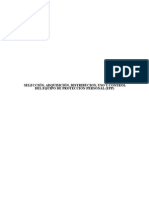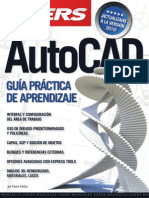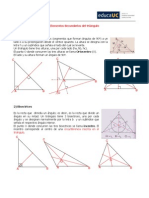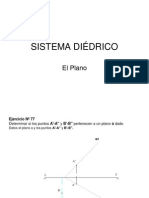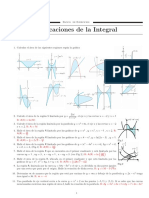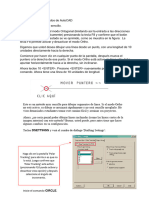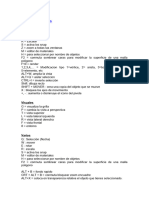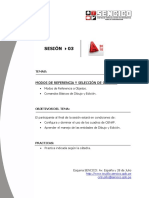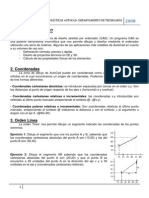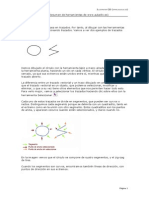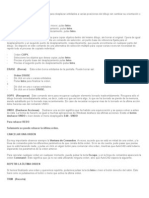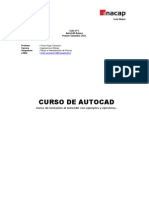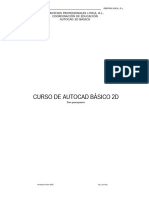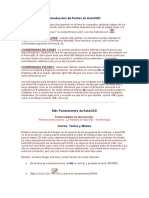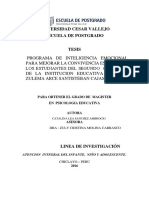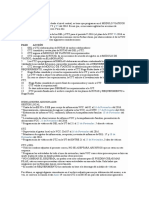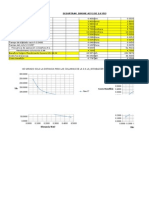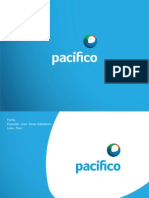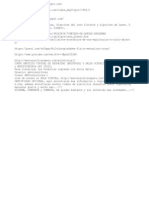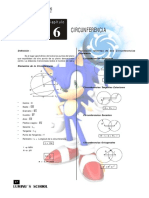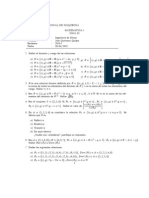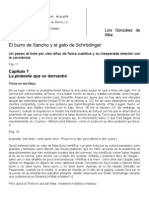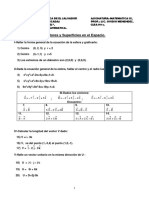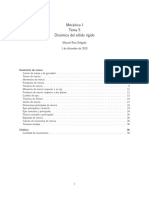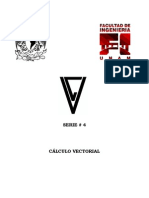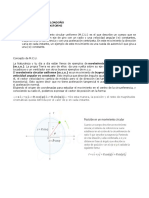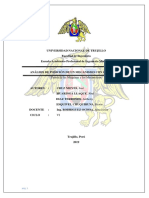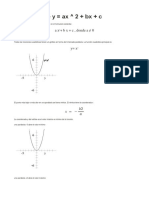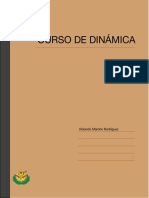Documente Academic
Documente Profesional
Documente Cultură
AutoCAD UPN Parte5 6 PDF
Încărcat de
Aledsn Caballero Rodríguez0 evaluări0% au considerat acest document util (0 voturi)
78 vizualizări22 paginiTitlu original
AutoCAD-UPN-parte5-6.pdf
Drepturi de autor
© © All Rights Reserved
Formate disponibile
PDF, TXT sau citiți online pe Scribd
Partajați acest document
Partajați sau inserați document
Vi se pare util acest document?
Este necorespunzător acest conținut?
Raportați acest documentDrepturi de autor:
© All Rights Reserved
Formate disponibile
Descărcați ca PDF, TXT sau citiți online pe Scribd
0 evaluări0% au considerat acest document util (0 voturi)
78 vizualizări22 paginiAutoCAD UPN Parte5 6 PDF
Încărcat de
Aledsn Caballero RodríguezDrepturi de autor:
© All Rights Reserved
Formate disponibile
Descărcați ca PDF, TXT sau citiți online pe Scribd
Sunteți pe pagina 1din 22
Dibujo en Ingeniera I y II Universidad Privada del Norte
Ms.Cs. Mauro Cruzado Ramrez 69
Confirme que 'Rastreo Polar Activado' est activo (presionando <F10> puede activar y
desactivar esta opcin) y despus defina el ngulo de incremento (Incrementar ngulo).
Rastreo Polar (Polar Tracking)
En el dibujo anterior trac 4 lneas de 1 unidad de longitud cada una usando el Rastreo Polar.
Vea si puede reproducir esto en el extremo inicial de la lnea de 10 unidades que dibuj. El
proceso es el mismo que utiliz para DDE en la lnea anterior. Asegrese de que su ngulo de
incremento es de 30 y dibuje cuatro lneas de 1 unidad de longitud usando DDE.
No puede tener activos al mismo tiempo los modos Orto y Polar Tracking.
Cuando comience a dibujar ms, usted ver que estas dos caractersticas le pueden ahorrar
Dibujo en Ingeniera I y II Universidad Privada del Norte
Ms.Cs. Mauro Cruzado Ramrez 70
mucho tiempo. An as, habr ocasiones en las que tenga que utilizar la entrada de
coordenadas absolutas y relativas (especialmente trabajando en 3D).
Remtase a la tarea de la Leccin 1-2 y dibjela utilizando los mtodos mostrados en esta
leccin.
Permtame repetir esto una vez ms:
Confirme que tiene activo ya sea el modo 'Orto' o el 'Polar Tracking' y no olvide
cmo introducir puntos manualmente
Rastreo de Referencias de Objeto
Acaba de ver cmo encontrar distancias desde puntos y medir con precisin, pero qu pasa si
usted desea hallar puntos especficos basados en objetos dibujados previamente? Puede
utilizar las Referencias de Objeto, pero estos no siempre encuentran el punto que usted
necesita.
Suponga que usted desea dibujar un crculo en el centro de un rectngulo, como se ve en el
siguiente ejemplo:
En el pasado, usted habra tenido que dibujar una lnea diagonal entre dos esquinas del
rectngulo para encontrar el centro, despus referir el centro del crculo al punto medio de esa
lnea, dibujar el crculo y finalmente borrar la lnea que le sirvi de referencia.
Ahora, usted puede usar el Rastreo de Referencias de Objeto. Esta es una manera de
encontrar puntos de referencia y dibujar a partir de ellos. Para realizar este ejercicio, asegrese
de activar en el cuadro de dilogo 'Objetos de Referencia', la referencia 'Punto medio'.
Dibuje un rectngulo (comando RECTANGULO) desde 0,0 hasta 4,3.
Vea que est activado el Rastreo de Referencia a Objetos
Dibujo en Ingeniera I y II Universidad Privada del Norte
Ms.Cs. Mauro Cruzado Ramrez 71
Inicie el comando CIRCULO.
Mueva el puntero sobre la parte media de la lnea inferior del rectngulo. Usted ver una
delgada lnea punteada que se proyecta verticalmente a travs del puntero. Ahora mueva el
puntero hacia la parte media de la lnea vertical derecha del rectngulo. Despus, al mover el
puntero hacia el centro del rectngulo, debe ver las dos lneas punteadas cruzarse. Debe
parecerse a lo siguiente:
Una vez que vea ambas lneas, puede hacer clic donde se intersectan y as el punto central del
crculo coincidir exactamente con el centro del rectngulo. D al crculo un radio de 1".
Este es un ejemplo muy simple, pero cuando comience a dibujar figuras ms complejas, esta
ser una til herramienta para dominar. Rastreo de Referencia a Objetos funcionar con
cualquier Objeto de referencia que sea invocada. Siempre confirme que est eligiendo el punto
preciso que desea.
En resumen, AutoCAD le provee de varias buenas herramientas que le permiten a usted
incrementar su productividad. selas, domnelas, pero no olvide los fundamentos de la
introduccin precisa. Especialmente cuando trabaje en 3D, la introduccin manual de puntos se
volver muy valiosa.
Dibujo en Ingeniera I y II Universidad Privada del Norte
Ms.Cs. Mauro Cruzado Ramrez 72
Examen de la Leccin 1-9
1. En qu direccin puede usarse la Entrada de Distancia Directa 'DDE'?
Derecha
Izquierda
Todas
Cualquiera que sea dictada por los modos Ortho o Polar Tracking
2. Cuando utiliza el Rastreo de Referencias a objeto, usted debe activar el modo ...
Objetos de Referencia
Rastreo de Referencias de Objeto
Ninguno
Ambos, Objetos de Referencia y Rastreo de Referencias de Objetos
3. Cuando configura el Rastreo Polar, el ngulo de Incremento ...
Le fija dentro de un ngulo
Establece mltiplos del ngulo seleccionado
No hace nada realmente
Le convierte en un Maestro delineante
4. El Rastreo de Referencias de Objeto trabaja slo con ...
Puntos medios
Puntos Finales
Cualquier Referencia a Objeto
Cualquier lugar de la pantalla
Dibujo en Ingeniera I y II Universidad Privada del Norte
Ms.Cs. Mauro Cruzado Ramrez 73
LECCIN 1-10: Propiedades de Objeto
Ahora que ha aprendido cmo dibujar objetos y tambin a modificarlos utilizando comandos
especiales, necesita conocer otra forma de cambiar las propiedades de un objeto. Por ejemplo,
suponga que ha cometido un error tipogrfico en un texto que ha introducido. Podra borrar el
bloque de texto y volver a crearlo, o podra hacer doble clic sobre l y simplemente corregir el
error. Este mtodo representa una herramienta que le ayudar de una manera muy importante
con su trabajo en CAD.
No vuelva a dibujar el objeto - slo cambie sus propiedades.
Existen algunas cuantas maneras de ver y cambiar las propiedades de un objeto. La primera
que citar consiste en utilizar el comando PROPIEDADES.
Accin Teclado Icono Men Resultado
Propiedades
PROPIEDADES
/PR/ CTRL+1
Sin
Icono
Inicio > Propiedades
Muestra las propiedades del
objeto en la Paleta de
Propiedades.
Igualar
Propiedades
IGUALARPROP
Inicio >
Portapapeles >
Igualar Prop
Copia las propiedades de un
objeto para establecerlas a
otro.
Este mtodo es bastante sencillo, adems es la manera ms completa de ver las propiedades
de un objeto.
Dibuje una lnea (comando LINEA) desde (cualquier punto) hasta (cualquier
punto) y oprima <ENTER>. Esta es la nica ocasin en que no le pedir que utilice
coordenadas especficas.
Ahora seleccione el objeto haciendo clic sobre l y active el comando 'Propiedades'. Una vez
hecho esto, deber ver la paleta de propiedades, en la cual se muestran todos los parmetros
que definen esa lnea.
Dibujo en Ingeniera I y II Universidad Privada del Norte
Ms.Cs. Mauro Cruzado Ramrez 74
Lo que ve aqu es la paleta completa. Antes de que fije su atencin en las propiedades, tome
un momento para examinar la paleta en su totalidad. Esta representa un concepto nuevo en las
versiones recientes de AutoCAD. Dado que ocupa una gran cantidad de espacio en su
pantalla, usted tiene la posibilidad de cerrarla completamente (haciendo clic en la 'X' de la parte
superior) o mostrarla y ocultarla a voluntad (mediante las flechas) para su uso en el futuro.
Ahora observe las propiedades que se muestran en la paleta. Ver que se muestran los valores
en cada eje para cada extremo de la lnea (por ejemplo, para el punto inicial X" e "Inicio Y"). Si
desea cambiar la ubicacin de la coordenada en el eje X del punto inicial, haga clic en la casilla
de edicin "Inicio X", introduzca la nueva coordenada y oprima <ENTER>. Tambin puede
elegir la nueva coordenada directamente en la pantalla, para lo cual debe hacer clic en el
pequeo icono que se halla a la derecha de la casilla de edicin ('Elegir punto').
Mire la paleta detenidamente. Borre la primera lnea (usando BORRAR) que haba creado,
luego dibuje otra lnea (comando LINEA) y muestre las propiedades de esta nueva lnea.
Deber observar valores distintos en las casillas de la paleta.
Borre la lnea (BORRA) y dibuje un crculo (comando CIRCULO). Muestre las propiedades y
ver campos diferentes. Los parmetros del punto inicial han sido sustituidos por los del
Centro. Las propiedades que se muestran son especficas segn el objeto que se haya
seleccionado.
Ahora dibuje una lnea junto al crculo. Seleccione ambos haciendo clic en uno y luego sobre el
otro. Muestre las propiedades haciendo clic en el icono. Ver una lista de propiedades ms
corta que antes. Esta lista incluir slo las propiedades que son comunes a ambos objetos,
como lo son capa, color, etc.
Dibujo en Ingeniera I y II Universidad Privada del Norte
Ms.Cs. Mauro Cruzado Ramrez 75
Intente algo diferente. Borre todo y cierre la paleta de propiedades. Dibuje un crculo y
seleccinelo. Haga clic con el botn secundario sobre la pantalla y elija la opcin 'Properties'
del men emergente, como se muestra a continuacin:
Aparecer la misma paleta, en el mismo lugar en que la cerr anteriormente.
OTROS OBJETOS
Hasta ahora ha visto cmo puede observar y editar las propiedades de los objetos que ha
dibujado. Esos mtodos funcionarn con cualquier objeto. Pero qu pasa con otros objetos?
Existen mtodos ms sencillos para editar sus propiedades? Claro que s!
Cree una lnea de texto como lo hizo en la 9. Muestre las propiedades tal como lo hizo en los
ejemplos anteriores. Nuevamente, observe los diversos campos que muestra la paleta. Intente
lo siguiente: haga "Doble clic" directamente sobre el texto.
Ahora puede cambiar el texto y luego oprimir <ENTER> (luego otra vez <ENTER> para
terminar el comando). Este es un mtodo mucho ms sencillo para cambiar el contenido de la
lnea de texto, pero con l no se puede cambiar ninguna otra de sus propiedades. Aunque
Dibujo en Ingeniera I y II Universidad Privada del Norte
Ms.Cs. Mauro Cruzado Ramrez 76
tambin pudo haber cambiado el texto desde la paleta de propiedades, este mtodo demuestra
ser ms rpido.
Cambiando Capas
En ocasiones usted dibujar un objeto y luego se dar cuenta de que est en la capa
equivocada. Para cambiar la capa de un objeto puede abrir la paleta de propiedades (como se
ha mostrado anteriormente), o tambin puede seguir este sencillo consejo:
Cree una nueva capa (como lo ha hecho en la Leccin 1-8) y pngale el nombre "LINEAS". No
la convierta en la capa actual. Dibuje una lnea sobre la capa 0.
Ahora elija la lnea y mueva el puntero hacia la parte superior de la pantalla, donde se halla la
lista de capas. En esta lista ver todas las capas disponibles; elija la que lleva por nombre
LINEAS, luego oprima la tecla <ESC>.
Revise las propiedades de la lnea y ver que ahora se encuentra en la capa LINEAS. Este es
un mtodo que utilizar con frecuencia, as que es conveniente que lo aprenda y domine.
Igualar Propiedades
Una de las maneras ms sencillas de establecer las propiedades de un objeto es mediante el
comando IGUALAR PROPIEDADES. Para usarlo primero debe ejecutar el comando (usar
el icono es ms sencillo), luego elegir un objeto origen (aquel que tenga las propiedades que
uno desea) y finalmente elegir el objeto (u objetos) destino. Otra forma de usarlo es primero
elegir el objeto origen, luego hacer clic en el icono y finalmente elegir el objeto destino.
Conclusin
Ahora tiene las habilidades necesarias para cambiar las propiedades de cualquier objeto que
dibuje. Existen varias formas de hacerlo, pero se dar cuenta de que algunos mtodos son ms
sencillos que otros. As que recuerde, una vez que ha dibujado algo, usted puede modificarlo
segn lo que ha visto en las lecciones anteriores de este nivel, o puede modificar sus
propiedades. Slo en raras ocasiones es ms sencillo borrar el objeto y volver a dibujarlo.
Mientras va aprendiendo ms comandos en las lecciones siguientes, pruebe estos mtodos
para ver qu puede ser modificado y cmo.
Existen otras formas que sern mostradas en futuras lecciones de los siguientes niveles.
Dibujo en Ingeniera I y II Universidad Privada del Norte
Ms.Cs. Mauro Cruzado Ramrez 77
Examen de la Leccin 1-10
1. Cmo puede modificar las propiedades de un objeto?
Seleccionarlo y oprimir el icono Propiedades
Seleccionarlo, dar clic secundario y elegir la opcin Propiedades
Hacer Doble Clic sobre el objeto
Todas las anteriores
2. Hacer Doble Clic sobre un objeto de texto le permite cambiar la capa a la que pertenece
S
No
Slo si est en la capa TEXTO
Slo si dispone como mnimo de 2 capas
3. Si usted elige una lnea y un rectngulo y muestra las propiedades...
Ver una lista limitada de propiedades
Ver todas las propiedades
Ver las propiedades del primer objeto que seleccion
No ver ninguna propiedad
4. Cuando desea cerrar la Paleta de Propiedades, usted...
Teclea CLOSE
La mueve fuera de la pantalla
Hace clic en la X ubicada en la parte superior de la paleta
Desactiva el objeto
Dibujo en Ingeniera I y II Universidad Privada del Norte
Ms.Cs. Mauro Cruzado Ramrez 78
LECCION 1-11: Acercamientos y Desplazamientos
Zoom | Encuadre
Hasta ahora las lecciones en este nivel han tratado acerca de cmo configurar el dibujo. Esta
leccin ser un manual acerca de cmo desplazarse por su dibujo. Con dibujos sencillos como
lo fueron las tareas del Nivel 1, usted no tuvo una necesidad real de desplazarse o de efectuar
acercamientos en su dibujo. Mientras ms complejo sea su dibujo, necesitar mayor dominio
sobre estos controles. Dominar estas tcnicas le permitir ser ms productivo al hacer sus
dibujos y la vida ser mejor.
EMPLEAR ESTAS HERRAMIENTAS EFICIENTEMENTE PUEDE INCREMENTAR
NOTABLEMENTE SU VELOCIDAD.
Un simple comando le dar la versatilidad para moverse por su dibujo. Este es el comando
ZOOM. Otro comando muy til es ENCUADRE. Ambos son ms rpidos que las barras de
desplazamiento ubicadas en la periferia del rea de dibujo, a menos que tenga una distancia
muy corta para mover su dibujo.
Ejecute el comando 'Zoom' tecleando Z <ENTER>. Cuando haga esto, en la lnea de
comandos ver las siguientes opciones:
Dibujo en Ingeniera I y II Universidad Privada del Norte
Ms.Cs. Mauro Cruzado Ramrez 79
Comando: Z <ENTER>
ZOOM
Precise esquina de ventana, indique un factor de escala (nX o nXP), o
[Todo/Centro/Dinmico/Extensin/Previo/EScala/Ventana/Objeto] <tiempo
real>:
Recuerde que para invocar cualquier opcin, debe teclear la letra mayscula
correspondiente (p.e.: oprima E <ENTER> para la opcin "Zoom Extensin"). La
opcin por defecto es "Tiempo Real" que se invoca simplemente presionando
<ENTER>. Aqu se mencionan una a una las opciones disponibles.
ZOOM DESCRIPCIN
Esta opcin hace que AutoCAD muestre por completo el dibujo, tan lejos
como lo permitan los limites o los alcances del dibujo (el que sea mayor).
Esta opcin necesita dos cosas: un punto que ser el centro de la nueva
imagen y un valor para la nueva altura desde donde se observar su
proyecto, expresada en unidades de dibujo. El valor por omisin para la
nueva altura siempre es igual a la altura actual, para permitirle a usted
desplazarse sobre el dibujo sin modificar el tamao de la imagen. Si el nuevo
valor de altura es acompao de una "X" (por ejemplo, 2X), entonces se
interpreta como un factor de magnificacin relativo a la altura actual. Si el
factor es, en cambio, seguido por "XP", entonces se entiende como un factor
de escala relativo al espacio de papel y puede ser utilizado para poner a
escala el contenido de los puertos (viewports) del Espacio de Papel.
Es una opcin muy til una vez que se comprende. Permite moverse
rpidamente a travs del dibujo. Cuando se escoge, esta opcin redibuja el
rea de grficos de la pantalla y muestra dos rectngulos. El mayor de ellos
muestra los alcances del dibujo actual. El menor representa la vista actual
con una "X" en el centro. Este ltimo rectngulo se desplaza junto con el
ratn; y debe colocarse de modo que la esquina inferior izquierda coincida
con la esquina inferior izquierda de la vista que usted necesita. Presionando
el botn principal del ratn, la "X" es reemplazada por el smbolo ">" que
apunta hacia la derecha del cuadro de la nueva vista. Esto le permite cambiar
el grado de aumento. Mientras mueve el ratn, el rectngulo se encoge y
expande para que usted pueda establecer el tamao de la vista. Oprimir el
botn principal del ratn permite alternar entre el modo de desplazamiento,
PAN "X", y ZOOM ">", para que pueda efectuar ajustes finos. Cuando la vista
que deseaba ha sido seleccionada, presione <ENTER> o el botn secundario
del ratn para que AutoCAD la muestre.
Esta opcin mostrar todos los grficos que estn contenidos en el dibujo (a
los que se refiere como alcances del dibujo, o 'drawing extents') con la
imagen de mayor tamao que sea posible.
Restaura la vista anterior a la que usted observa actualmente. Para los fines
de esta opcin, se almacenan hasta 10 vistas anteriores, de modo que usted
pueda utilizarlas nuevamente. En este conjunto se incluye tambin cada vez
que utiliza las barras de desplazamiento, lo cual es una razn para evitar el
uso de dichas barras como mtodo frecuente para desplazarse por su
dibujo.
Esta es una opcin por omisin 'oculta'. Usted no tiene que teclear "ES" para
elegirla. Slo requiere que se introduzca un nmero que representa un factor
de aumento. Observe que este factor se aplica a todo el dibujo (definido por
los lmites del dibujo). Los nmeros menores a 1 reducen el tamao con que
se observa el dibujo, mientras que las cifras mayores a 1 aumentan dicho
tamao. Si se incluye una "X" despus del nmero (como en 0.8x) entonces
el factor de escala es aplicado a la vista actual. Si se agrega "XP" despus
Dibujo en Ingeniera I y II Universidad Privada del Norte
Ms.Cs. Mauro Cruzado Ramrez 80
del factor de escala, entonces la vista se observa a esa escala en relacin
con el Espacio de Papel. Esto es til para representar una vista de su dibujo
a una escala especfica, dentro de un viewport en el Espacio de Papel; por
ejemplo, "1/48XP" producir una representacin del Espacio de Modelo con
una escala de " = 1' relativa al Espacio de Papel.
Esta opcin (tambin por omisin oculta) solicita al usuario elegir en la vista
actual dos esquinas para formar un rectngulo, cuyo contenido ser
aumentado para llenar el rea de dibujo.
Brinda la capacidad de acercamiento interactivo. Oprimiento <ENTER>
(despus de iniciar el comando ZOOM), entrar automticamente en la
opcin 'Realtime'. Mantenga presionado el botn principal del ratn en el
punto medio del dibujo y mueva el puntero verticalmente hacia arriba
(direccin positiva) para efectuar un aumento de hasta 100% (aumento 2X).
Por el contrario, con el botn principal del ratn presionado en la parte central
de la pantalla y moviendo el puntero verticalmente hacia abajo, (direccin
negativa) se puede hacer un alejamiento de hasta 100% (aumento 0.5X). No
puede alejarse ms all de los alcances de la vista actual.
Cuando suelta el botn del ratn, se detiene el aumento. Puede soltar el
botn principal del ratn, mover el puntero a otra zona del dibujo, volver a
oprimir el botn del ratn y repetir el proceso en esa nueva ubicacin. Para
salir del modo 'Realtime', oprima <ENTER> o tambin <ESC>.
Comando de
'Vista Area':
_DSVIEWER
La 'Vista Area' (Aerial View) es una herramienta que muestra una vista del
dibujo en una pequea ventana separada, de modo que usted pueda
desplazarse rpidamente a una zona especfica. Si mantiene abierta la
ventana de Vista Area mientras trabaja, puede hacer desplazamientos y
acercamientos en su dibujo sin tener que ejecutar comandos ni utilizar men
alguno. Puede cambiar la representacin actual creando un nuevo cuadro de
vista en la ventana de Vista Area. Para acercarse a su dibujo, haga el
cuadro de vista ms pequeo. Para alejarse de su dibujo, haga el cuadro de
vista ms grande. Mientras se acerca y aleja de su dibujo, una vista en
tiempo real de la representacin se muestra en el rea de dibujo. En la
ventana pequea se muestra qu apariencia tiene el cuadro de vista. Haga
clic con el botn secundario del ratn sobre el cuadro para moverlo sobre la
zona que desea observar.
Esta opcin le pide que elija un objeto u objetos, despus oprima <ENTER> y
la pantalla har un enfoque slo a los objetos que usted seleccion. Es til
cuando desea trabajar sobre entidades especficas.
Al hacer clic en este icono har un acercamiento cercano al 50%. Esta opcin
slo est disponible a travs de un icono y no puede invocarse desde la lnea
de comandos.
Su funcionamiento es similar a 'Zoom In'. Este icono le alejar de su dibujo y
le permitir ver aproximadamente un 50% ms de su rea de dibujo.
Rueda del
Ratn
Si su ratn cuenta con una rueda de desplazamiento, puede usarla para
acercarse y alejarse de su dibujo. Grela hacia usted para alejarse y en contra
suya para acercarse. Tambin puede cambiar la cantidad de acercamiento o
alejamiento por cada clic de la ruedecilla, modificando la variable del sistema
'Zoomfactor'. Tenga en cuenta que el acercamiento y alejamiento tomar la
posicin actual del ratn como punto central.
ENCUADRE
Permite moverse rpidamente sobre su dibujo, manteniendo siempre el
mismo factor de aumento que est usando actualmente. Teclee ENCUADRE
<ENTER> y aparecer una mano en la pantalla. Mantenga presionado el
botn principal del ratn y muvalo para desplazarse a otra zona de su
dibujo.
Dibujo en Ingeniera I y II Universidad Privada del Norte
Ms.Cs. Mauro Cruzado Ramrez 81
Como puede ver, existen varias opciones. Para comenzar, recomiendo que domine las
siguientes 3:
Utilice Zoom > Extensin cuando quiera ver todo lo que ha dibujado.
Utilice Zoom > Ventana para enfocarse en una zona en particular.
Utilice Zoom > Previo para volver a la vista en la que se encontraba.
Por lo regular yo las utilizo conjuntamente. Usar 'Zoom Extensin' para ver en qu estado se
encuentra el dibujo, luego un acercamiento con 'Zoom Ventana' para llegar a la zona en la que
quiero trabajar, despus nuevamente usar 'Zoom Extensin' cuando haya terminado con esa
zona. Durante el proceso, tal vez necesitar usar 'Zoom Ventana' y 'Zoom Previo' en varias
ocasiones.
El comando ZOOM tambin puede ser invocado transparentemente. Esto significa que puede
invocarse mientras se est a la mitad de otro comando. Por ejemplo, si est ejecutando el
comando RECORTA y desea ver un poco ms de su dibujo, slo teclee 'Z (note el apstrofo)
en la lnea de comandos y entonces podr usar el comando ZOOM con cualquiera de sus
opciones disponibles. Presione <ENTER> para volver al comando en el que se encontraba.
Adems, al hacer clic con el botn secundario mientras est ejecutando el comando ZOOM
tiene acceso a opciones. Intntelo y vea qu opciones estn disponibles con este mtodo.
Ejercicio: abra alguno de sus dibujos anteriores, o alguno de los ejemplos que incluye
la instalacin de AutoCAD y practique estas tcnicas. Necesita dominarlas.
Dibujo en Ingeniera I y II Universidad Privada del Norte
Ms.Cs. Mauro Cruzado Ramrez 82
Examen de la Leccin 1-11
1. Para invocar transparentemente el comando Zoom, usted debe teclear:
'Z
>Z
:Z
"Z
2. Cul de estas no es una opcin vlida del comando Zoom?
Zoom Extensin
Zoom Previo
Zoom Siguiente
Zoom Ventana
3. El comando Encuadre le permite...
Minimizar el dibujo
Ver todo el dibujo a la vez
Enfocarse en una pequea zona
Desplazarse sobre el dibujo con la misma escala
4. Por qu debe utilizar las herramientas del comando Zoom?
Para ser ms preciso
Para ser ms rpido
Para hacer su vida ms fcil
Todas las anteriores
Dibujo en Ingeniera I y II Universidad Privada del Norte
Ms.Cs. Mauro Cruzado Ramrez 83
NIVEL CAD 2:
AutoCAD Intermedio
LECCION 2-1: Dibujando el Plano de un Proyecto
En esta leccin usted usar las herramientas que aprendi durante el primer nivel. Aunque le
sea difcil creerlo, si usted entiende los comandos enseados en el primer nivel, entonces ya
entiende casi todos los comandos ms comunes que se usan en AutoCAD (en cualquier
versin).
En esta leccin usted dibujar la vista en planta de una oficina. Hay proyectos distintos para
escoger: el primero es una pequea sala de cmputo, el segundo es el plano de una oficina de
mayor tamao, el cual se ofrece en dos versiones, una en Sistema Ingls y otra en Sistema
Mtrico. El ltimo es el plano de una cabaa. Elija el proyecto con el que se sienta ms
cmodo.
Opcin # 1 - Sala de Cmputo
Dibujo en Ingeniera I y II Universidad Privada del Norte
Ms.Cs. Mauro Cruzado Ramrez 84
Opcin # 2 Oficina (Sistema Ingls)
Dibujo en Ingeniera I y II Universidad Privada del Norte
Ms.Cs. Mauro Cruzado Ramrez 85
Opcin # 3 Cabaa
Dibujo en Ingeniera I y II Universidad Privada del Norte
Ms.Cs. Mauro Cruzado Ramrez 86
Puede elaborar los tres si as lo desea; la Opcin #1 es el proyecto ms simple, si desea
comenzar con lo sencillo.
Lo primero que debe hacer es configurar su dibujo. Existen algunos pasos bsicos para
abordar TODO dibujo que usted pretenda hacer en CAD.
1. Asegrese de tener la capacidad para dibujarlo. Vea si hay algo en el dibujo que
usted no sera capaz de reproducir. Tambin debe asegurarse de contar con toda la
informacin que necesita para elaborar el dibujo. Una sola acotacin faltante puede
complicar el dibujo en su totalidad.
2. Advierta qu tipo de unidades son utilizadas en el dibujo. Son de tipo Arquitectnico,
Decimal, Estndar, Mtrico? Necesitar saberlo para establecer las unidades del
dibujo.
3. Qu rea se requiere? Tal vez quiera establecer el rea de dibujo inicial (en AutoCAD
se conoce como 'limites').
4. Qu capas necesitar para comenzar? Recuerde que en cualquier momento puede
agregar ms capas a su dibujo, o borrar las que no necesite.
5. Una vez que tiene esta informacin bsica, puede comenzar a dibujar. Como puede
darse cuenta, usted tiene un poco de trabajo que hacer antes de dibujar la primera
lnea. Adquiera el buen hbito de comenzar sus dibujos apropiadamente, y no con la
actitud de que siempre puede "corregirlo despus!"
Si usted tiene un dibujo prototipo (o plantilla) previamente configurado, selo. Si cree que
estar haciendo este tipo de dibujos frecuentemente, haga un dibujo plantilla despus de haber
establecido los parmetros que necesita. Esto se logra guardando el archivo con la extensin
DWT (ste es el estndar para los archivos de plantilla en AutoCAD).
AutoCAD tambin cuenta con una gran coleccin de plantillas para que usted comience a
trabajar de inmediato. Puede encontrarlas por medio del cuadro de dilogo 'Botn
Men>Nuevo>Dibujo'.
Ya que ha configurado los parmetros de su dibujo, piense en cmo va a dibujarlo. Debe
comenzar con los elementos ms bsicos. Recuerde que es como construir una estructura:
comience con la cimentacin y agregue ms detalles mientras avanza el proyecto. Observe los
muros exteriores y comience ah. Despus dibuje los muros interiores. Dibuje ms detalles,
como la abertura para las puertas, las puertas, ventanas, etc. Termine dibujando el mobiliario.
Sea cuidadoso con las dimensiones, porque si comete un error al principio, ste provocar
problemas MAYORES posteriormente mientras sigue con su dibujo.
Una regla general que yo sigo con cada proyecto es dibujarlo tal como yo lo construira. Este
sencillo enfoque le dar un punto de partida para cualquier proyecto en cualquier disciplina.
Los tres proyectos estn diseados utilizando unidades en el Sistema Ingls (Imperial), con
longitudes tipo Arquitectnico (Pies y Pulgadas II; por ejemplo: 3'-6"), diferentes a las unidades
mtricas.
PASOS INICIALES:
Al igual que en las lecciones anteriores, inicie AutoCAD y un nuevo dibujo a travs del Botn
men > Nuevo > Dibujo. Ver un cuadro de dilogo que le pide elegir una plantilla para utilizar
(como se muestra a continuacin):
Dibujo en Ingeniera I y II Universidad Privada del Norte
Ms.Cs. Mauro Cruzado Ramrez 87
Para establecer un dibujo como plantilla, realice el procedimiento que utiliz en el Nivel 1,
excepto que establecer todos los parmetros que necesitar para sus dibujos. Entre ellos se
incluyen: capas, estilos de texto, estilos de acotacin, unidades, rea y posiblemente un cuadro
de ttulo. Hecho lo anterior, ya est listo para comenzar a dibujar.
Para los dibujos en Sistema Ingls:
Inicie un nuevo dibujo y use la plantilla 'acad.dwt'.
Establezca las unidades del dibujo tecleando DDUNITS y asignando el valor "Longitud Tipo"
(Tipo de Longitud) como 'Pies y pulgadas II' (Arquitectnico).
Dibujo en Ingeniera I y II Universidad Privada del Norte
Ms.Cs. Mauro Cruzado Ramrez 88
A continuacin defina la escala de las acotaciones tecleando DIMSCALE; cuando se le
solicite el valor, teclee 48 (se dir ms a este respecto en una leccin posterior). Esto agranda
las acotaciones para hacer juego con su dibujo.
Ahora configure el texto de las acotaciones para leerlas en estilo Arquitectnico. Para hacerlo,
teclee DDIM y oprima el botn Modificar. Haga clic en la pestaa Unidades Principales. Su
cuadro de dilogo debe verse as hasta este momento:
Cambie el valor de "Formato de Unidades" a "Pies y Pulgadas II" (Arquitectnico), oprima OK y
despus cierre el cuadro de dilogo para regresar a su rea de dibujo.
Ahora cree las capas que usted considere que va a necesitar. Dedique el tiempo suficiente
para asignarles nombres inteligibles, colores nicos, etc.
Si lo desea, justo ahora puede guardar este dibujo como una plantilla (detalles en esta leccin).
Configuracin para dibujar un proyecto en Sistema Mtrico:
Ser similar a los pasos anteriores, pero con los siguientes cambios:
Inicie un nuevo dibujo y use la plantilla Acadiso (como se mostr en el cuadro de dilogo
anterior).
No necesita cambiar las unidades, pero modifique el valor de DIMSCALE a un valor
adecuado.
Dibujo en Ingeniera I y II Universidad Privada del Norte
Ms.Cs. Mauro Cruzado Ramrez 89
Por dnde comenzar?
Ahora est listo para dibujar. Como se mencion antes, comience con el exterior y vaya
dibujando hacia el interior. Si usted est dibujando el primer proyecto, puede dibujar los muros
exteriores (usando el concepto DDE), luego puede dibujar el ancho de los muros usando el
comando 'desfase' (la distancia de compensacin sera el ancho del muro). Hecho lo anterior,
slo es cosa de colocar las aberturas para las puertas. Generalmente, yo lo hago colocando
dos lneas y luego recortando los trozos de muro que no necesito. Para dibujar las puertas,
simplemente dibuje un rectngulo y rtelo segn sea necesario. Para dibujar los escritorios,
recuerde el comando Matriz.
As que, con unos cuantos comandos, usted puede dibujar esta sala (todos los comandos que
aprendi en el Nivel 1). Por supuesto que existen muchas formas para dibujar el mismo
proyecto.
Cuando se encuentre dibujando estos proyectos, tal vez necesite desplazarse sobre su dibujo,
o realizar acercamientos. Sintase con la libertad de saltar a la siguiente leccin (donde se
tratan los temas Acercamientos y Desplazamientos) cada vez que lo necesite.
Una vez que haya dibujado el plano bsico, actelo (refirase a la Leccin 1-8). A partir del
plano de la "Sala de Cmputo" estar agregando computadoras y otros accesorios a los
escritorios mientras avanza el curso, as que guarde su dibujo cuando haya terminado.
Dibujo en Ingeniera I y II Universidad Privada del Norte
Ms.Cs. Mauro Cruzado Ramrez 90
Examen de la Leccin 2-1
1. Cul de estas NO es una unidad vlida?
Pies y Pulgadas I
Decimal
Open
Mtrica
2. Qu es lo que NO necesita considerar cuando comienza un dibujo en CAD?
Si puede dibujarlo
Si tiene suficiente papel
Si dispone de todas las acotaciones necesarias
Si AutoCAD est instalado en su computadora
3. Qu capa(s) necesitar con mayor frecuencia?
Por lo menos una para los objetos
Texto
Acotaciones
Todas las anteriores
4. Qu puede contener un dibujo tipo plantilla?
Capas
Estilos de Texto
Estilos de Acotacin
Todas las anteriores
S-ar putea să vă placă și
- Retoque Fotográfico con Photoshop (Parte 1)De la EverandRetoque Fotográfico con Photoshop (Parte 1)Evaluare: 4 din 5 stele4/5 (7)
- Aprender AutoCAD 2015 Avanzado con 100 ejercicios prácticosDe la EverandAprender AutoCAD 2015 Avanzado con 100 ejercicios prácticosÎncă nu există evaluări
- Aprender Autocad 2012 Avanzado con 100 ejercicios prácticosDe la EverandAprender Autocad 2012 Avanzado con 100 ejercicios prácticosÎncă nu există evaluări
- Manual Herramientas Basicas Corel DrawDocument29 paginiManual Herramientas Basicas Corel DrawDavid Cuentas BarriosÎncă nu există evaluări
- Procedimiento EPPDocument20 paginiProcedimiento EPPAledsn Caballero Rodríguez100% (2)
- Aprender Maya 2012 Avanzado con 100 Ejercicios PrácticosDe la EverandAprender Maya 2012 Avanzado con 100 Ejercicios PrácticosÎncă nu există evaluări
- Proyectos CAD con Tinkercad | Modelos 3D Parte 1: Aprende a crear objetos 3D avanzados con Tinkercad de forma divertidaDe la EverandProyectos CAD con Tinkercad | Modelos 3D Parte 1: Aprende a crear objetos 3D avanzados con Tinkercad de forma divertidaÎncă nu există evaluări
- Matplotlib, Introducción a la Visualización 2D, Parte IDe la EverandMatplotlib, Introducción a la Visualización 2D, Parte IÎncă nu există evaluări
- Aprender Illustrator CS5 con 100 ejercicios prácticosDe la EverandAprender Illustrator CS5 con 100 ejercicios prácticosÎncă nu există evaluări
- Curso Autocad - PrincipiantesDocument6 paginiCurso Autocad - PrincipiantesDaniel Israel Serrano PrietoÎncă nu există evaluări
- Autocad Revista-UserDocument36 paginiAutocad Revista-UserracobellÎncă nu există evaluări
- Tarea #2 - Revisión Del IntentoDocument13 paginiTarea #2 - Revisión Del IntentoIZmael PolancoÎncă nu există evaluări
- Elementos Secundarios Del TrianguloDocument2 paginiElementos Secundarios Del TrianguloCristian DiazÎncă nu există evaluări
- Aprender Maya 2012 con 100 ejercicios prácticosDe la EverandAprender Maya 2012 con 100 ejercicios prácticosEvaluare: 4 din 5 stele4/5 (1)
- Informe Geomática BásicaDocument14 paginiInforme Geomática BásicaPaula CalvoÎncă nu există evaluări
- Sistema Diedrico El PlanoDocument73 paginiSistema Diedrico El PlanoDavid SkaterÎncă nu există evaluări
- Taller IIIDocument12 paginiTaller IIILord ApoloÎncă nu există evaluări
- Comandos Avanzados AutocadDocument35 paginiComandos Avanzados AutocadFernando Pocohuanca FÎncă nu există evaluări
- Comandos Avanzados Autocad PDFDocument33 paginiComandos Avanzados Autocad PDFurielcsÎncă nu există evaluări
- Comandos Avanzados AutocadDocument35 paginiComandos Avanzados AutocadDavidPumaMÎncă nu există evaluări
- Comandos AvansadosDocument4 paginiComandos AvansadosMiguel Curi FelipeÎncă nu există evaluări
- Autocad Melvil ORDENES DE DIBUJOS SIMPLES Y EDICIÓNDocument16 paginiAutocad Melvil ORDENES DE DIBUJOS SIMPLES Y EDICIÓNJorge Enrique VillasmilÎncă nu există evaluări
- Curso de Iniciación A LibrecadDocument44 paginiCurso de Iniciación A LibrecadElvis Yuri Palma NeyraÎncă nu există evaluări
- Autocad Melvil ORDENES DE DIBUJOS SIMPLES Y EDICIÓN PDFDocument16 paginiAutocad Melvil ORDENES DE DIBUJOS SIMPLES Y EDICIÓN PDFJorge Enrique VillasmilÎncă nu există evaluări
- Tips 3dmaxDocument12 paginiTips 3dmaxOannesÎncă nu există evaluări
- AutocadDocument18 paginiAutocadNoa Blackwood RubensÎncă nu există evaluări
- Practicas y Manual Librecad PDFDocument2 paginiPracticas y Manual Librecad PDFevamaveÎncă nu există evaluări
- Sesion 3Document8 paginiSesion 3Elizabeth CarmenÎncă nu există evaluări
- Introducción A Los Comandos de Dibujo y ModificaciónDocument4 paginiIntroducción A Los Comandos de Dibujo y ModificaciónCeleste VegaÎncă nu există evaluări
- Curso de Iniciación A LibrecadDocument44 paginiCurso de Iniciación A LibrecadElvis Yuri Palma NeyraÎncă nu există evaluări
- Extracto Del LibroDocument4 paginiExtracto Del LibroCarlos R SantiagoÎncă nu există evaluări
- El Aprender Sketchup PP 06Document6 paginiEl Aprender Sketchup PP 06Richard Hidalgo GenaoÎncă nu există evaluări
- Practica 2 Cuadro de ReferenciaDocument14 paginiPractica 2 Cuadro de ReferenciaOmar uriel MejiaÎncă nu există evaluări
- Sketch para Principiantes - Diseño de La Interfaz de Un Formulario de LoginDocument27 paginiSketch para Principiantes - Diseño de La Interfaz de Un Formulario de LoginBruno BlancoÎncă nu există evaluări
- PracticasautocadDocument9 paginiPracticasautocadcpf6162Încă nu există evaluări
- Apuntes IllustratorDocument18 paginiApuntes Illustratorabnoli0% (1)
- GUIA 3 - Parámetros de DibujoDocument13 paginiGUIA 3 - Parámetros de Dibujoovertan77Încă nu există evaluări
- Investigacion CADDocument13 paginiInvestigacion CADArguelles Perez Andrés EduardoÎncă nu există evaluări
- Resumen AutocadDocument4 paginiResumen AutocadYorleiidy Aranz'lesÎncă nu există evaluări
- Guia de Autocad 2006Document53 paginiGuia de Autocad 2006Anonymous ojtevpUsÎncă nu există evaluări
- Crear Un Dibujo de PerspectivaDocument23 paginiCrear Un Dibujo de Perspectivagbto23Încă nu există evaluări
- Comandos de EdiciónDocument9 paginiComandos de EdiciónhackerpakoÎncă nu există evaluări
- AutoCAD Parte1 UPN T2Document23 paginiAutoCAD Parte1 UPN T2Melitza Villanueva CuvasÎncă nu există evaluări
- Mod 3D-02 Modelos AlámbricosDocument26 paginiMod 3D-02 Modelos AlámbricosSebastian SennÎncă nu există evaluări
- Conceptos AUTOCADDocument34 paginiConceptos AUTOCADAndrés RamírezÎncă nu există evaluări
- Autocad 2000 Leccion 6Document6 paginiAutocad 2000 Leccion 6lgrome73Încă nu există evaluări
- Prueba Recuperativa 1 - Computación Gráfica 04-02-2021Document3 paginiPrueba Recuperativa 1 - Computación Gráfica 04-02-2021jscribÎncă nu există evaluări
- Manual Basico de Auto-CadDocument67 paginiManual Basico de Auto-CadCristian Gonzalo Fiorilo BravoÎncă nu există evaluări
- Trucos y AutomatismosDocument9 paginiTrucos y AutomatismosEvert AntoniazziÎncă nu există evaluări
- Libro1 (Recuperado Automáticamente) (Recuperado Automáticamente) (Recuperado Automáticamente)Document84 paginiLibro1 (Recuperado Automáticamente) (Recuperado Automáticamente) (Recuperado Automáticamente)Libardo MorenoÎncă nu există evaluări
- Guia 6 Corel DrawDocument6 paginiGuia 6 Corel DrawProexpert yÎncă nu există evaluări
- 1 Inventor QuickStartDocument19 pagini1 Inventor QuickStartSaul Fernando Cujaban AceroÎncă nu există evaluări
- Laboratorio 02 Entorno AutoCAD II DibydisDocument17 paginiLaboratorio 02 Entorno AutoCAD II DibydisDavid AlvitesÎncă nu există evaluări
- Guia AutoCAD BasicoDocument8 paginiGuia AutoCAD BasicoArnaldo BurgueñoÎncă nu există evaluări
- Introducción A AutoCAD2Document44 paginiIntroducción A AutoCAD2florÎncă nu există evaluări
- Autocad Capitulo 9 - 14Document47 paginiAutocad Capitulo 9 - 14Gigi D AgustinoÎncă nu există evaluări
- Manual de AutoCadDocument89 paginiManual de AutoCadismael1414Încă nu există evaluări
- Manual para Principiantes Autocad 2DDocument94 paginiManual para Principiantes Autocad 2Dingeniero06Încă nu există evaluări
- Lección 1: Elementos Básicos de Sketchpad.Document5 paginiLección 1: Elementos Básicos de Sketchpad.José Carlos Márquez0% (1)
- Guía Resúmen de AutoCAD 2015Document13 paginiGuía Resúmen de AutoCAD 2015Hugo SotoÎncă nu există evaluări
- Tarea 2 Comando de AutocadDocument21 paginiTarea 2 Comando de AutocadPeter Jonathan Murillo LajeÎncă nu există evaluări
- Notas de AutocadDocument42 paginiNotas de AutocadMaría Mercedes Castro CarrilloÎncă nu există evaluări
- Tutorial AutoCAD 2005Document51 paginiTutorial AutoCAD 2005Victor TancaraÎncă nu există evaluări
- 3dsmax Modelado 01 IbeDocument43 pagini3dsmax Modelado 01 Ibeb3rcebalÎncă nu există evaluări
- Tutorial Completo Autocad 3dDocument119 paginiTutorial Completo Autocad 3dRaul Sanchez GuerraÎncă nu există evaluări
- El Sistema Coordinado X PDFDocument46 paginiEl Sistema Coordinado X PDFLeo OrtenÎncă nu există evaluări
- Tesis CatalinaDocument87 paginiTesis CatalinaAledsn Caballero RodríguezÎncă nu există evaluări
- Informe MDCDocument24 paginiInforme MDCAledsn Caballero RodríguezÎncă nu există evaluări
- Visita DomiciliariaDocument29 paginiVisita DomiciliariaAledsn Caballero RodríguezÎncă nu există evaluări
- Sergio SanchezDocument26 paginiSergio SanchezAledsn Caballero RodríguezÎncă nu există evaluări
- Formato de TesisDocument55 paginiFormato de TesisAníbal Altamirano HerreraÎncă nu există evaluări
- TESIS - Luis Carmona CastrejónDocument91 paginiTESIS - Luis Carmona CastrejónAledsn Caballero RodríguezÎncă nu există evaluări
- Contrastación de Hipótesis de La Variable Dependiente en Forma TotalDocument5 paginiContrastación de Hipótesis de La Variable Dependiente en Forma TotalAledsn Caballero RodríguezÎncă nu există evaluări
- Aceritjo de EinsteinDocument1 paginăAceritjo de EinsteinAledsn Caballero RodríguezÎncă nu există evaluări
- 5 Planos 31Document1 pagină5 Planos 31Aledsn Caballero RodríguezÎncă nu există evaluări
- Perforacion y VoladuraDocument264 paginiPerforacion y Voladurajand64100% (1)
- CAP07 Metodos de ExcavacionDocument42 paginiCAP07 Metodos de ExcavacionreynoldÎncă nu există evaluări
- Aceritjo de EinsteinDocument1 paginăAceritjo de EinsteinAledsn Caballero RodríguezÎncă nu există evaluări
- Tesis CatalinaDocument87 paginiTesis CatalinaAledsn Caballero RodríguezÎncă nu există evaluări
- Mapa Conceptual Del ChuspiDocument1 paginăMapa Conceptual Del ChuspiAledsn Caballero RodríguezÎncă nu există evaluări
- Mapa Conceptual Del ChuspiDocument1 paginăMapa Conceptual Del ChuspiAledsn Caballero RodríguezÎncă nu există evaluări
- Formato de Distribucion - C.distRITALDocument12 paginiFormato de Distribucion - C.distRITALAledsn Caballero RodríguezÎncă nu există evaluări
- INDICACIONESDocument2 paginiINDICACIONESAledsn Caballero RodríguezÎncă nu există evaluări
- AficasDocument6 paginiAficasAledsn Caballero RodríguezÎncă nu există evaluări
- 2014 Producto Sgi - ProtesDocument10 pagini2014 Producto Sgi - ProtesAledsn Caballero RodríguezÎncă nu există evaluări
- Investigacion Incidente 1Document78 paginiInvestigacion Incidente 1Joaquin Arturo Del Carpio VeraÎncă nu există evaluări
- Solicit oDocument1 paginăSolicit oAledsn Caballero RodríguezÎncă nu există evaluări
- Vod Tabla FormatoDocument6 paginiVod Tabla FormatoAledsn Caballero RodríguezÎncă nu există evaluări
- AficasDocument6 paginiAficasAledsn Caballero RodríguezÎncă nu există evaluări
- BloggerDocument1 paginăBloggerAledsn Caballero RodríguezÎncă nu există evaluări
- PerfoDocument1 paginăPerfoAledsn Caballero RodríguezÎncă nu există evaluări
- Resumen Methodos SubterraneosDocument4 paginiResumen Methodos SubterraneosAledsn Caballero RodríguezÎncă nu există evaluări
- La Novela Presenta La Imagen de Una Nación Sometida Por La Penetración Imperialista yDocument25 paginiLa Novela Presenta La Imagen de Una Nación Sometida Por La Penetración Imperialista yAledsn Caballero RodríguezÎncă nu există evaluări
- AficasDocument6 paginiAficasAledsn Caballero RodríguezÎncă nu există evaluări
- Reciclaje de BolsasDocument7 paginiReciclaje de BolsasKevin A. Diaz ChorocoÎncă nu există evaluări
- Geometria 6 10Document33 paginiGeometria 6 10Anonymous 6HedYnNÎncă nu există evaluări
- GuiaUnam - Mate Relaciones y FuncionesDocument3 paginiGuiaUnam - Mate Relaciones y FuncionesYSAGIANÎncă nu există evaluări
- 1 El Burro de Sancho CompletoDocument108 pagini1 El Burro de Sancho CompletoDario Ramirez SeguraÎncă nu există evaluări
- Guia de FuncionesDocument25 paginiGuia de FuncionesAlejandra RiveraÎncă nu există evaluări
- Vectores y Superficies en El Espacio.: + K 3 J 2 I 7 A + K 4 J 5 I 2 B + K 2 J 6 I 5 CDocument4 paginiVectores y Superficies en El Espacio.: + K 3 J 2 I 7 A + K 4 J 5 I 2 B + K 2 J 6 I 5 CCarlos RamírezÎncă nu există evaluări
- Yeregui Tejedor, Jorge TesisDocument382 paginiYeregui Tejedor, Jorge Tesisnicoolrm100% (1)
- Momento de Inercia Completo PDFDocument189 paginiMomento de Inercia Completo PDFMarco BÎncă nu există evaluări
- CUERPOS GEOMETRICOS Taller 5 PDFDocument28 paginiCUERPOS GEOMETRICOS Taller 5 PDFJosé Ortiz MorontaÎncă nu există evaluări
- Lámina Geometría Descriptiva 2Document5 paginiLámina Geometría Descriptiva 2FasooÎncă nu există evaluări
- Serie 4Document20 paginiSerie 4Yair Omar Ruiz LuisÎncă nu există evaluări
- Polilineas y Curvas en 3DDocument7 paginiPolilineas y Curvas en 3DHenry Leon SuarezÎncă nu există evaluări
- Trabajo Final FundamentosDocument10 paginiTrabajo Final FundamentosMartin OyolaÎncă nu există evaluări
- Taller de Fisica Mcu 4Document3 paginiTaller de Fisica Mcu 4viviana cortesÎncă nu există evaluări
- Tangencias. 1º BachilleratoDocument10 paginiTangencias. 1º Bachillerato海滢韵夕Încă nu există evaluări
- Sistema Conico - PerspectivasDocument6 paginiSistema Conico - PerspectivasHashtag PerkinesÎncă nu există evaluări
- Laboratorio 4 - ANÁLISIS DE POSICIÓN DE UN MECANISMO CON CORREDERADocument19 paginiLaboratorio 4 - ANÁLISIS DE POSICIÓN DE UN MECANISMO CON CORREDERAJorge Luis Cruz NievesÎncă nu există evaluări
- 17753-Texto Del Artículo-18585-1-10-20141104Document40 pagini17753-Texto Del Artículo-18585-1-10-20141104nadieÎncă nu există evaluări
- Aplicaciones de Integrales Multiples A La Fisica PDFDocument8 paginiAplicaciones de Integrales Multiples A La Fisica PDFJaime Joel Santos50% (2)
- La Gráfica de ParabolaDocument3 paginiLa Gráfica de ParabolaArmando LiosÎncă nu există evaluări
- Balotario Clase Virtuales 01 Junio Al 05Document2 paginiBalotario Clase Virtuales 01 Junio Al 05Luis Barrios ArandaÎncă nu există evaluări
- ALTURADocument7 paginiALTURADiomedez BarriosÎncă nu există evaluări
- Propiedades de Los ConjuntosDocument12 paginiPropiedades de Los ConjuntosMaria Bruges100% (1)
- Aplicación LinealDocument4 paginiAplicación LinealRicardo AqpÎncă nu există evaluări
- REPASANDO FÍSICA 1° - PROBLEMAS RESUELTOS CAIDA LIBRE - Bienvenidos A Las Páginas Del Profesor José Aguilar GutiérrezDocument5 paginiREPASANDO FÍSICA 1° - PROBLEMAS RESUELTOS CAIDA LIBRE - Bienvenidos A Las Páginas Del Profesor José Aguilar GutiérrezDaniel Desiderio100% (2)
- Apuntes de Dinámica Páginas 1 - 5-1047 PDFDocument5 paginiApuntes de Dinámica Páginas 1 - 5-1047 PDFAngel AlonsoÎncă nu există evaluări