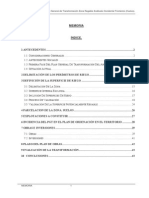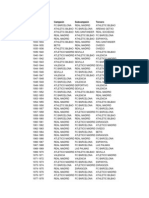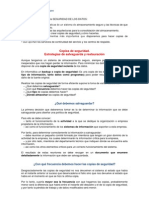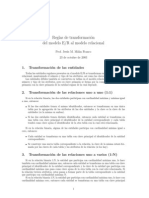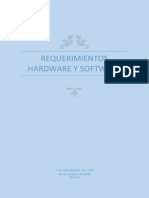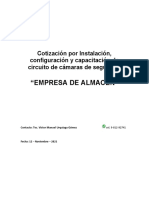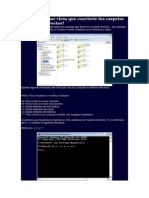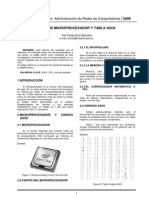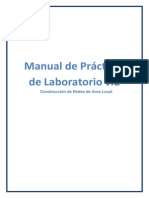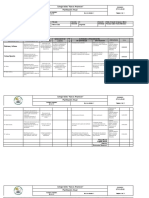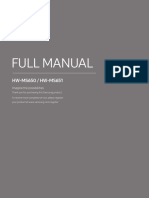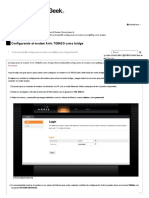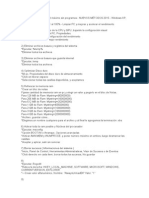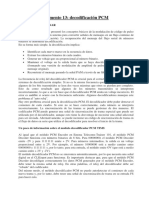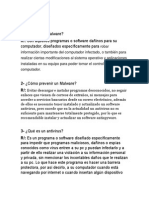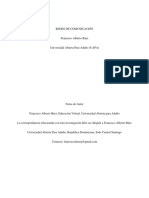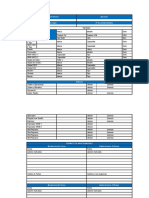Documente Academic
Documente Profesional
Documente Cultură
Cómo Instalar Un Servidor FTP en Mi PC
Încărcat de
José Manuel Sánchez López0 evaluări0% au considerat acest document util (0 voturi)
24 vizualizări9 paginiTitlu original
CÓMO INSTALAR UN SERVIDOR FTP EN MI PC.docx
Drepturi de autor
© © All Rights Reserved
Formate disponibile
DOCX, PDF, TXT sau citiți online pe Scribd
Partajați acest document
Partajați sau inserați document
Vi se pare util acest document?
Este necorespunzător acest conținut?
Raportați acest documentDrepturi de autor:
© All Rights Reserved
Formate disponibile
Descărcați ca DOCX, PDF, TXT sau citiți online pe Scribd
0 evaluări0% au considerat acest document util (0 voturi)
24 vizualizări9 paginiCómo Instalar Un Servidor FTP en Mi PC
Încărcat de
José Manuel Sánchez LópezDrepturi de autor:
© All Rights Reserved
Formate disponibile
Descărcați ca DOCX, PDF, TXT sau citiți online pe Scribd
Sunteți pe pagina 1din 9
1 CMO INSTALAR UN SERVIDOR FTP EN MI PC
Ms informacin en: http://es.wikipedia.org/wiki/File_Transfer_Protocol
1.1 INTRODUCCIN
1.1.1 FTP (FILE TRANSFER PROTOCOL, 'PROTOCOLO DE TRANSFERENCIA DE ARCHIVOS')
Es un protocolo de red para la transferencia de archivos entre sistemas conectados a una red TCP (Transmission Control
Protocol), basado en la arquitectura cliente-servidor. Desde un equipo cliente se puede conectar a un servidor para
descargar archivos desde l o para enviarle archivos, independientemente del sistema operativo utilizado en cada
equipo.
El servicio FTP es ofrecido por la capa de aplicacin del modelo de capas de red TCP/IP al usuario, utilizando
normalmente los puertos de red 20 (control) y 21 (transferencia).
Un problema bsico de FTP es que est pensado para ofrecer la mxima velocidad en la conexin, pero no la mxima
seguridad, ya que todo el intercambio de informacin, desde el login y password del usuario en el servidor hasta la
transferencia de cualquier archivo, se realiza en texto plano sin ningn tipo de cifrado, con lo que un posible atacante
puede capturar este trfico, acceder al servidor y/o apropiarse de los archivos transferidos.
Para solucionar este problema son de gran utilidad aplicaciones como scp y sftp, incluidas en el paquete SSH, que
permiten transferir archivos pero cifrando todo el trfico.
1.1.2 SERVIDOR FTP
Un servidor FTP es un programa especial que se ejecuta en un equipo servidor normalmente conectado a Internet
(aunque puede estar conectado a otros tipos de redes, LAN, MAN, etc.). Su funcin es permitir el intercambio de datos
entre diferentes servidores/ordenadores.
Por lo general, los programas servidores FTP no suelen encontrarse en los ordenadores personales, por lo que un usuario
normalmente utilizar FTP para conectarse remotamente a uno y as intercambiar informacin con l.
Las aplicaciones ms comunes de los servidores FTP suelen ser el alojamiento web, en el que sus clientes utilizan el
servicio para subir sus pginas web y sus archivos correspondientes; o como servidor de backup (copia de seguridad)
de los archivos importantes que pueda tener una empresa. Para ello, existen protocolos de comunicacin FTP para que
los datos se transmitan cifrados, como el SFTP (Secure File Transfer Protocol).
1.1.3 CLIENTE FTP
Cuando un navegador no est equipado con la funcin FTP, o si se quiere cargar archivos en un ordenador remoto, se
necesitar utilizar un programa cliente FTP. Un cliente FTP es un programa que se instala en el ordenador del usuario, y
que emplea el protocolo FTP para conectarse a un servidor FTP y transferir archivos, ya sea para descargarlos o para
subirlos.
Para utilizar un cliente FTP, se necesita conocer el nombre del archivo, el ordenador en que reside (servidor, en el caso
de descarga de archivos), el ordenador al que se quiere transferir el archivo (en caso de querer subirlo nosotros al
servidor), y la carpeta en la que se encuentra.
Algunos clientes de FTP bsicos en modo consola vienen integrados en los sistemas operativos, incluyendo Microsoft
Windows, DOS, GNU/Linux y Unix. Sin embargo, hay disponibles clientes con opciones aadidas e interfaz grfica.
Aunque muchos navegadores tienen ya integrado FTP, es ms confiable a la hora de conectarse con servidores FTP no
annimos utilizar un programa cliente.
1.2 PARA QU PUEDE SERVIR ESTO?
Existen numerosas aplicaciones, algunas de ellas son:
- Empresas: lo utilizan para poner a disposicin de sus empleados, clientes o proveedores, informacin en forma
de archivos, necesarios para su trabajo.
- Profesionales de la informtica: pueden usarlo para poner a disposicin de sus clientes y de si mismos,
aplicaciones informticas, controladores, actualizaciones o cualquier tipo de informacin.
- Particulares: pueden usarlo para enviarse msica, videos, aplicaciones informticas o cualquier tipo de
informacin.
1.3 MANOS A LA OBRA
Para empezar debemos saber que existen cuatro pasos fundamentales para tener un servidor FTP.
1. Tener una IP fija, asociando a esta un nombre de dominio.
2. Instalar el servidor FTP.
3. Mapear el router para permitir que los clientes FTP puedan acceder a nuestro PC.
4. Instalar el cliente FTP.
1.3.1 TENER UNA IP FIJA
Partimos de que la IP que el ISP asigna a nuestro router (IP pblica) es dinmica, es decir, cada vez que encendemos
nuestro router y se conecta a nuestro ISP, la IP cambia.
Puedes comprobar tu IP pblica en: http://www.cualesmiip.com
Esto es un impedimento, ya que, para instalar cualquier tipo de servicio (FTP, servidor web, etc.) y encontrarnos en
internet, debemos tener una IP fija.
Para solucionar este problema, usaremos un software que instalado en nuestro PC, se encargar de asociar nuestra IP
dinmica (la IP pblica del router), con un nombre de dominio.
Debemos ir a la web www.no-ip.com, en la cul abriremos una cuenta (todo es free), y crearemos una nombre de
dominio, por ejemplo, prueba.no-ip.info.
Luego descargamos el software No-Ip DUC(que podemos descargar desde la misma web No-ip) que deber
correr en nuestra PC ,ya que este ser el enlace para que nuestra IP variable este asociada al nombre de
dominio que hayamos creado y con el cul nos van a encontrar
No incluir graficos ni capturas de pantalla por ya haberlo hecho en este post, Como tener un servidor web
propio, en el "Paso 1: Debes tener una IP Fija", en el cul todo esta explicado al detalle. Espero que esto no los
desaliente.
Paso 2: Levantar un servidor FTP.
Para nuestro ejemplo vamos a usar como servidor FTP el FileZilla Server 0.9 (tambin usaremos el FilleZilla Cliente
FTP), por ser uno de los ms completos y fciles de configurar.
Empezemos descargando el FileZilla Server
Empezemos la instalacin...
Luego de ejecutar el programa, aparecer la ventana de bienvenida. Click Botn"I Agree".
Ventana que nos muestra los diferentes componentes a instalar. Click en "Next".
Nos muestra la ruta donde se va a instalar el programa. Click en "Next".
Nos pide escoger si el servidor se va a instalar como servicio de windows o abra que ejecutarlo
manualmente.Click en "Next".
Comienza la instalacin.
Una vez instalado nos saldr esta ventana, que es la ventana para entrar al servidor FTP. "Server
Address" indica a que servidor FTP se va a conectar, en este caso al mostrar "127.0.0.1", significa nuestra misma
PC . "Port" es el puerto por el cul se va a conectar, esto lo definiste cuando instalaste el servidor (ver 4
figura). "Administrator Password", te pide el password para ingresar, pero como recin est instalado, la clave
por default es "" (vaca).
Ya tenemos instalado el servidor FTP, ahora tenemos que crear un usuario y configurar unas opciones para que
este pueda acceder.
Para crear un usuario, vamos al boton "Usuarios", que esta sealado en la figura con una flecha roja.
Se abre la ventana de creacin de usuarios. Seguramente por default en la lista users, del lado derecho de la
ventana, ya aparezcan algunos usuarios creados, los cuales por motivos de seguridad sera mejor borrarlos .
Los seleccionas y presionas en el "botn Remove" para eliminarlos. Una vez eliminados y con la pantalla como
se ve en la figura debers hacer click en el "botn Add" para empezar a agregar un usuario.
Nos pide poner un nombre de usuario. En este ejemplo es "usuario_prueba". Click en "OK".
Una vez creado el usuario "usuario_prueba"(1), primero debemos activar la cuenta del usuario, marcando el
check "Enable Account", y creando un password para este usuario, marcando el check "Password" y
escribiendo un password en el recuadro del costado(2).
Una vez creado el usuario debemos darle permisos para determinadas carpetas y ciertos niveles de acceso.
Vamos a la lista "Page", que est al lado izquierdo, y marcamos la opcin "Shared Folders"(1). Como vemos la
pantalla cambia y aparece un recuadro llamado "Shared Folders", dentro del cul aparece una lista con el
campo "Directories". Si existen carpetas definidas o algn item debemos marcalo y clickear en el
botn "Remove". Una vez que la lista "Shared Folders"quede vaca, ya podemos agregar las carpetas que
queramos compartir para dicho usuario cuando se conecte a nuestro servidor FTP. Para ello daremos click en
el botn "Add"(2) .
Se abre una pequea ventana con los directorios que estn en mi PC , para que yo pueda escoger cual de
ellas deseo compartir.
Una vez que escoja la carpeta esta aparecer en la lista "Shared Folders". Junto a esta lista tambin existe una
serie de permisos que el usuario puede otorgar para dicha carpeta. Esta dividido en acciones permitidas a
Archivos (Files) y Carpetas (Directories). En este ejemplo marque todos los permisos, pero tu debers
determinar que permisos deseas dar al usuario de acuerdo a nivel de acceso que le permitas. Por ejemplo si
quieres que cree carpetas pero que no borre ninguna, en el recuadro "Directories" (encerrado en un recuadro
rojo en la figura de abajo) marcas el check "Create" y desmarcas el check "Delete".
Esa sera toda la configuracin bsica para el servidor FTP. Ahora veremos el ltimo paso, "como mapear el
router".
Paso 3: Mapear el router.
El tema de Mapeo del router suele ser el motivo principal por el cal muchas veces las configuraciones (servidor web,
FTP, etc) de diferentes servicios y programas no llegan a realizarse con xito. Para empezar debemos decir que existen
muchas marcas y modelos de router, por lo tanto las capturas de pantallas no siempre sern las mismas ni las opciones
las ms exactas ya que eso depende de la marca de tu equipo. Pero en la gran mayora de ellos es fcil distinguir la
seccin en donde se mapea el router, es decir se pone que puertos estn listos para ser accedidos remotamente (en
nuestro caso sera el puerto 21 del FTP).
Siguiendo con nuestro ejemplo partimos que tienes un router de estos que da Telefnica del Per al momento que
contratas el servicio de Tarifa Plana de internet (en Per se llama Speedy). Para acceder a este debemos saber que
tanto nuestra PC como el router tiene una direccin IP, que vendra a ser un nmero nico con el cul podemos
identificar a cada equipo.
Para esto vamos a Inicio/Ejecutar y escribimos "command", se abrir una ventana de DOS y escribimos en esta
"IPCONFIG", nos mostrar nuestra direccin IP(192.168.1.3), como se ve en la foto, incluso nos mostrar la "puerta de
enlace", que vendra a ser el equipo por el cul nos conectamos a internet (es decir el router).
Vemos que la "Puerta de enlace" tambin tiene una direccin IP, en la foto es 192.168.1.253, pero por lo general en tu
casa debe ser 192.168.1.1. Otra vez en la ventana de DOS, esta vez utilizaremos el comando "PING" para ver si dicha
direccin IP (Es decir el router) nos responde.
Como vemos de los 4 paquetes enviados todos fueron recibidos y ninguno perdido, seal que dicha IP esta activa y
corresponde a nuestro router.
Una vez la IP del router (192.168.1.1), procedemos a entrar en este mediante un navegador web, para esto abrimos
nuestro navegador, ya sea FireFox o Internet Explorer, y escribimos en la barra de direcciones la IP de este.
De inmediato se abre una ventana que nos pide un usuario y contrasea para
entrar al router.
Para esto debers saber cual es el usuario y contrasea del router, en este caso te muestro una web donde estn los
pass por default de la marca Zyxel (http://www.cirt.net/cgi-bin/passwd.pl?method=showven&ven=Zyxel ), aunque
puedes visitar la entrada principal de esta web y ver los password de otras marcas y modelos (http://www.cirt.net/cgi-
bin/passwd.pl ) . Por lo general los tcnicos de Telefnica no cambian los password por default as que es muy probable
que siga con la contrasea de fbrica, en todo caso podras llamar a Telefnica y preguntar cuales son los valores por
default de tu equipo (aunque probablemente solo te hagan esperar).
Una vez hallas ingresado al equipo, vers que existe una seccin llamada "NAT APPLICATIONS" (en otros modelos y
marcas puede variar este nombre, pero es probable que las siglas NAT aparezcan en este).
En este debers abrir el puerto 21 y adems redireccionarlo a la IP de tu PC, tal como se muestra en la foto de abajo.
Grabas los valores y listo, ya tienes el router abierto en el puerto 21 para recibir las peticiones FTP que haremos.
Recapitulando, tienes una ip fija, gracias al NO-IP que asocia tu IP variable a un nombre web (ejem, miprueba.no-
ip.net); Haz instalado un servidor FTP y los has configurado, definiendo carpetas y permisos para un usuario; y por ltimo
abriste tu router para que al intentar conectarse remotamente al servidor FTP, las conexiones puedan pasar sin
problemas a travez del router.
Por ltimo instalaremos un cliente FTP, para conectarnos al servidor FTP que hemos instalado.
Para ello instalaremos el Filezilla, pero en su versin cliente (http://heanet.dl.sourceforge.net/sourceforge/
filezilla/FileZilla_2_2_26a_setup.exe ). En realidad podemos instalar y usar cualquier cliente FTP que queramos.
Manual de Instalacin del FileZilla Cliente (http://www.unav.es/cti/guias/FileZilla/filezilla.html ), en la direccin que les
paso, solo nos compete el punto uno, el punto 2 "Utilizacin del Programa FTP", esta dems en nuestro caso.
Entramos al FileZilla y nos conectamos a nuestro servidor FTP, para esto ingresamos los siguientes parametros;
(1) En la casilla 1 ponemos el nombre que hemos definido en el paso 1 (NO-IP), en nuestro ejemplo era prueba.no-
ip.info
(2) En la casilla 2 va el nombre de usuario que creamos al momento que instalamos el servidor FTP en la PC.
(3) En la casilla 3 va el password que definimos para el usuario que creamos en el servidor FTP.
(4) El nmero de puerto que abrimos en el router.
Como ltimo paso debemos hacer click en el botn "Quick Connect", para conectarnos con nuestro servidor.
Deberamos tener acceso a la carpeta que compartimos para el usuario que estamos utilizando.
Este ltimo paso solo funciona desde una PC diferente a la que tiene instalado el servidor FTP, en mi caso coordine con
una amigo para que hiciera el intento de ingresar a mi PC.
S-ar putea să vă placă și
- Exploration Accessing WAN Chapter2.ppt - PpsDocument28 paginiExploration Accessing WAN Chapter2.ppt - PpsJosé Manuel Sánchez LópezÎncă nu există evaluări
- Exploration Accessing WAN Chapter1.ppt - PpsDocument18 paginiExploration Accessing WAN Chapter1.ppt - PpsJosé Manuel Sánchez LópezÎncă nu există evaluări
- Capitulo 1 Diseño LANDocument39 paginiCapitulo 1 Diseño LANAlexander RodriguezÎncă nu există evaluări
- CCNA3 - Capitulo 7 Configuracion y Conceptos Inalambricos BasicosDocument60 paginiCCNA3 - Capitulo 7 Configuracion y Conceptos Inalambricos Basicosmotajo1Încă nu există evaluări
- Capitulo 3 VLANDocument66 paginiCapitulo 3 VLANHassan AbuzidÎncă nu există evaluări
- Plan Transformaci On and Eva Lode FDocument44 paginiPlan Transformaci On and Eva Lode FJosé Manuel Sánchez LópezÎncă nu există evaluări
- 2 Configuración de Un SwitchDocument71 pagini2 Configuración de Un SwitchJosé Manuel Sánchez LópezÎncă nu există evaluări
- Manual Labs Exploration 4 v40Document184 paginiManual Labs Exploration 4 v40Juan Guillermo LópezÎncă nu există evaluări
- Guia de HorticolasDocument1 paginăGuia de HorticolasJosé Manuel Sánchez LópezÎncă nu există evaluări
- Dec Re To PreciosDocument9 paginiDec Re To PreciosJosé Manuel Sánchez LópezÎncă nu există evaluări
- Capitulo 3 VLANDocument66 paginiCapitulo 3 VLANHassan AbuzidÎncă nu există evaluări
- Memoria Ambient A Land Eva LoDocument17 paginiMemoria Ambient A Land Eva LoJosé Manuel Sánchez LópezÎncă nu există evaluări
- Palmarés de La LigaDocument4 paginiPalmarés de La LigaJosé Manuel Sánchez LópezÎncă nu există evaluări
- VTPDocument52 paginiVTPGalo SalinasÎncă nu există evaluări
- Palmarés de La LigaDocument4 paginiPalmarés de La LigaJosé Manuel Sánchez LópezÎncă nu există evaluări
- Manual de Google AdwordsDocument187 paginiManual de Google Adwordsjuanpablo.gigante9812Încă nu există evaluări
- Calendario Del HortelanoDocument1 paginăCalendario Del Hortelanoy2kmig100% (1)
- EpígrafesDocument1 paginăEpígrafesJosé Manuel Sánchez LópezÎncă nu există evaluări
- Conceptos BasicosDocument82 paginiConceptos BasicosJosé Manuel Sánchez LópezÎncă nu există evaluări
- Copias de Seguridad Fundamentos: Tipos, Frecuencia y AlmacenamientoDocument8 paginiCopias de Seguridad Fundamentos: Tipos, Frecuencia y AlmacenamientoJosé Manuel Sánchez LópezÎncă nu există evaluări
- Pasar Del MER A TablasDocument2 paginiPasar Del MER A Tablasdesider_e3nÎncă nu există evaluări
- DNS CiscoDocument4 paginiDNS CiscopacoilaÎncă nu există evaluări
- Administración Del Procesador (Scheduling) - Universidad Católica Andrés BelloDocument48 paginiAdministración Del Procesador (Scheduling) - Universidad Católica Andrés Bellodarioleonz0% (1)
- RINEXDocument4 paginiRINEXTom Sanchez DiazÎncă nu există evaluări
- Requerimientos de de Hardware y Software para Programar en JavaDocument4 paginiRequerimientos de de Hardware y Software para Programar en JavaTracy Bailey0% (1)
- Clase 21-I2c PDFDocument54 paginiClase 21-I2c PDFJUAN ALARCON MACHETEÎncă nu există evaluări
- Proforma de Camaras Motorizadas Mini PTZDocument5 paginiProforma de Camaras Motorizadas Mini PTZvictor manuel urquiaga gomezÎncă nu există evaluări
- Convertir Router en Access PointDocument2 paginiConvertir Router en Access PointmrbikedÎncă nu există evaluări
- Taller Acceso Remoto y WixDocument3 paginiTaller Acceso Remoto y WixWilsonParraÎncă nu există evaluări
- Como Eliminar Virus Que Convierte Tus Carpetas en Accesos DirectosDocument4 paginiComo Eliminar Virus Que Convierte Tus Carpetas en Accesos DirectosVickthor VcktÎncă nu există evaluări
- Informe Microprocesador y Codigo ASCIIDocument2 paginiInforme Microprocesador y Codigo ASCIInjgomezhÎncă nu există evaluări
- Timer0 Pic - MicrocontroladoresDocument2 paginiTimer0 Pic - MicrocontroladoresJesus TellezÎncă nu există evaluări
- Clarity - Getting Started EspDocument61 paginiClarity - Getting Started EspmisaelÎncă nu există evaluări
- Ventajas y Desventajas de NavegadoresDocument4 paginiVentajas y Desventajas de NavegadoresEv Valencia100% (1)
- Evolucion de Los Sistemas OperativosDocument25 paginiEvolucion de Los Sistemas OperativosCesar Elihu MercadoÎncă nu există evaluări
- Reseña Historica de Los S.ODocument7 paginiReseña Historica de Los S.OOSCARÎncă nu există evaluări
- Practicas Laboratotio Simulador Redes CISCO PACKET TRACERDocument29 paginiPracticas Laboratotio Simulador Redes CISCO PACKET TRACERMatthew James BrownÎncă nu există evaluări
- Planificación anual de Comunicación y Lenguaje para Primer CicloDocument5 paginiPlanificación anual de Comunicación y Lenguaje para Primer CicloEddyVelasquezÎncă nu există evaluări
- SAMSUNG HW-MS650 - EspDocument42 paginiSAMSUNG HW-MS650 - EspmatacarpoÎncă nu există evaluări
- Configurando El Modem Arris TG862G Como Bridge - ForosDocument13 paginiConfigurando El Modem Arris TG862G Como Bridge - ForosMargoth Yurany Castañeda PovedaÎncă nu există evaluări
- Acelerar y Optimizar PC Al Máximo Sin ProgramasDocument3 paginiAcelerar y Optimizar PC Al Máximo Sin ProgramasVrs SerranoÎncă nu există evaluări
- EXPERIMENTO 13 (PCM-Decoding) PDFDocument9 paginiEXPERIMENTO 13 (PCM-Decoding) PDFBetsabet Liz Bala RomeroÎncă nu există evaluări
- ABC de Código de BarrasDocument10 paginiABC de Código de BarrasMaría Del Pilar Urviola FernándezÎncă nu există evaluări
- Webinar FactoryTalk Network ManagerDocument11 paginiWebinar FactoryTalk Network ManagerAlan GarciaÎncă nu există evaluări
- Taller MalwareDocument5 paginiTaller MalwareAndresFelipeBedoyaGiraldoÎncă nu există evaluări
- Ensayo Redes ComunicacionDocument10 paginiEnsayo Redes ComunicacionFcoBaezÎncă nu există evaluări
- Hoja de Vida PCDocument3 paginiHoja de Vida PCLina ColÎncă nu există evaluări
- Capitulo 2Document30 paginiCapitulo 2Kike LopezÎncă nu există evaluări
- Conociendo Windows 7Document33 paginiConociendo Windows 7Leonel OspinaÎncă nu există evaluări
- Guia Taller Internet CastDocument355 paginiGuia Taller Internet CastEmilia CalvoÎncă nu există evaluări
- Hoja de Vida PCDocument1 paginăHoja de Vida PCEiner PallaresÎncă nu există evaluări