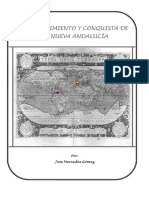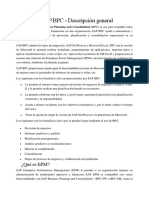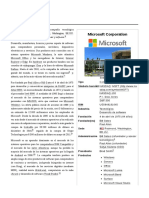Documente Academic
Documente Profesional
Documente Cultură
Epson Stylus Color 1520 Manual PDF
Încărcat de
Alejandro Morales V.Titlu original
Drepturi de autor
Formate disponibile
Partajați acest document
Partajați sau inserați document
Vi se pare util acest document?
Este necorespunzător acest conținut?
Raportați acest documentDrepturi de autor:
Formate disponibile
Epson Stylus Color 1520 Manual PDF
Încărcat de
Alejandro Morales V.Drepturi de autor:
Formate disponibile
Manual del usuario
ii
Todos los derechos reservados. Ninguna parte de esta publicacin puede ser reproducida, almacenada en un
sistema de recuperacin, ni transmitida bajo ninguna forma ni por ningn medio, ya sea electrnico, mecnico, de
fotocopiado, grabacin, o cualquier otro medio, sin el previo permiso escrito de Seiko Epson Corporation. La
informacin aqu contenida est diseada para usarse solamente con esta impresora Epson. Epson no ser
responsable si esta informacin se usa con otros productos.
Ni Seiko Epson Corporation ni sus filiales asumirn responsabilidad ante el comprador de este producto o ante
terceros por daos, prdidas, costos o gastos en que incurrieran stos como consecuencia de: accidentes, uso
incorrecto o abuso de este producto o debido a modificaciones, reparaciones o alteraciones no autorizadas de este
producto o (fuera de Estados Unidos) por no seguir rigurosamente las instrucciones de operacin y mantenimiento
de Seiko Epson Corporation.
Seiko Epson Corporation no ser responsable por ningn dao o problemas causados por diferentes opciones o
productos consumibles salvo aquellos designados como Productos Originales Epson o Productos Aprobados Epson
que han sido ratificados por Seiko Epson Corporation.
Epson, Epson Stylus y ESC/P 2 son marcas comerciales registradas de Seiko Epson Corporation.
Aviso general: Otros nombres de productos incluidos en esta publicacin se mencionan slo con propsitos de
identificacin y pueden ser marcas comerciales de sus respectivos propietarios. Epson renuncia explcitamente a
todos y cada uno de los derechos sobre dichas marcas.
El emblema ENERGY STAR no representa el aval de EPA de ningn producto o servicio.
Epson America, Inc., 2004
7/04
iii
Declaracin de conformidad con la FCC
Para usuarios en los Estados Unidos
Este equipo se ha probado y se encontr que cumpla con los lmites establecidos para un dispositivo digital de
Clase B, de acuerdo con la Seccin 15 de las Reglamentos de la FCC. Estos lmites se han establecido para
proporcionar una proteccin razonable contra la interferencia daina en una instalacin residencial. Este equipo
genera, utiliza, y puede emitir energa de radiofrecuencia y, si no se instala y se utiliza de acuerdo a las
instrucciones, podra causar interferencias dainas a la recepcin de radio o de televisin. Sin embargo, no existe
ninguna garanta de que no se producir interferencia en una instalacin particular. Si este equipo llegase a causar
interferencia a la recepcin de radio y de televisin, que se pueda determinar apagando y prendiendo el equipo, se
alienta al usuario a tratar de corregir la interferencia utilizando una o ms de las medidas siguientes:
reoriente la antena receptora.
aumente la distancia de separacin entre el equipo y el receptor.
conecte el equipo a un tomacorriente de un circuito diferente del circuito de aquel al que est conectado el
receptor.
consulte al distribuidor o a un tcnico experimentado de radio/TV para solicitarle ayuda.
ADVERTENCIA
Si se conecta un cable de interfaz no blindado a este equipo, se anular la Certificacin de FCC de este dispositivo
y podra causar niveles de interferencia que exceden los lmites establecidos por la FCC para este tipo de equipo. Es
la responsabilidad del usuario obtener y utilizar un cable de interfaz blindado junto con este equipo. Si este equipo
tiene ms de un conector de interface, no deje cables conectados los cables a las interfaces que no se utilicen. Los
cambios y modificaciones que no estn expresamente aprobados por el fabricante podran invalidar la autoridad del
usuario para operar el equipo.
iv
Indice general
Introduccin
Requisitos del sistema para computadoras PC 1-2
Requisitos para un sistema Macintosh 1-3
Cmo utilizar los manuales 1-4
Advertencias, Precauciones, Notas y Consejos 1-5
Dnde obtener ayuda 1-6
Servicio electrnico 1-6
Servicio telefnico 1-6
Cumplimiento de las normas de ENERGY STAR 1-7
Recomendaciones para el ahorro de energa 1-8
Instrucciones importantes de seguridad 1-8
1 Impresin bsica
Impresin desde Windows 1-1
Configuracin de opciones de la impresora desde las
aplicaciones de Windows 1-2
Configuracin de opciones predeterminadas
de la impresora 1-5
Verificacin del estado de la impresora 1-7
Impresin desde una Macintosh 1-9
Uso de la ayuda en lnea 1-11
Acceso a la ayuda desde las aplicaciones de Windows 1-11
Acceso a la ayuda desde el men inicio de Windows 1-12
Acceso a la ayuda desde Windows NT 4.0 1-12
Acceso a la ayuda desde las aplicaciones de Macintosh 1-12
Qu hacer cuando las luces de la impresora se encienden 1-13
v
2 Impresin personalizada
Uso de los parmetros avanzados predefinidos 2-2
Personalizacin de la calidad de impresin
y efectos especiales 2-4
Personalizacin de los parmetros de color 2-8
Uso de ColorSync en la Macintosh 2-11
Cmo guardar parmetros personalizados 2-12
Borrado de parmetros personalizados 2-13
Redefinicin de parmetros predeterminados 2-14
3 Impresin en materiales
especiales
Uso de tipos especiales de materiales de impresin 3-2
Gua para la carga de materiales de impresin
y las opciones del software 3-3
Indicaciones adicionales para la carga de materiales de
impresin 3-4
Impresin en hojas sueltas 3-5
Carga de papel en el alimentador de hojas
incorporado 3-6
Carga de papel en el alimentador manual 3-11
Impresin en papel continuo 3-14
Retiro del papel continuo 3-19
Uso de los botones Micro Adjust 3-21
Ajuste de la posicin de carga 3-21
Ajuste de la posicin de separacin 3-22
Cmo alternar entre papel continuo y hojas sueltas 3-23
Impresin de un estandarte u otro proyecto
de papel en rollos 3-24
Carga de rollos de papel 3-24
Impresin de un estandarte en Windows 3-29
Impresin de un estandarte en una Macintosh 3-31
Cmo sacar un estandarte impreso 3-33
vi
Impresin de una imagen retroiluminada 3-36
Carga de pelcula retroiluminada 3-36
Impresin de una imagen retroiluminada
en Windows 3-37
Impresin de una imagen retroiluminada
en una Macintosh 3-38
4 Utilizacin de su impresora con
DOS
Cambio de parmetros de la impresora con el modo de
parmetros predeterminados 4-1
Ingreso al modo de parmetros predeterminados 4-2
Lista de opciones de parmetros predeterminados 4-4
Seleccin de las tablas de caracteres 4-6
Juegos internacionales de caracteres 4-14
Caracteres disponibles con el comando ESC (^ 4-15
Uso de los comandos de la impresora 4-15
Cdigos de control de ESC/P 2 4-16
Cdigos de control de la emulacin IBMXL24E 4-17
5 Mantenimiento y transporte
Limpieza de las cabezas de impresin 5-1
Uso de la utilidad Limpieza de cabezales 5-2
Uso del panel de controles 5-3
Examen del esquema de revisacin de boquillas 5-4
Reemplazo de un cartucho de tinta 5-5
Retiro e instalacin de un cartucho de tinta 5-5
Impresin en tinta negra cuando el cartucho
de tinta en color est vaco 5-8
Alineacin de las cabezas de impresin 5-9
Uso de la utilidad Calibracin de cabezales 5-9
Uso del panel de controles 5-10
Limpieza de la impresora 5-11
Transporte de la impresora 5-11
vii
6 Deteccin de fallas
Diagnstico de problemas 6-1
Ejecucin de una autoprueba 6-2
Impresin de un volcado hexadecimal 6-3
Mejoramiento de la calidad de impresin 6-4
Resolucin de problemas de impresin 6-9
Resolucin de problemas del papel 6-14
Resolucin de diversos problemas de impresin 6-18
A Uso de interfases opcionales
Uso de tarjetas de interfase para Macintosh A-2
Uso de la tarjeta de interfase serial para PC A-2
Instalacin de tarjetas de interfase opcionales A-3
B Especificaciones
Impresin B-1
Papel B-3
Cartuchos de tinta B-6
Especificaciones mecnicas B-6
Especificaciones elctricas B-7
Especificaciones ambientales B-7
Aprobaciones de seguridad B-7
Interfases B-8
Glosario
1
/
Introduccin
La impresora Epson Stylus
Color 1520 es el dispositivo de
salida ideal para comunicaciones de negocios por ejemplo
presentaciones, letreros, emblemas, mapas, composiciones en
color, checkplots, transferencias por planchado, e imgenes
retroiluminadas o cualquier proyecto creado por usted.
Con las resoluciones de hasta 1440 720 ppp (puntos por
pulgada), se obtienen imgenes fotogrficas en color de
impactante realismo, grficos de colores vivos, imgenes
esplndidas en escala de grises, e impresin en negro de
extraordinaria claridad para generar textos ntidos y dibujos
detallados.
Con su capacidad de impresin en formatos grandes y sus
verstiles opciones incorporadas de alimentacin del papel, la
Epson Stylus Color 1520 permite imprimir en prcticamente
cualquier material, en casi cualquier tamao, incluyendo hojas
sueltas, papel continuo doblado, y papel en rollos. Es posible
tambin alternar entre la impresin en papel continuo y la
impresin en hojas sueltas con slo mover una palanca.
El software de la impresora para computadoras Microsoft
Windows
y Apple
Macintosh
proporciona una
administracin avanzada del color, con niveles ajustables de
brillo, contraste, saturacin, y colores de tinta. El soporte de
ColorSync
2.01 y Windows ICM asegura que los colores
impresos se correspondan con gran aproximacin con los
colores de su monitor. Puede tambin realizar muchos
procedimientos de mantenimiento de la impresora directamente
desde la computadora, por ejemplo la limpieza y alineacin de las
cabezas de impresin. Y la extensa ayuda en lnea de Epson le
guiar en tiempo real a travs de las operaciones de la impresora.
Introduccin
2
Con los puertos paralelo estndar y serial de alta velocidad, la
configuracin de la impresora es fcil y rpida. La tinta Epson
especialmente formulada de secado rpido y la amplia gama de
materiales de impresin Epson para impresoras de inyeccin de
tinta ofrecen la mxima flexibilidad para obtener los resultados
deseados.
Requisitos del sistema para
computadoras PC
Para utilizar la impresora y su software con una PC, su sistema
debe tener:
Una computadora PC compatible con IBM
, como
mnimo con un procesador 486/25 MHz o ms rpido
(386/25 MHz o ms rpido para Windows 95)
Windows 95, Windows 98SE, Windows NT
4.0,
Windows ME, Windows 2000 o Windows XP
Un mnimo de 256 MB de RAM
Por lo menos 200 MB de espacio libre en el disco duro para
almacenar las imgenes (se recomienda tener 50 MB o ms)
Adaptador de visualizacin y monitor VGA, Super VGA, o
superior
Un cable paralelo blindado de par trenzado de 6 a 10 pies
(1,8 a 3 metros) de longitud para conectar la computadora a
la impresora; el cable debe tener un conector macho D-SUB
de 25 agujas para la computadora, y un conector de 36 agujas
compatible con Centronics
para la impresora.
Para obtener informacin sobre las opciones de interfase de red
para PC, y los requisitos adicionales del sistema, vea el Apndice A.
Introduccin
3
Requisitos para un sistema
Macintosh
Para utilizar la impresora y su software con una computadora
Macintosh, su sistema debe tener:
Cualquier computadora Macintosh de la serie iMac
,
Power Macintosh
G3 or G4, PowerBook
o iBook
Sistema 8.6 a 9.2.2
Por lo menos 256 MB de memoria RAM incorporada
Unidad CD-ROM de doble velocidad (se recomienda
velocidad cudruple o mayor) para instalar el software de la
impresora usando el CD-ROM
Por lo menos 200 MB de espacio libre en el disco duro para
almacenar las imgenes (se recomienda tener 40 MB o ms)
Adaptador de visualizacin y monitor VGA, Super VGA, o
superior
Un cable estndar Apple System Peripheral-8 o equivalente
(RS-422, mini DIN macho/macho de 8 agujas) o un USB
Adapter Kit (parte nmero C-USB-PK4) para modelos de
Macintosh sin interfaz; vea la pgina 6 para ms
informacin.
Para obtener informacin sobre las opciones de interfases de red
para Macintosh y los requisitos adicionales del sistema, vea el
Apndice A.
Introduccin
4
Cmo utilizar los manuales
Para instalar la impresora e instalar el software de la misma, vea
el folleto Instalacin rpida. Este Manual del usuario contiene la
siguiente informacin:
El Captulo 1, Impresin bsica, contiene instrucciones paso a
paso para la impresin normal en un sistema Windows o
Macintosh.
El Captulo 2, Impresin personalizada, explica cmo
imprimir proyectos especiales con parmetros personalizados de
calidad de impresin, efectos especiales, y color.
El Captulo 3, Impresin en materiales especiales, explica
cmo seleccionar el papel u otro material de impresin ms
apropiado para la tarea de impresin, y contiene instrucciones
para cargar dicho material de impresin en su impresora.
El Captulo 4, Utilizacin de su impresora con DOS, indica
cmo usar la impresora con aplicaciones de DOS, incluyendo la
seleccin del software de la impresora para DOS, el cambio de
parmetros de la impresora utilizando el modo de parmetros
predeterminados, la alineacin de las cabezas de impresin, la
seleccin de las tablas de caracteres, y el uso de los comandos de
la impresora.
El Captulo 5, Mantenimiento y transporte, contiene
instrucciones para reemplazar los cartuchos de tinta, limpiar y
alinear las cabezas de impresin, y limpiar y transportar la
impresora.
El Captulo 6, Deteccin de fallas, contiene soluciones a los
problemas que puedan presentarse.
El Apndice A, Uso de interfases opcionales, contiene una
lista de las tarjetas de interfase opcionales y las instrucciones
para instalar y usar dichas tarjetas.
Introduccin
5
El Apndice B, Especificaciones, contiene los detalles tcnicos
de la impresora, los cartuchos de tinta, y los materiales de
impresin Epson.
Al final del libro hay un Glosario y un Indice de materias.
Advertencias, Precauciones, Notas y Consejos
En este manual encontrar la siguiente informacin:
Las Advertencias deben ser seguidas atentamente para evitar
lesiones corporales.
Las Precauciones deben ser tenidas en cuenta para evitar daos
a los equipos.
Las Notas contienen informacin importante sobre
la impresora.
Los Consejos contienen datos adicionales para una mejor
impresin.
Introduccin
6
Dnde obtener ayuda
Epson proporciona asistencia tcnica las 24 horas del da por
medio de los servicios electrnicos de soporte y servicios
telefnicos automatizados enumerados a continuacin:
Servicio electrnico
Servicio telefnico
Si su pas no figura en la lista, comunquese con la oficina del
pas ms cercano.
Servicio Acceso
Internet En la Internet puede visitar el sitio Web de
apoyo Epson en http://www.latin.epson.com.
En este sitio puede bajar drivers y otros
archivos, ver informacin sobre productos,
informarse sobre la resolucin de problemas y
recibir consejos tcnicos a travs de correo
electrnico.
Pas Nmero de telfono
Argentina (54-11) 4346-0300
Chile (56-2) 200-3400
Colombia (57-1) 523-5000
Costa Rica (50-6) 210-9555
(1-800) 377-6627
Mxico
Mxico, D.F.
Resto del pas
(52-55) 1323-2000
01-800- 087-1080
Per (51-1) 224-2336
Venezuela (58-212) 240-1111
Introduccin
7
Usuarios en Puerto Rico: para hablar con un representante de
soporte tcnico:
llame al (562) 276-7282, de 6:00 a las 20:00, hora del
Pacfico, lunes a viernes y de 7:00 a las 16:00, sbados.
(Pueden aplicar cargos a llamadas regionales y de larga
distancia).
Antes de llamar, por favor tenga a mano la siguiente
informacin:
nombre del producto (Epson Stylus Color 1520)
nmero de serie del producto (localizado en la parte
posterior de la impresora)
prueba de compra (tal como el recibo del minorista) y fecha
de la compra
configuracin de la computadora
descripcin del problema
Puede comprar cartuchos de tinta, papel, manuales y accesorios
comunicndose con Epson.
Si necesita asistencia con cualquiera de los programas que est
utilizando con su producto Epson, consulte los documentos de
dicho programa a fin de obtener informacin tcnica.
Cumplimiento de las normas de
ENERGY STAR
Como participante en el programa ENERGY STAR, Epson ha
determinado que este producto cumple con los lineamientos de
ENERGY STAR de eficiencia en el uso de la energa.
El programa ENERGY STAR de la EPA para equipos de oficina
es un programa voluntario en conjunto con la industria de las
computadoras y equipos de oficina para promover la
introduccin de computadoras personales, monitores,
Introduccin
8
impresoras, mquinas de fax, y copiadoras que hagan un uso
eficiente de la energa, lo cual constituye un esfuerzo por reducir
la contaminacin del aire debida a la generacin de energa.
Recomendaciones para el ahorro de energa
A continuacin se presentan algunas sugerencias para utilizar la
energa con mayor eficiencia:
Si su monitor no cumple con ENERGY STAR, apguelo
cuando no lo est utilizando.
Apague la computadora, la impresora, y el monitor cuando
haya terminado de usarlos al final de cada jornada.
Utilice la opcin de visualizacin preliminar de impresin
del software para corregir errores antes de imprimir un
documento.
Enve mensajes por correo electrnico en lugar de distribuir
mensajes escritos. Esto no slo resulta ms rpido sino que
tambin ahorra papel y espacio de almacenamiento.
Instrucciones importantes de
seguridad
Antes de usar la impresora, lea las siguientes instrucciones de
seguridad para poder utilizar dicha impresora en forma eficaz
y sin riesgos.
Apague y desenchufe la impresora antes de limpiarla. Slo
utilice un pao hmedo para limpiarla. No derrame ningn
lquido sobre la impresora.
No coloque la impresora sobre una superficie inestable ni
tampoco cerca de un radiador o registro de calefaccin.
No cubra ni obstruya las aberturas del gabinete de la
impresora, ni inserte objetos en las ranuras.
Introduccin
9
Utilice nicamente el tipo de fuente de alimentacin
elctrica indicado en la etiqueta de la impresora.
Conecte todos los equipos a tomacorrientes con conexiones
a tierra. No utilice tomacorrientes que formen parte del
mismo circuito elctrico que fotocopiadoras o aparatos de
aire acondicionado que se encienden y apagan
peridicamente.
Coloque la impresora cerca de un tomacorriente del cual
sea fcil desconectarla.
No deje que el cable de alimentacin se dae o desgaste.
Si utiliza un cable de extensin junto con la impresora,
verifique que la corriente total en amperios de los
dispositivos conectados al cable de extensin no exceda el
amperaje nominal del cable. Verifique tambin que la
corriente total de los aparatos conectados al tomacorriente
no sea superior a 15 amperios.
Salvo indicacin especfica en este Manual del usuario, no
intente reparar la impresora usted mismo.
Desconecte la impresora y llvela a reparar por personal
calificado si se presenta una de las siguientes situaciones:
Si el cable de alimentacin o enchufe est daado; si ha
entrado lquido en la impresora; si la impresora se cay o se
da la caja; si la impresora no funciona normalmente o si
ocurre un cambio pronunciado en su funcionamiento.
Ajuste nicamente aquellos controles mencionados en las
instrucciones de operacin.
An si conoce bien otros tipos de impresoras, lea la siguiente
lista de precauciones antes de utilizar la impresora de inyeccin
de tinta:
No ponga la mano dentro de la impresora ni toque las
cabezas durante la impresin.
Si la tinta toca su piel, lvese con agua y jabn. Si toca sus
ojos, enjuguelos inmediatamente con agua.
Introduccin
10
Mantenga los cartuchos fuera del alcance de los nios.
No desmonte los cartuchos de tinta ni intente volver a
llenarlos. Esto puede daar la cabeza de impresin.
Una vez que haya instalado un cartucho de tinta, no abra
el sujetador ni saque el cartucho excepto cuando vaya a
reemplazarlo por uno nuevo. De lo contrario, el cartucho
puede quedar inutilizado.
Instale el cartucho de tinta de inmediato despus de sacarlo
de su paquete. Si deja el cartucho desempacado por mucho
tiempo antes de usarlo, puede reducirse la calidad de
impresin.
No utilice un cartucho de tinta ms all de la fecha impresa
en la caja del cartucho. Obtendr mejores resultados
utilizando los cartuchos en un perodo de seis meses
despus de instalarlos.
No sacuda los cartuchos de tinta; esto puede causar
prdidas.
Apague siempre la impresora utilizando el botn
P Operate. Al presionar este botn, la luz Operate emite
un breve destello y despus se apaga. No desenchufe la
impresora ni apague la corriente del tomacorriente hasta
que la luz Operate se haya apagado.
Antes de transportar la impresora, compruebe que la cabeza
de impresin est colocada en la posicin extrema derecha y
que los cartuchos de tinta se encuentren colocados.
Si utiliza un soporte para la impresora, verifique que ste
mantenga a la impresora en posicin horizontal y que
pueda soportar 30 kg (66 libras) de peso. Asegure los cables
de la impresora a una pata del soporte a fin de que no
interfieran con la alimentacin del papel.
1-1
1
Es fcil imprimir todos sus documentos en color y
monocromticos (tinta negra) en la impresora Epson Stylus
Color 1520. Primeramente deber instalar la impresora y el
software de acuerdo con las instrucciones del folleto Instalacin
rpida.
Despus lea este captulo para obtener informacin acerca de los
siguientes temas:
Impresin desde Windows
Impresin desde una Macintosh
Uso de la ayuda en lnea
Qu hacer cuando las luces de la impresora se encienden
Impresin desde Windows
Cuando desee imprimir desde una aplicacin de Windows,
deber hacer clic en el icono Imprimir del men Archivo. Podr
entonces elegir qu pginas imprimir, el nmero de copias, y
otras opciones del cuadro de dilogo Imprimir de su aplicacin.
Al hacer clic en un botn del cuadro de dilogo Imprimir,
podr seleccionar parmetros adicionales utilizando el software
de la impresora, por ejemplo indicar si se va a imprimir en tinta
negra o en color.
Impresin bsica
Impresin bsica
1-2
Las siguientes secciones explican cmo realizar las operaciones
siguientes:
Cmo configurar las opciones del software de la impresora
desde las aplicaciones de Windows
Cmo cambiar los parmetros predeterminados de la
impresora
Cmo verificar el estado de la impresora mientras est
imprimiendo.
Configuracin de opciones de la impresora
desde las aplicaciones de Windows
Esta seccin describe las opciones que ser necesario fijar para
todas las tareas de impresin ordinarias. Vea el Captulo 2 si
necesita informacin sobre de los parmetros avanzados para
tareas de impresin especiales.
Siga los pasos siguientes para escoger los parmetros de la
impresora desde su programa procesador de textos u otro
software de Windows:
1. Escoja el icono Imprimir o Configurar impresin en el
men Archivo.
Si escoge Imprimir ver primero el cuadro de dilogo
Imprimir de su aplicacin, el cual contiene los parmetros
que se cambian con mayor frecuencia, incluyendo el
nmero de copias y las pginas a imprimir.
Si escoge Configurar impresin, ver primero una lista de
impresoras, entre las cuales deber elegir una.
2. Verifique que la impresora Epson Stylus Color 1520 est
seleccionada, y haga clic despus en el botn Propiedades,
o Preferencias (Si ve Ajustes, Opciones o Impresora, haga
clic en uno de estos botones. Luego haga clic en
Propiedades o Preferencias en la pantalla siguiente.)
Los parmetros
seleccionados en una
aplicacin de Windows
normalmente slo
permanecen vlidos hasta
salir de dicha aplicacin.
Posteriormente, los
parmetros del controlador
pueden volver a los valores
predeterminados del
controlador o a los valores
predeterminados de
Windows, seleccionados tal
como se describe en la
pgina 1-6.
Consejo:
Para mayor informacin
sobre los parmetros de la
impresora, haga clic en el
botn Ayuda. En
Windows 95 y
Windows NT, puede hacer
clic con el botn derecho en
cualquier elemento de la
pantalla y despus hacer
clic en Qu es esto?.
Impresin bsica
1-3
Ver el cuadro de dilogo del software de la impresora:
:
3. Si no aparece el cuadro de dilogo mostrado en el paso 2,
haga clic en la lengeta Principal.
4. Verifique que la opcin Modo tenga el valor Automtico,
de modo que el software de la impresora pueda determinar
los mejores valores de acuerdo con los valores de Tipo
papel y Tinta seleccionados. Esta es la manera ms fcil de
obtener buenos resultados de impresin para todo tipo de
documentos, con todos los tipos de papel.
5. Bajo Tipo papel, escoja el material en el que desea
imprimir en la lista siguiente (puede ser necesario
desplazarse para ver la lista). Si no est seguro de qu opcin
elegir para el material, consulte la tabla en la pgina 3-3.
Papel Normal
Papel Especial 360 ppp
Papel Especial HQ
Papel Glossy HQ
Glossy Film HQ
Transparencia
Lengeta
Principal
Consejo:
Para imprimir a la resolucin
ms alta (resolucin
SuperFino 1440 ppp),
necesitar usar uno de los
materiales de impresin de
calidad fotogrfica. Para
obtener los mejores
materiales impresos a
cualquier resolucin,
siempre utilice materiales
de impresin Epson.
Impresin bsica
1-4
Back Light Film
Tela Especial Ink Jet (Canvas)
El tipo de material de impresin elegido determinar el
valor de Resolucin que se puede utilizar.
6. Escoja tinta en Color o Negro. Si est imprimiendo textos
en negro o un borrador, o si desea que los colores se
impriman como tonos variables de gris, seleccione Negro
para imprimir ms rpidamente.
7. Coloque el deslizador en Calidad o Rpido. Esto le
permitir elegir entre la resolucin ms alta o la impresin
ms rpida para el material que est utilizando. (El deslizador
no est disponible para ciertos tipos de materiales de
impresin y puede no fijar la mayor resolucin disponible.)
8. Haga clic en la lengeta Papel y escoja la fuente de
alimentacin del papel.
El valor predeterminado de Fuente papel es Alimentador
de Hojas, correspondiente al alimentador de hojas
incorporado situado en la parte frontal de la impresora.
(Vea las instrucciones para imprimir con otros
alimentadores en el Captulo 3.)
Cuando cambie los
parmetros de Fuente
papel, Tamao papel, u
Orientacin, consulte la
ilustracin de la impresora
que aparece en el cuadro de
dilogo para ver cmo se
imprimir el documento.
Si usted carga el papel con
el borde largo hacia
adelante, seleccione un
tamao de papel horizontal,
por ejemplo Carta
(Horizontal), y despus
seleccione la orientacin de
impresin de modo que la
impresora sepa cmo fue
cargado el papel.
Tenga en cuenta que
algunos programas de
aplicacin pueden tener
parmetros de tamao de
papel y orientacin, y que
estos parmetros tienen
prioridad sobre los
parmetros del software
de la impresora.
Para cancelar los cambios
y salir del software de la
impresora, haga clic en el
botn Cancelar al pie del
men en cualquier
momento.
Haga clic aqu para
elegir el tamao de
papel.
Haga clic aqu para
elegir la fuente del
papel.
Impresin bsica
1-5
9. Escoja el valor de Tamao papel, el nmero de copias, las
opciones de ordenacin, y el rea imprimible. (El software
de aplicacin puede permitirle controlar algunos de estos
parmetros.)
10. Haga clic en la lengeta Principal y marque el cuadro
Ajustes actuales al pie del men para ver si los otros
parmetros son los correctos para su documento. Si necesita
ajustarlos, utilice el modo Avanzado como se describe en el
Captulo 2.
11. Haga clic en Aceptar cuando haya terminado de verificar
los parmetros. El cuadro de dilogo se cerrar.
12. En el cuadro de dilogo de impresin de la aplicacin, haga
clic en Cerrar, Aceptar, o Imprimir. (Dependiendo del
programa con el que se est imprimiendo, puede ser
necesario hacer clic en una serie de estos botones.)
Mientras se est imprimiendo aparece el cuadro de dilogo
EPSON Despooler, el cual muestra el avance de la impresin y el
estado de la impresora. (Si est utilizando Windows NT, no
aparecer el Despooler). Para mayor informacin, vea
Verificacin del estado de la impresora en la pgina 1-7.
Configuracin de opciones predeterminadas
de la impresora
Cuando usted cambia los parmetros de la impresora mediante
una aplicacin de Windows (como se describi anteriormente),
los parmetros son vlidos slo en la aplicacin que usted est
usando. Si desea ajustar los parmetros predeterminados para
todas las aplicaciones de Windows, puede obtener acceso al
software de la impresora a travs de las propiedades de la
impresora de Windows 95 o Windows NT.
Antes de empezar, verifique que todas las aplicaciones de
software estn cerradas. De lo contrario, tendr que cerrarlas y
volver a abrirlas para que los nuevos parmetros
predeterminados se hagan efectivos.
Algunos parmetros de las
aplicaciones tienen prioridad
sobre los parmetros del
software de la impresora
(por ejemplo Tamao papel
u Orientacin), por lo cual
conviene revisar los
parmetros de la aplicacin
antes de imprimir.
Impresin bsica
1-6
Configuracin de opciones predeterminadas
en Windows XP y 2000
1. Haga clic en Inicio, luego haga clic en Printers and Faxes
(Windows XP) o apunte a Configuracin, y despus
apunte a Impresoras (Windows 2000).
2. Haga clic en el icono Epson Stylus Color 1520.
3. Seleccione Propiedades y haga clic en la lengeta
Principal. Ver el cuadro de dilogo Principal de
parmetros de la impresora.
4. Cambie los parmetros como se describe en la pgina 1-2 y
haga clic en Aceptar. Los cambios realizados pasarn a ser
los parmetros predeterminados para todas las aplicaciones
y documentos.
Configuracin de opciones predeterminadas
en Windows ME, 98 y 95
1. Haga clic en Inicio, apunte a Configuracin, y despus
apunte a Impresoras.
2. Haga clic en el icono Epson Stylus Color 1520.
3. Escoja Propiedades. Ver el cuadro de dilogo Principal
de parmetros de la impresora.
4. Cambie los parmetros como se describe en la pgina 1-2 y
haga clic en Aceptar. Los cambios realizados pasarn a ser
los parmetros predeterminados para todas las aplicaciones
y documentos.
Impresin bsica
1-7
Configuracin de opciones predeterminadas
en Windows NT 4.0
1. Haga clic en Inicio, apunte a Ajustes, y despus apunte a
Impresoras.
2. Haga clic en el icono Epson Stylus Color 1520.
3. Abra el men Archivo y seleccione Document Defaults.
Ver el cuadro de dilogo Principal de parmetros de la
impresora.
4. Cambie los parmetros como se describe en la pgina 1-2 y
haga clic en Aceptar. Los cambios realizados pasarn a ser
los parmetros predeterminados para todas las aplicaciones
y documentos.
Verificacin del estado de la impresora
Mientras su documento se est imprimiendo, aparece en
pantalla el cuadro de dilogo Epson Despooler si esta usando
Windows Me, 98 95. (En Windows XP, 2000 o NT, no se ve
el Despooler. Para mayor informacin, vea la pgina siguiente.)
Para obtener acceso a los
parmetros
predeterminados del
software para
Windows NT deber el
privilegio necesario de
acceso a la red, por ejemplo
Administrador o Power
User (usuario avanzado).
Consejo:
Si no desea que aparezca
el cuadro de dilogo
Despooler cada vez que
imprime, puede
desactivarlo. Para ello, inicie
el Spool Manager, abra el
men View (visualizar), y
seleccione Show Despool
Popup (mostrar ventana
Despool); la marca al lado
de la opcin desaparecer.
El nombre del
archivo que se
est imprimiendo
aparece aqu
Haga clic
para detener
la impresin
Haga clic para
cancelar la
impresin
Haga clic para
reiniciar la
impresin
Slo para
Windows 95
Impresin bsica
1-8
Este cuadro de dilogo muestra el avance de la tarea de
impresin y el estado de la impresora. Por ejemplo, el Despooler
le advierte si no queda papel.
Si es necesario, puede usar los botones para cancelar, detener, o
reiniciar la tarea de impresin. Cuando la tarea de impresin
est terminada, el cuadro de dilogo Despooler desaparecer.
El Status Monitor al pie del cuadro de dilogo indica cunta
tinta queda en la impresora, junto con los siguientes iconos de
estado:
Verificacin del estado de la impresora
con Windows XP, 2000 o NT
En los servidores y estaciones de trabajo Windows XP, 2000, y
NT, el servicio mensajero le alerta de errores de la impresora o le
hace saber que ha terminado la tarea de impresin. Si tiene est
controlando la impresin desde el servidor, podr tambin
cancelar, detener, o reiniciar tareas de impresin y configurar las
opciones de compartir, seguridad, programacin, y puertos. Vea
los detalles en la documentacin de Windows.
El Status Monitor no
aparece si usted est
imprimiendo en una red.
Verificando el estado de la impresora.
Ha ocurrido un error de impresin y la impresora
no puede imprimir. Revise la impresora o vea la
informacin de deteccin de fallas en elCaptulo 6.
La impresora est lista para imprimir.
La impresora est imprimiendo en este momento.
El nivel de tinta es bajo o nulo; vea las luces
Ink Out B o Ink Out A en el panel de control,
y si es necesario reemplace el cartucho.
Impresin bsica
1-9
Impresin desde una Macintosh
Cuando imprima con una Macintosh, deber revisar la
configuracin de parmetros del software de la impresora para
cada aplicacin que utilice. Esta seccin describe los parmetros
que es necesario configurar para las tareas de impresin
normales. Vea el Captulo 2 si necesita informacin sobre los
parmetros avanzados para tareas de impresin especiales.
1. Inicie la aplicacin desde la cual desea imprimir, y genere
un documento.
2. Escoja Configurar pgina en el men Archivo. Ver el
cuadro de dilogo Configurar pgina.
3. Escoja primero la fuente de alimentacin del papel. La
fuente de papel predeterminada es Alimentador de Hojas,
que corresponde al alimentador de hojas incorporado,
situado en la parte frontal de la impresora. (Si necesita
instrucciones para imprimir con los otros alimentadores,
vea el Captulo 3.)
4. Una vez seleccionada la fuente del papel, escoja Tamao
papel, la orientacin, la reduccin o ampliacin, y el rea
imprimible. (La aplicacin de software puede permitirle
controlar algunos de estos parmetros.)
5. Haga clic en OK para cerrar el cuadro de dilogo
Configurar pgina y continuar.
Haga clic para elegir
la fuente de papel
Haga clic para elegir
el tamao de papel
Cuando cambie l os
parmetros de Fuente
papel, Tamao papel, u
Orientacin, consulte la
ilustracin de la impresora
en el cuadro de dilogo para
ver cmo se imprimir el
documento.
Si usted carga el papel con
el borde largo hacia
adelante, seleccione un
tamao de papel horizontal,
por ejemplo Carta
(Horizontal), y despus
seleccione la orientacin de
impresin de modo que la
impresora sepa cmo fue
cargado el papel.
Tenga en cuenta que
algunos programas de
aplicacin pueden tener
parmetros de tamao de
papel y orientacin, y que
estos parmetros tienen
prioridad sobre los
parmetros del software de
la impresora.
Para cancelar los cambios
y salir del software de la
impresora, haga clic en
cualquier momento en el
botn Cancelar al pie del
men.
Impresin bsica
1-10
6. Escoja Imprimir en el men Archivo o haga clic en el icono
Imprimir de su aplicacin.
Ver un cuadro de dilogo como el siguiente:
7. Escoja el nmero de copias e indique cules son las pginas
que desea imprimir.
8. Verifique que la opcin Modo tenga el valor Automtico
para que el software de la impresora pueda determinar
los mejores parmetros de acuerdo con los valores de
Tipo papel y Tinta elegidos. Esta es la manera ms fcil
de obtener buenos resultados para todos los tipos de
documentos y con todos los tipos de papel.
9. Escoja el Tipo papel en el que desea imprimir en la
siguiente lista. Si no est seguro de cul elegir, consulte la
tabla de la pgina 3-3.
Papel Normal
Papel Especial 360 ppp
Papel Especial HQ
Papel Glossy HQ
Glossy Film HQ
Transparencia
Back Light Film
Tela Especial Ink Jet (Canvas)
Haga clic aqu para mayor informacin
sobre los parmetros de la impresora
Haga clic aqu para seleccionar el tipo de material
Consejo:
Para imprimir a la resolucin
ms alta (resolucin
SuperFino 1440 ppp),
necesitar usar uno de los
materiales de impresin de
calidad fotogrfica. Para
obtener los mejores
resultados de impresin a
cualquier resolucin, utilice
siempre materiales de
impresin Epson.
Impresin bsica
1-11
El tipo de material de impresin que usted escoja
determinar la Resolucin que puede usar.
10. Escoja tinta en Color o Negro. Si est imprimiendo textos
en negro o un borrador, o si desea que los colores se
impriman como tonos variables de gris, escoja Negro para
imprimir ms rpidamente.
11. Fije el deslizador a Calidad o Rpido. Esto le permitir
elegir entre la resolucin ms alta impresin ms rpida el
material que est utilizando. (El deslizador no est
disponible para ciertos tipos de materiales y puede no fijar
la mayor resolucin disponible.)
Una vez que haya cambiado estos parmetros bsicos, revise
el cuadro Ajustes actuales del lado derecho del men para
ver si los otros parmetros son los correctos para su
documento. Si necesita ajustarlos, use el modo Avanzado
como se describe en el Captulo 2.
12. Haga clic en Imprimir haya terminado de verificar los
parmetros.
Uso de la ayuda en lnea
Para obtener informacin completa acerca del uso del software
de la impresora, puede obtener acceso fcilmente a la ayuda en
lnea en cualquier momento.
Acceso a la ayuda desde las aplicaciones
de Windows
Para obtener acceso a la ayuda en lnea desde la aplicacin, abra
el men Archivo y escoja Imprimir o Configurar impresin.
Haga clic en Propiedades o Preferencias . (Si es posible, haga
clic en Configuracin, Impresora u Opciones. Luego haga
clic en Propiedades o Preferencias en la prxima pantalla.)
En la Macintosh, los
parmetros de la impresora
se guardan con el
documento, pero no se
pueden guardar de una
aplicacin a otra. Tendr
que verificar los parmetros
cada vez que abra una
nueva aplicacin. Si desea
reutilizar los parmetros,
puede crear plantillas de
documentos para sus
aplicaciones preferidas.
Al instalar el software de la
impresora para Macintosh,
se instal y habilit un
mdulo Power Macintosh
Extension llamado Epson
Stylus PowerPlug. Esta
extensin acelera la
creacin y procesamiento
de todos los documentos
cuando se utiliza una Power
Macintosh.
Impresin bsica
1-12
Haga clic en el botn Ayuda al pie del cuadro de dilogo para
obtener ayuda relacionada con los elementos de dicho cuadro de
dilogo. Despus seleccione un tema de ayuda.
Puede tambin obtener acceso a la ayuda en lnea cuando no
est usando el software, segn se describe ms abajo.
Acceso a la ayuda desde el men inicio
de Windows
1. Haga clic en el botn Inicio.
2. Windows XP y 2000: apunte a Todos Programas o
Programas y a Epson Printers, y despus haga clic en
Epson Stylus Color 1520 Ayuda.
3. Windows Me, 98 y 95: apunte a Programas y a Epson, y
despus haga clic en Epson Stylus Color 1520 Ayuda.
Acceso a la ayuda desde Windows NT 4.0
Haga clic en el icono Mi computadora, y despus haga clic en
el icono Impresoras. Haga clic con el botn derecho en el
icono Epson Stylus Color 1520 y seleccione Document
Defaults en el men. En el cuadro de dilogo del software de la
impresora, haga clic en el botn Ayuda.
Acceso a la ayuda desde las aplicaciones
de Macintosh
Escoja Imprimir en el men Archivo o haga clic en el icono de
impresin de su aplicacin. Haga clic en el botn? para obtener
ayuda relacionada con los elementos de dicho men. Para salir
de la ayuda, haga clic en el botn OK al pie de la pantalla
Ayuda.
Consejo:
En Windows, puede
obtener ayuda especfica
relacionada con cualquier
elemento de los mens
haciendo clic con el botn
derecho en el elemento y
despus haciendo clic en
Qu es esto?.
Impresin bsica
1-13
Qu hacer cuando las luces de la
impresora se encienden
Las luces del panel de controles de la impresora muestran el
estado de la impresora y le alertan cuando ocurren problemas,
por ejemplo atascos de papel o un nivel bajo de tinta.
Luz Ink Out
(color)
Luz Ink Out
(negro)
Luz Paper
Out
Luz Operate
Luz Cover
Open
Luz Pause
Operate
(operar)
La luz Operate est encendida cuando la impresora est
encendida. Cuando la luz Operate destella, la impresora est
recibiendo datos. Puede tambin destellar junto con otras luces
durante otras operaciones o estados de error.
Paper Out S
(falta papel)
Cuando la luz Paper Out se enciende, el papel se ha agotado o
no est bien cargado, o la palanca de liberacin del papel est
en la posicin incorrecta. Cargue papel, revise la posicin de la
palanca (como se describe en la pgina 3-6), y despus presione
el botn Load/Eject. Si la luz Pause est encendida, presione
el botn Pause para apagarla.
Cuando la luz Paper Out destella, hay un atasco de papel.
Apague la impresora y tire suavemente hasta sacar el papel
atascado. Vuelva a cargar el papel y presione el botn
Load/Eject para apagar la luz. Si la luz Pause est encendida,
presione el botn Pause para apagarla. (Para mayor
informacin, vea el Captulo 5.)
Impresin bsica
1-14
Ink Out B
(falta tinta)
Ink Out A
(falta tinta)
Cuando una luz Ink Out destella, queda poca tinta. Deber
tener un cartucho de repuesto.
Cuando una luz Ink Out se enciende, es necesario reemplazar el
cartucho de tinta. Vea las instrucciones en el Captulo 4.
Pause
(Pausa)
Cuando la luz Pause est encendida, la impresin est
detenida temporalmente. Presione el botn Pause para
reanudar la impresin.
Cuando la luz Pause destella, la impresora est cargando tinta,
limpiando las cabezas de impresin, o realizando otra
operacin. Vea los detalles en el Captulo 4.
Si necesita reajustar la memoria de la impresora, mantenga
presionado el botn Pause durante 5 segundos.
Cover Open
(cubierta abierta)
Cuando la luz Cover Open se enciende, la cubierta de la
impresora se encuentra abierta y hay una pausa en la
impresin. Cierre la cubierta. Si la luz Pause est encendida,
presione el botn Pause para apagarla y reanudar la impresin.
Todas las luces Cuando todas las luces destellan, su impresora puede tener un
error interno. Para mayor informacin, vea el Captulo 5.
2-1
2
Cuando desee imprimir grficos de presentacin, fotografas, u
otros proyectos especiales, podr usar los parmetros
personalizados del software de su impresora Epson Stylus Color
1520. Puede escoger parmetros predefinidos o ajustar por
separado opciones como el brillo, el contraste, la saturacin, y
los medios tonos. Para obtener una precisin de color de calidad
profesional, puede usar Image Color Matching (ICM) bajo
Windows 95, o ColorSync en la Macintosh.
Este captulo incluye la siguiente informacin:
Uso de parmetros avanzados predefinidos
Personalizacin de la calidad de impresin y efectos
especiales
Personalizacin de los parmetros de color
Uso de ColorSync en la Macintosh
Cmo guardar los parmetros personalizados
Impresin
personalizada
Para obtener instrucciones
para imprimir archivos de
trazado grfico en formato
HGML o HGML/2, vea el
Apndice B.
Impresin personalizada
2-2
Uso de los parmetros avanzados
predefinidos
Los parmetros predefinidos constituyen una manera fcil de
afinar la operacin de su impresora para tareas especiales. Siga
los pasos siguientes para imprimir con parmetros predefinidos:
1. Cree el documento, imagen, o proyecto en su software de
aplicacin.
2. Obtenga acceso al cuadro de dilogo Principal de
parmetros de la impresora, tal como se describe en la
pgina 1-2 (Windows) o en la pgina 1-10 (Macintosh).
Ver uno de los siguientes cuadros de dilogo:
Cuando se utilizan los
parmetros avanzados, el
deslizador Calidad/Rpido
desaparece.
Haga clic en Avanzado y despus haga clic
aqu para ver una lista de tipos de proyectos
Windows
Impresin personalizada
2-3
3. Escoja tinta en Color o Negro.
4. Haga clic en Avanzado y despus en Ajustes personales
para ver una lista de tipos de proyectos.
5. Siga estas indicaciones para escoger la opcin correcta para
su proyecto:
Foto
Para imprimir fotografas digitalizadas con un scanner.
Aumenta el contraste de la imagen.
Texto/Grfico
Para imprimir documentos con muchos grficos, por
ejemplo pginas de presentacin con cuadros y grficos.
Intensifica los colores y aclara los tonos medios y las
partes qu resaltan ms.
Video/Cmara digital
(no disponible con Windows XP, 2000, o NT 4.0)
Para imgenes capturadas con una cmara digital o de
video. Aumenta el brillo y la nitidez de la imagen.
Econmico
Slo para borradores de textos impresos en papel
comn. Ahorra tinta.
ICM (slo para Windows)
Ajusta automticamente los colores impresos de modo
que correspondan con los colores de la pantalla.
Macintosh
Haga clic en Avanzado y despus haga clic
aqu para ver una lista de tipos de proyectos
Escoja siempre el parmetro
Tinta antes de seleccionar un
proyecto en la lista Ajustes
personales.
Si se selecciona
Video/Cmara digital, ICM, o
ColorSync, la opcin de Tinta
se fija automticamente a
Color.
Impresin personalizada
2-4
ColorSync (slo para Macintosh)
Ajusta automticamente los colores impresos de modo
que se correspondan con gran aproximacin con los
colores de la pantalla. Para mayor informacin, vea la
pgina 2-11.
6. Escoja el Tipo papel en el que desea imprimir. (Si no est
seguro del tipo a seleccionar, consulte la tabla de la
pgina 3-3.) Los materiales disponibles pueden estar
limitados por el proyecto que usted escoja.
7. Seleccione el valor correcto de Fuente papel, Tamao
papel, y otras opciones para el material y el alimentador
que est usando. Vea las instrucciones en la pgina 1-4
(Windows) o la pgina 1-9 (Macintosh).
8. Revise el cuadro Ajustes actuales al pie del men para ver si
los otros parmetros son correctos para su documento. Si
son correctos, haga clic en Aceptar o en Imprimir. (Si est
utilizando Windows, haga clic en cualesquiera otros
botones que su aplicacin utilice para imprimir.)
Si los parmetros predefinidos no son los deseados, siga los
pasos de la seccin siguiente para cambiarlos.
Personalizacin de la calidad de
impresin y efectos especiales
Si necesita tener el mximo control de su proyecto, o si desea
experimentar con efectos especiales, puede ajustar parmetros
individuales en el software de su impresora. Siga los pasos
siguientes:
1. Cree el documento, imagen, o proyecto en su software de
aplicacin.
2. Obtenga acceso al cuadro de dilogo Principal de
parmetros de impresin tal como se describe en la
pgina 1-2 (Windows) o en la pgina 1-10 (Macintosh).
Vea el Captulo 3 para
obtener informacin sobre el
uso de materiales
especiales.
Despus de personalizar los
parmetros de impresin
para un proyecto especial,
puede guardarlos como un
grupo. Puede despus volver
a usarlos cada vez que
imprima un proyecto similar.
Vea las instrucciones en la
pgina 2-12.
Impresin personalizada
2-5
3. Haga clic en Avanzado y a continuacin en Ms ajustes.
Ver el cuadro de dilogo Ms ajustes:
Windows
Algunas de estas opciones
son automticamente
fijadas o inhabilitadas por
otros parmetros elegidos
Macintosh
Algunas de estas opciones
son fijadas o inhabilitadas
automticamente por
otros parmetros elegidos.
Impresin personalizada
2-6
4. Escoja una de las siguientes opciones de Resolucin:
Econmico
Para borradores de baja resolucin en papel normal.
Ahorra tinta.
Normal - 360 ppp
Para la mayora de los documentos en papel comn,
transparencias, o papel de inyeccin de tinta de
360 ppp o papel banner.
Fino - 720 ppp
Para imprimir a alta resolucin. Funciona mejor con
materiales de impresin de calidad fotogrfica, pelcula
retroiluminada, o tela.
SuperFino - 1440 ppp
Para obtener la mejor resolucin, solamente en
materiales de impresin de calidad fotogrfica.
5. Escoja el parmetro de Tipo papel que desee utilizar, de
acuerdo con las indicaciones de la pgina 3-3.
6. Seleccione tinta en Color o Negro.
7. Escoja una de las siguientes opciones de Semitono:
No Semitono
Slo para imprimir textos en negro.
Error Difusin
Para imprimir imgenes fotogrficas o de cmara digital
o de video. Combina cada punto de color con los
puntos que lo rodean.
Difuminado Fino, Difuminado Grueso
Para imprimir cuadros, grficos, y otras imgenes que
requieren reas precisas de colores slidos brillantes.
Utilice Grueso para las imgenes que tienen ms
sombreado y menos detalles. Utilice Fino para las
imgenes con ms detalles y menos sombreado.
La Resolucin es seleccio-
nada automticamente
dependiendo del valor actual
de Tipo papel. Si usted
escoge un valor de Resolu-
cin que no es apropiado
para el material de impresin
utilizado, el controlador
cambiar el valor de Tipo
papel. Verifique ambos par-
metros para comprobar que
son correctos para el mate-
rial de impresin cargado.
En el modo Automtico, el
parmetro Semitono se
selecciona en base a los
datos de la tarea de
impresin. En el modo
Avanzado, Semitono est
preseleccionado para cada
tipo de documento. La
opcin No semitono est
disponible solamente cuando
se elige Negro como valor
del parmetro Tinta.
Impresin personalizada
2-7
8. Escoja cualquiera de las siguientes opciones de impresin.
Algunos de estos parmetros son seleccionados o
inhabilitados automticamente por la Resolucin y
Tipo papel que usted escoja.
Entrelazado
Para mejorar la calidad de impresin. Imprime los
datos grficos en incrementos ms finos para eliminar
los efectos de bandas indeseadas (lneas horizontales
claras). Utilcelo siempre para imprimir en color.
Bidireccional
Para la impresin bidireccional rpida de calidad ms
baja.
Giro Horizontal
Imprime una imagen invertida (de espejo) de su docu-
mento. Utilcelo para imprimir en papel de
transferencia o pelcula retroiluminada, de modo que la
imagen aparezca correctamente al plancharla o
retroiluminarla.
Detalles finos
Para imprimir textos, grficos, y dibujos de lneas con
bordes muy ntidos. Hace que la impresin sea ms
lenta e incrementa los requisitos de memoria del
sistema.
9. Si est listo para imprimir, haga clic en Aceptar y vaya al
paso 10. Si desea ajustar los parmetros de color de su
impresora, vea la seccin siguiente.
10. Haga clic en Guardar ajustes si desea guardar los parmetros
personalizados como un grupo que puede reutilizarse para
proyectos especiales. Vea las instrucciones en la pgina 2-12.
11. Haga clic en Aceptar (Windows) o Imprimir (Macintosh).
Si est usando Windows, haga clic en cualesquiera otros
botones que la aplicacin utilice para imprimir.
Consejo:
Si las lneas verticales
impresas aparecen
desalineadas cuando se usa
el parmetro Bidireccional,
puede ser necesario alinear
las cabezas de impresin.
Vea las instrucciones en el
Captulo 5.
Impresin personalizada
2-8
Personalizacin de los parmetros
de color
Puede escoger entre varios modos de ajuste del color, o ajustar
manualmente el brillo, el contraste, la saturacin, y los valores
individuales de color CMY (cian, magenta, amarillo). Para
obtener mayor precisin en el color, puede utilizar Image Color
Matching (ICM) bajo Windows 95 o ColorSync en una
Macintosh.
Siga los pasos siguientes para personalizar los parmetros de
color:
1. Obtenga acceso al cuadro de dilogo Ms ajustes, como se
describe en la pgina 2-4. Los parmetros de color aparecen
del lado derecho del cuadro de dilogo, tal como se muestra
a continuacin:
Haga clic para fijar el modo de ajuste de color
Mueva los
deslizadores
para fijar
valores entre
-25% y +25%
Macintosh
Windows
(ICM slo est disponible para Windows 95)
Impresin personalizada
2-9
2. Escoja uno de los siguientes Modos de Ajuste Color, o
escoja otro modo de la manera descrita en el paso 4:
Automtico
Analiza la informacin de color de su proyecto y
optimiza la correccin de color de acuerdo con dicha
informacin.
Foto-realstico
Para imprimir fotografas en color.
Vivo
Para imprimir documentos que hacen uso de muchos
grficos, por ejemplo pginas de presentacin que
tienen cuadros y grficos. Intensifica los colores y aclara
los tonos medios y las partes que resaltan.
No ajustar el color
(no disponible para Windows 95)
Inhabilita las funciones de ajuste del color del software
de la impresora, permitindo ajuste de colores
utilizando la aplicacin. En una Macintosh, escoja este
modo slo si est utilizando ColorSync.
3. Si desea especificar caractersticas individuales del color,
utilice los deslizadores para aumentar (arrastrar hacia la
derecha) o disminuir (arrastrar hacia la izquierda) los
parmetros listados ms abajo. (Si utiliza una de las
opciones descritas en el paso 4, no podr especificar las
caractersticas individuales del color.)
Brillo
Hace que la imagen sea ms clara o ms oscura.
Contraste
Aumenta o disminuye la diferencia entre las partes
brillantes y oscuras de una imagen.
Saturacin
Hace que los colores sean ms o menos vivos.
Impresin personalizada
2-10
Cian, Magenta, Amarillo
Aumenta o disminuye las cantidades de los tres colores
de tinta que se combinan para formar una imagen en
color. Utilcelas para hacer ajustes finos del balance de
color de su imagen impresa.
4. Para afinar la correccin de colores para imgenes de
video/digitales o para aproximar con gran exactitud los
colores de la pantalla, escoja uno de los siguientes modos en
lugar de un Modo de Ajuste Color:
Video/Cmara digital (no disponible en
Windows XP, 2000 o NT 4.0)
Utilcelo para imprimir imgenes capturadas con una
cmara digital o de video. Aumenta el brillo y
saturacin del color y hace que la imagen sea ms
ntida.
ICM (slo para Windows)
Ajusta automticamente los colores impresos para
aproximar con gran exactitud los colores de la pantalla.
ColorSync (slo para Macintosh)
Ajusta automticamente los colores impresos para
reproducir con gran exactitud los colores de la pantalla.
Vea las instrucciones de Uso de ColorSync en la
Macintosh.
5. Haga clic en Aceptar (Windows) o OK (Macintosh) para
volver al cuadro de dilogo Principal de parmetros de la
impresora.
6. Haga clic en Guardar ajustes si desea guardar los
parmetros personalizados como un grupo que puede
reutilizar para proyectos especiales. Vea las instrucciones en
la pgina 2-12.
7. Haga clic en Aceptar (Windows) o Imprimir (Macintosh).
Si est utilizando Windows, haga clic en cualesquiera otros
botones que su aplicacin utilice para imprimir.
Cuando usted escoge
Video/Cmara digital, ICM,
o ColorSync, las
caractersticas individuales
del color descritas en el
paso 3 quedan predefinidas.
La disponibilidad de ICM
depende de los valores de
Resolucin, Tipo papel, y
Semitono.
Impresin personalizada
2-11
Uso de ColorSync en la Macintosh
Todos los dispositivos que usted utiliza para visualizar o generar
colores el monitor, scanner, e impresora utilizan una
tecnologa diferente para el color. Por ello es difcil obtener
colores impresos que reproduzcan los colores visualizados en el
monitor.
Cada dispositivo tiene su propia gama o rango de colores, la
cual puede reproducir. El sistema Macintosh ColorSync traduce
los colores de una gama a otra de modo que los colores del
monitor reproduzcan lo ms exactamente posible los colores en
la impresora.
ColorSync utiliza informacin de perfil de cada dispositivo
incluyendo la impresora Epson Stylus Color 1520 para
obtener una igualacin precisa del color. Primeramente deber
fijar el perfil del monitor. Despus puede usar el software de la
impresora para especificar el mtodo exacto de
correspondencia de gamas (igualacin de color) que desea
utilizar. Siga los pasos siguientes:
1. Abra ColorSync bajo Paneles de control en el men
Apple.
2. Bajo Profiles tab, seleccione su monitor de la lista y despus
haga clic en Seleccionar.
3. Cierre ColorSync System Profile.
4. Abra la aplicacin desde la que desea imprimir.
5. Obtenga acceso al cuadro de dilogo de impresin como se
describe en la pgina 1-10. Haga clic en Avanzado y
despus en Ms ajustes.
6. Haga clic en ColorSync del lado derecho del cuadro de
dilogo.
7. Como valor de Perfil, escoja EPSON Standard.
El perfil Epson Standard est
diseado especialmente para
su impresora. Si usted utiliza
un scanner u otro equipo de
imagen de color, puede
tener otros perfiles
disponibles en su Macintosh.
Las opciones Saturacin y
Colorimtrica solamente
estn disponibles cuando se
utiliza la calidad de impresin
Fino - 720 ppp o SuperFino -
1440 ppp).
Impresin personalizada
2-12
8. Escoja una de las siguientes opciones para Tipo render:
Perceptual
Para imprimir fotografas. Ajusta los colores
visualizados en el monitor de modo que estn dentro de
la gama de la impresora, pero mantiene las relaciones
entre los colores.
Saturacin
Para imprimir documentos con muchos grficos, por
ejemplo grficos de presentacin con cuadros y
grficos. Mantiene la saturacin relativa de colores de
una gama a otra.
Colorimtrico
Para igualar colores en la pantalla con la mayor
exactitud posible. Mantiene los colores que caen dentro
de las gamas del monitor y la impresora, pero puede
perder algunos detalles cuando los colores estn fuera
del rango de densidad de la impresora.
9. Haga clic en OK, y despus en Imprimir.
Cmo guardar parmetros
personalizados
Una vez que haya afinado los parmetros de la impresora para
un proyecto especial, puede guardar dichos parmetros como
un grupo bajo un nombre caracterstico. Podr entonces
seleccionar este grupo la prxima vez que imprima un proyecto
similar. Siga los pasos siguientes:
1. Personalice los parmetros de su impresora tal como se
describe en este captulo.
Impresin personalizada
2-13
2. Haga clic en el botn Guardar ajustes del cuadro de
dilogo Principal de parmetros de la impresora. (Si el
botn est agrisado, seleccione Avanzado.)
Ver uno de los siguientes cuadros de dilogo:
3. Teclee un nombre nico para sus parmetros (hasta
16 caracteres) y haga clic en el botn Guardar.
El nombre escogido estar ahora disponible en el cuadro de
dilogo Principal de parmetros de la impresora cuando se
haga clic en Avanzado y despus en Ajuste definido
usuario (Windows) o Ajustes personales (Macintosh).
Borrado de parmetros personalizados
Si ya no necesita un parmetro personalizado, siga los pasos
siguientes para borrarlo:
1. Seleccione el modo Avanzado.
2. Haga clic en Guardar ajustes.
Puede guardar hasta 10
grupos de parmetros.
Si cambia el valor de Tipo
papel o Tinta cuando est
seleccionado el parmetro
personalizado, el parmetro
seleccionado en la lista
cambia a Ajustes personales.
Para volver al parmetro
personalizado, seleccinelo
otra vez en la lista. Para
definir un parmetro
personalizado, vea la
pgina 2-14.
Macintosh
Windows
Impresin personalizada
2-14
3. Seleccione el nombre del grupo de parmetros
personalizados en el cuadro Ajustes personales, y haga clic
en Borrar. (No se pueden borrar los tipos de documentos
predefinidos.)
Redefinicin de parmetros predeterminados
Para cambiar las opciones en un grupo de parmetros
personalizados pero mantener el mismo nombre para el mismo,
siga los pasos siguientes:
1. Seleccione el modo Avanzado.
2. Seleccione el nombre del grupo de parmetros personalizados
que desea redefinir en la lista Ajustes personales.
3. Cambie los parmetros de la impresora segn sea necesario.
(Si cambia los parmetros Tipo papel y Tinta, el nombre
del grupo de parmetros predeterminados desaparecer de
la lista momentneamente.)
4. Haga clic en Guardar ajustes.
5. Seleccione el nombre del grupo de parmetros que est
redefiniendo en el cuadro Ajustes personales.
6. Si est utilizando Windows, haga clic en Guardar. Ver el
cuadro de dilogo Guardar cmo. Haga clic en Aceptar
para guardar los parmetros redefinidos. (Haga clic en
Cancelar para cancelar los cambios.)
En una Macintosh, haga clic en el botn Redefinir. Despus
haga clic en Reemplazar en el cuadro de dilogo de
confirmacin a fin de guardar los parmetros redefinidos.
(Haga clic en Cancelar para cancelar los cambios.)
3-1
3
Su impresora Epson Stylus Color 1520 le permite imprimir en
prcticamente cualquier papel que desee usar. Puede obtener
excelentes resultados imprimiendo en papel normal, papel con
membrete, y sobres. Los resultados sern an mejores si utiliza
papel especial Epson para inyeccin de tinta. Puede elegir entre
una amplia gama de materiales Epson que abarca desde papel
satinado y transparencias a papel para transferencia por
planchado y hojas autoadhesivas.
La versatilidad de las opciones de alimentacin de su impresora
le permite cargar materiales de impresin de prcticamente
cualquier tamao y formato, incluyendo hojas sueltas, papel
continuo, y rollos de papel para estandartes y letreros. Puede
incluso cargar simultneamente dos tamaos diferentes de papel
y alternar entre uno y otro con slo mover una palanca cuando
est listo para imprimir.
Este captulo trata de los siguientes temas:
Uso de tipos especiales de materiales de impresin
Impresin en hojas sueltas
Impresin en papel continuo
Uso de los botones Micro Adjust
Cmo alternar entre papel continuo y hojas sueltas
Impresin de un estandarte u otro proyecto de papel en rollos
Impresin de una imagen retroiluminada
Impresin en
materiales
especiales
Impresin en materiales especiales
3-2
Uso de tipos especiales de
materiales de impresin
El tipo de material de papel u otro material de impresin que
usted utilice puede contribuir a determinar la calidad final del
material impreso. Puede obtener buenos resultados con papel
normal, pero para obtener los mejores resultados utilice
materiales Epson para impresoras Epson de inyeccin de tinta,
ya que estos materiales poseen la superficie ms apropiada para
la tinta usada por su impresora.
El papel Epson para inyeccin de tinta viene en diversos tipos y
tamaos. Para hacer pedidos, consulte a su distribuidor local
Epson.
Nombre del material Tamao Nmero de catlogo
Epson High Quality Ink Jet Paper
(Papel Epson de alta calidad para inyeccin
de tinta)
Carta
A4
Legal
B
Super A3/B
A2
S041111-ML
S041117
Epson All-Purpose Glossy Photo Paper
(Papel satinado Epson de calidad fotogrfica para
uso multiple)
Carta S041654-ML
Epson Photo Quality Ink Jet Paper
(Papel Epson de calidad fotogrfica para
inyeccin de tinta)
Carta
A4
Legal
B
Super A3/B
A2
S041062-ML
S041061
S041067, S041048
S041070
S041069
S041079
Epson Photo Quality Glossy Paper
(Papel Epson satinado de calidad fotogrfica)
A4
Carta
A2
Super A3/B
S041126
S041124
S041123
S041133
Epson Ink Jet Transparencies
(Transparencias Epson para inyeccin de tinta)
Carta S041064
Epson Photo Quality Ink Jet Cards
(Tarjetas Epson de calidad fotogrfica para
inyeccin de tinta)
A6 S041054
Impresin en materiales especiales
3-3
Gua para la carga de materiales de impresin
y las opciones del software
Cuando usted imprima en papel normal o materiales especiales,
deber cargarlos de acuerdo con lo indicado en la tabla siguiente.
Deber tambin escoger el valor correcto de Tipo papel en el
software de la impresora de modo que se corresponda con el
material cargado. Para mayor informacin, vea tambin las
indicaciones de carga de materiales que aparecen a continuacin
de la tabla.
Epson Iron-On Transfer Paper
(Papel Epson para transferencia por planchado)
Carta SE41153
Epson Photo Quality Self Adhesive Sheets
(Hojas autoadhesivas Epson de calidad
fotogrfica)
A4 S041106
Nombre del material Tamao Nmero de catlogo
Materiales de impresin Nmero de hojas/sobres Tipo de papel
Papel normal (hojas sueltas) 100 tamao carta
30 tamao Super A3/B
30 tamao A2
Papel Normal
Papel continuo (normal o etiquetas) Vea Impresin en papel
continuo en la pgina 3-14.
Sobres
1
10
Papel Epson de alta calidad para inyeccin
de tinta
1
Papel Epson de calidad fotogrfica para
inyeccin de tinta
70 tamao carta
30 tamao legal
30 tamao Super A3/B
30 tamao A2
Papel de calidad
fotogrfica para
inyeccin de tinta)
Tarjetas Epson de calidad fotogrfica para
inyeccin de tinta
30 tarjetas
1
Hojas autoadhesivas Epson de calidad
fotogrfica
Vea Carga de papel en el
alimentador manual en la
pgina 3-11.
Papel en rollos Epson de calidad
fotogrfica
Vea Carga de rollos de papel
en la pgina 3-24.
Impresin en materiales especiales
3-4
1
Con mltiples hojas cargadas, el mnimo margen superior es de 1,2 pulgadas (30 mm). Para
obtener un margen superior menor o para facilitar la carga, cargue e imprima una hoja por vez
con una hoja de apoyo debajo.
2
Active la opcin Giro Horizontal para invertir la imagen antes de imprimirla especialmente si
incluye textos de modo que la imagen aparezca correctamente al ser transferida. Vea las
instrucciones en el Captulo 2. Despus de imprimir, siga las instrucciones suministradas con el
papel a fin de planchar la imagen sobre una camisa u otro elemento.
Indicaciones adicionales para la carga de
materiales de impresin
Adems del parmetro Tipo papel, recuerde que debe
seleccionar el valor correcto de Tamao papel para el
material de impresin que est usando.
Algunos materiales especiales tienen una esquina recortada
que se debe colocar correctamente; siga las instrucciones del
paquete. Siempre manipule las hojas por los bordes; no
toque el lado imprimible.
Antes de cargar etiquetas, cuide de que las mismas estn
totalmente adheridas a la hoja de respaldo.
Cuando cargue papel preimpreso, por ejemplo papel con
membrete o formularios, tenga cuidado de que el borde
superior sea el primero en entrar a la impresora.
Utilice papeles de inyeccin de tinta en un plazo de un ao
a partir de la compra. Utilice los materiales satinados y las
transparencias en un plazo de seis meses. Vuelva a guardar
los materiales no utilizados en sus envolturas originales tan
pronto como sea posible. Para mayor informacin sobre el
almacenamiento de materiales, vea el Apndice B.
Papel Epson satinado de calidad
fotogrfica (usar con hoja de respaldo)
20 hojas Papel satinado de
calidad fotogrfica
Papel Epson para transferencia por
planchado
2
1 hoja Glossy Film
Transparencias Epson para inyeccin de
tinta (usar con hoja de respaldo)
30 hojas Transparencia
Materiales de impresin Nmero de hojas/sobres Tipo de papel
Si no ve la opcin Tipo papel
para el papel que est
usando en el software de la
impresora, cambie el par-
metro Resolucin en el cua-
dro de dilogo Ms ajustes,
seleccione Automtico
como valor de Modo, o cam-
bie el parmetro predefinido
en la lista Ajustes persona-
les del men Principal. Vea
en el Captulo 2 las instruc-
ciones para seleccionar
estos parmetros.
Despus de usar cualquier
paquete de material especial
que venga con una hoja de
limpieza, haga pasar dicha
hoja de limpieza a travs de
la impresora, a fin de no
tener problemas de alimen-
tacin.
Impresin en materiales especiales
3-5
Si el material especial tiene una hoja de limpieza, deber
hacerla pasar a travs de la impresora una vez que haya
terminado de usar el paquete de papel. Despegue la hoja de
instrucciones; coloque despus la esquina recortada de la
hoja de limpieza en el alimentador de hojas incorporado,
como se muestra ms abajo. Presione el botn Load/Eject
para hacer pasar la hoja de limpieza a travs de la impresora.
Repita varias veces este procedimiento.
Vea estas secciones para obtener instrucciones completas de
carga del papel:
En la pgina 3-6, vea las instrucciones para el
alimentador de hojas.
En la pgina 3-11, vea las instrucciones para el
alimentador manual.
En la pgina 3-14, vea las instrucciones para el
alimentador de traccin.
En la pgina 3-24, vea las instrucciones para el
alimentador de rollos.
Impresin en hojas sueltas
Puede imprimir en hojas sueltas de papel de hasta 432 mm de
ancho (17 pulgadas) en su impresora utilizando el alimentador
de hojas incorporado o el alimentador manual.
Es probable que usted utilice el alimentador incorporado situado
en el frente de la impresora para el tamao de papel que utiliza ms
a menudo, por ejemplo carta o legal. Puede usar el alimentador
esquina
recortada
Impresin en materiales especiales
3-6
manual situado en la parte superior de la impresora para cargar
hojas separadas de formato grande o papel en rollos, utilizando en
ese caso el Juego para rollos de papel. (Para mayor informacin
sobre el Juego para rollos de papel, vea la pgina 3-24.)
Siga las instrucciones de las secciones siguientes para cargar
hojas sueltas de papel en estos alimentadores.
Carga de papel en el alimentador de hojas
incorporado
En el alimentador de hojas incorporado puede cargar papel de
hasta 432 mm (17 pulgadas) de ancho, pero la pila no debe
sobrepasar la marca de flecha en la gua lateral derecha. El papel
de tamao legal o mayor slo puede cargarse hasta la mitad de la
marca de flecha.
Si carga papel de ms de 364 mm (14,3 pulgadas) de ancho, cargue
un mximo de 30 hojas por vez, cualquiera sea el tipo de papel.
1. Encienda la impresora, pero no enve una tarea de
impresin antes de cargar el papel en el alimentador de
hojas; siempre cargue primero el papel.
2. Coloque la palanca de liberacin del papel en la posicin de
hojas sueltas (aparecer el icono de hoja suelta debajo de la
palanca.)
El ancho mximo imprimible
es de 345 mm
(13,6 pulgadas) para todos
los tamaos de papel.
icono de hoja suelta
Impresin en materiales especiales
3-7
3. Abra la cubierta de la impresora y coloque la palanca de
grosor en la posicin 0 cuando imprima en papel normal,
papel para inyeccin de tinta, transparencias, o papel para
transferencia.
Colquela en la posicin + cuando imprima en sobres,
tarjetas para inyeccin de tinta, o papel pesado.
4. Fije la bandeja de salida en la posicin elevada,
enganchndola en las dos espigas superiores.
posicin 0
posicin +
Impresin en materiales especiales
3-8
5. Si va a imprimir en papel de ancho no mayor de 364 mm
(14,3 pulgadas), deslice la gua lateral derecha totalmente
hacia la izquierda hasta que se detenga.
Si el ancho del papel es mayor de 364 mm (14,3 pulgadas),
deslice la gua lateral derecha totalmente hacia la derecha.
6. Deslice la gua lateral izquierda para adaptarla al ancho
aproximado del papel. Mueva despus el soporte central al
punto medio de las dos guas laterales.
7. Tire de la gua del soporte trasero de papel hasta que se
detenga.
soporte central
gua lateral izquierda
gua lateral derecha
Impresin en materiales especiales
3-9
8. Abanique la pila de papel y empareje los bordes.
9. Cargue una pila de papel con el lado imprimible hacia abajo
y deslcela todo lo posible hacia adentro del alimentador.
Presione suavemente la pila contra la gua lateral derecha.
Despus deslice la gua lateral izquierda contra el lado
izquierdo del papel.
Si est cargando papel que no llega al extremo de la gua
trasera de soporte del papel, deslice dicha gua contra el
borde del papel. Si el papel es largo, djelo descansar sobre
el borde del soporte del papel.
Para cargar hasta 10 sobres, colquelos hacia abajo con el
borde solapado en direccin al alimentador. Deslice la gua
lateral izquierda y la gua trasera de soporte del papel contra
los bordes de los sobres.
gua trasera de
soporte del papel
Impresin en materiales especiales
3-10
Para sobres tamao C5, saque la gua trasera de soporte del
papel y reinstlela al revs, deslizndola hasta el borde de los
sobres.
Para cargar hasta 30 tarjetas para inyeccin de tinta,
colquelas con el lado imprimible hacia abajo, y con el
borde corto hacia el alimentador. Saque la gua trasera de
soporte del papel y reinstlela al revs, deslizndola hacia
adelante hasta el borde de las tarjetas.
10. Baje la bandeja de salida y deslice hacia afuera la extensin de
dicha bandeja.
11. Siga las instrucciones de los Captulos 1 o 2 para seleccionar
los parmetros Fuente papel, Tamao papel, y otras
opciones del software de la impresora. Despus enve una
tarea de impresin.
Si se agota el papel durante la impresin, vuelva a
cargar el alimentador de hojas y presione el botn
Pause para continuar.
Si la tinta mancha el documento, coloque la palanca de
grosor en la posicin + y vuelva a imprimir; vea la
pgina 3-7.
gua trasera de
soporte del papel
Antes de enviar una tarea de
impresin, verifique que no
haya papel cargado en el
alimentador manual de la
parte superior de la
impresora. Si hay papel
cargado en el alimentador
manual, la impresora
imprimir en dicho papel en
lugar de imprimir en el papel
del alimentador de hojas
incorporado.
Impresin en materiales especiales
3-11
Si los mrgenes no son los deseados, ajstelos en el
software de aplicacin. Sin embargo, si el problema
parece deberse a la posicin de carga del papel, puede
cambiarla utilizando los botones Micro Adjust; vea las
instrucciones en la pgina 3-21.
Carga de papel en el alimentador manual
Puede cargar una hoja suelta de papel en el alimentador manual,
sin necesidad de sacar el papel del alimentador de hojas
incorporado. Cargue cualquier tipo de papel cuyo ancho est
entre 105 mm (4,1 pulgadas) y 432 mm (17 pulgadas).
1. Encienda la impresora, pero no enve una tarea de
impresin antes de cargar el papel en el alimentador de
hojas; cargue siempre primero el papel.
2. Coloque la palanca de liberacin del papel en la posicin de
hojas sueltas (aparecer el icono de hoja suelta debajo de la
palanca.)
3. Abra la cubierta de la impresora y coloque la palanca de
grosor en la posicin 0 para imprimir en papel normal, papel
para inyeccin de tinta, transparencias, papel para
transferencia, o etiquetas.
Para cargar papel en rollos,
tela de lienzo, u otro papel
en rollo en el alimentador
manual, deber tambin
usar el Kit opcional para
rollos de papel. Vea las ins-
trucciones en la
pgina 3-24.
icono de
hoja suelta
Impresin en materiales especiales
3-12
Colquela en la posicin + para imprimir sobres, tarjetas
para inyeccin de tinta, o papel pesado.
4. Si hay papel cargado en la trayectoria del papel del
alimentador de hojas incorporado o del alimentador de
traccin, presione el botn Load/Eject para expulsar el papel
o estacionarlo fuera de la trayectoria.
5. Si va a imprimir en papel de ancho no mayor de 364 mm
(14,3 pulgadas), deslice la gua lateral derecha del
alimentador manual de modo que su borde derecho quede
alineado con la marca de flecha de la gua de alimentacin
manual.
Si el ancho del papel es mayor de 364 mm (14,3 pulgadas),
deslice la gua lateral derecha totalmente hacia la derecha.
posicin 0
posicin +
flecha
Impresin en materiales especiales
3-13
6. Deslice la gua lateral izquierda para adaptarla al ancho del
papel. Cargue despus el papel con el lado imprimible hacia
arriba y el borde derecho contra la gua lateral derecha.
Deslice suavemente el papel hacia adentro del alimentador
manual hasta que la impresora lo arrastre hacia adentro.
Puede cargar un sobre en el alimentador manual hacia
arriba con el borde solapado en direccin al alimentador.
Deslice suavemente el sobre hacia adentro del alimentador
manual hasta que la impresora lo arrastre hacia adentro.
Si el papel no ingresa en lnea recta, presione el botn
Load/Eject para expulsar el papel; vuelva a cargarlo.
Flecha
Impresin en materiales especiales
3-14
7. Siga las instrucciones de los Captulos 1 o 2 para seleccionar
los parmetros Fuente papel, Tamao papel, y otras
opciones del software de la impresora. Despus enve una
tarea de impresin de una pgina.
8. Cuando la tarea de impresin est terminada, las luces Pause
y Paper Out se encendern. Presione el botn Pause para
apagar las luces.
Si desea imprimir otro documento en el alimentador
manual, cargue el papel como se indica ms arriba. Para
imprimir en el papel del alimentador de hojas
incorporado, simplemente enve una tarea de
impresin.
Si la tinta mancha el documento, coloque la palanca de
grosor en la posicin + y vuelva a imprimir; vea la
pgina 3-7.
Si los mrgenes no son los deseados, ajstelos en el
software de aplicacin. Sin embargo, si el problema
parece deberse a la posicin de carga del papel,
puede cambiar dicha posicin usando los botones
Micro Adjust; vea las instrucciones en la pgina 3-21.
Impresin en papel continuo
Puede cargar papel continuo en el alimentador de traccin
incorporado a la parte trasera de la impresora sin necesidad de
sacar el papel del alimentador de hojas incorporado. Cargue
cualquier tipo de papel continuo cuyo ancho est comprendido
entre 102 mm (4 pulgadas) y 406 mm (16 pulgadas), por
ejemplo papel de listones verdes, papel abanico, o papel
continuo de etiquetas.
1. Encienda la impresora, pero no enve una tarea de
impresin antes de haber cargado papel en el alimentador
de traccin; siempre cargue primero el papel.
Antes de enviar una tarea
de impresin que se va a
imprimir en el papel del ali-
mentador de hojas incorpo-
rado, verifique que no haya
papel cargado en el alimen-
tador manual de la parte
superior de la impresora. Si
hay papel cargado en el ali-
mentador manual, la impre-
sora imprimir en dicho
papel en lugar de imprimir
en el papel del alimentador
de hojas incorporado.
Consejo:
Cuando imprima en papel
continuo, le convendr
activar el modo de
separacin automtica de
manera que el papel
impreso pueda avanzar
automticamente a la
posicin de separacin. Siga
las instrucciones de la
pgina 4-1.
Impresin en materiales especiales
3-15
2. Coloque la impresora de modo que haya suficiente espacio
detrs de la misma para alimentar el papel y suficiente espacio
adelante para que las pginas impresas se apilen sin
obstrucciones. Ponga el papel a una distancia no mayor de
1 metro (3 pies) de la impresora.
3. Coloque la palanca de liberacin del papel en la posicin de
papel continuo (aparecer el icono de papel continuo encima
de la palanca).
4. Verifique que la palanca de grosor est en la posicin 0; vea
las instrucciones en la pgina 3-11.
5. Tire hacia atrs del alimentador manual de la parte superior
de la impresora hasta sacarlo. Pngalo a un lado.
Si usted carga papel
continuo de etiquetas,
verifique que la funcin de
separacin automtica est
desactivada. Si esta funcin
est activada, las etiquetas
pueden retroceder y
despegarse en el interior de
la impresora. Vea en la
pgina 4-1 las instrucciones
para verificar o cambiar esta
funcin utilizando el modo
de parmetros
predeterminados.
icono de papel continuo
Impresin en materiales especiales
3-16
6. Instale la cubierta de cables insertando las tres espigas de
la cubierta en los tres agujeros de la parte trasera de la
impresora. Presione la cubierta hacia abajo hasta que calce en
su sitio.
Para mantener los cables de la impresora alejados del papel,
enlcelos en los ganchos situados debajo de la cubierta de
cables.
7. Tire de las palancas de bloqueo de las ruedas dentadas para
desbloquearlas y poder deslizarlas hacia la posicin de
accionamiento.
8. Deslice la rueda dentada izquierda totalmente hacia la
derecha hasta que se detenga. Presione hacia abajo la palanca
de bloqueo para fijar la rueda dentada en su sitio.
palancas de bloqueo de
las ruedas dentadas
soporte central
Impresin en materiales especiales
3-17
9. Deslice la rueda dentada derecha al ancho aproximado del
papel. A continuacin coloque el soporte central en el punto
medio entre las dos ruedas, como se muestra en la ilustracin
anterior.
10. Abra ambas cubiertas de las ruedas dentadas.
11. Coloque la pila de papel continuo de modo que el lado
imprimible est hacia arriba. Haga calzar los primeros cuatro
agujeros sobre los dientes de ambas ruedas dentadas; a
continuacin, cierre las cubiertas de las ruedas dentadas.
El mximo ancho
imprimible es de 345 mm
(13,6 pulgadas) en cualquier
tamao de papel.
Cubiertas de las
ruedas dentadas
Impresin en materiales especiales
3-18
12. Deslice la rueda dentada derecha para eliminar cualquier
flojedad del papel. A continuacin presione hacia abajo la
palanca de bloqueo de la rueda para fijarla en su sitio.
Si es necesario, aline la pila de papel continuo de modo
que el papel ingrese en lnea recta al alimentador de
traccin.
13. Vuelva a instalar el alimentador manual en la parte superior
de la impresora.
14. Deslice hacia afuera la extensin de la bandeja de salida. A
continuacin verifique que el borde de la gua trasera de
soporte del papel est debajo de la extensin, de modo que el
papel continuo no se trabe en dicho borde al salir.
extensin de la
bandeja de salida
gua trasera de
soporte del papel
Impresin en materiales especiales
3-19
15. Siga las instrucciones de los Captulos 1 o 2, segn sea
necesario, para enviar una tarea de impresin. Seleccione
Alimentador de traccin como opcin de Fuente papel y
despus escoja el valor correcto de Tamao papel. El papel
continuo se cargar y la impresin comenzar cuando la
impresora reciba la tarea de impresin.
Siga los pasos de la seccin siguiente para sacar el papel
continuo en forma correcta.
Retiro del papel continuo
Cuando haya terminado de imprimir un documento en papel
continuo, deber seguir cuidadosamente los pasos siguientes para
retirarlo de la impresora, dependiendo del tipo de material y de
como est fijada la funcin de separacin automtica del papel.
1. Si la funcin de separacin automtica del papel est activada,
el papel continuo avanzar automticamente a la posicin de
separacin al final de la tarea de impresin. Vaya al paso 2.
Si la funcin de separacin automtica est desactivada
(esta es la opcin predeterminada), presione el botn LF/FF
cuantas veces sea necesario para hacer avanzar la ltima
pgina impresa hasta el borde de separacin Vaya al paso 2.
Si la funcin de separacin automtica del papel est
desactivada (esta es la opcin predeterminada) y est
imprimiendo etiquetas, separe la siguiente hoja de etiquetas
en la parte trasera de la impresora. Despus presione el
botn LF/FF del panel de controles de la impresora tantas
Si se agota el papel continuo
durante la impresin, las
luces Paper Out S y Pause
se encendern. Cargue ms
papel en el alimentador de
traccin y presione el botn
Pause para continuar impri-
miendo.
Vea el Captulo 5 para obte-
ner informacin sobre el uso
del modo de parmetros
predeterminados para cam-
biar el modo de separacin
del papel para la tarea de
impresin.
Impresin en materiales especiales
3-20
veces como sea necesario para expulsar las restantes pginas
hacia adelante y sacarlas de la impresora. No lleve a cabo
los pasos 2 y 3.
2. Separe las pginas impresas por la perforacin tirando de ellas
a lo largo del borde de separacin.
Si la perforacin del papel no coincide con el borde de
separacin de la impresora, ajuste la posicin de separacin
del papel como se describe en la pgina 3-22. No lleve a
cabo el paso 3.
3. Presione el botn Load/Eject para hacer retroceder el resto
del papel continuo hacia la posicin de estacionamiento del
papel, de modo que el papel est listo para imprimir la
prxima vez que lo necesite.
borde de
separacin
Nunca presione Load/Eject
cuando haya cargado papel
continuo de etiquetas en la
impresora. Esto hara que
las etiquetas retrocedieran,
despegndose dentro de la
impresora.
Impresin en materiales especiales
3-21
Si la tinta mancha el documento, coloque la palanca de
grosor en la posicin + y vuelva a imprimir; vea la
pgina 3-7.
Si los mrgenes no son los deseados, ajstelos en el software
de aplicacin. Sin embargo, si el problema parece deberse a
la posicin de carga del papel, puede cambiarla usando los
botones Micro Adjust; vea las instrucciones en la seccin
siguiente.
Uso de los botones Micro Adjust
Los botones Micro Adjust U y Micro Adjust D del panel de
controles de la impresora permiten hacer ajustes rpidos de las
posiciones de carga y separacin del papel.
Ajuste la posicin de carga del papel cuando observe que la
impresin es demasiado baja o alta en la pgina y que dicha
posicin no puede corregirse en el programa de software. Puede
incluso fijar posiciones separadas de carga para el papel
continuo, el papel alimentado manualmente, o el papel del
alimentador de hojas sueltas.
Si est utilizando papel continuo y la perforacin no est
alineada con el borde de separacin de la impresora al terminar
de imprimir, puede usar estos botones para ajustar la posicin
de separacin.
Ajuste de la posicin de carga
Siga los pasos siguientes para ajustar la posicin de carga del
papel:
1. Si tiene cargado al mismo tiempo tanto papel continuo
como hojas sueltas, la posicin de carga que se ajusta est
determinada por la posicin de la palanca de liberacin del
papel.
Nunca utilice la perilla del
lado izquierdo de la
impresora para ajustar la
posicin de carga o de
separacin del papel. Esto
daara la impresora y la
hara perder la posicin de
comienzo de pgina.
Impresin en materiales especiales
3-22
Para papel continuo, fije la palanca en la posicin de papel
continuo. Para papel cargado en el alimentador de hojas o
en el alimentador manual, fjela en la posicin de hojas
sueltas.
2. Presione el botn Load/Eject para cargar una hoja de papel o
mover la primera hoja continua a la posicin de comienzo de
pgina.
3. Presione el botn Micro Adjust U para hacer retroceder el
papel, o el botn Micro Adjust D para hacerlo avanzar.
Presione uno o ambos botones tantas veces como sea
necesario para ajustar la posicin. Cuando el ajuste llega al
mximo de su impresora, no se mueve ms.
4. Siga las instrucciones de los Captulos 1 o 2, segn sea
necesario, para enviar una tarea de impresin.
Ajuste de la posicin de separacin
Verifique primero que haya papel continuo cargado en la
posicin actual de separacin (vea los detalles en la
pgina 3-19). Siga los pasos siguientes para ajustar la posicin
de separacin:
1. Presione el botn Micro Adjust U para hacer retroceder el
papel, o el botn Micro Adjust D para hacerlo avanzar.
Presione uno o ambos botones tantas veces como sea
necesario para alinear la perforacin con el borde de
separacin. Cuando el ajuste llega al mximo de su
impresora, no se mueve ms.
2. Separe las pginas impresas.
3. Presione el botn Load/Eject para hacer retroceder el resto
del papel continuo a la posicin de estacionamiento a fin de
que est listo para imprimir la prxima vez que se necesite.
La posicin de separacin seleccionada permanece activa hasta
que usted la cambie, an cuando apague la impresora.
La posicin de carga selec-
cionada permanece activa
hasta que usted vuelva a
cambiarla, an si usted
apaga la impresora.
Nunca ajuste la posicin de
separacin cuando est
imprimiendo etiquetas.
Esto podra hacer
retroceder las etiquetas, las
cuales pueden despegarse
dentro de la impresora.
Impresin en materiales especiales
3-23
Para ver las instrucciones de configuracin del modo de
separacin automtica de la impresora, vea la pgina 4-1.
Cmo alternar entre papel continuo
y hojas sueltas
Cuando usted tiene cargado a la vez papel continuo y papel de
hojas sueltas en el alimentador de hojas incorporado, puede
cambiar de uno a otro tipo de papel cuando lo necesite. Siga los
pasos siguientes:
1. Si queda papel continuo en el interior de la impresora,
separe y retire las pginas impresas. A continuacin
presione el botn Load/Eject del panel de controles de la
impresora para hacer retroceder el papel a la posicin de
estacionamiento.
Si hay papel de hojas sueltas cargado, presione el botn
Load/Eject para expulsar las hojas que haya todava en el
interior de la impresora.
2. Para pasar a la impresin de hojas sueltas, mueva la palanca
de liberacin del papel a la posicin de hojas sueltas.
Para pasar a la impresin en papel continuo, mueva la
palanca de liberacin del papel a la posicin de papel
continuo.
3. Siga las instrucciones de los Captulos 1 o 2 para cambiar los
valores de Fuente papel, Tamao papel, y otras opciones
del software de la impresora. Despus enve una tarea de
impresin. Al recibir la tarea de impresin, la impresora
cargar el tipo de papel seleccionado al recibir la tarea de
impresin.
Si las luces Pause y Paper
Out S destellan, quizs
usted haya cambiado la posi-
cin de la palanca de libera-
cin del papel cuando
todava haba papel cargado.
Haga volver la palanca a su
posicin original y presione
el botn Load/Eject para
expulsar o estacionar el
papel. A continuacin
coloque la palanca en su
nueva posicin.
Impresin en materiales especiales
3-24
Impresin de un estandarte u otro
proyecto de papel en rollos
Siga primero las instrucciones que aparecen ms abajo para
cargar el papel banner o tela de lienzo en rollo, utilizando el
juego opcional de papel banner. (Puede tambin imprimir un
estandarte en papel continuo de computadora. Vea las
instrucciones de carga en la pgina 3-14.) Despus vea las
instrucciones de impresin para su software Windows o
Macintosh en las secciones siguientes.
Carga de rollos de papel
1. Antes de cargar papel en rollos, siga las instrucciones de la
pgina 4-2 para configurar la impresora para la impresin
de estandartes utilizando el modo de parmetros
predeterminados. Seleccione las siguientes opciones:
Active el modo de papel en rollos de modo que la
impresora no haga avanzar demasiado papel del rollo
hacia afuera de la impresora cuando se presiona el
botn LF/FF.
Active el modo de separacin automtica de modo que
la impresora pueda hacer avanzar el papel en rollo a la
posicin correcta de separacin.
Cuando haya terminado de fijar estas opciones, apague la
impresora para salir del modo de parmetros
predeterminados. Espere cinco segundos y vuelva a
encender la impresora antes de efectuar el paso 2.
2. Verifique que la palanca de liberacin del papel est en la
posicin de hojas sueltas. (Vea las instrucciones en la
pgina 3-6.)
Para imprimir en papel en
rollos, necesitar el juego
opcional Epson para papel
en rollos (C81101*). Con-
sulte a su concesionario
local Epson.
Impresin en materiales especiales
3-25
3. Saque el alimentador manual de la parte trasera de la
impresora para poder instalar all los soportes del papel en
rollos.
4. Saque las guas laterales del alimentador manual, empujando
para ello sus bordes inferiores desde adentro del alimentador
manual.
Impresin en materiales especiales
3-26
5. Coloque los soportes del papel en rollos en la parte frontal del
alimentador manual, colocando primero los bordes
superiores y despus haciendo calzar los bordes inferiores.
6. Vuelva a colocar el alimentador manual en la parte trasera de
la impresora.
Impresin en materiales especiales
3-27
7. Enganche la gua de corte de papel en rollos en las espigas de
la bandeja de salida.
8. Deslice el soporte izquierdo del papel en rollos totalmente
hacia la izquierda y deslice el soporte derecho
aproximadamente 3 mm (1/8 de pulgada) del borde extremo
derecho.
9. Coloque el rollo de papel de modo que el papel ingrese a la
impresora como se muestra en la figura siguiente, con el lado
imprimible hacia arriba. A continuacin colquelo en el
soporte derecho y deslice el soporte izquierdo para soportar el
rollo. Alinee los bordes del papel en rollos con las guas
laterales de los soportes.
Ajuste los soportes de
papel en rollos de modo
que se ajusten bien al rollo
de papel, pero con la
holgura suficiente para que
el rollo pueda girar. Si los
soportes estn demasiado
apretados, el papel no
ingresar a la impresora.
Impresin en materiales especiales
3-28
10. Agarre ambos lados del rollo y desenrolle lentamente el papel
para hacerlo entrar en la ranura del alimentador manual.
Una vez que el rollo est totalmente inserto, la impresora lo
arrastra hacia adentro y lo carga automticamente. (Si el
papel est torcido, presione el botn Load/Eject para
descargarlo, e intente cargarlo de nuevo.)
11. Antes de imprimir, levante la gua de corte de modo que el
rollo de papel ingrese por debajo de ella.
fijar a aproximadamente
3 mm (1/8 de pulgada) de la
posicin extrema derecha
Impresin en materiales especiales
3-29
12. Siga las instrucciones de las secciones siguientes para
imprimir un estandarte en una computadora Windows o
Macintosh.
Impresin de un estandarte en Windows
Siga los pasos siguientes para imprimir un estandarte u otro
documento de tamao personalizado en una aplicacin de
Windows:
1. Cree el documento en su procesador de textos u otro
software de aplicacin.
2. Escoja Imprimir o Configurar impresin en el men
Archivo. Ver un cuadro de dilogo de impresin de la
aplicacin.
3. Verifique que la impresora est seleccionada, y haga clic en el
botn Propiedades, o Preferencias. (Si ve un botn para
Configuracin, Impresora o Opciones, haga clic. En la
pantalla que sigue, haga clic en Propiedades o
Preferencias.) Ver el cuadro de dilogo Principal de
parmetros de la impresora, mostrado en la pgina 1-2.
4. Haga clic en la lengeta Papel. Ver un cuadro de dilogo
como el siguiente:
Impresin en materiales especiales
3-30
5. Si est imprimiendo en un rollo de papel, seleccione Avance
Manual (Banner) en la lista Fuente papel. Vaya al paso 6.
6. Si est imprimiendo un estandarte en papel continuo de
computadora, seleccione Tractor de alimentacin en
Fuente papel. Vaya al paso 7.
7. Al final de la lista Tamao papel, seleccione una de las
opciones de Papel largo 17 n in., donde n representa la
longitud del estandarte (mximo: 44 pulgadas). Vaya al paso
8.
8. Al final de la lista Tamao papel, escoja Definido por
Usuario. Aparecer el siguiente cuadro de dilogo:
Teclee el ancho de su papel en el campo Ancho papel y
una longitud de hasta 44 pulgadas en el campo Largo
papel. (Esto es vlido para estandartes que utilizan tanto la
orientacin horizontal como la vertical.) Haga clic en
Aceptar. Vaya al paso 8.
Haga clic para seleccionar
un tamao de papel
Haga clic para seleccionar
una fuente de papel
Para impresin de
estandartes, teclee
cualquier tamao de
hasta 44 pulgadas
Con Windows NT, el cuadro
de dilogo Tamao papel
Definido por Usuario incluye
opciones para las unidades
de medida, nombre del
tamao de papel (hasta
16 caracteres), y para guardar
mltiples tamaos de papel
definidos por el usuario. Para
ver las instrucciones de uso
de estas opciones, haga clic
en el botn Ayuda al pie del
cuadro de dilogo Papel.
Algunas aplicaciones pueden
permitirle imprimir
estandartes de ms de
44 pulgadas de largo; vea los
detalles en la documentacin
del programa de aplicacin.
Impresin en materiales especiales
3-31
9. Escoja Vertical u Horizontal en el software de aplicacin,
dependiendo de la orientacin del estandarte o documento
creado. Si es necesario, fije el rea imprimible.
10. Haga clic en la lengeta Principal para volver al cuadro de
dilogo Principal de parmetros de la impresora.
11. Escoja el valor de Tipo papel que se corresponda con su
papel en rollo o tela de lienzo, como se describe en la tabla de
la pgina 3-3. (Para papel continuo de computadora, escoja
Papel Normal.)
Verifique el resto de las opciones del software de la
impresora, tal como se describe en los Captulos 1 y 2.
Despus haga clic en Aceptar.
12. Haga clic en Cerrar, Aceptar, o Imprimir para imprimir el
estandarte.
13. Cuando haya terminado de imprimir, siga los pasos en la
prxima seccin para sacar el estandarte de la impresora. Para
sacar el papel continuo, vea la pgina 3-19.
Impresin de un estandarte en una
Macintosh
Siga los pasos siguientes para imprimir un estandarte u otro
documento de tamao personalizado en una Macintosh:
1. Cree el documento en el procesador de textos u otro
software de aplicacin.
2. Escoja Configurar pgina en el men Archivo. Ver un
cuadro de dilogo como el siguiente:
Impresin en materiales especiales
3-32
3. Si est imprimiendo en un rollo de papel, seleccione Avance
Manual (Banner) en la lista Fuente papel.
Si est imprimiendo un estandarte en papel continuo de
computadora, seleccione Tractor de alimentacin como
Fuente papel.
4. Haga clic en el botn como valor de Personalizar.
Aparecer el siguiente cuadro de dilogo:
5. Haga clic en el botn Nuevo.
6. Teclee un nombre para el tamao personalizado del papel en
el cuadro Nuevo tamao de papel. Teclee despus el
ancho del papel en el campo Ancho y una longitud de hasta
44 pulgadas en el campo Largo. (Esto funciona tanto para
estandartes con orientacin horizontal como vertical.) Haga
clic en Aceptar.
7. Escoja Vertical u Horizontal en el software de aplicacin,
dependiendo de la orientacin del estandarte o documento
creado. Si es necesario, fije el rea imprimible.
Haga clic para definir su
propio tamao de papel
Haga clic para seleccionar
la fuente del papel
Haga clic para
crear un nuevo
tamao de papel
Consejo:
Puede crear hasta ocho
tamaos personalizados de
papel. Asgnele a cada uno
un nombre distinto para
poder volver a usarlos
seleccionndolos en la lista
Tamao pgina del cuadro
de dilogo Configurar pgina.
Algunas aplicaciones
pueden permitirle imprimir
estandartes de longitud
superior a 44 pulgadas;
para ms detalles, vea la
documentacin del
programa de aplicacin.
Impresin en materiales especiales
3-33
8. Haga clic en OK.
9. Escoja Imprimir en el men Archivo, o haga clic en el icono
Imprimir de su aplicacin. Ver el cuadro de dilogo de
parmetros de la impresora (mostrado en la pgina 1-10).
10. Escoja el valor de Tipo papel que se corresponda con el
papel en rollo o tela de lienzo, como se describe en la tabla de
la pgina 3-3. (Para papel continuo de computadora, escoja
Papel Normal.)
11. Verifique el resto de los parmetros del software de la
impresora como se describe en los Captulos 1 y 2. Despus
haga clic en Imprimir para imprimir el estandarte.
12. Cuando haya terminado de imprimir, siga los pasos de las
seccin siguiente para sacar el estandarte de la impresora.
Para sacar el papel continuo, vea la pgina 3-19.
Cmo sacar un estandarte impreso
Siga los pasos siguientes para sacar un estandarte impreso
utilizando la gua de corte:
1. Baje la gua de corte de rollos de papel, hacindola pasar por
encima del papel.
2. Si haba activado el modo de separacin automtica (segn lo
indicado en el paso 1, pgina 3-24), la impresora har
avanzar el papel automticamente a la posicin de separacin
una vez que haya terminado de imprimir. Si no haba
activado el modo de separacin automtica, presione el
botn LF/FF para hacer avanzar el papel a la posicin de
separacin.
Impresin en materiales especiales
3-34
Presione los botones Micro Adjust D y Micro Adjust U
segn sea necesario para mover el extremo del estandarte a
la posicin de corte sobre la gua de corte de papel en rollos.
3. Presione hacia abajo la gua de corte. Utilizando un cuchillo
filoso, corte el papel en lnea recta transversal, apretando el
cuchillo contra el borde interior de la gua lateral y cortando
encima de la banda metlica de la bandeja de salida.
4. Saque el papel impreso y levante la gua de corte a su posicin
elevada.
La posicin de corte del
papel en rollo que usted fije
quedar activada hasta que
la vuelva a cambiar, an si
apaga la impresora.
posicin de corte
Mantenga las manos
alejadas del cuchillo a
fin de no cortarse.
Impresin en materiales especiales
3-35
5. Si desea imprimir otro documento en papel en rollos, la
impresora har retroceder el rollo de papel a la posicin de
carga cuando reciba otra tarea de impresin. Vaya al paso 10.
Si no va a usar el rollo de papel de inmediato, contine con
el paso 6.
6. Presione el botn Load/Eject para expulsar el papel hacia
atrs.
7. Con las manos, mueva el papel hacia atrs hasta sacarlo por la
ranura del alimentador manual y hacerlo volver al rollo.
Cuando haya salido totalmente, las luces Pause y
Paper Out S se encendern.
8. Presione el botn Pause para apagar las luces.
9. Si va a usar el rollo de papel poco despus de imprimir en
otro tipo de papel, baje la gua de corte del papel en rollos y
empjela hacia el borde de la bandeja de salida hasta que
calce. Esto la mantendr apartada del papel expulsado.
Si no va a usar el rollo de papel por un tiempo, gurdelo en
su envoltura original. Vea en el Apndice B cules son las
condiciones ptimas de almacenamiento.
Impresin en materiales especiales
3-36
Puede usar los soportes para rollos de papel como guas
laterales en el alimentador manual; no obstante, si desea
retirar e instalar las guas laterales originales del alimentador
manual, siga los pasos 2 a 4 de la pgina 3-25. A continuacin
vuelva a instalar el alimentador manual en la impresora.
10. Antes de imprimir en otro tipo de papel, cambie los
parmetros Fuente papel, Tamao papel, y Tipo papel
en el software de la impresora, tal como se describe en los
Captulos 1 y 2.
Cuide tambin de desactivar el modo de papel en rollo,
utilizando para ello las instrucciones del modo de
parmetros predeterminados en la pgina 4-1.
Si va a imprimir en papel continuo, cuide tambin de
reajustar la palanca de liberacin del papel, como se
describe en la pgina 3-15.
Impresin de una imagen
retroiluminada
Puede utilizar la pelcula EPSON retroiluminada para inyeccin
de tinta para imprimir imgenes ntidas y translcidas para
visualizacin retroiluminada. El software de su impresora crea
automticamente una imagen de espejo de su diseo de modo
que aparezca correctamente cuando se vea desde el reverso. Siga
los pasos de esta seccin para cargar una hoja de pelcula
retroiluminada, y seleccione los parmetros correctos de la
impresora para la visualizacin retroiluminada.
Carga de pelcula retroiluminada
Antes de cargar la pelcula retroiluminada, verifique que la hoja
est plana. Si la pelcula se ondula, colquela entre dos hojas de
papel y ponga un objeto pesado encima para aplanarla.
Impresin en materiales especiales
3-37
Cargue una hoja de pelcula retroiluminada, de la manera
siguiente:
Crguela en el alimentador de hojas incorporado, con la
superficie blanca imprimible y no satinada hacia abajo, de
acuerdo con las instrucciones de la pgina 3-6.
Crguela en el alimentador manual con la superficie blanca
imprimible no satinada hacia arriba, de acuerdo con las
instrucciones de la pgina 3-11.
Impresin de una imagen retroiluminada
en Windows
1. Cree el documento en su procesador de textos u otro
software de aplicacin.
2. Escoja Imprimir o Configurar impresin en el men
Archivo. Ver un cuadro de dilogo de impresin de la
aplicacin.
3. Verifique que la impresora est seleccionada, y haga clic en el
botn Impresora, Configurar, Propiedades, u Opciones.
(Puede ser necesario hacer clic en una combinacin de estos
botones, dependiendo del software.) Ver el cuadro de
dilogo Principal de parmetros de la impresora, mostrado en
la pgina 1-2.
4. Seleccione Back Light Film como valor de Tipo papel.
Esto elegir los mejores parmetros del controlador de la
impresora para imprimir en pelcula retroiluminada, y
activar automticamente la funcin Giro Horizontal de
modo que la imagen aparezca correctamente cuando sea vista
desde el reverso.
5. Haga clic en el resto de los parmetros del software de la
impresora disponibles en el men Principal, tal como se
describe en los Captulos 1 y 2.
6. Haga clic en la lengeta Papel.
Si usted cambia otros par-
metros de la impresora,
verifique antes de imprimir
que el parmetro Giro Hori-
zontal est todava seleccio-
nado.
Impresin en materiales especiales
3-38
7. Escoja la Fuente papel que est utilizando, ya sea
Alimentador de Hojas (para el alimentador de hojas
incorporado) o Avance Manual (para el alimentador
manual).
8. Seleccione a continuacin el tamao de la pelcula
retroiluminada como valor de Tamao papel.
9. Haga clic en Aceptar para guardar los parmetros y salir del
software de la impresora.
10. Haga clic en Cerrar, Aceptar, o Imprimir para imprimir la
imagen retroiluminada. (Puede ser necesario hacer clic en
una serie de estos botones, dependiendo del software.)
Impresin de una imagen retroiluminada
en una Macintosh
1. Cree el documento en su procesador de textos u otro
software de aplicacin.
2. Escoja Configurar pgina en el men Archivo.
3. Escoja la Fuente papel que est utilizando, ya sea
Alimentador de Hojas (para el alimentador de hojas
incorporado) o Avance Manual (para el alimentador
manual).
4. Seleccione a continuacin el tamao de la pelcula
retroiluminada como valor de Tamao papel. Haga clic en
OK.
5. Escoja Imprimir en el men Archivo o haga clic en el icono
de imprimir de su aplicacin. Ver el cuadro de dilogo de
impresin (mostrado en la pgina 1-10).
Impresin en materiales especiales
3-39
6. Seleccione Back Light Film como valor de Tipo papel. Esto
elegir los mejores parmetros del controlador de la
impresora para imprimir en pelcula retroiluminada, y
activar automticamente la funcin Giro Horizontal de
modo que la imagen aparezca correcta cuando sea vista desde
el reverso.
7. Revise el resto de los parmetros del software de la impresora,
tal como se describe en los Captulos 1 y 2. Haga clic en
Imprimir para imprimir la imagen retroiluminada.
Si usted cambia otros par-
metros de la impresora, veri-
fique antes de imprimir que
el parmetro Giro Horizontal
siga estando seleccionado.
4-1
4
Este captulo le explicara como usar DOS para ciertas
aplicaciones, incluyendo si imprime con programas de
aplicacin de DOS, puede usar su impresora junto con dichos
programas, siguiendo para ello las instrucciones de este captulo.
El mismo trata de las siguientes operaciones:
Cambio de parmetros de la impresora con el modo de
parmetros predeterminados
Seleccin de las tablas de caracteres
Uso de los comandos de la impresora
Cambio de parmetros de la impre-
sora con el modo de parmetros
predeterminados
Su impresora incluye parmetros internos predeterminados que
se activan cuando se enciende la impresora. Estos parmetros
controlan funciones como la direccin de impresin y las
posiciones de carga del papel.
Dado que estn prefijados de la forma en que probablemente
usted los utilice, no es probable que tenga que cambiarlos. Sin
embargo, puede desear cambiar parmetros como los siguientes
para tareas especiales:
Activar la funcin de separacin automtica cuando
imprima en papel continuo o papel en rollos (pero no
cuando imprima en etiquetas continuas)
Utilizacin de su
impresora con
DOS
Utilizacin de su impresora con DOS
4-2
Activar el modo de papel en rollos (banner) cuando
imprima en papel en rollos
Seleccione un cero cruzado (0/) en lugar de un cero normal
(0) cuando imprima documentos en que el cero pueda con-
fundirse fcilmente con una O mayscula.
Puede verificar o cambiar los parmetros predeterminados
utilizando el panel de control de la impresora. Siga los pasos de
la seccin siguiente.
Ingreso al modo de parmetros
predeterminados
Para ingresar al modo de parmetros predeterminados de la
impresora e imprimir una hoja de instrucciones en su idioma,
siga los pasos siguientes:
1. Cargue cuatro o ms hojas de papel de por lo menos
210 mm (8,3 pulgadas) de ancho en el alimentador de hojas
incorporado, verificando que la gua lateral derecha est
colocada correctamente para el ancho del papel y que la
palanca de liberacin del papel est en la posicin de hojas
sueltas. Vea las instrucciones de carga en la pgina 3-6.
2. Apague la impresora.
3. Mantenga presionado el botn Micro Adjust D y presione
el botn POperate para encender la impresora e ingresar
al modo de parmetros predeterminados. Cuando la luz
Operate se encienda, suelte el botn Micro Adjust D.
La impresora cargar una hoja de papel e imprimir una
hoja de instrucciones indicndole cmo seleccionar un
idioma. La impresora podr entonces imprimir
instrucciones de parmetros predeterminados en el idioma
que usted haya elegido.
Los botones del panel de
control de la impresora
cumplen funciones
diferentes mientras la
impresora est en el
modo de parmetros
predeterminados. Siga
cuidadosamente las
instrucciones impresas por
la impresora y no intente
realizar las funciones
normales del panel de
control hasta haber salido
del modo de parmetros
predeterminados.
Utilizacin de su impresora con DOS
4-3
4. Presione el botn Alt hasta que las luces Ink Out B e
Ink Out A del panel de control indiquen el idioma que
usted desea utilizar.
Ingls Ambas luces apagadas
Francs Ink Out B encendida e Ink Out A apagada
Espaol Ambas luces encendidas
Portugus Ink Out B destellando e Ink Out A encendida
Alemn Ink Out B destellando e Ink Out A apagada
Italiano Ink Out B apagada e Ink Out A encendida
5. Presione el botn Pause. La impresora imprimir instruc-
ciones para cambiar los parmetros predeterminados.
6. Siga las instrucciones de las hojas para cambiar los parme-
tros necesarios, tal como se indica en la seccin siguiente.
Los parmetros modificados son vlidos hasta ser cambia-
dos nuevamente. (Para salir sin guardar ningn parmetro,
presione el botn Pause.)
7. Cuando haya terminado de cambiar parmetros, presione
Load/Eject si necesita expulsar el papel cargado. Despus
apague la impresora para salir del modo de parmetros pre-
determinados.
8. Espere cinco segundos y vuelva a encender la impresora
para reanudar la impresin normalmente.
Utilizacin de su impresora con DOS
4-4
Lista de opciones de parmetros
predeterminados
La tabla siguiente lista todas las opciones disponibles para cada
parmetro predeterminado. Los parmetros predeterminados de
fbrica aparecen en negrita en la tabla siguiente. Los parmetros
actuales de la impresora estn marcados con una ! en la hoja
impresa de instrucciones.
Parmetro Opciones Descripcin
Direccin de impresin Auto, Bi-D, Uni-D La opcin Auto alterna entre la impresin bidirec-
cional para datos de texto (la cabeza imprime en
ambas direcciones) y la impresin unidireccional
para datos grficos. Para obtener la impresin
ms rpida de textos (slo textos), seleccione
Bi-D; pero si las lneas verticales se desalinean,
deber desactivarlo o alinear las cabezas de
impresin. Para obtener la alineacin ms pre-
cisa para imprimir grficos, seleccione Uni-D.
Font (Fuente) Courier, Roman,
Sans Serif, Script
Prestige, Roman T,
Sans Serif H, Draft
Si su software no le permite seleccionar Font
(fuentes), puede seleccionar una de estas fuen-
tes bitmap o escalables. Consulte el Apndice B
para ver una lista del tamao en puntos y carac-
teres por pulgada disponibles para cada fuente.
Paso (Densidad) 10, 12, 15, 17,1, o
20 cpp, o Propor-
cional
Si su software no le permite seleccionar el
tamao en puntos o los caracteres por pulgada
de las fuentes, puede seleccionar una de estas
opciones. Vea en el Apndice B una lista del
tamao en puntos y caracteres por pulgada dis-
ponibles para cada fuente.
Mode I/F (interfase) Auto, Paralelo,
Serial, Opciones
Cuando su impresora est conectada a mltiples
interfases, Auto configura la impresora para reci-
bir datos desde cualquier interfase que enve una
tarea de impresin. Seleccione Paralela, Serial,
u Opcin solamente si desea que su impresora
ignore las tareas de impresin enviadas desde
otros tipos de interfases.
Tiempo de espera I/F
automtico (interfase I/F)
10 o 30 segundos Si usted escoge Auto para el parmetro de modo
I/F, se escoge el tiempo que la impresora espera
a recibir una tarea de impresin desde una inter-
fase antes de aceptar una tarea desde otra inter-
fase.
Utilizacin de su impresora con DOS
4-5
Emulacin ESC/P 2,
IBMXL24E
Especifica el modo de control que usted desea
que la impresora use. Para obtener el mejor con-
trol de fuentes y grficos, utilice siempre el
modo ESC/P 2. Si necesita emular una impresora
IBM Proprinter, seleccione el modo
IBMXL24E. Para ver una lista de los comandos
de estos modos, vea la pgina 4-15.
Auto CR
(Retorno automtico
del carro, slo modo
IBMXL24E)
Off (Desactivado),
On (Activado)
En el modo IBM XL24E, le permite definir si la
impresora realiza una operacin de retorno de
carro y avance de lnea cuando llega al margen
derecho (Activado) o solamente cuando recibe
un cdigo de retorno de carro en la tarea de
impresin (Desactivado).
Modo Grfico
(AGM, slo modo
IBMXL24E)
Off (Desactivado),
On (Activado)
En el modo IBM XL24E, activa o desactiva la alta
resolucin y el modo de comandos de grficos
de 24 agujas.
Tabla de caracteres Vea los ejemplos a partir de la pgina 4-6. La
tabla de caracteres predeterminada es Cursiva
(Itlica).
Grupo internacional de
caracteres para la tabla
Italic (itlica)
Vea los ejemplos a partir de la pgina 4-6. La
tabla de caracteres predeterminada es Cursiva
EE.UU.
Auto LF
(Avance automtico de
lnea)
Off (Desactivado),
On (Activado)
Configura la impresora para realizar una opera-
cin de avance de lnea cada vez que recibe un
comando de retorno de carro (Activado), o no
realizarla (Desactivado).
Modo I/F red
(Modo de red de
interfase I/F)
Off (Desactivado),
On (Activado)
Configura si la impresora es compartida (Acti-
vado) o no compartida (Desactivado) por ms de
una computadora.
O barrado 0, 0/ Selecciona si se imprime un cero cruzado (0/ ) o
un cero normal (0) cuando se recibe un comando
de cero.
Longitud de pgina para
papel continuo
11, 12, 8,5, o
70/6 pulgadas
Cuando se imprime en papel continuo, selec-
ciona la longitud de las hojas. 70/6 es la longitud
del papel A-4.
Salto sobre la perfora-
cin
Off (Desactivado),
On (Activado)
Si el software no le permite fijar los mrgenes
superior e inferior, active este parmetro para
agregar un margen de una pulgada sobre la per-
foracin para separar el texto de pginas conti-
guas.
Parmetro Opciones Descripcin
Utilizacin de su impresora con DOS
4-6
Seleccin de las tablas de caracteres
En general pueden seleccionarse tablas de caracteres utilizando
el software de aplicacin. Si no puede seleccionarlas mediante
dicho software, siga las instrucciones aqu contenidas para
seleccionar una de las tablas internas de caracteres de la
impresora.
Puede seleccionar una tabla de caracteres utilizando el modo
de parmetros predeterminados (como se describe en la
pgina 4-1) o los comandos del software de la impresora
(descritos en la pgina 4-15). Cada tabla de caracteres est
identificada por el cdigo que aparece debajo de la muestra,
comenzando la pgina siguiente.
Corte del papel Off (Desactivado),
On (Activado)
Cuando imprima en papel continuo o papel en
rollos, active este parmetro para hacer avanzar
la perforacin, o el extremo del documento en
el papel en rollo, al borde de separacin de la
impresora. Tambin hace retroceder el papel a
la posicin de comienzo de pgina cuando recibe
la siguiente tarea de impresin. Desactive este
parmetro cuando imprima en etiquetas conti-
nuas para evitar que se despeguen dentro de la
impresora.
Modo Pancarta
(Modo de papel en
rollos, banner)
Off (Desactivado),
On (Activado)
Cuando usted activa este modo, el papel en rollo
es tratado como si fuese papel continuo, an
cuando la palanca de liberacin del papel est en
la posicin de hojas sueltas. Esto impide que la
impresora haga avanzar demasiado papel enro-
llado cuando se presiona el botn LF/FF.
Velocidad I/F paralelo
(Velocidad de transmi-
sin de interfase [I/F]
paralela)
Rpida, normal Fija la velocidad de transferencia para imprimir a
travs del puerto paralelo. Seleccione siempre
Rpida a menos que reciba errores de velocidad
de transferencia.
Parmetro Opciones Descripcin
Algunas tablas contienen
los mismos caracteres para
los cdigos hexadecimales
00 a 7F que la tabla PC437,
por lo cual estas muestras
listan solamente los
caracteres para los cdigos
80 a FF.
Utilizacin de su impresora con DOS
4-7
PC437 (EE.UU., Europeo estndar) PC437 Griego (Griego)
PC850 (Multilinge) PC853 (Turco)
Utilizacin de su impresora con DOS
4-8
PC855 (Cirlico) PC852 (Europa Oriental)
PC857 (Turco) PC860 (Portugus)
Utilizacin de su impresora con DOS
4-9
PC863 (Francs canadiense) PC865 (Noruego)
PC866 (Ruso) PC861 (Islands)
Utilizacin de su impresora con DOS
4-10
PC869 (Griego) BRASCII (Brasileo, Portugus)
Abicomp (Brasileo, Portugus) Roman 8
Utilizacin de su impresora con DOS
4-11
ISO Latin 1 MAZOWIA (Polonia)
Code MJK (CSFR) ISO 8859-7 (Latn/Griego)
Utilizacin de su impresora con DOS
4-12
ISO Latin 1T (Turco) Bulgaria (Bulgaria)
PC774 (LST 1283:1993) Estonia (Estonia)
Utilizacin de su impresora con DOS
4-13
ISO 8859-2 PC866 LAT (Latvio)
Italic (itlica)
En la tabla de itlica no hay
caracteres disponibles para el
cdigo hexadecimal 15.
Utilizacin de su impresora con DOS
4-14
Juegos internacionales de caracteres
Puede seleccionar uno de estos juegos internacionales de
caracteres utilizando el modo de parmetros predeterminados
(descrito en la pgina 4-1) o el comando ESC R (descrito en la
pgina 4-15). Cuando seleccione un juego de caracteres, por
ejemplo Italic Francia, los caracteres de la fila Francia de la tabla
siguiente se utilizan en la tabla de caracteres Italic (itlica).
Puede seleccionar uno de estos juegos ocho internacionales de
caracteres utilizando el modo de parmetros predeterminados o
ESC R.
Puede seleccionar uno de estos siete juegos nicamente
utilizando ESC R.
Utilizacin de su impresora con DOS
4-15
Caracteres disponibles con el comando
ESC (^
Para imprimir los caracteres listados ms abajo, utilice el
comando ESC (^ como se describe en la seccin siguiente.
Uso de los comandos de la impre-
sora
Puede operar su impresora utilizando los comandos de uno de
los dos modos de cdigo de control. Para obtener el mejor
control de fuentes y grficos, utilice siempre el modo Epson
ESC/P 2.
Si necesita emular una impresora IBM Proprinter, seleccione el
modo IBM XL24E. (Vea el manual de referencia de IBM
X24/XL24E.)
Utilizacin de su impresora con DOS
4-16
Cdigos de control de ESC/P 2
Operacin general:
ESC@, ESC U, ESC EM
Alimentacin del papel:
CR, FF, LF, ESC 0, ESC 2, ESC 3, ESC +
Formato de pgina:
ESC ( C, ESC C, ESC C 0, ESC Q, ESC l, ESC ( c,
ESC N, ESC O
Movimiento de la posicin de impresin:
ESC $, ESC \, ESC ( V, ESC ( v, ESC D, HT, ESC B,
ESC J, VT
Seleccin de fuente:
ESC k, ESC x, ESC X, ESC P, ESC M, ESC g, ESC p,
ESC 4, ESC 5, ESC E, ESC F, ESC !
Mejoramiento de fuentes:
ESC W, DC 4, SO, DC2, SI, ESC w, ESC G, ESC H,
ESC T, ESC S, ESC -, ESC ( -, ESC q
Espaciamiento:
ESC SP, ESC c, ESC ( U
Manejo de caracteres:
ESC t, ESC ( t, ESC R, ESC %, ESC &, ESC :, ESC 6,
ESC 7, ESC ( ^
Imagen de bits:
ESC *
Grficos:
ESC ( G, ESC ., ESC ( e, ESC ( i, ESC ( \, ESC ( s
Color:
ESC r, ESC ( r
Modo de impresin:
ESC ( K
Utilizacin de su impresora con DOS
4-17
Cdigos de control de la emulacin
IBMXL24E
En los siguientes comandos, (AGM) indica los comandos del
modo alternativo de grficos (Alternate Graphics Mode). No
teclee estos caracteres como parte del comando.
Operacin general:
NUL, DC3, ESC j, BEL, CAN, DC1, ESC Q, ESC [ K,
ESC U
Alimentacin del papel:
FF, LF, ESC 5, ESC A, ESC A (AGM), ESC 0, ESC 1,
ESC 2, ESC 3, ESC 3 (AGM), CR
Formato de pgina:
ESC C, ESC X, ESC N, ESC O, ESC 4
Movimiento de la posicin de impresin:
ESC d, ESC R, ESC D, HT, ESC B, VT, ESC J,
ESC J (AGM)
Seleccin de fuente:
DC2, ESC P, ESC :, ESC E, ESC F, ESC I
Mejoramiento de fuentes:
DC4, SO, ESC SO, ESC W, ESC [ @, SI, ESC SI, ESC G,
ESC H, ESC T, ESC S, ESC -, ESC _
Espaciamiento:
BS, SP, ESC [ \
Manejo de caracteres:
ESC 6, ESC 7, ESC [ T, ESC ^, ESC \
Imagen de bits:
ESC K, ESC L, ESC Y, ESC Z, ESC [ g, ESC * (AGM)
5-1
5
Es fcil mantener la impresora Epson Stylus Color 1520 en su
mejor nivel de funcionamiento. Para ello es suficiente aplicar las
sencillas instrucciones de este captulo para reemplazar
cartuchos de tinta, realizar las tareas de mantenimiento
rutinario, y mover la impresora.
Este captulo trata de los procedimientos para:
Limpiar las cabezas de impresin
Reemplazar un cartucho de tinta
Alinear las cabezas de impresin
Limpiar la impresora
Transportar la impresora.
Limpieza de las cabezas de
impresin
Si la imagen impresa es ms clara o ms tenue de lo esperado, o
si faltan puntos en la imagen, puede ser necesario limpiar las
cabezas de impresin. Esto desatascar las boquillas para que
puedan rociar la tinta correctamente.
La limpieza de las cabezas de impresin utiliza tinta, por lo cual
dichas cabezas se debern limpiar slo cuando la calidad de
impresin disminuya. Puede limpiar las cabezas de impresin de
cualquiera de las maneras siguientes:
Mantenimiento
y transporte
Mantenimiento y transporte
5-2
Utilizando la utilidad Limpieza de cabezales del software de
la impresora (cuando la impresora est conectada
directamente a la computadora)
Utilizando los botones del panel de controles de la impresora
(cuando est utilizando DOS, o cuando su impresora est
conectada mediante una tarjeta de interfase de red opcional,
o cuando no desee usar la utilidad de limpieza de cabezas)
Uso de la utilidad Limpieza de cabezales
Siga los pasos siguientes para ejecutar la utilidad desde una
computadora Windows o Macintosh conectada directamente a
la impresora:
1. Verifique que la impresora est encendida pero no
imprimiendo.
2. Para limpiar la cabeza de tinta negra, verifique que la luz
Ink Out B est apagada. Para limpiar la cabeza de tinta en
color, verifique que la luz Ink Out A est apagada.
3. Ingrese al cuadro de dilogo Principal de parmetros de la
impresora, tal como se describe en el Captulo 1.
4. Haga clic en la lengeta Utilidades (Windows) o en el
botn Utilidades (Macintosh). Ver el men Utilidades.
5. Haga clic en el icono Limpieza de cabezales.
6. Siga las instrucciones de la pantalla para limpiar las cabezas
de impresin. La limpieza de cada cabeza tarda
aproximadamente dos minutos, durante los cuales la
impresora emite ciertos ruidos y la luz Pause destella.
7. Cuando la luz Pause deje de destellar, deber ejecutar una
revisacin de boquillas para probar la calidad de impresin
y reajustar el ciclo de limpieza.
Si la luz Ink Out est deste-
llando o encendida, deber
reemplazar el cartucho de
tinta. Vea las instrucciones
en la pgina 5-5.
Nunca apague la impresora
cuando la luz Pause est
destellando.
No obstante, si la luz Pause
sigue destellando pasados
10 minutos, y la impresora
no se mueve ni hace ruido,
puede apagar la impresora.
Mantenimiento y transporte
5-3
8. Verifique que haya papel cargado en la impresora, y haga
clic en Imprimir esquema de revisacin de boquillas
(Windows) o Confirmacin (Macintosh). Vea en la
pgina 5-4 las instrucciones para examinar el esquema de
revisacin de las boquillas.
Si la calidad de impresin no ha mejorado, repita los pasos
anteriores. Si no observa ninguna mejora despus de repetir el
procedimiento dos o tres veces, consulte las soluciones de
problemas de calidad de impresin que aparecen en el Captulo 6.
Uso del panel de controles
1. Verifique que la impresora est encendida pero no
imprimiendo.
2. Para limpiar la cabeza de impresin en tinta negra, verifique
que la lu Ink Out B est apagada. Para limpiar la cabeza de
impresin en tinta en color, verifique que la luz Ink Out A
est apagada.
3. Presione el botn Pause. La luz Pause se encender.
4. Para limpiar la cabeza de tinta negra, presiones los botones
Alt y Cleaning B. Para limpiar la cabeza de tinta en color,
presione los botones Alt y Cleaning A.
La limpieza de cada cabeza tarda aproximadamente dos
minutos, durante los cuales la impresora emite ciertos
ruidos y la luz Pause destella.
5. Una vez que el ciclo de limpieza haya terminado y la luz
Pause quede encendida sin destellar, puede repetir el
paso 4 para limpiar la otra cabeza, si as lo desea.
6. Cuando haya terminado de limpiar las cabezas de impresin,
presione el botn Pause para apagar la luz Pause.
Si alguna de las luces Ink
Out est destellando o
encendida, deber reempla-
zar el cartucho de tinta. Vea
las instrucciones en la
pgina 5-5.
Nunca apague la impresora
cuando la luz Pause est
destellando.
No obstante, si la luz Pause
sigue destellando pasados
10 minutos, y la impresora
no se mueve ni hace ruido,
puede apagar la impresora.
Mantenimiento y transporte
5-4
7. A continuacin, deber imprimir una pgina para probar la
calidad de impresin y reajustar el ciclo de limpieza. Si est
utilizando una tarjeta de interface de red, abra una
aplicacin e imprima un documento con datos en negro y
en color. Siga al paso 10.
Si la computadora est conectada directamente a la
impresora, ejecute una revisacin de boquillas. Vaya al
paso 8.
8. Ingrese al cuadro de dilogo Principal de parmetros de la
impresora, como se describe en el Captulo 1. A
continuacin, haga clic en la lengeta Utilidades
(Windows), o en el botn Utilidades (Macintosh). Ver el
men Utilidades.
9. Haga clic en el icono Prueba de inyectores y despus
haga clic en Siguiente. Vea las instrucciones de la
pgina 5-4 para examinar el esquema de revisacin de
boquillas.
10. Si la calidad de impresin no ha mejorado, repita los pasos
anteriores. Si no observa ninguna mejora despus de repetir
el procedimiento dos o tres veces, consulte las soluciones de
problemas de calidad de impresin que aparecen en el
Captulo 6.
Examen del esquema de revisacin de
boquillas
Examine el esquema impreso de revisacin de boquillas. Deber
tener un aspecto similar al siguiente, con el esquema inferior de
colores cian, magenta, y amarillo:
W02271 C01267
Mantenimiento y transporte
5-5
Cada lnea horizontal y vertical escalonada debe imprimirse
completa, sin espacios en la sucesin de puntos. Si la hoja
impresa tiene un aspecto satisfactorio, el examen habr
terminado. Si faltan puntos, limpie otra vez las cabezas de
impresin, tal como se explica en las secciones anteriores.
Reemplazo de un cartucho de tinta
Si destella una de las luces Ink Out, el cartucho indicado tiene
poca tinta. En este momento le convendr ver si tiene un nuevo
cartucho. Si la luz permanece encendida, el cartucho est vaco y
deber reemplazarlo.
Si el cartucho de tinta en color est vaco, puede continuar
imprimiendo en tinta negra. Vea las instrucciones en la
pgina 5-8.
Utilice los siguientes cartuchos de tinta Epson en un plazo de
seis meses a partir de la instalacin de los mismos y antes de la
fecha de caducidad marcada en el paquete:
Cartucho de tinta negra S020108
Cartucho de tinta en color S020089
Cuando necesite nuevos cartuchos de tinta, consulte a su
distribuidor Epson.
Retiro e instalacin de un cartucho de tinta
Slo deber reemplazar un cartucho cuando la luz Ink Out B
o Ink Out A est destellando o encendida. No obstante, si
necesita reemplazar un cartucho envejecido, puede hacerlo
antes de que la correspondiente luz Ink Out se encienda.
1. Verifique que la impresora est encendida y que no est
imprimiendo.
1. Abra la cubierta de la impresora. Las luces Cover Open y
Pause se encendern.
Para obtener resultados pti-
mos, no reemplace un cartu-
cho de tinta a menos que la
correspondiente luz Ink Out
est destellando o encen-
dida.
Para asegurar la obtencin
de buenos resultados, uti-
lice solamente cartuchos de
tinta Epson genuinos y no
vuelva a rellenar dichos car-
tuchos. Otros productos
pueden causar daos a la
impresora no comprendidos
en la garanta de Epson.
Mantenimiento y transporte
5-6
2. Saque el nuevo cartucho de tinta de su envoltura. A
continuacin retire completamente la parte amarilla del
sello de cinta, como se muestra en la figura:
3. Presione el botn Alt del panel de controles de la impresora
durante aproximadamente tres segundos.
Las cabezas de impresin se movern ligeramente hacia la
izquierda y la luz Pause comenzar a destellar. (Si usted no
ejecuta el paso 5 en 60 segundos, las cabezas de impresin
volvern a su posicin inicial.)
4. Levante el sujetador del cartucho de tinta que va a
reemplazar. El cartucho se levantar de su soporte.
Para evitar daar la
impresora, nunca mueva las
cabezas de impresin con las
manos.
Una vez que se retira un
cartucho de tinta, el mismo
queda inutilizado y no puede
reinstalarse.
Deber retirar totalmente el
sello de cinta amarilla de la
parte superior del cartucho;
si deja colocada parte de la
cinta, el cartucho se daar
en forma permanente. No
retire el sello transparente de
la parte inferior del cartucho;
la tinta se escapar.
cartucho de tinta negra
cartucho de tinta en color
sujetador del
cartucho de tinta
Mantenimiento y transporte
5-7
5. Levante el cartucho para sacarlo de la impresora y deschelo
con cuidado.
6. Baje el cartucho de tinta a su soporte con la etiqueta hacia
arriba y la flecha apuntando en direccin a la parte trasera
de la impresora. El cartucho ms grande (de tinta en color)
va a la derecha, y el de tinta negra va a la izquierda.
7. Presione hacia abajo el sujetador del cartucho de tinta hasta
que calce en su sitio.
8. Presione el botn Alt y cierre la cubierta de la impresora.
9. La impresora mover las cabezas de impresin y comenzar
a cargar el sistema de distribucin de tinta. (An si usted no
presiona el botn, la tinta comenzar a cargarse
aproximadamente 60 segundos despus de cerrar el
sujetador.)
10. La luz Pause destellar y la impresora emitir diversos
ruidos. La carga tardar varios minutos, dependiendo de si
se reemplaz uno o ambos cartuchos.
11. Cuando la carga haya terminado, la luz Pause quedar
encendida; presione el botn Pause para apagarla y
reanudar la impresin.
Si la tinta mancha sus
manos, lvelas
cuidadosamente con agua y
jabn. Si la tinta toca sus
ojos, enjuguelos
inmediatamente con agua.
No abra el sujetador ni retire
un cartucho de tinta
excepto para reemplazarlo
por uno nuevo. Una vez que
haya retirado un cartucho,
no lo vuelva a utilizar, an si
contiene tinta.
Nunca apague la impresora
mientras la luz Pause est
destellando.
No obstante, si la luz Pause
sigue destellando pasados
10 minutos y la impresora
no se mueve ni hace ruido,
puede apagar la impresora.
Mantenimiento y transporte
5-8
Impresin en tinta negra cuando el cartucho
de tinta en color est vaco
Si el cartucho de tinta en color se vaca y la luz Ink Out A
se enciende, se puede seguir imprimiendo con tinta negra.
(Si el cartucho de tinta negra se vaca, no se puede seguir
imprimiendo.) Sin embargo, deber volver a enviar la tarea que
estaba imprimiendo cuando se agot la tinta en color. Siga los
pasos siguientes:
1. Apague la impresora.
2. Espere aproximadamente cinco segundos y despus vuelva a
encender la impresora. No saque el cartucho de tinta en
color vaco.
3. Presione el botn Load/Eject para expulsar el papel de la
trayectoria del papel o para hacer avanzar el papel continuo
hacia el borde de separacin. Arranque las hojas de papel
continuo y presione otra vez Load/Eject para estacionar el
papel continuo fuera de la trayectoria.
4. Ingrese al software de la impresora en su aplicacin, tal
como se describe en el Captulo 1. Cambie el parmetro
Tinta para su documento a Negro y cambie otros
parmetros segn sea necesario. Imprima el documento.
Para volver a imprimir en color, siga los pasos que comienzan
en la pgina 5-5 para reemplazar el cartucho de tinta en color.
Apague y vuelva a encender la impresora para reajustar el modo
de impresin en color. Antes de imprimir, d al parmetro
Tinta el valor Color en el software de la impresora, tal como
se describe en los Captulos 1 y 2.
Si est imprimiendo en
papel continuo de etiquetas,
no presione Load/Eject;
esto hace retroceder el
papel y puede hacer que las
etiquetas se despeguen
adentro de la impresora.
Para imprimir en ese tipo de
material, siga los pasos de
la pgina 3-19.
Mantenimiento y transporte
5-9
Alineacin de las cabezas de
impresin
Si el material impreso contiene lneas verticales desalineadas,
puede ser necesario alinear las cabezas de impresin. Existen
varias maneras de hacer esto:
Si est utilizando una computadora Windows o Macintosh
que est conectada directamente a la impresora, puede
utilizar la utilidad Calibracin de cabezales del software de
la impresora, como se describe ms abajo.
Si la computadora est conectada a la impresora a travs
de una tarjeta de interfase de red opcional, o si no desea
utilizar la utilidad Calibracin de cabezales, puede utilizar
el panel de control para alinear las cabezas de impresin.
Vea las instrucciones en la pgina 5-10.
Uso de la utilidad Calibracin de cabezales
1. Encienda la impresora y ponga papel en el alimentador de
hojas incorporado, verificando que la gua lateral derecha
est colocada correctamente para el ancho del papel y que
la palanca de liberacin del papel est en la posicin de
hojas sueltas. Vea las instrucciones en la pgina 3-6.
2. Ingrese al cuadro de dilogo Principal de parmetros de la
impresora, como se describe en el Captulo 1.
3. Haga clic en la lengeta Utilidades (Windows) o en el
botn Utilidades (Macintosh). Ver el men Utilidades.
4. Haga clic en el icono Calibracin de cabezales.
5. Siga las instrucciones en pantalla para imprimir una pgina
de prueba y seleccionar la alineacin correcta.
Cargue papel de por lo
menos 210 mm
(8,3 pulgadas) de ancho, de
modo que la tinta no sea
rociada sobre la platina.
Mantenimiento y transporte
5-10
Uso del panel de controles
1. Encienda la impresora y cargue papel en el alimentador de
hojas incorporado, verificando que la gua lateral derecha
est colocada correctamente para el ancho del papel y que la
palanca de liberacin del papel est en la posicin de hojas
sueltas. Vea las instrucciones en la pgina 3-6.
2. Apague la impresora.
3. Mantenga presionado el botn Pause y encienda la
impresora para activar el modo de alineacin de cabezas de
impresin.
4. La impresora cargar una hoja de papel e imprimir una
hoja de instrucciones que le indicar a usted cmo
seleccionar un idioma. La impresora podr entonces
imprimir instrucciones para alinear las cabezas de impresin
en el idioma que usted haya escogido.
5. Presione el botn Alt hasta que las luces Ink Out B e Ink
Out A del panel de controles indiquen el idioma que usted
desea usar.
6. InglsAmbas luces apagadas
FrancsInk Out B encendida e Ink Out A apagada
EspaolAmbas luces encendidas
PortugusInk Out B destellando e Ink Out A encendida
AlemnInk Out B destellando e Ink Out A apagada
ItalianoInk Out B apagada e Ink Out A encendida
7. Presione el botn Pause. La impresora imprimir las
instrucciones para alinear las cabezas de impresin
utilizando el panel de controles.
8. Siga las instrucciones de la hoja impresa. Cuando las
cabezas de impresin estn alineadas, apague la impresora
para salir del modo de alineacin de cabezas.
9. Pasados cinco segundos, encienda la impresora para
reanudar la impresin.
Cargue papel de por lo
menos 210 mm
(8,3 pulgadas) de ancho, de
modo que la tinta no sea
rociada sobre el rodillo.
Mantenimiento y transporte
5-11
Limpieza de la impresora
Para mantener la impresora funcionando a su mejor nivel,
deber limpiarla varias veces por ao, siguiendo los pasos
siguientes:
1. Apague la impresora, desconecte el cable de alimentacin,
y desconecte el cable de la impresora.
2. Retire el papel de todos los alimentadores de hojas.
3. Limpie el exterior de la impresora con un pao suave y
hmedo. Mantenga cerrada la cubierta de la impresora de
modo que el agua no penetre en su interior.
4. Limpie la tinta del interior de la impresora con un pao
suave y hmedo.
Transporte de la impresora
Si desea mover la impresora cierta distancia, deber prepararla
para el transporte y volver a embalarla en la caja original. Siga
los pasos siguientes:
1. Encienda la impresora y espere a que las cabezas de
impresin queden fijas en la posicin extrema derecha.
A continuacin, apague la impresora.
2. Desconecte el cable de alimentacin del tomacorriente.
A continuacin, desconecte el cable de interfase de la
impresora.
No toque los engranajes
interiores de la impresora.
Nunca utilice alcohol o adel-
gazante para la limpieza;
estos productos pueden
daar los componentes y el
gabinete de la impresora.
No utilice un cepillo duro o
abrasivo.
No deje que el agua penetre
en los componentes de la
impresora.
No roce lubricantes o acei-
tes en el interior de la impre-
sora.
Para evitar daos, deje siem-
pre instalados los cartuchos
de tinta cuando transporte la
impresora.
Mantenimiento y transporte
5-12
3. Saque el papel de todos los alimentadores. A continuacin
retire el soporte del papel, la bandeja de salida, y la cubierta
de cables (si est instalada).
4. Vuelva a embalar la impresora y los accesorios en la caja
original, utilizando los materiales de proteccin
suministrados con la misma.
Mantenga la impresora nivelada y en posicin vertical al
transportarla. Si observa una disminucin de la calidad de
impresin despus de transportar la impresora, limpie las
cabezas de impresin; si el material impreso est desalineado,
aline las cabezas de impresin. Vea las instrucciones que
aparecen en este captulo.
6-1
6
Al utilizar su impresora puede ocurrir a veces un atasco de papel
u otro problema. Lo primero que debe hacer es tratar de
diagnosticar el problema siguiendo las indicaciones generales de
este captulo. Despus intente aplicar las soluciones ms
probables hasta lograr resolver el problema.
Este captulo le proporciona toda la informacin necesaria sobre
los siguientes temas:
Diagnstico de problemas
Mejoramiento de la calidad de impresin
Resolucin de problemas de impresin
Resolucin de atascos y otros problemas del papel
Resolucin de diversos problemas de impresin
Diagnstico de problemas
La impresora puede ayudarle a diagnosticar problemas de varias
maneras:
Para identificar los problemas ms comunes, vea las luces
del panel de controles de la impresora. Para mayor
informacin, vea la pgina 1-13.
Puede tambin utilizar la utilidad Status Monitor para
identificar problemas comunes. Para obtener instrucciones,
vea la pgina 6-4 (Windows), o la pgina 6-7 (Macintosh).
Para determinar si el problema es causado por la impresora,
ejecute una atiborraba de la impresora. Vea las
instrucciones en la seccin siguiente.
Deteccin de
fallas
Deteccin de fallas
6-2
Si tiene experiencia en la lectura del cdigo hexadecimal,
puede imprimir un volcado hexadecimal para identificar
posibles problemas de comunicacin. Vea las instrucciones
en la pgina 6-3.
Para obtener la informacin ms reciente, vea el programa
de ayuda de la Epson Stylus Color 1520 y el archivo Leame
en el grupo o carpeta de programa Epson.
Si ninguna de las soluciones sugeridas en este captulo
resuelven su problema, consulte a Epson tal como se describe
en la seccin Servicios de asistencia de la Introduccin.
Ejecucin de una autoprueba
Puede ejecutar una autoprueba para determinar si el problema
se debe a la propia impresora o a otra causa.
Si los resultados son satisfactorios, el problema se debe a los
parmetros del software, al cable de interfase, o a la
computadora.
Si las pginas de prueba no se imprimen correctamente, puede
haber un problema con la impresora. Vea las sugerencias de
este captulo para encontrar posibles soluciones.
Siga los pasos siguientes para probar la impresora:
1. Cargue varias hojas de papel en el alimentador de hojas
incorporado, verificando que la gua lateral derecha est
correctamente colocada de acuerdo con el ancho del papel,
y que la palanca de liberacin del papel est en la posicin
de hojas sueltas. Vea las instrucciones en la pgina 3-6.
2. Apague la impresora.
3. Mantenga presionado el botn Load/Eject y presione el
botn POperate para encender la impresora. Suelte
ambos botones. Con esto se imprimirn las pginas de
prueba a 360 ppp. (Para imprimir pginas a 180 ppp,
mantenga presionado el botn LF/FF (en lugar de
Load/Eject) al tiempo que enciende la impresora.)
Utilice papel de por lo
menos 210 mm
(8,3 pulgadas) de ancho, de
modo que la tinta no sea
rociada sobre el rodillo.
Deteccin de fallas
6-3
En primera pgina se imprimen slo la primera y ltima
lneas para medir la longitud de pgina. La siguiente pgina
contiene un esquema de revisacin de boquillas y la versin
de ROM de la impresora, junto con muestras multicolores
de caracteres. (La prueba de 180 ppp imprime muestras de
caracteres en negro.)
Si las pginas de prueba no se imprimen, apague la impre-
sora. Repita este paso, manteniendo apretado el botn
Load/Eject un poco ms antes de soltarlo.
4. Una vez que se haya impreso la segunda pgina, presione el
botn Pause para detener la impresin de prueba.
5. Si la impresora carg papel adicional, presione Load/Eject
para expulsarlo. Apague la impresora para terminar
la prueba.
Impresin de un volcado hexadecimal
Si tiene experiencia en la interpretacin del cdigo hexadecimal,
puede imprimir un volcado hexadecimal para identificar
posibles problemas de comunicacin entre la computadora y
la impresora. Puede despus interpretar el cdigo usted mismo
o informar de los resultados a un tcnico de servicio.
1. Cargue varias hojas de papel en el alimentador de hojas
incorporado, verificando que la gua lateral derecha est
correctamente colocada de acuerdo con el ancho del papel y
que la palanca de liberacin del papel est en la posicin de
hojas sueltas. Vea las instrucciones en la pgina 3-6.
2. Apague la impresora.
3. Mantenga presionados los botones LF/FF y Load/Eject y
presione el botn POperate para encender la impresora.
Suelte todos los botones.
4. Abra una aplicacin y enve una tarea de impresin. La
impresora imprimir los datos en formato hexadecimal.
5. Cuando termine de imprimir, apague la impresora para
salir del modo hexadecimal.
Nunca apague la impresora
cuando sta est
imprimiendo pginas de
prueba. Siempre presione
antes el botn Pause y
expulse el papel cargado.
Utilice papel de por lo
menos 210 mm
(8,3 pulgadas) de ancho para
que la tinta no sea rociada
sobre el rodillo.
Deteccin de fallas
6-4
Mejoramiento de la calidad de
impresin
Puede mejorar la calidad de impresin haciendo lo siguiente:
Limpiando las cabezas de impresin, (vea las instrucciones
en el Captulo 5).
Utilizando papel de mejor calidad que sea apropiado para la
tarea de impresin (vea el Captulo 3, donde se da una lista
de los papeles Epson).
Haga corresponder el valor de Tipo papel en el controlador
de la impresora con el tipo de papel o material cargado en la
impresora (vea los detalles en el Captulo 3).
Verificando que la palanca de grosor est en la posicin
correcta para el material de impresin (vea los detalles en el
Captulo 3).
Desactive el modo Bidireccional en el software de la
impresora (vea los detalles en el Captulo 2).
Compruebe que no est utilizando una opcin de
Econmico en el software de la impresora (vea los detalles
en el Captulo 2).
Reemplace los cartuchos de tinta. (Vea primero el estado de
las luces Ink Out B e Ink Out A. Vea las instrucciones en el
Captulo 5.)
A continuacin se presentan algunas soluciones detalladas a
problemas especficos de calidad de impresin.
Deteccin de fallas
6-5
La imagen impresa tiene bandas horizontales.
Las lneas verticales estn desalineadas o aparecen bandas verticales.
Los colores de la imagen impresa son incorrectos o faltan colores.
Posible causa Solucin
El parmetro Tipo papel no
se corresponde con el
papel cargado.
Verifique que el parmetro Tipo papel se corresponda con el papel
u otro material que est usando. En dicho caso el software de la
impresora podr seleccionar automticamente otros parmetros
para generar la mejor calidad. Vea las instrucciones en los
Captulos 1 a 3.
El lado imprimible del papel
est cara abajo.
Retire el papel y crguelo correctamente en funcin del material y
alimentador que est usando. Vea las instrucciones en el
Captulo 3.
Las boquillas de las
cabezas de impresin
estn atascadas.
Limpie las cabezas de impresin. Vea las instrucciones en el
Captulo 5.
Los cartuchos de tinta
tienen poca tinta.
Revise las luces Ink Out B e Ink Out A para ver cul es el
cartucho que puede ser necesario reemplazar. Vea el Captulo 5.
La opcin Entrelazado no
est activada.
Active Entrelazado en el software de la impresora. Para mayor
informacin, vea el Captulo 2.
Posible causa Solucin
Las boquillas de las
cabezas de impresin
estn atascadas.
Limpie las cabezas de impresin. Vea las instrucciones en el
Captulo 5.
El modo High Speed o Bi-D
est activado.
Si las lneas verticales estn desalineadas, desactive el modo
High Speed en el software de la impresora (para mayor
informacin, vea el Captulo 2).
Las cabezas de impresin
estn desalineadas.
Ejecute la utilidad Calibracin de cabezas. Vea las instrucciones
para Windows o Macintosh en el Captulo 5, y las instrucciones
para DOS en el Captulo 4.
Posible causa Solucin
El parmetro Tinta tiene el
valor Negro.
Cambie el valor de Tinta a Color. Vea las instrucciones en el
Captulo 1.
El valor de Tipo papel no
se corresponde con el
papel cargado.
Verifique que el valor de Tipo papel se corresponda con el papel o
material que est usando. En dicho caso, el software de la
impresora puede seleccionar automticamente otros parmetros
para generar la mejor calidad. Vea los Captulo 1 a 3.
El lado imprimible del papel
est hacia abajo.
Retire el papel y vuelva a cargarlo con el lado imprimible hacia
arriba. Vea las instrucciones en el Captulo 3.
Deteccin de fallas
6-6
La imagen impresa es tenue o tiene partes en blanco.
Las opciones Semitono y
Ajuste Color son
incorrectas para el tipo de
documento.
Utilice los parmetros correctos para el proyecto que est
imprimiendo, siguiendo las instrucciones del Captulo 2.
Las boquillas de las
cabezas de impresin
estn atascadas.
Limpie las cabezas de impresin. Vea las instrucciones en el
Captulo 5.
Los parmetros ICM
(Windows) o ColorSync
(Macintosh) son
incorrectos para el
documento.
Utilice el modo Automtico o escoja un tipo de proyecto diferente.
Para mayor informacin, vea el Captulo 2.
Los cartuchos de tinta
tienen poca tinta o uno o
ms colores de tinta estn
vacos.
Vea las luces Ink Out B e Ink Out A para ver cul es el cartucho
que se debe reemplazar. Vea las instrucciones en el Captulo 5.
Los colores visualizados en
la pantalla no se
corresponden con los
colores impresos.
Como el monitor y la impresora utilizan diferentes tecnologas para
representar los colores, los colores impresos no pueden igualar
exactamente los colores que se ven en la pantalla del monitor.
Utilice los parmetros ICM (Windows) o ColorSync (Macintosh).
Para mayor informacin, vea el Captulo 2.
Es necesario ajustar los
parmetros de color del
software de aplicacin.
Puede ser posible ajustar diversos parmetros de color en el
software de aplicacin. Para mayor informacin, vea la
documentacin del software.
Posible causa Solucin
Las boquillas de las
cabezas de impresin
estn atascadas.
Limpie las cabezas de impresin. Vea las instrucciones en el
Captulo 5.
El valor de Tipo papel no
se corresponde con el
papel cargado.
Verifique que el valor de Tipo papel se corresponda con el papel o
material que est usando. En dicho caso, el software de la
impresora puede seleccionar automticamente otros parmetros
para generar la mejor calidad. Vea las instrucciones en los
Captulo 1 a 3.
El papel est cargado al
revs, o est daado, viejo,
o sucio.
Retire el papel y coloque una nueva pila con el lado imprimible
colocado correctamente. Vea las instrucciones en el Captulo 3.
Posible causa Solucin
Deteccin de fallas
6-7
La imagen impresa es borrosa o aparece manchada.
Los cartuchos de tinta
tienen poca tinta.
Vea las luces Ink Out B e Ink Out A para ver cul es el cartucho
que se debe reemplazar. Vea las instrucciones en el Captulo 5.
Est imprimiendo en una
red y el parmetro Red I/F
est desactivado.
Intente activar la opcin Red I/F usando el modo de parmetros
predeterminadas para ver si esto resuelve el problema. Vea las
instrucciones en el Captulo 4.
Posible causa Solucin
La palanca de grosor de la
impresora est en la
posicin 0.
Coloque la palanca de grosor en la posicin + e intente imprimir otra
vez. Vea las instrucciones en el Captulo 3.
El papel est hmedo o el
lado imprimible est
colocado al revs.
Retire el papel y coloque una nueva pila con el lado imprimible
colocado correctamente. Vea las instrucciones en el Captulo 3.
Usted carg un material
especial sin una hoja de
soporte.
Siga las instrucciones de carga de materiales especiales del
Captulo 3 y del paquete de papel para materiales que requieren hojas
de soporte. Intente tambin cargar el material de a una hoja por vez.
Intent imprimir en cartn
u otro material no
recomendado.
Verifique que el papel o material cumpla con las especificaciones
listadas en el Apndice B. Si la impresin sigue siendo borrosa
despus de cambiar de papel, limpie las cabezas de impresin tal
como se describe en el Captulo 5.
El parmetro Tipo papel no
se corresponde con el papel
cargado.
Verifique que el valor de Tipo papel se corresponda con el papel o
material que est usando. En dicho caso, el software de la impresora
puede seleccionar automticamente otros parmetros para generar la
mejor calidad. Vea las instrucciones en los Captulos 1 a 3.
Las hojas que estn entrando
a la bandeja de salida estn
borroneando la tinta en las
pginas expulsadas.
Retire cada hoja de la bandeja de salida tan pronto como salga
impresa, especialmente si utiliza transparencias.
La tinta se ha derramado
dentro de la impresora.
Limpie cuidadosamente el interior de la impresora para eliminar la
tinta derramada. Vea las instrucciones en el Captulo 5.
El cartucho de tinta en color
est vaco y usted ha
continuado imprimiendo con
la opcin Tinta fijada a Color.
Siga las instrucciones de la pgina 5-8 para imprimir en tinta negra
cuando el cartucho de tinta en color est vaco. Reemplace despus
el cartucho de tinta en color de acuerdo con las instrucciones del
Captulo 5.
Est usando los parmetros
Bidireccional (o Bi-D) y
Entrelazado con una
cabeza de impresin
desalineada.
Desactive Bidireccional siguiendo las instrucciones del Captulo 2. Si
est imprimiendo en DOS, desactive la impresin Bi-D en el modo de
parmetros predeterminados; vea el Captulo 4). A continuacin
aline las cabezas de impresin siguiendo las instrucciones del
Captulo 5 (para Windows o Macintosh) o del Captulo 4 (para DOS).
Posible causa Solucin
Deteccin de fallas
6-8
Las imgenes fotogrficas tienen un aspecto granular o irregular.
Los documentos en color se imprimen en tinta negra.
Posible causa Solucin
Las cabezas de impresin
estn desalineadas.
Aline las cabezas de impresin siguiendo las instrucciones del
Captulo 5.
La resolucin de la imagen
es demasiado baja.
Aumente la resolucin de la imagen usando el software de edicin
de imgenes, o disminuya el tamao de la imagen.
Posible causa Solucin
La impresora no est
seleccionada en la
aplicacin.
Seleccione la impresora y el puerto en el software de aplicacin.
No est activada la
impresin en color.
Seleccione la impresin en color en la aplicacin y en el software de
la impresora (vea el Captulo 1).
El cartucho de tinta de color
est vaco.
Vea la luz Ink Out A y si es necesario reemplace el cartucho de
tinta en color si es necesario. Vea el Captulo 4 para instrucciones
para reemplazar cartuchos de tinta e imprimir cuando el cartucho de
color est vaco.
Deteccin de fallas
6-9
Resolucin de problemas de
impresin
Si la impresora no imprime, verifique primero lo siguiente:
Que la impresora est encendida y que la luz Operate est
encendida.
Que haya papel cargado en la impresora.
Que la impresora est bien conectada a un tomacorriente
elctrico que funcione correctamente y no est controlado
por un interruptor o reloj.
Que el cable de interfase est bien conectado a la impresora
y la computadora y que ambas estn encendidas.
Si sigue sin poder imprimir, intente aplicar las siguientes
soluciones.
Todas las luces estn apagadas.
Slo est encendida la luz Operate, pero no se imprime nada.
Posible causa Solucin
La impresora no est
recibiendo corriente.
Apague la impresora y conecte bien el cable de alimentacin;
verifique que el tomacorriente funcione correctamente y que no
est controlado por un interruptor o reloj.
Posible causa Solucin
El cable de interfase no
est bien conectado.
Apague la impresora y la computadora. A continuacin, verifique
que el cable est bien conectado y cumpla con las
especificaciones de la impresora y de la computadora. Vea la
informacin en el Apndice B y en la documentacin de la
computadora.
La impresora tiene un
problema interno.
Apague la impresora y la computadora, desconecte el cable de
interfase, y ejecute una autoprueba de la impresora, tal como se
describe en la pgina 6-1.
La impresora o el software
de aplicacin estn
incorrectamente
instalados.
Si la prueba se imprime correctamente, revise la impresora y el
software de aplicacin para ver si estn bien instalados. Si est
imprimiendo en una red, puede ser necesario configurar la
impresora segn se describe en el Captulo 6.
Deteccin de fallas
6-10
La luz Paper Out est destellando o encendida.
La computadora no tiene
suficiente memoria para
manipular los datos del
archivo que se est
imprimiendo.
Intente aplicar una de las siguientes soluciones:
Reduzca la resolucin de la imagen.
Seleccione menos colores o una resolucin ms baja para el
monitor.
Agregue ms memoria a la computadora.
La impresin se ha
detenido en el Spool
Manager (Windows 95/) o
en la cola de impresin de
Windows (XP/2000/NT 4.0).
Borre las tareas de impresin detenidas del Spool Manager o en la
cola de impresin de Windows NT y reanude la impresin. Vea las
instrucciones en el Captulo 6.
La impresin se ha
detenido en el Monitor3
(Macintosh).
Abra la carpeta Extensiones, la carpeta Epson, y la carpeta Spool.
Borre los archivos que estn en la cola.
Las cabezas de impresin
estn atascadas o los
cartuchos de tinta son
demasiado viejos.
Si la impresora suena como si intentase imprimir pero no imprime
nada, limpie las cabezas de impresin; vea las instrucciones en el
Captulo 5.
Si la limpieza no mejora la situacin, reemplace los cartuchos. Para
obtener informacin sobre la vida til y el reemplazo de los
cartuchos, vea el Captulo 5.
Est usando una tarjeta de
interfase opcional
incompatible o una tarjeta
configurada errneamente.
Consulte las especificaciones de la tarjeta de interfase y del cable,
verificando que cumplan con los requisitos de la impresora (vea el
Apndice A) y que se correspondan con los parmetros de
configuracin de su computadora (vea el manual de la
computadora).
Posible causa Solucin
Si est destellando, el
papel est atascado.
Retire el papel y siga las recomendaciones para evitar atascos,
descritas en la pgina 6-17.
Si est encendida, el papel
no est cargado o est
cargado incorrectamente, o
la palanca de liberacin del
papel est en la posicin
incorrecta.
Cargue papel o retire la pila y vuelva a cargarla de la manera
descrita en el Captulo 3, cuidando de colocar correctamente la
palanca de liberacin. A continuacin, apriete el botn Load/Eject
para apagar la luz y continuar imprimiendo.
Posible causa Solucin
Deteccin de fallas
6-11
La Ink Out B o Ink Out A est destellando o encendida.
Todas las luces destellan por un instante, y despus se apagan.
Todas las luces estn destellando.
La impresora ha terminado de cargar un cartucho de tinta, pero la luz Pause
todava sigue destellando.
Posible causa Solucin
Si est destellando, queda
poca tinta.
Debe reemplazar cuanto antes el cartucho de tinta indicado;
verifique que tiene un cartucho nuevo y vea las instrucciones del
Captulo 5.
Si est encendida, el
cartucho de tinta est
vaco.
Deber reemplazar el cartucho de tinta indicado; vea las
instrucciones en el Captulo 5.
Posible causa Solucin
El voltaje de la impresora
no es el mismo que el
voltaje del tomacorriente.
Lea la etiqueta de la parte trasera de la impresora para determinar
el voltaje. Si no es el mismo que el voltaje del tomacorriente,
apague la impresora y desconctela inmediatamente. Consulte a
su distribuidor. No vuelva a conectar la impresora al
tomacorriente.
Posible causa Solucin
Puede haber ocurrido un
error interno.
Apague la impresora, espere cinco segundos, y vuelva a
encenderla. Si las luces siguen destellando o encendidas, consulte
a Epson tal como se describe en la Introduccin.
Posible causa Solucin
El sujetador del cartucho de
tinta no est cerrado.
Presione el sujetador hacia abajo para cerrarlo.
La impresora necesita
inicializarse.
Si la impresora no se mueve ni hace ruido pero la luz sigue
destellando por ms de 10 minutos, apague la impresora. Si la luz
sigue destellando al volver a encenderla, consulte a Epson tal
como se describe en la Introduccin.
Deteccin de fallas
6-12
La impresora suena como si estuviese imprimiendo, pero no imprime nada.
El software de la impresora instalado con una version de Windows no funciona
correctamente al usar una version ms nueva de Windows.
Despus de instalar el software de impresin, aparece la pantalla New
Hardware Found (Se ha encontrado hardware nuevo).
Aparece un error de mensaje del spool (Windows ME/98/95).
Posible causa Solucin
Las cabezas de impresin
estn atascadas.
Limpie las cabezas de impresin. Vea las instrucciones en el
Captulo 5.
Los cartuchos de tinta son
demasiado viejos.
Para obtener informacin sobre la vida til de los cartuchos e
instrucciones para reemplazarlos, vea el Captulo 4.
La impresora est cargando
tinta.
Si acaba de encender la impresora, sta puede estar cargando el
sistema de distribucin de tinta, especialmente si ha estado
apagada durante un rato. Esto puede demorar hasta 7 minutos;
espere a que termine antes de imprimir.
Posible causa Solucin
El software de la impresora
no est configurado para
Windows.
Reinstale el software de la impresora despus de instalar
Windows 95, tal como se describe en el folleto de Instalacin
rpida.
Posible causa Solucin
Ha ocurrido un error del
sistema operativo.
Haga clic en No instalar un controlador, y despus haga clic en
Aceptar.
Posible causa Solucin
La unidad de disco duro
est demasiado llena.
Borre los archivos innecesarios para dejar espacio libre en la
unidad.
La computadora no tiene
suficiente memoria para
procesar el archivo que
usted est imprimiendo.
Intente aplicar una de las siguientes soluciones:
Reduzca la resolucin de la imagen.
Seleccione menos colores o una resolucin ms baja para el
monitor.
Agregue ms memoria a su computadora.
Deteccin de fallas
6-13
Una parte de la imagen no se imprime, o aparece un mensaje de error de
memoria (Macintosh).
La impresora pasa a usar el puerto de mdem, o no confirma desde el puerto
de impresora (Macintosh).
Aparece el mensaje Sorry, EPSON Stylus COLOR cannot be used (No puede
usarse la EPSON Stylus COLOR) (Macintosh).
Posible causa Solucin
Su sistema no tiene
suficiente memoria
disponible.
Cierre todas las otras aplicaciones que estn activas o desactive la
impresin de fondo.
Puede ser necesario
aumentar la asignacin de
memoria para su aplicacin,
para Epson Monitor3, o para
ambos.
Escoja Buscar informacin en el men Archivo cuando la
aplicacin est activa, y aumente los requisitos de memoria. O
desactive la impresin de fondo (en cuyo caso no podr usar
Monitor3).
Posible causa Solucin
Su sistema tiene conflictos
de extensiones.
Verifique que AppleTalk est inactivo. En el Administrador de
extensiones, inhabilite las extensiones AppleShare, FileShare, y
PrinterShare. Configure la impresora y todas las impresoras no
utilizadas al puerto de impresora. Despus rearranque el sistema.
Est usando un cable
AppleTalk.
Confirme que est usando un cable estndar Apple System
Peripheral-8. Vea las especificaciones en el Apndice B.
Posible causa Solucin
El software de la impresora
se ha contaminado.
Retire y reinstale el software de la impresora. En el CD-ROM o
disquete, haga clic en Instalador. Haga clic en Continuar y
seleccione Custom Remove (Eliminacin personalizada) en la lista
que muestra Easy Install (Instalacin fcil). Seleccione EPSON
Stylus Series Printer Driver y haga clic en Remove (Eliminar).
Haga clic en Continuar, si es necesario, y haga clic en Restart
(Reiniciar). A continuacin, siga las instrucciones del folleto
Instalacin rpida para reinstalar el software de la impresora y
seleccionar su impresora.
Despus inhabilite Quick Draw GX, habilite EPSON Monitor3 y
Epson Stylus Color en el Administrador de extensiones, y
rearranque la Macintosh.
Deteccin de fallas
6-14
El icono de su impresora no aparece en el Selector (Chooser) (Macintosh).
La impresin es demasiado lenta.
Resolucin de problemas del papel
La mayora de los problemas de manejo del papel pueden
evitarse haciendo lo siguiente:
Utilice un material de impresin liso de alta calidad,
diseado para las impresoras de inyeccin de tinta, y que
cumpla con las especificaciones que aparecen en el
Apndice B.
Antes de cargarlo, verifique que el papel est seco y plano.
Siga todas las instrucciones de carga y manejo incluidas
junto con el material y en el Captulo 3.
Posible causa Solucin
Su sistema tiene conflictos
de extensin.
Inhabilite Quick Draw GX, habilite EPSON Monitor3 y EPSON
Stylus Color en el Administrador de extensiones, y rearranque la
Macintosh.
Posible causa Solucin
Las opciones del software
de la impresora estn
configuradas de manera
incorrecta.
Para imprimir ms rpidamente, utilice las siguientes opciones
(descritas en los Captulos 1 y 2):
Fije Resolucin a Econmico.
Active Bidireccional.
Escoja Negro para la tinta.
Escoja No Semitono.
Su sistema no tiene
suficientes recursos.
Reduzca la redolucin de la imagen.
Deje espacio libre en su unidad de disco duro, o ejecute una
utilidad de desfragmentacin.
No ejecute demasiadas aplicaciones al mismo tiempo.
Desactive la memoria virtual.
Incremente la memoria del sistema (RAM).
Est usando la impresin de
fondo en una Macintosh.
Escoja Buscar informacin en el men Archivo y aumente los
requisitos de memoria. O desactive la impresin de fondo (no
podr utilizar Monitor3).
Deteccin de fallas
6-15
Si tiene problemas con la alimentacin del papel, atascos de
papel, o con la expulsin del papel, busque aqu las soluciones.
El papel no se alimenta correctamente desde el alimentador de hojas sueltas.
El papel no se alimenta correctamente desde el alimentador manual.
Intente hacer esto A continuacin haga esto
Retire la pila de papel del
alimentador de hojas.
Verifique que el papel no:
est ondulado o arrugado.
sea demasiado grueso o demasiado delgado (vea el
Apndice B).
sea demasiado viejo (consulte el Captulo 3 o el paquete de papel).
est cargado en cantidad excesiva en el alimentador (consulte la
informacin del Captulo 3).
est atascado dentro de la impresora. (Si la luz Paper Out est
destellando, el papel est atascado. Vea la pgina 6-17.)
A continuacin, vuelva a cargar el papel como se describe en el
Captulo 3, verificando que:
La palanca de liberacin del papel est en la posicin de hojas
sueltas.
Las guas laterales calcen bien contra el papel, pero no
presionen demasiado sobre el mismo.
No haya papel continuo en la trayectoria del papel. (Presione
Load/Eject para estacionarlo fuera de la trayectoria.)
Intente hacer esto A continuacin haga esto
Retire el papel del
alimentador manual.
Verifique que el papel no:
est ondulado o arrugado.
sea demasiado grueso o demasiado delgado (vea el Apndice B).
sea demasiado viejo (consulte el Captulo 3 o el paquete de
papel).
est atascado dentro de la impresora. (Si la luz Paper Out est
destellando, el papel est atascado. Vea la pgina 6-17.)
A continuacin, vuelva a cargar el papel como se describe en el
Captulo 3, verificando que:
La palanca de liberacin del papel est en la posicin de hojas
sueltas.
Las guas laterales calcen bien contra el papel, pero no
presionen demasiado sobre el mismo.
El papel est totalmente cargado en la impresora.
No haya papel continuo en la trayectoria del papel. (Presione
Load/Eject para estacionarlo fuera de la trayectoria.)
Deteccin de fallas
6-16
El papel no avanza correctamente desde el alimentador de traccin.
Se alimentan varias pginas al mismo tiempo.
Intente hacer esto A continuacin haga esto
Retire el papel continuo del
alimentador de traccin,
siguiendo las instrucciones
de la pgina 3-19.
Verifique que el papel no:
est ondulado o arrugado.
sea demasiado grueso o demasiado delgado (vea el Apndice B).
sea demasiado viejo (consulte el Captulo 3 o el paquete de papel).
est atascado dentro de la impresora. (Si la luz Paper Out est
destellando, el papel est atascado. Vea la pgina 6-17.)
A continuacin, vuelva a cargar el papel como se describe en el
Captulo 3, verificando que:
La palanca de liberacin del papel est en la posicin de papel
continuo.
La pila de papel est suficientemente cercana a la impresora,
pero que tenga espacio para cargar y expulsar el papel sin
obstrucciones.
Los agujeros del papel estn alineados con las ruedas dentadas,
que las ruedas dentadas estn cerradas y sus cubiertas
cerradas, y que el papel no est demasiado flojo.
No haya papel suelto en la trayectoria del papel. (Presione
Load/Eject para expulsar las hojas.)
Antes de imprimir, verifique que la fuente y el tamao de papel sean
igual al que fueron elegidos en el software de la impresora.
Intente hacer esto A continuacin haga esto
Retire la pila de papel. Verifique que el papel no sea demasiado delgado (vea las
especificaciones del papel en el Apndice B).
Abanique los bordes de la pila de papel para separar las hojas.
Vuelva a cargar el papel como se describe en el Captulo 3,
cuidando de cargar solamente la cantidad de papel indicada en
funcin del tipo de papel y del alimentador.
Si se imprimen demasiadas copias de un documento, verifique
que el parmetro Copias, tanto en el software la impresora
como en el programa de aplicacin, tenga el valor 1. Para
mayor informacin, vea los Captulos 1 y 2.
Deteccin de fallas
6-17
El papel se atasca dentro de la impresora.
El papel no es expulsado completamente o se arruga.
Intente hacer esto A continuacin haga esto
Apague la impresora, abra
la cubierta, retire todo el
papel cargado en su
interior, y retire los
pequeos trozos que
puedan haberse
desprendido.
Puede ser necesario mover la perilla situada al lado izquierdo de la
impresora en sentido antihorario para expulsar todos los trozos de
papel. Nunca haga girar esta perilla cuando la impresora est
encendida. La impresora se daar y perder la posicin de
comienzo de pgina.
A continuacin, cargue el papel otra vez, de la manera descrita en
el Captulo 3.
Si el papel se atasca con frecuencia, haga lo siguiente:
Utilice papel liso de alta calidad, con el lado imprimible cargado
correctamente en funcin del tipo de material y alimentador.
Abanique la pila y empareje los bordes antes de cargar el papel.
No cargue demasiado papel para el tipo de material y
alimentador.
Ajuste las guas laterales o ruedas dentadas para adaptarlas al
ancho del papel, de modo que se ajusten bien pero no
presionen demasiado.
Posible causa Solucin
Si el papel no es expulsado
totalmente, quizs se
escogi el tamao
equivocado de papel.
Presione el botn Load/Eject para expulsar el papel. A
continuacin, verifique que est seleccionado el tamao de papel
correcto en la aplicacin, el software de la impresora. (Consulte las
especificaciones del papel en el Apndice B para ver el rango de
tamaos de papel en que se puede imprimir.)
Si el papel sale arrugado, el
mismo puede estar hmedo
o ser demasiado delgado.
Consulte las especificaciones del papel en el Apndice B para ver
el rango de grosores de papel en que se puede imprimir, as como
los requisitos ambientales para el almacenamiento.
Deteccin de fallas
6-18
Resolucin de diversos problemas
de impresin
Si los resultados impresos no son los esperados, intente aplicar
las siguientes soluciones.
Los caracteres son incorrectos o se imprimen con distorsiones.
.
Los mrgenes son incorrectos.
Posible causa Solucin
Su impresora no es la
impresora predeterminada
para Windows.
Seleccione su impresora como impresora predeterminada para
Windows. Vea las instrucciones en la documentacin de Windows
o en la ayuda en lnea.
Su impresora no est
seleccionada en el Selector
(Chooser) de Macintosh.
Abra el Selector (Chooser) y seleccione su impresora. Vea las
instrucciones en el folleto Instalacin rpida.
Si est usando la impresin
de fondo en una Macintosh,
los datos de la cola pueden
estar contaminados.
Abra la carpeta Extensiones, la carpeta EPSON, y la carpeta Spool.
Despus borre los archivos de la cola. Aumente los requisitos de
memoria para EPSON Monitor3.
El cable de interfase no
est bien conectado.
Apague la impresora y la computadora. A continuacin, verifique
que el cable est bien conectado y cumpla con las
especificaciones de la impresora.
Posible causa Solucin
Los mrgenes estn fijados
incorrectamente en el
software de aplicacin.
Consulte la documentacin del software para ver las instrucciones
de seleccin de los mrgenes correctos para el tamao de papel
utilizado. El mximo ancho imprimible es de 13,6 pulgadas
(345 mm) para todos los tamaos de papel.
Verifique que los mrgenes estn dentro del rea imprimible de la
pgina. Para mayor informacin, vea el Apndice B.
Deteccin de fallas
6-19
La imagen aparece invertida como si se reflejase en un espejo.
La impresora imprime pginas en blanco.
Los parmetros de papel del
software de la impresora
son incorrectos para el
tamao de papel utilizado.
Seleccione los parmetros de papel correctos de acuerdo con el
tamao de papel. Para mayor informacin, vea las instrucciones del
Captulo 3.
Las guas laterales o ruedas
dentadas estn colocadas
de forma incorrecta.
Las guas laterales o ruedas dentadas del alimentador de papel
estn fijadas en forma incorrecta para el ancho del papel. Vea las
instrucciones en el Captulo 3. Puede ser necesario tambin ajustar
los mrgenes en el software de aplicacin para que se
correspondan con la nueva posicin de carga.
Posible causa Solucin
Usted utiliz una opcin
Giro horizontal en el
software de aplicacin o en
el software de la impresora.
Desactive el parmetro Giro horizontal o parmetro de reflexin en
el software de aplicacin o en el software de la impresora. Vea las
informacin en el Captulo 2. Recuerde que las imgenes impresas
en papel de transferencia por planchado deben invertirse de modo
que aparezcan correctamente cuando se transfieren o se visualizan
desde el reverso.
Posible causa Solucin
Las cabezas de impresin
estn atascadas.
Limpie las cabezas de impresin, de acuerdo con las instrucciones
del Captulo 5.
Los parmetros de papel del
software de la impresora
son incorrectos para el
tamao de papel utilizado.
Seleccione los parmetros correctos para el tamao de papel
utilizado. Para mayor informacin, vea los Captulos 1 y 2.
Su impresora no es la
impresora predeterminada
para Windows.
Seleccione su impresora como impresora predeterminada para
Windows. Vea las instrucciones en la documentacin de Windows
o en la ayuda en lnea.
Su impresora no est
seleccionada en el Selector
(Chooser) de Macintosh.
Abra el Selector (Chooser) y seleccione su impresora. Vea las
instrucciones en el folleto Instalacin rpida.
Posible causa Solucin
A-1
A
Su impresora Epson Stylus Color 1520 incluye interfases paralela
y serial; puede conectarla a una PC o Macintosh, o a ambas al
mismo tiempo. Si desea conectarla a otro sistema o a una red,
puede instalar un interfase opcional.
Puede instalar una de las siguientes interfases Epson en la
impresora:
Para pedir una tarjetas opcional, consulte a su concesionario
local de Epson.
Este captulo le explica cmo instalar y utilizar una tarjeta de
interfase Epson en las siguientes secciones:
Uso de tarjetas de interfase para Macintosh
Uso de la tarjeta de interfase serial para PC
Instalacin de interfases opcionales
Uso de interfases
opcionales
Tarjeta de interfase Nmero de modelo Compatibilidad
Serial C823051 PC
Serial de 32 KB C823071 PC
Paralela de 32 KB C823101 PC
Twinax C823151 PC
Coaxial C823141 PC
LocalTalk C823121 Macintosh
Ethernet C823461 Macintosh/PC
Bidireccional paralela
Tipo B
C823452 PC
FireWire C823722 Macintosh
Uso de interfases opcionales
A-2
Uso de tarjetas de interfase para
Macintosh
Si va a instalar la tarjeta LocalTalk, necesitar tambin dos
juegos de conexin LocalTalk (versin DIN-8). Conecte una
caja conectora a la interfase AppleTalk de la impresora y la otra
al puerto de impresora de la Macintosh. A continuacin conecte
el cable LocalTalk entre las dos cajas conectoras. Para mayor
informacin, vea las instrucciones suministradas con los juegos
de conexin.
Si instala la tarjeta Ethernet conectada a un cable coaxial
delgado (10BASE2) y la impresora es el ltimo dispositivo de la
red, deber obtener un terminador de 50 ohmios. El transceptor
Ethernet viene incluido en la tarjeta Epson Ethernet, por lo cual
no es necesario utilizar un adaptador Ethernet para la
impresora.
Uso de la tarjeta de interfase serial
para PC
Antes de instalar la tarjeta de interfase serial en la impresora,
siga las instrucciones que vinieron con la tarjeta para fijar la
velocidad de transmisin y la paridad. Puede tambin ser
necesario fijar la temporizacin del protocolo de dilogo de la
tarjeta, el tratamiento de errores, y otras convenciones de
transferencia de datos. Consulte la documentacin de su
computadora para obtener informacin acerca de la adaptacin
de los parmetros de la tarjeta a su sistema de computacin.
Uso de interfases opcionales
A-3
Instalacin de tarjetas de interfase
opcionales
Antes de instalar una tarjeta de interfase opcional en su impresora,
verifique que la impresora est apagada, y que todas las luces de la
impresora tambin estn apagadas. A continuacin, siga los pasos
siguientes:
1. Desconecte el cable de alimentacin del tomacorriente (y de
la parte trasera de la impresora, si el cable de alimentacin
de su impresora es removible).
2. Desconecte los cables de interfase de la parte trasera de la
impresora.
3. Con un destornillador Phillips, retire los dos tornillos que
aseguran la cubierta de la interfase. A continuacin levante
la cubierta.
4. Fije todos los interruptores y jumpers de la tarjeta de
interfase, tal como se describe en el manual de la tarjeta.
Si su tarjeta de interfase tiene un jumper marcado JG,
verifique que el mismo est activado (ON), ya que de lo
contrario la tarjeta no funcionar correctamente.
Para no daar la impresora o
la computadora, no instale
una tarjeta de interfase
cuando la impresora est
conectada a un
tomacorriente.
Uso de interfases opcionales
A-4
5. Deslice la tarjeta de interfase por las ranuras a ambos lados
del compartimiento. Empjela con firmeza para insertar
totalmente el conector de la tarjeta en el conector interno
de la impresora.
6. Asegure la tarjeta de interfase en la ranura con los dos
tornillos incluidos con dicha tarjeta.
7. Conecte el cable de interfase apropiado a la tarjeta de
interfase y a la computadora. Si el cable tiene un alambre de
tierra, conctelo a uno de los dos tornillos que aseguran la
interfase paralela.
8. Reconecte los cables de interfase desconectados
anteriormente.
9. Verifique que la impresora est apagada. A continuacin,
conecte el cable de alimentacin y encienda la impresora.
Para retirar la tarjeta de interfase, siga primero los pasos 1 y 2 de
esta seccin. Retire los tornillos que aseguran la tarjeta y tire
delicadamente de ella para sacarla del conector interno de la
impresora. Vuelva e colocar la cubierta de interfase y los
tornillos quitados en el paso 3. Puede ahora conectar su
impresora utilizando una de las interfases incorporadas, tal
como se describe en el folleto Instalacin rpida.
B-1
B
Impresin
Mtodo de impresin Inyeccin de tinta
Configuracin de
boquillas
128 boquillas monocromticas (negras)
192 boquillas en color (cian, magenta, amarillo), 64 de cada color
Columnas imprimibles
y velocidad de
impresin
cps = caracteres por segundo
Resolucin Mxima 1440 720 ppp
Direccin de
impresin
Bidireccional con bsqueda lgica para textos y grficos. (Puede
configurarse la direccin automtica de impresin en el modo de
parmetros predeterminados.)
Cdigo de control ESC/P 2 y cdigo de grficos raster expandido
Cdigo de emulacin IBM XL24E
Espaciamiento de
lneas
El valor predeterminado es 1/6 pulgadas, programable en incrementos
de 1/8 pulgadas o 1/360 pulgadas
Velocidad de avance
del papel
107 milisegundos por lnea de 1/3 pulgadas
Buffer de entrada 64 KB
Especificaciones
Densidad de caracte-
res (caracteres por pul-
gada)
Columnas
imprimibles
Velocidad de
impresin de
borrador
Velocidad de
impresin de
calidad carta
10 136 800 cps 400 cps
12 163 960 cps 480 cps
15 204 1200 cps 600 cps
17 (10 condensado) 233 1378 cps 684 cps
20 (12 condensado) 272 1600 cps 800 cps
Especificaciones
B-2
Fuentes
cpp = caracteres por pulgada
Puede seleccionar otras combinaciones de fuente/densidad utilizando los
comandos de ESC/P, como se describe en la pgina 4-15.
La impresora utiliza siempre las fuentes que usted seleccione en la aplicacin de software. Slo
ser necesario utilizar las fuentes internas de la impresora en aquellos casos en que la aplicacin no
le permita seleccionar fuentes.
Tablas de caracteres 1 itlica y 26 tablas de caracteres grficos
Juegos de caracteres 14 juegos de caracteres internacionales y 1 juego de caracteres legal
Las tablas de caracteres se seleccionan en el modo de parmetros predeterminados (vea las
instrucciones en la pgina 4-1), o utilizando los comandos del software (vea las instrucciones en la
pgina 4-15).
Fuentes bitmap
Fuente 10 cpp 12 cpp 15 cpp Proporcional
EPSON Roman x x x x
EPSON Sans Serif x x x x
EPSON Courier x x x
EPSON Prestige x x x
EPSON Script x x x
Fuentes escalables
Fuente
Mnimo tamao
en puntos
Mximo tamao
en puntos Incrementos
EPSON Roman 8 32 2
EPSON Sans Serif 8 32 2
EPSON Roman T 8 32 2
EPSON Sans Serif H 8 32 2
Especificaciones
B-3
Papel
Tipo de papel Tamao Tipos de papel Grosor Peso
Hojas sueltas Carta (8,5 x 11 pulgadas)
A4 (210 x 297 mm)
A5 (148 x 210 mm)
Legal (8,5 x 14 pulgadas)
Media carta ( 5,5 x 8,5 pulgadas)
Ejecutivo (7,5 x 10 pulgadas)
A2 (420 x 594 mm)
Super A3/B (13 x 19 pulgadas)
A3 (297 x 420 mm)
Ledger (11 x 17 pulgadas)
US C (17 x 22 pulgadas)
B3 (364 x 514 mm)
B4 (257 x 364 mm)
B5 (182 x 257 mm)
Papel normal y
papeles
especiales para
inyeccin de tinta
distribuidos por
Epson
0,065 a 0,11 mm
(0,0025 a 0,004 pulgadas)
Alimentador
incorporado:
64 a 90 g/m
2
(17 a
24 libras)
Alimentador
manual:
52 a 90 g/m
2
(14 a
24 libras)
Papel continuo Tamao mnimo de cada hoja:
4 a 16 pulgadas x 4 pulgadas
(101,6 a 406,4 x 101,6 mm)
Papel normal 0,065 a 0,1 mm
(0,0025 a 0,0039 pulgadas)
52 a 82 g/m
2
(14 a
22 libras)
Transparencias
y pelcula
satinada
Carta (8,5 x 11 pulgadas)
A4 (210 x 297 mm)
A6 (105 x 148 mm, slo
pelcula satinada)
Super A3/B (13 x 19 pulgadas,
slo pelcula satinada)
Transparencias y
pelcula satinada
distribuidos por
Epson
0,13 a 0,15 mm
(0,005 a 0,006 pulgadas)
Papel satinado Carta (8,5 x 11 pulgadas)
A2 (420 x 594 mm)
A4 (210 x 297 mm)
Super A3/B (13 x 19 pulgadas)
Papel satinado
distribuido por
Epson
0,17 a 0,18 mm
(0,0066 a 0,0070 pulgadas)
Hojas
autoadhesivas
A4 (210 x 297 mm) Hojas
autoadhesivas
distribuidas por
Epson
0,2 mm (0,0079 pulgadas)
como mximo
Sobres No. 10 240 x 104 mm
(9,5 x 4,1 pulgadas)
DL 220 x 110 mm
(8,7 x 4,3 pulgadas)
C5 162 x 229 mm
(6,4 x 9 pulgadas)
Papel normal o
papel de correo
areo
0,16 a 0,52 mm
(0,006 a 0,02 pulgadas)
45 a 90 g/m
2
(12 a
24 libras)
Tarjetas A6 (105 x 148 mm)
203 x 254 mm
(8 x 10 pulgadas)
Tarjetas para
inyeccin de tinta
distribuidas por
Epson
0,23 mm (0,0091 pulgadas)
como mximo
188 g/m
2
(50 libras)
Papel en rollos 210 x 432 mm x 15 m
(8,3 a 17 pulgadas x 49,2 pies)
Papel en rollos
distribuido por
Epson
0,08 a 0,1 mm
(0,003 a 0,004 pulgadas)
64 a 82 g/m
2
(17 a
22 libras)
Especificaciones
B-4
Dado que la calidad de cualquier marca o tipo de papel puede ser cambiada en cualquier momento
por el fabricante, Epson no puede garantizar la calidad de ninguna marca o tipo de papel que no sea
Epson. Pruebe siempre muestras de papel antes de adquirir cantidades grandes o imprimir tareas
voluminosas.
El papel de mala calidad puede reducir la calidad de impresin y causar atascos y otros problemas.
Si tiene problemas, utilice un papel de mejor calidad.
Imprima en papel, sobres, pelcula satinada, papel satinado, transparencias y hojas autoadhesivas
para inyeccin de tinta solamente en las siguientes condiciones:
Temperatura: 15 a 25 C (59 a 77 F)
Humedad: 40 a 60% de humedad relativa
Guarde la pelcula satinada y hojas autoadhesivas Epson en las siguientes condiciones:
Temperatura: 15 a 30 C (59 a 86 F)
Humedad: 20 a 60% de humedad relativa
Pelcula
retroiluminada
A2 (420 x 494 mm) Pelcula
retroiluminada
distribuida por
Epson
0,13 a 0,14 mm
(0,0051 a 0,0055 pulgadas)
Papel continuo
de etiquetas
Tamao mnimo de hoja de
soporte:
101,6 a 406,4 x 101,6 mm
(4 a 16 pulgadas x 4 pulgadas)
Tamao mnimo etiquetas:
63,5 x 23,9 mm
(2,5 x 0,94 pulgadas)
Papel continuo
normal de
etiquetas
Grosor mximo total:
0,2 mm (0,0079 pulgadas)
Grosor mximo de
etiquetas:
0,12 mm (0,0047 pulgadas)
Tipo de papel Tamao Tipos de papel Grosor Peso
Especificaciones
B-5
Areas imprimibles
El mximo ancho imprimible es de 345 mm (13,6 pulgadas) para todos los tamaos de papel y
alimentadores utilizados.
Hojas sueltas y
tarjetas
A: El mnimo margen superior es de 3,0 mm (0,12 pulgadas).
Cuando imprima mltiples hojas de pelcula Epson satinada, el
mnimo margen superior es de 30 mm (1,2 pulgadas).
BL: El mnimo margen izquierdo es de 3,0 mm (0,12 pulgadas); excepto
para A3 horizontal, A2 vertical, Ledger horizontal, y US C vertical, para
los cuales es de 25 mm (0,98 pulgadas).
BR: El mnimo margen derecho es de 3,0 mm (0,12 pulgadas); excepto
para A3 horizontal y A2 vertical, para los cuales es de 50 mm
(2 pulgadas), y Ledger horizontal y US C vertical, para los cuales es de
62 mm (2,4 pulgadas).
C: El mnimo margen inferior es de 14,0 mm (0,55 pulgadas).
Sobres
A: El mnimo margen superior es 3,0 mm (0,12 pulgadas)
BL, BR: Los mnimos mrgenes izquierdo y derecho son de 3,0 mm
(0,12 pulgadas).
C: El mnimo margen inferior es de 14,0 mm (0,55 pulgadas)
Papel continuo
A: Los mnimos mrgenes inferior y superior por encima y por debajo de
las perforaciones son de 9,0 mm (0,35 pulgadas).
B: Los mnimos mrgenes derecho e izquierdo son de 13 mm
(0,51 pulgadas).
A
BL
BR
C
A
C
BL
BR
A
A
B
B
Especificaciones
B-6
Cartuchos de tinta
* La capacidad de impresin puede variar, dependiendo de la frecuencia con la que se use la funcin de
limpieza de las cabezas.
** La tinta se descongela y puede usarse en aproximadamente 3 horas a 25 C (77 F).
Para obtener buenos resultados, utilice nicamente cartuchos de tinta Epson genuinos. Otros
productos pueden causar daos no comprendidos en la garanta de Epson.
No utilice el cartucho de tinta una vez pasada la fecha marcada en el paquete.
Especificaciones mecnicas
Mtodo de
alimentacin de papel
Friccin, alimentador de traccin
Trayectoria del papel Alimentador de hojas, entrada frontal
Alimentador manual, entrada trasera
Alimentador de traccin, entrada trasera
Capacidad del
alimentador de hojas
100 hojas de papel de 64 g/m
2
(17 libras)
Para informacin detallada, vea el Captulo 3.
Volumen total de
impresin
75000 pginas (A3, slo textos)
Dimensiones
Almacenamiento Ancho: 666 mm (26,2 pulgadas)
Profundidad: 333 mm (13,1 pulgadas)
Altura: 202 mm (8,0 pulgadas)
Especificacin Cartucho de tinta negra (S020108) Cartucho de tinta en color (S020089)
Color(es) Negro Cian, magenta, y amarillo
Capacidad de
impresin*
900 pginas/A4 (patrn de letras ISO/IEC
10561 a 360 ppp)
300 pginas (A4, 360 ppp; 5% de cada color)
Vida del cartucho 2 aos a partir de la fecha de produccin, sin abrir
Dentro de los 6 meses despus de abierto el paquete, a 25 C (77 F)
Temperatura de
almacenamiento
-20 a 40 C (-4 a 104 F)
1 mes a 40 C (104 F)
Temperatura en
trnsito
-30 a 60 C (-22 a 140 F)
1 mes a 40 C (104 F)
120 horas a 60 C (140 F)
Temperatura de
congelamiento**
-16 C ( -3,2 F) -18 C (-0,4 F)
Dimensiones 1,1 (ancho) x 2,1 (profundidad) x 1,5 pulgadas
(altura)
27,8 (ancho) x 52,7 (profundidad) x 38,5 mm
(altura)
1,7 (ancho) x 2,1 (profundidad) x 1,5 pulgadas
(altura)
42,9 (ancho) x 52,7 (profundidad) x 38,5 mm
(altura)
Especificaciones
B-7
Imprimiendo Ancho: 666 mm (26,2 pulgadas)
Profundidad: 619 mm (24,4 pulgadas)
Altura: 202 mm (8,0 pulgadas)
Peso 15 kg (33 libras) sin los cartuchos de tinta
Especificaciones elctricas
Para ver el voltaje de su impresora, lea la etiqueta en la parte trasera de la misma.
Especificaciones ambientales
Temperatura Operacin: 10 a 35 C (50 a 95 F)
Almacenamiento: -20 a 60 C (-4 a 140 F), guardada en su caja original
1 mes a 40 C (104 F)
120 horas a 60 C (140 F)
Humedad Operacin: 20 a 80% de humedad relativa
Almacenamiento: 5 a 85% de humedad relativa (guardada en su caja
original, sin condensacin)
Aprobaciones de seguridad
Normas de seguridad Modelo de 110 V: UL 1950 con D3, CSA 22.2 950 con D3
Modelo de 220 V: EN60950 (TV, WEMK)
EMC Modelo de 110 V: FCC parte 15 subparte B clase B
Modelo de 220 V: EN 55022 (CISPR Pub. 22) clase B
EN 50082-1
IEC 801-2
IEC 801-3
Especificacin Modelo de 120 V Modelo de 220-240 V
Rango de voltaje de
entrada
103,5 a 132 V 198 a 264 V
Rango de frecuencia
nominal
50 a 60 Hz
Rango de frecuencia de
entrada
49,5 a 60,5 Hz
Corriente nominal 0,7 A 0,4 A
Consumo de corriente Aproximadamente 21 W
(patrn de letras ISO/IEC 10561)
Especificaciones
B-8
IEC 801-4
EN 61000-3-2
EN 61000-3-3
AS/NZS 3548 clase B
Interfases
Interfase paralela
Canal directo Formato de datos: modo de 8 bits paralelo, compatible con IEEE-1284
Sincronizacin: Pulso STROBE
Temporizacin de dilogo: Seales BUSY y ACKNLG
Nivel de seal: Compatible con TTL
Conector: Conector Amphenol 57-30360 o equivalente
Canal inverso Modo de transmisin: Modo Nibble IEEE-1284
Conector adaptable: Conector Amphenol 57-30360 o equivalente
Sincronizacin: Consulte la especificacin IEEE-1284
Protocolo de dilogo: Consulte la especificacin IEEE-1284
Nivel de seal: IEEE-1284, dispositivo Nivel 1
Temporizacin de transmisin de datos: Consulte la especificacin
IEEE-1284
Interfase serial
Estndar: Basado en RS-423
Sincronizacin: Sncrona
Velocidad en bits: Mxima 1,8 Mbps
Protocolo de dilogo: X-ON/X-OFF, protocolo DTR
Formato de palabra:
Bits de datos: 8 bits
Bit de paridad: Ninguno
Bit de arranque: 1 bit
Bit de parada: 1 bit
Conector: conector mini-circular de 8 agujas
Cable recomendado: Cable Apple System Peripheral-8 (se prefiere la
marca Belkin)
G-1
Glosario
rea imprimible El rea de una pgina en la cual la impresora puede imprimir. Es
menor que el tamao fsico de la pgina debido a los mrgenes.
bandas Las lneas horizontales que aparecen a veces en una imagen
impresa. Vea tambin Entrelazado.
buffer La parte de la memoria de la impresora utilizada para guardar
datos antes de imprimirlos.
caracteres por pulgada
(cpp)
Una medida del tamao de los caracteres de textos, llamado a
veces densidad de caracteres.
CMYK Cian (azul-verde), magenta, amarillo, y negro. Estas tintas de
colores se utilizan para crear el sistema sustractivo de colores
impresos.
cola de impresin Las tareas de impresin que se envan a la impresora mientras la
misma est ocupada se guardan en una cola de espera, o cola de
impresin, hasta que puedan ser impresas.
colores sustractivos Colores generados por pigmentos que absorben algunos colores
de luz y reflejan otros. Ver tambin CMYK.
ColorSync Un software para Macintosh, diseado para obtener resultados
impresos iguales a los visualizados. Este software imprime los
colores tal cual se ven en la pantalla.
Glosario
G-2
controlador Un programa de software que enva instrucciones a un
dispositivo perifrico de una computadora para indicarle qu
hacer. Por ejemplo, el controlador de la impresora acepta datos
de impresin provenientes de una aplicacin de procesamiento
de textos y enva instrucciones a la impresora para indicarle
cmo imprimir estos datos.
controlador de
impresora
Ver controlador.
Detalles finos Este parmetro hace automticamente que las imgenes sean ms
ntidas y claras. Tenga en cuenta que esto puede aumentar el
tiempo requerido para imprimir.
difuminado Un mtodo de medios tonos que consiste en disponer los
puntos en forma ordenada. El difuminado funciona mejor para
la impresin de imgenes con colores slidos, por ejemplo
cuadros y grficos. Vea tambien medios tonos.
Difusin de errores Un mtodo de creacin de medios tonos en el cual se suavizan
las aristas distribuyendo puntos de varios colores al azar en una
imagen.
Entrelazado Una tecnologa de impresin en el cual las imgenes se generan
en incrementos muy pequeos a fin de reducir la posibilidad de
aparicin de bandas. Ver tambin bandas.
ESC/P Sigla de Epson Standard Code for Printers. Este sistema de
comandos permite controlar la impresora desde la computadora.
Este es el sistema estndar para todas las impresoras Epson, y est
soportado por la mayora de los programas de aplicaciones para
computadoras personales.
ESC/P 2 Versin mejorada del lenguaje de comandos de impresora
ESC/P. Los comandos de este lenguaje producen caractersticas
tipo lser, incluyendo la impresin de fuentes escalables y de
grficos mejorados.
escala de grises Una gama de grises que abarca desde el blanco al negro. La escala
de grises se usa para representar colores cuando se imprime slo
con tinta negra.
Glosario
G-3
esquema de la pantalla Esta funcin imprime las reas sombreadas tal como aparecen
en la pantalla, en lugar de imprimirlas como medios tonos.
fuente Un estilo de impresin designado por un nombre.
fuentes escalables Fuentes que pueden ampliarse o reducirse. Las fuentes no
escalables se llaman fuentes bitmap y no pueden cambiar de
tamao.
impresin proporcional Un tipo de impresin en el cual el ancho vara de un carcter a
otro. Por ejemplo, una W mayscula recibe mucho ms espacio
que una i minscula. El resultado impreso tiene un aspecto que
se asemeja ms a un libro impreso que a un borrador escrito a
mquina.
inicializacin El proceso que hace volver a la impresora a su configuracin
predeterminada (un conjunto fijo de condiciones). Esto ocurre
cada vez que se enciende o reinicializa la impresora.
interfase La conexin entre la computadora y un perifrico, por ejemplo
una impresora. Algunas impresoras tienen dos interfases, una
paralela y la otra serial. La interfase paralela transmite los datos
de a un byte (igual a ocho bits) por vez. La interfase serial
transmite los datos de a un bit por vez.
interfase paralela Ver interfase.
interfase serial Ver interfase.
inyeccin de tinta Un mtodo de impresin en el cual cada letra o smbolo se
genera rociando tinta con precisin sobre el papel.
materiales de impresin Materiales en los cuales se imprimen los datos; por ejemplo
sobres, papel normal, papel especial, y transparencias.
medios tonos Un mtodo que utiliza esquemas de puntos para representar una
imagen. Los medios tonos permiten generar tonos variables de gris
utilizando nicamente puntos negros, o una gama casi infinita de
colores utilizando solamente unos pocos colores de puntos.
monocromtico Esto significa que se imprime con un slo color de tinta, en
general tinta negra.
Glosario
G-4
ppp Puntos por pulgada. Los ppp miden la resolucin. Vea tambin
resolucin.
pps Pulgadas por segundo. Esta escala se utiliza para medir la
velocidad de impresin.
predeterminado Un valor o parmetro que toma efecto cuando se enciende,
reajusta, o inicializa el equipo.
reinicializar Hacer volver una impresora a su configuracin predeterminada,
ya sea enviando un comando o una seal INIT, o apagando y
volviendo a encender la impresora.
resolucin Una medida de los puntos por pulgada utilizados para
representar una imagen.
RGB Red, green, and blue. These colors, in phosphors irradiated by
the computer monitors electron gun, are used to create the
additive array of screen colors.
servidor de impresin La computadora conectada a la impresora. Esta computadora
recibe las tareas y despus las distribuye a la impresora asignada.
Tambin retiene las tareas de impresin mientras la impresora
est ocupada. Ver tambin cola de impresin.
spool El proceso mediante el cual el controlador de la impresora
convierte los datos de impresin en cdigos que la impresora
entiende. Los datos se envan despus directamente a la
impresora o al servidor de impresin
Spool Manager Un programa de software Epson que convierte datos de
impresin en cdigos que la impresora entiende. Ver tambin
spool.
Status Monitor Un programa de software Epson que muestra el estado de la
impresora, por ejemplo la falta de papel o la cantidad de tinta
remanente antes de imprimir.
tabla de caracteres Una coleccin de letras, nmeros, y smbolos que constituyen el
conjunto de caracteres utilizados en un idioma dado.
S-ar putea să vă placă și
- Teoria ArquitecturaDocument14 paginiTeoria ArquitecturaAlejandro Morales V.Încă nu există evaluări
- DESCUBRIMIENTO - Y - CONQUISTA - DE - LA - NUEVA ANDALUCIA - Edicion PDFDocument299 paginiDESCUBRIMIENTO - Y - CONQUISTA - DE - LA - NUEVA ANDALUCIA - Edicion PDFAlejandro Morales V.100% (1)
- Plantas ArquitectónicasDocument5 paginiPlantas ArquitectónicasAlejandro Morales V.Încă nu există evaluări
- Guia de Iso 14000Document345 paginiGuia de Iso 14000jah marcusÎncă nu există evaluări
- Jugar Con Mando o Joystick A Cualquier Juego de PCDocument5 paginiJugar Con Mando o Joystick A Cualquier Juego de PCsadgymanÎncă nu există evaluări
- Manual de Instalacion Siaf PDFDocument89 paginiManual de Instalacion Siaf PDFLuisx AlfredoÎncă nu există evaluări
- Manual Pred 03102019Document36 paginiManual Pred 03102019Carolina Zapata OspinaÎncă nu există evaluări
- Manual Thomson TG585v7Document64 paginiManual Thomson TG585v7Andres Felipe SÎncă nu există evaluări
- Activar Win 7 de FabricaDocument2 paginiActivar Win 7 de FabricaLUIS PINZONÎncă nu există evaluări
- Manual ELSAWIN (Instalación)Document0 paginiManual ELSAWIN (Instalación)bomptyÎncă nu există evaluări
- UD01 P2 E2 Ssoo SolucionadoDocument2 paginiUD01 P2 E2 Ssoo SolucionadomaestraÎncă nu există evaluări
- Manual BceDocument62 paginiManual BceJąir CącąoÎncă nu există evaluări
- Sistema OperativosDocument4 paginiSistema Operativosgerardo martinezÎncă nu există evaluări
- Microsoft Word 2020Document100 paginiMicrosoft Word 2020Arnulfo Basto EstebanÎncă nu există evaluări
- Tecla WindowsDocument5 paginiTecla WindowsJhosue HuallaÎncă nu există evaluări
- Master Windows Server Administracion Configuracion AvanzadaDocument26 paginiMaster Windows Server Administracion Configuracion AvanzadaLeandroÎncă nu există evaluări
- CyberOps 1.1 Scope and SequenceDocument6 paginiCyberOps 1.1 Scope and Sequencechulla0% (1)
- Características Mínimas de Instalación de Sistemas Operativos.Document5 paginiCaracterísticas Mínimas de Instalación de Sistemas Operativos.Yasmin FloresÎncă nu există evaluări
- Guia InformaticaDocument200 paginiGuia InformaticaLorena Madai Peña Ayora50% (4)
- Ejercicio 1 Paquete de Software 1 GalileoDocument9 paginiEjercicio 1 Paquete de Software 1 GalileoJoselin Ramirez100% (1)
- VIRUS INFORMATICOS y PreevencionDocument15 paginiVIRUS INFORMATICOS y PreevencionDaniieCeeGeeÎncă nu există evaluări
- Qué Es SambaDocument11 paginiQué Es SambaEduardo MartinezÎncă nu există evaluări
- Practica de Laboratorio 11Document30 paginiPractica de Laboratorio 11Cris GonzaloÎncă nu există evaluări
- Tips para Instalar ImpresoraDocument7 paginiTips para Instalar ImpresoraAndres RubianoÎncă nu există evaluări
- Informe 12Document26 paginiInforme 12BODY1413100% (1)
- Libro AutoCAD 2005 BásicoDocument193 paginiLibro AutoCAD 2005 BásicoDaniel BolivarÎncă nu există evaluări
- Guia Rapida de Sap EpmDocument111 paginiGuia Rapida de Sap Epmmario100% (1)
- Taller RAP3Document9 paginiTaller RAP3JG Ramirez MÎncă nu există evaluări
- Hacer Server L2 C7Document14 paginiHacer Server L2 C7Andres AravenaÎncă nu există evaluări
- 16 DACS Guia Oracle SQL DeveloperDocument18 pagini16 DACS Guia Oracle SQL DeveloperGioÎncă nu există evaluări
- EXI EXAMEN 01 (Recuperado Automáticamente) - MAYRADocument66 paginiEXI EXAMEN 01 (Recuperado Automáticamente) - MAYRAMayra Alejandra Allauca MoralesÎncă nu există evaluări
- MicrosoftDocument22 paginiMicrosoftJuan Carlos Medina MoquillazaÎncă nu există evaluări
- Contenido - 978 2 7460 9724 7Document21 paginiContenido - 978 2 7460 9724 7Jokin Tornamira LópezÎncă nu există evaluări
- Introducción, Generalidades e HistoriaDocument20 paginiIntroducción, Generalidades e HistoriaAndrea MurilloÎncă nu există evaluări