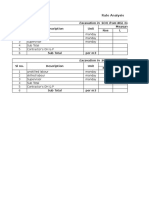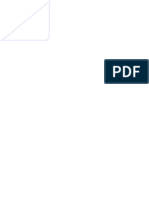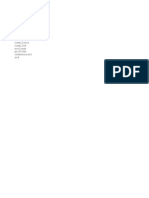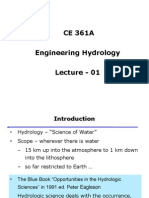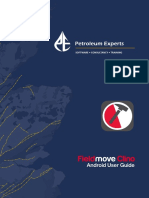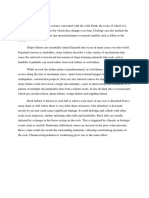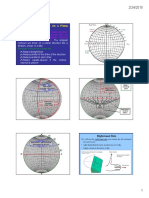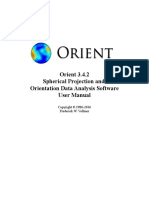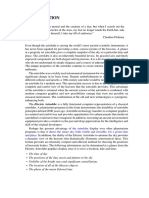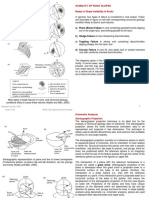Documente Academic
Documente Profesional
Documente Cultură
Stereonet Help
Încărcat de
Hemant Dhaked100%(1)100% au considerat acest document util (1 vot)
167 vizualizări30 paginig
Drepturi de autor
© © All Rights Reserved
Formate disponibile
PDF, TXT sau citiți online pe Scribd
Partajați acest document
Partajați sau inserați document
Vi se pare util acest document?
Este necorespunzător acest conținut?
Raportați acest documentg
Drepturi de autor:
© All Rights Reserved
Formate disponibile
Descărcați ca PDF, TXT sau citiți online pe Scribd
100%(1)100% au considerat acest document util (1 vot)
167 vizualizări30 paginiStereonet Help
Încărcat de
Hemant Dhakedg
Drepturi de autor:
© All Rights Reserved
Formate disponibile
Descărcați ca PDF, TXT sau citiți online pe Scribd
Sunteți pe pagina 1din 30
Introduction | Stereonet Help
file:///Users/rwa/Desktop/Stereonet_Windows/Stereonet%20Help/index.html[11/14/2013, 8:50:40 PM]
Stereonet Help
the users manual for Stereonet 8 by Rick Allmendinger, 2013
Introduction
Stereonet 8 is a complete rewrite of my venerable, but aging, stereonet plotting program for Windows,
originally called StereoWin. The program has a revamped, and vastly improved, user interface,
includes most of the scientific functionality of the older versions, and will work just fine on modern
operating systems such as Windows 7. The functionality and interface of the program has been modeled
after OSXStereonet by Nstor Cardozo and Richard W. Allmendinger. The only difference is that
OSXStereonet uses an interface with a main window and two drawer windows that can be opened and
closed at will, whereas Stereonet 8 version uses a single window with several different panes for
different interface elements.
Richard W. Allmendinger 2013
Contents
Introduction
Disclaimer, Referencing, Credits
Differences with Previous Versions
The basic interface
Entering new data
Saving data files
Opening data files
Choosing which data to plot or analyze
Plotting your data
Using the Inspector
Stereonet tab Data Sets tab
Analyses tab Contours tab
Changing the View Direction of Your Plot
Calculations and Data Analyses
Pole to Planes, Planes from Poles
Rotate Data Fisher Vector
Distribution & Bingham Axial
Distribution Angle between
Apparent Dip Calculator Axial
Plane Finder Direction Cosines
Copying, saving and printing your plot
Interactive Features
References
Disclaimer, Referencing, Credits | Stereonet Help
file:///Users/rwa/Desktop/Stereonet_Windows/Stereonet%20Help/disclaimer-referencing.html[11/14/2013, 8:50:42 PM]
Stereonet Help
the users manual for Stereonet 8 by Rick Allmendinger, 2013
Disclaimer, Referencing, Credits
Stereonet 8 is distributed on an "as is" basis without any warranty, explicit or implicit. The author will
not be liable for direct, indirect, incidental, or consequential damages resulting from any defect in this
software or this user's manual, even if he has been previously been made aware of the defect.
Furthermore, I make no systematic effort to inform all users of either bug fixes or upgrades. This
program may not be sold or offered as an inducement to buy any other product.
Referencing this Program
The science behind the algorithms in Stereonet 8 can be found in the following references:
Allmendinger, R. W., Cardozo, N. C., and Fisher, D., 2012, Structural Geology Algorithms: Vectors &
Tensors: Cambridge, England, Cambridge University Press, 289 pp.
Cardozo, N., and Allmendinger, R. W., 2013, Spherical projections with OSXStereonet: Computers &
Geosciences, v. 51, no. 0, p. 193 - 205, doi: 10.1016/j.cageo.2012.07.021.
Please refer to this publication in any study or presentation that result from the use of this program.
Credits
Stereonet 8 was written by Richard W. Allmendinger; the interface for the program is modeled after
OSXStereonet by Nstor Cardozo and Richard Allmendinger. The rotation algorithm has been
completely rewritten from one originally written by Randy Marrett. The contouring algorithm used is
conrec by Paul Bourke (1987). The eigenvalue and eigenvector routines have been modified from the
book Numerical Recipes. The PDF classes included in this program are from pdfFile by Toby W. Rush
Copyright 2004. I am particularly grateful to comments and advice from Nstor Cardozo during the
development of this program and for sharing many other programming adventures.
Richard W. Allmendinger 2013
Contents
Introduction
Disclaimer, Referencing, Credits
Differences with Previous Versions
The basic interface
Entering new data
Saving data files
Opening data files
Choosing which data to plot or analyze
Plotting your data
Using the Inspector
Stereonet tab Data Sets tab
Analyses tab Contours tab
Changing the View Direction of Your Plot
Calculations and Data Analyses
Pole to Planes, Planes from Poles
Rotate Data Fisher Vector
Distribution & Bingham Axial
Distribution Angle between
Apparent Dip Calculator Axial
Plane Finder Direction Cosines
Copying, saving and printing your plot
Interactive Features
References
Differences with Previous Versions | Stereonet Help
file:///Users/rwa/Desktop/Stereonet_Windows/Stereonet%20Help/differences-with-previous.html[11/14/2013, 8:50:43 PM]
Stereonet Help
the users manual for Stereonet 8 by Rick Allmendinger, 2013
Differences with Previous Versions
There are several significant changes in how Stereonet 8 works relative to how older versions worked.
When Stereonet/StereoWin was first written more than 20 years ago, personal computers were
so slow that you could literally watch them drawing individual great circles! So older versions
of Stereonet/StereoWin drew the layers of graphical elements in the order that the user
specified and went to great pains to avoid redrawing previous elements. With modern systems,
the graphics can be delivered all at once. So, Stereonet 8 always layers different elements in
the same order, regardless of what order the user specified. It is now possible to turn on or off
different graphical elements without redrawing everything else. So, you wont see the dreaded
new plot or old plot dialog box any more. Want to turn off the great circles that you plotted six
steps ago? Just uncheck them in the Plot menu and they will disappear while everything else
that you drew afterwards remain intact.
Plots can be saved from Stereonet 8 in now as PDF or .emf format. The former is a higher
quality format so you should use that if possible. Some programs that claim to be able to read
pdfs might claim that the file is damaged or otherwise be unable to read the file. If that
happens, just open the file in Acrobat Reader and then save it.
Interaction with your data has been much improved in this version of Stereonet 8. You can
click on a point and have the corresponding row in the data table highlighted or vice versa.
Data can be edited simply by clicking on the line of data that you wish to change and typing in
a new value.
Sorting of your data is now accomplished by clicking on the heading of the column in the data
table that corresponds to the parameter you want to sort by. The data table supports multiple
selections, and you can then toggle on or off the data (i.e., check or uncheck them) based on
whether or not they are selected in the data table.
A single Stereonet 8 file can contain an unlimited number of lines, planes, and small circles
data sets. These individual data sets can be toggled on or off at will simply by
checking/unchecking them in the Data set pane.
You now set all plot elements in the Inspector Window. In general, you have much greater
control over the appearance of your plot than previously (see Fig. 2)
Stereonet 8 can import (and export) old Stereonet/StereoWin text files that contain the
appropriate two letter header, but the save and open commands now work on the new Stereonet
8 binary data files. If you need to exchange data with OSXStereonet, you must export text files
from Stereonet 8 and then import them into OSXStereonet. At present, the binary files
produced by Stereonet 8 and those produced by OSXStereonet are incompatible.
Stereonet 8 binary files include not only the structure data but also the exact state of the
program (including the Analysis Pane), all colors, parameters, etc.
In Stereonet 8, numerical analyses are written to the Analyses pane. This is an editable text
field. Not only can you copy and paste to that field, but you can write your own notes and
annotations there. Just click where you want to start writing. This field is not saved with the
plot so, to capture its contents when you close the program, be sure to copy them to the system
clipboard and then paste them wherever you want.
The amount of data that Stereonet 8 can hold is limited only by available memory. Earlier
versions of Stereonet/StereoWin were limited to 2500 lines and 2500 planes.
Stereonet 8 includes a new Data Details window where every datum can be tagged with
location, date and time, and a free form notes field. If you have an internet connection, any
data point with location information can be visualized in Google Satellite, terrain, or roadmap
views.
This beta version of Stereonet 8 is document based. Thus, you can open as many windows
with different data sets as you wish
Richard W. Allmendinger 2013
Contents
Introduction
Disclaimer, Referencing, Credits
Differences with Previous Versions
The basic interface
Entering new data
Saving data files
Opening data files
Choosing which data to plot or analyze
Plotting your data
Using the Inspector
Stereonet tab Data Sets tab
Analyses tab Contours tab
Changing the View Direction of Your Plot
Calculations and Data Analyses
Pole to Planes, Planes from Poles
Rotate Data Fisher Vector
Distribution & Bingham Axial
Distribution Angle between
Apparent Dip Calculator Axial
Plane Finder Direction Cosines
Copying, saving and printing your plot
Interactive Features
References
The basic interface | Stereonet Help
file:///Users/rwa/Desktop/Stereonet_Windows/Stereonet%20Help/the-basic-interface.html[11/14/2013, 8:50:46 PM]
Stereonet Help
the users manual for Stereonet 8 by Rick Allmendinger, 2013
The basic interface
The basic interface for Stereonet is depicted,below. You will do all of your plotting and data analysis in
the main window of the program. Individual data sets can be toggled on and off with the checkbox to
the left of the name of the data set. Likewise, you can turn on or off an individual datum (or group of
data) within a single data set with the checkbox in the Data list. The results of calculations appear in
the Analysis area; this is an editable text field. You can add your own annotations or delete analyses
that you dond need. You can also copy from or paste to that field.
An individual datum has several attributes:
the orientation
location information (Latitude, longitude, elevation)
time information (time, day, month, year)
a freeform notes field that can hold up to 512 characters
Only the orientation information, which can be entered in the main window, is required. The additional
attributes can only be accessed via the Data Details Window, a floating window that stays visible until
you close it by clicking on its close icon. The Data Details Window can also display the location of
your datum on a Google satellite, hybrid, terrain, or road map. the Mac version of the program displays
the orientation symbol; the Windows version cannot.
-->
Contents
Introduction
Disclaimer, Referencing, Credits
Differences with Previous Versions
The basic interface
Entering new data
Saving data files
Opening data files
Choosing which data to plot or analyze
Plotting your data
Using the Inspector
Stereonet tab Data Sets tab
Analyses tab Contours tab
Changing the View Direction of Your Plot
Calculations and Data Analyses
Pole to Planes, Planes from Poles
Rotate Data Fisher Vector
Distribution & Bingham Axial
Distribution Angle between
Apparent Dip Calculator Axial
Plane Finder Direction Cosines
Copying, saving and printing your plot
Interactive Features
References
The basic interface | Stereonet Help
file:///Users/rwa/Desktop/Stereonet_Windows/Stereonet%20Help/the-basic-interface.html[11/14/2013, 8:50:46 PM]
Richard W. Allmendinger 2013
Entering new data | Stereonet Help
file:///Users/rwa/Desktop/Stereonet_Windows/Stereonet%20Help/entering-new-data.html[11/14/2013, 8:50:49 PM]
Stereonet Help
the users manual for Stereonet 8 by Rick Allmendinger, 2013
Entering new data
To enter a new data set into the program,
choose a new data set type from the popup
menu located beneath the Data Sets List or
choose Data>New Data Set> . Either method
will add a new data set and will add a line to
the data listing pane, so that you can
immediately begin entering data. For example,
to enter lines data, one would first type the
trend measurement, then press the tab key to
move to the plunge column to enter the plunge measurement. After entering the plunge, if you press the
Return Key, a second line will be added automatically to enter another line of data. Alternatively, you
can click the + button beneath the data listing pane to add a new line of data.
From the preferences command under the Windows
Menu you can select the default formats for new data
sets. To set default colors, styles, line weights, point
sizes, etc., set all of those features in the Inspector,
then check the box, Set to current settings in
Inspector before clicking Okay in the Preferences
dialog. You can also set the default window size on
startup.
If you need to enter more details about your data
latitude, longitude, elevation, date, time, and free form
notes you can open Window>Data Details and
enter lines and planes in that dialog box. This dialog
box can only accommodate planes data in right-hand-
rule format, but has the obvious advantage that you can see exactly where the datum is located by
clicking Map Location to show the datum in Google Satellite, terrain, or roadmap view.
If you are entering rakes of lines on planes, Stereonet 8 will create both a lines data set and a planes
data set. These two data sets must be given the same name. If you delete the planes data set (or change
its name), you will still be able to show the lines data, but you will not be able to display it using the
rake (RK) format.
The name of the data set can be edited at any time by clicking on the name (e.g., Untitled Lines) and
then typing in whatever you want. It is useful to give the data sets sensible names because those are
Contents
Introduction
Disclaimer, Referencing, Credits
Differences with Previous Versions
The basic interface
Entering new data
Saving data files
Opening data files
Choosing which data to plot or analyze
Plotting your data
Using the Inspector
Stereonet tab Data Sets tab
Analyses tab Contours tab
Changing the View Direction of Your Plot
Calculations and Data Analyses
Pole to Planes, Planes from Poles
Rotate Data Fisher Vector
Distribution & Bingham Axial
Distribution Angle between
Apparent Dip Calculator Axial
Plane Finder Direction Cosines
Copying, saving and printing your plot
Interactive Features
References
Entering new data | Stereonet Help
file:///Users/rwa/Desktop/Stereonet_Windows/Stereonet%20Help/entering-new-data.html[11/14/2013, 8:50:49 PM]
used in various operations (e.g., poles to planes, rotations) and are saved as part of the binary file. Note
that you can set the default format for newly entered data by selecting Preferences.
You can also add data by clicking the mouse inside the primitive of the stereonet. To enable this
option, select Enter with mouse from the Data Menu. A message will appear explaining how to plot
lines and planes. Anytime Enter with mouse is checked, you can enter a new line by holding down
the Shift Key while clicking, or enter a new plane by holding down the Alt Key. In both cases, the
datum is entered when you release the mouse, not when you click the mouse. When choosing a new
plane this way, the place that you click the mouse becomes the pole to the plane; as you drag to move
the pole around, the corresponding great circle is displayed. The first time you enter data with the
mouse, it will be placed in a special data set named ad hoc lines or ad hoc planes. Any subsequent
lines or planes added with the mouse will be added to the same ad hoc data set, rather than creating a
new data set. As long as Stereonet 8 finds either of those two data sets listed, data entered with the
mouse will be added to the existing data set. You can, of course, change the name of the data set to
whatever you want; however, when you do so the program will then create a new ad hoc lines or ad
hoc planes data set for any subsequent lines or planes entered with the mouse. In practice, these ad
hoc data sets will most likely be used for temporary constructions. You can turn them off with the
appropriate checkboxes or delete them entirely once you are done. They are saved with the binary file.
Deleting Data
You can delete an individual datum by selecting the line of data in the data list pane and then pressing
the button located beneath the data list pane. The datum will be deleted and the remaining lines
beneath the datum will be shifted upwards. If yo have a multiple selection in the data list pane, only the
first line of data will be deleted.
To delete an entire data set, selected in the Data Set pane and then press the button located beneath
the data set pane (i.e., to the right of the add data set buttons). The data set and all of its associated data
will be deleted.
No warning is given when you press the for either data sets or individual lines of data!! They
are simply deleted.
Richard W. Allmendinger 2013
Saving data files | Stereonet Help
file:///Users/rwa/Desktop/Stereonet_Windows/Stereonet%20Help/saving-data-files.html[11/14/2013, 8:50:51 PM]
Stereonet Help
the users manual for Stereonet 8 by Rick Allmendinger, 2013
Saving data files
Likewise, Stereonet 8 can save data files in two formats:
Save Stereonet 8 Native Binary File
The Save As command under the file menu saves a Stereonet 8 native (binary) file with the file
suffix .stnt, which can only be read by Stereonet 8. As described above, these files contain an exact
copy of the state of the program and data at the time that you save the file. The Stereonet 8 native file
cannot be read by any previous version of Stereonet.
The binary file is very convenient for its completeness however no other program, not even
OSXStereonet, can read this file. For longevity of your precious data, I highly recommend also
saving it as a text fileas described below:
Exporting Text Files
You can export text files in two flavors: if you want to save a text file with a two line header, just like
older version of Stereonet/StereoWin, choose Stereonet 6 Format. Lines are only saved with the TP
(trend, plunge) format and planes are saved only with the AD (Azimuth Dip, i.e., right hand rule)
format. Use export text file if you want to exchange data with OSXStereonet or with older versions of
Stereonet/StereoWin.
You can also save text files in Table format. In this flavor, you get a one line header with column labels
and you save all of the location information (longitude, latitude, elevation, notes) as well as the
orientation data. These file can be read back in to Stereonet 8 using the Parse Text File option, above.
In either case, only the selected data set is saved.
Export to .KML Files
Lines or planes data can be saved as a .KML
file using Tom Blenkinsops (2012) great
3D symbols by selecting File>Export Text
File>Kml File. This will produce the dialog
box to the right where you can specify the
symbol shape and color. Advanced choices
are shown below the disclosure triangle and
are not initially visible. Do not change any
of the values there unless you know what
you are doing.
If you have designed your own symbols and
uploaded them to a publicly accessible
server, you can replace the symbol URL
with your own. If you click 2D symbols,
they will look more normal when looking
straight down in Google Earth, but will
disappear completely when you rotate the
view away from vertical!
Richard W. Allmendinger 2013
Contents
Introduction
Disclaimer, Referencing, Credits
Differences with Previous Versions
The basic interface
Entering new data
Saving data files
Opening data files
Choosing which data to plot or analyze
Plotting your data
Using the Inspector
Stereonet tab Data Sets tab
Analyses tab Contours tab
Changing the View Direction of Your Plot
Calculations and Data Analyses
Pole to Planes, Planes from Poles
Rotate Data Fisher Vector
Distribution & Bingham Axial
Distribution Angle between
Apparent Dip Calculator Axial
Plane Finder Direction Cosines
Copying, saving and printing your plot
Interactive Features
References
Opening data files | Stereonet Help
file:///Users/rwa/Desktop/Stereonet_Windows/Stereonet%20Help/opening-data-files.html[11/14/2013, 8:50:54 PM]
Stereonet Help
the users manual for Stereonet 8 by Rick Allmendinger, 2013
Opening data files
Opening Stereonet 8 Native Files
Stereonet 8 introduces a new binary file format that, in a single file, contains not only all of the data sets
entered, but also all of the settings at the time the file was saved. This includes all of the formatting you
have applied to the stereonet (e.g., colors, grid spacing, projection, etc.), the data (e.g., colors,
symbols, line weights, etc.), the plot itself, and the contents of the Analysis pane. Opening a Stereonet
8 native file is just like picking up exactly where you left off when you last saved the file. Stereonet 8
can read Stereonet 7 binary files, but Stereonet 7 cannot read Stereonet 8 binaries!
Opening column formatted text files (e.g., from spreadsheet programs)
Stereonet 8 can also parse any text file that has be formatted into columns using a separator character.
The program parses the columns automatically: if tab characters are present they will be used as a
separator; if tabs are absent, commas will be used and if commas are absent, spaces will be used. In the
latter case, the program assumes that contiguous spaces are a single separator, so this is clearly the least
desirable option for such files. The Parse Text File dialog box is shown, below
The labels and numbers of popup menus for columns changes depending on what is selected in the
popup menu The data in this file are:. Simply chose the column in which each data type appears and
Stereonet 8 will read in the column. You can skip specific rows of data by deselecting the checkbox on
the left side. For many people, this will be the most convenient way to enter details such as location
information, etc.
Importing text files with Stereonet 6 formatting code
Using the Import Text File command under the File Menu, you can read in a text file that has a two
letter header on the first line of the text file. These were the only sorts of files that could be used with
StereoWin and versions of Stereonet for Mac versions 6 and earlier. The following table has a
description of the two letter codes that Stereonet 8 recognizes:
Contents
Introduction
Disclaimer, Referencing, Credits
Differences with Previous Versions
The basic interface
Entering new data
Saving data files
Opening data files
Choosing which data to plot or analyze
Plotting your data
Using the Inspector
Stereonet tab Data Sets tab
Analyses tab Contours tab
Changing the View Direction of Your Plot
Calculations and Data Analyses
Pole to Planes, Planes from Poles
Rotate Data Fisher Vector
Distribution & Bingham Axial
Distribution Angle between
Apparent Dip Calculator Axial
Plane Finder Direction Cosines
Copying, saving and printing your plot
Interactive Features
References
Opening data files | Stereonet Help
file:///Users/rwa/Desktop/Stereonet_Windows/Stereonet%20Help/opening-data-files.html[11/14/2013, 8:50:54 PM]
Following the one line header, there were any number of lines, each with only one datum (e.g., trend
and plunge, or strike and dip) followed by a return character. The values on the line can be separated by
a comma, space, tab or any combination.
Richard W. Allmendinger 2013
Choosing which data to plot or analyze | Stereonet Help
file:///Users/rwa/Desktop/Stereonet_Windows/Stereonet%20Help/choosing-which-data-to-plot.html[11/14/2013, 8:50:56 PM]
Stereonet Help
the users manual for Stereonet 8 by Rick Allmendinger, 2013
Choosing which data to plot or analyze
Stereonet 8 will only plot or analyze data that are checked in the Data List pane to the right of the plot,
and it will only plot data sets that are checked in the Data Sets Pane. The program makes it easy to link
data in the plot to the table in the data list box by highlighting selected points and planes in yellow, an
effect I call the selection halo. If you click on a point in the plot, the row will be selected in the table,
and clicking on a row provides a selection halo in the Plot Window. You can multiple, non-contiguous
selections in the table of the Data List pane by command clicking the rows of interest. From the Data
Menu, or equivalent popup menu in the Data Drawer accessed by right-clicking, you can toggle on or
off selected data.
The Toggle On and Off commands in the Data Menu can be very powerful when combined the ability
to sort rows by clicking on a column in the table of the data list pane. The first time you click a column
heading all the rows will sort ascending, the next click will sort descending. To return to the original
sorting, click the No. heading of the column farthest to the left. Once sorted by whatever criteria you
want, you can then select the range of rows that fits your criteria and Toggle Off the rest of the data set.
Stereonet 8 also allows you to search a single data set or all data sets for matching parameters by
selecting Data>Search which will give you the dialog to the right. Here you can specify any
combination of matching tag criteria by checking the checkbox to the left of the name. In the example
shown to the right, pressing select will toggle on only those measurements in the currently selected
data set that have trends between 350 and 010, elevations between 800 and 1200, and have the phrase
Salar Grande in the notes field. If you elect to search across all data sets, then the trend or the strike
will be between 350 and 010, etc. Click select opposite to toggle on those measurements which do
NOT meet the entered criteria. Finally, the Restore All button will turn on all measurements in all
data files.
Richard W. Allmendinger 2013
Contents
Introduction
Disclaimer, Referencing, Credits
Differences with Previous Versions
The basic interface
Entering new data
Saving data files
Opening data files
Choosing which data to plot or analyze
Plotting your data
Using the Inspector
Stereonet tab Data Sets tab
Analyses tab Contours tab
Changing the View Direction of Your Plot
Calculations and Data Analyses
Pole to Planes, Planes from Poles
Rotate Data Fisher Vector
Distribution & Bingham Axial
Distribution Angle between
Apparent Dip Calculator Axial
Plane Finder Direction Cosines
Copying, saving and printing your plot
Interactive Features
References
Plotting your data | Stereonet Help
file:///Users/rwa/Desktop/Stereonet_Windows/Stereonet%20Help/plotting-your-data.html[11/14/2013, 8:50:58 PM]
Stereonet Help
the users manual for Stereonet 8 by Rick Allmendinger, 2013
Plotting your data
Stereonet 8 will plot whatever options are checked in the
Plot menu. Select a plot type once to turn it on and a
second time to turn it off; the plot will automatically
change to reflect your selections. If a plot option is checked
at the time of data entry, the points (or great or small
circles) will appear interactively as you enter each datum.
The same plotting options are applied to all checked date
sets in the Data Set pane. For example, turning on scatter
will make a scatter plot for all lines data sets. If you do not
want a data set to appear in a plot, then turn it off by
unchecking it in the Data Set pane. As described above,
only data that are checked in the Data List Pane will be
plotted.
Plotting is specific to data set type. For example, you
cannot contour a Planes data set. To produce a contour
diagram of poles to planes, you must first make a Lines
data set containing the poles, which you do by choosing
Poles from the Calculation Menu.
Some of the options in the Plot menu write the results of the underlying analysis to the Analysis Pane.
For example, if you choose Mean Vector from the Plot menu, the mean vector statistics will also be
written to the Analysis pane. At any time, you can erase extraneous information that you dont need
from the Analysis pane by selecting it and pressing the delete key on the keyboard.
Richard W. Allmendinger 2013
Contents
Introduction
Disclaimer, Referencing, Credits
Differences with Previous Versions
The basic interface
Entering new data
Saving data files
Opening data files
Choosing which data to plot or analyze
Plotting your data
Using the Inspector
Stereonet tab Data Sets tab
Analyses tab Contours tab
Changing the View Direction of Your Plot
Calculations and Data Analyses
Pole to Planes, Planes from Poles
Rotate Data Fisher Vector
Distribution & Bingham Axial
Distribution Angle between
Apparent Dip Calculator Axial
Plane Finder Direction Cosines
Copying, saving and printing your plot
Interactive Features
References
Using the Inspector | Stereonet Help
file:///Users/rwa/Desktop/Stereonet_Windows/Stereonet%20Help/using-the-inspector/index.html[11/14/2013, 8:51:00 PM]
Stereonet Help
the users manual for Stereonet 8 by Rick Allmendinger, 2013
Using the Inspector
The appearance or formatting of your plot, including the type of projection (equal area or equal angle) is
controlled by the Inspector, which is accessed from the View Menu. There are a large number of
choices in the Inspector, thus giving you many options for formatting the plot to your liking. Any
change that you make in the Inspector is immediately reflected in the plot.
Click on one of the images below to go to the description of that Inspector tab.
Richard W. Allmendinger 2013
Contents
Introduction
Disclaimer, Referencing, Credits
Differences with Previous Versions
The basic interface
Entering new data
Saving data files
Opening data files
Choosing which data to plot or analyze
Plotting your data
Using the Inspector
Stereonet tab Data Sets tab
Analyses tab Contours tab
Changing the View Direction of Your Plot
Calculations and Data Analyses
Pole to Planes, Planes from
Poles Rotate Data Fisher
Vector Distribution & Bingham
Axial Distribution Angle
between Apparent Dip
Calculator Axial Plane Finder
Direction Cosines
Copying, saving and printing your plot
Interactive Features
References
Stereonet tab Data Sets tab Analyses tab
Contours tab
Stereonet tab | Stereonet Help
file:///Users/rwa/Desktop/Stereonet_Windows/Stereonet%20Help/using-the-inspector/stereonet-tab.html[11/14/2013, 8:51:02 PM]
Stereonet Help
the users manual for Stereonet 8 by Rick Allmendinger, 2013
Stereonet tab
Previous Next List
The first tab of the Inspector controls the appearance of
the stereonet, itself. Here, you can set the projection,
grid spacing, colors, etc. You can turn off the grid or
the fill color for the stereonet. To change a color, click
on the beveled color box to get the standard Windows
color picker in order to chose a new color.
Richard W. Allmendinger 2013
Contents
Introduction
Disclaimer, Referencing, Credits
Differences with Previous Versions
The basic interface
Entering new data
Saving data files
Opening data files
Choosing which data to plot or analyze
Plotting your data
Using the Inspector
Stereonet tab Data Sets tab
Analyses tab Contours tab
Changing the View Direction of Your Plot
Calculations and Data Analyses
Pole to Planes, Planes from
Poles Rotate Data Fisher
Vector Distribution & Bingham
Axial Distribution Angle
between Apparent Dip
Calculator Axial Plane Finder
Direction Cosines
Copying, saving and printing your plot
Interactive Features
References
Data Sets tab | Stereonet Help
file:///Users/rwa/Desktop/Stereonet_Windows/Stereonet%20Help/using-the-inspector/data-sets-tab.html[11/14/2013, 8:51:04 PM]
Stereonet Help
the users manual for Stereonet 8 by Rick Allmendinger, 2013
Data Sets tab
Previous Next List
The second tab controls the appearance of individual
data sets. The changes you make in this tab apply only
to the data set that is selected in the Data Set Pane. If
you have three lines data sets entered, only the one that
is selected will acquire the properties that you enter. If
a lines data set is selected and you try to change the
appearance of planes, nothing will happen because the
planes data set was not selected. Lines can be assigned
one of four different symbol types, either hollow or
solid, and can have any color. Plot as connected line
segments only applies if you have entered a latitude-
longitude data set (line format type 3). Lines can have
either positive (lower hemisphere) or negative (upper
hemisphere) plunges. Stereonet 8 always plots negative
plunges with the same symbol and color, but opposite
hollow-type than positive plunges. For example, if a
single lines data set is set to use hollow triangles, any
negative plunges will be plotted as solid triangles (or
vice versa). You can choose to plot negative plunges in
either the upper or the lower hemisphere, but they will
still have the opposite hollow setting from the positive
plunges in the data set. Small circles always break
across the primitive, but you can select to plot the small circle entirely in the upper or the lower
hemisphere.
Richard W. Allmendinger 2013
Contents
Introduction
Disclaimer, Referencing, Credits
Differences with Previous Versions
The basic interface
Entering new data
Saving data files
Opening data files
Choosing which data to plot or analyze
Plotting your data
Using the Inspector
Stereonet tab Data Sets tab
Analyses tab Contours tab
Changing the View Direction of Your Plot
Calculations and Data Analyses
Pole to Planes, Planes from
Poles Rotate Data Fisher
Vector Distribution & Bingham
Axial Distribution Angle
between Apparent Dip
Calculator Axial Plane Finder
Direction Cosines
Copying, saving and printing your plot
Interactive Features
References
Analyses tab | Stereonet Help
file:///Users/rwa/Desktop/Stereonet_Windows/Stereonet%20Help/using-the-inspector/analyses-tab.html[11/14/2013, 8:51:06 PM]
Stereonet Help
the users manual for Stereonet 8 by Rick Allmendinger, 2013
Analyses tab
Previous Next List
The third tab controls the appearance of various types
of analyses that you can apply to your data such as
Bingham Axes (Cylindrical Best Fit), the mean vector,
and rose diagrams. If the use individual data set colors
and symbols is used the colors that you set here will
be overridden by the existing colors which have been
set for the individual lines and planes files. This is a
global setting for all analyses on this tab.
If your data set has both positive and negative plunges,
as is common with paleomagnetic data sets, you can
choose to plot a separate mean vector for positive and
negative populations, and chose to plot the negative
mean vector in the lower hemisphere. Doing so would
be equivalent to performing a paleomagnetic reversal
test.
Richard W. Allmendinger 2013
Contents
Introduction
Disclaimer, Referencing, Credits
Differences with Previous Versions
The basic interface
Entering new data
Saving data files
Opening data files
Choosing which data to plot or analyze
Plotting your data
Using the Inspector
Stereonet tab Data Sets tab
Analyses tab Contours tab
Changing the View Direction of Your Plot
Calculations and Data Analyses
Pole to Planes, Planes from
Poles Rotate Data Fisher
Vector Distribution & Bingham
Axial Distribution Angle
between Apparent Dip
Calculator Axial Plane Finder
Direction Cosines
Copying, saving and printing your plot
Interactive Features
References
Contours tab | Stereonet Help
file:///Users/rwa/Desktop/Stereonet_Windows/Stereonet%20Help/using-the-inspector/contours-tab.html[11/14/2013, 8:51:08 PM]
Stereonet Help
the users manual for Stereonet 8 by Rick Allmendinger, 2013
Contours tab
Previous Next List
The fourth tab is where you control the appearance of
your contour plots. Like the items on the Analyses Tab,
changes in the Contours Tab apply to all lines data sets.
If you want to plot the contour lines with the same
color as used for the different lines data sets, make sure
that Use individual data set colors and symbols at the
top of the Analyses Tab is checked. The contour
interval is appropriate to both Kamb and 1% area
contouring, but the significance is only pertinent to the
former. You can turn on or off contour lines with the
checkbox of that name. Color sets the color for the
contour lines (for all data sets) assuming that it is not
overridden by the Use individual data sets colors
checkbox. Eventually, you will be able to fill the
regions between contour lines with solid colors, but
that has not yet been implemented. The Contour fill
checkbox will control that choice.
The Terzaghi Correction is intended for data that you
sample along a 1-D linear transect (borehole, etc.),
which can be biased by the fact that you are very
unlikely to sample a representative number of
structures that trend sub-parallel or parallel to your sampling line. As Randy Marrett explained it to me,
to apply the Terzaghi correction for this bias, you just multiply the value at each counting node times
1/cos(angle between the sample line and the counting node). The trend and plunge that you enter in the
Inspectors Contours Tab gives the orientation of the sampling line or transect. Counting nodes that are
parallel to the sample line should have a value of infinity, but that would result in an awful lot of
contours, so you must specify some upper maximum value, the default value being 10.
Richard W. Allmendinger 2013
Contents
Introduction
Disclaimer, Referencing, Credits
Differences with Previous Versions
The basic interface
Entering new data
Saving data files
Opening data files
Choosing which data to plot or analyze
Plotting your data
Using the Inspector
Stereonet tab Data Sets tab
Analyses tab Contours tab
Changing the View Direction of Your Plot
Calculations and Data Analyses
Pole to Planes, Planes from
Poles Rotate Data Fisher
Vector Distribution & Bingham
Axial Distribution Angle
between Apparent Dip
Calculator Axial Plane Finder
Direction Cosines
Copying, saving and printing your plot
Interactive Features
References
Changing the View Direction of Your Plot | Stereonet Help
file:///Users/rwa/Desktop/Stereonet_Windows/Stereonet%20Help/changing-the-view-direction.html[11/14/2013, 8:51:10 PM]
Stereonet Help
the users manual for Stereonet 8 by Rick Allmendinger, 2013
Changing the View Direction of Your Plot
Structural geologists are accustomed to viewing the stereonet as a lower hemisphere projection, as if
one were looking vertically downward. However, there are many times when a different frame of
reference is better. For example, you may want to plot data in the plane of a cross section (a view
direction which is horizontal and perpendicular to the azimuth of the cross section), or in the profile
plane (down plunge view) of a cylindrical fold (a view direction parallel to the fold axis). Of course,
you can do this by rotating all your data, but it can be a bit tedious, and you dont have and
visualization aids. Stereonet now allows you to set any view direction without having to rotate all of
your data.
When you choose Set View Direction under the plot menu, the above dialog box will appear. The
trend and plunge that you enter in this dialog will become the new center of the projection and the
primitive plane perpendicular to that direction. You can easily return to the default view of North-East-
Down by clicking the Default View button in the set view dialog box. You do not need to enter any
values first. The following diagram shows the relationship between the Cartesian coordinates of a
normal geographic stereographic projection (in black) and those of the new view (in red).
The new view coordinate system axes are plotted at the same position as the old axes. For example, the
new X3 is plotted in the center of the net at the same place as the old X3. Stereonet does not modify
your data in any way; you will see no change in the orientations in the Data List box.
To maintain a sense of orientation, I highly recommend that you have Show Grid turned on in
Preferences; Stereonet will then plot the rotated grid, with the great circles intersecting at the north or
south pole. This essentially lets you see both coordinate systems at once. For the values shown in the
above dialog, the rotated grid with the new and old coordinate systems, is shown below. Note that for
the entered values, X1, X2, and X3 are all positive, but other view directions can result in negative
axes being plotted.
When you click and hold down the mouse on the stereonet, the orientation that you see is in geographic
coordinates. That is, if you click on the pole in the above diagram, the trend and plunge will show
T&P = 0, 0, or perhaps T&P = 360, 0. This is the fastest way to determine whether or not the pole
showing is north or south (the latter, of course, will have a trend of 180). Clicking on points above the
horizon will show negative plunges, because these points are plunging upwards into the upper
hemisphere, negative by standard structural convention. If you hold down the shift key while you click
on the stereonet, you will see the trend and plunge of the clicked point in the new view coordinate
system. It is unlikely that you will need this very often!
One potentially confusing aspect of this new capability is the concept of upper and lower
hemispheres. Once you set the view direction, the upper hemisphere is the one in the direction opposite
to the direction in which you are looking. Lines that plunge downward geographically (and thus have
positive plunges) may well end up in the upper hemisphere of the new view. When you choose
Scatter or Mean Vector, Stereonet will ask you how you want to handle these upper hemisphere lines.
Contents
Introduction
Disclaimer, Referencing, Credits
Differences with Previous Versions
The basic interface
Entering new data
Saving data files
Opening data files
Choosing which data to plot or analyze
Plotting your data
Using the Inspector
Stereonet tab Data Sets tab
Analyses tab Contours tab
Changing the View Direction of Your Plot
Calculations and Data Analyses
Pole to Planes, Planes from Poles
Rotate Data Fisher Vector
Distribution & Bingham Axial
Distribution Angle between
Apparent Dip Calculator Axial
Plane Finder Direction Cosines
Copying, saving and printing your plot
Interactive Features
References
Changing the View Direction of Your Plot | Stereonet Help
file:///Users/rwa/Desktop/Stereonet_Windows/Stereonet%20Help/changing-the-view-direction.html[11/14/2013, 8:51:10 PM]
The figure below shows the same data set plotted in geographic coordinates (left) and with a view
direction of 045, 37. Note that some of the lines in the left hand graphic have become upper
hemisphere (to the new view direction) because of the coordinate transformation. In the right, Plot
negative plunges in lower hemisphere has been selected:
Richard W. Allmendinger 2013
Calculations and Data Analyses | Stereonet Help
file:///Users/rwa/Desktop/Stereonet_Windows/Stereonet%20Help/calculations-and-data-analy/index.html[11/14/2013, 8:51:12 PM]
Stereonet Help
the users manual for Stereonet 8 by Rick Allmendinger, 2013
Calculations and Data Analyses
None of the menu options in the Calculations menu change the plot in any way; instead the results of
the calculations are written to the analysis pane, or new data sets are created.
Richard W. Allmendinger 2013
Contents
Introduction
Disclaimer, Referencing, Credits
Differences with Previous Versions
The basic interface
Entering new data
Saving data files
Opening data files
Choosing which data to plot or analyze
Plotting your data
Using the Inspector
Stereonet tab Data Sets tab
Analyses tab Contours tab
Changing the View Direction of Your Plot
Calculations and Data Analyses
Pole to Planes, Planes from
Poles Rotate Data Fisher
Vector Distribution & Bingham
Axial Distribution Angle
between Apparent Dip
Calculator Axial Plane Finder
Direction Cosines
Copying, saving and printing your plot
Interactive Features
References
Pole to Planes, Planes from Poles | Stereonet Help
file:///Users/...t_Windows/Stereonet%20Help/calculations-and-data-analy/pole-to-planes-planes-from.html[11/14/2013, 8:51:13 PM]
Stereonet Help
the users manual for Stereonet 8 by Rick Allmendinger, 2013
Pole to Planes, Planes from Poles
These to options produce new data sets. In the case of Poles to Planes (if a planes data set is selected in
the Data Set Dialog) or Planes from Poles (if a lines data set is selected), a new data set is always
created with a name taken from the original data set preceded by poles to or planes from Note
that, to contour poles to planes, or calculate cylindrical best fit, there must actually be a Lines data file
which contains the poles.
Richard W. Allmendinger 2013
Contents
Introduction
Disclaimer, Referencing, Credits
Differences with Previous Versions
The basic interface
Entering new data
Saving data files
Opening data files
Choosing which data to plot or analyze
Plotting your data
Using the Inspector
Stereonet tab Data Sets tab
Analyses tab Contours tab
Changing the View Direction of Your Plot
Calculations and Data Analyses
Pole to Planes, Planes from
Poles Rotate Data Fisher
Vector Distribution & Bingham
Axial Distribution Angle
between Apparent Dip
Calculator Axial Plane Finder
Direction Cosines
Copying, saving and printing your plot
Interactive Features
References
Rotate Data | Stereonet Help
file:///Users/...Desktop/Stereonet_Windows/Stereonet%20Help/calculations-and-data-analy/rotate-data.html[11/14/2013, 8:51:15 PM]
Stereonet Help
the users manual for Stereonet 8 by Rick Allmendinger, 2013
Rotate Data
Your data can be rotated about an axis of any
orientation. Rotation magnitudes are positive if they
are clockwise looking in the direction of the given
azimuth and plunge of the rotation axis, and negative
if they are counter-clockwise. The data are always
rotated as vectors: If the rotation produces a line with
a negative plunge (pointing into the upper
hemisphere), it will not be converted into a lower
hemisphere line. However, you can manually convert
it to the lower hemisphere by selecting
Calculations>Convert to lower hemisphere.
As shown in the rotation dialog box to the right, you
have the choice of rotating just the selected data set
or all of the data sets in the Data Sets Pane.
Additionally, you can specify that the rotation replace
the existing data sets or that new data sets be created.
Stereonet can also unfold data by rotating the
associated bedding back to the horizontal. In the
Unfold Bedding dialog box, you select the lines or
planes file to be rotated, and the planes data set that
contains the bedding to be unfolded.
Note that unfolding bedding is a counterclockwise
rotation about the right hand rule strike of bedding.
The example shown at the right depicts the trivial
case of rotating bedding poles to vertical by rotating
the bedding to horizontal.
Richard W. Allmendinger 2013
Contents
Introduction
Disclaimer, Referencing, Credits
Differences with Previous Versions
The basic interface
Entering new data
Saving data files
Opening data files
Choosing which data to plot or analyze
Plotting your data
Using the Inspector
Stereonet tab Data Sets tab
Analyses tab Contours tab
Changing the View Direction of Your Plot
Calculations and Data Analyses
Pole to Planes, Planes from
Poles Rotate Data Fisher
Vector Distribution & Bingham
Axial Distribution Angle
between Apparent Dip
Calculator Axial Plane Finder
Direction Cosines
Copying, saving and printing your plot
Interactive Features
References
Fisher Vector Distribution & Bingham Axial Distribution | Stereonet Help
file:///Users/...net_Windows/Stereonet%20Help/calculations-and-data-analy/fisher-vector-distribution-.html[11/14/2013, 8:51:17 PM]
Stereonet Help
the users manual for Stereonet 8 by Rick Allmendinger, 2013
Fisher Vector Distribution & Bingham Axial Distribution
These statistical analyses are carried out on the selected lines file in the Data Set Pane and the results
written to the Analyses Pane. No data sets are modified in any way. The former is the same analysis
used in the mean vector calculation whereas the latter is used in the cylindrical best fit analysis where
the polarity of the vectors is unimportant. See Allmendinger et al. (2012) for a complete description of
these routines.
Richard W. Allmendinger 2013
Contents
Introduction
Disclaimer, Referencing, Credits
Differences with Previous Versions
The basic interface
Entering new data
Saving data files
Opening data files
Choosing which data to plot or analyze
Plotting your data
Using the Inspector
Stereonet tab Data Sets tab
Analyses tab Contours tab
Changing the View Direction of Your Plot
Calculations and Data Analyses
Pole to Planes, Planes from
Poles Rotate Data Fisher
Vector Distribution & Bingham
Axial Distribution Angle
between Apparent Dip
Calculator Axial Plane Finder
Direction Cosines
Copying, saving and printing your plot
Interactive Features
References
Angle between | Stereonet Help
file:///Users/...ktop/Stereonet_Windows/Stereonet%20Help/calculations-and-data-analy/angle-between.html[11/14/2013, 8:51:18 PM]
Stereonet Help
the users manual for Stereonet 8 by Rick Allmendinger, 2013
Angle between
If two lines are selected in a data set you can choose to calculate the
angle between them, which is essentially the angle in the plane that
contains both lines. Both the angle and the two lines selected will be
recorded in the Analysis pane.
If two planes are selected in the same data set, the program will
calculate not only the angle between the two planes but the line of intersection as well. The result will
be written to the Analysis pane
-----Angle between Lines | 8/10/2011 at 10:18 PM-----
Angle = 27.1 or 152.9
Line of intersection = 016.7, 12.4
Planes selected (RHR): 347.0, 24.0 and 259.0, 14.0
Finally, you can also use the mouse to click on two points inside the stereonet and the angle between
those two points will be displayed in a dialog box and you will be given the option of writing the
results to the Analysis Pane.
Richard W. Allmendinger 2013
Contents
Introduction
Disclaimer, Referencing, Credits
Differences with Previous Versions
The basic interface
Entering new data
Saving data files
Opening data files
Choosing which data to plot or analyze
Plotting your data
Using the Inspector
Stereonet tab Data Sets tab
Analyses tab Contours tab
Changing the View Direction of Your Plot
Calculations and Data Analyses
Pole to Planes, Planes from
Poles Rotate Data Fisher
Vector Distribution & Bingham
Axial Distribution Angle
between Apparent Dip
Calculator Axial Plane Finder
Direction Cosines
Copying, saving and printing your plot
Interactive Features
References
Apparent Dip Calculator | Stereonet Help
file:///Users/...eonet_Windows/Stereonet%20Help/calculations-and-data-analy/apparent-dip-calculator.html[11/14/2013, 8:51:20 PM]
Stereonet Help
the users manual for Stereonet 8 by Rick Allmendinger, 2013
Apparent Dip Calculator
You can rapidly calculate apparent dip problems
by selecting Calculations>Apparent Dips. Two
different options are available by clicking the
tabs at the top. In the first, you provide two lines
and the program will calculate the plane that
contains them. In the second, you provide the
plane and the program will calculate the apparent
dip in the direction of the given trend, or the two
trends that have a given plunge in the plane of
bedding. The results can be written to either a
new or existing data set for plotting, and can also
be written to the plot record. The apparent dip
calculator is a floating window that will stay
open until you close it.
Richard W. Allmendinger 2013
Contents
Introduction
Disclaimer, Referencing, Credits
Differences with Previous Versions
The basic interface
Entering new data
Saving data files
Opening data files
Choosing which data to plot or analyze
Plotting your data
Using the Inspector
Stereonet tab Data Sets tab
Analyses tab Contours tab
Changing the View Direction of Your Plot
Calculations and Data Analyses
Pole to Planes, Planes from
Poles Rotate Data Fisher
Vector Distribution & Bingham
Axial Distribution Angle
between Apparent Dip
Calculator Axial Plane Finder
Direction Cosines
Copying, saving and printing your plot
Interactive Features
References
Axial Plane Finder | Stereonet Help
file:///Users/...p/Stereonet_Windows/Stereonet%20Help/calculations-and-data-analy/axial-plane-finder.html[11/14/2013, 8:51:29 PM]
Stereonet Help
the users manual for Stereonet 8 by Rick Allmendinger, 2013
Axial Plane Finder
Stereonet 8 can also do some basic fold analysis
with Calculations>Axial Plane Finder. To use
this function, you must select a lines data set
that contains the poles to bedding before
choosing this menu option. Furthermore, this
analysis only works if your folds have relatively
planar limbs and sharp hinges such that the
bedding poles cluster in two distinct groups, one
for each limb. Click on the two limb clusters
and tell the program whether the axial plane
bisects the acute or obtuse angles between the
limbs. Remember that an obtuse angle between
the limbs produces an acute angle between the
poles to the limbs! The program will then
calculate and report the trend and plunge of the
fold axis, the strike and dip of the axial plane,
and the interlimb angle:
The Axial Plane finder window is a floating
window which will stay open until you close it.
While it is open, all clicks in the stereonet will
be assumed to be clicks on clusters of pole for
one limb or the other.
Richard W. Allmendinger 2013
Contents
Introduction
Disclaimer, Referencing, Credits
Differences with Previous Versions
The basic interface
Entering new data
Saving data files
Opening data files
Choosing which data to plot or analyze
Plotting your data
Using the Inspector
Stereonet tab Data Sets tab
Analyses tab Contours tab
Changing the View Direction of Your Plot
Calculations and Data Analyses
Pole to Planes, Planes from
Poles Rotate Data Fisher
Vector Distribution & Bingham
Axial Distribution Angle
between Apparent Dip
Calculator Axial Plane Finder
Direction Cosines
Copying, saving and printing your plot
Interactive Features
References
Direction Cosines | Stereonet Help
file:///Users/...op/Stereonet_Windows/Stereonet%20Help/calculations-and-data-analy/direction-cosines.html[11/14/2013, 8:51:35 PM]
Stereonet Help
the users manual for Stereonet 8 by Rick Allmendinger, 2013
Direction Cosines
This command will write out the direction cosines of any selected lines, or the poles to any selected
planes, to the Analysis Window. The entries are tab separated, making it easy to copy the results from
the Analysis pane and paste them into a spreadsheet or other document:
Richard W. Allmendinger 2013
Contents
Introduction
Disclaimer, Referencing, Credits
Differences with Previous Versions
The basic interface
Entering new data
Saving data files
Opening data files
Choosing which data to plot or analyze
Plotting your data
Using the Inspector
Stereonet tab Data Sets tab
Analyses tab Contours tab
Changing the View Direction of Your Plot
Calculations and Data Analyses
Pole to Planes, Planes from
Poles Rotate Data Fisher
Vector Distribution & Bingham
Axial Distribution Angle
between Apparent Dip
Calculator Axial Plane Finder
Direction Cosines
Copying, saving and printing your plot
Interactive Features
References
Copying, saving and printing your plot | Stereonet Help
file:///Users/rwa/Desktop/Stereonet_Windows/Stereonet%20Help/copying-saving-and-printing.html[11/14/2013, 8:51:41 PM]
Stereonet Help
the users manual for Stereonet 8 by Rick Allmendinger, 2013
Copying, saving and printing your plot
Once you have the plot just as you like it, you can save it as a PDF file for import into other programs.
The PDFs produced should be of publication quality and should appear identical to, but higher
resolution than, the plot window itself. The size of the pdf is controlled by the size of the Plot tab in the
Main window.
Alternatively, Stereonet 8 can save plots as scalable vector graphics (.svg), an open, high resolution
vector format that can be read by all major web browsers and most modern vector graphics programs
(e.g., Illustrator, EazyDraw, etc.). SVG has many desirable characteristics and is the best one to use if
your graphics program supports this format.
Finally, you can save your plot in an older vector format by choosing Save Plot as PICT/EMF which
will save the plot as an enhanced metafile format in Windows. PDF and SVG output is superior to
PICT/EMF and is thus highly recommended1.
Stereonet 8 also supports the clipboard. If any text is selected in either the Data List or the Analysis
Pane, that editable text will be copied to the clipboard. Otherwise the Graphic in the Main Window will
be copied as vector objects to the clipboard for pasting into another application. The application into
which you paste the graphic will determine the format in which it appears. In Mac OS X, Cocoa
applications, it will usually appear as a Tiff image, whereas Carbon apps will recognize the vectors.
The clipboard uses .EMF quality graphics and thus should not be used for final production work if you
can help it.
Stereonet 8 has a very basic printing routine which will print the graphics in the Plot pane, again using
.EMF quality graphics. At present, the graphic is printed at the size it appears on the screen unless it is
larger than 7 inches, in which case it is shrunk to fit the screen. The default size of the graphics
window produces a stereonet that just fits on one page. The text in the Analysis Window/Pane is
automatically added beneath the stereonet. On the Mac OS X, you can print to PDF as you can in other
programs, however, the pdf that is produced by the save plot as pdf command is higher quality than
that saved from the print window.
Richard W. Allmendinger 2013
Contents
Introduction
Disclaimer, Referencing, Credits
Differences with Previous Versions
The basic interface
Entering new data
Saving data files
Opening data files
Choosing which data to plot or analyze
Plotting your data
Using the Inspector
Stereonet tab Data Sets tab
Analyses tab Contours tab
Changing the View Direction of Your Plot
Calculations and Data Analyses
Pole to Planes, Planes from Poles
Rotate Data Fisher Vector
Distribution & Bingham Axial
Distribution Angle between
Apparent Dip Calculator Axial
Plane Finder Direction Cosines
Copying, saving and printing your plot
Interactive Features
References
Interactive Features | Stereonet Help
file:///Users/rwa/Desktop/Stereonet_Windows/Stereonet%20Help/interactive-features.html[11/14/2013, 8:51:47 PM]
Stereonet Help
the users manual for Stereonet 8 by Rick Allmendinger, 2013
Interactive Features
Whenever the mouse moves over the stereonet, the trend and plunge at the tip of the cursor is
displayed in the lower left corner
Clicking and dragging the mouse inside the stereonet temporarily displays a great circle whose
pole coincides with the tip of the cursor.
When Enter with mouse is checked under the Data Menu, you can enter data by clicking and
dragging the mouse inside the stereonet. Hold down the Shift Key to enter Lines; hold down
the Alt Key to enter Planes.
Clicking on a data point in the stereonet selects the corresponding row in the data table and
vice versa. Multiple, noncontiguous selections are possible
Changes made in the Inspector are instantly reflected in the plot
Richard W. Allmendinger 2013
Contents
Introduction
Disclaimer, Referencing, Credits
Differences with Previous Versions
The basic interface
Entering new data
Saving data files
Opening data files
Choosing which data to plot or analyze
Plotting your data
Using the Inspector
Stereonet tab Data Sets tab
Analyses tab Contours tab
Changing the View Direction of Your Plot
Calculations and Data Analyses
Pole to Planes, Planes from Poles
Rotate Data Fisher Vector
Distribution & Bingham Axial
Distribution Angle between
Apparent Dip Calculator Axial
Plane Finder Direction Cosines
Copying, saving and printing your plot
Interactive Features
References
References | Stereonet Help
file:///Users/rwa/Desktop/Stereonet_Windows/Stereonet%20Help/references.html[11/14/2013, 8:51:53 PM]
Stereonet Help
the users manual for Stereonet 8 by Rick Allmendinger, 2013
References
Allmendinger, R. W., Cardozo, N. C., and Fisher, D., 2012, Structural Geology Algorithms: Vectors &
Tensors: Cambridge, England, Cambridge University Press, 289 pp.
Blenkinsop, T. G., 2012, Visualizing structural geology: from Excel to Google Earth: Computers &
Geosciences, v. 45, p. 52-56.
Bourke, Paul, 1987, Contouring Algorithm. Byte Magazine, July 1987.
Cardozo, N., and Allmendinger, R. W., 2013, Spherical projections with OSXStereonet: Computers &
Geosciences, v. 51, no. 0, p. 193 - 205, doi: 10.1016/j.cageo.2012.07.021.
Cheeney, R. F., 1983, Statistical methods in geology: London, George Allen & Unwin, 169 p.
Fisher, N. I., Lewis, T. L., and Embleton, B. J., 1987, Statistical analysis of spherical data: Cambridge,
Cambridge University Press, 329 p.
Kamb, W. B., 1959, Ice petrofabric observations from Blue Glacier, Washington in relation to theory
and experiment: Journal of Geophysical Research, v. 64, p. 1891-1909.
Press, W. H., Flannery, B. P., Teukolsky, S. A., and Vetterling, W. T., 1986, Numerical Recipes: The
Art of Scientific Computing: Cambridge, UK, Cambridge University Press, 818 p.
Richard W. Allmendinger 2013
Contents
Introduction
Disclaimer, Referencing, Credits
Differences with Previous Versions
The basic interface
Entering new data
Saving data files
Opening data files
Choosing which data to plot or analyze
Plotting your data
Using the Inspector
Stereonet tab Data Sets tab
Analyses tab Contours tab
Changing the View Direction of Your Plot
Calculations and Data Analyses
Pole to Planes, Planes from Poles
Rotate Data Fisher Vector
Distribution & Bingham Axial
Distribution Angle between
Apparent Dip Calculator Axial
Plane Finder Direction Cosines
Copying, saving and printing your plot
Interactive Features
References
S-ar putea să vă placă și
- Hello How Are You??? Pjfsdggag JhgjfjhrgrgegeerDocument1 paginăHello How Are You??? Pjfsdggag JhgjfjhrgrgegeerHemant DhakedÎncă nu există evaluări
- 1 Unskilled Labour Manday 2 Skilled Labour Manday 3 Supervisor Manday 4 Sub Total 5 Contractor's OH & P 6Document2 pagini1 Unskilled Labour Manday 2 Skilled Labour Manday 3 Supervisor Manday 4 Sub Total 5 Contractor's OH & P 6Hemant DhakedÎncă nu există evaluări
- Rate Analysis - P$CDocument557 paginiRate Analysis - P$CHemant Dhaked0% (1)
- Hello How Are You??? Pjfsdggakjbjbg JhgjfjhrgrgegeerDocument1 paginăHello How Are You??? Pjfsdggakjbjbg JhgjfjhrgrgegeerHemant DhakedÎncă nu există evaluări
- 1 Unskilled Labour Manday 2 Skilled Labour Manday 3 Supervisor Manday 4 Sub Total 5 Contractor's OH & P 6Document2 pagini1 Unskilled Labour Manday 2 Skilled Labour Manday 3 Supervisor Manday 4 Sub Total 5 Contractor's OH & P 6Hemant DhakedÎncă nu există evaluări
- 1 Unskilled Labour Manday 2 Skilled Labour Manday 3 Supervisor Manday 4 5 Contractor's OH & P 6Document2 pagini1 Unskilled Labour Manday 2 Skilled Labour Manday 3 Supervisor Manday 4 5 Contractor's OH & P 6Hemant DhakedÎncă nu există evaluări
- Hello How Are You???Document1 paginăHello How Are You???Hemant DhakedÎncă nu există evaluări
- Hello How Are You??? Pjfsdggag JHGJFJHDocument1 paginăHello How Are You??? Pjfsdggag JHGJFJHHemant DhakedÎncă nu există evaluări
- Hello How Are You??? PjfsdggagDocument1 paginăHello How Are You??? PjfsdggagHemant DhakedÎncă nu există evaluări
- New Text DocumentDocument1 paginăNew Text DocumentHemant DhakedÎncă nu există evaluări
- New DocumentDocument1 paginăNew DocumentHemant DhakedÎncă nu există evaluări
- Bituminous MaterialDocument26 paginiBituminous MaterialHemant DhakedÎncă nu există evaluări
- EstimationsDocument34 paginiEstimationsShabbeer009Încă nu există evaluări
- New Text DocumentDocument1 paginăNew Text DocumentHemant DhakedÎncă nu există evaluări
- 1 Unskilled Labour Manday 2 Skilled Labour Manday 3 Supervisor Manday 4 Sub Total 5 Contractor's OH & P 6Document2 pagini1 Unskilled Labour Manday 2 Skilled Labour Manday 3 Supervisor Manday 4 Sub Total 5 Contractor's OH & P 6Hemant DhakedÎncă nu există evaluări
- 1 Unskilled Labour Manday 2 Skilled Labour Manday 3 Supervisor Manday 4 Sub Total 5 Contractor's OH & P 6Document2 pagini1 Unskilled Labour Manday 2 Skilled Labour Manday 3 Supervisor Manday 4 Sub Total 5 Contractor's OH & P 6Hemant DhakedÎncă nu există evaluări
- Fluid Mechanics Ch-1Document26 paginiFluid Mechanics Ch-1Abhishek AgarwalÎncă nu există evaluări
- IAS Mains Civil Engineering 2013Document21 paginiIAS Mains Civil Engineering 2013Hemant DhakedÎncă nu există evaluări
- Fluid Mechanics Ch-1Document26 paginiFluid Mechanics Ch-1Abhishek AgarwalÎncă nu există evaluări
- CE361A Lecture01 2014-15Document19 paginiCE361A Lecture01 2014-15Hemant DhakedÎncă nu există evaluări
- 1 Unskilled Labour Manday 2 Skilled Labour Manday 3 Supervisor Manday 4 Sub Total 5 Contractor's OH & P 6Document2 pagini1 Unskilled Labour Manday 2 Skilled Labour Manday 3 Supervisor Manday 4 Sub Total 5 Contractor's OH & P 6Hemant DhakedÎncă nu există evaluări
- Calendar NotesDocument12 paginiCalendar NotesD Princess ShailashreeÎncă nu există evaluări
- Doubly BeamDocument4 paginiDoubly BeamHemant DhakedÎncă nu există evaluări
- Conventional Signs Survey of IndiaDocument1 paginăConventional Signs Survey of IndiaHemant DhakedÎncă nu există evaluări
- Stereonet Plot Without WoodDocument1 paginăStereonet Plot Without WoodHemant DhakedÎncă nu există evaluări
- Sediment OflogyDocument5 paginiSediment OflogyHemant DhakedÎncă nu există evaluări
- Sediment OflogyDocument5 paginiSediment OflogyHemant DhakedÎncă nu există evaluări
- L6 Metamorphic RocksDocument34 paginiL6 Metamorphic RocksHemant DhakedÎncă nu există evaluări
- MetamorphicDocument5 paginiMetamorphicHemant DhakedÎncă nu există evaluări
- Shoe Dog: A Memoir by the Creator of NikeDe la EverandShoe Dog: A Memoir by the Creator of NikeEvaluare: 4.5 din 5 stele4.5/5 (537)
- Grit: The Power of Passion and PerseveranceDe la EverandGrit: The Power of Passion and PerseveranceEvaluare: 4 din 5 stele4/5 (587)
- Hidden Figures: The American Dream and the Untold Story of the Black Women Mathematicians Who Helped Win the Space RaceDe la EverandHidden Figures: The American Dream and the Untold Story of the Black Women Mathematicians Who Helped Win the Space RaceEvaluare: 4 din 5 stele4/5 (890)
- The Yellow House: A Memoir (2019 National Book Award Winner)De la EverandThe Yellow House: A Memoir (2019 National Book Award Winner)Evaluare: 4 din 5 stele4/5 (98)
- The Little Book of Hygge: Danish Secrets to Happy LivingDe la EverandThe Little Book of Hygge: Danish Secrets to Happy LivingEvaluare: 3.5 din 5 stele3.5/5 (399)
- On Fire: The (Burning) Case for a Green New DealDe la EverandOn Fire: The (Burning) Case for a Green New DealEvaluare: 4 din 5 stele4/5 (73)
- The Subtle Art of Not Giving a F*ck: A Counterintuitive Approach to Living a Good LifeDe la EverandThe Subtle Art of Not Giving a F*ck: A Counterintuitive Approach to Living a Good LifeEvaluare: 4 din 5 stele4/5 (5794)
- Never Split the Difference: Negotiating As If Your Life Depended On ItDe la EverandNever Split the Difference: Negotiating As If Your Life Depended On ItEvaluare: 4.5 din 5 stele4.5/5 (838)
- Elon Musk: Tesla, SpaceX, and the Quest for a Fantastic FutureDe la EverandElon Musk: Tesla, SpaceX, and the Quest for a Fantastic FutureEvaluare: 4.5 din 5 stele4.5/5 (474)
- A Heartbreaking Work Of Staggering Genius: A Memoir Based on a True StoryDe la EverandA Heartbreaking Work Of Staggering Genius: A Memoir Based on a True StoryEvaluare: 3.5 din 5 stele3.5/5 (231)
- The Emperor of All Maladies: A Biography of CancerDe la EverandThe Emperor of All Maladies: A Biography of CancerEvaluare: 4.5 din 5 stele4.5/5 (271)
- The Gifts of Imperfection: Let Go of Who You Think You're Supposed to Be and Embrace Who You AreDe la EverandThe Gifts of Imperfection: Let Go of Who You Think You're Supposed to Be and Embrace Who You AreEvaluare: 4 din 5 stele4/5 (1090)
- The World Is Flat 3.0: A Brief History of the Twenty-first CenturyDe la EverandThe World Is Flat 3.0: A Brief History of the Twenty-first CenturyEvaluare: 3.5 din 5 stele3.5/5 (2219)
- Team of Rivals: The Political Genius of Abraham LincolnDe la EverandTeam of Rivals: The Political Genius of Abraham LincolnEvaluare: 4.5 din 5 stele4.5/5 (234)
- The Hard Thing About Hard Things: Building a Business When There Are No Easy AnswersDe la EverandThe Hard Thing About Hard Things: Building a Business When There Are No Easy AnswersEvaluare: 4.5 din 5 stele4.5/5 (344)
- Devil in the Grove: Thurgood Marshall, the Groveland Boys, and the Dawn of a New AmericaDe la EverandDevil in the Grove: Thurgood Marshall, the Groveland Boys, and the Dawn of a New AmericaEvaluare: 4.5 din 5 stele4.5/5 (265)
- The Unwinding: An Inner History of the New AmericaDe la EverandThe Unwinding: An Inner History of the New AmericaEvaluare: 4 din 5 stele4/5 (45)
- The Sympathizer: A Novel (Pulitzer Prize for Fiction)De la EverandThe Sympathizer: A Novel (Pulitzer Prize for Fiction)Evaluare: 4.5 din 5 stele4.5/5 (119)
- Her Body and Other Parties: StoriesDe la EverandHer Body and Other Parties: StoriesEvaluare: 4 din 5 stele4/5 (821)
- Kolor Autopano Partial Documentation For v4.4 As of 2018Document86 paginiKolor Autopano Partial Documentation For v4.4 As of 2018Paul CarlinÎncă nu există evaluări
- Extracting Information From Geological Maps & FoldsDocument20 paginiExtracting Information From Geological Maps & FoldsZaneleÎncă nu există evaluări
- Tetragonal Crystal System I PDFDocument17 paginiTetragonal Crystal System I PDFKaka YounisÎncă nu există evaluări
- FieldMove Clino HelpDocument40 paginiFieldMove Clino HelpAquiles BaestaÎncă nu există evaluări
- General Navigation Questions and AnswersDocument128 paginiGeneral Navigation Questions and AnswersMonica Mohani0% (1)
- Surface Parameterization: A Tutorial and SurveyDocument30 paginiSurface Parameterization: A Tutorial and SurveySagar BhogarajuÎncă nu există evaluări
- North 1974 The AstrolabeDocument12 paginiNorth 1974 The AstrolabeAldo RomeroÎncă nu există evaluări
- Fracture Zones Between Overlapping en Echelon Fault Strands Outcrop Analogs Within The Balcones Fault Zone Central TexasDocument9 paginiFracture Zones Between Overlapping en Echelon Fault Strands Outcrop Analogs Within The Balcones Fault Zone Central TexasRosa K Chang HÎncă nu există evaluări
- Reci Pro Seto Ohtsuka 2022Document15 paginiReci Pro Seto Ohtsuka 2022Josué MurilloÎncă nu există evaluări
- Petrol Skills - Seismic Interp EXTRADocument91 paginiPetrol Skills - Seismic Interp EXTRATroy Hewitt50% (2)
- Laboratory 4 - Rock Slope StabilityDocument14 paginiLaboratory 4 - Rock Slope StabilityMuhammad Khairuddin KassimÎncă nu există evaluări
- Lab Report 4Document16 paginiLab Report 4anon_68203647100% (1)
- Introduction To Stereonets 1Document43 paginiIntroduction To Stereonets 1mus100% (6)
- Rocscience Wedge Kinematics Alternative MethodDocument6 paginiRocscience Wedge Kinematics Alternative MethodGuido Loayza SusanibarÎncă nu există evaluări
- Stereographic ProjectionsDocument4 paginiStereographic ProjectionsAnup LamichhaneÎncă nu există evaluări
- Orient 3.4.2 User ManualDocument106 paginiOrient 3.4.2 User ManualnayemÎncă nu există evaluări
- Structural GeologyDocument203 paginiStructural GeologyMiguel CastilloÎncă nu există evaluări
- Borehole Logging As An Exploration Tool For Tunnel DesignDocument6 paginiBorehole Logging As An Exploration Tool For Tunnel DesignAishwarya KumarÎncă nu există evaluări
- PPT Nav 2 PrelimDocument175 paginiPPT Nav 2 Prelimc.gillian328Încă nu există evaluări
- Ancient SkiesDocument12 paginiAncient SkiesAnonymous HxLd544100% (1)
- Great Circle Route and Its Plotting On Chart ProjeDocument8 paginiGreat Circle Route and Its Plotting On Chart ProjeEka Juang SantikaÎncă nu există evaluări
- Complex AnalysisDocument43 paginiComplex AnalysisSOUHARDYA DawnÎncă nu există evaluări
- Chapter 1 The Structure of Metals PDFDocument12 paginiChapter 1 The Structure of Metals PDFMingqing ZuoÎncă nu există evaluări
- Rock Slope Stability AnalysisDocument24 paginiRock Slope Stability Analysismilan_popovic_275% (4)
- Week 10 Rock Slope Stability AnalysisDocument8 paginiWeek 10 Rock Slope Stability AnalysisRashid AhmedovÎncă nu există evaluări
- Tarea Stereonet-HelpDocument32 paginiTarea Stereonet-HelpJosueHuillcaPortilloÎncă nu există evaluări
- Dipmeter MeasurementsDocument18 paginiDipmeter Measurementsmahmoud_al_kafajiÎncă nu există evaluări
- Lab 9 alternative: Introduction to stereonetsDocument2 paginiLab 9 alternative: Introduction to stereonetsZU RehmanÎncă nu există evaluări
- Mat11 PDFDocument13 paginiMat11 PDFRaquel Martins E SilvaÎncă nu există evaluări
- Gis Analysis of Geological Surfaces Orientations: The Qgsurf Plugin For QgisDocument18 paginiGis Analysis of Geological Surfaces Orientations: The Qgsurf Plugin For QgisSami AlarakyÎncă nu există evaluări