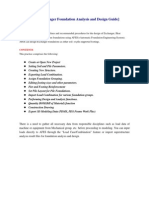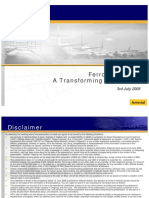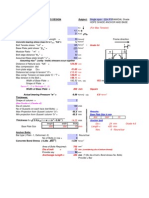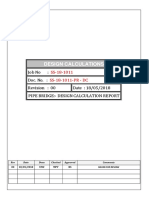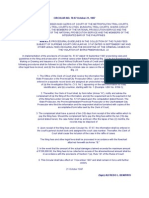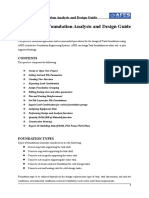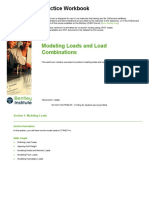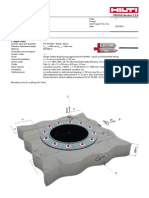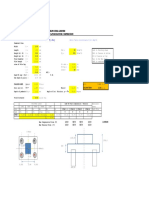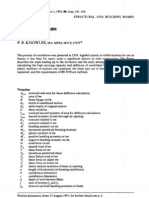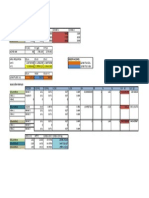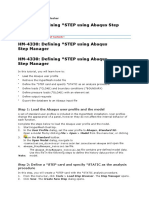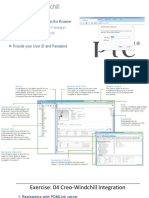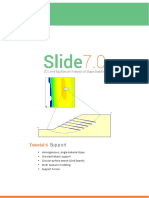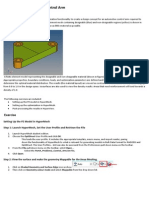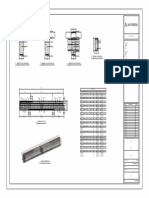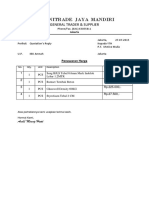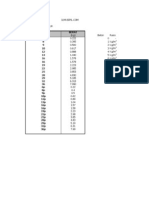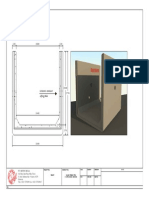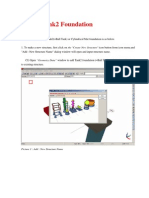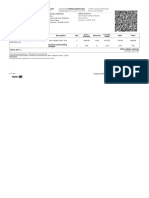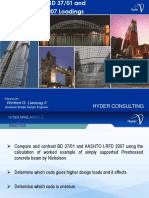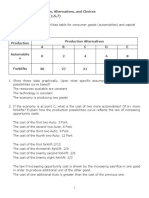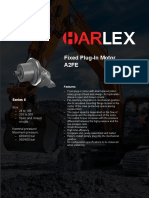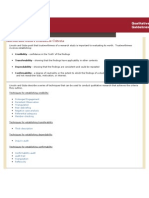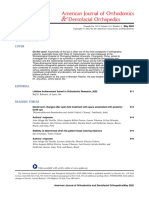Documente Academic
Documente Profesional
Documente Cultură
AFES Tutorial
Încărcat de
Fakhrurozi Fani100%(3)100% au considerat acest document util (3 voturi)
761 vizualizări62 paginiThis document provides instructions for completing a sample isolated foundation design project in AFES, including:
1) Creating geometric data by adding nodes.
2) Setting up three different foundation groups - isolated without pile, block without pile, and octagonal with pile.
3) Defining load cases and combinations for stability and reinforcement, including self-weight, wind, empty, and test loads.
4) Modifying footing, pier, and reinforcement sizes and running analysis and design.
Descriere originală:
AFES Tutorial
Drepturi de autor
© © All Rights Reserved
Formate disponibile
PDF, TXT sau citiți online pe Scribd
Partajați acest document
Partajați sau inserați document
Vi se pare util acest document?
Este necorespunzător acest conținut?
Raportați acest documentThis document provides instructions for completing a sample isolated foundation design project in AFES, including:
1) Creating geometric data by adding nodes.
2) Setting up three different foundation groups - isolated without pile, block without pile, and octagonal with pile.
3) Defining load cases and combinations for stability and reinforcement, including self-weight, wind, empty, and test loads.
4) Modifying footing, pier, and reinforcement sizes and running analysis and design.
Drepturi de autor:
© All Rights Reserved
Formate disponibile
Descărcați ca PDF, TXT sau citiți online pe Scribd
100%(3)100% au considerat acest document util (3 voturi)
761 vizualizări62 paginiAFES Tutorial
Încărcat de
Fakhrurozi FaniThis document provides instructions for completing a sample isolated foundation design project in AFES, including:
1) Creating geometric data by adding nodes.
2) Setting up three different foundation groups - isolated without pile, block without pile, and octagonal with pile.
3) Defining load cases and combinations for stability and reinforcement, including self-weight, wind, empty, and test loads.
4) Modifying footing, pier, and reinforcement sizes and running analysis and design.
Drepturi de autor:
© All Rights Reserved
Formate disponibile
Descărcați ca PDF, TXT sau citiți online pe Scribd
Sunteți pe pagina 1din 62
1/62
Sample. Isolated Foundation Design
After completing this sample you will be able to :
Create geometric data using several method.
Set foundation group.
Set load case to foundation /Set load combination.
Run auto-design of foundation with stability check.
Modify size of footing and pier.
Change Reinforcement of footing and pedestal.
Place piles under the footing.
Run analysis of footing and pier.
Run BOM of foundation.
Export PDS model file.
In this Section
Placing Geometric Data of Foundation.
Setting foundation group.
Setting Load Case and Combination.
Modifying Size of Footing , Pier and Re-Bar.
Placing Pile Data.
Running Auto-Design for footing .
Running analysis of footing.
Running BOM of Foundation.
Exporting PDS Model file.
2/62
Placing Geometric
Data of Foundation
In this activity you will;
Make New Structure.
Add New Node.
Before you start this activity, you must be in the ACI_IMP project.
After opening ACI_IMP project, you select Setting of Constant
command. You should click Set Default Data button to set proper
value of foundation design. Click Save button and Close the
window of Setting of Constant.
3/62
Making New Structure
1. Select the Create New Structure command from Icon menu or
Menu bar.
The Create New Structure input form displays.
4/62
2. Enter sample1 at the text box.
3. Select New button to save.
4. Select Close button.
New Structure is created.
5/62
Adding New Node
1. Select Geometry command.
The Geometry input form displays.
2. Select Add button 6 times continuously.
Selecting Add button once made it possible to add one node.
3. Enter coordinate values in the spread box.;
4. Select Save button.
6/62
The form will show array of 6 node according to entering users input.
If Array of nodes is regular, you should select Wizard(New) button.
7/62
Setting Foundation
Group
In this activity you will;
Make Group of Isolated without Pile.
Make Group of Block without Pile.
Make Group of Octagonal with Pile.
Before you start this activity, you must have 6 nodes with geometry
data .
8/62
Making Group of Isolated without Pile.
1. Select Group Assign button.
2. Select New button.
The Combo List of Group Name is changed to Text Box.
3. Enter new group name in the Text Box.
4. Select Isolated in the group type .
5. Set the option as Non Pile fdn .
6. Set the option as Different size(Each foundation) .
7. Select 1 node in the Using node list and then select 2 node pressing
Ctrl key.
Using mouse drag , enter first point and second point.
9/62
8. Select A button to assign to the node list.
9. Select Save button.
First
Point
Second
Point
A button
10/62
Making Group of Block without Pile.
1. Select New button
2. Enter group2 in the group name.
3. Select Octagonal in the group type.
4. Check Block foundation.
5. Set the option as Non Pile fdn.
6. Set the option as Different size(Each foundation).
7. Select 3,4 nodes in the Using node list.
8. Click button to move from Using node list to
Assigned node list.
9. Select Save button.
11/62
Making Group of Octagonal with Pile.
1. Select New button again.
2. Enter group3 in the group name.
3. Select Octagonal in the group type.
4. Set the option as Pile fdn.
5. Set the option as Different(Each foundation).
6. Select 5,6 nodes in the Using node list.
7. Click button to move from Using node list to
Assigned node list.
8. Select Save button.
9. Select Close button to exit above form.
12/62
Setting Load Case and
Load Combination
In this activity you will;
Set Load Case to Foundation Group.
Make Load Combination for Stability.
Make Load Combination for Reinforcement.
Import/Export Load Combination
Before you start this activity, you must make 3 types of foundation
group.
13/62
Setting Load Case to Foundation Group
1. Select group1 in the Group Name.
2.. Select Load Case/Combination Data button from Icon menu.
The Loads & Combination form displays.
3. Select Load Case button .
14/62
4. Select the option as Unassigned Load Case.
5. Select SW:SELFWEIGHT in the list box.
SELFWEIGHT Load must be selected at all foundations.
6. Select Save button.
7. Select Empty:EMPTY LOAD
8. Select Save button.
9. Select Operation:OPERATION LOAD.
10. Select Save button.
11. Select Test:TEST LOAD.
12. Select Save button.
13. Select WL:WIND LOAD.
14. Select Save button.
15. Select the option as Assigned Load Case.
16. Select WL:WIND LOAD to enter the values of load.
It is allowed not to enter the values of SW:SELFWEIGHT.
Because AFES calculate self-weight of foundation with footing, pier,
and soil automatically.
15/62
17. Enter the values of wind load as following picture.;
Be careful when you enter the values of force/Moment by axis.
For example, Fx =10 mean that external horizontal load is
applied from west to east having 10kips. If the direction of external
horizontal load is from east to west, value of Fx should be -10.
You should decide plus of minus sign of moment by the law of
Fleming.
18. Select Save button on the form.
19. Select Empty:Epmty Load.
20. Enter the value of empty load as following picture.;
21. Select Save button on the from.
22. Select Operation:Operation Load.
23. Enter the value of operation load as following picture.;
16/62
24. Select Save button on the form.
25. Select Test:Test Load.
26. Enter the value of test load as following picture.;
27. Select Save button on the form.
28. Select Close button.
17/62
Making Load Combination for Stability.
1. Select Load Combination button.
The Load Combination form displays.
2. Select New button on the form.
3. Enter first name of load combination. It is allowed to use only
number to enter name.
4. Select SW case and then click pressing Ctrl key Empty and WL case.
You should select three load cases simultaneously.
Click this button.
18/62
All load combination are included with self-weight certainly.
5. Select button to move its at the right as following picture.;
6. Select options of sliding ratio, overturning ratio and factor of
allowable increase.
When you set default at the Setting of Constant, above options are
applied sliding ratio =1.5, overturning ratio =1.5 and factor of
allowable increase =33.33%
7. Select Save button on the form.
8. Select New button to make second load combination.
9. Enter second name of load combination.
19/62
10. Select SW, Operation and WL case
11. Select button.
12. Select options of sliding ratio, overturning ratio and factor of
allowable increase.
When you set default at the Setting of Constant, above options are
applied sliding ratio =1.7, overturning ratio =1.8 and factor of
allowable increase =33.33%
13. Select Save button on the form.
14. Select New button to make last load combination.
15. Enter name of load combination.
20/62
16. Select SW and Test case
17. . Select button.
18. Select options of sliding ratio, overturning ratio and factor of
allowable increase.
When you set default at the Setting of Constant, above options are
applied sliding ratio =1.6, overturning ratio =1.7 and factor of
allowable increase =20%
19. Select Save button on the form.
The complete Load Combination displays as following picture.
21/62
22/62
Making Load Combination for Reinforcement.
1. Select New button on the form to make first L/C for Reinforcement.
2. Enter 100 to text box of Name(L/C#).
3. Select SW ,Empty and WL case.
4. . Select button.
5. Enter factor of load increase, SW =1.05, Empty =1.05 and
WL =1.275.
6. Select Options of Ultimate Strength.
7. Select Save button on the form.
8. Select New button to make second L/C for Reinforcement.
9. Enter 200 to text box of Name(L/C#).
10. Select SW ,Operation and WL case.
11. Select button.
12. Enter factor of load increase, SW =1.05, Operation =1.275 and
WL =1.275.
23/62
13. Select Options of Ultimate Strength.
14. Select Save button.
15. Select New button to make last L/C for Reinforcement
16. Enter 300 to text box of Name(L/C#).
17. Select SW and Test case.
18. Select button.
19. Enter factor of load increase, SW =1.4 and Test =1.7.
20. Select Options of Ultimate Strength.
21. Select Save button.
Complete Load Combination displays as following picture.
24/62
25/62
Importing/Exporting Load Combination
1. Select Export button to make a file which contains information of
Load Combination in current form.
The Save As form displays.
2. Change path of Save in.
3. Enter SampleLC to File Name.
4. Select Save button.
5. Close Load Combination and Loads & Combination form.
6. Select group2 in the Group Name.
7. Select Load Case/Combination Data button from Icon menu.
26/62
8. Select Load Combination button on the form of
Loads & Combination.
9. Select Import button on the Load Combination form.
The Open form displays.
10. Select SampleLC.txt to import L/C.
27/62
11. Select Open button.
12. Select No button on the message form.
Load Combinations of group1 are entered automatically
as following picture.
13. Select Close button.
14. Select Load Case button button on the form of
Loads & Combination.
15. Enter values of empty, operation, test and wind load as following
picture.
28/62
16. Select group3 in the Group Name.
17. Select Import button on the Load Combination form.
18. Select SampleLC.txt to import L/C.
19. Select Open button.
20. Select No button on the message form.
22. Select Close button and Load Case button button on the form of
Loads & Combination.
23. Enter values of empty, operation, test and wind load as following
picture.
24. Select Close button.
25. Close Loads & Combination form.
29/62
Modifying Size of Footing,
Pier and Re-Bar.
In this activity you will;
Modify size of footing and pier.
Modify reinforcement of footing and pier.
Before you start this activity, you must make 3 types of foundation
group.
30/62
Modifying size of footing and pier.
1. Select group1 in the Group Name.
2. Select 1 (F1) in the Pier.
3. Select Feature Data button.
The Feature form displays.
4. Enter 2 at the Height.
5. Enter 0.165 at the Lean Concrete Ht.
6 . Enter 0.5 at the Crushed Stone Ht.
7. Enter 5 at the Soil Height from Top of Footing.
8. Enter 0.35 at the Lean Concrete Hor. Dimension.
31/62
9. Select Save button.
10. Select Pier Tab.
11. Enter 1.67 at the Pier Length and Width1(Left).
12. Enter 6 at the Height1(from bot.).
13. Enter 0.1 at the Grout Thcikness.
14. Enter 1 at the Offset X Dir. And Y Dir.
15. Select Close button.
16. Select 2 (F2) in the Pier.
32/62
17. Select Feature Data button.
18. Enter values at the footing tab as following picture.
19. Select Save button.
20. Select Pier Tab.
21. Enter values at the pier tab as following picture.
33/62
22. Select Save button.
23. Select Close button.
24. Select group2 in the Group Name.
25. Select 3 (F3) in the Pier and then Select Feature Data button.
26. Enter values at the footing tab as following picture.
34/62
27. Select Save button and the Pier tab.
28. Enter 0.1 at the Grout Thickness and then select Save button.
29. Select Close button.
30. Select 4 (F4) in the Pier and then Select Feature Data button.
31. Enter values at the footing tab as following picture.
35/62
32. Select Save button and the Pier tab.
33. Enter 0.1 at the Grout Thickness and then select Save button.
34. Select Close button
35. Select group3 in the Group Name and 5 (F5) in the Pier.
36. Select Feature Data button.
37. Enter values at the footing and pier tab as following picture.
38. Select Save button and the Close button.
36/62
39. Select 6 (F6) in the Pier
40. Enter values at the footing and pier tab as following picture.
41. Select Save button and the Close button.
37/62
38/62
Modifying reinforcement of footing and pier.
1. Select group1 in the Group Name and 1 (F1) in the Pier.
.2. Select Setting of Constant button.
3. Select Material and Unit Weight Tab and then select
[ # ] (ASTM A615) option.
4. Select Save button and Close button.
5. Select Reinforcement Data button.
39/62
6. Select only bottom re-bar of footing.
7. Enter values of footing re-bar as following picture.
40/62
8. Select Save button.
9. Select Pier tab.
10. Enter values of pier re-bar as following picture.
11. Select Save button and Close button.
12. Select 2 (F2) in the Pier.
13. Select Reinforcement Data button.
14. Enter values of footing re-bar as following picture.
15. Select Save button and then click pier tab.
41/62
16. Enter values of pier re-bar as following picture.
17. Select Save button.
18. Select Close button.
42/62
43/62
Placing Pile Data.
In this activity you will;
Place circular pattern of piles.
Place rectangular pattern of piles.
Before you start this activity, you must make pile type of foundation
group.
44/62
Placing Circular Pattern of piles.
1. Select group3 in the Group Name and then 5 (F5) in the Pier.
2. Select Pile Data button.
The Pile Array form displays.
3. Select Generation(New) button.
The Pile Data form displays.
45/62
4. Select option of Circle Array.
5. Enter 2 ea of pile circle and then input pile circle diameter, number
in PCD and pile of start angle as following picture.
46/62
6. Select Save button.
7. Check on View Group Reduction to confirm clash of pile group.
8. Select Save button.
9. Select 6 (F6) in the Pier.
10. Select Pile Data button.
11. Select Generation(New) button.
12. Select option of Rectangular Array.
13. Enter values of Dist, Spacing and No at the X dir/Y dir
as following picture.
47/62
14. Select Save button.
48/62
15. Select Save button on the pile array form.
16. Select Close button.
49/62
Running Auto-Design
of Footing.
In this activity you will;
Set parameters of auto-design.
Run auto-design of footing.
Before you start this activity, you must make foundation group with the
values of load and combination. And fix the height of pier.
50/62
Setting parameters of auto-design.
1. Select group1 in the Group Name
2. Select Auto Design command in menu bar.
Auto Design form display.
3. Select Set Parameters button.
51/62
4. Select Default button.
5. Select Save button and then Close button.
6. Select Auto Design button.
52/62
7. Select Save to DB button.
8. Change dimension of footings in group1 as following
53/62
Run Analysis of Footing.
In this activity you will;
View Summary Sheets.
View Detail Report.
Before you start this activity, you must make foundation group with the
values of load and combination. And fix all information of foundation.
If you would enter a wrong value, you wouldnt get a right report.
Viewing Summary Sheets.
1. Select group1 in the Group Name.
2. Select Foundation Analysis/Design button.
Analysis Option form display.
3. Select Goto Summary button.
Summary Sheets display.
54/62
Check the result of stability and reinforcement. If you have
N.G(=No Good), you should have the result to O.K or
N/A as changing footing size, pier size, pile ea. and
reinforcement. When you get all O.K, you should select
Show Detail Report button.
55/62
Viewing Detail Report.
1. Select on the summary form.
Detail Report form display.
56/62
Run BOM of Foundation
In this activity you will;
View BOM Sheets.
Before you start this activity, you must get the right result of
foundation design. Suggest not to select BOM button until design of
foundation is finished.
Viewing BOM Sheets.
1. Select group1 in the Group Name.
2. Select Setting of Bill of Material command in the menu.
3. Enter the factor of allowable increasement as following picture.
57/62
4. Select OK button and then Close button.
5. Select Take Off Bill of Material button.
6. Select Calculaton button.
58/62
59/62
Export PDS Model file.
In this activity you will;
Make PDS Model file
Import Model file in Framework Plus.
Making PDS Model file.
1. Select Export PDS Data button.
PDS Export form display.
2. Select OK button.
60/62
3. Enter file name and then select Save button.
Importing Model file in Framework Plus.
1. Run Framework Plus.
2. Select File>FPL Application
3. Select AFES_Interface.ma made by GS E & C.
If you want to get this ma file, send e-mail to GS E & C.
4. Select OK button.
5. Select Multi Icon.
Model Import form display.
Multi Icon
61/62
6. Select file made by AFES.
7. Select OK button.
62/62
S-ar putea să vă placă și
- Tank Foundation Design Using CSI SafeDocument18 paginiTank Foundation Design Using CSI Safefebri Noval100% (1)
- Calculation Reference PDFDocument116 paginiCalculation Reference PDFYuki GitaraÎncă nu există evaluări
- Staad Pro TutorialDocument19 paginiStaad Pro TutorialAndrei Chiriac100% (2)
- Horizontal Vessel and Exchanger Foundation Design GuideDocument53 paginiHorizontal Vessel and Exchanger Foundation Design GuideandyhrÎncă nu există evaluări
- Dike Wall DesignDocument4 paginiDike Wall Designdantevarias100% (1)
- Plate Stresses in STAADDocument7 paginiPlate Stresses in STAADARYAÎncă nu există evaluări
- Ferrovial / BAA - A Transforming Acquisition: 3rd July 2006Document38 paginiFerrovial / BAA - A Transforming Acquisition: 3rd July 2006Andrew YangÎncă nu există evaluări
- Base Plat Modeling STAAD Pro 2007Document28 paginiBase Plat Modeling STAAD Pro 2007robersasmita100% (35)
- Sample. Tank Foundation Design: in This SectionDocument50 paginiSample. Tank Foundation Design: in This SectionFakhrurozi FaniÎncă nu există evaluări
- Sample. Tank Foundation Design: in This SectionDocument50 paginiSample. Tank Foundation Design: in This SectionFakhrurozi FaniÎncă nu există evaluări
- Affidavit To Use The Surname of The FatherDocument2 paginiAffidavit To Use The Surname of The FatherGlenn Lapitan Carpena100% (1)
- Block Foundation 111xlsDocument27 paginiBlock Foundation 111xlsKrishna Veni100% (1)
- BallTank Foundation Design Guide Using AFES 21pDocument51 paginiBallTank Foundation Design Guide Using AFES 21pcgingenieros100% (1)
- Base Plate and Anchor Bolt DesignDocument1 paginăBase Plate and Anchor Bolt DesignShaikh Muhammad AteeqÎncă nu există evaluări
- RoofDocument30 paginiRoofFakhrurozi FaniÎncă nu există evaluări
- Afes User Manual PDFDocument221 paginiAfes User Manual PDF'Zt GuereroÎncă nu există evaluări
- Practice Workbook: Designing Concrete Structures Using The Reinforced Concrete DesignerDocument47 paginiPractice Workbook: Designing Concrete Structures Using The Reinforced Concrete DesignerKidd TornoÎncă nu există evaluări
- Piperack CalculationDocument252 paginiPiperack CalculationUDayÎncă nu există evaluări
- Muster List: Vessel: M/T "Stena President" Call Sign: ZCDR6 Master: YURIY YASHINDocument9 paginiMuster List: Vessel: M/T "Stena President" Call Sign: ZCDR6 Master: YURIY YASHINwwaallÎncă nu există evaluări
- AFES English ManualDocument290 paginiAFES English ManualMai Kawayapanik100% (7)
- 580N 580SN 580SN WT 590SN With POWERSHUTTLE ELECTRICAL SCHEMATICDocument2 pagini580N 580SN 580SN WT 590SN With POWERSHUTTLE ELECTRICAL SCHEMATICEl Perro100% (1)
- Pip Ste 030202Document84 paginiPip Ste 030202Christian SesoÎncă nu există evaluări
- AFES-Tutorial For Isolated Foundation English 2006-07-31Document58 paginiAFES-Tutorial For Isolated Foundation English 2006-07-31VladSimionÎncă nu există evaluări
- Workshop 14 B Pre-Processing-RockyDocument31 paginiWorkshop 14 B Pre-Processing-RockyHoussam BEN SALAH100% (1)
- SC Circular Re BP 22 Docket FeeDocument2 paginiSC Circular Re BP 22 Docket FeeBenjamin HaysÎncă nu există evaluări
- XX X XXXX XX XXXX - Tank Foundation 45m Dia X 25m High On Earthen Bund FoundationDocument44 paginiXX X XXXX XX XXXX - Tank Foundation 45m Dia X 25m High On Earthen Bund FoundationKhairul JaggerÎncă nu există evaluări
- Vertical Vessel Foundation Design GuideDocument52 paginiVertical Vessel Foundation Design GuideIsrael AGÎncă nu există evaluări
- Design of Substation Building FoundationDocument9 paginiDesign of Substation Building FoundationManan MansoorÎncă nu există evaluări
- Modeling Loads and Load Combinations - TRNC03271Document41 paginiModeling Loads and Load Combinations - TRNC03271Kidd TornoÎncă nu există evaluări
- PROFIS Anchor 2.2.0: WWW - Hilti.deDocument6 paginiPROFIS Anchor 2.2.0: WWW - Hilti.deCollin NguÎncă nu există evaluări
- Appraisal: From Theory To Practice: Stefano Stanghellini Pierluigi Morano Marta Bottero Alessandra Oppio EditorsDocument342 paginiAppraisal: From Theory To Practice: Stefano Stanghellini Pierluigi Morano Marta Bottero Alessandra Oppio EditorsMohamed MoussaÎncă nu există evaluări
- FootingDocument5 paginiFootingMohammad Tawfiq Wara100% (4)
- Example Foundation Calculation by AfesDocument25 paginiExample Foundation Calculation by AfesPanithi Brahmasâkhâ100% (1)
- Designing Connections - RC and STAAD - TRNC03499 - PPT PDFDocument10 paginiDesigning Connections - RC and STAAD - TRNC03499 - PPT PDFAKS100% (1)
- 173089Document22 pagini173089aiabbasi9615100% (1)
- Modeling of Diaphragms in STAAD ProDocument13 paginiModeling of Diaphragms in STAAD Proclarkorbe50% (2)
- Staad Pro DFF, DJ1 and DJ2Document10 paginiStaad Pro DFF, DJ1 and DJ2syed AffanÎncă nu există evaluări
- Trigger: Business Process Procedure OverviewDocument11 paginiTrigger: Business Process Procedure Overviewcalalitbajaj100% (1)
- Propylene Production HYSYS PDFDocument83 paginiPropylene Production HYSYS PDFKashif Chaudhry100% (1)
- Quality Plant - Facade PDFDocument51 paginiQuality Plant - Facade PDFFakhrurozi FaniÎncă nu există evaluări
- Project: 34M Stadium Mast - Philips India Limited Description: D-28/SM/TLL Pile Cap Design For CompressionDocument4 paginiProject: 34M Stadium Mast - Philips India Limited Description: D-28/SM/TLL Pile Cap Design For CompressionEr Ravi VishwakarmaÎncă nu există evaluări
- Process Modeling Using HYSYS With Chemical Industry FocusDocument232 paginiProcess Modeling Using HYSYS With Chemical Industry FocusSoto MiltonÎncă nu există evaluări
- Ashram StructureDocument49 paginiAshram StructureSandip BudhathokiÎncă nu există evaluări
- PMCM Form-050 Concrete Pouring MonitoringDocument1 paginăPMCM Form-050 Concrete Pouring MonitoringAbnar KumplishaÎncă nu există evaluări
- F1. SCT - SN-Steel Formwork Design - GTG BEAM FORMWORKDocument32 paginiF1. SCT - SN-Steel Formwork Design - GTG BEAM FORMWORKshihabÎncă nu există evaluări
- Gunung Gahapi BaharaDocument6 paginiGunung Gahapi BaharamagiÎncă nu există evaluări
- Castellated BeamsDocument16 paginiCastellated Beamssohcahtoa100% (3)
- Tabel Perhitungan Concrete Breakout Strength Kolom PedestalDocument1 paginăTabel Perhitungan Concrete Breakout Strength Kolom PedestalMadePÎncă nu există evaluări
- 1.1 Example Pipe Rack Drawings - PDF - (FreeCourseWeb - Com)Document1 pagină1.1 Example Pipe Rack Drawings - PDF - (FreeCourseWeb - Com)prince francisÎncă nu există evaluări
- Pt. Diachems Resins Indonesia 5Th Train Expansion Project Production Building Calculation ReportDocument42 paginiPt. Diachems Resins Indonesia 5Th Train Expansion Project Production Building Calculation ReportSardimalAmirÎncă nu există evaluări
- LowRiseBuilding (MBMA 2002) V2Document54 paginiLowRiseBuilding (MBMA 2002) V2Chea VannaiÎncă nu există evaluări
- Steel DesignDocument1 paginăSteel DesignAndrés Bucheli PeñaÎncă nu există evaluări
- Mbma 2002 Final ErrataDocument55 paginiMbma 2002 Final ErrataShawkat Ali Khan100% (1)
- 7.1 Isolated Footing Example: 7.1.1 Creating A New General Foundation ProjectDocument9 pagini7.1 Isolated Footing Example: 7.1.1 Creating A New General Foundation ProjectKuber BogatiÎncă nu există evaluări
- Reservoir Chracterization Lab Manual (PEC 506) Version 2Document98 paginiReservoir Chracterization Lab Manual (PEC 506) Version 2Yash GuptaÎncă nu există evaluări
- Example 9: Reinforced Concrete Footings: Example of Isolated FootingDocument17 paginiExample 9: Reinforced Concrete Footings: Example of Isolated FootingalexÎncă nu există evaluări
- META Tutorials 2d PlotDocument19 paginiMETA Tutorials 2d PlotJune TolpÎncă nu există evaluări
- Hm-4330: Defining Step Using Abaqus Step Manager: Hypermesh and BatchmesherDocument20 paginiHm-4330: Defining Step Using Abaqus Step Manager: Hypermesh and BatchmesherTushar SharmaÎncă nu există evaluări
- Loading Angle Stacks As Angle Gathers in HRS-9: Mandy Jones 2013Document19 paginiLoading Angle Stacks As Angle Gathers in HRS-9: Mandy Jones 2013Reddy SetyawanÎncă nu există evaluări
- AbaqusDocument18 paginiAbaqusAravindh NagarajÎncă nu există evaluări
- Practice Workbook: Performing A Seismic Response History AnalysisDocument24 paginiPractice Workbook: Performing A Seismic Response History AnalysisclarkgaguiÎncă nu există evaluări
- Getting Started With InoiseDocument16 paginiGetting Started With InoiseGerson FreireÎncă nu există evaluări
- OptiStruct - 01 - Design Concept For A Structural C-ClipDocument12 paginiOptiStruct - 01 - Design Concept For A Structural C-ClipBaljinder SinghÎncă nu există evaluări
- PDM Lab Manual 2.0Document70 paginiPDM Lab Manual 2.0CAD With RaoÎncă nu există evaluări
- Tutorial 6: SupportDocument22 paginiTutorial 6: SupportYonatalio SugiantoÎncă nu există evaluări
- Geostatistics - 2D: GMS 10.0 TutorialDocument15 paginiGeostatistics - 2D: GMS 10.0 TutorialAnonymous IrESVWrTyiÎncă nu există evaluări
- GC Running SOPDocument12 paginiGC Running SOPmardonioandradeÎncă nu există evaluări
- PART A: Problem No 2: Control Arm Topology Optimization: ExerciseDocument11 paginiPART A: Problem No 2: Control Arm Topology Optimization: ExerciseGokul PrabuÎncă nu există evaluări
- 2 Builder PDFDocument10 pagini2 Builder PDFlip HuyÎncă nu există evaluări
- Unwedge: Tutorial 8 - Importing A .Dips FileDocument8 paginiUnwedge: Tutorial 8 - Importing A .Dips FileJefferson JesusÎncă nu există evaluări
- Ant in Action: Second Edition of Java Development with AntDe la EverandAnt in Action: Second Edition of Java Development with AntÎncă nu există evaluări
- AR2018Document552 paginiAR2018Fakhrurozi FaniÎncă nu există evaluări
- Fastcrete RecommendationsDocument6 paginiFastcrete RecommendationsFakhrurozi FaniÎncă nu există evaluări
- Rebar Plan Beam 6: No. Description DateDocument1 paginăRebar Plan Beam 6: No. Description DateFakhrurozi FaniÎncă nu există evaluări
- Quotation Seng BJLS Ramset 27-7-2015Document1 paginăQuotation Seng BJLS Ramset 27-7-2015Fakhrurozi FaniÎncă nu există evaluări
- Profil Baja JASA PRIMADocument21 paginiProfil Baja JASA PRIMAalfi4nÎncă nu există evaluări
- Tabel Berat BesiDocument12 paginiTabel Berat BesimailesulfahÎncă nu există evaluări
- U - Ditch-Layout 1600x1600Document1 paginăU - Ditch-Layout 1600x1600Fakhrurozi FaniÎncă nu există evaluări
- HPG90 Dry Type Batching Plant (Layout Drawing)Document1 paginăHPG90 Dry Type Batching Plant (Layout Drawing)Fakhrurozi FaniÎncă nu există evaluări
- Denah Concrete Recycle SystemDocument1 paginăDenah Concrete Recycle SystemFakhrurozi FaniÎncă nu există evaluări
- BQ Box CulvertDocument1 paginăBQ Box CulvertFakhrurozi FaniÎncă nu există evaluări
- Create Cylindrical Tank2 Foundation English 2006-07-21Document7 paginiCreate Cylindrical Tank2 Foundation English 2006-07-21Fakhrurozi FaniÎncă nu există evaluări
- AFES Installation Procedure For OpenStaadDocument3 paginiAFES Installation Procedure For OpenStaadFakhrurozi FaniÎncă nu există evaluări
- OD426741449627129100Document1 paginăOD426741449627129100SethuÎncă nu există evaluări
- Comparison of BD 37 01 and AASHTO LRFD 2Document59 paginiComparison of BD 37 01 and AASHTO LRFD 2Jan Gerona ApostaderoÎncă nu există evaluări
- WHS Hazard Identification and Incident Reporting ProcedureDocument6 paginiWHS Hazard Identification and Incident Reporting ProcedureJessica SimsÎncă nu există evaluări
- Enhancing LAN Using CryptographyDocument2 paginiEnhancing LAN Using CryptographyMonim Moni100% (1)
- The 8051 Microcontroller & Embedded Systems: Muhammad Ali Mazidi, Janice Mazidi & Rolin MckinlayDocument15 paginiThe 8051 Microcontroller & Embedded Systems: Muhammad Ali Mazidi, Janice Mazidi & Rolin MckinlayAkshwin KisoreÎncă nu există evaluări
- Solution Problem 1 Problems Handouts MicroDocument25 paginiSolution Problem 1 Problems Handouts MicrokokokoÎncă nu există evaluări
- KR 10 Scara: The Compact Robot For Low PayloadsDocument4 paginiKR 10 Scara: The Compact Robot For Low PayloadsBogdan123Încă nu există evaluări
- ACC 101 - 3rd QuizDocument3 paginiACC 101 - 3rd QuizAdyangÎncă nu există evaluări
- Study On Color Fastness To Rubbing by Crock MeterDocument4 paginiStudy On Color Fastness To Rubbing by Crock Metertushar100% (5)
- Fixed Plug-In Motor A2Fe: Series 6Document24 paginiFixed Plug-In Motor A2Fe: Series 6Michail ArmitageÎncă nu există evaluări
- 450-11 Schmalensee RebuttalDocument11 pagini450-11 Schmalensee RebuttalFlorian MuellerÎncă nu există evaluări
- Bank Soal LettersDocument17 paginiBank Soal Lettersderoo_wahidahÎncă nu există evaluări
- TrustworthinessDocument24 paginiTrustworthinessJamsheed Raza100% (1)
- Assignment Mid Nescafe 111173001Document5 paginiAssignment Mid Nescafe 111173001afnan huqÎncă nu există evaluări
- Termsconditions of JionetDocument3 paginiTermsconditions of JionetskÎncă nu există evaluări
- DOLE Vacancies As of 01 - 10 - 13Document17 paginiDOLE Vacancies As of 01 - 10 - 13sumaychengÎncă nu există evaluări
- Cortex - M1: Technical Reference ManualDocument174 paginiCortex - M1: Technical Reference ManualSzilárd MájerÎncă nu există evaluări
- The Consulting Services For PreparationDocument50 paginiThe Consulting Services For PreparationJay PanitanÎncă nu există evaluări
- Table of Contents - YmodDocument4 paginiTable of Contents - YmodDr.Prakher SainiÎncă nu există evaluări
- Title IX - Crimes Against Personal Liberty and SecurityDocument49 paginiTitle IX - Crimes Against Personal Liberty and SecuritymauiwawieÎncă nu există evaluări
- Project SummaryDocument59 paginiProject SummarynaseebÎncă nu există evaluări
- Aquamaster 3 Flow Measurement: Saving Every Drop of Energy and Cost Naturally!Document7 paginiAquamaster 3 Flow Measurement: Saving Every Drop of Energy and Cost Naturally!FIRMANSYAHÎncă nu există evaluări