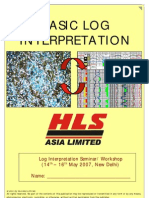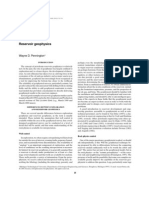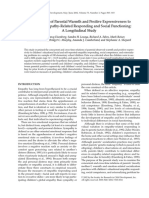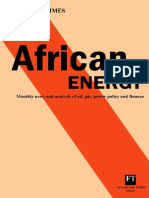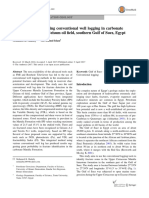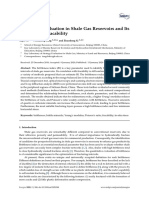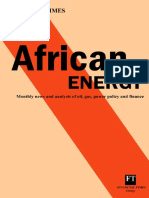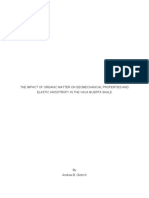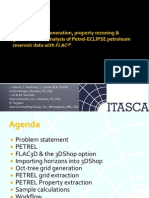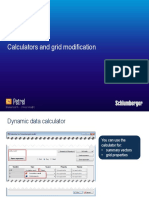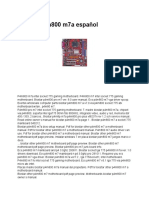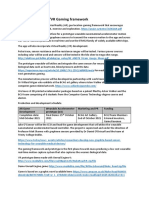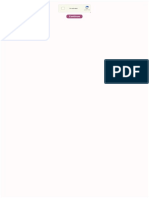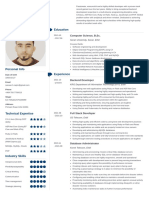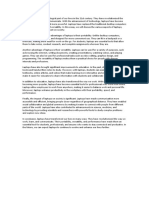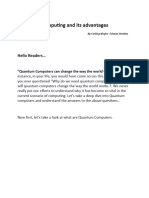Documente Academic
Documente Profesional
Documente Cultură
Promax Manual
Încărcat de
omair.latifDrepturi de autor
Formate disponibile
Partajați acest document
Partajați sau inserați document
Vi se pare util acest document?
Este necorespunzător acest conținut?
Raportați acest documentDrepturi de autor:
Formate disponibile
Promax Manual
Încărcat de
omair.latifDrepturi de autor:
Formate disponibile
ProMAX Seismic Processing
and Analysis
Training Manual
Volume 1
copyright 2004 by Landmark Graphics Corporation
Part No. 162382 Rev A October 2004
2003 - 2004 Landmark Graphics Corporation
All Rights Reserved Worldwide
This publication has been provided pursuant to an agreement containing restrictions on its use. The publication is also protected by
Federal copyright law. No part of this publication may be copied or distributed, transmitted, transcribed, stored in a retrieval system,
or translated into any human or computer language, in any form or by any means, electronic, magnetic, manual, or otherwise, or
disclosed to third parties without the express written permission of:
Landmark Graphics Corporation
Building 1, Suite 200, 2101 CityWest, Houston, Texas 77042, USA
P.O. Box 42806, Houston, Texas 77242, USA
Phone:713-839-2000
Help desk: 713-839-2200
FAX: 713-839-2401
Internet: www.lgc.com
Trademark Notice
3DFS, 3D Drill View, 3D Drill View KM, 3DView, 3D Surveillance, Active Field Surveillance, Active Reservoir Surveillance,
ADC, Advanced Data Transfer, ARIES, Asset Development Center, Asset Development Centre, Automate, Asset Performance,
AssetView, Atomic Meshing, Automate, BLITZ, BLITZPAK, CasingSeat, COMPASS, Corporate Data Archiver, Corporate Data
Store, Data Manager, DataStar, DBPlot, Decision Suite, Decisionarium, DecisionSpace, DecisionSpace AssetPlanner,
DecisionSpace AssetView, DecisionSpace Atomic Meshing, DecisionSpace Decision Management Systems(DMS), DecisionSpace
PowerGrid, DecisionSpace PowerModel, DecisionSpace PrecisionTarget, DecisionSpace Reservior, DecisionSpace TracPlanner,
DecisionSpace Well Seismic Fusion, DepthTeam, DepthTeam Explorer, DepthTeam Express, DepthTeam Express3, DepthTeam
Extreme, DepthTeam Interpreter, Desktop Navigator, DESKTOP-PVT, DESKTOP-VIP, DEX, DFW, DIMS, Discovery,
Discovery Asset, Drill-to-the-Earth Model, Drillability Suite, Drilling Desktop, DrillModel, DSS, Dynamic Reservoir
Management, Dynamic Surveillance System, EarthCube, EDM, eLandmark, Engineers Data Model, Engineer's Desktop,
Engineers Link, EOS-PAK, Executive Assistant, ezFault, ezSurface, ezTracker, FastTrack, FieldWorks, FZAP!, GeoDataLoad,
GeoGraphix (stylized), GeoGraphix Exploration System, GeoLink, GeoProbe, GeoProbe GF DataServer, GeoProbe Integrated,
GES, GESXplorer, GMAplus, GRIDGENR, Handheld Field Operator, I
2
Enterprise, iDIMS, IsoMap, Landmark, Landmark and
Design, Landmark logo and Design, Landmark Decision Center, LandScape, Lattix, LeaseMap, LMK Resources, LogEdit, LogM,
LogPrep, Magic Earth, MagicDesk, MagicStation, MagicVision, Make Great Decisions, MathPack, MIRA, Model Builder,
MyLandmark, OpenBooks, OpenExplorer, OpenJournal, OpenSGM, OpenVision, OpenWells, OpenWire, OpenWorks,
OpenWorks Well File, PAL, Parallel-VIP, PetroBank, PetroWorks, PlotView, Point Gridding Plus, Pointing Dispatcher, PostStack,
PostStack ESP, PowerCalculator, PowerExplorer, PowerHub, Power Interpretation, PowerJournal, PowerModel, PowerSection,
PowerView, PRIZM, PROFILE, ProMAGIC, ProMAX, ProMAX 2D, ProMAX 3D, ProMAX 3DPSDM, ProMAX MVA,
ProMAX VSP, pSTAx, QUICKDIF, QUIKCDP, QUIKDIG, QUIKRAY, QUIKSHOT, QUIKVSP, RAVE, RAYMAP, RTOC,
Real Freedom, Real-Time Asset Management Center, Real-Time Asset Management Centre, Real Time Knowledge Company,
Real-Time Operations Center, Real Time Production Surveillance, Real Time Surveillance, RESev, ResMap, RMS, SafeStart,
SCAN, SeisCube, SeisMap, SeisModel, SeisSpace, SeisVision, SeisWell, SeisWorks, SeisXchange, Sierra, Sierra (design),
SigmaView, SimResults, SIVA, Spatializer, SpecDecomp, StrataAmp, StrataMap, Stratamodel, StrataSim, StratWorks,
StressCheck, STRUCT, Surf & Connect, SynTool, System Start for Servers, SystemStart, SystemStart for Clients, SystemStart for
Storage, T2B, TDQ, Team Workspace, TERAS, Total Drilling Performance, TOW/cs, TOW/cs The Oilfield Workstation,
TracPlanner, Trend Form Gridding, Turbo Synthetics, VIP, VIP-COMP, VIP-CORE, VIP-DUAL, VIP-ENCORE, VIP-
EXECUTIVE, VIP-Local Grid Refinement, VIP-THERM, WavX, Web Editor, Web OpenWorks, Well Seismic Fusion, Wellbase,
Wellbore Planner, Wellbore Planner Connect, WELLCAT, WELLPLAN, WellXchange, WOW, Xsection, You're in Control.
Experience the difference, ZAP!, and Z-MAP Plus are trademarks, registered trademarks or service marks of Landmark Graphics
Corporation or Magic Earth, Inc.
All other trademarks are the property of their respective owners.
Note
The information contained in this document is subject to change without notice and should not be construed as a commitment by
Landmark Graphics Corporation. Landmark Graphics Corporation assumes no responsibility for any error that may appear in this
manual. Some states or jurisdictions do not allow disclaimer of expressed or implied warranties in certain transactions; therefore,
Landmark ProMAX Seismic Processing and Analysis i
Contents
Preface . . . . . . . . . . . . . . . . . . . . . . . . . . . . . . . . . . . . . . . . . . . . . . . . . . . . . . . . . . . . . . . . . . ix
About The Manual. . . . . . . . . . . . . . . . . . . . . . . . . . . . . . . . . . . . . . . . . . . . . . . . . ix
How To Use The Manual . . . . . . . . . . . . . . . . . . . . . . . . . . . . . . . . . . . . . . . . . . . ix
Conventions . . . . . . . . . . . . . . . . . . . . . . . . . . . . . . . . . . . . . . . . . . . . . . . . . . . . . . . . . . . x
Mouse Button Help . . . . . . . . . . . . . . . . . . . . . . . . . . . . . . . . . . . . . . . . . . . . . . . . . x
Exercise Organization . . . . . . . . . . . . . . . . . . . . . . . . . . . . . . . . . . . . . . . . . . . . . . . x
Agenda. . . . . . . . . . . . . . . . . . . . . . . . . . . . . . . . . . . . . . . . . . . . . . . . . . . . . . . . . . . . . . . . . . xi
Day 1 . . . . . . . . . . . . . . . . . . . . . . . . . . . . . . . . . . . . . . . . . . . . . . . . . . . . . . . . . . . . . . . . xi
Day 2 . . . . . . . . . . . . . . . . . . . . . . . . . . . . . . . . . . . . . . . . . . . . . . . . . . . . . . . . . . . . . . . .xii
Day 3 . . . . . . . . . . . . . . . . . . . . . . . . . . . . . . . . . . . . . . . . . . . . . . . . . . . . . . . . . . . . . . . xiii
Day 4 . . . . . . . . . . . . . . . . . . . . . . . . . . . . . . . . . . . . . . . . . . . . . . . . . . . . . . . . . . . . . . . xiv
Remaining class time. . . . . . . . . . . . . . . . . . . . . . . . . . . . . . . . . . . . . . . . . . . . . . . . . . xv
ProMAX User Interface . . . . . . . . . . . . . . . . . . . . . . . . . . . . . . . . . . . . . . . . . . . . . 1-1
Topics covered in this chapter: . . . . . . . . . . . . . . . . . . . . . . . . . . . . . . . . . . . . . . . . 1-1
ProMAX Menu Map . . . . . . . . . . . . . . . . . . . . . . . . . . . . . . . . . . . . . . . . . . . . . . . . . 1-2
Getting Started. . . . . . . . . . . . . . . . . . . . . . . . . . . . . . . . . . . . . . . . . . . . . . . . . . . . . . . 1-3
Building a Workspace . . . . . . . . . . . . . . . . . . . . . . . . . . . . . . . . . . . . . . . . . . . . . 1-3
Flow Building and Execution . . . . . . . . . . . . . . . . . . . . . . . . . . . . . . . . . . . . . . . . . 1-8
Build a Flow . . . . . . . . . . . . . . . . . . . . . . . . . . . . . . . . . . . . . . . . . . . . . . . . . . . . 1-8
Sorting . . . . . . . . . . . . . . . . . . . . . . . . . . . . . . . . . . . . . . . . . . . . . . . . . . . . . . . . . . . . . 1-14
Sort data by source number . . . . . . . . . . . . . . . . . . . . . . . . . . . . . . . . . . . . . . . . 1-14
Sort data by source and channel number . . . . . . . . . . . . . . . . . . . . . . . . . . . . . . 1-16
Sort data by CDP number . . . . . . . . . . . . . . . . . . . . . . . . . . . . . . . . . . . . . . . . . 1-17
Display near offset section . . . . . . . . . . . . . . . . . . . . . . . . . . . . . . . . . . . . . . . . 1-19
Contents
ii ProMAX Seismic Processing and Analysis Landmark
Interactivity of Trace Display . . . . . . . . . . . . . . . . . . . . . . . . . . . . . . . . . . . . . . .2-1
Topics to be covered in this chapter: . . . . . . . . . . . . . . . . . . . . . . . . . . . . . . . . . . .2-1
Trace Display Window. . . . . . . . . . . . . . . . . . . . . . . . . . . . . . . . . . . . . . . . . . . . . . . .2-2
Icon Bar . . . . . . . . . . . . . . . . . . . . . . . . . . . . . . . . . . . . . . . . . . . . . . . . . . . . . . . . . . . . .2-4
Using Icons . . . . . . . . . . . . . . . . . . . . . . . . . . . . . . . . . . . . . . . . . . . . . . . . . . . . . . . . . .2-6
Zoom. . . . . . . . . . . . . . . . . . . . . . . . . . . . . . . . . . . . . . . . . . . . . . . . . . . . . . . . . . .2-6
. . . . . . . . . . . . . . . . . . . . . . . . . . . . . . . . . . . . . . . . . . . . . . . . . . . . . . . . . . . . . . .2-6
Add Annotation . . . . . . . . . . . . . . . . . . . . . . . . . . . . . . . . . . . . . . . . . . . . . . . . . .2-9
Velocity Measurement . . . . . . . . . . . . . . . . . . . . . . . . . . . . . . . . . . . . . . . . . . . .2-10
Trace Header Dump . . . . . . . . . . . . . . . . . . . . . . . . . . . . . . . . . . . . . . . . . . . . . .2-11
Save Screen. . . . . . . . . . . . . . . . . . . . . . . . . . . . . . . . . . . . . . . . . . . . . . . . . . . . .2-12
Animate Screens . . . . . . . . . . . . . . . . . . . . . . . . . . . . . . . . . . . . . . . . . . . . . . . . .2-13
Interactive Data Access . . . . . . . . . . . . . . . . . . . . . . . . . . . . . . . . . . . . . . . . . . . . . .2-14
Menu Bar . . . . . . . . . . . . . . . . . . . . . . . . . . . . . . . . . . . . . . . . . . . . . . . . . . . . . . . . . . .2-18
File Pulldown Menu . . . . . . . . . . . . . . . . . . . . . . . . . . . . . . . . . . . . . . . . . . . . . .2-18
View Pulldown Menu. . . . . . . . . . . . . . . . . . . . . . . . . . . . . . . . . . . . . . . . . . . . .2-18
Animation Pull Down Menu. . . . . . . . . . . . . . . . . . . . . . . . . . . . . . . . . . . . . . . .2-19
Picking Pull Down Menu . . . . . . . . . . . . . . . . . . . . . . . . . . . . . . . . . . . . . . . . . .2-20
Create and Apply a Parameter Table . . . . . . . . . . . . . . . . . . . . . . . . . . . . . . . . . .2-21
Pick Parameter Tables . . . . . . . . . . . . . . . . . . . . . . . . . . . . . . . . . . . . . . . . . . . .2-21
The Picking icon . . . . . . . . . . . . . . . . . . . . . . . . . . . . . . . . . . . . . . . . . . . . . . .2-23
The Paint Brush Icon. . . . . . . . . . . . . . . . . . . . . . . . . . . . . . . . . . . . . . . . . . . .2-25
Picking Traces to be Killed . . . . . . . . . . . . . . . . . . . . . . . . . . . . . . . . . . . . . . . .2-25
Apply the Mute and Trace Edits. . . . . . . . . . . . . . . . . . . . . . . . . . . . . . . . . . . . .2-26
Exit/Stop vs. Exit Continue Flow . . . . . . . . . . . . . . . . . . . . . . . . . . . . . . . . . . . . .2-28
Database From Full Extraction . . . . . . . . . . . . . . . . . . . . . . . . . . . . . . . . . . . .3-1
Topics covered in this chapter:. . . . . . . . . . . . . . . . . . . . . . . . . . . . . . . . . . . . . . . . .3-1
Overview of Full Extraction . . . . . . . . . . . . . . . . . . . . . . . . . . . . . . . . . . . . . . . . . . .3-2
Landmark ProMAX Seismic Processing and Analysis iii
Contents
Extract Information from the SEGY File. . . . . . . . . . . . . . . . . . . . . . . . . . . . . . . 3-3
Project Specifications: . . . . . . . . . . . . . . . . . . . . . . . . . . . . . . . . . . . . . . . . . . . . 3-3
Create a New Line and Run Extraction . . . . . . . . . . . . . . . . . . . . . . . . . . . . . . . 3-3
Complete the Database . . . . . . . . . . . . . . . . . . . . . . . . . . . . . . . . . . . . . . . . . . . . . . . 3-6
Land 3D Geometry Spreadsheet . . . . . . . . . . . . . . . . . . . . . . . . . . . . . . . . . . . . . 3-6
Enter Information in the Setup menu . . . . . . . . . . . . . . . . . . . . . . . . . . . . . . . . . 3-8
Trace Assignment . . . . . . . . . . . . . . . . . . . . . . . . . . . . . . . . . . . . . . . . . . . . . . . 3-10
Automatic Bin Calculation and QC . . . . . . . . . . . . . . . . . . . . . . . . . . . . . . . . . 3-12
CDP Bin Origin and Direction . . . . . . . . . . . . . . . . . . . . . . . . . . . . . . . . . . . . . 3-13
QC, Edit and Save the CDP Binning Grid . . . . . . . . . . . . . . . . . . . . . . . . . . . . 3-17
Re-load the final CDP Binning info and Complete CDP Binning . . . . . . . . . . 3-24
Generate a Fold QC Plot and Finalize the Database. . . . . . . . . . . . . . . . . . . . . 3-25
Load Geometry to the Trace Headers . . . . . . . . . . . . . . . . . . . . . . . . . . . . . . . . . 3-28
3D Geometry from SPS . . . . . . . . . . . . . . . . . . . . . . . . . . . . . . . . . . . . . . . . . . . . . 4-1
Topics covered in this chapter: . . . . . . . . . . . . . . . . . . . . . . . . . . . . . . . . . . . . . . . . 4-1
3D Land Geometry from SPS Data. . . . . . . . . . . . . . . . . . . . . . . . . . . . . . . . . . . . 4-2
Project Specifications: . . . . . . . . . . . . . . . . . . . . . . . . . . . . . . . . . . . . . . . . . . . . 4-2
Build Geometry from SPS files for Land 3D . . . . . . . . . . . . . . . . . . . . . . . . . . . 4-3
Setting Project Constants . . . . . . . . . . . . . . . . . . . . . . . . . . . . . . . . . . . . . . . . . . 4-5
Determine Primary Azimuth for Binning . . . . . . . . . . . . . . . . . . . . . . . . . . . . . . 4-7
Trace Assignment . . . . . . . . . . . . . . . . . . . . . . . . . . . . . . . . . . . . . . . . . . . . . . . . 4-8
Spread QC after Trace Assignment . . . . . . . . . . . . . . . . . . . . . . . . . . . . . . . . . 4-10
Automatic Bin Calculation and QC . . . . . . . . . . . . . . . . . . . . . . . . . . . . . . . . . 4-11
QC the Calculated Grid. . . . . . . . . . . . . . . . . . . . . . . . . . . . . . . . . . . . . . . . . . . 4-13
Complete CDP Binning using the Batch CDP Binning Tool . . . . . . . . . . . . . . 4-15
Preprocessing and Elevation Statics . . . . . . . . . . . . . . . . . . . . . . . . . . . . . . 5-1
Topics covered in this chapter: . . . . . . . . . . . . . . . . . . . . . . . . . . . . . . . . . . . . . . . . 5-1
Top Mute and Decon Design Gate Picking. . . . . . . . . . . . . . . . . . . . . . . . . . . . . 5-2
Isolating Analysis Locations. . . . . . . . . . . . . . . . . . . . . . . . . . . . . . . . . . . . . . . . 5-2
Pick a Top Mute and Miscellaneous Time Gate. . . . . . . . . . . . . . . . . . . . . . . . . 5-4
Contents
iv ProMAX Seismic Processing and Analysis Landmark
Decon Test and Interactive Spectral Analysis . . . . . . . . . . . . . . . . . . . . . . . . . . .5-7
Build a Flow to look at a power spectrum before and after decon. . . . . . . . . . . .5-7
Elevation Statics. . . . . . . . . . . . . . . . . . . . . . . . . . . . . . . . . . . . . . . . . . . . . . . . . . . . .5-14
Apply Elevation Statics . . . . . . . . . . . . . . . . . . . . . . . . . . . . . . . . . . . . . . . . . . .5-14
Datum Statics Calculation and Datum Statics Apply. . . . . . . . . . . . . . . . . . . . .5-15
Datum Statics Terminology . . . . . . . . . . . . . . . . . . . . . . . . . . . . . . . . . . . . . . . .5-15
Comparison of Smoothed Surfaces based on CDP Smoothing . . . . . . . . . . . . .5-18
Build and Execute a Flow to Compute the N-Datum. . . . . . . . . . . . . . . . . . . . .5-18
Trace Statistics . . . . . . . . . . . . . . . . . . . . . . . . . . . . . . . . . . . . . . . . . . . . . . . . . . . . . .5-21
Import First Break Picks. . . . . . . . . . . . . . . . . . . . . . . . . . . . . . . . . . . . . . . . . . .5-21
Analyze the Results . . . . . . . . . . . . . . . . . . . . . . . . . . . . . . . . . . . . . . . . . . . . . .5-24
Preprocessing Flows . . . . . . . . . . . . . . . . . . . . . . . . . . . . . . . . . . . . . . . . . . . . . . . . .5-33
Build a Flow to Perform the Pre-processing . . . . . . . . . . . . . . . . . . . . . . . . . . .5-33
3D Stack and Volume Comparison . . . . . . . . . . . . . . . . . . . . . . . . . . . . . . . .6-1
Topics covered in this chapter:. . . . . . . . . . . . . . . . . . . . . . . . . . . . . . . . . . . . . . . . .6-1
3D RMS Velocity Field ASCII Import . . . . . . . . . . . . . . . . . . . . . . . . . . . . . . . . .6-2
3D Parameter Table Interpolation . . . . . . . . . . . . . . . . . . . . . . . . . . . . . . . . . . . . . .6-8
Picking a Post NMO Mute . . . . . . . . . . . . . . . . . . . . . . . . . . . . . . . . . . . . . . . . . . .6-10
Stack 3D. . . . . . . . . . . . . . . . . . . . . . . . . . . . . . . . . . . . . . . . . . . . . . . . . . . . . . . . . . . .6-15
Run Stack3D. . . . . . . . . . . . . . . . . . . . . . . . . . . . . . . . . . . . . . . . . . . . . . . . . . . .6-16
3D Stack Volume Displays . . . . . . . . . . . . . . . . . . . . . . . . . . . . . . . . . . . . . . . . . . .6-18
Inline Displays . . . . . . . . . . . . . . . . . . . . . . . . . . . . . . . . . . . . . . . . . . . . . . . . . .6-18
Crossline Displays . . . . . . . . . . . . . . . . . . . . . . . . . . . . . . . . . . . . . . . . . . . . . . .6-19
Time Slice Displays . . . . . . . . . . . . . . . . . . . . . . . . . . . . . . . . . . . . . . . . . . . . . .6-21
ProMAX 3D Viewer . . . . . . . . . . . . . . . . . . . . . . . . . . . . . . . . . . . . . . . . . . . . . . . . .6-23
3D Viewer. . . . . . . . . . . . . . . . . . . . . . . . . . . . . . . . . . . . . . . . . . . . . . . . . . . . . .6-24
F-XY Decon . . . . . . . . . . . . . . . . . . . . . . . . . . . . . . . . . . . . . . . . . . . . . . . . . . . . . . . .6-30
Apply F-XY Decon to the Initial Stack . . . . . . . . . . . . . . . . . . . . . . . . . . . . . . .6-30
Landmark ProMAX Seismic Processing and Analysis v
Contents
Display the F-XY Decon Stack . . . . . . . . . . . . . . . . . . . . . . . . . . . . . . . . . . . . 6-31
3D Stack Volume Comparison Preparation . . . . . . . . . . . . . . . . . . . . . . . . . . . 6-32
3D Stack Comparisons . . . . . . . . . . . . . . . . . . . . . . . . . . . . . . . . . . . . . . . . . . . . . . 6-34
Compare Inlines from Two Stack Volumes . . . . . . . . . . . . . . . . . . . . . . . . . . . 6-34
Compare Crosslines from Two Stack Volumes . . . . . . . . . . . . . . . . . . . . . . . . 6-36
Compare Time Slices from Two Stack Volumes . . . . . . . . . . . . . . . . . . . . . . . 6-39
Compare Difference Files from Two Stack Volumes . . . . . . . . . . . . . . . . . . . 6-39
3D Residual Statics . . . . . . . . . . . . . . . . . . . . . . . . . . . . . . . . . . . . . . . . . . . . . . . . . . 7-1
Topics covered in this chapter: . . . . . . . . . . . . . . . . . . . . . . . . . . . . . . . . . . . . . . . . 7-1
Picking an Autostatics Horizon . . . . . . . . . . . . . . . . . . . . . . . . . . . . . . . . . . . . . . . 7-2
Calculate Residual Statics . . . . . . . . . . . . . . . . . . . . . . . . . . . . . . . . . . . . . . . . . . . . 7-5
QC the Picks from the Database. . . . . . . . . . . . . . . . . . . . . . . . . . . . . . . . . . . . . 7-6
Optional exercise . . . . . . . . . . . . . . . . . . . . . . . . . . . . . . . . . . . . . . . . . . . . . . . . 7-7
Display the Receiver Statics . . . . . . . . . . . . . . . . . . . . . . . . . . . . . . . . . . . . . . . . 7-8
Static Application and Stack Comparison . . . . . . . . . . . . . . . . . . . . . . . . . . . . . . 7-9
Apply the Residual Statics and Reproduce the Traces: . . . . . . . . . . . . . . . . . . 7-10
Stack the Data . . . . . . . . . . . . . . . . . . . . . . . . . . . . . . . . . . . . . . . . . . . . . . . . . . 7-11
Split the Flow and Output the Data for Velocity Analysis . . . . . . . . . . . . . . . . 7-12
Velocity Analysis and the Volume Viewer . . . . . . . . . . . . . . . . . . . . . . . 8-1
Topics covered in this chapter: . . . . . . . . . . . . . . . . . . . . . . . . . . . . . . . . . . . . . . . . 8-1
Velocity Analysis Introduction. . . . . . . . . . . . . . . . . . . . . . . . . . . . . . . . . . . . . . . . 8-2
3D Supergather Generation and QC . . . . . . . . . . . . . . . . . . . . . . . . . . . . . . . . . . . 8-4
Supergather Generation and Offset Distribution QC . . . . . . . . . . . . . . . . . . . . . 8-5
Precomputed Velocity Analysis . . . . . . . . . . . . . . . . . . . . . . . . . . . . . . . . . . . . . . . 8-9
Run the Precompute . . . . . . . . . . . . . . . . . . . . . . . . . . . . . . . . . . . . . . . . . . . . . . 8-9
Velocity Analysis . . . . . . . . . . . . . . . . . . . . . . . . . . . . . . . . . . . . . . . . . . . . . . . 8-12
Velocity Analysis Icons . . . . . . . . . . . . . . . . . . . . . . . . . . . . . . . . . . . . . . . . . . 8-14
Contents
vi ProMAX Seismic Processing and Analysis Landmark
Using the Volume Viewer . . . . . . . . . . . . . . . . . . . . . . . . . . . . . . . . . . . . . . . . .8-14
Velocity Analysis PD Tool: . . . . . . . . . . . . . . . . . . . . . . . . . . . . . . . . . . . . . . . .8-18
3D Dip Moveout . . . . . . . . . . . . . . . . . . . . . . . . . . . . . . . . . . . . . . . . . . . . . . . . . . . . . . .9-1
Topics covered in this chapter:. . . . . . . . . . . . . . . . . . . . . . . . . . . . . . . . . . . . . . . . .9-1
Offset Binning Parameter QC. . . . . . . . . . . . . . . . . . . . . . . . . . . . . . . . . . . . . . . . . .9-2
Examine the Offset Binning Problem. . . . . . . . . . . . . . . . . . . . . . . . . . . . . . . . . .9-2
Offset Binning Parameter Determination. . . . . . . . . . . . . . . . . . . . . . . . . . . . . . .9-5
DMO to Gathers 3D . . . . . . . . . . . . . . . . . . . . . . . . . . . . . . . . . . . . . . . . . . . . . . . . .9-12
DMO Stack 3D. . . . . . . . . . . . . . . . . . . . . . . . . . . . . . . . . . . . . . . . . . . . . . . . . . . . . .9-17
CDP Taper on Stack Data . . . . . . . . . . . . . . . . . . . . . . . . . . . . . . . . . . . . . . . . . .10-1
Topics covered in this chapter:. . . . . . . . . . . . . . . . . . . . . . . . . . . . . . . . . . . . . . . .10-1
CDP Taper Overview . . . . . . . . . . . . . . . . . . . . . . . . . . . . . . . . . . . . . . . . . . . . . . . .10-2
Execution of CDP Taper . . . . . . . . . . . . . . . . . . . . . . . . . . . . . . . . . . . . . . . . . . . . .10-4
Generating QC Plots of the Taper Values . . . . . . . . . . . . . . . . . . . . . . . . . . . . . .10-6
QC Plots from DBTools . . . . . . . . . . . . . . . . . . . . . . . . . . . . . . . . . . . . . . . . . . .10-6
Try other values for TOPTAPER and BOTTAPER. . . . . . . . . . . . . . . . . . . . . .10-6
3D Velocity Viewer/Editor . . . . . . . . . . . . . . . . . . . . . . . . . . . . . . . . . . . . . . . . . .11-1
Topics covered in this chapter:. . . . . . . . . . . . . . . . . . . . . . . . . . . . . . . . . . . . . . . .11-1
3D Velocity Viewer/Editor Overview . . . . . . . . . . . . . . . . . . . . . . . . . . . . . . . . .11-2
Icon Bar . . . . . . . . . . . . . . . . . . . . . . . . . . . . . . . . . . . . . . . . . . . . . . . . . . . . . . .11-2
3D Table Triangulation . . . . . . . . . . . . . . . . . . . . . . . . . . . . . . . . . . . . . . . . . . .11-4
3D Velocity Viewer/Editor Execution . . . . . . . . . . . . . . . . . . . . . . . . . . . . . . . . .11-5
Select the 3D Velocity Viewer Parameters . . . . . . . . . . . . . . . . . . . . . . . . . . . .11-5
Landmark ProMAX Seismic Processing and Analysis vii
Contents
Edit and Smooth the RMS Velocity for FK Migration. . . . . . . . . . . . . . . . . . . 11-6
Icon Bar. . . . . . . . . . . . . . . . . . . . . . . . . . . . . . . . . . . . . . . . . . . . . . . . . . . . . . . 11-7
Velocity Field Gridding and Smoothing. . . . . . . . . . . . . . . . . . . . . . . . . . . . . . 11-9
Convert to Interval Velocity . . . . . . . . . . . . . . . . . . . . . . . . . . . . . . . . . . . . . . 11-10
Migration. . . . . . . . . . . . . . . . . . . . . . . . . . . . . . . . . . . . . . . . . . . . . . . . . . . . . . . . . . . . . 12-1
Topics covered in this chapter: . . . . . . . . . . . . . . . . . . . . . . . . . . . . . . . . . . . . . . . 12-1
3D Migration Summary . . . . . . . . . . . . . . . . . . . . . . . . . . . . . . . . . . . . . . . . . . . . . 12-2
Stolt 3D Migration . . . . . . . . . . . . . . . . . . . . . . . . . . . . . . . . . . . . . . . . . . . . . . 12-3
Phase Shift Migration . . . . . . . . . . . . . . . . . . . . . . . . . . . . . . . . . . . . . . . . . . . . 12-3
PSPC 3D Depth Migration . . . . . . . . . . . . . . . . . . . . . . . . . . . . . . . . . . . . . . . . 12-3
Explicit FD 3D Time Migration . . . . . . . . . . . . . . . . . . . . . . . . . . . . . . . . . . . . 12-3
Explicit FD 3D Depth Migration . . . . . . . . . . . . . . . . . . . . . . . . . . . . . . . . . . . 12-4
Re-datum Velocities to Flat Datum. . . . . . . . . . . . . . . . . . . . . . . . . . . . . . . . . . . 12-5
Re-datum the Interval Velocities . . . . . . . . . . . . . . . . . . . . . . . . . . . . . . . . . . . 12-5
3D Migration Exercise . . . . . . . . . . . . . . . . . . . . . . . . . . . . . . . . . . . . . . . . . . . . . . 12-6
Contents
viii ProMAX Seismic Processing and Analysis Landmark
Landmark ProMAX Seismic Processing and Analysis ix
Preface
About The Manual
This two volume manual is intended to accompany the instruction given
during the standard ProMAX Seismic Processing and Analysis course.
Because of the power and flexibility of ProMAX, it is unreasonable to
attempt to cover all possible features and applications in this manual.
Instead, we try to provide key examples and descriptions, using
exercises which are directed toward common uses of the system.
The amount of material in the manuals exceeds what can be covered in
a typical training course. This is intentional as it allows the instructor to
tailor each class to the needs of the students by selecting the appropriate
material.
After the class, you will find the manuals useful as a supplement to the
online user manual.
How To Use The Manual
This manual is divided into chapters that discuss the key aspects of the
ProMAX system. In general, chapters conform to the following outline:
Introduction: A brief discussion of the important points of the topic
and exercise(s) contained within the topic.
Topics Covered in Chapter: Brief list of skills or processes in the
order that they are covered in the exercise.
Topic Description: More detail about the individual skills or
processes covered in the chapter.
Exercise: Details pertaining to each skill in an exercise, along with
diagrams and explanations. Examples and diagrams will assist you
during the course by minimizing note taking requirements and
providing guidance through specific exercises.
This format allows you to glance at the topic description to either
quickly reference an implementation or simply as a means of refreshing
your memory on a previously covered topic. If you need more
information, see the Exercise sections of each topic.
Preface
x ProMAX Seismic Processing and Analysis Landmark
Conventions
Mouse Button Help
This manual does not refer to using mouse buttons unless they are
specific to an operation. MB1 is used for most selections. The mouse
buttons are numbered from left to right so:
MB1 refers to an operation using the left mouse button. MB2 is the
middle mouse button. MB3 is the right mouse button.
Actions that can be applied to any mouse button include:
Click: Briefly depress the mouse button.
Double Click: Quickly depress the mouse button twice.
Shift-Click: Hold the shift key while depressing the mouse button.
Drag: Hold down the mouse button while moving the mouse.
Mouse buttons will not work properly if either Caps Lock or Nums Lock
are on.
Exercise Organization
Each exercise consists of a series of steps that will build a flow, help
with parameter selection, execute the flow, and analyze the results.
Many of the steps give a detailed explanation of how to correctly pick
parameters or use the functionality of interactive processes.
The editing flow examples list key parameters for each process of the
exercise. As you progress through the exercises, familiar parameters
will not always be listed in the flow example.
The exercises are organized such that your dataset is used throughout the
training session. Carefully follow the instructors direction when
assigning geometry and checking the results of your flow. An
improperly generated dataset or database may cause a subsequent
exercise to fail.
Landmark ProMAX Seismic Processing and Analysis xi
Agenda
Day 1
Introductions, Course Outline, and Miscellaneous Topics
ProMAX User Interface
Initial Demonstration
Flowbuilding Exercise
Data Sorting
Interactivity of Trace Display
Demonstration and description
Interactive Data Access
Parameter Table Picking
Full extraction geometry
Extract information from SEGY file
Bin traces and complete the database
Load Geometry to the trace headers
Chapter Agenda
xii ProMAX Seismic Processing and Analysis Landmark
Day 2
3D SPS Geometry
Import SPS information
Bin traces and complete database
Preprocessing and Elev statics
Pick top mute and deconvolution design gate
Deconvolution tests and Interactive Spectral Analysis
Elevation Statics
Trace kills using trace statistics
Apply pre-processing to the shots
Stack and Volume Comparison
Import initial velocity file
Pick a post NMO mute
Stack 3D
3D Stack Volume Displays
ProMAX 3D Viewer
F-XY Decon
3D Stack Volume Comparison
Landmark ProMAX Seismic Processing and Analysis xiii
Chapter Agenda
Day 3
Residual statics
Picking an autostatics Horizon
Calculate Residual Statics
Static application and stack comparision
Velocity Analysis
3D Supergather formation and QC
Precomputed Velocity analysis
Run the Precompute
Velocity Analysis
Using the Volume Viewer
DMO
Offset Binning and parameter QC
DMO to Gathers 3D
DMO Stack 3D
Chapter Agenda
xiv ProMAX Seismic Processing and Analysis Landmark
Day 4
CDP Taper
Execution of CDP Taper
QC plots of the taper values
Velocity Prep
3D Velocity Viewer/Editor Overview
3D Velocity Viewer/Editor Execution
Migration
3D Migration Overview
Re-datum velocities to flat datum
3D Migration Exercise
Landmark ProMAX Seismic Processing and Analysis xv
Chapter Agenda
Remaining class time
For the remaining class time, consult with the instructor and choose from the following sections in
Volume 2:
2D Marine workflow
Manual Geometry
Parameter Testing
Preprocessing
Brute Stack
Velocity Analysis
Final Stack
Migration
4 hours to complete
2D Land workflow
Geometry from Full Extraction
Parameter Testing with Conditional Processing
FK Filtering and Analysis
Spectral Analysis
Elevation Static Corections
Velocity Field ASCII Import
Stack
4 hours to complete
Appendix A: Additional 2D Geometry
Geometry Core Path Overview
Details of the Geometry Programs
Pre-Geometry Database Initialization
Inline Geometry Header Load after Pre-Initialization
Geometry from Full Extraction
2 hours to complete
Chapter Agenda
xvi ProMAX Seismic Processing and Analysis Landmark
Appendix B: Manual Land Geometry
Geometry Assignment Map
Land Geometry
View Shot Gathers
Load Geometry in Spreadsheet and Database
View Database Attributes
Load Geometry to the Trace Headers
Graphical Geometry QC
2 hours to complete
Appendix C: 3D Marine Geometry from UKOOA
2 hours to complete
Appendix D: 3D Land Swath Geometry
2 hours
Appendix E: Archival Methods
30 minutes
Appendix F: Demultiple Techniques
Radon Analysis and Filter
Radon Velocity Filter
Eigenvector (KLT) Filtering
F-K Multiple Attenuation
2 hours
Appendix G: Supergather Formation
30 minutes
Appendix H: Apply User Statics
1 hour
Appendix I: Plotting
30 minutes
Landmark ProMAX Seismic Processing and Analysis xvii
Chapter Agenda
Appendix J: 2D Neural Network Firstbreak Picking
1 hour
Appendix K: Source Receiver Geometry Check
Must first complete Appendix J: Neural Network Firstbreak Picking
30 Minutes
Appendix L: 2D Refraction Statics
Must first complete Elevation Statics chapter in the 2D Land workflow
1 hour
Appendix M: Parallel Processing in ProMAX
Lecture only
30 Minutes
Chapter Agenda
xviii ProMAX Seismic Processing and Analysis Landmark
Landmark ProMAX Seismic Processing and Analysis 1-1
Chapter
ProMAX User Interface
This chapter will get you started processing with ProMAX. You will learn how to set up a work
space with the ProMAX User Interface, and then build and execute data processing flows.
Topics covered in this chapter:
o ProMAX Menu Map
o Getting Started
o Building a Workspace
o Flow Building and Execution
o Data Sorting
1
Chapter 1: ProMAX User Interface
1-2 ProMAX Seismic Processing and Analysis Landmark
ProMAX Menu Map
Landmark ProMAX Seismic Processing and Analysis 1-3
Chapter 1: ProMAX User Interface
Getting Started
ProMAX is built upon a three level organizational model referred to as
Area/Line/Flow. When entering ProMAX for the first time, you will
build your own Area/Line/Flow workspace. As you add your own Area,
you may want to name it with reference to a geographic area that
indicates where the data were collected, such as Onshore Texas, or use
your name, such as daves area. Line is a subdirectory of Area which
contains a list of 2D lines from an area, or the name of a 3D survey.
After choosing a line from the Line menu or adding a new line, the Flow
window will appear. Name your flows according to the processing
taking place, such as brute stack. For this course, we will also use a
number, for example "01: Display shots".
Look at the Menu Map figure on the previous page. This figure refers to
the menus we have just discussed, as well as other menus you will use
to access your datasets, database, and parameter tables.
Building a Workspace
In this exercise, you will build a workspace and look at some of the
functionality available within the user interface.
Initiating a ProMAX session is done in a variety of ways. Typically your
system administrator will create a start-up script or make a UNIX alias,
and set certain variables within your shell start-up script to make this
easy. Starting ProMAX will not be discussed in this Essentials class.
You will use a start-up script that has already been built.
1. Type promax
A product name window appears, followed by the Area menu that
displays a list of all available Areas. Along the top of this window
you will find the version number of the User Interface, the machine
identification code, hostname, and license ID. The Areas are
described by a user specified name, and a UNIX name. The UNIX
name is a parsed version of the name you selected for the area.
Capital letters, most punctuation, and spaces are removed in the
parsing routine. This parsed name is the name of the actual UNIX
directory. Other information is also listed, such as owner, date and
the number of lines in each Area.
Chapter 1: ProMAX User Interface
1-4 ProMAX Seismic Processing and Analysis Landmark
Area Menu
The black horizontal band below the menu displays mouse button
help. Mouse button help describes the possible actions at the current
location of the cursor, and gives brief parameter information during
the flow building process.
Below the mouse button help line are options to Exit ProMAX,
configure the queues and user interface, as well as check on the
status of jobs.
Config: Brings up settings which control how lists of Areas,
Lines, Flows, Datasets, Parameter tables and Headers are sorted.
Also controls nice values for running flows, the number of
copies of flow output, where ProMAX UI restarts after exit and
Configuration Options
Job Notification
and Control
Mouse Button Help
Processing Queues
Window
Area Menu
Global Options
Active Command
Available areas
Exit Promax
Landmark ProMAX Seismic Processing and Analysis 1-5
Chapter 1: ProMAX User Interface
popup behavior. Lastly, it allows you to specify the attributes
dsplayed for Areas and Lines.
Option: Brings up settings for debugging, compression, use of
dataset headers for sorting, and locations of data, scratch space
and the configuration file.
Queue: Allows user to control batch processing queues.
Exit: Will exit the User Interface, prompts to save if there is an
unsaved flow.
Notification: Gives information about jobs, and allows user to
check job status.
The list of options running across the top of this menu: Select, Add,
Delete, Rename, and Permission are called global options. To use
these, you must first select the command, then select the Area name
that you want the command to apply to. The Copy command works
differently by providing popup menus to choose an Area to copy
from.
2. Select Add from the Area Menu with MB1.
At this point you are building your work space. Adding an Area
creates a UNIX directory.
3. Before moving the mouse, enter an Area name
Use your name for the area name. For example, Marys area.
4. Press return, or move the mouse to register your selection.
You can control whether moving the mouse registers the selection,
or if you need to press return in the Config popup. Set the Popups
remain after mouse leaves option to yes or no.
The Line Menu appears with the same global options to choose from
as the Area Menu.
Chapter 1: ProMAX User Interface
1-6 ProMAX Seismic Processing and Analysis Landmark
5. Add a Line using the same steps as you did for adding an Area.
Name the line Intro Line
Line Menu
Global Options
Line Menu
Area Name
Available Seismic Lines
Landmark ProMAX Seismic Processing and Analysis 1-7
Chapter 1: ProMAX User Interface
The Flow window appears with the following new global options:
Datasets: Lists all your datasets for that particular line.
Database: Allows you to view your Ordered Parameter Files.
Tables: Allows you to view various Parameter Table Menus.
Product: Changes from ProMAX 2D to ProMAX 3D or VSP.
6. Add a Flow and name it 01: Display Shots.
Flow Menu
Change Access
Available Flows
Flows Menu
Access
Parameter
Tables
Database Products
Access
Datasets
Chapter 1: ProMAX User Interface
1-8 ProMAX Seismic Processing and Analysis Landmark
Flow Building and Execution
Now it is time to build a flow, and process data. In order to perform this
you will need to tell ProMAX which processes you want to invoke, as
well as provide specific details for each of these steps. Finally, there are
different options available for executing a flow.
Build a Flow
Upon completion of the previous exercise, you are in the ProMAX flow
building menu (see below). From here, you will construct flows by
choosing processes and selecting the necessary parameter information.
Once the flow is ready, you will execute it and view the results.
1. Look at the flow building menu.
Edit Flow Menu
Available Processes
Parameter Specification
Editable Flow
Landmark ProMAX Seismic Processing and Analysis 1-9
Chapter 1: ProMAX User Interface
The screen is split into two sides: a list of processes on the right and
a blank tablet below the global options on the left. To build a flow,
you will select from the processes on the right and add them to the
blank tablet on the left.
2. Move your cursor into different areas of the display, such as into
the processes list, the blank tablet and the global options. Notice
that the mouse button help is sensitive to the current cursor
location.
3. Global Options for flow editing:
Add: This is the default. When highlighted in blue, a process can
be selected from the list of processes and added to the flow.
Delete: When selected with MB1, the highlighted process is
removed from the flow. This process is actually stored in a new
kill buffer. Selecting Delete with MB2 appends a newly deleted
process to the existing kill buffer. MB3 is used to insert (paste)
the contents of this buffer into the current flow. The memory of
the buffer is maintained even after exiting a flow menu, so the
contents may be cut and pasted from one flow to another.
Execute: When selected, the job is executed.
There are two methods available to execute a flow using the
Trace Display process:
MB1 and MB2 will execute the flow interactively. The mouse
button help explaining the difference between MB1 and 2 does not
apply to the Trace Display process. Either button will allow the
display to immediately take over the monitor for display.
MB3 indicates Execute via Queue. This option enables the use of the
two types of batch queues. When using MB3, a new menu pops up
allowing the use of either the general batch queues or the small job
batch queues. In order for this option to work, your system
administrator must enable the queues whenProMAX 2D was
installed.
View: Accesses the view (job.output) file. This file includes
important job information such as error statements.
Exit: Leaves the edit flow menu, and returns you to the flow
listing menu.
Chapter 1: ProMAX User Interface
1-10 ProMAX Seismic Processing and Analysis Landmark
4. Move your cursor into the Data Input/Output portion of the
processes list, and select the process Disk Data Input with MB1.
You have just added your first process to a flow.
The list of available processes is very long. It is ordered from top to
bottom in a general processing sequence with I/O processes at the
top and poststack migration tools further down on the list. There is a
scroll bar to help you view the list.
There are also options available to hide processes in the secondary,
or More list. By doing this, you can customize the list to only display
the processes you use most often.
5. In the Data Input / Output category, click MB1 on the word
MORE. Notice that a popup appears containing a list of
secondary processes.
6. Move the SS Phoenix Output process to the secondary list, and
make sure the procedure worked correctly by viewing the
secondary list again.
To move a processes to the secondary list, click MB3 on the process
name (notice the mouse button help). You can move a process from
the secondary to primary list with the same procedure.
There is also a text search to help you find specific processes.
7. Move your cursor back into the processes list (but not on a category
heading),type gain and press return. The following appears:
This acts as a text search, and displays all processes that contain the
word "gain." Add the process Automatic Gain Control by selecting
the process name with MB1.
Landmark ProMAX Seismic Processing and Analysis 1-11
Chapter 1: ProMAX User Interface
8. Finish building the following flow by adding the Trace Display
process to your flow.
9. Select Disk Data Input parameters.
Select Disk Data Input with MB2 to bring up the parameter
selection window. To view the helpfile for a process, select the red
highlighted question mark.
10. Select Yes for the Read data from other lines/surveys? parameter.
For the introductory lessons we will read data from the tutorial line.
11. Select Invalid for the Select dataset parameter.
Follow the instructors directions for the exact path to the dataset.
After you select the dataset you will be returned to the flow editing
menu.
Editing Flow: 01: Display Shots
Add Delete Execute View Exit
Disk Data Input
Read data from other lines/surveys?: -----------------------------Yes
Select dataset: --------------------------------------Area: 2d-tutorials
----------------------------------Line: Wave Equation Multiple Reject
--------------------------------------------Dataset: Shots-w/ geometry
Trace Read Option: ---------------------------------------------Get All
Read the data multiple times?: ------------------------------------No
Process trace headers only?: --------------------------------------No
Override input datas sample interval?: ------------------------No
Automatic Gain Control
Application mode: ------------------------------------------------Apply
Type of AGC scalar: --------------------------------------------MEAN
AGC operator length: --------------------------------------------1500
BASIS for scalar application: ------------------------------Centered
Exclude hard zeroes?: ----------------------------------------------Yes
Robust Scaling?: -----------------------------------------------------No
Trace Display
----Default all parameters for this process----
Chapter 1: ProMAX User Interface
1-12 ProMAX Seismic Processing and Analysis Landmark
Default the rest of the parameters in this menu.
12. Select Automatic Gain Control with MB2.
You can now modify parameters for AGC. Select Apply for the
Application mode.
By clicking on the parameter, a popup menu appears for making a
selection from the menu. Help text appears for each of the associated
choices in the popup menu. Move your mouse out of the popup
window to retain the default.
13. Set the AGC operator length to 1500ms.
To change this value simply place your cursor on the old value, and
type in the number 1500.
This example is called a Type-In parameter. Type in a value to
replace the defaulted or existing value. The mouse help will always
read, MB1 Enter, MB2 Edit. Clicking MB1 will clear the default
and let you enter the new parameter. Clicking MB2 will let you edit
the existing default value.
14. Select Trace Display parameters.
For now, do not change any of the values. We will discuss many of
these options in the next chapter. At that point, you will have the
opportunity to test and explore the various options.
Landmark ProMAX Seismic Processing and Analysis 1-13
Chapter 1: ProMAX User Interface
15. Run the flow by clicking on the global command Execute with
MB1 or MB2.
A new Trace Display window appears on the screen. Ten icons
appear in a column to the left of the traces, and pulldown menus
appear above the traces. There is a detailed discussion of these in the
next chapter.
16. Select the Next Screen icon with MB1.
This takes you to the next shot. Repeat 2-3 times.
17. Select File Exit/Stop Flow.
This interrupts the job and brings you back to the flow editing menu.
Next
Screen
Icon
Chapter 1: ProMAX User Interface
1-14 ProMAX Seismic Processing and Analysis Landmark
Sorting
Your first look at the data was the first shot with all channels. After
clicking the Next Ensemble icon, you saw the next shot. What if you
wanted to look at every other shot? What if you only wanted to look at
channels 1 through 60? What if you wanted to sort the data to CDP and
then display. All these options and more are available in Disk Data
Input.
Sort data by source number
1. Edit your flow named 01: Display Shots.
2. Open the Disk Data Input Menu and click where the menu reads
Get All for Trace Read Option.
Editing Flow: 01: Display Shots
Add Delete Execute View Exit
Disk Data Input
Read data from other lines/surveys?-------------------------------Yes
Select dataset: --------------------------------------Area: 2d-tutorials
---------------------------------Line: Wave Equation Multiple Reject
---------------------------------Dataset: Shots-w/ geometry
Trace Read Option--------------------------------------------------Sort
Interactive Data Access?: ------------------------------------------No
Select primary trace header entry------------------------SOURCE
Select secondary trace header entry ----------------------- NONE
Sort order for dataset ----------------------------------------------1,3/
Presort in memory or on disk?: ----------------------------Memory
Read the data multiple times?: ------------------------------------No
Process trace headers only?: --------------------------------------No
Override input datas sample interval?: ------------------------No
Automatic Gain Control
----Use the same parameters as before----
Trace Display
----Default all parameters for this process----
Landmark ProMAX Seismic Processing and Analysis 1-15
Chapter 1: ProMAX User Interface
This toggles the read option to Sort, and the menu will automatically
add several new options:
Select Primary trace header entry: Allows you to specify a group
of ensembles or traces to read, or sort the data to a different
order. Virtually all sorting within ProMAX is done on input.
This allows a user to easily change domains without running a
separate, time consuming flow. An ensemble in ProMAX is any
logical grouping of traces, such as a shot record, or a CDP
gather.
Select Secondary trace header entry: Allows you to re-order, and
choose which traces you want to read within each ensemble.
Sort order for dataset: Allows you to specify an order, or restrict
the amount of data brought read.
Interactive Data Access: Allows you to move forward and
backward throught the data after it is displayed, as well as
change the values for primary and secondary sort order to jump
to a new location. Also allows you to select an ensemble to
display from the database.
3. Select SOURCE for the primary sort order, this will read in shot
ordered ensembles.
4. Leave the secondary sort set to NONE, this means that no sorting
of traces within ensembles will be performed.
5. Select Sort order for dataset.
An Emacs Widget Window appears for specifying input traces. A
format and example are given at the bottom of this window.
6. In the Widget Window delete the default values, and type 1, 3/.
This specifies that only SOURCE numbers 1 and 3 will be read into
the flow.
7. Move your cursor out of the Widget Window.
8. Select Execute.
The first shot displayed is Live Source Number 1.
Chapter 1: ProMAX User Interface
1-16 ProMAX Seismic Processing and Analysis Landmark
9. Select the Next Screen icon.
This will be Live Source Number 3.
When the last source is displayed, the Next Screen icon becomes
inactive. To exit this display, select File Exit/Stop Flow.
Sort data by source and channel number
Lets make the exercise slightly more complicated, and display every
tenth shot, limiting the number of channels to 1-60.
1. Edit your previous flow.
2. Select CHAN for the secondary trace header entry. This will allow
you to sort each SOURCE ensemble by channel number, and also
limit the number of channels to be processed.
3. Change the Sort order for dataset to 1-101(10):1-60.
1-101 selects the SOURCE range to be processed.
(10) selects every tenth SOURCE within the defined range.
Editing Flow: 01: Display Shots
Add Delete Execute View Exit
Disk Data Input
Read data from other lines/surveys?-------------------------------Yes
Select dataset: --------------------------------------Area: 2d-tutorials
---------------------------------Line: Wave Equation Multiple Reject
----------------------------------Dataset: Shots-w/ geometry
Trace Read Option--------------------------------------------------Sort
Interactive Data Access?: ------------------------------------------No
Select primary trace header entry-------------------------SOURCE
Select secondary trace header entry ---------------------- CHAN
Sort order for dataset -------------------------------1-101(10):1-60/
Automatic Gain Control
Trace Display
Landmark ProMAX Seismic Processing and Analysis 1-17
Chapter 1: ProMAX User Interface
: separates the primary sort order from the secondary sort order.
1-60 selects the first 60 CHAN (channels) within each
SOURCE.
4. Execute the flow.
You will see the first shot and all subsequent shots display with only
the first 60 channels.
5. Select the Next Screen icon to see additional shots.
6. Move your cursor into the trace display area. Notice that the mouse
button help gives a listing of the current CHAN and SOURCE.
Trace Display will always give you a listing of the values for the
current Secondary and Primary sort keys.
7. Select File Exit/Stop Flow when finished.
Sort data by CDP number
The dataset that we have been reading, is stored on disk in shot order.
Both of the previous exercises maintained the shot ordering, and
specified the shot gathers to be displayed. In this exercise you will
actually read in the data as CDP gathers. This uses the other side of
sorting, which is to actually change the type of ensemble being
processed.
Recall that the primary trace header entry specifies the type of ensemble
to build, and also the range of that ensemble to read. The secondary sort
key allows you to sort and select the traces within each ensemble.
Note
If you only select a primary sort key, then only one range of values is allowed in the
sort order for dataset. If you select both a primary and a secondary sort key, then
two ranges of values, separated by a colon, are necessary in the sort order. This is a
common area for new ProMAX users to make mistakes.
Chapter 1: ProMAX User Interface
1-18 ProMAX Seismic Processing and Analysis Landmark
1. Edit your previous flow.
2. Select CDP for the Primary trace header entry. This tells the
program to build CDP gathers from the input dataset.
3. Select OFFSET for the secondary trace header entry. This tells the
program to order the traces within each CDP gather by the OFFSET
header.
4. Set the sort order for dataset to 500-600(25):*/.
500-600(25) This select every 25th CDP between 500, and 600.
* This is a wildcard that tells the program to read in all OFFSET
ranges.
5. Execute the flow.
6. Notice that we have now displayed a CDP gather, even though the
input dataset is stored on disk as shot gathers.
7. Move your cursor into the trace display area, and confirm that the
displayed gather has Primary and Secondary sorts of CDP and
OFFSET.
8. Select File Exit/Stop Flow when finished
Editing Flow: 01: Display Shots
Add Delete Execute View Exit
Disk Data Input
Read data from other lines/surveys?-------------------------------Yes
Select dataset: --------------------------------------Area: 2d-tutorials
---------------------------------Line: Wave Equation Multiple Reject
---------------------------------Dataset: Shots-w/ geometry
Trace Read Option--------------------------------------------------Sort
Interactive Data Access?: -------------------------------------------No
Select primary trace header entry-------------------------------CDP
Select secondary trace header entry ----------------------OFFSET
Sort order for dataset ---------------------------------500-600(25):*/
Automatic Gain Control
Trace Display
Landmark ProMAX Seismic Processing and Analysis 1-19
Chapter 1: ProMAX User Interface
Display near offset section
Using the sorting capabilities within Disk Data Input, you can easily
display a near offset section by selecting the first channel on each shot.
A near offset section will give you a broader overview of what the
geology for your line looks like.
1. Edit your previous flow.
2. Change the primary trace header entry to CHAN (which is roughly
equivalent to offset).
3. Set the secondary trace header entry to SOURCE.
4. Set the sort order for dataset to *:*/. This will select all channels for
all shots starting with channel number 1.
5. Select File Exit/Stop Flow when finished.
Editing Flow: 01: Display Shots
Add Delete Execute View Exit
Disk Data Input
Read data from other lines/surveys?-------------------------------Yes
Select dataset: --------------------------------------Area: 2d-tutorials
---------------------------------Line: Wave Equation Multiple Reject
----------------------------------Dataset: Shots-w/ geometry
Trace Read Option--------------------------------------------------Sort
Interactive Data Access?: -------------------------------------------No
Select primary trace header entry-----------------------------CHAN
Select secondary trace header entry ----------------------SOURCE
Sort order for dataset ----------------------------------------------*:*/
Automatic Gain Control
Trace Display
Chapter 1: ProMAX User Interface
1-20 ProMAX Seismic Processing and Analysis Landmark
Landmark ProMAX Seismic Processing and Analysis 2-1
Chapter
Interactivity of Trace Display
Trace Display provides general trace display and analysis capabilities. In addition, it allows for
interactive definition of parameter tables. Interaction with the data is accomplished using a series
of icons and pulldown menus presented upon execution of a flow with Trace Display. Icon or
menu choices allow you the ability to:
Obtain information about the traces in the display window.
Modify the presentation.
Define processing parameter information.
Topics to be covered in this chapter:
o Trace Display Window
o Icon Bar
o Details of how to use the Icons
o Interactive Data Access
o Menu Bar
o Create and Apply a Parameter Table
2
Chapter 2: Interactivity of Trace Display
2-2 ProMAX Seismic Processing and Analysis Landmark
Trace Display Window
1. In the previous section we built a flow to display some shot data.
Execute that flow again with the following parameters:
Editing Flow: 01: Display Shots
Add Delete Execute View Exit
Disk Data Input
Read data from other lines/surveys?: -----------------------------Yes
Select dataset: --------------------------------------Area: 2d-tutorials
----------- ----------------------Line: Wave Equation Multiple Reject
----------------------------------Dataset: Shots-w/ geometry
Trace Read Option: -------------------------------------------------Sort
Interactive Data Access?: ------------------------------------------Yes
Select primary trace header entry--------------------------SOURCE
Select secondary trace header entry -------------------------- CHAN
Sort order list for dataset: -----------------------------------------*:*/
Automatic Gain Control
Application mode: ------------------------------------------------Apply
Type of AGC scalar: ---------------------------------------------MEAN
AGC operator length: ---------------------------------------------1500
BASIS for scalar application: -------------------------------Centered
Exclude hard zeroes?: ----------------------------------------------Yes
Robust Scaling?: -----------------------------------------------------No
Trace Display
----Default all parameters for this process----
Landmark ProMAX Seismic Processing and Analysis 2-3
Chapter 2: Interactivity of Trace Display
You will get the following display:
Menu Bar
Icon Bar
Mouse help
Data display
Interactive
Data Access
Chapter 2: Interactivity of Trace Display
2-4 ProMAX Seismic Processing and Analysis Landmark
Icon Bar
Following is a brief description of the Trace Display icons, located in the
icon bar:
Next Ensemble: Show the next ensemble. When there is no more
data in the flow, the icon will turn gray and become inactive.
Previous Ensemble: Shows the previous ensemble. Is not active if
the user does not specify Interactive Data Access in the input flow,
or if the first ensemble in the sort order is currently displayed.
Rewind: Shows the first ensemble in the sort order. Is not active if
the user does not specify Interactive Data Access in the input flow,
or if the first ensemble in the sort order is currently displayed.
Save Image: Save the current screen image. Annotation and picked
events are saved with the trace data, to be viewed later.
Animation: Brings up the Animation dialog box to review the saved
images. This button is active only when there are at least two saved
screen images. You have the option to cycle through the selected
screens at a chosen rate. These are just screen images, you cannot
edit parameter files using the saved image.
Paint Brush: Use this tool to apply picked Trace Kills, Reversals,
and Mutes to the display. This tool is only active when you are
picking a parameter table. The paintbrush tool is a toggle button,
select once to apply the active tables, select again to undo.
Landmark ProMAX Seismic Processing and Analysis 2-5
Chapter 2: Interactivity of Trace Display
Zoom Tool: Click and drag using MB1 to select an area to zoom. If
you release MB1 outside the window, the zoom operation is
canceled. If you just click MB1 without dragging, this tool will
unzoom. You can use the zoom tool in the horizontal or vertical
axis area to zoom in one direction only
Annotation Tool: When active, you can add, change, and delete text
annotation in the trace and header plot areas. For adding text,
activate the icon, then click MB1 where you want the text to
appear. For changing text, the pointer changes to a circle when it is
over existing text annotation, move by dragging the text with MB1,
delete by clicking MB2, and edit the text or annotation color with
MB3.
Velocity Tool: Displays linear or hyperbolic velocities. For a linear
velocity, click MB1 at one end of a waveform and drag the red
vector out along the event. A velocity is displayed at the bottom of
the screen. Use MB2 to display a hyperbolic velocity by anchoring
the cursor at the approximate zero offset position of the displayed
shot or CDP. Position the red line along the event and read the
velocity at the bottom. New events can be measured with either
velocity option by reclicking the mouse on a new reflector to re-
anchor the starting point. Velocities can be labeled by using MB3
on the current velocity. Geometry must be assigned to successfully
use this icon.
Header Tool: Displays detailed information about trace headers and
their values for each individual trace. Activate the icon, and click
MB1 on any trace to call up the header template. If the header
template is in the way of the traces being viewed, you can move the
template by dragging the window. To remove the template
deactivate the header icon, or activate any other icon.
Chapter 2: Interactivity of Trace Display
2-6 ProMAX Seismic Processing and Analysis Landmark
Using Icons
In this section we will review the functionality of the Icons in Trace
Display
Zoom
There are three ways to zoom in Trace Display
1. Select a rectangular area.
2. A single MB1 click will unzoom the display.
Press and hold MB1 to define the first corner of the zoom window.
Continue to hold the button and drag the cursor to the other corner.
Release the Mouse button and the display will zoom
Landmark ProMAX Seismic Processing and Analysis 2-7
Chapter 2: Interactivity of Trace Display
3. Select a time range.
4. A single MB1 click will unzoom the display.
Press and hold MB1 in the column of numbers to define the start time
Continue to hold the button and drag the cursor to the maximum time.
Release the Mouse button and the display will zoom
Chapter 2: Interactivity of Trace Display
2-8 ProMAX Seismic Processing and Analysis Landmark
5. Select a range of traces.
6. A single MB1 click will unzoom the display
Press and hold MB1 in the row of numbers to define the start trace
Continue to hold the button and drag the cursor to the maximum trace.
Release the Mouse button and the display will zoom
Landmark ProMAX Seismic Processing and Analysis 2-9
Chapter 2: Interactivity of Trace Display
Add Annotation
Text annotation can be added anywhere on the display, a useful feature
for screen dumps to help identify specific features present on the
display.
Text may be added, moved (in position on the display), and/or edited
using the appropriate mouse button as described at the bottom of the
display in the mouse button help area.
Click MB1 anywhere on the screen and the "Edit Text" window appears.
Type in some text and press the OK button.
The text will appear on the display where you clicked.
You may move, delete or edit this text by placing the cursor on the text.
You may add another text label by clicking somewhere else on the display.
The size of the text can be controlled as an X-resource by editing the
appropriated X-resources file.
Chapter 2: Interactivity of Trace Display
2-10 ProMAX Seismic Processing and Analysis Landmark
Velocity Measurement
With the dx/dt analysis feature you can measure the apparent velocity of
linear or hyperbolic events that appear on the display. This feature will
only work if the trace offset values in the headers exist and are accurate.
Click MB1 on a linear event of interest.
Move the mouse away from the point where you clicked
A red line should appear with velocity tracking at the bottom of the
Press MB3 at the end of the line and the velocity will be annotated near
the line.
Hyperbolic events can be measured by using MB2 to initiate the line
instead of MB1
display.
Landmark ProMAX Seismic Processing and Analysis 2-11
Chapter 2: Interactivity of Trace Display
Trace Header Dump
You can get a listing of all of the existing trace headers and their values
for any given trace by using this icon.
Select any trace with MB1 and the trace header listing will
appear in a separate window.
You can continue by selecting a different trace.
You can remove the window by clicking on the icon again.
You may also find resizing and moving the windows to be useful.
Chapter 2: Interactivity of Trace Display
2-12 ProMAX Seismic Processing and Analysis Landmark
Save Screen
This icon saves the current screen image as an XWD file in memory.
These screens can be recalled from memory and then can be reviewed
in different sequences.
By default, a screen is saved every time a different ensemble is
displayed. If you change the display of a current ensemble and want to
save an image you must press the Save Screen icon.
Save three or four screens by either displaying a different ensemble, or
by changing the display (zoom, annotation, etc.) and manually saving
the screen.
Landmark ProMAX Seismic Processing and Analysis 2-13
Chapter 2: Interactivity of Trace Display
Animate Screens
After you save at least two screens, the Animation Icon becomes active.
With the Animation window active you can review the saved screens.
You may elect to view them circularly, one at time in sequence, or compare
two of the saved screens.
The speed of the circulation can also be controlled by the Speed Slide bar.
The speed can be changed as the screens are swapping.
Chapter 2: Interactivity of Trace Display
2-14 ProMAX Seismic Processing and Analysis Landmark
Interactive Data Access
ProMAX has a very flexible set of options for interactive data access.
These interacitve data access options are available in most of the display
tools such as Trace Display, and Velocity Analysis. Interactive data
access is only active when it has been specified in data input step to the
display. There are three options for interactive data access:
Sequentially move forward and backward, or jump to the first
ensemble using the Next Ensemble, Previous Ensemble, and
Rewind icons within the display tool.
Use the Interactive Data Access window to change to sort order, or
jump to a specific range of ensembles.
Choose a set of ensembles in the database and send them to a
display tool.
The first two methods will be discussed here. The database selection
method will be covered in a later chapter.
Landmark ProMAX Seismic Processing and Analysis 2-15
Chapter 2: Interactivity of Trace Display
1. Sequentially move forward and backward several times using the
Next Ensemble and Previous Ensemble icons.
Next
Previous
Chapter 2: Interactivity of Trace Display
2-16 ProMAX Seismic Processing and Analysis Landmark
2. Jump back to the first ensemble using the rewind icon.
Rewind to
First
Ensemble
Landmark ProMAX Seismic Processing and Analysis 2-17
Chapter 2: Interactivity of Trace Display
3. Type a range of ensembles to display in the box supplied, and press
the Send Sort Order List button.
4. Notice that the Primary, Secondary, and Tertiary sorts are displayed
for reference only, you cannot change to sort order here.
Also notice that you can select a previous sort list from the middle
box, or select a previously saved sort list from the file menu.
Chapter 2: Interactivity of Trace Display
2-18 ProMAX Seismic Processing and Analysis Landmark
Menu Bar
File Pulldown Menu
File has seven options available in a pulldown menu. You can save your
picks, make a hardcopy plot, move to next screen, previous screen or
rewind, or exit Trace Display. You have two choices when you exit. You
can exit and stop the flow, or you can exit and let the flow continue
without Trace Display.
View Pulldown Menu
View has six options in a pulldown menu. You can control the trace
display, the trace scaling, and trace annotation parameters. You can also
choose to plot a trace header above the trace data, edit the color map
used for color displays or toggle the color bar on and off.
Common changes would be to change the Amplitude Scaling Factor
from 1 to other values, and to change the display mode from WT/VAR
to Variable Density using a greyscale.
Adding Header plots of various header words is also commonly done.
For pre-stack data you may elect to plot the offset above the traces and
for stack data you may want to plot the stack fold above the section.
You may also elect to change the numbers plotted above the traces. For
example you may want to look at the FFID numbers and the offsets.
The best way to learn these features is to play with them and see what
happens.
Note:
Use caution when using the stop option. For example, assume that you have a flow
that contains Disk Data Input to read in ten ensembles followed by Disk Data
Output and Trace Display. If you execute this flow and use the Exit/Stop Flow
option after viewing the first five ensembles, then only the five ensembles that you
viewed will be stored in the output dataset as opposed to writing out ten ensembles.
If you use the Exit/Continue Flow option instead, then all ten ensembles will be
written out.
Landmark ProMAX Seismic Processing and Analysis 2-19
Chapter 2: Interactivity of Trace Display
Watch the difference between the Apply and OK buttons. The Apply
button will make the changes but the selection window will remain. The
OK button will make the changes and dismiss the window.
Animation Pull Down Menu
The Animation menu allows you to save screens, or display previously
saved screens in any order and at different swap speeds. The animation
tool pictured below, is used to display previously saved screens. This is
identical to the functionality provided by the Save Screens and Animate
Screens icons.
Chapter 2: Interactivity of Trace Display
2-20 ProMAX Seismic Processing and Analysis Landmark
Picking Pull Down Menu
Picking allows you to interactively open and add information to one or
more parameter tables.
These parameter tables allow you to save information about which
picked traces youd like to kill or reverse. Also, you can pick any kind
of mute, horizons, gates, or autostatics horizons. Other options allow
you to edit database or header values.
We will look at this option in the next section.
Once you have selected a parameter table for your picks, a new icon will
appear in the icon bar.
Landmark ProMAX Seismic Processing and Analysis 2-21
Chapter 2: Interactivity of Trace Display
Create and Apply a Parameter Table
Parameter tables are generated when you interactively define lists or
tables of information. These files are stored in binary format and are
intended for use in subsequent processing flows. The interactivity of
Trace Display allows you to generate these tables, while viewing the
data. You may also QC the interpolation of values from one shot, or
CDP to another for space variant parameter tables such as mute
functions.
Pick Parameter Tables
In this exercise, you will pick a top mute and some example trace edits.
Other parameter tables may be picked in a similar fashion.
1. Edit your flow named 01: Display Shots.
2. Select to read the first, last, and middle shot gathers on the line
(Sources 1,88,176).
Editing Flow: 01: Display shots
Add Delete Execute View Exit
Disk Data Input
Read data from other lines/surveys?-------------------------------Yes
Select dataset---------------------------------------Shots- w/ geometry
Trace Read Option--------------------------------------------------Sort
Interactive Data Access?: -------------------------------------------No
Select primary trace header entry--------------------------SOURCE
Select secondary trace header entry -------------------------- NONE
Sort order for dataset ----------------------------------------1,88,176/
----Default the remaining parameters-----
Automatic Gain Control
----Use same parameters as before----
Trace Display
Number of ENSEMBLES (line segments) / screen -----------------3
----Default all remaining parameters for this process---
Chapter 2: Interactivity of Trace Display
2-22 ProMAX Seismic Processing and Analysis Landmark
3. Set the number of ensembles to display per screen to 3.
4. Select Execute.
The interactive Trace Display window appears.
3 Example shots for Parameter Table Picking
5. Select Picking Pick Top mute. Another window appears for
selecting a previous mute parameter file or creating a new file.
Landmark ProMAX Seismic Processing and Analysis 2-23
Chapter 2: Interactivity of Trace Display
When you create a new file, another window appears listing trace
headers to choose the secondary key from.
In this case, an appropriate key for Muting traces would be
AOFFSET, allowing selection of the mute within each shot record
based on Times that are interpolated as a function of absolute value
of offset. Depending upon the parameter table you are picking, the
most appropriate secondary header should appear at the top of the
list.
The Picking icon
This appears when one or more pick objects from the Picking
menu are selected. A small window with the file name will appear
on the right hand side of the screen. This means the table is open
and ready to be edited. When active, click with MB1 to pick a point
on a trace or click and drag to pick a range of traces. When the
mouse is over a picked point, the pointer shape changes into a
circle. Click and drag using MB1 to move a picked point. Use MB2
to select a single point to delete, or click and drag over a range of
points to delete them. To select traces from the next shot, use the
Next Ensemble icon. The created table remains open, and waits for
more picks to be added to the file.
Some parameters require a top and a bottom pick, such as a surgical
mute. Once you have picked the top of the mute zone, depress MB3
anywhere inside the trace portion of Trace Display. A new menu
appears allowing you to pick an associated layer (New Layer).
Some of the other options allow you to snap your pick to the nearest
amplitude peak, trough or zero crossing.
Chapter 2: Interactivity of Trace Display
2-24 ProMAX Seismic Processing and Analysis Landmark
6. Pick a mute.
Pick a few points (3 to 6) on the first shot to define a top mute to
remove the refraction energy. Selected points will be connected and
interpolated as well as extrapolated.
Your mute should look similar the following:
Picking a Mute
7. Click MB3 in the display field and choose Project from the popup
menu to display the projection of your picks on all offsets and to the
other shots in the display.
Landmark ProMAX Seismic Processing and Analysis 2-25
Chapter 2: Interactivity of Trace Display
8. Pick a different mute on the last shot and project again. Watch how
the projected mute on the center shot is interpolated based on the
first and last shots.
The Paint Brush Icon
The Paint Brush can be used to visually show the effect of applying the
mute.
9. Select the Paint Brush icon.
You can toggle the mute on and off with the Paint Brush Icon. Edit
the mute if you are not happy. Remember you can only edit picks
when the picking icon is highlighted.
Picking Traces to be Killed
10. Select Picking Kill Traces.
You will be prompted to enter a descriptive name for this list of
traces to be killed followed by a secondary header selection. Use a
name similar to Traces to be killed sorted by Channel number.
A second parameter table is now listed in the Parameter table
selection window.
11. Using MB1 select some traces to be killed (use your imagination).
MB2 can be used to remove previously selected traces from the list.
The traces to be killed will be marked with at Red line.
12. Select File Exit/Stop Flow. When you choose to exit, you are
prompted to save the picks you have just made. The picks are saved
in parameter tables which can be used later in processing.
Chapter 2: Interactivity of Trace Display
2-26 ProMAX Seismic Processing and Analysis Landmark
Apply the Mute and Trace Edits
1. Edit your previous flow by inserting Trace Muting and a Trace Kill/
Reverse.
2. In the Trace Muting menu click on Invalid to choose the mute
parameter file (FB Mute).
In ProMAX, each type of parameter table has its own separate menu,
such as mute tables, kill trace tables, velocity tables. When selecting
the mute parameter file, you are taken to a menu of parameter files
for Mutes.
3. In the Trace Kill/Reverse menu select the list of traces to be killed.
4. Execute the flow.
Editing Flow: 01: Display Shots
Add Delete Execute View Exit
Disk Data Input
----Use same parameters as before----
Trace Muting
Re-apply previous mutes: -------------------------------------------No
Mute time reference: --------------------------------------------Time 0
Type of Mute: --------------------------------------------------------Top
Starting ramp: ---------------------------------------------------------30
EXTRAPOLATE mute times?: -------------------------------------Yes
Get mute file from the DATABASE?: ------------------------------Yes
Select Mute Parameter File: ---------------------------------FB Mute
Trace Kill/Reverse
Trace editing MODE ------------------------------------------------Kill
Get edits from the DATABASE? ----------------------------------- Yes
SELECT trace Kill parameter file --------------- Traces to be killed
Automatic Gain Control
----Use same parameters as before----
Trace Display
Number of ENSEMBLES (line segments) / screen -----------------3
----Default all remaining parameters for this process-----
Landmark ProMAX Seismic Processing and Analysis 2-27
Chapter 2: Interactivity of Trace Display
Notice the effect Trace Muting has on your data. Also, be aware that
this effect is only applied to the display. It is not permanent since
you have not created a new disk data file.
Example Display with Mute and Edits Applied
Chapter 2: Interactivity of Trace Display
2-28 ProMAX Seismic Processing and Analysis Landmark
Exit/Stop vs. Exit Continue Flow
There are two Exit options in Trace Display. One will terminate the
Trace Display and the entire flow, the other will Terminate the Trace
Display and allow the remaining processes in the flow to continue
running. In this exercise we will look at the difference.
1. Using the same flow, change the input to read the first 20 shots and
add a Disk Data Output at the end of the flow.
Editing Flow: 01: Display Shots
Add Delete Execute View Exit
Disk Data Input
Read data from other lines/surveys?-------------------------------Yes
Select dataset---------------------------------------Shots- w/ geometry
Trace Read Option--------------------------------------------------Sort
Select primary trace header entry--------------------------SOURCE
Select secondary trace header entry ------------------------ NONE
Sort order for dataset ---------------------------------------------1-20/
----Default the remaining parameters----
Trace Muting
----Use same parameters as before----
Trace Kill/Reverse
----Use same parameters as before----
Automatic Gain Control
----Use same parameters as before----
Trace Display
Number of ENSEMBLES (line segments) / screen -----------------3
----Default all remaining parameters for this process----
Disk Data Output
Output dataset Filename: -----------------------------------------temp
New or Existing File? ----------------------------------------------New
Record length to output: ----------------------------------------------0.
Trace sample format: ---------------------------------------------16 bit
Skip primary disk storage?: -----------------------------------------No
Landmark ProMAX Seismic Processing and Analysis 2-29
Chapter 2: Interactivity of Trace Display
The "0." setting for the Record length to output parameter means
output the entire trace, however long it may be.
2. Execute the flow.
3. The first display will have the first three shots.
4. Use the File Exit/Stop Flow pull down menu to stop the flow.
5. Exit from the flow and go the DATASETS list.
6. Click MB2 on the dataset named temp to get the expanded
dataset information.
Notice that this file contains only the first three shots that were
displayed. Since the Flow was halted, no additional shots were
processed.
7. Execute the flow again.
8. Use the File Exit/Continue Flow pull down menu to stop the
Trace Display but allow the flow to continue.
MB2
Chapter 2: Interactivity of Trace Display
2-30 ProMAX Seismic Processing and Analysis Landmark
9. Notice that the flow continues to run.
10. Exit from the flow and go the DATASETS list.
11. With MB2 get the expanded dataset information of the file named
temp.
Notice that the file now contains all 20 shots.
12. Delete the file named temp from disk.
MB2
Landmark ProMAX Seismic Processing and Analysis 3-1
Chapter
Database From Full Extraction
In many instances you may receive data from contractors or other sources where the basic
geometry is already installed in the trace headers. You may elect to build the database from this
existing information. In the case where you receive the data in pieces (not all at one time) you
may be required to append information to an existing database as more data becomes available.
Topics covered in this chapter:
o Overview of Full Extraction
o Extract Information from the SEGY file
o Complete the Database
o Load the Geometry to the Trace Headers
3
Chapter 3: Database From Full Extraction
3-2 ProMAX Seismic Processing and Analysis Landmark
Overview of Full Extraction
For reprocessing, extraction can read information for building the
database from the input trace headers. The database completion is
performed subsequently within the spreadsheets.
The full extraction process makes one very critical assumption in that
there must be some unique trace header value for all traces of the same
shot and receiver. That is, there must be unique source and receiver
position numbers, FFIDs, coordinates, or date/time stamps in addition to
the recording channel numbers.
Ordered Parameter
Files
Extract
Spreadsheet
ASCII
O.B.
SEG-? Input
Inline Geom
Seismic Data
Field
Data
Header Load
(ProMAX)
Database
Geometry
Spreadsheet
Seismic Data
(ProMAX)
Disk Data
Output
UKOOA
UKOOA
Import
Seismic Data
(ProMAX)
Valid Trace
Numbers
Overwrite
Trace Headers
Notes
Import
Import
Database
Files
Marine Data
SSD correction
Full Extraction Path
Landmark ProMAX Seismic Processing and Analysis 3-3
Chapter 3: Database From Full Extraction
Extract Information from the SEGY File
In this exercise, you will read a SEGY file and extract the geometry from
the headers to build a database.
Project Specifications:
This project has a rolling multiple cable swath shooting geometry.
Shot spacing is variable, with a total of 2094 shots.
Group interval is 165 ft, with a total of 13199 receiver locations.
Cable spacing is 330 ft, with a total of 78 receiver lines.
The source and receiver spacing yields a natural CDP binning of
82.5 ft parallel to the cables and 82.5 ft perpendicular to the cables.
This project was collected with surface sources.
The number of traces/shot varies, with a maximum of 844 traces/
shot.
Create a New Line and Run Extraction
1. Since you are going to create a new database, the first thing you need
to do is to create a new line in your area. This line will be the first
Chapter 3: Database From Full Extraction
3-4 ProMAX Seismic Processing and Analysis Landmark
copy of the Salt3d Project. Select a line name similar to Salt3d -
extraction.
2. Build the following flow in your new line:
3. In the SEGY input step, read the file as described by your instructor
There are a varying number of traces per ensemble, with a
maximum of 844, and you must remember to remap the
SOU_SLOC and SRF_SLOC values from the extended SEGY
headers to the ProMAX trace headers (but dont include the CDP
info as shown in the default setting). In this menu the default values
for remapping SOU_SLOC and SRF_SLOC will work fine.
4. Remove the specification for the CDP_SLOC but make sure you
leave the last /. There is no need to extract the CDP information,
and in fact, it can cause problems in later exercises.
Editing Flow: 01 - extract database files
Add Delete Execute View Exit
SEGY Input
Type of storage to use: ------------------------------------ Disk Image
Enter DISK file path name: ----------/misc_files/3d/Salt3D.segy
MAX traces per ensemble: -----------------------------------------844
Remap SEGY header values ----------------------------------------Yes
Input/override trace header entries -----------------------------------
-----------------------sou_sloc,,4I,,181/srf_sloc,,4I,,185/
Extract Database Files
Is this a 3D survey----------------------------------------------------Yes
Data Type----------------------------------------------------------LAND
Source index method---------------------------------------------FFID
Receiver index method----------------------------COORDINATES
Mode of operation -------------------------------------OVERWRITE
Pre-geometry extraction?------------------------------------------No
Extract CDP binning?----------------------------------------------No
Calculate trace midpoint coordinates?------------------------No
Extract OFB binning?----------------------------------------------No
Disk Data Output
Output Dataset File Name-----------------Shots - With Geometry
Landmark ProMAX Seismic Processing and Analysis 3-5
Chapter 3: Database From Full Extraction
5. Select the Extract Database Files parameters.
This is a Land 3D project where you will identify all traces coming
from a common source by their FFID number and all traces recorded
at the same receiver using the receiver coordinates. You will
overwrite any previous database information, if any, and do full
extraction instead of pre-geometry extraction.
6. In Disk Data Output, enter Shots - With Geometry for a new
output file name.
Note: It is not necessary to save this intermediary dataset if disk
space is limited. Once the database is completed, the final trace
headers can be loaded by reading the SEGY file again, and saving
the the finalized dataset at that time.
7. Execute the flow.
Extract Database Files does all of the work. The program reads the
trace header information and establishes all of the necessary OPF
domains and their attributes. The dataset is then stamped with valid
trace numbers, permitting further processing with a consistent
pairing between the OPFs and the dataset.
The concept of "valid trace numbers" is an important option for the
Inline Geom Header Load process which will be run once the
geometry is completed.
Note:
Do not extract the CDP or OFB binning, these will be calculated and applied later.
Extracting them now can cause problems in later exercises.
Chapter 3: Database From Full Extraction
3-6 ProMAX Seismic Processing and Analysis Landmark
Complete the Database
Land 3D Geometry Spreadsheet
The following steps complete the CDP binning and database
finalization. In this case we will look at the automatic CDP bin grid
generation procedures and also adjust the automatically generated grid
to fit the survey.
1. Build and execute the following flow:
2. Review the different menus on the Spreadsheet.
3. Click Help to review additional detail about the use of this dialog.
Editing Flow: 02 - spreadsheet
Add Delete Execute View Exit
3D Land Geometry Spreadsheet
Landmark ProMAX Seismic Processing and Analysis 3-7
Chapter 3: Database From Full Extraction
4. Open the Receivers Spreadsheet and generate a Basemap using the
View View All Basemap pull down menu.
5. Use the Cross domain (double fold)icon to see which receivers are
defined as live for each shot. After selecting the icon, hold down
MB1 to see the receivers for the shot closest to your cursor.
6. Use MB3 to measure the azimuth of the top row of receivers. Make
note of this azimuth for later use.
7. Measure the receiver spacing and cross line spacing and make note
for later use.
8. Overlay a color contour graph of the source and receiver elevation
on the top of the Basemap.
To create this plot, click on Display Recs&Sources Color
Contour Elevation. This overlays a colored elevation contour
on top of the basemap.
Chapter 3: Database From Full Extraction
3-8 ProMAX Seismic Processing and Analysis Landmark
9. Select the Views Remove Shot and Receiver based Field
of Elevation option at the top of the color contour display to
remove the shot and receiver elevation display.
You can remove attributes or place different attributes to the top,
using options under the Views menu.
10. Open the Sources spreadsheet
11. Click on the Report icon on the XYGraph Display.
Click MB1 on any shot location on the basemap. This takes you to
that shot location in the source spreadsheet.
Since you generated the basemap from the Receivers spreadsheet,
the shots are overlaid and dominant. Therefore, the Sources
spreadsheet must be open.
You can control which map is overlaid using the
Views Transparent pulldown menus.
Select the map that you want to be overlaid on top of the others by
clicking MB1 on the map name.
12. Close the Basemap and both spreadsheet windows.
Enter Information in the Setup menu
13. Select Setup from the main pull down menu options.
Note:
If you generate the basemap from the sources spreadsheet, then the
receivers are overlaid and dominant and the map is expecting to talk
to the Receiver spreadsheet. This spreadsheet must be open for the
report to respond to the spreadsheet.
Landmark ProMAX Seismic Processing and Analysis 3-9
Chapter 3: Database From Full Extraction
Setup Window After Extraction
The setup menu allows you to define global information applying to the
configuration and operation of the Geometry Spreadsheet.
14. Select the option of assigning geometry via Existing index number
mappings in the TRC (this is the default).
In the extract process, a shot and receiver location value and x,y
coordinate were extracted from each trace header. Every trace
knows which shot and receiver it belongs to so the binning can be
done by using existing values in the TRC ordered database file.
15. Select 165 for the nominal receiver station interval, 330 for the
crossline separation and do not fill out the source station interval.
Chapter 3: Database From Full Extraction
3-10 ProMAX Seismic Processing and Analysis Landmark
These numbers were measured from the basemap in the previous
steps of this exercise. These numbers are only used for QC
purposes.
16. Set the nominal survey azimuth to 87.5 degrees, as measured from
the basemap in the previous steps.
17. Answer No to Base Source station coordinates
upon a match between source and receiver
station numbers.
In our case, we have already extracted the correct source coordinates
from the trace headers.
18. Enter Surface seismic source for source type.
19. Set units to Feet
20. Do not specify reference coordinates.
21. Specify the font assignment of your choice.
22. Click the OK button.
Trace Assignment
This exercise illustrates CDP binning procedures. For this example we
will automatically compute a CDP grid based on some initial known
values and then adjust the grid so that it fits the survey.
Landmark ProMAX Seismic Processing and Analysis 3-11
Chapter 3: Database From Full Extraction
1. In the main menu, click Bin.
A submenu appears with options for Assigning the traces to
midpoints, defining the bin grid, binning the data, quality controlling
the binning, and finalizing the database.
2. Select to Assign midpoints by using Existing index number
mappings in the TRC, and click OK.
In this case the Assignment step is performing the following
calculations:
Computes the Shot to Receiver Offset (Distance)
Computes the Midpoint coordinate between the shot and
receiver.
Computes the Shot to Receiver Azimuth.
Note:
Because we ran the full extraction, every trace already knows which shot and
receiver to which it contributes.
Chapter 3: Database From Full Extraction
3-12 ProMAX Seismic Processing and Analysis Landmark
3. An Assignment Warning window will pop up warning that some or
all of the data in the Trace spreadsheet will be overwritten. Click
Proceed.
4. A number of progress windows will flash on the screen as this step
runs. A final Status window should notify that you Successfully
completed geometry assignment. Click Ok.
Look in your job.output listing for possible causes of the problem.
These problems are usually related to errors somewhere in you
spreadsheet.
Automatic Bin Calculation and QC
5. From the main 3D Binning and QC window select Bin
Midpoints.
Landmark ProMAX Seismic Processing and Analysis 3-13
Chapter 3: Database From Full Extraction
You should get the following window:
CDP Bin Origin and Direction
Binning parameters allow you to choose any corner of the project as the
origin of the Line, Xline and CDP numbering. You have complete
flexibility in the inline and xline directions. You must always remember:
The Y axis is parallel to the specified azimuth.
The X axis is 90 degrees clockwise from the Y axis.
The grid cell X,Y dimensions must be input as positive numbers.
Chapter 3: Database From Full Extraction
3-14 ProMAX Seismic Processing and Analysis Landmark
Example of Bin Parameters 1
Example of Bin Parameters 2
Azimuth __________
Inline Parallel to ______
Y
X
45
o
Inline 1
Xline 1
CDP 1
45
o
Y
Azimuth __________
Inline Parallel to ______
45
o
Inline 1
Xline 1
CDP 1
225
o
X
X
Y
Landmark ProMAX Seismic Processing and Analysis 3-15
Chapter 3: Database From Full Extraction
This Case
6. Set Azimuth=87, Grid Sizes=82.5 in each direction, supply a Bin
Space Name, set the Min Offset to bin=82.5, Offset Bin
Increment=165 and select to set the Inlines to be parallel to grid Y
axis.
Azimuth Approximately 87
o
Inline Parallel to ______
Inline 1
Xline 1
CDP 1
87
o
Y
X
Y
87
o
Chapter 3: Database From Full Extraction
3-16 ProMAX Seismic Processing and Analysis Landmark
7. Click Calc Dim to compute the origin of the grid and the Maximum
X and Y dimensions.
82.5x82.5 with origin in NW Corner
Landmark ProMAX Seismic Processing and Analysis 3-17
Chapter 3: Database From Full Extraction
8. Save the grid definition by clicking on Save.
9. Select Cancel to remove this window.
QC, Edit and Save the CDP Binning Grid
The binning grid has now been defined, but its a good idea to QC the
calculations prior to using the grid.
82.5x82.5 with origin in NW Corner
Chapter 3: Database From Full Extraction
3-18 ProMAX Seismic Processing and Analysis Landmark
1. Select Define binning grid from the main binning window and click
Ok.
This will bring up a small map window.
2. Select Display Midpoint Control Points Black
(depending on the color of the background).
Landmark ProMAX Seismic Processing and Analysis 3-19
Chapter 3: Database From Full Extraction
You should get the following plot:
Mid-point Scattergram for CDP Binning
3. Select Grid Open and the grid name that you saved from the
Calc Dim operation.
Chapter 3: Database From Full Extraction
3-20 ProMAX Seismic Processing and Analysis Landmark
This step overlays the bin grid on your subsurface data. It will be
difficult to read the resulting plot until you have zoomed in the
display. An example of the zoomed display is shown below.
Scattergram with Grid Overlay
Notice that the grid cells seem to be the right size, but the bins are not
parallel to the midpoints and the midpoints are not lined up in the center
of the bins. It is likely that we input an incorrect azimuth for the grid.
Landmark ProMAX Seismic Processing and Analysis 3-21
Chapter 3: Database From Full Extraction
4. Select Grid Parameterise,adjust the azimuth to 87.5
o
, and
press the green traffic light icon.
5. The grid is now parallel to the midpoints, but it still needs to be
shifted so that the center of the midpoints is in the center of the
bins. Move the grid using the appropriate tool from the icons on the
left of the display. Try Grid Drawing to help center the grid
on the midpoints. Note that Grid Drawing does not move the
grid, but toggles the display lines from the edges of the bins to the
center of the bins and back. Your instructor can provide additional
details on this option.
Chapter 3: Database From Full Extraction
3-22 ProMAX Seismic Processing and Analysis Landmark
6. Zoom in on all the edges and add or delete cells as required to cover
all midpoint clusters. The following example shows the process for
adding 2 rows of cells to the top of the grid.
Total Project Basemap
7. Add or delete cells as appropriate on all 4 sides of the grid.
Note:
The original grid would have fit perfectly if we had chosen the correct azimuth of
87.5 instead of 87.
MB1 adds row of cells
Landmark ProMAX Seismic Processing and Analysis 3-23
Chapter 3: Database From Full Extraction
8. When you have finished adjusting the grid, the grid parameters
should match the following display. Adjust the parameters by hand
if necessary.
Final Grid Parameters
9. Save your edited grid using the Grid Save to pull down menu.
10. Enter a grid name and click Ok.
11. Exit from the XYgraph using the File Exit Confirm pull
down menu.
Chapter 3: Database From Full Extraction
3-24 ProMAX Seismic Processing and Analysis Landmark
Re-load the final CDP Binning info and Complete CDP Binning
1. Return to the 3D Land Midpoint Binning Window and select Load
to bring back the edited grid.
2. Set the Min offset to bin=82.5, Offset binning increment to 165 ft
and set the inline to be parallel to theY axis (parallel to azimuth).
3. Click Apply to perform the Binning.
4. When complete, click Cancel.
Note
The Offset Bin increment and the Inlines parallel to X or Y axis have been reset.
Landmark ProMAX Seismic Processing and Analysis 3-25
Chapter 3: Database From Full Extraction
Generate a Fold QC Plot and Finalize the Database
1. Return to the 3D Binning and QC window and select to QC the Bin
data, select the final bin space and click Ok.
2. This will generate a QC fold plot. Look for a relativley uniform
distribution of fold on this plot.
Zero
Fold
CDPs
Live
CDPs
Chapter 3: Database From Full Extraction
3-26 ProMAX Seismic Processing and Analysis Landmark
3. Return the 3D Binning and QC window and generate a QC plot of
"Line Space Fold".
4. Examine the resulting plot, and ensure that inlines range from 1-
308 and xlines range from 1-390 as show in the following plot. If
your ranges are wrong, then you probably set the inlines to be
parallel to the x axis instead of the y axis in a previous step. Go
back and correct it now.
Landmark ProMAX Seismic Processing and Analysis 3-27
Chapter 3: Database From Full Extraction
5. Exit from both of the QC plots.
6. Return to the 3D Binning and QC window and select Finalize the
database and click Ok.
7. When complete, click Cancel.
8. Select File Exit from the main spreadsheet menu to exit the
Geometry Spreadsheet.
Chapter 3: Database From Full Extraction
3-28 ProMAX Seismic Processing and Analysis Landmark
Load Geometry to the Trace Headers
1. If the geometry in the database looks good, build the following flow
(note that we are only processing the trace headers this time):
2. In Disk Data Input, enter your input dataset that contains the shots
after geometry extraction.
Choose to process the trace headers only. The headers will be
overwritten with data from the finalized database.
Editing Flow: 03 - load geom to headers
Add Delete Execute View Exit
Disk Data Input
Read data from other lines/surveys --------------------------------No
Select Dataset----------------------------------Shots - With Geometry
Trace read option------------------------------------------------Get All
Read the data multiple times?---------------------------------------No
Process trace headers only?----------------------------------------Yes
Override input datas sample interval -----------------------------No
Inline Geom Header Load
Match by valid trace number?--------------------------------------Yes
Drop traces with NULL CDP headers?----------------------------No
Drop traces with NULL receiver headers?------------------------No
Verbose Diagnostics?------------------------------------------------No
Disk Data Output
Output Dataset Filename-----------------Shots - With Geometry
New, or Existing, File?--------------------------------------Overwrite
Record length to output------------------------------------------------0.
Skip primary disk Storage?------------------------------------------No
Note
If you extracted CDP information in the initial step, then you will not be able to
process the trace headers only. In this case, you will need to create a new dataset to
load the finalized geometry information.
Landmark ProMAX Seismic Processing and Analysis 3-29
Chapter 3: Database From Full Extraction
3. In Inline Geom Header Load, match the traces by their valid trace
numbers.
Since the traces were read and counted with Extract Database Files,
you have a valid trace number to identify a trace. You have binned
all traces; therefore, do not drop any traces. Unless you have a
problem, there is no need for verbose diagnostics.
4. In Disk Data Output, overwrite the existing dataset named "Shots -
With Geometry".
5. Execute this flow.
6. After the flow has completed, go to the datasets list and press MB2
on the dataset name.
The dataset should now reflect that both the geometry and trace
numbers match the database.
Chapter 3: Database From Full Extraction
3-30 ProMAX Seismic Processing and Analysis Landmark
Landmark ProMAX Seismic Processing and Analysis 4-1
Chapter
3D Geometry from SPS
Geometry Assignment is designed to create the standard Ordered Parameter File directories,
OPFs, and load standard ProMAX geometry information into the trace headers. The sequence of
steps depends upon available information. This chapter serves as an introduction to how to build a
ProMAX database given SPS survey data.
Topics covered in this chapter:
o Import SPS files
o Trace Assignment
o Automatic determination of binning grid
o Batch method for binning and database finalization
4
Chapter 4: 3D Geometry from SPS
4-2 ProMAX Seismic Processing and Analysis Landmark
3D Land Geometry from SPS Data
In this exercise you will import three SPS files that normally accompany
modern recording systems. The files contain:
coordinates for each shot
coordinates for each receiver
relationships between shots and receivers
You will load these files to fill the SIN and SRF and PAT (Patterns)
spreadsheets, and continue with interactive binning.
Project Specifications:
This project has a rolling multiple cable swath shooting geometry.
Shot spacing is variable, with a total of 2094 shots.
Group interval is 165 ft, with a total of 13199 receiver locations.
Cable spacing is 330 ft, with a total of 76 receiver lines.
The source and receiver spacing yields a natural CDP binning of
82.5 ft parallel to the cables and 82.5 ft perpendicular to the cables.
This project was collected with surface sources.
The number of traces/shot varies, with a majority of shots with 844
traces/shot and one shot with the maximum of 887 traces.
Landmark ProMAX Seismic Processing and Analysis 4-3
Chapter 4: 3D Geometry from SPS
Land 3D from SPS Description
Build Geometry from SPS files for Land 3D
1. Make a new line called Salt3d SPS example.
2. Build the following flow:
3. Execute the flow.
4. From the global File command, select File UKOOA import.
Editing Flow: 01 - spreadsheet
Add Delete Execute View Exit
3D Land Geometry Spreadsheet
Chapter 4: 3D Geometry from SPS
4-4 ProMAX Seismic Processing and Analysis Landmark
Enter the directory name as described by your instructor and click on
OK.
5. Choose the salt3d_sps.r file from the list.
6. From the Format pulldown menu, open a list of saved formats and
choose STANDARD SHELL SPS Land 3D.
Separate the windows.
7. Check the column definitions by clicking on the words in the
Parameter column.
Notice that there are two column definitions:
One for the S and R cards
One for the X cards
Landmark ProMAX Seismic Processing and Analysis 4-5
Chapter 4: 3D Geometry from SPS
Also note that, if desired, the coordinates can be altered using the
Math OP and Op Value columns.
8. Choose to Apply the format and Overwrite all the data.
While the import is running, you will see a variety of Status windows.
Eventually you will see a Successfully Completed window.
There are still two more files to read. We have read the R file but still
need to read the S and X files.
9. Use the File Open pull down menu from the UKOOA File
Import window to access the salt3d_sps.s file.
10. Choose to Apply the format and Overwrite all the data.
11. Use the File Open pull down menu from the UKOOA File
Import window to access the salt3d_sps.x file.
12. Choose to Apply the format and Overwrite all the data.
13. Quit from each of the column definition windows and select
File Exit from the main import window.
Setting Project Constants
1. From the main menu click Setup and input the following
information:
Choose to "assign midpoints by matching line and station numbers
in the SIN and PAT spreadsheets". This will match the receivers
and and shots together based on the patterns that were imported
from the salt3d_sps.x file.
Chapter 4: 3D Geometry from SPS
4-6 ProMAX Seismic Processing and Analysis Landmark
165 ft receiver station interval
Leave the source station interval set to zero, as the spacing is
variable.
330 ft crossline separation
Leave the azimuth at the default value for now, you will enter the
correct value later.
The source station coordinates are NOT based upon a match
between source and receiver station numbers. In nearly all 3D
projects, source and receiver station numbering systems are
independent of each other, and explicit coordinates are provided for
every shot and receiver station.
This data were recorded using a surface source and the
measurement system is English (feet).
We will measure the azimuths on a basemap generated from the
receivers spread sheet.
2. Leave the Setup window open and generate a basemap of the
project by opening the Receivers Spreadsheet and selecting
View View All Basemap.
Note:
Note that the Assignment mode is set to the third option of Matching line and station
numbers in the SIN and PAT spreadsheet
This mode is generally reserved for SPS input where every shot gets a separate
pattern defined for it.
Landmark ProMAX Seismic Processing and Analysis 4-7
Chapter 4: 3D Geometry from SPS
Determine Primary Azimuth for Binning
3. Activate the Double Fold icon. Measure the azimuth of the
receiver lines (use the mouse button help for assistance if necessary.
You should measure a value of approximately 87.5 degrees East of
North.
4. Go back the Setup window and enter 87.5
o
as the nominal survey
azimuth.
5. Exit from the Setup window by clicking OK.
Note:
The cross domain plots (MB1 and MB2) only work after the first
binning step (assign midpoints) is completed.
Chapter 4: 3D Geometry from SPS
4-8 ProMAX Seismic Processing and Analysis Landmark
6. Exit from the Receivers Spreadsheet by selecting File Exit.
7. Exit from the XYgraph using File Exit Confirm.
Trace Assignment
This exercise illustrates CDP binning procedures. For this example we
will automatically compute a CDP grid based on some initial known
values and then apply the grid using the batch CDP Binning* process.
1. In the main menu, click Bin.
A submenu appears with options for Assigning the traces to
midpoints, defining the bin grid, binning the data, quality controlling
the binning, and finalizing the database.
2. Select to Assign midpoints by using Matching line and station
numbers in the SIN and PAT spreadsheets, and click Ok.
In this case the Assignment step is performing the following
calculations:
Computes the SIN and SRF for each trace and populates the
TRC OPF.
Computes the Shot to Receiver Offset (Distance).
Computes the Midpoint coordinate between the shot and
receiver.
Computes the Shot to Receiver Azimuth.
Landmark ProMAX Seismic Processing and Analysis 4-9
Chapter 4: 3D Geometry from SPS
An Assignment Warning window will pop up warning that some or
all of the data in the Trace spreadsheet will be overwritten. Click
Proceed.
A number of progress windows will flash on the screen as this step
runs. A final Status window should notify you that you Successfully
completed geometry assignment. Click Ok.
If this step fails, you have an error in your spreadsheets somewhere.
Check in the job.output listing for an error message to help diagnose
the problem.
Chapter 4: 3D Geometry from SPS
4-10 ProMAX Seismic Processing and Analysis Landmark
Spread QC after Trace Assignment
1. Open the Receiver Spreadsheet and generate a basemap using
the.View View All Basemap pull down menu.
2. Use the Cross Domain Contribution (Double Fold) icon MB1 and
MB2 functions to view which receivers have been defined to be
live for each shot and also to see which shots contribute to each
receiver. You should observe a split spread of eight cables that rolls
on and off the spread at the ends of the survey.
3. Exit from the XYgraph and the Spreadsheet using the
File Exit Confirm and File Abort pull down menus
respectively.
Landmark ProMAX Seismic Processing and Analysis 4-11
Chapter 4: 3D Geometry from SPS
Automatic Bin Calculation and QC
1. Select to Bin midpoints and click OK. You should get the
following window:
2. Set the Azimuth=87.5, Grid Size in X = 82.5, Grid size in Y=82.5,
Bin Space Name, Min offset bin center = 82.5,Offset Bin
Increment=165 and select to set the Inlines to be parallel to grid Y
Chapter 4: 3D Geometry from SPS
4-12 ProMAX Seismic Processing and Analysis Landmark
axis, which is parallel to the defined azimuth. In our case, this is
parallel to the cable.
3. Click Calc Dim, which computes the origin of the grid and the
Maximum X and Y dimensions.
Landmark ProMAX Seismic Processing and Analysis 4-13
Chapter 4: 3D Geometry from SPS
4. Save the grid definition by clicking Save.
5. Click Cancel to Exit this window.
QC the Calculated Grid
1. Select Define binning grid from the main binning window and
click on Ok.
This will bring up a small map window.
2. Select Display Midpoint Control Points Black
(depending on the color of the background).
Chapter 4: 3D Geometry from SPS
4-14 ProMAX Seismic Processing and Analysis Landmark
You should get the following plot:
Mid-point Scattergram for CDP Binning
3. Click on Grid Open and select the grid name that you saved
from the Calc Dim operation.
This step overlays the bin grid on your subsurface data.
Because of the density of the display a zoom will help show and QC
the results.
Landmark ProMAX Seismic Processing and Analysis 4-15
Chapter 4: 3D Geometry from SPS
You may elect to alter the grid by using any of the interactive grid
editing icons if desired. (There should be no need to alter the grid).
4. Exit from the XYGraph using File Exit Confirm
5. Close the 3D Binning and QC window by clicking Cancel.
6.Select File Exit from the main spreadsheet menu to exit the
Geometry Spreadsheet.
Complete CDP Binning using the Batch CDP Binning Tool
This exercise completes the CDP binning and database finalization
steps.
1. Build and execute the following flow:
This process will perform the CDP binning and Finalization steps in
a batch job instead of interactively using the spreadsheet.
2. Once the Binning is complete you can generate the QC plots using
the Database. Some example plots are listed below:
View Predefined CDP fold map
Check for even distribution of fold
View 2D Matrix
SIN:X_COORD:Y_COORD:NCHANS:NCHANS
Check for shots with an unusually high or low number or receivers
(channels)
View 3D Crossplot
SRF:X_COORD:Y_COORD:ELEV:ELEV:ELEV
QC elevations assigned to receivers. You can generate a similar
display for shots.
Editing Flow: 02 - CDP Binning
Add Delete Execute View Exit
CDP Binning*
Binned Space Name ------- your grid
Chapter 4: 3D Geometry from SPS
4-16 ProMAX Seismic Processing and Analysis Landmark
Landmark ProMAX Seismic Processing and Analysis 5-1
Chapter
Preprocessing and Elevation Statics
Both 2D and 3D land data need prestack processing and datum statics. This chapter presents a
brief review of typical prestack processing, including top mute, true amplitude recovery, trace
editing, deconvolution filter and elevation statics.
Topics covered in this chapter:
o Top Mute and Decon Design Gate Picking
o Decon Test and Interactive Spectral Analysis
o Elevation (Datum) Statics
o Trace Statistics and Editing
o Preprocessing Flows
5
Chapter 5: Preprocessing and Elevation Statics
5-2 ProMAX Seismic Processing and Analysis Landmark
Top Mute and Decon Design Gate Picking
The preprocessing flow that you will build uses processes requiring
parameter tables. For example, you will need to apply a first break
suppression mute and deconvolution. Therefore, you must pick a top
mute and a miscellaneous time gate (decon design gate) from a few shot
records.
Since 3D shot records usually span multiple cables, they will typically
have some duplicate offsets. Sorting the shot record by offset may help
pick the parameter tables, since both tables are usually time values,
interpolated as a function of offset. It may help to plot the traces with
variable trace spacing as a function of offset.
Isolating Analysis Locations
One thing that you may need to do is to determine which shots to use for
the table picking to check for the need for space variance. You can
generate a map of the shot locations and pick a few shots based on their
SOURCE numbers.
This introduces a major difference between ProMAX 2D and 3D. In
ProMAX 3D all parameter tables are interpolated based on their X and
Y locations. In ProMAX 2D all interpolation is done linearly by primary
sort key.
Another issue here is that you may end up having to read many tapes to
capture the shots of interest. In this flow we will output a dataset with
just the selected shots. This dataset will come in handy several times
during the course of the processing exercise. We will use the dataset to
pick the parameter tables, train the neural network and as input to the
Apply Elevation Statics and Apply Refraction Statics flows.
Having a few shot records immediately available on disk may be a
valuable resource.
1. Return to the line labeled "Salt3d - From Extraction".
2. Enter the database, and select View 2D Matrix...
Landmark ProMAX Seismic Processing and Analysis 5-3
Chapter 5: Preprocessing and Elevation Statics
3. Select the SIN tab and choose X_Coord for the Horizontal axis,
Y_Coord the verticle axis, SOURCE for the Color and Histogram
and click OK.
Shots for Parameter Table Picking
4. Select the tracking tool, point to a few shots and note the SOURCE
their numbers.
5. Exit from DBTools.
306
2089
216
1988
1031
Chapter 5: Preprocessing and Elevation Statics
5-4 ProMAX Seismic Processing and Analysis Landmark
You may elect to view 5 shots; one from each corner and one from
the center of the project. For example you may elect to use SOURCE
numbers 216, 306, 1031, 1988 and 2089.
Pick a Top Mute and Miscellaneous Time Gate
1. Build the following flow:
2. Input your shot record datasets.
Select to SORT the input based on Source Numbers with a
secondary sort of offset. Note: In 3D, offset and Aoffset are equal,
there are no negative offsets. Select a few shots around the project to
QC the space variance of the picked tables.
3. Output a dataset to disk that contains the 5 shot records.
4. Set the AGC operator length to 1500 msec.
Editing Flow: 04- Pick parameter tables
Add Delete Execute View Exit
Disk Data Input
Select dataset-------------------------------Shots - With Geometry
Trace Read Option--------------------------------------------------Sort
Select primary trace header entry--------------------------SOURCE
Select secondary trace header entry ------------------------OFFSET
Sort order for dataset-------------------216,306,1031,1988,2089:*/
Disk Data Output
Output Dataset ----------------------------------Shots - 5 test shots
Disk Data Input
Select dataset-----------------------------------Shots - 5 test shots
Trace Read Option-----------------------------------------------Get all
Automatic Gain Control
AGC operator length----------------------------------------------1500
Trace Display
Trace Display MODE ---------------------------------------Grayscale
Primary trace LABELING header entry -------------------SOURCE
Secondary trace LABELING header entry---------------OFFSET
Landmark ProMAX Seismic Processing and Analysis 5-5
Chapter 5: Preprocessing and Elevation Statics
5. Select to use the Grayscale color scheme in the Trace Display.
6. Execute the flow.
7. Pick a first break suppression mute using the Picking Pick
Top Mute... pull down to remove the first arrivals.
8. Pick a miscellaneous time gate using the Picking Pick
Miscellaneous Time Gates... pull down to use as a time window
for the deconvolution design gate. Do not include any first break or
refraction energy in this design gate. Poor output from
deconvolution could be the result.
Example Mute and Design Gate
Chapter 5: Preprocessing and Elevation Statics
5-6 ProMAX Seismic Processing and Analysis Landmark
9. View all 5 shots and adjust the top mute and deconvolution design
gate as necessary.
10. Exit and stop the flow using File Exit/Continue Flow.
If you have viewed all 5 shots, then the "Exit/Stop Flow" and the
"Exit/Continue Flow" will have same effect. If you have not viewed
all 5 shots, then selecting "Exit/Continue Flow" will ensure that all
5 shots are written to disk.
11. A window will pop up asking if you want to save the edits. Click
Yes to save the mute and time gate that you just created.
Landmark ProMAX Seismic Processing and Analysis 5-7
Chapter 5: Preprocessing and Elevation Statics
Decon Test and Interactive Spectral Analysis
Deconvolution testing may become very involved in certain situations.
One criterion that you may use to help decide on decon parameters is to
look at amplitude (or power) spectra of the trace data before and after
decon. If the decon has worked properly, you should see some
flattening, or whitening of the spectrum after decon relative to
before. In this exercise we will look at such a comparison on a single
shot record.
Build a Flow to look at a power spectrum before and after decon
1. Build the following flow:
(This first version we will run the ISA in its simplest configuration.)
You should see the following display:
Editing Flow: 05- decon test and ISA
Add Delete Execute View Exit
Disk Data Input
Select dataset--------------------------------------Shots - 5 test shots
Trace Read Option--------------------------------------------------Sort
Select primary trace header entry-------------------------------SIN
Select secondary trace header entry ------------------------CHAN
Sort order for dataset -----------------------------------------------*:*/
Automatic Gain Control
Interactive Spectral Analysis
Data select method ---------------------------------------------- Simple
Display data by traces or ensembles ------------------ Ensembles
----- All remaining parameters may default -----
Chapter 5: Preprocessing and Elevation Statics
5-8 ProMAX Seismic Processing and Analysis Landmark
Interactive Spectral Analysis - Simple Mode
You can control the contents of the display by using the
View Visibility pull down menu and selecting the individual
tiles of interest.
2. Exit from the display using the File Exit/Stop Flow pull down
menu.
3. Edit the parameters of the Interactive Spectral Analysis to go from
Simple to Single Subset mode.
4. Execute the flow again.
You should get the following display:
Landmark ProMAX Seismic Processing and Analysis 5-9
Chapter 5: Preprocessing and Elevation Statics
Interactive Spectral Analysis - Single Subset Mode
In this mode you can select a Single Subset of the available data for
the purposes of computing the average power and phase spectra.
You can choose a different subset as many times as you want.
Chapter 5: Preprocessing and Elevation Statics
5-10 ProMAX Seismic Processing and Analysis Landmark
5. Click on the Select Rectangular Region Icon and then draw a box
around an area of interest. The data window and spectral windows
will change configuration to match your data selection.
6. Exit from the display using the File Exit/Stop Flow pull down
menu.
7. Edit the parameters of the Interactive Spectral Analysis to go from
Single Subset to Multiple Subset mode.
Also select to Freeze the selected subsets.
8. Execute the flow again.
You should get the following display:
Landmark ProMAX Seismic Processing and Analysis 5-11
Chapter 5: Preprocessing and Elevation Statics
Interactive Spectral Analysis - Multiple Subset Mode
9. Select the Select Rectangular Region icon and draw a box around
an area of interest and then select the Options Spectral
Analysis pull down menu.
Chapter 5: Preprocessing and Elevation Statics
5-12 ProMAX Seismic Processing and Analysis Landmark
10. If you select a new area and repeat the Options Spectral
Analysis pull down selection a new window will appear. In this
way you can compare the spectral results for different areas.
11. Exit the Spectral Analysis Displays.
12. Edit the Flow to do a comparison before and after decon:
Editing Flow: 05- decon test and ISA
Add Delete Execute View Exit
Disk Data Input
Select dataset-------------------------------------shots - 5 test shots
Trace Read Option--------------------------------------------------Sort
Select primary trace header entry---------------------------------SIN
Select secondary trace header entry -------------------------- CHAN
Sort order for dataset -----------------------------------------------*:*/
Automatic Gain Control
Reproduce Traces
Trace grouping to reproduce ----------------------------- Ensembles
Total number of datasets ----------------------------------------------2
IF
SELECT Primary trace header word ---------------------- REPEAT
SPECIFY trace list -----------------------------------------------------1
ELSEIF
SELECT Primary trace header word ---------------------- REPEAT
SPECIFY trace list -----------------------------------------------------2
Trace Muting
Select mute parameter file ------------------------------------FB Mute
Spiking/Predictive Decon
Use all defaults except...
Select decon gate parameter file --------------------------decon gate
ENDIF
Interactive Spectral Analysis
Data select method -----------------------------------Multiple Subsets
Freeze the selected subset? -----------------------------------------Yes
Display data by traces or ensembles --------------------- Ensembles
----- All remaining parameters may default -----
Landmark ProMAX Seismic Processing and Analysis 5-13
Chapter 5: Preprocessing and Elevation Statics
13. Execute the flow.
14. After the display comes up you can select the
Options Spectral Analysis pull down menu to show the
spectral estimate for the data before decon.
15. Click on the forward arrow to display the data after decon.
16. Select the Options Spectral Analysis pull down menu again
to show the spectral estimate for the data after decon.
You can experiment with selecting subsets of the shot record before
and after decon. Notice how it remembers the selection window as
you change from one shot the next.
17. Run similar tests, and vary the operator length in the deconvolution.
You may find better results using a longer (200 ms) operator length.
Chapter 5: Preprocessing and Elevation Statics
5-14 ProMAX Seismic Processing and Analysis Landmark
Elevation Statics
Datum static corrections are generally required for land data to
compensate for adverse travel-time effects of topography and variations
in weathering thickness and velocity.
The process of calculating and applying datum statics within ProMAX
includes the following steps:
Compute static time shifts to take the seismic data from their
original recorded times, to a time reference as if the data were
recorded on a final datum (usually flat) using a replacement
velocity (usually constant).
Compute a floating datum (N_DATUM), a smoothed surface used
as the processing datum or NMO datum.
Partition the total statics into two parts, the Pre (before) NMO term
and Post (after) NMO terms relative to N_DATUM.
Apply the Pre (before) -NMO portion of the statics and write the
remainder to the trace header.
The first three steps occur in the calculation phase and the last step in the
apply phase. The calculation phase uses your input parameters in
combination with the information in the database and then results are
saved in the database. The apply phase reads the information from the
database and transfers it to the trace headers. ProMAX offers several
options for both phases; which option you should use depends on how
you are processing your data.
Apply Elevation Statics
The first option is to simply add Apply Elevation Statics to your flow.
Apply Elevation Statics, despite its name both calculates and applies the
elevation statics. Because it both reads from and writes to the database,
which is shared amongst all the datasets within the Area/Line, you could
have a problem if you attempt to run more than one instance at the same
time. Therefore, if you are processing a large project in swaths, you will
need to wait for Apply Elevation Statics to complete before you run it
again for the other datasets in your project. When you run Apply
Elevation Statics again for the additional dataset parts, you will
automatically recalculate the datum statics in the database for the entire
Landmark ProMAX Seismic Processing and Analysis 5-15
Chapter 5: Preprocessing and Elevation Statics
project, even though you are only updating the headers for the input
dataset. In a large project, the time spent doing the redundant datum
statics calculation can be substantial, especially if combined with having
to wait to get access to the database.
Datum Statics Calculation and Datum Statics Apply
To help alleviate these problems, Apply Elevation Statics was split into
two separate modules, Datum Statics Calculation and Datum Statics
Apply.
In a typical workflow for large volume land processing, you would run
Datum Statics Calculation once to update the entire project database and
then run Datum Statics Apply for each dataset comprising the project.
Since Datum Statics Apply only reads the precalculated and saved
information in the database and transfers it to the trace headers, you
avoid repeating the calculation phase in Apply Elevation Statics.
Processing time is saved and the possibility of having several flows
trying to write to the database at the same time is eliminated.
In addition, Datum Statics Calculation offers the ability to run multiple
times and save the output from each run under a unique Run ID. This
feature is handy when you wish to compare the results using different
parameters as we will do in the next exercise.
Before we begin the exercise, let us look at ProMAX datum statics
terminology and the calculation algorithms in more detail.
Datum Statics Terminology
With ProMAX datum statics, you have the option to shift prestack data
to a floating datum or a final datum. You supply a final datum elevation
and a replacement velocity. The elev_stat_math file then establishes
values in the database for F_DATUM, N_DATUM, S_STATIC,
R_STATIC, and C_STATIC. Details of this process can best be
understood by examining the contents of the elev_stat_math file. This
file typically resides in $PROMAX_HOME/port/misc/elev_stat_math.
Elevation statics then creates three new header entries: NMO_STAT,
FNL_STAT, and NA_STAT. The integer multiple of a sample period
portion of NMO_STAT shifts traces to the floating datum in the apply
phase. The fractional sample period portion is written to the NA_STAT
header entry and applied later.
Chapter 5: Preprocessing and Elevation Statics
5-16 ProMAX Seismic Processing and Analysis Landmark
If you select to process to a final datum, C_STATIC is set to zero. Since
NMO_STAT = S_STATIC + R_STATIC + C_STATIC and
C_STATIC = -1.0*FNL_STAT, NMO_STAT is the static that shifts
traces to the final processing datum, and FNL_STAT is zero because
your data are at the final datum.
Landmark ProMAX Seismic Processing and Analysis 5-17
Chapter 5: Preprocessing and Elevation Statics
F_DATUM
N_DATUM
S_STATIC R_STATIC C_STATIC
FNL_STAT
Surface
Elevation
S.P. CDP
Receiver
N_DATUM = floating datum
F_DATUM = final datum
S_STATIC = (F_DATUM - ELEV + DEPTH) / DATUMVEL
R_STATIC = [(F_DATUM - ELEV + DEPTH) / DATUMVEL] - UPHOLE
C_STATIC = 2 * [(N_DATUM - F_DATUM) / DATUMVEL]
N_DATUM = floating datum
NMO_STAT = S_STATIC + R_STATIC + C_STATIC
FNL_STAT = - C_STATIC
TOT_STAT = cumulative applied statics
NA_STAT = statics less than one sample period which are not-yet-applied
Trace Header Values:
Database Attributes:
(If TOT_STAT = 21.2 ms, and the sample period is 4 ms,
NA_STAT = 1.2 ms)
Datum Statics Terminology
NMO_STAT
NMO_STAT
Chapter 5: Preprocessing and Elevation Statics
5-18 ProMAX Seismic Processing and Analysis Landmark
Comparison of Smoothed Surfaces based on CDP Smoothing
In this exercise we will run the Datum Statics Calculation two times
with different smoothing parameters and compare the results using the
database display tools.
Build and Execute a Flow to Compute the N-Datum
1. Build the following flow:
2. In the Datum Statics Calculation module use a final datum
elevation of 50 ft. with a replacement velocity of 5500 ft/sec.
Choose "Surface Source" for the database math method. We will use
the default 51 CDP spatial filter of the ELEVATIONS. We will
compute statics to a processing datum of the NMO DATUM.
Editing Flow: 06- N_DATUM test
Add Delete Execute View Exit
Datum Statics Calculation
Elevation or Refraction--------------------------------------Elevation
Final datum elevation-------------------------------------------------50
Replacement velocity ----------------------------------------------5500
Database math method --------------------------------Surface Source
NMO static method -----------------------------------------Elevations
Length of smoother ---------------------------------------------------51
Processing DATUM -----------------------------------NMO DATUM
Run ID------------------------------------------------------------------01
Landmark ProMAX Seismic Processing and Analysis 5-19
Chapter 5: Preprocessing and Elevation Statics
3. After this flow completes generate two displays from the CDP
database:
3D Crossplot: CDP: X_COORD, Y_COORD, ELEV, ELEV,
ELEV
3D Crossplot: CDP: X_COORD, Y_COORD, N_DATUM,
N_DATUM, N_DATUM
Chapter 5: Preprocessing and Elevation Statics
5-20 ProMAX Seismic Processing and Analysis Landmark
4. Rerun the same flow but change the smoothing parameter to 101
and change the run id to 02. Regenerate the plot of the new
N_DATUM. Note that you will have to re-open the database to see
the new N_DATUM. Generating the plot from the already opened
database will plot the old N_DATUM with the 51 point smoother.
3D Wireframe: CDP: X_COORD, Y_COORD, N_DATUM
5. Compare these displays and decide on a value that does sufficient
smoothing without greatly changing the local elevation.
One major criterion that you might use to help diagnose a good value is
to look at the value of N_DATUM in the area of a proposed Super-
Gather for velocity analysis. You would prefer that all CDPs in a Super
Gather have the same (or very similar) N_DATUM value. It is likely
that higher values for smoothing are necessary in areas with rapidly
changing elevations. The channel feature on the western edge of this
survey requires a smoother that is larger than the default value.
101 point smoother
Landmark ProMAX Seismic Processing and Analysis 5-21
Chapter 5: Preprocessing and Elevation Statics
Trace Statistics
Utilizing the time information from previously picked first breaks or
time gate, Trace Statistics calculates up to eight different statistics for
each input trace. These statistics include:
TRCAMP: average trace energy
FB_AMP: average first break energy
PFBAMP: average pre-first break energy
PFBFRQ: average pre-first break frequency
SPIKES: Spikiness: the ratio of amplitudes between the maximum
magnitude sample and the average trace signal amplitude
FRQ_PK: dominant frequency of data
FRQ_DV: Statistical frequency deviation
ADECAY: estimated trace energy decay rate in db
In this exercise you will try to identify bad traces with Trace Statistics.
Based on the values computed for each trace, you will edit the data
volume to remove abnormal traces.
Import First Break Picks
For this exercise we will import a set of first break picks that have
previously been calculated. See the extra exercises later in the manual
for information on picking first breaks.
Chapter 5: Preprocessing and Elevation Statics
5-22 ProMAX Seismic Processing and Analysis Landmark
1. Enter the XDB database display to begin importing picks.
2. Select ASCII Get.
3. Select User-defined File and enter the path and filename of the
first break picks as specified by your instructor (i.e. /data2/
misc_files/3d/salt3dfb.a_db).
4. Select the FBTEDIT1 attribute from the right hand side of the
window.
Landmark ProMAX Seismic Processing and Analysis 5-23
Chapter 5: Preprocessing and Elevation Statics
5. Select Cancel after the plot is complete.
6. Save the imported picks by using the Database Save
command.
7. Exit from the XDB database display and the DBTools display.
8. Build the following flow:
9. In Disk Data Input, select your Shots - With Geometry dataset.
10. In Database/Header Transfer, transfer the first break picks from the
database to the headers.
11. In Trace Statistics, select all of the available statistics, choose to use
first breaks, and add a description of the statistics.
12. Execute the flow.
Editing Flow: 07- Trace Statistics
Add Delete Execute View Exit
Disk Data Input
Select dataset --------------------------------- Shots - With Geometry
Trace read option ----------------------------------------------- Get All
Database/Header Transfer
Direction of transfer------Load TO trace header FROM database
Number of parameters--------------------------------------------------1
First database parameter--------------TRC F_B_PICK FBTEDIT1
First header entry--------------------------------------------FB_PICK
Trace Statistics
Types of trace statistics to compute ---------- TRCAMP FB_AMP
PFBAMP PFBFRQ SPIKES FRQ_PK FRQ_DV
ADECAY
Use first breaks or time gate-----------------------------First Break
Form of statistic output---------------- DATABASE and HEADERS
2-character ID for statistics------------------------------------------01
Additional description of statistics-----all shots with edited fb
Chapter 5: Preprocessing and Elevation Statics
5-24 ProMAX Seismic Processing and Analysis Landmark
Analyze the Results
1. Exit the flow and select Database from the global parameter menu.
Select and view the different statistical tests in the TRC OPF.
Note ranges of values for each statistic for which you might elect to
kill the traces. A few examples are shown below.
Landmark ProMAX Seismic Processing and Analysis 5-25
Chapter 5: Preprocessing and Elevation Statics
Another useful display is to look at the actual shots with header plots of
various trace statistics to pinpoint bad traces and their corresponding
statistical values.
Chapter 5: Preprocessing and Elevation Statics
5-26 ProMAX Seismic Processing and Analysis Landmark
2. Edit the previous flow to display the shot gathers.
3. Sort the dataset by SIN and AOFFSET, and turn on Interactive Data
Access. This will allow you, later in the exercise, to select shots
from the database and have them displayed in Trace Display.
4. Use Database/Header Transfer to move the previously recorded
statistics from the database to the headers for plotting. All of the
statistics can be displayed, but the only statistical values that are
Editing Flow: 07- Trace Statistics
Add Delete Execute View Exit
Disk Data Input
Select dataset --------------------------------- Shots - With Geometry
Trace read option -------------------------------------------------- Sort
Interactive Data Access---------------------------------------------Yes
Select primary trace header entry---------------------------------SIN
Select secondary trace header entry-----------------------AOFFSET
Sort order list for dataset-------------------------------------------*:*/
>Database/Header Transfer<
>Trace Statistics<
Database/Header Transfer
Direction of Transfer------Load TO trace header FROM database
Number of parameters--------------------------------------------------4
First database parameter-------------TRC TRCSTATS ADECAY01
First Header Entry -----------------------(user defined) ADECAY01
Second database parameter----------TRC TRCSTATS TRCAMP01
Second Header Entry --------------------(user defined) TRCAMP01
Third database parameter------------TRC TRCSTATS PFBAMP01
Third Header Entry ----------------------(user defined) PFBAMP01
Fourth database parameter------------TRC TRCSTATS SPIKES01
Fourth Header Entry ----------------------(user defined) SPIKES01
Trace Display
Trace Display MODE----------------------------------------
Grayscale
Primary trace LABELING header entry-------------------SOURCE
Secondary trace LABELING header entry---------------AOFFSET
Trace scaling option-------------------------------------Entire Screen
Landmark ProMAX Seismic Processing and Analysis 5-27
Chapter 5: Preprocessing and Elevation Statics
necessary are; ADECAY, TRCAMP, PFBAMP, and SPIKES.
These are the most useful for this particular dataset, other datasets
may require some of the other statistical values.
5. Set Trace Display to use grayscale display and scale all of the
screen with one scaler. It may be useful to label the SOURCE and
AOFFSET of each shot. You may also find it useful to display
wiggle traces and zoom in the display instead of using grayscale.
6. Execute the flow.
When the display appears, select View Header
Plot Configure...
7. Select the following headers to plot, and give each one a different
color:
ADECAY01 (black)
PFBAMP01 (red)
SPIKES01 (green)
Chapter 5: Preprocessing and Elevation Statics
5-28 ProMAX Seismic Processing and Analysis Landmark
TRCAMP01 (blue)
8. Use these displays to confirm appropriate min and max values for
each statistic. Some of the values might have different ranges of
values for different offsets. It will be useful to zoom in on bad
traces and note the statistical values associated with each.
Landmark ProMAX Seismic Processing and Analysis 5-29
Chapter 5: Preprocessing and Elevation Statics
9. Return to the database displays, and use the rectangle selection tool
to select some of outlying points. An example is shown below.
10. After selecting the region, press the Bow and Arrow icon to display
the shots containing these traces in Trace Display.
11. Repeat the preceding steps on several of the trace statistic plots.
12. Use the header plots and the database display tools to determine
ranges and values of particular statistics that will be useful in
perfoming trace kills.
1
3
2
Chapter 5: Preprocessing and Elevation Statics
5-30 ProMAX Seismic Processing and Analysis Landmark
13. Edit the flow one more time to QC the trace editing process and
statistical values that you have chosen.
Editing Flow: 07- Trace Statistics
Add Delete Execute View Exit
Disk Data Input
Select dataset --------------------------------- Shots - With Geometry
Trace read option -------------------------------------------------- Sort
Interactive Data Access---------------------------------------------Yes
Select primary trace header entry---------------------------------SIN
Select secondary trace header entry-----------------------AOFFSET
Sort order list for dataset-------------------------------------------*:*/
>Trace Statistics<
Database/Header Transfer
Same as previous flow
Trace Kill/Reverse
Trace editing MODE------------------------------------------------Kill
Trace selection MODE-------------Kill/Reverse traces in select list
Get edits from the DATABASE?-------------------------------------No
PRIMARY edit list header word-------------------------PFBAMP01
SECONDARY edit list header word-----------------------AOFFSET
SPECIFY traces to be edited---------------35-100000:2200-50000
Trace Kill/Reverse
Trace editing MODE------------------------------------------------Kill
Trace selection MODE------Kill/Reverse traces NOT in select list
PRIMARY edit list header word--------------------------TRCAMP01
SECONDARY edit list header word----------------------------NONE
SPECIFY traces to be edited---------------------------------1.2-1000
Trace Kill/Reverse
Trace Kill/Reverse
Trace Display
Landmark ProMAX Seismic Processing and Analysis 5-31
Chapter 5: Preprocessing and Elevation Statics
14. Add enough Trace Kill/Reverse processes to accomodate the
parameters that you have chosen. Use either the numbers that you
have determined in the preceding steps, or the ones that are
suggested above.
Editing Flow: 07- Trace Statistics
Add Delete Execute View Exit
Disk Data Input
>Trace Statistics<
Database/Header Transfer
Trace Kill/Reverse
Trace Kill/Reverse
Trace Kill/Reverse
Trace editing MODE------------------------------------------------Kill
Trace selection MODE-------------Kill/Reverse traces in select list
PRIMARY edit list header word--------------------------TRCAMP01
SECONDARY edit list header word-----------------------AOFFSET
SPECIFY traces to be edited---------------200-50000:2500-50000
Trace Kill/Reverse
Trace editing MODE------------------------------------------------Kill
Trace selection MODE-------------Kill/Reverse traces in select list
PRIMARY edit list header word----------------------------SPIKES01
SECONDARY edit list header word-----------------------AOFFSET
SPECIFY traces to be edited---------------100-50000:2200-50000
Trace Display
Trace Display MODE----------------------------------------
Grayscale
Primary trace LABELING header entry-------------------SOURCE
Secondary trace LABELING header entry---------------AOFFSET
Trace scaling option-------------------------------------Entire Screen
Chapter 5: Preprocessing and Elevation Statics
5-32 ProMAX Seismic Processing and Analysis Landmark
15. Execute the flow.
16. Use header plots of the statistics and TRC_TYPE to see which
traces have been killed. Adjust parameters as required to edit the
appropriate traces.
17. Select File Exit/Stop Flow.
Landmark ProMAX Seismic Processing and Analysis 5-33
Chapter 5: Preprocessing and Elevation Statics
Preprocessing Flows
The following exercise produces pre-processed, pre-stack data with
elevation statics applied. These data can then be input to other 3D
specific processes.
Build a Flow to Perform the Pre-processing
1. Copy the previous Flow, and add processes as shown in the
following page:
2. In Disk Data Input, input the "Shots - With Geometry" file.
3. Use the same Database/Header Transfer and Trace Kill/Reverse
parameters as the previous flow.
Note that killed traces can be brought back with the Revive Dead
Traces process.
4. Add a Trace/Kill Reverse process to remove SIN 580, 662, 731,
920, 995, 1091, 1131, 1700, 1708. These shots are known to be
bad. This is the type of information that you might get from
Observer Notes.
5. Select the mute you picked in Trace Mute.
6. Select True Amplitude Recovery parameters.
Use a 9db/sec gain correction.
7. Select Spiking/Predictive Decon parameters.
You can use all of the default parameters except that you need to
input a previously picked miscellaneous time gate for the decon
design gate.
8. Optional Bandpass Filter.
You can apply a bandpass filter in the decon process if desired.
9. Apply the datum statics with the 101 point smoother that were
previously calculated in the N_DATUM test exercise.
Chapter 5: Preprocessing and Elevation Statics
5-34 ProMAX Seismic Processing and Analysis Landmark
10. Add Trace Display Label .
11. Select Disk Data Output, give the new dataset a name, and execute
the flow.
Editing Flow: 08 - Pre-processing
Add Delete Execute View Exit
Disk Data Input
Database/Header Transfer
Trace Kill/Reverse
Trace Kill/Reverse
Trace Kill/Reverse
Trace Kill/Reverse
Trace Kill/Reverse
Trace editing MODE------------------------------------------------Kill
PRIMARY edit list header word-----------------------------------SIN
SPECIFY traces to be edited-------------
580,662,731,920,995,1091,1131,1700,1708
Trace Muting
Select mute parameter file --------------------------------FB mute
True Amplitude Recovery
Apply spherical divergence corrections ---------------------------No
Apply inelastic attenuation corrections ---------------------------No
Apply dB/sec corrections?------------------------------------------Yes
dB/sec correction constant --------------------------------------------9
Spiking/Predictive Decon
Select decon gate parameter file -----------------------decon gate
Datum Statics Apply
Source datum statics database parameter-----------------------------
--------------------------------SIN GEOMETRY S_STAT02
Receiver datum statics database parameter--------------------------
-------------------------------SRF GEOMETRY R_STAT02
CDP datum statics database parameter-------------------------------
------------------------------CDP GEOMETRY C_STAT02
Trace Display Label
Trace label --------------------------------------decon and elev statics
Disk Data Output
Output Dataset -------------------------------Shots- pre processed
Landmark ProMAX Seismic Processing and Analysis 6-1
Chapter
3D Stack and Volume Comparison
In this chapter you will build a flow for importing a 3D velocity field, stack the data, view the
stack in the ProMAX 3D Viewer, and use Trace Display to compare two stacks.
These display flows are used for the rest of the class to compare different stack volumes.
Topics covered in this chapter:
o 3D RMS Velocity Field ASCII Import
o 3D Parameter Table Interpolation
o Picking a Post-NMO Mute
o Stack 3D
o CDP/Ensemble Stack
o 3D Stack Volume Displays
o ProMAX 3D Viewer
o F-XY Decon
o 3D Volume Comparisons
6
Chapter 6: 3D Stack and Volume Comparison
6-2 ProMAX Seismic Processing and Analysis Landmark
3D RMS Velocity Field ASCII Import
One critical part of the initial stack sequence is to apply normal
moveout. You may want to build a stacking (RMS) velocity parameter
table from a pre-existing field. The following exercise allows you to
import an ASCII RMS velocity field for making a parameter table.
1. Build the following flow:
2. Parameter selection using MB2 produces the following list:.
3. Click on Invalid for the RMS Velocity parameter tables.
Editing Flow: 09-import ascii velocities
Add Delete Execute View Exit
Access Parameter Tables
Landmark ProMAX Seismic Processing and Analysis 6-3
Chapter 6: 3D Stack and Volume Comparison
4. Click on Create. Do not click Add.
5. Enter the description name for your imported velocity. Use a name
similar to imported from ascii file.
This opens a parameter table editing window in the form of a
spreadsheet.
6. Click on the File Import pull down menu.
This opens two more windows, an empty viewing window and a File
selection window.
7. Input the absolute path name to the directory where the velocity file
is stored and append a /* to the end of the path as directed by your
instructor. Click Filter.
This lists the files and directories stored in this directory.
8. Select the file as indicated by your instructor and click OK.
Chapter 6: 3D Stack and Volume Comparison
6-4 ProMAX Seismic Processing and Analysis Landmark
This opens the file and shows the contents in the Import viewing
window.
9. Click Format.
This will open another window.
10. Enter a new format definition name or select a previously defined
format (you probably do not have any yet).
11. Click OK.
Landmark ProMAX Seismic Processing and Analysis 6-5
Chapter 6: 3D Stack and Volume Comparison
Another window will open listing CDP, X Coor, Y Coor, Inline,
Xline, TIME and VEL_RMS.
12. Click on CDP and then drag the mouse over the appropriate
columns on the import file window to define the correct columns
for the CDP value
13. Continue to define column numbers for Time and Vel_rms.
14. Click Apply.
Chapter 6: 3D Stack and Volume Comparison
6-6 ProMAX Seismic Processing and Analysis Landmark
This will open another window.
15. Select Overwrite ALL existing values with new import values
and click OK.
This will load the values into the table.
16. Use the Edit Resolve pull down menu to compute the X and Y
coordinates for each 3D CDP number.
17. Select to resolve the Coordinates from the CDP ensemble numbers.
NOTE:
The input file contains velocity functions using the 3D CDP number as reference.
For ProMAX 3D all parameter tables must be referenced to true X and Y
coordinates. Be very careful to "resolve" information based on what you know to
be valid information for your project. XY coordinates are the prefered reference
because they are the most common for anyone who might use the data.
Landmark ProMAX Seismic Processing and Analysis 6-7
Chapter 6: 3D Stack and Volume Comparison
18. Use the Edit Resolve pull down menu to compute the Inline
and Crossline values from coordinates.
All columns should now be complete.
19. Click on File Exit to save the parameter table and exit from the
editor.
20. Check the table for correctness by going back to the list of tables
from the User Interface and select to Edit the table.
21. Click on Edit and then select the table name.
Notice that the table does not contain the Inline and Cross line values
that we resolved for it. This is NORMAL behavior. The Inline and
Crossline numbers are not stored with the table.
22. Click on File Abort to exit from the editor.
Chapter 6: 3D Stack and Volume Comparison
6-8 ProMAX Seismic Processing and Analysis Landmark
3D Parameter Table Interpolation
For ProMAX 3D all parameter table interpolation is performed in 3D
using the X and Y coordinates of the input information. This applies to
Velocities, Mutes, Horizons and any other type of parameter table.
ProMAX 2D vs. 3D Parameter Tables
Velocity Table interpolation is a two step operation. A value at each of
three velocity nodes is found at the desired time and then the velocity is
interpolated using the Delauney Triangle approach.
CDP Time Vel
CDP Time Vel X Y
2D Velocity Parameter Table
3D Velocity Parameter Table
1001 0 5000
1000 7000
2000 10000
1001 0 5000
1000 7000
2000 10000
10000 10000
Iline Xline
1 1
Landmark ProMAX Seismic Processing and Analysis 6-9
Chapter 6: 3D Stack and Volume Comparison
3D Parameter Table Interpolation Velocity Functions in 3D
x
y
t
a
b
c
p
Known x,y, v, t point
Interpolated x,y, v, t point
Chapter 6: 3D Stack and Volume Comparison
6-10 ProMAX Seismic Processing and Analysis Landmark
Picking a Post NMO Mute
The following exercise demonstrates a method to combine multiple
CDP gathers into a single ensemble in order to increase fold and offset
distribution. The resulting ensemble can then be used to pick a post
normal moveout mute.
1. Build the following flow:
Continued on next page
Editing Flow: 10 - Pick post-NMO mute
Add Delete Execute View Exit
Disk Data Input
Select dataset ------------------------------------shots - pre-processed
Trace read option ---------------------------------------------------Sort
Interactive Data Access----------------------------------------------No
Primary trace header entry ---------------------------------------CDP
Secondary trace header entry --------------------------------- NONE
Sort order for dataset ----------------------------------- 36200[9]/
Ensemble Stack/Combine
Normal Moveout Correction
Bandpass Filter
Automatic Gain Control
Trace Display
Landmark ProMAX Seismic Processing and Analysis 6-11
Chapter 6: 3D Stack and Volume Comparison
1. In the Disk Data Input, input the Pre-Processed shot file.
Select to only read 9 CDPs starting at CDP number 36200.
You can make a display from the Database and use the tracking icon
to help select the CDP to view. Select
View Predefined Trace Midpoint map.
2. Use Ensemble Stack/Combine to build one ensemble of all the
input traces.
Editing Flow: 10 - Pick post-NMO mute (cont)
Add Delete Execute View Exit
Disk Data Input
Disk Data Insert
Ensemble Stack/Combine
Type of operation -------------------------------------- Combine Only
Input ensembles per output ensemble --------------------------------9
Maximum traces per output ensemble ----------------------------250
Primary Trace Order Header Word -----------------------------CDP
Average the primary key values?----------------------------------- Yes
Average the X and Y coord. of the primary key-------------------Yes
SECONDARY Trace Order Header Word------------------OFFSET
Output trace secondary key order ------------------------ Ascending
Normal Moveout Correction
Stretch mute percentage ---------------------------------------------0.0
Get velocities from the database?----------------------------------Yes
SELECT Velocity parameter file --------------- imported from ascii
Bandpass Filter
All default values are acceptable
Automatic Gain Control
All default values are acceptable
Trace Display
Primary trace LABELING ------------------------------------ CDP
Secondary trace LABELING --------------------------- OFFSET
Chapter 6: 3D Stack and Volume Comparison
6-12 ProMAX Seismic Processing and Analysis Landmark
Select to join the 9 CDP ensembles into one ensemble and order the
traces by OFFSET. Specify a high number of traces per output
ensemble (250). Remember to average the CDP numbers and X, Y
coordinates.
3. Apply NMO using your best velocities available.
Remember to set the stretch mute to 0.0, disabling it.
4. Apply a Bandpass Filter and AGC for data enhancement.
The default parameters will be adequate.
5. Display the single ensemble.
6. Pick a top mute to remove any unwanted data.
Landmark ProMAX Seismic Processing and Analysis 6-13
Chapter 6: 3D Stack and Volume Comparison
7. Using the Picking Pick Top Mute... pull down menu input a
new mute table name such as Post-NMO mute (brute) and click
OK.
8. Select to interpolate the time picks as a function of AOFFSET.
9. Pick the mute.
Chapter 6: 3D Stack and Volume Comparison
6-14 ProMAX Seismic Processing and Analysis Landmark
Be careful not to get to close to zero offset at time zero. Normally,
you will need to keep the near traces intact for the stack of the
shallow section.
10. Select File Exit/Stop Flow to save the table, exit, and stop the
flow.
Landmark ProMAX Seismic Processing and Analysis 6-15
Chapter 6: 3D Stack and Volume Comparison
Stack 3D
Sorting data for a large 3D volume can be time consuming and
expensive. If you are processing seperate swaths of data, ProMAX 3D
offers the capability to generate partial CDP stacks from input files of
any sort order and merge these partial stacks together into one final CDP
stack data volume. Of course, if all traces are input to a single Stack 3D
execution, no merging is necessary.
In the following exercises we will create one complete stack.
Chapter 6: 3D Stack and Volume Comparison
6-16 ProMAX Seismic Processing and Analysis Landmark
Run Stack3D
1. Build the following flow:
2. In Disk Data Input, input the pre-processed shots.
Editing Flow: 11- stack - initial
Add Delete Execute View Exit
Disk Data Input
Select dataset -----------------------------------shots - pre- processed
Trace read option ----------------------------------------------- Get All
Normal Moveout Correction
Direction for NMO application -------------------------- FORWARD
Stretch mute percentage ---------------------------------------------- 0.
SELECT Velocity parameter file --------------- Imported from ascii
Trace Muting
SELECT mute parameter file -------------- Post-NMO mute (brute)
Disk Data Output
Output Dataset Filename-----------------Shot - input to autostatics
Stack 3D
Enter name of host -------------------------------------------------------
Number of worker threads---------------------------------------------1
Restart with an existing stack? -------------------------------------No
Minimum inline number -----------------------------------------------1
Maximum inline number --------------------------------------------308
Minimum crossline number--------------------------------------------1
Maximum crossline number ----------------------------------------390
Exponent of normalization factor --------------------------------- 0.5
Number of normalization scalars per trace --------------------- 100
Apply final datum statics after stack? -----------------------------yes
Size of input trace memory buffer (MB)---------------------------- 16
Size of stack trace memory buffer (MB) ----------------------------16
Trace Display Label
Trace label---------------------------------------------------------Initial
Disk Data Output
Output dataset filename-----------------------------------stack-initial
Landmark ProMAX Seismic Processing and Analysis 6-17
Chapter 6: 3D Stack and Volume Comparison
3. In Normal Moveout select the velocity table that we built
previously and set the stretch mute to 0.0 percent to disable it.
4. Apply the post-NMO mute picked previously in the Trace Muting
flow.
5. Save the processed shots to disk for use in the autostatics chapter
later in class.
6. In Stack 3D, enter the minimum and maximum lines contributing
from the input dataset.The default values are the project minimum
and maximum from the database.
7. In Trace Display Label, label this as the initial stack.
8. Select an output name in Disk Data Output.
9. Execute the flow.
Chapter 6: 3D Stack and Volume Comparison
6-18 ProMAX Seismic Processing and Analysis Landmark
3D Stack Volume Displays
In this exercise we will build flows to display inlines, crosslines, and
time slices from the stack volume.
Inline Displays
The following exercise produces inline displays of the 3D stack volume.
1. Build the following flow:
2. In Disk Data Input, input the initial stack data volume.
Sort the input with a primary sort of inline and secondary of
crossline. Set the sort order to 25-300(25):*/
3. Apply a Bandpass Filter and AGC to make the stack look better.
Editing Flow: 12- Display Inlines
Add Delete Execute View Exit
Disk Data Input
Select dataset --------------------------------------------- stack - initial
Trace read option --------------------------------------------------- Sort
Interactive Data Access -------------------------------------------- Yes
primary trace header --------------( ILINE_NO) 3D inline number
secondary trace header ------------------(XLINE_NO) 3D crossline
tertiary trace header ---------------------------------------------NONE
Sort order for dataset -----------------------------------25-300(25):*/
Bandpass Filter
The default parameters will be adequate
Automatic Gain Control
The default parameters will be adequate
Trace Display
Trace Display MODE----------------------------------------Grayscale
Primary trace LABELING --------------(ILINE_NO) 3D inline no.
Secondary trace LABELING -----------(XLINE_NO) 3D crossline
Trace scaling option-------------------------------------Entire Screen
Landmark ProMAX Seismic Processing and Analysis 6-19
Chapter 6: 3D Stack and Volume Comparison
4. Set the Trace Display parameters.
Set the display mode to grayscale and label XLINE and ILINE.
5. Execute the flow.
Use the forward and backward arrows to page through the data.
6. Display the section in color. Choose View Edit Colormap...
7. From the Color Editor, choose File Open... and choose the
blue_white_red.rgb file.
8. Close the Color Editor by choosing File Close.
9. You can go back to grayscale by Editing the colormap again and
choosing grayscale.rgb.
10. Exit the Flow when finished.
Crossline Displays
The following exercise produces crossline displays of the 3D stack
volume.
Chapter 6: 3D Stack and Volume Comparison
6-20 ProMAX Seismic Processing and Analysis Landmark
1. Build the following flow: (You may want to copy the Display inlines
flow to save work.)
2. In Disk Data Input, input the initial stack data volume.
Sort the input with a primary sort of crossline and secondary of
inline. Set the sort order to 25-375(25):*/
3. Apply a Bandpass Filter and AGC to make the stack look better.
4. Set the Trace Display parameters.
Set the display mode to grayscale and label ILINE and XLINE.
5. Execute the flow.
Use the forward and backward arrows to page through the data.
6. Exit the Flow when finished.
Editing Flow: 13- Display crosslines
Add Delete Execute View Exit
Disk Data Input
Select dataset --------------------------------------------- stack - initial
Trace read option --------------------------------------------------- Sort
Interactive Data Access -------------------------------------------- Yes
primary trace header ----------( XLINE_NO) 3D crossline number
secondary trace header ----------------------(ILINE_NO) 3D inline
tertiary trace header ---------------------------------------------NONE
Sort order for dataset -----------------------------------25-375(25):*/
Bandpass Filter
The default parameters will be adequate
Automatic Gain Control
The default parameters will be adequate
Trace Display
Trace Display MODE----------------------------------------Grayscale
Primary trace LABELING ----------(XLINE_NO) 3D crossline no.
Secondary trace LABELING ----------------(ILINE_NO) 3D inline
Trace scaling option-------------------------------------Entire Screen
Landmark ProMAX Seismic Processing and Analysis 6-21
Chapter 6: 3D Stack and Volume Comparison
Time Slice Displays
The following exercise produces time slice displays of the 3D stack
volume.
1. Build the following flow:
2. Set Time Slice Input parameters.
Editing Flow: 14- Display time slices
Add Delete Execute View Exit
Time Slice Input
Select dataset ---------------------------------------------stack - initial
Type of time slice --------------------------------------- Constant time
List of times -------------------------------------------- 500-3500(250)
Number of samples to stack -------------------------------------------1
Store results in CDP database? ----------------------------------- No
Horizontal axis -------------------------------------------- XLINE_NO
Horizontal axis increment ---------------------------- INCREASING
Vertical axis increment -------------------------------- INCREASING
Trace Display Label
Trace label -------------------------------------------------------- initial
Trace Display
Trace display MODE---------------------------------------- Grayscale
Primary trace LABELING ---------------- slc_time (user defined)
Secondary trace LABELING -----------------------------XLINE_NO
Chapter 6: 3D Stack and Volume Comparison
6-22 ProMAX Seismic Processing and Analysis Landmark
Select to plot time slices every 250 ms between 500 and 3500 msec.
Time Slice Display Orientation
To match the display and a map view of this project, set the
Horizontal axis to be Crosslines increasing to the right and set the
Vertical axis to Decrease, thus plotting Iline 308 on the bottom and
crossline 1 on the left.
3. Select the Trace Display parameters.
Set the Primary Annotation to slc_time (a user defined header) and
the secondary annotation to XLINE_NO. You may also find that
using a Grayscale mode makes the display more visually appealing.
4. Execute the flow.
390
1
308
1
Crossline Number
Inline
Number
Landmark ProMAX Seismic Processing and Analysis 6-23
Chapter 6: 3D Stack and Volume Comparison
ProMAX 3D Viewer
The ProMAX 3D Viewer is a 3D data volume visualization tool. It will
allow you to view a post stack 3D data volume rendered in 3D space
where Inlines, Crosslines and time slices can be viewed simultaneously.
Box, or cube displays can also be generated.
The ProMAX 3D Viewer can display seismic trace data and/or 3D
velocity tables. Horizons, faults, and other interpretive entities cannot be
displayed using this limited license viewer, but they can be viewed
given a full OpenVision license and access to the OpenWorks Oracle
database.
In this section you will learn how to start the viewer and add different
components to the display.
Filter and scale the data for display
Apply a bandpass filter and agc to the data prior to displaying it in the
3D Viewer.
1. Copy your Display Inlines flow, and edit as follows:
2. Execute the flow to create a new dataset with filter and agc applied.
Editing Flow: 15a - Filter and Scale
Add Delete Execute View Exit
Disk Data Input
Select dataset --------------------------------------------- stack - initial
Trace read option ------------------------------------------------Get All
Bandpass Filter
The default parameters will be adequate
Automatic Gain Control
The default parameters will be adequate
Disk Data Output
Output Dataset Filename-----------------Stack - Initial (filterscale)
Chapter 6: 3D Stack and Volume Comparison
6-24 ProMAX Seismic Processing and Analysis Landmark
3D Viewer
1. Build and execute the following flow:
There are no parameters that need to be set for this standalone process.
The program may prompt you as to which monitor to display the viewer
on and a second prompt will want to know where to display the data
selection dialog boxes (These will not appear on computers with one
display card). By default the program will start on the higher level
graphic screen and you may only get one screen selection opportunity.
2. Select Display Units of feet and click OK.
Editing Flow: 15b - 3D Viewer
Add Delete Execute View Exit
ProMAX 3D Viewer*
Landmark ProMAX Seismic Processing and Analysis 6-25
Chapter 6: 3D Stack and Volume Comparison
3. When the intialization is complete you should get a display similar
to the following example:
4. Use the Data ProMAX pulldown menu to access seismic data
and/or velocity cube data.
Chapter 6: 3D Stack and Volume Comparison
6-26 ProMAX Seismic Processing and Analysis Landmark
5. A Dialog box will appear asking you to choose a dataset directory.
6. Select your Salt3d From Extraction line. You may have to first
browse for directories. Then select the Seismic Animator tab.
Landmark ProMAX Seismic Processing and Analysis 6-27
Chapter 6: 3D Stack and Volume Comparison
7. Select your filtered stack, set the inline and crossline increments to
2 and press OK.
8. Use MB1 to rotate the scene.
9. Use MB1 and MB2 to zoom.
10. Use CNTL-MB1 to expand, shrink, move any of the visible planes.
Chapter 6: 3D Stack and Volume Comparison
6-28 ProMAX Seismic Processing and Analysis Landmark
11. Select Data Inventory.
12. Select the Box display and then select Modify.
13. Select Line (inline) for the Animator type, slice value of 177, and
press Apply. This will display line 177 in the 2D view.
14. Repeat the above step to display a Trace (crossline) and a
Timeslice.
15. Use Data Inventory to Hide, Remove, or Modify any of the
displayed objects.
Landmark ProMAX Seismic Processing and Analysis 6-29
Chapter 6: 3D Stack and Volume Comparison
16. Add a Velocity model to the display by choosing the
Data ProMAX pull down option and select the Velocity
Animator tab.
17. Select the velocity file that you inported from the ASCII file earlier.
Set the line and trace increment to 4, choose the BOX option and
use the spectrum color scheme with a 50 % transparency setting
and click OK.
18. Both the velocity cube and the seismic cube can be controled with
the same tools.
19. Ask your instructor for more information as you experiment with
the other options and buttons.
Chapter 6: 3D Stack and Volume Comparison
6-30 ProMAX Seismic Processing and Analysis Landmark
F-XY Decon
The following exercise applies F-XY Decon to the initial stack in order
to produce an additional stack volume that looks different from the
input. These two stack volumes will then be used to demonstrate the
stack volume comparison procedure.
Apply F-XY Decon to the Initial Stack
1. Build the following flow:
2. In Disk Data Input, select the stack with elevation statics applied.
Sort by inlines and xlines (*:*/).
3. Use the default parameter for F-XY Decon. Access the help file for
more information on this process.
4. In Trace Display Label, label as initial (fxy decon).
5. In Disk Data Output, output a stack with fxy decon file.
6. Execute the flow.
Editing Flow: 16- FXY Decon on initial stack
Add Delete Execute View Exit
Disk Data Input
Select dataset---------------------------------------------Stack - Initial
Trace read option----------------------------------------------------Sort
Select primary trace header entry------------------------------ILINE
Select secondary trace header entry---------------------------XLINE
Sort order list for dataset-------------------------------------------*:*/
F-XY Decon
----The default parameters are adequate---
Trace Display Label
Trace label ------------------------------------------ initial (fxy decon)
Disk Data Output
Output Dataset Filename---------stack - initial (fxy decon)
Landmark ProMAX Seismic Processing and Analysis 6-31
Chapter 6: 3D Stack and Volume Comparison
Display the F-XY Decon Stack
You have already built a flow to display some inlines, crosslines and/or
time slices from this volume.
1. Reselect your Display Inlines flow.
Change the input filename and execute the flow.
2. Display some crosslines and time slices.
Chapter 6: 3D Stack and Volume Comparison
6-32 ProMAX Seismic Processing and Analysis Landmark
3D Stack Volume Comparison Preparation
Eventually we are going to have multiple stack volumes of the same
project and we are going to want to compare one volume vs. another.
After each processing stage we will be interested in the progress of the
stack to make sure that the stack response and lateral continuity are
improving.
For a 3D volume, you will normally not compare every inline or
crossline; instead you will want to select a subset for QC. The problem
is that each stack data volume is essentially identical except for the
amplitudes and the label header word. Each volume has the same CDP
numbers and the same inline and crossline numbers. In order to compare
a subset of lines or crosslines efficiently, we will need to sort on a
characteristic that varies between the two (or more) stack volumes.
The diagram on the next page shows the basic strategy involved in
preparing 3D stack data volumes for comparison. When you read
multiple datasets within a flow, ProMAX generates a header word for
the dataset sequence number called DS_SEQNO. The first dataset read
will have DS_SEQNO equal to one and in subsequent datasets
DS_SEQNO will increment.
Using DS_SEQNO will allow us to read the same inline (or crossline)
from multiple stack data volumes and align them in the processing flow
so that they are presented to the screen in a specific order. We want the
same ILINE_NO from the two volumes to be adjacent in the processing
flow so that they can be displayed on the screen simultaneously or can
be displayed one after the next for screen swapping comparison.
Landmark ProMAX Seismic Processing and Analysis 6-33
Chapter 6: 3D Stack and Volume Comparison
Stack Volume Display Comparison Strategy
1 42 10 30
ILINE_NO
1 42 10 30
DDI and DDInsert (Merge) read inlines of interest from each volume
Inline Sort splits the ILINE_NO merged ensembles by input dataset
1
42
10
30
1
42
10
30
1 42 10 30 1 42 10 30
DS_SEQNO
1
DS_SEQNO
2
sequence number, and then sorts by crossline
DS_SEQNO 1
1 1
1 2
2 2
2
2 1 2 1
2 1 2 1
DS_SEQNO
ILINE_NO
ILINE_NO
Chapter 6: 3D Stack and Volume Comparison
6-34 ProMAX Seismic Processing and Analysis Landmark
3D Stack Comparisons
These exercises produce the following three flows:
One compares inline stacks from different 3D volumes.
One compares crossline stacks from different 3D volumes.
One compares time slices from different 3d volumes.
Compare Inlines from Two Stack Volumes
1. Build the flow as outlined on the next page.
2. In the Disk Data Input, input the initial stack.
Sort using 3D inline as primary and 3D crossline as secondary.
Select inlines 25-300(25) and all 3D crosslines (*).
3. In Disk Data Insert, read the initial stack with F-XY Decon and
merge it with the original stack observing dataset boundaries but
not forcing the datasets to merge.
Select Merged for Insert mode. Use the same primary and
secondary sort order as Disk Data Input and select the same 3D
inlines.
4. Select the Inline Sort parameters.
5. Select 3D inline number (ILINE_NO) for the primary sort key and
Input dataset sequence number (DS_SEQNO) from the alternate
list for the secondary sort key. Next, select 3D crossline number
(XLINE_NO) for the tertiary sort key. Change the maximum
number of traces in the ensemble to the maximum number of traces
you have per inline (390). This sorts the data so that the same
inlines from each volume are adjacent to each other for display.
Finally, select Secondary for the Sort key to control end-of-
ensemble so each inline appears as a separate ensemble.
Landmark ProMAX Seismic Processing and Analysis 6-35
Chapter 6: 3D Stack and Volume Comparison
6. This flow is an extension of the Display Inlines flow, built earlier.
You may want to copy that flow to save yourself some work.
Editing Flow: 17- Compare inlines
Add Delete Execute View Exit
Disk Data Input
Select dataset -------------------------------------------- Stack - initial
Trace read option --------------------------------------------------- Sort
Interactive Data Access ---------------------------------------------No
primary trace header ---------------(ILINE_NO) 3D inline number
secondary trace header --------------(XLINE_NO) 3D crossline no
tertiary trace header ---------------------------------------------NONE
Sort order for dataset -----------------------------------25-300(25):*/
Disk Data Insert
Insertion mode --------------------------------------------------Merged
Maximum traces per output ensemble -------------------------------0
Select dataset ------------------------------ Stack - initial (fxy decon)
Trace read option --------------------------------------------------- Sort
primary trace header ---------------(ILINE_NO) 3D inline number
secondary trace header --------------(XLINE_NO) 3D crossline no
Sort order for dataset -----------------------------------25-300(25):*/
Force datasets to merge ---------------------------------------------No
Observe dataset boundaries ----------------------------------------Yes
Inline Sort
PRIMARY sort key ----------------- (ILINE_NO) 3D inline number
SECONDARY sort-----------------------(DS_SEQNO) Input dataset
sequence number
TERTIARY sort key-------------(XLINE_NO) 3D crossline number
Maximum traces per output ensemble --------------------------- 390
Number of traces in buffer -----------------------------------------800
Buffer type ------------------------------------------------------Memory
Sort key which controls End-of-Ensemble----------------Secondary
Bandpass Filter
Automatic Gain Control
Trace Display
Chapter 6: 3D Stack and Volume Comparison
6-36 ProMAX Seismic Processing and Analysis Landmark
7. Use the default Filter and AGC parameters.
8. In Trace Display, display one line (2 ensembles) per screen.
Select 2 ensembles per screen. Select ILINE and XLINE for the
primary and secondary trace labeling header entries.
9. You may elect to display 1 ensemble per screen and the save the
screens for comparison.
10. Execute the flow and compare the two datasets.
Compare Crosslines from Two Stack Volumes
1. Build the flow as outlined on the next page.
2. In Disk Data Input, input the Stack with elevation statics.
Sort using 3D xline as primary and 3D inline as secondary. Select
crosslines 25-375(25) and all 3D inlines (*).
3. In Disk Data Insert, read the F-XY Decon Stack.
Editing Flow: 17- Compare inlines
Add Delete Execute View Exit
Disk Data Input
Disk Data Insert
Inline Sort
Bandpass Filter
The default parameters will be adequate
Automatic Gain Control
The default parameters will be adequate
Trace Display
Number of ENSEMBLES / screen ------------------------------------2
Primary trace LABELING ---------------(ILINE_NO) 3D inline no
Secondary trace LABELING ------------(XLINE_NO) 3D crossline
>Trace Display<
Number of ENSEMBLES / screen ------------------------------------1
Landmark ProMAX Seismic Processing and Analysis 6-37
Chapter 6: 3D Stack and Volume Comparison
Select Merged for Insert mode. Use the same primary and
secondary sort order as Disk Data Input and select the same 3D
xlines.
4. This flow is an extension of the Compare inlines flow, built earlier.
You may want to copy that flow to save yourself some work.
5. Select Inline Sort parameters.
Select 3D crossline number (XLINE_NO) for the primary sort key
and Input dataset sequence number (DS_SEQNO) from the
alternate list for the secondary sort key. Next, select 3D inline
number (ILINE_NO) for the tertiary sort key. Change the
maximum number of traces in the ensemble to the maximum
number of traces you have per crossline (308). This sorts the data so
Editing Flow: 18- Compare Cross lines
Add Delete Execute View Exit
Disk Data Input
Select dataset -------------------------------------------- Stack - initial
Trace read option --------------------------------------------------- Sort
primary trace header -----------------(XLINE_NO) 3D crossline no
secondary trace header ------------(ILINE_NO) 3D inline number
Sort order for dataset -----------------------------------25-375(25):*/
Disk Data Insert
Insertion mode --------------------------------------------------Merged
Maximum traces per output ensemble -------------------------------0
Select dataset ------------------------------ Stack - initial (fxy decon)
Trace read option --------------------------------------------------- Sort
primary trace header ---------------(XLINE_NO) 3D crossline no.
secondary trace header-------------(ILINE_NO) 3D inline number
Sort order for dataset -----------------------------------25-375(25):*/
Force datasets to merge ---------------------------------------------No
Observe dataset boundaries ----------------------------------------Yes
Inline Sort
Bandpass Filter
Automatic Gain Control
Trace Display
>Trace Display<
Chapter 6: 3D Stack and Volume Comparison
6-38 ProMAX Seismic Processing and Analysis Landmark
that the same crosslines from each volume are adjacent to each other
for display. Finally, select Secondary for the Sort key to control end-
of-ensemble so each crossline appears as separate ensemble.
6. Use the default Filter and AGC parameters.
7. In Trace Display, display one XLINE (2 ensembles) per screen.
Select 2 ensembles per screen. Select XLINE and ILINE for the
primary and secondary trace labeling header entries.
8. You may elect to display 1 ensemble per screen and the save the
screens for comparison.
Editing Flow: 18- Compare Cross lines (cont)
Add Delete Execute View Exit
Disk Data Input
Disk Data Insert
Inline Sort
PRIMARY sort key ------------- (XLINE_NO) 3D crossline number
SECONDARY sort-----------------------(DS_SEQNO) Input dataset
sequence number
TERTIARY sort key------------------(ILINE_NO) 3D inline number
Maximum traces per output ensemble ----------------------------308
Number of traces in buffer -----------------------------------------650
Buffer type ------------------------------------------------------Memory
Sort key which controls End-of-Ensemble----------------Secondary
Bandpass Filter
The default parameters will be adequate
Automatic Gain Control
The default parameters will be adequate
Trace Display
Number of ENSEMBLES / screen ------------------------------------2
Primary trace LABELING -------------- (XLINE_NO) 3D crossline
Secondary trace LABELING ----------------(ILINE_NO) 3D inline
>Trace Display<
Number of ENSEMBLES / screen ------------------------------------1
Landmark ProMAX Seismic Processing and Analysis 6-39
Chapter 6: 3D Stack and Volume Comparison
Compare Time Slices from Two Stack Volumes
1. Edit the Display Time Slices flow.
It is not as convenient to compare the time slices as with the inlines
and crosslines. The most effective way is to execute the same flow
twice with two different input files and then size the windows as
appropriate to compare the two volumes.
Compare Difference Files from Two Stack Volumes
It is sometimes useful to subtrace two trace files and display the
difference volume. In our example, viewing the difference between the
initial stack and the fxy-decon stack will allow us to see exactly what
noise was removed.
Editing Flow: 14- Display Time Slices
Add Delete Execute View Exit
Time Slice Input
Select dataset ------------------------------------------------- select file
Type of time slice --------------------------------------- Constant time
List of times -------------------------------------------- 500-3500(250)
Number of samples to stack -------------------------------------------1
Store results in CDP database? ----------------------------------- No
Horizontal axis ------------------------ CROSS LINE (XLINE_NO)
Horizontal axis increment --------------------------- INCREASING
Vertical axis increment ------------------------------ DECREASING
Trace Display Label
Trace label ----------------------------- volume identifier label text
Trace Display
Trace display MODE---------------------------------------- Grayscale
Primary trace LABELING ---------------- slc_time (user defined)
Secondary trace LABELING ----------(ILINE_NO) 3D inline no
Chapter 6: 3D Stack and Volume Comparison
6-40 ProMAX Seismic Processing and Analysis Landmark
1. Copy the compare inlines flow, and edit as follows:
2. Change the sort order to get all inlines and all crosslines for both
datasets.
3. Deactivate the Inline Sort module. In this case we want the datasets
to be merged so that we can subract the appropriate traces.
4. Add a Trace Math operation to subtract traces.
Editing Flow: 17b- Compare difference files
Add Delete Execute View Exit
Disk Data Input
Select dataset -------------------------------------------- Stack - initial
Trace read option --------------------------------------------------- Sort
Interactive Data Access ---------------------------------------------No
primary trace header ---------------(ILINE_NO) 3D inline number
secondary trace header --------------(XLINE_NO) 3D crossline no
tertiary trace header ---------------------------------------------NONE
Sort order for dataset -----------------------------------------------*:*/
Disk Data Insert
Insertion mode --------------------------------------------------Merged
Maximum traces per output ensemble -------------------------------0
Select dataset ------------------------------ Stack - initial (fxy decon)
Trace read option --------------------------------------------------- Sort
primary trace header ---------------(ILINE_NO) 3D inline number
secondary trace header --------------(XLINE_NO) 3D crossline no
Sort order for dataset -----------------------------------------------*:*/
Force datasets to merge ---------------------------------------------No
Observe dataset boundaries ----------------------------------------Yes
Trace Math
MODE of operation----------------------------------------Trace/Trace
TYPE of trace/trace operation---------------------Subtract Traces
Honor ensemble boundaries----------------------------------------Yes
How to handle odd ensemble traces-----------------------------PASS
Disk Data Output
Output Dataset Filename---------------------------Stack - difference
Landmark ProMAX Seismic Processing and Analysis 6-41
Chapter 6: 3D Stack and Volume Comparison
5. Use Disk Data Output to create a new difference volume.
6. Execute the flow.
7. Edit the previous flow to compare the 3 volumes:
Editing Flow: 17b- Compare difference files
Add Delete Execute View Exit
Disk Data Input
Select dataset -------------------------------------------- Stack - initial
Trace read option --------------------------------------------------- Sort
Interactive Data Access ---------------------------------------------No
primary trace header ---------------(ILINE_NO) 3D inline number
secondary trace header --------------(XLINE_NO) 3D crossline no
tertiary trace header ---------------------------------------------NONE
Sort order for dataset -----------------------------------25-300(25):*/
Disk Data Insert
Insertion mode --------------------------------------------------Merged
Maximum traces per output ensemble -------------------------------0
Select dataset ------------------------------ Stack - initial (fxy decon)
Trace read option --------------------------------------------------- Sort
primary trace header ---------------(ILINE_NO) 3D inline number
secondary trace header --------------(XLINE_NO) 3D crossline no
Sort order for dataset -----------------------------------25-300(25):*/
Force datasets to merge ---------------------------------------------No
Observe dataset boundaries ----------------------------------------Yes
Disk Data Insert
Inline Sort
Trace Display
Chapter 6: 3D Stack and Volume Comparison
6-42 ProMAX Seismic Processing and Analysis Landmark
8. Execute the flow.
Editing Flow: 17b- Compare difference files
(cont)
Add Delete Execute View Exit
Disk Data Input
Disk Data Insert
Disk Data Insert
Insertion mode --------------------------------------------------Merged
Maximum traces per output ensemble -------------------------------0
Select dataset ---------------------------------------- Stack -difference
Trace read option --------------------------------------------------- Sort
primary trace header ---------------(ILINE_NO) 3D inline number
secondary trace header --------------(XLINE_NO) 3D crossline no
Sort order for dataset -----------------------------------25-300(25):*/
Force datasets to merge ---------------------------------------------No
Observe dataset boundaries ----------------------------------------Yes
Inline Sort
PRIMARY sort key ----------------- (ILINE_NO) 3D inline number
SECONDARY sort-----------------------(DS_SEQNO) Input dataset
sequence number
TERTIARY sort key-------------(XLINE_NO) 3D crossline number
Maximum traces per output ensemble --------------------------- 390
Number of traces in buffer ----------------------------------------1200
Buffer type ------------------------------------------------------Memory
Sort key which controls End-of-Ensemble----------------Secondary
Trace Display
Number or ENSEMBLES/screen--------------------------------------3
Primary trace LABELING header entry------------------ILINE_NO
Secondary trace LABELING header entry--------------XLINE_NO
Trace scaling option-------------------------------------Entire Screen
Landmark ProMAX Seismic Processing and Analysis 7-1
Chapter
3D Residual Statics
ProMAX offers several residual statics routines. In this chapter we will use the Max. Power
Autostatics routine. It generally gives good results, even in areas of low signal to noise. Max.
Power Autostatics is a stand-alone routine that only requires the input of an autostatics horizon(s)
and trace data with NMO applied.
Topics covered in this chapter:
o Picking an autostatics horizon
o Calculating statics
o Create a stacked dataset with residual statics applied
o Compare residual statics stack to initial stack
7
Chapter 7: 3D Residual Statics
7-2 ProMAX Seismic Processing and Analysis Landmark
Picking an Autostatics Horizon
In this exercise you will pick an autostatics horizon to use in the residual
statics calculation. If importing an existing horizon, be certain that the
datums match. Typically, an interpreted horizon will be at the final
datum while the autostatics horizon will be at N_DATUM.
1. Execute the existing Display Inlines flow.
2. Select Picking Pick Autostatics Horizons... from the Trace
Display Menu.
3. Enter a new name for the horizon, such as Horizon 1, and click OK.
4. Use the default values for Smash and Gate Width.
Pilot traces are built by first flattening all traces along the autostatics
horizon over the number of CDPs specified. All of these traces are
then summed to form a single pilot trace. It is not critical to
determine the smash length at this point, the number can be changed
later on in the actual computation step.
Landmark ProMAX Seismic Processing and Analysis 7-3
Chapter 7: 3D Residual Statics
5. Pick a horizon at about 1000 ms. Keep in mind that this is a shallow
gate when considering the post-NMO top mute. Only about half to
two-thirds of the offsets will contribute to the statics estimate. Refer
to the gather where you picked the top mute in Chapter 6, at about
page 13.
The correlation window (gate) will be centered on this horizon.
6. Continue picking the horizon on each of the chosen inlines (25-
300(25)).
Chapter 7: 3D Residual Statics
7-4 ProMAX Seismic Processing and Analysis Landmark
Picking the horizon will be difficult on some lines due to low signal
to noise. Use your best judgement to approximate the structure in
these areas. Picking exact peaks or troughs is not important, and you
may chose to pick slightly different horizons on each inline. Neither
the location nor shape of the horizon is used in calculating the actual
statics. The horizon simply controls where correlations are
calculated and what structure is removed prior to smashing CDPs
together for pilot traces. In general you want this horizon to be
relatively smooth.
7. Select File Exit/Stop Flow after picking the horizon on all of
the displayed lines.
Landmark ProMAX Seismic Processing and Analysis 7-5
Chapter 7: 3D Residual Statics
Calculate Residual Statics
1. Build the following flow:
2. Select as many processors as possible, or use 0 to get the active
number of processors on the machine. Runtime for this process can
be significantly reduced if more than one processor is available.
However, the input dataset should be CDP-sorted in order to utilize
the additional CPU capacity.
3. Select the input dataset that was created during the initial stacking
process.
4. Select 4 iterations, and set the maximum static for each iteration to
10.0, 15.0, 20.0, 30.0.
The first iterations should use a small value for maximum static to
help avoid cycle skips. As the static solution begins to stabilize, later
iterations can be opened up to allow larger static values.
5. Set the INLINE and CROSS LINE smash values to 3.
6. Default the rest of the parameters.
Editing Flow: 19 - Max Power Autostatics
Add Delete Execute View Exit
Parallel Max. Power Autostatics*
Number of processors to use-------------------------------------------0
Select Trace Data file--------------------Shots - input to autostatics
Select Autostatics horizon file-------------------------------Horizon 1
Extend horizon to survey edge--------------------------------------Yes
Maximum number o f iterations---------------------------------------4
Maximum static allowed (ms)-----------------10.0, 15.0, 20.0, 30.0
Compute Statics for whole line?------------------------------------Yes
Length of smash INLINE-----------------------------------------------3
Length of smash CROSS LINE----------------------------------------3
------Default all remaining parameters-------
Chapter 7: 3D Residual Statics
7-6 ProMAX Seismic Processing and Analysis Landmark
7. Execute the flow.
On a 1.2 GHz Linux machine, this process runs about 20 minutes for
each iteration on this dataset. It should only be executed when there
is a sufficient amount of time for the process to complete. Ideally,
this exercise would be the last exercise of the day so that the job
could run overnight. If timing is an issue, then just run 1 iteration
instead of 4 to save time.
QC the Picks from the Database
1. Make a plot the from the SIN domain 2d Matrix: X_COORD:
Y_COORD: SPWR0000: SPWR0000.
Notice that most of the static values are near 0 ms, but there are a few
large outliers. You may want to view these particular shots in trace
Landmark ProMAX Seismic Processing and Analysis 7-7
Chapter 7: 3D Residual Statics
display to determine if they if there is something wrong with these shots,
or if the static value appear to be legitimate.
Optional exercise
Try using Interactive Data Access to send shot locations from the
database display to Trace Display.
1. Make a flow (or edit a previous flow) to display the Shots - Pre-
Processed file with Disk Data Input, AGC, and Trace Display. Sort
the data by SOURCE and OFFSET with a sort order of *:*. Be sure
to turn on Interactive Data Access.
2. Wait until the first shot is displayed. Return to the database display
of the source statics. Select a shot with the rectangle selection tool.
Click the Bow and Arrow Icon to have the selected shot displayed
in Trace Display. You might also find the histogram is useful for
isolating particular ranges of static values to examine.
Chapter 7: 3D Residual Statics
7-8 ProMAX Seismic Processing and Analysis Landmark
Display the Receiver Statics
1. Make a similar Database display for the receivers.
Notice the pattern of statics that follows the North-South trending
channel on the East side of the display.
Landmark ProMAX Seismic Processing and Analysis 7-9
Chapter 7: 3D Residual Statics
Static Application and Stack Comparison
In this exercise, you will apply residual statics, create stacks, and
compare them with the brute stack. We will also prepare the necessary
pre-stack dataset for future processing. The only required pre-stack
output from this flow is a dataset for velocity analysis.
1. Copy the existing stack flow and edit it to create the following flow:
This is a complex flow. The basic steps can be divided as follows
Apply the residual statics.
Apply Normal Moveout and the post NMO mute and produce a
stack of the data with the residual statics applied.
Select the grid of line/crossline supergather locations for
velocity analysis.
Apply pre-velocity analysis processing and output a temporary
dataset created specifically for velocity analysis.
Editing Flow: 20 - resid stat stack
Add Delete Execute View Exit
Disk Data Input
Apply Residual Statics
Reproduce Traces
SPLIT
Normal Moveout Correction
Trace Muting
Stack 3D
Trace Display Label
Disk Data Output
END_SPLIT
3D Supergather Select
Bandpass Filter
Automatic Gain Control
Disk Data Output
Chapter 7: 3D Residual Statics
7-10 ProMAX Seismic Processing and Analysis Landmark
Apply the Residual Statics and Reproduce the Traces:
1. Input the shot organized dataset with pre-processing.
2. Apply the residual statics that were generated by the Max. Power
Autostatics process.
3. Use Reproduce Traces to make two copies of each ensemble.
One copy will be stacked. The other copy will be processed in
preparation for velocity analysis.
Editing Flow: 20- resid stat stack (cont)
Add Delete Execute View Exit
Disk Data Input
Select dataset -----------------------------------shots - pre-processed
Trace read option ----------------------------------------------- Get All
Apply Residual Statics
Normal database entry naming mode?--------------------------- Yes
Type of residual statics to apply-----------Max. Power Autostatics
Reproduce Traces
Trace grouping to reproduce ------------------------------Ensembles
Total number of datasets ----------------------------------------------2
Landmark ProMAX Seismic Processing and Analysis 7-11
Chapter 7: 3D Residual Statics
Stack the Data
4. Split the flow and pass the first REPEATED copy through the stack
path.
5. In NMO, Trace Muting, and Stack 3D, keep all parameters the
same as the initial stack.
6. In Trace Display Label, identify this as the residual statics stack.
7. In Disk Data Output, output a stack with residual statics.
8. End the SPLIT.
Editing Flow: 20 - resid stat stack (cont)
Add Delete Execute View Exit
SPLIT
Trace selection MODE ---------------------------------------- Include
Primary trace header ---------------REPEATED data copy number
Secondary trace header ---------------------------------------- NONE
SPECIFY trace list ----------------------------------------------------1/
Normal Moveout Correction
Direction for NMO application ------------------------- FORWARD
Stretch mute percentage ---------------------------------------------- 0.
Apply any remaining static during NMO?------------------------Yes
SELECT Velocity parameter file --------------- imported from ascii
Trace Muting
SELECT mute parameter file ----------------- post nmo mute (brute
Stack 3D
Keep all parameters the same as the initial stack
Trace Display Label
Trace label ---------------------------------------------Residual Statics
Disk Data Output
Output Dataset Filename--------------------Stack -Residual Statics
END_SPLIT
Chapter 7: 3D Residual Statics
7-12 ProMAX Seismic Processing and Analysis Landmark
Split the Flow and Output the Data for Velocity Analysis
Our first task here is to decide on the velocity locations. This issue will
be discussed more thoroughly in the next chapter. For now, we can keep
our options open by generating supergathers that are spatially large. We
can always make them smaller in subsequent flows.
Proposed CDP Center Positions For Analysis
We will use 3D Supergather Select to identify velocity locations at the
intersection points of every 50th inline with every 100th crossline. That
is, inlines 50, 100, 150, 200, 250 at crosslines 50, 150, 250 and 350,
which gives us 20 velocity analysis locations. Using a span of 5
inlines and 9 crosslines will provide large supergathers and give us
plenty of flexibility for this exercise.
50 100 150 200
150
100
50
1 390
308
1
Inline Number
Inline
Number
Landmark ProMAX Seismic Processing and Analysis 7-13
Chapter 7: 3D Residual Statics
3D Supergather Select evaluates each trace. If it falls within a
supergather location, its header is updated to indicate that location in the
header attribute SG_CDP. All traces the do NOT belong to a
supergather location are dropped from the flow. Because of this
behavior, you should only use 3D Supergather Selection near the end of
a flow.
1. Identify a grid of velocity locations for 3D Supergather Select. You
might choose different values for number of inlines and crosslines to
combine, such as 3 by 3 or 1 by 9. Methods for choosing this will be
discussed in the next chapter.
2. Apply a bandpass filter and AGC to the data.
3. Output a dataset in 8 bit format to save some disk space. We can
use 8-bit samples as long as we understand these traces are only
intended for velocity analysis.
Editing Flow: 20- resid stat stack (cont)
Add Delete Execute View Exit
3D Supergather Select
Location selection ----------------------------------------------- Grid
Minimum center inline number ---------------------------------- 50
Maximum center inline number -------------------------------- 250
Inline increment ----------------------------------------------------- 50
Inlines to combine ---------------------------------------------------- 5
Minimum center cross line number ----------------------------- 50
Maximum center cross line number --------------------------- 350
Cross line increment ---------------------------------------------- 100
Cross lines to combine ---------------------------------------------- 9
Bandpass Filter
The default parameters will be adequate
Automatic Gain Control
The default parameters will be adequate
Disk Data Output
Output Dataset Filename------------------------Supergathers
Trace sample format -----------------------------------------8 bit
Chapter 7: 3D Residual Statics
7-14 ProMAX Seismic Processing and Analysis Landmark
4. Remember that earlier in this flow, we used SPLIT to include all
traces with REPEAT=1. Everything else will have to come through
3D Supergather Select.
5. Execute the flow.
6. Use the Compare Inlines and Compare Crosslines flows to compare
the results after residual statics with those after the initial stack.
Landmark ProMAX Seismic Processing and Analysis 8-1
Chapter
Velocity Analysis and the Volume
Viewer
In this chapter, we will look at two ProMAX velocity tools: Velocity Analysis and the Volume
Viewer/Editor. These tools can interact with one another via the Pointing Dispatcher. In the next
exercises, we will look at this interaction.
Prior to analyzing the velocities, we will precompute data for input into Velocity Analysis.
Precomputing improves the interactive performance of Velocity Analysis.
Topics covered in this chapter:
o 3D Supergather Generation and QC
o Precomputed Velocity Analysis
o Interaction with the Volume Viewer/Editor
8
Chapter 8: Velocity Analysis and the Volume Viewer
8-2 ProMAX Seismic Processing and Analysis Landmark
Velocity Analysis Introduction
Velocity Analysis provides comprehensive interactive velocity
analysis, velocity quality control, and velocity field modification
capabilities.
Velocity Analysis is a socket tool; therefore, preprocessing of data can
be performed in the same flow before passing the data on to analysis.
Velocity Analysis also allows random access to the dataset. With this
feature, you can go back to the previously processed ensemble, rewind
the data to the first CDP specified in the sort order for dataset, or go to
any CDP in the dataset by specifying a new sort order.
Velocity Analysis provides a variety of data display options, and allows
picking in the semblance panel or the stack data panel. Picks made in
either panel are automatically shown in the other panel. The user can
choose which components to display via menu options prior to
execution, and most settings can be changed interactively in the analysis
tool.
Analysis locations commonly are chosen on a 1 kilometer grid for initial
velocities and on 0.5 km grid for final velocities. The supergathers
corresponding to these locations were created in an earlier flow using
the 3D Supergather Select module. Optionally, supergathers can be
generated using the 2D or 3D Supergather Formation* modules, but
these modules use considerable amounts of memory and their
performance may be less than desirable.
Velocity Analysis tool displays a single analysis location at a time. Each
input supergather is processed to create several types of data that can be
used in the interactive tool. These include a velocity semblance panel, a
CDP gather with regularized offset sampling, and a set of stack panels
using a range of velocity functions. This specialized ensemble of data
can be generated in the Velocity Analysis module, or they can be
generated by the Velocity Analysis Precompute module.
Precomputing these data before input to Velocity Analysis has two
advantages: 1) it is faster when advancing to the next analysis location
because it has little calculation to do, and 2) it allows use of interactive
data access (IDA) which allows immediate access to any analysis
location when used with the Volume Viewer/Editor tool.
Using raw supergathers as input can allows great flexibility, including
options to change parameters and recalculate the semblance, gather and
Landmark ProMAX Seismic Processing and Analysis 8-3
Chapter 8: Velocity Analysis and the Volume Viewer
stack panels. Additionally, when picking mutes on the gather panel, you
can recalculate all panels in order to optimize the velocity function and
top mute simultaneously. Interactive data access is not available when
using raw supergathers as input, so you can only move forward one
location at a time and cannot move backward. However, the velocity
field that you are picking can be viewed and updated interactively in the
Volume Viewer/Editor tool.
In the first exercise we will concentrate on the Offset Distribution
analysis to find good supergathers and then proceed with the velocity
analysis.
Chapter 8: Velocity Analysis and the Volume Viewer
8-4 ProMAX Seismic Processing and Analysis Landmark
3D Supergather Generation and QC
Supergathers are generated so that the data used for picking velocity
functions is well sampled in offset and provides sufficient signal-to-
noise ratio. Commonly, we gather traces from a span of adjacent inlines
and crosslines into one supergather for each velocity analysis location.
The span may be a value of 1or larger in either inline or crossline.
3D supergathers are formed by using 3D Supergather Select or 3D
Supergather Formation*. The illustration below shows 3-by-3 and 5-by-
1 supergathers.
Inline
Crossline Number
Number
50 100
100
50
Landmark ProMAX Seismic Processing and Analysis 8-5
Chapter 8: Velocity Analysis and the Volume Viewer
Supergather Generation and Offset Distribution QC
In the previous chapter, you created a file called supergathers that was
produced from the module 3D Supergather Select. This is the preferred
module for generating supergathers because it is much more efficient
than 3D Supergather Formation and Inline Sort, especially for larger
datasets.
Many land shooting geometries give irregular offset distributions,
especially when shots are moved from their preferred locations. In this
exercise, we will build supergathers using the 3D Supergather
Formation* process. We will QC the supergathers for trace content and
offset distribution prior to running the velocity analysis.
We will compare offset distributions for a 3x3 spatial supergather, a 5x5
spatial supergather and a 9x1 inline supergather.
This procedure is not particularly valuable for marine data, which
almost always has very consistent offset distribution. If you only intend
to process marine data, you may choose to skip the next few pages and
proceed to the section titled Precomputed Velocity Analysis.
1. At the bottom middle of the user interface, click on Option and
make sure that yes is selected for Use headers exclusively for
sort. This will improve performance considerably, and cut down on
memory use. The input dataset is stamped as having trace numbers
that match the database. Because of this, the default behavior is to
build to sort table based on the entire database, rather the small
Chapter 8: Velocity Analysis and the Volume Viewer
8-6 ProMAX Seismic Processing and Analysis Landmark
subset of traces in our input dataset. It will be much more efficient
to sort based on the headers of the dataset, rather than the database.
2. Build the following flow:
3. Select the 3D Supergather Formation* parameters.
Although 3D Supergather Formation* is labeled as a stand-alone
process (*),the module does not write data to disk. Therefore, an
output tool such as Disk Data Output or a display tool such as Trace
Editing Flow: 21-Velocity analysis
Add Delete Execute View Exit
3D Supergather Formation*
Select dataset -----------------------------------------supergathers
Presort in memory or on disk? ------------------------------- memory
Maximum CDP fold --------------------------------------------------39
Location selection--------------------------------------------------Grid
Minimum center inline number ------------------------------------- 50
Maximum center inline number ----------------------------------- 250
Inline increment -------------------------------------------------------50
Inlines to combine ------------------------------------------------------3
Minimum center cross line number ---------------------------------50
Maximum center cross line number ------------------------------ 350
Crossline increment -------------------------------------------------100
Crosslines to combine -------------------------------------------------3
Inline Sort
PRIMARY sort key -------------------------- SG_CDP (user defined)
SECONDARY sort key --------------------------------------- OFFSET
Maximum number of traces per output ----------------- 600
Trace Display
Number of ENSEMBLES per screen ------------------------ 20
Trace display MODE----------------------------------------Grayscale
Header Plot Parameter ---------------------------------- OFFSET
Primary trace LABELING ------------- ILINE_NO (3d inline)
Secondary trace LABELING ---------- XLINE_NO(3d xline)
Landmark ProMAX Seismic Processing and Analysis 8-7
Chapter 8: Velocity Analysis and the Volume Viewer
Display or Velocity Analysis should follow the supergather
formation in the same flow.
The input data is the preprocessed file that we made specifically for
the velocity analysis in 8 bit format with a bandpass filter and AGC
applied. The maximum CDP fold is 39, which is recognized from the
database.
Define your supergathers to be centered at inlines 50-250 by 50 and
at crosslines 50-350 by 100. Combine 3 CDPs along inlines and
crosslines. This will initially define a 3 by 3 box around the center
CDP.
Each spatial supergather generated by 3D Supergather Formation*
is assigned a value of the center CDP for the new header word
SG_CDP.
4. Sort the input SG_CDP ensembles with a secondary sort of
OFFSET.
This will allow us to display the supergathers so that we can see the
supergather effect in linear offset space.
There will be approximately 600 traces per output ensemble after the
Supergather Bin sort (when we test 5x5 later in the exercise).
5. Display the supergathers for QC.
Display 20 ensembles with ILINE_NO as the primary annotation
and XLINE_NO as secondary annotation. This will give a good idea
of which inlines and crosslines contribute to each SG_CDP
ensemble.
Use the Header plot option in the menu to plot the trace offsets above
the supergathers. You should look for linearity of the offsets.
6. Experiment with different supergather parameters and see which
provides the most consistent offset distributions.
Try using 1 inline and 9 consecutive CDPs at each location.
Minimum Line = 50
Maximum Line = 250
Increment =50
Inlines to combine=1
Minimum Xline =50
Chapter 8: Velocity Analysis and the Volume Viewer
8-8 ProMAX Seismic Processing and Analysis Landmark
Maximum Xline = 350
Inc = 100
Crosslines to Combine= 9
Try a 5x5 CDP supergather at the same centers.
Offset Distribution Comparison Plots
Landmark ProMAX Seismic Processing and Analysis 8-9
Chapter 8: Velocity Analysis and the Volume Viewer
Precomputed Velocity Analysis
Preparing supergathers and performing Velocity Analysis interactively
on a large 3D survey may require a lot of time. Therefore, you may elect
to use Velocity Analysis Precompute to calculate the semblance and
stack data at the supergather locations. This can significantly speed up
the interactive Velocity Analysis session, especially when a large
number of CDPs are used to create the supergathers.
Another advantage of using Velocity Analysis Precompute is that
precomputed data provides quicker use of the random access capability
available in Velocity Analysis. It also allows simultaneous use of the
Volume Viewer/Editor and the ProMAX 3D Viewer. The Volume
Viewer/Editor provides map (time slice) and vertical cross section views
of the velocity volume. The ProMAX 3D Viewer provides a 3D cube
rendering of the velocity volume. Through the use of a pointing
dispatcher or PD, the Volume Viewer/Editor will automatically update
the velocity volume display with the picks made in Velocity Analysis.
Run the Precompute
1. Expand the Velocity Analysis flow and comment out any existing
modules (e.g., 3D Supergather Formation) using MB3.
2. Add the modules Disk Data Input, Velocity Analysis Precompute
and Disk Data Output. The input needs to be sorted on SG_CDP.
3. If your input dataset was created with larger supergathers than you
want to use in this flow, you can add the following modules
immediately after Disk Data Input in order to trim down the
gather to a smaller size:
3D Supergather Select followed by Ensemble Redefine. Choose the
same inline and crossline locations, but specify a smaller number of
inlines or crosslines for each location. Ensemble Redefine should
ask for change of SG_CDP, and maximum fold appropriate for the
size of the supergathers you want.
Chapter 8: Velocity Analysis and the Volume Viewer
8-10 ProMAX Seismic Processing and Analysis Landmark
Editing Flow: 21-Velocity analysis
Add Delete Execute View Exit
Disk Data Input
Trace read option ----------------------------------------------- Sort
Select primary trace header entry ----------------------- SG_CDP
Sort order list for dataset -----------------------------------------*
Velocity Analysis Precompute
Number of CDPs to sum into gather --------------------------------25
Apply partial NMO-to-binning-------------------------------------Yes
Apply differential CDP mean statics-------------------------------Yes
Absolute offset of first bin center --------------------------------82.5
Bin size for vertically summing offsets ---------------------------165
Maximum offset -------------------------------------------------- 10000
Minimum semblance analysis velocity ------------------------- 4000
Maximum semblance analysis velocity ----------------------- 15000
Number of semblance calculations----------------------------------50
Semblance velocity axis--------------------------------Equal Velocity
Semblance sample rate (in ms) ------------------------------------- 20
Semblance calculation window ------------------------------------- 40
Number of stack velocity functions----------------------------------21
Number of CDPs per stack strip-------------------------------------25
Scale stacks by number of live samples summed-----------------Yes
Method of computing velocity fctns------------------Top/base range
Velocity variation at time 0------------------------------------2000
Velocity variation at maximum time--------------------------5000
Get guide function from existing parameter table?--------------Yes
Velocity guide function table name--------Imported from ASCII
Maximum stretch percentage for NMO ----------------------------30
Long offset moveout correction---------------------------------NONE
Use a picked mute?-----------------------------------------------NONE
Disk Data Output
Output Dataset Filename-----------------temp-velanal precompute
Trace sample format -----------------------------------------------8 bit
Landmark ProMAX Seismic Processing and Analysis 8-11
Chapter 8: Velocity Analysis and the Volume Viewer
4. Parameterize the Velocity Analysis Precompute.
Your choices for number of CDPs to sum in the gather and number
of CDPs in the stack strips will depend on what you used in
generating the supergather that is input. If your gathers contain more
than 1 inline, you should always choose the number of stack strips
to match the total number of CDPs contained in the supergather. For
a 5x5 supergather, you should choose 25 CDPs for the stack strip.
For the velocity analysis gather, you can choose any number equal
to or less than the number of CDPs in the supergather.
Note: The stack strip will be composed of real CDP stacks, and if
the supergathers contains more than one inline, you may see
discontinuities in the stack structure if there is significant geologic
dip in the data. When there is considerable crossline dip, you should
consider using only one inline for the supergather.
Use 82.5 for the offset of the first bin center and 165 for the offset
bin size. This controls the re-binning and sub-stacking of the gather
traces that are used for the semblance calculations and the reference
gather this is seen in the interactive analysis tool.
Choose a velocity range from 4000 to 15000 ft/sec. for the
semblance.
The number of stack panels to create is typically in the range of 7 to
25. More stack panels may allow sharper discrimination of optimum
stack.
Use Top/base range and 2000 to 5000 to control the reference
functions that are used for the stacks. This range is applied to both
sides of the guide functions, which gives a span of 4000 fps at 0 time
and 10000 fps at the maximum time.
5. Enter a new data set name in Disk Data Output.
6. Execute this flow.
Chapter 8: Velocity Analysis and the Volume Viewer
8-12 ProMAX Seismic Processing and Analysis Landmark
Velocity Analysis
1. While the job is running, edit the flow to toggle everything off and
add Disk Data Input and Velocity Analysis.
2. In Disk Data Input, input the dataset from the Velocity Analysis
Precompute execution of the flow. Turn IDA on by going to SORT
mode. This will allow Velocity Analysis to communicate with the
Volume Viewer for Velocity field QC.
3. In Velocity Analysis, choose Yes for Is the data precomputed?.
4. Set the Velocity Analysis parameters.
Editing Flow: 21-Velocity analysis
Add Delete Execute View Exit
Disk Data Input
Select dataset -------------------------temp- velanal precompute
Trace read option ------------------------------------------------Sort
Interactive Data Access ---------------------------------------- Yes
primary trace header ------------------------------------SG_CDP
secondary trace header ------------------------------------NONE
Sort order for dataset ---------------------------------------------*/
Velocity Analysis
Select display DEVICE: -----------------------------------This Screen
Table to store velocity picks: ---------------after resid stat b4 DMO
Is the incoming data Precomputed?: ------------------------------Yes
Set which items are visible?-----------------------------------------No
Set semblance scaling and autosnap parameters?:---------------No
Pick/apply a mute?-----------------------------------------------NONE
Select/Display horizon(s)?: -------------------------------------NONE
Interact with other processes using PD?:-------------------------Yes
Get guide function from existing param. table? -----------------Yes
Vel. guide function table: --------------------imported from ascii
Maximum stretch percentage for NMO: ---------------------------30
Long offset moveout correction?:------------------------------NONE
Interval velocity below last knee: ------------------------------------0
Copy picks to next location------------------------------------------No
Landmark ProMAX Seismic Processing and Analysis 8-13
Chapter 8: Velocity Analysis and the Volume Viewer
When you first parameterize the Velocity Analysis process, a subset
of the parameters will be visible, so begin by setting the global
parameters highlighted in the flow. Be sure to create a table to store
velocity picks such as after resid stat b4 DMO.
Next, select Yes for Set semblance scaling and autosnap
parameters to display the semblance submenu. The default settings
will work fine so turn off the semblance submenu by clicking No for
Set semblance scaling and autosnap parameters. The submenu
parameter settings will be retained and used even though they are not
visible.
5. The parameter Set which items are visible works the same way.
Both the visibility and semblance parameters can also be changed
interactively from within the velocity analysis tool.
6. Use the previous velocity field as a guide.
7. After the precompute flow has completed, execute the flow and
begin picking velocities in the Velocity Analysis display.
The velocity semblance, a corresponding CDP supergather, and the
CVS strips are displayed.
Another available display is a peak semblance histogram with
interval velocities derived from the RMS picks.
8. Begin picking a velocity table by using the Pick icon, and pick a
function.
As you pick velocities on the semblance plot, the picks are also
displayed on the CVS strips and the interval velocity plot is
modified. You may also pick velocities on the CVS strips.
9. Select Gather Apply NMO to see the currently picked
velocity applied to the gather.
Note the CDP, ILN, and XLN values that appear in the upper left
hand corner of the display. These provide the center CDP value, the
range of inlines and the range of crosslines included in the current
velocity analysis supergather. Your first velocity analysis center
should have values of CDP 19260, ILN 50, and XLN 150.
Chapter 8: Velocity Analysis and the Volume Viewer
8-14 ProMAX Seismic Processing and Analysis Landmark
Velocity Analysis Icons
Next ensemble: Proceed to and process the next ensemble in the
dataset. If you are currently processing the last ensemble in the
dataset, this button will rewind the data and bring up the first
ensemble.
Previous ensemble: Step backward one ensemble and process the
ensemble before the current ensemble. If you are currently
processing the first ensemble of the dataset, this button is grayed
out and does not do anything.
Rewind: Rewind the dataset and go back to the first ensemble as
specified in the sort order.
Point Dispatcher(PD) save and send the velocity picks in the
current ensemble to the Velocity Viewer/Editor.
10. After you pick the first location and move to the second you may
want to overlay the function that you just picked as a second guide.
You can do this by clicking on View Object Visibility...
then toggle on Average of all CDPs (blue). This will display the
average of all of the functions that have been picked in the output
table to date.
Your velocity picks are automatically saved to an RMS velocity
ordered parameter file when you move from one location to the next
or Exit the program. You also have the option to save picks using the
Table/Save Picks option.
Using the Volume Viewer
As you pick velocities along a line using the Velocity Analysis tool, you
may want to QC your new velocity field. This can be accomplished by
simultaneously viewing a color isovelocity display of the entire velocity
volume. The tool used for this is a standalone process called the Volume
Viewer/Editor, and should be executed while you are running Velocity
Analysis, as outlined below.
Landmark ProMAX Seismic Processing and Analysis 8-15
Chapter 8: Velocity Analysis and the Volume Viewer
1. After picking one or two locations, leave the Velocity Analysis
Window.
2. Return to the ProMAX User Interface. Build a new flow to run the
Volume Viewer/Editor.
3. Set the parameters for Volume Viewer/Editor.
Make sure you input the same velocity volume (table) that you are
currently using in Velocity Analysis.
Also, make sure you select Yes to Interact with Velocity
Analysis? This will enable the PD (pointing dispatcher) to
communicate with the Velocity Analysis already running.
4. Execute the flow containing the Volume Viewer/Editor, and return
to the Velocity Analysis display.
Two Volume Viewer/Editor windows will appear: ProMAX/
Volume Viewer: Map and ProMAX/Volume Viewer: Cross Section.
Editing Flow: 22 - Velocity Field QC
Add Delete Execute View Exit
Volume Viewer/Editor
Work in Time or Depth-------------------------------------------- Time
Unit System ----------------------------------------------------Database
Surface Coordinates------------------------------------------ILN/XLN
Source of depth coordinate------------------------------------ Volume
------------------------------------------------------------------------------
Input Volume Type------------------------- Stacking (RMS) Velocity
Select input volume-----------------------after resid stat b4 DMO
Velocity volume reference datum----------------------------Floating
------------------------------------------------------------------------------
Display poststack seismic data -------------------------------------No
--------------------------------------------------------------------------
To which datum are the horizons referenced?---------Final Datum
Interact with Velocity Analysis------------------------------------- Yes
Display gather locations--------------------------------------------Yes
Chapter 8: Velocity Analysis and the Volume Viewer
8-16 ProMAX Seismic Processing and Analysis Landmark
You will want to try different ways of arranging the windows on the
screen until you have made an arrangement that is workable.
The following diagram is one possible way to arrange the windows
on the screen if you only have one screen to work with:
Possible Window Arrangement
If you have not yet picked any velocities in Velocity Analysis, the
velocity displays will contain zero values and therefore the screen
will be all blue and the velocity and space scales will be very large.
If you have picked at least one velocity function, you will only see a
vertical color variation in the Cross Section window.
The Map window displays a time slice through the current velocity
volume at the position of the heavy, gray line that appears in the
Cross Section window. You can change the time slice by activating
the Select a horizontal slice icon in the Cross Section window and
clicking MB1 at the appropriate time in the Cross Section window.
The Map window also displays an outline of your 3D survey grid.
The Cross Section window displays a vertical cross section through
the current velocity volume at the position of the heavy, gray line
Landmark ProMAX Seismic Processing and Analysis 8-17
Chapter 8: Velocity Analysis and the Volume Viewer
that appears in the Map window. You can quickly change to a
vertical cross section oriented 90 degrees to the current Cross
Section display by clicking on the Select the perpendicular slice
icon. Clicking MB1 will alternately display perpendicular vertical
cross sections at the position of your cursor.
5. From the Cross Section window, click View Volume Display.
A Volume Controls window will appear. Click the Cross-section
Nodes and Map Nodes, then Ok. This will display symbols in the
Map window and vertical lines in the Cross Section window
indicating the positions of the Velocity Analysis centers already
saved to the velocity table. The locations of these symbols and lines
are referred to as nodes.
You should also set the maximum node projection distance to about
5 (inlines or crosslines). This will ensure that the vertical display
only shows picked velocity locations that are within 5 inlines (or
crosslines) of the vertical slice.
6. In the Velocity Analysis window, pick or modify the velocity
function for the current location.
In the Velocity Analysis display, click on the bow-and-arrow icon
to send the information to the Volume Viewer/Editor.
The velocity displayed in Volume Viewer/Editor updates in
response to picks made in Velocity Analysis. You should now see a
vertical line in the Cross Section window and a circular symbol in
the Map window at the X, Y location of the velocity function just
picked.
7. In the Velocity Analysis window, click on the Process next
ensemble icon, and pick the next analysis location.
When you are finished picking this new analysis location, click on
the Process next ensemble icon again. This will not only move you
to the next analysis location, but will automatically send the velocity
picks just made to the Volume Viewer/Editor displays.
You should now have many symbols/lines in the Map and Cross
Section windows. Your velocity field should also have changed
color slightly based on the velocity changes just added.
Chapter 8: Velocity Analysis and the Volume Viewer
8-18 ProMAX Seismic Processing and Analysis Landmark
Velocity Analysis PD Tool:
By activating this icon, you can select a CDP and send it to Velocity
Analysis. This icon does not appear if No was selected for Interact with
Velocity Analysis? in the Velocity Viewer/Editor menu.
Any Velocity Analysis CDP location can be easily retrieved or deleted
from Volume Viewer/Editor through the use of the mouse. This allows
random access to any of the precomputed and picked locations.
8. In either the Map window or the Cross Section window, click on
the PD icon.
With the PD icon activated, position the mouse cursor over a node.
The cursor should change from an x to an o. Click MB1 to
retrieve that velocity function into the Velocity Analysis display.
Clicking MB2 deletes that analysis location.
9. Continue picking velocities in Velocity Analysis until you finish all
of the locations for this project.
Remember, you may either use the bow-and-arrow icon to send
the picks from Velocity Analysis to the Volume Viewer/Editor
displays for QC before moving to the next analysis location, or you
may move directly to the next ensemble and your previous picks will
be automatically sent to the Volume Viewer/Editor displays.
10. To finish picking in Velocity Analysis, click on the File Exit/
Stop Flow pull down menu in the velocity analysis and the
File Exit pull down in the Volume viewer.
Landmark ProMAX Seismic Processing and Analysis 9-1
Chapter
3D Dip Moveout
3D Dip Moveout (DMO) is a dip-dependent partial migration that transforms nonzero-offset
seismic data into zero-offset seismic data. This yields improved (dip independent) velocity
estimates, attenuates coherent noise, and improves lateral resolution. In this chapter we discuss
how to run the modules DMO to Gathers 3D and DMO to Stack 3D.
Topics covered in this chapter:
o Offset Binning Parameter QC
o DMO to Gathers 3D
o DMO Stack 3D
9
Chapter 9: 3D Dip Moveout
9-2 ProMAX Seismic Processing and Analysis Landmark
Offset Binning Parameter QC
DMO to Gathers 3D outputs offset binned data. This offset binning is
declared in the DMO to Gathers menu; therefore, the proposed
parameters must be checked before running the DMO process.
Ideally, our input data has perfect offset distribution that allows each
offset bin to be single fold with no gaps or holes in coverage. The
number of offset bins would be equal to the CDP fold. Conventional
data collection methods do not accommodate this "perfect world",
especially for land data.
In this exercise, you will examine offset distributions using the 3D
display capabilities in the database and choose optimal offset
parameterization for the output DMO gathers.
Examine the Offset Binning Problem
This exercise will use a database display to examine offset distribution
for our CDP gathers.
Landmark ProMAX Seismic Processing and Analysis 9-3
Chapter 9: 3D Dip Moveout
1. Open DBTools, and generate the following 2D matrix from the TRC
domain: 2D Matrix (TRC); CDP_X, CDP_Y, OFFSET,
OFFSET.
For DMO, it is preferable that each CDP have a relatively uniform
distribution of offsets. Alternatively, you can think of this as having
at least one "live" trace at every CDP within a given offset range.
Most surveys will need some form of offset binning to ensure an
adequate distribution of offsets in the CDP gathers. The following
steps examine this problem in a qualitative manner on the Salt3D
dataset.
Chapter 9: 3D Dip Moveout
9-4 ProMAX Seismic Processing and Analysis Landmark
2. Select one offset range near 1000 ft. from the histogram.
Notice that this particular offset range is present in many of the
CDPs, but not all of them.
Landmark ProMAX Seismic Processing and Analysis 9-5
Chapter 9: 3D Dip Moveout
3. Select a single offset range near 12,000 ft. from the histogram.
Notice that this offset range is missing from many of the CDPs.
4. Experiment by selecting 2, 3, and 4 consecutive offset ranges from
the histogram.
How many ranges are needed in an offset bin to have adequate offset
distribution? The next exercise will explore this question with a
more quantitative approach.
Offset Binning Parameter Determination
1. From the XDB Database, generate a 3D:XYGRAPH from the TRC
OPF of OFFSET, CDP, ILN.
This graph will show you the offset distribution of your entire 3D
dataset. It can be used to help you determine an appropriate number
Chapter 9: 3D Dip Moveout
9-6 ProMAX Seismic Processing and Analysis Landmark
of bins, and minimum and maximum offset. You can use these
values when selecting DMO to Gathers 3D parameters.
2. Change the color table to use the table called contrast.rgb using
the Color Edit and File Open pull down menus.
3. Zoom in and display 2 lines on the screen.
Typically for land 3d surveys this analysis should be done on more
than one line.
Offset vs. CDP plot for 2 lines
From this plot we need to determine how wide the offset bins need
to be to get good population in the offset volumes. Remember that
our goal is to get at least 1 trace per CDP per offset bin.
offset bin
width?
Landmark ProMAX Seismic Processing and Analysis 9-7
Chapter 9: 3D Dip Moveout
You can overlay a grid on this display, resize the bins to your
proposed DMO offset bin width to start analyzing the data for proper
bin width determination.
4. Click on the Grid Display pull down menu.
Nothing much happens except that the bin editing icons appear on
the left side of the screen, out of your zoom window.
5. Click on the Grid Parametrize pull down menu.
A small dialog box will appear where you can change the
characteristics of the grid.
6. Change the value of the Y origin to a value near the bottom of your
zoomed window. In this example we can set it to 76800 as shown in
the previous diagram.
7. Click on the Green Light Icon.
76800
Chapter 9: 3D Dip Moveout
9-8 ProMAX Seismic Processing and Analysis Landmark
You should get some lines drawn on the XYgraph.
8. Zoom in on one line.
zoom window
grid lines
Landmark ProMAX Seismic Processing and Analysis 9-9
Chapter 9: 3D Dip Moveout
Half Diamond Explanation
Here we must decide on the offset bin width. One way to do this is
to measure the half diamond distance using the double fold icon
MB3 function.
You should measure values around 600 ft. Given our group interval
is 165 ft. Lets try an offset bin width of 660 ft (4*165). and see what
results we get. i.e. how many offset bins and population in the bins.
9. Click on the Grid Parametrize pull down menu.
Set the Cell Size across Azimuth to 660 ft. and press the green light
icon.
How wide does the
offset bin need to be
to get 1 trace per CDP?
measure the
half diamond
distance
Chapter 9: 3D Dip Moveout
9-10 ProMAX Seismic Processing and Analysis Landmark
10. Move the Grid with so that the edge of the first bin is near the left
edge of the offset range, and add enough cells to cover all offsets.
Looking at these offset bins, we have reasonable coverage within most
of the offsets, and only the far offset volumes are sparsely populated.
This should give reasonable results for the DMO to gathers exercise.
23 Offset Bins of 660 ft each
1 2 3 4
2223
Landmark ProMAX Seismic Processing and Analysis 9-11
Chapter 9: 3D Dip Moveout
11. Zoom in on the first offset range, and center the first bin on the
offset range as shown below.
Centering the first offset bin
12. Place you cursor on the near edge of the first bin, and read the
offset. It should be between 200 and 220 ft.
13. Repeat the above exercise to measure the far offset of the last bin.
The minimum offset, maximum offset, offset bin width and number
of bins are the parameters that we need for DMO to Gathers 3D.
Center the edge of the
first bin between these
offset ranges.
Measure the offset of
the near edge of the first bin
Chapter 9: 3D Dip Moveout
9-12 ProMAX Seismic Processing and Analysis Landmark
DMO to Gathers 3D
DMO to Gathers 3D is a constant velocity DMO process that
accumulates the DMO response of each trace in a partial stack indexed
by CDP, inline location, crossline location, and offset. This process uses
an Integral (Kirchhoff) method with care taken to avoid spatial aliasing
of the DMO operator.
There are many different paths that you can take here. There are also
many questions that need to be answered:
Which velocity lines do you want to resolve in this job?
Lines 50-250(50)
Do you want to do spatial supergathers or inline supergathers?
Inline supergathers
Are you running on an SMP machine and do you need to
parallelize the pre-processing as well as the DMO?
This will vary depending on the machines and network available
where the training class is being taught.
Have you adequately allocated scratch space?
We should have enough scratch allocated to output 5 lines of 390
crosslines and 23 traces per CDP.
Are you going to parallelize the DMO?
No parallelization will be used (depends on available hardware
at the class site).
Landmark ProMAX Seismic Processing and Analysis 9-13
Chapter 9: 3D Dip Moveout
1. Build the following flow to run DMO to Gathers 3D:
2. In Disk Data Input, input the shot organized files with pre-
processing applied.
3. Apply the residual statics that were generated by the Max. Power
Autostatics process.
Editing Flow: 23- DMO to Gathers
Add Delete Execute View Exit
Disk Data Input
Select dataset ----------------------------------- shots - pre-processed
Trace read option ----------------------------------------------- Get All
Apply Residual Statics
Normal database entry naming mode?----------------------------Yes
Type of residual statics to apply-----------Max. Power Autostatics
Normal Moveout Correction
Direction for NMO application ------------------------- FORWARD
Stretch mute percentage ---------------------------------------------- 0.
Apply any remaining static during NMO?------------------------Yes
SELECT Velocity parameter file ----------- after resid stat b4 dmo
Trace Muting
SELECT mute parameter file -------------------- post-NMO (brute)
DMO to Gathers 3D
Trace Display Label
Disk Data Output
Chapter 9: 3D Dip Moveout
9-14 ProMAX Seismic Processing and Analysis Landmark
4. In Normal Moveout Correction, select the best RMS velocity field.
5. Apply the post NMO mute.
6. Select the DMO to Gathers parameters.
Editing Flow: 23- DMO to Gathers (cont)
Add Delete Execute View Exit
DMO to Gathers 3D
Enter name of host -----------------------------
Number of worker threads---------------------------------------------1
Minimum in-line number---------------------------------------------50
Maximum in-line number -------------------------------------------250
in-line number output sampling interval ---------------------------50
Minimum x-line number -----------------------------------------------1
Maximum x-line number -------------------------------------------390
x-line number output sampling interval -----------------------------1
number of consecutive gathers to output at each location---------1
Typical CDP interval: average inline and crossline------------82.5
Minimum offset to retain -------------------------------------------215
Maximum offset to retain ----------------------------------------15395
Number of offset bins -------------------------------------------------23
Offset sampling ------------------------------------------------OFFSET
Typical maximum offset in dataset for antialias-------------15500
Typical mute time at largest offset -------------------------------1600
Typical RMS velocity at early times -----------------------------6000
Apply v(z) correction?------------------------------------------------no
Amplitude and phase balancing mode--------------exponent of fold
Exponent of normalization factor ----------------------------------0.5
Max. number of amp or phase normalizations per trace------- 100
Re-kill dead traces and apply stack mutes?------------------------
Yes
Size of input trace memory buffer (MB)----------------------------16
Size of stack trace memory buffer (MB) ----------------------------16
Trace Display Label
Disk Data Output
Landmark ProMAX Seismic Processing and Analysis 9-15
Chapter 9: 3D Dip Moveout
In DMO to Gathers 3D, leave host name blank.
Host name refers to the name of the hosts, or nodes, where you
would like to run the program. This program is set up to run in
parallel (on more than one machine). If no host name is specified,
the process executes on the same node as the ProMAX executive.
Make the crossline number sampling interval 1 and the inline
number sampling interval increment by a sampling interval for
performing velocity analysis. In this case, use 50 to output every
fiftieth inline starting at 50 and ending at 250.
7. Set the CDP spacing to 82.5 ft.
8. Set the number of offset bins to 23 and the offset range to start at
215 ft. and end at 15395 ft.
The number of offset bins parameter governs the number of output
traces per CDP.
9. Values of 1600 ms mute time at far offset and 6000 ft./sec shallow
velocity is satisfactory.
10. Specify 100 for the number of amplitude and/or normalization
scalers per trace.
11. Default the size of memory buffers.
12. Add a Trace Display Label and Disk Data Output to label and
output the data after the DMO.
This output data can be stacked for an intermediate product to QC the
DMO process. This data would also be the input to the next iteration of
Velocity analysis. Remember to remove the NMO that has been applied
prior to running another velocity analysis.
13. Execute the flow.
Chapter 9: 3D Dip Moveout
9-16 ProMAX Seismic Processing and Analysis Landmark
14. For this exercise, we will not be using the output data. You may
elect to QC the output data by running a quick flow to display a few
CDP ensembles.
Notice that all CDPs after DMO to Gathers have the same offset
distribution. This poses a couple of questions:
What are the proper parameters for minimum offset, maximum
offset and offset increment in the Velocity Analysis Programs?
How do you decide on a super-gather for velocity analysis?
Offset distribution is no longer an issue.
Landmark ProMAX Seismic Processing and Analysis 9-17
Chapter 9: 3D Dip Moveout
DMO Stack 3D
DMO Stack 3D is a constant velocity DMO process that accumulates the
DMO response of each trace in a stack indexed by CDP, inline, and
crossline location. Like DMO to Gathers 3D, this process uses an
Integral (Kirchhoff) method, with care taken to avoid spatial aliasing of
the DMO operator. Unlike DMO to Gathers 3D, DMO Stack 3D stacks
all offsets into a zero-offset stack trace.
To compensate for variations in coverage, the process maintains time-
dependent fold information for each stack trace, and scales each stack
trace by that fold. The fold information is maintained in the stack trace
headers and can be accessed by other processes.
If the DMO was to be run in parallel on an SMP type machine you may
want to also parallelize the pre-processing as well. If the pre-processing
is not parallelized, the DMO may not run efficiently because it will be
waiting for traces to come down the pipe. Parallelizing the pre-
processing may help the pipe keep up DMOs demand for traces.
The alternative would be to run the pre-processing in a separate flow and
output a new pre-stack dataset. This dataset would then be read into the
DMO flow.
Chapter 9: 3D Dip Moveout
9-18 ProMAX Seismic Processing and Analysis Landmark
1. Build the following flow:
You might want to copy your DMO to Gathers flow to make this
flow:
2. In Disk Data Input, input your shot organized data with pre-
processing applied.
3. Apply the residual statics that were generated by the Max. Power
Autostatics process.
4. In Normal Moveout Correction, enter the best, current RMS
velocity field.
Here we would normally use the velocities that were picked using
the data that was output from the Dmo to Gathers 3D process. We
did not run these velocities so you can use one of the other tables.
5. Apply the post NMO mute.
Editing Flow: 24- DMO stack
Add Delete Execute View Exit
Disk Data Input
Select dataset ---------------------------------- shots - Pre-processed
Trace read option ----------------------------------------------- Get All
Apply Residual Statics
Normal database entry naming mode?--------------------------- Yes
Type of residual statics to apply-----------Max. Power Autostatics
Normal Moveout Correction
Direction for NMO application ------------------------- FORWARD
Stretch mute percentage ---------------------------------------------- 0.
Apply any remaining static during NMO?------------------------Yes
SELECT Velocity parameter file ----------after resid stat b4 DMO
Trace Muting
SELECT mute parameter file ---------------- post nmo mute (brute)
Automatic Gain Control
DMO Stack 3D
Trace Display Label
Disk Data Output
Landmark ProMAX Seismic Processing and Analysis 9-19
Chapter 9: 3D Dip Moveout
6. The flow as described shows an Automatic Gain Control, you can
toggle this processes active.
The output from the Stack DMO process is more aesthetically
appealing (on this dataset) if you apply an AGC, or other scaling
function, prior to the DMO process, although it is not required.
7. Select DMO Stack 3D parameters.
Host name refers to the name of the nodes where you would like to
run the program. This program is set up to run in parallel (on more
than one machine). If no host name is specified, the process executes
on the same host as the ProMAX executive.
8. Leave the restart parameter defaulted to No.
The restart parameter allows you to alter an existing 3D DMO stack
with the DMO stack response from another prestack dataset.
9. Specify your minimum and maximum inline and crossline numbers
to include the entire dataset.
10. Set the CDP spacing to 82.5 ft.
11. Set the estimated maximum offset to 15000 ft., and the mute time at
the largest offset to 1600 ms.
The estimated maximum offset parameter and the typical mute time
at largest offset parameter are used to determine the number of time
shifts required in the DMO operator
A shallow velocity of 6000 ft./sec is satisfactory.
12. Set the exponent of fold normalization scalers to 0.5.
The exponent of fold normalization scalers will divide each stack
trace by the fold normalization scaler to this power. A value of 0.5 is
Chapter 9: 3D Dip Moveout
9-20 ProMAX Seismic Processing and Analysis Landmark
recommended for noisy data, while 1 is recommended for synthetic
data.
Editing Flow: 24- DMO stack (cont)
Add Delete Execute View Exit
Disk Data Input
Apply Residual Statics
Normal Moveout Correction
Trace Muting
Automatic Gain Control
DMO Stack 3D
Enter name of host -----------------------------
Number of worker threads--------------------------------------------1
Restart with an existing stack? -------------------------------------No
Minimum in-line number ----------------------------------------------1
Maximum x-line number --------------------------------------------308
Minimum X-line number-----------------------------------------------1
Maximum in-line number -------------------------------------------390
Typical CDP spacing in ensembles-------------------------------82.5
Maximum offset to retain ----------------------------------------15000
Typical mute time at largest offset -------------------------------1600
Typical RMS velocity at early times -----------------------------6000
Apply v(z) correction?------------------------------------------------No
Amplitude and phase balancing mode--------------exponent of fold
Exponent of normalization factor ----------------------------------0.5
Max. number of amp or phase normalizations per trace------- 100
Apply final datum statics after stack?------------------------------Yes
Re-kill dead traces and apply stack mutes?-----------------------Yes
Size of input trace memory buffer (MB)----------------------------16
Size of stack trace memory buffer (MB) ----------------------------16
Trace Display Label
Trace label --------------------------------------------------DMO stack
Disk Data Output
Output Dataset Filename --------------------------Stack - with DMO
Landmark ProMAX Seismic Processing and Analysis 9-21
Chapter 9: 3D Dip Moveout
The number of fold normalization scalars parameter controls the
time interval for which a record of the time-variant fold at each CDP
is maintained. Greater numbers for this parameter preserves relative
amplitude and phase better, but makes the program run very slightly
longer. These scalars are retained in the output trace headers, and are
used with the restart option or when merging datasets with Stack
Merge 3D.
13. Apply the CDP mean static (final datum static).
14. Set the rekill and mute apply switch to Yes.
This is one parameter that will generally need to be tested. As a
general rule set this to YES especially if fully resolved output is
being generated. If you detect shallow amplitude anomalies you may
find that setting this to NO will help. When working in a partial stack
and stack merge sequence you will generally want to set this to NO
and then rekill and remute after the stack merge.
15. Set the size of memory buffers to 16 MB.
The size of memory buffers has negligible effect on performance.
16. In Trace Display Label, label the dataset as being a stack after
DMO.
17. In Disk Data Output, output a dataset for a stacked after DMO
dataset.
18. Execute the flow.
19. Compare the DMO stack with previous stacks using your stack
comparison flows.
Chapter 9: 3D Dip Moveout
9-22 ProMAX Seismic Processing and Analysis Landmark
Landmark ProMAX Seismic Processing and Analysis 10-1
Chapter
CDP Taper on Stack Data
CDP Taper is a post stack, premigration amplitude tapering tool that, as well as modifying the
seismic data amplitudes, stores the scalar values in the CDP GEOMETRY Ordered Parameter
Files as the TOPTAPER and BOTTAPER parameters. The top and bottom taper numbers define
an amplitude ramp that is applied to each trace in the flow.
Topics covered in this chapter:
o CDP Taper Overview
o Execution of CDP Taper
o Generating QC Plots of the Taper Values
10
Chapter 10: CDP Taper on Stack Data
10-2 ProMAX Seismic Processing and Analysis Landmark
CDP Taper Overview
In most cases you will want to apply some amplitude tapering to the
edge traces of a 3D prospect prior to 3D migration. Tapering does exist
in most of the migration programs, but this taper is relative to the padded
edges of a rectangle surrounding survey. In cases where the line ends are
not constant you may still end up with amplitude discontinuities from
line to line or crossline to crossline. The CDP Taper program computes
a smoother amplitude scaler for the edge traces based on user specified
search window sizes. The higher value of search window that is input,
the more tapering will be applied.
For 3D, this tool scans the CDP fold over a moving rectangular array of
user defined size, computing top and bottom taper numbers for the
center CDP in the array.
CDP Taper Example Locations
on the edge
live in the corner
dead in the
corner
one line in from the edge
first live, but
not on the edge
Landmark ProMAX Seismic Processing and Analysis 10-3
Chapter 10: CDP Taper on Stack Data
The actual value used at a trace is the taper value * the amplitude.
If there are no zero fold CDPs in the array, the taper value is 1.
If there are zero fold CDPs in the array and the center CDP has non-zero
fold, the taper number is calculated as:
Examples of Taper Calculation
If the center CDP is on a dataset edge, the fold of the center CDP is zero,
or the number of zero fold CDPs is greater than half the array area, the
taper number is 0.
Center CDP is on the edge
(first/last line or first/last xline)
Taper value = 0
Center CDP has fold >0
Total number of CDPs in window = 25
Total number of zero fold CDPs = 5
INT(array area/2) - number of zero fold CDPs
INT(array area/2).
Taper value = (12-5)/12 = 0.58
Center CDP has fold = 0
Taper Value = 0
Center CDP has fold > 0
Total number of CDPs in window = 25
Total number of zero fold CDPs = 6
Taper Value = (12-6)/12 = 0.50
Using Equation
If CDP not on the edge then
Total number of CDPs in window = 25
Total number of zero fold CDPs = 10
Taper value = (12-10)/12 = 0.17
Chapter 10: CDP Taper on Stack Data
10-4 ProMAX Seismic Processing and Analysis Landmark
Execution of CDP Taper
In this exercise, we will build a CDP Taper flow and apply the tapers to
the stack data and QC the results on the traces and in the database.
1. Build the following flow:
2. In Disk Data Input, input a previously created file that is a stack
data set.
This should be the DMO stack.
3. The CDP Taper process has 6 parameters.
In this example we will use a 5 x 5 CDP operator at time zero and a
9 x 9 CDP operator at the maximum time of the input data.
4. Output a new stack file using Disk Data Output.
5. Execute the flow.
Editing Flow: 25 - cdp taper
Add Delete Execute View Exit
Disk Data Input
Select dataset ---------------------------------------Stack - with DMO
Trace read option ----------------------------------------------- Get All
CDP Taper
Mode -----------------------------------------------Compute and Apply
Top number of inline CDPs ----------------------------------------- 5
Top number of cross line CDPs--------------------------------------5
Bottom number of inline CDPs---------------------------------------9
Bottom number of cross line CDPs----------------------------------9
Apply or remove taper --------------------------------------------Apply
Trace Display Label
Trace label -----------------------------------------DMO stack (taper)
Disk Data Output
Output Dataset Filename-------------------Stack - DMO and Taper
Landmark ProMAX Seismic Processing and Analysis 10-5
Chapter 10: CDP Taper on Stack Data
6. Look at the output data file compared to the input using the
compare inlines flow that we already have available.
Make sure that you turn off the AGC or you will remove the effect
of the taper.
You will also want to set the trace scaling in Trace Display to Entire
Screen instead of Individual since the individual scaling will also
partially remove the effects of the tapering.
7. With these parameters it will be difficult to see much difference
since we essentially have a two trace taper shallow and a 4 trace
taper at maximum time.
NOTE:
Notice that the first and last lines are completely dead after the CDP Taper. This is
the expected behavior. For this reason you may elect to pad the CDP grid by one
CDP in all directions since CDP Taper will kill any trace on the first and last inline
and cross line of the project.
Chapter 10: CDP Taper on Stack Data
10-6 ProMAX Seismic Processing and Analysis Landmark
Generating QC Plots of the Taper Values
The CDP Taper process writes two sets of numbers to the CDP database.
A single value is output for the top taper value for each CDP and for the
Bottom taper. We can use the database display tools to visualize how the
taper varies in space.
QC Plots from DBTools
1. Open the database.
2. Select your area, line, and the CDP order.
3. Display a 2D Matrix of CDP: X, Y, FOLD. (Select Color Edit
and then File Open to reset your colormap to default.rgb if
necessary.)
4. Display a 2D Matrix of CDP: X, Y, TOPTAPER,TOPTAPER.
5. Display a 2D Matrix of CDP: X, Y, BOTTAPER, BOTTAPER.
6. Edit the Colorbar.
Set the interpolation mode to MANUAL and the change the color
of the first color box to black.
Here you can clearly see the original zero fold CDPs in the fold plot
and you can see the traces which have been assigned a taper scaler
of zero.
Try other values for TOPTAPER and BOTTAPER
Rerun the flow using values of 11 and 21 for the top and bottom tapers
and regenerate the QC plots. You might need to open the database again
to display the new values properly.
Landmark ProMAX Seismic Processing and Analysis 11-1
Chapter
3D Velocity Viewer/Editor
This stand-alone tool enables you to scan through a 3D velocity field, identify and edit velocity
control points, and analyze the interpolation between the control points. This tool also lets you
smooth the velocity field and convert stacking velocities to interval velocities.
A typical use of this tool is to analyze velocities for anomalous points that you may want to edit.
In particular, bad velocities are frequently created when converting stacking velocities to interval
velocities. This tool ensures that a reasonable velocity field is being passed to migration.
This tool differs significantly from the Interactive Velocity Editor (IVE). IVE is designed to
create/edit a fine 2D grid of points, while looking at a stack section overlay. In contrast, this tool
allows you edit the sparse control points that define a 3D velocity field.
Topics covered in this chapter:
o 3D Velocity Viewer/Editor Overview
o 3D Velocity Viewer/Editor Execution
11
Chapter 11: 3D Velocity Viewer/Editor
11-2 ProMAX Seismic Processing and Analysis Landmark
3D Velocity Viewer/Editor Overview
The following figures are included to help guide you through the
tool.
Inline view of velocity field
Icon Bar
Zoom: Enables zooming of the velocity field.
Locations of velocity functions
near the viewing plane
Pulldown menus
Last time slice location
Last crossline location
Landmark ProMAX Seismic Processing and Analysis 11-3
Chapter 11: 3D Velocity Viewer/Editor
Move: Move view forward and back or up and down. Also used to
flip to an inline view when in a crossline view and visa-versa.
Rotate: Rotate to an inline, crossline, or time slice view.
Edit vel function: Popup another screen to display and edit a
selected velocity function.
Display Vel Scale: Display a simple velocity scale.
Time Slice View
Circles represent location of the velocity functions. Black lines indicates
triangulation for spatial interpolation of velocity functions. Solid white
lines mark last displayed inline and crossline views. Dashed white lines
Chapter 11: 3D Velocity Viewer/Editor
11-4 ProMAX Seismic Processing and Analysis Landmark
mark width of zone used to mark nearby velocity functions on the axis
of an inline or crossline view.
3D Table Triangulation
The above time slice view shows the triangulation used for spatial
interpolation by ProMAX tables. After values in a table are interpolated
vertically in time or depth, they are interpolated spatially using the 3
vertexes of the triangle that encloses the location to interpolate. The
triangulation of the function locations is defined via the Delaunay
approach that produces the most equilateral triangles possible.
Landmark ProMAX Seismic Processing and Analysis 11-5
Chapter 11: 3D Velocity Viewer/Editor
3D Velocity Viewer/Editor Execution
This exercise instructs you on parameter selection and execution of the
3D Velocity Viewer/Editor. We will input one of the RMS stacking
fields that we have and output two new velocity tables: one for FK
migration and another Interval Velocity field for Phase Shift migration.
Select the 3D Velocity Viewer Parameters
1. Build the following flow:
2. Input one of the RMS velocity fields that are available.
If you did not complete the velocity field picking you may use the
original field that we imported from the ASCII file.
3. Specify an output name for the edited RMS field.
4. Enter an alternative name for the output interval velocity table.
Editing Flow: 26 - vel condition for mig
Add Delete Execute View Exit
3D Velocity Viewer/Editor*
Select the type of field to edit ------------------- Stacking (RMS) vel
Do you wish to edit an existing table ------------------------------ yes
Select input velocity--------------------------- after resid stat b4 dmo
Minimum inline coordinate of viewing box--------------------------1
Maximum inline coordinate of viewing box ----------------------308
Minimum crossline coordinate of viewing box----------------------1
Maximum crossline coordinate of viewing box------------------390
Select output velocity database ---------------- smoothed for fk mig
Specify and alternative name of output INTVEL ---------------- Yes
Select output Interval velocity ------------------- for phase shift mig
Minimum depth (or time) ----------------------------------------------0
maximum depth (or time) ----------------------------------------------0
Chapter 11: 3D Velocity Viewer/Editor
11-6 ProMAX Seismic Processing and Analysis Landmark
We will output two tables from this program. One edited and
smoothed in preparation for FK Migration and another that is an
Interval Velocity as a function of time for phase Shift 3D Migration.
5. Execute the flow.
Edit and Smooth the RMS Velocity for FK Migration
1. Click on the Edit Icon and move the cursor into the display area.
The screen will adjust to have two windows. On the left is the
velocity contour and on the right is the velocity function edit
window.
Edit velocity function window
Location of
velocity function
being edited
Location of
velocity
function used
as reference
for plot on
right side.
additional
Velocity function
being edited
(circles mark
control points)
Additional
function
used as
reference
Conversion of velocity
being edited to interval velocity
(two different conversion
methods are being used)
Edit Icon
Landmark ProMAX Seismic Processing and Analysis 11-7
Chapter 11: 3D Velocity Viewer/Editor
Icon Bar
Zoom: Enables zooming of the velocity field.
Picking Tool: Edit velocity points.
Editing velocities
The Edit velocity function window will contain the function nearest
to your mouse location, The right hand window shows the location
of the selected functions control points with red circles. The mouse
pointing help at the bottom of the screen guides your mouse
motions.
MB1: Edits the nearest velocity function. This edit function will
appear in the right window in red. As you move your mouse, the blue
function will still reflect the function nearest to your mouse location.
In this way, you can compare two functions. To freeze a blue
function you can use MB2. Move your mouse to the right window
and activate the Edit Function Icon. This lets you add/move/delete
the red function locations marked by the circles. Use the mouse
button helps at the bottom of the screen as a guide.
MB3: Delete all points at a function location, and hence delete the
function.
Shift MB1: Adds a new function at a certain location.
Another way to think of this is to Freeze the blue curve on a function
that you like with MB2 and edit the questionable function with
MB1.
When you press UPDATE with your new velocity function, you will
see its effect on the entire velocity field. If you dont like your
changes, use the Modify/Undo button to remove the old function.
Chapter 11: 3D Velocity Viewer/Editor
11-8 ProMAX Seismic Processing and Analysis Landmark
2. Select a function to edit with MB1, and then activate the "Picking"
icon.
3. Use MB1 to add a bogus value to the velocity function and then
press update.
4. Select Modify Undo last change to remove the bad edit.
11
2
3
1
2
Landmark ProMAX Seismic Processing and Analysis 11-9
Chapter 11: 3D Velocity Viewer/Editor
5. Use the Rotate icon along with the mouse button helps to move
from line to line and change the display from inlines, crosslines and
time slices.
Hand edit the major discontinuities.
Velocity Field Gridding and Smoothing
1. Select the Modify Smooth Velocity field pull down menu to
smooth the RMS velocity field.
The first two entries ask about the sampling of the new smoothed
field. We can enter values that are the same as our input field.
Crossline Sampling Interval = 50
Inline Sampling Interval = 50
The time sampling is up to the processor and how complex the velocity
field is as a function of time. Our field is fairly well behaved with no
inversions and a relatively linear increase as a function of time. We can
resample our field at 200 msec intervals without any problems.
Time Sampling Interval = 200 ms
Chapter 11: 3D Velocity Viewer/Editor
11-10 ProMAX Seismic Processing and Analysis Landmark
The smoothing parameters are also up for interpretation. Normally, you
would measure the anomaly size (in CDPs) that you want to smooth
through on the inline or crossline displays and input these values. For
our purposes values around 20 inline and crosslines with about 200 msec
of smoothing should be adequate.
Crossline smoothing Operator Length = 50
Inline Smoothing Operator Length = 50
Time Smoothing Operator Length = 250
2. Click OK.
3. Review the smoothing operation by looking at inlines, crosslines
and time slices.
4. If the smoother was too harsh you can use the Modify Undo
last change pull down, reset the parameters and repeat the process
until satisfied.
5. Save this velocity field to disk using the File Save table to
disk pull down menu.
Convert to Interval Velocity
1. Select the Modify Convert RMS to Interval Velocity pull
down menu.
There are two choices, Constant Velocity Dix or a Smoothed
Gradient Dix conversion. For our purposes in making and interval
velocity vs. time function we will choose the Smoothed Gradient
method.
2. Review some inlines, crosslines and time slices after the conversion
and see if any additional smoothing or editing is required. You may
want to smooth the volume again using the same parameters as
before, but increasing the time smoother to 500 msec.
3. Use the File Save table to disk and exit pull down menu to
save this table to disk and exit the program.
We now have two velocity fields:
A smoothed RMS field for FK migration and
A smoothed Interval Velocity field for Phase Shift 3D migration.
Landmark ProMAX Seismic Processing and Analysis 12-1
Chapter
Migration
The ProMAX 3D suite of migration tools includes poststack time and depth migration algorithms.
The available migrations are F-K, Finite Difference (FD), and Phase Shift. The goal is to migrate
the stack section with the most appropriate migration process. To aid in this selection, this chapter
includes a brief description of the processes. The Online Manual and references give further
detail.
Topics covered in this chapter:
o 3D Migration Summary
o 3D Migration Exercise
12
Chapter 12: Migration
12-2 ProMAX Seismic Processing and Analysis Landmark
3D Migration Summary
The choice of poststack migration process can be difficult. You must
weigh CPU time, accuracy of the velocity model, steepness of dip to be
imaged, and other factors in choosing the most appropriate process.
Often, a number of different migrations must be run in order to compare
results. To help you decide on the optimal migration for a given
situation, the migrations are summarized.
Some of the 3D migrations provide two important restart options. The
first option is activated by choosing to checkpoint the process, which
will regularly save migration workfiles to disk. In caset your migration
process is abnormally terminated, the migration can be restarted from
the last checkpoint. The second option is activated by choosing to save
data at a specific depth for restart. In this case, data may be migrated
down through the current, reliable velocity information and then
subsequently be continued with new velocity information below.
Data input to these migrations must be corrected to a flat datum. If your
data is referenced to a floating datum, you will need to complete the
application of datum statics to move your data to a flat datum. If your
velocity field is referenced to a floating datum, you can modify the
velocity field with Velocity Manipulation.
Also, the stacked data must be sorted with the primary sort of inline and
the secondary sort of crossline. Use the Pad 3d Stack Volume process to
pad the stacked data using ILINE_NO as the primary sort. The padded
traces should be sorted with the primary sort of inline and the secondary
sort of crossline.
With all 3D Migrations, you should be aware of the potential need for
extended scratch space. How much scratch space a particular migration
Migration Name Type Domain Velocity V(x,y) V(t/z) Dip
Rel.
Time
Stolt 3D F-K Time V
RMS
(x,y,t) Poor Poor Poor 0.9
Phase Shift 3D Phase Shift Time V
INT
(x,y,t) None Good Good 1
PSPC 3D Depth Phase Shift Depth V
INT
(x,y,z) Fair Good Good 5
Explicit FD 3D Time F-D Time V
INT
(x,y,t) Fair Good Good 13
Explicit FD 3D Depth F-D Depth V
INT
(x,y,z) Good Good Good 18
Landmark ProMAX Seismic Processing and Analysis 12-3
Chapter 12: Migration
will use may be determined in the View file. When running 3D
Migrations in parallel, certain conventions should be followed for
naming scratch space on these machines. Refer to the Extended Scratch
Space section in the System Administration online help for a complete
description of the extended scratch space setup and requirements.
Stolt 3D Migration
Stolt migration is computationally efficient, but has difficulty imaging
steep dips in areas where there are large horizontal and vertical velocity
variations. This algorithm uses Stolts (1978) stretching technique to
account for horizontal and vertical velocity variations. The F-K process
requires RMS velocities as input and migrates common offset or stacked
data. It is the fastest migration algorithm in ProMAX. Velocity
variations are compensated for via the Stolt stretch. This algorithm does
not accurately handle strong vertical or horizontal velocity variations.
Phase Shift Migration
The Phase Shift migration process uses an interval velocity vs. time
field. It can migrate dips greater than 90 degrees (turning rays) and,
unlike the 2D equivalent, this 3D migration can handle lateral velocity
variations to a limited extent utilizing a modified stretching technique.
The primary advantages of this approach are speed and accurate
handling of high dips.
PSPC 3D Depth Migration
The PSPC Depth migration process uses a spatially-variant interval
velocity function in time, V
INT
(x,y,t). Vertical velocity variations are
handled very well by this algorithm. Spatial velocity variations are
accommodated with a first-order phase correction, applied to phase-
shift migrated data. A phase-shift interpolation option is included for
increased accuracy. With this option, the first-order phase correction is
applied to the migrated data corresponding to the closest approximation
to the required velocity value. The primary advantages of this approach
are relative speed, accurate handling of high dips, and good
compensation for spatial velocity variations.
Explicit FD 3D Time Migration
This algorithm uses explicit F-XY spatially-variant extrapolators to
perform time migration. This migration is designed to be accurate up to
Chapter 12: Migration
12-4 ProMAX Seismic Processing and Analysis Landmark
approximately 70 degrees of dip. This migration uses a vertical and
spatially-variant interval velocity field in time, V
INT
(x,y,t), for input.
To reduce run times for this algorithm you may specify a maximum dip
of either 30 or 50 degrees, rather than the default of 70 degrees. Run
times are dependent upon the maximum frequency for migration, so
choose this value accordingly. A further option to enhance performance
is to select the Split option, for two-pass migration, instead of the Full
3D option, for one-pass migration.
Explicit FD 3D Depth Migration
This is an algorithm which uses explicit F-XY spatially-variant
extrapolators to perform 3D depth migration. This migration is designed
to be accurate up to approximately 70 degrees of dip. This migration
uses a vertical and spatially-variant interval velocity field in depth,
V
INT
(x,y,z), for input.
You can choose from 30, 50, and 70 degree options of which the higher
maximum dip angles have longer run times. A further option to enhance
performance is to select the Split option, for two-pass migration, over
the Full 3D option, for one-pass migration. The primary advantages of
this approach are efficiency and good handling of vertically-variant
velocities and moderate dips, and fair handling of spatial velocity
variations. Trace padding should be specified to reduce wrap-around
effects in the frequency domain. Values in the range of 30 to 50 percent
are generally adequate for normal amplitude-balanced datasets.
Explicit FD 3D migration requires the trace spacing of the input data to
be equal in the inline and crossline directions. If this is not the case in
your 3D survey, use one of the trace interpolation techniques available
in ProMAX. Create a new line and run 3D Poststack Geometry on the
interpolated dataset to create a CDP database and have the appropriate
trace spacings entered in the LIN database.
Landmark ProMAX Seismic Processing and Analysis 12-5
Chapter 12: Migration
Re-datum Velocities to Flat Datum
As mentioned in the earlier discussion, you may want to adjust the times
of you velocity functions, which are referenced to floating datum, to be
referenced to the flat reference datum to match the time of the stack data.
This can be accomplished very easily using the Velocity Manipulation
process.
Re-datum the Interval Velocities
1. Build the following flow.
2. Execute the flow. You may elect to view the input and output fields
using the 3D Velocity Viewer/ Editor Program.
Editing Flow: 27- redatum velocities
Add Delete Execute View Exit
Velocity Manipulation*
Type of velocity table to input ------------------ Interval Vel in Time
Get velocity table from database? ---------------------------------Yes
Select input velocity database entry ------------ for phase shift mig
Combine a second velocity table with the first ------------------- No
Resample the input velocity table(s)? ------------------------------No
Shift or stretch the input velocity table?--------------------------- No
Adjust the velocities to final datum ------------------------------- Yes
Type of parameter table to output ------------------- Int Vel in Time
Select output velocity database entry -------- for ps mig - at datum
Output a single average velocity table? -------------------------- No
Vertically resample the output velocity table? ------------------- No
Adjust output velocities by percentages? ------------------------- No
Clip output velocities?------------------------------------------------No
3D Velocity Viewer/Editor
Select the type of field to edit - Interval Velocity in Time
Select input velocity database entry ---------- for ps mig - at datum
Chapter 12: Migration
12-6 ProMAX Seismic Processing and Analysis Landmark
3D Migration Exercise
1. Build the following flow.
Editing Flow: 28- migration - phase shift
Add Delete Execute View Exit
Disk Data Input
Select dataset --------------------------------Stack - DMO and Taper
Trace read option ----------------------SORT - ILINE x XLINE *:*/
Stolt or Phase Shift 3D Migration
Name of migration server host(s) ----------
Number of migration server nodes------------------------------------1
Migration algorithm----------------------------------------Phase Shift
Migrate, Demigrate or Inverse Migrate--------Migrate input data
Migration of dips---------------------------Up to 90 degrees only
Select interval velocity file -------------------- for ps mig - at datum
Minimum/maximum in-line numbers --------------------------1/ 308
Minimum/maximum x-line numbers--------------------------- 1/ 390
Output trace length-----------------------------------------------------0
Output sampling interval --------------------------------------------- 0
Minimum frequency to migrate ---------------------------------------0
Maximum frequency to migrate -------------------------------------60
Number of in-line traces to pad ---------------------------------------0
Number of cross-line traces to pad -----------------------------------0
In-line taper length (in traces) --------------------------------------- 0
Cross-line taper length (in traces) ----------------------------------- 0
Top time taper (in ms) ---------------------------------------------- 100
Bottom time taper (in ms) ------------------------------------------ 100
-----------Default all remaining parameters-------------
Trace Display Label
Trace label --------------------------------------------mig - phase shift
Disk Data Output
Output Dataset Filename----------------------------Mig - phase shift
Landmark ProMAX Seismic Processing and Analysis 12-7
Chapter 12: Migration
2. In Disk Data Input, input the stack dataset after DMO and CDP
Taper.
3. Select the Phase Shift Migration parameters.
4. Select the Interval Velocity vs. Time function shifted to final datum
that we generated specifically for Phase Shift migration using the
velocity editor.
5. Set the frequency range to start at 0 and go to 60 Hz.
This is a reasonable range for this dataset. You can improve the
performance of the migration by reducing the frequency range.
6. Leave the pad parameters at 0 traces.
Normally you would want to compute the migration aperture and
add enough traces to prevent the energy from wrapping from one
side of the stack to the other. In this case, we are just interested in
getting the flow to quickly run. So you can expect to see some spatial
wrap on the output section.
7. Set the top taper to 100 ms and the bottom taper to 100 ms.
Since you have applied the AGC prior to the Stack DMO, our dataset
is fairly well modulated in amplitude and you do not require long
tapers.
8. Re-apply the original mutes and rekill all traces that were originally
dead.
9. In Trace Display Label, label your dataset.
10. In Disk Data Output, output your dataset.
11. Execute the flow.
12. When complete, you have a new stack volume. You can compare
this volume to previous volumes using the display comparison
flows that were built earlier.
NOTE:
Make sure your $PROMAX_HOME/etc/pvmhosts file is set up
correctly. This is the first thing to check if the migrations fail to run.
Chapter 12: Migration
12-8 ProMAX Seismic Processing and Analysis Landmark
S-ar putea să vă placă și
- A Heartbreaking Work Of Staggering Genius: A Memoir Based on a True StoryDe la EverandA Heartbreaking Work Of Staggering Genius: A Memoir Based on a True StoryEvaluare: 3.5 din 5 stele3.5/5 (231)
- The Sympathizer: A Novel (Pulitzer Prize for Fiction)De la EverandThe Sympathizer: A Novel (Pulitzer Prize for Fiction)Evaluare: 4.5 din 5 stele4.5/5 (119)
- Never Split the Difference: Negotiating As If Your Life Depended On ItDe la EverandNever Split the Difference: Negotiating As If Your Life Depended On ItEvaluare: 4.5 din 5 stele4.5/5 (838)
- Devil in the Grove: Thurgood Marshall, the Groveland Boys, and the Dawn of a New AmericaDe la EverandDevil in the Grove: Thurgood Marshall, the Groveland Boys, and the Dawn of a New AmericaEvaluare: 4.5 din 5 stele4.5/5 (265)
- The Little Book of Hygge: Danish Secrets to Happy LivingDe la EverandThe Little Book of Hygge: Danish Secrets to Happy LivingEvaluare: 3.5 din 5 stele3.5/5 (399)
- Grit: The Power of Passion and PerseveranceDe la EverandGrit: The Power of Passion and PerseveranceEvaluare: 4 din 5 stele4/5 (587)
- The World Is Flat 3.0: A Brief History of the Twenty-first CenturyDe la EverandThe World Is Flat 3.0: A Brief History of the Twenty-first CenturyEvaluare: 3.5 din 5 stele3.5/5 (2219)
- The Subtle Art of Not Giving a F*ck: A Counterintuitive Approach to Living a Good LifeDe la EverandThe Subtle Art of Not Giving a F*ck: A Counterintuitive Approach to Living a Good LifeEvaluare: 4 din 5 stele4/5 (5794)
- Team of Rivals: The Political Genius of Abraham LincolnDe la EverandTeam of Rivals: The Political Genius of Abraham LincolnEvaluare: 4.5 din 5 stele4.5/5 (234)
- Shoe Dog: A Memoir by the Creator of NikeDe la EverandShoe Dog: A Memoir by the Creator of NikeEvaluare: 4.5 din 5 stele4.5/5 (537)
- The Emperor of All Maladies: A Biography of CancerDe la EverandThe Emperor of All Maladies: A Biography of CancerEvaluare: 4.5 din 5 stele4.5/5 (271)
- The Gifts of Imperfection: Let Go of Who You Think You're Supposed to Be and Embrace Who You AreDe la EverandThe Gifts of Imperfection: Let Go of Who You Think You're Supposed to Be and Embrace Who You AreEvaluare: 4 din 5 stele4/5 (1090)
- Her Body and Other Parties: StoriesDe la EverandHer Body and Other Parties: StoriesEvaluare: 4 din 5 stele4/5 (821)
- The Hard Thing About Hard Things: Building a Business When There Are No Easy AnswersDe la EverandThe Hard Thing About Hard Things: Building a Business When There Are No Easy AnswersEvaluare: 4.5 din 5 stele4.5/5 (344)
- Hidden Figures: The American Dream and the Untold Story of the Black Women Mathematicians Who Helped Win the Space RaceDe la EverandHidden Figures: The American Dream and the Untold Story of the Black Women Mathematicians Who Helped Win the Space RaceEvaluare: 4 din 5 stele4/5 (890)
- Elon Musk: Tesla, SpaceX, and the Quest for a Fantastic FutureDe la EverandElon Musk: Tesla, SpaceX, and the Quest for a Fantastic FutureEvaluare: 4.5 din 5 stele4.5/5 (474)
- The Unwinding: An Inner History of the New AmericaDe la EverandThe Unwinding: An Inner History of the New AmericaEvaluare: 4 din 5 stele4/5 (45)
- The Yellow House: A Memoir (2019 National Book Award Winner)De la EverandThe Yellow House: A Memoir (2019 National Book Award Winner)Evaluare: 4 din 5 stele4/5 (98)
- On Fire: The (Burning) Case for a Green New DealDe la EverandOn Fire: The (Burning) Case for a Green New DealEvaluare: 4 din 5 stele4/5 (73)
- M49 Unit5 3D Seismic Attributes2 Fall2009Document89 paginiM49 Unit5 3D Seismic Attributes2 Fall2009Omair AliÎncă nu există evaluări
- Cla 76 Compressor LimiterDocument11 paginiCla 76 Compressor LimiterWR100% (1)
- Web Applications and Security It Code 402 NotesDocument25 paginiWeb Applications and Security It Code 402 Notestejaswini mogalÎncă nu există evaluări
- Lukas Kaul - Practical Arduino Robotics - A Hands-On Guide To Bringing Your Robotics Ideas To Life Using Arduino-Packt Publishing (2023)Document334 paginiLukas Kaul - Practical Arduino Robotics - A Hands-On Guide To Bringing Your Robotics Ideas To Life Using Arduino-Packt Publishing (2023)gaby21marian3712100% (1)
- Basic Log Interpretation - HLSDocument107 paginiBasic Log Interpretation - HLSDavide Boreaneze100% (7)
- Reservoir Geophysics: Wayne D. PenningtonDocument6 paginiReservoir Geophysics: Wayne D. PenningtonSyahzelen Ghani100% (3)
- DevelopmentDocument23 paginiDevelopmentomair.latifÎncă nu există evaluări
- Temperament and Parent PersonalityDocument16 paginiTemperament and Parent Personalityomair.latifÎncă nu există evaluări
- Model of Effects of Adult Attachment On Emotional Empathy of Counseling StudentsDocument13 paginiModel of Effects of Adult Attachment On Emotional Empathy of Counseling Studentsomair.latifÎncă nu există evaluări
- Incorporating Seismic Attribute Variation Into The Pre-Well Placement WorkflowDocument52 paginiIncorporating Seismic Attribute Variation Into The Pre-Well Placement Workflowomair.latifÎncă nu există evaluări
- Remote Sensing: Vertical Profiling of Volcanic Ash From The 2011 Puyehue Cordón Caulle Eruption Using IASIDocument22 paginiRemote Sensing: Vertical Profiling of Volcanic Ash From The 2011 Puyehue Cordón Caulle Eruption Using IASIomair.latifÎncă nu există evaluări
- Geo2018-0761 1Document67 paginiGeo2018-0761 1omair.latifÎncă nu există evaluări
- AE 18 Sep 1999Document29 paginiAE 18 Sep 1999omair.latifÎncă nu există evaluări
- Fracture DetectionDocument13 paginiFracture Detectionomair.latifÎncă nu există evaluări
- Energies: Brittleness Evaluation in Shale Gas Reservoirs and Its Influence On FracabilityDocument22 paginiEnergies: Brittleness Evaluation in Shale Gas Reservoirs and Its Influence On Fracabilityomair.latifÎncă nu există evaluări
- Hydrocarbon Detection With AVO: S E I S M I C SDocument9 paginiHydrocarbon Detection With AVO: S E I S M I C STran Dang SangÎncă nu există evaluări
- AE 17 Aug 1999Document31 paginiAE 17 Aug 1999omair.latifÎncă nu există evaluări
- AE 19 Oct 1999Document34 paginiAE 19 Oct 1999omair.latifÎncă nu există evaluări
- Energies: Multidisciplinary Characterization of Unconventional Reservoirs Based On Correlation of Well and Seismic DataDocument18 paginiEnergies: Multidisciplinary Characterization of Unconventional Reservoirs Based On Correlation of Well and Seismic Dataomair.latifÎncă nu există evaluări
- Borehole Image Analysis and Geological Interpretation of PDFDocument9 paginiBorehole Image Analysis and Geological Interpretation of PDFomair.latifÎncă nu există evaluări
- Adelinet Etal Eage2014Document5 paginiAdelinet Etal Eage2014omair.latifÎncă nu există evaluări
- Char 41332 Hydrate Poster PDFDocument1 paginăChar 41332 Hydrate Poster PDFomair.latifÎncă nu există evaluări
- AquifersDocument12 paginiAquifersomair.latifÎncă nu există evaluări
- Dietrich Mines 0052N 10752Document139 paginiDietrich Mines 0052N 10752omair.latifÎncă nu există evaluări
- 10 AdachiDocument43 pagini10 Adachigaddargaddar100% (1)
- AVO and Seismic Attributes SCA Course 2009-01a PDFDocument2 paginiAVO and Seismic Attributes SCA Course 2009-01a PDFomair.latifÎncă nu există evaluări
- Calculators and Grid ModificationDocument19 paginiCalculators and Grid Modificationomair.latifÎncă nu există evaluări
- 3D ResultsDocument20 pagini3D Resultsomair.latifÎncă nu există evaluări
- 834556Document10 pagini834556somsubhraÎncă nu există evaluări
- Case DefinitionDocument13 paginiCase Definitionomair.latifÎncă nu există evaluări
- Manage Petrel Project Files in 3 PartsDocument5 paginiManage Petrel Project Files in 3 Partsomair.latifÎncă nu există evaluări
- M49 Unit4 3D Seismic Attributes1 Fall2009Document80 paginiM49 Unit4 3D Seismic Attributes1 Fall2009Omair AliÎncă nu există evaluări
- Polarity: American Polarity Standard European (Or Australian) Polarity StandardDocument55 paginiPolarity: American Polarity Standard European (Or Australian) Polarity Standardomair.latifÎncă nu există evaluări
- Ethernet Ip Protocol PDFDocument2 paginiEthernet Ip Protocol PDFMichaelÎncă nu există evaluări
- Manual p4m800 M7a EspañolDocument2 paginiManual p4m800 M7a EspañolemilioÎncă nu există evaluări
- Jepp Flitedeck Pro User GuideDocument100 paginiJepp Flitedeck Pro User GuideJose Javier LarragaÎncă nu există evaluări
- Project UMOJA AR/VR Gaming Framework: AR Game Development Wearable Accelerometer Prototype (x3) Marketing and PR FundingDocument1 paginăProject UMOJA AR/VR Gaming Framework: AR Game Development Wearable Accelerometer Prototype (x3) Marketing and PR FundingAston WalkerÎncă nu există evaluări
- RedBus Architecture Report: Module Structure, 4+1 Views, Quality AttributesDocument33 paginiRedBus Architecture Report: Module Structure, 4+1 Views, Quality AttributesNorsyasya MNÎncă nu există evaluări
- Epicor ERP 10 Colombia Country Specific Functionality GuideDocument73 paginiEpicor ERP 10 Colombia Country Specific Functionality GuideMMBÎncă nu există evaluări
- Image captioning using CNN and RNNDocument4 paginiImage captioning using CNN and RNNGaneshÎncă nu există evaluări
- Session 04 Monte Carlo Tree SearchDocument28 paginiSession 04 Monte Carlo Tree SearchAmanda WangÎncă nu există evaluări
- DELHI PUBLIC SCHOOL PRE-BOARD EXAM PAPERDocument4 paginiDELHI PUBLIC SCHOOL PRE-BOARD EXAM PAPERSanika TalathiÎncă nu există evaluări
- P1 Analyse the evolution and: Tiêu Chí Hướng DẫnDocument3 paginiP1 Analyse the evolution and: Tiêu Chí Hướng DẫnLePhanTuanAnhÎncă nu există evaluări
- Pakonen NPICHMIT2017Document12 paginiPakonen NPICHMIT2017Alaa AyoubÎncă nu există evaluări
- A. B. C. D.: Soal Final Simulasi IDocument12 paginiA. B. C. D.: Soal Final Simulasi IAndre LiuÎncă nu există evaluări
- DOBF - A Deobfuscation Pre-Training Objective For Programming LanguagesDocument15 paginiDOBF - A Deobfuscation Pre-Training Objective For Programming LanguagesZedni ReÎncă nu există evaluări
- GE-113 - Course SyllabusDocument6 paginiGE-113 - Course SyllabusRico CombinidoÎncă nu există evaluări
- 32931122100Document2 pagini32931122100GAVEAUXÎncă nu există evaluări
- Sarwan Hakm: Software DeveloperDocument2 paginiSarwan Hakm: Software DeveloperSarwanÎncă nu există evaluări
- LaptopsDocument1 paginăLaptopsady geveroÎncă nu există evaluări
- PF Programming ProjectDocument3 paginiPF Programming ProjectAlone LifeÎncă nu există evaluări
- 2020 Jan P2R MSDocument20 pagini2020 Jan P2R MSTanvir FahimÎncă nu există evaluări
- Explorica-2023 BrochureDocument12 paginiExplorica-2023 BrochurePallavi SinghÎncă nu există evaluări
- Pack Contents & Information: Page 1 of 4 (Keep Reading!)Document4 paginiPack Contents & Information: Page 1 of 4 (Keep Reading!)KÎncă nu există evaluări
- Tutorial - 02 ADocument8 paginiTutorial - 02 AChanduni GamageÎncă nu există evaluări
- HP Boeblingen Supply Chain Management: Presented byDocument15 paginiHP Boeblingen Supply Chain Management: Presented byrathod30Încă nu există evaluări
- Full Stack Development in 7 DaysDocument4 paginiFull Stack Development in 7 DaysHarshad Pawar PatilÎncă nu există evaluări
- Public Service Media and Public Service Internet ManifestoDocument23 paginiPublic Service Media and Public Service Internet ManifestoMARIA RUEDAÎncă nu există evaluări
- CAT9 EN OptimiertDocument390 paginiCAT9 EN OptimiertsthanleyÎncă nu există evaluări
- Quantum Computing and Its AdvantagesDocument6 paginiQuantum Computing and Its AdvantagesEshaan PandeyÎncă nu există evaluări