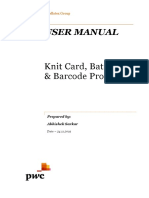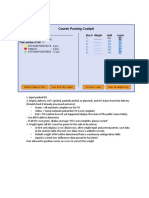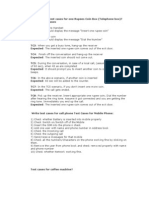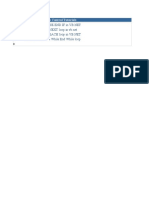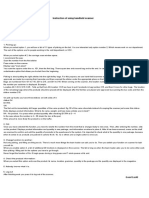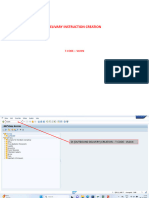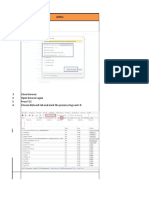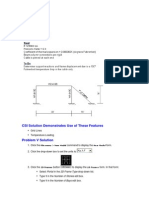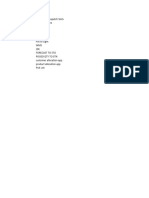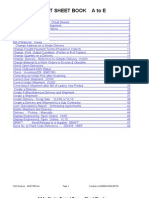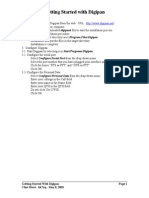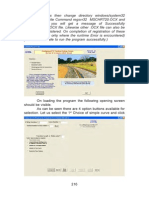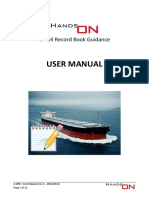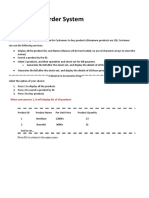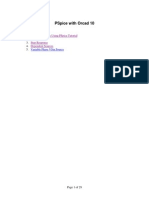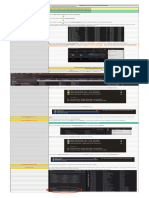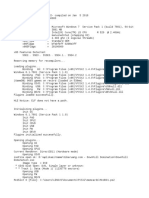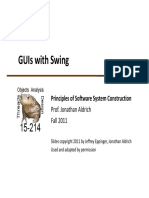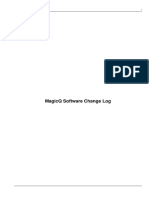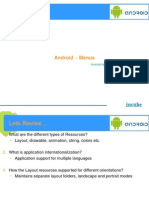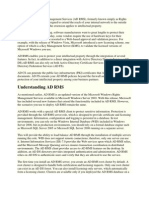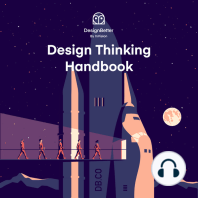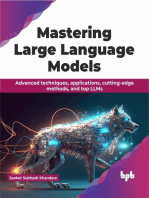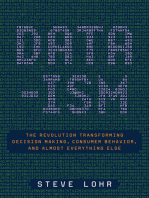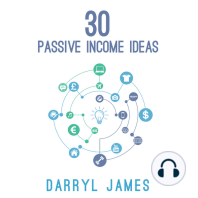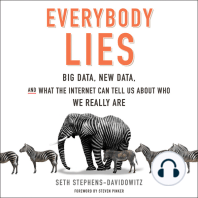Documente Academic
Documente Profesional
Documente Cultură
WCS and MHE Induct To End Divert - LPN
Încărcat de
g_veeru2001Titlu original
Drepturi de autor
Formate disponibile
Partajați acest document
Partajați sau inserați document
Vi se pare util acest document?
Este necorespunzător acest conținut?
Raportați acest documentDrepturi de autor:
Formate disponibile
WCS and MHE Induct To End Divert - LPN
Încărcat de
g_veeru2001Drepturi de autor:
Formate disponibile
Induct LPN:
Pre requisite: Disposition LPN to FLU/CCS disposition type (Child LPN should have been created)
Login to OM and validate that the LPN number is displayed as Inbound ID with all child oLPNs/Cartons:
Login to RF Pick Manager:
Navigate to Induct > Choose a PandA Line:
Choose Induct Only:
Scan the LPN number in Inbound ID and press Enter
Scan Brick ID (should start with prefix BRICK followed by 5 numbers)
Hit OK
This step will trigger a message to WM, which will in turn remove Pallet ID (in this case the LPN number)
from the Child oLPNs/Cartons. Induct LPN is successful.
Print Cartons (PandA Emulator):
Open PandA emulator (one that LPN scanned in) wait till the status is connected
In Container 1, scan BRICK ID (BRICK10000) Result will show Last label printed as REJECT
OM > Induct line Info will show the LPN number as active Inbound ID:
Now user should scan the SKU barcode in PandA emulator to print cartons. To get SKU barcode login to
OM > Host Tab > SKU cross reference and search for THD SKU, select the pack size given in ASN
Go to PandA Emulator, enter the SKU barcode and hit scan:
Carton number will be displayed in Last Label Printed. Hit scan if you have multiple cartons for same
item. Change barcode if you have multiple items/packs for same LPN.
This step will updated carton status to Packed in OM:
Few Exceptions:
Overage: when you scan one item more than Expected (oLPNs/Cartons), Overage label will be created:
Unexpected Packsize: when user scans other barcode for same Item but different pack size user will see
Unexpected Packsize label
Unexpected SKU: when user scan different SKU Barcode:
Unknown SKU(SKU not in XREF): when user scan barcode that doesnt exist
Multiple XREF : when user scan barcode which is duplicate for different pack size or different Items
All exceptions will also be displayed in OM > Carton status screen:
To Divert Cartons in Printed status:
Open RM Divert and Polling Simulator:
Stay until connected
Open RM Shipping Sorter Sim:
Stay until status change to Connected:
Click Start Auto Test (this step will update all cartons in Printed status to Diverted)
Start Divert:
Divert Lane selection
Login to OM > Carton Status > Divert Lane assigned (scroll right to see the column):
Go to Pick Manager > 2 Pallet Build > 5 Start Divert
Enter the Divert lane (all text fields should be Upper Case always) and Hit Ok
To get the First carton, Go to OM > Diverted Queue
Scan the first carton in Pick Manager Divert screen and Hit Ok. Screen will navigate to Pallet Build Menu:
Now these cartons are eligible for Pallet Build.
Go to 1 Build Pallet option
Scan the Divert Lane and Hit OK
Scan a Pallet Number (Pallet Number prefix and barcode length should match the WM Config. In the
below case, Pallet Number should start with 7275)
Hit Ok
Scan first Carton (from Diverted Queue screen) and Hit Ok
Select Close Pallet > scan the Pallet Number > Hit OK
Scan Last Carton ID (in this case I entered Last Carton from same LPN)
Click Yes in the above message
Hit Yes to Complete Close pallet:
This step will send a message to WM and update Pallet number.
End Divert: Select End Divert
Scan the Divert Lane and hit OK
As there is no pending carton below message is received. If there is a pending carton, User should enter
the last carton to divert
S-ar putea să vă placă și
- Instrucciones de Uso SteinLiteDocument2 paginiInstrucciones de Uso SteinLitegneÎncă nu există evaluări
- Capsat Sat-C Message Handling User ManualDocument59 paginiCapsat Sat-C Message Handling User ManualAdi Prasetyo75% (4)
- Projects With Microcontrollers And PICCDe la EverandProjects With Microcontrollers And PICCEvaluare: 5 din 5 stele5/5 (1)
- Viyellatex Group User Manual Knit Card, Batch Card & Barcode ProcessDocument17 paginiViyellatex Group User Manual Knit Card, Batch Card & Barcode Processshiblu1983Încă nu există evaluări
- Kanban StepsDocument12 paginiKanban Stepssuritata100% (1)
- Python Programming for Beginners Crash Course with Hands-On Exercises, Including NumPy, Pandas and MatplotlibDe la EverandPython Programming for Beginners Crash Course with Hands-On Exercises, Including NumPy, Pandas and MatplotlibÎncă nu există evaluări
- Display and manage Purolator delivery dataDocument11 paginiDisplay and manage Purolator delivery dataganeshthangam.e3324Încă nu există evaluări
- Count Up or Down Through Specified Range of Numbers - SimulinkDocument4 paginiCount Up or Down Through Specified Range of Numbers - SimulinkSeemab SohailÎncă nu există evaluări
- Kanban Execution-Step by Step Approach: Followrss FeedlikeDocument12 paginiKanban Execution-Step by Step Approach: Followrss FeedlikeAvinash DondapatyÎncă nu există evaluări
- 1245 Manual - FileDocument12 pagini1245 Manual - FilePrashant vaidyaÎncă nu există evaluări
- Test CasesDocument3 paginiTest Casesapi-3856633Încă nu există evaluări
- SLIDING WINDOW SELECTIVE REPEAT NetwinzDocument5 paginiSLIDING WINDOW SELECTIVE REPEAT Netwinzmerlin664Încă nu există evaluări
- SCAH Outbound v1Document10 paginiSCAH Outbound v1Shivalini ShivaÎncă nu există evaluări
- Test CasesDocument6 paginiTest CasesansarimoinuddinÎncă nu există evaluări
- 3 - Program Flow ControlDocument16 pagini3 - Program Flow ControlJyotishalok SaxenaÎncă nu există evaluări
- DAS Trader User ManualDocument33 paginiDAS Trader User Manualromanmt100% (1)
- TopSky Plugin For EuroScope - CoordinationDocument11 paginiTopSky Plugin For EuroScope - CoordinationpinaÎncă nu există evaluări
- ExpeditionsDocument8 paginiExpeditionsGiancarlos SanchezÎncă nu există evaluări
- Scaner Functions ENGDocument1 paginăScaner Functions ENGPatryk GrondalskiÎncă nu există evaluări
- State Machine Entry and Debugging TutorialDocument32 paginiState Machine Entry and Debugging TutorialKhadar BashaÎncă nu există evaluări
- Parker Hannifin Parflex/Scancode shipping procedures overviewDocument4 paginiParker Hannifin Parflex/Scancode shipping procedures overviewMuhammad FerialÎncă nu există evaluări
- Users Quick Guide For Set Up Procedures of RibDocument17 paginiUsers Quick Guide For Set Up Procedures of RibAzwan ShahmeeÎncă nu există evaluări
- 2 - 5B Di - Delivary Instruction Process Till Invoicing For Depot (Plant) - OkDocument33 pagini2 - 5B Di - Delivary Instruction Process Till Invoicing For Depot (Plant) - OkayushÎncă nu există evaluări
- MIGO - MB1C - PGI ErrorsDocument3 paginiMIGO - MB1C - PGI ErrorsAnil KumarÎncă nu există evaluări
- VCM Technicians Handbook V1.2 20160420 PDFDocument85 paginiVCM Technicians Handbook V1.2 20160420 PDFrhea marieÎncă nu există evaluări
- 13 A-Outward Clearing Operation - 16062009Document10 pagini13 A-Outward Clearing Operation - 16062009KaustuvNeogiÎncă nu există evaluări
- Step-by-Step Guide to Test Carbon 38 StoreDocument20 paginiStep-by-Step Guide to Test Carbon 38 StoreJarin Kumar YadavÎncă nu există evaluări
- Thermal Analysis ExampleDocument9 paginiThermal Analysis ExampleTrung KiênÎncă nu există evaluări
- Ups World Ship SetupDocument14 paginiUps World Ship Setuprandt1972Încă nu există evaluări
- CSI Solution Demonstrates Use of These FeaturesDocument4 paginiCSI Solution Demonstrates Use of These FeaturesFajar OktawanÎncă nu există evaluări
- CSI Solution Demonstrates Use of Temperature Loading Grid LinesDocument5 paginiCSI Solution Demonstrates Use of Temperature Loading Grid LinesSofiane BensefiaÎncă nu există evaluări
- Configure Modbus RTU project in WinlogLite to read and write Arduino dataDocument9 paginiConfigure Modbus RTU project in WinlogLite to read and write Arduino databeicnetÎncă nu există evaluări
- Order Management in Oracle AppsDocument29 paginiOrder Management in Oracle AppsRavi Varma100% (1)
- MaCN21VqEeiOFxKmNjWWlA Course Project 3Document10 paginiMaCN21VqEeiOFxKmNjWWlA Course Project 3Akanj LoveÎncă nu există evaluări
- Dynamic Date Selection in VariantsDocument7 paginiDynamic Date Selection in VariantsnstomarÎncă nu există evaluări
- Definition and Usage of 16 Fields in The Pricing ProcedureDocument18 paginiDefinition and Usage of 16 Fields in The Pricing ProcedureAnupa Wijesinghe100% (104)
- Error VL 609Document1 paginăError VL 609Don DonÎncă nu există evaluări
- 6.04 Cycle Count Unit Test Plan and Test CaseDocument18 pagini6.04 Cycle Count Unit Test Plan and Test Caserajesh_talwar_3Încă nu există evaluări
- CHED-P User ManualDocument32 paginiCHED-P User Manualhadrian75Încă nu există evaluări
- Problem JBeamonElasticFoundationDocument5 paginiProblem JBeamonElasticFoundationLuffy D. PiratesÎncă nu există evaluări
- Classical Reports: Events in Classical ReportDocument6 paginiClassical Reports: Events in Classical ReportKabil RockyÎncă nu există evaluări
- UFC - Process Flow - v0.2Document86 paginiUFC - Process Flow - v0.2panu11Încă nu există evaluări
- I-Matrix Basic For OperatorDocument79 paginiI-Matrix Basic For OperatorBazzie100% (2)
- First Steps With CodesysDocument10 paginiFirst Steps With CodesystynizÎncă nu există evaluări
- EcoCore Leco TruSpecCN Quickref 20110926Document5 paginiEcoCore Leco TruSpecCN Quickref 20110926Ashar AccaÎncă nu există evaluări
- Cheat Sheets A To EDocument49 paginiCheat Sheets A To Ebobo1010Încă nu există evaluări
- Problem PCriticalBucklingLoadsDocument4 paginiProblem PCriticalBucklingLoadsLuffy D. PiratesÎncă nu există evaluări
- PR PR Merged: Item #5 Item #6Document6 paginiPR PR Merged: Item #5 Item #6ponmagaÎncă nu există evaluări
- Kanban ProcessDocument45 paginiKanban ProcessAvinash DondapatyÎncă nu există evaluări
- Getting Started With DigipanDocument8 paginiGetting Started With Digipanverhaegen marc100% (1)
- Guide to realigning railway curves using a computer programDocument15 paginiGuide to realigning railway curves using a computer programvpmohammedÎncă nu există evaluări
- e-ORB - User Manual (Rev.4 - 10jan2013)Document12 paginie-ORB - User Manual (Rev.4 - 10jan2013)Jezrell JaravataÎncă nu există evaluări
- Ecommerce Order System: When User Presses 1, It Will Display List of 10 ProductsDocument5 paginiEcommerce Order System: When User Presses 1, It Will Display List of 10 Productsprince12Încă nu există evaluări
- Buda-Fighter Card CloningDocument3 paginiBuda-Fighter Card Cloningגולדה מאיר100% (3)
- Creating PO Lines For Consignment PODocument4 paginiCreating PO Lines For Consignment PObernie romeroÎncă nu există evaluări
- PSpice Tutorial Orcad 10Document29 paginiPSpice Tutorial Orcad 10love_anish4274Încă nu există evaluări
- SAP Standard S4 HANA OTC Test CasesDocument17 paginiSAP Standard S4 HANA OTC Test CasesKarini PriyaÎncă nu există evaluări
- Active Directory Replication TechnologiesDocument96 paginiActive Directory Replication Technologiesapi-3774147100% (2)
- 80s Synthpop Vol 2 - Installation Guide and Links WaveStateDocument1 pagină80s Synthpop Vol 2 - Installation Guide and Links WaveStateJorge Alexis Aragon ArceÎncă nu există evaluări
- Config Pro 4.1 TutorialDocument156 paginiConfig Pro 4.1 TutorialKarla Stephany Rivas Contreras100% (2)
- Cns 222 2i en Studentexerciseworkbook 4 5 Days Softlayer v01 PDFDocument110 paginiCns 222 2i en Studentexerciseworkbook 4 5 Days Softlayer v01 PDFPearlÎncă nu există evaluări
- ESS English User ManualDocument1.851 paginiESS English User ManualTreasury ChhindwaraÎncă nu există evaluări
- System Management With Spacewalk v3Document25 paginiSystem Management With Spacewalk v3zeroxiclanÎncă nu există evaluări
- Motorola Driver LogDocument7 paginiMotorola Driver LogDavid MagÎncă nu există evaluări
- LFS201 - Labs PDFDocument131 paginiLFS201 - Labs PDFNghĩa Nguyễn100% (3)
- Version-52 1178745807Document262 paginiVersion-52 1178745807SandhyaÎncă nu există evaluări
- LightspeedDocument2 paginiLightspeedRahul GKÎncă nu există evaluări
- Emu LogDocument7 paginiEmu LogGading BengawanÎncă nu există evaluări
- 09-Swing Cook Book PDFDocument23 pagini09-Swing Cook Book PDFstoppopÎncă nu există evaluări
- Microsoft Dynamics AX 2012 R2 System RequirementsDocument22 paginiMicrosoft Dynamics AX 2012 R2 System Requirementsatifhassansiddiqui100% (1)
- VTScada11 2 DevelopersGuideDocument1.945 paginiVTScada11 2 DevelopersGuideaciÎncă nu există evaluări
- Bruker AXS Measurement Suite User Manual DOC-M88-EXX191 V4 CompleteDocument222 paginiBruker AXS Measurement Suite User Manual DOC-M88-EXX191 V4 CompleteeabdellatifÎncă nu există evaluări
- WIZ VSP User Manual EnglishDocument36 paginiWIZ VSP User Manual EnglishAlejandro C Oy0% (1)
- SoftwarechangesDocument88 paginiSoftwarechangesFerÎncă nu există evaluări
- License Table - MAPsDocument7 paginiLicense Table - MAPsIvanMiticÎncă nu există evaluări
- Android - Menus: - Android Apps Development TeamDocument15 paginiAndroid - Menus: - Android Apps Development TeamAbhilash CoolÎncă nu există evaluări
- CacheMARA Spec BriefDocument3 paginiCacheMARA Spec BriefId Black50% (2)
- Install and Test A MVI46Document29 paginiInstall and Test A MVI46Emerson Gomes ToledoÎncă nu există evaluări
- Happy Days School Half Yearly Exam of Class 4th 2021-22 (Preview) Microsoft FormsDocument11 paginiHappy Days School Half Yearly Exam of Class 4th 2021-22 (Preview) Microsoft FormsNipun SharmaÎncă nu există evaluări
- Vipin Bangwal's Resume - Network Engineer with CCNA, CCNP, MCSA and MoreDocument2 paginiVipin Bangwal's Resume - Network Engineer with CCNA, CCNP, MCSA and MoreMNR SolutionsÎncă nu există evaluări
- Microsoft Official Course: Networking With Windows Server 2016Document19 paginiMicrosoft Official Course: Networking With Windows Server 2016Ziad AbdoÎncă nu există evaluări
- Microsoft Virtual Labs: Biztalk Server 2009: Building Your First Biztalk Server SolutionDocument18 paginiMicrosoft Virtual Labs: Biztalk Server 2009: Building Your First Biztalk Server SolutionpsycopathaÎncă nu există evaluări
- Active Directory Rights Management ServicesDocument10 paginiActive Directory Rights Management ServicesAsad RiazÎncă nu există evaluări
- DDB - DOS Batch File Tutorial PDFDocument13 paginiDDB - DOS Batch File Tutorial PDFvijayakumarvarmaÎncă nu există evaluări
- Install and Configure Windows Server 2019 - Problem ScenarioDocument4 paginiInstall and Configure Windows Server 2019 - Problem ScenarioMohanie DatualiÎncă nu există evaluări
- EDU 220 81 B Mod07 AdministrativeAccounts 636736804075439000Document25 paginiEDU 220 81 B Mod07 AdministrativeAccounts 636736804075439000Net RunnerÎncă nu există evaluări
- DCOM Exploiting IEDocument86 paginiDCOM Exploiting IEAnonymous TvppppÎncă nu există evaluări
- Defensive Cyber Mastery: Expert Strategies for Unbeatable Personal and Business SecurityDe la EverandDefensive Cyber Mastery: Expert Strategies for Unbeatable Personal and Business SecurityEvaluare: 5 din 5 stele5/5 (1)
- The Infinite Machine: How an Army of Crypto-Hackers Is Building the Next Internet with EthereumDe la EverandThe Infinite Machine: How an Army of Crypto-Hackers Is Building the Next Internet with EthereumEvaluare: 3 din 5 stele3/5 (12)
- Scary Smart: The Future of Artificial Intelligence and How You Can Save Our WorldDe la EverandScary Smart: The Future of Artificial Intelligence and How You Can Save Our WorldEvaluare: 4.5 din 5 stele4.5/5 (54)
- AI Superpowers: China, Silicon Valley, and the New World OrderDe la EverandAI Superpowers: China, Silicon Valley, and the New World OrderEvaluare: 4.5 din 5 stele4.5/5 (398)
- Digital Gold: Bitcoin and the Inside Story of the Misfits and Millionaires Trying to Reinvent MoneyDe la EverandDigital Gold: Bitcoin and the Inside Story of the Misfits and Millionaires Trying to Reinvent MoneyEvaluare: 4 din 5 stele4/5 (51)
- Algorithms to Live By: The Computer Science of Human DecisionsDe la EverandAlgorithms to Live By: The Computer Science of Human DecisionsEvaluare: 4.5 din 5 stele4.5/5 (722)
- ChatGPT Side Hustles 2024 - Unlock the Digital Goldmine and Get AI Working for You Fast with More Than 85 Side Hustle Ideas to Boost Passive Income, Create New Cash Flow, and Get Ahead of the CurveDe la EverandChatGPT Side Hustles 2024 - Unlock the Digital Goldmine and Get AI Working for You Fast with More Than 85 Side Hustle Ideas to Boost Passive Income, Create New Cash Flow, and Get Ahead of the CurveÎncă nu există evaluări
- CompTIA Security+ Get Certified Get Ahead: SY0-701 Study GuideDe la EverandCompTIA Security+ Get Certified Get Ahead: SY0-701 Study GuideEvaluare: 5 din 5 stele5/5 (2)
- Generative AI: The Insights You Need from Harvard Business ReviewDe la EverandGenerative AI: The Insights You Need from Harvard Business ReviewEvaluare: 4.5 din 5 stele4.5/5 (2)
- ChatGPT Millionaire 2024 - Bot-Driven Side Hustles, Prompt Engineering Shortcut Secrets, and Automated Income Streams that Print Money While You Sleep. The Ultimate Beginner’s Guide for AI BusinessDe la EverandChatGPT Millionaire 2024 - Bot-Driven Side Hustles, Prompt Engineering Shortcut Secrets, and Automated Income Streams that Print Money While You Sleep. The Ultimate Beginner’s Guide for AI BusinessÎncă nu există evaluări
- Chip War: The Quest to Dominate the World's Most Critical TechnologyDe la EverandChip War: The Quest to Dominate the World's Most Critical TechnologyEvaluare: 4.5 din 5 stele4.5/5 (227)
- The Master Algorithm: How the Quest for the Ultimate Learning Machine Will Remake Our WorldDe la EverandThe Master Algorithm: How the Quest for the Ultimate Learning Machine Will Remake Our WorldEvaluare: 4.5 din 5 stele4.5/5 (107)
- 8-Bit Apocalypse: The Untold Story of Atari's Missile CommandDe la Everand8-Bit Apocalypse: The Untold Story of Atari's Missile CommandEvaluare: 3.5 din 5 stele3.5/5 (10)
- The Corporate Startup: How established companies can develop successful innovation ecosystemsDe la EverandThe Corporate Startup: How established companies can develop successful innovation ecosystemsEvaluare: 4 din 5 stele4/5 (6)
- The Future of Geography: How the Competition in Space Will Change Our WorldDe la EverandThe Future of Geography: How the Competition in Space Will Change Our WorldEvaluare: 4.5 din 5 stele4.5/5 (4)
- The E-Myth Revisited: Why Most Small Businesses Don't Work andDe la EverandThe E-Myth Revisited: Why Most Small Businesses Don't Work andEvaluare: 4.5 din 5 stele4.5/5 (708)
- Mastering Large Language Models: Advanced techniques, applications, cutting-edge methods, and top LLMs (English Edition)De la EverandMastering Large Language Models: Advanced techniques, applications, cutting-edge methods, and top LLMs (English Edition)Încă nu există evaluări
- Data-ism: The Revolution Transforming Decision Making, Consumer Behavior, and Almost Everything ElseDe la EverandData-ism: The Revolution Transforming Decision Making, Consumer Behavior, and Almost Everything ElseEvaluare: 3.5 din 5 stele3.5/5 (12)
- Blood, Sweat, and Pixels: The Triumphant, Turbulent Stories Behind How Video Games Are MadeDe la EverandBlood, Sweat, and Pixels: The Triumphant, Turbulent Stories Behind How Video Games Are MadeEvaluare: 4.5 din 5 stele4.5/5 (335)
- Reality+: Virtual Worlds and the Problems of PhilosophyDe la EverandReality+: Virtual Worlds and the Problems of PhilosophyEvaluare: 4 din 5 stele4/5 (24)
- Everybody Lies: Big Data, New Data, and What the Internet Can Tell Us About Who We Really AreDe la EverandEverybody Lies: Big Data, New Data, and What the Internet Can Tell Us About Who We Really AreEvaluare: 4.5 din 5 stele4.5/5 (911)