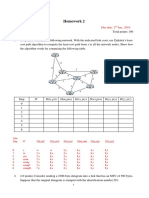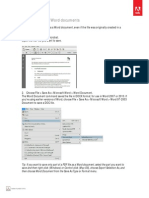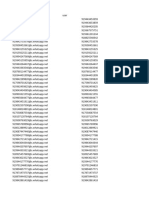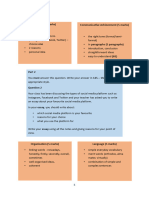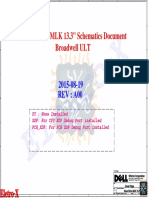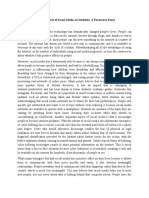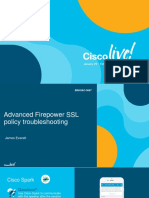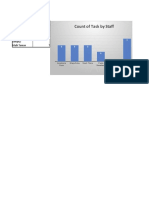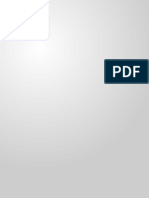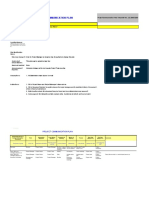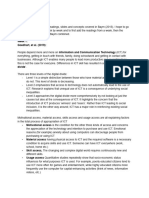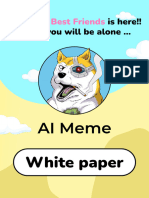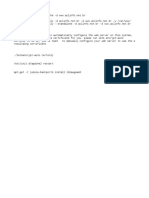Documente Academic
Documente Profesional
Documente Cultură
Wordpress For Mere Mortals
Încărcat de
tino3528Titlu original
Drepturi de autor
Formate disponibile
Partajați acest document
Partajați sau inserați document
Vi se pare util acest document?
Este necorespunzător acest conținut?
Raportați acest documentDrepturi de autor:
Formate disponibile
Wordpress For Mere Mortals
Încărcat de
tino3528Drepturi de autor:
Formate disponibile
Rockablepress.
com
Envato.com
Rockable Press 2012
All rights reserved. No part of this publication may be
reproduced or redistributed in any form without
the prior written permission of the publishers.
Table of Contents 3
Contents
Why Use WordPress? 6
For the Rest of This Book 8
Setting Up a Self-Hosted Site 11
Hosting a hard drive on the Internet 12
Your First Domain Name Dot Com 13
Now put your domain and your hosting together 14
Heres one I made earlier. 15
Choosing Your Theme 22
Picking a Theme for the Discussion 22
Using the FTP Client 23
Now that youre acquainted 25
Onwards without the complicated congurations 26
How to use your chosen theme 27
How to Publish Articles and Other Media 30
Preview 32
How to use images, video and audio 32
Embedding Videos 33
Embedding from a different service like Storify 36
Press Publish! 37
How to Use Posts and Pages 39
Whats the difference? 39
Page Templates 41
One more thing 42
Table of Contents 4
How to Use Categories and Tags 44
Two things are certain: death and tax(onomi)es 44
Adding Categories and Tags 47
And now for something completely different 49
Using Custom Fields 52
Open your post editor 52
Adding your rst eld 54
Telling WordPress where to stick it 55
Ugly code, beautiful results 57
Using timthumb.php 59
Featured Images 59
Tomthumb, timthumb.php 60
The world is not perfect 63
Adding Plugins and Some
Recommendations 65
Adding plugins 65
Some recommendations for useful plugins in journalism 66
Battling the Gods Where Now? 69
About The Author 70
INTRODUCTION
Why Use WordPress? 6
Why Use WordPress?
Hello. Youre reading this book for one of four reasons.
Either youve been told by your boss to look at how you can go
about starting a blog on a minimal budget.
Or, for some reason or another, perhaps redundancy from your
normal job or just opportunism, youve decided to strike out on
your own.
Or, youre working at a business that is looking to get friendly with
customers, and you want to know if WordPress can help you do
that.
Or, maybe youre just curious about what WordPress is and how
you can make the most of it.
It doesnt matter which of those reasons youre reading for, youve
come to the right place.
I did my frst installation of WordPress six years ago when it was a
lot more primitive than the powerful beast that powers literally mil-
lions of websites today including dozens upon dozens that Ive
set up or helped other people get off the ground.
In that time, WordPress has changed a lot, and theres a team of
developers who are making WordPress so much easier to use
while also making it increasingly powerful.
WordPress is so powerful, in fact, that even the UK Prime Minis-
ters blog is powered on the platform. Number 10 apparently saw
that the potential to organise lots of rapidly changing content was
all to be found in the 2000+ fles that make up a WordPress site.
That might seem like quite a lot of fles and perhaps a little bit scary
if youve never so much as formatted text using HTML or CSS
(dont worry well teach you everything you need to know about
Why Use WordPress? 7
those two scary-looking acronyms to use WordPress which is
not much, by the way.)
The good news is that even if you fancy yourself as a bit of a
coding Rambo, youll probably only ever edit code in about a maxi-
mum of 20 of those fles.
Even better news is that you could happily use WordPress without
ever writing a line of code.
Thats why WordPress is so powerful you can do anything you
want to and thats why you should be using WordPress over any
other blogging platform.
From my very earliest days of using WordPress when I couldnt
really write any code, right up until today when I write articles
about how to perform powerful magic with the Codex (again,
thats a word well tell you all about later), I have rarely felt out of
my depth with using this very safe platform. I have never found a
Fig. 0.1 Prime Ministers Blog
Why Use WordPress? 8
single idea that I couldnt make happen using those 20 fles that I
mentioned earlier.
For the Rest of This Book
This book is straightforward, much like WordPress itself. Some of
the chapters will be very, very short, and others will be long. If you
fnd that youre losing the will to live at any point because you cant
understand something, feel free to just skip the chapter.
Where theres a part that you really should read, Ive marked it with
a special Required Reading note.
Well start with one of the most common confusions that Word-
Press causes for people: whats the difference between WordPress.
com and WordPress.org? Well show you why journalists should
always be using WordPress.org and then show you how you can
go about doing it yourself. Well talk about some of the things you
need to do to set up a domain name and web hosting.
After that, well have a chat about what WordPress calls themes.
This is WordPress way of quickly and easily changing the way that
your site looks. Well take a look at some really great news and
magazine themes and also some basic principles of how to go
about modifying the theme you use if youd like to.
After that, well go through probably the most important part of
WordPress for most people: writing articles and using media. Well
show you how to edit posts and pages, and by the time were fn-
ished with those two chapters, youll be able to tell the difference
between them, embed video, pictures, Storify and other animals
blindfolded and with your hands tied behind your back ( as long
as you can still type and use the mouse with your hands behind
your back).
Then, were going to go through some principles of content man-
agement or, in plain English, organizing your websites archives.
Why Use WordPress? 9
In the last third of the book, well fork off and go in two directions.
First, well explore some advanced principles such as how to use
Custom Fields and how to make your website automatically resize
images to ft into your template.
Second, well take a look at how to supercharge your site with
plugins, and well explore the plugins of the world to see whats
available for you.
After that, youll be a WordPress champion on your way to take on
the gods at Mount Olympus or you know just publish your
opinions if thats your kind of thing.
If you have any questions throughout your reading of this book,
you can tweet me on @iammarcthomas and Ill zoom in on a cloud,
play you sweet musics and solve your WordPress problems while
Im at it.
Read on, young explorer!
Marc
http://thatisjustawesome.com
Setting Up a Self-Hosted Site 11
Setting Up a Self-Hosted
Site
Welcome to Chapter One, where well walk through exactly what
you need to do to get your WordPress site up and running on your
super swish .com domain name.
If theres one criticism that we cant help but make when were talk-
ing about WordPress, its the fact that there are two versions of it
with almost exactly the same name, which can be really confusing
for average Joe.
So, lets clear this up quickly and then move on. I dont know all
of the details surrounding the origins of WordPress, but at some
point the principal founder of the WordPress platform (Matt Mul-
lenweg @photomatt) decided to release two different iterations
of WordPress.
The frst is hosted by WordPress themselves. We often call this
WordPress.com, and you can start a blog there in a matter of
seconds. Because its hosted by WordPress, you cant edit the
code very much (even when you pay for their extra features) and
you cant upload your own theme if you fancy that. WordPress.com
is great for people who are fexible about their blogs appearance
and want to get simple blog posts out to a small audience.
On the other hand, WordPress.org is self-hosted which means you
have 100% control over everything to do with your site. WordPress.
org is for people who want to do much more than just publish
straightforward content. Its for people who want a content man-
agement system that could rival that of any major news organiza-
tion in the world or equally, for people who just want to be able
to tell their customers what time their delicatessen opens, sell
tickets for concerts or put details of their stamp collection out into
the world.
Setting Up a Self-Hosted Site 12
For the rest of this book, we will be describing WordPress.org
the self-hosted option, because were power users and we want
full control over all of the various facets of our website.
When people ask me to build them a website, theyve often got
some really confused ideas about the kinds of things that theyre
going to need to pay for.
Hosting a hard drive on the
Internet
Most are confused about where the fles for the site will be.
Every website is hosted on a web hosting service. There are lots
of different kinds of hosts, but unless youre going to be getting
hundreds of thousands of page views daily, youll probably only
ever need a basic shared host.
But what is a host?
Simple. Imagine youre writing a document on your computer.
When youre done, you need somewhere to save it, right? Well, the
host is just like an online hard drive. Its where all of the fles you
need people to see on the Internet will sit.
Generally, a web host will not be more than $15 monthly, and you
can fnd a host for as low as $1 monthly. However, just like any
other product or service, you get what you pay for!
Many times, people cause themselves a lot of problems by skimp-
ing out on their hosting bill. As powerful as it is, WordPress still
relies on certain other technologies.
All good web hosts will be able to support WordPress very easily,
and some of them will even offer a one-click installation process
for WordPress, which makes setting up your site much easier.
Breathe!
Setting Up a Self-Hosted Site 13
I can personally vouch for the quality of service offered by Media-
Temple, but there are lots of other good hosting providers that I
have worked with in the past.
If you go to WordPress.org in your browser, youll see that theyve
compiled a list of a few of their recommendations for good hosts.
You cant go wrong if you pick one of these.
Your First Domain Name Dot Com
If youre going to carry on with this book, youll also need to buy a
domain name for your project.
There are no websites without a domain name. Its like a house
without a name or a number no-one can fnd them including
the postman.
You need the Internet to know exactly where to send visitors when
they type in the name of your site. For example, when people type
http://plastik.me or http://thatisjustawesome.com into the browser,
theyre calling on the sites chosen domain name. Youll need to
choose a domain for your own site.
Buying a domain name is not as hard as it seems, nor is it as
expensive as its made out to be.
Despite many people not trusting GoDaddys business practices
or ethical concerns (any large business will have a few naysayers
and negative reviews), I have never had any problem using their
services.
Domain names usually cost about $12 for a year, although there
are discounts for buying multiple years at once.
I suggest not using the domain registration service that comes with
most hosting providers, as it can sometimes prove problematic if
you ever try to change web hosts in the future. Keeping separate
accounts for your domains and your hosting needs will allow you
to change either service more easily.
Setting Up a Self-Hosted Site 14
Now put your domain and your
hosting together
Pretty soon youre going to be able to complete a super easy
installation of WordPress, but before that, youre going to have to
wait 24 hours, Im afraid.
The wait is 24 hours because thats usually how long it takes for a
domain propagation which is a fancypants way of saying that it
takes 24 hours for your host and your domain name to get friendly
and agree that theyll work together to serve your content to your
visitors.
When you sign up to your webhost, theyll send you an e-mail
with a bunch of detailed information in it. Within that e-mail will be
two nameservers, which youll need to copy and paste into your
domains settings to complete the aforementioned prima nocta
(wedding night) between your domain name and your hosting
company.
Fig. 1.1 GoDaddy domain purchase screen.
Setting Up a Self-Hosted Site 15
Fortunately, this is pretty easy. All you do is log in to your domain
name provider (GoDaddy is really easy), select your domain name
from within your account, and then select Set Nameservers or a
similar option if that ones not available. Once youre on that page,
you need to copy and paste in the two nameservers which will
probably look like web addresses like this: ns1.yourwebhost.com
and ns2.yourwebhost.com you dont need an http:// or a
www. in front of them. Then just click Update and take the rest
of the day off!
Some web hosts (like MediaTemple) will require one extra step
where you have to log in and Add domain to account, but this is
really easy, so dont worry. Just search your web hosts help pages
if you get stuck at this point in the process.
Heres one I made earlier.
So, after youve waited 24 hours for the papier mach to dry uh
I mean for the domain to propagate, youll be good to go.
Many good web hosts will offer a service called Fantastico or One
Click Installation, which makes it beyond easy to install Word-
Press on your hosting account.
If you skimped out on web hosting, you might have to do some
legwork and confgure a database yourself.
Well look through what you should do in both instances now.
Follow the section that applies to your situation.
If you went with an expensive host like
MediaTemple
Congratulations! You have chosen well. Here, all you need to do
is select the domain name you want to use from your admin panel
(or cPanel, as some hosts call it) on your host and select one click
installation or Fantastico.
Setting Up a Self-Hosted Site 16
Then, select WordPress and fll in all the felds that it asks for. If it
offers you the choice to fll in some information about databases,
dont freak out, but do remember the following things:
1. If youve already installed WordPress on your web host,
youll need to just add a little bit extra to your database
name to differentiate between databases on the host,
2. But for most of you, just clicking proceed or submit will do
just fne.
At this point, youve got your frst WordPress.org site up and run-
ning. Good job!
Just one more thing. Youll need an FTP
client at some point so that you can
upload your theme later on in the book.
Its best to have a chat about it now,
so youll be ready to go when the time
comes.
Once youve picked out, downloaded
and installed an FTP client, the next
step is to open up that e-mail that your
web host sent you when you bought
the account. It will have details for
an FTP host within it. Just copy and
paste the server, port, username and
password into your FTP client as the
process is different for each server and
each FTP client, youll have to fddle
about on your own here, but its not at
all hard to work out.
Then click Connect or the equivalent
button and wait for your computer to
open an FTP connection to your web
host.
What is FTP? FTP stands
for File Transfer Protocol,
and it is what is used
to move les from your
computer to your web
host. If youre on a Mac, I
suggest you use Transmit
by Panic (Fig. 1-2) which
is, quite frankly, a wonder
of technology. The options
for PC users are endless
but you just need to
pick one. We call it an
FTP client but we could
also call it an FTP app,
application, program,
thing, doodah or basically
anything you want. So
youre familiar with the
jargon in the future, well
refer to it as a client but
feel free to make up your
own name for it in your
head.
Setting Up a Self-Hosted Site 17
Youll see a few things here but you should look for a folder that
is called either www or domains. Find the wp-content folder and
then the themes subfolder. Heres where youll upload your chosen
WordPress theme; well cover that process in the next chapter.
If youve managed that, go ahead and grab yourself a lovely coffee
or peppermint tea to congratulate yourself. Join us in the next
chapter where well be picking up at that themes folder.
If you skimped out on your hosting, start here
If for some reason you couldnt afford to use a host like MediaTem-
ple or you just didnt fancy it, not to worry. Well have you up and
running with WordPress with their famous fve minute installation.
As I already wrote, for the people who chose a more expensive
host that has Fantastico and one-click installations, start by
choosing and downloading an FTP client. Enter the login details for
your website sent by your webhost into your FTP clients prefer-
ences. Then click Connect (or the equivalent) and youre in!
Fig. 1.2 Transmit by Panic.
Setting Up a Self-Hosted Site 18
Youll see a few directories here, but you should look for a folder
that is called either www or domains.
At this point, hop over to WordPress.org and download WordPress
using the big Download button on their homepage (Fig. 1-3).
When the fle has downloaded to your computer, fnd it and put all
of the contents (but not the compressed fle itself; youll have to
unzip the download) into the www folder (or the yourdomain.com
folder) within your FTP account.
Because there are, as we mentioned earlier, a little over 2000 fles
in that folder, go put the kettle on and leave the fles to upload
while you make the tea. This should only take a few minutes if
youve got a fast connection probably about the time it takes to
download an album from iTunes.
Before you can continue with the installation, you need to get your
database sorted out. The database is the beating heart of your
WordPress site and holds all of the content within its dark corners.
Fig. 1.3 WordPress.org Home.
Setting Up a Self-Hosted Site 19
Youll only ever need a simple database setup process and then
some copying and pasting though; youll probably never actually
look inside the database.
Go ahead and open your admin panel or cPanel on your host using
the instructions that they sent you in the e-mail. Once again, as
each hosts way of doing things is slightly different, this section is
only a guide and you might have to try fddling about yourself.
Look for an icon which says phpMyAdmin or something similar.
Click it and add a new database. Give it a name and remember the
name.
Thats all you need to do to set up a database.
Now that your fles have uploaded, type in your domain name and
a screen should appear that will guide you through the installation
process for WordPress. One of the steps will ask for your database
name, username and password. The database name is the one you
just created, while the username and
password will probably have been sent
to you when you bought your hosting
space. Most hosts will include them in
the e-mail with your nameservers that
you used earlier to transfer your domain
name. Remember?
Once thats done, youre up and run-
ning. Enter your domain name into the
browser again and youll see the default
WordPress theme and a sample post.
Congratulations. Enjoy that cup of tea
that you just made.
Chapter Summary
So, in this chapter, weve taken a look at the difference between
the two WordPress services and decided that were going to
If you run into trouble at
this stage, contact your
web host. Theyre usually
very good at supplying
support. Although they
wont help you out with
WordPress at all they
probably will help you nd
your database password
and username.
Setting Up a Self-Hosted Site 20
choose the self-hosted option. Weve also looked at how to set up
a web host with a domain name and then how to install WordPress.
In the next chapter, well have a look at themes, which we can use
to make our WordPress installation look as good as Zeus and run
like Hermes.
Choosing Your Theme 22
Choosing Your Theme
So, youve got a WordPress site, a domain name and some web
hosting to host all your fles, and were only two short chapters into
the book. Either youre magical, Im magical or were both magical.
In this chapter, well go even further and make your WordPress site
look completely different than anyone elses.
Picking a Theme for the
Discussion
Themes are what WordPress uses as site designs. A standard
theme is about 20 fles worth of PHP fles which, together, make a
site look smarter than Humphrey Bogart and Jean Paul Belmondo
combined (on their good days).
Themes come in literally all shapes and sizes. Some of them are
very basic and just contain little more than text styling, while some
of them are complex enough to make you look like youve got a
dedicated assistant whos writing your blog non-stop. Some of
them have loads of extra little tools to make your life easy, and
some of them leave you to do some work on your own.
Well have a look at both kinds of themes, and well also talk about
the Codex, a wonderful guide to everything that WordPress can
do with a full explanation of every capability with examples to
boot! This is one of the reasons that our little content management
system is just so easy to use: every feature or function you ever
wanted to know is already written and ready for your use.
After that, well talk about some prepackaged themes that you can
buy or download for free.
Choosing Your Theme 23
Using the FTP Client
First of all though, just familiarize yourself with the themes that
come packaged with WordPress itself. There are currently two of
them: twentyten and twentyeleven. Twentyeleven is the default
theme.
Open up your FTP client (which you downloaded in the second
chapter) and navigate to the following path in the FTP client:
wp-content/themes/twentyeleven
Twentyeleven is a great theme for both basic and advanced users.
If youd like a blog-like site and a way to just change the colors,
pictures and layouts, then you can basically stop reading here and
start using Twentyeleven straight away.
To see just how much you can change your website using Twen-
tyeleven, open your domain name in a browser and then add
Fig. 2.1 Twentyeleven Installation.
Choosing Your Theme 24
/wp-admin at the end of the URL. Thatll take you to a login page
where you can enter your login details.
Once youre in there, fnd Themes within the administration menu,
which will bring down an option called Theme Options. Here you
can choose from two or three layout choices, background colors,
text colors and also header images.
In the most recent version of WordPress (3.4 and above) you can
also edit loads of stuff right in the browser by choosing Customize.
This allows you to change the title of your site, pick colors, choose
layouts, change the backgrounds and much more. Neat.
Most WordPress themes also come packaged with a Menus
function, which allows you to specify what items you want within
your navigation menu without ever writing a single line of code.
Thats useful if youre a just get on with it kind of person.
But for everyone else, lets take a look at some of the fles that
make up a WordPress theme. Were not actually going to edit
any of them until much later on, and even then it will be entirely
optional. But to give you an understanding of what goes into the
theme, its good to examine these fles.
If you havent already got a program for opening HTML, PHP or
CSS fles, I suggest you use Coda 2 by Panic or Sublime Text.
The frst noteworthy fle is index.php. This determines the front
page of your website. Its actually the cornerstone of every theme,
and it tells the browser exactly what order to display the other
flesin.
What other fles are worth noting?
The header.php fle contains all the information about your site
that, say, Google, might want to know. We call this meta informa-
tion. You will also usually fnd some way of navigating the site
referenced in the header.php fle.
Choosing Your Theme 25
The other very important thing that goes into the header fle is a
link to the style sheet (style.css if youre looking in your Twenty-
eleven folder).
Another component of an index.php fle is what WordPress calls
The Loop. The Loop is a programming term, but all it really does is
work out which articles you want to display and then how you want
to display them. Its quite a scary-looking piece of code, but dont
worry about it. WordPress is really smart and handles most of the
dirty work for you.
Then theres the sidebar.php fle. A sidebar is exactly that a bar
that goes on the side. It usually contains things like Twitter feeds,
archive information, advertisements, or online store widgets. You
can confgure what appears in your sidebars using the theme
options section of the Dashboard (within the admin panel in Word-
Press), as most themes come confgured with an area to drag and
drop what you like into your sidebar.
Finally, theres a footer.php fle in most designers themes. The
footer mostly contains information about your site like contact
addresses, copyrights, legal documents, etc. Again, you can con-
fgure this stuff within the WordPress Dashboard.
Now that youre acquainted
This book is not about coding or complex confguration thats a
subject for an entirely different guide.
That said, if you are interested in learning a bit more about this,
WordPress has a wiki page called the Codex. It is an exhaustive,
comprehensive guide to the inner-workings of WordPress.
Even six years into my learning of this ever growing canon, Im
still fnding parts of the WordPress Codex that I had never even
thought of using before.
Choosing Your Theme 26
You can access it at http://codex.wordpress.org/ and make your
way to whatever you want to know from there.
I would recommend reading the section on The Loop as a very
good place to make a start.
Onwards without the complicated
configurations
As Ive said, WordPress is an unbelievably powerful platform. I
have used it to make websites for charities, small companies, con-
cert promoters, whats on guides, magazines, personal blogs,
churches, news verifcation services and more.
However, because it is so complex, there are a lot of things that
can go wrong. For this reason, it might be better to use (as I did at
frst) a prepackaged theme.
There are so many different options here that going through even
the most basic would constitute a book of its own, so Ill make
some suggestions and then move on.
Recently, Ive been pointing people to ThemeForest.net. This vast
theme marketplace allows WordPress developers all over the world
to sell their themes online.
ThemeForest probably already contains a whole category for your
industry. Theres Blog, Creative, Retail, Technology, Nonproft,
eCommerce, Corporate and Magazine. Youre probably going to
fnd dozens of themes that you want. The best way to fnd one
that is really adaptable is to search the shop by number of sales.
Generally, people will only buy a very adaptable, easily customis-
able theme which allows you to confgure galleries, colors, layouts,
image sliders and more.
A theme like Periodic costs the very cheap price of $35 and comes
with a bunch of colour schemes predefned, a suave slider for
photos, a couple of layouts, Twitter and Flickr stream widgets
Choosing Your Theme 27
for displaying your tweets and photos, and a whole host of other
capabilities too. This one is perfect for a magazine website.
Theres also a very good theme called Repro, which has a similar
range of features but is a little less fashy this might be prefer-
able to some people.
For a news website, the Deadline theme is an excellent option. It
costs $35 and is one of the top selling themes on ThemeForest
because of its adaptability.
Ive recently found myself recommending Brandon Jones Super-
Skeleton theme because it works so easily and looks great on
huge screens as well as tiny little mobile screens.
There is a theme for every kind of industry: childcare, restaurants,
nonprofits and creatives.
Another good source of practical themes is WPShower. This web-
site has quite a few themes on it that youll occasionally recognise
if you browse WordPress sites for long enough. However, a lot of
these themes seem quite complicated to confgure, so Id proceed
carefully unless youre interested in getting into the code.
Ultimately, a theme is a matter of personal choice, and youll have
to decide what works best for your project.
How to use your chosen theme
Most of the time, youll have to upload a theme yourself. Unless
you fnd one in WordPress own theme directory (which is increas-
ingly uninspiring), youll need to download the theme from another
website to your computer before uploading it to your own.
Lets assume you went ahead and bought yourself a theme:
1. Open up your FTP client just like you did before and navi-
gate to the themes folder (it usually contains starter themes
like Twentyten and Twentyeleven).
Choosing Your Theme 28
2. Select the folder that you
downloaded.
3. Upload it to the themes folder
and wait for the transfer to
complete.
4. Then go to your WordPress
Dashboard.
5. Click Appearance
Themes.
6. Select your theme and click
Activate.
And thats it! Youve uploaded and activated your new WordPress
theme.
Its up to you to explore the themes options to confgure away and
fddle about until your hearts content.
Most theme authors will offer a basic support service, so if you get
stuck, you can leave them a message.
Chapter Summary
And thats themes! Youre climbing Mount Olympus pretty quickly
now. Soon youll start seeing Zeus beard trickle down the
mountainside.
In the next chapter, were going to have a quick overview of how
to use the post editor, which will start you off on your publishing
journey. Well look at how to upload photos, audio, video and also
how to use WordPress to embed content from other websites.
If you bought a theme from
ThemeForest, it comes
with a VERY detailed
readme le that tells you
how to congure your site.
How to Publish Articles and Other Media 30
How to Publish Articles
and Other Media
The next three chapters are the last required reading chapters
of this book, but theyre also probably the ones that will be most
useful to you.
Were going to talk about how to write content and organize media
using WordPress.
You learned to write in school already, and this book isnt about
writing. This is about publishing what you can already write: infor-
mation about new products, news stories from your company or
hyperlocal journalism.
In this chapter, well be making the jump from writing on your
laptop to publishing on your site. In the following two chapters,
well take a look at how to organise this writing.
Unlike other content management systems, publishing on Word-
Press is very straightforward. If you can write and send an e-mail,
you can publish using WordPress.
There are two kinds of content that you can publish using Word-
Press: posts and pages. Were going to go over the differences
between the two in a different chapter but for now, well just be
using posts.
If youre not there already, log in to your Dashboard (yourdomain.
com/wp-admin) and well get started.
When your administration panel is loaded, click in Posts and
choose Add New. That will bring up the page in Fig. 3.1.
If yours looks a little different than mine, dont worry too much.
Youre on the right page.
How to Publish Articles and Other Media 31
At the top of the page, youve got space to type in a post title.
Keep it quite short, as most themes only allow for a short title.
Underneath that, youve got a text editor where youll be writing
your article or pasting it in, if youre so inclined.
This box has two tabs: Visual and HTML. Visual has a big set of
options just above it. Because if its extensive array of text-editing
tools, these buttons are collectively called the Kitchen Sink. It
allows you to highlight text and then select formatting options. You
can make text bold, underline, italic, hyperlinked and much more.
If youre unsure what those buttons do, just hover over them to get
a better idea.
Within the HTML tab, you have fewer options, but you can use any
HTML tags that you like, including advanced HTML formatting.
I use the Visual tab for most of my writing and editing work, but
I occasionally switch to the HTML editor if I want to use a lot of
Fig. 3.1 Post View.
How to Publish Articles and Other Media 32
photos in a post, for example, as sometimes it can be quite hard to
get a detailed look at how the page will turn out.
If you dont want to use the HTML view, you dont ever have to.
Preview
If youre worried about getting all of your formatting wrong, dont
worry too much. It doesnt have to be a big surprise when you
press Publish. You can press Preview frst!
Theres a handy Preview button above that Publish button, which
you can use to see how your post will look on the website when
it goes live. You can use it as many times as you like while editing
the post. Just remember to not try refreshing the page as it wont
always work; click the Preview button again to see the changes
youve made.
How to use images, video and
audio
WordPress is made to accommodate rich media easily. So much
so that it has an uploader to handle all types of media.
That uploader can be found by clicking a fairly well-hidden little
logo above the kitchen sink. Its next to a label that says Upload/
Insert.
Images, video and audio are all easily uploaded and inserted into
your posts by clicking this logo, selecting the fles from your hard
drive and clicking upload. You can also upload fles by dragging
them into the WordPress media upload window. Then, click the
fle that youve just uploaded in the media uploader and choose
the button that says Insert into Post. There are a couple of options
such as:
How to Publish Articles and Other Media 33
Title This allows you to add a title for the beneft of the
visually impaired and search engines. It also helps with
organization of media in WordPress; you can fnd your old
uploads far easier if they have titles.
Alt This adds an alt description to your media. If a
browser cant render your media, it will display this alternate
description instead.
Caption This will add a caption below the image in most
themes.
Alignment This aligns your media to the left, right or
center of your post.
Size This option offers you some basic control over the
size of your image. If its too big, you dont need to edit it in
a separate program; you can simply shrink the image to ft
your needs.
There are also a couple of other options there, but they arent used
as often as the fve described above. Actually, I rarely use any of
these options in my day-to-day use of WordPress.
Embedding Videos
With the rise of YouTube, Vimeo and other video providers, as well
as the availability of video recording equipment, it became quite
important for WordPress to streamline the embedding process
which used to entail an awkward process of going to the website,
searching for embed options, copying an HTML code snippet and
pasting it into the HTML tab of your post editor (and then hoping it
all looked good when it was published).
Now, embedding videos into your articles is a lot easier.
How to Publish Articles and Other Media 34
WordPress most recent versions have enabled auto-embedding of
links from rich media websites like Flickr, Vimeo, YouTube and even
Twitter.
To make use of it, all you have to do is paste the URL of the fle
that you want to embed onto a line of its own in the post editor. For
example, the following will work nicely:
But this hyperlinked version will not embed the video, it will stay as
a hyperlink that leads visitors off of your website (Fig. 3.3).
Conveniently, the embed will also stretch to ft any width. If youd
like it to auto-embed at a size different than the default (600px),
just click Settings
Media, from the Dashboard sidebar on the left
and enter a different value in the box that says maximum embed
size.
Hey presto! Youve got a really sweet-looking video or image gal-
lery on your page (Fig. 3.4).
Fig. 3.2 If you have the latest version of WordPress, pasting the full URL of a
YouTube video into your post editor will render it as a video once its published.
Remember to make sure that its not a hyperlink!
How to Publish Articles and Other Media 35
Fig. 3.3 Pasting a hyperlinked URL to a YouTube video does not result in an
embedded video. It remains a hyperlink once published.
How to Publish Articles and Other Media 36
Embedding from
a different service
like Storify
Increasingly, sites like the one youre
building will use live blogging or con-
tent curation services such as the
incredibly powerful Storify.
Embedding content from that has to be
done the traditional way (by cutting and
pasting HTML snippets), but its still
quite easy.
Just choose the Storify page that youd
like to use, and get the embed code,
which should be quite easy to fnd on
Sometimes WordPress
has a little bit of trouble
embedding using
the HTML code, and
sometimes it deletes the
code from the post editor
altogether. While this
is frustrating, it doesnt
cause any permanent
damage; you just have
to paste it back in. I
recommend embedding
as the last thing you do
before pressing publish to
avoid this annoying little
glitch, especially when
embedding Google Maps!
Fig. 3.4 This embedded video was just a URL within the post editor, but
WordPress turned that text into the video itself once the post was published.
Your readers will love having your multimedia right on the page.
How to Publish Articles and Other Media 37
the page (Fig. 3.5). Then, jump back into the post you are writing
and select the HTML tab. Paste all of the embed code wherever
you want the Storify content to appear.
Press Publish!
Once youre happy with all of your formatting, media and embed-
ding work, just click Publish and then take a look at your site.
Yippee, you can now say as you behold the fruit of your frst
WordPress trial. Youre kind of like Jason the Argonaut
Unstoppable.
Fig. 3.5 Storify Embed Locate.
How to Use Posts and Pages 39
How to Use Posts and
Pages
Were over halfway through our crash course in WordPress for jour-
nalists. Weve looked at how to set up a WordPress site where you
can publish your own stories with complete control over how your
site looks and functions. Weve also checked out the post editor
and how to write posts using rich media, as well as how to embed
videos and other elements.
You might remember that we talked about two different kinds of
content that you can publish: posts and pages. This seems to
cause quite a lot of confusion for people who are new to using
WordPress or have used a different CMS before perhaps one
that was made for their previous employer.
I think that part of the problem is that terminology on the Internet
is so specifc. In spoken English, we can freely substitute the terms
page, post, article, story, feature with one another and happily say
exactly the same thing. But, on the Internet, those fve words can
cover dozens of other usages and words in other contexts.
However, its really not as complex as it seems.
Whats the difference?
Its easy. WordPress likes to distinguish between information that
changes over time (posts) and content that remains largely the
same (pages).
Posts are used whenever a piece of information has a date
attached to it in some way. For journalists, this is a very impor-
tant distinction to make. Every single story that you ever fle and
every feature that you want to publish should be a post. Thats
because the information is temporal tied to a certain, specifc
time. The same thing goes if youre a shopkeeper who wants to let
How to Use Posts and Pages 40
customers know about a temporary sale. You dont want the sale
to last forever; only intend to offer it for a week or two. Posts also
have a lot of ways to sort content. Each post has what WordPress
calls Categories and Tags. Well be talking about those more in
the next chapter. Dont worry about them too much right now.
Pages are used whenever information is going to stay the same
for a long time or doesnt have a time or date attached to the
information included in it. If you run a concert venue, you can use
pages for things like your contact information or an FAQ page, or
maybe even a biography/history of the venue including rates (as
long as those rates dont change frequently). These things will
rarely change and arent affected by time, and for that reason, they
should be pages within WordPress.
Unlike posts, pages do not have categories or tags applied to
them. However, pages can be organized hierarchically. These are
called Parent and Child Pages (neat name, right?)
Lets use our earlier page example of a Contact Us page to
demonstrate parent pages, child pages and the parent/child
relationship.
When you write your contact information on a page and press
publish, you might also decide that you want to publish separate
contact pages for general inquiries, hire inquiries and catering
inquiries. One way to do that would be to have three separate
pages. The page that people see when they click Contact in your
navigation menu could lead to general enquiries. Then, youve got
two separate child pages which could be called Hire Contact
and Catering Contact. Those two would be child pages of the
parent page called General Enquiries.
If you want to make a child page, just build a new page within
WordPress by clicking Pages
Add New. Youll see that the page
editor looks almost exactly like the post editor, which you saw in
the previous chapter. Once youre happy with your pages content,
just select a parent page from the drop down menu in the Page
How to Use Posts and Pages 41
Attributes box, which is just below
the publish button on the right side
of the editor.
When you make a child page, you
indicate a hierarchy. If your theme
supports dropdown menus those
snazzy menus that show you
subpages when you hover over
them then child pages will almost
certainly be displayed in this way.
Child pages can also have child
pages of their own, and those child
pages can have child pages ad innitum. The parent/child relation-
ships can have as many tiers as youd like, but its probably best to
have no more than three.
Page Templates
The other peculiar thing about pages is the ability to choose differ-
ent templates just by clicking.
Some themes come packaged with extra page templates, which
may contain a few extra columns or a different site layout, or any-
thing else that the theme author can imagine and build.
Ive seldom found a use for page templates in my work, but you
might stumble across an opportunity to use different page tem-
plates for different purposes. As you can see from the above
image, the template selection option is just beneath the parent
page selection option.
Choose away and press publish when youre done.
Fig. 4.1 Page Attributes.
How to Use Posts and Pages 42
One more thing
Weve pretty much said all that we need to say about posts and
pages. Because of the nature of most websites, youll only use
pages for the frst few weeks that you use your WordPress site and
once youve put in all the contact and biographical information, you
might just go back to writing and publishing posts indefnitely.
Should you need to display some static information as the page
that people see when they arrive at your site (in other words, if you
want to make a WordPress page your homepage), you can choose
to have any page as the front page by going into the Settings
Reading options panel within your Dashboard.
From there, change the radio button that says Your latest posts to
A static page and then select the desired homepage from the drop
down.
Click Save Changes and then have a look at your sites homepage.
Chapter Summary
And thats what you need to know about posts and pages: posts
are dynamic, pages are static. You can organize pages like a family
tree and choose different templates for individual pages if they
come packaged in your theme.
In the next chapter, well take a look at how you can organize posts
and why its different than the way that we organize pages.
How to Use Categories and Tags 44
How to Use Categories
and Tags
Are you starting to feel omnipotent with all that WordPress knowl-
edge youre gathering in your mind? You should be! Youre almost
a publishing pro.
But currently, youre not using any kind of management in your
content management system.
Last chapter, we went on a whirlwind tour of the differences
between posts and pages. We saw that pages are hierarchical and
can be organized in much the same way as a lovely little family tree
with parents, children and even grandchildren.
However, posts are not hierarchical. They prefer to break down the
family unit and be labelled by their qualities instead, and thus they
require a different management system. In fact, theyve got two
commonly used systems by default. The latest version of Word-
Press offers a third ability to make as many organization systems
as youd like if youre a super power user and like to get up to your
waist in code.
In this chapter, well talk mostly about the frst two with a quick
mention of the third before we chat about the near-infnite number
of ways that you can classify posts in the fnal chapter of this book
on custom taxonomies. But, you dont have to worry about those
cheeky little things right now.
Two things are certain: death and
tax(onomi)es
Taxonomy is not a word that most people use in everyday life
unless theyre using a content management system like WordPress
How to Use Categories and Tags 45
day in day out. And now you are potentially one of those people,
so you should probably get using to saying it.
Taxonomy. Taxonomy. Taxonomy.
Great. Now that youve got the hang of saying it, you should prob-
ably learn what it means too. A taxonomy is defned as a scheme
of classifcation, and thats all! Theyre ways of organizing our
information into a nice sensible structure.
When were talking about posts in WordPress, we speak mostly
about two taxonomies: categories and tags. According to Word-
Press own documentation on the subject, which, by the way, is
excellent, WordPress initially just used categories. But, people kept
misusing them, resulting in ridiculously long lists of categories on
peoples websites.
Seeing that this had happened, WordPress decided that they
should create a second taxonomy called tags, which could be
used to describe very specifc things. You could think of tags as
microcategories.
Like pages, categories, are hierarchical. You can have a category
in which you include all posts that are about the European Union.
Then you could also have 27 sub-categories (although 27 is prob-
ably a little excessive) with the names of all of the EU member
states. Youd assign one or more categories to each post.
In that way, your users would be able to search for all posts in the
Spain category, for example.
Essentially, categories are used to describe your content in very
general terms. To work out what categories youre going to use on
your site, I suggest sketching a little spider diagram.
In the center, write the name of your site. Connected to that, write
all of the topics that youre going to cover. If youre a bar, you might
have:
How to Use Categories and Tags 46
New Cocktails
Upcoming Events
In the Chefs Pantry
That should give you a good idea of what categories to create. Try
to keep the number of categories to a minimum, because it tends
to leave you with a very messy reading experience for your reader
if you use more categories than you need.
Before we talk about how to go about creating categories, well
just take a look at the other taxonomy too.
Tags are used to describe relationships among posts that would
be messy and impractical to build using categories. Also, because
theyre more like descriptive tools than
navigational tools (i.e. rarely will they
appear in the navigation bar or sidebar
of your blog, although it is obviously
possible), you can use a lot of them on
each post.
Imagine were talking about a court
case on a news website. The category
would almost certainly be News. But,
because there are so many different
kinds of court cases and people fnd
things much more easily using search
tools you can assign a whole heap of
tags, such as: the name of the judge, the name of the defendant,
the name of the prosecutor, the barrister, what kind of court it was,
what kind of crime it was, guilty or innocent.
So our post might look like this:
Man Convicted of Murder at Cardiff Crown Court
Category: News
WordPress search
function will look long
and hard at the tags that
each post has, as will
Google and other search
engines. So, it is well
worth using them and
being descriptive.
How to Use Categories and Tags 47
Today John Doe was convicted of the murder of
40-year-old plumber Jane Deer. The defendant was
represented by Arthur Rimbaud. The judge sentenced
Doe to an unusually long sentence of 40,000 years.
Tags: John Doe, Jane Deer, Arthur Rimbaud, Cardiff
Crown Court, guilty, murder cases, Cardiff
As you can see from my appalling writeup of the court case, I am
a magazine journalist predominantly, and I rarely have needed to
know how to refer to a high court judge in an article. So, Ill pick a
slightly more magazine-like example instead:
Review: Begin to Hope Regina Spektor
Categories: Music, Reviews
Regina Spektor, purveyor of communist kitsch pop
releases her album Begin to Hope this month. The
mishmash of musical styles calls to mind the grand old
ladies of piano jazz mixed with the punk stylings of the
CBGB scene in New York City during the late 1960s
and 1970s.
Tags: Regina Spektor, CBGB, New York City
sounds, begin to hope, 2006 releases, Sire Records,
communist kitsch, piano jazz
Notice that in the above example, Ive used two categories. This is
to help with organization. Often, people will want to read reviews
only, so its helpful to fle pieces within a reviews category as well
as a music category.
Adding Categories and Tags
Now that we know what the point of categories and tags is, we can
begin using them.
There are two ways to add both categories and tags.
How to Use Categories and Tags 48
The frst way is to use the Categories and Post Tags options from
the Posts menu on the WordPress Dashboard. However, theres
not really much point in this, as youll have to type them all out
again when you want to add
them to a post. So, Ill only men-
tion it briefy and say that you
just click it and type in tags
individually and click Add New
Post Tag or Add New Category
respectively.
The second and much more
intuitive way of adding tags is
from the post editor. When youre
writing a post, you can select
an existing category, or if youve
never added one before, you can
create a new one by clicking
+ Add New Category just below
the list on the right side of the
screen.
In the case of tags, you can write
away to your hearts content
using the box just below the Cat-
egories box. Just remember to
separate each tag with a comma
and include a space after each
comma. Unlike categories, tags
are not case-sensitive, so you dont need to worry about that. If
you get it wrong, once youve clicked Add, just delete it by clicking
on the cross icon next to the misspelling.
Fig. 5.1 Tags and categories are
two great ways to keep your content
organized. After reading an article
they liked, your readers can nd simi-
lar articles through your categories
and tags.
How to Use Categories and Tags 49
And now for something completely
different
As I mentioned to you, tags and categories are the main two tax-
onomies but there is the ability within WordPress to create new
taxonomies. You can also create custom felds to tailor your Word-
Press installation to specifc needs; well show you how to use
those in the next chapter.
With the rise of popular microblogging services like Twitter, Tumblr
and image sharing tools like Twitpic, etc. WordPress developers
felt the need to add their own little capability into the mix. Cue:
post types.
These allow different templates to be used for different kinds
of content. The default theme Twentyeleven comes with seven
choices of post types (although there are some others supported
too) which can like categories and tags be selected from
within the post editor. These are:
Standard the default post type with all the bells and
whistles.
Asides for short excerpts of text similar to Facebook
wall posts.
Link this is for links. Genius.
Gallery for sharing galleries of images, which can be
created using the media menu, which youll fnd just below
the post editor option.
Status like a tweet for WordPress.
Quote for quoting excerpts of other written content.
Image for a single image.
How to Use Categories and Tags 50
As you can probably tell from my descriptions of them, a lot of
these post types seem impractical in the light of the power of the
options that you get with the Standard post type which, by the
way, is checked by default in the post editor.
However, in some themes, there may be some special templates
for each post type. Indeed, Twentyeleven has a separate template
for every one of them.
I once found it a bit annoying to use them, so I just stopped. I
found my website improved vastly in terms of usability after I cut
them out of the picture.
Again, its up to you.
Chapter Summary
So, you can install a self-hosted WordPress site like its nobodys
business, get yourself a domain name, set up FTP clients like a
boss, choose a theme, confgure the theme better than all of your
friends, write a post, create a page, organize the heck out of them
using both tags and categories, and you even know the differ-
ence between taxonomy and taxidermy. Youre 60% of the way to
becoming WordPress omnipotent.
In the next chapters, were going to come up against some code
for the frst time. Youll get to meet the three heads of Cerberus
(custom elds), the cyclops that is timthumb.php, youll battle
with juggernauts (read: plugins) and descend into the underworld
and beat the mysterious gatekeeper Custom Taxonomies before
coming back to rule over your kingdom, having smited all the gods
(the people who said youd never be able to publish your own
magazine/shop/bar/dentist/pet-cemetery information site).
Onwards, brave Ulysses! Glory awaits.
Using Custom Fields 52
Using Custom Fields
Hey, are you ok? Youre looking pretty tired well I would be too
if Id just gone from WordPress zero to hero in a matter of chapters.
Only kidding! You look GREAT.
Thats a good way to start this chapter. Well be looking at some
code for the very frst time in this book. While you dont have to
follow the fnal chapters of this book at all, I would recommend
them if you would like to go beyond publishing a blog. Some of
the tools that were going to talk about in the next four lessons are
incredibly powerful, like Zeus thunderbolt or Poseidons trident!
Custom Fields are an incredibly useful addition to WordPress.
They enable us to organize in ways that used to be impossible. To
illustrate exactly what they do, lets imagine an example.
Ive got a post about cats and I want it to have a short title (10
best cat pictures) and also a long title (Oh my gosh, these 10 cat
pictures are so sweet that I want to die from joy!). Obviously, youd
never put a title that long into your title feld on the post editor,
right? Its way too long and it would look stupid on your theme.
Generally, you only ever use about 30 character maximum for that
kind of thing.
Fortunately, Custom Fields allow us to use long titles as well as
short titles. Lets do a walkthrough together.
Open your post editor
At frst, you probably dont see a space for custom felds and
youre wondering if Im going absolutely mental and just writing
about stuff that I wish WordPress could do. Dont worry, your back-
end looks normal. Well, your WordPress back-end, at least.
Using Custom Fields 53
When you frst start using
Custom Fields, theyre actually
hidden. To unhide them, you
need to click Screen Options
in the top-right corner of the
screen when youre inside the
post editor (Fig. 6.1). That will
bring down a box with a whole
bunch of options in it that looks
like this:
Actually, yours will look a little different, because Ive already
selected some options there for myself.
There is an option there to tick a box next to Custom Fields. Click it
and then close the tab again.
Fig. 6.1 If you cant nd a Custom
Fields section within your post
editor, its probably hidden. Click on
Screen Options to make sure that
you custom elds are displayed within
your post editor.
Fig. 6.2 If you check the Custom Fields checkbox, you should nd a
Custom Fields editor below your post content.
Using Custom Fields 54
Youll notice that when you scroll down to the bottom of the post
editor window that youve now got an extra box offering you the
ability to add a new custom feld.
Thats right. Now youre ready to go. Almost.
Adding your first field
This could not be easier. All you do is select Enter New to change
the box to look like this:
Lets say were going to keep on following the example I gave ear-
lier, and we want to add a long title to some our posts. We would
just type longtitle into the Name feld, and then wed type Oh
my gosh, these 10 cat pictures are so sweet that I want to die from
joy! into the Value feld.
Then press Add Custom Field, and update your post by clicking
Save, Publish, or Update, depending on the status of your post.
Fig. 6.4 If youre making a brand new Custom Field, youll have to write in
both the name and the value.
Fig. 6.3 To add a Custom Field to your post, simply choose it and declare a
value. Your website may have a list of custom elds that already exist.
Using Custom Fields 55
Now, if you view your post, youll probably be a bit disappointed
because you cant see your overly-long, gushing title about cats
anywhere in the post.
The reason is simple. You havent told WordPress what to do with
your new Custom Field.
Telling WordPress where to stick it
Unfortunately, heres where youre going to have to write some
code but luckily for you, the WordPress codex is at the ready to
help you with Custom Fields, or any other aspect of WordPress.
Find the section on Custom Fields within the Codex, and copy
and paste the code examples.
(Youll likely have to accommodate WordPress code examples to
match your own custom felds.)
First, open up your FTP client. I like using Transmit by Panic; its
the best one Ive found, but it does not matter which one you
choose. Log into your theme folder via FTP and then
Second, you need to open up the single.php fle in your code
editor of choice. I like to use Coda 2 by Transmit, but you could
use any code editor youd like, including Notepad or TextEdit.
Once youve got that open, do a search for the text that looks
something like this:
<a href="<?php the_permalink() ?>" rel="bookmark"><?php
the_title(); ?></a>
Found it? If not, dont worry. The part that youre really looking for
is where it says the_title(); because thats the part of the page
template where WordPress is told that you want to put the title (see
how easy it is!) into the post. Its usually a few lines before a similar
piece of code which says the_content();. I bet you cant guess
what that part displays.
Using Custom Fields 56
We dont want to show the default title of our posts; we want to
allow some space for a long, descriptive title. Thats why we added
the custom feld longtitle, remember?
Highlight that code you just found and replace it with this code:
<?php $longtitle = get_post_meta($post->ID, 'longtitle',
true);
//Checking if anything exists for the key longtitle
if ($longtitle) { ?>
<h2 class="posttitle"><a href="<?php the_permalink()
?>" rel="bookmark"><?php echo get_post_meta ($post->ID,
'longtitle', true); ?></a></h2>
<?php } //if there is no longtitle then display the
normal post title
else { ?>
<h2 class="posttitle"><a href="<?php the_permalink() ?>"
rel="bookmark"><?php the_title(); ?></a></h2>
<?php } ?>
That seems like a lot of confusing stuff right? Well, actually, its
not once you know what it does. Its kind of like a test for Word-
Press technically, its called a query. WordPress checks with the
database entry which gets created when you press Publish on
the post and then it looks for a custom feld called longtitle.
Lets work through it line-by-line, so that you know whats going on.
<h2><a href="<?php the_permalink() ?>" rel="bookmark"> ...
</a></h2>
This section just gets the link to the post, so that you can click on
whatever title WordPress fnally puts in the place of that ellipse
it uses the H2 (second biggest header) style to format the link,
because we want the headline text to be nice and chunky.
<?php echo get_post_meta ($post->ID, 'longtitle', true); ?>
Using Custom Fields 57
Then, it checks the custom felds (post_meta) to see if theres a
feld called longtitle. Weve set one up, so therell be no problem,
it will output the big long title about cats and trololololing into the
space and make it clickable.
But, what if there isnt a longtitle custom feld for some reason?
Well, thats ok, because weve let WordPress keep right on ticking
using this code:
<?php } else { ?>
<h2 class="posttitle"><a href="<?php the_permalink() ?>"
rel="bookmark"><?php the_title(); ?></a></h2>
<?php } ?>
All that that code above does is to say if there isnt a feld called
longtitle, then just put in the normal post title and be done with it!
Ugly code, beautiful results
The great news is that once its all saved and youve uploaded it
using your FTP client, youll never have to write that again, because
WordPress will know that it should look at every post for a feld
called longtitle, and it also knows what to do if youve decided to
not use that custom feld. (Youre not going to make an incredibly
long title for every post, are you?)
Chapter Summary
Congrats on using your frst custom feld. I bet you thought you
would need to be a programming hero to do that, didnt you? Well,
WordPress is simple. The smart guys at WordPress HQ did most
of the hard work, so people like you and I who are more concerned
about just publishing content can relax.
In the next chapter, were going to look at a bit of an advanced use
of custom felds to tackle post images pictures that make our
posts look a little bit better.
Using timthumb.php 59
Using timthumb.php
Now that youre right up to speed with custom felds, you can start
to get a God complex and take on the task of automatically resiz-
ing images. After this, you can let Photoshop gather dust in the
corner of your applications folder.
You know when youre looking around a news website and you see
that theyve got super snazzy images that are all the same size?
If theyve got a couple of hundred articles, they must have spent
ages cropping and resizing images on their graphic program of
choice, mustnt they?
Actually, probably not. If they have been doing that, theyve been
missing a huge trick. Well, two huge tricks.
When youre using WordPress, there are two ways of resizing
images to illustrate your posts in a dynamic way that is to say, a
way where you dont have to agonize over pixels every time you
want to make your site aesthetically pleasing.
Were going to look at both of those really neat methods.
Featured Images
Since WordPress realized that it was fast becoming the most
important content management system around, theyve been
working on building a feature into the platform that allows people
to simply click a button and set a featured image for each post.
Most, if not all, themes that you can download now will make use
of this, and using it is so easy that its barely worth describing in
this little section.
To use it, go into your post editor, upload an image and when it has
uploaded, select Use as featured image just below the dimension
choices.
Using timthumb.php 60
Easy peasy! Press update, and if your theme supports them, this
will appear right where the posts featured images are displayed.
Tomthumb, timthumb.php
However, if that doesnt work out for you and your theme doesnt
support featured images, theres a really good script (a small
piece of code that can be used by anyone) which will do the job
just as well if not better.
However, it means youre going to need to confgure some stuff.
Open up your FTP client again and also open your code editor.
Navigate to your theme folder. If theres not one already, make
a new folder called scripts (without the quotation marks).
There doesnt have to be anything in it right now; were going to
add something in a moment.
The script were going to use is called timthumb.php, and its an
incredibly powerful tool for resizing images and using them in
WordPress.
The basic idea is that whenever you make a custom feld called
image and add a link to the image that you want to use on a post,
timthumb.php looks for that image, resizes it to any size you spec-
ify, and then puts it into the website in the place that you choose.
To download timthumb.php, go to the following address to get the
latest version:
Fig. 7.1 If you click Use as featured image, your WordPress theme will
know to use the chosen graphic to represent this specic post on your
website.
Using timthumb.php 61
http://timthumb.googlecode.com/svn/trunk/timthumb.php
Now, copy all of the code from that page (you dont have to under-
stand it at all). Once youve copied it, open up that scripts folder in
your FTP client. Create a new le called timthumb.php.
Once youve done that, open the fle in your code editor of choice
and paste in the code that you just copied. Then, press save.
Done that? Good. Youre almost ready to resize the heck out of
some images using only your mind (and WordPress).
Heres what youve got to do.
Open up any template fle in your theme where you want to display
a custom-sized post image. Try using the index.php fle, Its the
most common template fle of all.
Once youve got that open, look for that title tag again because
people generally like to use images below headlines. If youve
forgotten what to look for, just search (Apple + F or Ctrl + F) for
the following text: <?php the_title(); ?>
After that text, paste in the following:
<img src="<?php echo bloginfo('template_url'); ?>
/scripts/timthumb.php?src=/<?php $values =
get_post_custom_values ("Image"); echo $values[0]; ? >
&w=700&h=400&zc=1&q=100" alt=".<?php
the_title(); ?>." width="700px" height="400px" />
Some of that code youll probably recognize. You can change the
size of the image that will be displayed by changing both sets
of width and height values (700 pixels and 400 pixels in our
example).
What this does is to look for a custom feld called image on each
post. When it fnds it, it will resize and crop the image proportion-
ally and then whack it onto the front page of your website (or, wher-
ever you may have pasted the code).
Using timthumb.php 62
So, lets add an image together. Go to your post editor and upload
an image.
Instead of inserting it into the post using the button, select the last
half of the text in the box where theres a link to the image. Gener-
ally speaking, youll need to copy everything after the .com or
.co.uk or whatever ending your domain name might have.
Copy that text and paste it into a new custom feld (remember how
we added those in the previous chapter?), and then give the feld
the name image.
Press update and youre away! Youve resized an image with code
magic.
You can have as many examples of this as you want on your
website. If you need several different sizes of image, just copy
and paste the code again and again until youre sick of seeing
it just remember to change the dimensions that you specifed
in the code.
Fig. 7.2 Finding the Image URL.
Using timthumb.php 63
The world is not perfect
There are, unfortunately, drawbacks to both methods of handling
images in WordPress.
When it comes to using the Featured Images approach to han-
dling your post images, the problem comes from a lack of func-
tionality there isnt an easy way to make sure that your images
always appear at a consistent size.
While you are able to set an image size in the functions.php fle
and include choices about how you want to crop the image in
WordPress, there isnt actually a way to make absolutely certain
that your image displays in that nice, neat little space where you
want it to be.
As for timthumb.php, theres a problem with security from time
to time. Occasionally, some unscrupulous hacker will work out a
way to exploit this super-powerful script. At this point, most good
web hosts will disable the script so that you dont get your website
invaded by hackers. While this is helpful in the long run, in the
short term it can be kind of annoying, as all of your images will
disappear during the time that your host disables the script. If this
ever happens to you, just open a support ticket with your host and
they should be able to give you a bit of support in how to resolve
the issue.
Chapter Summary
As I said, I expect that you probably wont need to use timthumb.
php because of the way that WordPress themes are now inte-
grated with a function that WordPress has made itself in order to
meet the needs of people like you (featured images).
But, in the case that you ever do use a theme without support for
featured images, now you know how to do it yourself.
Adding Plugins and Some Recommendations 65
Adding Plugins and Some
Recommendations
Well, here we are! The fnal chapter of our journey together.
In the past eight chapters, weve gone through everything from
setting up a domain, to using FTP to upload your fles, to setting
up a WordPress site, to choosing a theme, writing posts, uploading
media, and organizing your content.
Now, were going to talk about plugins.
Plugins are kind of like when you buy a set of Pokmon cards and
then spend loads of time getting extra cards to make your team
more powerful not that I uh know about Pokmon cards or
anything.
Lets say that you want to add a function to your WordPress but
dont want to write any complex code. You could use a plugin to
do that.
Like themes, plugins come in all shapes and sizes. Some are free;
some are expensive. Sometimes theyll suit your needs, other
times youll probably prefer not to use them.
Adding plugins
Adding plugins couldnt be simpler. You just open up your Dash-
board, click the plugins option and then search for it in the Word-
Press plugins directory, which is built right into your WordPress
environment by default. When youve found one that you like, just
click Install.
Alternatively, if you stumble across one that isnt in the plugin
directory for some reason some people sell them on sites like
CodeCanyon.com you can upload a zip le containing the
Adding Plugins and Some Recommendations 66
plugins using the Upload option which is at the top of the Add New
page within the plugin area.
If youre not up for doing it that way, as a last resort, you can use
that FTP client to upload it into a folder of its own. Youll fnd the
plugins folder within the same set of folders that contain the
themes folder.
You can turn plugins on and switch them off again using the
Installed Plugins page within your WordPress Dashboard.
Some recommendations for useful
plugins in journalism
Not everyone likes using plugins, but I think that there are some
really useful ones out there for extending WordPress really simply.
The frst one that you should use is called Akismet, and it comes
preinstalled with WordPress. It flters out spam comments like a
fend, and even if you turn commenting off and decide to use a
different commenting plugin (see further down), you should really
use it. Youll need to sign up at WordPress.com for an API key (kind
of like a really complex password) but this is a free plugin, and you
can do it by following the links that appear when you press Acti-
vate on the Akismet plugin.
Another plugin which is well worth using is the Jetpack plugin
also by WordPress. It just adds some really useful little func-
tionalities to your blog and links them to your account using that
WordPress.com account you got when you signed up for Akismet.
I actually use the site stats function that comes with Jetpack all the
time to make sure that I know if Im doing a good job promoting
my news and articles. Its a really neat analytics interface thats
better if youre not ready to wow the world with your Google Ana-
lytics data. There are also good uses for Jetpack as far as social
sharing buttons, subscribers and comments are concerned, with
mini-plugins prepackaged in the Jetpack plugin to handle each.
Adding Plugins and Some Recommendations 67
This is probably my favorite plugin for WordPress. It is so useful in
whatever industry youre working in. Theres something in there for
everyone.
WordPress SEO is although a lot less sexy than fnding out
youre mega popular using Jetpack vital for promoting your con-
tent on search engines. What this plugin does is to add a couple of
boxes to your Edit Post view that ask you for some guidance as
you how you would like your posts to appear in search engines like
Google. It offers some extra options for keywords that people can
use to fnd your site using search, and it even tells you how well
youre doing at preparing your content for search engines. In case
theres some confusion over exactly which WordPress SEO plugin
this is, the author is a man called Joost de Valk, and hes a titan of
WordPress SEO.
But, we shouldnt forget that there are other redeeming qualities
of WordPress beyond just its effciency and cleanliness. You might
also want to use your blog to highlight certain bits of content. For
that, I really recommend Royal Slider, which is one of those slider
plugins that scroll constantly between several images, which link
to articles of your choosing, like on the BBC website, for example.
You can purchase it for the very reasonable price of $20, and it
comes with a lot of good examples and a really easy-to-use instal-
lation guide.
And of course, we cant forget commenting! You want to give
your readers a way to interact with the articles that youve written.
WordPress has a comments system for that, but its not particu-
larly good because users have to sign up to comment on your blog
or log in with WordPress-specifc credentials.
Instead, you might want to use Facebook comments, which allow
people to comment with their Facebook IDs. Lets face it, theyre
more than likely to be logged into Facebook than your website.
Theres a free plugin called Facebook comments for WordPress,
which solves the problem really easily once youve flled out the
V413HAV
Adding Plugins and Some Recommendations 68
settings page for the plugin theres a handy guide for this one
too.
Some people dont like commenting using their Facebook profle,
so you might also consider a plugin like Disqus or IntenseDebate,
which lets people pick how they log in to comment. Personally, I
fnd it diffcult to use commenting forms that employ these plugins,
but lots of people like using them.
Its all a matter of preference.
If you want to sell products on your site, the most popular solution
is WooThemes very appropriately named WooCommerce. It has
lots of options for how to take payment, and it also comes with
some very nice-looking themes, including this very nice one called
Sentient.
If youre not looking for something that complex, you can always
add a link to your bigcartel store in your navigation menu using the
custom links options.
Chapter Summary
And thats plugins. Now you know how to install them, as well as a
couple to begin using, but there are thousands and thousands of
options. You could search for a day and still not fnd the one you
want but just keep looking and youll fnd something that suits.
Adding Plugins and Some Recommendations 69
Battling the Gods
Where Now?
Youve made it. Youre standing on top of Mount Olympus having
fought the gods all the way and grappling with their mighty powers
of confusion.
And yet, youve got a perfectly clear view of WordPress for what-
ever industry youre working in!
Then a strange feeling hits where do you go when once youve
made it to the top of the world?
The answer is simple. You just keep practicing in case some
worthy hero comes your way.
There are heaps and heaps of really great resources out there to
hone your WordPress skills and improve your ideas as a self- pub-
lishing journalist.
Although we wrote some code together, this book hasnt really
dealt with the ins and outs of the Codex that wasnt the point of
the book.
Still, you could do with learning some of that stuff in more detail.
You should take a look at some sites like WP Tuts which you can
fnd at http://wp.tutsplus.com, where I sometimes write posts on
how to do more advanced work within WordPress. There are also
a lot of lessons on there for beginners and intermediate coders too,
so youll never be out of your depth.
Thanks for reading! If youre stuck on anything, you can always
tweet me on @iammarcthomas or drop me an e-mail.
Youre superlative!
Marc
About The Author
Marc Thomas is a journalist from Cardiff,
UK. He works freelance for many publi-
cations writing about design, culture and
publishing. He publishes Plastik Maga-
zine (UK) and magazines for institutions
and organisations with his business
Plastik Content (http://plastikcontent.me).
You can fnd him on Twitter at @iam-
marcthomas or on his personal blog at
http://thatisjustawesome.com.
Now that youve fnished
WordPress for Mere Mortals
check out these related eBooks from the
Rockable Press library:
How to Write Great
Copy for the Web
by DONNA SPENCER
Getting to Know SEO
by ANDRE KI BBE
MORE EBOOKS
S-ar putea să vă placă și
- The Subtle Art of Not Giving a F*ck: A Counterintuitive Approach to Living a Good LifeDe la EverandThe Subtle Art of Not Giving a F*ck: A Counterintuitive Approach to Living a Good LifeEvaluare: 4 din 5 stele4/5 (5794)
- The Gifts of Imperfection: Let Go of Who You Think You're Supposed to Be and Embrace Who You AreDe la EverandThe Gifts of Imperfection: Let Go of Who You Think You're Supposed to Be and Embrace Who You AreEvaluare: 4 din 5 stele4/5 (1090)
- Never Split the Difference: Negotiating As If Your Life Depended On ItDe la EverandNever Split the Difference: Negotiating As If Your Life Depended On ItEvaluare: 4.5 din 5 stele4.5/5 (838)
- Hidden Figures: The American Dream and the Untold Story of the Black Women Mathematicians Who Helped Win the Space RaceDe la EverandHidden Figures: The American Dream and the Untold Story of the Black Women Mathematicians Who Helped Win the Space RaceEvaluare: 4 din 5 stele4/5 (895)
- Grit: The Power of Passion and PerseveranceDe la EverandGrit: The Power of Passion and PerseveranceEvaluare: 4 din 5 stele4/5 (588)
- Shoe Dog: A Memoir by the Creator of NikeDe la EverandShoe Dog: A Memoir by the Creator of NikeEvaluare: 4.5 din 5 stele4.5/5 (537)
- The Hard Thing About Hard Things: Building a Business When There Are No Easy AnswersDe la EverandThe Hard Thing About Hard Things: Building a Business When There Are No Easy AnswersEvaluare: 4.5 din 5 stele4.5/5 (345)
- Elon Musk: Tesla, SpaceX, and the Quest for a Fantastic FutureDe la EverandElon Musk: Tesla, SpaceX, and the Quest for a Fantastic FutureEvaluare: 4.5 din 5 stele4.5/5 (474)
- Her Body and Other Parties: StoriesDe la EverandHer Body and Other Parties: StoriesEvaluare: 4 din 5 stele4/5 (821)
- The Emperor of All Maladies: A Biography of CancerDe la EverandThe Emperor of All Maladies: A Biography of CancerEvaluare: 4.5 din 5 stele4.5/5 (271)
- The Sympathizer: A Novel (Pulitzer Prize for Fiction)De la EverandThe Sympathizer: A Novel (Pulitzer Prize for Fiction)Evaluare: 4.5 din 5 stele4.5/5 (121)
- The Little Book of Hygge: Danish Secrets to Happy LivingDe la EverandThe Little Book of Hygge: Danish Secrets to Happy LivingEvaluare: 3.5 din 5 stele3.5/5 (400)
- The World Is Flat 3.0: A Brief History of the Twenty-first CenturyDe la EverandThe World Is Flat 3.0: A Brief History of the Twenty-first CenturyEvaluare: 3.5 din 5 stele3.5/5 (2259)
- The Yellow House: A Memoir (2019 National Book Award Winner)De la EverandThe Yellow House: A Memoir (2019 National Book Award Winner)Evaluare: 4 din 5 stele4/5 (98)
- Devil in the Grove: Thurgood Marshall, the Groveland Boys, and the Dawn of a New AmericaDe la EverandDevil in the Grove: Thurgood Marshall, the Groveland Boys, and the Dawn of a New AmericaEvaluare: 4.5 din 5 stele4.5/5 (266)
- A Heartbreaking Work Of Staggering Genius: A Memoir Based on a True StoryDe la EverandA Heartbreaking Work Of Staggering Genius: A Memoir Based on a True StoryEvaluare: 3.5 din 5 stele3.5/5 (231)
- Team of Rivals: The Political Genius of Abraham LincolnDe la EverandTeam of Rivals: The Political Genius of Abraham LincolnEvaluare: 4.5 din 5 stele4.5/5 (234)
- On Fire: The (Burning) Case for a Green New DealDe la EverandOn Fire: The (Burning) Case for a Green New DealEvaluare: 4 din 5 stele4/5 (74)
- The Unwinding: An Inner History of the New AmericaDe la EverandThe Unwinding: An Inner History of the New AmericaEvaluare: 4 din 5 stele4/5 (45)
- Homework 2: Due Date: 2 Jan., 2019Document7 paginiHomework 2: Due Date: 2 Jan., 2019Tam HoangÎncă nu există evaluări
- Equipment Solutions: Ttankmay2009Document16 paginiEquipment Solutions: Ttankmay2009tino3528Încă nu există evaluări
- Disseminating Research FindingsDocument22 paginiDisseminating Research Findingstino3528Încă nu există evaluări
- The Grid System: A Brief Visual Introduction To Grids For Graphic Designers and TypographersDocument12 paginiThe Grid System: A Brief Visual Introduction To Grids For Graphic Designers and Typographerstino3528100% (5)
- A Brand Culture Approach To Brand Literacy - Consumer Co-Creation and Emerging Chinese Luxury BrandsDocument14 paginiA Brand Culture Approach To Brand Literacy - Consumer Co-Creation and Emerging Chinese Luxury Brandstino3528Încă nu există evaluări
- Cape TimesDocument2 paginiCape Timestino3528Încă nu există evaluări
- Effects of Poultry Manure Supplemented by NPK 15-15-15 Fertilizer On Cucumber (Cucumis Sativus L.) Production in Port Harcourt (Nigeria)Document7 paginiEffects of Poultry Manure Supplemented by NPK 15-15-15 Fertilizer On Cucumber (Cucumis Sativus L.) Production in Port Harcourt (Nigeria)tino3528Încă nu există evaluări
- Birch Plywood Birch Plywood: Product Guide Product GuideDocument8 paginiBirch Plywood Birch Plywood: Product Guide Product Guidetino35280% (1)
- 2014 GIA Education CatalogDocument56 pagini2014 GIA Education Catalogtino3528Încă nu există evaluări
- Save PDF Files As Word DocumentsDocument2 paginiSave PDF Files As Word DocumentsgeanyrarÎncă nu există evaluări
- Asparagus Season Is Here : October 2010Document1 paginăAsparagus Season Is Here : October 2010tino3528Încă nu există evaluări
- Industry Guide For Formwork: Construction Industry South Australia JUNE 2012Document37 paginiIndustry Guide For Formwork: Construction Industry South Australia JUNE 2012tino3528100% (6)
- DDB YP BrandNarratives 0108Document12 paginiDDB YP BrandNarratives 0108vliffÎncă nu există evaluări
- Angus Taylor Catalogue Low-ResDocument25 paginiAngus Taylor Catalogue Low-Restino3528Încă nu există evaluări
- Green Building Handbook Volume 3Document2 paginiGreen Building Handbook Volume 3tino3528Încă nu există evaluări
- Avanishi Chat Wats DataDocument18 paginiAvanishi Chat Wats DataSathishsvrSamiÎncă nu există evaluări
- Writing - Part 2 (Guided Writing)Document4 paginiWriting - Part 2 (Guided Writing)graphictizzyÎncă nu există evaluări
- FDocument93 paginiFBonnie ChimÎncă nu există evaluări
- What Is Social NetworkingDocument2 paginiWhat Is Social NetworkingAnkita ModiÎncă nu există evaluări
- Roundrock MLK (15203-1 JM7HC) (Rev A00) PDFDocument69 paginiRoundrock MLK (15203-1 JM7HC) (Rev A00) PDFCarlosÎncă nu există evaluări
- Online Discussion Forum Project Report2Document23 paginiOnline Discussion Forum Project Report2Aderele Samuel Olutayo100% (7)
- C3L1 The Information AgeDocument2 paginiC3L1 The Information Agetouchglory2Încă nu există evaluări
- The Bad Effects of Social Media On StudentsDocument2 paginiThe Bad Effects of Social Media On StudentsReysel MonteroÎncă nu există evaluări
- Brksec 3667Document166 paginiBrksec 3667Joshua FonsecaÎncă nu există evaluări
- Social Media Venn DiagramDocument1 paginăSocial Media Venn Diagramapi-578972207Încă nu există evaluări
- q1 Week 1 Etech Powerpoint ADocument28 paginiq1 Week 1 Etech Powerpoint AMark Angelo FloresÎncă nu există evaluări
- Congestion ControlDocument17 paginiCongestion Controlavantika bishtÎncă nu există evaluări
- Practice Exercise 1.5Document5 paginiPractice Exercise 1.5NGUYEN TRI KIENÎncă nu există evaluări
- KRJ Gantt Chart TemplateDocument11 paginiKRJ Gantt Chart TemplateAennÎncă nu există evaluări
- Rakesh Learnings MayDocument10 paginiRakesh Learnings MaySridarsh ChintakuntaÎncă nu există evaluări
- Setting Inter Vlan RoutingDocument4 paginiSetting Inter Vlan RoutingHendro SaputroÎncă nu există evaluări
- ZwcadproblemDocument2 paginiZwcadproblemixizlÎncă nu există evaluări
- 9500 MPR. Indoor MSS-8 - MSS-4 + Outdoor ODU300 - MPT-HC - MPT - HC V2 - MPT-MC. User Manual. RelDocument200 pagini9500 MPR. Indoor MSS-8 - MSS-4 + Outdoor ODU300 - MPT-HC - MPT - HC V2 - MPT-MC. User Manual. Reldd100% (1)
- Study Smart: CCNA by Naeem AbbasDocument67 paginiStudy Smart: CCNA by Naeem Abbasnaeemabbas.skpÎncă nu există evaluări
- Iwe Ogun PDFDocument4 paginiIwe Ogun PDFoluwadamilareemmanuel88Încă nu există evaluări
- CONFIG CMFA CFA EXP Sematinya Sampai Juni - Yaml (SFILEDocument12 paginiCONFIG CMFA CFA EXP Sematinya Sampai Juni - Yaml (SFILEdinar PÎncă nu există evaluări
- Implementing BGP On IOS XE and IOS XRDocument14 paginiImplementing BGP On IOS XE and IOS XRachmmygn9Încă nu există evaluări
- CCNA Training New CCNA - STPDocument5 paginiCCNA Training New CCNA - STPokotete evidenceÎncă nu există evaluări
- The Geopolitics of Data Governance - Oxford - Insights - MasterDocument20 paginiThe Geopolitics of Data Governance - Oxford - Insights - MasterAlex FongÎncă nu există evaluări
- Project Communication PlanDocument8 paginiProject Communication PlanHarmanjit KatochÎncă nu există evaluări
- Social Media SummaryDocument20 paginiSocial Media SummaryMathijs AfmanÎncă nu există evaluări
- Cisco TAC Entry Training - 7 - Dynamic Host Configuration Protocol (DHCP)Document33 paginiCisco TAC Entry Training - 7 - Dynamic Host Configuration Protocol (DHCP)FerasHamdanÎncă nu există evaluări
- Ai MemeDocument31 paginiAi Memeindian democracyÎncă nu există evaluări
- Atuenticação SSL MK AuthDocument1 paginăAtuenticação SSL MK AuthHian OliveiraÎncă nu există evaluări