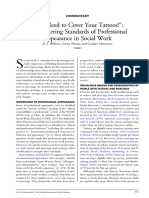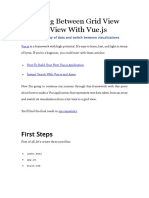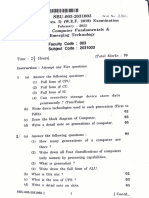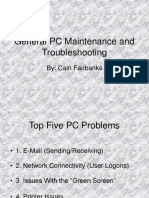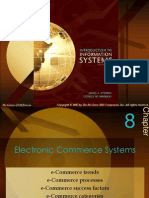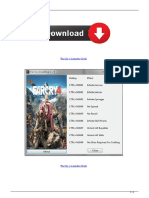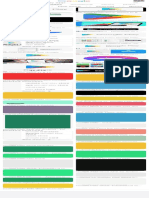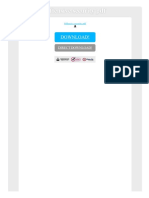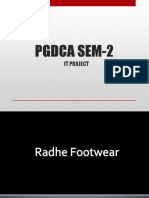Documente Academic
Documente Profesional
Documente Cultură
Lab 1 PDF
Încărcat de
ezequielruizgarcia0 evaluări0% au considerat acest document util (0 voturi)
125 vizualizări12 paginiExercise 1: Detect whether the user has pressed the Enter key. Exercise 2: Initialize the StudentForm window and populate it with the details of the currently selected student. Exercise 3: Create a class enrollment form.
Descriere originală:
Titlu original
Lab 1.pdf
Drepturi de autor
© © All Rights Reserved
Formate disponibile
PDF, TXT sau citiți online pe Scribd
Partajați acest document
Partajați sau inserați document
Vi se pare util acest document?
Este necorespunzător acest conținut?
Raportați acest documentExercise 1: Detect whether the user has pressed the Enter key. Exercise 2: Initialize the StudentForm window and populate it with the details of the currently selected student. Exercise 3: Create a class enrollment form.
Drepturi de autor:
© All Rights Reserved
Formate disponibile
Descărcați ca PDF, TXT sau citiți online pe Scribd
0 evaluări0% au considerat acest document util (0 voturi)
125 vizualizări12 paginiLab 1 PDF
Încărcat de
ezequielruizgarciaExercise 1: Detect whether the user has pressed the Enter key. Exercise 2: Initialize the StudentForm window and populate it with the details of the currently selected student. Exercise 3: Create a class enrollment form.
Drepturi de autor:
© All Rights Reserved
Formate disponibile
Descărcați ca PDF, TXT sau citiți online pe Scribd
Sunteți pe pagina 1din 12
L1-1
Module 1: Review of Visual C# Syntax
Lab: Developing the Class Enrollment
Application
Exercise 1: Implementing Edit Functionality for the Students List
Task 1: Detect whether the user has pressed the Enter key
1. Start the MSL-TMG1 virtual machine if it is not already running.
2. Start the 20483B-SEA-DEV11 virtual machine.
3. Log on to Windows 8 as Student with the password Pa$$w0rd. If necessary, click Switch User to
display the list of users.
4. Switch to the Windows 8 Start window and then type Explorer.
5. In the Apps list, click File Explorer.
6. Navigate to the E:\Mod01\Labfiles\Databases folder, and then double-click SetupSchoolDB.cmd.
7. Close File Explorer.
8. Switch to the Windows 8 Start window.
9. Click Visual Studio 2012.
10. In Visual Studio, on the File menu, point to Open, and then click Project/Solution.
11. In the Open Project dialog box, browse to E:\Mod01\Labfiles\Starter\Exercise 1, click School.sln,
and then click Open.
12. In Solution Explorer, expand School, and then expand MainWindow.xaml.
13. Double-click MainWindow.xaml.cs.
14. In Visual Studio, on the View menu, click Task List.
15. In the Task List window, in the Categories list, click Comments.
16. Double-click the TODO: Exercise 1: Task 1a: If the user pressed Enter, edit the details for the
currently selected student task.
17. In the code editor, click at the beginning of the comment line, press Enter, and in the blank space
above the comment, type the following code:
switch (e.Key)
{
18. In the code editor, click at the end of the comment line, press Enter, and then type the following
code:
case Key.Enter: Student student = this.studentsList.SelectedItem as Student;
19. After all the comments in this method, type the following code:
break;
}
L1-2 Programming in Visual C#
Task 2: Initialize the StudentForm window and populate it with the details of the
currently selected student
1. In the Task List window, double-click the TODO: Exercise 1: Task 2a: Use the StudentsForm to
display and edit the details of the student task.
2. In the code editor, click at the end of the comment line, press Enter, and then type the following
code:
StudentForm sf = new StudentForm();
3. In the Task List window, double-click the TODO: Exercise 1: Task 2b: Set the title of the form and
populate the fields on the form with the details of the student task.
4. In the code editor, click at the end of the comment line, press Enter, and then type the following
code:
sf.Title = "Edit Student Details";
sf.firstName.Text = student.FirstName;
sf.lastName.Text = student.LastName;
sf.dateOfBirth.Text = student.DateOfBirth.ToString("d");
Task 3: Display the StudentForm window and copy the updated student details
entered back to the Student object
1. In the Task List window, double-click the TODO: Exercise 1: Task 3a: Display the form task.
2. In the code editor, click at the end of the comment line, press Enter, and then type the following
code:
if (sf.ShowDialog().Value)
{
3. After all the comments in this method, add the following code:
}
4. In the Task List window, double-click the TODO: Exercise 1: Task 3b: When the user closes the
form, copy the details back to the student task.
5. In the code editor, click at the end of the comment line, press Enter, and then type the following
code:
student.FirstName = sf.firstName.Text;
student.LastName = sf.lastName.Text;
student.DateOfBirth =
DateTime.Parse(sf.dateOfBirth.Text);
6. In the Task List window, double-click the TODO: Exercise 1: Task 3c: Enable saving (changes are
not made permanent until they are written back to the database) task.
7. In the code editor, click at the end of the comment line, press Enter, and then type the following
code:
saveChanges.IsEnabled = true;
Task 4: Run the application and verify that the edit functionality works as expected
1. On the Build menu, click Build Solution.
2. On the Debug menu, click Start Without Debugging.
L1-3
3. Verify that the application starts and displays the initial list of students.
The initial students list should look like this:
FIGURE 01.1:THE INITIAL STUDENTS LIST
4. Click the row containing the name Kevin Liu.
5. Press Enter and verify that the Edit Student Details window appears and displays the correct details:
The Edit Student Details window should look similar to the following:
FIGURE 01.2:EDIT STUDENT DETAILS FORM
6. In the Last Name text box, delete the existing contents, type Cook, and then click OK.
7. Verify that Liu has changed to Cook in the students list, and that the Save Changes button is now
enabled.
8. Close the application.
Task 5: Use the Visual Studio Debugger to step through the code.
1. In Visual Studio, in the Task List window, double-click the TODO: Exercise 1: Task 2b: Set the title
of the form and populate the fields on the form with the details of the student task.
2. In the following line of code, right-click the word Title in sf.Title = "Edit Student Details";, point to
Breakpoint, and then click Insert Breakpoint.
3. On the Debug menu, click Start Debugging.
4. Click the row containing the name George Li, and then press Enter.
L1-4 Programming in Visual C#
5. When Visual Studio enters break mode, in the bottom left window, click the Watch 1 tab.
6. In the Watch 1 window, click below Name to create a blank row.
7. In the Name column, type sf.Title, and then press Enter.
8. In the Watch 1 window, click below sf.Title to create a blank row.
9. Type sf.firstName.Text,and then press Enter.
10. In the Watch 1 window, click below sf.firstName.Text to create a blank row.
11. Type sf.lastName.Text, and then press Enter.
12. In the Watch 1 window, click below sf.lastName.Text to create a blank row.
13. Type sf.dateOfBirth.Text, and then press Enter.
14. On the Debug menu, click Step Over.
15. Repeat step 14 three times.
16. In the bottom middle window, click the Immediate Window tab.
17. In the Immediate Window, type sf.firstName.Text, and then press Enter.
18. Verify that "George" is displayed.
19. In the Watch 1 window, in the sf.firstName.Text row, right-click the Value field, and then click Edit
Value.
20. Type "Dominik" and press Enter.
21. In the Immediate Window, type sf.lastName.Text, and then press Enter.
22. Verify that "Li" is displayed
23. Type sf.lastName.Text = "Dubicki";, and then press Enter.
24. In the Watch 1 window, in the sf.lastName.Text row, verify that the Value column has changed to
"Dubicki".
25. On the Debug menu, click Continue.
26. Verify that the Edit Student Details form contains the information in the following table:
Field Value
First Name Dominik
Last Name Dubicki
Date of Birth 8/10/2005
27. Close the application.
28. In Visual Studio, on the Debug menu, click Delete All Breakpoints.
29. In the Microsoft Visual Studio dialog box, click Yes.
30. On the File menu, click Close Solution.
31. In the Microsoft Visual Studio dialog box, click Yes.
L1-5
Results: After completing this exercise, users will be able to edit the details of a student.
L1-6 Programming in Visual C#
Exercise 2: Implementing Insert Functionality for the Students List
Task 1: Add logic to the key down method to detect if the Insert key has been
pressed.
1. In Visual Studio, on the File menu, point to Open, and then click Project/Solution.
2. In the Open Project dialog box, browse to E:\Mod01\Labfiles\Starter\Exercise 2, click School.sln,
and then click Open.
3. In the Task List window, double-click the TODO: Exercise 2: Task 1a: If the user pressed Insert,
add a new student task.
4. In the code editor, click at the end of the comment line, press Enter, and then type the following
code:
case Key.Insert:
Task 2: Initialize the student form
1. In the Task List window, double-click the TODO: Exercise 2: Task 2a: Use the StudentsForm to get
the details of the student from the user task.
2. In the code editor, click at the end of the comment line, press Enter, and then type the following
code:
sf = new StudentForm();
3. In the Task List window, double-click the TODO: Exercise 2: Task 2b: Set the title of the form to
indicate which class the student will be added to (the class for the currently selected teacher)
task.
4. In the code editor, click at the end of the comment line, press Enter, and then type the following
code:
sf.Title = "New Student for Class " + teacher.Class;
Task 3: Display the StudentForm window and enable the user to provide the details
of the new student
1. In the Task List window, double-click the TODO: Exercise 2: Task 3a: Display the form and get the
details of the new student task.
2. In the code editor, click at the end of the comment line, press Enter, and then type the following
code:
if (sf.ShowDialog().Value)
{
3. After all the comments in this method, add the following code:
}
break;
4. In the Task List window, double-click the TODO: Exercise 2: Task 3b: When the user closes the
form, retrieve the details of the student from the form and use them to create a new Student
object task.
5. In the code editor, click at the end of the comment line, press Enter, and then type the following
code:
L1-7
Student newStudent = new Student();
newStudent.FirstName = sf.firstName.Text;
newStudent.LastName = sf.lastName.Text;
newStudent.DateOfBirth = DateTime.Parse(sf.dateOfBirth.Text);
Task 4: Assign the new student to a class and enable the user to save the details of
the new student
1. In the Task List window, double-click the TODO: Exercise 2: Task 4a: Assign the new student to
the current teacher task.
2. In the code editor, click at the end of the comment line, press Enter, and then type the following
code:
this.teacher.Students.Add(newStudent);
3. In the Task List window, double-click the TODO: Exercise 2: Task 4b: Add the student to the list
displayed on the form task.
4. In the code editor, click at the end of the comment line, press Enter, and then type the following
code:
this.studentsInfo.Add(newStudent);
5. In the Task List window, double-click the TODO: Exercise 2: Task 4c: Enable saving (changes are
not made permanent until they are written back to the database) task.
6. In the code editor, click at the end of the comment line, press Enter, and then type the following
code:
saveChanges.IsEnabled = true;
Task 5: Run the application and verify that the insert functionality works as expected
1. On the Build menu, click Build Solution.
2. On the Debug menu, click Start Without Debugging.
3. Verify that the application starts and displays the initial list of students.
4. Click the row containing the name Kevin Liu.
5. Press Insert and verify that the new student window appears:
6. In the First Name text box, type Darren.
7. In the Last Name text box, type Parker.
8. In the Date of Birth text box, type 02/03/2006, and then click OK.
9. Verify that Darren Parker has been added to the students list, and that the Save Changes button is
now enabled. The ID of a new student will be 0 until they are saved to the database in the next lab.
10. Close the application.
11. On the File menu, click Close Solution.
Results: After completing this exercise, users will be able to add new students to a class.
L1-8 Programming in Visual C#
Exercise 3: Implementing Delete Functionality for the Students List
Task 1: Add logic to the key down method to detect if the Delete key has been
pressed.
1. In Visual Studio, on the File menu, point to Open, and then click Project/Solution.
2. In the Open Project dialog box, browse to E:\Mod01\Labfiles\Starter\Exercise 3, click School.sln,
and then click Open.
3. In the Task List window, double-click the TODO Exercise: 3: Task 1a: If the user pressed Delete,
remove the currently selected student task.
4. In the code editor, click at the end of the comment line, press Enter, and then type the following
code:
case Key.Delete: student = this.studentsList.SelectedItem as Student;
Task 2: Prompt the user to confirm that they want to remove the selected student
from the class
1. In the Task List window, double-click the TODO: Exercise 3: Task 2a: Prompt the user to confirm
that the student should be removed task.
2. In the code editor, click at the end of the comment line, press Enter, and then type the following
code:
MessageBoxResult response = MessageBox.Show(
string.Format("Remove {0}", student.FirstName + " " + student.LastName),
"Confirm", MessageBoxButton.YesNo, MessageBoxImage.Question,
MessageBoxResult.No);
Task 3: Remove the student and enable the user to save the changes
1. In the Task List window, double-click the TODO: Exercise 3: Task 3a: If the user clicked Yes,
remove the student from the database task.
2. In the code editor, click at the end of the comment line, press Enter, and then type the following
code:
if (response == MessageBoxResult.Yes)
{
this.schoolContext.Students.DeleteObject(student);
3. After the final comment in this method, type the following code:
}
break;
4. In the Task List window, double-click the TODO: Exercise 3: Task 3b: Enable saving (changes are
not made permanent until they are written back to the database) task.
5. In the code editor, click at the end of the comment line, press Enter, and then type the following
code:
saveChanges.IsEnabled = true;
Task 4: Run the application and verify that the delete functionality works as expected
1. On the Build menu, click Build Solution.
L1-9
2. On the Debug menu, click Start Without Debugging.
3. Verify that the application starts and displays the initial list of students.
4. Click on the drop-down menu containing the text Esther Valle: Class 3C.
5. Click the list item containing the text David Waite : Class 4B.
6. Click the row containing the name Jon Orton.
7. Press Delete and verify that the confirmation prompt appears.
8. In the Confirm dialog box, click Yes, verify that Jon Orton is removed from the students list, and then
verify that the Save Changes button is enabled.
9. Close the application.
10. On the File menu, click Close Solution.
Results: After completing this exercise, users will be able to remove students from classes.
L1-10 Programming in Visual C#
Exercise 4: Displaying a Students Age
Task 1: Examine the MainWindow XAML
1. In Visual Studio, on the File menu, point to Open, and then click Project/Solution.
2. In the Open Project dialog box, browse to E:\Mod01\Labfiles\Starter\Exercise 4, click School.sln,
and then click Open.
3. On the Build menu, click Build Solution.
4. In Solution Explorer, expand the School, and then double-click the MainWindow.xaml and view the
XAML markup.
5. Take note of the following lines of markup:
<app:AgeConverter x:key="ageConverter"/>
. . .
<GridViewColumn Width="75" Header="Age"
DisplayMemberBinding="{Binding Path=DateOfBirth, Converter={StaticResource
ageConverter}}" />
Task 2: Add logic to the AgeConverter class to calculate a students age from their
date of birth
1. In the Task List window, double-click the TODO: Exercise 4: Task 2a: Check that the value
provided is not null. If it is, return an empty string task.
2. In the code editor, click at the end of the comment line, press Enter, and then type the following
code:
if (value != null)
{
3. In the code editor, after all the comments in this method, delete the following line of code:
return "";
4. In the Task List window, double-click the TODO: Exercise 4: Task 2b: Convert the value provided
into a DateTime value task.
5. In the code editor, click at the end of the comment line, press Enter, and then type the following
code:
DateTime studentDateOfBirth = (DateTime)value;
6. In the Task List window, double-click the TODO: Exercise 4: Task 2c: Work out the difference
between the current date and the value provided task.
7. In the code editor, click at the end of the comment line, press Enter, and then type the following
code:
TimeSpan difference = DateTime.Now.Subtract(studentDateOfBirth);
8. In the Task List window, double-click the TODO: Exercise 4: Task 2d: Convert this result into a
number of years task.
9. In the code editor, click at the end of the comment line, press Enter, and then type the following
code:
int ageInYears = (int)(difference.Days / 365.25);
L1-11
10. In the Task List window, double-click the TODO: Exercise 4: Task 2e: Convert the number of years
into a string and return it task.
11. In the code editor, click at the end of the comment line, press Enter, and then type the following
code:
return ageInYears.ToString();
}
else
{
return "";
}
Task 3: Run the application and verify that the students age now appears correctly
1. On the Build menu, click Build Solution.
2. On the Debug menu, click Start Without Debugging.
3. Verify that the application starts and displays the initial list of students, with their ages.
4. Click the row containing the name Kevin Liu.
5. Press Insert.
6. In the new student window, enter your first name in the First Name box, your last name in the Last
Name box and your date of birth in the Date of Birth box.
7. Click OK and verify that your name and age display correctly in the student list.
8. Close the application.
9. On the File menu, click Close Solution.
Results: After completing this exercise, the application will display a students age in years.
S-ar putea să vă placă și
- Basic Facts About PenguinsDocument6 paginiBasic Facts About PenguinsezequielruizgarciaÎncă nu există evaluări
- 98636531Document4 pagini98636531ezequielruizgarciaÎncă nu există evaluări
- Windows Preinstall ChecklistDocument12 paginiWindows Preinstall ChecklistezequielruizgarciaÎncă nu există evaluări
- Command ReferenceDocument5 paginiCommand ReferencePouetteÎncă nu există evaluări
- The Yellow House: A Memoir (2019 National Book Award Winner)De la EverandThe Yellow House: A Memoir (2019 National Book Award Winner)Evaluare: 4 din 5 stele4/5 (98)
- Hidden Figures: The American Dream and the Untold Story of the Black Women Mathematicians Who Helped Win the Space RaceDe la EverandHidden Figures: The American Dream and the Untold Story of the Black Women Mathematicians Who Helped Win the Space RaceEvaluare: 4 din 5 stele4/5 (895)
- The Subtle Art of Not Giving a F*ck: A Counterintuitive Approach to Living a Good LifeDe la EverandThe Subtle Art of Not Giving a F*ck: A Counterintuitive Approach to Living a Good LifeEvaluare: 4 din 5 stele4/5 (5794)
- The Little Book of Hygge: Danish Secrets to Happy LivingDe la EverandThe Little Book of Hygge: Danish Secrets to Happy LivingEvaluare: 3.5 din 5 stele3.5/5 (400)
- Devil in the Grove: Thurgood Marshall, the Groveland Boys, and the Dawn of a New AmericaDe la EverandDevil in the Grove: Thurgood Marshall, the Groveland Boys, and the Dawn of a New AmericaEvaluare: 4.5 din 5 stele4.5/5 (266)
- Shoe Dog: A Memoir by the Creator of NikeDe la EverandShoe Dog: A Memoir by the Creator of NikeEvaluare: 4.5 din 5 stele4.5/5 (537)
- Elon Musk: Tesla, SpaceX, and the Quest for a Fantastic FutureDe la EverandElon Musk: Tesla, SpaceX, and the Quest for a Fantastic FutureEvaluare: 4.5 din 5 stele4.5/5 (474)
- Never Split the Difference: Negotiating As If Your Life Depended On ItDe la EverandNever Split the Difference: Negotiating As If Your Life Depended On ItEvaluare: 4.5 din 5 stele4.5/5 (838)
- Grit: The Power of Passion and PerseveranceDe la EverandGrit: The Power of Passion and PerseveranceEvaluare: 4 din 5 stele4/5 (588)
- A Heartbreaking Work Of Staggering Genius: A Memoir Based on a True StoryDe la EverandA Heartbreaking Work Of Staggering Genius: A Memoir Based on a True StoryEvaluare: 3.5 din 5 stele3.5/5 (231)
- The Emperor of All Maladies: A Biography of CancerDe la EverandThe Emperor of All Maladies: A Biography of CancerEvaluare: 4.5 din 5 stele4.5/5 (271)
- The World Is Flat 3.0: A Brief History of the Twenty-first CenturyDe la EverandThe World Is Flat 3.0: A Brief History of the Twenty-first CenturyEvaluare: 3.5 din 5 stele3.5/5 (2259)
- On Fire: The (Burning) Case for a Green New DealDe la EverandOn Fire: The (Burning) Case for a Green New DealEvaluare: 4 din 5 stele4/5 (73)
- The Hard Thing About Hard Things: Building a Business When There Are No Easy AnswersDe la EverandThe Hard Thing About Hard Things: Building a Business When There Are No Easy AnswersEvaluare: 4.5 din 5 stele4.5/5 (344)
- Team of Rivals: The Political Genius of Abraham LincolnDe la EverandTeam of Rivals: The Political Genius of Abraham LincolnEvaluare: 4.5 din 5 stele4.5/5 (234)
- The Unwinding: An Inner History of the New AmericaDe la EverandThe Unwinding: An Inner History of the New AmericaEvaluare: 4 din 5 stele4/5 (45)
- The Gifts of Imperfection: Let Go of Who You Think You're Supposed to Be and Embrace Who You AreDe la EverandThe Gifts of Imperfection: Let Go of Who You Think You're Supposed to Be and Embrace Who You AreEvaluare: 4 din 5 stele4/5 (1090)
- The Sympathizer: A Novel (Pulitzer Prize for Fiction)De la EverandThe Sympathizer: A Novel (Pulitzer Prize for Fiction)Evaluare: 4.5 din 5 stele4.5/5 (121)
- Her Body and Other Parties: StoriesDe la EverandHer Body and Other Parties: StoriesEvaluare: 4 din 5 stele4/5 (821)
- C Programming Project Proposal Project Milestone 2 Hotel Reservation and Management SystemDocument4 paginiC Programming Project Proposal Project Milestone 2 Hotel Reservation and Management SystemMuhammadFaseehÎncă nu există evaluări
- BlackhatDocument7 paginiBlackhatrage_1984100% (1)
- CA Advanced Authentication - 8.1 - ENU - Collecting Device ID and DeviceDNA - 20170816Document16 paginiCA Advanced Authentication - 8.1 - ENU - Collecting Device ID and DeviceDNA - 20170816Md Aamir AliÎncă nu există evaluări
- Switching Between Grid View and List View With VueDocument11 paginiSwitching Between Grid View and List View With VueJhonathan AntonioÎncă nu există evaluări
- Introduction Briefing B2B Digital Marketing Smart Insights PDFDocument22 paginiIntroduction Briefing B2B Digital Marketing Smart Insights PDFKey SiteÎncă nu există evaluări
- DIR BidStamp Training Guide - Vendor Information System Portal v1 PDFDocument34 paginiDIR BidStamp Training Guide - Vendor Information System Portal v1 PDFSpit FireÎncă nu există evaluări
- Adobe Scan Feb 23, 2022Document4 paginiAdobe Scan Feb 23, 2022Sanandiya BhupatÎncă nu există evaluări
- First Project Kotlin PDFDocument14 paginiFirst Project Kotlin PDFDanielle RossÎncă nu există evaluări
- PCDDocument10 paginiPCDMean NahÎncă nu există evaluări
- Only Revolver TFB Font PDFDocument3 paginiOnly Revolver TFB Font PDFhendry suhardimanÎncă nu există evaluări
- Electronic Commerce SystemsDocument49 paginiElectronic Commerce SystemsCN NguyenÎncă nu există evaluări
- Wordpress Cheat Sheet PDFDocument2 paginiWordpress Cheat Sheet PDFapzzzzÎncă nu există evaluări
- Desain Input Output Dan Sistem Menu PDFDocument35 paginiDesain Input Output Dan Sistem Menu PDFImanArwadÎncă nu există evaluări
- Add A New Option To A Select With JQueryDocument6 paginiAdd A New Option To A Select With JQueryHenrique DevidéÎncă nu există evaluări
- Syllabus of SEO Training in CoimbatoreDocument23 paginiSyllabus of SEO Training in CoimbatoreShudesamithronn CVÎncă nu există evaluări
- Far Cry 4 Launcher Crack PDFDocument3 paginiFar Cry 4 Launcher Crack PDFAmberÎncă nu există evaluări
- Brute Force A Website Login in Python - Coder in AeroDocument10 paginiBrute Force A Website Login in Python - Coder in AeroMigoné Roméo Séhi-BiÎncă nu există evaluări
- Panaya - TestManagementSetupGuideDocument21 paginiPanaya - TestManagementSetupGuideCecilia Briones FigueroaÎncă nu există evaluări
- Google Play App - Google SearchDocument1 paginăGoogle Play App - Google SearchMehdi JafariÎncă nu există evaluări
- FortiSIEM-6 1 2-Upgrade - GuideDocument16 paginiFortiSIEM-6 1 2-Upgrade - GuideTrai LakkongÎncă nu există evaluări
- Types of Operating SystemsDocument4 paginiTypes of Operating Systemsamna sadiqÎncă nu există evaluări
- Offensive Security PDFDocument2 paginiOffensive Security PDFJonathan0% (1)
- Installation and Support Guide: Autodesk 3Ds Max 8Document42 paginiInstallation and Support Guide: Autodesk 3Ds Max 8MurthyThendelaÎncă nu există evaluări
- Answer:: If None of These Files Are Found, Server Renders 404 ErrorDocument3 paginiAnswer:: If None of These Files Are Found, Server Renders 404 Erroreppili santoshkumarÎncă nu există evaluări
- Pgdca ProjectDocument50 paginiPgdca ProjectBhargav JoshiÎncă nu există evaluări
- Purpose of Amazon Linux 2Document10 paginiPurpose of Amazon Linux 2Abdataa waaqaaÎncă nu există evaluări
- NullDocument9 paginiNulltech4aÎncă nu există evaluări
- Computer Classes Course OutlineDocument5 paginiComputer Classes Course OutlineWaez AlhaqÎncă nu există evaluări
- CBSE Class 10 Foundation of Information Technology SET 4 Annual Question Paper 2017 (Delhi Scheme) PDFDocument12 paginiCBSE Class 10 Foundation of Information Technology SET 4 Annual Question Paper 2017 (Delhi Scheme) PDFashishietÎncă nu există evaluări
- Computer Basics For Kids: Just How Does A Computer Work?: Desktop Computer Students Interact With ComputersDocument21 paginiComputer Basics For Kids: Just How Does A Computer Work?: Desktop Computer Students Interact With ComputersandsenÎncă nu există evaluări