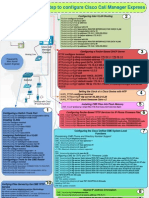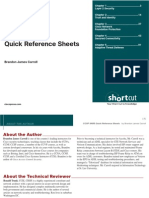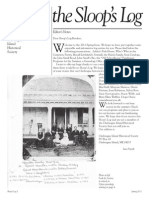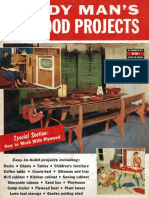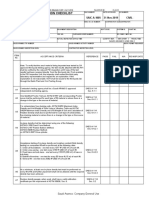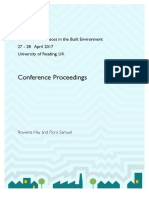Documente Academic
Documente Profesional
Documente Cultură
Cisco Expressway Virtual Machine Install Guide X8 2 PDF
Încărcat de
Youssef AoufiDescriere originală:
Titlu original
Drepturi de autor
Formate disponibile
Partajați acest document
Partajați sau inserați document
Vi se pare util acest document?
Este necorespunzător acest conținut?
Raportați acest documentDrepturi de autor:
Formate disponibile
Cisco Expressway Virtual Machine Install Guide X8 2 PDF
Încărcat de
Youssef AoufiDrepturi de autor:
Formate disponibile
Cisco Expressway on
Virtual Machine
Installation Guide
Expressway X8.2
D15069.02
June 2014
Contents
Introduction 3
Installing a VM 4
Recommended platform 4
Co-residency support 4
Installation process 4
Configuring the VM host 4
Deploying ova to host using vCenter 5
Deploying ova to host using vSphere client 9
Configuring the VM guest (vSphere clients) 11
Ordering and entering release and option keys 13
Taking and restoring snapshots 14
Creating a VMware snapshot 14
Restoring a VMware snapshot 14
Incremental VMware backups 14
Hardware references 15
Serial interface 15
Ethernet interfaces (NICs) 15
Allocating a virtual NIC to a physical NIC interface 15
Additional information 17
Upgrading a VM Expressway 17
Clustering for resilience and capacity 17
Supported features 17
vMotion 17
SAN with Fibre interconnect 17
Unsupported features 17
VMware fault tolerant mode 17
Licensing 18
Security hardening 18
Appendix 1: Troubleshooting 19
Checking VMware compatibility 19
VMware checklist 19
Isolating a possible root cause 19
Possible issues 20
Analyzing the cause of VMware issues 21
Active options only indicates '150 traversal calls' for Large deployments 21
Restoring default configuration (factory reset) 21
Prerequisite files 21
Performing a reset to default configuration 21
Appendix 2: VM Expressway activation process 23
Appendix 3: Deploying multiple datastores 24
Document revision history 29
Cisco Expressway on Virtual Machine Installation Guide (X8.2) Page 2 of 30
Introduction
Cisco Expressway (Expressway) software supports flexible deployment options and is available as a
virtualized application for VMware or similar virtual environments. This enables enterprises to run
Expressway on the company standard Virtual Machine (VM) hardware platform for ease of management and
deployment within an existing data center.
This deployment guide specifies:
n the VM platform requirements for Expressway
n how to load the Expressway .ova installation file
n how to install a VM
n how to troubleshoot the system, when there are issues
Using the VM .ova file for initial VM installation only
The VM Expressway is licensed using information that is generated at the time of the .ova file installation. If
the .ova was installed a second time, new licensing information would be created, and to use the new VM,
new release and licence keys would need to be purchased. To upgrade a VM Expressway, follow the
procedure under Upgrading a VM Expressway [p.17], using the .tar.gz version of the Expressway software.
After installation we recommend that you take a snapshot of the VM Expressway (see Taking and restoring
snapshots [p.14]) so that it can be restored if the running VM gets damaged in any way. The VM snapshot
retains the licensing information that was generated when the .ova file was installed, including any release
and license keys that were applied.
Obtaining release keys and license keys
Licenses can be obtained after the VM Expressway is installed, using the serial number of the VM
Expressway. The serial number is available from the Option key page and from the footer of the Expressway
web interface. See Ordering and entering release and option keys [p.13] for more information.
Note that when the VM Expressway is first installed, the banner area on the web interface will display Cisco
TelePresence Video Communication Server. After the Expressway Series option key has been installed the
banner area will change to show Cisco Expressway-C (or Cisco Expressway-E if the Traversal Server
option key has also been installed).
Cisco Expressway on Virtual Machine Installation Guide (X8.2) Page 3 of 30
Introduction
Installing a VM
The sections below list the recommended platform and specifications-based system requirements, and
describe the VM installation process. The requirements outlined below refer to the minimum requirements for
Expressway version X8.2. The minimum requirements for future Expressway software releases may differ
and you should refer to the release notes or administrator guide to ensure that pre-requisites are met.
Recommended platform
Ensure that:
n VT is enabled in the BIOS before installing VMware ESXi
n the VM host Virtual Machine Startup/Shutdown is configured to Allow Virtual machines to start and stop
automatically with the system, and that the VM Expressway has been moved to the Automatic startup
section
n your UCS system is configured with RAID 5
If using a UCS Tested Reference Configuration or specifications-based system, the minimum requirements
are:
Deployment type vCPU Reserved CPU resource Reserved RAM Disk space NIC
Small (for BE 6000 platform) 2 core 3600 MHz (2 x 1.8 GHz) 4 GB 132 GB 1 Gb
Medium (typical installation) 2 core 4800 MHz (2 x 2.4 GHz) 6 GB 132 GB 1 Gb
Large (extra performance and
scalability capabilities)
8 core 25600 MHz (8 x 3.2 GHz) 8 GB 132 GB 10 Gb
See http://docwiki.cisco.com/wiki/Unified_Communications_in_a_Virtualized_Environment for the current
list of supported UCS Tested Reference Configurations and specs-based supported platforms.
Co-residency support
The Expressway can co-reside with applications (any other VMs occupying same host) subject to the
following conditions:
n no oversubscription of CPU: 1:1 allocation of vCPU to physical cores must be used
n no oversubscription of RAM: 1:1 allocation of vRAM to physical memory
n sharing disk storage subsystem is supported subject to correct performance (latency, bandwidth)
characteristics
Installation process
This process guides you through installing the Expressway VM using vCenter or vSphere client.
Configuring the VM host
Ensure that the VM host is configured with a valid NTP server the same NTP server that will be specified in
Expressway.
Cisco Expressway on Virtual Machine Installation Guide (X8.2) Page 4 of 30
Installing a VM
1. Select the host.
2. Go to the Configuration tab.
3. Select Time configuration.
4. Select Properties.
If the date and time were red on the previous page, set the date and time manually to the current time.
5. Click Options.
6. Select NTP Settings.
7. Click Add.
8. Enter the IP address of the NTP server.
9. Click OK.
10. Select the Restart NTP service to apply changes check box.
11. Click OK.
12. Click OK.
The following section describes how to deploy the ova to host using vCenter. If you are using vSphere, skip
this section and go to Deploying ova to host using vSphere client [p.9].
Deploying ova to host using vCenter
These instructions represent a typical installation. The Deploy OVF Template wizard dynamically changes to
reflect host configuration.
1. If the .ova file is already preloaded onto the ESXi Host datastore (for example, in Cisco Business Edition
6000 deployments):
a. Using a web browser, go to https://<VMwareHost>/folder supplying any required credentials (typically
the same username and password as used to log into vCenter ).
b. Navigate through the index of datacenters to find the .ova file you want to deploy from the datastore.
c. Right click on the .ova file and select Copy Link Location.
(If the .ova file is not preloaded on the datastore, you can select and upload it in the following steps.)
2. Log in to vCenter to access the ESXi Host.
3. Select File > Deploy OVF Template.
Cisco Expressway on Virtual Machine Installation Guide (X8.2) Page 5 of 30
Installing a VM
4. On the Source page, identify where the .ova file is located, and then click Next.
l If the .ova file is already preloaded onto the ESXi Host datastore, paste the URL you copied from step
1 above. You may have to re-enter username and password credentials so that vCenter can access
the web server.
l If the .ova file is not preloaded on the datastore, Browse to the location of the .ova file.
5. On the OVF Template Details page, check that the Publisher certificate is valid and click Next.
6. On the End User License Agreement page:
a. Read the EULA
b. If you accept the EULA, click Accept then Next.
7. On the Name and Location page enter a Name for this Expressway VM guest, for example "Virtual_
Expressway" and click Next.
8. On the Deployment Configuration page, select the appropriately sized deployment:
a. Select Small, Medium or Large depending on the capabilities of the VMware host.
The default is Medium.See Recommended platform [p.4] for details about resource requirements. If
the VMware host has insufficient resources, the virtual Expressway will fail to power on / boot.
b. Click Next.
Cisco Expressway on Virtual Machine Installation Guide (X8.2) Page 6 of 30
Installing a VM
9. On the Host / Cluster page, select where you want to run the virtual Expressway and click Next.
10. On the Resource Pool page, select where you want to run the virtual Expressway and click Next.
11. On the Storage page, select the location onto which the virtual Expressway will be deployed and click
Next.
12. On the Disk Format page, ensure that the default disk format of Thick Provision Lazy Zeroed is
selected and then click Next.
Note that Thin Provision is not supported as VM performance may degrade during resizing of a partition.
Cisco Expressway on Virtual Machine Installation Guide (X8.2) Page 7 of 30
Installing a VM
13. On the Network Mapping page, select the network mapping that applies to your infrastructure (the
default is VM Network) and then click Next.
14. On the Properties page, configure the network properties of the virtual Expressway and click Next.
This includes theExpressway's IPv4 Address, IPv4 Netmask, and IPv4 Gateway. You can optionally
enable IPv6 support and specify the equivalent IPv6 addresses.
15. On the Ready to Complete page:
a. Confirm the deployment settings.
b. Select the Power on after deployment check box.
c. Click Finish.
The installation process will begin and a progress bar will be displayed.
The Expressway ova is now deployed as a Guest on the VM Host and you should be able to access the
Expressway via a web browser.
You can now order your release key; see Ordering and entering release and option keys [p.13].
Cisco Expressway on Virtual Machine Installation Guide (X8.2) Page 8 of 30
Installing a VM
Deploying ova to host using vSphere client
These instructions represent a typical installation. The Deploy OVF Template wizard dynamically changes to
reflect host configuration.
1. If the .ova file is already preloaded onto the ESXi Host datastore (for example, in Cisco Business Edition
6000 deployments):
a. Using a web browser, go to https://<VMwareHost>/folder supplying any required credentials (typically
the same username and password as used to log into the vSphere client).
b. Navigate through the index of datacenters to find the .ova file you want to deploy from the datastore.
c. Right click on the .ova file and select Copy Link Location.
(If the .ova file is not preloaded on the datastore, you can select and upload it in the following steps.)
2. Log in to the vSphere client to access the ESXi Host.
3. Select File > Deploy OVF Template.
4. On the Source page, identify where the .ova file is located, and then click Next.
l If the .ova file is already preloaded onto the ESXi Host datastore, paste the URL you copied from step
1 above. You may have to re-enter username and password credentials so that the vSphere client can
access the web server.
l If the .ova file is not preloaded on the datastore, Browse to the location of the .ova file.
5. On the OVF Template Details page, check that the Publisher certificate is valid and click Next.
6. On the End User License Agreement page:
a. Read the EULA
b. If you accept the EULA, click Accept then Next.
Cisco Expressway on Virtual Machine Installation Guide (X8.2) Page 9 of 30
Installing a VM
7. On the Name and Location page enter a Name for this Expressway VM guest, for example "Virtual_
Expressway" and click Next.
8. On the Deployment Configuration page, select the appropriately sized deployment:
a. Select Small, Medium or Large depending on the capabilities of the VMware host.
The default is Medium.See Recommended platform [p.4] for details about resource requirements. If
the VMware host has insufficient resources, the virtual Expressway will fail to power on / boot.
b. Click Next.
9. On the Disk Format page, ensure that the default disk format of Thick Provision Lazy Zeroed is
selected and then click Next.
Note that Thin Provision is not supported as VM performance may degrade during resizing of a partition.
10. On the Ready to Complete page:
a. Confirm the deployment settings.
b. Select the Power on after deployment check box.
c. Click Finish.
The installation process will begin and a progress bar will be displayed.
The Expressway ova is now deployed as a guest on the VM Host.
You now have to enter the network IP information for the Expressway; see Configuring the VM guest
(vSphere clients) [p.11].
Cisco Expressway on Virtual Machine Installation Guide (X8.2) Page 10 of 30
Installing a VM
Configuring the VM guest (vSphere clients)
1. Select the VM guest and then select the Console tab.
The VM guest will take some time to boot, create its second hard disk partition and then reboot to a login
prompt.
You can ignore any RELEASE KEY INVALID messages that may appear.
2. At the login prompt enter 'admin' for the username and 'TANDBERG' for the password.
3. At the Install Wizard prompt type y and then press Enter.
4. Follow the Install Wizard to enter the network IP information for the Expressway. (Defaults can be
entered by pressing Enter at the prompt.)
5. When the wizard completes, the configuration is applied and the Expressway logs you out.
Cisco Expressway on Virtual Machine Installation Guide (X8.2) Page 11 of 30
Installing a VM
6. Log back into the Expressway as admin and then type xcommand boot to reboot the VM guest.
7. You should now be able to access the Expressway via a web browser.
You can now order your release key; see Ordering and entering release and option keys [p.13].
Cisco Expressway on Virtual Machine Installation Guide (X8.2) Page 12 of 30
Installing a VM
Ordering and entering release and option keys
After the Expressway ova has been deployed as a Guest on the VM Host you should be able to access the
Expressway via a web browser and order your release key.
1. Log in to the Expressway via a web browser as admin with the default password of TANDBERG.
2. Get release and option keys:
a. Go to the Option keys page (Maintenance > Option keys).
b. Copy the Hardware serial number.
c. Use this serial number to order release and option keys for this VM Expressway.
For full details on obtaining your release and option keys, see Appendix 2: VM Expressway activation
process [p.23].
When the release and option keys are available:
1. Log in to the Expressway via a web browser as admin.
2. Enter the release and option keys:
a. Go to the Option keys page (Maintenance > Option keys).
b. Enter the release key provided in the Release key field.
c. Click Set release key.
d. For each option key provided:
i. Enter the option key value in the Add option key field.
ii. Click Add option.
Note that when the VM Expressway is first installed, the banner area on the web interface will display
Cisco TelePresence Video Communication Server. After the Expressway Series option key has
been installed the banner area will change to show Cisco Expressway-C (or Cisco Expressway-E if
the Traversal Server option key has also been installed).
3. Reboot the Expressway to activate the licenses:
a. Go to the Restart options page (Maintenance > Restart options).
b. Click Reboot.
4. After the reboot, log in to the web interface and configure the Expressway, including changing any default
passwords, configuring DNS, NTP, zones, search rules and so on as required.
Follow the Expressway Basic Configuration Deployment Guide to guide you through configuring this VM
Expressway ready for operation.
5. After the Expressway has been configured it is good practice to backup the Expressway configuration
using the Expressway backup facility, and also to take a VM snapshot (see Taking and restoring
snapshots [p.14]).
The snapshot is important as it can be used to restore a VM should it become damaged the snapshot
retains the existing license keys. If the VM is re-installed instead of being restored, new license keys
would be required.
Cisco Expressway on Virtual Machine Installation Guide (X8.2) Page 13 of 30
Ordering and entering release and option keys
Taking and restoring snapshots
The VMware snapshot feature is especially useful in test labs where it is required to return to a known
starting point. This is not a replacement for the Expressway backup the Expressway backup should always
be performed prior to the VMware snapshot being taken.
A VMware snapshot can be used to restore a VM should it become damaged (because the VMware snapshot
retains the existing license keys).
n Ensure that the host has spare disk space on which to create and store the snapshot each snapshot can
take up to 132GB + 6GB.
n Only perform the snapshot when the VM Expressway has little activity going on performing the snapshot
will degrade the performance of the VM.
Note that if the VM is re-installed instead of being restored, the serial number will change and new license
keys would be required. If you need to move Expressway to a new host you must perform a host migration
via vMotion.
Creating a VMware snapshot
We strongly recommended to perform a VMware snapshot when there are no calls in progress to ensure
reliability.
1. Select the relevant Expressway VM Guest.
2. Right-click the Expressway VM Guest and select Snapshot > Take Snapshot.
3. Enter name and description.
4. Ensure Snapshot the virtual machines memory is selected.
5. Click OK.
6. Wait for the Create virtual machine snapshot task to complete.
Restoring a VMware snapshot
1. Select the relevant Expressway VM Guest.
2. Right-click the Expressway VM Guest and select Snapshot > Snapshot Manager.
3. Select the required snapshot image.
4. Click Goto.
5. Click Yes.
6. Click Close.
Incremental VMware backups
If incremental backups are to be enabled, ensure that you follow the VMware Guides on 1st & 3rd Party
Guest Backup Solutions.
Cisco Expressway on Virtual Machine Installation Guide (X8.2) Page 14 of 30
Taking and restoring snapshots
Hardware references
Serial interface
A VM Expressway has no physical serial interface; the serial interface is accessible through the console tab
of the VM guest.
Note that you can use CTRL+ALT to exit from the Console window (this is identified in the bottom right
corner of the vSphere Client window).
Ethernet interfaces (NICs)
In VM Expressway the LAN interfaces are Virtual NICs. Appropriate drivers are set up as VM Expressway is
installed; configuration of IP addresses is carried out through the standard Expressway interface.
VM Expressway allocates 3 virtual NICs:
n the first is used for the standard LAN 1 interface
n the second is used if Dual Network interfaces is enabled (LAN 2)
n the third is reserved for future use
Allocating a virtual NIC to a physical NIC interface
Virtual NICs can be assigned to physical interfaces as follows:
1. Ensure that the physical NIC on the VM host is connected and operational.
2. Set up or check that there are Virtual Switches (vNetwork Distributed Switches) for each physical NIC.
(Select the host on which the VM Expressway will run, select the Configuration tab and select
Networking.)
3. Ensure that there is at least one Virtual Machine Port Group (with associated VLAN IDs) set up for each
physical NIC.
To add a new Virtual Machine Port Group:
a. Click Properties on the appropriate Virtual Switch or vNetwork Distributed Switch.
b. Follow the network wizard.
4. Note the name of a Virtual Machine Port Group connecting to the required NIC.
Cisco Expressway on Virtual Machine Installation Guide (X8.2) Page 15 of 30
Hardware references
5. Select the VM guest; right click it and select Edit settings
6. Select the required network adaptor (Network adaptor 1 = LAN 1, Network adaptor 2 = LAN 2).
7. Select the appropriate Network label (Virtual Machine Port Group) to associate the Expressway LAN
interface with the required physical NIC.
8. After a few seconds the Expressway will be able to communicate over the physical interface.
Cisco Expressway on Virtual Machine Installation Guide (X8.2) Page 16 of 30
Hardware references
Additional information
Upgrading a VM Expressway
When upgrading a VM Expressway you must use a .tar.gz file (available from the software download site),
not an .ova file:
1. To avoid any performance degradation we recommend that you upgrade the Expressway while the
system is inactive.
2. If the Expressway is part of a cluster, follow the relevant Expressway Cluster Deployment Guide.
3. If the Expressway is not part of a cluster:
a. Log in to the Expressway VM web interface as an administrator.
b. Backup the Expressway from the Backup page (Maintenance > Backup and restore).
c. Upgrade the Expressway from the Upgrade page (Maintenance > Upgrade).
Clustering for resilience and capacity
When clustering VM Expressways it is strongly recommended to use at least two physical hardware hosts
clustered Expressways are designed to support resilience and capacity.
To support hardware resilience, Expressway peers must run on at least two different hardware platforms.
Each and every Expressway peer in a cluster must be within a 15ms hop (30ms round trip delay) of each and
every other Expressway in or to be added to the cluster.
For more information on clustering Expressway systems, see Expressway Cluster Creation and
Maintenance Deployment Guide.
Supported features
vMotion
vMotion has been tested and Expressway will move (migrate) successfully. If you need to move
Expressway to a new host you must perform a host migration via vMotion.
There may be glitches (packet loss/jitter) in media for calls that are interworked by Expressway as the VM is
moved. We recommend that a vMotion move is carried out when there is low call activity on the VM
Expressway.
SAN with Fibre interconnect
Use of a SAN with Fibre interconnect, rather than a NAS, is recommended in order to maximize the transfer
speed.
Unsupported features
VMware fault tolerant mode
VMware fault tolerant mode is not supported (because the Expressway uses multiple cores).
Cisco Expressway on Virtual Machine Installation Guide (X8.2) Page 17 of 30
Additional information
Licensing
If you copy the VM, the Expressway serial number will change and the existing license keys will be
invalidated. If you need to move Expressway to a new host you must perform a host migration via vMotion.
Security hardening
Information on how to deploy and operate VMware products in a secure manner is available from the VMware
Security Hardening Guides.
Cisco Expressway on Virtual Machine Installation Guide (X8.2) Page 18 of 30
Additional information
Appendix 1: Troubleshooting
This section contains information to help in troubleshooting system issues.
Checking VMware compatibility
If you are using third party hardware for hosting the VM Expressway application, check the hardware
compatibility. This can be done using the VMware compatibility guide tool available from
http://www.vmware.com/resources/compatibility/search.php.
VMware checklist
1. Check the accessibility to the VM host server (by ping, physical console access, ssh remote access,
KVM-over-IP console, and so on).
2. Check the network connectivity of the VMkernel (by executing the vmkping command using Tech
Support Mode to verify network connectivity from the VMkernel NIC level).
3. If you are having problems connecting to the vSphere Client management console, execute the command
/sbin/services.sh from an SSH session to restart the ESXi management agent.
4. Check the utilization of the VM host server (CPU utilization, memory utilization, disk access speed,
storage access speed, network access status, power utilization, and so on).
If any specific application causes high utilization, stop or restart this application to isolate the overall VM
host performance level. Alternatively execute the command esxtop from Tech Support Mode to list all
system processes running on the ESXi host application.
5. Check the ESXi server file log (hostd.logs) under the folder /var/log/vmware.
This log contains common error logs such as iSCI naming error, authentication error, host convertibility
error, and so on.
6. Verify that there is adequate disk space available on the physical volume that stores the database files,
and free up disk space if necessary.
7. Validate the authentication to the vCenter Server database. The vCenter Server service may not be able to
authenticate with the database if:
a. There are permission issues with the database when importing from one instance to another.
b. The password on the account you are using to authenticate to the database has changed but the
password in the registry has not changed as well.
c. The vCenter Server database user is not granted correct permissions.
Isolating a possible root cause
Potential
issue area
What to look for
Storage Look for the VM store application image stored either on the local drive, SAN or NFS. VMs often
freeze or hang up if the application failed to access the storage. Possible error messages are:
n vCenter Server does not start
n vCenter Server is slow to respond
n vCenter Server fails after an indefinite amount of time
Cisco Expressway on Virtual Machine Installation Guide (X8.2) Page 19 of 30
Appendix 1: Troubleshooting
Potential
issue area
What to look for
Network Any network failure or locking causes a connection failure between the VM and the virtual network.
Also, if using NFS or iSCSI, storage may cause application failures because the application cannot
access the file system.
DNS DNS server failures or communication failures between DNS and the VM server may cause the
VMware application or the VM Expressway application to fail.
vCenter
Server
If vCenter is not operating properly, even though the VM Expressway application is still up and
running, you may lose connection to the VM Expressway application from the network.
Host
application
Check any critical alarms on the VM application for events on the host or application level (check the
event information from vSphere Client).
Possible issues
VM image fails to boot
If the VM image fails to boot, check the VT (Virtualization Technology) setting in BIOS. This needs to be
enabled for hosting VMs. If it is not set, set it and re-install ESXi then load the .ova file.
Expressway application fails to start
Look at the /tmp/hwfail file its content will indicate any violations in the installation.
For example, Expressway reserves 3 virtual NICs these are required in the Expressway, do not try deleting
one or more of them otherwise hwfail will be created and the VM Expressway will not run.
Configured NTP does not work
For NTP to work on Expressway, the same NTP must also be configured on the VM host.
Guest console in vSphere 5 fails to run on some Microsoft platforms
When attempting to open a console screen from vSphere for the VM:
n Error message: The VMRC console has disconnected...attempting to reconnect.
n Screen remains black
The following operating systems are at risk:
n Windows 7 64 bit reported on VMware forum (http://communities.vmware.com/thread/333026)
n Windows Server 2008 R2 (64-bit) found by use
Raid controller synchronization
If the VMware system is synchronizing its RAID disks, disk performance is seriously degraded. It is strongly
recommended that Expressway is not installed or run on VM platforms where RAID disks are in a degraded
or synchronizing state.
Cisco Expressway on Virtual Machine Installation Guide (X8.2) Page 20 of 30
Appendix 1: Troubleshooting
Analyzing the cause of VMware issues
If VMware is causing problems on the Expressway host, you are initially recommended to collect logs from
the host for analysis:
1. Using the vSphere client (or the vCenter Server managing this ESXi host) connect to the ESXi host on
which the Expressway is running.
2. Go to File > Export > Export System logs, choose the appropriate ESXi host and go with the default
settings.
After you have downloaded the logs analyze them, or have them analyzed to determine the issue.
More information on exporting logs can be found at
http://kb.vmware.com/selfservice/microsites/search.do?language=en_
US&cmd=displayKC&externalId=653.
Active options only indicates '150 traversal calls' for Large
deployments
To utilize the Large scale capabilities (500 traversal calls) of the Expressway, the VM platform must have an
active 10Gb network connection.
Restoring default configuration (factory reset)
Very rarely, it may become necessary to run the factory-reset script on your system. This reinstalls the
software image and resets the configuration to the functional minimum.
Note: restoring default configuration causes the system to use its current default values, which may be
different from the previously configured values, particularly if the system has been upgraded from an older
version. In particular this may affect port settings, such as multiplexed media ports. After restoring default
configuration you may want to reset those port settings to match the expected behavior of your firewall.
Prerequisite files
The factory-reset procedure described below rebuilds the system based on the most recent
successfully-installed software image. The files that are used for this reinstallation are stored in the
/mnt/harddisk/factory-reset/ folder on the system. These files are:
n A text file containing just the 16-character Release Key, named rk
n A file containing the software image in tar.gz format, named tandberg-image.tar.gz
In some cases (most commonly a fresh VM installation that has not been upgraded), these files will not be
present on the system. If so, these files must first be put in place using SCP as root.
Performing a reset to default configuration
The following procedure must be performed from the serial console. This is because the network settings will
be rewritten, so any SSH session used to initiate the reset would be dropped and the output of the procedure
would not be seen.
Cisco Expressway on Virtual Machine Installation Guide (X8.2) Page 21 of 30
Appendix 1: Troubleshooting
The process takes approximately 20 minutes.
1. Log in to the system as root.
2. Type factory-reset
3. Answer the questions as required:
The recommended responses will reset the system completely to a factory default state.
Prompt Recommended response
Keep option keys [YES/NO]? YES
Keep IP configuration [YES/NO]? YES
Keep ssh keys [YES/NO]? YES
Keep ssl certificates and keys [YES/NO]? YES
Keep root and admin passwords [YES/NO]? YES
Save log files [YES/NO]? YES
4. Finally, confirm that you want to proceed.
Cisco Expressway on Virtual Machine Installation Guide (X8.2) Page 22 of 30
Appendix 1: Troubleshooting
Appendix 2: VM Expressway activation process
Follow this procedure to activate your Cisco Expressway software.
1. Ensure you have downloaded and installed the virtual Expressway software before attempting to register
your Product Authorization Keys (PAKs) that you will have received via email. The Expressway software
can be downloaded from the link contained in your email or from
http://software.cisco.com/download/navigator.html.
Note that you need to select and install Cisco TelePresence Video Communication Server (VCS)
software. After you have completed this procedure, including the installation of the Expressway Series
key, the web interface will change to indicate Cisco Expressway.
2. After the VM software is installed, retrieve the 8 character serial number from the Option keys page
(Maintenance > Option keys) or from the bottom right hand corner of the web interface.
3. Register your software and feature PAKs at the customer licensing portal to retrieve your Release key and
any relevant Option keys:
a. Go to www.cisco.com/go/license and sign in.
b. If necessary, click Continue to Product License Registration.
c. Follow the onscreen instructions to register your software PAK (with a part number prefix of LIC-SW-
EXP), utilizing the product serial number obtained from the previous step.
d. Continue to register any applicable feature PAK.
You will shortly receive 2 emails containing your Release and Option keys.
4. Enter your Release key and any Option keys on the Option keys page (Maintenance > Option keys) on
the Expressway web interface.
5. Restart the Expressway (Maintenance > Restart options).
Note that only one restart is required after the release key and option keys have been entered.
Cisco Expressway on Virtual Machine Installation Guide (X8.2) Page 23 of 30
Appendix 2: VMExpressway activation process
Appendix 3: Deploying multiple datastores
This process should be carried out during the initial build of the VM host, if the VM host has two or more RAID
arrays of disk storage. This configuration enables vSphere / vCenter to know about all the datastores.
1. From vSphere or vCenter Inventory list select the relevant Host.
2. Select the Configuration tab.
3. Select Storage.
4. Select Add Storage (on the right hand side window).
Cisco Expressway on Virtual Machine Installation Guide (X8.2) Page 24 of 30
Appendix 3: Deploying multiple datastores
5. Select Disk/Lun and click Next.
6. Under Disk/LUN select the required Disc/LUN from the list presented and click Next.
Cisco Expressway on Virtual Machine Installation Guide (X8.2) Page 25 of 30
Appendix 3: Deploying multiple datastores
7. On the File System Version page select VMFS-5 and then click Next.
8. On the Current Disk Layout page verify the details and then click Next.
Cisco Expressway on Virtual Machine Installation Guide (X8.2) Page 26 of 30
Appendix 3: Deploying multiple datastores
9. On the Properties page enter a name for the new datastore and then click Next.
10. On the Formatting page select Maximum available space and then click Next.
Cisco Expressway on Virtual Machine Installation Guide (X8.2) Page 27 of 30
Appendix 3: Deploying multiple datastores
11. On the Ready to Complete page verify the details and then click Finish.
12. Wait for the Create VMFS Datastore task to complete.
13. On completion, the new datastore will be listed under the Storage section.
Cisco Expressway on Virtual Machine Installation Guide (X8.2) Page 28 of 30
Appendix 3: Deploying multiple datastores
Document revision history
The following table summarizes the changes that have been applied to this document.
Revision Date Description
2 June 2014 Republished for X8.2.
1 December 2013 Initial release.
Cisco Expressway on Virtual Machine Installation Guide (X8.2) Page 29 of 30
Document revision history
THE SPECIFICATIONS AND INFORMATION REGARDING THE PRODUCTS IN THIS MANUAL ARE
SUBJECT TO CHANGE WITHOUT NOTICE. ALL STATEMENTS, INFORMATION, AND
RECOMMENDATIONS IN THIS MANUAL ARE BELIEVED TO BE ACCURATE BUT ARE PRESENTED
WITHOUT WARRANTY OF ANY KIND, EXPRESS OR IMPLIED. USERS MUST TAKE FULL
RESPONSIBILITY FOR THEIR APPLICATION OF ANY PRODUCTS.
THE SOFTWARE LICENSE AND LIMITED WARRANTY FOR THE ACCOMPANYING PRODUCT ARE
SET FORTH IN THE INFORMATION PACKET THAT SHIPPED WITH THE PRODUCT AND ARE
INCORPORATED HEREIN BY THIS REFERENCE. IF YOU ARE UNABLE TO LOCATE THE
SOFTWARE LICENSE OR LIMITED WARRANTY, CONTACT YOUR CISCO REPRESENTATIVE FOR
A COPY.
The Cisco implementation of TCP header compression is an adaptation of a program developed by the
University of California, Berkeley (UCB) as part of UCB's public domain version of the UNIX operating
system. All rights reserved. Copyright 1981, Regents of the University of California.
NOTWITHSTANDING ANY OTHER WARRANTY HEREIN, ALL DOCUMENT FILES AND SOFTWARE
OF THESE SUPPLIERS ARE PROVIDED "AS IS" WITH ALL FAULTS. CISCO AND THE ABOVE-
NAMED SUPPLIERS DISCLAIM ALL WARRANTIES, EXPRESSED OR IMPLIED, INCLUDING,
WITHOUT LIMITATION, THOSE OF MERCHANTABILITY, FITNESS FOR A PARTICULAR PURPOSE
AND NONINFRINGEMENT OR ARISING FROM A COURSE OF DEALING, USAGE, OR TRADE
PRACTICE.
IN NO EVENT SHALL CISCO OR ITS SUPPLIERS BE LIABLE FOR ANY INDIRECT, SPECIAL,
CONSEQUENTIAL, OR INCIDENTAL DAMAGES, INCLUDING, WITHOUT LIMITATION, LOST
PROFITS OR LOSS OR DAMAGE TO DATA ARISING OUT OF THE USE OR INABILITY TO USE THIS
MANUAL, EVEN IF CISCO OR ITS SUPPLIERS HAVE BEEN ADVISED OF THE POSSIBILITY OF
SUCH DAMAGES.
Cisco and the Cisco Logo are trademarks of Cisco Systems, Inc. and/or its affiliates in the U.S. and other
countries. A listing of Cisco's trademarks can be found at www.cisco.com/go/trademarks. Third party
trademarks mentioned are the property of their respective owners. The use of the word partner does not imply
a partnership relationship between Cisco and any other company. (1005R)
Any Internet Protocol (IP) addresses and phone numbers used in this document are not intended to be actual
addresses and phone numbers. Any examples, command display output, network topology diagrams, and
other figures included in the document are shown for illustrative purposes only. Any use of actual IP
addresses or phone numbers in illustrative content is unintentional and coincidental.
2014 Cisco Systems, Inc. All rights reserved.
Cisco Expressway on Virtual Machine Installation Guide (X8.2) Page 30 of 30
S-ar putea să vă placă și
- Cisco Unified Computing System Blade Server Chassis Power ModesDocument8 paginiCisco Unified Computing System Blade Server Chassis Power Modessaf777Încă nu există evaluări
- QOS SRND Aug 02Document208 paginiQOS SRND Aug 02Youssef AoufiÎncă nu există evaluări
- Ciscolive ComDocument10 paginiCiscolive ComYoussef AoufiÎncă nu există evaluări
- Aria Soho PDFDocument59 paginiAria Soho PDFYoussef AoufiÎncă nu există evaluări
- Epson TMU220Document164 paginiEpson TMU220Margelatu SemintarÎncă nu există evaluări
- Understand GatekeepersDocument13 paginiUnderstand Gatekeepers87hemanthÎncă nu există evaluări
- Aria Soho PDFDocument59 paginiAria Soho PDFYoussef AoufiÎncă nu există evaluări
- Configuring The Access Point For The First TimeDocument30 paginiConfiguring The Access Point For The First TimeYoussef AoufiÎncă nu există evaluări
- Configuring SIP Route Patterns in CUCM - Posted - 1!14!09Document11 paginiConfiguring SIP Route Patterns in CUCM - Posted - 1!14!09marmozsdxÎncă nu există evaluări
- Number Voice Translation ProfilesDocument18 paginiNumber Voice Translation ProfilesYoussef AoufiÎncă nu există evaluări
- Specific Fxs CallDocument5 paginiSpecific Fxs CallYoussef AoufiÎncă nu există evaluări
- Configure Cisco Voice Gateway and Call Manager ExpressDocument1 paginăConfigure Cisco Voice Gateway and Call Manager ExpressSudhir Vats100% (2)
- Shoe Dog: A Memoir by the Creator of NikeDe la EverandShoe Dog: A Memoir by the Creator of NikeEvaluare: 4.5 din 5 stele4.5/5 (537)
- Grit: The Power of Passion and PerseveranceDe la EverandGrit: The Power of Passion and PerseveranceEvaluare: 4 din 5 stele4/5 (587)
- Hidden Figures: The American Dream and the Untold Story of the Black Women Mathematicians Who Helped Win the Space RaceDe la EverandHidden Figures: The American Dream and the Untold Story of the Black Women Mathematicians Who Helped Win the Space RaceEvaluare: 4 din 5 stele4/5 (890)
- The Yellow House: A Memoir (2019 National Book Award Winner)De la EverandThe Yellow House: A Memoir (2019 National Book Award Winner)Evaluare: 4 din 5 stele4/5 (98)
- The Little Book of Hygge: Danish Secrets to Happy LivingDe la EverandThe Little Book of Hygge: Danish Secrets to Happy LivingEvaluare: 3.5 din 5 stele3.5/5 (399)
- On Fire: The (Burning) Case for a Green New DealDe la EverandOn Fire: The (Burning) Case for a Green New DealEvaluare: 4 din 5 stele4/5 (73)
- The Subtle Art of Not Giving a F*ck: A Counterintuitive Approach to Living a Good LifeDe la EverandThe Subtle Art of Not Giving a F*ck: A Counterintuitive Approach to Living a Good LifeEvaluare: 4 din 5 stele4/5 (5794)
- Never Split the Difference: Negotiating As If Your Life Depended On ItDe la EverandNever Split the Difference: Negotiating As If Your Life Depended On ItEvaluare: 4.5 din 5 stele4.5/5 (838)
- Elon Musk: Tesla, SpaceX, and the Quest for a Fantastic FutureDe la EverandElon Musk: Tesla, SpaceX, and the Quest for a Fantastic FutureEvaluare: 4.5 din 5 stele4.5/5 (474)
- A Heartbreaking Work Of Staggering Genius: A Memoir Based on a True StoryDe la EverandA Heartbreaking Work Of Staggering Genius: A Memoir Based on a True StoryEvaluare: 3.5 din 5 stele3.5/5 (231)
- The Emperor of All Maladies: A Biography of CancerDe la EverandThe Emperor of All Maladies: A Biography of CancerEvaluare: 4.5 din 5 stele4.5/5 (271)
- The Gifts of Imperfection: Let Go of Who You Think You're Supposed to Be and Embrace Who You AreDe la EverandThe Gifts of Imperfection: Let Go of Who You Think You're Supposed to Be and Embrace Who You AreEvaluare: 4 din 5 stele4/5 (1090)
- The World Is Flat 3.0: A Brief History of the Twenty-first CenturyDe la EverandThe World Is Flat 3.0: A Brief History of the Twenty-first CenturyEvaluare: 3.5 din 5 stele3.5/5 (2219)
- Team of Rivals: The Political Genius of Abraham LincolnDe la EverandTeam of Rivals: The Political Genius of Abraham LincolnEvaluare: 4.5 din 5 stele4.5/5 (234)
- The Hard Thing About Hard Things: Building a Business When There Are No Easy AnswersDe la EverandThe Hard Thing About Hard Things: Building a Business When There Are No Easy AnswersEvaluare: 4.5 din 5 stele4.5/5 (344)
- Devil in the Grove: Thurgood Marshall, the Groveland Boys, and the Dawn of a New AmericaDe la EverandDevil in the Grove: Thurgood Marshall, the Groveland Boys, and the Dawn of a New AmericaEvaluare: 4.5 din 5 stele4.5/5 (265)
- The Unwinding: An Inner History of the New AmericaDe la EverandThe Unwinding: An Inner History of the New AmericaEvaluare: 4 din 5 stele4/5 (45)
- The Sympathizer: A Novel (Pulitzer Prize for Fiction)De la EverandThe Sympathizer: A Novel (Pulitzer Prize for Fiction)Evaluare: 4.5 din 5 stele4.5/5 (119)
- Her Body and Other Parties: StoriesDe la EverandHer Body and Other Parties: StoriesEvaluare: 4 din 5 stele4/5 (821)
- Cisco Press CCSP SNRS Quick Reference SheetsDocument119 paginiCisco Press CCSP SNRS Quick Reference Sheetsfareeduddin_ilyasÎncă nu există evaluări
- Technical Architect CV TemplateDocument2 paginiTechnical Architect CV TemplateAdil AhmadÎncă nu există evaluări
- Multiplexing TechniquessDocument37 paginiMultiplexing TechniquessSahilPrabhakarÎncă nu există evaluări
- Practical No 26Document3 paginiPractical No 26darandalem505Încă nu există evaluări
- Iscsi Vs Fiber Channel ExplainDocument8 paginiIscsi Vs Fiber Channel ExplainShailesh SharmaÎncă nu există evaluări
- Personal details and career profile of Hembala KashyapDocument2 paginiPersonal details and career profile of Hembala KashyapHembala KashyapÎncă nu există evaluări
- Hoa ReviewerDocument2 paginiHoa ReviewerrossettejavierÎncă nu există evaluări
- Azure Security Incident ManagementDocument14 paginiAzure Security Incident ManagementNikos PaganosÎncă nu există evaluări
- Sloped Layer RCC ApplicationDocument8 paginiSloped Layer RCC Applicationcarlos_carabettiÎncă nu există evaluări
- The Sloop's Log Spring 2011Document20 paginiThe Sloop's Log Spring 2011Chebeague Island Historical SocietyÎncă nu există evaluări
- Cholistan Desert Architecture SynpsisDocument5 paginiCholistan Desert Architecture SynpsisAbdulwahab WahabÎncă nu există evaluări
- Material Strength - RCDDocument2 paginiMaterial Strength - RCDJadrien Mark ImperialÎncă nu există evaluări
- Domus SuperstudioDocument5 paginiDomus SuperstudioSiriwat PatchimasiriÎncă nu există evaluări
- Hsfi Winpak46 01 Uk (0618) Ds e PDFDocument2 paginiHsfi Winpak46 01 Uk (0618) Ds e PDFdeaironiÎncă nu există evaluări
- PlanquadratDocument115 paginiPlanquadratManish RajpalÎncă nu există evaluări
- Handy Man's Plywood ProjectsDocument148 paginiHandy Man's Plywood Projectsironicsmurf100% (7)
- PEN Efine Utorial: Module 1.2 Video - InstructionsDocument5 paginiPEN Efine Utorial: Module 1.2 Video - Instructionssivalakshmi mavillaÎncă nu există evaluări
- ITMS 6xmigration GuideDocument199 paginiITMS 6xmigration Guidekeithdavid33Încă nu există evaluări
- Installation & Activation Guide (Dongle) : ZwsoftDocument45 paginiInstallation & Activation Guide (Dongle) : ZwsoftJorge Eduardo Diaz ValenzuelaÎncă nu există evaluări
- Saudi Aramco Inspection Checklist: Compaction Testing SAIC-A-1005 31-Nov-2019 CivilDocument2 paginiSaudi Aramco Inspection Checklist: Compaction Testing SAIC-A-1005 31-Nov-2019 CivilyazÎncă nu există evaluări
- Resort Design Planning Architecture and Interiors 1st Edition by Huffadine Margaret 1999 Hardcover by Margaret Huffadine b011db4w2gDocument5 paginiResort Design Planning Architecture and Interiors 1st Edition by Huffadine Margaret 1999 Hardcover by Margaret Huffadine b011db4w2gaayushi gadi0% (1)
- User's Manual: Purifier Series Biological Safety CabinetsDocument82 paginiUser's Manual: Purifier Series Biological Safety CabinetsYURHI GONZALES100% (1)
- The Gherkin skyscraper's high-tech designDocument21 paginiThe Gherkin skyscraper's high-tech designParapar Shammon100% (1)
- Case StudyDocument23 paginiCase Studysatyam gupta100% (1)
- Lab Manual Exec System Call: A Family of Six FunctionsDocument9 paginiLab Manual Exec System Call: A Family of Six FunctionsMubeen ul hassanÎncă nu există evaluări
- Hadoop SparkDocument34 paginiHadoop SparkAkhilesh BharadwajÎncă nu există evaluări
- Conference Proceedings PDFDocument218 paginiConference Proceedings PDFkhokaren23563Încă nu există evaluări
- Electrical and Mechanical SpecificationsDocument511 paginiElectrical and Mechanical SpecificationsAFSALÎncă nu există evaluări
- Oundsource Heat Pump SystemsDocument442 paginiOundsource Heat Pump SystemsЕвгений Врублевский90% (10)
- Ordering Premixed Concrete 1Document4 paginiOrdering Premixed Concrete 1KenÎncă nu există evaluări