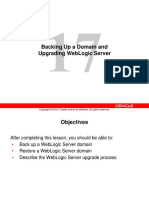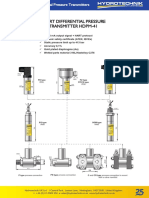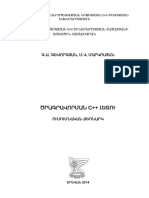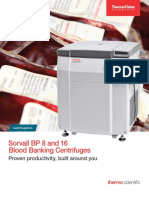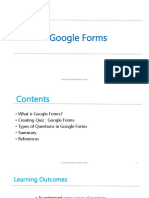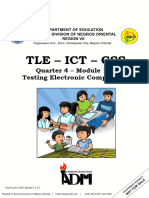Documente Academic
Documente Profesional
Documente Cultură
Entity Framework Video Content
Încărcat de
Jagat Patel0 evaluări0% au considerat acest document util (0 voturi)
79 vizualizări61 paginiTo Learn Entity Framework Using Asp.net
Drepturi de autor
© © All Rights Reserved
Formate disponibile
DOCX, PDF, TXT sau citiți online pe Scribd
Partajați acest document
Partajați sau inserați document
Vi se pare util acest document?
Este necorespunzător acest conținut?
Raportați acest documentTo Learn Entity Framework Using Asp.net
Drepturi de autor:
© All Rights Reserved
Formate disponibile
Descărcați ca DOCX, PDF, TXT sau citiți online pe Scribd
0 evaluări0% au considerat acest document util (0 voturi)
79 vizualizări61 paginiEntity Framework Video Content
Încărcat de
Jagat PatelTo Learn Entity Framework Using Asp.net
Drepturi de autor:
© All Rights Reserved
Formate disponibile
Descărcați ca DOCX, PDF, TXT sau citiți online pe Scribd
Sunteți pe pagina 1din 61
Part 1 - What is Entity Framework
What is Entity Framework
Entity Framework is an ORM framework. ORM stands for Object Relational Mapping.
What is Object Relational Mapping framework
Object Relational Mapping framework automatically creates classes based on database tables, and
the vice versa is also true, that is, it can also automatically generate necessary SQL to create
database tables based on classes.
Let's understand what entity framework can provide with an example. Assume we have the
following 2 tables
We want to display the above data from both the tables in a webform as shown below.
To achieve this
1. We need to create Department and Employee classes
2. Write ADO.NET code to retrieve data from the database
3. Once the data is retrieved we need to create Department and Employee objects and populate
them with data.
Entity Framework can do all of the above automatically, if we provide it with the database
schema.
Installing NuGet Package Manager
1. From Visual Studio 2010 Tools menu, select Extension Manager
2. Click on Online Gallery in the Extension Manager window
3. Search for NuGet
4. Finally Download NuGet Package Manager and install
Please note: You must restart visual studio for the changes to take effect.
Step 1: Create a new "Empty ASP.NET Web Application" with name=Demo.
Step 2: Installing Entity Framework
a) Click on Tools - NuGet Package Manager - Manage NuGet Packages for solution
b) Click on "Online" tab in "Manage NuGet Packages" window
c) Type "EntityFramework" in the search textbox on the top right hand corner
d) Finally click on the "Install" button.
At this point Entity Framework version 6.1 is installed and a reference to EntityFramework
assembly is also automatically added.
Step 3: Create "Departments" and "Employees" tables.
Create table Departments
(
ID int primary key identity,
Name nvarchar(50),
Location nvarchar(50)
)
Create table Employees
(
ID int primary key identity,
FirstName nvarchar(50),
LastName nvarchar(50),
Gender nvarchar(50),
Salary int,
DepartmentId int foreign key references Departments(Id)
)
Step 4: Populate the tables created in Step 3, with data
Insert into Departments values ('IT', 'New York')
Insert into Departments values ('HR', 'London')
Insert into Departments values ('Payroll', 'Sydney')
Insert into Employees values ('Mark', 'Hastings', 'Male', 60000, 1)
Insert into Employees values ('Steve', 'Pound', 'Male', 45000, 3)
Insert into Employees values ('Ben', 'Hoskins', 'Male', 70000, 1)
Insert into Employees values ('Philip', 'Hastings', 'Male', 45000, 2)
Insert into Employees values ('Mary', 'Lambeth', 'Female', 30000, 2)
Insert into Employees values ('Valarie', 'Vikings', 'Female', 35000, 3)
Insert into Employees values ('John', 'Stanmore', 'Male', 80000, 1)
Step 5: Right click on the project in solution explorer and add ADO.NET Entity Data Model.
Change the name from Model1.edmx to EmployeeModel.edmx
Step 6: Select "Generate from database" and click "Next"
Step 7: Choose Your Data Connection
a) Click on "New Connection" button
b) Select "Microsoft SQL Server" as Data source, and ".Net Framework Data Provider for SQL
Server" option from "Data provider" dropdownlist. Click Continue.
c) On "Connection Properties" screen, specify SQL Server Name. If you are using local installation
of SQL Server then use (local) or . in the "server name" dropdownlist.
d) Specify the Authentication you want to use.
e) Select the database from "Select or enter database name" dropdownlist.
f) Finally "Test connection" and click "OK"
g) At this point we should be back on "Choose Your Data Connection" window. Make sure "Save
entity connection settings in Web.Config as" checkbox is selected and change the name of the
connection string to "EmployeeDBContext" and then Click "Next"
Step 8: On "Choose Your Database Objects" screen, select "Departments" and "Employees"
tables. Change the Model Namespace to "EmployeeModel" and click "Finish". At this point you
should have EmployeeModel.edmx created.
EmployeeModel.Designer.cs file is also generated. This file contains Employee and Department
classes. Tables are mapped to classes and columns are mapped to class properties.
Step 9: Add a webform. Drag and drop a GridView and an EntityDataSource control on the
webform.
Step 10: Build the solution. Flip the WebForm1.aspx to design mode.
a) Right click on EntityDataSource control and select "Show smart tag" option from the context
menu.
b) Click on "Configure Data Source" link
c) Select "Named Connection" radiobutton and select "EmployeeDBContext" from the
dropdownlist.
d) Select "EmployeeDBContext" option from "DefaultContainerName" dropdownlist and click
"Next"
e) On "Configure Data Selection" screen, select "Departments" from "EntitySetName"
dropdownlist and click "Finish"
f) Right click on "GridView1" control and select "Show smart tag" option.
g) Click on "Auto Format" link and select "Colorful" option from "AutoFormat" window and click
"OK".
h) Select "EntityDataSource1" from "Choose Data Source" dropdownlist.
I) Click on "Eidt Columns" link and add a "Template Field". Set HeaderText=Employees and click
OK.
j) Now click "Edit Templates" link.
k) Drag and drop a GridView control
l) Select "Edit DataBindings" link
m) Select "Custom binding" radiobutton and type Eval("Employees") in "Code expression"
textbox and click OK.
n) Select "End Template Editing" option from "GridView1" smart tasks pane.
Step 11: Right click on "EntityDataSource1" control and select "Properties". In properties window
set Include=Employees
Run the web application and notice that Departments and Employees are displayed as expected.
We have achieved all this without writing a single line of code.
In this demo, we have used schema first approach of entity framework. We can also use Model
First or Code First approaches. We will discuss these in our subsequent videos.
Part 2 - Entity Framework Model First Approach
Suggested Videos
Part 1 - What is Entity Framework
In this video we will discuss using Model First Approach of Entity Framework. This is continuation
to Part 1. Please watch Part 1 before proceeding.
Entity Framework supports the following three approaches
1. Schema First Approach - Discussed in Part 1
2. Model First Approach - In this video.
3. Code First Approach - Next Video
In the Model First Approach, We first create the Entity Model. That is we create
1. Entities
2. Relationships Between Entities
3. Inheritance hierarchies etc.
We do all this directly on the design surface of the EDMX file. We will be continuing with the
same example that we started in Part 1 of Entity Framework Tutorial.
Step 1: First delete the "EmployeeModel.edmx" file from the existing solution
Step 2: Add a new "ADO.NET Entity Data Model" file with name = EmployeeModel.
Step 3: On "Choose Model Contents" screen, select "Empty Model" and click "Finish"
Step 4: At this point, we have a blank EmployeeModel.edmx file added to the solution. Now, right
click on the designer surface and then select : Add - Entity. Set,
Entity Name = Department
Base Type = None
Entity Set = Departments
Create Key property = Select the check box
Property Name = Id
Property Type = Int32
Finally click OK.
Step 5: Right click on "Department" entity and select "Add - Scalar Property". Change the
property name to "Name". Right click on the "Name" property that we just added and select
"properties" from the context menu. Notice that the "Type" of "Name" property is set to
"String".
Step 6: Similarly add "Location" property for the "Department" entity. At this point, the
"Department" entity should look as shown below.
Step 7: Add "Employee" entity and the following scalar properties.
FirstName (Type = string)
LastName (Type = string)
Gender (Type = string)
Salary (Type = int)
Step 8: At this point, Department and Employee entities should look as shown below.
Step 9: We need to add "Employees" navigation property for the "Department" entity, and
"Department" navigation property for the "Employee" entity. To do this, right click on
the design surface and select "Add - Association". In the "Add Association" window, set values as
shown in the image below and click "OK"
Step 10: At this point, we should have the following created.
a) Employees navigation property in the Department entity
b) Department navigation property in the Employee entity
c) DepartmentId scalar property
Step 11: Right click on the design surface, and select "Genedrate Database from Model..." option
Step 12: On "Choose Your Data Connection" screen, click "Next"
Step 13: At this point, we should have the required SQL generated to create
a) Departments table
b) Employees table
c) Primary key constraints for Departments and Employees tables
d) Foreign key constraint
e) Indexes
Step 14: Click Finish. Now, we should have "EmployeeModel.edmx.sql" file generated with the
required SQL. If you already have "Departments" and "Employees" tables in the database, delete
them. Right click on the file and select "Execute SQL" option from the context menu.
Step 15: Populate the "Departments" and "Employees" tables with sample data using the script
below.
Insert into Departments values ('IT', 'New York')
Insert into Departments values ('HR', 'London')
Insert into Departments values ('Payroll', 'Sydney')
Insert into Employees values ('Mark', 'Hastings', 'Male', 60000, 1)
Insert into Employees values ('Steve', 'Pound', 'Male', 45000, 3)
Insert into Employees values ('Ben', 'Hoskins', 'Male', 70000, 1)
Insert into Employees values ('Philip', 'Hastings', 'Male', 45000, 2)
Insert into Employees values ('Mary', 'Lambeth', 'Female', 30000, 2)
Insert into Employees values ('Valarie', 'Vikings', 'Female', 35000, 3)
Insert into Employees values ('John', 'Stanmore', 'Male', 80000, 1)
Step 16: Run the application by pressing CTRL + F5. We will get the following runtime error.
The specified default EntityContainer name 'EmployeeDBContext' could not be found in the
mapping and metadata information.
Parameter name: defaultContainerName
Step 17: Open WebForm1.aspx in source mode, and set ConnectionString and
DefaultContainerName properties of EntityDataSource control as shown below.
<asp:EntityDataSource ID="EntityDataSource1" runat="server"
ConnectionString="name=EmployeeModelContainer"
DefaultContainerName="EmployeeModelContainer"
EnableFlattening="False"
EntitySetName="Departments" Include="Employees">
</asp:EntityDataSource>
At this point we should get the output we expect.
Part 3 - Entity Framework Code First Approach
Suggested Videos
Part 1 - What is Entity Framework
Part 2 - Entity Framework Model First Approach
Entity Framework supports
1. Database first or schema first approach - Discussed in Part 1
2. Model first appraoch - Discussed in Part 2
3. Code first approach - In this video
Code-first approach allows us to create our custom classes first and based on those custom
classes entity framework can generate database automatically for us. Let's understand this with
an example. We will be modifying the example we worked with in Part 2.
Step 1: Delete EmployeeModel.edmx && EmployeeModel.edmx.sql files from the solution
explorer.
Step 2: Add a class file to the project. Name it Employee.cs. Copy and paste the following code.
public class Employee
{
// Scalar Properties
public int Id { get; set; }
public string FirstName { get; set; }
public string LastName { get; set; }
public string Gender { get; set; }
public int Salary { get; set; }
// Navigation Property
public Department Department { get; set; }
}
Step 3: Add a class file to the project. Name it Department.cs. Copy and paste the following code.
public class Department
{
// Scalar Properties
public int Id { get; set; }
public string Name { get; set; }
public string Location { get; set; }
// Navigation Property
public List<Employee> Employees { get; set; }
}
Step 4: Add a class file to the project. Name it EmployeeDBContext.cs. Copy and paste the
following code.
// EmployeeDBContext class must inherit from DbContext
// present in System.Data.Entity namespace
public class EmployeeDBContext : DbContext
{
public DbSet<Department> Departments { get; set; }
public DbSet<Employee> Employees { get; set; }
}
Step 5: Add a class file to the project. Name it EmployeeRepository.cs. Copy and paste the
following code.
public class EmployeeRepository
{
public List<Department> GetDepartments()
{
EmployeeDBContext employeeDBContext = new EmployeeDBContext();
return employeeDBContext.Departments.Include("Employees").ToList();
}
}
Step 6: Add the database connection string in web.config file.
<connectionStrings>
<add name="EmployeeDBContext"
connectionString=" "
providerName="System.Data.SqlClient"/>
</connectionStrings>
Please Note: If ProviderName is not specified the following runtime error will be thrown.
The connection string 'EmployeeDBContext' in the application's configuration file does not contain
the required providerName attribute."
Step 7: Configure Object Data Source control
a) Delete EntityDataSource control, that is already there in WebForm1.aspx.
b) Drag and Drop ObjectDataSource control.
c) Right click on ObjectDataSource control and select "Show Smart Tag" option from the context
menu
d) Click on "Configure Data Source..." link
e) On "Choose a Business Object" screen, select "EmployeeRepository" and click "Next"
f) On "Define Data Methods" screen, select GetDepartments() method and click "Finish"
Step 8: Configure GridView control
a) Right click on GridView control and select "Show Smart Tag" option from the context menu
b) Select "ObjectDataSource1" from "Choose Data Source" dropdownlist
c) Click "No" to "Refresh Fields and Keys for GridView1" when prompted
Step 9: Rebuild the solution.
Step 10: Delete the already existing database from SQL Server Management Studio.
Step 11: Run the application by pressing CTRL + F5. Notice that we don't have any data displayed
on WebForm1. This is because we don't have any data in the Departments and Employees tables.
At this point We have the following created automatically.
a) Sample database
b) Departments table
c) Employees table
Step 12: Use the SQL script to populate the tables with data.
Insert into Departments values ('IT', 'New York')
Insert into Departments values ('HR', 'London')
Insert into Departments values ('Payroll', 'Sydney')
Insert into Employees values ('Mark', 'Hastings', 'Male', 60000, 1)
Insert into Employees values ('Steve', 'Pound', 'Male', 45000, 3)
Insert into Employees values ('Ben', 'Hoskins', 'Male', 70000, 1)
Insert into Employees values ('Philip', 'Hastings', 'Male', 45000, 2)
Insert into Employees values ('Mary', 'Lambeth', 'Female', 30000, 2)
Insert into Employees values ('Valarie', 'Vikings', 'Female', 35000, 3)
Insert into Employees values ('John', 'Stanmore', 'Male', 80000, 1)
Step 13 : Refresh the Web Form and we should see the data we expect.
Part 4 - Customizing table, column and foreign key column names when using entity
framework code first approach
Suggested Videos
Part 1 - What is Entity Framework
Part 2 - Entity Framework Model First Approach
Part 3 - Entity Framework Code First Approach
In this vide we will discuss, customizing table, column and foreign key column names when using
entity framework code first approach. This is continuation to Part 3. Please watch Part 3 before
proceeding.
In Part 3, we have discussed generating Departments and Employees tables using Entity
Framework Code first approach.
Entity Framework generated the following Employees table. Notice the column names.
Department_Id column has an underscore in it's name. Let's say we want the column to be
generated as DepartmenId (without an underscore)
Entity Framework generated the above Employees table based on the following custom Employee
class that we created.
public class Employee
{
public int Id { get; set; }
public string FirstName { get; set; }
public string LastName { get; set; }
public string Gender { get; set; }
public int Salary { get; set; }
public Department Department { get; set; }
}
To achieve this use the ForeignKey attribute present in
System.ComponentModel.DataAnnotations.Schema namespace. Modify the Employee class as
shown below.
public class Employee
{
public int Id { get; set; }
public string FirstName { get; set; }
public string LastName { get; set; }
public string Gender { get; set; }
public int Salary { get; set; }
public int DepartmentId { get; set; }
[ForeignKey("DepartmentId")]
public Department Department { get; set; }
}
Rebuild the solution, and run the application.
You will get the following error. We will discuss the reasons for this error and how to fix it the
right way in a later video session.
The model backing the 'EmployeeDBContext' context has changed since the database was
created. Consider using Code First Migrations to update the database
(http://go.microsoft.com/fwlink/?LinkId=238269).
For now to get around the error, delete the Sample database using SQL Server Management
Studio, and then try to run the application again. A blank webform will be displayed. Now check
the Employees tables using SQL Server Management Studio and notice that the DepartmentId
column is created without an underscore as expected.
To customize the table name, use Table attribute and to customize column name use Column
attribute.
For example, to change
Table name from Employees to tblEmployees and
FirstName column to First_Name
We would modify the Employee class as shown below.
[Table("tblEmployees")]
public class Employee
{
public int Id { get; set; }
[Column("First_Name")]
public string FirstName { get; set; }
public string LastName { get; set; }
public string Gender { get; set; }
public int Salary { get; set; }
public int DepartmentId { get; set; }
[ForeignKey("DepartmentId")]
public Department Department { get; set; }
}
Entity Framework would then generate the following. Notice the table name and First_Name
column.
Part 5 - How to handle model changes in entity framework
Suggested Videos
Part 2 - Entity Framework Model First Approach
Part 3 - Entity Framework Code First Approach
Part 4 - Customizing table & column names
In this video we will discuss, how to handle model changes after the database is already created.
This is continuation to Part 4. Please watch Part 4 before proceeding.
At the moment the Employee class is as shown below
[Table("tblEmployees")]
public class Employee
{
public int Id { get; set; }
[Column("First_Name")]
public string FirstName { get; set; }
public string LastName { get; set; }
public string Gender { get; set; }
public int Salary { get; set; }
public int DepartmentId { get; set; }
[ForeignKey("DepartmentId")]
public Department Department { get; set; }
}
The following is the table Entity Framework has generated based on the above Employee class
Now let us add JobTitle property to the Employee class. The modified Employee class is shown
below.
[Table("tblEmployees")]
public class Employee
{
public int Id { get; set; }
[Column("First_Name")]
public string FirstName { get; set; }
public string LastName { get; set; }
public string Gender { get; set; }
public int Salary { get; set; }
public int DepartmentId { get; set; }
[ForeignKey("DepartmentId")]
public Department Department { get; set; }
public string JobTitle { get; set; }
}
At this point if we run the application, we get the following error.
The model backing the 'EmployeeDBContext' context has changed since the database was
created. Consider using Code First Migrations to update the database
(http://go.microsoft.com/fwlink/?LinkId=238269).
This is because the model (i.e Employee class) has changed since the database was created. This
means the Model and the database are no longer in sync and hence we get the error. To check if
the model has changed since the database was created, entity framework uses
__MigrationHistory table that is auto-generated.
To fix this error, we have to tell entity framework what to do when the model changes.
Add Global.asax file to the web application project. Include the following code in
Application_Start() method. Here, we are telling the entity framework to drop and recreate
database every time the model changes.
Database.SetInitializer(new DropCreateDatabaseIfModelChanges<EmployeeDBContext>());
Another option is, to drop and recreate the database always. To drop and recreate the database
always we would change the code in Application_Start() method as shown below.
Database.SetInitializer(new DropCreateDatabaseAlways<EmployeeDBContext>());
Please Note: Database class is present in System.Data.Entity namespace.
Run the application, and notice that the database is dropped and recreated. But the webform
does not display any data, as there is no data in Departments and tblEmployees tables. For now
let's manually populate the tables using the followng SQL script.
Insert into Departments values ('IT', 'New York')
Insert into Departments values ('HR', 'London')
Insert into Departments values ('Payroll', 'Sydney')
Insert into tblEmployees values ('Mark', 'Hastings', 'Male', 60000, 1, 'Developer')
Insert into tblEmployees values ('Steve', 'Pound', 'Male', 45000, 3, 'Manager')
Insert into tblEmployees values ('Ben', 'Hoskins', 'Male', 70000, 1, 'Developer')
Insert into tblEmployees values ('Philip', 'Hastings', 'Male', 45000, 2, 'Recruiter')
Insert into tblEmployees values ('Mary', 'Lambeth', 'Female', 30000, 2, 'Recruiter')
Insert into tblEmployees values ('Valarie', 'Vikings', 'Female', 35000, 3, 'Manager')
Insert into tblEmployees values ('John', 'Stanmore', 'Male', 80000, 1, 'Developer')
Referesh the webform. Notice that JobTitle is not displayed on the WebForm. To fix this add a
boundfield to the GridView control that displays Employees details as shown below.
<asp:GridView ID="GridView2" runat="server" AutoGenerateColumns="False"
DataSource='<%# Eval("Employees") %>'>
<Columns>
<asp:BoundField DataField="FirstName" HeaderText="First Name" />
<asp:BoundField DataField="LastName" HeaderText="Last Name" />
<asp:BoundField DataField="Gender" HeaderText="Gender" />
<asp:BoundField DataField="Salary" HeaderText="Salary" />
<asp:BoundField DataField="JobTitle" HeaderText="Job Title" />
</Columns>
</asp:GridView>
Part 6 - How to seed database with test data using entity framework
Suggested Videos
Part 3 - Entity Framework Code First Approach
Part 4 - Customizing table & column names
Part 5 - How to handle model changes in entity framework
So far in this video series, we have been manually populating the database with test data using
the insert sql script. Entity Framework can automate this. We will be working with the example we
worked with in Part 5. Here are the steps.
Step 1: Right click on the project in solution explorer and add a class file with name =
EmployeeDBContextSeeder.cs
Step 2: Copy and paste the following code in EmployeeDBContextSeeder.cs file
using System.Collections.Generic;
using System.Data.Entity;
namespace EntityFrameworkDemo
{
public class EmployeeDBContextSeeder :
DropCreateDatabaseIfModelChanges<EmployeeDBContext>
{
protected override void Seed(EmployeeDBContext context)
{
Department department1 = new Department()
{
Name = "IT",
Location = "New York",
Employees = new List<Employee>()
{
new Employee()
{
FirstName = "Mark",
LastName = "Hastings",
Gender = "Male",
Salary = 60000,
JobTitle = "Developer"
},
new Employee()
{
FirstName = "Ben",
LastName = "Hoskins",
Gender = "Male",
Salary = 70000,
JobTitle = "Sr. Developer"
},
new Employee()
{
FirstName = "John",
LastName = "Stanmore",
Gender = "Male",
Salary = 80000,
JobTitle = "Project Manager"
}
}
};
Department department2 = new Department()
{
Name = "HR",
Location = "London",
Employees = new List<Employee>()
{
new Employee()
{
FirstName = "Philip",
LastName = "Hastings",
Gender = "Male",
Salary = 45000,
JobTitle = "Recruiter"
},
new Employee()
{
FirstName = "Mary",
LastName = "Lambeth",
Gender = "Female",
Salary = 30000,
JobTitle = "Sr. Recruiter"
}
}
};
Department department3 = new Department()
{
Name = "Payroll",
Location = "Sydney",
Employees = new List<Employee>()
{
new Employee()
{
FirstName = "Steve",
LastName = "Pound",
Gender = "Male",
Salary = 45000,
JobTitle = "Sr. Payroll Admin",
},
new Employee()
{
FirstName = "Valarie",
LastName = "Vikings",
Gender = "Female",
Salary = 35000,
JobTitle = "Payroll Admin",
}
}
};
context.Departments.Add(department1);
context.Departments.Add(department2);
context.Departments.Add(department3);
base.Seed(context);
}
}
}
Step 3: Copy and paste the following line in Application_Start() method Global.asax file
Database.SetInitializer(new EmployeeDBContextSeeder());
Step 4: Remove the following Table and Column attributes from Employee.cs file.
[Table("tblEmployees")]
[Column("First_Name")]
At this point Employee class should look as shown below
public class Employee
{
public int Id { get; set; }
public string FirstName { get; set; }
public string LastName { get; set; }
public string Gender { get; set; }
public int Salary { get; set; }
public int DepartmentId { get; set; }
[ForeignKey("DepartmentId")]
public Department Department { get; set; }
public string JobTitle { get; set; }
}
Step 5: Run the application and notice that the Sample database, Departments and Employees
tables are created and populated with test data automatically.
Part 7 - Using stored procedures with entity framework
Suggested Videos
Part 4 - Customizing table & column names
Part 5 - How to handle model changes in entity framework
Part 6 - How to seed database with test data using entity framework
In this video we will discuss using our own custom stored procedures to perform Insert, Update
and Delete operations using entity framework. We will be using the following Employees table
for this demo.
Step 1: Use the following SQL Script to create and populate Employee table.
Create table Employees
(
ID int primary key identity,
Name nvarchar(50),
Gender nvarchar(50),
Salary int
)
Insert into Employees values ('Mark', 'Male', 60000)
Insert into Employees values ('Steve', 'Male', 45000)
Insert into Employees values ('Ben', 'Male', 70000)
Insert into Employees values ('Philip', 'Male', 45000)
Insert into Employees values ('Mary', 'Female', 30000)
Insert into Employees values ('Valarie', 'Female', 35000)
Insert into Employees values ('John', 'Male', 80000)
Step 2: Create Insert, Update and Delete stored procedures
Create procedure InsertEmployee
@Name nvarchar(50),
@Gender nvarchar(50),
@Salary int
as
Begin
Insert into Employees values (@Name, @Gender, @Salary)
End
Go
Create procedure UpdateEmployee
@ID int,
@Name nvarchar(50),
@Gender nvarchar(50),
@Salary int
as
Begin
Update Employees Set Name = @Name, Gender = @Gender,
Salary = @Salary
where ID = @ID
End
Go
Create procedure DeleteEmployee
@ID int
as
Begin
Delete from Employees where ID = @ID
End
Go
Step 3: Create a new empty asp.net web application
Step 4: Add a new ADO.NET Entity Data Model.
a) On Choose Model Contents screen select "Generate from database" option and click Next
b) On "Choose Your Data Connections" screen give a meaningful name for the connection string
that will be stored in the web.config file. I have named it EmployeeDBContext. Click Next.
c) On "Choose Your Database Objects" screen, select Employees Table and the 3 stored
procedures (InsertEmployee, UpdateEmployee, DeleteEmployee). Provide a meaningful name for
the Model namespace. I have named it EmployeeModel. CLick Finish.
At this point on the ADO.NET Entity Model designer surface, we should be able to see the
Employee entity but not the stored procedures.
To view the stored procedures,
1. Right click on entity model designer surface and select "Model Broswer" from the context
menu.
2. Expand Stored Procedures folder
Step 5: Add a web form to the project. Drag and drop the following 3 controls and build the
solution.
1. GridView
2. DetailsView
3. EntityDataSource
Step 6: Configure EntityDataSource control
a). Right click on EntityDataSource control and select "Show Smart Tag" option
b) Click on Configure Data Source link
c) Select EmployeeDBContext from the Named Connection dropdownlist and click Next
d) Select the options on "Configure Data Selection" screen as shown in the image below and click
Finish
Step 7: Configure GridView control
a). Right click on GridView control and select "Show Smart Tag" option
b) Click on "Auto Format" link and select "Colourful" scheme
c) Select "EntityDataSource1" from "Choose Data Source" dropdownlist
d) Select Enable Editing and Enable Deleting checkboxes
Step 8: Configure DetailsView control
a) Right click on DetailsView control and select "Show Smart Tag" option
b) Click on "Auto Format" link and select "Colourful" scheme
c) Select "EntityDataSource1" from "Choose Data Source" dropdownlist
d) Select Enable Inserting checkbox
e) Set DeafultMode=Insert. Use properties window to set this.
f) Set InsertVisible="false" for the ID BoundField. You can do this directly in the HTML Source.
g) Generate ItemInserted event handler method for DetailsView control. Copy and paste the
following code.
protected void DetailsView1_ItemInserted (object sender, DetailsViewInsertedEventArgs e)
{
GridView1.DataBind();
}
At this point if you run the application, and if you insert, update and delete employees, by default
entity framework will use the sql it auto-generates and not our custom stored procedures.
To tell the entity framework to use the stored procedures, we have to map them to the Employee
entity.
Here are the steps.
1. Right click on "Employee" entity on "EmployeeModel.edmx" and select "Stored Procedure
Mapping" option from the context menu.
2. In the "Mapping Details" windows specify the Insert, Update and Delete stored procedures
that you want to use with "Employee" entity
At this point,
1. Run SQL Profiler
2. Run the application
3. Insert, Update and Delete Employee, and notice that the respective stored procedures are
being called now.
Part 8 - Using stored procedures with entity framework code first approach
Suggested Videos
Part 5 - How to handle model changes in entity framework
Part 6 - How to seed database with test data using entity framework
Part 7 - Using stored procedures with entity framework
In this video we will discuss using stored procedures to perform Insert, Update and Delete
operations using entity framework code first approach.
Step 1: Create a new empty asp.net web application project. Name it Demo. Install entity
framework if it's not already installed.
Step 2: Add a class file to the project. Name it Employee.cs. Copy and paste the following code.
namespace Demo
{
public class Employee
{
public int ID { get; set; }
public string Name { get; set; }
public string Gender { get; set; }
public int Salary { get; set; }
}
}
Step 3: Add a class file to the project. Name it EmployeeDBContext.cs. Copy and paste the
following code.
using System.Data.Entity;
namespace Demo
{
public class EmployeeDBContext : DbContext
{
public DbSet<Employee> Employees { get; set; }
protected override void OnModelCreating(DbModelBuilder modelBuilder)
{
// This line will tell entity framework to use stored procedures
// when inserting, updating and deleting Employees
modelBuilder.Entity<Employee>().MapToStoredProcedures();
base.OnModelCreating(modelBuilder);
}
}
}
Step 4: Add a class file to the project. Name it EmployeeRepository.cs. Copy and paste the
following code.
using System.Collections.Generic;
using System.Linq;
namespace Demo
{
public class EmployeeRepository
{
EmployeeDBContext employeeDBContext = new EmployeeDBContext();
public List<Employee> GetEmployees()
{
return employeeDBContext.Employees.ToList();
}
public void InsertEmployee(Employee employee)
{
employeeDBContext.Employees.Add(employee);
employeeDBContext.SaveChanges();
}
public void UpdateEmployee(Employee employee)
{
Employee employeeToUpdate = employeeDBContext
.Employees.SingleOrDefault(x => x.ID == employee.ID);
employeeToUpdate.Name = employee.Name;
employeeToUpdate.Gender = employee.Gender;
employeeToUpdate.Salary = employee.Salary;
employeeDBContext.SaveChanges();
}
public void DeleteEmployee(Employee employee)
{
Employee employeeToDelete = employeeDBContext
.Employees.SingleOrDefault(x => x.ID == employee.ID);
employeeDBContext.Employees.Remove(employeeToDelete);
employeeDBContext.SaveChanges();
}
}
}
Step 5: Add the database connection string in web.config file.
<connectionStrings>
<add name="EmployeeDBContext"
connectionString="server=.; database=Sample; integrated security=true;"
providerName="System.Data.SqlClient" />
</connectionStrings>
Step 6: Add a webform to the project. Drag and drop the following 3 controls and build the
solution.
1. GridView
2. DetailsView
3. ObjectDataSource
Step 7: Configure ObjectDataSource control
a). Right click on ObjectDataSource control and select "Show Smart Tag" option
b) Click on Configure Data Source link
c) Select Demo.EmployeeRepository on Choose a Business Object screen and click Next
d) On Define Data Methods screen
i) On SELECT tab - Select GetEmployees() method
ii) On UPDATE tab - Select UpdateEmployees(Employee employee) method
iii) On INSERT tab - Select InsertEmployees(Employee employee) method
iv) On DELETE tab - Select DeletEmployees(Employee employee) method
Step 8: Configure GridView control
a). Right click on GridView control and select "Show Smart Tag" option
b) Click on "Auto Format" link and select "Colourful" scheme
c) Select "ObjectDataSource1" from "Choose Data Source" dropdownlist
d) Select Enable Editing and Enable Deleting checkboxes
e) Set DataKeyNames="ID". Do this in the properties window of the GridView control
Step 9: Configure DetailsView control
a) Right click on DetailsView control and select "Show Smart Tag" option
b) Click on "Auto Format" link and select "Colourful" scheme
c) Select "ObjectDataSource1" from "Choose Data Source" dropdownlist
d) Select Enable Inserting checkbox
e) Set DeafultMode=Insert. Use properties window to set this.
f) Set InsertVisible="false" for the ID BoundField. You can do this directly in the HTML Source.
Step 10: If you already have Sample database in SQL Server. Delete it from SQL Server
Management Studio.
Step 11: Run the application by pressing CTRL + F5. Notice that we don't have any data displayed
on WebForm1. This is because we don't have any data in the Employees table.
At this point we have the Sample database and Employees table created automatically. The
following stored procedures are also automatically created.
Employee_Delete
Employee_Insert
Employee_Update
By default, the following should be the naming convention for the stored procedures.
INSERT stored procedure - [Entity_Name]_Insert. Insert Stored procedure should return the auto-
generated identity column value.
UPDATE stored procedure - [Entity_Name]_Update
DELETE stored procedure - [Entity_Name]_Delete
Step 12: Use the below SQL script to populate Employees tables with test data.
Insert into Employees values ('Mark', 'Male', 60000)
Insert into Employees values ('Steve', 'Male', 45000)
Insert into Employees values ('Ben', 'Male', 70000)
Insert into Employees values ('Philip', 'Male', 45000)
Insert into Employees values ('Mary', 'Female', 30000)
Insert into Employees values ('Valarie', 'Female', 35000)
Insert into Employees values ('John', 'Male', 80000)
At this point,
1. Run SQL Prrofiler
2. Run the application
3. Insert, Update and Delete Employees, and notice that the respective stored procedures are
being called as expected.
Part 9 - Overriding stored procedure defaults with entity framework code first
approach
Suggested Videos
Part 6 - How to seed database with test data using entity framework
Part 7 - Using stored procedures with entity framework
Part 8 - Using stored procedures with entity frameowrk code first approach
In this video we will discuss, changing the default Insert, Update and Delete stored procedure
names that are auto-generated by entity framework code first approach. This is continuation to
Part 8. Please watch Part 8 before proceeding.
public class EmployeeDBContext : DbContext
{
public DbSet<Employee> Employees { get; set; }
protected override void OnModelCreating(DbModelBuilder modelBuilder)
{
modelBuilder.Entity<Employee>().MapToStoredProcedures();
base.OnModelCreating(modelBuilder);
}
}
By default, the code above generates the following 3 stored procedures for Inserting, Updating
and Deleting Employee objects.
Employee_Insert
Employee_Update
Employee_Delete
If you want to override or change the default names of auto-generated stored procedures, change
the code in EmployeeDBContext class as shown below.
public class EmployeeDBContext : DbContext
{
public DbSet<Employee> Employees { get; set; }
protected override void OnModelCreating(DbModelBuilder modelBuilder)
{
modelBuilder.Entity<Employee>()
.MapToStoredProcedures(p => p.Insert(x => x.HasName("InsertEmployee")));
modelBuilder.Entity<Employee>()
.MapToStoredProcedures(p => p.Update(x => x.HasName("UpdateEmployee")));
modelBuilder.Entity<Employee>()
.MapToStoredProcedures(p => p.Delete(x => x.HasName("DeleteEmployee")));
base.OnModelCreating(modelBuilder);
}
}
At this point delete the Sample database and run WebForm1 again. Notice that the generated
stored procedures now have the names we specified.
The above code can also be rewritten as shown below
public class EmployeeDBContext : DbContext
{
public DbSet<Employee> Employees { get; set; }
protected override void OnModelCreating(DbModelBuilder modelBuilder)
{
modelBuilder.Entity<Employee>().MapToStoredProcedures
(p => p.Insert(i => i.HasName("InsertEmployee"))
.Update(u => u.HasName("UpdateEmployee"))
.Delete(d => d.HasName("DeleteEmployee"))
);
base.OnModelCreating(modelBuilder);
}
}
The default parameter names of the stored procedures can also be changed using the following
code.
public class EmployeeDBContext : DbContext
{
public DbSet<Employee> Employees { get; set; }
protected override void OnModelCreating(DbModelBuilder modelBuilder)
{
modelBuilder.Entity<Employee>().MapToStoredProcedures
(p => p.Insert(i => i.HasName("InsertEmployee")
.Parameter(n => n.Name, "EmployeeName")
.Parameter(n => n.Gender, "EmployeeGender")
.Parameter(n => n.Salary, "EmployeeSalary"))
.Update(u => u.HasName("UpdateEmployee")
.Parameter(n => n.ID, "EmployeeID")
.Parameter(n => n.Name, "EmployeeName")
.Parameter(n => n.Gender, "EmployeeGender")
.Parameter(n => n.Salary, "EmployeeSalary"))
.Delete(d => d.HasName("DeleteEmployee")
.Parameter(n => n.ID, "EmployeeID"))
);
base.OnModelCreating(modelBuilder);
}
}
At this point drop the Sample database and run WebForm1 again. Notice that the stored
procedure parameters have the names we specified.
Part 10 - Entity splitting in entity framework
Suggested Videos
Part 7 - Using stored procedures with entity framework
Part 8 - Using stored procedures with entity frameowrk code first approach
Part 9 - Overriding stored procedure defaults with entity frameowrk code first approach
Entity splitting refers to mapping an entity to two or more tables when the tables share a
common key. Let us understand Entity splitting with an example.
We have the following 2 tables. Notice that both the table share the common key - EmployeeID.
Employees Table
EmployeeContactDetails Table
SQL Script to create the database objects and populate them with test data
Create table Employees
(
EmployeeID int primary key identity,
FirstName nvarchar(50),
LastName nvarchar(50),
Gender nvarchar(50)
)
GO
Create table EmployeeContactDetails
(
EmployeeID int primary key,
Email nvarchar(50),
Mobile nvarchar(50),
LandLine nvarchar(50)
)
GO
Insert into Employees values ('Mark', 'Hastings', 'Male')
Insert into Employees values ('Steve', 'Pound', 'Male')
Insert into Employees values ('Ben', 'Hoskins', 'Male')
Insert into Employees values ('Philip', 'Hastings', 'Male')
Insert into Employees values ('Mary', 'Lambeth', 'Female')
Insert into EmployeeContactDetails values
(1, 'Mark@pragimtech.com', '111111111', '111111111')
Insert into EmployeeContactDetails values
(2, 'Steve@pragimtech.com', '2222222222', '2222222222')
Insert into EmployeeContactDetails values
(3, 'Ben@pragimtech.com', '3333333333', '3333333333')
Insert into EmployeeContactDetails values
(4, 'Philip@pragimtech.com', '44444444444', '44444444444')
Insert into EmployeeContactDetails values
(5, 'Mary@pragimtech.com', '5555555555', '5555555555')
Now, when we use ADO.NET Entity Framework to generate entities from the database using
database first approach, by default 2 entities will be created, i.e Empoyee and
EmployeeContactDetail entities.
There is a one to one mapping between tables and entities. We want a single Employee to map to
both Employees & EmployeeContactDetails table.
To achieve this
1. Cut Email, Mobile and LandLine properties from EmployeeContactDetail entity and paste them
in Employee entity
2. Delete EmployeeContactDetail entity. On "Delete Unmapped Tables and Views" window click
NO.
3. Right click on Employee entity and select "Table Mapping" option from the context menu. Map
EmployeeId, Email, Mobile and LandLine properties to the respective columns of
EmployeeContactDetails table.
At this point we have only one Entity. Build the solution. Add a WebForm. Drag and drop the
following 3 controls.
1. GridView
2. DetailsView
3. EntityDataSource
Configure EntityDataSource control
a). Right click on EntityDataSource control and select "Show Smart Tag" option
b) Click on Configure Data Source link
c) Select EmployeeDBContext from the Named Connection dropdownlist and click Next
d) Select Employees from EntitySetName dropdownlist and enable Inserts, Updates and Deletes.
Configure GridView control
a). Right click on GridView control and select "Show Smart Tag" option
b) Click on "Auto Format" link and select "Colourful" scheme
c) Select "EntityDataSource1" from "Choose Data Source" dropdownlist
d) Select Enable Editing and Enable Deleting checkboxes
Configure DetailsView control
a) Right click on DetailsView control and select "Show Smart Tag" option
b) Click on "Auto Format" link and select "Colourful" scheme
c) Select "EntityDataSource1" from "Choose Data Source" dropdownlist
d) Select Enable Inserting checkbox
e) Set DeafultMode=Insert. Use properties window to set this.
f) Set InsertVisible="false" for the EmployeeID BoundField. You can do this directly in the HTML
Source.
g) Generate ItemInserted event handler method for DetailsView control. Copy and paste the
following code.
protected void DetailsView1_ItemInserted(object sender, DetailsViewInsertedEventArgs e)
{
GridView1.DataBind();
}
At this point run the application. Insert, update and delete an Employee, and notice that both the
tables (Employees and EmployeeContactDetails) are updated as expected.
Part 11 - Entity splitting in entity framework with code first approach
Suggested Videos
Part 8 - Using stored procedures with entity frameowrk code first approach
Part 9 - Overriding stored procedure defaults with entity frameowrk code first approach
Part 10 - Entity splitting in entity framework
Entity splitting refers to mapping an entity to two or more tables when the tables share a
common key. We discussed, Entity splitting with database first approach in Part 10. In this video
we will discuss Entity splitting with code first approach.
Step 1: Create a new empty asp.net web application project. Name it Demo. Install entity
framework if it's not already installed.
Step 2: Add a class file to the project. Name it Employee.cs. Copy and paste the following code.
namespace Demo
{
public class Employee
{
// These property values should be stored in Employees Table
public int EmployeeId { get; set; }
public string FirstName { get; set; }
public string LastName { get; set; }
public string Gender { get; set; }
// These property values should be stored in EmployeeContactDetails Table
public string Email { get; set; }
public string Mobile { get; set; }
public string Landline { get; set; }
}
}
Step 3: Add a class file to the project. Name it EmployeeDBContext.cs. Copy and paste the
following code.
using System.Data.Entity;
namespace Demo
{
public class EmployeeDBContext : DbContext
{
public DbSet<Employee> Employees { get; set; }
}
}
Step 4: Add a class file to the project. Name it EmployeeRepository.cs. Copy and paste the
following code.
using System.Collections.Generic;
using System.Linq;
namespace Demo
{
public class EmployeeRepository
{
EmployeeDBContext employeeDBContext = new EmployeeDBContext();
public List<Employee> GetEmployees()
{
return employeeDBContext.Employees.ToList();
}
public void InsertEmployee(Employee employee)
{
employeeDBContext.Employees.Add(employee);
employeeDBContext.SaveChanges();
}
public void UpdateEmployee(Employee employee)
{
Employee employeeToUpdate = employeeDBContext.Employees
.SingleOrDefault(x => x.EmployeeId == employee.EmployeeId);
employeeToUpdate.EmployeeId = employee.EmployeeId;
employeeToUpdate.FirstName = employee.FirstName;
employeeToUpdate.Gender = employee.Gender;
employeeToUpdate.Email = employee.Email;
employeeToUpdate.Mobile = employee.Mobile;
employeeToUpdate.Landline = employee.Landline;
employeeDBContext.SaveChanges();
}
public void DeleteEmployee(Employee employee)
{
Employee employeeToDelete = employeeDBContext.Employees
.SingleOrDefault(x => x.EmployeeId == employee.EmployeeId);
employeeDBContext.Employees.Remove(employeeToDelete);
employeeDBContext.SaveChanges();
}
}
}
Step 5: Add the database connection string in web.config file.
<connectionStrings>
<add name="EmployeeDBContext"
connectionString="server=.; database=Sample; integrated security=SSPI;"
providerName="System.Data.SqlClient" />
</connectionStrings>
Step 6: Add a webform to the project. Drag and drop the following 3 controls and build the
solution.
1. GridView
2. DetailsView
3. ObjectDataSource
Step 7: Configure ObjectDataSource control
a).Right click on ObjectDataSource control and select "Show Smart Tag" option
b) Click on Configure Data Source link
c) Select Demo.EmployeeRepository on Choose a Business Object screen and click Next
d) On Define Data Methods screen
i) On SELECT tab - Select GetEmployees() method
ii) On UPDATE tab - Select UpdateEmployee(Employee employee) method
iii) On INSERT tab - Select InsertEmployee(Employee employee) method
iv) On DELETE tab - Select DeletEmployee(Employee employee) method
Step 8: Configure GridView control
a). Right click on GridView control and select "Show Smart Tag" option
b) Click on "Auto Format" link and select "Colourful" scheme
c) Select "ObjectDataSource1" from "Choose Data Source" dropdownlist
d) Select Enable Editing and Enable Deleting checkboxes
e) Set DataKeyNames="EmployeeId". Do this in the properties window of the GridView control
f) Set ReadOnly="true" for the EmployeeId BoundField. You can do this directly in the HTML
Source.
Step 9: Configure DetailsView control
a) Right click on DetailsView control and select "Show Smart Tag" option
b) Click on "Auto Format" link and select "Colourful" scheme
c) Select "ObjectDataSource1" from "Choose Data Source" dropdownlist
d) Select Enable Inserting checkbox
e) Set DeafultMode=Insert. Use properties window to set this.
f) Set InsertVisible="false" for the EmployeeId BoundField. You can do this directly in the HTML
Source.
g) Generate ItemInserted event handler method for DetailsView control. Copy and paste the
following code.
protected void DetailsView1_ItemInserted(object sender, DetailsViewInsertedEventArgs e)
{
GridView1.DataBind();
}
Step 10: If you already have Sample database in SQL Server. Delete it from SQL Server
Management Studio.
Step 11: Run the application by pressing CTRL + F5. By default entity framework creates one Table
i.e Employees table. But we want entity framework to create the following 2 tables.
a) Employees table with columns EmployeeId, FirstName, LastName and Gender
b) EmployeeContactDetails table with columns EmployeeId, Email, Mobile and Landline
Step 12: Override OnModelCreating() method to tell entity framework to generate 2
tables(Employees & EmployeeContactDetails) for the Employee entity. OnModelCreating()
method is a virtual method present in DbContext class. So, modify EmployeeDBContext class in
EmployeeDBContext.cs file as shown below.
public class EmployeeDBContext : DbContext
{
public DbSet<Employee> Employees { get; set; }
protected override void OnModelCreating(DbModelBuilder modelBuilder)
{
modelBuilder.Entity<Employee>()
// Specify properties to map to Employees table
.Map(map =>
{
map.Properties(p => new
{
p.EmployeeId,
p.FirstName,
p.LastName,
p.Gender
});
map.ToTable("Employees");
})
// Specify properties to map to EmployeeContactDetails table
.Map(map =>
{
map.Properties(p => new
{
p.EmployeeId,
p.Email,
p.Mobile,
p.Landline
});
map.ToTable("EmployeeContactDetails");
});
base.OnModelCreating(modelBuilder);
}
}
Step 13: Delete the Sample database and run the web application.
Step 14: Notice that now we have 2 tables generated by entity framework as expected.
Step 15: Execute the following SQL script to populate the tables with test data.
Insert into Employees values ('Mark', 'Hastings', 'Male')
Insert into Employees values ('Steve', 'Pound', 'Male')
Insert into Employees values ('Ben', 'Hoskins', 'Male')
Insert into Employees values ('Philip', 'Hastings', 'Male')
Insert into Employees values ('Mary', 'Lambeth', 'Female')
Insert into EmployeeContactDetails values
(1, 'Mark@pragimtech.com', '111111111', '111111111')
Insert into EmployeeContactDetails values
(2, 'Steve@pragimtech.com', '2222222222', '2222222222')
Insert into EmployeeContactDetails values
(3, 'Ben@pragimtech.com', '3333333333', '3333333333')
Insert into EmployeeContactDetails values
(4, 'Philip@pragimtech.com', '44444444444', '44444444444')
Insert into EmployeeContactDetails values
(5, 'Mary@pragimtech.com', '5555555555', '5555555555')
Step 16: At this point run the application. Insert, update and delete an Employee, and notice that
both the tables (Employees and EmployeeContactDetails) are updated as expected.
Part 12 - Table splitting in entity framework
Suggested Videos
Part 9 - Overriding stored procedure defaults with entity frameowrk code first approach
Part 10 - Entity splitting in entity framework
Part 11 - Entity splitting in entity framework with code first approach
In this video we will discuss Table splitting in entity framework with database first approach.
Table Splitting is the opposite of Entity Splitting.
We discussed Entity Splitting in Part 10 and 11 of Entity Framework tutorial.
Entity Splitting refers to mapping an entity to two or more tables when the tables share a
common key.
Mapping multiple entities to a single table is called table splitting.
One common entity framework interview question is, What is the main reason for using Table
Splitting?
Table Splitting is useful when you want to delay the loading of some properties with large data
when using lazy loading.
For example, if you have Employee entity and if it contains Photo property that would return large
binary data, and if we use this Photo property only on a few pages in our application, then it does
not make sense from a performance perspective to load this property every time we load the
Employee entity. Using lazy loading load it only on the pages where we need to display Employee
photo.
We will be using the following Employees table
SQL script to create the table
Create table Employees
(
EmployeeID int primary key identity,
FirstName nvarchar(50),
LastName nvarchar(50),
Gender nvarchar(50),
Email nvarchar(50),
Mobile nvarchar(50),
LandLine nvarchar(50)
)
Insert into Employees values ('Mark', 'Hastings', 'Male', 'x@x.com', 'XXX', 'XXX')
Insert into Employees values ('Steve', 'Pound', 'Male', 'y@y.com', 'YYY', 'YYY')
Insert into Employees values ('Ben', 'Hoskins', 'Male', 'z@z.com', 'ZZZ', 'ZZZ')
Insert into Employees values ('Philip', 'Hastings', 'Male', 'a@a.com', 'AAA', 'AAA')
Insert into Employees values ('Mary', 'Lambeth', 'Female', 'b@b.com', 'BBB', 'BBB')
Now, when we use ADO.NET Entity Framework to generate entities from the database using
database first approach, by default one entity will be created, i.e Empoyee entity.
Let's say, we will not be using Email, Mobile and Landline properties as often as we would be
using FirstName, LastName, and Gender properties. If all of these properties are present in one
Employee entity, then every time we load this entity, all the properties will be automatically
loaded. So let's create 2 entities (Employee & EmployeeContactDetail). This enables us to load
EmployeeContactDetails only when needed.
To achieve this:
1. Right click on the entity designer and select "Add Entity" option from the context menu. Set
a) Entity Name = EmployeeContactDetail
b) Bae type = (None)
c) Entity Set = EmployeeContactDetails
d) Create Key Property = Checked
e) Property Name = EmployeeID
2. Cut Email, Mobile and LandLine properties from Employee entity and paste them in
EmployeeContactDetail entity
3. Right click on the entity designer and select "Add - Association" option from the context menu.
Fill the details shown below.
4. Right click on the association and select "Properties". In the Properties window, click on the
ellipsis button next to "Referential Constraint" property and fill in the details as shown below.
5. Right click on "EmployeeContactDetail" entity and select "Table Mapping" option from the
context menu. Select "Employees" table and map EmployeeId, Email, Mobile and Landline
properties of the entity to the respective columns of the table.
6. Add a webform. Copy and paste the following HTML in the ASPX page.
<div style="font-family:Arial">
<asp:CheckBox ID="checkBoxIncludeContactDetails"
Text="Include Contact Details" runat="server" />
<br />
<asp:Button ID="Button1" runat="server" Text="Get Employee Data"
onclick="Button1_Click" />
<asp:GridView ID="GridView1" runat="server">
</asp:GridView>
</div>
7. Copy and paste the following code in the code-behind file.
public partial class WebForm1 : System.Web.UI.Page
{
private DataTable GetEmployeeData()
{
EmployeeDBContext employeeDBContext = new EmployeeDBContext();
List<Employee> employees = employeeDBContext.Employees.ToList();
DataTable dataTable = new DataTable();
DataColumn[] columns = { new DataColumn("EmployeeID"),
new DataColumn("FirstName"),
new DataColumn("LastName"),
new DataColumn("Gender")};
dataTable.Columns.AddRange(columns);
foreach (Employee employee in employees)
{
DataRow dr = dataTable.NewRow();
dr["EmployeeID"] = employee.EmployeeID;
dr["FirstName"] = employee.FirstName;
dr["LastName"] = employee.LastName;
dr["Gender"] = employee.Gender;
dataTable.Rows.Add(dr);
}
return dataTable;
}
private DataTable GetEmployeeDataIncludingContactDetails()
{
EmployeeDBContext employeeDBContext = new EmployeeDBContext();
List<Employee> employees = employeeDBContext.Employees
.Include("EmployeeContactDetail").ToList();
DataTable dataTable = new DataTable();
DataColumn[] columns = { new DataColumn("EmployeeID"),
new DataColumn("FirstName"),
new DataColumn("LastName"),
new DataColumn("Gender"),
new DataColumn("Email"),
new DataColumn("Mobile"),
new DataColumn("LandLine") };
dataTable.Columns.AddRange(columns);
foreach (Employee employee in employees)
{
DataRow dr = dataTable.NewRow();
dr["EmployeeID"] = employee.EmployeeID;
dr["FirstName"] = employee.FirstName;
dr["LastName"] = employee.LastName;
dr["Gender"] = employee.Gender;
dr["Email"] = employee.EmployeeContactDetail.Email;
dr["Mobile"] = employee.EmployeeContactDetail.Mobile;
dr["LandLine"] = employee.EmployeeContactDetail.LandLine;
dataTable.Rows.Add(dr);
}
return dataTable;
}
protected void Button1_Click(object sender, EventArgs e)
{
if (checkBoxIncludeContactDetails.Checked)
{
GridView1.DataSource = GetEmployeeDataIncludingContactDetails();
}
else
{
GridView1.DataSource = GetEmployeeData();
}
GridView1.DataBind();
}
}
At this point, run the application and when you retrieve Employees without checking "Include
Contact Details" checkbox, the following query is generated by the entity framework. Use SQL
Profiler to view the generated query. Notice that Email, Mobile and LandLine column values are
not loaded.
SELECT
[Extent1].[EmployeeID] AS [EmployeeID],
[Extent1].[FirstName] AS [FirstName],
[Extent1].[LastName] AS [LastName],
[Extent1].[Gender] AS [Gender]
FROM [dbo].[Employees] AS [Extent1]
When you check "Include Contact Details" checkbox, the following query is generated
SELECT
[Extent1].[EmployeeID] AS [EmployeeID],
[Extent1].[FirstName] AS [FirstName],
[Extent1].[LastName] AS [LastName],
[Extent1].[Gender] AS [Gender],
[Extent1].[Email] AS [Email],
[Extent1].[Mobile] AS [Mobile],
[Extent1].[LandLine] AS [LandLine]
FROM [dbo].[Employees] AS [Extent1]
Part 13 - Table splitting in entity framework with code first approach
Suggested Videos
Part 10 - Entity splitting in entity framework
Part 11 - Entity splitting in entity framework with code first approach
Part 12 - Table splitting in entity framework
In this video we will discuss Table splitting in entity framework with code first approach. We
discussed Table Splitting with database first approach in Part 12.
Mapping multiple entities to a single table is called table splitting.
Step 1: Create a new empty asp.net web application project. Name it Demo. Install entity
framework if it's not already installed.
Step 2: Add a class file to the project. Name it Employee.cs. Copy and paste the following code.
namespace Demo
{
public class Employee
{
public int EmployeeID { get; set; }
public string FirstName { get; set; }
public string LastName { get; set; }
public string Gender { get; set; }
public EmployeeContactDetail EmployeeContactDetail { get; set; }
}
}
Step 3: Add a class file to the project. Name it EmployeeContactDetail.cs. Copy and paste the
following code.
namespace Demo
{
public class EmployeeContactDetail
{
public int EmployeeID { get; set; }
public string Email { get; set; }
public string Mobile { get; set; }
public string LandLine { get; set; }
public Employee Employee { get; set; }
}
}
Step 4: Add a class file to the project. Name it EmployeeDBContext.cs. Copy and paste the
following code.
using System.Data.Entity;
namespace Demo
{
public class EmployeeDBContext : DbContext
{
public DbSet<Employee> Employees { get; set; }
protected override void OnModelCreating(DbModelBuilder modelBuilder)
{
modelBuilder.Entity<Employee>()
.HasKey(pk => pk.EmployeeID)
.ToTable("Employees");
modelBuilder.Entity<EmployeeContactDetail>()
.HasKey(pk => pk.EmployeeID)
.ToTable("Employees");
modelBuilder.Entity<Employee>()
.HasRequired(p => p.EmployeeContactDetail)
.WithRequiredPrincipal(c => c.Employee);
}
}
}
Step 5: Add the database connection string in web.config file.
<connectionStrings>
<add name="EmployeeDBContext"
connectionString="server=.; database=Sample; integrated security=SSPI;"
providerName="System.Data.SqlClient" />
</connectionStrings>
Step 6: Add a web form to the project. Copy and paste the following HTML in the aspx page
<div style="font-family:Arial">
<asp:CheckBox ID="checkBoxIncludeContactDetails"
Text="Include Contact Details" runat="server" />
<br />
<asp:Button ID="Button1" runat="server" Text="Get Employee Data"
onclick="Button1_Click" />
<asp:GridView ID="GridView1" runat="server">
</asp:GridView>
</div>
Step 7: Copy and paste the following code in the code-behind file.
public partial class WebForm1 : System.Web.UI.Page
{
private DataTable GetEmployeeData()
{
EmployeeDBContext employeeDBContext = new EmployeeDBContext();
List<Employee> employees = employeeDBContext.Employees.ToList();
DataTable dataTable = new DataTable();
DataColumn[] columns = { new DataColumn("EmployeeID"),
new DataColumn("FirstName"),
new DataColumn("LastName"),
new DataColumn("Gender")};
dataTable.Columns.AddRange(columns);
foreach (Employee employee in employees)
{
DataRow dr = dataTable.NewRow();
dr["EmployeeID"] = employee.EmployeeID;
dr["FirstName"] = employee.FirstName;
dr["LastName"] = employee.LastName;
dr["Gender"] = employee.Gender;
dataTable.Rows.Add(dr);
}
return dataTable;
}
private DataTable GetEmployeeDataIncludingContactDetails()
{
EmployeeDBContext employeeDBContext = new EmployeeDBContext();
List<Employee> employees = employeeDBContext.Employees
.Include("EmployeeContactDetail").ToList();
DataTable dataTable = new DataTable();
DataColumn[] columns = { new DataColumn("EmployeeID"),
new DataColumn("FirstName"),
new DataColumn("LastName"),
new DataColumn("Gender"),
new DataColumn("Email"),
new DataColumn("Mobile"),
new DataColumn("LandLine") };
dataTable.Columns.AddRange(columns);
foreach (Employee employee in employees)
{
DataRow dr = dataTable.NewRow();
dr["EmployeeID"] = employee.EmployeeID;
dr["FirstName"] = employee.FirstName;
dr["LastName"] = employee.LastName;
dr["Gender"] = employee.Gender;
dr["Email"] = employee.EmployeeContactDetail.Email;
dr["Mobile"] = employee.EmployeeContactDetail.Mobile;
dr["LandLine"] = employee.EmployeeContactDetail.LandLine;
dataTable.Rows.Add(dr);
}
return dataTable;
}
protected void Button1_Click(object sender, EventArgs e)
{
if (checkBoxIncludeContactDetails.Checked)
{
GridView1.DataSource = GetEmployeeDataIncludingContactDetails();
}
else
{
GridView1.DataSource = GetEmployeeData();
}
GridView1.DataBind();
}
}
At this point, run the application. Sample database and Employees table should be created by the
entity framework.
Step 8: Insert test data using the following SQL script
Insert into Employees values ('Mark', 'Hastings', 'Male', 'x@x.com', 'XXX', 'XXX')
Insert into Employees values ('Steve', 'Pound', 'Male', 'y@y.com', 'YYY', 'YYY')
Insert into Employees values ('Ben', 'Hoskins', 'Male', 'z@z.com', 'ZZZ', 'ZZZ')
Insert into Employees values ('Philip', 'Hastings', 'Male', 'a@a.com', 'AAA', 'AAA')
Insert into Employees values ('Mary', 'Lambeth', 'Female', 'b@b.com', 'BBB', 'BBB')
When you retrieve Employees without checking "Include Contact Details" checkbox, the following
query is generated by the entity framework. Use SQL Profile to view the generated query. Notice
that Email, Mobile and LandLine column values are not loaded.
SELECT
[Extent1].[EmployeeID] AS [EmployeeID],
[Extent1].[FirstName] AS [FirstName],
[Extent1].[LastName] AS [LastName],
[Extent1].[Gender] AS [Gender]
FROM [dbo].[Employees] AS [Extent1]
When you check "Include Contact Details" checkbox, the following query is generated
SELECT
[Extent1].[EmployeeID] AS [EmployeeID],
[Extent1].[FirstName] AS [FirstName],
[Extent1].[LastName] AS [LastName],
[Extent1].[Gender] AS [Gender],
[Extent1].[Email] AS [Email],
[Extent1].[Mobile] AS [Mobile],
[Extent1].[LandLine] AS [LandLine]
FROM [dbo].[Employees] AS [Extent1]
Part 14 - Conditional Mapping in entity framework
Suggested Videos
Part 11 - Entity splitting in entity framework with code first approach
Part 12 - Table splitting in entity framework
Part 13 - Table splitting in entity framework with code first approach
In this video we will discuss Conditional Mapping feature in entity framework with database first
approach. Let us understand what Conditional Mapping can do with an example.
We will be using the following Employees table in this demo. IsTerminated column determines if
an employee is a terminated employee or not.
SQL Query to create Employees table
Create table Employees
(
EmployeeID int primary key identity,
FirstName nvarchar(50),
LastName nvarchar(50),
Gender nvarchar(50),
IsTerminated bit not null
)
GO
Insert into Employees values ('Mark', 'Hastings', 'Male', 0)
Insert into Employees values ('Steve', 'Pound', 'Male', 0)
Insert into Employees values ('Ben', 'Hoskins', 'Male', 0)
Insert into Employees values ('Philip', 'Hastings', 'Male', 1)
Insert into Employees values ('Mary', 'Lambeth', 'Female', 0)
Insert into Employees values ('Valarie', 'Vikings', 'Female', 0)
Insert into Employees values ('John', 'Stanmore', 'Male', 1)
If the application that we are developing always need only the employees who are not
terminated, then in the query we will have to always include the filter across our entire
application. Conditional Mapping can be used to apply such a permanent filter on the entity, so
that the generated SQL query always have the WHERE clause.
To use Conditional Mapping,
1. Right click on the entity and select "Table Mapping" option from the context menu
2. Add the condition - When Is Terminated = false
At this point, if you build the solution or validate the model, you will get the following error
Problem in mapping fragments starting at line 46:Condition member 'Employees.IsTerminated'
with a condition other than 'IsNull=False' is mapped. Either remove the condition on
Employees.IsTerminated or remove it from the mapping
This is because, a table column cannot be mapped more than once. We have used IsTerminated
column in conditional mapping, so it cannot be used in property mapping as well. For this reason
delete it from Employee entity.
Add a web form to the project. Drag and drop a GridView control. Copy and paste the following
code in the code-behind file.
protected void Page_Load(object sender, EventArgs e)
{
EmployeeDBContext employeeDBContext = new EmployeeDBContext();
GridView1.DataSource = employeeDBContext.Employees;
GridView1.DataBind();
}
Open SQL profiler and run the webform. Notice that the select query has a where clause, which
will always return employees who are not terminated.
SELECT
[Extent1].[EmployeeID] AS [EmployeeID],
[Extent1].[FirstName] AS [FirstName],
[Extent1].[LastName] AS [LastName],
[Extent1].[Gender] AS [Gender]
FROM [dbo].[Employees] AS [Extent1]
WHERE [Extent1].[IsTerminated] = 0
Part 15 - Conditional Mapping in entity framework with code first
Suggested Videos
Part 12 - Table splitting in entity framework
Part 13 - Table splitting in entity framework with code first approach
Part 14 - Conditional Mapping in entity framework
In Part 14, we discussed Conditional Mapping in entity framework with database first approach.
Please watch Part 14 before proceeding. In this video we will discuss Conditional Mapping in
entity framework with code first approach.
Step 1: Create a new empty asp.net web application project. Name it Demo. Install entity
framework if it's not already installed.
Step 2: Add a class file to the project. Name it Employee.cs. Copy and paste the following code.
namespace Demo
{
public class Employee
{
public int EmployeeID { get; set; }
public string FirstName { get; set; }
public string LastName { get; set; }
public string Gender { get; set; }
public bool IsTerminated { get; set; }
}
}
Step 3: Add a class file to the project. Name it EmployeeDBContext.cs. Copy and paste the
following code.
using System.Data.Entity;
namespace Demo
{
public class EmployeeDBContext : DbContext
{
public DbSet<Employee> Employees { get; set; }
protected override void OnModelCreating(DbModelBuilder modelBuilder)
{
modelBuilder.Entity<Employee>()
.Map(m => m.Requires("IsTerminated")
.HasValue(false))
.Ignore(m => m.IsTerminated);
base.OnModelCreating(modelBuilder);
}
}
}
Step 4: Add the database connection string in web.config file.
<connectionStrings>
<add name="EmployeeDBContext"
connectionString="server=.; database=Sample; integrated security=SSPI;"
providerName="System.Data.SqlClient" />
</connectionStrings>
Step 5: Add a webform to the project. Drag and drop a GridView control.
Step 6: Copy and paste the following code in the code-behind file.
protected void Page_Load(object sender, EventArgs e)
{
EmployeeDBContext employeeDBContext = new EmployeeDBContext();
GridView1.DataSource = employeeDBContext.Employees.ToList();
GridView1.DataBind();
}
Step 7: If you already have Sample database in SQL Server. Delete it from SQL Server
Management Studio.
Step 8: Run the application. Sample database and Employees table must be created at this point.
Step 9: Insert test data using the following SQL script
Insert into Employees values ('Mark', 'Hastings', 'Male', 0)
Insert into Employees values ('Steve', 'Pound', 'Male', 0)
Insert into Employees values ('Ben', 'Hoskins', 'Male', 0)
Insert into Employees values ('Philip', 'Hastings', 'Male', 1)
Insert into Employees values ('Mary', 'Lambeth', 'Female', 0)
Insert into Employees values ('Valarie', 'Vikings', 'Female', 0)
Insert into Employees values ('John', 'Stanmore', 'Male', 1)
Step 10: Open SQL profiler and run the webform. Notice that the select query has a WHERE
clause, which will always return employees who are not terminated.
SELECT
[Extent1].[EmployeeID] AS [EmployeeID],
[Extent1].[FirstName] AS [FirstName],
[Extent1].[LastName] AS [LastName],
[Extent1].[Gender] AS [Gender]
FROM [dbo].[Employees] AS [Extent1]
WHERE [Extent1].[IsTerminated] = 0
Part 16 - Self referencing association in entity framework
Suggested Videos
Part 13 - Table splitting in entity framework with code first approach
Part 14 - Conditional Mapping in entity framework
Part 15 - Conditional Mapping in entity framework with code first
In this video, we will discuss self referencing association in entity framework with database first
approach. Let us understand self-referencing association with an example.
We will be using the following Employees table in this demo. This table is a self-referencing table
because to get the manager of an employee, we take ManagerId column value and look up in the
EmployeeId column of the same table.
SQL script to create the table
Create table Employees
(
EmployeeID int primary key identity,
EmployeeName nvarchar(50),
ManagerID int foreign key references Employees(EmployeeID)
)
GO
Insert into Employees values ('John', NULL)
Insert into Employees values ('Mark', NULL)
Insert into Employees values ('Steve', NULL)
Insert into Employees values ('Tom', NULL)
Insert into Employees values ('Lara', NULL)
Insert into Employees values ('Simon', NULL)
Insert into Employees values ('David', NULL)
Insert into Employees values ('Ben', NULL)
Insert into Employees values ('Stacy', NULL)
Insert into Employees values ('Sam', NULL)
GO
Update Employees Set ManagerID = 8 Where EmployeeName IN ('Mark', 'Steve', 'Lara')
Update Employees Set ManagerID = 2 Where EmployeeName IN ('Stacy', 'Simon')
Update Employees Set ManagerID = 3 Where EmployeeName IN ('Tom')
Update Employees Set ManagerID = 5 Where EmployeeName IN ('John', 'Sam')
Update Employees Set ManagerID = 4 Where EmployeeName IN ('David')
GO
Now if you generate an ADO.NET entity data model based on this Employees table, the following
Employee entity is generated. Notice that a self-referencing association and 2 navigation
properties (Employees1 & Employee1) are automatically created.
Right click on Employees1 navigation property and select properties. In the properties window
notice that the Multiplicity is set to Many. So, this navigation property returns employees who
are subordinates.
Similarly, right click on Employee1 navigation property and select properties. In the properties
window notice that the Multiplicity is set to Zero or One. So, this navigation property returns the
manager of an employee.
From a developer perspective the default navigation property names that entity framework
generates are not meaningful. If you have to write any code based on these navigation properties,
it can get even more complicated.
For example, let us say we want to display Employee names and their respective manager names
as shown below.
To achieve this we would drag and drop a GridView control on the web form and write the
following code in the code-behind file Page_Load event. Notice that, because of the poor naming
of the navigation properties the code is hard to read and maintain.
protected void Page_Load(object sender, EventArgs e)
{
EmployeeDBContext employeeDBContext = new EmployeeDBContext();
GridView1.DataSource = employeeDBContext.Employees.Select(emp => new
{
EmployeeName = emp.EmployeeName,
ManagerName = emp.Employee1 == null ? "Super Boss"
: emp.Employee1.EmployeeName
}).ToList();
GridView1.DataBind();
}
Now let's give these navigation properties meaningful names. To do this,
1. Right click on Employees1 navigation property and rename it to Subordinates
2. Similarly, right click on Employee1 navigation property and rename it to Manager
Now the code in the code-behind file would change as shown below which is more readable and
maintainable.
protected void Page_Load(object sender, EventArgs e)
{
EmployeeDBContext employeeDBContext = new EmployeeDBContext();
GridView1.DataSource = employeeDBContext.Employees.Select(emp => new
{
EmployeeName = emp.EmployeeName,
ManagerName = emp.Manager == null ? "Super Boss"
: emp.Manager.EmployeeName
}).ToList();
GridView1.DataBind();
}
S-ar putea să vă placă și
- The Subtle Art of Not Giving a F*ck: A Counterintuitive Approach to Living a Good LifeDe la EverandThe Subtle Art of Not Giving a F*ck: A Counterintuitive Approach to Living a Good LifeEvaluare: 4 din 5 stele4/5 (5795)
- The Gifts of Imperfection: Let Go of Who You Think You're Supposed to Be and Embrace Who You AreDe la EverandThe Gifts of Imperfection: Let Go of Who You Think You're Supposed to Be and Embrace Who You AreEvaluare: 4 din 5 stele4/5 (1090)
- Never Split the Difference: Negotiating As If Your Life Depended On ItDe la EverandNever Split the Difference: Negotiating As If Your Life Depended On ItEvaluare: 4.5 din 5 stele4.5/5 (838)
- Hidden Figures: The American Dream and the Untold Story of the Black Women Mathematicians Who Helped Win the Space RaceDe la EverandHidden Figures: The American Dream and the Untold Story of the Black Women Mathematicians Who Helped Win the Space RaceEvaluare: 4 din 5 stele4/5 (895)
- Grit: The Power of Passion and PerseveranceDe la EverandGrit: The Power of Passion and PerseveranceEvaluare: 4 din 5 stele4/5 (588)
- Shoe Dog: A Memoir by the Creator of NikeDe la EverandShoe Dog: A Memoir by the Creator of NikeEvaluare: 4.5 din 5 stele4.5/5 (537)
- The Hard Thing About Hard Things: Building a Business When There Are No Easy AnswersDe la EverandThe Hard Thing About Hard Things: Building a Business When There Are No Easy AnswersEvaluare: 4.5 din 5 stele4.5/5 (345)
- Elon Musk: Tesla, SpaceX, and the Quest for a Fantastic FutureDe la EverandElon Musk: Tesla, SpaceX, and the Quest for a Fantastic FutureEvaluare: 4.5 din 5 stele4.5/5 (474)
- Her Body and Other Parties: StoriesDe la EverandHer Body and Other Parties: StoriesEvaluare: 4 din 5 stele4/5 (821)
- The Emperor of All Maladies: A Biography of CancerDe la EverandThe Emperor of All Maladies: A Biography of CancerEvaluare: 4.5 din 5 stele4.5/5 (271)
- The Sympathizer: A Novel (Pulitzer Prize for Fiction)De la EverandThe Sympathizer: A Novel (Pulitzer Prize for Fiction)Evaluare: 4.5 din 5 stele4.5/5 (121)
- The Little Book of Hygge: Danish Secrets to Happy LivingDe la EverandThe Little Book of Hygge: Danish Secrets to Happy LivingEvaluare: 3.5 din 5 stele3.5/5 (400)
- The World Is Flat 3.0: A Brief History of the Twenty-first CenturyDe la EverandThe World Is Flat 3.0: A Brief History of the Twenty-first CenturyEvaluare: 3.5 din 5 stele3.5/5 (2259)
- The Yellow House: A Memoir (2019 National Book Award Winner)De la EverandThe Yellow House: A Memoir (2019 National Book Award Winner)Evaluare: 4 din 5 stele4/5 (98)
- Devil in the Grove: Thurgood Marshall, the Groveland Boys, and the Dawn of a New AmericaDe la EverandDevil in the Grove: Thurgood Marshall, the Groveland Boys, and the Dawn of a New AmericaEvaluare: 4.5 din 5 stele4.5/5 (266)
- A Heartbreaking Work Of Staggering Genius: A Memoir Based on a True StoryDe la EverandA Heartbreaking Work Of Staggering Genius: A Memoir Based on a True StoryEvaluare: 3.5 din 5 stele3.5/5 (231)
- Team of Rivals: The Political Genius of Abraham LincolnDe la EverandTeam of Rivals: The Political Genius of Abraham LincolnEvaluare: 4.5 din 5 stele4.5/5 (234)
- On Fire: The (Burning) Case for a Green New DealDe la EverandOn Fire: The (Burning) Case for a Green New DealEvaluare: 4 din 5 stele4/5 (74)
- The Unwinding: An Inner History of the New AmericaDe la EverandThe Unwinding: An Inner History of the New AmericaEvaluare: 4 din 5 stele4/5 (45)
- Verification Automation Using IPXACT - Jindal and SinglaDocument31 paginiVerification Automation Using IPXACT - Jindal and SinglaLuis B. Da SilvaÎncă nu există evaluări
- Using External Data Integration Services R12Document89 paginiUsing External Data Integration Services R12Felipe GutiérrezÎncă nu există evaluări
- Final Steps of 10g LISK by Ankit Tushar EXcel READ APPLIDocument7 paginiFinal Steps of 10g LISK by Ankit Tushar EXcel READ APPLIAnkit ModiÎncă nu există evaluări
- Smith 1997Document5 paginiSmith 1997Lucas SantosÎncă nu există evaluări
- Digi Anal5Document4 paginiDigi Anal5NGOUNEÎncă nu există evaluări
- HoneypotsDocument27 paginiHoneypotsDeval GaudaniÎncă nu există evaluări
- Remote Access PolicyDocument4 paginiRemote Access Policysolobreak05Încă nu există evaluări
- Soliton and ParticleDocument6 paginiSoliton and ParticleIis YuliaÎncă nu există evaluări
- FAN Uc System B: 6T-ModelDocument389 paginiFAN Uc System B: 6T-ModelSongsak TintakornÎncă nu există evaluări
- GSM GPRS GNSS HAT User Manual ENDocument32 paginiGSM GPRS GNSS HAT User Manual ENvinod kumarÎncă nu există evaluări
- ALC EthDocument130 paginiALC EthtutenoÎncă nu există evaluări
- BGP Rib FailureDocument4 paginiBGP Rib FailureAbbas KhanÎncă nu există evaluări
- Godzilla: Seamless 2D and 3D Sketch Environment For Reflective and Creative Design WorkDocument8 paginiGodzilla: Seamless 2D and 3D Sketch Environment For Reflective and Creative Design Worksinghishpal24374Încă nu există evaluări
- Backing Up A Domain and Upgrading Weblogic ServerDocument27 paginiBacking Up A Domain and Upgrading Weblogic ServerNetting NichoÎncă nu există evaluări
- ReadmeDocument60 paginiReadmetimur_okÎncă nu există evaluări
- VW 0027Document7 paginiVW 0027Ĵames-Ĕddìne BaîaÎncă nu există evaluări
- Downgrade Request Form - Cesareo Angelo Banol 09202022Document2 paginiDowngrade Request Form - Cesareo Angelo Banol 09202022Cesareo Angelo BanolÎncă nu există evaluări
- Smart Differential Pressure Transmitter Hdpm-41: PD Type PZ Type PZ316 Type PM12 TypeDocument3 paginiSmart Differential Pressure Transmitter Hdpm-41: PD Type PZ Type PZ316 Type PM12 TypemuhammetnaberÎncă nu există evaluări
- Overview of The Lms - Kemi Vertual CampusDocument30 paginiOverview of The Lms - Kemi Vertual CampusJOHN MWANGIÎncă nu există evaluări
- G. Gevorgyan, M.markosyan+ C++Document229 paginiG. Gevorgyan, M.markosyan+ C++HaykÎncă nu există evaluări
- New Sorvall BP-Blood-Banking-BrochureDocument13 paginiNew Sorvall BP-Blood-Banking-BrochureQBP. Luz GómezÎncă nu există evaluări
- Learning SqlalchemyDocument19 paginiLearning SqlalchemyPushkar DeyÎncă nu există evaluări
- Systems Engineering: Designing, Implementing, Deploying and Operating Systems Which Include Hardware, Software and PeopleDocument47 paginiSystems Engineering: Designing, Implementing, Deploying and Operating Systems Which Include Hardware, Software and Peoplebilal ahmadÎncă nu există evaluări
- Departmental Models 641a UpgradeDocument13 paginiDepartmental Models 641a UpgradeKrish NarajÎncă nu există evaluări
- L35+36 Lab CatDocument5 paginiL35+36 Lab CatTharo Bhai JogindarÎncă nu există evaluări
- Creating Quiz in Google ClassroomDocument39 paginiCreating Quiz in Google ClassroomPyin Nyar Aung MyayÎncă nu există evaluări
- DM-HROD-2021-0340 Central Office Learning and Development Program COLDP Program Offerings For DepEd CO Personnel1Document2 paginiDM-HROD-2021-0340 Central Office Learning and Development Program COLDP Program Offerings For DepEd CO Personnel1Nestor DawatonÎncă nu există evaluări
- Harbinger VARI 4000 Series Owner ManualDocument20 paginiHarbinger VARI 4000 Series Owner ManualAbel AmadorÎncă nu există evaluări
- COM465xP D00216 M XXENDocument108 paginiCOM465xP D00216 M XXENKevin TeodorovÎncă nu există evaluări
- Edited - Grade 9 - Q4 W1 4 TECDocument14 paginiEdited - Grade 9 - Q4 W1 4 TECNatch LomeeÎncă nu există evaluări