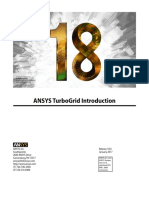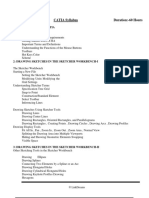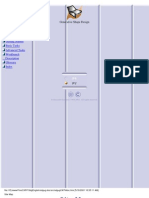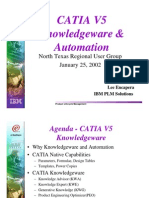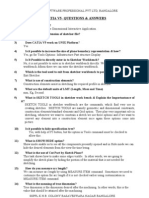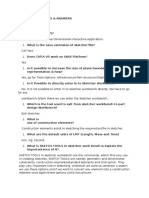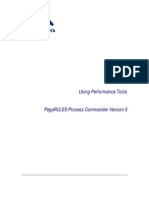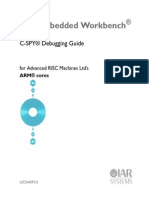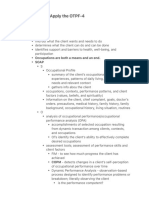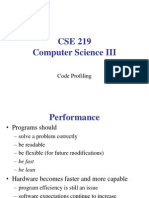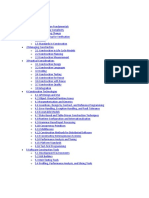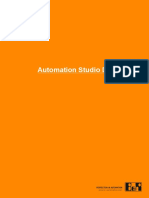Documente Academic
Documente Profesional
Documente Cultură
Notes - Catia Free Style PDF
Încărcat de
saimanju1890Descriere originală:
Titlu original
Drepturi de autor
Formate disponibile
Partajați acest document
Partajați sau inserați document
Vi se pare util acest document?
Este necorespunzător acest conținut?
Raportați acest documentDrepturi de autor:
Formate disponibile
Notes - Catia Free Style PDF
Încărcat de
saimanju1890Drepturi de autor:
Formate disponibile
FreeStyle Shaper, Optimizer, & Profile Site Map
Preface
Using This Guide
More Information
What's New?
Getting Started
Starting the FreeStyle Workbench
Creating a First Surface
Editing the Surface
Creating a Second Surface
Creating a Blend Between Surfaces
Applying a Global Deformation
Basic User Tasks
Opening a New CATPart Document
Importing and Exporting Files
Creating and Managing Curves
Creating Associative Curves
Creating Curves on Surface
Projecting Curves
Creating Blend Curves
Creating Styling Corners
Matching Curves
Editing Curves
Smoothing Curves
Extrapolating Curves
Extending Curves
Trimming Curves
Concatenating Curves
Fragmenting Curves
Approximating Procedural Curves
Creating and Managing Surfaces
Site Map
http://arbredsy/FmoCXR8/FssEnglish/fssug.doc/src/fssugsm.htm (1 of 4) [12/10/2001 4:49:52 PM]
CATIA FreeStyle Shaper, Optimizer, & Profiler User's Guide
Creating Planar Surfaces
Creating 3-Point Surfaces
Creating 4-Point Surfaces
Creating a Surface on an Existing Surface
Creating Revolution Surfaces
Editing Surfaces
Editing a Surface Boundary
Extruding Surfaces
Offsetting Surfaces
Extrapolating Surfaces
Creating Blend Surfaces
Filling In Between Surfaces
Manipulating Surfaces Using the Compass
Rotating Surfaces Using the Compass
Matching Surfaces
Multi-Side Matching
Extending Surfaces
Smoothing Surfaces
Redefining Surface Limits
Restoring a Surface
Concatenating Surfaces
Fragmenting Surfaces
Disassembling Elements
Approximating Procedural Surfaces
Analyzing Curves and Surfaces
Mapping an Environment
Analyzing Using Isophotes
Performing a Curvature Analysis
Using Dynamic Cutting Planes
Analyzing Distances Between Two Sets of
Elements
Performing a Mapping Analysis
Performing a Draft Analysis
Checking Connections Between Surfaces
Checking Connections Between Curves
Generic Tools
Site Map
http://arbredsy/FmoCXR8/FssEnglish/fssug.doc/src/fssugsm.htm (2 of 4) [12/10/2001 4:49:52 PM]
CATIA FreeStyle Shaper, Optimizer, & Profiler User's Guide
Setting FreeStyle Visualization Options
Displaying a Part Symmetrically
Displaying Geometric Information on Elements
Managing the Compass
Using Manipulators
Defining an Axis System
Using the Stretch View Analysis Tool
Manipulating Views
Defining Views
Creating Datums
Performing a Symmetry on Geometry
Keeping the Initial Element
Auto-detection
Setting the Manipulators Attenuation Factor
Displaying Manipulators On Elements
Displaying Control Points Temporarily
Inserting OpenBodies
Advanced User Tasks
Using FreeStyle Optimizer
Fitting a Curve to a Cloud of Points
Fitting a Surface to a Cloud of Points
Globally Deforming Surfaces
Analyzing Reflect Curves
Creating Inflection Lines
Interoperability FreeStyle Shaper & Optimizer
Creating Four-Points Patches
Deforming the Surface Limits
Fitting the Surface to a Cloud of Points
Analyzing the Surface
Smoothing the Surface
Extracting the Surface
Using FreeStyle Profiler
Creating a Net Surface
Site Map
http://arbredsy/FmoCXR8/FssEnglish/fssug.doc/src/fssugsm.htm (3 of 4) [12/10/2001 4:49:52 PM]
CATIA FreeStyle Shaper, Optimizer, & Profiler User's Guide
Creating a Styling Sweep
Interoperability with Part Design
Creating a Sketch and a Pad
Creating a Surface
Splitting the Pad
Modifying the Splitting Surface
Interoperability with Wireframe
Workbench Description
Menu Bar
Creation Toolbars
Modification Toolbars
Analysis Toolbar
Generic Tools Toolbar
FreeStyle Dashboard
Views Toolbar
Wireframe Toolbar
Customizing
Improving Performances
FreeStyle Settings
Glossary
Index
Site Map
http://arbredsy/FmoCXR8/FssEnglish/fssug.doc/src/fssugsm.htm (4 of 4) [12/10/2001 4:49:52 PM]
CATIA FreeStyle Shaper, Optimizer, & Profiler User's Guide
Preface
FreeStyle Shaper is a powerful modeling tool used to dynamically design all types of surface elements, from
the stylist's drawing to the final surface, ready for the manufacturing processes.
Using this product you can generate free form 3D curves and surfaces from scratch, and dynamically deform
and analyze all produced elements.
Using the FreeStyle Optimizer you can create and modify curve and surface shapes based on other
elements such as digitized data.
Using FreeStyle Profiler, you can directly create complex surfaces based on profiles and sets of curves in
one step, without having to deform them in a second step.
The FreeStyle Shaper, Optimizer & Profiler User's Guide has been designed as an aid to using the
FreeStyle Shaper, FreeStyle Optimizer, and FreeStyle Profiler by themselves, but also in conjunction with
other CATIA Version 5 workbenches.
UsingThisGuide
MoreInformation
Preface
http://arbredsy/FmoCXR8/FssEnglish/fssug.doc/src/fssugpr01.htm [12/10/2001 4:49:53 PM]
CATIA FreeStyle Shaper, Optimizer, & Profiler User's Guide
Using This Guide
This User's Guide is intended for the user who need to become quickly efficient with
the FreeStyle Shaper, FreeStyle Optimizer, and FreeStyle Profiler.
Before reading it, you should be familiar with the basic CATIA Version 5 concepts,
such as the document windows, standard toolbars and menus.
To make the most out of this book, we suggest that a beginning user reads the Getting
Started chapter first of all and the Workbench Description to find his way around the
FreeStyle Shaper workbench.
User's familiar with the product should browse the Table of Contents rapidly, then
move on directly to specific sections of interest to them: curve and surface creation,
edition, and analysis. More advanced users, and those using the FreeStyle Optimizer
will find an Advanced Tasks and Customizing chapters that should answer their needs.
Using This Guide
http://arbredsy/FmoCXR8/FssEnglish/fssug.doc/src/fssugpr02.htm [12/10/2001 4:49:53 PM]
CATIA FreeStyle Shaper, Optimizer, & Profiler User's Guide
Where to Find More Information
Prior to reading this book, we recommend that you read the Infrastructure User's Guide
that describes generic capabilities common to all products. It also describes the
general layout, and interoperability between workbenches.
Also read the CATIA V4 Integration User's Guide that presents interfaces with standard
exchange formats and most of all with CATIA V4 data.
See also the Conventions.
More Information
http://arbredsy/FmoCXR8/FssEnglish/fssug.doc/src/fssugpr03.htm [12/10/2001 4:49:53 PM]
CATIA FreeStyle Shaper, Optimizer, & Profiler User's Guide
What's New?
This table identifies what new or improved capabilities have been documented in
Version 5 Release 8 of the FreeStyle Shaper, FreeStyle Optimizer, and FreeStyle
Profiler.
Curve creation and modification:
Enhanced: automatic tangency constraint when the first point of a 3D associative
curve is constrained onto another element.
Enhanced: Concatenating curves
Surface creation and modification:
New: Concatenating surfaces
Analyzing Curves and Surfaces:
Enhanced: selecting a specific surface boundary when performing a curvature analysis
Enhanced: detecting overlapping when checking connections between surfaces or
between curves
Generic Tools:
New: Using manipulators
Enhanced: Managing the compass available with both P1 and P2 styles
Using the FreeStyle Profiler:
Enhanced: moving frame tangent to contour when creating a styling sweep
What's New?
http://arbredsy/FmoCXR8/FssEnglish/fssug.doc/src/fssugwn.htm [12/10/2001 4:49:53 PM]
CATIA FreeStyle Shaper, Optimizer, & Profiler User's Guide
Getting Started
The following tutorial aims at giving you a feel of what you can do with FreeStyle
Shaper & Optimizer. It provides a step-by-step scenario showing you how to use key
capabilities.
The main tasks proposed in the chapter are:
StartingtheFreeStyleWorkbench
CreatingaFirstSurface
EditingtheSurface
CreatingaSecondSurface
CreatingaBlendBetweenSurfaces
ApplyingaGlobalDeformation
All together, this scenario should take about 15 minutes to complete.
The final surface element will look like this:
Getting Started
http://arbredsy/FmoCXR8/FssEnglish/fssug.doc/src/fssuggs01.htm [12/10/2001 4:49:54 PM]
CATIA FreeStyle Shaper, Optimizer, & Profiler User's Guide
Starting the FreeStyle Workbench
The first task will show you how to enter the FreeStyle Shaper workbench.
The only pre-requisites for this task is to have a current CATIA V5 session running.
Choose FreeStyle from the Start -> Shape menu, or click the FreeStyle icon from the Welcome to CATIA V5 dialog
box.
The FreeStyle Shaper workbench is displayed and ready to use.
1.
The workbench looks like this:
Starting the FreeStyle Workbench
http://arbredsy/FmoCXR8/FssEnglish/fssug.doc/src/fssuggs02.htm (1 of 2) [12/10/2001 4:49:54 PM]
CATIA FreeStyle Shaper, Optimizer, & Profiler User's Guide
CATIA FreeStyle Shaper, Optimizer, and Profiler User's Guide
If you wish to use the whole screen space for the geometry, remove the specification tree clicking off the View -> Specifications
Visible menu item or pressing F3.
Starting the FreeStyle Workbench
http://arbredsy/FmoCXR8/FssEnglish/fssug.doc/src/fssuggs02.htm (2 of 2) [12/10/2001 4:49:54 PM]
CATIA FreeStyle Shaper, Optimizer, & Profiler User's Guide
CATIA FreeStyle Shaper, Optimizer, and Profiler User's Guide
Creating a First Surface
The first task will show you how to create a single-patch planar surface in the
current plane.
Select the Planar patch icon 1.
Right-click in the document and choose the Edit Orders
item from the contextual menu.
2.
You can now define the degree of the mono-patch
surface along U and V from the Orders dialog box.
Set it to 5 for along U.
Click Close when finished defining these parameters. 3.
Click anywhere in the workbench, and drag the mouse. 4.
A surface outline appears as you drag the pointer, one of its corner located
where you clicked in the document.
Two values are displayed on the outline, indicating the length and width of the
patch.
Use the Ctrl-click capability if you want the middle of the patch to be centered on
the axis origin, that is centered around the point you clicked.
When you have reached the adequate size, click again. 4.
The corresponding surface has been created.
Creating a First Surface
http://arbredsy/FmoCXR8/FssEnglish/fssug.doc/src/fssuggs03.htm (1 of 2) [12/10/2001 4:49:54 PM]
CATIA FreeStyle Shaper, Optimizer, & Profiler User's Guide
Creating a First Surface
http://arbredsy/FmoCXR8/FssEnglish/fssug.doc/src/fssuggs03.htm (2 of 2) [12/10/2001 4:49:54 PM]
CATIA FreeStyle Shaper, Optimizer, & Profiler User's Guide
Editing the Surface
This task will show you how to modify the surface you just created.
Select the surface. 1.
Click the Control Points
icon
2.
As soon as you
clicked the icon,
control points and
mesh lines are
displayed. They are
used to manually
pull on the surface
so as to deform it.
Deformation can
also be done using
the Tuner dialog
box displayed using
the Edit contextual
command on
control points or
mesh lines.
Depending on the settings,
texts may be displayed on the
surface, allowing to modify the
U, V orders, or to set continuity
constraints on the surface
edges.
For further details, refer to
FreeStyle Settings.
Editing the Surface
http://arbredsy/FmoCXR8/FssEnglish/fssug.doc/src/fssuggs04.htm (1 of 3) [12/10/2001 4:49:55 PM]
CATIA FreeStyle Shaper, Optimizer, & Profiler User's Guide
The Control Points
dialog box is also
displayed:
Use it to define the
type of operation to
be performed on
the control points.
Support: defines the type
of translation to be
applied.
Law: defines the type of
deformation that is to be
applied when several
control points have been
selected.
In P1 one mode you cannot choose the support (Translation in the plane is
selected by default) and only two laws are available:
Move selected points identically 1.
Stretch selected points 2.
Right-click the compass
and choose the Make YZ
the Privileged plane.
3.
The compass is
oriented likewise:
Move the pointer onto
one of the control points
or mesh lines.
Arrows automatically
appear. They represent
the directions in which
you can perform a
deformation.
5.
Move onto the center
mesh line and pull the
bottom arrow down.
6.
The selected control points are
moved according to the
translation type and law defined
in the Control Points dialog box.
Editing the Surface
http://arbredsy/FmoCXR8/FssEnglish/fssug.doc/src/fssuggs04.htm (2 of 3) [12/10/2001 4:49:55 PM]
CATIA FreeStyle Shaper, Optimizer, & Profiler User's Guide
By default all control points and mesh lines are selected. Click a specific point to
deform the surface at this point only, or select a set of points using the Ctrl-key or
Shift- key while clicking (multi-selection capabilities). The same applies to mesh
lines.
Click OK in the Control
Points dialog box to
accept the modified
shape of the surface.
7.
Editing the Surface
http://arbredsy/FmoCXR8/FssEnglish/fssug.doc/src/fssuggs04.htm (3 of 3) [12/10/2001 4:49:55 PM]
CATIA FreeStyle Shaper, Optimizer, & Profiler User's Guide
Creating a Second Surface
In this task you learn to blend two surfaces, that is create one surface connecting
both initial surfaces, while specifying the continuity type.
Click the 4 Points
Patch icon
in the Surface
Creation menu to
create another
surface.
1.
Successively
click the four
corner points of
the first surface.
The second
surface is
created.
2.
Select the new surface, right-click to display the contextual menu, and
choose the Properties menu item to display the Properties dialog box.
3.
From the Graphic tab, change this surface's color using the arrow in the
Color chooser.
4.
Creating a Second Surface
http://arbredsy/FmoCXR8/FssEnglish/fssug.doc/src/fssuggs05.htm (1 of 2) [12/10/2001 4:49:55 PM]
CATIA FreeStyle Shaper, Optimizer, & Profiler User's Guide
Click OK in this
dialog box.
The newly
created surface is
clearly
identifiable.
5.
Move to the compass. When the pointer changes to a cross, press and
hold while dragging the compass onto the new surface.
6.
Move the pointer
over the
horizontal axis till
it becomes red,
and glide the
surface away
from the first one.
Repeat this
operation with
gliding the
surface down
along the vertical
axis, then grab
the compass
center and bring
the compass over
the 3-axis system
at the bottom
right-corner of the
document.
The compass is
set back to its
default position.
7.
Creating a Second Surface
http://arbredsy/FmoCXR8/FssEnglish/fssug.doc/src/fssuggs05.htm (2 of 2) [12/10/2001 4:49:55 PM]
CATIA FreeStyle Shaper, Optimizer, & Profiler User's Guide
Creating a Blend Between Surfaces
In this task you learn to blend two surfaces, that is create one surface connecting
both initial surfaces, while specifying the continuity type.
Click the
Freeform Blend
Surface icon
.
1.
The blend
Options
dialog box
is
displayed.
Select the edge
of the initial
surface closest
to the second
surface.
The boundary is
highlighted.
8.
Select the edge
of the second
surface closest
to the initial
surface.
9.
A blend surface is
automatically
computed.
Creating a Blend Between Surfaces
http://arbredsy/FmoCXR8/FssEnglish/fssug.doc/src/fssuggs07.htm (1 of 2) [12/10/2001 4:49:55 PM]
CATIA FreeStyle Shaper, Optimizer, & Profiler User's Guide
Click OK in the
Blend Options
dialog box to
validate the
blend surface.
10.
End of the Getting Started in P1 mode.
Creating a Blend Between Surfaces
http://arbredsy/FmoCXR8/FssEnglish/fssug.doc/src/fssuggs07.htm (2 of 2) [12/10/2001 4:49:55 PM]
CATIA FreeStyle Shaper, Optimizer, & Profiler User's Guide
Applying a Global Deformation
This command is only available when using FreeStyle Optimizer.
Now that both surfaces are linked, you want to modify all three surfaces
according to a modification pattern you define in space, keeping all defined
curvature continuities.
Press and hold the Ctrl-key, then successively select all three surfaces. 1.
Click the Global Deformation
icon .
2.
The 3D compass is displayed
along with the Global Deformation
dialog box into which you can
specify deformation options: using
an intermediate patch or an axis
use.
In this case, use the default option:
Intermediate surface use.
Click Run in the Global
Deformation dialog box to
accept the deformation
parameter definition. The
Control Points dialog box
displays.
3.
A patch with control points and
mesh lines is displayed. It
represents the planar patch,
defined in the plane indicated by
the compass, equivalent to the
same bounding box as the
selected surfaces.
Applying a Global Deformation
http://arbredsy/FmoCXR8/FssEnglish/fssug.doc/src/fssuggs06.htm (1 of 2) [12/10/2001 4:49:55 PM]
CATIA FreeStyle Shaper, Optimizer, & Profiler User's Guide
Use the control points and
the mesh lines of the planar
patch to deform it. The space
transformation is defined
between the initial patch and
the deformed patch.
4.
All surfaces are
automatically and
dynamically deformed
according to this
intermediate patch
deformation.
Do not change the options
and click OK in the dialog
box.
5.
The final deformed surface looks like this.
Applying a Global Deformation
http://arbredsy/FmoCXR8/FssEnglish/fssug.doc/src/fssuggs06.htm (2 of 2) [12/10/2001 4:49:55 PM]
CATIA FreeStyle Shaper, Optimizer, & Profiler User's Guide
Basic Tasks
OpeningaNewCATPartDocument
ImportingandExportingFiles
CreatingandManagingCurves
CreatingandManagingSurfaces
AnalyzingCurvesandSurfaces
GenericTools
Basic Tasks
http://arbredsy/FmoCXR8/FssEnglish/fssug.doc/src/fssugbt0000.htm [12/10/2001 4:49:55 PM]
CATIA FreeStyle Shaper, Optimizer, & Profiler User's Guide
Opening a New CATPart Document
This task shows how to open a new CATPart document and activate the FreeStyle Shaper workbench.
Select the File -> New commands (or click the New icon). 1.
The New dialog box is displayed, allowing you to choose the type of the document you need.
Select Part in the List of Types field and click OK. 2.
Choose Shape -> FreeStyle from the Start menu. 3.
The FreeStyle Shaper workbench is loaded and a CATPart document is opened.
Opening a New CATPart Document
http://arbredsy/FmoCXR8/FssEnglish/fssug.doc/src/fssugbt0100.htm (1 of 3) [12/10/2001 4:49:56 PM]
CATIA FreeStyle Shaper, Optimizer, & Profiler User's Guide
CATIA FreeStyle Shaper, Optimizer, and Profiler User's Guide
The FreeStyle Shaper workbench document is made of:
the specification tree and the geometry area in the main window
specific toolbars (geometry creation and modification toolbars, analysis toolbar)
a number of contextual commands available in the specification tree and in the geometry. Remember that these
commands can also be accessed from the menu bar.
The specification tree is a unique specification-driven and generative tool, which captures and reuses process specifications,
ultimately accelerating the design process. It lets you concentrate the design effort on establishing the proper design
specifications, while leaving it to the system to compute or update the resulting geometry when required. This specification tree
can be customized using the Tools --> Options menu item, Tree tab.
If you wish to use the whole screen space for the geometry, remove the specification tree clicking off the View ->
Specifications menu item or pressing F3.
Opening a New CATPart Document
http://arbredsy/FmoCXR8/FssEnglish/fssug.doc/src/fssugbt0100.htm (2 of 3) [12/10/2001 4:49:56 PM]
CATIA FreeStyle Shaper, Optimizer, & Profiler User's Guide
CATIA FreeStyle Shaper, Optimizer, and Profiler User's Guide
You could also directly choose FreeStyle from the Start menu. It would automatically open a new CATPart document.
Opening a New CATPart Document
http://arbredsy/FmoCXR8/FssEnglish/fssug.doc/src/fssugbt0100.htm (3 of 3) [12/10/2001 4:49:56 PM]
CATIA FreeStyle Shaper, Optimizer, & Profiler User's Guide
CATIA FreeStyle Shaper, Optimizer, and Profiler User's Guide
Importing and Exporting Files
CATIA Version 5 includes unique two-way interoperability with CATIA Version 4 data,
thus allowing CATIA Version 5 to benefit from the breadth of the CATIA Solutions
Version 4 portfolio.
CATIA Version 5 data can be loaded and processed in a CATIA Version 4 session.
Similarly, CATIA Version 4 data can be read in a CATIA Version 5 session and
converted to a CATIA Version 5 format for further edition.
Refer to the CATIA V4 Integration User's Guide for further details on how CATIA
Version 4 and Version 5 interoperate.
3D data exchange and more specifically surfaces exchange between CATIA Version 5
and other CAD systems can be done through Initial Graphics Exchange Specification
(IGES) format.
These exchanges are documented in the Interfaces User's Guide (Importing and
Exporting External Files), as they are not specific to the FreeStyle Shaper workbench,
but rather to the .CATPart document type.
Therefore, refer to this chapter for a description of the specific surface elements that
can be imported from or exported to the IGES Standard.
Importing and Exporting Files
http://arbredsy/FmoCXR8/FssEnglish/fssug.doc/src/fssugbt0200.htm [12/10/2001 4:49:56 PM]
CATIA FreeStyle Shaper, Optimizer, & Profiler User's Guide
Creating and Managing Curves
This chapter deals with curve creation and management using the FreeStyle Shaper
workbench.
See also the FreeStyle Dashboard tools as they affect the curve creation and
modification.
Create associative 3D curves: specify the curve creation mode (passing through
specific points, specifying the curve degree and smoothing the curve through
points, or defining the curve control points), and click in space to indicate the
curve definition points.
Create free form curves on surfaces:select a surface, specify the curve creation
mode (interpolation or smoothing in relation to the selected points), click definition
points on the surface, double-click to end the curve.
Project curves:select a curve, the surface on which it is to be projected and
specify projection parameters
Create blend curves:select two curves, activate their options display and use the
contextual menu on the displayed text to modify the continuities and tension,
manipulate the control points to define the blending point.
Create a styling corner: select two curves, set the radius value.
Match curves: select two curves, activate their options display and use the
contextual menu on the displayed text to modify the continuities and tension,
manipulate the control points to define the matching point.
Edit curves using control points: select a curve, set the deformation options, pull
on the control points in specific directions
Smooth curves: select a curve or points on a curve, set the smoothing weight and
click Run.
Extrapolate curves: select a curve, specify the extrapolation mode, and enter the
extension value.
Extend curves: select a curve, specify the extension mode, and enter the
extension value.
Trim curves: select a curve, or point on a curve, and specify the breaking options
Concatenate curves:select a multi-cell curve and set the tolerance value
Fragment curves: break a multi-arc curve into several mono-arc curves
Approximate/segment procedural curves: select a curve, specify the
approximation tolerance, and resulting curve maximum orders and/or segments.
Creating and Managing Curves
http://arbredsy/FmoCXR8/FssEnglish/fssug.doc/src/fssugbt0300.htm (1 of 2) [12/10/2001 4:49:56 PM]
CATIA FreeStyle Shaper, Optimizer, & Profiler User's Guide
Creating Associative 3D Curves
This task explains how to create a 3D curve that is associative meaning you can add or delete
points (whether control points or passing points) both at creation time or when editing.
These curves can be created in space or lie on a geometrical element, or both. When the curve lie
on a geometrical element and the later is modified, the curve is updated automatically, provided
you choose the Automatic update option in Tools -> Options -> Shape -> General tab.
Open a new .CATPart document.
Click the 3D Curve icon .
The 3D curve creation dialog box is
displayed.
1.
Choose the curve creation type. 2.
Whatever the chosen type,
the curve is previewed in
dotted line as you move the
pointer.
Through points: the resulting curve
is a multi-arc curve passing
through each selected point.
Control points: the points you click
are the control points of the
resulting curve
Near points: the resulting curve is
a single-arc, with a set degree and
smoothed through the selected
points.
Right-click an existing point
and choose the Set As Arc
Limit menu item to start/stop
an arc limit on this point. The
curve will pass through this
point.
Creating Associative Curves
http://arbredsy/FmoCXR8/FssEnglish/fssug.doc/src/fssugbt0317.htm (1 of 8) [12/10/2001 4:49:57 PM]
CATIA FreeStyle Shaper, Optimizer, & Profiler User's Guide
You can edit the order by
right-clicking the displayed
text (displayed using the U, V
Orders icon from the
Dashboard or the Order
option from Tools -> Options
menu, Shape -> FreeStyle ->
General tab) , and choosing a
new order value.
Move the pointer over a point. 3.
A manipulator is displayed allowing you to modify point location as you create the
curve.
By default, this manipulator is on the last created point.
Right-click on the manipulator to display the contextual menu. From then on you can choose the
Edit item to display the Tuner dialog box and enter space coordinates for the selected point, or
choose the Impose Tangency item to set a tangency constraint on the curve at this point.
Click the Insert a point icon within
the dialog box.
The curve freezes.
4.
Click the segment, between two
existing points where you wish to
add a new point and click the point
location.
5.
Once the point has been
created, you are back to the
edition capabilities on the
curve.
Creating Associative Curves
http://arbredsy/FmoCXR8/FssEnglish/fssug.doc/src/fssugbt0317.htm (2 of 8) [12/10/2001 4:49:57 PM]
CATIA FreeStyle Shaper, Optimizer, & Profiler User's Guide
Click the Remove a point icon
within the dialog box, and select
one of the existing points.
The curve is recomputed
immediately without the selected
point.
6.
Click the Free or constrain a point icon within the dialog box, then select the point. 7.
If the point is a point in space
(free), move the pointer close to
the point or a wire to which it
should be linked. You canthen
move the pointer over a geometric
element and:
move the point to the
indicated point by clicking
press and hold the Control
key (Ctrl) to project this
point onto this element
according to the shortest
distance from the point
initial location.
If the point was lying on another
point or a wire (curve, line, spline,
and so forth), it is freed from its
constraint onto this element, and
can be moved to any new location
in space.
You can snap a point onto a surface using the Free or constrain a point icon. The point will be
lying onto the surface, but not constrained. It can be moved using the manipulators.
Click OK to create the curve. 8.
You cannot add a point past the end points. To do this, you need to add a point before the
end point, move the new point where the end point lies, then move the end point to a new
location.
Use the F5 key to move the manipulators into a different plane of the compass. See
Managing the Compass.
The creation plane for each free point is defined according to the current plane/compass
orientation on the previous point. Therefore you can change creation planes within the
same curve, by setting a new current plane/compass orientation on several points.
Check the Disable geometry detection button, when you need to create a point close to a
geometric element yet without constraining it onto the existing geometry.
Creating Associative Curves
http://arbredsy/FmoCXR8/FssEnglish/fssug.doc/src/fssugbt0317.htm (3 of 8) [12/10/2001 4:49:57 PM]
CATIA FreeStyle Shaper, Optimizer, & Profiler User's Guide
When a curve is created in
Through points or Near points
mode, and its first point is
constrained on any point of
another curve, the new curve
automatically is tangent to the
curve on which its first point is
constrained. As soon as the
curve's second point is created,
the imposed tangent is displayed
on the new curve.
To deactivate the default option,
uncheck the Impose Tangency
contextual menu on the tangent
vector.
Imposing Constraints on Points
When creating a 3D curve, you may want to impose tangency constraints on specific points of the
curve. Then if you move the point at which a tangency constraint has been set, the curve will be
recomputed to retain this tangency constraint at the point's new location.
Depending on the creation mode, you can impose this constraints on a limited number of points:
In Through points mode: tangency can be imposed on any point
In Near points mode: tangency can be imposed independently on each end points
In Control points mode: no tangency constraint can be imposed (end points can be
constrained on other elements as described instep 7 above. See also Constraining a
Control Points Curve.
Here is how to do it:
Open the 3DCurve1.CATPart document.
Move the pointer over an existing
point, right-click and choose the
Impose Tangency menu item.
1.
Two sets of manipulators are displayed:
an arrow representing the normed
direction (vector) of the tangency
circles representing manipulators
for this vector
Creating Associative Curves
http://arbredsy/FmoCXR8/FssEnglish/fssug.doc/src/fssugbt0317.htm (4 of 8) [12/10/2001 4:49:57 PM]
CATIA FreeStyle Shaper, Optimizer, & Profiler User's Guide
Right-click any of the manipulators,
and choose the Edit contextual
menu to display the Vector Tuner
dialog box allowing you to redefine
the tangency direction, and its
vector's norm.
2.
You can also modify the tangency
constraint by:
pulling the arrow
gliding the circles
double-clicking the arrow to invert
the tangency direction
Right-clicking on any of the manipulators,
you can also choose to define the
constraint according to an external
element:
Use current plane orientation
(P1)/Use compass normal (P2):
the tangency constraint is defined
in relation to the normal to the
current plane, possibly defined by
the normal to the compass main
plane
When several points are
constrained on the compass, all
are modified if the compass
settings are changed.
Creating Associative Curves
http://arbredsy/FmoCXR8/FssEnglish/fssug.doc/src/fssugbt0317.htm (5 of 8) [12/10/2001 4:49:57 PM]
CATIA FreeStyle Shaper, Optimizer, & Profiler User's Guide
Constrain on element: available
only when a point already is
constrained on a curve. The curve
being created/modified becomes
tangent to the constraining curve
at this point.
In this case you can only modify
the vector's norm using the Edit
contextual menu, and no longer
the vector's direction, the latter
being defined by the constraining
curve.
Click the arrow to invert the
tangency direction if needed.
By default, when the tangency vector is constrained onto another curve, its initial direction is
retained.
Snap on elements: the vector's
direction is defined by an external
element. Grabbing a manipulators,
you drag the pointer over a curve,
and the curve becomes tangent to
the curve detected by the pointer.
If the pointer is over a point
the direction is computed as
the line going from the
constrained point and the
detected point.
If the pointer is over a plane,
the tangency is defined by
the normal to this plane.
When snapping on an element, use the Control (Ctrl) key to obtain an exact snap, taking
into account both the detected element and the vector's norm.
Use the Shift key as a shortcut to activate/de-activate the Snap on elements option when
passing the pointer over geometric elements.
Once you are satisfied with the tangency constraint you imposed, simply release the manipulator
and move the pointer around to recover the curve preview indicating that you are ready to create a
new point.
Constraining a Control Points Curve
Even though you cannot impose a tangency constraint on a curve created in Control points mode,
you can constrain its end points on another curve, as described in step 7 above.
Creating Associative Curves
http://arbredsy/FmoCXR8/FssEnglish/fssug.doc/src/fssugbt0317.htm (6 of 8) [12/10/2001 4:49:57 PM]
CATIA FreeStyle Shaper, Optimizer, & Profiler User's Guide
When setting a constraint on an end
point, a text is displayed indicating the
type of continuity between the two
curves.
Right-click the text to display the
contextual menu from which you
can choose another continuity type:
tangency, or curvature.
1.
You would get curves as
seen below:
Note that:
in Point continuity, only the selected point is constrained
in Tangent continuity, the selected point and the next one are constrained
in Curvature continuity, the selected point and the next two points are constrained
This means that these second and third points will be modified if you move the constrained point
along the constraining element, using the manipulators. However, you cannot constrain these
points, because they are considered as already constrained. If you try to do so, a warning
message is displayed. Nevertheless, you can add/remove points directly after the constrained end
point, and the system resets the points as second and third points to be affected by the constraint,
where applicable.
A Continuity warning is displayed when trying to move the manipulators in a direction that is not
compatible with the set constraint.
You can use standard shortcuts (Ctrl and Shift keys) to select, multi-select, and de-select
any combination of control points on these curves.
Available capabilities from the Dashboard, and/or specified through the FreeStyle Settings,
are: datum creation, auto detection (except for Snap on Control Point option), attenuation,
and furtive display.
Creating Associative Curves
http://arbredsy/FmoCXR8/FssEnglish/fssug.doc/src/fssugbt0317.htm (7 of 8) [12/10/2001 4:49:57 PM]
CATIA FreeStyle Shaper, Optimizer, & Profiler User's Guide
Creating Free Form Curves on
Surfaces
This task explains how to create trimming curves on a surface.
Two types of curves are available for creation: freeform curves passing through
all points you click, or isoparametric curves.
These curves must lie on the surface, but do not need to divide it.
Open any document containing a surface from the samples directory, or the
CurveOnSurface1.CATPart document.
Click the Curve on Surface icon . 1.
Select the surface on which the curve is to be created. 2.
The Options dialog box is displayed letting you choose the curve
type: an isoparametric curve, or a user-defined curve (Point by point).
If you choose the Point
by point creation type,
you need to define the
curve creation mode: by
interpolation or
smoothing.
If you choose to use the Through Points mode, the resulting curve is a
multi-arc parametric curve passing through each selected point.
If you choose the With control points mode, the points you click are the
control points of the resulting parametric curve, as if you were using the
editing capabilities (see Editing Curves Using Control Points).
This is the default value.
If you choose the Near Points mode, the resulting curve is a single-arc
parametric curve, with a set degree and smoothed through the selected
points.
Creating Curves on Surface
http://arbredsy/FmoCXR8/FssEnglish/fssug.doc/src/fssugbt0302.htm (1 of 5) [12/10/2001 4:49:57 PM]
CATIA FreeStyle Shaper, Optimizer, & Profiler User's Guide
Choose a creation type and
mode and click anywhere on
the selected surface.
In the illustration, the Auto
detection mode is active to
Snap On Edge icon ( from
the Dashboard), therefore
clicking anywhere on the
surface lets us define a point
on its edge.
3.
A dot is displayed
identifying the starting
point location on the
surface.
Click as many locations as
you wish the curve to go
through.
4.
Dots are displayed
where you clicked, and
the curve is previewed
as you move the pointer
around.
You can modify the
shape of the curve at
any time while it is being
created.
Make sure the Contact Points
icon is active in the
Dashboard in order to display
the manipulators on the
control points, then move the
pointer above any of the
creation points and pull on
the manipulators up to the
surface edges.
5.
Double-click to create the end point of the curve the surface, or click OK.
The curve end point can be anywhere on a surface or on an edge.
6.
The curve has been created on the selected surface, following its shape.
Creating Curves on Surface
http://arbredsy/FmoCXR8/FssEnglish/fssug.doc/src/fssugbt0302.htm (2 of 5) [12/10/2001 4:49:57 PM]
CATIA FreeStyle Shaper, Optimizer, & Profiler User's Guide
The surface can now be used for other purposes, such as trimming the surface,
for example.
Click the Break icon and
select an area delimited by
the curve to trim the initial
surface (see Redefining
Surface Limits).
7.
Any surface can be used, whether planar or previously deformed.
If you choose the Near Point option, check the Order option from the
dialog box to display the curve order. Right-click the order value located at
the curve starting point, and choose a new value.
To create a tangent curve:
Use the With control points
option and click the first two
points on the surface edge
(parametric line).
.
Continue creating the curve as usual b.
Creating Curves on Surface
http://arbredsy/FmoCXR8/FssEnglish/fssug.doc/src/fssugbt0302.htm (3 of 5) [12/10/2001 4:49:57 PM]
CATIA FreeStyle Shaper, Optimizer, & Profiler User's Guide
if you wish to make it tangent
on both sides of the surface,
proceed by clicking two points
on the other edge
c. finish as usual, by clicking the last
point on the surface edge.
d.
This is especially useful
when breaking a
surface. The surface
edge presents a
tangency continuity.
You can create only one curve at a time on the surface, however, once
you have trimmed the surface and removed a section of the surface, you
can create another curve on the same surface. The remaining section is
considered as a new element.
The resulting surface will always lie on the surface, even if you modify it
using the control points capability after creation time.
To facilitate the edge detection, for example, use the remote auto
detection capability.
Available capabilities from the Dashboard, and/or specified through the FreeStyle
Settings, are: datum creation, auto detection, and contact points.
Creating Curves on Surface
http://arbredsy/FmoCXR8/FssEnglish/fssug.doc/src/fssugbt0302.htm (4 of 5) [12/10/2001 4:49:57 PM]
CATIA FreeStyle Shaper, Optimizer, & Profiler User's Guide
Projecting Curves
This task explains how to project curves on surfaces.
Open the ProjectCurve1.CATPart document.
Select a curve. 1.
Click the Project Curve icon . 2.
The Projection dialog box is
displayed.
Choose the projection orientation from the Projection dialog box: 3.
Projection Normal to the Surface
Projection According to the Compass
Select the surface or set of surface on which the curve should be projected. 4.
The projected curves are displayed, in dashed green, on the target
surface along some information:
Projection according to
the compass orientation
Projection according to
the normal to the surface
Projecting Curves
http://arbredsy/FmoCXR8/FssEnglish/fssug.doc/src/fssugbt0304.htm (1 of 3) [12/10/2001 4:49:58 PM]
CATIA FreeStyle Shaper, Optimizer, & Profiler User's Guide
The projected curves are BSplines lying on the surface.
The Converter Wizard is automatically used to process the resulting
curve and generate either a 2D NUPBS (Non Uniform Polynomial
B-Spline) curve identified by the Exact text, or a 3D NUPBS curve
(identified by Cv text).
If you wish to further control the projected curve, right-click the
displayed text and choose the Edit contextual menu. The Converter
Wizard is then explicitly launched allowing you to control the new
curve creation.
For example, in the case of a 2D curve you may wish to generate a
single segment curve by checking both the Segmentation and Single
button in the Converter Wizard, then clicking OK.
Click OK in the Projection dialog box to create the projected curves.
If you chose the projection according to the compass orientation, two
curves are created on the surface, and show up in the specification tree as
two different elements.
5.
When you project a curve on two surfaces, there may be no tangency
continuity.
Use the Furtive Display icon to view
the control points on the projected curve
(in blue).
Check the Display Information option from the Converter Wizard's dialog
box to the resulting curve's order and number of segments.
The element's topology (for example a relimited curve or surface) is taken
into account for the projection.
Available capabilities from the Dashboard are: datum creation, and keep original.
Projecting Curves
http://arbredsy/FmoCXR8/FssEnglish/fssug.doc/src/fssugbt0304.htm (2 of 3) [12/10/2001 4:49:58 PM]
CATIA FreeStyle Shaper, Optimizer, & Profiler User's Guide
Creating Blend Curves
This task explains how to create blend curves.
Blending means that a connecting curve will be created between two selected
curves, taking certain continuity, position and tension constraints into account.
Open the BlendCurve1.CATPart document.
Select two curves. 1.
Click the FreeStyle Blend Curve
icon .
2.
Select the second curve, in case
you have not previously selected
it.
3.
The blend curve is
automatically previewed.
By default it connects the
curves at their end points
closest to the selected
points.
Creating Blend Curves
http://arbredsy/FmoCXR8/FssEnglish/fssug.doc/src/fssugbt0306.htm (1 of 3) [12/10/2001 4:49:58 PM]
CATIA FreeStyle Shaper, Optimizer, & Profiler User's Guide
Make sure the Continuity icon
is active in the Dashboard
and right-click onto the identifier
to edit the continuity constraint,
using the contextual menu.
4.
The default continuity type
is Tangent.
You can do the same on
the other end point.
Make sure the Contact Points
icon is active in the
Dashboard, to display the
contact points on the blend
curve end-point.
5.
Move the pointer close to the
contact point and drag the
manipulator to modify the blend
curve connection to the initial
curves.
6.
Still from the Dashboard, make
sure the Tensions icon is
active, and modify the tension by
sliding the displayed value along
the green segment.
7.
This segment represents
the direction and limits of
the blend curve tangent at
its end points.
Creating Blend Curves
http://arbredsy/FmoCXR8/FssEnglish/fssug.doc/src/fssugbt0306.htm (2 of 3) [12/10/2001 4:49:58 PM]
CATIA FreeStyle Shaper, Optimizer, & Profiler User's Guide
You can also edit the value, or
invert the tension direction, using
the contextual menu on the
value.
8.
Once you are satisfied with the
new curve, click OK in the Blend
Options dialog box.
The blend curve is computed .
9.
The curve resulting from the blend remains selected by default. If you wish
to perform analyses, make sure you select the other curves using the
Ctrl-key.
Available capabilities from the Dashboard, and/or specified through the
FreeStyle Settings, are: datum creation, auto detection (Snap On Vertex
option only), attenuation, continuity, contact points, tensions, and furtive
display.
Creating Blend Curves
http://arbredsy/FmoCXR8/FssEnglish/fssug.doc/src/fssugbt0306.htm (3 of 3) [12/10/2001 4:49:58 PM]
CATIA FreeStyle Shaper, Optimizer, & Profiler User's Guide
Creating Styling Corners
This task explains how to create a styling corner, that is a connecting curve of a
given radius between two other planar curves.
Styling corners are especially useful to create good quality surfaces based on a
curve net, as described in Creating a Net Surface (available with the FreeStyle
Profiler product only).
Open the StylingCorner1.CATPart document.
Click the Styling Corner icon .
The Styling Corner dialog box is
displayed.
1.
Select the two curves to be
connected by a styling corner.
2.
Key in a radius value. 3.
Click Apply. 4.
The corner is previewed,
with manipulators, at the
circle center, the constant
radius limit (the segment
between the two solid radius
lines), and at the contact
points, provided this option is
active in the dashboard.
Styling Corners
http://arbredsy/FmoCXR8/FssEnglish/fssug.doc/src/fssugbt0318.htm (1 of 5) [12/10/2001 4:49:58 PM]
CATIA FreeStyle Shaper, Optimizer, & Profiler User's Guide
It may be interesting to perform a curvature analysis clicking the Porcupine
Curvature Analysis icon to visualize the resulting corner's curvature, and
possibly modify it using the corner's manipulators.
In this case, it may be useful to smooth the curvature at the contact points and
reduce the constant radius area:
Styling Corners
http://arbredsy/FmoCXR8/FssEnglish/fssug.doc/src/fssugbt0318.htm (2 of 5) [12/10/2001 4:49:58 PM]
CATIA FreeStyle Shaper, Optimizer, & Profiler User's Guide
Modify the options as needed: 5.
the Radius value in the editable
field
the Single Segment option to
impose a limited number of
control points for the corner
curve, thus resulting in a single
arc curve.
In this case, the generative
circle is not displayed, only
contact points are, provided
the Contact Pointsoption is
active in the dashboard.
Depending on the radius
value, there may be several
solutions. In this case, you
are prompted to select one
of the proposed solutions.
The concatenation mode
(see below) is not available
with this mode.
the resulting curve type:
Styling Corners
http://arbredsy/FmoCXR8/FssEnglish/fssug.doc/src/fssugbt0318.htm (3 of 5) [12/10/2001 4:49:58 PM]
CATIA FreeStyle Shaper, Optimizer, & Profiler User's Guide
Trim: to create a
three-cell curve limited
to the initial curves
endpoints.
You can display their
control points
independently if you
use the Control Points
icon (it creates
another independent
curve corresponding to
the selected cell).
Initial curves are
duplicated and
trimmed at the contact
points with the corner
segment.
.
No Trim: to create the
corner arc only limited
at the intersection with
the initial curves
Initial curves are not
modified.
b.
Concatenation: to
create a mono-cell
curve limited to the
initial curves
endpoints. You can
display its control
points independently if
you use the Control
Points icon (it
creates another
independent curve
corresponding to the
whole curve).
c.
Styling Corners
http://arbredsy/FmoCXR8/FssEnglish/fssug.doc/src/fssugbt0318.htm (4 of 5) [12/10/2001 4:49:58 PM]
CATIA FreeStyle Shaper, Optimizer, & Profiler User's Guide
Initial curves are
duplicated, trimmed at
the contact points with
the corner segment,
and concatenated with
the latter.
Click OK to create the styling
corner.
6.
A useful application of this command is to create a set of styling corners based
on intersecting curves, then create an associate net surface based on these
styling corners. You can then modify the initial set of curves and the surface
automatically is recomputed.
Styling Corners
http://arbredsy/FmoCXR8/FssEnglish/fssug.doc/src/fssugbt0318.htm (5 of 5) [12/10/2001 4:49:58 PM]
CATIA FreeStyle Shaper, Optimizer, & Profiler User's Guide
Matching Curves
This task explains how to match curves.
Open the MatchCurve1.CATPart document.
Select the curve
you wish to match
to another curve.
1.
Click the Match
Curve icon .
2.
Select the second curve to be matched. 3.
The first curve is automatically modified so as to be connected to the second
curve while taking the continuity type into account.
Make sure the
Continuity icon
is active in the
Dashboard and,
right-click onto the
identifier to edit the
continuity
constraint, using
the contextual
menu.
4.
You can
choose from
the point,
tangency or
curvature
continuity
type to be
taken into
account.
Matching Curves
http://arbredsy/FmoCXR8/FssEnglish/fssug.doc/src/fssugbt0307.htm (1 of 3) [12/10/2001 4:49:59 PM]
CATIA FreeStyle Shaper, Optimizer, & Profiler User's Guide
Still from the
Dashboard, make
sure the Tensions
icon is active,
and modify the
tension by sliding
the displayed value
along the green
segment.
5.
This segment
represents
the direction
and limits of
the match
curve tangent
at its
end-points.
Make sure the
Contact Points icon
is active in the
Dashboard, to
display the point
manipulators and to
move the points
along the curve,
thus interactively
redefining the
connection
location.
6.
Click OK in the
Match Curve dialog
box to created the
matched curve as it
is previewed.
7.
When working in
P2 mode, click the
Break Surface or
Curve icon and
select the curve to
be broken.
8.
Matching Curves
http://arbredsy/FmoCXR8/FssEnglish/fssug.doc/src/fssugbt0307.htm (2 of 3) [12/10/2001 4:49:59 PM]
CATIA FreeStyle Shaper, Optimizer, & Profiler User's Guide
Select the side to
be removed.
9.
Click OK in the
Break Options
dialog box.
10.
A new split
curve is
created
replacing the
initial one.
The curve resulting from the match remains selected by default. If you
wish to perform analyses, make sure you select the other curve using the
Control key.
Available capabilities from the Dashboard, and/or specified through the
FreeStyle Settings, are: datum creation, auto detection (Snap On Vertex
option only), attenuation, continuity, contact points, tensions, and furtive
display.
Matching Curves
http://arbredsy/FmoCXR8/FssEnglish/fssug.doc/src/fssugbt0307.htm (3 of 3) [12/10/2001 4:49:59 PM]
CATIA FreeStyle Shaper, Optimizer, & Profiler User's Guide
Editing Curves Using Control Points
This task explains how to modify a curve using its control points.
Open the EditControlPoints1.CATPart document.
Select the curve you wish
to edit.
1.
Click the Control Points
icon .
2.
Control points and lines are
displayed, along with the 3D
compass and the curve degree.
If you select a curve that has been created outside the FreeStyle workbench, and
the curve is not a NUPBS curve (Non-Uniform Polynomial B-Spline), the
Converter Wizard will be automatically displayed when the curve cannot be
exactly converted. This allows you to control the conversion tolerance.
However, when a curve can be exactly converted, such as a spline, or line for
example, the Converter Wizard is not displayed, the conversion is done
automatically and a message is issued. In this case, the Exact text is displayed
on the element for information.
By default all control points and mesh lines are selected. Click a specific point to
deform the surface at this point only, or select a set of points using the Ctrl-key or
Shift-key while clicking (multi-selection capabilities). The same applies to mesh
lines.
Editing Curves
http://arbredsy/FmoCXR8/FssEnglish/fssug.doc/src/fssugbt0305.htm (1 of 5) [12/10/2001 4:49:59 PM]
CATIA FreeStyle Shaper, Optimizer, & Profiler User's Guide
Move the pointer over a
point or a line.
3.
Arrows are
displayed according
to the Support and
Law options active
in the Control
Points dialog box.
Support defines the type
of translation to be
applied
Law defines the type of
deformation that is to be
applied when several
control points have been
selected.
In P1 mode, you
can modify curves
according to two
laws only:
Move selected points
identically
1.
Stretch selected points 2.
You cannot specify
a Support.
Editing Curves
http://arbredsy/FmoCXR8/FssEnglish/fssug.doc/src/fssugbt0305.htm (2 of 5) [12/10/2001 4:49:59 PM]
CATIA FreeStyle Shaper, Optimizer, & Profiler User's Guide
Pull on the arrow
matching the direction in
which you want to deform
the curve.
4.
Use the Dashboard to
display the order number
directly on the curve,
using the U, V Orders
icon.
5.
The value is
displayed on the
curve.
Use the contextual menu
to choose the order
number for the curve.
6.
If you increase the
order number to 11,
the result is:
Editing Curves
http://arbredsy/FmoCXR8/FssEnglish/fssug.doc/src/fssugbt0305.htm (3 of 5) [12/10/2001 4:49:59 PM]
CATIA FreeStyle Shaper, Optimizer, & Profiler User's Guide
Move the pointer to a
control point, right-click
to display the contextual
menu and choose the
Edit item.
The Tuner dialog box is
displayed, letting you key
in the exact position of
the control point in space.
7.
Use the Step field
to decide by how
much the Position
values should be
increased/decreased
when using the
spinners.
Keep deforming the curve till you are satisfied then click OK in the Control
Points dialog box to validate the modifications.
8.
Use the Control Points dialog box to modify the curve according to certain
predefined laws.
To display the order number and continuity type directly on the curve, use
the Dashboard's the Continuity and U, V Orders icons (P2) or the
specified settings (using the Tools -> Options -> Shape -> FreeStyle
menu) (P1).
You can edit these by right-clicking the displayed text, and choosing a
new order number, or continuity type.
Use the Manipulators (arrows) to modify the curve as it is created. In P2 mode,
the following manipulation options are available:
To fine-tune the manipulators, use the attenuation capability from the
Dashboard. It lets you define the ratio between the mouse displacement
and the actual displacement of the manipulator. This attenuation factor is
saved in the CATIA settings.
To snap a point onto external geometry, use the auto detection capability
from the Dashboard.
To perform a quick analysis of the mesh line inflection, choose the
Inflections checkbox.
Editing Curves
http://arbredsy/FmoCXR8/FssEnglish/fssug.doc/src/fssugbt0305.htm (4 of 5) [12/10/2001 4:49:59 PM]
CATIA FreeStyle Shaper, Optimizer, & Profiler User's Guide
The following options are available in P2 mode only:
Further modification options are available from the More... button of the
Control Points dialog box:
Freezing of the selected points (no other can be selected) and of
the Support option
Dynamic display of the initial curve and of the delta as you pull on
the control points.
Global selection/de-selection of control points using the Select All
and De-Select All icons, without having to click the
geometry.
The Freeze, Select All, and De-Select All capabilities are also available on
the contextual menu displayed when right-clicking a control point, and
depending on the geometry, with the following capabilities:
Project on the plane
Project on the normal
Harmonize
Note that using the contextual menu on an element, when several
element have been selected, applies the chosen capability on this
element only, and not on the whole selection. However, if you apply
the same capability from the Control Points dialog box, a given all
the selected elements will be affected.
To smooth curves, see Smoothing Curves
Available capabilities from the Dashboard, and/or specified through the
FreeStyle Settings, are: datum creation, auto detection, attenuation,
continuities and orders.
The Projection, Smooth, and Symmetry capabilities are only available with the
FreeStyle Optimizer product.
Editing Curves
http://arbredsy/FmoCXR8/FssEnglish/fssug.doc/src/fssugbt0305.htm (5 of 5) [12/10/2001 4:49:59 PM]
CATIA FreeStyle Shaper, Optimizer, & Profiler User's Guide
Smoothing Curves
This command is only available with the FreeStyle Optimizer
This task explains how to smooth curves.
Open the SmoothCurve1.CATPart document.
Select the curve to be smoothed. 1.
Click the Control Points icon . 2.
Control points are displayed on the curve, and the Control
Points dialog box appears.
Define the smooth weight using the slider, and click
Run.
3.
The curve is smoothed according to the value.
Click again to repeat the smoothing operation. 4.
Once you are satisfied with the smoothed curve obtained, click OK in the Control Points dialog
box.
5.
Smoothing Curves
http://arbredsy/FmoCXR8/FssEnglish/fssug.doc/src/fssugbt0311.htm (1 of 2) [12/10/2001 4:50:00 PM]
CATIA FreeStyle Shaper, Optimizer, & Profiler User's Guide
You do not need to select the whole curve. You can locally smooth the curve. Simply use the
multi-selection capabilities:
Press and hold down the Shift-key and click on a first point. Still maintaining the Shift-key down,
click another point of the curve. All points selected between the two selected points are
selected as well, and the curve is smoothed in this area only.
Click a first point, press and hold down the Ctrl-key, then move on to the other points to be
selected. Only the explicitly selected points are highlighted, and smoothing is performed on
these points only.
Available capabilities from the Dashboard, and/or specified through the FreeStyle Settings, are:
datum creation, auto detection, and attenuation.
Smoothing Curves
http://arbredsy/FmoCXR8/FssEnglish/fssug.doc/src/fssugbt0311.htm (2 of 2) [12/10/2001 4:50:00 PM]
CATIA FreeStyle Shaper, Optimizer, & Profiler User's Guide
Extrapolating Curves
This task explains how to modify a curve, or surface boundary, by extrapolation, that is by
modification of its length. It can be a positive or negative extrapolation meaning that you can
actually lengthen or shorten the curve.
Open the Extend1.CATPart document.
Select the curve to be extrapolated.
It will be extrapolated on the end-point side closest
to the selection point.
1.
Click the Styling Extrapolate icon . 2.
The Extrapolation dialog box is displayed.
Only the Tangential extrapolation type is
available for curves.
Click the Tangential option:
The curve is extrapolated taking into account the
keyed in length (expressed in model units).
Here we keyed in 100.
3.
If you key in a negative value, the resulting
curve is created in the other direction.
Click OK to create the extrapolated curve. 5.
You can also use the manipulators to interactively modify the value.
The curvilinear length of the extrapolation is displayed.
Available capabilities from the dashboard are: datum creation, auto detection, attenuation.
Extrapolating Curves
http://arbredsy/FmoCXR8/FssEnglish/fssug.doc/src/fssugbt0308.htm [12/10/2001 4:50:00 PM]
CATIA FreeStyle Shaper, Optimizer, & Profiler User's Guide
Extending Curves
This task explains how to modify a curve by extension, that is by modification of
its length. Two extension modes are available. In one case, it can be a positive or
negative parametric extension meaning that you can actually lengthen or shorten
the curve, or it can be an extension by addition of segments to the curve.
Open the Extend1.CATPart document.
Select the curve to be extended. 1.
Click the Extend icon . 2.
Manipulators are displayed
on the curve allowing
extension on both sides.
The Extend dialog box is displayed.
Two working modes are available:
With the Keep segmentation
option checked: use the
manipulator to define the curve
extension (percentage in relation
to the initial length).
When the value is positive, the
last segment (defined by the arc
limits) is made longer.
1.
In the example, the last
segment is lengthened by
45% (100% being the
maximum extension
percentage).
However, you can shorten
the curve, in which case
the displayed percentage is
negative.
In the example, the curve is
shortened by 50% (the
maximum shortening
percentage is -95%).
Extending Curves
http://arbredsy/FmoCXR8/FssEnglish/fssug.doc/src/fssugbt0319.htm (1 of 3) [12/10/2001 4:50:00 PM]
CATIA FreeStyle Shaper, Optimizer, & Profiler User's Guide
With the Keep segmentation
option unchecked: the curve is
extended taking the curvature
continuity of the last segment into
account. This means that only
this last segment can be
extended.
The maximum extension in
1000mm in this mode.
2.
In this mode, using the Ctrl
key you extend the curve
on both sides.
Checking the Preview button, you can display the curve order as well as the
number of segments along U.
Click OK to create the extended
curve.
3.
You can also define a step
value to extend the curve:
When the
manipulators are
displayed, right-click
one of them and
choose the Edit
contextual menu.
1.
The Tuner
dialog box is
displayed, in
which you can
key the
extension step
value.
Extending Curves
http://arbredsy/FmoCXR8/FssEnglish/fssug.doc/src/fssugbt0319.htm (2 of 3) [12/10/2001 4:50:00 PM]
CATIA FreeStyle Shaper, Optimizer, & Profiler User's Guide
Move the pointer
back over the
manipulator, and
pressing and holding
the Shift key, click the
manipulator.
The curve is
extended by the set
step value.
2.
Depending on
the
manipulator's
arrow that is
clicked and the
keyed in value
(negative
values are
allowed) the
curve is
extended in one
direction or the
other.
Note however
that when the
Keep
Segmentation
mode is
unchecked, the
curve can only
be extended
and not
shortened.
Only the datum creation capability is available from the Dashboard.
Extending Curves
http://arbredsy/FmoCXR8/FssEnglish/fssug.doc/src/fssugbt0319.htm (3 of 3) [12/10/2001 4:50:00 PM]
CATIA FreeStyle Shaper, Optimizer, & Profiler User's Guide
Trimming Curves
This task explains how to trim curves if the Split curve option has been activated
when creating blend or match curves (see Creating Blend Curves and Matching
Curves).
Open the TrimCurve1.CATPart document.
Click the Break icon . 1.
Select the curve you wish to
trim.
2.
Define the breaking point,
either by direct selection or
by projection, when there is
no intersection with the
initially selected curve.
3.
The Break Options dialog box is
displayed allowing you to choose
the breaking mode:
Relimit: the curve is
relimited and the control
points of the initial curve
are kept.
Exact: the curve is exactly
relimited (available when
the selected curve is an
isoparametric curve).
Trimming Curves
http://arbredsy/FmoCXR8/FssEnglish/fssug.doc/src/fssugbt0312.htm (1 of 2) [12/10/2001 4:50:00 PM]
CATIA FreeStyle Shaper, Optimizer, & Profiler User's Guide
Select the part of the curve
that is to be removed.
4.
Click OK in the Break
Options dialog box.
5.
The curve is trimmed
at the splitting point.
Depending on the selected option, the results would be different, as
illustrated below:
Control points display
in Relimit mode
Control points display
in Exact mode
If you select the curve at the splitting point, two curves are created. If you
select one of the curve segments, this segment is deleted.
Available capabilities from the Dashboard are: datum creation, keep
original, and furtive display.
Trimming Curves
http://arbredsy/FmoCXR8/FssEnglish/fssug.doc/src/fssugbt0312.htm (2 of 2) [12/10/2001 4:50:00 PM]
CATIA FreeStyle Shaper, Optimizer, & Profiler User's Guide
Concatenating Curves
This task explains how to concatenate a 3D multi-cell mono-domain FreeStyle
curve or separate contiguous curves into a mono-cell curve.
The resulting curve is a curvature continuous curve (C2).
Open the Concatenate1.CATPart document.
This document contains a two Join-type elements, and a set of connex curves,
each identified by different colors.
Click the Concatenate icon .
The Concatenate dialog box is
displayed.
1.
Set the tolerance value. 2.
This value defines the maximum parametric deviation allowed
between the selected elements and the resulting curve when
concatenating.
The Maximum deviation value displayed in the dialog box (see step
4) is computed as the standard distance analysis and therefore is not
necessarily the minimum tolerance value to be set in order to
concatenate the curves.
Would the tolerance value you entered not be adequate, a message
is issued prompting you to increase it. However, to help you, the
minimum tolerance value necessary to obtain a result is then
automatically displayed.
Select the curves you wish to
concatenate and click Apply.
3.
Here we selected Join.2 from
the specification tree, and set
the tolerance value to 1.6.
A single curve is previewed, with its segment limits, provided the
tolerance is compatible. If not, no concatenated curve is previewed,
and the OK button is grayed.
Concatenating Curves
http://arbredsy/FmoCXR8/FssEnglish/fssug.doc/src/fssugbt0316.htm (1 of 3) [12/10/2001 4:50:01 PM]
CATIA FreeStyle Shaper, Optimizer, & Profiler User's Guide
Click More... in the dialog box and
check the Information and Control
Points options.
The corresponding information is
displayed on the resulting curve,
that is:
4.
N: number of control points
o: the curve order
s: the number of segments in the
curve
the maximum deviation
In case you did not check the
Information button, the
maximum deviation is also
indicated in the dialog box.
Click OK in the Concatenate dialog
box.
A curve is created, the result of the
concatenation of the elements
making up the initial Join.
5.
If no resulting curve is displayed once you have clicked Apply, increase
the tolerance value.
Multi-selection is available using
the Control Key, i.e. you can
select several Join elements for
example, and each one will
generate a concatenated curve.
(Join.1 in green is still visible
behind Curve.19, but you can
notice the deviation due to the
discontinuity of the initial
element.)
Concatenating Curves
http://arbredsy/FmoCXR8/FssEnglish/fssug.doc/src/fssugbt0316.htm (2 of 3) [12/10/2001 4:50:01 PM]
CATIA FreeStyle Shaper, Optimizer, & Profiler User's Guide
Similarly, you can select several contiguous curves using the Control key,
or a trap, to generate a single curve.
If the selected curves are not connex (if there is a gap between two
curves), the Apply button is grayed, and you cannot create the
concatenated curve.
Set of independent connex curves Resulting concatenated curve
If the selected elements present a curvature discontinuity (as illustrated
below), you will need to increase the tolerance value accordingly.
In this case too, the maximum deviation will increase considerably.
Initial element presenting a discontinuity Deviation onto a discontinuous element
Use the Converter Wizard prior to selecting non 3D NUPBS multi-cells
curves for concatenation.
Available capabilities from the Dashboard are: datum creation, and furtive
display.
Concatenating Curves
http://arbredsy/FmoCXR8/FssEnglish/fssug.doc/src/fssugbt0316.htm (3 of 3) [12/10/2001 4:50:01 PM]
CATIA FreeStyle Shaper, Optimizer, & Profiler User's Guide
Fragmenting Curves
In this task you will learn how to fragment multi-arc bodies into mono-arc bodies.
Open the FragmentCurve1.CATPart document.
Select the curve. 1.
Click the Fragmentation icon in
the Shape Modification toolbar.
2.
The selected curve is
previewed with separators
indicating the limits of each
arc, thus allowing the
pre-visualization of the
resulting curves.
The Fragmentation dialog box
is displayed.
The Type frame does not
apply for curves.
Click the Keep original icon
from the Dashboard if you want to
keep the initial curve when
fragmenting the body.
3.
Click OK. 4.
The curve is fragmented in as many
curves as there were arcs in the initial
curve. This means that independent
curves are created.
In the example, we assigned a different
color to each of the resulting mono-arc
curves.
Fragmenting Curves
http://arbredsy/FmoCXR8/FssEnglish/fssug.doc/src/fssugbt0315.htm (1 of 2) [12/10/2001 4:50:01 PM]
CATIA FreeStyle Shaper, Optimizer, & Profiler User's Guide
Multi-selection is available.
This function enables you to fragment surfaces as well, see Fragmenting
Surfaces.
Available capabilities from the Dashboard are: datum creation, keep
original, and furtive display.
Fragmenting Curves
http://arbredsy/FmoCXR8/FssEnglish/fssug.doc/src/fssugbt0315.htm (2 of 2) [12/10/2001 4:50:01 PM]
CATIA FreeStyle Shaper, Optimizer, & Profiler User's Guide
Approximating\Segmenting
Procedural Curves
In this task you will learn how to convert any curve, created using other products
but FreeStyle, into a NUPBS (Non Uniform Polynomial B-Spline) curve, and to
modify the number of arcs (segments) onto any curve, including these created
using FreeStyle products.
This approximation is automatically performed when you try to edit a curve using
control points.In this case:
when an exact conversion can be performed, it is done automatically, and
the Converter Wizard is not displayed. This is the often the case with
splines and lines.
when the exact conversion cannot be performed, as for ellipses,
hyperbolas, parabolas, and so forth, the converter Wizard is displayed
allowing you to define the approximation tolerance.
Open the Approximate1.CATPart document.
Select the curve to be
approximated.
1.
Click the Converter Wizard
icon .
2.
The Converter Wizard
dialog box is displayed
allowing you to define
the approximation
according to a tolerance.
You need to set the
values for the different
options:
Tolerance: that is the deviation tolerance from the initial curve.
On the geometry, a red text is displayed if the tolerance is not respected,
that changes to green when the new element is within the specified
tolerance.
Approximating Procedural Curves
http://arbredsy/FmoCXR8/FssEnglish/fssug.doc/src/fssugbt0314.htm (1 of 4) [12/10/2001 4:50:01 PM]
CATIA FreeStyle Shaper, Optimizer, & Profiler User's Guide
Orders: that is the maximum allowed order along the U direction for each
curve segment.
This value must be greater than or equal to 2 along U, when the
segmentation options are grayed (one segment only). Otherwise, it must
be greater than 4 included (when there are several segments).
The maximum value allowed per segment is defined by the Max order field
in the FreeStyle Settings and must be less than or equal to 16.
In P1 mode, the Max order is set to 16 and cannot be modified.
Segmentation: that is the maximum allowed segments along the U
direction.
If Single is checked, a mono-segment curve is created.
When one of these options is inactive, the system automatically optimizes this
option's parameters to comply with the other options' values
Furthermore, two buttons offer other capabilities:
3D conversion: to convert a curve on surface into a 3D curve 1.
2D conversion: to retain the 2D of a curve on surface 2.
Depending on the type of the initial element, a text is displayed
indicating what approximation needs to be performed:
CV: the initial curve is not a NUPBS and needs to be approximated using
the Converter Wizard parameters
EXACT: the initial curve can be converted in exact mode (no parameter
needs to be set)
Seg: the initial curve already is a NUPBS
Provided the Continuity icon is active from the Dashboard, and at least one
conversion option is active (Tolerance, Orders, or Segmentation, i.e. you are not
in exact conversion mode), a continuity constraint can be imposed identically on
both curve end points.
Two continuity types are available: tangent or curvature continuity. By default, it
is tangent, and you can change it by right-clicking the text in the geometry.
Approximating Procedural Curves
http://arbredsy/FmoCXR8/FssEnglish/fssug.doc/src/fssugbt0314.htm (2 of 4) [12/10/2001 4:50:01 PM]
CATIA FreeStyle Shaper, Optimizer, & Profiler User's Guide
Click More... to display more
options:
3.
Check the Information option
to display further information
on the element:
Max: the maximum
deviation in relation to
the initial element
N: number of control
points
o: the curve order
s: the number of
segments in the curve
Check the Control Points
option to display the curve's
control points.
Check the Auto Apply button
to dynamically update the
resulting curve.
Furthermore, the maximum deviation, minimum and maximum radius
values are displayed in the Converter Wizard for information
Click OK.
The curve modification is taken into account.
4.
Multi-selection of curves is available.
You can mix the approximation of curves and surfaces.
The Priority check button indicates which of the Orders or Segmentation
parameter is taking precedence over the other one.
Use the Exact conversion mode (no parameter needs to be set) on a
NUPBS element to display the number of control points, curve order, and
number of segments in the curve.
Note that in this case, the initial element is duplicated.
To convert a multi-cells curve, select it from the specification tree. If
selected in the geometry, you might be selecting only one cell instead of
the whole curve.
Available capabilities from the Dashboard, and/or specified through the
FreeStyle Settings, are: datum creation, keep original (depending on the
selected element), continuity, and furtive display.
Approximating Procedural Curves
http://arbredsy/FmoCXR8/FssEnglish/fssug.doc/src/fssugbt0314.htm (3 of 4) [12/10/2001 4:50:01 PM]
CATIA FreeStyle Shaper, Optimizer, & Profiler User's Guide
Creating and Managing Surfaces
This chapter deals with surface creation and management using the FreeStyle Shaper
workbench.
See also the FreeStyle Dashboard tools as they affect the curve creation and
modification.
Create planar patches: use the compass to define the creation plane, click two
points.
Create a surface from three points: click two points, drag the pointer and click a
third point
Create a surface from four points: click at least three points on existing geometry
and a fourth point.
Create a surface on an existing surface: select a surface, click a point, drag the
pointer over the surface and click another point still on the surface.
Create revolution surfaces: select a profile, a rotation axis, and define the angular
limits of the revolution surface
Edit surfaces using control points: select a surface, set the deformation options,
pull on the control points and mesh lines in specific directions.
Edit a surface boundary: select a surface boundary and edit it using its control
points.
Extrude a surface: select a curve, set the extrusion direction and value.
Offset surfaces: select a surface, specify the offset type (simple or variable), the
offset value and constraints to be taken into account when offsetting (deviation
tolerance, maximum orders, etc.).
Extrapolate a surface: select a surface boundary, specify the extrapolation type
and value.
Create blend surfaces: click an edge on two surfaces, set the display options
allowing the modifications of continuities and tensions, manipulate the coupling
points defining the blend.
Fill in between surfaces: select contiguous surface boundaries forming a closed
contour, or close it by clicking OK.
Manipulate surfaces: select a surface, drag and drop the compass onto it, move
the surface along the compass axes
Rotate a surface: select a surface, drag and drop the compass onto it, select,
hold and glide on one of the compass' arc of circle
Match surfaces: select a surface edge and a boundary on another surface,
specify the matching parameters using manipulators on coupling and control
points, and the contextual menu to set continuities and tensions.
Creating and Managing Surfaces
http://arbredsy/FmoCXR8/FssEnglish/fssug.doc/src/fssugbt0400.htm (1 of 2) [12/10/2001 4:50:02 PM]
CATIA FreeStyle Shaper, Optimizer, & Profiler User's Guide
Multi-side matching: successively select a surface edge and its target curve on
another surface, specify the matching parameters, and use the contextual menu
to set continuities or surface order.
Extend a surface: select a surface boundary, specify the extension type and
value.
Smooth surfaces: select a surface, set the smoothing weight and click Run
Redefine surface limits: click the icon and select the part of the surface to be
removed.
Restore a surface: select the surface to be restored and click the icon.
Concatenate surfaces:select a two-cell surface, or two separate surfaces, and
set the tolerance value
Fragment surfaces: select a surface and specify the breaking options.
Disassemble elements: select a multi-cell element, and choose the disassembling
mode.
Approximate/segment procedural surfaces: select a surface, specify the
approximation tolerance, and the resulting surface maximum orders and/or
segments
Creating and Managing Surfaces
http://arbredsy/FmoCXR8/FssEnglish/fssug.doc/src/fssugbt0400.htm (2 of 2) [12/10/2001 4:50:02 PM]
CATIA FreeStyle Shaper, Optimizer, & Profiler User's Guide
Creating Planar Surfaces
This task explains how to create planar patches, that is planar surfaces.
Open a new .CATPart document.
Click the Planar Patch icon
.
1.
The 3D compass is displayed in
the document and looks like this:
The solid planes of the 3D
compass indicate in what plane
any action is to be performed.
By default the creation plane is the XY plane. However, you can
right-click the compass to display other options:
Make XZ the Privileged Plane: elements are created in the XZ
plane
.
Make YZ the Privileged Plane: elements are created in the YZ
plane
b.
Make Privileged Plane Most Visible: the plane in which
elements are created is the plane seen most.
c.
Keep the default working mode.
Creating Planar Surfaces
http://arbredsy/FmoCXR8/FssEnglish/fssug.doc/src/fssugbt0401.htm (1 of 3) [12/10/2001 4:50:02 PM]
CATIA FreeStyle Shaper, Optimizer, & Profiler User's Guide
The surface is created in the current active plane as defined using the Current
plane orientation toolbar containing the Flip to UV or XY , Flip to VW or YZ
or Flip to WU or XZ icons.
To find out more about the compass, see Moving Objects Using the 3D
Compass.
Click anywhere in the
window.
2.
An outline appears and evolves
as you move the pointer in the
main window. Two values are
displayed indicating the length
and width of the patch.
If you call the function when a plane is selected, the surface is created in the
selected plane otherwise it is created as described in the following cases.
If the 3D compass is in the model, the surface is created in the plane
defined by the base.
If the 3D compass is in the upper-right corner of the screen, the surface is
created in the plane parallel to the compass base and passing through:
the origin of the model if the first point selected is in space
the first point selected on geometry
Creating Planar Surfaces
http://arbredsy/FmoCXR8/FssEnglish/fssug.doc/src/fssugbt0401.htm (2 of 3) [12/10/2001 4:50:02 PM]
CATIA FreeStyle Shaper, Optimizer, & Profiler User's Guide
Right-click and choose Edit
dimensions.
3.
If you do not explicitly enter the
dimensions of the surface, simply
click again when you have
reached the adequate size.
The planar patch is created.
Once the first point is defined, right-click anywhere, and choose the Edit
Orders menu item, to edit the surface degree (in U and V) using the
Orders dialog box just like you edited the dimensions.
Using the Ctrl-key, the
planar patch is centered
around the point
corresponding to the initial
click, otherwise, by default,
this point corresponds to
one corner or the patch.
Available capabilities from the Dashboard are: datum creation, and auto
detection.
Creating Planar Surfaces
http://arbredsy/FmoCXR8/FssEnglish/fssug.doc/src/fssugbt0401.htm (3 of 3) [12/10/2001 4:50:02 PM]
CATIA FreeStyle Shaper, Optimizer, & Profiler User's Guide
Creating a Surface from Three Points
This task explains how to create surfaces by clicking three points in pre-existing
geometry or space.
Open a new .CATPart document.
Click the 3-Point Patch icon in the Surface Creation toolbar. 1.
Successively click two
points in space, or on
already existing
geometry.
A line is displayed
between these two
points. It is one side of
the rectangular patch,
and a text indicates
the exact length of the
segment.
2.
Drag the pointer.
A planar patch is
pre-visualized: the first
two points making up
one of its sides, the
second length of this
same patch being
given by the distance
between the first line
and the normal
projection from the
pointer location onto
the privileged plane
containing the first
point.
3.
You can also
right-click, and
choose the Edit
Dimensions
menu item, to
display the
Dimensions
dialog box that
Creating 3-Point Surfaces
http://arbredsy/FmoCXR8/FssEnglish/fssug.doc/src/fssugbt0402.htm (1 of 2) [12/10/2001 4:50:03 PM]
CATIA FreeStyle Shaper, Optimizer, & Profiler User's Guide
allows you to
define exactly
the second
length of the
patch.
The surface is created in the current active plane as defined using the Current
plane orientation toolbar containing the Flip to UV or XY , Flip to VW or YZ
or Flip to WU or XZ icons.
Click a third point to
create the planar
patch.
4.
Right-click and choose the Edit Orders menu item to edit the surface
orders (U and V) at any time during the creation.
Use the Ctrl-key to create a patch symmetrically on each side of the
segment defined by the first two points.
Available capabilities from the Dashboard are: datum creation, and auto
detection.
Creating 3-Point Surfaces
http://arbredsy/FmoCXR8/FssEnglish/fssug.doc/src/fssugbt0402.htm (2 of 2) [12/10/2001 4:50:03 PM]
CATIA FreeStyle Shaper, Optimizer, & Profiler User's Guide
Creating a Surface from Four Points
This task explains how to create surfaces by clicking four points in pre-existing
geometry and space.
Open the FourPointsPatch1.CATPart document.
Click the 4-Point Patch icon in the Surface Creation toolbar. 1.
Click one of the curves. 2.
You can click anywhere on any curve, at the
intersection of curves, or on any other
element.
Successively click two other points on
the pre-existing geometry. An outline
is previewed, representing the surface
as it is defined.
3.
Click anywhere in the document to
create the last point used in the
surface definition.
If you click in space, the patch is a
planar patch that belongs to the plane
defined by the first three points.
If you click the fourth point on existing
geometry, the resulting surface will not
necessarily be planar.
4.
Creating 4-Point Surfaces
http://arbredsy/FmoCXR8/FssEnglish/fssug.doc/src/fssugbt0403.htm (1 of 3) [12/10/2001 4:50:03 PM]
CATIA FreeStyle Shaper, Optimizer, & Profiler User's Guide
Once all four points have been clicked, the corresponding surface is
automatically created.
5.
Right-click and choose the Edit Orders menu item to edit the surface
orders (U and V) at any time during the creation.
Available capabilities from the Dashboard are: datum creation, and auto
detection.
Creating 4-Point Surfaces
http://arbredsy/FmoCXR8/FssEnglish/fssug.doc/src/fssugbt0403.htm (2 of 3) [12/10/2001 4:50:03 PM]
CATIA FreeStyle Shaper, Optimizer, & Profiler User's Guide
Creating a Surface on an Existing
Surface
This task explains how to create a surface on an existing surface. The newly
created surface will lie on the initial one.
Open the SurfOnSurf1.CATPart document.
Select an existing surface. 1.
Click the Geometry Extraction icon
.
2.
Click on the surface, where you would
like a corner of the new surface to be
located.
If you press the Ctrl-key while
clicking, the surface is created
symmetrically in relation to the initial
surface center.
3.
Drag to generate a rubberband
matching the new surface.
4.
Click once you are satisfied with the
new surface as visualized.
5.
A surface is created lying exactly on the initial surface: 6.
Creating a Surface on an Existing Surface
http://arbredsy/FmoCXR8/FssEnglish/fssug.doc/src/fssugbt0404.htm (1 of 2) [12/10/2001 4:50:04 PM]
CATIA FreeStyle Shaper, Optimizer, & Profiler User's Guide
As opposed to the creation of planar patches, you cannot define the
surface orders (U and V) prior to or while creating the surface. The
resulting surface orders are identical to those of the initial surface.
However, these values can later be edited (see Editing Surfaces Using
Control Points).
These surfaces, as any other surfaces, can be edited using the control
points.
If you move the pointer to the edge of the initial surface, the new one will
automatically snap on the initial boundary.
Similarly, you can create curves on an already existing curve. Using the
Ctrl-key will then create a curve symmetrically in relation to the initial curve
center.
See Creating Curves on Surfaces to find how to use the remote auto
detection capability.
Only the datum creation capability is available from the Dashboard.
Creating a Surface on an Existing Surface
http://arbredsy/FmoCXR8/FssEnglish/fssug.doc/src/fssugbt0404.htm (2 of 2) [12/10/2001 4:50:04 PM]
CATIA FreeStyle Shaper, Optimizer, & Profiler User's Guide
Creating Revolution Surfaces
This task shows how to create a surface by revolving a planar profile about an
axis.
Open the Revolution1.CATPart document.
Click the Revolve icon . 1.
The Revolution Surface
Definition dialog box appears.
Select the Profile and a line indicating the desired Revolution axis. 2.
Enter angle values or use the graphic manipulators to define the angular
limits of the revolution surface.
3.
Click OK to create the surface. 4.
The surface (identified as Revolute.xxx) is added to the specification tree.
Creating Revolution Surfaces
http://arbredsy/FmoCXR8/FssEnglish/fssug.doc/src/fssugbt0426.htm (1 of 2) [12/10/2001 4:50:04 PM]
CATIA FreeStyle Shaper, Optimizer, & Profiler User's Guide
There must be no intersection between the axis and the profile.
If the profile is a sketch containing an axis, the latter is selected by default
as the revolution axis. You can select another revolution axis simply by
selecting a new line.
Available capabilities from the Dashboard are: datum creation, auto
detection and and attenuation.
Creating Revolution Surfaces
http://arbredsy/FmoCXR8/FssEnglish/fssug.doc/src/fssugbt0426.htm (2 of 2) [12/10/2001 4:50:04 PM]
CATIA FreeStyle Shaper, Optimizer, & Profiler User's Guide
Editing Surfaces Using Control
Points
This task explains how to modify a surface using control points and mesh lines.
Open the EditControlPoints1.CATPart document.
Select the surface. 1.
Click the Control Points icon .
The 3D.compass is displayed showing the privileged plane in which you
are working when you are manipulating the surface.
2.
If you select a surface that has been created outside the FreeStyle workbench,
and the surface is not based on a NUPBS (Non-Uniform Polynomial B-Spline),
the Converter Wizard will be automatically displayed when the surface cannot be
exactly converted. This allows you to control the conversion tolerance.
However, when a surface can be exactly converted, the Converter Wizard is not
displayed, the conversion is done automatically and an information message is
issued.
As soon as you
clicked the icon,
control points
and mesh lines
are displayed.
They are used
to manually pull
on the surface
so as to deform
it.
Deformation
can also be
done using the
Tuner dialog
box displayed
using the
contextual
commands on
control points or
mesh lines.
Editing Surfaces
http://arbredsy/FmoCXR8/FssEnglish/fssug.doc/src/fssugbt0405.htm (1 of 8) [12/10/2001 4:50:05 PM]
CATIA FreeStyle Shaper, Optimizer, & Profiler User's Guide
The Control
Points dialog
box is
displayed:
Use it to define
the type of
operation to be
performed on
the control
points.
Support defines the
type of translation to
be applied
Law defines the type
of deformation that is
to be applied when
several control
points have been
selected.
Here, choose
the Translation
along the
normal to the
surface and Bell
law options.
In P1 mode, you can modify curves according to two laws only:
Move selected points identically 1.
Stretch selected points 2.
You cannot specify a Support.
Move the pointer onto one of the control points or mesh lines.
Manipulators automatically appear. They represent the directions in which
you can perform a deformation.
3.
Editing Surfaces
http://arbredsy/FmoCXR8/FssEnglish/fssug.doc/src/fssugbt0405.htm (2 of 8) [12/10/2001 4:50:05 PM]
CATIA FreeStyle Shaper, Optimizer, & Profiler User's Guide
Pull on the arrow
matching the direction
in which you want to
deform the surface.
4.
The surface follows the
shape indicated by the
mesh line or control point.
You can activate other
support and law options
and continue deforming the
surface.
By default all control points and mesh lines are selected. Click a specific point to
deform the surface at this point only, or select a set of points using the Ctrl-key or
Shift-key while clicking (multi-selection capabilities). The same applies to mesh
lines.
Click More... in the
Control Points dialog
box.
Further modification
options are available:
5.
Selecting all control
points or
de-selecting them all
at a time
without clicking in
the geometry.
Using the Harmonize icon you smoothly propagate the control
points organization over the surface. It is especially useful when the
boundary mesh lines have been constrained within a given plane for
example.
Editing Surfaces
http://arbredsy/FmoCXR8/FssEnglish/fssug.doc/src/fssugbt0405.htm (3 of 8) [12/10/2001 4:50:05 PM]
CATIA FreeStyle Shaper, Optimizer, & Profiler User's Guide
Freezing of directions or of the selected points (no other can be selected)
and the modification can be performed only according to the allowed
directions, i.e. some modifications may no longer be possible
Dynamic display of
the initial surface
and of the delta as
you pull on the
control points.
The initial
surface is
represented by
black solid lines
(external
edges) and
dotted lines
(inner
isoparametric
curves).
The maximum
deviation is
given for
information.
Smoothing (refer to Smoothing Surfaces).
To display the order
number and continuity type
directly on the surface, use
the Dashboard's the
Continuity and U, V
Orders icons (P2) or
the specified settings (using
the Tools -> Options ->
Shape -> FreeStyle menu)
(P1).
You can edit these by
right-clicking the displayed
text, and choosing a new
order number, or continuity
type.
Available continuity types
are: Free, Point, Tangent
Editing Surfaces
http://arbredsy/FmoCXR8/FssEnglish/fssug.doc/src/fssugbt0405.htm (4 of 8) [12/10/2001 4:50:05 PM]
CATIA FreeStyle Shaper, Optimizer, & Profiler User's Guide
and Curvature.
The continuity type affects
how the surface border is
evolving when the whole
surface is modified.
A warning message can be
displayed on the geometry
when the chosen continuity
and the chosen Support
and Law do not comply.
Click OK in the Control Points dialog box to validate the modifications.
The surface is modified.
6.
Click any specific point, or mesh line to deform the surface at this element
only. By default, selected points are displayed in red, and are green when
deselected.
Use the Manipulators (arrows) to modify the surface. In P2 mode, the following
manipulation options are available:
To fine-tune the manipulators, use the attenuation capability from the
Dashboard. It lets you define the ratio between the mouse displacement
and the actual displacement of the manipulator. This attenuation factor is
saved in the CATIA settings.
To snap a point onto external geometry, use the auto detection capability
from the Dashboard.
To perform a quick analysis of the mesh line inflection, choose the
Inflections checkbox.
You cannot move unselected points unless no point is selected.
The following options are available in P2 mode only:
Editing Surfaces
http://arbredsy/FmoCXR8/FssEnglish/fssug.doc/src/fssugbt0405.htm (5 of 8) [12/10/2001 4:50:05 PM]
CATIA FreeStyle Shaper, Optimizer, & Profiler User's Guide
Further modification options are available from the More... button of the
Control Points dialog box:
Freezing of the selected points (no other can be selected) and of
the Support option
Dynamic display of the initial curve and of the delta as you pull on
the control points.
Global selection/de-selection of control points using the Select All
and De-Select All icons as shortcuts to select/release all
control points of the selected elements,, without having to click the
geometry.
The Freeze, Select All, and De-Select All capabilities are also available on
the contextual menu displayed when right-clicking a control point, and
depending on the geometry, with the following capabilities:
Project on the plane
Project on the normal
Harmonize
Note that using the contextual menu on an element, when several
element have been selected, applies the chosen capability on this
element only, and not on the whole selection. However, if you apply
the same capability from the Control Points dialog box, a given all
the selected elements will be affected.
The Enable local
plane detection
icon allows you to
find whether certain
control points and
mesh lines are
aligned within a
specific plane.
In this case,
text are
displayed along
U and V
indicating
where the
detection is
active.
Editing Surfaces
http://arbredsy/FmoCXR8/FssEnglish/fssug.doc/src/fssugbt0405.htm (6 of 8) [12/10/2001 4:50:05 PM]
CATIA FreeStyle Shaper, Optimizer, & Profiler User's Guide
Right-click
these texts to
choose to
retain, or not,
the planar
organization of
control points in
one direction.
Project: Use this capability to project selected points according to the local
3D compass:
Bring the 3D compass onto the surface 1.
Select a mesh line or a subset or control points (you can also
select all points but in this case the whole surface is projected
according to the compass)
2.
Click Project. 3.
Click the Symmetry
icon to perform a
symmetrical
modification in
relation to the
current plane.
You can choose
to use the
current plane
(by clicking OK
in the dialog
box), or to
define a new
plane as the
current plane
(by clicking
Cancel first,
then creating a
new plane).
If you choose
the current
plane, you can
modify its
location using
Editing Surfaces
http://arbredsy/FmoCXR8/FssEnglish/fssug.doc/src/fssugbt0405.htm (7 of 8) [12/10/2001 4:50:05 PM]
CATIA FreeStyle Shaper, Optimizer, & Profiler User's Guide
the manipulator,
prior to
confirming its
use in the
dialog box.
Available capabilities from the Dashboard, and/or specified through the
FreeStyle Settings, are: datum creation, auto detection, attenuation,
continuities and orders.
The Projection, Smooth, and Symmetry capabilities are only available with the
FreeStyle Optimizer product.
Editing Surfaces
http://arbredsy/FmoCXR8/FssEnglish/fssug.doc/src/fssugbt0405.htm (8 of 8) [12/10/2001 4:50:05 PM]
CATIA FreeStyle Shaper, Optimizer, & Profiler User's Guide
Editing a Surface Boundary
This task explains how to modify a surface boundary as created in Creating Free
Form Curves on Surfaces using its control points.
Open the CurveOnSurface2.CATPart document.
Select the surface boundary you wish to edit. 1.
Click the Control Points icon . 2.
Control points and lines are displayed along
that boundary.
By default all control points are selected. Click a specific point to deform the
boundary at this point only, or select a set of points using the Ctrl-key or Shift-key
while clicking (multi-selection capabilities).
Modify the boundary pulling on its
control points or the mesh line.
3.
Click OK in the Control Points dialog box. 4.
The boundary is modified.
Only the boundary and its control points are modified. Any other boundary
of the surface is not affected by these modifications.
See also Editing Curves Using Control Points.
Available capabilities from the Dashboard, and/or specified through the
FreeStyle Settings, are: datum creation, auto detection, attenuation,
continuities and orders.
Editing a Surface Boundary
http://arbredsy/FmoCXR8/FssEnglish/fssug.doc/src/fssugat0101.htm (1 of 2) [12/10/2001 4:50:05 PM]
CATIA FreeStyle Shaper, Optimizer, & Profiler User's Guide
Extruding Surfaces
In this task you will learn how to create a surface by extrusion from a curve. This
can be any type of curve, such as planar curves, 3D curves, surface edges, or
curves on surfaces.
Open the Extrude1.CATPart document.
Click the Extrude Surface icon . 1.
Select the curve from which you want
to extrude a surface.
2.
A manipulator is also displayed
on the curve, oriented
according to the 3D compass.
The Extrude Options dialog box is
displayed:
the Normal to the curve icon is the
default icon and indicates the
direction orthogonal to the curve
plane.
the Compass direction icon enables
you to manipulate elements using
the 3D compass.
the Length field indicates the
extrusion length.
the Display corners check button,
allows the visualization of
manipulators at the curve
extremities.
All the parameters entered in this dialog
box are retained when the box is closed.
Click the manipulator on the curve
and drag the pointer to extrude the
surface in the given direction.
3.
When you press the Ctrl-key while dragging
the pointer, you can perform a symmetry.
Extruding Surfaces
http://arbredsy/FmoCXR8/FssEnglish/fssug.doc/src/fssugbt0417.htm (1 of 3) [12/10/2001 4:50:06 PM]
CATIA FreeStyle Shaper, Optimizer, & Profiler User's Guide
The previewed extruded surface is
dynamically displayed as you drag.
The segment number and the degree of the
resulting surface are displayed:
a full line indicates the segment limit
a dashed line indicates the surface
order
You can move back and forth between the compass and the surface to define the
orientation after having extruded the surface, as long as you have not performed
the final step.
Click OK to create the surface. 4.
When the selected curve is not a 3D
NUPBS (Non Uniform Polynomial
B-Spline) curve, the Cv text is
displayed.
Right-click the Cv text and choose
the Edit contextual menu to access
the Converter Wizard allowing you to
control the curve (order and
segment number) on which the new
surface is based.
Check the Furtive Display icon
to visualize the initial curve control
points as you are extruding it.
Available capabilities from the Dashboard are: datum creation, auto
detection (Snap On Vertex and Snap On Cpt options only), attenuation,
and furtive display.
Extruding Surfaces
http://arbredsy/FmoCXR8/FssEnglish/fssug.doc/src/fssugbt0417.htm (2 of 3) [12/10/2001 4:50:06 PM]
CATIA FreeStyle Shaper, Optimizer, & Profiler User's Guide
Offsetting Surfaces
This task explains how to create an offset surface, based on an existing surface.
Open the Offset1.CATPart document.
Select a surface, or a set of
surfaces.
1.
Click the Offset icon .
The offset surface is
automatically visualized as a
meshed surface.
2.
Choose the options you wish
from the Offset Surface
dialog box:
3.
the offset type: a simple
offset creates a surface
which points are all at the
same distance from the
initial surface,
whereas a variable offset
lets you set the offset
distance at each corner
point of the surface.
the limits, that is constraints
to be taken into account
when computing the offset
surface. You can specify
whether it should comply
with a given tolerance,
or it should have a
maximum order in U and V.
The resulting surface will lie
within these constraints.
whether the initial surface
should be kept, or replaced
Offsetting Surfaces
http://arbredsy/FmoCXR8/FssEnglish/fssug.doc/src/fssugbt0413.htm (1 of 4) [12/10/2001 4:50:06 PM]
CATIA FreeStyle Shaper, Optimizer, & Profiler User's Guide
when you click the More button: the type of information to be displayed on the offset
surface before it actually is created. This information is useful
to let you fine-tune the offset specifications.
Offset values: the distance between any point of the initial surface and the resulting
surface.
Normals: identifying the direction of the initial surface. Click on the arrow to invert
the offset.
Order: the order value in U and V
Tolerance: the exact tolerance deviation
Corners: displays or hides the manipulators at the four corner points (only in Simple
mode) to make Snap on Geometry possible. When you are in Variable mode, the
Corners option is checked: if you pull the central manipulator, all manipulators are
temporarily linked to each other, basically they have the same behavior as regular
control points.
By default the Edit dialog
box is displayed. If not,
right-click the offset value
box on the surface to display
it, and enter the offset value.
4.
Click Close to validate the offset value. 5.
You can also move the pointer overone of the corner points, and directly pull on the
displayed manipulators, provided .
The offset value is dynamically modified.
Click OK in the Offset
Surface dialog box to create
the offset surface.
6.
You can also create variable
offset:
a. Click Variable in the Offset
Surface dialog box.
b. You can modify the delta in
order.
This means that the maximum
order number of the offset
surface will not exceed the
initial surface order number
plus the indicated value.
Offset values are displayed at
each corner of the surface.
Offsetting Surfaces
http://arbredsy/FmoCXR8/FssEnglish/fssug.doc/src/fssugbt0413.htm (2 of 4) [12/10/2001 4:50:06 PM]
CATIA FreeStyle Shaper, Optimizer, & Profiler User's Guide
c. Move the pointer over a corner
point and drag it in the desired
direction to dynamically modify
the value.
d. Right-click another offset value
and using the Edit dialog box,
change this value.
Here we modified two values
from 15 to 40.
e. Click OK in the Offset Surface
dialog box.
The offset surface is created.
The same method applies when offsetting a set of surfaces. As all surfaces may not
present the same orientation,
check the Normals option from the Offset Surface dialog box and right-click arrows: a
contextual menu displays on each arrow and enables you to Reverse or Adjust all.
Offsetting Surfaces
http://arbredsy/FmoCXR8/FssEnglish/fssug.doc/src/fssugbt0413.htm (3 of 4) [12/10/2001 4:50:06 PM]
CATIA FreeStyle Shaper, Optimizer, & Profiler User's Guide
If the offset is performed on a surface relimited using the break command, the result is a
relimited surface,
even though the pre-visualization presents the initial (not relimited surface):
Available capabilities from the Dashboard are: datum creation, keep original, auto
detection, attenuation, and furtive display.
Offsetting Surfaces
http://arbredsy/FmoCXR8/FssEnglish/fssug.doc/src/fssugbt0413.htm (4 of 4) [12/10/2001 4:50:06 PM]
CATIA FreeStyle Shaper, Optimizer, & Profiler User's Guide
Extrapolating Surfaces
In this task you will learn how to extrapolate a surface, that is addan extra surface to the initial one while
taking continuity constraints into account.
Open the Extend1.CATPart document.
Select a surface boundary.
A manipulator is displayed.
1.
Click the Extrapolate icon . 2.
The Extrapolation dialog box is displayed. Two
options are available:
Tangential: the surface is extended along the
tangent to the surface on the selected
boundary, and of a given distance (G1
continuity).
Curvature: the surface is extrapolated by the
specified value, complying with the surface
curvature (G2 continuity). No manipulator is
displayed.
Click Tangential and pull on the manipulator till
you reach 60 in the Length field of the
Extrapolation dialog box.
The extrapolation is pre-visualized and
dynamically evolves as you modify the
extension length.
3.
You could just as well enter the value
directly in the Length field.
Click OK.
The extrapolated surface is created.
Here are two views of the extrapolated surface, illustrating the tangency constraint on the selected
edge.
4.
Similarly, if an edge is selected, and the Curvature option active, the surface is extrapolated according its
initial curvature:
Extrapolating Surfaces
http://arbredsy/FmoCXR8/FssEnglish/fssug.doc/src/fssugbt0416.htm (1 of 2) [12/10/2001 4:50:07 PM]
CATIA FreeStyle Shaper, Optimizer, & Profiler User's Guide
With Curvature option
With Tangential option
To extrapolate a set of surface boundaries, you need to select these, using the Ctrl-key, before
clicking the Extrapolate icon .
The curvilinear length between the middle of the selected original surface edge and the middle of
the extended surface is displayed.
Whether in Tangential or Curvature mode, check the Exact option if you want to switch to the
exact mode. The figures below show a surface extrapolated when Exact mode is checked and
unchecked.
when the Exact option is checked, computation is analytical and the resulting surface
presents the same degree as the initial surface.
Since you chose this constraint, there may be no possible result in some cases.
when the Exact option is not checked, the extrapolation is computed according to the
geometric mode.
Exact mode not checked Exact mode checked
Only the datum creation capability is available from the Dashboard.
Extrapolating Surfaces
http://arbredsy/FmoCXR8/FssEnglish/fssug.doc/src/fssugbt0416.htm (2 of 2) [12/10/2001 4:50:07 PM]
CATIA FreeStyle Shaper, Optimizer, & Profiler User's Guide
Creating Blend Surfaces
This task explains how to create a blend surface between two pre-existing surfaces.
Open the BlendSurface1.CATPart document.
Click the Blend Surface icon . 1.
Move the pointer over one of the
surfaces and click one of its edges.
2.
Click the edge of the second surface. 3.
The blend surface is previewed,
and the Blend Surface dialog box
is displayed.
Information on the blend surface is displayed in the Blend Surface dialog box:
the blending type used (especially useful when working in Auto mode)
the number of patches making up the surface
the order of the blend surface along U and V.
Creating Blend Surfaces
http://arbredsy/FmoCXR8/FssEnglish/fssug.doc/src/fssugbt0409.htm (1 of 4) [12/10/2001 4:50:07 PM]
CATIA FreeStyle Shaper, Optimizer, & Profiler User's Guide
From the Dashboard, click on the
Continuity icon and right-click onto
the identifier to edit the continuity
constraint on the boundary of the blend
surface and the selected surfaces, using
the contextual menu.
Change both continuities to Tangent.
4.
Available continuity types are: Point, Tangent, proportional and Curvature.
Point: . the surfaces share each point of their common boundary, i.e. there is no gap between
the surfaces.
Tangent: the surfaces share a common tangent plane (i.e. normal) at each point of their
connection
Proportional: similarly to the Tangent option, surfaces share a common tangent plane (i.e.
normal) at each point of their connection, but the longitudinal variation from one point to the
other is smoother, as the system automatically re-distributes the control point location on the
blend surface.
This mode is automatically set for both limits of the blend surface.
Curvature: the surfaces share a common curvature and tangent plane at each point of their
connection
Still from the dashboard, click the
Tensions icon .
5.
The tension values are displayed
on the element along with a green
segment representing the direction
and limits of the blend surface
tangent at its middle-points. You
can modify the tension values by
sliding the green triangle along the
direction.
Right-click on the top boundary tension
identifier and choose Invert direction.
6.
Invert the top tension to come back to
the initial surface, click to deactivate
the tensions, and click the Contact
Points icon .
7.
Manipulators are displayed on the
connection, allowing you to
interactively define the blend limits
by simply sliding them along the
boundaries.
Creating Blend Surfaces
http://arbredsy/FmoCXR8/FssEnglish/fssug.doc/src/fssugbt0409.htm (2 of 4) [12/10/2001 4:50:07 PM]
CATIA FreeStyle Shaper, Optimizer, & Profiler User's Guide
You can edit the contact points by right-clicking any of them to display the contextual
menu and choosing the Edit item.
The Tuner dialog box opens to let you key in a new value, in percentage of the total
boundary.
If you click on the Furtive Display icon from the dashboard, a text is displayed on the geometry
indicating the blend surface type (Analytic or Approximated) and its number of patches.
Click OK in the Blend Surface dialog box to create the blend surface.
It remains selected, thus allowing to immediately analyze its connection to the other surfaces,
for example.
8.
Three modes are available to create blend surfaces:
Analytic: when the selected surface edges are isoparametric curves, the blend
surface is computed in exact mode, based on the selected surfaces' control points.
Moreover, the blend surface presents a point, tangency and curvature continuity
with the initial surfaces.
1.
When in analytic mode and Tangency continuity, depending on the geometry
configuration, twisted surfaces may be generated. In this case, it is best to
use the Proportional continuity, that allows the creation of the blended surface
while taking the tangency continuity into account, then check the continuities
if needed.
Approximated: regardless of the type of the selected surface edges, the blend
surface is created according to an approximation between the initial surfaces.
2.
Auto: the system optimizes the computation mode, trying first to create the blend
surface in Analytic mode, then, if not possible, in Approximated mode.
3.
When in P1 mode, only the Auto mode is available.
Depending on how the edges are selected, the blend surface may be created differently,
because the system gets more or less information on the initial surfaces:
When the edges are
selected from outside the
surface (i.e. arrow pointing
towards the surface), the
system takes into account
the specified continuity
between the initial surfaces
at their selected edges and
the blend surface.
.
Therefore, the resulting
blend does not take
into account the initial
surfaces' free
boundaries. Selection from outside Resulting blend
Creating Blend Surfaces
http://arbredsy/FmoCXR8/FssEnglish/fssug.doc/src/fssugbt0409.htm (3 of 4) [12/10/2001 4:50:07 PM]
CATIA FreeStyle Shaper, Optimizer, & Profiler User's Guide
When the edges are
selected from within the
surface (i.e. the pointer is
over the surface when
selecting the edge), the
system not only takes into
account the specified
continuity between the initial
surfaces and the blend
surface, but also the applies
the continuity between the
surfaces free boundaries (i.e.
like with a curve blending).
b.
Selection from inside Resulting blend
The Project end points option allows linear projection of the smaller edge, if selected first, onto
the other surface as shown to the left. To the right is the resulting blend without the Project
end points option.
Available capabilities from the Dashboard, and/or specified through the FreeStyle Settings,
are: datum creation, continuity, contact points, tensions, and furtive display.
Creating Blend Surfaces
http://arbredsy/FmoCXR8/FssEnglish/fssug.doc/src/fssugbt0409.htm (4 of 4) [12/10/2001 4:50:07 PM]
CATIA FreeStyle Shaper, Optimizer, & Profiler User's Guide
Filling In Between Surfaces
In this task you will learn how to fill the space between three surfaces.
You can fill the space between three or more elements (up to nine). The elements can be either curves or any surface
type element. These elements must be contiguous in only one point.
Open the Fill1.CATPart document.
Click the Fill icon . 1.
The Fill Options dialog box is displayed
allowing you to define the Deformation
direction (P2 only).
This will let you deform the resulting filling
surfaces according to the Compass Direction
or Normal to the Surface Direction.
Select the boundary of the first surface. 2.
Select the boundary of an adjacent surface. 3.
Select the boundary of all other surfaces, still
going from one surface to its direct neighbor.
4.
Once you have selected the last boundary contiguous to
the first selected surface, the filling surfaces are created.
If you checked the Continuities option from the
Dashboard (P2) or the FreeStyle Settings, the
corresponding information is displayed on the surfaces:
Right-click the displayed text to edit the continuities.
You can choose from Point or Tangent continuity, depending on the geometry configuration. Tangent continuity
is available only when filling a closed contour.
5.
Use the manipulators at the center point (P2 only)
to deform the generated surfaces. The deformation
depends on the chosen icon: Normal to the
Surface Direction, or according to the Compass
Direction.
6.
While deforming, set continuities are
retained.
The center point is not displayed if only one filling surface is created or when four filling surfaces are
generated.
Click OK to create the filling surfaces. 7.
Filling In Between Surfaces
http://arbredsy/FmoCXR8/FssEnglish/fssug.doc/src/fssugbt0412.htm (1 of 3) [12/10/2001 4:50:08 PM]
CATIA FreeStyle Shaper, Optimizer, & Profiler User's Guide
You can use the graphic properties to modify the colors of the filling surfaces to better identify them. To this
end, select each surface either in the geometry or in the specification tree, and call the Properties dialog box;
Graphic tab, and modify the Fill color.
You can fill the space between different types of elements. For example, select a curve, two surfaces
supporting a blend surface and the blend itself. In this case, the intersections between the selected edges on
the surfaces and the blend limits are automatically detected, and the filling surface created accordingly.
Furthermore, only the Point continuity is available on the curve.
Similarly, you can fill three or more open-sided contours when composed of surface boundaries only. A temporary
blend curve is created to close the contour when you click Apply, allowing the system to compute the filling surfaces.
You can also fill the space between two intersecting curves, or surfaces, forming an open angle. To do this, simply
select these curves or surface boundaries, then click Apply in the Fill Option dialog box. The system automatically
creates temporary curves matching the selected ones to close a contour before filling it.
Make sure you select contiguous surface boundaries, especially when filling the space between more than
three surfaces. Do not select boundaries randomly.
If four edges have been selected, a mono-patch surface is created. However, if three, five or more edges (up to
nine) have been selected, as many surfaces are created as selected edges.
A gap between two selected boundaries, that exceeds the set tolerance (0.01 mm) is identified for correction
purposes. A text is displayed, indicating the gap value, and the fill cannot be performed.
If the gap is smaller than 0.01 mm, the fill is automatically performed complying with the tolerance all around
the selected edges.
Filling In Between Surfaces
http://arbredsy/FmoCXR8/FssEnglish/fssug.doc/src/fssugbt0412.htm (2 of 3) [12/10/2001 4:50:08 PM]
CATIA FreeStyle Shaper, Optimizer, & Profiler User's Guide
Available capabilities from the Dashboard, and/or specified through the FreeStyle Settings, are: datum creation, auto
detection (Snap On Edge option only), attenuation, continuities and furtive display.
Filling In Between Surfaces
http://arbredsy/FmoCXR8/FssEnglish/fssug.doc/src/fssugbt0412.htm (3 of 3) [12/10/2001 4:50:08 PM]
CATIA FreeStyle Shaper, Optimizer, & Profiler User's Guide
Manipulating Surfaces Using the Compass
This task explains how to move and translate surfaces independently from any other element in
the document using the compass.
Open the Manipulate1.CATPart document.
Click the Select icon and select the surface you wish to move. 1.
Point to the compass manipulation handle (the red square located on the privileged plane
at the base of the compass).
The cursor shape changes to a cross.
2.
Drag and drop the compass
over the surface you wish to
move about.
The compass now is
displayed in green.
3.
Make sure you choose to display the bounding box using the Display manipulation bounding box
option from the Tools -> Options -> General -> Display dialog box, Navigation tab to display the
whole bounding box as shown below, not just the compass over the geometry.
Move the pointer over any bounding box boundary, and drag the surface where you wish to
move it.
4.
Pull along a horizontal axis to slide the surface to the right or to the left. 5.
Manipulating Surfaces Using the Compass
http://arbredsy/FmoCXR8/FssEnglish/fssug.doc/src/fssugbt0406.htm (1 of 3) [12/10/2001 4:50:08 PM]
CATIA FreeStyle Shaper, Optimizer, & Profiler User's Guide
Similarly you can pull along a vertical axis to move the surface up or down. 6.
The displacement distance is displayed as you move the surface around.
Release the mouse-key. 7.
The surface has moved to a new location.
For further details and general manipulation tasks refer to the Infrastructure User's Guide:
Manipulating Viewpoints Using the Mouse and Compass and Manipulating Objects Using the
Mouse and Compass
Manipulating Surfaces Using the Compass
http://arbredsy/FmoCXR8/FssEnglish/fssug.doc/src/fssugbt0406.htm (2 of 3) [12/10/2001 4:50:08 PM]
CATIA FreeStyle Shaper, Optimizer, & Profiler User's Guide
Rotating a Surface Using the
Compass
This task explains how to rotate surfaces independently from any other element
in the document, using the compass.
Open the Manipulate1.CATPart document.
Select the surface you wish to move. 1.
Point to the compass manipulation handle (the red square located on the
privileged plane at the base of the compass).
The cursor shape changes to a cross.
2.
Drag and drop the compass
over the surface you wish to
rotate.
The compass now is displayed
in green.
3.
If you checked the option
Display manipulation
bounding box in the
Navigation tab via the
Tools -> Options ->
General -> Display menu
item, a box will appear
around the selected
surface.
Move the pointer over the arc
of circle on the compass
indicating the direction in
which you want to rotate the
surface.
The arc of circle is highlighted.
4.
Rotating Surfaces Using the Compass
http://arbredsy/FmoCXR8/FssEnglish/fssug.doc/src/fssugbt0407.htm (1 of 2) [12/10/2001 4:50:09 PM]
CATIA FreeStyle Shaper, Optimizer, & Profiler User's Guide
Drag in the desired direction.
The surface rotates within the
plane indicated by the selected
arc of circle.
5.
Release the mouse-key.
The surface is set to the new
direction.
6.
The surface has rotated about an axis. However, this has not changed
anything to any other element present in the document.
Multi-selection, whether using a trap or the Ctrl-click, is available to rotate
a set of elements.
Rotating Surfaces Using the Compass
http://arbredsy/FmoCXR8/FssEnglish/fssug.doc/src/fssugbt0407.htm (2 of 2) [12/10/2001 4:50:09 PM]
CATIA FreeStyle Shaper, Optimizer, & Profiler User's Guide
Matching Surfaces
In this task you will learn how to match two surfaces, or a surface to a curve, that is
extend one surface to come up to the other element, specifying the continuity between
the two elements.
Some options are only available in FreeStyle Optimizer.
Open the MatchSurface1.CATPart document.
Click the Match Surface icon . 1.
Select the edge of the surface to
be matched.
2.
The boundary is highlighted.
Move the pointer onto the second
surface.
3.
Possible boundaries for the match are
highlighted as you move the pointer
along.
Click the surface when the
adequate boundary is highlighted.
4.
The match is automatically applied. The first surface is recomputed so as to be
connected to the second surface.
The Match Surface dialog box is
displayed:
Matching Surfaces
http://arbredsy/FmoCXR8/FssEnglish/fssug.doc/src/fssugbt0411.htm (1 of 7) [12/10/2001 4:50:09 PM]
CATIA FreeStyle Shaper, Optimizer, & Profiler User's Guide
In P1 mode, only the Diffusion option is
available.
Define the matching type, that is
computation mode, using the list:
5.
Analytic: available only when the
selected curve is an isoparametric
curve. The match is computed
based on a mathematical formula
leading to an exact location of
each of the selected curve's
control point.
Furthermore, if both selected
curves present the same number
of control points, the deviation is
null.
Approximated: regardless of the
type of the selected surface
edges, the match is based on the
discretization of the selected
elements, and is approximated
accordingly.
Auto: the system optimizes the computation mode, trying first to create the match
surface in Analytic mode, then, if not possible, in Approximated mode.
When in P1 mode, only the Auto mode is available.
Matching Surfaces
http://arbredsy/FmoCXR8/FssEnglish/fssug.doc/src/fssugbt0411.htm (2 of 7) [12/10/2001 4:50:09 PM]
CATIA FreeStyle Shaper, Optimizer, & Profiler User's Guide
Information on the match surface is displayed in the Match Surface dialog box:
the number of patches making up the surface
the order of the surface to be matched
the matching type used (especially useful when working in Auto mode)
the delta from the initial surface.
From the Dashboard, click the
Contact Points icon .
6.
Manipulators are displayed on the
connection, allowing you to interactively
define the match limits by simply sliding
them along the target curve.
You can edit the contact points by
right-clicking to display the contextual
menu and choosing the Edit item.
You can also use the Snap on Geometry
option.
Still from the Dashboard, click on
the Continuity icon and
right-click onto the identifier to edit
the continuity constraint on the
boundary of the match surface on
the target element, using the
contextual menu.
7.
In the example, we impose a
tangency constraint on the
target surface. We keep a
point continuity on the initial
surface.
Available continuity types are: point, tangent, curvature, proportional and free.
Point: . the surfaces share each point of their common boundary, i.e. there is no
gap between the surfaces.
Tangent: the surfaces share a common tangent plane (i.e. normal) at each point
of their connection
Curvature: the surfaces share a common curvature and tangent plane at each
point of their connection
Proportional: similarly to the Tangent option, surfaces share a common tangent
plane (i.e. normal) at each point of their connection, but the longitudinal variation
from one point to the other is smoother, as the system automatically re-distributes
the control point location on the matched surface.
This mode is automatically set for both limits of the matched surface.
free: no constraint is imposed on the curve's control points.
Matching Surfaces
http://arbredsy/FmoCXR8/FssEnglish/fssug.doc/src/fssugbt0411.htm (3 of 7) [12/10/2001 4:50:09 PM]
CATIA FreeStyle Shaper, Optimizer, & Profiler User's Guide
If a continuity type leads to some inconsistencies, a message is displayed on the
surface, so that you can modify the continuity type:
Still from the Dashboard, click the
Tensions icon (P2 only).
8.
The tension values are
displayed on the element
along with a green segment
representing the direction
and limits of the match
surface tangent at its
middle-points. You can
modify the tension values by
sliding them along the
direction.
Default tensions and
tangents are indicated by the
Init string.
You can right-click the
tension value to enter a new
value within the 0 to 1 range,
using the Tension Tuner
dialog box.
Local tangents (identified by
the green arrows) are
displayed as well enabling
you to modify their angle and
local tension.
Right-click the local tangent to
choose from:
1.
a specific value you key in (User),
in this case you can modify the
value by right-clicking it
the first surface tangent (Initial)
the target element tangent
(Target).
Matching Surfaces
http://arbredsy/FmoCXR8/FssEnglish/fssug.doc/src/fssugbt0411.htm (4 of 7) [12/10/2001 4:50:09 PM]
CATIA FreeStyle Shaper, Optimizer, & Profiler User's Guide
You can also choose the Edit
angle contextual menu to display
the Angle Tuner dialog box,
allowing you to specify a given
angle.
2.
Click on More to display further
options:
9.
Check the Quick connect checker
and orders option: depending on
the type of continuity connection,
three values can be displayed:
10.
the distance (mm): the
maximum distance
between the two
elements
.
the angle (degrees)
between the tangents
to the surfaces
b.
the surface order for
each surface
c.
the curvature (%): that
is the ratio between
both surface curvatures
d.
Matching Surfaces
http://arbredsy/FmoCXR8/FssEnglish/fssug.doc/src/fssugbt0411.htm (5 of 7) [12/10/2001 4:50:09 PM]
CATIA FreeStyle Shaper, Optimizer, & Profiler User's Guide
Check the Control Points option to
display the control points and
mesh lines on the surface, allowing
you to dynamically modify them.
Click Run to recompute the match
surface.
11.
See Editing Surfaces Using
Control Points to find more
about available options.
When a modification is not consistent
with constraints previously set, as the
choice of continuity for example, a
message is displayed on the geometry.
You then have the choice not to perform
the modification, or to modify the
constraint in order to edit freely the
control points.
When checked, the Diffusion option, propagates evenly any modification performed
using the control points.
Click OK in the Match Options dialog box. 12.
The Project end points option allows linear projection of the smaller edge, if
selected first, onto the smaller surface as shown to the left. To the right is the
resulting match without the Project end points option:
The Project boundary option
allows to directly project the first
selected boundary onto the
second surface, by selection of
the surface only. (You do not
need to select a boundary on the
target surface.)
Matching Surfaces
http://arbredsy/FmoCXR8/FssEnglish/fssug.doc/src/fssugbt0411.htm (6 of 7) [12/10/2001 4:50:09 PM]
CATIA FreeStyle Shaper, Optimizer, & Profiler User's Guide
The Move on main axis option constrains the matched surface so that its control
points can only be moved along the compass' main axis.
Unchecked Move on main axis option Checked Move on main axis option
Options available only with FreeStyle Optimizer:
Move on main axis
Quick connect checker and orders
Control Points
Available capabilities from the Dashboard, and/or specified through the FreeStyle
Settings, are: datum creation, auto detection, attenuation, continuity, contact
points, tensions, and furtive display.
Matching Surfaces
http://arbredsy/FmoCXR8/FssEnglish/fssug.doc/src/fssugbt0411.htm (7 of 7) [12/10/2001 4:50:09 PM]
CATIA FreeStyle Shaper, Optimizer, & Profiler User's Guide
Multi-Side Matching
In this task you will learn how to match a mono-cell non relimited surface to at least
two, and at most four, other surfaces. The source surface's edges will be deformed to
match the target curves on surfaces, taking continuities into account.
Some options are only available in FreeStyle Optimizer.
Open the MatchSurface2.CATPart document.
Click the Multi-Side Match Surface
icon .
1.
The Multi-side Match dialog
box is displayed.
Set the deformation options: 2.
Diffuse deformation: if checked, the
deformation is spread over the
whole matched surface, not only to
a limited number of control points.
Optimize continuities: if checked,
the deformation is done optimizing
the user-defined continuities rather
than according to the control points
and mesh lines.
Select the first edge of the surface to
be matched.
It is automatically detected as you
move the pointer then highlighted
once selected.
3.
Multi-Side Matching
http://arbredsy/FmoCXR8/FssEnglish/fssug.doc/src/fssugbt0424.htm (1 of 3) [12/10/2001 4:50:10 PM]
CATIA FreeStyle Shaper, Optimizer, & Profiler User's Guide
Select the target curve for the first
selected edge.
An arrow is displayed indicating
which source edge is to be matched
to which target curve.
4.
Note that in case an incorrect
edge is detected, a contextual
message helps you select the
adequate target curve.
Click the Continuity icon from the dashboard, to visualize texts on the
geometry.
Then right-click the texts to modify the continuity type (point, tangency,
curvature) or to increase/decrease the edge order.
5.
Continue selecting pairs of source
and target curves to be matched, as
needed.
6.
Click Apply to visualize the matched
surface.
7.
If you already selected four
source edges and four curves,
the match is automatically
computed.
Click OK to create the multi-side match surface. 8.
All source edges must belong to the same surface.
Only a complete surface, i.e. that has not been previously relimited, can be
matched.
Target curves necessary are surface boundaries or isoparametric curves,
therefore laying on a surface. They cannot be curves created in space.
Checking the U, V Orders icon from the Dashboard, displays texts
indicating the resulting surface order along U and V.
Right-click these texts to choose a new order value.
The match takes into account continuities and order, but also existing geometric
configurations.
For example, in the example below, the two target surface overlap. In this case,
the system automatically relimits the matched surface where the target surfaces
overlap:
Multi-Side Matching
http://arbredsy/FmoCXR8/FssEnglish/fssug.doc/src/fssugbt0424.htm (2 of 3) [12/10/2001 4:50:10 PM]
CATIA FreeStyle Shaper, Optimizer, & Profiler User's Guide
A surface can also be matched onto a relimited surface:
Available capabilities from the Dashboard are: datum creation, auto detection
(Snap On Edge option only), continuity, and furtive display (control points are
displayed on both the surface to be matched and the target surfaces).
Multi-Side Matching
http://arbredsy/FmoCXR8/FssEnglish/fssug.doc/src/fssugbt0424.htm (3 of 3) [12/10/2001 4:50:10 PM]
CATIA FreeStyle Shaper, Optimizer, & Profiler User's Guide
Extending Surfaces
In this task you will learn how to extend a surface, that is make it bigger or smaller depending on which
side of the manipulator you pull.
Open the Extend1.CATPart document.
Select a surface boundary.
A manipulator is displayed.
1.
Click the Extend icon . 2.
The Extend dialog box is displayed. Two working
modes are available:
With the Keep segmentation option
checked: the surface is extended
according to itsinitial parameterization.
When the Percentage value is positive, the
last row of segments (patches) is made
longer.
However if the value is negative, the
surface is shortened.
The extension can range from -95% to
100% of the initial surface.
1.
In this mode, a value of 30% leads to
the resulting surface:
With the Keep segmentation option
unchecked: the surface is extended taking
the curvature continuity into account. This
means that segments are added to the
initial surface.
In this mode, you can hold the Ctrl key
down and move the manipulator to
generate a symmetric extension.
2.
Checking the Preview button, you can preview the modification by a mesh, and display the surface
order as well as the number of segments along both U and V directions. The surface is then updated
when you release the mouse.
Extending Surfaces
http://arbredsy/FmoCXR8/FssEnglish/fssug.doc/src/fssugbt0425.htm (1 of 2) [12/10/2001 4:50:10 PM]
CATIA FreeStyle Shaper, Optimizer, & Profiler User's Guide
Click OK.
The extended surface is created.
3.
You can also define a step value to
extend the surface:
When the manipulators are
displayed, right-click one of
them and choose the Edit
contextual menu.
1.
The Tuner dialog box is
displayed, in which you
can key the extension
step value.
Move the pointer back over the
manipulator, and pressing and
holding the Shift key, click the
manipulator.
The surface is extended by the
set step value.
2.
Depending on the
manipulator's arrow that
is clicked and the keyed
in value (negative values
are allowed) the surface
is extended in one
direction or the other.
Note however that when
the Keep Segmentation
mode is unchecked, the
surface can only be
extended and not
shortened.
Only the datum creation capability is available from the Dashboard.
Extending Surfaces
http://arbredsy/FmoCXR8/FssEnglish/fssug.doc/src/fssugbt0425.htm (2 of 2) [12/10/2001 4:50:10 PM]
CATIA FreeStyle Shaper, Optimizer, & Profiler User's Guide
Smoothing Surfaces
This command is only available with the FreeStyle Optimizer
In this task you will learn how to smooth a surface.
Open the Smooth1.CATPart document.
Select the surface to be smoothed. 1.
Click the Control Points icon
.
2.
Control points are displayed on the
surface, and the Control Points dialog
box appears.
Define the smooth weight, and
click Run.
3.
The surface is smoothed according to
the value.
Click again to repeat the
smoothing operation if needed.
4.
Once you are satisfied with the smoothed surface obtained, click OK in the
Control Points dialog box.
5.
You do not need to select the whole surface. You can choose at which point, or
mesh line, the surface should be smoothed. Simply use the multi-selection
capabilities:
Press and hold down the Shift-key and click a first point. Still maintaining
the Shift key down, click another point of the curve. All points selected
between the two selected points are selected as well, and the surface is
smoothed in this area only.
Click a first point, press and hold down the Ctrl-key, then move on to the
other points to be selected. Only the explicitly selected points are
highlighted, and smoothing is performed on these points only.
Smoothing Surfaces
http://arbredsy/FmoCXR8/FssEnglish/fssug.doc/src/fssugbt0415.htm (1 of 2) [12/10/2001 4:50:10 PM]
CATIA FreeStyle Shaper, Optimizer, & Profiler User's Guide
Available capabilities from the Dashboard are: datum creation, auto
detection, and attenuation.
Smoothing Surfaces
http://arbredsy/FmoCXR8/FssEnglish/fssug.doc/src/fssugbt0415.htm (2 of 2) [12/10/2001 4:50:10 PM]
CATIA FreeStyle Shaper, Optimizer, & Profiler User's Guide
Redefining Surface Limits
This task shows how to redefine the limits of a surface by splitting it along one or
more curves.
Open the Break1.CATPart document.
Click the Break icon and select the surface. 1.
The Break Options dialog box is displayed.
Select the breaking element. 2.
If the latter does not lie on the
surface, it is projected onto it
according to the direction set in the
Break Options dialog box, that is
orthogonally to the element, or
according to the compass
orientation.
You can now choose one of the following break types in the Break
Options dialog box:
Redefining Surface Limits
http://arbredsy/FmoCXR8/FssEnglish/fssug.doc/src/fssugbt0418.htm (1 of 3) [12/10/2001 4:50:11 PM]
CATIA FreeStyle Shaper, Optimizer, & Profiler User's Guide
Relimit: the surface is relimited and the
control points of the initial surface are
kept.
Approximation: the surface is not
relimited and its limits are redefined. A
new surface is created. This option is
available when the selected curve fully
cuts the surface into at least two
four-side surfaces, but is not necessarily
an isoparametric curve.
Exact: the surface is exactly relimited
(available when the selected curve is an
isoparametric curve).
Choose the side of the surface to be
removed by clicking the scissors symbol.
3.
Click OK to break the surface. 4.
Redefining Surface Limits
http://arbredsy/FmoCXR8/FssEnglish/fssug.doc/src/fssugbt0418.htm (2 of 3) [12/10/2001 4:50:11 PM]
CATIA FreeStyle Shaper, Optimizer, & Profiler User's Guide
In Approximation mode, the maximum degree variation allowed for each
patch of the new surface as compared to patches of the initial surface is
displayed on the surface. This value is set with the Max Order option of
the FreeStyle settings.
The Exact mode is available only with isoparametric curves and when the
resulting surface fully matches a face (the surface is not relimited). The
main difference with the Relimit mode is visible when displaying the
surface's control points.
Resulting surface in Relimit mode Resulting surface in Exact mode
You can select several cutting curves using the Ctrl key (multi-selection).
In this case, the curve resulting from their intersection is used as the
cutting element.
Curves can be cut as well. However the Approximation mode is available
for surface only.
Available capabilities from the Dashboard are: datum creation, keep
original, and furtive display.
Redefining Surface Limits
http://arbredsy/FmoCXR8/FssEnglish/fssug.doc/src/fssugbt0418.htm (3 of 3) [12/10/2001 4:50:11 PM]
CATIA FreeStyle Shaper, Optimizer, & Profiler User's Guide
Restoring a Surface
In this task you will learn how to restore the limits of a surface when it has been
split using the Break icon (see Creating Free Form Curves on Surfaces).
Open the CurveOnSurface2.CATPart document.
Click the Untrim icon in the Shape
Modification toolbar.
1.
The Untrim dialog box is
displayed.
Select the surface which limits should
be restored.
2.
Click OK in the dialog box. 3.
A progression bar is displayed, while the surface is restored.
It automatically disappears once the operation is complete
(progression at 100%).
Restoring a Surface
http://arbredsy/FmoCXR8/FssEnglish/fssug.doc/src/fssugbt0419.htm (1 of 2) [12/10/2001 4:50:11 PM]
CATIA FreeStyle Shaper, Optimizer, & Profiler User's Guide
The initial surface is
automatically restored.
If the surface has been trimmed several times, it is the initial surface which is
restored. To partially untrim the surface, you need to use the Undo command
right after the trim.
Restoring a Surface
http://arbredsy/FmoCXR8/FssEnglish/fssug.doc/src/fssugbt0419.htm (2 of 2) [12/10/2001 4:50:11 PM]
CATIA FreeStyle Shaper, Optimizer, & Profiler User's Guide
Concatenating Surfaces
This task explains how to concatenate a two-cell mono-domain FreeStyle surface
or two separate contiguous surfaces into a mono-cell surface.
The resulting surface is a curvature continuous surface (C2).
Open the Concatenate2.CATPart document.
This document contains a set of connex surfaces.
Click the Concatenate
icon .
The Concatenate dialog
box is displayed.
1.
Set the tolerance value. 2.
This value defines the maximum parametric deviation allowed
between the selected elements and the resulting curve when
concatenating.
The Maximum deviation value displayed in the dialog box (see step
4) is computed as the standard distance analysis and therefore is not
necessarily the minimum tolerance value to be set in order to
concatenate the curves.
Select the surfaces you
wish to concatenate and
click Apply.
3.
A single surface is previewed, with its segment limits in both U and V,
provided the tolerance is compatible. If not, a message is issued
prompting you to increase the tolerance value.
However, to help you, once you click OK the minimum tolerance
value necessary to obtain a result is then automatically displayed. In
this case click Apply again to preview the concatenated surface.
Concatenating Surfaces
http://arbredsy/FmoCXR8/FssEnglish/fssug.doc/src/fssugbt0427.htm (1 of 3) [12/10/2001 4:50:11 PM]
CATIA FreeStyle Shaper, Optimizer, & Profiler User's Guide
Click More... in the dialog
box and check the
Information option.
The corresponding
information is displayed
on the resulting surface,
that is:
4.
Nu/Nv: number of
control points in U and V
o: the curve order
s: the number of
segments in the curve
the maximum deviation
In case you did not check the Information button, the maximum
deviation is also displayed in the dialog box.
Check the Control Points
option, and uncheck
Information.
The resulting surface
control points are
displayed:
5.
Click OK in the Concatenate dialog box.
A surface is created, the result of the concatenation of the initially selected
elements (we changed its color to blue for easier identification). This
surface is C2 continuous.
6.
Only two cells, whether in the same element (join for example) or in
separate elements (two different cells) can be concatenated at a time. To
concatenate more, you need to concatenate the first two cells, then the
resulting concatenated surface with another cell, and so forth.
Concatenating Surfaces
http://arbredsy/FmoCXR8/FssEnglish/fssug.doc/src/fssugbt0427.htm (2 of 3) [12/10/2001 4:50:11 PM]
CATIA FreeStyle Shaper, Optimizer, & Profiler User's Guide
If the selected surfaces are not connex (if there is an important gap
between the two surfaces) the Apply button is grayed, and you cannot
create the concatenated surface.
If the selected elements present a curvature discontinuity you will need to
increase the tolerance value accordingly.
In this case too, the maximum deviation will increase considerably.
Available capabilities from the Dashboard are: datum creation, and furtive
display.
Concatenating Surfaces
http://arbredsy/FmoCXR8/FssEnglish/fssug.doc/src/fssugbt0427.htm (3 of 3) [12/10/2001 4:50:11 PM]
CATIA FreeStyle Shaper, Optimizer, & Profiler User's Guide
Fragmenting Surfaces
In this task you will learn how to fragment multi-segment bodies into
mono-segment bodies.
Open the FragmentSurface1.CATPart document.
Select the surface. 1.
Click the Fragmentation icon in
the Shape Modification toolbar.
2.
The selected surface shows its
isoparametrics in dotted lines and
the limits of each segment in
solid lines, allowing the
pre-visualization of the resulting
surfaces.
The Fragmentation dialog box is
displayed.
Choose the breaking options:
You can decide to break the surface
along U, along V or in both U and V
directions.
3.
Click the Keep original icon from the Dashboard if you want to keep
the initial surface when fragmenting the body.
4.
Fragmenting Surfaces
http://arbredsy/FmoCXR8/FssEnglish/fssug.doc/src/fssugbt0423.htm (1 of 2) [12/10/2001 4:50:12 PM]
CATIA FreeStyle Shaper, Optimizer, & Profiler User's Guide
Click OK. 5.
The surface is fragmented in as many
surfaces as there were segments in the initial
surface. This means that independent
surfaces are created.
In the example, we assigned a different color
to each of the resulting mono-segment
surfaces.
Multi-selection is available.
This function enables you to fragment curves as well (see Fragmenting
Curves).
Available capabilities from the Dashboard are: datum creation, keep
original, and furtive display.
Fragmenting Surfaces
http://arbredsy/FmoCXR8/FssEnglish/fssug.doc/src/fssugbt0423.htm (2 of 2) [12/10/2001 4:50:12 PM]
CATIA FreeStyle Shaper, Optimizer, & Profiler User's Guide
Disassembling Elements
In this task you will learn how to disassemble multi-cell bodies into mono-cell, or
mono-domain bodies, whether curves or surfaces.
Open the Disassembling1.CATPart document, or any document containing a
multi-cell body.
Select the element to be
disassembled.
You can select only an edge of
a surface, the system
recognizes the whole element to
be disassembled.
1.
Here we selected the join
made of three elements,
each made of several
cells.
Click the Disassemble icon
in the Shape Modification
toolbar.
2.
The Disassemble dialog
box is displayed.
Choose the disassembling
mode:
3.
All Cells: all cells are
disassembled, i.e. for all the
selected element, a separate
curve is created for each cell.
Domains Only: elements are
partially disassembled, i.e.
each element is kept as a
whole if its cells are connex,
but is not decomposed in
separate cells. A resulting
element can be made of
several cells.
The number selected elements, and the number of elements to be
created according to the disassembling mode are displayed within the
Disassemble dialog box.
In the illustrations, we have colored the resulting curves for better
identification.
Disassembling Elements
http://arbredsy/FmoCXR8/FssEnglish/fssug.doc/src/fssugbt0422.htm (1 of 2) [12/10/2001 4:50:12 PM]
CATIA FreeStyle Shaper, Optimizer, & Profiler User's Guide
Results when disassembling all cells
(seven curves are created)
Results when disassembling domains only
(three curves are created)
Click OK in the dialog box. 4.
A progression bar is displayed, while the surface is being
disassembled.
It automatically disappears once the operation is complete
(progression at 100%).
The selected element is disassembled, that is to say independent elements are
created, that can be manipulated independently.
Multi-selection is available
Only the datum creation capability is available from the Dashboard.
Disassembling Elements
http://arbredsy/FmoCXR8/FssEnglish/fssug.doc/src/fssugbt0422.htm (2 of 2) [12/10/2001 4:50:12 PM]
CATIA FreeStyle Shaper, Optimizer, & Profiler User's Guide
Approximating/Segmenting
Procedural Surfaces
In this task you will learn how to convert any surface, created using other
products but FreeStyle, into a NUPBS (Non Uniform Polynomial B-Spline)
surface, and to modify the number of patches (segments) onto any surface,
including these created using FreeStyle products.
This approximation is automatically performed when you try to edit a surface
using control points.In this case:
when an exact conversion can be performed, it is done automatically, and
the Converter Wizard is not displayed.
when the exact conversion cannot be performed, the converter Wizard is
displayed allowing you to define the approximation tolerance.
Open the Approximate1.CATPart document.
Select the surface to be
approximated or
segmented.
1.
Click the Converter
Wizard icon .
2.
The Converter
Wizard dialog box
is displayed
allowing you to
define the
approximation
according to a
tolerance.
You need to set
the values for the
different options:
Tolerance: that is the deviation tolerance from the initial surface.
On the geometry, a red text is displayed if the tolerance is not respected,
that changes to green when the new element is within the specified
tolerance.
Approximating Procedural Surfaces
http://arbredsy/FmoCXR8/FssEnglish/fssug.doc/src/fssugbt0421.htm (1 of 4) [12/10/2001 4:50:12 PM]
CATIA FreeStyle Shaper, Optimizer, & Profiler User's Guide
Order: that is the maximum allowed order along the U and V directions for
each surface patch.
This value must be greater than or equal to 2, in a given direction, when
the segmentation options are grayed. Otherwise, it must be greater than
or equal to 4.
The maximum value allowed per patch is defined by the Max order field in
the FreeStyle Settings and must be less than or equal to 16.
In P1 mode, the Max order is set to 16 and cannot be modified.
Segmentation: that is the maximum allowed segments along the U and V
directions.
If Single is checked, a mono-segment surface is created.
When one of these options is inactive, the system automatically optimizes this
option's parameters to comply with the other options' values.
On the selected surfaces,
segments are delimited by the
solid lines.
Depending on the type of the initial element, a text is displayed
indicating what approximation needs to be performed:
CV: the initial surface is not a NUPBS and needs to be approximated
using the Converter Wizard parameters
EXACT: the initial surface can be converted in exact mode (no parameter
needs to be set)
Seg: the initial surface already is a NUPBS
Click More... to display more options : 3.
Approximating Procedural Surfaces
http://arbredsy/FmoCXR8/FssEnglish/fssug.doc/src/fssugbt0421.htm (2 of 4) [12/10/2001 4:50:12 PM]
CATIA FreeStyle Shaper, Optimizer, & Profiler User's Guide
Check the Information
option to display
further information on
the element:
Max: the
maximum
deviation in
relation to the
initial element
Nu/Nv: number
of control points
in U and V
o: the surface
order
s: the number of
segments in the
surface
Check the Control
Points option to display
the surface's control
points.
Check the Auto Apply button to dynamically update the resulting surface.
Click OK.
The surface modification is taken into account.
4.
Surface multi-selection is available.
You can mix the approximation of curves and surfaces.
The 3D conversion and 2D icons are grayed as they are useful only for
curve conversion.
The Priority check button indicates which of the Orders or Segmentation
parameter is taking precedence over the other one.
Use the Exact conversion mode (no parameter needs to be set) on a
NUPBS element to display the number of control points, curve order, and
number of segments in the curve.
Note that in this case, the initial element is duplicated.
Available capabilities from the Dashboard are: datum creation, keep
original (depending on the selected element), and furtive display.
Approximating Procedural Surfaces
http://arbredsy/FmoCXR8/FssEnglish/fssug.doc/src/fssugbt0421.htm (3 of 4) [12/10/2001 4:50:12 PM]
CATIA FreeStyle Shaper, Optimizer, & Profiler User's Guide
Analyzing Curves and Surfaces
This chapter deals with curve and surface analysis. Within the FreeStyle Shaper,
analyses are elements that need to be explicitly deleted if you do not wish to keep
them.
The FreeStyle Dashboard tools do not affect the analyses.
Most analyses are permanent in P2 mode only, i.e. they are retained in the
specification tree for later edition and on the geometry till you reset or delete them,
whereas in P1 mode, they are present at a time, but not retained when exiting the
command.
Map an environment on a surface: choose the mapping to be reflected onto
every element.
Analyze using isophotes: specify the isophotes number, thickness, color, and
position.
Perform a curvature analysis: select a curve or surface boundary, specify the
curvature comb parameters (spikes number and length, orientation, etc.).
Use dynamic cutting planes: select a surface, specify the cutting planes
orientation, numbers, spacing, etc.
Analyze the distance between two sets of elements: select a surface and a
target element, specify the analysis mode, type, and display parameters.
Perform a mapping analysis: select a surface and specify the display
parameters.
Perform a draft analysis: select a surface and specify the display parameters.
Check connections between surfaces: select two surfaces, specify the type of
analysis (distance, tangency, curvature) and set the analysis parameters.
Check connections between curves: select two curves, specify the type of
analysis (distance, tangency, curvature) and set the analysis parameters.
Analyzing Curves and Surfaces
http://arbredsy/FmoCXR8/FssEnglish/fssug.doc/src/fssugbt0500.htm [12/10/2001 4:50:13 PM]
CATIA FreeStyle Shaper, Optimizer, & Profiler User's Guide
Mapping an Environment on a
Surface
This task explains how to map a sample environment onto a surface generated
using the FreeStyle Shaper.
Open the Analysis1.CATPart document.
Click the Environment Mapping icon in the Shape Analysis toolbar. 1.
The Environment Mapping dialog box is displayed:
Define the type of mapping to be applied using
the icon to the left, and the reflectivity coefficient
with the slider.
2.
The preview area lets you fine-tune these parameters.
The surface automatically reflects your mapping definition. It could look like this:
Mapping an Environment on a Surface
http://arbredsy/FmoCXR8/FssEnglish/fssug.doc/src/fssugbt0501.htm (1 of 2) [12/10/2001 4:50:13 PM]
CATIA FreeStyle Shaper, Optimizer, & Profiler User's Guide
Analyzing Using Isophotes
This task explains how to apply isophotes on a surface.
Isophotes are variable black stripes applied to the surface and used for analysis
purposes. It is a tool for the analysis of the element state.
Open the Analysis1.CATPart document.
Click the Isophotes Analysis icon in the Shape Analysis toolbar. 1.
The Isophotes Mapping dialog box is displayed:
Define the
analysis
parameters
using sliders:
2.
number of
stripes
width
color transition
(smooth or
sharp)
The
preview
area is
directly
applied
on the 3D
screen
and lets
you
fine-tune
these
parameters.
Analyzing Using Isophotes
http://arbredsy/FmoCXR8/FssEnglish/fssug.doc/src/fssugbt0502.htm (1 of 4) [12/10/2001 4:50:14 PM]
CATIA FreeStyle Shaper, Optimizer, & Profiler User's Guide
Define the
orientation in
space using
three
manipulators:
3.
the two yellow
spheres
enable you to
perform any
orientation of
the surface in
space. You do
so by clicking
one of these
spheres until
you find the
right
orientation.
The
visualization is
displayed
directly on the
surface in the
Preview area.
a green
sphere
If you want to
orientate
perpendicularly the
surface, just click one
of these three
spheres.
If you want to undo the mapping on the 3D screen, click the Clean
button.
If you want to reset the orientation perpendicularly to the Z axis, click
the Reset button.
The surface automatically reflects your mapping definition. It could look like this:
Analyzing Using Isophotes
http://arbredsy/FmoCXR8/FssEnglish/fssug.doc/src/fssugbt0502.htm (2 of 4) [12/10/2001 4:50:14 PM]
CATIA FreeStyle Shaper, Optimizer, & Profiler User's Guide
With a same
mapping definition,
the mapping will
differ if you move the
element in space.
Indeed, the isophotes
source is fixed, and
the same element will
present a different
mapping when
moved in relation to
that source.
Analyzing Using Isophotes
http://arbredsy/FmoCXR8/FssEnglish/fssug.doc/src/fssugbt0502.htm (3 of 4) [12/10/2001 4:50:14 PM]
CATIA FreeStyle Shaper, Optimizer, & Profiler User's Guide
Performing a Curvature Analysis
This task shows how to analyze the curvature of curves, or surface boundaries.
When analyzing surface
boundaries:
if you select the
surface, the analysis is
performed on all its
boundaries
if you select a specific
boundary, the analysis
is performed only on
this boundary.
Open the Analysis1.CATPart document.
Click the Porcupine
Curvature Analysis icon
.
1.
Select the curve. 2.
Automatically the curvature
comb is displayed on the
selected curve:
Performing a Curvature Analysis
http://arbredsy/FmoCXR8/FssEnglish/fssug.doc/src/fssugbt0503.htm (1 of 6) [12/10/2001 4:50:14 PM]
CATIA FreeStyle Shaper, Optimizer, & Profiler User's Guide
Define the analysis
parameters in the
Curvature Analysis
dialog box: (Click
More... to display all
parameters.)
3.
The Automatic option
optimizes the spikes length so
that even when zooming in or
out, the spikes are always
visible.
Use the Project on
Plane checkbox to
analyze the projected
curve in the selected
plane referenced by
the compass.
If you uncheck the
Project On Plane
option, the analysis is
performed according to
the curve orientation.
This is the default
option.
Use the Particular
checkbox to display at
anytime the minimum
and the maximum
curvature/radius
values. The Inverse
Value checkbox
displays the inverse
value in Radius, if
Curvature option is
selected, or in
Curvature, if Radius
option is selected.
Performing a Curvature Analysis
http://arbredsy/FmoCXR8/FssEnglish/fssug.doc/src/fssugbt0503.htm (2 of 6) [12/10/2001 4:50:14 PM]
CATIA FreeStyle Shaper, Optimizer, & Profiler User's Guide
Click Reverse, you will
get something like this:
4.
That is the
analysis opposite
to what was
initially displayed.
This is useful
when from the
current viewpoint,
you do not know
how the curve is
oriented.
You can also decide to
reduce the number of
spikes in the comb
clicking as many times
as wished the /2 button.
5.
This option is particularly
useful when the geometry is
too dense to be read but the
resulting curve may not be
smooth enough for your
analysis needs.
You could just as well multiply
the number of spikes using
the X2 button.
Similarly, click the /2
button to fine-tune the
amplitude (size) of the
spikes, and re-compute
the analysis curve
accordingly.
6.
Finally, click the icon to display the curvature graph (P2 only): 7.
Performing a Curvature Analysis
http://arbredsy/FmoCXR8/FssEnglish/fssug.doc/src/fssugbt0503.htm (3 of 6) [12/10/2001 4:50:14 PM]
CATIA FreeStyle Shaper, Optimizer, & Profiler User's Guide
The curvature profile and amplitude of the analyzed curve is represented in
this diagram.
When analyzing a surface or several curves, i.e. when there are several curvature
analyses on elements that are not necessarily of the same size for example, you can use
different options to view the analyses.
For example, when analyzing
a surface, by default you
obtain this diagram, where the
curves color match the ones
on the geometry.
Performing a Curvature Analysis
http://arbredsy/FmoCXR8/FssEnglish/fssug.doc/src/fssugbt0503.htm (4 of 6) [12/10/2001 4:50:14 PM]
CATIA FreeStyle Shaper, Optimizer, & Profiler User's Guide
Same vertical length
: all curves are
displayed according to
the same vertical
length, regardless of
the scale
Same origin : all
curves are displayed
according to a common
origin point on the
Amplitude scale
Vertical logarithm scale
: all curves are
displayed according to
a logarithm scale for
the Amplitude, and a
linear scale for the
Curve parameter.
Performing a Curvature Analysis
http://arbredsy/FmoCXR8/FssEnglish/fssug.doc/src/fssugbt0503.htm (5 of 6) [12/10/2001 4:50:14 PM]
CATIA FreeStyle Shaper, Optimizer, & Profiler User's Guide
Depending on the chosen option, values displayed in the diagram are updated.
The last icon is used to reframe the diagram within the window, as you may move
and zoom it within the window.
Slide the pointer over the diagram to display the amplitude at a given point of the
curve.
You can slide the pointer over the diagram and the 3D analysis.
Click the x in the top right corner to close the diagram.
8.
Click Close in the Curvature Analysis dialog box to retain the curvature analysis in
the specification tree, or Cancel to exit without retaining it.
9.
Performing a Curvature Analysis
http://arbredsy/FmoCXR8/FssEnglish/fssug.doc/src/fssugbt0503.htm (6 of 6) [12/10/2001 4:50:14 PM]
CATIA FreeStyle Shaper, Optimizer, & Profiler User's Guide
Using Dynamic Cutting Planes
This task shows how to analyze a surface using parallel cutting planes. The
intersection of the planes with the surface is represented by curves on the
surface. From these curves, you can visualize the porcupine analysis. This
analysis is dynamic, meaning that you can interactively modified a number or
parameters to fine-tune the analysis.
Open the Analysis1.CATPart document.
Select the surfaces to be
analyzed.
1.
Click the Cutting Planes icon
in the Shape Analysis
toolbar.
2.
A reference plane is
displayed along with the
default number of
cutting planes, and the
corresponding projected
lines onto the selected
surface.
Using Dynamic Cutting Planes
http://arbredsy/FmoCXR8/FssEnglish/fssug.doc/src/fssugbt0504.htm (1 of 5) [12/10/2001 4:50:15 PM]
CATIA FreeStyle Shaper, Optimizer, & Profiler User's Guide
The Cutting Plane dialog box is
displayed.
You can define analysis parameters
from this dialog box, that is:
The plane in which the
analysis is to be performed,
using the three icons
(Parallel Planes, Planes
perpendicular to curves,
Independent planes)
The boundaries of the set of
planes (available in Parallel
Planes mode only):
Automatic: the
analysis is performed
based on all selected
surfaces bounding
boxes. The cutting
planes are evenly
distributed within this
area, one being
necessarily located on
the reference plane if
the Step option is
active.
Manual: the analyzed
area is defined by the
Start and End values.
Number/Step: choose whether you have a set number of planes or a
distance (step) between two planes. In the latter case, the number of
planes depends on the size of the analyzed area. This option is only
available in Parallel Planes and Planes perpendicular to curves mode.
Start/End: in manual mode, defines the distance at which the first (start)
and last (end) cutting planes are located on the reference plane axis.
Using Dynamic Cutting Planes
http://arbredsy/FmoCXR8/FssEnglish/fssug.doc/src/fssugbt0504.htm (2 of 5) [12/10/2001 4:50:15 PM]
CATIA FreeStyle Shaper, Optimizer, & Profiler User's Guide
Options facilitating the
analysis reading:
Activates/hides
the representation
of the cutting
planes
1.
Activates the
display of
curvature spikes
(Curvature option)
as shown here.
2.
If you click the Settings
button, the Curvature
Analysis dialog box is
displayed.
The result is similar to
using the Porcupine
curvature analysis,
except that it displays
spikes for each
intersection curve. See
Performing a Curvature
Analysis.
Click the Parallel planes icon
.
3.
The compass moves to
the reference plane
center, and from then
you can manipulate the
reference plane.
Using Dynamic Cutting Planes
http://arbredsy/FmoCXR8/FssEnglish/fssug.doc/src/fssugbt0504.htm (3 of 5) [12/10/2001 4:50:15 PM]
CATIA FreeStyle Shaper, Optimizer, & Profiler User's Guide
If you want to perform
an analysis in planes
perpendicular to curves,
select a curve and click
the Planes
perpendicular to curves
icon.
If you want to perform
an analysis in
independent planes,
click the Independent
planes icon.
Using Dynamic Cutting Planes
http://arbredsy/FmoCXR8/FssEnglish/fssug.doc/src/fssugbt0504.htm (4 of 5) [12/10/2001 4:50:15 PM]
CATIA FreeStyle Shaper, Optimizer, & Profiler User's Guide
Click OK in the Cutting Plane dialog box, when you have finished the
analysis.
5.
Click OK to interrupt the function while keeping the analysis on the
surface, so that it is dynamically updated when deforming the surface.
Click Cancel to interrupt the function and remove the analysis.
Right-click the intersection curves to actually create the curve on the
analyzed surface. You can choose to create only the curve over which the
pointer is (Keep this intersection curve option) or to "drop" all curves onto
the element (Keep all intersection curves option).
Using Dynamic Cutting Planes
http://arbredsy/FmoCXR8/FssEnglish/fssug.doc/src/fssugbt0504.htm (5 of 5) [12/10/2001 4:50:15 PM]
Activate the Manual mode,
set the Step value to 30, and
the Start value to -150 and
End value to 150.
The planes are automatically
relocated.
4.
CATIA FreeStyle Shaper, Optimizer, & Profiler User's Guide
Analyzing Distances
Between Two Sets of Elements
This task shows how to analyze the distance between any two geometric
elements, or between two sets of elements.
Open the DistanceAnalysis1.CATPart document.
Select an element, or set of
elements.
1.
Click the Distance Analysis icon
in the Shape Analysis
toolbar.
The Distance dialog box is
displayed.
2.
Click Second set and select a second element, or set. 3.
The distance analysis is computed.
Each color identifies all discretization
points located at a distance between
two values, as defined in the Color
Scale dialog box.
Analyzing Distances Between Two Sets of Elements
http://arbredsy/FmoCXR8/FssEnglish/fssug.doc/src/fssugbt0505.htm (1 of 9) [12/10/2001 4:50:16 PM]
CATIA FreeStyle Shaper, Optimizer, & Profiler User's Guide
When computing the distance between two curves, there is no negative
values possible as opposed to when analyzing the distance between a
surface and another element. Indeed, surfaces present an orientation in all
three space directions whereas, in the case of planar curves for example,
only two directions are defined. Therefore the distance is always
expressed with a positive value when analyzing the distance between two
curves.
The element which dimension is the smallest (0 for points,1 for curves, 2
for surfaces for example) is automatically discretized, if needed.
When selecting a set of element, the system compares the greatest
dimension of all elements in each set, and discretizes the one with the
smallest dimension.
Use the Invert button to invert
the computation direction.
In some cases, when
inverting the computation
direction does not make
sense, when one of the
elements is a plane for
example, the Invert button
is grayed.
If you check the Running point
option, you need to move the
pointer over the discretized
element to display more
precise distance value
between the point below the
pointer and the other set of
elements.
The projection is visualized
and the value is displayed in
the geometry area.
Note that the analyzed
point is not necessarily a
discretized point in this
case. This is obvious
when a low discretization
value is set, as shown
here.
Analyzing Distances Between Two Sets of Elements
http://arbredsy/FmoCXR8/FssEnglish/fssug.doc/src/fssugbt0505.htm (2 of 9) [12/10/2001 4:50:16 PM]
CATIA FreeStyle Shaper, Optimizer, & Profiler User's Guide
Two analysis modes are
available, with
corresponding color
ramps, provided the Color
scale button is checked.
a. Full (P2 only): activated
by the Full color range
icon, it provides a
complete analysis based
on the chosen color
range. This allows you to
see exactly how the
evolution of the distance is
performed on the selected
element.
This is the default mode.
b. Limited: activated by
the Limited color range
, it provides a
simplified analysis, with
only three values and four
colors.
Analyzing Distances Between Two Sets of Elements
http://arbredsy/FmoCXR8/FssEnglish/fssug.doc/src/fssugbt0505.htm (3 of 9) [12/10/2001 4:50:16 PM]
CATIA FreeStyle Shaper, Optimizer, & Profiler User's Guide
Whichever mode you choose the use of the color scale is identical: it lets you
define colors in relation to distance values.
You can define each of the values and color blocks, therefore attributing a color
to all elements which distance falls into to given values.
Right-click a value and choose
the Edit contextual menu to
display the Edition dialog box,
or double-click the value.
4.
Enter a new value (negative
values are allowed) to redefine
the color scale, or use the slider
to position the distance value
within the allowed range, and
click OK.
The value is then frozen, and
displayed in a green rectangle.
5.
Similarly you can edit a color block,
via the Color chooser:
Also available from the contextual menu, in the color scales, is the
Unfreeze menu item. It lets you reset a setting (color or value) that has
been previously frozen.
Analyzing Distances Between Two Sets of Elements
http://arbredsy/FmoCXR8/FssEnglish/fssug.doc/src/fssugbt0505.htm (4 of 9) [12/10/2001 4:50:16 PM]
CATIA FreeStyle Shaper, Optimizer, & Profiler User's Guide
The maximum and minimum distances for a given analysis are displayed
in the color scale. Using the Use Max/Use Min contextual menu items on
the top/bottom values respectively, you evenly distribute the color/value
interpolation between the current limit values rather than keeping it within
default values that may not correspond to the scale of the geometry being
analyzed. Therefore, these limit values are set at a given time, and when
the geometry is modified after setting them, these limit values are not
dynamically updated.
These minimum and maximum distance values may differ from the ones
displayed on the geometry. Indeed the latter are absolute values, whereas
the minimum/maximum values in the color range can be positive or
negative values.
For now only the linear interpolation is allowed, meaning that
between two set (or frozen) colors/values, the distribution is done
progressively and evenly.
The No color contextual menu on the color blocks can be used to simplify
the analysis, because it limits the number of displayed colors. In this case,
the selected color is hidden, and the section of the analysis on which that
color was applied takes on the neighboring color.
The color scale settings (colors and values) are saved when exiting the
command, meaning the same values will be set next time you edit a given
distance analysis capability.
However, new settings are available with each new distance analysis.
Set the distance analysis type: 6.
Normal distance: the distance
is computed according to the
normal to the other set of
elements.
Analyzing Distances Between Two Sets of Elements
http://arbredsy/FmoCXR8/FssEnglish/fssug.doc/src/fssugbt0505.htm (5 of 9) [12/10/2001 4:50:16 PM]
CATIA FreeStyle Shaper, Optimizer, & Profiler User's Guide
Distance in given direction: the
distance is computed
according to the specified
projection direction.
The illustration shows the
analysis along X.
Projected distance (between
two curves only): the normal
distance is computed between
the projections of the elements
onto a given plane
Planar distance: the distance is
computed between a curve
and the intersection of the
plane containing that curve.
Analyzing Distances Between Two Sets of Elements
http://arbredsy/FmoCXR8/FssEnglish/fssug.doc/src/fssugbt0505.htm (6 of 9) [12/10/2001 4:50:16 PM]
CATIA FreeStyle Shaper, Optimizer, & Profiler User's Guide
The Projection area helps you define the projection of the vector
between the two sets of elements, when the active analysis type is
Distance in given direction or Planar distance. The distance analysis
can be computed according to the X , Y , or Z axis, or
according to the compass current orientation .
Click the icon to display the 2D diagram distance analysis window.
The latter allows to visualize the distance evolution.
7.
Click More in the Distance
dialog box to see, and choose
further display and discretization
options:
8.
Color scale: to display the Color Scale dialog box whether the full or the
limited color range
Min/Max values: to display the
minimum and maximum
distance values and locations
on the geometry.
Points: to see the distance
analysis in the shape of points
only on the geometry
Analyzing Distances Between Two Sets of Elements
http://arbredsy/FmoCXR8/FssEnglish/fssug.doc/src/fssugbt0505.htm (7 of 9) [12/10/2001 4:50:16 PM]
CATIA FreeStyle Shaper, Optimizer, & Profiler User's Guide
Spikes: to see the distance analysis in the shape of spikes on the
geometry.
You can further choose to:
set a ratio for the spike size
choose an automatic optimized spike size (Auto scale)
invert the spike visualization on the geometry
display the envelope, that is the curve connecting all spikes
together
Use the Discretization option to
reduce or increase the number
of points of the second set of
elements taken into account
when computing the distance.
Automatic trap: to delimit the
second set of points to be
taken into account for the
computation, in the case of a
large cloud of points, thus
improving the performances.
Be careful when using the Automatic trap option with certain cloud
configurations, such as spiraling clouds of points for example, as the
automatic trap may remove too many points to generate consistent
results.
In this case, it is best to deactivate the check button.
Click OK to exit the analysis while retaining it. 9.
It is created within the specification tree, as Distance Analysis.x, for
further edition if needed.
Even though you exit the analysis, the color scale is retained till you
explicitly close is. This is like a shortcut allowing you to modify one of the
analyzed elements, which leads to a dynamic update of the distance
analysis, while viewing the set values/colors at all times and without
having to edit the distance analysis.
When analyzing clouds of points, in normal projection type, the distances
are computed as the normal projection of each point of the first cloud onto
the triangle made by the three points closest to that projection onto the
second cloud.
As it is a projection, using the Invert Analysis button does not necessarily
gives symmetrical results.
The auto detection capability is available from the Dashboard.
Analyzing Distances Between Two Sets of Elements
http://arbredsy/FmoCXR8/FssEnglish/fssug.doc/src/fssugbt0505.htm (8 of 9) [12/10/2001 4:50:16 PM]
CATIA FreeStyle Shaper, Optimizer, & Profiler User's Guide
Performing a Mapping Analysis
This task shows how to analyze the mapping curvature of a surface.
Open the GaussAnalysis1.CATPart document.
The visualization mode should be set to Shading with Texture and Edges, and the discretization
option should be set to a maximum (see Improving Performances, the 3D Accuracy -> Fixed option
should be set to 0).
Select the Apply Customized View icon in the View ->Render Style command to
be able to see the analysis results on the selected element. Otherwise a warning is issued.
Select a surface. 1.
Click the Curvature Mapping icon in the
Shape Analysis toolbar.
2.
The Curvature Analysis dialog box is
displayed, and the analysis is visible on the
selected element.
The Min value/Max value indicating the minimum/maximum curvature value for information, is
based on material mapping technologies. Therefore it depends on the chosen
discretization/tessellation values.
Choose the Limited option, this activates the
Limited Radius spinner.
3.
Performing a Mapping Analysis
http://arbredsy/FmoCXR8/FssEnglish/fssug.doc/src/fssugbt0506.htm (1 of 5) [12/10/2001 4:50:17 PM]
CATIA FreeStyle Shaper, Optimizer, & Profiler User's Guide
This allows you to display the surface areas that are below or over a specified
curvature radius value.
The Min value and Max value help you determine the extreme values to set the Limited
Radius value.
You can enter a positive or negative radius value. If you key in a positive value, only
convex radii are displayed, whereas with a negative value, only the concave radii are
displayed.
This value is expressed in the same unit as set in the Tools -> Options -> General
->Parameters -> Units tab, Length parameter.
In this mode, the color range is inactive.
Similarly, choose the Inflection Area analysis type
to identify the curvature orientation:
4.
In green: the areas where the minimum and
maximum curvatures present the same
orientation
In blue: the areas where the minimum and
maximum curvatures present opposite
orientation
See also Creating Inflection Lines. Note that these
inflection lines are always created within the blue area,
i.e. when the curvature orientation is changing.
Set the Gaussian type again and choose the
Linear option from the dialog box:
Available options to display the color range are:
linear or sharp left.
The values are ranging from 0 to 1,
corresponding to the minimum and maximum
Gaussian curvature respectively.
5.
The surface now looks like this:
Performing a Mapping Analysis
http://arbredsy/FmoCXR8/FssEnglish/fssug.doc/src/fssugbt0506.htm (2 of 5) [12/10/2001 4:50:17 PM]
CATIA FreeStyle Shaper, Optimizer, & Profiler User's Guide
Modify the values in the color range to highlight
specific areas of the selected surface.
To do this, click and drag the arrows delimiting
the colors, or directly key in the values.
6.
Change the analysis type to Minimum or Maximum, to display the minimum or maximum
curvature value respectively.
In the example below, the option is set to Sharp Left and previous values.
7.
Minimum Curvature Maximum Curvature
Check the Global Analysis button to activate the analysis on the several elements at a time.
In this case, be careful as if the curvature on different elements may be very different, the
global analysis will level the colors. You simply need to redefine the values using the pointers
in the Curvature Analysis dialog box.
For example, still with the same values, and having selected a planar surface, the curvature,
taking into account the planar surface, is less pronounced:
8.
Performing a Mapping Analysis
http://arbredsy/FmoCXR8/FssEnglish/fssug.doc/src/fssugbt0506.htm (3 of 5) [12/10/2001 4:50:17 PM]
CATIA FreeStyle Shaper, Optimizer, & Profiler User's Guide
Click Close to exit the analysis capability, or Reset to come back to default values for the
color range.
9.
Gaussian analyses can be performed on a set of surfaces.
Double-click the arrows from the color range to display the color chooser allowing you to
redefine the color range.
The Curvature and Radius values are
dynamically displayed according to the pointer
location and expressed in the units set in using
the Tools -> Options -> General ->Parameters
-> Units tab.
The displayed value may vary from the information displayed as the Min/Max value in
the Surfacic Curvature Analysis dialog box, as it is the precise value at a given point
(where the pointer is) and does not depend on the set discretization.
You can display the control points by clicking the icon, still viewing the Gaussian
analysis. This allows you to check the impact of any modification on the surface according
to the Gaussian analysis.
In some cases, even though the rendering style is properly set, it may happen that the
analysis results are not visible. Check that the geometry is up-to-date, or perform an update
on the involved geometric element(s).
Performing a Mapping Analysis
http://arbredsy/FmoCXR8/FssEnglish/fssug.doc/src/fssugbt0506.htm (4 of 5) [12/10/2001 4:50:17 PM]
CATIA FreeStyle Shaper, Optimizer, & Profiler User's Guide
Performing a Draft Analysis
This task shows how to analyze the draft angle on a surface.
This type of analysis is performed based on color ranges identifying zones on the analyzed element
where the deviation from the draft direction at any point, corresponds to specified values:
Color range specification in Quick mode Color range specification in Full mode
These values are expressed in the unit as specified in Tools -> Options -> General ->Parameters ->
Unit tab.
You can modify them by clicking on their corresponding arrow or by entering a value directly in the
field.
The precision for entering values is 0.01.
The cursor manipulation for colors is limited to -20 and 20 but the analysis is performed between
-90 and 90.
Similarly you can redefine the colors via the Color dialog box displayed when by double-clicking a
color.
Open the DraftAnalysis1.CATPart document.
The visualization mode should be set to Shading with Texture and Edges, and the discretization
option should be set to a maximum (see Improving Performances, the 3D Accuracy -> Fixed option
should be set to 0.01).
Select the Apply Customized View icon in the View ->Render Style command to be
able to see the analysis results on the selected element. Otherwise a warning is issued.
Select a surface, and drop the compass
onto it.
When working in P1 mode, the compass is
not available. Please refer to the direction
selection.
1.
Click the Draft Analysis icon in the
Shape Analysis toolbar.
2.
Performing a Draft Analysis
http://arbredsy/FmoCXR8/FssEnglish/fssug.doc/src/fssugbt0507.htm (1 of 5) [12/10/2001 4:50:18 PM]
CATIA FreeStyle Shaper, Optimizer, & Profiler User's Guide
The Draft Analysis dialog box is displayed, and
the analysis is visible on the selected elements.
If you see no visualization on the selected element, move the pointers in the dialog box to redefine
the draft values.
In case of an obviously inconsistent result, do not forget to invert locally the normal direction via the
Invert analysis direction button.
You can modify the values in the color range to highlight specific areas of the selected surface. To do
this, click and drag the arrows delimiting the colors, or directly key in the values. You can also choose
a different display for the color range: Linear, or Sharp left.
The Sharp Left option gives you a general idea of the angle variation on the analyzed element,
whereas the Linear option gives you a better view of the angle value evolution over the surface.
Uncheck the Quick Analysis mode to be able to define one more color range, then select the
down arrow and drag it to the adequate value.
3.
Performing a Draft Analysis
http://arbredsy/FmoCXR8/FssEnglish/fssug.doc/src/fssugbt0507.htm (2 of 5) [12/10/2001 4:50:18 PM]
CATIA FreeStyle Shaper, Optimizer, & Profiler User's Guide
Click the Invert analysis direction to
automatically reverse the analysis:
4.
When several elements are selected
for analysis, the analysis direction is
inverted for all the elements when the
button is clicked.
The quick mode, activated when checking the Quick Analysis option, simplifies the analysis in that it
displays only three color ranges (by default, the third and fourth, but the first and second color ranges
if you click the Invert analysis direction button.)
Activate the On the fly analysis checkbox
and move the pointer over the surface.
Arrows are displayed under the pointer,
identifying the normal to the surface at the
pointer location (green arrow) and the draft
direction (red arrow). As you move the
pointer over the surface, the display is
dynamically updated.
5.
Furthermore, circles are displayed
indicating the plane tangent to the
surface at this point.
The displayed value indicates the
angle between the draft direction and
the tangent to the surface at the
current point.
Performing a Draft Analysis
http://arbredsy/FmoCXR8/FssEnglish/fssug.doc/src/fssugbt0507.htm (3 of 5) [12/10/2001 4:50:18 PM]
CATIA FreeStyle Shaper, Optimizer, & Profiler User's Guide
Note that you can activate the On the fly analysis
option even when not visualizing the materials. It
gives you the tangent plane and the deviation
value.
If you move the pointer over the green
arrow (Normal) the inverted normal is
displayed in dotted line.
If you click the red arrow, it freezes
the location for the arrow allowing
general manipulations according to
the compass.
Click again to unfreeze it.
By default the analysis is locked, meaning it is done according to a specified direction: the compass w
axis.
In P1 mode, the default analysis direction is the general document axis-system's z axis.
Uncheck the Locked direction option, and select a direction (a line, a plane or planar face which
normal is used) , or use the compass manipulators, when available.
6.
Using the compass manipulators Selecting a specific direction
You can display the control points by clicking the Control Points icon, yet the draft analysis
is still visible, then allowing you to check the impact of any modification to the surface on the
draft analysis.
7.
Performing a Draft Analysis
http://arbredsy/FmoCXR8/FssEnglish/fssug.doc/src/fssugbt0507.htm (4 of 5) [12/10/2001 4:50:18 PM]
CATIA FreeStyle Shaper, Optimizer, & Profiler User's Guide
Once you have finished analyzing the surface, click Close in the Draft Analysis dialog box. 8.
If you have moved to another capability, you need to redisplay the Draft Analysis dialog box by
clicking the Draft Analysis icon then to click Reset to remove the draft analysis from the
element.
Note that settings are saved when exiting the command, and redisplayed when you select the
Draft Analysis icon again.
When the Locked direction option is unchecked, the On the fly analysis option no longer is
available.
Be careful, when selecting the direction, not to deselect the analyzed element.
A draft analysis can be performed just as well on a set of surfaces.
Double-click the arrows from the color range to display the color chooser allowing you to
redefine the color range.
In some cases, even though the rendering style is properly set, it may happen that the analysis
results are not visible. Check that the geometry is up-to-date, or perform an update on the
involved geometric element(s).
Performing a Draft Analysis
http://arbredsy/FmoCXR8/FssEnglish/fssug.doc/src/fssugbt0507.htm (5 of 5) [12/10/2001 4:50:18 PM]
CATIA FreeStyle Shaper, Optimizer, & Profiler User's Guide
Checking Connections Between Surfaces
This task shows how to analyze how two surfaces are connected, following a blend, match, or fill
operation for example.
Three types of analyses are available.
Distance: the values are expressed in millimeters
Tangency: the values are expressed in degrees
Curvature: the values are expressed in percentage.
Open the ConnectChecker1.CATPart document.
Select both surfaces to be analyzed. 1.
Click the Connect Checker icon in the
Shape Analysis toolbar.
2.
The Connect Checker dialog box is
displayed identifying by color ranges
the maximum and minimum values
for the analysis. The color range can
be Linear, Sharp left, Sharp right, or
Center. The analysis representation
in the color range varies according to
the chosen option.
The number of selected elements and the number of detected connections are displayed below the color
range.
Choose the type of analysis to be performed: Distance, Tangency or Curvature. 3.
Set the Maximum gap below which no analysis will be performed. All elements apart from a greater
value than specified in this field are considered as not being connected, therefore do not need to be
analyzed.
Be careful not to set a Maximum gap greater than the size of the smaller surface present in the
document.
4.
Checking Connections Between Surfaces
http://arbredsy/FmoCXR8/FssEnglish/fssug.doc/src/fssugbt0508.htm (1 of 4) [12/10/2001 4:50:18 PM]
CATIA FreeStyle Shaper, Optimizer, & Profiler User's Guide
Check the analysis results on the
geometry.
5.
Here we are analyzing the distance
between the surfaces. Each color
section indicates on the geometry
the distance between the surfaces.
From the Connect Checker dialog box, you can choose a number of visualization and computation
options.
The Display lets you display:
the comb: that is the spikes corresponding to the distance in each point
the envelope: that is the curve connecting all spikes together
some information: the minimum and maximum values
Finally, the scaling option lets you define the visualization of the comb. In automatic mode the
comb size is zoom-independent and always visible on the screen, otherwise you can define a
coefficient multiplying the comb exact value.
Check the Information button: 6.
Two texts are displayed on the
geometry localizing the minimum
and maximum values of the analysis
as given in the Connect Checker
dialog box.
You can also choose the
discretization, that is the numbers of
spikes in the comb (check the Comb
option to see the difference):
Coarse: 15 spikes are
displayed
Medium: 30 spikes are
displayed
Fine: 45 spikes are displayed.
Switch to Linear mode, and check the Fine
discretization, and compare with the
previous results.
7.
Checking Connections Between Surfaces
http://arbredsy/FmoCXR8/FssEnglish/fssug.doc/src/fssugbt0508.htm (2 of 4) [12/10/2001 4:50:18 PM]
CATIA FreeStyle Shaper, Optimizer, & Profiler User's Guide
Click the Quick button to obtain a
simplified analysis taking into account
tolerances (either distance, tangency, or
curvature).
8.
The comb is no longer displayed.
The Connect Checker dialog box
changes to this dialog box.
You can use the check button to
switch from one analysis type to
another.
The Maximum gap and information
are retained from the full analysis.
The maximum deviation value is also
displayed on the geometry.
Check the Overlapping button to highlight where, on the common boundary, the two surfaces
overlap.
When the Overlapping button is checked, other analysis types are deactivated.
In P1 mode, only the quick analysis is available.
Use the spinners to define the tolerances. 9.
For example, the red area indicates
all points that are distant of more
than 0.1 mm.
The maximum deviation values on
the current geometry are displayed
to the right of the dialog box.
Click OK to create the analysis as an element in the specification tree (P2 only).
This allows the automatic update of the analysis when you modify any of the surfaces, using the
control points for example (see Editing Surfaces Using Control Points).
If you do not wish to create the analysis, simply click Cancel.
10.
You can edit the color range in both dialog boxes by double-clicking the color range manipulators
(Connect Checker) or color areas (Quick Violation Analysis) to display the Color chooser.
If you wish to edit the Connection Analysis, simply double-click it from the specification tree.
If you no longer need the Connection Analysis, right-click Connection Analysis in the specification
tree, and choose Delete.
The curvature difference is calculated with the following formula:
(|C2 - C1|) / ((|C1 + C2|) / 2)
The result of this formula is between 0% et 200%.
Checking Connections Between Surfaces
http://arbredsy/FmoCXR8/FssEnglish/fssug.doc/src/fssugbt0508.htm (3 of 4) [12/10/2001 4:50:18 PM]
CATIA FreeStyle Shaper, Optimizer, & Profiler User's Guide
You can analyze internal edges of a
surfacic element, such as a Join for
example, by selecting only one of the
initial elements:
Checking Connections Between Surfaces
http://arbredsy/FmoCXR8/FssEnglish/fssug.doc/src/fssugbt0508.htm (4 of 4) [12/10/2001 4:50:18 PM]
CATIA FreeStyle Shaper, Optimizer, & Profiler User's Guide
Checking Connections Between
Curves
This task shows how to analyze how two curves are connected, following a blend,
or match operation for example.
Four types of analyses are available.
Distance: the values are expressed in millimeters
Tangency: the values are expressed in degrees
Curvature: the values are expressed in percentage
Overlapping: the system detects overlapping curves
Open the ConnectChecker2.CATPart document.
Select both curves
to be analyzed.
1.
Click the Curve
Connect Checker
icon in the
Shape Analysis
toolbar.
2.
The Connect
Checker
dialog box is
displayed. At
the same time
a text is
displayed on
the geometry,
indicating the
value of the
connection
deviation.
You can
choose the
type of
analysis to be
performed
using the
combo:
distance,
Checking Connections Between Curves
http://arbredsy/FmoCXR8/FssEnglish/fssug.doc/src/fssugbt0509.htm (1 of 4) [12/10/2001 4:50:19 PM]
CATIA FreeStyle Shaper, Optimizer, & Profiler User's Guide
tangency or
curvature.
In P1 mode, only this mode is available (no quick mode available).
Press the Quick
button.
3.
The dialog box
changes.
With our
example, the
text in the
geometry
disappears
because the
distance
between the
two curves is
smaller than
the set
Distance
value.
Check the
Tangency button:
4.
A text is
displayed on a
green
background
(as defined by
default for the
Tangency
criterion) to
indicate that
the Tangency
criterion is not
respected.
You can then
increase the
Tangency
value, or
modify the
geometry to
comply with
Checking Connections Between Curves
http://arbredsy/FmoCXR8/FssEnglish/fssug.doc/src/fssugbt0509.htm (2 of 4) [12/10/2001 4:50:19 PM]
CATIA FreeStyle Shaper, Optimizer, & Profiler User's Guide
your needs.
Similarly, if you
check the Curvature
value, the displayed
text indicates that
the curvature
between the two
analyzed curves is
greater than the set
value.
5.
The maximum deviation values on the current geometry are displayed to the right
of the dialog box.
Click OK to create the analysis as an element in the specification tree.
This allows the automatic update of the analysis when you modify any of the
curves, using the control points for example (see Editing Curves Using
Control Points).
If you do not wish to create the analysis, simply click Cancel.
6.
Double-click the Curve Connection Analysis from the specification tree to
edit it.
You can analyze
internal edges of a
element, such as a
Join for example,
by selecting only
one of the initial
elements:
Use the Overlapping mode to highlight where, on the common boundary,
the two curves overlap.
When the Overlapping button is checked, other analysis types are
deactivated.
In Full mode, a text is displayed indicating whether the curves overlap.
Checking Connections Between Curves
http://arbredsy/FmoCXR8/FssEnglish/fssug.doc/src/fssugbt0509.htm (3 of 4) [12/10/2001 4:50:19 PM]
CATIA FreeStyle Shaper, Optimizer, & Profiler User's Guide
Generic Tools
This chapter deals with generic tools available in FreeStyle Shaper. These tools are
available from the FreeStyle Dashboard, the Generic Tools, and the View
Manipulation toolbars:
Display dress-up options: set the display options then apply or remove the
visualization options on selected elements.
Display a part symmetrically: select a part, and a mirror plane
Display information on elements: click the icon and select any element
Manage the compass: click the adequate icon in the displayed toolbar to
define the compass orientation.
Using Manipulators: select a manipulator, move it close to geometry to detect
another point to be used for projection or snap onto it, using auto-detection
capabilities
Create an axis system: click the icon, and enter coordinates or select
geometry to define the three axes.
Stretch view analysis tool: set the stretching ratio.
Manipulate views: click the adequate icon to freeze viewpoint manipulations
Define views: drag and drop the compass and click the icon to define the
viewpoint
Create datums: click the icon to deactivate the History mode
Perform symmetry on geometry: select an element, then a point, line, or
plane as reference element
Keep the initial element: click the icon and use another command do
create/modify an element. The operation is performed on a copy of the
original element.
Auto-detection: specify the search type and set the auto-detection
parameters.
Attenuate displacement: choose the attenuation value for the manipulators'
step
Display continuities on an element: select the element and click the icon to
display a text indicating the continuity type on the element.
Generic Tools
http://arbredsy/FmoCXR8/FssEnglish/fssug.doc/src/fssugbt0600.htm (1 of 2) [12/10/2001 4:50:19 PM]
CATIA FreeStyle Shaper, Optimizer, & Profiler User's Guide
Display contact points on an element: select the element and click the icon to
display the contact points and their manipulators on the element.
Display the tension on an element: select the element and click the icon to
display the tension vector and value on the element.
Display orders along U or V: select the element and click the icon to display
the order number along U and/or V
Display control points temporarily: click the icon to display control points on
selected elements while another command is running.
Insert Open Bodies: Select the branch where the new open body should be
inserted and choose the Insert > Open Body menu command
Generic Tools
http://arbredsy/FmoCXR8/FssEnglish/fssug.doc/src/fssugbt0600.htm (2 of 2) [12/10/2001 4:50:19 PM]
CATIA FreeStyle Shaper, Optimizer, & Profiler User's Guide
Setting FreeStyle Visualization
Options
This task shows you how to display or hide permanent control points and
curve/surface segments on FreeStyle Shaper elements for analyses purposes.
Open the VisuOptions1.CATPart document, or any .CATPart document
containing FreeStyle elements.
Click the Apply Dress-Up icon . 1.
The Dress-Up Options dialog box is
displayed.
Set the type of visualization you want to
apply to geometric elements:
2.
You can choose:
to display, or not, control
points
the control points type
to display, or not, segments.
The Isoparametrics by patch is inactive but provides information on
the number of isoparametric curves (dotted lines ) per surface patch
(delimited by solid lines).
Select the element on which you wish to
display the control points.
3.
Setting FreeStyle Visualization Options
http://arbredsy/FmoCXR8/FssEnglish/fssug.doc/src/fssugbt0601.htm (1 of 3) [12/10/2001 4:50:20 PM]
CATIA FreeStyle Shaper, Optimizer, & Profiler User's Guide
Click Apply. 4.
The control points and mesh lines
are displayed on the selected
element.
Activate the Segmentation option,
uncheck the Control Points, then click
Apply.
5.
Click OK.
The visualization options are as defined by the user and remain on the
selected elements till you click the Remove Visualization Options icon ,
or till you modify them using the Dress-Up Options dialog box again.
6.
The visualization options are applied globally to the document, meaning that you
can apply different options to several elements, but if you save, close then open
the document again, the options defined last will be applied to all the elements
on which visualization options have been set.
No modification is possible on the control points, as opposed to using the
Control Points icon as described in Editing Surfaces Using Control
Points or Editing Curves Using Control Points.
Multi-selection applies with these display capabilities:
Setting FreeStyle Visualization Options
http://arbredsy/FmoCXR8/FssEnglish/fssug.doc/src/fssugbt0601.htm (2 of 3) [12/10/2001 4:50:20 PM]
CATIA FreeStyle Shaper, Optimizer, & Profiler User's Guide
Setting FreeStyle Visualization Options
http://arbredsy/FmoCXR8/FssEnglish/fssug.doc/src/fssugbt0601.htm (3 of 3) [12/10/2001 4:50:20 PM]
CATIA FreeStyle Shaper, Optimizer, & Profiler User's Guide
Displaying a Part Symmetrically
This task shows you how to visualize a part symmetrically in relation to a plane,
in a product context. This allows you to work on half of the geometry only,
therefore with a smaller document size-wise, but to view the final element as a
whole.
Open the Product_to_symmetrize.CATProduct document.
Expand the tree down to the Part5, then double-click it.
The Part5.CATPart now can be edited within the FreeStyle Shaper
workbench.
1.
Click the Visual Symmetry icon. 2.
Select the Part
to be mirrored
from the
specification
tree.
3.
Select the
mirror plane.
It can be a
plane or any
planar face
that the system
recognizes as
a plane (a
planar face of
a pad, for
example, and
so forth).
4.
Displaying a Part Symmetrically
http://arbredsy/FmoCXR8/FssEnglish/fssug.doc/src/fssugbt0617.htm (1 of 4) [12/10/2001 4:50:20 PM]
CATIA FreeStyle Shaper, Optimizer, & Profiler User's Guide
A part, symmetrical
in relation to the
selected plane, is
displayed.
The part is also
duplicated in the
specification tree.
However, even
though it will be
saved within the
document, this part
cannot be edited as
geometry. It is
modified only as the
result of
modifications
performed on the
initial part:
Indeed you are not
even allowed to
select the mirrored
elements in the
geometry.
If you select a
mirrored element in
the specification
tree, you will note
that the highlighted
geometry belongs to
the initial part.
Displaying a Part Symmetrically
http://arbredsy/FmoCXR8/FssEnglish/fssug.doc/src/fssugbt0617.htm (2 of 4) [12/10/2001 4:50:20 PM]
CATIA FreeStyle Shaper, Optimizer, & Profiler User's Guide
Click the
Control Points
icon .
5.
The
Control
Points
dialog
box is
displayed.
Choose the
adequate
options and
modify the
initial part as
needed.
6.
The
mirrored
part
reflects
exactly
the
modifications
imposed
on the
initial
part.
Click OK in the Control Points dialog box. 7.
You can then save and close the .CATPart and .CATProduct documents. The
mirrored part is retained, and is present when you open these documents again.
Displaying a Part Symmetrically
http://arbredsy/FmoCXR8/FssEnglish/fssug.doc/src/fssugbt0617.htm (3 of 4) [12/10/2001 4:50:20 PM]
CATIA FreeStyle Shaper, Optimizer, & Profiler User's Guide
Displaying Geometric Information
On Elements
This task shows you how to display or hide geometric information on geometrical
elements, such as any curve, or surface, either as a stand-alone element, or
taking part in the composition of another element (intersection curve, cylinder
axis, face of a pad, and so forth).
Only geometry of topological cells is analyzed, therefore elements such as Cloud
of points, for example, are not analyzed.
Open the GeometricInformation1.CATPart document, or any .CATPart document
containing geometrical elements.
Click the Geometric Information icon . 1.
In the geometric area, select the element for which you want to display
information.
2.
The Geometric Analysis
dialog box is displayed.
Information, such as:
the element type (Nurbs surface or curve, Pline, planes, etc.)
whether the element has been trimmed, or not
the number of segments (components) in both U & V direction
(where applicable)
the degree of the element in both U & V direction (where
applicable)
is displayed in the dialog box.
Moreover, a vector
representing the element's
orientation (U for a curve,
and U & V for a surface) is
displayed on the geometrical
element itself.
Displaying Geometric Information on Elements
http://arbredsy/FmoCXR8/FssEnglish/fssug.doc/src/fssugbt0611.htm (1 of 3) [12/10/2001 4:50:21 PM]
CATIA FreeStyle Shaper, Optimizer, & Profiler User's Guide
Uncheck the Geometric Information icon to exit the command, or
simply click another icon.
You cannot select an element from the specification tree as the selected
element might be too complex (i.e. be composed of more than one cell)
and the system cannot determine which element is to be analyzed.
You can stack this command on
top of the current command, i.e.
that you editing an element using
its control points, you can activate
the Geometric Information icon.
The current command is frozen,
and when you exit the information
command, you are back into the
initial command.
The geometry type is categorized as follows:
Displayed Type What is it ?
NupbsCurve Non Rational NURBS Curve
NupbsSurface Non Rational NURBS Surface
NurbsCurve Rational NURBS Curve
NurbsSurface Rational NURBS Surface
PNupbs
Parametric non rational curve on a
surface
PNurbs Rational parametric curve
PSpline Parametric curve on a surface
PLine Isoparametric curve on a surface
Line Line or line segment
Plane Plane or planar face
Cylinder Cylinder
Helix Helix
FilletSurface Procedural Fillet surface
SweepSurface Procedural Sweep surface
Tabulated Cylinder Procedural Extrude surface.
IntCurve
Intersection curve, that is resulting from
the intersection of two surfaces
MergedCurve
The aggregate of two curves with
different limits or parameterizations.
Displaying Geometric Information on Elements
http://arbredsy/FmoCXR8/FssEnglish/fssug.doc/src/fssugbt0611.htm (2 of 3) [12/10/2001 4:50:21 PM]
CATIA FreeStyle Shaper, Optimizer, & Profiler User's Guide
Managing the Compass
This task shows you how to quickly manage the compass orientation.
Press F5 or click the Quick Compass Orientation icon in the Generic Tools
toolbar.
The Quick compass orientation toolbar
is displayed.
Here are summarized the main
features of its eight icons:
Click the Flip to UV or XY , Flip to VW or YZ or Flip to WU or XZ
icon to switch the compass base to the three planes of its trihedron.
If the compass is "in" the main axes of the model, the icons indicate
X, Y and Z otherwise U, V and W.
Click the Most Seen Plane icon to activate and deactivate the Most
Seen Plane mode.
Click the Set Compass Orientation icon or press F6 to orientate the
compass by selecting either an existing plane or three points (via the
Autodetection command).
The point selection is based on Autodetection parameters.
Click the Reset Compass to XYZ icon or press F7 to reset the
compass parallel to the main axes (X, Y and Z) of the model.
This option is not active when the compass is already set according
to the axes.
Click the In Model or on Perch icon to switch the compass from the
perch to the model or vice versa.
The origin is kept in the model until the toolbar remains open.
Click the Create Compass Plane icon or press F8 to drop the
compass plane, that is to create a plane corresponding to the compass
basis.
This icon is activated only when the compass is in the model.
Managing the Compass
http://arbredsy/FmoCXR8/FssEnglish/fssug.doc/src/fssugbt0603.htm (1 of 2) [12/10/2001 4:50:21 PM]
CATIA FreeStyle Shaper, Optimizer, & Profiler User's Guide
These four shortcuts (F5, F6, F7 and F8) are effective only when the Quick
compass orientation toolbar is displayed. Therefore when you first hit one of the
keys, the toolbar is displayed and the shortcuts are effective from then on.
The Quick compass orientation toolbar remains active until you close it by
clicking the cross in the upper-right corner or, if you have activated it with the
icon, by clicking the icon again.
By default, elements are created in the current active plane as defined using the
Current plane orientation toolbar containing the Flip to UV or XY , Flip to VW
or YZ or Flip to WU or XZ icons.
Managing the Compass
http://arbredsy/FmoCXR8/FssEnglish/fssug.doc/src/fssugbt0603.htm (2 of 2) [12/10/2001 4:50:21 PM]
CATIA FreeStyle Shaper, Optimizer, & Profiler User's Guide
Using Manipulators
When working with the FreeStyle workbench a number of manipulators are displayed, allowing you to modify the shape
of curves and surfaces. These manipulators are displayed as green dots with two to four arrows, depending on whether
they are constrained in a given plane or allowed to move freely in space, respectively.
When using the Control Points capability ( icon) the points are constrained according to the chosen Support and
Law options (see Editing Curves Using Control Points and Editing Surfaces Using Control Points).
Open the Manipulate2.CATPart document.
Select both surfaces. 1.
Click the Control Points icon . 2.
Click the Snap on Ctrl points in the Dashboard. 3.
On the blue surface select only one control point.
All other points turn to green and the selected point is highlighted.
4.
Move this point close to the other surface. 5.
As the pointer nears a control point onto the other surface, the Use this point text is displayed, and the point
on the second surface is identified by a dotted circle.
If you release the mouse button then, the selected point on the blue surface is located at the orthogonal
projection to the point detected on the second surface, onto the support as defined in the dialog box. This
projected location is identified by a red circle connected to the detected point on the second surface by a
dotted line.
Using a point for a projection Resulting deformed surface
Press the Control key: the text changes to Snap on this point.
In this case, the selected point is moved exactly to the location of the point on the second surface identified as the
point to be snapped to, as if they were merged.
6.
Using Manipulators
http://arbredsy/FmoCXR8/FssEnglish/fssug.doc/src/fssugbt0619.htm (1 of 2) [12/10/2001 4:50:21 PM]
CATIA FreeStyle Shaper, Optimizer, & Profiler User's Guide
Snapping onto a point Resulting deformed surface
The snap onto a point is possible only when the selected point is not constrained onto a specific element. For example,
when matching the two surfaces, the manipulators are only allowed to move, and snap on points, along the other
surface's edges. Using a point or snapping onto it is identical, as the manipulators are constrained on the surface's
edge:
Using the Shift key to use a point Using the Shift + Ctrl keys to snap onto a point
Resulting matched surface
Contextual menus are available on manipulators. There vary according to the active command, so refer to each
specific task describing a command to find out more on these contextual menus.
Use the F5 key to move the manipulators into a different plane of the compass, when they are not constrained
within a given direction. See Managing the Compass.
Use the Shift key to activate/deactivate temporarily the auto-detection capability on the point you are currently
trying to snap, or not, to another element.
When no auto-detection mode is active, manipulators will be snapped onto corners or onto another manipulator.
Snapping is available in P2 mode only.
Using Manipulators
http://arbredsy/FmoCXR8/FssEnglish/fssug.doc/src/fssugbt0619.htm (2 of 2) [12/10/2001 4:50:21 PM]
CATIA FreeStyle Shaper, Optimizer, & Profiler User's Guide
Defining an Axis System
This task explains how to define a new three-axis system locally. There are two ways
of defining it: either by selecting geometry or by entering coordinates.
Open the PowerCopyStart1.CATPart document.
Select the Insert -> Axis System
command or click the Axis System icon
.
1.
The Axis System Definition dialog
box is displayed.
An axis system is composed of an origin point and three orthogonal axes.
It can be right or left-handed. This information is displayed within the Axis System
Definition dialog box.
You can choose from different types of axis system:
Standard: defined by a point of origin
and three orthogonal directions (by
default the current directions of the
compass)
Here only the point was selected
and nothing specified for the axes.
Defining an Axis System
http://arbredsy/FmoCXR8/FssEnglish/fssug.doc/src/fssugbt0610.htm (1 of 5) [12/10/2001 4:50:22 PM]
CATIA FreeStyle Shaper, Optimizer, & Profiler User's Guide
Axis rotation: defined as a standard axis
system and a angle computed from a
selected reference
Here the Y axis was set to the
standard axis system Y axis, and a
15 degrees angle was set in
relation to an edge parallel to the X
axis.
Euler angles: defined by three angle
values computed from the initial X, Y,
and Z directions
Here, the Angle 2 and Angle 3
were set to 30 degrees.
Select the point as shown to position the origin of the axis system you wish to
create. The application then computes the remaining coordinates. Both
computed axes are then parallel to those of the current system. The axis system
looks like this:
2.
If you are not satisfied with x axis, for instance click the X axis field and select a
line to define a new direction for x axis.
3.
The x axis becomes colinear with this line.
Defining an Axis System
http://arbredsy/FmoCXR8/FssEnglish/fssug.doc/src/fssugbt0610.htm (2 of 5) [12/10/2001 4:50:22 PM]
CATIA FreeStyle Shaper, Optimizer, & Profiler User's Guide
It can be a line created along the
surface edge, for example, using the
Create Line contextual menu on the
selection field, and selecting two
surface vertices.
Similarly you can create Points, and
Planes.
You can also select the Rotation
contextual menu, and enter an angle
value in the X Axis Rotation dialog box.
Click the y axis in the geometry to reverse it.
Checking the Reverse button next to the Y Axis field reverses its direction too.
4.
Defining an Axis System
http://arbredsy/FmoCXR8/FssEnglish/fssug.doc/src/fssugbt0610.htm (3 of 5) [12/10/2001 4:50:22 PM]
CATIA FreeStyle Shaper, Optimizer, & Profiler User's Guide
You can also define axes through
coordinates. Right-click the Z Axis field
and select the Coordinates contextual
command. The Z Axis dialog box
appears.
5.
Key in X = -1, retain the Y and Z
coordinates, and click Close.
6.
The axis system is modified
accordingly, and is now
left-handed.
Click More to display the More... dialog box. 7.
The first rows contains the coordinates of the origin point. The coordinates
of X axis are displayed in the second row. The coordinates of Y and Z axis
are displayed in the third and fourth row respectively.
As you are defining your axis system, the application detects if its axes are orthogonal
or not. Inconsistencies are revealed via the Update diagnosis dialog box.
Uncheck the Current option if you do not want to set your axis as the reference.
The absolute axis at the bottom right of the document then becomes the current
axis system.
8.
Defining an Axis System
http://arbredsy/FmoCXR8/FssEnglish/fssug.doc/src/fssugbt0610.htm (4 of 5) [12/10/2001 4:50:22 PM]
CATIA FreeStyle Shaper, Optimizer, & Profiler User's Guide
Click OK. 9.
The axis system is created. It is displayed in
the specification tree.
When it is set as current, it is highlighted as
shown aside.
Local axes are fixed. If you wish to constrain them, you need to isolate them (using
Isolate contextual command) before setting constraints otherwise you would obtain
over-constrained systems.
The display mode of the axes is different depending on whether the three-axis system
is right-handed or left-handed and current or not.
THREE-AXIS SYSTEM CURRENT AXIS DISPLAY MODE
right-handed yes solid
right-handed no dashed
left-handed yes dotted
left-handed no dot-dashed
Right-click Axis System.1 from the specification tree and select the Axis System.1
object -> Set as current contextual command. Axis System.1 is now current. You can
then select one of its plane, to define a sketch plane for example.
Editing an Axis System
You can edit your axis system by double-clicking it and entering new values in the
dialog box that appears. You can also use the compass to edit your axis system.
Note also that editing the geometrical elements selected for defining the axes or the
origin point affects the definition of the axis system accordingly.
Right-clicking Axis System.Xobject in the specification tree lets you access the
following contextual commands:
Definition...:redefines the axis system
Isolate: sets the axis system apart from the geometry
Set as Current/Set as not Current: defines whether the axis system is the
reference or not.
Defining an Axis System
http://arbredsy/FmoCXR8/FssEnglish/fssug.doc/src/fssugbt0610.htm (5 of 5) [12/10/2001 4:50:22 PM]
CATIA FreeStyle Shaper, Optimizer, & Profiler User's Guide
Using the Stretch View Analysis Tool
This command is only available with the FreeStyle Optimizer
This task shows how to use the stretch view tool prior while analyzing a FreeStyle element.
Stretching means distorting the space view, without affecting the element itself. It is especially useful to examine
precisely the curvature of an element from different viewpoints and with specific angles.
This stretching is done according to a ratio between the Y and X axes (Y/X) taking the screen as a reference into
the active window.
Open the Stretch1.CATPart document.
To make it more explicit, we choose to open two windows (Window -> New Window) and to display them
horizontally (Window -> Tile Horizontally).
Select a surface and click to display the
control points on the surface in both windows.
The Control Points dialog box is displayed.
1.
Click the Stretch View icon . 2.
The control points are grayed out, meaning you
cannot use them for geometry modifications, and
the Stretch View dialog box is displayed:
Modify the value in the Stretch View dialog box. 3.
With a value of 0.5, the geometry looks like
this:
With a value of 1.5, the geometry looks like this:
Using the Stretch View Analysis Tool
file:///E|/www/FmoCXR8/FssEnglish/fssug.doc/src/fssugbt0602.htm (1 of 3) [12/10/2001 6:37:37 PM]
CATIA FreeStyle Shaper, Optimizer, and Profiler User's Guide
Click Reset.
The default value is taken into account (1.00). The view no longer is stretched.
4.
You could also stretch a specific area of the screen, using a trap.
The center of the trap (cross) becomes the center of the screen.
Using the Ctrl-key, the trap center will be located where you click first.
The resulting stretch looks like this:
Click Close, the views remains , and you can continue to deform the surface as you wish, using the control
points.
5.
Whatever the stretch options you choose, you can continue to use any other FreeStyle Shaper or Optimizer
capability.
For example, you could apply the Curvature analysis.
To the left the curvature analysis with no stretch, and to the right, the stretched curvature analysis.
Using the Stretch View Analysis Tool
file:///E|/www/FmoCXR8/FssEnglish/fssug.doc/src/fssugbt0602.htm (2 of 3) [12/10/2001 6:37:37 PM]
CATIA FreeStyle Shaper, Optimizer, and Profiler User's Guide
Even though the stretch is performed in reference to your screen (X is the horizontal axis and Y the vertical
one), you can still manipulate the geometric elements as usual. You can rotate, move elements and so
forth.
Using the Stretch View Analysis Tool
file:///E|/www/FmoCXR8/FssEnglish/fssug.doc/src/fssugbt0602.htm (3 of 3) [12/10/2001 6:37:37 PM]
CATIA FreeStyle Shaper, Optimizer, and Profiler User's Guide
Manipulating Views
This command is only available with the FreeStyle Optimizer
By default, the Standard View Manipulation is active. In this mode, the four main manipulations, used to define the
3D viewpoint, are available.
translation 1.
zoom (in or out) 2.
rotation 3.
focusing on a specific point (double-click on mouse key 2). 4.
This task shows you how to constrain views, in order to set a specific viewpoint.
Open the ManipulateViews1.CATPart document.
When opening the document, you should see something like this:
Press and hold key 2 then 1 of the mouse, and drag to rotate freely in space. 1.
Manipulating Views
file:///E|/www/FmoCXR8/FssEnglish/fssug.doc/src/fssugbt0606.htm (1 of 2) [12/10/2001 6:37:53 PM]
CATIA FreeStyle Shaper, Optimizer, and Profiler User's Guide
Display the whole Manipulating Mode toolbar (under the icon). 2.
Click the Rotation About Z Screen Axis icon. 3.
Still holding both mouse keys, you can now only rotate about the Z screen axis.
If you release key 1, but still hold key 2, you are able to zoom as usual.
Right-click in space to display the contextual menu, and choose Redefine the tuning to
display the Tuner dialog box.
It defines the movement amplitude, i.e. if you decrease the value, movement will seem
slower.
4.
This is especially useful when working in Stretch view mode.
This attenuation step definition is also affected by the Tuning value defineds in the
general FreeStyle settings.
Similarly you can click the Rotation About X Screen Axis or Rotation About Y Screen Axis icon to rotate
around the screen X or Y axis respectively.
5.
If you click the Zoom And Translate icon. 6.
No rotation whatsoever is allowed.
Simply click the Standard View Manipulation icon to reset the default options.
Still holding down mouse keys 1 and 2, use keyboard shortcuts to manipulate views according to pre-set steps:
90 around the Z screen axis, using the Up/Down keys
90 around the X screen axis, using the up and down arrows
90 around the Y screen axis, using the right and left arrows
Similarly, using the right and left arrows, you can zoom in and out.
When changing viewpoints, you may wish to come back to a preceding viewpoint. To do this, simply click to
move backward or to move forward in the viewpoints.
Manipulating Views
file:///E|/www/FmoCXR8/FssEnglish/fssug.doc/src/fssugbt0606.htm (2 of 2) [12/10/2001 6:37:53 PM]
CATIA FreeStyle Shaper, Optimizer, and Profiler User's Guide
Defining Views
This command is only available with the FreeStyle Optimizer
This task shows you how torapidly define a viewpoint, using the compass on the
geometry.
Open the ManipulateViews1.CATPart document.
Drag the compass onto the exact point of
geometry, that you want to see.
1.
This also defines the viewing
direction.
Click the Interactive Viewpoint Definition
icon.
2.
The viewpoint changes immediately.
You now watch the geometry from
above the compass, at the point
where you dropped that compass.
Click the Reverse Viewpoint icon. 3.
The viewpoint changes immediately.
You now can see the geometry from
under the compass, at the point
where you dropped that compass.
Click again if you want to reverse it again. 4.
Defining Views
http://arbredsy/FmoCXR8/FssEnglish/fssug.doc/src/fssugbt0607.htm (1 of 2) [12/10/2001 4:50:24 PM]
CATIA FreeStyle Shaper, Optimizer, & Profiler User's Guide
When changing viewpoints, you may wish to come back to a preceding
viewpoint. To do this, simply click to move backward or to move
forward in the viewpoints.
Defining Views
http://arbredsy/FmoCXR8/FssEnglish/fssug.doc/src/fssugbt0607.htm (2 of 2) [12/10/2001 4:50:24 PM]
CATIA FreeStyle Shaper, Optimizer, & Profiler User's Guide
Creating Datums
This task shows how to create geometry with the History mode deactivated. In
this case, when you create an element, there are no links to the other entities
that were used to create that element.
Open the any .CATPart document already containing at least one open body and
geometric elements.
Click the Create Datum icon to deactivate the History mode. 1.
It will remain deactivated until you click on the icon again.
If you double-click this icon, the Datum mode is permanent. You only
have to click again the icon to deactivate the mode.
A click on the icon activates the Datum mode for the current or the
next command.
The History mode (active or inactive) will remain fixed from one session to
another: it is in fact a setting.
Creating Datums
http://arbredsy/FmoCXR8/FssEnglish/fssug.doc/src/fssugbt0609.htm [12/10/2001 4:50:24 PM]
CATIA FreeStyle Shaper, Optimizer, & Profiler User's Guide
Performing a Symmetry on Geometry
This task shows you how to transformgeometry by means of a symmetry
operation.
Open the Transform1.CATPart document.
Click the Symmetry icon . 1.
The Symmetry Definition
dialog box appears.
Select the Elementto be transformed by symmetry. 2.
Select a point, line or plane as Reference element. 3.
The figure below illustrates the resulting
symmetry when the line is used as
reference element.
The figure below illustrates the resulting
symmetrywhen the point is used as
reference element.
Click OK to create the symmetrical element. 4.
The element (identified as Symmetry.xxx) is added to the specification tree.
Performing a Symmetry on Geometry
http://arbredsy/FmoCXR8/FssEnglish/fssug.doc/src/fssugbt0618.htm (1 of 2) [12/10/2001 4:50:24 PM]
CATIA FreeStyle Shaper, Optimizer, & Profiler User's Guide
The original element is unchanged.
You can perform a symmetry on several elements at a time.
Performing a Symmetry on Geometry
http://arbredsy/FmoCXR8/FssEnglish/fssug.doc/src/fssugbt0618.htm (2 of 2) [12/10/2001 4:50:24 PM]
CATIA FreeStyle Shaper, Optimizer, & Profiler User's Guide
Keeping the Initial Element
This task shows you how to retain an element on which you are performing an
operation. When this command is active, as soon as you perform an action in
which you create or modify geometry, in fact, you are working on a copy of the
initial element.
Open the Offset1.CATPart document, or any .CATPart document containing
FreeStyle elements.
Select a surface and click the
Offset icon for example.
1.
The Offset dialog box is
displayed.
The offset surface is
automatically visualized
as a meshed surface.
Click the Keep Original icon from the dashboard. 2.
Click OK in the current
command.
3.
The initial element
remains unchanged and
a new element is
created.
Had you not clicked on
the Keep Original icon
the initial element
would have been
replaced by the newly
created element.
Keeping the Initial Element
http://arbredsy/FmoCXR8/FssEnglish/fssug.doc/src/fssugbt0613.htm (1 of 2) [12/10/2001 4:50:25 PM]
CATIA FreeStyle Shaper, Optimizer, & Profiler User's Guide
Auto-detection
The Auto-detection tool enable you to perform a remote point selection which is
especially useful for selecting on the fly point on geometry.
This is also useful to position the compass at a specific location on an element,
to define the local axis-system.
Choose one of the four detection types from the FreeStyle Dashboard: 1.
Click the Snap On Vertex icon to detect the closest corner of the
selected element
Click the Snap On Edge icon to detect the closest border (edge) of
the selected element
Click the Snap On Cpt icon to detect the closest control point on the
selected element.
Click the Snap On Segment icon to detect the the closest segment of
the selected element
Move the pointer close to the geometric element you wish to snap to.
The specified element (corner, border, control point or segment) is
automatically detected and selected.
2.
When checking the Search Dressing option
from the Tools -> Options -> Shape ->
FreeStyle tab, and the Snap On Cpt icon
the system automatically displays the
control points on the geometry detected
below the pointer, provided a command is
running.
If this Search Dressing option has not
been checked, yet the Snap On Cpt
option is active, the autodetection still is
available, but the control points are not
displayed.
Use the Shift key to activate/deactivate temporarily the auto-detection
capability on the point you are currently trying to snap, or not, to another
element.
Auto-detection
http://arbredsy/FmoCXR8/FssEnglish/fssug.doc/src/fssugbt0604.htm (1 of 2) [12/10/2001 4:50:25 PM]
CATIA FreeStyle Shaper, Optimizer, & Profiler User's Guide
Setting the Manipulators Attenuation
Factor
This task shows you how to set the attenuation value for the manipulator's
displacement.
The attenuation lets you define the ratio between the mouse displacement and
the actual displacement of the manipulator in the geometry. This attenuation
factor is saved in the application's settings, and is defined in the general
FreeStyle settings.
Open any .CATPart document containing FreeStyle elements.
Choose one of the four attenuation ratio from the FreeStyle Dashboard: 1.
Click the No Attenuation icon to use the attenuation value as set in
the FreeStyle General Settings (default value)
Click the Slow icon to use the square default attenuation value
Click the Medium icon to use the cubic default attenuation value
Click the High icon to use the 10
4
default attenuation value
Each attenuation value equals the previous value (in the dashboard) multiplied
by the default value.
Setting the Manipulators Attenuation Factor
http://arbredsy/FmoCXR8/FssEnglish/fssug.doc/src/fssugbt0615.htm [12/10/2001 4:50:25 PM]
CATIA FreeStyle Shaper, Optimizer, & Profiler User's Guide
Displaying Manipulators On Elements
This task shows you how to display manipulators on elements and how to modify
their values.
Three types of manipulators can be displayed on a given element, whether the
selected or the resulting element:
continuity 1.
contact points 2.
tension(P2 only) 3.
U and V orders 4.
These manipulators are displayed either by using the Dashboard (P2 only) as
illustrated in this task, or by checking the adequate option in Tools -> Options ->
Shape -> FreeStyle. Once they are displayed, their behavior is identical
regardless of the chosen interface style.
Displaying Continuity
Open the MatchSurface1.CATPart document.
Click the Match Surface icon and select the two edges to be matched
(see Matching Surfaces).
1.
Click the
Continuity
icon from
the
Dashboard.
2.
Texts
indicating
the
continuity
type
wherever
available
are
displayed.
Displaying Manipulators On Elements
http://arbredsy/FmoCXR8/FssEnglish/fssug.doc/src/fssugbt0616.htm (1 of 7) [12/10/2001 4:50:26 PM]
CATIA FreeStyle Shaper, Optimizer, & Profiler User's Guide
Right-click on
a text to
display the
contextual
menu, and
choose the
Curvature
continuity
item.
3.
You can also simply
click the text. It will
automatically
change to the next
type.
Click as many times
as needed to go
down to the desired
continuity type.
Shift-clicking goes
up in the list.
The text
changes
to
Curvature
and the
elements
are
updated
in
accordance.
In some cases the chosen type of continuity is not compatible with the geometry
or the modification. In that case, a warning is displayed directly onto the
geometry at the location where the inconsistency arises. You can then change
the continuity, or modify the geometry itself.
A forbidden sign may even be displayed and the system will prevent you from
modifying the element in a specific direction, if it does not make sense
geometrically speaking.
Displaying Contact Points
Open the BlendSurface1.CATPart document.
Displaying Manipulators On Elements
http://arbredsy/FmoCXR8/FssEnglish/fssug.doc/src/fssugbt0616.htm (2 of 7) [12/10/2001 4:50:26 PM]
CATIA FreeStyle Shaper, Optimizer, & Profiler User's Guide
Click the
Blend Surface
icon , and
select an
edge on each
surface.
1.
The
blend
surface
is
computed.
Click the
Contact
Points icon
from the
dashboard.
2.
Manipulators
are
displayed
on the
connection,
allowing
you to
interactively
define
the
blend
limits by
simply
sliding
them
along
the
boundaries.
Displaying Manipulators On Elements
http://arbredsy/FmoCXR8/FssEnglish/fssug.doc/src/fssugbt0616.htm (3 of 7) [12/10/2001 4:50:26 PM]
CATIA FreeStyle Shaper, Optimizer, & Profiler User's Guide
You can
edit the
contact
points
by
right-clicking
any of
them to
display
the
contextual
menu
and
choosing
the Edit
item.
The
Tuner
dialog
box
opens
to let
you key
in a new
value, in
percentage
of the
total
boundary.
Displaying
Tensions (P2 only)
Open the BlendCurve1.CATPart document.
Select two curves and click the Blend Curve icon
. 1.
The blend curve is previewed.
Displaying Manipulators On Elements
http://arbredsy/FmoCXR8/FssEnglish/fssug.doc/src/fssugbt0616.htm (4 of 7) [12/10/2001 4:50:26 PM]
CATIA FreeStyle Shaper, Optimizer, & Profiler User's Guide
Click the
Tensions icon
from the
Dashboard.
2.
Green
segments
representing
the
direction
and
limits
tension
are
displayed.
You can
modify
the
tension
by
sliding
the
displayed
value
along
the
green
segment.
You can
also edit
the
value,
or invert
the
tension
direction,
using
the
contextual
menu
on the
value.
Displaying Manipulators On Elements
http://arbredsy/FmoCXR8/FssEnglish/fssug.doc/src/fssugbt0616.htm (5 of 7) [12/10/2001 4:50:26 PM]
CATIA FreeStyle Shaper, Optimizer, & Profiler User's Guide
Displaying U, V
Orders
Open the MatchSurface1.CATPart document.
Click the Match Surface icon and select the two edges to be matched
(see Matching Surfaces).
1.
Click the U, V
Orders icon
from the
Dashboard.
2.
Numbers
are
displayed
on the
geometry,
indicating
the
order
number
of the
element
along
the U
and V
directions.
Right-click on
a text to
choose
another order
value
3.
You can also simply
click the text. It will
automatically
change to the next
digit down the list.
Shift-clicking goes
up in the list.
Displaying Manipulators On Elements
http://arbredsy/FmoCXR8/FssEnglish/fssug.doc/src/fssugbt0616.htm (6 of 7) [12/10/2001 4:50:26 PM]
CATIA FreeStyle Shaper, Optimizer, & Profiler User's Guide
The
surface
order is
instantly
modified,
but you
will see
it only
when
using
the
Control
Points
icon for
example:
For curves, only the order along U is displayed.
Displaying Manipulators On Elements
http://arbredsy/FmoCXR8/FssEnglish/fssug.doc/src/fssugbt0616.htm (7 of 7) [12/10/2001 4:50:26 PM]
CATIA FreeStyle Shaper, Optimizer, & Profiler User's Guide
Displaying Control Points
Temporarily
This task shows you how to temporarily display control points geometry while in a
FreeStyle command.
Once you exit this command, the control points are removed as opposed to those
displayed using the permanent visualization options (see Setting FreeStyle
Visualization Options).
Open the MatchCurve1.CATPart document, or any .CATPart document
containing FreeStyle elements.
Check the Control Points option in the Display area of the Tools -> Options
-> Shape -> FreeStyle -> General tab or click the Furtive Display icon
from the Dashboard (P2 only).
1.
Click the Match Curve icon . 2.
Successively select two curves.
The first curve is automatically modified so
as to be connected to the second curve.
3.
Control points are displayed in blue on
the matched curve.
Click OK in the current command. 4.
Multi-selection is available, meaning that if several elements are involved in the
current command, if there were two curves to be projected for example when
using the Project Curve icon
the control points are displayed on all the
resulting elements.
Displaying Control Points Temporarily
http://arbredsy/FmoCXR8/FssEnglish/fssug.doc/src/fssugbt0614.htm [12/10/2001 4:50:26 PM]
CATIA FreeStyle Shaper, Optimizer, & Profiler User's Guide
Inserting Open Bodies
This task shows how to insert a new open body entity in the specification tree.
Open the ConnectChecker2.CATPart document, or any .CATPart document
already containing at least one open body and geometric elements.
In the specification tree, using the Define in
Work Object contextual command, select the
element at which level you want the new
open body to be inserted.
This element defines the father location,
which can be a part, a body or another open
body entity, for the insertion of the new open
body.
1.
Select the Insert -> Open Body menu
command.
2.
The result is immediate. CATIA
displays a new Open_body.x,
incrementing its name in relation to the
pre-existing bodies, in the specification
tree (Open_body.2 here). It is
underlined, indicating that it is the
active open body.
Inserting OpenBodies
http://arbredsy/FmoCXR8/FssEnglish/fssug.doc/src/fssugbt0608.htm (1 of 3) [12/10/2001 4:50:26 PM]
CATIA FreeStyle Shaper, Optimizer, & Profiler User's Guide
Use the Open_body2.object -> Change body
contextual command on the newly created
open body.
3.
Select the Open_body.1 in the specification
tree, then click OK in the Change Body dialog
box.
4.
The selected open body has been
moved below the initial Open_body.1.
The moved body is still active, and has
been renamed Open body.1.
Select the Insert -> Open Body menu
command to insert a third open body.
The newly inserted body is located directly
below the one moved above, and its name is
incremented.
5.
Inserting OpenBodies
http://arbredsy/FmoCXR8/FssEnglish/fssug.doc/src/fssugbt0608.htm (2 of 3) [12/10/2001 4:50:26 PM]
CATIA FreeStyle Shaper, Optimizer, & Profiler User's Guide
Advanced Tasks
UsingFreeStyleOptimizer
InteroperabilityFreeStyleShaper&Optimizer
UsingFreeStyleProfiler
InteroperabilitywithPartDesign
InteroperabilitywithWireframe
Advanced Tasks
http://arbredsy/FmoCXR8/FssEnglish/fssug.doc/src/fssugat0000.htm [12/10/2001 4:50:26 PM]
CATIA FreeStyle Shaper, Optimizer, & Profiler User's Guide
Using the FreeStyle Optimizer
The FreeStyle Optimizer offers complementary capabilities to the FreeStyle Shaper. It
is used on the same type of elements yet taking the design capabilities one step
further.
Fit a curve to a cloud of points: select the curve to be deformed and the target
element, specify the fitting parameters and, if needed, the continuity
constraints using the contextual menu, click Fit then OK.
Fit a surface to a cloud of points: Select the surface to be deformed and the
target element, specify the fitting parameters and, if needed, the edge
constraints using the contextual menu, click Fit then OK.
Globally deform a surface: Select a set of surfaces, if needed select the
guiding curve, click Run, specify the deformation type and use the control
points and mesh lines to deform the surface.
Analyze reflect curves: Select a surface, specify the neons grid parameters
(number, spacing, position, viewpoint.), manipulate the grid to analyze its
reflection on the selected surface.
Analyze inflection lines: select a surface, set the compass orientation and click
the icon to visualize inflection lines
Using FreeStyle Optimizer
http://arbredsy/FmoCXR8/FssEnglish/fssug.doc/src/fssugat0200.htm [12/10/2001 4:50:26 PM]
CATIA FreeStyle Shaper, Optimizer, & Profiler User's Guide
Fitting a Curve to a Cloud of Points
This command is only available with the FreeStyle Optimizer
This task explains how to fit a curve to a cloud of points.
Open the FitCurve1.CATPart document.
Select the curve you wish to
deform by fitting it to the
geometry.
1.
Click the Fit to Geometry icon
.
2.
The Fit To Geometry dialog
box is displayed.
Select the target element, that is the element to which the curve should fit.
Here, select the cloud of points.
3.
Define the fitting parameters in
the Fitting area of the Fit to
Geometry dialog box.
4.
You need to specify the Curve tension
, and Allowed smoothing
that have to be taken into account
when modifying the curve to fit the
existing geometry.
Fitting a Curve to a Cloud of Points
http://arbredsy/FmoCXR8/FssEnglish/fssug.doc/src/fssugat0201.htm (1 of 2) [12/10/2001 4:50:27 PM]
CATIA FreeStyle Shaper, Optimizer, & Profiler User's Guide
Use the contextual menu on the
Free text to impose boundary
continuity constraints: Free,
Point, Tangent or Curvature.
5.
This can be set for each end-point of
the initial curve.
Click Fit to accept the definition, once all parameters have been defined. 6.
The curve is modified so as to fit as best the selected geometry, while taking the
fitting parameters into account.
Click OK in the Fit to Geometry dialog box to accept the new curve as fitted
to the cloud of points.
7.
Use the Ctrl-key to select several curves to be fitted at a time.
You can iterate and click Fit several times. This lets you fine-tune the fit.
Use the Automatic trap option to reduce the number of points to be taken
into account when the target element is a Cloud of Points containing many
points.
Available capabilities from the dashboard are: datum creation, continuities
and orders.
Fitting a Curve to a Cloud of Points
http://arbredsy/FmoCXR8/FssEnglish/fssug.doc/src/fssugat0201.htm (2 of 2) [12/10/2001 4:50:27 PM]
CATIA FreeStyle Shaper, Optimizer, & Profiler User's Guide
Fitting a Surface to a Cloud of Points
This command is only available with the FreeStyle Optimizer
This task explains how to fit a surface to a cloud of points.
Open the FitSurface1.CATPart document.
Click the Fit to Geometry icon . 1.
The Fit To Geometry dialog box is displayed.
Select the surface, or set of
surfaces, you wish to deform by
fitting them to the cloud of points.
2.
Right-click the Free text on which you want to impose edge constraints. 3.
You can choose from four constraint types:
Free: no constraint is imposed
on this boundary
Point: the resulting surface will
still pass through the boundary
of the initial surface
Tangent: the edge of the
resulting surface will be tangent
to the initial surface at the
selected boundary
Curvature: the resulting surface
will be continuous in curvature
with the initial surface at the
selected boundary.
Fitting a Surface to a Cloud of Points
http://arbredsy/FmoCXR8/FssEnglish/fssug.doc/src/fssugat0202.htm (1 of 3) [12/10/2001 4:50:27 PM]
CATIA FreeStyle Shaper, Optimizer, & Profiler User's Guide
Define the deformation
parameters from the Fit to
Geometry dialog box:
4.
Tension: indicates which
tension coefficient is applied
Smoothing: defines the
smoothing coefficient to be
applied.
Click Targets and select the target element in the geometry. 5.
Click Fit, the surface is projected onto the target geometry. 6.
You can repeat the operation and deform the surface step-by-step.
When the results are satisfying, click OK in the Fit to Geometry dialog box. 7.
The new surface fits the pre-existing cloud of points.
Using this item you can fit a surface to a cloud of points just as well as you can fit
it to any other type of pre-existing geometry.
You can also choose to impose a direction when fitting the surface to the
cloud of points meaning that the surface will be projected according to
cloud of points, as shown to the left below, and no longer according to the
normals to the initial surface, as shown to the right.
You can iterate and click Fit several times. This lets you fine-tune the fit.
Use the Automatic trap option to reduce the number of points to be taken
into account when the target element is a Cloud of Points containing many
points.
Fitting a Surface to a Cloud of Points
http://arbredsy/FmoCXR8/FssEnglish/fssug.doc/src/fssugat0202.htm (2 of 3) [12/10/2001 4:50:27 PM]
CATIA FreeStyle Shaper, Optimizer, & Profiler User's Guide
Available capabilities from the dashboard are: datum creation, continuities
and orders.
Fitting a Surface to a Cloud of Points
http://arbredsy/FmoCXR8/FssEnglish/fssug.doc/src/fssugat0202.htm (3 of 3) [12/10/2001 4:50:27 PM]
CATIA FreeStyle Shaper, Optimizer, & Profiler User's Guide
Globally Deforming Surfaces
This command is only available with the FreeStyle Optimizer
This task explains how to deform a set of surfaces in one operation.
Open the GlobalDeformation1.CATPart document.
Select the surfaces to be deformed, using the Control key for
multi-selection.
1.
Click the Global
Deformation icon .
2.
The Global
Deformation dialog
box appears, into
which you can
specify deformation
options: using an
intermediate patch
or a user-defined
axis.
In this case, use the
default option:
intermediate patch (
Intermediate
surface use icon).
Click Run in the Global
Deformation dialog box.
3.
A transparent patch
with control points
and mesh lines is
displayed. It
represents the
intermediate
surface bounding
box.
The Control Points
dialog box is
Globally Deforming Surfaces
http://arbredsy/FmoCXR8/FssEnglish/fssug.doc/src/fssugat0203.htm (1 of 4) [12/10/2001 4:50:27 PM]
CATIA FreeStyle Shaper, Optimizer, & Profiler User's Guide
displayed.
Use it to define the type of
operation to be performed on
the control points.
Support defines the type
of translation to be
applied
Law defines the type of
deformation that is to be
applied when several
control points have been
selected.
Use the control points
and the mesh lines of the
planar patch to deform it.
The space transformation
is defined between the
initial patch and the
deformed patch.
4.
All surfaces are
automatically and
dynamically
deformed according
to this intermediate
patch deformation.
The final deformed surface looks like this.
Globally Deforming Surfaces
http://arbredsy/FmoCXR8/FssEnglish/fssug.doc/src/fssugat0203.htm (2 of 4) [12/10/2001 4:50:27 PM]
CATIA FreeStyle Shaper, Optimizer, & Profiler User's Guide
Open the
GlobalDeformation2.CATPart
document.
If you choose the 1
guide option, you then
need to:
Click Run in the Global
Deformation dialog box.
1.
Select a guiding surface
(here the blue surface).
The Control Points dialog
box is displayed. Use the
control points and mesh
lines to deform the
surface.
2.
Click OK in the Control
Points dialog box.
3.
The deformation is performed
along the selected guide.
If you choose the 2
guides option:
Click Run in the Global
Deformation dialog box.
1.
Select two guiding
surfaces.
The Control Points dialog
box is displayed. Use the
control points and mesh
lines to deform the
surface.
2.
Click OK in the Control
Points dialog box.
3.
The deformation is performed
along both selected guides.
Globally Deforming Surfaces
http://arbredsy/FmoCXR8/FssEnglish/fssug.doc/src/fssugat0203.htm (3 of 4) [12/10/2001 4:50:27 PM]
CATIA FreeStyle Shaper, Optimizer, & Profiler User's Guide
If you check the
Continuities on guide
option, the system
globally deforms the
surfaces while retaining
the continuities on the
selected guide.
In our example, the top
surface is selected as
guide, and the
Continuities on guide is
checked.
When globally deforming re-limited surfaces, i.e. surfaces which limits
have been redefined, make sure that you check the continuities between
faces. Indeed, depending on the geometrical configuration, it may happen
that the set continuities are lost when deforming.
Available capabilities from the dashboard are: datum creation, auto
detection, attenuation, continuity, and orders.
Globally Deforming Surfaces
http://arbredsy/FmoCXR8/FssEnglish/fssug.doc/src/fssugat0203.htm (4 of 4) [12/10/2001 4:50:27 PM]
CATIA FreeStyle Shaper, Optimizer, & Profiler User's Guide
Analyzing Reflect Curves
This command is only available with the FreeStyle Optimizer.
This task explains how to apply reflect curves onto a surface for analysis
purposes.
Open the Manipulate1.CATPart document.
Select one or more surface(s). 1.
Click the Reflection Lines icon . 2.
The compass automatically is
positioned above the surface
and a grid of neons is
displayed. Each neon is
represented by a red line. It is
an endless neon, and reflect
lines are displayed in red over
the surfaces.
The Reflection Lines dialog box is displayed from which you can define a number
of parameters:
Analyzing Reflect Curves
http://arbredsy/FmoCXR8/FssEnglish/fssug.doc/src/fssugat0204.htm (1 of 3) [12/10/2001 4:50:28 PM]
CATIA FreeStyle Shaper, Optimizer, & Profiler User's Guide
The number of Neons and the
spacing between any two neons.
The position: this option
automatically calculates the
position of the neon grid (according
to the surfaces).
The viewpoint:
according to the current 3D
viewer: reflect lines are
re-computed according to
the new viewpoint when you
are using standard viewing
manipulators.
according to the
user-defined viewpoint
reflect lines do not move,
when you are using standard
viewing manipulators, but
you can move the eye.
Move the grid using either the
standard compass manipulators, or
the grid manipulators to display a
rotation direction and an axis.
3.
Click the dot and still holding the
mouse-key down, slide the pointer
about the rotation axis.
4.
Reflect lines on the surface
evolve as you modify the
position of the grid of neons,
allowing you to analyze the
reflection onto the surface.
Use the Edit angle step contextual menu on the grid manipulators to allow the
rotation of the grid by a value defined within the Step dialog box.
In this case, clicking one of the grid manipulators rotates the grid by the set
value.
Press and hold the Shift key to rotate in the opposite direction.
Once you are satisfied with your analysis, simply click OK in the Reflection
dialog box.
5.
You can select and deselect the analyzed surfaces, while applying the
analysis. The reflect lines will appear or disappear respectively.
Analyzing Reflect Curves
http://arbredsy/FmoCXR8/FssEnglish/fssug.doc/src/fssugat0204.htm (2 of 3) [12/10/2001 4:50:28 PM]
CATIA FreeStyle Shaper, Optimizer, & Profiler User's Guide
When you click the User-defined Eye icon , a dot is displayed (you
need to zoom out to locate it) defining the eye and its position.
The reflect lines are frozen according to that direction, meaning that you
can move the geometry around while keeping the reflect lines static
according to that viewpoint.
You can moved the eye using manipulators, or using the Edit contextual
menu to precisely define its location.
You can drop reflect lines onto the analyzed element. To do this, simply
choose the Keep this reflection line or Keep all reflection lines from the
contextual menu displayed when right-clicking either a reflection line itself
or one of the grid neons.
A curve corresponding to the reflection line is created.
A Reflect Lines Analysis is created in the specification tree. You can
therefore create several such analyses on different set of surfaces or on
the same set of surfaces but using a different viewpoint.
As reflect line analyses are objects as such, they can be edited using the
contextual menu in the specification tree.
You can transfer a reflect line analysis from an element to another, for
example. To do this:
Double-click the reflect line analysis from the specification tree
Select the surface on which you wish to apply the analysis. Reflect
lines are displayed on that surface provided the grid orientation is
adequate.
Select the surface on which the analysis existed, to remove it.
Click OK in the Reflection dialog box
Available capabilities from the dashboard are: datum creation, auto
detection, and attenuation.
Analyzing Reflect Curves
http://arbredsy/FmoCXR8/FssEnglish/fssug.doc/src/fssugat0204.htm (3 of 3) [12/10/2001 4:50:28 PM]
CATIA FreeStyle Shaper, Optimizer, & Profiler User's Guide
Creating Inflection Lines
This task shows how to create inflection lines on a surface for analysis purposes.
Inflection lines are curves which curvature value necessarily is 0.
The system detects, within the planes parallel to the one defined by the
compass, all points of the surface at which the curvature value is null, meaning
that in these points, the curvature orientation is changing, and links them
together into curves.
Open the InflectionLine1.CATPart document.
It contains a surface on which a cutting plane Analysis has been performed.
Drag and Drop the compass onto the zx plane.
1.
Select the surface to be analyzed. 2.
Click the Inflection Line icon in the Shape Analysis toolbar. 3.
Creating Inflection Lines
http://arbredsy/FmoCXR8/FssEnglish/fssug.doc/src/fssugat0205.htm (1 of 4) [12/10/2001 4:50:28 PM]
CATIA FreeStyle Shaper, Optimizer, & Profiler User's Guide
The compass is automatically positioned on
the selected element, and the Inflection
lines dialog box is displayed.
Define the plane used to compute the inflection
lines on the surface:
4.
the compass base plane (Compass
Plane)
the surface parametric directions
(Parametric)
Once the local plane is defined, inflection lines are automatically
displayed on the surface.
Hide the Cutting Plane analysis, using the Hide/Show icon for
example, to see the inflection lines better.
5.
Grab the compass by its tip (w) and drag it along. 6.
The compass base plane's orientation being modified, the inflection
lines are updated accordingly:
Creating Inflection Lines
http://arbredsy/FmoCXR8/FssEnglish/fssug.doc/src/fssugat0205.htm (2 of 4) [12/10/2001 4:50:28 PM]
CATIA FreeStyle Shaper, Optimizer, & Profiler User's Guide
Click OK in the Inflection Line dialog box to create the analysis as an
element in the specification tree.
7.
Creating and retaining inflection lines on a surface is especially useful to
determine at which points the curvature of the intersection between the
cutting planes and the surface is null.
Used in conjunction with the Inflection area option of the Mapping Analysis
command, you can notice that these lines always are created within the
blue.
Creating Inflection Lines
http://arbredsy/FmoCXR8/FssEnglish/fssug.doc/src/fssugat0205.htm (3 of 4) [12/10/2001 4:50:28 PM]
CATIA FreeStyle Shaper, Optimizer, & Profiler User's Guide
Interoperability Between the
FreeStyle Shaper and Optimizer
The following scenario illustrates, in an industrial environment, how to work with the
FreeStyle Shaper and Optimizer specific commands. This scenario is performed in P2
mode, because some of the capabilities used throughout the scenario are available
with the P2 configuration only (all FreeStyle Optimizer capabilites for example)
CreatingFour-PointsPatches
DeformingtheSurfaceLimits
FittingtheSurfacetoaCloudofPoints
AnalyzingtheSurface
SmoothingtheSurface
ExtractingtheSurface
This scenario is accomplished in ten minutes. It consists in creating the surface
corresponding to the roof of a car.
The resulting roof surface will look like this:
Interoperability FreeStyle Shaper & Optimizer
http://arbredsy/FmoCXR8/FssEnglish/fssug.doc/src/fssugat0600.htm [12/10/2001 4:50:28 PM]
CATIA FreeStyle Shaper, Optimizer, & Profiler User's Guide
Creating Four-Points Patches
This task explains how to create a pad from a sketch in the Part Design
Workbench.
Open the RoofStart.CATPart document. It contains windshields of the car, style
curves limiting these (windshield boundaries) style curves, onto which the roof
should be mapped, and curvature analyses applied onto each of these styling
curves.
You can hide the Reflect Line Analysis for the moment.
Check the Snap On Vertex icon from the FreeStyle Dashboard to snap
onto the closest corner when moving the pointer close to the geometry
1.
Click the Four-Point Patch icon . 2.
Click the four style curve end-points (yellow styling D curves) as limits to
the roof patch.
Because the auto detection capability has been activated, the end point are
easily detected.
3.
The patch is created.
Creating Four-Points Patches
http://arbredsy/FmoCXR8/FssEnglish/fssug.doc/src/fssugat0601.htm (1 of 2) [12/10/2001 4:50:29 PM]
CATIA FreeStyle Shaper, Optimizer, & Profiler User's Guide
Creating Four-Points Patches
http://arbredsy/FmoCXR8/FssEnglish/fssug.doc/src/fssugat0601.htm (2 of 2) [12/10/2001 4:50:29 PM]
CATIA FreeStyle Shaper, Optimizer, & Profiler User's Guide
Deforming The Surface Limits
This task explains how to modify the surface limits within a given plane (in 2D) to
get them to coincide with the already existing geometry.
The RoofStart.CATPart document still is open from the previous task.
Hide the three Curvature Analyses, using the Show/Hide contextual menu
from the specification tree.
1.
Drag the compass by its base and drop it to position it, normal to the ZX
reference plane.
2.
Choose the Top View icon from the View toolbar.
This will allow you to position the symmetry plane according to the current
plane.
3.
Select the surface you just created and click the Control Points icon .
The Control Points dialog box is displayed.
4.
Deforming the Surface Limits
http://arbredsy/FmoCXR8/FssEnglish/fssug.doc/src/fssugat0602.htm (1 of 5) [12/10/2001 4:50:29 PM]
CATIA FreeStyle Shaper, Optimizer, & Profiler User's Guide
Click the Symmetry icon from the Control Points dialog box. 5.
A message is issued asking whether you want to use the current
plane, that is the one you defined above, as the symmetry plane
.
Click OK. 6.
Choose the following
deformation options from
the dialog box:
7.
Support: Translation
along mesh lines
Law: Move selected
points using a convex law
Click the top front control
point, then press and hold
the Shift key then click the
bottom front control point.
The whole front mesh line
is selected.
8.
Use the manipulators on
one of the corner control
points to bring it closer to
the orange reference
curve.
9.
The mesh line takes
the global shape of
the reference curve,
even though it does
not match it perfectly
Deforming the Surface Limits
http://arbredsy/FmoCXR8/FssEnglish/fssug.doc/src/fssugat0602.htm (2 of 5) [12/10/2001 4:50:29 PM]
CATIA FreeStyle Shaper, Optimizer, & Profiler User's Guide
yet.
Repeat this operation with the rear mesh line and reference curve. 10.
From the Control Points dialog box, select new options: 11.
Support: Translation along local tangents
Law: Move selected points identically
Select the front mesh line and drag it towards the reference curve so that it
is superimposed.
Repeat this step with the rear mesh line and reference curve.
12.
Deforming the Surface Limits
http://arbredsy/FmoCXR8/FssEnglish/fssug.doc/src/fssugat0602.htm (3 of 5) [12/10/2001 4:50:29 PM]
CATIA FreeStyle Shaper, Optimizer, & Profiler User's Guide
Select one of the side mesh lines and bring it closer to the orange reference
curve till the patch corner reaches the curve's end points.
13.
You need to iterate on the front and rear mesh lines, using the same
options to reach a satisfying level of superimposition.
Deforming the Surface Limits
http://arbredsy/FmoCXR8/FssEnglish/fssug.doc/src/fssugat0602.htm (4 of 5) [12/10/2001 4:50:29 PM]
CATIA FreeStyle Shaper, Optimizer, & Profiler User's Guide
For further tuning you need to zoom in and move single control points.
Select each patch corner point and move it exactly onto the reference corner
point.
You need to move them along both X and Y.
14.
Move each side control points to superimpose the patch boundaries and
reference curves.
You need to move them along the Y direction only.
15.
Move the inner control points 2 by 2, using the Shift key, to move them
closer to the patch center.
16.
The patch now has the shape given by the reference curves.
Deforming the Surface Limits
http://arbredsy/FmoCXR8/FssEnglish/fssug.doc/src/fssugat0602.htm (5 of 5) [12/10/2001 4:50:29 PM]
CATIA FreeStyle Shaper, Optimizer, & Profiler User's Guide
Fitting The Surface To a Cloud of
Points
This task explains how to fit the deformed surface to an existing cloud of points.
The RoofStart.CATPart document still is open from the previous task.
Reset the compass to the default position using the and icons. 1.
Select the roof patch as the source element. 2.
Click the Fit to Geometry icon
.
3.
The Fit To Geometry dialog
box is displayed and texts
indicating the fitting
constraints are displayed on
the surface boundaries
provided the Continuity icon
is active in the
Dashboard.
Fitting the Surface to a Cloud of Points
http://arbredsy/FmoCXR8/FssEnglish/fssug.doc/src/fssugat0603.htm (1 of 3) [12/10/2001 4:50:30 PM]
CATIA FreeStyle Shaper, Optimizer, & Profiler User's Guide
Set the following parameters in the dialog box:
set the fitting tension to 0.5 and smoothing to 0.3
make sure the Impose direction option is unchecked
and from the Dashboard, click the U, V Orders icon and make
sure they are Nu=4 and Nv=4
4.
Select the Cloud of points as the target element.
It may be easier to select it from the specification tree than from the
geometry itself.
5.
Click Fit in the dialog box. 6.
Click OK in the dialog box. 7.
Fitting the Surface to a Cloud of Points
http://arbredsy/FmoCXR8/FssEnglish/fssug.doc/src/fssugat0603.htm (2 of 3) [12/10/2001 4:50:30 PM]
CATIA FreeStyle Shaper, Optimizer, & Profiler User's Guide
Analyzing The Surface
This task explains how to analyze the surface, once it has been fitted onto the
cloud of points. This is done via two different analyses:
a distance analysis 1.
a reflect line analysis 2.
The RoofStart.CATPart document still is open from the previous task.
Click the Distance Analysis icon . 1.
The Distance Analysis dialog box is displayed.
Selectthe fitted surface as the first element. 2.
Set the following parameters in the dialog box: 3.
Check the Normal distance type
Check the Limited Color Range mode
Click the More button to display further
options:
4.
Check the Color scale button to display the
color range
Check the Min/Max values to display these
values on the geometry
Check the Points button
Uncheck the Spikes button and all its options
Analyzing the Surface
http://arbredsy/FmoCXR8/FssEnglish/fssug.doc/src/fssugat0604.htm (1 of 6) [12/10/2001 4:50:30 PM]
CATIA FreeStyle Shaper, Optimizer, & Profiler User's Guide
From the displayed color range, set the colors
to
blue for all points located over 0.15mm
above the surface
green for all points between 0.15 and
-0.15mm away from the surface
red for all points located beyond
-0.15mm below the surface
Check the Second set button then select the cloud of points. 5.
Points are dynamically displayed and the minimum and maximum
deviations are identified on the surface.
Analyzing the Surface
http://arbredsy/FmoCXR8/FssEnglish/fssug.doc/src/fssugat0604.htm (3 of 6) [12/10/2001 4:50:30 PM]
CATIA FreeStyle Shaper, Optimizer, & Profiler User's Guide
Click OK. 6.
The parts of the surface that lie above the cloud are identified by blue
dots, and red for parts lying below the cloud. This means that the
surface needs to be smoothed further, so that all points turn green
indicating a perfect matching with the cloud of points.
From the specification tree, choose the Show/Hide contextual menu on the
distance analysis to hide it for the moment.
7.
Choose the Top View icon from the View toolbar. 8.
From the specification tree, double-click the Reflect Line Analysis.1. 9.
The Reflection Lines dialog box is displayed and a grid of neons
appears in the geometry.
Click the front and rear windshields to remove the current reflect lines, then
select the roof patch to apply the reflect line analysis.
10.
Analyzing the Surface
http://arbredsy/FmoCXR8/FssEnglish/fssug.doc/src/fssugat0604.htm (4 of 6) [12/10/2001 4:50:30 PM]
CATIA FreeStyle Shaper, Optimizer, & Profiler User's Guide
Set the neons parameters to N=21 (number of neons in grid) and D=150
(distance between two neons).
11.
Zoom out till you locate the green dot symbolizing the analysis eye. 12.
Right-click on this eye and choose the Edit contextual menu. 13.
The Tuner dialog box is displayed.
Key in the eye's coordinates: 1850, 0, 3000
and click OK.
14.
This moves the eye directly above the
roof patch.
Click Close in the Tuner dialog box, then OK in
the Reflection Lines dialog box.
15.
The analysis is visible on the roof patch:
Analyzing the Surface
http://arbredsy/FmoCXR8/FssEnglish/fssug.doc/src/fssugat0604.htm (5 of 6) [12/10/2001 4:50:30 PM]
CATIA FreeStyle Shaper, Optimizer, & Profiler User's Guide
Smoothing The Surface
This task explains how to further smooth the surface onto the cloud of points
following the distance and reflect line analyses.
The RoofStart.CATPart document still is open from the previous task, and you
need to display the distance analysis again, using the Show/Hide contextual
menu.
Choose the Tools -> Options menu item, Shape -> FreeStyle tab, set the
attenuation value to 0.01 and click OK.
1.
Drag the compass by its base and drop it to position it, normal to the ZX
reference plane. This to set it within the symmetry plane.
2.
Select the roof surface and click the Control Points icon . 3.
The Control Points dialog box is displayed.
Choose the following options: 4.
Support: Translation along local normals
Law: Move points identically
Symmetry: use the current plane
From the Dashboard, click the U, V Orders icon .
Set the order numbers to Nu=5 and Nv=7 using the contextual menu, to
increase the number of mesh lines in U and V respectively. This brings
more flexibility in terms of modifications.
5.
Select the central U mesh line. 6.
Smoothing the Surface
http://arbredsy/FmoCXR8/FssEnglish/fssug.doc/src/fssugat0605.htm (1 of 3) [12/10/2001 4:50:31 PM]
CATIA FreeStyle Shaper, Optimizer, & Profiler User's Guide
Right-click the arrow to display the contextual menu
and choose Edit, then decrease the deformation step
to 0.75.
7.
You can also choose the Freeze contextual menu, to
avoid selecting points from the cloud.
8.
Press and hold the Shift key, and click the arrow up or down till you display
green points all over the surface. You may also need to decrease the step
and attenuation values and the number in U and V to reach a smoothed
surface, i.e. displaying mostly green dots, that is lying between -0.15mm
and 0.15 mm from the cloud of points.
9.
Smoothing the Surface
http://arbredsy/FmoCXR8/FssEnglish/fssug.doc/src/fssugat0605.htm (2 of 3) [12/10/2001 4:50:31 PM]
CATIA FreeStyle Shaper, Optimizer, & Profiler User's Guide
.
Smoothing the Surface
http://arbredsy/FmoCXR8/FssEnglish/fssug.doc/src/fssugat0605.htm (3 of 3) [12/10/2001 4:50:31 PM]
CATIA FreeStyle Shaper, Optimizer, & Profiler User's Guide
Extracting The Final Surface
This task explains how to extract a shorter surface from the smoothed surface in
order to remove the rugged ends of the surface.
The RoofStart.CATPart document still is open from the previous task.
Click the Geometry Extraction icon . 1.
Selectthe roof surface, move the pointer to the limit of the green area,
towards the rear of the surface, and click to define a corner of the new
surface.
2.
Drag the pointer over the side of the surface to the green area limit and
click to define the second corner definition.
3.
Extracting the Surface
http://arbredsy/FmoCXR8/FssEnglish/fssug.doc/src/fssugat0606.htm (1 of 3) [12/10/2001 4:50:31 PM]
CATIA FreeStyle Shaper, Optimizer, & Profiler User's Guide
The new surface is created.
Double-click the Reflect Line Analysis from the specification tree, and
transfer it by successively clicking the initial surface then the new one.
4.
Hide the initial surface using the Hide/Show contextual menu.
You can also modify the final surface color using the Properties contextual
menu, Graphic tab.
5.
The final roof surface looks like this:
.
Extracting the Surface
http://arbredsy/FmoCXR8/FssEnglish/fssug.doc/src/fssugat0606.htm (2 of 3) [12/10/2001 4:50:31 PM]
CATIA FreeStyle Shaper, Optimizer, & Profiler User's Guide
Using the FreeStyle Profiler
The FreeStyle Profiler offers complementary capabilities to the FreeStyle Shaper. It is
used on the same type of elements yet taking the design capabilities one step further.
Create a net surface : select the guide and profile curves, choose the dominant
curves
Create a styling sweep: choose the sweep type, select the profile, spine, guide
and reference profiles if needed, display and manipulate the parameters.
Using FreeStyle Profiler
http://arbredsy/FmoCXR8/FssEnglish/fssug.doc/src/fssugat0500.htm [12/10/2001 4:50:31 PM]
CATIA FreeStyle Shaper, Optimizer, & Profiler User's Guide
Creating a Net Surface
This command is only available with the FreeStyle Profiler
This task explains how to create a surface, based on an existing set of
curves (the net).
Open the NetSurface1.CATPart document.
Click the Net Surface icon . 1.
The FreeStyle Net dialog
box is displayed.
The Guides (0) text is
highlighted.
Successively select one or more
guide curves in the geometry
(using the Ctlr key for
multi-selection).
2.
Click the Profiles text in the
dialog box and select all the
profile curves in the geometry,
one after the other.
3.
The dialog box is updated
with the number of guides
and profiles selected.
Creating a Net Surface
http://arbredsy/FmoCXR8/FssEnglish/fssug.doc/src/fssugat0501.htm (1 of 2) [12/10/2001 4:50:32 PM]
CATIA FreeStyle Shaper, Optimizer, & Profiler User's Guide
You noticed that the first guide and profile you selected is identified by a (d)
standing for "dominant". This means that the surface segmentation is based
on these specific curves segmentation.
If you click on a curve text, guide or profile, the curve then becomes the
dominant curve.
Click Apply to create the surface.
If you are not satisfied with the
results, you can click another
guide or curve to modify the
surface.
4.
Click OK to confirm the net
surface creation.
5.
Available capabilities from the dashboard are: datum creation,
continuities and orders.
Creating a Net Surface
http://arbredsy/FmoCXR8/FssEnglish/fssug.doc/src/fssugat0501.htm (2 of 2) [12/10/2001 4:50:32 PM]
CATIA FreeStyle Shaper, Optimizer, & Profiler User's Guide
Creating a Styling Sweep
This command is only available with the FreeStyle Profiler
This task explains how to create a swept surface, based on a profile swept
along a spine.
Open the StylingSweep1.CATPart document.
Click the Sweep icon
.
1.
The Styling Sweep dialog box
is displayed.
Choose the sweep type by clicking on the icons on the left. 2.
Four types are available:
Simple: creates a surface based on two curves (profile and
spine).
1.
Creating a Styling Sweep
http://arbredsy/FmoCXR8/FssEnglish/fssug.doc/src/fssugat0502.htm (1 of 7) [12/10/2001 4:50:32 PM]
CATIA FreeStyle Shaper, Optimizer, & Profiler User's Guide
Example of Simple Sweep Resulting Sweep
Sweep &
snap: creates
a surface
based on
three curves
(profile, spine
and guide).
The swept
surface is
relimited onto
the guiding
curve. There
is no
deformation
of the swept
profile
according to
the guiding
curve.
2.
Sweep & fit: creates a surface based on three curves
(profile, spine and guide).
The swept profile is deformed onto the guiding curve.
There is no relimitation of the swept surface onto the
guiding curve.
3.
Sweep near
profiles:
creates a
surface based
on at least
four curves
(profile, spine,
guide, and
one or more
reference
profiles).
The swept
profile is
deformed
onto the
guiding curve.
Moreover,
tangency
conditions are
4.
Creating a Styling Sweep
http://arbredsy/FmoCXR8/FssEnglish/fssug.doc/src/fssugat0502.htm (2 of 7) [12/10/2001 4:50:32 PM]
CATIA FreeStyle Shaper, Optimizer, & Profiler User's Guide
taken into
account at the
contact points
between the
reference
profile(s) and
spine and
guiding curve.
Click the << Settings text
in the dialog box to view
and select the settings:
3.
You can define the
following
parameters that will
affect the quality of
the resulting swept
surface:
the maximum V order
allowed for the resulting
swept surface, ranging
between two and twelve,
the U order being
defined by the profile
curve's order. This value
is the maximum allowed,
but not necessarily the
resulting surface's order
if the system finds a
better solution.
the maximum deviation
between the exact
surface and the resulting
surface, in order to
decrease the number of
control points and
segments on the
resulting swept surface.
Click the values in
the dialog box to
edit them.
Be careful not to over-constrain the surface by setting low values for both
deviation and V order. This would result in an increase of segments for the
generated swept surface.
Creating a Styling Sweep
http://arbredsy/FmoCXR8/FssEnglish/fssug.doc/src/fssugat0502.htm (3 of 7) [12/10/2001 4:50:32 PM]
CATIA FreeStyle Shaper, Optimizer, & Profiler User's Guide
Click Selection>> then Display>> in the dialog box to view and select
the display parameters: limits points, moving frame, and information.
4.
When the texts are
displayed in white,
the corresponding
parameter is visible
in the 3D geometry.
Activate the moving
frame.
5.
The moving frame
is used to define
how the profile is
swept along the
spine.
In the geometry,
you can click the
moving frame to
change its type,
press and hold Shift
while clicking to
move back, or
right-click to display
the contextual
menu.
Four types of
moving frame are
available:
Creating a Styling Sweep
http://arbredsy/FmoCXR8/FssEnglish/fssug.doc/src/fssugat0502.htm (4 of 7) [12/10/2001 4:50:32 PM]
CATIA FreeStyle Shaper, Optimizer, & Profiler User's Guide
Translation: the profile is
translated along the spine
1.
On contour: the profile
translation is recomputed
at every point of the
spine, meaning the profile
follows the spine contour.
2.
Fixed direction: the profile
is translated according to
the compass orientation.
3.
Tangent to contour: the
profile translated
according to the compass
orientation, while
constantly remaining
tangent to the spine. In
the moving frame
representation:
4.
T is the tangent to the
spine at the current point
B is the vectorial product
between T and the
compass direction
N is the vectorial product
between T and B.
In the last two cases ( ) you need to drag and drop the compass onto the
geometry, or use the quick compass orientation capability, to set the
direction according to the compass orientation definition.
Creating a Styling Sweep
http://arbredsy/FmoCXR8/FssEnglish/fssug.doc/src/fssugat0502.htm (5 of 7) [12/10/2001 4:50:32 PM]
CATIA FreeStyle Shaper, Optimizer, & Profiler User's Guide
The current type is displayed when passing the pointer over the moving
frame. You can move the frame along the spine using the manipulator at the
moving frame's origin.
The moving frame is not available with the sweep near profile.
Activate the limit points. 6.
They allow you to
redefine the surface
limits on the
spine/guide. These
points show up only
when the surface
extends beyond the
reference profile,
when selected, and
are limited by the
spine or guide's
length.
The Information option displays the role of the selected elements in the
geometry: profile, spine, and guide.
Click OK to create the
styling sweep.
7.
You can select surface
edges as the spine and
guide. In that case,
provided the Continuity
icon is active from
the dashboard, you can
set the type of continuity
to be taken into account
(point, tangency, or
curvature continuity)
using the contextual
menu on the displayed
information.
Note that all
continuities are not
always available,
depending on the
chosen sweep type,
and the geometry
itself.
Creating a Styling Sweep
http://arbredsy/FmoCXR8/FssEnglish/fssug.doc/src/fssugat0502.htm (6 of 7) [12/10/2001 4:50:32 PM]
CATIA FreeStyle Shaper, Optimizer, & Profiler User's Guide
Similarly, you can use
the Contact Points icon
to display the
manipulator on the
surface and modify its
limits.
Available capabilities from the dashboard are: datum creation, auto
detection, attenuation, continuity, contact points, and furtive display.
Creating a Styling Sweep
http://arbredsy/FmoCXR8/FssEnglish/fssug.doc/src/fssugat0502.htm (7 of 7) [12/10/2001 4:50:32 PM]
CATIA FreeStyle Shaper, Optimizer, & Profiler User's Guide
Interoperability with the Part Design
Workbench
You can work in the FreeStyle Shaper/FreeStyle Optimizer workbench only, creating
forms and modifying them.
However in an industrial environment, it is always useful to have integrated design
tools at one's disposal. The integration between the FreeStyle Shaper workbench and
the Part Design workbench is described in the chapter, based on a step-by-step
scenario composed of several tasks illustrating how to work with both surface and body
type elements, that is elements created using the Part Design workbench.
CreatingaSketchandaPad
CreatingaSurface
SplittingthePad
ModifyingtheSplittingSurface
This scenario is accomplished in six minutes.
The resulting body will look like this:
Interoperability with Part Design
http://arbredsy/FmoCXR8/FssEnglish/fssug.doc/src/fssugat0300.htm (1 of 2) [12/10/2001 4:50:33 PM]
CATIA FreeStyle Shaper, Optimizer, & Profiler User's Guide
Creating a Sketch and a Pad
This task explains how to create a pad from a sketch in the Part Design
Workbench.
Open a new .CATPart document (see Opening a new CATPart Document) and
activate the Part Design Workbench.
Click the Sketcher icon . 1.
Select xy plane to define the sketch
plane.
2.
Click the Circle icon . 3.
Click where you wish the center of the
circle to appear.
4.
Drag the pointer to see the circle being
created.
5.
A rubberbanding circle follows the
pointer as you drag it.
Click once you are satisfied with the size
of the circle.
6.
Creating a Sketch and a Pad
http://arbredsy/FmoCXR8/FssEnglish/fssug.doc/src/fssugat0301.htm (1 of 2) [12/10/2001 4:50:33 PM]
CATIA FreeStyle Shaper, Optimizer, & Profiler User's Guide
Click the Exit Sketcher icon then the
Pad icon .
7.
A default cylindrical pad is
previewed.
Key in 150 in the power input entry area,
and click OK to create the pad.
8.
A cylindrical pad has been created using the Part Design workshop.
Creating a Sketch and a Pad
http://arbredsy/FmoCXR8/FssEnglish/fssug.doc/src/fssugat0301.htm (2 of 2) [12/10/2001 4:50:33 PM]
CATIA FreeStyle Shaper, Optimizer, & Profiler User's Guide
Creating a Surface
This task will show you how to enter the FreeStyle Shaper workbench.
From the View toolbar, select the Top View icon to see the cylinder
from the top.
1.
Now, choose FreeStyle from the Start -> Shape menu. 2.
The FreeStyle Shaper workbench is displayed.
Select the Planar patch icon . 3.
Click at the center of the
cylinder (where you
clicked to create the circle
sketch) press the Ctrl-key
and drag the pointer so as
to cover the cylinder face
by the outline.
4.
When you have reached
the adequate size, click
again.
5.
The corresponding
surface has been
created in a plane
parallel to that
defined by the 3D
compass.
See Creating Planar
Patches for further
details on the 3D
compass
capabilities and on
creating planar
surfaces.
Creating a Surface
http://arbredsy/FmoCXR8/FssEnglish/fssug.doc/src/fssugat0302.htm (1 of 3) [12/10/2001 4:50:33 PM]
CATIA FreeStyle Shaper, Optimizer, & Profiler User's Guide
Click the Isometric view
icon .
6.
In P2 mode, drag and
drop the compass onto
the surface and drag the
surface halfway of the
cylinder length pulling on
the z axis.
7.
Reset the compass by
clicking the Quick
Compass Orientation
then the In Model or On
Perch icons.
8.
In P1 mode, click the
Control Points icon ,
click the Move selected
points identically option,
and pull the manipulator
to drag the surface
halfway of the cylinder
length.
7.
Click OK in the Control
Points dialog box.
8.
The body now looks
like this:
Creating a Surface
http://arbredsy/FmoCXR8/FssEnglish/fssug.doc/src/fssugat0302.htm (2 of 3) [12/10/2001 4:50:33 PM]
CATIA FreeStyle Shaper, Optimizer, & Profiler User's Guide
Splitting the Pad
This task will show you how to split the cylinder by the surface.
Now, choose Part Design from the Start -> Mechanical Design menu. The
Part Design workbench is displayed again.
1.
Select the cylinder and click the Split icon. 2.
Select the created surface as the
splitting plane.
3.
An arrow appears indicating
the portion of body that will
be kept, make sure that it
points in the right direction.
Click OK in the Split Definition
dialog box.
4.
The cylinder has been split
by the surface.
Splitting the Pad
http://arbredsy/FmoCXR8/FssEnglish/fssug.doc/src/fssugat0303.htm (1 of 2) [12/10/2001 4:50:33 PM]
CATIA FreeStyle Shaper, Optimizer, & Profiler User's Guide
Modifying the Splitting Surface
This task will show you how to modify the splitting surface.
Return to the FreeStyle Shaper workbench. 1.
Set the current plane to Flip to VW
or YZ using the Current Plane
Orientation or Quick Compass
Orientation toolbar, depending on
the mode you are working in.
2.
Select the surface and click the
Control points icon .
3.
Control points and mesh lines
are displayed along with the
Control Points dialog box.
From the dialog box, choose the
Stretch selected points .
Note that the Translation in the
plane icon is the current
support.
4.
Move the pointer over an edge
mesh line and pull down so as to
manually deform the surface.
5.
The cylinder is automatically
updated.
If needed, refer to Editing
Surfaces Using Control Points
for further details on surface
modification.
Modifying the Splitting Surface
http://arbredsy/FmoCXR8/FssEnglish/fssug.doc/src/fssugat0304.htm (1 of 2) [12/10/2001 4:50:34 PM]
CATIA FreeStyle Shaper, Optimizer, & Profiler User's Guide
Click OK in the Control Points
dialog box to validate both surface
and cylinder deformation.
5.
Modifying the Splitting Surface
http://arbredsy/FmoCXR8/FssEnglish/fssug.doc/src/fssugat0304.htm (2 of 2) [12/10/2001 4:50:34 PM]
CATIA FreeStyle Shaper, Optimizer, & Profiler User's Guide
Interoperability with the Wireframe
Workbench
You can work in the FreeStyle Shaper/FreeStyle Optimizer workbench only, creating
forms and modifying them.
However in an industrial environment, it is always useful to have integrated design
tools at one's disposal. The integration between the FreeStyle Shaper workbench and
the Wireframe workbench is described in the chapter, based on four tasks illustrating
how to create wireframe geometry using the Wireframe workbench.
Creating Points
Creating Lines
Creating Planes
Creating Circles
Stacking Commands
When using these commands, elements are created with their history. If you need to
deactivate the history, refer to Creating Datums.
Interoperability with Wireframe
http://arbredsy/FmoCXR8/FssEnglish/fssug.doc/src/fssugat0400.htm [12/10/2001 4:50:34 PM]
CATIA FreeStyle Shaper, Optimizer, & Profiler User's Guide
Creating Points
This task shows the various methods for creating points:
by coordinates
on a curve
on a plane
on a surface
at a circle center
tangent point on a curve
between
Open the Points3D-1.CATPart document.
Click the Point icon . 1.
The Point Definition
dialog box appears.
Use the combo to choose the
desired point type.
2.
Coordinates
Enter the X, Y, Z coordinates in the current axis-system.
Optionally, select a reference point.
The corresponding point is displayed.
When creating a point within a user-defined axis-system, note that the
Coordinates in absolute axis-system check button is added to the dialog box,
allowing you to be define, or simply find out, the point's coordinates within the
document's default axis-system.
Points
file:///E|/www/FmoCXR8/CfyEnglish/cfyug.doc/src/cfyugpoint3D.htm (1 of 5) [12/11/2001 9:55:25 AM]
CATIA FreeStyle Shaper, Optimizer, and Profiler User's Guide
On curve
Select a curve
Optionally, select a reference
point.
If this point is not on the
curve, it is projected
onto the curve.
If no point is selected,
the curve's extremity is
used as reference.
Select an option button to determine whether the new point is to be
created:
at a given distance along the curve from the reference point
a given ratio between the reference point and the curve's extremity.
Enter the distance or ratio
value.
If a distance is specified, it
can be:
a geodesic distance:
the distance is
measured along the
curve
an Euclidean
distance: the distance
is measured in
relation to the
reference point
(absolute value).
The corresponding point is displayed.
You can also:
click the Nearest extremity button to display the point at the nearest
extremity of the curve.
click the Middle Point button to display the mid-point of the curve.
use the Reverse Direction button to display:
the point on the other side of the reference point (if a point was
selected originally)
the point from the other extremity (if no point was selected
originally).
Points
file:///E|/www/FmoCXR8/CfyEnglish/cfyug.doc/src/cfyugpoint3D.htm (2 of 5) [12/11/2001 9:55:25 AM]
CATIA FreeStyle Shaper, Optimizer, and Profiler User's Guide
click the Repeat object after OK if you wish to create equidistant points on
the curve, using the currently created point as the reference, as described
in Creating Multiple Points in the Wireframe and Surface User's Guide .
You will also be able to
create planes normal to
the curve at these
points, by checking the
Create normal planes
also button, and to
create all instances in a
new Open Body by
checking the Create in a
new open body button.
If the button is not
checked the instances
are created in the
current Open Body.
If the curve is infinite and no reference point is explicitly given, by default,
the reference point is the projection of the model's origin
If the curve is a closed curve, either the system detects a vertex on the
curve that can be used as a reference point, or it creates an extremum
point, and highlights it (you can then select another one if you wish) or the
system prompts you to manually select a reference point.
On plane
Select a plane.
Optionally, select a point to define a reference for computing coordinates
in the plane.
If no point is selected, the projection of the model's origin on the
plane is taken as reference.
Furthermore, the reference direction (H and V vectors) is computed
as follows:
With N the normal to the selected plane (reference plane), H results
from the vectorial product of Z and N (H = Z^N).
If the norm of H is strictly positive then V results from the vectorial
product of N and H (V = N^H).
Otherwise, V = N^X and H = V^N.
Would the plane move, during an update for example, the reference
direction would then be projected on the plane.
Click in the plane to display a point.
Points
file:///E|/www/FmoCXR8/CfyEnglish/cfyug.doc/src/cfyugpoint3D.htm (3 of 5) [12/11/2001 9:55:25 AM]
CATIA FreeStyle Shaper, Optimizer, and Profiler User's Guide
On surface
Select the surface where the
point is to be created.
Optionally, select a reference
point. By default, the
surface's middle point is
taken as reference.
You can select an element to
take its orientation as
reference direction or a
plane to take its normal as
reference direction.
You can also use the
contextual menu to specify
the X, Y, Z components of
the reference direction.
Enter a distance along the
reference direction to display
a point.
Circle center
Select a circle, circular arc,
or ellipse.
A point is displayed at
the center of the
selected element.
Tangent on curve
Select a planar curve and a
direction line.
A point is displayed at
each tangent.
Points
file:///E|/www/FmoCXR8/CfyEnglish/cfyug.doc/src/cfyugpoint3D.htm (4 of 5) [12/11/2001 9:55:25 AM]
CATIA FreeStyle Shaper, Optimizer, and Profiler User's Guide
The Connexity Management dialog box is displayed because several
points are generated.
Click YES: you can then select a reference element, to which only the
closest point is created.
Click NO: all the points are created.
Between
Select any two points.
Enter the ratio, that is the
percentage of the distance
from the first selected point,
at which the new point is to
be.
You can also click Middle
Point button to create a point
at the exact midpoint (ratio =
0.5).
Use the Reverse direction
button to measure the ratio
from the second selected
point.
If the ratio value is greater than 1,
the point is located on the virtual
line beyond the selected points.
Click OK to create the point. 3.
The point (identified as Point.xxx) is added to the specification tree.
Points
file:///E|/www/FmoCXR8/CfyEnglish/cfyug.doc/src/cfyugpoint3D.htm (5 of 5) [12/11/2001 9:55:25 AM]
CATIA FreeStyle Shaper, Optimizer, and Profiler User's Guide
Creating Lines
This task shows the various methods for creating lines:
point to point
point and direction
angle or normal to curve
tangent to curve
normal to surface
bisecting.
Open the Lines1.CATPart document.
Click the Line icon . 1.
The Line Definition
dialog box appears.
Use the combo to choose
the desired line type.
2.
A line type will be proposed automatically in some cases depending on your first
element selection.
Point - Point
Select two points.
A line is displayed between the two points.
Proposed Start and End points of the new line are shown.
If needed, select a support surface.
In this case a geodesic line is created, i.e. going from one point to the
other according to the shortest distance along the surface geometry (blue
line in the illustration below).
If no surface is selected, the line is created between the two points based
on the shortest distance (pink line in the illustration below).
Lines
file:///E|/www/FmoCXR8/CfyEnglish/cfyug.doc/src/cfyugline3D.htm (1 of 6) [12/11/2001 9:55:43 AM]
CATIA FreeStyle Shaper, Optimizer, and Profiler User's Guide
Specify the Start and End points of the new line, that is the line endpoint
location in relation to the points initially selected. These Start and End
points are necessarily beyond the selected points, meaning the line
cannot be shorter than the distance between the initial points.
Check the Mirrored extent option to create a line symmetrically in relation
to the selected Start and End points.
Point - Direction
Select a reference Point and a Direction line.
A vector parallel to the direction line is displayed at the reference point.
Proposed Start and End points of the new line are shown.
Specify the Start and End points of the new line.
The corresponding line is displayed.
Angle or normal to curve
Select a reference Curve
and a Support surface
containing that curve.
Select a Point on the curve.
Enter an Angle value.
Lines
file:///E|/www/FmoCXR8/CfyEnglish/cfyug.doc/src/cfyugline3D.htm (2 of 6) [12/11/2001 9:55:43 AM]
CATIA FreeStyle Shaper, Optimizer, and Profiler User's Guide
A line is displayed at the given angle with respect to the tangent to
the reference curve at the selected point. These elements are
displayed in the plane tangent to the surface at the selected point.
You can click on the Normal to Curve button to specify an angle of 90
degrees.
Proposed Start and End points of the line are shown.
Specify the Start and End points of the new line.
The corresponding line is displayed.
Click the Repeat object
after OK if you wish to
create more lines with the
same definition as the
currently created line.
In this case, the Object
Repetition dialog box is
displayed, and you key in
the number of instances to
be created before pressing
OK.
As many lines as
indicated in the dialog
box are created, each
separated from the
initial line by a multiple
of the angle value.
You can select the Geometry on Support check box if you want to create a
geodesic line onto a support surface.
The figure below illustrates this case.
Lines
file:///E|/www/FmoCXR8/CfyEnglish/cfyug.doc/src/cfyugline3D.htm (3 of 6) [12/11/2001 9:55:43 AM]
CATIA FreeStyle Shaper, Optimizer, and Profiler User's Guide
Geometry on support option not
checked
Geometry on support option checked
Tangent to curve
Select a reference Curve
and a point or another
Curve to define the
tangency.
if a point is selected
(mono-tangent
mode): a vector
tangent to the curve
is displayed at
theselected point.
If a second curve is
selected (or a point
in bi-tangent mode),
you need to select a
support plane. The
line will be tangent to
both curves.
When several
solutions are
possible, you can
choose one
(displayed in red)
directly in the
geometry, or using
the Next Solution
Line tangent to curve at a given point
Line tangent to two curves
Lines
file:///E|/www/FmoCXR8/CfyEnglish/cfyug.doc/src/cfyugline3D.htm (4 of 6) [12/11/2001 9:55:43 AM]
CATIA FreeStyle Shaper, Optimizer, and Profiler User's Guide
button.
Specify Start and End points to define the new line.
The corresponding line is displayed.
Normal to surface
Select a reference Surface
and a Point.
A vector normal to the
surface is displayed at the
reference point.
Proposed Start and End
points of the new line are
shown.
Specify Start and End
points to define the new
line.
The corresponding line is
displayed.
Bisecting
Select two lines. Their
bisecting line is the line
splitting in two equals parts
the angle between these
two lines.
Select a point as the
starting point for the line.
By default it is the
intersection of the bisecting
line and the first selected
line.
Select the support surface
onto which the bisecting
line is to be projected, if
needed.
Specify the line's length in
relation to its starting point
(Start and End values for
each side of the line in
relation to the default end
points).
The corresponding
bisecting line, is displayed.
Lines
file:///E|/www/FmoCXR8/CfyEnglish/cfyug.doc/src/cfyugline3D.htm (5 of 6) [12/11/2001 9:55:43 AM]
CATIA FreeStyle Shaper, Optimizer, and Profiler User's Guide
You can choose between
two solutions, using the
Next Solution button, or
directly clicking the
numbered arrows in the
geometry.
Click OK to create the line. 3.
The line (identified as Line.xxx) is added to the specification tree.
Regardless of the line type, Start and End values are specified by entering
distance values or by using the graphic manipulators.
Check the Mirrored extent option to create a line symmetrically in relation
to the selected Start point.
In most cases, you can select a support on which the line is to be created.
In this case, the selected point(s) is projected onto this support.
You can reverse the direction of the line by either clicking the displayed
vector or selecting the Reverse Direction button (not available with the
point-point line type).
Lines
file:///E|/www/FmoCXR8/CfyEnglish/cfyug.doc/src/cfyugline3D.htm (6 of 6) [12/11/2001 9:55:43 AM]
CATIA FreeStyle Shaper, Optimizer, and Profiler User's Guide
Creating Planes
This task shows the various methods for creating planes:
from its equation
through three points
through two lines
through a point and a line
through a planar curve
tangent to a surface
normal to a curve
offset from a plane
parallel through point
at an angle to a plane
mean plane through several points.
Open the Planes1.CATPart document.
Click the Plane icon . 1.
The Plane Definition
dialog box appears.
Use the combo to choose
the desired Plane type.
2.
Once you have defined the plane, it is represented by a red square symbol,
which you can move using the graphic manipulator.
Equation
Enter the A, B, C, D components of the Ax + By + Cz = D plane equation.
Through three points
Select three points.
The plane passing through the three points is displayed. You can
move it simply by dragging it to the desired location.
Planes
file:///E|/www/FmoCXR8/CfyEnglish/cfyug.doc/src/cfyugplane3D.htm (1 of 6) [12/11/2001 9:57:31 AM]
CATIA FreeStyle Shaper, Optimizer, and Profiler User's Guide
Through two lines
Select two lines.
The plane passing
through the two line
directions is
displayed.
When these two
lines are not
coplanar, the vector
of the second line is
moved to the first
line location to define
the plane's second
direction.
Through point and line
Select a Point and a Line.
The plane passing
through the point
and the line is
displayed.
Through planar curve
Select a planar Curve.
The plane containing
the curve is
displayed.
Planes
file:///E|/www/FmoCXR8/CfyEnglish/cfyug.doc/src/cfyugplane3D.htm (2 of 6) [12/11/2001 9:57:31 AM]
CATIA FreeStyle Shaper, Optimizer, and Profiler User's Guide
Tangent to surface
Select a reference
Surface and a Point.
A plane is displayed
tangent to the
surface at the
specified point.
Normal to curve
Select a reference Curve.
You can select a Point.
By default, the curve's
middle point is selected.
A plane is displayed
normal to the curve
at the specified
point.
Offset from plane
Select a reference Plane
then enter an Offset
value.
A plane is displayed
offset from the
reference plane.
Use the Reverse
Direction button to
reverse the change
the offset direction,
or simply click on the
arrow in the
geometry.
Planes
file:///E|/www/FmoCXR8/CfyEnglish/cfyug.doc/src/cfyugplane3D.htm (3 of 6) [12/11/2001 9:57:31 AM]
CATIA FreeStyle Shaper, Optimizer, and Profiler User's Guide
Click the Repeat object
after OK if you wish to
create more offset planes
.
In this case, the Object
Repetition dialog box is
displayed, and you key in
the number of instances
to be created before
pressing OK.
As many planes as
indicated in the
dialog box are
created (including
the one you were
currently creating),
each separated from
the initial plane by a
multiple of the Offset
value.
Parallel through point
Select a reference Plane
and a Point.
A plane is displayed
parallel to the
reference plane and
passing through the
selected point.
Angle or normal to plane
Select a reference Plane
and a Rotation axis.
This axis can be any line
or an implicit element,
such as a cylinder axis for
example. To select the
latter press and hold the
Shift key while moving the
pointer over the element,
then click it.
Enter an Angle value.
Planes
file:///E|/www/FmoCXR8/CfyEnglish/cfyug.doc/src/cfyugplane3D.htm (4 of 6) [12/11/2001 9:57:31 AM]
CATIA FreeStyle Shaper, Optimizer, and Profiler User's Guide
A plane is displayed
passing through the
rotation axis. It is
oriented at the
specified angle to
the reference plane.
Click the Repeat object after OK if you wish to create more planes at an
angle from the initial plane.
In this case, the Object Repetition dialog box is displayed, and you key in
the number of instances to be created before pressing OK.
As many planes as
indicated in the
dialog box are
created (including
the one you were
currently creating),
each separated from
the initial plane by a
multiple of the Angle
value.
Here we created five
planes at an angle of
20 degrees.
Mean through points
Select three or more
points to display the
mean plane through
these points.
It is possible to edit
the plane by first
selecting a point in
the dialog box list
then choosing an
option to either:
Remove the
selected point
Replace the
selected point
by another
point.
Planes
file:///E|/www/FmoCXR8/CfyEnglish/cfyug.doc/src/cfyugplane3D.htm (5 of 6) [12/11/2001 9:57:31 AM]
CATIA FreeStyle Shaper, Optimizer, and Profiler User's Guide
Click OK to create the plane. 3.
The plane (identified as Plane.xxx) is added to the specification tree.
Planes
file:///E|/www/FmoCXR8/CfyEnglish/cfyug.doc/src/cfyugplane3D.htm (6 of 6) [12/11/2001 9:57:31 AM]
CATIA FreeStyle Shaper, Optimizer, and Profiler User's Guide
Creating Circles
This task shows the various methods for creating circles and circular arcs in the Wireframe Workbench:
center and radius
center and point
two points and radius
three points
bitangent and radius
bitangent and point
tritangent.
Click the Circle icon . 1.
The Circle Definition dialog box
appears.
Use the combo to choose the desired
circle type.
2.
Center and radius
Select a point as circle center.
Select the support plane or surface
where the circle is to be created.
Enter a radius value.
Depending on the active Circle
Limitations icon, the corresponding
circle or circular arc is displayed.
For a circular arc, you can specify
the Start and End Angles of the arc.
If a support surface is selected, the plane tangent to the surface at the selected point is used.
Start and End Angles can be specified by entering values or by using the graphic manipulators.
Creating Circles
file:///E|/www/FmoCXR8/FssEnglish/fssug.doc/src/fssugat0404.htm (1 of 4) [12/11/2001 9:59:22 AM]
CATIA FreeStyle Shaper, Optimizer, and Profiler User's Guide
Center and point
Select a point as circle center.
Select a point where the circle is to pass.
Select the support plane or surface
where the circle is to be created.
Depending on the active Circle
Limitations icon, the corresponding
circle or circular arc is displayed.
For a circular arc, you can specify
the Start and End Angles of the arc.
Two points and radius
Select two points where the circle is to
pass.
Select the support plane or surface
where the circle is to be created.
Enter a radius value.
Depending on the active Circle
Limitations icon, the corresponding
circle or circular arc is displayed.
For a circular arc, you can specify
the trimmed or complementary arc
using the two selected points as end
points.
You can use the Second solution
button to display the alternative arc.
Three points
Select three points where the circle is to
pass.
Depending on the active Circle
Limitations icon, the corresponding
circle or circular arc is displayed.
For a circular arc, you can specify
the trimmed or complementary arc
using the two selected points as end
points.
In each of the methods above, you can select the Geometry on Support checkbox if you want the
circle to be projected onto a support surface.
3.
In this case, just select a support surface.
Creating Circles
file:///E|/www/FmoCXR8/FssEnglish/fssug.doc/src/fssugat0404.htm (2 of 4) [12/11/2001 9:59:22 AM]
CATIA FreeStyle Shaper, Optimizer, and Profiler User's Guide
Bitangent and radius
Select two elements (point or curve) to which the circle is to be tangent.
Select a support surface.
Enter a radius value.
Several solutions may be possible, so click the region where you want the circle to be.
Depending on the active Circle Limitations icon, the corresponding circle or circular arc is
displayed.
For a circular arc, you can specify the trimmed or complementary arc using the two tangent
points as end points.
Bitangent and point
Select a point or a curve to which the circle is to be tangent.
Select a curve and a point on this curve.
Select a supporting plane or planar surface.
Several solutions may be possible, so click the region where you want the circle to be.
Depending on the active Circle Limitations icon, the corresponding circle or circular arc is
displayed.
Complete circle
For a circular arc, you can specify the
trimmed or complementary arc using the
two tangent points as end points.
Trimmed circle Complementary trimmed circle
Creating Circles
file:///E|/www/FmoCXR8/FssEnglish/fssug.doc/src/fssugat0404.htm (3 of 4) [12/11/2001 9:59:22 AM]
CATIA FreeStyle Shaper, Optimizer, and Profiler User's Guide
Tritangent
Select three elements to which the circle
is to be tangent.
Select a supporting planar surface.
Several solutions may be possible, so
click the region where you want the circle
to be.
Depending on the active Circle
Limitations icon, the corresponding
circle or circular arc is displayed.
For a circular arc, you can specify
the trimmed or complementary arc
using the two tangent points as end
points.
Click OK to create the circle or circular arc. 4.
The circle (identified as Circle.xxx) is added to the specification tree.
When several solutions are possible, click the Next Solution button to move to another arc of circle, or
directly select the arc you want in the geometry.
Creating Circles
file:///E|/www/FmoCXR8/FssEnglish/fssug.doc/src/fssugat0404.htm (4 of 4) [12/11/2001 9:59:22 AM]
CATIA FreeStyle Shaper, Optimizer, and Profiler User's Guide
Stacking Commands
This task shows how to stack commands, that is create another basic object
without leaving the active. The elements you can create, are:
points
lines
planes
This capability is available with the these commands:
Creating points
Creating lines
Creating planes
Creating circles
Open the Wireframe1.CATPart document.
Click the Plane icon . 1.
The Plane Definition dialog box
appears.
Select the line.
The Line 1 field is automatically filled
with the name o f the selected
element, here: Line.1
2.
Right-click in field Line 2.
The Create Line contextual menu is
displayed.
3.
Click on the contextual menu.
The Line Definition dialog box is
displayed, allowing you to create any
type of line, as described in Creating
Lines along with the Running
Commands dialog box.
4.
Stacking Commands
file:///E|/www/FmoCXR8/FssEnglish/fssug.doc/src/fssugat0405.htm (1 of 2) [12/11/2001 10:00:16 AM]
CATIA FreeStyle Shaper, Optimizer, and Profiler User's Guide
Once the line is created, here by selecting point5 and 6, click OK in the
Line Definition dialog box.
The Running Commands dialog box disappears as you return to the main
command.
5.
Continue filling in the Plane Definition dialog box as described in Creating
Planes, then click OK.
6.
While creating the line, you could also fill
in the empty fields using the same
method.
The Running Commands dialog box would
then reflect the new stack of commands,
as illustrated:
Stacking Commands
file:///E|/www/FmoCXR8/FssEnglish/fssug.doc/src/fssugat0405.htm (2 of 2) [12/11/2001 10:00:16 AM]
CATIA FreeStyle Shaper, Optimizer, and Profiler User's Guide
Workbench Description
In this chapter we will describe the various menus, submenus, items and toolbars of
the FreeStyle Shaper and FreeStyle Optimizer workbench.
MenuBar
Workbench Description
http://arbredsy/FmoCXR8/FssEnglish/fssug.doc/src/fssugwd0000.htm (1 of 2) [12/10/2001 4:50:34 PM]
CATIA FreeStyle Shaper, Optimizer, & Profiler User's Guide
CreationToolbars
ModificationToolbars
AnalysisToolbar
GenericToolsToolbar
FreeStyleDashboard
ViewsToolbar
WireframeToolbar
Workbench Description
http://arbredsy/FmoCXR8/FssEnglish/fssug.doc/src/fssugwd0000.htm (2 of 2) [12/10/2001 4:50:34 PM]
CATIA FreeStyle Shaper, Optimizer, & Profiler User's Guide
Menu Bar
This section presents the tools and commands which are available in the FreeStyle Shaper, Optimizer and Profiler
workbenches.
Many other operations are documented in the Infrastructure User's Guide.
Start File Edit View Insert Tools Windows Help
File
The File menu lets you perform file creation, opening saving, printing operations
For... See ...
New... Opening a New CATPart Document
New from...
Open Importing and Exporting Files
Close
Save
Save As Importing and Exporting Files
Save All
Save Management
Print...
Desk
Send To
Exit
Edit
The Edit menu lets you manipulate selected objects. Refer to the Infrastructure User's Guide and Part Design User's
Guide.
View
The View menu lets you view document contents Refer to the Infrastructure User's Guide.
Insert
The Insert menu lets you insert FreeStyle Shaper, Optimizer and Profiler elements.
Shape Modification
For... See...
Symmetry Performing a Symmetry on Geometry
Control Points
Editing Curves Using Control Points, Editing a Surface
Boundary and Editing Surfaces Using Control Points
Menu Bar
http://arbredsy/FmoCXR8/FssEnglish/fssug.doc/src/fssugwd0100.htm (1 of 4) [12/10/2001 4:50:35 PM]
CATIA FreeStyle Shaper, Optimizer, & Profiler User's Guide
Match Surface Matching Surfaces
Multi-Side Match
Surface
Multi-side Matching
Fit to Geometrya
Fitting a Curve to a Cloud of Points and Fitting a Surface to a
Cloud of Points (Freestyle Optimizer)
Global Deformation Globally Deforming a Surface (Freestyle Optimizer)
Extend Extending Curves and Extending Surfaces
Surface Creation
For... See...
Planar Patch Creating Planar Patches
3-Point Patch Creating a Surface from Three Points
4-Point Patch Creating a Surface from Four Points
Geometry Extraction Creating a Surface on an Existing Surface
Extrude Surface Extruding a Surface
Revolve... Creating Revolution Surfaces
Offset Offsetting Surfaces
Styling Extrapolate Extrapolating Curves
Blend Surface Creating Blend Surfaces
Fill Filling in Between Surfaces
Net Surface Creating Net Surfaces (Freestyle Profiler)
Styling Sweep Creating Swept Surfaces (Freestyle Profiler)
Curve Creation
For... See...
3D Curve Creating Associative Curves
Curve on Surface Creating Free Form Curves on Surfaces
Project Curve Projecting Curve
Blend Curve Creating Blend Curves
Styling Corner Creating Styling Corners
Match Curve Matching Curves
Operations
For... See...
Break Redefining Surface Limits
Menu Bar
http://arbredsy/FmoCXR8/FssEnglish/fssug.doc/src/fssugwd0100.htm (2 of 4) [12/10/2001 4:50:35 PM]
CATIA FreeStyle Shaper, Optimizer, & Profiler User's Guide
Untrim Restoring a Surface
Concatenate Concatenating Curves
Fragmentation Fragmenting Curves and Fragmenting Surfaces
Disassemble Disassembling Surfaces
Converter Wizard
Approximating/Segmenting Procedural Curves and
Approximating/Segmenting Procedural Surfaces
Shape Analysis
For... See...
Connect Checker Checking Connections Between Elements
Curve Connect Checker Checking Connections Between Curves
Porcupine Analysis Performing a Curvature Analysis
Cutting Planes Using Dynamic Cutting Planes
Reflection Lines Analyzing Reflect Curves (Freestyle Optimizer)
Inflection Lines Creating Inflection Lines (Freestyle Optimizer)
Distance Analysis Analyzing Distance Between Two Sets of Elements
Draft Analysis Performing a Draft Analysis
Curvature Mapping Performing a Mapping Analysis
Environment Mapping Mapping an Environment on a Surface
Isophotes Analysis Analysis Using Isophotes
Tools
The Tools menu lets you perform image capture and album management, set user preferences and manage macros.
Refer to the Infrastructure User's Guide.
It also allows you to define visualization options, viewpoints, and manage the compass specifically for the FreeStyle
Shaper, Optimizer and Profiler elements.
Visualization Options
For... See...
Apply Dress-Up
Setting Visualization Options
Remove Visualization Options
Geometric Information Displaying Geometric Information on Elements
Visual Symmetry Displaying a Part Symmetrically
Compass Orientation
For... See...
Flip compass base
Managing the Compass
Set Compass Orientation
Menu Bar
http://arbredsy/FmoCXR8/FssEnglish/fssug.doc/src/fssugwd0100.htm (3 of 4) [12/10/2001 4:50:35 PM]
CATIA FreeStyle Shaper, Optimizer, & Profiler User's Guide
Reset compass to XYZ
Drop compass plane
View Manipulation
For... See...
Stretch View Stretch View Analysis Tool
Standard View Manipulations
Manipulating Views
Rotation About Y Screen Axis
Rotation About X Screen Axis
Rotation About Z Screen Axis
Zoom And Translate
Viewpoint Definition
Defining Views
Reverse Viewpoint
Previous View
Manipulating Views
Next View
Window
The Window menu lets you arrange document windows in relation one to the other. Refer to the Infrastructure User's
Guide.
Help
The Help menu lets you get help on the currently active command, and the product in general. Refer to the
Infrastructure User's Guide.
Menu Bar
http://arbredsy/FmoCXR8/FssEnglish/fssug.doc/src/fssugwd0100.htm (4 of 4) [12/10/2001 4:50:35 PM]
CATIA FreeStyle Shaper, Optimizer, & Profiler User's Guide
Creation Toolbars
The creation toolbars contain the following tools:
See Creating Planar Patches
See Creating a Surface from Three Points
See Creating a Surface from Four Points
See Creating a Surface on a Existing Surface
See Extruding a Surface
See Creating Revolution Surfaces
See Offsetting a Surface
See Extrapolating Curves
See Creating Blend Surfaces
See Filling in Between Surfaces
See Creating Net Surfaces (Freestyle Profiler)
See Creating Swept Surfaces (Freestyle Profiler)
Creation Toolbars
http://arbredsy/FmoCXR8/FssEnglish/fssug.doc/src/fssugwd0201.htm (1 of 2) [12/10/2001 4:50:35 PM]
CATIA FreeStyle Shaper, Optimizer, & Profiler User's Guide
See Creating Associative Curves
See Creating Free Form Curves on Surfaces
See Projecting Curves
See Creating Blend Curves
See Creating Styling Curve Fillets
See Matching Curves
Creation Toolbars
http://arbredsy/FmoCXR8/FssEnglish/fssug.doc/src/fssugwd0201.htm (2 of 2) [12/10/2001 4:50:35 PM]
CATIA FreeStyle Shaper, Optimizer, & Profiler User's Guide
Modification Toolbars
The modification toolbar contains the following tools:
See Manipulating Surfaces and Rotating a Surface
See Performing a Symmetry on Geometry
See Editing Curves Using Control Points, Smoothing Curves, Editing
Surfaces Using Control Points and Smoothing Surfaces
See Matching Surfaces
See Multi-side Matching
See Fitting a Curve to a Cloud of Points and Fitting a Surface to a Cloud of
Points (Freestyle Optimizer)
See Globally Deforming Surfaces (Freestyle Optimizer)
See Extending a Curve and Extending a Surface
See Redefining Surface Limits
See Restoring a Surface
See Fragmenting Curves and Fragmenting Surfaces
See Concatenating Curves
See Disassembling
Modification Toolbars
http://arbredsy/FmoCXR8/FssEnglish/fssug.doc/src/fssugwd0202.htm (1 of 2) [12/10/2001 4:50:35 PM]
CATIA FreeStyle Shaper, Optimizer, & Profiler User's Guide
See Approximating/Segmenting Curves or Approximating/Segmenting
Surfaces
Modification Toolbars
http://arbredsy/FmoCXR8/FssEnglish/fssug.doc/src/fssugwd0202.htm (2 of 2) [12/10/2001 4:50:35 PM]
CATIA FreeStyle Shaper, Optimizer, & Profiler User's Guide
Analysis Toolbar
The analysis toolbar contains the following tools:
See Checking Connections Between Elements
See Checking Connections Between Curves
See Performing a Curvature Analysis
See Using Dynamic Cutting Planes
See Analyzing Reflect Curves (Freestyle Optimizer)
See Creating Inflection Lines (Freestyle Optimizer)
See Analyzing Distance Between Two Sets of Elements
See Performing a Mapping Analysis
See Performing a Draft Analysis
See Mapping an Environment on a Surface
See Analysis Using Isophotes
Analysis Toolbar
http://arbredsy/FmoCXR8/FssEnglish/fssug.doc/src/fssugwd0203.htm [12/10/2001 4:50:36 PM]
CATIA FreeStyle Shaper, Optimizer, & Profiler User's Guide
Generic Tools Toolbar
The generic tools toolbar contains the following tools:
See Setting FreeStyle Visualization Options
See Setting FreeStyle Visualization Options
See Displaying a Part Symmetrically
See Displaying Geometric Information on Elements
See Managing the Compass
See Defining an Axis System
Generic Tools Toolbar
http://arbredsy/FmoCXR8/FssEnglish/fssug.doc/src/fssugwd0204.htm [12/10/2001 4:50:36 PM]
CATIA FreeStyle Shaper, Optimizer, & Profiler User's Guide
FreeStyle Dashboard
The FreeStyle Dashboard contains the following tools:
See Creating Datums
See Keeping the Initial Element
See Auto detection
See Attenuation
See Displaying Manipulators on Elements
See Displaying Control Points Temporarily
FreeStyle Dashboard
http://arbredsy/FmoCXR8/FssEnglish/fssug.doc/src/fssugwd0206.htm [12/10/2001 4:50:36 PM]
CATIA FreeStyle Shaper, Optimizer, & Profiler User's Guide
Views Toolbar
The views toolbar contains the following tools:
See Stretch View Analysis Tool
SeeManipulating Views
SeeManipulating Views
SeeManipulating Views
SeeManipulating Views
SeeManipulating Views
SeeManipulating Views
See Manipulating Views
See Defining Views
See Defining Views
Views Toolbar
http://arbredsy/FmoCXR8/FssEnglish/fssug.doc/src/fssugwd0205.htm [12/10/2001 4:50:36 PM]
CATIA FreeStyle Shaper, Optimizer, & Profiler User's Guide
Wireframe Toolbar
By default, the WireFrame toolbar is hidden.
See Creating Points
See Creating Lines
See Creating Planes
See Creating Circles
Wireframe Toolbar
http://arbredsy/FmoCXR8/FssEnglish/fssug.doc/src/fssugwd0207.htm [12/10/2001 4:50:36 PM]
CATIA FreeStyle Shaper, Optimizer, & Profiler User's Guide
Customizing
This section describes how to customize different settings specific to the FreeStyle
Shaper, Optimizer & Profiler workbenches.The settings described here deal with
permanent setting customization.
ImprovingPerformances
FreeStyleSettings
Customizing
http://arbredsy/FmoCXR8/FssEnglish/fssug.doc/src/fssugcu0000.htm [12/10/2001 4:50:36 PM]
CATIA FreeStyle Shaper, Optimizer, & Profiler User's Guide
Improving Performances
This section contains advice on how to improve dynamicity and performances when
using FreeStyle
Open any document from the samples directory.
Select the Tools -> Options command.
The Options dialog box is displayed.
1.
In Shape ->
General tab,
set the
Update
mode to
Manual
2.
In General -> Performance tab, set:: 3.
3D accuracy option, activate the Proportional to element size option, and
move the slider to 0.1.
If you also set it to Fixed, enter a high value (2. or 3.) to decrease the number
of triangles of the tessellation (whatever the shading option is). In both cases
and in order to have smooth edges, tune the Curves' accuracy to 10%
(roughly, it means that curve tessellation is 10 times surface tessellation).
Transparency Quality option, activate the High (Alpha Blending) option.
Improving Performances
http://arbredsy/FmoCXR8/FssEnglish/fssug.doc/src/fssugcu0101.htm (1 of 3) [12/10/2001 4:50:37 PM]
CATIA FreeStyle Shaper, Optimizer, & Profiler User's Guide
In General
-> Display
->
Visualization
tab, Color
option,
uncheck the
Graduated
color
background
button.
4.
Improving Performances
http://arbredsy/FmoCXR8/FssEnglish/fssug.doc/src/fssugcu0101.htm (2 of 3) [12/10/2001 4:50:37 PM]
CATIA FreeStyle Shaper, Optimizer, & Profiler User's Guide
Still in
General ->
Display ->
Visualization
tab,
provided
you are
working on
the
adequate
graphic
hardware,
check the
Anti-aliasing
->
Edges/Lines
button.
5.
Click OK to confirm setting these options. 6.
For further information on the Performance tab, refer to the CATIA Version 5
Infrastructure User's Guide, Customizing Performances Settings.
Improving Performances
http://arbredsy/FmoCXR8/FssEnglish/fssug.doc/src/fssugcu0101.htm (3 of 3) [12/10/2001 4:50:37 PM]
CATIA FreeStyle Shaper, Optimizer, & Profiler User's Guide
FreeStyle Settings
This task explains how to customize settings for FreeStyle workbenches.
Select the Tools -> Options command.
The Options dialog box is displayed.
1.
Select the Shape -> FreeStyle category in the tree to the left. 2.
The options for FreeStyle settings appear, organized in separate
areas depending on the type of setting.
Geometry
Auto-detection
Display
Tuning
In the Geometry area, check: 3.
Tolerances: to impose user-defined tolerances to every elements to be
created and modified within a FreeStyle workbench.
You can define:
the constraint tolerance valueused to define the continuity
variation. In this case if the continuity is over the set value the
element is not created/modified.
In P1 mode, the constraint tolerance valueis set and cannot be
modified.
the deviation tolerance value, used when converting elements
using the Converter Wizard for example (see
Approximating/Segmenting Procedural Curves and
Approximating/Segmenting Procedural Surfaces). In this case you
accept the conversion up to the set tolerance value.
Max order: to set the maximum allowed order along the U (and V)
directions for each curve segment and surface patch.
This maximum order value ranges from 5 to 16 included, in a given
direction.
FreeStyle Settings
http://arbredsy/FmoCXR8/FssEnglish/fssug.doc/src/fssugcu0102.htm (1 of 5) [12/10/2001 4:50:37 PM]
CATIA FreeStyle Shaper, Optimizer, & Profiler User's Guide
In P1 mode, the Max order is set to 16 and cannot be modified.
In the
Auto-Detection
area, you can
choose to
display:
4.
the point
coordinates as
the pointer
moves along
the geometry
by selecting the
Coordinates
checkbox
the dressing
mode by
selecting the
Search
dressing
checkbox. This
option allows
the display of
control points
on geometry
detected with
the pointer
when using the
Snap on Cpt
(snap on
control points)
option from the
Dashboard.
FreeStyle Settings
http://arbredsy/FmoCXR8/FssEnglish/fssug.doc/src/fssugcu0102.htm (2 of 5) [12/10/2001 4:50:37 PM]
CATIA FreeStyle Shaper, Optimizer, & Profiler User's Guide
In the Display
area, you set
the information
to be displayed
on the geometry
as you
manipulate it,
that is:
5.
the Control
Points on the
geometry. See
Displaying
Control Points
Temporarily.
the Continuity
at every
connection
between
elements (such
as blend and
match curves
and surfaces,
fill surfaces,
and so forth)
the Tension
manipulators at
every
connection
between
connecting
elements (such
as blend and
match curves
and surfaces,
and so forth)
the Curvature
texts on an
element (such
as blend and
match curves
and surfaces,
and so forth)
FreeStyle Settings
http://arbredsy/FmoCXR8/FssEnglish/fssug.doc/src/fssugcu0102.htm (3 of 5) [12/10/2001 4:50:37 PM]
CATIA FreeStyle Shaper, Optimizer, & Profiler User's Guide
the Contact
Point at every
connection
between
connected
elements (such
as blend and
match curves
and surfaces,
and so forth)
the Order
number along
the U (for
curves) or U
and V
directions (for
surfaces).
In the Tuning
area, you set
the values used
when
manipulating
views or
geometry (P2
only).
6.
See
Editing
Surfaces
Using
Control
Points,
and
Manipulating
Views for
example.
Click OK to confirm setting these permanent options. 7.
For further information on the Performance tab, refer to the Infrastructure User's
Guide, Customizing Performances Settings.
FreeStyle Settings
http://arbredsy/FmoCXR8/FssEnglish/fssug.doc/src/fssugcu0102.htm (4 of 5) [12/10/2001 4:50:37 PM]
CATIA FreeStyle Shaper, Optimizer, & Profiler User's Guide
Glossary
Special Characters
3D compass The 3D compass is a three-axis system used to define the
plane into which any action is performed. It is displayed
whenever you are creating an element or applying
modifications to this element.
A
approximation
A surface or a curve is converted into a NUPBS surface or a
NUPBS curve.
B
blend curve A curve created to connect two pre-existing curves.
blend surface A surface created to connect two pre-existing surfaces.
C
cloud of points A set of points in space. A cloud of points may consist of a
single point or several million points.
G
global deformation A deformation that is applied globally to a set of elements, as
opposed to a deformation successively applied to different
elements.
I
Inflection line Curve, lying on a surface, which curvature value is 0 at each
point.
isophote A line or surface on a chart forming the locus of points of equal
illumination or light intensity from a given source.
M
match curve
A curve deformed so as to connect another curve, while taking
the continuity type into account.
match surface
A surface deformed so as to connect another surface, while
taking the continuity type into account.
mesh line
A line on a surface used to deform this surface according to
various laws, and types of deformation.
R
Glossary
http://arbredsy/FmoCXR8/FssEnglish/fssug.doc/src/fssuggl.htm (1 of 2) [12/10/2001 4:50:37 PM]
CATIA FreeStyle Shaper, Optimizer, & Profiler User's Guide
reflect line
Line visualized on a surface, that reflects the light emanating
from a grid of neon located above the surface.
T
topological
Concerned with relations between objects abstracted from
exact quantitative measurements
topological operation
An operation retaining the topological properties of the element
undergoing the specified transformation.
Glossary
http://arbredsy/FmoCXR8/FssEnglish/fssug.doc/src/fssuggl.htm (2 of 2) [12/10/2001 4:50:37 PM]
CATIA FreeStyle Shaper, Optimizer, & Profiler User's Guide
Index
Numerics
3D Curve
command
3-Point Patch
command
4-Point Patch
command
A
analysis
cutting planes
distance
environment mapping
geometric information
inflection lines
isophotes
porcupine curvature
reflection lines
analyzing
curvature
curve connection
distance between elements
Index
http://arbredsy/FmoCXR8/FssEnglish/fssug.doc/src/fssugix.htm (1 of 22) [12/10/2001 4:50:39 PM]
CATIA FreeStyle Shaper, Optimizer, & Profiler User's Guide
draft angle
surface connection
Apply Dress-Up
command
applying
local visualization options
approximating
curves
surfaces
associative curve
creating
Axis System
command
B
Blend Curve
command
Blend Surface
command
blending
curves
surfaces
Break
command
breaking
curves
surfaces
Index
http://arbredsy/FmoCXR8/FssEnglish/fssug.doc/src/fssugix.htm (2 of 22) [12/10/2001 4:50:39 PM]
CATIA FreeStyle Shaper, Optimizer, & Profiler User's Guide
C
checking connections
curves
surfaces
color scale
command
3D Curve
3-Point Patch
4-Point Patch
Apply Dress-Up
Axis System
Blend Curve
Blend Surface
Break
Concatenate
Connect Checker
Contact Points
Continuity
Control Points
Converter Wizard
Create Compass Plane
Create Datum
Current Plane Orientation
Curvature Mapping
Curve Connect Checker
Curve On Surface
Cutting Planes
Index
http://arbredsy/FmoCXR8/FssEnglish/fssug.doc/src/fssugix.htm (3 of 22) [12/10/2001 4:50:39 PM]
CATIA FreeStyle Shaper, Optimizer, & Profiler User's Guide
Disassemble
Distance Analysis
Draft Analysis
Environment Mapping
Extend
Extrapolate
Extrude Surface
Fill
Fit To Geometry
Flip to UV or XY
Flip to VW or YZ
Flip to WU or ZX
Fragmentation
Furtive Display
Geometric Information
Geometry Extraction
Global Deformation
High
In Model or On Perch
Inflection Lines
Interactive Viewpoint Definition
Isophotes Analysis
Keep Original
Match Curve
Match Surface
Medium
Most Seen Plane
Index
http://arbredsy/FmoCXR8/FssEnglish/fssug.doc/src/fssugix.htm (4 of 22) [12/10/2001 4:50:39 PM]
CATIA FreeStyle Shaper, Optimizer, & Profiler User's Guide
Multi-Side Match Surface
Net Surface
Next View
No Attenuation
Offset
Open Body
Planar Patch
Porcupine Curvature Analysis
Previous View
Project Curve
Quick Compass Orientation
Reflection Lines
Remove Visualization Options
Reset Compass to XYZ
Reverse Viewpoint
Revolve
Rotation About X Screen Axis
Rotation About Y Screen Axis
Rotation About Z Screen Axis
Select
Set Compass Orientation
Slow
Snap on Cpt
Snap On Edge
Snap On Segment
Snap On Vertex
Standard View Manipulation
Index
http://arbredsy/FmoCXR8/FssEnglish/fssug.doc/src/fssugix.htm (5 of 22) [12/10/2001 4:50:39 PM]
CATIA FreeStyle Shaper, Optimizer, & Profiler User's Guide
Stretch View
Styling Corner
Styling Extrapolate
Styling Sweep
Tensions
U,V Orders
Untrim
Zoom And Translate
compass
orientation
compass plane
defining
Concatenate
command
concatenating
curves
surfaces
Connect Checker
command
Contact Points
command
continuities on guides
global deformation
Continuity
command
Control Points
command
Converter Wizard
command
converting
Index
http://arbredsy/FmoCXR8/FssEnglish/fssug.doc/src/fssugix.htm (6 of 22) [12/10/2001 4:50:39 PM]
CATIA FreeStyle Shaper, Optimizer, & Profiler User's Guide
curves
corners
creating
Create Compass Plane
command
Create Datum
command
creating
associative curve
corners
curves
curves on surface
datum
mono-segment surfaces
net surfaces
planar mono-patch surfaces
surfaces
surfaces by extrusion
surfaces from 3 points
surfaces from 4 points
surfaces on surface
Current Plane Orientation
command
curvature
analyzing
Curvature Mapping
command
Curve Connect Checker
command
Index
http://arbredsy/FmoCXR8/FssEnglish/fssug.doc/src/fssugix.htm (7 of 22) [12/10/2001 4:50:39 PM]
CATIA FreeStyle Shaper, Optimizer, & Profiler User's Guide
curve connection
analyzing
Curve On Surface
command
curves
approximating
blending
breaking
checking connections
concatenating
converting
creating
extending
extrapolating
fit
fragmenting
managing
matching
modifying
projecting
segmenting
smoothing
trimming
curves on surface
creating
Cutting Planes
analysis
cutting planes
command
Index
http://arbredsy/FmoCXR8/FssEnglish/fssug.doc/src/fssugix.htm (8 of 22) [12/10/2001 4:50:39 PM]
CATIA FreeStyle Shaper, Optimizer, & Profiler User's Guide
D
datum
creating
defining
compass plane
local axis-system
viewpoint
deforming
surfaces
Disassemble
command
disassembling
elements
displaying
geometric information
distance
analysis
Distance Analysis
command
distance between elements
analyzing
Draft Analysis
command
draft angle
analyzing
duplicating elements
Index
http://arbredsy/FmoCXR8/FssEnglish/fssug.doc/src/fssugix.htm (9 of 22) [12/10/2001 4:50:39 PM]
CATIA FreeStyle Shaper, Optimizer, & Profiler User's Guide
E
elements
disassembling
Environment Mapping
command
environment mapping
analysis
exporting
files
Extend
command
extending
curves
surfaces
Extrapolate
command
extrapolating
curves
surfaces
Extrude Surface
command
extruding
surfaces
F
files
exporting
importing
Index
http://arbredsy/FmoCXR8/FssEnglish/fssug.doc/src/fssugix.htm (10 of 22) [12/10/2001 4:50:39 PM]
CATIA FreeStyle Shaper, Optimizer, & Profiler User's Guide
Fill
command
filling
surfaces
fit
curves
surfaces
Fit To Geometry
command
Flip to UV or XY
command
Flip to VW or YZ
command
Flip to WU or ZX
command
Fragmentation
command
fragmenting
curves
surfaces
FreeStyle Optimizer
workbench
FreeStyle Profiler
workbench
FreeStyle Shaper
workbench
Furtive Display
command
Index
http://arbredsy/FmoCXR8/FssEnglish/fssug.doc/src/fssugix.htm (11 of 22) [12/10/2001 4:50:39 PM]
CATIA FreeStyle Shaper, Optimizer, & Profiler User's Guide
G
Gauss curvature
Geometric Information
command
geometric information
analysis
displaying
Geometry Extraction
command
Global Deformation
continuities on guides
one guide
two guides
global deformation
command
H
High
command
I
importing
files
In Model or On Perch
command
Inflection Lines
Index
http://arbredsy/FmoCXR8/FssEnglish/fssug.doc/src/fssugix.htm (12 of 22) [12/10/2001 4:50:39 PM]
CATIA FreeStyle Shaper, Optimizer, & Profiler User's Guide
analysis
inflection lines
command
inserting
Open Body
integration
Part Design workbench
Interactive Viewpoint Definition
command
inverting
viewpoint
isophotes
analysis
mapping
Isophotes Analysis
command
K
Keep Original
command
L
local axis-system
defining
local visualization options
applying
removing
Index
http://arbredsy/FmoCXR8/FssEnglish/fssug.doc/src/fssugix.htm (13 of 22) [12/10/2001 4:50:39 PM]
CATIA FreeStyle Shaper, Optimizer, & Profiler User's Guide
M
managing
curves
manipulating
views
manipulating views
rotation
translating
zooming
manipulators
using
mapping
isophotes
Match Curve
command
Match Surface
command
matching
curves
multi-sides
surfaces
Medium
command
modifying
curves
surface boundaries
surfaces
mono-segment surfaces
Index
http://arbredsy/FmoCXR8/FssEnglish/fssug.doc/src/fssugix.htm (14 of 22) [12/10/2001 4:50:39 PM]
CATIA FreeStyle Shaper, Optimizer, & Profiler User's Guide
creating
Most Seen Plane
command
moving
Multi-Side Match Surface
command
multi-sides
matching
N
Net Surface
command
net surfaces
creating
Next View
command
No Attenuation
command
non-associative element
O
Offset
command
offsetting
surfaces
one guide
global deformation
Index
http://arbredsy/FmoCXR8/FssEnglish/fssug.doc/src/fssugix.htm (15 of 22) [12/10/2001 4:50:39 PM]
CATIA FreeStyle Shaper, Optimizer, & Profiler User's Guide
Open Body
command
inserting
orientation
compass
P
Part Design workbench
integration
planar mono-patch surfaces
creating
Planar Patch
command
porcupine curvature
analysis
Porcupine Curvature Analysis
command
Previous View
command
Project Curve
command
projecting
curves
Q
Quick Compass Orientation
command
Index
http://arbredsy/FmoCXR8/FssEnglish/fssug.doc/src/fssugix.htm (16 of 22) [12/10/2001 4:50:39 PM]
CATIA FreeStyle Shaper, Optimizer, & Profiler User's Guide
R
reflect curves
Reflection Lines
command
reflection lines
analysis
Remove Visualization Options
command
removing
local visualization options
Reset Compass to XYZ
command
restoring
surfaces
Reverse Viewpoint
command
revolution surfaces
Revolve
command
RI315904_V5R7SP4
rotating
views
rotating
rotation
manipulating views
Rotation About X Screen Axis
command
Rotation About Y Screen Axis
Index
http://arbredsy/FmoCXR8/FssEnglish/fssug.doc/src/fssugix.htm (17 of 22) [12/10/2001 4:50:39 PM]
CATIA FreeStyle Shaper, Optimizer, & Profiler User's Guide
command
Rotation About Z Screen Axis
command
S
segmenting
curves
surfaces
Select
command
Set Compass Orientation
command
Slow
command
smoothing
curves
surfaces
Snap on Cpt
command
Snap On Edge
command
Snap On Segment
command
Snap On Vertex
command
Standard View Manipulation
command
Stretch View
command
Index
http://arbredsy/FmoCXR8/FssEnglish/fssug.doc/src/fssugix.htm (18 of 22) [12/10/2001 4:50:39 PM]
CATIA FreeStyle Shaper, Optimizer, & Profiler User's Guide
stretching
view
Styling Corner
command
Styling Extrapolate
command
Styling Sweep
command
surface boundaries
modifying
surface connection
analyzing
surfaces
approximating
blending
breaking
checking connections
concatenating
creating
deforming
extending
extrapolating
extruding
filling
fit
fragmenting
matching
modifying
offsetting
Index
http://arbredsy/FmoCXR8/FssEnglish/fssug.doc/src/fssugix.htm (19 of 22) [12/10/2001 4:50:39 PM]
CATIA FreeStyle Shaper, Optimizer, & Profiler User's Guide
restoring
segmenting
smoothing
swept
untrimming
surfaces by extrusion
creating
surfaces from 3 points
creating
surfaces from 4 points
creating
surfaces on surface
creating
swept
surfaces
symmetry
T
Tensions
command
translating
translating
manipulating views
views
trimming
curves
two guides
global deformation
Index
http://arbredsy/FmoCXR8/FssEnglish/fssug.doc/src/fssugix.htm (20 of 22) [12/10/2001 4:50:39 PM]
CATIA FreeStyle Shaper, Optimizer, & Profiler User's Guide
U
U,V Orders
command
Untrim
command
untrimming
surfaces
using
manipulators
V
view
stretching
viewpoint
defining
inverting
views
manipulating
rotating
translating
zooming
W
workbench
FreeStyle Optimizer
Index
http://arbredsy/FmoCXR8/FssEnglish/fssug.doc/src/fssugix.htm (21 of 22) [12/10/2001 4:50:39 PM]
CATIA FreeStyle Shaper, Optimizer, & Profiler User's Guide
FreeStyle Profiler
FreeStyle Shaper
Z
Zoom And Translate
command
zooming
manipulating views
views
Index
http://arbredsy/FmoCXR8/FssEnglish/fssug.doc/src/fssugix.htm (22 of 22) [12/10/2001 4:50:39 PM]
CATIA FreeStyle Shaper, Optimizer, & Profiler User's Guide
S-ar putea să vă placă și
- SolidWorks Surfacing and Complex Shape Modeling BibleDe la EverandSolidWorks Surfacing and Complex Shape Modeling BibleÎncă nu există evaluări
- Tubing Design in CatiaDocument470 paginiTubing Design in Catiachetan_harsha_1Încă nu există evaluări
- ANSYS TurboGrid IntroductionDocument24 paginiANSYS TurboGrid IntroductionTech MitÎncă nu există evaluări
- LoadRunner Report Performance Analysis ReportDocument7 paginiLoadRunner Report Performance Analysis Reporttesting_learning12Încă nu există evaluări
- PL 2020 21 YD RulesDocument79 paginiPL 2020 21 YD RulesGiovani VitaÎncă nu există evaluări
- Wfsug - Wireframe and Surface PDFDocument522 paginiWfsug - Wireframe and Surface PDFcmm5477Încă nu există evaluări
- Catia Syllabus Duration:-60 HoursDocument7 paginiCatia Syllabus Duration:-60 HoursprabhakarÎncă nu există evaluări
- Aerospace Sheetmetal Design: What's New? Getting StartedDocument244 paginiAerospace Sheetmetal Design: What's New? Getting StartedVikas JagadeeshÎncă nu există evaluări
- CatiaDocument20 paginiCatiaரஞ்சன் ஞானயோளிÎncă nu există evaluări
- Nerative Shape DesignDocument361 paginiNerative Shape Designramchandra rao deshpandeÎncă nu există evaluări
- Mastering Autodesk Inventor 2015 and Autodesk Inventor LT 2015: Autodesk Official PressDe la EverandMastering Autodesk Inventor 2015 and Autodesk Inventor LT 2015: Autodesk Official PressÎncă nu există evaluări
- Catia V5 Freestyle Shaper, Optimizer and Profiler: Student GuideDocument3 paginiCatia V5 Freestyle Shaper, Optimizer and Profiler: Student GuideEdgar BCÎncă nu există evaluări
- CATIA AdvancedDocument36 paginiCATIA AdvancedLawrenceÎncă nu există evaluări
- Wireframe and Surface Design: CATIA TrainingDocument208 paginiWireframe and Surface Design: CATIA TrainingHomer Texido FrangioniÎncă nu există evaluări
- Core and Cavity ExtractionDocument129 paginiCore and Cavity ExtractionSaggam Narasimharaju100% (1)
- Creo DesignDocument7 paginiCreo DesignjaydevpatelÎncă nu există evaluări
- Basic: Cad-Based For Greater PowerDocument2 paginiBasic: Cad-Based For Greater PowerraduvascautiÎncă nu există evaluări
- CATIA (Drawing Generation)Document394 paginiCATIA (Drawing Generation)At MuluÎncă nu există evaluări
- PowerMill 2019 Feature Comparison MatrixDocument2 paginiPowerMill 2019 Feature Comparison MatrixBojan RadovanovicÎncă nu există evaluări
- Presentation Toomey 012502 PDFDocument28 paginiPresentation Toomey 012502 PDFwebadresseÎncă nu există evaluări
- CATIA V5R17 Mold DesignDocument61 paginiCATIA V5R17 Mold DesignesunjeÎncă nu există evaluări
- Machining CatiaDocument327 paginiMachining Catiabodo87_eugenÎncă nu există evaluări
- EDU CAT EN V5E AF V5R16 Lesson7 Toprint7 PDFDocument189 paginiEDU CAT EN V5E AF V5R16 Lesson7 Toprint7 PDFleydonhdÎncă nu există evaluări
- CATIA V5 Mechanical DesignerDocument6 paginiCATIA V5 Mechanical DesignerKALIDAS MANU.MÎncă nu există evaluări
- DMU Fitting CatiaDocument439 paginiDMU Fitting Catiabui_trongÎncă nu există evaluări
- L&T: Project Tow: Designing / Value Engineering A Tow Hitch ReceiverDocument41 paginiL&T: Project Tow: Designing / Value Engineering A Tow Hitch ReceiverAnubhav Felix DasguptaÎncă nu există evaluări
- Drafting Catia V5Document78 paginiDrafting Catia V5nikhilchandersingh100% (3)
- Catia: Promotional Content External Links Neutral Point of ViewDocument12 paginiCatia: Promotional Content External Links Neutral Point of ViewIhsan1991 YusoffÎncă nu există evaluări
- Creo 80 Enhancement Summary DeckDocument106 paginiCreo 80 Enhancement Summary DeckMuhammad AtifÎncă nu există evaluări
- CATIA CAD Customization Automation API Job ProjectsDocument10 paginiCATIA CAD Customization Automation API Job ProjectssarfrajÎncă nu există evaluări
- ProE Surfacing - Module 1Document52 paginiProE Surfacing - Module 1inthemoney8100% (1)
- C16 NX11 PDFDocument82 paginiC16 NX11 PDFVignesh WaranÎncă nu există evaluări
- 3d Modeling Fea CATIA v5Document25 pagini3d Modeling Fea CATIA v5Jasime IhocuÎncă nu există evaluări
- Catia - Mold Tooling DesignDocument60 paginiCatia - Mold Tooling Designjmsantamaria1975Încă nu există evaluări
- NX Shortcuts ExpressionsDocument2 paginiNX Shortcuts ExpressionsConrad54Încă nu există evaluări
- c01 nx8.5 EvalDocument20 paginic01 nx8.5 EvalSeshi ReddyÎncă nu există evaluări
- MoldDocument33 paginiMoldpavankumarsrsÎncă nu există evaluări
- Shell Vs ThickenDocument34 paginiShell Vs Thickenananthrengaraj100% (1)
- Open Learning Book CadDocument348 paginiOpen Learning Book CadLoughton BtyÎncă nu există evaluări
- CATIA Drafting: One Day Training Day 2 Turbine Tesing Lab, Department of Mechanical Engineering Kathmandu UniversityDocument1 paginăCATIA Drafting: One Day Training Day 2 Turbine Tesing Lab, Department of Mechanical Engineering Kathmandu UniversityGurung GurungÎncă nu există evaluări
- EKL Common TypesDocument1 paginăEKL Common TypesAlessandro Gaffuri (alegafs92)100% (1)
- Vezba 1 PDFDocument4 paginiVezba 1 PDFhippokg100% (1)
- DMU Fitting Simulation PDFDocument9 paginiDMU Fitting Simulation PDFtest1Încă nu există evaluări
- Core & Cavity Design: CATIA TrainingDocument47 paginiCore & Cavity Design: CATIA TrainingMehdin MujanovicÎncă nu există evaluări
- Catia V5-Questions & AnswersDocument37 paginiCatia V5-Questions & AnswerssachinpetleÎncă nu există evaluări
- Manual Ply Creation RevDocument10 paginiManual Ply Creation RevImam Munadi AniesÎncă nu există evaluări
- Freestyle Sketch Tracer: What'S New? Getting Started User TasksDocument55 paginiFreestyle Sketch Tracer: What'S New? Getting Started User TasksNoval Avenged BlashyrkhÎncă nu există evaluări
- S.Balamurugan: Asst - Prof (SR.G) Departement of Mechanical Engineering SRM UniversityDocument38 paginiS.Balamurugan: Asst - Prof (SR.G) Departement of Mechanical Engineering SRM UniversityPradeepvenugopalÎncă nu există evaluări
- Catia V5-Questions & AnswersDocument72 paginiCatia V5-Questions & AnswersPAn Di YAnÎncă nu există evaluări
- Edu Cat en Kwe FF v5r17 Knowledge Expert Student GuideDocument66 paginiEdu Cat en Kwe FF v5r17 Knowledge Expert Student GuideCarlos PregoÎncă nu există evaluări
- CATIA - Plant Layout 1 (PLO) PDFDocument5 paginiCATIA - Plant Layout 1 (PLO) PDFDaniel Ab100% (1)
- Design For Manufacture And Assembly A Complete Guide - 2020 EditionDe la EverandDesign For Manufacture And Assembly A Complete Guide - 2020 EditionÎncă nu există evaluări
- Design For Assembly A Complete Guide - 2020 EditionDe la EverandDesign For Assembly A Complete Guide - 2020 EditionÎncă nu există evaluări
- Assembly Process A Complete Guide - 2020 EditionDe la EverandAssembly Process A Complete Guide - 2020 EditionÎncă nu există evaluări
- Application Performance Measurement and Analysis Made Easier and More AutomaticDocument4 paginiApplication Performance Measurement and Analysis Made Easier and More Automaticscribd-itÎncă nu există evaluări
- Multithreaded ApplicationsDocument128 paginiMultithreaded ApplicationsSaran KrisÎncă nu există evaluări
- The San Francisco Giants: (A CRM Case Analysis)Document2 paginiThe San Francisco Giants: (A CRM Case Analysis)Rana UsamaÎncă nu există evaluări
- EWARM DebuggingGuide - ENUDocument404 paginiEWARM DebuggingGuide - ENUOmarÎncă nu există evaluări
- Understanding PerformanceDocument65 paginiUnderstanding PerformanceClaudia AfinekÎncă nu există evaluări
- Performance Profiling in SalesforceDocument21 paginiPerformance Profiling in SalesforceAlberto EinsteinÎncă nu există evaluări
- Using Performance Tools 0503Document118 paginiUsing Performance Tools 0503Henry JosephÎncă nu există evaluări
- Data Profiling Overview: What Is Data Profiling, and How Can It Help With Data Quality?Document3 paginiData Profiling Overview: What Is Data Profiling, and How Can It Help With Data Quality?Nilesh PatilÎncă nu există evaluări
- PC PracticalDocument16 paginiPC PracticalMonik Patel0% (1)
- Up Your Game-Understand GPU ArchitectureDocument28 paginiUp Your Game-Understand GPU ArchitectureGary Ryan DonovanÎncă nu există evaluări
- Delphi Informant Magazine Vol 6 No 4Document34 paginiDelphi Informant Magazine Vol 6 No 4sharkfinmikeÎncă nu există evaluări
- Aquadopp - Acoustic Doppler TechnologyDocument2 paginiAquadopp - Acoustic Doppler TechnologywebadminjkÎncă nu există evaluări
- Debugging, Profiling, Performance Analysis, Optimization PDFDocument56 paginiDebugging, Profiling, Performance Analysis, Optimization PDFGabriella EllaÎncă nu există evaluări
- EWARM DebuggingGuide - ENUDocument459 paginiEWARM DebuggingGuide - ENUspeed2051Încă nu există evaluări
- How To Use and Apply The OTPF-4Document2 paginiHow To Use and Apply The OTPF-4Abby AltivoÎncă nu există evaluări
- Oracle® Enterprise Data Quality: Context-Sensitive Help 12c (12.2.1.0)Document502 paginiOracle® Enterprise Data Quality: Context-Sensitive Help 12c (12.2.1.0)bhartiya_amit52Încă nu există evaluări
- Supercharge MDX Performance Using MDX Studio - Ashwani RoyDocument27 paginiSupercharge MDX Performance Using MDX Studio - Ashwani RoyMichel PierreÎncă nu există evaluări
- The Software Optimization Cookbook: Richard Gerber Aart J.C. Bik Kevin B. Smith Xinmin TianDocument13 paginiThe Software Optimization Cookbook: Richard Gerber Aart J.C. Bik Kevin B. Smith Xinmin TianGerdovci123Încă nu există evaluări
- 1605808992-Using oneAPI FPGA IXPUGDocument105 pagini1605808992-Using oneAPI FPGA IXPUGFábio da Silva SantanaÎncă nu există evaluări
- CSE 219 Computer Science III: Code ProfilingDocument25 paginiCSE 219 Computer Science III: Code ProfilingZeb AslamÎncă nu există evaluări
- ECE Embedded SyllabusDocument2 paginiECE Embedded SyllabusArun John M RÎncă nu există evaluări
- Introduction To Software ConstructionDocument28 paginiIntroduction To Software Constructiondiadem1Încă nu există evaluări
- TM223TRE.40-EnG Automation Studio Diagnostics V4000Document52 paginiTM223TRE.40-EnG Automation Studio Diagnostics V4000KaueKoschitzRoratto100% (1)
- Cofluent Studio Modeling Brief PDFDocument4 paginiCofluent Studio Modeling Brief PDFhquynhÎncă nu există evaluări
- Lecture 4 BSITDocument6 paginiLecture 4 BSITmu70832Încă nu există evaluări
- Valgrind PDFDocument22 paginiValgrind PDFKarthikBalasubramanianÎncă nu există evaluări
- Arm Big Little Chrome BrowserDocument9 paginiArm Big Little Chrome BrowserVIKRANT KAPILAÎncă nu există evaluări
- Jprofiler InfoDocument7 paginiJprofiler InfoDebasis NayakÎncă nu există evaluări