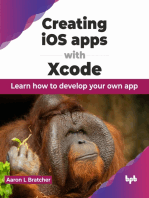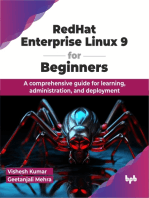Documente Academic
Documente Profesional
Documente Cultură
S8094TA User Manual
Încărcat de
MohammadFaisalAmjadDrepturi de autor
Formate disponibile
Partajați acest document
Partajați sau inserați document
Vi se pare util acest document?
Este necorespunzător acest conținut?
Raportați acest documentDrepturi de autor:
Formate disponibile
S8094TA User Manual
Încărcat de
MohammadFaisalAmjadDrepturi de autor:
Formate disponibile
Contents
. Product Introduction................................................................................ 1
. Basic Operations
1. Start and Shutdown........................................................................................ 2
2. Function customization.................................................................................. 2
3. Appearance customization............................................................................. 3
4. Idle screen panels........................................................................................... 4
. Applications & Features
1. Bluetooth....................................................................................................... 7
2. Radio............................................................................................................. 11
3. Link Pod........................................................................................................ 13
4. Music............................................................................................................ 14
5. AUX.............................................................................................................. 15
6. Gallery.......................................................................................................... 17
7. Setting........................................................................................................... 19
8. Sys Settings................................................................................................... 25
9. File Explorer................................................................................................. 30
10. Android Market........................................................................................... 31
11. Email........................................................................................................... 34
12. Calculator.................................................................................................... 37
13. Browsers...................................................................................................... 38
14. Calendar....................................................................................................... 41
15. Downloads................................................................................................... 42
16.
E-play
........................................................................................................... 43
17.
E-link
............................................................................................................ 45
18.
Voice Assistant
............................................................................................. 49
19.
Remote Control
............................................................................................ 51
IV. Specifications
............................................................................................... 53
V. Common troubleshooting guide
.................................................................. 54
VI. Care and Maintenance............................................................................... 56
1
. Product Introduction
2
. Basic Operations
1. Start and Shutdown
Turn the key to ACC or start position, then press the power button on the panel,
it will start and go to the home screen around 10 seconds later. It will shutdown
if you press the power button when the unit is running
2. Function customization
There are 5 screen panels. It will go to home screen panel by default when it
starts. You can place your finger on the screen to scroll it and go to another
screen. All the functions in home screen are fixed, but all the other four screen
panels can be customized by user.
3
Touch and hold your finger in the space of any idle screen, you can add
shortcuts of application software, widgets of system or folders. You can also tap
and hold the icon which you want to have a shortcut in the idle screen until you
can see the block. Then, hold and drag it to the right position of the idle screen.
You can change the icon position in the idle screen by dragging it from one
place to another. And the icon can be deleted via dragging it to the delete icon at
the bottom of the screen.
3. Appearance customization
When you press the "MENU" button on the panel or long press on the empty
space in the screen, a pop-up menu will appear. If you select wallpaper, you can
choose and change the background wallpaper of the screen.
4
The system provides 6 different live wallpapers and many beautiful pictures
with different styles for your choice. You can also choose your favorite photos in
the gallery as wallpapers.
4. Idle screen panels
The system will go to home screen panel when you press the button on the
front panel. The functions Bluetooth, Navigation, Radio, LinkPod, Music and
Sys Settings are fixed on the home screen. Tap each of them to go to the
corresponding application page. You can also see the date, internet traffic and
speed information on the home screen.
NoteThe vehicle speed shown on the RR-HI8001 model is based on GPS
measurements and therefore may be different from the vehicle speedometer.
Please rely on the speedometer for accurate speed.
5
6
. Applications & Features
Application List
- RR-HI8001 model is optimized for Android version 2.3.7. Please do not
download any other version of Android operating system.
- All apps compatible with Android version 2.3.7 can be downloaded and operated
on the RR-HI8001 model.
7
1. Bluetooth
Bluetooth is a short-range wireless communications technology capable of
exchanging information over a distance of about 5 m without requiring a
physical connection. It provides a convenient connection between your car
navigation system and mobile phone.
Connectivity
Turn on the Bluetooth and discoverable option in your mobile.
Tap Bluetooth icon in the home screen. Open the application list and select
Bluetooth.
Select Scan for Device in order to find out the Bluetooth of navigation system.
Select the Bluetooth you find and your mobile phone will receive a PIN code
request, enter 1234 and choose OK.
Notice:
If you have paired your phone with the device, the Bluetooth will get
connected automatically when the mobile phone comes in range.
If your mobile Bluetooth name is in the Bluetooth device list, you can select
your mobile Bluetooth and press connect to get it paired.
8
Device Management
Refresh: Select refresh in the Device interface, you can update the paired
Bluetooth devices list.
Disconnect: Choose the Bluetooth device you want to disconnect by pressing
this icon.
Sync Address Book: Contact list will be synchronised to the navigation system
when you touch this icon. After the phonebook updating finished, you can see all
the contacts here.
To add new contacts Sync Address Book again.
Sync Call Record: All call records will be synchronised to the navigation
system when you touch this icon.
To add new/updated call record Sync Call Record again.
Device info: Get the Bluetooth version, device name and PIN code here, and the
device name can be changed from here.
A2DP: When your mobile Bluetooth get connected successfully, the Bluetooth
control buttons will display at the bottom of the Device interface.
Notice:
All or some of the above functions may be unavailable due to the mobile
Bluetooth version or functionality.
9
Make or answer a call
You can use the buttons on the touch screen when you make, accept, end, or
reject calls.
Before you dial a call or answer a call via the hands free Bluetooth, please ensure
the mobile Bluetooth has been connected with the system already.
Make a call > > >
There are two ways for you to make a call,
1. Enter the number you want to dial via the keyboard, then select .
2.Search the contact person you wish to dial by scrolling the phonebook list or
entering the contact name, long press on the list to make a call.
10
Answer a call > > >
When a call comes in, tap to answer it.
To switch the audio source, press while the device is ringing.
To end/reject the call, select .
Use options during a call
You can use the following options while a call is in progress:
To switch the audio from the car speakers to the mobile speaker press
11
2. Radio
Listen to the radio
Listen to music and news on the FM/AM radio.
Select Radio in the home screen or short press on front panel.
Touch Option to set the right region.
Tap Search All to get all the FM radio stations available and select Save All to
store all the stations, select Delete All to delete all the saved stations.
To delete one saved station, long press on the station for 3s, then choose Delete.
Icon function
Skip down for a certain frequency gap. (Asia & America:0.1MHz/ Europe :
0.05MHz)
Skip up for a certain frequency gap.(Asia & America: 0.1MHz/ Europe:
0.05MHz)
Rename the name for a certain frequency or station.
Search for a next station with a good signal.
Search all the stations available.
Do the region setting here.
12
Local Setting
Select the radio frequency channel standard by clicking "Region setting" in
interface.
Internet Radio (TuneIn Radio)
If you are connected to Internet you may listen to Internet Radio by pressing the
icon on screen panel or long press (more than 3 sec) icon on front
panel.
Notice: User should first turn off TuneIn Radio by press on panel before
enter music.
13
3. LinkPod
Enjoy your music on your iPod, iPhone, iTouch or iPad.
Synchronize the music > > >
To get music and other audio content from iPod( iPhone, iTouch or iPad):
In Idle mode, open the application list and select LinkPod.
Connect your iPod device with the USB cable.
A few seconds later, the music list will be synchronized to the system.
Then you can choose and enjoy the song you like on the screen.
Playing songs > > >
The buttons along the bottom of the screen let you browse content on iPod by
playlists, artists, album, and genres.
Tap the song to start playing.
Use the onscreen controls to playback.
Icon Function > > >
Activate/deactive Shuffle mode.
Change the repeat mode (off, repeating a file, or repeating all files).
Restart playback; Skip backward (tap within 2 seconds); Scan
backward in a file (tap and hold).
Pause playback; Select to resume playback.
Skip forward; Scan forward in a file (tap and hold
14
4. MUSIC
Listen to your favourite music while on the go with the music player.
Add music files > > >
The system will scan all the music files in local memory or memory card/USB
device automatically and add them to the playlist.
Play music > > >
1.In main screen,select Music
2.Select a music category.
3.Select a music file.
4.Control playback with the following icons:
Activate/de-active Shuffle mode.
Change the repeat mode (off, repeating a file, or repeating all files).
Restart playback; Skip backward (tap within 2 seconds);
Scan backward in a file (tap and hold).
Pause playback; Select to resume playback.
Skip forward; Scan forward in a file (tap and hold).
Music Library > > >
All songs are sorted by Artists, Albums, Songs, Playlists, and Now Playing. You
can choose the song you want in the music library.
15
Choose a song > > >
1.In the music mode, tap on the top right of the screen, select Library.
2.Tap the item or song from Artist or Albums or Songs or Playlist.
Use options for Library > > >
Tap and hold a certain item or song, you can do the following actions:
Play-select it to play this song or play all the songs sorted by the same genre.
Add to playlist-select it to add the song to the current playlist.
Delete-select it to delete a song or songs sorted by the same genre.
Search-select it to get more information from the internet or get all related
songs from music of the system.
16
5. AUX
Support AUX function, provide another way to enjoy or share your music (or
other audio files)from the other devices with your friend in the car.
Activate/Deactivate AUX Function > > >
1.In screen panel, select AUX.
2.If you want to exit or stop to listen the audio source from the other device, tap
to deactivate and exit.
17
6. Gallery
The Gallery is a place where you can view photos and play back videos. For
photos, you can also perform basic editing tasks, view a slide show, set photos as
wallpaper or contact image, and share as a picture message.
View a photo > > >
a In screen panel, select Gallery.
b.Select a folder.
c.To change the view mode, select or at the top of the screen-
d.Select a photo to view.
While viewing a photo, use the following options:
To view more photos, scroll left or right.
To zoom in, place two fingers on the screen and spread them apart. To zoom out,
move your fingers closer together.
To send a photo to others, select Send via.
To delete a photo, select Delete Confirm deletions.
18
To use additional features with a photo, press then More and use the
following options:
Crop: Crop an image from a photo.
Rotate left: Rotate a photo anti-clockwise.
Rotate right: Rotate a photo clockwise.
Slide show: Start a slide show in the selected folder.
Details: View photo details.
Play a video > > >
a. In screen panel, select Gallery
b. Select a video to play
c. Control playback with the virtual keys on screen.
19
7. Settings
This section explains some common settings for your system. It includes such
settings as: Wireless & networks, Display, Location & Security, Account & Sync
settings, Storage, Language & Keyboard, Voice input & output, Date &Time,
About Device.
Wireless & network settings
Wi-Fi settings >>>
Wi-Fi: Turn the WLAN feature on or off.
Network notification: Set the device to notify you when an open network is
available.
Add Wi-Fi network: Add WLAN APs manually.
20
Tethering & Portable hotspot
Portable Wi-Fi hotspot: Activate the Portable WLAN hotspot feature to share
your device's mobile network connection with PCs or other devices through the
WLAN feature.
Portable Wi-Fi hotspot Settings
Portable Wi-Fi hotspot: Activate the Portable WLAN hotspot feature to share
your device's mobile network connection with PCs or other devices through the
WLAN feature.
Configure portable Wi-Fi hotspot: Configure network settings for your WLAN
hotspot.
Help: Learn more about USB and WLAN tethering.
Display
Here you can adjust the screen brightness, and you can set the Animation
options.
21
Location and security
The Location and Security settings allow you to set up how the system will
determine your location and the security settings for your system.
Warning: Before you use applications such as Google Maps and find your
location or search for places of interest, you must enable the Use wireless
networks option or enable the GPS satellites.
Accounts and sync
Change the settings for the auto sync feature or manage accounts for
synchronization.
Background data: Select this setting to use the auto sync feature. The auto sync
feature will synchronize data in the background without opening applications.
Auto-sync: Set the device to synchronize contact, calendar, and email data
automatically.
22
Storage
View memory information for your device and memory card.
Warning
Formatting a memory card will permanently delete all data from the memory
card.
Please do not remove USB/SD directly. Please unmount USB / SD card in the
fourth screen panel and wait for the icon to turn grey before removing it. For
charging of mobile device, please use front USB port only.
23
Language and keyboard
Change the settings for text input.
Select language: Select a display language for all menus and applications.
User dictionary: Set up your own dictionary. The words in your dictionary will
appear as suggestions for your text inputs.
Keyboard settings: Select a default or a third party keyboard type for text input.
Voice input and output
Change the settings for the text-to-speech feature.
Text-to-speech settings > > >
Listen to an example: Listen to the spoken text for an example.
Always use my settings: Set to use the speech rate and language settings you
specify instead of the settings saved in applications.
Default engine: Set the speech synthesis engine to be used for spoken text.
Install voice data: Download and install voice data for the text-to-speech feature.
Speech rate: Select a speed for the text-to-speech feature.
Language: Select a language for the text-to-speech
Engines: View the text-to-speech engines in your device
24
Date and time
Access and alter the following settings to control how time and date are displayed
on your device.
Automatic: Automatically update the time when you move across time zones.
Set date: Set the current date manually. Select time zone: Set your home time
zone. Set time: Set the current time manually.
Use 24-hour format: Set to the time to be displayed in 24-hour format.
Select date format: Select a date format.
About device
Get device information and update device software.
25
8. Sys Setting
Touch "Sys Setting" in the home screen panel to enter the Sys Setting functional
interface. You can reach the functions of Audio Setting/App Setting / System
Manager and Other option.
Audio Setting:
Choose "Audio Setting" and select "Normal" options.
To adjust Bass, Middle, and Treble, touch and drag the appropriate dot to the
desired level.
Adjust the sound of four speakers by using arrows.
Touch the "Default" button to return to the default settings.
26
Touch the "EQ" in the audio setting menu to display the 9 band EQ and preset EQ
settings. Touch from any of the 5 preset EQ settings to select them , or touch any
of the dots to manually customize EQ setting. Touch the "Default" button to
return to default EQ settings.
App Setting
Default Navi:
Set the right map launch path here for the Navigation icon in the home interface.
In home screen, open the Navi setting then again select Navi Setting.
Tap change to look for the map which you installed and select it. Then Reboot the
device.
Touch Navigation icon in the home screen or Navi button on the front panel, to
load the map software directly .
Default Media:
To set the default media player through the change icon.
27
System Manager:
Manage the system or software to keep the system updated and safer. It should be
done under service center or under supervising of official technicians.
Backup and Resume:
In idle mode, open the Sys setting in the home interface and select System
Manager.
Select Backup and Resume, tap Create Back to make a backup of the system.
The system will go to the backup mode and reboot.
Reset to factory mode:
Tap reset to factory mode. Select Sure to continue. The system will restart and
reboot.
28
Update MCU:
You can check the MCU version here and update the MCU software if required.
Update online is depending on your system configuration and the service server. It
should be done under service center or under supervising of official technicians.
Update System:
You can check the current system version here and update the system software in
order to solve some system bugs. Update online is depending on your system
configuration and the update service server. It should be done under service center
or under supervising of official technicians.
29
Other:
In the Other option, only authorized technicians and service personnel can enter
the Advanced Settings.
CCD
Touch the icon beside "CCD" to enable or disable the automatic switch to CCD
display while the vehicle is in reverse.
30
9. File Explorer
You can view all the files from local memory, Storage Card or USB device, and
do some operations like Open, cut, copy, paste, delete or create new folder.
Icon Function > > >
Thumbnail : Tap this icon to view your files in a thumbnail mode.
List View : Tap this icon to view your files in a list view mode.
Create new Folder :Tap this to add a new folder.
Selection switch: Tap this icon to activate or deactivate the selection
mode.
31
10. Android Market
You can download games, ring tones, or other applications from the Android
Market. It gives you instant access to a wide range of android experiences.
Android Market provides a quick and easy way to shop for games and mobile
applications.
32
Search an application > > >
a. In screen panel, select Market.
b. Tap to enter a application name or a keyword.
c. Tap to start search.
Or scroll the screen with your finger to search applications from Categories,
Featured, Top Free, Top New Free, Trending.
Install an application > > >
a. In screen panel, select play store.
b. If you are launching this application for the first time, read the terms and
conditions, and then select Accept.
c. Search for a file or application and download it.
33
Uninstall an application > > >
a. From the main Android Market screen, tap at top right or press Menu
at front panel then select My Apps.
B. Select an item.
C. Select Uninstall OK.
34
11. Email
Learn to send or view email messages via your personal or company email
account.
Set up an email account > > >
a. In screen panel, select Email.
b. Enter your email address and password.
c. Select Next (for general email accounts, such as Google Mail and Yahoo) or
Manual setup (for other company email accounts).
d. Follow the on-screen instructions.
When you are finished setting up the email account, the email messages are
downloaded to your device. If you have created more than two accounts, you can
switch between email accounts. Select an account name at the top left of the
screen and select the one you want to retrieve messages from.
35
Send an email message > > >
a. In screen panel, select EMAIL.
b. Select icon at the top right of the screen, or press the button "MENU"
on the front panel.
c. Select COMPOSE
d. Enter recipients, subject and email text.
e. Tap icon at the top right of the screen and select Add attachment to
attach a file.
f. Select Send to send the message.
Use the following options during your operation:
a. Enter email addresses manually and separate them with a semicolon or a
comma.
b. Save your current emails as draft by pressing icon Save as draft.
c. Add more recipients by pressing icon Add Cc/Bcc.
36
View an email message > > >
When you open an email account, you can view previously received emails offline
or connect to the email server to view new messages. After receiving email
messages, you can view them offline.
a. In Idle mode, open the application list and select Email an email account.
b. Press icon Refresh to update the message list.
c. Select an email message.
From the message view, use the following options:
To delete the message, select delete.
To reply to the message, select Reply.
To forward the message to other people, tap icon and select Forward.
Reply an Email message > > >
a. In Idle mode, open the application list and select Email -an email account.
b. Select an email message.
c. Tap Reply or Reply all.
37
12. Calculator
Perform mathematical calculations directly on your device like a hand-held or
desktop calculator.
Perform the calculation > > >
ln screen panel, select Calculator.
Use the keys that correspond to the calculator display to perform basic
mathematical operations.
Take use of advanced panel > > >
In screen panel, select Calculator.
Scroll the screen or press button MENU on the front panel to go to the advance
panel.
Select the item you need.
Clear history > > >
In screen panel, select Calculator.
Press button "MENU" on the front panel or tap , then select Clear History.
38
13. Browsers
Access and bookmark your favourite webpages. You may incur additional charges
for accessing the web and downloading media files. For details, contact your
service provider. Available icons may vary depending on your region or service
provider.
Browse webpages > > >
In screen panel, select Internet to launch a specified homepage.
To access a specific webpage, select the URL input field, enter the web address
(URL) of the webpage, and select
Navigate webpages with the following keys:
Open a list of saved bookmarks, frequently-visited pages, and recent internet
history.
.
While browsing a webpage, use the following options:
To zoom in, place two fingers on the screen and spread them apart.
To zoom out, move your fingers closer together. You can also double-tap the
screen.
To open a new window, press -New window.
To search for text on the webpage, press select More -Find on page.
To bookmark the current webpage, press select More - Add bookmark.
To refresh the current webpage, press Refresh.
To customize the browser setting, press select More - Settings.
To view the download history, press select More -Downloads.
To view the webpage details, press select More - Page info.
39
Bookmark your favorite webpages > > >
If you know the web address of a website, you can manually add a bookmark.
To add a bookmark
In screen panel, select Browser.
Select -Bookmarks.
Select Add -bookmark last-viewed page. To bookmark the webpage you were
viewing, skip to step 5
Enter a page title and a web address (URL).
Select OK.
From the bookmark list, tap and hold a bookmark and use the following options:
To open the webpage in the current window, select Open.
To open the webpage in a new window, select Open in new window.
To edit the bookmark details, select Edit bookmark.
To add the bookmark shortcut to the idle screen, select Add shortcut to Home.
To send the web address (URL) to others, select Share link.
To copy the web address (URL), select Copy link URL.
To delete the bookmark, select Delete bookmark.
To set the webpage as your browsers homepage, select Set as homepage.
40
Access frequently-visited webpages or the recent history
In screen panel, select Browser.
Select --Most visited or History.
Select a webpage to access.
41
14. Calendar
With the Calendar feature, you can consult the calendar by day, week, or month,
create events, and set an alarm to act as a reminder, if necessary.
To access the Calendar > > >
In screen panel, select Calender.
To add a Event > > >
In the Calendar interface, select a date.
Click "Menu" button on the front panel or tap at the top right.
Select More ---- New Event.
Enter the event details as you like ---select Done.
Following options are available during your setting:
Month: select it to display the selected month with today's date highlighted. At
the bottom of the calendar, scheduled events display in the order that they occur.
This is the default view.
Week: select it to display the selected week with today's time and date
highlighted.
Day: select it to display the selected day with any events highlighted.
Agenda: select it to display all events that you have added for all dates in the
order that they appear.
More: select it to do some setting options for the calendar.
42
15. Downloads
The Downloads application allows you to manage all of your downloads from the
Market and the Browser.
From the Home screen, tap -- Downloads . All of your downloads are
listed.
Tap the Internet downloads tab to see all of the downloads you have made from
the Browser.
Tap the Other downloads tab to see all other downloads.
Tap "MENU" -- Sort by size to see your downloads sorted in size order.
Tap "MENU -- Sort by time to see your downloads sorted in time order.
43
16. E-play
You can wireless play the local audio / video of the apple products (iPod/iPad/
iTouch/ iPhone) to the car navigation via the WLAN connectivity.
a. Configure network:
Open the Portable Hotspot on iPhone, and connect the car navigator to the
Hotspot, or open the Portable Hotspot by other mobile devices, connect iPhone
and car navigator to this Portable Hotspot. The Hotspot should support multicast.
b. Start Service
Open car navigator e-play player, tap on the "Start" icon, then it will show "e-play
service is running" dialog box, when iPhone and navigator are connected.
44
c. Switch the playback
Local audio / video on iPod device can be switched to navigator display. Open
iPhone audio/video program,
Tap on the e-play icon in the bottom right corner of your Apple device,
and then select the corresponding service for car navigator in the pop-up list box
("Roadrover Server" showed as by default in the following picture)
45
17. E-link
This Application is to achieve the effective connection between android smart
phone and car navigation systems and to reach a good user experience. It can
support the bilateral control.
Connect your smart phone with car navigation device by the USB cable; select the
E-Link in the application interface. It will take some time to connect mobile
successfully.
Attention: Car navigator supports different android phone models, please check
your mobile phone for compatibility. And please set your mobile before
connected as following How to open.
46
Screen Mirror:
You can mirror compatible smart phone and car navigation device through USB
cable.Use the function icons to control the smart phone in the Screen Mirror
interface. Note: Bluetooth connection is required to transfer the sound for E-Link
function.
Landscape or Portrait, you can press it to get screen rotation.
Back
Home
Menu
Exit
47
Music Play:
To select the Music Play function; it will scan the music files in your smart phone
automatically. Then you can play those music in the car navigation device. From
Music Play function, you can have better and smoothly music play transfer to car
navigation device.
48
Video Play:
To select the Video Play function; it will scan the video files in your smart phone
automatically. Then you can play those videos in the car navigation device. From
Video Play function, you can have better and smoothly video play transfer to car
navigation device.
49
18. Voice Assistant
Voice Assistant is a feature that allows the users to control the system by voice
commands. The user only needs to activate it and give a command to make the
system do the right operation.
Activate the voice Assistant
Long press button for over 3s on the front panel or select Voice Assistant on
screen panel to activate the Voice Assistant. Then a sound "Can I help you" can
be heard. You must give a command from the table enclosed or the system will
says "Time out" and exit.
Say a Command
Say a command to make the system do the operation for you. In different mode,
you can choose the words as the list below. If a command not included in the list
provided, the system cannot recognize it or will cause a wrong operation.
Working of Voice Command is dependant on users ascent.
50
Android Voice Control Commands
Commands Commands Commands
Navigation Next Previous
Navigator Previous Next
iPod Pause Volume up
Radio Resume Volume down
Basic
Function
Volume up In Volume up In Close
Volume down Music Volume down Radio Back to home
Music Mode Close Mode
Back to home Back to home
Close Play NAND flash
Play USB Disk
Play SD card
Commands Commands
Previous I want to call
Next Make a call
Volume up
In
Bluetoo
th
Mode
Volume up
Volume down Volume down
In
LinkPod
Mode
Pause Back to home
Resume
Close
Back to Home
Shuffle
Repeat
Notice:
Long press the home button on the front panel to activate the Voice Assistant.
If you have difficulties in getting the command recognized, please try to say it
again or say it more slowly and clearly.
In order to have a high recognition, a quite environment required when you are
using the voice control.
Be ready to speak when the beep has completed, long pauses may cause
unexpected results.
Contacts in your mobile phone mixed in various languages may cause a low
recognition.
51
19. Remote Control
POWER KEY: Power ON/OFF
MUTE: Mute ON/OFF
PRE: in Radio function, go to previous station; in MP3 function, go to previous
song
NEXT: in Radio function, go to next station; in MP3 function, go to next song
VOL-: short press, volume decrease 1; long press, volume keep decreasing
VOL+: short press, volume increase 1; long press, volume keep increasing
HOME: back to HOME
MENU: back to MENU
BACK: back to last page
UP: in LinkPod function, move up
52
DOWN: in LinkPod function, move down
ENTER: in LinkPod function, play/ pause
LEFT: In LinkPod function, move to previous song
RIGHT: In LinkPod function, move to next song
CALL: In Bluetooth function, answer incoming call
END: In Bluetooth function, end call
SCAN: Radio auto Scan
RADIO: Enter Radio, exit Radio by Back button
MEDIA: Media shift among LinkPod/AUX/MP3 Music
NAVI: Enter Navi, exit Navi by Back button
53
IV. Specifications
FM Tuner
Frequency Range 87.5 MHz- 108.0MHz
Usable SensitivityS/N30dB 105 (Typ 5dB V)
Stereo Separation 27dB Typ 30dB
AM Tuner
Frequency Range 531 kHz - 1,620 kHz
Sensitivity S/N20dB 28dBuVTyp 23V
Selectivity 40dB Typ 50dB
Amplifier
Maximum Power Output 50W x 4ch
MOS-FET Amplifier Yes
Audio DAC 44.1kHz/16bit
Electronic Audio Control Volume/Balance/Bass/Treble/Fader
Hardware
Processor Type 1GHZ Cortex-A9 + 300MHZ DSP Dual Core
Graphics
Hardware OpenGL ES 2.0 and OpenVG 1.1;
Support 3D graphic accelerator
RAM 1GB DDR3
Built-in Flash Capacity 4GB eMMC
Operating System Android
General
Panel Dimension 440.39*326.02*62.65mm
Net Weight 2.35kgs
Headunit Operation Voltage 9V~16V
Headunit Operation Temperature -20~70
Headunit Storage Temperature -30~80
Note: Specifications and designs are subject to change without notice for further improvement.
54
. Common troubleshooting guide
Warning:
If you find the following situations while using the device, this troubleshooting
guide is meant to help you solve the problem quickly. If the problems are still not
resolved after following this guide, please consult an authorized repair or
installation center. Do not disassemble or remove the device! This may void your
warranty, and/or lead to personal injury.
Some applications in the system are for demo purpose only. User must buy full
version on line for extended use.
Problems Reasons Countermeasures
Start up failure
Car key is not inserted
into switch and fail to
switch it on.
Insert car key properly and
switch on.
Car key is not inserted
into the host.
Plug the power cable.
The fuse may be
burned.
Replace the fuse with same
rated current.
Touch screen does not
work
The system is
processing some
programs.
Press the reset button inside
the USB cover on front panel
using a pin.
System speed is effected. Too many applications
are working at the same
time.
Choose Kill all on main
menu to close the running
application, or press the reset
button inside the USB cover
on front panel using a pin.
The screen is black with
no images or
monochrome when
playing video.
Brightness. Contrast or
color saturation is
adjusted too low.
Readjust the brightness,
contrast, color saturation to
ideal state for watching.
CCD camera shows no
image.
Camera is not installed. Install camera. And connect to
the CCD cable.
System is not powered on,
but there is a rear view
image on the screen and
no reaction of any buttons
when you reverse the car.
Driving safety is given
priority in products
designing, so the
presetting CCD camera
is prior.
Only after stopping the
reversing, user can start the
device by pressing the power
button of the car.
GPS fails to fix the
current position.
GPS antenna is not
connected.
Connect GPS antenna.
Maybe user is at a GPS
signal shield area,
Try to drive some more
distance, and observe if GPS
signal is restored. If it is still
cannot be solved, please
contact the aftersales for help.
55
Fail to fix a position and
navigate after startup.
Blind spot of navigation
map. Some remote
mountain roads and
certain areas have not
been established in the
map.
Please contact map provider
for an upgrade or help.
Blank on the map Navigation may be set
with too large or too
small proportional size.
Try to change the ratio to see
if it can return to the map
display. If it still cannot be
solved, maybe it is due to the
loss of orientation. You can
re-sign another point.
Unit not responding Directly remove the
SD/USB without proper
unmounting procedure.
Restart the unit. Always
follow the proper procedure to
unmount the SD/USB before
removing it from the unit
56
. Care and Maintenance
This multimedia navigation system utilizes highly precise and sensitive
technology and should be used with care. Please follow the following suggestions
to help you fulfill warranty obligations, and extend the life of the device.
Keep all parts and accessories away from small children. It is not recommended
to allow children less than 12 years of age to operate this device.
Keep device dry. Exposure to water, liquids, or moisture may cause damage to
the vehicle or device, and may cause physical injury.
Do not expose the device and/or its components to excessive heat. Prolonged
exposure to high temperatures will shorten the life span of electrical components,
damage internal batteries, and/or warp/melt certain plastics.
Do not expose the unit and its components to excessive cold. Uneven
temperature changes can cause moisture to form inside the unit, or components to
break, causing damage to the internal components or screen.
Do not drop, bump or excessively shake the unit. Doing so may damage the unit
and void the warranty.
Do not attempt to open or disassemble the device. Doing so will void the
warranty. If you are having issues with your device, consult distributor or
authorized repair facility.
Do not use harsh chemicals, cleaning solvents, or strong detergents to clean the
device.
When using or storing this device, keep it away from electromagnetic and/or
radioactive fields/equipment.
Do not use sharp objects to operate the LCD touch screen, as it is very easily
scratched. To operate, please use the tip of your finger.
For any service or sales query please contact
Customer Care Hot-line: 021-34301101-7.
Email: services@tecnopack.com.pk
S-ar putea să vă placă și
- Plug-In Hybrid Electric Vehicles The Ultimate Step-By-Step GuideDe la EverandPlug-In Hybrid Electric Vehicles The Ultimate Step-By-Step GuideÎncă nu există evaluări
- Maintenance Manual ABS PDFDocument39 paginiMaintenance Manual ABS PDFPedro Emilio Miguez CastrillonÎncă nu există evaluări
- D.C. Powered Timing Light Model 161.2158 for 12 Volt Ignition Systems Sears Owners ManualDe la EverandD.C. Powered Timing Light Model 161.2158 for 12 Volt Ignition Systems Sears Owners ManualÎncă nu există evaluări
- DTC P0130 Oxygen Sensor Circuit Malfunction (Bank 1 Sensor 1)Document4 paginiDTC P0130 Oxygen Sensor Circuit Malfunction (Bank 1 Sensor 1)williamÎncă nu există evaluări
- Techstream Part 1Document21 paginiTechstream Part 1Diegophd FernandezÎncă nu există evaluări
- Electrochemi Toyota Land Cruiser Prado 2004 DemoDocument15 paginiElectrochemi Toyota Land Cruiser Prado 2004 DemoVinsensius Agus Priyono100% (1)
- Cadillac Escalade 2007-2009Document60 paginiCadillac Escalade 2007-2009Владимир ЛеонгардиÎncă nu există evaluări
- Actyon A0 A06005Document10 paginiActyon A0 A06005Arimbi GembiekÎncă nu există evaluări
- Toyota Altezza Ecu Side Terminal (TP5-7Base) Refer The Following For Special Setting When Modifying The Wiring, EtcDocument9 paginiToyota Altezza Ecu Side Terminal (TP5-7Base) Refer The Following For Special Setting When Modifying The Wiring, EtcAlifÎncă nu există evaluări
- Passo 2010-2015 PDFDocument32 paginiPasso 2010-2015 PDFWaqar KhattakÎncă nu există evaluări
- cx5 MitsubichiDocument554 paginicx5 MitsubichiJULIAN VALDERRAMA50% (2)
- AE101 4AGE 20 Valve Pins 2019Document5 paginiAE101 4AGE 20 Valve Pins 2019jorgeÎncă nu există evaluări
- 1ZZ-FE - 2ZZ-FE wiring (คันเร่งสาย)Document84 pagini1ZZ-FE - 2ZZ-FE wiring (คันเร่งสาย)Mos stckrÎncă nu există evaluări
- G Electrical Wiring Routing: Position of Parts in Engine CompartmentDocument8 paginiG Electrical Wiring Routing: Position of Parts in Engine CompartmentTec RomeroÎncă nu există evaluări
- Re4F04A and Re4F04V Automatic Transmission (A/T) - Solenoid Valve Replacement ProceduresDocument3 paginiRe4F04A and Re4F04V Automatic Transmission (A/T) - Solenoid Valve Replacement ProceduresfulltransmissionÎncă nu există evaluări
- DTC Check ClearDocument2 paginiDTC Check ClearDaniel Mamani ParedezÎncă nu există evaluări
- Eypad Verview: K636 - User's Quick Reference GuideDocument2 paginiEypad Verview: K636 - User's Quick Reference Guidesyaf rudyÎncă nu există evaluări
- 031 - Engine - Igniter Circuit Malfunction (No. 1)Document6 pagini031 - Engine - Igniter Circuit Malfunction (No. 1)Ayun AhmÎncă nu există evaluări
- 2uztrd PDFDocument33 pagini2uztrd PDFbob loblawÎncă nu există evaluări
- Alarm System AlphardDocument10 paginiAlarm System AlphardAiman HafidzÎncă nu există evaluări
- Ewd 3C eDocument1 paginăEwd 3C eallaucaamor100% (1)
- d2fee44ce3373b7c092a008235dbd2f5Document153 paginid2fee44ce3373b7c092a008235dbd2f5Ovvc100% (2)
- Camshaft Sensor 2.4 MitsubishiDocument14 paginiCamshaft Sensor 2.4 MitsubishiJoselorenzo Torres AÎncă nu există evaluări
- 1Nz-Fe Engine Mechanical: Service DataDocument3 pagini1Nz-Fe Engine Mechanical: Service Dataalbert phiriÎncă nu există evaluări
- Toyota Celica GT4 ST165 ECU Pin Out and Wiring DiagramDocument3 paginiToyota Celica GT4 ST165 ECU Pin Out and Wiring DiagramSirleh SalehÎncă nu există evaluări
- 1mz Ecu Wiring DiagramDocument7 pagini1mz Ecu Wiring Diagram12volt bayÎncă nu există evaluări
- 360 Around View User ManualDocument23 pagini360 Around View User ManualaputraÎncă nu există evaluări
- Yaris 1ar - Fe - Engine - Control PDFDocument36 paginiYaris 1ar - Fe - Engine - Control PDFCristhian CamposÎncă nu există evaluări
- Diagrama Cluster Toyota 2007Document1 paginăDiagrama Cluster Toyota 2007edwar goteraÎncă nu există evaluări
- Instrument Panel Yaris 2008Document89 paginiInstrument Panel Yaris 2008Pat NeenanÎncă nu există evaluări
- 22 - Hybrid TransaxleDocument75 pagini22 - Hybrid Transaxlepejopo100% (1)
- Navara qr25deBCSDocument20 paginiNavara qr25deBCSAhmedÎncă nu există evaluări
- Biante SKYACTIV: Dimension & Weight Seating & TrimDocument4 paginiBiante SKYACTIV: Dimension & Weight Seating & Trimyusransyah100% (1)
- Greddy E Manage Instalcion en MitsubishiDocument11 paginiGreddy E Manage Instalcion en MitsubishiFelipe Cortes0% (1)
- Captiva Control Valve Body Removal PDFDocument2 paginiCaptiva Control Valve Body Removal PDFBurhan udinÎncă nu există evaluări
- M800 OEM WRX78 Installation DocumentDocument10 paginiM800 OEM WRX78 Installation DocumentRaheel FaroukÎncă nu există evaluări
- BSD104DV H3axDocument21 paginiBSD104DV H3axTiborÎncă nu există evaluări
- 1.4 l/55 KW - 4AV, Engine Codes AHW, AKQ: Current Flow DiagramDocument9 pagini1.4 l/55 KW - 4AV, Engine Codes AHW, AKQ: Current Flow DiagramSaul CalderónÎncă nu există evaluări
- Fuse Box Diagram Toyota Corolla 110 and Relay With AssignmentDocument1 paginăFuse Box Diagram Toyota Corolla 110 and Relay With AssignmentKhyle PeltierÎncă nu există evaluări
- 10-6620 For EMS - 30-6620Document14 pagini10-6620 For EMS - 30-6620Michael AliÎncă nu există evaluări
- Ecs 1azfseDocument1 paginăEcs 1azfseanon_894803981Încă nu există evaluări
- Enginecontrol VVTi EnglishDocument13 paginiEnginecontrol VVTi EnglishSatrio Ongis NadeÎncă nu există evaluări
- 2014 Toyota Corolla Battery Charging System Service Information 2ZR-FAEDocument40 pagini2014 Toyota Corolla Battery Charging System Service Information 2ZR-FAERubenÎncă nu există evaluări
- Nissan Maxima A35 Wiper & WasherDocument100 paginiNissan Maxima A35 Wiper & WasherРомка ВоронинÎncă nu există evaluări
- Engine Temperature Control Actuator - N493-, CHECKING: General DescriptionDocument3 paginiEngine Temperature Control Actuator - N493-, CHECKING: General Descriptionbyungchul kimÎncă nu există evaluări
- Wiring Diagram Sistem Control Avanza Veloz 2015Document6 paginiWiring Diagram Sistem Control Avanza Veloz 2015Karisma Tandi Datu100% (1)
- DTC P1128 Throttle Control Motor Lock Malfunction: Circuit DescriptionDocument1 paginăDTC P1128 Throttle Control Motor Lock Malfunction: Circuit DescriptionWillian Jane100% (1)
- Z18XE SCHDocument3 paginiZ18XE SCHJan WolnyÎncă nu există evaluări
- Mitsubishi FTODocument14 paginiMitsubishi FTOJhonatan JalluranaÎncă nu există evaluări
- Engine Control System 1. General: 37 Engine-4A-Fe and 7A-Fe EnginesDocument10 paginiEngine Control System 1. General: 37 Engine-4A-Fe and 7A-Fe EnginesDavid R PaucaraÎncă nu există evaluări
- Engine Compartment Fuse Box (Type 2) : 1 - 2 Head (RH) 10 Right Hand Headlight 3 Head (LH) 10 Left Hand HeadlightDocument7 paginiEngine Compartment Fuse Box (Type 2) : 1 - 2 Head (RH) 10 Right Hand Headlight 3 Head (LH) 10 Left Hand HeadlightCarlos Alberto LopezÎncă nu există evaluări
- ABS (Anti-Lock Brake System)Document34 paginiABS (Anti-Lock Brake System)LiviaChirtopÎncă nu există evaluări
- Blitz SBC I-D ManualDocument14 paginiBlitz SBC I-D ManualReem MinnisÎncă nu există evaluări
- 2008 Mazda Tribute OgDocument288 pagini2008 Mazda Tribute Ogmconroy42Încă nu există evaluări
- Automatic Transmission PDFDocument334 paginiAutomatic Transmission PDFAriel MercochaÎncă nu există evaluări
- Tomihawk Tools CatalogueDocument60 paginiTomihawk Tools CatalogueRosília DomingosÎncă nu există evaluări
- DVB - Nl5101d Set Top BoxDocument5 paginiDVB - Nl5101d Set Top BoxSrinivasa Raju KÎncă nu există evaluări
- Micromax A116 Canvas HD User ManualDocument16 paginiMicromax A116 Canvas HD User Manualscribdacct123Încă nu există evaluări
- Audi User Manual-C135Document12 paginiAudi User Manual-C135Robert GrabekÎncă nu există evaluări
- HTC-Help and How To'sDocument4 paginiHTC-Help and How To'sArnold ArnongÎncă nu există evaluări
- Developing Applications On STM32CubeF4 With RTOSDocument26 paginiDeveloping Applications On STM32CubeF4 With RTOSNguyen Tuan DanhÎncă nu există evaluări
- UojavaDocument296 paginiUojavaBrandon WintersÎncă nu există evaluări
- Data Changed and Successfully SavedDocument11 paginiData Changed and Successfully SavedApex Auto Private LimitedÎncă nu există evaluări
- Full Stack Development - Questions & AnswersDocument28 paginiFull Stack Development - Questions & AnswersPriya GraceÎncă nu există evaluări
- ASP Network Test Sop v2.1 Amr - AlacDocument3 paginiASP Network Test Sop v2.1 Amr - AlacEdgar GeorgeÎncă nu există evaluări
- 10-DotNet ModifiersDocument10 pagini10-DotNet ModifiersANKIT KUMARÎncă nu există evaluări
- Computer Basics For AP Grama Sachivalayam ExamsDocument7 paginiComputer Basics For AP Grama Sachivalayam ExamsSuresh Chandragiri0% (1)
- HDFView UsersGuideDocument84 paginiHDFView UsersGuidekrokoboneÎncă nu există evaluări
- Computer Abbreviations in PDFDocument4 paginiComputer Abbreviations in PDFMarian Jakielou Leona SomeraÎncă nu există evaluări
- 7320 MarkingBuilder3 0Document168 pagini7320 MarkingBuilder3 0Aleksandar MilenkovicÎncă nu există evaluări
- KUKA Sim ENDocument5 paginiKUKA Sim ENDiego Rivera0% (1)
- PDFTK ExamplesDocument3 paginiPDFTK ExamplesKarlsÎncă nu există evaluări
- CS SP Prraaccttiiccaall F Fiille e Se Essssiio On n2 20 02 233 - 2 24 4 Clla AS SS S 112 2Document30 paginiCS SP Prraaccttiiccaall F Fiille e Se Essssiio On n2 20 02 233 - 2 24 4 Clla AS SS S 112 2piyushkumar155900Încă nu există evaluări
- Solutions Series: MitelDocument40 paginiSolutions Series: Mitelisoam123Încă nu există evaluări
- Uniopc Opclink IntouchDocument8 paginiUniopc Opclink IntouchvacsaaÎncă nu există evaluări
- Acer Aspire V5-132P Angel - CY 12313-1Document102 paginiAcer Aspire V5-132P Angel - CY 12313-1Aphe TaiasuÎncă nu există evaluări
- 19TDF FWverup enDocument1 pagină19TDF FWverup ensouheil boudhinaÎncă nu există evaluări
- Comprehensive Journey of A Hacker 2012Document430 paginiComprehensive Journey of A Hacker 2012norumulattÎncă nu există evaluări
- Primergy 10gbe Connection Blade 18 8 UserDocument96 paginiPrimergy 10gbe Connection Blade 18 8 UserSaad OUACHEÎncă nu există evaluări
- Program TMS320LF2407ADocument107 paginiProgram TMS320LF2407AgsmsbyÎncă nu există evaluări
- IJRPR651Document5 paginiIJRPR651PppÎncă nu există evaluări
- ContentServer PDFDocument7 paginiContentServer PDFRein ForceÎncă nu există evaluări
- Nano Editor Keyboard ShortcutsDocument1 paginăNano Editor Keyboard Shortcutsmmorsy1981Încă nu există evaluări
- Exception Codes: EN-9 Xe-145F Modbus Rev BDocument1 paginăException Codes: EN-9 Xe-145F Modbus Rev BDaniel PestanaÎncă nu există evaluări
- EQQQ1MSTDocument42 paginiEQQQ1MSTrajesh_kumar282Încă nu există evaluări
- 8.3.3.3 Lab - Collecting and Analyzing NetFlow Data - ILM PDFDocument13 pagini8.3.3.3 Lab - Collecting and Analyzing NetFlow Data - ILM PDFEl Amrani MoutiaÎncă nu există evaluări
- Unit 1: Software Engineering FundamentalsDocument20 paginiUnit 1: Software Engineering FundamentalsNâ MííÎncă nu există evaluări
- Jagan Teki U Boot From Scratch v2019 01 Edition v2Document63 paginiJagan Teki U Boot From Scratch v2019 01 Edition v2TKNguÎncă nu există evaluări
- Modem Huawei 1750 USB (10 BL) Download Speed Up To 7,2Mbps 240.000Document2 paginiModem Huawei 1750 USB (10 BL) Download Speed Up To 7,2Mbps 240.000Ŝëtýáwän ŴŔÎncă nu există evaluări
- DOPUZDocument3 paginiDOPUZMamanya Kenzie0% (1)
- Kali Linux - An Ethical Hacker's Cookbook - Second Edition: Practical recipes that combine strategies, attacks, and tools for advanced penetration testing, 2nd EditionDe la EverandKali Linux - An Ethical Hacker's Cookbook - Second Edition: Practical recipes that combine strategies, attacks, and tools for advanced penetration testing, 2nd EditionEvaluare: 5 din 5 stele5/5 (1)
- iPhone Unlocked for the Non-Tech Savvy: Color Images & Illustrated Instructions to Simplify the Smartphone Use for Beginners & Seniors [COLOR EDITION]De la EverandiPhone Unlocked for the Non-Tech Savvy: Color Images & Illustrated Instructions to Simplify the Smartphone Use for Beginners & Seniors [COLOR EDITION]Evaluare: 5 din 5 stele5/5 (3)
- iPhone 14 Guide for Seniors: Unlocking Seamless Simplicity for the Golden Generation with Step-by-Step ScreenshotsDe la EverandiPhone 14 Guide for Seniors: Unlocking Seamless Simplicity for the Golden Generation with Step-by-Step ScreenshotsEvaluare: 5 din 5 stele5/5 (3)
- Mastering Windows PowerShell ScriptingDe la EverandMastering Windows PowerShell ScriptingEvaluare: 4 din 5 stele4/5 (3)
- Linux For Beginners: The Comprehensive Guide To Learning Linux Operating System And Mastering Linux Command Line Like A ProDe la EverandLinux For Beginners: The Comprehensive Guide To Learning Linux Operating System And Mastering Linux Command Line Like A ProÎncă nu există evaluări
- Windows Server 2019 Administration Fundamentals - Second Edition: A beginner's guide to managing and administering Windows Server environments, 2nd EditionDe la EverandWindows Server 2019 Administration Fundamentals - Second Edition: A beginner's guide to managing and administering Windows Server environments, 2nd EditionEvaluare: 5 din 5 stele5/5 (1)
- RHCSA Red Hat Enterprise Linux 9: Training and Exam Preparation Guide (EX200), Third EditionDe la EverandRHCSA Red Hat Enterprise Linux 9: Training and Exam Preparation Guide (EX200), Third EditionÎncă nu există evaluări
- Linux: A Comprehensive Guide to Linux Operating System and Command LineDe la EverandLinux: A Comprehensive Guide to Linux Operating System and Command LineÎncă nu există evaluări
- Excel : The Ultimate Comprehensive Step-By-Step Guide to the Basics of Excel Programming: 1De la EverandExcel : The Ultimate Comprehensive Step-By-Step Guide to the Basics of Excel Programming: 1Evaluare: 4.5 din 5 stele4.5/5 (3)
- Mastering Swift 5 - Fifth Edition: Deep dive into the latest edition of the Swift programming language, 5th EditionDe la EverandMastering Swift 5 - Fifth Edition: Deep dive into the latest edition of the Swift programming language, 5th EditionÎncă nu există evaluări
- MAC OS X UNIX Toolbox: 1000+ Commands for the Mac OS XDe la EverandMAC OS X UNIX Toolbox: 1000+ Commands for the Mac OS XÎncă nu există evaluări
- Creating iOS apps with Xcode: Learn how to develop your own app (English Edition)De la EverandCreating iOS apps with Xcode: Learn how to develop your own app (English Edition)Încă nu există evaluări
- Linux for Beginners: Linux Command Line, Linux Programming and Linux Operating SystemDe la EverandLinux for Beginners: Linux Command Line, Linux Programming and Linux Operating SystemEvaluare: 4.5 din 5 stele4.5/5 (3)
- RedHat Enterprise Linux 9 for Beginners: A comprehensive guide for learning, administration, and deployment (English Edition)De la EverandRedHat Enterprise Linux 9 for Beginners: A comprehensive guide for learning, administration, and deployment (English Edition)Încă nu există evaluări
- React.js for A Beginners Guide : From Basics to Advanced - A Comprehensive Guide to Effortless Web Development for Beginners, Intermediates, and ExpertsDe la EverandReact.js for A Beginners Guide : From Basics to Advanced - A Comprehensive Guide to Effortless Web Development for Beginners, Intermediates, and ExpertsÎncă nu există evaluări
- The Apple Watch Ultra 2 And Series 9 Update: Your Rich Book to the complete Mastery of Apple Watch Ultra 2 and Series 9 with WatchOS 10, Tips, Tricks, Features, and PicturesDe la EverandThe Apple Watch Ultra 2 And Series 9 Update: Your Rich Book to the complete Mastery of Apple Watch Ultra 2 and Series 9 with WatchOS 10, Tips, Tricks, Features, and PicturesÎncă nu există evaluări

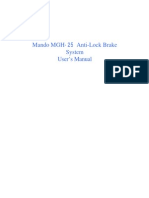

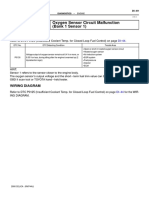










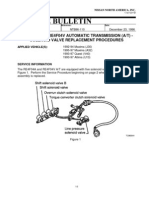

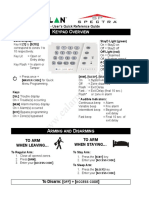


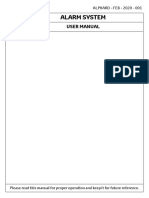












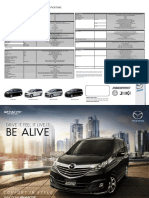




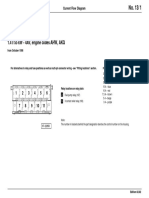












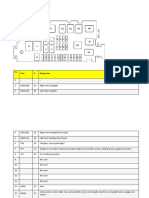



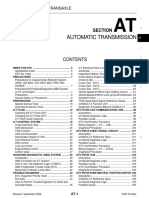










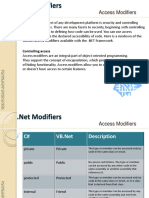

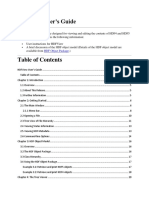



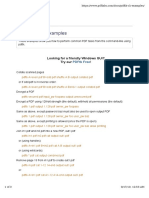



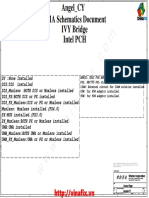




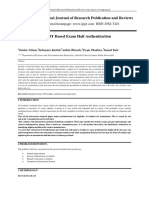





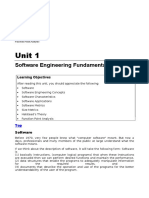


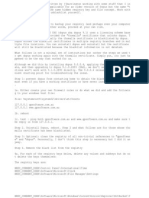

![iPhone Unlocked for the Non-Tech Savvy: Color Images & Illustrated Instructions to Simplify the Smartphone Use for Beginners & Seniors [COLOR EDITION]](https://imgv2-2-f.scribdassets.com/img/audiobook_square_badge/728318688/198x198/f3385cbfef/1715193157?v=1)