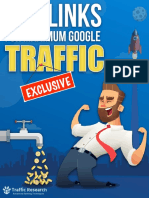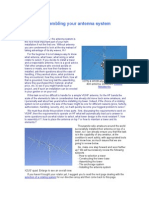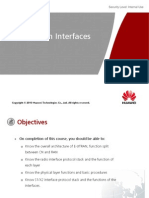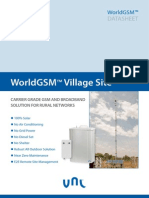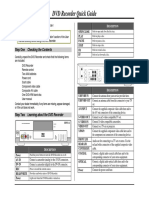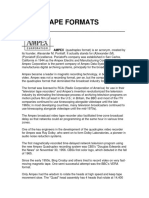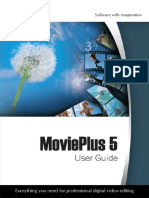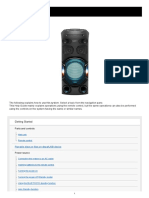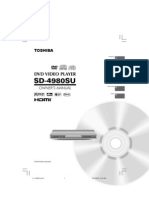Documente Academic
Documente Profesional
Documente Cultură
Maple Syrup Workshop
Încărcat de
Kam MusDrepturi de autor
Formate disponibile
Partajați acest document
Partajați sau inserați document
Vi se pare util acest document?
Este necorespunzător acest conținut?
Raportați acest documentDrepturi de autor:
Formate disponibile
Maple Syrup Workshop
Încărcat de
Kam MusDrepturi de autor:
Formate disponibile
Creating a Digital Movie with Pinnacle Studio (v.
10)
Overview ........................................................................................ 2
Understanding Movie Formats .................................................................................... 2
Permissions and Copyright.......................................................................................... 2
Using Pinnacle Studio .................................................................. 3
Step One: Capturing Video from a Digital Camera ................................................... 3
Step Two: Editing your Movie................................................................................... 5
Playing your Movie................................................................................................. 6
Basic Editing ........................................................................................................... 7
Adding other Editing Effects................................................................................... 8
Adding a Transition................................................................................................. 9
Adding Titles........................................................................................................... 9
Adjusting Audio ...................................................................................................... 9
Step Three: Creating your Final Movie.................................................................... 11
Creating a Chapter Menu for a DVD .................................................................... 13
Getting Help with Technology at the University of Hartford... 14
Pinnacle
Faculty Center for Learning Development 2007 University of Hartford
2
Overview
Understanding Movie Formats
Before you can begin the process of converting VHS to digital video, you must decide
what movie format you need, based on how the clip will be used. Do you want a file for
PowerPoint presentations? Do you want to make streaming clips for the Internet? Do
you want to create a DVD that can be played on a home DVD player? Your answer will
determine the settings used to capture your video. You cannot create a single all
purpose DVD clip that works in all of these environments. Often, you must create
separate types of clips for each intended use. The chart below lists the preferred file
format for each application:
Final Application Preferred File Format Media Player Used
PowerPoint on PC .avi Windows Media Player
(embedded in PowerPoint)*
Play on any PC .avi or .mpeg1 Windows Media Player
Streaming over Internet .wmv (also, .mov and .rm) Windows Media Player (also
Quicktime and Real Player)
Home DVD Player .mpeg2 DVD Equipment
Video CD or VCD NA - Not recommended NA Not recommended
Tape .dv Digital Camcorder
Permissions and Copyright
If you will be using the clip in class, you must also determine if you have permission to
use the video. Check the University of Texas Crash Course in Copyright for the specifics
on digitizing video clips for use in the classroom. Here is the web address:
http://www.utsystem.edu/ogc/Intellectualproperty/cprtindx.htm
Digital video is very resource intensive. In order to create and edit digital video, you
must have a computer that has lots of speed and lots of memory. If your movie stutters
when playing back, it may not have enough speed or memory to process the video. In
addition, video clips take an enormous amount of storage space. Plan on purchasing an
external harddrive with gigabytes of storage space if you are going to be working with
digital video.
In addition, digital video production, like all video production, can take many hours to
complete. Schedule several hours of time for each session and save your work often as
you go.
Pinnacle
Faculty Center for Learning Development 2007 University of Hartford
3
Using Pinnacle Studio
Creating digital video clips from VHS is a three step process in Pinnacle. You must:
1. Capture original video source to computer
2. Edit the video by adding fades, black, etc.
3. Make movie. Several different movie formats are available.
When you open Pinnacle Studio, you will see three tabs that represent each of the three
basic steps. Select Capture.
Step One: Capturing Video from a Digital Camera
Now, connect your camera to Pinnacle, either via the board inserting into your desktop
PC or via the external Pinnacle connection hub. You will need the proper cable to
connect the two. Turn on the camera. Open the Pinnacle Studio software and then open
up the Capture Source menu.
Capture Source Settings
Click on the Settings button, click on Capture Source and make sure the dropdown
menu is set to your camera model. You also want it set to NTSC (American TV) and 4:3
Aspect Ratio (regular TV, not widescreen).
Capture Source
Is set to camera
Scene Detection
Capture Source Menu
You can select how you want your video clips segmented using the Scene Detection
menu. Pinnacle can either create one long video clip by capturing your entire video all at
once or allow you to break it up into segments or clips. We recommend you capture
segments. Not only is it a safer import process technically, it makes editing easier later.
For example, you might have recorded many students delivering speeches for a class. If
you choose to detect scenes automatically, your video clips will be captured in
segments one speech per clip. The overall movie will play seamlessly no matter how
Pinnacle
Faculty Center for Learning Development 2007 University of Hartford
4
many clips you have, but it will be easier to edit the movie if you capture automatically
by scene (e.g., new speaker in your video). Otherwise, you can choose to capture clips
based on specific time (e.g., every 30 seconds, etc.). After selecting, click OK.
If the camera is connected properly, you will see an image of a camcorder.
Capture Menu
Make sure you have DV Capture selected. Click on the Capture Directory Folder
(where it says Drive(C) above) to specify the location where you want to store the
captured files. If in doubt, use the default folder set up by Pinnacle during installation.
You are ready to start capturing your video clips. Cue up your video on your camera and
test your capture. Capture a short clip, and play it back to make sure you have both
video and audio. To start your capture, click on the Start Capture. A window will open,
prompting you to name the clip you are about to capture. Be sure to name it something
you will recognize later.
Click on the Start Capture button. Each time you stop and start a new capture, you start
a new clip, which will have to be named.
Pinnacle
Faculty Center for Learning Development 2007 University of Hartford
5
Click on the Edit Tab when you are finished.
Your video clips have been captured into the video album.
Captured Video Clips in the Album
Step Two: Editing your Movie
Now you are ready to start building and editing your movie. To edit your movie, you
will drag your video clips onto the timeline, and then edit the movie there. You can
delete clips, combine them, add black or titles even boost the audio - just like you do in
word processing, only using clips rather than text.
To begin, you will build a rough cut using the storyboard. Be sure you are in the Edit
Storyboard view.
Changing to Storyboard View
Left-click and drag clips down to your storyboard frames in chronological order. Today,
we have twenty or so clips. Although you could drag them down one at a time, it makes
sense to select them all and then drag them down.
1. Click on the first clip in the Album.
2. Select Ctrl A on your keyboard to highlight all the clips in the Album.
3. While they are all selected, drag all clips down to the timeline.
4. Save your movie project using the Save As in the File menu. Save often!!!
You will now see your clips in the timeline.
Clips in the Storyboard
Pinnacle
Faculty Center for Learning Development 2007 University of Hartford
6
Now you will want to see a more detailed view of your movie. Change to the Timeline
view.
Changing to Storyboard View
The timeline is divided into parallel tracks and each track holds one element of your
movie as shown below. You will build your movie by dragging these elements on to the
timeline.
Video/Audio
Toolboxes
Video Track
Original Audio
Track
Still Picture Track
Voiceover Track
Titles Track
Sound Effects Track
Music Track
Movie Timeline View
Playing your Movie
You can play your video by hitting the space bar on your keyboard. Hitting the spacebar
again will stop playback. You can increase or decrease the amount of time displayed in
the timeline to see more or less of the movie by using the zoom tools in the lower left
hand corner of the timeline (near the music track). Use the scroll bar to move lengthwise
along your movie timeline.
Timeline Zoom Tools
TIP: Left click twice in the preview screen to play a clip back at full screen.
Pinnacle
Faculty Center for Learning Development 2007 University of Hartford
7
Basic Editing
The beauty of video editing is that it works much like word processing. You can hold-
click and drag clips to rearrange your clips on the timeline. You can highlight one clip,
and then delete it with your delete key.
There are three basic ways to edit video clips. You can:
1. Split or edit a clip while it is still in the Album.
2. Split or delete a clip on the timeline.
3. Trim a clip using the Clip Properties Tool.
It is possible to split up a clip while it is still in the Album. Right click on the clip in the
album and it will bring up the Scene Detection menu. This is useful if you did not use
automatic scene detection during capture, but have changed your mind.
To split a clip easily, drag it to the timeline. Place the playback head at the location where
you wish to make a split, and then left click on the razor blade tool. This splits the clip.
Split Clips Button
You can use this same technique to delete a section of video in the middle of a clip. First,
place the playback head at the beginning of the material you wish to cut. Left click on
the razor blade to split the clip. Next, find the ending point of the material you wish to
cut and split the clip there as well. Now, left click to highlight the section you wish
deleted and delete it using the delete key on the keyboard. This does not affect the
original clip (still in the clips album).
The beginning of our movie has some bad video footage in the beginning that we dont
need. We will delete it.
1. First, place the playback head at the beginning of the section you wish to cut.
Note: You can stop playback by hitting the space bar.
2. Left click on the razor blade to split the clip. It will split the clip right where
the playback head was.
3. Play the movie until it reaches the end of the bad video footage and then left
click on the razor blade to split the clip. Now we need to select the clip we
wish to cut.
4. Left click to highlight the clip containing the portion we want to delete.
5. Delete it using the delete key on the keyboard. This does not affect the original
clip (still in the clips Album).
6. Save your project.
Pinnacle
Faculty Center for Learning Development 2007 University of Hartford
8
If you wish to trim the end of a clip, you can also use the Modify Clip Properties Tool.
Under the Toolbox menu, select Modify Clip Properties Tool.
Use the sliding razors or trimmer scrubs on each end to trim either end of the clip. Use
the menus on the side to add titles, add effects, etc. to the clip.
Adding other Editing Effects
You can add sounds, special effects and titles easily using the Editing Menu Tabs.
The Album
Transitions
Titles
Photo/Frame Grab
DVD Menu
Sound Effects
Music
You can add titles, sound effects, narration, and
even special effects. All of these work in a drag
and drop process. All the menus for these various
editing tools are selected from a horizontal panel
of tabs.
Remember, the album holds all your captured
clips.
Editing Menu Tabs
Click on the specific tab you need. Each one contains a library. Place your playback
head where you wish to add the effect. Select the effect, sound, title, etc. that you wish to
use and drag it to your timeline.
Transitions Use this to add transitions between your clips, such as fading, etc.
Titles Use this to superimpose titles at the beginning, end, or between clips.
Photo/Frame Grab Use this to add pictures. You can also grab a picture from your move
and save it as a picture.
DVD Menu If you are making a DVD, use this to add a DVD chapter menu.
Sound Effects Use this to add special sounds effects such as barking, roosters, etc.
Music Use this to add music under, a second track of audio underneath narration.
Trim Clip
Add Title
Edit Disc
Grab a Frame (photo)
Create Music Video
Add Effect
Trimmer scrub
Modify Clip Properties Tool
Pinnacle
Faculty Center for Learning Development 2007 University of Hartford
9
Adding a Transition
Adding Titles
It is also tradition to add beginning and ending titlesespecially beginning titles.
Open the Titles tab.
Select the title on page one which says Happy Holidays.
Left click the title and drag it to your timeline, inserting it between your first
clip and your fade transition.
Most of the choices are for home videos and not very academic, so we probably want
to edit it. To do so:
Double-click on your title in the timeline and an editing menu will open up.
This editing menu works in much the same way that word processing does.
You can change font, font size and even move the text boxes around on the
screen. Edit your graphic to replace wording and styles.
Click OK.
Play the beginning of your movie.
If you like the way it looks, Save your movie project.
NOTE: If you double click a menu item for titles, it will superimpose it on top of your
video, wherever you have the playback head.
Adjusting Audio
Good audio really depends on the original production value (e.g., the microphone used).
At most, you might need to boost the audio level so you can hear it better. To do so,
click on the audio line and drag.
It is tradition to start and end a video by fading up from a black screen. To do this, we
will need the transitions menu. From the menu tabs to the left of your Album, select
the transitions tab. When it opens, you will see a library of different transitions.
Open the Transitions tab.
Select the first transition, which is fade.
Left click the fade transition and drag it to the very beginning of your movie.
When it turns green, let it go. It will automatically place it where it needs to
go.
Play it back to make sure it fades correctly.
Now add a fade to black transition at the very end of your movie.
Save your movie project.
Pinnacle
Faculty Center for Learning Development 2007 University of Hartford
10
Audio level
Point of adjustment
Adjusting Audio in the Audio Track
Commonly, video editors use the second audio track (the first one is your original
recorded sound (see above) to add music under. This is music used to add mood and
should never compete with your narration. You dont really need a music track if you
are simply editing VHS clips together. Typically however, a movie creates mood by
including a second track of music. This volume of this track is quieter, so it is referred to
as music under. You dont want it equal volume with the narrative track or the two will
compete.
You also have the choice of connecting a microphone and narrating over your video.
This is called a voice over track. It is probably best that you choose someone with a
performance background to record the narrative.
From the Album menu, open the Music tab (looks like a musical staff).
Browse through your computers directories until you find your music track.
Left click the music file and drag it to the beginning of your second audio
track. When it turns green, let it go. It will automatically place it where it
needs to go.
Play it back to make sure it fades correctly.
Adjust the audio until it is low enough to be heard, but not compete with the
narration.
Save your movie project.
Pinnacle
Faculty Center for Learning Development 2007 University of Hartford
11
Step Three: Creating your Final Movie
To start, click on the Make Movie tab. You will see a horizontal menu panel, listing the
three options: Disc, File or Tape. Select the one you wish to create.
Disc Allows you to create or burn a DVD for playback on a DVD player.
File Creates a file. There are several file options, including .avi, mpeg. Etc.
Tape Use this is you wish to record your movie back to a digital video tape using a
video camera. You will have to connect your camera in order to do so.
Make Movie File Options
A review of the movie types and their associated applications is listed below.
Final Application Preferred File Format Media Player Used
PowerPoint on PC .avi Windows Media Player
(embedded in PowerPoint)*
Play on any PC .avi or .mpeg1 Windows Media Player
Streaming over Internet .wmv Windows Media Player
Home DVD Player .mpeg2 DVD Equipment
Video CD or VCD NA - Not recommended NA Not recommended
Tape .dv Digital Camcorder
After you select your file, you need to set up your Settings. Most video formats allow
you to set the size of the playback window, the quality of the audio, and the resolution of
the video. The higher the quality, the bigger the file size. Remember that an AVI file is
bigger than an MPEG, but AVI is PowerPoints preferred file type for inserting video.
Since video files tend to be very large, you should create a streaming video file if you
plan to use the video on Blackboard or the Internet. Other than that, the settings are
highly variable depending on your specific need. Plan to work with FCLD to help you
find settings that will work.
Pinnacle
Faculty Center for Learning Development 2007 University of Hartford
12
Here are some helpful guidelines for the most common applications here:
Make File ! AVI You can choose between full screen or medium. If you are going to
be using it with PowerPoint, try medium. Create a short sample .avi file and test it out in
a classroom. Is it fuzzy? Easy to see from the back of the room? Adjust to full or
medium screen as needed, then complete your movie.
Settings Menu Showing AVI Options
File ! Stream Streaming files trickle down or stream short amounts of the movie in
one continuous stream. This way, the person watching doesnt have to wait for the entire
movie file to download to his or her PC before watching it.
Streaming rates refer to how much file information is streamed per second. Actual
streaming rates are not listed in Pinnacle Studio. Instead, Pinnacle provides simplified
terms such as Very High, Medium, etc. The Medium rate is actually 240 kb/sec transfer
rate, which is what we recommend for a good rate for both on and off campus access.
The size of the video is listed in the settings menu. These do not appear to be adjustable.
Pinnacle
Faculty Center for Learning Development 2007 University of Hartford
13
Settings Menu Showing Streaming Options
If you are planning to make a DVD, you may wish to add scene markers or chapters first.
Creating a Chapter Menu for a DVD
It is possible to put a DVD Chapter menu on a movie if your final movie is going to be
burned to a DVD. The easiest way to do this is to click on the Menu tab, then say Yes
when asked if you wish to create chapters at the start of each scene. You can always
undo if you dont like the results.
Menu Tab
Adding Chapter Menu to your Movie
Disc ! DVD - Select Disc if you wish to burn a DVD for playback on a home DVD
player. Although a completed DVD can playback on virtually any home DVD player, in
order to create a DVD, you must use the DVD format that is compatible with your
DVD burner. This will be DVD+R, DVD-R or DVD+-R. Look at the burner door
to see if it indicates which format to use.
Pinnacle will allow you to
create either a Windows
Media streaming File or a
Real Media file.
Keep in mind that you
must match the file with
the streaming server
available on campus.
FCLD has access to a
Windows Media
streaming server, so you
will probably want to
choose the Windows
Media file format.
Pinnacle
Faculty Center for Learning Development 2007 University of Hartford
14
In Pinnacle, use the default settings for a DVD. Do not select S-VCD or VideoCD as
your output; these are older formats and they will not work well. When creating a DVD,
remember that burning a DVD can take many hours. Plan on starting the burning process,
doing something else for a while, and then returning when the burning has completed.
The finished DVD should work on most DVD players.
Settings Menu showing DVD Options
Do not assume the settings in these examples are the right ones for your project. Please
consult with FCLD for assistance with your individual project and test them out first.
Getting Help with Technology at the University of Hartford
Faculty Center for Learning Development (FCLD)
FCLD provides consulting and support to faculty and staff who are using technology in
instruction.
Phone: 768-4253 Email: fcld@hartford.edu Website: http://uhaweb.hartford.edu/fcld
Information Technology Services (ITS)
ITS Help Desk Computing Center
For general computer and Internet/network support questions.
Phone: 768-5999 Email: its@hartford.edu Website: http://uhaweb.hartford.edu/its/
Media Technology Services (MTS) Harry Jack Gray Center 111A
Faculty should contact MTS for assistance scheduling classroom technology.
Phone: 768-4643 (Main) or 768-4662 (Tech Line) Website: www.hartford.edu/mts
S-ar putea să vă placă și
- The Subtle Art of Not Giving a F*ck: A Counterintuitive Approach to Living a Good LifeDe la EverandThe Subtle Art of Not Giving a F*ck: A Counterintuitive Approach to Living a Good LifeEvaluare: 4 din 5 stele4/5 (5795)
- The Gifts of Imperfection: Let Go of Who You Think You're Supposed to Be and Embrace Who You AreDe la EverandThe Gifts of Imperfection: Let Go of Who You Think You're Supposed to Be and Embrace Who You AreEvaluare: 4 din 5 stele4/5 (1090)
- Never Split the Difference: Negotiating As If Your Life Depended On ItDe la EverandNever Split the Difference: Negotiating As If Your Life Depended On ItEvaluare: 4.5 din 5 stele4.5/5 (838)
- Hidden Figures: The American Dream and the Untold Story of the Black Women Mathematicians Who Helped Win the Space RaceDe la EverandHidden Figures: The American Dream and the Untold Story of the Black Women Mathematicians Who Helped Win the Space RaceEvaluare: 4 din 5 stele4/5 (895)
- Grit: The Power of Passion and PerseveranceDe la EverandGrit: The Power of Passion and PerseveranceEvaluare: 4 din 5 stele4/5 (588)
- Shoe Dog: A Memoir by the Creator of NikeDe la EverandShoe Dog: A Memoir by the Creator of NikeEvaluare: 4.5 din 5 stele4.5/5 (537)
- The Hard Thing About Hard Things: Building a Business When There Are No Easy AnswersDe la EverandThe Hard Thing About Hard Things: Building a Business When There Are No Easy AnswersEvaluare: 4.5 din 5 stele4.5/5 (345)
- Elon Musk: Tesla, SpaceX, and the Quest for a Fantastic FutureDe la EverandElon Musk: Tesla, SpaceX, and the Quest for a Fantastic FutureEvaluare: 4.5 din 5 stele4.5/5 (474)
- Her Body and Other Parties: StoriesDe la EverandHer Body and Other Parties: StoriesEvaluare: 4 din 5 stele4/5 (821)
- The Emperor of All Maladies: A Biography of CancerDe la EverandThe Emperor of All Maladies: A Biography of CancerEvaluare: 4.5 din 5 stele4.5/5 (271)
- The Sympathizer: A Novel (Pulitzer Prize for Fiction)De la EverandThe Sympathizer: A Novel (Pulitzer Prize for Fiction)Evaluare: 4.5 din 5 stele4.5/5 (121)
- The Little Book of Hygge: Danish Secrets to Happy LivingDe la EverandThe Little Book of Hygge: Danish Secrets to Happy LivingEvaluare: 3.5 din 5 stele3.5/5 (400)
- The World Is Flat 3.0: A Brief History of the Twenty-first CenturyDe la EverandThe World Is Flat 3.0: A Brief History of the Twenty-first CenturyEvaluare: 3.5 din 5 stele3.5/5 (2259)
- The Yellow House: A Memoir (2019 National Book Award Winner)De la EverandThe Yellow House: A Memoir (2019 National Book Award Winner)Evaluare: 4 din 5 stele4/5 (98)
- Devil in the Grove: Thurgood Marshall, the Groveland Boys, and the Dawn of a New AmericaDe la EverandDevil in the Grove: Thurgood Marshall, the Groveland Boys, and the Dawn of a New AmericaEvaluare: 4.5 din 5 stele4.5/5 (266)
- A Heartbreaking Work Of Staggering Genius: A Memoir Based on a True StoryDe la EverandA Heartbreaking Work Of Staggering Genius: A Memoir Based on a True StoryEvaluare: 3.5 din 5 stele3.5/5 (231)
- Team of Rivals: The Political Genius of Abraham LincolnDe la EverandTeam of Rivals: The Political Genius of Abraham LincolnEvaluare: 4.5 din 5 stele4.5/5 (234)
- On Fire: The (Burning) Case for a Green New DealDe la EverandOn Fire: The (Burning) Case for a Green New DealEvaluare: 4 din 5 stele4/5 (74)
- The Unwinding: An Inner History of the New AmericaDe la EverandThe Unwinding: An Inner History of the New AmericaEvaluare: 4 din 5 stele4/5 (45)
- For Maximum Google: TrafficDocument17 paginiFor Maximum Google: TrafficKam MusÎncă nu există evaluări
- Village Cell ICTDposterDocument1 paginăVillage Cell ICTDposterKam MusÎncă nu există evaluări
- PPS CallCentreFeaturesDocument5 paginiPPS CallCentreFeaturesKam MusÎncă nu există evaluări
- Why Do I Need It? The Two Major Advantages of Adding A Cellular Trunk To Your PBX Are Redundancy andDocument13 paginiWhy Do I Need It? The Two Major Advantages of Adding A Cellular Trunk To Your PBX Are Redundancy andKam MusÎncă nu există evaluări
- Practice: Details-Improvisation Practice Song Blues Licks Riffs Jam-Backtrack Gp-GuitarproDocument29 paginiPractice: Details-Improvisation Practice Song Blues Licks Riffs Jam-Backtrack Gp-GuitarproKam MusÎncă nu există evaluări
- TGS AllDocument35 paginiTGS AllKam MusÎncă nu există evaluări
- Assembling Your Antenna SystemDocument27 paginiAssembling Your Antenna SystemKam MusÎncă nu există evaluări
- Trading Systems IndicatorsDocument3 paginiTrading Systems IndicatorsKam MusÎncă nu există evaluări
- Fruit&Legume: Package-1Document14 paginiFruit&Legume: Package-1Kam MusÎncă nu există evaluări
- Create and Configure A Wireless NetworkDocument12 paginiCreate and Configure A Wireless NetworkKam MusÎncă nu există evaluări
- LTE System InterfacesDocument66 paginiLTE System InterfacesVieux Ousmane DiedhiouÎncă nu există evaluări
- Meta Trade 4 Mobile ApplicationDocument8 paginiMeta Trade 4 Mobile ApplicationKam MusÎncă nu există evaluări
- Compare Virtual Hosting Providers: 500 750 1000 1250 Managed Memory Cpus & Simultaneous 2-Way Calls Monthly BandwidthDocument1 paginăCompare Virtual Hosting Providers: 500 750 1000 1250 Managed Memory Cpus & Simultaneous 2-Way Calls Monthly BandwidthKam MusÎncă nu există evaluări
- VNL DS VillageSite R1.3Document5 paginiVNL DS VillageSite R1.3Kam MusÎncă nu există evaluări
- Lyceum English Medium School: Full Marks: 50 Time: 1 HourDocument2 paginiLyceum English Medium School: Full Marks: 50 Time: 1 HourSWAPNA IS FUNNYÎncă nu există evaluări
- Training Manual MX-C630 MX-C730 enDocument44 paginiTraining Manual MX-C630 MX-C730 enPiter De Aziz100% (1)
- DS2058 Portable DVD Player Owner's Manual: ScreenDocument32 paginiDS2058 Portable DVD Player Owner's Manual: Screenme4ramÎncă nu există evaluări
- Sony Mhc-V44d Ver.1.1Document62 paginiSony Mhc-V44d Ver.1.1fercopj100% (1)
- DVD Recorder Quick Guide: Step One Checking The ContentsDocument6 paginiDVD Recorder Quick Guide: Step One Checking The ContentscacatuareaÎncă nu există evaluări
- 1072800e Truvision Recorder Operator Guide enDocument4 pagini1072800e Truvision Recorder Operator Guide enAbdirachid AbdiÎncă nu există evaluări
- SmartTV DXR10Document26 paginiSmartTV DXR10Ana Maria CosmaÎncă nu există evaluări
- Physical Characteristics of DisksDocument28 paginiPhysical Characteristics of DiskskarloÎncă nu există evaluări
- Philips Pet1030 1035Document32 paginiPhilips Pet1030 1035Hito de MerloÎncă nu există evaluări
- Abs535t Service ManualDocument61 paginiAbs535t Service ManualvovchickÎncă nu există evaluări
- LG Lh-W753taDocument35 paginiLG Lh-W753taGiovanni Moraes de SouzaÎncă nu există evaluări
- CD/DVD Player: DVP-SR660P Reference GuideDocument12 paginiCD/DVD Player: DVP-SR660P Reference Guidebiswanath55Încă nu există evaluări
- Az5140 PDFDocument29 paginiAz5140 PDFteresaÎncă nu există evaluări
- Philips dvp3126-k dvp3146-k dvp3148k SM (ET) PDFDocument46 paginiPhilips dvp3126-k dvp3146-k dvp3148k SM (ET) PDFantoniojbastidas1Încă nu există evaluări
- Visual Communication 2002 Nakano 229 53Document25 paginiVisual Communication 2002 Nakano 229 53herdinÎncă nu există evaluări
- Video Tape FormatsDocument24 paginiVideo Tape FormatsAlanÎncă nu există evaluări
- Gstreamer Plugins ListDocument21 paginiGstreamer Plugins ListnicolargoÎncă nu există evaluări
- Movieplus 5 UgDocument232 paginiMovieplus 5 UgkenÎncă nu există evaluări
- DV622, DV652, DV656UserManualDocument2 paginiDV622, DV652, DV656UserManualDeekshith YennamÎncă nu există evaluări
- Quotation of MP4 080606Document6 paginiQuotation of MP4 080606hackmolaÎncă nu există evaluări
- Terminology: DVDrip, BRrip, R5, Cam, SCREENER, x264,..Document6 paginiTerminology: DVDrip, BRrip, R5, Cam, SCREENER, x264,..Arif MasoodÎncă nu există evaluări
- DVP3820Document47 paginiDVP3820Rex BanksÎncă nu există evaluări
- JVC KWAVX 810 Service ManualDocument42 paginiJVC KWAVX 810 Service ManualToby MijaresÎncă nu există evaluări
- Sony MHC v42dDocument167 paginiSony MHC v42dMiguel ChaparroÎncă nu există evaluări
- Dvdpioneer XV-DV8Document84 paginiDvdpioneer XV-DV8Antonio Trevilla CabreraÎncă nu există evaluări
- Catalouge Clarion 2008Document8 paginiCatalouge Clarion 2008Andrew BondtskovichÎncă nu există evaluări
- List of Holy BooksDocument35 paginiList of Holy BooksPreeti Rekha Vijay SurveÎncă nu există evaluări
- Service Manual: DVP-NS355/NS501P/NS507P/NS525P/NS575P/NS585PDocument82 paginiService Manual: DVP-NS355/NS501P/NS507P/NS525P/NS575P/NS585PhnklossÎncă nu există evaluări
- Pioneer XV CX303Document60 paginiPioneer XV CX303yhlÎncă nu există evaluări
- SD-4980 Om e Toshiba DVD PlayerDocument68 paginiSD-4980 Om e Toshiba DVD PlayertoddrichmondÎncă nu există evaluări