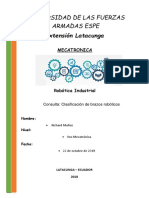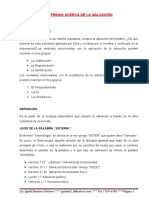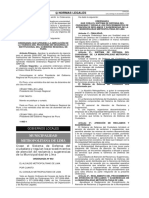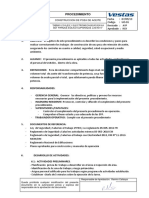Documente Academic
Documente Profesional
Documente Cultură
Sesion 1
Încărcat de
Jean RiverosTitlu original
Drepturi de autor
Formate disponibile
Partajați acest document
Partajați sau inserați document
Vi se pare util acest document?
Este necorespunzător acest conținut?
Raportați acest documentDrepturi de autor:
Formate disponibile
Sesion 1
Încărcat de
Jean RiverosDrepturi de autor:
Formate disponibile
AutoCAD I ppvillanueva@hotmail.
com
Profesor Jos Villanueva \
Autocad 1 clase 1
Para copiar el archivo de otro equipo
1. Clic en el botn Inicio
2. Para obtener el simbolo \ puede abrir el mapa de caracteres: buscarlo,
seleccionarlo, copiarlo y pegarlo en el menu inicio.
3. Escriba el nombre del equipo, para obtener la diagonal invertida alt + 92 o
copielo del mapa de caracteres.
4. Aceptar
5. Abra la carpeta compartida y copie el archivo
6. Cierre la ventana y pegue el archivo en su equipo
Entorno De Trabajo De AutoCAD
AutoCAD I ppvillanueva@hotmail.com
Botn de AutoCAD
Contiene los comandos que manejan archivos tales como: Abrir, Cerrar,
Nuevo, Guardar, etc.
Barra de Acceso Rpido
Conformada por el Espacio de trabajo y por un grupo de botones, que pueden
desactivarse (el orden en que se presentan podria ser otro), de preferencia
deberia contoner los comandos que est usando.
El Espacio de trabajo que debe presentarse por defecto es 2D Drafting & Annotation
(dibujo en 2D y anotacin). Si desea cambiarlo abra la lista y elija el Espacio de
trabajo que desee.
Las FICHAS
Se encuentra a un lado del botn de AutoCAD, entre ellas tenemos: Home, Insert,
Annotate, Parametric, View, etc.
La cinta de Opciones
Es la barra que contiene los botones con los comandos de AutoCAD, al igual que en
otros programas, estos comandos estn agrupados, cada grupo recibe un nombre
Draw (Dibujar) Modify (Modificar), Layers (Capas), etc.
Si hace clic en la flecha que est a la derecha del nombre se desplegaran ms
botones con comandos y en algunos grupos la flecha aparece ms a la derecha,
estos abren un cuadro de dialogo.
AutoCAD I ppvillanueva@hotmail.com
Cada ficha tiene su propia cinta de opciones. Al hacer doble clic sobre una ficha
puede ocultarla.
Espacio de Dibujo
Es la zona central ms amplia, aqu se ira insertando los objetos que vayamos
dibujando. Podra mostrar el fondo con puntos o con una cuadricula, se le conoce
como la GRID (rejilla) que facilita al principiante a realizar sus dibujos. Se activa o
desactiva presionado la tecla F7
La Lnea de Comandos
Se encuentra debajo del espacio de dibujo, permite ingresar los comandos, es un
medio de interface entre el usuario y el AutoCAD. Aqu trabajaremos.
Barra de Estado
Se encuentra al final, primero muestra las coordenadas, que seala el puntero o
cursor, al costado se ven botones que permiten situarse en modos de trabajos, como
Ortogonal (ORTHO), Rejilla (GRID) forzamiento de avance (SNAP) Etc. La forma en
que deberan mostrarse estos botones es en texto, pero a veces se ven como iconos
como se muestra debajo.
Para cambiarlo haga cli derecho sobre cualquiera de estos botones
Y en el men contextual, de clic en la opcin Use
Icons.
Ahora la misma zona mostrar en los botones los
nombres de las opciones como se muestra a continuacin.
Comandos
Los comandos se pueden ejecutar, dando clic sobre el botn que lo representa en la
cinta de opciones, escribiendo en la lnea de comandos, el nombre del comando o
escribiendo su alias y tambin con el ingreso dinmico.
AutoCAD I ppvillanueva@hotmail.com
Cuando iniciamos los dibujos, AutoCAD podra mostrar nuestros trazos o demasiado
pequeos (por lo general de esta forma) o demasiado grandes, esto se debe a que
tiene activado un ZOOM (acercamiento) que casi siempre no es apropiado, por tal
razn lo primero que debe hacer es definir su acercamiento propio (ZOOM
personalizado) para ello ejecute:
1. Z y ENTER
2. E y ENTER
O TB.
3. Z Y Enter
4. W Y Enter
5. Ingresamos las coordenadas 0,0 Y Enter
6. Escribimos 200,200 Y Enter
Si despus de haber realizado sus primeros trazos encuentra que el tamao que ha
establecido su acercamiento no es el que usted desea, puede variar el zoom
moviendo la rueda del mouse.
Si parece perder el dibujo o no se muestra la zona que usted desea, presione la
rueda sin soltar, con esto aparece una mano, arrastre el mouse hasta que vea la
zona del dibujo que desea, tambin puede lograr esto escribiendo P y dando Enter
(esto har que se muestre la mano) luego clic y arrastre sin soltar para desplazar el
dibujo en la pantalla, cuando desee dejar de usar la mano, presione la tecla Enter o
la tecla Esc.
SELECCIONAR
WINDOWS: SELECCIONA LO QUE CUBRE EN SU TOTALIDAD
1. Ubique el cursor
2. Clic y arrastre hacia abajo y hacia la derecha
3. Suelte el mouse y
4. Haga Clic.
AutoCAD I ppvillanueva@hotmail.com
CROSSING: SELECCIONA LO QUE TOCA
1. Ubique el puntero
2. Clic y arrastre de abajo hacia arriba y de der a izq
3. Suelte el mouse y
4. Haga Clic.
Coordenadas Rectangulares
C R absolutas (X,Y) Ejemplo (10,20), toma como referencia el origen de coordenadas (0,0)
C R relativas @(X,Y) Ejemplo (10,20), toma como referencia la ltima coordenada
mencionada.
Coordenadas Polares
Absolutas D<Angulo ejemplo 50<30
Relativa @D<Angulo
LNEA: LINE (L)
Ejemplos utilizando coordenadas rectangulares absolutas:
EJEMPLO 1
DIBUJE UNA LINEA QUE VAYA DEL
PUNTO. 10,10 HASTA EL PUNTO 100,80
1. L Y Enter
AutoCAD mostrara en la lnea de
comandos lo siguiente:
2. Escriba las coordenadas del primer punto, para
el ejemplo escriba 10,10 y Enter
AutoCAD I ppvillanueva@hotmail.com
AutoCAD mostrara el siguiente mensaje en la lnea de comandos
3. Escriba las coordenadas del
siguiente punto, para este ejemplo escriba 100,80 y Enter.
4. Para dejar de usar el comando Lnea deber pulsar Enter o Esc.
EJEMPLO 2
DIBUJE LAS LNEAS QUE UNAN LOS
PUNTOS SIGUIENTES:
160,40
220,40
240,90
210,120
260,170
EJEMPLO 3
DIBUJE EL PENTAGONO
UTILIZANDO LAS
COORDENADAS
RECTANGULARES
ABSOLUTAS
AutoCAD I ppvillanueva@hotmail.com
GUARDAR UN ARCHIVO
Para guardar un archivo ejecute:
1. Haga clic en el botn Logo de AutoCAD
2. Elija Save o Save As. Aparece entonces el siguiente cuadro de dialogo
3. Ponga nombre al archivo y
4. En el recuadro Files of type, elija la version en la cual desea guardar el
archivo
5. Clic en el botn Save
CERRAR UN ARCHIVO
Para cerrar el archivo ejecute:
1. Clic en el boton Logo de AutoCAD y luego
2. Clic en Close.
AutoCAD I ppvillanueva@hotmail.com
BRIR UN ARCHIVO NUEVO
1. Haga clic en el boton New, de la barra de acceso rapido. Aparece entonces
2. Seleccione el formato acadiso, trabaja las medidas en milimetros.
3. Clic en Open.
No olvide aplicar el ZOOM mencionado anteriormente.
EJEMPLO 4
DIBUJE UNA LINEA DESDE EL
PUNTO 70, 20.
MIDA 90 MILIMETROS Y TENGA
UN ANGULO DE 45 GRADOS
Escriba LINE y enter
Escriba 70, 20 y enter
Escriba @90<45 y enter
Otro enter para salir del comando
Lo que se obtiene,
cuando se usan
coordenadas
absolutas
Lo que se obtiene,
cuando se usan
coordenadas
relativas
AutoCAD I ppvillanueva@hotmail.com
EJEMPLO 5: COORDENADAS RECTANGULARES ABSOLUTAS
1. ESCRIBA L Y ENTER
2. ESCRIBA 150,20 Y DE ENTER
3. ESCRIBA 220,20 Y ENTER
4. ESCRIBA 220,80 Y ENTER
5. ESCRIBA Y ENTER
6. ESCRIBA 150,80 Y ENTER O
ESCRIBA C Y ENTER
EJEMPLO 6 EJEMPLO 7
EJEMPLO 8 EJEMPLO 9
AutoCAD I ppvillanueva@hotmail.com
Ejercicio 1: Dibuje la escalera Ejercicio 2
AutoCAD I ppvillanueva@hotmail.com
Ejercicio 3
Ejercicios 4
AutoCAD I ppvillanueva@hotmail.com
Nota: Algunos definen al inicio el formato de hoja a usar, esto se conoce como
Definir los Limites del Dibujo comando LIMITS, debajo se muestran los pasos para
definir como lmites de trabajo un formato A4. Despus de haber definido el formato
deber ingresar el Zoom Z enter y A enter
Definir los lmites del dibujo
1. Escriba LIMITS y enter
Autocad mostrara lo siguiente
2. Ingrese las coordenadas de la esquina inferior izquierda. Escriba 0 , 0 y enter
Ahora aparecer
3. Escriba las coordenadas de la esquina superior derecha. 210 , 297 y enter
Se puede crear un marco para el formato establecido
Crear un marco (ejemplo para un formato A4)
Para completar la definicin de los lmites del dibujo y tener ms facilidad de dibujar,
si se es principiante, dibuje un marco usando el comando REC
1. Escriba REC y Enter
2. Ingrese la esquina inferior izquierda 10, 10 y Enter
3. Ingrese la esquina superior derecha 200 , 287 y Enter
Entonces se formara un marco dentro de los lmites del dibujo.
Ms ejercicios: dibujar las vistas del ejercicio Proyectos 1
S-ar putea să vă placă și
- Guia de Ejercicios Sesion 3Document4 paginiGuia de Ejercicios Sesion 3Jean RiverosÎncă nu există evaluări
- 1.-Control de La Calidad Del Concreto Endurecido-1Document5 pagini1.-Control de La Calidad Del Concreto Endurecido-1Jean RiverosÎncă nu există evaluări
- VIGAS-Deform Flex-Area Momentos PDFDocument11 paginiVIGAS-Deform Flex-Area Momentos PDFJean RiverosÎncă nu există evaluări
- Imii Guia Ejercicios 14 2Document30 paginiImii Guia Ejercicios 14 2Jean RiverosÎncă nu există evaluări
- Love of LesbianDocument4 paginiLove of Lesbianfrancis aldraxÎncă nu există evaluări
- Tolva de 15 M3Document10 paginiTolva de 15 M3Marisue FerrerÎncă nu există evaluări
- Presentación Clase Identificación 2017Document19 paginiPresentación Clase Identificación 2017Romina BrugmanÎncă nu există evaluări
- Pedagogia Del SillpanchoDocument2 paginiPedagogia Del SillpanchoEdwin Gustavo Layme MareñoÎncă nu există evaluări
- Manual Saber para CrecerDocument230 paginiManual Saber para Crecertamara elieth aburto bojorgeÎncă nu există evaluări
- Taxonomías Listas YasminDocument52 paginiTaxonomías Listas YasminJamil BironÎncă nu există evaluări
- Tarea 3 Sistema de Ecuaciones Lineales, Rectas y PlanosDocument16 paginiTarea 3 Sistema de Ecuaciones Lineales, Rectas y Planosvaleria50% (8)
- Variables, IndicadoresDocument69 paginiVariables, IndicadoresHector Crhistian Vilca HuisaÎncă nu există evaluări
- Clasificacion de Brazos RoboticosDocument12 paginiClasificacion de Brazos RoboticosRichard Muñoz100% (1)
- Producción de HidrocarburosDocument227 paginiProducción de Hidrocarburosjulian aruquipaÎncă nu există evaluări
- PLAN DE CONTINGENCIA TRANSLAGO 2022 CisternasDocument26 paginiPLAN DE CONTINGENCIA TRANSLAGO 2022 CisternasGuillermo AcostaÎncă nu există evaluări
- Tarea CJDocument22 paginiTarea CJJose BarajasÎncă nu există evaluări
- Perfil de ProyectoDocument40 paginiPerfil de ProyectojoseÎncă nu există evaluări
- Doctrinas IiDocument68 paginiDoctrinas Iiodir diazÎncă nu există evaluări
- Síndrome de Ballantyne o Síndrome en EspejoDocument5 paginiSíndrome de Ballantyne o Síndrome en EspejoThabi MonttÎncă nu există evaluări
- Proyecto Escolar - Feria de CienciaDocument4 paginiProyecto Escolar - Feria de Cienciafreddy87100% (2)
- Don Quijote Parte 2Document3 paginiDon Quijote Parte 2juampediscordÎncă nu există evaluări
- Examen 2do. Parcial Aymara Julia AymaraDocument2 paginiExamen 2do. Parcial Aymara Julia AymaraAngel Bejarano BalderramaÎncă nu există evaluări
- Guia de Heridas UNAB. FinalDocument41 paginiGuia de Heridas UNAB. FinalAntonia FuentealbaÎncă nu există evaluări
- 1trabajo Final SafDocument295 pagini1trabajo Final SafYesicaOrdóñezÎncă nu există evaluări
- Clase 1 Introduccion A La Gastronomia Historia y Evolucion de La Cocina Terminos y Principios Basicos de La GastronomiaDocument20 paginiClase 1 Introduccion A La Gastronomia Historia y Evolucion de La Cocina Terminos y Principios Basicos de La GastronomiaMafer Zaid25% (4)
- Examen Final CapacitacionDocument2 paginiExamen Final CapacitacionFelipe Lesmes CorreaÎncă nu există evaluări
- Diagnostico Plan UrbanoDocument87 paginiDiagnostico Plan UrbanoLizethDelRosarioSotoCardenasÎncă nu există evaluări
- Cavidad Abdominal y Sistema Digestivo InfradiafragmáticoDocument22 paginiCavidad Abdominal y Sistema Digestivo InfradiafragmáticoBryan HaroÎncă nu există evaluări
- Stop The Bleed Manual Español - EMT CapacitaciónDocument16 paginiStop The Bleed Manual Español - EMT Capacitaciónnahim montes100% (5)
- 1.0.giner, S. (2011) - Teoría Sociológica Clásica. Capítulo 1, Hacia Una Ciencia de La Sociedad Págs. 17-28.Document12 pagini1.0.giner, S. (2011) - Teoría Sociológica Clásica. Capítulo 1, Hacia Una Ciencia de La Sociedad Págs. 17-28.Lizeth JuárezÎncă nu există evaluări
- Tercera Semana Siglo XX y DisciplinasDocument3 paginiTercera Semana Siglo XX y Disciplinasontos onÎncă nu există evaluări
- Ordenanza MunicipalDocument6 paginiOrdenanza MunicipalElianaEstelaBejaranoÎncă nu există evaluări
- UO - 01 Construcción de Poza de AceiteDocument6 paginiUO - 01 Construcción de Poza de Aceitejavier Mansilla GarayarÎncă nu există evaluări
- El Paraguas de WittgensteinDocument3 paginiEl Paraguas de WittgensteinEl-Egan Lamors100% (1)