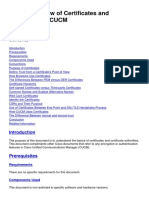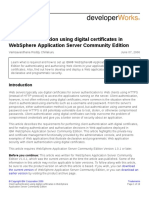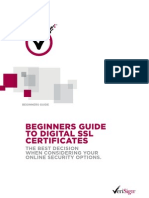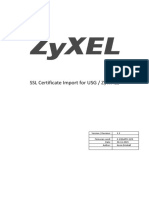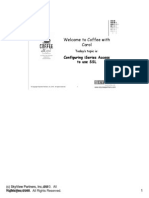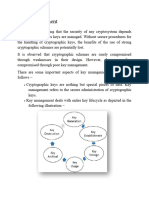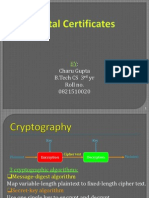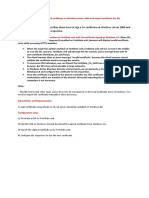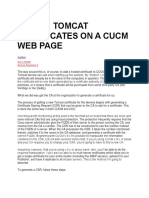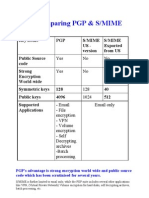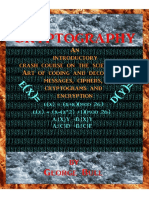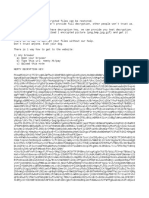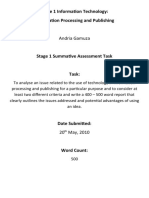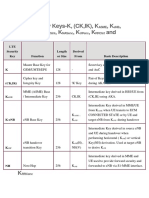Documente Academic
Documente Profesional
Documente Cultură
Configuring IBM HTTP Server SSL Mutual Authentication
Încărcat de
aneturaDrepturi de autor
Formate disponibile
Partajați acest document
Partajați sau inserați document
Vi se pare util acest document?
Este necorespunzător acest conținut?
Raportați acest documentDrepturi de autor:
Formate disponibile
Configuring IBM HTTP Server SSL Mutual Authentication
Încărcat de
aneturaDrepturi de autor:
Formate disponibile
1
CONFIGURING 3
RD
Introduction
Securing a website is a big challenge in the world today. A number of various
software and hardware related techniques have been introduced to cope with this
issue. We came across this same problem during the deployment of one of our web
applications where we wanted to implement security. For that we implemented 3
PARTY & SELF SIGNED SSL
CERTIFICATE ON IBM HTTP CERTIFICATE
rd
party SSL certificate and configured it on IBM HTTP Server to make our web
application more secure.
Solution
We have two options when we implement security on our website. Either we buy 3
rd
party SSL certificates or we can implement self signed certificates which come with
WebSphere Application Server by default. 3
rd
party certificates are issued & verified
by some authorized 3
rd
Party organizations like Verisign, Entrust etc.
Self signed certificates come up with Websphere Application Server
In our scenario, we will be configuring a 3
rd
party certificate which we have already
bought from a 3
rd
Party organization.
IBM HTTP Server supports Secure Socket Layer (SSL) Version 2 and Version 3 and
Transport Layer Security (TLS) Version 1. IBM HTTP Server is based on the Apache
Web server, but for SSL configuration it requires the IBM-supplied SSL modules,
rather than the OpenSSL modules. This document describes configuration of 3
rd
Requesting certificate authority-signed personal certificates
Party
SSL Certificates on IBM HTTP Server, although it is possible to use another supported
Web server.
In a production environment, use a personal certificate signed by a certificate
authority (CA). The principal or the owner of the CA-signed personal certificate is
authenticated by a CA when the CA signs the principal certificate. Since the
certificate authorities (CAs) keep their private keys secure, the signed certificate is
more trustworthy than a self-signed certificate. Certificate authorities are entities
that issue valid certificates for other entities. Well-known CAs includes Verisign,
Entrust, and GTE CyberTrust. You can request a test certificate or a production
certificate from some of the CAs like Verisign.
Before you begin
The authentication process by a CA can take time. Commercial CAs often require up
to a week to complete their authentication process. Even on-site CAs can take
several minutes, if not hours, or even days, to complete their authentication process.
Therefore, you must plan for the certificates that you need.
2
Considering the following points when you plan for the CA-signed certificate:
On the certificate signing request that you send to the CA, specify the
common name for the certificate. The common name is the primary, universal
identity for the certificate. It should uniquely identify the principal that it
represents. Verify that the common name is valid in the configured user
registry for the WebSphere domain.
Check the formatting of the address fields that your CA requires when
planning the address for a certificate request.
Steps for this task
1. Create and send a certificate signing request (CSR) to the CA.
2. Visit the CA Web site and follow the instructions to request a test or
production certificate.
Results
Once the request is accepted, the certificate authority verifies your identity and
finally issues a signed certificate to you. The certificate is usually sent through e-
mail.
What to do next
Once you receive the e-mail from the CA, follow the instructions to store your signed
certificate as a file. Receive or store the certificate into the keystore file as a personal
certificate.
Creating self-signed personal certificates
A self-signed personal certificate is a temporary digital certificate you issue to
yourself, acting as the certificate authority (CA). Creating a self-signed certificate
creates a private key and a public key within the key database file. The self-signed
certificate is created in a keystore file and it is useful when you develop and test
your application. You can also create a self-signed personal certificate from your
cryptographic token device.
Before you begin
If you want to create a self-signed certificate for a keystore, you must have already
created the keystore file. You can later extract the public key and add the key as a
signer certificate to other truststore files.
Steps for this task
1. if it is not already running.
2. Click New Self-Signed from the tool bar or click Create > New Self-
Signed Certificate.
3. Select the X509 version and the key size that suits your application.
4. Enter the appropriate information for your self-signed certificate:
Key Label
Give the certificate a key label, which is used to uniquely identify the
certificate within the keystore file. If you have only one certificate in each
keystore file, you can assign any value to the label. However, it is good
practice to use a unique label related to the server name.
3
Common Name
Enter the common name. This name is the primary, universal identity for the
certificate; it should uniquely identify the principal that it represents. In a
WebSphere environment, certificates frequently represent server principals,
and the common convention is to use common names of the form host_name
and server_name. The common name must be valid in the configured user
registry for the secured WebSphere environment.
Organization
Enter the name of your organization.
Optional fields
Enter the organization unit (a department or division), location (city), state
and province (if applicable), zip code (if applicable), and select the two-letter
identifier of the country in which the server belongs. For a self-signed
certificate, these fields are optional. However, commercial CAs might require
them.
Validity period
Specify the lifetime of the certificate in days, or accept the default.
5. Click OK.
Results
Your key database file now contains a self-signed personal certificate.
Example
What to do next
If you need a test certificate signed by a certificate authority.
Receiving certificate authority-signed personal certificates
Once the certificate signing request (CSR) is accepted, a certificate authority (CA)
processes the request and verifies your identity. Once approved, the CA sends the
signed certificate back through e-mail. Store the signed certificate in a keystore
database file. This procedure describes how to receive the CA-signed certificate into
a keystore file using the key management utility (iKeyman). You use this utility the
same way for both test certificates and production certificates. The primary
difference between the two certificate types is the amount of time it takes for the CA
to authenticate the principal your certificate represents. Test certificates are
authenticated automatically based on some simple edit checks and returned to you
within a few hours. Production certificates may take several days or a week to
authenticate and return to you. If the CSR request is made for the cryptographic
token, the certificate must be received into that token. If the request is made for the
secondary key database of the token, the certificate must be received into that
database.
4
Before you begin
Receive the signed certificate from the CA through e-mail. Follow the instructions
from the CA to store the certificate into a file.
Steps for this task
1. if it is not already running.
2. Open the key database file from which you generated the request.
3. Type the password and click OK.
4. Select Personal Certificates from the pull-down list.
5. Click Receive.
6. Click Data type and select the data type of the new digital certificate, such
as Base64-encoded ASCII data.
Select the data type that matches the CA-signed certificate. If the CA sends
the certificate as part of an E-mail message, you may first need to cut and
paste the certificate into a separate file.
7. Type the certificate file name and location for the new digital certificate, or
click Browse to locate the CA-signed certificate.
8. Click OK.
9. Type a label for the new digital certificate and click OK.
Results
The personal certificate list now displays the label you just gave for the new CA-
signed certificate.
Example
What to do next
Once the CA-signed certificate is successfully received, you can extract or export the
public key of the certificate to a file for distribution to the network.
Extracting public certificates for truststore files
Use this procedure to extract a public certificate, which includes its public key, from
a keystore file. If a target truststore file already contains the signer certificate of the
certificate authority (CA) that signed the certificate, you do not need to extract and
add the certificate to the target truststore file. However, in general, you need to
complete this procedure for a self-signed certificate.
Before you begin
Extracting a certificate from one keystore file and adding it to a truststore file is not
the same as exporting the certificate and then importing it. Exporting a certificate
copies all the certificate information, including its private key, and is normally only
used if you want to copy a personal certificate into another keystore file as a
personal certificate.
If a certificate is self-signed, extract the certificate and its public key from the
keystore file and add it to the target truststore file.
5
If a certificate is CA-signed, verify that the CA certificate used to sign the certificate
is listed as a signer certificate in the target truststore file. The keystore file must
already exist and contain the certificate to be extracted.
Steps for this task
1. If it is not already running.
2. Open the keystore file from which the public certificate will be extracted.
3. Select Personal Certificates.
4. Click Extract Certificate.
5. Click Base64-encoded ASCII data under Data type.
6. Enter the Certificate File Name and Location.
7. Click OK to export the public certificate into the specified file.
Results
A certificate file that contains the public key of the signed personal certificate is now
available for the target truststore file.
Adding certificates to the IBM HTTP Server
After you secure the channel between the IBM HTTP Server and the WebSphere
Application Server, you must secure the channel between the IBM HTTP Server and
the Web browsers that will be used to access Lotus Connections.
Configure the IBM HTTP Server to support SSL before you complete this
procedure.
To secure the connection between the IBM HTTP Server and a requesting Web
browser, you must import certificates into the IBM HTTP Server key store. There are
different types of certificates that you can use. This procedure describes how to
import the self-signed certificate that is shipped with the IBM Websphere Application
Server into the IBM HTTP Server. This is just one of the methods you can use. You
could also import a certificate purchased from a third-party Certificate Authority, or
create and use a new self-signed certificate. See the IBM HTTP Server
documentation to determine which key strategy is best for your environment.
To import the public IBM WebSphere Application Server certificate into the
IBM HTTP Server, complete the following steps:
1. From the IBM WebSphere Application Server Integrated Solutions
Console, select SSL certificate and key management > Key Stores and
certificates, and then select NodeDefaultKeyStore for a stand-alone
deployment or CellDefaultKeyStore
2. Click
for a network deployment.
Personal Certificates, select the default check box, and then click
Extract
3. Give the extracted file a name and save it in a place you will
remember.
.
Note:
4. Leave encoding set to
The convention is to give the file an ARM extension.
Base64.
6
5. Click OK
6. Open the
.
httpd.conf configuration file from the
/opt/IBM/HTTPServer/conf
a. Find the directory in which the plugin-cfg.xml file is stored by
searching for the WebSpherePluginConfig line. It should look
something like this:
directory, and then edit it as follows:
b. WebSpherePluginConfig "C:\IBM\HTTPServer\Plugins\config\
webserver1\plugin-cfg.xml"
c. Find the directory in which the plugin-key.kdb file is stored by
searching for the term plugin-key.kdb in the plugin-cfg.xml file.
For example:
d. <Property
e. Name="keyring"
Value="c:\IBM\HTTPServer\Plugins\config\webserver1\plugin-
key.kdb" />
7. From the bin directory of the IBM HTTP server, execute the
ikeyman.bat
8. Click
file.
KeyDatabaseFile > Open, and then select a key database type of
CMS. Specify plugin-key.kdb
C:\IBM\HTTPServer\Plugins\config\webserver1\plugin-key.kdb
as the file name. Specify the file path to
the KDB file. For example:
9. Click OK, and then enter the password.
Note: The default password from WebSphere Application Server is
WebAS
10.Click
(case sensitive).
Personal Certificates, and then select Signer Certificates
11.Click
.
Add
12.Find the file you exported with the *.arm extension, select it, and
then click
.
OK
13.Save and exit.
.
14.Restart the IBM HTTP Server to apply the changes.
7
REFERENCES :
IBM.COM:
http://www-01.ibm.com/support/docview.wss?rs=177&uid=swg21179559
http://www-01.ibm.com/support/docview.wss?rs=177&context=SSEQTJ&uid=swg21006430
http://www-
01.ibm.com/support/docview.wss?rs=177&context=SSEQTJ&uid=swg21395799&loc=en_US&cs=UTF-
8&lang=en
http://www-01.ibm.com/support/docview.wss?rs=177&context=SSEQTJ&uid=swg21114864
Copyright IBM Corporation 2010
IBM Global Services
Route 100
Somers, NY 10589
U.S.A.
Produced in the United States of America
08-10
All Rights Reserved
IBM, the IBM logo, ibm.com, Lotus, Rational, Tivoli, DB2 and WebSphere are trademarks or registered
trademarks of International Business Machines Corporation in the United States, other countries, or both. If these and
other IBM trademarked terms are marked on their first occurrence in this information with a trademark symbol (or ),
these symbols indicate U.S. registered or common law trademarks owned by IBM at the time this information was
published. Such trademarks may also be registered or common law trademarks in other countries. A current list of IBM
trademarks is available on the Web at Copyright and trademark information at ibm.com/legal/copytrade.shtml Other
company, product and service names may be trademarks or service marks of others. The information contained in this
documentation is provided for informational purposes only. While efforts were made to verify the completeness and
accuracy of the information contained in this documentation, it is provided as is without warranty of any kind, express or
implied. In addition, this information is based on IBMs current product plans and strategy, which are subject to change by
IBM without notice. IBM shall not be responsible for any damages arising out of the use of, or otherwise related to, this
documentation or any other documentation. Nothing contained in this documentation is intended to, nor shall have the
effect of, creating any warranties or representations fromIBM (or its suppliers or licensors), or altering the terms and
conditions of the applicable license agreement governing the use of IBM software. This document illustrates how one
organization uses IBM products. Many factors have contributed to the results and benefits described; IBM does not
guarantee comparable results elsewhere.
S-ar putea să vă placă și
- Problem - Solution Essay (Cyber Security)Document4 paginiProblem - Solution Essay (Cyber Security)Nelson Geverola BalnegÎncă nu există evaluări
- Network SecurityDocument19 paginiNetwork Securityavi38% (8)
- Self Signed SSLCertificateDocument2 paginiSelf Signed SSLCertificateharikrishna242424100% (1)
- Configuring IBM HTTP Server SSL Mutual Authentication PDFDocument8 paginiConfiguring IBM HTTP Server SSL Mutual Authentication PDFstevicÎncă nu există evaluări
- Installing A SSL Certificate To Qlik Sense Enterprise On Windows Server 2012 R2Document14 paginiInstalling A SSL Certificate To Qlik Sense Enterprise On Windows Server 2012 R2Moises Benitez LozanoÎncă nu există evaluări
- What Is A Digital Certificate: CA HierarchyDocument11 paginiWhat Is A Digital Certificate: CA HierarchyAgustina RomeroÎncă nu există evaluări
- Configuring SSL For IHS WebServerDocument5 paginiConfiguring SSL For IHS WebServerSathish PillaiÎncă nu există evaluări
- Guide To Install The SSL Certificate in Admanager PlusDocument5 paginiGuide To Install The SSL Certificate in Admanager PlusJayavignesh ZohoÎncă nu există evaluări
- Pki OpensslDocument11 paginiPki OpensslgdeepthiÎncă nu există evaluări
- Ccna CloudDocument15 paginiCcna CloudGoutam DeyÎncă nu există evaluări
- Implementing and Troubleshooting Certificate Deployment in ISA Server 2006Document9 paginiImplementing and Troubleshooting Certificate Deployment in ISA Server 2006Khodor AkoumÎncă nu există evaluări
- About Certificates: and The Certificate Authority AboutDocument4 paginiAbout Certificates: and The Certificate Authority AboutRafael DacostaÎncă nu există evaluări
- Windows Server 2008: Active Directory Certificate Services: Root Certification AuthorityDocument3 paginiWindows Server 2008: Active Directory Certificate Services: Root Certification AuthorityAnoop Kumar SinghÎncă nu există evaluări
- SSL Configuration Over WebSphereDocument9 paginiSSL Configuration Over WebSphereKusum PoddarÎncă nu există evaluări
- Adaudit Plus SSL ConfigurationDocument10 paginiAdaudit Plus SSL Configurationedgf504Încă nu există evaluări
- High Level View CA 00Document13 paginiHigh Level View CA 00Anselmo Manahen Meléndez AndradeÎncă nu există evaluări
- SSL/TLS Mutual Authentication PrimerDocument3 paginiSSL/TLS Mutual Authentication PrimersaidkgÎncă nu există evaluări
- CA Server Using Certificates and SSL in Windows: Student Name: Aishpreet Sran UID:18BCS2835 Section/Group: CSE-17/BDocument6 paginiCA Server Using Certificates and SSL in Windows: Student Name: Aishpreet Sran UID:18BCS2835 Section/Group: CSE-17/BAFAQ CUÎncă nu există evaluări
- QuovadismanDocument11 paginiQuovadismantownsend.kazimirÎncă nu există evaluări
- Configure EAP-TLS Authentication with ISEDocument18 paginiConfigure EAP-TLS Authentication with ISEkongarajaykumarÎncă nu există evaluări
- What are Digital Certificates in 40 CharactersDocument8 paginiWhat are Digital Certificates in 40 CharactersRachana SonawaneÎncă nu există evaluări
- Certificate Authority With Microsoft Windows Server 2008-A4Document30 paginiCertificate Authority With Microsoft Windows Server 2008-A4Rodrigo RochaÎncă nu există evaluări
- CA Release Automation - 6.5 - ENU - Secure Communications - 20171025Document16 paginiCA Release Automation - 6.5 - ENU - Secure Communications - 20171025Venkateswara Reddy VÎncă nu există evaluări
- Secure Hosting With Lets Encrypt in IIS (1) .PPSXDocument43 paginiSecure Hosting With Lets Encrypt in IIS (1) .PPSXAshwani ParasharÎncă nu există evaluări
- How To Create A Self-Signed SSL CertificateDocument4 paginiHow To Create A Self-Signed SSL CertificatesuttoraÎncă nu există evaluări
- Administration Console and CLI Certificate Tools - Zimbra - Tech CenterDocument17 paginiAdministration Console and CLI Certificate Tools - Zimbra - Tech CenterfacundopaganiÎncă nu există evaluări
- How to install SSL on AwareIM server in less than 40 stepsDocument3 paginiHow to install SSL on AwareIM server in less than 40 stepscishpixÎncă nu există evaluări
- SSL Over WebSphereDocument16 paginiSSL Over WebSphereAnkit PoddarÎncă nu există evaluări
- How To Install An SSL Certificate From A Commercial Certificate Authority - DigitalOceanDocument27 paginiHow To Install An SSL Certificate From A Commercial Certificate Authority - DigitalOceanramakrishnanpisharodÎncă nu există evaluări
- SSLDocument2 paginiSSLsrivasthavÎncă nu există evaluări
- IBM How To Set Up SSL Using A Third-Party Certificate Authority (CA) - United StatesDocument4 paginiIBM How To Set Up SSL Using A Third-Party Certificate Authority (CA) - United StatesIulian DreghiciuÎncă nu există evaluări
- Client Authentication Using Digital Certificates in Websphere Application Server Community EditionDocument19 paginiClient Authentication Using Digital Certificates in Websphere Application Server Community EditionstevicÎncă nu există evaluări
- Step - By-Step Procedure To Set Up A Standalone Root CA On Windows ServerDocument20 paginiStep - By-Step Procedure To Set Up A Standalone Root CA On Windows ServerAlvin ZetoÎncă nu există evaluări
- SSL Interception On Proxy SG - 02 PDFDocument15 paginiSSL Interception On Proxy SG - 02 PDFGsk SkÎncă nu există evaluări
- What Is SSL?Document13 paginiWhat Is SSL?Pusapati Ramesh babuÎncă nu există evaluări
- SSL Certificate ImplementationDocument3 paginiSSL Certificate ImplementationJaved AlamÎncă nu există evaluări
- SSL Certificate ImplementationDocument3 paginiSSL Certificate ImplementationJaved AlamÎncă nu există evaluări
- SSL Certificate Concepts: UdaymrDocument17 paginiSSL Certificate Concepts: UdaymrsharilÎncă nu există evaluări
- SSL Decryption Certificates TN RevCDocument7 paginiSSL Decryption Certificates TN RevCChau NguyenÎncă nu există evaluări
- Ev SSL Order GuideDocument11 paginiEv SSL Order GuidedmortmanÎncă nu există evaluări
- To Create An SSL Certificate FileDocument2 paginiTo Create An SSL Certificate FileAnanthan RameshÎncă nu există evaluări
- PKI Defeats MITM AttacksDocument47 paginiPKI Defeats MITM AttacksAlexandre FranckÎncă nu există evaluări
- Document 376700.1 PDFDocument26 paginiDocument 376700.1 PDFChristiam NiñoÎncă nu există evaluări
- Public Key Infrastructure PDFDocument5 paginiPublic Key Infrastructure PDFAnasham TegegnÎncă nu există evaluări
- Lecture 5 Public Key InfrastructureDocument6 paginiLecture 5 Public Key Infrastructurextviper33Încă nu există evaluări
- Guide SSL BeginnerDocument6 paginiGuide SSL BeginnerHornsbyComputersÎncă nu există evaluări
- Next Gen Usg SSL ImportDocument9 paginiNext Gen Usg SSL ImportNicodemo DatiÎncă nu există evaluări
- r05 Racf Digital CertificateDocument32 paginir05 Racf Digital CertificateryangangitanoÎncă nu există evaluări
- How To Install Third Party SSL Certificates For IPSec VPNDocument15 paginiHow To Install Third Party SSL Certificates For IPSec VPNmartinhache2014Încă nu există evaluări
- SSL GuideDocument9 paginiSSL Guidehelgebaly65Încă nu există evaluări
- WSA (Distributing Self-Signed CA Via GPO)Document3 paginiWSA (Distributing Self-Signed CA Via GPO)Anonymous cs4BLczEÎncă nu există evaluări
- Configuring SSLDocument61 paginiConfiguring SSLbalan7277Încă nu există evaluări
- Net Security Chap 3Document20 paginiNet Security Chap 3Asif KoujaganurÎncă nu există evaluări
- SSL Insight Certificate Installation GuideDocument15 paginiSSL Insight Certificate Installation GuideluisÎncă nu există evaluări
- Charu Gupta B.Tech CS 3 Yr Roll No. 0821510020Document27 paginiCharu Gupta B.Tech CS 3 Yr Roll No. 0821510020Charu GuptaÎncă nu există evaluări
- Sign A CA Certificate On Windows Server 2008 and Import The Certificate For SSL InspectionDocument6 paginiSign A CA Certificate On Windows Server 2008 and Import The Certificate For SSL Inspectionm0nsysÎncă nu există evaluări
- Crypt Ou 5 P 5202010141829Document5 paginiCrypt Ou 5 P 5202010141829Anmol SudanÎncă nu există evaluări
- PD25035Document8 paginiPD25035Lam Khê PhạmÎncă nu există evaluări
- ADD TOMCAT CERTS ON CUCM & CUCDocument3 paginiADD TOMCAT CERTS ON CUCM & CUCJOHN PHANÎncă nu există evaluări
- Securing Apache with a Thawte CertificateDocument14 paginiSecuring Apache with a Thawte CertificatemprobertÎncă nu există evaluări
- Replace Default SSL Certifictate - LinuxDocument4 paginiReplace Default SSL Certifictate - Linuxciocoiu.iuliantÎncă nu există evaluări
- Securing .NET Web Services with SSL: How to Protect “Data in Transit” between Client and Remote ServerDe la EverandSecuring .NET Web Services with SSL: How to Protect “Data in Transit” between Client and Remote ServerÎncă nu există evaluări
- What Is HackingDocument4 paginiWhat Is HackingRaaj AyerÎncă nu există evaluări
- PGP and S-MimeDocument14 paginiPGP and S-MimeTaranjeet ChawlaÎncă nu există evaluări
- Multilevel Hashing Based Access Control For Authentication and Security in Relational Database Management SystemDocument5 paginiMultilevel Hashing Based Access Control For Authentication and Security in Relational Database Management SystemEditor IJRITCCÎncă nu există evaluări
- Owasp Top 10-2017 Template Din-A4Document25 paginiOwasp Top 10-2017 Template Din-A4Fanel BesleagaÎncă nu există evaluări
- ESETDocument3 paginiESETwemeva7829Încă nu există evaluări
- Cryptography - George Bull PDFDocument145 paginiCryptography - George Bull PDFalguno0% (1)
- Activity 2 Audit On CISDocument4 paginiActivity 2 Audit On CISPaupauÎncă nu există evaluări
- Nemty Dybhcdr - DecryptDocument2 paginiNemty Dybhcdr - DecryptWillian WijayaÎncă nu există evaluări
- Computer HijackingDocument2 paginiComputer HijackingamaenessÎncă nu există evaluări
- Setting Modem MobinilDocument1 paginăSetting Modem MobinilTjokop JpÎncă nu există evaluări
- أبولوDocument7 paginiأبولوdzblue15Încă nu există evaluări
- PKI Technical Standards Interoperability Guideline After ReviewDocument52 paginiPKI Technical Standards Interoperability Guideline After ReviewAbeyMulugetaÎncă nu există evaluări
- Kavita Mamgai Is Inviting You To A Scheduled Zoom MeetingDocument3 paginiKavita Mamgai Is Inviting You To A Scheduled Zoom Meetingrupesh desaiÎncă nu există evaluări
- Top Database Security Threats and How To Mitigate ThemDocument3 paginiTop Database Security Threats and How To Mitigate ThemmaxÎncă nu există evaluări
- TheInfoPro - NAC Loses StreamDocument5 paginiTheInfoPro - NAC Loses StreamedahanÎncă nu există evaluări
- NetflixDocument10 paginiNetflixambioris hernándezgÎncă nu există evaluări
- Cisco ACS EduroamDocument29 paginiCisco ACS EduroamRatheesh RavindranÎncă nu există evaluări
- Georgia Inmate Search Department of Corrections LookupDocument13 paginiGeorgia Inmate Search Department of Corrections Lookupinmatesearchinfo100% (1)
- VLSI Implementation of Advanced Encryption Standard Using Rijndael AlgorithmDocument6 paginiVLSI Implementation of Advanced Encryption Standard Using Rijndael AlgorithmInternational Journal of Application or Innovation in Engineering & ManagementÎncă nu există evaluări
- What Is Phishing? How This Cyber Attack Works and How To Prevent ItDocument2 paginiWhat Is Phishing? How This Cyber Attack Works and How To Prevent ItRanjith pÎncă nu există evaluări
- MN502 Lecture 3 Basic CryptographyDocument45 paginiMN502 Lecture 3 Basic CryptographySajan JoshiÎncă nu există evaluări
- Mcgraw-Hill Technology Education Mcgraw-Hill Technology EducationDocument23 paginiMcgraw-Hill Technology Education Mcgraw-Hill Technology EducationKiran DherwaniÎncă nu există evaluări
- Sop PPPDocument24 paginiSop PPPbharat sachdevaÎncă nu există evaluări
- Mapping Course Content To CompTIA CySA+ (Exam CS0-002)Document15 paginiMapping Course Content To CompTIA CySA+ (Exam CS0-002)GF TeamÎncă nu există evaluări
- Case Study 1 AnsDocument3 paginiCase Study 1 AnsHanis BloomÎncă nu există evaluări
- LTE Security KeysDocument3 paginiLTE Security Keysmima imeneÎncă nu există evaluări
- Security AssignmentDocument3 paginiSecurity AssignmentSaif BakryÎncă nu există evaluări
- Phishing-WPS OfficeDocument13 paginiPhishing-WPS OfficeAlyana SweetyÎncă nu există evaluări