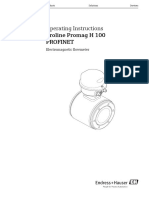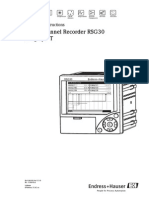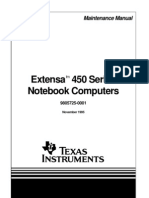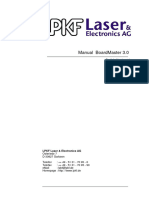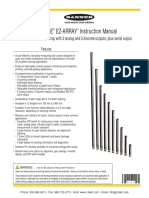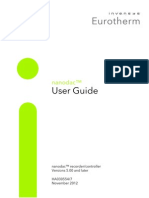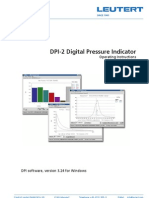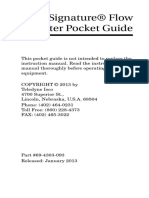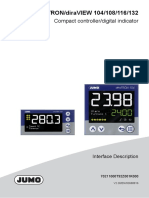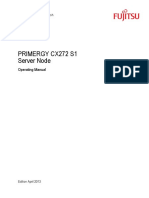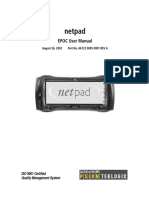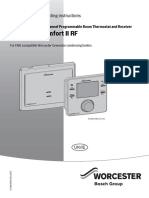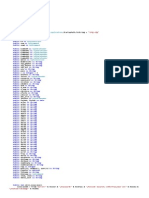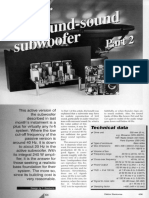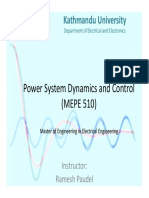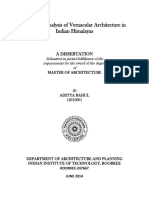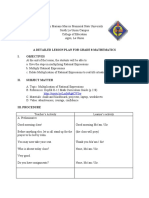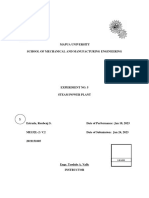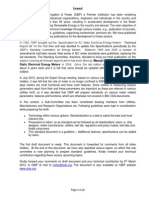Documente Academic
Documente Profesional
Documente Cultură
User Manual: Date: November 2011
Încărcat de
Edd POTitlu original
Drepturi de autor
Formate disponibile
Partajați acest document
Partajați sau inserați document
Vi se pare util acest document?
Este necorespunzător acest conținut?
Raportați acest documentDrepturi de autor:
Formate disponibile
User Manual: Date: November 2011
Încărcat de
Edd PODrepturi de autor:
Formate disponibile
User Manual
Versi on 1. 1
Date: November 2011
1 Getting started 3
1.1 Fingerprint Placement. . . . . . . . . . . . .3
1.2 Instruction for Card Swipe . . . . . . . . . . .3
1.3 Precautions . . . . . . . . . . . . . . . . .3
2 Introduction of device 4
2.1 Overview of Device Functions . . . . . . . . .4
2.2 Important Safeguards . . . . . . . . . . . .4
2.2.1 Installation Location . . . . . . . . . . . .4
2.2.2 Use of Sensor . . . . . . . . . . . . . . .4
2.2.3 Product Appearance . . . . . . . . . . .4
2.3 Using the Fingerprint Terminal . . . . . . . . . .4
2.4 Date & Time Adjustment . . . . . . . . . . . .5
2.5 Enrol Administrator / User . . . . . . . . . . .6
2.6 Password Enrolment . . . . . . . . . . . . .7
2.7 RFID Card Enrolment . . . . . . . . . . . . .7
2.8 Enrolling a Photo ID & Verication . . . . . . . .8
2.8.1 Fingerprint Verication with Photo . . . . . .8
2.8.2 Password & Card verication (photo) . . . . 9
2.9 Manage Users . . . . . . . . . . . . . . . 10
2.9.1 Search Users . . . . . . . . . . . . . . 10
2.9.1 Delete User . . . . . . . . . . . . . . . 10
3 User Access 11
3.1 Description of User Access . . . . . . . . . . 11
3.2 Assign a User to Time Zone . . . . . . . . . . 12
3.2.1 Create a Time Zone . . . . . . . . . . . 12
3.2.2 Assign a Holiday Time Zone . . . . . . . . 13
3.2.3 Create or Edit Group settings . . . . . . . 13
3.2.4 Unlocking Combination settings . . . . . . 14
3.2.5 Change Access Control Parameters . . . . 14
3.2.6 Duress Alarm Parameters . . . . . . . . . 15
3.2.7 Dene a Duress Finger . . . . . . . . . . 16
3.2.8 Work Codes . . . . . . . . . . . . . . 16
4 Communications 18
4.1 Network (TCP/IP) . . . . . . . . . . . . . . 18
4.2 RS232/485 . . . . . . . . . . . . . . . . . 18
4.3 Security . . . . . . . . . . . . . . . . . . 19
Table of contents
2
4 Communications...continue 19
4.4 Wiegand . . . . . . . . . . . . . . . . . 19
4.5 Web setup . . . . . . . . . . . . . . . . 20
5 System 21
5.1 System settings . . . . . . . . . . . . . . . 21
5.2 Data Management . . . . . . . . . . . . . 21
5.2.1 System Update . . . . . . . . . . . . . 22
5.3 Keyboard . . . . . . . . . . . . . . . . . 22
5.4 Display . . . . . . . . . . . . . . . . . . 22
5.5 System Reset. . . . . . . . . . . . . . . . 23
5.6 Bell . . . . . . . . . . . . . . . . . . . 23
5.7 Miscellaneous settings . . . . . . . . . . . 24
5.8 Pendrive (USB) . . . . . . . . . . . . . . . 24
5.9 Auto Test . . . . . . . . . . . . . . . . . 24
5.10 Record . . . . . . . . . . . . . . . . . 25
5.11 System Information . . . . . . . . . . . . 25
Table of contents...continue 1
2
Summary
* Please ensure correct
placement of nger on
reader.
* Ensure to disconnect all
power cables, before at-
tempting maintenance.
1. Getting started
1.1 Fingerprint Placement
Recommended ngers: The index nger, middle nger or the ring nger; the thumb and
little nger are not recommended (because they are usually clumsy on the ngerprint
collection screen).
Please enrol and verify your ngerprint by using the proper nger placement mode. We
shall not be held accountable for any consequences arising out of the degradation in
verication performance due to improper user operations. We shall reserve the right of
nal interpretation and revision of this document.
1.2 Instruction for Card Swipe
This device is supplied with an integrated non-contact RFID (125 MHz) card reader mod-
ule. By offering multiple verication modes such as ngerprint, RF card and ngerprint +
RF card verication, this device can accommodate diversied user needs.
Swipe your card across the sensor area after the voice prompt and remove your card
after the device has sensed it. For the swipe area, please see 2.2.3 Product Appear-
ance.
1.3 Precautions
Protect the device from exposure to direct sunlight or bright light, this greatly affects the
ngerprint collection and leads to ngerprint verication failure.
It is recommended to use the device under a temperature of 050C so as to achieve
the optimal performance. In the event of exposure of the device to the outdoors for
long periods of time, it is recommended to adopt sunshade and heat dissipation facili-
ties because excessively high or low temperature may slow down the device operation
and result in high false rejection rate (FRR).
When installing the device, please connect the power cable after connecting other
cables. If the device does not operate properly, be sure to shut down the power supply
before performing necessary inspections. Note that any live-line working may cause
damage to the device and the device damage arising out of live-line working falls be-
yond the scope of our normal warranty.
For matters that are not covered in this document, please refer to related materials
including the installation guide, access control software user manual.
3
2. Introduction of Device
2.1 Overview of Device Functions
As an integrated ngerprint & access control device, our product can be connected
with either an electronic lock or an access controller. This device features simple and
exible operations and supports the use of administrators. The screen displays will guide
you through all the operations. It supports access control function for a security man-
agement and supports multiple communication modes.
2.2 Important Safeguards
2.2.1 Installation Location
Do not install terminal in areas which are exposed to bright sunlight or rain, as the n-
gerprint readers are not designed to work in those areas. Bright light will interfere with
reading of the sensor and ngerprint readers are not waterproof or vandal proof. It is
recommended to protect your ngerprint terminal with enclosure.
2.2.2 Use of Sensor
Do not abuse the ngerprint sensor by scratching the surface, contacting the sensors
surface with heat, pressing hard during placement of ngerprint for verication. Clean
the sensor occasionally with cellophane tape to maintain the performance of the sen-
sor.
2.2.3 Product Appearance
Front view:
2.3 Using the Fingerprint Terminal
This chapter will guide on how to use the ngerprint terminal effectively. To get a good
reading every time, initial ngerprint enrollment must be done properly.
Summary
* Multiple communication
modes
* Do not install in bright light
or direct sunlight.
* Recommended height is
1.2m from the oor
4
LED indicator
LCD Display
Keypad
Fingerprint sensor
Speaker
RFID scan area
Selection Keys
Summary
The ngerprint terminal provides 4 types of enrolment methods:
Fingerprint enrolment
User enrolls his ngerprint template into a terminal and the template will
be used for future verications.
Password enrolment
For user who has difculty to enrol ngerprint due to poor ngerprint
quality, enrolment of password is recommended. Password enrolment is
also suitable for visitors and temporary workers.
Fingerprint and password enrolment
Under this option, a user can enrol both ngerprint and password at
the same time. The user can either use ngerprint or password to report at-
tendance or to gain access.
RFID card enrolment
Please refer to Chapter 2.7 for RFID Card Function.
2.4 Date / Time Adjustment
When rst installing a ngerprint terminal, it is important to set the correct date and time.
Follow the steps shown to access the Date/Time adjustment menu:
You can insert inputs into the terminals through the keypad. It contains numbers
from 0-9, an OK button, an ESC/Cancel button, a Scroll up/down button, a doorbell
button and a Menu button.
* Enter the correct date &
time in the required elds
* Ensure the correct date &
time on the unit.
5
Press (menu) once ( )
Press 3 times to go to Date/Time
Press once
Press to go to the desired eld.
Enter the value using keypads.
Press once to conrm settings.
Summary
* Ensure to enrol an admin-
istrator on the unit.
2.5 Enrol Administrator / User
Once the ngerprint terminal is switched on, a display on the screen will appear. Enrol a
supervisor or an administrator, who is the in-charge person to administer the ngerprint
templates and the transaction data in the terminal. Choose trustworthy people for this
particular role.
* Ensure a good quality
ngerprint
* FP =Fingerprint
* PWD =Password / pin
* User =No administrative
rights on the unit
* Admin =Full control of
unit
6
Press (menu) once
Press (menu) once
Press (menu) once
Press 2 times to enrol ngerprint
Press
Press desired nger 3x times on sensor to enrol
Press once to enrol more
Press ESC to exit
Summary
* Password may contain
numbers ranging from 1 - 8
digits.
2.6 Password Enrolment
If a user cannot enrol his ngerprint, he can choose to use passwords. Follow the steps
below:
2.7 RFID Card Enrolment
If a user cannot enrol his ngerprint, he can choose to use a RFID Card. Follow the steps
below:
* RFID card is for added
security on the unit, or if the
user cant use a fringerprint
7
Press 3x times to enrol passowrd
Type a numeric password in the leds
Press to enter
Press 4x times to enrol a RFID card
Punch the card to enrol
Conrmation of enrolment
Press to save OR
Press ESC exit
2.8 Enrolling a Photo ID & Verication
Each enrolled user can enrol a photo ID for conrmation of ngerprint enrolled user.
With every conrmation of ngerprint the unit will display the enrolled ID photo.
2.8.1 Fingerprint Verication with Photo
Summary
* Photo will accompany
user ID when verifying with
access (FP or Card)
8
Press (menu) once
Press 2x times
Press 7x times to enrol a photo
Press to capture photo
Press after completing capture to exit
Press CANCEL to re-take the photo
Press once
Press to save
Press ngerprint on sensor to verify user
Verication of ngerprint will display user id
photo
Voice prompt to ollow : Thank You
g
2.8.2 Password & Card verication with photo
Summary
* Press number for user ID
and then insert PWD for
access.
* Clock display with suc-
cessful verication
9
Press your user id number
Press
Enter your numeric password
Press
Photo will verify the user id
Swipe your RFID Card
Photo will verify user id
Incorrect entry via ngerprint / card or pass-
word will show error on screen
Try again
Successful entry will display clock and time
2.9 Manage Users
2.9.1 Search User
2.9.2 Delete user
Summary
* Take note: Only Admin-
istrator can edit / delete
users
* Ensure to select correct
user ID before deletion
10
Press (menu) once
Press
Press once
Press
Press to selected user
Press (menu) for options window
Select SEARCH USER
Press
Type in the desired user id to search
Select DEL USER to enter delete options
Delete a single user
Move down to desired user
Press
2.9.2 Delete user...continue
3. User Access
3.1 Description of User Access
Access option function setting is the settings of users accessibility to certain doors. It is
known as Time Zone. A combination of Time Zones is known as Group Time Zone. There
are a total of 50 Time Zones available in the reader. Below are some examples of Time
Zone congurations and combinations of Time Zones.
Time Zone 1
Constant access time for a period of one week . Table below is showing the time zone 1
detailed schedule where users are only allowed access from 9am to 6pm from Monday
to Sunday.
Time Zone 1
SUN 09H00 : 18H00
MON 09H00 : 18H00
TUE 09H00 : 18H00
WED 09H00 : 18H00
THU 09H00 : 18H00
FRI 09H00 : 18H00
SAT 09H00 : 18H00
Time Zone 2 & 3
Variation in access for a period of one week . Table below is showing the Time Zone 2
where users are allowed to access from 8am to 12pm from Monday to Friday but de-
nied any access on the weekends and Time Zone 3 where users are allowed to access
from 2pm to 6pm from Monday to Friday but denied any access on the weekends. The
Time Zone 2 and Time Zone 3 belongs to the same group of employees, therefore they
can be grouped together in Group Time Zone, for example Group.
Time Zone 2 3
SUN 23H59 : 00H00 23H59 : 00H00
MON 08H00 : 12H00 14H00 : 18H00
TUE 08H00 : 12H00 14H00 : 18H00
WED 08H00 : 12H00 14H00 : 18H00
THU 08H00 : 12H00 14H00 : 18H00
FRI 08H00 : 12H00 14H00 : 18H00
SAT 23H59 : 00H00 23H59 : 00H00
Summary
* Access from 9H00 - 18H00
* Everyday of the week
* TZ 2 : Access from 8H00 to
12H00 during week
* No weekend access
* TZ 3 : Access from 14H00
to 18H00 during week
* No weekend access
* Time Zones can be cre-
ated for access times to
allow access
11
Press (menu) once to select available op-
tions to delete.
Press to conrm
Group Time Zones
There are a total of 5 Group Time Zones available for use. Every new registered user be-
longs to Time Zone 1. Default grouping combination is Group 1 and default Group Time
Zone 1.
GROUP TIME ZONE TIME ZONES
1 2 3
2
3
4
5
Under a condition where Group 1 and Time Zone 1 are in factory default status, new
registered user defaults in unlocking status. If the grouping of that user does not include
in grouping combination setting, then user can only record time attendance but can-
not unlock the door.
3.2 Assign a user to a Time Zone
3.2.1 Create a Time Zone
Summary
* Ensure to setup a Time
Zone rst before assigning
users
12
Press (menu) once
Press
Press to select ACCESSS
Press
Press once
Press (menu) once
P
Press to selected eld and enter values
3.2.2 Assign a Holiday Time Zone
3.2.3 Create or Edit a Access Control Group setting
Summary
* Ensure to capture all holi-
days when setting up.
* Recommended to create
holiday time zones to deny
access, rather than deny
access per user for holidays
* Delete is only available
when a new group is cre-
ated. There must always be
a group active.
13
Press to select HOLIDAY SETTINGS
Press to open options window
Press to create a new settings
Insert values
Press to save
EDIT/ DELETE are available to change and
delete
t l t O S GS
Press to select A&C SETTINGS
Press to open options window
Note that Time Zone is already available
NEW / EDIT/ DELETE options are available
3.2.4 Unlocking Combination settings
Combo settings are for extra added security, where more than ons user need to sign in
before access is granted.
3.2.5 Change Access Control Parameters settings
Summary
* Combo settings for
added security
* 2 or more user verica-
tion needed before access
allowed
* Parameter settings is to
change the control of the
unit
14
Press to select UNLOCK COMB SETTINGS
Press
Press (menu) for NEW / EDIT/ DELETE op-
tions
Press to select ACCESS CONTROL SETTINGS
Press
Press to select eld and change values
Press to select ACCESSCONTROL SETTINGS
Press to select eld and change values
Lock (1-10s) :
To adjust the unlocking time after verication.
Dsen. Delay (1-99s) :
To delay door sensor from triggering alarm
system when door is not closing. This function
only works when a door sensor is attached to
the reader.
Dsen Mode :
To choose the type of door sensor attached to
the reader. There are NO (normally opened)
and NC (normally closed) available. Choose
NONE if no door sensor is attached.
Alarm Delay (1-99s) :
To delay the reader from triggering alarm
system.
Alarm count (1-9 ti mes ) :
To adjust the maximum verication failures of
users. When the maximum is reached, reader
will trigger alarm system.
Close TZ:
Door is always locked during the predened
time period, so users cannot gain access after
verication.
Open TZ:
Door is always unlocked during the predened
time period, so users do not need to verify their
identities but can gain access.
Valid holidays :
Choose Valid to enable the holiday settings.
Choose Invalid to disable the holiday settings.
Press to save.
3.2.6 Duress Alarm Parameters
The ngerprint reader will trigger alarm system after a duress ngerprint is veried sucess-
fully. It is advisable :
1 to use different ngers to do daily clocking mechanism and to trigger duress alarm
2 to use different verication to do daily clocking mechanism and to trigger duress
alarm.
3.2.7 Dene a Duress Finger
If users would like to use different ngers for daily clocking and to trigger duress alarm,
users must enrol with more than 1 ngerprint (2 or above).
Example : index nger for daily clocking activities and thumb as duress nger.
When duress nger is used for verication, it will trigger alarm system as well. Administra-
tor does not need to enable any of the verication methods in Duress Alarm Param-
eters.
Summary
* Enrol 2x or more nger-
prints to assign a ngerprint.
* Assign index nger for
daily clocking, and thumb
for duress nger.
15
Press to select DURESS ALARM SETTINGS
Press
Press to select value eld
Press to change options
Help key :
Select [Yes] to enable. Hold the for 3 second followed
by the ngerprint verication. Successful verication
will trigger alarm system.
1:1 Trig :
Select [Yes] to enable. Enter user ID followed by
ngerprint verication to trigger alarm system. During
daily clocking mechanism, all users use 1:N ngerprint
verication. All 1: N ngerprint verication process will
trigger alarm system.
1:N Trig :
Select [Yes] to enable. Place nger on scanner for
ngerprint verication to trigger alarm system. During
daily clocking mechanism, all users use 1:1 ngerprint
verication. All 1:N ngerprint verication process will
trigger alarm system.
Pwd Trig :
Select [Yes] to enable. Enter user ID and password for
verication to trigger alarm system. During daily clock-
ing mechanism, all users use ngerprint verication.
Any password verication process will trigger alarm
system.
Alarm delay :
To delay the reader to trigger alarm system after
verication.
Press to save
alarm
ers.
Dene a duress nger...continue
3.2.8 Work Codes
This terminal is providing work code feature. The work code feature allows user to key in
predened number after ngerprint or password verication. User will key in related work
codes to show purpose of their clocking data. Table below is showing examples of work
code function predened by number:
REASON WORK CODE
Engineer 100
Welder 200
Packer 300
Receiving 400
Dispatch 500
Summary
* Workcodes can be cus-
tomised.
* Advisable to use software
to adjust workcodes
16
Press on USR MNG, to MANAGE
Select user id for change
Press , USER ACCESS
Select MANAGE
Press (menu) once
Select ENROL FP
Follow instructions
ESC to exit
Press ESC
Press to c
Press to exit
Create and assign work codes
Summary
*Create / Edit workcodes
17
Press on USR MNG
Press 3x times
Press on WORKCODE
Press for options window
Select NEW to create workcode
Complete the elds
EDIT/ DELETE available for changes
If you wish to delete conrm with
NOTE :
It is recommended to dene work codes
from the software rather than from the
hardware because the process is easier.
4. Communications
4.1 Network (TCP/IP)
4.2 RS232 / 485
Summary
* Recommended distance
** RS232 =20m - 60m
*** Could be affected by
distance and power cables
running parallel with unit
cable
** RS485 =1000m (max)
*** Could be affected by
power cables
* Ensure to assign a static
address, units will not work
on DHCP
18
Press once
Press once
Press
Press on NETWORK
Press to desired eld, and complete the
values
Press once to select RS232/485
Press
Press to select eld
Press to change values
4.3 Security
4.4 Wiegand
Summary
* Device related password
* Restrict sub-administrator
access
* Use WIEGAND communi-
cation port to connect to
maglock or turnstiles
19
Press 2x times to select SECURITY
Press
Press to change values
Press 3x times to select WIEGAND
Press
Select INPUTOPT
Press to desired eld and enter values
Press to save
4.5 Web Setup
Summary
20
Select OUTPUTOPT.
Press to select elds
Press to change values or enter
values
Press to select WEB SETUP
Press to select elds to change values
Fill in the elds as requested
5. System
5.1 System settings
5.2 Data Management
Summary
21
Press once
Press 2x times to select SYSTEM
Press to enter SYSTEM SETTINGS
Press to scroll down to elds
Change values
Press to select DATA MNG
Press on a delete function
Press to conrm
Summary
* System update - ensure
to have latest rmware
loaded on USB before this
function will activate
* Custom F keys to dif-
rentiate between access
modes
5.2.1 System Update
5.3 Keyboard
5.4 Display
22
Press to select desiired option
Press to conrm
Insert PENDRIVE(USB) with latest rmware on,
before accessing this function
5.3 Key
Press 3x times to select KEYBOARD
Press
Press to edit selected eld
Press to select DISPLAY
Press
Press to select eld
Press to change values
Press to save
Summary
* Reset function are only
conguration of unit, and
not to delete users
* Notication bell for time
breaks (lunch / tea / etc)
5.5 System Reset
5.6 Bell
23
Press to select RESET
Press
Select eld that needed to be reset
Press to conrm
Press 2x times to select BELL
Press
Press to edit the eld
Press to change values or enter
values
Press to save
Display will indicate change with a BELL in the
STATE eld
Press 2xtimesto select BELL
P t dit th ld
P t h l t
Summary
* Ensure device settings are
correct when installing the
device
* Ensure to run a AUTOTEST
to test all functions on unit
* Pendrive / USB can be
used to upload and down-
load user IDs
5.7 Miscellaneous settings
5.8 Pendrive (USB)
5.9 Auto Test
24
Press 3x times to select MISC SET
Press
Press to change the value of the
desired eld or enter text
Select PENDRIVE on the MAIN MENU
Insert a PENDRIVE (USB) and select desired
option
P 3 ti t l t MISC SET
Select AUTO TESTon the MAIN MENU
Select the desired eld for testing
5.9 u
Summary
5.10 Record
5.11 System Information
Select RECORD on the MAIN MENU
Select option to run desired query on
Select SYS INFO on the MAIN MENU
Press to select desired info page
RECORD screen
25
Press to select sensor test
Test accordingly (see note on right hand side)
Press to save
P t l t t t
Ensure to see the image of you nger print (see
image left). This indicates that the sensor is in
working condition.
5.11.1 Number of Password Users Available in the Terminal (Password User)
Users can do verication using PIN password and a combination of ngerprint and pass-
word. To nd out how many users are using password:
Press Menu >Sys Info >Password User >View the number
5.11.2 Number of Time Scanners Have Been Used for Verication (S Logs)
S logs stands for scanner logs, which means the number of times the scanner has been
used for verication, regardless of whether it is successful or not. To view the scanner
logs:
Press Menu >Sys Info >Record >Amount of transactions USED / FREE
5.11.3 Free Space Information (Free Space)
Find out the information about availability of space in your terminal through this func-
tion.
Press Menu >Sys Info >Free Space >Free =number available
5.11.4 Device Information (Dev Info)
Find out the information about your terminal through this function. Press Menu >Sys Info
>Dev Info >View the info
Information available includes:
AttLog (10k): Shows the number of attendance logs that can be stored in the termi-
nal, for example for AttLog (10k) 12 means 10,000 x 12 =120,000
S Logs: Shows the number of Scanner Logs available for the terminal.
Manufactured Time (Manu Time): The date and time when the terminal was pro-
duced is displayed when you press Manu Time
Serial Number of the Terminal (Serial Num): The Serial number is pasted on the back
of the terminal but in case the sticker is damaged, this is where you can retrieve the
serial number.
Manufacturer: Get the name of the manufacturer of the terminal here.
Device Name: All models have different names. If you dont know the name of the
terminal that you are having, get it here.
Algorithm Version: This is where you can nd terminals algorithm version.
Summary
26
DEVICE info screen
POWER info screen
DEVICEinfo screen
POWERi f
Summary
* Ensure device is switched
off when connecting scan-
ner
* Assign a shortcut key
Firmware Version: Support sometimes require a rmware version to resolve some
support issues. The version and date of the version is released is provided here. For
example: Ver 6.20 Aug 19 2009
View MAC: This feature is a security feature of the products. Linking Software to the
terminal requires the correct MAC address. Without availability of MAC address,
the software will not be activated correctly. All products are supplied with the cor-
rect MAC address to ease communication. This is also to hinder people from using
the software with a different hardware brand. An example of a MAC address is
00:0A:5D F1 BE 57.
Press Menu >Sys Info >Dev Info >View MAC
6 Data Collection
6.1 Assign DATA COLLECT Shortcut Key
Switch off the device before connecting the USB Scanner. After connection, you can
switch on the device again. You need to assign a Shortcut Key on the main Menu for
Data Collection
Select SYS INFO on the MAIN MENU
Select Keyboard to assign a shortcut key for
data collection.
Press to select desired Function Key to
assign
Press to edit the values
Press to select DATA COLLECT
Press to SAVE option
After you selection, the screen will display as
follows.
27
Summary
* Levels can be different,
and depends on the stock
that need to be scanned.
6.2 Assign Level Fields
These are the levels of which the scanner will scan the elds, for data records. Assign
your levels as required.
6.3 Main Menu (Data Collect)
After successful assigning of Shortcut Key and Levels, you main menu will change and
shall have the DATA COLLECT option on the screen.
6.4 System Information (Data Collect)
Transactions of every scan will be recorded and can be retrieved from the following
menus.
Select USER MANAGEMENTon the MAIN MENU
Press to select the LEVEL function
Press to select desired eld to assign
Press to save the values
The image on the left indicates F8 to be as-
signed, but you can assign any of the function
keys as desired.
28
Select SYS INFO on the MAIN MENU
Press to select desired info page
RECORD screen
Summary
* Ensure to backup and
delete old records
6.5 Delete Scanned Transactions(Data Collect)
Transactions can be deleted. Use the following menus on how to delete the transac-
tions (data).
Select SETTINGS on the MAIN MENU
Select DATA MNG on the SUB MENU
Press to select desired Function
Press to edit the values
Press to excecute the delete
Afer conrmation - message will display
29
Appendi x A:
i Cl ock990 Pi nout
W
i
e
g
a
n
d
O
u
t
Output
Wiegand In
Power Out
Power In
R
S
4
8
5
Button
D
o
o
r
S
e
n
s
o
r
Lock
Alarm
}
}
}
}
}
}
}
}
Bell
R
S
2
3
2
}
}
}
}
WD 0
WD 1
GND
RXD
TXD
GND
485 +
485 -
BELL -
BELL +
FGND
/
NC 2
COM 2
NO 2
NC 1
COM 1
NO 1
BUT
GND
+ 12V
GND
+ 12V
GND
RESERVE
GND
IWD 0
IWD 1
RLED
GLED
BEEP
SEN
S-ar putea să vă placă și
- U160C 001 User ManualDocument24 paginiU160C 001 User ManualAlessandro DonizettiÎncă nu există evaluări
- User Manual for Fingerprint Access Control DeviceDocument31 paginiUser Manual for Fingerprint Access Control DeviceRamon SosaÎncă nu există evaluări
- SC103 User ManualDocument24 paginiSC103 User Manualchiqui5870% (1)
- Ba01064den 0314Document144 paginiBa01064den 0314Marbin Claure JaillitaÎncă nu există evaluări
- User Manual for Biometric Access Control DeviceDocument27 paginiUser Manual for Biometric Access Control DeviceMatias Dacosta NeghmeÎncă nu există evaluări
- Promass F100. Profibus DP PDFDocument152 paginiPromass F100. Profibus DP PDFChristian Castillero100% (1)
- User Manual: Date: November 2011Document24 paginiUser Manual: Date: November 2011Dipesh NpnÎncă nu există evaluări
- Hand-Held Computer - User ManualDocument440 paginiHand-Held Computer - User ManualAlfGMÎncă nu există evaluări
- Remote Alarm Manager OMDocument80 paginiRemote Alarm Manager OMbenurÎncă nu există evaluări
- Ba01421den 0115Document130 paginiBa01421den 0115OMiD QahqaieÎncă nu există evaluări
- SMT70 Manual PDFDocument40 paginiSMT70 Manual PDFOchoa Para La BandaÎncă nu există evaluări
- Fujitsu Server Primergy Tx1310 M3: Operating ManualDocument68 paginiFujitsu Server Primergy Tx1310 M3: Operating ManualMontaneÎncă nu există evaluări
- Data Sheet Caudalimetro CoriolisDocument198 paginiData Sheet Caudalimetro CoriolisMarco CetiÎncă nu există evaluări
- 351910B-EN-iDialog Installation and User GuideDocument17 pagini351910B-EN-iDialog Installation and User GuideJair OjedaÎncă nu există evaluări
- Manual Reefer ManagerDocument30 paginiManual Reefer ManagerelvasclimaÎncă nu există evaluări
- NVR Kit WirelessDocument41 paginiNVR Kit WirelessSoporte Tecnico ReanaraÎncă nu există evaluări
- Ba194ren Ecograph T RSG 30 OMDocument86 paginiBa194ren Ecograph T RSG 30 OMZaliÎncă nu există evaluări
- RSG30Document86 paginiRSG30David Collazos MartinÎncă nu există evaluări
- User Manual for Access Control TerminalDocument24 paginiUser Manual for Access Control TerminalathusÎncă nu există evaluări
- Promag D 400 DP (OI)Document168 paginiPromag D 400 DP (OI)Giorgio KappasÎncă nu există evaluări
- Thin Client X1: - User ManualDocument22 paginiThin Client X1: - User ManualJean FabricioÎncă nu există evaluări
- Extensa 450 Series Notebook Computers: Maintenance ManualDocument100 paginiExtensa 450 Series Notebook Computers: Maintenance ManualRAM_ArbeitsspeicherÎncă nu există evaluări
- Tablet Lenovo Flex20 - Ug - enDocument49 paginiTablet Lenovo Flex20 - Ug - enAlexis NixxÎncă nu există evaluări
- BoardMaster - 3.0 e 1 0Document68 paginiBoardMaster - 3.0 e 1 0jolageÎncă nu există evaluări
- MonitorIIISoftware ManualDocument144 paginiMonitorIIISoftware ManualsonxÎncă nu există evaluări
- Banner EZ ARRAY User ManualDocument48 paginiBanner EZ ARRAY User ManualLuis Pinto RojasÎncă nu există evaluări
- Devman NX Ent ConfDocument42 paginiDevman NX Ent Confwilliam lozadaÎncă nu există evaluări
- Ba01154den 0415Document196 paginiBa01154den 0415Seb EgnÎncă nu există evaluări
- Ha030554 13 PDFDocument410 paginiHa030554 13 PDFSalvatore Cannata100% (1)
- Using Nintendo Wii Remote Controller For Finger TRDocument28 paginiUsing Nintendo Wii Remote Controller For Finger TRFederico RolónÎncă nu există evaluări
- Rain Bird WR2 Wireless Sensor ManualDocument36 paginiRain Bird WR2 Wireless Sensor ManualSteve BidwellÎncă nu există evaluări
- F18 User Manual V1.1-20120425Document93 paginiF18 User Manual V1.1-20120425Osvaldo AnayaÎncă nu există evaluări
- Picomag ManualDocument60 paginiPicomag ManualAllan BarbosaÎncă nu există evaluări
- Ba01031den 0315Document156 paginiBa01031den 0315Hasibul HasanÎncă nu există evaluări
- BA117DENDocument144 paginiBA117DENZackngwie WidjanarkoÎncă nu există evaluări
- JUMO Quantrol LC100/LC200/LC300: Universal PID Controller SeriesDocument40 paginiJUMO Quantrol LC100/LC200/LC300: Universal PID Controller SeriesmikeÎncă nu există evaluări
- HA030554 - 9 Nanodac PDFDocument392 paginiHA030554 - 9 Nanodac PDFdavescott6701Încă nu există evaluări
- HA030554 - 8 Nanodac User Manual PDFDocument394 paginiHA030554 - 8 Nanodac User Manual PDFPopa FlorinÎncă nu există evaluări
- HA030554 7 NanodacDocument394 paginiHA030554 7 Nanodacaca85Încă nu există evaluări
- SIPROTEC Communication Module PNP3 IPDocument64 paginiSIPROTEC Communication Module PNP3 IPtan_bkÎncă nu există evaluări
- C LEUTERT DPI Help Software Manual eDocument68 paginiC LEUTERT DPI Help Software Manual epapaki2Încă nu există evaluări
- Signature Flow Meter Pocket GuideDocument72 paginiSignature Flow Meter Pocket Guidet783886Încă nu există evaluări
- User Manual User Manual: Ibaby Ibaby M M Onitor OnitorDocument26 paginiUser Manual User Manual: Ibaby Ibaby M M Onitor OnitorAlexGMeteoÎncă nu există evaluări
- PID Guide of Operation 1.1Document21 paginiPID Guide of Operation 1.1L4L01Încă nu există evaluări
- Popis RozhraníDocument36 paginiPopis RozhraníMarek DužíÎncă nu există evaluări
- User Manual 83-266-587 PDFDocument63 paginiUser Manual 83-266-587 PDFMiljan C.Încă nu există evaluări
- DIC II BASIC SOFTWARE Basic OperationDocument246 paginiDIC II BASIC SOFTWARE Basic OperationScott Bernand100% (1)
- NovoDS User Manual ENG V2.1 V1.1Document48 paginiNovoDS User Manual ENG V2.1 V1.1Steven Van DriesscheÎncă nu există evaluări
- Primergy Cx272 S1 Server Node: Operating ManualDocument56 paginiPrimergy Cx272 S1 Server Node: Operating Manualemartemm1503Încă nu există evaluări
- Operating Instructions Proline Prowirl F 200 FOUNDATION FieldbusDocument212 paginiOperating Instructions Proline Prowirl F 200 FOUNDATION FieldbusRaul MontoyaÎncă nu există evaluări
- EPOC NetPad User-ManualDocument118 paginiEPOC NetPad User-ManualFÎncă nu există evaluări
- Worcester Central Heating ControllerDocument20 paginiWorcester Central Heating ControllerAndōÎncă nu există evaluări
- Divar Digital Versatile RecorderDocument80 paginiDivar Digital Versatile RecorderBahjat MerhyÎncă nu există evaluări
- Man c20Document70 paginiMan c20Heverton SantosÎncă nu există evaluări
- NVR Quickly User ManualDocument54 paginiNVR Quickly User ManualHenry PeñafielÎncă nu există evaluări
- Canon Ir 2018 Manual - 6Document96 paginiCanon Ir 2018 Manual - 6Arūnas GiraitisÎncă nu există evaluări
- Proline PromagDocument198 paginiProline PromagAmit Kumar OjhaÎncă nu există evaluări
- Smart Card Applications: Design models for using and programming smart cardsDe la EverandSmart Card Applications: Design models for using and programming smart cardsÎncă nu există evaluări
- Intelligent Sensor Design Using the Microchip dsPICDe la EverandIntelligent Sensor Design Using the Microchip dsPICÎncă nu există evaluări
- Triple Play: Building the converged network for IP, VoIP and IPTVDe la EverandTriple Play: Building the converged network for IP, VoIP and IPTVÎncă nu există evaluări
- Panel Ejets PDFDocument3 paginiPanel Ejets PDFEdd PO100% (1)
- Acronimos EjetsDocument15 paginiAcronimos EjetsEdd PO0% (1)
- IN03、IN04 User Manual V1.0Document82 paginiIN03、IN04 User Manual V1.0Edd POÎncă nu există evaluări
- Manual Instalacion Iclok 360 InglesDocument139 paginiManual Instalacion Iclok 360 InglesonviatecnologiaÎncă nu există evaluări
- VB SQLDocument6 paginiVB SQLEdd POÎncă nu există evaluări
- DRV IpDocument23 paginiDRV IpTim MarshallÎncă nu există evaluări
- Manual Fuji TemperaturaDocument40 paginiManual Fuji TemperaturaMartínÎncă nu există evaluări
- Sky Telescope 201304Document90 paginiSky Telescope 201304Haydn BassarathÎncă nu există evaluări
- Technical Data: That W IntoDocument5 paginiTechnical Data: That W Intoradium7Încă nu există evaluări
- Focal Points: Basic Optics, Chapter 4Document47 paginiFocal Points: Basic Optics, Chapter 4PAM ALVARADOÎncă nu există evaluări
- 2 Power System and Stability (Read-Only)Document17 pagini2 Power System and Stability (Read-Only)Avik PoudelÎncă nu există evaluări
- Fundamental of Database: Madda Walabu University College of Computing Department of Information TechnologyDocument46 paginiFundamental of Database: Madda Walabu University College of Computing Department of Information TechnologychalaÎncă nu există evaluări
- Aditya Rahul Final Report PDFDocument110 paginiAditya Rahul Final Report PDFarchitectfemil6663Încă nu există evaluări
- Dev - Mag - 09Document26 paginiDev - Mag - 09georgpiorczynskiÎncă nu există evaluări
- Series - Parallel-RLC CKT EquationDocument13 paginiSeries - Parallel-RLC CKT EquationEjaz MahfuzÎncă nu există evaluări
- Lesson Planning Product-Based Performance TaskDocument8 paginiLesson Planning Product-Based Performance TaskMaricarElizagaFontanilla-LeeÎncă nu există evaluări
- Experiment03 PCM-DecodingDocument10 paginiExperiment03 PCM-DecodingMary Rose P Delos SantosÎncă nu există evaluări
- Top 10 Windows Firewall Netsh CommandsDocument4 paginiTop 10 Windows Firewall Netsh CommandsedsoncalleÎncă nu există evaluări
- Hikmayanto Hartawan PurchDocument12 paginiHikmayanto Hartawan PurchelinÎncă nu există evaluări
- Analisis Matricial Mario Paz PDFDocument326 paginiAnalisis Matricial Mario Paz PDFLeonardo Chavarro Velandia100% (1)
- 7-3 IP Board Part (SMPS Part) : 7 Block DiagramsDocument8 pagini7-3 IP Board Part (SMPS Part) : 7 Block DiagramsSonu KumarÎncă nu există evaluări
- CB Climbing Bracket PERIDocument52 paginiCB Climbing Bracket PERINathan FryerÎncă nu există evaluări
- Migrating Your SQL Server Workloads To PostgreSQL - Part 3 - CodeProjectDocument6 paginiMigrating Your SQL Server Workloads To PostgreSQL - Part 3 - CodeProjectgfgomesÎncă nu există evaluări
- Exp 5-SteamPowerPlantDocument11 paginiExp 5-SteamPowerPlantFirst LastÎncă nu există evaluări
- CBIP draft meter standardsDocument22 paginiCBIP draft meter standardslalit123indiaÎncă nu există evaluări
- Newton's Laws of Motion Lab Questions Answer KeyDocument2 paginiNewton's Laws of Motion Lab Questions Answer KeyAbdulla NassÎncă nu există evaluări
- Components of A BarrageDocument21 paginiComponents of A BarrageEngr.Hamid Ismail CheemaÎncă nu există evaluări
- English ThesisDocument112 paginiEnglish ThesisMaria Teresa OndoyÎncă nu există evaluări
- General Types of Intermolecular Forces 11-LDocument33 paginiGeneral Types of Intermolecular Forces 11-LClarenz N. Turan100% (1)
- TONISITASDocument17 paginiTONISITASDewi Ria OÎncă nu există evaluări
- Microelectronics: Circuit Analysis and Design, 4 Edition by D. A. Neamen Problem SolutionsDocument6 paginiMicroelectronics: Circuit Analysis and Design, 4 Edition by D. A. Neamen Problem SolutionsJano Jesus AlexÎncă nu există evaluări
- Maquina de Anestesia - ADSIIDocument2 paginiMaquina de Anestesia - ADSIIalexanderÎncă nu există evaluări
- Intel Processor Diagnostic Tool HelpDocument44 paginiIntel Processor Diagnostic Tool HelprullfebriÎncă nu există evaluări
- Answer: 60% Answer: Geography 55%: Harmonic Mean-Is Good at Handling Large OutliersDocument2 paginiAnswer: 60% Answer: Geography 55%: Harmonic Mean-Is Good at Handling Large Outliersroshia maeÎncă nu există evaluări
- Lecture Notes in Computational Science and EngineeringDocument434 paginiLecture Notes in Computational Science and Engineeringmuhammad nurulÎncă nu există evaluări