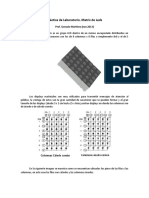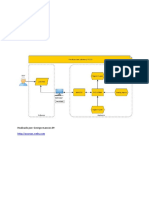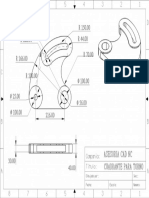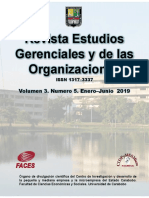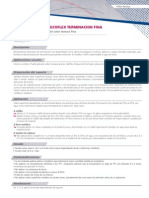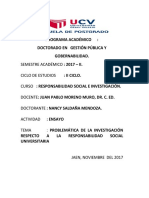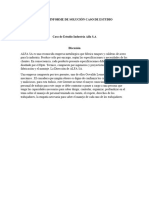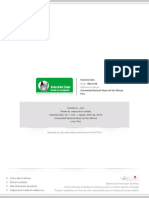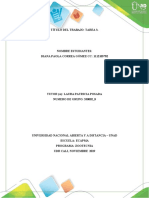Documente Academic
Documente Profesional
Documente Cultură
Manual DeviceNet
Încărcat de
lucian luna0 evaluări0% au considerat acest document util (0 voturi)
29 vizualizări9 paginiTitlu original
Manual DeviceNet.docx
Drepturi de autor
© © All Rights Reserved
Formate disponibile
DOCX, PDF, TXT sau citiți online pe Scribd
Partajați acest document
Partajați sau inserați document
Vi se pare util acest document?
Este necorespunzător acest conținut?
Raportați acest documentDrepturi de autor:
© All Rights Reserved
Formate disponibile
Descărcați ca DOCX, PDF, TXT sau citiți online pe Scribd
0 evaluări0% au considerat acest document util (0 voturi)
29 vizualizări9 paginiManual DeviceNet
Încărcat de
lucian lunaDrepturi de autor:
© All Rights Reserved
Formate disponibile
Descărcați ca DOCX, PDF, TXT sau citiți online pe Scribd
Sunteți pe pagina 1din 9
Manual: Configuracin Red Devicenet
Pgina | 1 Mayo 2014
Pasos a Seguir:
Paso 1:
Realice La Conexin De Los Componentes
Energice la fuente de voltaje mediante 127 220 VAC, a la salida de la misma obtendr un
voltaje de 24 VDC el cual dependiendo del modelo de la fuente, alimentara directamente la
CPU mediante conexin interna o en caso contrario conctela directamente a los bornes
sealados con V+ y V-. Conecte el escner Devicenet mediante el cable de 4 hilos hacia su
interlocutor, en este caso el mdulo Balluff y energice de igual manera los bornes V+ y V-
Ilustracin 1.
Ilustracin 1 Conexin De Los Mdulos
Manual: Configuracin Red Devicenet
Pgina | 2 Mayo 2014
Paso 2:
Configuracin RSLinx
Una vez realizada la conexin de todos los mdulos proceda a configurar el driver de RSLinx para
la comunicacin. Abra RSLinx desde el Inicio de Windows o d clic en la barra de tareas en el icono
del programa. En esta ocasin el CPU empleado para este manual cuenta con dos interfaces de
conexin; serial y Ethernet. La interfaz seleccionada para este manual es Ethernet. De clic en
configurar driver, a continuacin seleccione de la lista desplegable Ethernet/IP Driver y presione
Add New, finalmente presione OK. Ilustracin 2.
Ilustracin 2 Configuracin Del Driver
Al finalizar estos pasos observara una ventana nueva, la cual le permitira seleccionar el adaptador
de red que se utilizara para realizar la conexin. Seleccine su adapatador y pulse OK. Ilustracion
3.
Nota: La direccin IP de la conexin de red debe ser asignada manualmente desde el panel de
control de Windows.
Configurar Driver Lista deplegable de selecccion
Boton Add New
Boton OK
Manual: Configuracin Red Devicenet
Pgina | 3 Mayo 2014
Ilustracin 3 Seleccin Del Adaptador De Red
Al final de este proceso el driver habr sido configurado correctamente y podr cerrar las ventanas
de RSLinx por completo.
Paso 3:
Manual: Configuracin Red Devicenet
Pgina | 4 Mayo 2014
Configuracin RSNetworxs For Devicenet
Inicie RSNetworxs For Devicenet desde el men de inicio de Windows. Una vez con RSNetworxs
abierto presione el botn Whos Active para visualizar los dispositivos online. Ilustracin 4.
Ilustracin 4 Ver Dispositivos Online
Al presionar el botn Whos Active aparecer una pantalla la cual mostrara los dispositivos
accesibles a la red que se configuro en el paso 2. Busque el escner dentro de la lista y
seleccinelo. Ilustracin 5.
Ilustracin 5 Ilustracin 5 Seleccin Del Escner
Cuando se haya encontrado y seleccionado el escner podr observar los dispositivos conectados
dentro de la red Devicenet. Ilustracin 6.
Boton Whos Active
Manual: Configuracin Red Devicenet
Pgina | 5 Mayo 2014
Ilustracin 6 Red Devicenet
Para acceder a la configuracin avanzada del escner de doble clic sobre l y se desplegara un
cuadro de dialogo el cual preguntara si se desea cargar o descargar la configuracin del escner,
para visualizar los datos actuales del escner presione upload. Ilustracin 7.
Ilustracin 7 Cargar Configuracin Actual Desde El Escner
Paso 4:
Configuracin Del Scanlist Del Escner
Manual: Configuracin Red Devicenet
Pgina | 6 Mayo 2014
Cuando la descarga de los datos del escner haya concluido se desplegara una nueva ventana con
distintas pestaas de las cuales las ms importantes son Scanlist, Input y Output. Ilustracin 8. El
Scanlist no es ms que la lista de dispositivos que el escner leer. Y mediante esta pestaa se
pueden agregar o remover los dispositivos dependiendo de las necesidades de usuario.
Ilustracin 8 Configuracin Avanzada Del Escner
Como ya los datos actuales del escner han sido cargados en el paso 3 es posible que dentro del
Scanlist del escner se encuentren dispositivos que ya no existen, para agregar dispositivos o
remover en este caso, nicamente seleccione el dispositivo dentro del Scanlist y con la flecha
agregar, adalo al Scanlist o en caso contrario con la flecha remover, descrtelo del Scanlist.
Ilustracin 9.
Manual: Configuracin Red Devicenet
Pgina | 7 Mayo 2014
Ilustracin 9 Scanlist Del Escner
Finalmente habiendo procedido como se indica en el prrafo anterior seleccione cualquier
dispositivo de la lista y agrguelo al Scanlist, los dispositivos agregados aparecern en el lado
derecho de la ventana. Ilustracin 10.
Ilustracin 10 Scanlist
Agregar Al Scanlist
Remover Del Scanlist
Agregar Todo Al Scanlist
Remover Todo Del Scanlist
Checkbox Automap
Manual: Configuracin Red Devicenet
Pgina | 8 Mayo 2014
Paso 5:
Direccionamiento De Entradas y Salidas (Mapeo)
El mapeo nicamente consiste en la configuracin del escner para hacer que los datos ledos
estn asignados a una direccin. El proceso nicamente consiste en colocar el nmero del doble
Word a partir de donde se leern los datos del dispositivo. Ilustracin 11. Si se emplea el mtodo
de Automap la direccin asignada para los datos ser la siguiente disponible dependiendo de los
dispositivos que contenga el Scanlist del escner. El proceso es idntico para entradas y salidas.
Ilustracin 11 Mapeo Entradas/Salidas
Nota: El Checkbox Automap (Ilustracin 9) debe ser desmarcado si se desea asignar una
direccin manualmente, si el direccionamiento de los datos del dispositivo le es indiferente
no es necesario desmarcar este Checkbox ya que automticamente se le asignara una
direccin a los datos cuando se agregue al Scanlist del escner.
Asignar Direccion Manualmente
AutoMap
Areas De
Memoria
Manual: Configuracin Red Devicenet
Pgina | 9 Mayo 2014
Al finalizar el mapeo presione el botn Apply y enseguida Ok, esto activara el cuadro de dialogo
que se muestra en la ilustracin 12, descargue la configuracin hecha en los pasos anteriores
dando clic en el botn Yes.
El escner y los dispositivos en la red Devicenet estn listos para ser utilizados.
Ilustracin 12 Descarga De La Configuracin Al Escner
S-ar putea să vă placă și
- Los Componentes Principales de Un SensorDocument4 paginiLos Componentes Principales de Un Sensorlucian lunaÎncă nu există evaluări
- Matriz Led 2 LABVIEWDocument6 paginiMatriz Led 2 LABVIEWlucian lunaÎncă nu există evaluări
- Checking FixtureDocument2 paginiChecking Fixturelucian lunaÎncă nu există evaluări
- Pic5. Tecladopass LABVIEWDocument4 paginiPic5. Tecladopass LABVIEWlucian lunaÎncă nu există evaluări
- Alejandro MagnoDocument2 paginiAlejandro Magnolucian lunaÎncă nu există evaluări
- Labview & PicDocument43 paginiLabview & Piclucian lunaÎncă nu există evaluări
- Codigos G y MDocument2 paginiCodigos G y Mlucian lunaÎncă nu există evaluări
- Tro QuelDocument2 paginiTro Quellucian lunaÎncă nu există evaluări
- 400 Cuadrante para TornoDocument1 pagină400 Cuadrante para Tornolucian luna0% (1)
- Cortantes ItanDocument19 paginiCortantes Itanlucian lunaÎncă nu există evaluări
- DS562 Pins and Bushings-ESDocument40 paginiDS562 Pins and Bushings-ESlucian lunaÎncă nu există evaluări
- Aspectos Psicológicos y Emocionales en El Aprendizaje Del Reconocimiento FacialDocument46 paginiAspectos Psicológicos y Emocionales en El Aprendizaje Del Reconocimiento FacialRogelio VazquezÎncă nu există evaluări
- 30ma Clase. Potencial de Membrana. 19-07-18 Prof. Pedro Pieruzzini. Maria Gabriela Pino y Darwin Plaza PDFDocument19 pagini30ma Clase. Potencial de Membrana. 19-07-18 Prof. Pedro Pieruzzini. Maria Gabriela Pino y Darwin Plaza PDFdarwin plazaÎncă nu există evaluări
- Revista REGyO UC v4n82020Document217 paginiRevista REGyO UC v4n82020Wladimir Chacón-ParedesÎncă nu există evaluări
- Ficha Técnica - Parex Decoflex Terminacion FinaDocument2 paginiFicha Técnica - Parex Decoflex Terminacion FinaParexKlaukolÎncă nu există evaluări
- Ensayo NancyDocument3 paginiEnsayo NancyNancy Saldaña MendozaÎncă nu există evaluări
- Caso de Estudio AlfaDocument12 paginiCaso de Estudio AlfaMarcela Morales LopezÎncă nu există evaluări
- Fibra TECHDocument16 paginiFibra TECHjcguevarapÎncă nu există evaluări
- M21 U2 A1 Rodr guezHEDocument5 paginiM21 U2 A1 Rodr guezHEMarisol100% (1)
- Figuras de LichtenbergDocument4 paginiFiguras de LichtenbergAngel SolórzanoÎncă nu există evaluări
- Teorias Psicoafectivas de FREUDDocument19 paginiTeorias Psicoafectivas de FREUDLizz MartinezÎncă nu există evaluări
- UNACEM - Proyecto de AdministraciónDocument11 paginiUNACEM - Proyecto de AdministraciónEVELYN ROMEROÎncă nu există evaluări
- Acosta Linet Evaluacion FyEDocument18 paginiAcosta Linet Evaluacion FyElinet100% (1)
- Discurso Del Día EjércitoDocument5 paginiDiscurso Del Día EjércitoanimalpoliticoÎncă nu există evaluări
- Administracion OperacionesDocument7 paginiAdministracion OperacionesJhon Carbajal CrisantoÎncă nu există evaluări
- 2.6.12 Microbiologial Examination of Non-Sterile Products 9.6 - EspDocument10 pagini2.6.12 Microbiologial Examination of Non-Sterile Products 9.6 - EspSilvia PalaciosÎncă nu există evaluări
- Etica - EmilioDocument4 paginiEtica - Emilioemilio valentin valdiviesoÎncă nu există evaluări
- Clasificacion de Los HierrosDocument19 paginiClasificacion de Los HierrosCarlos Asqui100% (1)
- Tarea 2 CRISTIAN EDUARDO VAZQUEZ HUERTADocument7 paginiTarea 2 CRISTIAN EDUARDO VAZQUEZ HUERTACristian VázquezÎncă nu există evaluări
- Guia 5Document4 paginiGuia 5Erika LozadaÎncă nu există evaluări
- Ups GT001314 PDFDocument224 paginiUps GT001314 PDFNicolas BuitragoÎncă nu există evaluări
- 1ero. HIDROGRAMA UNITARIODocument42 pagini1ero. HIDROGRAMA UNITARIOEdgar CollazosÎncă nu există evaluări
- 3 EvaluacionDocument2 pagini3 EvaluacionAlicia MorenoÎncă nu există evaluări
- La Familia en DesordenDocument23 paginiLa Familia en DesordenMario Esteban CuriÎncă nu există evaluări
- Historia de La PedagogíaDocument125 paginiHistoria de La PedagogíaJavier SalvoÎncă nu există evaluări
- Redes de Mejora ContinuaDocument5 paginiRedes de Mejora ContinuaCristina CallejasÎncă nu există evaluări
- Flora y Fauna de La Zona CentralDocument2 paginiFlora y Fauna de La Zona Centralkarina naviaÎncă nu există evaluări
- Elementos Del PaisajeDocument23 paginiElementos Del PaisajeConstanza Torres MuñozÎncă nu există evaluări
- Actividad 1 Estadistica Aplicada A La PsicologiaDocument11 paginiActividad 1 Estadistica Aplicada A La PsicologiaSixto BustamanteÎncă nu există evaluări
- Cuadro Comparativo de Determinacion de AguasDocument2 paginiCuadro Comparativo de Determinacion de AguasAlexander Patio67% (3)
- Trabajo - Eticacolaborativo Tarea 3 EticaDocument3 paginiTrabajo - Eticacolaborativo Tarea 3 EticaAura MariaÎncă nu există evaluări