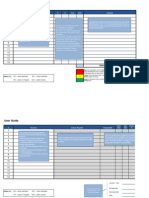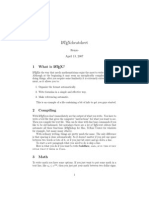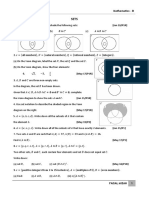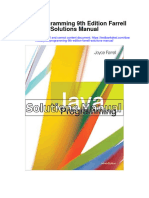Documente Academic
Documente Profesional
Documente Cultură
Graphing Linear Equations With Excel v4 (COLLECTED)
Încărcat de
snowbeautyandbeast0 evaluări0% au considerat acest document util (0 voturi)
13 vizualizări5 paginicollected
Drepturi de autor
© © All Rights Reserved
Formate disponibile
PDF, TXT sau citiți online pe Scribd
Partajați acest document
Partajați sau inserați document
Vi se pare util acest document?
Este necorespunzător acest conținut?
Raportați acest documentcollected
Drepturi de autor:
© All Rights Reserved
Formate disponibile
Descărcați ca PDF, TXT sau citiți online pe Scribd
0 evaluări0% au considerat acest document util (0 voturi)
13 vizualizări5 paginiGraphing Linear Equations With Excel v4 (COLLECTED)
Încărcat de
snowbeautyandbeastcollected
Drepturi de autor:
© All Rights Reserved
Formate disponibile
Descărcați ca PDF, TXT sau citiți online pe Scribd
Sunteți pe pagina 1din 5
Page 1
Graphing Linear Equations With Microsoft Excel
Mr. Clausen Algebra II
STEP 1 Define Your Coordinates
WHAT TO DO: Set up your Excel spreadsheet to make a chart of points for
and a graph of a linear equation. The equation we'll be modeling in this
lesson is y =2x 5
1.Open Microsoft Excel. In cell A1, type this text: Graph of
y = 2x - 5. In cell D1 Type your First Name Last Name and ID
number.
2.In cell A2, type x. In cell B2, type y.
3.In cells A3:A13 (this notation means in cell A3 through cell A13), enter
a sequential series of values from 5 through 5 (see above). (Type each
value without using a formula.)
4.Select A2:A13 (click on cell A2 and drag through cell A13), press CTRL
SHIFT F3, and name this column x (see above). You could use the Insert
menu / Name / Define and define a name instead, but Control Shift F3 is
faster and easier.
5.In cell B3, enter the formula for y, which is =2*x-5. Copy this formula
and paste it in cells B4:B13.
Page 2
STEP 2 Graph the Equation
WHAT TO DO: Now you'll want to visualize the equation by
making a graph.
1.Select cells A2:B13.
2.Select the Insert Menu, choose Chart, Select the XY (Scatter) Chart type
and then select the Chart sub-type that I have selected in black above.
3. Click the Next button on the Chart Wizard twice.
Page 3
4. Click on the Titles Tab and enter the information below.
5. Click on the Gridlines Tab and check both boxes labeled Major
gridlines as shown below.
6. Click on the Legend Tab and deselect the Show legend box.
Page 4
7. Click on the Data Labels Tab and choose Show value as illustrated
below.
8. Click the Next button and then click the Finish button
Page 5
9. Customize your graph as you wish.
STEP 3 Graph your next equation
1. To graph your next linear equation(s), repeat the preceding steps
except that you must use different letters for x and y. Use a and b for
the second equation, d and e for the third equation, etc. Excel wont
let you define the same letters on the same spreadsheet and for some
reason doesnt like the letter c or the letter r (I am guessing
that c and r are probably internal variables in Excel for row and
column.
2. Make sure that you save your work as LASTNAME FIRSTNAME
LinearEquations, and save this in your S: network directory. Do not
save your work on the local hard drive C:!
3. When you are sure that everything is correct and you have used
formulas to generate all of the y values, then copy and paste your
Excel file into the W directory. Dont use the File Menu and Save
As option, this will NOT save the entire file due to a conflict
between Microsoft Excel and our Novell Server Software.
S-ar putea să vă placă și
- Hidden Figures: The American Dream and the Untold Story of the Black Women Mathematicians Who Helped Win the Space RaceDe la EverandHidden Figures: The American Dream and the Untold Story of the Black Women Mathematicians Who Helped Win the Space RaceEvaluare: 4 din 5 stele4/5 (895)
- Never Split the Difference: Negotiating As If Your Life Depended On ItDe la EverandNever Split the Difference: Negotiating As If Your Life Depended On ItEvaluare: 4.5 din 5 stele4.5/5 (838)
- The Yellow House: A Memoir (2019 National Book Award Winner)De la EverandThe Yellow House: A Memoir (2019 National Book Award Winner)Evaluare: 4 din 5 stele4/5 (98)
- The Subtle Art of Not Giving a F*ck: A Counterintuitive Approach to Living a Good LifeDe la EverandThe Subtle Art of Not Giving a F*ck: A Counterintuitive Approach to Living a Good LifeEvaluare: 4 din 5 stele4/5 (5794)
- Shoe Dog: A Memoir by the Creator of NikeDe la EverandShoe Dog: A Memoir by the Creator of NikeEvaluare: 4.5 din 5 stele4.5/5 (537)
- Devil in the Grove: Thurgood Marshall, the Groveland Boys, and the Dawn of a New AmericaDe la EverandDevil in the Grove: Thurgood Marshall, the Groveland Boys, and the Dawn of a New AmericaEvaluare: 4.5 din 5 stele4.5/5 (266)
- The Little Book of Hygge: Danish Secrets to Happy LivingDe la EverandThe Little Book of Hygge: Danish Secrets to Happy LivingEvaluare: 3.5 din 5 stele3.5/5 (400)
- Elon Musk: Tesla, SpaceX, and the Quest for a Fantastic FutureDe la EverandElon Musk: Tesla, SpaceX, and the Quest for a Fantastic FutureEvaluare: 4.5 din 5 stele4.5/5 (474)
- A Heartbreaking Work Of Staggering Genius: A Memoir Based on a True StoryDe la EverandA Heartbreaking Work Of Staggering Genius: A Memoir Based on a True StoryEvaluare: 3.5 din 5 stele3.5/5 (231)
- Grit: The Power of Passion and PerseveranceDe la EverandGrit: The Power of Passion and PerseveranceEvaluare: 4 din 5 stele4/5 (588)
- The Emperor of All Maladies: A Biography of CancerDe la EverandThe Emperor of All Maladies: A Biography of CancerEvaluare: 4.5 din 5 stele4.5/5 (271)
- The Unwinding: An Inner History of the New AmericaDe la EverandThe Unwinding: An Inner History of the New AmericaEvaluare: 4 din 5 stele4/5 (45)
- On Fire: The (Burning) Case for a Green New DealDe la EverandOn Fire: The (Burning) Case for a Green New DealEvaluare: 4 din 5 stele4/5 (74)
- The Hard Thing About Hard Things: Building a Business When There Are No Easy AnswersDe la EverandThe Hard Thing About Hard Things: Building a Business When There Are No Easy AnswersEvaluare: 4.5 din 5 stele4.5/5 (345)
- Team of Rivals: The Political Genius of Abraham LincolnDe la EverandTeam of Rivals: The Political Genius of Abraham LincolnEvaluare: 4.5 din 5 stele4.5/5 (234)
- The Gifts of Imperfection: Let Go of Who You Think You're Supposed to Be and Embrace Who You AreDe la EverandThe Gifts of Imperfection: Let Go of Who You Think You're Supposed to Be and Embrace Who You AreEvaluare: 4 din 5 stele4/5 (1090)
- The World Is Flat 3.0: A Brief History of the Twenty-first CenturyDe la EverandThe World Is Flat 3.0: A Brief History of the Twenty-first CenturyEvaluare: 3.5 din 5 stele3.5/5 (2259)
- The Sympathizer: A Novel (Pulitzer Prize for Fiction)De la EverandThe Sympathizer: A Novel (Pulitzer Prize for Fiction)Evaluare: 4.5 din 5 stele4.5/5 (121)
- Her Body and Other Parties: StoriesDe la EverandHer Body and Other Parties: StoriesEvaluare: 4 din 5 stele4/5 (821)
- Belajar Bahasa Spanyol PDFDocument5 paginiBelajar Bahasa Spanyol PDFHimawan PrasojoÎncă nu există evaluări
- Active Suspension Using SkyhookDocument14 paginiActive Suspension Using SkyhookSandor CleganeÎncă nu există evaluări
- Technical Data Speedmaster CX 75Document2 paginiTechnical Data Speedmaster CX 75fongkieÎncă nu există evaluări
- The Ethics of Consumer Protection & Marketing: Ecture YnopsisDocument6 paginiThe Ethics of Consumer Protection & Marketing: Ecture Ynopsiskuashask2Încă nu există evaluări
- Graded Worksheet D3Document1 paginăGraded Worksheet D3Jacob DziubekÎncă nu există evaluări
- Cobol Batch To Groovy ScriptDocument34 paginiCobol Batch To Groovy ScriptDavid BermudezÎncă nu există evaluări
- Assessment #1 StatisticsDocument4 paginiAssessment #1 StatisticsjemimaÎncă nu există evaluări
- Mosquito Repellent Finish of Cotton Fabric by Extracting Castor OilDocument6 paginiMosquito Repellent Finish of Cotton Fabric by Extracting Castor OilTRUSHA PITHADIYAÎncă nu există evaluări
- 36-217 Fall 2013 HW04Document2 pagini36-217 Fall 2013 HW04Gabriel Bernard MullenÎncă nu există evaluări
- Chapter 3.3 - Cashflow and Continuous Compounding Sample ProblemsDocument14 paginiChapter 3.3 - Cashflow and Continuous Compounding Sample ProblemsArin ParkÎncă nu există evaluări
- Developmental Model of Intercultural Sensitivity (Oral Com Quiz)Document1 paginăDevelopmental Model of Intercultural Sensitivity (Oral Com Quiz)Hero DiasÎncă nu există evaluări
- 7.2.5 APQP Phase 2 Checklist Dec 2013Document21 pagini7.2.5 APQP Phase 2 Checklist Dec 2013Mani Rathinam RajamaniÎncă nu există evaluări
- Spss 1. Uji Normalitas Data: One-Sample Kolmogorov-Smirnov TestDocument3 paginiSpss 1. Uji Normalitas Data: One-Sample Kolmogorov-Smirnov Testmustakim gmaÎncă nu există evaluări
- ThermodynamicsDocument60 paginiThermodynamicsMahender ThotakuriÎncă nu există evaluări
- GEK 63383d Turbine Generator FoundationDocument61 paginiGEK 63383d Turbine Generator Foundationbong2rm100% (6)
- LatexDocument4 paginiLatexDwi MayuÎncă nu există evaluări
- Group 4 - Reference and SenseDocument24 paginiGroup 4 - Reference and SenseMachsunaÎncă nu există evaluări
- 2046 Def Scriptie Dennis Wessing PDFDocument170 pagini2046 Def Scriptie Dennis Wessing PDFRK CISAÎncă nu există evaluări
- Fallacy - Philosophy Grade 11Document17 paginiFallacy - Philosophy Grade 11leila vesagasÎncă nu există evaluări
- Rahul Prakash SalunkeDocument2 paginiRahul Prakash SalunkesalunkerahulÎncă nu există evaluări
- Mock 1 Practice PaperDocument27 paginiMock 1 Practice PaperSupriti SarkerÎncă nu există evaluări
- Agarwal Packers ReviewDocument10 paginiAgarwal Packers ReviewAnonymous eDOS7RLyÎncă nu există evaluări
- Hot Runner KEBA2580 220VDocument19 paginiHot Runner KEBA2580 220VAarón DíazÎncă nu există evaluări
- Lecture Slides: Elementary StatisticsDocument129 paginiLecture Slides: Elementary StatisticsHassan HusseinÎncă nu există evaluări
- Renalyn N. Selloga Housekeeping NC IiDocument9 paginiRenalyn N. Selloga Housekeeping NC IiAlex GinÎncă nu există evaluări
- Java Programming 9Th Edition Farrell Solutions Manual Full Chapter PDFDocument32 paginiJava Programming 9Th Edition Farrell Solutions Manual Full Chapter PDFaletheasophroniahae100% (9)
- STAT1008 Cheat SheetDocument1 paginăSTAT1008 Cheat SheetynottripÎncă nu există evaluări
- Manual HDCVI DVR SeriesDocument144 paginiManual HDCVI DVR SerieshansturÎncă nu există evaluări
- Types of Machine DrawingDocument19 paginiTypes of Machine DrawingAmexTesfayeKora100% (5)
- POL 203 Intro To Western Political PhilosophyDocument202 paginiPOL 203 Intro To Western Political PhilosophyShan Ali Shah100% (1)