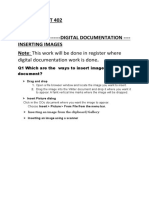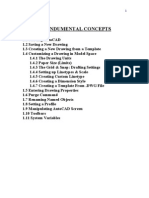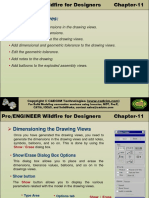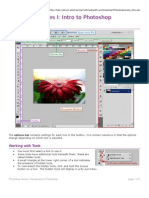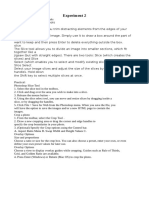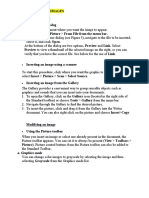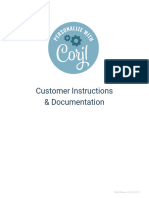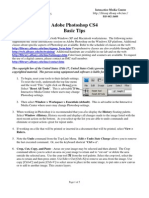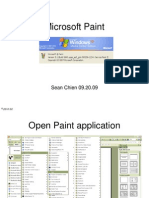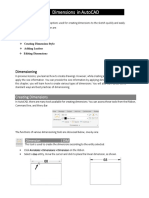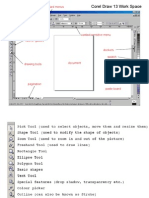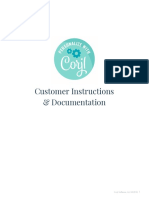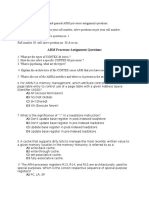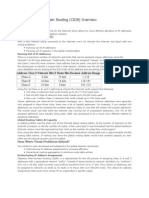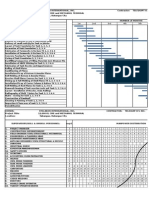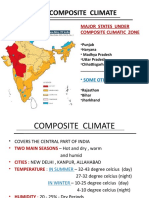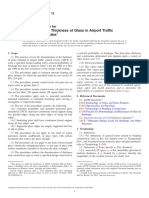Documente Academic
Documente Profesional
Documente Cultură
Resize (Enlarge or Reduce) Elements: Photoshop Toolbox
Încărcat de
GabyMovieDescriere originală:
Titlu original
Drepturi de autor
Formate disponibile
Partajați acest document
Partajați sau inserați document
Vi se pare util acest document?
Este necorespunzător acest conținut?
Raportați acest documentDrepturi de autor:
Formate disponibile
Resize (Enlarge or Reduce) Elements: Photoshop Toolbox
Încărcat de
GabyMovieDrepturi de autor:
Formate disponibile
The Crop tool allows you to select an area of an image and discard everything outside this
area. The tool is located third from the top in thePhotoshop Toolbox, on the left side.
Although cropping reduces the dimensions of an image, it is not the same as resizing.
Whereas resizing reduces or enlarges the entire image and everything in it, cropping does
not alter the size of the image content at al
Using the Crop Tool
Select the crop tool in the toolbox.
Select an area of the image to retain (just the same as making a normal selection).
When you release the mouse button, the area to be retained is highlighted. This is what
the new image will look like.
You can move or transform the crop area by dragging the selection or the selection
handles.
Hit your Enter key to perform the crop
The result of the example above looks like this:
Resize (Enlarge or Reduce) Elements
The Edit > Reshape > Resize command lets you enlarge or reduce selected elements using
numeric or graphical input.
This feature is available only in the Floor Plan and 3D windows, and for 2D drawing elements
only in the Section/Elevation, 3D Document and Detail/Worksheet windows.
The Resize dialog box offers additional options for resizing the thickness of Walls/Columns,
GDL Objects, text elements, arrowheads and markers.
1. Select the elements you wish to transform and choose Resize.
2. In the appearing dialog box, enter a value into any one of the resize ratio fields. (Make sure the
Define graphically checkbox is unchecked.)
Resize ratio: Use any one of the three ways to define the resize ratio you want. (If you enter a value in
one field, the other two will be filled in automatically.)
Resize wall, column thickness: For walls, columns and beams, the thickness will be resized as well as
the length/height.
Resize library parts: Any selected library parts will be resized.
Resize all text entities: All texts and labels are resized.
Resize all arrows and markers: The size of all arrows/markers are modified.
3. Click OK.
4. Click in the window to define which point or edge of the elements should remain in its original
location. The transformation will be executed.
To perform the operation graphically:
1. Open the Resize dialog box.
2. Check the Define Graphically checkbox.
3. Draw a transformation vector to define both the resizing ratio and the location of the resized elements.
S-ar putea să vă placă și
- Vu360 HelpguideDocument8 paginiVu360 HelpguidequaeÎncă nu există evaluări
- Ques Ans ImagesDocument10 paginiQues Ans ImagesShweta GuptaÎncă nu există evaluări
- Solidworks Teacher Guide Lesson8: School'S Name Teacher'S Name DateDocument39 paginiSolidworks Teacher Guide Lesson8: School'S Name Teacher'S Name DateRafael Diaz RomeroÎncă nu există evaluări
- Fundumental ConceptsDocument211 paginiFundumental Conceptsitani_adnan8551Încă nu există evaluări
- c11 Proe WFDocument34 paginic11 Proe WFprasenjitsayantanÎncă nu există evaluări
- Unit 4Document54 paginiUnit 4Lalit SinghaLÎncă nu există evaluări
- Photoshop Series 1 IntroDocument7 paginiPhotoshop Series 1 Introyamuna_danielÎncă nu există evaluări
- Exercise - Enumeration AreasDocument10 paginiExercise - Enumeration AreasdepitlupikasariÎncă nu există evaluări
- Icrosoft Aint: Paint Brush Screenshot - Windows XPDocument9 paginiIcrosoft Aint: Paint Brush Screenshot - Windows XPrakeshnandiymailÎncă nu există evaluări
- AutoCAD 2010 Tutorial Series: Drawing Dimensions, Elevations and SectionsDe la EverandAutoCAD 2010 Tutorial Series: Drawing Dimensions, Elevations and SectionsÎncă nu există evaluări
- NX 9 for Beginners - Part 3 (Additional Features and Multibody Parts, Modifying Parts)De la EverandNX 9 for Beginners - Part 3 (Additional Features and Multibody Parts, Modifying Parts)Încă nu există evaluări
- Adobe Illustrator HelpDocument5 paginiAdobe Illustrator HelppedrofernandessantosdelimaÎncă nu există evaluări
- 11) Printing, Plotting and Layout CommandsDocument19 pagini11) Printing, Plotting and Layout Commandsshihabsultan100% (1)
- Reshade ManualDocument12 paginiReshade Manualrenio75Încă nu există evaluări
- Exp 1Document5 paginiExp 1msukumarbtechÎncă nu există evaluări
- Exp 2 LabDocument1 paginăExp 2 LabGPC Talwara CSEÎncă nu există evaluări
- Inserting An Image File Insert Picture Dialog: 2. Insert and Use ImagesDocument5 paginiInserting An Image File Insert Picture Dialog: 2. Insert and Use ImagesPriyanshu SharmaÎncă nu există evaluări
- Formatting: Selecting and Moving ObjectsDocument42 paginiFormatting: Selecting and Moving ObjectsMohd BilalÎncă nu există evaluări
- Introduction To Photoshop PDFDocument6 paginiIntroduction To Photoshop PDFManind BediÎncă nu există evaluări
- Advance Photoshop 5.5Document9 paginiAdvance Photoshop 5.5Tuan NguyenÎncă nu există evaluări
- Materi Lat DesignDocument27 paginiMateri Lat DesigntopÎncă nu există evaluări
- Drafting Projects: Estimated Time To Complete This Course: 1 - 2 HoursDocument33 paginiDrafting Projects: Estimated Time To Complete This Course: 1 - 2 HoursseventhhemanthÎncă nu există evaluări
- IT Practicals SampleDocument19 paginiIT Practicals SampleNagaraj SettyÎncă nu există evaluări
- InstructionsDocument12 paginiInstructionsAdela MihaelaÎncă nu există evaluări
- Beginning Photoshop 7Document5 paginiBeginning Photoshop 7general2000Încă nu există evaluări
- Solidworks Teacher Guide Lesson6: School'S Name Teacher'S Name DateDocument56 paginiSolidworks Teacher Guide Lesson6: School'S Name Teacher'S Name DateRafael Diaz RomeroÎncă nu există evaluări
- Photoshop-Image Editing: Opening A File: Photoshop WorkspaceDocument7 paginiPhotoshop-Image Editing: Opening A File: Photoshop WorkspaceBłue MoønÎncă nu există evaluări
- A Project On: Adobe FlashDocument29 paginiA Project On: Adobe FlashJayant H KhatriÎncă nu există evaluări
- 1 Photoshop BasicDocument18 pagini1 Photoshop BasicJeh UbaldoÎncă nu există evaluări
- Lab 7Document6 paginiLab 7javedshamzaÎncă nu există evaluări
- Step 5: Arrange ControlsDocument15 paginiStep 5: Arrange ControlsNeuer FamilyÎncă nu există evaluări
- Office Libre 25Document10 paginiOffice Libre 25Neuer FamilyÎncă nu există evaluări
- Project 1.7: How To Resize CropDocument5 paginiProject 1.7: How To Resize CropJoyVigilÎncă nu există evaluări
- Adobe Pagmaker6Document15 paginiAdobe Pagmaker6anon_799086399Încă nu există evaluări
- Introduction To PhotoshopDocument7 paginiIntroduction To PhotoshopMharbse EdzaÎncă nu există evaluări
- InDesign CS2 Reference GuideDocument14 paginiInDesign CS2 Reference GuidevenusÎncă nu există evaluări
- Adobe Photoshop CS4 Basic Tips: Interactive Media Center 518 442-3608Document5 paginiAdobe Photoshop CS4 Basic Tips: Interactive Media Center 518 442-3608Ben MillsÎncă nu există evaluări
- CAD Module-4Document30 paginiCAD Module-4Mark JosephÎncă nu există evaluări
- Photoshop Elements AdvancedDocument10 paginiPhotoshop Elements AdvancedVineet KoulÎncă nu există evaluări
- Mr. Bernard Julius Assistant Lecturer Udom-Cive 0718171547/0787171547Document30 paginiMr. Bernard Julius Assistant Lecturer Udom-Cive 0718171547/0787171547Dahood GambaÎncă nu există evaluări
- Session 1: Change The Size of An Image For The ScreenDocument14 paginiSession 1: Change The Size of An Image For The ScreenVijay KumarÎncă nu există evaluări
- Proe TutorialDocument15 paginiProe TutorialRajumhaveri HaveriÎncă nu există evaluări
- CostX 6.6 Release NotesDocument19 paginiCostX 6.6 Release NotesBarrack O MÎncă nu există evaluări
- Microsoft Paint: Sean Chien 09.20.09Document74 paginiMicrosoft Paint: Sean Chien 09.20.09mudassarhussainÎncă nu există evaluări
- AutoCAD NotesDocument17 paginiAutoCAD NotesKriss_PsÎncă nu există evaluări
- PCB Editor and Object ReferenceDocument103 paginiPCB Editor and Object ReferenceAdil MushtaqÎncă nu există evaluări
- Dimensions in AutocadDocument22 paginiDimensions in AutocadStephanie M. BernasÎncă nu există evaluări
- Tutorial Cylinder Refined MeshDocument9 paginiTutorial Cylinder Refined MeshShawn WaltzÎncă nu există evaluări
- Pro/ENGINEER Wildfire 3.0 Tips: Keyboard/mouse ShortcutsDocument6 paginiPro/ENGINEER Wildfire 3.0 Tips: Keyboard/mouse ShortcutsCADTDDÎncă nu există evaluări
- Dimensions Lesson - 1 - PDFDocument19 paginiDimensions Lesson - 1 - PDFRadovanÎncă nu există evaluări
- Colouring Export Premier ReducedDocument32 paginiColouring Export Premier Reducedapi-677685512Încă nu există evaluări
- How To Pan and Zoom DrawingsDocument3 paginiHow To Pan and Zoom DrawingsAli AsgharÎncă nu există evaluări
- Office Applications: Gns 312 (Digital Skill Acquisition)Document87 paginiOffice Applications: Gns 312 (Digital Skill Acquisition)mike mikeÎncă nu există evaluări
- Corel DrawDocument34 paginiCorel DrawAnkur Singh100% (1)
- Photoshop Essential SkillsDocument19 paginiPhotoshop Essential SkillsjÎncă nu există evaluări
- Corjl Customer InstructionsDocument11 paginiCorjl Customer InstructionsAdriana VÎncă nu există evaluări
- UCLA Brand Letterhead and EnvelopeDocument2 paginiUCLA Brand Letterhead and EnvelopeGuan-Cheng ChenÎncă nu există evaluări
- Design Academy Razor ProjectDocument9 paginiDesign Academy Razor ProjectRodolfo GarciaÎncă nu există evaluări
- A Training Manual ON AutocadDocument85 paginiA Training Manual ON AutocadAdeniran JoshuaÎncă nu există evaluări
- Newsletter 7750 SRDocument8 paginiNewsletter 7750 SRCuongAbelÎncă nu există evaluări
- Fchgfchgq-Manual 3Document20 paginiFchgfchgq-Manual 3Francis Ross NuevaÎncă nu există evaluări
- FivecornerDocument4 paginiFivecornerPebrian SyahÎncă nu există evaluări
- Etsi Eg 202 057-1Document34 paginiEtsi Eg 202 057-1Dusan JokanovicÎncă nu există evaluări
- Alexey Viktorovich ShchusevDocument1 paginăAlexey Viktorovich Shchusevtanea_1991Încă nu există evaluări
- The Whole Town Is Sleeping BradburyDocument8 paginiThe Whole Town Is Sleeping BradburyMendaharin TuskaÎncă nu există evaluări
- Standard and Specifications Based On NSCP 2010 DeadloadsDocument7 paginiStandard and Specifications Based On NSCP 2010 DeadloadsIan Dave AdvinculaÎncă nu există evaluări
- Lovecraft - Fungi From Yuggoth and OthersDocument44 paginiLovecraft - Fungi From Yuggoth and OthersCelephaïs Press / Unspeakable Press (Leng)100% (4)
- Squid 2.6 ManualDocument71 paginiSquid 2.6 ManualBryant JefÎncă nu există evaluări
- HolidayDocument5 paginiHolidayAnanthiÎncă nu există evaluări
- Spring ReferenceDocument289 paginiSpring ReferenceALi KaoukabÎncă nu există evaluări
- Fine Woodworking: Photos: Anissa KapsalesDocument8 paginiFine Woodworking: Photos: Anissa Kapsalesjpl.guedes6842Încă nu există evaluări
- WBUT Routine 5 TH Sem 2009Document7 paginiWBUT Routine 5 TH Sem 2009siddhartha rayÎncă nu există evaluări
- 15780Document16 pagini15780uddinnadeemÎncă nu există evaluări
- ARM Processor AsczsignmentDocument6 paginiARM Processor Asczsignmentdelinquent_abhishekÎncă nu există evaluări
- File Management in SolidWorks PDFDocument6 paginiFile Management in SolidWorks PDFquiquichina17450Încă nu există evaluări
- Classless Inter-Domain Routing (CIDR) OverviewDocument3 paginiClassless Inter-Domain Routing (CIDR) OverviewVinay KumarÎncă nu există evaluări
- BRITT - Hi-Bay LN6101 BrochureDocument1 paginăBRITT - Hi-Bay LN6101 BrochureRenato Abalos100% (1)
- Lotus Notes Interview QuestionDocument6 paginiLotus Notes Interview QuestionMahendra Singh Negi100% (1)
- IDoc Basics For Functional ConsultantsDocument16 paginiIDoc Basics For Functional ConsultantsKaran KumarÎncă nu există evaluări
- Data Tiering in BW4HANA and SAP BW On HANA Roadmap UpdateDocument14 paginiData Tiering in BW4HANA and SAP BW On HANA Roadmap UpdateNarendra PeddireddyÎncă nu există evaluări
- Answer Key: Diagnostic TestDocument3 paginiAnswer Key: Diagnostic TestAndreia SantosÎncă nu există evaluări
- Barchart SteleronDocument4 paginiBarchart Steleroncumpio425428Încă nu există evaluări
- House Doctor Everyday 10Document69 paginiHouse Doctor Everyday 10vanessa pinedaÎncă nu există evaluări
- Composite Climate: Major States Under Composite Climatic ZoneDocument25 paginiComposite Climate: Major States Under Composite Climatic ZoneSporty Game100% (1)
- 0 - E2461-12 Standard Practice For Determining The Thickness of Glass in Airport Traffic Control Tow PDFDocument17 pagini0 - E2461-12 Standard Practice For Determining The Thickness of Glass in Airport Traffic Control Tow PDFMina AdlyÎncă nu există evaluări
- Any BusDocument4 paginiAny BusgreggherbigÎncă nu există evaluări
- Spanish Colonial Architecture in The PhilippinesDocument25 paginiSpanish Colonial Architecture in The PhilippinesAngel nel MinaÎncă nu există evaluări
- A European Design Code For Pallet RackingDocument22 paginiA European Design Code For Pallet Rackingmloredo100% (1)