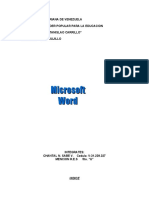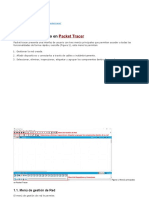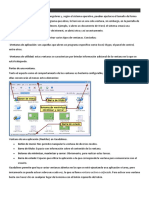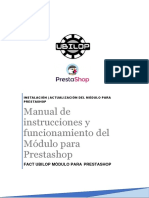Documente Academic
Documente Profesional
Documente Cultură
Manual Multifuncional PDF
Încărcat de
Andreaa BarbaaTitlu original
Drepturi de autor
Formate disponibile
Partajați acest document
Partajați sau inserați document
Vi se pare util acest document?
Este necorespunzător acest conținut?
Raportați acest documentDrepturi de autor:
Formate disponibile
Manual Multifuncional PDF
Încărcat de
Andreaa BarbaaDrepturi de autor:
Formate disponibile
1
Manual del usuario de la Epson Stylus CX3700 Series 4
Informacin acerca del producto 6
Acerca de Exif Print 6
Acerca del software 7
Cmo cargar papel en la impresora 9
Hojas sueltas 9
Sobres 12
Papeles especiales 14
Cmo imprimir en Windows 15
Cmo imprimir desde una aplicacin 16
Cmo seleccionar la configuracin predeterminada para Windows 19
Cmo personalizar los ajustes de impresin en Windows 20
Seleccin del tipo de papel correcto 22
Cmo imprimir fotos sin mrgenes 22
Cmo cargar papel para imprimir fotos sin mrgenes 23
Cmo imprimir fotos sin mrgenes 24
Cmo posicionar documentos originales en el escner 27
Cmo iniciar Epson Scan 29
Aspectos generales de los ajustes de Epson Scan 29
Cmo iniciar Epson Scan como programa independiente 30
Cmo iniciar Epson Scan con otro programa para escanear 31
Cmo seleccionar sus ajustes para guardar archivos 32
Cmo seleccionar los ajustes de Epson Scan 35
Cmo cambiar los ajustes para escanear 35
Cmo usar el Modo Automtico 36
Cmo seleccionar los ajustes bsicos 38
Cmo seleccionar la resolucin de escaneado 42
Cmo previsualizar la imagen y ajustar el rea para escanear 43
Cmo ajustar el color y otros ajustes de imagen 49
Cmo seleccionar el tamao de la zona por escanear 52
2
Cmo terminar de escanear 55
Cmo restaurar el color en fotografas 57
Cmo escanear directamente a un archivo PDF 59
Cmo limpiar el cabezal de impresin 63
Cmo comprobar los inyectores del cabezal de impresin 63
Cmo ejecutar la utilidad Limpieza de cabezal 64
Cmo comprobar el patrn de la prueba de inyectores 66
Cmo reemplazar los cartuchos de tinta 66
Cmo verificar el nivel de tinta 67
Dnde comprar cartuchos de tinta 68
Precauciones necesarias con los cartuchos de tinta 68
Cmo remover e instalar los cartuchos de tinta 69
Cmo alinear el cabezal de impresin 73
Cmo limpiar la impresora 76
Cmo transportar la impresora 77
Partes de la Epson Stylus CX 79
Diagnstico de problemas 79
Qu significan las luces de la impresora 80
Cmo ejecutar una prueba de la impresora 81
Problemas y soluciones 81
Problemas de configuracin e instalacin del software 82
Problemas de impresin o copiado 83
Problemas con la calidad de impresin 85
Problemas con la calidad del escner 88
Problemas de alimentacin de papel 92
Problemas generales de impresin 94
Cmo desinstalar el software 95
Cmo configurar la impresin en red 96
En Windows XP y 2000 96
Windows Me y 98SE 100
3
Dnde obtener ayuda 104
Requerimientos del sistema 106
Requerimientos del sistema para Windows 106
Especificaciones tcnicas 106
Impresin 107
Escner 107
Papel 107
rea imprimible 109
Cartuchos de tinta 110
Mecnicas 110
Elctricas 111
Ambientales 111
Normas y certificados de aprobacin 111
Interfaz de USB 112
Instrucciones de seguridad importantes 112
Instrucciones de seguridad del cartucho de tinta 113
Apndice 116
Aviso de derechos reservados 116
Nota sobre el uso responsable de los materiales con derechos reservados 116
Marcas registradas 117
4
Manual del usuario de la Epson Stylus
CX3700 Series
Este Manual del usuario contiene instrucciones sobre cmo imprimir y escanear
utilizando el sistema operativo Windows,
cmo realizar el mantenimiento de la
Epson Stylus
CX3700 Series, cmo resolver problemas frecuentes y las
especificaciones tcnicas del producto. Para instalar y configurar la unidad, consulte el
pster Gua de instalacin.
Siempre observe las siguientes indicaciones:
Las Advertencias se deben seguir rigurosamente para evitar lesiones
personales.
Las Precauciones se deben respetar para evitar daos al equipo.
Las Notas contienen informacin importante sobre la unidad.
Los Consejos contienen informacin adicional para mejorar las copias,
impresiones y el uso del escner.
5
6
Informacin acerca del producto
La Epson Stylus CX resulta perfecta para la impresin de proyectos y fotografas. La
impresora cuenta con las siguientes caractersticas avanzadas:
las revolucionarias tintas con pigmentos DURABrite
Ultra de Epson. Estas tintas
de secado rpido son resistentes al agua, no se decoloran, ni manchan el papel
normal ni el fotogrfico. Gracias a estas tintas, sus impresiones resistirn el paso
del tiempo.
Nota: la resistencia a la luz de los impresos puede durar hasta 100 aos en
papeles especiales y 70 aos en papel normal. La clasificacin de resistencia a la
luz se basa en pruebas aceleradas de impresiones en soportes especiales de
Epson,
expuestas en lugares cerrados y protegidas por cristal. La estabilidad real
de la impresin variar segn la imagen impresa, las condiciones de exposicin, la
intensidad de la luz, la humedad y otras condiciones atmosfricas. Epson no
garantiza la duracin de los impresos. Para lograr la mxima duracin de sus
impresos, exhbalos bajo cristal, lamnelos, o gurdelos de forma adecuada.
impresiones genuinas BorderFree
listas para enmarcar en papeles con tamaos
4 6 pulgadas (10,2 15,2 cm), 5 7 pulgadas (12,7 17,8 cm), 8 10
pulgadas (20,3 25,4 cm), y tamao Carta (8,5 11 pulgadas; 21,6 27,9 cm).
la tecnologa Epson Easy Photo Fix
integrada le permitir restaurar rpidamente
el color a las fotografas mientras las escanea. De este modo, lograr que parezcan
recin tomadas.
Acerca de Exif Print
El formato Exif Print (archivo de imagen intercambiable) incluye informacin sobre
la configuracin de su cmara digital en archivos JPEG. De esta manera, su impresora
y la aplicacin podrn usarla para crear ajustes de impresin precisos. La mayor parte
de las cmaras digitales guardan las informaciones de Exif Print, tales como la
velocidad del obturador, medicin, flash y ajustes de exposicin, resolucin y uso del
lente en archivos de imagen JPEG. La impresora, junto con ArcSoft PhotoImpression,
utiliza dicha informacin para garantizar la ms fiel reproduccin de la imagen que se
pueda obtener.
7
Acerca del software
El CD que se adjunta con este producto incluye el software necesario para imprimir y
escanear. Para instrucciones sobre cmo instalar el software, consulte el pster Gua de
instalacin.
El driver de la impresora permite controlar cmo lucen sus documentos. No es
posible imprimir sin el driver.
El software del escner permite escanear desde la computadora y controlar el
aspecto de sus imgenes digitales. No es posible escanear sin el software.
Consejo: es recomendable que visite frecuentemente el sitio Web de apoyo de
Epson para obtener actualizaciones gratuitas del software de impresin y el
escner de la impresora. Visite la pgina Web http://www.latin.epson.com en
donde encontrar las instrucciones necesarias para descargar los archivos.
ArcSoft PhotoImpression
permite editar, retocar o mejorar imgenes e
imprimirlas con marcos y mrgenes. Es tambin compatible con Exif Print.
Consulte la utilidad de ayuda de PhotoImpression para obtener instrucciones
sobre el uso del programa.
ABBYY FineReader
Sprint OCR le permite escanear texto para despus editarlo
en la computadora.
Epson PhotoCenter
SM
es un sitio Web de Epson donde podr guardar, organizar y
compartir sus fotos gratuitamente. Tambin podr imprimir fotos de alta
resolucin desde Internet y crear postales en lnea de forma gratuita. El instalador
del software de la impresora le permite agregar un enlace con Epson PhotoCenter
en el escritorio de su computadora.
8
Epson Print Lab
es un sitio Web de Epson donde podr combinar sus fotos
favoritas con distintos tipos de papel fabricados por Epson y su impresora para
crear inolvidables proyectos manuales. El instalador del software de la impresora le
permite agregar un enlace en su escritorio a Epson Print Lab en el escritorio de su
computadora.
Epson Web-To-Page
ajusta automticamente el texto de pginas Web al
tamao de la hoja impresa. Ya no tendr que preocuparse si el texto va a caber o
no en la hoja de impresin! Solamente haga clic en Imprimir en la barra de
herramientas Web-To-Page en Internet Explorer (requiere Windows 98SE, Me,
2000 o XP con Internet Explorer 5.5 o posterior).
9
Cmo cargar papel en la impresora
Hojas sueltas
Sobres
Papeles especiales
Hojas sueltas
1. Abra el soporte del papel y la bandeja de salida y su extensin.
2. Desplace la proteccin del alimentador hacia adelante.
Soporte del
papel
Bandeja de
salida
10
3. Deslice la gua lateral hacia la izquierda.
4. Coloque el papel, con la cara imprimible hacia arriba, contra la gua lateral
derecha. Crguelo siempre en posicin vertical, aunque vaya a imprimir en
orientacin horizontal. Asegrese de que el papel est debajo de las lengetas y que
la marca de flecha de la gua lateral est a la izquierda.
Papel tamao Carta
(216 279 mm) o de 8 x 10 pul
(203 254 mm)
4 6 pul (102 152 mm) o
5 7 pul (127 178 mm)
11
Puede cargar hasta 100 hojas de papel normal y un mximo de 20 hojas de papel
fotogrfico. (Consulte la seccin Papeles especiales para obtener informacin
sobre la capacidad de carga para otros tipos de papel).
Nota: el tipo de papel seleccionado afectar la apariencia de sus impresos, por lo
que debe asegurarse de seleccionar el papel adecuado para el tipo de impresin
que va a realizar. Si est simplemente haciendo una copia o imprimiendo el
borrador de una imagen, puede utilizar papel normal. Sin embargo, para obtener
los mejores resultados de impresin, se recomienda que utilice uno de los tipos
de papel especiales de Epson diseados para utilizar con esta impresora. Por
ejemplo, sus fotos se imprimirn con gran calidad si utiliza el papel Premium
Glossy Photo Paper. Consulte la seccin Papeles especiales para obtener ms
informacin.
5. Deslice la gua lateral izquierda contra el borde izquierdo del papel (pero sin
ejercer demasiada fuerza).
6. Mueva la proteccin del alimentador hacia atrs.
Cuando cargue papel, siga las instrucciones que se indican a continuacin:
no cargue papel por encima de la flecha marcada en la gua lateral izquierda.
Asegrese que el papel est debajo de las lenguetas laterales.
12
cargue la parte imprimible hacia arriba. El lado imprimible suele ser el lado ms
blanco o brillante.
coloque el papel siempre en posicion vertical, an cuando imprima documentos o
fotos con orientacin horizontal.
cargue el papel con membrete o preimpreso de manera que la parte superior del
papel ingrese primero en la impresora.
si el papel se obstruye, cargue slo unas cuantas hojas a la vez.
si va a utilizar papel especial, lea las instrucciones incluidas en el paquete sobre
cmo cargarlo en la impresora.
Sobres
1. Abra el soporte del papel y la bandeja de salida y su extensin.
2. Desplace la proteccin del alimentador hacia adelante.
Soporte del
papel
Bandeja de
salida
13
3. Deslice la gua lateral hacia la izquierda.
4. Cargue hasta 10 sobres al mismo tiempo, con el borde de la solapa hacia la
izquierda y el lado imprimible hacia arriba, contra la gua lateral derecha del
alimentador de hojas.
Nota: para mejores resultados, asegrese que cada sobre est en posicin plana,
o cargue un sobre a la vez.
5. Deslice la gua lateral izquierda contra los sobres (pero sin ejercer demasiada
fuerza).
6. Mueva la proteccin del alimentador hacia atrs.
Al imprimir en sobres, seleccione los ajustes siguientes:
seleccione Papel normal como parmetro Papel.
seleccione el tamao correcto de sobre en el ajuste Tamao o Tamao papel.
seleccione Horizontal como el parametro de orientacin.
Cargue el borde de la
solapa hacia la
izquierda y el lado
imprimible hacia arriba.
14
Para obtener instrucciones sobre cmo seleccionar estos ajustes, consulte la seccin
Cmo imprimir en Windows.
Papeles especiales
Epson ofrece los siguientes tipos de papel para uso con la Epson Stylus CX:
* La disponibilidad de los tipos y tamaos del papel varan segn el pas.
Nombre del papel* Tamao
Nmero de
catlogo
Epson Ultra Premium
Glossy Photo Paper
Sin mrgenes 4 6 pul (102 152 mm) S041934
Carta (8,5 11 pul [216 279 mm]) S041935
Epson Premium Glossy
Photo Paper
Sin mrgenes 4 6 pul (102 152 mm) S041808
S041727
Sin mrgenes 5 7 pul (127 178 mm) S041464
Sin mrgenes 8 10 pul (203 254 mm) S041465
Carta (8,5 11 pul [216 279 mm]) S041286
Epson Premium
Semigloss Photo Paper
Carta (8,5 11 pul [216 279 mm]) S041331
Epson Glossy Photo
Paper
4 6 pul (102 152 mm) S041671
S041809
Carta (8,5 11 pul [216 279 mm]) S041271
S041141
Epson Matte Paper
Heavyweight
Sin mrgenes 8 10 pul (203 254 mm) S041467
Carta (8,5 11 pul [216 279 mm]) S041257
Epson Double-Sided
Matte Paper
Carta (8,5 11 pul [216 279 mm]) S041568
Epson Premium Bright
White Paper
Carta (8,5 11 pul [216 279 mm]) S041586
Epson Photo Quality
Ink Jet Paper
Carta (8,5 11 pul [216 279 mm]) S041062
Legal (8,5 14 pul [216 356 mm] S041067
15
Adquiera cartuchos de tinta y papel Epson originales de distribuidores de productos
Epson autorizados. Para localizar el distribuidor de productos Epson, comunquese
con la oficina de Epson ms cercana segn se describe en la seccin Dnde obtener
ayuda.
Al cargar papeles en la impresora, siga las instrucciones sobre la capacidad de papel
que aparecen abajo.
Cmo imprimir en Windows
Antes de comenzar, asegrese de que la impresora est correctamente configurada, que
el software est instalado y que la impresora est conectada a la computadora segn se
describe en el pster Gua de instalacin.
Cuando imprima, recuerde lo siguiente:
utilice el papel correcto.
Para obtener fotos excepcionales, colores ms vivos y mayor nivel de detalle,
utilice siempre papeles y tintas originales de Epson.
seleccione la configuracin correcta para imprimir.
Su impresora se ajusta automticamente a cada tipo de papel. se es el motivo por
el que los ajustes de la impresora tienen tanta importancia. stos le indicarn a la
impresora el tipo de papel que est utilizando y la calidad de impresin que desea.
Verifique los ajustes de la impresora cada vez que imprima.
Tipo de papel Capacidad de carga
Premium Bright White Paper 80 hojas
Ultra Premium Glossy Photo Paper
Premium Glossy Photo Paper
Premium Semigloss Photo Paper
Glossy Photo Paper
Matte Paper- Heavyweight
Double-Sided Matte Paper
20 hojas
Photo Quality Ink Jet Paper 100 hojas
16
Consulte estas secciones para obtener instrucciones sobre cmo seleccionar los ajustes
de impresin:
Cmo imprimir desde una aplicacin
Cmo seleccionar la configuracin predeterminada para Windows
Cmo personalizar los ajustes de impresin en Windows
Cmo imprimir desde una aplicacin
Despus de crear un documento con el programa de su preferencia, siga los prximos
pasos pasos para imprimir utilizando los ajustes bsicos de la impresora:
1. Abra el men Archivo y seleccione Imprimir. Aparecer una ventana como sta:
2. Asegrese de que la EPSON Stylus CX3700 Series est seleccionada.
3. Haga clic en el botn Propiedades o Preferencias. (Si hay un botn llamado
Configuracin, Impresora u Opciones, haga clic en l. En la prxima pantalla,
haga clic en Propiedades o Preferencias).
Haga clic aqu
para acceder al
software de la
impresora.
Seleccione EPSON Stylus CX3700 Series aqu.
17
4. En la ficha Principal, seleccione los ajustes bsicos de impresin:
Seleccione una de las siguientes opciones de Calidad de impresin:
Borrador: para imprimir borradores con una calidad de impresin menor.
Texto: para imprimir documentos de texto con mayor calidad de impresin.
Texto e imgenes: para imprimir documentos con texto e imgenes con una
mejor calidad de impresin.
Foto: para fotos y grficos; la calidad de impresin es muy buena y rpida.
Foto superior: para fotos o grficos; la calidad de impresin es superior.
Seleccione el tipo de documento que va a imprimir.
Seleccione
el tipo de
papel.
Seleccione
el tamao
del papel.
Seleccione la
orientacin del
documento o la
imagen.
18
Nota: si desea obtener ms informacin sobre los ajustes de impresin, haga clic
en el botn ? o Ayuda.
Los ajustes de calidad de impresin de esta pantalla le proporcionan la mejor
combinacin de calidad y velocidad para la mayora de las impresiones. Para
obtener la mayor calidad (Photo RPM
) en los papeles seleccionados, haga clic en
el botn Avanzado en la ficha principal. Luego, vea las instrucciones de la
seccin Cmo personalizar los ajustes de impresin en Windows para seleccionar
Photo RPM.
5. Asegrese de que los ajustes Papel y Tamao corresponden al papel cargado en la
impresora.
6. Seleccione la orientacin del documento o la imagen.
7. Haga clic en Aceptar.
8. En la ventana de impresin, haga clic en Aceptar o Imprimir para iniciar la
impresin.
Durante la impresin, aparecer la siguiente ventana para mostrar el progreso del
trabajo de impresin. Utilice los botones de esta ventana para cancelar, detener o
reanudar la impresin. Tambin podr comprobar cunta tinta queda disponible en
los cartuchos.
Haga clic aqu para
cancelar la impresin.
Haga clic aqu para
pausar o reanudar.
la impresin.
19
Cmo seleccionar la configuracin predeterminada
para Windows
La configuracin del programa de impresin slo ser aplicable al programa que est
utilizando en ese momento. Si lo desea, puede cambiar los valores predeterminados de
la impresora en todos sus programas.
1. Haga clic con el botn derecho del mouse en el icono de la impresora , ubicado
en la esquina inferior derecha de la pantalla (en la barra de tareas).
Nota: si no ve el icono, consulte No aparece el icono de impresora en la esquina
inferior derecha de la pantalla (barra de tareas) en Windows. para obtener
instrucciones para hacerlo visible.
2. Seleccione Ajustes de la impresora. Ver esta pantalla:
3. Seleccione los ajustes predeterminados para todas las aplicaciones y, a
continuacin, haga clic en Aceptar.
Seleccione el tipo de documento que va a imprimir.
Seleccione
el tipo de
papel.
Seleccione
el tamao
del papel.
Seleccione la
orientacin del
documento o la
imagen.
20
Puede cambiar la configuracin en su programa cuando lo desee. Estos ajustes
sobreescribirn los ajustes predefinidos de Windows hasta la prxima vez que
encienda o vuelva a reiniciar la computadora.
Cmo personalizar los ajustes de impresin en
Windows
Puede utilizar la configuracin avanzada para seleccionar la igualacin de color,
imprimir con una resolucin ms alta o seleccionar una gran variedad de efectos y
composiciones.
1. En la ficha Principal, haga clic en el botn Avanzado, situado en la esquina
inferior derecha de la ventana.
2. Si aparece una nota de advertencia, haga clic en Continuar.
3. Aplique los siguientes ajustes avanzados segn sea necesario:
Seleccione el
mtodo de
gestin de
colores.
(Si va a
aplicar algn
tipo de gestin
de color, haga
clic en ICM,
luego
seleccione
Sin ajuste de
color).
Seleccione las
opciones de papel y
de calidad de
impresin segn
sea necesario.
Haga clic aqu para
seleccionar Photo
RPM para obtener la
mejor calidad de
impresin en ciertos
tipos de papel.
Seleccione los
ajustes de
impresin segn
sea necesario.
21
Nota: para la ms alta calidad de impresin, seleccione Photo RPM. Tenga en
cuenta que la impresin ser lenta cuando utilice este ajuste.
Para obtener ms informacin sobre ajustes avanzados o instrucciones sobre
cmo guardarlos como un grupo para utilizarlos en el futuro, haga clic en el botn
? o Ayuda. Si desea utilizar la pantalla Avanzado cada vez que acceda a los
ajustes de la impresora, haga clic en Mostrar esta pantalla primero.
4. Una vez que haya terminado de seleccionar los ajustes avanzados, podr:
Hacer clic en Aceptar para guardar los ajustes, volver a la ventana de
impresin e imprimir su documento.
Hacer clic en el botn Bsico para volver a los ajustes de base de impresin.
Continuar con el paso 5 para cambiar las opciones de composicin.
5. Haga clic en la ficha Composicin y seleccione los siguientes ajustes de
composicin segn sea necesario:
Nota: si desea obtener ms informacin sobre los ajustes de composicin, haga
clic en el botn ? o Ayuda.
6. Para guardar los ajustes, haga clic en Aceptar y, a continuacin, haga clic en
Aceptar o Imprimir.
Seleccione las
opciones para
documentos con
mltiples pginas
aqu y aqu.
Seleccione las
opciones para
cambiar el tamao de
la imagen aqu; esto
slo afectar a la
imagen impresa.
Seleccione la
posicin de la
imagen aqu.
Agregue una marca
de fondo a la hoja
impresa aqu.
22
Seleccin del tipo de papel correcto
La impresora se ajustar automticamente al tipo de papel que seleccion en los
ajustes de impresin. Por esta razn, es importante seleccionar el ajuste Papel o Tipo
papel. As le informar a la impresora qu tipo de papel va a utilizar para que la
impresora ajuste la cobertura de tinta de manera adecuada.
La lista a continuacin le informa cules ajustes debe realizar con ciertos tipos de
papel:
Cmo imprimir fotos sin mrgenes
Puede imprimir sus fotos sin mrgenes, extendiendo la imagen hasta el borde de la
pgina. Aunque la impresin sin mrgenes es un poco lenta, obtendr fantsticas
impresiones y ampliaciones sin tener que recortarlas.
Consulte Cmo cargar papel para imprimir fotos sin mrgenes, luego vea las
instrucciones de la seccin Cmo imprimir fotos sin mrgenes para imprimir.
Para este papel . . .
Seleccione este ajuste Type o Media
Type . . .
Papel normal
Epson Premium Bright White Paper
Papel normal/ Bright White Paper
Epson Matte Paper Heavyweight
Epson Double-Sided Matte Paper
Epson Photo Quality Ink Jet Paper
Matte Paper - Heavyweight
Epson Ultra Premium Glossy Photo Paper Ultra Premium Glossy Photo Paper
Epson Premium Glossy Photo Paper Premium Glossy Photo Paper
Epson Premium Semigloss Photo Paper Premium Semigloss Photo Paper
Epson Glossy Photo Paper Glossy Photo Paper
Sobres Sobre
23
Cmo cargar papel para imprimir fotos sin
mrgenes
Puede imprimir fotos sin mrgenes en estos tipos y tamaos de papel:
Con el debido cuidado, las fotografas que imprima con la unidad durarn muchos
aos. Las tintas especiales DURABrite Ultra han sido diseadas para su impresora y
cuentan con una frmula que mejorar la resistencia de sus impresos a la luz cuando se
utilizan con papel Epson y se exhiban y almacenen de manera adecuada. Para obtener
resultados ptimos, utilice papeles Epson originales.
Al igual que las fotografas tradicionales, el debido cuidado de sus impresos
minimizar los cambios de color y prolongar la vida de sus fotos:
Enmarque los impresos bajo un cristal o con una funda protectora de plstico para
preservarlos de los contaminantes atmosfricos como la humedad, el humo y las
altas concentraciones de ozono.
Evite su exposicin a la luz solar directa, tal como se recomienda para cualquier
tipo de fotografa.
Nombre del papel Tamaos
Ajuste Paper Type
o Media Type
Premium Glossy
Photo Paper
4 6 pul (102 152 mm)
5 7 pul (127 178 mm)
8 10 pul (203 254 mm)
Carta (8,5 11 pulgadas [216 279 mm])
Premium Glossy
Photo Paper
Premium
Semigloss Photo
Paper
Carta (8,5 11 pulgadas [216 279 mm]) Premium
Semigloss Photo
Paper
Ultra Premium
Glossy Photo Paper
4 6 pul (102 152 mm)
Carta (8,5 11 pulgadas [216 279 mm])
Ultra Premium
Glossy Photo Paper
Epson Glossy
Photo Paper
4 6 pul (102 152 mm)
Carta (8,5 11 pulgadas [216 279 mm])
Glossy Photo Paper
Epson Matte Paper
Heavyweight
8 10 pul (203 254 mm)
Carta (8,5 11 pulgadas [216 279 mm])
Matte Paper -
Heavyweight
24
Epson recomienda que guarde sus impresos en un lbum de fotografa o en una
caja plstica para fotos con fundas libres de cidos, las cuales generalmente se
pueden encontrar en la mayora de tiendas de fotografa.
Conserve siempre el papel en su envoltorio original cuando no lo utilice.
Adquiera cartuchos de tinta y papel Epson originales de distribuidores de productos
Epson autorizados. Para localizar el distribuidor de productos Epson, comunquese
con la oficina de Epson ms cercana segn se describe en la seccin Dnde obtener
ayuda.
Cargue el papel como se muestra en la seccin Cmo cargar papel en la impresora.
Cmo imprimir fotos sin mrgenes
1. Abra el men Archivo y seleccione Imprimir.
2. Haga clic en el botn Propiedades o Preferencias. (Si hay un botn llamado
Configuracin, Impresora u Opciones, haga clic en l. En la prxima pantalla,
haga clic en Propiedades o Preferencias).
Aparecer una ventana como sta:
Haga clic en la
casilla de
verificacin Sin
mrgenes.
25
3. Seleccione Foto o Foto superior como ajuste Calidad de impresin.
4. Seleccione uno de los siguientes tipos de papel como ajuste Papel o Tipo papel. El
ajuste debe coincidir con el papel en el que va a imprimir:
Premium Glossy Photo Paper
Premium Semigloss Photo Paper
Ultra Premium Glossy Photo Paper
Matte Paper - Heavyweight
Glossy Photo Paper
5. Haga clic en la casilla de verificacin Sin mrgenes. Lea el mensaje y haga clic en
Aceptar.
6. Seleccione el tamao de papel en el ajuste Tamao. Consulte la lista de tamaos
de papel que puede utilizar para imprimir sin mrgenes en la seccin Cmo
imprimir fotos sin mrgenes.
7. Seleccione Vertical u Horizontal como ajuste de orientacin.
8. Haga clic en la ficha Composicin. Aparecer una ventana como sta:
Control
deslizante
Ampliacin
26
9. Si es necesario, ajuste el control deslizante Ampliacin en el cuadro Sin mrgenes
para seleccionar Mn., Mx. o a un ajuste intermedio.
El ajuste Mn. conserva la mayor parte del rea de imagen en la impresin, pero
puede haber un pequeo borde blanco en los mrgenes de la impresin. El ajuste
Mx. ampla la imagen para asegurarse de que no queden bordes sin imprimir,
aunque es posible que los bordes de la imagen no aparezcan en la impresin.
10. Haga clic en Aceptar.
11. En la ventana Imprimir, haga clic en Aceptar o Imprimir.
27
Cmo posicionar documentos originales en
el escner
Precaucin: no coloque objetos pesados encima del cristal de la superficie para
documentos y no ejerza demasiada presin sobre l.
1. Abra la cubierta para documentos y coloque el documento original encima del
cristal y hacia abajo, en la esquina superior izquierda. Desplace el documento
original 0,10 cm (0,04 pulgadas) alejndolo de los bordes superior e izquierdo,
para que as se pueda escanear en su totalidad.
2. Cierre la cubierta para documentos con cuidado para evitar que se mueva el
documento original.
Precaucin: nunca abra la cubierta para documentos hasta que sobrepase su
tope y no coloque objetos pesados encima de la unidad.
Para escanear un documento o una fotografa, consulte la seccin Cmo iniciar Epson
Scan.
28
29
Cmo iniciar Epson Scan
Si desea escanear una imagen y guardarla directamente en un archivo, puede iniciar
Epson Scan como programa independiente.
Tambin puede utilizar cualquier programa compatible con TWAIN, como ArcSoft
PhotoImpression, para escanear con Epson Scan. Cuando haya terminado, la imagen
escaneada se abrir en el programa para modificarla, imprimirla y guardarla.
Epson Scan ofrece tres modos para utilizar el escaner. Consulte la seccin Aspectos
generales de los ajustes de Epson Scan para obtener descripciones de cada una de ellas.
A continuacin, siga los pasos que se indican en estas secciones para iniciar Epson
Scan:
Cmo iniciar Epson Scan como programa independiente
Cmo iniciar Epson Scan con otro programa para escanear
Aspectos generales de los ajustes de Epson Scan
Epson Scan permite controlar todos los aspectos del escner e incluye tres ajustes:
Modo Automtico permite escanear de forma rpida y sencilla, sin necesidad de
seleccionar ningn ajuste ni previsualizar la imagen. ste es el modo
predeterminado en Epson Scan.
Este ajuste resulta idneo cuando va a escanear documentos o fotografas al 100%
de su tamao y no necesita previsualizar las imgenes antes de escanearlas. Puede
restaurar los colores apagados haciendo clic en el botn Personalizar.
Modo Fcil permite personalizar ciertos ajustes del escner y comprobar sus
efectos mediante una imagen previsualizada.
Este ajuste resulta idneo para previsualizar imgenes de sus fotografas, negativos
o diapositivas antes de escanearlas. Se puede ajustar el tamao de la imagen
mientras el escner est en funcionamiento, as como realizar otros ajustes de
imagen, incluida la restauracin del color.
Modo Profesional ofrece control total sobre los ajustes del escner y permite
comprobar sus efectos mediante una imagen previsualizada.
30
Este ajuste es perfecto para previsualizar la imagen y realizar correcciones
exhaustivas y detalladas antes de escanear. Puede aumentar la definicin de la
imagen, corregir el color y mejorar la imagen mediante una amplia gama de
herramientas, incluida la restauracin del color.
Cmo iniciar Epson Scan como programa
independiente
1. Para iniciar Epson Scan, realice una de las acciones siguientes:
Haga doble clic en el icono EPSON Scan del escritorio.
O bien, seleccione Inicio > Todos los programas o Programas > EPSON
Scan > EPSON Scan.
Aparecer la ventana inicial de Epson Scan:
2. Si el ajuste Modo situado en la esquina superior derecha de la ventana est
definido como Modo Automtico, haga clic en el botn Scan. (Para obtener
instrucciones sobre la seleccin de ajustes opcionales, consulte la seccin Cmo
usar el Modo Automtico).
31
Nota: si est en el Modo Fcil o Profesional, ver la ventana de ajustes de Epson
Scan. Para obtener instrucciones sobre el uso del Modo Fcil o Profesional,
consulte la seccin Cmo seleccionar los ajustes bsicos. Para cambiar los
ajustes del escner, consulte la seccin Cmo cambiar los ajustes para escanear.
3. Aparecer la ventana Ajustes de Guadar Archivos. Para obtener instrucciones
sobre cmo seleccionar las opciones, consulte Cmo seleccionar sus ajustes para
guardar archivos.
4. Cuando haya terminado de realizar la seleccin en Ajustes de Guardar Archivo,
haga clic en Aceptar. Epson Scan iniciar el escner en Modo Automtico.
5. La imagen escaneada se guardar automticamente en la ubicacin especificada.
Si la casilla de verificacin Abrir carpeta de imgenes despus de escanear
est seleccionada en la ventana Ajustes de Guardar Archivo, el Explorador de
Windows se abrir automticamente en la carpeta en donde haya guardado la
imagen escaneada.
Para obtener ms informacin, consulte la seccin Cmo usar el Modo
Automtico.
Cmo iniciar Epson Scan con otro programa para
escanear
1. Inicie el programa para escanear.
32
Haga doble clic en el icono del programa localizado en el escritorio, si est
disponible, o vaya a Inicio > Todos los programas o Programas > carpeta
del programa > icono del programa.
2. Abra el men Archivo y seleccione Adquirir foto.
3. A continuacin, haga clic en el icono Cmara/Escneres.
4. Seleccione la Epson Stylus CX.
En algunos programas, hay que seleccionar primero el escner como origen. Si
ve una opcin Seleccione dispositivo, eljala y seleccione primero el escner.
Nota: en Windows XP, no seleccione la opcin WIA para su escner en la lista
Importar o Adquirir; el escner no funcionar correctamente.
Se iniciar Epson Scan automticamente. Si desea obtener ms informacin sobre su
uso, consulte la seccin Cmo seleccionar los ajustes de Epson Scan.
Cmo seleccionar sus ajustes para guardar archivos
Cuando vea la ventana Ajustes de Guardar Archivo, deber seleccionar la ubicacin, el
nombre y el formato del archivo de la imagen escaneada que desea guardar.
1. En la ventana Ajustes de Guarda Archivo, especifique la carpeta de archivo en la
que desea guardar la imagen. Haga clic en Examinar y seleccione la carpeta.
33
2. Especifique un prefijo de nombre de archivo con una cadena de caracteres
alfanumricos. Se agregar automticamente un nmero de 3 dgitos al nombre
del archivo, pero podr cambiar el nmero inicial si lo desea. Si escanea varias
imgenes al mismo tiempo, se le asignar a cada una un nmero de 3 dgitos
diferente.
Nota: no podr utilizar los siguientes caracteres en el prefijo:
\, /, :, ., *, ?, ", <, >, |.
3. Seleccione un formato de archivo segn se indica en la siguiente tabla. Segn el
formato, podr utilizar el botn Opciones para realizar ajustes detallados.
Formato
(extensin del
archivo) Explicacin
BITMAP
(*.BMP) (slo
Windows)
El formato de archivo estndar de imagen de Windows. La
mayora de los programas de Windows, incluidos los
procesadores de textos, pueden leer y preparar imgenes en
este formato.
JPEG (*.JPG) Formato de archivo comprimido en el que se puede seleccionar
el nivel de compresin. El formato JPEG permite una gran
compresin de datos de imagen. No obstante, cuanto mayor
sea la compresin, menor ser la calidad de la imagen. Los
datos de calidad de imagen que se pierdan no se podrn
recuperar y la calidad se deteriorar cada vez que se guarden los
datos. Cuando sea necesario realizar modificaciones y retoques,
se recomienda utilizar el formato TIFF.
Multi-TIFF
(*.TIF)
En el formato TIFF se guardan varias pginas en un mismo
archivo. (En los otros formatos, cada documento se guarda en
un archivo independiente). Tambin es posible editar las
imgenes antes de guardarlas. Para abrir archivos Multi-TIFF,
deber utilizar un programa compatible.
TIFF (*.TIF) Formato de archivo creado para intercambiar datos entre
muchos programas, tales como programas grficos y de
autoedicin. Al escanear imgenes en blanco y negro, podr
especificar el tipo de compresin.
34
4. Las casillas de verificacin situadas en la parte inferior de la ventana proporcionan
las siguientes opciones:
Sobreescribir cualquier fichero con el mismo nombre.
Seleccione esta opcin si desea volver a utilizar el nombre y la ubicacin del
archivo seleccionado y sobrescribir archivos anteriores con el mismo nombre.
Mostrar esta ventana antes de escanear otro documento/foto.
Seleccione esta opcin si desea que la ventana Ajustes de Guardar Archivo
aparezca automticamente antes utilizar el escner. Si anula la seleccin de esta
casilla, deber hacer clic en la flecha situada a la derecha del botn Scan y
seleccionar Ajustes de Guardar Archivo para abrir la ventana.
Abrir carpeta de imgenes despus de escanear.
Seleccione esta opcin si desea que el Explorador de Windows se abra
automticamente en la carpeta en donde ha guardado la imagen escaneada
cuando Epson Scan termina de escanear.
5. Haga clic en Aceptar. Epson Scan comenzar a escanear.
La imagen escaneada se guarda en el archivo y ubicacin seleccionados.
PDF (*.PDF) Formato de documento que se puede leer tanto en sistemas
Windows como en Macintosh (es independiente de la
plataforma). Para utilizar documentos PDF, necesitar Adobe
Reader
o Acrobat. Los documentos con varias pginas se
pueden guardar en un solo archivo PDF. Cuando guarde
imgenes en color o escala de grises en formato PDF, podr
seleccionar el nivel de compresin. Tambin es posible editar
las imgenes escaneadas antes de guardarlas. Consulte la
seccin Cmo escanear directamente a un archivo PDF para
obtener ms informacin.
PRINT Image
Matching II
JPEG (*.JPG) o
TIFF (*.TIF)
Formato de archivo que incluye datos PRINT Image Matching
II para obtener una calidad superior y una gama de colores ms
amplia. Las impresoras compatibles con PRINT Image Matching
II podrn imprimir usando estos datos para conseguir resultados
brillantes y realistas. (Los datos PRINT Image Matching no
afectan al modo en que la imagen se visualiza en pantalla).
Disponible en formato JPEG o TIFF.
35
Cmo seleccionar los ajustes de Epson
Scan
Siga las instrucciones que aparecen en estas secciones para cambiar el modo de Epson
Scan, si es necesario, y seleccionar los ajustes de escaneado:
Cmo cambiar los ajustes para escanear
Cmo usar el Modo Automtico
Cmo seleccionar los ajustes bsicos
Cmo seleccionar la resolucin de escaneado
Cmo previsualizar la imagen y ajustar el rea para escanear
Cmo ajustar el color y otros ajustes de imagen
Cmo seleccionar el tamao de la zona por escanear
Cmo terminar de escanear
Cmo cambiar los ajustes para escanear
Para cambiar los ajustes para escanear, haga clic en la flecha del cuadro Modo situado
en la parte superior derecha de la ventana Epson Scan. A continuacin, seleccione el
ajuste que desea utilizar de la lista que aparece.
Nota: el ajuste seleccionado permanecer activo la prxima vez que inicie Epson
Scan.
Para obtener instrucciones sobre cmo utilizar su escner con estos ajustes, consulte:
Modo Automtico: Cmo usar el Modo Automtico.
Modo Fcil o Profesional: Cmo seleccionar los ajustes bsicos.
36
Cmo usar el Modo Automtico
Al iniciar Epson Scan por primera vez, ste se ejecuta en Modo Automtico y mostrar
la ventana inicial de Epson Scan:
Nota: si desea cambiar los ajustes del escner, consulte la seccin Cmo
cambiar los ajustes para escanear.
1. Si desea seleccionar una resolucin personalizada o restaurar colores en la imagen,
haga clic en el botn Personalizar. Aparecer la ventana Personalizar:
37
Seleccione los ajustes y haga clic en Aceptar. (Para obtener informacin detallada
sobre la seleccin de ajustes, haga clic en el botn Ayuda).
2. Haga clic en el botn Scan.
3. Aparecer la ventana Ajustes de Guadar Archivos. Escriba el nombre del archivo y
seleccione el tipo de imagen. (Para obtener instrucciones sobre cmo seleccionar
las opciones, consulte Cmo seleccionar sus ajustes para guardar archivos).
4. Cuando haya terminado de realizar la seleccin en Ajustes de Guardar Archivo,
haga clic en Aceptar. Epson Scan iniciar el escner en Modo Automtico.
38
Epson Scan previsualiza la imagen, detecta si se trata de una fotografa, negativo o
diapositiva, y selecciona automticamente los ajustes de escaneado. Transcurridos
unos instantes, aparecer una pequea captura de la imagen en la ventana Epson
Scan.
Nota: si necesita cambiar los ajustes, haga clic en el botn Pausa. Volver a la
ventana inicial de Epson Scan. Si desea cancelar el proceso de escaneado, haga
clic en el botn Cancelar cuando aparezca.
5. Segn como haya iniciado Epson Scan, el programa guardar el archivo en la
ubicacin especificada o abrir la imagen escaneada en el programa para escanear.
Consulte la seccin Cmo terminar de escanear para obtener ms informacin.
Cmo seleccionar los ajustes bsicos
Al iniciar Epson Scan en el Modo Fcil o Profesional, aparecer la ventana principal
de Epson Scan que se muestra a continuacin:
39
Modo Fcil
40
Modo Profesional
Antes de escanear el documento o la fotografa, deber seleccionar estos ajustes
bsicos:
Original: indican a Epson Scan el tipo de documento o fotografa que est
escaneando.
Destino: indican a Epson Scan el uso que se le va a dar a la imagen escaneada para
que pueda seleccionar la resolucin predeterminada adecuada (calidad de
escaneado).
Siga estos pasos para seleccionar los ajustes bsicos para un documento o fotografa en
Epson Scan:
1. Para seleccionar el tipo de documento, realice una de las acciones siguientes:
Modo Fcil:
41
haga clic en la flecha para abrir la lista Tipo Documento y seleccione el tipo
correspondiente al documento original que vaya a escanear. A continuacin, haga
clic en los botones Color, Grises o Blanco y Negro para seleccionar el color del
original.
Modo Profesional:
haga clic en la flecha para abrir la lista Tipo Documento y seleccione Reflectante
(para escanear un documento o fotografa). A continuacin, haga clic en la flecha
de la lista Tipo Auto Exposicin y seleccione Documento o Foto.
2. Para seleccionar los ajustes de destino, realice una de las acciones siguientes:
Modo Fcil:
haga clic en el botn correspondiente al uso que vaya a dar a la imagen escaneada
en el cuadro Destino:
Pantalla/Web para imgenes que nicamente se visualizarn en la pantalla de
una computadora o a travs de Internet.
Impresora para imgenes que se imprimirn o convertirn en texto editable
mediante un programa de reconocimiento ptico de caracteres (OCR).
Personalizado si desea seleccionar una resolucin especfica para otros fines.
Modo Profesional:
haga clic en la flecha para abrir la lista Tipo Imagen y seleccione el tipo de imagen
que va a escanear.
Ajuste de Tipo
Imagen Tipo de imagen escaneada
Color 24-bit Fotografa en color
Suavizado de
color
Grficos en color, como un diagrama o un grfico
Grises 16-bit Fotografas en blanco y negro con varios tonos de gris
Grises 8-bit Fotografas en blanco y negro con pocos tonos de gris
Ninguno Documento con texto en negro o dibujos lineales
42
3. Epson Scan selecciona un ajuste de resolucin predeterminado segn los ajustes
del original y de destino seleccionados. Consulte la seccin Cmo seleccionar la
resolucin de escaneado para continuar utilizando su escner.
Cmo seleccionar la resolucin de escaneado
En Modo Fcil, puede cambiar la resolucin nicamente si selecciona Personalizado
como ajuste de Destino.
En Modo Profesional, puede seleccionar la resolucin que desee en cualquier
momento.
Antes de seleccionar la resolucin de escaneado, deber tener en cuenta si desea
ampliar las imgenes y, en ese caso, si las ampliar antes o despus de escanearlas. Siga
estas pautas:
No va a ampliar las imgenes.
Si va a escanear las imgenes al 100% de su tamao o a un tamao menor y no las
va a ampliar despus, acepte el ajuste seleccionado para Resolucin por Epson
Scan segn los ajustes del documento original y destino seleccionados.
Se van a ampliar las imgenes a medida que se escanean (aumente el ajuste
Tamao Destino).
Si va a ampliar las imgenes en Epson Scan para poder utilizarlas con un tamao
mayor, acepte el ajuste seleccionado para Resolucin por Epson Scan segn los
ajustes de original y de destino seleccionados.
Se van a escanear las imgenes con su tamao original, pero se ampliarn
despus en un programa de edicin de imgenes.
43
Si va a ampliar las imgenes en un programa de edicin de imgenes, deber
aumentar el ajuste Resolucin para conservar una alta calidad de la imagen
despus de la ampliacin. Aumente la resolucin en la misma proporcin en que
vaya a aumentar el tamao de la imagen. Por ejemplo, si la resolucin es de 300
dpi (puntos por pulgada), pero va a duplicar el tamao de la imagen (200%) en
un programa de edicin de imgenes, cambie el ajuste Resolution a 600 dpi en
Epson Scan.
Haga clic en la flecha situada junto a la lista Resolucin y seleccione el nmero de
puntos por pulgada en el que desea escanear. Consulte la tabla siguiente para obtener
algunas pautas:
Despus de seleccionar la resolucin, podr previsualizar la imagen y realizar los
ajustes necesarios. Consulte la seccin Cmo previsualizar la imagen y ajustar el rea
para escanear para continuar utilizando su escner.
Cmo previsualizar la imagen y ajustar el rea para
escanear
Una vez seleccionados los ajustes bsicos y la resolucin en el Modo Fcil o
Profesional, podr previsualizar la imagen y seleccionar o ajustar el rea de la imagen o
imgenes que desea escanear. Epson Scan mostrar las imgenes en la ventana Previo.
Existen dos tipos de modos para previsualizar:
Uso de la imagen escaneada Resolucin de escaneado recomendada
Envo por correo electrnico, carga
de la imagen en Internet, o slo
visualizacin en pantalla
96 a 150 ppp
Impresin o conversin en texto
editable (OCR)
300 ppp
Fax 200 ppp
Ampliacin despus de escanear al
100%
Aumente el ajuste Resolucin en la misma
proporcin en que vaya a aumentar el tamao
de la imagen despus que haya pasado por el
escner.
44
Normal muestra las imgenes por previsualizar en su totalidad. Deber seleccionar
el rea que desea escanear y realizar los ajustes de calidad de imagen de forma
manual. El modo Normal es el tipo de previsualizacin predeterminada en el
Modo Profesional, pero tambin puede seleccionarla en el Modo Fcil, si est
disponible.
Miniatura muestra las imgenes por previsualizar como miniaturas. Epson Scan
detecta automticamente los bordes del rea donde escanear y aplica los ajustes
de exposicin automtica a las imgenes. El modo Miniatura es el tipo de
previsualizacin predeterminada en el Modo Fcil, pero tambin puede
seleccionarla en el Modo Profesional, si est disponible.
Nota: segn el tipo de documento y otros ajustes, la previsualizacin Normal
puede estar seleccionada de forma automtica y no se podr cambiar a Miniatura.
Para previsualizar las imgenes en el Modo Fcil o Profesional, siga estos pasos:
1. Haga clic en el botn Previo situado en la parte inferior de la ventana Epson
Scan. Si desea verificar o cambiar el tipo de previsualizacin, haga clic en la flecha
situada junto al botn Previo, si est disponible.
Epson Scan realiza un escaneo previo de las imgenes y las muestra en las
siguientes ventanas Previo:
45
Previsualizacin Normal
Previsualizacin Miniatura
46
2. Si previsualiza imgenes como Miniatura, podr realizar lo siguiente para
ajustarlas:
Para aplicar el zoom a una imagen, haga doble clic en la miniatura
correspondiente, o bien haga clic en la miniatura y despus en la ficha
Tamao Completo situada junto a la parte superior de la ventana Previo.
(Slo disponible cuando se han escaneado varias imgenes al mismo tiempo).
Para rotar una imagen o girarla horizontalmente (como una imagen
simtrica), haga clic en la miniatura y despus en el icono de rotacin o en
el icono del espejo .
Para ajustar el rea para escanear y recortar la imagen, puede crear un marco y
moverlo para marcar los bordes de la imagen escaneada. Para obtener
instrucciones, consulte la seccin Cmo ajustar el rea por escanear (marco).
Para ajustar la calidad de la imagen, haga clic en la imagen o imgenes que
desea modificar y realice los ajustes como se indica en la seccin Cmo ajustar
el color y otros ajustes de imagen. Si desea aplicar los ajustes realizados a todas
las imgenes, haga clic en el botn Todas.
3. Si previsualiza imgenes como Normal, podr realizar lo siguiente para ajustarlas:
Para seleccionar el rea para escanear, haga clic en el icono Coloca la imagen
automticamente para colocar un marco que defina los bordes del rea para
escanear. Mueva el marco si desea cambiar dicha rea. Para obtener
instrucciones, consulte la seccin Cmo ajustar el rea por escanear (marco).
Nota: si va a escanear a un tamao diferente del original, primero deber
seleccionar el tamao para Tamao Destino y crear automticamente un
marco cuya proporcin se ajuste a ese tamao. Para obtener instrucciones,
consulte la seccin Cmo seleccionar el tamao de la zona por escanear.
Despus, podr copiar el marco y colocarlo en las imgenes que vaya a
escanear con ese tamao.
Para aplicar el zoom a una imagen, haga clic en el rea para escanear y en el
botn Zoom. Epson Scan muestra la imagen antes de imprimirla en la ficha
Zoom. (Las dems imgenes seguirn previsualizndose a su tamao original
en la ficha Previo).
Para ajustar la calidad de la imagen, haga clic en la imagen o imgenes que
desea modificar y realice los ajustes como se indica en la seccin Cmo ajustar
el color y otros ajustes de imagen.
47
4. Cuando haya terminado de ajustar el rea para escanear y de modificar los ajustes
de color y de imagen, podr seleccionar el tamao de la imagen escaneada, si an
no lo ha hecho. Para obtener instrucciones, consulte la seccin Cmo seleccionar
el tamao de la zona por escanear.
Cmo ajustar el rea por escanear (marco)
Un marco consiste en una lnea de puntos mviles que aparece en los bordes de la
imagen previsualizada para marcar el rea por escanear.
Puede mover el marco, ajustar su tamao y crear varios marcos en una imagen (slo en
previsualizacin Normal) para escanear distintas reas de la imagen en archivos
diferentes. Haga lo siguiente:
1. Para dibujar un marco, desplace el cursor sobre la imagen. La flecha se convierte
en una cruz.
Marco
48
2. Coloque la cruz en el rea donde desea situar la esquina del marco y haga clic.
Mantenga pulsado el botn del mouse y arrastre la cruz sobre la imagen hasta la
esquina opuesta del rea por escanear. Suelte entonces el botn del mouse. Ver la
lnea de puntos mvil del marco.
3. Para ajustar el marco, realice una de las acciones siguientes:
Para mover el marco, coloque el cursor dentro de l. La cruz se convierte en
una mano. Haga clic en el marco y arrstrelo a la posicin deseada.
Para cambiar el tamao del marco, coloque el cursor sobre el borde o la
esquina del marco. La flecha se convierte en una flecha de dos puntas recta o
inclinada. Haga clic y arrastre el borde o la esquina hasta alcanzar el tamao
deseado.
49
Nota: para que el marco slo se desplace en sentido vertical u horizontal,
mantenga pulsada la tecla de maysculas (shift) a medida que mueve el
marco. Para que el marco cambie de tamao segn las proporciones
actuales, mantenga pulsada la tecla de maysculas (shift) a medida que
cambie el tamao del marco.
4. Para dibujar varios marcos (hasta 50, slo en previsualizacin Normal), bastar
con trazarlos tal y como se describe en los pasos 1 a 3, o hacer clic en el icono para
copiar marcos . Los marcos se pueden mover y cambiar de tamao tal y como se
indica en el paso 3. Si desea eliminar un marco, haga clic en l y en el icono para
eliminar marcos .
Cmo ajustar el color y otros ajustes de imagen
Cuando se hayan previsualizado las imgenes y ajustado el rea por escanear, podr
modificar la calidad de la imagen, si resulta necesario. Epson Scan ofrece una gran
variedad de ajustes para mejorar el color, la nitidez, el contraste y otros aspectos
relacionados con la calidad de la imagen.
Antes de realizar los ajustes, asegrese de hacer clic en la imagen o en el marco del rea
que desea ajustar. En Modo Profesional, tambin deber desplazarse al rea Ajustes de
la ventana principal del Epson Scan:
La tabla siguiente describe los ajustes disponibles en Modo Fcil o Profesional. Para
obtener ms informacin sobre la definicin de estos ajustes, haga clic en Ayuda en la
ventana Epson Scan.
Cuando termine de realizar los ajustes, podr cambiar el tamao de las imgenes
escaneadas (consulte la seccin Cmo seleccionar el tamao de la zona por escanear) o
continuar y escanear (consulte la seccin Cmo terminar de escanear).
Ajuste Modos disponibles y descripcin
50
Restauracin de
Color
Fcil y Profesional:
restaura automticamente el color en fotografas que hayan
perdido su color.
Brillo Fcil y Profesional:
ajusta las zonas claras y oscuras en toda la imagen.
En el Modo Fcil, haga clic en el botn Brillo para acceder a este
ajuste.
En el modo Profesional, haga clic en el botn Image Ajustes
para acceder a este ajuste.
Contraste Fcil y Profesional:
ajusta la diferencia entre las zonas claras y oscuras de toda la
imagen.
En el Modo Fcil, haga clic en el botn Brillo para acceder a este
ajuste.
En el Modo Profesional, haga clic en el botn Ajuste de imagen
para acceder a este ajuste.
Saturacin Slo Profesional:
ajusta la densidad de los colores en toda la imagen.
Haga clic en el botn Ajuste de imagen para acceder a este
ajuste.
Balance de Color Slo Profesional:
ajusta el balance de rojos, verdes y azules en toda la imagen.
Haga clic en el botn Ajuste de imagen para acceder a este
ajuste.
Auto Exposicin Fcil: se aplica de forma automtica.
Profesional: haga clic en el botn Auto Exposicin . Para
activarlo de forma permanente, haga clic en el botn
Configuracin y, a continuacin, en la ficha Color, y seleccione
Auto Exposicin continua. Puede establecer el ajuste de nivel
de exposicin mediante el control deslizante.
Filtro Desenfocar
mscara
Fcil: se aplica de forma automtica.
Profesional: actvelo para aclarar los bordes de las reas de
imagen con el fin de obtener una imagen ms ntida. El nivel de
nitidez es ajustable. Desactvelo para suavizar los bordes.
51
Nota: para ver los niveles de rojo, verde y azul en zonas concretas de la imagen
previsualizada a medida que realiza ajustes, haga clic en el icono del densitmetro
de la ventana de previsualizacin y haga clic en un rea de la imagen. Consulte
la ayuda de Epson Scan para obtener informacin detallada.
Es posible que algunos ajustes no estn disponibles o se seleccionen
automticamente segn el tipo de imagen previsualizada y otros ajustes
seleccionados.
Para personalizar el funcionamiento de algunos ajustes de Epson Scan, haga clic
Filtro de
Destramado
Fcil y Profesional:
quita las ondulaciones que pueden aparecer en reas de
imgenes ligeramente sombreadas, como en los tonos de la
piel. Tambin mejora los resultados al escanear imgenes de
revistas o peridicos que incluyen filtros en sus propios
procesos de edicin originales. Los resultados de Filtro de
Destramado no se aprecian en la imagen previsualizada, mas s
en la imagen escaneada.
Ajuste Histograma Slo Profesional:
ofrece una interfaz grfica para ajustar los niveles de luz,
sombra y gama de forma individual. Esta funcin es slo para
usuarios experimentados.
Haga clic en el botn Ajuste Histograma para utilizar estos
ajustes.
Correccin de
Tono
Slo Profesional:
ofrece una interfaz grfica para ajustar los niveles de tonos de
forma individual. Esta funcin es slo para usuarios
experimentados.
Haga clic en el botn Correccin de Tono para utilizar estos
ajustes.
Umbral Fcil y Profesional:
ajusta el nivel de delineacin de las reas negras en texto y
dibujo lineal, lo que mejora el reconocimiento del texto en
programas OCR. (Slo disponible al seleccionar Ninguno como
ajuste para Tipo Imagen).
En Modo Fcil, haga clic en el botn Brillo para acceder a este
ajuste.
52
en el botn Configuracin y cambie los ajustes en la ventana que aparece.
Consulte la ayuda de Epson Scan para obtener informacin detallada.
Para deshacer cualquier ajuste de calidad de imagen realizado en la imagen
previsualizada, haga clic en el botn Reiniciar (si est disponible), desactive el
ajuste o vuelva a previsualizar la imagen de nuevo.
Cmo seleccionar el tamao de la zona por
escanear
Las imgenes se pueden escanear con su tamao original, o bien reducirse o ampliarse
a medida que se escanean. Para ello, utilice el ajuste Tamao Destino en el Modo
Fcil o Profesional.
Modo Fcil
Modo Profesional
Si va a escanear la imagen con un tamao concreto, como 8 10 pulgadas
(203 254 mm), deber seleccionar el ajuste Tamao Destino despus de
previsualizar la imagen pero antes de ajustar el rea por escanear (definido por el
marco). De este modo, establecer el rea por escanear con las proporciones adecuadas
para que la imagen no se recorte de forma inesperada.
53
Para obtener instrucciones sobre la previsualizacin de imgenes, consulte la seccin
Cmo previsualizar la imagen y ajustar el rea para escanear. A continuacin, siga
estos pasos para seleccionar el ajuste Tamao Destino:
1. Puede seleccionar el tamao de la zona por escanear predefinido de la lista
Tamao Destino. Haga clic en la flecha de la lista y seleccione el tamao deseado.
En la imagen previsualizada aparecer un marco (lnea de puntos) con la
proporcin adecuada para ese tamao:
2. Si necesita crear un tamao de la zona por escanear que no est en la lista Tamao
Destino, podr crear un tamao personalizado. Haga clic en la flecha de la lista y
seleccione Personalizar. Aparecer la ventana Tamao Destino:
Marco a
proporcin de
la imagen
54
Escriba un nombre para el tamao personalizado, escriba el tamao, haga clic en
el botn Guardar y, a continuacin, haga clic en Aceptar. El tamao nuevo
aparecer en la lista Tamao Destino.
3. En Modo Profesional, podr ajustar el tamao mediante herramientas adicionales.
Haga clic en + (Windows) junto a Tamao Destino para ver estas herramientas:
Para cambiar el tamao de la imagen segn un porcentaje concreto, ajuste el
valor Escala.
Para cambiar el modo de recorte de una imagen, active o desactive el ajuste
Recorte. (Consulte la ayuda de Epson Scan para obtener informacin
detallada).
Para desbloquear las proporciones del tamao de la zona por escanear, haga
clic en el icono del candado . A continuacin, ajuste el marco o proporcione
nuevas medidas de anchura y altura.
4. Una vez seleccionado el tamao de la zona por escanear, podr hacer clic en el
marco y arrastrarlo al rea de la imagen que desea escanear. Para ms detalles,
consulte la seccin Cmo ajustar el rea por escanear (marco). Las proporciones
del marco se guardan a medida que lo ajusta.
Si necesita rotar el marco para una imagen horizontal o vertical, haga clic en el
icono de orientacin . (No disponible al escanear con Original en Tamao
Destino).
Nota: para obtener ms informacin sobre el uso de las herramientas
Tamao Destino, haga clic en Ayuda en la ventana Epson Scan.
5. Ahora podr escanear las imgenes. Para obtener instrucciones, consulte la seccin
Cmo terminar de escanear.
55
Cmo terminar de escanear
Cuando haya terminado de seleccionar los ajustes, estar preparado para utilizar el
escner. Haga clic en el botn Scan. Transcurridos unos instantes, se escanearn las
imgenes.
Lo que ocurra despus de escanear depender de cmo se haya iniciado el proceso:
Si ha comenzado ejecutando Epson Scan como programa independiente,
aparecer la ventana Ajustes de Guardar Archivo. Esto le permite seleccionar el
nombre y la ubicacin para guardar los archivos escaneados. Consulte la
seccin Cmo seleccionar sus ajustes para guardar archivos para obtener ms
informacin.
Si ha comenzado mediante un programa para escanear, como ArcSoft
PhotoImpression, las imgenes escaneadas se abrirn en la ventana del
programa. Haga clic en Cerrar para cerrar la ventana Epson Scan y ver las
imgenes en el programa.
56
57
Cmo restaurar el color en fotografas
Mediante la funcin Restauracin de Color de Epson Scan, podr transformar
automticamente una fotografa antigua, descolorida o deteriorada en una fotografa
con color real y nitidez clara a medida que la escanea.
Siga estos pasos para restaurar los colores con Epson Scan:
1. Coloque la fotografa original en el escner. Para obtener instrucciones, consulte la
seccin Cmo posicionar documentos originales en el escner.
2. Inicie Epson Scan. Para obtener instrucciones, consulte la seccin Cmo iniciar
Epson Scan:
3. Cuando aparezca la ventana Epson Scan, realice una de las siguientes acciones,
segn el ajuste para escanear seleccionado actualmente:
Modo Fcil o Profesional: vaya al paso 4.
Modo Automtico: haga clic en el botn Personalizar, haga clic en la casilla
de verificacin Restauracin de Color y luego en Aceptar. Contine con el
paso 9.
Nota: para obtener informacin detallada sobre el uso del Modo Automtico,
consulte la seccin Cmo usar el Modo Automtico.
Para cambiar los ajustes del escner, consulte la seccin Cmo cambiar los
ajustes para escanear.
58
4. Seleccione los ajustes bsicos para el tipo de documento original por escanear y
seleccione despus el ajuste de destino segn el uso que le dar a las imgenes. Para
obtener instrucciones, consulte la seccin Cmo seleccionar los ajustes bsicos.
5. Para previsualizar las imgenes, haga clic en Previo y, a continuacin, seleccione
el rea por escanear. Para obtener instrucciones, consulte la seccin Cmo
previsualizar la imagen y ajustar el rea para escanear.
6. Realice una de las acciones siguientes para seleccionar la opcin Restauracin de
Color:
Modo Fcil: haga clic en la casilla de verificacin Restauracin de Color.
Modo Profesional: desplcese al rea Ajustes y haga clic en la casilla
Restauracin de Color.
7. Realice los ajustes de imagen que considere necesarios. Para obtener instrucciones,
consulte la seccin Cmo ajustar el color y otros ajustes de imagen.
8. Cambie el tamao de la imagen segn sea necesario. Para obtener instrucciones,
consulte la seccin Cmo seleccionar el tamao de la zona por escanear.
9. Para escanear y restaurar el color de las imgenes, haga clic en el botn Scan.
Lo que ocurra a continuacin depender de cmo haya iniciado Epson Scan.
Consulte la seccin Cmo terminar de escanear para obtener ms informacin.
59
Cmo escanear directamente a un archivo
PDF
Se pueden escanear varias pginas de un documento en la superficie para documentos
de la impresora y guardarlas como un archivo PDF en la computadora. Epson Scan
muestra una pgina de edicin para que pueda ver las pginas a medida que se
escanean y reordenarlas, rotarlas o eliminarlas segn sea necesario.
1. Coloque la primera pgina del documento original en la superficie para
documentos. Para obtener instrucciones, consulte la seccin Cmo posicionar
documentos originales en el escner.
2. Inicie Epson Scan. Para obtener instrucciones, consulte la seccin Cmo iniciar
Epson Scan:
3. Si el cuadro Modo situado en la parte superior derecha de la ventana EPSON
Scan est definido como Modo Automtico, haga clic en el botn Scan.
Si el cuadro Modo est definido como Modo Fcil o Modo Profesional,
consulte la seccin Cmo seleccionar los ajustes bsicos para obtener
instrucciones.
60
Nota: si desea cambiar los ajustes del escaner, consulte la seccin Cmo
cambiar los ajustes para escanear.
Aparecer la ventana Ajustes de Guardar Archivo:
Seleccione PDF como el ajuste de tipo de archivo. Los ajustes actuales de Tamao
Papel, Orientacin, Margen y Compresin aparecern debajo de l.
4. Si necesita cambiar alguno de los ajustes de PDF actuales, haga clic en el botn
Opciones. Aparecer la ventana Ajustes del Plug-in EPSON PDF:
61
Seleccione los ajustes que coincidan con el documento y haga clic en Aceptar.
Volver a la ventana Ajustes de Guardar Archivo.
5. Cuando haya terminado de seleccionar los ajustes de archivo, haga clic en
Aceptar. Epson Scan escanea la pgina y muestra esta ventana:
6. Si slo escanea una pgina del documento, haga clic en Editar pgina y vaya al
paso 7.
Si escanea varias pginas, haga clic en Aadir pgina, sustituya la primera pgina
en la superficie para documentos por la segunda y haga clic en Scan. Repita este
paso para cada pgina del documento. Cuando haya terminado, haga clic en
Editar pgina y vaya al paso 7.
7. Aparecer la pgina Pgina de edicin que le mostrar imgenes en miniatura de
cada pgina escaneada:
62
Nota: si ha desactivado la casilla de verificacin Mostrar la ventana Pgina
de edicin antes de guardar archivos en la ventana Ajustes del Plug-in
EPSON PDF, no ver la ventana Pgina de edicin. Vaya al paso 9.
Si desea incluir todas las pginas del documento en el archivo PDF tal y como
aparecen actualmente, vaya al paso 8.
Por el contrario, si desea incluir slo algunas pginas, haga clic en los iconos de
pginas impares , de pginas pares o bien haga clic en las pginas que desea
incluir.
Si desea rotar o eliminar pginas, haga clic en las pginas o utilice los iconos de
pginas impares , pginas pares o todas las pginas para seleccionarlas. A
continuacin, haga clic en el icono para rotar hacia la izquierda o hacia la
derecha para rotarlas; para eliminarlas, haga clic en el icono para eliminar .
Nota: el icono para eliminar no estar disponible cuando se hayan
seleccionado todas las pginas del documento.
8. Cuando haya terminado de editar las pginas del documento, haga clic en
Aceptar. El documento se guardar en un archivo PDF en la ubicacin
seleccionada y volver a la ventana Epson Scan.
9. Haga clic en Cerrar para salir de Epson Scan.
63
Cmo limpiar el cabezal de impresin
Si las impresiones son dbiles o tenues o si observa bandas claras u oscuras en la
impresin, es posible que tenga que limpiar el cabezal de impresin. Esta operacin
desbloquear los inyectores para que puedan suministrar la tinta correctamente. Cada
vez que limpie el cabezal de impresin perder tinta, por lo tanto slo lmpielo si la
calidad de impresin demejora.
Puede limpiar el cabezal de impresin utilizando el botn Tinta de la Epson Stylus
CX3700 Series o mediante la utilidad Limpieza de cabezales de la computadora.
Asimismo, puede ejecutar una prueba de inyectores para comprobar si es necesario
limpiar el cabezal de impresin.
Nota: si el indicador de rojo Tinta se enciende o parpadea, no podr limpiar el
cabezal de impresin. Primero deber sustituir el cartucho de tinta vaco.
Consejo: si no utiliza este producto con frecuencia, es recomendable imprimir
por lo menos unas cuantas hojas al mes para conservar una buena calidad de
impresin.
Cmo comprobar los inyectores del cabezal de impresin
Cmo ejecutar la utilidad Limpieza de cabezal
Cmo comprobar el patrn de la prueba de inyectores
Cmo comprobar los inyectores del cabezal de
impresin
1. Asegrese de que la Epson Stylus CX est encendida pero no imprimiendo y que
el indicador rojo de tinta est apagado. (Si el indicador de tinta est
encendido o parpadea, deber cambiar el cartucho. Consulte la seccin Cmo
reemplazar los cartuchos de tinta
2. Haga clic con el botn derecho del mouse en el icono de la impresora de la
barra de tareas (en la esquina inferior derecha de su pantalla). Seleccione Test de
inyectores.
64
Aparecer una pantalla como esta:
3. Haga clic en Imprimir. Se imprime el patrn de la prueba de inyectores:
4. Si no aparecen espacios ni lneas, haga clic en Finalizar.
Si hay brechas o lineas, o si la impresin es muy clara, haga clic en Limpiar. A
continuacin, siga los pasos que se indican en Cmo ejecutar la utilidad Limpieza
de cabezal para limpiar los inyectores.
Cmo ejecutar la utilidad Limpieza de cabezal
1. Asegrese de que la unidad est encendida pero no imprimiendo y que el
indicador rojo de tinta est apagado. (Si el indicador de tinta est encendido
o parpadea, deber cambiar uno de los cartuchos. Consulte la seccin Cmo
reemplazar los cartuchos de tinta).
Todava no es
necesario limpiar
el cabezal de
impresin:
Debe limpiar el
cabezal de
impresin:
65
2. Haga clic con el botn derecho del mouse en el icono de la impresora de la
barra de tareas (en la esquina inferior derecha de su pantalla). Seleccione
Limpieza de cabezales.
Aparecer una pantalla como esta:
3. Haga clic en Inicio o Siguiente.
El proceso de limpieza durar algunos segundos. La unidad ejecutar el proceso de
limpieza del cabezal y el indicador de encendido parpadea.
Precaucin: no apague la unidad mientras est limpiando el cabezal de
impresin. El cabezal se podra daar.
4. Cuando la luz de encendido deje de destellar, confirme que haya papel cargado
en la Epson Stylus CX. Haga clic en Imprimir patrn de test de inyectores. A
continuacin, haga clic en Imprimir.
Se imprimir el patrn de la prueba de inyectores (consulte la seccin Cmo
comprobar el patrn de la prueba de inyectores para obtener ms detalles).
5. Si no aparecen espacios ni lneas, haga clic en Finalizar.
En caso de que siga habiendo espacios o lneas o que los patrones de la prueba se
impriman de forma tenue, haga clic en Limpiar para volver a limpiar el cabezal de
impresin.
66
Si el modelo no mejora despus de realizar cuatro o cinco procesos de limpieza,
consulte Problemas y soluciones. Tambin puede apagar la impresora y esperar
hasta el da siguiente. De este modo, se ablandar cualquier resto de tinta seca.
Luego, intente limpiar el cabezal una vez ms.
Consejo: si no utiliza este producto con frecuencia, es recomendable imprimir
por lo menos unas cuantas hojas al mes para conservar una buena calidad de
impresin.
Cmo comprobar el patrn de la prueba de
inyectores
Examine el patrn de la prueba de inyectores que imprimi. Cada lnea escalonada
debe ser continua, sin espacios, como se muestra en la ilustracin.
Si no aparecen espacios ni lneas, ya termin.
En caso de que haya espacios (como se muestra abajo), vuelva a limpiar el cabezal
de impresin.
Cmo reemplazar los cartuchos de tinta
Cuando el indicador rojo Tinta parpadea, significa que uno o ms cartuchos de
tinta estn bajos de tinta.
Cuando el indicador rojo Tinta permanece encendido, deber reemplazar el/los
cartucho(s).
67
Asimismo, al imprimir, aparecer un mensaje en la pantalla que le indicar cul es el
cartucho que est vaco o cuyo nivel de tinta es bajo.
Si algn cartucho tiene ms de seis meses de vida, es posible que deba sustituirlo si los
impresos no lucen bien. Si la calidad no mejora despus de limpiar y alinear el cabezal,
puede reemplazar el cartucho aunque el indicador rojo Tinta est apagado.
Cmo verificar el nivel de tinta
Dnde comprar cartuchos de tinta
Precauciones necesarias con los cartuchos de tinta
Cmo remover e instalar los cartuchos de tinta
Cmo verificar el nivel de tinta
Para verificar el nivel de tinta de los cartuchos, haga doble clic en el icono de la
barra de tareas (ubicada en la esquina inferior derecha de la pantalla). Aparecer una
ventana como esta:
68
Dnde comprar cartuchos de tinta
Utilice los siguientes cartuchos de tinta Epson en el plazo de seis meses desde su
instalacin y antes de la fecha de caducidad que figura en el envoltorio.
Para garantizar resultados ptimos, utilice cartuchos de tinta Epson originales y no los
rellene. Otros productos podran daar su impresora y no estar cubiertos por la
garanta de Epson.
Nota: recomendamos el uso de cartuchos originales Epson. El uso de otros
productos puede afectar la calidad de impresin y podra causar daos a la
impresora. Visite www.latin.epson.com para para obtener ms informacin. El
rendimiento de la impresora vara considerablemente segn el nmero de
imgenes impresas, los ajustes de impresin, el tipo de papel utilizado, la
frecuencia de uso y la temperatura. La impresora se suministra con cartuchos
llenos y parte de la tinta de los primeros cartuchos se utiliza para preparar la
impresora.
Adquiera cartuchos de tinta y papel Epson originales de distribuidores de productos
Epson autorizados. Para localizar un distribuidor de productos Epson, llame a la
oficina Epson ms cercana como se describe en Dnde obtener ayuda.
Precauciones necesarias con los cartuchos de tinta
Advertencia: guarde los cartuchos de tinta fuera del alcance de los nios y no
ingiera la tinta.
Manipule los cartuchos de tinta usados con cuidado ya que puede haber quedado
algo de tinta alrededor del orificio de suministro. Si se mancha la piel de tinta,
lvese con agua y jabn para limpiarla. Si le entra tinta en los ojos, lveselos
inmediatamente con agua.
Color Nmero de catlogo
Negro T063120
Cian T063220
Magenta T063320
Amarillo T063420
69
Precaucin: no introduzca la mano dentro de la Epson Stylus CX y tampoco
toque los cartuchos durante la impresin.
Instale un cartucho de tinta nuevo inmediatamente despus de retirar el vaco. Si
no coloca los cartuchos, el cabezal de impresin podra resecarse e impedir el
funcionamiento de la Epson Stylus CX.
Si retira un cartucho de tinta para usarlo en el futuro, proteja la zona de suministro
de tinta de la suciedad y el polvo y gurdelo en las mismas condiciones
ambientales que la Epson Stylus CX. Tenga en cuenta que hay una vlvula en el
orificio de suministro de tinta, lo que hace innecesario el uso de cubiertas o
tapones. Sin embargo, tenga cuidado y evite que la tinta manche los
componentes que estn en contacto con el cartucho. No toque el orificio de
suministro de tinta del cartucho ni el rea circundante.
Cmo remover e instalar los cartuchos de tinta
Antes de comenzar, asegrese de disponer de un cartucho de tinta nuevo. Una vez que
comience a sustituir un cartucho, deber completar todos los pasos en una sola sesin.
Precaucin: deje el cartucho de tinta vaco instalado en la impresora hasta que
tenga otro de repuesto. De lo contrario, la tinta de los inyectores del cabezal de
impresin se podran resecar. Para garantizar resultados ptimos, utilice
cartuchos de tinta Epson originales y no los rellene. Otros productos podran
causar daos a la Epson Stylus CX y no estarn cubiertos por la garanta de
Epson.
1. Asegrese de que la unidad est encendida.
2. Compruebe que est cerrada la cubierta para documentos. Despus, abra el
escner.
70
Precaucin: no abra el escner si la cubierta para documentos est abierta.
3. Presione y suelte el botn Tinta . El soporte de cartuchos de tinta se desplaza a
la posicin de verificacin y los indicadores de encendido y Tinta destellan.
Si el nivel de tinta de uno de los cartuchos es bajo o est vaco, la Epson Stylus CX
desplazar ese cartucho a la marca de falta de tinta _.
Nota: no mantenga presionado el botn Tinta por ms de 3 segundos o la
impresora comenzar a limpiar el cabezal de impresin.
Precaucin: no mueva el cabezal de impresin con la mano ya que podra daar
la impresora. Para moverlo, presione siempre el botn Tinta .
4. Vuelva a presionar el botn Tinta .
Si hay ms de un cartucho de tinta vaco o con poca tinta, el siguiente
cartucho se desplazar a la marca de falta de tinta _.
Cuando la impresora haya identificado todos los cartuchos con poca tinta o
vacos, el cabezal de impresin se desplazar a la posicin de sustitucin del
cartucho de tinta.
71
5. Abra la tapa del cartucho.
6. Empuje la lengeta hacia la parte posterior del cartucho y levntelo para retirarlo.
Deschelo con cuidado. No desmonte ni intente rellenar el cartucho usado.
Advertencia: si se mancha las manos de tinta, lvelas con agua y jabn. Si la tinta
entra en contacto con sus ojos, lvelos inmediatamente con agua.
7. Antes de abrir el envoltorio del cartucho de tinta nuevo, agtelo cuatro o cinco
veces. A continuacin, squelo del envoltorio.
72
Precaucin: no despegue ni rasgue la etiqueta del cartucho, ya que podran
producirse prdidas de tinta.
No toque el chip verde de la parte delantera del cartucho. Podra estropear el
cartucho de tinta.
8. Coloque el cartucho nuevo en el soporte para cartuchos y empjelo hacia abajo
hasta or el clic que indica que est colocado en su sitio.
9. Reemplace los cartuchos segn sea necesario.
10. Cierre la cubierta del cartucho de tinta y presinela hasta or el clic que indica que
est colocada en su sitio.
73
11. Cierre el escner.
12. Presione el botn Tinta . La impresora comenzar a cargar la tinta y el indicador
de encendido empezer a parpadear. Este proceso dura un minuto
aproximadamente. Cuando haya terminado, el indicador de encendido dejar
de parpadear y permanecer encendido, y el indicador Tinta se apagar.
Precaucin: no apague la unidad cuando el indicador de encendido est
parpadeando o perder tinta.
Nota: si el indicador Tinta permanece encendido (no parpadea), es posible que
el cartucho no se haya instalado correctamente. Vuelva a presionar el botn Tinta
y reinstale el cartucho hasta or el clic que indica que est colocado en su sitio.
Cmo alinear el cabezal de impresin
Si las impresiones tienen un aspecto granulado o borroso, o si observa bandas
horizontales claras u oscuras, es posible que tenga que alinear el cabezal de impresin.
74
Nota: las bandas tambin pueden aparecer si el nivel de tinta de los cartuchos es
bajo o si los cartuchos estn vacos, o si es necesario limpiar el cabezal de
impresin.
1. Encienda la Epson Stylus CX.
2. Cargue varias hojas de papel normal tamao carta o A4.
3. haga clic con el botn derecho el icono de la impresora ubicado en la barra de
tareas (en la esquina inferior derecha de su pantalla). Seleccione Alineacin de
cabezales.
4. Para imprimir una hoja de alineacin vertical, siga las instrucciones que aparecen
en la pantalla. Aparecer una ventana como sta:
5. Observe los cuatro grupos de patrones de la impresin. Para cada grupo, si observa
un patrn sin lneas verticales visibles, escriba su nmero en el cuadro
correspondiente de la pantalla y haga clic en Siguiente.
Si no puede encontrar un patrn alineado, seleccione el que tenga una mejor
alineacin. Para imprimir otra hoja de alineacin y repetir este paso, haga clic en
Realinear y despus en Imprimir.
75
6. Haga clic en Imprimir si desea imprimir una hoja de alineacin horizontal en
negro. Una vez impresa, aparecer una ventana como sta:
7. Observe la impresin y seleccione el patrn en el que no haya espacios ni lneas
entre los rectngulos. Escriba el nmero de dicho patrn en el cuadro de la
pantalla y haga clic en Siguiente.
Si no puede encontrar un patrn alineado, seleccione el que tenga una mejor
alineacin. A continuacin, haga clic en Realinear para imprimir otra hoja de
alineacin y repetir este paso.
76
8. Haga clic en Imprimir si desea imprimir una hoja de alineacin horizontal en
color. Una vez impresa, aparecer una ventana como sta:
9. Observe la impresin y busque el patrn en el que no haya espacios ni lneas entre
los rectngulos. A continuacin, escriba su nmero en el cuadro de la pantalla.
Si no puede encontrar un patrn alineado, seleccione el que tenga una mejor
alineacin. A continuacin, haga clic en Realinear para imprimir otra hoja de
alineacin y repetir este paso.
10. Para cerrar la utilidad de Alineacin de cabezales, haga clic en Finalizar.
Cmo limpiar la impresora
Para que el funcionamiento de la unidad sea ptimo, deber limpiarla varias veces al
ao.
1. Apague la Epson Stylus CX, desenchufe el cable de alimentacin y desconecte el
cable USB.
2. Retire todo el papel y, a continuacin, utilice un cepillo suave para limpiar el
alimentador de hojas.
77
3. Si la superficie de cristal de la tabla de documentos est sucia, lmpiela con un
pao seco y suave, o bien utilice una pequea cantidad de lquido para limpiar
cristales en un pao suave para limpiarla. No utilice el lquido para limpiar
cristales directamente sobre el cristal.
4. Si la bandeja exterior o el interior del alimentador de hojas estn sucios, lmpielos
con un pao humedecido con un detergente suave. Mantenga la zona del escner
cerrada para evitar que penetre agua en el interior.
5. Si cae tinta accidentalmente dentro de la impresora, lmpiela con un pao
hmedo.
Advertencia: no toque los engranajes ni ninguna otra pieza del interior de la
Epson Stylus CX.
Precaucin: no utilice nunca un cepillo duro o abrasivo, ni bencina, alcohol o
disolvente para pintura; todos estos productos pueden daar los componentes y
la cubierta de la Epson Stylus CX.
Evite que caiga agua en los componentes de la Epson Stylus CX y no utilice
lubricantes ni aceites en su interior.
Cmo transportar la impresora
Si va a trasladar la unidad, debera prepararla adecuadamente para su transporte,
empacndola en su caja original o en una caja de tamao similar.
1. Apague la Epson Stylus CX.
2. Retire el papel del alimentador de hojas y cierre el soporte del papel.
Limpie
aqu
78
3. Desconecte el cable de alimentacin de la toma de corriente y desconecte el cable
de la Epson Stylus CX. A continuacin, desconecte el cable USB de la unidad.
4. Abra la zona del escner y compruebe que el soporte del cartucho de tinta se
encuentra en la posicin de reposo, a la derecha.
5. Asegure el soporte del cartucho de tinta (cabezal de impresin) a la cubierta con
cinta.
Precaucin: asegrese de quitar la cinta despus de instalar la impresora en su
nueva ubicacin.
6. Cierre la zona del escner, presione la extensin de la bandeja de salida y cierre la
bandeja.
7. Vuelva a embalar la unidad en su caja original utilizando el material de proteccin
que vino con ella.
Mantenga la unidad nivelada durante el transporte.
Despus de transportarla, retire la cinta que sujeta el cabezal de impresin, enchfela y
encindala. Si nota un deterioro en la calidad de impresin, ejecute un ciclo de
limpieza. Vea las instrucciones de la seccin Cmo limpiar el cabezal de impresin. Si
las lneas de sus impresos estn deslineados, ejecute un ciclo de alineacin de cabezal.
Vea las instrucciones de la seccin Cmo alinear el cabezal de impresin.
79
Partes de la Epson Stylus CX
Diagnstico de problemas
Qu significan las luces de la impresora
Extensin del
soporte del
papel
Protector del
alimentador
Gua lateral
izquierda
Puerto
USB
Soporte del
papel
Cubierta para
documentos
Superficie para
documentos
Bandeja de salida
con extensin
Entrada de
CA
Panel de control
(botones e indicadores)
Cartuchos de
tinta
Escner
80
Cmo ejecutar una prueba de la impresora
Qu significan las luces de la impresora
Los indicadores luminosos de la impresora se encienden o parpadean, o bien aparece
un nmero o una letra en la ventana Copy. A continuacin, se ofrece una explicacin
sobre ellos.
Indicador: estado Causa Solucin
Error: encendido No hay papel cargado
en el alimentador de
hojas.
Coloque papel en el alimentador.
Para obtener instrucciones, consulte
la seccin Cmo cargar papel en la
impresora.
Se han cargado varias
pginas en el
alimentador de hojas.
Quite el papel y vuelva a colocarlo.
Para obtener instrucciones, consulte
la seccin Cmo cargar papel en la
impresora.
Error: parpadea Hay una obstruccin
de papel.
Para quitarlo, consulte la seccin
Problemas de alimentacin de papel.
Ink (Tinta):
parpadea
El nivel de tinta de un
cartucho es bajo.
Para obtener instrucciones, consulte
la seccin Cmo reemplazar los
cartuchos de tinta.
Ink (Tinta):
encendido
Hay un cartucho de
tinta vaco o no se ha
instalado
correctamente.
Todos los indicadores
luminosos: parpadea
Existe un problema
con la unidad.
Apague la unidad y vuelva a
encenderla. Si el error persiste,
pngase en contacto con su
distribuidor local autorizado o
pngase en contacto con Epson para
que le proporcione un distribuidor;
consulte la seccin Dnde obtener
ayuda.
81
Cmo ejecutar una prueba de la impresora
Puede realizar una prueba a la impresora para determinar si el problema proviene de la
impresora o de otra fuente.
1. Asegrese de que la unidad y la computadora estn apagadas. A continuacin,
desconecte el cable USB de la unidad.
2. Asegrese de que haya papel con tamao carta en la impresora.
3. Presione los botones Tinta y de encendido al mismo tiempo y mantngalos
presionados durante 5 segundos aproximadamente. La Epson Stylus CX se
enciende e imprime un patrn de prueba. Tambin muestra el porcentaje de tinta
que queda en cada cartucho:
4. Apague la impresora en cuanto se haya impreso la pgina de prueba. A
continuacin, vuelva a conectar el cable USB y encienda la impresora y la
computadora.
Si se imprime la pgina de prueba, significa que el problema reside en los
ajustes del software, el cable USB o la computadora. Tambin es posible que el
software no haya sido instalado correctamente. Consulte el pster Gua de
instalacin para obtener instrucciones sobre la reinstalacin del software de la
impresora.
Si la pgina de prueba no se imprime, es posible que haya un problema con la
impresora. Pruebe las sugerencias presentadas en la seccin Problemas y
soluciones. Si ninguna funciona, pngase en contacto con Epson como se
explica en la seccin Dnde obtener ayuda.
Problemas y soluciones
Problemas de configuracin e instalacin del software
Problemas de impresin o copiado
82
Problemas con la calidad de impresin
Problemas con la calidad del escner
Problemas de alimentacin de papel
Problemas generales de impresin
Problemas de configuracin e instalacin del
software
Consejo: es aconsejable que visite el sitio Web de soporte de Epson
peridicamente para obtener actualizaciones gratuitas de drivers para su
impresora. Visite la pgina de Epson en http://www.latin.epson.com.
La unidad hace ruido despus de que instal cartuchos nuevos.
Al instalar los cartuchos de tinta por primera vez, la impresora carga el cabezal de
impresin durante un minuto aproximadamente. Espere hasta que la carga
termine (el indicador luminoso verde de encendido deja de parpadear) antes de
apagar la impresora; de lo contrario, se puede cargar de forma incorrecta y utilizar
demasiada tinta la prxima vez que la encienda.
Si la impresora deja de moverse o de hacer ruido pero el indicador verde de
encendido contina parpadeando cuando la vuelva a encender, pngase en
contacto con Epson como se explica en la seccin Dnde obtener ayuda.
Apague la impresora y, a continuacin, asegrese de que los cartuchos de tinta se
hayan insertado correctamente y que la cubierta del cartucho est completamente
cerrada. Tambin asegrese de que no quede ningn resto del embalaje dentro de
la unidad. Espere durante unos instantes y vuelva a encender la impresora para
borrar el error.
Se presentan problemas durante la instalacin del software.
Asegrese de que la unidad est encendida y que el cable USB est conectado
firmemente en ambos extremos. A continuacin, siga las instrucciones de
instalacin del pster Gua de instalacin. Asegrese tambin de que el sistema
cumple con los requisitos estipulados en la seccin Requerimientos del sistema.
Cierre todos los dems programas, incluyendo el protector de pantalla y el
antivirus e instale el software nuevamente.
83
En Windows, asegrese de seleccionar la Epson Stylus CX como impresora
predeterminada y que el puerto correcto se muestra en las propiedades de la
impresora.
Si utiliza Windows 2000 y ve un mensaje de error o el software no se instala
correctamente, es posible que no tenga los privilegios necesarios para instalar el
software. Comunquese con su administrador de sistema.
Si tiene Windows y est utilizando un puerto USB y si su sistema operativo es una
actualizacin de Windows 95, el controlador USB no se instalar correctamente.
Verifique que el controlador USB funciona correctamente en el Administrador de
dispositivos. Consulte la ayuda de Windows si desea obtener ms detalles. Si no
funciona, pngase en contacto con el fabricante de su computadora.
Si imprime en una red, consulte la seccin Cmo configurar la impresin en red
para obtener instrucciones.
Problemas de impresin o copiado
El indicador verde est encendido, pero no se imprime nada.
Asegrese de que el cable USB est bien conectado en ambos extremos y que
cumpla con los requisitos estipulados en la seccin Requerimientos del sistema.
Ejecute una prueba de impresin. Vea la seccin Cmo ejecutar una prueba de la
impresora. Si la pgina de prueba se imprime, asegrese de que el software est
instalado correctamente.
La impresora emite sonidos como si estuviese imprimiendo, pero no se imprime
nada.
Confirme que los inyectores del cabezal de impresin no estn obstruidos. Para
obtener instrucciones, consulte la seccin Cmo limpiar el cabezal de impresin.
La impresora no funciona correctamente si est inclinada o de lado. Colquela en
una superficie plana y estable que abarque toda la base, en todas las direcciones.
La impresora emite sonidos al encenderse o al estar sin imprimir durante un
tiempo.
La unidad est ejecutando un ciclo rutinario de mantenimiento.
84
No aparece el icono de impresora en la esquina inferior derecha de la pantalla
(barra de tareas) en Windows.
Pruebe reiniciar su computadora. Si sigue sin aparecer el icono, siga estos pasos:
1. Haga clic en Inicio, seleccione Configuracin o Impresoras y faxes y, a
continuacin, seleccione Impresoras.
2. Haga clic con el botn derecho del mouse en Epson Stylus CX y seleccione
Preferencias de impresin.
3. Haga clic en la ficha Utilidades.
4. Haga clic en el botn Velocidad y avance y, a continuacin, haga clic en el
botn Preferencias de monitorizacin.
5. Haga clic en el cuadro Icono. Despus, haga clic en Aceptar para cerrar las
ventanas abiertas.
La impresin es muy lenta.
Asegrese de que el sistema cumple con los requisitos estipulados en la seccin
Requerimientos del sistema. Si va a imprimir una imagen de alta resolucin, necesitar
superar los requisitos mnimos estipulados. Pruebe las siguientes instrucciones:
Desocupe espacio en el disco duro o ejecute un ciclo de defragmentacin.
Cierre los programas que no est utilizando.
Aumente la memoria del sistema.
Para imprimir ms rpido, pruebe lo siguiente:
Seleccione tinta negra en los ajustes de la impresora si en el documento no hay
color.
Seleccione Borrador como ajuste Calidad de impresin.
Si la impresora est conectada a un concentrador USB, desconecte los dispositivos
USB que no est utilizando.
85
Problemas con la calidad de impresin
Las imgenes se imprimen con bandas (lneas ms claras).
Es posible que los inyectores del cabezal de impresin necesiten una limpieza.
Consulte la seccin Cmo limpiar el cabezal de impresin.
Seleccione un ajuste de Calidad de impresin mas alto y desactive el modo
Rpido. Consulte la seccin Cmo imprimir en Windows.
Asegrese de que el ajuste Papel o Tipo papel coincide con el papel cargado;
consulte la seccin Seleccin del tipo de papel correcto para obtener instrucciones.
Confirme que el lado imprimible del papel est hacia arriba. Generalmente es el
lado ms brillante o ms claro.
Es posible que sea necesario sustituir los cartuchos de tinta como se indica en la
seccin Cmo reemplazar los cartuchos de tinta.
Es posible que el cabezal de impresin est desalineado. Consulte la seccin Cmo
alinear el cabezal de impresin.
Si aparece una lnea de puntos en la imagen, limpie el cristal del escner con un
pao seco, suave y que no suelte pelusa (las toallas de papel no son
recomendables), o bien utilice una pequea cantidad de lquido para limpiar
cristales sobre un pao suave, si es necesario. No utilice el lquido para limpiar
cristales directamente sobre el cristal.
86
La impresin est borrosa o manchada.
Verifique que el papel no est enrollado, hmedo o boca abajo (el lado imprimible
debe estar hacia arriba).
Utilice una hoja de soporte con papel especial, o pruebe a cargar las hojas de una
en una.
Asegrese de que el papel cumple con las especificaciones estipuladas en la seccin
Papel.
Utilice papeles de Epson para garantizar la saturacin y absorcin correcta de las
tintas originales Epson.
Alinee el cabezal de impresin segn se indica en la seccin Cmo alinear el
cabezal de impresin.
Si est realizando una copia, asegrese de que el original quede plano sobre el
cristal de la superficie para documentos y de que la impresora no est inclinada ni
colocada sobre una superficie irregular.
Retire todas las hojas de la bandeja de salida segn se vayan imprimiendo.
Evite manipular las impresiones realizadas en papel satinado durante unas horas
para permitir que la tinta se seque.
Si la tinta mancha la parte posterior de una impresin, limpie el interior de la
impresora como se indica en la seccin Cmo limpiar la impresora.
Si va a imprimir en papel de doble cara y decide imprimir una imagen muy
saturada u oscura en el lado del papel, es posible que vea borrones o marcas en la
imagen cuando imprima al dorso del papel. Si en un lado va a imprimir una
imagen ms clara o tenue, imprmala primero para evitar que se manche cuando
imprima en el otro lado del papel.
87
La impresin es tenue o presenta espacios.
Es posible que los inyectores del cabezal de impresin necesiten una limpieza.
Consulte la seccin Cmo limpiar el cabezal de impresin.
Es posible que los cartuchos de tinta estn viejos o contengan poca tinta. Consulte
la seccin Cmo reemplazar los cartuchos de tinta para obtener ms informacin.
Asegrese de que las opciones de papel coincidan con el papel cargado. Consulte
la seccin Seleccin del tipo de papel correcto para obtener instrucciones.
Verifique que el papel no est daado, sea muy viejo, est sucio o cargado boca
abajo. Si es as, vuelva a cargar una pila de papel nuevo con la cara imprimible
hacia arriba, que es generalmente ms brillante o ms clara que la otra. Para
obtener resultados ptimos, utilice papel Epson original.
Se imprimen colores incorrectos o faltan colores.
Compruebe que el software de la impresora no est definido para usar tinta negra
nicamente.
Es posible que los inyectores del cabezal de impresin necesiten una limpieza.
Consulte la seccin Cmo limpiar el cabezal de impresin.
Es posible que los cartuchos de tinta estn viejos o contengan poca tinta. Consulte
la seccin Cmo reemplazar los cartuchos de tinta para obtener ms informacin.
Pruebe desactivar PhotoEnhance.
Pruebe a cambiar el ajuste Gama; consulte las secciones Cmo personalizar los
ajustes de impresin en Windows.
88
Los colores impresos nunca coinciden exactamente con los colores que aparecen
en pantalla. Sin embargo, puede utilizar un sistema de control de colores para
igualarlos lo mximo posible. Intente utilizar el ajuste ICM.
Para obtener resultados ptimos, utilice tinta y papel Epson original.
La impresin presenta un aspecto spero.
Confirme que el lado imprimible del papel est hacia arriba. Generalmente es el
lado ms brillante o ms claro.
Pruebe utilizar papel de mejor calidad o seleccione un ajuste superior de Calidad
de impresin. Consulte la seccin Cmo imprimir en Windows.
Seleccione Photo RPM como ajuste Calidad de impresin. No olvide que este
ajuste aumenta el tiempo de impresin.
Es posible que el cabezal de impresin est desalineado. la seccin Cmo alinear el
cabezal de impresin.
Es posible que sea necesario aumentar la resolucin de la imagen o imprimir un
tamao ms pequeo; consulte la documentacin del software.
Problemas con la calidad del escner
Slo se ven unos puntos en la imagen escaneada.
Verifique que el documento est colocado en la superficie para documentos con la
cara que se va a escanear posicionada hacia abajo. Consulte la seccin Cmo
posicionar documentos originales en el escner para obtener ms informacin.
Al escanear con el ajuste Blanco y negro en el Modo Fcil o Profesional, cambie
el ajuste Umbral. Para obtener instrucciones, consulte la seccin Cmo ajustar el
color y otros ajustes de imagen.
Siempre aparece una lnea de puntos en las imgenes escaneadas.
Es posible que la superficie para documentos est sucia o rayada. Limpie la superificie
para documentos como se describe en la seccin Cmo limpiar la impresora.
89
Las lneas rectas de la imagen aparecen torcidas.
Asegrese de que el documento quede totalmente recto sobre la superficie para
documentos.
La imagen est distorsionada o borrosa.
Asegrese de que el documento quede plano sobre la superficie para documentos.
Tambin verifique que no est arrugado o deformado.
Mientras utilice el escner, asegrese de no mover ni el documento ni la unidad.
Compruebe que la impresora se encuentra sobre una superficie plana y estable.
Seleccione Filtro Desenfocar mscara en la ventana del Modo Profesional de
Epson Scan. Para obtener instrucciones, consulte la seccin Cmo ajustar el color
y otros ajustes de imagen.
Establezca el ajuste Tipo Auto Exposicin en la ventana del Modo Profesional
de Epson Scan. Para obtener instrucciones, consulte la seccin Cmo ajustar el
color y otros ajustes de imagen.
Tambin puede seleccionar Control de Color y Auto Exposicin Continua en
la ventana Configuracin, o bien seleccionar la ficha Color y hacer clic en el botn
Valor recomendado para devolver el ajuste Auto Exposicin a su valor
predeterminado. Consulte la ayuda de Epson Scan para obtener informacin
detallada.
Aumente el ajuste Resolucin. Para obtener instrucciones, consulte la seccin
Cmo seleccionar la resolucin de escaneado.
Los colores aparecen distorsionados en los bordes de la imagen.
Si el documento es muy grueso o est deformado en los bordes, cubra los bordes con
papel para no permitir el ingreso de la luz externa mientras escanea.
La imagen escaneada es muy oscura.
Cambie el ajuste Visualizar Gamma para que coincida con el dispositivo de salida,
como un monitor o impresora, en la ventana Configuracin de Epson Scan.
Consulte la ayuda de Epson Scan para obtener informacin detallada.
90
Establezca el ajuste Tipo Auto Exposicin en la ventana del Modo Profesional
de Epson Scan. Para obtener instrucciones, consulte la seccin Cmo ajustar el
color y otros ajustes de imagen.
Tambin puede seleccionar Control de Color y Auto Exposicin Continua en
la ventana Configuracin, o bien seleccionar la ficha Color y hacer clic en el botn
Valor recomendado para devolver el ajuste Auto Exposicin a su valor
predeterminado. Consulte la ayuda de Epson Scan para obtener informacin
detallada.
Compruebe el ajuste Brillo en el Modo Fcil o Profesional de Epson Scan
(consulte la seccin Cmo ajustar el color y otros ajustes de imagen). O bien,
ajuste el brillo mediante el Ajuste Histograma en Modo Profesional (consulte la
ayuda de Epson Scan).
Compruebe los ajustes de brillo y contraste del monitor.
Una imagen de la parte posterior del original aparece en la imagen escaneada.
Si el original est impreso en papel fino, es posible que la unidad detecte las imgenes
de la parte posterior y stas aparezcan en la imagen escaneada. Pruebe a escanear el
original con un trozo de papel negro colocado sobre la parte posterior. Verifique
tambin que los ajustes Tipo Documento y Tipo Imagen sean los adecuados para el
original. Consulte la seccin Cmo seleccionar los ajustes bsicos para obtener ms
informacin.
En la imagen escaneada aparecen patrones de moir (sombreados).
El moir consiste en un patrn sombreado que puede aparecer en una imagen
escaneada de un documento impreso. Se debe a la interferencia producida por los
diferentes pasos de la pantalla del escner y de la pantalla de semitonos del original.
Seleccione la casilla de verificacin Filtro de Destramado en la ventana del
Modo Fcil o Profesional de Epson Scan. En el Modo Profesional, establezca el
ajuste Filtro de Destramado al valor adecuado para el documento y anule la
seleccin del ajuste Filtro Desenfocar mscara. Para obtener instrucciones,
consulte la seccin Cmo ajustar el color y otros ajustes de imagen.
Seleccione un ajuste de Resolucin ms bajo. Para obtener instrucciones,
consulte la seccin Cmo seleccionar la resolucin de escaneado.
91
Los caracteres no se identifican correctamente al convertirlos a texto editable
(OCR).
Asegrese de que el documento quede totalmente recto sobre la superficie para
documentos.
En Home Mode, seleccione Blanco y Negro como ajuste de Tipo Imagen. En el
Modo Profesional, seleccione Ninguno para el ajuste Blanco y Negro. A
continuacin, pruebe a definir el ajuste Umbral.
Consulte el manual del software OCR para comprobar si existen opciones que
pueda ajustar en el software OCR.
Los colores escaneados son distintos de los colores originales.
Cambie el ajuste Tipo Imagen en el Modo Fcil o Profesional de Epson Scan. Para
obtener instrucciones, consulte la seccin Cmo seleccionar los ajustes bsicos.
Seleccione combinaciones distintas de este ajuste y las otras que se mencionan ms
abajo.
Cambie el ajuste Visualizar Gamma para que coincida con el dispositivo de salida,
como un monitor o impresora, en la ventana Configuracin de Epson Scan.
Consulte la ayuda de Epson Scan para obtener informacin detallada.
Establezca el ajuste Tipo Auto Exposicin en el Modo Profesional de Epson
Scan. Pruebe tambin a seleccionar un ajuste de Correccin de Tono diferente.
Para obtener instrucciones, consulte la seccin Cmo ajustar el color y otros
ajustes de imagen.
Pruebe a seleccionar los ajustes siguientes en la ventana Configuracin: Control
de Color, Auto Exposicin Continua y Valor recomendado (en la ficha
Color). Tambin pruebe a desactivar el ajuste Previo rpido. Consulte la ayuda
de Epson Scan para obtener informacin detallada.
Compruebe las funciones de correspondencia de color y de administracin de
color de su computadora, el adaptador de pantalla y el software. Algunas
computadoras pueden cambiar la paleta de colores en la pantalla. Para obtener
ms detalles, consulte los manuales del software y del hardware.
92
Utilice el sistema de gestin de color ICM adecuado para su equipo. Agregue un
perfil de color que coincida con su monitor con el fin de mejorar la
correspondencia de color en pantalla. (La correspondencia exacta de color es difcil
de obtener. Busque, en la documentacin del software y del monitor, informacin
sobre la correspondencia y la calibracin de los colores).
Los colores de la imagen impresa nunca pueden coincidir con exactitud con los de
la pantalla debido a que los monitores y las impresoras emplean sistemas de color
distintos: los monitores utilizan el RGB (rojo, verde y azul) y las impresoras suelen
usar el CMYK (cian, magenta, amarillo y negro).
Tiene problemas para ajustar el rea por escanear en la previsualizacin de
miniaturas.
Cree un marco o ajuste el marco existente para seleccionar el rea que desea
escanear. Para obtener instrucciones, consulte la seccin Cmo ajustar el rea por
escanear (marco).
En la ventana Configuracin, ajuste el rea de recorte de miniaturas utilizando el
control deslizante Area de recorte de miniatura. Consulte la ayuda de Epson Scan
para obtener informacin detallada.
Cambie al tipo de previsualizacin Normal (si est disponible) y vuelva a
previsualizar la imagen. Para obtener instrucciones, consulte la seccin Cmo
previsualizar la imagen y ajustar el rea para escanear.
Problemas de alimentacin de papel
El papel no se expulsa por completo o est arrugado.
Si el papel no se expulsa totalmente, es posible que se haya establecido el tamao
de papel incorrecto. Presione el botn Start Color (Iniciar Color) para
expulsar el papel y, a continuacin, seleccione el tamao de papel correcto.
Si, al expulsarlo, est arrugado, puede deberse a que est hmedo o sea demasiado
fino. Consulte las especificaciones sobre Papel.
93
El alimentador no funciona correctamente o hay obstrucciones de papel en la
impresora.
Si el papel no ingresa en la impresora, retrelo del alimentador. Vuelva a cargarlo
colocndolo contra el borde derecho, por detrs de las lengetas y, a continuacin,
coloque la gua lateral izquierda contra el papel deslizndola. Compruebe que el
papel no quede delante del protector del alimentador.
En caso de que entren varias pginas a la vez, retire el papel del alimentador,
ventile los bordes para separar las hojas y vuelva a introducirlas.
No cargue demasiadas hojas al mismo tiempo (hasta 20 hojas de papel fotogrfico,
80 hojas de papel Premium Bright White Paper o 100 hojas de papel normal).
Consulte la seccin Papeles especiales para obtener ms informacin.
Las impresiones muy saturadas pueden curvarse, lo que provocara una
obstruccin de papel al imprimir por las dos caras.
Si se atasca el papel, el indicador rojo m Error parpadea. Para eliminar la
obstruccin, siga estos pasos:
1. Presione el botn Start Color (Iniciar Color) para expulsar el papel
obstruido. Si no se ha expulsado el papel, vaya al paso siguiente.
2. Si el papel se obstruye cerca del alimentador de hojas o de la bandeja de salida,
squelo tirando suavemente de l hacia afuera.
Si el papel se obstruye dentro de la unidad, presione el botn On para
apagarla. Abra el escner y retire cualquier papel que haya dentro, incluidas las
hojas rotas. Sin embargo, no tire de l hacia atrs ya que podra daarse el
alimentador. Cierre el escner y, a continuacin, vuelva a encender la Epson
Stylus CX.
Si hay problemas en la alimentacin de papel u obstrucciones frecuentes:
Utilice papel nuevo, liso y de gran calidad con el lado imprimible hacia arriba.
Ventile los bordes de la pila de papel para separar las hojas.
No cargue papel por encima del nivel que marca la flecha situada en la gua lateral
izquierda.
Coloque el papel contra la gua derecha y por detrs de la lengeta. Deslice la gua
lateral izquierda contra el papel, pero sin ejercer demasiada fuerza.
Si va a imprimir en ambas caras del papel, pruebe a cargar menos hojas.
94
Problemas generales de impresin
La imagen aparece invertida, como si se viese en un espejo.
Desactive el ajuste de simetra en el programa correspondiente.
Desactive Espejo en la ventana Composicin del controlador de la impresora.
La unidad imprime pginas en blanco.
Confirme que la Epson Stylus CX est seleccionada en su aplicacin.
Es posible que los inyectores del cabezal estn sucios; consulte la seccin Cmo
limpiar el cabezal de impresin para obtener instrucciones.
Los mrgenes son incorrectos.
Asegrese de que los ajustes del papel estn definidos correctamente para el
tamao del papel. Para obtener instrucciones, consulte la seccin Cmo imprimir
en Windows.
Asegrese de que el papel cargado coincide con los ajustes del tamao y tipo de
papel seleccionados en el panel de control de la Epson Stylus CX o en el software
de la impresora.
Seleccione los mrgenes correctos para el tamao del papel.
Para comprobar los mrgenes antes imprimir, utilice la opcin Previsualizar
documento del software de la impresora.
Verifique que el papel est colocado junto al lateral derecho del alimentador.
Al imprimir fotografas sin mrgenes, el resultado no es el esperado.
Asegrese de imprimir en papeles que admitan la impresin sin mrgenes.
Consulte la seccin Cmo cargar papel para imprimir fotos sin mrgenes para
obtener ms informacin.
Utilice el ajuste de expansin para establecer el modo en que la imagen se ajusta a
la pgina. Consulte la seccin Cmo imprimir fotos sin mrgenes.
No seleccione un ajuste de tamao de papel personalizado al imprimir fotografas
sin mrgenes.
95
Se imprimen demasiadas copias.
Compruebe que la opcin Copias del software o el programa de la impresora no est
definido para mltiples copias.
Se ven caracteres incorrectos.
Asegrese de que el cable USB est bien conectado y que cumpla con los requisitos
estipulados en la seccin Requerimientos del sistema. Despus, pruebe a imprimir
nuevamente.
Confirme que su impresora est seleccionada en Windows.
Si utiliza una caja de distribucin o un concentrador USB con la impresora,
conecte directamente la impresora a la computadora.
El tamao o la posicin de la imagen es incorrecto.
Asegrese de que las opciones de papel y composicin se han definido correctamente.
Hay rayas en la impresin.
Si imprime en papel satinado, las impresiones se pueden rayar si no se manipulan con
cuidado. No coloque ningn objeto sobre las impresiones y tenga cuidado de no
rayarlas con las uas. Para obtener resultados ptimos, enmarque las impresiones bajo
un cristal.
Cmo desinstalar el software
1. Apague la Epson Stylus CX.
2. Desconecte el cable USB de la Epson Stylus CX.
3. Haga clic en Inicio y seleccione Programas o Todos los programas.
4. Seleccione Epson o Impresoras EPSON y, a continuacin, Desinstalador del
software de impresoras Epson.
5. En la siguiente ventana, seleccione EPSON Stylus CX3700 Series y haga clic en
Aceptar. A continuacin siga las instrucciones que aparecen en pantalla.
96
6. Abra el Panel de control de Windows y haga doble clic en el icono Agregar o
quitar programas (Windows XP) o en el icono Agregar o quitar programas
(Windows Me, 98SE o 2000).
7. Haga clic en EPSON Scan en la lista de programas instalados actualmente y haga
clic en Cambiar o quitar (Windows XP o 2000) o Agregar o quitar (Windows
Me o 98SE).
8. Cuando aparezca la ventana de confirmacin, haga clic en Siguiente.
9. Siga las instrucciones que aparecen en pantalla para desinstalar Epson Scan.
En algunos casos, puede aparecer un mensaje en el que se le pida que reinicie la
computadora. Si es as, asegrese de seleccionar Quiero reiniciar ahora y haga
clic en Finalizar.
10. Reinicie la computadora y, a continuacin, consulte el pster Gua de instalacin
para reinstalar el software.
Cmo configurar la impresin en red
En Windows XP y 2000
Windows Me y 98SE
En Windows XP y 2000
Esta seccin explica cmo configurar la Epson Stylus CX para que las dems
computadoras de la red puedan imprimir en ella.
Nota: esta seccin se dirige nicamente a usuarios de redes pequeas. Si est
en una red de gran tamao y desea compartir su Epson Stylus CX, comunquese
con su administrador de red.
Para instalar programas de software en Windows 2000, es necesario iniciar la
sesin como usuario con privilegios de administracin (un usuario que pertenezca
al grupo de administradores).
Para instalar programas de software en Windows XP, es necesario iniciar la
sesin con una cuenta de administrador del equipo. No podr instalar el software
97
si ha iniciado la sesin como usuario de cuenta limitada. Despus de instalar
Windows XP, la cuenta de usuario se configura como una cuenta de
administrador del equipo.
Las imgenes que se muestran en la siguiente seccin corresponden a
Windows XP.
En primer lugar, es necesario configurar la Epson Stylus CX como impresora
compartida en la computadora conectada directamente a la impresora. Despus,
deber instalar la unidad en todas las computadoras que vayan a acceder a ella a travs
de la red.
Cmo configurar una impresora compartida
Siga las instrucciones que se indican a continuacin para configurar la computadora y
compartir la Epson Stylus CX con otras computadoras a travs de una red.
1. Haga clic en Inicio > Panel de control o Inicio > Configuracin > Panel de
control y, a continuacin, haga clic en Impresoras y otro hardware o
Impresoras y faxes.
2. Windows XP: haga clic en Ver impresoras o faxes instalados.
3. Haga clic con el botn secundario del mouse en el icono de la Epson Stylus CX y,
a continuacin, haga clic en Compartir.
4. Seleccione Compartida como o Compartir esta impresora y escriba un
nombre para la impresora compartida.
Nota: no utilice espacios en blanco ni guiones en el nombre de la impresora
compartida.
98
Nota: en Windows XP, es posible que tenga que ejecutar el Asistente para
configuracin de red antes de poder configurar la impresora para el uso
compartido. Inicie el asistente y siga las instrucciones que aparecen en pantalla
hasta que vea la pantalla que se muestra arriba.
5. Si desea que Windows XP o 2000 descarguen automticamente los controladores
de impresora para las computadoras que ejecutan diferentes versiones de
Windows, haga clic en Controladores adicionales y seleccione el entorno y los
sistemas operativos de las otras computadoras. Haga clic en Aceptar e inserte el
CD del software de impresora en la unidad de CD-ROM. Seleccione la carpeta de
Windows XP o 2000. Haga clic en Aceptar para instalar los controladores
adicionales.
6. Haga clic en Aceptar o en Cerrar si ha instalado controladores adicionales.
Cmo acceder a la impresora a travs de una red
Siga estos pasos para acceder a la Epson Stylus CX desde otras computadoras
conectadas a una red.
99
Nota: antes de poder acceder a ella desde otra computadora, la Epson Stylus CX
tendr que estar configurada como recurso compartido en la computadora a la
que est conectada directamente. Para obtener instrucciones, consulte la
seccin Cmo configurar una impresora compartida.
1. Haga clic en Inicio > Panel de control o Inicio > Configuracin > Panel de
control, a continuacin haga clic en Impresoras y otro hardware o
Impresoras y faxes.
2. Seleccione Agregar impresora o haga doble clic en el icono Agregar
impresora. Aparecer el Asistente para agregar impresora.
3. Haga clic en Siguiente.
4. Seleccione Una impresora de red o una impresora conectada a otro
equipo y haga clic en Siguiente.
5. En la siguiente pantalla, haga clic en Siguiente.
100
6. Haga doble clic en el icono de la computadora que est directamente conectada a
la unidad. Luego, haga clic en el icono de la Epson Stylus CX.
7. Haga clic en Siguiente y siga las instrucciones que aparezcan en la pantalla.
Nota: dependiendo del sistema operativo y la configuracin de la computadora a
la cual est conectada la unidad, es posible que el Asistente para agregar
impresoras le solicite que instale el controlador de impresora desde el CD de
software de la Epson Stylus CX. En tal caso, haga clic en el botn Utilizar disco y
siga las instrucciones que aparecen en pantalla.
Windows Me y 98SE
Esta seccin explica cmo configurar la Epson Stylus CX para que las dems
computadoras de la red puedan imprimir en ella.
Nota: esta seccin se dirige nicamente a usuarios de redes pequeas. Si est
en una red de gran tamao y desea compartir su Epson Stylus CX, comunquese
con su administrador de red.
En primer lugar, es necesario configurar la Epson Stylus CX como impresora
compartida en la computadora conectada directamente a la impresora. Despus,
deber instalar la Epson Stylus CX en todas las computadoras que vayan a acceder a la
impresora a travs de la red.
101
Cmo configurar una impresora compartida
Para compartir la impresora con otras computadoras en una red, siga los siguientes
pasos para primero configrurar la computadora en la cual la Epson Stylus CX est
conectada.
1. Haga clic en Inicio > Configuracin > Panel de control.
2. Haga doble clic en el icono Red.
3. Haga clic en el botn Compartir archivos e impresoras.
4. Seleccione la casilla de verificacin Permitir que otros usuarios impriman con
mis impresoras y haga clic en Aceptar.
5. En el cuadro de dilogo Red, haga clic en Aceptar.
Nota: si aparece un cuadro de dilogo solicitndole que inserte el CD-ROM de
Windows Me o 98SE, inserte el CD en la unidad de CD-ROM y siga las
instrucciones que aparecen en la pantalla.
Si aparece un cuadro de dilogo en el que se le pide que reinicie la computadora,
hgalo. Despus, contine con el paso 6.
6. En el Panel de control, haga doble clic en el icono Impresoras.
7. Haga clic con el botn secundario del mouse en la Epson Stylus CX y, a
continuacin, haga clic en Compartir como.
102
8. Asigne un nombre a la impresora compartida y despus haga clic en Aceptar.
Cmo acceder a una impresora conectada en red
Siga estos pasos para acceder a la Epson Stylus CX desde otras computadoras
conectadas a una red.
Nota: antes de poder acceder a ella desde otra computadora, la unidad tendr
que estar configurada como recurso compartido en la computadora a la que est
conectada directamente. Para obtener instrucciones, consulte la seccin Cmo
configurar una impresora compartida.
1. Haga clic en Inicio > Configuracin > Impresoras.
2. Haga doble clic en el icono Agregar impresora. Aparecer el Asistente para
agregar impresora.
3. Haga clic en Siguiente.
103
4. Seleccione Impresora en red y haga clic en Siguiente.
5. En la siguiente pantalla, haga clic en Examinar.
6. Haga doble clic en el icono de la computadora que est directamente conectada a
la unidad. Luego, haga clic en el icono de la Epson Stylus CX.
7. Haga clic en Aceptar y siga las instrucciones que aparezcan en la pantalla.
104
Dnde obtener ayuda
Epson le ofrece asistencia tcnica a travs de los servicios de soporte electrnico y
servicios telefnicos automatizados que se indican a continuacin:
Servicio de soporte por Internet en Amrica Latina
Servicio de soporte telefnico en Amrica Latina
Nota: si su pas no figura en la lista, comunquese con la oficina del pas ms
cercano.
Puede que existan cargos por llamadas de larga distancia. Antes de llamar, tenga la
siguiente informacin a la mano:
Nombre del producto (Epson Stylus CX3700 Series)
Nmero de serie del producto (ubicado en la parte posterior)
Servicio Acceso
Internet En Internet, puede visitar el sitio Web de apoyo Epson en
www.latin.epson.com. En dicho sitio Web podr descargar drivers y
otros archivos, consultar documentacin de productos, acceder a
informacin de solucin de problemas y recibir ayuda va correo
electrnico.
Pas Nmero de telfono
Argentina (54-11) 5167-0300
Brasil (55-11) 4196-6350
Chile (56-2) 230-9500
Costa Rica (57-1) 523-5000
Colombia (506) 210-9555
(1-800) 377-6627
Mxico
Mxico, D.F.
Resto del pas
(52-55) 1323-2052
01-800-087-1080
Per (51-1) 224-2336
Venezuela (58-212) 240-1111
105
Prueba de compra (como el recibo de la tienda) y fecha de adquisicin
Configuracin del sistema
Descripcin del problema
Adquiera cartuchos de tinta y papel Epson originales de distribuidores de productos
Epson autorizados. Para localizar un distribuidor de productos Epson, llame a la
oficina Epson ms cercana.
106
Requerimientos del sistema
Requerimientos del sistema para Windows
Para utilizar este producto y su software, el sistema debe disponer de:
PC compatible con Microsoft
Windows con un procesador equivalente a
Pentium
(se recomienda que tenga 300 MHz o superior)
Microsoft Windows 98SE, Windows 2000, Windows Me o Windows XP
RAM de 256 MB de RAM como mnimo (se recomiendan 512 MB)
200 MB de espacio libre en el disco duro (se recomiendan 300 MB)
monitor VGA con pantalla de 256 colores como mnimo
unidad de CD-ROM o DVD para la instalacin del software de la impresora
computadora con Windows 98SE, 2000, Me o XP preinstalados, un puerto USB
compatible con Windows y un cable USB AB blindado. El uso de un cable USB
mal blindado puede impedir el correcto funcionamiento de la impresora.
Especificaciones tcnicas
Impresin
Escner
Papel
rea imprimible
Cartuchos de tinta
Mecnicas
Elctricas
Ambientales
Normas y certificados de aprobacin
Interfaz de USB
107
Impresin
Escner
Papel
Nota: debido a que el fabricante puede cambiar en cualquier momento la calidad
de cualquier marca o tipo de papel, Epson no puede garantizar las productos de
marcas o tipos de papel de otros fabricantes. Realice siempre pruebas con
muestras de papel antes de adquirirlo en grandes cantidades o de imprimir
trabajos de gran volumen.
Mtodo de impresin Suministro de tinta a peticin
Configuracin de los
inyectores
Negro: 90 inyectores
Color: 87 inyectores (29 en cada cartucho: cian, magenta,
amarillo)
Direccin de impresin Impresin bidireccional a distancia mnima (con bsqueda
lgica)
Tipo de escner Escner con superficie plana para imgenes a color
Dispositivo fotoelctrico CIS
Pxeles efectivos 5,100 14,040 pxeles a 600 ppp
Tamao del documento 216 297 mm (8,5 11,7 pul) tamao A4 o Carta
Resolucin de escaneado 600 ppp (digitalizacin principal)
1200 ppp con Micro Step Drive (subdigitalizacin)
Resolucin de salida De 50 a 2400, 7200 y 9600 ppp
(de 50 a 2400 ppp en incrementos de 1 ppp)
Velocidad del escner 15 ms por lnea a 600 ppp aproximadamente
Datos de imagen 16 bits internos por pixel por color
8 bits por pixel por color externo (mximo)
Interfaz Un puerto USB 2.0 de alta velocidad o USB 1.1
Fuente de luz LED de tres colores RGB
108
Hojas sueltas
Sobres
Nota: el papel de baja calidad puede reducir la calidad de impresin y provocar
Tamao A4 (210 297 mm [8,3 11,7 pul])
A5 (148 210 mm [5,8 8,3 pul])
A6 (105 148 mm [4,1 5,8 pul])
Carta (8,5 11 pul [216 279 mm])
Legal (8,5 14 pul [216 356 mm])
Media carta (5,5 8,5 pul [140 216 mm])
Ejecutivo (7,3 10,5 pul [185 267 mm])
4 6 pul (102 152 mm)
5 7 pul (127 178 mm)
3.5 5 pul (89 127 mm)
8 10 pul (203 254 mm)
Definido por el usuario hasta 216 111,76 cm
(8,5 44 pul)
Tipo de papel Papel normal de calidad o papel especial distribuido por
Epson
Grosor de 0,08 a 0,13 mm (0,003 a 0,005 pul)
Gramaje (papel normal de
calidad)
64 g/m (17 libras) a 90 g/m (24 libras)
Tamao N 10 (4,1 9,5 pul [105 241 mm])
DL (4,3 8,7 pul [110 220 mm])
C6 (4,5 6,4 pul [114 162 mm])
132 220 mm (5,2 8,7 pul)
Tipo de papel Papel normal de calidad
Grosor de 0,40 a 0,52 mm (0,016 a 0,02 pul)
Peso 75 g/m (20 libras) a 90 g/m (24 libras)
109
obstrucciones u otros problemas. Si sufre problemas de calidad de impresin,
utilice un tipo de papel de calidad superior.
No cargue papel curvado ni arrugado.
Utilice papel slo en estas condiciones:
Temperatura: de15 a 25 C (59 a 77 F)
Humedad: 40 al 60% de humedad relativa
rea imprimible
Hojas sueltas o tarjetas
Sobres
A: El margen superior mnimo es de 3 mm (0,12 pul).
B-L: El margen izquierdo mnimo es de 3 mm (0,12 pul).
A
C
B-L B-R
Normal
Sin mrgenes
110
Nota: cargue siempre el papel en el alimentador de hojas por el lado corto.
Cargue los sobres con el borde de la solapa a la izquierda y la solapa hacia abajo.
Cartuchos de tinta
* Espere aproximadamente 3 horas para utilizar la tinta despus de haberla descongelado a 25 C
(77 F).
Precaucin: Para garantizar resultados ptimos, utilice cartuchos de tinta Epson
originales y no los rellene. Otros productos podran daar su impresoray no estar
cubiertos por la garanta de Epson.
No utilice un cartucho de tinta pasada la fecha de caducidad impresa en el
paquete.
Mecnicas
B-R: El margen derecho mnimo es de 3 mm (0,12 pul).
C: El margen inferior mnimo es de 3 mm (0,12 pul).
D Para sobres, el margen inferior mnimo es de 20 mm (0,79 pul).
* Al imprimir con la funcin sin mrgenes, la calidad de impresin puede
disminuir en el rea ampliada. Antes de imprimir trabajos grandes con el
ajuste para imprimir sin mrgenes, imprima una hoja para confirmar la calidad
de la impresin.
Color Cian, magenta, amarillo, negro
Duracin del cartucho 6 meses a 25 C (77 F) despus de abrir el envoltorio
Temperatura Almacenamiento:
20 a 40 C (4 a 104 F)
1 mes a 40 C (104 F)
Congelacin*: 16 C (3,2 F)
Recorrido del papel Alimentador de hojas, entrada superior
Capacidad del alimentador 100 hojas de 64 g/m (17 lb) aproximadamente
111
Elctricas
Ambientales
Normas y certificados de aprobacin
Dimensiones Almacenada:
Anchura: 43 cm (16,9 pul)
Profundidad: 344 mm (13,5 pul)
Altura: 170 mm (6,7 pul)
Peso 11,7 kg (25,8 lb) sin cartuchos de tinta
Voltaje de entrada 90 a 132 V
Frecuencia nominal 50 a 60 Hz
Corriente nominal 0,4 A (mximo 0,7 A)
Consumo de energa Aprox. 10 W en funcionamiento
Aprox. 3,0 W en reposo
Aprox. 0,2 W en modo de apagado
Temperatura Funcionamiento: 10 a 35 C (50 a 95 F)
Almacenamiento: 20 a 40 C (4 a 104 F)
1 mes a 40 C (104 F)
Humedad(sin
condensacin)
Funcionamiento: 20 al 80% de humedad relativa
Almacenamiento: 5 al 85% de humedad relativa
Seguridad UL 60950
CSA C22.2 N 60950
EMC FCC parte 15 Subparte B clase B
CAN/CSA-CEI/IEC CISPR 22
112
Interfaz de USB
Instrucciones de seguridad importantes
Antes de utilizar la impresora, lea atentamente estas instrucciones de seguridad:
Siga los avisos e instrucciones indicados en la unidad.
Utilice solamente el tipo de corriente indicado en la etiqueta del producto.
Utilice nicamente el cable de alimentacin que acompaa al equipo. El uso de
otro cable puede producir incendios o descargas. No utilice el cable con ningn
otro equipo.
Ponga el equipo en un tomacorriente que pueda desenchufar con comodidad.
Procure que no se estropee el cable de alimentacin.
Si utiliza un cable de extensin con este producto, compruebe que la suma de las
corrientes nominales en amperios de todos los dispositivos conectados al cable de
extensin no sea superior a la corriente nominal de dicho cable. Adems,
compruebe que el amperaje total de todos los dispositivos conectados a la toma de
pared no supere el amperaje mximo del enchufe.
Evite lugares en donde se produzcan variaciones rpidas de calor o humedad, en
las que puedan producirse golpes o vibraciones o donde haya polvo.
Mantenga suficiente espacio alrededor de la unidad para una adecuada
ventilacin. No bloquee ni tape las aberturas de la carcasa de la Epson Stylus CX y
tampoco introduzca objetos por las ranuras.
Estndar De acuerdo con las Especificaciones de Universal Serial
Bus revisin 2.0, Definicin de la clase de dispositivos
Universal Serial Bus para dispositivos de impresin
versin 1.1
Velocidad de bits 12 Mbps (dispositivo de alta velocidad)
Codificacin de datos NRZI
Conector adaptable USB Series B
Longitud de cable
recomendada
Inferior a 2 metros
113
No coloque el equipo cerca a un radiador, salidas de calor ni expuesta a la luz
solar.
Coloque la impresora en una superficie plana y estable que abarque su base, en
todas las direcciones. El equipo no funcionar correctamente si est inclinado o en
ngulo.
Asegrese de que haya una distancia mnima de 10 cm (3,9 pulgadas) entre la
impresora multifuncional y la pared.
No abra el escner mientras el producto est copiando, imprimiendo o
escaneando.
No derrame lquidos sobre el producto.
A menos que se indique en la documentacin, no intente reparar el producto.
Desconecte la unidad y acuda a un tcnico calificado en las circunstancias
siguientes: si el cable de alimentacin o el enchufe estn daados; si ha penetrado
lquido en el producto; si el producto ha sufrido una cada o si la cubierta se ha
daado; si el producto no funciona normalmente o muestra un cambio
significativo en su funcionamiento. Ajuste nicamente los controles indicados en
las instrucciones de funcionamiento.
Al almacenar o transportar la unidad no la incline, no la apoye sobre la parte
lateral ni la ponga boca abajo. De hacerlo, la tinta del cartucho podra derramarse.
La lmpara de este producto contiene mercurio. Deschelo segn las leyes
vigentes.
Instrucciones de seguridad del cartucho de tinta
Guarde los cartuchos de tinta fuera del alcance de los nios y no ingiera la tinta.
Manipule los cartuchos de tinta usados con cuidado ya que puede haber quedado
algo de tinta alrededor del orificio de suministro. Si se mancha la piel de tinta,
lvese con agua y jabn para limpiarla. Si le entra tinta en los ojos, lveselos
inmediatamente con agua.
No introduzca la mano en la impresora y no toque los cartuchos durante la
impresin.
114
Instale un cartucho de tinta nuevo en cuanto retire uno vaco. Si no coloca los
cartuchos, el cabezal de impresin podra resecarse e impedir el funcionamiento de
la unidad.
Si extrae un cartucho de tinta para usarlo en el futuro, proteja la zona de
suministro de tinta de la suciedad y el polvo y gurdelo en las mismas condiciones
ambientales que la impresora. Tenga en cuenta que hay una vlvula en el orificio
de suministro de tinta, lo que hace innecesario el uso de cubiertas o tapones. Sin
embargo, tenga cuidado y evite que la tinta manche los componentes que estn en
contacto con el cartucho. No toque el orificio de suministro de tinta del cartucho
ni el rea circundante.
115
116
Apndice
Aviso de derechos reservados
Nota sobre el uso responsable de los materiales con derechos reservados
Marcas registradas
Aviso de derechos reservados
Quedan reservados todos los derechos. Ninguna parte de esta publicacin podr ser
reproducida, almacenada en un sistema de recuperacin ni transmitida en forma
alguna ni por ningn medio electrnico, mecnico, de fotocopiado, de grabacin o
cualquier otro, sin el previo consentimiento por escrito de Seiko Epson Corporation.
Este manual contiene informacin especfica para este equipo Epson. Epson no se
hace responsable si se utiliza la informacin para su uso con otras impresoras.
Ni Seiko Epson Corporation ni sus filiales asumirn responsabilidad ante el
comprador de este producto o ante terceros por daos, prdidas, costos o gastos en
que incurrieren stos como consecuencia de: accidente, uso inadecuado o abuso de
este producto o modificaciones, reparaciones o alteraciones no autorizadas al mismo,
o (excluidos los EE.UU.) no seguir rigurosamente las instrucciones de operacin y
mantenimiento de Seiko Epson Corporation.
Seiko Epson Corporation no se hace responsable por ningn dao o problemas
causados por el uso de diferentes accesorios o productos consumibles que no sean
Productos originales Epson o Productos aprobados Epson ratificados por Seiko Epson
Corporation.
Nota sobre el uso responsable de los materiales con
derechos reservados
Las impresoras de inyeccin de tinta, al igual que las fotocopiadoras, las cmaras
convencionales, las cmaras digitales y los equipos escner, pueden ser utilizados de
forma indebida para copiar materiales con derechos reservados. Aunque las leyes de
algunos pases permiten la copia limitada en ciertas circunstancias, stas pueden no ser
tan amplias como algunos suponen. Epson insta a cada usuario a que, cuando utilice
impresoras de inyeccin de tinta, cmaras digitales y equipos escner, acte de manera
responsable y respetuosa con las leyes de derechos de autor.
117
Marcas registradas
Epson, Epson Stylus y Print Image Matching son marcas registradas de Seiko Epson
Corporation.
DURABrite, BorderFree y RPM son marcas registradas; Print Lab, PhotoEnhance,
Micro Step Drive, Epson Web-To-Page y Easy Photo Fix son marcas comerciales; y
Epson PhotoCenter es marca de servicio de Epson America, Inc.
Aviso general: otros nombres de productos incluidos en esta publicacin se
mencionan slo a efectos de identificacin y pueden ser marcas comerciales de sus
respectivos propietarios. Epson renuncia a cualquier derecho sobre esas marcas.
Epson America, Inc., 2005 Primera edicin: junio de 2005
6/05
S-ar putea să vă placă și
- LightBurn EspañolDocument167 paginiLightBurn Españolmeuzt88% (8)
- Mantenimiento de ComputadorasDocument170 paginiMantenimiento de ComputadorasFabian Cepeda Arteaga Cuenta Dos100% (1)
- Manual STELLA (Castellano)Document28 paginiManual STELLA (Castellano)Xavier Ambrocio RamirezÎncă nu există evaluări
- Backus - Guía de Implementación - Migración de File ServerDocument15 paginiBackus - Guía de Implementación - Migración de File ServerJimy Caceres GanozaÎncă nu există evaluări
- Manual LibreOffice WriterDocument86 paginiManual LibreOffice WriterEmilia CalvoÎncă nu există evaluări
- Manual de Pract-Modelos MatDocument32 paginiManual de Pract-Modelos MatDefizz VivarÎncă nu există evaluări
- Manual Realidad AumentadaDocument18 paginiManual Realidad AumentadaJORGE ROYEROÎncă nu există evaluări
- Cálculo de Una Oficina Con Dialux EvoDocument56 paginiCálculo de Una Oficina Con Dialux EvoAves de Herveo - Tolima100% (1)
- Manual Delmia R H 1 PDFDocument134 paginiManual Delmia R H 1 PDFManojÎncă nu există evaluări
- Manual AutocadDocument46 paginiManual Autocadtigres1212100% (1)
- Mantenimiento CorrectivoDocument17 paginiMantenimiento CorrectivoPatricia Solares HernándezÎncă nu există evaluări
- JTDX Manual Del UsuarioDocument51 paginiJTDX Manual Del UsuarioJairo Alberto Aguirre GalvisÎncă nu există evaluări
- Ees Example - En.esDocument12 paginiEes Example - En.esJAIRO DE JESUS JARAMILLO RAMIREZÎncă nu există evaluări
- Actividad 1 Microsoft WordDocument27 paginiActividad 1 Microsoft WordleidymarÎncă nu există evaluări
- ¿Cómo Arreglar El Error de - El Servidor DNS No Responde - en Windows y MacDocument24 pagini¿Cómo Arreglar El Error de - El Servidor DNS No Responde - en Windows y MacusercezarivanÎncă nu există evaluări
- Manual AIDCNS PLUS PDFDocument181 paginiManual AIDCNS PLUS PDFMiguel Angel Cotrina MontañaÎncă nu există evaluări
- Caudalímetro Por Ultrasonidos Manual PCE TDS 100HDocument24 paginiCaudalímetro Por Ultrasonidos Manual PCE TDS 100Hslh6Încă nu există evaluări
- Crear Instaladores Usando WinrarDocument20 paginiCrear Instaladores Usando Winrarapi-3754139100% (2)
- Instalación de Packet TracerDocument19 paginiInstalación de Packet TracerAlejandro Alberto CantuÎncă nu există evaluări
- Libro de Compras y Ventas Facilito Manual de UsoDocument31 paginiLibro de Compras y Ventas Facilito Manual de UsoErick Fer Quisbert OÎncă nu există evaluări
- Manual Usuario GoniometroDocument9 paginiManual Usuario GoniometroLili RodriguezÎncă nu există evaluări
- Recuerdo Baby ShowerDocument2 paginiRecuerdo Baby Showerhaydana123Încă nu există evaluări
- Manual de Practicas Con NS2Document28 paginiManual de Practicas Con NS2Verito PoaquizaÎncă nu există evaluări
- Practica Ces 2 - Perez Orrillo ExonDocument24 paginiPractica Ces 2 - Perez Orrillo ExonAntuanet ToledoÎncă nu există evaluări
- Partes de Una Ventana y Partes de La Barra de TareasDocument3 paginiPartes de Una Ventana y Partes de La Barra de TareasDiego D Jesus MartinezÎncă nu există evaluări
- Inspiron-1501 Owner's Manual Es-MxDocument102 paginiInspiron-1501 Owner's Manual Es-Mxreznor01Încă nu există evaluări
- Procedimiento SRCEI v11Document41 paginiProcedimiento SRCEI v11Rodrigo Andres FernandezÎncă nu există evaluări
- Modulo de Caso 1 Trimestre 2023Document28 paginiModulo de Caso 1 Trimestre 2023Suriel UerñaÎncă nu există evaluări
- Pasos para Desbloquear Windows 7 UltimateDocument8 paginiPasos para Desbloquear Windows 7 UltimateMeryu Ballesteros HerreraÎncă nu există evaluări
- Manual Configuración y Uso Modulo Prestashop UbilopDocument9 paginiManual Configuración y Uso Modulo Prestashop UbilopLos Ciudadanos HablanÎncă nu există evaluări