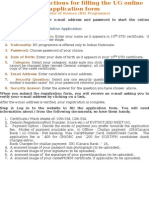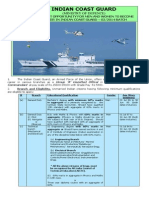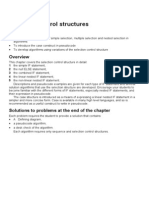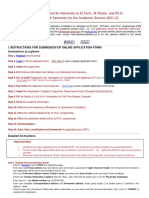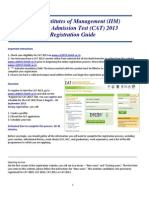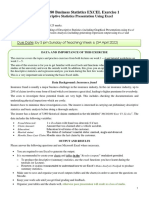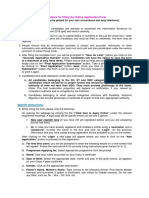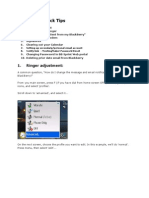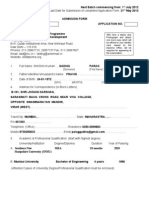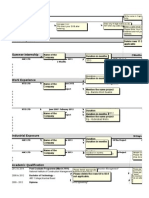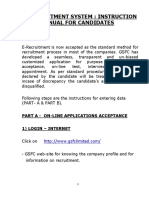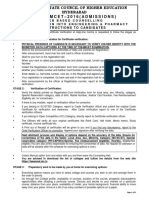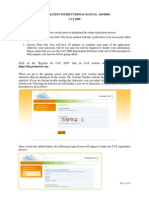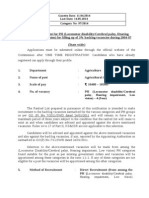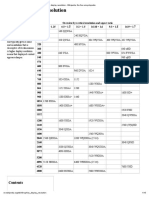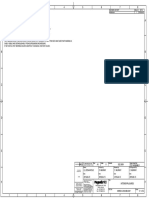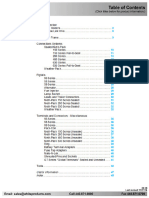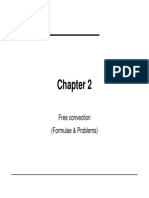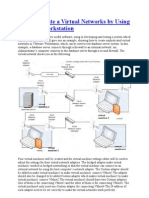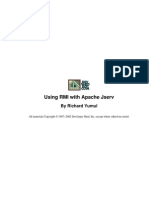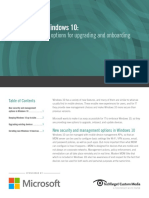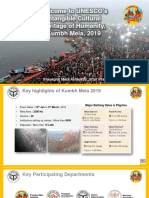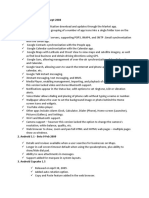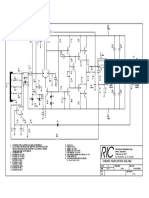Documente Academic
Documente Profesional
Documente Cultură
Specific Instructions For Course Online Application
Încărcat de
SharathRajDescriere originală:
Titlu original
Drepturi de autor
Formate disponibile
Partajați acest document
Partajați sau inserați document
Vi se pare util acest document?
Este necorespunzător acest conținut?
Raportați acest documentDrepturi de autor:
Formate disponibile
Specific Instructions For Course Online Application
Încărcat de
SharathRajDrepturi de autor:
Formate disponibile
Specifc Instructions for flling the online
application form
(Course Programme: ME / M Tech / M Des)
Step 1: egister !ith "our e#mail a$$ress an$ pass!or$ to start the
online application process.
egistration form for IISc %nline &pplication
1' (ame of the can$i$ate: Enter your name as it appears in your
degree certifcate. It cannot be altered at a later stage.
)' Pass!or$: Choose password of your choice.
*' Date of +irth: Enter your date of birth as it appears in your degree
certifcate.
,' Email &$$ress: Enter your e-mail address.
-' Categor": Select your category, make sure you click on the right
category, later it cannot be changed (ecept !eneral category, all
others must upload the scanned copy of the caste certifcate".
.' Securit" /uestion: Select any one security #uestion$ %&hat is your
mother's maiden name( for your password retrie)al purpose.
0' Securit" &ns!er: Enter the answer for the #uestion you ha)e chosen
abo)e
1hen "ou su2mit the registration form3 "ou !ill recei4e an e#mail
as5ing "ou to 4erif" "our e#mail a$$ress 2" clic5ing on a lin5'
*fter the e-mail address is )erifed, your registration is complete.
Step ): 6og in to the !e2site to fll the application form' 7ou !ill
nee$ information a2out / from the follo!ing $ocuments3 so ha4e
them han$"'
Certifcate + ,ark sheets of$ -.th Std, -/th Std, 0! 1egree
and+or 2! 1egree.
1etails (3egistration+3oll 4umbers, 2aper Code +Score etc." of
!*5E + CEE1.
2ayment 6ption $ 1ecide on the mode of payment you prefer
towards the application fee. ,ode of payment a)ailable (i" 67ine
- Challan payment (S8I+Canara 8ank " (ii" 6nline - 4et banking,
9isa Card+,aster Card, 1ebit+Credit Cards. *pplication fee is 3s
:.. for !4+68C ; 3s.<.. for SC+S5+2= candidates, bank charges
etra.
* scanned image of your passport si>e photograph (to be
uploaded".
* scanned image of your signature (to be uploaded".
* scanned image of your caste certifcate (to be uploaded".
The &pplication 8orm is $i4i$e$ into four sections3 each appearing
insi$e a separate ta2 (see the screenshot 2elo!)
?ou ha)e to fll all the details (especiall" man$ator" fel$s)
within a gi)en tab, click on %Sa)e ; 2roceed( button to proceed
to the net tab.
0nless you fll the mandatory felds in a tab you will not be
allowed to mo)e to the net tab.
6n clicking the %Sa)e ; 2roceed( button, if the browser does not
take you to the net tab, it means some mandatory felds ha)e
not been flled (correctly", if this happens look for error messages
which are displayed in red.
1etailed instructions for the felds in each tab are gi)en below.
T&+ 1: Personal Details
1. (ame of the can$i$ate: has been taken from your 3egistration form.
?ou cannot edit+change it now.
2. Date of +irth: has been taken from your 3egistration form. ?ou
cannot edit+change it now.
3. Email &$$ress: has been taken from your 3egistration form. ?ou
cannot edit+change it now.
4. 9en$er: Choose your gender by clicking any of the radio buttons.
5. (ationalit": Choose your nationality by clicking any of the radio
buttons.
6. State of $omicile: will appear if you are Indian. Select state of
domicile in the dropdown menu.
7. Countr": will appear if you are non Indian. Select the country in the
dropdown menu.
8. Categor": chose your category by clicking on the appropriate radio
button.
9. %+C # Su2#Classifcation: will appear if you choose :%ther
2ac5!ar$ class;. *gain select from one of those radio buttons.
Candidates must ensure that they appear in the Central @ist.
10. Su2 categor": choose one from the radio button.
11. Contact Details: 2ro)ide your contact details by flling the tet
boes and making the choice from the dropdown menu for State.
12. &re "ou currentl" emplo"e$: 2lease select from the radio
buttons, if you click %?es(, please pro)ide 4ame of the company,
1esignation, oAce address and eperience.
13. Passport si<e photograph: Click on the space pro)ided and
upload your photograph in Bpeg, gif, tiC, or png formats (4ote$ it should
not eceed - ,b".
14. Scanned image of you signatue: Click on the space provided and upload
your signature in Bpeg, gif, tiC, or png formats.
15. Scanned image of you caste cetificate: Click on the space provided and
upload your caste / PH / K certificate in Bpeg, gif, tiC, or png formats.
(ote:
%n clic5ing the :Sa4e = Procee$; 2utton3 if the 2ro!ser $oes not ta5e "ou
to the ne>t ta23 it means some man$ator" fel$s ha4e not 2een flle$
(correctl")3 if this happens loo5 for error messages !hich are $ispla"e$ in
re$'
T&+ ): Preference of Departments
1. /ualif"ing Degree: Select your /ualif"ing degree from the drop-
down menu.
+ranch/Speciali<ation: Select your branch in your #ualifying degree from
the drop-down menu. ?ou may note that the !*5E discipline must correspond
with your branch+speciali>ation studied in 8E+8 5ech (e.g. a 8E+8 5ech in
*eronautical candidate must ha)e a )alid !*5E score from the D*E' !*5E
paper"
Eollowing are a few eamples for the selection of your
branch+speciali>ation$
If your #ualifying branch in Engineering is like Electrical ;
Electronics Engineering, Electronics ; Electrical Engineering,
2ower Engineering, =igh 9oltage Engineering or any other
electrical related disciplines F select %E@EC53IC*@ E4!I4EE3I4!(
as your branch+speciali>ation from the drop down menu.
If your #ualifying branch in Engineering is Electrical
Communication Engineering, Electronics Communication
Engineering, 5elecommunication, Communication Engineering,
1igital Electronics, 1igital Communication, &ireless
Communication or any other Communication related disciplines F
select %E@EC53IC*@ C6,,04IC*5I64 E4!I4EE3I4!( as your
branch+speciali>ation from the drop down menu.
If your #ualifying branch in Engineering is Computer Science,
Computer 4etworks, Computational Engineering or any other
Computer Science related disciplines F select %C6,205E3 SCIE4CE
*41 E4!I4EE3I4!( as your branch+speciali>ation from the drop
down menu.
If your #ualifying branch in Engineering is En)ironmental
Engineering, Structural Engineering, !eotechnical Engineering,
5ransportation Engineering or any other Ci)il Engineering related
disciplines F select %CI9I@ E4!I4EE3I4!( as your
branch+speciali>ation from the drop down menu.
If your #ualifying branch in Engineering is ,echatronics or any
other ,echanical related disciplines F select %,EC=*4IC*@
E4!I4EE3I4!( as your branch+speciali>ation from the drop down
menu.
2. Status: choose appropriate status from the radio buttons
3. Class: choose the class from the dropdown menu (if your uni)ersity
does not announce the class lea)e it blank"
4. Details of 9&TE/CEED:
If #ualifed !*5E /.-/+appeared in !*5E /.-< gi)e your 3oll
4umber, select the !ate 2aper from the drop down menu and
score (out of -...". If #ualifed in both the years, higher of the
two scores will be considered.
If #ualifed CEE1 /.-/+ appeared in CEE1 /.-<, gi)e your 3oll
4umber, and marks (out of -..". If #ualifed in both the years,
higher of the two marks will be considered.
?ou should update online the !*5E+ CEE1 /.-< results, as
applicable, if passed, immediately after the declaration of the
results in the admissions website.
5. !efeences of Disci"line#s$: !ive your choices "y selecting from the dropdown
menu. a#imum of $ disciplines are allowed. %f a""lying to only one disci"line& lea'e
t(e emaining columns )lan*.
(ote:
Please note that 2ase$ on the particulars flle$ in Degree3 +ranch an$
9&TE / CEED columns3 list of ME / M Tech/ M Des $isciplines "ou are eligi2le
!ill 2e liste$ in the preferences columns'
T&+ *: Details of ?ualifcation
In this tab you will pro)ide details of marks+grades you obtained in
eaminations$ -.th StdG, -/th StdG, 0ndergraduateG and 2ost-!raduate, (if
applicable".
Each of these eam is to be selected from the dropdown menu in item -, for
eample you choose -.th std from the dropdown menu$ after entering all the
details, you press the %S*9E( button. In the right side bar entitles %Entry
Status( you will see a green (tick mark" against -.th Std.
4ow select the net eam in the :/ualifcation; dropdown and fll the
details.
5he right side bar entitled :Entr" Status; (see the picture abo)e" pro)ides
)isual feedback to you about the details of what you ha)e flled.
1' /ualifcation: choose from the dropdown menu, -.th and -/th std ,
0ndergraduate or 2ost-!raduate
)' SS6C/1@th Stan$ar$: Select the "ear of passing from the popup
menu. Eill in the school name and placeH select the 2oar$ you
studied from the popup menu. Enter the aggregate percentage of
marks and the main su2Aects you studied.
*' II PBC/1)th Stan$ar$: Same as abo)e.
,' Bn$ergra$uate:
a' Degree: Select your degree you are studying or completed.
2' +ranch / Speciali<ation: Select your branch + Speciali>ation.
c' 7ear of passing: Select from the drop down menu.
$' Eill in the institution/college name and place.
e' Bni4ersit": Select from the drop down menu. If not listed in the
dropdown, choose %others; and specify below.
f' 6ist Ce" Su2Aects: Eill the key subBects you ha)e studied
separated by comma. (,a /I. characters".
g' an5: Eill if you ha)e any.
h' Class: Choose the class from the dropdown menu (if your
uni)ersity does not announce the class, lea)e it blank.
i' Semester#!ise Mar5s:
i' Percentage / 9P&: Select appropriately. If !2*, then
specify :out of;
ii' Enter the percentage of mar5s obtained semester wise
in the semester columns if in semester pattern 63
otherwise if you are under annual pattern fll the marks
of -
st
,/
nd
<
rd
and J
th
year in the /nd, Jth, :th, Kth semester
columns for -
st
,/
nd
,<
rd
,J
th
year marks respecti)ely. If you are
in the fnal year and do not ha)e the marks of the Lth and
Kth semester, fll in up to the :th semester and lea)e the
other columns blank.
A' If you #ualifed in any one of the following degree, after flling up
all the abo)e details, and on clicking %Sa)e( button, you will get
net screen where you ha)e to gi)e the details of your 8Sc
degree.
i' 8 Sc followed by *,*eSI
ii' 8 Sc followed by *,IE
iii' 8 Sc followed by *,IIChE
i4' 8 Sc followed by *,II,
4' 8 Sc followed by *,I,echE(I"
4i' 8 Sc followed by !rad IE5E
-' Post#9ra$uate: Same as abo)e, (if applicable"
(ote:
Either "our Bn$ergra$uate $egree or Post#9ra$uate $egree must match
!ith the D/ualif"ing DegreeD that "ou entere$ in DPreference of
Department(s)D page'
T&+ ,: &pplication 8ees
1' 8ee &mount: &ill display automatically as per your category (3s :..
for !4+68 ; 3s.<.. for SC+S5+2= candidates".
)' Mo$e of Pa"ment: 1ecide the mode of payment you would prefer
towards the application fees. 5he options a)ailable are $ (i" 67ine -
Challan payment (S8I+Canara 8ank " (ii" 6nline - 4et banking, 9isa
Card+,aster Card, 1ebit+Credit Cards.
*' Bp$ate the Pa"ment reference (o: 6nce payment is made in the
8ank counters login and update the Eournal (um2er in case of
Challan 2ayment to complete your application. ?ou must scan the
Institute copy of the challan and upload the same in your login page
after updating the Bournal number.
%hen you complete the application form you will see the following screen&
2lease pre)iew your application for by clicking the FPre4ie! "our
&pplication formG button.
6n clicking the %2re)iew your *pplication form( button you will get a PD8 of
pre)iew copy of your *pplication form, go through it carefully to )erify all
the details, if you fnd any errors go back to the online *pplication form by
clicking FEDITG button and correct them. 2re)iew this )ersion againH to
ensure all the corrections ha)e been incorporated.
3epeat this process until your *pplication form is completely and correctly
flled.
8e careful you( C&((%T %edit+change the application form (ecept for
entrance test details etc" after you SB+MIT the application form.
*fter satisfying yourself about the correctness of the application form, press
:C%(8IM T% SB+MIT; 8utton.
5his will gi)e you the 21E of your application form, store it carefully for your
records.
S-ar putea să vă placă și
- Certified Solidworks Professional Advanced Weldments Exam PreparationDe la EverandCertified Solidworks Professional Advanced Weldments Exam PreparationEvaluare: 5 din 5 stele5/5 (1)
- PG Help DocumentDocument10 paginiPG Help Documentsun rise1Încă nu există evaluări
- Specific Instructions For UG Online ApplicationDocument6 paginiSpecific Instructions For UG Online ApplicationgaurishkorpalÎncă nu există evaluări
- 805project Management Level 1Document15 pagini805project Management Level 1Al JameelÎncă nu există evaluări
- IBSC Ms-Office RecordDocument13 paginiIBSC Ms-Office RecordtomboyjoshÎncă nu există evaluări
- Indian Coast Guard: (Ministry of Defence)Document6 paginiIndian Coast Guard: (Ministry of Defence)kirtiÎncă nu există evaluări
- Frequently Asked Questions (Faq) : CCMT 2012Document9 paginiFrequently Asked Questions (Faq) : CCMT 2012dudos1Încă nu există evaluări
- Problems and Solutions - C4Document25 paginiProblems and Solutions - C4Arman Azmi83% (6)
- SAI Guideline PDFDocument10 paginiSAI Guideline PDFungulataÎncă nu există evaluări
- 1 General EligibilityDocument34 pagini1 General EligibilityImmanuel VinothÎncă nu există evaluări
- Reproduction of TurtlesDocument8 paginiReproduction of TurtlesSiddharth Kumar TripathiÎncă nu există evaluări
- Lesson 2 Setting Up Tables Input DataDocument8 paginiLesson 2 Setting Up Tables Input Dataindigott684Încă nu există evaluări
- Indian Institutes of Management (IIM) Indian Institutes of Management (IIM) Common Admission Test (CAT) 2011 Registration GuideDocument16 paginiIndian Institutes of Management (IIM) Indian Institutes of Management (IIM) Common Admission Test (CAT) 2011 Registration GuideAmresh 'Malaxophobic'Încă nu există evaluări
- Online Application Portal For Admission To M.Tech., M.Pharm. and Ph.D. Programmes (Odd Semester) For The Academic Session 2021 - 22Document4 paginiOnline Application Portal For Admission To M.Tech., M.Pharm. and Ph.D. Programmes (Odd Semester) For The Academic Session 2021 - 22SHIVA VERMAÎncă nu există evaluări
- Applying To College NavianceDocument6 paginiApplying To College NavianceKevin HomÎncă nu există evaluări
- MentorDocument22 paginiMentoriC60Încă nu există evaluări
- Test ScoringDocument17 paginiTest Scoringdennis sombilonÎncă nu există evaluări
- Apsc 160 (Ubc)Document7 paginiApsc 160 (Ubc)JFOXX7777Încă nu există evaluări
- Indian Institutes of Management (IIM) Common Admission Test (CAT) 2013 Registration GuideDocument0 paginiIndian Institutes of Management (IIM) Common Admission Test (CAT) 2013 Registration GuidekoolmanojsainiÎncă nu există evaluări
- DGCA User Manual RegistrationDocument101 paginiDGCA User Manual RegistrationJai DeepÎncă nu există evaluări
- Mtech/Mdes: Guideline For Filling Up Online Application FormDocument7 paginiMtech/Mdes: Guideline For Filling Up Online Application FormDida KhalingÎncă nu există evaluări
- MCD2080 T1 2022 Assignment-QuestionsDocument5 paginiMCD2080 T1 2022 Assignment-Questionsmohamad ewo zeesÎncă nu există evaluări
- Indian Institutes of Management (IIM) Indian Institutes of Management (IIM) Common Admission Test (CAT) 2010 Registration GuideDocument16 paginiIndian Institutes of Management (IIM) Indian Institutes of Management (IIM) Common Admission Test (CAT) 2010 Registration Guidecashash9209Încă nu există evaluări
- Andhra Pradesh State Council of Higher Education Hyderabad: ICET-2012 (ADMISSIONS)Document8 paginiAndhra Pradesh State Council of Higher Education Hyderabad: ICET-2012 (ADMISSIONS)Yadlapudi Harsha VardhanÎncă nu există evaluări
- Guidelines For Filling The Online Application FormDocument3 paginiGuidelines For Filling The Online Application FormNamrata BhatiaÎncă nu există evaluări
- Indian Institutes of Management (IIM) Common Admission Test (CAT) 2013 Registration GuideDocument16 paginiIndian Institutes of Management (IIM) Common Admission Test (CAT) 2013 Registration GuidemihirjoeÎncă nu există evaluări
- Exam Management System NotesDocument24 paginiExam Management System Notesjanurag1993Încă nu există evaluări
- IMSc 2018 - Instructions For Filling Online Application Form - 2 May 2018Document3 paginiIMSc 2018 - Instructions For Filling Online Application Form - 2 May 2018Shivam kumarÎncă nu există evaluări
- Blackberry Quick Tips: 1. Ringer AdjustmentDocument10 paginiBlackberry Quick Tips: 1. Ringer AdjustmentTabitha HowardÎncă nu există evaluări
- Registration Instructions & Manual CAT 2009: Page 1 of 19Document19 paginiRegistration Instructions & Manual CAT 2009: Page 1 of 19cheng_weingkenÎncă nu există evaluări
- Style & Reference Manual 2012-2013 Edition: Professional Business AssociatesDocument41 paginiStyle & Reference Manual 2012-2013 Edition: Professional Business Associatesjeffjc97Încă nu există evaluări
- Istd@nic - in / Istdtrg@airtelmail - In: Surname First Name Middle NameDocument3 paginiIstd@nic - in / Istdtrg@airtelmail - In: Surname First Name Middle NameparaggadhiaÎncă nu există evaluări
- Choosing A Carreer New AsgtDocument4 paginiChoosing A Carreer New Asgtapi-252179021Încă nu există evaluări
- Powering Tamilnadu'S Progress: Instructions For Applying Direct Recruitment Through OnlineDocument33 paginiPowering Tamilnadu'S Progress: Instructions For Applying Direct Recruitment Through OnlinerajkumaresanÎncă nu există evaluări
- Notification NMDFC Various VacanciesDocument9 paginiNotification NMDFC Various Vacanciespranay srivastavaÎncă nu există evaluări
- Standard Application FormDocument5 paginiStandard Application FormgufeoÎncă nu există evaluări
- Student Name: Career ObjectiveDocument10 paginiStudent Name: Career ObjectiveHarshal DengleÎncă nu există evaluări
- Ers Help FileDocument19 paginiErs Help FileSmit patelÎncă nu există evaluări
- Ts-Eamcet-2016 (Admissions) : Telangana State Council of Higher Education HyderabadDocument8 paginiTs-Eamcet-2016 (Admissions) : Telangana State Council of Higher Education HyderabadMohit TunesÎncă nu există evaluări
- Icet Inst EnglishDocument8 paginiIcet Inst EnglishtimenetsolutionsÎncă nu există evaluări
- InstructionsDocument3 paginiInstructionsMananga TareiÎncă nu există evaluări
- Registration Instructions & Manual (8/9/2009) CAT 2009: Page 1 of 19Document19 paginiRegistration Instructions & Manual (8/9/2009) CAT 2009: Page 1 of 19ria_issweet298Încă nu există evaluări
- (State Wide) : Gazette Date: 11.04.2014 Last Date: 14.05.2014 Category No: 97/2014Document4 pagini(State Wide) : Gazette Date: 11.04.2014 Last Date: 14.05.2014 Category No: 97/2014iverivkÎncă nu există evaluări
- JDS Application Form 2012-2013Document8 paginiJDS Application Form 2012-2013rainercdoÎncă nu există evaluări
- Excel Lab Prog Procedures 2022Document46 paginiExcel Lab Prog Procedures 2022Sreeja ReddyÎncă nu există evaluări
- How To Use Your Inventoryloader Template: Step 1Document5 paginiHow To Use Your Inventoryloader Template: Step 1Syed Waqas AhmedÎncă nu există evaluări
- StudentPrimer SLS NoidaDocument11 paginiStudentPrimer SLS NoidaAayushÎncă nu există evaluări
- Volume 99, Issue 19Document20 paginiVolume 99, Issue 19The TechniqueÎncă nu există evaluări
- Semester Credits - H Credits - A Credits - C Credits - M Total CreditsDocument37 paginiSemester Credits - H Credits - A Credits - C Credits - M Total CreditsAman PriyadarshiÎncă nu există evaluări
- National Minorities Development & Finance Corporaiton: Recruitment Advt. No. 01 / 13Document9 paginiNational Minorities Development & Finance Corporaiton: Recruitment Advt. No. 01 / 13laloo01Încă nu există evaluări
- Configuring The Copy Stage: Columns Pane To The To Name PaneDocument7 paginiConfiguring The Copy Stage: Columns Pane To The To Name Paneabreddy2003Încă nu există evaluări
- Instructions For Student PDFDocument5 paginiInstructions For Student PDFkksÎncă nu există evaluări
- Eamcet - 2010 (Admissions) Web Based Counseling For Admission Into Engineering & Pharmacy CoursesDocument7 paginiEamcet - 2010 (Admissions) Web Based Counseling For Admission Into Engineering & Pharmacy CoursesimssaiÎncă nu există evaluări
- Hall Ticket: Tcs Recruitment Drive For Engineers 2014: Important InstructionsDocument1 paginăHall Ticket: Tcs Recruitment Drive For Engineers 2014: Important InstructionsDeepak ReddyÎncă nu există evaluări
- Economic and Social Development App 2014 - 15Document4 paginiEconomic and Social Development App 2014 - 15Roya FarooqÎncă nu există evaluări
- SAP MM01 Create Material Master For Lab ChemicalsDocument23 paginiSAP MM01 Create Material Master For Lab ChemicalsamipritÎncă nu există evaluări
- Online Application Guide: For Noneu Full Degree Undergraduate Courses at Trinity College Dublin, The University of DublinDocument37 paginiOnline Application Guide: For Noneu Full Degree Undergraduate Courses at Trinity College Dublin, The University of DublinAnonymous Yl49QjvnmnÎncă nu există evaluări
- UserManual FleetDocument11 paginiUserManual FleetSubba Ramreddy KolaÎncă nu există evaluări
- Guidelines PA - IA Report Dec 13Document11 paginiGuidelines PA - IA Report Dec 13popescuiuliaÎncă nu există evaluări
- Important Instructions: Points To Remember While Filling The Application FormDocument2 paginiImportant Instructions: Points To Remember While Filling The Application FormPriyanka AgarwalÎncă nu există evaluări
- SQL LoaderDocument35 paginiSQL LoaderSharathRajÎncă nu există evaluări
- PL/SQL: © 2009 Wipro LTD - Internal & RestrictedDocument195 paginiPL/SQL: © 2009 Wipro LTD - Internal & RestricteditsvivekjogÎncă nu există evaluări
- Oracle DBA Concise HandbookDocument92 paginiOracle DBA Concise Handbookenselsoftware.com100% (23)
- Oracle DBA Course ContentDocument2 paginiOracle DBA Course ContentSharathRaj100% (1)
- Features of Oracle 9i & PL/SQLDocument207 paginiFeatures of Oracle 9i & PL/SQLbanala.kalyanÎncă nu există evaluări
- Badminton Benefits and Disadvantages 431 Mvfik0Document2 paginiBadminton Benefits and Disadvantages 431 Mvfik0SharathRaj0% (1)
- Graphics Display Resolution - Wikipedia, The Free EncyclopediaDocument15 paginiGraphics Display Resolution - Wikipedia, The Free EncyclopediaKarun KumarÎncă nu există evaluări
- Mmro C 053 MD 0357 Interior PL DrawingsDocument82 paginiMmro C 053 MD 0357 Interior PL DrawingsAnonymous 4Ts8UBFwzÎncă nu există evaluări
- White Products CatalogDocument49 paginiWhite Products CatalogjesusÎncă nu există evaluări
- Synopsis (Alumni Association)Document17 paginiSynopsis (Alumni Association)vishygÎncă nu există evaluări
- Free Convection (Formulae & Problems)Document15 paginiFree Convection (Formulae & Problems)ananth2012Încă nu există evaluări
- Boomer M-Series Technical Specification tcm835-1533266 PDFDocument8 paginiBoomer M-Series Technical Specification tcm835-1533266 PDFseferinoÎncă nu există evaluări
- Fault and Alarm Indicators: Planning and Installation Guide For Trident v2 SystemsDocument27 paginiFault and Alarm Indicators: Planning and Installation Guide For Trident v2 SystemsDeepikaÎncă nu există evaluări
- HTTP Download - Yamaha.com API Asset File Language En&site Au - YamahaDocument5 paginiHTTP Download - Yamaha.com API Asset File Language En&site Au - Yamahaericwc123456Încă nu există evaluări
- ProductBrochure A35F A40F en 30A1006561Document24 paginiProductBrochure A35F A40F en 30A1006561Ji UvexÎncă nu există evaluări
- How To Create A Virtual Networks by Using Vmware WorkstationDocument15 paginiHow To Create A Virtual Networks by Using Vmware WorkstationAsad EjazÎncă nu există evaluări
- Server Side - Java - Using Rmi With Apache JservDocument16 paginiServer Side - Java - Using Rmi With Apache JservTotoAlipioÎncă nu există evaluări
- MGT104 Assignment 3Document11 paginiMGT104 Assignment 3Lê Hữu Nam0% (1)
- Tank TacticsDocument241 paginiTank TacticsSlobodan Petrovic100% (1)
- مثال تطبيقي في النمذجة والمحاكاة باستخدام CSIMDocument11 paginiمثال تطبيقي في النمذجة والمحاكاة باستخدام CSIMأكبر مكتبة كتب عربيةÎncă nu există evaluări
- Getting To Windows 10:: Microsoft's New Options For Upgrading and OnboardingDocument4 paginiGetting To Windows 10:: Microsoft's New Options For Upgrading and OnboardingMarcus IPTVÎncă nu există evaluări
- H S ™ PHC P H C: Ypertherm Ensor Lasma Eight OntrolDocument58 paginiH S ™ PHC P H C: Ypertherm Ensor Lasma Eight OntrolCRISTIANÎncă nu există evaluări
- Kumbh Mela 2019 Presentation Mela AuthorityDocument35 paginiKumbh Mela 2019 Presentation Mela AuthorityBanibrataChoudhuryÎncă nu există evaluări
- Android VersionsDocument7 paginiAndroid VersionsEdna Mae Salas GarciaÎncă nu există evaluări
- AR Porta CabinDocument2 paginiAR Porta CabinVp SreejithÎncă nu există evaluări
- Voltage - V - Salna-T-662-16-Order - and - Reasons OCR PDFDocument58 paginiVoltage - V - Salna-T-662-16-Order - and - Reasons OCR PDFHoward KnopfÎncă nu există evaluări
- EP T8 Diesel ForkliftsDocument7 paginiEP T8 Diesel ForkliftsHein Sithu KyawÎncă nu există evaluări
- Engg Prospect1usDocument20 paginiEngg Prospect1usArun KumarÎncă nu există evaluări
- Hard Disk Formatting and CapacityDocument3 paginiHard Disk Formatting and CapacityVinayak Odanavar0% (1)
- Myanmar Power SystemDocument4 paginiMyanmar Power Systemkayden.keitonÎncă nu există evaluări
- NNH4-65C-R6-V2: Electrical SpecificationsDocument4 paginiNNH4-65C-R6-V2: Electrical SpecificationsAntony López GálvezÎncă nu există evaluări
- Super CatalogueDocument8 paginiSuper CatalogueITL200_UÎncă nu există evaluări
- HDR-HC1 Hc1e HC1K Hc1ek Ver.1.3 2006.07 Service Manual Suplemento 1Document8 paginiHDR-HC1 Hc1e HC1K Hc1ek Ver.1.3 2006.07 Service Manual Suplemento 1Javier GutiérrezÎncă nu există evaluări
- Why Rife Was Right and Hoyland Was Wrong and What To Do About ItDocument4 paginiWhy Rife Was Right and Hoyland Was Wrong and What To Do About ItHayley As Allegedly-Called Yendell100% (1)
- Ric RG90 y RG60Document1 paginăRic RG90 y RG60GabrielConsentidoÎncă nu există evaluări