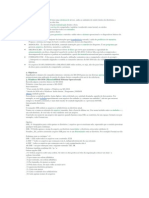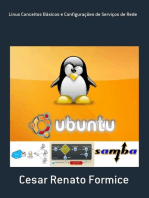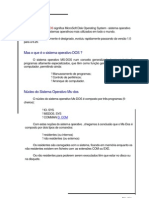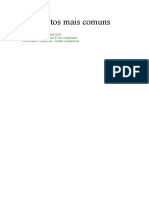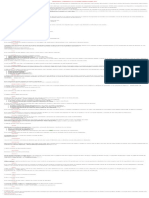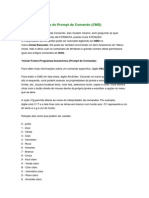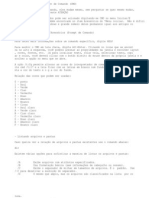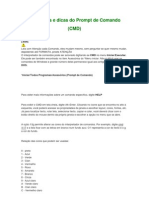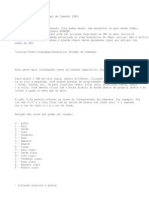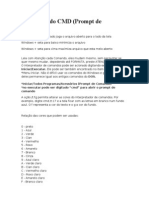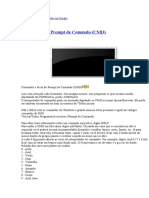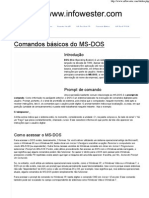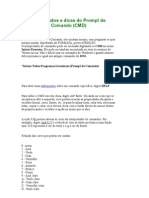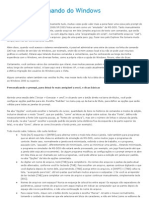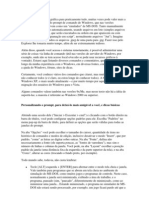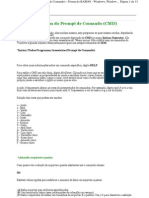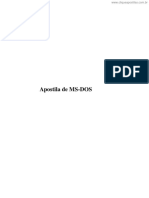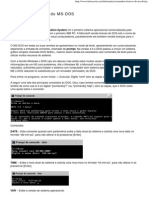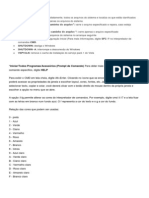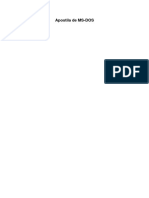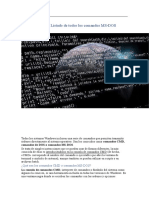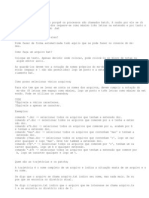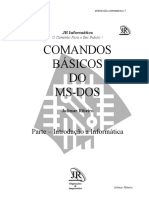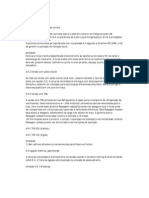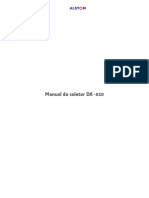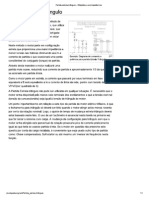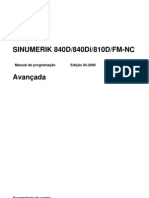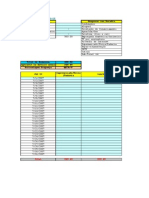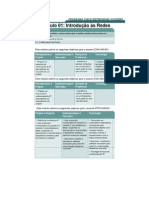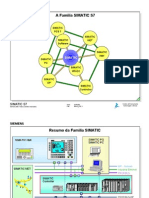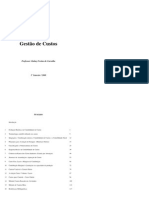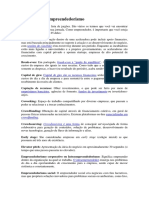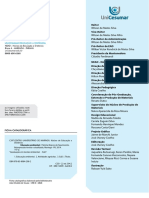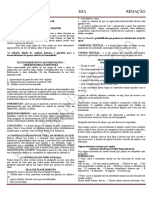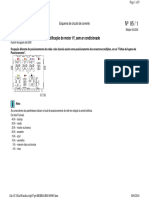Documente Academic
Documente Profesional
Documente Cultură
Msdos Win95 PDF
Încărcat de
shesiliDescriere originală:
Titlu original
Drepturi de autor
Formate disponibile
Partajați acest document
Partajați sau inserați document
Vi se pare util acest document?
Este necorespunzător acest conținut?
Raportați acest documentDrepturi de autor:
Formate disponibile
Msdos Win95 PDF
Încărcat de
shesiliDrepturi de autor:
Formate disponibile
Out.97 - A.Cruz Pg.
1
O que um sistema operativo ?
a ferramenta que permite ao utilizador dialogar com a mquina. A mquina
pensa em 0s e 1s, os seres humanos pensam com palavras. Um sistema operativo
uma espcie de tradutor das nossas palavras para uma linguagem que a mquina
entende e vice-versa. um conjunto de programas que so carregados para a memria
do computador, para que se torne possvel lidar com ele. Esta operao
(normalmente) feita automaticamente.
Vamos estudar os sistemas operativos:
MS-DOS (Microsoft Disk Operating System).
Windows 95.
Outros Sistemas operativos comuns:
Unix
Xenix
OS2
OS/400
...
Como se passa para a janela do DOS a partir do Windows 95.
Fazer duplo-clique no con MS- DOS prompt, ou,
Clicar no boto Iniciar (Start) e dentro da opo Programas (programs)
seleccionar Linha de comandos do MS-DOS (MS-DOS prompt)
Como se regressa janela do Windows 95.
Escrever EXIT e fazer ENTER.
Teclado - teclas mais importantes.
Return, Enter
Informam a mquina que acabamos de digitar o comando, e que esta o
deve aceitar e interpretar.
Backspace
Apaga o caracter anterior ao cursor.
Enter
MS-DOS
Pg. 2
Delete
Apaga o caracter onde se encontra o cursor.
Shift
Permite aceder s letras maisculas bem como aos caracteres situados na
parte superior das teclas. Deve-se premir simultaneamente com a tecla
desejada.
Insert
Permite inserir caracteres no ponto em que se encontra o cursor.
Caps Lock
Fixa o teclado de modo a obter s letras maisculas.
Teclas do cursor
As horizontais permitem fazer deslocar o cursor para a direita e esquerda
na linha de comando. As verticais permitem recuperar os comandos
digitados anteriormente, isto se houver uma aplicao que o permita em
memria.
Disco e disquete - drives
O disco e as disquetes so os suportes fsicos de informao mais comuns, guardam a
informao mesmo quando se desliga o computador. Dizemos que estamos a
trabalhar no disco duro ou na disquete, de acordo com o stio onde estamos a
guardar a informao.
Delete
Insert
Caps Lock
MS-DOS
Pg. 3
Associados ao disco e disquete temos uma letra, o drive.
Disco duro (est fixo dentro da mquina)....... drive C:, D:, E:, etc.
Disquete (mvel) ........................................... drive A:, B:
O sinal de prompt indica o drivee o directrio em que estamos a trabalhar.
MS-DOS - MI CROS OFT DI S K OPERATI NG SYS TEM
Comandos de mudana de drive.
C:\> D:
C:\> A:
A:\> C:
Conceitos de directrio e ficheiro.
Directrio
O local onde vamos guardar os nossos trabalhos, no disco ou na disquete. Podemos
imagin-los como um armrio, onde guardamos tudo. Qualquer armrio tem gavetas,
pois se assim no fosse estava tudo desarrumado. O mesmo acontece com as disquetes
e discos, s que estes so armrios em que ns que construmos as gavetas.
Chamamos a essas gavetas - directrios - e s coisas que l guardamos dentro -
ficheiros. Podemos tambm ter directrios dentro de directrios.
Ficheiro
Cada ficheiro possui um nome e uma extenso, tendo estes que obedecer a certas
regras:
Nome
Permite reconhecer facilmente o que se encontra guardado no ficheiro.
Pode ter no mximo at 8 caracteres. (1 at 8)
Extenso
Identifica o tipo de ficheiro.
Pode ter no mximo at 3 caracteres. (0 at 3)
Tipos mais comuns de extenses:
DOC (Documento do Word)
XLS (Documento do Excel)
EXE e COM (Programas Executveis)
TXT (Ficheiro de texto no formato ASCII)
...
MS-DOS
Pg. 4
Nome.Extenso
Para alm da regra que estipula o mximo de 8 caracteres no nome de um ficheiro ou
directoria e de 3 caracteres na respectiva extenso, existem outras regras ou
convenes. No se podem usar espaos vazios na designao de um ficheiro ou
directoria, bem como certos outros caracteres, nomeadamente os seguintes:
[ [ | \ / < > ? + = * , . ] ]
Identificao plena de um ficheiro.
Drive + Path + Nome.Extenso
Comando DIR
Faz a listagem do contedo do drive e directrio em que nos encontramos situados, ou
do que especificarmos.
Sintaxe:
DIR [drive:][path][nome do(s) ficheiro(s)][/P][/W][/S][/O[ordem de listagem]]
Parmetros
/P Faz uma listagem pgina a pgina.
/W Faz uma distribuio dos ficheiros em 5 colunas.
/S Lista o contedo do directrio assim como dos sub-directrios em que
nos encontramos situados.
/O Estabelece a ordem pela qual os ficheiros aparecem.
Ordem de listagem
N Ordem alfabtica do nome.
-N Ordem alfabtica inversa do nome.
E Ordem alfabtica da extenso.
-E Ordem alfabtica inversa da extenso.
D Ordem da data.
-D Ordem inversa da data.
S Ordem do tamanho.
-S Ordem inversa do tamanho.
Se se quiser interromper uma operao em curso, podem utilizar-se as teclas:
Ctrl +C ou
Ctrl +Break
MS-DOS
Pg. 5
Caracteres Wildcards:
* - substitui 1 ou mais caracteres a partir do local onde se encontra.
? - substitui no mximo 1 caracter no local onde se encontra.
Exemplo:
DIR *.COM CO*.* *.BA* PRO?1.* ?????.* P.*.*
PROM1.BAS
COMMAND.COM
COPIAR.COM
COMPAC.COM
PROG1.BAS
CONTA.BAT
PRINT.COM
PRINT.EXE
PRINT.BAT
Comando MD (Make Directory)
Cria um directrio.
Sintaxe:
MD [drive:][path]nome do directrio
Comando CD (Change Directory)
Permite Aceder a um directrio.
Sintaxe:
CD [drive:][path]nome do directrio
Casos expeciais:
CD .. - Acede ao directrio anterior.
CD \ - Acede directamente ao directrio raiz ou directrio principal.
Comando RD (Remove Directory)
Permite Remover um directrio.
Sintaxe:
RD [drive:][path]nome do directrio
Ateno:
!!! S se podem eliminar directrios que estejam vazios.
!!! S se pode eliminar um directrio a partir de um nvel superior.
MS-DOS
Pg. 6
Comando FORMAT
A operao de formatao de uma disquete ou de um disco consiste em preparar esse
suporte de armazenamento para se poder trabalhar com ele.
Sintaxe:
FORMAT drive:[/F:capacidade][/S]
Parmetros:
/F:capacidade Especifica a capacidade da disquete a formatar.
Valores para a capacidade:
360 double-sided, double-density, 5.25-inch disk
1200 double-sided, high-density, 5.25-inch disk
720 double-sided, double-density, 3.5-inch disk
1440 double-sided, high-density, 3.5-inch disk
2880 double-sided, extra-high-density, 3.5-inch disk
/S Copia os ficheiros do sistema operativo I O.SYS, MSDOS.SYS e
COMMAND.COM
Exemplo:
FORMAT A: /S - formata a disquete na drive A: com o sistema de arranque.
Comando HELP
Permite Obter ajuda sobre todos os comandos do MS-DOS
Sintaxe:
HELP [comando]
Comando TYPE
Permite Visualizar o contedo de um ficheiro do tipo texto.
Sintaxe:
TYPE [drive:][path]nome do ficheiro
Comando TREE
O comando TREE apresenta-nos uma visualizao do diagrama de arvore (tree) das
directorias existentes num disco ou disquete.
MS-DOS
Pg. 7
Comandos I nternos e comandos Externos
Os comandos do MS-DOS podem ser de dois tipos:
1. Comandos internos - os que fazem parte intrnseca dos ficheiros do sistema
operativo que entram para a RAM no arranque do computador.
2. Comandos externos - os que tm de ser chamados de outros ficheiros
externos aos do arranque (e que, normalmente, se encontram numa directoria
com o nome de DOS).
Os comandos DIR e CD so exemplos de comandos internos - o que quer dizer que
podem ser executados em qualquer momento de uma sesso em MS-DOS, uma vez
que se encontram na RAM do computador.
O comando TREE um exemplo de um comando externo - o que quer dizer que no
est na RAM, mas tem de ser chamado de um ficheiro (neste caso, esse ficheiro
chama-se TREE.COM e encontra-se, em principio, na directoria DOS do disco em
que est instalado o MS-DOS)
Criar e visualizar ficheiros de texto em MS-DOS.
Para criar um ficheiro de texto ASCII, directamente em MS-DOS, dispomos de dois
processos:
1. Com o comando interno COPY CON ou
Na linha do prompt do MS-DOS, escreve-se COPY CON, seguido do nome
que se pretender dar ao ficheiro e tecla-se Enter; por exemplo:
C:\> COPY CON TEXTO.TXT <Enter>
O prompt desaparece e passamos a Ter linhas em branco, onde podemos
escrever texto. De cada vez que se quiser mudar de linha, tecla-se Enter.
Termina-se a criao do ficheiro teclando em F6 ou Ctrl + Z, e Enter.
2. Com o programa EDIT.
Na linha do prompt do MS-DOS, escreve-se EDIT seguido do nome a dar ao
ficheiro ou apenas EDIT, e tecla-se Enter. Pode entrar-se no programa
EDIT sem indicar o nome do ficheiro, escrever o texto pretendido e, s
depois, dar o nome ao ficheiro.
Depois de escrever o texto que se pretender, abre-se o menu Arquivo ou
File (com o rato ou com as teclas ALT + A ou ALT + F) e pede-se para
gravar o ficheiro (comando Salvar ou Save). Para sair do programa para
o MS-DOS pede-se, no mesmo menu Arquivo ou File, o comando
Sair ou Exit
MS-DOS
Pg. 8
Comando TYPE
Uma outra alternativa para visualizar um ficheiro de texto ASCII o comando interno
TYPE. Por exemplo:
C:\> TYPE AUTOEXEC.BAT
mostra o contedo do ficheiro indicado.
A grande desvantagem do comando TYPE, comparativamente com o EDIT, a de,
ao contrrio deste, no permitir efectuar alteraes no ficheiro, mas apenas visualizar o
seu contedo.
Apagar e recuperar ficheiros - DEL e UNDELETE
Comando DEL
Para apagar ficheiros, temos o comando DEL ou, tambm, ERASE.
Sintaxe:
DEL [drive:][path]nome do(s) ficheiro(s)
Por vezes, podemos apagar ficheiros que afinal nos interessam manter. As ltimas
verses do MS-DOS incluem um comando externo - UNDELETE - que permite
recuperar ficheiros apagados. Para utilizar este comando, basta escrever UNDELETE
e teclar Enter.
Renomear, copiar e mover ficheiros
Comando REN
Podemos mudar o nome de um ficheiro com o comando interno REN (de REName).
Exemplo:
REN ANTIGO.TXT NOVO.TXT
Comando COPY
Permite-nos copiar ficheiros de um local para outro.
Sintaxe:
COPY [drive:][path][nome do(s) ficheiro(s)] [drive:][path][nome do(s) ficheiro(s)]
MS-DOS
Pg. 9
Comando MOVE
O comando MOVE permite mover um ou mais ficheiros para um outro local de
destino (drive, directoria).
Sintaxe:
MOVE [drive:][path][nome do(s) ficheiro(s)] [drive:][path][nome do(s) ficheiro(s)]
Alterar os atributos de um ficheiro
Em MS-DOS, os ficheiros podem ter associados certos atributos que podem modificar
as suas propriedades, nomeadamente:
A (Archive) Indicativo de arquivo.
H (Hidden) Indicativo de escondido.
R (Read-Only) apenas de leitura.
S (System) ficheiro de sistema.
O comando do MS-DOS que permite visualizar, conferir ou retirar atributos aos
ficheiros o comando ATTRIB.
Outros comandos de consulta de informao do sistema.
O MS-DOS oferece alguns comandos que permitem obter informaes acerca do
sistema, tais como: a verso do sistema operativo que se est a usar, a data e a hora
internas do sistema, o nome interno de um disco ou de uma disquete, etc.
VER - Permite saber qual a verso do MS-DOS que est instalada no computador.
DATE - Permite ver a data com que o sistema est a trabalhar, bem como alter-la,
se isso for necessrio ou do interesse do utilizador.
TIME - Permite ver a hora interna do sistema e alter-la.
VOL - Mostra o nome interno do disco ou disquete em que se est a trabalhar.
LABEL - Faz o mesmo que VOL, mas, para alm disso permite alterar o nome
interno do disco ou disquete.
MS-DOS
Pg. 10
C o m a n d o s d o MS - D O S
CD ou CHDIR - Permite mudar de directrio (Change Directory).
CD .. - Permite voltar para o directrio imediatamente anterior.
CD \ - Permite ir directamente para o directrio principal (Raz-
ROOT).
CD .. - Mostra o directrio corrente (onde estamos posicionados).
RD ou RMDIR - Permite apagar um directrio do disco (Remove Directory).
MD ou MKDIR - Permite criar um directrio (Make Directory).
DIR - Permite listar os ficheiros e directrios que esto no directrio
actual.
/P - Pgina a pgina.
/W - Dispostos por colunas.
DEL ou ERASE - Permite apagar um ficheiro.
DATE - Permite visualizar e alterar a data do sistema.
TIME - Permite visualizar e alterar a hora do sistema.
VER - Permite ver qual a verso do S.O. MS-DOS que estamos a usar.
VOL - Permite ver qual o nome actual do volume do disco ou disquete.
TYPE - Permite ver o contedo de num ficheiro de texto.
PROMPT - Permite mudar o aspecto da prompt do computador.
Caracteres Significado
$T............................. hora do sistema.
$D............................ data do sistema.
$N............................ drive corrente.
$P............................. subdirectrio corrente.
$V............................ verso do MS-DOS.
$G............................ sinal maior (>).
$L............................. sinal menor (<).
$B ............................ pipe
$Q............................ sinal igual (=)
$_............................. mude de linha
CLS - Limpa o cran.
COPY - Permite copiar ficheiros de uma origem para um destino, deve-
mos sempre dizer qual o caminho completo da origem e do
destino.
COPY CON - Permite criar um ficheiro de texto via teclado, em que o que
escreve-mos no teclado ser gravado num ficheiro, at fazer-
mos CTRL-Z.
PATH - Permite ver qual o caminho ou os caminhos que esto na
memria do computador.
REN ou RENAME- Permite alterar o nome a um ficheiro, deve-mos primeiro por o
nome actual e depois o novo nome.
MS-DOS
Pg. 11
ATTRIB - Permite visualizar os atributos dos ficheiros do directrio corrente,
assim como definir os respectivos atributos.
[ [+R|-R] ] [ [+A|-A] ] [ [+H|-H] ] [ [+S|-S] ]
R - Somente para leitura.
A - Ficheiro de arquivo.
H - Esconder ficheiros.
S - Ficheiro de sistema.
CHKDSK - Permite saber qual o espao total de um disco e/ou saber qual o
espao livre do mesmo.
DELTREE - Permite apagar um directrio mesmo que este no esteja vazio.
DISKCOPY - Permite fazer uma cpia integral de uma disquete.
EDIT - Permite editar, criar ou alterar um ficheiro de texto. Tem mais
capacidades que o COPY CON pois permite a utilizao de outras
funes e utiliza menus.
FIND - Permite procurar uma palavra ou letra num ficheiro de texto.
FORMAT - Permite formatar uma disquete ou um disco.
HELP - Ajuda do MS-DOS. Pode ser usado sobre um comando especifico ou
para obter-mos informao de todos os comandos do MS-DOS.
LABEL - Permite visualizar e alterar o nome atribudo ao disco ou disquete.
MORE - Deve ser usado com o comando PIPE e TYPE para que se possa ver
um ficheiro de texto um pagina de cada vez.
MOVE - Permite mover ficheiros de um directrio para outro, ou de um disco
para outro. Usa-se como o COPY dando um caminho de origem e um
caminho de destino.
PRINT - Imprime o contedo de um ficheiro na respectiva impressora.
SCANDISK - Permite reparar erros que possam existir no disco duro ou disquete.
SORT - Permite ordenar os contedos dos ficheiros por ordem alfabtica.
TREE - Permite visualizar os subdirectrios do directrio corrente em
estrutura de arvore..
UNDELETE - Permite recuperar ficheiros que tenham sido apagados com o comando
DEL.
XCOPY - Igual ao COPY s que permite copiar ficheiros e sub-directrios ao
mesmo tempo.
Comutadores - Tambm se podem chamar SWITCH e representa-se em MS-
DOS pela barra / estes SWITCHS tm a capacidade de activar
algumas caractersticas dos comandos do MS-DOS.
WILDCARDS - Caracteres com funes particulares do MS-DOS.
* - Representa 0 ou mais caracteres (at 8 caracteres)
? - Representa 0 ou 1 caracter.
Sinais de redireccionamento:
>............. para alterar perifricos de sada.
>>........... para alterar perifricos de sada e acrescentar.
<............. para alterar perifricos de entrada.
Windows 95
Out.97 - A.Cruz Pg. 12
O WI NDOWS 95
O Windows 95 um produto desenvolvido pela Microsoft Corporation, enquadrado na
gama dos sistemas operativos. Quando apareceu pela primeira vez, resultou como uma
inovao em termos de filosofia de trabalho, uma vez que introduzia a novidade de ser
um ambiente de trabalho que abandonava os at ento habituais interfaces de modo
texto, apresentando uma interface com o utilizador totalmente grfica.
Fig. 1 - Ambiente de trabalho em modo texto.
Fig. 2 - Ambiente de trabalho em modo grfico.
Windows 95
Pg. 13
O rato, num ambiente em modo grfico, permite-lhe executar praticamente todas as
operaes disponveis por uma aplicao concebida para este tipo de ambiente. A
maioria dos ratos tm dois botes, podendo eventualmente apresentar trs. Contudo,
mesmo nos casos de apresentarem trs botes, ao nvel do Windows 95, utilizar
apenas dois: o boto esquerdo e o boto direito.
Com a conjuno do movimento da seta do rato e o pressionar dos seus botes
possvel realizar um vasto conjunto de operaes.
As tcnicas que se seguem so tcnicas que poder efectuar com o seu rato em
ambiente Windows. Alguns dos exemplos aqui demonstrados necessitam de alguns
conhecimentos adicionais. portanto provvel que no consiga por enquanto realiza-
los. inteno desta seco apenas fazer referencia existncia dessas tcnicas. Ao
longo do texto das pginas posteriores s que se seguem ter oportunidade de as
experimentar.
SE L E CCI ONAR CONE S
A tcnica mais utilizada com o rato sem dvida a de seleccionar um qualquer item,
quer seja um cone ou uma opo de menu. Para seleccionar um item basta posicionar
a seta do rato sobre esse item e pressionar (clique) o boto esquerdo do rato. No caso
desse item ser um cone, poder visualizar a mudana de cor associada a esse cone,
com o clique do boto esquerdo do rato. Essa alterao indica ao utilizador que o
cone j se encontra seleccionado, isto , escolhido.
Fig. 3 - O cone O Meu Computador Seleccionado
Windows 95
Pg. 14
SE L E CCI ONAR OP E S DE ME NU
Um item pode tambm ser uma das muitas opes de menu que aparecem em cada
uma das janelas em que o utilizador vai trabalhar. No caso do item ser uma opo de
menu, localize a seta do rato sobre a opo que deseja seleccionar e pressione o boto
esquerdo do rato, uma vez. O menu abre-se deixando o utilizador visualizar as diversas
sub-opes que o compem. Pode escolher qualquer uma dessas sub-opes
deslizando com o rato para cima da que deseja, estacionando a. Poder ver que
medida que desliza sobre as vrias opes, elas destacam-se para a cor escolhida para
destaque. Para seleccionar s sub-opo escolhida, pressione o boto esquerdo do rato
sobre essa escolha.
As opes de sub-menu encontram-se frequentemente organizadas por assunto, sendo
estes separados por uma linha separadora.
Algumas opes de sub-menu so precedidas pelo smbolo ( ). Este facto significa
que essa opo est activa. Nestes casos, possvel encontrar em simultneo num
mesmo menu, vrias opes precedidas por esse smbolo, indicando quais as opes
activas.
Fig. 4 - Seleco de uma opo de menu.
Fig. 5 - Barra separadora de um menu
Windows 95
Pg. 15
Existe outro smbolo () cuja funo igualmente
indicar que uma determinada opo est activa. Contudo este smbolo indica-o de
forma exclusiva, isto , do conjunto de opes apresentado, apenas uma poder estar
activa num determinado momento, sendo que, se o utilizador escolher outra das
opes disponveis dentro desse separador, a que se encontrava anteriormente
activada, deixa automaticamente de o estar.
Alm dos smbolos j apresentados, poder ainda encontrar um outro: (
4
). Este
smbolo, que aparece aps a opo significa que essa opo de sub-menu d acesso a
novo sub-menu, hierarquicamente abaixo. Desta forma, se seleccionar a opo
precedida por este smbolo, poder reparar que o sub-menu, resultante desta opo se
abre automaticamente. Para escolher alguma das opes deste novo sub-menu,
desloque-se com o rato para cima da opo pretendida.
ARRAS T AR E LARGAR
Outra tcnica muito utilizada, pela comodidade proporcionada ao utilizador, devido
forma simples com que permite realizar operaes que so igualmente possveis de
fazer atravs de sequncias de comandos de menu, a de Arrastar e Largar, tambm
muito conhecida pela sua expresso em ingls Drag and Drop. Esta tcnica consiste
em pressionar o boto do rato enquanto est a mov-lo, aps ter seleccionado um ou
mais cones, e permite-lhe movimentar esse cone ou conjunto de cones de um lado
para outro.
Fig. 6 - Opes activas
Fig. 7 - Seleco de opes exclusivas
Fig. 8 - Opes de sub-menu com vrias sub-opes
Windows 95
Pg. 16
Para levar a cabo esta tcnica, comece por seleccionar o cone que pretende deslocar.
Seguidamente, com o boto esquerdo do rato pressionado, deslize o rato sobre o
tampo da sua mesa. Pode verificar que, no ecr, o cone seleccionado se desloca em
simultneo com o seu movimento. A tcnica termina com o lugar com o largar do
boto do rato no local onde deseja deixar o cone seleccionado.
Windows 95
Pg. 17
SE L E CO DE CONJ UNT OS DE CONE S
Pode seleccionar um conjunto de cones atravs da combinao de teclas do teclado
com os botes do rato. Para seleccionar um conjunto de cones, pressione a tecla de
CTRL, existente no seu teclado, e simultaneamente faa um clique num cone que
pretenda seleccionar. Para seleccionar mais cones repita este processo sobre os
restantes cones que pretenda seleccionar como conjunto. Para desmarcar um cone j
seleccionado, pressione a tecla de CTRL e faa novamente clique sobre o cone que
pretende que deixe de fazer parte da seleco.
Fig. 9 - Exemplificao da tcnica de Arrastar e Largar
Fig. 10 - Seleco de um conjunto de cones
Windows 95
Pg. 18
UT I L I Z AO DO BOT O DI RE I T O DO RAT O
Cada item, ou melhor, cada objecto do Windows, tem associado a si um conjunto de
propriedades, isto , um conjunto de aces que pode executar sobre esse objecto.
Esse conjunto de propriedades varia de objecto para objecto. Para Ter acesso a essas
propriedades, faa um clique sobre o item com o boto direito do rato.
Para escolher uma das opes que lhe so colocadas sua escolha neste menu,
proceda do mesmo modo como procederia com um menu de janela. Desloque o rato
para a opo pretendida e faa um clique sobre essa opo. Note que, neste caso,
poder optar indiferentemente por fazer um clique com o boto esquerdo ou com o
boto direito do rato.
DUP L O CL I QUE
O duplo clique consiste em fazer clique de forma rpida e sucessiva, duas vezes sobre
o boto esquerdo do rato. A tcnica de duplo clique no rato revela-se importante por
permitir poupar tempo na aceitao de instrues directamente sobre um item, o que
regra geral significa poder explorar esse item. Por exemplo: para poder explorar o
cone O Meu Computador pode, como vimos anteriormente, utilizar o boto direito
do rato sobre este item e escolher a propriedade abrir. Pode verificar na Fig.11 que
esta propriedade se encontra a negrito. Este facto indica que esta propriedade a que
se encontra seleccionada com maior prioridade. Tal facto acontece porque esta a
operao que mais frequentemente executada sobre este objecto. A tcnica de duplo
clique permite, de forma rpida, ter acesso a esta propriedade. Desta forma, se fizer
um duplo clique sobre o item O Meu Computador, desencadeia-se a mesma
operao que se tivesse optado por utilizar o boto direito do rato sobre o item e
optado pela propriedade destacada a negrito, que neste caso a operao de abrir.
Fig. 11 - Propriedades de um objecto
Windows 95
Pg. 19
J ANE L AS
O Windows deve o seu nome, muito provavelmente filosofia de trabalho sobre
janelas que lhe est subjacente. Se j trabalhou com alguma verso anterior de
Windows, j reparou com certeza neste facto. Sempre que o utilizador promove a
execuo de uma determinada tarefa do Windows, como por exemplo, quando recorre
a uma aplicao de processamento de texto, essa tarefa decorre dentro de uma janela.
Cada aplicao trabalha dentro de uma janela: a janela aberta para servir de interface
entre o utilizador e essa aplicao.
A BARRA DE T T UL O
A barra horizontal superior de uma janela a barra de ttulo. Nesta barra aparece o
nome da aplicao aberta, eventualmente acompanhada do nome do documento a ser
tratado por essa aplicao. No caso de um item do ecr, aparece o nome do item.
A barra de ttulo tem ainda como funo indicar se a janela est activa. Podemos em
simultneo ter abertas vrias janelas, referentes a aplicaes diferentes, no entanto
apenas uma delas estar activa de cada vez. A janela activa aquela em que se est a
trabalhar, e sobrepe-se no ecr s restantes janelas no activas. Note que a janela
activa apresenta uma cor diferente da barra de ttulo das janelas no activas.
Para activar outra janela que no a correntemente activa, posicione o rato sobre
qualquer parte visvel da rea da janela que pretende activar. Ao tornar-se activa a
janela anteriormente activa deixa de o estar.
MAXI MI Z AO, MI NI MI Z AO E FE CHO DE UMA J ANE L A.
Existem em Windows 95, trs botes com o objectivo de executar as funes de
minimizar, maximizar, e fechar uma janela. Estes botes encontram-se no superior
direito da janela, sobre a barra de ttulo.
No caso de ser utilizador anterior de Windows 3.x, verificar alguma semelhana
nestes botes e nos dois botes em forma de seta que existiam tambm no canto
superior direito das janelas.
Fig. 12 - Barra de Ttulo
Fig. 13 - Botes de Minimizar, Maximizar e Fechar
Windows 95
Pg. 20
Minimizar uma janela consiste em faz-a tomar o tamanho de um cone com o seu
ttulo associado, na barra de tarefas existente na parte inferior do ecr. Esta operao
feita com um clique com o rato sobre o primeiro boto dos apresentados.
Maximizar uma janela consiste em fazer com que essa janela tome a dimenso do ecr.
Para tal bastar fazer um clique no segundo boto. Depois de uma janela estar
maximizada, o segundo boto muda de aspecto e de funo, deixando de servir para
maximizar, mas sim para restaurar as medidas anteriores, imediatamente antes da
maximizao.
Quando uma janela foi minimizada, passou a estar representada no ecr por um cone
na barra de tarefas. Para restaurar novamente a dimenso anterior da janela, faa um
clique sobre o cone sobre a barra de tarefas.
Pode ainda redimensionar uma janela no maximizada para um qualquer tamanho da
sua preferencia. Tal conseguido atravs da rea de redimensionar. Esta rea
encontra-se no canto inferior direito da janela e funciona por arrastar e largar esta rea
da posio corrente para a nova posio. Ao largar a janela mantm o seu canto
superior esquerdo no local anterior, passando o canto inferior direito para o local onde
o rato foi largado.
EL E VADORE S .
Em cada janela poder ocorrer existirem elevadores. A possibilidade de existirem
elevadores numa janela prende-se com o facto de que nem toda a informao
correspondente a uma aplicao ou a um documento, pode ser mostrada toda de uma
s vez dentro da janela. Nestes casos a janela passa a dispor de elevadores. Os
elevadores podem ser de dois tipos: Um elevador horizontal e um elevador vertical.
Pode deslocar o contedo da janela com as setas que aparecem em cada um dos
elevadores, atravs de cliques sucessivos, nestes botes. Caso pretenda pode ficar a
pressionar qualquer um desses botes, enquanto pretender continuar a visualizar texto
para l do visvel na janela. Pode ainda recorrer s barras associadas ao elevador. Neste
caso usa a tcnica Arrastar e Largar com o rato por sobre as barras associadas ao
elevador.
Fig. 14 - Boto de Restaurar
Fig. 15 - rea de redimensionar
Windows 95
Pg. 21
Fig. 16 - Elevadores
Elevadores
Windows 95
Pg. 22
O BOT O I NI CI AR
A tarefa mais comum que efectuada por um utilizador, executar uma aplicao. O
boto Iniciar mais do que isso. Quando pressionamos o boto Iniciar, um menu fica
visvel, disponibilizando as seguintes opes:
OPO FUNO
Programas Quando seleccionado, podemos ver os cones de grupo que o
programa de instalao transferiu do Windows 3.x e aceder ao
MS-DOS e ao Explorador.
Documentos O menu Documentos contm uma lista dos ltimos 15
documentos ordenados alfabeticamente que o utilizador usou.
Definies Permite um rpido acesso ao painel de controlo, Impressoras e
Configurao da Barra de Tarefas.
Localizar uma nova caracterstica do Windows 95 que permite procurar
ficheiros, no apenas pela sintaxe *.*, como fazia a opo de
pesquisa do Gestor de Ficheiros do Windows3.1.
A opo Localizar permite-nos procurar ficheiros especificando
critrios de pesquisa, tais como os ficheiros modificados a partir
de uma determinada data e o seu tamanho.
Ajuda Mostra tpicos de Ajuda organizados por categoria. A opo um
dos tpicos que foi melhorado no Windows 95, tornando-se mais
intuitivo. Pode utilizar o ndice da Ajuda, o ndice Remissivo da
Ajuda para saber como efectuar uma tarefa no Windows.
Executar Fornece um local onde pode escrever a localizao e o nome de
ficheiro do programa que pretende executar. Se no tiver a certeza
da localizao ou nome do ficheiro do programa, faa clique sobre
Procurar. Tambm pode estabelecer uma ligao temporria rede
escrevendo o caminho para um computador partilhado na rede.
Encerrar Guarda todas as definies do Windows que tenham sido alteradas
e escreve, para o disco rgido, quaisquer informaes que estejam
presentemente guardadas na memria. Esta operao prepara o
computador para ser desligado.
Windows 95
Pg. 23
A BARRA DE TARE F AS
A barra de tarefas a base de todas as operaes sob o Windows 95. Qualquer
aplicao que esteja a ser executada pode tornar-se a aplicao activa, pressionando o
apontador do rato sobre o boto que representa a aplicao. Ao ser iniciada, qualquer
aplicao recebe um boto na barra de tarefas.
Caso tenha necessidade de executar vrias aplicaes em simultneo, os botes
representativos das aplicaes que se encontram na Barra de Tarefas so
redimensionados automaticamente. Se os botes ficarem muito pequenos, o utilizador
pode personalizar a Barra de Tarefas s suas necessidades.
O ME U COMP UT ADOR
No Windows 95, pode ter acesso a tudo o que estiver no computador - programas,
documentos e ficheiros, por exemplo - a partir do cone O Meu Computador.
Quando inicia pela primeira vez o Windows o cone de O Meu Computador situa-se na
parte superior esquerda do ecr ou do ambiente de trabalho.
Fig. 17 - Barra de Tarefas
Fig. 18 - O Meu Computador
Windows 95
Pg. 24
RE CI CL AGE M
A Reciclagem um depsito temporrio para ficheiros eliminados. Estes ficheiros s
sero removidos do Disco Rgido quando esvaziar e Reciclagem.
Podem recuperar-se assim os ficheiros que foram eliminados por engano, se estes ainda
no foram removidos da Reciclagem. Para libertar espao em disco, necessrio
esvaziar periodicamente a Reciclagem.
Se eliminar um ficheiro na linha de comandos, ao nvel do MS-DOS, ou de uma
disquete, este no vai para a Reciclagem, sendo apagados definitivamente,
impossibilitando-se assim a sua posterior recuperao.
Fig. 19 - Reciclagem
Windows 95
Pg. 25
O EXP L ORADOR DO WI NDOWS
O Explorador do Windows uma aplicao flexvel e eficiente apresentando-se
dividida em duas reas dentro da janela em que corre. Do lado esquerdo, mostra-nos
os objectos de uma forma hierrquica. O lado direito, mostra o contedo de todo o
sistema operativo, produzido pela abertura do objecto seleccionado
Sempre que abrimos um objecto com o Explorador do Windows, a mesma janela
mostra o contedo do novo objecto. Se for necessrio descer vrios nveis na arvore
de pastas para efectuar uma pesquisa, a arvore de pastas aparece no lado direito.
Com o Explorador do Windows pode criar novas pastas, mover ou copiar ficheiros de
uma pasta para outra, para um outro disco ou computador (se o seu computador
estiver em rede), mudar o nome ou eliminar ficheiros e pastas e ainda muitas outras
tarefas.
Fig. 20 - Janela do Explorador do Windows
Windows 95
Pg. 26
AB RI R O EXP L ORADOR DO WI NDOWS
Faa clique no menu iniciar e desloque o apontador do rato para Programas.
MUDAR O NOME A PAS T AS E FI CHE I ROS
Fazendo parte da organizao dentro de um computador, masnter as pastas e ficheiros
com nomes perceptveis, existe um comando que permite alterar esses nomes de uma
forma muito simples.
Para mudar o nome a um ficheiro ou pasta, faa:
1. Clique na pasta ou ficheiro pretendido.
2. Um clique sobre o nome (no o cone) da pasta ou ficheiro. Ter de
aparecer o ponto de insero a piscar e uma linha de contorno volta do
nome.
3. Digite o novo nome e faa ENTER.
Ao digitar o novo nome se se enganar faa ESC para regressar ao nome original. Caso
j tenha pressionado ENTER, isto , o nome j esteja alterado, pode anular este nome
se seleccionar no menu Editar o comando Anular, ou pressionar na barra de
ferramentas o boto Anular.
Fig. 21 - Como iniciar o Explorador do Windows utilizando o boto Iniciar
Windows 95
Pg. 27
MANUS E AME NT O DE FI CHE I ROS E PAS T AS
Para alm de alteraes a nvel de visualizao nas janelas do Explorador do Windows,
muitas outras operaes podem aqui ser executadas.
Pode utilizar o Explorador do Windows para criar novas pastas, moviment-las de um
local para outro, assim como, copiar e mudar a localizao de ficheiros. Atravs do
Explorador do Windows poder tambm eliminar pastas e ficheiros.
Um dos processos essenciais para poder fazer todas estas operaes, a seleco das
pastas e ficheiros sobre as quais pretende actuar.
SE L E CO DE PAS T AS E FI CHE I ROS
Seleccionar uma s pasta ou ficheiro um processo simples, bastando deslocar o
apontador do rato para o item a seleccionar e fazer clique sobre ele com o boto
esquerdo do mesmo. O item seleccionado fica marcado.
Pode tambm seleccionar mltiplas pastas ou ficheiros. Este processo extremamente
til quando tem necessidade de efectuar uma operao sobre mais do que um item em
simultneo.
Para seleccionar mais do que um item no contnuos, faa:
1. Clique sobre o primeiro item que pretende seleccionar.
2. Pressione a tecla de CTRL e faa clique sobre outro item. Para desmarcar
um item j seleccionado, continue a pressionar a tecla de CTRL e faa
novamente clique sobre ele.
Fig. 22 - Seleco de um ficheiro no Explorador do Windows
Fig. 23 - Seleco no contnua de ficheiros
Windows 95
Pg. 28
Para seleccionar mais do que um item numa lista contgua, faa:
1. Clique sobre o primeiro item da lista que pretende seleccionar.
2. Pressione a tecla de SHIFT e faa clique sobre o ltimo item da lista a
seleccionar. Todos os items entre o primeiro onde fez clique ao ltimo ficam
marcados.
CRI AO DE NOVAS PAS T AS
Pode criar tantas pastas quantas entender, de forma a manter o seu disco organizado.
No esquea que as pastas so a chave da organizao dos seus ficheiros.
Para criar novas pastas, faa:
1. Seleccione a pasta, na janela esquerda do Explorador do Windows, sobre a
qual pretende que fique colocada a nova.
2. Seleccione o menu Ficheiro, destaque o apontador do rato para o comando
Novo, e faa clique sobre Pasta.
3. Aparece uma nova pasta na janela direita do Explorador do Windows,
pronta para digitar o novo nome.
Fig. 24 - Seleco contnua de ficheiros
Fig. 25 - Criao de nova Pasta
Windows 95
Pg. 29
4. Digite um nome para a pasta e pressione ENTER.
A atribuio de nomes a pastas rege-se pela mesma regra que a atribuio de nomes a
ficheiros (mximo de 255 caracteres).
MOVE R E COP I AR PAS T AS E FI CHE I ROS
Mover e copiar uma tarefa essencial na gesto de pastas e ficheiros no seu
computador. Ao criar uma nova pasta poder, intencionalmente, querer mudar a
localizao de determinados ficheiros para uma nova organizao do computador.
Pode tambm ter necessidade de copiar ficheiros do seu computador para outro, ou
para uma disquete. Atravs do Explorador do Windows e do rato, estas tarefas
tornam-se muito simples.
Para mover ficheiros utilizando o menu, faa:
1. Seleccione os items que pretende mover, na janela direita do Explorador do
Windows.
2. Seleccione no menu Editar o comando Cortar.
3. Na janela esquerda do Explorador do Windows, seleccione com o boto
direito do rato, a pasta para a qual pretende mover os items seleccionados e
seleccione o comando Colar.
Para copiar ficheiros utilizando o menu, faa:
1. Seleccione os items que pretende copiar, na janela direita do Explorador do
Windows.
2. Seleccione no menu Editar o comando Copiar.
3. Na janela esquerda do Explorador do Windows, seleccione com o boto
direito do rato, a pasta para a qual pretende copiar os items seleccionados e
seleccione o comando Colar.
Fig. 26 - Atribuio de nome a uma nova pasta
Windows 95
Pg. 30
Mover ficheiros utilizando o mtodo Arrastar e Largar, faa:
1. Seleccione as pastas ou ficheiros a mover, na janela direita do Explorador
do Windows.
2. Coloque visvel no ecr a pasta para a qual pretende mover os items
seleccionados.
3. Coloque o cursor do rato em forma de seta, sobre a seleco e arraste sem
largar o boto do rato, at pasta destino, posicionada na janela esquerda
do Explorador do Windows (a pasta de destino ter de ficar marcada)
4. Largue o boto do rato.
Por defeito, quando utiliza o mtodo Arrastar e Largar, executa o mover dentro
da mesma unidade de discos e o copiar se for para unidades de disco diferentes.
Para contrariar este facto, se pretender copiar dentro da mesma unidade de
discos ter de pressionar a tecla CTRL enquanto executa o arrastamento. Se
pretender mover para unidades de disco diferentes, ter de pressionar a tecla de
SHIFT ao executal o arrastamento.
EL I MI NAO DE PAS T AS E FI CHE I ROS
Apagar pastas e ficheiros um processo que, inevitavelmente, mais tarde ou mais cedo
todos necessitamos de fazer. Com o tempo, existe sempre informao dentro do
computador que deixamos de utilizar, tornando-se necessrio proceder eliminao de
alguns ficheiros ou pastas. Esta eliminao torna-se essencial no s para se manter a
organizao dentro do computador, mas tambm para no sobrecarregarmos a
mquina com informao desnecessria, correndo o risco de ficar sem espao
disponvel para armazenar novos trabalhos.
O processo de eliminao de pastas ou ficheiros tem de ser efectuado com muita
ateno, no correndo o risco de apagar indevidamente dados essenciais; quer esses
dados faam parte do seu trabalho quer para preservar o bom funcionamento do
computador. No entanto, esse cuidado tornou-se menos relevante no Windows 95,
devido existncia da pasta de Reciclagem. Nesta pasta, so colocados
temporariamente, todos os ficheiros e pastas eliminados, at que a Reciclagem seja
esvaziada (para esvaziar a pasta Reciclagem, faa clique com o boto direito do rato
sobre o cone Reciclagem na rea de trabalho e, seleccione o comando Esvaziar
Reciclagem).
Pode no entanto, repor pastas ou ficheiros eliminados (antes de esvaziar a
Reciclagem), caso se tenha enganado.
Tenha em ateno o facto de que, pastas ou ficheiros eliminados de uma disquete,
no so enviados para a Reciclagem.
Fig. 27 - Cortar, Copiar e Colar
Windows 95
Pg. 31
Para eliminar um ficheiro ou pasta, faa:
1. Seleccione o item a eliminar.
2. Pressione na rea seleccionada o boto direito do rato e faa Eliminar.
3. Seleccione SIM para confirmar que quer apagar ou NO para cancelar.
Pode fazer uma seleco de mltiplos ficheiros, caso pretenda eliminar mais do que um
item de uma s vez. Neste caso, o Explorador do Windows apresenta uma caixa de
confirmao para mltiplos ficheiros.
Ao eliminar uma pasta, elimina todos os ficheiros e pastas nela contidos.
RE P OS I O DE FI CHE I ROS AP AGADOS
Como referido anteriormente, o processo de eliminao de pastas ou ficheiros uma
movimentao para a pasta Reciclagem. Esta pasta pode ser aberta como qualquer
outra, seleccionado o seu contedo e transportado para uma nova localizao.
Para repor um item eliminado, faa:
1. Abra a pasta Reciclagem fazendo duplo clique sobre o seu cone na rea de
trabalho.
2. Seleccione o ou os items que pretende repor.
3. Faa clique sobre os items seleccionados com o boto direito do rato e
seleccione Restaurar (Fig. 28). Os itmes sero repostos nas pastas de onde
foram eliminados. Se as pastas j no existirem sero criadas.
Fig. 28 - Reciclagem
Windows 95
Pg. 32
Pode tambm repor items numa pasta diferente da que foram eliminados. Utilizando o
Explorador do Windows, abra a pasta Reciclagem, seleccione os items a repor e
coloque-os na pasta destino que pretender.
ENCE RRAR ( SHUTDOWN)
O Windows 95 permite quatro modos de encerramento:
Encerrar o computador (ShutDown), origina o fecho efectivo do computador.
Reiniciar o computador (Restart the computer) permite fazer o reboot do
sistema.
Reiniciar o computador em modo MS-DOS (Restart the computer in MS-
DOS mode) permite sair do Windows, e recomear em MS-DOS.
Fechar todos os programas e iniciar a sesso como um utilizador diferente
(Close all Programs na log on as a different user) esta opo permite fechar
todos os programas que esto abertos no momento e permite ainda a entrada
como outro utilizador. Esta hiptese s ser possvel se o Windows 95 estiver
configurado pelo Painel de Controlo (Control Panel) com a opo de Multi-
Utilizador.
PAI NE L DE CONT ROL O: O SI S T E MA DE CONF I GURAO
O Painel de Controle (Control Panel) a pasta que contm todos os items necessrios
para a configurao das vrias partes do sistema.
PRI NCI PAI S ACESSRI OS
BL OCO DE NOT AS
O Bloco de Notas uma miniatura de um editor de texto. Pode ser utilizado para tirar
notas, acumular texto para transferir para outras aplicaes ou editar ficheiros.
Para localizar o Bloco de Notas faa:
1. Pressione a tecla esquerda do rato sobre o boto Iniciar.
2. Desloque o apontador do rato para Programas e de seguida Acessrios.
3. Por fim clique em Bloco de Notas
Fig. 29 - cone do Bloco de Notas e ficheiro da respectiva aplicao
Windows 95
Pg. 33
CAL CUL ADORA
Tal como uma calculadora de secretria, a Calculadora do Windows utilizada para
efectuar clculos. Contudo, esta calculadora tem grandes vantagens se comparada com
a tradicional, pois, pode mant-la no ecr lado a lado com outras aplicaes e copiar os
valores para estas. Para clculos simples utilize a calculadora no modo de visualizao
standard, para clculos estatsticos avanados e cientficos no modo de visualizao
cientfica.
Para abrir a Calculadora faa:
1. Clique com a tecla esquerda do rato sobre o boto Iniciar.
2. Desloque o apontador do rato para Programas e de seguida Acessrios.
3. Faa clique em Calculadora.
WORDP AD
O Windows 95 apresenta um novo Editor de texto muito simples e de fcil
utilizao, que pode utilizar para criar e alterar documentos. O Wordpad contm
algumas das ferramentas de processadores de texto mais avanados, tais como, uma
barra de ferramentas para acesso rpido a tarefas comuns e a possibilidade de
visualizar o documento antes da impresso
Fig. 30 - cone da Calculadora e ficheiro da respectiva aplicao
Fig. 31 - Ecr inicial do Wordpad
Windows 95
Pg. 34
Para abrir a Wordpad:
1. Pressione a tecla esquerda do rato sobre o boto Iniciar.
2. Desloque o apontador do rato para Programas e de seguida Acessrios.
3. Por ltimo clique em Wordpad.
PAI NT
O Paint um programa que vem substituir o Paintbrush da verso 3.1 do Windows,
sendo utilizado para criar, modificar ou visualizar imagens. Esta nova verso contm
muitas outras funes, tais como; caixa de ferramentas mvel, caixa de cores e a
possibilidade de visualizao do documento entes da impresso (opo Ver Antes).
Para localizar ou abrir o Paint, faa:
1. Clique com o boto esquerdo do rato sobre o boto Iniciar.
2. Desloque o apontador do rato para Programas e de seguida Acessrios.
3. Por ltimo, clique sobre Paint.
Fig. 32 - cone do Paint e respectivo ficheiro executvel
S-ar putea să vă placă și
- MS DosDocument10 paginiMS Dossmtf6407Încă nu există evaluări
- Linux Conceitos Básicos E Configurações De Serviços De RedeDe la EverandLinux Conceitos Básicos E Configurações De Serviços De RedeÎncă nu există evaluări
- Manual Do Ms DosDocument29 paginiManual Do Ms Dosbombeir0Încă nu există evaluări
- Apostila Info IV DOSDocument7 paginiApostila Info IV DOSAntonio Santos de SousaÎncă nu există evaluări
- Comandos Basicos Do Ms-DosDocument9 paginiComandos Basicos Do Ms-DosherculesaugustoÎncă nu există evaluări
- 40 Defeitos Mais Comuns PCDocument87 pagini40 Defeitos Mais Comuns PCDr. PC Assistencia Técnica NotebookÎncă nu există evaluări
- Backup: Principais Comandos Do Sistema Operacional DosDocument1 paginăBackup: Principais Comandos Do Sistema Operacional DosManuais Interfaceamento 2Încă nu există evaluări
- Tutorial de Comandos BatDocument10 paginiTutorial de Comandos BatTiago Garcia DiasÎncă nu există evaluări
- Lista de Comandos DOS e Como Criar Arquivos BAT OU BATCHDocument10 paginiLista de Comandos DOS e Como Criar Arquivos BAT OU BATCHJoselito SilvaÎncă nu există evaluări
- Comandos Do PROMPTDocument16 paginiComandos Do PROMPTLuciano WanderleyÎncă nu există evaluări
- Linhas de Comandos Do MS DOSDocument17 paginiLinhas de Comandos Do MS DOSDieSpectrumÎncă nu există evaluări
- (Dica) Comandos Do CMD (Prompt de Comando) - Tutoriais e Dicas de Windows XP - Forum Do BABOODocument14 pagini(Dica) Comandos Do CMD (Prompt de Comando) - Tutoriais e Dicas de Windows XP - Forum Do BABOOAvinner LiberatoÎncă nu există evaluări
- CMDDocument18 paginiCMDEliseu MelfiorÎncă nu există evaluări
- Comandos CMD DosDocument34 paginiComandos CMD DosAllyson RodriguesÎncă nu există evaluări
- CMDDocument16 paginiCMDAdriano SantosÎncă nu există evaluări
- Comandos Do CMD SeparadosDocument20 paginiComandos Do CMD SeparadosGustavo Justen MonkenÎncă nu există evaluări
- MS - DosDocument35 paginiMS - DosFilipe RochaÎncă nu există evaluări
- Aula 12 Noções Básicas MS-DOSDocument4 paginiAula 12 Noções Básicas MS-DOSguimirandajfÎncă nu există evaluări
- Comandos Do WINDOWS CMDDocument10 paginiComandos Do WINDOWS CMDKaneda ShotaroÎncă nu există evaluări
- Comandos Básicos Do MS DOS PDFDocument5 paginiComandos Básicos Do MS DOS PDFAntonio JuniorÎncă nu există evaluări
- Lista Completa de Comandos Do DosDocument10 paginiLista Completa de Comandos Do DosEDMILSON DE PINHO ALMEIDAÎncă nu există evaluări
- Comandos DosDocument12 paginiComandos DosMarcio Da SilvaÎncă nu există evaluări
- MS-DOS - Komande Pregleda SustavaDocument6 paginiMS-DOS - Komande Pregleda SustavaAntonio BaburićÎncă nu există evaluări
- Comandos Básicos Do MS-DOSDocument6 paginiComandos Básicos Do MS-DOSemiliosilva_003568Încă nu există evaluări
- Comandos CMDDocument19 paginiComandos CMDVinicius NizaÎncă nu există evaluări
- Códigos CMDDocument31 paginiCódigos CMDDanielprodesigner100% (2)
- Prompt de Comando Do WindowsDocument18 paginiPrompt de Comando Do WindowsLuiz HenriqueÎncă nu există evaluări
- CMDDocument13 paginiCMDAnderson Flosi100% (2)
- Comando Do Ms-Dos WindowsDocument12 paginiComando Do Ms-Dos WindowsnexkassioÎncă nu există evaluări
- Comandos e Dicas Do Prompt de Comando (CMD)Document13 paginiComandos e Dicas Do Prompt de Comando (CMD)jsd200Încă nu există evaluări
- 10+ Melhores Comandos CMD Usados para Hackear O WindowsDocument9 pagini10+ Melhores Comandos CMD Usados para Hackear O WindowsluizÎncă nu există evaluări
- Sistemas Operacionais IiDocument14 paginiSistemas Operacionais IiMelissa NonatoÎncă nu există evaluări
- Apostila Msdos (Comandos)Document12 paginiApostila Msdos (Comandos)Mariana MenezesÎncă nu există evaluări
- Apostila de MS-DOSDocument25 paginiApostila de MS-DOSBartolomeu DiasÎncă nu există evaluări
- Comandos Do CMD (Prompt de Comando) - Tutoriais Populares - Fórum Do BABOODocument42 paginiComandos Do CMD (Prompt de Comando) - Tutoriais Populares - Fórum Do BABOOeliasÎncă nu există evaluări
- DOS - Comandos BásicosDocument4 paginiDOS - Comandos BásicosZeBocaoÎncă nu există evaluări
- Sistema Operacional MS-DOSDocument3 paginiSistema Operacional MS-DOSGleiciane DiamantinoÎncă nu există evaluări
- Resumão de Informática para Concurso Do Banco Do BrasilDocument9 paginiResumão de Informática para Concurso Do Banco Do Brasildreamman123Încă nu există evaluări
- Linux 02 - Gerenciamento de ArquivosDocument35 paginiLinux 02 - Gerenciamento de ArquivosJoão PauloÎncă nu există evaluări
- Comandos Básicos Do MSDocument43 paginiComandos Básicos Do MSjoshue2005_953795257Încă nu există evaluări
- Curso ComandosDocument14 paginiCurso ComandosjotagesalesÎncă nu există evaluări
- Lista de Comandos Do MS-DOSDocument14 paginiLista de Comandos Do MS-DOSjcnhardcoreÎncă nu există evaluări
- Comando ProntoDocument14 paginiComando ProntoPedroHenriqueÎncă nu există evaluări
- Lista de Comandos DOS e Como Criar Arquivos BAT OU BATCH - Descubra Como FazerDocument13 paginiLista de Comandos DOS e Como Criar Arquivos BAT OU BATCH - Descubra Como FazerMetaListemÎncă nu există evaluări
- Apostila MS-DOS PDFDocument10 paginiApostila MS-DOS PDFEmerson CostaÎncă nu există evaluări
- Captura de Tela 2023-12-15 À(s) 01.04.50Document1 paginăCaptura de Tela 2023-12-15 À(s) 01.04.50Erivaldo MauricioÎncă nu există evaluări
- Comando de MCD DosDocument24 paginiComando de MCD DosjesuslugoveÎncă nu există evaluări
- CMD PDFDocument35 paginiCMD PDFTomás Matenda TchamaleÎncă nu există evaluări
- CMDDocument35 paginiCMDFilimone ThumboÎncă nu există evaluări
- Pova Redes - Comandos Básicos - LinuxDocument5 paginiPova Redes - Comandos Básicos - Linuxcecilia ionaraÎncă nu există evaluări
- Tutorial BatchDocument9 paginiTutorial Batch19912101Încă nu există evaluări
- Apostila Informatica Instrumental Linux Educacional E MetasysDocument22 paginiApostila Informatica Instrumental Linux Educacional E MetasysDouglas Alves DominguesÎncă nu există evaluări
- Comandos Básicos Ms-DosDocument41 paginiComandos Básicos Ms-DosFabio AiresÎncă nu există evaluări
- Comandos LinuxDocument7 paginiComandos LinuxFelipe BusculoÎncă nu există evaluări
- O Que É Uma PasDocument22 paginiO Que É Uma Pasalbertomalone441Încă nu există evaluări
- Linux - Comandos Básicos para IniciantesDocument4 paginiLinux - Comandos Básicos para Iniciantesjrobs.santosÎncă nu există evaluări
- Revisar 01Document37 paginiRevisar 01diogoenriqueÎncă nu există evaluări
- Comandos LinuxDocument23 paginiComandos LinuxmajesconÎncă nu există evaluări
- Correias e Polias Citroen Motores 1 8 16vDocument6 paginiCorreias e Polias Citroen Motores 1 8 16vericsolver100% (18)
- Curso Segurança EletrônicaDocument7 paginiCurso Segurança EletrônicaRodrigo SusumuÎncă nu există evaluări
- Mapa de CabosDocument1 paginăMapa de CabosshesiliÎncă nu există evaluări
- Festodidactic Programa o Cursos 2015Document44 paginiFestodidactic Programa o Cursos 2015shesiliÎncă nu există evaluări
- Manual G5 PortuguêsDocument156 paginiManual G5 PortuguêsPaiato0675% (4)
- Ligação Caixa ZF TradudaDocument4 paginiLigação Caixa ZF TradudashesiliÎncă nu există evaluări
- Disjuntor Motor7 5cvDocument1 paginăDisjuntor Motor7 5cvshesiliÎncă nu există evaluări
- Manual Do Coletor DADocument20 paginiManual Do Coletor DAshesiliÎncă nu există evaluări
- Explicação Estrela TrianguloDocument1 paginăExplicação Estrela TrianguloshesiliÎncă nu există evaluări
- Torno MecânicoDocument41 paginiTorno MecânicotestecalculoÎncă nu există evaluări
- Manual Do Coletor DADocument20 paginiManual Do Coletor DAshesiliÎncă nu există evaluări
- 50 ManualDocument606 pagini50 ManualRodrigo WanzelerÎncă nu există evaluări
- Controle para DisribuiçãoDocument24 paginiControle para DisribuiçãoshesiliÎncă nu există evaluări
- Kit Alarme ResidencialDocument1 paginăKit Alarme ResidencialshesiliÎncă nu există evaluări
- Modulo 1 - Conceitos Basicos de RedesDocument408 paginiModulo 1 - Conceitos Basicos de Redesulissesmoragas100% (1)
- Torno MecânicoDocument41 paginiTorno MecânicotestecalculoÎncă nu există evaluări
- 50 ManualDocument606 pagini50 ManualRodrigo WanzelerÎncă nu există evaluări
- Apostila Completa de Eletronica Digital.Document49 paginiApostila Completa de Eletronica Digital.assuncao_t9375Încă nu există evaluări
- Treinamento S7200Document150 paginiTreinamento S7200Virgilio Rosa100% (1)
- Desenho MotorDocument1 paginăDesenho MotorshesiliÎncă nu există evaluări
- Biblioteconomia Alexandria em Chamas FichamentoDocument9 paginiBiblioteconomia Alexandria em Chamas FichamentoOlivia DiasÎncă nu există evaluări
- Gestao de Custos PUCDocument63 paginiGestao de Custos PUCAlan ToledoÎncă nu există evaluări
- J F Almeida Prado - o Brasil e o Colonialismo EuropeuDocument484 paginiJ F Almeida Prado - o Brasil e o Colonialismo EuropeuJogador NbaÎncă nu există evaluări
- Glossário de EmpreendedorismoDocument3 paginiGlossário de EmpreendedorismoHenrique MonjambaÎncă nu există evaluări
- Avaliação - 6º Ano - Préhistoria - ADocument2 paginiAvaliação - 6º Ano - Préhistoria - AquerenaÎncă nu există evaluări
- N1228Document9 paginiN1228Jose Alejandro Mansutti GÎncă nu există evaluări
- U1 Aula8 Escalas CartograficasDocument10 paginiU1 Aula8 Escalas CartograficasIgor Amaral PessoaÎncă nu există evaluări
- Sony Mex-Bt2507x SMDocument50 paginiSony Mex-Bt2507x SMAlva TrompeteÎncă nu există evaluări
- Manheim PrincipiosASTDocument10 paginiManheim PrincipiosASTPriscila QuintelaÎncă nu există evaluări
- Fontes de Ignicao PDFDocument38 paginiFontes de Ignicao PDFJoào AlvesÎncă nu există evaluări
- Apostila - Educação AmbientalDocument147 paginiApostila - Educação AmbientallukazoxboyÎncă nu există evaluări
- Aula I Redação Esa - ParticularDocument4 paginiAula I Redação Esa - ParticularAndreza RosaÎncă nu există evaluări
- EstatisticaDocument22 paginiEstatisticaRogeria FariaÎncă nu există evaluări
- Gol-Saveiro-Parati 1.9dieselDocument9 paginiGol-Saveiro-Parati 1.9dieselLucas Nascimento LopesÎncă nu există evaluări
- 006 Seletivo Aluno SJR EDITAL #162020Document72 pagini006 Seletivo Aluno SJR EDITAL #162020alvesyan683Încă nu există evaluări
- I3210037 PDFDocument14 paginiI3210037 PDFJonatan Luiz GregórioÎncă nu există evaluări
- Plano Analítico de Didatica Geral (2022) - 013459Document6 paginiPlano Analítico de Didatica Geral (2022) - 013459Silenio Elves SteelÎncă nu există evaluări
- ELI DimensionamentoDocument37 paginiELI Dimensionamentoscorpion-acmÎncă nu există evaluări
- Atualização Do Software Da Unidade ECA TID - 0002442 - 16Document15 paginiAtualização Do Software Da Unidade ECA TID - 0002442 - 16José Edison De Souza FeitozaÎncă nu există evaluări
- Fabricantes Homologados PDFDocument12 paginiFabricantes Homologados PDFEdinaldo MouraÎncă nu există evaluări
- 10 - PROVA - Pref. Encruzilhada Do Sul - RS - 2016Document8 pagini10 - PROVA - Pref. Encruzilhada Do Sul - RS - 2016Julianna FagundesÎncă nu există evaluări
- ExmyDocument615 paginiExmymanuÎncă nu există evaluări
- Qualidade de Vida em Tempos de PandemiaDocument10 paginiQualidade de Vida em Tempos de PandemiaPaulo ZulluÎncă nu există evaluări
- Rochas MetamórficasDocument15 paginiRochas MetamórficasjoaoÎncă nu există evaluări
- Metodologia Do Trabalho CientíficoDocument4 paginiMetodologia Do Trabalho CientíficoLucas CostaÎncă nu există evaluări
- Siemens Fichas TecnicasDocument58 paginiSiemens Fichas TecnicasDiego MelloÎncă nu există evaluări
- Atividade Contextualizada - SISTEMA DE CONTROLE E QUALIDADE - 01196094 - ENG. MECÂNICA - SÉRGIO HENRIQUE TEIXEIRA MELLODocument2 paginiAtividade Contextualizada - SISTEMA DE CONTROLE E QUALIDADE - 01196094 - ENG. MECÂNICA - SÉRGIO HENRIQUE TEIXEIRA MELLOSérgio Mello100% (1)
- Guia Passo A Passo para Atuar Como PeritoDocument86 paginiGuia Passo A Passo para Atuar Como PeritoIgor CostaÎncă nu există evaluări
- BÁSICO - Mód I - 1 AULA - O Processo de Criação Do Universo PDFDocument4 paginiBÁSICO - Mód I - 1 AULA - O Processo de Criação Do Universo PDFRenan Ezra GP100% (1)
- Florais RP CompletoDocument24 paginiFlorais RP CompletoCleo SilvaÎncă nu există evaluări