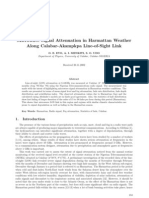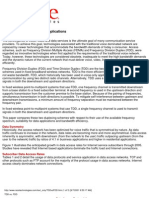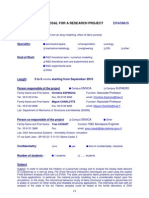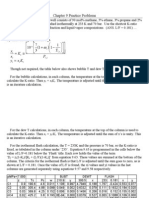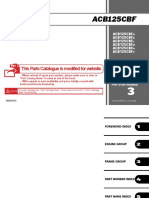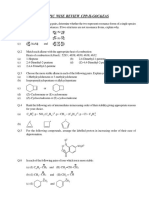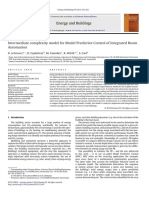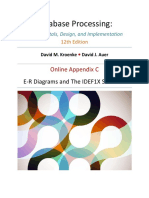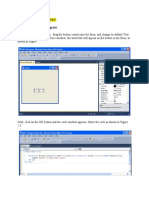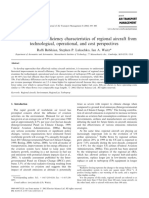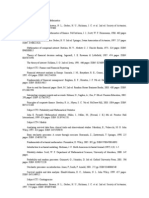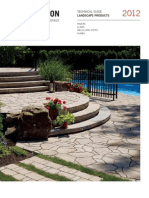Documente Academic
Documente Profesional
Documente Cultură
CONNECT User Reference Guide
Încărcat de
Tufik FurnelaDrepturi de autor
Formate disponibile
Partajați acest document
Partajați sau inserați document
Vi se pare util acest document?
Este necorespunzător acest conținut?
Raportați acest documentDrepturi de autor:
Formate disponibile
CONNECT User Reference Guide
Încărcat de
Tufik FurnelaDrepturi de autor:
Formate disponibile
CONNECT
User Reference Guide
Software Version 7.0
Reference Guide Edition 4
Copyright 2012 AIRCOM International
All rights reserved
ADVANTAGE, ARRAYWIZARD, ASSET, CONNECT, DATASAFE, DIRECT,
ENTERPRISE, MYRIAD, AIRCOM OPTIMA, RANOPT and WEBWIZARD are
recognised trademarks of AIRCOM International. Other product names are
trademarks of their respective companies.
Microsoft, Excel, .NET, Microsoft Office, Outlook, Visual Basic, Windows,
Windows XP, Windows Vista and Word are trademarks of the Microsoft
Corporation.
This documentation is protected by copyright and contains proprietary and
confidential information. No part of the contents of this documentation may be
disclosed, used or reproduced in any form, or by any means, without the prior
written consent of AIRCOM International.
Although AIRCOM International has collated this documentation to reflect the
features and capabilities supported in the software products, the company makes no
warranty or representation, either expressed or implied, about this documentation, its
quality or fitness for particular customer purpose. Users are solely responsible for the
proper use of ENTERPRISE software and the application of the results obtained.
An electronic version of this document exists.
This User Reference Guide finalised on 30 January 2012.
Refer to the Online Help for more information.
This User Reference Guide prepared by:
AIRCOM International Ltd
Cassini Court
Randalls Research Park
Randalls Way
Leatherhead
Surrey
KT22 7TW
Telephone: +44 (0) 1932 442000
Support Hotline: +44 (0) 1932 442345
Fax: +44 (0) 1932 442005
Web: www.aircominternational.com
About This Manual
Change History
This table shows the change history of this guide:
Edition Date Reason
1 21 September 2010 Commercial Release
2 04 July 2011 Corrected Maximum Achievable Throughput calculations.
3 16 November 2011 Added explanation on how to stop the display of Screentips.
4 30 January 2012 Corrected spelling error (altitude to latitude), p. 304.
Explanation of Symbols
Throughout this guide, where appropriate, some symbols are used to highlight
particular pieces of text. Three different symbols are in use, and are explained as
follows:
Symbol Brief Description Full Description
Note Signifies text that should be noted or carefully considered.
Tip Signifies text that may help you do something in an easier or quicker way.
Warning or Important Signifies text that is intended as a warning or something important.
CONNECT 7.0 User Reference Guide Page 7
Contents
Contents
Chapter 1 Introduction 15
About the CONNECT Products ........................................................................ 16
Obtaining User Assistance ............................................................................... 16
Who is This User Reference Guide For? ................................................................... 17
About the ENTERPRISE User Reference Guides .................................................... 18
Can You Improve Our User Assistance? ................................................................... 19
Obtaining Support ...................................................................................................... 19
Obtaining Further Information and Services .............................................................. 21
Chapter 2 The CONNECT User Interface 23
About the Menus in CONNECT ....................................................................... 23
About the File Menu ................................................................................................... 24
About the Options Menu ............................................................................................ 24
About the Database Menu ......................................................................................... 24
About the Equipment Menu ....................................................................................... 24
About the Tools Menu ................................................................................................ 25
About the Reports Menu ............................................................................................ 25
About the CONNECT Toolbar .......................................................................... 25
About the CONNECT Map View Window ......................................................... 26
About the CONNECT Map View Toolbar .................................................................. 27
Displaying Link Information on the Map .................................................................... 28
About the CONNECT Height Profile Window ................................................... 29
About the CONNECT Site Database Window .................................................. 31
Using the Site Database In CONNECT ..................................................................... 32
About the Link Database Window .................................................................... 33
Sorting Data in the Link Database ............................................................................. 34
Searching for a Link ................................................................................................... 35
Locating CONNECT Equipment, Links and Network Elements ................................ 36
About the CONNECT Link Types Dialog Box ................................................... 38
About the CONNECT Equipment Dialog Boxes ............................................... 39
About the CONNECT Preferences Dialog Box ................................................. 40
About the Intermodulation Display Window ...................................................... 41
Chapter 3 Before Starting Planning 43
Setting Your Preferences ................................................................................. 43
Setting Preferences on the CONNECT Tab .............................................................. 44
Setting Earth Radius Preferences ............................................................................. 45
Setting Diffraction Preferences .................................................................................. 46
Setting Network Preferences ..................................................................................... 46
Page 8 CONNECT 7.0 User Reference Guide
Contents
Defining and Storing Equipment Details in CONNECT..................................... 48
Managing Equipment Folders .................................................................................... 48
Defining Microwave Antenna Parameters ................................................................. 49
Defining Radio Equipment ......................................................................................... 50
Defining Link Terminal Equipment ............................................................................. 63
Defining Feeders ....................................................................................................... 64
Adding Equipment Suppliers' Details......................................................................... 66
Adding Microwave Antennas ........................................................................... 67
About the Microwave Antenna Patterns .................................................................... 69
Editing the Mask Data for Microwave Antennas ........................................................ 70
Defining Link Types ......................................................................................... 72
Defining Modulation Types .............................................................................. 73
Defining T/I Objectives in CONNECT ............................................................... 75
Defining the Radio Settings for T/I Objectives ........................................................... 76
Defining Link Status Values ............................................................................. 78
Defining Bands and Channel Information ......................................................... 79
Creating Bands and Channels ................................................................................... 79
Examples of Creating Channels Automatically ......................................................... 81
Which Frequencies Should I Use? ............................................................................ 83
Importing and Exporting Equipment and Link Details ....................................... 84
What Files are Relevant to Transmission Planning? ................................................. 85
Importing Microwave Antennas ................................................................................. 85
Importing Radio Equipment ....................................................................................... 86
Exporting Links .......................................................................................................... 87
Creating Microwave Link Fields ....................................................................... 88
Examples of Microwave Link Fields .......................................................................... 88
Defining Link Templates in CONNECT ............................................................ 89
Tips on Setting up Link Templates ............................................................................ 90
Creating Link Templates ............................................................................................ 91
Creating a Link Template Based on an Existing Link ................................................ 92
Defining Single Link and Range Templates .............................................................. 93
Defining a Hub Template in CONNECT ........................................................... 95
Setting up a Template Based on an Existing Hub ..................................................... 96
Chapter 4 Designing the Physical Network 97
Adding and Editing Links ................................................................................. 97
Adding and Editing Point to Point, Multi-radio and Dual Polar Links ......................... 99
Adding and Editing Point to Multi-point Links ............................................................ 99
Adding Passive Repeater Links ............................................................................... 101
Adding Links Based on Line Of Sight Reports ........................................................ 104
Setting Link Identifiers ................................................................................... 105
Highlighting Links........................................................................................... 106
Moving Links .................................................................................................. 107
Deleting Links ................................................................................................ 108
Changing Many Links Simultaneously ........................................................... 109
Viewing Linkend Attribute Data on the Map as a Screentip ............................ 110
CONNECT 7.0 User Reference Guide Page 9
Contents
Adding and Editing Objects in the Link Database Window ............................. 112
Updating Objects in the Link Database Window ..................................................... 113
Refreshing the Display of Objects in the Link Database Window ................... 114
Using Height Profiles ..................................................................................... 114
Displaying Height Profiles Based on Map Data ....................................................... 115
Chapter 5 Planning Microwave Links 135
How CONNECT Calculates the Link Budget .................................................. 135
Apportioning Availability and Error Performance ..................................................... 136
About Multi-path Fading........................................................................................... 136
About Diffraction (K-) Fading ................................................................................... 137
About Rainfall Fading .............................................................................................. 138
Using Diversity in the Link Database.............................................................. 138
Frequency Diversity ................................................................................................. 139
Space Diversity ........................................................................................................ 140
Angle Diversity ......................................................................................................... 141
Configuring Network Elements ....................................................................... 142
Viewing and Editing Point to Multi-point Hub Information ....................................... 143
Configuring Point to Multi-point Sectors .................................................................. 143
Configuring the Point to Multi-point Carriers............................................................ 145
Configuring the Links ............................................................................................... 151
Checking High Low Conflicts ......................................................................... 177
Running the High Low Conflict Wizard .................................................................... 177
Viewing High/Low Conflicts on the Map View ......................................................... 179
Defining Link Calculation Parameters ............................................................ 180
Defining Link Propagation Prediction Information for ITU-R P.530-7 ...................... 181
Defining Link Propagation Prediction Information for ITU-R P.530-12 .................... 183
Defining Link Propagation Prediction Information for Vigants ................................. 184
Defining Rainfall Information for Link Calculations .................................................. 185
Defining Link Outage Period Information ................................................................. 186
Defining Link Performance Objectives .................................................................... 186
Assessing Link Performance ......................................................................... 188
Viewing Link Budget Calculation Results ................................................................ 189
Viewing Main and Diversity Link Budget Information .............................................. 190
Viewing Link Budget Performance Results ............................................................. 191
Viewing Link Fade Margin Performance Results .................................................... 193
Viewing Link Outage Performance Results ............................................................. 194
Viewing Link Reliability Performance Results ......................................................... 195
Viewing Link Adaptive Modulation Performance Results ........................................ 196
Viewing Link Objectives Performance Results ........................................................ 197
Calculating Information for Multiple Links ....................................................... 200
Creating Link Chains ............................................................................................... 200
Viewing and Editing Link Chains ............................................................................. 202
How is Unavailability Calculated for Link Chains? .................................................. 202
Page 10 CONNECT 7.0 User Reference Guide
Contents
Chapter 6 Analysing Interference 205
Analysing Links for Interference ..................................................................... 207
Selecting Channels for Link Interference Analysis .................................................. 210
Viewing Link Information in the Interference Table Results Dialog Box .......... 211
About the Data Shown in the Interference Table Results Dialog Box ..................... 212
Viewing Interference in the Map View Window .............................................. 214
Loading Interference Data ............................................................................. 215
Viewing and Editing Intermodulation Data ..................................................... 215
Displaying Intermodulation Data Graphically........................................................... 215
Viewing Intermodulation Calculations ...................................................................... 216
Editing Link Frequency ............................................................................................ 217
Changing the Properties of a Link ........................................................................... 217
Chapter 7 Planning Routes 219
Automatically Routing Traffic in CONNECT ................................................... 221
Viewing Routed Traffic for Network Elements ......................................................... 225
Viewing the Traffic Routed on a Link ....................................................................... 226
About Timeslot Mappings .............................................................................. 228
Creating and Editing Timeslot Mappings ................................................................. 228
Example of Timeslot Mapping ................................................................................. 230
Chapter 8 Producing Reports in CONNECT 231
Producing Line of Sight Reports .................................................................... 232
Creating a Line of Sight Report ............................................................................... 232
Viewing Line of Sight Information ............................................................................ 234
Example Line of Sight Report .................................................................................. 236
Displaying Line of Sight Data in the Map View Window .......................................... 236
Producing Interference Reports ..................................................................... 238
Producing High Low Conflict Reports ............................................................. 239
About the Information Shown in the High Low Conflicts Report.............................. 239
Loading High Low Conflicts ..................................................................................... 240
Viewing High Low Conflicts ..................................................................................... 240
Producing Link Profile/Budget Reports .......................................................... 241
Editing What is Displayed in the Link Profile/Budget Report ................................... 242
Printing Link Profile/Budget Reports ........................................................................ 245
Producing Intermodulation Reports ................................................................ 246
Saving Intermodulation Reports .............................................................................. 246
Filtering Data Shown in Intermodulation Reports .................................................... 247
Producing Customised Link Reports .............................................................. 247
Producing Hub Reports.................................................................................. 249
Producing Customised Node Reports ............................................................ 250
Producing Cost Reports ................................................................................. 251
Producing Traffic Reports .............................................................................. 252
Producing User-Defined Profile Reports ........................................................ 252
CONNECT 7.0 User Reference Guide Page 11
Contents
Appendix A CONNECT File Formats and Examples 253
Microwave Antenna File Formats ................................................................... 254
Microwave Antenna (*.txt) File Format .................................................................... 254
Microwave Antenna (*.mwa) File Format ................................................................ 255
Microwave Antenna (*.nsm) File Format ................................................................. 258
PlaNet Link File Format ................................................................................. 271
PlaNet Microwave Database Files ........................................................................... 271
PlaNet Status Files .................................................................................................. 275
PlaNet Database Files ............................................................................................. 276
MapInfo Export File Formats .......................................................................... 278
Radio Equipment File Formats ....................................................................... 280
Ericsson Radio Equipment File Format ................................................................... 280
Radio Equipment Export File Format ...................................................................... 284
Examples of T/I Objectives ............................................................................ 287
Example of T/I Objectives 1 ..................................................................................... 287
Example of T/I Objectives 2 ..................................................................................... 287
Example of T/I Objectives 3 ..................................................................................... 288
Example of T/I Objectives 4 ..................................................................................... 288
Example of T/I Objectives 5 ..................................................................................... 289
Example of T/I Objectives 6 ..................................................................................... 289
Example of T/I Objectives 7 ..................................................................................... 290
Appendix B How Selective Fading Outage is Calculated 291
Signature Information Method ........................................................................ 291
Approximation Method ................................................................................... 292
Dispersive Fade Margin Method .................................................................... 293
Vigants Method .............................................................................................. 294
Appendix C Performance Calculations 295
List of International Specifications Supported by CONNECT ......................... 295
Link Budget Equations ................................................................................... 296
Free Space Loss Calculation ................................................................................... 296
Atmospheric Absorption Calculation ........................................................................ 296
Obstruction Loss Calculation ................................................................................... 300
Rx Antenna Signal Strength Calculation ................................................................. 301
Total Antenna Gain Calculation ............................................................................... 301
Fade Margin Equations .................................................................................. 301
Flat Fade Margin Calculation ................................................................................... 301
Interference Margin Calculation ............................................................................... 302
Threshold Degradation Calculation ......................................................................... 302
Flat Fade Margin After Interference Calculation ...................................................... 302
Dispersive Fade Margin Calculation ........................................................................ 303
Composite Fade Margin Calculation ....................................................................... 303
Required FM Against Rain Calculation .................................................................... 303
Page 12 CONNECT 7.0 User Reference Guide
Contents
Outage Equations .......................................................................................... 304
Flat Outage Calculation ........................................................................................... 304
Selective Outage Calculation .................................................................................. 304
Cross-Polarisation Outage (Clear-Air) Calculation .................................................. 306
Total Annual Outage Calculation ............................................................................. 310
Outage After Diversity Calculation ........................................................................... 311
Improvement Factor Calculations ............................................................................ 311
Outage Probability due to Clear-Air Effects Calculation .......................................... 322
Outage Probability due to Precipitation Calculation ................................................ 322
Reliability Equations ...................................................................................... 324
Unavailability Caused by Equipment Calculation .................................................... 324
Calculating Equipment Availability for Multi-radio Links .......................................... 325
Annual Availability and Reliability Calculation ......................................................... 326
Worst Month Availability and Reliability Calculation ................................................ 327
Converting Average Month to Shorter Worst Periods ............................................. 327
Objectives Equations ..................................................................................... 328
Objectives Calculations for Links Below Primary Rate (ITU-T G821) ..................... 329
Objectives Calculations for Real Digital Fixed Wireless Links (ITU.R-F.1668) ....... 330
Objectives Calculations for Packet Switched Networks (ITU-T Y.1541) ................. 337
Passive Repeater Equations .......................................................................... 342
Back to Back Antennas Passive Repeater Calculations ......................................... 342
Reflective Passive Repeater Calculations ............................................................... 344
Calculating Interference ................................................................................. 346
Calculating the Possibility of Interference ................................................................ 347
Calculating the Significance of Interference ............................................................ 347
Calculating the Interference Margin ......................................................................... 349
Calculating Threshold Degradation ......................................................................... 349
Calculating Total Interference .................................................................................. 350
Example of Calculating Co-Channel Interference ................................................... 350
Example of Calculating Adjacent Channel Interference .......................................... 352
Calculating Co-channel Interference with Dual Polar Links .................................... 353
Calculating the Rx Level if ATPC is Used ............................................................... 353
Calculating Mask Discrimination and Net Filter Discrimination ............................... 354
Intermodulation Equations ............................................................................. 356
Reflection Analysis Calculations .................................................................... 357
Determining Reflection Points for Basic Reflection Analysis ................................... 357
Calculation to Account for Tidal Height Variation .................................................... 358
Specular Reflection Analysis Calculations .............................................................. 358
AMC Calculations .......................................................................................... 368
About the Default Transmit Power Values for Modulation Types ............................ 369
About the Default Receiver Threshold Values for Modulation Types ...................... 370
TDD Equations .............................................................................................. 373
How the Maximum Capacity is Calculated for TDD Radios .................................... 373
Calculating the Maximum Achievable Throughput for TDD Links ........................... 375
Calculating the Actual Delay for Asynchronised Transmission on a TDD Link ....... 376
How Interference Is Calculated Differently for TDD Links ....................................... 376
CONNECT 7.0 User Reference Guide Page 13
Contents
Appendix D Rainfall Fading Calculations 381
Calculating Specific Attenuation and Rainfall ................................................. 381
About the Polarisation Effect on Propagation .......................................................... 382
Equation for Predicting Specific Attenuation Due to Rain ............................... 382
Graph Showing Attenuation Due to Cloud and Fog ........................................ 386
Calculating the Rain Intensity......................................................................... 386
Extracting Values From the Automatic Rain Zone Lookup Tables .......................... 387
Interpolating Values For the Automatic Rain Zone .................................................. 387
Using the Rain Intensity Formula ............................................................................ 388
Crane Model Attenuation Calculations ........................................................... 389
Calculating Attenuation for Path Lengths in Subrange 1 ......................................... 389
Calculating Attenuation for Path Lengths in Subrange 2 ......................................... 389
Calculating Attenuation for Path Lengths 22.5 km or Above ................................... 390
Glossary of Terms 391
Index 395
Page 14 CONNECT 7.0 User Reference Guide
Contents
CONNECT 7.0 User Reference Guide Page 15
Introduction
Introduction
CONNECT is AIRCOM International's robust microwave link planning tool. It
enables you to design and evaluate microwave networks across a variety of
architectures, for example branch connections, multiple hops, loops or point to multi-
point. It merges powerful link engineering capabilities with a graphical map view to
fulfil all microwave transmission planning requirements. You can:
- View and report on performance calculations for individual or groups of links, in
order to assess link reliability
- Use comprehensive wizards to analyse line of sight, link quality and interference
- Store link capacity and equipment costs across the network
CONNECT supports all of the latest international (ITU) specifications for multi-path
propagation and rain attenuation predictions. For information on purchasing these
documents, see the International Telecommunications Union website at
http://www.itu.int/.
CONNECT can be integrated with other ENTERPRISE tools and a (shared) Oracle
database, providing an efficient and superior microwave link planning platform for
voice and data networks.
Using CONNECT, you can consider two key aspects of transmission network design:
Item Description
Physical Links and Topology You can define the radio equipment, antennas and feeders to be used at the link ends.
You can specify the frequencies to be used on the microwave links, and can perform a full
interference analysis (in accordance with ITU recommendations).
You can use the Height Profiler and the Map View to assess line of sight, using chosen
resolutions.
Logical Routing You can automatically or manually choose primary and secondary routes in the network and
define the PS/CS traffic.
C H A P T E R 1
Page 16 CONNECT 7.0 User Reference Guide
Introduction
About the CONNECT Products
CONNECT is available as three different products, described in the following table:
Product Name Description
CONNECT Lite Used for designing transmission, microwave link and the backhaul network (point to point, point to
multi-point and so on).
Key features are multi-user capability, transmission and microwave link planning, TDD, FDD,
Reports, TDM, Ethernet/IP, Equipment, Site and Link Database,and ITU/Vigants support.
CONNECT Standard Contains all of the features of CONNECT Lite, with additional capability for frequency and
interference planning, Line of Sight analysis, and High-Low conflict analysis.
CONNECT Professional Contains all of the features of CONNECT Standard, with additional capability for backhaul
capacity and route planning, and unified (2g, 3g and LTE) carried traffic analysis.
Unless you have CONNECT Professional, some of the functionality described in
this User Reference Guide will not be available. However, if you do not have all of the
functionality that you require, a number of features are available as productivity
packs:
- Interference analysis and frequency planning
- Line of sight link analysis and design
- High-Low conflict analysis and reporting
- Backhaul capacity and route planning
Obtaining User Assistance
Using Online Help
ENTERPRISE products come with a complete system of online Help which you can
access in three ways:
- From the Help menu, click Help Contents. Scroll through the table of contents and
choose a relevant topic to display.
- To search for something particular, from the Help menu, click Help Contents and
using the Index tab or Search tab, type in a letter or word to start searching for
relevant topics.
- Press F1 in a dialog box to view context-sensitive help (available for most dialog
boxes).
If you are using ENTERPRISE within a CITRIX environment, to ensure that the
Help graphics are displayed, set your display settings to support more than 256
colours.
CONNECT 7.0 User Reference Guide Page 17
Introduction
Using ENTERPRISE User Reference Guides
If you prefer to read printed content, we also provide User Reference Guides. To view
or print these as PDFs (portable document format):
1 Ensure you have an appropriate PDF reader installed on your PC.
2 Click Start on the taskbar, point to Programs, then AIRCOM International, then
ENTERPRISE, then Docs.
- or -
Navigate to the Docs folder in the location where you installed the product.
If neither of these exists, please contact your administrator.
3 Double-click the PDF file that you want to view.
If you have a customer web account, you can also download the latest User
Reference Guides from our website.
Checking Release Notes
Each release of the ENTERPRISE software is accompanied by Release Notes, giving
important information on system requirements, installation, known issues, upgrades
and so on. You can download these notes from our website.
For any further documentation, such as application notes and extra reference
information, please email the support team at the address described in Obtaining
Support on page 19.
Who is This User Reference Guide For?
The ENTERPRISE User Reference Guides are intended for different audiences,
depending on the particular product. Typical prerequisites include a good
understanding of the following:
- The appropriate telecoms technologies and the associated network planning
methods (for planning software)
- Relational database management, and in particular Oracle database creation and
administration procedures (for administrative software)
- The various parameters utilised for monitoring and optimising networks (for OSS
software)
Irrespective of the particular product, the following basic knowledge is required:
- Microsoft Windows concepts
- The functions of the Microsoft Office suite of tools, in particular Excel
Page 18 CONNECT 7.0 User Reference Guide
Introduction
About the ENTERPRISE User Reference Guides
This table describes our range of User Reference Guides:
This Guide Contains Information On
What's New The main difference between the latest versions of the ENTERPRISE suite.
ENTERPRISE Installation and
Administration
Installing and configuring ENTERPRISE, your network, and Oracle databases. Using
Administrator to create users and groups, and set permissions.
Also contains information on software licensing.
ENTERPRISE Database
Reference
The relationships between tables in the database and the contents of each table.
ENTERPRISE User Reference Functionality that is common to most of the products in the ENTERPRISE suite, including how
to access, view, edit and store data.
ENTERPRISE Technical
Reference
File formats, as well as antenna and diffraction calculations.
ADVANTAGE User Reference Using ADVANTAGE to plan and optimise networks automatically, consider measured data in
analysis/optimisation, analyse network performance, identify problematic areas/cells, and
related tasks.
ARRAYWIZARD User Reference Using ARRAYWIZARD to automatically generate pathloss predictions and best server arrays,
which gives you instantaneous display of coverage and interference information for pre-
selected filters when loaded into ASSET.
ASSET User Reference Using ASSET, the network planning and analysis tool, to design a range of cellular networks.
Includes information on hierarchical network planning, propagation modelling, service and
bearer definition, coverage analysis, traffic planning, neighbour planning, measurement data
analysis, detailed reporting, analysis arrays and simulation of network performance.
ASSET Technical Reference Array descriptions and information on some of the algorithms used in ASSET.
ASSET ACP User Reference
Guide
Using ASSET ACP to plan and optimise networks automatically, designed as an aid for day-to-
day planning.
(Optional add-on to ASSET.)
CONNECT User Reference Using CONNECT, the network transmission and microwave link planning software for full
network physical link design and logical link design.
Also contains CONNECT-specific reference information.
DATASAFE User Reference Using DATASAFE, our network configuration tool to implement both small and large scale
changes to networks
DIRECT User Reference Using DIRECT to design telecommunications networks of different network layers. Explains
how to plan cellular, PSTN and data networks at a both general and strategic level.
Also contains DIRECT-specific reference information.
Financial Analysis User
Reference Guide
Using the Financial Analysis module to evaluate and plan for the revenue potential of your
network.
(Optional add-on to ASSET and ADVANTAGE.)
ILSA User Reference Guide Using ILSA, ASSET's automatic 2g frequency planning tool.
AIRCOM OPTIMA User
Reference
Using AIRCOM OPTIMA to view performance data and statistics both with ENTERPRISE and
standalone.
RANOPT User Reference Using RANOPT to efficiently find faults in your network, optimise and validate its performance
prior to commercial launch.
WEBWIZARD User Reference Using WEBWIZARD to display GIS and report information of network data, including creating
layers, regions, nodes, layer types, administering and configuring the system and using the
GIS view, explorer and report viewers.
CONNECT 7.0 User Reference Guide Page 19
Introduction
Can You Improve Our User Assistance?
We are always trying to improve the online Help and User Reference Guides.
If you cannot find the Help you were looking for, need more information, or have any
suggestions for improvements, we would be grateful for your feedback.
Also, if you are generally satisfied with these resources, we would appreciate any
positive feedback.
Online Questionnaire
You can help us by completing our brief online questionnaire
(http://www.surveymonkey.com/s.aspx?sm=RIRKLcrdvaCzRnUBNx5tcQ_3d_3d).
Alternatively, you can contact us directly at docs@aircominternational.com.
Obtaining Support
If you have a difficulty you cannot resolve yourself using the online Help or
Reference Guides, or you have found a possible fault in the software, you can log a
support request. You may also wish to contact us if you want to:
- Register for a customer web account to access the Support area
- Obtain further documentation, such as application notes and extra reference
information
Logging Support Requests Online
To log a support request online:
1 Go to the AIRCOM website, at www.aircominternational.com.
2 Click the link for Product Support Login.
3 Log in, using your customer web account username and password.
4 In the Technical Support pane, click Online Helpdesk.
5 Click Log New UTS Call.
6 Type the details of your request, and then click Submit.
Page 20 CONNECT 7.0 User Reference Guide
Introduction
Contacting us by Telephone or Email
If you wish to contact us directly, here are the contact details of our regional offices:
Location Regional Office Contact Details
Europe United Kingdom Tel : +44 1932 442000
Fax :+44 1932 442005
support@aircominternational.com
Belgium support@aircominternational.be
France support@aircominternational.fr
Germany support@aircominternational.de
Italy support@aircominternational.it
Sweden support@aircominternational.se
Middle East, Africa and Central Asia United Arab Emirates Tel : +971 4 391 2642
Fax :+971 4 391 8141
support@aircominternational.ae
South Africa Tel : +27 11 745 1475
Fax : +27 11 465 1517
support@aircominternational.com
Americas Mexico support@aircominternational.com.mx
USA Tel : +1 214 576 2700
Fax : +1 214 576 2794
support@aircominternational.us
Brazil support@aircominternational.com.br
Asia and Oceania Singapore Tel: +65 6372 0548
Fax: +65 6372 0350
supportsg@aircominternational.com
China Tel: +86 2162792779
Fax: +86 2162792855
supportsg@aircominternational.com
India Tel: +91 124 4848200
Fax: +91 124 4517878
supportindia@aircominternational.com
When contacting us with a support query, it would help us if you:
- Give us as much information as possible about the problem and the context in
which it occurred
- State the version and build you are using
- Have all the details of your query to hand
- Are logged into the ENTERPRISE application
- Can send extracts of your data sets if we need them to reproduce your problem
CONNECT 7.0 User Reference Guide Page 21
Introduction
Obtaining Further Information and Services
As well as comprehensive online Help and User Reference Guides and dedicated
Product Support, AIRCOM provides:
Online Knowledgebase of Articles
If you register for a customer web account, you can view our searchable technical
database in the Product Support section of the AIRCOM website. This
Knowledgebase contains articles created by our support professionals who have
resolved issues for our customers, and is constantly updated, expanded, and refined
to ensure that you have access to the very latest information and frequently asked
questions.
Power Tools
If you register for a customer web account, you can download from a selection of
useful power tools, such as file conversion utilities.
Latest Copies of the User Reference Guides
If you register for a customer web account, you can download the latest User
Reference Guides (PDFs) from our website. If you do this, please check the table in the
About This Manual section for additions or corrections.
Consultancy Services
AIRCOM also provide full radio consultancy services in Network Audits, Business
Planning Support, Licence Applications, Radio Network Planning,
Telecommunications Research and System Modelling and Propagation Analysis and
Modelling.
Training
There is a wide variety of courses run by AIRCOM. These courses range from tool
training to technology training. For details, contact Competence Development
Solutions (training@aircominternational.com).
Page 22 CONNECT 7.0 User Reference Guide
Introduction
CONNECT 7.0 User Reference Guide Page 23
The CONNECT User Interface
The CONNECT User
Interface
As part of the ENTERPRISE suite, CONNECT retains the common look and feel of all
the tools. For detailed descriptions of the user interface and functionality which
CONNECT shares with other ENTERPRISE tools, see the ENTERPRISE User
Reference Guide. The ENTERPRISE User Reference Guide is a useful introduction to
any of the tools in the suite because it includes information on:
- Adding and storing equipment details
- Viewing and controlling the display of data in the Map View window
- Adding and editing data in the Map View window and in the Site Database
window
- Using filters, fields and vectors
- Importing and exporting data
Therefore this User Reference Guide should be used in conjunction with the
ENTERPRISE User Reference Guide.
About the Menus in CONNECT
The View and Windows menus in CONNECT contain core functionality described in
the ENTERPRISE User Reference Guide. The following menus contain CONNECT-
specific information:
- File menu
- Options menu
- Database menu
- Equipment menu
- Tools menu
- Reports menu
C H A P T E R 2
Page 24 CONNECT 7.0 User Reference Guide
The CONNECT User Interface
About the File Menu
Use the File menu to:
- Import PlaNet/EET links and microwave antennas (both *.mwa and *.nsm format)
- Export MapInfo links
About the Options Menu
Use the Options menu to:
- Access the Link Types database
- Set T/I Objectives
- Define modulation types
- Set channel numbers
- Search for links, equipments and other CONNECT-related network elements
About the Database Menu
Use the Database menu to:
- Access the Site Database
- Access the Link Database
- Access the Logical Connections database
- Define templates for network elements
- Set a default prefix for automatic site and link identifiers
- Configure the hexagon radius settings
- Define static and dynamic filters
- Create temporary filters with the Selection Expert
- Define contacts
About the Equipment Menu
Use the Equipment menu to define:
- Microwave antennas
- Radios
- Link terminals
- Feeders
CONNECT 7.0 User Reference Guide Page 25
The CONNECT User Interface
About the Tools Menu
Use the Tools menu to:
- Access the Line of Sight Wizard to check for line of sight
- Access the Interference Wizard to perform an interference analysis
- Access the High Low Conflict Wizard to check for high/low conflicts
- Access the Chain Availability Wizard to create link chains
- Access the Unified Route Planner
- Access the GPS interface
All these functions are described in the appropriate chapter.
The options available on the Tools menu will be depend on the licence that you
are using. For more information, see About the CONNECT Products on page 15.
About the Reports Menu
Use the Reports menu to:
- Generate link profile/budget reports
- Generate link intermodulation reports
- Generate link reports
- Generate hub reports
- Generate node reports
- Generate cost reports
- Generate traffic reports
For more information on how to generate reports, and for details of the information
contained within them, see Producing Reports in CONNECT on page 231.
About the CONNECT Toolbar
CONNECT extends the main ENTERPRISE toolbar with the following additions:
Use this Button To
Open the Site Database
Open the Links Database
Open the Search dialog box
Access the Wastebasket
Additions to the main ENTERPRISE toolbar, if you have CONNECT installed
As well as these main toolbar additions, there are extra buttons on the Map View
window and Height Profile window. These are described in the following sections.
Page 26 CONNECT 7.0 User Reference Guide
The CONNECT User Interface
About the CONNECT Map View Window
The Map View window is a fundamental part of all the tools in the ENTERPRISE
suite. In it, you can view the different data sets available within ENTERPRISE
including site data, connectivity and mapping data.
The Map View window and Site Database window are fully synchronised so that
changes you make in one are reflected in the other. Similarly, when you click
something in the map, the Site Database window updates dynamically to display the
selected network element.
CONNECT extends the core Map View to include functionality specific to network
planning and also allows you to display more information about links on the map.
To open a Map View window:
Click the Open Map View window button on the main toolbar.
This picture shows an example Map View window:
Links displayed in a Map View window
CONNECT 7.0 User Reference Guide Page 27
The CONNECT User Interface
About the CONNECT Map View Toolbar
CONNECT adds this toolbar to the Map View window:
Button Description
Add Network Element Toolbox
Move Network Element Toolbox
Delete Network Element
Add Property
Move Property
Delete Property
Make Candidate
Break Candidate
Show Search Area Toolbox
Search Site/Property Area
Cancel Search Area
Make Link Toolbox
Break Link Toolbox
Add Point to Multi-point Hub
Move Point to Multi-point Hub
Delete Point to Multi-point Hub
Associations Toolbox
Site Visibility
Because these tools are shared with other products in the ENTERPRISE suite, see the
ENTERPRISE User Reference Guide for information on using them.
Page 28 CONNECT 7.0 User Reference Guide
The CONNECT User Interface
Displaying Link Information on the Map
In the Map View, you can display a number of items relevant to microwave link
planning, such as:
- Primary and secondary routes
- Allocated and available capacity
- Frequencies
- Receiver, adjacent, and co-channel interference, no interference, high low conflicts
or invalid links
- Point to multi-point link hubs
For information on how to display these items, see the ENTERPRISE User Reference
Guide.
This picture shows an example map view, where the colours represent different link
types pink is satellite, red is microwave and green is fibre optic.
Map View displaying different link types
CONNECT 7.0 User Reference Guide Page 29
The CONNECT User Interface
About the CONNECT Height Profile Window
Use the CONNECT Height Profile window to see a two dimensional cross-section of
the terrain between two points on the map. The plot shows:
- Line of sight (LOS) between the two points
- Clearance, or height of an obstruction
- The distance between the two points
- The bearing from due north of the end point from the start point
- The angle of the elevation of the end point from the start point (a positive value
means a downward tilt, a negative value means an upward tilt)
- Any resultant signal loss
- Any obstructions, shown as vertical red lines
The Height Profile window shares functionality with other tools in the ENTERPRISE
Suite.
Here is a picture of the Height Profile toolbar:
The Height Profile toolbar
Page 30 CONNECT 7.0 User Reference Guide
The CONNECT User Interface
This table describes the buttons in this toolbar:
Button Description
Toggle View
Save Profile
Print Title and Logo
Print Preview
Print Profile
Copy Profile
Profile Report Parameters
Select Link
Property to Point
Property to Property
Point to Point
Cancel Profile
Display Fresnel Zones
Toggle Display of Basic Reflections
Toggle Display of Specular Reflections
Reflection Analysis
Antenna Minimisation
Tilt Angle
Reverse Profile
Redraw Profile
Map Data Profile
User Defined Data Profile
User Defined Profile Generator
CONNECT 7.0 User Reference Guide Page 31
The CONNECT User Interface
About the CONNECT Site Database Window
The ENTERPRISE database stores all the items needed for the design and build of a
complete cellular network. All the information that you add or edit in ENTERPRISE is
stored in the one ENTERPRISE database. For ease of use, this information is divided
into various windows and dialog boxes, for example, network elements, link
information, equipment details, and site information.
Use the Site Database window for adding and editing all network elements. This
picture shows an example:
Site Database Window
For information about the main functionality of the Site Database, see the
ENTERPRISE User Reference Guide.
Page 32 CONNECT 7.0 User Reference Guide
The CONNECT User Interface
Using the Site Database In CONNECT
To access the Site Database window:
From the Database menu, click Sites.
When you first open the Site Database window, it looks similar to this:
Site Database Window
If you click the button to expand the window, you will see that the left-hand pane
contains your network hierarchy and when you select an item in this pane,
information related to the item appears on the right-hand side of the window. The
information changes depending on your selection.
CONNECT 7.0 User Reference Guide Page 33
The CONNECT User Interface
In the left-hand pane (which can be resized by clicking and dragging the left or right
side of the Site Database window):
- You can use the Filter box to select what is displayed in the hierarchy. Whatever is
displayed are all the items, for example all of the cells, that are present in the filter
selected in the Filter box.
In the Preferences dialog box, you can specify which filter is displayed by
default when you open the Site Database. For more information, see the
ENTERPRISE User Reference Guide.
If you subsequently change which filter is displayed, and then close the Site
Database, the last filter will be displayed next time you open the Site Database. To
restore the default, you have to close the project and re-open it.
- Items marked with an asterisk * indicate that changes have been Applied to this
item but not Committed. For information about Applying and Committing, see
the ENTERPRISE User Reference Guide.
You can display the hierarchy in different ways (for example, based on the logical
linking of equipment) by using the Site Database View menu.
About the Link Database Window
CONNECT has a Link Database, in which you can view and edit the attributes of all
your links within the ENTERPRISE database.
This picture shows an example Link Database:
CONNECT Link Database Window
Page 34 CONNECT 7.0 User Reference Guide
The CONNECT User Interface
The following table describes what is displayed on each tab:
On this tab You can view
Links Links and hubs.
Templates Templates for links and hubs.
Chains Chains (cascades of multiple links).
The Link Database automatically updates when you create new links, hubs, templates
or chains.
You can use this database to:
- Change the link/hub names, and all the physical properties of a link/hub
including the link type, line of sight status, diversity, geographical information,
calculation method, and so on.
- Create hub and/or link templates, and edit the physical properties of these.
- Add, edit and delete chains (and the links they are comprised of).
- Locate links and hubs in the Map View window.
The Link Database stores:
- All linkend settings such as antenna, power, feeder information.
- The calculations you want to use across the link.
- The results of calculations for Link Budget, Fade Margin, Outage, Reliability,
Adaptive Modulation and Objectives under the Performance tab. This
performance data is based on the information you have entered.
- Routes information. When this is entered, the Routed Data box in the left pane
displays any sites that are routed through the selected link.
- Mappings how the link is set up and its timeslots.
- The filters that the link is associated with.
Sorting Data in the Link Database
In the Link Database, you can sort link, hub, template and chain information
according to:
- Element name
- Time of creation
To do this:
1 From the Database menu, click Links.
or
From the ENTERPRISE toolbar, click .
2 Ensure you are in the required view (Links, Templates or Chains).
CONNECT 7.0 User Reference Guide Page 35
The CONNECT User Interface
3 From the View menu, point to either Sort by Name or Sort by Creation, and then
click the appropriate option:
Ascending : in alphabetical order, or with earliest created shown first
Descending : in reverse alphabetical order, or with last created shown first
The network elements are rearranged accordingly.
Searching for a Link
To search for the name of a link among those shown in the Link Database:
Type the name of the link, hub, sector or carrier in the Identity box, for example:
To search for all references to a Property:
Type the Property name in the Enter Property ID box:
Clear this box after you have found what you want, to ensure that all the links
are once again displayed.
Page 36 CONNECT 7.0 User Reference Guide
The CONNECT User Interface
Locating CONNECT Equipment, Links and Network Elements
In CONNECT, you can use the Search dialog box to quickly locate CONNECT-
specific equipment and network elements.
To do this:
1 On the CONNECT toolbar, click the Search button .
- or -
From the Options menu, click Search.
The Search dialog box appears:
2 From the Type drop-down list, select the type of network element for which you
want to search.
3 From the Attribute drop-down list, select the attribute for the selected network
element type on which you want to search.
4 In the Search String pane, type the string you want to search on based on the
chosen attribute. For example, if you chose to search based on ID Name, type the
search string for the ID Name that you want to search for.
You can search based on exact string (for example, Link_42A), substring (Link_) or
regular expression. For information on searching by regular expression, see
Examples of Using Regular Expressions in CONNECT on page 37.
You can also search for exact names by selecting the Match Case checkbox.
5 Click Find.
A list of the items matching your search is displayed, with some information for
each item - who created it, when it was created, and so on.
CONNECT 7.0 User Reference Guide Page 37
The CONNECT User Interface
This picture shows an example:
6 To locate one of the found items in the Link Database (for links, hubs, sectors,
carriers or templates), Equipment dialog box (MW antennas, radios, feeders, link
terminals, cabins or masts) or Site Database (Properties), double-click it.
The selected item is highlighted in the appropriate window or dialog box.
Examples of Using Regular Expressions in CONNECT
For its regular expressions, CONNECT uses the Perl engine. Perl is widely
documented on the internet. For example, you can read more about Perl regular
expressions at this location:
http://search.cpan.org/dist/perl/pod/perlre.pod
This table shows some examples of regular expressions that you might use in
CONNECT:
Enter To Find
.* Everything
^Link* All links beginning with Link.
^Link*.+A$ or ^Link*.*A$ All links beginning with Link and ending with the letter A.
^Radio83(89|98)$ Radio8389 and Radio8398.
^Radio\d\d\.*A$ All elements beginning with Radio followed by two digits and an A.
.*[A-F]$ Elements with names ending in a,b,c,d,e,f or A,B,C,D,E,F unless you have selected
the Match Case checkbox, in which case it only returns elements with names ending in
A,B,C,D,E,F.
^(Cabin|Mast)_[0-9]{4}[a-fA-F]{0,1} Cabin or Mast followed by an underscore, followed by exactly 4 digits, optionally
followed by one letter. For example, this matches Cabin_3671 and Mast_3671C, but
does not match Cabin_031A or Mast_0001TEST.
Page 38 CONNECT 7.0 User Reference Guide
The CONNECT User Interface
About the CONNECT Link Types Dialog Box
CONNECT contains a Link Types dialog box where you can specify your link types,
including the chosen media, type of bearer and manufacturer.
Six default link types are set up but you can also add your own types.
You can also set cost parameters (optional) here.
This picture shows an example:
Link Types dialog box
CONNECT 7.0 User Reference Guide Page 39
The CONNECT User Interface
About the CONNECT Equipment Dialog Boxes
As with the other tools in ENTERPRISE, you can store libraries of information in the
equipment dialog boxes relating to defined antennas, radio equipment, feeders and so
on.
Equipment can be organised in folders (and subfolders) for the current project, or (if
you have appropriate permissions) for all projects.
CONNECT also provides dialog boxes where you can add:
- Parameters for radio equipment:
- Information for microwave antennas, including frequency band, front to back
ratio, operating frequency and so on
- Information for link terminal equipment, such as input and output type and cost
When setting equipment parameters, include as much information as possible to
get the most accurate result.
Page 40 CONNECT 7.0 User Reference Guide
The CONNECT User Interface
About the CONNECT Preferences Dialog Box
Setting the preferences is the very first step when starting to plan your network.
The key global parameters and settings for CONNECT are:
- True earth radius (km) - default value of 6370km
- Earth curvature (k factor) - default value 1.3333
- Diffraction models - you can select Terrain Averaging or one of four knife edge
models (Epstein Peterson, Deygout, Japanese Atlas, Bullington)
- MTTR (Mean Time To Repair) - default value of 6 hrs
CONNECT adds an extra tab to the core ENTERPRISE Preferences dialog box called
CONNECT. This picture shows an example:
Example Preferences dialog box
CONNECT 7.0 User Reference Guide Page 41
The CONNECT User Interface
About the Intermodulation Display Window
The Intermodulation Display window displays intermodulation data graphically, so
that you can analyse all linkends at the same site and see where any new interfering
frequencies have been generated within the receiver itself. You can then change this
information in the window and apply and commit your changes to the database.
This picture shows an example window:
Example Intermodulation Display window
You can use the Intermodulation Display window to:
- Edit link frequency
- Change link properties
- View intermodulation calculations
You can view the display by channel or by centre frequency, by selecting the
appropriate option. You can also show restricted data by selecting any filter you have
created, in the Filter menu.
Page 42 CONNECT 7.0 User Reference Guide
The CONNECT User Interface
In this window, the black horizontal line represents the radio spectrum. The following
table shows the colour coding which is used for blocks along this line:
This Block Represents
Green block Transmitting link.
Blue block Receiving link.
Half height orange block Second order intermodulation.
Quarter height yellow block Third order intermodulation.
Red block below frequency spectrum line Collision between transmitting and receiving frequency.
Any multiple links of the same frequency are displayed on top of each other.
However, you can display a particular link at the top by selecting the required link in
the list:
Link List
CONNECT 7.0 User Reference Guide Page 43
Before Starting Planning
Before Starting Planning
This chapter describes information that you need before you start planning a network
using CONNECT.
Before starting transmission planning in CONNECT, you must:
- Produce a network diagram that follows nominal transmission planning
constraints
- Decide on the type of network connections (links) and initial data capacities that
CONNECT requires to model the network
- Use ASSET to set up a plan.
or
Define a plan solely in CONNECT
Setting Your Preferences
Before starting to plan a network, always make sure that you have set your
preferences properly, for example, earth radius, k value and network type. Also,
decide on which of the three calculation methods you want to use, and optionally, the
default Kn values.
For information on the core Preferences dialog box, see the ENTERPRISE User
Reference Guide.
The following sections describe what you can set on the various tabs of this dialog
box.
C H A P T E R 3
Page 44 CONNECT 7.0 User Reference Guide
Before Starting Planning
Setting Preferences on the CONNECT Tab
To view the CONNECT-specific preferences:
1 From the File menu, click Preferences.
The Preferences dialog box appears:
CONNECT 7.0 User Reference Guide Page 45
Before Starting Planning
2 Click the CONNECT tab.
On this tab you can:
- Set a Mean Time To Repair (MTTR), that is, a value in hours that represents the
average time taken to fix equipment. This default value can be changed per link in
the Link Database. MTTR is used in reliability and availability calculations in the
Link Database.
If you want equipment repair time to have no impact on the link calculations,
set the MTTR to 0.
- Disable the auto Terrain Roughness Factor calculation. If you disable this, you can
considerably reduce the time taken to create point to multi-point links.
This value is used in the propagation prediction calculation (530-12
calculation method), so care should be taken when disabling it.
- If you want to see a link highlighted in the Map View window when you select it
in the Link Database or choose to locate it in the Map View window, select the
Highlight Selected Link checkbox.
- If you want to use the T/I objective set on the radio equipment if an exact match
for the frequency separation cannot be found in the T/I Objectives Editor, select
this option.
Setting Earth Radius Preferences
On the Earth Radius tab of the Preferences dialog box, you can set the effective earth
radius. Most of the calculations used in CONNECT (obstruction loss, minimum
antenna height, Line of Sight Wizard, and so on) use this value and therefore it is very
important to make sure that the correct k value is used before you begin planning the
network.
To do this:
1 From the File menu, click Preferences.
2 Click the Earth Radius tab.
3 Type the actual earth radius in the True earth radius box.
4 Type the k value (or k factor) in the K factor value box. The k factor describes the
bending of rays due to their refraction in the atmosphere.
Usually k is 4/3, that is, 1.33333.
CONNECT multiplies the two figures to give the effective earth radius.
If you want to analyse abnormal conditions in the whole network area, you can
temporarily change the k value, and then look at the calculation results (for example,
the result of interference analyses). If you do this, remember to change the value back
again.
Analysing one hop over terrain in abnormal conditions can be done on the Fresnel
tab of the Height Profile, by changing the k value. For more information, see
Displaying Fresnel Clearance Criteria on page 117.
Page 46 CONNECT 7.0 User Reference Guide
Before Starting Planning
Setting Diffraction Preferences
On the Diffraction tab of the Preferences dialog box, you can define the calculation
method that will be used for obstruction loss calculations (in case of diffraction). The
obstruction loss is dependent on frequency, clearance, obstacle shape and size.
Therefore it is important to make sure that the correct calculation method is used
when obstruction takes place.
To view this tab:
1 From the File menu, click Preferences.
2 Click the Diffraction tab.
Tips :
- In most cases, the Terrain Averaging method will provide accurate results, so you
may wish to begin with this method until you encounter a knife edge for a
particular link.
- When calculating obstruction loss for a single hop, it might be useful to change the
diffraction calculation method here temporarily, to get a more exact value for the
obstruction loss. If you wish to do this, you will need to select the User Defined
checkbox and type the value that you have just calculated before changing the
diffraction calculation method back to the original one in the Preferences dialog
box. This will prevent the wrong diffraction loss calculation method being used
later on in the project.
For information about the diffraction methods, see the ENTERPRISE User Reference
Guide.
Setting Network Preferences
To view the Network tab of the Preferences dialog box:
1 From the File menu, click Preferences.
2 Click the Network tab.
On this tab, you can:
- Choose the preferred method for creating links:
Select If You Want ENTERPRISE
Don't Auto-Create Network
Connections
Not to make any visible physical connections when you add a new network element. (Although
in the Site Database, you will see some sort of physical connections if you are displaying by
physical links.)
Auto-Create For Current
Network Type
To make a physical connection automatically between a newly added BSC and the nearest
MSC, or between a newly added site and the nearest BSC or distribution node, depending on
what you have selected in the BTS Parenting pane.
To see these changes, ensure you select to view All Filters in the list of Data Types in the Map
View window or Map Information Control dialog box:
CONNECT 7.0 User Reference Guide Page 47
Before Starting Planning
Select If You Want ENTERPRISE
Auto-Create For All Network
Types
To make physical connections automatically as described above, regardless of the network
type.
- Choose the method of parenting for new sites that you add in the Map View
window (if you are using GSM or PMR/ TETRA/ iDEN) - whether you want
them connected directly to the BSC, or via the distribution node.
If you choose to parent new sites on distribution nodes, then display sites by
Physical Links in the Site Database, sites are displayed under distribution nodes.
- Choose whether to have auto-reparenting on or off. If switched on, any new links
created may alter the parenting of sites to BSCs within the Site Database.
If you wish to maintain control of the BSC-to-site parenting within the Site
Database, ensure that you have this set to off.
- Choose whether to have ENTERPRISE prompt you for which Property you want a
new element to belong to. If you select this checkbox, you can choose the element
to belong to the same Property, a new Property at the same geographical location,
or another location.
Page 48 CONNECT 7.0 User Reference Guide
Before Starting Planning
Defining and Storing Equipment Details in CONNECT
In CONNECT, you can store equipment details for radio equipment, antennas and so
on separately to your site and link details.
To access the equipment details:
From the Equipment menu, click the appropriate equipment type.
If you do not include all the information required for link planning, CONNECT
will warn you. For example, for any links, if the linkend settings are not complete or
incompatible, a warning will appear on the link performance calculations in the Link
Database.
The following topics describe the details for CONNECT-specific equipment types. For
information on storing details for masts, BTS equipment, cabins and cell equipment,
see the ENTERPRISE User Reference Guide.
Ensure that all changes and updates are applied and committed to the database
before exiting CONNECT.
Managing Equipment Folders
You can manage equipment in two main types of folder:
- All projects - the equipment will be available in all projects within the current
database
- The current project - the equipment will only be available in the project that is
currently open
For information on how to add equipment to either type of folder, see the appropriate
topic for the equipment type - for example, Defining Radio Equipment on page 50.
If required, you can add subfolders to these two main folders, to organise your
equipment in a more structured way. To do this:
1 Select the main folder, either All Projects or the current project as required.
2 Right-click, and from the menu that appears, click New folder.
A new folder is added to the list, which you should name as appropriate.
If required, you can also add subfolders to subfolders.
You can also move subfolders and equipment within folders. To do this:
1 Select the equipment/subfolder that you want to move.
2 Right-click, and from the menu that appears, click Cut.
3 Select the folder/subfolder into which you want to move the
equipment/subfolder.
4 Right-click, and from the menu that appears, click Paste.
CONNECT 7.0 User Reference Guide Page 49
Before Starting Planning
To rename equipment or subfolders:
1 Select the required equipment or subfolder.
2 Right-click, and from the menu that appears, click Rename.
3 Type the new name as required, and then press Enter.
To delete equipment or subfolders:
1 Select the required equipment or subfolder.
2 Right-click, and from the menu that appears, click Delete.
The selected equipment or subfolder is removed.
Defining Microwave Antenna Parameters
As antennas are important elements of a network, many parameters can be held
against each antenna including supported polarisations (vertical/horizontal/dual),
manufacturer name and a photograph of the antenna.
Depending on the supported polarisations, up to four radiation patterns (with 1 or 2
masks each) can be defined for each antenna, based on the losses for different values
of antenna azimuth and inclination. The losses represent the reduction in MW
antenna gain from the MW antenna pattern's point of maximum gain. The patterns
can be viewed graphically, and edited accordingly.
CONNECT supports both point to multi-point and point to point antennas, and you
can define the appropriate mask style accordingly - either symmetrical (for PtP
antennas) or non-symmetrical (for PmP antennas).
This picture shows an example antenna:
Example antenna in the Microwave Antennas dialog box
Page 50 CONNECT 7.0 User Reference Guide
Before Starting Planning
Defining Radio Equipment
Radio equipment parameters are defined in the Radio Equipment dialog box:
Example Radio Equipment dialog box
The parameters for radio equipment can usually be found in the manufacturers
datasheets. Vendors now commonly supply transmit spectrum density mask and
receive selectivity mask information, which can be stored on radio equipment in
CONNECT. These values can then be used to calculate interference in a more efficient
and straightforward way than by using T/I objectives tables.
To add a radio:
1 Select the folder to which you want to add the radio - either All Projects or just the
current project.
You need the correct privileges to add radios to the All Projects folder.
However, you can create additional sub-folders to organise equipment. To do this,
right-click on a folder, and from the menu that appears, click Add Folder.
2 Right-click, and from the menu that appears, click New Radio.
3 In the Part ID name type the name of the radio equipment.
When defining a Part ID name, include the radio equipment name, carrier
frequency and capacity, such as DMC 7, 16x2 (representing a 7 GHz radio that has
capacity of 16 x 2 Mbit/s) so you can see all this information at a glance in the Link
Database.
4 If required, add a description of the radio equipment.
5 From the Radio drop-down list, select the radio type, which indicates the type of
traffic that the radio can support - Native TDM traffic only, Native IP traffic only,
or a Hybrid of TDM and IP traffic.
You can define the rest of the radio parameters on the other tabs in this dialog box.
CONNECT 7.0 User Reference Guide Page 51
Before Starting Planning
Defining the Costs for Radio Equipment
When defining radio equipment, you can define the cost of a radio on the Costing tab
of the Radio Equipment dialog box. This data can then be used along with other costs
to evaluate the total cost of a site. You can select the name of the supplier from a list
(defined in the Equipment Supplier properties dialog box) and the cost of the radio
equipment.
This picture shows an example:
Costing tab for Radio Equipment
Page 52 CONNECT 7.0 User Reference Guide
Before Starting Planning
Defining the Frequency and Capacity of Radio Equipment
When defining radio equipment, you can provide frequency and capacity information
on the Configuration tab of the Radio Equipment dialog box.
This picture shows an example:
Radio Equipment Configuration tab
CONNECT 7.0 User Reference Guide Page 53
Before Starting Planning
To define the frequency and capacity information, specify the following parameters:
Item Description
Frequency Band (GHz), Minimum
Operating Frequency (GHz).
Maximum Operating Frequency
(GHz)
The frequency band and minimum/maximum operating frequencies in GHz are usually
supplied by the manufacturer.
Ensure you set the correct values, as frequency band is an important value for the
interference calculation. If you use this radio in these calculations and its frequency is not
appropriate, CONNECT will warn you.
Radio Frequency Bandwidth (MHz) This is the transmitted signal bandwidth and, along with the modulation scheme, is an
important factor in determining the radio capacity. The higher the modulation scheme, the
lower the bandwidth requirement for a particular capacity.
This should also be supplied by the manufacturer.
Modulation Type You can assign a modulation type to the radio equipment, which will determine how
transmitted signals are modulated to achieve the required capacity demands.
In CONNECT, you can use modulation types in two different ways:
- Static : You select a fixed modulation type that can only be changed manually,
regardless of the throughput requirements.
- Dynamic : Using Adaptive Modulation Coding (AMC), you define a range of modulation
types that can be used on this radio. CONNECT can then select the most appropriate
one depending on the throughput requirements at that time.
You cannot assign a dynamic modulation type to Native TDM radios.
To assign a static modulation type, from the Modulation Type drop-down list, select the
required modulation type.
- or -
To assign a dynamic modulation type:
- Select the AMC checkbox.
- Click the AMC Schemes button .
- In the dialog box that appears, select all of the modulation types that you want to make
available for this radio. To select or deselect all modulation types, right-click in the list,
and from the menu that appears, click either Select All or Clear All as required.
If AMC is enabled on a link using this radio, then the best available modulation type
based on the throughput requirements will be assigned to the radio. For more information,
see Defining the Required Throughput and Modulation Type for Linkends on page 164.
- Click OK. By default, the highest available modulation scheme is selected for the radio,
but you can select an alternative if required. The default modulation scheme is used if
AMC is not enabled on the link. For more information, see Defining the Required
Throughput and Modulation Type for Linkends on page 164.
Can be used as part of a Multi-Radio
Link
Select this option if you want to be able to use this radio equipment on a multi-radio link.
Page 54 CONNECT 7.0 User Reference Guide
Before Starting Planning
Item Description
Radio Capacity, IP Interface Capacity
(Aggregated)
Define the radio capacity that will be used for any microwave link with this radio equipment
set on the linkend.
For Native TDM Radios:
Define the traffic channel-based radio capacity.
Choose either the PDH or SDH option.
Specify the radio capacity that refers to the number and configuration types of links. For
example, you could define a 4 x E1 capacity (for PDH), giving a total capacity of 8192 Kbps,
or 8 x STM16 (for SDH), giving a total capacity of 19,906,560 Kbps.
You can either select the first (multiplier) part of the capacity from the drop-down list, or type
the value that you require (using up to 3 digits).
Any user-defined value that you Apply is added to the list for that equipment, and can be
selected in the future. If you then Commit a user-defined value, it is added to the default list in
the database and will be available to anyone else using the same database.
The total capacity that this configuration generates is calculated and displayed next to the
radio capacity that you have defined.
Each radio has a default capacity, based on multiplying the number bits per default
modulation order symbol by the bandwidth. If you have not defined the modulation set
correctly, it is assumed to have zero bits per modulation symbol. When you define the radio
capacity, it should not exceed the maximum capacity. For Native TDM radios, if the defined
radio capacity is less than maximum capacity, then the defined radio capacity will be stored in
the database. This is because the 'spare' capacity (in other words, the difference between
radio capacity and maximum capacity) cannot be used.
For Native IP Radios:
The default IP Interface Capacity is automatically calculated, based on multiplying the
number bits per default modulation order symbol by the bandwidth. If you have not defined
the modulation set correctly, it is assumed to have zero bits per modulation symbol.
Alternatively, if you have set a static modulation type, then this is assumed to be the highest
available.
If you are defining a TDD radio, the traffic capacity is aggregated for both directions, and
will be based additionally on the defined frame size, transition gap and latency. For more
information, see How the Maximum Capacity is Calculated for TDD Radios on page 373.
For Hybrid IP and TDM Radios:
Define the traffic channel-based radio capacity (as described for a Native TDM radio), and the
IP Interface Capacity will be calculated as default capacity minus radio capacity. The defined
capacity must still not exceed the default capacity.
Max IP Capacity (Kbps) Type the target interface capacity for the radio.
This value is only a reference, and does not affect any calculations in CONNECT. If
you have imported radio equipment from previous versions of CONNECT, this value
corresponds to the previous IP Interface Capacity value, which was a defined value rather
than a calculated one.
Duplexing Method Select the appropriate duplexing method, either Frequency Division Duplex (FDD) or Time
Division Duplex (TDD). For more information, see About Duplexing Methods on page 55.
Frame Size (ms), Transition Gap
(ms), Latency (ms)
If you have selected TDD , then you should define the following parameters:
- Frame Size (ms) - The duration of the each timeslot in the TDD link.
- Transition Gap (ms) - The time required for the radio to move from transmission to
reception mode, or vice versa.
- Latency (ms) - The total time delay, during which the TDD link can be regarded as
unavailable. This value typically depends on the transition gap and the propagation
delay, but you can also set a value here to keep it at a constant level.
CONNECT 7.0 User Reference Guide Page 55
Before Starting Planning
About Duplexing Methods
Digital systems can use either Frequency Division Duplex (FDD) or Time Division
Duplex (TDD). The main differences between duplexing methods are shown in this
picture:
In the TDD duplexing method the radio will transmit and receive on the same
channel (frequency), whereas with the FDD duplexing method the radio will transmit
and receive at different frequencies. FDD/TDD is a combination of both methods.
Defining the Parameters of Radio Equipment
When defining radio equipment, you can specify the equipment specifications on the
Info tab of the Radio Equipment dialog box. This picture shows an example of the
Info tab:
Radio equipment Info tab
Page 56 CONNECT 7.0 User Reference Guide
Before Starting Planning
This table describes the available parameters:
Item Description
Manufacturer The name of the manufacturer of the radio equipment.
Equipment Family The name of the equipment family that the radio equipment belongs to.
Min TX Power and Max
TX Power
The lowest and highest power that the radio can transmit (before the antenna).
Without adding other attenuators, a manufacturer will state in what size steps the radio can reach this level
typically 2 dB or 5 dB steps.
These thresholds are not available if you have enabled AMC on this radio. In this case, you should
define the AMC Thresholds instead, as described below.
MTBF The mean time between failures in the link.
The manufacturer may provide this to show how reliable the component is. A nominal outdoor example
would be one failure every 40 years.
This value is used to calculate unavailability caused by equipment.
The MTBF value should be valid for an outdoor unit + indoor unit and since the same outdoor unit
can operate with several different indoor units, this value varies significantly. That is, the actual MTBF
value is dependent on:
- The outdoor unit type (FlexiHopper, MetroHopper, DynaHopper, DMR, and so on)
- The indoor unit type (FIU 19, RRIC, W, CE, and so on)
- Used capacity (2x2 Mbit/s, 4x2 Mbit/s, 8x2 Mbit/s and so on)
- Protection used
XPIC Select the checkbox to enable a cross polar interference canceller on this radio equipment.
XPIF If you have enabled an XPIC on this radio equipment, you can type your own cross polarisation
improvement factor, which will be used in the link interference calculations.
ATPC Capable Indicates whether or not the radio equipment is able to use Automatic Transmit Power Control (ATPC).
ATPC enables radio equipment to change its transmit power in order to offset the reduction in the received
power caused by the Fade Margin.
For more information on using ATPC, see Defining the Linkends of Links on page 158.
ATPC Range (dB) If you have made the radio equipment ATPC capable, you can specify an acceptable range value, which
can be added to the Min Tx Power or subtracted from the Max Tx Power as required.
Important :
- The ATPC Range must be equal to the difference between Min Tx Power and Max Tx Power.
- If you have enabled AMC on this radio, the ATPC Range cannot exceed the lowest power range of all
of the available modulation types.
T/I (dB) The T/I Objective for an interferer with the same bandwidth and same frequency (in other words, with a
frequency separation of 0). This value is used to determine any significant interferers if no T/I objectives
tables or Transmit Spectrum Density/Rx Selectivity masks are available.
Threshold 1 and 2 The receiver threshold is the minimum signal level that the radio is able to discriminate a signal from the
noise floor for a particular signal quality (or Bit Error Rate), usually 10
-3
or 10
-6
. This level is typically
around the 80dBm level.
For TDM or Hybrid IP and TDM radios, these values are used to calculate the Performance Thresholds.
For more information, see Calculating Actual ESR, SESR and BBER for Links on page 333.
If you are defining a Hybrid IP and TDM radio, and have enabled AMC on this radio, the threshold
values for the default modulation type are used.
CONNECT 7.0 User Reference Guide Page 57
Before Starting Planning
Item Description
AMC Thresholds If you have enabled AMC on this radio, click this button to define the AMC-specific thresholds in the AMC
Threshold dialog box.
In the AMC Threshold dialog box, you can specify the Minimum and Maximum Transmit Powers, and the
Rx Thresholds (all in dBm), for each available modulation type. These will typically be provided by the
equipment vendor.
You can use a set of default threshold values that are calculated based on the bandwidth and
operating frequency requirements defined on the Configuration tab. To do this, click the Default Values
button.
For more information, see About the Default Transmit Power Values for Modulation Types on page 369
and About the Default Receiver Threshold Values for Modulation Types on page 370.
When you are satisfied with the defined values, click OK.
If you change the operating bandwidth after you have defined the AMC thresholds, you must open
the AMC Threshold dialog box and correct the values accordingly.
Protected Indicates whether or not the radio equipment is protected.
Noise Power Calculation This pane contains the values that are used to calculate the FKTB value, which is the threshold for thermal
noise at the receiver.
The following values are used:
F = Receiver Front-end Noise Figure (can be supplied by the equipment vendor)
K = Boltzmanns constant
) K / J . (
23
10 38 1
T = Thermal Noise Temperature (taken to be 290 Kelvin)
B = Bandwidth of the receiver (MHz)
If you are creating new radio equipment, you can enter the F, T and B values yourself, and then click
Calculate to generate the FKTB value.
- or -
If you want to set a specific FKTB value yourself, select the Override option and type your own value in.
If you have imported your radio equipment, some of the values may already be present.
Performance Thresholds
(for TDM or Hybrid IP
and TDM Radios only)
This pane contains the values that will be used when CONNECT calculates the objectives performance
targets. For more information on how these values are used in the calculations, see Objectives Equations
on page 327.
The required values are:
- Residual BER and its corresponding threshold
- The BER value that causes a severe error second and its corresponding threshold
- The number of blocks per second
- The number of bits per block
Unless you have imported the values from a radio equipment file, these values (apart from Residual BER,
which uses a default value) are approximated. These are calculated when the radio is initially selected in
the Radio Equipment dialog box or the Link Database.
This is done based on the threshold values and capacity, using the calculations described in
Approximation Method for Calculating ESR, SESR and BBER on page 333.
You can overwrite these values, but CONNECT will not recalculate the other values based on this.
You cannot Apply changes of less than 0.005 dBm to the RBER threshold or the SES threshold.
You can usually get values for most of these parameters from the manufacturer's
datasheets.
Page 58 CONNECT 7.0 User Reference Guide
Before Starting Planning
Defining the Losses for Radio Equipment
When defining radio equipment, you can define the branching losses for different
modes of usage on the Loss tab of the Radio Equipment dialog box. For more
information on protecting links in the Link Database, see Using Diversity in the Link
Database on page 138.
This picture shows an example Loss tab:
Loss tab for Radio Equipment
CONNECT 7.0 User Reference Guide Page 59
Before Starting Planning
When defining radio equipment parameters, follow these steps for information on
what to add to the Loss tab:
1 Ensure you view the manufacturers datasheets for accurate branching loss values.
2 On the Loss tab, set all losses (filters, circulators and so on) in dB summed as a
single Rx branching loss and a single Tx branching loss for these modes of usage:
Mode Description
Single An unprotected system (losses here are commonly the result of filters and circulators).
HotSB In the Hot Standby configuration, there is a complete set of equipment. If a failure occurs in the
primary radio, switching allows the second radio to transmit, usually on the same microwave
antenna and feeder.
HSB+space div. This is a combination of HotSB and space diversity.
1+1(single ant.) An inband frequency diversity, where two links are set up over the same hop route to allow for
constant link stability, with a single antenna.
1+1(2 ant.) As 1+1(single antenna) but with 2 antennas.
n + m (Single ant.) In this configuration, multiple radios are used on the same link.
n + m (Dual ant.) As n + m (single antenna) but with 2 antennas.
The values defined here are used in link budget calculations.
Defining Fading Signature Parameters for Radio Equipment
When defining radio equipment, you can include information related to ITU-
regulated selective fading on the Signature tab of the Radio Equipment dialog box.
Selective fading is only relevant when hop length is really long, used capacity is
large and low frequencies are used.
This picture shows an example Signature tab:
Example Signature tab
Page 60 CONNECT 7.0 User Reference Guide
Before Starting Planning
On this tab, the following abbreviations are used:
This Abbreviation Stands For
W Minimum Signature Width (GHz).
B Frequency Notch Attenuation (dB).
TAU Frequency Delay (ns).
m Minimum Phase Conditions.
nm Non-Minimum Phase Conditions.
Not all manufacturers make the required link parameters readily available and the
method you use will depend on what information you have.
Of the three methods, the Signature method is generally regarded as the most
accurate and is the only method considered in ITU-R P.530-12. It is also the method
most commonly supported by equipment manufacturers.
The multi-path outage calculation results will be based on these parameters and
are only valid for the specific error rate corresponding to these values. If the results of
these calculations are required at a different error rate, you must include the signature
data for this new error rate.
For information on the methods that you can use, see How Selective Fading Outage Is
Calculated on page 291.
If you are using the Approximation Method:
- The modulation method is based on the modulation type selected on the
Configuration tab.
- The corresponding Kn value is based on the Kn value defined for the modulation
type in the Modulation Types dialog box.
CONNECT 7.0 User Reference Guide Page 61
Before Starting Planning
Defining Transmit Spectrum Density Masks for Radio Equipment
When defining radio equipment, you can define the transmit spectrum density mask
on the Tx Spectrum tab of the Radio Equipment dialog box.
This picture shows an example:
Tx Spectrum tab for Radio Equipment
The transmit spectrum density mask and the receive selectivity mask are used to
calculate interference.
For more information on the interference calculations, see Calculating Interference on
page 346.
To define the transmit spectrum density mask:
1 Click the Add button.
2 In the dialog box that appears, type your required frequency offset (in MHz) and
associated power offset (in dB).
The offsets can be positive or negative.
3 Click OK.
4 Repeat steps 1 to 3, until you have defined all of the offset values for the mask.
5 Click Apply.
Page 62 CONNECT 7.0 User Reference Guide
Before Starting Planning
Defining Receive Selectivity Masks for Radio Equipment
When defining radio equipment, you can define the receive selectivity mask on the Rx
Selectivity tab of the Radio Equipment dialog box.
This picture shows an example:
Rx Selectivity tab for Radio Equipment
The receive selectivity mask, and transmit spectrum density mask, are used to
calculate interference.
For more information on the interference calculations, see Calculating Interference on
page 346.
To define the receive selectivity mask:
1 Click the Add button.
2 In the dialog box that appears, type your required frequency offset (in MHz) and
associated power offset (in dB).
The offsets can be positive or negative.
3 Click OK.
4 Repeat steps 1 to 3, until you have defined all of the offset values for the mask.
5 Click Apply.
CONNECT 7.0 User Reference Guide Page 63
Before Starting Planning
Defining Link Terminal Equipment
It is recommended that you include the necessary terminal equipment that you intend
to use in your project, for example multiplexers, indoor units and so on, before you
start planning.
This information is important for costing your network.
To do this:
1 From the Equipment menu, click Link Terminals.
The Link Terminal Equipment dialog box displays the link terminals available to
the current project - which includes those specific to this project and those
available to all projects.
This picture shows an example:
2 Select the folder to which you want to add the link terminal, either the current
project or All Projects.
You need the correct privileges to add link terminals to the All Projects folder.
3 Right-click, and from the menu that appears, click New Link Terminal.
A link terminal with a default name appears in the list.
4 Select the new link terminal and add the required data on the tabs:
On this tab Do this
General Type a description which should include any information that you might find useful when planning a
network, such as the model of indoor unit, type of cross connector and so on.
Click Photo to display a photograph of the component or to search for and assign a photograph.
Costing Select the supplier (from those you have set in the Equipment Suppliers dialog box) and type a unit cost.
This cost parameter gives a weighting of suitability to a particular link terminal type.
Info Type the manufacturer's name, and Input and Output types.
You can move, delete and rename link terminal equipment. For more information,
see Managing Equipment Folders on page 48.
Page 64 CONNECT 7.0 User Reference Guide
Before Starting Planning
Defining Feeders
A microwave station includes 'plumbing', which typically consists of lengths of
waveguides and connectors used to connect the transmitter and receiver to the
antenna. It is important to define your feeders as accurately as possible, because they
incur losses which will affect the performance of your network.
To define feeders in CONNECT:
1 From the Equipment menu, click Feeders.
The Feeders dialog box displays the feeders available, to all projects and just the
current project as well.
This picture shows an example:
2 Select the folder to which you want to add the feeder, either the current project or
All Projects.
You need the correct privileges to add feeders to the All Projects folder.
3 Right-click, and from the menu that appears, click New Feeder.
A feeder with a default name appears in the list.
CONNECT 7.0 User Reference Guide Page 65
Before Starting Planning
4 Select the new feeder and add the required data on the tabs:
On this tab Do this
General In the Part ID box, type the user-defined name of the selected feeder to a maximum length of 18
characters.
Click Photo to display a photograph of the component or to search for and assign a photograph.
Costing Select one of the manufacturers from the list of suppliers that you have defined.
Add a unit cost for the feeder.
Losses Specify the frequency band that the feeder is valid for.
Specify the feeder loss on a per metre basis (not dB/100 m).
The total loss of all connectors (around 0.5-1 dB per station) should also be included.
Specify the feeder weight, in kg per metre.
Feeder parameters are important to realistically model losses incurred in microwave
link equipment. This is especially important because losses incurred at SHF are
usually greater than those experienced at UHF.
These losses are used in the link budget calculations and can be viewed on the Link
Budget subtab of the Performance tab of the Link Database. For more information, see
Viewing the Link Budget Performance Results on page 190.
You can move, delete and rename feeders. For more information, see Managing
Equipment Folders on page 48.
Page 66 CONNECT 7.0 User Reference Guide
Before Starting Planning
Adding Equipment Suppliers' Details
To assist you in defining your equipment, you may want to store key equipment
suppliers' details. To do this:
1 From the Equipment menu, click Suppliers.
2 In the dialog box that appears, click Add.
3 In the Equipment Supplier Properties dialog box, type the required supplier
details, such as Name, Address and E-mail.
This picture shows an example:
CONNECT 7.0 User Reference Guide Page 67
Before Starting Planning
Adding Microwave Antennas
You can add microwave antennas to the antenna database in a number of ways:
- If you have the required microwave antennas stored in a file that uses one of the
supported formats, you can import them. For more information, see Importing
Microwave Antennas on page 85.
- If you have the manufacturer's datasheets, or know the parameters (dimensions,
masks and so on) that the antennas should have, you can add them manually.
To add an antenna manually:
1 Ensure you have write access to the antenna database.
2 From the Equipment menu, click MW Antennas.
The Microwave Antennas dialog box appears:
3 Select the project folder in which you want to store the new antenna(s). You need
the correct privileges to add antennas to the All Projects folder.
4 Right-click and from the menu that appears, select New MWAntenna.
Page 68 CONNECT 7.0 User Reference Guide
Before Starting Planning
5 Add the required information on the tabs including:
On This Tab Do This
General In the Part ID box, type the user-defined name of the selected antenna device to a maximum
length of 31 characters.
In the Description box, type in a description for your antenna device.
Click Photo to display a photograph of the component or to search for and assign a
photograph.
ENTERPRISE automatically writes the Created and Modified boxes when a new antenna is
created or modified.
Costing Select one of the manufacturers from the list of suppliers that you have entered.
Add a unit cost for the antenna.
Info Define the gain for the selected beam pattern, referenced to either an isotropic (dBi) or a
dipole (dBd) antenna.
Specify the physical dimensions of the antenna - its diameter and weight.
Specify the frequency band of the beam pattern, the minimum and maximum operating
frequencies and the front to back ratio.
Type the manufacturer's name in the appropriate box.
Specify which type of polarisation is used in this beam pattern - either single polarisation
(which can be horizontal, vertical or both (crosspolar)) or dual polarisation.
If you want the antenna to be used in dual polar links, select dual polarisation.
The polarisation type that you choose will affect the number of masks you have to define on
the Mask tab.
Select the required mask style, depending on your link type:
- If you are defining an antenna for a PtP link, a symmetrical mask is appropriate. In a
symmetrical mask, the horizontal and vertical planes share the same mask.
- If you are defining an antenna for a PmP link, a non-symmetrical mask is appropriate.
In a non-symmetrical mask, different masks are used for the horizontal and vertical
planes.
If you are using NSMA format antennas, define:
- The FCC/ETSI ID - the ID number issued by the Common Carrier Branch of the FCC.
For services that do not issue ID numbers, insert NONE to ensure the antenna can be
exported correctly.
- The Pattern ID - The reverse pattern FCC ID number. The reverse pattern is generally
obtained by inserting the feed in an opposite manner in order to reverse the pattern.
- The Half Power Beam Width - This is the included angle centred on the main beam of
the antenna and defines the angle where the antenna response falls below -3dB.
Mask Select the pattern that you want to view. The number of patterns available will be based on
the polarisation type selected on the Info tab. For more information on the available types,
see About the Microwave Antenna Patterns on page 68.
A graphical illustration of the chosen pattern is displayed, along with the 3dB beamwidth.
You can edit the mask data to show losses for different values of antenna azimuth (or
elevation). For more information on how to do this, see Editing Mask Data for Microwave
Antennas on page 69.
Symmetrical patterns are indicated by an asterisk (*) next to the angle.
CONNECT 7.0 User Reference Guide Page 69
Before Starting Planning
About the Microwave Antenna Patterns
On the Mask tab for a microwave antenna, the patterns are listed using abbreviations:
- V stands for vertical and H for horizontal
- The first letter shows the polarisation that the antenna transmits
- The second letter shows the polarisation of the signal being received
For example, a VH pattern transmits on the vertical plane and receives on the
horizontal plane.
Depending on the polarisation type you have selected on the Info tab, you should
define the following patterns:
Polarisation Type Masks Required
Single Horizontal HH
HV
Single Vertical VV
VH
Single Horizontal and Vertical
- or -
Dual
HH
HV
VV
VH
Symmetrical patterns are indicated by an asterisk (*) next to the angle.
Page 70 CONNECT 7.0 User Reference Guide
Before Starting Planning
Editing the Mask Data for Microwave Antennas
On the Mask tab for a microwave antenna, you can click Edit Mask Data to see a table
listing losses for different values of antenna azimuth (or elevation). These losses are
the reduction in MW antenna gain from the MW antenna pattern's point of maximum
gain.
This picture shows an example:
Example mask data for an antenna
You can add and change data in the table and this is then shown in the illustration on
the Mask tab.
For the angle, you can enter values to 2 decimal places.
The mask that you want to add may be symmetrical - that is, have matching loss
values for both sides of the mask (from 0 to 360 degrees and from 360 to 0 degrees,
but not including 0 and 180 degrees).
CONNECT 7.0 User Reference Guide Page 71
Before Starting Planning
To quickly add a symmetrical mask:
- Add one side of the mask (either the angle from 0 to 360 degrees, or the angle from
360 to 0 degrees) and the accompanying loss, and then click Add.
- Click the Mirror button.
The other side of the mask, and its corresponding row, are created automatically.
If you subsequently update one of the rows, this is reflected in the corresponding
row.
Symmetrical masks are indicated by the word 'Symmetrical', and an asterisk (*)
next to the angle in the list.
Make sure that you have entered all the required antenna radiation patterns (VV,
VH, HV and HH). Lacking one antenna radiation pattern might affect interference
calculation results.
Page 72 CONNECT 7.0 User Reference Guide
Before Starting Planning
Defining Link Types
Within your network, you may use a variety of different link types to connect your
network elements, depending on your cost and bearer requirements.
In CONNECT, there are six default types ready for you to use, but you can also add
your own types in the Link Types database. This picture shows the Link Types dialog
box:
Link Types dialog box
To do this:
1 From the Options menu, click Link Types.
2 Click Add.
3 Select the new link type, and define the following details:
Item Description
ID The name of the link type.
Bearer The transmission method used by the link (microwave, fibre optic cable, coaxial cable,
satellite, twisted pair or leased line).
Installation Cost The cost of installing the link.
Annual Maintenance Cost The cost of maintaining the link, per year.
Annual Rental Cost/km The annual cost paid to lease the link per km (leased line only).
Manufacturer The name of the manufacturer of the link.
Comments Any additional planning comments you may wish to include.
CONNECT 7.0 User Reference Guide Page 73
Before Starting Planning
You cannot set the capacity for a link type; instead it is defined per link in the
Link Database, or in a link template.
For microwave links using radio equipment on linkend A you can also set a total
capacity in the Radio Equipment database. For information on how to do this, see
Defining Radio Equipment on page 50.
Defining Modulation Types
Transmitted signals are modulated using methods that also dictates their capacity.
This means that for the same bandwidth, higher modulated signals will have a higher
transmitted capacity than lower modulated signals.
In the Modulation Types dialog box, a number of standard modulation types are
defined, which you can use in your network. However, you can define your own
modulation types if required.
To define a modulation type:
1 From the Options menu, click Modulation Types.
The Modulation Types dialog box appears:
2 If you want to make the modulation type available to a specific project only, click
Add.
- or -
If you want to make the modulation type available to all projects, click Add To All.
Page 74 CONNECT 7.0 User Reference Guide
Before Starting Planning
3 In the dialog box that appears, type the:
Name of the modulation type
Default Kn value
Bits per symbol
This table shows default Kn values for modulation types (normalised signature
outage) figures as set out by the ITU:
Modulation Method Kn
64QAM 15.4
16QAM 5.5
8PSK 7
4PSK 1
For detailed information regarding signature data, see the recommendation in
ITU-R F. 1093-2.
4 Click Add.
The new modulation type is added to the Modulation Types dialog box.
To edit an existing modulation type:
1 Select the modulation type that you want to edit, and click Modify.
- or -
Double-click the modulation type that you want to edit.
2 In the dialog box that appears, make the required changes.
3 Click Update.
4 Click Commit to save your changes.
The modulation type is updated in the Modulation Types dialog box, and if it is
assigned to any radio that is used on a link, then the appropriate linkend
modulation values on that link are updated as well.
To delete an existing modulation type:
1 Select the modulation type that you want to delete.
You cannot delete a modulation type that is assigned to any radio that is used
on a link.
2 Click Remove.
3 In the dialog box that appears, click Yes.
The modulation type is removed.
CONNECT 7.0 User Reference Guide Page 75
Before Starting Planning
Defining T/I Objectives in CONNECT
Threshold to Interference (T/I) objectives are needed in CONNECT when interference
analyses are to be used, and are used to estimate the impact of an interfering signal
(with a set bandwidth) on a particular piece of radio equipment.
The T/I Objectives Editor dialog box contains ratios that are used by CONNECT to
estimate the impact on a specific piece of radio equipment of an interfering signal
with a set bandwidth. This picture shows an example T/I Objectives Editor dialog
box:
Example T/I Objectives Editor dialog box
Every piece of radio equipment must have a table of T/I objectives corresponding to
each possible interferer bandwidth. T/I objectives are normally available from
equipment vendors. This enables you to model the possible interference overlap
between the wanted/unwanted signals and corresponding bandwidth associations.
For example, if Radio A (7MHz bandwidth) is interfering with Radio B (3.5MHz
bandwidth), CONNECT looks in the T/I table for Radio B and takes the T/I objective
for an interfering bandwidth of 7MHz.
When you run an interference analysis, the T/I values obtained are compared to the
T/I objectives of the equipment, which helps to analyse the impact of the interference
on the links. For more information on how the T/I objectives tables are used, see How
CONNECT Uses the T/I Objectives Radio Settings on page 76.
T/I objectives are dependent upon the type of modulation process used and the
quality of the radio equipment, therefore they have to be defined for each radio
separately. (Modulation types are defined in their own dialog box, with specified
default Kn values and bits per symbol.)
Page 76 CONNECT 7.0 User Reference Guide
Before Starting Planning
CONNECT is expecting to get all capacity combinations within the band (all the
capacity combinations needed during interference analysis). If some of the tables are
missing, CONNECT gives a warning when interference analysis is used. If there is a
missing T/I objective then CONNECT will use the user-defined T/I value, so define
this default T/I value before you run interference analysis.
Defining the Radio Settings for T/I Objectives
When you are defining T/I objectives in the T/I Objectives Editor, you can define the
radio settings, with different values for victim and interferer radios.
This table describes the options available:
Item Description
Radio Equipment You can select the radio equipment for this T/I objective, based on the radios defined in the
Radio Equipment dialog box.
The list contains all radios defined for the current project and all projects.
You can set the interferer radio equipment as Unknown, in which case provided that you
have set the bandwidth, modulation type and capacity, the Interference Wizard will find the
appropriate T/I table.
Carrier BW (MHz) This is the carrier bandwidth, taken from the radio equipment that you have selected.
Modulation Type You can select the modulation type for this T/I objective, based on the modulation types
defined in the Modulation Types dialog box.
You can set the modulation type as Undefined, in which case provided that you have set
the radio equipment, bandwidth and capacity, the Interference Wizard will find the appropriate
T/I table.
Capacity The capacity of the radio equipment that you have selected, which is displayed as number of
channels multiplied by the hierarchical bit rate (SDH/PDH) or a single value in Kbps. For
example, if there are 2 SDH channels and a bit rate of 64kbit/s (E1), then the capacity is
shown as 2E1.
If the radio equipment is set to Unknown, then you can define your own capacity, otherwise it
is read-only.
To define the radio capacity when the equipment is Unknown:
- Click the right arrow button .
- Select the required option - for a channel-based capacity, either SDH or PDH, or for a
single value capacity, the IP Interface Capacity option.
- For a channel-based capacity, choose the required number of channels and the
hierarchical bit rate.
- For a single value capacity, type the value in Kbps.
For more information, see How CONNECT Uses the T/I Objectives Radio Settings on
page 76.
CONNECT 7.0 User Reference Guide Page 77
Before Starting Planning
How CONNECT Uses the T/I Objectives Radio Settings
When performing the interference analysis, CONNECT uses the radio settings that
have been defined in the T/I Objectives Editor in the following way.
- If the victim radio equipment is Unknown, then no table is used.
- If both the victim and interfering radio equipment are matched, then the matching
T/I objective table is used.
- If the victim radio equipment is matched and the interfering radio equipment is
Unknown, then CONNECT looks for the closest table based upon the interfering
modulation type, capacity and bandwidth value, in the following order:
Modulation type, capacity and bandwidth
Modulation type and capacity
Modulation type and bandwidth
Capacity matched with modulation type undefined in the T/I table
Bandwidth matched with modulation type undefined in the T/I table
- If there is no match, then CONNECT looks for the T/I table (with matching victim
radio) using the interfering capacity value to chose the table. This selection is done
randomly.
- If still no table is found, then CONNECT uses the bandwidth value to chose the
T/I table (with matching victim radio). This selection is also done randomly.
Whenever CONNECT matches a table, it looks for the frequency separation value
and uses the corresponding T/I objective entry. If an exact match for frequency
separation is not found, it uses the interpolation between two closest frequency
separation values, and then uses the corresponding T/I objective entry.
Alternatively, in the CONNECT Preferences dialog box, you can choose to
automatically use the T/I objective set on the radio equipment if an exact match for
the frequency separation cannot be found in the T/I Objectives Editor.
Page 78 CONNECT 7.0 User Reference Guide
Before Starting Planning
Defining Link Status Values
In CONNECT, when you are defining the general properties for links, you can specify
the status of the link - for example, Commissioned, Planned, Temporary and so on.
By default, CONNECT has a number of pre-defined (system) link status values that
can be used, but you may want to create your own in the Link LOS Editor.
To do this:
1 In the Link Database, from the Tools menu, click Link LOS Editor.
The Link LOS Editor appears:
2 To add a status value, select the User Link LOS folder, and then click the Add
button.
3 In the Link LOS Status Details pane that appears, type the name of the status and
then click Commit.
You can also edit or remove any user link status values. To do this:
1 Select the link status that you want to remove.
2 Click Edit or Remove, as required.
3 If you chose Edit, the Link LOS Status Details pane appears.
Modify the details as required, and then click Commit.
- or -
If you chose Remove, click Yes to confirm the deletion.
The status is deleted from the list.
CONNECT 7.0 User Reference Guide Page 79
Before Starting Planning
Defining Bands and Channel Information
To speed up and facilitate transmission network planning, you can define bands and
channel names for easily identifying the channels, rather than having to remember the
channel centre frequencies. This will make frequency planning easier.
Before you start link planning, define all licensed frequencies in the database to
simplify the process and avoid typing errors.
You can create bands and channels (FDD or TDD) in the Channel Editor, either
manually or automatically. This picture shows an example:
Example Channel Editor
Creating Bands and Channels
To create a band:
1 From the Options menu, click Bands Channels.
The Channel Editor appears.
2 In the left-hand pane, click Add.
3 In the ID box, name the new band.
Band names should reflect the radio model, the band used (for example, 38, for
the channels incorporating radios at the 38GHz band) and the capacity.
4 In the Bandwidth box, set the bandwidth.
Page 80 CONNECT 7.0 User Reference Guide
Before Starting Planning
5 Select the duplexing type, either FDD (Frequency Division Duplexing) or TDD
(Time Division Duplexing).
You should ensure that you select the correct type, as you cannot change this
after the band has been Applied.
You can now create channels for this band, either automatically or manually.
To create channels automatically:
1 In the Characteristics pane, click Create.
In the dialog box that appears, specify the following channel details:
Item Description
Channel Name Prefix Up to 20 characters, which will be placed at the start of the channel name. This will
be followed by the channel number.
For example, if you specify a channel name prefix of 'Ch', the generated channels
could be called Ch1, Ch2, Ch3 and so on.
First Channel Number The number you want to give to the first channel. Subsequent channels will be
numbered sequentially from this starting point.
Number of Channels to Create Indicates how many channels will be generated, based on the details you have set.
Channel Spacing (MHz) This always matches the defined bandwidth, and cannot be edited directly.
Start Frequency (MHz)
(TDD bands only)
The frequency that you want to give to the first channel. Subsequent channels will be
based on this starting point and the channel spacing value.
Start Low Frequency (MHz)
(FDD bands only)
The low frequency that you want to give to the first channel. Subsequent channels
will be based on this starting point and the channel spacing value.
Start High Frequency (MHz)
(FDD bands only)
The high frequency that you want to give to the first channel. Subsequent channels
will be based on this starting point and the channel spacing value.
For more information, see Examples of Creating Channels Automatically on page
81.
2 Click Create.
The required channels are created, and appear in the Channel Editor dialog box.
To create a channel manually:
1 Click Add in the right-hand pane.
2 Add all the relevant information for a channel (the unique channel name and the
frequency information). This makes it easier to allocate channels when setting up
the link frequency bands in the Link Database.
3 Continue until you have set all the available channels in this table.
To edit a channel:
1 Select the required channel.
2 Click the Modify button.
3 In the dialog box that appears, modify the required details. You can edit the
channel name and frequency (or frequencies).
CONNECT 7.0 User Reference Guide Page 81
Before Starting Planning
Examples of Creating Channels Automatically
If you are creating channels automatically, the list of channels created is based on the
parameters that you define.
For example, if you define the following parameters:
Creating Channels - Example 1
Then the following list of channels is created:
Channel Name Low Frequency (MHz) High Frequency (MHz)
Ch1 38000.00 38500.00
Ch2 38007.50 38507.50
Ch3 38015.00 38515.00
Ch4 38022.50 38522.50
Ch5 38030.00 38530.00
Page 82 CONNECT 7.0 User Reference Guide
Before Starting Planning
If you define these parameters:
Creating Channels - Example 2
Then this list of channels is created:
Channel Name Low Frequency (MHz) High Frequency (MHz)
18GHz140MbCh1 17810.00 18820.00
18GHz140MbCh2 17920.00 18930.00
18GHz140MbCh3 18030.00 19040.00
18GHz140MbCh4 18140.00 19150.00
18GHz140MbCh5 18250.00 19260.00
18GHz140MbCh6 18360.00 19370.00
18GHz140MbCh7 18470.00 19480.00
18GHz140MbCh8 18580.00 19590.00
CONNECT 7.0 User Reference Guide Page 83
Before Starting Planning
If you are defining a TDD band, then if you define these parameters:
Creating Channels - Example 3
Then this list of channels is created:
Channel Name Frequency (MHz)
CH1 15000.00
CH2 15006.00
CH3 15012.00
CH4 15018.00
CH5 15024.00
CH6 15030.00
Which Frequencies Should I Use?
Certain frequencies, because of their propagation properties, are more suited to
specific usage. Factors such as hop distance, frequency band used, climatic conditions,
rainfall and terrain all affect the frequency that the network will use. Different
frequency bands react differently to climatic and atmospheric conditions. Therefore
you should consult ITU documents as appropriate. For information on purchasing
ITU documents, see the International Telecommunications Union website at
http://www.itu.int.
When planning frequency bands, you must take note of the current radio band usage
in the appropriate World Region. For more information, see the ITU documents. You
should also consult the radio allocation agency for the respective country. This section
describes some allocation within the UK, and further information can be found at
http://www.itu.int.
Page 84 CONNECT 7.0 User Reference Guide
Before Starting Planning
This table shows UK band allocations for point to point microwave transmission:
Frequency Capacity Available Hop Distance Fading
7GHz Med-High >30km Multi-path
10GHz Low-Med-High 15-30km Multi-path
13GHz Low-Med-High 15-30km Multi-path
18GHz Low-Med-High 15-30km Rain and Multi-path
23GHz All 5-15km Rain
38GHz All, within short ranges Up to 5km Rain
Importing and Exporting Equipment and Link Details
To save time when you are setting up your microwave network, you can import
equipment from other projects or sources. If you want to import from another
ENTERPRISE project, you will have to export this equipment first.
You can do this for a number of equipment and link details in CONNECT, including:
- Microwave antennas
- Radio equipment
- Feeders
- Link types
- T/I objectives
- Bands/channels
You can import and export in a number of ways:
- Using ENTERPRISE's XML import/export.
For more information on this process, see the ENTERPRISE User Reference
Guide.
- As part of exporting an entire ENTERPRISE project.
For more information on this process, see the ENTERPRISE User Reference
Guide. For more information on what files to include, see What Files are Relevant
to Transmission Planning? on page 85.
- Using one of a number of microwave antenna formats. For more information, see
Importing Microwave Antennas on page 85.
- Using the Ericsson radio import, available for *.raf files. For more information, see
Importing Radio Equipment on page 86.
- Export links to MapInfo format. For more information, see Exporting Links on
page 86.
It is recommended that you commit all equipment immediately after you have
imported it, so that all users of the project can use it.
CONNECT 7.0 User Reference Guide Page 85
Before Starting Planning
What Files are Relevant to Transmission Planning?
If you are exporting an entire ENTERPRISE project, this table describes the
information relevant to CONNECT projects and the file type used:
This information Is Contained in This File
Radio equipment radioequip.aid
Link terminal linktermequip.aid
Feeder/waveguide feeder.aid
MW antenna mwantennatype.aid
mwmask.aid
Cabin cabin.aid
Filters filter.aid
Fields flags.aid
T/I objectives tiobj.aid
tiobjentry.aid
Channel channel.aid
band.aid
Link type linktype.aid
MSC msc.aid
BSC bsc.aid
BTS bts.aid
Equipment vs. site interconnect.aid
Bearing vs. other link linkend.aid
Property siteaddress.aid
Mast tower.aid
Importing Microwave Antennas
You can import microwave antennas in a number of formats, described in this table:
Format Description
*.mwa Imported using the MW Antennas option.
*.nsm This is the standard data format for commercial antennas, provided by the National Spectrum Managers Association
(NSMA).
*.txt This is an option in the Import All Equipment dialog box.
*.xml Imported using the standard ENTERPRISE XML import.
For more information on how to import microwave antennas using the *.txt and *.xml
formats, see the ENTERPRISE User Reference Guide.
To import microwave antennas using *.mwa or *.nsm files:
1 From the File menu, point to Import, Equipment, MW Antennas and then click
either MW (.mwa) format or NSMA (.nsm) format as required.
2 In the dialog box that appears, select the file(s) that you require.
3 Click Open.
Page 86 CONNECT 7.0 User Reference Guide
Before Starting Planning
The microwave antennas in the selected files are imported.
For information on the microwave antenna file format, see Microwave Antenna
File Formats on page 253.
Importing Radio Equipment
You can import radio equipment in several formats:
- The standard ENTERPRISE XML format.
- The equipment (*.txt) format.
For information on import (or export) using either of these formats, see the
ENTERPRISE User Reference Guide.
- The Ericsson radio (*.raf) format.
To import Ericsson radio equipment:
1 From the File menu, point to Import, Equipment, Radio and then click Ericsson.
2 In the dialog box that appears, select the *.raf file(s) that you require.
3 Click Open.
The Ericsson radio equipment in the selected files is imported.
Important:
If the MODEL field is missing from the *.raf file, then the file will not be
imported.
If the modulation scheme is missing from the '*.raf' file or does not exist in the
ENTERPRISE database, then this will be reported in the Message Log, the
modulation scheme will be set as "Undefined" and the Kn value will be set to
'1'.
If the radio capacity is missing from the '*.raf' file then this will be reported in
the Message Log, and the file will not be imported.
CONNECT will automatically generate a default T/I objective ID for each T/I
objective table in the *.raf file.
If either the modulation scheme or the radio capacity is missing for a T/I
objective table, then this will be reported in the Message Log and the T/I
objective will not be imported.
For more information on the Ericsson radio equipment file format, see Ericsson Radio
Equipment File Format on page 280.
CONNECT 7.0 User Reference Guide Page 87
Before Starting Planning
Exporting Links
You can export links (and the Properties connected by these links) from an
ENTERPRISE project to MapInfo format (*.mif and *.mid) files. These are text files
used by MapInfo software to generate displays.
To export your links to MapInfo format files:
Ensure you have MapInfo software installed, unless you want to use non-earth
projections.
1 From the File menu, point to Export, Project Data and then click MapInfo Links.
2 Click Next.
3 Choose the way in which you want to select the links (and if required, their
associated Properties), either by selecting a catchment area on the Map View
window, or by selecting a filter:
If you opt to choose by filter, select the appropriate filter here.
In the Preferences dialog box, you can specify which filter is displayed by
default when you open the MapInfo Export Wizard. For more information, see
the ENTERPRISE User Reference Guide.
If you opt to choose by view, you can choose the view on the next page of the
wizard.
4 Specify the name(s) of the file(s) that you want to export the data to, by either
typing the name in the appropriate box or browsing to the correct file.
You can export a number of different types of network element separately: point
to point (PtP) links, point to multi-point (PmP) links, passive repeater (PR) links
and Properties. This is because the different link types can have different fields
associated with them.
5 If you have opted to choose by filter, click Finish. The links (and, if required, their
Properties) contained in this filter are exported to the file in the specified location.
or
If you have opted to choose by view, click Next.
6 If you have multiple Map Views, select the one that you wish to use by clicking
the Select View button, and then clicking the Map View window containing the
links (and Properties) that you want to export.
7 Click Next.
8 If you do not have MapInfo software installed then you will be prompted to
browse for a file called MAPINFOW.PRJ.
If you do not have this file, then in the Open dialog box, click Cancel. Non-earth
projections will be used.
9 Select the co-ordinate system to be used for the MapInfo-based data that is to be
exported. This should match the co-ordinate system used in the settings of the
project that you want to export to.
10 Click Finish.
Page 88 CONNECT 7.0 User Reference Guide
Before Starting Planning
The links (and Properties) contained in this view are exported to the file in the
specified location.
When you select either the View or Filter option, the report will include the
Properties at either end of a link whose link centre lies within the view or filter.
For information on the file formats used to export links and Properties to a
MapInfo format *.mif and *.mid file, see CONNECT File Formats and Examples on
page 253.
Creating Microwave Link Fields
You can use fields to record and identify the progression of your network and its
elements from initial design through to rollout, and even beyond this. A link field, for
example, can indicate whether the link is proposed, under development or
operational.
It is strongly recommended that you create fields as early in the project as
possible.
Fields can be used to record other information, for example, the region that the
link is in or the planner in charge of maintaining the link.
You create fields using ENTERPRISE Administrator. For details on how to define
microwave link fields, see the ENTERPRISE Installation and Administration Guide.
Examples of Microwave Link Fields
Examples of microwave link fields might include the following:
Group Fields
Media -
Microwave
Fibre
Leased line
Copper
Hop length -
< 1km
1-7km
7-13km
> 13km
Link LOS Status Unknown
Temporary
Map No LOS
Map LOS
Confirmed No LOS
Confirmed LOS
Applied
Installed
Commissioned
OK
CONNECT 7.0 User Reference Guide Page 89
Before Starting Planning
Group Fields
Antenna Diameter -
0.3m
0.6m
1.2m
1.8m
2.4m
Packet 1, 2, 3, 4, 5, 6, 7, 8
Band 2 GHz
7 GHz
10 GHz
13 GHz
15 GHz
Defining Link Templates in CONNECT
It is always good practice to set up the link (and) hub templates in the Link Database,
with the most appropriate equipment and parameters, before creating any new links.
You can then use these configurations as the default basis for new links subsequently
created. For example, you could create 38 GHz 4E1 or 7 GHz STM-1 templates.
After the links have been created, the default parameters can be modified at any
stage.
Ensure that you select the appropriate template before adding any links. Each
template has a radio button, and these are mutually exclusive.
In CONNECT, you can use two types of link template, depending on how you want
to plan your links:
- Single Link Templates - A single link template can be assigned to a link when you
create it.
- or -
- Range Link Templates - A particular link template is assigned automatically,
depending on the length of the link. There are two types of ranges, system ranges
(for all users in a project) or user ranges (for a single user).
You can add multiple range settings, and then select which link template
corresponds to which range.
This picture shows an example of adding a range:
Page 90 CONNECT 7.0 User Reference Guide
Before Starting Planning
This picture shows some example link templates that correspond to specific
ranges:
You can create a completely new link template, or one based on an existing link
that you have created.
Tips on Setting up Link Templates
When setting up your link template, use the following table to help you define
settings in the Link Database.
You can set templates for both main and diversity information, by selecting the
appropriate option at the top of the Linkend Settings subtabs.
On this tab/subtab Do this
General/Info In the Link Range box, choose the appropriate link range. This means that the correct
template will be used, based on the link length.
General/Type In the Link Type box, ensure that you have selected the type you require, for example,
Default Microwave.
Keep the LOS status as Unknown unless another status has been verified.
General/Status Select the most common fields from any microwave field groups that you have
created. Each new hop will have these default settings in the Link Database.
Linkend Settings/Radio Select the most common radio equipment from those you defined and a threshold
value (a safe one is BER
6
10
).
Add any other information as required.
Linkend Settings/Frequency Select the Channel Based checkbox, choose the band, and in the Channel field select
the most commonly used channel for that band.
Select the most common polarisation (usually vertical).
Add any other information as required.
Linkend Settings/Antenna Click the Add Antenna button to create a new antenna, for the linkends A and B.
Add any other information as required.
Linkend Settings/Other subtabs Select the most commonly used items and values or define the default losses and
values that you require.
For more information on this, see Configuring the Links on page 151.
Calculation Choose the method and fill in the corresponding information.
For information on this, see Defining Link Calculation Parameters on page 180.
CONNECT 7.0 User Reference Guide Page 91
Before Starting Planning
When you have entered all of the template details, if you want to make this template
the default that will be used, ensure that the template's default radio button is
selected:
Now when you add a new link, the default information for that link is taken from the
template you have set up.
Creating Link Templates
To create a new link template:
1 From the Database menu, click Links.
2 Click the Templates tab.
or
From the View menu, click Templates.
3 In the Link Selection pane, select the type of link template you want to create.
If you are creating a PtP, PmP, Multi-radio or Dual Polar link template, you can
also choose to create either a single template or range template. For more
information, see Defining Single Link and Range Templates on page 92.
4 Right-click, and from the menu that appears, click Add Template:
5 Ensure that the Details pane is visible; if not, click the button.
6 Define the settings that you require, for example, by setting radio equipment,
antennas and so on. See Configuring the Links on page 151 for more information
on doing this.
7 Click Apply to save the template locally, and additionally Commit if you are
saving a system range template.
If you have Committed a system range template, another user with the same
permissions can edit this. To protect the integrity of a template, create it with user
ranges.
Page 92 CONNECT 7.0 User Reference Guide
Before Starting Planning
You can also create a link template based on a link that you have already created.
For more information, see Creating a Link Template Based on an Existing Link on
page 92.
Creating a Link Template Based on an Existing Link
If you have created a link and think that its attributes would be useful to save and re-
use, you can save it as a link template.
It will still operate as a link in its own right, only its values will be copied for use
as a template.
To define a link as a template in the Link Database:
1 From the Database menu, click Links.
2 Ensure that the Links View is selected.
3 Right-click the required link, and from the menu that appears, click Set As
Template.
4 In the dialog box that appears, type a name for the template and choose whether
or not to set it as the default template.
5 Click OK.
To define a link as a template in the Map View window:
1 Right-click the required link, and from the menu that appears, point to Make
Template From and click the name of the link.
2 In the dialog box that appears, type a name for the template and choose whether
or not to set it as the default template.
3 Click OK.
If you do not want to be prompted to set a template as default, from the File menu,
click Preferences, and on the General tab ensure that the Prompt For New Template
ID checkbox is not selected.
CONNECT 7.0 User Reference Guide Page 93
Before Starting Planning
Defining Single Link and Range Templates
You set how to use link templates in the Link Database, on the Templates tab.
To set up CONNECT to use a single link template:
1 Ensure that the required link type is expanded. If not, click the plus sign.
2 Right-click Select a Single Template, and from the menu that appears, click Add
Template.
3 Create a template in the usual way.
To set a template to be a range template:
1 Create a template in the usual way.
2 Ensure the required set of ranges is available. For information on how to do this,
see Setting Distance Ranges for Link Templates on page 93.
3 On the Info subtab of the General tab, from the Link Range drop-down list, select
the required link range. You can select from the following options:
Choose This Link Range Option To Store the Template in this Location
None Select from Single Template list.
User Unspecified Ranges Select from User Ranges/User Unspecified Range list.
System Unspecified Ranges Select from System Ranges/System Unspecified Range list.
User Range: (range in km) Select from User Ranges/Range (range in km) list.
System Range: (range in km) Select from System Ranges/Range (range in km) list.
4 Click Apply.
The selected template is now listed under the range templates:
Page 94 CONNECT 7.0 User Reference Guide
Before Starting Planning
Setting Distance Ranges for Link Templates
Before you can set a link template for a specific distance range, you must ensure that
the different distance ranges that you need have been set up.
There are two types of distance range:
- System Ranges - These ranges are available to all users in a specific project, and
are typically defined by the administrator or another user with the correct
permissions.
- User Ranges - These ranges are only available to a specific user, and are a personal
series of ranges that only that user wants to use.
To create a distance range:
1 If you want to create system ranges, ensure that you have the Edit System Ranges
functional privilege. For more information, see your administrator.
2 In the Link Database, from the Tools menu, click Range Settings.
3 In the dialog box that appears, click the appropriate tab for the required link type.
4 Select the required folder, depending on the type of range you want to create.
5 Click the Add button.
6 In the dialog box that appears, type in the starting and ending distance (in km) for
the range in the FROM and TO boxes, and add any additional comments.
CONNECT automatically assigns a number to each range.
This picture shows an example range:
7 Click Commit.
CONNECT updates the ranges in the database - for System Ranges, all project
users will be able to see the change, whereas for user ranges, only you will see this
change.
The range appears in the Range Settings dialog box, and is now ready to be
Applied to a link.
8 Click Close.
CONNECT 7.0 User Reference Guide Page 95
Before Starting Planning
If you have the correct permissions, you can also edit or remove a range. To do this:
1 Select the required range.
2 Click Edit or Remove, as required.
3 If you chose Edit, in the dialog box that appears, make your changes and click
Commit.
- or -
If you chose Remove, click Yes. The range is removed.
Defining a Hub Template in CONNECT
You can set up a template to use as a basis for your hubs so you do not have to define
similar information again.
In CONNECT, the hub template information always relates to linkend A. This
means that each time a point to multi-point link is created, the linkend A information
is non-writable, and you can only set parameters for linkend B.
To do this:
1 From the Database menu, click Links.
2 Click the Templates tab.
or
From the Views menu, click Templates.
3 In the Link Selection pane, select Hub Templates.
4 Right-click, and from the menu that appears, click Add Template.
5 Define the names and any comments that will be used as the default when you
add a new hub.
6 If you want to add a sector to the hub template, right-click the hub template and
from the menu that appears, click Add Sector.
7 You can configure various settings for the hub template sector:
On this Tab You Can
General Set up how the sector is displayed in the Map View window, by specifying a Direction, a Radius and a
Width.
Antenna Add and configure the sector antenna(s).
Click the Add button to add a new antenna button, and then you can edit its settings. For more
information on these, see Defining Antennas for Linkends on page 168.
Page 96 CONNECT 7.0 User Reference Guide
Before Starting Planning
8 If you want to add a carrier to a sector, right-click the required hub template
sector, and from the menu that appears, click Add Carrier:
9 You can define various settings for the hub template carrier:
On This Tab You Can
Radio Include radio equipment information for the main and diversity equipment. For more information
on these, see Defining the Radio Parameters of Carriers on page 147.
Feeder Include feeder information for the main and diversity equipment. For more information on these,
see Defining the Feeders for Carriers on page 151.
Type Include link type and carrier overhead information for the main and diversity equipment. For
more information on these, see Defining the Link Type and Overhead for Carriers on page 145.
Setting up a Template Based on an Existing Hub
If you have created a hub and think that its attributes would be useful as a template
for re-use, you can use it as a hub template.
To define a hub as a template in the Link Database:
1 From the Database menu, click Links.
2 Ensure that the Links View is selected.
3 Right-click the hub that you want to use as a template, and from the menu that
appears, click Set As Template.
4 In the dialog box that appears, type a name for the template and choose whether
or not to set it as the default template.
5 Click OK.
To define a hub as a template in the Map View window:
1 Right-click the required hub, and from the menu that appears, point to Make
Template From and click the name of the hub.
2 In the dialog box that appears, type a name for the template and choose whether
or not to set it as the default template.
3 Click OK.
If you do not want to be prompted to set a template as default, from the File menu,
click Preferences, and on the General tab ensure that the Prompt For New Template
ID check box is not selected.
CONNECT 7.0 User Reference Guide Page 97
Designing the Physical Network
Designing the Physical
Network
You can add and edit your network elements using the Map View window, the Site
Database window or the Link Database window. Because this functionality is
common to more than one product, basic information on designing your network can
be found in the ENTERPRISE User Reference Guide.
In addition to this shared basic functionality, CONNECT enables you to create,
modify, and delete links and data related to links. This chapter describes the steps
involved in designing links for microwave networks.
Adding and Editing Links
You can create a number of different sorts of link in the Map View window:
Link Type Description
Point to point links A link between a pair of Properties.
Point to multi-point links A number of links from one hub Property to a number of other Properties. You use the same
equipment (radio, antenna and so on) at the hub for all of the links, which reduces both costs and
interference.
Passive repeater links A pair of links used to deflect the microwave beam around an obstacle, using either back-to-back
antennas or a reflector.
Multi-radio links A link between a pair of Properties that contains a number of radios carrying different
frequencies. This enables you to model configurations such as 7+1, where you have 7 STM-1
channels each with its own radio, plus 1 (STM-1) protection channel, without having to use 8
separate links.
Dual polar links A link between a pair of Properties that contains a pair of radios, with each on a different
polarisation (1 vertical, 1 horizontal).
You can add links in the Map View window quickly and easily, using the dedicated
toolbar buttons:
Make Link toolbox
C H A P T E R 4
Page 98 CONNECT 7.0 User Reference Guide
Designing the Physical Network
The basic procedure for creating the different link types is as follows:
Link Type Process
Point to point (PtP) In the Map View window:
- Choose the End A Property.
- Choose the End B Property.
In the Link Database, configure the linkends.
Point to multi-point (PmP) In the Map View window:
- Choose the Property on which the PmP hub will be located, or create a new
Property for this purpose.
- Select the hub (transmitter) Property.
- Choose multiple receiver Properties.
In the Link Database, configure the hub, sector and linkends.
Passive repeater (back to back or
reflector)
In the Map View window:
- Choose the End A Property.
- Choose the Property on which the repeater (reflector or back-to-back
antenna) will be located.
- Choose the End B Property.
In the Link Database, configure the linkends, including the passive repeater
functionality.
Multi radio link In the Map View window:
- Choose the End A Property.
- Choose the End B Property.
In the Link Database, add the required number of radio sublinks.
Configure the linkends, for the main link, and each sub-link.
Dual polar link In the Map View window:
- Choose the End A Property.
- Choose the End B Property.
In the Link Database, configure the linkends.
CONNECT 7.0 User Reference Guide Page 99
Designing the Physical Network
Adding and Editing Point to Point, Multi-radio and Dual Polar
Links
If you want to link one Property to another single Property in the Map View window,
you can use a regular point to point link, or for more advanced scenarios, you could
use one of the following:
Link Type Description
Multi-radio link A link between a pair of Properties that contains a number of radios carrying different frequencies.
Dual polar link A link between a pair of Properties that contains a pair of radios, with each on a different polarisation.
To add a point to point, multi-radio or dual polar link:
1 In the Map View window, click the down arrow on the Make Link toolbox, and
then click the appropriate button, for example, the Make Point to Point Link
button .
2 Click the two Properties.
3 If the link does not appear on the map, click the Show Data Types button and
under the Filters category, ensure that the relevant heading is selected.
4 To confirm that the link has been created, from the Database menu, click Links
and ensure the new link ID is shown.
5 If you are creating a multi-radio link, add the required number of radio links by
right-clicking the multi-radio link group and selecting Add Radio Link.
The number of radio links that you can add depends on the N value defined
on the Info subtab of the General tab in the Link Database. For more information,
see Defining the General Properties for Links on page 152.
6 To edit a link, in the Link Database, change the properties required.
Adding and Editing Point to Multi-point Links
If you want to link one point to a number of other points in the Map View window,
you can use a point to multi-point link.
To add a point to multi-point link:
1 Click the Add Point to Multi-Point Hub button.
2 Click the Property on which you want to create the point to multi-point (PmP)
Hub.
or
Click the required location in the Map View window. A Property is automatically
generated.
3 Configure your hub with carriers and sectors as required. For more information on
how to do this, see Configuring Network Elements on page 141.
4 Click the down arrow on the Make Link toolbox, and then click the Create Point to
Multi-Point Link button .
Page 100 CONNECT 7.0 User Reference Guide
Designing the Physical Network
5 Click the hub that you want to use for this PmP link, and then click all of the
Properties that you want to connect with this link. The linkend at the hub end is
designated as linkend A, and the other linkend is linkend B.
If you have configured the carriers and sectors for your hub, the link is added to
the Link Database according to the following criteria:
If the new link matches all of the criteria for a carrier, the link is added to that
carrier
If it does not match all of the criteria for any of the carriers, but matches all of
the criteria for a sector, it is added to the sector
If it does not match all of the criteria for any of the sectors, it will be added to
the hub
For more information, see Adding Links to Sectors Automatically on page 100.
You cannot create a link to the same Property that the hub is on, but you can
have more than one link to the same Property.
To edit a PmP link:
1 In the Link Database, edit the parameters of the appropriate linkend Bs.
2 To edit linkend As, in the Link Database, click the relevant carrier for the hub and
edit the properties.
3 To change the Property to which a PmP hub is attached, click the Move PmP Hub
button , then click the new Property. All of the links connected to the hub will
be updated automatically.
Adding Links to Sectors Automatically
CONNECT can automatically put a PmP link in the appropriate sector within a hub
on a Property. For CONNECT to do this, the PmP link must match the following
criteria:
Criteria Description
Within the sector range If the PmP link falls within the range of a sector, as defined on the General tab for a
PmP sector, it can be added to that sector.
Within the sector arc If a PmP link falls within a sector's arc (calculated based on the direction and
beamwidth of its antenna) it can be added to the sector. For example, if the direction is
100 degrees and the antenna beamwidth is 60 degrees, the arc is 70 degrees to 130
degrees.
If a PmP link falls within the range of two sectors' arcs, then CONNECT chooses the
sector with the closest main antenna direction/boresight.
For example, Sector 0A has a direction of 120 degrees and a width of 60 degrees and
Sector 0B has a direction of 100 degrees and a width of 80 degrees.
If a PmP link is created at an angle to the hub of 130 degrees, even though it falls
within the arcs of both sectors it will be added to Sector 0A because it is closer to its
main antenna direction.
Within the capacity limits of the carrier(s) on
the sector
If the capacity of the PmP link does not exceed the capacity of the carrier(s) on the
sector, it can be added to that sector.
Within the frequency limits of the carrier(s) on
the sector
If the frequency of the PmP link does not exceed the frequency of the carrier(s) on the
sector, it can be added to that sector.
CONNECT 7.0 User Reference Guide Page 101
Designing the Physical Network
Deleting Point to Multi-point Links
To delete a point to multi-point (PmP) link in the Map View window:
1 Click the down arrow on the Break Link toolbox, and then click the Break
Connection button .
2 Click the required link. (You do not have to click the sites).
The link is moved to the Wastebasket.
To delete a PmP hub and all connected links, click the Delete PmP Hub button, and
then click the required PmP hub.
To change the Property to which a PmP hub is attached, click the Move PmP Hub
button and then click the Property you want to move the PmP hub to. All of the links
connected to the hub will be updated automatically.
Adding Passive Repeater Links
When you are planning your network, and line of sight is not possible between two
sites, you can use passive repeater links to deflect the microwave beam around the
obstacle. To see an example of using a passive repeater link, see About Passive
Repeater Links on page 103.
CONNECT supports two types of passive repeater:
Passive Repeater Type Description
Back to Back Antennas Two antennas are placed on or around the obstacle so that line of sight can be obtained
directly between two sites. The antennas face each end of the link and are connected via a
short waveguide.
Reflector A large reflective object is placed to one side of the obstacle, to enable the microwave
beam to be deflected off the passive repeater between the two sites.
If you have at least three Properties, you can add a passive repeater link in the Map
View. To do this:
1 In the Map View window, click the down arrow on the Make Link toolbox and
then click the required Add Passive Repeater Link button, either Back To Back
Passive Repeater or Reflector Passive Repeater .
2 On the map, click the three Properties that you want to use for the passive
repeater link, in the following order:
End A Property
Repeater Property
End B Property
To cancel a passive repeater link you are creating, press the Esc key.
Page 102 CONNECT 7.0 User Reference Guide
Designing the Physical Network
This picture shows an example of a passive repeater link (RepeaterBrB0); the End A
Property is Property49, the repeater Property is Property35 and the End B Property is
Property7:
A passive repeater link on the Map View
CONNECT 7.0 User Reference Guide Page 103
Designing the Physical Network
About Passive Repeater Links
This diagram shows an example of using a passive repeater link:
Line of Sight
Obstruction
Line of Sight
Obstruction
Antenna A Antenna A
Antenna B Antenna B
Passive
Repeater
Using a Passive Repeater to avoid a Line of Sight Obstruction
In the diagram on the left, the line of sight obstruction is preventing the microwave
beam from travelling from a transmitter at Site A to a receiver at Site B. However, in
the diagram on the right a passive repeater site has been added to the left of the line of
sight obstruction and the microwave beam is able to pass through it and onto its
destination, Site B.
Deleting Passive Repeater Links
To delete a passive repeater link:
1 In the Map View window, click the down arrow on the Break Link toolbox and
then click the Break Connection button .
2 Click either half of the passive repeater link.
The passive repeater link is removed to the Wastebasket.
or
1 In the Link Database window, click the passive repeater link.
2 Right-click, and from the menu that appears, click Delete.
The link is moved to the Wastebasket.
Page 104 CONNECT 7.0 User Reference Guide
Designing the Physical Network
Adding Links Based on Line Of Sight Reports
After you have produced a line of sight report, you can use the results as the basis for
creating new links. This means that you can create links that already have line of sight
established. To do this:
1 In the LOS Results dialog box, select the transmitter Property in the From Property
ID box.
2 In the results pane, select the Properties that you want to create links to:
You can only select Properties that have LOS clearance.
If you chose to produce a line of sight report based on a PmP hub, the links
created will be PmP links, rather than PtP. These PmP links may be added to
configured sectors automatically, providing they meet the criteria. For more
information, see Adding Links to Sectors Automatically on page 100.
To select all receiver Properties with line of sight to the transmitter Property,
click Select All. To undo this, click Clear All.
3 Click Create Links.
4 In the dialog box that appears, choose the required option:
Create links based on a single default template. For more information on
defining which link is the default, see Tips on Setting Up Link Templates on
page 90.
Create links based on any range templates that you have created. For more
information on creating templates based on ranges, see Defining Single Link
and Range Templates on page 92.
5 Click Next.
A summary of the links to be created (and the templates they are based on)
appears.
6 If required, change the template for a particular link by double-clicking the Link
Template to be Used column, and selecting the required template.
7 Click Finish.
The required links are created.
CONNECT 7.0 User Reference Guide Page 105
Designing the Physical Network
Setting Link Identifiers
You can set the default identifier for a link, so that its ID is based upon a specified
string.
To set a link identifier:
1 From the Database menu, click Identifier Creation.
2 In the left hand list, select the link type for which you want to set the identifier.
3 In the right hand pane, specify the base strings you want for the link (and if
appropriate, the antenna).
4 If you want to use padding (with three digits), select the Use Padding Min Length
checkbox.
Padding can be used to ensure that the identifier is a particular character length.
5 Click OK.
Page 106 CONNECT 7.0 User Reference Guide
Designing the Physical Network
Highlighting Links
After you have added a link, you can choose to highlight it in both the Map View
window and the Link Database.
This picture shows an example of a highlighted link, shown in the Map View window
and Link Database.
A highlighted link, shown in the Link Database and the Map View window
To highlight a link:
1 In the Preferences dialog box, on the CONNECT tab, select the Highlight Selected
Link option.
2 Select the required link in the Link Database, right-click and from the menu that
appears, click Locate in 2D View.
The link will be centred, and highlighted in the Map View Window.
CONNECT 7.0 User Reference Guide Page 107
Designing the Physical Network
Moving Links
After you have added a link in the Map View window or Link Database, you can
change its physical location by moving one or both of the linkends to another
Property in the Link Database.
To do this:
1 From the Database menu, click Links.
The Link Database appears.
2 In the left-hand pane, select the link that you want to move.
3 On the General tab, click the Info subtab.
4 For the linkend that you want to change (End A or End B), click the Change
Linkend Property button .
5 In the dialog box that appears, select the Property that you want to use for the
linkend.
Use the Filter and Find options to help you to locate the required Property.
Using the Find option, you can search on substring, where CONNECT will locate
the first Property matching that substring.
This picture shows an example:
6 Click OK.
The linkend is moved to the selected Property, and inherits all of the parameter
settings for that Property.
Page 108 CONNECT 7.0 User Reference Guide
Designing the Physical Network
As well as moving the linkends from one Property to another, you can also reverse
the two linkends for a particular link, switching the Properties. You can do this in two
ways:
- For more information on how to do this in the Height Profile window, see
Displaying Height Profiles Based on Map Data on page 115
- For more information on how to do this in the Link Database, see Defining the
General Properties for Links on page 152
Deleting Links
To delete links in the Map View window:
1 Click the down arrow on the Break Link toolbox, and then click the Break
Connection button .
2 Click the required link. (You do not have to click the Properties).
The link is moved to the Wastebasket.
or
1 In the Link Database window, select the link.
2 Right-click, and from the menu that appears, click Delete.
The link is moved to the Wastebasket.
When you delete a link, any associated User Defined Profile is also moved to
the Wastebasket as a separate item. It must be restored separately, after the link
has been restored.
CONNECT 7.0 User Reference Guide Page 109
Designing the Physical Network
Changing Many Links Simultaneously
You can change many links simultaneously and give them the same attributes. To do
this, use the Global Link Editor.
For antennas, only the transmitting antenna can be Applied in the Global Link
Editor.
1 From the Database menu, click Links.
2 In the Links Database dialog box, click the Global Edit button.
3 Select the filter you require. For information on defining filters, see the
ENTERPRISE User Reference Guide.
In the Preferences dialog box, you can specify which filter is displayed by
default when you open the Global Editor. For more information, see the
ENTERPRISE User Reference Guide.
4 Click the tab that you want to edit. Frequency, Antenna and Radio tabs are
available for:
Point to point links
Point to multi-point linkends
Point to multi-point carriers
You can also edit Connection, Status and Admin details on the corresponding
tabs.
5 Select to edit either main or diversity information.
Frequency diversity is not applicable for multi-radio links.
6 Choose the attributes you want to change, for example, climactic region.
7 Click Apply.
Now all the links you selected have the property value that you set.
Page 110 CONNECT 7.0 User Reference Guide
Designing the Physical Network
Viewing Linkend Attribute Data on the Map as a
Screentip
In CONNECT, you can display linkend attribute data in the Map View window as
screentips, which appear as you hover over cells/repeaters in your network.
This picture shows an example, where the Main Antenna Type and Main Frequency
Channel are displayed as site tips for the closest cell:
Viewing linkend attribute data as screentips
To do this:
1 On the Map View toolbar, click the Display Site Tips button .
CONNECT 7.0 User Reference Guide Page 111
Designing the Physical Network
The Site Tips Attributes dialog box appears:
2 In the Available Attributes pane, expand the required network element, and
either:
Click the name of the attribute that you want to display on the Map View, and
click the right arrow button
- or -
Select the checkboxes of the attribute(s) that you want to display on the Map
View
The attributes are added to the Selected Attributes pane.
Tips:
If you want to remove an attribute from the Selected Attributes pane, select the
required attribute and click the left arrow button .
If you want to re-order the way that the attributes will be displayed, click the
up and down arrow buttons to change the position. The attribute at
the top of the list is displayed first and the attribute at the end of the list is
displayed last.
3 When you have selected all of the required attributes, click OK.
The chosen attributes are available as screentips.
Page 112 CONNECT 7.0 User Reference Guide
Designing the Physical Network
To stop displaying site tips:
1 Click the Display Site Tips button again.
2 In the Site Tip Attributes dialog box, click Cancel.
Site tips are no longer displayed when you hover over network elements.
Adding and Editing Objects in the Link Database
Window
You can use the Link Database window to add and delete network elements. In this
way, you can add multiple sectors to a hub and multiple carriers to a sector.
Adding network elements always follows the network hierarchy. For point to multi-
point links you cannot add a carrier until you have added a sector.
To add a network element:
1 In the left pane of the Link Database, right-click the element above the one you
wish to add.
For example, to add a sector, right-click the relevant hub; to add a carrier, right-
click a sector and so on.
2 From the menu that appears, click Add Item, for example, Add Carrier.
The selected network element is added.
To delete a network element:
In the left pane, right-click the element you wish to delete and from the menu that
appears, click Delete.
The deleted item is sent to the Wastebasket from where it can be restored or
deleted from the master database.
Deleting a network element also deletes everything attached to it, for
example, deleting a sector will delete all of the carriers attached to it.
You can add and delete sectors and carriers in this way. You can also cut and paste
point to multi-point links attached to sectors or carriers, but only within the same hub
grouping.
CONNECT 7.0 User Reference Guide Page 113
Designing the Physical Network
Updating Objects in the Link Database Window
If you are one of several people simultaneously using the same database, you may
want to update your project to include any Committed changes that other users have
made.
Check Whether An Individual Object Needs Updating
To see whether an individual object has Committed changes on it:
In the Link Database, select the object and on the Admin tab, click Check for
Changes.
Updating An Individual Object
To update an individual object:
In the Link Database, right-click the required object and from the menu that
appears, click Refresh.
or
In the Link Database, select the required object and on the Admin tab, click
Refresh.
If other people are logged into the same database as you, it is possible that they have
Committed changes to objects that are now trying to Commit. If this happens, you are
prompted either to cancel the Commit or to continue, merging their Committed data
with your own changes.
Updating All Objects
To update all objects in the Link Database:
1 In the Link Database, in a blank area of the left hand pane, right-click and from the
menu that appears, click Refresh All.
- or -
From the Database menu, click Refresh All.
2 If you are sharing your project, select to view changes between:
This project and the master project
All projects that are shared with your master project
3 In the dialog box that appears, view the changes to objects that have been
Committed by users since you started using the project.
4 Click Refresh All to refresh your project with the other people's Committed
changes and merge in your own, or Cancel.
You can also access this dialog box from the Link Database Edit menu by clicking
Refresh All.
Page 114 CONNECT 7.0 User Reference Guide
Designing the Physical Network
Refreshing the Display of Objects in the Link Database
Window
To refresh the information shown in the tree pane of the Link Database window, you
can reconstruct the tree. To do this:
1 In the Link Database window, ensure you are displaying the correct view for the
objects you wish to reconstruct.
2 In a blank area of the left hand pane, right-click and from the menu that appears,
click Reconstruct Tree.
or
From the Link Database View menu, click Refresh Tree.
Using Height Profiles
The Height/Link Profile can be used to:
- Display the terrain profile along an existing link profile.
- Determine the profile for a new link between two Properties or two points on the
Map View, taking into account antenna heights, clearance over obstructing terrain
and objects, and the effects of terrain reflections.
The Height Profile can be set to display the LOS and Fresnel zone clearance
between the link and the DTM, clutter and buildings.
- Add and edit DTM, building and clutter data through the Location Finder
function.
- Display link settings and performance values below the profile plot, for reporting
purposes.
- Define your own profile with the User Defined Profile editor.
This table describes what can be displayed for each type of height profile:
Height Profile Display Parameters
Map Data DTM, Clutter, Building Vector, Building Raster
User-defined Data DTM, Clutter, Obstruction
CONNECT 7.0 User Reference Guide Page 115
Designing the Physical Network
This picture shows an example height profile report:
Example height profile report
Displaying Height Profiles Based on Map Data
To display the height profile for a link based on map data:
1 In the Map View window, ensure you have links displayed.
2 From the View menu, click Height Profile.
3 Create a profile for a link. To do this, either:
Select the required link in the Link Database, right-click and from the menu
that appears click Profile.
- or -
Click the Select Link button in the Height Profile window, and then in the
Map View window, click the required link.
Page 116 CONNECT 7.0 User Reference Guide
Designing the Physical Network
The height profile for that link is displayed. This picture shows an example:
4 If you want to reverse the linkends, changing the Property on linkend A to the
Property on linkend B and vice versa:
Click the Reverse Profile button. On the Settings tab, the start and end
Property ground heights change.
Click Apply.
CONNECT 7.0 User Reference Guide Page 117
Designing the Physical Network
The Apply Changes dialog box appears, detailing the changes that you are
about to make. This picture shows an example:
Ensure that the required options are selected (in particular that the Properties
at end A and B are the required ones) and then click OK to save your changes.
When creating height profiles you should consider the following guidelines:
Construct your profile to take into account the curvature of the Earth.
Try to avoid reflections, because reflection of the microwave signal by the
terrain along the path is particularly troublesome for digital microwave
systems.
Select antenna heights to ensure sufficient clearance over obstructions at every
point along the microwave path. The high cost of providing large antenna
support structures (such as towers) means that you may have to consider
several site locations rather than face the cost of providing the required
clearance.
After you have displayed a height profile based on map data, you can additionally
define and view:
- Fresnel clearance criteria
- Multi-path reflections
- Clutter heights
- Minimum antenna heights
- A height profile based on user-defined height data
Page 118 CONNECT 7.0 User Reference Guide
Designing the Physical Network
Displaying Fresnel Clearance Criteria
After you have displayed a height profile, you can additionally display Fresnel
clearance criteria.
The amount of clearance required depends on the path length, the position of any
obstruction along a path and the frequency being used. Fresnel clearance criteria take
all these factors into account.
In CONNECT, you can define up to 6 Fresnel clearance criteria. For each one, you can
specify the following:
Item Description
K The k factor The factor by which the Earth's radius is multiplied to reflect the effective Earth
bulge.
F The Fresnel factor This is the amount of clearance that should be afforded in a particular
location, based on ITU-R recommendations. For example, for k=1.33, the clearance should be
1.0 F1. However, if k=minimum exceeded for 99.9% of the time, the clearance should be 0.3 F1
for a rounded obstacle, or 0 F1 for a single sharp obstacle.
# The number of the Fresnel zone F1 is the first Fresnel zone, F2 is the second Fresnel zone
and so on.
From and To antennas The two antennas that connect the link. The height of the antennas will be considered in the
Fresnel zone calculations.
Colour The display colour that you will use to visually identify the Fresnel zone.
For example:
You can also view line of sight (LOS) clearance:
- If no criteria are selected, the LOS clearance is calculated based on the global
default
k
factor
- If one criterion is selected, the LOS clearance is calculated based on the
k
factor
defined for that criterion
- If more than one criterion is selected, the LOS clearance is calculated based on the
k
factor defined for the first criterion selected
To display a clearance criterion that you have defined:
Select its checkbox. You can display multiple pairs on the same profile.
CONNECT 7.0 User Reference Guide Page 119
Designing the Physical Network
Displaying Multi-path Reflections
After you have displayed a height profile, you can additionally display the multi-path
reflections from transmitter to receiver over the profile. For more information on what
multi-path reflections are, see About Multi-path Reflections on page 120.
For reflections to be possible, the start antenna height must be greater than zero.
To display basic reflection points:
1 Display a height profile.
2 Ensure that you have defined your reflection settings correctly. For more
information, see Defining Reflection Settings on page 120.
3 Click the Toggle Basic Reflections button .
- or -
From the Tools menu, point to Reflections and click Show Basic Reflections.
The reflections for this profile are displayed, based on the reflection settings.
4 To stop displaying reflections, click the button again.
This picture shows an example of reflections. Any harmful reflections will be
shown in blue.
As well as displaying basic reflection points, you can also perform a full reflection
analysis. For more information on how to do this, see Analysing Reflections on page
121.
Page 120 CONNECT 7.0 User Reference Guide
Designing the Physical Network
About Multi-path Reflections
The Earths surface can influence transmission quality by reflecting signals. If the
phase difference between the reflected and non-reflected signals is near 180 degrees,
the resulting received signal level may be severely reduced.
The reflection loss is described in the reflection coefficient, which is the ratio between
the field strength before and after reflection. The reflection coefficient depends on the
angle of incidence and the polarisation of the radio wave. The angle of incidence is
usually the angle between the direction of propagation and the reflecting surface, but
if the reflecting surface is not flat, the angle of incidence is between the direction of
propagation and a tangent to the surface.
The most reflective hops are:
- Water surfaces
- Damp, flat, open terrain (such as large marshes, fields and rice fields)
This is because most of the reflecting surfaces are relatively rough as compared to the
wavelength, and signals arriving from multiple reflection points are non-coherent,
leading to a lower power in the total reflected signal. However, problems may arise
due to reflections from metal roofs or from calm water surfaces.
The significant area of reflective surface is proportional to the Fresnel zone, and
reduces as frequency increases. This means that surfaces whose dimensions are only
5m (or even 10m) may, in unfavourable circumstances, cause noticeable reflections.
You can reduce the effect of possible reflections by:
- Designing the hop to have only the minimum required clearance (keeping only the
first Fresnel zone clear)
- Appropriately selecting your antenna heights so that terrain obstacles or buildings
shadow the reflected ray when seen from either or both of the antennas
- Increasing the arrival angle of a reflection and using the antenna pattern to reduce
the level
Defining Reflection Settings
If you are performing basic and/or specular reflection analysis, you can set the area of
the receiver antenna that will be used in reflection calculations. This is particularly
useful if you want to, for example, see reflections that impact within the dish's radius,
or within the area of the effective antenna size.
To define this setting:
1 In the Height Profile dialog box, from the Tools menu, point to Options and click
Reflection Settings.
CONNECT 7.0 User Reference Guide Page 121
Designing the Physical Network
2 In the dialog box that appears, select one of these options:
Consider reflections within the effective antenna diameter, which is defined as
the actual antenna diameter plus the width of the 1st Fresnel zone at a point
one antenna diameter's distance away from the receiver
Consider reflections within the actual antenna diameter
Consider reflections within a specified distance (in metres)
If you are performing a specular reflection analysis, the specified distance
is ignored, and the effective antenna diameter is used instead.
3 If you choose to consider reflections within a specified distance, type the distance
in metres in the first box.
In the second box, you should type the interval value used across that distance.
This will determine how many reflections will be calculated and (if appropriate)
displayed across the chosen distance. For example, if you chose a distance of 10m
in intervals of 1m, then up to 10 reflections will be calculated and displayed.
4 Click OK.
Analysing Reflections
In CONNECT, you can identify the reflections that will affect the links in your
network by performing a reflection analysis.
The reflection analysis method used by CONNECT is based on a two-ray model,
where the first ray is the direct (main) signal and the second ray is the ground-
reflected interfering signal.
To analyse reflections:
1 Click the Reflection Analysis button .
- or -
From the Tools menu, point to Reflections and click Reflection Analysis.
The Reflection Analysis dialog box appears:
Page 122 CONNECT 7.0 User Reference Guide
Designing the Physical Network
2 On the Reflections tab, set the Fresnel, K values and other parameters that will be
used in the reflection analysis. For more information, see Configuring the
Reflection Analysis on page 124.
3 Click the List Possible Specular Reflection Points button. The link is analysed, and
the calculated points are displayed in the Reflection Analysis dialog box. For more
information on the results that are displayed, see About the Reflection Analysis
Results on page 125.
4 After the list of reflection points has been created, you can calculate the Rx level
for these points. To do this, click the Calculate Rx Levels button.
5 To view the specular reflections on the height profile:
Click the Toggle Display of Specular Reflections button .
- or -
From the Tools menu, point to Reflections and click Show Specular Reflections.
By default, the current clutter values are used, but on the Clutter Profile tab, you
can define the characteristics of each clutter type that will be used to calculate the
specular properties of each reflection point. For more information, see Defining
Profile Clutter for Reflection Analysis on page 122.
Defining the Clutter Profile for Reflection Analysis
On the Clutter Profile tab of the Reflection Analysis dialog box, you can define the
characteristics of each clutter type that will be used to calculate the specular
properties of each reflection point.
You can do this in two different ways:
- Set the clutter ranges and associated clutter types automatically, based on the
current DTM values
- Create your own clutter ranges and associate the clutter types manually
To set the clutter ranges and types automatically:
Click the Populate from DTM button.
CONNECT assesses the height profile and identifies the clutter ranges and
associated types. These are displayed on the Clutter Profile tab.
CONNECT 7.0 User Reference Guide Page 123
Designing the Physical Network
This picture shows an example:
To set the clutter ranges and types manually:
1 In the Range Start box, type the starting point (in m) of the range, which is defined
as the distance between antenna A and the start of the clutter type.
Click the LF button to get the value from the position of the Location Finder on
the Height Profile. You can also use this to define the end point of the range.
2 In the Range End box, type the end point (in m) of the range, which is defined as
the distance between antenna A and the end of the clutter type.
3 Click Add Range.
The new range appears in the list, with its associated values taken from the Clutter
Defaults dialog box. This table describes the values:
Item Description
Category The clutter type associated with this range.
Conductivity This is taken from ITU-R P.527, and is based on the frequency and ground type.
Reflective Dielectric Constant This is taken from ITU-R P.527, and is based on the frequency and ground type.
Tidal Variation (in m) This is a positive or negative number, and indicates how the water will rise/fall
above/below the height given by the mapping data.
All of these values are initially taken from the Clutter Defaults. To view the
Clutter Defaults dialog box, click the Clutter Defaults button.
For information on how to edit the Clutter Defaults, see Defining the Clutter
Defaults on page 123.
4 If required, edit the values by double-clicking the required value and type the new
value, or in the case of clutter category, select the required clutter type from the
drop-down list.
5 If required, delete a range by selecting it and clicking Remove. To delete all of the
ranges displayed, click Remove All.
6 To use the clutter profile that you have defined, on the Reflections tab, select the
Use clutter profile ranges option.
Page 124 CONNECT 7.0 User Reference Guide
Designing the Physical Network
Defining the Clutter Defaults
In the Clutter Defaults dialog box, you can set the default parameter values for each
clutter category. These will be used on the Clutter Profile tab when you are analysing
reflections.
The conductivity and relative dielectric constant values will vary according to the
frequency band that you use, so the clutter defaults should be updated if you change
frequency band that you are planning on.
To define the clutter defaults:
1 In the Reflection Analysis dialog box, click the Clutter Defaults button.
2 In the dialog box that appears, you can edit the parameter values for each clutter
category defined in the map data.
This picture shows an example:
You can edit the following values:
Conductivity
Relative Dielectric Constant
Tidal Variation
You cannot edit the height; this is taken from Clutter tab of the Height Profile
dialog box.
3 When you have finished defining the clutter defaults, click Close.
CONNECT 7.0 User Reference Guide Page 125
Designing the Physical Network
Configuring the Reflection Analysis
On the Reflections tab of the Reflection Analysis dialog box, you can set the Fresnel, K
values and other parameters that will be used in the reflection analysis.
To do this:
1 Click the Reflections tab.
This picture shows an example:
2 Select the proportion of the Fresnel zone that will be considered in the reflection
analysis. This is defined as a decimal - for example, 0.1 is 10%, 0.66 is 66% and so
on.
3 Choose which Fresnel zone will be considered, from F1 to F6.
4 If you want to use the clutter profile ranges that you have defined on the Clutter
Profile tab, select this option.
If you do not select this option, the clutter defaults will be used.
5 Specify the K range (from and to) in the appropriate boxes. This range is used by
the reflection analysis calculations to determine the start and end reflection points.
6 You can now analyse reflections.
Page 126 CONNECT 7.0 User Reference Guide
Designing the Physical Network
About the Reflection Analysis Results
After you have performed a reflection analysis, you can view the analysis results on
the Reflections tab of the Reflection Analysis dialog box.
You can view the K value, Attenuation (in dB) and Rx Power (in dBm) under the
following assumptions:
Item Description
No reflections CONNECT calculates the attenuation and Rx power levels after free space loss,
antenna gain and the feeder loss.
This is the default, before the analysis has been performed, and is taken from the Link
Budget subtab of the Performance tab in the Link Database.
The reflections at the mean K value CONNECT calculates the attenuation and Rx power levels after free space loss,
antenna gain, feeder loss and reflected loss when K is at its mean value.
The reflections at the worst K value CONNECT calculates the attenuation and Rx power levels after free space loss,
antenna gain, feeder loss and worst reflected loss.
To Apply one of these calculated Rx Power values to the Link Database, select the
appropriate radio button and click Apply.
This overrides the current value on the Link Budget subtab of the Performance
tab of the Link Database.
You can also view the details of the individual reflections, as described in the
following table:
Item Description
K The K value for each reflection point.
Location (m) The distance of the reflection point along the height profile path, from Linkend A.
Tidal Variation (m) The tidal variation value at the reflection point.
Category The clutter type at the reflection point.
Ignore? Indicates whether or not the reflection point will be ignored when calculating the Rx
Power values.
Rx level The received power level for each reflection ray.
Reflection delay The number of wavelengths, in radiants.
Defining Clutter Heights Over a Profile
After you have displayed a height profile, you can define your own clutter heights to
be Applied. These height values are used in the antenna minimisation calculation and
can be used in the obstruction loss calculations (displayed on the Link Budget subtab
of the Performance tab in the CONNECT Link Database).
CONNECT 7.0 User Reference Guide Page 127
Designing the Physical Network
To define the clutter heights over a height profile:
1 In the Height Profile window, ensure that you are displaying the full view. If not,
click the Toggle View button .
2 Click the Settings tab, and in the Map Data pane, ensure the correct Clutter
checkbox is selected (either Map Data Heights or User Defined Heights).
3 Click the Clutter tab.
4 To change the height of a clutter type:
Select it from the list and click the Edit Height button
In the Clutter Height Editor, type the required height and click OK
You can also open the Clutter Height Editor by double clicking on the clutter
type.
5 If you have defined any propagation models in ASSET, you can select the Use
Propagation Model checkbox to choose a height model.
6 Select the required checkboxes to display clutter above and/or below the height
profile line.
This picture shows an example of clutter heights displayed above the line:
Page 128 CONNECT 7.0 User Reference Guide
Designing the Physical Network
Calculating the Minimum Antenna Height
After you have displayed a height profile, you can calculate the lowest antenna height
required for a link between two Properties.
When using minimum antenna heights you should take into account k-fading.
For more information on this, see About Diffraction (k-) Fading on page 137.
To calculate the minimum antenna height required for a link:
1 From the View menu, click Height Profile.
2 Create a profile for a link. To do this, either:
Select the required link in the Link Database, right-click and from the menu
that appears click Profile.
- or -
Click the Select Link button in the Height Profile window, and then in the
Map View window, click the required link.
The height profile appears in the Height Profile window, for example:
CONNECT 7.0 User Reference Guide Page 129
Designing the Physical Network
3 Ensure that the Height Profile tabs are displayed; if they are not, click the Toggle
View button .
4 On the Fresnel tab, ensure the correct clearance criteria are used. For more
information, see Displaying Fresnel Clearance Criteria on page 117.
5 On the Settings tab, in the Antenna Minimisation pane, define which algorithm is
to be used to calculate the minimum antenna height. This table shows which
algorithm to select:
If Then
Both Properties are new In the Antenna Minimisation pane, select Minimise Both.
The start Property has an existing mast 1. In the Properties pane, type the height of the antenna.
2. In the Antenna Minimisation pane, select Start Fixed.
The minimum antenna height at the end site will be calculated.
The end Property has an existing mast 1. In the Properties pane, type the height.
2. In the Antenna Minimisation pane, select End Fixed.
The minimum antenna height at the start site will be calculated.
6 Click the Antenna Minimisation button .
A dialog box appears showing you the minimum required antenna heights, based
on the specified criteria:
If no criteria are selected, the antenna heights are minimised based on the
global default K factor
If one criterion is selected, the antenna heights are minimised based on the K
factor defined for that criterion
If more than one criterion is selected, the antenna heights are minimised based
on the K factor defined for the first criterion selected
7 If you are satisfied that the antenna heights are achievable in terms of resources
(cost, installation time and so on), click Apply to Apply the suggested antenna
heights to the database.
Creating User-Defined Height Profiles
After you have displayed a height profile, you can create a user-defined height profile
in order to view selected data and base it on your own height data values.
To do this:
1 Ensure that you have displayed a height profile along a link.
2 Click the User Data Profile Generator button .
- or -
From the Tools menu of the Height Profile window, click User Data Profile
Generator.
Page 130 CONNECT 7.0 User Reference Guide
Designing the Physical Network
3 In the dialog box that appears, you can create a user-defined height profile based
on either:
Points generated automatically, using a default interval. For more information,
see Generating Height Profile Points Automatically on page 131.
- or -
Points generated manually. For more information, see Generating Profile
Points Manually on page 132.
4 To highlight a point in the Height Profile window, click the required point (but
not the checkbox) in the Points column of the User Defined Profile table:
The chosen point will be highlighted in red in the Height Profile window:
5 If you want to edit the user-defined data:
Click Show User Defined Heights
Double-click the required value (for example, User Clutter)
The columns that you can edit are marked in yellow
If you are editing clutter, select the required clutter category (and its
corresponding height) from the drop-down list
- or -
If you are editing user DTM height or user obstruction data, type in the
required value and press Enter
CONNECT 7.0 User Reference Guide Page 131
Designing the Physical Network
6 Click Apply to save any changes locally, or Commit to make any changes
available to other users.
This only Applies/Commits the user-defined height profile. The associated
link is unaffected. However, if you delete the associated link, the user-defined
height profile is deleted also, as a separate item.
7 If you have edited the height data, to view the edited profile based on this height
data:
Click the UDP (User Defined Profile) button
- or -
From the View menu of the Height Profile, point to Display and click User
Defined Data Profile
In this example, the map data DTM and clutter has been used, but the user also
has defined an obstruction at point 3:
8 After you have defined the points in your profile, you can generate a report. For
more information on how to do this, see Producing User-Defined Profile Reports
on page 252.
Page 132 CONNECT 7.0 User Reference Guide
Designing the Physical Network
Generating Height Profile Points Automatically
When you are creating a user-defined height profile, you can generate the height
profile points automatically.
To do this:
1 In the Intervals pane of the User Defined Profile dialog box, type the required
interval between points (in metres).
2 Click Plot Points.
Data is added to the user-defined profile, based on points along the Height Profile
set at the specified interval.
For more information on what is displayed in the User Defined Profile dialog box,
see Viewing and Editing the User-Defined Profile Information on page 133.
In this example, an interval of 50m has been set:
Generating Profile Points Manually
When you are creating a user-defined height profile, you can generate the height
profile points manually.
To do this:
1 In the Height Profile window, on the Location Finder tab, select the Show Marker
option.
2 Move the marker line along the Height Profile to the first point that you require,
by either:
Clicking on the marker line, and dragging it left and right as required
- or -
Clicking the Fine Tune left and right arrow buttons, for a more accurate
location of a point on a pixel by pixel basis
CONNECT 7.0 User Reference Guide Page 133
Designing the Physical Network
3 In the User Defined Profile dialog box, click Add Point.
Data is added to the user-defined profile for the particular point you have chosen.
For more information on what is displayed in the User Defined Profile dialog box,
see Viewing and Editing the User-Defined Profile Information on page 133.
This picture shows an example:
4 Repeat steps 2-3 until you have added all of the points that you would like to view
information for.
You have to plot a minimum of 3 points to generate a user defined profile.
Page 134 CONNECT 7.0 User Reference Guide
Designing the Physical Network
Viewing and Editing the User-Defined Profile Information
After you have created a user-defined profile, you can view and edit the profile
information in the User Defined Profile dialog box.
To view the user-defined profile information, click Show User Defined Heights.
This table describes the data that you can view and edit:
Item Description
Link ID The name of the link on the Height Profile.
Link Length (km) The end-to-end length of the link.
Property - Longitude, Latitude, Bearings,
Height (m)
The co-ordinates of the two linkend Properties, and the antenna height at each linkend.
Distance (m) The distance of the point from linkend A.
DTM (m) The DTM height at the point, based on the map data.
User DTM (m) The DTM height at the point, which you can edit.
Clutter (m) The clutter category and height at the point, based on the map data.
User Clutter (m) The clutter category and height at the point, which you can edit.
Building Vector (m) The building vector height at the point, based on the map data.
Building Raster (m) The building raster height at the point, based on the map data.
User Obstruction (m) The obstruction height at the point, which you can edit. This will be either the building
vector or building raster height, whichever is greater.
Total Height (m) The sum of the DTM and clutter or DTM and building height, whichever is greater.
LOS Clearance (m) The line of sight clearance at the point.
Fresnel Clearance (m) The Fresnel zone clearance at the point, if applicable.
CONNECT 7.0 User Reference Guide Page 135
Planning Microwave Links
Planning Microwave Links
In CONNECT, link budget, quality, objectives and performance calculations are based
on either the recommendation ITU-R P.530-7, ITU-R P.530-12 or Vigants. When you
are calculating the link power budget, you can define which is used.
Before you calculating the link power budget, ensure that you have:
- Added all licensed frequencies to the database. For more information, see Defining
Bands and Channel Information on page 78.
- Configured your equipment correctly. For more information, see Defining and
Storing Equipment Details in CONNECT on page 47.
If you do not configure feeders, you cannot perform link performance or
interference calculations.
For information on purchasing the ITU recommendation documents, see the
International Telecommunications Union website at http://www.itu.int/.
How CONNECT Calculates the Link Budget
The steps needed to calculate the microwave link power budget are described in this
chapter including:
- Setting up a link template if required
- Configuring the links and associated network elements
- Checking for High Low conflicts
- Choosing the calculation method
- Defining geographical data
- Viewing calculation results
CONNECT uses these statistical methods to predict the reliability (or availability) of a
microwave link. A link is unavailable when either:
- The receiver carrier-to-noise ratio falls to or below a level such that the BER
degradation is unacceptable
- or -
- The degree of inter-symbol interference present at the receiver results in an
unacceptable degradation in BER
C H A P T E R 5
Page 136 CONNECT 7.0 User Reference Guide
Planning Microwave Links
The carrier-to-noise ratio may be degraded either by the received signal strength
falling or the noise level rising. A rise in noise level may be caused by interference.
The received signal level is subjected to fading as a result of the mechanisms
described in the following sections.
Inter-symbol interference is caused by multi-path activity.
For information about purchasing the ITU documents, see the International
Telecommunications Union website at http:\\www.itu.int.
Apportioning Availability and Error Performance
When calculating availability and error performance, CONNECT takes into account
the following assumptions:
- Unavailability means more than ten consecutively errored seconds
- Error performance parameters are measured during available time
- Availability is related to annual objectives, whereas error performance is related to
worst month objectives
- Hardware and equipment failures are apportioned to unavailability because they
last more than ten consecutively errored seconds
The outage due to clear-air effects, such as non-selective multi-path, selective multi-
path and multi-path XPD outage, is mostly apportioned to performance. Outage due
to precipitation (rain and XPD rain outage) is mostly apportioned to availability.
About Multi-path Fading
Multi-path fading is a phenomenon whereby a received signal has a varying
amplitude, because it is the total of all the signals propagating over multiple paths.
Multi-path fading can cause the signal to noise ratio to fall below threshold, resulting
in an outage.
Multi-path propagation, where there are multiple paths through the atmosphere, with
differing lengths and delays, is caused by:
- Bubbles of different density and relative humidity throughout the troposphere,
which cause variable and localised changes in the refractive index
- Variations in the rate of change of refractive index at different altitudes, caused by
weather fronts
- Differential solar heating of the troposphere at different altitudes just after sunset
and prior to sunrise
The degree of multi-path activity depends on:
- Frequency of operation
- Path length
- Climate (average water vapour content of the troposphere)
- Nature of the terrain over which the signal is being propagated
CONNECT 7.0 User Reference Guide Page 137
Planning Microwave Links
Although aggregating signals with different phases causes a frequency dependent
affect, the fading can be regarded as flat over narrow bandwidths. As the bandwidth
of interest at the receiver widens with increased capacity, so the frequency selective
nature of the fading becomes important. The effect of frequency selective fading is
described by the receiver signature.
Multi-path fading is the most important influencing factor on the performance of
radio links below about 10GHz. It also affects links above 17GHz, but the impact
reduces with shortening hop lengths at increasing frequencies, and finally vanishes
above 26GHz.
For more information on calculating multi-path fading in CONNECT, refer to ITU
documents ITU-R P.530-7 and 530-12.
You can reduce the effects of multi-path activity by:
- Increasing the fade margin
- Employing diversity
- Using adaptive equalisation
Increasing the fade margin does not reduce the effects described by the receiver
signature.
About Diffraction (K-) Fading
K-fading occurs when changes in the clearance above the surface result in changes in
the amount of Fresnel clearance.
Refraction of a microwave signal within the troposphere is described above.
As the signal bends around the earth, the radio horizon tends to move further away
than the geometric horizon, effectively increasing the earth's radius. The effective
earth radius value is obtained by multiplying the actual earth radius by the radio
climactic factor K. K can be calculated from relative humidity measurements taken by
a weather balloon, but is generally considered to have a value somewhere between
2/3 and 4/3 (ITU-R P.530-12 provides a formula).
K is variable according to the rate of change of refractive index with altitude, and
when K changes, the clearance of a microwave path above the earths surface changes
also. This causes K-fading.
K-fading is flat, that is, not frequency selective.
You should closely observe K-fading and try to achieve a constant line of sight
between link ends, and roughly plan your links for the desired clearance at K=2/3
and K=4/3. For long links, you may need to use vertically spaced diversity antennas.
Page 138 CONNECT 7.0 User Reference Guide
Planning Microwave Links
About Rainfall Fading
Rainfall also causes attenuation with the amount of rain attenuation depending on the
frequency of the radio signal, polarisation, rain rate and drop size. The fact that the
properties of rain vary considerably over space and time makes the calculation of rain
attenuation complicated.
See Rainfall Fading Calculations on page 381 for further information on:
- The relationship between specific attenuation and rainfall
- The polarisation effect on propagation
- Predicting specific attenuation due to rain
- Attenuation due to cloud and fog
Using Diversity in the Link Database
Sometimes changes in your network conditions (an increase in bandwidth, the
operating frequency or the path length) means that a link may fail to meet the
unavailability requirement. In such cases, basic remedial action is possible for
example, you can increase the antenna size or the transmit power.
But sometimes this is not sufficient, and you may need to use diversity to improve the
performance of your links. CONNECT provides a number of diversity options, which
are described in this table:
Diversity Type Description
Frequency Uses 2 different frequencies on 1 or 2 antennas.
Frequency diversity can be either:
- Channel-based - 2 different channels are used
- User-defined frequency-based - 2 different frequency ranges are defined
Space2 Uses 1 receiver at each linkend, with 2 antennas at 1 linkend and 1 antenna at the other.
Space4 Uses 1 receiver and 2 antennas at each linkend.
Space2Frequency A hybrid of Space 2 and frequency diversity.
Space4Frequency A hybrid of Space 4 and frequency diversity.
Angle Uses 2 antennas close together, with 1 given a slight tilt.
For more information on the principles of different diversity types and a brief
description of how they can be used in CONNECT, see the sections below.
For more detailed information on how to configure the different types of diversity on
links, see Configuring the Links on page 151.
You cannot use frequency diversity on multi-radio links.
CONNECT 7.0 User Reference Guide Page 139
Planning Microwave Links
Frequency Diversity
When the same antenna uses two different frequencies or where two antennas and
two frequencies are used, this is called frequency diversity. Examples are shown here:
Frequency diversity based on two frequencies on the same antenna
Frequency diversity based on two frequencies on two antennas
A frequency diversity system requires cross-band diversity to remove all correlation
between fades on the two frequencies.
To use frequency diversity in CONNECT, select the Frequency Diversity option
appropriate to the link type you are using:
For this link type The Frequency Diversity option is located on
Point to point, passive repeater,
multi-radio, dual polar
The Radio, Frequency and Feeder subtabs of the Linkend Settings tab
Point to multi-point The Radio and Feeder tabs of the (Hub) Carrier
You can set up frequency diversity in link templates and on individual links.
Page 140 CONNECT 7.0 User Reference Guide
Planning Microwave Links
Space Diversity
Space diversity is where two vertically spaced receiver antennas are used at either
end of the link, as shown here:
Normally this is the
diversity antenna
Space Diversity
The spacing is set so that the delta 1 path length (from the transmitting antenna to the
main receiver antenna) and the delta 2 path length (from the transmitting antenna to
the diversity antenna) differ by half a wavelength, where delta is the path difference
between the direct and reflected path.
It is usually sufficient to provide two receivers with hitless baseband switching to
eliminate the effects of the reflection. RF combing with eye detector and IF level
driven phase shifters in one leg is generally used. Adaptive equalisers are also quite
cheap, with baseband transversal equalisers being the cheapest to implement. Hitless
switching is used for protection against equipment failure.
For more information on the calculations used, see Space Diversity Improvement
Factor Calculation on page 321.
You can set up space diversity in CONNECT, on link templates and on individual
links. To do this:
1 On the Antenna subtabs of the Linkend Settings tab, define at least two antennas
at one linkend (for Space2Diversity) or at both linkends (Space4Diversity).
2 On the Feeders subtab, ensure that you make at least two of the defined antennas
available at one linkend (for Space2Diversity) or at both linkends
(Space4Diversity).
To calculate the space diversity improvement that this will produce, CONNECT
searches for a second connected antenna at a different height at each linkend and then
follows the ITU-R procedures for predicting the improvement.
CONNECT 7.0 User Reference Guide Page 141
Planning Microwave Links
Angle Diversity
Angle diversity is where two antennas are used close together, and one is given a
slight tilt, as shown here:
Normally this is the
diversity antenna
Angle Diversity
It is, however, much more likely that a single parabolic reflector will have two offset
feeds to achieve the same end. This is cheaper and saves space when this method is
used in place of space diversity where there is not room for two antennas.
To use angle diversity in CONNECT, you can alter the elevation and/or height of the
antenna on the Antenna tab for the link in the Link Database.
Page 142 CONNECT 7.0 User Reference Guide
Planning Microwave Links
Configuring Network Elements
Use the Link Database to set up the physical properties of the elements contained in
your network, including the links and point to multi-point (PmP) hubs.
You can create a template containing the most likely settings you will require and
then use this for the basis of all new point to point links. This will save you time when
configuring individual links. See Defining a Link Template in CONNECT on page 89
for more information.
You can also create templates for point to multi-point hubs. See Defining a Hub
Template in CONNECT on page 95 for more information.
To define information for a network element:
1 From the Database menu, click Links.
2 To select the network element, in the Link Database, click the required element:
You can also click the network element in the Map View window and the Link
Database automatically updates to show that link.
You can configure the following network elements in this way:
- PmP sectors
- PmP carriers
- Links
CONNECT 7.0 User Reference Guide Page 143
Planning Microwave Links
Viewing and Editing Point to Multi-point Hub Information
You can view the physical properties of point to multi-point (PmP) hubs in the Link
Database.
To view and edit the information for a hub:
1 From the Database menu, click Links.
2 To select a hub, in the Link Database, click the Hub ID.
3 Ensure that the Link Database is expanded.
This table shows the hub properties shown on the General tab:
Item Description
Hub ID The ID code of the hub, as it appears in the Map View window and in the Link Database.
1
st
and 2
nd
Names Further names you may wish to add for descriptive purposes for example, a building address or location.
Comments Any supplementary notes about the hub that you may want to note.
Property ID The ID code of the Property that the hub is attached to.
Property Location The geographical position of the Property choose to express it as Latitude/Longitude, Digital
Latitude/Longitude or a Grid position.
Ground Height The height of the Property either the value provided in the map data, or a user-defined value taken from
the Site Database.
Change History The history of the hub the date when it was created, and the date when it was last modified.
You can also click the hub in the Map View window and the Link Database
automatically updates to show that hub.
4 Click the Filters tab. You can add a hub to a static filter, or remove it from a static
filter:
To add the hub to a filter, click Add, select the filter from the dialog box that
appears, and click OK.
To remove the hub from a filter, select the filter from the list and click Remove.
5 Click the Update button to save this change to the filter.
This does not save any changes made to the hub.
You can also view a report on the traffic data for a hub. For more information on how
to do this, see Producing Hub Reports on page 248.
Configuring Point to Multi-point Sectors
In the Link Database, you can configure the physical properties of PmP sectors that
you have.
To view information for a sector:
1 From the Database menu, click Links.
2 To select a sector, in the Link Database, click the Sector ID.
You can also click the sector in the Map View window and the Link Database
automatically updates to show that sector.
Page 144 CONNECT 7.0 User Reference Guide
Planning Microwave Links
Adding Point to Multi-point Sector Information on the General Tab
You can set the general properties of sectors on the General tab of the Link Database.
This table shows the sector properties shown on the General tab:
Item Description
Sector ID The ID code of the sector, as displayed in Link Database.
1
st
and 2
nd
Name Further names you may wish to add for descriptive purposes for example, a building address or
location.
Comments Any supplementary notes about the sector that you may want to include.
Sector Layout The actual location of the sector, used for the sector display in the Map View window:
- Range (m) - If a microwave link falls within this radius range, and also falls within the arc and
capacity limits of the carrier(s) on this sector, it will be added to this sector automatically. For
more information, see Adding Links to Sectors Automatically on page 100.
- Main Antenna Horizontal BW (degrees) - This is the horizontal beamwidth value on the Mask tab
in the MW Antennas dialog box for the antenna on associated hub. If there is no antenna on the
hub, the beamwidth is 0.
- Sector BW (degrees) - By default, this is the same value as the main antenna horizontal
beamwidth, but you can edit this by selecting the Override option and typing the new value.
Change History The date when the sector was created, and the date when it was last modified.
Adding Point to Multi-point Sector Information on the Antennas Tab
On the Antenna tab of a sector in the Link Database you can edit the antennas that can
be used in a sector.
To do this:
1 Select the Sector ID in the Link Database.
2 Click the Antennas tab and then click Add.
3 Select the antenna model (ID and Type) used in the sector and ensure there is no
conflict between this and your selected radio equipment.
The gain, diameter and frequency band are taken from the microwave antenna
defined in the Microwave Antennas dialog box.
4 Set the actual antenna height that should be the value from ground level or
building rooftop. Ensure that this value is correct because path inclination (used in
the multi-path calculations) will be based on this figure.
5 Type values for the tilt and direction of the antenna.
6 In the Dry Radome Loss box, set any loss caused by having a dry antenna cover
on. This will affect the fade margins.
7 In the Wet Radome Loss box, set any loss associated with an antenna cover that is
wet due to ice, snow and so on. This will affect the availability caused by rain
calculations.
8 Select the relative antenna location, either as Longitude/Latitude, Digital
Longitude/Latitude or as a Grid reference.
You can toggle between an absolute or relative antenna location by clicking the
button in the Antenna Location pane.
CONNECT 7.0 User Reference Guide Page 145
Planning Microwave Links
Configuring the Point to Multi-point Carriers
You can configure the physical properties of point to multi-point (PmP) carriers in the
Link Database.
To view information for a carrier:
1 From the Database menu, click Links.
2 To select a carrier, in the Link Database, click the Carrier ID.
You can view the traffic for a carrier in a report. For more information, see Producing
Traffic Reports on page 251.
Defining the General Properties of Carriers
You can set the general properties of carriers on the General tab of the Link Database.
This table shows the carrier information shown on the General tab:
Item Description
Carrier ID The ID code of the carrier, as displayed in Links Database and the Map View window.
1
st
and 2
nd
Name Further names you may wish to add for descriptive purposes for example, a building address
or location.
Comments Any supplementary notes about the carrier that you may want to note.
Change History The history of the carrier the date when it was created, and the date when it was last modified.
Defining the Link Type and Overhead for Carriers
When defining a carrier, on the Type tab, you can specify and/or view the carrier
capacity and load details. To do this:
1 Select the duplexing method that will be used on this link, either FDD or TDD.
Only radios matching the chosen duplexing method will be available for the
carrier.
2 If the link duplexing method is TDD, you can define the symmetry ratio for the
link, which specifies the ratio of frames carrying uplink traffic to frames carrying
downlink traffic.
You can specify either value (up to a maximum of 100), and the other value will be
calculated automatically. For example, if you set the first (uplink) value to 65, then
the second (downlink value) will be set at 35 automatically.
For Native TDM radios, the ratio is a read-only value of 50/50 - that is, frames
are divided equally between uplink and downlink traffic.
3 If the carrier is using TDD and you want to use asynchronous frame transmission,
then specify a delay in ms. The initial frame is sent from End A to End B after the
number of milliseconds calculated using the Delay value that is specified (in ms).
If you want to use synchronisation from End A (the carrier linkend), then do not
specify a delay. In this case, the initial frame is sent from End A to End B at 0
seconds.
Page 146 CONNECT 7.0 User Reference Guide
Planning Microwave Links
4 If the radio on this link is Native IP or Hybrid IP and TDM, define:
The packet type, either IPv4 or IPv6
The packet size, in bytes (between 60 and 1518)
The packet type and size will have an impact on link capacity and
performance. Smaller packets have a smaller available capacity, because they have
a higher ratio of overhead to payload; larger packets have a higher error rate, and
therefore a lower performance.
The link capacity values are calculated as follows:
Item Description
Radio Capacity For a Native TDM radio link, this is expressed as the number of channels x the TDM traffic
channel type. For example, 2 x E1.
For a Native IP radio link, this is expressed as the total value in kbps, and stored in the
Ethernet/IP box.
For a Hybrid IP and TDM radio link, both of these values are shown; the Ethernet/IP value will be
the Total Capacity minus the native TDM radio capacity.
These values are taken from the Configuration tab of the radio equipment selected for this link on
the Radio A and B subtabs.
Total Capacity (kbps) For a Native TDM radio link, this is the same as the Radio Capacity.
For a Native IP radio link, this is the Maximum Achievable Throughput defined on the Radio A (for
End A to End B), or Radio B (for End B to End A) subtab.
Control Overhead (kbps) This is calculated based on traffic type and throughput:
- For a Native TDM radio link, this is calculated as Number of Channels x Control Overhead
for that Traffic Channel Type. For example, 16 x E1 has a control overhead of 2048 kbps (16
x 128). For more information, see About the Control Overheads for TDM Traffic Channels on
page 156.
- For a Native IP radio link, this is calculated as either 38 x Ethernet/IP value / Packet Size (for
IPv4) or 58 x Ethernet/IP value / Packet Size (for IPv6).
- For a Hybrid IP and TDM radio link, this is calculated as the combined value of the control
overheads for the IP radio and the TDM radio.
Routed Traffic (kbps) This is the total amount of traffic routed through the carrier, which is the sum of the End A to End
B Routed Traffic values for all of the multi-point links that this carrier serves.
For more information, see Planning Routes on page 219.
Available Capacity (kbps) This is calculated as Total Capacity minus Control Overhead minus Routed Traffic.
Capacity Status Indicates whether or not the capacity on the carrier is sufficient to meet its traffic demands (if any).
For more information on the criteria used to determine the capacity status, see How the Capacity
Status is Calculated on page 157.
CONNECT 7.0 User Reference Guide Page 147
Planning Microwave Links
5 You can also view the following calculated carrier load values:
Item Description
Number of PmP Links The total number of links connected to this carrier.
Total Capacity of Links The combined maximum achievable throughput for all links connected to the radio of this
carrier's hub.
The maximum achievable throughput for each individual multi-point link is defined on the Radio
B subtab of the Linkend Settings tab.
Carrier Remaining Capacity This is the same as Available Capacity.
Percentage Load If you have routed traffic over the carrier, then this is calculated as Routed Traffic / (Total Traffic
on the Carrier minus Control Overhead).
6 In the Route Traffic pane, you can specify any additional traffic that you would
like to route through the carrier. You can use this to replicate any future traffic
demands that may come from extra sites, nodes and so on, without having to
create and route these extra elements.
This value is also used as the EndA -> EndB Additional Link Traffic value on
the Routes tab of the associated multi-point links for this carrier.
Defining the Radio Parameters of Carriers
Having added information on the General tab, click the Radio tab and then follow
these steps to set up your carriers:
1 Click the Radio tab and select to edit either main information, or information
related to diversity.
If you do not select the Frequency Diversity option on this tab, you cannot use
diversity or edit diversity information.
2 Select the Channel Based checkbox, and then select the band and channel for the
link frequency, using the two boxes. See Defining Bands and Channel Information
on page 78 for information on how to specify bands and channels.
3 Designate the link as either High or Low band.
Whichever designation you select, linkend B's designation (on the Frequency
subtab of the Linkend Settings tab for the PmP link) will be automatically set to
the polar opposite. You cannot edit the frequency designation on linkend B.
4 Select the polarisation for the sector, either vertical or horizontal.
5 Select the radio equipment from the available list.
All equipment defined in the database is available. When you have made a choice,
the associated equipment parameters automatically appear, and you can change
these settings manually.
For more information on these parameters, see Defining the Linkends of Links on
page 158.
The parameters set on the Radio tab for the carrier are also used on the Radio
A subtab of the Linkend Settings tab for each of the multipoint links, where they
are read-only.
Page 148 CONNECT 7.0 User Reference Guide
Planning Microwave Links
Defining the Required Throughput and Modulation Type for Carriers
When defining a carrier you can define the required throughput and modulation type
on the Modulation/Capacity tab.
To use this tab, you must ensure that the radio for the carrier has been configured
with AMC capability.
Initially, the modulation type and maximum achievable throughput based on the
radio configuration for the carrier (defined on the Radio tab) are displayed.
The maximum achievable throughput is calculated as:
(Radio frequency bandwidth X Number of bits/symbol for the chosen modulation
type) minus IP/Ethernet Control Overhead
However, by using AMC, you can specify the actual throughput that you require, and
allow CONNECT to automatically select the best modulation type for you. If you
disagree with the choice, you can disable AMC by overriding the chosen modulation
type with a different one.
You can define different modulation types for both ends of a point to multi-point
link.
If you are defining a point to multi-point link and you want to use AMC, the
AMC settings for End A are taken from the carrier, and for End B they are defined on
the other PmP linkend.
To define the required throughput and modulation type:
1 Select to edit either main information or information related to diversity.
2 If you want to use adaptive modulation coding, select the Enable Carrier AMC
option.
3 In the Carrier Required Throughput pane, type the throughput that you require.
Notes :
You can also type this if you are using a static modulation type.
If you have routed traffic over this carrier, then the default required
throughput will be the Routed Traffic defined on the Routes tab. If required,
you can edit this value. For more information, see Planning Routes on page
219.
4 In the Required Availability pane, type the availability threshold for the required
throughput.
If you have any sensitive data (such as voice) within your required throughput,
you can designate this as High Priority Throughput. Type the required value
(which must not be greater than the overall Required Throughput) in the High
Priority Throughput pane. You can also specify the required availability for this
high priority throughput, which must be greater than the Required Availability
(the default is 99.99%).
CONNECT 7.0 User Reference Guide Page 149
Planning Microwave Links
If you have routed traffic over this carrier, then the default high priority
throughput will be the Total CS traffic (in Mbps). You can edit this, but the value
must be between the calculated value and the overall Required Throughput.
5 Click Apply.
If you are using AMC, CONNECT compares the required throughput with the
maximum achievable throughput for each of the modulation types that are
available for the radio assigned to the carrier, and selects the best modulation
type.
This is defined as the lowest of the available modulation types that satisfy the
required throughput criteria. For example, if the bandwidth is 7MHz, the
throughputs for the three available modulation types QPSK, 16-QAM and 64-
QAM are 14, 28 and 42 Mbps respectively. Therefore, if the required throughput is
16 Mbps, then the suggested modulation type would be 16-QAM.
If the required throughput is 0, then the suggested modulation type is the
default modulation order.
This is displayed in the Carrier Suggested Modulation Type for the Required
Throughput pane and the Carrier Modulation Type Set pane:
If the maximum achievable throughput on all of the available modulation
types is less than the required throughput, CONNECT selects the one which is the
closest value, and highlights the maximum achievable throughput in red:
Page 150 CONNECT 7.0 User Reference Guide
Planning Microwave Links
To resolve this problem, you must reduce the required throughput, choose a
higher bandwidth, or make more modulation types available for the radio selected
on the carrier.
6 If you want to choose a modulation type different to the one recommended:
Select the Override checkbox:
From the Carrier Modulation Type Set drop-down list, select the required
modulation type.
Notes :
If the Modulation Type Set is overridden, then the new type will become the
Operating Modulation Type on the radio tab. If AMC is disabled, then the
Operating Modulation Type will become the default modulation schema.
Overriding the suggested modulation type or disabling AMC will also mean
that you cannot edit the AMC thresholds in the AMC Threshold dialog box.
Additionally, the Pmin and Pmax values will be taken from the chosen
modulation type (if the suggested one has been overridden) or the default
modulation type (if AMC has been disabled) - these values can only be edited
within the range defined on the radio equipment.
If you have routed traffic over this carrier, you should ensure that any change
to the modulation type does not result in the capacity status becoming Insufficient.
However, it is possible to change the modulation type if it results in Insufficient
TDM Throughput or Insufficient IP Throughput, because one traffic type can be
mapped over the other. For more information, see How the Capacity Status is
Calculated on page 157.
7 Click Apply. Based on the new modulation type, the maximum achievable
throughput is re-calculated.
8 If the Required Throughput does not exceed the Maximum Achievable
Throughput, and you are satisfied with the chosen modulation scheme, click the
Feeders tab to continue defining your carriers.
CONNECT 7.0 User Reference Guide Page 151
Planning Microwave Links
Defining the Feeders for Carriers
When defining a carrier, on the Feeders tab, you can configure the antennas and
feeders that you want to use on this carrier. To do this:
1 Select to edit either main information or information related to diversity.
If you do not select the Frequency Diversity option on the Radio tab, you
cannot edit diversity information.
2 Select the antenna(s) that will be used for the carrier.
The available antennas are defined on the Antennas tab of the sector.
3 Select which antenna will be the Tx antenna. The rest of the available antennas will
be used for diversity.
When you select an antenna, an associated feeder is created for it.
4 In the Feeder settings pane, you can set the feeder properties feeder type, feeder
length. To edit the total feeder loss, select the Override checkbox and type the
required value.
Configuring the Links
You can use the Link Database to set up the physical properties of links including the
link type and line of sight status.
You can set up a template containing the most likely settings you will require and
then use this for the basis of all new links. This will save you time when configuring
individual links.
To configure a link:
1 From the Database menu, click Links.
2 To select a point to point, multi-radio or dual polar link, in the Link Database,
click the Link ID:
or
Page 152 CONNECT 7.0 User Reference Guide
Planning Microwave Links
For a point to multi-point link, click the + sign on the Hub ID and then click the
Link ID from the list that appears:
If the link is attached to a sector or carrier, you must click the + sign on these to
display the list of links.
If you click the link in the Map View window, the Link Database automatically
updates to show that link.
Defining the General Properties for Links
The general properties of links are defined on the General tab of the Link Database, on
a number of subtabs. When you have selected a link, click the General tab and follow
these steps:
1 Click the Info subtab. This picture shows an example:
CONNECT 7.0 User Reference Guide Page 153
Planning Microwave Links
2 If required, specify a 2
nd
and 3
rd
name in addition to the main link ID.
If you are creating a multi-radio link or dual polar link, each sublink will be
named based on the Identifier options, which by default includes the main link ID
as the prefix. For more information on how to change this, see the ENTERPRISE
User Reference Guide.
3 Ensure that the link connects the two required Properties. If it does not:
For the linkend that you want to change (End A or End B), click the Change
Linkend Property button .
In the dialog box that appears, select the Property that you want to use for the
linkend.
Use the Filter and Find options to help you to locate the required Property.
Using the Find option, you can search on substring, where CONNECT will
locate the first Property matching that substring.
This picture shows an example:
Click OK.
The linkend is moved to the selected Property, and inherits all of the
parameter settings for that Property.
- or -
Page 154 CONNECT 7.0 User Reference Guide
Planning Microwave Links
In the Link Database, on the Info subtab, click the Reverse button to swap over
the Properties for linkends A and B. You can also do this in the Height Profile
window, see Displaying Height Profiles Based on Map Data on page 115 for
more information.
If you are defining a multi-radio link, all of the traffic links will also be moved
or reversed, as applicable.
4 For each Property, choose the minimum height required for line of sight, based on
the results given by the Height Profile.
Some information displayed on this tab is taken from the Property data, for
example, co-ordinates and height.
5 If you are defining a multi-radio link, specify the radio configuration that you
want to use:
N is the total number of traffic links that can be supported (in other words, the
total that you can create within the multi-radio link).
M indicates whether one of the traffic links will be reserved for protection (1)
or not (0). The option that you choose will determine the operating modes
available on the Radio A subtab of the Linkend Settings tab.
6 Click the Type subtab. This picture shows an example:
CONNECT 7.0 User Reference Guide Page 155
Planning Microwave Links
7 Select the type of link that you require, for example, Default Microwave.
For more information how to create your own link types, see Defining Link Types
on page 71.
8 Select the duplexing method that will be used on this link, either FDD or TDD.
Only radios matching the chosen duplexing method will be available for this
link.
9 If the link duplexing method is TDD, you can define the symmetry for the link,
which specifies the ratio of frames carrying uplink traffic to frames carrying
downlink traffic.
You can specify either value (up to a maximum of 100), and the other value will be
calculated automatically. For example, if you set the first (uplink) value to 65, then
the second (downlink value) will be set at 35 automatically.
For Native TDM radios, the ratio is a read-only value of 50/50 - that is, frames
are divided equally between uplink and downlink traffic.
10 If the radio on this link is Native IP or Hybrid IP and TDM, define:
The packet type, either IPv4 or IPv6
The packet size, in bytes (between 60 and 1500)
Notes :
The packet type and size will have an impact on link capacity and
performance. Smaller packets have a smaller available capacity, because they
have a higher ratio of overhead to payload; larger packets have a higher error
rate, and therefore a lower performance.
If this is a multi-point link, the packet type and packet size are based on those
defined on the carrier, and cannot be edited here.
11 The link capacity values are calculated as follows, and displayed separately for
each traffic direction (End A to End B and End B to End A). If you are configuring
a multi-point link, then the End A -> End B values are taken from the carrier. For
more information, see Defining the Link Type and Overhead for Carriers on page
145.
Item Description
Radio Capacity For a Native TDM radio link, this is calculated as the number of channels x the TDM traffic
channel type. For example, 2 x E1.
For a Native IP radio link, this is expressed as the total value in kbps, and stored in the
Ethernet/IP box.
For a Hybrid IP and TDM radio link, both of these values are shown; the Ethernet/IP value
will be the Total Capacity minus the native TDM radio capacity.
These values are taken from the Configuration tab of the radio equipment selected for this
link on the Radio A and B subtabs.
Total Capacity (kbps) For a Native TDM radio link, this is the same as the Radio Capacity.
For a Native IP radio link, this is the Maximum Achievable Throughput defined on the Radio
A (for End A to End B), or Radio B (for End B to End A) subtab.
Page 156 CONNECT 7.0 User Reference Guide
Planning Microwave Links
Item Description
Control Overhead (kbps) This is calculated based on traffic type and throughput:
- For a Native TDM radio link, this is calculated as Number of Channels x Control
Overhead for that Traffic Channel Type. For example, 16 x E1 has a control overhead
of 2048 kbps (16 x 128). For more information, see About the Control Overheads for
TDM Traffic Channels on page 156.
- For a Native IP radio link, this is calculated as either 38 x Ethernet/IP value / Packet
Size (for IPv4) or 58 x Ethernet/IP value / Packet Size (for IPv6).
- For a Hybrid IP and TDM radio link, this is calculated as the combined value of the
control overheads for the IP radio and the TDM radio.
Routed Traffic (kbps) If you have routed traffic, then this is taken from the Routes tab for the link, and is
calculated as Total CS Traffic plus Total PS Traffic plus Additional Link Traffic.
For more information, see Viewing the Traffic Routed on a Link on page 225.
Available Capacity (kbps) If you have routed traffic, then this is taken from the Routes tab for the link, and is
calculated as Total Capacity minus Control Overhead minus Routed Traffic. For more
information, see Viewing the Traffic Routed on a Link on page 225.
If you have not routed traffic, then this is calculated as Total Capacity minus Control
Overhead.
Capacity Status Indicates whether or not the capacity on the link is sufficient to meet its traffic demands (if
any).
For more information on the criteria used to determine the capacity status, see How the
Capacity Status is Calculated on page 157.
12 Specify the Link status. You can choose from a number of standard, system-
defined values, or you can define your own. For more information, see Defining
Link Status Values on page 77.
You can also define whether a LOS Request was sent.
In this pane, you can also view the hop length (km), the Fresnel clearance (if
any) and whether or not there is line of sight. These values are calculated
automatically by CONNECT.
13 On the Status subtab, set the status of any fields that you have defined. For
information on defining fields, see Creating Microwave Link Fields on page 88.
14 On the Attachments tab, attach any relevant files required.
Now define information on the Linkend Settings tab, starting with the frequency.
For more information, see Defining the Frequency for Linkends on page 158.
About the Control Overheads for TDM Traffic Channels
When you are calculating the link capacity values for a Native TDM radio link, the
following values are used to represent the control overhead per channel for the
different TDM traffic channels:
Traffic Channel Control Overhead (kbps)
E0 0
E1 128
E2 768
E3 3,648
E4 16,384
CONNECT 7.0 User Reference Guide Page 157
Planning Microwave Links
Traffic Channel Control Overhead (kbps)
E5 73,628
T1 8
T2 168
T3 1,728
T4 16,128
J1 8
J2 168
J3 1,344
J4 5,568
J5 73,628
STS-1/STM-0 1,728
STS-3/STM-1 5,184
STS-12/STM-4 20,736
STS-9 15,552
STS-18 31,104
STS-24 41,472
STS-36 62,208
STS-48/STM-16 82,944
STS-192/STM-64 331,776
STS-768/STM-256 1,327,104
How the Capacity Status is Calculated
On the Type subtab of the General tab for a link (or on the Type tab for a carrier) in
the Link Database, you can define the general properties as well as view traffic
demands and capacity details for that link.
This subtab also indicates the capacity status for the link, which is determined as
described in the following table:
For Hybrid radios, the criteria for both Native TDM and Native IP radio types
apply.
Capacity Status Radio Type Description
Sufficient Native TDM or Native IP Available capacity is greater than 0.
Hybrid IP and TDM Radio capacity is equal to or greater than Total CS traffic
AND Ethernet/IP capacity is equal to or greater than Total
PS traffic.
Insufficient Native TDM Available capacity is 0 or less.
Native IP Available capacity is greater than 0.
Hybrid IP and TDM Radio capacity is less than Total CS traffic AND Ethernet/IP
capacity is less than Total PS traffic.
Insufficient TDM Throughput Hybrid IP and TDM Radio capacity is less than Total CS traffic, but Ethernet/IP
capacity is equal to or greater than Total PS traffic.
Page 158 CONNECT 7.0 User Reference Guide
Planning Microwave Links
Insufficient IP Throughput Hybrid IP and TDM Ethernet/IP capacity is less than Total PS traffic, but Radio
capacity is equal to or greater than Total CS traffic.
Defining the Frequency for Linkends
Having defined the general properties for a link on the General tab, click the Linkend
Settings tab, and then follow these steps to set up your linkends.
When configuring the linkends, ensure that you do not mismatch your settings,
as this can cause the performance calculation results to be invalid. For more
information, see About the Linkend Settings Mismatch Conditions on page 160.
1 Click the Frequency subtab. This picture shows an example:
2 Select whether to define main information or information related to diversity.
If you want to define frequency diversity information, you must ensure that the
Frequency Diversity option is selected:
This option is not available for multi-radio links.
CONNECT 7.0 User Reference Guide Page 159
Planning Microwave Links
3 To specify the frequencies for the link:
If you want the frequency to be channel based, select the relevant checkbox,
and then select the band and channel from the two drop-down lists. For more
information, see Defining Bands and Channel Information on page 78.
The available bands and channels will be based on the link duplexing type,
as defined on the Type subtab of the General tab.
- or -
Specify the required centre frequency (in GHz) and bandwidth (in MHz). For
FDD links, you must define a frequency pair, whereas for TDD links, you only
need to define a single frequency.
4 Select the polarisation of the antenna, either horizontal or vertical.
If you are creating a dual polar link, radios A and B are automatically set to be
vertical and horizontal respectively.
If you are creating a back-to-back antenna passive repeater, you can set a different
polarisation for each section of the link information (A to B and B to C).
5 If you are defining an FDD link, if you are configuring a point to point link, and
have selected to make the frequency channel-based, then designate one end of the
link as either High or Low band. The other end updates accordingly.
To ensure there are no linkends on the same Property that are on the same
band but on alternate (High or Low) channels, you can use the High Low Conflicts
Wizard. For more information on how to do this, see Checking High Low
Conflicts on page 176.
The frequency designation for a point to multi-point link is automatically set,
and is opposite to the designation set for the hub carrier.
The rest of the information shown should be correct, otherwise you can update it
accordingly.
6 If you are defining a TDD link, then you can choose whether or not to synchronise
the radio stations, and if so, how to synchronise them.
This table describes the options:
Item Description
Synchronised at End A The initial frame is sent from End A to End B, at 0 ms - the time of reference for all radio
stations.
Synchronised at End B The initial frame is sent from End B to End A, at 0 ms.
Asynchronised The initial frame is sent from End A to End B after the number of milliseconds calculated using
the Delay value that is specified (in ms).
For more information on how the actual delay is calculated, see Calculating the Actual Delay for
Asynchronised Transmission on a TDD Link on page 376.
If you are using frequency diversity, the synchronisation option that you have
chosen for the main link will also be used for the diversity link.
7 You should now define the radio equipment that will be used on this link. For
more information, see Defining the Radio Equipment on Linkends on page 161.
Page 160 CONNECT 7.0 User Reference Guide
Planning Microwave Links
About the Linkend Settings Mismatch Conditions
If the linkend settings for a link are mismatched, the calculation results that are
displayed on the Performance tab may be invalid. The following mismatches are
possible:
- The radio equipment at each linkend is different
- The radio's frequency is different to that of the selected antenna and/or the
frequency settings
- The frequency settings are different to those on the selected radio and/or the
selected antenna
- The antenna's frequency is different to that of the selected radio and/or the
frequency settings
If there is a mismatch, a warning appears at the top of each Performance subtab and
in the message log.
Only antennas that are connected to a radio using a feeder are checked for
mismatches.
Using Powers on Linkends
In the Link Database, on the Radio subtabs of the Linkend Settings tab, you can define
a number of different powers that can be used by the radio equipment at the linkend.
You can set:
- The Minimum Power (or Pmin) - used in non-fade conditions to reduce power
consumption and limit interference
- The Maximum Power (or Pmax) - used in fade conditions
- The Nominal Power (or Pnom) - provided to the regulatory body
CONNECT 7.0 User Reference Guide Page 161
Planning Microwave Links
The methods for using these powers are described in the following table:
To Use This Method Do This
Static ATPC Ensure that the selected radio equipment is ATPC capable.
Select the Enable ATPC option.
Set either the Pmin or Pmax, by typing the required power in the Pmin or Pmax box as appropriate.
Click Apply to update the other power value, based on the ATPC range.
For example, if the ATPC range is 4dB, and you set a Pmin of 4dB, then the Pmax is automatically
calculated as 8dB. Alternatively, if you set a Pmax of 7dB, then the Pmin is automatically calculated as
3dB.
Flexible ATPC Ensure that the selected radio equipment is ATPC capable.
Select the Enable ATPC option.
Set a Pnom value, by selecting the Override Pnom option and typing the required power in the Pnom
box.
Pnom must be equal to or greater than Pmin, but less than Pmax. If you have enabled AMC on the
radio equipment, then Pnom must be between the minimum and maximum Tx powers of the highest
modulation scheme (if dynamic AMC is being used) or the selected modulation scheme (if static AMC is
being used).
This is the power level provided to the regulatory body, and is regarded by them as the accepted
minimum power. However, the flexibility of ATPC enables the power to go lower than Pnom as far as
Pmin, and higher than Pnom as far as Pmax.
The Pmin is automatically calculated by subtracting the ATPC range from the Pmax.
Non-ATPC If you have not chosen to enable ATPC on the radio equipment, or if ATPC is not available for the
selected radio equipment, you can only set Pmax, which is used as the fixed power for this linkend.
To set Pmax, type the required power in the Pmax box.
The Pmin cannot be less than the Min Tx-Power and the Pmax cannot be more
than the Max Tx-Power set in the Radio Equipment dialog box.
Page 162 CONNECT 7.0 User Reference Guide
Planning Microwave Links
Defining the Radio Equipment on Linkends
On the Linkend Settings tab for a link in the Link Database, after you have defined the
frequency, follow these steps to define the radio equipment that is used.
When configuring the linkends, ensure that you do not mismatch your settings,
as this can cause the performance calculation results to be invalid. For more
information, see About the Linkend Settings Mismatch Conditions on page 160.
1 Click the Radio A subtab to define the radio at linkend A. This picture shows an
example:
If you are defining a point to multi-point link, then these values are read-only,
because linkend A is the carrier linkend. You can configure this on the Radio tab
for the carrier - for more information, see Defining the Radio Parameters of
Carriers on page 147.
2 Choose whether to edit either main information, or information related to
frequency diversity.
CONNECT 7.0 User Reference Guide Page 163
Planning Microwave Links
3 Select the radio equipment from the available list for each linkend.
The list contains all radios in the current project and all projects that match the
frequency defined on the Frequency tab. If you have not specified a frequency and
used the default instead, then all of the radios are available.
To check the details of a selected radio in the Radio Equipment dialog box,
click the button.
When you have made a choice, the associated equipment parameters
automatically appear, and you can change these settings manually.
All radios used on the traffic links for a point to multi-point, multi-radio or
dual polar link should be the same. Also, radios that are used on multi-radio links
should be compatible for this use. For more information on how to make a radio
available for multi-radio links, see Defining the Frequency and Capacity of Radio
Equipment on page 51.
4 Select whether or not to enable ATPC on the linkend (if the radio equipment has
this capability), and if so, whether to override the default range with your own
value.
The range that you specify cannot be greater than the default range.
For more information on ATPC, see Defining the Parameters of Radio Equipment
on page 55.
If you have enabled ATPC, you cannot override the calculated Max EiRP on
the Antenna tab. Similarly, if you have overridden the calculated Max EiRP, you
cannot enable ATPC on the linkend.
5 Specify the Minimum and Maximum Tx Powers (Pmin and Pmax respectively).
Notes :
If the radio selected on this link is AMC-enabled, you cannot define Pmax
here. You must edit it by clicking the AMC Thresholds button, described in
Step 8 below.
The radio must be ATPC-enabled for you to define Pmin
The Pmin cannot be less than the Min Tx-Power and the Pmax cannot be more
than the Max Tx-Power set in the Radio Equipment dialog box
6 Choose whether or not to use Nominal Power (Pnom), and if so, what value to
use. This option is only available if ATPC is enabled.
For more information on setting the different power values, see Using Powers on
Linkends on page 160.
7 Choose which threshold value will be used throughout the project.
If the radio selected on this link is AMC-enabled, you cannot select either of
these thresholds.
Page 164 CONNECT 7.0 User Reference Guide
Planning Microwave Links
8 Select whether or not to use the AMC thresholds that have already been set for the
radio selected on the link (if you have enabled AMC on the radio).
To view the current values, click the AMC Thresholds button. If required, you can
modify the Min and/or Max Tx Power values, provided that you keep the values
within the range originally set on the selected radio equipment. However, you
cannot modify the Modulation Type or the Rx Thresholds.
If you modify either the Min or Max Tx Power, the other value is updated
based on the ATPC range, if the radio is ATPC-capable and ATPC is enabled.
Otherwise, you can only modify the Max Tx Power.
9 Select the required operating mode. The options available will depend on the
radio configuration for the link.
For example, if you are creating a multi-radio link, and have specified that one of
the links is reserved for protection, then you can select one of the n + m operating
modes.
10 Define the losses associated with this radio equipment (attenuation, branching and
miscellaneous) for both the transmitter and the receiver.
11 Select the link terminal type (indoor unit) - this can only be defined for main (non-
diverse) links.
The list of available link terminals is created based on the same rules as for
radios - that is, it is project-based and frequency-based.
12 Choose whether or not to use a cross-polar interference canceller (XPIC), if the
radio equipment has one, and if so whether to override the default cross-
polarisation improvement factor (XPIF) with your own value.
On the Radio A and B subtabs, you can also view the following values for the
linkends:
The Maximum Achievable Throughput (Mbps). This is calculated based on the
Operating Modulation Type.
Operating Modulation Type. This is the default modulation type set on the
radio. However, if you have enabled AMC on the radio, the Operating
Modulation Type is the Modulation Type Set that has been defined on the
Modulation/Capacity tab. For more information, see Defining the Required
Throughput and Modulation Type for Linkends on page 164.
These values are based on the configuration of the selected radio, and cannot be
modified directly. For more information, see Defining Radio Equipment on page
50.
When you have finished defining Radio A, click the Radio B subtab, and repeat these
steps to define the radio at linkend B.
CONNECT 7.0 User Reference Guide Page 165
Planning Microwave Links
Defining the Required Throughput and Modulation Type for Linkends
When defining a link (or the template for a link), on the Modulation/Capacity subtab,
you can define the required throughput and modulation type.
To use this subtab, you must ensure that the radios for each linkend have been
configured with AMC capability.
Initially, the modulation type and maximum achievable throughput based on the
radio configuration for the linkend (defined on the Radio A and Radio B subtabs) are
displayed.
The maximum achievable throughput is calculated as:
(Radio frequency bandwidth X Number of bits/symbol for the chosen modulation
type) minus IP/Ethernet Control Overhead
However, by using AMC, you can specify the actual throughput that you require, and
allow CONNECT to automatically select the best modulation type for you.
Alternatively, if you disagree with the choice, you can override the chosen
modulation type with a different one.
You can do this for both ends of the link using the End A and End B panes, and both
ends can have different modulation types.
If you are defining a point to multi-point link and you want to use AMC, the
AMC settings for End A are taken from the carrier, and for End B they are defined on
the other PmP linkend.
To define the required throughput and modulation type:
1 Select to edit either main information or information related to diversity.
2 If you want to use adaptive modulation coding, select the Enable AMC option.
The Operating Modulation Type defined on the Radio A and B subtabs is defined
as the Modulation Type Set.
3 In the Required Throughput pane, type the actual throughput that you require.
Notes :
You can also type this if you are using a static modulation type.
If you have routed traffic over this link, then the default required throughput
will be the Routed Traffic defined on the Routes tab. If required, you can edit
this value. For more information, see Planning Routes on page 219.
4 In the Required Availability pane, type the availability threshold for the required
throughput.
If you have any sensitive data (such as voice) within your required throughout,
you can designate this as High Priority Throughput. Type the required value
(which must not be greater than the overall Required Throughput) in the High
Priority Throughput pane. You can also specify the required availability for this
high priority throughput, which must be greater than the Required Availability
(the default is 99.99%).
Page 166 CONNECT 7.0 User Reference Guide
Planning Microwave Links
If you have routed traffic over this carrier, then the default high priority
throughput will be the Total CS traffic (in Mbps). You can edit this, but the value
must be between the calculated value and the overall Required Throughput.
5 Click Apply.
6 If you are using AMC, CONNECT compares the required throughput with the
maximum achievable throughput for each of the modulation types that are
available for the radio assigned to the linkend, and selects the best modulation
type.
This is defined as the lowest of the available modulation types that satisfy the
required throughput criteria. For example, if the bandwidth is 7MHz, the
throughputs for the three available modulation types QPSK, 16-QAM and 64-
QAM are 14, 28 and 42 Mbps respectively. Therefore, if the required throughput is
16 Mbps, then the suggested modulation type would be 16-QAM.
If the required throughput is 0, then the suggested modulation type is the
default modulation order.
This is displayed in the Suggested Modulation Type for the Required Throughput
pane, and the Modulation Type Set pane:
The maximum achievable throughput for this modulation type is also shown.
If the maximum achievable throughput on all of the available modulation
types is less than the required throughput, CONNECT selects the one which is the
closest value, and highlights the maximum achievable throughput in red:
To resolve this problem, you must reduce the required throughput, choose a
higher bandwidth, or make more modulation types available for the radio selected
on the linkend.
CONNECT 7.0 User Reference Guide Page 167
Planning Microwave Links
7 If you want to choose a modulation type different to the one recommended:
Select the Override checkbox:
From the Modulation Type Set drop-down list, select the required modulation
type.
Notes :
If the Modulation Type Set is overridden, then the new type will become the
Operating Modulation Type on the radio subtabs. If AMC is disabled, then the
Operating Modulation Type will become the default modulation schema.
Overriding the suggested modulation type or disabling AMC will also mean
that you cannot edit the AMC thresholds in the AMC Threshold dialog box.
Additionally, the Pmin and Pmax values will be taken from the chosen
modulation type (if the suggested one has been overridden) or the default
modulation type (if AMC has been disabled) - these values can only be edited
within the range defined on the radio equipment.
If you have routed traffic over this link, you should ensure that any change to
the modulation type does not result in the capacity status becoming Insufficient.
However, it is possible to change the modulation type if it results in Insufficient
TDM Throughput or Insufficient IP Throughput, because one traffic type can be
mapped over the other. For more information, see How the Capacity Status is
Calculated on page 157.
8 Click Apply. Based on the new modulation type, the maximum achievable
throughput is re-calculated.
9 If the Required Throughput does not exceed the Maximum Achievable
Throughput, and you are satisfied with the chosen modulation scheme, click the
Antenna A subtab to continue defining your linkends.
Page 168 CONNECT 7.0 User Reference Guide
Planning Microwave Links
Defining Antennas for Linkends
When defining a link on the Linkend Settings tab in the Link Database (or a template
for a link), you can configure the antennas at both ends of a link, using the two
Antenna subtabs for End A and End B. This picture shows an example:
Antenna Subtab of the Link Database
For a PmP link, the Hub linkend is always End A.
CONNECT 7.0 User Reference Guide Page 169
Planning Microwave Links
To define the antennas:
1 Add or remove any antennas you require.
If you want to use Space2 diversity, you should add two antennas to one of the
linkends; if you want to use Space4 diversity, you should add two antennas to
both linkends.
2 Select the antenna model (ID and Type) used in the link and ensure there is no
conflict between this and your selected radio equipment.
To check the details of a selected antenna in the Microwave Antennas dialog
box, click the button.
If you are defining a dual polar link, you can only choose from antennas that
have dual polarisation enabled on the Info tab. For more information, see Adding
Microwave Antennas on page 66.
3 Set the actual antenna height which should be the value from ground level or
building rooftop. Ensure that this value is correct because path inclination (used in
the multi-path calculations) will be based on this figure.
If you calculate antenna heights in the Height Profile window using Select
Links mode, you can then Apply the suggested value directly to this tab in the
Link Database. See Calculating the Minimum Antenna Height on page 127 for
information on doing this.
4 Define a value for tilt, that is, for antenna mechanical misalignment. If you cannot,
because the box is greyed out, ensure that the Override Actual Elevation checkbox
is not selected.
5 If you select the Override Actual Elevation checkbox, you can set an elevation in
the Actual Elevation box. If you do not select this, Actual Elevation will equal the
Calculated Elevation + Tilt.
For PmP links, the elevation value of the hub antenna is used.
6 If you want to edit the antenna bearing, select the Override Direction checkbox
and type your own value.
For PmP links, the direction value of the hub antenna is used.
7 In the Dry Radome Loss box, define any loss associated with an antenna cover that
is dry. This will affect the fade margins.
8 In the Wet Radome Loss box, define any loss associated with an antenna cover
that is wet due to ice, snow and so on. This will affect the availability caused by
rain calculations.
Page 170 CONNECT 7.0 User Reference Guide
Planning Microwave Links
9 If you want to set a maximum EiRP for the main antenna on the linkend, select the
User Limit option and in the User EiRP box type the required value. This value
will be used for any diversity antennas as well.
The Max EiRP value will always be 1dBm less than the defined User EiRP
value.
Important :
Any defined EiRP value will have an identical effect on the Tx Power of the
radio. For example, if EiRP increases by 2, then the Tx Power will also increase
by 2, or if EiRP decreases by 4, then the Tx Power will also decrease by 4.
If you have overridden the calculated Max EiRP, you cannot enable ATPC on
the linkend. Similarly, if you have enabled ATPC, you cannot override the
calculated Max EiRP on the Antenna tab.
You can only define the User EiRP for PtP, PmP and passive repeater (back-to-
back antenna and reflector) links.
10 Set the antenna location, either as Longitude/Latitude, Digital
Longitude/Latitude or as a Grid reference.
You can toggle between an absolute or relative antenna location by clicking the
button in the Antenna Location pane.
11 Now click the Feeders subtab.
CONNECT 7.0 User Reference Guide Page 171
Planning Microwave Links
Defining Feeders for Linkends
When defining a link (or a template for a link), on the Feeders subtab of the Linkend
Settings tab in the Link Database, you must configure the feeders that you want to use
with this link. This picture shows an example:
Feeders subtab of the Link Database
A feeder is required when you have selected an antenna to use on a link. You
must configure feeders in order to be able to perform link performance and
interference calculations.
To configure the feeder:
1 Select to edit either main information or information related to diversity.
If you want to define frequency diversity information, you must ensure that
the Frequency Diversity option is selected on the Frequency tab:
2 For each linkend, select the antenna(s) which may be used on this linkend.
Page 172 CONNECT 7.0 User Reference Guide
Planning Microwave Links
3 Choose one of the antennas to be the transmitter (Tx) antenna. If you selected
more than one antenna to be used on this linkend (in Step 2), the rest of the
antennas will be used for space diversity.
4 Set the feeder properties - the feeder type and feeder length. To edit the total
feeder loss, select the Override checkbox and type the required value.
The list of feeder types contains all feeders:
Defined for the current project and all projects.
- and -
Which match the frequency defined on the Frequency tab.
If you have not specified a frequency and used the default instead, then all
of the feeders are available.
To check the details of a selected feeder in the Feeders dialog box, click the
button.
5 If you are using space diversity, and want to set the optimum spacing between the
diverse and main antenna, select the Optimum Diversity Spacing option:
This will modify the height of the diverse antenna (on the Antenna tab) according
to the optimum spacing calculation, and makes this value read-only. You can still
edit the main antenna height.
Important :
If you remove the Optimum Diversity Spacing option later on, the change to
the height of the diverse antenna is not undone, but you can then edit it to be
the required height.
You can only choose the optimum diversity spacing option on PtP, PmP and
passive repeater (back-to-back antenna and reflector) links.
6 If you are configuring a passive repeater link, now click the Passive Repeater tab.
Otherwise, click Apply.
About the Optimum Spacing Calculation for Antennas
On the Feeders subtab of the Linkend Settings tab in the Link Database, if you choose
to use the Optimum Diversity Spacing option, the following equation is used to set
the optimum spacing between the diverse and main antenna (S):
= 3 S
Where
= c / frequency of antenna
c =
8
10 3
m/s
The value
S
is then used in the Vertical Space Diversity Improvement Factor
Calculation. For more information on the equation for this, see Vertical Space
Diversity Improvement Factor Calculation on page 313.
CONNECT 7.0 User Reference Guide Page 173
Planning Microwave Links
Defining Passive Repeaters on Linkends
When defining a link (or a template for a link), on the Passive Repeater subtab of the
Linkend Settings tab in the Link Database, you can define the passive repeater
parameters that you want to use with this link.
In summary, you can define the following key parameters for passive repeaters:
- For back-to-back antenna passive repeaters
Antenna type, diameter, gain, height, elevation, direction
Waveguide length, loss/m, loss
- For reflector passive repeaters - width, height, passive centre height, area, effective
area, passive angle, reflector angles, passive gain
Defining Back-to-Back Antenna Passive Repeaters
If you have created a back-to-back antenna passive repeater, you can define and/or
view the following parameters:
Item Description Editable?
Property ID The identity of the property containing the passive
repeater.
N
Dist. To Property A (km) The distance from the antenna to the property containing
the transmitter.
N
Dist. To Property B (km) The distance from the antenna to the property containing
the receiver.
N
Longitude and Latitude/Easting and
Northing
The co-ordinate location of the Property containing the
passive repeater, in LL, DLL or GRID format.
N
Antenna Type The type of antenna used on the passive repeater. Y
Antenna Location The co-ordinate location of each antenna on the repeater,
in LL, DLL or GRID format.
You can toggle between an absolute or relative
antenna location by clicking the button in the Antenna
Location pane.
Y
Diameter (m) The antenna diameter. N
Gain (dB) The antenna gain. N
Height (m) The height of the antenna used on the passive repeater. Y
Elevation (degrees) The angular elevation of the antenna. N
Direction (degrees) The angular direction of the antenna. N
Waveguide Length (m) This is the length of the microwave waveguide that
connects the two back to back antennas. A waveguide is a
metallic tube that guides the microwave signal.
Y
Waveguide Loss/m (dB) The power losses per metre (in dB) that the waveguide will
cause to the signal while transmitting from one antenna to
the other.
Y
Loss (dB) The waveguide loss. N
Page 174 CONNECT 7.0 User Reference Guide
Planning Microwave Links
Defining Reflector Passive Repeaters
If you have created a reflector passive repeater, you can define and/or view the
following parameters:
Item Description Editable?
Property ID The identity of the property containing the passive repeater. N
Dist. To Property A (km) The distance from the reflector to the property containing the
transmitter.
N
Dist. To Property B (km) The distance from the reflector to the property containing the
receiver.
N
Longitude and Latitude/Easting and
Northing
The co-ordinate location of the Property containing the passive
repeater, in LL, DLL or GRID format.
N
Antenna Location The co-ordinate location of the antenna on the repeater, in LL,
DLL or GRID format.
You can toggle between an absolute or relative antenna
location by clicking the button in the Antenna Location pane.
Y
Width (m) The width of the reflector. Y
Height (m) The height of the reflector. Y
Passive Centre Height (m) The height of the centre point of the reflector (above ground
level).
Y
Area (
2
m
)
The area of the reflector. N
Effective area (
2
m
)
The area of the reflector that is available to the antenna, based
on the angle of the reflector.
N
Passive Angle The angle between the transmitter and receiver via the passive
repeater.
N
Reflector Angles The Azimuth angle is the bearing or direction of the plane of the
reflector from the north. The Pointing angle indicates the
direction of the perpendicular from the plane of the reflector.
N
Gain Calculations The Passive Gain of the repeater (dB). N
Producing Passive Repeater Graphs
In the Link Database, on the Passive Repeater subtab of the Linkend Settings tab for a
link, you can create graphs displaying passive repeater information. You can create
the following graphs:
For this type of repeater: You can create this graph:
Back-to-back antenna Near-field loss values
Reflector Additional attenuation
CONNECT 7.0 User Reference Guide Page 175
Planning Microwave Links
Viewing Near-Field Loss Values Graphically
For back-to-back antenna passive repeaters, you can view a graph of the near-field
effect on the antenna gain (when the passive repeater is too close to either the
transmitter or receiver). This figure is important, since it affects the received signal
value shown on the Link Budget tab. To view this graph:
1 Click the Graph button.
2 In the dialog box that appears, create a table of the attenuation values. You can
either use automatically calculated values by clicking the Set to Defaults button, or
type your own values directly into the table.
3 Click the Show Graph button to display a graph based on these values. This
picture shows an example:
Page 176 CONNECT 7.0 User Reference Guide
Planning Microwave Links
Viewing Additional Attenuation Graphically
For reflector passive repeaters, you can view a graph of additional attenuation, which
affects the antenna gain. This figure is important, since it affects the received signal
value on the Link Budget tab. To view this graph:
1 Click the Graph button.
2 In the dialog box that appears, create a table of attenuation values. You can either
use automatically calculated values by clicking the Set to Defaults button, or type
your own values directly into the table.
3 Click the Show Graph button to display a graph based on these values. This
picture shows an example:
CONNECT 7.0 User Reference Guide Page 177
Planning Microwave Links
Checking High Low Conflicts
When configuring your linkends, it is important to ensure that no two linkends on the
same Property are using the same bands/channels but are on alternate (High/Low)
channels. To check this, use the High Low Conflict Wizard which enables you to:
- Produce a report containing details of any conflicting linkends
- Display conflicting linkends in the Map View window
You can then automatically locate the conflicting linkend in the Link Database, use
the information to resolve the conflict and then re-run the High Low Conflict Wizard
to check that the conflict has been resolved.
Running the High Low Conflict Wizard
To run the High Low Conflict wizard to check for High/Low conflicts:
1 From the Tools menu, point to High Low Conflict Wizard and then click High
Low Conflict Wizard.
2 Click Next.
3 You can either:
Select a specific area in which to check for High/Low conflicts by choosing the
Select a View option and then clicking Next.
Select a specific set of linkends contained in a filter by choosing the Select a
Filter option, choosing the filter from the list and clicking Next.
In the Preferences dialog box, you can specify which filter is displayed by
default when you open the High Low Conflict Wizard. For more information,
see the ENTERPRISE User Reference Guide.
Select a linkend on a specific Property, by choosing the Select a Property
option, clicking the required Property in the 2D Map View window and then
clicking Next.
If you have chosen to select a view, either type the co-ordinates of the required
area, or select from a Map View window, then click Next.
4 Type any additional planning comments that you would like to add to a generated
report. Only one line of comments is saved.
5 Click Finish.
Page 178 CONNECT 7.0 User Reference Guide
Planning Microwave Links
A list of conflicts is produced, as shown in this example:
The report displays information related to any High/Low conflicts found. If you
selected View or Filter option, the report includes the Properties at either end of a
link whose link centre lies within the view or filter. For more information on this,
see About the Information Shown in the High Low Conflicts Report on page 239.
6 To publish this report, click the Generate Report button. For more information on
what this does, see Producing High Low Conflict Reports on page 238.
7 You can display the reported High/Low conflicts on the Map View. For more
information on how to do this, see Viewing High/Low Conflicts on the Map View
on page 179.
8 To view a conflicting link in more detail:
Ensure that the Link Database is open, and displaying the filter containing the
conflicting link.
Right-click the required link and from the menu that appears, click Select Link.
The Link Database locates and highlights the link.
If you have the Map View window open, the link is also highlighted in the
Map View window.
9 Make the required changes to the link, and if required, view and change any other
links that have a High/Low conflict.
10 Click the Re-Run button to re-run the High Low Conflict Wizard using the same
parameters.
Any resolved conflicts are removed from the results.
CONNECT 7.0 User Reference Guide Page 179
Planning Microwave Links
Viewing High/Low Conflicts on the Map View
As well as producing a report of High/Low conflicts, you can view the High/Low
conflicts on the Map View window. To do this:
1 In the Map View window, click the Show Data Types button .
2 In the list of data types that appears, expand Filters and double-click the All filter.
In the Filter Display Properties dialog box, expand Property and click Symbol.
3 Click the Shape tab, and in the Size pane, choose Variable.
4 Click the Browse button to browse for an attribute.
5 From the list of Property Attributes, select Link High/Low Conflict and click OK.
6 In the Ranges pane, you can type the size (in points) that you want the Property to
appear as, depending on whether or not it has a High/Low conflict. In this
example, the Property size doubles if it has a High/Low conflict:
7 Click the Line tab, and in the Colour pane choose Variable.
8 Click the Browse button to browse for an attribute, and from the list of
Property Attributes select Link High/Low Conflict and click OK.
9 In the Ranges pane, you can select the colour that you want to the Property to
appear as, depending on whether or not it has a High/Low conflict. In this
example, Properties with a High/Low conflict are displayed in green:
10 When you are satisfied with the size and colour choices, click OK.
Page 180 CONNECT 7.0 User Reference Guide
Planning Microwave Links
This picture shows Properties containing linkends with conflicting High/Low
orientations (marked in green):
Defining Link Calculation Parameters
When you have configured your links on the General tab and Linkend Settings tab,
click the Calculation tab and add information on:
- The Propagation Prediction tab. This is where you choose the calculation method
that you will use for calculating the availability of the link. The information that
you need to complete here will change based on the method you choose, so select
one of these options:
ITU-R 530-7
ITU-R 530-12
Vigants
- The Rainfall tab
- The Outage Period tab
- The Objectives tab
CONNECT 7.0 User Reference Guide Page 181
Planning Microwave Links
Defining Link Propagation Prediction Information for ITU-R
P.530-7
This table describes the information you need to define if you have chosen a
calculation method of ITU-R P.530-7 on the Propagation Prediction tab in the Link
Database. This information changes based on the method you choose.
Item Description
Alpha Alpha is a constant (weighting factor) that can have a value of between 1.5 and 2. The
default value (2) is the safe value for most cases.
More information relating to this value can be found in the ITU-R F. 1093
recommendation, Effects of Multi-path Propagation on the Design and Operation of Line
Of Sight Digital Radio-Relay Systems.
Terrain type Choose one of unknown, plains, hills or mountains depending on which terrain the path
mostly crosses over.
pL value This value depends on the location where the hop is planned. More about this value can
be found in the ITU-R P. 453 recommendation.
Does the path cross over
coastal areas?
If the path crosses over an area that is covered with water, select Yes.
Description of area Select the area type that best fits the terrain type.
Proportion of path length over
coastal area
The proportion of the path that crosses over an area that is covered with water.
Geoclimatic factor Geoclimatic factor is the result of the terrain type and pL value. Click Calculate each time
you change the terrain type or pL value.
Page 182 CONNECT 7.0 User Reference Guide
Planning Microwave Links
This picture shows an example Calculation tab, where the ITU-R P.530-7 calculation
method has been chosen:
Example calculation tab (530-7 method)
For further information, see the ITU-R P.530-7 recommendation, Propagation data
and prediction methods required for the design of terrestrial line of sight systems,
1997.
CONNECT 7.0 User Reference Guide Page 183
Planning Microwave Links
Defining Link Propagation Prediction Information for ITU-R
P.530-12
This table describes the information you need to define if you have chosen a
calculation method of ITU-R P.530-12 on the Propagation Prediction tab in the Link
Database.
Item Description
Alpha Alpha is a constant (weighting factor) that can have a value of between 1.5
and 2. The default value (2) is the safe value for most cases.
More information relating to this value can be found in the ITU-R F. 1093
recommendation, Effects of Multi-path Propagation on the Design and
Operation of Line Of Sight Digital Radio-Relay Systems.
Terrain roughness factor (sa) The area terrain roughness, defined as the standard deviation of terrain
heights (m) in a 110km x 110km area with a 30m resolution.
Point refractivity gradient (dN1) The point refractivity gradient is defined in the lowest 65m of the
atmosphere not exceeded for 1% of an average year.
Point refractivity gradient (dN1) is provided on a 1.5 grid in latitude and
longitude in Recommendation ITU-R P.453.
Geoclimatic factor K Geoclimatic factor is the result of the terrain factor and the refractive
gradient. Click Calculate each time you change the terrain factor or
refractive gradient.
This picture shows an example Calculation tab, where the ITU-R.P 530-12 calculation
method has been chosen:
Example calculation tab (530-12 method)
Page 184 CONNECT 7.0 User Reference Guide
Planning Microwave Links
Defining Link Propagation Prediction Information for Vigants
These steps describe the information you need to define if you have chosen a
calculation method of Vigants on the Propagation Prediction tab in the Link Database.
This information changes based on the method you choose.
1 In the Climate/Terrain factor box, select the appropriate conditions.
2 If you choose User Defined, type the value required.
3 If you choose Ter. & Cli. Factor:
In the Terrain Roughness box, you can then select a type from Smooth and
Overland, Average, Mountain and Rough, User Defined.
In the Climate Factor box, select a type of Humid, Average Dry or User
Defined.
Click Calculate to calculate the climate/terrain factor.
This picture shows an example Calculation tab, where the Vigants calculation method
has been chosen:
Example calculation tab (Vigants method)
CONNECT 7.0 User Reference Guide Page 185
Planning Microwave Links
Defining Rainfall Information for Link Calculations
Because microwave links behave differently in different rainfall regions, you can:
- Define geographically dependent parameters
- Design specific rainfall thresholds
Rain rate is used to calculate the level of attenuation absorption. The loss is due to
scattering, both spatial and scattering in to the orthogonal polarisation that occurs.
Like a car's headlights in fog, they do not fade out with distance; instead the beam is
defocused or scattered. Because most outages caused by rain attenuation will last for
more than 10 consecutive seconds, it is mainly attributed to unavailable time. Given
the rain rate and the average annual percentage of time this rate is exceeded,
CONNECT can calculate the probability of outage (availability).
To define the rainfall information:
1 From the Database menu, click Links.
2 In the Link Database, on the Links tab, select the link for which you want to define
rainfall information.
3 On the Calculation tab, click the Rainfall subtab.
4 In the Calculation Method pane, select either ITU-R model or Crane model.
For information on the algorithms used, see Rainfall Fading Calculations on page
381.
5 In the Percentage of Time Rainfall box, type a value. This will be used in
calculations for required fade margin against rain.
6 Do one of the following:
Select the Rate for 0.01% and select the Auto Calculate checkbox to have
CONNECT calculate the rainfall rate automatically. CONNECT looks up the
co-ordinates of the link and using the ITU map showing rainfall regions, gives
the rain rate automatically for the link. Where a link passes through two
rainfall regions, the mean is used. (ITU-R model only)
Select the Rate for 0.01% and give the correct value for rainfall rate that
exceeds 0.01% of time, that is, a rain rate that you are prepared to accept as
making the link unavailable for 0.01% of the time, for example, 8mm per hour.
(ITU-R model only)
Select Use Rainzone and choose from the pre-defined rainzone values. To
check which rainzone is required, click the button for the required
geographical area to see and define the correct rainzone.
If you are using the ITU-R model and angle diversity, you can also view the
average angle for refractivity for both linkends. This is a variable used for
calculating outage after diversity (if you are using angle diversity) for the ITU-
R.530-7 and 530-12 set of calculations.
Now you can view the calculation results.
Page 186 CONNECT 7.0 User Reference Guide
Planning Microwave Links
Defining Link Outage Period Information
On the Outage Period subtab on the Calculation tab in the Link Database, the
availability and reliability of the link can be determined for a specific short worst
period of time ranging from one hour to one month. You can also indicate the terrain
to be used.
These calculation factors are used on the Reliability subtab of the Performance tab.
To do this:
1 In the region and propagation effects pane, select the appropriate region and
propagation effect for the link.
Based on this, a and a Q1 value are generated, which are used in the reliability
period calculations.
2 In the left-hand box of the Outage Period pane, type the unit to be used (6 for 6
hours, 2 for 2 weeks and so on).
3 In the central box, select the time period you want to use. The choices available are
hours, days, weeks, and month.
You can only specify a period between 1 hour and 1 month long.
4 In the right-hand box, select the terrain to be used.
Defining Link Performance Objectives
On the Objectives Settings subtab on the Calculation tab in the Link Database, you can
set the performance objectives that the radio link must meet. Then, on the Link
Objectives Performance Results tab, you can check if the link meets the objective set.
To set the link performance objectives:
1 Set the calculation method that will be used to check the objectives of the link:
For a Native TDM radio link, you can choose either ITU-R F.1668-1 (for links of
2Mbps capacity or greater) or ITU-T G.821 (for links of less than 2Mbps
capacity).
For a Native IP radio link, the ITU-T Y.1541 method is automatically selected,
as this corresponds to the network performance objectives for packet switched
networks.
For a Hybrid IP and TDM radio link, you can select either of the calculation
methods available for a TDM radio link, and the ITU-T Y.1541 method is
automatically selected as well.
Recommendation ITU-R. F.1668-1 defines error performance objectives for real
digital fixed wireless links used in 27,500km hypothetical reference paths and
connections, and supersedes recommendations ITU-R F.1397 and ITU-R F.1491.
Performance events and objectives for connections using equipment designed
prior to the approval of ITU-T Recommendation G.826 (December 2002) are given
in ITU-T Recommendation G.821 and Recommendations ITU-R. F.634, ITU-R.
F.696 and ITU-R. F.697.
2 Click Apply.
CONNECT 7.0 User Reference Guide Page 187
Planning Microwave Links
3 Set the objectives for the link, as described in this table:
Item Description
Link grade Links of less than 2Mbps capacity can have a link grade of High, Medium or Local.
Links of 2Mbps or more capacity can only have a link grade of Access, Long Haul or
Short Haul.
The specification for the selected grade is described in the dialog box, beneath the Link
Length box.
Link Class (for Medium grade
links only)
Medium grade links can be of classes 1 to 4. Classes 1 and 2 represent links of 280km
and Classes 3 and 4 represent links of 50km. For more information on link classes and
their properties, refer to ITU-R F.696.
A1, B or C Parameter If your link has a capacity of 2Mbps or more, you must define an A1, B or C parameter
value, depending on which link grade you have set.
The ranges of values you can enter are described to the right of the Parameter text box.
These parameter values are used in the Objectives Equations.
There are no properties to define for the ITU-T Y.1541 method.
4 Based on these values, the objectives are calculated and displayed on the
Objectives subtab of the Performance tab.
For more details on the algorithms used, see Objectives Equations on page 327.
Page 188 CONNECT 7.0 User Reference Guide
Planning Microwave Links
Assessing Link Performance
When you have created a link and configured it with valid equipment and frequency
information, CONNECT automatically calculates various link performance indicators,
which are displayed on the Performance tab.
This picture shows an example:
Link Budget indicators in the Link Database
CONNECT 7.0 User Reference Guide Page 189
Planning Microwave Links
Each tab displays a different group of indicators, which are described in this table:
Indicator Description
Link Budget Shows transmitter and receiver power, antenna gains, path loss, atmospheric absorption and other losses.
Different values for receiver power are shown for Pmax, Pmin and Pnom in cases when ATPC is applied.
Fade Margin Shows the receiver threshold, flat and other fade margins, interference threshold degradation and the
required fade margin for the specified rain rate.
Outage Shows the predicted flat (non-selective) outage, selective outage, cross-polarisation outage, total worst
month and annual outages. Diversity improvements are also shown here, if applicable.
These values can be viewed in a number of different ways - as a percentage, in terms of seconds/year,
or in terms of minutes/year.
Reliability Shows the rain and equipment availabilities and, together with the outages, predicts the total worst month
and annual reliability.
These values can be viewed in a number of different ways - as a percentage, in terms of seconds/year,
or in terms of minutes per year.
Adaptive Modulation If the link's radio has been AMC-enabled, this tab shows the performance results for each modulation type
that is available for the link, and indicates how the throughput requirements can be met.
Objectives Specifies the error performance objectives (ESR, SESR and so on) that the link should meet.
All of these indicators, with the exception of Objectives, are available for both main
and diversity links.
Viewing Link Budget Calculation Results
In order to perform effective transmission planning using CONNECT, it is important
to understand the link performance results, because you can then redesign the link in
order to satisfy the required criteria.
To view calculation results for the microwave link power budget:
1 From the Database menu, click Links.
2 Ensure you have defined all the required information.
3 Click the Performance tab. You can view the link's performance on the different
subtabs, to see whether it has worked to your satisfaction.
Depending on the operator's exact requirements, you will probably need to
achieve a compromise between performance and cost.
You can view link performance data for all types of link.
4 If you are using diversity, to view the performance data for a diversity link, on the
required subtab (Link Budget, Fade Margin or Outage), from the drop-down
menu, select the required link.
For information on how main/diversity links are named, see Viewing Main and
Diversity Link Budget Information on page 190.
Page 190 CONNECT 7.0 User Reference Guide
Planning Microwave Links
If the linkend settings are mismatched, the calculation results that are displayed
may be invalid. You are warned that there is a mismatch at the top of each
Performance subtab and in the message log. For more information on the possible
mismatches that will cause this, see About the Linkend Settings Mismatch Conditions
on page 160.
Viewing Main and Diversity Link Budget Information
If you are using diversity on any links, you can view separate link budget information
for main and diversity links. Depending on the type of diversity used, the links will
be named differently. This table describes the naming convention used:
Diversity Type Naming Used
Channel Based Frequency
Diversity
Main Link (Channel 1, Ptp Antenna 1 <-> Ptp Antenna 1)
Fq. Diversity Link (Channel 2, Ptp Antenna 1 <-> Ptp Antenna 1)
User-defined Frequency
Diversity
Main Link (Main frequency, Ptp Antenna 1 <-> Ptp Antenna 1)
Fq. Diversity Link (Diversity frequency, Ptp Antenna 1 <-> Antenna 1)
Space Diversity (at one linkend) Main Link (Channel 1/Main frequency, Ptp Antenna 1 <-> Ptp Antenna 1)
Sp. Diversity Link (Channel 1/Main frequency, Ptp Antenna 1 <-> Ptp Antenna 2)
Space Diversity (at both
linkends)
Main Link (Channel 1/Main frequency, Ptp Antenna 1 <-> Ptp Antenna 1)
Sp. Diversity Link (Channel 1/Main frequency, Ptp Antenna 1 <-> Ptp Antenna 2)
Sp. Diversity Link (Channel 1/Main frequency, Ptp Antenna 2 <-> Ptp Antenna 1)
Sp. Diversity Link (Channel 1/Main frequency, Ptp Antenna 2 <-> Ptp Antenna 2)
Space Diversity (at both
linkends) and Frequency
Diversity
Main Link (Channel 1/Main frequency, Ptp Antenna 1 <-> Ptp Antenna 1)
Sp. Diversity Link (Channel 1/Main frequency, Ptp Antenna 1 <-> Ptp Antenna 2)
Sp. Diversity Link (Channel 1/Main frequency, Ptp Antenna 2 <-> Ptp Antenna 1)
Sp. Diversity Link (Channel 1/Main frequency, Ptp Antenna 2 <-> Ptp Antenna 2)
Fq. Diversity Link (Channel 2/Diverse frequency, Ptp Antenna 1 <-> Ptp Antenna 1)
Fq. Diversity Link (Channel 2/Diverse frequency, Ptp Antenna 1 <-> Ptp Antenna 2)
Fq. Diversity Link (Channel 2/Diverse frequency, Ptp Antenna 2 <-> Ptp Antenna 1)
Fq. Diversity Link (Channel 2/Diverse frequency, Ptp Antenna 2 <-> Ptp Antenna 2)
Frequency diversity is not available for multi-radio links.
CONNECT 7.0 User Reference Guide Page 191
Planning Microwave Links
Viewing Link Budget Performance Results
The Link Budget subtab of the Performance tab in the CONNECT Link Database is a
summary showing the gains and losses at a glance. The values are automatically
produced, based on other values that you have defined in the Link Database, and the
link configuration. This table describes some of the key factors affecting what is
displayed on the Link Budget subtab:
Factor Description
Diversity If you are using diversity, you can view the link budget performance data for any of the diversity links, as
well as for the main link. From the drop-down menu, select the required link.
For information on how main/diversity links are named, see Viewing Main and Diversity Link Budget
Information on page 190.
ATPC If you have enabled ATPC for the linkend, you can choose to view link budget performance results based
on either Minimum Power (Pmin) or Maximum Power (Pmax). In addition, if you have selected to use the
Nominal Power on the linkend, you can view results based on this (Pnom).
For more information on these powers, see Using Powers on Linkends on page 160.
AMC If you are using AMC, then the calculations are performed for all of the available modulation schemas.
However, the results that are displayed are for the Operating Modulation Type set on the Radio A and B
subtabs.
If you are using AMC, but have overridden the selected modulation schema on the Modulation/Capacity
subtab, the Tx Power used is the one defined in the AMC Thresholds dialog box for the respective
modulation type.
Notes :
- Free space loss, atmospheric absorption and obstruction loss are all calculated
using the centre frequency of the link, as defined on Frequency subtab of the
Linkend Settings tab
- If the link is using TDD, then the free space loss, atmospheric absorption,
obstruction loss and reflection loss are the same for both linkends.
Page 192 CONNECT 7.0 User Reference Guide
Planning Microwave Links
As well as the radio equipment and the Tx power, these values are shown:
Value Description
Antenna gain The gain of the antenna after it has left the mask, calculated as the dBi gain minus the
mask reduction.
Total antenna gain The combined antenna gain for both linkends.
Total attenuator loss The sum of Tx and Rx attenuator loss.
Total dry radome loss Total amount of energy that is absorbed by the radome in dry weather.
Total waveguide/feeder loss Total loss caused by the feeder at each end of the link.
Total branching loss Losses caused by the selected operating mode.
Total miscellaneous loss Any additional losses to be accounted for.
Free space loss The value of attenuation in ideal conditions.
Atmospheric absorption The value of absorption due to water vapour and atmospheric gases. The effect at
frequencies below 10GHz is very small, and is generally ignored, but at higher
frequencies, atmospheric absorption becomes significant on longer paths and at specific
frequencies.
Obstruction loss To define a value for this, click the Calculate button. This will open the Path Interference
dialog box, in which you can either:
Select the User defined option, and type the required Obstruction Loss value.
- or -
Define the criteria used to calculate it. You can choose to include:
- Clutter data (and if required, a Propagation Model that you have previously defined).
- Building Raster data.
- Building Vector data. If you choose this option, the position of the building heights is
calculated based on the position at which the vector line intersects the profile.
- User-defined height data. If you choose this option, the obstruction loss is calculated
based on the user-defined clearance table. For more information on this, see
Creating User-Defined Height Profiles on page 129.
Based on the options you select, the interference along the path is then recalculated,
comparing the selected values at each point and choosing the largest obstruction. The
obstruction loss value is recalculated based on this.
Reflection loss The attenuation caused by reflections. To define a value for this, click the Calculate button.
This will open the Reflection Analysis dialog box, in which you can calculate the effect of
multi-path reflections on your links. For more information on how to do this, see Analysing
Reflections on page 121.
If the link is using TDD, then you only need to calculate the reflection loss once for
both linkends.
Total loss The total loss in dB.
Rx level The signal strength at the receiving antenna.
For a more detailed explanation of the algorithms used, see Link Budget Equations on
page 296.
CONNECT 7.0 User Reference Guide Page 193
Planning Microwave Links
Viewing Link Fade Margin Performance Results
The values on the Fade Margin subtab of the Performance tab in the CONNECT Link
Database are automatically produced, based on other values you have defined in the
Link Database, such as the Pmax value set on the linkend. This table describes some
of the key factors affecting what is displayed on the Fade Margin subtab:
Factor Description
Diversity If you are using diversity, you can view the fade margin performance data for any of the diversity links, as
well as for the main link. From the drop-down menu, select the required link.
For information on how main/diversity links are named, see Viewing Main and Diversity Link Budget
Information on page 190.
AMC If you are using AMC, then the calculations are performed for all of the available modulation schemas.
However, the results that are displayed are for the Operating Modulation Type set on the Radio A and B
subtabs.
If you are using AMC, but have overridden the selected modulation schema on the Modulation/Capacity
subtab, the Rx Threshold used is the one defined in the AMC Thresholds dialog box for the respective
modulation type.
This table describes the values shown on this subtab:
Value Description
RX Level The Rx level in dBm.
Threshold value The weakest power level at which the radio can work using certain qualifying (BER)
criteria.
Flat fade margin The flat fade margin of a radio link hop, calculated by subtracting the threshold value from
the Rx level.
Interference margin The margin between the calculated T/I and T/I objectives set.
Threshold degradation How much the cumulative interference will reduce the radio's sensitivity.
Flat fade margin after
interference
A recalculation of the flat fade margin to account for interference.
Dispersive fade margin This is taken from the radio equipment database, and is used to calculate selective fading.
Composite fade margin The sum of the flat fade margin after interference and the dispersive fade margin.
Required fade margin against
rain
The fade margin required to offset the effect of rainfall.
For a more detailed explanation of the algorithms used, see Fade Margin Equations on
page 301.
If the Flat Fade margin or Interference margin value is negative, the link will fail.
When this happens, the value appears in red.
For a more detailed explanation of these algorithms, see TDD Equations on page 373.
Page 194 CONNECT 7.0 User Reference Guide
Planning Microwave Links
Viewing Link Outage Performance Results
Fading (outage) causes a link to be unavailable. The more a link is unavailable, the
less efficient it will be. If you are to model noise effectively in your network, you need
to account for outage and configure the equipment to lessen any fading.
The Outage subtab of the Performance tab in the CONNECT Link Database shows
various availability information depending on the calculation method selected. The
values on this subtab are automatically produced, based on other values in the Link
Database, such as the Pmax value set on the linkend.
These values can be viewed in a number of different ways - as a percentage, in
terms of minutes/year or seconds/year. You can select the required option in the
Calculation Mode pane:
If you are using diversity, to view the performance data for a diversity link, from the
drop-down menu, select the required link. For information on how main/diversity
links are named, see Viewing Main and Diversity Link Budget Information on page
190.
The following values are displayed on the Outage subtab:
Value Description
Calculation method The method you have selected on the link.
Coefficient
The weighting or alpha value for apportioning the relative values of
ns
P
and
s
P
.
Alpha lies between 1.5 and 2, based on the algorithm defined in ITU-R F.1093-1:
o
o o
2
2 2
|
.
|
\
|
+ =
ns s
P P P
so for
2 = o
,
ns s
P P P + =
Flat outage (Pns) The value of outage caused by flat fading.
Selective outage (Ps) The value of outage caused by selective fading.
Cross-polarisation outage (clear-air) (PxP) The value of outage caused by clear-air cross-polarisation.
Total worst (x) period outage (Pt w/o div) The total value of outage without diversity in the worst period.
Total annual outage (Pt, w/o div) The sum of outage caused by flat fading, outage caused by selective fading and the
reduction of cross-polar discrimination, calculated for the year.
Outage after diversity (Pd) The value of outage recalculated to account for diversity.
Improvement factor (I) The space or frequency diversity improvement factor.
Total worst (x) period outage (Pt) The total value of outage with diversity in the worst period.
Total annual outage The sum of outage, taking into account diversity, calculated for the year.
The symbols in parentheses are used in the outage algorithms. For a more detailed
explanation of the algorithms used, see Outage Equations on page 304.
CONNECT 7.0 User Reference Guide Page 195
Planning Microwave Links
Viewing Link Reliability Performance Results
The Reliability subtab of the Performance tab in the CONNECT Link Database
displays availability and reliability data based on radio and equipment unavailability,
and other values in the Link Database, such as the Pmax value set on the linkend.
These values can be viewed in a number of different ways - as a percentage, in
terms of minutes per year or seconds/year. You can select the required option in the
Calculation Mode pane:
If you are using diversity on this link, this protection will be indicated on the tab, and
the values will include diversity improvement.
The following values are displayed on the Reliability subtab:
Value Description
Rain The amount of unavailability that is caused by rain.
Equipment The amount of unavailability caused by equipment failures, based on time taken to
repair and time between failures.
Annual unavailability The amount of unavailability annually.
Annual availability The amount of availability annually.
Worst month unavailability The amount of unavailability for the month that has the most rainfall.
Worst month availability The amount of availability for the month that has the most rainfall.
Total annual unreliability This is the sum of unavailability caused by rain and equipment, for a period of one
year.
Total annual reliability This is the sum of availability caused by rain and equipment, for a period of one year.
Total worst month reliability This is the value of reliability for the month that has the most rainfall.
Total worst month unreliability This is the value of unreliability for the month that has the most rainfall.
The availability calculations are the same for both FDD and TDD links.
For a more detailed explanation of the algorithms used, see Reliability Equations on
page 324.
Page 196 CONNECT 7.0 User Reference Guide
Planning Microwave Links
Viewing Link Adaptive Modulation Performance Results
The Adaptive Modulation subtab of the Performance tab for a link in the Link
Database displays the performance results for each modulation type that is available
for the link.
Notes :
- If AMC has not been enabled for this link, or the suggested modulation schema
has been overridden, then this subtab is not used.
- If you are viewing the results for a series of point to multi-point links, although
the AMC parameters are configured with the same values for each multi-point
link from End A to End B (because these values are defined on the carrier), the
calculated availabilities and fade margins will differ for each multi-point link. This
is because the received signal levels and corresponding fade margins will be
different.
To view the results for the required link direction, select either the End A -> End B or
the End B -> End A option.
In the Adaptive Modulation pane, you can view results related to each modulation
type available for the link, sorted by throughput.
This table describes the information that you can view:
Item Description
Throughput (Mbps) The provided throughput for the modulation type.
Availability The calculated availability for the modulation type.
The calculation is the same as for a link on which AMC is not enabled - it is assumed that the
modulation type is fixed on the link. In other words, if three modulation types are available for the
link, the availability calculations are performed as if for three separate links.
Percentage in time of mode The percentage of time that the radio uses the modulation type.
This is calculated by subtracting each availability from the succeeding one.
For example, 128-QAM has an availability of 99.935%, 64-QAM has an availability of 99.987%, and
QPSK has an availability of 99.999%. Therefore, the percentage of time in mode for 128-QAM is
99.935% (99.935-0), the percentage of time in mode for 64-QAM is 0.052% (99.987-99.935), and
the percentage of time in mode for QPSK is 0.012% (99.999-99.987).
Calculated fade margin (dB) The calculated fade margin, after any interference effects have been taken into consideration.
This picture shows an example:
Adaptive Modulation pane
CONNECT 7.0 User Reference Guide Page 197
Planning Microwave Links
In the Throughput Requirements pane, you can view the results for the throughputs
that you have defined on the - both the Required Throughput and the High Priority
Throughput (if this has been defined).
This table describes the information that you can view:
Item Description
Required Throughput (Mbps) or
High Priority Throughput (Mbps)
The level of throughput that must be delivered - defined on the Modulation/Capacity subtab of the
Linkend Settings tab as either the Required Throughput or in the case of sensitive data, High
Priority Throughput.
Required Availability (%) The percentage of time for which the Required Throughput (or High Priority Throughput) must be
delivered, as defined on the Modulation/Capacity subtab of the Linkend Settings tab.
Minimum Modulation Order The lowest modulation order that satisfies the required throughput.
This should be used to avoid wasting resources by selecting an unnecessarily high modulation type.
Required Fade Margin (dB) If the demands for throughput and availability cannot be met by the minimum modulation order, then
this is the additional fade margin that is required.
This will be either the multipath or rain fading value, whichever is the greater.
This picture shows an example:
Throughput Requirements pane
Viewing Link Objectives Performance Results
The Objectives subtab of the Performance tab in the CONNECT Link Database
displays information on the performance objectives set for the link, according to ITU-
R recommendations. The calculated objectives are based on the values defined on the
Objectives Settings subtab.
If you are using diversity on this link, the objectives for the main and diverse link will
be the same.
The following values are displayed on the Objectives subtab:
You can switch between the performance results for each direction by selecting the
End A -> End B and End B -> End A radio buttons as required. If you are viewing the
results for a point to multi-point link, then the calculations for End A -> End B are
based on the settings defined for the PmP carrier and the calculations for End B ->
End A are based on the settings defined for the multi-point link.
Page 198 CONNECT 7.0 User Reference Guide
Planning Microwave Links
Pane Value Description
Error Performance
Objectives
Calculation Method The method(s) used to calculate the objectives for this link.
For more information, see Defining Link Performance Objectives
on page 186.
Link Length (km) The length of the link.
Radio Indicates the type of the radio specified on the Radio subtab on
this link.
The radio type is defined on the General tab for the
corresponding radio.
Available Link Capacity The maximum available capacity for the link, as defined on the
Type subtab of the General tab.
PDH/SDH
(Not used for Native IP
radio links)
Link Grade Links of less than 2Mbps capacity can have a link grade of High,
Medium or Local.
Links of 2Mbps or more capacity can only have a link grade of
Access, Long Haul or Short Haul.
This is defined on the Objectives Settings subtab on the
Calculation tab in the Link Database.
Link Class (for Medium grade
links only)
Medium grade links can be of classes 1 to 4. Classes 1 and 2
represent links of 280km and Classes 3 and 4 represent links of
50km. For more information on link classes and their properties,
refer to ITU-R F.696.
This is defined on the Objectives Settings subtab on the
Calculation tab in the Link Database.
Link Class Period (for Medium
grade links only)
The reference link distance for the link class.
For link classes 1 and 2, the reference link distance is 280km.
For link class 3 and 4, the reference link distance is 50km.
This is defined on the Objectives Settings subtab on the
Calculation tab in the Link Database.
Parameter Indicates which parameter - A1, B or C - is being used. This is
based on the link grade.
This is defined on the Objectives Settings subtab on the
Calculation tab in the Link Database.
Map Ethernet/IP Traffic Select this option if you want to map Ethernet/IP traffic over the
Native TDM link.
Packet Size (bytes) and Packet
Type
If you have chosen to map Ethernet/IP traffic over the Native
TDM radio link, define a packet size and type for the mapped
Ethernet/IP packets.
Ethernet/IP Throughput (Mbps) If you have chosen to map Ethernet/IP traffic over the Native
TDM radio link, this is the available capacity that the mapped
Ethernet/IP can achieve, based on the available capacity, IP
packet size and packet type.
ESR (Objectives, Link) The number of errored seconds per month, during which the link
will be unavailable. An errored second is one in which one or
more bits are in error.
The Objectives pane shows the required number, the Link pane
shows the actual number on this link.
If you are using the ITU-T G.821 calculation method, then
only the objective will be calculated, not the actual link value.
CONNECT 7.0 User Reference Guide Page 199
Planning Microwave Links
Pane Value Description
SESR (Objectives, Link) The number of severely errored seconds per month, during
which the link will be unavailable. A severely errored second is
one which has a bit error ratio of
3
10
>
.
The Objectives pane shows the required number, the Link pane
shows the actual number on this link.
If you are using the ITU-T G.821 calculation method, then
only the objective will be calculated, not the actual link value.
BBER (Objectives, Link) The number of seconds during which the link will be unavailable
based on the background block error ratio, which is the ratio of
errored blocks to total blocks during a month, excluding all blocks
during short errored seconds and unavailable time.
The Objectives pane shows the required number, the Link pane
shows the actual number on this link.
Recommended Block Size The recommended block size, based on the link capacity and
whether the link is SDH or PDH.
Ethernet/IP
(Not used for Native TDM
radio links)
Packet Type and Packet Size
(bytes)
The type and size of the IP packets, defined on the Type subtab
of the General tab for the IP radio link.
Map TDM Traffic Select this option if you want to map TDM traffic over the Native
IP radio link.
TDM Channel If you have chosen to map TDM traffic over the Native IP radio
link, select the TDM channel type that you want to map.
TDM Throughput (Mbps) If you have chosen to map TDM traffic over the Native IP radio
link, this is the total TDM traffic that can be delivered using this
link, as well as the number of TDM channels.
If the required TDM traffic cannot be mapped on the IP link due
to insufficient resources (if you want to map an E3 TDM channel
(line rate of 34,368 kps), but your Ethernet capacity is 30,000
kps), then the result would be expressed as 0 TDM channels.
PER The Packet Error Rate, which is the number of incorrectly
transferred data packets divided by the number of transferred
packets. A packet is assumed to be incorrect if at least one bit is
incorrect.
The Objectives pane shows the required maximum value (0.001
for all types of classes), the Link pane shows the actual value on
this link, which is calculated based on the received power level
and the packet size in bits.
Optimum Packet Size (bytes)
and Optimum Available Capacity
(Mbps)
The optimum packet size and optimum available capacity are
calculated based on the required PER.
For a more detailed description of the algorithms used, see Objectives Equations on
page 327.
Page 200 CONNECT 7.0 User Reference Guide
Planning Microwave Links
Calculating Information for Multiple Links
In order to calculate the overall availability of a series of links, you can nominally
connect multiple links together in a chain. This picture shows an example chain:
Chain Availability Wizard
You can create chains using the Chain Availability Wizard, and store them in the Link
Database, where you can edit them.
Creating Link Chains
You can nominally connect multiple links together in a chain using the Chain
Availability Wizard. To do this:
1 If you want to use the Map View window to help you make your chain, ensure
you have a Map View window open.
2 From the Tools menu, click Chain Availability Wizard.
3 Click Next.
CONNECT 7.0 User Reference Guide Page 201
Planning Microwave Links
4 Choose whether you want to select the links for the chains from:
The Map View window
The Link Database
The Site Database in the Physical Links view
If you select the Site Database method, select how far down a chain of connectivity
you want to display. For example, a depth value of 2 will show up to 2 connected
Properties (one link), 5 will show up to 5 connected Properties (four links), and so
on.
5 Click Next.
6 Depending on the method you have chosen, your options will be different. The
following table describes the next step for each method:
For This Method Do This
Map View Window Hold down the Shift key and click each link that you want to add. They are all
automatically added to the chain.
You can also add individual links by clicking the link and clicking the Add button.
Site Database 1. Open the Site Database, and ensure it is displaying the Physical Links view.
2. In the Site Database, select the first Property in the chain, and then the Property it
is linked to.
3. In the Chain Availability Wizard, click the Add button.
4. To add another link to the chain, click the start Property of the link, and then click
the Property that it is linked to.
To add multiple links to the chain without using the Add button, hold down the
Shift key while you are clicking the Properties. You must click the start and end
Property of each link separately.
5. Click Next.
Link Database 1. From the Database menu, click Links to open the Link Database, and then select
the first link that you want to add.
2. In the Chain Availability Wizard, click the Add button.
3. Repeat steps 1 and 2 until you have selected all of the links for the chain.
4. Click Next.
If your network contains multi-radio or dual polar links, you can choose to
include their sublinks in the chain. They are treated like regular point to point
links.
7 The next page displays the total unavailability/availability for the link chain you
are creating. You can view either annual or worst month statistics.
8 Click Next, and type a name for the chain, and check the summary of links
included.
9 If you are satisfied, click Apply and then click Finish to close the wizard.
or
If you need to edit the chain, click Back and edit the details accordingly.
Page 202 CONNECT 7.0 User Reference Guide
Planning Microwave Links
Viewing and Editing Link Chains
If you have created a link chain, you can view, edit and delete the details in the Link
Database.
To view a chain:
1 From the Database menu, click Links.
2 Ensure that the Details pane is visible; if not, click the Details button.
3 In the Link Selection pane, click the Chains tab.
4 In the list of chains, select the link chain that you want to view.
The chain details are displayed.
To edit a chain:
1 Click Edit Chain Details.
2 The Chain Availability Wizard opens, and you can edit your chain on the tabs.
To delete a chain:
1 Right-click the required chain, and from the menu that appears, click Delete.
2 Click Yes.
The chain is removed from the Link Database.
How is Unavailability Calculated for Link Chains?
When you are calculating information for multiple links using a link chain,
CONNECT takes into account your system configuration. This table describes how
different configurations will affect the calculations:
For These Configurations CONNECT Will Consider
1+1, HotSB Propagation unavailability only.
1+0, Single Propagation and equipment unavailability.
The following tables describe practical examples of the unavailability calculated for a
chain, where:
- MTTR is 4 hours
- MTBF is 80 years
CONNECT 7.0 User Reference Guide Page 203
Planning Microwave Links
Example Chain 1
Link in Chain Link0143 Link0149 Link0142
Capacity (Mb/s) 2x2 4x2 16x2
Configuration 1+1 1+1 1+1 Unavailability
Chain (%)
Unavailability
Chain (sec/yr)
Length (km) 1.14 1.59 2.93
Propagation Unavailability
(%)
0.000018 0.00012 0.00025 0.000388 122
Equipment Unavailability (%) 0.00094 0.00094 0.00094 0.003137 989
Total 0.000388 122
Example Chain 2
Link in Chain Link0143 Link0149 Link0142
Capacity (Mb/s) 2x2 4x2 16x2
Configuration 1+0 1+1 1+1 Unavailability
Chain (%)
Unavailability
Chain (sec/yr)
Length (km) 1.14 1.59 2.93
Propagation Unavailability
(%)
0.000018 0.00012 0.00025 0.000388 122
Equipment Unavailability (%) 0.00188 0.00094 0.00094 0.00188 591
Total 0.0023 714
Example Chain 3
Link in Chain Link0143 Link0149 Link0142
Capacity (Mb/s) 2x2 4x2 16x2
Configuration 1+0 1+0 1+1 Unavailability
Chain (%)
Unavailability
Chain (sec/yr)
Length (km) 1.14 1.59 2.93
Propagation Unavailability
(%)
0.000018 0.00012 0.00025 0.000388 122
Equipment Unavailability (%) 0.00188 0.00188 0.00094 0.00375 1183
Total 0.0041 1305
Example Chain 4
Link in Chain Link0143 Link0149 Link0142
Capacity (Mb/s) 2x2 4x2 16x2
Configuration 1+0 1+0 1+0 Unavailability
Chain (%)
Unavailability
Chain (sec/yr)
Length (km) 1.14 1.59 2.93
Propagation Unavailability
(%)
0.000018 0.00012 0.00025 0.000388 122
Equipment Unavailability (%) 0.00188 0.00188 0.00188 0.0062 1954
Total 0.0066 2077
Page 204 CONNECT 7.0 User Reference Guide
Planning Microwave Links
CONNECT 7.0 User Reference Guide Page 205
Analysing Interference
Analysing Interference
A radio link system is rarely situated in an isolated environment. More often, as well
as the wanted signal, one or more interference signals are received which cause
deterioration in the receiver performance. Usually, this is transformed into an
equivalent degradation in the receiver threshold power.
The interference problem generally decreases as the frequency gets higher and the
directivity of the antennas increases. Also the increasing attenuation of the
atmosphere helps to attenuate interference from distant sources, particularly at
frequencies above 54GHz.
Even well designed links and networks are of no use if there are possible interference
conflicts with existing links in the environment.
You can use CONNECT to assess levels of both co-channel and adjacent interference.
It will alert you to those levels of interference that do not meet your defined threshold
to interference ratio (T/I). You can analyse links separately as 'interferer' links (those
that may be causing interference) and 'victim' links (those that suffer from
interference), as well as specify the channel(s) on a link that you want to analyse.
C H A P T E R 6
Page 206 CONNECT 7.0 User Reference Guide
Analysing Interference
When you have performed an interference analysis, interference data appears in a
dialog box like the one shown here.
Example Interference Table Results Dialog Box
If your network contains multi-radio and/or dual polar links, for the purpose of
analysing interference, the individual sub-links are considered as regular point to
point links.
The dialog box displays a summary describing:
- The channel with the least number of significant interferers
- The channel with the lowest cumulative interference
- The polarisation(s) on which these were achieved
- Significant and non-significant interferers
You can switch between the channels available for a link and assess the effect of
interference on each channel and at different polarisations. Based on your
assessments, you can make changes to the channel and polarisation and Apply these
directly to the link from within the Interference Table Results dialog box.
CONNECT 7.0 User Reference Guide Page 207
Analysing Interference
Analysing Links for Interference
To analyse a link, or groups of links, for interference:
1 If you want to select the link(s) for analysis by using the Map View window,
ensure you have a Map View window open showing the required link.
- or -
If you want to analyse links from a filter, ensure you have created the link filter
you require, using the Filter Wizard as described in the ENTERPRISE User
Reference Guide.
2 From the Tools menu, point to Interference Analysis and click Interference
Wizard. The Interference Wizard dialog box appears.
3 Click Next.
4 Select the link(s) that you want to analyse for interference (the 'victim' links), using
one of the following methods:
To Do This
Select a set of links using the Map View window Choose the Select a view option, and click Next.
If the Map View window shown is not the correct one, click Select View and
click the required Map View window.
Select the link(s) using a filter Choose the Select a filter option, and from the list pick the filter containing
the link.
In the Preferences dialog box, you can specify which filter is displayed
by default when you open the Site Database. For more information, see the
ENTERPRISE User Reference Guide.
Select a single link in the Map View window Choose the Select a link option, and in the Map View window, click the
required link.
Whichever option you choose, this is selected by default when you have to
select interferer links, but it can be changed.
5 If required, you can refine the analysis to:
Check all channels in the subband. The link(s) will be analysed on all channels
in the links' subband. If you are analysing a single link, you can choose a
subset of channels to analyse, rather than all of them. For information on how
to do this, see Selecting Channels for Link Interference Analysis on page 210.
If you are selecting links using the Map View window or a filter and you
choose the 'Check all channels in sub-band' option, then the analysis will take
longer to run.
If you do not select the 'Check all channels in sub-band' option, the analysis
will use the single channel assigned to each victim link being analysed.
Allow polarisation changes. The link(s) will be analysed with both horizontal
and vertical polarisation.
6 Click Next.
Page 208 CONNECT 7.0 User Reference Guide
Analysing Interference
7 Select the link(s) that you want to consider as possible interferers (the 'interferer'
links) to the 'victim' links that you have selected.
The possible methods that you can use are the same as for the 'victim' links.
8 Define a guard band. This will depend on the bandwidth, for example, for 7MHz,
a guard band of 28MHz would consider interference up to 4 channels away.
9 Set the distance to consider. This will account for the effect that an interferer has
on a given transmission path for a given radius. For example, the default value of
100km is acceptable as it is the maximum hop distance considered in a standard
microwave network.
If the hop distances are all less than 100km, limit the distance considered to the
highest hop distance in the plan to speed up the analysis.
10 If you want to calculate interference based on the ATPC settings on the linkends,
select the 'Consider ATPC settings on the Link' option.
If you select this option, the Pmin or Pnom value will be used as the power of the
link.
Otherwise, ensure that the 'Ignore the ATPC settings on the Link' option is
selected.
For more information on ATPC settings, see Defining the Parameters of Radio
Equipment on page 55 and Defining the Linkends of Links on page 158.
11 If you have defined the spectrum density and receive selectivity masks on the
radio equipment, and no T/I objectives tables exist, then you must specify the
threshold degradation objectives:
The accepted level of interference per interferer (dB)
The accepted total interference (dB)
If there are T/I objective tables available, both criteria should be met. The
default T/I objective on the radio equipment is only used if neither T/I objective
tables nor threshold degradation objectives exist.
12 In the Height Data pane, select which height data you want to use when
calculating interference, and the resolution that you want to use:
If you select the Use Clutter Heights option, select a propagation model from
the list.
If you specify an unknown propagation model, the values defined in the
Height Profile are used.
CONNECT 7.0 User Reference Guide Page 209
Analysing Interference
13 If any of the links that you are analysing for interference use TDD, then you can
specify the frame overlap (in ms), which represents the acceptance tolerance of
overlapping frames, beyond which they are considered to be interfering.
14 Click Next.
15 If you want the interference analysis to consider correlated fading, select the
Enable Correlated Fading checkbox, and then specify the following maximum
border conditions:
Value Description Minimum Maximum Default
Maximum Angle Separation
(degrees)
The maximum angle separation between the
victim link and the interfering linkend.
0 45 10
Maximum Distance Separation (km) The maximum distance separation between the
victim link and the interfering linkend.
0 30 5
Maximum Correlated Fading (dB) The maximum amount that the interfering
linkend will fade when the victim link is faded.
20 150 60
16 Click Finish.
Any interference is displayed in an Interference Table Results dialog box. This
picture shows an example:
For more information on what is displayed, see About the Data Shown in the
Interference Table Results Dialog Box on page 212.
17 If you make any changes in the Link Database while you have the Interference
Table Results dialog box open, you can update the interference results by clicking
the Re-Run button.
It is recommended that the interference is analysed each time a new link is added,
since the new link may cause interference to links that have been planned already.
Page 210 CONNECT 7.0 User Reference Guide
Analysing Interference
Selecting Channels for Link Interference Analysis
When you are configuring a link interference analysis, you can choose to restrict the
analysis to particular channels on the link. To do this:
1 In the Interference Wizard, ensure you have chosen the Select a link option, which
enables you to choose a particular link to be considered as the 'victim' link.
2 After you have chosen the link, click the Channel Selection button.
3 In the dialog box that appears, select the required channels:
Tips:
To select all of the channels, click Select All.
To deselect any chosen channels, click Clear All.
4 Click Close.
The selected channels will be used for calculating interference.
CONNECT 7.0 User Reference Guide Page 211
Analysing Interference
Viewing Link Information in the Interference Table
Results Dialog Box
After you have run the Interference Wizard, you can view information for each link in
the Interference Table Results dialog box. To do this:
1 In the Link ID box, select the link you require.
You can restrict the list of links displayed by selecting one of the Filter Receiver
Links options:
To those links on which one or both linkends has a total interference greater
than the specified interference threshold
To those links on which one or both linkends has failed to meet the objectives
2 Select one of the Link End option buttons.
If you are analysing point to multi-point links on a PmP hub, the linkend will
be listed by its sector, with the Hub ID in brackets.
3 In the Best Channel Summary pane, the channel with the least number of
significant interferers and the channel with the lowest cumulative interference are
indicated. You can also look at other information in this pane:
If you selected to check channels in the subband in the Interference Wizard,
select the channel for which you want to view information
If you selected to allow polarisation changes in the Interference Wizard, select
the polarisation for which you want to view information
See About the Data Shown in the Interference Table Results Dialog Box on page
212 to see a list of values displayed for the receiver and transmitter.
You can restrict the list of interfering links displayed by selecting the Filter
Interferers option and typing a minimum total interference power in the
Interference Threshold box.
4 When you find the optimum channel and/or polarisation, you can click Apply to
save the changes to the link.
Important :
Any changes to the channel and/or polarisation that you Apply may have a
detrimental effect on the other linkends.
If you click Restore, this will restore all other changed values, not merely the
channel and/or polarisation.
5 To save any Applied interference analysis results to be loaded and viewed later,
click Save.
or
From the Tools menu, point to Interference Analysis and click Save Interference
Data.
Choose a location and filename (*.txt) and click Save.
Page 212 CONNECT 7.0 User Reference Guide
Analysing Interference
6 You can produce a report of interference that appears in Microsoft Excel (or a
text editor), for either the currently displayed link or all affected links. For
information on how to do this, see Producing Interference Reports on page 238.
7 If you make any changes in the Link Database while you have the Interference
Table Results dialog box open, you can update the interference results by clicking
Re-Run.
To locate a link shown in the interference results in the Link Database, right-click
the link name in the Interference Results dialog box and then click Select Link:
Selecting Links in the Link Database using the Interference Results
About the Data Shown in the Interference Table Results Dialog
Box
The following tables show the information that you can view after you have
performed an interference analysis.
For the analysed link:
Item Description
Link ID The name of the link analysed.
Band The operating band of the link.
Channel The channel on the operating band.
Tx Frequency (GHz) The transmitted frequency.
Rx Frequency (GHz) The received frequency.
Polarity The polarity of the link.
Tx Power (dBm) The transmitted power level.
Rx Atten. (dB) The amount of received attenuation.
Tx Power with Loss (dBm) The transmitted power when losses have been subtracted.
Rx Power (dBm) The received power level.
Interference (dBm) The interference at this link.
Threshold Degradation (dB) The amount by which cumulative interference will reduce the radio's sensitivity. For more
information, see Calculating Threshold Degradation on page 349.
Best Channel Summary The channel with the least number of significant interferers and the channel with the lowest
cumulative interference, plus their respective polarisations.
CONNECT 7.0 User Reference Guide Page 213
Analysing Interference
For each interfering link:
Item Description
Link The name of the interfering link, divided into Co-channel and Adjacent Channel
categories.
If the interference analysis has found an interfering link on a PmP hub, the ID of
the carrier containing the link is displayed here.
The links are colour-coded as follows:
- A tick in a green triangle indicates that the calculations are valid and the level of
calculated interference is not regarded as significant.
- An exclamation mark in a yellow triangle indicates that the calculations are valid
and the level of calculated interference could be regarded as significant.
- A cross in a red triangle indicates that the calculations are valid and the level of
calculated interference is significant.
For more information on the interference calculated for a particular link, hover the
cursor over it.
For more information on how interference is calculated, see Calculating Interference on
page 346.
If Tx/Rx masks are being used and no T/I objective tables have been defined,
the interference margin is not considered when evaluating whether the interferer is
significant or not.
Interference Power (dBm) The power at the interfering transmitter.
Threshold Degradation (dB) The amount by which cumulative interference will reduce the radio's sensitivity.
Interference Frequency (GHz) The frequency of the interfering transmitter.
Polarity The polarity of the interfering link.
Interfering Linkend The Property containing the interfering transmitter.
If the interference analysis has found an interfering link on a PmP hub, the name
of the sector and the hub ID are displayed here.
Distance The distance between the analysed link and the interfering link.
T/I Objective The T/I objective taken from the T/I objectives tables.
If T/I objectives tables are unavailable, this is defined on the radio equipment.
Calc T/I The calculated T/I value.
Interference Margin The interference margin. For more information, see Calculating the Interference Margin
on page 348.
The interfering transmitters are displayed in order of decreasing interference.
There are also additional fields displayed in the Interference Report. For more
information see About the Additional Fields Shown in the Interference Report on
page 213.
Page 214 CONNECT 7.0 User Reference Guide
Analysing Interference
About the Additional Fields Shown in the Interference Report
When you generate an Interference Report, in addition to the fields shown in the
Interference Table Results dialog box, you can also view the following fields:
Item Description
Interference Before T/I Interference before T/I ratio is taken into account.
Band Name The operating band of the interfering link.
Channel Name The channel on the operating band of the interfering link.
Tx Power (dBm) The transmitting power of the interfering link.
Tx Power with Loss (dBm) The transmitting power of the interfering link after loss has been subtracted.
Departure Angle The direction from which the interference is transmitted.
Arrival Angle The direction from which the interference is received.
Viewing Interference in the Map View Window
You can display on the map:
- Receiver interference
- Co-channel interference
- Adjacent interference
To display interference on a map:
1 Ensure you have performed an interference analysis.
2 In the Map View window, click the Show Data Types button to bring up a list of
data types that you can display.
3 Under Filters, double-click the required filter.
4 In the dialog box that appears, expand the required link category, and click Line 1
or 2.
5 To change colours for interference, click the Line tab.
6 In the Colour pane, select the Variable option, select the Show Interferers attribute,
and then click OK.
7 Change a colour by clicking the old colour in the Ranges pane, selecting the new
colour and then clicking OK.
8 Click OK.
9 Right-click on the map and from the menu that appears, click Redraw.
Interference at any receiver can now be viewed by clicking on the appropriate
linkend.
CONNECT 7.0 User Reference Guide Page 215
Analysing Interference
Loading Interference Data
You can load interference data that you have previously saved.
If sites have been moved, added, deleted or changed since the interference data
was saved, then do not load the stored analysis. Instead perform a new analysis. This
is because analysis is only 100% valid for the sites and the positions that they were
calculated for.
To view the results of a previously stored interference analysis:
1 From the Tools menu, point to Interference Analysis and click Load Interference
Data.
2 Select the *.txt file that contains the data and click Open.
Viewing and Editing Intermodulation Data
You can display intermodulation data in a report and also graphically.
You can view where the transmit frequencies are, where the receive signals are, and
where the intermodulation products are situated on the frequency spectrum. This
means you can change the allocated transmit or receive frequencies to solve any
problems caused by intermodulation. You can view multiple Properties
simultaneously, which enables you to see how changes to a link on one particular
Property may affect links on other Properties.
This picture shows an example of displayed intermodulation data:
Intermodulation
Receiving link Transmitting link
Intermodulation
interference
List of links for the
Property
List of available
filters
Example Intermodulation Display
If you have multi-radio links and/or dual polar links, these will be treated as
regular point to point links.
Page 216 CONNECT 7.0 User Reference Guide
Analysing Interference
Displaying Intermodulation Data Graphically
To display a graph of intermodulation data:
1 From the Reports menu, click Intermodulation Reporter.
This option is not available to you if you have opened the project with only a
subset of the project data.
2 In the Intermodulation window that appears, right-click a Property that you want
to display graphically.
3 From the menu that appears, click View Intermodulation.
Repeat steps 2 and 3 if you want to display multiple Properties up to a total of
four.
4 The Intermodulation Display window appears, showing intermodulation
characteristics for each selected Property in its own window. If you want to use a
particular filter on the display (for example, one that only contains specific links
attached to a Property), select it from the list of available filters.
5 If you have a number of links for a Property close together, and want to show a
particular one on top, select it from the list of links for the Property.
You can also display this graph from the Link Database, Site Database or Map
View window, right-clicking the required link or site and from the menu that
appears, clicking View Intermodulation. This is particularly useful for viewing
intermodulation for items that do not appear in reports.
You can use this graph to:
- Edit link frequency
- Change link properties
For information on producing intermodulation reports, see Producing
Intermodulation Reports on page 245.
Viewing Intermodulation Calculations
In the Intermodulation Display window, the data shown is calculated using specific
algorithms.
To view the algorithm for a particular link:
Move the cursor over a link.
The algorithm for this link is displayed in the Status Bar at the bottom of the
graph.
For a more detailed explanation of the algorithms used, see Intermodulation
Equations on page 355.
CONNECT 7.0 User Reference Guide Page 217
Analysing Interference
Editing Link Frequency
In the Intermodulation Display window you can edit the frequency of a link to reduce
the effect of intermodulation by moving it to another channel or by moving it along
the frequency spectrum. To do this:
1 Select the option by which you want to change the link either by Channel or by
Centre Freq.
2 Click and drag the link you wish to move to the required channel or frequency.
Changing the Properties of a Link
In the Intermodulation Display window, you can change a number of link properties,
by altering their values in the Link dialog box. To do this:
1 In the Intermodulation Display window, right-click the required link (the top
vertical bar).
2 In the Link dialog box that appears, change the band, channel, link type and centre
frequency as required.
3 Click OK.
Page 218 CONNECT 7.0 User Reference Guide
Analysing Interference
CONNECT 7.0 User Reference Guide Page 219
Planning Routes
Planning Routes
You can route data in several ways:
- Automatically, using the Unified Route Planner.
To use the Unified Route Planner, you must have the correct licence. For more
information, contact Product Support.
- Manually, using the Logical/Cellular Connection Database.
For more information on how to do this, see the ENTERPRISE User Reference
Guide.
You can route:
- GSM traffic through the logical hierarchy of MSCs, BSCs and Sites
- UMTS traffic across the cellular connections between WMSCs/SGSNs and RNCs,
and between RNCs and NodeBs
- CDMA traffic across the cellular connections between CDMA MSCs, BSCs and BSs
- LTE packet-switched traffic across the logical connections between eNodeBs, and
between eNodeBs and eNodeBs that have been nominated as S-GWs
Before you attempt to route your data, you should ensure that the following
prerequisites are in place:
1 The logical/cellular connections between your network elements have been
defined correctly:
For GSM networks, this is done automatically, using the hierarchy structure of
the Site Database.
You can view this hierarchy information in the Logical/Cellular Connections
Database. For more information, see Viewing and Editing Logical/Cellular
Connections in the ENTERPRISE User Reference Guide.
You can also view this hierarchy in the Site Database, and edit it by cutting
and pasting nodes. For more information, see Reparenting Network Elements
in the ENTERPRISE User Reference Guide.
For UMTS or CDMA networks, you must create cellular connections between
network elements.
For more information, see Adding Logical and Cellular Connections in the
ENTERPRISE User Reference Guide.
C H A P T E R 7
Page 220 CONNECT 7.0 User Reference Guide
Planning Routes
For LTE networks, you must create logical connections between eNodeBs.
For more information, see Adding Logical and Cellular Connections in the
ENTERPRISE User Reference Guide.
2 The traffic demands on your network elements have been created.
You can do this in two ways:
Generating traffic automatically using the ASSET Simulator, and then
importing this traffic into the Site Database.
For more information, see Writing Carried Traffic Data to the Site Database in
the ASSET User Reference Guide.
Adding traffic manually to the network elements on the Carried Traffic tab of
the Site Database.
For more information, see 'About the Carried Traffic Tab' in the ASSET User
Reference Guide.
CONNECT 7.0 User Reference Guide Page 221
Planning Routes
Automatically Routing Traffic in CONNECT
You can use the Unified Route Planner to create routes to carry traffic across your
network. Any routes that you create using the Unified Route Planner are
automatically designated as primary routes.
To use the Unified Route Planner, you must have the correct licence. For more
information, contact Product Support.
To do this:
1 Ensure that you have configured your network according to the prerequisites
described in Planning Routes on page 219.
2 From the Tools menu, click Unified Route Planner.
The Unified Route Planner appears:
The Connection Selection pane displays the connections for all technologies that
are available for routing:
The GSM connections are based on the hierarchy that you have defined in the
Site Database
The UMTS/CDMA connections are based on the cellular connections that you
have defined
The LTE connections are based on the logical connections that you have
defined
Page 222 CONNECT 7.0 User Reference Guide
Planning Routes
3 In this pane, select all of the connections that you want to route across, for all of
the required technologies. You can select a filter to limit the connections that are
displayed.
Tips :
In the Preferences dialog box, you can specify which filters are displayed by
default in the Connection Selection and the Links to Consider for Routes panes
when you open the Unified Route Planner. For more information, see the
ENTERPRISE User Reference Guide.
To select all of the connections for a particular group (for example, GSM
traffic), select the checkbox for the technology:
To select all of the connections, click the Select All button. To de-select all of
the connections, click the Select None button.
To expand or collapse the list of connections for a particular group (for
example, GSM traffic), click the name of the group.
4 If required, you can limit the physical paths that are considered for routing by
selecting a filter in the 'Links to Consider for Routes' pane.
5 In the Routing Options pane, select one of the options for calculating the routes:
If you want CONNECT to Select this option
Route the connections that have not previously been routed. Route Missing
Route the connections that have not previously been routed and the connections that were
previously routed but have since been made invalid.
Route Missing & Invalid
Route all of the connections, including those previously routed. (Re)Route All
6 By default, CONNECT will route using the shortest possible path, but you can set
other criteria for selecting routes. This table describes the following options:
If you want CONNECT to Select this option
Select a route that does not exceed link capacities.
If it cannot find a route that does not overload at least one link, it will choose the route that
exceeds the link capacities the least.
Capacity Limited
Select the route with the shortest physical length. Limit Route Length
CONNECT 7.0 User Reference Guide Page 223
Planning Routes
7 If required, specify a maximum number of route hops for the route.
8 Click the Plan Routes button.
9 In the Routing Results dialog box that appears, the planned primary routes for the
selected connections are displayed, along with the amount of traffic carried by the
route:
Page 224 CONNECT 7.0 User Reference Guide
Planning Routes
10 Select any of the calculated routes that you want to Apply, and then click Apply
Selected Routes. When you do this:
The Applied routes for all technologies appear on the Routes tab for the
respective network element:
For more information, see Viewing Routed Traffic for Network Elements on
page 225.
The Applied routes also appear on the Routes tab in the Logical/Cellular
Connections database, from where you can edit them. For more information,
see the ENTERPRISE User Reference Guide:
CONNECT 7.0 User Reference Guide Page 225
Planning Routes
Viewing Routed Traffic for Network Elements
On the Routes tab for a network element, you can view the traffic routed from the
network element to its parent node. This picture shows an example:
Routes and traffic displayed for a site
For the route, CONNECT displays the link and associated Property for each hop. In
this example, the primary route for traffic between BSC0 to SITE11 is shown, which
follows this path:
Hop Start Finish Link
1 Site 11 Property57 Link22
2 Property57 Property3 (BSC0) Link24
There is also a secondary route, which is defined as follows:
Hop Start Finish Link
1 Site11 Property20 Link15
2 Property20 Property3 (BSC0) Link13
In addition, this tab also shows a number of calculated traffic values, which are taken
from the Traffic tab for the network element.
If you want to edit these values, you can only do this on the Carried Traffic tab.
For more information, see the ASSET User Reference Guide.
Page 226 CONNECT 7.0 User Reference Guide
Planning Routes
Viewing the Traffic Routed on a Link
On the Routes tab for a link in the Link Database, you can view all of the traffic
demands on the physical links, based on the network elements that use the link for
routing.
To view the Routes tab and the Routed Data pane, you must have the correct
licence. For more information, contact Product Support.
You can also view the total routed traffic for each direction on the Type subtab of
the General tab for a link in the Link Database. For more information, see Defining the
General Properties for Links on page 152 or Defining the Link Type and Overhead for
Carriers on page 145 (for point to multi-point links).
Details are shown for each of the routes that use the link, listed in the Routed Data
pane:
Routes using the link
For each of these routes, details of the hop that use this link are shown in the traffic
pane. This picture shows an example:
Routes tab, showing the hops that use the link
CONNECT 7.0 User Reference Guide Page 227
Planning Routes
For point to multi-point links, End A to End B represents the traffic from the
carrier to the multi-point link, while End B to End A represents the traffic from the
multi-point link to the carrier.
For each hop, it displays the total traffic demand on the link for each direction, and
shows how it is divided between CS and PS. It also indicates whether the route is the
Primary (P) or Secondary (S) route.
In the example above, Link24 is used in two routes:
- The primary route from SITE10 to BSC0, in which this hop carries 450kbps CS
traffic and 350kbps PS traffic from EndA to EndB of this link, and 450kbps CS
traffic from EndB to EndA
- The primary route from SITE11 to BSC0, which this hop carries 250kbps CS traffic
and 575kbps PS traffic from EndA to End B of this link, and 250kbps CS from
EndB to EndA
The CS Traffic, PS Traffic and Total Traffic values are taken from the Traffic tab from
the respective site.
In addition, a number of aggregated results are displayed for the respective link
direction. This picture shows an example:
Traffic grid, showing the aggregated traffic demands on the link
These values are as follows, for the respective direction:
Value Description
Total CS Traffic The sum of all CS Traffic taken from all of the hops using this link.
Total PS Traffic The sum of all PS Traffic taken from all of the hops using this link.
Additional Link Traffic If required, you can add some additional traffic, to replicate any future traffic demands that may come from
extra sites, nodes and so on, without having to create and route these extra elements.
Notes :
- For point to multi-point links, this value is read-only on Linkend A, and taken from the Additional
Carrier Traffic value on the Routes tab for the carrier associated with this multi-point link
Routed Traffic The sum of Total CS Traffic, Total PS Traffic and Additional Link Traffic.
Maximum Traffic Capacity The sum of Total Capacity minus Control Overhead (taken from the Type subtab of the General tab for the
link).
Available Capacity The sum of Maximum Traffic Capacity minus Routed Traffic.
The Routed Traffic and Available Capacity values are also displayed on the Type
subtab of the General tab for the link.
Page 228 CONNECT 7.0 User Reference Guide
Planning Routes
About Timeslot Mappings
A digital link is divided into a number of channels or timeslots to allow:
- Data from and to different sources/destinations
- Multiple users to share a common transmission medium
You can set up each link on a network to contain a certain number of timeslots, and
allocate them as appropriate.
For example, for a BTS to BSC link, the more cell carriers on the BTS, the more
telephone traffic it can handle, the more capacity, and hence timeslots, the link will
require.
The allocation of these slots is known as the logical routing.
Creating and Editing Timeslot Mappings
To create and modify timeslot mappings:
1 From the Database menu, click Links.
2 Ensure the window is expanded.
3 In the left pane, select the required link.
4 Scroll through the tabs and click the Mappings tab.
For example:
5 Any timeslot maps associated with the selected link are displayed in the Maps
pane.
6 To add a new map, click Create New Mapping.
CONNECT 7.0 User Reference Guide Page 229
Planning Routes
7 To edit an existing timeslot map, double-click the timeslot map icon.
8 In the Timeslot Mappings dialog box you can change the name of the map and
edit the actual maps themselves.
9 You can add an entry for each timeslot 0 to 31. This table shows what you can do:
Add By
Any text (to represent 64kbs of
capacity)
Clicking in the timeslot box, and typing an entry.
For example, to show timeslot 0 is used for signalling, type Signalling.
Four separate text values, each
representing 16kbs of capacity)
Clicking on the Timeslot Number to divide the timeslot into four columns: for example:
10 Click Notes to define information about the map and about the equipment at each
end of the link.
11 To save the details of the map, click Commit or to cancel the changes, click Cancel.
Page 230 CONNECT 7.0 User Reference Guide
Planning Routes
Example of Timeslot Mapping
This example shows how a timeslot map can be used to describe the traffic mappings
on a 2Mb E1 link:
32 Timeslots
Pilot bits for loop
protection
Example timeslot map
Each timeslot on a 2Mb E1 link has a bit rate of 64Kbs. However, they are generally
divided into 4 to accommodate the 16Kbs channels usually used on the A-bis interface
between the BTS and BSC.
In this example, the link is being shared by 3 BTSs, each BTS has 4 TRXs, which in
turn have the standard 8 channels. TS0 is used for link management and then TS1 to
TS30 are used to carry the BTS traffic.
The traffic is divided into 2 parts, user traffic and signalling traffic. For each BTS there
are 32 traffic channels (4 TRX x 8 channels) and 5 signalling channels (1 for the BTS
equipment and 1 for each TRX).
The final timeslot is used for loop protection, 1 Pilot-Bit is required for each BTS.
CONNECT 7.0 User Reference Guide Page 231
Producing Reports in CONNECT
Producing Reports in
CONNECT
You can use CONNECT to generate detailed reports displaying information about
your network. You can report on:
- The results of the wizards in CONNECT - line of sight, interference and
High/Low conflicts
- The link budget data contained in the Height Profile (including user-defined
profiles)
- Intermodulation data
- A number of network/project elements:
Report Type Description
Link Reporter Shows the link settings, including default parameters and prediction models, linkend settings and
performance values. In the Link Report Generator you can choose which fields to display/hide in the
report.
Link reports can be generated for a single link, all links or sub-set of links within a filter.
You could customise the report further using a macro or VBA for Microsoft Excel to produce
commissioning or licence application documentation.
Node Reporter Shows information such as ground heights, coordinates, addresses and so on for all nodes (sites
and Properties) in the network.
Hub Reporter A special type of node report, which just shows information for PmP hub sites.
Cost Reporter Provides a capital and operational expenditure breakdown for the link equipment used in the
network.
Traffic Reporter You can generate traffic reports in CONNECT that detail the uplink/downlink traffic and number of
subscribers on a per hub/sector basis.
C H A P T E R 8
Page 232 CONNECT 7.0 User Reference Guide
Producing Reports in CONNECT
Producing Line of Sight Reports
You can use the LOS Wizard to suggest routes between Properties based on:
- LOS/Fresnel clearance
- Maximum number of hops allowed
- Antenna heights
After you have produced a report for the suggested routes, you can view them in the
Map View window. This picture shows an example of the LOS Wizard Results dialog
box, with one of the routes between two Properties displayed on the Map View:
LOS Wizard Results
Creating a Line of Sight Report
To produce a report that provides line of sight information:
1 Ensure that you have the Map View window open, displaying the relevant
network area.
2 From the Tools menu, point to LOS Wizard and click LOS Wizard.
Page 1 of the LOS Wizard appears, explaining the line of sight calculation process.
3 Click Next.
4 Select the group of Properties that you want to check for line of sight, using one of
the following methods:
To Do This
Select the Property or Properties using
the Map View window
Choose the Select a View option and click Next.
If the Map View window shown is not the correct one, click Select View and click
the required Map View window.
Select the Property or Properties using
a filter
Choose the Select a Filter option, and from the list pick the filter that contains the
Properties.
In the Preferences dialog box, you can specify which filter is displayed by
default when you open the LOS Wizard. For more information, see the
ENTERPRISE User Reference Guide.
CONNECT 7.0 User Reference Guide Page 233
Producing Reports in CONNECT
5 Further specify the Property or Properties you want to check, using one of the
following methods:
To Do This
Select all Properties Choose the From all Properties option.
Select a specific Property Choose the From a Property option.
In the Map View window, click the Property.
Select the Property for a particular
PmP hub
Choose the From a PmP Hub option.
In the Map View window, click the Property containing the PmP hub and from
the menu that appears, click the required PmP hub.
6 Click Next.
7 This table describes the information you should define:
Define Description
Default TX Antenna Height The default antenna height at the transmitter that will be used in the LOS calculations.
You can additionally choose to include the Available Mast Height (defined on the General
tab for the Property) in the overall antenna height.
If you have selected a specific Property or PmP hub, then the TX height will be used
for the Property/hub site.
Default RX Antenna Height The default antenna height at the receiver that will be used in the LOS calculations.
You can additionally choose to include the Available Mast Height (defined on the General
tab for the Property) in the overall antenna height.
If you have selected a specific Property or PmP hub, then the RX height will be used
for all other Properties. If you have selected all Properties, the RX Antenna Height will be
the same as the TX Antenna Height.
Hop Distance (Minimum and
Maximum)
The minimum and maximum considered distance between a link end A and B.
Maximum Number of Hops This is the maximum number of Properties to consider when selecting a suitable route
back to the BSC.
K Factor This geoclimatic factor is used to calculate the effective earth radius.
The usual geoclimatic factor is 1.3333333.
Clearance Calculation Type Select whether you want to use the regular LOS calculation, or include Fresnel clearance
in the calculations as well.
Default Frequency (Fresnel
Clearance only)
By typing a frequency value, you can assess LOS for a specific frequency or frequency
band. To do this, you would have to:
- Prepare a filter based where frequencies have been separated into their respective
frequency bands
- Select this filter on the opening page of the LOS Wizard
Fresnel Zone (Fresnel
Clearance only)
This is the maximum number of Fresnel zones to consider when calculating the Fresnel
clearance.
Fresnel Zone Factor (Fresnel
Clearance only)
Valid values are real numbers between 0.0 and 1.0. It is generally recommended to use a
default value of 0.6, but for frequencies greater than 3 GHz, you should use 1.0.
8 Click Next.
Page 234 CONNECT 7.0 User Reference Guide
Producing Reports in CONNECT
9 Select which heights you want to include in the line of sight calculation that is
used for the report:
Clutter Heights (and the propagation model containing them)
Building Raster Heights
Building Vector Heights
If you do not select one or more height options, the ground height data is used as
default.
If you select to use building vector heights, their position is calculated based
upon the position at which the vector line intersects the profile.
10 Click Finish.
The line of sight data is displayed. For more information, see Viewing Line of
Sight Information on page 234.
If you are satisfied with the results of the line of sight report, you can use them as the
basis for creating new links. For information on how to do this, see Adding Links
Based on Line of Sight Reports on page 104.
Viewing Line of Sight Information
When you produce a line of sight report using the LOS wizard, the line of sight data is
displayed in the LOS Results dialog box:
An example LOS Results dialog box
CONNECT 7.0 User Reference Guide Page 235
Producing Reports in CONNECT
To save the data in an LOS Data file (*.los):
1 Click Save.
2 In the dialog box that appears, browse to the location you want to store the file,
type a name for the file and then click Save.
To display the report data in an Excel file:
1 Click Generate Report.
2 In the dialog box that appears, select the Property whose LOS data you want to
report on, or select All to report on all Properties.
3 In the dialog box that appears, choose which LOS information you want to report
for the selected Property (or Properties):
This table describes the options:
Item Description
Show All LOS and Non-LOS Show all information for the Property, whether there is line of sight or not.
Only Show LOS Only show information for the Properties which have line of sight with the chosen Property.
Only Show Non-LOS Only show information for the Properties which do not have line of sight with the chosen
Property.
The report is generated and opens automatically. To see an example report, see
Example Line of Sight Report on page 236.
If you do not have Excel installed, the report is generated as a tab-separated
text file.
When you have created a line of sight report, you can view the LOS data directly
on the Map View window. For information on how to do this, see Displaying Line of
Sight Data in the Map View Window on page 236.
Page 236 CONNECT 7.0 User Reference Guide
Producing Reports in CONNECT
Example Line of Sight Report
This picture shows an example line of sight report, where the Only Show LOS option
has been chosen for Property1:
For example, the report indicates that there is LOS clearance of 13.3m between
Property 1 and Property 0, which both have an antenna height of 25m.
Displaying Line of Sight Data in the Map View Window
After you have produced a line of sight report, you can view the data in a report or in
the Map View window.
To display the LOS data in the Map View window:
1 On the Map View toolbar, click the Show Data Types button or in the Map
Information Control dialog box, click the Data Types tab.
2 In the list of data types, select and expand the LOS Info, and then select Los Data.
3 In the LOS Results dialog box, select the transmitter Property in the From Property
ID box.
4 In the 2D View Options pane, select one of the options described in this table:
Option Description
Show Current LOS Only Displays line of sight from the selected transmitter Property to the currently highlighted link in
the results pane:
Show All LOS From Property Displays all of line of sight from the selected transmitter Property.
Show All LOS Displays all of line of sight from all Properties.
CONNECT 7.0 User Reference Guide Page 237
Producing Reports in CONNECT
5 If you want to further limit what is displayed by only Applying the 2D View
Option to Properties that you have selected, choose the Only If Selected checkbox.
To select all receiver Properties with line of sight to the transmitter Property,
click Select All. To undo this, click Clear All.
This picture shows an example, where all the line of sight from Property 58 is
displayed:
To change the LOS display properties:
1 On the Map View toolbar, click the Show Data Types button or in the Map
Information Control dialog box, click the Data Types tab.
2 In the list of data types, select and expand the LOS Info, and then select Los Data.
3 Double-click Los Data.
4 In the dialog box that appears, change the appearance of the:
Route Line (style, colour, width)
Label (colour, font, size)
Label Background (solid or halo, colour)
5 Click OK.
Page 238 CONNECT 7.0 User Reference Guide
Producing Reports in CONNECT
Producing Interference Reports
After you have performed an interference analysis, you can produce a report of
interference that appears in Microsoft Excel (or a text editor), for either the currently
displayed link or all affected links. To do this:
1 Click the Report button.
2 In the dialog box that appears, select the Current links or All links option.
3 If you have chosen to report on all links, select how the report will be generated:
As a single page, with each link on a separate row
- or -
As multiple pages, with each link on a separate page
If you are reporting on more than 35,000 links, you can only generate the
report as a single page.
4 Click Generate.
This picture shows an example interference report:
Example Interference Report
CONNECT 7.0 User Reference Guide Page 239
Producing Reports in CONNECT
Producing High Low Conflict Reports
When you are configuring linkends during link planning, you must ensure that there
are no conflicting High/Low orientations on Properties that have linkends of the
same band.
The High Low Conflict wizard produces a list of conflicts, which you can save as a
spreadsheet or text editor.
To produce a report:
1 Run the High Low Conflict wizard, as described in Checking High Low Conflicts
on page 176.
2 In the list that appears, select the Property on which you want to create a report
(you can choose All).
3 Click the Generate Report button.
4 The results of the High Low Conflict wizard are displayed in a Microsoft Excel
spreadsheet, or if you do not have Excel installed, a text editor. This picture shows
an example:
5 To save this report, click the Save Report button in the High Low Conflicts list
dialog box. The report will be saved as an *.hlc file.
About the Information Shown in the High Low Conflicts Report
The following table details the information that is shown in a High Low Conflicts
Report:
Item Description
Property The Property to which the link is connected.
Link The ID code of the link.
End The linkend of the link, either A or B.
Band The frequency band of the link (in the case of a conflict these will be identical).
Designation The designation of the channel of the link, either High (H) or Low (L) (in the case of a conflict these
will be different).
Centre Frequency The centre frequency of the link.
Channel The frequency channel of the link.
Page 240 CONNECT 7.0 User Reference Guide
Producing Reports in CONNECT
Loading High Low Conflicts
If you have previously saved a High Low Conflict report, you can re-load it at a
future date. To do this:
1 From the Tools menu, point to High Low Conflicts and then click Load High Low
Conflicts.
2 In the dialog box that appears, type the name of the file (*.hlc) that you want to
import, or locate the import file and double-click it to select it.
3 Click the Open button.
The High Low Conflict report is loaded, and displayed.
Viewing High Low Conflicts
You can view a High Low Conflict report at any time, after you have closed the High
Low Conflicts wizard. To do this:
1 From the Tools menu, point to High Low Conflicts and click View High Low
Conflicts.
2 The report currently in memory (either the one most recently saved, or the one
most recently loaded) is displayed.
CONNECT 7.0 User Reference Guide Page 241
Producing Reports in CONNECT
Producing Link Profile/Budget Reports
To produce a link profile/budget report:
1 In the Map View window, select a link on the map.
2 From the Reports menu, click Link Profile/Budget Report.
A report is generated which shows the profile for the link with the Fresnel zone
and various site/link details. The report is displayed as a tab (Profile Report) on
the Height Profile window.
This picture shows an example link profile/budget report:
Link Profile/Budget Report
After you have generated your initial link profile/budget report, you can manipulate
it in a number of ways:
- Select what is displayed in the report
- Print your report with an additional legend
To save the report:
1 Click the Save button.
2 Browse to the folder in which you want to save the report, type the filename for
the report and click Save.
You can also copy the report and paste it into, for example, a Microsoft Word
document. To do this, from the Edit menu, click Copy.
Page 242 CONNECT 7.0 User Reference Guide
Producing Reports in CONNECT
Editing What is Displayed in the Link Profile/Budget Report
When you generate a Link Profile/Budget report, by default it displays all of the
available information about the selected link. However, if some of this data is not
directly relevant to your needs, you can edit what is displayed. To do this:
1 In the Height Profile window, from the Tools menu, point to Options and click
Select Parameters.
or
On the Height Profile window toolbar, click the Select Link Profile Report
Parameters button .
2 In the dialog box that appears, you can select the categories of information that
you want to display. You can select subcategories of information, by expanding
the category:
See About the Information You Can Display in Link Profile/Budget Reports on
page 242 for more information on the information categories that you can choose
to display.
To return to the default (or previously saved) selection at any time, click the
Restore Default Settings button.
3 When you have selected the required parameters, click the Close button. The Link
Profile/Budget report is updated accordingly.
You can also set your selection as the default setting by clicking the Save as
Default button before you click the Close button.
CONNECT 7.0 User Reference Guide Page 243
Producing Reports in CONNECT
About the Information You Can Display in Link Profile/Budget Reports
In the Profile Report Parameters dialog box, you can choose to display a variety of
information from a number of categories. This table describes the categories:
Unless otherwise indicated, you can also report on these parameters in customised
link reports on page 247.
Category Subcategory Information Displayed Includes
Link Link Info Link ID, 1st Name, 2nd Name, Link Type, Duplex Method, Packet Size (bytes),
Packet Type, Synchronisation, Delay (ms), Actual Latency (ms), Length, LOS Status,
LOS Request Sent
Link Report only : Link Created Date, User Created, Link Modified Date, User
Modified
Link Propagation Method Calculation Method, alpha, pL Value, Sa (m), dN1 (N-unit)/, Geoclimatic Factor K,
Terrain Type, Climate/Terrain Factor
Link - Rainfall ITU Climate Region/Rate, Crane Climate Region/Rate, Current Rain Model, % Time
Rainfall
Link - Multi Radio Links (Link Report only) Radio Config. N, Radio Config. M
Linkend - Main Linkend Capacity (Kbps) Main Linkend Symmetry, Main TDM Capacity (Kbps), Main Ethernet Capacity (Kbps),
Main Total Capacity (Kbps), Main Control Overhead (Kbps), Main Available Capacity
(Kbps), Main Total CS Traffic, Main Total PS Traffic, Main Routed Traffic
Linkend Frequency (Main and Diverse) Band, Band Duplex Method, Channel, Centre Frequency, Bandwidth, Frequency
Designation
Linkend - Properties Property ID, Location (LL, DLL or Grid), Property Height, Min LOS Height, MTTR
Link Report only : Mast Name, Mast Type, Mast Height.
Linkend Main Tx Antenna/Feeder, Div
Antenna/Feeder
Antenna ID, Antenna Type, Antenna Size, Antenna Height, Antenna Ground Height
(Link Profile/Budget Report only), Antenna Direction, Actual Elevation, Antenna Gain,
EiRP (Main only), Dry Radome Loss, Wet Radome Loss, Polarisation, Feeder Type,
Feeder Length, Feeder Loss, Absolute Antenna Location (LL, DLL or Grid), Relative
Antenna Location (LL, DLL or Grid)
Linkend - Radio (Main and Div) Radio Type, Radio Operating Mode, Radio User Defined Latency, Radio Frame Size,
Radio Transition Gap, Min Tx Power, Max Tx Power, Tx Attenuator, Rx Attenuator,
Operating Mode, Link Terminal Equipment, Threshold, Xpif Value, Tx Branching
Loss, Rx Branching Loss, Tx Misc Loss, Rx Misc Loss, ATPC Value (Link Report
only), AMC Enabled, Required Throughput, High Priority Throughput, Required
Availability, High Priority Availability, All AMC Threshold, Residual BER, RBER
Threshold, SES BER, SES Threshold, Blocks Per Second, Bits Per Block
Performance Link Budget Total Antenna Gain, Total Antenna Loss, Total Dry Radome Loss, Total Feeder Loss,
Total Branching Loss, Total Misc Loss, Freespace Loss, Atmospheric Absorption,
Obstruction Loss, Total Loss, Rx Level, Linkend Antenna Gain
Performance Fade Margin Threshold Value, Threshold Degradation, Composite Fade Margin, Flat Fade Margin,
Flat Fade Margin After Interference, Req FM Against Rain, Interference Margin,
Dispersive Fade Margin
Performance Outage Flat Outage (PnS), Selective Outage (Ps), Cross-polarisation Outage (clear-air)
(Pxp), Total Worst Month Outage (Pt, w/o Div) (%), Total Worst Month Outage (Pt,
w/o Div) (s/yr), Total Annual Outage (Pt, w/o Div) (%), Total Annual Outage (Pt, w/o
Div) (s/yr), Outage After Diversity (Pd), Improvement Factor, Total Worst Month
Outage (Pt) (%), Total Worst Month Outage (Pt) (s/yr) Total Annual Outage (Pt) (%),
Total Annual Outage (Pt) (s/yr)
Page 244 CONNECT 7.0 User Reference Guide
Producing Reports in CONNECT
Category Subcategory Information Displayed Includes
Performance Reliability Rain (Pr) (%), Equipment (Pe) (%), Annual Unavailability (%), Annual Unavailability
(s/yr), Annual Availability (%), Annual Availability (s/yr), Worst Month Unavailability
(%), Worst Month Unavailability (s/yr), Worst Month Availability (%), Worst Month
Availability (s/yr), Total Annual Unreliability (%), Total Annual Unreliability (s/yr), Total
Annual Reliability (%), Total Annual Reliability (s/yr), Total Worst Month Unreliability
(%), Total Worst Month Unreliability (s/yr), Total Worst Month Reliability (%), Total
Worst Month Reliability (s/yr)
Performance - Adaptive Modulation Throughput (Mbps), Availability (%), Percentage in Time of mode (%), Calculated
fade margin, All AMC Performance
Performance Objectives Link PER, Optimum Packet Size (bytes), Optimum Available Capacity (Kbps),
Objective Calculation Method, Link Grade, Link Class, Hop Length, Error
Performance, ESR Objective, SESR Objective, BBER Objective, Link ESR, Link
SESR, Link BBER, ES/Month, SES/Month, BBE/Month
Passive Repeater Repeater Type Repeater Type
Passive Repeater Property ID Property ID
Passive Repeater - Repeater Mast Name Repeater Mast Name
Passive Repeater - Repeater Mast Type Repeater Mast Type
Passive Repeater - Repeater Mast Height Repeater Mast Height
Passive Repeater Distance Calculations Distance to Site A, Distance to Site B
Passive Repeater Back To Back Waveguide Length, Loss, Waveguide Loss, Link 1 Repeater (Antenna Type,
Diameter, Gain, Absolute Antenna Location, Relative Antenna Location, Actual
Elevation, Direction, Height AGL), Link 2 Repeater (Antenna Type, Diameter, Gain,
Absolute Antenna Location, Relative Antenna Location, Actual Elevation, Direction,
Height AGL)
Passive Repeater - Reflector Width, Height, Area, Passive Centre Height, Effective Area, Passive Angles
(Included, Face), Reflector Angles (Azimuth, Pointing, Vertical), Gain Calculations
(Passive Gain)
Location Finder - LOS
(Link Profile/Budget Report only)
LOS Clearance To Ground (DTM), LOS Clearance To Clutter, LOS Clearance To
Building Vectors, LOS Clearance To Building Rasters
Location Finder Fresnel Clearance
(Link Profile/Budget Report only)
Fresnel Clearance To Ground (DTM), Fresnel Clearance To Clutter, Fresnel
Clearance To Building Vectors, Fresnel Clearance To Building Rasters
Location Finder Grid Reference
(Link Profile/Budget Report only)
LL, DLL, Grid
Fresnel Zone
(Link Profile/Budget Report only )
Criterion #1 to Criterion #6
Field Groups Select which link and linkend (Property) field values you want to display for the
selected link.
For passive repeater links, the antennas for the active ends of the links are
displayed in accordance with the feeders selected in the Link Database.
CONNECT 7.0 User Reference Guide Page 245
Producing Reports in CONNECT
Printing Link Profile/Budget Reports
You can print the contents of the Link Profile/Budget report. To do this:
1 On the Height Profile window toolbar, click the Print Profile button and
specify page orientation, size, source and margins; change the printer, printer
properties and number of copies. These settings default to those assigned as
default by the Windows printer driver.
2 Click the Print Title and Logo button , and specify any title, copyright and
comments, headers/footers, logos, time/date or any x/y axis labels that you
require.
This picture shows an example:
3 Click OK.
4 Click the Print Preview button before you print, so you can verify plots before
sending them to the printer or plotter.
Page 246 CONNECT 7.0 User Reference Guide
Producing Reports in CONNECT
Producing Intermodulation Reports
You can generate intermodulation reports that detail:
- Property ID
- Link ID for the link(s) causing intermodulation
- Centre frequency
- Band ID
- Channel
- Obstructed bandwidth
- % of the bandwidth obstructed
- Causing links
By default, the table displays data for receiver obstructions only. However, you can
display data for transmitter obstructions also. To do this, select the Include Tx
checkbox.
To display a report of intermodulation data:
From the Reports menu, click Intermodulation Reporter.
This picture shows an example intermodulation report:
Example Intermodulation Report
If multiple combinations of frequencies cause a resonance within the threshold range
of the link's frequency, multiple entries for each link are generated.
Saving Intermodulation Reports
You can save intermodulation reports as text files (*.txt) or in Microsoft Excel (*.xls)
format. To do this:
1 In the intermodulation report, click the Save button.
2 In the dialog box that appears, browse to the required folder, select the file type
and enter a file name.
3 Click Save.
CONNECT 7.0 User Reference Guide Page 247
Producing Reports in CONNECT
Filtering Data Shown in Intermodulation Reports
You can restrict the data that is displayed in an intermodulation report by using the
filter boxes. There are two filters available, one for Properties and one for links.
Any filters that you have already defined are available in these boxes.
To use a filter:
Select one of the items in the appropriate filter box and click Refresh.
Only data included in that filter is now displayed.
If you click Abort while the filter is processing, the data that has been filtered so
far is shown.
Producing Customised Link Reports
You can produce link reports containing information that you have specified. You can
include information on links, linkends, link performance and passive repeaters. To do
this:
1 From the Reports menu, click Link Reporter.
2 Select the filter containing the links that you want to report on.
In the Preferences dialog box, you can specify which filter is displayed by
default when you open the Link Report Generator. For more information, see the
ENTERPRISE User Reference Guide.
- or -
To report on a particular link, select the Select Link from 2D View checkbox, and
on the Map View, click the required link.
3 Specify the information you want in the report by selecting the checkboxes for the
different categories as required:
The parameters available for customised link reports are very similar to those
for Link Profile/Budget reports. For more information, see About the Information
You Can Display in Link Profile/Budget Reports on page 242.
Page 248 CONNECT 7.0 User Reference Guide
Producing Reports in CONNECT
4 Select how the report will be generated. Choose one of these options:
As a single worksheet, with each linkend on a separate row
As a single worksheet, with both linkends for each link on the same row
As multiple worksheets, with each link on a separate worksheet
Notes :
If you are reporting on more than 35,000 links, you can only generate the
report as a single worksheet
If you are reporting on multi-radio and dual polar links, each sublink in the
group is treated as a separate link and the report will show group ID, sub-link
IDs and parameters
If you are using Microsoft Excel 2003, you can only display 256 columns. If
your report will have more columns than this then you should upgrade to
Microsoft Excel 2007, which supports 16,384 columns.
5 Click Generate.
This picture shows an example link report:
CONNECT 7.0 User Reference Guide Page 249
Producing Reports in CONNECT
Producing Hub Reports
You can generate hub reports that detail:
- Hub ID information
- Sector information, such as ID and sector layout
- Carrier information, such as ID, Tx antenna (type, height, polarisation and so on),
frequency (band, channel, bandwidth and so on) and radio (Tx power, threshold,
Tx branching loss) information
To display a report of hub data:
1 From the Reports menu, click Hub Reporter.
2 Choose the hub you want to display a report for, either by:
Choosing a filter.
In the Preferences dialog box, you can specify which filter is displayed by
default when you open the Hub Reporter. For more information, see the
ENTERPRISE User Reference Guide.
or
Selecting the Select hub from the 2D View option, and clicking the required
hub in the Map View window.
3 On the Hubs & Sectors tab, specify the hub and sector information you want in the
report.
4 Click the Carriers tab, and specify the carrier information you want in the report.
5 Click Generate.
If you have Microsoft Excel installed, the report appears in an Excel spreadsheet,
otherwise it appears in a text editor.
Page 250 CONNECT 7.0 User Reference Guide
Producing Reports in CONNECT
Producing Customised Node Reports
To produce node reports containing information that you have specified.
1 From the Reports menu, click Node Reporter.
2 Select the filter containing the nodes that you want to report on.
In the Preferences dialog box, you can specify which filter is displayed by
default when you open the Node Reporter. For more information, see the
ENTERPRISE User Reference Guide.
- or -
To report on a particular site, select the Select site from 2D View checkbox, and on
the Map View, click the required site.
3 Specify the Node, Link and LinkEnd information you want in the report then click
Generate.
If you have Microsoft Excel installed, the report appears in an Excel spreadsheet,
otherwise it appears in a text editor. This picture shows an example:
CONNECT 7.0 User Reference Guide Page 251
Producing Reports in CONNECT
Producing Cost Reports
To produce cost reports that contain information about the capital costs and annual
operating costs of links:
1 From the Reports menu, click Cost Reporter.
2 This table shows what you can choose:
To Use Do This
Links in a filter 1. Choose Select Filter.
2. Select the required filter.
In the Preferences dialog box, you can specify which filter is displayed by
default when you open the Cost Report Wizard. For more information, see the
ENTERPRISE User Reference Guide.
3. Click Finish.
Links shown in an
open Map View
window
1. Choose Select View.
2. Click Next.
3. Click in the open Map View window.
4. Click Finish.
If you have Microsoft Excel installed, the report appears in an Excel spreadsheet,
otherwise it appears in a text editor. This picture shows an example:
Page 252 CONNECT 7.0 User Reference Guide
Producing Reports in CONNECT
Producing Traffic Reports
You can generate traffic reports in CONNECT that detail:
- Hub ID
- Sector ID
- Number of Subscribers
- Traffic in Mbps
The traffic and the number of subscribers are taken from the logical connection.
To display a report of traffic data:
1 From the Reports menu, click Traffic Reporter.
2 In the dialog box appears, either select a particular filter or choose to select a
particular view.
3 If you have chosen to select a particular view, click Next, select the required view
and then click Finish.
- or -
If you have selected a filter, click Finish.
This picture shows an example traffic report:
Example Traffic Report
Producing User-Defined Profile Reports
After you have created a user-defined profile, you can generate a report based on its
data.
To do this:
1 In the Points column, select the points that you want to include in the report:
To select all of the points in the list, click Select All.
2 In the User Defined Profile dialog box, click Generate Report.
3 Browse to the required location, and type a filename for the report.
4 Click Save.
CONNECT 7.0 User Reference Guide Page 253
CONNECT File Formats and Examples
CONNECT File Formats and
Examples
This chapter describes and gives examples of the file formats that are used to import
and export network data to/from CONNECT.
A P P E N D I X A
Page 254 CONNECT 7.0 User Reference Guide
CONNECT File Formats and Examples
Microwave Antenna File Formats
Microwave antennas can be imported in a number of different file formats, described
in this section.
Microwave Antenna (*.txt) File Format
This table shows the microwave antenna *.txt file format that can be imported into
CONNECT:
Field Description
ID The identification code for the antenna
Description The brief description of the antenna
Photo File The full filename of a photo file for the antenna
Filename Not used
Unit Cost The cost of the antenna
Supplier The name of the antenna vendor
Manufacturer The name of the antenna manufacturer
Frequency The frequency of the antenna
Front to Back Ratio The amount of signal emitted in the direction required compared to that in the opposite direction,
providing an idea of the interference expected
Cross Polar Discrim. Not used
Gain Type Specifies whether the gain is referenced to an isotropic (0) or a dipole (1) antenna
Tilt Type Specifies the type of tilt associated with the antenna, either mechanical (1) or electrical (0)
Polarisation The type of polarisation associated with the antenna, horizontal (0), vertical (1) or cross-polar (2)
Gain The actual value of the gain for the antenna
Min Op. Frequency The minimum operating frequency of the antenna
Max Op. Frequency The maximum operating frequency of the antenna
Diameter The diameter of the antenna, in metres
Weight The weight of the antenna, in kg
The text file can also contain mask data section:
Field Description
MW Antenna ID The identification code for the microwave antenna
Angle The angle of the microwave antenna
VV Indicates whether or not the antenna radiation pattern is VV 1=Yes, 2=No
HH Indicates whether or not the antenna radiation pattern is HH 1=Yes, 2=No
VH Indicates whether or not the antenna radiation pattern is VH 1=Yes, 2=No
HV Indicates whether or not the antenna radiation pattern is HV 1=Yes, 2=No
CONNECT 7.0 User Reference Guide Page 255
CONNECT File Formats and Examples
Example Microwave Antenna *.txt File
This shows an extract from an example microwave antenna (*.txt) file:
Example microwave antenna (*.txt) file
Microwave Antenna (*.mwa) File Format
This table shows the microwave antenna *.mwa file format that can be imported into
CONNECT:
Field Description
NAME Antenna name
FREQUENCY Frequency (MHz)
GAIN Antenna Gain (dBi)
MIN_FREQ Minimum operating frequency of the antenna
MAX_FREQ Minimum operating frequency of the antenna
DIAMETER Diameter of the antenna
COST Cost of the antenna
COMMENTS Additional comments
HH Horizontal/ Horizontal Pattern (number of mapped points)
HV Horizontal/ Vertical Pattern (number of mapped points)
VV Vertical/ Vertical Pattern (number of mapped points)
VH Vertical/Horizontal Pattern (number of mapped points)
Page 256 CONNECT 7.0 User Reference Guide
CONNECT File Formats and Examples
Example Microwave Antenna *.mwa File
This shows an example microwave antenna (*.mwa) file:
NAME 23_GHz/0.6m
MAKE ANDREW CORPORATION
FREQUENCY 23000
GAIN 40.10 dBi
COMMENTS VHLP2-220, SINGLE POLARISATION
FRONT_TO_BACK 61
MIN_FREQ 21200
MAX_FREQ 23600
DIAMETER 0.6
POLARIZATION POL_X
COST 13000
HH 48
-180.0 -66.0
-100.0 -66.0
-85.0 -57.0
-61.5 -46.0
-52.0 -42.0
-30.0 -42.0
-15.0 -35.0
-10.0 -31.0
-8.0 -28.0
-6.0 -25.0
-5.0 -25.0
-4.3 -18.0
-2.5 -10.0
-1.3 -10.0
-1.1 -8.0
-1.0 -5.9
-0.9 -4.5
-0.8 -3.3
-0.7 -2.5
-0.6 -1.4
-0.5 -0.9
-0.3 -0.4
-0.2 -0.1
-0.1 0.0
CONNECT 7.0 User Reference Guide Page 257
CONNECT File Formats and Examples
0.1 0.0
0.2 -0.1
0.3 -0.4
0.5 -0.9
0.6 -1.4
0.7 -2.5
0.8 -3.3
0.9 -4.5
1.0 -5.9
1.1 -8.0
1.3 -10.0
2.5 -10.0
4.3 -18.0
5.0 -25.0
6.0 -25.0
8.0 -28.0
10.0 -31.0
15.0 -35.0
30.0 -42.0
52.0 -42.0
61.5 -46.0
85.0 -57.0
100.0 -66.0
180.0 -66.0
HV 0
VV 0
VH 21
-180.0 -71.0
-85.0 -71.0
-79.0 -66.0
-57.0 -59.0
-35.0 -59.0
-25.0 -53.5
-15.0 -51.0
-8.0 -45.5
-5.5 -45.5
-2.0 -30.0
Page 258 CONNECT 7.0 User Reference Guide
CONNECT File Formats and Examples
0.0 -30.0
2.0 -30.0
5.5 -45.5
8.0 -45.5
15.0 -51.0
25.0 -53.5
35.0 -59.0
57.0 -59.0
79.0 -66.0
85.0 -71.0
180.0 -71.0
Microwave Antenna (*.nsm) File Format
The file format for *.nsm files (defined at
http://www.fcc.gov/oet/info/software/nsma/nsma-intrp.html) is as follows.
Each file consists of data for one antenna at one or more frequencies:
- Each frequency consists of one or more pattern cuts
- Each pattern cut consists of a number of data points
The antenna manufacturer should provide at least the required fields (described
below) to ensure compliance to the standard.
File Naming
The filename is a case-insensitive, unique, 6-character ID code, which is assigned by
the manufacturer with the file extension of '*.nsm', for example, '24032G.nsm'. This
table describes what each part of the filename represents:
Part of Filename Description Valid Values
1st character 1-digit Frequency Code Number. 0-9
2nd-5th character 4-character alpha-numeric unique Manufacturer ID Number
that is assigned by the manufacturer.
0000-ZZZZ
6th character 1-character Manufacturer Code that is registered with the
NSMA
A, C, G, M
Extension Standard file extension for v1 of the NSMA standard. *.nsm
CONNECT 7.0 User Reference Guide Page 259
CONNECT File Formats and Examples
How the Required Fields are Mapped
The required fields are mapped using the following field descriptors:
Field Name Field Descriptor Database Column
Antenna Manufacturer ANTMAN Manufacturer
Antenna Model Number MODNUM Description
Comment DESCR1
DESCR2
Description
FCC/ETSI ID Number N/A FCCID
Pattern ID Number PATNUM PATTERNID
Date of Data DTDATA Description
Manufacturer ID Number See filename table above Manufacturer
Frequency Range LOWFRQ,HIGHFRQ 1st value = MinOpFreq
2nd value = MaxOpFreq
The average of these will be used
as the Frequency Band for the MW
antenna.
Mid-band Gain MDGAIN Gain
Half-power Beam Width ELWIDT Half-power Beam Width
Front to Back Ratio FRTOBA Fronttobackratio
Polarisation (char 7) + chr$(32) +
datacount (char 7) + chr$(32)
POLARI Polarisation
Angle(1) (char 7) + chr$(32) +
relative gain in dB(char7) +
chr$(32)
NUPOIN/FSTLST Mask
Mask style
For more information on the required fields, see About the Required Fields for
NSMA Files on page 260.
The first two lines of the file will be two mandatory field descriptors:
- REVNUM - The revision number of the NSMA file format, for example, 'NSMA
WG16.99.050'
- REVDATE - The revision date, in YYYYMMDD format, for example, '19990520'
The fields and values are separated by ':,' (colon comma).
Page 260 CONNECT 7.0 User Reference Guide
CONNECT File Formats and Examples
How the File is Read if it does not have the Field Descriptors
If the file does not use the field descriptors for the required fields, the following
constraints (according to the WG 16 recommendation) need to be considered:
- The 1st 10 lines must exist and end with both a carriage return and line feed
- Dates should be formatted as 12/31/[19]96, 31 DEC [19]96 or [19]96.12.31
- The mid-band gain should be in dBi (relative to an isotropic radiator)
- Frequency range should be in dBi (from 6525.0 - 6875.0)
- Place 'NONE' in any rows which would otherwise be blank
- All values should be left justified in their character fields
- Polarisation should be formatted as
[HH|HV|VV|VH|ELHH|ELHV|ELVV|ELVH] where:
[HH|HV|VV|VH] represents -180 degrees < Angle (x) < 180 degrees
[ELHH|ELHV|ELVV|ELVH] represents -90 degrees < Angle (x) < 90 degrees
Angle (1) < Angle (2) < ... < Angle (datacount)
[ELHH|ELHV|ELVV|ELVH] is described here for information purposes
only. CONNECT does not import this value.
- Relative Gain in dB < ~0 including sign
Most values will be non-positive, though exceptions could include antennas
(for example, some panel antennas) that have slightly depressed main lobes at 0
degrees. This value is relative to the mid-band gain.
About the Required Data Fields for NSMA Files
This table describes the required data fields for NSMA files:
Field Name Format Description
Antenna Manufacturer 30data The name under which the data was filed with the FCC. This will not
contain abbreviations.
Full Model Number 30data The full model number used when the data was filed with the FCC.
Modifiers to the model number (such as dashes or exceptions) can be
included.
FCC ID Number 16data The ID number issued by the Common Carrier Branch of the FCC. For
services that do not issue ID numbers, insert 'NONE'.
Reverse Pattern ID Number 16data The reverse pattern FCC ID number. The reserve pattern is generally
obtained by inserting the feed in an opposite manner in order to reverse
the pattern.
Date of Data 16data The date referenced on the published pattern.
Manufacturer ID Number 4data The reference number assigned by the antenna manufacturer. This 4-
character alpha-numeric should be included with all antenna models and
should also be used to name the antenna pattern filename.
Frequency Range 16data Identifies the full frequency range (in MHz) for which this pattern is valid,
and agrees with the range specified in the printed pattern.
Mid-band Gain 16data The gain (in dBi above an isotropic radiator) of the antenna at mid-band.
CONNECT 7.0 User Reference Guide Page 261
CONNECT File Formats and Examples
Field Name Format Description
Half-power Beam Width 16data The included angle centred on the main beam of the antenna. Defines
the angle where the antenna response falls below -3dB.
Front to Back Ratio 10 data Over the antennas operating bandwidth, this is the worst case power
level in dBi between the main lobe peak and the peak of the antenna's
back lobe. The back lobe peak does not necessarily point 180 degrees
behind the main lobe.
Polarisation (data count) 7data,1space (7data,
1space)
The data is preceded by an indication of the polarisation of the data. The
commonly-accepted linear polarisation designators are used:
- HH - Horizontal polarised port response to a horizontally polarised
signal in the horizontal direction.
- HV - Horizontal polarised port response to a vertically polarised
signal in the horizontal direction.
- VV - Vertical polarised port response to a vertically polarised signal
in the horizontal direction.
- VH - Vertical polarised port response to a horizontally polarised
signal in the horizontal direction.
- ELHH - Horizontal polarised port response to a horizontally
polarised signal in the vertical direction.
- ELHV - Horizontal polarised port response to a vertically polarised
signal in the vertical direction.
- ELVV - Vertical polarised port response to a vertically polarised
signal in the vertical direction.
- ELVH - Vertical polarised port response to a horizontally polarised
signal in the vertical direction.
The data count is the number of data points to follow.
All 8 responses should be included. If different polarisations have
identical responses, they should be duplicated.
[ELHH|ELHV|ELVV|ELVH] is described here for information
purposes only. CONNECT does not import this value.
Angle (response) 7data, 1space (7data, 1
space)
A full complement of data shows the antenna response in the horizontal
direction for a 'horizontal cut' and in the vertical direction for a 'vertical
cut'.
The data is presented in 2 columns:
- The angle of observation
- The antenna response
For the horizontal direction, the angle of observation starts at -180
degrees (the left side of the antenna), decreasing in angle to 0 degrees
(the main beam) and then increasing to +180 degrees. The full data
covers the 360 degrees of the antenna.
For the vertical direction, the angle of observation starts from -5 (-90)
degrees (the antenna response below the main beam), decreasing in
angle to 0 degrees (the main beam) and then increasing to +5(+90)
degrees. The full data covers the 10 (180) degrees centred about the
main beam.
The antenna response is listed in dB down from the main lobe response
and is negative.
As a minimum, the data points are the breakpoints, defining a change in
the slope of the data or an adequate number of points to define a non-
linear line. It is acceptable to include periodical points (for example,
every 1 degree or more) between the breakpoints.
Page 262 CONNECT 7.0 User Reference Guide
CONNECT File Formats and Examples
This information can also be found at
http://www.fcc.gov/oet/info/software/nsma/nsma-intrp.html.
NSMA File Structure for Microwave Antennas
The outline of the file structure for a *.nsm microwave antenna file is as follows
(where CRLF represents Carriage Return Line Feed):
[Antenna Manufacturer] + CRLF
[Antenna Model Number] + CRLF
[Comment] + CRLF
[FCC ID Number] + CRLF
[Reverse Pattern ID Number] + CRLF
[Date of Data] + CRLF
[Manufacturer ID Number] + CRLF
[Frequency Range]
[Mid-band Gain]
[Half-power Beam Width]
[Front to Back Ratio]
[Polarisation (char 7) + chr$(32) + datacount (char 7) +
chr$(32) + CRLF]
[Angle(1) (char 7) + chr$(32) + relative gain in dB (char 7) +
chr$(32) + CRLF]
.
.
.
[Angle(datacount) (char 7) + chr$(32) + relative gain in dB
(char 7) + chr$(32) + CRLF]
.
.
.
[Polarisation (char 7) + chr$(32) + datacount (char 7) +
chr$(32) + CRLF]
[Angle(1) (char 7) + chr$(32) + relative gain in dB (char 7) +
chr$(32) + CRLF]
.
.
.
[Angle(datacount) (char 7) + chr$(32) + relative gain in dB
(char 7) + chr$(32) + CRLF]
CONNECT 7.0 User Reference Guide Page 263
CONNECT File Formats and Examples
Example Microwave Antenna *.nsm File with Field Descriptors
This shows an example microwave antenna (*.nsm) file with field descriptors:
REVNUM:,NSMA WG16.99.050
REVDAT:,19990520
ANTMAN:,ERICSSON
MODNUM:,ML 7/8/1 0.6m HP
PATNUM:,0621095sc11a
FEDORN:,NA
DESCR1:,UKY 210 95/SC11
DESCR2:,
DESCR3:,
DESCR4:,
DESCR5:,
DTDATA:,20060313
LOWFRQ:,7100
HGHFRQ:,8500
GUNITS:,DBI/DBR
LWGAIN:,31.0
MDGAIN:,32.0
HGGAIN:,32.7
AZWIDT:,4.2
ELWIDT:,4.2
ATVSWR:,1.29
FRTOBA:,57
ELTILT:,0
ANTWID:,0.6
PATTYP:,ENVELOPE
NOFREQ:,NA
PATFRE:,NA
NUMCUT:,4
PATCUT:,AZ
POLARI:,H/H
NUPOIN:,41
-180,-58,
-100,-57,
Page 264 CONNECT 7.0 User Reference Guide
CONNECT File Formats and Examples
-70,-43,
-65,-39,
-52,-33,
-45,-33,
-35,-30,
-27,-30,
-20,-27,
-10,-19,
-5,-12,
-4.5,-12,
-4,-9.4,
-3.5,-7,
-3,-5.1,
-2.5,-3.5,
-2.1,-3,
-1.5,-1.3,
-1,-0.6,
-0.5,-0.2,
0,0,
0.5,-0.2,
1,-0.6,
1.5,-1.3,
2.1,-3,
2.5,-3.5,
3,-5.1,
3.5,-7,
4,-9.4,
4.5,-12,
5,-12,
10,-19,
20,-27,
27,-30,
35,-30,
45,-33,
52,-33,
CONNECT 7.0 User Reference Guide Page 265
CONNECT File Formats and Examples
65,-39,
70,-43,
100,-57,
180,-58,
PATCUT:,AZ
POLARI:,H/V
NUPOIN:,15
-180,-62,
-80,-62,
-70,-53,
-35,-44,
-20,-44,
-5,-34,
-1.5,-32,
0,-32,
1.5,-32,
5,-34,
20,-44,
35,-44,
70,-53,
80,-62,
180,-62,
PATCUT:,AZ
POLARI:,V/V
NUPOIN:,41
-180,-58,
-100,-57,
-70,-43,
-65,-39,
-52,-33,
-45,-33,
-35,-30,
-27,-30,
-20,-27,
-10,-19,
Page 266 CONNECT 7.0 User Reference Guide
CONNECT File Formats and Examples
-5,-12,
-4.5,-12,
-4,-9.4,
-3.5,-7,
-3,-5.1,
-2.5,-3.5,
-2.1,-3,
-1.5,-1.3,
-1,-0.6,
-0.5,-0.2,
0,0,
0.5,-0.2,
1,-0.6,
1.5,-1.3,
2.1,-3,
2.5,-3.5,
3,-5.1,
3.5,-7,
4,-9.4,
4.5,-12,
5,-12,
10,-19,
20,-27,
27,-30,
35,-30,
45,-33,
52,-33,
65,-39,
70,-43,
100,-57,
180,-58,
PATCUT:,AZ
POLARI:,V/H
NUPOIN:,15
-180,-62,
CONNECT 7.0 User Reference Guide Page 267
CONNECT File Formats and Examples
-80,-62,
-70,-53,
-35,-44,
-20,-44,
-5,-34,
-1.5,-32,
0,-32,
1.5,-32,
5,-34,
20,-44,
35,-44,
70,-53,
80,-62,
180,-62,
ENDFIL:,EOF
Page 268 CONNECT 7.0 User Reference Guide
CONNECT File Formats and Examples
Example Microwave Antenna *.nsm File without Field Descriptors
This shows an example microwave antenna (*.nsm) file without field descriptors:
RADIO FREQUENCY SYSTEMS
SPF 2 - 23A
2 ; PLANE POL STD PREF
21000C
N/A
2005-02-11
USA 050211
2300 - 2500 MHZ
20.5 dBi
13.8 Deg
HH 37
-180.0 -30.00
-109.0 -30.00
-61.0 -17.00
-39.0 -12.00
-14.0 -12.00
-13.0 -10.60
-12.0 -9.03
-11.0 -7.59
-10.0 -6.27
-9.0 -5.08
-8.0 -4.01
-7.0 -3.07
-6.0 -2.26
-5.0 -1.57
-4.0 -1.00
-3.0 -0.56
-2.0 -0.25
-1.0 -0.06
0.0 0.00
1.0 -0.06
2.0 -0.25
3.0 -0.56
CONNECT 7.0 User Reference Guide Page 269
CONNECT File Formats and Examples
4.0 -1.00
5.0 -1.57
6.0 -2.26
7.0 -3.07
8.0 -4.01
9.0 -5.08
10.0 -6.27
11.0 -7.59
12.0 -9.03
13.0 -10.60
14.0 -12.00
39.0 -12.00
61.0 -17.00
109.0 -30.00
180.0 -30.00
HV 7
-180.0 -31.00
-33.0 -31.00
-14.0 -25.00
0.0 -25.00
14.0 -25.00
33.0 -31.00
180.0 -31.00
VV 37
-180.0 -30.00
-109.0 -30.00
-61.0 -17.00
-39.0 -12.00
-14.0 -12.00
-13.0 -10.60
-12.0 -9.03
-11.0 -7.59
-10.0 -6.27
-9.0 -5.08
-8.0 -4.01
Page 270 CONNECT 7.0 User Reference Guide
CONNECT File Formats and Examples
-7.0 -3.07
-6.0 -2.26
-5.0 -1.57
-4.0 -1.00
-3.0 -0.56
-2.0 -0.25
-1.0 -0.06
0.0 0.00
1.0 -0.06
2.0 -0.25
3.0 -0.56
4.0 -1.00
5.0 -1.57
6.0 -2.26
7.0 -3.07
8.0 -4.01
9.0 -5.08
10.0 -6.27
11.0 -7.59
12.0 -9.03
13.0 -10.60
14.0 -12.00
39.0 -12.00
61.0 -17.00
109.0 -30.00
180.0 -30.00
VH 7
-180.0 -31.00
-33.0 -31.00
-14.0 -25.00
0.0 -25.00
14.0 -25.00
33.0 -31.00
180.0 -31.00
CONNECT 7.0 User Reference Guide Page 271
CONNECT File Formats and Examples
PlaNet Link File Format
This section describes the file formats that are used when importing links into
CONNECT using the PlaNet Link Import function. You can import three types of file.
PlaNet Microwave Database Files
The following tables provide more information on the file formats used by PlaNet to
import the different link data files:
- Transmitter site (Site A)
- Receiver site (Site B)
- Link A to B
- Link X to Y / Link Y to X
- Link Y to X / Link X to Y
Transmitter Site (Site A) PlaNet File Format
This table shows the PlaNet file format used to import Transmitter Site Link data:
Identifier Description Type Units
SITE_ID Microwave site Identifier. Must not contain Tab or Space. STRING None
SITE_NAME Microwave site name. STRING None
SITE_TYPE Site type (for example, cell site, repeater or switch). INT None
LATITUDE The latitude of the microwave site. Cannot be used at the same
time as EASTING NORTHING co-ordinates.
STRING See Lat-Long Co-ordinates
LONGITUDE The longitude of the microwave site. Cannot be used at the same
time as EASTING-NORTHING co-ordinates.
STRING See Lat-Long Co-ordinates
NORTHING The northing of the microwave site. Cannot be used at the same
time as LATITUDE-LONGITUDE co-ordinates.
FLOAT Grid co-ordinates
EASTING The easting of the microwave site. Cannot be used at the same
time as LATITUDE- LONGITUDE co-ordinates.
FLOAT Grid co-ordinates
GND_HEIGHT Height of the ground at the microwave site co-ordinates. If zero
then DTM height is used.
STRING None
Page 272 CONNECT 7.0 User Reference Guide
CONNECT File Formats and Examples
Receiver Site (Site B) PlaNet File Format
This table shows the PlaNet file format used to import Receiver Site Link data:
Item Description Type Units
SITE_ID Microwave site identifier. Must not contain Tab or Space. STRING None
SITE_NAME Microwave site name. STRING None
SITE_TYPE Site type (for example, cell site, repeater or switch) INT None
CELL_SITE Related cell site. STRING None
LATITUDE The latitude of the microwave site. Cannot be used at the
same time as EASTING-NORTHING co-ordinates.
STRING See Lat-Long Co-ordinates
LONGITUDE The longitude of the microwave site. Cannot be used at the
same time as EASTING-NORTHING co-ordinates.
STRING See Lat-Long Co-ordinates
NORTHING The northing of the microwave site. Cannot be used at the
same time as LATITUDE-LONGITUDE co-ordinates.
FLOAT Grid Co-ordinates
EASTING The easting of the microwave site. Cannot be used at the
same time as LATITUDE-LONGITUDE co-ordinates.
FLOAT Grid Co-ordinates
GND_HEIGHT Height of the ground at the microwave site co-ordinates. If zero
then DTM height is used.
FLOAT None
Link A to B PlaNet File Format
This table shows the PlaNet file format used to import Transmitter Site Link data:
Identifier Description Type Units
EQUIPMENT_A Name of the item of equipment at the transmitter site (the first site on
the link)
STRING None
EQUIPMENT_B Name of the item of equipment at the receiver site (the second site
on the link)
STRING None
ANTENNA_A Name of the transmitting antenna at the transmitter site STRING None
ANTENNA_B Name of the receiving antenna at the receiver site STRING None
ANT_HEIGHT_A Height above ground of the transmitter antenna FLOAT Grid Co-ordinates
ANT_HEIGHT_B Height above ground of the receiver antenna FLOAT Grid Co-ordinates
UPPER_ANT_HEIGHT_B Height above ground of the upper receiver antenna FLOAT Grid Co-ordinates
FEEDER_A Name of the feeder at the transmitter site STRING None
FEEDER_B Name of the feeder at the receiver site STRING None
FEEDER_LENGTH_A Length of the feeder at the transmitter site FLOAT Grid Co-ordinates
FEEDER_LENGTH_B Length of the feeder at the receiver site FLOAT Grid Co-ordinates
TX_LOSS_A Loss for the transmitter for the link A to B FLOAT dB
RX_LOSS_A Loss for the receiver for the link B to A FLOAT dB
TX_LOSS_B Loss for the transmitter for the link B to A FLOAT dB
RX_LOSS_B Loss for the receiver for the link A to B FLOAT dB
CHANNEL Channel of the links AB and BA INT Enumeration
HALF_BAND Half-band (Low/Up) for the link A to B INT Enumeration
POLARIZATION Polarisation (Horizontal/Vertical) for the links A to B and B to A INT Enumeration
RAIN_INTENSITY Rain rate exceeded for 0.01% of the time FLOAT mm/h
CONNECT 7.0 User Reference Guide Page 273
CONNECT File Formats and Examples
Identifier Description Type Units
DFM Dispersive fade margin FLOAT dB
STATUS_1 Status Field 1 STRING Status Field
STATUS_2 Status Field 2 STRING Status Field
STATUS_3 Status Field 3 STRING Status Field
STATUS_4 Status Field 4 STRING Status Field
STATUS_5 Status Field 5 STRING Status Field
STATUS_6 Status Field 6 STRING Status Field
STATUS_7 Status Field 7 STRING Status Field
STATUS_8 Status Field 8 STRING Status Field
STATUS_9 Status Field 9 STRING Status Field
STATUS_10 Status Field 10 STRING Status Field
CALL_SIGN Microwave link call sign STRING None
LICENSEE Microwave link licensee STRING None
OWNER Microwave link owner STRING None
CONTACT_PERSON Microwave link contact person STRING None
PHONE_NUMBER Contact persons telephone number STRING None
OPERATOR_NAME Microwave link operator name STRING None
RADIO_MODEL Name of the microwave radio model STRING None
For a duplex link X to Y, the microwave (link) database contains two links, X to Y and
Y to X, but only one link is required to define the duplex link. The following displays
the equality between the different fields.
Link X to Y / Link Y to X PlaNet File Format
This table shows the PlaNet file format used to import Transmitter Site Link data:
SITE A (SITE B) = SITE B (SITE A)
EQUIPMENT_A (EQUIPMENT_B) = EQUIPMENT_B (EQUIPMENT_A)
ANTENNA_A (ANTENNA_B) = ANTENNA_B (ANTENNA_A)
ANT_HEIGHT_A (ANT_HEIGHT_B) = ANT_HEIGHT_B (ANT_HEIGHT_A)
Link Y to X / Link X to Y PlaNet File Format
This table shows the PlaNet file format used to import Transmitter Site Link data:
FEEDER_A (FEEDER_B) = FEEDER_B (FEEDER_A)
FEEDER-LENGTH_A (FEEDER-L._B) = FEEDER-LENGTH_B (FEEDER-L._A)
TX_LOSS_A (TX_LOSS_B) = TX_LOSS_B (TX_LOSS_A)
RX_LOSS_A (RX_LOSS_B) = RX_LOSS_B (RX_LOSS_A)
HALF_BAND = Low (Up) HALF_BAND = Up (Low)
Other fields = Other fields
Page 274 CONNECT 7.0 User Reference Guide
CONNECT File Formats and Examples
Two different formats are supported for Lat-Long co-ordinates:
1 DDDMMSS.S"X (Degrees, Minutes, Seconds, X = N/S/E/W)
For example, 1123412.6"N or 562313.2"S
2 DD.DDDDDD (Decimal degrees)
For example, 112.57 or -56.386944
Example Microwave Database PlaNet Format File
An example microwave database file is shown here:
mw01 0 446790.78125 5414224.00000 mw06 0 449863.15625
50.00000 60.00000 EW_23 EW_23 0.00000 0.00000 17.00000 0.00000
0.00000 0.00000 53 1 0 33 Yes 23 2*2 G Apple Sheffield O NULL
mw06 0 449863.15625 5414872.50000 mw01 446790.78125
5414224.00000
NORKA_2_23 NORKA_2_23 ValuLine ValuLine 50.00000 50.00000
60.00000
EW_23 EW_23 0.00000 0.00000 0.00000 0.00000 17.00000 0.00000 53
0
0 33 Yes 23 2*2 G Apple Sheffield O NULL
5414872.50000 NORKA_2_23 NORKA_2_23 ValuLine ValuLine 50.00000
The file uses the following fields (reading left to right):
SITE_ID SITE_TYPE NORTHING EASTING
SITE_ID SITE_TYPE NORTHING EASTING
EQUIPMENT_A EQUIPMENT_B ANTENNA_A ANTENNA_B
ANT_HEIGHT_A ANT_HEIGHT_B UPPER_ANT_HEIGHT_B FEEDER_A
FEEDER_B FEEDER_LENGTH_A FEEDER_LENGTH_B TX_LOSS_A
RX_LOSS_A TX_LOSS_B RX_LOSS_B CHANNEL
HALF_BAND POLARIZATION RAIN_INTENSITY STATUS_1
STATUS_2 STATUS_3 STATUS_4 STATUS_5
STATUS_6 STATUS_7 PHONE_NUMBER
All fields are Tab separated. Words within the same field are Space separated.
CONNECT 7.0 User Reference Guide Page 275
CONNECT File Formats and Examples
PlaNet Status Files
The following table shows the PlaNet file format used to import Status File data. All
fields are Space separated. If a group of words is to be read as one field then it must be
enclosed in double quotation marks.
Line Status Database Status Database Status Database
1 "Update No" No "Update Yes" Yes
2 23GHz 23 38GHz 38
3 2*2MBit/s 2*2 2*4MBit/s 2*4
4 Green G Red R Blue B
5 Apple Apple Pear Pear Apricot Apricot
6 Sheffield Sheffield Norfolk Norfolk Bristol Bristol
7 West W North N South S
In the example table above, if No is read from the database for a STATUS_1 field then
the first line of fields will be set to Update No. If B is read for a STATUS_4 field then
the second line of fields will be set to Blue.
Example PlaNet Status File
This shows an example PlaNet file for importing Status File data:
"Update No" No "Update Yes" Yes
23GHz 23 38GHz 38
2*2MBit/s 2*2 2*4MBit/s 2*4
Green G Red R Blue B
Apple Apple Pear Pear Apricot Apricot
Sheffield Sheffield Norfolk Norfolk Bristol Bristol
West W North N South S
The format file for the database must contain the following lines:
[...]
STATUS_1
STATUS_2
STATUS_3
STATUS_4
STATUS_5
STATUS_6
STATUS_7
[...]
Page 276 CONNECT 7.0 User Reference Guide
CONNECT File Formats and Examples
PlaNet Database Files
The following tables provide more information on the file formats used by PlaNet to
import the different database data files:
- Equipment database
- Feeder database
- Frequency planning database
Equipment Database PlaNet File Format
The Equipment Database PlaNet file is an ASCII file containing a list of equipment.
There is a separate line for each item of equipment and fields are Space separated. For
example:
NORKA_2_23 17 -85 -99.8 23 3.5 FSK 4 1
NORKA_2_38 16 -83 -97.3 38 3.5 FSK 4 1
SAT1G_4_23 19 -85 -99 23 7 FSK 8 1
SAT1G_4_38 18 -81.5 -94 38 7 FSK 8 1
Urbi_23_A 17 -85 -96 23 3.5 4_FSK 4 1
Urbi_38_A 16 -82 -92 38 3.5 4_FSK 4 1
Urbi_38_C 16.5 -77 -92 38 14 4_FSK 8 1
The database fields are arranged as follows:
Field Storage Description
Name STRING Equipment name.
Transmitter Power (dBm) FLOAT Power at the transmitter.
Rx Threshold (dBm) FLOAT Outage level of the receiver.
Thermal Noise (dBm) FLOAT Thermal noise of the receiver.
Frequency Range (GHz) INT Frequency range of the equipment.
Channel Bandwidth (MHz) FLOAT Bandwidth of a channel.
Capacity (Mbit/s) INT Capacity of the equipment.
Modulation Type STRING Information purposes only.
Equipment Type INT Duplex (1) or simplex (0).
Feeder Database PlaNet File Format
The Feeder Database PlaNet file is an ASCII file containing a list of feeders. There is a
separate line for each feeder and fields are Space separated. For example:
EW_23 23 0.2
EW_38 38 0.65
Sans_perte_23 23 0
Sans_perte_38 38 0
WR_23 23 0.4
WR_38 38 0.7
CONNECT 7.0 User Reference Guide Page 277
CONNECT File Formats and Examples
The database fields are arranged as follows:
Field Storage Description
Name STRING Name of the feeder.
Frequency Range (GHz) INT Frequency range of the feeder.
Feeder Loss (dB/m or dB/100ft) FLOAT Used to compute line loss.
Frequency Planning Database PlaNet File Format
The Frequency Planning Database PlaNet file is an ASCII file containing a list of
frequency planning details. There is a separate line for each frequency plan and fields
are Space separated. For example:
23_C 23 22001.000000 3.500000 139 53 57 1008.000000
23_D 23 21999.250000 7.000000 69 27 32 1008.000000
38_A 38 37014.250000 3.500000 25 9 10 1260.000000
38_B 38 37012.500000 7.000000 55 49 54 1260.000000
38_C 38 37009.000000 14.000000 60 25 27 1260.000000
The database fields are arranged as follows:
Field Storage Description
Name STRING Name of the frequency plan.
Frequency Range (GHz) INT Frequency range of the frequency.
Reference Frequency (MHz) FLOAT Reference frequency.
Channel Bandwidth FLOAT Channel bandwidth.
Number of Channels INT Maximum number of channels available.
Lower Channel INT First allowable channel.
Upper Channel INT Last allowable channel.
Duplex separation (MHz) FLOAT Duplex separation.
Page 278 CONNECT 7.0 User Reference Guide
CONNECT File Formats and Examples
MapInfo Export File Formats
This section describes the file formats ENTERPRISE uses when a link (and its
associated Property) is exported from an ENTERPRISE project to a MapInfo format
*.mif file or MapInfo format *.mid file.
Map Info *.mif File for Links
The *.mif file begins as follows:
Version 300
Charset WindowsLatin1
Index 1
CoordSys Earth Projection 1,0
The next line is
Columns n
Where n is the number of field groups (actually the number of field groups minus 1,
plus one for the LinkID). This also indicates how many tab separated fields that will
appear in the *.mid file.
The next line is
ID Char (32)
Which is the mandatory entry for the ID. Then on the subsequent lines come the
names of the field groups appended by Char(32), for example:
x Char(32)
y Char(32)
etc.
The line after the last field group is
Data
Then the following two lines are used per link:
LINE n n n n
PEN (1, 0, 255)
When n n n n are the coordinate values of the two ends of the link
Map Info *.mid File for Links
The *.mid file lists the link names. Also for every field group specified in the *.mif file,
the *.mid file contains its value for that link. For example:
Link1 FG1A FG2A FG3B
Link 2 FG1B FG2B FG3A
Where A and B are the two possible field values.
All of the entries are tab-separated, with underscores in place of parentheses and
white spaces.
CONNECT 7.0 User Reference Guide Page 279
CONNECT File Formats and Examples
Map Info *.mif File for Properties
The *.mif file begins as follows:
Version 300
Charset WindowsLatin1
Index 1
CoordSys Earth Projection 1,0
Columns 1
ID Char(50)
Data
Then the following two lines are used per Property:
POINT n n
SYMBOL (34, 2, 10)
When n n are the co-ordinate values of the Property.
Map Info *.mid File for Properties
The *.mid file lists the Property names.
Page 280 CONNECT 7.0 User Reference Guide
CONNECT File Formats and Examples
Radio Equipment File Formats
In CONNECT, there are two types of radio equipment file format:
- *.raf format, used for importing Ericsson radio equipment
- *.txt format, used for importing and exporting radio equipment
Ericsson Radio Equipment File Format
The file format for Ericsson radio equipment (*.raf) files is described below. The first
word on a line is the field name, which is then followed by a tab space, and then its
value.
PLW40_RADIOSPEC // This is the filename
MANUFACT Ericsson
MODEL MLTN 7/2X 155_128-X
COMMENT_1 Output Power
COMMENT_2 Version >>>Range<<<
COMMENT_3 Standard: -5 to +26 dBm
COMMENT_4
COMMENT_5
EMDESIG 27M1D7W //
RADIO_ID
MODULATION 128QAM
CAPACITY STM1TN //Traffic capacity
DATA_RATE 172.726 //(Mbit/s)
.............................
.............................
TXPOWER_DBM 26 //(dBm)
FREQ_LO_MHZ 7100 // Depends on subband,
FREQ_HI_MHZ 7725 // please see product catalogue...
ATPC_RANGE 31 //(dB)
USE_SIGNATURE YES
.............................
.............................
BITS_BLOCK 102400
BLOCKS_SEC 1000
.............................
.............................
SIGNATURE_NONMINPH_10-3 22 //(dB)
SIGNATURE_DELAY_10-6 6.3 //(ns)
CONNECT 7.0 User Reference Guide Page 281
CONNECT File Formats and Examples
SIGNATURE_WIDTH_10-6 30 //(MHz)
SIGNATURE_MINPH_10-6 21 //(dB)
..............................
..............................
RXTHRESH_10-3 -78 //(dBm)
RXTHRESH_10-6 -77 //(dBm)
RESIDUAL_BER 1.0E-12 //
RXTHRESH_BER -72 //(dBm)
SES_BER 4.00E-04 //
RXTHRESH_SES_BER -77.9 //(dBm) Interpolation
.............................
.............................
<<Followed by T/I objectives tables>>
<<TX Emission values >>
T/I objectives tables use the following format:
Ttol_2E1-CQPSK //Ttol_Capacity-ModulationsScheme
0 32
7 32
14 21
21 -12
28 -13
35 -19
42 -24
56 -24
Tx emissions (or transmitter spectrum limits) use the following format:
TX_EMISSION 8 // Transmitter spectrum limits
0 2 // Offset in MHz from carrier frequency / dBc
12 2
14.5 -10
15.5 -32 // EN 302 217-2-2 v1.1.13
17 -36 // 6, 7, 8 & 10 GHz, System B.3/Class 5B (ACCP/CCDP)
40 -45 // 128QAM / STM-1 / 28 MHz channel spacing
50 -55
70 -55
For more information on how these fields are mapped into CONNECT, see How
Ericsson Radio Fields are Mapped into CONNECT on page 282.
Page 282 CONNECT 7.0 User Reference Guide
CONNECT File Formats and Examples
How Ericsson Radio Fields are Mapped into CONNECT
When importing an Ericsson radio, CONNECT maps the fields in the *.raf file as
follows:
CONNECT only imports the fields listed below. Any other fields in the *.raf file
are ignored.
This table shows the fields that are mapped to the RADIOEQUIP database table:
Ericsson File Field Database Column
MANUFACT MANUFACTURER
MODEL IDNAME
COMMENT_1 to COMMENT_5 DESCRIPTION
Ericsson field values are concatenated with a space.
COMMENT_3 Min Value = MINPOWER
Max Value = MAXPOWER
RADIO_ID FAMILY
CAPACITY CHANNELCAPACITYENUM
MODULATION MODULATION
CHANNELBW_MHZ FREQBW
TXPOWER_DBM MAXPOWER
FREQ_LO_MHZ MINOPFREQ
FREQ_HI_MHZ MAXOPFREQ
ATPC_RANGE ATPCRANGE
Ttol_COCHAN_LIKE TIOBJECTIVES
USE_SIGNATURE SELECTIVE
XPIF XPIFVALUE
BITS_BLOCK BITSPERBLOCK
BLOCKS_SEC BLOCKSPERSECOND
SIGNATURE_DELAY_10-6 TAUM
SIGNATURE_DELAY_10-6 TAUNM
SIGNATURE_WIDTH_10-6 WM/1000 (as CONNECT takes GHz)
SIGNATURE_WIDTH_10-6 WNM/1000 (as CONNECT takes GHz)
SIGNATURE_MINPH_10-6 BM
SIGNATURE_NOMINPH_10-6 BNM
DIFPFM_10-3 AD
RXTHRESH_10-3 THRESH1DB / THRESH1BER
RXTHRESH_10-6 THRESH2DB / THRESH2BER
RESIDUAL_BER RESIDUALBER
RXTHRESHOLD_BER RBERTHRESHOLD
SES_BER SBER
RXTHRESH_SES_BER SESTHRESHOLD
CONNECT 7.0 User Reference Guide Page 283
CONNECT File Formats and Examples
Notes :
- If BITS_BLOCK and/or BLOCKS_SEC are 0 or less, then CONNECT replaces
them with an approximated value
- If RESIDUAL_BER, SES_BER, RXTHRESHOLD_BER, RXTHRESH_SES_BER are
not specified or 0, then CONNECT replaces them with an approximated value
- If any of the values RESIDUAL_BER, SES_BER, RXTHRESHOLD_BER,
RXTHRESH_SES_BER, BITS_BLOCK and/or BLOCKS_SEC are missing, then the
values which are present from this group are used to calculate the missing ones.
For example, if BITS_BLOCK has been specified, then this is used to calculate
BLOCKS_SEC and vice versa. For more information, see Approximation Method
for Calculating ESR, SESR and BBER on page 333.
To map the T/I objectives, the table name is split into three components. If you take
for example, the Ericsson field value Ttol_2E1-CQPSK, the 2E1 represents the number
of channels multiplied by the hierarchical bit rate (SDH/PDH), in others words, 2
channels multiplied by the hierarchical bit rate of 64kbit/s for SDH.
This table shows how these fields would be mapped to the CIOBJ table.
Ericsson File Field Database Column
2 INTFNOCHANNEL
E1 INTFCHANNELCAPACITYENUM
CQPSK INTFMODTYPE
This table shows how each row of data for a T/I objective is mapped to the
CIOBJENTRY table:
Ericsson File Field Database Column
1st value (for example, 7) FREQSEP
2nd value (for example, 32) CIOBJECTIVE
This table shows how each row of data for a Tx emission is mapped to the
RADIOMASK table:
Ericsson File Field Database Column
1st value (for example, 12) OFFSETVALUE
In the Ericsson file field, this value is stored as MHz, so must be multiplied by 1
million to map to the existing functionality.
2nd value (for example, 2) ATTENVALUE
In the RADIOMASK table, the MASKTYPE value will always be 0 (representing
'transmit') for a Tx emission.
Page 284 CONNECT 7.0 User Reference Guide
CONNECT File Formats and Examples
Radio Equipment Export File Format
This picture shows an example radio equipment (*.txt) file:
Radio Equipment Text File
This table shows some radio equipment parameters:
Parameter "FH38, 4x2" "FH26, 4x2"
ID "FH38, 4x2" "FH26, 4x2"
Description 38 GHz FlexiHopper radio that has a capacity
of 4x2 Mbit/s (4E1)
26 GHz FlexiHopper radio that has a
capacity of 4x2 Mbit/s (4E1)
Operating Mode Native TDM Native TDM
Photo File
Filename
Unit Cost 0
Supplier
Manufacturer Nokia Nokia
Family (Radio Config) Flexihopper Flexihopper
Channel Capacity (Radio Config) 2 2
Channels 4 4
Protected 0 0
Min Power -7 -7
Max Power 16 18
Thresh 1 (dB) -88 -88
Thresh 2
6
(dB) -85 -85
Thresh 1 (BER) 3 3
Thresh 2 (BER) 6 6
MTBF 30 30
Noise Figure 0 0
CONNECT 7.0 User Reference Guide Page 285
CONNECT File Formats and Examples
Parameter "FH38, 4x2" "FH26, 4x2"
Noise Temperature 0 0
FKTB -100 -100
Frequency Band 38000 26000
Min Op Freq 37000 24500
Max Op Freq 39500 26500
Freq BW 7 7
Single Value 0 0
MOU Single Rx 0 0
MOU Hot SB Rx 3 3
MOU Hot SB + Space Div. Rx 5 5
MOU OnePlusOne Rx 3 3
MOU OnePlusTwo Rx 6 6
MOU n+m (Single Ant.) Rx 0 0
MOU n+m (Dual Ant.) Rx 0 0
Selective Defined 0 0
Approx Select Defined 0 0
Dispersive Defined 0 0
Wm 30 30
Bm 30 30
TAUm 240 240
Wnm 30 30
Bnm 30 30
TAUnm 240 240
Modulation Undefined Undefined
Kn 1 1
Equaliser 0 0
Kn Ratio 1 1
Use Msm Ad 1 0
Wm 1 0
MOU Single Tx 0 0
MOU Hot SB Tx 3 3
MOU Hot SB + Space Div. Tx 3 3
MOU OnePlusOne Tx 3 3
MOU OnePlusTwo Tx 6 6
MOU n+m (Single Ant.) Tx 0 0
MOU n+m (Dual Ant.) Tx 0 0
Radio Type 0 0
Duplexing Method 0 0
Weight 0 0
Page 286 CONNECT 7.0 User Reference Guide
CONNECT File Formats and Examples
Parameter "FH38, 4x2" "FH26, 4x2"
Use Xpic 0 0
Xpif Value 0 0
ATPC Range 0 0
ATPC Override 0 0
TI Object 0 0
Traffic Channel 0 0
Capacity Type E1 E1
Multi Radio Compatible 0 0
Modulation Type Undefined Undefined
AMC Compatible 0 0
Adaptive Modulation Type Undefined Undefined
Selected AMCs
AMC Thresholds
Max IP Capacity 0 0
Max Radio Capacity 8192 8192
Residual BER 1e-12 1e-12
RBER Threshold -79 -79
SES BER 3.869e-4 3.869e-4
SES Threshold -87.5876 -87.5876
Blocks per Second 8000 8000
Bits per Blocks 1024 1024
This table shows some radio mask parameters:
Parameter "FH26, 4x2" "FH26, 4x2"
Radio ID "FH26, 4x2" "FH26, 4x2"
Mask Type Tx Tx
Freq Offset 4 5
Attenuation 10 12
CONNECT 7.0 User Reference Guide Page 287
CONNECT File Formats and Examples
Examples of T/I Objectives
This section gives some examples of T/I Objectives.
Example of T/I Objectives 1
This table gives examples of T/I objectives for the case where there is an Interferer
Radio with a capacity of 4x2 and a bandwidth 7.00 MHz and a Victim Radio Model
with an 8x2 capacity and a bandwidth of 14.00MHz:
Frequency Separation (MHz) T/I Objective (dB)
0.00 15.00
3.50 14.00
7.00 8.00
10.50 -2.00
14.00 -2.00
17.50 -2.00
21.00 -3.00
24.50 -4.00
28.00 -9.00
35.00 -18.00
42.00 -30.00
84.00 -30.00
Example of T/I Objectives 2
This table gives examples of T/I objectives for the case where there is an Interferer
Radio with a capacity of 4x2 and a bandwidth 7.00 MHz and a Victim Radio Model
with a 16x2 capacity and a bandwidth of 28.00MHz:
Frequency Separation (MHz) T/I Objective (dB)
0.00 19.00
3.50 18.00
7.00 17.00
10.50 13.00
14.00 4.00
17.50 3.00
21.00 1.00
24.50 -4.00
28.00 -8.00
35.00 -23.00
42.00 -30.00
84.00 -30.00
Page 288 CONNECT 7.0 User Reference Guide
CONNECT File Formats and Examples
Example of T/I Objectives 3
This table gives examples of T/I objectives for the case where there is an Interferer
Radio with a capacity of 8x2 and a bandwidth 14.00 MHz and a Victim Radio Model
with a 4x2 capacity and a bandwidth of 7.00MHz:
Frequency Separation (MHz) T/I Objective (dB)
0.00 15.00
3.50 13.00
7.00 6.00
10.50 -8.00
14.00 -27.00
17.50 -30.00
84.00 -30.00
Example of T/I Objectives 4
This table gives examples of T/I objectives for the case where there is an interferer
radio and a victim radio model with an 8x2 capacity and a bandwidth of 14.00MHz:
Frequency Separation (MHz) T/I Objective (dB)
0.00 16.00
3.50 13.00
7.00 10.00
10.50 5.00
14.00 -2.00
17.50 -3.00
21.00 -4.00
24.50 -6.00
28.00 -8.00
35.00 -15.00
42.00 -24.00
49.00 -30.00
84.00 -30.00
CONNECT 7.0 User Reference Guide Page 289
CONNECT File Formats and Examples
Example of T/I Objectives 5
This table gives examples of T/I objectives for the case where there is an interferer
radio with a capacity of 8x2 and a bandwidth 14.00 MHz and a victim radio model
with a 16x2 capacity and a bandwidth of 28.00MHz:
Frequency Separation (MHz) T/I Objective (dB)
0.00 15.00
3.50 14.00
7.00 13.00
10.50 11.00
14.00 8.00
17.50 2.00
21.00 0.00
24.50 -2.00
28.00 -6.00
35.00 -22.00
42.00 -30.00
84.00 -30.00
Example of T/I Objectives 6
This table gives examples of T/I objectives for the case where there is an interferer
radio with a capacity of 16x2 and a bandwidth 28.00 MHz and a victim radio model
with a 4x2 capacity and a bandwidth of 7.00MHz:
Frequency Separation (MHz) T/I Objective (dB)
0.00 15.00
3.50 13.00
7.00 11.00
10.50 8.00
14.00 -3.00
17.50 -15.00
21.00 -19.00
24.50 -22.00
28.00 -27.00
35.00 -30.00
84.00 -30.00
Page 290 CONNECT 7.0 User Reference Guide
CONNECT File Formats and Examples
Example of T/I Objectives 7
This table gives examples of T/I objectives for the case where there is an interferer
radio with a capacity of 16x2 and a bandwidth 28.00 MHz and a victim radio model
with an 8x2 capacity and a bandwidth of 14.00MHz:
Frequency Separation (MHz) T/I Objective (dB)
0.00 14.00
3.50 13.00
7.00 13.00
10.50 11.00
14.00 7.00
17.50 -2.00
21.00 -3.00
24.50 -5.00
28.00 -7.00
35.00 -13.00
42.00 -21.00
49.00 -30.00
84.00 -30.00
CONNECT 7.0 User Reference Guide Page 291
How Selective Fading Outage is Calculated
How Selective Fading
Outage is Calculated
This section describes the different methods that you can use to calculate the outage
caused by selective fading.
You can choose the required method on the Signature tab when defining radio
equipment, unless you are using the Vigants method (which is chosen in the Link
Database).
Signature Information Method
Choose the Signature Information method whenever possible, and enter signature
parameters for both minimum and non-minimum phase fades.
This method is ideal for links that use high bandwidth, a particularly long hop
distance or a low frequency (of less than approximately 10GHz). All of the parameters
mentioned make a link sensitive to attenuation, therefore the more accurate the fading
information the more realistic the radio link modelling will be.
These items are shown on the tab:
W
= Minimum signature width (GHz) of the curve
B
= Depth of the signature curve
) (t TAU
= reference delay (ns) used in measurements
The suffix used for each of these parameters is used to denote either a minimum (m)
or non-minimum (nm) phase condition.
A P P E N D I X B
Page 292 CONNECT 7.0 User Reference Guide
How Selective Fading Outage is Calculated
Approximation Method
If no signature information is available and the outage caused by selective fading is
thought to be relevant, then you should use the Approximation Method on the
Signature tab.
The approximation method might give unrealistic values and therefore take care
when you do use it. If you choose to use this method but do not define any values
here, CONNECT will not use the approximation calculation method for selective
multipath fading at all.
For approximation to work, you need to have defined the corresponding
modulation type,
n
K
and BPS (Bits Per Symbol) on the CONNECT tab of the
Preferences dialog box, or manually type the
n
K
value.
The Approximation method is based on the ITU-R P.530-7 and ITU-R F. 1093-1
recommendations. The difference is that a signature constant is approximated from
the specified modulation scheme or manually defined by you.
n
K
value a normalised system parameter is characteristic of the system parameters
such as modulation method, roll-off factor and type of equaliser. By using a
rectangular approximation,
n
K
can be calculated using the following formula:
r a n
W T K t /
2
=
Where:
T
= System baud period (ns) symbol time
W
= signature width (GHz)
a
= average of linear signature depth (
( ) f b
c
1
)
r
t
= reference delay for
a
(ns)
You can choose whether an equaliser is used or not. The signal in an equaliser is
monitored and corrected, lessening the interference affecting a radio signal.
CONNECT 7.0 User Reference Guide Page 293
How Selective Fading Outage is Calculated
Dispersive Fade Margin Method
The dispersive fade margin method is based on the Netfade margin approach as
defined by ITU-F. 1093-1. Most equipment manufacturers publish this data in the
equipment specification sheets.
When either the ITU-R P.530-7 or ITU-R P.530-12 calculation method is used,
CONNECT expects to get a value for the dispersive fade margin. Where the Signature
Information for Selective Multipath Fading is defined on the Signature tab of the
Radio Equipment dialog box, CONNECT is able to calculate the dispersive fade
margin using the following formulae:
8 . 3
2
B
e f S
A =
|
.
|
\
|
=
4 . 158
log 10 6 . 17
S
A
D
Where:
D
A
is Dispersive Fade Margin (dB)
f A
is signature width (MHz)
B is signature depth (dB)
Use this less accurate method if the link parameters are not so extreme or you do not
have the required information.
CONNECT is able to calculate the dispersive fade margin value from the Signature
Information for Selective Multipath Fading values.
Page 294 CONNECT 7.0 User Reference Guide
How Selective Fading Outage is Calculated
Vigants Method
You do not have to add any values on the Signature tab when defining Radio
Equipment to use the Vigants method. You define it in the Link Database, on the
Propagation Prediction tab.
If you are using Vigants, the average probability of outage due to multipath is given
by:
10 /
0
3 7
10 10 1 . 6
F
T d f c P
=
Where:
f
(GHz) is the frequency.
d
(km) is the path length. This is raised to the power of 3 and hence has a significant
effect on the outage and, in turn, on the performance objectives in terms of availability
expectations.
F
(dB) is the fade margin.
0
T
is the duration of the fading season, which may be given or calculated by:
3 . 1
) 2 . 15 / (
=
rough cl
s c c
Where:
cl
c
is the climate factor
rough
s
is the terrain roughness (
42 6 s s
rough
s
)
P
here is a number rather than a percentage, and therefore because
req
p
is a
percentage, then
P p
req
=100
and so:
|
|
.
|
\
|
=
req
multipath
p
T d f c
F
0
3 5
10
10 1 . 6
log 10
For more information, see Space Diversity Engineering, A. Vigants, BSTJ, January
1975 or http://www.wmux.com/company/resource_center/disperse.html .
For more information on average probability of outage due to multipath fading, see
Multipath Occurrence Factor Calculation on page 307.
CONNECT 7.0 User Reference Guide Page 295
Performance Calculations
Performance Calculations
In the CONNECT Link Database, the tabs under the Performance tab enable you to
view a link's performance. This section describes the calculations that are used to
produce the values that are shown on these tabs.
List of International Specifications Supported by
CONNECT
This table outlines the international specifications that are supported by CONNECT:
Radio/Performance Factor Recommendation/Specification Additional Referenced Specifications
Free Space Loss ITU-R PN.525-2
Multipath Fading ITU-R P.530-12
ITU-R P.530-7
Vigants Barnett
ITU-R F.1093-1
Radio Refractive Index ITU-R P.453-9
Gaseous Absorption ITU-R P.676-5 ITU-R P.836-3
Space and Frequency Diversity ITU-R P.530-12
ITU-R P.530-7
Reduction of Cross Polar Discrimination (XPD) ITU-R P.530-12
ITU-R P.530-7
Rain Rates and Attenuation ITU-R P.838-3
Global Crane Attenuation Model
ITU-R P.841-4
ITU-R P.837-4
Radio Signature Parameters ITU-R F.1093-1
Error Performance Objectives ITU-T G.821
ITU-T G.826 and ITU-T G.828
ITU-T Y.1541
ITU-R F.594-4
ITU-R F.695-0
ITU-R F.634-4
ITU-R F.696-2
ITU-R F.697-2
ITU-R F.557-4
ITU-R F.757-2
ITU 1668-1
A P P E N D I X C
Page 296 CONNECT 7.0 User Reference Guide
Performance Calculations
Link Budget Equations
The Link Budget tab in the Link Database is a summary tab showing gains and losses
at a glance. The values on this tab are automatically produced, based on the other tabs
in the Link Database.
Free Space Loss Calculation
The free space loss is the value of attenuation in ideal conditions, given by the
equation:
) ( log 20 ) ( log 20 5 . 32
10 10
d f L
FS
+ + =
Where:
FS
L
is the free space loss (dB)
d
is the hop length (km)
f
is the radio frequency (MHz)
Atmospheric Absorption Calculation
Atmospheric absorption (attenuation) is calculated using approximation method
given by ITU-R P.676-7 recommendation. This graph shows the atmospheric
attenuation caused by the two main/dominant absorbers, dry air and water vapour
(H20):
Specific attenuation due to atmospheric gases (oxygen and water vapour) at sea level in standard atmosphere
CONNECT 7.0 User Reference Guide Page 297
Performance Calculations
In summary, atmospheric absorption (A) is calculated as:
A = (
0
+
w
y
) * distance
Where
0
is the attenuation caused by dry air
w
y
is the attenuation caused by water vapour
distance is the hop length (km)
0
and
w
y
are calculated using separate equations, described below.
Attenuation caused by dry air calculation
For dry air, the attenuation
0
(dB/km) is given by the following equations:
For f
s
54 GHz:
3 2 2
2
16 . 1
3
6 . 1 2 2
8 . 2
0
10
83 . 0 ) 54 (
62 . 0
34 . 0
2 . 7
1
(
(
+
+
+
= x r f
f r r f
r
p
t p
t
For 54 GHz < f
s
60 GHz:
( )( ) ( )( ) ( )( )
(
+ = 68 54
12
ln
60 54
8
ln
60 58
24
ln
exp
60 58 54
0
f f f f f f
For 60 GHz < f
s
62 GHz:
( )
2
60
60 62 60 0
+ =
f
For 62 GHz < f
s
66 GHz:
( )( ) ( )( ) ( )( )
(
+ = 64 62
8
ln
66 62
4
ln
66 64
8
ln
exp
66 64 62
0
f f f f f f
For 66 GHz < f
s
120 GHz:
( )
| |
3 2 2
5
4346 . 1
7 6
6 . 1 2 2
8 . 3
5 . 3 4
0
10
15 . 1 ) 66 (
) 66 ( 0163 . 0 1 502 . 0
91 . 2 75 . 118
283 . 0
10 02 . 3
4
(
+
+
+
+
=
x r f
f
f
r r f
r
r x
p
t p
t
t
Page 298 CONNECT 7.0 User Reference Guide
Performance Calculations
For 120 GHz < f
s
350 GHz:
o +
(
(
+
+
+
=
3 5 . 3 2 2
6 . 1 2 2
3 . 0
5 . 1 5
4
0
10
91 . 2 ) 75 . 118 (
283 . 0
10 9 . 1 1
10 02 . 3
x r r f
r r f
r
f x
x
t p
t p
t
with:
( ) 6515 . 1 , 0156 . 0 , 8132 . 1 , 0717 . 0 , ,
1
=
t p
r r
( ) 7416 . 5 , 1921 . 0 , 6368 . 4 , 5146 . 0 , ,
2
=
t p
r r
( ) 5854 . 8 , 2130 . 0 , 5851 . 6 , 3414 . 0 , ,
3
=
t p
r r
( ) 0009 . 0 , 1033 . 0 , 0092 . 0 , 0112 . 0 , ,
4
=
t p
r r
( ) 1033 . 4 , 3016 . 0 , 7192 . 2 , 2705 . 0 , ,
5
=
t p
r r
( ) 0719 . 8 , 0422 . 0 , 9191 . 5 , 2445 . 0 , ,
6
=
t p
r r
( ) 131 . 6 , 2402 . 0 , 5589 . 6 , 1833 . 0 , ,
7
=
t p
r r
( ) 8509 . 2 , 4051 . 0 , 9487 . 1 , 8286 . 1 , , 192 . 2
54
=
t p
r r
( ) 2834 . 1 , 1588 . 0 , 5610 . 3 , 0045 . 1 , , 59 . 12
58 t p
r r =
( ) 6088 . 1 , 0427 . 0 , 1335 . 4 , 9003 . 0 , , 0 . 15
60 t p
r r =
( ) 3429 . 1 , 1827 . 0 , 4176 . 3 , 9886 . 0 , , 28 . 14
62 t p
r r =
( ) 5914 . 0 , 3177 . 0 , 6258 . 0 , 4320 . 1 , , 819 . 6
64
=
t p
r r
( ) 8718 . 4 , 4910 . 0 , 1404 . 4 , 0717 . 2 , , 908 . 1
66
=
t p
r r
( ) 37 . 16 , 583 . 1 , 94 . 14 , 211 . 3 , , 00306 . 0 =
t p
r r o
( ) ( ) | |
t p
b
t
a
p t p
r d r c r r d c b a r r + = 1 ) 1 ( exp , , , , ,
where:
f is the frequency in GHz
p
r
is p/1013 where p is pressure in hPa. The default used is 1013.
t
r
is 288/(273+T) where T is temperature in degrees Celsius. If no adequate
temperature data is available, mean temperature values can be obtained from the
maps given in ITU-R P.1510. However, the default value used is 15.
CONNECT 7.0 User Reference Guide Page 299
Performance Calculations
Attenuation caused by water vapour calculation
For water vapour, the attenuation w (dB/km) is given by the following equation:
| | | |
| | | |
| | | |
| | | |
| |
4 5 . 2 2
2
2
4
2
1
2
1
2
1
2
1
2
1
2
1
2
1
2
1
2
1
2
1
2
1
2
1
10 ) 780 1 , (
) 780 1 (
) 1 ( 99 . 0 exp 10 3328 . 8
) 752 , (
) 752 (
) 1 ( 41 . 0 exp 290
) 557 , (
) 557 (
) 1 ( 17 . 0 exp 6 . 844
) 448 (
) 1 ( 46 . 1 exp 4 . 17
) 380 (
) 1 ( 09 . 1 exp 37 . 25
22 . 9 ) 153 . 325 (
) 1 ( 6 . 1 exp 66 . 3
29 . 6 ) 226 . 321 (
) 1 ( 44 . 6 exp 081 . 0
14 . 11 ) 31 . 183 (
) 1 ( 7 . 0 exp 96 . 11
) 22 , (
42 . 9 ) 235 . 22 (
) 1 ( 23 . 2 exp 98 . 3
+
+
+
+
+
+
+
+
+
+
+
+
=
x r f f g
f
r x
f g
f
r
f g
f
r
f
r
f
r
f
r
f
r
f
r
f g
f
r
t
t
t t
t t
t t
t t
w
q
q q
q q
q
q
q
q
q
q
q
q
with
q 006 . 0 955 . 0
68 . 0
1
+ =
t p
r r
q
4 5 . 0
2
0353 . 0 735 . 0
t t p
r r r + =
( )
2
1 ,
|
|
.
|
\
|
+
+ =
i
i
i
f f
f f
f f g
where
is the water-vapour density in g/m. The default value used is 7.5.
Page 300 CONNECT 7.0 User Reference Guide
Performance Calculations
Obstruction Loss Calculation
The obstruction loss calculation depends on the diffraction model that you have
selected in the Preferences dialog box, on the Diffraction tab, and also on the terrain
on which you are planning.
If you have selected the Terrain Averaging diffraction model, the obstruction loss is
calculated using ITU-R P.530-12 equation 2:
10 / 20
1
+ = F h A
d
where
h
is the height difference (in m) between the most significant path blockage and the
path trajectory (this will be a negative value if the top of the object of interest is above
the virtual line of sight)
1
F
is the radius of the first Fresnel ellipsoid, given by ITU-R P.530-12 equation 3:
fd
d d
F
2 1
1
3 . 17 =
Where
f
is the frequency (GHz)
d
is the path length (km)
1
d
and
2
d
are the distances (km) from the terminals to the path obstruction
If you have selected one of the Knife Edge diffraction models, the obstruction loss is
calculated in a slightly different way for each model.
CONNECT 7.0 User Reference Guide Page 301
Performance Calculations
Rx Antenna Signal Strength Calculation
The signal strength at the receiving antenna (Rx level) is calculated using the
following formula:
BRL , RX Misc att , RX RX rad , RX obs atm FS rad , TX TX att , TX Misc BRL TX RX
L L L G L L L L L G L L L P P + + =
Where:
RX
P
is received power level
TX
P
is transmitted power level
BRL
L
is branching loss
Misc
L
is miscellaneous loss
att XX
L
,
is attenuation caused by xx's attenuator
X
G
is gain from x antenna
rad , XX
L
is attenuation caused by dry radome
FS
L
is free space loss
atm
L
is attenuation caused by atmospheric gases
obs
L
is diffraction loss
Total Antenna Gain Calculation
The total antenna gain is the sum of the receiver and transmitter antenna gain.
Accurate antenna gain values can be found in the manufacturer's datasheets.
Fade Margin Equations
The values on the Fade Margin tab of the Link Database are automatically produced
based on other values in the Link Database.
Flat Fade Margin Calculation
The flat fade margin of a radio link hop (FFM) is given by the following equation:
th RX
P P FFM =
where
th
P
is the radio's threshold (or sensitivity) value. The way that flat fading is
calculated is dependent on the chosen calculation method.
Page 302 CONNECT 7.0 User Reference Guide
Performance Calculations
Interference Margin Calculation
The interference margin is calculated by subtracting the C/I objective from the
calculated T/I:
obj calc
I C I T IntfnM / / =
calc
I T /
is calculated as
Link calc
Intfn Threshold I T = /
Where
Threshold
is the currently selected threshold on the radio equipment
Link
Intfn
is the interference from the link
Threshold Degradation Calculation
Threshold degradation describes how much the cumulative interference will decrease
the radio's sensitivity. It is based on the equation where interference is considered to
cause extra internal noise for the radio equipment.
Threshold degradation can be calculated as follows:
( ) FkTB
FkTB PcumInt
+
10 10
10
10 10 log 10
Flat Fade Margin After Interference Calculation
The value of flat fade margin (FFM) after interference is calculated using the equation:
deg int th FFM FFM =
CONNECT 7.0 User Reference Guide Page 303
Performance Calculations
Dispersive Fade Margin Calculation
In CONNECT, selective fading is calculated using either the ITU-R P.530-7 or ITU-R
P.530-12 method. The priority in which CONNECT will calculate the Dispersive Fade
Margin is:
- Using the Signature Information For Selective Multipath Fading value
- Using a default value
Using the Signature Information For Selective Multipath Fading Value
CONNECT uses the values defined in Signature Information for Selective Multipath
Fading. Dispersive fade margin will be then calculated using the following formulae:
8 . 3
2
B
fe S
A =
|
.
|
\
|
=
4 . 158
log 10 6 . 17
S
A
D
Where:
f A
is signature width
B is signature depth
Using a Default Value
A default value of 40dB is used only when no signature information has been defined
in the radio equipment database.
Composite Fade Margin Calculation
The composite fade margin (CFM) is calculated using the following equation:
( )
10 10
10 int
10 10 log 10
int
DFM FFM
DFM FFM CFM
+ = + =
Required FM Against Rain Calculation
The necessary margin due to rain fading can be calculated based on the long-term
statistics of the rain attenuation.
01 . 0
R
(mm/hour) is the rain rate exceeded for 0.01% of the time and
R
(dB/km) is
the specific attenuation for the frequency, polarisation and rain rate. Therefore, an
estimate of the path attenuation exceeded for 0.01% of the time is given by:
eff R
d F =
01 . 0
dB
Page 304 CONNECT 7.0 User Reference Guide
Performance Calculations
Where
0
/ 1 d d
d
d
eff
+
=
and
01 . 0
015 . 0
0
35
R
e d
=
To calculate this value, CONNECT uses ITU-R P.530-7 formula 38 or ITU-R P.530-12
formula 35.
For radio links with latitudes equal to or greater than 30 degrees (north or south), the
attenuation for a percentage of time p (in the range 0.001% to 1%) is given by the
equation:
) log 043 . 0 546 . 0 (
01 . 0
10
12 . 0
p p
p
F
F
+
=
For latitudes below 30 degrees, the following formula is used instead:
) log 139 . 0 855 . 0 (
01 . 0
10
07 . 0
p p
p
F
F
+
=
Therefore, given the required availability, the necessary fade margin that needs to be
available in the link can be computed for the two cases from:
) log 043 . 0 546 . 0 (
01 . 0
10
12 . 0
req
p
req rain
p F F
+
=
) log 139 . 0 855 . 0 (
01 . 0
10
07 . 0
req
p
req rain
p F F
+
=
Outage Equations
The values on the Outage tab in the Link Database are automatically produced, based
on other values you have defined.
By default, the outage values are calculated as percentages. However, on the
Outage tab they can also be calculated and displayed as:
- Number of seconds per year (whereby the percentage value is multiplied by
31,536,000)
- Number of minutes per year (whereby the percentage value is multiplied by
525,600)
Flat Outage Calculation
The Flat Outage shown on the Outage tab in the CONNECT Link Database is the
outage caused by flat fading for the worst month, and is given the value
ns
P
.
Selective Outage Calculation
Outage caused by selective fading is calculated differently depending on the
calculation method chosen.
CONNECT 7.0 User Reference Guide Page 305
Performance Calculations
Selective Outage Calculation Using the Signature Method
If the Signature Information for Selective Multipath Fading section has been
completed, the selective outage for the worst month is calculated using ITU-R P.530-
12 formula 74:
|
|
.
|
\
|
+ =
NM r
M
B
NM
M r
M
B
M s
NM M
W W P
,
2
20
,
2
20
10 * 10 * 15 . 2
t
t
t
t
q
Where:
x
W
is signature width
x
B
is signature depth
x
t
is the reference delay used to obtain the signature in measurements
x
denotes either minimum phase (
M
) or not minimum phase (
NM
)
Selective Outage Calculation Using the Approximation Method
If the Approximation Method for Selective Multipath Fading section has been
completed, the selective outage for the worst month is calculated as defined by P.530-
12 formula 75 and 10:
n
m
S
K
T
P
|
|
.
|
\
|
=
2
2
2
16 . 2
t
q
Where:
q
is multipath activity factor
m
t
is the reference delay (ns) used in measurements
n
K
is the normalised signature area
T
is the Baud period (ns)
Page 306 CONNECT 7.0 User Reference Guide
Performance Calculations
Selective Outage Calculation Using the Dispersive Fade Margin Method
In case of the default dispersive fade margin method, the selective outage for the
worst month is calculated using different formulae depending on whether you are
using ITU-R P.530-7 or ITU-R P.530-12.
For 530-7, CONNECT uses formula 19, where
A
is replaced by dispersive fade
margin:
( )
10
4 . 1
89 . 0 6 . 3
10 1
A
P w
f Kd p
+ = c
(%)
For 530-12, CONNECT uses formula 7:
( )
10 / 00085 . 0 032 . 0
97 . 0
2 . 3
10 1
A h f
p w
L
e Kd p
+ =
(%)
The selective outage is then given by
100 /
w s
p P =
Cross-Polarisation Outage (Clear-Air) Calculation
When CONNECT calculates total outage probability due to clear-air effects (
t
P
) for
the worst month, it uses the value of outage probability due to clear-air cross-
polarisation (
XP
P
). To calculate this value, CONNECT:
1 Calculates
0
XPD
using the equation:
>
s +
=
35 for 40
35 for 5
0
g
g g
XPD
XPD XPD
XPD
Where
g
XPD
= XPD at the boresight = minimum of the antenna gain at 0 degrees
for VH and HV
2 Finds the multipath activity parameter
q
:
75 . 0
0
) ( 2 . 0
1
P
e
= q
Where
0
P
= Multipath occurrence factor =
100 /
w
p
when A = 0 dB
w
p
is calculated slightly differently, depending on which ITU-R propagation
model you are using. For more information on this, see Multipath Occurrence
Factor Calculation on page 307.
3 Determines Q, using the calculation:
|
|
.
|
\
|
=
0
log 10
P
k
Q
XP
q
CONNECT 7.0 User Reference Guide Page 307
Performance Calculations
Where:
(
(
|
.
|
\
|
=
antennas transmit two 10 4 exp 3 . 0 1
antenna transmit one 7 . 0
2
6
t XP
s k
Where:
t
s
is the vertical separation between two transmit antennas (in metres)
is the carrier wavelength (in metres)
4 Determines C, using the calculation:
Q XPD C + =
0
5 Calculates
XP
P
, using the equation:
10
0
10
XPD
M
XP
P P
=
Where
XPD
M
(dB) is the equivalent XPD margin for a reference BER, given by:
=
XPIC with
XPIC without
0
0
XPIF
I
C
C
I
C
C
M
XPD
Where
I C /
0
is the carrier-to-interference ratio for a reference BER and
XPIF
is
the laboratory-measured cross-polarisation improvement factor when using a
cross-polar interference canceller (XPIC).
For
I C /
0
, CONNECT uses the T/I values as follows:
If you have configured antenna masks, CONNECT uses the T/I value for the
same radio (carrier X and interferer X) at 0 MHz separation
If you have not configured antenna masks, CONNECT uses the default T/I
value, as set in the Interference Wizard
Page 308 CONNECT 7.0 User Reference Guide
Performance Calculations
Multipath Occurrence Factor Calculation
Depending on which ITU-R propagation method you are using, CONNECT calculates
the multipath occurrence factor (
0
p
, in %) in a different way.
For ITU-R P.530-7
If you are using ITU-R P.530-7, CONNECT calculates
0
p
as follows:
89 . 0 4 . 1 6 . 3
0
) 1 ( f Kd p
p
+ = c
%
Where
K
is the geoclimatic factor (set in the Link Database, on the Propagation Prediction
subtab of the Calculation tab)
d
is the link length (km)
f
is the centre frequency at each end (GHz)
L
h
is the altitude of the lower antenna (m)
| |
p
is the magnitude of the path inclination (mrad), equal to
d h h
e r
/
, where
r
h
and
e
h
are the antenna heights (m) above sea level
For ITU-R P.530-12
If you are using ITU-R P.530-12, CONNECT calculates
0
p
as follows:
L
h f
p
Kd p
00085 . 0 032 . 0
10
97 . 0
) 1 (
2 . 3
0
+ = c
%
Where the parameters are the same as those for ITU-R P.530-7.
Based on the correct calculation for the propagation method, you can calculate the
percentage of time that a fade F (dB) is exceeded in the average worst month:
10
0
10
F
w
p p
=
%
This can be converted into the average annual distribution:
10
10
G
w
p p
A
=
%
10 10
0
10 10
F G
p p
A
=
%
CONNECT 7.0 User Reference Guide Page 309
Performance Calculations
Where:
( ) ( )
p
d G c + + = A 1 log 7 . 1 log 7 . 2 2 cos 1 . 1 log 6 . 5 5 . 10
7 . 0
G A
is the logarithmic geoclimatic conversion factor (dB)
d
is the path length (km)
is latitude (degrees North or South)
The positive sign is used where
is 45 degrees or less and the negative sign is used
for where
is more than 45 degrees.
Therefore, the necessary fade margin for the required availability
req
A
(%) can be
calculated using:
req req
A p =1
req
multipath
p
p
G F
0
10
log 10 + A =
dB
For Vigants
For the Vigants calculation, please see Vigants Method on page 293.
Page 310 CONNECT 7.0 User Reference Guide
Performance Calculations
Total Annual Outage Calculation
ITU-R Calculation Methods
Total annual outage
. odiv / w , t
P
is calculated using formula 134 of ITU-R P.530-12:
+
+ +
=
XP d
XP s ns
t
P P
P P P
P
if diversity is used
Where:
ns
P
is outage caused by flat fading
s
P
is outage caused by selective fading
xp
P
is the reduction of cross-polar discrimination
d
P
is the total outage probability
Vigants Barnett Calculation Method
For the Vigants calculation, please see Vigants Method on page 293.
CONNECT 7.0 User Reference Guide Page 311
Performance Calculations
Converting from Worst Month to Annual Period Figures
Use the following equations to convert worst month figures to annual figures.
1 Take the outage percentage
w
p
.
2 Calculate the logarithmic geoclimatic conversion factor
G A
from:
( ) ( )dB | | 1 log 7 . log 7 . 2 | cos | . log 6 . 5 5 . 0
7 . 0
p
d G + 1 + 2 1 1 1 = A
where
G A
s 10.8 dB and the positive sign is employed for
s 45and the
negative sign for
> 45 and where:
is the latitude (N or S)
d
is the path length (km)
| |
p
is the magnitude of path inclination
3 Calculate the percentage of time
p
for the average year from:
10 /
10
G
w
p p
A
=
Outage After Diversity Calculation
Outage after diversity is calculated using ITU-R P.530-7 (formula 73) or 530-12
(formula 119).
Improvement Factor Calculations
The improvement factor is a ratio between two outage values, calculated using this
equation:
t
ns n
P
P P
I
+
=
Where:
t
P
is the total annual outage, calculated using ITU-R P.530-7 (formula 88) or 530-10
(formula 134)
There are also separate equations for space, frequency, space2frequency and
space4frequency diversity improvement factors.
Page 312 CONNECT 7.0 User Reference Guide
Performance Calculations
Frequency Diversity Improvement Factor Calculation
The frequency diversity improvement calculation is as follows:
10 /
,
10
80
F
f ns
f
f
fd
I
|
|
.
|
\
| A
=
Where:
f
is carrier frequency (GHz)
F
is flat fade margin (dB)
This equation is only valid for the following ranges:
- Path length : 30-70 km
- Frequency : 2-11 GHz If
f A
is more than 0.5 GHz, use
f A
= 0.5
f A
/ main
f
<=
5%
Space2Frequency Diversity Improvement Factor Calculation (ITU-R.
P.530-7)
This section describes the space2frequency diversity improvement calculation for
ITU-R P.530-7.
Space2frequency diversity is a combination of space and frequency diversity, with 2
receivers at each linkend and a total of 3 antennas.
To calculate this:
1 Calculate the multipath occurrence factor
0
P
.
Where
( ) 100 / 10
10 /
0
A
w
p P =
For information on how to calculate
0
P
, see Multipath Occurrence Factor
Calculation on page 307.
2 Calculate the vertical space diversity improvement factor I.
3 Calculate the total outage probability
d
P
.
CONNECT 7.0 User Reference Guide Page 313
Performance Calculations
Vertical Space Diversity Improvement Factor Calculation
When you are calculating the space2frequency diversity improvement factor for ITU-
R. P. 530-7, you must calculate the vertical space diversity improvement factor I.
To do this, use the following equation:
( ) | |
10 / ) ( 04 . 1
0
48 . 0 12 . 0 87 . 0 4
10 10 34 . 3 exp 1
V A
P d f S I
=
Where:
2 1
G G V =
,
2 1
,G G
being the gain of the two antennas (dBi)
A is the fade depth (dB) for the unprotected path
0
P
is the multipath occurrence factor
S is the vertical separation (centre-to-centre) of receiving antennas (m)
f
is frequency (GHz)
d
is path length (km)
This equation is only valid for the following ranges:
- Path lengths of 43 to 240 km
- Frequencies of 2 to 11 GHz
- Vertical antenna separations of 3 to 23 m
Total Outage Probability Calculation (S2F 530-7)
When you are calculating the space2frequency diversity improvement factor for ITU-
R. P530-7, you must calculate the total outage probability
d
P
.
To do this, use the following equation:
( )
3 / 4
75 . 0 75 . 0
dns ds d
P P P + =
Page 314 CONNECT 7.0 User Reference Guide
Performance Calculations
Space2Frequency Diversity Improvement Factor Calculation (ITU-R.
P.530-12)
This section describes the space2frequency diversity improvement calculation for
ITU-R P.530-12.
Space2frequency diversity is a combination of space and frequency diversity, with 2
receivers at each linkend and a total of 3 antennas.
To calculate this:
1 Calculate the non-selective correlation coefficient
ns
k
.
2 Calculate the square of the selective correlation coefficient
s
k
.
3 Calculate the non-selective outage probability
dns
P
.
4 Calculate the selective outage probability
ds
P
.
5 Calculate the total outage probability
d
P
.
Non-Selective Correlation Coefficient Calculation
If you are calculating the space2frequency diversity improvement factor for ITU-R. P.
530-12, you must calculate the non-selective correlation coefficient
ns
k
.
There are three separate portions to this calculation, one for the space diversity, one
for the frequency diversity and one that brings these two parts together.
- or -
If you are calculating the space4frequency diversity improvement factor for ITU-R. P.
530-12, you must calculate:
- The vertical space diversity factor
- The outage probability due to non-selective fading
- The frequency diversity improvement factor
For the space4 frequency calculations, the diversity antenna heights and the
receiver frequencies of the diversity radios are used.
CONNECT 7.0 User Reference Guide Page 315
Performance Calculations
Space Diversity Portion
You should proceed through this section as if the system was using only space
diversity; in other words, ignore the fact that there are 2 sets of frequencies being
received at each linkend.
1 Calculate (or look up)
ns
P
, which is the non-selective (flat) outage probability for
the linkend across the main antennas (in other words, the flat outage figure for the
linkend). This value should be stored as a number between 0 and 1, not a
percentage, for use in the algorithms that follow.
2 Calculate the multipath activity factor
q
for each linkend:
75 . 0
0
) ( 2 . 0
1
P
e
= q
(Equation 1)
Where:
0
P
=
100 /
w
p
= Multipath occurrence factor corresponding to the percentage of
time
w
p
(%) of exceeding A = 0 dB in the average worst month, whose percentage
value is calculated from:
L
h f
p
Kd p
00085 . 0 032 . 0
10
97 . 0
) 1 (
2 . 3
0
+ = c
(%) (Equation 2)
Where:
K
is the geoclimatic factor (set in the Link Database, on the Propagation
Prediction sub-tab of the Calculation tab)
d
is the path length (km)
f
is the receiver frequency (GHz) of the main antenna at that linkend
L
h
is the altitude of the lower diversity antenna (m)
| |
p
is the magnitude of the path inclination (mrad), equal to
d h h
e r
/
(Equation 3), where
r
h
and
e
h
are the diversity antenna heights (m) above sea
level (in other words, their altitudes)
Page 316 CONNECT 7.0 User Reference Guide
Performance Calculations
3 Calculate the vertical space diversity improvement factor
s ns
I
,
(I) from:
( ) | |
( ) 10 / 04 . 1
0
48 . 0 12 . 0 87 . 0
10 04 . 0 exp 1
V A
p d f xS I
=
(Equation 4)
Where:
2 1
G G V =
(dB)
with
A is the fade depth (dB) for the unprotected link, corresponding to the flat fade
margin F
S is the vertical separation (centre-to-centre) of the receiving antennas at the
linkend (m)
f
is receiver frequency (GHz) of the main antenna at the linkend
d
is path length (km)
2 1
,G G
is the gains of the two antennas (dBi) at the linkend
0
p
is the multi-path occurrence factor (%), as calculated in Equation 2 above
Equation 4 is only valid for the following ranges:
Path length : 43-240 km
Frequency : 2-11 GHz
Vertical antenna separation : 3-23 m
If the actual values fall out of these ranges, the CONNECT Message Log will warn
you, but the calculations will still be performed with the out-of-range values.
4 Calculate the non-selective correlation coefficient for space diversity
s ns
k
,
:
q
ns s ns
s ns
P I
k
=
,
,
1
(Equation 6)
CONNECT 7.0 User Reference Guide Page 317
Performance Calculations
Frequency Diversity Portion
You should proceed through this section as if the system was using only
frequency diversity; in other words, ignore the fact that there are 2 antennas on one of
the linkends.
1 Calculate (or look up)
ns
P
, which is the non-selective (flat) outage probability for
the linkend. This value should be stored as a number between 0 and 1, not a
percentage, for use in the algorithms that follow.
This is the same
ns
P
value as used for the space diversity portion.
2 Calculate the multipath activity factor
q
for each linkend, using the same
algorithms as for the space diversity portion, but use the receiver frequencies for
the diversity radios and the antenna heights of the main antennas.
3 Calculate the frequency diversity improvement factor
f ns
I
,
for each linkend.
10 /
,
10
80
F
f ns
f
f
fd
I
|
|
.
|
\
| A
=
(Equation 7)
Where:
f A
is the frequency separation (GHz)
f
is receiver frequency (GHz) of the main radio (in other words, not the diversity
frequency) at the linkend
F
is flat fade margin (dB) for the unprotected link
If
f A
is more than 0.5GHz, use
f A
= 0.5
Equation 7 is only valid for the following ranges:
Path length : 30-70km
Frequency : 2-11GHz
f A
/ main
f
<= 5%
If the actual values fall out of these ranges, the CONNECT Message Log will warn
you, but the calculations will still be performed with the out-of-range values.
4 Calculate the non-selective correlation coefficient for frequency diversity
f ns
k
,
:
q
ns f ns
f ns
P I
k
=
,
,
1
(Equation 8)
Page 318 CONNECT 7.0 User Reference Guide
Performance Calculations
Final Portion
Calculate the non-selective correlation coefficient
ns
k
:
ns
k
=
s ns
k
,
X
f ns
k
,
(Equation 9)
Square of the Selective Correlation Coefficient Calculation (S2F)
When you are calculating the space2frequency diversity improvement factor for ITU-
R P.530-12, you must calculate the square of the selective correlation coefficient
s
k
.
To do this:
1 Calculate the correlation coefficient
w
r
of the relative amplitudes, using Equation
10, which is:
For
2
ns
k
equal to or less than 0.26,
17 . 2 2
) 1 ( 9746 . 0 1
ns w
k r =
For
2
ns
k
greater than 0.26,
034 . 1 2
) 1 ( 6921 . 0 1
ns w
k r =
2 Calculate the square of the selective correlation coefficient
s
k
, using Equation 11,
which is:
For
w
r
less than 0.5,
2
s
k
= 0.8238
For
w
r
between 0.5 and 0.9628,
) 1 log( 13 . 0 109 . 0 2
) 1 ( 195 . 0 1
w
r
w s
r k
=
For
w
r
greater than 0.9628,
5136 . 0 2
) 1 ( 3957 . 0 1
w s
r k =
Non-selective Outage Probability Calculation (S2F)
When you are calculating the space2frequency diversity improvement factor for ITU-
R P. 530-12, you must calculate the non-selective outage probability
dns
P
.
To do this, use Equation 12, which is:
ns
ns
dns
I
P
P =
Where:
ns
P
is the non-selective (flat) outage probability for the linkend used in the Non-
Selective Correlation Coefficient Calculation on page 314.
ns
I
is the vertical space diversity improvement factor used in the Non-Selective
Correlation Coefficient Calculation on page 314.
CONNECT 7.0 User Reference Guide Page 319
Performance Calculations
Selective Outage Probability Calculation (S2F)
When you are calculating the space2frequency diversity improvement factor for ITU-
R P. 530-12, you must calculate the selective outage probability
ds
P
.
To do this, use Equation 13, which is:
) 1 (
2
2
s
s
ds
k
P
P
=
q
Where:
s
P
is the selective outage probability for the main antennas, which is displayed on the
Outage subtab of the Performance tab for a link in the Link Database.
Total Outage Probability Calculation (S2F 530-12)
When you are calculating the space2frequency diversity improvement factor or the
space4frequency diversity improvement factor for ITU-R P. 530-12, you must calculate
the total outage probability
d
P
.
To do this, use the Equation 14, which is:
( )
3 / 4
75 . 0 75 . 0
dns ds d
P P P + =
Space4Frequency Diversity Improvement Factor Calculation
This section describes the space4frequency diversity improvement calculation for
ITU-R P. 530-12.
Space4frequency diversity is a combination of space and frequency diversity, with 4
receivers at each linkend.
To calculate this:
1 Calculate the multipath activity factor
q
.
2 Calculate the diversity parameter
ns
m
.
3 Calculate the non-selective outage probability
dns
P
.
4 Calculate the square of the equivalent non-selective correlation coefficient
ns
k
.
5 Calculate the equivalent selective correlation coefficient
s
k
.
6 Calculate the selective outage probability
ds
P
.
7 Calculate the total outage probability
d
P
(the same calculation as used for
Space2Frequency diversity)
Page 320 CONNECT 7.0 User Reference Guide
Performance Calculations
Multipath Activity Factor Calculation
When you are calculating the space4frequency diversity improvement factor for ITU-
R P. 530-12, you must calculate the multipath activity factor
q
.
To do this, use Equation 1 from the Non-Selective Correlation Coefficient Calculation
for Space2Frequency Diversity on page 314, using the diversity antenna heights and
the receiver frequencies of the diversity radios.
Diversity Parameter Calculation
When you are calculating the space4frequency diversity improvement factor for ITU-
R P. 530-12, you must calculate the diversity parameter
ns
m
.
To do this, use Equation 15, which is:
( )( )
2
,
2
,
3
1 1
f ns s ns ns
k k m =q
Where:
s ns
k
,
is calculated using Equation 6 for the Non-Selective Correlation Coefficient
Calculation for Space2Frequency Diversity on page 314, using the diversity antenna
heights and receiver frequencies of the diversity radios
f ns
k
,
is calculated using Equation 8 for the Non-Selective Correlation Coefficient
Calculation for Space2Frequency Diversity on page 314, using the diversity antenna
heights and receiver frequencies of the diversity radios
Non-selective Outage Probability Calculation (S4F)
When you are calculating the space4frequency diversity improvement factor for ITU-
R P. 530-12, you must calculate the non-selective outage probability
dns
P
.
To do this, use Equation 16, which is:
ns
ns
dns
m
P
P
4
=
Where:
ns
P
is the non-selective (flat) outage probability for the linkend across the main
antennas, in other words, the flat outage figure for the unprotected linkend.
CONNECT 7.0 User Reference Guide Page 321
Performance Calculations
Square of the Selective Correlation Coefficient Calculation (S4F)
When you are calculating the space4frequency diversity improvement factor for ITU-
R P. 530-12, you must calculate the square of the selective correlation coefficient
calculation
ns
k
.
To do this, use Equation 17, which is:
( )( )
2
,
2
,
2
1 1 1
f ns s ns ns
k k k = q
Selective Correlation Coefficient Calculation
When you are calculating the space4frequency diversity improvement factor for ITU-
R P. 530-12, you must calculate the selective correlation coefficient
s
k
.
To do this, use Equations 10 and 11 of the Square of the Selective Correction
Coefficient Calculation for Space2Frequency Diversity.
Selective Outage Probability Calculation (S4F)
When you are calculating the space4frequency diversity improvement factor for ITU-
R P. 530-12, you must calculate the selective outage probability
ds
P
.
To do this, use Equation 18, which is:
( )
2
2
2
1
(
=
s
s
ds
k
P
P
q
Where:
s
P
is the selective outage probability for the main antennas, displayed on the Outage
subtab of the Performance tab in the Link Database.
Space2 Diversity Improvement Factor Calculation
The space2 diversity improvement calculation is the same as the space2frequency
diversity improvement factor calculation for ITU-R P. 530-12, except for the frequency
diversity portion, which we will be performing for the linkend that has two antennas.
Space4 Diversity Improvement Factor Calculation
The space2 diversity improvement calculation is the same as the space2frequency
diversity improvement factor calculation for ITU-R P. 530-12, except for the frequency
diversity portion, which we will be performing for both of the linkends with two
antennas.
Page 322 CONNECT 7.0 User Reference Guide
Performance Calculations
Outage Probability due to Clear-Air Effects Calculation
The total outage probability due to clear-air effects is calculated as follows (assuming
diversity is used):
+
+ +
=
XP d
XP s ns
t
P P
P P P
P
Where:
t
P
is the total outage probability due to clear-air effects
ns
P
is the outage probability due to non-selective fading
s
P
is the outage probability due to selective fading
XP
P
is the outage probability due to clear-air cross-polarisation
d
P
is the outage probability due to diversity
Outage Probability due to Precipitation Calculation
The total outage probability due to precipitation is determined by:
<
>
=
XPR rain XPR
XPR rain rain
tr
P P P
P P P
P
if
if
Where
tr
P
is the total outage probability due to precipitation
rain
P
is the unavailability caused by rain (
r
P
)
XPR
P
is the outage probability due to cross-polarisation during precipitation
conditions
CONNECT 7.0 User Reference Guide Page 323
Performance Calculations
Outage Probability due to Cross-Polarisation During Precipitation
Conditions
To calculate total outage probability due to precipitation (
r
P
), the value of outage
probability due to cross-polarisation during precipitation conditions (
XPR
P
) is
required. To calculate this value:
1 Determine
01 . 0
A
.
This is the path attenuation due to rain exceeded for 0.01% of the time. This value
is known elsewhere in CONNECT as the Required Fade Margin due to Rain and
Rain Unavailability.
2 Determine the equivalent path attenuation
p
A
:
) / ) / ((
0
10
V XPIF I C U
p
A
+
=
Where
f U U log 30
0
+ =
, with
0
U
= 15 dB
GHz 35 20 for 6 . 22 ) (
GHz 20 8 for 8 . 12 ) (
19 . 0
s < =
s s =
f f V
f f f V
I C /
0
is calculated as follows:
If you have configured antenna masks, use the T/I value for the same radio
(carrier X and interferer X) at 0 MHz separation
If you have not configured antenna masks, use the default T/I value, as set in
the Interference Wizard
XPIF
is the laboratory-measured cross-polarisation improvement factor when
using a cross-polar interference canceller (XPIC).
3 Calculate parameters m and n:
| |
s
=
otherwise 40
40 if 12 . 0 log 26 . 23
01 . 0
m A
A
m
p
and
( ) 2 4 23 . 161 7 . 12 m n + =
4 Determine the outage probability
XPR
P
, based on
) 2 (
10
=
n
XPR
P
Page 324 CONNECT 7.0 User Reference Guide
Performance Calculations
5 According to the total outage probability due to precipitation calculation, the total
outage probability due to precipitation is the greater value of the Rain
Unavailability (
r
P
) and the cross-polarisation outage probability due to
precipitation (
XPR
P
).
6 Retrieve
r
P
(calculated during the fade margin calculations) and compare this to
XPR
P
. The value returned for
rain
P
in the Link Database, on the Reliability subtab
of the Performance tab (described as Rain (0.01%, 25mm/h) (Pr) (%) should be the
higher value.
Reliability Equations
The values on the Reliability tab are automatically produced, based on other values in
the Link Database.
For information on the unavailability caused by rain, see Rainfall Fading Calculations
on page 381.
By default, the reliability values are calculated as percentages. However, on the
Reliability tab they can also be calculated and displayed as:
- Number of seconds per year (whereby the percentage value is multiplied by
31,536,000)
- Number of minutes per year (whereby the percentage value is multiplied by
525,600)
Unavailability Caused by Equipment Calculation
This value
e
P
shows how much unavailability is caused by equipment failure, and is
calculated using the following equations, where:
MTTR
is Mean Time To Repair
MTBF
is Mean Time Between Failures
Unavailability Without Diversity
[1] Unavailability
MTBF MTTR
MTTR
e P
+
= ) (
[2] Availability
MTBF MTTR
MTTR
e P
+
= 1 ) ( 1
CONNECT 7.0 User Reference Guide Page 325
Performance Calculations
Unavailability With Diversity
Independent areas occurring at the same time is based on:
[3] Unavailability
) ( ) ( ) ( e P f P e f P =
[4] Availability
)) ( ) ( ( 1 ) ( 1 e P f P e f P =
Calculating Equipment Availability for Multi-radio Links
The method of calculating equipment availability for multi-radio links is different,
depending on the radio (n + m) configuration:
- If m is 0 (where no sublink is used for protection), then equipment availability is
calculated as it is for single operating mode
- If m is 1, then equipment availability is calculated using ITU-R F. 557-4
Protection Switching
Protection switching can often improve system availability.
For example, in radio-relay systems, the so-called multi-line switching method is
typically used. In this method, one or P(P>1) protection radio channels are prepared
for N working channels. When one of the N working channels is interrupted, the
signal in the interrupted channel will immediately be recovered by one of the
protection channels over m radio hops. In this case, the unavailability due to
equipment failure (U) of each radio channel is calculated using the following formula
(assuming that the failure rate of switching equipment is negligibly small):
1
) (
1
2
+
(
|
|
.
|
\
|
+
+
=
P
mq
P
P N
N
U
(1)
Where
m
is the number of radio hops contained in a switching section (in this case, it is
always 1)
q
is the probability of an interruption of each hop (also expressed as MTTR/MTBF)
( )
( ) ( )! 1 ! 1
!
1 +
+
=
|
|
.
|
\
|
+
+
N P
P N
P
P N
In many cases, the number of the protection channels (
P
) is 1, and so the formula can
be re-written as:
( )
2
2
1
2
mq
N
N
U
(
|
|
.
|
\
|
+
=
Page 326 CONNECT 7.0 User Reference Guide
Performance Calculations
Annual Availability and Reliability Calculation
Annual availability
Annual availability is calculated as follows:
UA A
P P =100
Annual unavailability
Annual unavailability for each link end is calculated as:
r B e A e B e A e ua
P P P P P P + + =
*
Where:
A e
P
is the equipment unavailability at End A
B e
P
is the equipment unavailability at End B
r
P
is the unavailability due to rain
In most cases, the values of
A e
P
and
B e
P
are equal and are often referred to as
e
P
.
B A e
P
/
is calculated using the method described for
e
P
in Unavailability Caused By
Equipment Calculation on page 324.
Annual reliability
Annual reliability
Re
P
is then calculated using the following formula:
Re Re
100
U
P P =
Annual unreliability
Annual unreliability
Re U
P
is a sum of outage and unavailability, that is:
UA T U
P P P + =
Re
CONNECT 7.0 User Reference Guide Page 327
Performance Calculations
Worst Month Availability and Reliability Calculation
Worst month availability
WMA
P
is calculated using the following formula:
WAUA WMA
P P =100
Worst month unavailability
WMA
P
is calculated using ITU-R P.841, formula 5.
Total worst month reliability
Re WM
P
is then calculated using the following formula:
Re Re
100
WMU WM
P P =
Total worst month unreliability
Re WMU
P
is calculated using ITU-R P.841-4, formula 1.
The annual percentage of unavailability and unreliability is converted to a worst
month percentage. The average annual worst-month time percentage
w
p
is
calculated from the average annual time percentage of
p
using the conversion factor
Q:
Qp p
w
=
where 1 < Q < 12
Q is calculated using ITU-R P.841-4, formula 2
For global planning purposes the following values for the parameters
1
Q
and
|
should be used:
1
Q
= 2.85,
|
= 0.13
Converting Average Month to Shorter Worst Periods
When you are using ITU-R P.530-12, you can convert worst month periods to shorter
worst periods that you define.
The shortest worst period of time
T
is converted into hours.
Depending on the selection of terrain type, there is a different formula. The
percentage of time
w
p
of exceeding a deep fade
A
in the average worst month can be
converted to a percentage of time
sw
p
of exceeding the same deep fade during a
shorter worst period of time by the relations:
)% 676 . 0 34 . 89 (
854 . 0
+ =
T p p
w sw h T h 720 1 < s
for relatively flat paths
)% 295 . 0 119 (
78 . 0
+ =
T p p
w sw h T h 720 1 < s
for hilly paths
)% 175 . 0 85 . 199 (
834 . 0
+ =
T p p
w sw h T h 720 1 < s
for hilly land paths
Page 328 CONNECT 7.0 User Reference Guide
Performance Calculations
Objectives Equations
On the Objectives sub-tab on the Calculation tab in the Link Database, you can both
set the objective that the radio link must meet in order to allow it to insert into the
end-to-end link, and also check if the link you are configuring meets the objective set.
This section describes the equations used by CONNECT to set the objectives and
check if the links meet them. The equations fall into different categories, depending
on which ITU recommendation they are based on:
Recommendation Used For
ITU-T G821 Links below primary rate.
ITU-R F.1668 Real digital fixed wireless links used in hypothetical reference paths and connections.
ITU-T Y.1541 Packet-switched networks.
The following values are used in these equations:
- Errored Second (ES) A one-second period in which one or more bits are in error
or during which Loss Of Signal or Alarm Indication Signal is detected
- Severely Errored Second (SES) A one-second period which has a Bit Error Ratio
(BER)
3
10
>
or during which Loss Of Signal or Alarm Indication Signal is
detected
- Errored Second Ratio (ESR) The ratio of ES to total seconds in the available time
during a fixed measurement interval
- Severely Errored Second Ratio (SESR) The ratio of SES to total seconds in the
available time during a fixed measurement interval
In the Link Profile/Budget reports, the following calculated values are used:
- ES/Month, calculated as ESR Objective * 2,592,000 (the number of seconds in a 30-
day month)
- SES/Month, calculated as SESR Objective * 2,592,000
- BBE/Month, calculated as BBER Objective * 2,592,000
CONNECT 7.0 User Reference Guide Page 329
Performance Calculations
Objectives Calculations for Links Below Primary Rate (ITU-T
G821)
This section describes the equations used for calculating and testing objectives that are
below the primary rate, and therefore fall under ITU-T G821. There are three grades
of objectives at this rate, high, medium and local.
High Grade Objective Calculation
ITU-R F.634-4 defines how to calculate error performance objectives for High Grade
links.
Currently calculations exist for links in the range 280-2500km, and links over 2500km.
For links 280-2500km, ESR and SESR objectives are calculated as follows:
ESR should not exceed (d/2500) * 0.0032 in any month.
SESR should not exceed (d/2500) * 0.00054 in any month.
For links over 2500km, the same link scaling can be used, but SESR should not exceed
the objective 0.0005 + (d/2500) * 0.00004
Medium Grade Objective Calculations
ITU-R F.696-2 defines how to calculate error performance objectives for Medium
Grade links.
Four Classes are defined within Medium Grade, and each has an upper link length
limit. This table describes how error performance objectives are set for each class:
Performance
Parameter
Fraction of time in any month
Class 1 (280km) Class 2 (280km) Class 3 (50km) Class 4 (50km)
SESR 0.00006 0.000075 0.00002 0.00005
ESR 0.00036 0.0016 0.0016 0.004
If the link is shorter than the period of its specified class, the link should be allocated
the objectives for a link having the full length of the period for that class.
For links greater than 280km length:
- For Class 1 links, use the link scaling methods for High Grade links
- For Class 2-4 links, objectives are equal to an integer multiple of the objectives for
that class for the lowest integer multiple of link lengths for that class that just
exceeds the actual link length.
For example, for a Class 3 link 110km long, the period is 50km. The lowest integer
multiple of 50km that is greater than 110km is 3, so ESR = 3 * ESR for Class C =
0.0048. Similarly, SESR = 0.00006.
Page 330 CONNECT 7.0 User Reference Guide
Performance Calculations
Local Grade Objective Calculations
ITU-R F.697-2 defines how to calculate error performance objectives for Local Grade
links:
- Maximum ESR allowed is 0.012 in any month
- Maximum SESR allowed is 0.00015 in any month
Objectives Calculations for Real Digital Fixed Wireless Links
(ITU.R-F.1668)
This section describes the equations used for calculating and testing error
performance objectives for real digital fixed wireless links used in 27,500km
hypothetical reference paths and connections and therefore fall under ITU.R-F.1668.
All objectives quoted are only based on the ITU recommendations, but are not set
by the ITU-R.
The ITU-R divide the reference link into three sections:
- Long haul for National to International links over large distances
- Short haul for National links between exchanges
- Access for the path access element
CONNECT does not deal with the long haul section, as network planners are unlikely
to plan for it, but access and short haul are dealt with, and in fact use the same
equations. The following equations are used:
- Access objectives equations
- Link length scaling equation
- Performance objective equation
- Actual outage equation
CONNECT 7.0 User Reference Guide Page 331
Performance Calculations
Long Haul Objectives Calculations
Different tables of error performance parameters are used for SDH and PDH
connections. The values of these parameters are based on variable A, which is
calculated using the link length and the user-defined A1 parameter (in the range 1-
2%).
The algorithm for calculating A from A1 and the link length is:
100 / ) 002 . 0 1 (
link
L A A + =
for 50-100km links
link
L A A
5
10 2 1
+ =
for 100km or greater links
Once A has been calculated, error performance objectives should be calculated using
the following tables.
For SDH links:
Rate (Mbit/s) 1 664
(VC-11, TC-11)
2 240
(VC-12, TC-12)
6 848
(VC-2, TC-2)
48 960
(VC-3, TC-3)
150 336
(VC-4, TC-4)
ESR 0.01 x A 0.01 x A 0.01 x A 0.02 x A 0.04 x A
SESR 0.002 x A 0.002 x A 0.002 x A 0.002 x A 0.002 x A
BBER
A
5
10 5
A
5
10 5
A
5
10 5
A
5
10 5
A
4
10 1
For PDH links:
Rate (Mbit/s) <Primary Rate 1.5 to 5 >5 to 15 >15 to 55 >55 to 160 >160 to 400
ESR 0.04A 0.04A 0.05A 0.075A 0.16A N/A
SESR 0.002A 0.002A 0.002A 0.002A 0.002A 0.002A
BBER N/A
4
10 2
A
4
10 2
A
4
10 2
A
4
10 2
A
4
10 1
A
Page 332 CONNECT 7.0 User Reference Guide
Performance Calculations
Short Haul Objectives Calculations
According to ITU 1668-1 there are no limits on link length for short-haul links and no
methods are specified for scaling the link length.
Different tables of error performance parameters are used for SDH and PDH
connections. The values of these parameters are based on variable B, which is
calculated using the user-defined B parameter (in the range 7.5-8.5%).
Once B has been defined, error performance objectives should be calculated using the
following tables.
For SDH links:
Rate (Mbit/s) 1 664
(VC-11, TC-11)
2 240
(VC-12, TC-12)
6 848
(VC-2, TC-2)
48 960
(VC-3, TC-3)
150 336
(VC-4, TC-4)
ESR 0.01 x B 0.01 x B 0.01 x B 0.02 x B 0.04 x B
SESR 0.002 x B 0.002 x B 0.002 x B 0.002 x B 0.002 x B
BBER
B
5
10 5
B
5
10 5
B
5
10 5
B
5
10 5
B
4
10 1
For PDH links:
Rate (Mbit/s) <Primary Rate 1.5 to 5 >5 to 15 >15 to 55 >55 to 160 >160 to 400
ESR 0.04B 0.04B 0.05B 0.075B 0.16B N/A
SESR 0.002B 0.002B 0.002B 0.002B 0.002B 0.002B
BBER N/A
4
10 2
B
4
10 2
B
4
10 2
B
4
10 2
B
4
10 1
B
Access Objectives Calculations
ITU 1668-1 describes the objectives for the access element of the link. You can define
the C parameter within the range 0.075 to 0.085 (7.5% to 8.5%), and then the error
performance objectives can be calculated from the following tables.
For SDH:
Rate (Mbit/s) 1 664
(VC-11, TC-11)
2 240
(VC-12, TC-12)
6 848
(VC-2, TC-2)
48 960
(VC-3, TC-3)
150 336
(VC-4, TC-4)
ESR 0.01 x C 0.01 x C 0.01 x C 0.02 x C 0.04 x C
SESR 0.002 x C 0.002 x C 0.002 x C 0.002 x C 0.002 x C
BBER
C
5
10 5
C
5
10 5
C
5
10 5
C
5
10 5
C
4
10 1
For PDH:
Rate (Mbit/s) <Primary Rate 1.5 to 5 >5 to 15 >15 to 55 >55 to 160 >160 to 400
ESR 0.04C 0.04C 0.05C 0.075C 0.16C Not applicable
SESR 0.002C 0.002C 0.002C 0.002C 0.002C 0.002C
BBER N/A
4
10 2
C
4
10 2
C
4
10 2
C
4
10 2
C
4
10 1
C
CONNECT 7.0 User Reference Guide Page 333
Performance Calculations
Actual Outage Calculation
Using the monthly unreliability figure, the amount of seconds during a month that
the link will be out is calculated as:
Outage period calculated = Total Worst Month Unreliability % / 100) x Seconds in a
month
For example, for a link with total worst month reliability factor of 99.996, the
unreliability = 0.004
Outage period calculated = 0.004/100 x 2678400 = 107.4
Calculating Actual ESR, SESR and BBER for Links
As well as calculating the objectives for a link based on your requirements,
CONNECT calculates the actual performance of the link, in terms of its ESR, SESR
and BBER.
To calculate these values, CONNECT uses the following:
- The BER value that causes a severely errored second (
SES
BER
) and its threshold
(
SES
Rx
)
- The residual BER (RBER) and its threshold (
RBER
Rx
)
- Number of blocks per second (
blocks
N
)
- Number of bits per block (
bits
n
)
Usually these are provided by the equipment manufacturer, but if these are not
available, then CONNECT will perform an approximation.
Page 334 CONNECT 7.0 User Reference Guide
Performance Calculations
Approximation Method for Calculating ESR, SESR and BBER
When calculating the actual ESR, SESR and BBER for links, if the equipment
manufacturer has not supplied values for certain parameters (
SES
BER
,
SES
Rx
,
RBER,
RBER
Rx
,
blocks
N
and
bits
n
), then CONNECT will calculate approximate
values for them.
The
SES
BER
can be estimated using the following table:
Path Bit Rate Supported (Mbps)
SES
BER
blocks
N
(Blocks/s)
bits
n
(bits/block)
VC-11 1.5
5.4 x
o
4
10
2,000 832
VC-12 2
4.0 x
o
4
10
2,000 1,120
VC-2 6
1.3 x
o
4
10
2,000 3,424
VC-3 34
6.5 x
o
5
10
8,000 6,120
VC-4 140
2.1 x
o
5
10
8,000 18,792
VC-4-4c 600
5.1 x
o
6
10
8,000 75,168
VC-4-16c 2,400
1.1 x
o
6
10
8,000 300,672
VC-4-64c 9,600
8.1 x
o
6
10
8,000 1,202,688
Notes :
- In this table,
o
(the number of errors per burst) can be assumed to be 1, which
corresponds to Poisson error distribution
- This table (which is taken from ITU-R F.1605) is extended for bit rates higher than
VC-4 in terms of linear interpolation, using the values of VC-3 and VC-4
You can also use this table for PDH channels, using the values for the traffic rate in
the table that most closely matches the one you are using.
CONNECT 7.0 User Reference Guide Page 335
Performance Calculations
The
SES
BER
for different bits/block is given by this formula:
bits
B
SES
n
a c
BER
=
Where
o
is the number of errors per burst
B
c
is a number that depends on the number of bits per block, which is
bits
n
The number of blocks per second,
blocks
N
, and number of bits per block,
bits
n
, can be
approximated, based on the table above. By using the two values for VC-3 and VC-4,
since they correspond to 8,000 blocks per second, the approximate
B
c
for the other bit
rates and the respective
SES
BER
can be calculated.
CONNECT uses the TDM radio capacity/bitrate when approximating
blocks
N
and/or
bits
n
from this table.
After the
SES
BER
has been estimated, the received signal level that corresponds to
that BER is calculated, using a linear interpolation in the semilog graph of received
level versus BER, if that value is not given in the vendor.
The general equation to use for this is:
( ) ( ) ( ) ( ) ( ) ( ) ( ) 2 10 log 10 log * 1 10 log 2 10 log / 1 2 2 BER BER BER BER Threshold Threshold Threshold Rx
SES SES
+ =
Where
SES
Rx
is the received level that causes SES.
For example, if the BERs are
6
10
and
3
10
, then the equation would be as follows:
( ) ( )
SES SES
BER
Rx Rx
Rx Rx 10 log 6
3
3 6
6
10 10
10
+
Where
6
10
Rx
and
3
10
Rx
are the received level thresholds for the BER at
6
10
and
3
10
respectively.
If the residual BER (RBER) is not defined by the equipment manufacturer, then it is
given the default value of
12
10
. Based on this, the received signal level is calculated
using the general equation:
( ) ( ) ( ) ( ) ( ) ( ) ( ) 2 10 log 10 log * 1 10 log 2 10 log / 1 2 2 BER RBER BER BER Threshold Threshold Threshold Rx
RBER
+ =
For example, if the BERs are
6
10
and
3
10
again, then the equation would be as
follows:
( ) ( ) RBER
Rx Rx
Rx Rx
RBER
10 log 6
3
3 6
6
10 10
10
+
Page 336 CONNECT 7.0 User Reference Guide
Performance Calculations
Using these values, CONNECT can calculate the ESR, SESR and BBER for the links in
the Link Database.
SESR, BBER and ESR Calculation
When you have the required parameters -
SES
Rx
,
RBER
Rx
,
blocks
N
,
bits
n
- you can
calculate the SESR, BBER and ESR.
SESR is actually the outage percentage for the SES threshold. Therefore the fade
margin
SES
F
that corresponds to the
SES
Rx
threshold is:
SES level SES
Rx Rx F =
Where
level
Rx
is the received signal level, as this is calculated in the Link Budget, and
therefore:
( )
100
10
10 /
0
SES
F
SES t
x p
SESR BER P SESR
= =
and
0
p
is given by
L
h f
p
Kd p
00085 . 0 032 . 0
10
97 . 0
) 1 (
2 . 3
0
+ = c
(%)
K
is the geoclimatic factor (set in the Link Database, on the Propagation Prediction
subtab of the Calculation tab)
d
is the link length (km)
f
is the centre frequency at each end (GHz)
L
h
is the altitude of the lower antenna (m)
| |
p
is the magnitude of the path inclination (mrad)
Similarly, the fade margin for the BBER is calculated as:
RBER level RBER
Rx Rx F =
( )
100
10
10 /
0
RBER
F
tR
x p
RBER P
=
CONNECT 7.0 User Reference Guide Page 337
Performance Calculations
The slope m of the BER distribution curve on a log-log scale for BER in the range
SES
BER
to RBER is given by:
( ) ( )
( ) ( ) SESR P
BER RBER
m
tR
SES
log log
log log
10
10 10
=
and the BBER is then:
( )
RBER n
m a
a
SESR BBER
bits
+
=
1 8 . 2
2
1
1
a
is the number of errors per burst for the BER in the range from
3
10
to
SES
BER
,
with a range from 1 to 30, and
2
a
is the number of errors per burst for the BER in the
range from
SES
BER
to RBER, ranging from 1 to 20.
bits
n
is the number of bits per
block. The values that would be used for the calculation of BBER would be the mean
ones, in other words
1
a
=15, and
2
a
=10.
Finally, ESR is calculated by:
RBER N n N SESR ESR
blocks bits
m
blocks
+ =
Where
blocks
N
is the number of blocks per second.
Objectives Calculations for Packet Switched Networks (ITU-T
Y.1541)
This section describes the equations used for calculating and testing objectives for
packet switched networks, which fall under ITU-T Y.1541.
Ethernet/IP Throughput Calculation
On the Objectives subtab of the Performance tab for a link in the Link Database, if you
have chosen to map Ethernet/IP traffic over a Native TDM radio link, CONNECT
calculates the available capacity that the mapped Ethernet/IP can achieve, based on
the packet size and type.
Page 338 CONNECT 7.0 User Reference Guide
Performance Calculations
It is calculated based on the following equation:
N
N N
C C
header
TDM rnet MappedEthe
=
Where
TDM
C
is the available throughput over the TDM link. This is also known as the
payload rate, and is based on the traffic channel type - the defined values are
described in the table below.
N is the packet size in bytes.
header
N
is the header size, which for IPv4 is 38 bytes and for IPv6 is 58 bytes.
This table shows the available throughputs/payload rates for the different traffic
channel types:
Traffic Channel Payload Rate (kbps)
E0 64
E1 1,920
E2 7,680
E3 30,720
E4 122,880
E5 491,520
T1 1,536
T2 6,144
T3 43,008
T4 258,048
J1 1,536
J2 6,144
J3 30,720
J4 92,160
J5 491,520
STS-1/STM-0 50,112
STS-3/STM-1 150,336
STS-12/STM-4 601,344
STS-9 451,008
STS-18 902,016
STS-24 1,202,688
STS-36 1,804,032
STS-48/STM-16 2,405,376
STS-192/STM-64 9,621,504
STS-768/STM-256 38,486,016
CONNECT 7.0 User Reference Guide Page 339
Performance Calculations
TDM Throughput Calculation
On the Objectives subtab of the Performance tab for a link in the Link Database, if you
have chosen to map TDM traffic over a Native IP radio link, CONNECT calculates the
total TDM traffic that can be delivered, as well as the number of TDM channels.
The TDM frames have to be converted into a format that can be encapsulated in IP
packets. Also, the packets must contain information about the destination of the TDM
frames (using a UDP header), and the interworking function (a control header that
performs the mapping).
Therefore, the packet format of the TDM-mapped frames is as follows (all values are
in octets):
IP Header UDP Header Common Interworking Function TDM Payload
38 (IPv4) or 58 (IPv6) 8 4 M
Where
UDP is a method of labelling multiple voice traffic flows between two IP addresses
The TDM payload can be structure-agnostic or structure-aware. In CONNECT it
is assumed that it is structure-agnostic, which means that data from one technology is
mapped over the other one with the appropriate header information, irrespective of
the structure of the technology.
The type of payload would have an impact on the available mapped TDM
throughput.
In general, the number of octets M that a packet can contain is given by the following
equation:
M = N - Control Header
Where
N is the packet size
Control Header is 50 or 70 bytes, depending on the packet type
The total TDM traffic that the ethernet/IP radio can accommodate is calculated using
the following equation
N
M
C C
IP Ethernet MappedTDM
=
,
This can also be expressed as a number of TDM channels (L):
(
=
channel
TDM
C
C
floor L
Where
TDM
C
is the throughput of the TDM channel (E0, E1, STM-1, STM-4 and so on)
floor
signifies rounding to the smallest integer
Page 340 CONNECT 7.0 User Reference Guide
Performance Calculations
Packet Error Rate (PER) Calculation
If you have a Native IP or Hybrid IP and TDM radio link, the Packet Error Rate (PER)
is displayed on the Objectives subtab of the Performance tab in the Link Database.
A uniform error distribution is assumed. This is not realistic, because errors
usually appear in bursts, and this can lead to an underestimation of the link's
performance.
The PER is calculated using the following equation, which assumes that the error
distribution is uniform:
( )
bit
N
received
BER PER = 1 1
Where
received
BER
is the bit error rate for the received signal
bit
N
is the packet size in bits, which is usually given in octets as N, so
bit
N
is 8 x N
received
BER
can be estimated using the theoretical BER curves for QAM signals,
assuming that the lines in the semilog graph are straight lines for BER values lower
than
6
10
.
For more information, see Fixed Broadband Wireless System Design, by H.R.
Anderson (Wiley, 2003).
In this case, the calculation would be:
( ) 6 log
6
10
10
=
signal received
Rx Rx BER
Where
signal
Rx
is the received signal according to the link budget
6
10
Rx
is the receiver threshold for BER performance at
6
10
CONNECT 7.0 User Reference Guide Page 341
Performance Calculations
Optimum Packet Size and Optimum Available Capacity Calculations
If you have a Native IP or Hybrid IP and TDM radio link, the optimum packet size (in
bytes) is displayed on the Objectives subtab of the Performance tab in the Link
Database.
Calculating the Optimum Packet Size
Based on the Packet Error Rate objective (
obj
PER
), the optimum packet size (
bit op
N
,
)
can be calculated.
obj
PER
corresponds to the maximum packet error rate that is allowed over the link,
and therefore to the maximum/optimum packet size and available capacity.
bit op
N
,
is calculated as:
( )
( )
received
obj
bit op
BER
PER
N
=
1 log
1 log
,
Therefore the size of the packet in octets is:
8
,bit op
opt
N
N =
If the PER is very small (so small that it can be assumed to be zero), then the
calculated packet size can be quite large. However, due to constraints in delay
requirements, it is unlikely that high packet sizes could be possible, especially in
microwave links. Therefore, the maximum packet size that should be realistically
considered in CONNECT is 1518 bytes (the Ethernet V2 frame format) - any
calculated value exceeding this should be replaced with this lower value.
Calculating the Optimum Available Capacity
The optimum available capacity can be calculated as:
|
|
.
|
\
|
=
opt
header
IP Ethernet optimum
N
N
C C 1
, max,
Where
IP Ethernet
C
,
is the Ethernet/IP radio capacity
header
N
is the header size in octets
Page 342 CONNECT 7.0 User Reference Guide
Performance Calculations
Passive Repeater Equations
This section describes the equations used for passive repeater calculations.
Back to Back Antennas Passive Repeater Calculations
For back to back antenna passive repeaters, you must first calculate whether or not
the passive repeater antenna is in the near or far field of the closest antenna:
Far Field =
/ 2
2
D
Where:
D = antenna diameter
/ 2
2
D
= signal wavelength =
f
c
c = Speed of Light =
8
10 3
(m/s)
If the antenna is closer than this, you should use the Near Field Path Loss calculation,
otherwise use the Far Field one.
Calculating Loss Under Near Field Conditions (Back to Back Passive
Repeaters)
For passive repeater back to back antennas in the near field, first calculate the
normalisation factor:
/ 2 /
2
D R x =
Where R = the distance between Passive and Active antennas
Use the following graph to calculate reduction in antenna gain (dBi) of the passive
antenna:
Near Field Back to Back Antenna Passive Repeater Loss
CONNECT 7.0 User Reference Guide Page 343
Performance Calculations
You can create your own graph in the Link Database. For information on how to
do this, see Defining Passive Repeaters on Linkends on page 173.
To calculate the new antenna gain:
Overall antenna gain in the near field =
r
G
- near field loss from the graph
Where
r
G
= repeater antenna gain
You should use this gain figure for
A
G
or
B
G
when calculating loss under far field
conditions.
Calculating Loss Under Far Field Conditions
For back to back antenna passive repeaters, the path loss is calculated as follows:
) (
2 1 2 1 2 1 2 1 2 1 2 1 2 1 2 1 2 1 B A AA O P M F B DR AL L
G G A A A A A A A A A + + + + + + + + =
+ + + + + + + + +
Where :
2 1+ AL
A
= Link1 EndA Attenuation Loss + Link2 EndB Attenuation Loss
2 1+ DR
A
= Link1 EndA Dry Radome Loss + Link2 EndB Dry Radome Loss
2 1+ B
A
= Link1 EndA Branching Loss + Link2 EndB Branching Loss
2 1+ F
A
= Link1 EndA Feeder Loss + Link2 EndB Feeder Loss
2 1+ M
A
= Link1 EndA Tx Misc Loss + Link2 EndB Rx Misc Loss
2 1+ P
A
= Link1 Free Space Path Loss + Link2 Free Space Path Loss
2 1+ O
A
= Link1 Obstruction Loss + Link2 Obstruction Loss
2 1+ AA
A
= Link1 Absorption Loss + Link2 Absorption Loss
A
G
= Antenna Gain of passive repeater directed at start site
B
G
= Antenna Gain of passive repeater directed at end site
The received power at Link2 EndB for a back to back antennas passive repeater link is
calculated as follows:
Received Power (at Link2 EndB),
2 1 1 2 + +
+ =
L B A A B
A G Tx Rx
Where:
1 A
Tx
= Transmit power Link1EndA (dBm)
B A
G
+
= Combined active antenna gain
Page 344 CONNECT 7.0 User Reference Guide
Performance Calculations
Reflective Passive Repeater Calculations
For passive repeaters, there are two equations to determine whether or not the passive
repeater antenna is in the near-field of the closest antenna, and then another to
calculate the receiver power.
Calculating Loss Under Far-Field Conditions (Reflective Passive
Repeaters)
You can calculate the loss under far-field conditions for reflective passive repeaters,
2 1+ L
A
by using the following calculation:
R 2 AA1 2 O1 S L 2 M1 2 1 2 B1 DR 2 L1
G - A A A A A AF A A A
+ + + + + +
+ + + + + + + =
Where
L
A
= Free space path loss for the longest path
S
A
= Free space path loss for the shortest path
R
G
= Gain of the passive repeater (
)
2
cos * * * 5 . 139 ( log * 20
2
10
Y f G
R
=
)
Where:
f
= frequency (GHz)
Y
= Area of reflector
+
= Angle in space at the repeater point
CONNECT 7.0 User Reference Guide Page 345
Performance Calculations
Calculating Loss Under Near-Field Conditions
The total loss,
2 1+ L
A
is calculated as:
2 1 2 1 2 1 2 1 2 1 2 1 + + + + + +
+ + + + + + =
AA O A L M F B DR
A A A A A A A A
Where
L
A
= Free space path loss for longest path
A
A
= Additional attenuation, based on this graph:
q = 0.002
q = 0.2
q = 0.4
q = 0.6
q = 0.8
q = 1.0
q = 1.2
q = 1.4
A
d
d
i
t
i
o
n
a
l
a
t
t
e
n
u
a
t
i
o
n
A
A
i
n
d
B
= sz
Near Field Reflective Antenna Passive Repeater Loss
You can create your own graph in the Links Database. For more information on
how to do this, see Defining Passive Repeaters on Linkends on page 173.
Page 346 CONNECT 7.0 User Reference Guide
Performance Calculations
Calculating Received Power
Received Power (at Link2 EndB) is defined as:
2 1 1 2 + +
+ =
L B A A B
A G Tx Rx
Where
1 A
Tx
= Transmit Power at Link1EndA (dBm)
B A
G
+
= Combined Active Antenna Gain
Calculating Interference
In CONNECT, interfering transmissions are modelled as hypothetical links
established between interferers and the wanted receiver. Adjustments are made for
differences in frequency and polarisation where necessary.
CONNECT performs interference analysis on a per-linkend basis for each linkend
included in the Interference Wizard. The greater the number of links, the greater the
number of calculations performed.
There are a number of stages to calculating interference, described in the following
sections:
1 Calculate the possibility of interference.
2 Calculate how significant the interference is.
3 Calculate the interference margin.
4 Calculate the threshold degradation.
5 Calculate the total interference.
Notes :
- For the purposes of interference calculations, in the case of multi-radio and cross-
polar links, each sublink within a group is considered as a separate link
- These calculations are generally for links using FDD. For more information on the
differences for TDD links, see How Interference Is Calculated Differently for TDD
Links on page 376.
CONNECT 7.0 User Reference Guide Page 347
Performance Calculations
Calculating the Possibility of Interference
Firstly, CONNECT must calculate whether or not a potential interfering radio's
frequency is close enough to the receiving radio's frequency to cause any interference.
To do this, the following equation is used.
FO = Frequency Overlap between the receiver's Frequency Range and the interferer's
Frequency Range
The Frequency Range is calculated as between Centre Frequency - (Bandwidth/2) and
Centre Frequency + (Bandwidth/2)
If FO is negative, then there is no overlap, and the value indicates the distance
between the two ranges.
If FO < -G, where G is the Guard Band, then the radio will cause no interference.
If - G < FO < 0, then the radio will cause adjacent channel interference.
If FO > 0, then the radio will cause co-channel interference.
Calculating the Significance of Interference
To calculate if the interfering radio causes significant interference, CONNECT
calculates the level of interference caused.
t r
I
,
= Interference received at Radio r, caused by Radio t
t r t r t t r
TotalLoss Gain P I
, , ,
+ =
Where
t
P
= Transmit power at Radio t
t r
Gain
,
= Total gain of the antennas at Radio r and Radio t
t r
TotalLoss
,
= The sum of all losses at Radio r and Radio t - Attenuator Loss, Dry
Radome Loss, Waveguide/Feeder Loss, Branching Loss, Miscellaneous Loss, Free
Space Loss, Obstruction Loss, Atmospheric Absorption
Notes :
- If you are using AMC, then the Interference Wizard calculates the interference
based on the transmit power set for the modulation type that satisfies the capacity
requirements of that link.
- If you have selected to consider correlated fading in the Interference Wizard, the
level of interference calculation is slightly different. For more information, see
Calculating the Significance of Interference with Correlated Fading on page 347.
Page 348 CONNECT 7.0 User Reference Guide
Performance Calculations
Calculating the Significance of Interference with Correlated Fading
If you have selected to consider correlated fading in the Interference Wizard, the level
of interference calculation is slightly different:
cor t r t r t t r
F TotalLoss Gain P I + =
, , ,
Where
t
P
,
t r
Gain
,
and
t r
TotalLoss
,
represent the same values
cor
F
is correlated fading, which is calculated as:
( ) | | ( ) | |
cor cor
F s s s F
max,
max _ / max _ max _ / max _ - A - A = | | |
Where
max _ |
is the maximum angle separation (degrees)
max _ s
is the maximum distance separation (km)
cor
F
max,
is the maximum correlated fading (dB)
| A
is the angle that the victim link is creating with the interfering linkend
s A
is the distance separation between the victim and the interfering linkend
cor
F
should be 0 if:
-
max _ |
is less than
| A
- or -
-
max _ s
is less than
s A
CONNECT 7.0 User Reference Guide Page 349
Performance Calculations
Calculating the Interference Margin
We now calculate the Interference Margin:
) , ( , , t r obj t r t r
TI TI IntMar =
Where:
t r
r
t r
I
T
TI
,
,
=
Where:
r
T
= Threshold of Radio r
) , ( t r obj
TI
= Value taken from the T/I Objective table for Radio r, given its frequency
separation from the transmitting radio t. If no value is found, then the default value
will be used.
If the Interference Margin is less than 0.0, then the interference caused by the
interfering signal is significant.
CONNECT then uses the T/I Objective table for Radio
r
to estimate the amount of
interference the radio can filter out and then calculate the new interference value
t r
I
,
'
, using the algorithm:
) ( '
) , ( ) ( , , t r obj r obj t r t r
TI TI I I =
Where
) (r obj
TI
= Value taken from the T/I Objective table for Radio
r
with a frequency
separation of 0
If no T/I Objective table is found, then
) , ( t r obj
TI
will be equivalent to
) (r obj
TI
,
and there will be no change in the interference level.
Calculating Threshold Degradation
The Threshold Degradation caused by an interferer is calculated as:
FKTB ThreshDeg
FKTB
I
t r
t r
+ = ) 10 10 ( log 10
10 10
'
10 .
,
Where:
FKTB
= The thermal noise at the receiver
Page 350 CONNECT 7.0 User Reference Guide
Performance Calculations
Calculating Total Interference
The Total Interference received by a radio is calculated as follows:
=
=
T
t
r
t r
I
I
0
10
10
,
'
10 log 10
The Total Interference Margin is calculated as:
) (r obj r r
TI TI IntMar =
Where:
r
r
r
I
T
TI =
CONNECT uses the T/I Objective for 0 separation, which is why the total
interference value has the T/I filter applied.
The Total Threshold Degradation is calculated as:
FKTB ThreshDeg
FKTB I
r
r
+ = ) 10 10 ( log 10
10 10
10
Example of Calculating Co-Channel Interference
Consider the following network:
Link A
A2 A1
B1 B2
Link B
CONNECT 7.0 User Reference Guide Page 351
Performance Calculations
- Link A (A1-A2) is interfering with link B (B1-B2).
- The level of interference received at B1 is -98 dBm.
- The threshold at B1 is 88dBm @ BER
6
10
.
- The T/I Objective for a Co-channel at the same bandwidth is 19dB.
Therefore:
- The required maximum interference level is -88 -19 = -107 dBm
- The calculated T/I is -88 - (-98) = 10
- The interference margin is -107 - (-98) = -9
- This represents significant interference
This diagram describes this example:
Required T/I -19db
Calc T/I
-10
Interference
Margin
-9
Threshold
-88dbm
Rx
Interference
Level -98dbm
Required Max
Interference Level -
107dbm (Threshold
T/I obj)
Example of Co-channel Interference
Page 352 CONNECT 7.0 User Reference Guide
Performance Calculations
Example of Calculating Adjacent Channel Interference
Consider the following report, which shows interference from an adjacent channel
link, Link0:
According to this report:
- The Interference before filter discrimination is -45.73 dBm
- The T/I Objective for 0 MHz separation is -49.40 dBm
- The Calculated T/I is -42.27 dB
- The Interference Margin is 7.13
On the Fade Margin subtab of the Performance tab, the Threshold value is set to -88
dBm @ BER
6
10
.
Based on these values, the interference can be calculated as:
- Calculated T/I is -88 - (-49.4) = -38.6
- Interference Margin is -38.6 - (-45.73) = 7.13
- This does not represent significant interference
CONNECT 7.0 User Reference Guide Page 353
Performance Calculations
This diagram describes this example:
Required T/I obj at 0Mhz
separation = -49.4db from
table
Interference
Margin =
7.13db
Calc T/I = 42.2
Threshold
-88dbm
Required Max
Interference Level -
38.6 dbm (Threshold
T/I obj)
Rx Interference
Level before
discrimination =
45.73 dbm
Calculating Co-channel Interference with Dual Polar Links
If you are calculating co-channel interference using dual polar links, there are two
separate modifications to the calculations, depending on whether the radio equipment
of the link uses XPIF or not:
- If the radio equipment of the link uses XPIF, the interference power is reduced by
the XPD and XPIF value of the radio equipment. In other words:
New interference power = Previous interference power - XPD - XPIF
- If the radio equipment of the link does not use XPIF, the interference power is only
reduced by the XPD value of the radio equipment. In other words:
New interference power = Previous interference power - XPD
Calculating the Rx Level if ATPC is Used
If you have selected to use ATPC on a linkend, the following formula is used to
calculate the Rx level:
Rx Level = Pmax + Antenna Gain - FSL - Antenna Mask Losses - ATPC - NFD
Where:
Pmax = The maximum transmit power set on the link
Antenna Gain = The isotropic gain of ends A and B
FSL = Free Space Loss
Antenna Mask Losses = Entry and exit losses
ATPC = The ATPC Range set on a link
NFD =The Net Filter Discrimination. For more information, see Calculating Mask
Discrimination and Net Filter Discrimination on page 354.
This formula will also be used for links that do not have ATPC set, where ATPC is
set to 0.
Page 354 CONNECT 7.0 User Reference Guide
Performance Calculations
Calculating Mask Discrimination and Net Filter Discrimination
Mask Discrimination (MD) and Net Filter Discrimination are calculated as described
in Appendix 3b (Determination of the Masks Discrimination and the Net Filter
Discrimination in the Fixed Service) of the HCM Agreement of Vilnius 2005. Contact
the European Radiocommunications Office (ERO) for more information.
The calculation can be summarised as follows:
|
|
.
|
\
|
=
|
|
.
|
\
|
=
lapArea OffsetOver
verlapArea CoChannelO
NFD
verlapArea CoChannelO
TxArea
MD
log 10
log 10
The areas are calculated by dividing the masks up into flat (
F
) and slope (
S
)
elements and using the following formulae to calculate the area for the element before
summing all elements together.
|
|
.
|
\
|
=
10
10
b
c
f F
For the element
F
:
i i
i i c
r t b
f f f
+ =
=
+1
Where:
b
= The sum of the attenuation of the transmitter (
i
t
) and receiver (
i
r
) masks at the
beginning of an element (dB)
i
f
= Frequency at the beginning and at the end of the element (MHz)
c
f
= Bandwidth of the element
F
= Partial elements areas under the spectrum masks in the common frequency
range.
|
|
.
|
\
|
=
c
f
a
b
a
n
S
10
10
10 1
10
) 1 ( 1
10
CONNECT 7.0 User Reference Guide Page 355
Performance Calculations
For the element
S
:
1 1
1
1 1 1
+ =
=
+
=
i i
i i c
c
i i
r t b
f f f
f
r r t t
a
If the two corresponding elements of the masks represent inverted inclinations, the
parameter
a
may become 0. When a=0, the formula for flat elements (
F
) shall be
used.
Where:
b
= The sum of the attenuation of the transmitter (
i
t
) and receiver (
i
r
) masks at the
beginning of an element (dB)
i
f
= Frequency at the beginning and at the end of the element (MHz)
c
f
= Bandwidth of the element
S
= Partial elements areas under the spectrum masks in the common frequency
range.
TxArea
= The area for Tx Spectrum mask only;
i
r
= 0.
verlapArea CoChannelO
= Tx Spectrum and Rx Selectivity masks are aligned
lapArea OffsetOver
= Tx Spectrum & Rx Selectivity masks are offset by frequency
Page 356 CONNECT 7.0 User Reference Guide
Performance Calculations
Intermodulation Equations
This section describes how the intermodulation analysis is performed in CONNECT.
The possible intermodulation products are calculated for every linkend in the filter.
2nd and 3rd order products are taken into account. The level of higher order products
is considered too low to be of concern. The order of products gives rise to the ordinal
value used below. The ordinal value is either 2 or 3.
If the ordinal value is 2 with 2 channels to mix, the algorithms will be:
If nA mB is within testing link frequency band report interference
OR If nA + mB is within testing link frequency band report interference
OR If mB - nA is within testing link frequency band report interference
OR If mB is within testing link frequency band report interference
OR If nA is within testing link frequency band report interference
Where:
A and B are the frequencies of the 2 links being analysed to find the intermodulation
frequencies they generate
n and m are the whole number multipliers applied to A and B where n + m <= the
ordinal value
The bandwidth of an intermodulation frequency is:
nWidth of A frequency band + mWidth of B frequency band
If the channels to mix is 3 then this formula is used:
nA + mB + oC
with all combinations of + and as shown above m and so on for greater quantities of
mixing of frequencies.
This will result in the number of equations to be calculated equalling the sum of the
number of frequencies on the site to the power of the ordinal.
For example, 5 channels on a site will result in:
(5) + (5 * 5) + (5 * 5 * 5) = 155 calculations
You can view the algorithms used in the Intermodulation Display window.
CONNECT 7.0 User Reference Guide Page 357
Performance Calculations
Reflection Analysis Calculations
This section describes the calculations used by CONNECT for reflection analysis.
Determining Reflection Points for Basic Reflection Analysis
For basic reflection analysis, CONNECT uses the following method to determine
reflection points that may lead to multi-path fading.
1 CONNECT analyses the ground area under the link's profile in order to find the
point on the surface that has a gradient that results in a grazing angle from
transmitter to receiver. In other words, this is the ray drawn from the transmitting
antenna to that point on the surface that reflects into the receiving antenna.
2 To allow for slight errors (in terrain gradient, ray tracing and/or height
inaccuracies), the receiving area of the far end antenna is defined as the diameter
of the antenna, extended by the width of the 1st Fresnel zone at a point that is 1
antenna diameter's distance away from the receiver in the direction of the antenna.
This extra height, above and below the antenna, is frequency- and path length-
dependent.
This picture shows that the effective extra height 'added' to each side of the
antenna diameter is
d
F
(in m):
Page 358 CONNECT 7.0 User Reference Guide
Performance Calculations
For example, consider a link 2.4km long, at a frequency of 38 GHz. If the antenna
diameter is 0.3m and the diameter of the 1st Fresnel zone (0.3m from the antenna,
in the direction of the transmitter) is 0.0486m (approximately equal to 5cm), then
the extra height added is about 0.1m.
If there is no frequency or antenna information available for the link profile, the
following table is used as a rough guide:
Range of Path Lengths (km) Frequency Band (GHz) Antenna Diameter (m)
0-5 38 0.3
6-10 26 0.6
11-25 15 1.2
26 + 7 1.8
3 Reflection lines are drawn on the Height Profile for the centre points of reflecting
beams - only one line is drawn on the profile to make visual analysis easier, even
though the reflection point might encompass an area.
Calculation to Account for Tidal Height Variation
For all K and tidal clutter analysis calculations, CONNECT accounts for tidal height
variation as follows:
1 Assume the DTM at the reflecting point is the median height.
2 Perform the reflection analysis again for the reflecting point for low- and high-tide
cases, where:
Low-tide level = DTM height - 0.5*Tidal Variation (m)
High-tide level = DTM height + 0.5*Tidal Variation (m)
3 The low- and high-tide reflections should be seen as a range, through which the
reflection moves.
4 If the receiving antenna is covered by part of that range, then the reflections
should be seen as worse than previously calculated.
Specular Reflection Analysis Calculations
For specular reflection analyses, there are a number of stages with corresponding
calculations:
1 Calculate the reflection area to be analysed.
2 Detect the specular reflection points.
3 Calculate phase difference.
4 Calculate reflection loss (based on ITU-R P 530-12).
CONNECT 7.0 User Reference Guide Page 359
Performance Calculations
Calculating the Reflection Area to be Analysed
This section describes how to calculate the reflection area that is used for specular
reflection analysis:
1 According to ITU-R P.530-12, the area under the path that needs to be analysed for
reflecting surfaces is an area that is a projection of the first Fresnel zone on the
surface.
2 For CONNECT's purposes, this is further restricted to a 2D analysis.
Consider the following profile:
A link is established between A and B.
P is a point on the path A-B, that is x km away from the antenna at B.
The radius of the first Fresnel zone at P is r metres.
Point M is the point on surface directly below P.
3 The areas to be analysed for reflections are a series of circles (of radius
i
r
m)
centred round a series of points (
i
M
) for the corresponding series of distances
d x
i
4 Find points
i
M
along the surface directly beneath the path where the incident
and reflected ray are equal.
Page 360 CONNECT 7.0 User Reference Guide
Performance Calculations
5 Find the corresponding points
i
P
on the path A-B, calculate the length
d x
i
then
find
i
r
using the Fresnel ellipsoid formula:
( )
2 1
2 1
1
3 . 17
d d f
d d
F
+
=
Where
1
F
is the radius of the first Fresnel ellipsoid
f
is the frequency (GHz)
d
is the link length (km)
1
d
and
2
d
are the distances from the two linkends respectively (in km)
In our example above,
1
d
=
d x
i
=
d
-
d x
i
=
i
r
and
f
= average frequency
between the transmitting and receiving linkends
Calculation for Detecting Specular Reflection Points
According to ITU-R P.530-12, a specular reflection occurs when the whole wave-front
is reflected in phase. Specular reflections can lead to destructive interference at the
receiver of a microwave link.
To predict if a portion along the path will cause specular reflections, you can apply
the Rayleigh Criterion:
1 Within each defined reflection area, calculate the phase difference value
A
between two rays reflected from two different surface portions within the
area separated by distance
s
, using the following algorithm:
fs
s
~
A
= A u
t
sin 42
sin
Where
u
= grazing angle in degrees
f
= frequency in GHz
= wavelength (m)
s
= height separation distance (m), which is the standard deviation of surface
heights at that point
CONNECT 7.0 User Reference Guide Page 361
Performance Calculations
2 For each phase difference value
A
, classify the reflection type of the subarea
separated by distance
s
according to this table:
A
Reflection Type
A
> 10
Diffuse - Fading from ground reflections is unlikely.
A
< 0.1
Specular - Fading from ground reflections is likely.
0.1 <
A
< 10
Transition area - Difficult to be conclusive in this area.
3 Classify each circular reflection area as specular or not based on the reflection
types of the majority of the
A
values that it encloses, according to:
Majority of Reflection Types Reflection Area Classification
Diffuse Diffuse
Specular Specular
Transition + Diffuse Diffuse
Transition + Specular Specular
Calculating Phase Difference
The phase difference is calculated as follows:
1 Calculate the heights of the Tx and Rx antennas above the possible specular
reflecting areas on or near the path.
Heights
1
h
and
2
h
above the reflection area of inclination
v
are calculated as
follows:
v x y y h h
G
tan 10
3
0 0 1 1 1
+ + =
(in m)
v x d y y h h
G
tan 10 ) (
3
0 0 2 2 2
+ =
(in m)
Where:
1
y
,
2
y
= altitudes of ground above sea level (in m) at sites 1 and 2 respectively
G
h
1
,
G
h
2
= heights of antennas above ground level (in m) at sites 1 and 2
respectively
0
y
= altitude of mid-point of reflection area above sea level (in m)
0
x
= altitude of mid-point of reflection area from site 1 (in km)
If the reflection area is on the sea, then account must be taken of tidal
variations. For more information on how this is done, see Calculation to Account
for Tidal Height Variation on page 358.
Page 362 CONNECT 7.0 User Reference Guide
Performance Calculations
2 For a range of effective k values (or the default k=4/3, or the user-defined k
value), calculate the distances
1
d
and
2
d
of each possible reflecting surface from
site 1 and 2:
( ) 2 / 1
1
b d d + =
(in m)
( ) 2 / 1
2
b d d =
(in m)
Where
( )
(
(
|
|
.
|
\
|
+
+
+
=
3
1
3
2
3
arccos
3
1
3
cos
3
1
2
m
m c
m
m
b
t
( )
3
2 1
2
10
4
+
=
h h a
d
m
e
( ) ( )
2 1 2 1
/ h h h h c + =
3 Calculate the phase difference (in other words, the effective path length difference)
between the direct and reflected waves in wavelengths for the same range of
effective k values (which should be the same as step 2), using the following
equation:
3
2
2
2
2
1
1
10
74 . 12 74 . 12 3 . 0
2
=
k
d
h
k
d
h
d
f
t
If
max
t
-
min
t
is less than 1, then diversity can be avoided
If
max
t
-
min
t
is equal to or more than 1, then it is possible that diversity is needed
Calculating Reflection Loss
On sufficiently inclined paths or paths with naturally large clearance, the angles
between the direct and surface-reflected wave(s) become large enough to take
advantage of the radiation pattern of one or both antennas, in order to discriminate
against the reflected wave(s).
Even without this natural advantage, it can be advantageous to tilt one or both
antennas slightly upwards, in order to increase the amount of discrimination
available.
CONNECT 7.0 User Reference Guide Page 363
Performance Calculations
Based on ITU-R P.530-12, the procedure for calculating reflection loss is as follows:
1 Calculate the angles between the direct and surface-reflected wave(s) at sites 1 and
2 for the relevant range of effective k values obtained in Step 3 of paragraph 6.1.2.5
from:
3
2 2 1
1
1
1
10
75 . 12
180
=
k
d
d
h h
d
h
t
o
degrees (97)
3
1 1 2
2
2
2
10
74 . 12
180
=
k
d
d
h h
d
h
t
o
degrees (98)
2 Take the level of the surface-reflected signal(s) relative to the direct signal
introduced by antenna discrimination from the following (also see About the
Reflection Loss Calculations on page 366, Note 1).
If the surface-reflected wave(s) leaves and enters within the half-width of one or
both antennas, the relevant antennas should normally be tilted upwards by about
half a beamwidth in order to introduce additional antenna discrimination (see
About the Reflection Loss Calculations on page 366, Note 2). Even if the angles-of-
arrival of the surface reflected wave are a little outside the half-width of the
antennas, a small upward tilt could be advantageous (see About the Reflection
Loss Calculations on page 366, Note 2). The total loss due to antenna
discrimination can then be estimated from the following (also see About the
Reflection Loss Calculations on page 366, Note 1):
(
(
|
|
.
|
\
| +
+
|
|
.
|
\
| +
=
2
2
2 2
2
1
1 1
12
a
t
a
t
a
L
o
o o
o
o o
(100)
Where
1 t
o
and
2 t
o
are the angles with which the antennas are tilted upwards.
3 It may be useful on some paths to estimate or measure the effective surface
reflection coefficient so as to obtain an overall estimate of the level of the surface
reflection(s) in normal propagation conditions. This can be done using the
information in paragraph 6.1.2.4. The overall loss in level of the surface-reflected
wave(s) is then given by:
eff
a s
L L
log 20 =
dB (101)
Where
a
L
is obtained from equation (100). However, because the effective surface
reflection coefficient can be enhanced in surface-multipath conditions, it is not
critical to calculate its value exactly or at all, in order to calculate appropriate
upward tilt angles for the antennas (see Step 5).
Page 364 CONNECT 7.0 User Reference Guide
Performance Calculations
4 If one or both antennas are tilted upwards, the corresponding loss in level of the
direct signal in normal propagation conditions (where k=4/3) is given by (see
About the Reflection Loss Calculations on page 366, Note 1):
( )
(
(
|
|
.
|
\
|
+
|
|
.
|
\
|
= =
2
2
2
2
1
1
12 3 / 4
a
t
a
t
d
k L
o
o
o
o
dB (102)
In superrefractive or subrefractive conditions,
) (k L
d
can be estimated from (see
About the Reflection Loss Calculations on page 366, Note 1):
( )
(
(
|
|
.
|
\
|
+
|
|
.
|
\
|
=
2
2
2
2
1
1
12
a
d t
a
d t
d
k L
o
o o
o
o o
dB (103)
Where the angle-of-arrival of the direct signal is given approximately by (see
About the Reflection Loss Calculations on page 366, Note 2):
|
.
|
\
|
=
4
3 1
0045 . 0
k
d
d
o
degrees (104)
5 The maximum possible fade depth in normal propagation conditions (k=4/3)
from destructive interference between the direct and surface-related signals can be
calculated from:
( )
20 / 20 /
max
10 10 log 20
s d
L L
A
=
dB (105)
Where
d
L
is given by equation (102) and
s
L
by equation (101) (see About the Reflection
Loss Calculations on page 366, Note 2).
6 In superrefractive or subrefractive conditions, in which the direct signal also
undergoes an additional loss of
add
L 5 . 0
to account for beam spreading in super-
refractive conditions and the surface-reflected gain signal undergoes a gain of -
add
L 5 . 0
, the maximum possible fade depth is given by:
( ) ( )
( )
20 / 5 . 0 20 / 5 . 0
max
10 10 log 20
add s add d
L L L L
A
+
=
(106)
Where
d
L
is given by equation (103) and
s
L
is given by equation (101) (see About the
Reflection Loss Calculations on page 366, Note 2).
Some of these reflection losses can be optimised. For more information, see
Optimising Reflection Losses on page 365.
CONNECT 7.0 User Reference Guide Page 365
Performance Calculations
Optimising Reflection Losses
Reflection losses can be optimised in a number of ways:
- Surface multipath fading or surface multipath amplitude distortion can be
minimised by optimising the tilt angles of the antennas
- Fading can be reduced by:
Setting the value of
add
L
in equation (106) so that
d
L
is less than
s
L
at
= k
by about 0.3 dB and minimising
max
A
by trial-and-error choice of the tilt
angles.
In practice, a large value of k can be chosen, for example
9
10 1 = k
.
Setting
eff
in equation (101) to a value approaching 1.0 or larger, in order to
accomplish the same difference of about 0.3dB (see About the Reflection Loss
Calculation on page 366, Note 2). Fade margin can be reduced by 2.5 to 4dB.
- Amplitude distortion due to surface multipath can be reduced by increasing the
tilt angles still further, until the relative antenna discrimination against the
surface-reflected wave(s) is maximised. This occurs when the difference in
discrimination between the direct and surface-reflected waves is maximum.
In order to accurately optimise the tilt angles against surface multipath
distortion, the antenna patterns must be available. This is because the model of
equation (100) is less accurate outside the half-widths of the antennas, especially
as the edge of the main lobe is approached (see About the Reflection Loss
Calculation on page 366, Note 1).
Because optimisation against amplitude distortion is accomplished against the
further loss of flat fade margin, it is recommended that the tilt angles obtained by
the optimisation against fading are increased by the same proportion until a
maximum loss of fade margin of about 6dB is achieved. Although the resulting tilt
angles are less optimal against fading itself, the increase in fade depth is only a
fraction of a decibel (see About the Reflection Loss Calculation on page 366, Note
3).
Optimal discrimination against surface multipath by antenna uplifting will
also tend to discriminate against atmospheric multipath.
Page 366 CONNECT 7.0 User Reference Guide
Performance Calculations
About the Reflection Loss Calculations
When calculating reflection losses, the following points should be noted:
Note 1
This Gaussian beam approximation is most accurate within the beamwidths of
antennas. Outside the beamwidths, the actual patterns can be used to obtain a more
accurate estimate if required. This is especially important as the edge of the main lobe
is approached.
Note 2
Upward tilting of the antennas is desirable for improved performance in surface
multipath fading conditions, regardless of the level of the surface-reflected wave(s) in
normal propagation conditions (in other words, k =4/3).
The objectives of optimising to minimise fading are:
- Reduce the level of the surface-reflected wave(s) by more than the direct wave
- Reduce the direct wave only enough that the overall fade depth is minimised
The objective of optimising to minimise amplitude distortion is:
- Maximise the relative difference between the amplitudes of the direct and surface-
reflected wave(s), at the expense of increasing the maximum fade depth slightly
Both sets of objectives can be achieved by moving the angle-of-arrival of the surface-
reflected waves to steeper points on the antenna pattern.
If necessary, the size of the antennas can be increased to compensate the loss of flat-
fade margin in normal conditions from the loss in antenna discrimination in the
direction of the direct wave due to upward tilting.
The antenna tilt angles required to minimise the effect of the surface reflection(s) in
normal propagation conditions will vary, based on path geometry, antenna
beamwidths and the relative level of surface reflection(s). Although the general rule is
'the larger the beamwidth, the larger the tilt angle required', the appropriate ratio of
tilt angle to beamwidth will decrease with as the beamwidth increases.
The antenna tilt angles required to mimimise the effect of the surface reflection(s) in
surface multipath conditions will be larger than those for normal conditions, and
should usually be the ones chosen. When an extreme layer (for example, a duct)
causes a beam-spreading loss in the direct signal level, there is more chance that the
surface-reflected signal(s) will be enhanced simultaneously, therefore resulting in a
significant multipath fade and accompanying increase in propagation distortion.
For the purpose of choosing appropriate tilt angles to minimise fade depth based on
equation (106), simulation can be carried out in the way described in step 5 - whether
you change
d
L
or
s
L
, or both simultaneously in order to move them within 0.3 dB of
each other does not seem to critically affect the result.
CONNECT 7.0 User Reference Guide Page 367
Performance Calculations
The optimum tilt angles will vary, according to the angles of the surface-reflected
waves as described in equations (97) and (98). The larger of the antenna tilt angles
corresponds to the larger angle of surface reflection from this antenna. As noted, a
typical margin loss for optimal tilt angles is in the range of 2.5-4dB. In any case, if the
antenna sizes are increased to compensate for the loss in flat fade margin, another
optimisation must be run to determine the new optimal tilt angles. In any case, if the
antenna sizes are increased to compensate for the flat fade margin loss, another
optimisation must take place in order to determine the new optimal tilt angles.
The fading should be minimised and the tilt angles increased by equal proportions
before the optimisation to minimise amplitude distortion is performed. Whether one
set of angles or the other (or both) is used will depend on system considerations - for
more information, see Note 3.
During surface multipath conditions, some of the antenna discrimination loss in the
direction of the strongest ray (normally the direct wave) which occurs as a result of
antenna tilting is regained, because this ray tends to have a positive angle-of-arrival.
Note 3
There are three possible alternatives; the final choice depends on the quality of
equalisation used in the system. The alternatives are:
- Optimising the antenna tilt angles to minimise the minimum fade depth, avoiding
an increase in antenna size
- Optimising the antenna tilt angles to minimise the amplitude distortion,
improving performance sufficiently to avoid diversity
- Choose antenna tilts that result in a loss of flat fade margin between 2.5 and 6 dB.
It is important to observe that in an optimisation to minimise the distortion, there is
only a small divergence from the optimal fading condition, which is the minimum
fade depth.
Note 4
Both ray-tracing analyses and extensive experimental measurements of the angles-of -
arrival and amplitudes of the three strongest multipath waves indicate that the
atmospheric multipath wave with the larger upward angle-of-arrival tends to be a
higher level than the second strongest atmospheric multipath wave.
This suggests that providing that the antennas are set to upward tilt angles larger
than the larger of the two angles-of-arrival (which is typically less than 0.3 degrees for
path lengths in the range of 31 to 51km), then antenna discrimination against
atmospheric multipath will also increase.
Therefore, optimal antenna uptilting should normally be based on minimising the
effects of surface multipath.
Page 368 CONNECT 7.0 User Reference Guide
Performance Calculations
AMC Calculations
When using Adaptive Modulation Coding (AMC), the following calculations should
be considered.
Performance and Fade Margin
In AMC mode, the performance and fade margin calculations are similar to those for
any other microwave link.
However, the fade margin for every available modulation scheme must be computed,
based on the transmit powers and receiver thresholds defined for each modulation
scheme.
This series of fade margins is translated into a series of unavailability percentages
e
p
mod
(%) covering modulation type, where mode represents BPSK, QPSK, 16-QAM
and so on.
Capacity
The capacity can be calculated based on the operating bandwidth and number of bits
per modulation symbol.
If
bits
n
is the number of bits for every mode and B is the operating bandwidth, then
the total throughput that each modulation type can sustain is
B n c
bits e
=
mod
.
For example, a signal with 7 MHz bandwidth, calculated with 16 QAM, would have a
capacity of 4 bits/symbol x 7 MHz = 28 Mbps.
1 CONNECT checks that there is a mode with availability
req
p
.
req
p
is calculated
as:
( )
2 1 2 1
100 Pe Pe Pe Pe A p
req req
- + + =
Where
1
Pe
and
2
Pe
are the equipment failure at each linkend.
2 If the equipment failure is higher than the required unavailability (in other words,
req
A Pe Pe Pe Pe > - + 100
2 1 2 1
) or the calculated above is negative, then
req
p
is set as
2 1 2 1
Pe Pe Pe Pe p
req
- + =
.
3 If high priority data has been specified (
high
C
), then it should also be checked that
there is a mode with the availability
e e
p A
mod mod
100 =
, such as
>
e
A
mod
99.999% and
high e
C C >
mod
. The availability of the high priority data is always set
to equal 99.999%.
CONNECT 7.0 User Reference Guide Page 369
Performance Calculations
4 Given the required availability, the necessary fade margins can also be calculated
for two cases of fading:
Due to multipath. For more information on these calculations, see Multipath
Occurrence Factor Calculation on page 307.
Due to rain. For more information on these calculations, see Required FM
Against Rain Calculation on page 303 and Crane Model Attenuation
Calculations on page 389.
The calculation of the necessary fade margin which corresponds to the required
availability would include the respective rain rate for that percentage
( )
req req
p R R =
according to the link's region, and then the calculation of
rain
F
for
req
R
and d, using the above formulas.
For example, if you require a 0.001% unavailability, the rain rate for that
percentage in the region is found from the available tables, and then using the
formulas described above, the corresponding fade margin is calculated.
5 The fade margin required for the link to operate in a specific availability is the
maximum value of the two calculated fade margins:
) , max(
rain multipath req
F F F =
req
F
may not always provide the desired availability. It depends on the
multipath and rain effects collectively, and therefore the availability of
req
F
may be overestimated. In this case,
req
F
should be regarded as the suggested
fade margin rather than the definitively required one.
About the Default Transmit Power Values for Modulation Types
These values are used as the AMC thresholds for a link if the radio is AMC-enabled
and either:
- The Default Values option is selected in the AMC Thresholds dialog box
- or -
- You have not defined the Minimum and Maximum Transmit Power values
yourself
Page 370 CONNECT 7.0 User Reference Guide
Performance Calculations
This table describes the maximum default transmit power values (in dBm) for the
various combinations of modulation types and operating frequencies:
Modulation 6 GHz 7-8 GHz 11-15 GHz 18 GHz 23-28 GHz 32-38 GHz
BPSK 28 27 25 23 23 20
QPSK 27 26 24 22 22 19
8 PSK 27 26 24 22 22 19
16 QAM 26 25 23 21 21 18
32 QAM 25 24 22 20 20 17
64 QAM 25 24 22 20 20 17
128 GAM 25 24 22 20 20 17
256 QAM 23 22 22 18 18 15
The minimum default transmit power value for all modulation types and operating
frequencies is -5 dBm.
For those modulation types not listed in the table above, the default values used
are based on the listed modulation type with the same number of bits/symbol. For
example, in the case of 16 PSK, the values used are based on the 16 QAM modulation
type.
Similarly, for those frequencies not listed in the table above, the closest frequency
range values should be used. For example, in the case of 3 GHz the values for 6 GHz
should be used, for 20 GHz, the values for 18 GHz should be used, and so on.
About the Default Receiver Threshold Values for Modulation
Types
These values are used as the AMC thresholds for a link if the radio is AMC-enabled
and either:
- The Default Values option is selected in the AMC Thresholds dialog box
- or -
- You have not defined the Receiver Threshold values yourself
This table describes the default receiver threshold values (in dBm) for the various
combinations of modulation types, bandwidths and operating frequencies:
Bandwidth (MHz)
Modulation Type
Receiver Threshold (dBm) for BER=10
-6
Frequency fc (GHz)
6-8 11-15 18-28 32-38
7 (ETSI)
BPSK -93.0 -92.5 -92.0 -91.5
QPSK -92.0 -91.5 -91.0 -90.5
8 PSK -89.5 -89.0 -88.5 -88.0
16 QAM -86.5 -86.0 -85.5 -85.0
32 QAM -84.5 -84.0 -83.5 -83.0
64 QAM -82.0 -81.5 -81.0 -80.5
128 QAM -79.5 -79.0 -78.5 -78.0
256 QAM -76.5 -76.0 -75.5 -75.0
CONNECT 7.0 User Reference Guide Page 371
Performance Calculations
Bandwidth (MHz)
Modulation Type
Receiver Threshold (dBm) for BER=10
-6
Frequency fc (GHz)
6-8 11-15 18-28 32-38
10 (FCC)
BPSK -92.0 -91.5 -91.0 -90.5
QPSK -91.0 -90.5 -90.0 -89.5
8 PSK -88.5 -88.0 -87.5 -87.0
16 QAM -85.0 -84.5 -84.0 -83.5
32 QAM -84.0 -83.5 -83.0 -82.5
64 QAM -80.0 -79.5 -79.0 -78.5
128 QAM -77.0 -76.5 -76.0 -75.5
256 QAM -75.5 -75.0 -74.5 -74.0
14 (ETSI)
BPSK -90.0 -89.5 -89.0 -88.5
QPSK -89.0 -88.5 -88.0 -87.5
8 PSK -87.0 -86.5 -86.0 -85.5
16 QAM -84.5 -84.0 -83.5 -83.0
32 QAM -81.5 -81.0 -80.5 -80.0
64 QAM -79.5 -79.0 -78.5 -78.0
128 QAM -76.5 -76.0 -75.5 -75.0
256 QAM -73.5 -73.0 -72.5 -72.0
20 (FCC)
BPSK -89.0 -88.5 -88.0 -87.5
QPSK -88.0 -87.5 -87.0 -86.5
8 PSK -86.0 -85.5 -85.0 -84.5
16 QAM -83.0 -82.5 -82.0 -81.5
32 QAM -81.0 -80.5 -80.0 -79.5
64 QAM -76.5 -76.0 -75.5 -75.0
128 QAM -75.0 -74.5 -74.0 -73.5
256 QAM -72.0 -71.5 -71.0 -70.5
28 (ETSI)
BPSK -87.5 -87.0 -86.5 -86.0
QPSK -86.5 -86.0 -85.5 -85.0
8 PSK -85.0 -84.5 -84.0 -83.5
16 QAM -82.0 -81.5 -81.0 -80.5
32 QAM -78.5 -78.0 -77.5 -77.0
64 QAM -75.5 -75.0 -74.5 -74.0
128 QAM -72.0 -71.5 -71.0 -70.5
256 QAM -70.0 -69.5 -69.0 -68.5
30 (FCC)
BPSK -87.5 -87.0 -86.5 -86.0
QPSK -86.5 -86.0 -85.5 -85.0
8 PSK -84.0 -83.5 -83.0 -82.5
16 QAM -80.5 -80.0 -79.5 -79.0
32 QAM -77.5 -77.0 -76.5 -76.0
64 QAM -75.0 -74.5 -74.0 -73.5
Page 372 CONNECT 7.0 User Reference Guide
Performance Calculations
Bandwidth (MHz)
Modulation Type
Receiver Threshold (dBm) for BER=10
-6
Frequency fc (GHz)
6-8 11-15 18-28 32-38
128 QAM -72.5 -72.0 -71.5 -71.0
256 QAM -70.0 -69.5 -69.0 -68.5
40 (ETSI)
BPSK -86.5 -86.0 -85.5 -85.0
QPSK -85.5 -85.0 -84.5 -84.0
8 PSK -83.5 -83.0 -82.5 -82.0
16 QAM -80.5 -80.0 -79.5 -79.0
32 QAM -78.0 -77.5 -77.0 -76.5
64 QAM -75.0 -74.5 -74.0 -73.5
128 QAM -72.5 -72.0 -71.5 -71.0
256 QAM -69.5 -69.0 -68.5 -68.0
50 (FCC)
BPSK -85.5 -85.0 -84.5 -84.0
QPSK -84.5 -84.0 -83.5 -83.0
8 PSK -82.0 -81.5 -81.0 -80.5
16 QAM -80.0 -79.5 -79.0 -78.5
32 QAM -77.5 -77.0 -76.5 -76.0
64 QAM -74.0 -73.5 -73.0 -72.5
128 QAM -71.0 -70.5 -70.0 -69.5
256 QAM -67.5 -67.0 -66.5 -66.0
56 (ETSI)
BPSK -85.0 -84.5 -84.0 -83.5
QPSK -84.0 -83.5 -83.0 -82.5
8 PSK -81.5 -81.0 -80.5 -80.0
16 QAM -79.5 -79.0 -78.5 -78.0
32 QAM -76.0 -75.5 -75.0 -74.5
64 QAM -73.0 -72.5 -72.0 -71.5
128 QAM -70.0 -69.5 -69.0 -68.5
256 QAM -67.5 -67.0 -66.5 -66.0
For those modulation types not listed in the table above, the default values used
are based on the listed modulation type with the same number of bits/symbol. For
example, in the case of 16 PSK, the values used are based on the 16 QAM modulation
type.
Similarly, for those frequencies not listed in the table above, the closest frequency
range values should be used. For example, in the case of 3 GHz the values for 6 GHz
should be used, for 16 GHz, the values for 15 GHz should be used, and so on.
CONNECT 7.0 User Reference Guide Page 373
Performance Calculations
TDD Equations
This section describes the calculations that are used for scenarios involving TDD
(Time Division Duplexing) radios and links.
How the Maximum Capacity is Calculated for TDD Radios
If you are defining a TDD radio, then the maximum capacity (
imum
C
max
) is calculated
in a different way to FDD radios.
FDD assumes that the throughput is delivered in a single direction without any loss
of time, but TDD throughput is shared in both directions. This means that there are
several potential delays - the transition delay (as the equipment switches from
transmitting to receiving) and the propagation delay.
Maximum aggregated traffic capacity is calculated as follows:
max max
C
T T
T
C
latency frame
frame
imum
+
=
Where
max
C
is the maximum theoretical throughput for the link (Bits per highest available
modulation order symbol x Bandwidth)
frame
T
is the period of the TDD slot
If the transition gap is greater than the latency, then
latency
T
= transition gap;
otherwise
latency
T
= latency, as defined on the radio.
The propagation delay is dependent on the link, so is included into this calculation
when the TDD radio is set on the link.
The distance between the radio stations (or hop length) is calculated in km, and then
the propagation delay (in ms) is calculated using the following equation:
300
HopLength
T
prop
=
If
prop
T
is greater than the sum of the transition gap and latency, then
latency
T
=
prop
T
+ Transition Gap.
Then the required capacity is calculated differently, depending on the radio type.
Page 374 CONNECT 7.0 User Reference Guide
Performance Calculations
Native TDM Radios
If the radio is Native TDM, the defined Radio Capacity represents the throughput in a
single direction. Therefore the link should be able to accommodate twice that value, in
other words
ity RadioCapac C
imum
> 2
max
(If it is greater, then it is assumed to be equal, because the additional capacity cannot
be used for TDM operation).
Native IP Radios
If the radio is Native IP, then the IP Interface Capacity is equal to the
imum
C
max
.
Hybrid IP and TDM Radios
If the radio is Hybrid IP and TDM, then the IP Interface Capacity is calculated based
on the defined (TDM) Radio Capacity:
ity RadioCapac C apacity InterfaceC IP
imum
= 2
max
(If it is less than 0, then it is assumed to be 0, and so the minimum value is 0).
Example Calculation
As an example, consider the scenario where the bandwidth is 7 MHz and the highest
modulation order is 16-QAM (4 bits per modulation symbol).
Therefore:
- The theoretical capacity Cmax is 28 Mbps
- The frame size is 5 ms, with a latency of 1 ms, so the maximum aggregated
capacity on the TDD link is 23.33 Mbps
- If the TDM channel selected is 6xE1, then the radio capacity is 12.288 Mbps, but
the required capacity is twice this (to allow for both directions) - 24.576 Mbps.
- If the required capacity is 24.576 Mbps, but the maximum aggregated capacity
available is 23.33 Mbps, then there is insufficient capacity.
CONNECT 7.0 User Reference Guide Page 375
Performance Calculations
Calculating the Maximum Achievable Throughput for TDD
Links
On the Radio A and B subtabs of the Linkend Settings tab for a link, the Maximum
Achievable Throughput is calculated and shown.
If the link uses TDD, then this calculation is based on the modulation scheme (or if the
link is using AMC, the highest available modulation type), the bandwidth and the
symmetry of a link.
For radio A, the equation for Maximum Achievable Throughput is as follows:
1 Calculate the maximum raw capacity, which is defined as:
A
latency frame
frame
n B
a
T T
T
city MaxRawCapa
mod,
100
+
=
Where
a is the number of frames that the link transmits from linkend A to linkend B
B is the bandwidth
A
n
mod,
is the number of bits per modulation symbol for the modulation scheme of
radio A
For PmP links, you can calculate the maximum achievable throughput for
the carrier by replacing
A
n
mod,
with
car
n
mod,
, which represents the number of bits
per modulation symbol of the operating modulation type on the carrier. In this
case, a represents the number of frames that the link transmits from the carrier to
the multipoint linkend.
2 To determine the Maximum Achievable Throughput, subtract the control
overhead (IP/Ethernet) from the Maximum Raw Capacity.
Similarly, for radio B, the equation for Maximum Achievable Throughput (b) is as
follows:
1 Calculate the maximum raw capacity, which is defined as:
B
latency frame
frame
n B
b
T T
T
city MaxRawCapa
mod,
100
+
=
Where
b is the number of frames that the link transmits from linkend B to linkend A
B
n
mod,
is the number of bits per modulation symbol for the modulation scheme of
radio B.
2 To determine the Maximum Achievable Throughput, subtract the control
overhead (IP/Ethernet) from the Maximum Raw Capacity.
Page 376 CONNECT 7.0 User Reference Guide
Performance Calculations
Calculating the Actual Delay for Asynchronised Transmission
on a TDD Link
On the Frequency subtab of the Linkend Settings tab for a link in the Link Database,
you can specify that the link will use asynchronous transmission. This means that the
initial frame is sent from End A to End B after a particular delay, calculated using the
Delay parameter specified.
The actual delay (
delay
T
) is calculated as follows:
|
|
.
|
\
|
+
=
latency
delay
T FrameSize
Delay
T
How Interference Is Calculated Differently for TDD Links
TDD radios and links have a different interference effect to those using FDD.
Unlike the paired spectrum of TDD radios (where two different channels operate
simultaneously), TDD uses unpaired radios, so that the same link acts as the interferer
and the victim:
Operating Mode of Radio Link Status
Transmitting Interferer
Receiving Victim
This means that interference caused to FDD links due to TDD links is variable and
will have peak levels, while the interference caused to TDD links due to FDD links
will be constant.
On the other hand, interference to TDD links from TDD transmissions only occur
when the victim linkend is in receiving mode, while the interfering linkend is in
transmitting mode.
You should always consider the level of interference at a linkend as the
maximum possible that can be measured at that linkend.
FDD Link-TDD Link Interference
Interference levels for an FDD link caused by a TDD link (and vice versa) are
calculated in the same way as interference between FDD links.
However, there are fewer frequencies to consider because both TDD linkends
transmit over the same frequency channel.
The strongest interfering linkend of the TDD link is considered.
CONNECT 7.0 User Reference Guide Page 377
Performance Calculations
TDD Link-TDD Link Interference
To calculate interference levels between TDD links, a more elaborate equation may be
needed to account for the hop length, frame size, latency, any synchronisation options
and the symmetry of the traffic.
If the traffic is asymmetric, this means that the number of frames transmitted from
End A to End B is different to the number of frames transmitted from End B to End A.
A basic way to simulate this is by using the asymmetry ratio; where the number of
frames from End A to End B is
a n
forward
=
and the number of frames from End B to
End A is
b n
reverse
=
.
After the number of frames per direction has been specified, the transmission and
reception patterns can be calculated for each TDD base station. The frames can be
represented as square pulses, and so if
latency frame frame
T T T + =
/
, then each
transmitting pattern for End A would be:
( )
( )
|
|
.
|
\
|
+
H =
E E
=
=
frame
frame delay
n
k n
A trans
T
T n k T t
t T
forward
/
0
,
100
1
Where
delay
T
corresponds to the synchronisation operation (if the link is synchronised,
delay
T
= 0 ms). The function
( ) t H
signifies the square function and it is defined as:
2 / | |
2 / | |
1
0
frame
frame
frame
T T t
T T t
T
T t
>
<
=
|
|
.
|
\
|
H
Where
T
is the location of the centre of the pulse
frame
T
is the duration of the pulse
As an example, for
T
= 5 ms and
frame
T
= 2 ms, then
H
would be a pulse that would
start at 4 ms till 6 ms. Therefore,
( ) t T
A trans,
is a train of rectangular pulses that
represent the transmitted frames of End A.
Similarly, the reception pattern at End B would be:
( ) ( )
AB A trans B rec
t t T t T =
, ,
Where
AB
t
is the propagation delay of the signals from End A to End B.
Page 378 CONNECT 7.0 User Reference Guide
Performance Calculations
The transmission frames of End B would occur at:
( )
( )
|
|
.
|
\
|
+ +
H =
E E
=
=
frame
frame forward delay
n
l n
B trans
T
T n n l T t
t T
reverse
/
0
,
100
1
and hence the receiving frames in End A from End B would be:
( ) ( )
AB B trans A rec
t t T t T =
, ,
Which would be the frames emanating from End B, delayed by the required time that
the waves need to traverse the link's path.
To see an example, see Example of Interfering TDD Radios on page 378.
Example of Interfering TDD Radios
This picture shows an example of interfering TDD radios:
Interference example between TDD links
The victim linkend is B2.
The frame size is 2 ms for all links, latency is user-defined for links A1-A2 and B1-B2,
with a value of 1 ms, whereas for link C1-C2 it is 0.115 ms (including the propagation
delay and transition gap).
Links A1-A2 and B1-B2 are synchronised - in other words, the 1st frame from End1 to
End 2 is transmitted at 0 s. However, the link C1-C2 has a delay of 0.75 ms - that is,
the first frame from C1 is transmitted at 0.75 ms.
For simplicity, we also assume that there is a 50/50 symmetry and thus
1 = =
reverse forward
n n
without loss of generality.
The distances from B2 to each BTS are as follows:
a1 = 3 km, a2 = 1.2 km, b1 = 2,4 km, c1 = 4.2 km, c2 = 0.6 km
CONNECT 7.0 User Reference Guide Page 379
Performance Calculations
Therefore the propagation delays would be:
1 a
t
= 0.01 ms,
2 a
t
= 0.004 ms,
1 b
t
= 0.008 ms,
1 c
t
= 0.014 ms,
2 c
t
= 0.002 ms
The interfering powers are calculated as follows (as in the FDD case):
( ) mW dBm I
A
3
1
10 2 27
=
,
( ) mW dBm I
A
3
2
10 5 . 0 33
=
,
( ) mW dBm I
B
0316 . 0 15
1
=
,
( ) mW dBm I
C
3
1
10 1 30
=
,
( ) mW dBm I
C
3
2
10 25 . 0 36
=
The transmission patterns of the interfering BTSs are known and therefore their
reception at the B2 BTS can be calculated as follows:
( )
|
.
|
\
|
H =
2
6 01 . 0
10 2
3
2 1
n t
t I
n
B A
( )
( )
|
.
|
\
|
+
H =
2
2 1 3 004 . 0
10 5 . 0
3
2 2
n t
t I
n
B A
( )
|
.
|
\
|
H =
2
23 . 4 75 . 0 014 . 0
10 1
3
2 1
n t
t I
n
C C
( )
( )
|
.
|
\
|
+
H =
2
2 1 115 . 2 75 . 0 002 . 0
10 25 . 0
3
2 2
n t
t I
n
B C
The received frames for B2 from B1 would be:
( )
|
.
|
\
|
H =
2
6 008 . 0
0316 . 0
2 1
n t
t P
n
B B
Page 380 CONNECT 7.0 User Reference Guide
Performance Calculations
Interference occurs when there is unwanted received signal inside the P(B1) frames.
This graph shows the received frames at BTS B2 from the other BTSs:
The received frames at BTS B2 from the other BTSs
As can be seen, if the BTSs do not have the same configuration in terms of frame size
and symmetry, then the calculation of interference is quite unpredictable and such
BTSs should be treated as the same way as for FDD radios when calculating
interference. In other words, their effects should always be assumed to be present.
However, if the BTSs have the same configuration, then interference can be calculated
in a more straightforward way. As the graph shows, the signals from A2 fall outside
the reception period of B2 and so could be ignored. However, it would be more
beneficial in terms of interference effects if linkend A2 is synchronised to B2, as its
interfering signal is less than A1's.
With the same configuration, whether the BTSs are synchronised or not, the
propagation delay and any defined frame delay have an impact on the interference
calculations. Therefore, interference should only be calculated if there are overlapped
frames.
CONNECT 7.0 User Reference Guide Page 381
Rainfall Fading Calculations
Rainfall Fading
Calculations
Rainfall can cause attenuation, and this will have a greater effect than attenuation due
to atmospheric gases. The highly variable properties of rainfall make it complicated to
calculate rain attenuation, but there are a number of dedicated algorithms to assist
you.
Calculating Specific Attenuation and Rainfall
The relation between the specific attenuation o and the rainfall R can be
approximated by empirical formula ITU-R P.838:
o
kR =
Where:
k
and
o
are functions of frequency, polarisation and rain temperature.
To derive values for
k
and
o
, the following information is needed:
- The drop size distribution
- The drop size-shape relation
- A model for drop orientation
- An average fall velocity distribution
- Dielectric properties of drops
- The polarisation used
A P P E N D I X D
Page 382 CONNECT 7.0 User Reference Guide
Rainfall Fading Calculations
About the Polarisation Effect on Propagation
Raindrops are not spherical. Surface tension tends to shape a water droplet forming in
the atmosphere into a sphere. However, gravity pulling down and air pressure
pushing up transform the droplet into a thick disc shape with the long horizontal axis.
Being longer in the horizontal plane makes the drop more efficient as an antenna in
this plane. A radio wave sets up a current in the drop which then acts as a transmit
antenna causing special scattering of the signal.
When falling through the atmosphere, the droplet does so in a 'falling leaf' manner.
This results in the orientation of its major axis taking on a rocking motion. It is this
falling leaf motion that results in scattering of energy into the orthogonal polarisation.
As the frequency increases, the wavelength becomes smaller and the efficiency of the
droplet as an antenna in the vertical plain increases. The difference between effects for
vertical and horizontally polarised waves becomes smaller.
Equation for Predicting Specific Attenuation Due to
Rain
For predicting specific attenuation due to rain in a homogenous rainfall area, ITU-R
P.530-7 gives equation 38:
o
kR
R
=
Where the coefficients
k
and
o
are frequency and polarisation dependent.
Since rainfall rate varies along the hop, ITU-R P.530-7 gives formula 37 to model the
actual circumstances. This value is then used in ITU-R P.530-7 formula 38 and thus
the actual unavailability (caused by rain) can be calculated.
ITU-R P.838.3 gives values for the frequency-dependent coefficients up to 1000 GHz,
shown in the following table. According to ITU-R these values have been tested and
found reliable up to about 40 GHz. CONNECT uses these coefficient values and
automatically uses interpolation if the actual frequency is between the values given:
Frequency (
GHz
)
ITU-R (
H
k
) ITU-R (
H
o
) ITU-R (
V
k
) ITU-R (
V
o
)
1 0.0000259 0.9691 0.0000308 0.8592
1.5 0.0000443 1.0185 0.0000574 0.8957
2 0.0000847 1.0664 0.0000998 0.9490
2.5 0.0001321 1.1209 0.0001464 1.0085
3 0.0001390 1.2322 0.0001942 1.0688
3.5 0.0001155 1.4189 0.0002346 1.1387
4 0.0001071 1.6009 0.0002461 1.2476
4.5 0.0001340 1.6948 0.0002347 1.3987
5 0.0002162 1.6969 0.0002428 1.5317
5.5 0.0003909 1.6499 0.0003115 1.5882
6 0.0007056 1.5900 0.0004878 1.5728
7 0.001915 1.4810 0.001425 1.4745
CONNECT 7.0 User Reference Guide Page 383
Rainfall Fading Calculations
Frequency (
GHz
)
ITU-R (
H
k
) ITU-R (
H
o
) ITU-R (
V
k
) ITU-R (
V
o
)
8 0.004115 1.3905 0.003450 1.3797
9 0.007535 1.3155 0.006691 1.2895
10 0.01217 1.2571 0.01129 1.2156
11 0.01772 1.2140 0.01731 1.1617
12 0.02386 1.1825 0.02455 1.1216
13 0.03041 1.1586 0.03266 1.0901
14 0.03738 1.1396 0.04126 1.0646
15 0.04481 1.1233 0.05008 1.0440
16 0.05282 1.1086 0.05899 1.0273
17 0.06146 1.0949 0.06797 1.0137
18 0.07078 1.0818 0.07708 1.0025
19 0.08084 1.0691 0.08642 0.9930
20 0.09164 1.0568 0.09611 0.9847
21 0.1032 1.0447 0.1063 0.9771
22 0.1155 1.0329 0.1170 0.9700
23 0.1286 1.0214 0.1284 0.9630
24 0.1425 1.0101 0.1404 0.9561
25 0.1571 0.9991 0.1533 0.9491
26 0.1724 0.9884 0.1669 0.9421
27 0.1884 0.9780 0.1813 0.9349
28 0.2051 0.9679 0.1964 0.9277
29 0.2224 0.9580 0.2124 0.9203
30 0.2403 0.9485 0.2291 0.9129
31 0.2588 0.9392 0.2465 0.9055
32 0.2778 0.9302 0.2646 0.8981
33 0.2972 0.9214 0.2833 0.8907
34 0.3171 0.9129 0.3026 0.8834
35 0.3374 0.9047 0.3224 0.8761
36 0.3580 0.8967 0.3427 0.8690
37 0.3789 0.8890 0.3633 0.8621
38 0.4001 0.8816 0.3844 0.8552
39 0.4215 0.8743 0.4058 0.8486
40 0.4431 0.8673 0.4274 0.8421
41 0.4647 0.8605 0.4492 0.8357
42 0.4865 0.8539 0.4712 0.8296
43 0.5084 0.8476 0.4932 0.8236
44 0.5302 0.8414 0.5153 0.8179
45 0.5521 0.8355 0.5375 0.8123
Page 384 CONNECT 7.0 User Reference Guide
Rainfall Fading Calculations
Frequency (
GHz
)
ITU-R (
H
k
) ITU-R (
H
o
) ITU-R (
V
k
) ITU-R (
V
o
)
46 0.5738 0.8297 0.5596 0.8069
47 0.5956 0.8241 0.5817 0.8017
48 0.6172 0.8187 0.6037 0.7967
49 0.6386 0.8134 0.6255 0.7918
50 0.6600 0.8084 0.6472 0.7871
51 0.6811 0.8034 0.6687 0.7826
52 0.7020 0.7987 0.6901 0.7783
53 0.7228 0.7941 0.7112 0.7741
54 0.7433 0.7896 0.7321 0.7700
55 0.7635 0.7853 0.7527 0.7661
56 0.7835 0.7811 0.7730 0.7623
57 0.8032 0.7771 0.7931 0.7587
58 0.8226 0.7731 0.8129 0.7552
59 0.8418 0.7693 0.8324 0.7518
60 0.8606 0.7656 0.8515 0.7486
61 0.8791 0.7621 0.8704 0.7454
62 0.8974 0.7586 0.8889 0.7424
63 0.9153 0.7552 0.9071 0.7395
64 0.9328 0.7520 0.9250 0.7366
65 0.9501 0.7488 0.9425 0.7339
66 0.9670 0.7458 0.9598 0.7313
67 0.9836 0.7428 0.9767 0.7287
68 0.9999 0.7400 0.9932 0.7262
69 1.0159 0.7372 1.0094 0.7238
70 1.0315 0.7345 1.0253 0.7215
71 1.0468 0.7318 1.0409 0.7193
72 1.0618 0.7293 1.0561 0.7171
73 1.0764 0.7268 1.0711 0.7150
74 1.0908 0.7244 1.0857 0.7130
75 1.1048 0.7221 1.1000 0.7110
76 1.1185 0.7199 1.1139 0.7091
77 1.1320 0.7177 1.1276 0.7073
78 1.1451 0.7156 1.1410 0.7055
79 1.1579 0.7135 1.1541 0.7038
80 1.1704 0.7115 1.1668 0.7021
81 1.1827 0.7096 1.1793 0.7004
82 1.1946 0.7077 1.1915 0.6988
83 1.2063 0.7058 1.2034 0.6973
CONNECT 7.0 User Reference Guide Page 385
Rainfall Fading Calculations
Frequency (
GHz
)
ITU-R (
H
k
) ITU-R (
H
o
) ITU-R (
V
k
) ITU-R (
V
o
)
84 1.2177 0.7040 1.2151 0.6958
85 1.2289 0.7023 1.2265 0.6943
86 1.2398 0.7006 1.2376 0.6929
87 1.2504 0.6990 1.2484 0.6915
88 1.2607 0.6974 1.2590 0.6902
89 1.2708 0.6959 1.2694 0.6889
90 1.2807 0.6944 1.2795 0.6876
91 1.2903 0.6929 1.2893 0.6864
92 1.2997 0.6915 1.2989 0.6852
93 1.3089 0.6901 1.3083 0.6840
94 1.3179 0.6888 1.3175 0.6828
95 1.3266 0.6875 1.3265 0.6817
96 1.3351 0.6862 1.3352 0.6806
97 1.3434 0.6850 1.3437 0.6796
98 1.3515 0.6838 1.3520 0.6785
99 1.3594 0.6826 1.3601 0.6775
100 1.3671 0.6815 1.3680 0.6765
120 1.4866 0.6640 1.4911 0.6609
150 1.5823 0.6494 1.5896 0.6466
200 1.6378 0.6382 1.6443 0.6343
300 1.6286 0.6296 1.6286 0.6262
400 1.5860 0.6262 1.5820 0.6256
500 1.5418 0.6253 1.5366 0.6272
600 1.5013 0.6262 1.4967 0.6293
700 1.4654 0.6284 1.4622 0.6315
800 1.4335 0.6315 1.4321 0.6334
900 1.4050 0.6353 1.4056 0.6351
1000 1.3795 0.6396 1.3822 0.6365
Page 386 CONNECT 7.0 User Reference Guide
Rainfall Fading Calculations
Graph Showing Attenuation Due to Cloud and Fog
The levels of attenuation due to thick clouds and fog are shown in this graph:
Graph showing attenuation due to clouds and fog
From this graph you can see that attenuation caused by rainfall is much more
significant than attenuation caused by thick cloud or fog.
Calculating the Rain Intensity
There is a function to derive the precipitation for given probability levels from
Baptista Climpara 98 global precipitation map. It uses a series of lookup tables, along
with interpolation techniques and a formula to calculate the Rain Intensity at a given
probability.
Therefore there are three stages to calculating the Rain Intensity:
1 Extract values from the lookup tables.
2 If required, interpolate the values.
3 Insert these values into the rain intensity formula.
CONNECT 7.0 User Reference Guide Page 387
Rainfall Fading Calculations
Extracting Values From the Automatic Rain Zone Lookup
Tables
To use the rain intensity formula, certain values need to be defined.
The values known at the start are Longitude, Latitude and Probability.
For the other values, there are three tables containing values for rain distribution
parameters.
The tables are 2D matrices of equal dimensions:
- The Longitude (on the X axis) goes from 0 to 360, in incremented steps of 1.5.
- The Latitude (on the Y axis) goes from 90 to 90, in decremented steps.
These two axes provide an index that can be used to extract from the other tables.
For example, if the link had a longitude of 6, then this will be the entry under the 4
th
column. The link has a latitude of 39, which is the entry under the 35
th
row. At this
point, the index [4:35] can be used to extract the corresponding values from the other
tables used in the calculation.
Interpolating Values For the Automatic Rain Zone
When you use the lookup tables, you can only use longitude and latitude values that
have an exact entry in the corresponding matrix. If this is not the case, you need to use
interpolation.
Bilinear interpolation can be described using this diagram:
Using linear interpolation
Page 388 CONNECT 7.0 User Reference Guide
Rainfall Fading Calculations
Use linear interpolation along the top and the bottom horizontal lines to determine
A
z
and
B
z
:
) , ( ) , ( ) 1 (
1 j i j i A
y x z f y x z f z
+
- + - =
) , ( ) , ( ) 1 (
1 1 1 + + +
- + - =
j i j i B
y x z f y x z f z
Use linear interpolation along the vertical line between
A
z
and
B
z
to determine
) , ( y x z
:
B A
z g z g y x z - + - = ) 1 ( ) , (
or
) , ( ) , ( ) 1 ( ) ( ) 1 ( ) , ( ) 1 ( ) 1 ( ) , (
1 1 1 , 1 + + + +
- - + - - + - - + - - =
j i j i j i j i
y x z g f y x z g f y x z g f y x z g f y x z
Using the Rain Intensity Formula
After you have extracted the values from the lookup tables (using interpolation if
required), you have all of the data required to calculate the Rain Intensity.
The following formula provides the rain rate:
) 0 . 2 /( )) 0 . 4 ) 2 , ( ( ( AA CC AA BB pow sqrt BB - - - +
Where
b a AA - =
)) 0 / (log( P P c a BB - + =
) 0 / log( P P CC =
11 . 1 = a
) 0 22932 /( ) ( P Msp Mcp b - + =
b c - = 5 . 31
))) 6 Pr / ( 0117 . 0 exp( 1 ( 6 Pr 0 p Msp p P - - =
P
=Probability (defaults to 0.01, but can be set in the dialog)(%)
Lat
=Latitude
Long
=Longitude
p 6 Pr
=Value extracted from the table
Msp
=Value extracted from the table
Mcp
=Value extracted from the table
CONNECT 7.0 User Reference Guide Page 389
Rainfall Fading Calculations
Crane Model Attenuation Calculations
The Crane Model for the propagation of electromagnetic waves through rain is an
outage prediction method developed in the USA by Robert Crane. It provides an
alternative prediction method to the ITU-R recommendations P.530, 837 and 838.
For more information on Cranes theories, see Electromagnetic Propagation Through
Rain, by Robert K. Crane (Wiley-Interscience, 1996).
Calculating Attenuation for Path Lengths in Subrange 1
To calculate attenuation for path lengths where
) ( 0 R d o s <
, the Crane Model uses
the following equation:
|
|
.
|
\
|
=
y
e
R d R A
R y
T
1
) ( ) , (
) ( o
(16)
Calculating Attenuation for Path Lengths in Subrange 2
To calculate attenuation for path lengths where
5 . 22 ) ( < s d R o
km, the Crane Model
uses the following equation:
|
|
.
|
\
|
+
=
B
R z zd R y
T
e
z
e e
y
e
R d R A
o
o o
) ( ) (
1
) ( ) , (
(17)
Where
r
A
is horizontal path attenuation (dB)
R
is the rain rate (mm/h) obtained from the Crane Model rain rates
d
is the path length (km)
) (R
is specific attenuation (dB/km) (
o
kR
), where
k
and
o
are regression co-
efficients. The regression coefficients are calculated as in ITU-R P.838-3.
B
is calculated as
) (b q
or
) (
17 . 0 83 . 0
R q
c
is calculated as
) (
03 . 0 026 . 0
R q
(km
-1
)
) (R o
is calculated as
) (
6 . 0 8 . 3
R q
(km
-1
)
u is calculated as
) (R
B
c
o
+
(km
-1
)
y
is calculated as
u o
(km
-1
)
z is calculated as
c o
(km
-1
)
Page 390 CONNECT 7.0 User Reference Guide
Rainfall Fading Calculations
Calculating Attenuation for Path Lengths 22.5 km or Above
To calculate attenuation for path lengths greater than 22.5km, the Crane Model uses
the following equations:
Calculate (or look up) R, by scaling the percentage of year exceeded by the actual
distance using the following formula:
P
d
P
|
.
|
\
|
=
5 . 22
'
(24)
Where:
'
P
is the modified value for percentage of year exceeded
P
is the value of the percentage of year exceeded from the Crane Rain Rates per
region table
d
is the path length (
d
>22.5) (km)
Calculate the attenuation as for a 22.5km path (in other words,
km d d 5 . 22
0
= =
)
CONNECT 7.0 User Reference Guide Page 391
Glossary of Terms
Glossary of Terms
A
AMPS
Analogue Mobile Phone System.
B
BBER
Background Block Error Rate. The ratio of errored blocks to total blocks during a
month (excluding all blocks during SES and unavailable time).
BER
Bit Error Rate. The ratio of number of errored bits to the total number of bits received.
BPS
Bits Per Symbol. The average number of binary digits for a symbol.
BSC
Base Station Controller. A piece of equipment that controls one or more BTS (Base
Transceiver Stations).
BTS
Base Transceiver Station.
C
C/I
Carrier to interference ratio.
D
DTM
Digital Terrain Mapping.
Page 392 CONNECT 7.0 User Reference Guide
Glossary of Terms
E
ESR
Errored Second Ratio. The ratio of errored seconds (defined as those in which one or
more bits are in error) to total seconds.
F
FDD
Frequency Division Duplex. A full-duplex technique that consumes more spectrum
than TDD, but does not require synchronisation between base stations.
G
GSM
Global System for Mobile Communications. A global 2g wireless digital
communications standard covering cellular telephony, two-way radio and paging,
and short messaging. It is a TDM system, operating on 3 frequency bands - GSM 900
(900MHz), DCS 1800 (1.8GHz) and PCS 1900 (1.9GHz).
I
ITU
International Telecommunications Union. The ITU is the leading publisher of
telecommunication technology, regulatory and standards information. Within the
ITU, governments and the private sector coordinate global telecom networks and
services.
L
LOS
Line of Sight. This is where the transmitter and receiver have visual contact with each
other.
M
Mbps
Megabits per second.
MSC
Mobile Switching Centre. In a cellular network, this is a switch or exchange that
interworks with location databases.
CONNECT 7.0 User Reference Guide Page 393
Glossary of Terms
P
PDH
Plesiosynchronous Digital Hierarchy. Plesiosynchronous means almost synchronised,
and so PDH differs from SDH in that it accounts for how different traffic sources can
lead to slightly different phase characteristics. PDH is implemented across the world,
according to 3 standards - T-carrier (North America), E-carrier (ITU-T countries), J-
carrier (Japan).
PLMN
Public Land Mobile Network.
PmP
Point to Multipoint. Describes links between one point (A) and a number of other
points (B, C, D etc.).
PtP
Point to Point. Describes links between one point and another single point.
Q
QPSK
Quadrature Phase Shift Keying. A modulation technique using orthogonal carriers to
gain the maximum information from the channel.
S
SDH
Synchronous Digital Hierarchy. An ITU-T standard for digital broadband
communications, used to transmit digital information in time-synchronised
containers. This allows relatively simple modulation and demodulation of the optical
signals at the transmitting and receiving end, and can be used to carry high capacity
information over long distances.
SESR
Severely Errored Second Ratio. The ratio of severely errored seconds (defined as those
which have a bit error ratio of
3
10
>
) to total seconds.
Page 394 CONNECT 7.0 User Reference Guide
Glossary of Terms
T
T/I
Threshold to interference ratio. This is calculated by dividing the threshold value
(dBm) of the radio equipment by the co-channel interference (dBm) experienced on
the link. This can then be compared to the T/I Objectives of the equipment when
analysing interference on the link.
TDD
Time Division Duplex. A half-duplex technique that consumes less spectrum than
FDD, but requires very tight timing co-ordination between base stations.
TDMA
Time Division Multiple Access. In this technique, multiple users can be carried along
one channel, each one using a different timeslot.
TETRA
Terrestrial Trunked Radio. A digital cellular land mobile radio system used in
Europe. Uses portable, mobile, base station, and dispatch console radios. Typical
examples are the radio systems used by police forces and fire brigades. The
technology is similar to Tetrapol and iDEN.
X
XPD
Cross Polar Discrimination. Defines the dB level of a signal that begins as one
polarisation but ends as the opposite polarisation due to atmospheric effects, such as
rainfall.
CONNECT 7.0 User Reference Guide Page 395
Index
Index
A
Adaptive Modulation Coding (AMC)
calculations 368
defining thresholds 55, 158
performance results 196
setting on radios 52
using on linkends 148, 165
Analysing
multiple links 200
reflections 121, 357
Antennas
calculating minimum height 128
creating 67
editing 144
format 253, 258
height calculation 128
microwave 49, 85
setting on linkends 168
ATPC
calculating Rx levels 353
defining on linkends 158
defining on radio equipment 55
using powers 160
Attributes
viewing as screentips 110
Availability
defining target 44
viewing 194
B
Bands
creating 79
C
Calculations
AMC 368
Approximation method 292
Dispersive fade margin method 293
fade margin 301
intermodulation 356
ITU R. P.530-12 183
ITU-R P 530-7 292
link budget 296
links 189
minimum antenna height 128
objectives 328
outage 304
passive repeaters 342
rain intensity 386
rainfall 381
TDD 373
Vigants 294, 310
Capacity
calculating for links 152
calculating for TDD links 373
defining for radio equipment 52
displaying 28
Carriers
configuring 147
Chains
creating 200
editing 202
Channels
creating automatically 79, 81
defining 79
Checking
links 177
Clutter
height 126
Configuring
network elements 142
reflection analysis 125
Conflicts
High Low 177
link reports 239
Costs
reports 251
D
Data
viewing attributes as screentips 110
Diffraction Calculation Methods 46
Displaying
attributes 110
interference 214
reflections 119
Diversity
angle 141
defining on linkends 158, 168, 171
frequency 139
setting optimum spacing 171
space 140
Dual polar links, adding and editing 97, 99
Duplexing
configuring on radios 52
defining for channels 79
methods 55
E
EiRP
defining for linkends 168
Equipment
adding 39, 48
defining 48, 49, 50, 58, 63, 64
exporting 84, 87
folders 48
importing 84, 85
locating 36
radio 50
storing 39, 48
Ericsson radios
Ericsson radios
file format 280
Page 396 CONNECT 7.0 User Reference Guide
Index
importing 86
Exporting
equipment 84, 87
links 87
MapInfo 87
F
Fading
diffraction 137
multi-path 136
rainfall 138
FDD
configuring on carriers 145
configuring on links 152
defining bands 79
setting on radios 52
Feeders
creating 64
defining for linkends 171
editing 151
setting optimum diversity spacing 171
Fields
creating 88
file format 85
File formats 253, 271
all equipment 85
NSMA 258
Finding
equipment 36
links 36
Properties 36
Folders
creating 48
Frequency
bands 79
defining for radio equipment 52
displaying 28
division duplexing 55
transmission 83
Fresnel
entering clearance 126
G
Global
changes 109
Global Editor, using 109
H
Height profile
microwave links 114
window 29
Hubs
default 95
template 95
viewing 143
I
Identifiers, setting defaults 105
Importing
equipment 84, 85
microwave antennas 85
radio equipment 86
Interference
analysing 205, 207, 211
displaying 214
loading data 215
T/I Objectives 76
Interference tables
calculating for TDD links 376
Intermodulation
calculations 216, 356
display window 41
displaying 215, 216
reports 246
viewing 215
K
K-fading, about 137
L
Line of sight
displaying 232
reports 232, 236
Link Database, sorting 34
Link status
defining values 78
setting 152
Link terminal equipment
defining 63
Linkends
defining feeders 171
editing 158, 168, 171, 173
reports 247
using AMC on 148, 165
Links
adding passive repeater 101
analysing 207, 211
assessing performance 188
ATPC 158
calculations 189, 296, 301, 304
capacity 152
cascading 200
chains 200
changing Properties 107, 152
checking 177
combining 200
configuring 151
database 33
deleting 108
deleting passive repeaters 103
designing 97, 158
dual polar 97, 99
editing 109, 217
EiRP 168
exporting 87
fields 88
file format 271
interference 207
multi-radio 52, 97, 99
naming 105
performance 188
propagation predictions 180, 181, 183, 184
ranges 93, 94
reports 247
searching 35, 36
CONNECT 7.0 User Reference Guide Page 397
Index
sorting data 34
status 152
template 89
terminal types 63
types 38, 72
using duplexing 152
victims 207
viewing attributes as screentips 110
viewing objectives 186, 197
viewing traffic 226
Locating
equipment 36
links 36
network elements 36
Logical/Cellular Connection Database
adding routes and hops 221
viewing 221
M
Map View
about 26
displaying attribute data on 110
MapInfo, exporting to 87
Maps
displaying attribute data on 110
Mean Time To Repair, adding global 40
Menus
CONNECT 23
Microwave antennas
defining 49
file format 253
importing 85
Microwave links, calculating budget 135
Modulation types
defining 73
setting on radios 52
using AMC 148, 165
MTTR, adding 40
Multi-path fading, about 136
Multi-path reflections
about 120
displaying 119
Multi-radio links
adding and editing 97, 99
radios for 52
N
Networks
configuring elements 142
planning 43
NSMA files, format 258
O
Objectives
calculations 328
link performance 186
performance results 197
T/I 75
Optimum diversity spacing, setting 171
Outage
calculating 186
viewing 194
P
Parameters
radio equipment 284
Passive repeaters
about 101
adding 101, 173
deleting 103
equations 342
reports 247
Performance
AMC results 196
diversity 190
link reports 247
links 188
viewing data 194
Point to multi-point hubs, adding sectors to 112
Point to multi-point links
adding 99
deleting 101
editing 99
Point to point links
adding 97
editing 97
Polarisation
setting on antennas 67
Power Control, Automatic Transmit 55, 158, 160
Powers, using 160
Predictions
adding 180, 181, 183, 184
adding propagation information 180, 181, 183,
184
Preferences
CONNECT 44
Properties
for links 107, 152
locating 36
R
Radio equipment
adding 48
adding multi-radio links 97, 99
ATPC 55
capacity 52
configuring duplexing 52
defining 48, 50
Ericsson format 280
importing 86
setting AMC 52
text format 284
Rainfall
calculations 381
entering 185
fading 138
intensity 386
Ranges
link distance 94
link templates 93
Reflections
displaying 119
Reliability, calculating 186
Repeaters
passive 173
Reports
Page 398 CONNECT 7.0 User Reference Guide
Index
cost 251
editing 242
High Low conflicts 239
intermodulation 246
line of sight 232
link performance 247
link profile/budget 241
linkends 247
links 247
nodes 250
passive repeaters 247
printing 245
saving 232, 246
traffic 252
Required throughput, setting 148, 165
Reversing, linkends 107, 115, 152
RNCs
creating routes 221
Routes
displaying 28
planning 219, 221
viewing traffic 225
S
Saving
reports 232, 246
Screentips, viewing attribute data as 110
Searching
equipment 36
links 36
Properties 36
Sectors
adding 112
adding carriers to 112
configuring 143
editing 143
Sites
viewing routes 221
Specular, reflection analysis 121
Status fields
creating 88
Synchronisation
for TDD links 158
T
T/I Objectives
about 75
in interference calculations 77
radio settings 76, 77
TDD
calculations 373
configuring on carriers 145
configuring on links 152
defining bands 79
setting on radios 52
using synchronisation 145, 158
Templates
dual polar link 91
hub 95
link distance 93
multi-radio link 91
single link 89
Terminal types
Terminal types
Equipment 63
Thresholds
AMC 55, 158
Timeslots
mappings 228
Toolbars
CONNECT 25
Height Profile 29
Traffic
reports 252
routing 219
viewing routed 225
U
Unified Route Planner, using 221
V
Victim links, defining for analysis 207
S-ar putea să vă placă și
- The Subtle Art of Not Giving a F*ck: A Counterintuitive Approach to Living a Good LifeDe la EverandThe Subtle Art of Not Giving a F*ck: A Counterintuitive Approach to Living a Good LifeEvaluare: 4 din 5 stele4/5 (5794)
- The Gifts of Imperfection: Let Go of Who You Think You're Supposed to Be and Embrace Who You AreDe la EverandThe Gifts of Imperfection: Let Go of Who You Think You're Supposed to Be and Embrace Who You AreEvaluare: 4 din 5 stele4/5 (1090)
- Never Split the Difference: Negotiating As If Your Life Depended On ItDe la EverandNever Split the Difference: Negotiating As If Your Life Depended On ItEvaluare: 4.5 din 5 stele4.5/5 (838)
- Hidden Figures: The American Dream and the Untold Story of the Black Women Mathematicians Who Helped Win the Space RaceDe la EverandHidden Figures: The American Dream and the Untold Story of the Black Women Mathematicians Who Helped Win the Space RaceEvaluare: 4 din 5 stele4/5 (895)
- Grit: The Power of Passion and PerseveranceDe la EverandGrit: The Power of Passion and PerseveranceEvaluare: 4 din 5 stele4/5 (588)
- Shoe Dog: A Memoir by the Creator of NikeDe la EverandShoe Dog: A Memoir by the Creator of NikeEvaluare: 4.5 din 5 stele4.5/5 (537)
- The Hard Thing About Hard Things: Building a Business When There Are No Easy AnswersDe la EverandThe Hard Thing About Hard Things: Building a Business When There Are No Easy AnswersEvaluare: 4.5 din 5 stele4.5/5 (344)
- Elon Musk: Tesla, SpaceX, and the Quest for a Fantastic FutureDe la EverandElon Musk: Tesla, SpaceX, and the Quest for a Fantastic FutureEvaluare: 4.5 din 5 stele4.5/5 (474)
- Her Body and Other Parties: StoriesDe la EverandHer Body and Other Parties: StoriesEvaluare: 4 din 5 stele4/5 (821)
- The Sympathizer: A Novel (Pulitzer Prize for Fiction)De la EverandThe Sympathizer: A Novel (Pulitzer Prize for Fiction)Evaluare: 4.5 din 5 stele4.5/5 (121)
- The Emperor of All Maladies: A Biography of CancerDe la EverandThe Emperor of All Maladies: A Biography of CancerEvaluare: 4.5 din 5 stele4.5/5 (271)
- The Little Book of Hygge: Danish Secrets to Happy LivingDe la EverandThe Little Book of Hygge: Danish Secrets to Happy LivingEvaluare: 3.5 din 5 stele3.5/5 (400)
- The World Is Flat 3.0: A Brief History of the Twenty-first CenturyDe la EverandThe World Is Flat 3.0: A Brief History of the Twenty-first CenturyEvaluare: 3.5 din 5 stele3.5/5 (2259)
- The Yellow House: A Memoir (2019 National Book Award Winner)De la EverandThe Yellow House: A Memoir (2019 National Book Award Winner)Evaluare: 4 din 5 stele4/5 (98)
- Devil in the Grove: Thurgood Marshall, the Groveland Boys, and the Dawn of a New AmericaDe la EverandDevil in the Grove: Thurgood Marshall, the Groveland Boys, and the Dawn of a New AmericaEvaluare: 4.5 din 5 stele4.5/5 (266)
- A Heartbreaking Work Of Staggering Genius: A Memoir Based on a True StoryDe la EverandA Heartbreaking Work Of Staggering Genius: A Memoir Based on a True StoryEvaluare: 3.5 din 5 stele3.5/5 (231)
- Team of Rivals: The Political Genius of Abraham LincolnDe la EverandTeam of Rivals: The Political Genius of Abraham LincolnEvaluare: 4.5 din 5 stele4.5/5 (234)
- On Fire: The (Burning) Case for a Green New DealDe la EverandOn Fire: The (Burning) Case for a Green New DealEvaluare: 4 din 5 stele4/5 (73)
- The Unwinding: An Inner History of the New AmericaDe la EverandThe Unwinding: An Inner History of the New AmericaEvaluare: 4 din 5 stele4/5 (45)
- Nbme Usmle Score TableDocument1 paginăNbme Usmle Score TableThara Foreste-Magloire70% (10)
- Microwave Signal Attenuation in Harmattan Weather Along Calabar-Akampkpa Line-of-Sight LinkDocument8 paginiMicrowave Signal Attenuation in Harmattan Weather Along Calabar-Akampkpa Line-of-Sight LinkTufik FurnelaÎncă nu există evaluări
- Disruptive Analysis - Limitations of CS FallbackDocument17 paginiDisruptive Analysis - Limitations of CS Fallbacktanios-chahine-8704Încă nu există evaluări
- SDHDocument29 paginiSDHTufik FurnelaÎncă nu există evaluări
- 3g TDD AdvantagesDocument5 pagini3g TDD AdvantagesBiswaranjan PandaÎncă nu există evaluări
- Qap For Steam TurbineDocument3 paginiQap For Steam TurbinedgmprabhakarÎncă nu există evaluări
- Principle of StatisticsDocument6 paginiPrinciple of StatisticsMd Tarekul IslamÎncă nu există evaluări
- 591 Useful Unix Commands PDFDocument1 pagină591 Useful Unix Commands PDFrohit sharmaÎncă nu există evaluări
- Performance of A Mid-Sized Harvester-Forwarder System in Integrated Harvesting of Sawmill, Pulpwood and FirewoodDocument16 paginiPerformance of A Mid-Sized Harvester-Forwarder System in Integrated Harvesting of Sawmill, Pulpwood and FirewoodAlexandru Gabriel CotituÎncă nu există evaluări
- Modeling and Optimization of FermentativDocument13 paginiModeling and Optimization of FermentativThayna Rhomana da Silva CandidoÎncă nu există evaluări
- LAMIGAS - BSN2H-Laboratory No. 2Document3 paginiLAMIGAS - BSN2H-Laboratory No. 2Juliemae LamigasÎncă nu există evaluări
- Neural-Network-Based Maximum Power Point Tracking Methods For Photovoltaic Systems Operating Under Fast Changing EnvironmentsDocument12 paginiNeural-Network-Based Maximum Power Point Tracking Methods For Photovoltaic Systems Operating Under Fast Changing EnvironmentsAbderrezak BadjiÎncă nu există evaluări
- S1&2-Basic Electrical Engineering: MGU B.TECH SyllabusDocument1 paginăS1&2-Basic Electrical Engineering: MGU B.TECH SyllabusshonmlrÎncă nu există evaluări
- Geo Technical Ii Quiz QuestionsDocument11 paginiGeo Technical Ii Quiz QuestionsSukritiDanÎncă nu există evaluări
- DMSM10 Espinosa Fiche de Stage Parachute GBDocument2 paginiDMSM10 Espinosa Fiche de Stage Parachute GBHasan Junaid HashamÎncă nu există evaluări
- Chapter 2 - FIR Filters - Digital Filter Design - Mikroelektronika PDFDocument114 paginiChapter 2 - FIR Filters - Digital Filter Design - Mikroelektronika PDFAnimesh NagrareÎncă nu există evaluări
- Chap 9 PracDocument8 paginiChap 9 Pracyiiluk'Moo SineÎncă nu există evaluări
- SeepageDocument25 paginiSeepagesheikh jamilÎncă nu există evaluări
- Click125 82K60H30Y 0Document169 paginiClick125 82K60H30Y 0yeoj manaÎncă nu există evaluări
- GusekDocument177 paginiGusekAitorAlbertoBaezÎncă nu există evaluări
- K Type Thermocouple Extension Cable KXYY (1-50) Pairs X 1.5 MM 300 VDocument1 paginăK Type Thermocouple Extension Cable KXYY (1-50) Pairs X 1.5 MM 300 VArthurÎncă nu există evaluări
- GOC & EAS CPP-II - PMDDocument14 paginiGOC & EAS CPP-II - PMDVansh sareenÎncă nu există evaluări
- Athene S Theory of Everything PDFDocument19 paginiAthene S Theory of Everything PDFAdriana Ealangi0% (1)
- Lehmann Et Al 2013 PDFDocument13 paginiLehmann Et Al 2013 PDFJack HamiltonÎncă nu există evaluări
- Kroenke Dbp12e Appendix CDocument13 paginiKroenke Dbp12e Appendix CCarlos Alberto LeònÎncă nu există evaluări
- 2021 Nov HG 1st PBDocument10 pagini2021 Nov HG 1st PBGlaiza MarieÎncă nu există evaluări
- Windows Forms in VBNET Tutorial With Example CodeDocument12 paginiWindows Forms in VBNET Tutorial With Example CodeLubadri LmÎncă nu există evaluări
- Advantage of Oil CoolingDocument2 paginiAdvantage of Oil CoolingYin ThoÎncă nu există evaluări
- Babikian Et Al Historical Fuel Efficiencies 2002Document12 paginiBabikian Et Al Historical Fuel Efficiencies 2002irockdudeÎncă nu există evaluări
- Implementation of Integrated OBD-II Connector Whith External NetworkDocument7 paginiImplementation of Integrated OBD-II Connector Whith External NetworkKelvin PárragaÎncă nu există evaluări
- Ready To Use Therapeutic Food in RwandaDocument25 paginiReady To Use Therapeutic Food in RwandaKABERA RENEÎncă nu există evaluări
- Exploring Linux Build Systems - Buildroot Lab ManualDocument38 paginiExploring Linux Build Systems - Buildroot Lab Manualhamzamehboob103Încă nu există evaluări
- Actaury Ref BooksDocument8 paginiActaury Ref BooksvamshidsÎncă nu există evaluări
- Landscape Products: Technical GuideDocument124 paginiLandscape Products: Technical Guidegabbo24Încă nu există evaluări