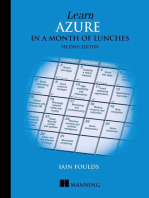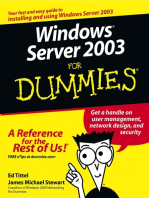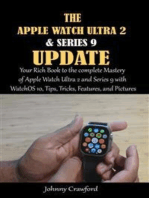Documente Academic
Documente Profesional
Documente Cultură
GParted Live On USB
Încărcat de
Bhargav ShahDescriere originală:
Titlu original
Drepturi de autor
Formate disponibile
Partajați acest document
Partajați sau inserați document
Vi se pare util acest document?
Este necorespunzător acest conținut?
Raportați acest documentDrepturi de autor:
Formate disponibile
GParted Live On USB
Încărcat de
Bhargav ShahDrepturi de autor:
Formate disponibile
5/1/13 GParted Live on USB
gparted.sourceforge.net/liveusb.php 1/4
Custom Search
Search
Home Download Live CD/USB Help News Develop Donate
GParted Live on USB
The bootable GParted Live image can also be installed on a USB flash drive.
Following are instructions on how to setup GParted Live on your USB flash drive using either MS
Windows or GNU/Linux.
NOTE: These installation methods only work when the USB flash drive is formatted with a FAT
file system. Some users have reported that only the FAT16 file system worked for them. For other
file systems you might try to use grub or some other boot loader.
USB setup with Windows
Choose one of the following methods to setup GParted Live on your USB flash drive using MS
Windows:
Windows Method A: Tuxboot
Windows Method B: Manual
Windows Method C: Unetbootin
Windows Method D: LinuxLive USB Creator
Windows Method A: Tuxboot
1. Download Tuxboot on your MS Windows computer.
2. Follow the USB setup with MS Windows instructions to install GParted Live on your USB
flash drive.
Windows Method B: Manual
WARNING! DO NOT RUN makeboot.bat from your local hard drive!
Doing so could cause your MS windows not to boot!!!
1. Download the GParted Live zip file.
2. If you already have a partition of at least 200 MB in size on your USB flash drive formatted
with a FAT file system then skip to the next step (3).
Gnome Partition Editor
5/1/13 GParted Live on USB
gparted.sourceforge.net/liveusb.php 2/4
Otherwise create at least a 200 MB partition on your USB flash drive and format it with a
FAT16 or FAT32 file system.
3. Extract all the contents of the zip file to FAT16/FAT32 partition on your USB flash drive.
Keep the directory architecture, for example, file "GPL" should be in the USB flash drive's
top directory (e.g. G:\GPL).
4. Browse to your USB flash drive and as an administrator, click the makeboot.bat in the dir
utils\win32\. WARNING! Makeboot.bat must be run from your USB flash drive.
5. Follow the on-screen instructions.
(PS: The above description is modified from: http://www.pendrivelinux.com/2007/01/02/all-
in-one-usb-dsl. Thanks to PDLA from http://pendrivelinux.com)
Windows Method C: Unetbootin
CAUTION: Unetbootin creates a different boot menu.
Therefore it is recommended to use method A or B.
1. If you already have Unetbootin installed on your computer then skip to the next step (2).
Otherwise download and install Unetbootin on your MS Windows computer.
2. Download the GParted Live iso file.
3. From Windows, run the Unetbootin program and follow the instructions in the GUI to install
GParted Live on your USB flash drive.
Windows Method D: LinuxLive USB Creator
1. If you already have LinuxLive USB Creator installed on your computer then skip to the next
step (2).
Otherwise download and install LinuxLive USB Creator on your MS Windows computer.
2. Download the GParted Live iso file.
3. From Windows, install then run the LinuxLive USB Creator program and follow the
instructions in the GUI to install GParted Live on your USB flash drive.
USB setup with GNU/Linux
Choose one of the following methods to setup GParted Live on your USB flash drive using
GNU/Linux:
GNU/Linux Method A: Tuxboot
GNU/Linux Method B: Manual
GNU/Linux Method C: Unetbootin
5/1/13 GParted Live on USB
gparted.sourceforge.net/liveusb.php 3/4
GNU/Linux Method A: Tuxboot
1. Download Tuxboot on your GNU/Linux computer.
2. Follow the USB setup with GNU/Linux instructions to install GParted Live on your USB flash
drive.
GNU/Linux Method B: Manual
WARNING! Confirm you have the correct path name before executing commands!
Failure to do so could cause loss of data or your GNU/Linux not to boot!!!
/dev/sde is a device path name
/dev/sde1 is a partition path name
1. Download the GParted Live zip file.
2. If you already have a FAT16 or FAT32 partition on your USB flash drive then skip to the
next step (3).
Otherwise prepare at least a 200 MB partition formatted with either a FAT16 or FAT32 file
system.
If the USB flash drive or USB hard drive does not have any partition, you can use a
partitioning tool (e.g. gparted, parted, fdisk, cfdisk or sfdisk) to create a partition with a size
of 200 MB or more.
Here we assume your USB flash drive or USB hard drive is /dev/sdd (You have to comfirm
your device name, since it's _NOT_ always /dev/sdd) on your GNU/Linux, so the partition
table is like:
# fdisk -l /dev/sdd
Disk /dev/sdd: 12.8 GB, 12884901888 bytes
15 heads, 63 sectors/track, 26630 cylinders
Units = cylinders of 945 * 512 = 483840 bytes
Disk identifier: 0x000c2aa7
Device Boot Start End Blocks Id System
/dev/sdd1 * 1 26630 12582643+ b W95 FAT32
Then format the partition as FAT with a command such as "mkfs.vfat -F 32 /dev/sdd1"
WARNING! Executing the mkfs.vfat command on the wrong partition or device could cause
your GNU/Linux not to boot. Be sure to confirm the command before you run it.
# mkfs.vfat -F 32 /dev/sdd1
mkfs.vfat 2.11 (12 Mar 2005)
3. Insert your USB flash drive or USB hard drive into the USB port on your Linux machine and
wait a few seconds. Next, run the command "dmesg" to query the device name of the USB
flash drive or USB hard drive. Let's say, for example, that you find it is /dev/sdd1. In this
example, we assume /dev/sdd1 has FAT filesystem, and it is automatically mounted in dir
/media/usb/. If it's not automatically mounted, manually mount it with commands such as
5/1/13 GParted Live on USB
gparted.sourceforge.net/liveusb.php 4/4
"mkdir -p /media/usb; mount /dev/sdd1 /media/usb/".
4. Unzip all the files and copy them into your USB flash drive or USB hard drive. You can do
this with a command such as: "unzip gparted-live-0.4.5-2.zip -d /media/usb/"). Keep the
directory architecture, for example, file "GPL" should be in the USB flash drive or USB hard
drive's top directory (e.g. /media/usb/GPL).
5. To make your USB flash drive bootable, first change the working dir, e.g. "cd
/media/usb/utils/linux", then run "bash makeboot.sh /dev/sdd1" (replace /dev/sdd1 with your
USB flash drive device name), and follow the prompts.
WARNING! Executing makeboot.sh with the wrong device name could cause your
GNU/Linux not to boot. Be sure to confirm the command before you run it.
NOTE: There is a known problem if you run makeboot.sh on Debian Etch, since the
program utils/linux/syslinux does not work properly. Make sure you run it on newer
GNU/Linux, such as Debian Lenny, Ubuntu 8.04, or Fedora 9.
TIP: If your USB flash drive or USB hard drive is not able to boot, check the following:
Ensure that your USB flash drive contains at least one FAT partition.
Ensure that the partition is marked as "bootable" in the partition table.
Ensure that the partition starts on a cylinder boundary.
For the first partition this is usually sector 63.
GNU/Linux Method C: Unetbootin
CAUTION: Unetbootin creates a different boot menu.
Therefore it is recommended to use method A or B.
1. If you already have Unetbootin installed on your computer then skip to step 2.
Otherwise install Unetbootin on your GNU/Linux computer.
2. Download the GParted Live iso file.
3. From GNU/Linux, run the Unetbootin program and follow the instructions in the GUI to install
GParted Live on your USB flash drive.
Documentation FAQ Forum Bugs Features Screenshots Articles Contact
S-ar putea să vă placă și
- GParted Live On USBDocument4 paginiGParted Live On USBradmilo32Încă nu există evaluări
- Virtual File System A Complete Guide - 2020 EditionDe la EverandVirtual File System A Complete Guide - 2020 EditionÎncă nu există evaluări
- Linux Cheat SheetDocument4 paginiLinux Cheat Sheetneohelix filonÎncă nu există evaluări
- Unleash GoogleVoice's hidden power for 3G, WiFi, and free international roamingDe la EverandUnleash GoogleVoice's hidden power for 3G, WiFi, and free international roamingÎncă nu există evaluări
- Faraday and It's UsesDocument2 paginiFaraday and It's UsesRahul Janjali100% (1)
- GParted - GParted ManualDocument23 paginiGParted - GParted ManualLeider montero lunaÎncă nu există evaluări
- Shielding TechniqueDocument5 paginiShielding TechniquemohnishÎncă nu există evaluări
- HTPC Ebook 2014Document67 paginiHTPC Ebook 2014tradic00Încă nu există evaluări
- 'S Guide HTPC 10.12Document80 pagini'S Guide HTPC 10.12Oleg AbdrashitovÎncă nu există evaluări
- Albany 2030 Final Plan PresentationDocument71 paginiAlbany 2030 Final Plan PresentationSarah M. ReginelliÎncă nu există evaluări
- What To Consider When Digging Your Own Well - Water Well Drilling, Water Well, WellnessDocument2 paginiWhat To Consider When Digging Your Own Well - Water Well Drilling, Water Well, WellnessCyril Jean-BaptisteÎncă nu există evaluări
- Brute ForceDocument14 paginiBrute Forcemoon_mohiÎncă nu există evaluări
- Raspberry Pi SDR IGate PDFDocument10 paginiRaspberry Pi SDR IGate PDFCT2IWWÎncă nu există evaluări
- Mobile JammerDocument24 paginiMobile Jammeryawar sajadkÎncă nu există evaluări
- 3 Ways To Reset Forgotten Windows Administrator PasswordDocument8 pagini3 Ways To Reset Forgotten Windows Administrator Passwordbwidodo2001Încă nu există evaluări
- Air CrackDocument3 paginiAir CrackEvaldo da SilvaÎncă nu există evaluări
- Advanced RV Research and DevelopmentDocument125 paginiAdvanced RV Research and DevelopmentSologee MusaÎncă nu există evaluări
- How To Make Windows 7 Bootable USB PendriveDocument8 paginiHow To Make Windows 7 Bootable USB PendriveBG GopalÎncă nu există evaluări
- Scripting Internal Debugging and Shell CMD For AndroidDocument2 paginiScripting Internal Debugging and Shell CMD For AndroidankurmishraerÎncă nu există evaluări
- Single Shield Vs Double ShieldDocument1 paginăSingle Shield Vs Double ShieldMuthuraj74Încă nu există evaluări
- TCP Port Service Multiplexer: Active UsersDocument18 paginiTCP Port Service Multiplexer: Active UsersSbroth01Încă nu există evaluări
- Corona2Inspect TranscriptDocument6 paginiCorona2Inspect TranscripttrashbinfoodieÎncă nu există evaluări
- DIY Arduino Waveform Generator or Function GeneratorDocument16 paginiDIY Arduino Waveform Generator or Function Generatorshreeblr79Încă nu există evaluări
- Fabrication of Windmill Power Generator PDFDocument2 paginiFabrication of Windmill Power Generator PDFKellyÎncă nu există evaluări
- Laminar Flow Water Jet For Under $25 PDFDocument10 paginiLaminar Flow Water Jet For Under $25 PDFGia Minh Tieu TuÎncă nu există evaluări
- Building Emp Faraday Cages That Work: 1.0 Consequences of An EMP Attack On AmericaDocument17 paginiBuilding Emp Faraday Cages That Work: 1.0 Consequences of An EMP Attack On AmericaCsaba MatusekÎncă nu există evaluări
- Radio ReceiversDocument123 paginiRadio ReceiversThắng Phan Duy100% (2)
- TDA7294 + Power Transistors AMP (TDA7293 To Come Also) - DiyaudioDocument6 paginiTDA7294 + Power Transistors AMP (TDA7293 To Come Also) - DiyaudioChremataÎncă nu există evaluări
- Heating and Cooling With Heat PumpDocument33 paginiHeating and Cooling With Heat Pumpget2anushÎncă nu există evaluări
- Homenasrecipe: Chase Cheeney Jeff CheeneyDocument22 paginiHomenasrecipe: Chase Cheeney Jeff CheeneyJeffÎncă nu există evaluări
- Terminal Commands - LinuxDocument5 paginiTerminal Commands - LinuxIgor MihajlovićÎncă nu există evaluări
- wb5cxc Design Building Eh AntennaDocument5 paginiwb5cxc Design Building Eh Antennajonylg0% (1)
- Recover A USB StickDocument43 paginiRecover A USB StickVikas KushwahaÎncă nu există evaluări
- En Rs q1 2019 State of Mobile Device Repair and SecurityDocument14 paginiEn Rs q1 2019 State of Mobile Device Repair and SecurityVenkatesh BangaruswamyÎncă nu există evaluări
- Windows Key + Number Open The App Pinned To The Taskbar in The Position Indicated by The NumberDocument9 paginiWindows Key + Number Open The App Pinned To The Taskbar in The Position Indicated by The NumberjohntripleÎncă nu există evaluări
- CockroachesDocument4 paginiCockroachesapi-236196663Încă nu există evaluări
- The Hidden Hazards of Microwave CookingDocument6 paginiThe Hidden Hazards of Microwave CookingdasdÎncă nu există evaluări
- 20 Basic Ubuntu Commands For BeginnerDocument9 pagini20 Basic Ubuntu Commands For BeginnermagillaniÎncă nu există evaluări
- Alat Jammer WifiDocument39 paginiAlat Jammer WifiIbnu Ega PratamaÎncă nu există evaluări
- 3052 3055Document38 pagini3052 3055Asif Raza QaziÎncă nu există evaluări
- Solar Water Heating System With Phase Change MaterDocument12 paginiSolar Water Heating System With Phase Change MaterVelmuruganÎncă nu există evaluări
- The Ultimate Guide For Anonymous and Secure Internet UsageDocument52 paginiThe Ultimate Guide For Anonymous and Secure Internet Usagekeijo242100% (1)
- Cooling by Underground Earth TubesDocument4 paginiCooling by Underground Earth TubesNaava BasiaÎncă nu există evaluări
- The Universal Boot Loader ("Das U Boot") : Table of ContentsDocument13 paginiThe Universal Boot Loader ("Das U Boot") : Table of ContentsRamesh Ramasamy100% (2)
- New Water As A FuelDocument11 paginiNew Water As A FuelmanthanjaganiÎncă nu există evaluări
- Kajoe's Bypass Bios Passsword 2Document7 paginiKajoe's Bypass Bios Passsword 2ibrahamjkÎncă nu există evaluări
- SploitlistDocument287 paginiSploitlistdammitbg0% (1)
- 51 Android - RulesDocument3 pagini51 Android - RuleseZinexÎncă nu există evaluări
- GBPPR Active Denial SystemDocument30 paginiGBPPR Active Denial SystemRobert EckardtÎncă nu există evaluări
- Acer RecoveryDocument4 paginiAcer Recoverymaxo1Încă nu există evaluări
- Copper Loops For 222 and 440MHzDocument5 paginiCopper Loops For 222 and 440MHzBenjamin Dover100% (1)
- How To Build An Alpha Particle Spark DetectorDocument6 paginiHow To Build An Alpha Particle Spark Detectorjuan9gonzalez_9100% (1)
- KALI WIFI Adapter - Which Are The Best WIFI Network Adapters For Kali Linux?Document11 paginiKALI WIFI Adapter - Which Are The Best WIFI Network Adapters For Kali Linux?Ra DeÎncă nu există evaluări
- TrainingmanualsdDocument14 paginiTrainingmanualsdapi-550014854Încă nu există evaluări
- Mobile JammerDocument27 paginiMobile Jammermaxrisk111100% (3)
- Endfed6 40Document8 paginiEndfed6 40Leopoldo AlvarezÎncă nu există evaluări
- RecoveryTools5 0 1docDocument57 paginiRecoveryTools5 0 1docSusyÎncă nu există evaluări
- 5 Ways To Boot Into Safe Mode in Windows 8 & Windows 8Document21 pagini5 Ways To Boot Into Safe Mode in Windows 8 & Windows 8SashankSashankÎncă nu există evaluări
- How To Auto Install All Kali Linux Tools Using Katoolin On DebianUbuntuDocument4 paginiHow To Auto Install All Kali Linux Tools Using Katoolin On DebianUbuntulist_courseÎncă nu există evaluări
- Intercom Pitch DeckDocument8 paginiIntercom Pitch DeckBhargav ShahÎncă nu există evaluări
- Introduction To Data ScienceDocument8 paginiIntroduction To Data ScienceBhargav ShahÎncă nu există evaluări
- VHDL - Introduction: ELEC 2200: Digital Logic Circuits Nitin YogiDocument19 paginiVHDL - Introduction: ELEC 2200: Digital Logic Circuits Nitin YogiBhargav ShahÎncă nu există evaluări
- Introduction To VHDL: Dr. Adnan ShaoutDocument32 paginiIntroduction To VHDL: Dr. Adnan ShaoutBhargav ShahÎncă nu există evaluări
- IOM - Rampa Hidráulica - Blue GiantDocument32 paginiIOM - Rampa Hidráulica - Blue GiantPATRICIA HERNANDEZÎncă nu există evaluări
- Do I Need A 1PPS Box For My Mulitbeam SystemDocument3 paginiDo I Need A 1PPS Box For My Mulitbeam SystemutkuÎncă nu există evaluări
- CSCI 123 - Final ExamDocument15 paginiCSCI 123 - Final ExamBrianYoungÎncă nu există evaluări
- BGP PDFDocument100 paginiBGP PDFJeya ChandranÎncă nu există evaluări
- Mass and Heat Balance of Steelmaking in Bof As Compared To Eaf ProcessesDocument15 paginiMass and Heat Balance of Steelmaking in Bof As Compared To Eaf ProcessesAgil Setyawan100% (1)
- Project BAGETS Wok Plan and Budget SIPDocument4 paginiProject BAGETS Wok Plan and Budget SIPMaia AlvarezÎncă nu există evaluări
- BypassGoldManual PDFDocument6 paginiBypassGoldManual PDFBrad FrancÎncă nu există evaluări
- Modicon PLC CPUS Technical Details.Document218 paginiModicon PLC CPUS Technical Details.TrbvmÎncă nu există evaluări
- Concise Beam DemoDocument33 paginiConcise Beam DemoluciafmÎncă nu există evaluări
- Michael Ungar - Working With Children and Youth With Complex Needs - 20 Skills To Build Resilience-Routledge (2014)Document222 paginiMichael Ungar - Working With Children and Youth With Complex Needs - 20 Skills To Build Resilience-Routledge (2014)Sølve StoknesÎncă nu există evaluări
- 009 Attached-1 NAVFAC P-445 Construction Quality Management PDFDocument194 pagini009 Attached-1 NAVFAC P-445 Construction Quality Management PDFSor sopanharithÎncă nu există evaluări
- Philippine Rural Development Project: South Luzon Cluster C Ommunication Resourc ES Management WorkshopDocument45 paginiPhilippine Rural Development Project: South Luzon Cluster C Ommunication Resourc ES Management WorkshopAlorn CatibogÎncă nu există evaluări
- Perbandingan Implementasi Smart City Di Indonesia: Studi Kasus: Perbandingan Smart People Di Kota Surabaya Dan Kota MalangDocument11 paginiPerbandingan Implementasi Smart City Di Indonesia: Studi Kasus: Perbandingan Smart People Di Kota Surabaya Dan Kota Malanglely ersilyaÎncă nu există evaluări
- AAPG 2012 ICE Technical Program & Registration AnnouncementDocument64 paginiAAPG 2012 ICE Technical Program & Registration AnnouncementAAPG_EventsÎncă nu există evaluări
- Mericon™ Quant GMO HandbookDocument44 paginiMericon™ Quant GMO HandbookAnisoara HolbanÎncă nu există evaluări
- ILI9481 DatasheetDocument143 paginiILI9481 DatasheetdetonatÎncă nu există evaluări
- CM011l E01 Exp.3 DeJuanDocument3 paginiCM011l E01 Exp.3 DeJuanJarell De JuanÎncă nu există evaluări
- Detailed Lesson Plan (Lit)Document19 paginiDetailed Lesson Plan (Lit)Shan QueentalÎncă nu există evaluări
- Introduction To Templates in C++Document16 paginiIntroduction To Templates in C++hammarbytpÎncă nu există evaluări
- Approximate AnalysisDocument35 paginiApproximate AnalysisSyahir HamidonÎncă nu există evaluări
- Cet Admissions 2018 FinalDocument225 paginiCet Admissions 2018 FinalkiranÎncă nu există evaluări
- M4110 Leakage Reactance InterfaceDocument2 paginiM4110 Leakage Reactance InterfaceGuru MishraÎncă nu există evaluări
- Solutions Jet FuelDocument4 paginiSolutions Jet FuelkevinÎncă nu există evaluări
- Diffrent Types of MapDocument3 paginiDiffrent Types of MapIan GamitÎncă nu există evaluări
- Starex Is BTSDocument24 paginiStarex Is BTSKLÎncă nu există evaluări
- Final Project Synopsis 1Document90 paginiFinal Project Synopsis 1Shyam YadavÎncă nu există evaluări
- Trainer Manual Internal Quality AuditDocument32 paginiTrainer Manual Internal Quality AuditMuhammad Erwin Yamashita100% (5)
- File 1038732040Document70 paginiFile 1038732040Karen Joyce Costales MagtanongÎncă nu există evaluări
- Projected Costs of Generating Electricity (EGC) 2005Document233 paginiProjected Costs of Generating Electricity (EGC) 2005susantojdÎncă nu există evaluări
- Indian Pharmaceutical IndustryDocument25 paginiIndian Pharmaceutical IndustryVijaya enterprisesÎncă nu există evaluări
- Kali Linux - An Ethical Hacker's Cookbook - Second Edition: Practical recipes that combine strategies, attacks, and tools for advanced penetration testing, 2nd EditionDe la EverandKali Linux - An Ethical Hacker's Cookbook - Second Edition: Practical recipes that combine strategies, attacks, and tools for advanced penetration testing, 2nd EditionEvaluare: 5 din 5 stele5/5 (1)
- iPhone 14 Guide for Seniors: Unlocking Seamless Simplicity for the Golden Generation with Step-by-Step ScreenshotsDe la EverandiPhone 14 Guide for Seniors: Unlocking Seamless Simplicity for the Golden Generation with Step-by-Step ScreenshotsEvaluare: 5 din 5 stele5/5 (3)
- Linux: The Ultimate Beginner's Guide to Learn Linux Operating System, Command Line and Linux Programming Step by StepDe la EverandLinux: The Ultimate Beginner's Guide to Learn Linux Operating System, Command Line and Linux Programming Step by StepEvaluare: 4.5 din 5 stele4.5/5 (9)
- RHCSA Red Hat Enterprise Linux 9: Training and Exam Preparation Guide (EX200), Third EditionDe la EverandRHCSA Red Hat Enterprise Linux 9: Training and Exam Preparation Guide (EX200), Third EditionÎncă nu există evaluări
- iPhone Unlocked for the Non-Tech Savvy: Color Images & Illustrated Instructions to Simplify the Smartphone Use for Beginners & Seniors [COLOR EDITION]De la EverandiPhone Unlocked for the Non-Tech Savvy: Color Images & Illustrated Instructions to Simplify the Smartphone Use for Beginners & Seniors [COLOR EDITION]Evaluare: 5 din 5 stele5/5 (3)
- Mastering Windows PowerShell ScriptingDe la EverandMastering Windows PowerShell ScriptingEvaluare: 4 din 5 stele4/5 (3)
- Excel : The Ultimate Comprehensive Step-By-Step Guide to the Basics of Excel Programming: 1De la EverandExcel : The Ultimate Comprehensive Step-By-Step Guide to the Basics of Excel Programming: 1Evaluare: 4.5 din 5 stele4.5/5 (3)
- PowerShell: A Comprehensive Guide to Windows PowerShellDe la EverandPowerShell: A Comprehensive Guide to Windows PowerShellEvaluare: 3.5 din 5 stele3.5/5 (2)
- Windows Server 2019 Administration Fundamentals - Second Edition: A beginner's guide to managing and administering Windows Server environments, 2nd EditionDe la EverandWindows Server 2019 Administration Fundamentals - Second Edition: A beginner's guide to managing and administering Windows Server environments, 2nd EditionEvaluare: 5 din 5 stele5/5 (1)
- MAC OS X UNIX Toolbox: 1000+ Commands for the Mac OS XDe la EverandMAC OS X UNIX Toolbox: 1000+ Commands for the Mac OS XÎncă nu există evaluări
- The Windows Command Line Beginner's Guide: Second EditionDe la EverandThe Windows Command Line Beginner's Guide: Second EditionEvaluare: 4 din 5 stele4/5 (4)
- Linux: A Comprehensive Guide to Linux Operating System and Command LineDe la EverandLinux: A Comprehensive Guide to Linux Operating System and Command LineÎncă nu există evaluări
- Linux for Beginners: Linux Command Line, Linux Programming and Linux Operating SystemDe la EverandLinux for Beginners: Linux Command Line, Linux Programming and Linux Operating SystemEvaluare: 4.5 din 5 stele4.5/5 (3)
- The Apple Watch Ultra 2 And Series 9 Update: Your Rich Book to the complete Mastery of Apple Watch Ultra 2 and Series 9 with WatchOS 10, Tips, Tricks, Features, and PicturesDe la EverandThe Apple Watch Ultra 2 And Series 9 Update: Your Rich Book to the complete Mastery of Apple Watch Ultra 2 and Series 9 with WatchOS 10, Tips, Tricks, Features, and PicturesÎncă nu există evaluări
- React.js for A Beginners Guide : From Basics to Advanced - A Comprehensive Guide to Effortless Web Development for Beginners, Intermediates, and ExpertsDe la EverandReact.js for A Beginners Guide : From Basics to Advanced - A Comprehensive Guide to Effortless Web Development for Beginners, Intermediates, and ExpertsÎncă nu există evaluări

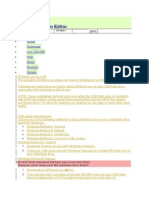








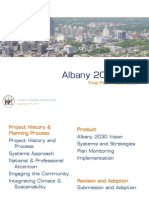

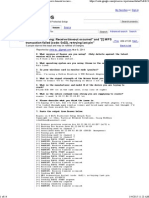

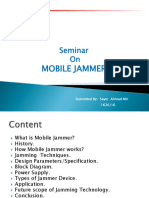
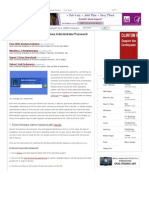



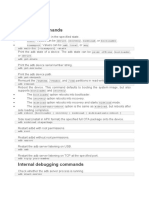
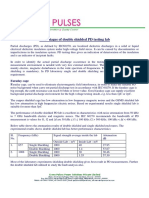



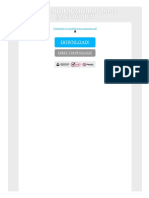

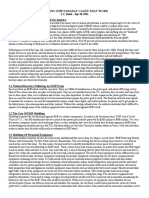


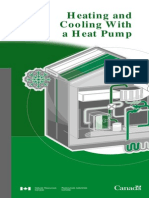




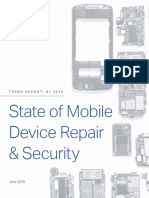







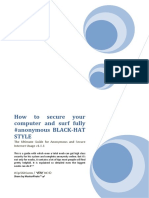




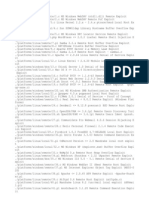
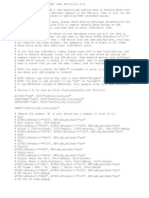








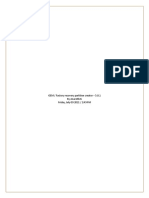
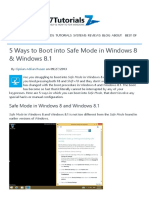



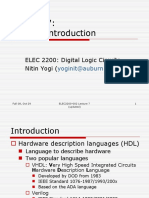






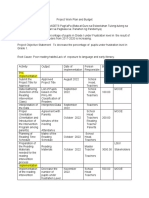

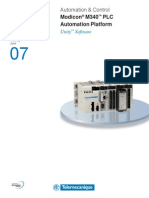
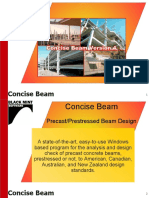



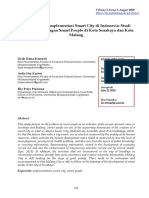


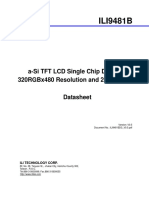

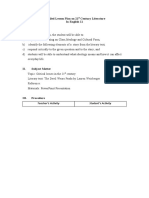











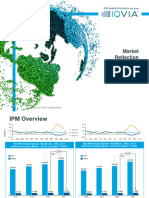








![iPhone Unlocked for the Non-Tech Savvy: Color Images & Illustrated Instructions to Simplify the Smartphone Use for Beginners & Seniors [COLOR EDITION]](https://imgv2-2-f.scribdassets.com/img/audiobook_square_badge/728318688/198x198/f3385cbfef/1715193157?v=1)