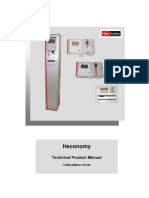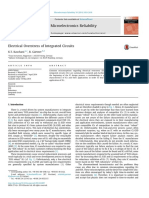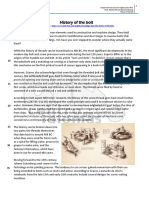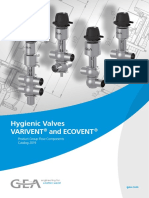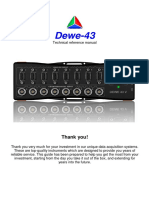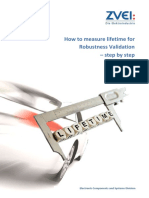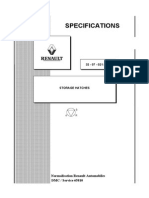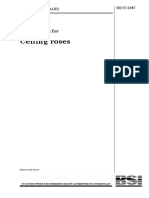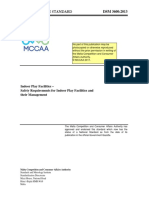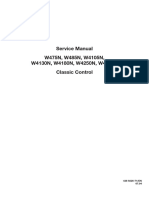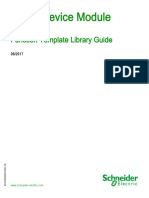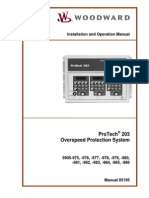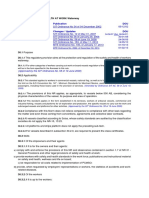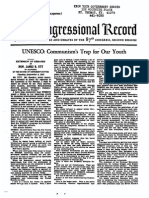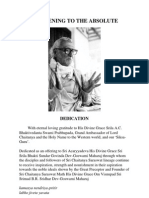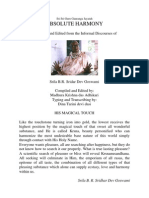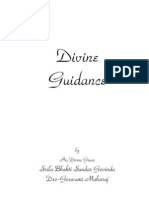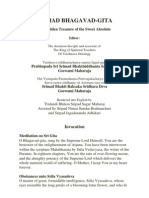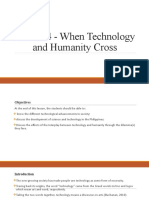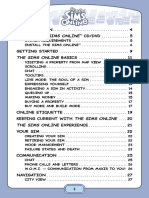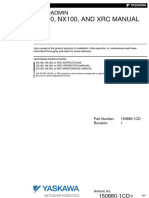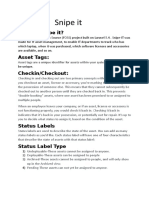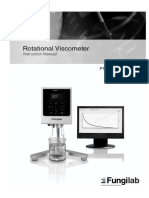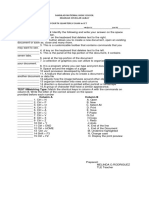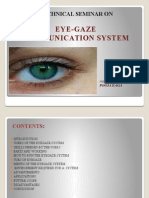Documente Academic
Documente Profesional
Documente Cultură
2go Classmate PC
Încărcat de
doctorwhoisthis0 evaluări0% au considerat acest document util (0 voturi)
127 vizualizări55 pagini2go Classmate Pc
Titlu original
2go Classmate Pc
Drepturi de autor
© © All Rights Reserved
Formate disponibile
PDF, TXT sau citiți online pe Scribd
Partajați acest document
Partajați sau inserați document
Vi se pare util acest document?
Este necorespunzător acest conținut?
Raportați acest document2go Classmate Pc
Drepturi de autor:
© All Rights Reserved
Formate disponibile
Descărcați ca PDF, TXT sau citiți online pe Scribd
0 evaluări0% au considerat acest document util (0 voturi)
127 vizualizări55 pagini2go Classmate PC
Încărcat de
doctorwhoisthis2go Classmate Pc
Drepturi de autor:
© All Rights Reserved
Formate disponibile
Descărcați ca PDF, TXT sau citiți online pe Scribd
Sunteți pe pagina 1din 55
Downloaded from www.Manualslib.
com manuals search engine
Downloaded from www.Manualslib.com manuals search engine
i
Preface
Copyright 2007
All Rights Reserved.
The information in this document is subject to change without prior
notice in order to improve reliability, design and function and does
not represent a commitment on the part of the manufacturer.
In no event will the manufacturer be liable for direct, indirect,
special, incidental, or consequential damages arising out of the
use or inability to use the product or documentation, even if
advised of the possibility of such damages.
This document contains proprietary information protected by
copyright. All rights are reserved. No part of this manual may be
reproduced by any mechanical, electronic, or other means in any
form without prior written permission of the manufacturer.
Limitation of Liability
While reasonable efforts have been made to ensure the accuracy
of this manual, the manufacturer and distributor assume no liability
resulting from errors or omissions in this manual, or from the use of
the information contained herein.
Downloaded from www.Manualslib.com manuals search engine
ii
Downloaded from www.Manualslib.com manuals search engine
iii
Table of Content
1. ATTENTION: TEACHERS, PARENTS AND ADULT SUPERVISORS .............1
2. AGENCY REGULATORY NOTICES................................................3
MODIFICATIONS...................................................................................4
CONNECTIONS TO PERIPHERAL DEVICES..............................................4
SAR EXPOSURE .................................................................................4
DECLARATION OF CONFORMITY............................................................4
EUROPEAN NOTICE .............................................................................4
CANADIAN NOTICE...............................................................................5
ATTACHMENT LIMITATIONS STATEMENT................................................5
POWER CORD REQUIREMENT ..............................................................6
U.S. AND CANADA...............................................................................6
BATTERY PACK SAFETY.......................................................................7
LITHIUM BATTERY WARNING / BRIDGE BATTERY WARNING......................8
3. GETTING TO KNOW THE BASICS ...............................................11
OPENING THE LCD PANEL.................................................................11
FRONT VIEW.....................................................................................12
SYSTEM & POWER STATUS INDICATORS.............................................13
LEFT VIEWS ......................................................................................15
RIGHT VIEW......................................................................................16
BOTTOM VIEW...................................................................................18
4. GETTING STARTED............................................................................19
CONNECTING THE AC ADAPTER.........................................................19
TO INSTALL THE BATTERY PACK:........................................................21
TO REMOVE THE BATTERY PACK: ......................................................22
LITHIUM-ION BATTERY .......................................................................22
BATTERY LOW-POWER WARNING.......................................................23
CHARGING THE BATTERY AND CHARGING TIME...................................23
CHECKING THE BATTERY LEVEL.........................................................24
PROLONGING THE BATTERYS LIFE AND USAGE CYCLES......................24
STANDBY SUSPEND...........................................................................25
HIBERNATE SUSPEND........................................................................25
5. USING THE NOTEBOOK COMPUTER....................................................27
Downloaded from www.Manualslib.com manuals search engine
iv
LCD CARE........................................................................................27
FUNCTION KEYS (QUICK KEYS)..........................................................27
TOUCHPAD PRECAUTIONS.................................................................28
6. BIOS SETUP AND SECURITY FEATURE.....................................31
MAIN SETUP .....................................................................................33
ADVANCED SETUP.............................................................................34
SECURITY .........................................................................................36
BOOT SETUP.....................................................................................37
EXIT SETUP ......................................................................................40
7. TROUBLESHOOTING ..........................................................................41
NO SPEAKER OUTPUT ........................................................................42
SOUND CANNOT BE RECORDED..........................................................42
THE HARD DRIVE IS MAKING ABNORMAL WHINING NOISES .....................43
THE HARD DISK DRIVE HAS REACHED ITS CAPACITY .............................43
THE HARD DISK TAKES LONGER TO READ A FILE...................................43
THE DISPLAY PANEL IS BLANK WHEN THE SYSTEM IS TURNED ON ..........43
THE SCREEN IS DIFFICULT TO READ ....................................................43
THE SCREEN FLICKERS ......................................................................43
THE BUILT-IN TOUCH PAD PERFORMS ERROTICALLY .............................44
THE BUILT-IN KEYBOARD ACCEPTS NO INPUT.......................................44
THE CHARACTERS ON THE SCREEN REPEAT WHILE I TYPE. ...................44
THE POST DOES NOT SHOW AN INCREASED MEMORY CAPACITY WHEN
YOU HAVE ALREADY INSTALLED ADDITIONAL MEMORY ..........................44
THE O/S ISSUES AN INSUFFICIENT MEMORY ERROR MESSAGE DURING
OPERATION .......................................................................................44
THE ETHERNET ADAPTER DOES NOT WORK.........................................45
THE ETHERNET ADAPTER DOES NOT APPEAR TO OPERATE IN THE
100MBPS TRANSMISSION MODE .........................................................45
THE COMPUTER BECOMES HOT ..........................................................45
THE PROGRAM APPEARS STOPPED OR RUNS VERY SLOWLY .................45
THE USB DEVICE DOES NOT WORK ....................................................46
A. SPECIFICATION.................................................................................47
Downloaded from www.Manualslib.com manuals search engine
1
A At t t t e en nt t i i o on n: : T Te ea ac c h he er r s s, , P Pa ar r e en nt t s s
a an nd d A Ad du ul l t t S Su up pe er r v v i i s s o or r s s
Please ensure that students understand the following:
Emphasize to student that this device is an educational tool
and not a toy. The computer, power supply, battery pack or
power cord should not be dropped, crushed, stepped on or
otherwise abused.
This product is intended for school age children, ages 6 and up.
Ensure students understand the safe and proper handling of
power cord and power supply. Misuse could result in serious
injury.
Use caution when using this computer around younger children.
Keep power cords away from younger children. Keep small
accessories away from younger children. If computer is
damaged, keep any resulting small parts (such as a keyboard
key) away from younger children and report damage or loose
parts to their teacher, parent or adult supervisor, immediately.
The teacher, parent or adult supervisor should periodically
inspect the computer, power supply and power cord for
damage and replace, if necessary.
Students should report any damage or loose parts to their
teacher, parent or adult supervisor, immediately.
Caution students to avoid using device in wet conditions and to
protect the unit when carrying in wet conditions.
Downloaded from www.Manualslib.com manuals search engine
2
When cleaning the unit, clean only with a slightly damp soft
cloth. Do not pour liquid onto the unit. Do not clean while
computer is on or plugged into wall socket.
Do not leave PC plugged in or on when enclosed in a non-
vented container, such as a school backpack, as overheating
may occur.
The most suitable time for students to use the PC on their lap
not exceeding 30 minutes and take a 5 minutes break.
Downloaded from www.Manualslib.com manuals search engine
3
A AG GE EN NC CY Y R RE EG GU UL LA AT TO OR RY Y
N NO OT TI I C CE ES S
Federal Communications Commission Notice
This equipment has been tested and found to comply with the
limits for a Class B digital device, pursuant to Part 15 of the FCC
Rules. These limits are designed to provide reasonable protection
against harmful interference in a residential installation. This
equipment generates, uses, and can radiate radio frequency
energy and, if not installed and used in accordance with the
instructions, may cause harmful interference to radio
communications. However, there is no guarantee that interference
will not occur in a particular installation. If this equipment does
cause harmful interference to radio or television reception, which
can be determined by turning the equipment off and on, the user is
encouraged to try to correct the interference by one or more of the
following measures:
Reorient or relocate the receiving antenna.
Increase the separation between the equipment and the
receiver.
Connect the equipment into an outlet on a circuit different from
that to which the receiver is connected.
Consult the dealer or an experienced radio or television
technician for help.
This transmitter must not be co-
located or operating in conjunction with any other antenna or
transmitter.
Downloaded from www.Manualslib.com manuals search engine
4
Modifications
The FCC requires the user to be notified that any changes or
modifications made to this device that are not expressly approved
by the Manufacture may void the users authority to operate the
equipment.
Connections to Peripheral Devices
Connections to this device must be made with shielded cables with
metallic RFI/EMI connector hoods to maintain compliance with
FCC Rules and Regulations.
SAR Exposure
This device has been tested for compliance with FCC RF Exposure
(SAR) limits in typical flat configurations.
In order to comply with SAR limits established in the ANSI C95.1
standards, it is recommended when using a CF card that the
integrated antenna is positioned more than 1.5cm from your body
or nearby persons during extended periods of operation.
Declaration of Conformity
This device complies with Part 15 the FCC Rules. Operation is
subject to the following two conditions: (1) this device may not
cause harmful interference, and (2) this device must accept any
interference received, including interference that may cause
undesired operation.
European Notice
Products with the CE Marking comply with both the EMC Directive
(2004/108/EC) and the Low Voltage Directive (2006/95/EC) and
R&TTE Directive (1999/5/EC) issued by the Commission of the
European Community.
Compliance with these directives implies conformity to the
following European Norms:
EN55022: 2006, CLASS B
EN61000-3-2: 2006, CLASS D
EN61000-3-3: 1995+A1: 2001+A2: 2005
Downloaded from www.Manualslib.com manuals search engine
5
EN55024: 1998+A1: 2001+A2: 2003
IEC61000-4-2: 2001 ED. 1.2
IEC61000-4-3: 2006 ED. 3.0
IEC61000-4-4: 2004 ED. 2.0
IEC61000-4-5: 2005 ED. 2.0
IEC61000-4-6: 2006 ED. 2.2
IEC61000-4-8: 2001 ED. 1.1
IEC61000-4-11: 2004 ED. 2.0
EN 300 328-2, EN 300 328-1, EN 301 489-1, EN 301 489-17
(ETSI 300 328, ETSI 301 489) Electro-magnetic Compatibility
and Radio Spectrum Matter.
TBR21 (ETSI TBR21) Terminal Equipment.
EN60950 (IEC60950) I.T.E. Product Safety
Canadian Notice
This digital apparatus does not exceed the Class B limits for radio
noise emissions from digital apparatus as set out in the radio
interference regulations of the Canadian Department of
Communications.
Le present appareil numerique nemet pas de bruits
radioelectriques depassant les limites applicables aux appareils
numeriques de Classe B prescrites dans le reglement sur le
brouillage radioelectrique edicte par le Ministere des
Communications du Canada.
Attachment Limitations Statement
This equipment meets
telecommunications network protective, operational and
safety requirements as prescribed in the appropriate Terminal
Equipment Technical Requirements document(s).
This is confirmed by marking the equipment with the Industry
Canada certification number. The Department does not guarantee
the equipment will operate to the user's satisfaction.
Before installing this equipment, users should ensure that it is
permissible to be connected to the facilities of the local
telecommunications company.
Downloaded from www.Manualslib.com manuals search engine
6
The equipment must also be installed using an acceptable method
of connection. The customer should be aware that compliance with
the above conditions may not prevent degradation of service in
some situations.
Repairs to certified equipment should be coordinated by a
representative designated by the supplier. Any repairs or
alterations made by the user to this equipment, or equipment
malfunctions, may give the telecommunications company cause to
request the user to disconnect the equipment.
Users should ensure for their own protection that the electrical
ground connections of the power utility, telephone lines and
internal metallic water pipe system, if present, are connected
together. This precaution may be particularly important in rural
areas.
Users should not attempt to make such
connections themselves, but should contact the appropriate
electric inspection authority, or electrician, as appropriate.
Power Cord Requirement
The power cord supplied with the AC adapter should match the
plug and voltage requirements for your local area. Regulatory
approval for the AC adapter has been obtained using the power
cord for the local area.
However, if you travel to a different area and need to connect to a
different outlet or voltage, you should use one of the power cords
listed below. To purchase a power cord (including one for a country
not listed below) or a replacement AC adapter, contact your local
dealer.
U.S. and Canada
The cord set must be UL/ETL-Listed and CSA-Certified or
UL/C-ETL Listed.
The minimum specifications for the flexible cord are (1) No. 18
AWG, (2) Type SPT-2, and (3) 2-conductor.
The cord set must have a rated current capacity of at least 7A.
The attachment plug must be an earth-grounding type with a
NEMA 1-15P (7A, 125V) configuration.
Downloaded from www.Manualslib.com manuals search engine
7
Japan
All components of the cord set (cord, connector, and plug)
must bear a PSE mark and registration number in
accordance with the J apanese Dentori Law.
The minimum specifications for the flexible cord are: (1) 0.75
mm
2
conductors, (2) Type VCT or VCTF, and (3) 3-conductor.
The cord set must have minimum rated current capacity of 7 A.
The attachment plug must be a two-pole, grounded type with a
J apanese Industrial Standard C8303 (15 A, 125 VAC)
configuration.
Other Countries
The cord set fittings must bear the certification mark of the
agency responsible for evaluation in a specific country.
Acceptable agencies are:
CCC (China)
The flexible cord must be of a HAR (harmonized) type HO5VV-
F 3-conductor cord with a minimum conductor size of 0.03
square inches.
The minimum specification for the flexible cord for Class II
product are: (1) 2X0.75 mm
2
conductors, (2) 2-conductor cord.
The cord set must have a current capacity of at least 10 A and
a nominal voltage rating of 125 / 250 VAC.
This model IS DESIGNED TO USE WITH
THE FOLLOWING AC ADAPTER MODEL ONLY
Manufacture: LI SHIN INTERNATIONAL ENTERPRISE CORP.
Manufacture: Delta
Battery Pack Safety
The battery pack is intended to use only with this notebook.
The battery pack is not replaceable by the end user. Only
qualified service technicians should replace the battery pack.
Do not disassemble the pack.
Do not dispose of the battery pack in fire or water.
To avoid risk of fire, burns, or damage to your battery pack, do
not allow a metal object to touch the battery contacts.
Handle a damaged or leaking battery with extreme care. If you
come in contact with the electrolyte, wash the exposed area
Downloaded from www.Manualslib.com manuals search engine
8
with soap and water. If it contacts the eye, flush the eye with
water for 15 minutes and seek medical attention.
Do not charge the battery pack if the ambient temperature
exceeds 45 (113).
To obtain a replacement battery, contact your local dealer.
Do not expose the battery pack to high storage temperatures
(above 60, 140).
When discarding a battery pack, contact your local waste
disposal provider regarding local restrictions on the disposal or
recycling of batteries.
Use only supplied AC Adapter for charging.
Danger of explosion if battery is
incorrectly replaced. Only qualified service technicians
should replace and discard the battery pack. Replace only
with same or equivalent type recommended by the
manufacturer. Discard used batteries according to the
manufacturers instructions or local laws.
Explisionsgefahr bei unsachgernazen
Austausch der Batterie. Ersatz nur durch denselben oder
einem vom Hersteller empfohlenem ahnlichen Typ.
Entsorgung gebrauchter Batterien navh Angaben des
Herstellers.
Lithium battery warning / Bridge battery warning
This computer contains a lithium battery to power the clock and
calendar circuitry.
Danger of explosion if battery is
replaced incorrectly. Replace only with the same or equivalent
type recommended by the manufacturer. Discard used
batteries according to the manufacturers instructions.
Downloaded from www.Manualslib.com manuals search engine
9
Il y a danger dxplosion sil y a
remplacement incorrect de la batterie. Remplacer uniquement
avcc unc batterie du meme type ou dun type recommande
par le constructer. Mettre au rebut les batteries usagees
conformement aux instructions du fabricant.
Explosionsgefahr bei unsachgemBen
Austausch der Batterie Ersatz nur durch denselben oder
einem vom Hersteller empfohlenem ahnlichen Typ.
Entsorgung gebrauchter Batterien nach Angaben des
Herstellers.
Der Arbeitsplatzbezogene Schalldruckpegel nach DIN 45 635
betragt 70dB (A) oder weniger.
Zum Netzanschlua dieses Gerates ist eine geprufte Leitung zu
verwenden. Fur einen Nennstrom bis 6A und einem Gerategewicht
groBer 3kg ist eine Leitung nicht leichter als (1)H05VV-F, 3G,
0.75mm
2
(2)2X0.75 mm
2
conductors einzusetzen.
Die Steckdose muB nahe dem Gerat angebracht und leicht
zuganglich sein.
This part is hot. Be careful.
Diese Flachewird sehr heiss.
When you see this symbol, be careful as this spot may be
very hot.
When you see this symbol, be careful as this spot may be very hot.
The heat is generated from the CPU.
Downloaded from www.Manualslib.com manuals search engine
10
Downloaded from www.Manualslib.com manuals search engine
11
G GE ET TT TI I N NG G T TO O K K N NO OW W T TH HE E
B BA AS SI I C CS S
Welcome to the Intel Powered Classmate PC
Congratulations on your purchase of Intel powered classmate PC.
The Notebook features the latest advances in portable computing
technology. The Notebooks modular design provides maximum
expandability without compromising portability.
Getting to Know Your Computer
Opening the LCD Panel
Downloaded from www.Manualslib.com manuals search engine
12
To avoid damage to the display
panel:
1. Try not to slam the display upon closing it.
2. Try not to place any object on top when it is closed or open.
3. Be sure the system is turned off or in suspend mode before
you close the display panel.
With the LCD screen open, you will see several features important
for operating your Notebook computer.
Front View
Do not place any heavy objects
on the top of notebook. This may damage the display
1. CCD Camera
Use this camera for any video conferencing application.
Downloaded from www.Manualslib.com manuals search engine
13
2. LCD Display
The panel is where the system content is displayed.
3. LED Status Indicator
The LED Status Indicator displays the operating status of your
notebook. When a certain function is enabled, an LED will light up.
The following section describes the indication.
System & Power Status Indicators
LED Graphic
Symbol
Indication
Green light indicates the WLAN module is active.
Green light indicates the numeric keypad is activated.
Green light indicates the cap-lock is activated.
Green light indicates the system is ON.
The battery LED reflects according to the following
status:
No light indicates that the battery pack is not
installed in your system.
Orange light indicates the battery is being
charged.
Blinking Orange light indicates the battery
power is low.
Green light indicates the battery is full and the
AC Adapter is plugged in.
When the LED reflects this status: green light
off orange light off green light,
this indicates the batterys temperature is too
high.
4. Built-in Microphone
The microphone jack (3.5 mm diameter) is where you connect
a microphone.
Downloaded from www.Manualslib.com manuals search engine
14
5. Power/Suspend Button
Press momentarily to turn on the system.
Press and hold for at least 4 seconds to turn off the
system.
Press the power/suspend button again to return from
the suspend mode.
Persistent green light indicates the Power is ON
6. Keyboard
The keyboard is used to enter data.
7. Touch Pad
The touch pad is a built-in pointing device with functions
similar to a mouse.
The touchpad is also equipped with a
scroll bar so you can move around in a large document.
Scrolling Bar - Sliding a horizontal or vertical presentation of
content, such as text, drawings, or images, across a screen or
display window. It is often used to show large amounts of
data that could not fit on the viewport all at the same time.
8. Touchpad Buttons
Works like the two buttons on an ordinary mouse.
9. Built-in Stereo Speakers
The built-in speakers output the sound in stereo.
Downloaded from www.Manualslib.com manuals search engine
15
Left Views
1. Ventilation Grill
The fan grill is where air is exchanged to dissipate the internal
heat. Do not completely block this airway.
2. Stereo Headphone Jack
The stereo headphone jack (3.5 mm diameter) is where you
connect the headphones or external speakers.
Downloaded from www.Manualslib.com manuals search engine
16
3. Microphone Jack
The microphone jack (3.5 mm diameter) is where you connect
a microphone.
4. USB 2.0 Port
This port conforms to the latest USB2.0 plug-and-play
standards.
Right View
1. USB 2.0 Ports
This port conforms to the latest USB2.0 plug-and-play
standards.
2. 2 in 1 Card Reader
The 2-in-1 Card Reader supports SD Card and MMC Card.
You need to remove the outer jacket to access the card reader
slot on the right side of the computer.
Downloaded from www.Manualslib.com manuals search engine
17
3. Ethernet / LAN Port
When using a LAN, please use an EMI
Shielding Cable to minimize an inteference when transmitting.
4. Power Jack (DC-in)
The DC-out jack of the AC Adapter connects here and powers
the computer.
5. Power Indicator
This LED will blink in green color once the AC adapter is
connected.
Light off indicates there is no battery attached
Green light indicates the battery is fully charged
Fast blinking (1sec/cycle) indicates the battery
temperature is high
Blinking (2sec/cycle) indicates the battery is in charging
mode
Downloaded from www.Manualslib.com manuals search engine
18
6. Kensington Lock
This security lock provides the best options for physical
security of computer in preventing the computer from being
stolen.
Bottom View
1. Battery Release Latch
Slide this latch to release the battery from its compartment.
2. Battery Compartment
This compartment contains the battery pack of your system.
3. Battery Lock/Unlock Latch
Slide this lock to lock or unlock the battery into its
compartment.
Downloaded from www.Manualslib.com manuals search engine
19
G Ge et t t t i i n ng g S St t a ar r t t e ed d
Connecting to a Power Source
Connecting the AC Adapter
A universal AC adapter is provided to supply your computer with
power and also charge the computers battery pack. The adapters
AC input voltage can range anywhere from 100 to 240 volts,
covering the standard voltages available in almost every country.
To connect the computer to an external power source:
Do not use inferior extension
cords as this may result in damage to your Notebook.
Downloaded from www.Manualslib.com manuals search engine
20
The Notebook comes with its own AC adapter. Do not use a
different adapter to power the computer and other electrical
devices.
Do not use inferior extension
cords as this may result in damage to your Notebook. The
Notebook comes with its own AC adapter. Do not use a
different adapter to power the computer and other electrical
devices.
Whenever possible, keep the AC adapter plugged into the
Notebook and an electrical outlet to recharge the battery.
Never turn off or reset your
Notebook while the hard disk is in use; doing so can result in
loss or destruction of your data. Always wait at least 5
seconds after turning off your Notebook before turning it back
on; turning the power on and off in rapid succession can
damage the Notebooks electrical circuitry.
Turning On Your Notebook Computer
Turn on your Notebook by pressing the power button. Hold the
button down for a second or two and release. The Power-On Self
Test (POST) runs automatically.
After the POST is completed, the computer reads the operating
system from the hard disk drive into computer memory (this is
commonly referred to as booting a computer). If your OS
(Operating System such as Windows Vista. etc) is installed, it
should start automatically.
To turn the Notebook off, save your work and close all open
applications, click on Start, then Shut Down and select Shut
down the computer and click "Yes" or press the power button for
4-6 seconds.
Operating on Battery Power
Your computer comes with a rechargeable battery pack that lets
you operate the computer without an external power source.
When the battery pack is fully charged, you can operate the
computer under the following conditions:
The battery pack initially has a full charge.
No peripheral devices are installed.
Downloaded from www.Manualslib.com manuals search engine
21
Danger of explosion if battery is
incorrectly replaced. Replace only with same or equivalent
type recommended by the manufacturer. Discard used
batteries according to the manufacturers instructions or local
laws.
Explisionsgefahr bei unsachgernazen
Austausch der Batterie. Ersatz nur durch denselben oder
einem vom Hersteller empfohlenem ahnlichen Typ.
Entsorgung gebrauchter Batterien navh Angaben des
Herstellers.
The Battery Pack
To Install the Battery Pack:
Downloaded from www.Manualslib.com manuals search engine
22
To Remove the Battery Pack:
Lithium-Ion Battery
Your notebook uses a six-cell Lithium-Ion battery pack that
provides power when you dont have access to an AC outlet.
You must charge the battery pack for at
least six hours before using it for the first time.
In the Standby Suspend mode, a fully charged battery loses
its power in roughly 1/2 day or less. When not being used, the
batterys power will deplete in one to two months.
The battery pack in this system is not removable by the user.
Downloaded from www.Manualslib.com manuals search engine
23
Battery Low-Power Warning
1. Low Battery Warning
Low battery condition occurs when battery power is reduced to 10
percent. The orange battery status LED indicator blinks and the
system beeps once every 16 seconds or so.
2. Very Low Battery Warning
Very Low battery condition occurs at 5 percent power remaining.
The orange battery status LED indicator blinks and the system
beeps at 4-second interval.
When the notebook warns you of its low battery condition, you will
have about three to five minutes to save your current work.
Do not expose battery packs to
temperatures below 0 degree Celsius (32 degree F) or above
60 degree C (140 degree F). This may adversely affect the
battery pack.
Charging the Battery and Charging Time
To charge the battery, plug the AC adapter into the notebook and
an electrical outlet.
For a totally discharged battery, it will take approximately two hours
to charge to 90% capacity, and approximately three hours to 100%
capacity while classmate PC is powered off. It will take about 5 hrs
to charge the battery to 100% capacity while classmate PC is
powered on.
When the battery is fully charged, the battery charge indicator
becomes green.
If system runs at heavy loads or in a high
temperature environment, the battery may not be fully
charged. You need to continue to charge it with the AC
adapter plugged in until the charging LED turns green.
System will not charge battery when
temperature exceeds 40C.
Downloaded from www.Manualslib.com manuals search engine
24
Checking the Battery Level
You can check the remaining battery power in Operating System
battery status indicator.
Prolonging the Batterys Life and Usage Cycles
There are ways you can prolong the use of battery.
Use the AC adapter wherever AC wall outlet is available. This
will ensure uninterrupted computing.
Store the battery pack in room temperature. Higher
temperature tends to deplete the batterys power faster.
Make good use of the power management function. Save To
Disk (Hibernate) saves the most energy by storing current
system contents in a hard disk space reserved for this function.
The life expectancy of the battery is approximately 300
recharges.
See the notices section in the beginning of the user manual on
how to care for the battery pack.
Use Function+F9 key to decrease the brightness of the screen.
To achieve optimal battery performance, you may need to do
a battery calibration at a 3-month interval. To do this:
Fully charge the battery.
Then discharge the battery by entering the BIOS setup screen.
(Press DEL key as soon as you turn on the computer. And let it
remain at the setup screen until the battery runs out.
Fully charge the battery again.
Using Power Options
Operating System Power Management provides basic power
saving features. In the power configuration dialogue box, you may
enter time-out values for display and hard disk drive. Operating
System power manager saves power by turning off hard drive after
1 minute of inactivity, for example.
Also consult Operating System user
guide for more information on how to use Operating System
power management functions. Actual dialogue box shown
above may appear slightly different.
Downloaded from www.Manualslib.com manuals search engine
25
Suspend Mode
Standby Suspend
The system automatically enters this mode after a period of
inactivity, which is set in the Power Schemes dialog box. In
Standby mode, hardware devices, such as display panel and hard
disk, are turned off to conserve energy.
Hibernate Suspend
In this mode, all system data are saved in the hard disk before
powering down. When this mode is activated, all system state and
contents are saved to the hard disk drive after a period of inactivity
defined by the user.
No power or very little power is drawn from the battery module
under this mode.
However, depending on how much RAM that has been installed on
your computer, the amount of time the system requires to restore
all its previous contents can range from five to 20 seconds.
Power Button Action
A classmate PCs power button can be set to turn off the system or
activate the suspend mode.
Downloaded from www.Manualslib.com manuals search engine
26
Downloaded from www.Manualslib.com manuals search engine
27
U Us s i i n ng g t t h he e N No ot t e eb bo oo ok k C Co om mp pu ut t e er r
Adjusting the LCD Screen Display
The LCD screen display can be adjusted by the following key
combinations.
KEYS FUNCTIONS
Fn +F9 Decreases Display Brightness.
Fn +F10 Increases Display Brightness.
LCD Care
LCD screens are delicate devices that need careful handling.
Please pay attention to the following precautions:
When you are not using the computer, keep the LCD screen
closed to protect it from dust.
If you need to clean your LCD screen, use a soft tissue to
gently wipe the LCD surface.
Do not put your fingers or sharp objects directly on the surface
and never spray cleaner directly onto the display.
Do not press on, or store any objects on the cover when it is
closed. Doing so may cause the LCD to break.
The Notebooks Hot Key Controls
Function Keys (Quick Keys)
Graphic
Symbol
Action System Control
Fn +F1 Turns the WLAN module off or on.
Downloaded from www.Manualslib.com manuals search engine
28
When the Wireless LAN function is enabled, the LED
status indicator shows green light.
Fn +F2 Enables or Disables the Wire LAN function.
Fn +F3 Enters the Suspend Mode.
When the system is in Suspend Mode, the LED
status indicator shows blinking in green light.
Fn +F4 Mute the system audio.
Fn +F5 Turns Speaker Volume down.
Fn +F6 Turns Speaker Volume up.
Fn +F7 Press this button to copy any graphic from the
screen.
Fn +F8 Press this button to hold the operation.
Fn +F9 Decreases Display Brightness.
Fn +F10 Increases Display Brightness.
The TouchPad
The touchpad is a rectangular electronic panel located just below
your keyboard. You can use the static-sensitive panel of the
touchpad and slit it to move the cursor. You can use the buttons
below the touchpad as left and right mouse buttons.
TouchPad Precautions
Downloaded from www.Manualslib.com manuals search engine
29
The TouchPad is a pressure sensitive device. Please take note of
the following precautions.
Make sure the TouchPad does not come into contact with dirt,
liquids or grease.
Do not touch the TouchPad if your fingers are dirty.
Do not rest heavy objects on the TouchPad or the TouchPad
buttons.
You can use the TouchPad with Microsoft Windows as well as non-
Windows applications.
Resetting the System
After installing a software application package, you may be
prompted to reset the system to load the changed operating
environment.
To reset the system, or reboot, press the [Ctrl]+[Alt]+[Delete]
keys simultaneously. This is known as warm boot. This key
combination acts as software reset switch when you encounter
hardware or software problems, which lock up the Notebook.
If this key combination does not shut down the Notebook, you can
reset the Notebook by using the Notebooks power button. Should
the Notebook lock up for some reason, pressing this button powers
the Notebook off.
Downloaded from www.Manualslib.com manuals search engine
30
Downloaded from www.Manualslib.com manuals search engine
31
B BI I O OS S S SE ET TU UP P A AN ND D S SE EC CU UR RI I T TY Y
F FE EA AT TU UR RE E
The Setup Utility is a hardware configuration program built into
your computers BIOS (Basic Input/Output System). It runs and
maintains a variety of hardware functions. It is menu-driven
software, which allows you to easily configure and change the
settings.
The BIOS contains manufactures default settings for the
computers standard operations. However, there are occasions
when you may be required to modify the default settings in the
BIOS.
The BIOS allows you to set up passwords to limit access to users.
This is an important feature because a great deal of vital
information is carried within the computer nowadays. Unauthorized
access can be prevented. Later in this chapter, you will learn how
to use this security feature.
Entering the BIOS Setup Screen
First turn on the power. When the BIOS performs the POST
(Power-On Self Test), press DEL key quickly to activate the Setup
Utility.
You may need to press DEL key fairly
quickly. Once the system begins to load Windows, you may
have to retry by cycle-power on again
Leaving the BIOS Setup Screen
When you have finished modifying the BIOS settings, exit the
BIOS. It takes a few seconds to record changes in the CMOS.
Downloaded from www.Manualslib.com manuals search engine
32
BIOS Action Keys
Legend
Key
Alternate
Key
Function
F1 Displays the General Help window. It can
be enabled from anywhere in the BIOS.
Esc J umps to the Exit menu or returns to the
Main menu from a submenu.
Selects the menu item to the left.
Selects the menu item to the right.
or Keypad
arrow keys
Moves the cursor up and down between
fields.
Tab Enter Moves the cursor to the next position
available in the field.
Minus
key (-)
Scrolls backward through the values for the
highlighted field.
Plus key
(+)
Scrolls forward through the values for the
highlighted field.
Home PgUp Moves the cursor to the field at the top of the
window.
End PgDn Moves the cursor to the field at the bottom of
the window.
F9 Sets the parameters for the current menu to
their default values.
F10 Save and Exit.
Enter Will select a sub menu or show a range of
options for a field.
Modifying the BIOS Settings
The BIOS setup main menu is subdivided into sub-menus. Each
menu item is described in this section.
Downloaded from www.Manualslib.com manuals search engine
33
Main Setup
Under this menu, you may change time/date and view basic
processor and system memory information.
Due to various configurations on this
model, your system may show different information.
System Time: Type in the current time, in HH:MM:SS format.
System Date: Type in the current date, in MM/DD/YY format.
Language: See Below.
Downloaded from www.Manualslib.com manuals search engine
34
Advanced Setup
Downloaded from www.Manualslib.com manuals search engine
35
Downloaded from www.Manualslib.com manuals search engine
36
Communication: See Below.
Item Selections /
Sub-menu
Description
Card Reader Enable/Disable Enable or disable the Card Reader
function.
Security
Supervisor Password: Install or Change the Password.
User Password: Install or Change the Password.
Using Password Protection
Two Levels of Password Protection are available. The BIOS
provides both a Supervisor and a User password. If you try to
activate both passwords, the Supervisor password must be set first.
The passwords activate two different levels of protection:
1. System always asks for password every time it is powered on.
2. System asks for password only when you attempt to enter
BIOS utility.
Downloaded from www.Manualslib.com manuals search engine
37
The passwords are encrypted and stored in NVRAM. Make sure
you write them down or memorize them. If you loose the
passwords, the computer may need to be sent back to the factory
or to an authorized service dealer to reset the passwords.
Boot Setup
Downloaded from www.Manualslib.com manuals search engine
38
Boot Settings Configuration: See Below.
Item Selections /
Sub-menu
Description
Quick Boot Disabled
Enabled
[Enabled]: The system skips certain tests
while booting. This shortens the boot-up
time.
[Disabled]: The system performs full tests
while booting.
Quiet Boot Disabled
Enabled
When Enabled, the system will display
OEM logo instead of the POST messages.
When Disabled, the system will display
POST messages (i.e. devices information.)
Touchpad
Support
Disabled
Enabled
Disable or Enable the built-in touchpad.
Downloaded from www.Manualslib.com manuals search engine
39
Boot Device Priority: See Below.
Item Selections /
Sub-menu
Description
First Boot
Device
Set the type of device for the first drive
BIOS attempts to boot from. If Realtek
Boot Agent is selected, system will attempt
to load boot sector from the Ethernet port.
Second
Boot Device
USB: Generic
STORAGE
DEVICE
Network: Realtek
Boot Agent
Disabled
Set the type of device for the second drive
BIOS attempts to boot from.
Downloaded from www.Manualslib.com manuals search engine
40
Exit Setup
Save Changes and Exit: After you have completed the BIOS
settings, select this item to save all settings, exit BIOS Setup
utility, and reboot. New system settings will take effect on next
power-up. F10 key can be used for this operation.
Discard Changes and Exit: Discards changes done so far to
any of the setup questions and exit.
Discard Changes: Discards changes done so far to any of the
setup questions.
Load Optimal Defaults: Load Optimal Default value for all the
setup questions. F9 key can be used for this operation.
Downloaded from www.Manualslib.com manuals search engine
41
T Tr r o ou ub bl l e es s h ho oo ot t i i n ng g
The trouble shooting activity should only be performed by
an adult.
Your computer has been fully tested and complies with the system
specifications before shipping. However, incorrect operations
and/or mishandling may cause problems.
This chapter provides a reference for identifying and correcting
common hardware and software problems that you may encounter.
When you encounter a problem, you should first try to go through
the recommendations in this chapter. Instead of returning the
computer and waiting for repair, you may easily solve the problems
by considering the following scenarios and possible solutions. If
the error continues, contact your reseller for service information.
Before taking further actions, consider the following suggestions:
Check to see if the problem persists when all the external
devices are removed.
Check to see if the power cord is properly plugged into the wall
outlet and to the computer.
Check to see the power indicator of the computer is on.
Check to see if your keyboard is operational by pressing and
holding any key.
Check for any incorrect or loose cable connections. Make sure
the latches on the connectors latch securely on to the receptor
end.
Be sure you have not performed an incorrect setting on the
hardware devices in the BIOS Setup utility. A faulty setting may
cause the system to malfunction. If you are not sure of the
changes you made, try to restore all the settings to factory
defaults.
Downloaded from www.Manualslib.com manuals search engine
42
Be sure all the device drivers are installed properly. For
example, without the audio driver properly installed, the
speakers and microphone will not work.
If external devices such as USB camera, scanner or printer do
not function correctly when connected to the system, it is
usually the devices own problem. Consult the devices
manufacturer first.
Some software programs, which have not gone through
rigorous coding and testing, may cause problems during your
routine use. Consult the software vendor for problem solving.
Be sure to go to BIOS SETUP and load DEFAULT SETTING
after BIOS re-flash.
Audio Problems
No speaker output
Software volume control is turned down in Operating Systems
Sound System or is muted. Double-click the speaker icon on
the lower right corner of the taskbar to see if the speaker has
been muted or turned down all the way.
Most audio problems are software-related. If your computer
worked before, chances are software may have been set
incorrectly.
Sound cannot be recorded
Double-click the speaker icon on the lower right corner of the
taskbar to see if the microphone has been muted.
Click Options and select Properties.
Select Recording and click the OK button.
After clicking the OK button, the recording volume control panel
will appear.
Hard Disk (Optional) Problems
The hard disk drive does not work or is not recognizable:
If you had just performed a hard disk upgrade, make sure the
hard drive connector is not loose and the hard disk drive is also
correctly seated. Remove it and reinsert it firmly, and restart
your PC. (Refer to Chapter 5 for details.)
The new HDD may need to be partitioned and reformatted. O/S
and drivers will need to be re-installed as well.
Downloaded from www.Manualslib.com manuals search engine
43
Check the hard disk indicator LED. When you access a file, the
LED lamp should light up momentarily.
The new HDD may be defective or is not compatible.
If your computer has been subjected to static electricity or
physical shock, you may have damaged the disk drive.
The hard drive is making abnormal whining noises
You should back up your files as soon as possible.
Make sure the source of noise is indeed from the hard drive
and not the fan or other devices.
The hard disk drive has reached its capacity
Archive files or programs that you had no longer used by
moving them to an alternative storage medium (card reader,
etc.) or uninstall programs that are no longer used.
Many browsers store files in the hard drive as a cache to speed
up the performance. Check the programs Online Help for
instructions on decreasing the cache size or on removing
temporary Internet files.
The hard disk takes longer to read a file
Interrupt requests or problems with other hardware devices
may have occupied the CPU and therefore slows down the
system performance.
Display Problems
The display panel is blank when the system is turned on
Make sure the computer is not in the Standby or Hibernate
suspend modes. The display is turned off to conserve energy in
these modes.
The screen is difficult to read
The display resolution should at least be set to at least
800x480 for optimal viewing.
The screen flickers
It is normal if the display flickers a few times during shutting
down or powering up processes.
Downloaded from www.Manualslib.com manuals search engine
44
Keyboard and Touchpad Problems
The built-in touch pad performs errotically
Make sure there is no excess perspiration or moisture on your
hand when using the touch pad. Keep the surface of the touch
pad clean and dry.
Do not rest your palm or wrist on the surface of the touch pad
while typing or using the touch pad.
The built-in keyboard accepts no input
If you are connecting an external keyboard to the system, the
built-in keyboard may not work.
Try restarting the system.
The characters on the screen repeat while I type.
You may be holding the keys down too long while youre typing.
Keep the keyboard clean. Dust and dirt under the keys could
cause them to stick.
Memory Problems
The POST does not show an increased memory capacity
when you have already installed additional memory
Certain brands of memory module may not be compatible with
your system. You should ask your vendor for a list of
compatible DIMM.
The memory module may not be installed properly. Go back to
Chapter 4 to review the details of this operation.
The memory module may be defective.
The O/S issues an insufficient memory error message during
operation
This is often a software or Operating System-related problem.
A program is draining the memory resources.
Close the application programs youre not using and restart the
system.
You need to install additional memory module. For instructions,
go to Chapter 4 Upgrading Your Computer.
Downloaded from www.Manualslib.com manuals search engine
45
Network Adapter / Ethernet Problems
The Ethernet adapter does not work
Make sure the physical connections on both ends of the cable
are good.
The hub or concentrator may not be working properly. Check to
see if other workstations connected to the same hub or
concentrator is working.
The Ethernet adapter does not appear to operate in the
100Mbps transmission mode
Make sure the hub you are using supports 100Mbps operation.
Make sure that your RJ -45 cable meets the 100Base-TX
requirements.
Make sure the Ethernet cable is connected to the hub socket
that supports 100Base-TX mode. The hub may have both
10Base-TX and 100Base-T sockets.
Performance Problems
The computer becomes hot
In a 35
o
C environment, the certain areas of the computers
back case are expected to reach 50 degrees.
Make sure the air vents are not blocked.
If the fan does not seem to be working at high temperature (50
degrees Celsius and up), contact the service center.
Certain programs that are processor-intensive may increase
the computer temperature to a degree where the computer
automatically slows down its CPU clock to protect itself from
heat damage.
The program appears stopped or runs very slowly
Restart the computer.
This may be normal for Operating System when it is
processing other CPU-intensive programs in the background or
when the system is accessing slow-speed devices such the
floppy disk drive.
You may be running too many applications. Try to close some
applications or increase system memory for higher
performance.
Downloaded from www.Manualslib.com manuals search engine
46
The processor may have been overheated due to the systems
inability to regulate its internal temperature. Make sure the
computers ventilation grills are not blocked.
USB2.0 Problems
The USB device does not work
Make sure the cable is fully connected.
Make sure you have installed the necessary device drivers.
Contact the device vendor for additional support.
Downloaded from www.Manualslib.com manuals search engine
47
S Sp pe ec c i i f f i i c c a at t i i o on n
CPU
IntelCeleronM processor Ultra Low Voltage
On board Voltage Regulation Dothan 900MHz
FSB 400MHz
Memory
DDR2 400/533, SO-DIMM DRAM module
256MB/512MB
SO DIMM 200-pin socket * 1
Core Logic
Intel 915GMS
ICH6-M
Audio Codec
Realtek ALC655
Card reader (2 in 1)
Support SD/MMC Memory Card.
USB 2.0 interface
LAN Controller
Supports 10 and 100 Mb/sec. Full and half Duplex
operation
Downloaded from www.Manualslib.com manuals search engine
48
Wireless LAN
Mini-card form factor
Wi-Fi 802.11 b/g with open mesh support
Single antenna
Keyboard
Integrated QWERTY keyboard W/ Hot key 77 KEY K/B
Pointing Device
PS/2 Touch Pad with Left and Right Click Button and
scrolling Bar
Storage
Nand Flash
1G/2G/4G Nand Flash
PATA flash 2G (optional)
1.8 HDD
Support PATA HDD, 4200rpm, H: 5mm
Capacity: 30GB
LCD
Color LCD TFT,LED Backlight
800X480, LVDS interface
7 and 9 panel support
Battery Pack
Li-ion 4-Cell pack, 7.4 V x 4400 mAH or
Li-ion 4-Cell pack, 7.2 V x 4400 mAH or
Li-ion 6-Cell pack, 7.4 V x 6600 mAH or
Li-ion 6-Cell pack, 7.2 V x 6600 mAH
Low battery state with low battery warning beep
AC-Adapter
Autosensing AC-in 100~240V, DC-out 20V, 65W or
20V,40W.
BIOS
Support PnP & ACPI 2.0
Support external USB flash memory card boot up.
Downloaded from www.Manualslib.com manuals search engine
49
Physical Outline
Dimension: 241.3mm W x 256mm H x 41.9mm D
(Include handle and Leather Cover.)
Weight: 1.41 kg / 1.44 kg ( 6 cell battery pack for 7 LCD
/ 9 LCD respectively)
EMI
CE
FCC
CCC
RF
FCC/R&TTE
Safety
UL/CB/ETL
CCC
WEEE
RoHS (Restriction of Hazardous Substances, EU
directive 2002/95/EC +amendments)
Downloaded from www.Manualslib.com manuals search engine
S-ar putea să vă placă și
- Kunft MoldDigitaisDocument80 paginiKunft MoldDigitaisRaquel Dos Santos100% (1)
- Development of An Inspection Tool For Manual Handling Risk AssessmentDocument29 paginiDevelopment of An Inspection Tool For Manual Handling Risk AssessmentAnuj GuptaÎncă nu există evaluări
- Operating Instructions for Portable Appliance Test InstrumentsDocument72 paginiOperating Instructions for Portable Appliance Test InstrumentsRafał DzióbÎncă nu există evaluări
- Fibaro Wall Plug (Z-Wave) Safety / Quality ReportDocument36 paginiFibaro Wall Plug (Z-Wave) Safety / Quality Reportzwaveguru100% (2)
- Rs KJ Fefjr Jax Jksxu) Èkqykbz Fcvqfeul) Dkyk) Vey) (KKJ) Ikuh VKSJ Dyksjhu Fojksèk Osq Fy, Fof'Kf"VDocument11 paginiRs KJ Fefjr Jax Jksxu) Èkqykbz Fcvqfeul) Dkyk) Vey) (KKJ) Ikuh VKSJ Dyksjhu Fojksèk Osq Fy, Fof'Kf"VRoushan KumarÎncă nu există evaluări
- Wa0010Document108 paginiWa0010Filimone ThumboÎncă nu există evaluări
- Procedure For Repair - Best Practice - Frank WeithonerDocument1 paginăProcedure For Repair - Best Practice - Frank WeithonerMarcos PauloÎncă nu există evaluări
- 08 Lafuente IdiadaDocument60 pagini08 Lafuente IdiadajewonÎncă nu există evaluări
- 600071EN - Conversion IVIS 5 - CEETIS - 1ADocument28 pagini600071EN - Conversion IVIS 5 - CEETIS - 1ACsanád KalmárÎncă nu există evaluări
- Svensk Standard Ss-Iso 3888-1Document6 paginiSvensk Standard Ss-Iso 3888-1kaelÎncă nu există evaluări
- Electrical Overstress of Integrated CircuitsDocument8 paginiElectrical Overstress of Integrated CircuitsJarira DanghirunÎncă nu există evaluări
- Sae Geia-Std-0010a-2018Document104 paginiSae Geia-Std-0010a-2018wodonit136100% (1)
- Agricultural Tractor Lighting Standard AmendmentDocument55 paginiAgricultural Tractor Lighting Standard AmendmentAkshay kumar100% (1)
- History of The BoltDocument3 paginiHistory of The BoltGray Fox GarcíaÎncă nu există evaluări
- KSR-4480 Sealing Head ManualDocument58 paginiKSR-4480 Sealing Head ManualMarco VargasÎncă nu există evaluări
- UNIDOSwebline User ManualDocument122 paginiUNIDOSwebline User Manualchintya_cuteÎncă nu există evaluări
- Gea Varivent and Ecovent Catalog - tcm27 16576 PDFDocument332 paginiGea Varivent and Ecovent Catalog - tcm27 16576 PDFSim DoubleÎncă nu există evaluări
- Dewe 43, Manual Intruction, Dewesoft, DAQDocument36 paginiDewe 43, Manual Intruction, Dewesoft, DAQHariTriwibowoÎncă nu există evaluări
- UN Regulation No 79 For Steering EquipmentDocument37 paginiUN Regulation No 79 For Steering EquipmentAndrei ItemÎncă nu există evaluări
- 3hac029038 003Document19 pagini3hac029038 003CJ MallickÎncă nu există evaluări
- Robustness Valdiation Step by StepDocument36 paginiRobustness Valdiation Step by StepGreenheart OussamaÎncă nu există evaluări
- Piller Airports - 140213 GB - Layout 2 PDFDocument8 paginiPiller Airports - 140213 GB - Layout 2 PDFMurad EliyevÎncă nu există evaluări
- Brosur Berchtold - OPERON D760 PDFDocument8 paginiBrosur Berchtold - OPERON D760 PDFFandi AhmadÎncă nu există evaluări
- Manuale Di Installazione, Uso e Manutenzione Dynamicroll Frigo 1 (ENG)Document34 paginiManuale Di Installazione, Uso e Manutenzione Dynamicroll Frigo 1 (ENG)Marlon joel Rojas vilchezÎncă nu există evaluări
- Vas 6356Document80 paginiVas 6356Oscar Mendoza100% (1)
- LMI-IOM-3390089000-02.10 - SG-User-Manual PETARYDocument56 paginiLMI-IOM-3390089000-02.10 - SG-User-Manual PETARYWilliam Melo100% (1)
- Industrial Safety Supply, Inc.: Francisco A. LopezDocument29 paginiIndustrial Safety Supply, Inc.: Francisco A. Lopezart031125100% (1)
- The Electrical OfficerDocument2 paginiThe Electrical OfficersajaygeorgekÎncă nu există evaluări
- enDocument50 paginienIonelMiocÎncă nu există evaluări
- BS 67-1987 PDFDocument26 paginiBS 67-1987 PDFJoel AlcantaraÎncă nu există evaluări
- Indoor Play Facilties - Safety Requirements For Play Facilities - Their RequirementsDocument23 paginiIndoor Play Facilties - Safety Requirements For Play Facilities - Their RequirementsAnonymous RmzEd3jAÎncă nu există evaluări
- 994-0078 D20 D200 Installation Operations Guide V200R8Document133 pagini994-0078 D20 D200 Installation Operations Guide V200R8Pitufo100% (1)
- Festo - Solenoid ValvesDocument8 paginiFesto - Solenoid ValvesNo HopeÎncă nu există evaluări
- Service Manual for Classic Control WashersDocument76 paginiService Manual for Classic Control WashersSamer ChahroukÎncă nu există evaluări
- International StandardDocument20 paginiInternational StandardAdriano TittaÎncă nu există evaluări
- Eaton - 9395 - 275kVA - Manual - 1027212 - en PDFDocument133 paginiEaton - 9395 - 275kVA - Manual - 1027212 - en PDFCesar VilledaÎncă nu există evaluări
- TVDA Device Module Library: Function Template Library GuideDocument261 paginiTVDA Device Module Library: Function Template Library GuideNicolas MolinaÎncă nu există evaluări
- LATS CAD2 User's Manual 082715F PDFDocument146 paginiLATS CAD2 User's Manual 082715F PDFAlexandre GonçalvesÎncă nu există evaluări
- ACEA Regulatory Guide 2022Document197 paginiACEA Regulatory Guide 2022Reinaldo RamírezÎncă nu există evaluări
- P-PPC40-510-001 05 PPC40 User's GuideDocument19 paginiP-PPC40-510-001 05 PPC40 User's GuideFisica TacuaremboÎncă nu există evaluări
- Schartec P190 Control Box EnglishDocument15 paginiSchartec P190 Control Box EnglishGeorge Ciprian GheorgheÎncă nu există evaluări
- STP60 SHP75 SunSpec Modbus TI en 13Document57 paginiSTP60 SHP75 SunSpec Modbus TI en 13Urfan AshrafÎncă nu există evaluări
- Fischer Datacenter: Operator'S ManualDocument33 paginiFischer Datacenter: Operator'S ManualariÎncă nu există evaluări
- PCA, GPU - CavotecDocument14 paginiPCA, GPU - CavotecVijay Barrey100% (1)
- User Manual ESD30NDocument44 paginiUser Manual ESD30NLiborio SanchezÎncă nu există evaluări
- Installation and Operation Manual: Protech 203 Overspeed Protection SystemDocument36 paginiInstallation and Operation Manual: Protech 203 Overspeed Protection SystemscribdkhatnÎncă nu există evaluări
- 755Document2 pagini755Alagu MurugesanÎncă nu există evaluări
- Elettronica S.R.L.: Thermal Protection Device For Electric UnitsDocument24 paginiElettronica S.R.L.: Thermal Protection Device For Electric Unitsandy175Încă nu există evaluări
- Electronics Connectors PDFDocument43 paginiElectronics Connectors PDFMohammed Jahir Husain0% (1)
- 118 4417764 Rev02Document68 pagini118 4417764 Rev02Carlos GallegosÎncă nu există evaluări
- BIS Product Manual 4250Document8 paginiBIS Product Manual 4250selva thanarajÎncă nu există evaluări
- Catalog 2016 General MetrelDocument240 paginiCatalog 2016 General MetrelSteveÎncă nu există evaluări
- PilzDocument9 paginiPilzPedro BarbosaÎncă nu există evaluări
- Nr-30 Safety and Health at Work-WaterwayDocument62 paginiNr-30 Safety and Health at Work-WaterwayAnonymousÎncă nu există evaluări
- Ford EMC CS 2009rev1Document121 paginiFord EMC CS 2009rev1finepoint_3100% (2)
- DKC01.3 040 7 FW DKC01 Ecodrive Servo Drive Rexroth Manual PDFDocument346 paginiDKC01.3 040 7 FW DKC01 Ecodrive Servo Drive Rexroth Manual PDFZsolt PerecesÎncă nu există evaluări
- E09EI6 English ManualDocument55 paginiE09EI6 English ManualLEO003745352035Încă nu există evaluări
- Manual E07ei1Document57 paginiManual E07ei1EiriHouseÎncă nu există evaluări
- Downloaded From Manuals Search EngineDocument75 paginiDownloaded From Manuals Search EngineDiego FernandezÎncă nu există evaluări
- Zenscreen Touch Mb16Amt Portable Usb Monitor User GuideDocument32 paginiZenscreen Touch Mb16Amt Portable Usb Monitor User GuideOmar AnguianoÎncă nu există evaluări
- Congressional Record UNESCO-Communisms Trap For Our Youth-1980s-2pgs-EDU - SMLDocument2 paginiCongressional Record UNESCO-Communisms Trap For Our Youth-1980s-2pgs-EDU - SMLdoctorwhoisthisÎncă nu există evaluări
- Awakening The AbsoluteDocument20 paginiAwakening The AbsoluteAntonTsanevÎncă nu există evaluări
- Absolute Harmony PDFDocument26 paginiAbsolute Harmony PDFHareaum Antaratmadas AvadhutababajiÎncă nu există evaluări
- Awakening The AbsoluteDocument20 paginiAwakening The AbsoluteAntonTsanevÎncă nu există evaluări
- Follow The Angels - Swami B.R. SridharaDocument193 paginiFollow The Angels - Swami B.R. Sridharaap108Încă nu există evaluări
- X11 Basic ManualDocument644 paginiX11 Basic ManualdoctorwhoisthisÎncă nu există evaluări
- Divine Guidance EbookDocument143 paginiDivine Guidance EbookChandraKalaDeviDasiÎncă nu există evaluări
- Srimad Bhagavad Gita (Hindi, Sanskrit, English)Document119 paginiSrimad Bhagavad Gita (Hindi, Sanskrit, English)nss1234567890Încă nu există evaluări
- Edible FlowersDocument3 paginiEdible FlowersdoctorwhoisthisÎncă nu există evaluări
- Arabic Typing Using Microsoft Office 2007Document7 paginiArabic Typing Using Microsoft Office 2007alfeddsÎncă nu există evaluări
- IO JavaDocument4 paginiIO JavajqtdÎncă nu există evaluări
- Multimedia Hardware PDFDocument8 paginiMultimedia Hardware PDFArsh Deep KaurÎncă nu există evaluări
- Lesson 4-When Technology and Humanity CrossDocument28 paginiLesson 4-When Technology and Humanity CrossKenneth DraperÎncă nu există evaluări
- The Sims Online User GuideDocument68 paginiThe Sims Online User GuideflunkedÎncă nu există evaluări
- Manual For DVR-9316 LONGSE (01.10.06.01.187)Document47 paginiManual For DVR-9316 LONGSE (01.10.06.01.187)sny2ksa0% (1)
- BE 49766 ENG SmartBalancer V3Document117 paginiBE 49766 ENG SmartBalancer V3manh hung leÎncă nu există evaluări
- 1cd r1 MotoadminDocument55 pagini1cd r1 MotoadminMatheus OliveiraÎncă nu există evaluări
- Printing RollflexDocument153 paginiPrinting RollflexsalvatorusÎncă nu există evaluări
- Snipe ItDocument6 paginiSnipe ItcawefawefawefÎncă nu există evaluări
- Manuale Uso Viscosimetro Fungilab Premium GeDocument83 paginiManuale Uso Viscosimetro Fungilab Premium GeLenin Vasquez DuranÎncă nu există evaluări
- Glove PIEDocument126 paginiGlove PIE금민제Încă nu există evaluări
- CCDI - G8 - T2 - AY23-24 (Student Book)Document115 paginiCCDI - G8 - T2 - AY23-24 (Student Book)falasteen.qandeelÎncă nu există evaluări
- Notes On 9th Computer Science by Asif RasheedDocument86 paginiNotes On 9th Computer Science by Asif RasheedAsif Rasheed Rajput100% (3)
- Tecra 750 Series Disassembly OverviewDocument17 paginiTecra 750 Series Disassembly OverviewpukymottoÎncă nu există evaluări
- User Manual Niagara EXPRESS Rev G-2015v1Document46 paginiUser Manual Niagara EXPRESS Rev G-2015v1Gisele DietrichÎncă nu există evaluări
- Locked Down Browser - MacOS v3.03Document31 paginiLocked Down Browser - MacOS v3.03Millie MaddoxÎncă nu există evaluări
- E875 Scene 4.8 Manual enDocument322 paginiE875 Scene 4.8 Manual enChokri HmeidiÎncă nu există evaluări
- Mamlad National High School 4th Quarterly ICT ExamDocument1 paginăMamlad National High School 4th Quarterly ICT Exammelinda0% (1)
- AXONE 2000: Electronic Integrated Diagnostic Scan ToolDocument22 paginiAXONE 2000: Electronic Integrated Diagnostic Scan Toolamolea1974Încă nu există evaluări
- Creating and Formatting Excel Worksheets in 40 CharactersDocument2 paginiCreating and Formatting Excel Worksheets in 40 CharacterskreamerÎncă nu există evaluări
- Eye-Gaze Communication System: Technical Seminar OnDocument25 paginiEye-Gaze Communication System: Technical Seminar OnShailajaEagaÎncă nu există evaluări
- Philips-1547963414-Ppa5650 000 PssDocument2 paginiPhilips-1547963414-Ppa5650 000 PssDavid SamveljanÎncă nu există evaluări
- Excel 2007/2010: CTRL Shortcuts Formatting Shortcuts Navigation and Data EditingDocument2 paginiExcel 2007/2010: CTRL Shortcuts Formatting Shortcuts Navigation and Data EditingJohn Andehl AguinaldoÎncă nu există evaluări
- Serious Programming in BASIC (1986)Document231 paginiSerious Programming in BASIC (1986)Delfin Butlonosy100% (1)
- Power FactoryDocument98 paginiPower FactoryFrancisco Bajo García100% (1)
- Lesson Plan 1Document7 paginiLesson Plan 1Dinesh SinghÎncă nu există evaluări
- MSI Notebook Manual PDFDocument80 paginiMSI Notebook Manual PDFGeorge PotoleaÎncă nu există evaluări
- P N M T: PNMT (Java Version) Operation ManualDocument117 paginiP N M T: PNMT (Java Version) Operation ManualRaja solaimalaiÎncă nu există evaluări
- Qubit 3.0 - RevA - UG - 22sep2014Document67 paginiQubit 3.0 - RevA - UG - 22sep2014VanessaÎncă nu există evaluări