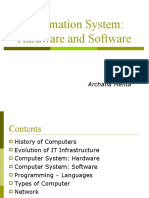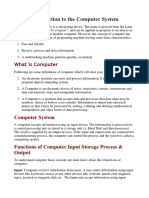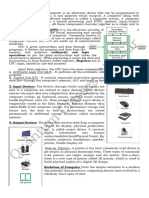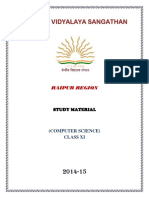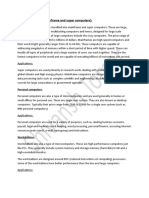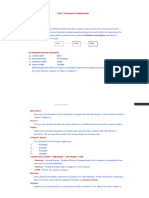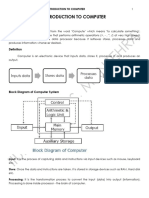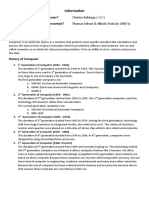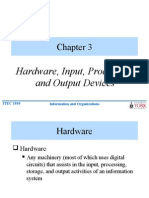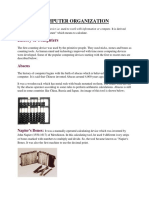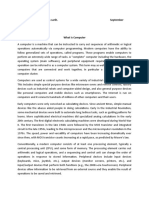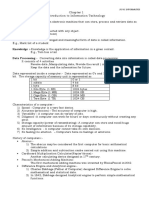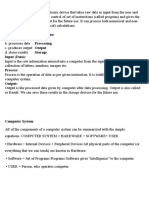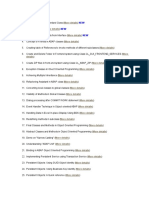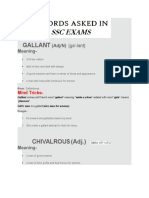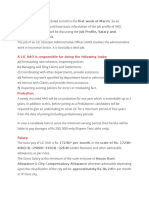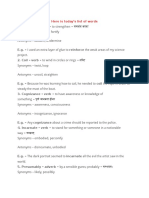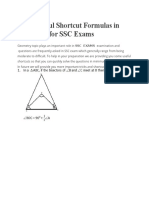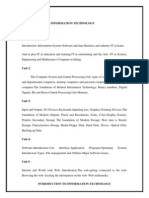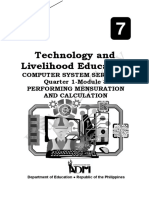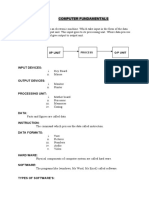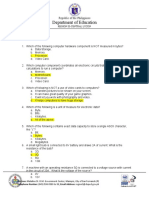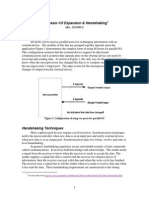Documente Academic
Documente Profesional
Documente Cultură
Computer For IBPS
Încărcat de
Rajiv Kumar0 evaluări0% au considerat acest document util (0 voturi)
94 vizualizări61 paginicomputer
Titlu original
Computer for IBPS
Drepturi de autor
© © All Rights Reserved
Formate disponibile
DOCX, PDF, TXT sau citiți online pe Scribd
Partajați acest document
Partajați sau inserați document
Vi se pare util acest document?
Este necorespunzător acest conținut?
Raportați acest documentcomputer
Drepturi de autor:
© All Rights Reserved
Formate disponibile
Descărcați ca DOCX, PDF, TXT sau citiți online pe Scribd
0 evaluări0% au considerat acest document util (0 voturi)
94 vizualizări61 paginiComputer For IBPS
Încărcat de
Rajiv Kumarcomputer
Drepturi de autor:
© All Rights Reserved
Formate disponibile
Descărcați ca DOCX, PDF, TXT sau citiți online pe Scribd
Sunteți pe pagina 1din 61
Computer History
Computer through the Ages
We give below an overview of the developments which have taken place upto the time when 1st
Generation computers came into existence. These are milestones which played some role later on
towards our achievements in the present day computer age.
Year Inventor Invention
16
th
Century China
Abacus. This is considered as the first baby
step towards computers
1617 Johan Napier Napiers Bones
1642 Blaise Pascal First Calculating Machine
1671 Gottfried Von Leibntiz Calculator (Modified Pascals machine)
1801 Joseph Jacquard Card of holes for weaving patterns
1823-34 Charles Babbage Difference Engine and Analytical Engine
1880
Herman Hollerith Lady Ada
Lovelace
Tabulating machine using punch
cards Binary number System
1930
Howard Aitken and Grace Hopper
(IBM)
MARK-1
1937-38 Dr John Vircent Atanassoff ABC (Atanassoff-Berry-Computer)
1946 JP Eckert and JW Mauchly ENIAC (Electronic Numerical and Calculator)
1940s
H Goldshine, AW Burks and Johan
Von Neumann
Stored Program Concept
1947-49 Johan Von Neumann
EDSAC (Electronic Delayed Storage
Automatic Computer)
1950 Moor School in USA
EDVAC (Electronic Discrete Variable
Automatic Computer)
1951 Eckert and JW Mauchly UNIVAC-1 (Universal Automatic Computer)
Computer Fundamentals of Computer
Binary System Bit vs Byte
What is Binary System : A system in which information can be
expressed by combinations of the digits 0 and 1. The modern day origin of this can be
traced to late 1930s, when Claude Shannon showed that it was possible to carry out
logical operations by assigning the number 1 to true and 0 to false while using switches
which were closed for true and open for false,.
What is Bit? Or What is Bits ? : The term bit
or bits means binary digit, meaning 0 or 1 in binary numbering. . Thus, we can say
that it is the smallest unit of information which can be manipulated by a digital machine.
(While writing in short form we merely use a lowercase b to represent bits). With two bits,
you can have four different states (2*2):
0 0 0 0
0 1 0 1
1 0 1 0
1 1 1 1
With 3 bits, you can have eight different states (2*2*2), and so on. Thus, for a group of n
bits, it is possible to represent 2
n
values.
What is Byte? : The byte is a unit of information composed of 8 bits. It can
be used to store, among other things, a character, such as a letter or number. (While
writing in short form we merely use an uppercase B to represent a byte).
For a byte, the smallest number possible is 0 (represented by eight zeroes, 00000000), and
the largest is 255 (represented by eight ones, 11111111), making for 256 different possible
values.
The data and instructions (code) that a CPU uses are coded into bytes. For example, capital
letter A in ASCII (PC) code is byte 0100 0001. A lower case a is byte 0110 0001.
A 16-bit unit of information is usually called a word.
A 32-bit unit of information is called a double word (sometimes called a dword).
Tips :
Bit Vs Byte :
A bit is always represented by a small b, a Byte is always represented by a large
B.
It has become common practice to use bits in reference to interface speeds and bytes in
reference to memory and storage capacities.
Kilobytes and Megabytes :
Till 1998 , the following system for presenting various values was prevalent
(Some softwares still use the following system)
One kilobyte (kB) = 2
10
bytes = 1024 bytes
One megabyte (MB) = 2
20
bytes = 1024 kB = 1,048,576 bytes
One gigabyte (GB) = 2
30
bytes = 1024 MB = 1,073,741,824 bytes
One terabyte (TB) = 2
40
bytes = 1024 GB = 1,099,511,627,776 bytes
However, in December 1998, , the International Electro technical Commission weighed in on
the issue and issued new guidelines which are known as IECs standardised units.
One kilobyte (kB) = 1000 bytes
One megabyte (MB) = 1000 kB = 1,000,000 bytes
One gigabyte (GB) = 1000 MB = 1,000,000,000 bytes
One terabyte (TB) = 1000 GB = 1,000,000,000,000 bytes
The earlier system of representing bytes has
been redefined by IEC and is known as binary kilo (kibi), binary mega
(mebi), binary giga (gibi), and binary tera (tebi). They are defined as:
One kibibyte (kiB) is worth 2
10
= 1024 bytes
One mebibyte (MiB) is worth 2
20
= 1,048,576 bytes
One gibibyte (GiB) is worth 2
30
= 1,073,741,824 bytes
One tebibyte (TiB) is worth 2
40
= 1,099,511,627,776 bytes
Computer Basic operations and
Terminologies
Computer Overview Basic Concepts
What is a computer ? Define a Computer ?
A computer is an electronic device, which can compute and process data as per the
programmed set inside it. However, these days the term is mostly used to refer to the
Desktop and Laptop computers that are used by most of us. If you have seen inside a
computer, you must have noticed that it is not a single part machine. These machines
(Desktop and laptops) are also popularly known as Personal Computers or PC. Each
computer consists of number of technical parts which are assembled in the required
manner.
Broad Categories of Computers :-
1.Based on Uses :
1.1 Analog Computer : It measures pressure, temperature, length, etc, of physical
quantities and converts into its numerical values. They are mainly used for scientific
and engineering purposes.
1.2 Digital Computer : It is used in counting of numbers, words or other special
symbols. It is also used in fuel control of automobiles and banking processes.
1.3 Hybrid Computer : It is the combined form of analog and digital
computer. Information is continuously converted into data that are received in the
form of input. Output may be in form of analog and digital. They are used in factories
and machines.
2. Based on Sizes : computers are also classified based on their size viz :
2.1 Micro Computer : It is the smallest computer in which ALU and CPU are based
on the same chip.
2.2 Personal Computer : It is single user system used generally in homes and
small businesses. Desktop and Laptops are examples of PCs, as these are best for
day to day small operations.
2.3 Mini Computer : It is more powerful than micro computer and can be used by
many users at the same time. It processes data very fast.
2.4 Main Frame Computer : They are giant in size and of highly storage capacity.
They can process an ample amount of data very rapidly. They are used in banks,
large organization and public sectors.
2.5 Super Computer : They are capable of processing the huge amount of data in
fraction of seconds. They are used in very complex calculation.
What are the Major Parts of the Computer :-
Central Processing Unit (popularly known as CPU) it consists of different technical
parts like processor, motherboard, hard disc, RAM, CD Drive and cabinet with SMPS.
Monitor
Keyboard
Mouse
What are major accessories of the computer system ?
In addition to the above referred major components of the computer, we find the following
accessories attached to most of the computers :-
Speakers
Printers
Scanners
Modem
Explain the concept of CPU:
Central Processing Unit or CPU is considered as the brain of computer. CPU consists of
electronic circuits that interpret and execute instructions. It communicates with the input,
output and storage devices. CPU, with the help of memory, executes instructions in the
repetition of machine cycles. The speed of computer is measured in megahertz, MHz. A
MHz is a million machine cycles per second. A personal computer of 500 MHz has a
processor capable of handling 500 million machine cycles per second. Another measure of
speed is gigahertz (GHz), which means a billion machine cycles per second.
Explain the concept of Memory RAM / ROM :
Memory or internal memory or primary storage works with the CPU to hold instructions and
data in order to be processed. It is in the memory that data and instructions are placed
after being input.
(a) Moreover, the information is also placed in memory after processing so as to be
returned to an output device. This kind of memory holds data only temporarily till electrical
current flow continuously. If current is interrupted, data is lost. Random Access memory
(popularly known as RAM) is an example of this kind of memory. Thus, in this memory
when we switch off the computer, the data is lost. The users access data in RAM memory
randomly as per needs. RAM can be erased or written over at will by the computer
programme
(b) Another kind of memory is Read Only Memory (ROM). It contains prorams and data
that are permanently recorded when the computer is manufactured. It is read only and is
used by the processor. It is permanent in nature. and can not be altered or deleted by the
user.
Thus, we can say that RAM is like a slate where you can write something for immediate
reference and then wipe / change data by adding or deleting when it is not needed, but
ROM is like a printed book, where once the text is printed then it cannot be altered.
(c) Secondary memory is also known as external memory or storage. It consists of Hard
Discs, Floppy Disc (now a days out of fashion) , CDs and DVDs as well as pen
drives. External device consists of more storage space and most dynamic in terms of
storing data.
Memory is measured in bytes. A byte is usually made up of 8 bits and represents one
character a letter, digit or symbol. The number of bytes that can be held is a measure of
the memory and storage capacity. Bytes are usually measured in groups of kilobytes,
megabytes, gigabytes and terabytes.
What are the Functions of the major components / accessories of the compute
system:-
CPU is the main unit of processing data, a mother borad is an electronic circuit for different
functions, hard disc is for storing the data, CD drive is to read and write data on CDs
(compact discs). Monitor is for displaying the data, and is also popularly known as screen
or display unit. Keyboard is used to input the data. Mouse is a pointing or selection
unit. Speakers, we all know, are used to hear the sound / music. Printer is used to take
the print of the data from the computer system. Scanner is used to scan and then store the
image / pictures in the computer. Modem is used to connect to internet.
File Extensions and Rules
File Extensions
File extensions are an important part of the name of a file. Most of the software open a file
with a fixed name of file extensions. In case file extension is changed arbitrarily, the file
may not open in the desired software and / or may termed as corrupted and thus data may
be lost forever, if the user does not know how to set the same right. Let us first understand
basic concepts about Folders, Files and their extensions :-
What are Files / Folders / Directories :
Let us now learn about certain basic operations we need to do whenever we work on a
computer. Suppose, we have created some document i.e. we have typed some document,
then at the end of it, we would like the same to be saved for future reference or take print
out. In order to save a new document or file, you must first choose the Save command.
Most modern software place this command in a menu which you can access with the mouse
button or Alt key. When one such document is saved it is called a file. While saving the
document, it will ask you about the name you wish to give to this new document. Alongwith
giving a name to this file, the user has a choice to decide as to where such a file should be
saved. Such files can be saved within a Folder or Directory. Thus while giving a new name
to the file, users must also choose a directory and/or disk to store the file in. Some software
programs will automatically save files in specific directory that is created when the program
is installed (default settings).
Modern software place this command in a menu which you can access with the mouse
button or Alt key. When one such document is saved it is called a file. While saving the
document, it will ask you about the name you wish to give to this new document. Alongwith
giving a name to this file, the user has a choice to decide as to where such a file should be
saved. Such files can be saved within a Folder or Directory. Thus while giving a new name
to the file, users must also choose a directory and/or disk to store the file in. Some software
programs will automatically save files in specific directory that is created when the program
is installed (default settings).
Thus, a folder or directory can hold any number of files.
Sometimes, we install new software on our computer. In such cases also, the setup
executable file automatically creates new directories / folders and stores all the software
files in such newly created folders / directories.
Thus, we can say that user can create and delete directories or folders as the need arises.
Older operating systems require that the directory be emptied of files before it can be
deleted. When deleting / removing a directory, user must always check that no important
files is left in such directory or sub-directory. You should delete the directory only after
ensuring that it doesnt contain files you still need.
You can easily move files from one folder or directory to another, through either the use
menu commands or drag & drop using the mouse or a file utility
On the disk (it can be your hard disk, our floppy disc, CD or Pen Drive) you can create any
number of directories / folders each of such directories / folders can contain number of
files. Moreover, These directories or folders could be compared to a filing cabinet. All files
are stored in a directory / folder. Most hard disks have many directories or folders and files
can be stored in any of them.
Directories can have sub-directories and sub-sub-directories many levels down. The
directory immediately below the current directory is called the child directory. The directory
immediately above the current one is called the parent directory. The top of the directory
structure is called the root directory.
Some common rules are:
All files are saved on a disk or storage device.
A disk is usually broken up into directories and sometimes into partitions.
A directory or folder is a way of keeping like files in a common area.
Rules for File Names and Extension
Computers using DOS 6.X or older followed the 8.3 rule i.e. a filename can only be 1 to 8
characters long followed by a 1 to 3 character extension separated by a dot. Three
character extensions are common because of this.
Modern operating systems allow computer users to use filenames up to 256 characters. Mac
users, Windows 9X & NT/2000 and UNIX/LINUX (along with a few other) use long file names
but names using over 32 characters get unwieldy. It is better to use a directory or folder to
help describe them and keep common files together with shorter filenames.
Many modern software programs (applications) add their own extension to filenames. These
extensions allow operating systems to recognize certain filenames and associate (match)
them to the program that created it.
File Types, Appropriate Extensions And Software Used to Open Such Files
Type of File
Extension
Used By Which Software
3D Image Files
.3dm
Rhino 3D Model
3D Image Files
.3dmf
QuickDraw 3D Metafile
Audio Files
.aac
Advanced Audio Coding File
Audio Files
.aif
Audio Interchange File Format
Audio Files
.iff
Interchange File Format
Audio Files
.m3u
Media Playlist File
Audio Files
.mid
MIDI File
Audio Files
.midi
MIDI File
Audio Files
.mp3
MP3 Audio File
Audio Files
.mpa
MPEG Audio File
Audio Files
.ra
Real Audio File
Audio Files
.ram
Real Audio Media
Audio Files
.wav
WAVE Audio File
Audio Files
.wma
Windows Media Audio File
Backup Files
.bak
Backup File
Backup Files
.gho
Norton Ghost Backup File
Backup Files
.old
Backup File
Backup Files
.ori
Original File
Backup Files
.tmp
Temporary File
Compressed Files
.deb
Debian Software Package
Compressed Files
.gz
Gnu Zipped File
Compressed Files
.pkg
Mac OS X Installer Package
Compressed Files
.rar
WinRAR Compressed Archive
Compressed Files
.sea
Self-Extracting Archive
Compressed Files
.sit
Stuffit Archive
Compressed Files
.sitx
Stuffit X Archive
Compressed Files .zip Zipped File
Data Files
.123
Lotus 1-2-3 Spreadsheet
Data Files
.csv
Comma Separated Values File
Data Files
.dat
Data File
Data Files
.db
Database File
Data Files
.dll
Dynamic Link Library
Data Files
.mdb
Microsoft Access Database
Data Files
.pps
PowerPoint Slide Show
Data Files
.ppt
PowerPoint Presentation
Data Files
.sql
Structured Query Language Data
Data Files
.wks
Microsoft Works Spreadsheet
Data Files
.xls
Microsoft Excel Spreadsheet
Data Files
.xml
XML File
Developer Files
.c
C/C++ Source Code File
Developer Files
.cpp
C++ Source Code File
Developer Files
.java
Java Source Code File
Developer Files
.pl
Perl Script
Disk Files
.dmg
Mac OS X Disk Image
Disk Files
.iso
Disc Image File
Disk Files
.toast
Toast Disc Image
Disk Files
.vcd
Virtual CD
Encoded Files
.bin
Macbinary II Encoded File
Encoded Files
.hqx
BinHex 4.0 Encoded File
Encoded Files
.mim
Multi-Purpose Internet Mail Message
Encoded Files
.uue
Uuencoded File
Executable Files
.app
Mac OS X Application
Executable Files
.bat
DOS Batch File
Executable Files
.cgi
Common Gateway Interface Script
Executable Files
.com
DOS Command File
Executable Files .exe Windows Executable File
Executable Files
.pif
Program Information File
Executable Files
.vb
VBScript File
Executable Files
.ws
Windows Script
Font Files
.fnt
Font File
Font Files
.fon
Generic Font File
Font Files
.otf
OpenType Font
Font Files
.ttf
TrueType Font
Game Files
.gam
Saved Game File
Game Files
.nes
Nintendo (NES) ROM File
Game Files
.rom
N64 Game ROM File
Game Files
.sav
Saved Game
Graphical Interchange Format
File
.ai
Adobe Illustrator File
Graphical Interchange Format
File
.drw
Drawing File
Graphical Interchange Format
File
.dxf Drawing Exchange Format File
Graphical Interchange Format
File
.eps
Encapsulated PostScript File
Graphical Interchange Format
File
.jpeg
JPEG Image File
Graphical Interchange Format
File
.jpg
JPEG Image File
Graphical Interchange Format
File
.png
Portable Network Graphic
Graphical Interchange Format
File
.ps
PostScript File
Graphical Interchange Format
File
.psd
Photoshop Document
Graphical Interchange Format
File
.psp
Paint Shop Pro Image File
Graphical Interchange Format
File
.svg
Scalable Vector Graphics File
Graphical Interchange Format
File
.tif
Tagged Image File
Image Files
.mng
Multiple Network Graphic
Image Files
.pct
Picture File
Misc Files
.msi
Windows Installer Package
Misc Files
.torrent
BitTorrent File
Misc Files
.yps
Yahoo! Messenger Data File
Page Layout Files
.indd
Adobe InDesign File
Page Layout Files
Portable Document Format File
Page Layout Files
.qxd
QuarkXpress Document
Page Layout Files
.qxp
QuarkXpress Project File
Plugin Files
.8bi
Photoshop Plug-in
Plugin Files
.plugin
Mac OS X Application Plug-in
Plugin Files
.xll
Excel Add-In File
Raster Image Files
.bmp
Bitmap Image File
Raster Image Files
.gif
Graphical Interchange Format File
Settings Files
.cfg
Configuration File
Settings Files .ini Windows Initialization File
Settings Files
.reg
Registration Information
System Files
.cab
Windows Cabinet File
System Files
.cpl
Windows Control Panel
System Files
.cur
Windows Cursor
System Files
.dmp
Windows Memory Dump
System Files
.drv
Device Driver
System Files
.key
Security Key
System Files
.lnk
File Shortcut
System Files
.sys
Windows System File
Text Files
.doc
Microsoft Word Document
Text Files
.log
Log File
Text Files
.msg
Mail Message
Text Files
.rtf
Rich Text Format File
Text Files
.txt
Plain Text File
Text Files
.wpd
WordPerfect Document
Text Files
.wps
Microsoft Works Word Processor Document
Video Files
.3gp
3GPP Multimedia File
Video Files
.asf
Advanced Systems Format File
Video Files
.asx
Microsoft ASF Redirector File
Video Files
.avi
Audio Video Interleave File
Video Files
.mov
Apple QuickTime Movie
Video Files
.mp4
MPEG-4 Video File
Video Files
.mpg
MPEG Video File
Video Files
.qt
Apple QuickTime Movie
Video Files
.rm
Real Media File
Video Files
.swf
Macromedia Flash Movie
Video Files
.wmv
Windows Media Video File
Web Files
.asp
Active Server Page
Web Files .css Cascading Style Sheet
Web Files
.htm
Hypertext Markup Language File
Web Files
.html
Hypertext Markup Language File
Web Files
.js
JavaScript File
Web Files
.jsp
Java Server Page
Web Files
.php
Hypertext Preprocessor File
Web Files
.xhtml
Extensible Hypertext Markup Language File
Home Computer Awareness Computer Hardware Parts of the Personal Computer
Computer Hardware Parts of the Personal
Computer
Computer Hardware
by
Rajesh Goyal
The Major Parts of the Computer :-
Central Processing Unit (popularly known as CPU) it consists of different technical
parts like processor, motherboard, hard disc, RAM, CD Drive and cabinet with
SMPS.
Monitor / Screen
Keyboard
Mouse
The major accessories of the computer system ?
. In addition to the above referred major components of the computer, we find the following
accessories attached to most of the computers :-
Speakers
Printers
Scanners
Modem
Microphone
Various Hardware Components of A Personal Computer :
PC Case : It consists of a thin sheet metal enclosure that houses
the motherboard, power supply and various drives (HDD, FDD, CD,
DVD). These cases come in two shapes / styles desktop and
tower. Now a days the tower type is predominant. It stands upright and is
much taller than it is wide. It is usually placed on the floor near the desk or
under the top of the desk. On the other hand desktop version is pizza box
profile and usually placed on the desktop.
Motherboard : The motherboard is the main circuit board in a
PC. It contains all the circuits and components that run the PC. Major
Components found on the motherboard are:
1. CPU - Full form of CPU is Central Processing Unit or commonly known as
processor. CPU consists of electronic circuits that interpret and execute
instructions. It communicates with the input, output and storage devices. CPU,
with the help of memory, executes instructions in the repetition of machine
cycles. It is the brain of every PC. We can say that the CPU is the hardware device
in a computer that executes all of the instructions from the software. All
scheduling, computation and control occurs here.
1. There are two major makers of CPUs namely Intel and AMD. We often hear that CPU
is Intel Pentium or Celeron. Currently the Pentium chip or processor, made by
Intel, is the most common CPU though there are many other companies that
produce processors for personal computers. like CPU made by Motorola and
AMD. The speed of a microprocessor is measured in megahertz, or cycles per
second. A MHz is a million machine cycles per second. A personal computer of
500 MHz has a processor capable of handling 500 million machine cycles per
second. Another measure of speed is gigahertz (GHz), which means a billion
machine cycles per second.
BIOS Full form of BIOS is Basic Input Output System. It is a non-volatile
memory that contains configuration information about the PC. It contains all the
code required for the CPU to communicate with the keyboard, mouse video display,
disk drives and communications devices.
When a PC is powered on it uses the BIOS boot code to set up many required functions
that bring the PC to a point where it is ready to work.
RTC Full form is Real Time Clock. This chip keeps date, day and time in a
24 hour format just like our watch. The PC uses this clock to time stamp files as
these are created and / or modified.
Chip Set - these are large chip(s) that integrate many functions that
used to be found in separate smaller chips on the motherboard. They save space
and cost.
The functions performed by these chip sets often broken into two devices with one providing
an interface from the CPU to the memory and the other providing controllers for IDE, ISA,
PCI and USB devices (see below).
In addition to above, in a PC, you will notice a number of connectors on the
mother board.
(a)Primary Connectors : Some of such primary connectors are :
(b)Power - A 20 pin connector accepts a plug from the power supply.
This plug carry DC power to all the circuits on the motherboard.
Keyboard - A Mini-din 6-pin (round) connector found at the back of the
motherboard is where the keyboard plugs in.
(d) Mouse - A Mini-din 6-pin connector found next to the keyboard
connector is where the where the mouse plugs in.
(e) Display - This connector is not integrated into the motherboard but is
included in this list since its function is absolutely necessary. It is a 15-pin, D-shell type
connector found on a video card that plugs into the AGP connector of the motherboard (see
below).
(f) IDE - stands for Integrated Drive Electronics. These are 40 pin
connectors that provide a place to connect the ribbon cables from the drives (hard and
CD/DVD). All data between the motherboard and the drives is carried in these cables. They
are not accessible unless the PC cover is removed.
(g) FDD connector - it is similar in function to the IDE connector.
It is a 34 pin ribbon connector that carries data between the motherboard and any floppy
drive installed in the PC. Not accessible with PC cover on.
(h) DRAM - Dynamic Random Access Memory connectors for SIMM and
DIMM type memory modules. Not accessible with chassis cover on.
PORTS or Connectors enable us to connect external output or input
devices to our computer. The basic types of ports are: Parallel ports can be used to connect
printers, zip drives, video capture (such as Snappy), external hard drives, or digital
cameras. Serial ports that are frequently used to connect all of the above except
printers. In addition, there are some serial port mice. PS2 ports are used to connect some
types of mice. There are also places on your computer to attach a keyboard and s-video
cable.
(A)Serial Connectors
o Standard Serial Connector - This connector has been around
in PCs since they first appeared. It was originally located on ISA expansion type cards (see
below). Today it is an integral part of newer motherboards. It is a 9- pin, D-shell connector
that allows you to connect external devices with serial ports to your PC. The maximum data
rate is 115 KB/s.
o USB Universal Serial Bus This is a relatively new serial bus.
Originally specified as low speed, 1.2 Mb/s, it was enhanced to full speed, 12Mb/s. The
latest version 2.0 is specified as high speed, 400 MB/s.
Someday USB will completely replace the standard serial connector that has been the
workhorse serial port in earlier PCs. USB is now a standard connector on all new
motherboards. Unlike serial and parallel ports, the USB port is designed to power
devices connected to it. The devices must be low power devices and must be able to
reduce their current draw to less than 0.5uAmps when commanded to do so by the PC.
(B)Parallel Connectors
o Centronix or Standard Parallel - This connector has
been around in PCs since they first appeared. It has 37-pins and is now integrated on new
motherboards. It is usually used to connect your printer to the PC and moves data at about
1MB/s.
o SCSI - Small Computer System Interface moves data at a maximum of up to 80Mb/s. It
not integrated into most PC motherboards. It can be added to a PC as an Expansion card
(see below). Some printers and hard disk drives use SCSI interfaces.
Expansion Card Connectors - The CPU connects to expansion
card connectors through one of the chip set ICs mentioned above. They are located on the
motherboard near the rear of the PC. These connectors allow special function cards to plug
into and work with the PC.
Before motherboards integrated the serial and centronix connectors they were found on
expansion boards that plugged into ISA slots.
Most PCs have the following expansion connector types:
o ISA - Industry Standard Architecture connectors have been around since 1980 and
first appeared in the IBM XT PC. This type of slot still appears on some newer motherboards
so that older expansion boards can still be used. However, many motherboards no longer
have ISA connectors on them.
o PCI - Peripheral Component Interconnect is a newer and faster interface that
accepts all expansion cards that have a PCI interface.
o AGP - Accelerated Graphics Port is a connector that is designed to work with video
cards. Your video display plugs into and is controlled by one of these video cards. Many
modern video cards offer enhanced 3D-graphics and fast, full motion video.
1. Power Supply : A power supply is installed in the back corner of
the PC case, next to the motherboard. It converts 120 / 240 vac (standard house
power) into DC voltages that are used by other components in the PC. A 20
conductor cable carries +5vdc, -5vdc +12vdc, -12vdc and ground to the
motherboard.
1. MOUSE : A mouse is an acronym for Manually Oscillating Utensil Sonically
Engaged. It is the electronic finger of the computer. One type of mouse has a round
ball under the bottom of the mouse that rolls and turns two wheels which control
the direction of the pointer on the screen. Another type of mouse uses an optical
system to track the movement of the mouse. Laptop computers use touch pads,
buttons and other devices to control the pointer. Hand helds use a combination of
devices to control the pointer, including touch screens
It is used to point at items in the window environment. The mouse arrow indicates your
position on screen. It can change its shape depending upon your position on screen or the
program you were using. In a word processor the mouse will appear as a flashing
cursor or insertion point. Moving and clicking the mouse can move the cursor onscreen.
The mouse has 2 buttons. The left button is used to send signals to programs. The right
mouse button gives the user various menus. By double clicking the left mouse button,
programs can be opened. A new mouse, the Intellimouse, allows the user to scroll a screen
in a program using a center wheel.
5.MONITOR The monitor is the computers screen or display. Monitors come in
sizes from 14 inch, 17 inch, to as large as 36 inch monitor. The resolution of the monitor
determines the sharpness of the screen. The resolution can be adjusted to control the
screens display. The monitor shows information on the screen when you type. This is
called outputting information.
When the computer needs more information it will display a message on the screen, usually
through a dialog box..
Most desktop computers use a monitor with a cathode tube or liquid crystal display.
Most notebooks use a liquid crystal display monitor. To get the full benefit of todays
software with full colour graphics and animation, computers need a color monitor with a
display or graphics cards
6. KEYBOARD : The keyboard has keys similar to our old typewriter but It
also has some additional keys. The keyboard is used to type information into the computer
or input information.
There are many different keyboard layouts and sizes with the most common for Latin based
languages being the QWERTY layout (named for the first 6 keys).
Function keys are found at the top of the keyboard. These control programs
and are labeled F1 to F12. F1 always provides help in windows environment.
Cursor control keys are arrows that allow you to move the cursor in four
directions (up, down, right, left).
Numeric keys are found on the right side of the keyboard and act much like a
calculator pad, however, key must be pressed on in order for these keys to function.
ESC or the escape key allows you to exit or escape some programs.
/ Front slash key is used in web addresses on the Internet.
\ Back slash key signals a sub-directory.
Page up and page down keys allow you to move up or down in
a document.
Shift key and caps lock key change the case of the letter when
pressed.
ALT key moves the cursor to the menu bar, which is useful in the event the mouse
is not functioning.
Pause key pauses text on screen in DOS.
ALT + Ctrl + Delete keys reboots or restarts the computer when they are pushed in that
sequence. This is called a warm boot. A cold boot simply means turning the computer off for
a minute and then turning it back on. These boots are necessary if a program fails to
function.
Backspace key erases errors when the mouse is placed after the error.
Delete key erases errors when the mouse is placed before the error.
7.Printers - The printer takes the information on your screen and transfers it to
paper or a hard copy. There are many different types of printers with various levels of
quality. The three basic types of printer are; dot matrix, inkjet, and laser.
Dot matrix printers work like a typewriter transferring ink from a ribbon to paper
with a series or matrix of tiny pins.
Ink jet printers work like dot matrix printers but fires a stream of ink from a
cartridge directly onto the paper.
Laser printers use the same technology as a photocopier using heat to transfer toner
onto paper.
8.Scanners- Scanners allow you to transfer pictures and photographs to your
computer. A scanner scans the image from the top to the bottom, one line at a time and
transfers it to the computer as a series of bits or a bitmap. You can then take that image
and use it in a paint program, send it out as a fax or print it. With optional Optical
Character Recognition (OCR) software you can convert printed documents such as
newspaper articles to text that can be used in your word processor. Most scanners
use TWAIN software that makes the scanner accessible by other software applications.
A Raster Image Processor (RIP) is a component used in a printing system which
produces a raster image also known as a bitmap. The bitmap is then sent to a printing
device for output. The input may be a page description in a high-level page description
language such as PostScript, Portable Document Format, XPS or another bitmap of higher or
lower resolution than the output device. In the latter case, the RIP applies either smoothing
or interpolation algorithms to the input bitmap to generate the output bitmap.
9.Digital cameras allow you to take digital photographs. The images are
stored on a memory chip or disk that can be transferred to your computer. Some cameras
can also capture sound and video.
Computer Input Devices and Output Devices
Difference between Input Devices and Output
Devices
Input devices are those parts of the computer which accept data in a form that can be
utilized by the computer. Thus input devices help us in feeding the data into the computer
system. Output devices are those parts which show us the data we desired to extract from
the computer. The examples of input / output are :-
A) Input Devices:
A1 : Hand Operated Input Devices
Keyboard and Mouse are the most commonly used hand operated input devices.
Some of the hand operated input devices along with keyboard and mouse are as follow:
Track Ball : It is used as an alternate of mouse.and has to move its ball
in order to utilize it that causes the pointer to move on the screen.
Joystick : It is very popular among the people fond of computer games, but
today different types of game controllers are replacing them gradually. Joystick is used to
control the machine such as crane in the process of building constructions.
Digital Camera : Digital camera can take the image and also
records the videos. The images and videos taken by digital cameras are recorded in files.
These files can get copied into the computer that can be further edited for many purposes.
Microphone : Microphone is used to input the sound. It can be used to
enter text in any word processing application with voice recognition software in the
computer.
Touch Screen : There is a network of light rays in touch sensitive
visual display unit or in screen that recognizes the touch. Touch screen is used in many
mobile phones. They are often used in cash machines and chopping centres.
Video Digital : Video digital takes the images from video camera or
television and stores it into the computer for further use. The video sequences taken by
video digital are mainly used in multimedia presentation.
Scanner : Scanner is used to convert an image into its digital form. It is
similar to photocopier but it makes digital copy of an image instead of its hard copy. It is
used to scan the text with the software optical character recognition.
Graphic Tablet : There is a flat pad on the graphic tablet upon
which an user writes with the help of a special pen. Pictures can also be drawn on the
screen using that pen in this way.
B) Output Devices :
The means through which computer gives output are known as Output Devices. Some
of the most popular output devices are as follow:
1. Monitor
2. Printer
3. Projector
4. Sound Card
5. Speaker
6. Video Card
Projector
Projector is that hardware device which projects an image on the flat surface like computer
screen. These devices are generally used in meetings, seminars and presentations because
each person can easily see the image projected by it sitting in a big room.
Sound Card
It is also known as Sound Board or Audio Card. Sound card is an expansion card or unified
circuit that enables computer to produce sound through speaker or headphone
Speaker
It is the device which presents the sound produced during any programme. This is
connected to sound card and gives the sound produced by card in the form of output.
Video Card
It is also known as Graphics Card, Video Board or Video Controller. This is an internal circuit
board that allows the image displaying devices like monitor to display the images.
Integrated Input and Output Devices :
Modem is a connector and is used both as input and output device. Thus, modem is both
an input device and an output device. Similarly, we can say the latest touch screen display
units also act as input and output devices simultaneously, as we can send instructions to
computer by merely touching the screen and then results are also displayed on the same
screen.
MODEM : Full form of modem is MOdulator and DEModulator. The modem is a
converter of analog to digital and digital to analog. Thus, we can say that a modem is a
mechanical means of translating computer information or retrieving information from the
Internet via a phone line. It needs communication software in order to work and can be
attached internally or externally. Internet transmission can also take place over an
ISDN line or the even faster T1 line. No modem is necessary for these types of transmission
but you will need an ISDN adapter. Modems are measured by the speed that the
information is transferred. The measuring tool is called the baud rate. Originally modems
worked at speeds below 2400 baud but today analog speeds of 56,000 are standard. Cable,
wireless or digital subscriber lines can transfer information much faster with rates of
300,000 baud and up.
The details of the functions performed by each of the hardware are given in the
hardware section.
Computer Memory in Computers and Disks /
Drives
Different Types of Computer Memory
What is RAM ? The full form of RAM is Random Access Memory). This is also known
as main memory. Computers can write and read data from RAM. This is in contrast to
ROM which permits you only to read data. However, most RAM is volatile, which means
that it requires a steady flow of electricity to maintain its contents. As soon as the power is
turned off, whatever data was in RAM is lost. The users access data in RAM memory
randomly as per needs. RAM can be erased or written over at will by the computer
programme
What is ROM ? The full form of ROM is Read only Memory): Computers almost
always contain a small amount of read-only memory, commonly known as ROM. This
memory holds instructions for starting up the computer. As name indicates you can only
read from this memory and cannot write anything on it. Moreover, it is non-volatile in
nature i.e. even when power is switched off, the memory is not lost.
Thus, we can say that RAM is like a slate where you can write something for immediate
reference and then wipe / change data by adding or deleting when it is not needed, but
ROM is like a printed book, where once the text is printed then it cannot be altered.
PROM : The full form of PROM is Programmable Read-Only Memory. A PROM is a
memory chip on which you can store a programme. But once the PROM has been used,
you cannot wipe it clean and use it to store something else. Like ROMs, PROMs are non-
volatile.
EPROM (erasable programmable read-only memory): An EPROM is a special type of
PROM that can be erased by exposing it to ultraviolet light.
EEPROM (electrically erasable programmable read-only memory): An EEPROM is a
special type of PROM that can be erased by exposing it to an electrical charge.
Memory is measured in bytes. A byte is usually made up of 8 bits and represents one
character a letter, digit or symbol. The number of bytes that can be held is a measure of
the memory and storage capacity. Bytes are usually measured in groups of kilobytes,
megabytes, gigabytes and terabytes.
Disk Drives
Secondary memory is also known as external memory or storage. It consists of Hard
Discs, Floppy Disc (now a days out of fashion) , CDs and DVDs as well as pen
drives. External device consists of more storage space and most dynamic in terms of
storing data.
The disk drive determines the path by which you send and receive information to the
computer. Information stored on a disk is measured in bytes. We have already explained
the methods used to represent bytes
1. a : drive and b: drive: The A and B drives on a desktop computers were originally
reserved in the BIOS for floppy disks as at that time floppy drives were very popular and at
one time there used to be floppy drives of different sizes. Floppy disk or diskette used to
comes in two basic sizes; 5.25 inch and 3.5 inch. Both have a low and high density versions
though 3.5 inch high density disks are the most common. The later date diskettes that were
inserted into the a: drive were 3 inch size which could hold 1.44 megabyte of
information. Initially these disk had to be formatted before being put to use, but later
on pre-formatted disks were available. Formatting prepares the disk to be written upon.
Diskettes can also be write-protected. This prevents you from writing on the disk. To write-
protect a disk, slide the corner tab to uncover the opening. However, now a days most of
the PCs do not have either A or B drives as floppy has become obsolete.
2. c: drive is popularly reserved for the hard disk drive in computers It is a thick Frisbee-
like disk inside the computer, which can hold considerable highe r information than a
diskette. The hard disk drive reads and stores information faster than the a: drive. The
memory size of these hard disks has greatly enhanced in last few years.
3. d: drive is mostly used for CD-ROM i.e. for playing the CDs . CDs are inserted into this
drive. A CD can contain more information than 100 diskettes. Computers are not able to
write to the CD-ROM drive unless a CD Burner is present. The CD-ROM drives read
information at various speeds. However, sometimes d: drive is a part of the Hard Disk as
such disks are partitioned into more than one segment where c:, d: and even e: are used
for hard disk which has been partitioned.
In addition to above standard features for drives, now a days :
4. Some computers today come equipped with a zip drive. A zip drive provides additional
storage space. A zip disk is inserted into the zip drive. The zip disk can hold 100 megabytes
of information. Zip drives can be attached to an existing computer.
5. DVD (Digital Versatile Disc) drive is a new technology that stores more information than
a CD-ROM and can be written upon. A DVD disk is inserted into this drive. The drive may
come built into the computer or may be attached. These disk often are used to store movies
or interactive video games. The disk resembles a CD but has 7 times the storage capacity.
6. Pen Drives are now popular and may be shown as e: or f: drives. These are used to
store data which needs to be carried somewhere else.
Disk size Amount of storage
Approximate printed
8.5 x 11 inch pages
3.5 high density 1.44 Mb 720 pages
CD 650 Mb a small library
DVD 4.5 Gb a feature length movie
DVD dual layer 8 Gb a long feature length movie with extras
Methods Used for Reading of Memory :
Sequential access refers to reading or writing data records in sequential order, that is, one
record after the other. To read record 10, for example, you would first need to read records
1 through 9.
This differs from random access, in which you can read and write records in any
order. Some programming languages and operating systems distinguish between
sequential-access data files and random-access data files, allowing you to choose between
the two types. Sequential-access files are faster if you always access records in the same
order. Random-access files are faster if you need to read or write records in a random
order.
Devices can also be classified as sequential access or random access. For example, a tape
drive is a sequential-access device because to get to point q on the tape, the drive
needs to pass through points a through p. The disk drive, on the other hand, is a
random-access device because the drive can access any point on the disk without
passing through all intervening points.
Computer Software
Software Overview
Software are computer programmes that allow the user to complete a
task. Broadly speaking the software can be an operating system or an
application which is work specific and works within the environment of the
operating system. However, sometimes words software and application are
interchangeably used. Software needs to be accessed before it can be used.
There are many terms used for process of accessing software including running,
executing, starting up, opening, and others.
We can classify the software to be Operating Systems, Word processors,
Spreadsheets, Database, Internet Browsers, Emails, Graphic programmes. .
All software are stored in files. These files are stored on a disk, card, tape or
some storage devices available. There are millions of different pieces of
software available for almost every conceivable need. Such Software are
available commercially through stores and mail order and also available on the
Internet. Software are also sometimes available through an
Open Source license which allows anyone to use the same free of charge as long
as the license is maintained. If you cant find the application that you need,
software development companies can design software as per your specific needs.
An operating system consists of a set of programs, which control, coordinates and
supervises the activities of the various components of a computer system. Its function is to
link between the computer hardware and user. Without an operating system, a computer is
useless. Thus, we can say that operating system software have direct control and
access to the computer hardware and memory locations . They perform I/O
operations on various memory locations , and control the hardware , to make the
application software do a task .
Some examples of Operating systems
/ system software are :
1) Microsoft Windows
2) Linux
3) Unix
4) Mac OSX
5) DOS
6) BIOS Software
7) HD Sector Boot Software
8) Device Driver Software i.e Graphics Driver etc
9) Linker Software
10) Assembler and Compiler Software
MSDOS : It is among the older operating system software and now a days
rarely used as Windows have replaced this once very popular software. The term
DOS stands for Disk Operating Systemdeveloped by Microsoft for micro computer. It is
the only OS, which can be loaded in the main memory of the computer using a single disk.
It is a single user operating system.
It has a character user interface.
MS DOS provides all the commands for file handling.
Characteristics of DOS
It is not case sensitive.
The file names are restricted to 8 characters only.
It does not support space entries in the file name.
Broad Categories of Operating System
a) Graphic User Interface (GUI) : Itcontains graphics and icons that can be regulated by
mouse. Some of the GUI operating systems are as follows:
System 7.X ; Windows 98 ; Windows CE
b) Multi-user : With the help of multi-user operating system, a computer can be used by
more than one user at the same time or in different time intervals. Some of the examples of
multi-user operating system are as follows:
Linux ; Unix ; Windows 2000
c) Multi-processing : Multi-processing operating system is capable of getting the work
done from the computer by extending support to more than one processors. Some of the
examples of multi-processing operating system are as follows:
Linux; Unix ; Windows 2000
d) Multi-tasking : With the help of such operating system, a number of softwares can be
executed at one time. Some of the examples are as follows:
Unix ; Windows 2000
e) Multi-threading : With the help of such operating system, different parts of a software
program can be executed simultaneously. Some of the examples are as follows:
Linux ; Unix; Windows 2000
Application Software
Application software run under System Software , and are made to do a specific
task. These software are popularly called as application softwares. Some good
examples such applications are :
Web browser (Internet Explorer, Chrome, Opera, Safari, Mozilla, Netscape, Firefox)
Used for viewing pages on World Wide Web;
Word processing software, ( MS Word, Corel WordPerfect, Abiword) used for
writing letters, reports, essays, novels and other types of text
Spreadsheet software (MS Excel, Lotus 123, VisiCalc ) Track budgets, balance
sheets, investments
Database software (MySQL, Access, Oracle, Sybase, 4
th
Dimension)
Photo Editors (Photoshop, Fireworks, PhotoPaint, Gimp)
Presentation graphics software (MS Powerpoint) create slideshows for meetings
Music / Sound Software (iTunes)
Audio / Video Software (VLC Medica Player)
Graphic Software (Adobe Photoshop)
Email clients (Outlook, Eudora, Entourage) Used for sending emails and files to
other people
Desktop Publishing (PageMaker, InDesign, QuarkXPress) used for making a
magazine a poster or an advertisement;
Computer-aided Design software (AutoCAD, SolidWorks, MicroStation) used to
create blueprints or designs;
We have already clarified that all computers need some sort of Operating System
(OS) so as to access and control the hardware. Now a days, on most of the PCs
we use some form of Microsofts operating systems. The original Microsoft
operating system was called DOS (Disk Operating System), but the same has now
become obsolete. Now most computers use Windows. Windows comes in various
versions beginning with version 3.x then 95, 98, ME, XP, Vista and currently
version 7 and Version 8.1. In some computers, people use IBMs O/S2. Apples
Mac use their own operating system beginning with OS 1 though to OS 10.x.
Some computer professionals, Internet Service Providers (ISP) and mainframe
computer users use an operating system such as UNIX (or a variant such as
Linux), Windows NT or 2000 (Win2k) or one of the other network or server based
operating systems.
Computer Microsoft WORD
MicroSoft Word
Microsoft Word is a word processor designed by Microsoft. It was first released in
1983 under the name Multi-Tool Word for Xenix.
A word processor can be used to manipulate text data to produce a letter, a report,
a memo, an e-mail message, or any other type of correspondence. Text data is any
letter, number, or symbol that you can type on a keyboard. The grouping of the
text data to form words, sentences, paragraphs, and pages of text results in the
creation of a document. Thus, we can say that a word processor is a program
used to type documents. Such Documents can be saved, closed and the opened
again to continue working on them.
It was not initially popular, since its user interface was different from the leading word
processor at the time, WordStar. The second release of Word for Macintosh, shipped in
1987, was named Word 3.0 In 1993 Word for Windows 6.0 version was
released. Thereafter, we had Word 95, Word 97, Word 98, Word 2000, Word 2002, Office
Word 2003, Office Word 2007, were released. In 2010, was released Word 2010 and now
in 2013, Word 2013 which is also part of Office 2013 has been released.
The purpose of this tutorial is not to teach as to how to operate Word software,
but to give you idea to some of the commands and procedures followed in day to
day use of the application. The material given here has been compiled keeping
in view the questions asked in the competition exams.
What is MS Word used for?
MS Word is used for creating documents such as letters, brochures, learning activities,
tests, quizzes and students homework assignments. There are many powerful features
available in Microsoft Word to make it easier to learn for students with disabilities.
.
The components of a word window are as
follows:
a)Title Bar : It shows the name of the file on which you are working. It also consists of
three buttons as Minimize button reducing the window to an icon, Restore button bringing
word window to the maximum original size and close button bringing us out of word.
b) Menu Bar: It consists of various commands.
c) Standard Tool Bar : It displays the symbols for the common operation like open, print,
save, etc.
d) Formatting Tool Bar: It displays the options which can be used to format our document
like font type. Size of the font, bold, underlines, bullets, alignment, etc.
e) Ruler : It shows the width of the document which can be increased or decreased.
f) Workspace :It is the area, where the text can be entered.
g) Vertical Scroll Bar : It is used to see the text at various positions.
h) Horizontal Scroll Bar : It is used to move from left side to right side in the document
and vice-versa.
i) Drawing Tool Bar :This is used for making drawings in the document.
j) Status Bar :This Bar will always show you your current position as for the text goes.
What is a Cursor : In computers, a cursor is an indicator used to show the
position on a computer monitor or other display device that will respond to input from a text
input or pointing device. The flashing text cursor may be referred to as a caret in some
cases such as in caret browsing. The mouse cursor may be referred to as a pointer, owing
to its arrow shape on some systems.
What is an insertion Point : An insertion point is the location on the screen where
the next character typed will be inserted. This location may be in a text document, a form
field, a Web browser address bar, or anywhere else on the screen that allows text
input. The insertion point is often identified by a flashing cursor. This cursor is called an I-
beam pointer and is shaped like a capital I or a long vertical line. When you type a
character on the keyboard, it will appear on the screen directly to the right of the flashing
cursor. The insertion point continues to move to the right as each character is entered.
In word, we can insert the text anywhere by clicking the mouse at the relevant
point. On clicking the mouse button, blinking insertion point of I shape will
appear on the screen the insertion point. Now if any text is typed, it will appear
just to the left of the insertion point / cursor. The text appears at the cursor.
o
Use space bar to create space between two characters;
o Use backspace to erase to the left of the cursor; and
o Use delete to erase to the right of the cursor.
o Use Enter (or Return) to move the cursor down a line.
Word processors allows you to type your text in Bold, Italics or Underline. To
activate Bold, Italics or Underline click the icon button on the Toolbar, type the
text that you wish to have highlighted then press Toolbar icon again when you are
finished. The indicator on the Toolbar will appear highlighted as long as the
highlight style is on.
There are large number of short-cuts available for various commands in MS
Word. We give below some of the major short cuts that are available:
Common tasks in Microsoft Word
To do this Press
Make letters bold. CTRL+B
Make letters italic. CTRL+I
Make letters underline. CTRL+U
Decrease font size one value. CTRL+SHIFT+<
Increase font size one value. CTRL+SHIFT+>
Decrease font size 1 point. CTRL+[
Increase font size 1 point. CTRL+]
Remove paragraph or character formatting. CTRL+SPACEBAR
Copy the selected text or object. CTRL+C
Cut the selected text or object. CTRL+X
Paste text or an object. CTRL+V
Paste special. CTRL+ALT+V
Paste formatting only CTRL+SHIFT+V
Undo the last action. CTRL+Z
Redo the last action. CTRL+Y
Open the Word Count dialog box. CTRL+Y
Working with documents and webpages Create, view and save documents
To do this Press
Create a new document. CTRL+N
Open a document. CTRL+O
Close a document. CTRL+W
Split the document window. ALT+CTRL+S
Remove the document window split.
ALT+SHIFT+C or
ALT+CTRL+S
Save a document. CTRL+S
Find, replace and browse through text
To do this Press
Open the Navigation task pane (to search
document).
CTRL+F
Repeat find (after closing Find and
Replace window).
ALT+CTRL+Y
Replace text, specific formatting, and special
items.
CTRL+H
Go to a page, bookmark, footnote, table,
comment, graphic, or other location.
CTRL+G
Switch between the last four locations that you
have edited.
ALT+CTRL+Z
Open a list of browse options. Press the arrow
keys to select an option, and then press ENTER
to browse through a document by using the
selected option.
ALT+CTRL+HOME
Move to the previous browse object (set in
browse options).
CTRL+PAGE UP
Move to the next browse object (set in browse
options).
CTRL+PAGE DOWN
Edit and move text and graphics
Delete text and graphics
To do this Press
Delete one character to the left. BACKSPACE
Delete one word to the left. CTRL+BACKSPACE
Delete one character to the right. DELETE
Delete one word to the right. CTRL+DELETE
Cut selected text to the Office Clipboard. CTRL+X
Undo the last action. CTRL+Z
Cut to the Spike. CTRL+F3
Computer Microsoft Excel Overview
Microsoft Excel
MS Excel stands for MicroSofts spreadsheet programme that is used for storing, organizing
and manipulating data. This software is a powerful computer programme is a part of the
MS Office and is available for operating system of Microsoft Windows and Mac OS X. This is
the most used spreadsheet programme these days. We give below a screen shot of Excel
Screen with some inputs about how it can be useful for calculation of salary of employees in
an organisation. It has the ability to perform complex operations, save time and improve
efficiency.
Microsoft Excel is a spreadsheet application.
It is a part of MS Office.
It features calculation, graphic tools, pivot
tables and a macro-programming language called
Visual Basic For Applications (VBA).
.
A look at the above Excel screen shows that spreadsheet is a rectangular table with grids
of rows and columns. The horizontal rows are identified by numbers (1,2,3,4,5.) and the
vertical columns with letters of alphabet (A,B,C,D,E.).
MS Excel popularly known as Excel is a very powerful software with so many features that
it is not possible to discuss even a fraction of these in these pages. The features include
calculation, graphing tools, pivot tables and a macro programming language called Visual
Basic for Applications.
What is a Cell in Excel ?
The intersection point (i.e. the small rectangular box) between a column and a row is called
a Cell. This cell is the basic unit for storing data in the spreadsheet. There can be
thousands of cells in a spreadsheet depending on the amount of data you are storing. To
identify or refer to data stored in a particular cell, it is identified by so called cell
reference. For example, in the above screen shot, 5000 is in cell referred as B4. Thus,
we can say that cell reference is a combination of the column letter and the row number.
Can You Give Me Some of the Uses of MS
Excel :
Excel is used for a large number of functions. Some of the functions for which Excel is
widely used includes, (a) Managing data records like name list (you are easily sort
alphabetically); (b) Analysis through pivot tables; (c) corporate budgeting; (d) creating
forms and consolidating results; (e) inventory management ; (f) Breakeven analysis.
Some important terms relating to MS Excel :
a) Worksheet : It is a grid of cells made up of horizontal rows and vertical columns. It
contains 65536 rows and 256 columns.
b) Row Number : Each row is given a number 1,2,3,4, . So on.
c) Column Letter : Each column is given a letter starting from AZ, AA.ZZ,
BABZ, .IA IV.
d) Cell : It is basic unit of worksheet where numbers, text, formulae, etc, can be place.
e) Cell Pointer : It is a cell boundary that specifies which cell is active at that moment.
f) Current Cell : It is a cell which is active.
g) Range of Cell : It is a group of contiguous cells that forms a rectangular are in shape.
h) Work Book : A worksheet is a grid of cells made up of rows and columns. Multiple
worksheets can be combined under a file known as Work Book.
i) Data in Worksheet : Three types of data can be entered, numbers/characters,
text and formulae.
j) Formula : It is a sequence of values, cell address, names functions or operators in a cell
that produces a new value from existing values.
k) Cell Referencing : Each cell in worksheet has a unique address, when cell address is
referred in formulas, it is called Cell Referencing.
l) Relative Referencing : Cell referencing in which the cells are referred by their relative
position in the worksheet relative to a particular cell.
m)Absolute Referencing : Cell referencing in which the cells are referred by their fixed
position in the worksheet.
n)Mixed Referencing : Combination of relative and absolute referencing is called Mixed
Referencing
o)Functions : Functions are predefined formulae that perform calculations by using specific
values called arguments.
p) Structure : The structure of a function begins with the function name, followed by an
opening parenthesis, the arguments for the function separated by commas and a closing
parenthesis.
q) Charts : Charts are the pictorial representation of worksheet data.
r) Area Chart : An area chart emphasizes the magnitude of change over time.
s) Column Chart : A column chart shows data changes over a period of time.
t) Bar Chart : It illustrates comparisons among individual items.
u) Line Chart : It shows trends in data at equal intervals.
Excel Keyboard Shortcuts
The following keyboard short cuts can be used to increase the speed and smooth
functioning in the MS Excel spreadsheet work.:
Hide / Unhide shortcuts:
CTRL+9 Hide the selected row(s)
CTRL+SHIFT+( Unhide any hidden row(s) within selection
CTRL+0 Hide the selected column(s)
CTRL+SHIFT+) Unhide any hidden column(s) within selection
Navigation shortcuts:
HOME Move to the beginning of the Row
CTRL+HOME Move to the beginning of the Worksheet
CTRL+END
Move to the bottom-most and right-most used cell in the
Worksheet
CTRL+PAGDOWN Move to the Next Sheet in the workbook
CTRL+PAGEUP Move to the Pervious Sheet in the workbook
ALT+PAGEDOWN Move one screen to the Right
ALT+PAGEUP Move one screen to the Left
Selection shortcuts:
CTRL+SHIFT+PAGEDOWN Select the current sheet and next sheet
CTRL+SHIFT+PAGEUP Select the current sheet and previous sheet
CTRL+SPACE Select the entire COLUMN
SHIFT+SPACE Select the entire ROW
CTRL+* Select current range
CTRL+SHIFT+O(letter O) Select cells that contain Comments
CTRL+SHIFT+* Select the current region around the active cell
CTRL+ / Select the array containing the active cell
CTRL+]
Select all cells that contain formulae that directly reference
active cell
CTRL+SHIFT+}
Select all cells that contain formulae that directly or
indirectly reference active cell
Date & Time related shortcuts:
CTRL+; Insert current date
CTRL+SHIFT+: (COLON) Insert current time
Number Formatting shortcuts:
CTRL+SHIFT+~ General Format the numbers in selected range
CTRL+SHIFT+% Apply Percentage format to numbers in selected range
CTRL+SHIFT+$ Apply Currency format to numbers in selected range
CTRL+SHIFT+# Apply date format (dd/mm/yy) to the selected cell(s)
CTRL+SHIFT+^
Apply Exponential number format with 2 decimal places to
the selection
CTRL+SHIFT+!
Apply Number format with 2 decimal places, thousands
separator and minus sign for -ve numbers
General Cell / Range Formatting shortcuts:
CTRL+1 Format cells menu
CTRL+SHIFT+& Apply outline border to the selection
CTRL+SHIFT+ _ (underscore) Remove the outline border to the selection
CTRL+5 Apply (or remove) Strikethrough format to the selection
CTRL+B OR CTRL+2 Apply (or remove) Bold format
CTRL+B OR CTRL+3 Apply (or remove) Italic format
CTRL+B OR CTRL+4 Apply (or remove) Underline format
Copy data shortcuts:
CTRL+D Fill Down
CTRL+R Fill Right
CTRL+, (comma) Copy formula from cell above to the active cell
CTRL+ (double quotes) Copy value from cell above to the active cell
Other shortcuts:
CTRL+K Insert hyperlink menu
CTRL+(~) Toggle formula view
F4 Repeat last action
F11 Chart selected data
Computer Microsoft PowerPoint
Microsoft Power Point Software
Powerpoint is the presentation graphics part of MS Office suite.
Powerpoint can create various presentation materials like charts, graphics, slides,
handouts, overheads, etc.
Powerpoint even creates slide shows.
Auto Content Wizard, Design Templates, Sample Presentation and Blank Presentation
are the methods for creating new presentation.
Presentation can be saved and run in any of the file formats: the 2003 default .ppt
(presentation),
Pps (powerpoint show) or .pot (template).
Custom animation can be used to create small story boards by animating pictures to
enter, exit or move.
Powerpoint presentation can be made up of a number of pages or slides.
Computer Microsoft Access
Microsoft Access Software
Microsoft Access is a relational database management system that combines the
relational Microsoft Jet Database Engine with a graphical user interface and software
development tools.
It stores data in its own format based on the Access Jet Databases.
It can also import or link directly to data stored in other Access databases.
A database is a collection of data of a particular type.
Data in a database is stored in the form of tables.
A table is a row and column arrangement of information.
A table is also called a Relation.
The table contains data organized under specific categories.
Each such category is arranged vertically in a table and is called a Column.
Every column in a table has a unique name.
A column can also be referred to as a field.
Data organized horizontally is termed as a row.
Relational Database Management System (RDBMS) is a multi-table database where
the tables in the database have to be related for storing or retrieving data.
Microsoft Access is an RDBMS that enable to manage relational database in a
windows environment.
MS Access enable you to enter, retrieve and modify data and also create forms and
reports.
Database Objects
a) Table : They store data in a row and column format similar to spreadsheets.
b) Queries : They enable you to view data from a table.
c) Forms : They enable you to enter, view and modify in a table.
d) Reports : They enable you to generate reports based on tables and query
results.
e) Data Access Page : They are web pages to view data from the
internet where the data is stored in an Access database.
f) Macros : They are a series of commands and functions that can be executed
whenever a task is needed to perform.
g) Modules : They are a set visual basic procedures and declarations stored as
one unit.
Computer What happens when we switch on
the computer
What Happens When We Switch On Computer
When we put power on in our computer, it first of all loads the operating
system. This procedure popularly is known as booting up of computer. Thus, we
can say that the computer starts from scratch every time we turn the power
on. It checks all its components. In case there is any problem with any
component, it will usually display a message. Loading the operating system is
usually automatic.
On most PCs these days, Microsoft Windows is used. However, Mac OS or Linux as their
operating system are also used by some users. All these Operating Systems (OS) are
Graphic User Interface (GUI) systems and thus allows the user to control or run the
computer using a Mouse and clicking on the icons. The user simply moves the mouse on a
flat surface, rolls the trackball, or moves their hand over the touch pad to control a pointer.
They then choose the option they want by pressing a button or touching the pad.
Without a GUI the user controls the computer using the keys on the keyboard. This is
referred to as a Command Line Interface (CLI) which was popular under DOS environment.
Once the system is loaded the user can start the application or program that they are going
to use.
A typical computer process includes
(a) inputting the information;
(b) Processing the information;
(c) Outputting the information.
The information is inputted through input devices like keyboards, mouse, disks, scanners
and other devices. The information is processed in CPU and the processed information
displayed either on Monitor (soft copy), stored on the disk, or taken as a hard copy through
a printer.
Computer Data Communication and Network
Some Basic Facts
Signals are electric or electromagnetic encoding of data and signaling is propagation
of signal along suitable communication medium.
Transmission is communication of data achieved by the propagation and processing of
signals.
In parallel data transmission, each wire carries a bit of information.
In series data transmission, each bet is sent sequentially one after another and it is
slower than that of parallel transmission.
In synchronous transmission, characters are transmitted as groups, with control
characters in the beginning and at the end of the bit train.
In a synchronous transmission, each character is transmitted separately.
In simplex mode of communication, channel is used in one direction.
In half duplex mode of communication, channel is used in both directions.
In full duplex mode, the communication channel is used both directions at the same
time.
Computers are connected with each other for communication creating the
computer network. Computer network is of three types:
1. Local Area Network (LAN)
2. Metropolitan Area Network (MAN)
3. Wide Area Network (WAN)
Local Area Network (LAN) It is a data communication network, which connects many
computers of workstations and permits exchange of data and information among
themselves, within a localized area.
Metropolitan Area Network (MAN) It is a network of computers of a large region. For
example, all the branched of an electric department of a city and the network of computers
of all the offices.
Wide Area Network (WAN) It is a network linking separate geographical locations.
Internet is the best example of it.
Computer Topology
Topologies Used in Computer
A network topology is the physical layout of the network in which all the
devices are connected among themselves. The point of connection to the network
by the stations are called Computer Nodes or Link Stations.
When a number of stations are connected directly to the central station or
controller it is known as Star Topology.
When all the stations are connected to a single communication line that is
referred to as a bus, it is known as Bus Topology.
When all the stations are connected with each other in a logically circular form, it is
known as Ring Topology. Failure of a station in a ring topology causes the disruption in the
entire ring framework.
Computer Uniform Resource Locator
URL
Each Internet service employs a particular protocol. This specific protocol defines
the rules of engagement for computers conveying the information on that
particular service. This protocol is shown at the beginning of the Uniform
Resource Locator (URL) for each site. For example, the URL for a website is
frequently in the form of http://www.bloggs.com, indicating that this is an HTTP
connection.
URLs are sometimes known as a Uniform Resource Identifier (URI), or popularly in
short as an address..
URLs can contain both uppercase and lowercase letters, although it doesnt usually matter
which case is used for any of the letters. In all instances, however, they can only contain
standard ASCII characters, corresponding to those that you can actually see on your
computer keyboard. Note that spaces or other control codes are not permitted.
Suffixes and Top-Level Domains :
Most of the time we use .com at the end (i.e. suffix) of the domain
name. However, some of other common URL suffixes, are:-
Suffix Kind of Site
.ac Academic body
.biz Business organisation
.co Commercial business (not USA)
.com
Commercial business (USA or
worldwide)
.coop Co-operative organisation
.edu Educational establishment
.gov Civilian government
.info Information site
.mil Military government
.museum Museum
.name Named individual
.net Network gateway
.org Non-commercial organisation
.pro Professional body
With the internet become bigger and bigger, some other countries have started new
suffixes, which identify the region. An extra code is often required to identify the region,
which is commonly known as the top level domain (TLD). Here are a few examples:-
TLD Region
.eu European Union
.fr France
.in India
.jp Japan
.kr Korea
.su Ex-Soviet Union state
.uk United Kingdom
.us USA (Other sites)
Computer Important Terms Used in Internet
Internet Overview and Terms Used
An Internet is a global connection of computers linked together by cables and telephones
and makes the communication possible among them. We can also say that an internet is
a computer network consisting of a worldwide network of computer networks that use the
TCP/IP network protocols to facilitate data transmission and exchange. The following are
some of the basic rules used for transferring the data across internet.
For such communication, the address of the destination and a safe means of moving
data are required.
The rules governing the sending and receiving of data on the Internet are
implemented in two parts asTransmission Control Protocol (TCP) and Internet
Protocol (IP).
Transmission Control Protocol divides the data into little data packets.
The rule of Internet Protocol here is put destination addressing information on such
packets.
Hosts are in general, individual machines at a particular location.
Domains are general category that a computer on the internet belongs to.
E-mail is mainly used for sending electronic piece of text.
Use net and news groups are set up by people sharing common interests ranging
from current topics to cultural heritages.
Telnet is a program that allows and Internet host computer to became a terminal of
another host on the Internet.
Gopher displays a set of resources on the Internet in the form of menus or lists of
items.
Users of Internet and Some Basics :
At present internet contains billions of web pages which have been created by people and
companies across the world. Thus, it has almost limitless location and is used to access
information and entertainment. The Internet also has thousands of services that help make
life more convenient. For example, banks offer online banking that enables a user to
manage and view their account online. Similarly, youth can apply for jobs online.
The Internet is explored, which is more commonly referred to as surfing, using a
computer browser.
Finding information on the Internet is achieved by using a search engine e.g. Google
Users browse web pages by following hyperlinks.
Files, pictures, songs, and video can be shared by uploading and downloading.
The Internet is also used for communicating with others through social networks,
forums, chat, e-mails, and IM, for example Facebook, Skype
Some Common Terms Used in Internet
Hypertext Markup Language (HTML) is a language to create documents for words
wide web.
Standard Generalised Markup Language ( SGML) is used to define the structure
and mange the content of a digital document.
World Wide Web (WWW) is a giant collection of hypertext pages on the Internet.
Hyper Text Transfer Protocol (HTTP) is used to manage all the linkings between
one hypertext document and another.
On the Internet, a home page may be related to a single person a specific subject, or
to a corporation.
Uniform Resource Locator(FTP) is a way to avail of Internet resources.
File Transfer Protocol(FTP) is used to access a remote Internet host.
Modem is a device allowing a computer to transmit information over a telephone
line. It acts as a modulator and demodulator while the process of transmitting and
receiving.
Wide Area Information Service (WAIS) is a type of service to access text
databases or libraries on the Internet.
Mosaic gives access to Internet resources by using graphical user interface allowing
users to navigate through hypertext documents.
Archie is used to locate files available by anonymous FTP, it is also known as Global
Librarian.
Home Computer Awareness Computer CAPTCHA
Computer CAPTCHA
What is CAPTCHA ?
A CAPTCHA is a program that can generate and grade tests that humans can pass
but current computer programs cannot. For example, humans can read distorted
text (as the one given below), but current computer programs cant
What is full form of CAPTCHA :
The full form of CAPTCHA is Completely Automated Public Turing test to tell
Computers and Humans Apart. This is a trademark of Carnegie Mellon
University, and can be termed as a type of challenge-response test used in
computing to determine whether or not the user is human. The term was coined in
2000 by Luis von Ahn, Manuel Blum, Nicholas J. Hopper of Carnegie Mellon
University, and John Langford of IBM.
The most common type of CAPTCHA was first invented by Mark D. Lillibridge,
Martin Abadi, Krishna Bharat, and Andrei Z. Broder. This form of CAPTCHA requires
that the user type the letters of a distorted image, sometimes with the addition of
an obscured sequence of letters or digits that appears on the screen. Because the
test is administered by a computer, in contrast to the standard Turing test that is
administered by a human, a CAPTCHA is sometimes described as a reverse Turing
test. This term is ambiguous because it could also mean a Turing test in which the
participants are both attempting to prove they are the computer.
What are the uses of CAPTCHA ?
CAPTCHAs have several applications for practical security. Some of the important
uses of CAPTCHA are as follows:-
It Prevents Comment Spam in Blogs We have heard that in some cases
bogus comments are submitted either as a spam or to to raise search engine ranks
of some website. Usually, such spam comments are generated through computer
programmes. Thus, by using a CAPTCHA websites can eliminate such spam
comments as in that case only humans can enter comments on a blog.
To Prevent Fake Registration There are many companies which offer
free email services. Till few years back, most of such services experienced bots
attack that would sign up for thousands of email accounts every minute. The
problem was resolved by introduction of CAPTCHA before final submission of the
details as it ensured that only humans obtain free accounts. In general, free
services should be protected with a CAPTCHA in order to prevent abuse by
automated programs.
Online Polls - In order to prevent fake polling votes , CAPTCHA plays an
important role.
Preventing Dictionary Attacks. CAPTCHAs can also be used to prevent
dictionary attacks in password systems. The idea is simple: prevent a computer
from being able to iterate through the entire space of passwords by requiring it to
solve a CAPTCHA after a certain number of unsuccessful logins.
Worms and Spam. CAPTCHAs also offer a plausible solution against email
worms and spam: I will only accept an email if I know there is a human behind
the other computer. A few companies are already marketing this idea
Computer WHAT ARE VIRUS, WORM,
TROJAN HORSE
VIRUS, WORM AND TROJAN
A virus is a program or code that replicates itself onto other files with which it comes in contact; that
is, a virus can infect another program, boot sector, partition sector, or a document that supports
macros, by inserting itself or attaching itself to that medium. Most viruses only replicate, though many
can do damage to a computer system or a users data as well.
A worm is a program that makes and facilitates the distribution of copies of itself; for example, from
one disk drive to another, or by copying itself using email or another transport mechanism. The worm
may do damage and compromise the security of the computer. It may arrive via exploitation of a
system vulnerability or by clicking on an infected e-mail.
A Trojan Horse portrays itself as something other than what it is at the point of execution. While it
may advertise its activity after launching, this information is not apparent to the user beforehand. A
Trojan Horse neither replicates nor copies itself, but causes damage or compromises the security of
the computer. A Trojan Horse must be sent by someone or carried by another program and may
arrive in the form of a joke program or software of some sort. The malicious functionality of a Trojan
Horse may be anything undesirable for a computer user, including data destruction or compromising a
system by providing a means for another computer to gain access, thus bypassing normal access
controls.
Computer Virus
A computer virus is a computer program that can copy itself and infect a computer. A virus can spread
from one computer to another when its host is taken to the target computer, for instance because a
user sent it over a network of the Internet, or carried it on a removable medium such as a floppy disk,
CD, DVD or USB drive. Viruses can increase their chances of spreading to other computers by infecting
files on a network file system or a file system that is accessed by another computer.
Important Facts Related to Computer Virus
The Creeper virus was first detected on ARPANET, the forerunner of the Internet, in the early
1970s.
The Reaper Program was created to delete creeper.
The actual term virus was first used in David Gerrolds 1972 novel, when HARLIE was one.
A program called Elk Cloner was the first computer virus to appear in the wild this is, outside
the single computer or lab where it was created
It attached itself to the APPLE DOS 3.3 operating system and spread via floppy disk.
The first PC virus in the wild a boot sector virus Brains created in 1986.
With the spread of personal computer, traditional computer viruses emerged in 1980. Bulletin
board-driven software sharing contributed directly to the spread of Trojan horse programs. Shareware
and boot leg software were equally common vectors for viruses on BBS.
Macro Viruses have become common since the3 mind 1990.ost of these viruses are written in
the scripting languages for Microsoft Programs such as word and Excel and spread throughout
Microsoft Office by infecting documents and spreadsheets.
Viruses that spread using cross site scripting were first reported in 2002 and were academically
demonstrated in 2005. There have been multiple instances of the cross site scripting viruses in the
wild, exploiting websites such as My space and Yahoo.
The most popular five computer virus came into light as far as follows :
1. I Love You (2000) It spreads through e-mails.
2. Code Red (2001) It affects window server.
3. Nimada (2001) It is the most rampant virus.
4. Melissa (1999) It spreads through World Macro and e-mails.
5. Sasser (2004) It spread by attaching to port 445 on the network windows system.
Antivirus Software and Other Preventive Measures
Antivirus software can destroy the viruses by finding them. The antivirus software uses two common
methods in order to detect viruses.
1. Using the Virus Signature Definitions list.
2. By using Heuristics Algorithm
Some antivirus programs are capable of On the Fly scanning of received e-mails along with scanning
of the open files. This process is known as On-Access scanning.
Antivirus software does not alter the efficiency of the host software for the communication of viruses.
These software need to be updated regularly so that the new viruses can be detected.
The loss incurred by the viruses can also be negated by the regular backup of data on other mediums.
If any data get misplaced due to this virus then we can retrack it by backup.
Five new Computer Antivirus Software are as follows:
1) Kaspersky Antivirus 2010
2) Symantec Norton Antivirus 2010
3) McAfee Antivirus Plus 2010
4) Panda Security Antivirus Pro 2010
5) Trend Micro Antivirus + Anit Spyware 2010
S-ar putea să vă placă și
- Fundamentals of Computers: I. Computer Architecture (Ca)Document4 paginiFundamentals of Computers: I. Computer Architecture (Ca)sumanctsÎncă nu există evaluări
- A Brief Computer History3Document92 paginiA Brief Computer History3matthew delos santosÎncă nu există evaluări
- Web Comp SysDocument19 paginiWeb Comp SysZuriyati Abu HassanÎncă nu există evaluări
- AttachmentDocument8 paginiAttachmentManalAmerÎncă nu există evaluări
- Computer: Babbage's Difference EngineDocument17 paginiComputer: Babbage's Difference EnginekandilidineshÎncă nu există evaluări
- Computers HW and SWDocument52 paginiComputers HW and SWnitin201292Încă nu există evaluări
- Experiment CP 1Document7 paginiExperiment CP 1rajdecoratorsÎncă nu există evaluări
- 02.ebook-Chapter 02 - HardwareDocument23 pagini02.ebook-Chapter 02 - Hardwarebams_febÎncă nu există evaluări
- Computer IntroductionDocument19 paginiComputer IntroductionmaddabdulÎncă nu există evaluări
- Introduction To The Computer SystemDocument5 paginiIntroduction To The Computer SystemAhmed Al AliÎncă nu există evaluări
- Fundamentals of ComputerDocument34 paginiFundamentals of ComputerVicky9000Încă nu există evaluări
- Computer SystemDocument8 paginiComputer Systemdksingh369Încă nu există evaluări
- Objective:: Computer FundamentalsDocument14 paginiObjective:: Computer FundamentalsRamana ParameswaranÎncă nu există evaluări
- PPS Complete NotesDocument116 paginiPPS Complete NotesMOHAMMAD ANISHÎncă nu există evaluări
- (BM) Lecture Material 8 MID TESTDocument4 pagini(BM) Lecture Material 8 MID TESTChanÎncă nu există evaluări
- CP Part B Questions PDFDocument85 paginiCP Part B Questions PDFMuthu LinganÎncă nu există evaluări
- 41 PDFDocument135 pagini41 PDFyÎncă nu există evaluări
- Foc 16 MarksDocument82 paginiFoc 16 MarksMad HusÎncă nu există evaluări
- CCPS Module - 1Document77 paginiCCPS Module - 1sofia janitÎncă nu există evaluări
- (BM) Lecture Material 8 MID TESTDocument4 pagini(BM) Lecture Material 8 MID TESTChanÎncă nu există evaluări
- Large Computers: (Mainframe and Super Computers)Document18 paginiLarge Computers: (Mainframe and Super Computers)Shivansh tomarÎncă nu există evaluări
- Fundamentals of ComputingDocument42 paginiFundamentals of ComputingJagatheesan RÎncă nu există evaluări
- Complete NOTES COA UNIT 1Document31 paginiComplete NOTES COA UNIT 1Gomaram akshaya 19RG5E5Încă nu există evaluări
- PSP FullNotes Backbencher - ClubDocument99 paginiPSP FullNotes Backbencher - Clubkaranphutane2254Încă nu există evaluări
- Chapter - 1: Computer System: OmputerDocument8 paginiChapter - 1: Computer System: OmputerHifza FatimaÎncă nu există evaluări
- Department of Information and Communication Technology Course: ICT-3205: Computer Architecture and MicroprocessorDocument11 paginiDepartment of Information and Communication Technology Course: ICT-3205: Computer Architecture and MicroprocessorBashar AhmedÎncă nu există evaluări
- Basic Computer Concepts FinalDocument31 paginiBasic Computer Concepts FinalPuneet TandonÎncă nu există evaluări
- 3416 Computer ArchitectureDocument18 pagini3416 Computer ArchitectureMuhammad QasimÎncă nu există evaluări
- Lesson Five I. Types of Computers Analog ComputerDocument4 paginiLesson Five I. Types of Computers Analog ComputerCorneliu MagureanÎncă nu există evaluări
- Computer System ArchitectureDocument13 paginiComputer System ArchitectureAmitÎncă nu există evaluări
- Ch-1 Computer SystemDocument23 paginiCh-1 Computer SystemVidushi MaheshwariÎncă nu există evaluări
- Unit 1 Introduction To Computers.Document23 paginiUnit 1 Introduction To Computers.hasat25701Încă nu există evaluări
- Introduction To ComputersDocument7 paginiIntroduction To ComputersJames Ragnarim100% (1)
- DF 1st ModelDocument35 paginiDF 1st ModelKulkarni SushmaÎncă nu există evaluări
- What Is Computer?Document17 paginiWhat Is Computer?Narender SinghÎncă nu există evaluări
- English Assignment: Computer TodayDocument8 paginiEnglish Assignment: Computer TodayIlham RidwanÎncă nu există evaluări
- Chapter 1 - Intro To ComputerDocument19 paginiChapter 1 - Intro To Computerhadirehman488Încă nu există evaluări
- 3-Anglais TechniqueDocument8 pagini3-Anglais Techniquezeyneb HouariÎncă nu există evaluări
- History of ComputersDocument4 paginiHistory of ComputersBikash Kumar BeheraÎncă nu există evaluări
- Study Material XI Comp Final CkeckedDocument12 paginiStudy Material XI Comp Final CkeckedroseÎncă nu există evaluări
- Review Questions PDocument7 paginiReview Questions PRomeo GongobÎncă nu există evaluări
- 1940 - 1956: First Generation - Vacuum TubesDocument8 pagini1940 - 1956: First Generation - Vacuum TubesRana Shafaat AliÎncă nu există evaluări
- Information: Who Invented The First Computer? When DC & AC Current Was Invented?Document3 paginiInformation: Who Invented The First Computer? When DC & AC Current Was Invented?YasirJoanÎncă nu există evaluări
- Computer Fundamental NotesDocument42 paginiComputer Fundamental NotesBinod SethÎncă nu există evaluări
- Introduction To Computer: 1. Microcomputers - Personal ComputersDocument8 paginiIntroduction To Computer: 1. Microcomputers - Personal Computersضياء عبد مجيد 2T1Încă nu există evaluări
- Hardware, Input, Processing, and Output Devices: ITEC 1010 Information and OrganizationsDocument73 paginiHardware, Input, Processing, and Output Devices: ITEC 1010 Information and Organizationskumar6972Încă nu există evaluări
- Computer OrganizationDocument33 paginiComputer OrganizationPriya DarshiniÎncă nu există evaluări
- Computer Hardware Fundamentals NotesDocument9 paginiComputer Hardware Fundamentals NotesfoggybluueÎncă nu există evaluări
- 1.what Is Computer? Describe Various Characteristics of Computer?Document10 pagini1.what Is Computer? Describe Various Characteristics of Computer?Ramesh GuptaÎncă nu există evaluări
- CPNM NotesDocument153 paginiCPNM NotesRamanarayanSankriti100% (1)
- Programming For Problem Solving Using C and C++Document26 paginiProgramming For Problem Solving Using C and C++mallikarjunaÎncă nu există evaluări
- Mohammad Rayan D. Guro-Sarih. September 6,2019 Abm 12-3 What Is ComputerDocument6 paginiMohammad Rayan D. Guro-Sarih. September 6,2019 Abm 12-3 What Is ComputerMohammad Rayan SarihÎncă nu există evaluări
- What Is Computer?Document25 paginiWhat Is Computer?Ali KhanÎncă nu există evaluări
- DC-01 Informatics Full NoteDocument11 paginiDC-01 Informatics Full NoteRonnn HhhhÎncă nu există evaluări
- 1 IntroductionDocument37 pagini1 IntroductionUditÎncă nu există evaluări
- Module 1 Converted676Document45 paginiModule 1 Converted676Guna ShanthamurthyÎncă nu există evaluări
- Computer HistoryDocument9 paginiComputer HistoryAshish MahereÎncă nu există evaluări
- CPSC - 114 Introduction To Internet Computing Computer BasicsDocument12 paginiCPSC - 114 Introduction To Internet Computing Computer BasicsMini GautamÎncă nu există evaluări
- IM IT Tools 2023 PDFDocument97 paginiIM IT Tools 2023 PDFArvie LorenzoÎncă nu există evaluări
- SexyDocument5 paginiSexyRajiv KumarÎncă nu există evaluări
- Sporting ErrorDocument4 paginiSporting ErrorGaur HariÎncă nu există evaluări
- IdiomsDocument10 paginiIdiomsAnish KumarÎncă nu există evaluări
- TrainDocument2 paginiTrainRajiv KumarÎncă nu există evaluări
- A Penny For Your ThoughtsDocument7 paginiA Penny For Your ThoughtsRajiv KumarÎncă nu există evaluări
- Yojana September 2017Document61 paginiYojana September 2017Rajiv KumarÎncă nu există evaluări
- Relieving Letter VistaDocument1 paginăRelieving Letter VistaRajiv KumarÎncă nu există evaluări
- Complete Phrasal Verbs ListDocument137 paginiComplete Phrasal Verbs ListHermes®Încă nu există evaluări
- Conversion RuleDocument10 paginiConversion RuleRajiv KumarÎncă nu există evaluări
- Anjani ResumeDocument2 paginiAnjani ResumeRajiv KumarÎncă nu există evaluări
- OOABAP Tutorials ExampleDocument2 paginiOOABAP Tutorials ExampleRajiv KumarÎncă nu există evaluări
- Phrasal Verb 1Document2 paginiPhrasal Verb 1Rajiv KumarÎncă nu există evaluări
- LookDocument5 paginiLookHarish RamachandranÎncă nu există evaluări
- SSC Wordlist DDocument2 paginiSSC Wordlist DRajiv KumarÎncă nu există evaluări
- SSC Wordlist CDocument2 paginiSSC Wordlist CRajiv KumarÎncă nu există evaluări
- BIT Mesra PadDocument1 paginăBIT Mesra PadRajiv KumarÎncă nu există evaluări
- SSC Wordlist BDocument1 paginăSSC Wordlist BRajiv KumarÎncă nu există evaluări
- SSC Wordlist 18 MarchDocument1 paginăSSC Wordlist 18 MarchRajiv KumarÎncă nu există evaluări
- SSC Wordlist BDocument1 paginăSSC Wordlist BRajiv KumarÎncă nu există evaluări
- Preparation Strategy For SSCDocument6 paginiPreparation Strategy For SSCRajiv KumarÎncă nu există evaluări
- SSC Wordlist ADocument2 paginiSSC Wordlist ARajiv KumarÎncă nu există evaluări
- SSC Wordlist 17 MarchDocument1 paginăSSC Wordlist 17 MarchRajiv KumarÎncă nu există evaluări
- SSC HCF & LCM ShortcutsDocument5 paginiSSC HCF & LCM ShortcutsRajiv KumarÎncă nu există evaluări
- LIC AAO Job ProfileDocument3 paginiLIC AAO Job ProfileRajiv KumarÎncă nu există evaluări
- LIC AAO 13 March 2016 GK QuestionsDocument1 paginăLIC AAO 13 March 2016 GK QuestionsRajiv KumarÎncă nu există evaluări
- Daily Word Meaning 2nd JanDocument3 paginiDaily Word Meaning 2nd JanRajiv KumarÎncă nu există evaluări
- Best One Word Subistution For SSC Cgl-Part 2Document2 paginiBest One Word Subistution For SSC Cgl-Part 2Rajiv KumarÎncă nu există evaluări
- (D) - One Word Substitution (SSC) - Part1Document19 pagini(D) - One Word Substitution (SSC) - Part1shreyÎncă nu există evaluări
- SSC Geomerty ShortcutsDocument3 paginiSSC Geomerty ShortcutsRajiv KumarÎncă nu există evaluări
- Best One Word Subistution For SSC CGLDocument2 paginiBest One Word Subistution For SSC CGLRajiv KumarÎncă nu există evaluări
- 01-PPS SMOI User Manual BodyDocument93 pagini01-PPS SMOI User Manual BodyGuelahourou Joel SossieÎncă nu există evaluări
- Introduction To Information Technology Turban, Rainer and Potter John Wiley & Sons, IncDocument33 paginiIntroduction To Information Technology Turban, Rainer and Potter John Wiley & Sons, Incnhicole naguitÎncă nu există evaluări
- Abel Programming Assembler Language 1979Document424 paginiAbel Programming Assembler Language 1979Lenina Viktoriya Teknyetova100% (1)
- VHDL Bram BromDocument9 paginiVHDL Bram BromGmit MandyaÎncă nu există evaluări
- 1 Numbering SystemsDocument22 pagini1 Numbering SystemsShubham VermaÎncă nu există evaluări
- Introdution To Information TechnologyDocument81 paginiIntrodution To Information TechnologyPratibha Jha100% (1)
- 7.2.3.1.4 Block Waiting Time: ETSI TS 102 221 V17.1.0 (2022-02) 44Document3 pagini7.2.3.1.4 Block Waiting Time: ETSI TS 102 221 V17.1.0 (2022-02) 44sdfksd iroroooÎncă nu există evaluări
- 01022E B61863E-13-5 SA1 SB7 Programming ManualDocument145 pagini01022E B61863E-13-5 SA1 SB7 Programming Manualchinhctm100% (2)
- I603e V124 N3000-ChannelSpecificationDocument27 paginiI603e V124 N3000-ChannelSpecificationAyobo RolandÎncă nu există evaluări
- 58MMPrinter Programmer Manual-20150312 PDFDocument28 pagini58MMPrinter Programmer Manual-20150312 PDFXelo Giacaman MuñozÎncă nu există evaluări
- Learn Bash Quickly: Master Bash Scripting and Learn How To Automate Boring Linux TasksDocument103 paginiLearn Bash Quickly: Master Bash Scripting and Learn How To Automate Boring Linux Taskstest00Încă nu există evaluări
- HTTP WWW - CypressDocument6 paginiHTTP WWW - Cypressu06110Încă nu există evaluări
- Computer Notes 1 Year Chapter # 1 Short Questions (According To Alp)Document4 paginiComputer Notes 1 Year Chapter # 1 Short Questions (According To Alp)Nb KashifÎncă nu există evaluări
- Information and Communication Technology (ICT) : Pearson Edexcel International GCSEDocument10 paginiInformation and Communication Technology (ICT) : Pearson Edexcel International GCSEtoberjiÎncă nu există evaluări
- Numbering System: SiemensDocument5 paginiNumbering System: SiemensjhuskanovicÎncă nu există evaluări
- FundamentalDocument87 paginiFundamentalAkshay KumarÎncă nu există evaluări
- 0604 Advanced Computer ArchitectureDocument195 pagini0604 Advanced Computer ArchitectureAdrian AdrÎncă nu există evaluări
- 40 Best Machine Code Routines For The ZXSpectrumDocument77 pagini40 Best Machine Code Routines For The ZXSpectrummarcvfonsÎncă nu există evaluări
- Technology and Livelihood Education: Computer System Servicing Quarter 1-Module 3 Performing Mensuration and CalculationDocument76 paginiTechnology and Livelihood Education: Computer System Servicing Quarter 1-Module 3 Performing Mensuration and CalculationHarmony M. Damiles100% (1)
- Computer FundamentalsDocument7 paginiComputer FundamentalsAdnan SohailÎncă nu există evaluări
- No. 6 CSS BinaryDocument8 paginiNo. 6 CSS BinaryJamie GoÎncă nu există evaluări
- Examveda ComputerDocument112 paginiExamveda ComputerSarfraz AhmadÎncă nu există evaluări
- Scott Barry Manifesto #Flushyourmeds SABDocument297 paginiScott Barry Manifesto #Flushyourmeds SABflushyourmedsdotcomÎncă nu există evaluări
- Syllabus 11 Computer Science 2013Document4 paginiSyllabus 11 Computer Science 2013microdotcdmÎncă nu există evaluări
- DNG232 V2 Rev CDocument25 paginiDNG232 V2 Rev CsherinsuzkinÎncă nu există evaluări
- G8 Tle CSS Answer SheetDocument2 paginiG8 Tle CSS Answer SheetRhea Rose Ison BalinesÎncă nu există evaluări
- Manual TD 200Document110 paginiManual TD 200Eduardo_77Încă nu există evaluări
- LCD HandshakingDocument19 paginiLCD HandshakingNvskinId100% (1)
- Driver Aid Serial ProtocolDocument21 paginiDriver Aid Serial ProtocolBehnam GanjiÎncă nu există evaluări
- Manual Profibusdp de Mag XMDocument26 paginiManual Profibusdp de Mag XMjean carlos SantamariaÎncă nu există evaluări