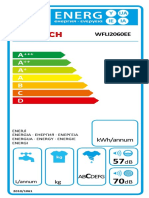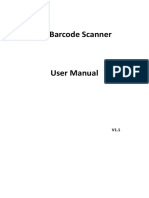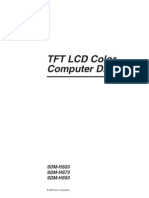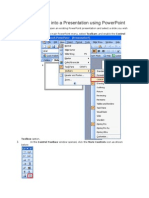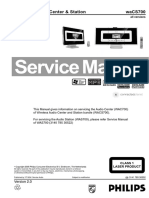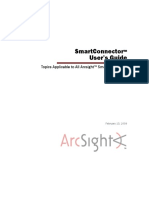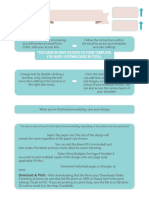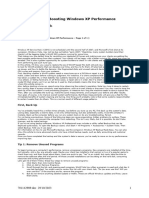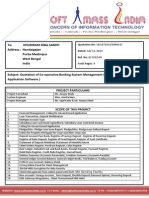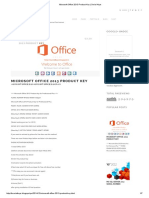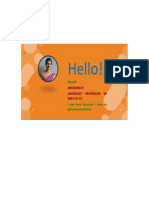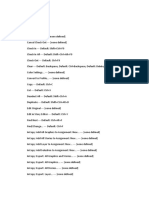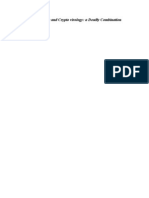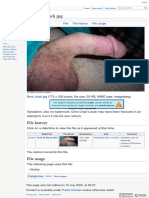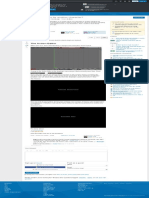Documente Academic
Documente Profesional
Documente Cultură
Monitor Sony SDMHS73revision PDF
Încărcat de
jarabito0 evaluări0% au considerat acest document util (0 voturi)
29 vizualizări19 paginiModel and serial numbers are located at the rear of the unit. To prevent fire or shock hazard, do not expose the unit to rain or moisture. This equipment has been tested and found to comply with the limits for a Class B digital device, pursuant to part 15 of the FCC Rules.
Descriere originală:
Titlu original
Monitor Sony SDMHS73revision.pdf
Drepturi de autor
© © All Rights Reserved
Formate disponibile
PDF, TXT sau citiți online pe Scribd
Partajați acest document
Partajați sau inserați document
Vi se pare util acest document?
Este necorespunzător acest conținut?
Raportați acest documentModel and serial numbers are located at the rear of the unit. To prevent fire or shock hazard, do not expose the unit to rain or moisture. This equipment has been tested and found to comply with the limits for a Class B digital device, pursuant to part 15 of the FCC Rules.
Drepturi de autor:
© All Rights Reserved
Formate disponibile
Descărcați ca PDF, TXT sau citiți online pe Scribd
0 evaluări0% au considerat acest document util (0 voturi)
29 vizualizări19 paginiMonitor Sony SDMHS73revision PDF
Încărcat de
jarabitoModel and serial numbers are located at the rear of the unit. To prevent fire or shock hazard, do not expose the unit to rain or moisture. This equipment has been tested and found to comply with the limits for a Class B digital device, pursuant to part 15 of the FCC Rules.
Drepturi de autor:
© All Rights Reserved
Formate disponibile
Descărcați ca PDF, TXT sau citiți online pe Scribd
Sunteți pe pagina 1din 19
2003 Sony Corporation
TFT LCD Color
Computer Display
SDM-HS53
SDM-HS73
SDM-HS93
ii
Owners Record
The model and serial numbers are located at the rear of the unit.
Record these numbers in the spaces provided below. Refer to them
whenever you call upon your dealer regarding this product.
Model No. Serial No.
To prevent fire or shock hazard, do not expose the
unit to rain or moisture.
Dangerously high voltages are present inside the
unit. Do not open the cabinet. Refer servicing to
qualified personnel only.
FCC Notice
This equipment has been tested and found to comply with the limits
for a Class B digital device, pursuant to Part 15 of the FCC Rules.
These limits are designed to provide reasonable protection against
harmful interference in a residential installation. This equipment
generates, uses, and can radiate radio frequency energy and, if not
installed and used in accordance with the instructions, may cause
harmful interference to radio communications. However, there is no
guarantee that interference will not occur in a particular installation.
If this equipment does cause harmful interference to radio or
television reception, which can be determined by turning the
equipment off and on, the user is encouraged to try to correct the
interference by one or more of the following measures:
Reorient or relocate the receiving antenna.
Increase the separation between the equipment and receiver.
Connect the equipment into an outlet on a circuit different from
that to which the receiver is connected.
Consult the dealer or an experienced radio/TV technician for help.
You are cautioned that any changes or modifications not expressly
approved in this manual could void your authority to operate this
equipment.
WARNING
IMPORTANTE
Para prevenir cualquier mal funcionamiento y evitar daos, por
favor, lea detalladamente este manual de instrucciones antes
de conectar y operar este equipo.
If you have any questions about this product, you may call;
Sony Customer Information Services Center
1-800-222-7669 or http://www.sony.com/
Declaration of Conformity
Trade Name: SONY
Model: SDM-HS53/HS73/HS93
Responsible Party: Sony Electronics Inc.
Address: 16450 W. Bernardo Dr,
San Diego, CA 92127 U.S.A.
Telephone Number: 858-942-2230
This device complies with part 15 of the FCC rules. Operation is
subject to the following two conditions: (1) This device may not
cause harmful interference, and (2) this device must accept any
interference received, including interference that may cause
undesired operation.
BZ03
NOTICE
This notice is applicable for USA/Canada only.
If shipped to USA/Canada, install only a UL LISTED/CSA
LABELLED power supply cord meeting the following
specifications:
SPECIFICATIONS
Plug Type Nema-Plug 5-15p
Cord Type SVT or SJT, minimum 3 18 AWG
Length Maximum 15 feet
Rating Minimum 7 A, 125 V
NOTICE
Cette notice sapplique aux Etats-Unis et au Canada
uniquement.
Si cet appareil est export aux Etats-Unis ou au Canada, utiliser
le cordon dalimentation portant la mention UL LISTED/CSA
LABELLED et remplissant les conditions suivantes:
SPECIFICATIONS
Type de fiche Fiche Nema 5-15 broches
Cordon Type SVT ou SJT, minimum 3 18 AWG
Longueur Maximum 15 pieds
Tension Minimum 7 A, 125 V
As an ENERGY STAR Partner, Sony
Corporation has determined that this
product meets the ENERGY STAR
guidelines for energy efficiency.
Table of Contents
Macintosh is a trademark licensed to
Apple Computer, Inc., registered in the
U.S.A. and other countries.
Windows
and MS-DOS are registered
trademarks of Microsoft Corporation in
the United States and other countries.
IBM PC/AT and VGA are registered
trademarks of IBM Corporation of the
U.S.A.
VESA and DDC
are trademarks of the
Video Electronics Standards
Association.
ENERGY STAR is a U.S. registered
mark.
Adobe and Acrobat are trademarks of
Adobe Systems Incorporated.
All other product names mentioned
herein may be the trademarks or
registered trademarks of their respective
companies.
Furthermore, and are not
mentioned in each case in this manual.
3
GB
http://www.sony.net/
Precautions. . . . . . . . . . . . . . . . . . . . . . . . . . . . . . . . . . . . . . . . . . . . 4
Identifying parts and controls . . . . . . . . . . . . . . . . . . . . . . . . . . . . . . 5
Setup. . . . . . . . . . . . . . . . . . . . . . . . . . . . . . . . . . . . . . . . . .7
Step 1: Connect the display to your computer . . . . . . . . . . . . . . . . . 7
Step 2: Connect the power cord. . . . . . . . . . . . . . . . . . . . . . . . . . . . 8
Step 3: Secure the cords and close the back cover. . . . . . . . . . . . . 8
Step 4: Turn on the monitor and computer . . . . . . . . . . . . . . . . . . . 9
Adjusting the tilt . . . . . . . . . . . . . . . . . . . . . . . . . . . . . . . . . . . . . . . . 9
Customizing Your Monitor . . . . . . . . . . . . . . . . . . . . . . .10
Adjusting to the desired brightness. . . . . . . . . . . . . . . . . . . . . . . . . 10
Navigating the menu. . . . . . . . . . . . . . . . . . . . . . . . . . . . . . . . . . . . 10
Adjusting the backlight (BACKLIGHT) . . . . . . . . . . . . . . . . . . . . . . 11
Adjusting the contrast (CONTRAST) . . . . . . . . . . . . . . . . . . . . . . . 11
Adjusting the black level of an image (BRIGHTNESS). . . . . . . . . . 11
Adjusting the pictures sharpness and centering (SCREEN) . . . . . 12
Adjusting the color temperature (COLOR) . . . . . . . . . . . . . . . . . . . 13
Changing the gamma setting (GAMMA) . . . . . . . . . . . . . . . . . . . . . 14
Changing the menus position (MENU POSITION) . . . . . . . . . . . . 14
Selecting the on-screen menu language (LANGUAGE) . . . . . . . . . 14
Additional settings. . . . . . . . . . . . . . . . . . . . . . . . . . . . . . . . . . . . . . 14
Technical Features . . . . . . . . . . . . . . . . . . . . . . . . . . . . .15
Power saving function. . . . . . . . . . . . . . . . . . . . . . . . . . . . . . . . . . . 15
Reducing the power consumption ( mode) . . . . . . . . . . . . . . . . 15
Automatic picture quality adjustment function . . . . . . . . . . . . . . . . 15
Troubleshooting. . . . . . . . . . . . . . . . . . . . . . . . . . . . . . . .16
On-screen messages . . . . . . . . . . . . . . . . . . . . . . . . . . . . . . . . . . . 16
Trouble symptoms and remedies . . . . . . . . . . . . . . . . . . . . . . . . . . 17
Self-diagnosis function . . . . . . . . . . . . . . . . . . . . . . . . . . . . . . . . . . 19
For details on the specifications of the SDM-HS53/HS73/
HS93, refer to the supplementary document Quick
Setup Guide.
4
Precautions
Warning on power connections
Use the supplied power cord. If you use a different power cord,
be sure that it is compatible with your local power supply.
For the customers in the U.S.A.
If you do not use the appropriate cord, this monitor will not
conform to mandatory FCC standards.
For the customers in the UK
If you use the monitor in the UK, be sure to use the appropriate
UK power cord.
Installation
Do not install or leave the monitor:
In places subject to extreme temperatures, for example near a
radiator, heating vent, or in direct sunlight. Subjecting the
monitor to extreme temperatures, such as in an automobile
parked in direct sunlight or near a heating vent, could cause
deformations of the casing or malfunctions.
In places subject to mechanical vibration or shock.
Near any equipment that generates a strong magnetic field,
such as a TV or various other household appliances.
In places subject to inordinate amounts of dust, dirt, or sand, for
example near an open window or an outdoor exit. If setting up
temporarily in an outdoor environment, be sure to take
adequate precautions against airborne dust and dirt. Otherwise
irreparable malfunctions could occur.
Handling the LCD screen
Do not leave the LCD screen facing the sun as it can damage
the LCD screen. Take care when you place the monitor by a
window.
Do not push on or scratch the LCD screen. Do not place a heavy
object on the LCD screen. This may cause the screen to lose
uniformity or cause LCD panel malfunctions.
If the monitor is used in a cold place, a residual image may
appear on the screen. This is not a malfunction. The screen
returns to normal as the temperature rises to a normal operating
level.
If a still picture is displayed for a long time, a residual image
may appear for a while. The residual image will eventually
disappear.
The LCD panel becomes warm during operation. This is not a
malfunction.
Note on the LCD (Liquid Crystal Display)
Please note that the LCD screen is made with high-
precision technology. However, black points or bright
points of light (red, blue, or green) may appear
constantly on the LCD screen, and irregular colored
stripes or brightness may appear on the LCD screen.
This is not malfunction.
(Effective dots: more than 99.99%)
Maintenance
Be sure to unplug the power cord from the power outlet before
cleaning your monitor.
Clean the LCD screen with a soft cloth. If you use a glass
cleaning liquid, do not use any type of cleaner containing an
anti-static solution or similar additive as this may scratch the
LCD screens coating.
Clean the cabinet, panel, and controls with a soft cloth lightly
moistened with a mild detergent solution. Do not use any type
of abrasive pad, scouring powder, or solvent, such as alcohol or
benzine.
Do not rub, touch, or tap the surface of the screen with sharp or
abrasive items such as a ballpoint pen or screwdriver. This type
of contact may result in a scratched picture tube.
Note that material deterioration or LCD screen coating
degradation may occur if the monitor is exposed to volatile
solvents such as insecticide, or if prolonged contact is
maintained with rubber or vinyl materials.
Transportation
Disconnect all cables from the monitor and grasp the support
and base sections of the display stand firmly with both hands
when transporting. If you drop the monitor, you may be injured
or the monitor may be damaged.
When you transport this monitor for repair or shipment, use the
original carton and packing materials.
Disposal of the monitor
Do not dispose of this monitor with general
household waste.
The fluorescent tube used in this monitor contains
mercury. Disposal of this monitor must be carried out
in accordance to the regulations of your local
sanitation authority.
The equipment should be installed near an easily accessible outlet.
Example of plug types
for 100 to 120 V AC for 200 to 240 V AC for 240 V AC only
5
GB
Identifying parts and controls
See the pages in parentheses for further details.
The 1 (power) switch and the control buttons are on the lower
right part of the front of the monitor.
11 (Power) switch and indicator (pages 9, 15, 19)
To turn the display on or off, press the 1 (power) switch
upward.
The power indicator lights up in green when the display is
turned on, and lights up in orange when the monitor is in
power saving mode.
2MENU button (pages 10, 11)
This button displays or closes the main menu.
3M/m buttons (page 11)
These buttons function as the M/m buttons when selecting the
menu items and making adjustments.
4OK button (page 11)
This button selects the item or executes the settings in the
menu.
5 button (page 10)
This button is used to change the brightness of the screen.
6Security Lock Hole
The security lock hole should be applied with the Kensington
Micro Saver Security System.
Micro Saver Security System is a trademark of Kensington.
MENU OK
MENU OK
1 2 3 4 5
Front of the LCD display
Rear of the display stand
Press upward to turn the display on or off.
(continued)
6
Rear of the LCD display
The illustration of the back of the monitor show here is the
SDM-HS53.
7Back cover (page 8)
Open this cover when you connect/disconnect cables or cords.
8AC IN connector (page 8)
Connect the power cord (supplied).
9HD15 (RGB) input connector (page 7)
This connector inputs RGB video signals (0.7 Vp-p, positive)
and SYNC signals.
* DDC (Display Data Channel) is a standard of VESA.
Open the back cover.
Pin No. Signal
1 Red
2 Green
3 Blue
4 ID (Ground)
5 DDC Ground*
6 Red Ground
7 Green Ground
8 Blue Ground
9 DDC + 5V*
10 Ground
11 ID (Ground)
12 Bi-Directional Data (SDA)*
13 H. Sync
14 V. Sync
15 Data Clock (SCL)*
5 4 3 2 1
6 7 8 9 10
11 12 13 14 15
7
GB
Setup
Before using your monitor, check that the following items are
included in your carton:
LCD display
Power cord
HD15-HD15 video signal cable
Cord strap
Utility/Instruction Manual CD-ROM (utility software for
Windows/Macintosh, Operating Instructions)
Warranty card
Quick Setup Guide
Step 1: Connect the display to your
computer
Turn off the monitor and computer before connecting.
Notes
Do not touch the pins of the video signal cable connector as this might
bend the pins.
Check the alignment of the HD15 connector to prevent bending the pins
of the video signal cable connector.
x Connecting to an IBM PC/AT or compatible
computer
x Connecting to a Macintosh computer
When connecting this monitor to a Macintosh computer, use the
Macintosh adapter (not supplied) if necessary. Connect the
Macintosh adapter to the computer before connecting the cable.
MENU OK
IBM PC/AT or
compatible computer
HD15-HD15 video
signal cable (supplied)
to video output
MENU OK
HD15-HD15 video
signal cable (supplied)
to video output
Macintosh computer
(continued)
8
Step 2: Connect the power cord
With the monitor and computer switched off, first connect the
power cord to the monitor, then connect it to a power outlet.
Step 3: Secure the cords and close
the back cover
1 Bundle the cables and cords.
Using the supplied cord strap, bundle the cables and cords.
2 Close the back cover.
The illustration of the back of the monitor show here is that
of the SDM-HS53.
The same applies for the SDM-HS73/HS93 model.
to AC IN
to a power outlet
power cord (supplied)
Cord
strap
The illustration of the back of the monitor show here is
that of the SDM-HS53.
The same applies for the SDM-HS73/HS93 model.
9
GB
Step 4: Turn on the monitor and
computer
1 Press the 1 (power) switch upward.
The 1 (power) indicator of the monitor lights up in green.
2 Turn on the computer.
The installation of your monitor is complete. If necessary, use the
monitors controls to adjust the picture.
If no picture appears on your screen
Check that the power cord and the video signal cable are
properly connected.
If NO INPUT SIGNAL appears on the screen:
The computer is in the power saving mode. Try pressing any
key on the keyboard or moving the mouse.
If CABLE DISCONNECTED appears on the screen:
Check that the video signal cable is properly connected.
If OUT OF SCAN RANGE appears on the screen:
Reconnect the old monitor. Then adjust the computers
graphics board within the following ranges.
For more information about the on-screen messages, see Trouble
symptoms and remedies on page 17.
No need for specific drivers
The monitor complies with the DDC Plug & Play standard and
automatically detects all the monitors information. No specific driver
needs to be installed to the computer.
The first time you turn on your computer after connecting the monitor, the
setup Wizard may appear on the screen. In this case, follow the on-screen
instructions. The Plug & Play monitor is automatically selected so that
you can use this monitor.
The vertical frequency turns to 60 Hz.
Since flickers are unobtrusive on the monitor, you can use it as it is. You
do not need to set the vertical frequency to any particular high value.
Adjusting the tilt
This display can be adjusted within the angles shown below.
Grasp the lower sides of the LCD panel, then adjust screen tilt.
To use the display comfortably
This display is designed so that you can set it up at a comfortable
viewing angle. Adjust the viewing angle of your display
according to the height of the desk and chair, and so that light is
not reflected from the screen to your eyes.
SDM-HS53 SDM-HS73/HS93
Horizontal
frequency
2861 kHz 2880 kHz
Vertical
frequency
4875 Hz 4875 Hz
Resolution 1024 768 or less 1280 1024 or less
Approx. 5
Approx. 20
10
Customizing Your Monitor
You can make numerous adjustments to your monitor using the
on-screen menu.
Adjusting to the desired
brightness
Pressing the button, you can change the brightness of the
screen. Each time you press the button, the mode
changes as follows.
HIGH t MIDDLE t LOW t USER t HIGH
The brightness of the screen will decrease as the mode
setting changes from HIGH to LOW.
If you select USER, you can adjust the backlight level by pressing
the M/m buttons, the same as when you select BACKLIGHT
using the menu.
Only while the mode is set to USER, are the BACKLIGHT,
CONTRAST, and BRIGHTNESS items of the menu available
(page 11).
If you select LOW, the power consumption is reduced (page 15).
Navigating the menu
Press the MENU button to display the main menu on your screen.
See page 11 for more information on using the MENU button.
Use the M/m and OK buttons to select the icons in the above main
menu illustration. The following 1~9 menu appears. Keep
pressing m to scroll down until the icons in menu 9 appear. See
page 11 for more information on using the M/m and OK buttons.
Before making adjustments
Connect the monitor and the computer, and turn them on.
Wait for at least 30 minutes before making adjustments for the
best result.
USER :
1 0 0
MENU
,
1 0 0
1 2 8 0 1 0 2 4 6 0 Hz x /
EX I T
BACKL GHT I
1BACKLIGHT
(page 11)
Select the BACKLIGHT
menu to adjust the brightness
of the backlight.
2CONTRAST 6 (page 11)
Select the CONTRAST
menu to adjust the picture
contrast.
3BRIGHTNESS 8
(page 11)
Select the BRIGHTNESS
menu to adjust the picture
brightness (black level).
4SCREEN (page 12)
Select the SCREEN menu to
adjust the pictures sharpness
(phase/pitch) or its centering
(horizontal/vertical
position).
5COLOR (page 13)
Select the COLOR menu to
adjust the color temperature
of the picture. This adjusts
the tone of the screen.
6GAMMA (page 14)
Select the GAMMA menu to
change the pictures color
shade setting.
7MENU POSITION
(page 14)
Select the MENU
POSITION to change the on-
screen menu position.
1 0 0
1 2 8 0 1 0 2 4 6 0 Hz x /
EX I T
ZZ...
BACKL GHT I
1 0 0
1 2 8 0 1 0 2 4 6 0 Hz x /
EX I T
CONTRAST
1 0 0
1 2 8 0 1 0 2 4 6 0 Hz x /
EX I T
BR GHTNESS I
1 2 8 0 1 0 2 4 6 0 Hz x /
EX I T
AUTO
PHASE
P I TCH
H CENTER
V CENTER
SCREEN
1 2 8 0 1 0 2 4 6 0 Hz x /
EX I T
9 3 0 0 K
6 5 0 0 K
USER
ADJ UST
COLOR
1 2 8 0 1 0 2 4 6 0 Hz x /
EX I T
GAMMA 1
GAMMA 2
GAMMA 3
GAMMA
1 2 8 0 1 0 2 4 6 0 Hz x /
EX I T
MENU POS T ON I I
11
GB
x Using the MENU, M/m, and OK buttons
1 Display the main menu.
Press the MENU button to display the main menu on your
screen.
2 Select the menu you want to adjust.
Press the M/m buttons to display the desired menu. Press the
OK button to select the menu item.
3 Adjust the menu.
Press the M/m buttons to make the adjustment, then press the
OK button.
When you press the OK button, the setting is stored, then the
display returns to the previous menu.
4 Close the menu.
Press the MENU button once to return to normal viewing. If
no buttons are pressed, the menu closes automatically after
about 30 seconds.
x Resetting the adjustments
You can reset the adjustments using the RESET menu. See
page 14 for more information on resetting the adjustments.
Adjusting the backlight
(BACKLIGHT)
If the screen is too bright, adjust the backlight and make the screen
easier to see.
Note
The backlight cannot be adjusted when the mode is set to HIGH,
MIDDLE, or LOW (page 10).
1 Press the MENU button.
The main menu appears on the screen.
2 Press the M/m buttons to select (BACKLIGHT)
and press the OK button.
The BACKLIGHT menu appears on the screen.
3 Press the M/m buttons to adjust the light level and
press the OK button.
Adjusting the contrast
(CONTRAST)
Adjust the picture contrast.
Note
The contrast cannot be adjusted when the mode is set to HIGH,
MIDDLE, or LOW (page 10).
1 Press the MENU button.
The main menu appears on the screen.
2 Press the M/m buttons to select 6 (CONTRAST) and
press the OK button.
The CONTRAST menu appears on the screen.
3 Press the M/m buttons to adjust the contrast and
press the OK button.
Adjusting the black level of an
image (BRIGHTNESS)
Adjust the picture brightness (black level).
Note
The brightness cannot be adjusted when the mode is set to HIGH,
MIDDLE, or LOW (page 10).
1 Press the MENU button.
The main menu appears on the screen.
2 Press the M/m buttons to select 8 (BRIGHTNESS)
and press the OK button.
The BRIGHTNESS menu appears on the screen.
3 Press the M/m buttons to adjust the brightness and
press the OK button.
8LANGUAGE (page 14)
Select LANGUAGE to
change the language used on
menus or messages.
9Other menus (page 14)
Set the following menu
items.
RESET 0
MENU LOCK
1 2 8 0 1 0 2 4 6 0 Hz x /
EX I T
LANGUAGE
ENGL I SH
FRANA I S
DEUTSCH
ESPAOL
I TAL I ANO
1 2 8 0 1 0 2 4 6 0 Hz x /
EX I T
OK
CANCEL
RESET
MENU
OK
,
OK
,
MENU
12
Adjusting the pictures sharpness
and centering (SCREEN)
x Automatic picture quality adjustment
function
When the monitor receives an input signal, it
automatically adjusts the pictures position and
sharpness (phase/pitch), and ensures that a clear
picture appears on the screen (page 15).
Note
While the automatic picture quality adjustment function is activated, only
the 1 (power) switch will operate.
If the automatic picture quality adjustment function of
this monitor seems to not completely adjust the picture
You can make further automatic adjustment of the picture quality
for the current input signal. (See AUTO below.)
If you still need to make further adjustments to the
picture quality
You can manually adjust the pictures sharpness (phase/pitch) and
position (horizontal/vertical position).
These adjustments are stored in memory and automatically
recalled when the display receives the same input signal.
These settings may have to be repeated if you change the input
signal after reconnecting your computer.
x Make further automatic adjustments to the
picture quality for the current input signal
(AUTO)
1 Press the MENU button.
The main menu appears on the screen.
2 Press the M/m buttons to select (SCREEN) and
press the OK button.
The SCREEN menu appears on the screen.
3 Press the M/m buttons to select AUTO and press the
OK button.
Make the appropriate adjustments of the screens phase, pitch
and horizontal/vertical position for the current input signal
and store them.
4 Press the M/m buttons to select and press the OK
button.
Return to the menu screen.
x Adjust the pictures sharpness manually
(PHASE/PITCH)
You can adjust the pictures sharpness as follows.
1 Set the resolution to 1024 768 (SDM-HS53)
1280 1024 (SDM-HS73/HS93) on the computer.
2 Load the Utility Disk.
3 Start the Utility Disk and display the test pattern.
For Windows
Click [Utility] t [Windows]/[Win Utility.exe].
For Macintosh
Click [Utility] t [Mac]/[Mac Utility].
4 Press the MENU button.
The main menu appears on the screen.
5 Press the M/m buttons to select (SCREEN) and
press the OK button.
The SCREEN menu appears on the screen.
6 Press the M/m buttons to select PHASE and press
the OK button.
The PHASE menu appears on the screen.
7 Press the M/m buttons until the horizontal stripes
are at a minimum.
Adjust so that the horizontal stripes are at a minimum.
8 Press the OK button.
Return to the SCREEN menu.
If vertical stripes are observed over the entire screen, adjust
pitch by the following steps.
9 Press the M/m buttons to select PITCH and press the
OK button.
The PITCH menu appears on the screen.
10 Press the M/m buttons until the vertical stripes
disappear.
Adjust so that the vertical stripes disappear.
11 Click [END] on the screen to turn off the test pattern.
12 Press the OK button.
Return to the SCREEN menu.
13 Press the M/m buttons to select and press the OK
button.
Return to the menu screen.
13
GB
x Adjust the pictures position manually
(H CENTER/V CENTER)
If the picture is not in the center of the screen, adjust the pictures
centering as follows.
1 Load the Utility Disk.
2 Start the Utility Disk and display the test pattern.
For Windows
Click [Utility] t [Windows]/[Win Utility.exe].
For Macintosh
Click [Utility] t [Mac]/[Mac Utility].
3 Press the MENU button.
The main menu appears on the screen.
4 Press the M/m buttons to select (SCREEN) and
press the OK button.
The SCREEN menu appears on the screen.
5 Press the M/m buttons to select H CENTER or V
CENTER and press the OK button.
The H CENTER or V CENTER menu appears on the screen.
6 Press the M/m buttons to center the test pattern in
the screen.
7 Click [END] on the screen to turn off the test pattern.
8 Press the OK button.
Return to the SCREEN menu.
9 Press the M/m buttons to select and press the OK
button.
Return to the menu screen.
Adjusting the color temperature
(COLOR)
You can select the color level of the pictures white color field
from the default color temperature settings.
Also, if necessary, you can fine tune the color temperature.
1 Press the MENU button.
The main menu appears on the screen.
2 Press the M/m buttons to select (COLOR) and
press the OK button.
The COLOR menu appears on the screen.
3 Press the M/m buttons to select the desired color
temperature and press the OK button.
Whites will change from a bluish hue to reddish hue as the
temperature is lowered from 9300K (default setting) to
6500K.
Fine tuning the color temperature
(USER ADJUSTMENT)
1 Press the M/m buttons to select ADJUST and press
the OK button.
The USER ADJUSTMENT menu appears on the screen.
2 Press the M/m buttons to select R (Red) or B (Blue)
and press the OK button. Then press the M/m
buttons to adjust the color temperature and press
the OK button.
Since this adjustment changes the color temperature by
increasing or decreasing the R and B components with respect
to G (green), the G component is fixed.
3 Press the M/m buttons to select , then press the
OK button.
The new color setting is stored in memory for USER
ADJUSTMENT and automatically recalled whenever USER
is selected.
The main menu appears on the screen.
1 2 0
1 2 0
1 2 0
1 2 8 0 1 0 2 4 6 0 Hz x /
EX I T
R
G
B
USER ADJ USTMENT
14
Changing the gamma setting
(GAMMA)
You can associate the pictures color shade on the screen with the
pictures original color shade.
1 Press the MENU button.
The main menu appears on the screen.
2 Press the M/m buttons to select (GAMMA) and
press the OK button.
The GAMMA menu appears on the screen.
3 Press the M/m buttons to select the desired mode
and press the OK button.
Changing the menus position
(MENU POSITION)
You can change the menu position if it is blocking an image on
the screen.
1 Press the MENU button.
The main menu appears on the screen.
2 Press the M/m buttons to select (MENU
POSITION) and press the OK button.
The MENU POSITION menu appears on the screen.
3 Press the M/m buttons to select the desired position
and press the OK button.
There are three positions each for the top, center and bottom
of the screen.
Selecting the on-screen menu
language (LANGUAGE)
You can change the language used on menus or messages
displayed on this monitor.
1 Press the MENU button.
The main menu appears on the screen.
2 Press the M/m buttons to select (LANGUAGE)
and press the OK button.
The LANGUAGE menu appears on the screen.
3 Press the M/m buttons to select a language and
press the OK button.
ENGLISH
FRANAIS: French
DEUTSCH: German
ESPAOL: Spanish
ITALIANO: Italian
NEDERLANDS: Dutch
SVENSKA: Swedish
: Russian
: Japanese
: Chinese
Additional settings
You can adjust the following options:
RESET 0
MENU LOCK
1 Press the MENU button.
The main menu appears on the screen.
2 Keep pressing the m button until the icon of the
desired option item appears.
3 Press the M/m buttons to select the desired option
item and press the OK button.
Adjust the selected option item according to the following
instructions.
x Resetting the adjustment data to the defaults
You can reset the adjustments to the default settings.
1 Press the M/m buttons to select 0 (RESET) and
press the OK button.
The RESET menu appears on the screen.
2 Press the M/m buttons to select the desired mode
and press the OK button.
OK: To reset all of the adjustment data to the default
settings. Note that the (LANGUAGE) setting is
not reset by this method.
CANCEL:To cancel resetting and return to the menu
screen.
x Locking the menus and controls
You can lock the control of buttons to prevent accidental
adjustments or resetting.
1 Press the M/m buttons to select (MENU LOCK)
and press the OK button.
The MENU LOCK menu appears on the screen.
2 Press the M/m buttons to select ON or OFF and
press the OK button.
ON: Only the 1 (power) switch will operate. If you
attempt any other operation, the (MENU LOCK)
icon appears on the screen.
OFF: Set (MENU LOCK) to OFF. If you set the
(MENU LOCK) item to ON, only this menu item can
be selected.
15
GB
Technical Features
Power saving function
This monitor meets the power-saving guidelines set by VESA,
ENERGY STAR, and NUTEK. If the monitor is connected to a
computer or video graphics board that is DPMS (Display Power
Management Signaling) compliant, the monitor will automatically
reduce power consumption as shown below.
SDM-HS53
SDM-HS73
SDM-HS93
* When your computer enters the active off mode, the input signal is
cut and NO INPUT SIGNAL appears on the screen. After 5 seconds,
the monitor enters the power saving mode.
** deep sleep is the power saving mode defined by the Environmental
Protection Agency.
Reducing the power consumption
( mode)
If you set the mode to LOW by pressing the button on
the front of the monitor, the backlight level is reduced and the
power consumption is reduced, too.
Press the button several times until LOW appears.
LOW appears on the screen and the backlight level is reduced.
LOW automatically disappears after about 5 seconds.
Automatic picture quality
adjustment function
When the monitor receives an input signal, it automatically
matches the signal to one of the factory preset modes stored in the
monitors memory to provide a high quality picture at the center
of the screen.
For input signals that do not match one of the factory preset
modes, the automatic picture quality adjustment function of this
monitor automatically adjusts the picture position, phase, and
pitch, and ensures that a clear picture appears on the screen for
any timing within the monitors frequency range (horizontal: 28
61 kHz (SDM-HS53), 28 80 kHz (SDM-HS73/HS93), vertical:
48 75 Hz).
Consequently, the first time the monitor receives input signals
that do not match one of the factory preset modes, the monitor
may take a longer time than normal for displaying the picture on
the screen. This adjustment data is automatically stored in
memory so that next time, the monitor will function in the same
way as when the monitor receives the signals that match one of
the factory preset modes.
In all modes as above, if the picture is adjusted, the adjustment
data is stored as a user mode and automatically recalled whenever
the same input signal is received.
Note
While the automatic picture quality adjustment function is activated, only
the 1 (power) switch will operate.
Power mode Power consumption 1 (power)
indicator
normal
operation
25 W (max.) green
active off*
(deep sleep)**
1 W (max.) orange
power off 1 W (max.) off
Power mode Power consumption 1 (power)
indicator
normal
operation
45 W (max.) green
active off*
(deep sleep)**
1 W (max.) orange
power off 1 W (max.) off
Power mode Power consumption 1 (power)
indicator
normal
operation
50 W (max.) green
active off*
(deep sleep)**
1 W (max.) orange
power off 1 W (max.) off
LOW :
,
16
Troubleshooting
Before contacting technical support, refer to this section.
On-screen messages
If there is something wrong with the input signal, one of the
following messages appears on the screen. To solve the problem,
see Trouble symptoms and remedies on page 17.
If OUT OF SCAN RANGE appears on the screen
This indicates that the input signal is not supported by the
monitors specifications. Check the following items.
If xxx.x kHz/xxx Hz is displayed
This indicates that either the horizontal or vertical frequency
is not supported by the monitors specifications.
The figures indicate the horizontal and vertical frequencies of
the current input signal.
If RESOLUTION > 1024 768 is displayed
(SDM-HS53)
This indicates that the resolution is not supported by the
monitors specifications.
If RESOLUTION > 1280 1024 is displayed
(SDM-HS73/HS93)
This indicates that the resolution is not supported by the
monitors specifications.
If NO INPUT SIGNAL appears on the screen
This indicates that no signal is being input.
GO TO POWER SAVE
The monitor will enter the power saving mode after about 5
seconds from the time the message is displayed.
If CABLE DISCONNECTED appears on the screen
This indicates that the video signal cable has been disconnected.
GO TO POWER SAVE
The monitor will enter the power saving mode after about 5
seconds from the time the message is displayed.
OUT OF SCAN RANGE
x x x . x kHz / x x xHz
I NFORMAT I ON
I NFORMAT I ON
NO I NPUT S I GNAL
GO TO POWER SAVE
CABLE D I SCONNECTED
GO TO POWER SAVE
I NFORMAT I ON
17
GB
Trouble symptoms and remedies
If a problem is caused by the connected computer or other equipment, please refer to the connected equipments instruction manual.
Use the self-diagnosis function (page 19) if the following recommendations do not resolve the problem.
Symptom Check these items
No picture
If the 1 (power) indicator is not lit,
or if the 1 (power) indicator will not
light up when the 1 (power) switch
is pressed,
Check that the power cord is properly connected.
Check that the 1 (power) switch is in the on position.
If the 1 (power) indicator is green
or flashing orange,
Use the self-diagnosis function (page 19).
If CABLE DISCONNECTED
appears on the screen,
Check that the video signal cable is properly connected and all plugs are firmly seated in
their sockets (page 7).
Check that the video input connectors pins are not bent or pushed in.
A non-supplied video signal cable is connected. If you connect a non-supplied video
signal cable, CABLE DISCONNECTED may appear on the screen before entering the
power saving mode. This is not a malfunction.
If NO INPUT SIGNAL appears on
the screen, or the 1 (power)
indicator is either orange or
alternating between green and
orange,
Check that the video signal cable is properly connected and all plugs are firmly seated in
their sockets (page 7).
Check that the video input connectors pins are not bent or pushed in.
x Problems caused by a computer or other equipment connected, and not
caused by the monitor
The computer is in the power saving mode. Try pressing any key on the keyboard or
moving the mouse.
Check that your graphics board is installed properly.
Check that the computers power is on.
Restart the computer.
If OUT OF SCAN RANGE appears
on the screen,
x Problems caused by a computer or other equipment connected, and not
caused by the monitor
Check that the video frequency range is within that specified for the monitor. If you
replaced an old monitor with this monitor, reconnect the old monitor and adjust the
computers graphics board within the following ranges:
Horizontal: 28 61 kHz (SDM-HS53), 28 80 kHz (SDM-HS73/HS93)
Vertical: 48 75 Hz
If you are using Windows and
replaced an old monitor with this
monitor,
If you replaced an old monitor with this monitor, reconnect the old monitor and do the
following. Select SONY from the Manufacturers list and select SDM-HS53,
SDM-HS73 or SDM-HS93 from the Models list in the Windows device selection
screen. If the model name of this monitor does not appear in the Models list, try Plug &
Play.
If using a Macintosh system, If you use the Macintosh adapter (not supplied), check that the Macintosh adapter and the
video signal cable are properly connected (page 7).
Picture flickers, bounces,
oscillates, or is scrambled
Adjust the pitch and phase (page 12).
Try plugging the monitor into a different AC outlet, preferably on a different circuit.
x Problems caused by a computer or other equipment connected, and not
caused by the monitor
Check your graphics board manual for the proper monitor setting.
Confirm that the graphics mode (VESA, Macintosh 19" Color, etc.) and the frequency of
the input signal are supported by this monitor. Even if the frequency is within the proper
range, some graphics boards may have a sync pulse that is too narrow for the monitor to
sync correctly.
Adjust the computers refresh rate (vertical frequency) to obtain the best possible picture.
(continued)
18
Displaying this monitors information
While the monitor is receiving a video signal, press and
hold the MENU button for more than 5 seconds until the
information box appears.
Press the MENU button again to make the box disappear.
If any problem persists, call your authorized Sony dealer and give
the following information:
Model name: SDM-HS53 or SDM-HS73 or SDM-HS93
Serial number
Detailed description of the problem
Date of purchase
Name and specifications of your computer and graphics board
Picture is fuzzy Adjust the brightness and contrast (page 11).
Adjust the pitch and phase (page 12).
x Problems caused by a computer or other equipment connected, and not
caused by the monitor
Set the resolution to XGA (1024 768) on your computer (SDM-HS53).
Set the resolution to SXGA (1280 1024) on your computer (SDM-HS73/HS93).
Picture is ghosting Eliminate the use of video cable extensions and/or video switch boxes.
Check that all plugs are firmly seated in their sockets.
Picture is not centered or sized
properly
Adjust the pitch and phase (page 12).
Adjust the picture position (page 13). Note that some video modes do not fill the screen to
the edges.
Picture is too small x Problems caused by a computer or other equipment connected, and not
caused by the monitor
Set the computers resolution to the screens resolution.
Picture is dark Adjust the brightness using the BRIGHTNESS menu (page 11).
Adjust the backlight (page 11).
Adjust the brightness using the button (page 10).
It takes a few minutes for the display to become bright after turning on the monitor.
Wavy or elliptical pattern (moire)
is visible
Adjust the pitch and phase (page 12).
Color is not uniform Adjust the pitch and phase (page 12).
White does not look white Adjust the color temperature (page 13).
Monitor buttons do not operate
( appears on the screen)
If the menu lock is set to ON, set it to OFF (page 14).
Symptom Check these items
INFORMATION
MODEL : SDM-HS53
SER NO : 1234567
MANUFACTURED : 2003-52
MENU
Example
Model name
Serial number
Week and year
of manufacture
19
GB
Self-diagnosis function
This monitor is equipped with a self-diagnosis function. If there is
a problem with your monitor or computer(s), the screen will go
blank and the 1 (power) indicator will either light up in green or
flash orange. If the 1 (power) indicator is lit in orange, the
computer is in power saving mode. Try pressing any key on the
keyboard or moving the mouse.
If the picture disappears from the screen and the
1 (power) indicator is green
1 Turn off the 1 (power) switch and disconnect the
video signal cables from the monitor.
2 Turn the monitor on by pressing the 1 (power)
switch.
If all four color bars appear (white, red, green, blue), the monitor
is working properly. Reconnect the video signal cables and check
the condition of your computer(s).
If the color bars do not appear, there is a potential monitor failure.
Inform your authorized Sony dealer of the monitors condition.
If the picture disappears from the screen and the
1 (power) indicator is flashing orange
Press the 1 (power) switch twice to turn the monitor off
and then on.
If the 1 (power) indicator lights up in green, the monitor is
working properly.
If the 1 (power) indicator is still flashing, there is a potential
monitor failure. Count the number of seconds between orange
flashes of the 1 (power) indicator and inform your authorized
Sony dealer of the monitors condition. Be sure to note the model
name and serial number of your monitor. Also note the make and
model of your computer and graphics board.
MENU OK
1 (power)
indicator
S-ar putea să vă placă și
- Wfli2060ee 2Document1 paginăWfli2060ee 2jarabitoÎncă nu există evaluări
- Astrología Y Sales Bioquímicas, Las Sales de SchüsslerDocument53 paginiAstrología Y Sales Bioquímicas, Las Sales de Schüsslerjarabito100% (6)
- Ls Series-174 Win enDocument6 paginiLs Series-174 Win enIndah jaya MedanÎncă nu există evaluări
- Ls Series-174 Win enDocument6 paginiLs Series-174 Win enIndah jaya MedanÎncă nu există evaluări
- 2D Barcode Scanner English ManualDocument85 pagini2D Barcode Scanner English ManualjarabitoÎncă nu există evaluări
- Women and MenDocument1 paginăWomen and MenjarabitoÎncă nu există evaluări
- Tabla Tiempos Cocción Rice Cooker LekueDocument1 paginăTabla Tiempos Cocción Rice Cooker Lekuesadhana0100% (3)
- Chackras y AuriculoterapiaDocument10 paginiChackras y AuriculoterapiajarabitoÎncă nu există evaluări
- Monitor Sony SDMHS73revision PDFDocument19 paginiMonitor Sony SDMHS73revision PDFjarabitoÎncă nu există evaluări
- Medical ClipartDocument4 paginiMedical ClipartjarabitoÎncă nu există evaluări
- Electrolux Ikea Family PDFDocument48 paginiElectrolux Ikea Family PDFjarabito100% (1)
- Insert Flash Into A Presentation Using PowerPointDocument4 paginiInsert Flash Into A Presentation Using PowerPointjarabitoÎncă nu există evaluări
- Problema Memoria AsusDocument1 paginăProblema Memoria AsusjarabitoÎncă nu există evaluări
- Electrolux Ikea Family PDFDocument48 paginiElectrolux Ikea Family PDFjarabito100% (1)
- A Review On Plants0Document57 paginiA Review On Plants0jarabitoÎncă nu există evaluări
- Magneto Geometric InstrumentsDocument13 paginiMagneto Geometric Instrumentsjarabito100% (11)
- Hidden Figures: The American Dream and the Untold Story of the Black Women Mathematicians Who Helped Win the Space RaceDe la EverandHidden Figures: The American Dream and the Untold Story of the Black Women Mathematicians Who Helped Win the Space RaceEvaluare: 4 din 5 stele4/5 (895)
- Never Split the Difference: Negotiating As If Your Life Depended On ItDe la EverandNever Split the Difference: Negotiating As If Your Life Depended On ItEvaluare: 4.5 din 5 stele4.5/5 (838)
- The Yellow House: A Memoir (2019 National Book Award Winner)De la EverandThe Yellow House: A Memoir (2019 National Book Award Winner)Evaluare: 4 din 5 stele4/5 (98)
- The Subtle Art of Not Giving a F*ck: A Counterintuitive Approach to Living a Good LifeDe la EverandThe Subtle Art of Not Giving a F*ck: A Counterintuitive Approach to Living a Good LifeEvaluare: 4 din 5 stele4/5 (5794)
- Shoe Dog: A Memoir by the Creator of NikeDe la EverandShoe Dog: A Memoir by the Creator of NikeEvaluare: 4.5 din 5 stele4.5/5 (537)
- Devil in the Grove: Thurgood Marshall, the Groveland Boys, and the Dawn of a New AmericaDe la EverandDevil in the Grove: Thurgood Marshall, the Groveland Boys, and the Dawn of a New AmericaEvaluare: 4.5 din 5 stele4.5/5 (266)
- The Little Book of Hygge: Danish Secrets to Happy LivingDe la EverandThe Little Book of Hygge: Danish Secrets to Happy LivingEvaluare: 3.5 din 5 stele3.5/5 (400)
- Elon Musk: Tesla, SpaceX, and the Quest for a Fantastic FutureDe la EverandElon Musk: Tesla, SpaceX, and the Quest for a Fantastic FutureEvaluare: 4.5 din 5 stele4.5/5 (474)
- A Heartbreaking Work Of Staggering Genius: A Memoir Based on a True StoryDe la EverandA Heartbreaking Work Of Staggering Genius: A Memoir Based on a True StoryEvaluare: 3.5 din 5 stele3.5/5 (231)
- Grit: The Power of Passion and PerseveranceDe la EverandGrit: The Power of Passion and PerseveranceEvaluare: 4 din 5 stele4/5 (588)
- The Emperor of All Maladies: A Biography of CancerDe la EverandThe Emperor of All Maladies: A Biography of CancerEvaluare: 4.5 din 5 stele4.5/5 (271)
- The Unwinding: An Inner History of the New AmericaDe la EverandThe Unwinding: An Inner History of the New AmericaEvaluare: 4 din 5 stele4/5 (45)
- On Fire: The (Burning) Case for a Green New DealDe la EverandOn Fire: The (Burning) Case for a Green New DealEvaluare: 4 din 5 stele4/5 (74)
- The Hard Thing About Hard Things: Building a Business When There Are No Easy AnswersDe la EverandThe Hard Thing About Hard Things: Building a Business When There Are No Easy AnswersEvaluare: 4.5 din 5 stele4.5/5 (345)
- Team of Rivals: The Political Genius of Abraham LincolnDe la EverandTeam of Rivals: The Political Genius of Abraham LincolnEvaluare: 4.5 din 5 stele4.5/5 (234)
- The Gifts of Imperfection: Let Go of Who You Think You're Supposed to Be and Embrace Who You AreDe la EverandThe Gifts of Imperfection: Let Go of Who You Think You're Supposed to Be and Embrace Who You AreEvaluare: 4 din 5 stele4/5 (1090)
- The World Is Flat 3.0: A Brief History of the Twenty-first CenturyDe la EverandThe World Is Flat 3.0: A Brief History of the Twenty-first CenturyEvaluare: 3.5 din 5 stele3.5/5 (2259)
- The Sympathizer: A Novel (Pulitzer Prize for Fiction)De la EverandThe Sympathizer: A Novel (Pulitzer Prize for Fiction)Evaluare: 4.5 din 5 stele4.5/5 (121)
- Her Body and Other Parties: StoriesDe la EverandHer Body and Other Parties: StoriesEvaluare: 4 din 5 stele4/5 (821)
- Digital Painting Tutorial Series - Volume 3Document40 paginiDigital Painting Tutorial Series - Volume 3Endree Walter100% (2)
- Ism Prerecorded Training MaterialDocument35 paginiIsm Prerecorded Training MaterialHendra SetiawanÎncă nu există evaluări
- Typical Detail Ii Typical Detail Iv Typical Detail Iii Typical Detail IDocument1 paginăTypical Detail Ii Typical Detail Iv Typical Detail Iii Typical Detail IChoong K WÎncă nu există evaluări
- Philips Wac700 Wacs700Document66 paginiPhilips Wac700 Wacs700darekk34Încă nu există evaluări
- Assembly LanguageDocument17 paginiAssembly LanguageKenneth CasuelaÎncă nu există evaluări
- GE Brivo OEC 785 PDFDocument4 paginiGE Brivo OEC 785 PDFFederico Rodriguez MonsalveÎncă nu există evaluări
- MATLAB Tutorial, Part 2: Plotting Parametric CurvesDocument2 paginiMATLAB Tutorial, Part 2: Plotting Parametric CurvesNaeem GulÎncă nu există evaluări
- SMC UserguideDocument132 paginiSMC Userguideatalasa-1Încă nu există evaluări
- Jannie PR ReportDocument15 paginiJannie PR ReportJannah Grace Antiporta AbrantesÎncă nu există evaluări
- Template Access and EditingDocument3 paginiTemplate Access and Editingxolaspor13Încă nu există evaluări
- Orientation PPT Final (VII-A) 2024-25Document14 paginiOrientation PPT Final (VII-A) 2024-25studytosuccessfan104Încă nu există evaluări
- LogicDev LDDocument572 paginiLogicDev LDJose GonzalezÎncă nu există evaluări
- 11 New Tips For Boosting Windows XP PerformanceDocument5 pagini11 New Tips For Boosting Windows XP PerformanceBill PetrieÎncă nu există evaluări
- An Introduction To The BIOS: in This GuideDocument3 paginiAn Introduction To The BIOS: in This GuideAnilÎncă nu există evaluări
- Quotation of SAI NewDocument4 paginiQuotation of SAI NewAnujoy MaitiÎncă nu există evaluări
- Microsoft Office 2013 Product Key - Serial KeysDocument7 paginiMicrosoft Office 2013 Product Key - Serial KeysRoberto Cordova CoralÎncă nu există evaluări
- JAVA Networking Classes and InterfacesDocument5 paginiJAVA Networking Classes and InterfacesArchana R gopinathÎncă nu există evaluări
- Shortcut Set IndesignDocument47 paginiShortcut Set IndesignIonel PopescuÎncă nu există evaluări
- Super Worms and Crypto VirologyDocument14 paginiSuper Worms and Crypto VirologymycatalystsÎncă nu există evaluări
- Ludwig ResumeDocument1 paginăLudwig Resumeapi-239918830Încă nu există evaluări
- The Transistor Tester User Manual (Newly)Document7 paginiThe Transistor Tester User Manual (Newly)Tanel Laanemägi100% (1)
- Research of Vehicle Tracking (VTracking App)Document7 paginiResearch of Vehicle Tracking (VTracking App)sailesh wankarÎncă nu există evaluări
- Engineering Approach To Develop Software.: Systematic Collection of Past ExperienceDocument20 paginiEngineering Approach To Develop Software.: Systematic Collection of Past ExperienceMayank KumarÎncă nu există evaluări
- Game Developer ResumeDocument8 paginiGame Developer Resumedthtrtlfg100% (2)
- <%TRUSTED SSD CHEMICAL SOLUTION FOR CLEANING BLACK NOTES+27780171131 Activation Powder to clean all type of black color currency, defaced bank notes durban North West Northern Cape Western Cape Call +27780171131 to purchaseDocument184 pagini<%TRUSTED SSD CHEMICAL SOLUTION FOR CLEANING BLACK NOTES+27780171131 Activation Powder to clean all type of black color currency, defaced bank notes durban North West Northern Cape Western Cape Call +27780171131 to purchasejona tumukundeÎncă nu există evaluări
- Karthik JagadeesanDocument8 paginiKarthik JagadeesankarthikÎncă nu există evaluări
- Credit Assessment and Robotics Transformation (C.A.R.T) : Ai Driven Solutions For Smoother Banking ExperienceDocument11 paginiCredit Assessment and Robotics Transformation (C.A.R.T) : Ai Driven Solutions For Smoother Banking ExperiencevijayambaÎncă nu există evaluări
- FileBent Duck - JPG - CWCkiDocument1 paginăFileBent Duck - JPG - CWCkiKay SchmiererÎncă nu există evaluări
- Apache Jack Rabbit OAK On MongoDB PDFDocument51 paginiApache Jack Rabbit OAK On MongoDB PDFrohitjandialÎncă nu există evaluări
- Rigging - Reusing Animations For Another Character - Blender Stack ExchangeDocument1 paginăRigging - Reusing Animations For Another Character - Blender Stack ExchangeMed A BadaÎncă nu există evaluări