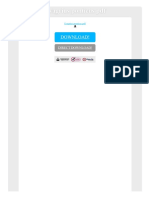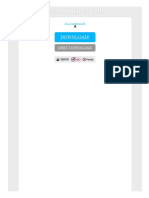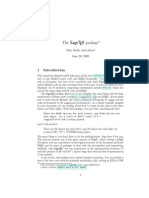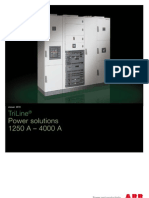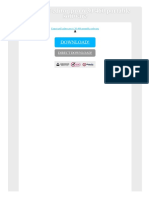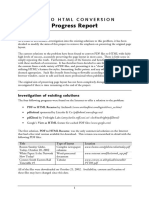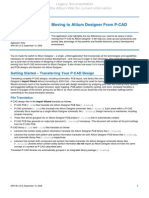Documente Academic
Documente Profesional
Documente Cultură
Image Magick
Încărcat de
Ivana JakimovskaDrepturi de autor
Formate disponibile
Partajați acest document
Partajați sau inserați document
Vi se pare util acest document?
Este necorespunzător acest conținut?
Raportați acest documentDrepturi de autor:
Formate disponibile
Image Magick
Încărcat de
Ivana JakimovskaDrepturi de autor:
Formate disponibile
PDF Info
Users Guide
Copyright 1999 E. I. du Pont de Nemours and Company
Permission is hereby granted, free of charge, to any person obtaining a copy of this software and associated
documentation files (ImageMagick), to deal in ImageMagick without restriction, including without limitation the
rights to use, copy, modify, merge, publish, distribute, sublicense, and/or sell copies of ImageMagick, and to permit
persons to whom the ImageMagick is furnished to do so, subject to the following conditions:
The above copyright notice and this permission notice shall be included in all copies or substantial portions of
ImageMagick. The software is provided as is, without warranty of any kind, express or implied, including but not
limited to the warranties of merchantability, fitness for a particular purpose and noninfringement. In no event shall
E. I. du Pont de Nemours and Company be liable for any claim, damages, or other liability, whether in an action of
contract, tort or otherwise, arising from, out of, or in connection with ImageMagick or the use or other dealings in
ImageMagick.
Except as contained in this notice, the name of the E. I. du Pont de Nemours and Company shall not be used in adver-
tising or otherwise to promote the sale, use, or other dealings in ImageMagick without prior written authorization
from the E. I. du Pont de Nemours and Company.
Table of Contents Page iii
Table
of
Contents
Chapter 1, Welcome to ImageMagick. . . . . . . . . . . . . . . . . . . . . . . . . . . . . . . . . 11
Overview . . . . . . . . . . . . . . . . . . . . . . . . . . . . . . . . . . . . . . . . . . . . . . . . . . . . . . . . . . . . . . . . . . 11
ImageMagicks Core Features . . . . . . . . . . . . . . . . . . . . . . . . . . . . . . . . . . . . . . . . . . . . . . 12
ImageMagick Studio . . . . . . . . . . . . . . . . . . . . . . . . . . . . . . . . . . . . . . . . . . . . . . . . . . . . . . . 15
Its Free . . . . . . . . . . . . . . . . . . . . . . . . . . . . . . . . . . . . . . . . . . . . . . . . . . . . . . . . . . . . . . . . . . . . 15
Chapter 2, Installing ImageMagick . . . . . . . . . . . . . . . . . . . . . . . . . . . . . . . . . . . 17
Getting ImageMagick . . . . . . . . . . . . . . . . . . . . . . . . . . . . . . . . . . . . . . . . . . . . . . . . . . . . . . 17
External Image Viewer . . . . . . . . . . . . . . . . . . . . . . . . . . . . . . . . . . . . . . . . . . . . . . . . . 17
Mailing List . . . . . . . . . . . . . . . . . . . . . . . . . . . . . . . . . . . . . . . . . . . . . . . . . . . . . . . . . . . . . . . . 17
Memory Requirements . . . . . . . . . . . . . . . . . . . . . . . . . . . . . . . . . . . . . . . . . . . . . . . . . . . . 18
Unix Compilation . . . . . . . . . . . . . . . . . . . . . . . . . . . . . . . . . . . . . . . . . . . . . . . . . . . . . . . . . . 18
Creating makefiles . . . . . . . . . . . . . . . . . . . . . . . . . . . . . . . . . . . . . . . . . . . . . . . . . . . . 18
GNU Configure . . . . . . . . . . . . . . . . . . . . . . . . . . . . . . . . . . . . . . . . . . . . . . . . . . . . 19
X11 Imake . . . . . . . . . . . . . . . . . . . . . . . . . . . . . . . . . . . . . . . . . . . . . . . . . . . . . . . . 26
Using X11R6 Imake . . . . . . . . . . . . . . . . . . . . . . . . . . . . . . . . . . . . . . . . . . . . . . . 26
Delegates . . . . . . . . . . . . . . . . . . . . . . . . . . . . . . . . . . . . . . . . . . . . . . . . . . . . . . . . . . . . . . . . . 28
Background Texture . . . . . . . . . . . . . . . . . . . . . . . . . . . . . . . . . . . . . . . . . . . . . . . . . . . 29
RALCGM . . . . . . . . . . . . . . . . . . . . . . . . . . . . . . . . . . . . . . . . . . . . . . . . . . . . . . . . . . . . . . 29
TransFig . . . . . . . . . . . . . . . . . . . . . . . . . . . . . . . . . . . . . . . . . . . . . . . . . . . . . . . . . . . . . . 29
GET . . . . . . . . . . . . . . . . . . . . . . . . . . . . . . . . . . . . . . . . . . . . . . . . . . . . . . . . . . . . . . . . . . . 29
FPX . . . . . . . . . . . . . . . . . . . . . . . . . . . . . . . . . . . . . . . . . . . . . . . . . . . . . . . . . . . . . . . . . . . 30
FreeType . . . . . . . . . . . . . . . . . . . . . . . . . . . . . . . . . . . . . . . . . . . . . . . . . . . . . . . . . . . . . . 30
HDF . . . . . . . . . . . . . . . . . . . . . . . . . . . . . . . . . . . . . . . . . . . . . . . . . . . . . . . . . . . . . . . . . . . 30
HTML2PS . . . . . . . . . . . . . . . . . . . . . . . . . . . . . . . . . . . . . . . . . . . . . . . . . . . . . . . . . . . . . 30
JBIG . . . . . . . . . . . . . . . . . . . . . . . . . . . . . . . . . . . . . . . . . . . . . . . . . . . . . . . . . . . . . . . . . . . 30
Table of Contents Page iv
JPEG . . . . . . . . . . . . . . . . . . . . . . . . . . . . . . . . . . . . . . . . . . . . . . . . . . . . . . . . . . . . . . . . . . 31
Iterative JPEG Compression . . . . . . . . . . . . . . . . . . . . . . . . . . . . . . . . . . . . . . . 31
MPEG . . . . . . . . . . . . . . . . . . . . . . . . . . . . . . . . . . . . . . . . . . . . . . . . . . . . . . . . . . . . . . . . . 31
PNG . . . . . . . . . . . . . . . . . . . . . . . . . . . . . . . . . . . . . . . . . . . . . . . . . . . . . . . . . . . . . . . . . . 31
PostScript . . . . . . . . . . . . . . . . . . . . . . . . . . . . . . . . . . . . . . . . . . . . . . . . . . . . . . . . . . . . . 32
RA_PPM . . . . . . . . . . . . . . . . . . . . . . . . . . . . . . . . . . . . . . . . . . . . . . . . . . . . . . . . . . . . . . 32
RAWTORLE . . . . . . . . . . . . . . . . . . . . . . . . . . . . . . . . . . . . . . . . . . . . . . . . . . . . . . . . . . . . 32
SANE . . . . . . . . . . . . . . . . . . . . . . . . . . . . . . . . . . . . . . . . . . . . . . . . . . . . . . . . . . . . . . . . . 32
TIFF . . . . . . . . . . . . . . . . . . . . . . . . . . . . . . . . . . . . . . . . . . . . . . . . . . . . . . . . . . . . . . . . . . . 33
ZLIB . . . . . . . . . . . . . . . . . . . . . . . . . . . . . . . . . . . . . . . . . . . . . . . . . . . . . . . . . . . . . . . . . . . 33
Compiling ImageMagick . . . . . . . . . . . . . . . . . . . . . . . . . . . . . . . . . . . . . . . . . . . . . . . . . . . 33
HDF . . . . . . . . . . . . . . . . . . . . . . . . . . . . . . . . . . . . . . . . . . . . . . . . . . . . . . . . . . . . . . . . . . . 34
JBIG . . . . . . . . . . . . . . . . . . . . . . . . . . . . . . . . . . . . . . . . . . . . . . . . . . . . . . . . . . . . . . . . . . . 34
JPEG . . . . . . . . . . . . . . . . . . . . . . . . . . . . . . . . . . . . . . . . . . . . . . . . . . . . . . . . . . . . . . . . . . 34
MPEG . . . . . . . . . . . . . . . . . . . . . . . . . . . . . . . . . . . . . . . . . . . . . . . . . . . . . . . . . . . . . . . . . 35
PNG . . . . . . . . . . . . . . . . . . . . . . . . . . . . . . . . . . . . . . . . . . . . . . . . . . . . . . . . . . . . . . . . . . 35
TIFF . . . . . . . . . . . . . . . . . . . . . . . . . . . . . . . . . . . . . . . . . . . . . . . . . . . . . . . . . . . . . . . . . . . 35
TTF . . . . . . . . . . . . . . . . . . . . . . . . . . . . . . . . . . . . . . . . . . . . . . . . . . . . . . . . . . . . . . . . . . . 36
ZLIB . . . . . . . . . . . . . . . . . . . . . . . . . . . . . . . . . . . . . . . . . . . . . . . . . . . . . . . . . . . . . . . . . . . 36
Support for Shared Libraries . . . . . . . . . . . . . . . . . . . . . . . . . . . . . . . . . . . . . . . . . . . 36
VMS Compilation . . . . . . . . . . . . . . . . . . . . . . . . . . . . . . . . . . . . . . . . . . . . . . . . . . . . . . . . . . 38
NT Compilation . . . . . . . . . . . . . . . . . . . . . . . . . . . . . . . . . . . . . . . . . . . . . . . . . . . . . . . . . . . . 39
Macintosh Compilation . . . . . . . . . . . . . . . . . . . . . . . . . . . . . . . . . . . . . . . . . . . . . . . . . . . . 40
Animation . . . . . . . . . . . . . . . . . . . . . . . . . . . . . . . . . . . . . . . . . . . . . . . . . . . . . . . . . . . . . . . . . 40
16-bit Imaging . . . . . . . . . . . . . . . . . . . . . . . . . . . . . . . . . . . . . . . . . . . . . . . . . . . . . . . . . . . . . 41
64-bit Machines . . . . . . . . . . . . . . . . . . . . . . . . . . . . . . . . . . . . . . . . . . . . . . . . . . . . . . . . . . . 42
MIFF Image Format . . . . . . . . . . . . . . . . . . . . . . . . . . . . . . . . . . . . . . . . . . . . . . . . . . . . . . . . 43
Table of Contents Page v
Chapter 3, Display . . . . . . . . . . . . . . . . . . . . . . . . . . . . . . . . . . . . . . . . . . . . . . . . . . 45
Syntax . . . . . . . . . . . . . . . . . . . . . . . . . . . . . . . . . . . . . . . . . . . . . . . . . . . . . . . . . . . . . . . . . . . . 49
Examples . . . . . . . . . . . . . . . . . . . . . . . . . . . . . . . . . . . . . . . . . . . . . . . . . . . . . . . . . . . . . . . . . . 49
Display Options . . . . . . . . . . . . . . . . . . . . . . . . . . . . . . . . . . . . . . . . . . . . . . . . . . . . . . . . . . . 51
Using Options . . . . . . . . . . . . . . . . . . . . . . . . . . . . . . . . . . . . . . . . . . . . . . . . . . . . . . . . . 77
Mouse Buttons . . . . . . . . . . . . . . . . . . . . . . . . . . . . . . . . . . . . . . . . . . . . . . . . . . . . . . . . . . . . 79
Mouse button 1 . . . . . . . . . . . . . . . . . . . . . . . . . . . . . . . . . . . . . . . . . . . . . . . . . . . . . . . 79
Mouse button 2 . . . . . . . . . . . . . . . . . . . . . . . . . . . . . . . . . . . . . . . . . . . . . . . . . . . . . . . 79
Mouse button 3 . . . . . . . . . . . . . . . . . . . . . . . . . . . . . . . . . . . . . . . . . . . . . . . . . . . . . . . 80
Command Widget . . . . . . . . . . . . . . . . . . . . . . . . . . . . . . . . . . . . . . . . . . . . . . . . . . . . . . . . . 80
Selecting a submenu command . . . . . . . . . . . . . . . . . . . . . . . . . . . . . . . . . . . . . . . 82
Keyboard Short Cuts . . . . . . . . . . . . . . . . . . . . . . . . . . . . . . . . . . . . . . . . . . . . . . . . . . . . . . . 82
Working With Images . . . . . . . . . . . . . . . . . . . . . . . . . . . . . . . . . . . . . . . . . . . . . . . . . . . . . . 83
Loading Images . . . . . . . . . . . . . . . . . . . . . . . . . . . . . . . . . . . . . . . . . . . . . . . . . . . . . . . 84
Creating a Visual Image Directory . . . . . . . . . . . . . . . . . . . . . . . . . . . . . . . . . . . . . . 85
Cutting Images . . . . . . . . . . . . . . . . . . . . . . . . . . . . . . . . . . . . . . . . . . . . . . . . . . . . . . . . 86
Copying Images . . . . . . . . . . . . . . . . . . . . . . . . . . . . . . . . . . . . . . . . . . . . . . . . . . . . . . . 87
Pasting Images . . . . . . . . . . . . . . . . . . . . . . . . . . . . . . . . . . . . . . . . . . . . . . . . . . . . . . . . 88
Composite Operator Behavior . . . . . . . . . . . . . . . . . . . . . . . . . . . . . . . . . . . . . 89
Cropping Images . . . . . . . . . . . . . . . . . . . . . . . . . . . . . . . . . . . . . . . . . . . . . . . . . . . . . . 91
Chopping Images . . . . . . . . . . . . . . . . . . . . . . . . . . . . . . . . . . . . . . . . . . . . . . . . . . . . . 92
Rotating Images . . . . . . . . . . . . . . . . . . . . . . . . . . . . . . . . . . . . . . . . . . . . . . . . . . . . . . . 93
Segmenting Images . . . . . . . . . . . . . . . . . . . . . . . . . . . . . . . . . . . . . . . . . . . . . . . . . . . 94
Annotating Images . . . . . . . . . . . . . . . . . . . . . . . . . . . . . . . . . . . . . . . . . . . . . . . . . . . . 96
Creating Composite Images . . . . . . . . . . . . . . . . . . . . . . . . . . . . . . . . . . . . . . . . . . . 98
Composite Operator Behavior . . . . . . . . . . . . . . . . . . . . . . . . . . . . . . . . . . . . 100
Editing Color Images . . . . . . . . . . . . . . . . . . . . . . . . . . . . . . . . . . . . . . . . . . . . . . . . . 102
Table of Contents Page vi
Editing Matte Images . . . . . . . . . . . . . . . . . . . . . . . . . . . . . . . . . . . . . . . . . . . . . . . . . 104
Drawing Images . . . . . . . . . . . . . . . . . . . . . . . . . . . . . . . . . . . . . . . . . . . . . . . . . . . . . . 106
Transforming a Region of Interest . . . . . . . . . . . . . . . . . . . . . . . . . . . . . . . . . . . . . 108
Panning Images . . . . . . . . . . . . . . . . . . . . . . . . . . . . . . . . . . . . . . . . . . . . . . . . . . . . . . 109
User Preferences . . . . . . . . . . . . . . . . . . . . . . . . . . . . . . . . . . . . . . . . . . . . . . . . . . . . . . . . . . 109
Environment . . . . . . . . . . . . . . . . . . . . . . . . . . . . . . . . . . . . . . . . . . . . . . . . . . . . . . . . . . . . . 110
Chapter 4, Import . . . . . . . . . . . . . . . . . . . . . . . . . . . . . . . . . . . . . . . . . . . . . . . . . . 111
Overview . . . . . . . . . . . . . . . . . . . . . . . . . . . . . . . . . . . . . . . . . . . . . . . . . . . . . . . . . . . . . . . . . 111
Syntax . . . . . . . . . . . . . . . . . . . . . . . . . . . . . . . . . . . . . . . . . . . . . . . . . . . . . . . . . . . . . . . . . . . 111
Examples . . . . . . . . . . . . . . . . . . . . . . . . . . . . . . . . . . . . . . . . . . . . . . . . . . . . . . . . . . . . . . . . . 111
Import Options . . . . . . . . . . . . . . . . . . . . . . . . . . . . . . . . . . . . . . . . . . . . . . . . . . . . . . . . . . . 112
Environment . . . . . . . . . . . . . . . . . . . . . . . . . . . . . . . . . . . . . . . . . . . . . . . . . . . . . . . . . . . . . 132
Chapter 5, Animate . . . . . . . . . . . . . . . . . . . . . . . . . . . . . . . . . . . . . . . . . . . . . . . . 133
Overview . . . . . . . . . . . . . . . . . . . . . . . . . . . . . . . . . . . . . . . . . . . . . . . . . . . . . . . . . . . . . . . . . 133
Syntax . . . . . . . . . . . . . . . . . . . . . . . . . . . . . . . . . . . . . . . . . . . . . . . . . . . . . . . . . . . . . . . . . . . 134
Examples . . . . . . . . . . . . . . . . . . . . . . . . . . . . . . . . . . . . . . . . . . . . . . . . . . . . . . . . . . . . . . . . . 134
Animate Options . . . . . . . . . . . . . . . . . . . . . . . . . . . . . . . . . . . . . . . . . . . . . . . . . . . . . . . . . 134
Using options . . . . . . . . . . . . . . . . . . . . . . . . . . . . . . . . . . . . . . . . . . . . . . . . . . . . . . . . 146
Mouse Buttons . . . . . . . . . . . . . . . . . . . . . . . . . . . . . . . . . . . . . . . . . . . . . . . . . . . . . . . . . . . 148
Mouse button 1 . . . . . . . . . . . . . . . . . . . . . . . . . . . . . . . . . . . . . . . . . . . . . . . . . . . . . . 149
Mouse button 2 . . . . . . . . . . . . . . . . . . . . . . . . . . . . . . . . . . . . . . . . . . . . . . . . . . . . . . 149
Mouse button 3 . . . . . . . . . . . . . . . . . . . . . . . . . . . . . . . . . . . . . . . . . . . . . . . . . . . . . . 149
Command Widget . . . . . . . . . . . . . . . . . . . . . . . . . . . . . . . . . . . . . . . . . . . . . . . . . . . . . . . . 150
Table of Contents Page vii
Selecting a submenu command . . . . . . . . . . . . . . . . . . . . . . . . . . . . . . . . . . . . . . 151
Keyboard Short Cuts . . . . . . . . . . . . . . . . . . . . . . . . . . . . . . . . . . . . . . . . . . . . . . . . . . . . . . 152
X Resources for Animate . . . . . . . . . . . . . . . . . . . . . . . . . . . . . . . . . . . . . . . . . . . . . . . . . . 153
Environment . . . . . . . . . . . . . . . . . . . . . . . . . . . . . . . . . . . . . . . . . . . . . . . . . . . . . . . . . . . . . 154
Chapter 6, Montage. . . . . . . . . . . . . . . . . . . . . . . . . . . . . . . . . . . . . . . . . . . . . . . . 155
Syntax . . . . . . . . . . . . . . . . . . . . . . . . . . . . . . . . . . . . . . . . . . . . . . . . . . . . . . . . . . . . . . . . . . . 156
Examples . . . . . . . . . . . . . . . . . . . . . . . . . . . . . . . . . . . . . . . . . . . . . . . . . . . . . . . . . . . . . . . . . 157
Options . . . . . . . . . . . . . . . . . . . . . . . . . . . . . . . . . . . . . . . . . . . . . . . . . . . . . . . . . . . . . . . . . . 158
Using options . . . . . . . . . . . . . . . . . . . . . . . . . . . . . . . . . . . . . . . . . . . . . . . . . . . . . . . . 185
Environment . . . . . . . . . . . . . . . . . . . . . . . . . . . . . . . . . . . . . . . . . . . . . . . . . . . . . . . . . . . . . 187
Chapter 7, Convert. . . . . . . . . . . . . . . . . . . . . . . . . . . . . . . . . . . . . . . . . . . . . . . . . 189
Syntax . . . . . . . . . . . . . . . . . . . . . . . . . . . . . . . . . . . . . . . . . . . . . . . . . . . . . . . . . . . . . . . . . . . 189
Examples . . . . . . . . . . . . . . . . . . . . . . . . . . . . . . . . . . . . . . . . . . . . . . . . . . . . . . . . . . . . . . . . . 190
Convert Options . . . . . . . . . . . . . . . . . . . . . . . . . . . . . . . . . . . . . . . . . . . . . . . . . . . . . . . . . . 191
Image Segmentation . . . . . . . . . . . . . . . . . . . . . . . . . . . . . . . . . . . . . . . . . . . . . . . . . . . . . 228
Environment . . . . . . . . . . . . . . . . . . . . . . . . . . . . . . . . . . . . . . . . . . . . . . . . . . . . . . . . . . . . . 230
Chapter 8, Mogrify. . . . . . . . . . . . . . . . . . . . . . . . . . . . . . . . . . . . . . . . . . . . . . . . . 231
Overview . . . . . . . . . . . . . . . . . . . . . . . . . . . . . . . . . . . . . . . . . . . . . . . . . . . . . . . . . . . . . . . . . 231
Syntax . . . . . . . . . . . . . . . . . . . . . . . . . . . . . . . . . . . . . . . . . . . . . . . . . . . . . . . . . . . . . . . . . . . 231
Mogrify Options . . . . . . . . . . . . . . . . . . . . . . . . . . . . . . . . . . . . . . . . . . . . . . . . . . . . . . . . . . 232
Using options . . . . . . . . . . . . . . . . . . . . . . . . . . . . . . . . . . . . . . . . . . . . . . . . . . . . . . . . 268
Table of Contents Page viii
Chapter 9, Identify . . . . . . . . . . . . . . . . . . . . . . . . . . . . . . . . . . . . . . . . . . . . . . . . . 273
Overview . . . . . . . . . . . . . . . . . . . . . . . . . . . . . . . . . . . . . . . . . . . . . . . . . . . . . . . . . . . . . . . . . 273
Syntax . . . . . . . . . . . . . . . . . . . . . . . . . . . . . . . . . . . . . . . . . . . . . . . . . . . . . . . . . . . . . . . . . . . 274
Identify Options . . . . . . . . . . . . . . . . . . . . . . . . . . . . . . . . . . . . . . . . . . . . . . . . . . . . . . . . . . 274
Chapter 10, Combine. . . . . . . . . . . . . . . . . . . . . . . . . . . . . . . . . . . . . . . . . . . . . . . 277
Overview . . . . . . . . . . . . . . . . . . . . . . . . . . . . . . . . . . . . . . . . . . . . . . . . . . . . . . . . . . . . . . . . . 277
Syntax . . . . . . . . . . . . . . . . . . . . . . . . . . . . . . . . . . . . . . . . . . . . . . . . . . . . . . . . . . . . . . . . . . . 277
Combine Options . . . . . . . . . . . . . . . . . . . . . . . . . . . . . . . . . . . . . . . . . . . . . . . . . . . . . . . . . 278
Using options . . . . . . . . . . . . . . . . . . . . . . . . . . . . . . . . . . . . . . . . . . . . . . . . . . . . . . . . 297
Environment . . . . . . . . . . . . . . . . . . . . . . . . . . . . . . . . . . . . . . . . . . . . . . . . . . . . . . . . . . . . . 298
Chapter 11, PerlMagick . . . . . . . . . . . . . . . . . . . . . . . . . . . . . . . . . . . . . . . . . . . . 300
Installating PerlMagick . . . . . . . . . . . . . . . . . . . . . . . . . . . . . . . . . . . . . . . . . . . . . . . . . . . . 301
Installing for UNIX . . . . . . . . . . . . . . . . . . . . . . . . . . . . . . . . . . . . . . . . . . . . . . . . . . . . 301
Installing for Windows NT/Windows 95 . . . . . . . . . . . . . . . . . . . . . . . . . . . . . . . 302
Running the regression tests . . . . . . . . . . . . . . . . . . . . . . . . . . . . . . . . . . . . . 302
Using PerlMagick within Perl Scripts . . . . . . . . . . . . . . . . . . . . . . . . . . . . . . . . . . . . . . . 303
Trying a Sample Script . . . . . . . . . . . . . . . . . . . . . . . . . . . . . . . . . . . . . . . . . . . . . . . . . . . . 305
Reading and Writing an Image . . . . . . . . . . . . . . . . . . . . . . . . . . . . . . . . . . . . . . . . . . . . 307
Manipulating an Image . . . . . . . . . . . . . . . . . . . . . . . . . . . . . . . . . . . . . . . . . . . . . . . . . . . 308
Setting an Image Attribute . . . . . . . . . . . . . . . . . . . . . . . . . . . . . . . . . . . . . . . . . . . . . . . . 319
Getting an Image Attribute . . . . . . . . . . . . . . . . . . . . . . . . . . . . . . . . . . . . . . . . . . . . . . . 325
Creating an Image Montage . . . . . . . . . . . . . . . . . . . . . . . . . . . . . . . . . . . . . . . . . . . . . . 328
Miscellaneous Methods . . . . . . . . . . . . . . . . . . . . . . . . . . . . . . . . . . . . . . . . . . . . . . . . . . . 331
Table of Contents Page ix
Append . . . . . . . . . . . . . . . . . . . . . . . . . . . . . . . . . . . . . . . . . . . . . . . . . . . . . . . . . . . . . . 331
Average . . . . . . . . . . . . . . . . . . . . . . . . . . . . . . . . . . . . . . . . . . . . . . . . . . . . . . . . . . . . . . 332
Morph . . . . . . . . . . . . . . . . . . . . . . . . . . . . . . . . . . . . . . . . . . . . . . . . . . . . . . . . . . . . . . . 332
Mogrify . . . . . . . . . . . . . . . . . . . . . . . . . . . . . . . . . . . . . . . . . . . . . . . . . . . . . . . . . . . . . . 332
MogrifyRegion . . . . . . . . . . . . . . . . . . . . . . . . . . . . . . . . . . . . . . . . . . . . . . . . . . . . . . . 333
Clone . . . . . . . . . . . . . . . . . . . . . . . . . . . . . . . . . . . . . . . . . . . . . . . . . . . . . . . . . . . . . . . . 333
Ping . . . . . . . . . . . . . . . . . . . . . . . . . . . . . . . . . . . . . . . . . . . . . . . . . . . . . . . . . . . . . . . . . 334
RemoteCommand . . . . . . . . . . . . . . . . . . . . . . . . . . . . . . . . . . . . . . . . . . . . . . . . . . . . 334
QueryColor . . . . . . . . . . . . . . . . . . . . . . . . . . . . . . . . . . . . . . . . . . . . . . . . . . . . . . . . . . 334
Troubleshooting . . . . . . . . . . . . . . . . . . . . . . . . . . . . . . . . . . . . . . . . . . . . . . . . . . . . . . . . . . 335
Appendix A, Supported Image Formats . . . . . . . . . . . . . . . . . . . . . . . . . . . . . 338
Overview . . . . . . . . . . . . . . . . . . . . . . . . . . . . . . . . . . . . . . . . . . . . . . . . . . . . . . . . . . . . . . . . . 338
Appendix B, X Resources . . . . . . . . . . . . . . . . . . . . . . . . . . . . . . . . . . . . . . . . . . . 348
Appendix C, Magick Image File Format . . . . . . . . . . . . . . . . . . . . . . . . . . . . . . 354
Appendix D, Quantize. . . . . . . . . . . . . . . . . . . . . . . . . . . . . . . . . . . . . . . . . . . . . . 362
Classification . . . . . . . . . . . . . . . . . . . . . . . . . . . . . . . . . . . . . . . . . . . . . . . . . . . . . . . . . . . . . 364
Reduction . . . . . . . . . . . . . . . . . . . . . . . . . . . . . . . . . . . . . . . . . . . . . . . . . . . . . . . . . . . . . . . . 366
Assignment . . . . . . . . . . . . . . . . . . . . . . . . . . . . . . . . . . . . . . . . . . . . . . . . . . . . . . . . . . . . . . 367
Measuring Color Reduction Error . . . . . . . . . . . . . . . . . . . . . . . . . . . . . . . . . . . . . . . . . . 368
Table of Contents Page x
Appendix E, XTP . . . . . . . . . . . . . . . . . . . . . . . . . . . . . . . . . . . . . . . . . . . . . . . . . . . 370
Overview . . . . . . . . . . . . . . . . . . . . . . . . . . . . . . . . . . . . . . . . . . . . . . . . . . . . . . . . . . . . . . . . . 370
Syntax . . . . . . . . . . . . . . . . . . . . . . . . . . . . . . . . . . . . . . . . . . . . . . . . . . . . . . . . . . . . . . . . . . . 370
Examples . . . . . . . . . . . . . . . . . . . . . . . . . . . . . . . . . . . . . . . . . . . . . . . . . . . . . . . . . . . . . . . . . 370
XTP Options . . . . . . . . . . . . . . . . . . . . . . . . . . . . . . . . . . . . . . . . . . . . . . . . . . . . . . . . . . . . . . 371
Using Options . . . . . . . . . . . . . . . . . . . . . . . . . . . . . . . . . . . . . . . . . . . . . . . . . . . . . . . . 375
Regular Expressions . . . . . . . . . . . . . . . . . . . . . . . . . . . . . . . . . . . . . . . . . . . . . . . . . . . . . . 376
Files . . . . . . . . . . . . . . . . . . . . . . . . . . . . . . . . . . . . . . . . . . . . . . . . . . . . . . . . . . . . . . . . . . . . . . 377
Environment . . . . . . . . . . . . . . . . . . . . . . . . . . . . . . . . . . . . . . . . . . . . . . . . . . . . . . . . . . . . . 377
Appendix F, Acknowledgements. . . . . . . . . . . . . . . . . . . . . . . . . . . . . . . . . . . . 380
Author . . . . . . . . . . . . . . . . . . . . . . . . . . . . . . . . . . . . . . . . . . . . . . . . . . . . . . . . . . . . . . . . . . . 380
Contributors . . . . . . . . . . . . . . . . . . . . . . . . . . . . . . . . . . . . . . . . . . . . . . . . . . . . . . . . . . . . . . 380
Manual Design and Compilation . . . . . . . . . . . . . . . . . . . . . . . . . . . . . . . . . . . . . . . . . . 381
Chapter 1, Welcome to ImageMagick Page 11
Chapter 1
Welcome to
ImageMagick
Overview
ImageMagick is an X11 package for displaying and interactively manipulating
one or more images. Using ImageMagick you can display any image on any
workstation screen running an X server.
ImageMagick can read and write over fifty of the more poplar image formats
including JPEG, TIFF, PNM, GIF, Photo CD, and PostScript. ImageMagick lets you
interactively resize, rotate, sharpen, color reduce, and add special effects to an
image, and save your completed work in the same or a different image format.
While ImageMagick has a simple point-and-click interface, its power lies in its
command line abilities. Todays popular image manipulation software packages
require you to work with individual images. With ImageMagick, you can manip-
ulate entire directories of images with one simple DOS script. For example, on
Unix, you can specify
foreach file (*.jpg)
convert $file $file:r.gif
end
ImageMagick lets you perform any of the following functions:
I II I convert an image from one format to another
I II I resize, rotate, sharpen, color reduce, and add special effects to an image
ImageMagicks Core Features
Chapter 1, Welcome to ImageMagick Page 12
I II I create a framed thumbnail of an image
I II I create a transparent image for use on the World Wide Web
I II I create a GIF animation sequence from a group of images
I II I combine several images to create a composite image
I II I segment an image based on its color histogram
I II I describe image format and characteristics
I II I retrieve, list, or print files from a remote network site
And, because ImageMagick is written in C, it interfaces with the X library so you dont need a proprietary toolkit to
compile it!
ImageMagicks Core Features
ImageMagicks core features include the following.
Display. Display is a machine architecture-independent image and display program. it can display an image on any
workstation display running an X server.
For detailed information, see Chapter 3, Display.
ImageMagicks Core Features
Chapter 1, Welcome to ImageMagick Page 13
Import. Import reads an image from any visible window on an X server and outputs it as an image file. You can
capture a single window, the entire screen, or any rectangular portion of the screen. You can use Display for
redisplay, printing, editing, formatting, archiving, and image processing of the captured image.
For detailed information, see Chapter 4, Import.
Animate. Animate displays a sequence of images on any workstation display running an X server. Animate first
determines the hardware capabilities of the workstation. If the number of unique colors in an image is fewer than
or equal to the number the workstation can support, the image is displayed in an X window. Otherwise the number
of colors in the image is first reduced to match the color resolution of the workstation.
In other words, a continuous-tone 24 bpi image can display on an 8-bit pseudo-color device or monochrome device.
In most instances the reduced color image closely resembles the original. In turn, a monochrome or pseudo-color
image sequence can display on a continuous-tone 24 bpi device.
For detailed information, see Chapter 5, Animate.
Montage. Montage creates a composite image by combining several separate images. The images are tiled on the
composite image with the name of the image optionally appearing just below the individual tile.
For detailed information, see Chapter 6, Montage.
Convert. Convert converts an input file in one format to an output file in another format. By default, the image
format is determined by its magic number. To specify a particular image format, you can precede the filename with
an image format name and a colon (e.g., ps:image) or specify the image type as the filename suffix (e.g., image.ps).
Specify file as - for standard input or output. If the file has the extension .Z, the file is decoded with uncompress.
ImageMagicks Core Features
Chapter 1, Welcome to ImageMagick Page 14
For detailed information, see Chapter 7, Convert.
Mogrify. Mogrify transforms an image or a sequence of images. These transformations include image scaling,
image rotation, color reduction, and others. The transmogrified image overwrites the original image.
For detailed information, see Chapter 8, Mogrify.
Identify. Identify describes the format and characteristics of one or more image files. It also reports if an image is
incomplete or corrupt. The information displayed includes the scene number, file name, width and height of the
image, whether the image is colormapped, the number of colors in the image, the number of bytes in the image, its
format (i.e., jpeg, pnm, etc.), and finally the number of seconds it takes to read and process the image.
For detailed information, see Chapter 9, Identify.
Combine. Combine combines images to create new images.
For detailed information, see Chapter 10, Combine.
PerlMagick. PerlMagick is an objected-oriented Perl interface to ImageMagick. You can use it to read, manipulate,
or write an image or image sequence from within a Perl script. This makes it very suitable for web CGI scripts. For
examples of what you can do with PerlMagick, see www.sympatico.org/cirsty/MogrifyMagick/.
For detailed information, see Chapter 11, PerlMagick.
ImageMagick Studio
Chapter 1, Welcome to ImageMagick Page 15
ImageMagick Studio
You can visit the ImageMagick Studio web site at www.wizards.dupont.com to try out any of the ImageMagick
functions. A sample image is just a click away.
Its Free
ImageMagick is free! You can do anything with the software you want, including selling it. The software is
copyrighted, however, you can redistribute it without fee. For detailed information, see the copyright notice at the
beginning of the guide.
Chapter 2, Installing ImageMagick Page 17
Chapter 2
Installing
ImageMagick
Getting ImageMagick
You can download ImageMagick from 204.183.81.131. ImageMagick client
exectuables are available for some platforms. Macintosh, NT, VMS, and Linux
source and binaries are also available.
External Image Viewer
To use Display as your external image viewer, edit the global mailcap file or your
personal mailcap file.mailcap located in your home directoryand add this
entry:
image/*; display %s
Mailing List
There is a mailing list for discussions and bug reports about ImageMagick. To
subscribe send the message
subscribe magick
to majordomo@wizards.dupont.com. Youll receive a welcome message telling
you how to post messages to the list magick@wizards.dupont.com.
web page
www.wizards.dupont.com
Memory Requirements
Chapter 2, Installing ImageMagick Page 18
Memory Requirements
You should allocate sufficient swap space on your system before running ImageMagick; otherwise, you may
experience random server or application crashes. Anything less than 80 MB of swap space is likely to cause random
crashes.
On many systems, you will find that 80 MB is insufficient and youll have to allocate more swap space. You should
also have at least 32 MB of real memory although 64 MB or more is recommended.
Unix Compilation
Type
gunzip ImageMagick-4.1.tar.gz
tar xvf ImageMagick-4.1.tar
cd ImageMagick
Note: If you dont have gunzip, you can download it from www.prep.ai.mit.edu.
Creating makefiles
There are currently two mechanisms for creating makefiles to build ImageMagick: GNU Configure (see GNU
Configure) and X11 Imake (see X11 Imake).
Unix Compilation
Chapter 2, Installing ImageMagick Page 19
GNU Configure
GNU Configure is easiest to use and is recommended when you want to install ImageMagick outside of the X11 distri-
bution or working imake configuration files are not available. Using configure enables automated configuration,
building, and installation of PerlMagick. If youre willing to accept configures default options, type
./configure
Watch the configure script output to verify that it finds everything you think it should. If it doesnt, adjust your
environment so it does.
If youre unhappy with configures choice of compiler, compilation flags, or libraries, you can give configure initial
values for variables by setting them in the environment. Using a Bourne-compatible shell, you can do that on the
command line like this
CC=c89 CFLAGS=-O2 LIBS=-lposix ./configure
Or on systems that have the env program, you can do it like this
env CPPFLAGS=-I/usr/local/include LDFLAGS=-s ./configure
The configure variables you should be aware of are
Variable Definition
CC Name of C compiler (e.g., 'cc -Xa') to use
CFLAGS Compiler flags (e.g., '-g -O2') to compile with
Unix Compilation
Chapter 2, Installing ImageMagick Page 20
You must specify an absolute path rather than a relative path for any variable that requires a directory path (e.g.,
CPPFLAGS or LDFLAGS).
By default, make install will install the packages files in /usr/local/bin, /usr/local/man, etc. You can specify an instal-
lation prefix other than /usr/local by giving configure the option --prefix=PATH.
Configure can usually find the X include and library files automatically, but if it doesnt, you can use the configure
options --x-includes=DIR and --x-libraries=DIR to specify their locations.
The configure script provides a number of ImageMagick-specific options. When you disable an option,
I II I --disable-something is the same as --enable-something=no
I II I --without-something is the same as --with-something=no
CPPFLAGS Include paths (-I/somedir) to look for header files
LDFLAGS Library paths (-L/somedir) to look for libraries
Note: Systems that support the notion of a library run-path may additionally
require -R/somedir or '-rpath /somedir' in order to find shared
libraries at run time.
LIBS Extra libraries (-lsomelib) required to link
Variable (Cont.) Definition
Unix Compilation
Chapter 2, Installing ImageMagick Page 21
The configure options are as follows (execute configure --help to see all options).
This Does this
--enable-shared builds shared libraries (default is no)
--enable-static builds static libraries (default is yes)
--enable-lzw enables LZW support (default is no)
--enable-16bit-pixel enables 16 bit pixels (default is no)
--enable-socks enables use of SOCKS 5 library and 'rftp'
--with-perl enables build/install of PerlMagick (default is no)
--with-dps enables Display Postscript (default is yes)
--with-fpx enables FlashPIX (default is yes)
--with-hdf enables HDF (default is yes)
--with-jbig enables JBIG (default is yes)
--with-jpeg enables JPEG (default is yes)
--with-png enables PNG (default is yes)
--with-tiff enables TIFF (default is yes)
--with-ttf enables TrueType (default is yes)
Unix Compilation
Chapter 2, Installing ImageMagick Page 22
ImageMagick options represent one of the following:
I II I features to be enabled
I II I packages to be included in the build
When you enable a feature (via --enable-something), it enables code already present in ImageMagick. When
you enable a package (via --with-something), the configure script will search for it. If its properly installed and
ready to use (i.e., headers and built libraries are found by the compiler) it will be included in the build.
Note: The configure script is delivered with all features disabled and all packages enabled. In general, the only reason
to disable a package is if a package exists but it is unsuitable for the buildperhaps its an old version or its
compiled with the wrong compilation flags.
Special Configure Options Considerations
--disable-shared
I II I The shared libraries are not built. Shared libraries are valuable because they are shared across more than
one invocation of an ImageMagick or PerlMagick client. In addition, the clients take much less disk space
and shared libraries are required in order for PERL to dynamically load the PerlMagick extension.
--with-zlib enables Zlib (default is yes)
--with-x uses the X Window System
This (Cont.) Does this
Unix Compilation
Chapter 2, Installing ImageMagick Page 23
I II I ImageMagick built with plug-ins (see Delegates below) can pose the following additional challenges:
J JJ J You can build all the plug-ins statically and link them into the ImageMagick shared library (i.e.,
libMagick.so) or
J JJ J you can build the plug-ins as shared libraries. (Note: Some systems already have plug-ins installed as
shared libraries.)
I II I Shared librarys compilation flags differ from vendor to vendor (gccs is -fPIC). However, you must compile
all shared library source with the same flag. (Note: For gcc use -fPIC rather than -fpic.)
--disable-static
I II I Static archive libraries (with extension .a) are not built. If you are building shared libraries, there is little
value to building static libraries. Reasons to build static libraries include:
J JJ J they can be easier to debug
J JJ J the clients do not have external dependencies (i.e. libMagick.so)
J JJ J building PIC versions of the plug-in libraries may take additional expertise and effort
J JJ J you are unable to build shared libraries
--with-perl
Unix Compilation
Chapter 2, Installing ImageMagick Page 24
I II I Conveniently compile and install PerlMagick in one step. Without this option you must first install
ImageMagick, change to the PerlMagick subdirectory, build, and finally, install PerlMagick.
Note: PerlMagick is configured even if you dont specify --with-perl. If you dont specify --enable-
shared, a new PERL interpreter (i.e., PerlMagick) is built and statically linked against the PerlMagick
extension. This new interpreter is installed alongside your existing PERL interpreter. If you specify --
enable-shared, the PerlMagick extension is built as a dynamically loadable object thats loaded into
your current PERL interpreter at run-time. Use of dynamically-loaded extensions is preferable over
statically linked extensions so --enable-shared should be specified if possible. If the argument --
with-perl=/path/to/perl is supplied, then /path/to/perl is taken as the PERL interpreter to use.
--with-x=no
I II I Build and use the X11 stubs library (i.e., ImageMagick/xlib) instead of the core X11 libraries. This may be
necessary on systems where X11 is not installed (e.g., a web server).
Note: Display, animate, and import will not work with this library. The remaining programs have reduced
functionality.
Dealing with Configuration Failures
While configure is designed to ease the installation of ImageMagick, it often discovers problems that would
otherwise be encountered later when you compile ImageMagick. The configure script tests for headers and libraries
by executing the compiler (CC) with the specified compilation flags (CFLAGS), pre-processor flags (CPPFLAGS), and
linker flags (LDFLAGS). Any errors are logged to the file config.log. If configure fails to discover a header or library,
review the log file to determine why. After you correct the problem, be sure to remove the 'config.cache' file before
you run configure so it will re-inspect the environment rather than using the cached values.
Unix Compilation
Chapter 2, Installing ImageMagick Page 25
Common causes of configuration failures are
I II I a plug-in header is not in the header include path (CPPFLAGS -I option)
I II I a plug-in library is not in the linker search/run path (LDFLAGS -L/-R option)
I II I a plug-in library is missing a function (old version?)
I II I the compilation environment is faulty
Reporting Bugs
If youve tried all reasonable corrective actions and the problem appears to be due to a flaw in the configure script,
email a bug report to the configure script maintainer at bfriesen@simple.dallas.tx.us.
Bug reports should contain the following:
I II I operating system type (as reported by 'uname -a')
I II I the compiler/compiler-version
A copy of the configure script output and/or the config.log file may be valuable in order to find the problem.
Unix Compilation
Chapter 2, Installing ImageMagick Page 26
X11 Imake
Use this option if working imake configuration files are available and you don't mind editing a configuration file.
Install the package using the imake default installation directory (i.e., usually the X11 distribution directory). Use of
this scheme requires a separate step to install PerlMagick. See the ReadMe file in the PerlMagick subdirectory.
Review the defines in magick/magick.h and magick/delegates.h and make sure they meet the requirements of your
local system.
Edit magick.tmpl and set the variables to suit your local environment.
Now type
xmkmf
make Makefiles
or just
xmkmf -a
Using X11R6 Imake
ImageMagick requires an ANSI compiler. If the compile fails, first check to ensure your compile is ANSI compatible.
If it fails for some other reason, try
cd magick
make -k
Unix Compilation
Chapter 2, Installing ImageMagick Page 27
cd ..
make -k
To confirm your build of the ImageMagick distribution was successful, type
display
If the program faults, verify you didnt inadvertently link to an older version of the libMagick library. In this case type
cd ImageMagick/magick
make install
cd ..
make
If the image colors are not correct use
display -visual default
You can find other sample images in the images directory.
For additional information, see the following ImageMagick chapters.
I II I Chapter 3, Display
I II I Chapter 7, Convert
I II I Chapter 6, Montage
I II I Chapter 9, Identify
Delegates
Chapter 2, Installing ImageMagick Page 28
I II I Chapter 5, Animate
I II I Chapter 4, Import
I II I Chapter 8, Mogrify
I II I Chapter 10, Combine
Also read the ImageMagick Frequently Asked Questions web page (www.???). This is required reading. Most
ImageMagick questions received via email are answered in this document.
Place display X application defaults in /usr/lib/X11/app-defaults/Display. Use the appropriate name for other clients
(e.g., Animate, Montage, etc). To execute display as a menu item of any window manager (e.g., olwm, mwm, twm,
etc), use
display logo:Untitled
Delegates
To further enhance the capabilities of ImageMagick, you may want to get the following programs or libraries.
Delegates
Chapter 2, Installing ImageMagick Page 29
Background Texture
ImageMagick requires a background texture for the Tile format and for the -texture option of Montage. You can
use your own or get samples from KPT.
RALCGM
ImageMagick requires ralcgm to read Computer Graphic Metafile images (may not compile under linux). You also
need Ghostscript (see below).
TransFig
ImageMagick requires fig2dev to read TransFig images.
GET
ImageMagick requires Get to read images specified with a world wide web (WWW) uniform resource locator (URL).
Get must be in /usr/local/bin. See WWWcommand in magick/magick.h to change its location.
Note: Dont confuse this Get program with the SCCS Get program. If you dont have an http server, you can use xtp,
available in the ImageMagick distribution, for URLs whose protocol is ftp.
Delegates
Chapter 2, Installing ImageMagick Page 30
FPX
ImageMagick requires the FlashPix SDK to read and write the FPX image format.
FreeType
ImageMagick requires the FreeType software, version 1.1 or later, to annotate with TrueType fonts.
HDF
ImageMagick requires the NCSA HDF library to read and write the HDF image format.
HTML2PS
ImageMagick requires HTML2PS to read HyperText Markup Language (HTML) documents.
JBIG
ImageMagick requires the JBIG-Kit software to read and write the JBIG image format.
Delegates
Chapter 2, Installing ImageMagick Page 31
JPEG
ImageMagick requires the Independent JPEG Groups software to read and write the JPEG image format.
Iterative JPEG Compression
See Kinoshita and Yamamuro, Journal of Imaging Science and Technology, Image Quality with Reiterative JPEG Compression,
Volume 39, Number 4, July 1995, 306-312, who claim that
I II I the iterative factor of the repetitive JPEG operation had no influence on image quality, and
I II I the first compression determined base image quality.
MPEG
ImageMagick requires the MPEG encoder/decoder to read or write the MPEG image format.
PNG
ImageMagick requires the PNG library to read the PNG image format.
Delegates
Chapter 2, Installing ImageMagick Page 32
PostScript
ImageMagick requires Ghostscript software to read PostScript (PS) and Portable Document Format (PDF) images. It
is used to annotate an image when an X server is not available. See FreeType above for another means to annotate
an image.
Note: Ghostscript must support the ppmraw device (type gs -h to verify). If Ghostscript is unavailable, the Display
Postscript extension is used to rasterize a Postscript document (assuming you define HasDPS). The DPS extension is
less robust than Ghostscript in that it will only rasterize one page of a multi-page document.
RA_PPM
ImageMagick requires ra_ppm from Greg Wards Radiance software to read the Radiance image format (which may
not compile under Linux).
RAWTORLE
ImageMagick requires rawtorle from the Utah Raster Toolkit to write the RLE image format (which may not compile
under Linux).
SANE
ImageMagick requires scanimage to import images from a scanner device.
Compiling ImageMagick
Chapter 2, Installing ImageMagick Page 33
TIFF
ImageMagick requires Sam Leffler's TIFF software to read and write the TIFF image format. It optionally requires the
JPEG and ZLIB libraries.
ZLIB
ImageMagick requires the ZLIB library to read the PNG image format or read or write ZLIB compressed MIFF images.
Compiling ImageMagick
The following procedure describes how to build ImageMagick extension libraries in subdirectories of the
ImageMagick directory. An alternative to these procedures is to install one or more of these under your systems
regular include/lib directory (e.g., the directory specified by --prefix to configure or /usr/local). This allows the
libraries to be shared by other packages. When you use the configure script, the two schemes may be mixed.
Also, please note that when the configure option --enable-shared is enabled, these procedures must be
supplemented with the compilation flags that are required on your system to generate PIC code. In the case of gcc,
this usually means that -fPIC must be added to the compiler options (i.e., CFLAGS) when you build each plug-in
library.
To display images in the HDF, JPEG, MPEG, PNG, TIFF or TTF format, get the appropriate archives and build
ImageMagick as follows:
Compiling ImageMagick
Chapter 2, Installing ImageMagick Page 34
HDF
cd ImageMagick
unzip -c HDF4.1r1.tar.gz | tar xvf -
mv HDF4.0r2 hdf
cd hdf
configure
make -k hdf-libnofortran
cd ..
JBIG
cd ImageMagick
unzip -c jbigkit-1.0.tar.gz | tar xvof -
mv jbig-kit jbig
cd jbig
make
cd ..
JPEG
cd ImageMagick
gunzip -c jpegsrc.v6b.tar.gz | tar xvof -
mv jpeg-6b jpeg
cd jpeg
configure
make
cd ..
Compiling ImageMagick
Chapter 2, Installing ImageMagick Page 35
MPEG
cd ImageMagick
unzip -c mpeg_lib-1.2.1.tar.gz | tar xvof -
mv mpeg_lib mpeg
cd mpeg
./configure
make
cd ..
PNG
cd ImageMagick
unzip -c libpng-1.0.2.tar.gz | tar xvf -
mv libpng-1.0.2 png
cd png
make
cd ..
TIFF
cd ImageMagick
gunzip -c tiff-v3.4beta037.tar.Z | tar xvof -
mv tiff-v3.4beta037 tiff
cd tiff
./configure
make
cd ..
Compiling ImageMagick
Chapter 2, Installing ImageMagick Page 36
TTF
cd ImageMagick
gunzip -c freetype-1.1.tar.gz | tar xvof -
mv freetype-1.1 ttf
cd ttf
./configure -disable-shared
make
cd ..
ZLIB
cd ImageMagick
gunzip -c zlib-1.1.3.tar.gz | tar xvf -
mv zlib-1.1.3.tar.gz zlib
cd zlib
make
cd ..
Support for Shared Libraries
If your computer system supports shared libraries you must type
make install
Finally, perform the following:
cd ImageMagick
Compiling ImageMagick
Chapter 2, Installing ImageMagick Page 37
edit Magick.tmpl and define Has???? as instructed
xmkmf
make Makefiles
make clean
make
If you prefer to use GNU Configure rather than Imake, type
configure
make clean
make -k
If the compile fails due to a function redefinition it may be that either jpeg/jconfig.h or mpeg/mpeg.h is redefining
const. Fix this problem and try again.
You can now convert or display images in the JPEG, TIFF, PNG, etc. image formats.
If you have HDF, JBIG, JPEG, MPEG, PNG, and TIFF sources installed as directed above, you can also type
install sun
Substitute the appropriate machine type (i.e., aix, hpux, sgi, etc.).
VMS Compilation
Chapter 2, Installing ImageMagick Page 38
VMS Compilation
You might want to check the values of certain program definitions before you compile. Change the definitions of
ApplicationDefaults, DocumentationBrowser, EditorCommand, PostscriptColorDevice, PrintCommand, and RGBColorDa-
tabase in magick/magick.h to suit your local requirements. Next, type
@make
set display/create/node=node_name::
where node_name is the DECNET X server to contact.
Finally type
display
Alternatively, download a zipped distribution (with JPEG, MPEG, TIFF, and XPM) from 204.183.81.131.
The VMS JPEG, TIFF, and XPM source libraries are available from axp.psl.ku.dk in [anonymous.decwindows.lib].
Thanks to pmoreau@cenaath.cena.dgac.fr for supplying invaluable help as well as the VMS versions of the JPEG,
MPEG, TIFF, and XPM libraries.
NT Compilation
Chapter 2, Installing ImageMagick Page 39
NT Compilation
The NT distribution contains MetroWerks Codewarrior Professional projects and a Visual C++ workspace for compi-
lation. For those who dont have access to CodeWarrior or Visual C++, the binaries for the command line utilities are
enclosed.
If you have an NT X server like Exceed you will also need to include
SET DISPLAY=:0.0
in the System Control panel (NT) or Autoexec.bat (Win95). Autoexec.bat requires you restart your computer. See the
Technical Window System and OSF/Motif web sites for a list of commercial and free X server software. Without an X
server you can still display or animate to, or import from a remote X server. Convert, mogrify, montage, combine, and
identify, will workwith or without an X serverdirectly from the command prompt.
To view any image in a Microsoft window, type
convert image.ext win:
Import works if you have at least one X window open. Alternatively, type
convert x:root image.gif
Make sure gswin32 (Ghostscript) is in your execution path (see Autoexec.bat), otherwise, you will be unable to
convert or view a Postscript document.
Macintosh Compilation
Chapter 2, Installing ImageMagick Page 40
Make sure iexplore (Internet Explorer) is in your execution path (see Autoexec.bat), otherwise, you will be unable to
browse the ImageMagick documentation.
To compile the source with Codewarrior, start with Magick/Magick.mcp, then animate.mcp, convert.mcp, etc. The
Visual C++ workspace is ImageMagick.dsw.
Tip! The NT executables will work under Windows 95.
Macintosh Compilation
The Macintosh Macintosh distribution contains MetroWerks Codewarrior Professional projects for compilation. For
those who do not have access to CodeWarrior, the binaries for the command line utilities are enclosed.
Note: The inline intrinsic functions are commented in math.h in order to compile.
Note: Display, animate, and import currently do not work on the Macintosh.
Animation
To prevent color flashing on visuals that have colormaps, animate creates a single colormap from the image
sequence. This can be rather time consuming. You can speed up this operation by reducing the colors in an image
before you animate it. Use mogrify to color reduce images.
mogrify +map -colors 256 scenes/dna.[0-9]*
16-bit Imaging
Chapter 2, Installing ImageMagick Page 41
Alternatively, you can use a Standard Colormap, or a static, direct, or true color visual. You can define a Standard
Colormap with xstdcmap. For example, to use the best Standard Colormap, type
xstdcmap -best
animate -map best scenes/dna.[0-9]*
or to use a true color visual
animate -visual truecolor scenes/dna.[0-9]*
Image filenames can appear in any order on the command line if the scene keyword is specified in the MIFF image.
Otherwise the images display in the order they appear on the command line. A scene is specified when converting
from another image format to MIFF by using the scene option with any filter. Be sure to choose a scene number
other than zero. For example, to convert a TIFF image to a MIFF image as scene #2, type
convert -scene 2 image.tiff image.miff
16-bit Imaging
By default, ImageMagick uses a color depth of 8 bits (e.g., [0..255] for each of red, green, blue, and transparency
components). Any 16-bit image is scaled immediately to 8-bits before any image viewing or processing occurs. If you
want to work directly with 16-bit images (e.g., [0..65535]), edit Magick.tmpl and define QuantumLeap or use
-enable-16bit
with configure.
64-bit Machines
Chapter 2, Installing ImageMagick Page 42
Next, type
make clean
make
In 16-bit mode expect to use about 33% more memory on the average. Also expect some processing to be slower
than in 8-bit mode (e.g. ,Oil Painting, Segment, etc).
In general, 16-bit mode is useful only if you have 16-bit images you want to manipulate, then save the transformed
image back to a 16-bit image format (e.g., PNG, VIFF).
64-bit Machines
Each pixel, within ImageMagick, is represented by the RunlengthPacket structure found in magick/image.h. Only 8
bits are required for each color component and 16 bits for the colormap index for a total of 6 bytes. If QuantumLeap
is defined (see 16-bit Imaging), the color component size increases to 16 bits for a total of 10 bytes. Some 64-bit
machines pad the structure which can cause a significant waste of memory. For the cray, change the Runlength-
Packet structure to the following before you compile.
typedef struct _RunlengthPacket
{
unsigned char
red : QuantumDepth,
green : QuantumDepth,
blue : QuantumDepth,
length : QuantumDepth;
unsigned short
MIFF Image Format
Chapter 2, Installing ImageMagick Page 43
index : 16;
} RunlengthPacket;
Note: This may not work on other 64-bit machines that pad. The Dec Alpha apparently does not pad the structure
so ImageMagick should be fine on this particular 64-bit machine.
MIFF Image Format
MIFF is an image format that
I II I is machine independent. It can be read on virtually any computer. No byte swapping is necessary.
I II I has a text header. Most image formats are coded in binary and you cannot easily tell attributes about the
image. Use more on MIFF image files and the attributes are displayed in text form.
I II I can handle runlength-encoded images. Although most scanned images do not benefit from runlength-
encoding, most computer-generated images do. Images of mostly uniform colors have a high compression
ratio and therefore take up less memory and disk space.
I II I allows a scene number to be specified. This allows you to specify an animation sequence out-of-order on
the command line. The correct order is determined by the scene number of each image.
I II I computes a digital signature for images. This is useful for comparing images. If two image files have the
same signature, they are identical images.
There is a montage keyword that allows an image to act as a visual image directory. See Chapter 3, Display for details.
MIFF Image Format
Chapter 2, Installing ImageMagick Page 44
To get an image into MIFF format, useconvert or read it from an X windowusing the import program.
Alternatively, type the necessary header information in a file with a text editor. Next, dump the binary bytes into
another file. Finally, type
cat header binary_image | display -write image.miff -
For example, suppose you have a raw red, green, blue image file on disk that is 640 by 480. The header file would
look like this
id=ImageMagick columns=640 rows=480 :
The image file would have red, green, blue tuples (rgbrgbrgb...). See Chapter 3, Display for details.
Chapter 3, Display Page 45
Chapter 3
Display
Overview
Display is an image processing and display program. It can display an image on
any workstation screen running an X server. Display can read and write many of
the more popular image formatsJPEG, TIFF, PNM, Photo CD, to name a few.
With display you can do the following with an image:
I II I load an image from a file
I II I display the next or previous image
I II I display a sequence of images as a slide show
I II I write an image to a file
I II I print an image to a PostScript printer
I II I delete an image file
I II I create a visual image directory
I II I select an image to display by its thumbnail rather than its name
I II I undo last image transformation
I II I copy and paste a region of an image
Overview
Chapter 3, Display Page 46
I II I refresh an image
I II I restore an image to its original size
I II I decrease an images size by half
I II I double an images size
I II I resize an image
I II I crop an image
I II I cut an image
I II I flop an image in the horizontal direction
I II I flip an image in the vertical direction
I II I rotate an image 90 degrees clockwise
I II I rotate an image 90 degrees counter-clockwise
I II I rotate an image
I II I shear an image
I II I roll an image
I II I trim an images edges
Overview
Chapter 3, Display Page 47
I II I invert the colors of an image
I II I vary an images color brightness
I II I vary and images color saturation
I II I vary an images hue
I II I gamma correct an image
I II I sharpen an images contrast
I II I dull an images contrast
I II I perform histogram equalization on an image
I II I perform histogram normalization on an image
I II I negate an images colors
I II I convert an image to grayscale
I II I set the maximum number of unique colors in an image
I II I reduce the speckles within an image
I II I eliminate peak noise from an image
I II I detect edges within an image
Overview
Chapter 3, Display Page 48
I II I emboss an image
I II I segment an image by color
I II I simulate an oil painting
I II I simulate a charcoal drawing
I II I annotate an image with text
I II I draw on an image
I II I edit an image pixel color
I II I edit an images matte information
I II I composite an image with another
I II I add a border to an image
I II I add a border to an image
I II I surround image with an ornamental border
I II I apply image processing techniques to a region of interest
I II I display information about an image
I II I zoom a portion of an image
Syntax
Chapter 3, Display Page 49
I II I show a histogram of an image
I II I display image to background of a window
I II I set user preferences
I II I display information about this program
I II I discard all images and exit program
I II I change the level of magnification
I II I display images specified by a World Wide Web (WWW) uniform resource locator (URL)
Syntax
display [ options ...] file [ options ...] file
Examples
I II I To scale an image of a cockatoo to exactly 640 pixels in width and 480 pixels in height and position the
window at location (200,200), use
display -geometry 640x480+200+200! cockatoo.miff
Examples
Chapter 3, Display Page 50
I II I To display an image of a cockatoo without a border centered on a backdrop, use
display +borderwidth -backdrop cockatoo.miff
I II I To tile a slate texture onto the root window, use
display -size 1280x1024 -window root slate.png
I II I To display a visual image directory of all your JPEG images, use
display 'vid:*.jpg'
I II I To display a MAP image that is 640 pixels in width and 480 pixels in height with 256 colors, use
display -size 640x480+256 cockatoo.map
I II I To display an image of a cockatoo specified with a World Wide Web (WWW) uniform resource locator (URL),
use
display ftp://wizards.dupont.com/images/cockatoo.jpg
I II I To display histogram of an image, use
convert file.jpg HISTOGRAM:- | display -
Display Options
Chapter 3, Display Page 51
Display Options
-backdrop
Lets you center an image on a backdrop.
This backdrop covers the entire workstation screen and is useful for hiding other X window activity while viewing
the image. The color of the backdrop is specified as the background color. See Appendix B, X Resources for details.
-border <width>x<height>
Lets you surround an image with a colored border.
The color of the border is obtained from the X server and is defined as borderColor (class BorderColor). See the X
Windows system manual at www.x.org for details about the specification.
-colormap type
Lets you specify a type of colormap:
I II I Shared
I II I Private
This option applies only when the default X server visual is PseudoColor or GrayScale. See -visual for more details.
Display Options
Chapter 3, Display Page 52
By default, a Shared colormap is allocated. The image shares colors with other X clients. Some image colors may be
approximated and your image may not look the way you intended.
Choose Private and the image colors appear exactly as they are defined. However, other clients may go technicolor
when the image colormap is installed.
-colors value
Lets you specify the preferred number of colors in an image.
The actual number of colors in the image may be fewer than you specify, but will never be more.
Note: This is a color reduction option. Duplicate and unused colors will be removed if an image has fewer unique
colors than you specify. See Appendix D, Quantize for more details. The options -dither, -colorspace, and
-treedepth affect the color reduction algorithm.
-colorspace value
Lets you specify the type of colorspace.
I II I GRAY
I II I OHTA
I II I RGB
I II I Transparent
Display Options
Chapter 3, Display Page 53
I II I XYZ
I II I YCbCr
I II I YIQ
I II I YPbPr
I II I YUV
I II I CMYK
Color reduction by default, takes place in the RGB color space. Empirical evidence suggests that distances in color
spaces such as YUV or YIQ correspond to perceptual color differences more closely than distances in RGB space.
These color spaces may give better results when color reducing an image. See quantize for details.
Note: The transparent colorspace is unique. It preserves the matte channel of the image if it exists.
Tip! The -colors or -monochrome option is required for the transparent option to take effect.
-comment string
Lets you annotate an image with a comment.
By default, each image is commented with its file name. Use this option to assign a specific comment to the image.
Display Options
Chapter 3, Display Page 54
Optionally you can include the image filename, type, width, height, or scene number in the label by embedding
special format characters. The following table shows these characters and their values.
For example,
-comment %m:%f %wx%h
produces for an imagetitled bird.miff whose width is 512 and height is 480the comment
Special Character Value
%f filename
%d directory
%e filename extention
%t top of filename
%m magick
%w width
%h height
%p page number
%s scene number
%b file size in kilobytes
Display Options
Chapter 3, Display Page 55
MIFF:bird.miff 512x480
Note: If the first character of string is @, the image comment is read from a file titled by the remaining characters in
the string.
-compress type
Lets you specify one of the following types of image compression:
I II I None
I II I JPEG
I II I LZW
I II I RunlengthEncoded
I II I Zip
Specify
+compress
to store the binary image in an uncompressed format. The default is the compression type of the specified image
file.
Display Options
Chapter 3, Display Page 56
-contrast
Lets you enhance or reduce the intensity differences between the lighter and darker elements of an image.
Use
-contrast
to enhance the image or
+contrast
to reduce the image contrast.
-crop <width>{%}x<height>{%}{+-}<x offset>{+-}<y offset>
Lets you specify the size and location of a cropped image. See the X Windows system manual at www.x.org for
details about the geometry specification.
To specify the width or height as a percentage, append %. For example to crop an image by 10% on all sides, use
-crop 10%
Use cropping to apply image processing options to, or display, a particular area of an image. Omit the x offset and y
offset to generate one or more subimages of a uniform size.
Use cropping to crop an area of an image. Use
Display Options
Chapter 3, Display Page 57
-crop 0x0
to trim edges that are the background color. Add an x offset and y offset to leave a portion of the trimmed edges with
the image. The equivalent X resource for this option is cropGeometry (class CropGeometry). See Appendix B, X
Resources for details.
-delay <1/100ths of a second>x<seconds>I>
Displays the next image after pausing.
This option is useful for regulating the display of the sequence of GIF images in Netscape. 1/100ths of a second must
pass before the image sequence can be displayed again.
The default is no delay between each showing of the image sequence. The maximum delay is 65535.
The seconds value is optional. It lets you specify the number of seconds to pause before repeating the animation
sequence.
-density <width>x<height>
Lets you specify in pixels the vertical and horizontal resolution of an image.
This option lets you specify an image density when decoding a PostScript or Portable Document page. The default
is 72 pixels per inch in the horizontal and vertical direction.
Display Options
Chapter 3, Display Page 58
-despeckle
Lets you reduce the speckles in an image.
-display host:display[.screen]
Specifies the X server to contact. See the X Windows system manual at www.x.org for details about the specification.
-dispose
Lets you specify one of the following GIF disposal methods:
-dither
Lets you apply Floyd/Steinberg error diffusion to an image.
This method Specifies
0 no disposal specified
1 do not dispose
2 restore to background color
3 restore to previous
Display Options
Chapter 3, Display Page 59
Dithering trades intensity resolution for spatial resolution by averaging the intensities of several neighboring pixels.
You can use this option to improve images that suffer from severe contouring when reducing colors.
Note: The -colors or -monochrome option is required for dithering to take effect.
Tip! Use +dither to render Postscript without text or graphic aliasing.
-edge factor
Lets you detect edges within an image. Specify factor as a percentage of the enhancement from 0.099.9%.
-enhance
Lets you apply a digital filter to enhance a noisy image.
-filter type
Lets you specify one of the following filters to use when you resize an image:
I II I Point
I II I Box
I II I Triangle
I II I Hermite
Display Options
Chapter 3, Display Page 60
I II I Hanning
I II I Hamming
I II I Blackman
I II I Gaussian
I II I Quadratic
I II I Cubic
I II I Catrom
I II I Mitchell (default)
I II I Lanczos
I II I Bessel
I II I Sinc
See -geometry.
-flip
Lets you create a mirror image by reflecting the scanlines in the vertical direction.
Display Options
Chapter 3, Display Page 61
-flop
Lets you create a mirror image by reflecting the image scanlines in the horizontal direction.
-frame <width>x<height+<outer bevel width>+<inner bevel width>
Lets you surround an image with an ornamental border. See the X Windows system manual at www.x.org for details
about the specification.
Note: The color of the border is specified with the -mattecolor command line option.
-gamma value
Lets you specify the level of gamma correction for an image.
The same color image displayed on different workstations may look different because of differences in the display
monitor. Use gamma correction to adjust for this color difference. Reasonable values range from 0.82.3.
You can apply separate gamma values to the red, green, and blue channels of an image with a gamma value list
delineated with slashes, for example,
1.7/2.3/1.2
Use +gamma to set the image gamma level without actually adjusting the image pixels. This option is useful if the
imagehas a known gamma that isnt set as an image attribute, such as PNG images.
Display Options
Chapter 3, Display Page 62
-geometry <width>{%}x<height>{%}{!}{<}{>}
Lets you specify the size and location of an image window. See the X Windows system manual at www.x.org for
details about the geometry specification. By default, the window size is the image size. You specify its location when
you map it.
The width and height, by default, are maximum values. That is, the image is expanded or contracted to fit the width
and height value while maintaining the aspect ratio of the image.
Append an exclamation mark to the geometry to force the image size to exactly the size you specify. For example,
640x480!
sets the image width to 640 pixels and height to 480. If you specify one factor only, both the width and height
assume that value.
To specify a percentage width or height instead, append %. The image size is multiplied by the width and height
percentages to obtain the final image dimensions. To increase the size of an image, use a value greater than 100 (e.g.,
125%). To decrease an images size, use a percentage less than 100.
Use > to change the dimensions of the image only if its size exceeds the geometry specification. If the image
dimension is smaller than the geometry you specify, < resizes the image. For example, if you specify
640x480>
and the image size is 512x512, the image size does not change. However, if the image is 1024x1024, its resized to
640x480.
Display Options
Chapter 3, Display Page 63
Tip! There are 72 pixels per inch in PostScript coordinates.
The equivalent X resource for this option is geometry (class Geometry). See Appendix B, X Resources for details.
-interlace type
Lets you specify one of the following interlacing schemes:
I II I none (default)
I II I line
I II I plane
I II I partition
Interlace also lets you specify the type of interlacing scheme for raw image formats such as RGB or YUV.
Scheme Description
none does not interlace (e.g., RGBRGBRGBRGBRGBRGB...)
line uses scanline interlacing (e.g., RRR...GGG...BBB...RRR...GGG...BBB...)
plane uses plane interlacing (e.g., RRRRRR...GGGGGG...BBBBBB...)
partition similar to plane except that different planes are saved to individual files (e.g.,
image.R, image.G, and image.B)
Display Options
Chapter 3, Display Page 64
Tip! Use line, or plane to create an interlaced GIF or progressive JPEG image.
-immutable
Lets you indicate the displayed image cannot be modified.
-label name
Lets you assign a label to an image.
-map type
Lets you display an image using one of the following standard colormap types:
I II I best
I II I default
I II I gray
I II I red
I II I green
I II I blue
Display Options
Chapter 3, Display Page 65
The X server must support the colormap you choose, otherwise an error occurs. For type specify list and display
searches the list of colormap types in top-to-bottom order until one is located. For one way of creating standard
colormaps see xstdcmap, an X11 client program thats available with an X11 distribution.
-matte
Lets you store the matte channel (i.e., the transparent channel) if an image has one.
-monochrome
Lets you transform an image to black and white.
-negate
Lets you apply color inversion to an image.
The red, green, and blue intensities of an image are negated. Use +negate to negate only the grayscale pixels of
the image.
-page <width>{%}x<height>{%}{+-}<x offset>{+-}<y offset>{!}{<}{>}
Lets you set the size and location of an image canvas. Use this option to specify the dimensions of a
I II I PostScript page in dots per inch (dpi) or a
I II I TEXT page in pixels
Display Options
Chapter 3, Display Page 66
This option is used in concert with -density.
The choices for a PostScript page are
Media Size (pixel width by pixel height)
11x17 792 1224
Ledger 1224 792
Legal 612 1008
Letter 612 792
LetterSmall 612 792
ArchE 2592 3456
ArchD 1728 2592
ArchC 1296 1728
ArchB 864 1296
ArchA 648 864
A0 2380 3368
A1 1684 2380
A2 1190 1684
Display Options
Chapter 3, Display Page 67
A3 842 1190
A4 595 842
A4Small 595 842
A5 421 595
A6 297 421
A7 210 297
A8 148 210
A9 105 148
A10 74 105
B0 2836 4008
B1 2004 2836
B2 1418 2004
B3 1002 1418
B4 709 1002
B5 501 709
Media (Cont.) Size (pixel width by pixel height)
Display Options
Chapter 3, Display Page 68
You can specify the page size by media (e.g. , A4, Ledger, etc.). Otherwise, -page behaves much like -geometry
(e.g., -page letter+43+43>).
I II I To position a GIF image, use
-page {+-}<x offset>{+-}<y offset>
for example,
C0 2600 3677
C1 1837 2600
C2 1298 1837
C3 918 1298
C4 649 918
C5 459 649
C6 323 459
Flsa 612 936
Flse 612 936
HalfLetter 396 612
Media (Cont.) Size (pixel width by pixel height)
Display Options
Chapter 3, Display Page 69
-page +100+200
For a PostScript page, the image is sized as in -geometry and positioned relative to the lower-left hand corner of
the page by {+-}<x offset>{+-}<y offset>. The default page dimension for a TEXT image is 612x792.
I II I To position a TEXT page, use
-page 612x792>
to center the image within the page.
Tip! If the image size exceeds the PostScript page, its reduced to fit the page.
-quality value
Lets you specify one of the following compression levels:
I II I JPEG with a value from 0100 (i.e., worst to best); the default is 75
I II I MIFFwith a value from 0100 (i.e., worst to best); sets the amount of image compression (quality/10) and
filter-type (quality % 10)
I II I PNG with a value from 0100 (i.e., worst to best); sets the amount of image compression (quality/10) and
filter-type (quality % 10)
The following are valid filter types:
I II I 0 for none; used for all scanlines
Display Options
Chapter 3, Display Page 70
I II I 1 for sub; used for all scanlines
I II I 2 for up; used for all scanlines
I II I 3 for average; used for all scanlines
I II I 4 for Paeth; used for all scanlines
I II I 5 for adaptive filter; used when quality is greater than 50 and the image doesnt have a colormap; otherwise
no filtering is used
I II I 6 or higher for adaptive filtering; used with minimum-sum-of-absolute-values
Note: The default is quality is 75nearly the best compression with adaptive filtering.
For more information, see the PNG specification (RFC 2083) at http://www.w3.org/pub/WWW/TR.
-raise <width>x<height>
Lets you lighten or darken image edges to create a 3-D effect. See the X Windows system manual at www.x.org for
details about the geometry specification.
Use -raise to create a raised effect; otherwise use +raise.
Display Options
Chapter 3, Display Page 71
-remote string
Lets you execute a command in a remote display process.
Note: The only command recognized at this time is the name of an image file to load.
-roll {+-}<x offset>{+-}<y offset>
Lets you roll an image vertically or horizontally. See the X Windows system manual at www.x.org for details about
the geometry specification.
A negative x offset rolls the image left to right. A negative y offset rolls the image top to bottom.
-rotate degrees{<}{>}
Applies Paeth image rotation to the image.
Use > to rotate the image only if its width exceeds the height. If the image width is less than its height, < rotates
the image.
For example, if you have an image size of 480x640 and you specify
-90>
Display Options
Chapter 3, Display Page 72
the image is not rotated by the specified angle. However, if the image is 640x480, its rotated by -90 degrees.
Note: Empty triangles left over from rotating the image are filled with the color defined as bordercolor (class
BorderColor). See the X Windows system manual at www.x.org for details.
-sample geometry
Lets you scale an image with pixel sampling. See -geometry for details about the geometry specification.
-scene value
Lets you specify the image scene number.
-segment value
Lets you eliminate insignificant clusters.
The number of pixels in each cluster must exceed the cluster threshold to be considered valid.
-sharpen factor
Lets you sharpen an image. Specify factor as a percentage of enhancement from 0.099.9%.
Display Options
Chapter 3, Display Page 73
-size <width>{%}x<height>{%}{+offset}{!}
Lets you specify the width and height of a raw image whose dimensions are unknown, such as GRAY, RGB, or CMYK.
In addition to width and height, use -size to skip any header information in the image or tell the number of colors
in a MAP image file, for example,
-size 640x512+256
-texture filename
Lets you specify a file, which contains a texture, to tile onto an images background.
-title string
Lets you assign a title to the displayed image. The title is typically displayed in the window title bar.
-treedepth value
Lets you choose an optimal tree depth for the color reduction algorithm. Normally, value is 0 or 1.
An optimal depth generally provides the best representation of the source image with the fastest computational
speed and the least amount of memory. However, the default depth is inappropriate for some images. To assure the
best representation try values between 2 and 8. See quantize for details.
Note: The -colors or -monochrome option is required for treedepth to take effect.
Display Options
Chapter 3, Display Page 74
-update seconds
Lets you specify how often to determin an image has been updated and redisplay it.
For example, if an image you are displaying is overwritten, display will automatically detect the input file has been
changed and update the displayed image accordingly.
-verbose
Lets you print the following detailed information about an image:
I II I image name
I II I image size
I II I image depth
I II I image format
I II I image comment
I II I image scene number
I II I image class (DirectClass or PseudoClass)
I II I total unique colors
I II I number of seconds to read and transform the image
Display Options
Chapter 3, Display Page 75
I II I whether a matte is associated with the image
I II I the number of runlength packets
-visual type
Lets you display an image using one of the following visual types:
I II I StaticGray
I II I GrayScale
I II I StaticColor
I II I PseudoColor
I II I TrueColor
I II I DirectColor
I II I default
I II I visual ID
Note: The X server must support the visual you choose, otherwise an error occurs. If you dont specify a visual, the
visual class that can display the most simultaneous colors on the default X server screen is used.
Display Options
Chapter 3, Display Page 76
-window ID
Lets you set the background pixmap of this window to the image.
ID can be a window ID or name. Specify root to select Xs root window as the target window. By default the image
is tiled onto the background of the target window. If -backdrop or -geometry is specified, the image is
surrounded by the background color. See Appendix B, X Resources for details.
Note: The image will not display on the root window if the image has more unique colors than the target window
colormap allows.
Use -colors to reduce the number of colors. You can also specify the following standard X resources as command
line options:
I II I -background
I II I -bordercolor
I II I -borderwidth
I II I -font
I II I -foreground
I II I -iconGeometry
I II I -iconic
Display Options
Chapter 3, Display Page 77
I II I -mattecolor
I II I -name
I II I -title
-window_group ID
Lets you exit the program when this window ID is destroyed.
ID can be a window ID or name.
Using Options
Options are processed in command-line order. Any option you specify on the command line remains in effect until
you change it.
By default, the image format is determined by its magic number. To specify a particular image format, precede the
filename with an image format name and a colon, for example,
ps:image
or specify the image type as the filename suffix
image.ps
See Chapter 7, Convert for a list of valid image formats.
Display Options
Chapter 3, Display Page 78
When you specify X as your image type, the filename has special meaning. It specifies an X window by ID, name, or
root. If you specify no filenam, you can select the window by clicking the mouse in it.
Specify image as - for standard input and combined as - for standard output. If image has the extension .Z or .gz, the
file is uncompressed with uncompress or gunzip, respectively. If combined has the extension .Z or .gz, the file size is
compressed using with compress or gzip, respectively. Finally, precede the image file name with | to pipe to or from
a system command.
Use an optional index enclosed in brackets after a file name to specify a desired subimage of a multiresolution image
format like Photo CD, for example,
img0001.pcd[4]
or a range for MPEG images, for example,
video.mpg[50-75]
A subimage specification can be disjoint, for example,
image.tiff[2,7,4]
For raw images, specify a subimage with a geometry, for example
-size 640x512 image.rgb[320x256+50+50]
Single images are read with the filename you specify. Alternatively, you can display an image sequence with a single
filename.
Mouse Buttons
Chapter 3, Display Page 79
Define the range of the image sequence with -scene. Each image in the range is read with the filename followed by
a period (.) and the scene number. You can change this behavior by embedding a printf format specification in the
file name. For example,
-scene 0-9 image%02d.miff
displays files image00.miff, image01.miff, through image09.miff.
Mouse Buttons
ImageMagick requires a three-button mouse. The effects of each mouse button are described below.
Tip! If you have a two-button mouse, the left button corresponds to button 1 and the right button
corresponds to button 3. To simulate button 2, hold down the Alt key on your keyboard and press the right
mouse button.
Mouse button 1
Press button 1 to map or unmap the Command widget. See the next section for more information about the
Command widget
Mouse button 2
Press button 2 and drag the mouse to define a region of an image to magnify.
Command Widget
Chapter 3, Display Page 80
Mouse button 3
Press button 3 and drag the mouse to choose from a select set of Display commands. This button behaves differently
if the image is a visual image directory. Choose a directory tile, press this button and drag the mouse to select a
command from a popup menu.
Command Widget
The Command widget has a number of menu commands. Those menu commands followed by a right-pointing
triangle have submenu commands.
Note: Menu commands are indicated in the following list with a bullet (I). Submenu commands are indicated with
a > character.
This menu
item
Does this
Open Displays the image represented by the tile.
Next Returns from an image to the visual image directory, or moves to the next image.
Former Moves to the previous image.
Delete Deletes an image tile.
Update Synchronizes all image tiles with their respective images.
Command Widget
Chapter 3, Display Page 81
I II I Animate
> Open
> Play
> Step
> Repeat
> Auto Reverse
I II I Speed
> Faster
> Slower
I II I Direction
> Forward
> Reverse
I II I Image Info
I II I Help
I II I Quit
Keyboard Short Cuts
Chapter 3, Display Page 82
Selecting a submenu command
1 To select a submenu command, move the pointer to the appropriate menu.
2 Press the mouse button and hold it down as you drag through the menu to a command, then its submenu
command.
3 Release the mouse button to execute the submenu command under the pointer.
J JJ J If you decide not to execute a command, drag the pointer away from the menu.
Keyboard Short Cuts
The following table shows keyboard short cuts you can use.
Press this to do this
Ctl+o load an image from a file
space display the next image in the sequence
< speed up the display of the images (See -delay for more information.)
> slow the display of the images (See -delay for more information.)
Working With Images
Chapter 3, Display Page 83
Working With Images
The following setions provide procedures for displaying images using the Command Widget.
I II I Loading Images
I II I Creating a Visual Image Directory
I II I Cutting Images
I II I Copying Images
I II I Pasting Images
I II I Cropping Images
? display information about the image; press any key or button to erase the
information; the following information is printed: image name, image size, the total
number of unique colors in the image
F1 display helpful information about an ImageMagick tool
Ctl+q discard all images and exit ImageMagick
Press this (Cont.) to do this
Working With Images
Chapter 3, Display Page 84
I II I Chopping Images
I II I Rotating Images
I II I Segmenting Images
I II I Annotating Images
I II I Creating Composite Images
I II I Editing Color Images
I II I Editing Matte Images
I II I Drawing Images
I II I Transforming a Region of Interest
I II I Panning Images
Loading Images
1 To select an image to display, choose File/Open in the Command Widget.
A file browser is displayed.
2 To choose an image file, move the pointer to the filename click.
Working With Images
Chapter 3, Display Page 85
3 Click Open or press the Return key.
J JJ J Alternatively, you can type the image file name directly into the Filename box.
4 To descend directories, double-click a directory name.
A scrollbar lets you move through a list of filenames that exceeds the size of the list area.
5 To shorten the list of file names, use shell globbing characters. For example, to list only files that end with
.jpg, type
*.jpg
6 To select your image from the X server screen instead of from a file, choose Grab in the Open Widget.
Creating a Visual Image Directory
1 To create a visual image directory, choose File/Visual Directory in the Command Widget.
A file browser is displayed.
2 To create a visual image directory from all the images in the current directory, click Directory or press the
Return key.
J JJ J Alternatively, you can select a set of image names by using shell globbing characters. For example, to
list only files that end with .jpg, type
Working With Images
Chapter 3, Display Page 86
*.jpg
3 To descend directories, dobule-click a directory name.
A scrollbar lets you move through a list of filenames that exceeds the size of the list area.
After you select a set of files, they are turned into thumbnails and tiled onto a single image.
4 Move the pointer to a thumbnail, press button 3, and drag.
5 Select Open.
The image represented by the thumbnail is displayed at its full size.
6 Choose File/Next in the Command Widget to return to the visual image directory.
Cutting Images
Note: Cut information for an image window is not retained for colormapped X server visuals (e.g., StaticColor,
GrayScale, PseudoColor). Correct cutting behavior may require a TrueColor or DirectColor visual or a Standard
Colormap.
1 To begin, choose Edit/Cut in the Command Widget.
J JJ J Alternatively, press F3 in the image window.
Working With Images
Chapter 3, Display Page 87
A small window appears showing the location of the cursor in the image window. You are now in Cut
mode.
2 To define a cut region, press button 1 and drag.
The cut region is defined by a highlighted rectangle that expands or contracts as it follows the pointer.
3 Once you are satisfied with the cut region, release the button.
You are now in Rectify mode.
4 To make adjustments, move the pointer to one of the cut rectangle corners, press a button, and drag.
5 Click Cut to commit your copy region.
J JJ J To exit without cutting the image, click Dismiss.
Copying Images
1 To begin, choose Edit/Copy in the Command Widget.
J JJ J Alternatively, press F4 in the image window.
A small window appears showing the location of the cursor in the image window. You are now in Copy
mode.
Working With Images
Chapter 3, Display Page 88
2 To define a copy region, press button 1 and drag.
The copy region is defined by a highlighted rectangle that expands or contracts as it follows the pointer.
3 Once you are satisfied with the copy region, release the button.
You are now in Rectify mode.
4 To make adjustments, move the pointer to one of the copy rectangle corners, press a button, and drag.
5 Click Copy to commit your copy region.
J JJ J To exit without copying the image, click Dismiss.
Pasting Images
1 To begin, choose Edit/Paste in the Command Widget.
J JJ J Alternatively, press F5 in the image window.
A small window appears showing the location of the cursor in the image window. You are now in Paste
mode.
J JJ J To exit immediately, press Dismiss.
2 Choose a composite operation from the Operators submenu.
Working With Images
Chapter 3, Display Page 89
J JJ J Optionally choose a composite operator. The default operator is replace.
3 Choose a location to composite your image and press button 1.
J JJ J Press and hold the button before releasing and an outline of the image will appear to help you identify your
location.
J JJ J To force a PseudoClass image to remain PseudoClass, use -colors.
The actual colors of the pasted image are saved. However, the color that appears in the image window
may be different. For example, on a monochrome screen, the image window will appear black or white
even though your pasted image may have many colors. If you save the image to a file, it is written with the
correct colors. To assure the correct colors are saved in the final image, any PseudoClass image is
promoted to DirectClass.
Composite Operator Behavior
The following describe how each operator behaves. Image Window is the image currently displayed on your X server
and image is the image obtained with the File Browser Widget.
over. The result is the union of the two image shapes, with image obscuring image window in the region of overlap.
in. The result is simply image cut by the shape of image window. None of the image data of image window is in the
result.
out. The resulting image is image with the shape of image window cut out.
Working With Images
Chapter 3, Display Page 90
atop. The result is the same shape as image window, with image obscuring image window where the image shapes
overlap. Note this differs from over because the portion of image outside image window's shape does not appear in
the result.
xor. The result is the image data from both image and image window that is outside the overlap region. The overlap
region is blank.
plus. The result is just the sum of the image data. Output values are cropped to 255 (no overflow). This operation is
independent of the matte channels.
minus. The result of image - image window, with underflow cropped to zero. The matte channel is ignored (set to 255,
full coverage).
add. The result of image + image window, with overflow wrapping around (mod 256).
subtract. The result of image - image window, with underflow wrapping around (mod 256). The add and subtract
operators can be used to perform reversible transformations.
difference. The result of abs(image - image window). This is useful for comparing two very similar images.
bumpmap. The result of image window shaded by image.
replace. The resulting image is image window replaced with image. Here the matte information is ignored.
Working With Images
Chapter 3, Display Page 91
The image compositor requires a matte, or alpha channel in the image for some operations. This extra channel
usually defines a mask that represents a cookie-cutter for the image. This is the case when matte is 255 (full
coverage) for pixels inside the shape, zero outside, and between zero and 255 on the boundary. If image does not
have a matte channel, it is initialized with 0 for any pixel matching in color to pixel location (0,0), otherwise 255. See
Editing Matte Images for a method of defining a matte channel.
Note: Matte information for image window is not retained for colormapped X server visuals (e.g., StaticColor,
GrayScale, PseudoColor). Correct compositing behavior may require a TrueColor or DirectColor visual or a Standard
Colormap.
Cropping Images
1 To begin, press choose Transform/Crop in the Command Widget.
J JJ J Alternatively, press the [ key in the image window.
A small window appears showing the location of the cursor in the image window. You are now in Crop
mode.
2 To define a cropping region, press button 1 and drag.
The cropping region is defined by a highlighted rectangle that expands or contracts as it follows the
pointer.
3 Once you are satisfied with the cropping region, release the button.
Working With Images
Chapter 3, Display Page 92
You are now in Rectify mode.
4 To make adjustments, move the pointer to one of the cropping rectangle corners, press a button, and
drag.
5 Click Crop to commit your cropping region.
J JJ J To exit without cropping the image, click Dismiss.
Chopping Images
You can chop an image interactivelythere is no command line argument to chop an image.
1 To begin, choose Transform/Chop in the Command Widget.
J JJ J Alternatively, press the ] key in the Image window.
You are now in Chop mode.
J JJ J To exit immediately, click Dismiss
2 Select a location in the image window to begin your chop, and press and hold any button.
3 Move the pointer to another location in the image.
As you move a line will connect the initial location and the pointer.
Working With Images
Chapter 3, Display Page 93
4 Release the button.
J JJ J To cancel the image chopping, move the pointer back to the starting point of the line and release the
button.
5 The area within the image thats chopped is determined by the direction you choose from the Command
Widget.
J JJ J To chop the image between the two horizontal endpoints of the chop line, choose Direction/Horizontal.
(This is the default.)
J JJ J To chop the image between the two vertical endpoints of the chop line, choose Direction/Vertical.
Rotating Images
1 Press the / key to rotate the image 90 degrees or \ to rotate -90 degrees.
2 To interactively choose the degree of rotation, choose Transform/Rotate.
J JJ J Alternatively, press the * key in the image window.
A small horizontal line is drawn next to the pointer. You are now in Rotate mode.
J JJ J To exit immediately, click Dismiss.
3 Choose a background color from the Pixel Color submenu.
Working With Images
Chapter 3, Display Page 94
J JJ J Choose Browser to specify additional background colors and set the X resources pen1 thorough pen9 to
change the menu colors.
J JJ J To select the background color using a color on the screen, choose Browser and click Grab. Move the
pointer to the desired color on the screen and press any button.
4 Choose a point in the image window, and press and hold this button.
5 Move the pointer to another location in the image and release the button.
As you move a line connects the initial location and the pointer. When you release the button, the degree
of image rotation is determined by the slope of the line you just drew.
J JJ J To cancel the image rotation, move the pointer back to the starting point of the line and release the button.
6 From the Direction submenu of the Command Widget, choose Horizontal or Vertical.
The slope of the line you just drew is relative to the direction you choose.
Segmenting Images
Choose Effects/Segment to segment an image by analyzing the histograms of the color components and identifying
units that are homogeneous with the fuzzy c-means technique. The scale-space filter analyzes the histograms of the
three color components of the image and identifies a set of classes. The extents of each class is used to coarsely
Working With Images
Chapter 3, Display Page 95
segment the image with thresholding. The color associated with each class is determined by the mean color of all
pixels within the extents of a particular class. Finally, any unclassified pixels are assigned to the closest class with the
fuzzy c-means technique.
The fuzzy c-Means algorithm can be summarized as follows:
I II I Build a histogram, one for each color component of the image.
I II I For each histogram, successively apply the scale-space filter and build an interval tree of zero crossings in
the second derivative at each scale. Analyze this scale-space fingerprint to determine which peaks or
valleys in the histogram are most predominant.
I II I The fingerprint defines intervals on the axis of the histogram. Each interval contains either a minima or a
maxima in the original signal. If each color component lies within the maxima interval, that pixel is
considered classified and is assigned a unique class number.
I II I Any pixel that fails to be classified in the above thresholding pass is classified using the fuzzy c-Means
technique. It is assigned to one of the classes discovered in the histogram analysis phase.
The fuzzy c-Means technique attempts to cluster a pixel by finding the local minima of the generalized within group
sum of squared error objective function. A pixel is assigned to the closest class of which the fuzzy membership has
a maximum value.
For additional information see Young Won Lim, Sang Uk Lee, On The Color Image Segmentation Algorithm Based
on the Thresholding and the Fuzzy c-Means Techniques, Pattern Recognition, Volume 23, Number 9, pages 935-952,
1990.
Working With Images
Chapter 3, Display Page 96
Annotating Images
You can annotate an image interactivelythere is no command line argument to annotate an image.
1 To begin, choose Image Edit/Annotate in the Command Widget.
J JJ J Alternatively, press the a key in the image window.
A small window appears showing the location of the cursor in the image window. You are now in
Annotate mode.
J JJ J To exit immediately, click Dismiss.
2 Optionally choose a font name from the Font Name submenu. The default is fixed.
J JJ J Choose Browser from the Font Name submenu to specify additional font names. You can change the menu
names by setting the X resources font1 through font9.
3 Optionally choose a font color from the Font Color submenu. The default is black.
J JJ J Choose Browser from the Font Color submenu to specify additional font colors. You can change the menu
colors by setting the X resources pen1 through pen9. If you select the color browser and press Grab, you
can choose the font color by moving the pointer to a color on the screen and pressing any button.
Working With Images
Chapter 3, Display Page 97
4 To rotate text, choose Rotate Text from the menu and select an angle.
Tip: Typically you will only want to rotate one line of text at a time. Depending on the angle you choose,
subsequent lines may end up overwriting each other.
5 Choose a location to begin entering text and press a button.
An underscore character will appear at the location of the pointer. The pointer changes to a pencil to
indicate you are in Text mode.
J JJ J To exit immediately, click Dismiss.
In Text mode, any key you press will display the character at the location of the underscore and advance
the underscore cursor.
6 Enter your text.
7 When youre finished, click Apply to finish your image annotation.
J JJ J To correct errors, press Backspace.
J JJ J To delete an entire line of text, press Delete.
J JJ J Any text that exceeds the boundaries of the image window is automatically wrapped to the next line.
Working With Images
Chapter 3, Display Page 98
The actual color you request for the font is saved in the image. However, the color that appears in your Image
window may be different. For example, on a monochrome screen the text will appear black or white even if you
choose the color red as the font color. However, the image saved to a file with -write is written with red lettering.
To assure the correct color text in the final image, any PseudoClass image is promoted to DirectClass (Appendix C,
Magick Image File Format). To force a PseudoClass image to remain PseudoClass, use -colors.
Creating Composite Images
You can create an image composite interactivelythere is no command line argument to composite an image.
1 To begin, choose Image Edit/Composite in the Command Widget.
J JJ J Alternatively, press x in the Image window.
2 In the popup window that appears, enter an image name, do one of the following:
J JJ J Type a file name.
Click Composite. If the composite image has no matte information, you are informed and the file browser is
displayed again. Enter the name of a mask image. The image is typically grayscale and the same size as the
composite image. If the image is not grayscale, it is converted to grayscale and the resulting intensities are
used as matte information.
J JJ J Click Grab and move the pointer to an image window and press any button.
J JJ J Click Cancel if you choose not to create a composite image.
Working With Images
Chapter 3, Display Page 99
A small window appears showing the location of the cursor in the image window. You are now in
Composite mode.
J JJ J To exit immediately, click Dismiss.
3 Choose a composite operation from the Operators submenu of the Command Widget.
J JJ J Optionally choose a compsite operator. The default operator is replace. (See Composite Operator Behavior
for details about composite operators.)
4 Choose a location to composite your image an press button 1. Press andhold thebutton before releasing
and an outline of the image appears to help you identify your location.
The actual colors of the composite image are saved. However, the color that appears in the image window
may be different. For example, on a monochrome screen, image window will appear black or white even
though your pasted image may have many colors. If you save the image to a file, it is written with the
correct colors. To assure the correct colors are saved in the final image, any PseudoClass image is
promoted to DirectClass.
5 Optionally choose Blend. The composite operator becomes over.
The image matte channel percent transparency is intialized to factor. The image window is intialized to (100-
factor) where factor is the value you specify in the Dialog Widget.
6 To optionally shift the image pixels as defined by a displacement map, choose Displace.
With this option, image is used as a displacement map.
Working With Images
Chapter 3, Display Page 100
J JJ J Black, within the displacement map, is a maximum positive displacement.
J JJ J White is a maximum negative displacment and middle gray is neutral. the displacement is scaled to
determine the pixel shift. By default the displacement applies in both the horizontal and vertical directions.
However, if you specify a mask, image is the horizontal X displacement and mask is the vertical Y
displacement.
Composite Operator Behavior
The following describe how each operator behaves. Image Window is the image currently displayed on your X server
and image is the image obtained with the File Browser Widget.
over. The result is the union of the two image shapes, with image obscuring image window in the region of overlap.
in. The result is simply image cut by the shape of image window. None of the image data of image window is in the
result.
out. The resulting image is image with the shape of image window cut out.
atop. The result is the same shape as image window, with image obscuring image window where the image shapes
overlap. Note this differs from over because the portion of image outside image window's shape does not appear in
the result.
xor. The result is the image data from both image and image window that is outside the overlap region. The overlap
region is blank.
Working With Images
Chapter 3, Display Page 101
plus. The result is just the sum of the image data. Output values are cropped to 255 (no overflow). This operation is
independent of the matte channels.
minus. The result of image - image window, with underflow cropped to zero. The matte channel is ignored (set to 255,
full coverage).
add. The result of image + image window, with overflow wrapping around (mod 256).
subtract. The result of image - image window, with underflow wrapping around (mod 256). The add and subtract
operators can be used to perform reversible transformations.
difference. The result of abs(image - image window). This is useful for comparing two very similar images.
bumpmap. The result of image window shaded by image.
replace. The resulting image is image window replaced with image. Here the matte information is ignored.
The image compositor requires a matte, or alpha channel in the image for some operations. This extra channel
usually defines a mask that represents a cookie-cutter for the image. This is the case when matte is 255 (full
coverage) for pixels inside the shape, zero outside, and between zero and 255 on the boundary. If image does not
have a matte channel, it is initialized with 0 for any pixel matching in color to pixel location (0,0), otherwise 255. See
Editing Matte Images for a method of defining a matte channel.
Note: Matte information for image window is not retained for colormapped X server visuals (e.g., StaticColor,
GrayScale, PseudoColor). Correct compositing behavior may require a TrueColor or DirectColor visual or a Standard
Colormap.
Working With Images
Chapter 3, Display Page 102
Editing Color Images
Changing the the color of a set of pixels is performed interactively. There is no command line argument to edit a
pixel.
1 To begin, choose Image Image Edit/Color in the Command Widget.
J JJ J Alternatively, press c in the image window.
A small window appears showing the location of the cursor in the image window. You are now in Color
Edit mode.
J JJ J To exit immediately, press Dismiss.
2 Choose a color editing method from the Method submenu in the Command Widget.
J JJ J The point method recolors any pixel selected with the pointer unless the button is released.
J JJ J The replace method recolors any pixel that matches the color of the pixel you select with a button press.
Floodfill recolors any pixel that matches the color of the pixel you select with a button press and is a
neighbor.
J JJ J Filltoborder changes the matte valueof any neighbor pixel that is not the border color.
J JJ J Reset changes the entire image to the designated color.
3 Choose a pixel color from the Pixel Color submenu.
Working With Images
Chapter 3, Display Page 103
J JJ J Additional pixel colors can be specified with the color browser by setting the X resources pen1 through
pen9. (See Appendix B, X Resources.)
4 Press button 1 to select a pixel within the Image window to change its color.
J JJ J You can recolor additional pixels as prescribed by the method you choose. you can recolor additional pixels
by increasing the Delta value.
J JJ J If the Magnify Widget is mapped, it can be helpful in positioning your pointer within the image (see Mouse
button 2).
J JJ J Alternatively you can select a pixel to recolor from within the Magnify Widget. Move the pointer to the
Magnify Widget and position the pixel with the cursor control keys. Finally, press a button to recolor the
selected pixel (or pixels).
Note: The actual color you request for the pixels is saved in the image. However, the color that appears in your Image
window may be different. For example, on a monochrome screen the pixel will appear black or white even if you
choose the color red as the pixel color. However, the image saved to a file with -write is written with red pixels. To
assure the correct color text in the final image, any PseudoClass image is promoted to DirectClass. To force a
PseudoClass image to remain PseudoClass, use -colors.
Editing Matte Images
Matte information within an image is useful for some operations such as image compositing. This extra channel
usually defines a mask that represents a sort of a cookie-cutter for the image. This is the case when matte is 255 (full
coverage) for pixels inside the shape, zero outside, and between zero and 255 on the boundary.
Working With Images
Chapter 3, Display Page 104
Setting the matte information in an image is done interactively. There is no command line argument to edit a pixel.
1 To begin, choose Image Edit/Matte in the Command Widget.
J JJ J Alternatively, click m in the image window.
A small window appears showing the location of the cursor in the image window. You are now in Matte Edit mode.
J JJ J To exit immediately, press Dismiss.
2 Choose a matte editing method from the Method submenu of the Command Widget.
J JJ J The point method changes the matte value of the any pixel selected with the pointer until the button is
released.
J JJ J The replace method changes the matte value of any pixel that matches the color of the pixel you select
with a button press.
J JJ J Floodfill changes the matte value of any pixel that matches the color of the pixel you select with a button
press and is a neighbor.
J JJ J Filltoborder recolors any neighbor pixel that is not the border color.
J JJ J Reset changes the entire image to the designated matte value.
3 Choose Matte Value. A dialog prompts you for a matte value.
4 Enter a value between 0 and 255. This value is assigned as the matte value of the selected pixel or pixels.
Working With Images
Chapter 3, Display Page 105
5 Press any button to select a pixel within the Image window to change its matte value.
J JJ J Optionally, you can change the matte value of additional pixels by increasing the Delta value. The Delta
value is first added then subtracted from the red, green, and blue of the target color. Any pixels within the
range also have their matte value updated. If the Magnify Widget is mapped, it can be helpful in
positioning your pointer within the image (see Mouse button 2).
J JJ J Alternatively you can select a pixel to change the matte value from within the Magnify Widget. Move the
pointer to the Magnify Widget and position the pixel with the cursor control keys.
6 Press a button to change the matte value of the selected pixel (or pixels).
Note: Matte information is only valid in a DirectClass image. Therefore, any PseudoClass image is promoted to
DirectClass. Note that matte information for PseudoClass is not retained for colormapped X server visuals (e.g.,
StaticColor, StaticColor, GrayScale, PseudoColor) unless you immediately save your image to a file (refer to Write).
Correct matte editing behavior may require a TrueColor or DirectColor visual or a Standard Colormap.
Drawing Images
You can interactively draw on an imagethere is no command line argument to draw on an image.
1 To begin, choose Image Edit/Draw in the Command Widget.
J JJ J Alternatively, press d in the image window.
The cursor changes to a crosshair to indicate youre in Draw mode.
Working With Images
Chapter 3, Display Page 106
J JJ J To exit immediately, press Dismiss.
2 Choose a drawing primitive from the Primitive submenu.
3 Choose a color from the Color submenu.
J JJ J To specify additional colors, choose Browser and set the X resources pen1 through pen9. (See Appendix B,
X Resources for details.)
J JJ J Choose Transparent to update the image matte channel, which is useful for image compositing.
J JJ J If you Choose Browser and click Grab, you can select a primitive color by moving the pointer to the desired
color on the screen and press any button.
4 Optionally choose a stipple from the Stipple submenu.
J JJ J Choose Browser to specify additional stipples. Stipples obtained from the file browser must be on disk in
the X11 bitmap format.
5 Optionally choose a line width from the Width submenu.
J JJ J To choose a specific width select the Dialog Widget.
6 Choose a point in the image window and press and hold button 1.
7 Move the pointer to another location in the image.
As you move, a line connects the initial location and the pointer.
Working With Images
Chapter 3, Display Page 107
J JJ J To cancel image drawing, move the pointer back to the starting point of the line and release the button.
8 Release the button.
The image is updated with the primitive you just drew.
Note: For polygons, the image is updated when you press and release the button without moving the pointer.
Transforming a Region of Interest
1 To begin, choose Pixel Transform/Region of Interest in the Command Widget.
J JJ J Alternatively, press R in the image window.
A small window appears showing the location of the cursor in the image window. You are now in Region
of Interest mode.
2 To define a region of interest, press button 1 and drag.
The region of interest is defined by a highlighted rectangle that expands or contracts as it follows the
pointer.
3 Once you are satisfied with the region of interest, release the button. You are now in Apply mode.
4 You can make adjustments to the region of interest by moving the pointer to one of the rectangle corners,
pressing a button, and dragging.
Working With Images
Chapter 3, Display Page 108
5 Choose an image processing technique from the Command Widget.
Tip: You can choose more than one image processing technique to apply to an area. Alternatively, you can
move the region of interest before applying another image processing technique.
J JJ J To exit, press Dismiss.
Panning Images
When an image exceeds the width or height of the X server screen, Display maps a small panning icon. The rectangle
within the panning icon shows the area that is currently displayed in the the image window.
1 To pan about the image, press any button and drag the pointer within the panning icon. The pan
rectangle moves with the pointer and the image window is updated to reflect the location of the
rectangle within the panning icon.
J JJ J Use the arrow keys to pan the image one pixel at a time in any direction within the image window.
2 When you have selected the area of the image you want to view, release the button.
Note: The panning icon is withdrawn if the image becomes smaller than the dimensions of the X server screen.
User Preferences
Chapter 3, Display Page 109
User Preferences
Preferences affect the default behavior of Display. Preferences can be either true or false and are stored in your home
directory as .displayrc.
display image centered on a backdrop. This backdrop covers the entire workstation screen and is useful for
hiding other X window activity while you view an image. The color of the backdrop is specified as the background
color. (See Appendix B, X Resources for details.)
confirm on program exit. Prompts for a confirmation before exiting the Display.
correct image for display gamma. If the image has a known gamma, the gamma is corrected to match that of the
X server. (See the X resource displayGamma (class DisplayGamma)).
apply Floyd/Steinberg error diffusion to image. The basic strategy of dithering is to trade intensity resolution
for spatial resolution by averaging the intensities of several neighboring pixels. Images that suffer from severe
contouring when you reduce colors can be improved with this perference.
use a shared colormap for colormapped X visuals. This option applies only when the default X server visual is
PseudoColor or GrayScale. See -visual for more details. By default, a shared colormap is allocated. The image shares
colors with other X clients. Some image colors could be approximated, therefore your image may look very different
fromwhat you expect. Otherwise, the image colors appear exactly as they are defined. However, other clients may
go technicolor when the image colormap is installed.
Environment
Chapter 3, Display Page 110
display images as an X server pixmap. Images are maintained as an XImage by default. Set this resource to True
to utilize a server Pixmap instead. This option is useful if your image exceeds the dimensions of your server screen
and you intend to pan the image. Panning is much faster with Pixmaps than with an XImage. Pixmaps are considered
a precious resource, use them with discretion.
Environment
DISPLAY
Lets you get the default host, display number, and screen.
folio Page 111
Chapter 4
Import
Overview
Import reads an image from any visible window on an X server and outputs it as
an image file. You can capture a single window, the entire screen, or any rectan-
gular portion of the screen. Use display for redisplay, printing, editing, formatting,
archiving, image processing, etc. of the captured image.
The target window can be specified by id, name, or may be selected by clicking
the mouse in the desired window. If you press a button and then drag, a rectangle
will form which expands and contracts as the mouse moves. To save the portion
of the screen defined by the rectangle, just release the button. The keyboard bell
is rung once at the beginning of the screen capture and twice when it completes.
Syntax
import [ options ... ] file
Examples
I II I To select an X window with the mouse and save it in the MIFF image
format to a file titled window.miff, use:
import window.miff
Import Options
Chapter 4, Import Page 112
I II I To select an X window and save it in the Encapsulated Postscript format to include in another document,
use:
import figure.eps
I II I To capture the entire X server screen in the JPEG image format in a file titled root.jpeg, use:
import -window root root.jpeg
Import Options
Import options can appear on the command line or in your X resources file. See the X Windows system manual at
www.x.org for details about the specification.
Options on the command line supersede values specified in your X resources file.
-adjoin
Lets you join images into a single multi-image file.
Note: By default, all images in an image sequence are stored in the same file. However, some formats, such as JPEG,
do not support more than one image and are saved to separate files. Use +adjoin to force this behavior.
Import Options
Chapter 4, Import Page 113
-border <width>x<height>
Lets you surround an image with a colored border.
The color of the border is obtained from the X server and is defined as borderColor (class BorderColor). See the X
Windows system manual at www.x.org for details about the specification.
-colors value
Lets you specify the preferred number of colors in an image.
The actual number of colors in the image may be fewer than you specify, but will never be more.
Note: This is a color reduction option. Duplicate and unused colors will be removed if an image has fewer unique
colors than you specify. See Appendix D, Quantize for more details. The options -dither, -colorspace, and
-treedepth affect the color reduction algorithm.
-colorspace value
Lets you specify the type of colorspace.
I II I GRAY
I II I OHTA
I II I RGB
Import Options
Chapter 4, Import Page 114
I II I Transparent
I II I XYZ
I II I YCbCr
I II I YIQ
I II I YPbPr
I II I YUV
I II I CMYK
Color reduction by default, takes place in the RGB color space. Empirical evidence suggests that distances in color
spaces such as YUV or YIQ correspond to perceptual color differences more closely than distances in RGB space.
These color spaces may give better results when color reducing an image. See quantize for details.
Note: The transparent colorspace is unique. It preserves the matte channel of the image if it exists.
Tip! The -colors or -monochrome option is required for the transparent option to take effect.
-comment string
Lets you annotate an image with a comment.
By default, each image is commented with its file name. Use this option to assign a specific comment to the image.
Import Options
Chapter 4, Import Page 115
Optionally you can include the image filename, type, width, height, or scene number in the label by embedding
special format characters. The following table shows these characters and their values.
For example,
-comment %m:%f %wx%h
produces for an imagetitled bird.miff whose width is 512 and height is 480the comment
Special Character Value
%f filename
%d directory
%e filename extention
%t top of filename
%m magick
%w width
%h height
%p page number
%s scene number
%b file size in kilobytes
Import Options
Chapter 4, Import Page 116
MIFF:bird.miff 512x480
Note: If the first character of string is @, the image comment is read from a file titled by the remaining characters in
the string.
-compress type
Lets you specify one of the following types of image compression:
I II I None
I II I JPEG
I II I LZW
I II I RunlengthEncoded
I II I Zip
Specify
+compress
to store the binary image in an uncompressed format. The default is the compression type of the specified image
file.
Import Options
Chapter 4, Import Page 117
-crop <width>{%}x<height>{%}{+-}<x offset>{+-}<y offset>
Lets you specify the size and location of a cropped image. See the X Windows system manual at www.x.org for
details about the geometry specification.
To specify the width or height as a percentage, append %. For example to crop an image by 10% on all sides, use
-crop 10%
Use cropping to apply image processing options to, or display, a particular area of an image. Omit the x offset and y
offset to generate one or more subimages of a uniform size.
Use cropping to crop an area of an image. Use
-crop 0x0
to trim edges that are the background color. Add an x offset and y offset to leave a portion of the trimmed edges with
the image. The equivalent X resource for this option is cropGeometry (class CropGeometry). See Appendix B, X
Resources for details.
-delay <1/100ths of a second>x<seconds>I>
Displays the next image after pausing.
This option is useful for regulating the display of the sequence of GIF images in Netscape. 1/100ths of a second must
pass before the image sequence can be displayed again.
Import Options
Chapter 4, Import Page 118
The default is no delay between each showing of the image sequence. The maximum delay is 65535.
The seconds value is optional. It lets you specify the number of seconds to pause before repeating the animation
sequence.
-density <width>x<height>
Lets you specify in pixels the vertical and horizontal resolution of an image.
This option lets you specify an image density when decoding a PostScript or Portable Document page. The default
is 72 pixels per inch in the horizontal and vertical direction.
-descend
Lets you obtain an image by descending window hierarchy.
-display host:display[.screen]
Specifies the X server to contact. See the X Windows system manual at www.x.org for details about the specification.
Import Options
Chapter 4, Import Page 119
-dispose
Lets you specify one of the following GIF disposal methods:
-dither
Lets you apply Floyd/Steinberg error diffusion to an image.
Dithering trades intensity resolution for spatial resolution by averaging the intensities of several neighboring pixels.
You can use this option to improve images that suffer from severe contouring when reducing colors.
Note: The -colors or -monochrome option is required for dithering to take effect.
Tip! Use +dither to render Postscript without text or graphic aliasing.
This method Specifies
0 no disposal specified
1 do not dispose
2 restore to background color
3 restore to previous
Import Options
Chapter 4, Import Page 120
-frame <width>x<height+<outer bevel width>+<inner bevel width>
Lets you surround an image with an ornamental border. See the X Windows system manual at www.x.org for details
about the specification.
Note: The color of the border is specified with the -mattecolor command line option.
-geometry <width>{%}x<height>{%}{!}{<}{>}
Lets you specify the size and location of an image window. See the X Windows system manual at www.x.org for
details about the geometry specification. By default, the window size is the image size. You specify its location when
you map it.
The width and height, by default, are maximum values. That is, the image is expanded or contracted to fit the width
and height value while maintaining the aspect ratio of the image.
Append an exclamation mark to the geometry to force the image size to exactly the size you specify. For example,
640x480!
sets the image width to 640 pixels and height to 480. If you specify one factor only, both the width and height
assume that value.
To specify a percentage width or height instead, append %. The image size is multiplied by the width and height
percentages to obtain the final image dimensions. To increase the size of an image, use a value greater than 100 (e.g.,
125%). To decrease an images size, use a percentage less than 100.
Import Options
Chapter 4, Import Page 121
Use > to change the dimensions of the image only if its size exceeds the geometry specification. If the image
dimension is smaller than the geometry you specify, < resizes the image. For example, if you specify
640x480>
and the image size is 512x512, the image size does not change. However, if the image is 1024x1024, its resized to
640x480.
Tip! There are 72 pixels per inch in PostScript coordinates.
-interlace type
Lets you specify one of the following interlacing schemes:
I II I none (default)
I II I line
I II I plane
I II I partition
Interlace also lets you specify the type of interlacing scheme for raw image formats such as RGB or YUV.
Scheme Description
none does not interlace (e.g., RGBRGBRGBRGBRGBRGB...)
Import Options
Chapter 4, Import Page 122
Tip! Use line, or plane to create an interlaced GIF or progressive JPEG image.
-label name
Lets you assign a label to an image.
-monochrome
Lets you transform an image to black and white.
-negate
Lets you apply color inversion to an image.
The red, green, and blue intensities of an image are negated. Use +negate to negate only the grayscale pixels of
the image.
line uses scanline interlacing (e.g., RRR...GGG...BBB...RRR...GGG...BBB...)
plane uses plane interlacing (e.g., RRRRRR...GGGGGG...BBBBBB...)
partition similar to plane except that different planes are saved to individual files (e.g.,
image.R, image.G, and image.B)
Scheme (Cont.) Description
Import Options
Chapter 4, Import Page 123
-page <width>{%}x<height>{%}{+-}<x offset>{+-}<y offset>{!}{<}{>}
Lets you set the size and location of an image canvas. Use this option to specify the dimensions of a
I II I PostScript page in dots per inch (dpi) or a
I II I TEXT page in pixels
This option is used in concert with -density.
The choices for a PostScript page are
Media Size (pixel width by pixel height)
11x17 792 1224
Ledger 1224 792
Legal 612 1008
Letter 612 792
LetterSmall 612 792
ArchE 2592 3456
ArchD 1728 2592
ArchC 1296 1728
Import Options
Chapter 4, Import Page 124
ArchB 864 1296
ArchA 648 864
A0 2380 3368
A1 1684 2380
A2 1190 1684
A3 842 1190
A4 595 842
A4Small 595 842
A5 421 595
A6 297 421
A7 210 297
A8 148 210
A9 105 148
A10 74 105
B0 2836 4008
Media (Cont.) Size (pixel width by pixel height)
Import Options
Chapter 4, Import Page 125
B1 2004 2836
B2 1418 2004
B3 1002 1418
B4 709 1002
B5 501 709
C0 2600 3677
C1 1837 2600
C2 1298 1837
C3 918 1298
C4 649 918
C5 459 649
C6 323 459
Flsa 612 936
Flse 612 936
HalfLetter 396 612
Media (Cont.) Size (pixel width by pixel height)
Import Options
Chapter 4, Import Page 126
You can specify the page size by media (e.g. , A4, Ledger, etc.). Otherwise, -page behaves much like -geometry
(e.g., -page letter+43+43>).
I II I To position a GIF image, use
-page {+-}<x offset>{+-}<y offset>
for example,
-page +100+200
For a PostScript page, the image is sized as in -geometry and positioned relative to the lower-left hand corner of
the page by {+-}<x offset>{+-}<y offset>. The default page dimension for a TEXT image is 612x792.
I II I To position a TEXT page, use
-page 612x792>
to center the image within the page.
Tip! If the image size exceeds the PostScript page, its reduced to fit the page.
-pointsize value
Lets you specify the point size of a PostScript font.
-quality value
Lets you specify one of the following compression levels:
Import Options
Chapter 4, Import Page 127
I II I JPEG with a value from 0100 (i.e., worst to best); the default is 75
I II I MIFFwith a value from 0100 (i.e., worst to best); sets the amount of image compression (quality/10) and
filter-type (quality % 10)
I II I PNG with a value from 0100 (i.e., worst to best); sets the amount of image compression (quality/10) and
filter-type (quality % 10)
The following are valid filter types:
I II I 0 for none; used for all scanlines
I II I 1 for sub; used for all scanlines
I II I 2 for up; used for all scanlines
I II I 3 for average; used for all scanlines
I II I 4 for Paeth; used for all scanlines
I II I 5 for adaptive filter; used when quality is greater than 50 and the image doesnt have a colormap; otherwise
no filtering is used
I II I 6 or higher for adaptive filtering; used with minimum-sum-of-absolute-values
Note: The default is quality is 75nearly the best compression with adaptive filtering.
For more information, see the PNG specification (RFC 2083) at http://www.w3.org/pub/WWW/TR.
Import Options
Chapter 4, Import Page 128
-rotate degrees{<}{>}
Applies Paeth image rotation to the image.
Use > to rotate the image only if its width exceeds the height. If the image width is less than its height, < rotates
the image.
For example, if you have an image size of 480x640 and you specify
-90>
the image is not rotated by the specified angle. However, if the image is 640x480, its rotated by -90 degrees.
Note: Empty triangles left over from rotating the image are filled with the color defined as bordercolor (class
BorderColor). See the X Windows system manual at www.x.org for details.
-scene value
Lets you specify the image scene number.
-screen
Lets you indicate that the GetImage request used to obtain an image should be done on the root window, rather
than directly on the specified window. In this way, you can obtain pieces of other windows that overlap the specified
window and more importantly, you can capture menus or other popups that are independent windows, which
appear over the specified window.
Import Options
Chapter 4, Import Page 129
-silent
Lets you operate silently, i.e., without any bells.
-transparency color
Lets you make a specified color in an image transparent.
-treedepth value
Lets you choose an optimal tree depth for the color reduction algorithm. Normally, value is 0 or 1.
An optimal depth generally provides the best representation of the source image with the fastest computational
speed and the least amount of memory. However, the default depth is inappropriate for some images. To assure the
best representation try values between 2 and 8. See quantize for details.
Note: The -colors or -monochrome option is required for treedepth to take effect.
-verbose
Lets you print the following detailed information about an image:
I II I image name
I II I image size
Import Options
Chapter 4, Import Page 130
I II I image depth
I II I image format
I II I image comment
I II I image scene number
I II I image class (DirectClass or PseudoClass)
I II I total unique colors
I II I number of seconds to read and transform the image
I II I whether a matte is associated with the image
I II I the number of runlength packets
-window ID
Lets you set the background pixmap of this window to the image.
ID can be a window ID or name. Specify root to select Xs root window as the target window. By default the image
is tiled onto the background of the target window. If -backdrop or -geometry is specified, the image is
surrounded by the background color. See Appendix B, X Resources for details.
Note: The image will not display on the root window if the image has more unique colors than the target window
colormap allows.
Import Options
Chapter 4, Import Page 131
Use -colors to reduce the number of colors. You can also specify the following standard X resources as command
line options:
I II I -background
I II I -bordercolor
I II I -borderwidth
I II I -font
I II I -foreground
I II I -iconGeometry
I II I -iconic
I II I -mattecolor
I II I -name
I II I -title
Using Options
Options are processed in command line order. Any option you specify on the command line remains in effect until
until you specify the option again with a different effect.
Environment
Chapter 4, Import Page 132
file specifies the image filename. If file is omitted, it defaults to magick.ps. The default image format is PostScript. To
specify a particular image format, precede the filename with an image format name and a colon, for example,
gif:image
or specify the image type as the filename suffix, for example,
image.jpg
See Appendix A, Supported Image Formats for a list of valid image formats.
Specify file as - for standard output. If file has the extension .Z or .gz, the file size is com pressed using with
compress or gzip, respectively. Precede the image file name | to pipe to a system command. If file already exists, you
will be prompted to overwrite it.
Environment
DISPLAY
To get the default host, display number, and screen.
folio Page 133
Chapter 5
Animate
Overview
Animate displays a sequence of images on any workstation running an X server.
Animate first determines the hardware capabilities of the workstation. If the
number of unique colors in an image is fewer than or equal to the number the
workstation can support, the image is displayed in an X window. Otherwise the
number of colors in the image is first reduced to match the color resolution of the
workstation.
For example, a continuous-tone 24 bits/pixel image can display on an 8-bit
pseudo-color device or a monochrome device. In most cases the reduced color
image closely resembles the original. Alternatively, a monochrome or pseudo-
color image sequence can display on a continuous-tone 24 bits/pixels device.
To prevent color flashing on X server visuals that have colormaps, animate creates
a single colormap from the image sequence, which can be time consuming. You
can speed up this operation by reducing the colors in the image before you
animate them.
I II I Use mogrify to color reduce the images to a single colormap. See
Chapter 8, Mogrify for details.
I II I Alternatively, you can use a standard colormap, or a static, direct, or true
color visual. You can define a standard colormap with xstdcmap. See
xstdcmap(1) for details. This method is recommended for colormapped
X server because it eliminates the need to compute a global colormap.
Syntax
Chapter 5, Animate Page 134
Syntax
animate [options ...] file [ [options ...] file ...]
Examples
I II I To animate a set of images of a cockatoo, use
animate cockatoo.*
I II I To animate a cockatoo image sequence using the Standard Colormap best, use
xstdcmap -best
animate -map best cockatoo.*
I II I To animate an image of a cockatoo without a border centered on a backdrop, use
animate +borderwidth -backdrop cockatoo.*
Animate Options
-backdrop
Lets you center an image on a backdrop.
Animate Options
Chapter 5, Animate Page 135
This backdrop covers the entire workstation screen and is useful for hiding other X window activity while viewing
the image. The color of the backdrop is specified as the background color. See Appendix B, X Resources for details.
-colormap type
Lets you specify a type of colormap:
I II I Shared
I II I Private
This option applies only when the default X server visual is PseudoColor or GrayScale. See -visual for more details.
By default, a Shared colormap is allocated. The image shares colors with other X clients. Some image colors may be
approximated and your image may not look the way you intended.
Choose Private and the image colors appear exactly as they are defined. However, other clients may go technicolor
when the image colormap is installed.
-colors value
Lets you specify the preferred number of colors in an image.
Animate Options
Chapter 5, Animate Page 136
The actual number of colors in the image may be fewer than you specify, but will never be more.
Note: This is a color reduction option. Duplicate and unused colors will be removed if an image has fewer unique
colors than you specify. See Appendix D, Quantize for more details. The options -dither, -colorspace, and
-treedepth affect the color reduction algorithm.
-colorspace value
Lets you specify the type of colorspace.
I II I GRAY
I II I OHTA
I II I RGB
I II I Transparent
I II I XYZ
I II I YCbCr
I II I YIQ
I II I YPbPr
I II I YUV
Animate Options
Chapter 5, Animate Page 137
I II I CMYK
Color reduction by default, takes place in the RGB color space. Empirical evidence suggests that distances in color
spaces such as YUV or YIQ correspond to perceptual color differences more closely than distances in RGB space.
These color spaces may give better results when color reducing an image. See quantize for details.
Note: The transparent colorspace is unique. It preserves the matte channel of the image if it exists.
Tip! The -colors or -monochrome option is required for the transparent option to take effect.
-crop <width>{%}x<height>{%}{+-}<x offset>{+-}<y offset>
Lets you specify the size and location of a cropped image. See the X Windows system manual at www.x.org for
details about the geometry specification.
To specify the width or height as a percentage, append %. For example to crop an image by 10% on all sides, use
-crop 10%
Use cropping to apply image processing options to, or display, a particular area of an image. Omit the x offset and y
offset to generate one or more subimages of a uniform size.
Use cropping to crop an area of an image. Use
-crop 0x0
Animate Options
Chapter 5, Animate Page 138
to trim edges that are the background color. Add an x offset and y offset to leave a portion of the trimmed edges with
the image. The equivalent X resource for this option is cropGeometry (class CropGeometry). See Appendix B, X
Resources for details.
-delay <1/100ths of a second>x<seconds>I>
Displays the next image after pausing.
This option is useful for regulating the display of the sequence of GIF images in Netscape. 1/100ths of a second must
pass before the image sequence can be displayed again.
The default is no delay between each showing of the image sequence. The maximum delay is 65535.
The seconds value is optional. It lets you specify the number of seconds to pause before repeating the animation
sequence.
-density <width>x<height>
Lets you specify in pixels the vertical and horizontal resolution of an image.
This option lets you specify an image density when decoding a PostScript or Portable Document page. The default
is 72 pixels per inch in the horizontal and vertical direction.
-display host:display[.screen]
Specifies the X server to contact. See the X Windows system manual at www.x.org for details about the specification.
Animate Options
Chapter 5, Animate Page 139
-dither
Lets you apply Floyd/Steinberg error diffusion to an image.
Dithering trades intensity resolution for spatial resolution by averaging the intensities of several neighboring pixels.
You can use this option to improve images that suffer from severe contouring when reducing colors.
Note: The -colors or -monochrome option is required for dithering to take effect.
Tip! Use +dither to render Postscript without text or graphic aliasing.
-gamma value
Lets you specify the level of gamma correction for an image.
The same color image displayed on different workstations may look different because of differences in the display
monitor. Use gamma correction to adjust for this color difference. Reasonable values range from 0.82.3.
You can apply separate gamma values to the red, green, and blue channels of an image with a gamma value list
delineated with slashes, for example,
1.7/2.3/1.2
Use +gamma to set the image gamma level without actually adjusting the image pixels. This option is useful if the
imagehas a known gamma that isnt set as an image attribute, such as PNG images.
Animate Options
Chapter 5, Animate Page 140
-geometry <width>{%}x<height>{%}{!}{<}{>}
Lets you specify the size and location of an image window. See the X Windows system manual at www.x.org for
details about the geometry specification. By default, the window size is the image size. You specify its location when
you map it.
The width and height, by default, are maximum values. That is, the image is expanded or contracted to fit the width
and height value while maintaining the aspect ratio of the image.
Append an exclamation mark to the geometry to force the image size to exactly the size you specify. For example,
640x480!
sets the image width to 640 pixels and height to 480. If you specify one factor only, both the width and height
assume that value.
To specify a percentage width or height instead, append %. The image size is multiplied by the width and height
percentages to obtain the final image dimensions. To increase the size of an image, use a value greater than 100 (e.g.,
125%). To decrease an images size, use a percentage less than 100.
Use > to change the dimensions of the image only if its size exceeds the geometry specification. If the image
dimension is smaller than the geometry you specify, < resizes the image. For example, if you specify
640x480>
and the image size is 512x512, the image size does not change. However, if the image is 1024x1024, its resized to
640x480.
Animate Options
Chapter 5, Animate Page 141
Tip! There are 72 pixels per inch in PostScript coordinates.
-map type
Lets you display an image using one of the following standard colormap types:
I II I best
I II I default
I II I gray
I II I red
I II I green
I II I blue
The X server must support the colormap you choose, otherwise an error occurs. For type specify list and display
searches the list of colormap types in top-to-bottom order until one is located. For one way of creating standard
colormaps see xstdcmap, an X11 client program thats available with an X11 distribution.
-monochrome
Lets you transform an image to black and white.
Animate Options
Chapter 5, Animate Page 142
-remote string
Lets you execute a command in a remote display process.
Note: The only command recognized at this time is the name of an image file to load.
-rotate degrees{<}{>}
Applies Paeth image rotation to the image.
Use > to rotate the image only if its width exceeds the height. If the image width is less than its height, < rotates
the image.
For example, if you have an image size of 480x640 and you specify
-90>
the image is not rotated by the specified angle. However, if the image is 640x480, its rotated by -90 degrees.
Note: Empty triangles left over from rotating the image are filled with the color defined as bordercolor (class
BorderColor). See the X Windows system manual at www.x.org for details.
-scene value
Lets you specify the image scene number.
Animate Options
Chapter 5, Animate Page 143
-size <width>{%}x<height>{%}{+offset}{!}
Lets you specify the width and height of a raw image whose dimensions are unknown, such as GRAY, RGB, or CMYK.
In addition to width and height, use -size to skip any header information in the image or tell the number of colors
in a MAP image file, for example,
-size 640x512+256
-title string
Lets you assign a title to the displayed image. The title is typically displayed in the window title bar.
-treedepth value
Lets you choose an optimal tree depth for the color reduction algorithm. Normally, value is 0 or 1.
An optimal depth generally provides the best representation of the source image with the fastest computational
speed and the least amount of memory. However, the default depth is inappropriate for some images. To assure the
best representation try values between 2 and 8. See quantize for details.
Note: The -colors or -monochrome option is required for treedepth to take effect.
-verbose
Lets you print the following detailed information about an image:
Animate Options
Chapter 5, Animate Page 144
I II I image name
I II I image size
I II I image depth
I II I image format
I II I image comment
I II I image scene number
I II I image class (DirectClass or PseudoClass)
I II I total unique colors
I II I number of seconds to read and transform the image
I II I whether a matte is associated with the image
I II I the number of runlength packets
-visual type
Lets you display an image using one of the following visual types:
I II I StaticGray
Animate Options
Chapter 5, Animate Page 145
I II I GrayScale
I II I StaticColor
I II I PseudoColor
I II I TrueColor
I II I DirectColor
I II I default
I II I visual ID
Note: The X server must support the visual you choose, otherwise an error occurs. If you dont specify a visual, the
visual class that can display the most simultaneous colors on the default X server screen is used.
-window ID
Lets you set the background pixmap of this window to the image.
ID can be a window ID or name. Specify root to select Xs root window as the target window. By default the image
is tiled onto the background of the target window. If -backdrop or -geometry is specified, the image is
surrounded by the background color. See Appendix B, X Resources for details.
Note: The image will not display on the root window if the image has more unique colors than the target window
colormap allows.
Animate Options
Chapter 5, Animate Page 146
Use -colors to reduce the number of colors. You can also specify the following standard X resources as command
line options:
I II I -background
I II I -bordercolor
I II I -borderwidth
I II I -font
I II I -foreground
I II I -iconGeometry
I II I -iconic
I II I -mattecolor
I II I -name
I II I -title
Using options
Options are processed in command-line order. Any option you specify on the command line remains in effect until
you change it.
Animate Options
Chapter 5, Animate Page 147
By default, the image format is determined by its magic number. To specify a particular image format, precede the
filename with an image format name and a colon, for example,
ps:image
or specify the image type as the filename suffix
image.ps
See Appendix A, Supported Image Formats for a list of valid image formats.
When you specify X as your image type, the filename has special meaning. It specifies an X window by ID, name, or
root. If you specify no filename, you can select the window by clicking the mouse in it.
Specify image as - for standard input and combined as - for standard output. If image has the extension
.Z or .gz, the file is uncompressed with uncompress or gunzip, respectively. If combined has the extension .Z or .gz,
the file size is compressed using with compress or gzip, respectively. Finally, precede the image file name with | to
pipe to or from a system command.
Use an optional index enclosed in brackets after a file name to specify a desired subimage of a multiresolution image
format like Photo CD, for example,
img0001.pcd[4]
or a range for MPEG images, for example,
video.mpg[50-75]
Mouse Buttons
Chapter 5, Animate Page 148
A subimage specification can be disjoint, for example,
image.tiff[2,7,4]
For raw images, specify a subimage with a geometry, for example
-size 640x512 image.rgb[320x256+50+50]
Single images are read with the filename you specify. alternatively, you can animate an image sequence with a single
filename. define the range of the image sequence with -scene. each image in the range is read with the filename
followed by a period (.) and the scene number. you can change this behavior by embedding a printf format specifi-
cation in the file name. for example,
-scene 0-9 image%02d.miff
animates the files image00.miff, image01.miff, through image09.miff.
Image filenames may appear in any order on the command line if the image format is MIFF and the scene keyword
is specified in the image. Otherwise the images will display in the order you enter them on the command line. See
Appendix C, Magick Image File Format.
Mouse Buttons
ImageMagick requires a three-button mouse. The effects of each mouse button are described below.
Mouse Buttons
Chapter 5, Animate Page 149
Tip! If you have a two-button mouse, the left button corresponds to button 1 and the right button
corresponds to button 3. To simulate button 2, hold down the Alt key on your keyboard and press the right
mouse button.
Mouse button 1
Press button 1 to map or unmap the Command widget. See the next section for more information about the
Command widget
Mouse button 2
Press button 2 and drag the mouse to define a region of an image to magnify.
Mouse button 3
Press button 3 and drag the mouse to choose from a select set of Display commands. This button behaves differently
if the image is a visual image directory. Choose a directory tile, press this button and drag the mouse to select a
command from a popup menu.
This menu
item
Does this
Open Displays the image represented by the tile.
Command Widget
Chapter 5, Animate Page 150
Command Widget
The Command widget has a number of menu commands. Those menu commands followed by a right-pointing
triangle have submenu commands.
Note: Menu commands are indicated in the following list with a bullet (I). Submenu commands are indicated with
a > character.
I II I Animate
> Open
> Play
> Step
> Repeat
Next Returns from an image to the visual image directory, or moves to the next image.
Former Moves to the previous image.
Delete Deletes an image tile.
Update Synchronizes all image tiles with their respective images.
This menu
item (Cont.)
Does this
Command Widget
Chapter 5, Animate Page 151
> Auto Reverse
I II I Speed
> Faster
> Slower
I II I Direction
> Forward
> Reverse
I II I Image Info
I II I Help
I II I Quit
Selecting a submenu command
1 To select a submenu command, move the pointer to the appropriate menu.
2 Press the mouse button and hold it down as you drag through the menu to a command, then its submenu
command.
3 Release the mouse button to execute the submenu command under the pointer.
Keyboard Short Cuts
Chapter 5, Animate Page 152
J JJ J If you decide not to execute a command, drag the pointer away from the menu.
Keyboard Short Cuts
The following table shows keyboard short cuts you can use.
Press this to do this
Ctl+o load an image from a file
space display the next image in the sequence
< speed up the display of the images (See -delay for more information.)
> slow the display of the images (See -delay for more information.)
? display information about the image; press any key or button to erase the
information; the following information is printed: image name, image size, the total
number of unique colors in the image
F1 display helpful information about an ImageMagick tool
Ctl+q discard all images and exit ImageMagick
X Resources for Animate
Chapter 5, Animate Page 153
X Resources for Animate
Animate options can appear on the command line or in your X resource file. Options on the command line
supersede values specified in your X resource file. See the X Windows system manual at www.x.org for details about
the specification.
All animate options have a corresponding X resource. In addition, the animate program uses the following X
resources:
I II I borderColor (class BorderColor)
I II I borderWidth (class BorderWidth)
I II I font (class Font or FontList)
I II I foreground (class Foreground)
I II I geometry (class geometry)
I II I iconGeometry (class IconGeometry)
I II I iconic (class Iconic)
I II I matteColor (class MatteColor)
I II I name (class Name)
Environment
Chapter 5, Animate Page 154
I II I sharedMemory (class SharedMemory)
I II I text_font (class textFont)
I II I title (class Title)
For detailed information about these X Resources, see Appendix B, X Resources.
Environment
DISPLAY
Lets you get the default host, display number, and screen.
Chapter 6, Montage Page 155
Chapter 6
Montage
Overview
Montage creates a composite by combining several separate images. The images
are tiled on the composite image. The name of each image can be displayed
below its tile.
The composite image is constructed in the following manner. First, each image
specified on the command line, except for the last, is scaled to fit the maximum
tile size. The maximum tile size by default is 120x120. It can be modified with the
-geometry command line argument or X resource. See Options for more infor-
mation on command line arguments. See X(1) for more information on X
resources. Note that the maximum tile size need not be a square. To respect the
aspect ratio of each image append ~ to the geometry specification.
Next the composite image is initialized with the color specified by the -
background command line argument or X resource. The width and height of the
composite image is determined by the title specified, the maximum tile size, the
number of tiles per row, the tile border width and height, the image border width,
and the label height. The number of tiles per row specifies how many images are
to appear in each row of the composite image. The default is to have 5 tiles in
each row and 4 tiles in each column of the composite. A specific value is specified
with -tile. The tile border width and height, and the image border width defaults
to the value of the X resource -borderwidth. It can be changed with the -border-
width or -geometry command line argument or X resource. The label height is
determined by the font you specify with the -font command line argument or X
resource. If you do not specify a font, a font is chosen that allows the name of the
Syntax
Chapter 6, Montage Page 156
image to fit the maximum width of a tiled area. The label colors is determined by the -background and -pen
command line argument or X resource. Note, that if the background and pen colors are the same, labels will not
appear.
Initially, the composite image title is placed at the top if one is specified (refer to -pen). Next, each image is set onto
the composite image, surrounded by its border color, with its name centered just below it. The individual images are
left-justified within the width of the tiled area. The order of the images is the same as they appear on the command
line unless the images have a scene keyword. If a scene number is specified in each image, then the images are tiled
onto the composite in the order of their scene number. Finally, the last argument on the command line is the name
assigned to the composite image. By default, the image is written in the MIFF format and can be viewed or printed
with display.
Note, that if the number of tiles exceeds the default number of 20 (5 per row, 4 per column), more than one
composite image is created. To ensure a single image is produced, use -tile to increase the number of tiles to meet
or exceed the number of input images.
Finally, to create one or more empty spaces in the sequence of tiles, use the NULL image format.
Syntax
montage [ options ...] file [ [ options ...] file ...] output_file
Examples
Chapter 6, Montage Page 157
Examples
I II I To create a montage of a cockatoo, a parrot, and a hummingbird and write it to a file called birds, use
montage cockatoo.miff parrot.miff hummingbird.miff birds.miff
I II I To tile several bird images so that they are at most 256 pixels in width and 192 pixels in height, surrounded
by a red border, and separated by 10 pixels of background color, use
montage -geometry 256x192+10+10 -bordercolor red birds.*montage.miff
I II I To create an unlabeled parrot image, 640 by 480 pixels, and surrounded by a border of black, use
montage -geometry 640x480 -bordercolor black -label "" parrot.miff bird.miff
I II I To create an image of an eagle with a textured background, use
montage -texture bumps.jpg eagle.jpg eagle.png
I II I To join several GIF images together without any extraneous graphics (e.g. no label, no shadowing, no
surrounding tile frame), use
montage +frame +shadow +label -tile 5x1 -geometry 50x50+0+0 *.gif joined.gif
Montage Options
Chapter 6, Montage Page 158
Montage Options
-adjoin
Lets you join images into a single multi-image file.
Note: By default, all images in an image sequence are stored in the same file. However, some formats, such as JPEG,
do not support more than one image and are saved to separate files. Use +adjoin to force this behavior.
-colors value
Lets you specify the preferred number of colors in an image.
The actual number of colors in the image may be fewer than you specify, but will never be more.
Note: This is a color reduction option. Duplicate and unused colors will be removed if an image has fewer unique
colors than you specify. See Appendix D, Quantize for more details. The options -dither, -colorspace, and
-treedepth affect the color reduction algorithm.
-colorspace value
Lets you specify the type of colorspace.
I II I GRAY
Montage Options
Chapter 6, Montage Page 159
I II I OHTA
I II I RGB
I II I Transparent
I II I XYZ
I II I YCbCr
I II I YIQ
I II I YPbPr
I II I YUV
I II I CMYK
Color reduction by default, takes place in the RGB color space. Empirical evidence suggests that distances in color
spaces such as YUV or YIQ correspond to perceptual color differences more closely than distances in RGB space.
These color spaces may give better results when color reducing an image. See quantize for details.
Note: The transparent colorspace is unique. It preserves the matte channel of the image if it exists.
Tip! The -colors or -monochrome option is required for the transparent option to take effect.
Montage Options
Chapter 6, Montage Page 160
-comment string
Lets you annotate an image with a comment.
By default, each image is commented with its file name. Use this option to assign a specific comment to the image.
Optionally you can include the image filename, type, width, height, or scene number in the label by embedding
special format characters. The following table shows these characters and their values.
Special Character Value
%f filename
%d directory
%e filename extention
%t top of filename
%m magick
%w width
%h height
%p page number
%s scene number
%b file size in kilobytes
Montage Options
Chapter 6, Montage Page 161
For example,
-comment %m:%f %wx%h
produces for an imagetitled bird.miff whose width is 512 and height is 480the comment
MIFF:bird.miff 512x480
Note: If the first character of string is @, the image comment is read from a file titled by the remaining characters in
the string.
-compose operator
Lets you specify the type of image composition.
By default, each of the composite image pixels are replaced by the corresponding image tile pixel. You can choose
an alternate composite operation. Each operators behavior is described below.
This operator Results in
over the union of the two image shapes, with the composite image obscuring the image in the region of
overlap
in composite image cut by the shape of the image; none of the image data of image will be in the
result
out composite image with the shape of the image cut out
Montage Options
Chapter 6, Montage Page 162
The image compositor requires a matte or alpha channel in the image for some operations. This extra channel
usually defines a mask that represents a sort of a cookie-cutter for the image.
atop the same shape as image image, with composite image obscuring image where the image shapes
overlap; (Note: This differs from over because the portion of composite image outside images
shape does not appear in the result.)
xor the image data from both composite image and image that is outside the overlap region; the
overlap region will be blank
plus just the sum of the image data; output values are cropped to 255 (no overflow); this operation is
independent of the matte channels
minus composite image minus image, with underflow cropped to 0; the matte channel is ignored (set to
255, full coverage)
add composite image plus image, with overflow wrapping around (mod 256)
subtract composite image minus image, with underflow wrapping around (mod 256); the add and subtract
operators can be used to perform reversible transformations
difference The result of abs (composite image minus image); this is useful for comparing two very similar
images
bumpmap image shaded by composite image
replace image replaced with composite image; here the matte information is ignored
This operator
(Cont.)
Results in
Montage Options
Chapter 6, Montage Page 163
This is the case when matte is 255 (full coverage) for pixels inside the shape, 0 outside, and between 0 and 255 on
the boundary. For certain operations, if image does not have a matte channel, its initialized with 0 for any pixel
matching in color to pixel location (0,0). Otherwise its 255.
Note: To work properly, borderwidth must be 0.
-compress type
Lets you specify one of the following types of image compression:
I II I None
I II I JPEG
I II I LZW
I II I RunlengthEncoded
I II I Zip
Specify
+compress
to store the binary image in an uncompressed format. The default is the compression type of the specified image
file.
Montage Options
Chapter 6, Montage Page 164
-crop <width>{%}x<height>{%}{+-}<x offset>{+-}<y offset>
Lets you specify the size and location of a cropped image. See the X Windows system manual at www.x.org for
details about the geometry specification.
To specify the width or height as a percentage, append %. For example to crop an image by 10% on all sides, use
-crop 10%
Use cropping to apply image processing options to, or display, a particular area of an image. Omit the x offset and y
offset to generate one or more subimages of a uniform size.
Use cropping to crop an area of an image. Use
-crop 0x0
to trim edges that are the background color. Add an x offset and y offset to leave a portion of the trimmed edges with
the image. The equivalent X resource for this option is cropGeometry (class CropGeometry). See Appendix B, X
Resources for details.
-density <width>x<height>
Lets you specify in pixels the vertical and horizontal resolution of an image.
This option lets you specify an image density when decoding a PostScript or Portable Document page. The default
is 72 pixels per inch in the horizontal and vertical direction.
Montage Options
Chapter 6, Montage Page 165
-dispose
Lets you specify one of the following GIF disposal methods:
-dither
Lets you apply Floyd/Steinberg error diffusion to an image.
Dithering trades intensity resolution for spatial resolution by averaging the intensities of several neighboring pixels.
You can use this option to improve images that suffer from severe contouring when reducing colors.
Note: The -colors or -monochrome option is required for dithering to take effect.
Tip! Use +dither to render Postscript without text or graphic aliasing.
This method Specifies
0 no disposal specified
1 do not dispose
2 restore to background color
3 restore to previous
Montage Options
Chapter 6, Montage Page 166
-draw string
Lets you annotate an image with one or more of the followinggraphic primitives:
This Requires
point a single coordinate
line a single coordinate, start and end coordinates,
rectangle upper-left and lower-right coordinates
fillRectangle upper-left and lower-right coordinates
circle center and an outer edge coordinates
fillCircle center and an outer edge coordinates
polygon three or more coordinates to define its boundaries
fillPolygon three or more coordinates to define its boundaries
color a single coordinate
matte a single coordinate
text a single coordinate
image a single coordinate
Montage Options
Chapter 6, Montage Page 167
Coordinates are integers separated by an optional comma. For example, to define a circle centered at 100,100 that
extends to 150,150 use
-draw circle 100,100 150,150
Consider the target pixel as that specified by your coordinate. Use color to change the color of a pixel. Follow the pixel
coordinate with one of the following methods:
I II I point recolors the target pixel
I II I replace recolors any pixel that matches the color of the target pixel
I II I floodfill recolors any pixel that matches the color of the target pixel and its neighbor pixel
I II I reset recolors all pixels
Use matte to the change the pixel matte value to transparent. Follow the pixel coordinate with one of the following
methods:
I II I point changes the matte value of the target pixel
I II I replace changes the matte value of any pixel that matches the color of the target pixel
I II I Floodfill changes the matte value of any pixel that matches the color of the target pixel and its neighbor.
I II I reset changes the matte value of all pixels
Use text to annotate an image with text. Follow the text coordinates with a string.
Montage Options
Chapter 6, Montage Page 168
Tip! If the string has embedded spaces, enclose it in double quotes.
Optionally you can include the image filename, type, width, height, or scene number in the label by embedding
special format characters. The following table shows these characters and their values.
Special
Character
Value
%b file size
%d directory
%e filename extention
%f filename
%h height
%i input filename
%l label
%m magick
%n number of scenes
%o output filename
%p page number
Montage Options
Chapter 6, Montage Page 169
For example,
-draw 'text 100,100 "%m:%f %wx%h"'
annotates an imagetitled bird.miff whose width is 512 and height is 480with
MIFF:bird.miff 512x480
To generate a Unicode character (TrueType fonts only), embed the code as an escaped hex string, for example,
\\0x30a3
%q quantum depth
%s scene number
%t top of filename
%u unique temporary filename
%w width
%x x resolution
%y y resolution
Special
Character (Cont.)
Value
Montage Options
Chapter 6, Montage Page 170
Use -image to composite an image with another image. Follow the image coordinates with the filename of an
image. If the first character of the string is @, the text is read from a file titled by the remaining characters in the
string.
Tip! You can set the primitive color, font color, and font bounding box color with -pen, -font, and -box,
respectively. Options are processed in command-line order so be sure to use -pen before the
-draw option.
-font name
Font lets you specify the font to use when annotating an image with text.
If the font is a fully-qualified X server font name, the font is obtained from an X server, for example,
-*-helvetica-medium-r-*-*-12-*-*-*-*-*-iso8859-*
To use a TrueType font, precede the TrueType filename with @, for example,
@times.ttf
Otherwise, specify a Postscript font, for example,
helvetica
Montage Options
Chapter 6, Montage Page 171
-frame <width>x<height+<outer bevel width>+<inner bevel width>
Lets you surround an image with an ornamental border. See the X Windows system manual at www.x.org for details
about the specification.
Note: The color of the border is specified with the -mattecolor command line option.
-gamma value
Lets you specify the level of gamma correction for an image.
The same color image displayed on different workstations may look different because of differences in the display
monitor. Use gamma correction to adjust for this color difference. Reasonable values range from 0.82.3.
You can apply separate gamma values to the red, green, and blue channels of an image with a gamma value list
delineated with slashes, for example,
1.7/2.3/1.2
Use +gamma to set the image gamma level without actually adjusting the image pixels. This option is useful if the
imagehas a known gamma that isnt set as an image attribute, such as PNG images.
Montage Options
Chapter 6, Montage Page 172
-geometry <width>{%}x<height>{%}{!}{<}{>}
Lets you specify the size and location of an image window. See the X Windows system manual at www.x.org for
details about the geometry specification. By default, the window size is the image size. You specify its location when
you map it.
The width and height, by default, are maximum values. That is, the image is expanded or contracted to fit the width
and height value while maintaining the aspect ratio of the image.
Append an exclamation mark to the geometry to force the image size to exactly the size you specify. For example,
640x480!
sets the image width to 640 pixels and height to 480. If you specify one factor only, both the width and height
assume that value.
To specify a percentage width or height instead, append %. The image size is multiplied by the width and height
percentages to obtain the final image dimensions. To increase the size of an image, use a value greater than 100 (e.g.,
125%). To decrease an images size, use a percentage less than 100.
Use > to change the dimensions of the image only if its size exceeds the geometry specification. If the image
dimension is smaller than the geometry you specify, < resizes the image. For example, if you specify
640x480>
and the image size is 512x512, the image size does not change. However, if the image is 1024x1024, its resized to
640x480.
Montage Options
Chapter 6, Montage Page 173
Tip! There are 72 pixels per inch in PostScript coordinates.
-gravity direction
Lets you specify the direction an image gravitates within a tile. See X(1) for details about the gravity specification.
A tile of a composite image is a fixed width and height. However, the image within the tile may not fill it completely
(see -geometry).
The direction you choose specifies where to position the image within the tile. For example, center gravity forces
the image to be centered within the tile. By default, the image gravity is center.
-interlace type
Lets you specify one of the following interlacing schemes:
I II I none (default)
I II I line
I II I plane
I II I partition
Montage Options
Chapter 6, Montage Page 174
Interlace also lets you specify the type of interlacing scheme for raw image formats such as RGB or YUV.
Tip! Use line, or plane to create an interlaced GIF or progressive JPEG image.
-label name
Lets you assign a label to an image.
-matte
Lets you store the matte channel (i.e., the transparent channel) if an image has one.
-mode type
Lets you specify one of the following the montage types:
Scheme Description
none does not interlace (e.g., RGBRGBRGBRGBRGBRGB...)
line uses scanline interlacing (e.g., RRR...GGG...BBB...RRR...GGG...BBB...)
plane uses plane interlacing (e.g., RRRRRR...GGGGGG...BBBBBB...)
partition similar to plane except that different planes are saved to individual files (e.g.,
image.R, image.G, and image.B)
Montage Options
Chapter 6, Montage Page 175
I II I frame
I II I unframe (default)
I II I concatenate
This option is for convenience. You can obtain the same results by setting individual options. For example, unframe
is equivalent to
+frame +shadow +borderwidth
-monochrome
Lets you transform an image to black and white.
-page <width>{%}x<height>{%}{+-}<x offset>{+-}<y offset>{!}{<}{>}
Lets you set the size and location of an image canvas. Use this option to specify the dimensions of a
I II I PostScript page in dots per inch (dpi) or a
I II I TEXT page in pixels
This option is used in concert with -density.
Montage Options
Chapter 6, Montage Page 176
The choices for a PostScript page are
Media Size (pixel width by pixel height)
11x17 792 1224
Ledger 1224 792
Legal 612 1008
Letter 612 792
LetterSmall 612 792
ArchE 2592 3456
ArchD 1728 2592
ArchC 1296 1728
ArchB 864 1296
ArchA 648 864
A0 2380 3368
A1 1684 2380
A2 1190 1684
A3 842 1190
Montage Options
Chapter 6, Montage Page 177
A4 595 842
A4Small 595 842
A5 421 595
A6 297 421
A7 210 297
A8 148 210
A9 105 148
A10 74 105
B0 2836 4008
B1 2004 2836
B2 1418 2004
B3 1002 1418
B4 709 1002
B5 501 709
C0 2600 3677
Media (Cont.) Size (pixel width by pixel height)
Montage Options
Chapter 6, Montage Page 178
You can specify the page size by media (e.g. , A4, Ledger, etc.). Otherwise, -page behaves much like -geometry
(e.g., -page letter+43+43>).
I II I To position a GIF image, use
-page {+-}<x offset>{+-}<y offset>
for example,
-page +100+200
C1 1837 2600
C2 1298 1837
C3 918 1298
C4 649 918
C5 459 649
C6 323 459
Flsa 612 936
Flse 612 936
HalfLetter 396 612
Media (Cont.) Size (pixel width by pixel height)
Montage Options
Chapter 6, Montage Page 179
For a PostScript page, the image is sized as in -geometry and positioned relative to the lower-left hand corner of
the page by {+-}<x offset>{+-}<y offset>. The default page dimension for a TEXT image is 612x792.
I II I To position a TEXT page, use
-page 612x792>
to center the image within the page.
Tip! If the image size exceeds the PostScript page, its reduced to fit the page.
-pen color
Lets you set the color of the font or opaque color. See-draw for details. See the X Windows system manual at
www.x.org for details about the color specification.
-pointsize value
Lets you specify the point size of a PostScript font.
-quality value
Lets you specify one of the following compression levels:
I II I JPEG with a value from 0100 (i.e., worst to best); the default is 75
Montage Options
Chapter 6, Montage Page 180
I II I MIFFwith a value from 0100 (i.e., worst to best); sets the amount of image compression (quality/10) and
filter-type (quality % 10)
I II I PNG with a value from 0100 (i.e., worst to best); sets the amount of image compression (quality/10) and
filter-type (quality % 10)
The following are valid filter types:
I II I 0 for none; used for all scanlines
I II I 1 for sub; used for all scanlines
I II I 2 for up; used for all scanlines
I II I 3 for average; used for all scanlines
I II I 4 for Paeth; used for all scanlines
I II I 5 for adaptive filter; used when quality is greater than 50 and the image doesnt have a colormap; otherwise
no filtering is used
I II I 6 or higher for adaptive filtering; used with minimum-sum-of-absolute-values
Note: The default is quality is 75nearly the best compression with adaptive filtering.
For more information, see the PNG specification (RFC 2083) at http://www.w3.org/pub/WWW/TR.
Montage Options
Chapter 6, Montage Page 181
-rotate degrees{<}{>}
Applies Paeth image rotation to the image.
Use > to rotate the image only if its width exceeds the height. If the image width is less than its height, < rotates
the image.
For example, if you have an image size of 480x640 and you specify
-90>
the image is not rotated by the specified angle. However, if the image is 640x480, its rotated by -90 degrees.
Note: Empty triangles left over from rotating the image are filled with the color defined as bordercolor (class
BorderColor). See the X Windows system manual at www.x.org for details.
-scene value
Lets you specify the image scene number.
-shadow
Lets you add a shadow to a tile to simulate depth.
Montage Options
Chapter 6, Montage Page 182
-size <width>{%}x<height>{%}{+offset}{!}
Lets you specify the width and height of a raw image whose dimensions are unknown, such as GRAY, RGB, or CMYK.
In addition to width and height, use -size to skip any header information in the image or tell the number of colors
in a MAP image file, for example,
-size 640x512+256
-texture filename
Lets you specify a file, which contains a texture, to tile onto an images background.
-tile <width>x<height>
Lets you specify the number of tiles to appear in each row and column of a composite image.
Specify the numbr of tiles per row with width and the number of tiles per column with height. For example, if you
want one tile in each row and up to 10 tiles in the composite image, use
-tile 1x10
The default is to have five tiles in each row and four tiles in each column of the composite.
-transparency color
Lets you make a specified color in an image transparent.
Montage Options
Chapter 6, Montage Page 183
-treedepth value
Lets you choose an optimal tree depth for the color reduction algorithm. Normally, value is 0 or 1.
An optimal depth generally provides the best representation of the source image with the fastest computational
speed and the least amount of memory. However, the default depth is inappropriate for some images. To assure the
best representation try values between 2 and 8. See quantize for details.
Note: The -colors or -monochrome option is required for treedepth to take effect.
-verbose
Lets you print the following detailed information about an image:
I II I image name
I II I image size
I II I image depth
I II I image format
I II I image comment
I II I image scene number
I II I image class (DirectClass or PseudoClass)
Montage Options
Chapter 6, Montage Page 184
I II I total unique colors
I II I number of seconds to read and transform the image
I II I whether a matte is associated with the image
I II I the number of runlength packets
Additional options
In addition to the options listed, you can specify these standard X resources as command line options:
I II I -background
I II I -bordercolor
I II I -borderwidth
I II I -font
I II I -foreground
I II I -mattecolor
I II I -title
See Appendix B, X Resources for details.
Montage Options
Chapter 6, Montage Page 185
Using options
Options are processed in command-line order. Any option you specify on the command line remains in effect until
you change it.
By default, the image format is determined by its magic number. To specify a particular image format, precede the
filename with an image format name and a colon, for example,
ps:image
or specify the image type as the filename suffix
image.ps
See Appendix A, Supported Image Formats for a list of valid image formats.
When you specify X as your image type, the filename has special meaning. It specifies an X window by ID, name, or
root. If you specify no filename, you can select the window by clicking the mouse in it.
Specify image as - for standard input and combined as - for standard output. If image has the extension
.Z or .gz, the file is uncompressed with uncompress or gunzip, respectively. If combined has the extension .Z or .gz,
the file size is compressed using with compress or gzip, respectively. Finally, precede the image file name with | to
pipe to or from a system command.
Use an optional index enclosed in brackets after a file name to specify a desired subimage of a multiresolution image
format like Photo CD, for example,
Montage Options
Chapter 6, Montage Page 186
img0001.pcd[4]
or a range for MPEG images, for example,
video.mpg[50-75]
A subimage specification can be disjoint, for example,
image.tiff[2,7,4]
For raw images, specify a subimage with a geometry, for example
-size 640x512 image.rgb[320x256+50+50]
Single images are written with the filename you specify. However, multi-part images (i.e., a multi-page PostScript
document with +adjoin specified) are written with the filename followed by a period (.) and the scene number.
You can change this behavior by embedding a printf format specification in the file name. For example,
image%02d.miff
montages files image00.miff, image01.miff, etc.
Note: A composite MIFF image displayed to an X server with display behaves differently than other images. You can
think of the composite as a visual image directory. Choose a particular tile of the composite and press a button to
display it. See Chapter 3, Display and Appendix C, Magick Image File Format for details.
Environment
Chapter 6, Montage Page 187
Environment
DISPLAY
Lets you get the default host, display number, and screen.
Chapter 7, Convert Page 189
Chapter 7
Convert
Overview
Convert changes an input file of one image format to an output file of a different
image format. In addition, various types of image processing can be performed
on the converted image during the conversion process.
For a comprehensive list of the formats Convert recognizes, see Appendix A,
Supported Image Formats. Support for some of these formats require additional
programs or libraries; this informationis also provided in the appendix. See the
Readme file for informaton about where to find the additional software.
Note: A format delineated with + means that if more than one image is specified,
they are combined into a single multi-image file. Use +adjoin if you want to
produce a single image for each frame.
Raw images are expected to have one byte per pixel unless ImageMagick is
compiled in 16-bit mode. Here, the raw data is expected to be stored two bytes
per pixel in most-significant-byte-first order.
Syntax
convert [ options ] file [file ] file
Examples
Chapter 7, Convert Page 190
Examples
I II I To convert a MIFF image of a cockatoo to a SUN raster image, use
convert cockatoo.miff sun:cockatoo.ras
I II I To convert a multi-page PostScript document to individual FAX pages, use
convert -monochrome document.ps fax:page
I II I To convert a TIFF image to a PostScript A4 page with the image in the lower left-hand corner, use
convert -page A4+0+0 image.tiff document.ps
I II I To convert a raw Gray image with a 128 byte header to a portable graymap, use
convert -size 768x512+128 gray:raw image.pgm
I II I To convert a Photo CD image to a TIFF image, use
convert -size 1536x1024 img0009.pcd image.tiff convert img0009.pcd[4] image.tiff
I II I To create a visual image directory of all your JPEG images, use
convert vid:*.jpg directory.miff
I II I To annotate an image with blue text using font 12x24 at position (100,100), use
convert -font helvetica -pen blue -draw text 100,100 Cockatoo bird.jpg bird.miff
Convert Options
Chapter 7, Convert Page 191
I II I To tile a 640x480 image with a JPEG texture with bumps use
convert -size 640x480 tile:bumps.jpg tiled.png
I II I To surround an icon with an ornamental border to use with Mosaic(1), use
convert -mattecolor #697B8F -frame 6x6 bird.jpg icon.png
I II I To create a GIF animation from a DNA molecule sequence, use
convert -delay 20 dna.* dna.gif
Convert Options
-adjoin
Lets you join images into a single multi-image file.
Note: By default, all images in an image sequence are stored in the same file. However, some formats, such as JPEG,
do not support more than one image and are saved to separate files. Use +adjoin to force this behavior.
-align type
Lets you specify how to align text.
I II I Left (default)
Convert Options
Chapter 7, Convert Page 192
I II I Center
I II I Right
See -draw for details.
-average
Lets you average a set of images.
-blur factor
Lets you blur an image. Specify factor as a percentage of enhancement from 0.099.9%.
-border <width>x<height>
Lets you surround an image with a colored border.
The color of the border is obtained from the X server and is defined as borderColor (class BorderColor). See the X
Windows system manual at www.x.org for details about the specification.
-box color
Lets you set the color of an annotation bounding box. See -draw for details.
Convert Options
Chapter 7, Convert Page 193
-charcoal factor
Lets you simulate a charcoal drawing. See the X Windows system manual at www.x.org for details about the specifi-
cation.
-colorize value
Lets you colorize an image witha pen color.
Specify the value of colorization as a percentage. You can apply separate colorization values to the red, green, and
blue channels of the image with a colorization value list delineated with slashes, for example,
0/0/50
-colors value
Lets you specify the preferred number of colors in an image.
The actual number of colors in the image may be fewer than you specify, but will never be more.
Note: This is a color reduction option. Duplicate and unused colors will be removed if an image has fewer unique
colors than you specify. See Appendix D, Quantize for more details. The options -dither, -colorspace, and
-treedepth affect the color reduction algorithm.
Convert Options
Chapter 7, Convert Page 194
-colorspace value
Lets you specify the type of colorspace.
I II I GRAY
I II I OHTA
I II I RGB
I II I Transparent
I II I XYZ
I II I YCbCr
I II I YIQ
I II I YPbPr
I II I YUV
I II I CMYK
Convert Options
Chapter 7, Convert Page 195
Color reduction by default, takes place in the RGB color space. Empirical evidence suggests that distances in color
spaces such as YUV or YIQ correspond to perceptual color differences more closely than distances in RGB space.
These color spaces may give better results when color reducing an image. See quantize for details.
Note: The transparent colorspace is unique. It preserves the matte channel of the image if it exists.
Tip! The -colors or -monochrome option is required for the transparent option to take effect.
-comment string
Lets you annotate an image with a comment.
By default, each image is commented with its file name. Use this option to assign a specific comment to the image.
Optionally you can include the image filename, type, width, height, or scene number in the label by embedding
special format characters. The following table shows these characters and their values.
Special Character Value
%f filename
%d directory
%e filename extention
%t top of filename
%m magick
Convert Options
Chapter 7, Convert Page 196
For example,
-comment %m:%f %wx%h
produces for an imagetitled bird.miff whose width is 512 and height is 480the comment
MIFF:bird.miff 512x480
Note: If the first character of string is @, the image comment is read from a file titled by the remaining characters in
the string.
-compress type
Lets you specify one of the following types of image compression:
I II I None
%w width
%h height
%p page number
%s scene number
%b file size in kilobytes
Special Character Value
Convert Options
Chapter 7, Convert Page 197
I II I JPEG
I II I LZW
I II I RunlengthEncoded
I II I Zip
Specify
+compress
to store the binary image in an uncompressed format. The default is the compression type of the specified image
file.
-contrast
Lets you enhance or reduce the intensity differences between the lighter and darker elements of an image.
Use
-contrast
to enhance the image or
+contrast
to reduce the image contrast.
Convert Options
Chapter 7, Convert Page 198
-cycle amount
Lets you displace an image colormap by a specified amount.
Amount defines the number of positions each colormap entry is shifted.
-delay <1/100ths of a second>x<seconds>I>
Displays the next image after pausing.
This option is useful for regulating the display of the sequence of GIF images in Netscape. 1/100ths of a second must
pass before the image sequence can be displayed again.
The default is no delay between each showing of the image sequence. The maximum delay is 65535.
The seconds value is optional. It lets you specify the number of seconds to pause before repeating the animation
sequence.
-density <width>x<height>
Lets you specify in pixels the vertical and horizontal resolution of an image.
This option lets you specify an image density when decoding a PostScript or Portable Document page. The default
is 72 pixels per inch in the horizontal and vertical direction.
Convert Options
Chapter 7, Convert Page 199
-despeckle
Lets you reduce the speckles in an image.
-display host:display[.screen]
Specifies the X server to contact. See the X Windows system manual at www.x.org for details about the specification.
-dispose
Lets you specify one of the following GIF disposal methods:
-dither
Lets you apply Floyd/Steinberg error diffusion to an image.
This method Specifies
0 no disposal specified
1 do not dispose
2 restore to background color
3 restore to previous
Convert Options
Chapter 7, Convert Page 200
Dithering trades intensity resolution for spatial resolution by averaging the intensities of several neighboring pixels.
You can use this option to improve images that suffer from severe contouring when reducing colors.
Note: The -colors or -monochrome option is required for dithering to take effect.
Tip! Use +dither to render Postscript without text or graphic aliasing.
-draw string
Lets you annotate an image with one or more of the followinggraphic primitives:
This Requires
point a single coordinate
line a single coordinate, start and end coordinates,
rectangle upper-left and lower-right coordinates
fillRectangle upper-left and lower-right coordinates
circle center and an outer edge coordinates
fillCircle center and an outer edge coordinates
polygon three or more coordinates to define its boundaries
fillPolygon three or more coordinates to define its boundaries
Convert Options
Chapter 7, Convert Page 201
Coordinates are integers separated by an optional comma. For example, to define a circle centered at 100,100 that
extends to 150,150 use
-draw circle 100,100 150,150
Consider the target pixel as that specified by your coordinate. Use color to change the color of a pixel. Follow the pixel
coordinate with one of the following methods:
I II I point recolors the target pixel
I II I replace recolors any pixel that matches the color of the target pixel
I II I floodfill recolors any pixel that matches the color of the target pixel and its neighbor pixel
I II I reset recolors all pixels
Use matte to the change the pixel matte value to transparent. Follow the pixel coordinate with one of the following
methods:
color a single coordinate
matte a single coordinate
text a single coordinate
image a single coordinate
This (Cont.) Requires
Convert Options
Chapter 7, Convert Page 202
I II I point changes the matte value of the target pixel
I II I replace changes the matte value of any pixel that matches the color of the target pixel
I II I Floodfill changes the matte value of any pixel that matches the color of the target pixel and its neighbor.
I II I reset changes the matte value of all pixels
Use text to annotate an image with text. Follow the text coordinates with a string.
Tip! If the string has embedded spaces, enclose it in double quotes.
Optionally you can include the image filename, type, width, height, or scene number in the label by embedding
special format characters. The following table shows these characters and their values.
Special
Character
Value
%b file size
%d directory
%e filename extention
%f filename
%h height
%i input filename
Convert Options
Chapter 7, Convert Page 203
For example,
-draw 'text 100,100 "%m:%f %wx%h"'
%l label
%m magick
%n number of scenes
%o output filename
%p page number
%q quantum depth
%s scene number
%t top of filename
%u unique temporary filename
%w width
%x x resolution
%y y resolution
Special
Character (Cont.)
Value
Convert Options
Chapter 7, Convert Page 204
annotates an imagetitled bird.miff whose width is 512 and height is 480with
MIFF:bird.miff 512x480
To generate a Unicode character (TrueType fonts only), embed the code as an escaped hex string, for example,
\\0x30a3
Use -image to composite an image with another image. Follow the image coordinates with the filename of an
image. If the first character of the string is @, the text is read from a file titled by the remaining characters in the
string.
Tip! You can set the primitive color, font color, and font bounding box color with -pen, -font, and -box,
respectively. Options are processed in command-line order so be sure to use -pen before the
-draw option.
-edge factor
Lets you detect edges within an image. Specify factor as a percentage of the enhancement from 0.099.9%.
-enhance
Lets you apply a digital filter to enhance a noisy image.
Convert Options
Chapter 7, Convert Page 205
-equalize
Lets you perform histogram equalization to an image.
-filter type
Lets you specify one of the following filters to use when you resize an image:
I II I Point
I II I Box
I II I Triangle
I II I Hermite
I II I Hanning
I II I Hamming
I II I Blackman
I II I Gaussian
I II I Quadratic
I II I Cubic
Convert Options
Chapter 7, Convert Page 206
I II I Catrom
I II I Mitchell (default)
I II I Lanczos
I II I Bessel
I II I Sinc
See -geometry.
-flip
Lets you create a mirror image by reflecting the scanlines in the vertical direction.
-flop
Lets you create a mirror image by reflecting the image scanlines in the horizontal direction.
-font name
Font lets you specify the font to use when annotating an image with text.
If the font is a fully-qualified X server font name, the font is obtained from an X server, for example,
-*-helvetica-medium-r-*-*-12-*-*-*-*-*-iso8859-*
Convert Options
Chapter 7, Convert Page 207
To use a TrueType font, precede the TrueType filename with @, for example,
@times.ttf
Otherwise, specify a Postscript font, for example,
helvetica
-frame <width>x<height+<outer bevel width>+<inner bevel width>
Lets you surround an image with an ornamental border. See the X Windows system manual at www.x.org for details
about the specification.
Note: The color of the border is specified with the -mattecolor command line option.
-gamma value
Lets you specify the level of gamma correction for an image.
The same color image displayed on different workstations may look different because of differences in the display
monitor. Use gamma correction to adjust for this color difference. Reasonable values range from 0.82.3.
You can apply separate gamma values to the red, green, and blue channels of an image with a gamma value list
delineated with slashes, for example,
1.7/2.3/1.2
Convert Options
Chapter 7, Convert Page 208
Use +gamma to set the image gamma level without actually adjusting the image pixels. This option is useful if the
imagehas a known gamma that isnt set as an image attribute, such as PNG images.
-geometry <width>{%}x<height>{%}{!}{<}{>}
Lets you specify the size and location of an image window. See the X Windows system manual at www.x.org for
details about the geometry specification. By default, the window size is the image size. You specify its location when
you map it.
The width and height, by default, are maximum values. That is, the image is expanded or contracted to fit the width
and height value while maintaining the aspect ratio of the image.
Append an exclamation mark to the geometry to force the image size to exactly the size you specify. For example,
640x480!
sets the image width to 640 pixels and height to 480. If you specify one factor only, both the width and height
assume that value.
To specify a percentage width or height instead, append %. The image size is multiplied by the width and height
percentages to obtain the final image dimensions. To increase the size of an image, use a value greater than 100 (e.g.,
125%). To decrease an images size, use a percentage less than 100.
Use > to change the dimensions of the image only if its size exceeds the geometry specification. If the image
dimension is smaller than the geometry you specify, < resizes the image. For example, if you specify
640x480>
Convert Options
Chapter 7, Convert Page 209
and the image size is 512x512, the image size does not change. However, if the image is 1024x1024, its resized to
640x480.
Tip! There are 72 pixels per inch in PostScript coordinates.
-implode amount
Lets you implode image pixels around the images center. Specify amount as a percentage of implosion from 0
99.9% or explosion from -99.90%.
-interlace type
Lets you specify one of the following interlacing schemes:
I II I none (default)
I II I line
I II I plane
I II I partition
Convert Options
Chapter 7, Convert Page 210
Interlace also lets you specify the type of interlacing scheme for raw image formats such as RGB or YUV.
Tip! Use line, or plane to create an interlaced GIF or progressive JPEG image.
-label name
Lets you assign a label to an image.
-layer type
Lets you specify the type of layer to extract from an image:
I II I red
I II I green
Scheme Description
none does not interlace (e.g., RGBRGBRGBRGBRGBRGB...)
line uses scanline interlacing (e.g., RRR...GGG...BBB...RRR...GGG...BBB...)
plane uses plane interlacing (e.g., RRRRRR...GGGGGG...BBBBBB...)
partition similar to plane except that different planes are saved to individual files (e.g.,
image.R, image.G, and image.B)
Convert Options
Chapter 7, Convert Page 211
I II I blue
I II I matte
Matte for example, is useful for extracting the opacity values from an image.
-linewidth value
Lets you set the width of a line. See -draw for details.
-loop iterations
Lets you add a Netscape loop extension to your GIF animation.
A value other than zero forces the animation to repeat itself up to the number of times you specify for iterations.
-map type
Lets you display an image using one of the following standard colormap types:
I II I best
I II I default
I II I gray
Convert Options
Chapter 7, Convert Page 212
I II I red
I II I green
I II I blue
The X server must support the colormap you choose, otherwise an error occurs. For type specify list and display
searches the list of colormap types in top-to-bottom order until one is located. For one way of creating standard
colormaps see xstdcmap, an X11 client program thats available with an X11 distribution.
-matte
Lets you store the matte channel (i.e., the transparent channel) if an image has one.
-modulate value
Lets you vary the brightness, saturation, and hue of an image.
Specify the percentage of change in brightness, the color saturation, and the hue separated by commas. For
example, to increase the color brightness by 20%, decrease the color saturation by 10%, and leave the hue
unchanged, use
-modulate 20/-10
Convert Options
Chapter 7, Convert Page 213
-monochrome
Lets you transform an image to black and white.
-negate
Lets you apply color inversion to an image.
The red, green, and blue intensities of an image are negated. Use +negate to negate only the grayscale pixels of
the image.
-noise
Lets you add noise to or reduce noise in an image.
The principal function of the noise peak elimination filter is to smooth the objects within an image without losing
edge information and without creating undesired structures.
The algorithm replaces a pixel with its next neighbor in value within a 3 x 3 window, if this pixel is noise. A pixel is
defined as noise if and only if the pixel is a maximum or minimum within the 3 x 3 window.
Use +noise followed by a noise type to add noise to an image. Choose from the following noise types:
I II I Uniform
I II I Gaussian
Convert Options
Chapter 7, Convert Page 214
I II I Multiplicative
I II I Impulse
I II I Laplacian
I II I Poisson
-normalize
Lets you transform an image to span the full range of color values using this contrast enhancement technique.
-opaque color
Lets you change the color you specify to the pen color in the image. See -pen for details.
-page <width>{%}x<height>{%}{+-}<x offset>{+-}<y offset>{!}{<}{>}
Lets you set the size and location of an image canvas. Use this option to specify the dimensions of a
I II I PostScript page in dots per inch (dpi) or a
I II I TEXT page in pixels
This option is used in concert with -density.
Convert Options
Chapter 7, Convert Page 215
The choices for a PostScript page are
Media Size (pixel width by pixel height)
11x17 792 1224
Ledger 1224 792
Legal 612 1008
Letter 612 792
LetterSmall 612 792
ArchE 2592 3456
ArchD 1728 2592
ArchC 1296 1728
ArchB 864 1296
ArchA 648 864
A0 2380 3368
A1 1684 2380
A2 1190 1684
A3 842 1190
Convert Options
Chapter 7, Convert Page 216
A4 595 842
A4Small 595 842
A5 421 595
A6 297 421
A7 210 297
A8 148 210
A9 105 148
A10 74 105
B0 2836 4008
B1 2004 2836
B2 1418 2004
B3 1002 1418
B4 709 1002
B5 501 709
C0 2600 3677
Media (Cont.) Size (pixel width by pixel height)
Convert Options
Chapter 7, Convert Page 217
You can specify the page size by media (e.g. , A4, Ledger, etc.). Otherwise, -page behaves much like -geometry
(e.g., -page letter+43+43>).
I II I To position a GIF image, use
-page {+-}<x offset>{+-}<y offset>
for example,
-page +100+200
C1 1837 2600
C2 1298 1837
C3 918 1298
C4 649 918
C5 459 649
C6 323 459
Flsa 612 936
Flse 612 936
HalfLetter 396 612
Media (Cont.) Size (pixel width by pixel height)
Convert Options
Chapter 7, Convert Page 218
For a PostScript page, the image is sized as in -geometry and positioned relative to the lower-left hand corner of
the page by {+-}<x offset>{+-}<y offset>. The default page dimension for a TEXT image is 612x792.
I II I To position a TEXT page, use
-page 612x792>
to center the image within the page.
Tip! If the image size exceeds the PostScript page, its reduced to fit the page.
-paint radius
Lets you simulate an oil painting.
Each pixel is replaced by the most frequent color in a circular neighborhood whose radius you specify.
-pen color
Lets you set the color of the font or opaque color. See-draw for details. See the X Windows system manual at
www.x.org for details about the color specification.
-pointsize value
Lets you specify the point size of a PostScript font.
Convert Options
Chapter 7, Convert Page 219
-quality value
Lets you specify one of the following compression levels:
I II I JPEG with a value from 0100 (i.e., worst to best); the default is 75
I II I MIFFwith a value from 0100 (i.e., worst to best); sets the amount of image compression (quality/10) and
filter-type (quality % 10)
I II I PNG with a value from 0100 (i.e., worst to best); sets the amount of image compression (quality/10) and
filter-type (quality % 10)
The following are valid filter types:
I II I 0 for none; used for all scanlines
I II I 1 for sub; used for all scanlines
I II I 2 for up; used for all scanlines
I II I 3 for average; used for all scanlines
I II I 4 for Paeth; used for all scanlines
I II I 5 for adaptive filter; used when quality is greater than 50 and the image doesnt have a colormap; otherwise
no filtering is used
Convert Options
Chapter 7, Convert Page 220
I II I 6 or higher for adaptive filtering; used with minimum-sum-of-absolute-values
Note: The default is quality is 75nearly the best compression with adaptive filtering.
For more information, see the PNG specification (RFC 2083) at http://www.w3.org/pub/WWW/TR.
-raise <width>x<height>
Lets you lighten or darken image edges to create a 3-D effect. See the X Windows system manual at www.x.org for
details about the geometry specification.
Use -raise to create a raised effect; otherwise use +raise.
-region <width>x<height>{+-}<x offset>{+-}<y offset>
Lets you apply options to a portion of an image.
By default, command line options you specify are applied to an entire image. Use -region to restrict operations
to a particular area of the image.
-roll {+-}<x offset>{+-}<y offset>
Lets you roll an image vertically or horizontally. See the X Windows system manual at www.x.org for details about
the geometry specification.
Convert Options
Chapter 7, Convert Page 221
A negative x offset rolls the image left to right. A negative y offset rolls the image top to bottom.
-rotate degrees{<}{>}
Applies Paeth image rotation to the image.
Use > to rotate the image only if its width exceeds the height. If the image width is less than its height, < rotates
the image.
For example, if you have an image size of 480x640 and you specify
-90>
the image is not rotated by the specified angle. However, if the image is 640x480, its rotated by -90 degrees.
Note: Empty triangles left over from rotating the image are filled with the color defined as bordercolor (class
BorderColor). See the X Windows system manual at www.x.org for details.
-sample geometry
Lets you scale an image with pixel sampling. See -geometry for details about the geometry specification.
-scene value
Lets you specify the image scene number.
Convert Options
Chapter 7, Convert Page 222
-seed value
Lets you generate a seed value using a pseudo-random number generator.
-segment value
Lets you eliminate insignificant clusters.
The number of pixels in each cluster must exceed the cluster threshold to be considered valid.
-shade <azimuth>x<elevation>
Lets you shade an image using a distant light source.
Specify azimuth and elevation as the position of the light source. Use +shade to return the shading results as a
grayscale image.
-sharpen factor
Lets you sharpen an image. Specify factor as a percentage of enhancement from 0.099.9%.
-size <width>{%}x<height>{%}{+offset}{!}
Lets you specify the width and height of a raw image whose dimensions are unknown, such as GRAY, RGB, or CMYK.
Convert Options
Chapter 7, Convert Page 223
In addition to width and height, use -size to skip any header information in the image or tell the number of colors
in a MAP image file, for example,
-size 640x512+256
-solarize factor
Lets you negate all pixels above a threshold level. Specify factor as a percentage of the intensity threshold from 0 -
99.9%.
Note: This option produces a solarization effect seen when exposing a photographic film to light during the
development process.
-spread amount
Lets you displace image pixels by a random amount.
Amount defines the size of the neighborhood around each pixel from which to choose a candidate pixel to swap.
-swirl degrees
Lets you swirl image pixels about the center of an image.
Degrees defines the tightness of the swirl.
Convert Options
Chapter 7, Convert Page 224
-transparency color
Lets you make a specified color in an image transparent.
-texture filename
Lets you specify a file, which contains a texture, to tile onto an images background.
-threshold value
Threshold lets you create a bi-level image such that any pixel intensity that is equal to or exceeds the threshold value
you specify is reassigned the maximum intensity. Otherwise, its reassigned the the minimum intensity.
-treedepth value
Lets you choose an optimal tree depth for the color reduction algorithm. Normally, value is 0 or 1.
An optimal depth generally provides the best representation of the source image with the fastest computational
speed and the least amount of memory. However, the default depth is inappropriate for some images. To assure the
best representation try values between 2 and 8. See quantize for details.
Note: The -colors or -monochrome option is required for treedepth to take effect.
Convert Options
Chapter 7, Convert Page 225
-undercolor <undercolor factor>x<black-generation factor>
Lets you control undercolor removal and black generation on CMYK images (i.e., images to be printed on a four-color
printing system).
You can control the amount of cyan, magenta, and yellow to remove from your image and the amount of black to
add to it. The standard undercolor removal is 1.0x1.0. Youll frequently get better results though if the percentage of
black you add to your image is slightly higher than the percentage of C, M, and Y you remove from it. For example,
you might try 0.5x0.7.
-verbose
Lets you print the following detailed information about an image:
I II I image name
I II I image size
I II I image depth
I II I image format
I II I image comment
I II I image scene number
I II I image class (DirectClass or PseudoClass)
Convert Options
Chapter 7, Convert Page 226
I II I total unique colors
I II I number of seconds to read and transform the image
I II I whether a matte is associated with the image
I II I the number of runlength packets
-view string
Lets you specify FlashPix viewing paramters.
-wave <amplitude>x<wavelength>
Lets you alter an image along a sine wave.
Specify amplitude and wavelength to affect the characteristics of the wave.
Using options
Options are processed in command-line order. Any option you specify on the command line remains in effect until
you change it.
By default, the image format is determined by its magic number. To specify a particular image format, precede the
filename with an image format name and a colon, for example,
Convert Options
Chapter 7, Convert Page 227
ps:image
or specify the image type as the filename suffix
image.ps
See Appendix A, Supported Image Formats for a list of valid image formats.
When you specify X as your image type, the filename has special meaning. It specifies an X window by ID, name, or
root. If you specify no filenam, you can select the window by clicking the mouse in it.
Specify image as - for standard input and combined as - for standard output. If image has the extension .Z or .gz, the
file is uncompressed with uncompress or gunzip, respectively. If combined has the extension .Z or .gz, the file size is
compressed using with compress or gzip, respectively. Finally, precede the image file name with | to pipe to or
from a system command.
Use an optional index enclosed in brackets after a file name to specify a desired subimage of a multiresolution image
format like Photo CD, for example,
img0001.pcd[4]
or a range for MPEG images, for example,
video.mpg[50-75]
A subimage specification can be disjoint, for example,
image.tiff[2,7,4]
Image Segmentation
Chapter 7, Convert Page 228
For raw images, specify a subimage with a geometry, for example,
-size 640x512 image.rgb[320x256+50+50]
Single images are written with the filename you specify. However, multi-part images (i.e., a multi-page PostScript
document with +adjoin specified) are written with the filename followed by a period (.) and the scene number.
You can change this behavior by embedding a printf format specification in the file name. For example,
image%02d.miff
converts files image00.miff, image01.miff, etc.
Tip! The percent character (%) is always interpreted in output filenames. To use a % character in the filename,
use %%.
Image Segmentation
Use -segment to segment an image by analyzing the histograms of the color components and identifying units
that are homogeneous with the fuzzy c-means technique. The scale-space filter analyzes the histograms of the three
color components of the image and identifies a set of classes. The extents of each class are used to coarsely segment
the image with thresholding. The color associated with each class is determined by the mean color of all pixels
within the extents of a particular class. Finally, any unclassified pixels are assigned to the closest class with the fuzzy
c-means technique.
The fuzzy c-Means algorithm can be summarized as follows:
Image Segmentation
Chapter 7, Convert Page 229
I II I Build a histogram, one for each color component of the image.
I II I For each histogram, successively apply the scale-space filter and build an interval tree of 0 crossings in the
second derivative at each scale. Analyze this scale-space fingerprint to determine which peaks or valleys
in the histogram are most predominant.
I II I The fingerprint defines intervals on the axis of the histogram. Each interval contains either a minima or a
maxima in the original signal. If each color component lies within the maxima interval, that pixel is
considered classified and is assigned an unique class number.
I II I Any pixel that fails to be classified in the above thresholding pass is classified using the fuzzy c-Means
technique. It is assigned to one of the classes discovered in the histogram analysis phase.
The fuzzy c-Means technique attempts to cluster a pixel by finding the local minima of the generalized within group
sum of squared error objective function. A pixel is assigned to the closest class of which the fuzzy membership has
a maximum value.
For additional information see Young Won Lim, Sang Uk Lee. On The Color Image Segmentation Algorithm Based
on the Thresholding and the Fuzzy c-Means Techniques, Pattern Recognition, Volume 23, Number 9, pages 935-952,
1990.
Environment
Chapter 7, Convert Page 230
Environment
DISPLAY
Lets you get the default host, display number, and screen.
Chapter 8, Mogrify Page 231
Chapter 8
Mogrify
Overview
Mogrify transforms an image or a sequence of images. These transformations
include image scaling, image rotation, color reduction, and others. The transmo-
grified image overwrites the original image.
Syntax
mogrify [ options ...] file [ [ options ...] file ...]
Examples
I II I To convert all the TIFF files in a particular directory to JPEG, use
mogrify -format jpeg *.tiff
I II I To scale an image of a cockatoo to exactly 640 pixels in width and 480
pixels in height, use
mogrify -geometry 640x480! cockatoo.miff
Mogrify Options
Chapter 8, Mogrify Page 232
Mogrify Options
-align type
Lets you specify how to align text.
I II I Left (default)
I II I Center
I II I Right
See -draw for details.
-blur factor
Lets you blur an image. Specify factor as a percentage of enhancement from 0.099.9%.
-border <width>x<height>
Lets you surround an image with a colored border.
The color of the border is obtained from the X server and is defined as borderColor (class BorderColor). See the X
Windows system manual at www.x.org for details about the specification.
Mogrify Options
Chapter 8, Mogrify Page 233
-box color
Lets you set the color of an annotation bounding box. See -draw for details.
-charcoal factor
Lets you simulate a charcoal drawing. See the X Windows system manual at www.x.org for details about the specifi-
cation.
-colorize value
Lets you colorize an image witha pen color.
Specify the value of colorization as a percentage. You can apply separate colorization values to the red, green, and
blue channels of the image with a colorization value list delineated with slashes, for example,
0/0/50
-colors value
Lets you specify the preferred number of colors in an image.
Mogrify Options
Chapter 8, Mogrify Page 234
The actual number of colors in the image may be fewer than you specify, but will never be more.
Note: This is a color reduction option. Duplicate and unused colors will be removed if an image has fewer unique
colors than you specify. See Appendix D, Quantize for more details. The options -dither, -colorspace, and
-treedepth affect the color reduction algorithm.
-colorspace value
Lets you specify the type of colorspace.
I II I GRAY
I II I OHTA
I II I RGB
I II I Transparent
I II I XYZ
I II I YCbCr
I II I YIQ
I II I YPbPr
I II I YUV
Mogrify Options
Chapter 8, Mogrify Page 235
I II I CMYK
Color reduction by default, takes place in the RGB color space. Empirical evidence suggests that distances in color
spaces such as YUV or YIQ correspond to perceptual color differences more closely than distances in RGB space.
These color spaces may give better results when color reducing an image. See quantize for details.
Note: The transparent colorspace is unique. It preserves the matte channel of the image if it exists.
Tip! The -colors or -monochrome option is required for the transparent option to take effect.
-comment string
Lets you annotate an image with a comment.
By default, each image is commented with its file name. Use this option to assign a specific comment to the image.
Optionally you can include the image filename, type, width, height, or scene number in the label by embedding
special format characters. The following table shows these characters and their values.
Special Character Value
%f filename
%d directory
%e filename extention
Mogrify Options
Chapter 8, Mogrify Page 236
For example,
-comment %m:%f %wx%h
produces for an imagetitled bird.miff whose width is 512 and height is 480the comment
MIFF:bird.miff 512x480
Note: If the first character of string is @, the image comment is read from a file titled by the remaining characters in
the string.
%t top of filename
%m magick
%w width
%h height
%p page number
%s scene number
%b file size in kilobytes
Special Character Value
Mogrify Options
Chapter 8, Mogrify Page 237
-compress type
Lets you specify one of the following types of image compression:
I II I None
I II I JPEG
I II I LZW
I II I RunlengthEncoded
I II I Zip
Specify
+compress
to store the binary image in an uncompressed format. The default is the compression type of the specified image
file.
-contrast
Lets you enhance or reduce the intensity differences between the lighter and darker elements of an image.
Use
-contrast
Mogrify Options
Chapter 8, Mogrify Page 238
to enhance the image or
+contrast
to reduce the image contrast.
-crop <width>{%}x<height>{%}{+-}<x offset>{+-}<y offset>
Lets you specify the size and location of a cropped image. See the X Windows system manual at www.x.org for
details about the geometry specification.
To specify the width or height as a percentage, append %. For example to crop an image by 10% on all sides, use
-crop 10%
Use cropping to apply image processing options to, or display, a particular area of an image. Omit the x offset and y
offset to generate one or more subimages of a uniform size.
Use cropping to crop an area of an image. Use
-crop 0x0
to trim edges that are the background color. Add an x offset and y offset to leave a portion of the trimmed edges with
the image. The equivalent X resource for this option is cropGeometry (class CropGeometry). See Appendix B, X
Resources for details.
Mogrify Options
Chapter 8, Mogrify Page 239
-cycle amount
Lets you displace an image colormap by a specified amount.
Amount defines the number of positions each colormap entry is shifted.
-delay <1/100ths of a second>x<seconds>I>
Displays the next image after pausing.
This option is useful for regulating the display of the sequence of GIF images in Netscape. 1/100ths of a second must
pass before the image sequence can be displayed again.
The default is no delay between each showing of the image sequence. The maximum delay is 65535.
The seconds value is optional. It lets you specify the number of seconds to pause before repeating the animation
sequence.
-density <width>x<height>
Lets you specify in pixels the vertical and horizontal resolution of an image.
This option lets you specify an image density when decoding a PostScript or Portable Document page. The default
is 72 pixels per inch in the horizontal and vertical direction.
Mogrify Options
Chapter 8, Mogrify Page 240
-despeckle
Lets you reduce the speckles in an image.
-display host:display[.screen]
Specifies the X server to contact. See the X Windows system manual at www.x.org for details about the specification.
-dispose
Lets you specify one of the following GIF disposal methods:
-dither
Lets you apply Floyd/Steinberg error diffusion to an image.
This method Specifies
0 no disposal specified
1 do not dispose
2 restore to background color
3 restore to previous
Mogrify Options
Chapter 8, Mogrify Page 241
Dithering trades intensity resolution for spatial resolution by averaging the intensities of several neighboring pixels.
You can use this option to improve images that suffer from severe contouring when reducing colors.
Note: The -colors or -monochrome option is required for dithering to take effect.
Tip! Use +dither to render Postscript without text or graphic aliasing.
-draw string
Lets you annotate an image with one or more of the followinggraphic primitives:
This Requires
point a single coordinate
line a single coordinate, start and end coordinates,
rectangle upper-left and lower-right coordinates
fillRectangle upper-left and lower-right coordinates
circle center and an outer edge coordinates
fillCircle center and an outer edge coordinates
polygon three or more coordinates to define its boundaries
fillPolygon three or more coordinates to define its boundaries
Mogrify Options
Chapter 8, Mogrify Page 242
Coordinates are integers separated by an optional comma. For example, to define a circle centered at 100,100 that
extends to 150,150 use
-draw circle 100,100 150,150
Consider the target pixel as that specified by your coordinate. Use color to change the color of a pixel. Follow the pixel
coordinate with one of the following methods:
I II I point recolors the target pixel
I II I replace recolors any pixel that matches the color of the target pixel
I II I floodfill recolors any pixel that matches the color of the target pixel and its neighbor pixel
I II I reset recolors all pixels
Use matte to the change the pixel matte value to transparent. Follow the pixel coordinate with one of the following
methods:
color a single coordinate
matte a single coordinate
text a single coordinate
image a single coordinate
This (Cont.) Requires
Mogrify Options
Chapter 8, Mogrify Page 243
I II I point changes the matte value of the target pixel
I II I replace changes the matte value of any pixel that matches the color of the target pixel
I II I Floodfill changes the matte value of any pixel that matches the color of the target pixel and its neighbor.
I II I reset changes the matte value of all pixels
Use text to annotate an image with text. Follow the text coordinates with a string.
Tip! If the string has embedded spaces, enclose it in double quotes.
Optionally you can include the image filename, type, width, height, or scene number in the label by embedding
special format characters. The following table shows these characters and their values.
Special
Character
Value
%b file size
%d directory
%e filename extention
%f filename
%h height
%i input filename
Mogrify Options
Chapter 8, Mogrify Page 244
For example,
-draw 'text 100,100 "%m:%f %wx%h"'
%l label
%m magick
%n number of scenes
%o output filename
%p page number
%q quantum depth
%s scene number
%t top of filename
%u unique temporary filename
%w width
%x x resolution
%y y resolution
Special
Character (Cont.)
Value
Mogrify Options
Chapter 8, Mogrify Page 245
annotates an imagetitled bird.miff whose width is 512 and height is 480with
MIFF:bird.miff 512x480
To generate a Unicode character (TrueType fonts only), embed the code as an escaped hex string, for example,
\\0x30a3
Use -image to composite an image with another image. Follow the image coordinates with the filename of an
image. If the first character of the string is @, the text is read from a file titled by the remaining characters in the
string.
Tip! You can set the primitive color, font color, and font bounding box color with -pen, -font, and -box,
respectively. Options are processed in command-line order so be sure to use -pen before the
-draw option.
-edge factor
Lets you detect edges within an image. Specify factor as a percentage of the enhancement from 0.099.9%.
-emboss
Lets you emboss an image.
Mogrify Options
Chapter 8, Mogrify Page 246
-enhance
Lets you apply a digital filter to enhance a noisy image.
-equalize
Lets you perform histogram equalization to an image.
-filter type
Lets you specify one of the following filters to use when you resize an image:
I II I Point
I II I Box
I II I Triangle
I II I Hermite
I II I Hanning
I II I Hamming
I II I Blackman
I II I Gaussian
Mogrify Options
Chapter 8, Mogrify Page 247
I II I Quadratic
I II I Cubic
I II I Catrom
I II I Mitchell (default)
I II I Lanczos
I II I Bessel
I II I Sinc
See -geometry.
-flip
Lets you create a mirror image by reflecting the scanlines in the vertical direction.
-flop
Lets you create a mirror image by reflecting the image scanlines in the horizontal direction.
-format type
Lets you convert an image to a format you specify.
Mogrify Options
Chapter 8, Mogrify Page 248
By default, the image is written to its original name. However, if the filename extension matches a supported format,
the extension is replaced with the image format type you specify. For example, if you specify tiff as the format type
and the input image filename is
image.gif
the output image filename becomes
image.tiff
See Chapter 7, Convert for the format types ImageMagick supports.
-font name
Font lets you specify the font to use when annotating an image with text.
If the font is a fully-qualified X server font name, the font is obtained from an X server, for example,
-*-helvetica-medium-r-*-*-12-*-*-*-*-*-iso8859-*
To use a TrueType font, precede the TrueType filename with @, for example,
@times.ttf
Otherwise, specify a Postscript font, for example,
helvetica
Mogrify Options
Chapter 8, Mogrify Page 249
-frame <width>x<height+<outer bevel width>+<inner bevel width>
Lets you surround an image with an ornamental border. See the X Windows system manual at www.x.org for details
about the specification.
Note: The color of the border is specified with the -mattecolor command line option.
-gamma value
Lets you specify the level of gamma correction for an image.
The same color image displayed on different workstations may look different because of differences in the display
monitor. Use gamma correction to adjust for this color difference. Reasonable values range from 0.82.3.
You can apply separate gamma values to the red, green, and blue channels of an image with a gamma value list
delineated with slashes, for example,
1.7/2.3/1.2
Use +gamma to set the image gamma level without actually adjusting the image pixels. This option is useful if the
imagehas a known gamma that isnt set as an image attribute, such as PNG images.
Mogrify Options
Chapter 8, Mogrify Page 250
-geometry <width>{%}x<height>{%}{!}{<}{>}
Lets you specify the size and location of an image window. See the X Windows system manual at www.x.org for
details about the geometry specification. By default, the window size is the image size. You specify its location when
you map it.
The width and height, by default, are maximum values. That is, the image is expanded or contracted to fit the width
and height value while maintaining the aspect ratio of the image.
Append an exclamation mark to the geometry to force the image size to exactly the size you specify. For example,
640x480!
sets the image width to 640 pixels and height to 480. If you specify one factor only, both the width and height
assume that value.
To specify a percentage width or height instead, append %. The image size is multiplied by the width and height
percentages to obtain the final image dimensions. To increase the size of an image, use a value greater than 100 (e.g.,
125%). To decrease an images size, use a percentage less than 100.
Use > to change the dimensions of the image only if its size exceeds the geometry specification. If the image
dimension is smaller than the geometry you specify, < resizes the image. For example, if you specify
640x480>
and the image size is 512x512, the image size does not change. However, if the image is 1024x1024, its resized to
640x480.
Mogrify Options
Chapter 8, Mogrify Page 251
Tip! There are 72 pixels per inch in PostScript coordinates.
-implode amount
Lets you implode image pixels around the images center. Specify amount as a percentage of implosion from 0
99.9% or explosion from -99.90%.
-interlace type
Lets you specify one of the following interlacing schemes:
I II I none (default)
I II I line
I II I plane
I II I partition
Interlace also lets you specify the type of interlacing scheme for raw image formats such as RGB or YUV.
Scheme Description
none does not interlace (e.g., RGBRGBRGBRGBRGBRGB...)
line uses scanline interlacing (e.g., RRR...GGG...BBB...RRR...GGG...BBB...)
Mogrify Options
Chapter 8, Mogrify Page 252
Tip! Use line, or plane to create an interlaced GIF or progressive JPEG image.
-label name
Lets you assign a label to an image.
-layer type
Lets you specify the type of layer to extract from an image:
I II I red
I II I green
I II I blue
I II I matte
Matte for example, is useful for extracting the opacity values from an image.
plane uses plane interlacing (e.g., RRRRRR...GGGGGG...BBBBBB...)
partition similar to plane except that different planes are saved to individual files (e.g.,
image.R, image.G, and image.B)
Scheme (Cont.) Description
Mogrify Options
Chapter 8, Mogrify Page 253
-linewidth value
Lets you set the width of a line. See -draw for details.
-loop iterations
Lets you add a Netscape loop extension to your GIF animation.
A value other than zero forces the animation to repeat itself up to the number of times you specify for iterations.
-map type
Lets you display an image using one of the following standard colormap types:
I II I best
I II I default
I II I gray
I II I red
I II I green
I II I blue
Mogrify Options
Chapter 8, Mogrify Page 254
The X server must support the colormap you choose, otherwise an error occurs. For type specify list and display
searches the list of colormap types in top-to-bottom order until one is located. For one way of creating standard
colormaps see xstdcmap, an X11 client program thats available with an X11 distribution.
-matte
Lets you store the matte channel (i.e., the transparent channel) if an image has one.
-modulate value
Lets you vary the brightness, saturation, and hue of an image.
Specify the percentage of change in brightness, the color saturation, and the hue separated by commas. For
example, to increase the color brightness by 20%, decrease the color saturation by 10%, and leave the hue
unchanged, use
-modulate 20/-10
-monochrome
Lets you transform an image to black and white.
-negate
Lets you apply color inversion to an image.
Mogrify Options
Chapter 8, Mogrify Page 255
The red, green, and blue intensities of an image are negated. Use +negate to negate only the grayscale pixels of
the image.
-noise
Lets you add noise to or reduce noise in an image.
The principal function of the noise peak elimination filter is to smooth the objects within an image without losing
edge information and without creating undesired structures.
The algorithm replaces a pixel with its next neighbor in value within a 3 x 3 window, if this pixel is noise. A pixel is
defined as noise if and only if the pixel is a maximum or minimum within the 3 x 3 window.
Use +noise followed by a noise type to add noise to an image. Choose from the following noise types:
I II I Uniform
I II I Gaussian
I II I Multiplicative
I II I Impulse
I II I Laplacian
I II I Poisson
Mogrify Options
Chapter 8, Mogrify Page 256
-normalize
Lets you transform an image to span the full range of color values using this contrast enhancement technique.
-opaque color
Lets you change the color you specify to the pen color in the image. See -pen for details.
-page <width>{%}x<height>{%}{+-}<x offset>{+-}<y offset>{!}{<}{>}
Lets you set the size and location of an image canvas. Use this option to specify the dimensions of a
I II I PostScript page in dots per inch (dpi) or a
I II I TEXT page in pixels
This option is used in concert with -density.
The choices for a PostScript page are
Media Size (pixel width by pixel height)
11x17 792 1224
Ledger 1224 792
Mogrify Options
Chapter 8, Mogrify Page 257
Legal 612 1008
Letter 612 792
LetterSmall 612 792
ArchE 2592 3456
ArchD 1728 2592
ArchC 1296 1728
ArchB 864 1296
ArchA 648 864
A0 2380 3368
A1 1684 2380
A2 1190 1684
A3 842 1190
A4 595 842
A4Small 595 842
A5 421 595
Media (Cont.) Size (pixel width by pixel height)
Mogrify Options
Chapter 8, Mogrify Page 258
A6 297 421
A7 210 297
A8 148 210
A9 105 148
A10 74 105
B0 2836 4008
B1 2004 2836
B2 1418 2004
B3 1002 1418
B4 709 1002
B5 501 709
C0 2600 3677
C1 1837 2600
C2 1298 1837
C3 918 1298
Media (Cont.) Size (pixel width by pixel height)
Mogrify Options
Chapter 8, Mogrify Page 259
You can specify the page size by media (e.g. , A4, Ledger, etc.). Otherwise, -page behaves much like -geometry
(e.g., -page letter+43+43>).
I II I To position a GIF image, use
-page {+-}<x offset>{+-}<y offset>
for example,
-page +100+200
For a PostScript page, the image is sized as in -geometry and positioned relative to the lower-left hand corner of
the page by {+-}<x offset>{+-}<y offset>. The default page dimension for a TEXT image is 612x792.
I II I To position a TEXT page, use
C4 649 918
C5 459 649
C6 323 459
Flsa 612 936
Flse 612 936
HalfLetter 396 612
Media (Cont.) Size (pixel width by pixel height)
Mogrify Options
Chapter 8, Mogrify Page 260
-page 612x792>
to center the image within the page.
Tip! If the image size exceeds the PostScript page, its reduced to fit the page.
-paint radius
Lets you simulate an oil painting.
Each pixel is replaced by the most frequent color in a circular neighborhood whose radius you specify.
-pen color
Lets you set the color of the font or opaque color. See-draw for details. See the X Windows system manual at
www.x.org for details about the color specification.
-pointsize value
Lets you specify the point size of a PostScript font.
-quality value
Lets you specify one of the following compression levels:
I II I JPEG with a value from 0100 (i.e., worst to best); the default is 75
Mogrify Options
Chapter 8, Mogrify Page 261
I II I MIFFwith a value from 0100 (i.e., worst to best); sets the amount of image compression (quality/10) and
filter-type (quality % 10)
I II I PNG with a value from 0100 (i.e., worst to best); sets the amount of image compression (quality/10) and
filter-type (quality % 10)
The following are valid filter types:
I II I 0 for none; used for all scanlines
I II I 1 for sub; used for all scanlines
I II I 2 for up; used for all scanlines
I II I 3 for average; used for all scanlines
I II I 4 for Paeth; used for all scanlines
I II I 5 for adaptive filter; used when quality is greater than 50 and the image doesnt have a colormap; otherwise
no filtering is used
I II I 6 or higher for adaptive filtering; used with minimum-sum-of-absolute-values
Note: The default is quality is 75nearly the best compression with adaptive filtering.
For more information, see the PNG specification (RFC 2083) at http://www.w3.org/pub/WWW/TR.
Mogrify Options
Chapter 8, Mogrify Page 262
-region <width>x<height>{+-}<x offset>{+-}<y offset>
Lets you apply options to a portion of an image.
By default, command line options you specify are applied to an entire image. Use -region to restrict operations
to a particular area of the image.
-rotate degrees{<}{>}
Applies Paeth image rotation to the image.
Use > to rotate the image only if its width exceeds the height. If the image width is less than its height, < rotates
the image.
For example, if you have an image size of 480x640 and you specify
-90>
the image is not rotated by the specified angle. However, if the image is 640x480, its rotated by -90 degrees.
Note: Empty triangles left over from rotating the image are filled with the color defined as bordercolor (class
BorderColor). See the X Windows system manual at www.x.org for details.
Mogrify Options
Chapter 8, Mogrify Page 263
-roll {+-}<x offset>{+-}<y offset>
Lets you roll an image vertically or horizontally. See the X Windows system manual at www.x.org for details about
the geometry specification.
A negative x offset rolls the image left to right. A negative y offset rolls the image top to bottom.
-sample geometry
Lets you scale an image with pixel sampling. See -geometry for details about the geometry specification.
-scene value
Lets you specify the image scene number.
-seed value
Lets you generate a seed value using a pseudo-random number generator.
-segment value
Lets you eliminate insignificant clusters.
The number of pixels in each cluster must exceed the cluster threshold to be considered valid.
Mogrify Options
Chapter 8, Mogrify Page 264
-shade <azimuth>x<elevation>
Lets you shade an image using a distant light source.
Specify azimuth and elevation as the position of the light source. Use +shade to return the shading results as a
grayscale image.
-sharpen factor
Lets you sharpen an image. Specify factor as a percentage of enhancement from 0.099.9%.
-shear <x degrees>x<y degrees>
Lets you create a parallelogram by shearing (i.e., sliding) an image along its x or y axis by a positive or negative shear
angle.
An x-direction shear slides an edge along the x axis, while a y-direction shear slides an edge along the yaxis. The
amount of the shear is controlled by the shear angle. For x-direction shears, x degrees is measured relative to the
yaxis. For y-direction shears, y degrees is measured relative to the x axis.
Empty triangles left over from shearing the image are filled with the color defined as bordercolor (class BorderColor).
See the X Windows system manual at www.x.org for details.
Mogrify Options
Chapter 8, Mogrify Page 265
-size <width>{%}x<height>{%}{+offset}{!}
Lets you specify the width and height of a raw image whose dimensions are unknown, such as GRAY, RGB, or CMYK.
In addition to width and height, use -size to skip any header information in the image or tell the number of colors
in a MAP image file, for example,
-size 640x512+256
-solarize factor
Lets you negate all pixels above a threshold level. Specify factor as a percentage of the intensity threshold from 0 -
99.9%.
Note: This option produces a solarization effect seen when exposing a photographic film to light during the
development process.
-spread amount
Lets you displace image pixels by a random amount.
Amount defines the size of the neighborhood around each pixel from which to choose a candidate pixel to swap.
-swirl degrees
Lets you swirl image pixels about the center of an image.
Mogrify Options
Chapter 8, Mogrify Page 266
Degrees defines the tightness of the swirl.
-transparency color
Lets you make a specified color in an image transparent.
-texture filename
Lets you specify a file, which contains a texture, to tile onto an images background.
-threshold value
Lets you create a bi-level image such that any pixel intensity thats equal to or exceeds the threshold value you
specify is reassigned the maximum intensity. Otherwise, its reassigned the the minimum intensity.
-treedepth value
Lets you choose an optimal tree depth for the color reduction algorithm. Normally, value is 0 or 1.
An optimal depth generally provides the best representation of the source image with the fastest computational
speed and the least amount of memory. However, the default depth is inappropriate for some images. To assure the
best representation try values between 2 and 8. See quantize for details.
Note: The -colors or -monochrome option is required for treedepth to take effect.
Mogrify Options
Chapter 8, Mogrify Page 267
-undercolor <undercolor factor>x<black-generation factor>
Lets you control undercolor removal and black generation on CMYK images (i.e., images to be printed on a four-color
printing system).
You can control the amount of cyan, magenta, and yellow to remove from your image and the amount of black to
add to it. The standard undercolor removal is 1.0x1.0. Youll frequently get better results though if the percentage of
black you add to your image is slightly higher than the percentage of C, M, and Y you remove from it. For example,
you might try 0.5x0.7.
-verbose
Lets you print the following detailed information about an image:
I II I image name
I II I image size
I II I image depth
I II I image format
I II I image comment
I II I image scene number
I II I image class (DirectClass or PseudoClass)
Mogrify Options
Chapter 8, Mogrify Page 268
I II I total unique colors
I II I number of seconds to read and transform the image
I II I whether a matte is associated with the image
I II I the number of runlength packets
-view string
Lets you specify FlashPix viewing paramters.
-wave <amplitude>x<wavelength>
Lets you alter an image along a sine wave.
Specify amplitude and wavelength to affect the characteristics of the wave.
Using options
Options are processed in command-line order. Any option you specify on the command line remains in effect until
you change it.
By default, the image format is determined by its magic number. To specify a particular image format, precede the
filename with an image format name and a colon, for example,
Mogrify Options
Chapter 8, Mogrify Page 269
ps:image
or specify the image type as the filename suffix
image.ps
See Appendix A, Supported Image Formats for a list of valid image formats.
When you specify X as your image type, the filename has special meaning. It specifies an X window by ID, name, or
root. If you specify no filename, you can select the window by clicking the mouse in it.
Specify image as - for standard input and combined as - for standard output. If image has the extension
.Z or .gz, the file is uncompressed with uncompress or gunzip, respectively. If combined has the extension .Z or .gz,
the file size is compressed using with compress or gzip, respectively. Finally, precede the image file name with | to
pipe to or from a system command.
Use an optional index enclosed in brackets after a file name to specify a desired subimage of a multiresolution image
format like Photo CD, for example,
img0001.pcd[4]
or a range for MPEG images, for example,
video.mpg[50-75]
A subimage specification can be disjoint, for example,
image.tiff[2,7,4]
Mogrify Options
Chapter 8, Mogrify Page 270
For raw images, specify a subimage with a geometry, for example
-size 640x512 image.rgb[320x256+50+50]
Image Segmentation
Use -segment to segment an image by analyzing the histograms of the color components and identifying units
that are homogeneous with the fuzzy c-means technique. The scale-space filter analyzes the histograms of the three
color components of the image and identifies a set of classes. The extents of each class is used to coarsely segment
the image with thresholding. The color associated with each class is determined by the mean color of all pixels
within the extents of a particular class. Finally, any unclassified pixels are assigned to the closest class with the fuzzy
c-means technique.
The fuzzy c-Means algorithm can be summarized as follows:
I II I Build a histogram, one for each color component of the image.
I II I For each histogram, successively apply the scale- space filter and build an interval tree of zero crossings in
the second derivative at each scale. Analyze this scale-space ``fingerprint'' to determine which peaks or
valleys in the histogram are most predominant.
I II I The fingerprint defines intervals on the axis of the histogram. Each interval contains either a minima or a
maxima in the original signal. If each color component lies within the maxima interval, that pixel is
considered ``classified'' and is assigned an unique class number.
Mogrify Options
Chapter 8, Mogrify Page 271
I II I Any pixel that fails to be classified in the above thresholding pass is classified using the fuzzy c-Means
technique. It is assigned to one of the classes discovered in the histogram analysis phase. The fuzzy c-
Means technique attempts to cluster a pixel by finding the local minima of the generalized within group
sum of squared error objective function. A pixel is assigned to the closest class of which the fuzzy
membership has a maximum value.
For additional information see Young Won Lim, Sang Uk Lee, "On The Color Image Segmentation Algorithm Based
on the Thresholding and the Fuzzy c-Means Techniques", Pattern Recognition, Volume 23, Number 9, pages 935-952,
1990.
Chapter 9, Identify Page 273
Chapter 9
Identify
Overview
Identify describes the format and characteristics of one or more image files. It will
also report whether an image is incomplete or corrupt. The information
displayed for an image includes the following:
I II I the scene number
I II I file name
I II I image width and height
I II I whether the image is colormapped
I II I the number of colors in the image
I II I the number of bytes in the image
I II I the image format (JPEG, PNM, etc.)
I II I the number of seconds it took to read and process the image
The following is a sample line output from identify.
images/aquarium.miff 640x480 PseudoClass 256c 308135b MIFF 1s
Syntax
Chapter 9, Identify Page 274
If -verbose is set, expect additional output including any image comment, such as,
Image: images/aquarium.miff
class: PseudoClass
colors: 256
signature: eb5dca81dd93ae7e6ffae99a5275a53e
matte: False
geometry: 640x480
depth: 8
bytes: 308135
format: MIFF
comments:
Imported from MTV raster image: aquarium.mtv
Syntax
identify file [ file ... ]
Identify Options
-ping
Lets you determine image characteristics efficiently.
Identify Options
Chapter 9, Identify Page 275
This is a less memory-intensive way to query whether an image exists and what its size is.
Note: Only the size of the first image in a multiframe image file is returned.
-size <width>{%}x<height>{%}{+offset}{!}
Lets you specify the width and height of a raw image whose dimensions are unknown, such as GRAY, RGB, or CMYK.
In addition to width and height, use -size to skip any header information in the image or tell the number of colors
in a MAP image file, for example,
-size 640x512+256
-verbose
Lets you print the following detailed information about an image:
I II I image name
I II I image size
I II I image depth
I II I image format
I II I image comment
Identify Options
Chapter 9, Identify Page 276
I II I image scene number
I II I image class (DirectClass or PseudoClass)
I II I total unique colors
I II I number of seconds to read and transform the image
I II I whether a matte is associated with the image
I II I the number of runlength packets
Chapter 10, Combine Page 277
Chapter 10
Combine
Overview
Combine lets you combine two or more images into a new image.
Syntax
combine [ options ] image composite [ mask ] combined
Examples
I II I To combine a image of a cockatoo with a perch, use
combine cockatoo.miff perch.ras composite.miff
I II I To compute the difference between images in a series, use
combine -compose difference series.1 series.2 difference.miff
I II I To combine a image of a cockatoo with a perch starting at location
(100,150), use
combine -geometry +100+150 cockatoo.miff perch.ras
composite.miff
I II I To tile a logo across your image of a cockatoo, use
Combine Options
Chapter 10, Combine Page 278
convert +shade 30x60 cockatoo.miff mask.miff
combine -compose bumpmap -tile logo.gif cockatoo.miff mask.miff composite.miff
I II I To combine a red, green, and blue color plane into a single composite image, try
combine -compose ReplaceGreen red.png green.png red-green.png
combine -compose ReplaceBlue red-green.png blue.png cmposite.png
Combine Options
-blend value
Blend lets you blend two images a given percentage.
-colors value
Lets you specify the preferred number of colors in an image.
The actual number of colors in the image may be fewer than you specify, but will never be more.
Note: This is a color reduction option. Duplicate and unused colors will be removed if an image has fewer unique
colors than you specify. See Appendix D, Quantize for more details. The options -dither, -colorspace, and
-treedepth affect the color reduction algorithm.
Combine Options
Chapter 10, Combine Page 279
-colorspace value
Lets you specify the type of colorspace.
I II I GRAY
I II I OHTA
I II I RGB
I II I Transparent
I II I XYZ
I II I YCbCr
I II I YIQ
I II I YPbPr
I II I YUV
I II I CMYK
Combine Options
Chapter 10, Combine Page 280
Color reduction by default, takes place in the RGB color space. Empirical evidence suggests that distances in color
spaces such as YUV or YIQ correspond to perceptual color differences more closely than distances in RGB space.
These color spaces may give better results when color reducing an image. See quantize for details.
Note: The transparent colorspace is unique. It preserves the matte channel of the image if it exists.
Tip! The -colors or -monochrome option is required for the transparent option to take effect.
-comment string
Lets you annotate an image with a comment.
By default, each image is commented with its file name. Use this option to assign a specific comment to the image.
Optionally you can include the image filename, type, width, height, or scene number in the label by embedding
special format characters. The following table shows these characters and their values.
Special Character Value
%f filename
%d directory
%e filename extention
%t top of filename
%m magick
Combine Options
Chapter 10, Combine Page 281
For example,
-comment %m:%f %wx%h
produces for an imagetitled bird.miff whose width is 512 and height is 480the comment
MIFF:bird.miff 512x480
Note: If the first character of string is @, the image comment is read from a file titled by the remaining characters in
the string.
-compose operator
Lets you specify the type of image composition.
%w width
%h height
%p page number
%s scene number
%b file size in kilobytes
Special Character Value
Combine Options
Chapter 10, Combine Page 282
By default, each of the composite image pixels are replaced by the corresponding image tile pixel. You can choose
an alternate composite operation. Each operators behavior is described below.
This operator Results in
over the union of the two image shapes, with the composite image obscuring the image in the region of
overlap
in composite image cut by the shape of the image; none of the image data of image will be in the
result
out composite image with the shape of the image cut out
atop the same shape as image image, with composite image obscuring image where the image shapes
overlap; (Note: This differs from over because the portion of composite image outside images
shape does not appear in the result.)
xor the image data from both composite image and image that is outside the overlap region; the
overlap region will be blank
plus just the sum of the image data; output values are cropped to 255 (no overflow); this operation is
independent of the matte channels
minus composite image minus image, with underflow cropped to 0; the matte channel is ignored (set to
255, full coverage)
add composite image plus image, with overflow wrapping around (mod 256)
Combine Options
Chapter 10, Combine Page 283
The image compositor requires a matte or alpha channel in the image for some operations. This extra channel
usually defines a mask that represents a sort of a cookie-cutter for the image.
This is the case when matte is 255 (full coverage) for pixels inside the shape, 0 outside, and between 0 and 255 on
the boundary. For certain operations, if image does not have a matte channel, its initialized with 0 for any pixel
matching in color to pixel location (0,0). Otherwise its 255.
Note: To work properly, borderwidth must be 0.
-compress type
Lets you specify one of the following types of image compression:
I II I None
subtract composite image minus image, with underflow wrapping around (mod 256); the add and subtract
operators can be used to perform reversible transformations
difference The result of abs (composite image minus image); this is useful for comparing two very similar
images
bumpmap image shaded by composite image
replace image replaced with composite image; here the matte information is ignored
This operator
(Cont.)
Results in
Combine Options
Chapter 10, Combine Page 284
I II I JPEG
I II I LZW
I II I RunlengthEncoded
I II I Zip
Specify
+compress
to store the binary image in an uncompressed format. The default is the compression type of the specified image
file.
-density <width>x<height>
Lets you specify in pixels the vertical and horizontal resolution of an image.
This option lets you specify an image density when decoding a PostScript or Portable Document page. The default
is 72 pixels per inch in the horizontal and vertical direction.
-display host:display[.screen]
Specifies the X server to contact. See the X Windows system manual at www.x.org for details about the specification.
Combine Options
Chapter 10, Combine Page 285
-displace <horizontal scale>x<vertical scale>
Lets you shift image pixels as defined by a displacement map. With this option, a composite image is used as a
displacement map.
In the displacement map
I II I black is a maximum positive displacement
I II I white is a maximum negative displacement
I II I middle gray is neutral
The displacement is scaled to determine the pixel shift. By default, the displacement applies to both the horizontal
and vertical directions. However, if you specify mask, the composite image is the horizontal X displacement and
mask is the vertical Y displacement.
-display host:display[.screen]
Specifies the X server to contact. See the X Windows system manual at www.x.org for details about the specification.
Combine Options
Chapter 10, Combine Page 286
-dispose
Lets you specify one of the following GIF disposal methods:
-dither
Lets you apply Floyd/Steinberg error diffusion to an image.
Dithering trades intensity resolution for spatial resolution by averaging the intensities of several neighboring pixels.
You can use this option to improve images that suffer from severe contouring when reducing colors.
Note: The -colors or -monochrome option is required for dithering to take effect.
Tip! Use +dither to render Postscript without text or graphic aliasing.
This method Specifies
0 no disposal specified
1 do not dispose
2 restore to background color
3 restore to previous
Combine Options
Chapter 10, Combine Page 287
-font name
Font lets you specify the font to use when annotating an image with text.
If the font is a fully-qualified X server font name, the font is obtained from an X server, for example,
-*-helvetica-medium-r-*-*-12-*-*-*-*-*-iso8859-*
To use a TrueType font, precede the TrueType filename with @, for example,
@times.ttf
Otherwise, specify a Postscript font, for example,
helvetica
-geometry <width>{%}x<height>{%}{!}{<}{>}
Lets you specify the size and location of an image window. See the X Windows system manual at www.x.org for
details about the geometry specification. By default, the window size is the image size. You specify its location when
you map it.
The width and height, by default, are maximum values. That is, the image is expanded or contracted to fit the width
and height value while maintaining the aspect ratio of the image.
Append an exclamation mark to the geometry to force the image size to exactly the size you specify. For example,
640x480!
Combine Options
Chapter 10, Combine Page 288
sets the image width to 640 pixels and height to 480. If you specify one factor only, both the width and height
assume that value.
To specify a percentage width or height instead, append %. The image size is multiplied by the width and height
percentages to obtain the final image dimensions. To increase the size of an image, use a value greater than 100 (e.g.,
125%). To decrease an images size, use a percentage less than 100.
Use > to change the dimensions of the image only if its size exceeds the geometry specification. If the image
dimension is smaller than the geometry you specify, < resizes the image. For example, if you specify
640x480>
and the image size is 512x512, the image size does not change. However, if the image is 1024x1024, its resized to
640x480.
Tip! There are 72 pixels per inch in PostScript coordinates.
-gravity direction
Lets you specify the direction an image gravitates within a tile. See X(1) for details about the gravity specification.
A tile of a composite image is a fixed width and height. However, the image within the tile may not fill it completely
(see -geometry).
The direction you choose specifies where to position the image within the tile. For example, center gravity forces
the image to be centered within the tile. By default, the image gravity is center.
Combine Options
Chapter 10, Combine Page 289
-interlace type
Lets you specify one of the following interlacing schemes:
I II I none (default)
I II I line
I II I plane
I II I partition
Interlace also lets you specify the type of interlacing scheme for raw image formats such as RGB or YUV.
Tip! Use line, or plane to create an interlaced GIF or progressive JPEG image.
Scheme Description
none does not interlace (e.g., RGBRGBRGBRGBRGBRGB...)
line uses scanline interlacing (e.g., RRR...GGG...BBB...RRR...GGG...BBB...)
plane uses plane interlacing (e.g., RRRRRR...GGGGGG...BBBBBB...)
partition similar to plane except that different planes are saved to individual files (e.g.,
image.R, image.G, and image.B)
Combine Options
Chapter 10, Combine Page 290
-matte
Lets you store the matte channel (i.e., the transparent channel) if an image has one.
-monochrome
Lets you transform an image to black and white.
-negate
Lets you apply color inversion to an image.
The red, green, and blue intensities of an image are negated. Use +negate to negate only the grayscale pixels of
the image.
-page <width>{%}x<height>{%}{+-}<x offset>{+-}<y offset>{!}{<}{>}
Lets you set the size and location of an image canvas. Use this option to specify the dimensions of a
I II I PostScript page in dots per inch (dpi) or a
I II I TEXT page in pixels
This option is used in concert with -density.
Combine Options
Chapter 10, Combine Page 291
The choices for a PostScript page are
Media Size (pixel width by pixel height)
11x17 792 1224
Ledger 1224 792
Legal 612 1008
Letter 612 792
LetterSmall 612 792
ArchE 2592 3456
ArchD 1728 2592
ArchC 1296 1728
ArchB 864 1296
ArchA 648 864
A0 2380 3368
A1 1684 2380
A2 1190 1684
A3 842 1190
Combine Options
Chapter 10, Combine Page 292
A4 595 842
A4Small 595 842
A5 421 595
A6 297 421
A7 210 297
A8 148 210
A9 105 148
A10 74 105
B0 2836 4008
B1 2004 2836
B2 1418 2004
B3 1002 1418
B4 709 1002
B5 501 709
C0 2600 3677
Media (Cont.) Size (pixel width by pixel height)
Combine Options
Chapter 10, Combine Page 293
You can specify the page size by media (e.g. , A4, Ledger, etc.). Otherwise, -page behaves much like -geometry
(e.g., -page letter+43+43>).
I II I To position a GIF image, use
-page {+-}<x offset>{+-}<y offset>
for example,
-page +100+200
C1 1837 2600
C2 1298 1837
C3 918 1298
C4 649 918
C5 459 649
C6 323 459
Flsa 612 936
Flse 612 936
HalfLetter 396 612
Media (Cont.) Size (pixel width by pixel height)
Combine Options
Chapter 10, Combine Page 294
For a PostScript page, the image is sized as in -geometry and positioned relative to the lower-left hand corner of
the page by {+-}<x offset>{+-}<y offset>. The default page dimension for a TEXT image is 612x792.
I II I To position a TEXT page, use
-page 612x792>
to center the image within the page.
Tip! If the image size exceeds the PostScript page, its reduced to fit the page.
-quality value
Lets you specify one of the following compression levels:
I II I JPEG with a value from 0100 (i.e., worst to best); the default is 75
I II I MIFFwith a value from 0100 (i.e., worst to best); sets the amount of image compression (quality/10) and
filter-type (quality % 10)
I II I PNG with a value from 0100 (i.e., worst to best); sets the amount of image compression (quality/10) and
filter-type (quality % 10)
The following are valid filter types:
I II I 0 for none; used for all scanlines
I II I 1 for sub; used for all scanlines
Combine Options
Chapter 10, Combine Page 295
I II I 2 for up; used for all scanlines
I II I 3 for average; used for all scanlines
I II I 4 for Paeth; used for all scanlines
I II I 5 for adaptive filter; used when quality is greater than 50 and the image doesnt have a colormap; otherwise
no filtering is used
I II I 6 or higher for adaptive filtering; used with minimum-sum-of-absolute-values
Note: The default is quality is 75nearly the best compression with adaptive filtering.
For more information, see the PNG specification (RFC 2083) at http://www.w3.org/pub/WWW/TR.
-scene value
Lets you specify the image scene number.
-size <width>{%}x<height>{%}{+offset}{!}
Lets you specify the width and height of a raw image whose dimensions are unknown, such as GRAY, RGB, or CMYK.
In addition to width and height, use -size to skip any header information in the image or tell the number of colors
in a MAP image file, for example,
-size 640x512+256
Combine Options
Chapter 10, Combine Page 296
-stereo
Lets you combine two images to create a stereo anaglyph.
The left side of the stereo pair is saved as the red channel of the output image. The right side is saved as the green
channel.
Note: You need red-blue stereo glasses to properly view the stereo image.
-tile <width>x<height>
Lets you specify the number of tiles to appear in each row and column of a composite image.
Specify the numbr of tiles per row with width and the number of tiles per column with height. For example, if you
want one tile in each row and up to 10 tiles in the composite image, use
-tile 1x10
The default is to have five tiles in each row and four tiles in each column of the composite.
-treedepth value
Lets you choose an optimal tree depth for the color reduction algorithm. Normally, value is 0 or 1.
Combine Options
Chapter 10, Combine Page 297
An optimal depth generally provides the best representation of the source image with the fastest computational
speed and the least amount of memory. However, the default depth is inappropriate for some images. To assure the
best representation try values between 2 and 8. See quantize for details.
Note: The -colors or -monochrome option is required for treedepth to take effect.
Using options
Options are processed in command-line order. Any option you specify on the command line remains in effect until
you change it.
By default, the image format is determined by its magic number. To specify a particular image format, precede the
filename with an image format name and a colon, for example,
ps:image
or specify the image type as the filename suffix
image.ps
See Appendix A, Supported Image Formats for a list of valid image formats.
When you specify X as your image type, the filename has special meaning. It specifies an X window by ID, name, or
root. If you specify no filename, you can select the window by clicking the mouse in it.
Combine Options
Chapter 10, Combine Page 298
Specify image as - for standard input and combined as - for standard output. If image has the extension
.Z or .gz, the file is uncompressed with uncompress or gunzip, respectively. If combined has the extension .Z or .gz,
the file size is compressed using with compress or gzip, respectively. Finally, precede the image file name with | to
pipe to or from a system command.
Use an optional index enclosed in brackets after a file name to specify a desired subimage of a multiresolution image
format like Photo CD, for example,
img0001.pcd[4]
or a range for MPEG images, for example,
video.mpg[50-75]
A subimage specification can be disjoint, for example,
image.tiff[2,7,4]
For raw images, specify a subimage with a geometry, for example
-size 640x512 image.rgb[320x256+50+50]
The optional mask can be used to provide matte information for composite when it has none or if you want a
different mask. a mask image is typically grayscale and the same size as composite. if the image is not grayscale, it is
converted to grayscale and the resulting intensities are used as matte information.
If combined already exists, you will be prompted to overwrite it.
Environment
Chapter 10, Combine Page 299
Environment
DISPLAY
Lets you get the default host, display number, and screen.
Chapter 11, PerlMagick Page 300
Chapter 11
PerlMagick
Overview
PerlMagick is an objected-oriented Perl interface to ImageMagick. You can use it
to read, manipulate, or write an image or image sequence from within a Perl
script. This makes it very suitable for web CGI scripts.
For either Perl script or CGI scripts to work, you must have the following installed
on your system:
I II I ImageMagick 4.1.5 or later
I II I Perl 5.002 or later
Note: On an NT system Perl version 5.005_02 or later is required for PerlMagick
to work on an NT system.
There are a number of useful scripts available to show you the value of
PerlMagick. You can do web-based image manipulation and conversion with
MogrifyMagick, or use L-systems to create images of plants using mathematical
constructs. Finally , you can navigate through collections of thumbnail images
and select an image to view with the WebMagick Image Navigator.
An object-oriented Python interface to ImageMagick is also available, see
PythonMagick.
Installing PerlMagick
Chapter 11, PerlMagick Page 301
Installing PerlMagick
Instructions for installing PerlMagick are organized by platform in the following sections.
Installing for UNIX
ImageMagick must already be installed on your system.
Note: For Unix, you typically need to be root to install the software. There are ways around this. Consult the Perl
manual pages for more information.
1 Download the PerlMagick distribution from ???.
2 Unpack the distribution by typing the following at the system prompt:
gunzip -c PerlMagick-1.54.tar.gz | tar -xvf - cd PerlMagick
3 Edit Makefile.PL and change LIBS and INC to include the appropriate path information to the required
libMagick library.
Note: You will also need paths to the JPEG, PNG, TIFF, etc. delegates if they were included with your installed
version of ImageMagick.
4 Type the following to build and install PerlMagick:
perl Makefile.PL make make install
Installing PerlMagick
Chapter 11, PerlMagick Page 302
Installing for Windows NT/Windows 95
ImageMagick must already be installed on your system. The ImageMagick source distribution for Windows NT is also
required and you must have the nmake from the Visual C++ or J++ development environment.
1 Copy \bin\IMagick.dll and \bin\X11.dll to a directory in your dynamic load path, such as
c:\perl\site\5.00502.
2 Type
cd PerlMagick copy Makefile.nt Makefile.PL perl Makefile.PL nmake nmake install
Running the regression tests
1 To verify a correct installation, type
make test
Use nmake test under Windows. A few demonstration scripts are available to exercise many of the
functions PerlMagick can perform.
2 Type
cd demo make
You are now ready to use the PerlMagick methods from within your Perl scripts.
Using PerlMagick within Perl Scripts
Chapter 11, PerlMagick Page 303
Using PerlMagick within Perl Scripts
Any script that uses PerlMagick methods must first define the methods within its namespace and instantiate an
image object. Do this with:
use Image::Magick;
$image=Image::Magick->new;
The new method takes the same parameters as SetAttribute. For example,
$image=Image::Magick->new(size=>384x256);
Next youll want to
I II I read an image or image sequence,
I II I manipulate it, then
I II I display or write it.
The remainder of this chapter is divided into the following sections:
I II I Reading and Writing an Image defines the input and output methods for PerlMagick.
I II I Setting an Image Attribute identifies methods that affect the way an image is read or written.
I II I Manipulating an Image provides a list of methods you can use to transform an image.
Using PerlMagick within Perl Scripts
Chapter 11, PerlMagick Page 304
I II I Getting an Image Attribute describes how to retrieve an attribute for an image.
I II I Creating an Image Montage provides details about tiling your images as thumbnails on a background.
I II I Miscellaneous Methods describes methods that dont neatly fit into any of the above categories.
Once youre finished with a PerlMagick object you should consider destroying it. Each image in an image sequence
is stored in virtual memory. This can potentially add up to mega-bytes of memory. After you destroy a PerlMagick
object, memory is returned for use by other Perl methods. The recommended way to destroy an object is with
undef.
undef $image
To delete all the images but retain the Image::Magick object use
undef @$image
To delete a single image from a multi-image sequence, use
undef $image->[x];
The next section illustrates how to use various PerlMagick methods to manipulate an image sequence.
Some of the PerlMagick methods require external programs such as Ghostscript. This may require an explicit path
in your PATH environment variable to work properly. For example,
$ENV{PATH}=/bin:/usr/bin:/usr/local/bin;
Trying a Sample Script
Chapter 11, PerlMagick Page 305
Trying a Sample Script
The following is an example of a script to get you started. The script reads three images, crops them, and writes a
single image as a GIF animation sequence.
#!/usr/local/bin/perl
use Image::Magick;
my($image, $x);
$image = Image::Magick->new;
$x = $image->Read(girl.gif, logo.gif, rose.gif); warn $x if $x;
$x = $image->Crop(geometry=>100x100+100+100);
warn $x if $x;
$x = $image->Write(x.gif);
warn $x if $x;
In many cases you may want to access individual images of a sequence. The next example illustrates how this is
done:
#!/usr/local/bin/perl
use Image::Magick;
my($image, $p, $q);
$image = new Image::Magick;
$image->Read(x1.gif);
$image->Read(j*.jpg);
$image->Read(k.miff[1, 5, 3]);
Trying a Sample Script
Chapter 11, PerlMagick Page 306
$image->Contrast;
for ($x = 0; $image->[x]; $x++)
{
$image->[x]->Frame(100x200) if $image->[x]->Get(magick) eq GIF;
undef $image->[x] if $image->[x]->Get(columns) < 100;
}
$p = $image->[1];
$p->Draw(pen=>red, primitive=>rectangle, points=>20, 20 100, 100);
$q = $p->Montage();
undef $image;
$q->Write(x.miff);
Suppose you want to start out with a 100 x100 pixel black canvas with a red pixel in the center. Try
$image = Image::Magick->new;
$image->Set(size=>100x100);
$image->ReadImage(xc:white);
$image->Set(pixel[49, 49]=>red);
Perhaps you want to convert your color image to grayscale. Try
$image->Quantize(colorspace=>gray);
Other clever things you can do with PerlMagick objects include
I II I $i = $#$p+1; # return the number of images associated with object p
I II I push(@$q, @$p); # push the images from object p onto object q
I II I undef @$p; # delete the images but not the object p
Reading and Writing an Image
Chapter 11, PerlMagick Page 307
Reading and Writing an Image
Use the methods listed below to read, write, or display an image or image sequence.
For convenience, the Write, Display, and Animate methods can take any parameter SetAttribute recognizes. For
example,
$image->Write(filename=>image.png, compress=>None);
Use - as the filename to method Read to read from standard in or to method Write to write to standard out, for
example,
binmode STDOUT; $image->Write(gif:-);
Read/Write Methods/Descrip-
tion
Parameters Return Value
Read reads an image or image
sequence.
one or more filenames the number of images read
Write writes an image or image
sequence.
filename the number of images written
Display displays an image or
image sequence to an X server.
server name the number of images displayed
Animate animates an image
sequence to an X server.
server name the number of images animated
Manipulating an Image
Chapter 11, PerlMagick Page 308
To read an image in the GIF format from a PERL filehandle, use
$image = Image::Magick->new(magick=>GIF);
open(DATA, image.gif);
$image->Read(file=>DATA);
close(DATA);
To write an image in the PNG format to a PERL filehandle, use
$filename = image.png;
open(DATA, >$filename);
$image->Write(file=>DATA, filename=>$filename); c
lose(DATA);
You can optionally add Image to any method name. For example, ReadImage is an alias for method Read.
Manipulating an Image
Once you create an image with method ReadImage, for example, you may want to operate on it. The following is
an example of a call to an image manipulation method:
$image->Crop(geometry=>100x100+10+20);
$image->[x]->Frame(100x200);
Manipulating an Image
Chapter 11, PerlMagick Page 309
The following table shows additional image manipulation methods you can call.
Image Manipulation
Method/Description
Parameters
AddNoise adds noise to an image. noise=>{Uniform, Gaussian, Multiplicative, Impulse,
Laplacian, Poisson}
Annotate annotates an image with
text.
text=>string, font=>string, pointsize=>integer,
density=>geometry, box=>colorname, pen=>colorname,
geometry=>geometry, server=>{string, @filename},
gravity=>{NorthWest, North, NorthEast, West, Center, East,
SouthWest, South, SouthEast}, x=>integer, y=>integer
Blur blurs an image. factor=>percentage
Border surrounds an image with a
colored border.
geometry=>geometry, width=>integer, height=>integer,
x=>integer, y=>integer
Charcoal simulates a charcoal
drawing.
factor=>percentage
Chop chops an image. geometry=>geometry, width=>integer, height=>integer,
x=>integer, y=>integer
Clone makes a copy of an image. n/a
Coalesce merges a sequence of
images.
n/a
Manipulating an Image
Chapter 11, PerlMagick Page 310
ColorFloodfill changes the color value
of any neighboring pixel that
matches the color of the target pixel.
If you specify a border color, the color
value is changed for any neighboring
pixel that isnt that color.
geometry=>geometry, x=>integer, y=>integer,
pen=>colorname, bordercolor=>colorname
Colorize colorizes an image with the
pens color.
color=>colorname, pen=>colorname
Comment adds a comment to an
image.
string
Composite composites one image
onto another.
compose=>{Over, In, Out, Atop, Xor, Plus, Minus, Add,
Subtract, Difference, Bumpmap, Replace, ReplaceRed,
ReplaceGreen, ReplaceBlue, ReplaceMatte, Blend,
Displace}, image=>image-handle, geometry=>geometry,
x=>integer, y=>integer, gravity=>{NorthWest, North,
NorthEast, West, Center, East, SouthWest, South, SouthEast}
Condense compresses an image to
take up the least amount of memory.
n/a
Contrast enhances or reduces the
image contrast.
sharpen=>{True, False}
Image Manipulation
Method/Description (Cont.)
Parameters
Manipulating an Image
Chapter 11, PerlMagick Page 311
Crop crops an image. geometry=>geometry, width=>integer, height=>integer,
x=>integer, y=>integer
Despeckle displaces the image
colormap by an amount.
amount=>integer
Draw annotates an image with one or
more graphic primitives.
primitive=>{point, Line, Rectangle, FillRectangle, Circle,
FillCircle, Ellipse, FillEllipse, Polygon, FillPolygon, Color,
Matte, Text, Image, @filename}, points=>string,
method=>{Point, Replace, Floodfill, FillToBorder, Reset},
pen=>colorname, bordercolor=>colorname,
linewidth=>integer, server=>string
Edge detects edges in an image. factor=>percentage
Emboss embosses an image. n/a
Enhance applies a digital filter to
enhance a noisy image.
n/a
Equalize performs a histogram
equalization to an image.
n/a
Flip creates a mirror image by
reflecting the image scanlines
vertically.
n/a
Image Manipulation
Method/Description (Cont.)
Parameters
Manipulating an Image
Chapter 11, PerlMagick Page 312
Flop creates a mirror image by
reflecting the image scanlines
horizontally.
n/a
Frame surrounds an image with an
ornamental border.
geometry=>geometry, width=>integer, height=>integer,
inner=>integer, outer=>integer, color=>colorname
Gamma gamma corrects an image. gamma=>double, red=>double, green=>double,
bue=>double
Implode implodes image pixels about
the image center.
factor=>percentage
Label assigns a label to an image. string
Layer extracts a layer from an image. layer={Red, Green, Blue, Matte}
Magnify doubles the size of an image. n/a
Map chooses a particular set of colors
from an image.
image=>image-handle, dither={True, False}
Image Manipulation
Method/Description (Cont.)
Parameters
Manipulating an Image
Chapter 11, PerlMagick Page 313
MatteFloodfill changes the matte
value of any pixel that matches the
color of the target pixel and is a
neighbor. If you specify a border
color, the matte value is changed for
any neighbor pixel thats not that
color.
geometry=>geometry, width=>integer, height=>integer,
matte=>integer, border=>colorname
Minify reduces the size of an image by
half.
n/a
Modulate varies the brightness,
saturation, and hue of an image.
brightnes=>double, saturation=>double, hue=>double
Negate applies color inversion to an
image.
gray=>{True, False}
Normalize transforms an image to
span the full range of color values.
n/a
OilPaint simulates an oil painting. color=>colorname, pen=>colorname
Opaque changes the color to the pen
color in the image.
color=>colorname, pen=>colorname
Image Manipulation
Method/Description (Cont.)
Parameters
Manipulating an Image
Chapter 11, PerlMagick Page 314
Quantize is the preferred number of
colors in an image.
colors=>integer, colorspace=>{RGB, Gray, Transparent,
OHTA, XYZ, YCbCr, YIQ, YPbPr, YUV, CMYK},
treedepth=>integer, dither=>{True, False},
measure_error=>{True, False}, global_colormap=>{True,
False}
Raise lightens or darkens image
edges to create a 3D effect.
geometry=>geometry, width=>integer, height=>integer,
x=>integer, y=>integer, raise=>{True, False}
ReduceNoise adds or reduces the
noise in an image.
n/a
Roll rolls an image vertically or
horizontally.
geometry=>geometry, x=>integer, y=>integer
Rotate rolls an imag vertically or
horizontally.
degrees=>double, crop=>{True, False}, sharpen=>{True,
False}
Sample scales an image with pixel
sampling.
geometry=>geometry, width=>integer, height=>integer
Scale scales an image to a specified
size.
geometry=>geometry, width=>integer, height=>integer
Image Manipulation
Method/Description (Cont.)
Parameters
Manipulating an Image
Chapter 11, PerlMagick Page 315
Segment segments an image by
analyzing the histograms of color
components adn identifying units
that are homogeneous.
colors=>integer, colorspace=>{RGB, Gray, Transparent,
OHTA, XYZ, YCbCr, YIQ, YPbPr, YUV, CMYK},
verbose=>{True, False}, cluster=>double,
smooth=>double
Shade shades an image using a
distant light source.
geometry=>geometry, azimuth=>double,
elevation=>double, color=>{True, False}
Sharpen sharpens an image. factor=>percentage
Shear shears an image along the X or
Y axis by a positive or negative shear
angle.
geometry=geometry, x=>double, y=>double,
crop=>{True, False}
Signature generates an MD5
signature for an image.
n/a
Solarize negates all pixels above a
threshold level.
factor=>percentage
Spread displaces image pixels by a
random amount.
amount=>integer
Image Manipulation
Method/Description (Cont.)
Parameters
Manipulating an Image
Chapter 11, PerlMagick Page 316
Stereo combines two images and
produces a simgle image thats the
composite of a left and right image of
a stereo pair.
image=>image-handle
Stegano hides a digital watermark in
an image.
image=>image-handle, offset=>integer
Swirl swirls image pixels about the
center.
degrees=>double
Texture specifies name of a texture to
tile onto an image background.
filename=>string
Threshold thresholds an image. threshold=>integer
Transform crops or resizes an image
with a fully-qualified geometry
specification.
crop=>geometry, geometry=>geometry, filter->{Point,
Box, Triangle, Hermite, Hanning, Hamming, Blackman,
Gaussian, Quadratic, Cubic, Catrom, Mitchell, Lanczos,
Bessel, Sinc}
Transparent makes the specified
color transparent in an image.
color=>colorname
Trim removes from an image edges
that are the background color.
n/a
Image Manipulation
Method/Description (Cont.)
Parameters
Manipulating an Image
Chapter 11, PerlMagick Page 317
Note: A geometry parameter is a short cut for the width and height parameters, for example,
geometry=>106x80
is equivalent to width=>106, height=>80).
You can specify @filename in both Annotate and Draw. This reads the text or graphic primitive instructions
from a file on disk. For example,
$image->Draw(pen=>red, primitive=>rectangle, points=>20, 20 100, 100 40, 40 200, 200
60, 60 300, 300);
is eqivalent to
$image->Draw(pen=>red, primitive=>@draw.txt);
where draw.txt is a file on disk that contains
Wave alters an image along a sine
wave.
geometry=>geometry., amplitude=>double,
wavelength=>double
Zoom scales an image to a specified
size.
geometry=>geometry, width=>integer, height=>integer,
filter=>{Point, Box, Triangle, Hermite, Hanning,
Hamming, Blackman, Gaussian, Quadratic, Cubic,
Catrom, Mitchell, Lanczos, Bessel, Sinc}
Image Manipulation
Method/Description (Cont.)
Parameters
Manipulating an Image
Chapter 11, PerlMagick Page 318
rectangle 20, 20 100, 100
rectangle 40, 40 200, 200
rectangle 60, 60 300, 300
The text parameter for methods Annotate, Comment, Draw, and Label can include the image filename, type, width,
height, or other image attribute by embedding the following special format characters:
I II I %b, file size
I II I %d, directory
I II I %e, filename extension
I II I %f, filename
I II I %h, height
I II I %m, magick
I II I %p, page number
I II I %s, scene number
I II I %t, top of filename
I II I %w, width
I II I %x, x resolution
Setting an Image Attribute
Chapter 11, PerlMagick Page 319
I II I %y, y resolution
I II I \n, newline
I II I \r, carriage return
Optionally you can optionally add Image to any method name. For example, TrimImage is an alias for method Trim.
Most of the attributes listed above have an analog in convert. See the documentation for a detailed description
of these attributes.
Setting an Image Attribute
Use method Set to set an image attribute. For example,
$image->Set(dither=>True);
$image->[$x]->Set(delay=>3);
Setting an Image Attribute
Chapter 11, PerlMagick Page 320
The following are image attributes you can set.
Attribute/Description Values
adjoin joins images into a single mult-image file {True, False}
background is the images background color string
blue_primary is the chromaticity of the blue primary
point (e.g., 0.15, 0.06)
x-value, y-value
bordercolor sets the images border color string
colormap[i] is the color name (e.g., red) or hex value
(e.g., #ccc) at position i
string
colors is the preferred number of colors in an image integer
colorspace is the type of colorspace {RGB, gray, transparent, OHTA, XYZ,
YCbCr, YCC, YIQ, YPbPR, YUV, CMYK}
compress is the type of image compression none, BZip, Fax, JPEG, LZW,
Runlength, Zip
delay is the number of 1/100ths of a second that must
expire before displaying thenext image in a sequence
integer
density is te vertical and horizontal resolution of an
image in pixels
geometry
Setting an Image Attribute
Chapter 11, PerlMagick Page 321
depth is the image depth integer
dispose is the GIF disposal method {1, 2, 3, 4}
dither applies the Floyd/Steinberg error diffusion to an
image
{True, False}
display specifies an X server to contact string
file sets the image filehandle filehandle
filename sets the image file name string
filter is used to resize an image {Point, Box, Triangle, Hermite,
Hanning, Hamming, Blackman,
Gaussian, Quadratic, Cubic, Catrom,
Mithell, Lanczos, Bessel, Sinc)
font is used when annotating an image with text string
fuzz specifies the distance within which colors are
considered equal
integer
green_primary is the chromaticity of the green
primary point (e.g., 0.3, 0.6)
x-value, y-value
interlace is the type of interlacing scheme {None, Line, Plan, Partition}
Attribute/Description (Cont.) Values
Setting an Image Attribute
Chapter 11, PerlMagick Page 322
iterations adds a Netscape loop to a GIF animation integer
loop adds a Netscape loop to a GIF animation integer
magick sets theimage format string
mattecolor sets the image matte color string
monochrome transforms an image to black and white string
page is the preferred size and location of an image
canvas
{Letter, Tabloid, Ledger, Legal,
Statement, Executrive, A32, A4, A5,
B4, B5, Folio, Quarto, 10x14} or
geometry
pen is the color name (e.g., red) or hex value (e.g., #ccc)
for annotating or changing an opaque color
color
pixel[x,y] is the color name (e.g., red) or hex value (e.g.,
#ccc) at poisition (x,y)
string
pointsize is te size of the PostScript of TrueType font integer
Attribute/Description (Cont.) Values
Setting an Image Attribute
Chapter 11, PerlMagick Page 323
preview is the type of preview for the Preview image
format
{Rotate, Shear, Roll, Hue, Saturation,
Brightness, Gamma, Spiff, Dull,
Grayscale, Quantize, Despeckle,
ReduceNoise, AddNoise, Sharpen,
Blue, Threshold, EdgeDetect, Spread,
Solarize, Shade, Raise, Segment,
Swirl, Implode, Wave, OilPaint,
CharcoalDrawing, JPEG}
quality is the JPEG/MIFF/PNG compression level integer
red_primary is the chromaticity of the red primary
point (e.g., 0.64, 0.33)
x-value, y-value
rendering_intent is the type ofrendering intent {Undefined, Saturation, Percetual,
Absolute, Relative}
scene is the image scene number integer
subimage is part of an image sequence integer
subrange is the number of images relative to the base
image
integer
server specifies an X server to contact string
Attribute/Description (Cont.) Values
Setting an Image Attribute
Chapter 11, PerlMagick Page 324
Note: The geometry parameter is a short cut for the width and height parameters, for example,
geometry=>106x80
is equivalent to
width=>106, height=>80).
SetAttribute is an alias for method Set.
size is the width and height of a raw image string
tile is the tile name of an image string
texture is the name of the texture totile ontoan image
background
string
treedepth is the depth of the color classification tree {0, 1, 2, 3, 4, 5, 6, 7, 8}
undercolor controls undercolor removal and black
generationon CMYK images
undercolor factorxblack-generation
factor
verbose prints detailed information about an image {True, False}
white_primary is the chromaticity of the white primary
point (e.g., 0.3127, 0.329)
x-value, y-value
Attribute/Description (Cont.) Values
Getting an Image Attribute
Chapter 11, PerlMagick Page 325
Most of the attributes listed in the table above have an analog in convert. See Chapter 7, Convert for a detailed
description of these attributes.
Getting an Image Attribute
Use method Get to get an image attribute. For example,
($a, $b, $c) = $image->Get(colorspace, magick, adjoin); $width = $image->[3]-
>Get(columns);
In addition to all the attributes listed in Setting an Image Attribute, you can get these additional attributes:
Attribute/Description Values
base_columns is the base image width (before
transformations)
integer
base_filename is the base image file name (before
transformations)
string
base_rows is the base image height (before
transformations)
integer
class is the image class {Direct, Pseudo}
comment is the image comment string
Getting an Image Attribute
Chapter 11, PerlMagick Page 326
columns is the image width integer
directory is the tile names from within an image montage string
filesize is the number of bytes of an image on disk integer
format gets the descriptive image format string
gamma is the gamma level of an image double
geometry is the image geometry string
height is the number of row or heith of an image integer
label is the image label string
matte is the image transparency (true means an image has
tranparency)
{True, False}
mean is the mean error per pixel computed whn animage is
color reduced
double
montage is the tile size and offset within an image
montagw
geometry
normalized_max is the nomralized max error per pixel
computed when an image is color reduced
double
Attribute/Description (Cont.) Values
Getting an Image Attribute
Chapter 11, PerlMagick Page 327
normalized_mean is the normalized mean error per pixel
coputed when an image is color reduced
double
pakcketsize is the numbe rof byptes in each pixel packet integer
packets is the number of runlength-encoded packets in an
image
integer
rows is the number of rows or height of an image integer
signature is the MD5 signature associated with an image string
text is any text associated with an image string
total_colors is the number of colors in an image integer
type is the image type {bilevel, greyscale, palette, true
color, true color with transparency,
color separation}
units is the units of resolution string
view is the FlashPix viewing parameters string
width is the number of columns or width of an image integer
x-resolution is the x resolution of an image integer
y-resolution is they resolution of an image integer
Attribute/Description (Cont.) Values
Creating an Image Montage
Chapter 11, PerlMagick Page 328
GetAttribute is an alias for method Get.
Most of the attributes listed above have an analog in convert. See Chapter 7, Convert for a detailed description of
these attributes.
Creating an Image Montage
Use method Montage to create a composite image by combining several separate images. The images are tiled on
the composite image with the name of the image optionally appearing just below the individual tile. For example,
$image->Montage(geometry=>160x160, tile=>2x2, texture=>granite:);
Creating an Image Montage
Chapter 11, PerlMagick Page 329
Montage parameters you can set are:
Parameter/Description Values
background is the X11 color name color
borderwidth is the image border
width
integer
compose is the composite operator {Over, In, Out, Atop, Xor, Plus, Minus,
Add, Subtract, Difference,
Bumpmap, Replace, MatteReplace,
Mask, Blend, Displace}
filename is the name of a montage
image
string
font is the X11 font name string
frame surrounds an image with an
ornamental border
geometry
geometry is the preferred tile and
border size of each tile of a composit
image
geometry
gravity is the direction an image
gravitates within a tile
{NorthWest, North, NorthEast, West,
Center, East, SouthWest, South,
SouthEast}
Creating an Image Montage
Chapter 11, PerlMagick Page 330
Note: The geometry parameter is a short cut for the width and height parameters, for example,
geometry=>106x80
label assigns a label to an image string
mode specifies thumbnail framing
options
{Frame, Unframe, Concatenate}
pen is the color for annotation text string
pointsize is the size of a PostScript or
TrueType font
integer
shadow adds a shadow beneath a tile
to simulate depth
{True, False}
texture is the name of a texture to tile
onto an image background
string
tile is the number of tiles per row and
column
geometry
title assigns a title to an image
montage
string
transparent specifies the color to
make transparent within an image
string
Parameter/Description (Cont.) Values
Miscellaneous Methods
Chapter 11, PerlMagick Page 331
is equivalent to
width=>106, height=>80)
MontageImage is an alias for method Montage.
Most of the attributes listed in the table above have an analog in montage. See Chapter 6, Montage for a detailed
description of these attributes.
Miscellaneous Methods
Append
The Append method appends a set of images. For example,
$x = $image->Append(stack=>{true,false});
appends all the images associated with object $image. All the specified images must have the same width or
height. Same-width images are stacked top to bottom. Same-height images are stacked left to right. Rectangular
images are stacked left to right when the stack parameter is False. When the parameter is True, rectangular images
are stacked top to bottom.
Miscellaneous Methods
Chapter 11, PerlMagick Page 332
Average
The Average method averages a set of images. For example,
$x = $image->Average();
averages all the images associated with object $image.
Morph
The Morph method morphs a set of images. Both the image pixels and size are linearly interpolated to give the
appearance of a metamorphosis from one image to the next, for example,
$x = $image->Morph(frames=>integer);
where frames is the number ofintermediate images to generate. The default is 1.
Mogrify
The Mogrify method is a single entry point for the image manipulation methods (see Manipulating an Image). The
parameters are the name of a method followed by any parameters the method may require. For example, these calls
are equivalent:
$image->Crop(340x256+0+0);
$image->Mogrify(crop, 340x256+0+0);
Miscellaneous Methods
Chapter 11, PerlMagick Page 333
MogrifyRegion
The MogrifyRegion method applies a transformation to a region of an image. Its similiar to Mogrify but it begins with
a regions geometry. For example, suppose you want to brighten a 100x100 region of an image at location (40, 50):
$image->MogrifyRegion(100x100+40+50, modulate, brightness=>50);
Clone
The Clone method copies a set of images. For example,
$p = $image->Clone();
copies all the images from object $q to $p.
Use this method for multi-image sequences. PerlMagick transparently creates a linked list from an image array. If two
locations in the array point to the same object, the linked list goes into an infinite loop and your script will run contin-
uously until its interrupted. Instead of
push(@$images, $image);
push(@$images, $image); # warning duplicate object
use cloning to prevent an infinite loop, such as,
push(@$images, $image);
$clone=$image->Clone();
push(@$images, $clone); # same image but different object
Miscellaneous Methods
Chapter 11, PerlMagick Page 334
Ping
Ping accepts one or more image file names and returns their respective width, height, size in bytes, and format (e.g.
GIF, JPEG, etc.). For example,
($width, $height, $size, $format) = split(,, $image->Ping(logo.gif));
This is a more efficient and less memory-intensive way to query whether an image exists and what its characteristics
are.
Note: Information about the first image only in a multi-frame image file is returned.
You can optionally add Image to any method name above. For example, PingImage is an alias for method Ping.
RemoteCommand
Use RemoteCommand to send a command to an already running Display or Animate application. The only parameter
required is the name of the image file you want to display or animate.
QueryColor
The QueryColor method accepts one or more color names or hex values and returns their respective red, green, and
blue color values:
($red, $green, $blue) = split(, , $image->QueryColor(cyan));
($red, $green, $blue) = split(, , $image->QueryColor(#716bae));
Troubleshooting
Chapter 11, PerlMagick Page 335
Troubleshooting
All successful PerlMagick methods return an undefined string context. If a problem occurs, an error is returned as a
string with an embedded numeric status code.
I II I A status code of less than 400 is a warning. This means that the operation did not complete but was
recoverable to some degree.
I II I A numeric code equal to or greater than 400 is an error and indicates the operation failed completely.
Errors are returned for the different methods as follows:
I II I Methods that return a number (e.g., Read, Write)
$x = $image->Read(...);
warn $x if $x; # print the error message
$x =~ /(\d+)/;
print $1; # print the error number
print 0+$x; # print the number of images read
I II I Methods that operate on an image (e.g., Zoom, Crop)
$x = $image->Crop(...);
warn $x if $x; # print the error message
$x =~ /(\d+)/;
print $1; # print the error number
I II I Methods that return images (e.g., Average, Montage, Clone) should be checked for errors this way:
Troubleshooting
Chapter 11, PerlMagick Page 336
$x = $image->Montage(...);
warn $x if !ref($x); # print the error message
$x =~ /(\d+)/;
print $1; # print the error number
Error messages look similar to
Error 400: Memory allocation failed
The following is a table of of errors and warning codes:
Code Mnemonic Description
0 Success method completed without error or warning
300 ResourceLimitWarning a program resource is exhaused (e.g., not enough
memory)
305 XSwerverWarning an X resource is unavailable
310 OptionWarning a command-line option was malformed
315 DelegateWarning an ImageMagick delegate returned a warning
320 MissingDelegateWarning the image type cant be read or written because the
appropriate delegate is missing
325 CorruptImageWarning the image file nay be corrupt
330 FileOpenWarning the image file could not be opened
Troubleshooting
Chapter 11, PerlMagick Page 337
You can use a numeric status code as follows:
$x = $image->Read(rose.gif);
$x =~ /(\d+)/;
die unable to continue if ($1 == ResourceLimitError);
400 ResourceLimitError a program resource is exhaused (e.g., not enough
memory)
405 XServerError an X resource is unavailable
410 OptionError a command-line option was malformed
415 DelegateError an ImageMagick delegate returned an error
420 MissingDelegateError the image type cant be read or written because the
appropriate delegate is missing
425 CorruptImageError the image file may be corrupt
430 FileOpenError the imge file could not be opened
Code (Cont.) Mnemonic Description
Appendix A, Supported Image Formats Page 338
Appendix A
Supported
Image Formats
Overview
ImageMagick supports over fifty image formats. Some of the image formats
require additional programs or libraries. See the ImageMagick ReadMe file for
information about where to find the related materials.
Format Description Notes
AVS AVS X image file
BMP Microsoft Windows bitmap image file
BMP24 Microsoft Windows 24-bit bitmap
image file
CGM Computer graphics metafile requires ralcgm;read
only
CMYK raw cyan, magenta, yellow, and black
bytes
user -size command
line option to specify
width and height
DCX ZSoft IBM PC multipage Paintbrush file
DIB Microsoft Windows bitmap image file
EPDF Encapsulated Portable Document For-
mat file
Overview
Appendix A, Supported Image Formats Page 339
EPS Adobe Encapsulated PostScript file requires Ghostscript
EPS2 Adobe Level II Encapsulated PostScript
file
requires Ghostscript
EPSF Adobe Encapsulated PostScript Inter-
change format
requires Ghostscript
EPSI Adobe Encapsulated PostScript Inter-
change format
requires Ghostscript
FAX Group 3
FIG TransFig image format requires TransFig
FITS Flexible Image Transport System
FPX FlashPix format use -DHasFPX to com-
pile; requires FlashPIX
SDK
GIF CompuServer graphics interchange for-
mat
8-bit color
GIF87 CompuServer graphics interchagne for-
mat
8-bit color (version
87a)
Format (Cont.) Description Notes
Overview
Appendix A, Supported Image Formats Page 340
GRADATION gradual passing from one shade to
another
specify the desired
shading as the file-
name (e.g., gradation:
red-blue)
GRANITE granite texture
GRAY raw gray bytes use -size command
line option to specify
width and height
HDF Hierarchical Data Format use -DHasHDF to
compile
HISTOGRAM histogram of an image
HTML Hypertext Markup Language with a cli-
ent-side image map
requires HTML2PS to
read this format
JBIG Joint Bi-level Image Experts Group file
interchange format
use -DHasJBIG to
compile
JPEG Joint Photographic Experts Group JFIF
format
use -DHasJPEG to
compile
ICO Microsoft icon read only
Format (Cont.) Description Notes
Overview
Appendix A, Supported Image Formats Page 341
LABEL text image format specify label text as
the filename (e.g.,
label:This is a label)
MAP colormap intensities and indices
MIFF Magick Image File Format
MNG Multiple Image Network Graphics
MPEG Motion Picture Experts Group file inter-
change format
use -DHasMPEG to
compile
MTV MTV Raytracing image format
NETSCAPE Netscape 216 color cube
NULL null image useful for creating
blank tiles with mon-
tage
PBM portable bitmap format (black and
white)
PCD Photo CD maximum resolution
written is 512 x 768
pixels
Format (Cont.) Description Notes
Overview
Appendix A, Supported Image Formats Page 342
PCDS Photo CD decode with the sRGB
color tables
PCL Page Control Language write only
PCX ZSoft IBM PC Paintbrush file
PDF Portable Document Format requires Ghostscript
PGM portable graymap format (grayscale)
PICT Apple Macintosh QuickDraw/PICT file
PIX Alias/Wavefront RLE image format read only
PLASMA plasma fractal image specify the base color
as the filename (e.g.,
plasma:blue-yellow);
use fractal to initialize
randome value (e.g.,
plasma:fractal)
PNG Portable Network Graphics
PNM portable anymap use +compress to
produce ASCII rendi-
tions
Format (Cont.) Description Notes
Overview
Appendix A, Supported Image Formats Page 343
PPM portable pixmap format (color)
P7 Xvs visual schnauzer format
PS Adobe PostScript file requires Ghostscript
PS2 Adobe Level II PostScript file requires Ghostscript
PSD Adobe Photoshop bitmap file
RAD Radiance image file
RGB raw red, green, and blue bytes use -size command
line option to specify
width and height
RGBA raw red, green, blue, and matte bytes use -size command
line option to specify
width and height
RLA Alias/Wavefront image file read only
RLE Utah run length encoded image file read only
Format (Cont.) Description Notes
Overview
Appendix A, Supported Image Formats Page 344
SCAN Import image from a scanner device requires SANE; spec-
ify device name and
path as the filename
(e.g., scan:mus-
tek:/dev/scanner)
SGI Irix RGB image file
SHTML Hypertext Markup Language with a cli-
ent-side image map
write only
SUN SUN rasterfile
TEXT raw text file read only
TGA Truevision Targa image file
TIFF Tagged Image File Format use -DHasTIFF to
compile
TIFF24 24-bit Tagged Image File Format use -DHasTIFF to
compile
TILE tile image with a texture read only
TIM PSX TIM file read only
TTF TrueType font file read only
Format (Cont.) Description Notes
Overview
Appendix A, Supported Image Formats Page 345
UIL X-Motif UIL table
UYVY 16-bit/pixel interleaved YUV use -size command
line option to specify
width and height
VICAR read only
VID Visual Image Directory
VIFF Khoros Visualization Image File Format
WIN select image from or display image to
your computer screen
X select image from or display image to
your X server screen
XC constant image of X server color use -size command
line option to specify
width and height
XBM X Windows system bitmap (black and
white only)
XPM X Windows system pixmap file (color)
Format (Cont.) Description Notes
Overview
Appendix A, Supported Image Formats Page 346
On some platforms, ImageMagick process the following extensions automatically:
I II I .gz for Zip compression
I II I .Z for Unix compression
I II I .bz2 for block compression
I II I .pgp for PGP encryption
For example, a PNM image called image.pnm.gz is decompressed and read with the gzip program automatically.
XWD X Windows system window dump file
(color)
YUV CCIR 601 4:1:1 file use -size command
option to specify
width and height
Format (Cont.) Description Notes
Appendix B, X Resources Page 348
Appendix B
X Resources
Overview
Several of the ImageMagick tools use X resources.
These resources are identified in the table in alphabetical order.
X Resource Function
background (class Background) Specifies the preferred color to use for the
Image window background. The default is
#ccc.
Used by animate, display, montage
borderColor (class BorderColor) Specifies the preferred color to use for the
Image window border. The default is #ccc.
Used by animate, display, montage
borderWidth (class BorderWidth) Specifies the width in pixels of the Image
window border. The default is 2.
Used by animate, display, montage
browseCommand (class
browseCommand
Specifies the name of the preferred
browser when displaying ImageMagick
documentation. The default is netscape
%s.
Used by display
Overview
Appendix B, X Resources Page 349
confirmExit (class ConfirmExit) Prompts the user to confirm exiting the
program when exiting ImageMagick. Set
this resource to False to exit without a
confirmation.
Used by display
displayGamma (class
DisplayGamma)
Specifies the gamma of your X server. You
can apply separate gamma values to the
red, green, and blue channels of an image
with a gamma value list delineated with
slashes1.7/2.3/1.2.
Used by display
displayWarnings (class
DisplayWarnings)
Displays a warning message when
appropriate. Set this resource to False to
ignore warning messages.
Used by display
editorCommand (class
editorCommand)
Specifies the name of the preferred editor
when editing image comments. The
default is xterm -title Edit Image
Comment -e vi %s.
Used by display
font (class Font or FontList) Specifies the name of the preferred font to
use in normal formatted text. The default is
14 point Helvetica.
Used by animate, display, montage
X Resource (Cont.) Function
Overview
Appendix B, X Resources Page 350
font[19] (class Font[19]) Specifies the name of the preferred font to
use when annotating an image window
with text. The default fonts are fixed,
variable, 5x8, 6x10, 7x13bold, 8x13bold,
9x15bold, 10x20, and 12x24. See Image
Annotation for details.
Used by display
foreground (class Foreground) Specifies the preferred color to use for text
within the Image window. The default is
black.
Used by animate, display, montage
gammaCorrect (class
gammaCorrect)
This resource, if true, will lighten or darken
an image of known gamma to match the
gamma of the display. See the resource
displayGamma. The default is True.
Used by display
geometry (class geometry) Specifies the preferred size and position of
the image window. It is not necessarily
obeyed by all window managers.
Used by animate, display
iconGeometry (class
IconGeometry)
Specifies the preferred size and position of
the application when iconified. It is not
necessarily obeyed by all window
managers.
Used by animate, display, montage
X Resource (Cont.) Function
Overview
Appendix B, X Resources Page 351
iconic (class Iconic) Specifies you would prefer an applications
windows not be visible initially, as if the
windows had been immediately iconified
by you. Window managers may choose not
to honor the applications request.
Used by animate, display, montage
magnify (class Magnify) Specifies an integral factor by which an
image should be enlarged. The default is 3.
Used by display
matteColor (class MatteColor) The color of windows. Its used for the
backgrounds of windows, menus, and
notices. A 3D effect is achieved by using
highlight and shadow colors derived from
this color. The default is #ddd.
Used by animate, display, montage
name (class Name) The name under which resources for the
application should be found. This resource
is useful in shell aliases to distinguish
between invocations of an application
without resorting to creating links to alter
the executable file name. The default is the
application name.
Used by animate, display, montage
X Resource (Cont.) Function
Overview
Appendix B, X Resources Page 352
pen[19] (class Pen[19]) Specifies the color of the preferred font to
use when annotating an image window
with text. The default colors are black,
blue, green, cyan, gray, red, magenta,
yellow, and white. See Image Annotation
for details.
Used by display
printCommand (class
PrintCommand)
This command is executed when ever Print
is issued. See Buttons. In general, its the
command to print PostScript to your
printer. The default value is lpr -r %s.
Used by display
sharedMemory (class
SharedMemory)
Whether animate should attempt to use
shared memory for pixmaps. ImageMagick
must be compiled with shared memory
support, and the display must support the
MIT-SHM extension. Otherwise, this
resource is ignored. The default is True.
Used by animate, display, montage
textfont (class textFont) The name of the preferred font to use in
fixed (typewriter style) formatted text. The
default is 14 point Courier.
Used by animate, display, montage
X Resource (Cont.) Function
Overview
Appendix B, X Resources Page 353
title (class Title) The title to use for the Image window. This
information is sometimes used by a
window manager to provide some sort of
header to identify the window. The default
is the image file name.
Used by animate, display, montage
undoCache (class UndoCache) Specifies, in megabytes (Mb), the amount
of memory in the undo edit cache. Each
time you modify the image, its saved in the
undo edit cache as long as memory is
available. You can subsequently undo one
or more of these transformations. The
default is 16Mb.
Used by display
X Resource (Cont.) Function
Overview
Appendix B, X Resources Page 354
usePixmap (class UsePixmap) Images are maintained as an ximage by
default. Set this resource to True to use a
server pixmap instead. This is useful if your
image exceeds the dimensions of your
server screen and you intend to pan the
image. Panning is much faster with
pixmaps than with ximages. Pixmaps are
considered a precious resource; use them
with discretion. To set the geometry of the
Magnify or Pan window, use the geometry
resource. For example, to set the pan
window geometry to 256x256, use
display.pan.geometry: 256x256.
Used by display
X Resource (Cont.) Function
Appendix C, Magick Image File Format Page 354
Appendix C
Magick Image
File Format
Overview
Magick Image File Format (MIFF) is a platform-independent format for storing
bitmap images. MIFF is a part of the ImageMagick toolkit of image manipulation
utilities for the X Window System. ImageMagick is capable of converting many
different image file formats to and from MIFF (e.g., JPEG, XPM, TIFF, etc.).
A MIFF image file consist of two sections.
I II I a header composed of keywords describing the image in text form
I II I the binary image data
The header is separated from the image data by a colon (:) character immediately
followed by a newline (\n).
The MIFF header is composed entirely of LATIN-1 characters. The fields in the
header are a keyword and value combination in the keyword=value format. Each
keyword and value is separated by an equal sign (=). Each keyword=value combi-
nation is delimited by at least one control or whitespace character.
Comments may appear in the header section and are always delimited by braces.
The MIFF header always ends with a colon (:) character, followed by a newline
character (\n). Its also common for a formfeed and a newline character to appear
before the colon. You can then list the image keywords with more, without
printing the binary image that follows the colon separator.
Overview
Appendix C, Magick Image File Format Page 355
The following is a list of keyword=value combinations that may be found in a MIFF file:
Keyword=value Definition
background-color=x,y border-
color=x,y matte-color=x,y
These optional keywords reflect the image background, border, and matte
colors, respectively.
class=DirectClass , class=PseudoClass The type of binary image data stored in the MIFF file. If this keyword is not
present, DirectClass image data is assumed.
colors=value The number of colors in a DirectClass image. For a PseudoClass image, this
keyword specifies the size of the colormap. If this keyword is not specified in
the header, and the image is PseudoClass, a linear 256 color grayscale colormap
is used with the image data.
columns=value The width of the image in pixels. This is a required keyword and has no default.
color-profile=value The number of bytes in the International Color Consortium color profile. The
profile is defined by the ICC profile specification.
compression=RunlengthEncoded,
compression=Zip, compression=BZip
The type of algorithm used to compress the image data. If this keyword is not
present, the image data is assumed to be uncompressed.
delay <1/100ths of a second> The interframe delay in an image sequence. The maximum delay is 65535.
depth=8, depth=16 The depth of a single color value representing values from 0 to 255 (depth 8) or
65535 (depth 16). If this keyword is absent, a depth of 8 is assumed.
Overview
Appendix C, Magick Image File Format Page 356
dispose=value GIF disposal method. The valid methods are: 0, No disposal specified; 1, Do not
dispose; 2, Restore to background color; 3, Restore to previous.
gamma=value Gamma of the image. If it is not specified, a gamma of 1.0 (linear brightness
response) is assumed,
id=ImageMagick Identifies the file as a MIFF-format image file. This keyword is required and has
no default. Although this keyword can appear anywhere in the header, it
should start as the first keyword of the header in column 1. This will allow
programs like file(1) to easily identify the file as MIFF.
iterations=value The number of times an image sequence loops before stopping.
label=value This optional keyword defines a short title or caption for the image. If any
whitespace appears in the label, it must be enclosed within double quotes.
matte=True, matte=False Specifies whether a DirectClass image has matte data. Matte data is generally
useful for image compositing. This keyword has no meaning for pseudocolor
images.
Keyword=value (Cont.) Definition
Overview
Appendix C, Magick Image File Format Page 357
montage=<width>x
<height>{+-}<x offset>
{+-}<y offset>
Size and location of the individual tiles of a composite image. See X(1) for
details about the geometry specification.
Use this keyword when the image is a composite of a number of different tiles.
A tile consists of an image and optionally a border and a label. <width> is the
size in pixels of each individual tile in the horizontal direction and <height> is
the size in the vertical direction. Each tile must have an equal number of pixels
in width and equal in height. However, the width can differ from the height.
<x offset> is the offset in number of pixels from the vertical edge of the
composite image where the first tile of a row begins and <y offset> is the offset
from the horizontal edge where the first tile of a column begins.
If this keyword is specified, a directory of tile names must follow the image
header. The format of the directory is explained below.
packets=value The number of compressed color packets in the image data section. This
keyword is optional for RunlengthEncoded images, mandatory for Zip or BZip
compressed images, and not used for uncompressed image.
page=value Preferred size and location of an image canvas.
red-primary=x,y, green-primary=x,,y
blue-primary=x,,y white-point=x,y
This optional keyword reflects the chromaticity primaries and white point.
Keyword=value (Cont.) Definition
Overview
Appendix C, Magick Image File Format Page 358
The following is a sample MIFF header. In this example, <FF> is a formfeed character:
rendering-intent=
saturation, rendering-
intent=perceptual,
rendering-intent=absolute, rendering-
intent=
relative
Rendering intent is the CSS-1 property that has been defined by the
International Color Consortium.
resolution=
<x-resolution>x
<y-resolution>
Vertical and horizontal resolution of the image. See units for the specific
resolution units (e.g., pixels per inch).
rows=value The height of the image in pixels. This is a required keyword and has no default.
scene=value The sequence number for this MIFF image file. This optional keyword is used
when a MIFF image file is one in a sequence of files used in an animation.
signature=value This optional keyword contains a string that uniquely identifies the image pixel
contents. RSAs Data Security MD5 Digest Algorithm is recommended.
units=pixels-per-inch, units=pixels-
per-centimeter
Image resolution units.
Keyword=value (Cont.) Definition
Overview
Appendix C, Magick Image File Format Page 359
id=ImageMagick class=PseudoClass colors=256compression=RunlengthEncoded packets=27601
columns=1280 rows=1024 scene=1 signature=d79e1c308aa5bbcdeea8ed63df412da9 { Rendered via
Dore by Sandi Tennyson. } <FF> :
Note that keyword=value combinations may be separated by newlines or spaces and may occur in any order within
the header. Comments (within braces) may appear anywhere before the colon.
If you specify the montage keyword in the header, follow the header with a directory of image tiles. This directory
consists of a name for each tile of the composite image separated by a newline character. The list is terminated with
a NULL character.
If you specify the color-profile keyword in the header, follow the header (or montage directory if the montage
keyword is in the header) with the binary color profile.
Next comes the binary image data itself. How the image data is formatted depends upon the class of the image as
specified (or not specified) by the value of the class keyword in the header.
DirectClass images (class=DirectClass) are continuous-tone, RGB images stored as intensity values in red-green-blue
order. Each color value is one byte in size for an image depth of 8 and there are three bytes per pixel (four with an
optional matte value). If the depth is 16, each color value is two bytes with the most significant byte being first. The
total number of pixels in a DirectClass image is calculates by multiplying the rows value by the column value in the
header.
Overview
Appendix C, Magick Image File Format Page 360
PseudoClass images (class=PseudoClass) are colormapped RGB images. The colormap is stored as a series of red-green-
blue pixel values, each value being a byte in size. If the image depth is 16, each colormap entry is two bytes with the
most significant byte being first. The number of colormap entries is indicated by the colors keyword in the header,
with a maximum of 65,535 total entries allowed. The colormap data occurs immediately following the header (or
image directory if the montage keyword is in the header).
PseudoClass image data is an array of index values into the color map. If these are 256 or fewer colors in the image,
each byte of image data contains an index value. If the image contains more than 256 colors or the depth is 16, the
index value is stored as two contiguous bytes with the most significant byte being first. The total number of pixels
in a PseudoClass image is calculated by multiplying the rows value by the columns value in the header.
The image data in a MIFF file may be uncompressed or may be compressed using one of two algorithms. The
compression keyword in the header indicates how the image data is compressed. The run-length encoding (RLE)
algorithm may be used to encode image data into packets of compressed data. For DirectClass images, runs of
identical pixels values (not BYTE values) are encoded into a series of four-byte packets (five bytes if a matte value is
included). The first three bytes of the packet contain the red, green, and blue values of the pixel in the run. The fourth
byte contains the number of pixels in the run. This value is in the range of 0 to 255 and is one less than the actual
number of pixels in the run. For example, a value of 127 indicates that there are 128 pixels in the run.
For PseudoClass images, the same RLE algorithm is used. Runs of identical index values are encoded into packets.
Each packet contains the colormap index value followed by the number of index values in the run. The number of
bytes n a PseudoClass RLE packet will be either two or three, depending upon the size of the index values. The
number of RLE packets stored in the file is specified by the packets keyword in the header, but is not required.
Use Zip or BZip compression to achieve a greater compression ratio than run-length encoding. The number of
compressed packets stored in the file is specified by the packets keyword in the header.
Overview
Appendix C, Magick Image File Format Page 361
MIFF files may contain more than one image. Simply concatenate each individual image (composed of a header and
image data) into one file.
Appendix D, Quantize Page 362
Appendix D
Quantize
Overview
This document describes how ImageMagick performs color reduction on an
image. To fully understand this chapter, you should have a knowledge of basic
imaging techniques and the tree data structure and terminology.
For purposes of color allocation, an image is a set of n pixels, where each pixel is a
point in RGB space. RGB space is a 3-dimensional vector space, and each pixel, p
i
,
is defined by an ordered triple of red, green, and blue coordinates, (r
i
,g
i
,b
i
).
Each primary color component (red, green, or blue) represents an intensity that
varies linearly from 0 to a maximum value, Cmax, which corresponds to full
saturation of that color. Color allocation is defined over a domain consisting of
the cube in RGB space with opposite vertices at (0,0,0) and (C
max
,C
max
,C
max
).
ImageMagick requires C
max
= 255.
The algorithm maps this domain onto a tree in which each node represents a
cube within that domain. In the following discussion, these cubes are defined by
the coordinate of two opposite verticesthe vertex nearest the origin in RGB
space and the vertex farthest from the origin.
The trees root node represents the the entire domain, (0,0,0) through
(C
max
,C
max
,C
max
). Each lower level in the tree is generated by subdividing one
nodes cube into eight smaller cubes of equal size. This corresponds to bisecting
the parent cube with planes passing through the midpoints of each edge.
Classification
Appendix D, Quantize Page 363
The basic algorithm operates in three phases:
I II I Classification, which builds a color description tree for the image
I II I Reduction, which collapses the tree until the number it represents, at most, is the number of colors desired
in the output image
I II I Assignment, which defines the output images color map and sets each pixels color by reclassification in
the reduced tree
Our goal is to minimize the numerical discrepancies between the original colors and quantized colors. To learn more
about quantization error, see Measuring Color Reduction Error.
Classification
Classification begins by initializing a color description tree of sufficient depth to represent each possible input color
in a leaf. However, its impractical to generate a fully-formed color description tree in the classification phase for
realistic values of C
max
. If color components in the input image are quantized to k-bit precision, so that C
max
= 2
k
-1,
the tree would need k levels below the root node to allow representing each possible input color in a leaf. This
becomes prohibitive because the trees total number of nodes = 1+Sum(8
i
), i=1,k
For k=8, Number of nodes= 1 + (8
1
+8
2
+....+8
8
) 8
8
- 1 = 1 + 8.----------- 8 - 1 = 19,173,961
Therefore, to avoid building a fully populated tree, ImageMagick does the following:
Classification
Appendix D, Quantize Page 364
I II I Initializes data structures for nodes only as they are needed
I II I Chooses a maximum depth for the tree as a function of the desired number of colors in the output image
(currently based-two logarithm of C
max
).
For C
max
=255,
Maximum tree depth = log (255) 2= log (255) / log (2) e e=7.99 ~= 8
A tree of this depth generally allows the best representation of the source image with the fastest computational
speed and the least amount of memory. However, the default depth is inappropriate for some images. Therefore,
the caller can request a specific tree depth.
For each pixel in the input image, classification scans downward from the root of the color description tree. At each
level of the tree, it identifies the single node which represents a cube in RGB space containing the pixels color. It
updates the following data for each such node:
Node Data
n
1
Number of pixels whose color is contained in the RGB cube which this node
represents
n
2
Number of pixels whose color is not represented in a node at lower depth in
the tree; initially, n
2
=0 for all nodes except leaves of the tree.
S
r
,S
g
,S
b
Sums of the red, green, and blue component values for all pixels not classified
at a lower depth. The combination of these sums and n
2
will ultimately
characterize the mean color of a set of pixels represented by this node.
Reduction
Appendix D, Quantize Page 365
Reduction
Reduction repeatedly prunes the tree until the number of nodes with n
2
> 0 is less than or equal to the maximum
number of colors allowed in the output image. On any given iteration over the tree, it selects those nodes whose E
value is minimal for pruning and merges their color statistics upward. It uses a pruning threshold, E
p
, to govern node
selection as follows:
E
p
= 0
while number of nodes with (n
2
> 0) > required maximum number of colors
prune all nodes such that E <= E
p
Set E
p
to minimum E in remaining nodes
This has the effect of minimizing any quantization error when merging two nodes together.
When a node to be pruned has offspring, the pruning procedure invokes itself recursively in order to prune the tree
from the leaves upward. The values of n
2
,S
r
, S
g,
and S
b
in a node being pruned are always added to the corre-
sponding data in that nodes parent. This retains the pruned nodes color characteristics for later averaging.
E The distance squared in RGB space between each pixel contained within a
node and the nodes center. This represents the quantization error for a node.
Node (Cont.) Data
Assignment
Appendix D, Quantize Page 366
For each node, n
2
pixels exist for which that node represents the smallest volume in RGB space containing those
pixels colors. When n
2
> 0 the node will uniquely define a color in the output image. At the beginning of reduction,
n
2
= 0 for all nodes except the leaves of the tree which represent colors present in the input image.
The other pixel count, n
1
, indicates the total number of colors within the cubic volume which the node represents.
This includes n
1
- n
2
pixels whose colors should be defined by nodes at a lower level in the tree.
Assignment
Assignment generates the output image from the pruned tree. The output image consists of two parts.
I II I A color map, which is an array of color descriptions (RGB triples) for each color present in the output image.
I II I A pixel array, which represents each pixel as an index into the color map array.
First, the assignment phase makes one pass over the pruned color description tree to establish the images color
map. For each node with n
2
> 0, it divides S
r
, S
g
, and S
b
by n
2
. This produces the mean color of all pixels that classify
no lower than this node. Each of these colors becomes an entry in the color map.
Finally, the assignment phase reclassifies each pixel in the pruned tree to identify the deepest node containing the
pixels color. The pixels value in the pixel array becomes the index of this nodes mean color in the color map.
Measuring Color Reduction Error
Appendix D, Quantize Page 367
Empirical evidence suggests that the distances in color spaces such as YUV, or YIQ correspond to perceptual color
differences more closely than do distances in RGB space. These color spaces may give better results when color
reducing an image. Here the algorithm is as described except each pixel is a point in the alternate color space. For
convenience, the color components are normalized to the range 0 to a maximum value, Cmax. The color reduction
can then proceed as described.
Measuring Color Reduction Error
Depending on the image, the color reduction error may be obvious or invisible. Images with high spatial frequencies
(such as hair or grass) will show error much less than pictures with large smoothly shaded areas (such as faces). This
is because the high-frequency contour edges introduced by the color reduction process are masked by the high
frequencies in the image.
To measure the difference between the original and color reduced images (the total color reduction error),
ImageMagick sums over all pixels in an image the distance squared in RGB space between each original pixel value
and its color reduced value. ImageMagick prints several error measurements including the mean error per pixel, the
normalized mean error, and the normalized maximum error.
The normalized error measurement can be used to compare images. In general, the closer the mean error is to zero
the more the quantized image resembles the source image. Ideally, the error should be perceptually-based, since
the human eye is the final judge of quantization quality.
These errors are measured and printed when -verbose and -colors are specified on the command line:
I II I mean error per pixel is the mean error for any single pixel in the image
Measuring Color Reduction Error
Appendix D, Quantize Page 368
I II I normalized mean square error is the normalized mean square quantization error for any single pixel in the
image
This distance measure is normalized to a range between 0 and 1. Its independent of the range of red,
green, and blue values in the image.
I II I normalized maximum square error is the largest normalized square quantization error for any single pixel in
the image.
This distance measure is normalized to a range between and blue values in the image.
Appendix E, XTP Page 370
Appendix E
XTP
Overview
XTP is a utility for retrieving, listing, or printing files from a remote network site,
or sending files to a remote network site. XTP performs most of the same
functions as the FTP program, but it doesnt require any interactive commands.
You simply specify the file transfer task on the command line and XTP performs
the task automatically.
Syntax
xtp [ -options ... ] <uniform resource locator>
Examples
I II I To retrieve the file bird.jpg in directory images from host
wizard.mystic.es.dupont.com, use
xtp ftp://wizard.mystic.es.dupont.com/images/bird.jpg
I II I To retrieve all the files from directory images from host
wizard.mystic.es.dupont.com, use
xtp -retrieve ftp://wizard.mystic.es.dupont.com/images/
XTP Options
Appendix E, XTP Page 371
You will be prompted for a password.
I II I To retrieve all the files from directory images as user cristy and password magick from host
wizard.mystic.es.dupont.com, use
xtp -retrieve ftp://cristy:magick@wizard.mystic.es.dupont.com/images/
XTP Options
-account password
Supplies a supplemental password required by a remote system for access to resources.
-binary
Retrieves files as binary. This is the default. Use +binary to retrieve files as text.
-directory
Lists the names of files (and their attributes) that match the filename component of the Uniform Resource Locator
(URL). The filename component is processed as a regular expression.
XTP Options
Appendix E, XTP Page 372
-exclude expression
Excludses files that match the regular expression. This option applies to the -directory, -print, or -retrieve
options.
-file name
Stores the file with this name. Refer to the -get and -put options for details.
-get
Gets files that match the filename component of the URL. The filename component is expanded by passing it to
csh(1).
This option is equivalent to using the ftp get command. However, if the filename contains globbing characters
this option is equivalent to the ftp mget command. Without globbing characters, you can store the file locally
with a different name using the -file option.
-ident password
Supplies a password required by a remote system. This defaults to your username and hostname.
XTP Options
Appendix E, XTP Page 373
-port number
If no port number is specified, xtp attempts to contact an FTP server at the default port. Otherwise, the specified
port number is used.
-proxy hostname
Accesses the remote host via a proxy ftpd client running on this host.
The default value of this option can be set with the environment variable xtp_proxy. See Environment for
details. Use +proxy to prevent proxy connections.
-print
Prints files that match the filename component of the URL. The filename component is processed as a regular
expression.
-prune
Processes files in the remote directory specified by the directory component of the URL.
Note: This option does not recursively search for files.
XTP Options
Appendix E, XTP Page 374
-put
Puts files that match the filename component of the URL. The filename component is expanded by passing it to
csh(1).
This option is equivalent to using the ftp put command. However, if the filename contains globbing characters,
this option is equivalent to the ftp mput command. Without globbing characters, you can store the file remotely
with a different name by using the -file option.
-retrieve
Retrieves files that match the filename component of the URL. The filename component is processed as a regular
expression.
Retrieved files are stored on your local host directory as the full name of the retrieved file. For example, if the
retrieved file is named documents/xtp.man on the remote FTP server, it will appear in your remote directory as
documents/xtp.man.
-timeout seconds
Specifies the maximum number of seconds to complete your remote FTP server request. If this time expires, the
program terminates. The program also terminates if one tenth of this value is exceeded while logging onto the
remote FTP server.
XTP Options
Appendix E, XTP Page 375
-type name
Identifies the remote system type: Unix, VMS, or other.
The system type is determined automatically, however, you can override the system type with this option.
-verbose
Shows all responses from the remote server.
Using Options
If only the program name is specified on the command line, the program command syntax and options are listed. If
-directory, -print, -put, or -retrieve are specified on the command line, the file or files specified by the
URL are retrieved from the remote network host (as if -get was specified).
This option has the format
protocol://host/[directory/[filename]]
where protocol is ftp and host is [user[:password]]@hostname.
User defaults to anonymous and password defaults to host.domain. Note that directory/[filename] is interpreted
relative to the home directory for user, thus an absolute pathname must be specified with the leading /;
Regular Expressions
Appendix E, XTP Page 376
ftp://host//tmp/anyfile
As an extension, the filename part of the locator is expanded by the shell for options -get or -put, otherwise it s
processed as a regular expression. For convenience, the protocol component of the URL (ftp://) may be omitted.
Xtp retrieves files from the remote directory for -get and puts files in the remote directory for -put. Otherwise,
xtp looks for a file of the form ls-lls-l([Rt])+([Rt])* and assumes it contains a recursive directory listing. If none is found,
xtp recursively descends the directory hierarchy from the remote directory. Some remote hosts may have thousands
of files causing a significant delay satisfying your request. This can be wasteful if the files youre interested in reside
in a known directory. You can reduce the searching required by specifying a remote directory on the command line.
This limits the filename search to the specified directory and any of its subdirectories. Alternatively, -prune restricts
the search to the remote directory only.
Regular Expressions
A regular expression is zero or more branches, separated by |. It matches anything that matches one of the branches.
A branch is zero or more pieces, concatenated. It matches a match for the first, followed by a match for the second,
etc.
A piece is an atom possibly followed by *, +, or ?. An atom followed by * matches a sequence of 0 or more matches
of the atom. An atom followed by + matches a sequence of 1 or more matches of the atom. An atom followed by ?
matches a match of the atom, or the null pattern.
Files
Appendix E, XTP Page 377
An atom is a regular expression in parentheses (matching a match for the regular expression), a range (see below), .
(matching any single character), ^ (matching the null pattern at the beginning of the input pattern), $ (matching the
null pattern at the end of the input pattern), a ' followed by a single character (matching that character), or a single
character with no other significance (matching that character).
A range is a sequence of characters enclosed in []. It normally matches any single character from the sequence. If the
sequence begins with ^, it matches any single character not from the rest of the sequence. If two characters in the
sequence are separated by -, this is shorthand for the full list of ASCII characters between them (e.g., [0-9] matches
any decimal digit). To include a literal ] in the sequence, make it the first character (following a possible ^). To include
a literal -, make it the first or last character.
Files
~/.netrc
Environment
xtp_proxy
Specifies that the remote site should be contacted by proxy. See -proxy hostname.
Appendix F, Acknowledgements Page 380
Appendix F
Acknowledge-
ments
Author
John Cristy, magick@wizards.dupont.com, E.I. du Pont de Nemours and
Company Incorporated.
Contributors
Rod Bogart and John W. Peterson, University of Utah. Image compositing is
loosely based on rlecomp of the Utah Raster Toolkit.
Michael Halle, Spatial Imaging Group at MIT, for the initial implementation of
Alan Paeth's image rotation algorithm.
Peder Langlo, Hewlett Packard, Norway, made hundreds of suggestions and bug
reports. Without Peder, ImageMagick would not be nearly as useful as it is today.
The MIT X Consortium for making network transparent graphics a reality.
David Pensak, E. I. du Pont de Nemours and Company, for providing a
computing environment that made this program possible.
Paul Raveling, USC Information Sciences Institute. The spacial subdivision color
reduction algorithm is based on his Img software.
Manual Design and Compilation
Appendix F, Acknowledgements Page 381
Steve Singles, University of Delaware, for the initial implementation of xtp.
Henry Spencer, University of Toronto, for the implementation of the xtp regular expression interpreter and the text
in Regular Expressions on page 376.
Manual Design and Compilation
Rebecca Richardson, Technical Writer, rebecca1@earthlink.net.
S-ar putea să vă placă și
- A Heartbreaking Work Of Staggering Genius: A Memoir Based on a True StoryDe la EverandA Heartbreaking Work Of Staggering Genius: A Memoir Based on a True StoryEvaluare: 3.5 din 5 stele3.5/5 (231)
- The Sympathizer: A Novel (Pulitzer Prize for Fiction)De la EverandThe Sympathizer: A Novel (Pulitzer Prize for Fiction)Evaluare: 4.5 din 5 stele4.5/5 (119)
- Never Split the Difference: Negotiating As If Your Life Depended On ItDe la EverandNever Split the Difference: Negotiating As If Your Life Depended On ItEvaluare: 4.5 din 5 stele4.5/5 (838)
- Devil in the Grove: Thurgood Marshall, the Groveland Boys, and the Dawn of a New AmericaDe la EverandDevil in the Grove: Thurgood Marshall, the Groveland Boys, and the Dawn of a New AmericaEvaluare: 4.5 din 5 stele4.5/5 (265)
- The Little Book of Hygge: Danish Secrets to Happy LivingDe la EverandThe Little Book of Hygge: Danish Secrets to Happy LivingEvaluare: 3.5 din 5 stele3.5/5 (399)
- Grit: The Power of Passion and PerseveranceDe la EverandGrit: The Power of Passion and PerseveranceEvaluare: 4 din 5 stele4/5 (587)
- The World Is Flat 3.0: A Brief History of the Twenty-first CenturyDe la EverandThe World Is Flat 3.0: A Brief History of the Twenty-first CenturyEvaluare: 3.5 din 5 stele3.5/5 (2219)
- The Subtle Art of Not Giving a F*ck: A Counterintuitive Approach to Living a Good LifeDe la EverandThe Subtle Art of Not Giving a F*ck: A Counterintuitive Approach to Living a Good LifeEvaluare: 4 din 5 stele4/5 (5794)
- Team of Rivals: The Political Genius of Abraham LincolnDe la EverandTeam of Rivals: The Political Genius of Abraham LincolnEvaluare: 4.5 din 5 stele4.5/5 (234)
- Shoe Dog: A Memoir by the Creator of NikeDe la EverandShoe Dog: A Memoir by the Creator of NikeEvaluare: 4.5 din 5 stele4.5/5 (537)
- The Emperor of All Maladies: A Biography of CancerDe la EverandThe Emperor of All Maladies: A Biography of CancerEvaluare: 4.5 din 5 stele4.5/5 (271)
- The Gifts of Imperfection: Let Go of Who You Think You're Supposed to Be and Embrace Who You AreDe la EverandThe Gifts of Imperfection: Let Go of Who You Think You're Supposed to Be and Embrace Who You AreEvaluare: 4 din 5 stele4/5 (1090)
- Her Body and Other Parties: StoriesDe la EverandHer Body and Other Parties: StoriesEvaluare: 4 din 5 stele4/5 (821)
- The Hard Thing About Hard Things: Building a Business When There Are No Easy AnswersDe la EverandThe Hard Thing About Hard Things: Building a Business When There Are No Easy AnswersEvaluare: 4.5 din 5 stele4.5/5 (344)
- Hidden Figures: The American Dream and the Untold Story of the Black Women Mathematicians Who Helped Win the Space RaceDe la EverandHidden Figures: The American Dream and the Untold Story of the Black Women Mathematicians Who Helped Win the Space RaceEvaluare: 4 din 5 stele4/5 (890)
- Elon Musk: Tesla, SpaceX, and the Quest for a Fantastic FutureDe la EverandElon Musk: Tesla, SpaceX, and the Quest for a Fantastic FutureEvaluare: 4.5 din 5 stele4.5/5 (474)
- The Unwinding: An Inner History of the New AmericaDe la EverandThe Unwinding: An Inner History of the New AmericaEvaluare: 4 din 5 stele4/5 (45)
- The Yellow House: A Memoir (2019 National Book Award Winner)De la EverandThe Yellow House: A Memoir (2019 National Book Award Winner)Evaluare: 4 din 5 stele4/5 (98)
- PaloAlto Training Print 120-129Document10 paginiPaloAlto Training Print 120-129mayi_rmÎncă nu există evaluări
- On Fire: The (Burning) Case for a Green New DealDe la EverandOn Fire: The (Burning) Case for a Green New DealEvaluare: 4 din 5 stele4/5 (73)
- XML PublisherDocument268 paginiXML PublishertechmandavaappsÎncă nu există evaluări
- Think Like Computer Scientist BookDocument2 paginiThink Like Computer Scientist BookyeeleongÎncă nu există evaluări
- European Economy Since 1945 PDFDocument2 paginiEuropean Economy Since 1945 PDFKaty0% (2)
- Evagrius Ponticus PDFDocument2 paginiEvagrius Ponticus PDFDavid0% (1)
- CSS Tutorial - Learn CSS Styles SimplyDocument54 paginiCSS Tutorial - Learn CSS Styles SimplyReyna Rossio Hurtado CharaliÎncă nu există evaluări
- Cascading Style Sheets 1.0Document2 paginiCascading Style Sheets 1.0Ivana JakimovskaÎncă nu există evaluări
- Cascading Style Sheets 1.0Document2 paginiCascading Style Sheets 1.0Ivana JakimovskaÎncă nu există evaluări
- CSS Tutorial - Learn CSS Styles SimplyDocument54 paginiCSS Tutorial - Learn CSS Styles SimplyReyna Rossio Hurtado CharaliÎncă nu există evaluări
- Construction Safety Association of Ontario Rigging Manual PDFDocument3 paginiConstruction Safety Association of Ontario Rigging Manual PDFAnonymous XrHcllÎncă nu există evaluări
- ImageRunner ADVANCE 6055i 6065i 6075iDocument2 paginiImageRunner ADVANCE 6055i 6065i 6075iirteenÎncă nu există evaluări
- Leica Tcr805Document5 paginiLeica Tcr805R. Sandi Priyanka0% (1)
- Eureka PDF PoeDocument2 paginiEureka PDF PoeEmilyÎncă nu există evaluări
- Eyewitness New York PDFDocument2 paginiEyewitness New York PDFAngelaÎncă nu există evaluări
- AcclaimIP Getting Started GuideDocument29 paginiAcclaimIP Getting Started GuideAnt GreenÎncă nu există evaluări
- Eye of Judgment PDFDocument2 paginiEye of Judgment PDFBretÎncă nu există evaluări
- 5620 SAM Release 10.0 R5 3GPP OSS Interface Developer GuideDocument90 pagini5620 SAM Release 10.0 R5 3GPP OSS Interface Developer GuideDirk LoosenÎncă nu există evaluări
- ProceduraDocument21 paginiProceduraVirginia Elena IordacheÎncă nu există evaluări
- CreateSpace InteCreateSpace Interior Templates Directionsrior Templates DirectionsDocument4 paginiCreateSpace InteCreateSpace Interior Templates Directionsrior Templates DirectionsErnesto Mora100% (1)
- Sage Tex InfoDocument45 paginiSage Tex InfokinghtoaÎncă nu există evaluări
- Template Springer ICO 2018 AISC ProceedingsDocument9 paginiTemplate Springer ICO 2018 AISC ProceedingsSyarif PrasetyaÎncă nu există evaluări
- Tender for Bogie FramesDocument2 paginiTender for Bogie FramesSadashiva sahooÎncă nu există evaluări
- k0234 Power Solutions Freigabe 14 01 2010 4Document196 paginik0234 Power Solutions Freigabe 14 01 2010 4GUSGPÎncă nu există evaluări
- Managing The Control Panel Functions: System I and System PDocument72 paginiManaging The Control Panel Functions: System I and System PPanzo Vézua GarciaÎncă nu există evaluări
- OpenKM User Guide SummaryDocument117 paginiOpenKM User Guide SummaryElHamdulilahÎncă nu există evaluări
- Expert PDF Editor Pro 6-30-460 Portable SoftwareDocument2 paginiExpert PDF Editor Pro 6-30-460 Portable SoftwareJenniferÎncă nu există evaluări
- Oce Plotwave 900 Ozalit MakinasiDocument2 paginiOce Plotwave 900 Ozalit MakinasigenisformatÎncă nu există evaluări
- Export ASP - Net Web Page With Images To PDF Using ITextsharpDocument12 paginiExport ASP - Net Web Page With Images To PDF Using ITextsharptamer845Încă nu există evaluări
- PDF to HTML Conversion ProgressDocument6 paginiPDF to HTML Conversion Progressram12ka4Încă nu există evaluări
- Image To PDF Software RegistrationDocument269 paginiImage To PDF Software RegistrationJavier SolanoÎncă nu există evaluări
- Oracle® Hyperion Financial Reporting: Administrator's Guide Release 11.1.2.2.00Document58 paginiOracle® Hyperion Financial Reporting: Administrator's Guide Release 11.1.2.2.00Priyanka GargÎncă nu există evaluări
- MongoDB Reference Manual MasterDocument955 paginiMongoDB Reference Manual MasterlarbiÎncă nu există evaluări
- Device Drivers and System Services Manual PDFDocument344 paginiDevice Drivers and System Services Manual PDFBighi SebiÎncă nu există evaluări
- AP0130 Moving To Altium Designer From P-CADDocument20 paginiAP0130 Moving To Altium Designer From P-CADdrakenhavenÎncă nu există evaluări