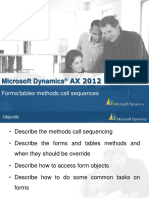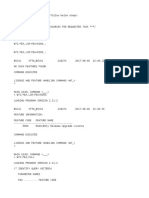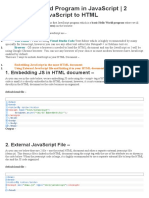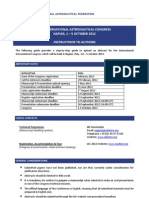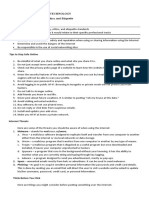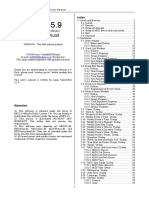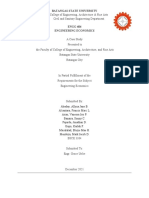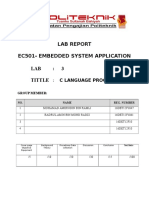Documente Academic
Documente Profesional
Documente Cultură
Faq e Gsata2 Raid PDF
Încărcat de
Prashant MalhotraDescriere originală:
Titlu original
Drepturi de autor
Formate disponibile
Partajați acest document
Partajați sau inserați document
Vi se pare util acest document?
Este necorespunzător acest conținut?
Raportați acest documentDrepturi de autor:
Formate disponibile
Faq e Gsata2 Raid PDF
Încărcat de
Prashant MalhotraDrepturi de autor:
Formate disponibile
Appendix - 69 -
E
n
g
l
i
s
h
To configure SATA hard drive(s), follow the steps below:
(1) Install SATA hard drive(s) in your system.
(2) Configure SATA controller mode and boot sequence in BIOS Setup.
(3) Configure RAID set in RAID BIOS.
(Note)
(4) Make a floppy disk containing the SATA controller driver.
(5) Install the SATA controller driver during OS installation.
Before you begin
Please prepare:
(a) At least two SATA hard drives (to ensure optimal performance, it is recommended that you use two
hard drives with identical model and capacity). If you do not want to create RAID, you may prepare
only one hard drive.
(b) An empty formatted floppy disk.
(c) Windows XP/2000 setup disk.
(d) Driver CD for your motherboard.
(Note) Skip this step if you do not want to create RAID array on the SATA controller
4-1-4 Configuring SATA Hard Drive(s)
GA-965P-DQ6 Motherboard - 80 -
E
n
g
l
i
s
h
B. GIGABYTE SATA2 Controller
(1) Installing SATA hard drive(s) in your computer
Attach one end of the SATA signal cable to the rear of the SATA hard drive and the other end to available
SATA port(s) on the motherboard. If there are more than one SATA controller on your motherboard, you
may refer to the motherboard user's manual to identify the SATA controller for the connector. Then
connect the power connector from your power supply to the hard drive.
Figure 1
(2) Configuring SATA controller mode and boot sequence in BIOS Setup
Make sure to configure the SATA controller mode correctly in system BIOS Setup and set the first boot
devi ce.
Step 1:
Turn on your computer and press Del to enter BIOS Setup during POST (Power-On Self Test). In BIOS
Setup, go to Integrated Periperals, ensure that the Onboard SATA/IDE Device is enabled. Then set
Onboard SATA/IDE Ctrl Mode to RAID/IDE before configuring RAID. If you do not want to create
RAID, set this item to IDE or AHCI, depending on your need (Figure 1).
The BIOS Setup menus described in this section may not show the exact settings for your
motherboard. The actual BIOS Setup menu options you will see shall depend on the motherboard
you have and the BIOS version.
CMOS Setup Utility-Copyright (C) 1984-2006 Award Software
Integrated Peripherals
SATA RAID/AHCI Mode [Disabled]
SATA Port0-3 [Disabled]
USB Controller [Enabled]
USB 2.0 Controller [Enabled]
USB Keyboard Support [Disabled]
USB Mouse Support [Disabled]
Legacy USB storage detect [Enabled]
Azalia Codec [Auto]
Onboard H/W 1394 [Enabled]
Onboard H/W LAN [Enabled]
SMART LAN [Press Enter]
OnBoard LAN Boot ROM [Disabled]
Onboard SATA/IDE Device [Enabled]
Onboard SATA/IDE Ctrl Mode [RAID/IDE]
Onboard Serial Port 1 [3F8/IRQ4]
Onboard Parallel Port [378/IRQ7]
Parallel Port Mode [SPP]
: Move Enter: Select +/-/PU/PD: Value F10: Save ESC: Exit F1: General Help
F5: Previous Values F6: Fail-Safe Defaults F7: Optimized Defaults
Item Help
Menu Level
Appendix - 81 -
E
n
g
l
i
s
h
Step 2:
To boot from Windows installation CD-ROM disk, set First Boot Device under the Advanced BIOS
Features menu to CDROM (Figure 2).
Step 3:
Save and exit BIOS Setup.
Figure 2
CMOS Setup Utility-Copyright (C) 1984-2006 Award Software
Advanced BIOS Features
Hard Disk Boot Priority [Press Enter]
First Boot Device [CDROM]
Second Boot Device [Hard Disk]
Third Boot Device [CDROM]
Password Check [Setup]
CPU Hyper-Threading
(Note)
[Enabled]
Limit CPUID Max. to 3 [Disabled]
No-Execute Memory Protect
(Note)
[Enabled]
CPU Enhanced Halt (C1E)
(Note)
[Enabled]
CPU Thermal Monitor 2(TM2)
(Note)
[Enabled]
CPU EIST Function
(Note)
[Enabled]
Virtualization Technology
(Note)
[Enabled]
Init Display First [PCI]
: Move Enter: Select +/-/PU/PD: Value F10: Save ESC: Exit F1: General Help
F11/12: Profile F5: Previous Values F6: Fail-Safe Defaults F7: Optimized Defaults
Item Help
Menu Level
Select Hard Disk Boot
Device Priority
GA-965P-DQ6 Motherboard - 82 -
E
n
g
l
i
s
h
(3) Configuring RAID array in RAID BIOS
Enter the RAID BIOS setup utility to configure a RAID array. Skip this step if you do not want to create
RAID.
Step 1:
After the POST memory test begins and before the operating system boot begins, look for a message
which says "Press <Ctrl-G> to enter RAID Setup Utility" (Figure 3). Press CTRL+ G to enter the
GIGABYTE SATA2 RAID BIOS setup utility.
Figure 3
Figure 4
GIGABYTE Technology Corp. PCIE-to-SATAII/IDE RAID Controller BIOS v1.06.23
Copyright (C) 2005 GIGABYTE Technology. http://www.gigabyte.com
HDD0 : ST3120026AS 120 GB Non-RAID
HDD1 : ST3120026AS 120 GB Non-RAID
ODD0 : GO-D1600D
Press <Ctrl-G> to enter RAID Setup Utility ...
In the main screen of the GIGABYTE SATA2 RAID BIOS utility (Figure 4), use the UP or DOWN ARROW
key to highlight through choices. Highlight the item that you wish to execute and press ENTER.
GIGABYTE Technology Corp. PCIE-to-SATAII/IDE RAID Controller BIOS V1.06.23
[ Main Menu ]
Create RAID Disk Drive
Delete RAID Disk Drive
Revert HDD to Non-RAID
Solve Mirror Conflict
Rebuild Mirror Drive
Save And Exit Setup
Exit Without Saving
[ RAID Disk Drive List ]
[TAB]-Switch Window []-Select ITEM [ENTER]-Action [ESC]-Exit
[ Hard Disk Drive List ]
Mode Name Capacity Type/Status
HDD0: ST3120026AS 120 GB Non-RAID
HDD1: ST3120026AS 120 GB Non-RAID
Note: In the main screen, you can select a hard disk in the Hard Disk Drive List block and press
ENTER. This allows you to check detailed information about the selected hard disk.
Appendix - 83 -
E
n
g
l
i
s
h
Figure 6
A. Create Array:
In the main screen, press ENTER on the Create RAID Disk Drive item. Then the RAID creation screen
appears (Figure 5).
GIGABYTE Technology Corp. PCIE-to-SATAII/IDE RAID Controller BIOS V1.06.23
[ Create New RAID ]
Name: JRAID_
Level: 0-Stripe
Disks: Select Disk
Block: 128 KB
Size: 240 GB
Confirm Creation
[ RAID Disk Drive List ]
[]-Move Cursor [DEL,BS]-Delete Character [ENTER]-Next [ESC]-Abort
[ Hard Disk Drive List ]
Mode Name Available Type/Status
HDD0: ST3120026AS 120 GB Non-RAID
HDD1: ST3120026AS 120 GB Non-RAID
[ Help ]
Enter RAID Name
Enter a string between 1 to 16 characters
in length for the created RAID drive to be
identified by system BIOS or OS.
Figure 5
GIGABYTE Technology Corp. PCIE-to-SATAII/IDE RAID Controller BIOS V1.06.23
[ Create New RAID ]
Name: JRAID
Level: 0-Stripe
Disks: Select Disk
Block: 128 KB
Size: 240 GB
Confirm Creation
[ RAID Disk Drive List ]
[]-Switch RAID Level [ENTER]-Next [ESC]-Abort
[ Hard Disk Drive List ]
Mode Name Available Type/Status
HDD0: ST3120026AS 120 GB Non-RAID
HDD1: ST3120026AS 120 GB Non-RAID
[ Help ]
Select RAID Level
RAID 0 - Data striped for performance
RAID 1 - Data mirrored for redundancy
JBOD - Data concatenated for huge
temporarily disk required
In the RAID creation screen, the Create New RAID block displays all the items that need to be set for
creating an array (Figure 5). The following procedure uses RAID 0 creation as an example.
Steps:
1. Enter Array Name: Under the Name item, enter an array name with 1~16 letters (letters cannot be
special characters) and press ENTER.
2. Select RAID Mode: Under the Level item, use UP or DOWN ARROW key to select RAID 0 (Stripe),
RAID 1 (Mirror), or JBOD (Figure 6). Then press ENTER to move onto the next step.
GA-965P-DQ6 Motherboard - 84 -
E
n
g
l
i
s
h
Figure 7
Figure 8
3. Assign Array Disks: After RAID mode is selected, RAID BIOS automatically assigns the two hard
disks installed as the RAID disks.
4. Set Block Size (only for RAID 0): Under the Block item, use the UP or DOWN ARROW key to
select the block size (Figure 7), ranging from 4K to 128K. Press ENTER when finished.
GIGABYTE Technology Corp. PCIE-to-SATAII/IDE RAID Controller BIOS V1.06.23
[ Create New RAID ]
Name: JRAID
Level: 0-Stripe
Disks: Select Disk
Block: 128 KB
Size: 240 GB
Confirm Creation
[ RAID Disk Drive List ]
[]-Switch RAID Block Size [ENTER]-Next [ESC]-Abort
[ Hard Disk Drive List ]
Mode Name Available Type/Status
HDD0: ST3120026AS 120 GB Non-RAID
HDD1: ST3120026AS 120 GB Non-RAID
[ Help ]
Setting Stripe Block
Select a stripe size which will be used to
divide data from/to seperate RAID members.
The following are typical values:
RAID 0-128KB
5. Set Array Size: Under the Size item, type the size of the array (Figure 8), and press ENTER.
GIGABYTE Technology Corp. PCIE-to-SATAII/IDE RAID Controller BIOS V1.06.23
[ Create New RAID ]
Name: JRAID
Level: 0-Stripe
Disks: Select Disk
Block: 128 KB
Size: 240 GB
Confirm Creation
[ RAID Disk Drive List ]
[]-Switch Unit [DEL,BS]-Delete Number [ENTER]-Next [ESC]-Abort
[ Hard Disk Drive List ]
Mode Name Available Type/Status
HDD0: ST3120026AS 120 GB Non-RAID
HDD1: ST3120026AS 120 GB Non-RAID
[ Help ]
Setting RAID Capacity
Enter the RAID capacity. The default value
indicates the maximum capacity determined
by the selected members. If less than the
maximum capacity is chosen, the remaining
capacity would be no used.
Appendix - 85 -
E
n
g
l
i
s
h
Figure 9
Figure 10
6. Confirm Creation: After all of the items are configured, the selection bar automatically jumps to the
Confirm Creation item. When prompted to confirm your selections (Figure 9), press Y to confirm
or N to abort.
GIGABYTE Technology Corp. PCIE-to-SATAII/IDE RAID Controller BIOS V1.06.23
[ Create New RAID ]
Name: JRAID
Level: 0-Stripe
Disks: Select Disk
Block: 128 KB
Size: 240 GB
Confirm Creation
[ RAID Disk Drive List ]
[ Hard Disk Drive List ]
Mode Name Available Type/Status
HDD0: ST3120026AS 120 GB Non-RAID
HDD1: ST3120026AS 120 GB Non-RAID
[ Help ]
CONFIRM RAID CREATION
ALL DATA ON THE SELECTED HARD DISK
WILL BE LOST WHEN EXIT WITH SAVING
Create RAID on the select HDD(Y/N)?Y
[]-Switch Unit [DEL,BS]-Delete Number [ENTER]-Next [ESC]-Abort
GIGABYTE Technology Corp. PCIE-to-SATAII/IDE RAID Controller BIOS V1.06.23
[ Main Menu ]
Create RAID Disk Drive
Delete RAID Disk Drive
Revert HDD to Non-RAID
Solve Mirror Conflict
Rebuild Mirror Drive
Save And Exit Setup
Exit Without Saving
[ RAID Disk Drive List ]
[TAB]-Switch Window []-Select RAID [ENTER]-Action [ESC]-Exit
[ Hard Disk Drive List ]
Mode Name Capacity Type/Status
HDD0: ST3120026AS 120 GB RAID Inside
HDD1: ST3120026AS 120 GB RAID Inside
Model Name RAID Level Capacity Status Members(HDDx)
RDD0: JRAID 0-Stripe 240 GB Normal 01
When finished, the new RAID array will be displayed in the RAID Disk Drive List block (Figure 10).
GA-965P-DQ6 Motherboard - 86 -
E
n
g
l
i
s
h
Figure 11
Figure 12
GIGABYTE Technology Corp. PCIE-to-SATAII/IDE RAID Controller BIOS V1.06.23
[ Main Menu ]
Create RAID Disk Drive
Delete RAID Disk Drive
Revert HDD to Non-RAID
Solve Mirror Conflict
Rebuild Mirror Drive
Save And Exit Setup
Exit Without Saving
[ RAID Disk Drive List ]
[TAB]-Switch Window []-Select RAID [ENTER]-Detail [ESC]-Exit
[ Hard Disk Drive List ]
Mode Name Capacity Type/Status
HDD0: ST3120026AS 120 GB RAID Inside
HDD1: ST3120026AS 120 GB RAID Inside
Model Name RAID Level Capacity Status Members(HDDx)
RDD0: JRAID 0-Stripe 240 GB Normal 01
[ RAID Information ]
Name: JRAID
Level: 0-Stripe
Block: 128KB
Capacity: 81GB
Members: HDD 01
Status: Normal
To check more detailed information about the array, use the TAB key while in the Main Menu block to
move the selection bar to the RAID Disk Drive List block. Select the array and press ENTER.
A small window displaying the array information will appear in the center of the screen (Figure 11).
GIGABYTE Technology Corp. PCIE-to-SATAII/IDE RAID Controller BIOS V1.06.23
[ Main Menu ]
Create RAID Disk Drive
Delete RAID Disk Drive
Revert HDD to Non-RAID
Solve Mirror Conflict
Rebuild Mirror Drive
Save And Exit Setup
Exit Without Saving
[ RAID Disk Drive List ]
[ Hard Disk Drive List ]
Mode Name Capacity Type/Status
HDD0: ST3120026AS 120 GB RAID Inside
HDD1: ST3120026AS 120 GB RAID Inside
Model Name RAID Level Capacity Status Members(HDDx)
RDD0: JRAID 0-Stripe 240 GB Normal 01
Save to Disk & Exit (Y/N)?Y
[TAB]-Switch Window []-Select ITEM [ENTER]-Action [ESC]-Exit
After configuring the RAID array, select the Save And Exit Setup item in the main screen to save your
settings if you wish to exit the RAID BIOS utility, then press Y (Figure 12).
Appendix - 87 -
E
n
g
l
i
s
h
GIGABYTE Technology Corp. PCIE-to-SATAII/IDE RAID Controller BIOS V1.06.23
[ Main Menu ]
Create RAID Disk Drive
Delete RAID Disk Drive
Revert HDD to Non-RAID
Solve Mirror Conflict
Rebuild Mirror Drive
Save And Exit Setup
Exit Without Saving
[ RAID Disk Drive List ]
[]-Select RAID [SPACE]-Mark Delete [DEL]-Confirm [ESC]-Abort
[ Hard Disk Drive List ]
Mode Name Capacity Type/Status
HDD0: ST3120026AS 120 GB Inside
HDD1: ST3120026AS 120 GB Inside
Model Name RAID Level Capacity Status Members(HDDx)
RDD0: JRAID 0-Stripe 240 GB Normal 01
GIGABYTE Technology Corp. PCIE-to-SATAII/IDE RAID Controller BIOS V1.06.23
[ Main Menu ]
Create RAID Disk Drive
Delete RAID Disk Drive
Revert HDD to Non-RAID
Solve Mirror Conflict
Rebuild Mirror Drive
Save And Exit Setup
Exit Without Saving
[ RAID Disk Drive List ]
[]-Select RAID [SPACE]-Mark Delete [DEL]-Confirm [ESC]-Abort
[ Hard Disk Drive List ]
Mode Name Capacity Type/Status
HDD0: ST3120026AS 120 GB Inside
HDD1: ST3120026AS 120 GB Inside
Model Name RAID Level Capacity Status Members(HDDx)
RDD0: JRAID 0-Stripe 240 GB Normal 01
ALL DATA ON THE RAID WILL LOST!!
ARE YOU SURE TO DELETE (Y/N)? N
Figure 13
Figure 14
B. Delete Array:
To delete the array, select Delete RAID Disk Drive in the main menu and press ENTER. The selection
bar will move to the RAID Disk Drive List block. Press the SPACEBAR on the array to be deleted; a
small triangle will appear to mark the selected array (Figure 13). Press Del.
Press Y to confirm yes to the following message (Figure 14) or N to cancel.
Now, you can proceed to install the SATA controller driver and operating system.
GA-965P-DQ6 Motherboard - 88 -
E
n
g
l
i
s
h
(4) Making a SATA Driver Disk (Required for AHCI and RAID Mode)
To install operating system onto a serial ATA hard disk successfully, you need to install the SATA
controller driver during OS installation. Without the driver, the hard disk may not be recognized during
the Windows setup process. First of all, copy the driver for the SATA controller from the motherboard
driver CD-ROM to a floppy disk. See the instructions below about how to copy the driver in MS-DOS
mode
(Note)
. Prepare a startup disk that has CD-ROM support and a blank formatted floppy disk.
Step 1: Insert the prepared startup disk and motherboard driver CD-ROM in your system. Boot from the
startup disk. Once at the A:\> prompt, change to the CD-ROM drive (example: D:\>). At the D:\>
prompt, type the following two commands. Press ENTER after each command (Figure 15):
cd bootdrv
menu
Step 2: When the controller menu (Figure 16) appears, remove the startup disk and insert the blank
formatted disk. Select the controller driver by pressing the corresponding letter from the menu.
For example, from the menu in Figure 16, press E to select E) GIGABYTE SATA-RAID Driver. Your
system will then automatically zip and transfer this driver file to the floppy disk.
Press 0 to exit when finished.
(Note) For users without a startup disk:
Use an alternative system and insert the GIGABYTE motherboard driver CD-ROM. From the
CD-ROM drive folder, double click the MENU.exe file in the BootDrv folder (Figure 17).
A command prompt window will open similar to that in Figure 16.
Figure 15 Figure 16
Figure 17
Appendix - 89 -
E
n
g
l
i
s
h
Figure 18
Figure 19
(5) Installing SATA controller driver during OS installation
(Required for AHCI and RAID Mode)
Now that you have prepared the SATA driver disk and configured BIOS settings, you are ready to install
Windows 2000/XP onto your SATA hard drive with the SATA driver. The following is an example of
Windows XP installation.
Step 1: Restart your system to boot from the Windows 2000/XP Setup disk and press F6 as soon as
you see the "Press F6 if you need to install a 3rd party SCSI or RAID driver" message (Figure 18). After
pressing F6, there will be a few moments of some files being loaded before you see the next screen.
Step 2:
When a screen similar to that below appears, insert the floppy disk containing the SATA driver and press
S (Figure 19).
Windows Setup
Press F6 if you need to install a third party SCSI or RAID driver.
Windows Setup
S=Specify Additional Device ENTER=Continue F3=Exit
Setup could not determine the type of one or more mass storage devices
installed in your system, or you have chosen to manually specify an adapter.
Currently, Setup will load support for the following mass storage devices(s)
<none>
* To specify additional SCSI adapters, CD-ROM drives, or special
disk controllers for use with Windows, including those for
which you have a device support disk from a mass storage device
manufacturer, press S.
* If you do not have any device support disks from a mass storage
device manufacturer, or do not want to specify additional
mass storage devices for use with Windows, press ENTER.
GA-965P-DQ6 Motherboard - 90 -
E
n
g
l
i
s
h
Step 3:
When Setup correctly recognizes the driver in the floppy disk, a controller menu similar to Figure 20
below will appear. Use the ARROW keys to select one of the items displayed depending on the
operating system to be installed. For example, select GIGABYTE GBB36X Controller (Windows
2K/XP/2003) if you wish to install Windows XP (32-Bit). Then press ENTER.
Figure 20
Figure 21
If a message appears saying one or some file(s) cannot be found, please check the floppy disk
or copy the correct SATA driver again from the motherboard driver CD.
Step 4:
When the next screen (Figure 21) appears, press ENTER to continue the SATA driver installation from
the floppy disk.
Windows Setup
ENTER=Select F3=Exit
You have chosen to configure a SCSI Adapter for use with Windows,
using a device support disk provided by an adapter manufacturer.
Select the SCSI Adapter you want from the following list, or press ESC
to return to the previous screen.
GIGABYTE GBB36X Controller (Windows 2K/XP/2003)
GIGABYTE GBB36X Controller (Windows XP/2003 64bit)
Windows Setup
S=Specify Additional Device ENTER=Continue F3=Exit
Setup will load support for the following mass storage device(s):
GIGABYTE GBB36X Controller (Windows 2K/XP/2003)
* To specify additional SCSI adapters, CD-ROM drives, or special
disk controllers for use with Windows, including those for
which you have a device support disk from a mass storage device
manufacturer, press S.
* If you do not have any device support disks from a mass storage
device manufacturer, or do not want to specify additional
mass storage devices for use with Windows, press ENTER.
Appendix - 91 -
E
n
g
l
i
s
h
Step 5:
After the SATA controller driver installation is completed, you can proceed with the Windows XP
installation.
Figure 22
WindowsXP Professional Setup
Enter= Continue R=Repair F3=Exit
Welcome to Setup.
This port of the Setup program prepares Microsoft(R)
Windows (R) XP to run on your computer.
To set up Windows XP now, press ENTER.
To repair a Windows XP installation using
Recovery Console, press R.
To quit Setup without installing Windows XP, press F3.
S-ar putea să vă placă și
- The Yellow House: A Memoir (2019 National Book Award Winner)De la EverandThe Yellow House: A Memoir (2019 National Book Award Winner)Evaluare: 4 din 5 stele4/5 (98)
- The Subtle Art of Not Giving a F*ck: A Counterintuitive Approach to Living a Good LifeDe la EverandThe Subtle Art of Not Giving a F*ck: A Counterintuitive Approach to Living a Good LifeEvaluare: 4 din 5 stele4/5 (5795)
- Shoe Dog: A Memoir by the Creator of NikeDe la EverandShoe Dog: A Memoir by the Creator of NikeEvaluare: 4.5 din 5 stele4.5/5 (537)
- Elon Musk: Tesla, SpaceX, and the Quest for a Fantastic FutureDe la EverandElon Musk: Tesla, SpaceX, and the Quest for a Fantastic FutureEvaluare: 4.5 din 5 stele4.5/5 (474)
- Grit: The Power of Passion and PerseveranceDe la EverandGrit: The Power of Passion and PerseveranceEvaluare: 4 din 5 stele4/5 (588)
- On Fire: The (Burning) Case for a Green New DealDe la EverandOn Fire: The (Burning) Case for a Green New DealEvaluare: 4 din 5 stele4/5 (74)
- A Heartbreaking Work Of Staggering Genius: A Memoir Based on a True StoryDe la EverandA Heartbreaking Work Of Staggering Genius: A Memoir Based on a True StoryEvaluare: 3.5 din 5 stele3.5/5 (231)
- Hidden Figures: The American Dream and the Untold Story of the Black Women Mathematicians Who Helped Win the Space RaceDe la EverandHidden Figures: The American Dream and the Untold Story of the Black Women Mathematicians Who Helped Win the Space RaceEvaluare: 4 din 5 stele4/5 (895)
- Never Split the Difference: Negotiating As If Your Life Depended On ItDe la EverandNever Split the Difference: Negotiating As If Your Life Depended On ItEvaluare: 4.5 din 5 stele4.5/5 (838)
- The Little Book of Hygge: Danish Secrets to Happy LivingDe la EverandThe Little Book of Hygge: Danish Secrets to Happy LivingEvaluare: 3.5 din 5 stele3.5/5 (400)
- The Hard Thing About Hard Things: Building a Business When There Are No Easy AnswersDe la EverandThe Hard Thing About Hard Things: Building a Business When There Are No Easy AnswersEvaluare: 4.5 din 5 stele4.5/5 (345)
- The Unwinding: An Inner History of the New AmericaDe la EverandThe Unwinding: An Inner History of the New AmericaEvaluare: 4 din 5 stele4/5 (45)
- Team of Rivals: The Political Genius of Abraham LincolnDe la EverandTeam of Rivals: The Political Genius of Abraham LincolnEvaluare: 4.5 din 5 stele4.5/5 (234)
- The World Is Flat 3.0: A Brief History of the Twenty-first CenturyDe la EverandThe World Is Flat 3.0: A Brief History of the Twenty-first CenturyEvaluare: 3.5 din 5 stele3.5/5 (2259)
- Devil in the Grove: Thurgood Marshall, the Groveland Boys, and the Dawn of a New AmericaDe la EverandDevil in the Grove: Thurgood Marshall, the Groveland Boys, and the Dawn of a New AmericaEvaluare: 4.5 din 5 stele4.5/5 (266)
- The Emperor of All Maladies: A Biography of CancerDe la EverandThe Emperor of All Maladies: A Biography of CancerEvaluare: 4.5 din 5 stele4.5/5 (271)
- The Gifts of Imperfection: Let Go of Who You Think You're Supposed to Be and Embrace Who You AreDe la EverandThe Gifts of Imperfection: Let Go of Who You Think You're Supposed to Be and Embrace Who You AreEvaluare: 4 din 5 stele4/5 (1090)
- The Sympathizer: A Novel (Pulitzer Prize for Fiction)De la EverandThe Sympathizer: A Novel (Pulitzer Prize for Fiction)Evaluare: 4.5 din 5 stele4.5/5 (121)
- Her Body and Other Parties: StoriesDe la EverandHer Body and Other Parties: StoriesEvaluare: 4 din 5 stele4/5 (821)
- LogDocument3 paginiLogBelenzhitap ReascosÎncă nu există evaluări
- MyEmate Teacher User ManualDocument19 paginiMyEmate Teacher User ManualMarian CrastoÎncă nu există evaluări
- Microstrategy Interview QuestionsDocument2 paginiMicrostrategy Interview QuestionsMadhu VaddepallyÎncă nu există evaluări
- Microsoft Dynamics AX 2012: Forms/tables Methods Call SequencesDocument34 paginiMicrosoft Dynamics AX 2012: Forms/tables Methods Call SequencesGiangÎncă nu există evaluări
- Eprovide™: Downloading A Distributed QuestionnaireDocument11 paginiEprovide™: Downloading A Distributed QuestionnaireRuth Elisa SANTOS MAMANIÎncă nu există evaluări
- ZEUS™ and VERUS® Edge: Diagnostic Tools Within The MODIS™Document7 paginiZEUS™ and VERUS® Edge: Diagnostic Tools Within The MODIS™Ricardo SotoÎncă nu există evaluări
- Configuring VLANsDocument5 paginiConfiguring VLANsakun bebazÎncă nu există evaluări
- Océ Plotter 2236 EnglishDocument76 paginiOcé Plotter 2236 EnglishCarlosÎncă nu există evaluări
- How To Install Apache (HTTP) On Solaris 9Document2 paginiHow To Install Apache (HTTP) On Solaris 9George100% (4)
- Brother Brochure DCP-T500WDocument2 paginiBrother Brochure DCP-T500WoonÎncă nu există evaluări
- Prathamesh Hogale - HFD MarketingDocument32 paginiPrathamesh Hogale - HFD MarketingGirish PachpoharÎncă nu există evaluări
- CA ARCserve Backup For Windows r15 Licensing and Pricing FAQsDocument39 paginiCA ARCserve Backup For Windows r15 Licensing and Pricing FAQslpastanaÎncă nu există evaluări
- Eb 03826Document12 paginiEb 03826Erick GarciaÎncă nu există evaluări
- License Capacity Command Issue Means - DX Error 10824 - Zw7i On ConfgDocument4 paginiLicense Capacity Command Issue Means - DX Error 10824 - Zw7i On ConfgPradheep RenganathanÎncă nu există evaluări
- First Hello World Program in JavaScriptDocument2 paginiFirst Hello World Program in JavaScriptRaghavendra krishnappaÎncă nu există evaluări
- Fontographer TechnotesDocument261 paginiFontographer TechnotesnalafodimosÎncă nu există evaluări
- IAC-2012 Abstract Submission GuidelinesDocument4 paginiIAC-2012 Abstract Submission GuidelinesAngel ChicchonÎncă nu există evaluări
- 1r gu0AwhVEZEkPrp1aCjivtb5hvPgaj9Document76 pagini1r gu0AwhVEZEkPrp1aCjivtb5hvPgaj919524 AlekhyaÎncă nu există evaluări
- Angular JSDocument183 paginiAngular JSSumit Singh100% (3)
- Empowerment Technology - ACTIVITY 3Document3 paginiEmpowerment Technology - ACTIVITY 3Not Not D Luffy100% (1)
- Sekaiju5.9: User's ManualDocument75 paginiSekaiju5.9: User's ManualAlterul EgoulMeuÎncă nu există evaluări
- WinCC DataMonitor en-US en-USDocument220 paginiWinCC DataMonitor en-US en-USarnosyÎncă nu există evaluări
- Haiwell MQTT Configuration GuideDocument20 paginiHaiwell MQTT Configuration GuideArief BachrulÎncă nu există evaluări
- Case StudyDocument20 paginiCase StudyViele Antonette NaranjoÎncă nu există evaluări
- ArduinoDocument145 paginiArduinoYousuf BxÎncă nu există evaluări
- Chrome Devtools Cheatsheet PDFDocument13 paginiChrome Devtools Cheatsheet PDFChastityÎncă nu există evaluări
- FileAid - OnlineDocument670 paginiFileAid - OnlineRajesh4bÎncă nu există evaluări
- CST423 M2 Ktunotes - inDocument15 paginiCST423 M2 Ktunotes - inRRÎncă nu există evaluări
- Embedded Lab 3 ReportDocument11 paginiEmbedded Lab 3 ReportMohd Amer100% (1)
- Errors and Description of Errors in All Norte ServersDocument252 paginiErrors and Description of Errors in All Norte Serverskifayathpashal100% (2)