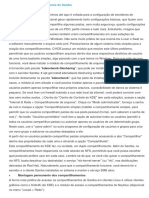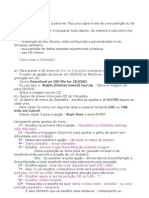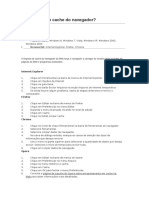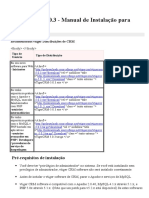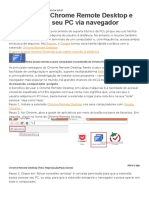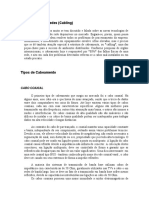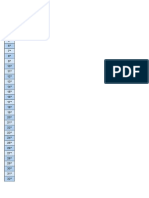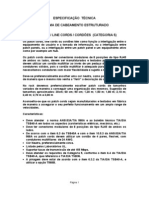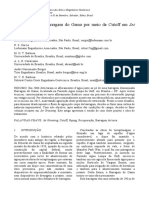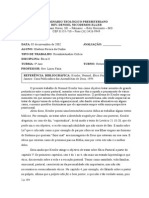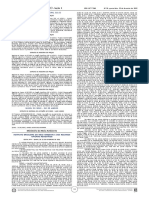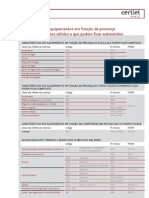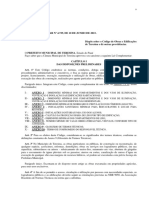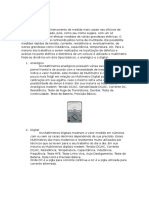Documente Academic
Documente Profesional
Documente Cultură
Tutoria Acronis True Image
Încărcat de
Afonso LucioTitlu original
Drepturi de autor
Formate disponibile
Partajați acest document
Partajați sau inserați document
Vi se pare util acest document?
Este necorespunzător acest conținut?
Raportați acest documentDrepturi de autor:
Formate disponibile
Tutoria Acronis True Image
Încărcat de
Afonso LucioDrepturi de autor:
Formate disponibile
Tutorial - Acronis True Image Home
Parte 1 - Instalao
01. Para iniciar o processo de instalao do True Image Home, escolha a opo Install Acronis True Image
Home.
02. Esta primeira tela apenas uma introduo instalao. basta clicar em Next> para continuar (este
procedimento deve ser adotado para o avano das outras telas de instalao).
03. Para aceitar o contrato de utilizao do True Image HOme (obrigatrio para a instalao do mesmo), escolha a
opo I accept this agreement.
04. Nesta tela, voc poder escolher trs opes diferentes de instalao do True Image Home. Clique
em Complete para que todos os componentes do software sejam instalados.
05. Aqui voc poder escolher se todos os usurios do computador tero acesso ao True Image (Install for all
users that share this computer) ou se apenas voc poder usar o software (Install for the current user only),
06. Nesta tela, voc precisa preencher todos os campos marcados com asterisco - a saber, primeiro nome (First
Name), ltimo nome (Last Name) e e-mail (E-mail address). Voc poder tambm ativar o recebimento de
informaes de produtos da Acronis atravs do e-mail passado (I want to (...) Acronis products).
07. E tudo est pronto para a instalao. Bata clicar em Proceed para realiz-la.
08. Aps o trmino da instalao, clique em Close para encerrar o processo de instalao.
09. O True Image precisa reiniciar o sistema para funcionar corretamente. para o reincio imediato, basta clicar
em Yes nesta janela.
Parte 2 - Criao de Arquivo de Imagem de um HD
01. Quando o True Image Home iniciado, esta janela sempre surge para lembrar que o programa no est
registrado e que o prazo de uso gratuito so de apenas 15 dias. Para passar pelo aviso, clique em Try Now!.
02. Esta a janela principal do True Image, onde todas as suas opes so exibidas. Para iniciar o processo de
backup, clique em Backup, primeira opo disponvel na janela, destacada na imagem abaixo.
03. Esta tela a introduo do assistente de backup; basta clicar em Next> para continuar (este procedimento deve
ser repetido para passar pelas outras etapas do assistente).
04. Agora voc deve definir qual ser o procedimento de backup a ser feito. Agora, vamos nos limitar a fazer um
backup de HDs inteiros, escolhendo a primeira opo, My Computer.
05. Agora, voc deve selecionar, marcando na parte esquerda, quais HDs tero seus arquivos copiados para o
arquivo de imagem. Lembre-se que voc precisa ter um HD ou partio livre para armazenar o arquvio de imagem,
quando este for criado.
06. Agora voc precisa escolher onde o arquivo ser armazenado, lembrando que voc deve escolher outra localidade
para o arquivo seno os HDs que sero copiados. Basta escolher a localidade numa partio livre (bem ao estilo
Windows Explorer) e dar um nome ao arquivo (em Folder),
07. Agora, voc deve escolher o tipo de arquivo de imagem que ser feito.
- Create a new full backup archive: Cria um arquivo completo de imagem, opo obrigatria para quem estiver
fazendo o primeiro backup.
- Create an incremental backup: Se voc j tem um arquivo completo de imagem, esta opo permite fazer um
arquivo menor, onde so guardadas apenas as diferenas entre o ltimo backup (de qualquer tipo) e o atual, exigindo
um menor tempo de criao. Porm, voc para a restaurao de uma imagem, todos os arquivos criados sero
necessrios.
- Create a differential backup arquive: Esta opo semelhante anterior, mas consegue fazer a comparao
apenas entre o HD atual e o ltimo backup completo, ignorando backups incrementais feitos neste intervalo.
08. Para automatizar o processo, voc pode deixar as opes padro da criao de arquivos de imagem (Use
default options), mas algumas configuraes merecem uma olhada mais aprofundada. Por isso, escolha Set the
options manually.
09a. Options > Archive protection: Voc poder proteger o arquivo backup com senha, bastando adicion-la aqui
(campos Enter the password e Confirm the password).
09b. Options > Compression Level: Voc poder definir um dos trs diferentes nveis de compresso do arquivo
de imagem (Normal, High e Maximun), ou desativ-la (None). Quanto maior o nvel de compresso, menor o
arquivo de imagem ficar, mas o processo de criao do mesmo consumir mais tempo.
09c. Options > Additional Settings: Aqui, voc pode ativar a validao automtica do arquivo de imagem aps
sua criao, marcando a opo (Validate backup archive upon its creation completion). Este procedimento
verificar se o arquivo de imagem copiou de maneira correta os HDs, garantindo a integridade dos dados.
10. Voc tambm poder adicionar comentrios no arquivo de imagem saber com mais detalhes o que o mesmo
representa.
11. O processo preparatrio est concludo. Basta clicar em Proceed para iniciar a criao do arquivo de imagem.
Parte 3 - Fazendo backup de dados
01. Para fazer o backup de arquivos, escolha novamente a opo Backup, na janela principal do True Image:
02. Agora, escolha a opo My Data, para fazer o backup de dados presentes no computador.
03. Agora, voc deve escolher quais diretrios do computador sero usados como base para a criao do arquivo de
backup.
04. Agora, voc pode criar regras e ativar opes para que alguns arquivos no estejam presentes no backup. Voc
poder excluir arquivos e diretrios ocultos (Exclude all hidden files and folders), excluir arquivos e diretrios
do sistema (Exclude all system files and folders) e ativar as regras personalizadas de excluso de arquivos
(Exclude files matching the following criteria). As regras j presentes se referem a arquivos temporrios, mas
voc poder adicionar novas regras a partir do boto Add....
05. Agora, voc deve escolher o local onde o arquivo de backup ficar salvo. Note que este procedimento
exatamente o mesmo do processo de criao de imagens de HD e o arquivo de backup de dados tratado pelo True
Image como uma imagem, padronizando a o processo de backup. A partir daqui, o procedimento exatamente o
mesmo do explanado no processo de criao de imagens de HDs.
06. Aps a escolha das opes desejadas, basta clicar em Proceed para iniciar o processo.
Parte 4 - Restaurando Imagens Criadas
01. Para restaurar uma imagem j criada, escolha a opo Recovery, na janela principal do True Image.
02. Agora escolha o arquivo de imagem que ser restaurado. No caso, ser a imagem de um HD.
03. Como a imagem de um HD, voc poder restaurar todo o seu contedo para uma partio (Restore disks or
partitions) ou arquivos especficos dentro da imagem (Restore specified files or folders). No caso, vamos
selecionar a primeira opo.
04. Agora, voc deve selecionar qual HD dentro da imagem ser restaurada, lembrando que o True Image permite
que mais de um HD tenha seus arquivos copiados para dentro de uma nica partio.
05. Aps a escolha do HD, voc deve selecionar para onde a imagem ser restaurada. Nada obriga que outra
partio alem da usada para a criao da imagem seja o alvo da restaurao.
06. Agora, voc deve configurar como ficar a partio restaurada. Nesta tela do assistente de restaurao, voc
deve escolher se a partio ser ativa (Active - partio do sistema operacional), primria (Primary - partio
primria na tabela de configurao de parties) ou lgica (Lgical - sub-partio na tabela de parties do
computador).
07. Nesta tela, voc poder personalizar a partio que receber a imagem para que a mesma possa continuar tendo
algum espao livre aps o processo. Normalmente, as opes padres so as recomendadas, a no ser que voc
tenha um conhecimento avanado de parties e queira deixar espaos livres entre as mesmas para alguma
configurao de outros programas.
08. Voc tambm deve escolher qual letra ser usada para representar a partio. Esta escolha pode ser deixada
para depois (opo No thank you. I do not want to assign a letter) ou imediatamente (Yes, I want to (...) the
restored partition).
09. Como o arquivo de imagem pode ser usado para a restaurao de vrias parties, voc poder configurar uma
segunda partio para aproveitar o mesmo processo (opo Yes, I want to restore...) ou encerrar o processo de
escolha de parties (No, I do not).
10. O processo est quase pronto, e voc poder manter as opes padres (Use default options), ou configurar
as opes de restaurao de imagens (Set the options manually).
11a. Options > Restoration Priority: Aqui, voc poder definir a prioridade de processamento que o processo de
restaurao ter (variando entre Low, Normal e High). Quanto maior o processamento separado para o processo,
mais rpida a restaurao ser feita, mas outros processos que estiverem sendo feitos ao mesmo tempo ficaro mais
lentos.
11b. Options > Additional settings: Aqui voc poder ativar o processo de validao da imagem antes da
restaurao (Validate backup archive before restoration) e fazer a checagem do sistema de arquivos da partio
aps a restaurao (Check file system after restoration). Ambas as medidas tem o objetivo de garantir a
integridade dos dados.
12. A preparao para a restaurao est pronta. Basta clicar em Proceed para iniciar a restaurao. Se a partio
que ser restaurada for a do sistema operacional, o computador dever ser reiniciado no incio do processo para que
mesmo possa ser feito.
Parte 5 - Outras funcionalidades
01. O True Imagem Home apresenta uma vasta gama de opes extras para o gerenciamento das imagens criadas e
das parties existentes no computador. Estas opes esto em Create and Configure Backup
Locations eExplore and validate backup Archives.
- Create and Configure Backup Locations:
02. Aqui, voc poder criar parties prprias para o recebimento de arquivos de backup, que no estaro disponveis
para outros aplicativos (Manage Acronis Secure Zone) e configurar diretrios que tero regras especiais para o
gerenciamento de backups armazenados no mesmo (Create backup Location).
03. Primeiramente, voc deve escolher qual pasta ter regras prprias para o armazenamento de backups.
04. Agora, voc pode ativar at trs regras diferentes para o armazenamento de backups. Os arquivos de imagens
podero ser barrados se a soma dos mesmos ultrapassar a quota estipulada (Location size quota), se o nmero de
backups ultrapassar o valor estipulado (Maximum number of backups) ou se um backup for velho demais
(Storage period limits).
05. Aps todas as opes estarem configuradas, basta clicar em Proceed para encerrar o processo.
- Explore and validate backup Archives
06. Aqui, voc poder abrir arquivos de backup para extrair seu contedo, como num programa de compactao de
arquivos (Explore Backup Archive), validar um arquivo j feito para garantir a integridade de seu contedo
(Validate backup Archive) e at mesmo montar um arquivo de imagem de um HD para que o mesmo seja
acessado como um HD de verdade (Mount Image).
07. Primeiramente, voc deve escolher um arquivo de imagem j pronto que seja de uma partio.
08. Agora, voc deve escolher qual partio presente no arquivo de imagem ser montada dentro do sistema.
09. Por questes de segurana, voc poder escolher se a partio ser montada apenas com acesso de leitura
(Mount in read-only mode) ou se a modificao de arquivos tambm ser permitida (Mount in read/write
mode). Lembre que se a partio for montada tambm com acesso modificao de arquivos, o arquivo backup ser
modificado.
10. Para encerrar o processo, basta clicar em Proceed...
11. ... e o arquivo de imagem estar disponvel como um HD comum. Note que o mesmo destacado com um cone
especial, e que o processo poder ser desfeito bastando clicar em Unmount, no menu de contexto do HD dentro do
prprio Windows.
S-ar putea să vă placă și
- Parametros Da Educação EJA Pernambuco.Document72 paginiParametros Da Educação EJA Pernambuco.Nah Costa0% (1)
- Instalar Midnight Commander 4.8.12 em Ubuntu, Linux Mint, Debian e ElementaryDocument2 paginiInstalar Midnight Commander 4.8.12 em Ubuntu, Linux Mint, Debian e ElementaryAfonso LucioÎncă nu există evaluări
- Configurações SambaDocument9 paginiConfigurações SambaAfonso LucioÎncă nu există evaluări
- CD Clonezilla, Remastersys e GRUB 2 recuperam UbuntuDocument4 paginiCD Clonezilla, Remastersys e GRUB 2 recuperam UbuntuJoão Carlos BarsanÎncă nu există evaluări
- Configurando o Windows Server 2008 R2Document52 paginiConfigurando o Windows Server 2008 R2Afonso LucioÎncă nu există evaluări
- 10 Truques Essenciais para AdministradoresDocument11 pagini10 Truques Essenciais para AdministradoresAfonso LucioÎncă nu există evaluări
- Ecosys p7035cdn - PTBR v1.0Document2 paginiEcosys p7035cdn - PTBR v1.0Afonso LucioÎncă nu există evaluări
- Nada de Sync Ou BleachbitDocument27 paginiNada de Sync Ou BleachbitAfonso LucioÎncă nu există evaluări
- Terminal BásicoDocument15 paginiTerminal BásicoAfonso LucioÎncă nu există evaluări
- CentosDocument29 paginiCentosAfonso LucioÎncă nu există evaluări
- Comando Find LinuxDocument19 paginiComando Find LinuxsafetyoneigÎncă nu există evaluări
- Como Limpar o Cache Do NavegadorDocument1 paginăComo Limpar o Cache Do NavegadorAfonso LucioÎncă nu există evaluări
- Vtiger Inst Windows e LinuxDocument29 paginiVtiger Inst Windows e LinuxAfonso LucioÎncă nu există evaluări
- Configuração Da Rede Linux - HardwareDocument7 paginiConfiguração Da Rede Linux - HardwareAfonso LucioÎncă nu există evaluări
- Chrome Remote PCDocument6 paginiChrome Remote PCAfonso LucioÎncă nu există evaluări
- Apostila Access 2010Document58 paginiApostila Access 2010Leonardo NunesÎncă nu există evaluări
- Auditoria em Tecnologia Da InformaçãoDocument100 paginiAuditoria em Tecnologia Da InformaçãoHudson Gonçalves SiqueiraÎncă nu există evaluări
- Cabeamento de Redes: Tipos e VantagensDocument3 paginiCabeamento de Redes: Tipos e VantagensPaulo RogérioÎncă nu există evaluări
- Sem Sinal GPSDocument1 paginăSem Sinal GPSAfonso LucioÎncă nu există evaluări
- 500 Melhores Filmes de Todos Os TemposDocument114 pagini500 Melhores Filmes de Todos Os TemposAfonso LucioÎncă nu există evaluări
- Cabeamento EstruturadoDocument75 paginiCabeamento EstruturadoJhonnatta124Încă nu există evaluări
- Otimizando o Desempenho Do ServidorDocument11 paginiOtimizando o Desempenho Do ServidorAfonso LucioÎncă nu există evaluări
- Apostila de Cabeamento e Conectores de Rede (P gs.30) PDFDocument30 paginiApostila de Cabeamento e Conectores de Rede (P gs.30) PDFjonas1964Încă nu există evaluări
- Guia TCP/IP e DHCPDocument19 paginiGuia TCP/IP e DHCPPaulo RogérioÎncă nu există evaluări
- Cabeamento de Rede: Tipos de Cabos e ConexõesDocument67 paginiCabeamento de Rede: Tipos de Cabos e ConexõesprgilsonÎncă nu există evaluări
- Redes NovellDocument23 paginiRedes NovellHudson DaviÎncă nu există evaluări
- Modelo Osi Tcp-IpDocument17 paginiModelo Osi Tcp-Ipapi-3837694100% (1)
- Aprenda Os Significados de DVDripDocument16 paginiAprenda Os Significados de DVDripAfonso LucioÎncă nu există evaluări
- Redes - Especificacao TecnicaDocument13 paginiRedes - Especificacao TecnicasachelarideÎncă nu există evaluări
- Redes - Arquitetura Tcp-Ip Parte 1Document46 paginiRedes - Arquitetura Tcp-Ip Parte 1Fabiana Passos LudwigÎncă nu există evaluări
- Redes IntroduçãoDocument76 paginiRedes IntroduçãoJack CasadoÎncă nu există evaluări
- Edital para Resultado de Processo Seletivo de MonitoriaDocument1 paginăEdital para Resultado de Processo Seletivo de MonitoriaFilipe MendesÎncă nu există evaluări
- Fala, Memória - Vladimir NabokovDocument278 paginiFala, Memória - Vladimir NabokovSilvio AgendaÎncă nu există evaluări
- Educação Especial E Inclusiva E Neuropsicopedagogia Institucional E Clínica 800 HorasDocument2 paginiEducação Especial E Inclusiva E Neuropsicopedagogia Institucional E Clínica 800 Horaseasports maax0% (1)
- Avaliação Objetiva (A1) Revisão Da Tentativa - Desafios ContempDocument7 paginiAvaliação Objetiva (A1) Revisão Da Tentativa - Desafios Contempmaria100% (1)
- Ecossistemas e cadeias alimentaresDocument5 paginiEcossistemas e cadeias alimentaresJocimaraMonsani100% (4)
- Laboratório de Biodiversidade e Restauração de EcossistemasDocument3 paginiLaboratório de Biodiversidade e Restauração de EcossistemasJohn Rick Lima OliveiraÎncă nu există evaluări
- Benefícios da capacitação dos trabalhadoresDocument30 paginiBenefícios da capacitação dos trabalhadoresSamuel RomualdoÎncă nu există evaluări
- Atividades sobre dia e noite para crianças de 0 a 3 anosDocument11 paginiAtividades sobre dia e noite para crianças de 0 a 3 anosSayonara Suellen CordeiroÎncă nu există evaluări
- Recuperação Da Barragem Do Gama Por Meio de Cutoff em Jet GroutingDocument10 paginiRecuperação Da Barragem Do Gama Por Meio de Cutoff em Jet GroutingMax Gabriel Timo BarbosaÎncă nu există evaluări
- Ética PastoralDocument3 paginiÉtica PastoralGladson2010Încă nu există evaluări
- 2022 02 23 ASSINADO Do3-Páginas-158-169Document12 pagini2022 02 23 ASSINADO Do3-Páginas-158-169Marc ArnoldiÎncă nu există evaluări
- Memórias dos avós na sala de aulaDocument18 paginiMemórias dos avós na sala de aulaValdirene SousaÎncă nu există evaluări
- Ventosaterapia para dores muscularesDocument15 paginiVentosaterapia para dores muscularesDaniel Da Silva LimaÎncă nu există evaluări
- Caderno Do Aluno 07-08 ICBAS 5ºDocument11 paginiCaderno Do Aluno 07-08 ICBAS 5ºapi-3726545100% (3)
- Exercícios para melhorar o som do trompetistaDocument6 paginiExercícios para melhorar o som do trompetistaNemesioFilhoÎncă nu există evaluări
- A construção do significado em textosDocument14 paginiA construção do significado em textosLuna Aps MartinsÎncă nu există evaluări
- APECA - Exemplo RFAIDocument277 paginiAPECA - Exemplo RFAIOsvaldo DiasÎncă nu există evaluări
- Polímeros: Conceitos BásicosDocument31 paginiPolímeros: Conceitos BásicosFelipe PostigoÎncă nu există evaluări
- Modelo Curriculo Powerpoint Google SlidesDocument6 paginiModelo Curriculo Powerpoint Google SlidesLuiz Claudio VenturaÎncă nu există evaluări
- CNAB - Parametrização e ProcessosDocument72 paginiCNAB - Parametrização e ProcessosCarlos BarbosaÎncă nu există evaluări
- Princípios jurídicos das finanças públicasDocument19 paginiPrincípios jurídicos das finanças públicasJessica Brissos100% (1)
- FCM - Caixas - SNH - SN30 PDFDocument38 paginiFCM - Caixas - SNH - SN30 PDFAlissonFernandes17100% (1)
- Apostila Completa Oracle 9iDocument183 paginiApostila Completa Oracle 9iDanilo SouzaÎncă nu există evaluări
- Psicologia GeralDocument2 paginiPsicologia GeralAli Braz Momade MucopotoÎncă nu există evaluări
- CERTIEL Ficha Técnica 33Document2 paginiCERTIEL Ficha Técnica 33António França100% (1)
- Construindo uma torre de espagueteDocument21 paginiConstruindo uma torre de espagueteBrunoÎncă nu există evaluări
- AfricaDocument14 paginiAfricaThiago de Paula e SilvaÎncă nu există evaluări
- Novo Código de Obras e Edificações de TeresinaDocument61 paginiNovo Código de Obras e Edificações de TeresinaMarcos Gabriel Coimbra FrançaÎncă nu există evaluări
- Utilização Do MultimetroDocument4 paginiUtilização Do MultimetroMateus Vieira de AlmeidaÎncă nu există evaluări