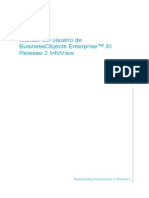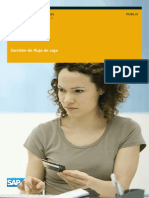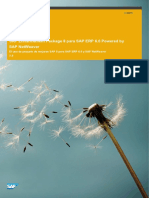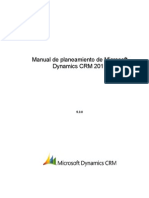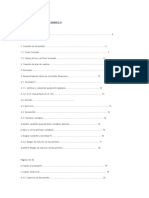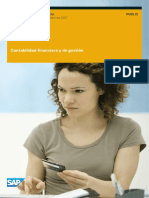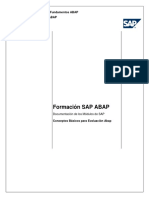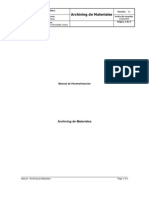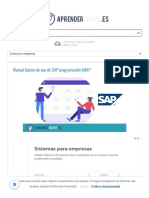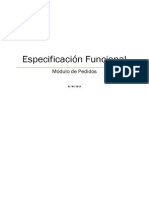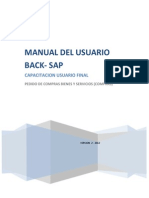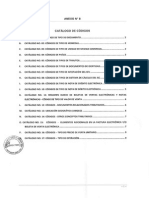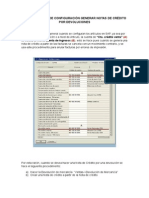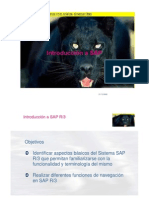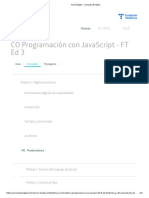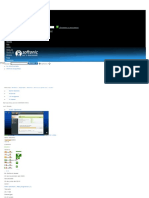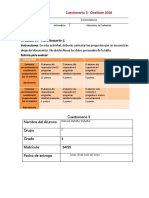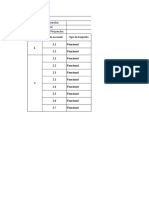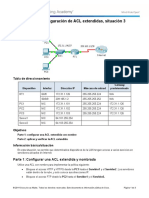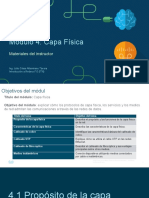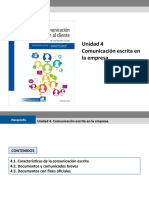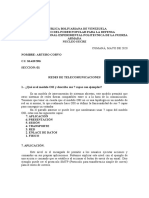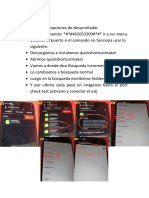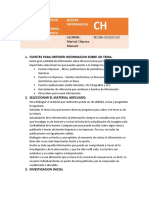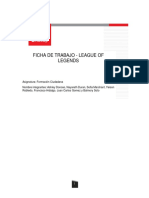Documente Academic
Documente Profesional
Documente Cultură
General Concepts Sap PDF
Încărcat de
jdloza0 evaluări0% au considerat acest document util (0 voturi)
83 vizualizări108 paginiTitlu original
GENERAL_CONCEPTS_SAP.pdf
Drepturi de autor
© © All Rights Reserved
Formate disponibile
PDF, TXT sau citiți online pe Scribd
Partajați acest document
Partajați sau inserați document
Vi se pare util acest document?
Este necorespunzător acest conținut?
Raportați acest documentDrepturi de autor:
© All Rights Reserved
Formate disponibile
Descărcați ca PDF, TXT sau citiți online pe Scribd
0 evaluări0% au considerat acest document util (0 voturi)
83 vizualizări108 paginiGeneral Concepts Sap PDF
Încărcat de
jdlozaDrepturi de autor:
© All Rights Reserved
Formate disponibile
Descărcați ca PDF, TXT sau citiți online pe Scribd
Sunteți pe pagina 1din 108
Documentacin del producto PUBLIC
SAP Business ByDesign agosto del 2013
Conceptos generales
Tabla de contenidos
1 Conceptos generales . . . . . . . . . . . . . . . . . . . . . . . . . . . . . . . . . . . . . . . . . . . . . . . . . . . . 5
2 Trabajar con documentos comerciales . . . . . . . . . . . . . . . . . . . . . . . . . . . . . . . . . . . . 6
2.1 Gestin de salidas . . . . . . . . . . . . . . . . . . . . . . . . . . . . . . . . . . . . . . . . . . . . . . . . . . . . . . . . . . . 6
2.2 Historial de publicacin . . . . . . . . . . . . . . . . . . . . . . . . . . . . . . . . . . . . . . . . . . . . . . . . . . . . . . . 8
2.3 Flujo de documentos . . . . . . . . . . . . . . . . . . . . . . . . . . . . . . . . . . . . . . . . . . . . . . . . . . . . . . . . . 9
2.4 Anexos y notas . . . . . . . . . . . . . . . . . . . . . . . . . . . . . . . . . . . . . . . . . . . . . . . . . . . . . . . . . . . . . 12
3 Gestin de tareas empresariales . . . . . . . . . . . . . . . . . . . . . . . . . . . . . . . . . . . . . . . . . . 14
3.1 Gestin de tareas empresariales . . . . . . . . . . . . . . . . . . . . . . . . . . . . . . . . . . . . . . . . . . . . . . . . 14
3.2 Trabajar con tareas, notificaciones y alertas . . . . . . . . . . . . . . . . . . . . . . . . . . . . . . . . . . . . . . . . 17
3.3 Trabajar con Solicitudes de aclaracin . . . . . . . . . . . . . . . . . . . . . . . . . . . . . . . . . . . . . . . . . . . . 19
3.4 Fechas y plazos de Gestin de tareas empresariales . . . . . . . . . . . . . . . . . . . . . . . . . . . . . . . . . . 21
3.5 Configuracin de gestin de tareas empresariales . . . . . . . . . . . . . . . . . . . . . . . . . . . . . . . . . . . . 22
3.6 Tipos de tarea creados manualmente . . . . . . . . . . . . . . . . . . . . . . . . . . . . . . . . . . . . . . . . . . . . . 24
Tarea: Tareas creadas manualmente . . . . . . . . . . . . . . . . . . . . . . . . . . . . . . . . . . . . . . . . . . . 24
Notificacin: Notificaciones creadas manualmente . . . . . . . . . . . . . . . . . . . . . . . . . . . . . . . . . 25
Alerta: Alerta creada manualmente . . . . . . . . . . . . . . . . . . . . . . . . . . . . . . . . . . . . . . . . . . . . 26
Aclaracin: Solicitudes de aclaracin creadas manualmente . . . . . . . . . . . . . . . . . . . . . . . . . . 27
4 Anlisis . . . . . . . . . . . . . . . . . . . . . . . . . . . . . . . . . . . . . . . . . . . . . . . . . . . . . . . . . . . . . . . . 29
4.1 Resumen de Anlisis . . . . . . . . . . . . . . . . . . . . . . . . . . . . . . . . . . . . . . . . . . . . . . . . . . . . . . . . . 29
4.2 Vista Informes . . . . . . . . . . . . . . . . . . . . . . . . . . . . . . . . . . . . . . . . . . . . . . . . . . . . . . . . . . . . . 32
4.3 Trabajo con informes en un explorador web . . . . . . . . . . . . . . . . . . . . . . . . . . . . . . . . . . . . . . . . 35
4.4 Trabajo con informes y planes en Microsoft Excel . . . . . . . . . . . . . . . . . . . . . . . . . . . . . . . . . . . 35
4.5 Trabajo con selecciones . . . . . . . . . . . . . . . . . . . . . . . . . . . . . . . . . . . . . . . . . . . . . . . . . . . . . . 44
5 Comunicacin e intercambio de informacin . . . . . . . . . . . . . . . . . . . . . . . . . . . . . . . 47
5.1 Utilizacin del add-in para Microsoft Excel . . . . . . . . . . . . . . . . . . . . . . . . . . . . . . . . . . . . . . . . . 47
5.2 Mashups y servicios Web . . . . . . . . . . . . . . . . . . . . . . . . . . . . . . . . . . . . . . . . . . . . . . . . . . . . . 48
5.3 Ventana de colaboracin SAP . . . . . . . . . . . . . . . . . . . . . . . . . . . . . . . . . . . . . . . . . . . . . . . . . . 52
Gua rpida Ventana de colaboracin SAP . . . . . . . . . . . . . . . . . . . . . . . . . . . . . . . . . . . . . . . . 52
Cargar facturas de proveedores escaneadas mediante el servicio de carga automtica . . . . . . . . 65
5.4 Integracin con Microsoft Outlook . . . . . . . . . . . . . . . . . . . . . . . . . . . . . . . . . . . . . . . . . . . . . . . 68
Conceptos bsicos . . . . . . . . . . . . . . . . . . . . . . . . . . . . . . . . . . . . . . . . . . . . . . . . . . . . . . . . 68
Gua rpida para Integracin con Microsoft Outlook . . . . . . . . . . . . . . . . . . . . . . . . . . . . . . . . 70
6 Personalizacin de SAP Business ByDesign . . . . . . . . . . . . . . . . . . . . . . . . . . . . . . . . 80
SAP Business ByDesign agosto del 2013
Tabla de contenidos PUBLI C 2013 SAP AG. Reservados todos los derechos. 3
6.1 Gua rpida Personalizacin . . . . . . . . . . . . . . . . . . . . . . . . . . . . . . . . . . . . . . . . . . . . . . . . . . . . 80
6.2 Tareas . . . . . . . . . . . . . . . . . . . . . . . . . . . . . . . . . . . . . . . . . . . . . . . . . . . . . . . . . . . . . . . . . . . 83
Personalizar la vista Resumen . . . . . . . . . . . . . . . . . . . . . . . . . . . . . . . . . . . . . . . . . . . . . . . . 83
Personalizacin de Mis opciones . . . . . . . . . . . . . . . . . . . . . . . . . . . . . . . . . . . . . . . . . . . . . . 85
Personalizar Mi imagen de fondo . . . . . . . . . . . . . . . . . . . . . . . . . . . . . . . . . . . . . . . . . . . . . . 86
7 Incidentes . . . . . . . . . . . . . . . . . . . . . . . . . . . . . . . . . . . . . . . . . . . . . . . . . . . . . . . . . . . . . . 88
7.1 Resolver un problema o notificar un incidente . . . . . . . . . . . . . . . . . . . . . . . . . . . . . . . . . . . . . . . 88
7.2 Trabajar con incidentes . . . . . . . . . . . . . . . . . . . . . . . . . . . . . . . . . . . . . . . . . . . . . . . . . . . . . . . 92
8 Trabajar con aplicaciones mviles de SAP Business ByDesign . . . . . . . . . . . . . . . 96
8.1 Trabajar con aplicaciones mviles de SAP Business ByDesign . . . . . . . . . . . . . . . . . . . . . . . . . . . 96
8.2 SAP Business ByDesign (para smartphones BlackBerry) . . . . . . . . . . . . . . . . . . . . . . . . . . . . . . 97
8.3 Instalacin y opciones (para dispositivos robustos) . . . . . . . . . . . . . . . . . . . . . . . . . . . . . . . . . . . 100
8.4 SAP Business ByDesign Mobile Execution (para dispositivos rugerizados) . . . . . . . . . . . . . . . . . . . 105
4 2013 SAP AG. Reservados todos los derechos. PUBLI C
SAP Business ByDesign agosto del 2013
Tabla de contenidos
1 Conceptos generales
En esta seccin, puede encontrar ms informacin acerca de temas que se utilizan en todas las reas empresariales
y centros de trabajo en SAP Business ByDesign.
Caractersticas
Los conceptos generales contienen las secciones siguientes:
Trabajar con documentos comerciales
Gestin de tareas empresariales
Anlisis
Comunicacin e intercambio de informacin
Personalizacin de SAP Business ByDesign
Resumen de incidentes
Trabajar con aplicaciones mviles de SAP Business ByDesign
SAP Business ByDesign agosto del 2013
Conceptos generales PUBLI C 2013 SAP AG. Reservados todos los derechos. 5
2 Trabajar con documentos comerciales
2.1 Gestin de salidas
Resumen
La gestin de salidas comprende todas las actividades relacionadas con la publicacin de documentos impresos,
por correo electrnico o fax. Los documentos basados en formularios se pueden publicar de forma ad hoc o como
parte integrada al proceso empresarial.
Publicacin ad hoc: se genera cuando un usuario ejecuta una vista previa de un documento en Adobe Reader
e imprime una copia en papel o graba una copia electrnica del documento en formato de documento portable
(PDF). Este tipo de salida no requiere una configuracin y se puede realizar en cualquier momento.
Publicacin integrada al proceso: significa que el sistema desencadena y lleva a cabo la salida de un
documento como parte de un proceso empresarial. Por ejemplo, un empleado crea un pedido y se enva a su
jefe para su aprobacin. Una vez aprobado, el documento se enva automticamente al canal de salida
definido en las parametrizaciones de salida del documento. Estas pueden ser impresin, correo electrnico
o fax. Los administradores pueden crear las parametrizaciones de salida por defecto y las reglas por defecto
de plantilla de formulario y de canal de salida para definir la forma en que el sistema da salida a un documento
especfico.
Para cada documento de su solucin, SAP proporciona un escenario de salida preconfigurado que permite la
publicacin ad hoc y/o la publicacin integrada al proceso.
Este documento describe slo la salida basada en formulario. Tenga en cuenta que tambin es posible
imprimir una pantalla utilizando el botn Imprimir al visualizar un documento empresarial o un business
object. Para obtener ms informacin, consulte Imprimir una pantalla.
Este documento no describe acuerdos de comunicacin o ejecuciones de entrada de archivos. Para obtener
ms informacin sobre estos temas, consulte la Gua rpida de Acuerdos de comunicacin y la Gua rpida
de Entrada de archivos.
Publicacin ad hoc
Los usuarios pueden visualizar cualquier documento basado en formulario en Adobe Reader haciendo clic en el
botn Vista previa mientras se visualiza o edita el documento. Se visualiza un archivo PDF del documento y se puede
ver, imprimir o grabar con las funciones integradas de Adobe Reader. Si el documento de la vista previa se configur
para uso con publicacin integrada al proceso, el archivo PDF contiene una marca de agua para indicar que el
documento es un borrador. Esto garantiza que la copia final del documento pueda ser publicada automticamente
y no manualmente. Tenga en cuenta que algunos procesos empresariales como los carritos de compras o los
artculos de la base de conocimientos slo permiten la publicacin mediante el botn Vista previa .
Publicaciones integradas al proceso
Las publicaciones integradas al proceso garantizan que los documentos enviados a los socios comerciales slo
contengan datos completos y aprobados como parte de un proceso empresarial definido. Tambin permite un
seguimiento del historial de publicaciones del documento.
6 2013 SAP AG. Reservados todos los derechos. PUBLI C
SAP Business ByDesign agosto del 2013
Trabajar con documentos comerciales
La publicacin integrada al proceso de un documento se desencadena, por ejemplo, cuando el propietario de un
documento libera el documento o cuando un jefe lo aprueba. Este proceso vara de acuerdo a la configuracin de
proceso empresarial subyacente. Cuando se desencadena la salida de un documento, el sistema utiliza las opciones
de salida del documento para determinar qu canal de salida y plantilla de formulario usar al crearlo. Dependiendo
del canal de salida definido, el documento se enva a una cola de impresin, por correo electrnico como adjunto
PDF o por fax. La apariencia y el contenido del documento est definida por una plantilla de formulario. Para cada
tipo de documento comercial, el administrador puede configurar un canal de salida y una plantilla de formulario por
defecto. El empleado responsable del documento puede sustituir las parametrizaciones por defecto del documento
antes de su envo.
Para obtener ms informacin sobre la configuracin de publicaciones integradas en el proceso, consulte Opciones
de publicaciones integradas en el proceso en el Centro de ayuda de su solucin.
Impresin integrada en el proceso
La configuracin de impresin estndar de la solucin Cloud de SAP requiere que cada empleado responsable de
la salida de un documento tambin sea responsable de imprimir el documento en forma manual. Si desea que un
documento sea impreso por otro usuario que no sea el propietario, o de forma automtica sin involucrar al propietario
del documento, entonces, debe configurar un escenario de impresin alternativo. Para obtener ms informacin,
consulte Impresin integrada en el proceso en el Centro de ayuda de su solucin.
Canales de publicacin
Se soportan los siguientes canales de publicacin:
Colas de impresin
Las colas de impresin se utilizan para reunir los documentos a ser impresos automtica o manualmente.
Para obtener ms informacin sobre el concepto de impresin, consulte Impresin integrada en el proceso
en el Centro de ayuda de su solucin.
Correo electrnico
El sistema genera el documento como archivo PDF y lo enva por correo electrnico como adjunto a la
direccin de correo electrnico de su socio comercial. Las parametrizaciones de salida de correo electrnico
se configuran durante la entrada en productivo y se pueden cambiar en el centro de trabajo Configuracin
empresarial mediante la actividad Opciones de salida de correo electrnico y fax en la fase de Ajuste preciso
de la lista de actividades. Para obtener ms informacin, consulte Configuracin: Opciones de salida de correo
electrnico y fax en el Centro de ayuda.
Tenga presente que el tamao mximo de un correo electrnico es de 10 MB, y el tamao mximo de un
archivo adjunto es de 8 MB.
Para aumentar la seguridad, su solucin SAP le permite cifrar los correos electrnicos salientes y verificar la
firma de los correos electrnicos entrantes mediante el uso del estndar S/MIME (Extensiones seguras
multipropsito al correo de Internet). Para obtener ms informacin, consulte Seguridad de correo
electrnico en el Centro de ayuda.
Fax
El sistema genera el documento como archivo PDF y lo enva como correo electrnico a un proveedor de
servicio de fax que convierte el contenido y lo enva al nmero de fax del socio comercial. Las
parametrizaciones de fax se configuran durante la entrada en productivo y se pueden cambiar en el centro
de trabajo Configuracin empresarial mediante la actividad Opciones de salida de correo electrnico y fax en
la fase de Ajuste preciso de la lista de actividades. Para obtener ms informacin, consulte Configuracin:
Opciones de salida de correo electrnico y fax en el Centro de ayuda.
SAP Business ByDesign agosto del 2013
Trabajar con documentos comerciales PUBLI C 2013 SAP AG. Reservados todos los derechos. 7
Anexos
Puede elegir si deben incluirse los anexos cuando se da salida a un documento comercial. Puede hacerlo aadiendo
el anexo al documento comercial o ajustando las opciones de salida de un documento comercial que ya tenga anexos.
Para los documentos que se van a imprimir, tenga en cuenta que el Administrador de impresin solo puede imprimir
anexos PDF. Para los documentos que se enviarn por e-mail o fax, se puede incluir todo tipo de anexos.
En aquellos documentos comerciales a los que se d salida ad-hoc por medio del pulsador Vista previa esto significa
que los anexos estarn disponibles en la pantalla Vista previa para el documento comercial. En aquellos documentos
a los que se d salida como publicacin integrada en el proceso el anexo se aadir automticamente al correo
electrnico o al fax; en caso de impresin, se enviar automticamente a la cola de impresin definida.
Ejemplo
Un empleado de ventas crea y libera un pedido del cliente. Segn las opciones de salida del documento, el sistema
determina que se lo debe enviar por correo electrnico al cliente. El sistema crea un archivo PDF utilizando la plantilla
de formulario definida en las opciones de salida y enva el PDF como adjunto de un correo electrnico al cliente. Si
el servidor de correo electrnico no notifica ningn error, el estado de salida se registra como "Con xito" en la ficha
Historial de publicacin del editor de pedido de cliente.
2.2 Historial de publicacin
Resumen
Cuando se da salida del sistema a un documento comercial como publicacin integrada en el proceso, se almacena
un registro de cada salida en el historial de publicacin del documento. Puede ver el historial de publicacin de un
documento para ver si su publicacin se ha ejecutado correctamente.
Ver detalles de documento
Dependiendo de su solucin, puede ver los detalles en la pestaa Historial de publicacin o Publicacin cuando
visualize o edite un documento. Los detalles incluyen el canal de publicacin que se ha utilizado (Enviado por), el
estado de la transmisin y la fecha y hora en que se envi el documento. Tambin puede ver detalles del destinatario,
el contenido del documento y los anexos enviados al destinatario. Para visualizar el documento, haga clic en el enlace
Nombre de documento.
Si el documento se public como copia impresa, no se imprimen los anexos.
Un documento puede tener los siguientes estados de publicacin:
En proceso
El documento se ha enviado al canal de publicacin definido pero an no se devolvi un estado.
Error
El canal de publicacin al que fue enviado el documento inform un error.
Con xito
El canal de publicacin ha reportado que la publicacin ha sido exitosa o el usuario ha cambiado el estado a
exitoso de forma manual. Por ejemplo, si el documento se ha imprimido de forma manual.
8 2013 SAP AG. Reservados todos los derechos. PUBLI C
SAP Business ByDesign agosto del 2013
Trabajar con documentos comerciales
Tenga en cuenta que este estado no garantiza que la publicacin haya llegado a destino exitosamente. Esto
no se puede garantizar porque hay muchos otros pasos en el proceso de entrega que podran fallar y que no
necesariamente notifican un error. Con 'xito significa que la publicacin del documento se ha entregado
exitosamente al siguiente componente del proceso de entrega.
Pendiente
Este estado significa que el documento est pendiente por los siguientes motivos:
Falta de informacin, retraso o error en el canal de comunicacin y jobs de fondo (impresin).
Si el fax, la impresin o el correo electrnico estn incompletos, permanecer sin ser entregado al
receptor.
Volver a enviar un documento
Si necesita volver a enviar un documento por cualquier motivo, por ejemplo, un socio comercial ha recibido una copia
en papel por correo de un documento pero desea recibir, tambin, una copia electrnica por correo electrnico,
puede volver a enviar el documento. Haga clic en Volver a enviar y ajuste las opciones de salida. Tambin puede
especificar que el documento reenviado debe tener una marca de agua para indicar que es un duplicado.
Para poder reenviar el documento, el estado debe establecerse como Con xito. Si no es este el caso, haga clic en
Establecer como Con xito , y a continuacin Reenviar .
Tratamiento de errores
Si se produce un error, haga clic en el enlace de la columna Estado para ir directamente a la pantalla Errores de
salida, donde puede tratar el error. Para obtener ms informacin sobre tratamiento de errores de salida, consulte
Tarea: Solucionar error de salida.
Si el estado es Error pero ya ha solucionado el problema, puede establecer el estado en Con xito de forma manual.
En la etiqueta Historial de publicacin o Publicacin , los administradores pueden descargar los datos XML
de la publicacin del documento seleccionado. Esto se puede utilizar como datos de muestra para la
adaptacin de formularios.
Para obtener ms informacin sobre la salida, consulte Gestin de salidas en el Centro de ayuda de su solucin.
2.3 Flujo de documentos
Resumen
El sistema graba los datos de cada etapa en un proceso empresarial operativo en formato de un documento, por
ejemplo, una oportunidad, una oferta de venta, un pedido de cliente, una entrega saliente o una factura de cliente.
Ya que normalmente las etapas de los procesos empresariales se basan en etapas anteriores, los documentos se
basan igualmente entre ellos y, por tanto, forman una cadena de documentos consecutiva.
Para supervisar y analizar esta cadena de documentos, cada documento ofrece un flujo de documentos, que es una
representacin grfica de la cadena de documentos.
La vista de acceso del flujo de documentos resalta el documento a partir del cual se inicia la visualizacin. Muestra
los documentos que preceden o siguen al documento resaltado. Para visualizar el resumen del documento comercial
especificado, haga clic en el ID correspondiente.
SAP Business ByDesign agosto del 2013
Trabajar con documentos comerciales PUBLI C 2013 SAP AG. Reservados todos los derechos. 9
Ejemplo de una visualizacin detallada de un flujo de documentos
Un flujo de documentos se puede visualizar de una de las siguientes maneras:
Un grfico detallado visualiza el ID del documento, el estado, la fecha de creacin y todos los iconos relevantes
para el documento.
Un grfico simple visualiza el ID del documento y el icono ancla, si corresponde. Si hay muchos documentos
en un flujo de documentos, puede cambiar a un grfico simple.
Para cambiar el flujo de documentos entre grficos detallados y simples, haga clic en Visualizar detalles o
Ocultar detalles . Si un flujo de documentos sobrepasa los 50 enlaces entre documentos, cambia automticamente
al grfico simple.
Ejemplo de una visualizacin simple de un flujo de documentos
Explicacin de los iconos
Cambia la vista al flujo de documentos para el documento ancla.
Los siguientes documentos no forman parte del flujo de documentos:
Los documentos siguientes adicionales de un documento precedente
Los documentos precedentes adicionales de un documento siguiente
Para visualizar estos documentos, debe cambiar al flujo de documentos del documento respectivo con el icono ancla
del documento. Cuando cambia el documento ancla, el documento respectivo se resalta en color naranja.
Puede cambiar al documento ancla original si hace clic en Volver a vista de acceso .
Abre el documento de salida relacionado que se envi con xito.
Indica el documento comercial que se ha enviado como un archivo de formato de documento portable (pdf).
10 2013 SAP AG. Reservados todos los derechos. PUBLI C
SAP Business ByDesign agosto del 2013
Trabajar con documentos comerciales
Abre la lista correspondiente de las posiciones de la tarea empresarial abierta.
Cuando hace clic en el icono, se visualiza una lista de las posiciones de la gestin de tareas empresariales
relacionadas con el documento comercial especificado junto con el empleado responsable y el procesador. Puede
visualizar los detalles si hace clic en la posicin de la gestin de tareas empresariales.
Abre el asiento contable correspondiente en Contabilidad financiera.
Indica que el documento ha generado un asiento contable en Contabilidad financiera. Para obtener ms informacin,
consulte Flujo de documentos en Contabilidad financiera.
Iconos relacionados con errores
Abre el detalle de errores para la transferencia de datos entre documentos.
Indica que hay errores relacionados con los datos de entrada y de salida.
Abre el detalle de errores para los datos de entrada.
Indica que un documento no puede procesar una actualizacin enviada por otro documento. En la mayora de casos,
la actualizacin la enva el documento precedente.
La entrada de mercancas y servicios 854 no puede procesar una actualizacin enviada por un pedido
Abre el detalle de errores para los datos de salida.
Indica que un documento no puede crear o actualizar otro documento. En la mayora de casos, el documento
siguiente es el documento que no se puede crear o actualizar.
El pedido 1234 no puede actualizar la entrada de mercancas y servicios 854
Ms informacin relacionada con los iconos de error
Cuando hace clic en un icono relacionado con un error, el sistema visualiza una lista de errores relacionados con el
documento comercial en cuestin as como informacin sobre la persona a la que se ha enviado el error. Los errores
se pueden abordar en una de las siguientes formas:
Como una tarea
Si el error puede solucionarlo un usuario empresarial, el sistema crea una tarea y dirige el error a un usuario
empresarial. Si este es el caso, se visualiza una lista de las tareas empresariales relacionadas con el
documento comercial especificado junto con el empleado responsable y el procesador. Puede visualizar los
detalles de la tarea si hace clic en la tarea.
SAP Business ByDesign agosto del 2013
Trabajar con documentos comerciales PUBLI C 2013 SAP AG. Reservados todos los derechos. 11
Como un incidente
Si el error no puede solucionarlo un usuario empresarial, el sistema crea un incidente y dirige el error a un
proveedor de servicios.
Ajuste de la visualizacin
Puede cambiar a una Vista ampliada en el campo Visualizar para visualizar documentos adicionales como citas o
tareas de actividad. Observe que los documentos adicionales pueden ser de otras reas empresariales. Por ejemplo,
los documentos precedentes o siguientes de compras, o los documentos de determinacin de fuente de
aprovisionamiento de la Gestin de relacin con proveedores pueden ser de la Gestin de la cadena logstica o de
la Gestin financiera.
Puede acercar o alejar el zoom si hace clic en los siguientes iconos:
Acercar
Alejar
Puede seleccionar una parte del flujo de documentos que desea visualizar si hace clic en el siguiente icono:
Ventana de navegacin de conmutacin
Si el flujo de documentos no se ajusta a la pantalla, y desea visualizar una determinada parte del flujo de documentos,
haga clic en el icono de mano para abrir la Ventana de navegacin. Puede seleccionar entonces la parte del flujo de
documentos que desea visualizar.
Puede actualizar el flujo de documentos con la opcin Actualizar .
Consulte tambin
Solucionar problema en documentos comerciales
Gestin de tareas empresariales [pgina 14]
2.4 Anexos y notas
Resumen
Los usuarios pueden aadir notas y anexos a los documentos comerciales. Por ejemplo, al disear un producto,
pueden almacenar informacin especfica de un material en particular aadiendo anexos y notas.
Anexos
Desde un documento comercial, los usuarios pueden almacenar anexos, por ejemplo, borradores o especificaciones
de productos. Otros usuarios pueden visualizar, descargar, borrar o reemplazar estos anexos. Cuando trabaja en
un documento, puede bloquear anexos para indicrselo a los colegas y desactivar temporalmente las funciones
reemplazar y borrar.
12 2013 SAP AG. Reservados todos los derechos. PUBLI C
SAP Business ByDesign agosto del 2013
Trabajar con documentos comerciales
Cualquier usuario puede bloquear o desbloquear los anexos.
Cuando se aade un anexo a un documento comercial, se puede especificar si el anexo se debe incluir al enviar el
documento a los socios comerciales. Para los documentos que se van a imprimir, tenga en cuenta que el
Administrador de impresin y la Ventana de colaboracin solo pueden imprimir anexos PDF. Para los documentos
que se enviarn por e-mail o fax, se puede incluir todo tipo de anexos.
Notas
Para registrar informacin especfica en un documento u objeto comercial, los usuarios pueden aadir notas. Puede
aadir notas y visualizar el historial de notas en la ficha Notas. Tambin puede editar notas que ya hayan ingresado
usted o sus colegas, segn la categora de la nota.
Tambin se pueden almacenar en varios idiomas, por ejemplo, para almacenar una descripcin de material en
alemn, espaol, francs, italiano o chino.
Adems, puede aadir una nota rpida a los documentos empresariales seleccionados mediante la
seleccin del icono Aadir nota. Para obtener ms informacin, consulte Usar notas rpidas.
SAP Business ByDesign agosto del 2013
Trabajar con documentos comerciales PUBLI C 2013 SAP AG. Reservados todos los derechos. 13
3 Gestin de tareas empresariales
3.1 Gestin de tareas empresariales
Resumen
Gestin de tareas empresariales (BTM) garantiza que las actividades relacionadas con un proceso empresarial de
su organizacin se completen para cumplir los objetivos empresariales definidos. Mediante el uso de BTM, el sistema
dirige el trabajo de los usuarios y les permite recibir, gestionar y completar de forma eficiente posiciones de la gestin
de las tareas empresariales relacionadas con un proceso empresarial. El sistema crea posiciones de gestin de
tareas empresariales cuando requiere informacin de un usuario sobre un documento comercial relacionado. Estas
posiciones se crean para que los usuarios puedan verificar, modificar y poner en claro informacin, completar
posiciones o tomar decisiones como parte del proceso empresarial.
Categoras de posiciones de Gestin de tareas empresariales
Cada posicin de gestin de tarea empresarial se crea segn un tipo de tarea predefinido en el sistema. El tipo de
tarea define un conjunto de propiedades de la posicin de gestin de tarea empresarial, como la categora, tipo de
documento comercial, prioridad, distribucin del trabajo y fechas de entrega. El sistema crea posiciones de gestin
de tareas empresariales basado en una de las siguientes categoras de tipo de tarea:
Tarea Unidad de trabajo asignada a un usuario o grupo de usuarios.
Alerta Tarea con la prioridad ms alta posible que requiere la accin inmediata del usuario.
Notificacin Elemento informativo que generalmente no requiere ninguna accin del usuario.
Aclaraciones Tarea creada manualmente cuando un usuario le pide a otro ms informacin sobre un documento
comercial o una posicin de gestin de tareas empresariales, y la respuesta al pedido. Es un proceso
flexible de preguntas y respuestas.
Tarea automtica Tarea tcnica que se utiliza para realizar una accin en un documento comercial. Se crea
automticamente cuando un documento comercial anterior del proceso la desencadena. No se
necesita ninguna accin del usuario ya que la accin necesaria se genera automticamente con el
proceso empresarial anterior. Las tareas automticas no aparecen en las listas de trabajo de los
usuarios empresariales.
Casos de uso de las posiciones de Gestin de tareas empresariales
Notificaciones
Se enva una notificacin para informar al usuario sobre pasos de procesos anteriores que se han realizado en el
sistema o sobre hitos especiales que se han alcanzado en un proceso empresarial. Ni el usuario ni el sistema tienen
que realizar alguna actividad para mantener el proceso empresarial en funcionamiento. Las notificaciones siempre
aparecen en la subvista Entrada, ubicada en la vista Trabajo del centro de trabajo Pgina principal del usuario.
Si el usuario confirma las notificaciones, se eliminan de la bandeja de entrada. Si el usuario no las confirma, caducan
una vez que pasa el tiempo especificado. Por ejemplo, Notificacin de aprobacin de solicitud de ausencia.
14 2013 SAP AG. Reservados todos los derechos. PUBLI C
SAP Business ByDesign agosto del 2013
Gestin de tareas empresariales
Verificaciones
Una tarea de verificacin se crea para informar al usuario que verifique que el proceso empresarial previo se realice
como se espera. La configuracin del sistema no permite suprimir este elemento. Es posible que sea necesario
completar estas tareas de forma manual. Las tareas de verificacin aparecen en las listas de trabajo de los usuarios
como tareas. Por ejemplo, Verificacin de confirmacin de pedido divergente.
Escalaciones
Las tareas de escalacin se crean para incluir a un empleado superior en un proceso empresarial si estn en riesgo
las fechas de entrega. La escalacin no interrumpe el proceso empresarial ya que se crea aparte de la tarea original.
Una vez que se completa la tarea original, la escalacin se cierra automticamente. Las escalaciones pueden
aparecer en cualquier lista de tareas y generalmente se asignan a los empleados ms senior. Las tareas de escalacin
se pueden identificar en el sistema segn su asunto, que comienza con Escalacin: o Atrasado:. Por ejemplo,
Atrasado: Completar datos de remuneracin.
Decisiones
Se crea una tarea de decisin cuando hay por lo menos dos alternativas posibles para continuar un proceso
empresarial. El sistema espera a que el usuario tome una decisin antes de continuar el proceso empresarial. Estas
tareas generalmente aparecen en la lista de trabajo del centro de trabajo del usuario. Se cierran automticamente
una vez que se realizan los cambios necesarios en el documento comercial al que hace referencia la tarea. A
diferencia de las aclaraciones, las modificaciones y los cierres, las tareas de decisin slo permiten que los usuarios
ejecuten acciones especficas pero no les dan acceso a la modificacin de otros atributos del documento comercial.
Las tareas de aprobacin son un tipo de tareas de decisin que se utiliza en escenarios de aprobacin. Por ejemplo,
Aprobacin de solicitud de ausencia.
Tarea de aclaracin
El sistema crea tareas de aclaracin cuando se interrumpe el proceso empresarial porque los datos disponibles del
paso siguiente del proceso no concuerdan con los requisitos. Por ejemplo, si el valor de un campo obligatorio no es
correcto. El sistema crea una tarea de aclaracin para avisar al usuario que revise los datos. Estas tareas
generalmente aparecen en las listas de trabajo de los centros de trabajo. Se cierran automticamente una vez que
se realizan los cambios necesarios en el documento comercial al que hace referencia la tarea. Por ejemplo, Aclaracin
de Excepciones de factura de proveedor.
Modificaciones
Se crean tareas de modificacin si los datos necesarios para ejecutar un paso del proceso empresarial estn
disponibles pero es necesario modificarlos. Estas tareas generalmente aparecen en la lista de trabajo del centro de
trabajo del usuario. Se cierran automticamente una vez que se realizan los cambios necesarios en el documento
comercial al que hace referencia la tarea. Un ejemplo de tarea de modificacin es la solucin de inconsistencias en
los datos de producto en una solicitud de compra.
Las tareas de revisin son un tipo de tareas de modificacin que se utiliza en escenarios de aprobacin. Por ejemplo,
Revisin de carrito de compras.
Cierres
Se crean tareas de cierre si los datos necesarios para ejecutar un paso posterior del proceso empresarial son
correctos pero estn incompletos, y, por lo tanto, es necesario completarlos. Estas tareas generalmente aparecen
en la lista de trabajo del centro de trabajo del usuario. Se cierran automticamente una vez que se realizan los
cambios necesarios en el documento comercial al que hace referencia la tarea. Por ejemplo, Cierre de pedido.
SAP Business ByDesign agosto del 2013
Gestin de tareas empresariales PUBLI C 2013 SAP AG. Reservados todos los derechos. 15
Asignacin de posiciones de Gestin de tareas empresariales
En la solucin, los procesos empresariales estn lo ms automatizados posible. El trabajo restante que requiere la
interaccin del usuario con el sistema se asigna automticamente a las personas responsables que se determinen.
El sistema utiliza el modelo de trabajo basado en excepciones para asignar posiciones de gestin de tareas
empresariales a los usuarios y les proporciona listas de trabajo. Esto garantiza que los documentos comerciales que
requieren la accin del usuario se asignen al usuario segn excepciones predefinidas del proceso automatizado.
Para asignar posiciones de gestin de tareas empresariales a los usuarios, el sistema distribuye la carga de trabajo
basado en lo siguiente:
El tipo de posicin de gestin de tarea empresarial.
Distribucin de trabajo definida durante la configuracin organizativa.
Cualquier regla de distribucin de trabajo del empleado definida.
Los derechos de acceso del usuario.
Para obtener ms informacin, consulte Distribucin de trabajo.
Una lista de trabajo de centro de trabajo muestra todas las posiciones asignadas a un usuario. Los centros de trabajo,
incluido el centro de trabajo Principal, le proporcionan al usuario un resumen de la carga de trabajo del contexto
comercial del centro de trabajo. El sistema prioriza las tareas de la lista de trabajo, lo cual proporciona a los usuarios
una orientacin, para el trabajo diario, sobre qu tarea se debe completar primero.
Procesamiento de posiciones de Gestin de tareas empresariales
Una vez asignadas las posiciones de gestin de tareas empresariales, los usuarios procesan las posiciones para
asegurar el flujo del proceso empresarial.
Para obtener ms informacin, consulte:
Utilizacin de tareas, notificaciones y alertas [pgina 17]
Utilizacin de solicitudes de aclaracin [pgina 19]
Las tareas se pueden completar tanto automticamente, segn una lgica empresarial definida, como
manualmente, por medio del usuario.
Tareas automticas
La mayora de las tareas se definen con una condicin de complecin automtica relacionada a la lgica
empresarial definida. Una vez que se cumple la condicin, el estado de la tarea se establece automticamente
en Completada.
Por ejemplo, cuando un jefe recibe una tarea de Aprobacin de solicitud de ausencia abierta, generalmente
la aprueba y el estado de la solicitud se establece en Aprobada. Cuando un jefe aprueba la solicitud, la tarea
se cierra automticamente, el estado se establece como Completada, y desaparece de la lista de trabajo del
jefe.
Tarea manual
Si no se define una condicin de complecin automtica, las tareas se deben completar manualmente. Luego
de realizar las acciones necesarias en el documento comercial relacionado a la tarea, el usuario completa las
tareas correspondientes haciendo clic en Completada. Esta accin cambia el estado de la tarea a
Completada y desaparece de la lista de tareas abiertas. Los usuarios tambin pueden ver las tareas
completadas. En la vista Bandeja de entrada del centro de trabajo de la vista Trabajo en el centro de trabajo
Principal seleccione la opcin Artculos cerrados de la lista desplegable Mostrar.
Confirmar notificaciones
16 2013 SAP AG. Reservados todos los derechos. PUBLI C
SAP Business ByDesign agosto del 2013
Gestin de tareas empresariales
Las notificaciones se confirman en vez de completarse. Se pueden confirmar haciendo clic en Confirmar para
indicar que se ha ledo la notificacin. Esta accin cambia el estado de la notificacin a Confirmada y
desaparece de la lista de trabajo.
Si la notificacin se envi a varios usuarios, slo se completa una vez que todos los usuarios la hayan
confirmado.
Si el usuario no confirma una notificacin manualmente, se elimina de la lista de trabajo cuando se cumple
su fecha de vencimiento. El hecho de que una notificacin se tenga que confirmar de forma automtica o
manual est predefinido y no se puede modificar en la configuracin.
Consulte tambin
Fechas y plazos de Gestin de tareas empresariales [pgina 21]
3.2 Trabajar con tareas, notificaciones y alertas
Resumen
Las tareas, notificaciones y alertas le permiten informar a otro usuario acerca de un documento comercial que
requiera verificaciones o modificaciones o deba completarse. Puede crear tareas, notificaciones y alertas con
referencia a posiciones de gestin de tareas empresariales y a documentos comerciales.
Tareas creadas por el sistema
Cuando el sistema crea una tarea, se visualiza como Nueva en la lista de trabajo relevante.
Visualizar las posiciones de gestin de tareas empresariales que estn asociadas a las vistas y derechos de acceso
de centros de trabajo que tenga asignados. Puede ejecutar la tarea abrindola, haciendo clic en el enlace, o puede
acceder al documento relacionado haciendo clic en Editar . A continuacin le asignarn la tarea como procesador
de la misma.
Si se asigna una tarea a varias personas responsables, permanece en las listas de trabajo de todas ellas hasta que
se completa. Todos los responsables pueden ver quin ha transferido la tarea para su procesamiento.
Estados de posiciones de gestin de tareas empresariales
Las tareas pueden tener los siguientes estados: Nueva, En curso, Completada y Cancelada.
Las notificaciones pueden tener los siguientes estados: Nueva, En curso, Confirmada, Completada y Cancelada.
Las alertas pueden tener los siguientes estados: Nueva, En curso, Completada y Cancelada.
Creacin manual de tareas, notificaciones y alertas
1. Seleccione la posicin de gestin de tareas empresariales o el documento comercial relevante, haga clic en
Nueva y seleccione la opcin correspondiente: Tarea, Notificacin o Alerta.
2. Complete los campos obligatorios.
En el campo Para, introduzca el ID de empleado o busque al empleado con la ayuda para entradas.
Tenga en cuenta que solamente puede introducir o seleccionar empleados que tengan derechos de
acceso al documento comercial relacionado para el que crea la tarea, notificacin o alerta.
Para las tareas, en el campo Fecha de vencimiento, introduzca la fecha en la que espera una respuesta.
Para las notificaciones, en el campo Fecha de caducidad, introduzca la fecha en la que la notificacin
caducar.
Para las alertas, no puede introducir una fecha de vencimiento ya que requieren una accin inmediata.
SAP Business ByDesign agosto del 2013
Gestin de tareas empresariales PUBLI C 2013 SAP AG. Reservados todos los derechos. 17
En el campo Asunto, introduzca el asunto de la tarea, notificacin o alerta. El asunto se muestra en la
entrada de trabajo del destinatario.
En el campo Prioridad, establezca la prioridad en Baja, Media, Alta o Muy alta.
Para las alertas, la prioridad se fija por defecto en la prioridad ms alta disponible, por ejemplo Muy
alta. El valor por defecto no puede modificarse.
Puede introducir los detalles de la solicitud en la ficha Notas y aadir anexos relevantes en la ficha
Anexos.
3. Enve o cancele la tarea, notificacin o alerta.
Para enviar la tarea, notificacin o alerta, haga clic en Grabar y cerrar .
Para cerrar la pantalla sin grabar las modificaciones, haga clic en Cerrar .
Puede hacer un seguimiento de sus tareas, notificaciones y alertas desde la vista Trabajo del centro de trabajo Pgina
principal. En la vista Tareas delegadas, seleccione Creada por m de la lista desplegable Mostrar.
Recepcin de tareas, notificaciones y alertas
Puede recibir tareas, notificaciones y alertas creadas manualmente en la vista Trabajo del centro de trabajo Pgina
principal. En la subvista Bandeja de entrada, seleccione Posiciones abiertas de la lista desplegable Mostrar. Tambin
puede seleccionar Tareas abiertas, Notificaciones abiertas o Alertas abiertas como corresponda.
Procesamiento de tareas, notificaciones y alertas
Para visualizar el documento comercial relacionado y para hacer alguna modificacin relevante despus de leer las
instrucciones detalladas en el campo Descripcin, haga clic en el enlace del asunto de la posicin de gestin de tareas
empresariales, o haga clic en Editar .
Una vez que comience a procesar una tarea, notificacin o alerta, el estado se fijar en En curso.
Seguimiento de tareas, notificaciones y alertas creadas manualmente
Puede hacer un seguimiento del progreso de las posiciones de gestin de tareas empresariales que haya creado
desde la vista Trabajo del centro de trabajo Pgina principal. En la vista Tareas delegadas, seleccione Creada por
m de la lista desplegable Mostrar.
Tambin puede ver todas las tareas completadas desde la vista Trabajo del centro de trabajo Pgina principal. Desde
la lista desplegable Visualizar, seleccione Posiciones cerradas.
Detalles genricos de las tareas
Para ver los detalles de las tareas, seleccione la opcin Abrir detalles del men contextual o desde Acciones .
En los detalles de la tarea introduzca informacin como la persona responsable, el proceso, el estado, etc.
El enlace Documento relacionado inicia la pantalla del documento comercial relacionado.
La ficha Notas visualiza los detalles de la posicin y los comentarios introducidos por el empleado que envi la
posicin y por todos los procesadores anteriores. La etiqueta Anexos muestra todos los documentos anexos.
Tambin puede aadir notas y anexos.
Segn la tarea, estn disponibles las siguientes acciones.
Modificar prioridad
Transferir
Asigna la posicin a otra persona para su procesamiento
Tenga en cuenta que solamente puede transferir tareas a empleados que tengan derechos de acceso al
documento comercial relacionado con la tarea, notificacin o alerta.
18 2013 SAP AG. Reservados todos los derechos. PUBLI C
SAP Business ByDesign agosto del 2013
Gestin de tareas empresariales
Completar
Confirmar
Las notificaciones se confirman en lugar de completarse.
Cancelar
Si necesita ms informacin antes de procesar la posicin, puede crear una solicitud de aclaracin haciendo clic en
Nueva y, luego, seleccionando Solicitud de aclaracin.
Consulte tambin
Gestin de tareas empresariales [pgina 14]
Trabajar con Solicitudes de aclaracin [pgina 19]
3.3 Trabajar con Solicitudes de aclaracin
Resumen
Las solicitudes de aclaracin le permiten solicitar informacin sobre posiciones de gestin de tareas empresariales
o sobre documentos comerciales de otro usuario. Puede crear solicitudes de aclaracin con referencia a posiciones
de gestin de tareas empresariales y a documentos comerciales.
Tenga en cuenta que la creacin de solicitudes de aclaracin no afecta al flujo de procesos empresariales. Por
ejemplo, si crea una solicitud de aclaracin sobre un pedido, la solicitud de aclaracin no evitar que se procese el
pedido.
Los destinatarios pueden abrir solicitudes de aclaracin sin tener en cuenta si tienen acceso a la tarea o al documento
comercial en cuestin.
Cuando crea una solicitud de aclaracin, sta se visualiza como Nueva en la lista de trabajo del usuario relevante.
Cuando el destinatario procesa la solicitud de aclaracin, se modificar el estado de la solicitud de aclaracin como
En aclaracin.
Las solicitudes de aclaracin pueden tener los siguientes estados: Nueva, En aclaracin, Aclarada y Concluida.
Creacin de solicitudes de aclaracin
1. Seleccione la posicin de gestin de tareas empresariales o el documento comercial relevante, haga clic en
Nueva y seleccione Solicitud de aclaracin.
2. Complete los campos obligatorios.
En el campo Para, introduzca el ID de empleado o busque al empleado con la ayuda para entradas.
En el campo Fecha de vencimiento, introduzca la fecha en la que espera una respuesta. Por defecto es
tres das a partir de la fecha actual.
En el campo Asunto, introduzca el asunto para la solicitud de aclaracin. El asunto se muestra en la
entrada de trabajo del destinatario. Por defecto, el campo Asunto o bien se completa con el nombre de
la posicin de gestin de tareas empresariales para la que solicita la aclaracin, o bien se deja en blanco
en caso de que la solicitud de aclaracin sea para un documento comercial. Sin embargo, el valor por
defecto puede modificarse.
En el campo Prioridad, establezca la prioridad en Baja, Media, Alta o Muy alta. Por defecto, la prioridad
se establece en Media.
SAP Business ByDesign agosto del 2013
Gestin de tareas empresariales PUBLI C 2013 SAP AG. Reservados todos los derechos. 19
Puede introducir los detalles de la solicitud en la ficha Notas y aadir anexos relevantes en la ficha
Anexos.
3. Envo o cancelacin de la solicitud de aclaracin.
Para enviar la solicitud de aclaracin, haga clic en Grabar y cerrar .
Para cerrar la pantalla sin grabar las modificaciones, haga clic en Cerrar .
Puede hacer un seguimiento de sus solicitudes de aclaracin en la vista Trabajo del centro de trabajo Pgina
principal. En la subvista Tareas delegadas del centro de trabajo, seleccione Creada por m desde la lista desplegable
Mostrar.
Respuesta a las solicitudes de aclaracin
Puede recibir solicitudes de aclaracin en la vista Trabajo del centro de trabajo Pgina principal. En la subvista
Bandeja de entrada del centro de trabajo, seleccione Posiciones abiertas o Aclaraciones abiertas de la lista
desplegable Mostrar.
Una vez haya iniciado el proceso de la solicitud de aclaracin, el estado de la aclaracin se fija en En aclaracin.
1. Para comenzar el proceso de la solicitud de aclaracin, abra los detalles de la aclaracin o haga clic en
Editar .
El enlace Documento relacionado inicia la pantalla del documento comercial relacionado. El enlace Tarea
relacionada, que slo se visualiza si el solicitante hace referencia a una tarea especfica, inicia los detalles de
esta tarea.
La etiqueta Notas muestra los detalles de la solicitud y los comentarios introducidos por el empleado que
envi la solicitud de aclaracin y los procesadores anteriores. La etiqueta Anexos muestra todos los
documentos anexos.
2. Responda a la solicitud de aclaracin, reenvela o cirrela.
Para responder a una solicitud de aclaracin, haga clic en Responder .
En la etiqueta Notas, en Comentario interno, puede introducir cualquier informacin o comentario
relevantes. Tambin puede aadir anexos en la ficha Anexos.
Para asignar la solicitud a otra persona para su procesamiento, haga clic en Transferir .
En el campo Para, introduzca el ID de empleado o busque al empleado con la ayuda para entradas.
Puede hacer un seguimiento de sus solicitudes de aclaracin en la vista Trabajo del centro de trabajo
Pgina principal. En la subvista Tareas delegadas del centro de trabajo, seleccione Transferidas por m
desde la lista desplegable Mostrar.
Para cerrar la pantalla sin grabar las modificaciones, haga clic en Cerrar .
Recepcin de respuestas a las solicitudes de aclaracin
La solicitud de aclaracin tiene el estado Aclarada.
1. Para visualizar la respuesta a su solicitud de aclaracin, abra los detalles de la aclaracin o haga clic en
Editar .
Si tiene ms preguntas, utilice Responder para contestar al empleado que ha respondido.
Para transferir la solicitud de aclaracin a otro usuario, haga clic en Acciones , luego, seleccione
Transferir.
Puede hacer un seguimiento de sus solicitudes de aclaracin en la vista Trabajo del centro de trabajo Pgina
principal. En la subvista Tareas delegadas del centro de trabajo, seleccione Transferidas por m desde la lista
desplegable Mostrar.
2. Complete o cierre la solicitud de aclaracin.
20 2013 SAP AG. Reservados todos los derechos. PUBLI C
SAP Business ByDesign agosto del 2013
Gestin de tareas empresariales
Haga clic en Acciones , luego, seleccione Completar. A continuacin, el sistema cierra la solicitud de
aclaracin.
Puede hacer un seguimiento de sus solicitudes de aclaracin cerradas desde la vista Trabajo del centro
de trabajo Pgina principal. Desde la lista desplegable Mostrar, seleccione Posiciones cerradas.
Para cerrar la pantalla sin grabar las modificaciones, haga clic en Cerrar .
Consulte tambin
Gestin de tareas empresariales [pgina 14]
Trabajar con Tareas, notificaciones y alertas [pgina 17]
3.4 Fechas y plazos de Gestin de tareas empresariales
Resumen
Las fechas pueden hacer referencia a un aspecto de las posiciones de gestin de tareas empresariales o a los
documentos comerciales a los que se hace referencia en la posicin de gestin de tareas empresariales, como la
fecha de inicio introducida en una solicitud de ausencia.
Fechas
Las siguientes fechas son pertinentes a las posiciones de gestin de tareas empresariales.
Fecha de activacin
La fecha de activacin describe la fecha en que una posicin, que se pudo haber creado antes, se activa y
aparece en la lista de trabajo del usuario. Se usa cuando se produce un retraso entre el evento que genera la
posicin y la ejecucin real de la posicin. Por ejemplo, las actividades de cierre de ao se generan durante
el ao pero es necesario que se realicen solamente el final del ao. La mayora de las tareas se activan
directamente cuando se crean y se asignan inmediatamente al usuario.
Fecha de inicio ms tarda
La fecha de inicio ms tarda de una posicin describe la fecha lmite en que la posicin debe cambiar el estado
de Nueva a En curso. Se puede utilizar para, por ejemplo, supervisar el tiempo de respuesta inicial y para
desencadenar otras acciones en caso de que pase la fecha lmite sin cambio en el estado.
Fecha de vencimiento
La fecha de vencimiento de una posicin describe la fecha lmite en que la posicin debe cerrarse o tener el
estado Completada o Cancelada.
Fecha de caducidad
La fecha de caducidad de una posicin describe la fecha en que las posiciones se cancelan automticamente
debido a que ya no son vlidas o pertinentes. Se usa principalmente para las notificaciones.
Reacciones de fechas lmite
Si las condiciones especficas relacionadas con el estado no se cumplen cuando se alcanza la fecha lmite, son
posibles las siguientes reacciones:
Ninguna
No se hacen modificaciones a la tarea si las condiciones necesarias no se han cumplido para la fecha lmite.
Incremento de la prioridad de la tarea
SAP Business ByDesign agosto del 2013
Gestin de tareas empresariales PUBLI C 2013 SAP AG. Reservados todos los derechos. 21
La prioridad de la tarea se establece en el siguiente nivel ms alto si las condiciones necesarias no se han
cumplido para la fecha lmite. Si la prioridad estndar de la tarea est definida como Muy alta, esta opcin no
se puede seleccionar como reaccin de fecha lmite.
Modificacin de prioridad al ms alto
La prioridad se establece en el nivel ms alto si las condiciones necesarias no se han cumplido para la fecha
lmite. Si la prioridad estndar de la tarea ya est definida como Muy alta, esta opcin no se puede seleccionar
como reaccin de fecha lmite.
Creacin de tarea de escalacin
Se crea una tarea de escalacin adems de la tarea original si las condiciones necesarias no se han cumplido
para la fecha lmite. Solamente los tipos de tarea que estn activados para escalacin le permitirn hacer
esto. La tarea de escalacin contiene un enlace a la tarea original. La tarea original sigue siendo
responsabilidad del usuario actual y la tarea de escalacin se enva a un empleado ms snior. Adems de
esta reaccin, el estado de escalacin de la tarea original cambia a Escalado. Los destinatarios pueden cerrar
manualmente los tipos de tarea de escalacin o se pueden cerrar automticamente una vez que se cierra la
tarea original.
Consulte tambin
Gestin de tareas empresariales [pgina 14]
3.5 Configuracin de gestin de tareas empresariales
Resumen
La configuracin es una actividad opcional de ajuste preciso para tipos de tarea habilitadas para ser configuradas.
Las actividades opcionales de ajuste preciso de Gestin de tareas empresariales estn automticamente disponibles
como parte del alcance de su solucin. Estas actividades se aplican a un grupo de tipos de tareas relacionadas que
forman parte de su funcionalidad con alcance dedicado.
Los tipos de tarea se entregan con parametrizaciones predefinidas. Usted no puede crear ms tipos de tareas.
Algunos tipos de tareas se incluyen automticamente en su alcance y no se pueden modificar. Sin embargo, puede
modificar los atributos de algunos tipos de tarea de la Gestin de tareas empresariales segn sus necesidades
especficas. Esto le permite motivar a los usuarios a trabajar en las tareas correctas en el momento correcto. Las
fechas lmite y reacciones de fecha lmite ajustadas le dan transparencia y orientacin en trabajo diario.
Detalles de actividad de ajuste preciso
Cuando selecciona una actividad de ajuste preciso para la gestin de tareas empresariales, las tareas se agrupan
por proceso. Un grupo de procesos contiene todos los tipos de tareas disponibles para un contexto especfico.
Cuando selecciona un tipo de tarea de la lista de tipos de tareas disponibles, sus detalles se visualizan a la derecha
de la lista. Los detalles incluyen el asunto y una breve explicacin de la tarea. A continuacin, puede encontrar los
atributos que se pueden configurar.
Atributos configurables
A los tipos de tarea configurables, les puede modificar los siguientes atributos de tipo de tarea en la actividad
correspondiente de ajuste preciso de Gestin de tareas empresariales:
22 2013 SAP AG. Reservados todos los derechos. PUBLI C
SAP Business ByDesign agosto del 2013
Gestin de tareas empresariales
Activacin y desactivacin
A pesar de que la mayora de los tipos de tarea estn siempre activos para garantizar el flujo de procesos en el
sistema, algunos tipos, como las notificaciones, se pueden activar o desactivar durante la configuracin.
Para activar o desactivar un tipo de tarea, seleccinelo en la lista de tipos de tarea disponibles en la actividad
pertinente de ajuste preciso de Gestin de tareas empresariales y marque o desmarque la casilla de seleccin en la
columna Activa.
Prioridad estndar
La prioridad estndar es la prioridad que muestra la tarea despus de creada. Solamente puede configurar la
prioridad estndar de los tipos de tareas cuya prioridad no se desprende de los atributos de su documento comercial
de referencia.
Las prioridades disponibles son: Muy alta, Alta, Media y Baja.
Fechas
Las fechas pueden hacer referencia a un aspecto de las posiciones de gestin de tareas empresariales o a los
documentos comerciales a los que se hace referencia en la posicin de gestin de tareas empresariales, como la
fecha de inicio introducida en una solicitud de ausencia.
Segn el tipo de tarea, es posible configurar fechas especficas, como la ltima fecha de inicio, y la reaccin del
sistema ante una fecha lmite vencida.
Las fechas se pueden usar para desencadenar una accin en caso de que venza una fecha lmite sin que se produzca
una modificacin en el estado.
Las siguientes fechas son pertinentes a las posiciones de gestin de tareas empresariales:
Fecha de activacin
La fecha de activacin describe la fecha en que una posicin, que se pudo haber creado antes, se activa y
aparece en la lista de trabajo del usuario. Se usa cuando se produce un retraso entre el evento que genera la
posicin y la ejecucin real de la posicin. Por ejemplo, las actividades de cierre de ao se generan durante
todo el ao, pero es necesario que se realicen solamente al final del ao. La mayora de las tareas se activan
directamente cuando se crean y se asignan inmediatamente al usuario.
Fecha de inicio ms tarda
La fecha de inicio ms tarda de una posicin describe la fecha lmite en que la posicin debe cambiar el estado
de Nueva a En curso. Se puede usar, por ejemplo, para supervisar el tiempo de respuesta inicial.
Fecha de vencimiento
La fecha de vencimiento de una posicin describe la fecha lmite en que la posicin debe cerrarse o tener el
estado Completada o Cancelada.
Fecha de caducidad
La fecha de caducidad de una posicin describe la fecha en que las posiciones se cancelan automticamente
debido a que ya no son vlidas o pertinentes. Se usa principalmente para las notificaciones.
Para cada una de las fechas, puede indicar un perodo de tiempo despus del cual se alcanza la correspondiente
fecha; por ejemplo, una fecha de vencimiento se puede alcanzar dos semanas despus de la creacin de la instancia
de tarea. Si no desea indicar esto para una posicin, tambin puede seleccionar "Fecha lmite no definida".
Reacciones de fechas lmite
Si las condiciones especficas relacionadas con el estado no se cumplen cuando se alcanza la fecha lmite, son
posibles las siguientes reacciones:
Ninguna
SAP Business ByDesign agosto del 2013
Gestin de tareas empresariales PUBLI C 2013 SAP AG. Reservados todos los derechos. 23
Si la reaccin de la fecha lmite se establece en Ninguna, no se realizan modificaciones a la tarea siempre y
cuando la fecha lmite no haya cumplido las condiciones requeridas. La fecha de vencimiento se sigue
visualizando por razones de clasificacin y prioridad.
Incremento de la prioridad de la tarea
Si la reaccin de fecha lmite se establece en Aumentar prioridad, la prioridad de la tarea se establece en el
siguiente nivel siempre y cuando la fecha lmite no haya cumplido las condiciones requeridas. Si la prioridad
estndar de la tarea est definida como Muy alta, esta opcin no se puede seleccionar como reaccin de fecha
lmite.
Modificacin de prioridad al ms alto
Si la reaccin de fecha lmite se establece en Modificar a Mayor prioridad, la prioridad de la tarea se establece
en el nivel ms alto siempre y cuando la fecha lmite no haya cumplido las condiciones requeridas. Si la
prioridad estndar de la tarea ya est definida como Muy alta, esta opcin no se puede seleccionar como
reaccin de fecha lmite.
Creacin de tarea de escalacin
Si la reaccin de fecha lmite se establece en Crear escalacin de tipo, se crea una tarea de escalacin adems
de la tarea original siempre y cuando la fecha lmite no haya cumplido las condiciones requeridas. Solamente
los tipos de tarea que estn activados para escalacin le permitirn hacer esto. La tarea de escalacin
contiene un enlace a la tarea original. La tarea original sigue siendo responsabilidad del usuario actual y la
tarea de escalacin se enva a un empleado ms snior. Adems de esta reaccin, el estado de escalacin de
la tarea original cambia a Escalado, que tambin se visualiza para las personas responsables de la tarea
original. Los destinatarios pueden cerrar manualmente los tipos de tarea de escalacin o se pueden cerrar
automticamente una vez que se cierra la tarea original.
Consulte tambin
Gestin de tareas empresariales [pgina 14]
3.6 Tipos de tarea creados manualmente
3.6.1 Tarea: Tareas creadas manualmente
Resumen
Puede crear tareas en cualquier contexto empresarial.
Puede crear manualmente una tarea con respecto a un documento comercial relacionado. Indique el asunto,
proporcione los detalles mediante una nota o anexos y enve la tarea al destinatario seleccionado. La lista de
destinatarios potenciales disponibles en el campo Para se limita a los usuarios que tienen derechos de acceso al
documento comercial relacionado para el que crea la tarea.
Las tareas creadas manualmente tienen la prioridad estndar Media y vencen dentro de siete das. El destinatario
debe completarlas manualmente.
Relevancia
El usuario recibe las tareas creadas manualmente en la Bandeja de entrada de la vista del centro de trabajo
Trabajo, en el centro de trabajo Pgina principal.
24 2013 SAP AG. Reservados todos los derechos. PUBLI C
SAP Business ByDesign agosto del 2013
Gestin de tareas empresariales
Respuesta
Para completar una tarea creada manualmente, consulte la informacin que proporciona el expedidor. Abra los
detalles del documento comercial relacionado y tome las acciones apropiadas para solucionar el problema.
Las tareas creadas manualmente se crean fuera del contexto estndar del escenario empresarial y ofrecen al usuario
una mayor seleccin de acciones. Por tanto, no hay un conjunto de acciones que tengan que ejecutarse siempre
para completar una tarea creada manualmente. El destinatario debe decidir las acciones apropiadas.
Una vez que ha llevado a cabo las acciones apropiadas para solucionar el problema, debe completar la tarea creada
manualmente. En la Bandeja de entrada de la vista Trabajo en el centro de trabajo Pgina principal, seleccione la
tarea correspondiente. En Acciones , haga clic en Completar. Tambin puede completar la tarea si abre los detalles
de la tarea, hace clic en Acciones y selecciona Completar.
Si no responde a la tarea creada manualmente, sta permanece en la lista de trabajo. Las tareas creadas
manualmente no las cierra el sistema automticamente.
Configuracin
Los atributos de las tareas creadas manualmente estn totalmente predefinidos y no se pueden configurar.
Consulte tambin
Gestin de tareas empresariales [pgina 14]
Trabajar con Tareas, Notificaciones y Alertas [pgina 17]
3.6.2 Notificacin: Notificaciones creadas manualmente
Resumen
Puede crear notificaciones en cualquier contexto empresarial.
Las notificaciones creadas manualmente son elementos informativos que no requieren normalmente la accin del
usuario. Indique el asunto, proporcione los detalles mediante una nota o anexos y enve la notificacin al destinatario
seleccionado. La lista de destinatarios potenciales disponibles en el campo Para se limita a los usuarios que tienen
derechos de acceso al documento comercial relacionado para el que crea la notificacin.
Las notificaciones creadas manualmente tienen la prioridad estndar Media y una fecha de caducidad de siete das.
Relevancia
El usuario recibe las notificaciones creadas manualmente en la Bandeja de entrada de la vista del centro de trabajo
Trabajo, en el centro de trabajo Pgina principal.
Respuesta
El sistema cierra automticamente la notificacin cuando se alcanza la fecha de caducidad.
SAP Business ByDesign agosto del 2013
Gestin de tareas empresariales PUBLI C 2013 SAP AG. Reservados todos los derechos. 25
El destinatario puede cerrar manualmente la notificacin antes de la fecha de caducidad. En la Bandeja de entrada
de la vista Trabajo en el centro de trabajo Pgina principal, seleccione la notificacin correspondiente. Haga clic en
Acciones , luego, seleccione Confirmar. Tambin puede confirmar la notificacin si abre los detalles de la
notificacin, hace clic en Acciones y selecciona Confirmar.
Configuracin
Los atributos de las notificaciones creadas manualmente estn totalmente predefinidos y no se pueden configurar.
Consulte tambin
Gestin de tareas empresariales [pgina 14]
Trabajar con Tareas, Notificaciones y Alertas [pgina 17]
3.6.3 Alerta: Alerta creada manualmente
Resumen
Una alerta creada manualmente es una tarea con la prioridad ms alta posible y que requiere la accin inmediata
del usuario. Tambin se pueden crear alertas en cualquier contexto empresarial.
Puede crear manualmente una alerta con respecto a un documento comercial relacionado. Escriba el tema,
proporcione los detalles mediante una nota o anexos y enve la alerta al destinatario seleccionado. La lista de
destinatarios potenciales disponibles en el campo A se limita a los usuarios que tienen derechos de acceso al
documento comercial relacionado para el que crea la alerta.
Las alertas creadas manualmente tienen la prioridad Muy alta y deben atenderse inmediatamente. El destinatario
debe completarlas manualmente.
Relevancia
El usuario recibe las alertas creadas manualmente en la Bandeja de entrada del centro de trabajo Trabajo, en el centro
de trabajo Pgina principal.
Respuesta
Para completar una alerta creada manualmente, consulte la informacin que proporciona el expedidor. Abra los
detalles del documento comercial relacionado y tome las acciones apropiadas para solucionar el problema.
Las alertas creadas manualmente se crean fuera del contexto estndar del escenario empresarial y ofrecen al usuario
una mayor seleccin de acciones. Por tanto, no hay un conjunto de acciones que tengan que ejecutarse siempre
para completar una alerta creada manualmente. El destinatario debe decidir las acciones apropiadas.
Una vez que ha llevado a cabo las acciones apropiadas para solucionar el problema, debe completar la alerta creada
manualmente. En la Bandeja de entrada de la vista Trabajo en el centro de trabajoPgina principal, seleccione la
alerta correspondiente. En Acciones , haga clic en Completar. Tambin puede completar la alerta si abre los detalles
de la alerta, hace clic en Acciones y selecciona Completar.
26 2013 SAP AG. Reservados todos los derechos. PUBLI C
SAP Business ByDesign agosto del 2013
Gestin de tareas empresariales
Si no responde a la alerta creada manualmente, sta permanece en la lista de trabajo. Las alertas creadas
manualmente no las cierra el sistema automticamente.
Configuracin
Los atributos de las alertas creadas manualmente estn predefinidos y no se pueden configurar.
Consulte tambin
Gestin de tareas empresariales [pgina 14]
Trabajar con Tareas, Notificaciones y Alertas [pgina 17]
3.6.4 Aclaracin: Solicitudes de aclaracin creadas manualmente
Resumen
La solicitud de aclaracin se disea para dar soporte al proceso de preguntas y respuestas entre usuarios. El emisor
puede iniciar el proceso desde cualquier parte del sistema en cualquier momento en el que otro usuario necesite
informacin adicional para procesar un documento o una tarea empresarial. El emisario indica el nombre del
destinatario en el campo Para de la solicitud de aclaracin. Cualquier usuario puede recibir solicitudes de aclaracin.
Relevancia
Los destinatarios reciben las solicitudes de aclaracin en la vista Bandeja de entrada del centro de trabajo Trabajo,
en el centro de trabajo Pgina principal.
Si el destinatario dispone de derechos de acceso al documento o a la tarea empresarial correspondiente,
podr abrir el documento o la tarea en cuestin haciendo clic en Detalles en la solicitud de clarificacin.
El destinatario puede acceder a la solicitud de aclaracin aunque no disponga de derechos de acceso al
documento o la tarea empresarial.
Respuesta
El destinatario de la solicitud de clarificacin puede responder al emisor y, si es necesario, enviar de nuevo la solicitud
a otro usuario. El emisor recibe esta respuesta en la Bandeja de entrada de la vista Trabajo en el centro de trabajo
Pgina principal.
Configuracin
Los atributos de estas solicitudes de clarificacin estn predefinidos y no se pueden configurar.
SAP Business ByDesign agosto del 2013
Gestin de tareas empresariales PUBLI C 2013 SAP AG. Reservados todos los derechos. 27
Consulte tambin
Gestin de tareas empresariales [pgina 14]
Trabajar con Solicitudes de aclaracin [pgina 19]
28 2013 SAP AG. Reservados todos los derechos. PUBLI C
SAP Business ByDesign agosto del 2013
Gestin de tareas empresariales
4 Anlisis
4.1 Resumen de Anlisis
Resumen
Anlisis est integrado en la solucin para brindar soporte y supervisar los procesos empresariales, lo que le ayuda
a tomar decisiones fundamentadas. Se puede acceder a los informes desde la vista de centro de trabajo Informes
de los centros de trabajo. Estos informes tambin se integran en las vistas de centro de trabajo Resumen, lo que
permite la transparencia de los datos en el sistema.
Los datos en Anlisis de la solucin estn en tiempo real. No hay persistencia en una capa separada de Business
Warehouse.
Los datos analticos de la solucin respetan tambin el contexto de acceso. Esto significa que las fuentes de datos
estn asociadas con contextos de acceso para garantizar que los datos estn dirigidos a los usuarios que tienen
permitido ver los datos.
Tipos de objetos en Anlisis
Caracterstica
Un campo segn el cual se seleccionan los valores. Las caractersticas son valores alfanumricos, numricos o de
texto. Los ejemplos incluyen ID de producto, Proveedor y Estado de pedido. Con frecuencia, las variables se asocian
con caractersticas especificadas. Las variables limitan las caractersticas a una o ms selecciones de valor
especificadas.
Ratio
Un campo segn el cual se seleccionan los valores. Los ratios son valores numricos que tienen una unidad de medida
o moneda asignada. stos incluyen el valor neto de factura y la cantidad de pedido.
Fuente de datos
Un objeto que contiene ratios y caractersticas, que proporciona una vista analtica y multidimensional de los datos
empresariales.
Las fuentes de datos se asocian con un contexto de acceso especfico o pueden ser no restringidas.
SAP Business ByDesign agosto del 2013
Anlisis PUBLI C 2013 SAP AG. Reservados todos los derechos. 29
Ejemplo de una fuente de datos
Estructura de ratios
Un grupo de ratios predefinidos para informar sobre un eje. Los ratios de la estructura pueden calcularse o limitarse.
El contexto de acceso de una estructura de ratios es aquel de la fuente de datos subyacente.
Ejemplo de una estructura de ratios con datos
Estructura de caractersticas
Un grupo de elementos caractersticos predefinidos en una trama de ratios. Los elementos caractersticos son
caractersticas que pueden calcularse o ser restringidos.
El contexto de acceso de una estructura de caractersticas es aquel de la fuente de datos subyacente.
Ejemplo de una estructura de caractersticas con datos
30 2013 SAP AG. Reservados todos los derechos. PUBLI C
SAP Business ByDesign agosto del 2013
Anlisis
Trama de ratios
Un grupo conformado por una estructura de ratios y una estructura de caractersticas para informar en dos ejes.
El contexto de acceso de una trama de ratios es aquel de la fuente de datos subyacente.
Ejemplo de una trama de ratios con datos
Informe
Una compilacin de datos para anlisis. Los informes muestran valores derivados de ratios y caractersticas en
fuentes de datos, estructuras de ratios y tramas de ratios.
SAP Business ByDesign agosto del 2013
Anlisis PUBLI C 2013 SAP AG. Reservados todos los derechos. 31
Ejemplo de un informe
Consulte tambin
Navegacin analtica
4.2 Vista Informes
Resumen
SAP Business ByDesign ofrece contenido predefinido para informes que estn definidos en su alcance. Los
administradores tambin pueden definir informes para usuarios empresariales. La vista Informes es un punto de
acceso central a informes asociados con un centro de trabajo.
Estn disponibles los siguientes tipos de informes.
Informes basados en navegador
Estn compuestos de una compilacin de datos para evaluacin donde se brinda soporte al anlisis y al
desglose. Puede abrir los informes basados en explorador en un explorador web o en Microsoft Excel.
Informes basados en Microsoft Excel
Con Microsoft Office Excel, puede ver y editar informes en hojas de clculo.
32 2013 SAP AG. Reservados todos los derechos. PUBLI C
SAP Business ByDesign agosto del 2013
Anlisis
Para ver y trabajar con informes basados en Microsoft Excel, asegrese de que est instalado el
add-in de SAP para Microsoft Excel.
El add-in est disponible en el Centro de descarga. En la vista de centro de trabajo Resumen de
autoservicios del centro de trabajo Principal, en Mi PC, haga clic en Instalar software adicional desde
el Centro de descarga.
Informes formateados
Los informes formateados tienen un diseo optimizado para facilitar la impresin y la presentacin. Puede
abrir informes mediante el Visor de Crystal Reports. Para obtener ms informacin acerca de Crystal Reports
Viewer, consulte la documentacin de ayuda. Puede acceder a la documentacin de ayuda haciendo clic en
Ayuda desde el men de Crystal Reports Viewer.
Para ver informes formateados, asegrese de que est instalado Crystal Reports Viewer.
El Crystal Reports Viewer est disponible en la vista del centro de trabajo Resumen de
autoservicios del centro de trabajo Pgina principal. Bajo Mi PC, haga clic en Instalar software
adicional. En la siguiente pantalla, haga clic en el enlace de descarga.
Informes para dispositivos mviles
Los informes para dispositivos mviles son informes basados en navegador que estn habilitados para
dispositivos mviles.
Resumen
Caractersticas
Abrir informes
Los nombres de los informes se muestran como enlaces. Para abrir el informe, haga clic en el enlace relevante. Al
hacer clic en Visualizar con , puede abrir un informe, ya sea en un explorador web o en Microsoft Excel.
Tambin puede abrir informes desde la vista de centro de trabajo Galera en la que puede explorar informes.
SAP Business ByDesign agosto del 2013
Anlisis PUBLI C 2013 SAP AG. Reservados todos los derechos. 33
Organizacin de informes
Por defecto, se muestran todos los informes asociados con el centro de trabajo y se cierra la caracterstica de
bsqueda Avanzada.
En la lista desplegable Mostrar, puede seleccionar si mostrar los informes con los criterios siguientes:
Por categora de informe
Mis informes de prioridad
Para incluir o eliminar un informe de su lista de prioridades, seleccione la fila de informes, haga clic en
Prioridad y seleccione Marcar como prioridad o Eliminar de prioridad.
Todos los informes
Todos los informes - Lista reducida
Visualiza una lista de informes, proporcionando slo los nombres y las descripciones de los informes.
De manera estndar, el sistema muestra informes agrupados por categora de informes.
Para el centro de trabajo Principal, estn disponibles los siguientes criterios adicionales:
Mis libros de Microsoft Excel
Muestra los libros que graba en el sistema SAP Business ByDesign. Para crear o eliminar un libro del centro
de trabajo Principal, haga clic en Libro de Excel y cierre la opcin relevante.
Por centro de trabajo
Informes para dispositivos mviles
Detalles
En la seccin Detalles, a continuacin de la lista de informes, puede encontrar informacin adicional acerca del
informe seleccionado. Hay tres fichas en el rea de Detalles de la vista Informes.
Vistas de informe
Una vista de informe es una vista modificada de los datos disponibles con un informe. La pgina de la ficha
Vistas de informe muestra todas las vistas existentes asociadas con un informe. Estn divididas en tres
categoras: las vistas que ha creado; las vistas creadas por un usuario clave; las vistas de la versin estndar
de SAP Business ByDesign; las vistas creadas por los socios comerciales de SAP Business ByDesign y las
vistas de informe se visualizan como enlaces y se pueden abrir directamente desde esta etiqueta, haciendo
clic en el enlace correspondiente.
Detalles de informe
Muestra informacin general sobre un informe, incluidos los datos de creacin y modificaciones. En
Categoras de informes, se enumeran todas las categoras de informes a las que se asigna un informe, por
ejemplo, Cadena logstica: Inventario fsico.
Asignacin de informe
Muestra las vistas y vistas subordinadas de centro de trabajo con las que se asocia el informe seleccionado.
Tenga en cuenta que la lista tambin puede incluir vistas y vistas subordinadas de centros de trabajo que no
sean el centro de trabajo en el que se muestra actualmente el informe. Observe que en Principal de los centros
de trabajo Mi rea de responsabilidad y Configuracin empresarial, pueden asignarse los informes, aunque
no se muestren en la vista Informes.
34 2013 SAP AG. Reservados todos los derechos. PUBLI C
SAP Business ByDesign agosto del 2013
Anlisis
4.3 Trabajo con informes en un explorador web
Resumen
Trabajar con informes en un explorador web le permite ejecutar anlisis ad hoc. Puede abrir informes desde la lista
de informes en la vista Informes y desde informes integrados.
Las siguientes opciones estn disponibles para trabajar con informes en un explorador web:
Explorador web
La opcin Explorador web proporciona una funcionalidad estndar para trabajar con informes.
Para ms informacin, consulteOpcin de visualizacin de informes con el explorador web.
Explorador web Filtro rpido
La opcin Explorador web Filtro rpido es una visualizacin alternativa que tiene como objeto permitir un
anlisis rpido de los datos del informe filtrando caractersticas.
La opcin Explorador web Filtro rpido ofrece menos funciones en comparacin con la opcin estndar.
Por ejemplo, no puede definir el diseo de los datos del informe o agregar campos.
Para obtener ms informacin, consulte Visualizacin de informes con el explorador web Filtro rpido.
Para previsualizar las fuentes de datos, los administradores usan un rango limitado de funciones disponibles. Para
obtener ms informacin, consulte Gua rpida Disear fuentes de datos.
4.4 Trabajo con informes y planes en Microsoft Excel
Resumen
El add-in de SAP para Microsoft Excel le permite ejecutar anlisis ad hoc, crear libros, datos de planes y definir
objetivos de ventas.
Informes basados en Microsoft Excel
Puede abrir informes desde la lista de libros e informes en una vista del centro de trabajo Informes al hacer
clic en Visualizar con y seleccionar la opcin Microsoft Excel. Tambin puede abrir informes directamente
en Microsoft Excel entrando al sistema SAP.
Los administradores pueden crear libros de diseo y hacer que estn disponibles para los usuarios
empresariales desde el centro de trabajo Anlisis empresarial.
Planificacin basada en Microsoft Excel
Para resolver las limitaciones del enfoque convencional de planificacin en hojas de clculo, la planificacin
empresarial est compuesta por caractersticas que permiten que los planificadores obtengan datos de
planificacin en entornos empresariales de manera eficiente y trabajen con ellos.
SAP Business ByDesign agosto del 2013
Anlisis PUBLI C 2013 SAP AG. Reservados todos los derechos. 35
Caractersticas de anlisis
Para ver y trabajar con informes y planes basados en Microsoft Excel, asegrese de que est instalado el
add-in para Microsoft Excel.
Segn la autorizacin que posea, puede descargar el add-in desde las siguientes ubicaciones:
Haciendo clic en Descargar en la esquina superior derecha.
En la vista de centro de trabajo Resumen de autoservicios del centro de trabajo Pgina principal en
Instalar software adicional.
Desde la vista centro de trabajo Centro de descarga del centro de trabajo Gestin de aplicaciones y
de usuarios.
Las caractersticas de anlisis en la ficha de add-in le permiten grabar los libros en el sistema de la solucin. Tambin
puede utilizar funciones de Microsoft Excel disponibles. Segn sus derechos de acceso, hay diferentes libros e
informes disponibles. Los libros grabados estn disponibles desde distintas vistas de centro de trabajo. Tenga en
cuenta que las funciones que tiene disponibles dependen de sus derechos de acceso, centro de trabajo y
asignaciones de vista de centro de trabajo; los informes con los que trabaje en un navegador Web tambin estarn
disponibles utilizando el add-in para Microsoft Excel.
Administradores
Los administradores pueden crear y editar los libros pblicos del siguiente modo:
1. Abra el libro pblico o personal.
2. Cambie a modo diseo haciendo clic en Disear libro.
Si desea visualizar el libro con datos de prueba generados, actualice el libro.
3. Realice cualquier modificacin relevante y grabe.
4. Asigne el libro a las vistas de centro de trabajo relevantes para hacerlo pblico.
Tenga en cuenta que si el libro ya se ha asignado y es pblico, no necesitar asignarlo de nuevo.
Grupo Libro
El grupo de libros ofrece funciones para abrir y grabar libros e informes. Tambin es posible copiar, eliminar y
proteger informes y libros.
Abierto
Descarga y abre un libro desde el sistema de la solucin.
Grabar
Graba el libro nuevamente en el sistema de la solucin como un libro pblico. Tiene las siguientes opciones
para grabar libros en el sistema de la solucin.
Grabar todo
Las siguientes opciones estn disponibles
Grabar todo
Grabar libro
Grabar datos del plan
Grabar libro como nuevo
Cambiar a tipo de libro
La siguiente tabla ofrece un resumen de los libros disponibles.
36 2013 SAP AG. Reservados todos los derechos. PUBLI C
SAP Business ByDesign agosto del 2013
Anlisis
Tipo de libro Descripcin
Libro personal Un libro que se adapta a las necesidades empresariales individuales de un usuario.
Un libro personal solo est disponible para el usuario que lo crea. Cualquier
modificacin que se hace en un libro personal se vuelve a grabar en el sistema de
la solucin.
Libro pblico Un libro que puede ser utilizado por todos los usuarios que tienen las vistas de
centro de trabajo correspondientes asignadas. Los libros pblicos son de slo
lectura y pueden adaptarse con vistas y selecciones personalizadas a las
necesidades empresariales del usuario.
Tenga en cuenta que antes de poder hacer pblico un libro creado, los
administradores primero deben grabar el libro como un libro de diseo.
Libro de diseo Un libro que slo incluye el diseo sin los datos y que slo est disponible desde
el centro de trabajo Anlisis empresarial. Dado que, en general, los
administradores no tienen permitido ver los datos empresariales, los datos se
eliminan cada vez que almacena un libro de diseo. En cuanto un libro de diseo
se asigna a una vista de centro de trabajo, los usuarios empresariales pueden
usarlo como un libro pblico con datos reales.
Insertar informe
Inserta un informe en la hoja de clculo a partir de la celda activa.
Al seleccionar la casilla de verificacin Paginacin, el sistema muestra las primeras 50 filas del
informe que incluyen las cabeceras de las columnas. Si se desplaza hacia abajo se muestran las
prximas 50 lneas. Esto es til si desea iniciar un informe que contenga una gran cantidad de datos.
Al limitar la cantidad de filas que se muestran, el sistema puede mostrar el informe ms rpidamente.
Todava puede filtrar o realizar selecciones de valores para visualizar los datos que desee. Tenga en
cuenta que si filtra o realiza selecciones de valores, el sistema muestra la primera pgina con la
cantidad especificada de filas.
Copiar informe
Copia el informe y las vistas de informe y valores de variables para pegarlo en una ubicacin diferente.
Pegar informe
Pega el informe y las vistas de informe y valores de variables que se cortaron o copiaron en la celda activa.
Eliminar informe
Elimina el informe y las vistas de informe y valores de variables para pegarlo en una ubicacin diferente.
Proteger
Usa la funcin de Microsoft Excel para proteger la hoja de clculo, a fin de evitar cambios en todas las celdas
que contienen datos desde el sistema de la solucin.
Grupo Actualizar
Actualiza los datos del informe. Tambin se puede diferir la actualizacin del informe.
Actualizar
Actualiza los datos del informe.
Actualizar el informe actual
Actualiza los datos del informe que estn seleccionados actualmente.
Actualizar hoja de clculo al activarlo
Si esta caracterstica est activa para un libro de trabajo, todos los informes en una hoja del libro de
trabajo se actualizan automticamente cuando se activa la hoja.
Actualizar informe
Puede seleccionar un informe para actualizar desde la lista.
Actualizar todo
Diferir actualizacin
SAP Business ByDesign agosto del 2013
Anlisis PUBLI C 2013 SAP AG. Reservados todos los derechos. 37
Difiere la actualizacin del informe hasta que ste se actualiza en forma manual. Por ejemplo, esta funcin
es til si hace varios cambios a un informe, por ejemplo, cambios de diseo o si agrega otra ratio o columna
clave.
Paginacin
Puede ingresar la cantidad de filas que desea mostrar. Por ejemplo, filas 10 a 40. Si hace clic en la flecha hacia
abajo, el sistema muestra las siguientes 30 filas, que incluyen las cabeceras de las columnas.
Grupo Ver
Muestra las vistas de informe que estn disponibles con un informe. Puede cambiar la vista de informe actual.
En el panel de vista, puede grabar cambios como una nueva vista de informe. El panel de vista tambin le permite
seleccionar las caractersticas y los ratios que se muestran en el informe.
Visualizar caractersticas y jerarquas
Para caractersticas y jerarquas, puede especificar en qu formato se muestran los valores de caracterstica
individuales de la caracterstica. Puede visualizar caractersticas y jerarquas como nombre, ID o una
combinacin de ambas.
Clasificacin
Tambin puede especificar qu valores de caracterstica se clasifican. Puede clasificar las caractersticas que
se muestran en filas y columnas de acuerdo con la descripcin o el ID, en orden ascendente o descendente.
Fila de resultados
Mediante el uso de los valores de la lista desplegable, puede decidir cmo debe mostrarse el resultado. Puede
decidir si deben mostrarse los resultados o si deben mostrarse cuando hay, al menos, dos valores nicos.
Tambin puede activar y desactivar condiciones que se han suministrado con un informe o que se han definido para
el informe o la vista de informe en el navegador Web. Para obtener ms informacin, consulte Condiciones.
Grupo de seleccin
Puede visualizar el conjunto de selecciones de valor para las variables que estn disponibles con un informe. Se
puede cambiar el conjunto actual de selecciones de valor. En el panel de Seleccin, puede grabar los cambios como
un nuevo conjunto de selecciones de valor para las variables.
Tambin puede fijar valores de filtro seleccionando valores en el informe y haciendo clic en el icono de filtro en el
grupo Seleccin. Para eliminar el filtro, haga clic en el icono correspondiente.
Si tiene varios informes en un libro y desea aplicar el mismo conjunto de selecciones de valor, puede utilizar
los valores de las celdas dedicadas.
Por ejemplo, tiene varios informes que incluyen clientes. Desea filtrar los datos de los informes para
visualizar los datos relacionados con el cliente 1001.
En la hoja 2, celda D14, ingrese 1001. En el panel de Seleccin del informe, en el campo de entrada variable
del Cliente, ingrese =Hoja2!D14. Luego de actualizar el infirme, los datos se filtran por clientes 1001.
Optativamente, si se utiliza la funcionalidad de Microsoft Excel, puede definir un nombre para la celda de
referencia, como Cliente, e ingresar el nombre, en lugar de la direccin de la celda de referencia en el campo
de entrada variable del Cliente; en este caso, ingrese =Cliente.
Tenga en cuenta que este consejo no funciona con restricciones avanzadas, tales como la exclusin de un
valor o el uso de intervalos.
Tambin considere que los datos del libro no se actualizan automticamente si modifica la entrada en la
celda de referencia.
Grupo Cabecera
Le permite insertar una cabecera en el informe.
38 2013 SAP AG. Reservados todos los derechos. PUBLI C
SAP Business ByDesign agosto del 2013
Anlisis
Puede especificar si el nombre del informe debe mostrarse junto con su informacin tcnica. La cabecera puede
insertarse como un rango de celdas por encima del informe o como un cuadro de texto.
Grupo Informe
Le permite establecer otras parametrizaciones de visualizacin.
Navegar
Le permite navegar a otro informe o a un documento de resumen.
Insertar grfico
Le permite insertar un grfico mediante las funciones de Microsoft Excel. Para obtener ms informacin sobre
tipos y funciones de tablas de Microsoft Excel, consulte la documentacin de Microsoft Excel.
Cambie al modo de visualizacin del informe actual
Visualizar trama
Visualiza el informe utilizando los estilos de celda en la trama de Microsoft Excel.
Visualizar tablas dinmicas
Le permite visualizar el informe como una tabla dinmica mediante las funciones de Microsoft Excel.
Para obtener ms informacin sobre funciones de tablas dinmicas de Microsoft Excel, consulte la
documentacin de Microsoft Excel.
Visualizar tabla Excel
Le permite visualizar el informe como una tabla de Microsoft Excel. Tenga en cuenta que si selecciona
este modo de visualizacin, la ficha Microsoft Excel Diseo se visualizar.
Este modo de visualizacin es til, por ejemplo, si desea filtrar o clasificar datos utilizando las funciones
de Microsoft Excel. Para ms informacin, vase la documentacin de Microsoft Excel.
Parametrizaciones
Inmovilizar paneles
Utiliza la funcin de inmovilizar paneles de Microsoft Excel para fijar las columnas y filas de cabecera.
Dar formato al informe
Da formato al informe usando los estilos de celda por defecto de SAP Business solution, tal como se
enumera en la ficha Inicio de Microsoft Excel.
Ajustar a columna completa
Ajusta el ancho de las columnas al ancho del valor ms largo de cada columna.
Ajustar a resultado de informe
Ajusta el ancho de la columna al ancho del valor ms largo de la columna.
Utilizar esquema para jerarquas
Utiliza la funcin de esquema de Microsoft Excel para agrupar jerarquas de caractersticas por nivel de
expansin.
Desplegar filas a nivel
Puede seleccionar el nivel de jerarqua hasta el que debe mostrarse la jerarqua cuando se despliega.
Fusionar celdas repetidas
Puede especificar si cada instancia de un valor de caracterstica se visualiza en una fila o columna.
Mostrar primero los resultados
Puede especificar cmo deben visualizarse los resultados. Puede decidir si deben verse por encima de
las filas o a la izquierda de estas.
Disponer como jerarqua
El sistema dispone caractersticas en filas y en columnas como una jerarqua. La fila o la columna situadas
ms a la izquierda sirven como estructura de rbol en la que se insertan las caractersticas a la derecha.
Invertir jerarquas
SAP Business ByDesign agosto del 2013
Anlisis PUBLI C 2013 SAP AG. Reservados todos los derechos. 39
El sistema invierte la jerarqua de modo que esta se visualiza de abajo hacia arriba o de derecha a
izquierda. Puede decidir invertir una jerarqua en filas y en columnas.
Suprimir valores cero
En su informe puede suprimir las columnas o filas que contengan ceros.
Mostrar/Ocultar
Visualizar
Variables
Planificacin
Cabecera
Mensajes
Puede especificar si se muestran todos los mensajes o slo los errores. Tambin puede decidir si se
muestran los mensajes a pedido del usuario.
Asignar libros
Los administradores pueden asignar libros a las vistas de centro de trabajo y hacerlas disponibles a los usuarios
empresariales.
Para ms informacin, acceda al Centro de ayuda desde la pantalla relevante.
Caractersticas de planificacin
Las caractersticas de planificacin de la ficha add-in le permite crear y editar los datos de plan. Las celdas que estn
habilitadas para el ingreso de datos tienen fondo blanco y se ponen amarillas cuando modifica el valor. Las celdas
grises son solo de lectura.
Grupo Actualizar
Actualizar
Actualiza los datos del plan.
Segn la aplicacin de planificacin que usa, cuando realiza entradas en las celdas, las modificaciones que
realiza se envan de forma sincrnica o asincrnica.
Cargar entrada (Envo asincrnico que incluye Grabar)
Cuando hace clic en Cargar entrada, las modificaciones que realiza en los datos del plan se transfieren
al sistema de forma asincrnica, se calculan los valores y se graban los datos. Es posible que deba esperar
para poder realizar ms modificaciones al plan.
Mientras el sistema calcula y graba, los datos relacionados en las celdas se bloquean y son de solo lectura.
A pesar de que puede modificar valores en la hoja, no puede cargar los valores nuevos.
La nica opcin es actualizar los datos. Si el sistema complet la carga cuando realiza la actualizacin,
el sistema vuelve a leer los datos y sobrescribe todos los valores. En este caso, las celdas estn
disponibles nuevamente para el ingreso de datos. Si el clculo todava est en progreso, se muestra un
mensaje sobre el progreso de la carga.
Tenga en cuenta que si desea que las celdas de solo lectura estn protegidas contra modificaciones,
debe hacer clic en Proteger en el grupo Libro de trabajo.
40 2013 SAP AG. Reservados todos los derechos. PUBLI C
SAP Business ByDesign agosto del 2013
Anlisis
Consejos y trucos para cargar entradas
Cuando crea un plan, disminuya la cantidad de datos a las combinaciones de valor de
caracterstica relevantes, por ejemplo, centro de coste y cuenta, necesarias desde una
perspectiva empresarial.
Antes de modificar los valores del plan, restrinja la cantidad de datos lo ms posible con
un criterio de seleccin de valores de caracterstica en el panel Seleccin.
Si cuando modifica los valores del plan, el sistema tarda mucho tiempo para transferir
los datos, considere la opcin de modificar menos datos al mismo tiempo. Por ejemplo,
desea modificar los datos del plan en 500 celdas, modifique los datos de las primeras
250 celdas, crguelos y luego modifique las 250 celdas siguientes.
Si no es necesario desde una perspectiva empresarial, evite modificar filas que
contengan el valor de caracterstica No asignado. Si el valor es necesario, cargue las filas
que contengan este valor por separado del resto de los datos.
Si no es necesario desde una perspectiva empresarial, evite ingresar datos en distintos
niveles de agregacin, como subtotales y totales y en las filas Resultado.
Enviar entrada (Envo sincrnico que no incluye Grabar)
Los cambios que realiza en los datos del plan se envan al sistema de forma sincrnica. Puede seguir
realizando modificaciones en el plan tan pronto como el sistema haya terminado de calcular y est listo
para el ingreso de datos nuevamente. Haga clic en Grabar datos planificados para grabar datos en el
sistema.
Actualizar el informe actual
Actualiza los datos del informe que estn seleccionados actualmente.
Actualizar hoja de clculo al activarlo
Si esta caracterstica est activa para un libro de trabajo, los informes en una hoja del libro de trabajo se
actualizan automticamente cuando se activa la hoja.
Actualizar informe
Puede seleccionar un informe para actualizar desde la lista.
Actualizar todo
Diferir actualizacin
Difiere la actualizacin del informe hasta que lo actualice manualmente. Por ejemplo, esta funcin es til si
hace varios cambios a un informe, tales como cambios de diseo, o si agrega otra ratio o columna clave.
Paginacin
Puede ingresar la cantidad de filas que desea mostrar. Por ejemplo, filas 10 a 40. Si hace clic en la flecha hacia
abajo, el sistema muestra las siguientes 30 filas, que incluyen las cabeceras de las columnas.
Grupo de planificacin
Le permite planificar en diferentes niveles y ajustar los valores en consecuencia.
Marcar seleccionadas
Marca las celdas que seleccion para volver a enviar al sistema. Al marcar las celdas seleccionadas, fija el
valor para la celda. Por consiguiente, el valor no cambia cuando redistribuye los valores al hacer clic en
Actualizar.
Desmarcar todos
Desmarca todas las celdas seleccionadas.
El siguiente ejemplo ilustra cmo se pueden distribuir los valores para la planificacin de ventas y de objetivos. Tenga
en cuenta que las caractersticas disponibles para la planificacin financiera pueden diferir.
SAP Business ByDesign agosto del 2013
Anlisis PUBLI C 2013 SAP AG. Reservados todos los derechos. 41
Desea proyectar ingresos para sus productos y crear un plan que contenga las caractersticas "Producto"
y "Cliente". Cada producto se vende a distintos clientes, pero slo desea ver cunto dinero recibi para
cada producto. Por consiguiente, selecciona una vista que muestra los ingresos agregados para sus
productos. Todo cambio que haga a los ingresos de productos en esta vista agregada se distribuye a los
clientes individuales para el producto pertinente.
Las siguientes cifras se utilizan para ilustrar de qu manera se distribuyen los datos.
Los ingresos calculados para su Producto 1 es USD 1000; para Producto 2, USD 2000; y para Producto 3,
USD 3000. En el sistema, esta informacin se distribuye al nivel de cliente:
Luego cambie el valor para Producto 1 de USD 1000 a USD 3000. El sistema recalcular el resultado y volver
a distribuir todos los valores al nivel de cliente en las mismas proporciones:
42 2013 SAP AG. Reservados todos los derechos. PUBLI C
SAP Business ByDesign agosto del 2013
Anlisis
Luego duplique el ingreso total. El sistema lo distribuir en los tres productos, en las mismas proporciones,
como al principio, y tambin distribuir esta informacin al nivel de cliente:
Observe que si tiene un valor para distribucin equitativa en ms de un nivel de una jerarqua, es posible
que no se distribuya en forma equitativa. El sistema distribuye el valor en forma equitativa en el nivel ms
bajo. El resto se distribuye equitativamente en el nivel ms bajo, antes de que los resultados se agreguen
al siguiente nivel ms alto.
Por ejemplo, usted tiene 11 posiciones que debe distribuir equitativamente (sin lugares decimales) en
varios niveles en una jerarqua.
El nivel ms alto tiene dos nodos; un nodo tiene una sucursal; el otro nodo tiene dos sucursales. Por
consiguiente, el nivel ms bajo tiene tres nodos.
La distribucin equitativa tiene como resultado que el nodo de nivel ms bajo tenga el valor 3. Luego el
resto se distribuye en el nivel ms bajo. Esto tiene como resultado que los dos nodos de nivel ms bajo
tengan el valor 4 y que un nodo de nivel ms bajo tenga el valor 3.
Una vez agregado a un nivel ms alto, un nodo de nivel ms alto tiene el valor 4. El otro nodo de nivel ms
alto tiene el valor 7.
El resultado se muestra a continuacin.
SAP Business ByDesign agosto del 2013
Anlisis PUBLI C 2013 SAP AG. Reservados todos los derechos. 43
Notas adicionales
Las funciones del add-in para Microsoft Excel estn limitadas o no estn disponibles al usar la funcin de Microsoft
de vinculacin e incrustacin de objetos (OLE). Por consiguiente, recomendamos no usar esta funcin.
4.5 Trabajo con selecciones
Resumen
Cuando abra un informe en un explorador web, los datos que se muestran en el informe estn restringidos a las
selecciones de valor fijadas utilizando variables en el reaSeleccin, por encima del informe y de cualquiera de los
valores de filtro grabados.
Seleccin
Una seleccin consiste en el conjunto de variables disponibles para el informe y cualquier seleccin de valores
definida. La seleccin que define determina los datos a visualizar en el informe. Las selecciones de valores que haga
con las variables para la seleccin tambin determinan las selecciones de valores de caracterstica que se pueden
limitar posteriormente utilizando la funcin de filtro.
Debe especificar un valor para todas las variables obligatorias. En el sistema, las variables obligatorias se indican
con un asterisco (*).
La variable Contexto de acceso es obligatoria para todos los informes. Esta variable se propone para el contexto de
acceso al que est asignado. El sistema rellena la variable con el contexto de acceso disponible para el informe. En
este caso, slo se asigna un contexto de acceso y por lo tanto la variable no se visualiza.
Si el informe soporta mltiples contextos de acceso, debe especificar el contexto de acceso que se debe utilizar para
seleccionar datos.
Para informes abiertos con Microsoft Excel, el sistema tambin rellena la variable con el contexto de
acceso grabado inicialmente.
Por ejemplo, si abre el informeCoste de proyecto Resumen en dos centros de trabajo y ha grabado la
variableContexto de acceso con distintas selecciones de valores en ambos centros de trabajo: en el primer
centro de trabajo, ha grabado el contexto de acceso como Empresa; en el segundo centro de trabajo, ha
grabado el contexto de acceso como Proyecto. El sistema propone uno de los dos contextos de acceso.
Filtro
Las selecciones de valores que haga con las variables para la seleccin tambin determinan las selecciones de
valores de caracterstica que se pueden limitar posteriormente utilizando la funcin de filtro.
Tenga en cuenta que puede filtrar datos para todas las caractersticas disponibles con el informe,
independientemente de si se muestran en el informe.
Si modifica las selecciones de valor fijadas en la seleccin e inicia el informe de nuevo haciendo clic en
Ir , el sistema reinicia cualquier seleccin de valor que haya hecho. Las modificaciones que haya efectuado
a las selecciones de valor para variables en la seleccin afectan a las selecciones de valor disponibles para
ser filtradas segn la caracterstica.
44 2013 SAP AG. Reservados todos los derechos. PUBLI C
SAP Business ByDesign agosto del 2013
Anlisis
Por ejemplo, para la variable Producto en la seleccin, seleccione los valores siguientes: 10, 20, 30, 40,
50. Estos son los valores disponibles para ser filtrados con la caracterstica Producto despus de iniciar
el informe.
Modifique las selecciones de valor fijadas para la variable Producto en la seleccin y disponga que todos
los valores estn disponibles. Despus de hacer clic en Ir , puede filtrar la caracterstica Producto para
cualquier seleccin de valor disponible.
Tenga en cuenta que si graba una seleccin, tambin se grabarn las selecciones de valor de filtro que haya fijado.
Funciones generales
Hacer selecciones de valor
Observe que si quiere visualizar las descripciones de valores que ha seleccionado, en el rea de Seleccin, haga clic
en Mostrar texto .
Tenga en cuenta que si quiere introducir valores manualmente, el sistema soporta la entrada manual slo para ID
de variable o valores de caracterstica.
Por ejemplo, sabe que quiere restringir la variable Proveedor a 500001 (no puede introducir Miller and Son). Por
lo tanto, introduzca 500001 en el campo de variable Proveedor.
Puede eliminar selecciones de valor haciendo clic sobre el icono X. La funcin de borrado siempre est activa.
Ayuda para la seleccin de valores
Al abrir la seleccin de valor para una variable o una caracterstica, puede seleccionar valores individuales, excluir
valores, y fijar un intervalo o conjunto de valores, en funcin de cmo se haya definido el contenido o de si ha fijado
valores de filtro.
Existen las siguientes opciones segn la variable o caracterstica seleccionada:
Seleccin bsica
Permite restringir una caracterstica especificada para valores disponibles. Observe que puede seleccionar
valores mltiples haciendo clic sobre el valor y pulsando CTRL .
Seleccin avanzada
Permite restringir una caracterstica especificada utilizando operadores relacionales, como mayor que
y menor que.
Aadir ms
Puede indicar un valor o utilizar la seleccin de valor para seleccionar un valor.
Seleccin relativa
Permite restringir una caracterstica especificada para una seleccin de variables relativa. Las
selecciones relativas se basan en caractersticas bsicas, como Fecha, Semana, Mes, Perodo contable
y Empresa. Cuando se inicia el informe, el sistema rellena sus celdas con los valores correspondientes.
La siguiente tabla proporciona ejemplos de selecciones relativas.
Variable Seleccin relativa Descripcin
Fecha de contabilizacin Hoy Visualiza la fecha de hoy.
Fecha de creacin de factura Los ltimos 7 das Visualiza un intervalo de tiempo de los ltimos 7
das, hoy incluido.
Mes contable Perodo contable actual Muestra el mes actual.
SAP Business ByDesign agosto del 2013
Anlisis PUBLI C 2013 SAP AG. Reservados todos los derechos. 45
Variable Seleccin relativa Descripcin
Empresa Mltiples empresas estndar Deriva las mltiples empresas estndar en base a
la posicin del usuario.
Grabar selecciones
Si limita a menudo los datos en un informe para selecciones de valores especficos, puede grabar la seleccin.
Entonces, la seleccin est disponible para reutilizar. Tenga en cuenta que tambin se graban todas las selecciones
de valores de filtro fijadas. Solo estn disponibles las selecciones grabadas para el usuario que grab la seleccin.
Puede grabar selecciones si hace clic en Selecciones y seleccionando Grabar como.
1. Haga selecciones de valores para las variables y filtros relevantes.
2. Haga clic en Grabar como.
3. Indique un nombre para la seleccin.
La seleccin est disponible en la lista desplegable Seleccin.
Tambin est disponible la seleccin para informes integrados.
Gestin de selecciones
Puede hacer una seleccin como estndar, renombrarla o borrarla.
Puede gestionar selecciones si hace clic en Selecciones y elije Gestionar.
Tenga en cuenta que no puede renombrar ni borrar la seleccin Inicial.
Consulte tambin
Trabajo con informes en un explorador web [pgina 35]
Trabajo con informes y planes en Microsoft Excel [pgina 35]
46 2013 SAP AG. Reservados todos los derechos. PUBLI C
SAP Business ByDesign agosto del 2013
Anlisis
5 Comunicacin e intercambio de informacin
5.1 Utilizacin del add-in para Microsoft Excel
Resumen
El add-in para Microsoft Excel proporciona la integracin de Microsoft Excel con su solucin SAP. De acuerdo a
dnde se abre el add-in para Microsoft Excel, hay distintas funciones disponibles.
Puede utilizar el add-in para Microsoft Excel para las siguientes acciones:
Crear datos empresariales
Exportar datos empresariales
Analizar datos de informe
Usar Microsoft Excel para crear datos empresariales
Puede utilizar el add-in para Microsoft Excel para crear objetos, como una cuenta, introducindolos en una plantilla
predefinida de Microsoft Excel y cargndolos a su solucin.
Los administradores pueden adaptar la plantilla predefinida de Microsoft Excel y actualizar informacin especfica
de la plantilla. Para obtener ms informacin, consulte el siguiente documento: Gua rpida Actualizacin de
plantillas de Microsoft Office.
Si puede ingresar normalmente a su solucin desde un explorador web, pero no puede ingresar al sistema
desde el add-in de Microsoft Excel, pngase en contacto con el administrador de sistema para que verifique
la configuracin de su servidor proxy a fin de asegurarse de que la conexin al sistema no est bloqueada.
Usar Microsoft Excel para exportar datos empresariales
Puede utilizar el add-in para Microsoft Excel para exportar datos empresariales, como una lista de cuentas o de
pedidos, a una plantilla predefinida de Microsoft Excel.
Para obtener ms informacin, consulte el siguiente documento: Exportar datos comerciales con Microsoft Excel.
Cmo usar Microsoft Excel para analizar datos de informes y planes
Puede utilizar el add-in para Microsoft Excel para ejecutar anlisis ad hoc, crear libros, crear datos de planificacin
y definir objetivos de ventas. Tenga en cuenta que las funciones disponibles dependen de sus derechos de acceso
y sus asignaciones de centro de trabajo y vista de centro de trabajo.
Para obtener ms informacin, consulte el siguiente documento: Trabajar con informes y planes en Microsoft Excel.
SAP Business ByDesign agosto del 2013
Comunicacin e intercambio de informacin PUBLI C 2013 SAP AG. Reservados todos los derechos. 47
5.2 Mashups y servicios Web
Resumen
Los mashups se utilizan para integrar datos de la solucin Cloud de SAP con datos proporcionados por un servicio
Web en lnea o aplicacin. Los usuarios pueden acceder al contenido que proporcionan estos servicios y aplicaciones
Web y utilizarlo en su trabajo diario. Los mashups pueden incluir bsquedas en la Web, informacin empresarial de
empresas o industrias y tambin bsquedas de mapas en lnea.
Requisitos previos
Generalmente, un administrador selecciona las opciones de configuracin. Si no dispone de la autorizacin
necesaria, pngase en contacto con su administrador.
Ha activado Comunidades, Gestin de documentos y Servicios externos en la configuracin del sistema. Para buscar
esta opcin empresarial, vaya al centro de trabajo Configuracin empresarial y seleccione la vista Proyectos de
implementacin. Seleccione su proyecto de implementacin y haga clic en Editar alcance del proyecto . En la etapa
Definicin del alcance del proyecto, asegrese de que Colaboracin interpersonal, intranet y servicios externos est
seleccionado en Comunicacin e intercambio de informacin.
En la etapa Preguntas, despliegue el elemento de definicin del alcance Comunicacin e intercambio de
informacin y seleccione Colaboracin interpersonal, intranet y servicios externos. Seleccione Comunidades, gestin
de documentos y servicios externos y responda la pregunta relacionada con Mashups, servicios Web e integracin
de proveedores de bsqueda externos.
Antes de poder utilizar un mashup, debe ser activado por un administrador. Este administrador debe tener
autorizacin para las vistas de centro de trabajo Creacin de mashups y Servicios Web para mashups.
Tenga en cuenta que es posible que algunos mashups no sean aplicables en su pas. Su administrador debe
asegurarse de que el mashup sea vlido para su pas antes de activarlo para su utilizacin en la empresa.
Cmo obtener mashups
Los mashups se pueden proporcionar de dos maneras:
Algunos mashups preconfigurados se proporcionan en SAP Business ByDesign.
Su empresa puede adquirir mashups para el SAP Store. Los socios de SAP proporcionan estas soluciones
mashup de socio.
El administrador puede crear mashups para su organizacin.
Mashups preconfigurados proporcionados en SAP Business ByDesign
SAP Business ByDesign proporciona los siguientes mashups preconfigurados para los servicios web:
Mashups preconfigurados que pueden ser configurados por el administrador
Nombre de mashup Tipo de mashup Categora de mashup
Vinculacin de
puertos
SAP (sap.com) Mashup URL Noticias y Referencia Proveedor de
bsqueda
48 2013 SAP AG. Reservados todos los derechos. PUBLI C
SAP Business ByDesign agosto del 2013
Comunicacin e intercambio de informacin
Nombre de mashup Tipo de mashup Categora de mashup
Vinculacin de
puertos
SAP Business ByDesign Community (sap.com) Mashup URL Noticias y Referencia Proveedor de
bsqueda
Mapa integrado (bing.com) Mashup personalizado Ubicacin y Viajes Mapa Web
Ruta integrada (bing.com) Mashup personalizado Ubicacin y Viajes Planificador de ruta
Sales Intelligence para cuentas (insideview.com) Mashup HTML Empresa y Finanzas Informacin de cuenta
InsideView
El administrador puede configurar estos mashups en la vista del centro de trabajo Creacin de mashups en el centro
de trabajo Gestin de aplicaciones y usuarios.
Adems de ello, los siguientes mashups preconfigurados estn disponibles para facilitar un procesamiento
automtico de los pagos de cliente con tarjetas de crdito, especialmente la tokenizacin de tarjetas, la autorizacin
y la liquidacin del pago con el adquiriente. Estos mashups se pueden configurar. Para ms informacin sobre estos
mashups, vase Pagos de cliente mediante tarjeta de crdito.
Mashups preconfigurados que no pueden ser configurados por el administrador
Nombre de mashup Tipo de mashup Categora de mashup
Vinculacin de
puertos
Servicio de autorizacin de pagos
(computop.com)
Mashup URL Empresa y Finanzas Autorizacin de tarjeta
de crdito
Servicio de autorizacin de pagos
(paymetric.com)
Mashup URL Empresa y Finanzas Autorizacin de tarjeta
de crdito
Soluciones de interlocutor mashup proporcionadas en SAP Store
Adems, su organizacin puede obtener soluciones mashup de socio en SAP Store, en store.sap.com . Estas
soluciones se instalan en el sistema. Para obtener ms informacin, consulte Gua rpida de SAP Store
Los mashups preconfigurados y las soluciones mashup de socio se han configurado para su uso en pantallas
seleccionadas de SAP Business ByDesign. Para obtener ms informacin sobre las pantallas activadas para cada
categora de mashup, consulte Categoras de mashup.
Crear mashups para su organizacin
El administrador puede crear nuevos mashups URL, HTML o de datos basados en una categora de mashup
proporcionada por SAP. Segn la solucin, se proporcionan servicios web para mashups preconfigurados, que el
administrador puede utilizar para crear mashups de datos y HTML. Para visualizarlos, vaya a Gestin de
aplicaciones y usuarios Flexibilidad empresarial Servicios web para mashups .
Cmo utilizar los mashups
Despus de activar un mashup, se puede hacer visible en las pantallas para las que se ha configurado. Se puede
llevar a cabo de dos modos:
El administrador realiza la accin centralmente para todos los usuarios en el men Adaptar. Para obtener
ms informacin, consulte Hacer visible un mashup en una pantalla.
El usuario lo hace para l mismo en el men Personalizar. Para obtener ms informacin, consultePersonalizar
un mashup.
Si an no se ha activado el mashup, el administrador puede editarlo y activarlo en otro momento
desde la vista Creacin de mashups.
SAP Business ByDesign agosto del 2013
Comunicacin e intercambio de informacin PUBLI C 2013 SAP AG. Reservados todos los derechos. 49
Cmo acceder a mashups
Una vez que un mashup se ha activado y hecho visible en las pantallas, puede acceder a l de los siguientes modos:
Puede visualizar un mashup como una pantalla integrada.
Puede hacer clic en un enlace de la pantalla.
Puede hacer clic en Servicios Web y seleccionar el mashup.
Puede utilizar la Bsqueda empresarial y acceder a proveedores de bsqueda externos que estn integrados
aqu.
Caractersticas
Hay cuatro tipos de mashup diferentes:
Mashups URL
Un mashup que enva datos de la solucin Cloud de SAP a la URL de un proveedor de servicios online. El
proveedor de servicios utiliza los datos, por ejemplo, para realizar una bsqueda y los resultados aparecen
en una nueva ventana del navegador.
Mashups HTML
Un mashup que incrusta un HTML o JavaScript basado en la pgina Web directamente en la pantalla.
Mashups de datos
Un mashup combina y visualiza datos tanto de fuentes internas como externas. Para crear un mashup de
datos se utiliza una herramienta de creacin integrada para transformar o fusionar servicios Web externos
con datos comerciales internos utilizando protocolos de servicios Web estndar del sector.
Mashups personalizados
Un mashup creado como solucin add-on por parte de SAP.
Los administradores pueden crear nuevos mashups de datos, URL y HTML. Los mashups personalizados solo
pueden ser creados por SAP.
Los mashups se diferencian ante todo por las siguientes caractersticas:
Categoras de mashup
Los mashups se agrupan por categoras segn el tipo de servicio o la informacin que proporcionan.
Vinculacin de puertos
Determinados campos en las pantallas estn predefinidos como puertos de entrada y puertos de salida de
pantalla. Estos puertos de entrada y puertos de salida de pantalla se agrupan como una vinculacin de
puertos.
La vinculacin de puertos define el tipo de informacin que se puede utilizar en el mashup y en qu pantallas
puede utilizar el mashup. La categora de mashup especifica qu vinculaciones de puertos estn disponibles.
Para obtener ms informacin, consulte Categoras de mashup.
Claves API y autentificacin
Claves API
Algunos servicios Web requieren una clave API unvoca para permitir el acceso a sus servicios. Puede generar
una clave API especfica de la empresa en el sitio Web del proveedor de servicios y, a continuacin, utilizar
esta clave para autenticar el acceso al servicio desde la solucin Cloud de SAP.
50 2013 SAP AG. Reservados todos los derechos. PUBLI C
SAP Business ByDesign agosto del 2013
Comunicacin e intercambio de informacin
Los mashups que necesitan una clave API se pueden identificar mediante el icono que aparece en la columna
Claves API. La ventana de dilogo Introducir claves API muestra las claves API que necesita el mashup
seleccionado.
Autentificacin bsica
La autentificacin bsica le permite indicar un nombre de usuario y una contrasea para autentificar el acceso
al servicio Web. Este nombre de usuario y la contrasea se utilizan para autentificar automticamente a todos
los dems usuarios al acceder al servicio.
Autentificacin segura
La autentificacin segura se puede preparar para los servicios Web que soportan el protocolo de
autentificacin OAuth. El protocolo OAuth permite un acceso seguro y basado en el usuario a servicios Web
de la solucin Cloud de SAP. A diferencia de otros mtodos de autentificacin, OAuth ofrece al usuario el
control total de sus detalles de autentificacin. Para utilizar un mashup basado en un servicio Web con
autentificacin OAuth, los usuarios necesitan autentificarse en el sitio Web del proveedor del servicio, donde
se les da un cdigo PIN unvoco. El cdigo PIN se utiliza para autentificar el acceso al servicio de la solucin
Cloud de SAP.
Configuracin de mashups
Los administradores pueden configurar mashups de las siguientes maneras:
Centralmente
Segn su solucin, vaya a Gestin de aplicaciones y usuarios Flexibilidad empresarial Creacin de
mashups o Administrador Flexibilidad empresarial Creacin de mashups .
En una pantalla particular
Utilice la funcin Adaptar en cualquier pantalla habilitada para mashups para acceder al sidecar de
adaptacin.
Los administradores pueden configurar los mashups de la siguiente manera:
Activar mashups para todos los usuarios o desactivar mashups indeseados
Activar las soluciones de socio mashup desde SAP Store
Modificar la forma en que se visualizan los mashups y probar y publicar las modificaciones para todos los
usuarios
Crear mashups nuevos copiando un mashup existente y adaptando las opciones en el mashup copiado
Aadir nuevos servicios Web para su utilizacin en mashups de datos
Crear nuevos URL, HTML o mashups de datos basados en una categora de mashup proporcionada por SAP
Consulte tambin
Gua rpida Creacin de mashups
Gua rpida de Servicios web para mashups
SAP Business ByDesign agosto del 2013
Comunicacin e intercambio de informacin PUBLI C 2013 SAP AG. Reservados todos los derechos. 51
5.3 Ventana de colaboracin SAP
5.3.1 Gua rpida Ventana de colaboracin SAP
La ventana de colaboracin SAP es una herramienta de integracin de desktop que coordina mltiples aspectos de
su trabajo diario en una aplicacin. Acta como concentrador central para la colaboracin entre personas y para los
dispositivos y servicios externos. La Ventana de colaboracin SAP le permite comunicarse con socios comerciales
utilizando canales de comunicacin como el correo electrnico y le proporciona informacin de contexto empresarial
relevante para un socio comercial y un workflow. Adems, la ventana de colaboracin SAP le proporciona
informacin sobre las alertas, tareas y notificaciones perdidas en el sistema SAP Business ByDesign, as como sobre
las llamadas perdidas si la solucin de integracin de telefona por add-in se ha integrado con SAP Business
ByDesign.
rea de contenido de la Ventana de colaboracin SAP
El rea de contenido de la Ventana de colaboracin SAP est definida por la pgina que seleccione:
Elementos perdidos
Cuando entra a la Ventana de colaboracin SAP despus de un perodo de tiempo fuera o cuando desactiva
el estado No molestar, una alerta de escritorio le notifica las posibles tareas, alertas y notificaciones
pendientes que ha recibido mientras estaba fuera del sistema, as como de cualquier llamada telefnica
perdida o rechazada.
La pgina Elementos perdidos de la Ventana de colaboracin SAP muestra las tareas, alertas y notificaciones
perdidas en el sistema SAP Business ByDesign que se deben revisar, as como las llamadas telefnicas
perdidas en caso de que se haya integrado en el sistema una solucin de integracin de telefona por add-in.
La opcin estndar muestra todos los elementos perdidos agrupados por Tipo y clasificados por Tiempo; el
ms reciente se enumera en primer lugar.
Contactos
La pgina Contactos le proporciona contactos empresariales que se actualizan en el sistema SAP Business
ByDesign, como socios comerciales o colegas. En la pgina Contactos puede empezar a colaborar con los
contactos mediante el correo electrnico, por ejemplo.
Un requisito previo para trabajar con los contactos es que el contacto se haya actualizado como
socio comercial o empleado en el sistema SAP Business ByDesign. Para obtener ms informacin,
consulte Gua rpida Socios comerciales o Gua rpida para Tareas frecuentes (en Administracin
de personal).
Puede aadir, eliminar o buscar contactos y, si selecciona un contacto de la lista, la informacin sobre dicho
contacto se visualizar bajo la lista. La informacin sobre el contacto visualizada depende de la informacin
que se haya actualizado para el contacto empresarial en el sistema SAP Business ByDesign. Por ejemplo, si
no se ha actualizado ninguna direccin de correo electrnico para un cliente en el sistema, no aparecer
ninguna direccin de correo electrnico para dicho contacto en la Ventana de colaboracin SAP, a menos
que se haya actualizado un alias de correo electrnico.
Contexto empresarial
La pgina Contexto empresarial de la Ventana de colaboracin SAP le proporciona informacin sobre sus
socios comerciales. Adems del nombre y los detalles de contacto, puede visualizar transacciones e
informacin del contexto empresarial, as como rdenes de servicio, productos instalados o un historial de
actividades de contacto. Esto le permitir iniciar acciones que estn relacionadas con el contexto de un socio
52 2013 SAP AG. Reservados todos los derechos. PUBLI C
SAP Business ByDesign agosto del 2013
Comunicacin e intercambio de informacin
comercial seleccionado, directamente desde la Ventana de colaboracin SAP sin tener que navegar
manualmente hasta la pantalla dedicada en el sistema SAP Business ByDesign. Las acciones que puede iniciar
dependen del rol y de las vistas de centro de trabajo que tenga asignadas en el sistema SAP Business
ByDesign, as como del tipo de socio comercial. Tenga en cuenta que si se ha integrado una solucin de
integracin de telefona con SAP Business ByDesign, al realizar o recibir una llamada a travs de la Ventana
de colaboracin SAP, la informacin sobre ese socio comercial se cargar automticamente en la ficha
Contexto empresarial .
Impresin
La Ventana de colaboracin SAP se puede definir para permitir la impresin de documentos desde su sistema SAP
Business ByDesign. Puede definir su impresora estndar en las preferencias de sistema para Ventana de
colaboracin SAP. Cuando se da salida a un documento desde su sistema SAP Business ByDesign, pasa a la subvista
Tareas de impresin manuales en la vista Trabajo del centro de trabajo Pgina principal. Cuando inicie la sesin en
la Ventana de colaboracin SAP, todos los documentos que se encuentren a la espera en la subvista Tareas de
impresin manuales se imprimirn automticamente. Durante la sesin, la Ventana de colaboracin SAP busca
continuamente cualquier documento nuevo que aparezca en la subvista Tareas de impresin manuales y lo imprime
inmediatamente en la impresora definida como estndar. Con ello dispondr del control total de la impresora que
utilice para imprimir sus documentos.
Alertas de escritorio
La Ventana de colaboracin SAP utiliza alertas de escritorio para informarle de las actividades que requieran su
atencin, como las tareas o las llamadas entrantes. Las alertas de escritorio reaccionan a la respuesta del usuario.
Si no responde a una alerta de escritorio, sta desaparece y el estado del icono de la bandeja de sistema pasa a
mostrar un elemento perdido. Si responde a una alerta de escritorio, la Ventana de colaboracin SAP no aadir el
elemento correspondiente a la lista de elementos perdidos. Sin embargo, si rechaza una llamada entrante, la Ventana
de colaboracin SAP aadir la llamada rechazada a la lista de llamadas perdidas en la pgina Elementos perdidos.
Si elemento es una alerta, tarea o notificacin, y decide abrirlo, la actividad rpida asociada se abrir
automticamente en el sistema SAP Business ByDesign. Si no ha iniciado la sesin en el sistema SAP Business
ByDesign, el sistema le pedir que entre con su ID de usuario y contrasea.
La telefona no forma parte de la solucin SAP Business ByDesign estndar. Por consiguiente, las
caractersticas y funciones de telefona descritas aqu slo estarn disponibles si ha adquirido una de las
soluciones de integracin de telefona disponibles.
Carga automtica de facturas de facturas de proveedor escaneadas
Con la Ventana de colaboracin SAP puede utilizar un servicio de carga automtica para cargar documentos de
facturacin de proveedores escaneados. AL recibir un documento de facturacin (normalmente como fichero TIF o
GIF), ste debe escanearse como fichero PDF y tambin como TXT, RTF o DOC. Casi todos los programas de
reconocimiento ptico de caracteres (OCR) que se proporcionan con los escneres soportan este tipo de archivos.
El par de archivos se almacena automticamente en una carpeta destinada a este fin para su procesamiento
posterior.
Si ha iniciado la sesin en la Ventana de colaboracin SAP y est asignado al centro de trabajo Facturacin de
proveedores en SAP Business ByDesign, el servicio de carga automtica busca permanentemente archivos nuevos
en la carpeta definida y lanza la carga de estos archivos al sistema SAP Business ByDesign. Basndose en la
informacin recibida desde el servicio de carga, el sistema crea el documento de facturacin, propone los datos de
facturacin y adjunta automticamente los archivos PDF, TXT, DOC o RTF al documento de facturacin. Los nuevos
documentos de facturacin tienen el estado Preparado para contabilizar o Excepcin en el sistema SAP Business
ByDesign, y se pueden procesar de la misma manera que las facturas que se cargan manualmente.
Todos los eventos que ocurren durante la carga automtica son registrados por un servicio de supervisin de estados
y la informacin se almacena en subcarpetas dentro de la carpeta creada para la carga.
SAP Business ByDesign agosto del 2013
Comunicacin e intercambio de informacin PUBLI C 2013 SAP AG. Reservados todos los derechos. 53
Recomendamos utilizar el tipo de archivo TXT con este servicio.
Para obtener ms informacin acerca del servicio de carga automtico, consulte Carga de facturas de proveedores
escaneadas mediante un servicio de carga automtica [pgina 65].
Para obtener ms informacin sobre documentos de facturacin de proveedores, consulteGua rpida para Trabajo
(en facturacin de proveedores).
Integracin con telefona
La telefona no forma parte de la solucin SAP Business ByDesign estndar. Por consiguiente, las
caractersticas y funciones de telefona descritas aqu slo estarn disponibles si ha adquirido una de las
soluciones de integracin de telefona disponibles.
Si SAP Business ByDesign est integrado con sus sistemas de telefona locales mediante una solucin de integracin
por add-in, la Ventana de colaboracin SAP ejercer de interfaz entre SAP Business ByDesign y la solucin de
integracin de telefona. Ello le permitir controlar las funciones de llamadas entrantes y salientes a travs de la
Ventana de colaboracin SAP: hacer y recibir llamadas con un clic del ratn, activar el reconocimiento automtico
de detalles de interlocutor comercial e historial de transacciones de llamadas entrantes.
Conceptos bsicos
Bsqueda empresarial de SAP Business ByDesign
El icono de bsqueda empresarial del sistema, situado cerca de la parte superior de la pantalla de la Ventana de
colaboracin SAP, abre la Bsqueda empresarial de SAP Business ByDesign.
La bsqueda empresarial le permite buscar documentos, informes y personas de forma eficiente en todo el sistema
SAP Business ByDesign.
Para obtener ms informacin, consulte Bsqueda empresarial de SAP Business ByDesign.
Gestin de tareas empresariales
Gestin de tareas empresariales (BTM) garantiza que las actividades relacionadas con un proceso empresarial de
su organizacin se completen para cumplir los objetivos empresariales definidos. Mediante el uso de BTM, el sistema
dirige el trabajo de los usuarios y les permite recibir, gestionar y completar de forma eficiente posiciones de la gestin
de las tareas empresariales relacionadas con un proceso empresarial. El sistema crea elementos de gestin de tareas
empresariales cuando necesita que el usuario introduzca datos. Estas posiciones se crean para que los usuarios
puedan verificar, modificar y poner en claro informacin, completar posiciones o tomar decisiones como parte del
proceso empresarial.
Para obtener ms informacin, consulte Gestin de tareas empresariales [pgina 14].
Socios comerciales
Un socio comercial es una persona u organizacin en la que su empresa tiene un inters comercial. Una amplia
variedad de personas y organizaciones se consideran socios comerciales. Por ejemplo, proveedores y clientes.
Para obtener ms informacin, consulteBusiness Partners.
54 2013 SAP AG. Reservados todos los derechos. PUBLI C
SAP Business ByDesign agosto del 2013
Comunicacin e intercambio de informacin
Tareas
Instalar o actualizar la Ventana de colaboracin SAP
Recuerde que para instalar o actualizar la Ventana de colaboracin SAP debe tener los
derechos de administrador de su PC.
1. Desde el Resumen de autoservicios del centro de trabajo Pgina principal, en Mi PC
haga clic en Instalar software adicional.
2. En la fila Ventana de colaboracin de la pantalla Instalar software adicional, haga clic en
Descargar y siga las instrucciones que aparezcan.
Abrir la Ventana de colaboracin SAP desde el escritorio
1.
Haga clic en Inicio Todos los programas SAP Business ByDesign Ventana de
colaboracin SAP Ventana de colaboracin SAP .
Se abrir la Ventana de colaboracin SAP.
Si anteriormente ha abierto la Ventana de colaboracin SAP y no ha
seleccionado Finalizar en el men contextual, el icono Ventana de
colaboracin SAP estar visible en la bandeja del sistema aunque no haya
iniciado la sesin. Haga clic en el icono y seleccione Abrir ventana de
colaboracin.
2. En la pantalla de entrada al sistema, indique su ID de usuario y contrasea, y haga clic
en Entrar al sistema .
Ahora est conectado con la Ventana de colaboracin SAP.
No es necesario entrar al sistema SAP Business ByDesign para trabajar con la Ventana
de colaboracin SAP. Sin embargo, si realiza una accin como abrir una tarea perdida,
se le solicitar automticamente que inicie sesin en el sistema SAP Business
ByDesign.
Para entrar al sistema en un servidor distinto o utilizar un ID de usuario distinto,
finalice la Ventana de colaboracin SAP y entre al sistema utilizando los detalles
requeridos. En funcin de las opciones parametrizadas en su sistema, es posible que
deba seleccionar un certificado distinto.
Abrir la Ventana de colaboracin SAP desde el sistema SAP Business ByDesign
En el tema Reflejo de oro:
En cualquier pantalla del sistema SAP Business ByDesign system, y desde la barra de
tareas situada en la parte izquierda, haga clic en el icono con la informacin
Colaborar.
En el tema Firma azul:
En cualquier pantalla del sistema SAP Business ByDesign, en la barra de herramientas
situada en la parte superior, haga clic en Colaborar.
Entrar y salir del sistema desde la Ventana de colaboracin SAP
Entrar al sistema
SAP Business ByDesign agosto del 2013
Comunicacin e intercambio de informacin PUBLI C 2013 SAP AG. Reservados todos los derechos. 55
Para iniciar la sesin en la Ventana de colaboracin SAP, debe introducir el URL de su
sistema SAP Business ByDesign, seleccionar un certificado e indicar su ID de usuario
y contrasea.
Si es necesario, tambin puede definir las opciones de proxy (URL proxy, puerto proxy).
Salir del sistema
Para finalizar la sesin en la Ventana de colaboracin SAP, vaya a Men y seleccione
la opcin Finalizar.
Tambin puede hacerlo desde la bandeja de sistema, haciendo clic con el botn
derecho en el icono de la Ventana de colaboracin SAP y seleccionando la opcin
Finalizar.
Efectuar parametrizaciones
Desde Men puede realizar las siguientes parametrizaciones.
Opciones generales
Opcin Descripcin
URL de servidor Direccin del servidor al que desea conectarse con el formato
protocol//serverID:port.
Los valores soportados para el protocolo son http y https.
La direccin del servidor puede ser una direccin de un protocolo
de Internet (IP) o el nombre de red. Si modifica esta propiedad,
deber reiniciar la Ventana de colaboracin SAP.
Entrada al sistema
automtica
Si esta opcin est seleccionada, entrar automticamente a la
Ventana de colaboracin SAP.
Ocultar al minimizar Si esta opcin est seleccionada, cuando minimice la Ventana de
colaboracin SAP, sta no aparecer en la barra de tareas de la
parte inferior de la pantalla.
Finalizar sin aviso Si esta opcin est seleccionada, el sistema no le pedir que
confirme la finalizacin de la Ventana de colaboracin SAP.
Grabacin en log detallada Si selecciona esta opcin, las entradas de log detalladas se
escribirn en los ficheros de log y se grabarn en el directorio de
logs.
Impresora Una lista desplegable de impresoras disponibles.
Opciones de elementos perdidos
Opcin Descripcin
Nmero mximo de
elementos que se
muestran por tipo de
elemento
Puede especificar el nmero de elementos que se mostrarn.
Prioridad mnima de tareas
para visualizar
Puede especificar la prioridad mnima de las tareas que desee
visualizar. Por ejemplo, si selecciona Media, no se mostrarn las
tareas que tengan prioridad Baja.
Prioridad mnima de
notificaciones para
visualizar
Puede especificar la prioridad mnima de las notificaciones que
desee visualizar. Por ejemplo, si selecciona Media, no se
mostrarn las notificaciones que tengan prioridad Baja.
Opciones de telefona
56 2013 SAP AG. Reservados todos los derechos. PUBLI C
SAP Business ByDesign agosto del 2013
Comunicacin e intercambio de informacin
Opcin Descripcin
Proveedor de telefona Lista desplegable de soluciones de integracin de telefona
disponibles.
La telefona no forma parte de la solucin SAP Business
ByDesign estndar. Por consiguiente, las
caractersticas y soluciones de telefona descritas aqu
slo estarn disponibles si ha adquirido una de las
soluciones de integracin de telefona disponibles.
OpenScape para SAP Business ByDesign
Para obtener ms informacin, vaya al Business Center
(www.sme.sap.com). Haga clic en Mi
empresa Galera de socios comerciales . En
Categoras, haga clic en Comunicacin e intercambio de
informacin. En la lista encontrar Proceso empresarial
basado en la comunicacin Siemens. Visualice la
informacin detallada proporcionada.
SAP BCM
Si selecciona SAP BCM como proveedor de telefona,
deber definir las opciones haciendo clic en
Editar proveedor de telefona .
Para obtener informacin sobre las opciones de SAP
BCM, consulte aqu.
Opciones de escaneado de facturas
Opcin Descripcin
Habilitar servicio de
facturas escaneadas
Si selecciona esta opcin, podr utilizar un servicio de carga
automtica para cargar las facturas de proveedor escaneadas.
SAP Business ByDesign agosto del 2013
Comunicacin e intercambio de informacin PUBLI C 2013 SAP AG. Reservados todos los derechos. 57
Opcin Descripcin
Carpeta observada Carpeta de origen para cargar facturas escaneadas. Puede
indicar o seleccionar una carpeta de origen.
Compruebe el software del escner para averiguar dnde se
copian por defecto los archivos escaneados y establezca esta
carpeta por defecto como su carpeta observada.
Para utilizar el servicio de carga, deben escanearse
todos los documentos como archivos PDF y tambin
como archivos TXT, RTF o DOC. Casi todos los
programas de reconocimiento ptico de caracteres
(OCR) que se proporcionan con los escneres soportan
este tipo de archivos.
Le recomendamos que utilice archivos TXT junto con
archivos PDF.
Los nombres de ambos archivos deben ser iguales para
permitir que el servicio de carga los reconozca como
una pareja de archivos, por ejemplo,
factura_001.pdf y factura001.txt.
El servicio de carga procesa todos los archivos TXT, DOC, RTF y
PDF de la carpeta observada y sus subcarpetas. Si el servicio de
carga de facturas escaneadas est activo, la Ventana de
colaboracin SAP buscar continuamente las modificaciones en
la carpeta por defecto.
Para configurar la carpeta por defecto, puede introducir la va
manualmente o utilizar el botn Navegar para buscar la
carpeta. La Ventana de colaboracin SAP valida
automticamente la va introducida. Tras configurar la carpeta
por defecto, la Ventana de colaboracin SAP crea
automticamente las siguientes subcarpetas en la carpeta
observada:
Reintento
Esta carpeta contiene archivos de trabajos cargados
reiniciados manualmente.
Error de carga
Esta carpeta contiene todos los archivos que no se han
cargado correctamente.
Carga correcta
Esta carpeta contiene todos los archivos que se han
cargado correctamente.
Historial Historial de las facturas de proveedor cargadas
automticamente. Las carpetas de carga automtica se pueden
abrir o vaciar.
Lanzar acciones desde el men contextual
En la bandeja de sistema, haga clic con el botn derecho en el icono de la Ventana de
colaboracin de SAP y seleccione una de las siguientes acciones relevantes en el men
desplegable:
Accin Descripcin
Abrir la Ventana de
colaboracin SAP
Abre y maximiza la Ventana de colaboracin SAP.
Pgina principal Navega hasta el centro de trabajo Pgina principal en el sistema SAP
Business ByDesign.
Si no ha iniciado la sesin en el sistema SAP Business ByDesign, el
sistema le pedir que acceda con su ID de usuario y contrasea antes
de abrir centro de trabajo Pgina principal.
58 2013 SAP AG. Reservados todos los derechos. PUBLI C
SAP Business ByDesign agosto del 2013
Comunicacin e intercambio de informacin
Accin Descripcin
No molestar Desactiva la visualizacin en pantalla de todas las alertas de escritorio.
Si elimina este estado, una alerta de escritorio le informar de los
posibles elementos perdidos recibidos mientras el estado No
molestar est fijado.
Ayuda Abre el contenido de ayuda de la Ventana de colaboracin SAP.
Finalizar Si ha iniciado la sesin en la Ventana de colaboracin SAP, el sistema
le hace salir de ella y elimina el icono de la bandeja de sistema.
Puede volver a abrir la Ventana de colaboracin SAP haciendo clic en
Inicio Todos los programas SAP Business ByDesign Ventana
de colaboracin SAP Ventana de colaboracin SAP .
Esta accin siempre est visible en el men contextual.
Trabajar con elementos perdidos
En la etiqueta Elementos perdidos dispone de las siguientes funciones:
Abrir una alerta, una tarea o una notificacin perdida
En la pgina Elementos perdidos, seleccione una alerta, una tarea o una notificacin
perdida y, luego, haga clic en Abrir para visualizar los detalles de dicho elemento
perdido.
La actividad rpida asociada se abre automticamente en el sistema SAP Business
ByDesign. Si no est dentro del sistema SAP Business ByDesign, ste le requerir que
entre con su ID de usuario y su contrasea.
Eliminar una llamada, alerta o notificacin perdida desde Elementos perdidos
En la pgina Elementos perdidos, haga clic en un elemento perdido y, luego, seleccione
Eliminar para eliminar el elemento desde la pgina Elementos perdidos.
Trabajar con contactos
En la etiqueta Contactos dispone de las siguientes funciones:
Gestionar listas de contactos
Para crear una lista de contactos nueva, haga clic en Listas y seleccione la
opcin Nueva.
Para renombrar o borrar una lista de contactos, seleccione la lista relevante, haga
clic en Listas y seleccione la opcin deseada.
Crear un contacto nuevo
Para crear un contacto nuevo, haga clic en Contactos y seleccione la opcin
Nuevo.
En la pantalla Seleccionar socio comercial, busque el socio comercial que desea
aadir como contacto y haga clic en Ir .
Todos los socios comerciales que coincidan con los criterios de bsqueda
aparecern en una lista.
Seleccione el socio comercial que desee aadir como contacto y haga clic en
OK .
Gestionar contactos
Para editar o borrar un contacto, seleccione el contacto relevante, haga clic en
Contactos y seleccione la opcin correspondiente.
Gestionar alias
Si actualiza los alias, la informacin indicada se aadir a la informacin de contacto
en la Ventana de colaboracin SAP. Esta informacin se visualiza cuando el contacto
SAP Business ByDesign agosto del 2013
Comunicacin e intercambio de informacin PUBLI C 2013 SAP AG. Reservados todos los derechos. 59
le llama o si selecciona sus detalles. Los alias permiten aadir nmeros de telfono
adicionales, direcciones de correo electrnico, adems de los originales almacenados
en el sistema SAP Business ByDesign, sin que sea necesario cambiar la informacin
original en el sistema.
Para crear o editar alias, seleccione un contacto, haga clic en Contactos y
seleccione la opcin Editar. Despus, en la pantalla Editar contacto podr aadir
un alias para telefona y comunicacin por e-mail. Recuerde que, actualmente, el
nico proveedor de correo electrnico soportado es Microsoft Outlook.
Enviar un e-mail o una peticin de reunin y abrir un calendario
Recuerde que, actualmente, el sistema slo soporta Microsoft Outlook.
Para enviar un e-mail o una peticin de reunin, o abrir un calendario compartido, haga
clic con el botn derecho en el contacto relevante y seleccione la opcin
correspondiente.
Recuerde que, para las peticiones de reunin, la duracin estndar de la reunin es de
30 minutos.
Trabajar con contexto empresarial
En la etiqueta Contexto empresarial dispone de las siguientes funciones:
Obtener detalles del contexto empresarial para el socio comercial seleccionado
Busque el nombre del socio comercial con el que desee interactuar. Cuando el socio
comercial aparezca en Mis enlaces, haga clic en el nombre del socio que aparece como
hiperenlace o Vista .
El sistema SAP Business ByDesign abre y muestra un resumen del socio comercial o
empleado.
Crear socio comercial nuevo
Desde Nuevo , seleccione el tipo de socio comercial que desea crear (por ejemplo,
Proveedor).
La pantalla relacionada se abre automticamente en el sistema SAP Business ByDesign
y puede crear directamente el nuevo socio comercial. Si no est dentro del sistema
SAP Business ByDesign, ste le requerir que entre con su ID de usuario y su
contrasea. Tras grabar el nuevo socio comercial, los detalles estarn disponibles
inmediatamente en la ventana de colaboracin SAP.
Para obtener ms informacin sobre la creacin de socios comerciales en el sistema,
consulteGua rpida Socios comerciales.
Enviar un correo electrnico
Debajo del campo Nombre, haga clic en la direccin de correo electrnico para el
contacto empresarial.
Se abre una plantilla de correo electrnico dirigido al contacto que ha seleccionado.
Abrir un enlace en Tambin puede
Tambin puede en su contexto empresarial
Haga clic en el enlace relevante, en Tambin puede (por ejemplo Pedido de cliente
nuevo).
Los enlaces bajo Tambin puede estn relacionados con su rol y los centros de
trabajo que tiene asignados en el sistema SAP Business ByDesign.
Tambin puede en el contexto empresarial del socio comercial seleccionado
Haga clic en el enlace relevante, en Tambin puede (por ejemplo Pedido nuevo).
60 2013 SAP AG. Reservados todos los derechos. PUBLI C
SAP Business ByDesign agosto del 2013
Comunicacin e intercambio de informacin
Los enlaces bajo Tambin puede estn relacionados con el tipo de socio comercial
en el sistema SAP Business ByDesign, as como con su rol y los centros de trabajo
que tiene asignados en el sistema.
La pantalla correspondiente se abre automticamente en el sistema SAP Business
ByDesign y puede llevar a cabo la tarea necesaria, como por ejemplo, crear un pedido
de cliente o un pedido nuevo. Si no est dentro del sistema SAP Business ByDesign,
ste le requerir que entre con su ID de usuario y su contrasea.
Para obtener informacin sobre las tareas de gestin de actividades (como e-mails),
consulte aqu.
Abrir un enlace relacionado
Enlaces relacionados en su contexto empresarial
Haga clic en el enlace relevante, en Enlaces relacionados (por ejemplo Mis pedidos
de cliente pendientes).
Los enlaces bajo Enlaces relacionados estn relacionados con su rol y las vistas
de centros de trabajo que tiene asignadas en el sistema SAP Business ByDesign.
Enlaces relacionados en el contexto empresarial del socio comercial seleccionado
Haga clic en el enlace relevante, en Enlaces relacionados (por ejemplo Pedidos
abiertos).
Los enlaces bajo Enlaces relacionados estn relacionados con el tipo de socio
comercial en el sistema SAP Business ByDesign, as como con su rol y los centros
de trabajo que tiene asignados en el sistema.
Aparece una ventana de dilogo con una lista de documentos comerciales relevantes
para ese enlace, por ejemplo, una lista de pedidos pendientes. La lista contiene el ID,
el status y los detalles de cliente para cada documento. Al final de la lista puede ver el
nmero total de documentos listados. Esto tambin se muestra entre parntesis junto
a cada enlace relacionado.
Para abrir un documento en el sistema SAP Business ByDesign, haga clic en el ID de la
lista.
La pantalla asociada se abre automticamente en el sistema SAP Business ByDesign
y puede visualizar o editar el documento. Si no est dentro del sistema SAP Business
ByDesign, ste le requerir que entre con su ID de usuario y su contrasea.
Para obtener informacin sobre las tareas de gestin de actividades (como e-mails),
consulte aqu.
Utilizar telefona
La telefona no forma parte de la solucin SAP Business ByDesign estndar. Por
consiguiente, las caractersticas y funciones de telefona descritas aqu slo estarn
disponibles si ha adquirido una de las soluciones de integracin de telefona
disponibles.
Realizar una llamada
1. En cualquier pgina de la Ventana de colaboracin SAP, indique un nmero de
telfono en el campo de uso mltiple situado en la parte inferior de la pgina.
2. Haga clic en el icono del telfono para iniciar la llamada.
El add-in de la aplicacin de telefona se inicia y realiza automticamente la
llamada.
SAP Business ByDesign agosto del 2013
Comunicacin e intercambio de informacin PUBLI C 2013 SAP AG. Reservados todos los derechos. 61
Si todava no se encuentra en la pgina Contexto empresarial, la Ventana de
colaboracin SAP le pasar a ella automticamente para que vea o aada detalles
de la persona a la que est llamando o tome notas sobre la llamada.
Desde la etiqueta Contactos puede llamar a un contacto directamente.
Puede hacerlo, por ejemplo, indicando un nmero de telfono en el
campo de uso mltiple situado en la parte inferior de la etiqueta
Contactos y haciendo clic en el icono del telfono para iniciar la llamada.
Aceptar o rechazar una llamada entrante
Si ha iniciado la sesin en la Ventana de colaboracin SAP y recibe una llamada,
aparecer automticamente una alerta de escritorio en su pantalla.
Haga clic en Aceptar para aceptar la llamada entrante.
Si la Ventana de colaboracin SAP est minimizada en su escritorio, se maximizar
y pasar automticamente a la pgina Contexto empresarial. Ello le permitir
visualizar o aadir detalles de la persona que le est llamando o tomar notas sobre
la llamada.
Haga clic en Rechazar para rechazar la llamada entrante.
Si rechaza la llamada entrante, se aadir a la lista de Llamadas en la pgina
Elementos perdidos. Posteriormente podr devolver la llamada o eliminarla de
Elementos perdidos.
Poner llamada en espera
Haga clic en el icono Espera en el campo de uso mltiple situado en la parte inferior de
cualquier pgina de la Ventana de colaboracin SAP. La llamada se pondr en espera.
Para recuperar la llamada en espera, vuelva a hacer clic en el icono Espera.
Transferir llamada
En el campo de uso mltiple situado en la parte inferior de cualquier pgina de la
Ventana de colaboracin SAP, indique el nmero de telfono al que desea transferir la
llamada y haga clic en Transferir.
Enviar tonos de marcacin por lnea telefnica
Esta funcionalidad le permite utilizar tonos de multifrecuencia de tono dual (DTMF)
para comunicarse, por ejemplo, con un sistema informtico. Algunos sistemas asignan
opciones a distintos nmeros y le piden que pulse uno para indicar su opcin deseada.
1. En el campo de uso mltiple situado en la parte inferior de cualquier pgina de la
Ventana de colaboracin SAP, indique el nmero de telfono al que desea enviar
tonos de marcacin.
2. Cuando se acepte la llamada, haga clic en Enviar tonos de marcacin por lnea
telefnica.
3. Pulse las teclas relevantes en el teclado numrico.
Abrir el sistema SAP Business ByDesign
1. Para abrir el sistema SAP Business ByDesign desde la Ventana de colaboracin SAP,
haga clic en el icono Abrir SAP Business ByDesign en el navegador situado en la parte
superior derecha de la pantalla Ventana de colaboracin SAP.
El sistema SAP Business ByDesign se maximiza en su escritorio.
2. En la pantalla de Entrada al sistema de SAP Business ByDesign, indique su ID de usuario
y contrasea y haga clic en Entrar al sistema .
62 2013 SAP AG. Reservados todos los derechos. PUBLI C
SAP Business ByDesign agosto del 2013
Comunicacin e intercambio de informacin
Utilizar la bsqueda empresarial de SAP Business ByDesign
Para buscar rpidamente en todo el sistema SAP Business ByDesign desde la Ventana de
colaboracin SAP, indique sus criterios de bsqueda en el campo de entrada de la parte
superior derecha de la Ventana de colaboracin SAP y haga clic en el icono Buscar.
El sistema SAP Business ByDesign se maximiza en el escritorio y aparece una lista de
resultados de bsqueda. Si no est dentro del sistema SAP Business ByDesign, ste le
requerir en primer lugar que entre con su ID de usuario y su contrasea.
Para obtener ms informacin, consulte Bsqueda empresarial de SAP Business ByDesign.
Verificar historial de documentos de impresin
Para visualizar su historial de documentos impresos a travs de la Ventana de colaboracin
SAP, haga clic en Impresin .
En la etiqueta Impresin puede verificar la hora, nombre y estado de los documentos que ha
impreso a travs de la Ventana de colaboracin SAP, as como el historial de los posibles
errores que se hayan producido. Tambin puede abrir y verificar los siguientes archivos de
log:
Archivo de log de documentos
Este archivo de log contiene una lista de los documentos imprimidos con la Ventana
de colaboracin SAP y de sus ubicaciones de impresin.
Archivo de log de errores
Este archivo de log contiene una lista de los errores ocurridos en los documentos que
se van a imprimir mediante la Ventana de colaboracin SAP.
Archivo de log de impresiones
Este archivo de log contiene una lista de todas las actividades de impresin de la
Ventana de colaboracin SAP.
Los ficheros de log estn ubicados en la pantalla Opciones generales. Desde Men ,
seleccione la opcin Opciones generales y haga clic en Directorio de log.
Verificar estado de carga automtica de documentos de facturacin de
proveedores
1. En la bandeja de sistema, haga clic con el botn derecho en el icono de carga automtica
situado junto al icono de Ventana de colaboracin SAP y seleccione Visualizar progreso
de carga.
Aparece la ventana Estado de carga, donde se indica si las nuevas facturas escaneadas
se han cargado correctamente o no. El icono de carga automtica tendr una cruz roja
o un tringulo amarillo de advertencia en aquellos casos donde la carga haya sido
errnea.
Si la carga ha sido correcta, aparecer en la pantalla el nmero de la factura nueva.
Si hace clic en el enlace, la factura se abrir en el sistema SAP Business ByDesign.
Si no ha iniciado la sesin en el sistema SAP Business ByDesign, el sistema le
pedir que entre con su ID de usuario y contrasea.
Si se ha producido un error, aparecer el motivo del error. Dependiendo del error,
intente reiniciar la carga.
2. Para visualizar los archivos de factura escaneados, y dependiendo de si la carga ha sido
exitosa o no, haga lo siguiente:
Haga clic en Abrir carpeta de xitos.
SAP Business ByDesign agosto del 2013
Comunicacin e intercambio de informacin PUBLI C 2013 SAP AG. Reservados todos los derechos. 63
Se abre la carpeta de xitos de carga donde podr hacer doble clic en el archivo
que desee ver.
Haga clic en Abrir carpeta de errores.
Se abre la carpeta de Errores de carga donde podr hacer doble clic en el archivo
que desee ver.
3. Para ver el archivo de log, haga clic en Visualizar log .
Se abre el archivo de log. Puede visualizar la fecha, hora y detalles de la carga, as como
el enlace al archivo cargado.
4. Para eliminar una entrada de la pantalla de Estado de carga, haga clic en Eliminar.
5. Para eliminar todas las entradas de la pantalla de Estado de carga, haga clic en
Reinicializar lista .
Cancelar la carga automtica de documentos de facturacin de proveedores
1. En la bandeja de sistema, haga clic con el botn derecho en el icono de carga automtica
situado junto al icono de Ventana de colaboracin SAP y seleccione Cancelar todas las
cargas.
Aparece la pantalla Estado de carga con una lista de facturas escaneadas cuya carga
ha sido errnea. El motivo del error se muestra como Carga cancelada por el usuario.
Los archivos de facturas escaneadas se almacenan en la Carpeta de errores.
2. Para visualizar los archivos de facturas escaneadas, haga clic en Abrir carpeta de
errores y doble clic en el archivo que desee consultar:
3. Para ver el archivo de log, haga clic en Visualizar log .
Se abre el archivo de log. Puede visualizar la fecha, hora y detalles de la carga errnea,
as como el enlace al archivo en la carpeta de Errores de carga.
4. Para eliminar una entrada de la pantalla de Estado de carga, haga clic en Eliminar.
5. Para eliminar todas las entradas de la pantalla de Estado de carga, haga clic en
Reinicializar lista .
Notificar un incidente
Si tiene un problema en la Ventana de colaboracin SAP, puede reportar un incidente para
solicitar soporte. Este incidente puede estar causado por un mensaje de error, un problema
de rendimiento o una respuesta inesperada del sistema.
1. En Acciones , seleccione la opcin Acerca de.
2. Para ayudar a la organizacin de soporte a resolver el incidente, en la pantalla Acerca
de la Ventana de colaboracin SAP grabe los ficheros en una ubicacin haciendo clic
en Grabar informacin de soporte.
3. Haga clic en el icono Abrir SAP Business ByDesign en un navegador situado en la parte
superior derecha de la pantalla Ventana de colaboracin SAP.
4. Siga las instrucciones y la informacin descritas en el documento siguiente: Resolver
un problema o notificar un incidente [pgina 88].
5. Antes de enviar el incidente, asegrese de que ha adjuntado los ficheros grabados.
64 2013 SAP AG. Reservados todos los derechos. PUBLI C
SAP Business ByDesign agosto del 2013
Comunicacin e intercambio de informacin
5.3.2 Cargar facturas de proveedores escaneadas mediante el
servicio de carga automtica
Resumen
Puede utilizar un servicio de carga automtica para cargar facturas y notas de crdito de proveedores escaneadas
mediante la Ventana de colaboracin SAP. Cuando se recibe el documento de facturacin, generalmente en
formato GIF o TIF se debe escanear como archivo PDF, y tambin como TXT, RTF o DOC. Casi todos los programas
de reconocimiento ptico de caracteres (OCR) que se proporcionan con los escneres soportan este tipo de
archivos. El par de archivos se almacena automticamente en una carpeta dedicada a este fin para su procesamiento
posterior. Cuando entra a la Ventana de colaboracin SAP, el servicio de carga automtica busca permanentemente
archivos nuevos en la carpeta definida y genera la carga de estos archivos al sistema SAP Business ByDesign. De
acuerdo a la informacin recibida del servicio de carga, el sistema crea el documento de la factura, propone los datos
de esta, y adjunta los archivos PDF y TXT, DOC o RTF automticamente al documento. Los nuevos documentos de
facturacin tienen el estado Preparado para contabilizar o En proceso en el sistema, y se pueden procesar de la
misma manera que las facturas o notas de crdito que se cargan manualmente. Todos los eventos que ocurren
durante la carga automtica son registrados por un servicio de supervisin y la informacin se almacena en
subcarpetas de la carpeta creada para la carga.
Requisitos previos
Haber activado el Servicio de carga automtica en la Ventana de colaboracin SAP.
Ha definido la carpeta Observadas para las facturas y notas de crdito escaneadas.
Su software del escner crea dos archivos a partir de un documento escaneado:
Archivo PDF
Archivo TXT, RTF, o DOC.
Para obtener los mejores resultados, recomendamos utilizar archivos TXT formateados.
Ambos archivos tienen el mismo nombre, por lo tanto, se reconocen como una pareja. Por ejemplo,
factura_001.pdf y factura_001.txt.
Es empleado de la empresa.
Su usuario est asignado al centro de trabajo Facturacin de proveedores en el sistema SAP Business
ByDesign.
Flujo de proceso
1. El servicio de carga automtica identifica el nuevo par de archivos en la carpeta Observadas y la enva al
sistema SAP Business ByDesign.
2. El sistema crea una nueva factura o nota de crdito en el centro de trabajo Facturacin de proveedores.
Luego, clasifica el archivo PDF escaneado como el documento original y el archivo TXT, RTF, o DOC como
texto sin formato de la factura. Despus de clasificar los archivos, el sistema los adjunta a la factura que se
ha creado en el sistema.
3. El sistema intenta recuperar la siguiente informacin del texto sin formato de la factura:
ID de pedido
SAP Business ByDesign agosto del 2013
Comunicacin e intercambio de informacin PUBLI C 2013 SAP AG. Reservados todos los derechos. 65
Para determinar el ID del pedido de compra, el sistema verifica los IDs de todos los pedidos de compra
abiertos frente a los IDs encontrados en el archivo TXT y busca los siguientes trminos en el archivo
TXT:
nmero de pedido
id de pedido
nmero de compra
n de pedido
n de compra
su pedido de compra
Tipo de documento
Para determinar si el documento escaneado es una factura o una nota de crdito, el sistema busca los
siguientes trminos en el archivo TXT:
factura
f a c t u r a
nota de crdito
notadecrdito
n o t a d e c r d
abono
ID de factura de proveedor
Para determinar el ID de factura o nota de crdito, el sistema busca los siguientes trminos en el archivo
TXT:
Nmero de factura
id factura
# factura
n factura
Nmerofactura
n factura
n-factura
N-factura
N fact.
n nota de crdito
# abono
nmero de nota de crdito
nmero de documento
id de documento
n documento
Nota de honorarios
id de documento
Fecha de factura o nota de crdito
Empresa compradora
Para determinar la empresa compradora, el sistema busca en los datos maestros utilizando el nombre
y la direccin de la empresa.
Proveedor
66 2013 SAP AG. Reservados todos los derechos. PUBLI C
SAP Business ByDesign agosto del 2013
Comunicacin e intercambio de informacin
Para determinar el proveedor, el sistema busca en los datos maestros utilizando el nombre y la direccin
del proveedor.
Posiciones
Para determinar posiciones de la factura o nota de crdito, el sistema busca los siguientes trminos:
Cantidad
Importe
Precio
ID de producto
Descripcin
Importe bruto total
Importe total de impuesto
4. Si el sistema puede recuperar toda la informacin, propone la informacin en el nuevo documento, y la factura
o nota de crdito estar lista para la contabilizacin.
Puede procesar y contabilizar la factura o nota de crdito en la vista Trabajo en el centro de trabajo Facturacin
de proveedores. Para facilitar el uso, seleccione el filtro Documentos escaneados en proceso.
El servicio de carga automtica mueve los archivos que fueron transferidos exitosamente a la subcarpeta
xito de la carpeta Observadas.
Si el sistema no puede recuperar toda la informacin, devuelve la factura o nota de crdito con el
documento original adjuntado y los archivos de texto de factura sin formato, y la carga no es exitosa.
Los archivos se pasan a la subcarpeta Error en la carpeta Observadas. Puede abrir el registro de
carga para ver la fecha y la hora de la carga, los detalles sobre la carga sin xito y el enlace del archivo
en la carpeta Error de carga.
5. Puede acceder al nuevo documento de facturacin directamente desde la Ventana de colaboracin SAP. Para
hacerlo:
a. En la bandeja de sistema, haga clic con el botn derecho en el icono Servicio de carga.
b. Seleccione Visualizar progreso de carga.
c. En la ventana Estado de carga, haga clic en el enlace del ID de factura del proveedor.
Se abre la factura o nota de crdito escaneada en el sistema, donde puede revisar las inconsistencias
de la factura, resolver cualquier excepcin y contabilizar el documento. Si no est dentro del sistema
SAP Business ByDesign, ste le pide que entre con su ID de usuario y contrasea.
Consulte tambin
Gua rpida de Ventana de colaboracin SAP [pgina 52]
Gua rpida para trabajo (en facturacin de proveedores)
SAP Business ByDesign agosto del 2013
Comunicacin e intercambio de informacin PUBLI C 2013 SAP AG. Reservados todos los derechos. 67
5.4 Integracin con Microsoft Outlook
5.4.1 Conceptos bsicos
5.4.1.1 Consejos de seguridad y gua de correccin de errores de la
integracin con Microsoft Outlook
Consejos de seguridad
La integracin con Microsoft Outlook en SAP Business ByDesign est basada en la comunicacin de los servicios
A2X. El ingreso al sistema SAP Business ByDesign desde Outlook est basada en certificado. Esta funcin est
preconfigurada, por lo tanto, no hay pasos adicionales para el administrador o usuario final.
Para crear un certificado de cliente nuevo, vaya a Personalizar Mis parametrizaciones y seleccione Gestionar
certificados. El certificado se crea y se almacena en el navegador. Solamente se reconocen certificados provenientes
de autoridades confiables.
En la entrada inicial al sistema, se le pedir el ID de usuario y la contrasea. Establezca la marca Solicitar/asignar
certificado de usuario para asignar el certificado a su usuario. Una vez asignado el certificado a su usuario, la entrada
al sistema se produce automticamente cada vez que intente entrar. Si existe ms de un certificado para su usuario,
aparece una ventana emergente donde puede seleccionar uno. Le recomendamos que siempre utilice el mismo
certificado cuando utiliza las funciones de integracin con Microsoft Outlook.
El certificado le proporciona acceso ilimitado al sistema SAP Business ByDesign. Por esta razn, le
recomendamos que tenga cuidado para nadie ms utilice su equipo de la siguiente manera:
Utilizando un protector de pantalla con contrasea
Estableciendo el tiempo para que se active el protector de pantalla en un perodo corto, por ejemplo,
2 minutos
SAP Passport consiste en:
informacin tcnica, es decir, el certificado del emisor, la fecha de vencimiento y el nmero de serie
datos especficos del usuario, es decir, los nombres del usuario y de la empresa (proporcionados por la
autoridad de registro), y la clave pblica del usuario
la firma digital de SAP Trust Center
Gua de correccin de errores
En caso de problemas con los mensajes entrantes, cuando los mensajes de Outlook no llegan al sistema SAP
Business ByDesign, abra las carpetas de conflicto y error de sincronizacin disponibles en el add-in de SAP Business
ByDesign para Microsoft Outlook.
En caso de problemas con los mensajes salientes, cuando los cambios en el sistema no afectan a Outlook como se
espera, hay una sola herramienta disponible: el monitor XI. Aqu puede encontrar informacin relacionada con
problemas de pooling. Tenga en cuenta los diferentes estados como:
68 2013 SAP AG. Reservados todos los derechos. PUBLI C
SAP Business ByDesign agosto del 2013
Comunicacin e intercambio de informacin
Esperando pool en este caso, es posible que el usuario no haya abierto el mensaje
Confirmado
La aplicacin CRM del sistema puede ignorar un mensaje generado desde Outlook y la sincronizacin no se completa
debido a informacin insuficiente, falta de autorizacin o por razones tcnicas subyacentes. En este caso, el sistema
actualiza los registros de conflicto y error, o enva un correo electrnico con informacin sobre el error/conflicto al
usuario final.
La siguiente es una lista de los errores/conflictos con los que se puede encontrar.
Mensaje/problema Solucin/explicacin
La funcin Enviar solicitudes de reunin a los
participantes no est activa.
Esta funcin se activa solamente despus de crear o actualizar la cita en el
sistema SAP Business ByDesign (con los participantes en la lista A) y la cita
se sincroniza.
El usuario no est autorizado a crear, actualizar
o borrar una actividad.
Asegrese de que el usuario tiene un usuario vlido en el sistema.
Asegrese de que el correo electrnico del usuario es nico y no se ha
asignado a otros usuarios.
Asegrese de que se le ha asignado el centro de trabajo Gestin de
cuentas y/o Servicio al cliente al usuario.
El monitor XI est lleno de mensajes viejos/sin
confirmar desordenados.
No se borran automticamente. Los debe borrar de forma manual.
No funciona el certificado en la entrada al
sistema.
Revise la asignacin de certificados para el usuario.
Si accedi al sistema SAP Business ByDesign por
medio del add-in y ha permanecido muchas horas
sin realizar ninguna accin, puede aparecer un
error de autorizacin cuando intente utilizar una
funcin de integracin con Microsoft Outlook.
En tal caso, es posible que hayan caducado las
cookies del usuario.
Simplemente salga y vuelva a entrar al sistema.
No puede actualizar o borrar una actividad desde
Outlook.
El sistema enva una notificacin por correo electrnico. Asegrese de que
finaliz el seguimiento de la actividad.
No puede actualizar un correo electrnico desde
Outlook.
El sistema enva una notificacin por correo electrnico. Slo es posible
actualizar los campos de una cuenta o un documento comercial asociado
de una actividad de correo electrnico.
No puede actualizar o borrar una cita desde
Outlook.
El sistema enva una notificacin por correo electrnico. Un participante
no puede actualizar o borrar una cita si el organizador es un empleado de
la misma empresa.
No puede actualizar o borrar una tarea desde
Outlook.
El sistema enva una notificacin por correo electrnico. No puede
actualizar o borrar una tarea en Microsoft Outlook si se ha producido una
modificacin ms reciente a la tarea en el sistema. No se pueden borrar las
tareas finalizadas.
La sincronizacin entre Microsoft Outlook y SAP
Business ByDesign no funciona cuando est
configurado Google Apps Sync para Microsoft
Outlook (una descarga de Google).
No se puede sincronizar ningn elemento de Microsoft Outlook a SAP
Business ByDesign.
Con esta configuracin, Google Apps no permite mover el elemento de
correo electrnico de la carpeta Borradores a cualquier otra carpeta. Para
que funcione la sincronizacin entre Microsoft Outlook y SAP Business
ByDesign, los elementos de correo se deben mover automticamente de
Borradores a la carpeta de SAP Business ByDesign que se crea en su
Outlook al instalar el add-in para la integracin de Outlook. Dado que
Google Apps no permite esta operacin de movimiento, la sincronizacin
no funciona y los elementos se debern mover manualmente de la carpeta
Borradores.
SAP Business ByDesign agosto del 2013
Comunicacin e intercambio de informacin PUBLI C 2013 SAP AG. Reservados todos los derechos. 69
5.4.2 Gua rpida para Integracin con Microsoft Outlook
La integracin de Microsoft Outlook (Groupware) le permite intercambiar informacin entre Microsoft Outlook y
la aplicacin CRM de su sistema. Puede sincronizar sus contactos, correos electrnicos, citas y tareas de Outlook;
crear solicitudes de servicio en el sistema a partir de correos electrnicos entrantes; y asociar correos electrnicos,
tareas y notas con cuentas, campaas, oportunidades, leads de SAP Business ByDesign.
La integracin con Microsoft Outlook es compatible con Microsoft Outlook 2007 y 2010.
Conceptos bsicos
Consejos de seguridad y gua de correccin de errores de la Integracin con Microsoft Outlook
Para obtener ms informacin, consulte Consejos de seguridad y gua de correccin de errores de la integracin
con Microsoft Outlook [pgina 68].
Gestin de actividades
Como parte de su actividad diaria necesita desempear actividades diversas a lo largo del da, como tareas, citas,
llamadas telefnicas, cartas, faxes o correos electrnicos. Para asegurar la productividad y la eficiencia, la Gestin
de actividades le permite optimizar todas las actividades relacionadas con la Gestin de la relacin con el cliente y
asegurar que no invierte demasiado tiempo tan preciado para las ventas coordinando tareas y actividades rutinarias.
Para obtener ms informacin, consulte Gua rpida Actividades y Gestin de actividades.
Tareas
Actividades de preinstalacin
Antes de instalar y de utilizar las funciones de la integracin con Microsoft Outlook, se debe adjudicarle una
autorizacin para el centro de trabajo Gestin de clientes, en el que se actualizan todos los datos relevantes para la
integracin con Microsoft Outlook. Para obtener ms informacin acerca de este centro de trabajo, consulte la
documentacin disponible en el Centro de ayuda.
Garantice que un administrador realice las siguientes parametrizaciones en Configuracin empresarial:
1. Activacin de la integracin con Microsoft Outlook.
La versin estndar no incluye la integracin con Microsoft Outlook. Active esta funcin en la fase de
determinacin del alcance mediante la seleccin de Comunicacin e intercambio de informacin y, a
continuacin, de la opcin empresarial Integracin de Office y desktop. Marque la casilla de seleccin
Integracin con Outlook. Integracin de Microsoft Outlook con Gestin de actividades, Sincronizacin de
clientes para Microsoft Outlook y Sincronizacin de clientes desde Microsoft Outlook se incluirn ahora
automticamente en el alcance.
Responda las preguntas relacionadas con el alcance para sincronizar los clientes y los contactos para y desde
Outlook. Por defecto se propone una sincronizacin bidireccional. Estas parametrizaciones son vlidas para
todos los usuarios de la integracin con Microsoft Outlook.
2. Seleccione Gestin de solicitudes de servicio.
Este paso es opcional. Para activar la creacin manual o automtica de solicitudes de servicio a partir de
correos electrnicos entrantes, vaya a Servicio Atencin al cliente y seleccione Gestin de solicitudes
70 2013 SAP AG. Reservados todos los derechos. PUBLI C
SAP Business ByDesign agosto del 2013
Comunicacin e intercambio de informacin
de servicio. Responda las preguntas relacionadas con el alcance en Integracin de correo electrnico con
gestin de solicitudes de servicio y Creacin automtica de solicitudes de servicio.
3. Asignacin de clientes a los usuarios de la integracin con Microsoft Outlook.
Para sincronizar una cuenta o asociar actividades a esa cuenta, el usuario debe ser el empleado responsable.
Para este paso, existe una actividad opcional de ajuste preciso, as como una actividad necesaria para asignar
los clientes a los usuarios.
Opcional: Si desea asignar cuentas sin utilizar ni modificar la determinacin del empleado responsable, vaya
al ajuste preciso para Ventas Definicin de rol de parte (opcin empresarial Ventas: Gestin de cuentas
y actividades: Gestin de cuentas: Definicin de rol de parte). Cree un nuevo rol de parte con responsabilidad
y asegrese de que la descripcin indique que es especficamente para usuarios de Integracin con Microsoft
Outlook.
Obligatorio Existen dos formas de asignar un cliente.
Crear un rol de responsabilidad (recomendada)
Vaya a la vista Distribucin de tareas (centro de trabajo Gestin de aplicaciones y usuarios). En
Distribucin del trabajo de empleados, marque la lnea Responsabilidad de cuenta por rol de parte y haga
clic en Editar . Aada una regla para cada rol de responsabilidad pertinente a la Integracin con
Microsoft Outlook.
Edite la responsabilidad directamente en el cliente
Vaya a la vista Clientes en el centro de trabajo Gestin de clientes. Haga clic en Editar y, a continuacin,
seleccione Contactos. En la ficha Relaciones y responsabilidades , aada una fila nueva en la seccin
Responsabilidades. Seleccione un tipo de responsabilidad, introduzca el ID del usuario para el cual debe
aparecer este cliente en Mis clientes y marque la casilla de seleccin Responsable directo.
Finalmente, debe actualizar una direccin de correo electrnico empresarial en el centro de trabajo Pgina
principal ( Pgina principal Autoservicio Editar mis datos de contacto ).
Asegrese de que esta direccin se asigne a un solo usuario.
Instalacin e inicio de sesin en el add-in SAP Business ByDesign para la integracin con
Microsoft Outlook
Resumen
El add-in de SAP Business ByDesign para Microsoft Outlook modifica las pantallas de Outlook para incluir las
funciones de integracin con Microsoft Outlook que le permiten sincronizar datos entre Outlook y el sistema.
Procedimiento
1. Instale el add-in.
Vaya a Pgina principal > Autoservicios. En Mi PC, puede verificar las parametrizaciones de su equipo para
asegurarse de que posee los requisitos mnimos y puede instalar el software adicional.
2. Reinicie Outlook.
Reinicie Outlook para activar el add-in. Cuando reinicia Outlook, la barra de herramientas de SAP Business
ByDesign se aade a la pantalla de Outlook. La barra de herramienta tiene botones para entrar y salir del
sistema SAP Business ByDesign, aadir actividades, crear solicitudes de servicios y acceder al Centro de
ayuda de SAP Business ByDesign.
3. Entre en el sistema SAP Business ByDesign.
SAP Business ByDesign agosto del 2013
Comunicacin e intercambio de informacin PUBLI C 2013 SAP AG. Reservados todos los derechos. 71
Desde Outlook, entre al sistema SAP Business ByDesign haciendo clic en Entrar al sistema que se encuentra
en la barra de herramientas de SAP.
El ingreso al sistema est basado en certificados y se ejecuta automticamente de fondo.
Si existe algn problema con el certificado de su usuario, o si no est trabajando con certificados, se abre un
cuadro de dilogo donde puede introducir su ID de usuario y contrasea. Introduzca su URL en el campo
Sistema SAP, omitiendo la parte /irj/portal/. Por ejemplo, entra al sistema con el URL http://Test.sap.corp:
7000 pero no con http://Test.sap.corp:7000/irj/portal.
Cuando trabaja desconectado y no puede entrar al sistema, cualquier modificacin a los correos
electrnicos, las citas y las tareas pertinentes o elementos nuevos para sincronizacin con el sistema
SAP Business ByDesign se mantienen en un grupo de datos en Outlook. La sincronizacin real de
estos elementos se realiza automticamente en el momento en que entra en el sistema SAP
Business ByDesign mediante el add-in.
Si accedi al sistema SAP Business ByDesign por medio del add-in y ha permanecido muchas horas
sin realizar ninguna accin, puede aparecer un error de autorizacin cuando intente utilizar una
funcin de integracin con Microsoft Outlook. En tal caso, es posible que hayan caducado las cookies
del usuario. Simplemente salga y vuelva a entrar al sistema.
4. Revise las ubicaciones de las carpetas de SAP Business ByDesign
En el men de Outlook, seleccione Herramientas > Parametrizaciones de SAP Business ByDesign en Outlook
2007, o haga clic en Add-Ins y luego en Parametrizaciones de SAP Business ByDesign en Outlook 2010.
El add-in crea, automticamente, las carpetas que se utilizan para la sincronizacin, incluidas las carpetas:
Estndar:
Esta es la carpeta principal de SAP Business ByDesign donde se almacena la informacin de errores
y conflictos.
Clientes:
Esta carpeta contiene los clientes descargados del sistema SAP Business ByDesign.
Contactos:
Esta carpeta contiene los contactos descargados del sistema SAP Business ByDesign.
Para modificar alguna de estas carpetas, haga clic en el enlace de la carpeta, seleccione una carpeta nueva
y haga clic en OK.
5. En la seccin Parametrizaciones avanzadas, establezca lo siguiente:
a. Marque la casilla de seleccin Visualizar notificaciones de sincronizacin si desea que el sistema
muestre las notificaciones relacionadas con la sincronizacin en una ventana emergente en la barra
de tareas de Microsoft Windows.
b. Marque la casilla de seleccin Visualizar errores de sincronizacin si desea que el sistema muestre los
errores relacionados con la sincronizacin en una ventana emergente en la barra de tareas de
Microsoft Windows.
c. Haga clic en Descargar contactos para realizar la sincronizacin inicial.
El sistema sincroniza solamente los clientes de los que es responsable directo, por lo tanto, debe
asegurarse de que, para los contactos que desea sincronizar, los clientes correspondientes estn
listados en Mis cuentas en la vista Clientes (centro de trabajo Gestin de clientes).
De aqu en ms, los clientes y sus contactos, de los que es responsable directo, se sincronizan
automticamente con Outlook cuando se aaden o se modifican.
72 2013 SAP AG. Reservados todos los derechos. PUBLI C
SAP Business ByDesign agosto del 2013
Comunicacin e intercambio de informacin
Descargar contactos puede que no funcione cuando haya una gran carga de contactos y
cuentas en el sistema debido a restricciones de memoria. Le recomendamos sincronizar solo
aquellos contactos que necesite en Outlook, por ejemplo asegurando que las
responsabilidades apropiadas son las asignadas.
Haga clic derecho en el icono del add-in de SAP Business ByDesign en la barra de
herramientas de Microsoft. Aqu, puede visualizar directamente los errores y las
notificaciones de sincronizacin, acceder a las carpetas de error y conflicto, abrir la lista de
actividades, y enviar solicitudes de reunin.
Resultado
Luego de sincronizar sus clientes y contactos con Outlook, puede sincronizar correos electrnicos, citas y tareas.
Sincronizacin de los contactos
El sistema sincroniza para y desde Outlook aquellos contactos que han sido asignados a sus clientes en el sistema
SAP Business ByDesign.
Para sincronizar un contacto con Outlook , siga estos pasos:
1. En el centro de trabajo Gestin de cuentas, vaya a la vista Contactos y muestre Todos los contactos.
2. Haga clic en la cuenta en cuestin y seleccione Visualizar todo .
3. Vaya a la ficha Relaciones .
4. En la seccin Responsabilidades, aada una fila.
5. Indique un rol de parte.
Puede que desee seleccionar un rol especfico de la integracin con Microsoft Outlook.
6. Indique su ID de empleado.
7. Grabe y actualice.
Este contacto y la cuenta asociada al mismo se visualizan ahora en Mis contactos y Mis cuentas. El sistema
sincroniza la cuenta y el contacto, as como cualquier anexo, en Outlook, donde puede encontrarlos en la lista
de contactos en Contactos Cuentas SAP Business ByDesign o Contactos SAP Business ByDesign. Toda
modificacin futura en este contacto en el sistema se sincronizar automticamente.
. No obstante, no se producir una sincronizacin automtica si modifica un contacto en Outlook que ya se
haya sincronizado. En este caso, debe volver a aadirlo desde el plug-in para desencadenar la sincronizacin
con el sistema.
Para suscribirse a la sincronizacin de groupware de contactos en Outlook , siga estos pasos:
Normalmente, es un administrador el que realiza las parametrizaciones de configuracin. Si no dispone de
la autorizacin requerida, comunquese con su administrador.
Puede suscribirse a la sincronizacin de groupware de contactos en Outlook solo si la opcin empresarial
Responsabilidades para contactos est seleccionada en la configuracin de su solucin. Para buscar esta
funcin empresarial, vaya al centro de trabajo Configuracin empresarial y seleccione la vista Proyectos de
implementacin. Seleccione su proyecto de implementacin y haga clic en Editar el alcance del proyecto .
En la etapa Definicin del alcance del proyecto, asegrese de que est seleccionada la opcin Socios
comerciales en Datos comerciales generales.
En el paso Preguntas, expanda el elemento de definicin del alcance Datos comerciales generales y
seleccione Socios comerciales. Seleccione Gestin de socios comerciales y responda a las preguntas
relacionadas con Responsibilidades para contactos.
SAP Business ByDesign agosto del 2013
Comunicacin e intercambio de informacin PUBLI C 2013 SAP AG. Reservados todos los derechos. 73
1. En el centro de trabajo Gestin de cuentas, vaya a la vista Contactos y repita todos los pasos para sincronizar
un contacto en Outlook.
2. Seleccione la casilla de seleccin Sincronizacin de groupware de todos los contactos que desee sincronizar
en Outlook.
3. Grabe y actualice.
Para sincronizar un contacto con el sistema , siga estos pasos:
1. Seleccione un contacto de la vista Lista de contactos de Outlook y haga clic en Aadir contacto .
Tambin puede seleccionar varios contactos para la sincronizacin.
2. Asocie el contacto a un cliente.
3. Haga clic en Enviar .
La informacin sobre la sincronizacin de este contacto se visualiza en el marco inferior del contacto en
Outlook. Simplemente, seleccione Haga clic aqu para obtener ms detalles para abrir una sesin en el
sistema de CRM para navegar directamente al contacto seleccionado.
Para anular la suscripcin de un contacto del sistema, seleccione un contacto en la vista de la lista de contactos de
Outlook y haga clic en Anular la suscripcin de contactos .
Tambin puede cancelar la suscripcin de un contacto si desmarca la casilla Sincronizacin de groupware en la vista
Contactos del centro de trabajo Gestin de cuentas
Una vez haya anulado la suscripcin de un contacto, no se realizar ninguna sincronizacin ms entre Outlook y el
sistema y viceversa. El contacto se eliminar de Outlook.
Solo se visualizarn en Outlook los contactos suscritos para la sincronizacin de groupware.
Para crear un contacto o un cliente para la sincronizacin con el sistema, siga estos pasos:
1. Cree un contacto nuevo, por ejemplo, seleccionando Contactos de SAP Business ByDesign en la vista Lista
de contactos de Outlook. Haga clic con el botn derecho y seleccione Nuevo contacto.
2. Indique sus datos, grabe y seleccione directamente la ficha SAP Business ByDesign en la pantalla de contactos.
Haga clic en Aadir contacto .
3. En la ventana de dilogo Aadir contacto, puede asociar el contacto con un cliente existente haciendo clic en
Asociar con y seleccionando un cliente de la lista, o indicando un concepto de bsqueda para encontrar un
cliente determinado.
Si el cliente no existe en el sistema, puede crear un cliente nuevo desde Outlook, haciendo clic en Crear y,
a continuacin, en Cliente .
Indique los detalles y haga clic en Crear . Asocie el contacto con este nuevo cliente.
El nuevo contacto y el nuevo cliente se sincronizan con el sistema. Toda modificacin futura en el contacto
o la cuenta en el sistema se sincronizar automticamente.
No obstante, las modificaciones realizadas en el contacto en Outlook se deben sincronizar desde el plug-in.
No es posible actualizar una cuenta desde Outlook y sincronizar con el sistema.
74 2013 SAP AG. Reservados todos los derechos. PUBLI C
SAP Business ByDesign agosto del 2013
Comunicacin e intercambio de informacin
Los contactos deben estar asignados a un cliente para que sea posible sincronizarlos.
La capacidad de crear y sincronizar clientes y contactos depende de las autorizaciones del sistema, as
como de las parametrizaciones de la sincronizacin. Pngase de un administrador si tiene preguntas o
dificultades:
El usuario que cree y sincronice un nuevo cliente desde Outlook se convertir automticamente en el
empleado responsable de dicho cliente.
Aunque es posible eliminar un contacto en Outlook, la eliminacin no se sincroniza. Para eliminar el
contacto, este se debe eliminar desde la responsabilidad asignada en el sistema; esto desencadenar la
eliminacin en Outlook.
Despus de sincronizar los contactos de Business ByDesign con Outlook, el nmero de calle puede
aparecer antes que el nombre de la calle.
Para la sincronizacin de contactos compartidos siga las siguientes indicaciones:
Solo se visualizarn en Outlook los contactos suscritos para la sincronizacin de groupware.
1. Desde Outlook, haga clic en Contactos SAP Business ByDesign , seleccione Compartir y, a continuacin,
seleccione Compartir contactos. Se abrir un correo otorgando los derechos para compartir. Enve el correo
al usuario requerido. Ahora todos los usuarios que figuran en la seccin Contactos compartidos pueden
visualizar los contactos de su Outlook.
2. El usuario con el que ha compartido su lista de contactos ahora puede aadir contactos a su lista de contactos;
usted ser responsable de estos contactos nuevos.
El usuario que aada contactos a su lista de contactos puede ver este contacto en la carpeta Contactos
compartidos.
3. Tambin ser responsable de la cuenta creada en la seccin Contacto compartido por un usuario con quien
haya compartido su lista de contactos.
Sincronizacin de correos electrnicos
Puede designar cualquier correo electrnico para la sincronizacin bidireccional entre el sistema SAP Business
ByDesign y Microsoft Outlook.
Para aadir un correo electrnico a la sincronizacin, siga estos pasos en Outlook:
1. Seleccione y abra el correo electrnico en su bandeja de entrada.
2. Haga clic en Aadir correo electrnico en la barra de herramientas del add-in SAP Business ByDesign.
Tenga en cuenta que puede aadir un correo electrnico directamente sin abrirlo. Haga clic con el botn
derecho en la bandeja de entrada y seleccione Aadir correo electrnico desde las opciones visualizadas. O
simplemente seleccione el correo electrnico o varios correos electrnicos de la lista y haga clic en
Aadir correo electrnico .
3. Asocie un cliente si lo desea.
4. Haga clic en Enviar .
Se crear una actividad de correo electrnico en el sistema SAP Business ByDesign sobre la base de la
informacin del correo electrnico de Outlook.
Para abrir una actividad de correo electrnico en el sistema que se ha aadido desde Outlook, vaya al centro de
trabajo Gestin de clientes y seleccione la vista Actividades.
Para visualizar los correos electrnicos sincronizados en la hoja informativa del cliente relevante:
1. Vaya al centro de trabajo Gestin de clientes y seleccione la vista Clientes.
2. Seleccione el cliente del contacto cuyo correo electrnico desea revisar.
SAP Business ByDesign agosto del 2013
Comunicacin e intercambio de informacin PUBLI C 2013 SAP AG. Reservados todos los derechos. 75
3.
Haga clic en Visualizar todo , luego Tambin puede Abrir resumen .
Puede encontrar el correo electrnico en la seccin Actividades.
Los correos electrnicos del sistema contienen informacin que se ha extrado directamente de la cabecera y del
cuerpo del correo electrnico de Outlook e incluyen anexos. Estn ordenados por fecha. Dispone de opciones de
filtro y de bsqueda.
Para crear una actividad de correo electrnico en el sistema para la sincronizacin con Outlook, siga los siguientes
pasos:
1. Vaya al centro de trabajo Gestin de clientes.
2. Haga clic en Tareas comunes y seleccione Nuevo correo electrnico.
3. Rellene los campos obligatorios y opcionales y grabe.
La nueva actividad de correo electrnico se sincronizar con Outlook.
Sincronizacin de citas
Puede designar cualquier cita de calendario para la sincronizacin bidireccional entre el sistema SAP Business
ByDesign y Microsoft Outlook.
Para aadir una cita a la sincronizacin, siga los siguientes pasos en Outlook:
1. Seleccione y abra la cita en el calendario.
2. Haga clic en Aadir cita .
Tenga en cuenta que puede aadir una cita directamente sin abrirla. Haga clic con el botn derecho en la cita
del calendario y seleccione Aadir cita desde las opciones visualizadas. O simplemente seleccione la cita o
varias citas y haga clic en Aadir cita .
3. Asocie un cliente si lo desea.
4. Haga clic en Enviar .
Se crear una actividad de cita en el sistema sobre la base de la informacin de la cita de Outlook.
Para abrir una actividad de cita en el sistema que se ha aadido desde Outlook, vaya al centro de trabajo Gestin de
clientes y seleccione la vista Actividades.
Las citas sincronizadas tambin se pueden visualizar en la hoja informativa del cliente correspondiente:
1. Vaya al centro de trabajo Gestin de clientes y seleccione la vista Clientes.
2. Seleccione el cliente del contacto cuya cita desea revisar.
3.
Haga clic en Visualizar todo , luego Tambin puede Abrir resumen .
Puede encontrar la cita en la seccin Actividades.
Para crear una actividad de cita en el sistema para la sincronizacin con Outlook, siga los siguientes pasos:
1. Vaya al centro de trabajo Gestin de clientes.
2. Haga clic en Tareas comunes y seleccione Nueva cita.
3. Rellene los campos obligatorios y opcionales
Si actualiza los participantes en esta cita, una vez que la solicitud de reunin se sincroniza con
Outlook, puede enviar invitaciones a los participantes, ya sea en forma manual o utilizando el icono
de ByDesign en la bandeja de sistema y seleccionando la opcin Enviar solicitudes de reunin a
asistentes de Outlook cuando se sincroniza la cita.
4. Grabe.
La nueva actividad de cita se sincronizar con Outlook.
76 2013 SAP AG. Reservados todos los derechos. PUBLI C
SAP Business ByDesign agosto del 2013
Comunicacin e intercambio de informacin
Las citas peridicas no pueden sincronizarse.
Toda modificacin futura en la cita en el sistema se sincronizar automticamente.
No obstante, las modificaciones en Outlook no se sincronizan automticamente, sino que deben
sincronizarse desde el plug-in.
Para desactivar la sincronizacin, haga clic en Finalizar seguimiento en la barra de herramientas del add-
in SAP Business ByDesign de Outlook.
Para borrar toda la cita, haga clic en Eliminar en la barra de herramientas del add-in SAP Business
ByDesign de Outlook.
Sincronizacin de tareas
Puede designar cualquier tarea para la sincronizacin bidireccional entre el sistema SAP Business ByDesign y
Microsoft Outlook.
Para aadir una tarea a la sincronizacin, siga los siguientes pasos en Outlook:
1. Seleccione y abra la tarea en la Lista ToDo.
2. Haga clic en Aadir tarea .
Tenga en cuenta que puede aadir una tarea directamente sin abrirla. Haga clic con el botn derecho en la
tarea de la lista de tareas y seleccione Aadir tarea desde las opciones visualizadas. O simplemente seleccione
la tarea o varias tareas y haga clic en Aadir tarea .
3. Asocie un cliente si lo desea.
4. Haga clic en Enviar .
Se crear una actividad de tarea en el sistema sobre la base de la informacin de la tarea de Outlook.
Para abrir una actividad de tarea en el sistema que se ha aadido desde Outlook, vaya al centro de trabajo Gestin
de clientes y seleccione la vista Actividades.
Para ver las tareas sincronizadas en la hoja informativa del cliente correspondiente:
1. Vaya al centro de trabajo Gestin de clientes y seleccione la vista Clientes.
2. Seleccione el cliente del contacto cuya tarea desea revisar.
3.
Haga clic en Visualizar todo , a continuacin Tambin puede Abrir resumen ..
Puede encontrar la tarea en la seccin Actividades.
Para crear una actividad de tarea en el sistema para la sincronizacin con Outlook, siga los siguientes pasos:
1. Vaya al centro de trabajo Gestin de clientes.
2. Haga clic en Tareas comunes y seleccione Tarea nueva.
3. Complete los campos obligatorios y opcionales, y grabe.
La nueva actividad de tarea se sincronizar con Outlook.
Si cambia una tarea en el sistema, los cambios se sincronizarn automticamente con Outlook. No
obstante, no se producir una sincronizacin automtica si cambia una tarea en Outlook que ya se haya
sincronizado. En este caso, debe volver a aadirla para desencadenar la sincronizacin con el sistema.
Para desactivar la sincronizacin, haga clic en Finalizar seguimiento en la barra de herramientas del add-
in SAP Business ByDesign de Outlook.
Para borrar toda la tarea, haga clic en Eliminar en la barra de herramientas del add-in SAP Business
ByDesign de Outlook.
SAP Business ByDesign agosto del 2013
Comunicacin e intercambio de informacin PUBLI C 2013 SAP AG. Reservados todos los derechos. 77
Asociacin de actividades
Puede asociar correos electrnicos, citas y tareas a cualquiera de los clientes, campaas, oportunidades o clientes
potenciales de Business ByDesign.
Para asociar una actividad a un cliente (en este ejemplo, una actividad de correo electrnico), siga estos pasos:
1. Haga clic en Aadir correo electrnico en Outlook para sincronizar un correo electrnico de entrada con el
sistema.
2. El add-in SAP Business ByDesign para Microsoft Outlook determina si existe un cliente basado en la direccin
de correo electrnico del emisor y, en caso afirmativo, la muestra en una ventana de dilogo.
3. Haga clic en Asociar cliente para enlazar este cliente con el correo electrnico o seleccione otro correo
electrnico de la lista.
4. Se crear automticamente una actividad de correo electrnico en el sistema para el cliente seleccionado.
El sistema deriva el contacto para esta actividad de correo electrnico de la direccin de correo electrnico.
Para asociar una actividad a un documento comercial (en este ejemplo, una actividad de correo electrnico), siga
estos pasos:
1. Haga clic en Aadir correo electrnico en Outlook para sincronizar un correo electrnico de entrada con el
sistema.
2. Asocie el correo electrnico a un cliente si lo desea.
3. Haga clic en Asociar a .
Seleccione el tipo de documento comercial, por ejemplo, campaa, oportunidad o cliente potencial y
seleccione el ID de documento relevante en la lista resultante. O indique un concepto de bsqueda para
encontrar un documento determinado.
4. Se crear automticamente una actividad de correo electrnico en el sistema como un documento
subsiguiente para la campaa, la oportunidad o el cliente potencial que haya seleccionado.
La informacin sobre la sincronizacin se muestra en el marco inferior de la actividad en Outlook.
Simplemente, seleccione Haga clic aqu para obtener ms detalles para abrir una sesin en el sistema de
CRM para navegar directamente al documento seleccionado.
Creacin de actividades para una oportunidad
Puede crear, actualizar y sincronizar actividades para una oportunidad. Puede efectuar este proceso desde el
sistema, tal y como se indica en el ejemplo, o desde Outlook.
1. En el centro de trabajo Nueva operacin , vaya a la vista Lista de oportunidades, seleccione una oportunidad
y haga clic en Editar .
2. En la ficha Actividades de ventas , cree una nueva tarea, por ejemplo, o aada una tarea de las Actividades
propuestas por el sistema.
3. Grabe la actividad.
La nueva actividad se sincronizar automticamente con Outlook con una asociacin a la oportunidad.
Para obtener ms informacin acerca de la creacin de actividades en una oportunidad, consulte la Gua rpida
Oportunidades.
Creacin de solicitudes de servicio a partir de correos electrnicos
Si su sistema ha sido configurado para esta funcin, podr crear una solicitud de servicio directamente a partir de
un correo electrnico en Microsoft Outlook. Los detalles del correo electrnico se aadirn a una nueva solicitud de
servicio y a una nueva actividad de correo electrnico en el sistema.
Para crear una solicitud de servicio, siga estos pasos:
78 2013 SAP AG. Reservados todos los derechos. PUBLI C
SAP Business ByDesign agosto del 2013
Comunicacin e intercambio de informacin
1. Desde la bandeja de entrada de Outlook, identifique el correo electrnico que desea revisar con una solicitud
de servicio.
2. Seleccione y abra el correo electrnico.
3. Haga clic en Crear solicitud de servicio .
Tenga en cuenta que puede crear una solicitud de servicio directamente, sin abrir el correo electrnico. Haga
clic con el botn derecho en el correo electrnico de la bandeja de entrada y seleccione Crear solicitud de
servicio desde las opciones visualizadas. O simplemente seleccione el correo electrnico o varios correos
electrnicos y haga clic en Crear solicitud de servicio .
4. Se sincronizarn con el sistema una actividad y una solicitud de servicio y se asociarn entre ellas. Puede
verificar esta asociacin en el flujo de documentos.
Los detalles de la actividad de correo electrnico y de la solicitud de servicio se extraen del correo electrnico
de Outlook.
El ttulo de la actividad de correo electrnico se extrae del asunto del correo electrnico de Outlook.
Las notas de la actividad de correo electrnico se extraen del texto del cuerpo del correo electrnico de
Outlook.
La descripcin del incidente de la solicitud de servicio se extrae del texto del cuerpo del correo electrnico
de Outlook.
Para abrir una solicitud de servicio, vaya a la vista Solicitudes de servicio del centro de trabajo Servicio al cliente.
Tambin puede abrir el documento en la hoja informativa del cliente correspondiente.
1. Vaya al centro de trabajo Gestin de clientes y seleccione la vista Clientes.
2. Filtre y seleccione el cliente correspondiente.
3.
Haga clic en Visualizar todo , luego Tambin puede Abrir resumen , y navegue a la ficha Servicios.
Consulte tambin
Configuracin empresarial para la integracin con Microsoft Outlook
Configuracin empresarial para la creacin automtica de solicitudes de servicio
SAP Business ByDesign agosto del 2013
Comunicacin e intercambio de informacin PUBLI C 2013 SAP AG. Reservados todos los derechos. 79
6 Personalizacin de SAP Business ByDesign
6.1 Gua rpida Personalizacin
Puede personalizar la solucin SAP Business ByDesign con sus preferencias. Puede personalizar las opciones del
sistema, las opciones de navegacin, las opciones de contenido y layout de una pantalla y el centro de trabajo Pgina
principal.
Si selecciona Esta pantalla, en la barra de ttulo del men Personalizar se abrir el panel de personalizacin en la
parte derecha de la pantalla. El panel de personalizacin contiene las siguientes secciones:
Personalizar layout: Se muestra una lista del contenido disponible para la pantalla actual.
Mashups y servicios Web: Se muestra una lista de los mashups disponibles para la pantalla actual.
Tenga en cuenta que cualquier modificacin que efecte en las secciones, tablas o campos de pantalla
recae bajo su responsabilidad. Si modifica el nombre de un campo o de una seccin, los documentos de
ayuda no reflejarn sus modificaciones.
Tareas
Ocultar una seccin de pantalla
1. En el men Personalizar de la pantalla que desee personalizar, seleccione Esta
pantalla. Se abrir el panel de personalizacin.
2. Seleccione una seccin de pantalla que desee ocultar en la seccin Layout de
pantalla del panel de personalizacin, en la tabla Secciones.
3. Para ocultar la seccin de pantalla en la tabla Secciones, desmarque la casilla de
seleccin Visible.
Bajo la tabla Secciones puede adjuntar el ttulo de la seccin de pantalla.
4. Para grabar sus modificaciones en la pantalla actual, haga clic en Grabar y cierre el
panel de personalizacin.
Mostrar y renombrar un campo
1. En el men Personalizar de la pantalla que desee personalizar, seleccione Esta
pantalla. Se abrir el panel de personalizacin.
2. En la seccin Layout de pantalla del panel de personalizacin, en la tabla Secciones,
seleccione la seccin de pantalla donde el campo que desee personalizar est
localizado.
Nota: Si se encuentra en una pantalla de la vista Resumen, utilice la seccin
Personalizar resumen para la misma funcin.
3. En la tabla Campos, seleccione el campo que desee visualizar.
80 2013 SAP AG. Reservados todos los derechos. PUBLI C
SAP Business ByDesign agosto del 2013
Personalizacin de SAP Business ByDesign
4. Para visualizar el campo en la pantalla, en la tabla Campos, seleccione la casilla de
seleccin del campo Visible.
5. Para ajustar la secuencia de visualizacin del campo en la tabla Campos utilice los
botones de las flechas para mover el campo arriba o abajo.
6. En la tabla Campos, renombre el ttulo del campo como se requiera.
Tambin puede renombrar un campo visualizado en el rea de identificacin,
en la parte superior de los documentos comerciales. Sin embargo, no puede
visualizar un campo oculto del rea de identificacin.
7. Para grabar sus modificaciones en la pantalla actual, haga clic en Grabar y cierre el
panel de personalizacin.
Personalizar una tabla
1. En el men Personalizar de la pantalla que desee personalizar, seleccione Esta
pantalla. Se abrir el panel de personalizacin.
2. En la seccin Layout de pantalla del panel de personalizacin, en la tabla Secciones
seleccione la seccin de pantalla que corresponda a la tabla que desea personalizar.
En la tabla Campos, todas las columnas visibles y ocultas se muestran en la tabla.
3. Para visualizar una columna oculta en la tabla, seleccione la casilla de seleccin
Visualizar de la columna.
4. Para ajustar la secuencia de visualizacin de la columna utilice los botones de las
flechas para mover el campo arriba o abajo.
5. Para ajustar la apariencia de la tabla haga clic en Visualizar opciones.
En la ventana de dilogo Visualizar opciones puede definir la cantidad de posiciones
que deben visualizarse, puede seleccionar un diseo de tabla y puede mostrar o
suprimir lneas de divisin.
6. Para configurar la seleccin de cada columna, haga clic en Configurar clasificacin.
En la ventana de dilogo Configurar clasificacin seleccione una columna para la que
desea definir una secuencia de clasificacin y adala a la lista por medio de las teclas
de flechas. Seleccione una opcin de clasificacin de la lista desplegable.
7. Si la tabla contiene valores, por ejemplo, la importe total de un pedido, podr configurar
las opciones del clculo haciendo clic en Configurar clculos.
Seleccione en la ventana de dilogo Configurar clculos una columna que contenga un
clculo y seleccione una de las siguientes opciones:
Entradas de tabla de recuento: Al agrupar la tabla por un valor determinado, el
nmero de posiciones existentes que pertenecen a cada valor de la agrupacin se
visualizar en la fila de la agrupacin.
Visualizar filas de resultados en la parte superior de la tabla: Muestra la fila de
resultados de los clculos en la parte superior de la tabla, en lugar de en la parte
inferior.
Visualizar resultados intermedios para las columnas clasificadas: Muestra los
resultados de los clculos para las filas agrupadas.
Visualizar slo los resultados intermedios: Muestra slo los resultados
intermedios.
Tenga en cuenta que, si la tabla no contiene clculos, la lista de columnas de
esta ventana de dilogo estar vaca.
SAP Business ByDesign agosto del 2013
Personalizacin de SAP Business ByDesign PUBLI C 2013 SAP AG. Reservados todos los derechos. 81
8. Para grabar sus modificaciones en la pantalla actual, haga clic en Grabar y cierre el
panel de personalizacin.
Si personaliza una tabla, las modificaciones tambin se reflejarn en el
documento de Microsoft Excel que descargue. Por ejemplo, si ha movido o
borrado columnas, stas aparecern en el mismo orden en el documento
excel.
Personalizar un mashup
Los mashups se utilizan para integrar datos de la solucin Cloud de SAP con datos
proporcionados por un servicio Web en lnea o aplicacin. Los usuarios pueden acceder al
contenido que proporcionan estos servicios y aplicaciones Web y utilizarlo en su trabajo diario.
Los mashups pueden incluir bsquedas en la Web, informacin empresarial de empresas o
industrias y tambin bsquedas de mapas en lnea.
Para obtener ms informacin, consulte aqu.
Personalizar Mis parametrizaciones
Puede personalizar las parametrizaciones del sistema como los formatos de fecha y hora,
seleccionando Mis parametrizaciones en el men Personalizar. Para obtener ms informacin,
consulte la documentacin sobre Personalizacin de Mis opciones.
Personalizar la vista Resumen
Puede personalizar los enlaces rpidos, las ltimas noticias y los informes integrados en la
vista Resumen de un centro de trabajo. Para obtener ms informacin, consulte la
documentacin sobre cmo Personalizar la vista Resumen.
Aadir notas autoadhesivas a la pantalla
Puede utilizar las notas autoadhesivas para aadir sus propias notas y comentarios a un
documento comercial. Puede conservar de forma privada sus notas adhesivas o publicarlas
para todos los usuarios. Para obtener ms informacin, vase aqu.
Rechazar las modificaciones de personalizacin
Puede rechazar todas las modificaciones de personalizacin que haya realizado en una
pantalla.
1. Navegue hasta la pantalla y desde el men Personalizar, seleccione Esta pantalla.
Se abrir el panel de personalizacin.
2. Haga clic en una seccin del panel de personalizacin, por ejemplo, Mashups y servicios
Web o en Imagen en pantalla.
3. Haga clic en Rechazar .
De este modo se rechazarn todas las modificaciones que haya realizado en la pantalla
actual. Por ejemplo, si actualmente se encuentra en la seccin Mashups y servicios
Web y hace clic en Rechazar , se rechazarn todas las modificaciones en el layout de
pantalla y los mashups integrados en la pantalla.
Si desea reinicializar el pedido de los centros de trabajo en el rea de
navegacin, haga clic en Rechazar en cualquier vista del centro de trabajo
en el centro de trabajo Pgina principal.
82 2013 SAP AG. Reservados todos los derechos. PUBLI C
SAP Business ByDesign agosto del 2013
Personalizacin de SAP Business ByDesign
6.2 Tareas
6.2.1 Personalizar la vista Resumen
Puede personalizar la solucin SAP Business ByDesign con sus preferencias. Puede personalizar los enlaces rpidos,
las ltimas noticias y los informes integrados en la vista Resumen de un centro de trabajo. Tambin puede
personalizar una tabla o un mashup en el resto de pantallas. Para obtener ms informacin sobre la personalizacin,
consulte Aqu [pgina 80].
De la vista Resumen de un centro de trabajo, si selecciona Esta pantalla, de la barra de ttulo del men
Personalizar se abrir el panel de personalizacin en la parte derecha de la pantalla. El panel de personalizacin
contiene las siguientes secciones:
Resumen de personalizacin: Se muestra una lista del contenido disponible para la pantalla actual.
Mashups y servicios Web: Se muestra una lista de los mashups disponibles para la pantalla actual.
Cualquier modificacin que efecte en las secciones, tablas o campos de pantalla recaen bajo su
responsabilidad. Si modifica el nombre de un campo o de una seccin, los documentos de ayuda no
reflejarn sus modificaciones.
Personalizar imagen en pantalla
1. Desde el men Personalizar en la vista de la pantalla Resumen que desee personalizar, seleccione Esta
pantalla. Se abrir el panel de personalizacin.
2. En la seccin Resumen de personalizacin del panel de personalizacin, haga clic en
Layout de personalizacin .
3. En la lista Contenido visible, seleccione la seccin de pantalla que desea personalizar.
La seccin de pantalla puede se enlaces rpidos, ltimas noticias, informes u otras secciones disponibles en
la vista Resumen.
Si desea ocultar una seccin de pantalla en la vista Resumen, desmarque la casilla de seleccin
Visiblede la seccin de pantalla en la seccin Resumen de personalizacin.
4. Para ajustar el layout de una seccin de pantalla debe tener las siguientes opciones:
Para visualizar la seccin con el ancho total de pantalla de la vista Resumen, seleccione ambas casillas
bajo Layout.
Para visualizar la seccin en la mitad de la izquierda de la vista Resumen, seleccione la casilla de la
izquierda Layout.
Para visualizar la seccin en la mitad de la derecha de la vista Resumen, seleccione la casilla de la derecha
Layout.
5. Para ajustar la secuencia de visualizacin en la vista Resumen, seleccione la seccin de pantalla y utilice los
botones de las flechas y desplcese hacia arriba o hacia abajo.
6. Grabe las modificaciones y cierre el panel de personalizacin.
Para personalizar el contenido de la vista Resumen, haga clic en Aadir contenido .
SAP Business ByDesign agosto del 2013
Personalizacin de SAP Business ByDesign PUBLI C 2013 SAP AG. Reservados todos los derechos. 83
Personalizar enlaces rpidos
1. Desde el men Personalizar en la vista de la pantalla Resumen que desee personalizar, seleccione Esta
pantalla. Se abrir el panel de personalizacin.
2. En la seccin Resumen de personalizacin del panel de personalizacin, seleccione Enlaces rpidos de la lista
Contenido disponible.
Si desea ocultar la seccin Enlaces rpidos en la vista Resumen, desmarque la casilla de seleccin
Visible de Enlaces rpidos en la seccin Resumen de personalizacin.
3. En Propiedades generales, ajuste el ttulo y, si es necesario, especifique si la seccin se debe desplegar o
comprimir al iniciar la vista Resumen.
4. Bajo Grupos de enlaces rpidos, puede mostrar y ocultar grupos de enlaces rpidos desde las vistas de centro
de trabajo a las que est asignado. Los grupos de enlaces rpidos disponibles dependen de sus autorizaciones
del centro de trabajo actual.
Para cada grupo de enlaces rpido, puede mostrar y ocultar un enlace rpido individual.
5. Grabe las modificaciones y cierre el panel de personalizacin.
Personalizar ltimas noticias
1. Desde el men Personalizar en la vista de la pantalla Resumen que desee personalizar, seleccione Esta
pantalla. Se abrir el panel de personalizacin.
2. En la seccin Resumen de personalizacin del panel de personalizacin, seleccione ltimas noticias de la lista
Contenido disponible.
Si desea ocultar la seccin ltimas noticias en la vista Resumen, desmarque la casilla de seleccin
Visible de ltimas noticias en la seccin Resumen de personalizacin.
3. En Propiedades generales, ajuste el ttulo y, si es necesario, especifique si la seccin se debe desplegar o
comprimir al iniciar la vista Resumen.
4. Bajo Lista de feeds, ajuste la visibilidad de los feeds RSS existentes, si se aplica.
5. Para aadir un nuevo feed, bajo Lista de feeds, haga clic en Aadir feed
6. Bajo Propiedades de feed, indique el URL del feed y especifique el nmero mximo de elementos mostrados.
Para confirmar sus entradas haga clic en OK .
7. Grabe las modificaciones y cierre el panel de personalizacin.
Personalizar un informe integrado
1. Desde el men Personalizar en la vista de la pantalla Resumen que desee personalizar, seleccione Esta
pantalla. Se abrir el panel de personalizacin.
2. En la seccin Resumen de personalizacin del panel de personalizacin, seleccione de la lista Contenido
disponible un informe que desee personalizar.
Si desea ocultar el informe, desmarque la casilla de seleccin Visible del informe en la lista Contenido
disponible de la seccin Resumen de personalizacin.
3. En Propiedades generales, ajuste el nombre del informe y especifique si debe desplegarse o comprimirse al
iniciar la vista Resumen.
4. Bajo Propiedades, si fuera necesario, seleccione el formato y la variante de vista por defecto.
5. Grabe las modificaciones y cierre el panel de personalizacin.
84 2013 SAP AG. Reservados todos los derechos. PUBLI C
SAP Business ByDesign agosto del 2013
Personalizacin de SAP Business ByDesign
Aadir un informe integrado
1. Desde el men Personalizar en la vista de la pantalla Resumen que desee personalizar, seleccione Esta
pantalla. Se abrir el panel de personalizacin.
2. En la seccin Resumen de personalizacin del panel de personalizacin, en la lista Aadir un informe,
seleccione el informe que desee visualizar en la vista Resumen.
Los informes disponibles dependen de sus autorizaciones del centro de trabajo actual.
3. En Propiedades generales, ajuste el nombre del informe y especifique si debe desplegarse o comprimirse al
iniciar la vista Resumen.
4. Bajo Propiedades, si fuera necesario, seleccione el formato y la variante de vista por defecto.
5. Para aadir el informe a la vista Resumen, haga clic en Aadir .
El informe se aade a la lista Contenido disponible y est visible en la vista Resumen del centro de trabajo
actual.
6. Grabe las modificaciones y cierre el panel de personalizacin.
Personalizar un mashup
1. Desde el men Personalizar en la vista de la pantalla Resumen que desee personalizar, seleccione Esta
pantalla. Se abrir el panel de personalizacin.
2. En la seccin Mashups y servicios Web del panel de personalizacin, se visualiza una lista de todos los mashups
que se utilizan en la pantalla actual. Haga clic en un mashup para visualizar ms informacin y para ajustar
las opciones.
3. Para que un mashup oculto se convierta en visible, marque la casilla de seleccin Visible.
Tenga en cuenta que el mashup estar visible en la pantalla la prxima vez que la abra.
4. En Propiedades, puede modificar la apariencia del mashup.
Tiene las siguientes opciones. Tenga en cuenta que las opciones disponibles variarn segn el mashup.
Men Servicios Web: Se puede acceder al mashup desde el botn Servicios Web del men que se
encuentra, generalmente, en la barra de men en la parte superior de la pantalla.
Men Servicios Web en la seccin <Nombre de seccin>: Se puede acceder al mashup desde el botn
Servicios Web del men que se encuentra en una seccin de la pantalla.
Enlace en la seccin: Se puede acceder al mashup mediante un enlace integrado directamente en una
seccin de la pantalla.
Integrado cerca de la seccin <Nombre de la seccin>: El mashup est integrado directamente en la
pantalla como una nueva seccin. Se ubica al lado o debajo del nombre de la seccin.
5. Grabe las modificaciones y cierre el panel de personalizacin.
Para obtener ms informacin, consulte Mashups y servicios Web [pgina 48].
6.2.2 Personalizacin de Mis opciones
Puede personalizar las parametrizaciones de su sistema seleccionando Mis parametrizaciones del men
Personalizar. Tenga en cuenta que si modifica sus parametrizaciones, debe salir del sistema y volver a ingresar para
que las modificaciones funcionen.
Parametrizaciones regionales
Puede adaptar las parametrizaciones por defecto del sistema para la visualizacin de fecha y hora.
SAP Business ByDesign agosto del 2013
Personalizacin de SAP Business ByDesign PUBLI C 2013 SAP AG. Reservados todos los derechos. 85
Tambin puede seleccionar el idioma. Este idioma se utiliza cuando ingresa al sistema sin idioma preferencia de
idioma en su explorador Web y sin haber especificado ningn idioma en la pantalla de entrada.
Cambiar contrasea
Puede cambiar la contrasea para ingresar al sistema. Para esto, introduzca la contrasea antigua y, luego,
introduzca una nueva contrasea dos veces para confirmar que la haya escrito bien.
Gestionar certificados
Puede solicitar o asignar un certificado de entrada al sistema que le permita entrar al sistema sin introducir su ID de
usuario y contrasea. El certificado de entrada al sistema se graba en su cuenta de usuario en su ordenador local.
Por lo tanto, solo puede utilizar el certificado cuando haya accedido a su ordenador local. Tambin puede crear un
certificado en cada uno de los ordenadores en los que necesite acceder a su solucin. Si necesita trabajar en mltiples
sistemas, puede asignar el certificado al usuario correspondiente de cada sistema. Sin embargo, no puede entrar a
un sistema con mltiples usuarios utilizando el mismo certificado.
Tambin puede cargar su certificado S/MIME que necesita para la comunicacin por correo electrnico con S/
MIME.
Ayuda en pantalla
De forma estndar, se visualizan textos explicativos en pantalla para ayudarlo a utilizar el sistema. Estos textos
consisten en cuadros de texto que se visualizan en la parte superior de una pantalla o de una seccin de pantalla, y
textos cortos de ayuda que se visualizan cuando posa el cursor sobre un campo subrayado.
Si desmarca la casilla de seleccin Visualizar textos explicativos en pantalla adicionales estos textos se ocultan.
Adems, puede activar ayuda y contenido de aprendizaje especficos de cada pas. Esto significa que la ayuda y los
contenidos de aprendizaje estndar estarn acompaados con informacin adicional especfica del pas en el que
est ubicado. Para activar el contenido especfico del pas, seleccione un pas de la lista.
Accesibilidad
Puede habilitar lectores de pantalla para leer textos de IU y textos que aparecen al desplazar el ratn en todas las
pantallas.
Personalizar Mi imagen de fondo
Puede personalizar su imagen de fondo y las opciones relacionadas para modificar la apariencia de su solucin SAP.
Puede definir una imagen como su imagen de fondo personalizada y ajustar las opciones de color y transparencia
asociadas a la imagen de fondo. Para obtener ms informacin, consulte Personalizar Mi imagen de fondo
[pgina 86].
6.2.3 Personalizar Mi imagen de fondo
Puede personalizar su imagen de fondo y las opciones relacionadas para modificar la apariencia de su solucin SAP.
Puede definir una imagen como su imagen de fondo personalizada y ajustar las opciones de color y transparencia
asociadas a la imagen de fondo.
Sus modificaciones surten efecto inmediatamente y solo usted podr visualizarlas.
Personalizar Mi imagen de fondo
1. Desde el men Personalizar seleccione Mi imagen de fondo.
86 2013 SAP AG. Reservados todos los derechos. PUBLI C
SAP Business ByDesign agosto del 2013
Personalizacin de SAP Business ByDesign
2. Para cargar una imagen de fondo, en la ventana Mi imagen de fondo, haga clic en Navegar y seleccione un
fichero de imagen.
El fichero de imagen debe estar en formato .png o .jpg. Recomendamos que el tamao de la imagen coincida
con el tamao de la resolucin de la pantalla. El tamao de la imagen no puede superar 1 MB.
3. Seleccione la posicin de la imagen de fondo. Por defecto, la imagen rellena la pantalla de fondo.
4. En el campo Color y transparencia, abra el panel de color y seleccione un color como capa en la parte superior
de la imagen de fondo. Por defecto, el color es negro y permanece invisible.
En la pantalla Seleccionar color, dispone de las siguientes opciones:
En el panel de color, haga clic para seleccionar un color de inicio y desplcese para seleccionar el color
que desea utilizar.
Bajo el panel de color, seleccione un color que se haya utilizado recientemente.
Ajuste las opciones HSB o RGB para el color.
Introduzca un cdigo de color hexadecimal para el color. Por ejemplo, introduzca #FF0000FF para el
azul.
5. Ajuste la transparencia de la capa de color. Por defecto, la transparencia de la capa de color se fija en 0%.
6. Ajuste la transparencia de las barras de informacin. Por defecto, la transparencia de la barra de informacin
est fijada en 100%.
7. Para grabar las modificaciones, haga clic en OK .
Puede exportar las imgenes de fondo y las parametrizaciones relacionadas como un archivo de
imagen de fondo. Para ello, en la pantalla Mis imgenes de fondo, haga clic en Ms y, a continuacin,
en Exportar .
Puede arrastrar y soltar una o varias imgenes o archivos de imagen de fondo en una pantalla SAP
y utilizar una imagen o archivo para las opciones de la imagen de fondo.
Para eliminar las imgenes de fondo y las parametrizaciones relacionadas, en la pantalla Mis
imgenes de fondo, haga clic en Ms y, a continuacin, en Reinicializar todo .
SAP Business ByDesign agosto del 2013
Personalizacin de SAP Business ByDesign PUBLI C 2013 SAP AG. Reservados todos los derechos. 87
7 Incidentes
7.1 Resolver un problema o notificar un incidente
Resumen
Si detecta un problema en la aplicacin, puede buscar la solucin en las bases de conocimientos. Si no se menciona
ninguna solucin, puede informar del incidente al usuario clave para que solicite ayuda para solucionar el problema.
El sistema recopila datos de contexto, tales como informacin de sistema, una captura de pantalla del incidente y
datos empresariales relevantes, y se adjuntan al incidente. Estos datos ofrecen informacin sobre el sistema en el
momento en el que se produce el problema y ayudan al proveedor a comprender mejor el problema, si el usuario
clave no puede resolverlo. Los datos de contexto slo son tiles si notifica el incidente desde la pantalla en la que se
ha producido el problema; ya que incluye informacin que es especfica para esta pantalla. Es importante, por tanto,
que siempre notifique incidentes relacionados con la aplicacin desde la pantalla en la que ocurren. Para ello, haga
clic en CENTRO DE AYUDA Resolver un problema o notificar un incidente .
Si el usuario clave enva el incidente a SAP y anlisis de SAP de la causa principal muestra que este incidente
es el resultado de un producto asociado que se ha licenciado, SAP transfiere el incidente, incluyendo todos
los datos de contexto correspondientes, a la organizacin de soporte del socio responsable.
Si se produce un problema al exportar o cargar datos comerciales a o de Microsoft Excel, tambin puede acceder a
la pantalla Resolver un problema o notificar un incidente desde la ficha SAP Business ByDesign de Microsoft Excel
haciendo clic en Ayudar Notificar un incidente .
Para notificar un problema que no est relacionado con la aplicacin, por ejemplo, si encuentra problemas de
recursos de hardware, vaya a Pgina principal Resumen Autoservicios y haga clic en Incidente nuevo en Servicio
y soporte.
Requisitos previos
Ha configurado correctamente las parametrizaciones del ordenador mediante la seleccin de Verificar las
parametrizaciones de mi PC desde la pantalla de entrada al sistema. Para obtener ms informacin, consulte
Verificar las parametrizaciones de Mi PC.
Procedimiento
1. Navegue a la pantalla Solucionar problema o Notificar incidente como se describe arriba.
Si no puede acceder a esa pantalla, contacte con su usuario clave por correo electrnico o por
telfono, o bien pida a su jefe que informe un incidente en su nombre, tal y como se describe ms
abajo en Caso excepcional: Notificar un incidente en Nombre de un empleado.
2. En el paso Buscar una solucin, en el campo Buscar introduzca trminos clave relacionados con el problema
(por ejemplo, pedido de cliente).
Para refinar su bsqueda, puede hacer clic en Avanzado y definir criterios de bsqueda adicionales, tales
como la vista del centro de trabajo en el que se ha producido el problema.
88 2013 SAP AG. Reservados todos los derechos. PUBLI C
SAP Business ByDesign agosto del 2013
Incidentes
Haga clic en Ir .
El sistema buscar los siguientes repositorys para solucionar el problema:
Tipos de repositorys
Repository Descripcin
Recursos
comunitarios
Incluye foros de discusin en los que los usuarios pueden publicar preguntas y discutir temas
relacionados con SAP Business ByDesign.
Solucin de
problemas
Una serie de problemas junto con sus soluciones y sus soluciones provisionales.
Ayuda integrada Comprende los documentos de la biblioteca SAP BUsiness ByDesign y el contenido de la
transmisin de conocimiento.
El sistema visualiza los documentos que coinciden con sus trminos clave. La bsqueda de soluciones no es
especfico de idioma, lo que significa que la lista de resultados puede contener documentos en idiomas que
no sean su idioma de aplicacin en caso que se hayan encontrado los trminos clave en estos documentos.
El idioma de visualizacin de su navegador de internet determina el idioma en el que se visualizarn los
documentos. Est significa que si hace clic sobre un documento de la lista de resultados que tenga el ttulo en
ingls, pero su navegador de internet est en alemn, cuando abra el documento ste ser visualizado en
alemn en caso de que est disponible en este idioma. Para modificar el idioma en el que se visualizarn los
documentos, modifique el idioma de su navegador de internet.
Para agrupar resultados de bsqueda por tipo de repository, en la lista desplegable Agrupar por, seleccione
Tipo de repository.
Si introduce palabras clave en un idioma que no sea ingls y obtiene pocos aciertos, repita la
bsqueda con palabras clave en ingls para incrementar las posibilidades de recibir un nmero
mayor de aciertos.
3. Haga clic en el ttulo del documento que desea leer y determine si ste soluciona el problema.
Si no encuentra una solucin para su problema, haga clic en Siguiente para notificar el incidente a su usuario
clave.
4. En el paso Introducir informacin de incidente especifique la informacin que necesita su usuario clave para
solucionar el incidente:
a. En el campo Asunto introduzca una descripcin breve del problema.
b. Seleccione la prioridad de su incidente basado en la informacin siguiente:
Impacto empresarial para prioridades de incidentes
Impacto empresarial Prioridad
Afecta a los procesos empresariales crticos y no se pueden realizar las tareas cruciales.
El incidente requiere atencin inmediata porque podra ocasionar un tiempo de
inactividad empresarial para la organizacin. A todo incidente relacionado con la
seguridad debe asignrsele esta prioridad.
Si desea notificar un incidente con esta prioridad a SAP fuera del horario de trabajo local
estndar, notifique el incidente en ingls para asegurarse de que pueda ser procesado
por el soporte que funciona fuera de la franja horaria, que est disponible las 24 horas
del da, los 7 das de la semana.
Muy alta
Afecta a los procesos empresariales clave y no se pueden realizar las tareas
importantes. El incidente requiere una pronta atencin porque puede retrasar los
procesos empresariales.
Alta
Afecta a los procesos empresariales, pero el incidente tiene un impacto menor en la
productividad empresarial.
Media
SAP Business ByDesign agosto del 2013
Incidentes PUBLI C 2013 SAP AG. Reservados todos los derechos. 89
Impacto empresarial Prioridad
El problema afecta poco o nada a los procesos empresariales. Baja
c. Seleccione la categora apropiada para su incidente.
Categoras de incidentes
Categora Descripcin
Falta material de
ayuda o es
incorrecto
No puede encontrar informacin sobre una parte del sistema, o la informacin que
encuentra no es exacta.
Pregunta de
procedimiento
Tiene una pregunta sobre cmo completar una actividad en el sistema.
Rendimiento
insuficiente del
sistema
El rendimiento del sistema tiene un efecto negativo en los procesos empresariales.
Problema de
integracin con otro
sistema o servicio
Tiene problemas durante la configuracin de intercambio de datos entre el sistema y
otras aplicaciones.
Problema con
software adicional
de SAP
Est experimentando problemas con el software SAP adicional, como el software
disponible para descargar en la Pgina inicial Autoservicio Resumen de
autoservicio haciendo clic en Instalar software adicional en Mi PC.
Problema con salida
o comunicacin
Tiene problemas al integrar la solucin con dispositivos de salida o de comunicacin,
como una impresora o un programa de correo electrnico.
Problema con
cuenta de usuario
Tiene problemas relacionados con su cuenta de usuario.
Si no puede acceder al sistema, solicite al gestor que informe del incidente en su nombre.
Para obtener ms informacin, consulte ms abajo Caso excepcional: Informar de un
incidente en nombre de un empleado.
Faltan datos o textos
o son incorrectos
Los datos o el texto que aparece en pantalla es incorrecto.
Faltan funciones o
son incorrectas
Parte de la solucin no funciona como se espera, o faltan funciones esenciales o datos
(esto puede deberse a problemas de autorizacin).
Solicitud de servicio Desea solicitar un servicio como un add-on o un informe.
Cancelacin no
prevista o fallo del
sistema
Se ha producido un error grave en su sistema.
Mensaje de
advertencia o de
error
Se ha emitido un mensaje de error que requiere el soporte del usuario clave, por ejemplo,
un mensaje de error que informa de que faltan los datos maestros ya que no tiene
autorizacin para actualizarlos.
d. En el campo Descripcin, introduzca una descripcin ms detallada del problema que incluya la
siguiente informacin:
Los eventos o las acciones que provocaron el problema, es decir, la informacin sobre cmo
reproducir el problema
Los resultados que esperaba (por ejemplo, valores diferentes o un mensaje de error ms
detallado).
Si no est notificando el incidente desde el Centro de ayuda, incluya tambin la siguiente
informacin en la descripcin:
Su nombre de usuario
El centro de trabajo y la vista en los que se produjo el problema
Los documentos o IDs de objeto en los que se produjo el problema
El comportamiento del sistema (por ejemplo, el mensaje de error mostrado)
90 2013 SAP AG. Reservados todos los derechos. PUBLI C
SAP Business ByDesign agosto del 2013
Incidentes
Por razones de seguridad, nunca incluya su contrasea en ninguna parte del incidente.
Si es usuario clave y desea enviar el incidente directamente a su proveedor marcando la
casilla de seleccin Enviar a proveedor.
e. En anotar captura de pantalla, el sistema visualiza una captura de pantalla en la pantalla desde la cual
se est informando el incidente. La casilla de seleccin Relevante para captura de pantalla aparece
seleccionada por defecto. Observe la captura de pantalla y decida si es relevante para el incidente
acerca del cual se est informando.
Si la captura de pantalla es relevante, puede anotarlo para ilustrar mejor su problema, por
ejemplo, aadiendo comentarios o remarcando reas de la captura de pantalla. Esto ayudar al
usuario clave a entender mejor el problema y a resolver el incidente de forma ms rpida. Si la
captura de pantalla contiene datos que no desea que vean otras partes implicadas en el
procesamiento del incidente, puede ocultar en rea correspondiente de la captura de pantalla.
Si la captura de pantalla no es relevante, puede:
Hacer clic en cancelar , navegar hasta la pantalla en la que se produjo el problema y
comunicar acerca del incidente desde ese punto, para asegurar as que se ha adjuntado una
captura de pantalla relevante para dicho incidente.
Desmarque la casilla de seleccin Relevante para captura de pantalla. La captura de pantalla
desaparece y puede continuar informando acerca del incidente.
Una vez se ha introducido toda la informacin relevante acerca del incidente, haga clic en
Finalizar para grabar las entradas y enviar el incidente al usuario clave, o bien Siguiente para
aadir cualquier anexo relevante al incidente.
Si el sistema no pudiera tomar una captura de pantalla de la pantalla desde la cual se
est informando el incidente, se visualizar una nota a estos efectos en la seccin Anotar
captura de pantalla.
5. Opcional: En el paso Aadir adjuntos, puede proporcionar capturas de pantalla u otro tipo de informacin
relevante como anexos para ayudar al usuario clave a entender el problema ms rpidamente. Para aadir
un adjunto, haga clic en Aadir y, a continuacin, seleccione Archivo o Enlace para cargar o enlazar
cualquier captura de pantalla o ficheros del incidente.
Para grabar las entradas y enviar el incidente al usuario clave, haga clic en el botn Finalizar .
6. En el paso Confirmacin seleccione una de las siguientes opciones:
Haga clic en Cerrar para volver a la pantalla desde la cual ha informado del incidente.
Haga clic en Editar informacin de incidente para modificar sus entradas o aadir informacin al
incidente.
Resultado
El incidente se transmite a su usuario clave quien o bien soluciona directamente el problema o bien transmite el
incidente al proveedor para un anlisis adicional.
Puede hacer un seguimiento del progreso de los incidentes que ha informado desde CENTRO DE
AYUDA Supervisar mis incidentes .
Para obtener ms informacin, consulte la documentacin sobre cmo Trabajar con incidentes.
SAP Business ByDesign agosto del 2013
Incidentes PUBLI C 2013 SAP AG. Reservados todos los derechos. 91
Caso excepcional: Informar de un incidente en nombre de un empleado.
Utilice esta funcin solo en caso de emergencia porque no permite adjuntar al incidente informacin valiosa
sobre el contexto, como por ejemplo una captura de pantalla.
Si Usted es un gestor, puede informar de un incidente en nombre de uno de sus empleados en caso de que su
empleado no pudiera hacerlo.
1. Inicie la tarea comn Llamar los servicios de empleado en nombre de, la cual pertenece al centro de trabajo
Gestin de Mi rea.
2. Seleccione el nombre del empleado en cuyo nombre desea informar del incidente y haga clic en Nuevo
incidente, bajo Servicio y soporte.
3. Busque una solucin para el problema tal y como se describe arriba. Si no existe ninguna solucin disponible,
informe acerca del incidente al usuario clave.
7.2 Trabajar con incidentes
Para realizar un seguimiento del progreso y editar las incidentes que haya notificado, vaya a CENTRO DE
AYUDA Supervisar mis incidentes .
Se visualiza una lista de todos los incidentes que ha informado. Por defecto slo se muestran los incidentes abiertos,
pero puede modificar las opciones de filtro de la lista para visualizar slo incidentes concluidos. Para visualizar los
detalles de un incidente o abrirlo para editarlo, haga clic en su ID o asunto.
Conceptos bsicos
Resumen de incidentes
Un incidente es un evento inusual en el sistema que interrumpe el funcionamiento de un servicio o que puede reducir
la calidad de un servicio de forma inmediata o en un futuro cercano. Los incidentes aparecen como comportamientos
inesperados del sistema, y pueden ser por ejemplo:
Un mensaje inesperado o confuso en la pantalla
Datos incorrectos o faltantes
Problemas de rendimiento del sistema
Si detecta un problema en la aplicacin, puede buscar la solucin en las bases de conocimientos. Si no se menciona
ninguna solucin, puede informar del incidente al administrador para que solicite ayuda para solucionar el problema.
Para obtener ms informacin sobre cmo buscar soluciones e informar incidentes, consulte Notificar un incidente.
Tareas y notificaciones
Si el procesador o proveedor realiza un cambio en su incidente, recibir una tarea o notificacin. Asimismo, recibir
una notificacin si un incidente requiere una accin por su parte, pero no ha realizado modificaciones en 30 das.
Puede recibir los siguientes tipos de tareas y notificaciones:
Tarea: Verifique incidente (para solicitante)
92 2013 SAP AG. Reservados todos los derechos. PUBLI C
SAP Business ByDesign agosto del 2013
Incidentes
Recibir esta tarea cuando el proveedor le devuelva el incidente con una solicitud de ms informacin o de
una solucin propuesta.
Notificacin: Incidente actualizado [por procesador]
Recibir esta notificacin cuando el procesador aada informacin nueva al incidente sin modificar su estado.
Notificacin: Incidente actualizado [por proveedor]
Recibir esta notificacin cuando el procesador enve el incidente al proveedor y el proveedor aada
informacin nueva al incidente.
Notificacin: Incidente atrasado [para solicitante]
Recibir esta notificacin cuando un incidente requiera una accin por su parte, pero no ha realizado
modificacin en 30 das para informarle de que el incidente concluir automticamente en los 60 das
posteriores si no han realizado cambios en l.
Para obtener ms informacin, consulte la documentacin sobre Gestin de tareas empresariales.
Opciones de configuracin
Las opciones de configuracin las realiza normalmente su administrador. Si no dispone de la autorizacin
requerida, comunquese con su administrador.
Se pueden configurar ciertos elementos de algunas de estas notificaciones en la actividad de configuracin
empresarial Gestin de tareas empresariales para gestin de incidentes. Para buscar esta actividad, vaya al centro
de trabajo Configuracin empresarial y seleccione la vista Proyectos de implementacin. Seleccione su proyecto de
implementacin y haga clic en Abrir lista de actividades . Seleccione la fase Ajuste preciso y, a continuacin, la
actividad Gestin de tareas empresariales para gestin de incidentes de la lista de actividades.
Tareas
Seguimiento de sus incidentes
La lista con incidentes muestra el ID y el asunto de cada incidente para ayudarle a localizar el incidente que le interesa
y, tambin, indica la fecha en la que se notific el incidente, la fecha en la que se modific por ltima vez, su procesador
y su estado.
Si selecciona incidentes abiertos para visualizar, el sistema muestra todos los incidentes que tengan uno de los
siguientes estados:
Descripciones del estado del incidente
Estado Descripcin
Nuevo Ha notificado recientemente el incidente, y ningn administrador lo ha tomado para procesarlo.
En proceso Un administrador est procesando el incidente.
Accin del solicitante Se requiere una accin por su parte.
Solucin propuesta El procesador ha propuesto una solucin para el incidente, y ahora usted debe decidir si la acepta o
la rechaza.
En curso: Reabierto Ha rechazado una solucin propuesta y ha devuelto el incidente al procesador para un anlisis ms
detallado.
Si selecciona incidentes completados para visualizar, el sistema muestra todos los incidentes que tengan uno de
los siguientes estados:
SAP Business ByDesign agosto del 2013
Incidentes PUBLI C 2013 SAP AG. Reservados todos los derechos. 93
Descripciones del estado del incidente
Estado Descripcin
Completado Ha cancelado el incidente, el procesador lo ha completado de su parte o no se han realizado
modificaciones en el mismo durante 90 das y se ha concluido automticamente.
Completado: Solucin
rechazada
El usuario ha rechazado una solucin propuesta y luego ha cancelado el incidente porque ya no es
vlido o se ha resuelto de otra manera, o el procesador ha completado el incidente de su parte
despus de que el usuario rechazara la solucin propuesta.
Completado: Solucin
aceptada
Ha aceptado una solucin propuesta y el incidente se ha resuelto desde su punto de vista.
No puede realizar cambios en un incidente ni volver a abrirlo para procesamiento posterior si se le ha asignado uno
de los siguientes estados:
Completado
Completado: Solucin rechazada
Completado: Solucin aceptada
Editar un incidente sin modificar su estado
Puede realizar varias modificaciones en un incidente sin modificar su estado, por ejemplo, si ya ha enviado el
incidente a su administrador, pero se ha dado cuenta de que no ha proporcionado toda la informacin relevante.
1. Abra el incidente para editarlo y realizar los cambios necesarios:
En General , en el campo Nota, puede introducir informacin adicional para el administrador.
En Informacin de incidente , solo puede modificar la prioridad del incidente.
En Anexos , puede aadir archivos y enlaces al incidente. En este caso, tambin debe introducir una
breve explicacin de sus modificaciones en el campo Nota en General .
En Captura de pantalla , puede visualizar la captura de pantalla que se adjunt automticamente al
incidente cuando lo inform, pero no puede modificarla ni incluir anotaciones en ella.
Captura de pantalla solo se visualiza si se ha adjuntado una captura de pantalla al incidente. Una
captura de pantalla se adjunta automticamente a cada incidente al informarlo, a menos que:
Cuando inform el incidente, desmarc la casilla Relevante para captura de pantalla.
Ha informado del incidente desde el Add-In para Microsoft Excel.
El sistema no ha podido obtener una captura de pantalla por motivos tcnicos. En este caso,
una nota a este efecto se visualiza en la seccin Incluir anotaciones en la captura de
pantalla en General .
2. Haga clic en Enviar .
El estado del incidente no se modifica.
Sus modificaciones se transfieren al procesador del incidente, pero no son visibles para el proveedor si el
procesador le enva el incidente. El proveedor puede visualizar la descripcin del incidente y las notas para
ste por el procesador, pero no puede visualizar las notas intercambiadas entre usted y el procesador.
Responder una pregunta del procesador
Si el procesador requiere ms informacin sobre el incidente, se la devolver con una pregunta. A continuacin, el
incidente se visualiza en la lista de sus incidentes con el estado Accin del solicitante.
1. Para visualizar la pregunta del procesador, haga clic en General . La pregunta del procesador se visualiza en
el campo Nota como Nota para el solicitante.
2. Introduzca su respuesta en el campo Nota.
94 2013 SAP AG. Reservados todos los derechos. PUBLI C
SAP Business ByDesign agosto del 2013
Incidentes
Haga clic en Enviar .
El estado del incidente se modifica a En proceso y su respuesta se visualiza en el campo Nota como una Nota
del solicitante.
Sus modificaciones se transfieren al procesador del incidente, pero no son visibles para el proveedor si el
procesador le enva el incidente. El proveedor puede visualizar la descripcin del incidente y las notas para
ste por el procesador, pero no puede visualizar las notas intercambiadas entre usted y el procesador.
Cancelar un incidente
Si un incidente notificado ya no es vlido, por ejemplo, porque ha logrado resolverlo de otra manera, puede abrirlo
y editarlo haciendo clic en Cancelar incidente para cancelarlo.
Una Nota para todas las partes implicadas con el texto Incidente cancelado por solicitante se aade automticamente
al incidente, y el estado del incidente cambia a Completado.
Utilizar la funcin de seguimiento
No utilice esta funcin a menos que as se lo haya indicado el procesador, ya que el rendimiento puede
intenso.
Si el procesador necesita ms informacin sobre los pasos que se llevaron a cabo inmediatamente antes de que
ocurriera el incidente, puede devolverle el incidente con una nota solicitndole que facilite esta informacin haciendo
clic en el botn Iniciar seguimiento y repitiendo los pasos que condujeron al error.
Visualizar la solucin propuesta por el procesador
Puede visualizar la solucin propuesta por el procesador al abrir el incidente para editar y hacer clic a General . La
solucin comprende una nota del procesador, que se visualiza en el campo Nota como una Nota para el solicitante,
y cualquier documento que haya encontrado que puedan ayudar a solucionar su problema, que se visualiza en la
tabla Propuesta de soluciones. Para abrir un documento y determinar si soluciona su problema haga clic en su ttulo.
Aceptar una solucin propuesta y completar el incidente
Si la solucin propuesta para su incidente soluciona el problema, introduzca un texto en el campo Nota si fuera
necesario y haga clic en Aceptar solucin para concluir el incidente.
El estado del incidente cambia a Completado: Solucin aceptada.
Si los incidentes no se modifican en el transcurso de 90 das, su estado se fija automticamente en Completado.
Rechazar una solucin propuesta
Si la solucin propuesta para su incidente no resuelve el problema, introduzca un texto en el campo Nota explicando
por qu no funciona la solucin y haga clic en Rechazar solucin .
El estado del incidente cambia a En proceso: Reabierto, y el incidente se devuelve al procesador para un anlisis ms
detallado.
Si un incidente ya no es vlido, por ejemplo, porque ha conseguido resolverlo de otro modo, puede cancelarlo tras
rechazar la solucin propuesta haciendo clic en Cancelar incidente .
Una Nota para todas las partes implicadas con el texto Incidente cancelado por solicitante se aade automticamente
al incidente, y el estado del incidente pasa a Completado: Solucin rechazada.
SAP Business ByDesign agosto del 2013
Incidentes PUBLI C 2013 SAP AG. Reservados todos los derechos. 95
8 Trabajar con aplicaciones mviles de SAP
Business ByDesign
8.1 Trabajar con aplicaciones mviles de SAP Business ByDesign
Con las aplicaciones mviles del sistema, puede acceder a muchas de las funciones principales del sistema que se
han personalizado para negocios. Los cambios realizados con el dispositivo mvil se actualizan de forma automtica
en el sistema a travs de Internet, en lnea y en tiempo real. Algunas aplicaciones estn disponibles desde dentro
del sistema y algunas solo desde las tiendas de aplicaciones especficas para cada dispositivo. Le recomendamos
que descargue la aplicacin del sistema desde la tienda de aplicaciones adecuada para su dispositivo mvil, de modo
que se le notifiquen las actualizaciones de versin tan pronto como estn disponibles. Todas las aplicaciones incluyen
su propia gua de ayuda especfica. Normalmente se puede acceder a ella desde la pantalla de Ociones de la
aplicacin.
Las aplicaciones siguientes se pueden descargar e instalar desde dentro del sistema:
SAP Business (para smartphones BlackBerry)
Si la aplicacin se ha instalado manualmente, no se visualizarn notificaciones en el dispositivo
siempre que las actualizaciones de versin estn disponibles en BlackBerry App World storefront,
o bien si una versin nueva de la aplicacin est disponible para descargar en el sistema SAP
Business ByDesign.
Para obtener ms informacin, consulte Instalacin y opciones (para smartphones BlackBerry) y
SAP Business ByDesign (para smartphones BlackBerry) [pgina 97].
SAP Business ByDesign Mobile Execution (para dispositivos fijos de Intermec y Motorola)
Esta aplicacin solo se puede instalar manualmente por un usuario clave.
Para obtener informacin adicional sobre esta aplicacin, consulte Instalacin y opciones (para
dispositivos rugerizados) [pgina 100].
Para descargar estas aplicaciones del sistema, proceda del siguiente modo: Pgina
principal Autoservicios Resumen de autoservicios . En Mi PC, haga clic en Instalar software adicional y descargue
la aplicacin adecuada.
Puede que algunas aplicaciones necesiten un usuario clave para configurar el sistema de un modo en
particular. Verifique siempre la documentacin especfica de la aplicacin para ms detalles.
___________________________________
La marca registrada BlackBerry App World es propiedad de Research In Motion Limited y estn registradas en Estados Unidos y pueden
estar pendientes de registro o registradas en otros pases. SAP AG no est autorizado, patrocinado, ni afiliado a Research In Motion Limited.
Intermec es una marca de Intermec Technologies Corporation.
Motorola es una marca de Motorola Mobility, Inc.
96 2013 SAP AG. Reservados todos los derechos. PUBLI C
SAP Business ByDesign agosto del 2013
Trabajar con aplicaciones mviles de SAP Business ByDesign
8.2 SAP Business ByDesign (para smartphones BlackBerry)
Con esta aplicacin mvil del sistema SAP Business ByDesign, puede acceder a muchas de las funciones principales
del sistema que se han personalizado para negocios. Se incluyen la gestin de cuentas, contactos y actividades; la
creacin de pedidos del cliente; el envo de aprobaciones y la transferencia de tareas; la actualizacin y el envo de
informes de gastos de viajes; el seguimiento de facturas atrasadas y el cobro de los importes que se deben; la
supervisin de las modificaciones en KPIs importantes como la liquidez; el registro de los resultados de la inspeccin
de calidad y la visualizacin de informes personalizados. Los cambios realizados en el smartphone BlackBerry se
actualizan de forma automtica en el sistema a travs de Internet, en lnea y en tiempo real.
SAP no garantiza que el software y/o las caractersticas descritas aqu estn disponibles sin interrupcin
o de forma permanente. SAP quiere destacar el hecho de que la disponibilidad est sujeta nicamente a
discrecin del operador de la app store. Dicho operador puede restringir, interrumpir o prevenir acerca del
uso en cualquier momento y sin previo aviso, as como tambin borrar el software de su dispositivo mvil,
o puede requerir a SAP que realice cualquiera de las acciones anteriores.
Primeros pasos
Buscar y navegar
Seleccione una vista de la lista de vistas para acceder a los datos detallados y las tareas relacionadas. Cuando llame
un resumen, el sistema automticamente lista sus documentos u otros informes en orden alfabtico o cronolgico.
En muchos casos, puede cambiar a una lista de todos los documentos u otros informes disponibles.
Puede filtrar cualquier lista si introduce un trmino de bsqueda manualmente. No se necesitan caracteres
genricos.
Clientes
Puede visualizar y editar clientes, adems de crear un nuevo cliente corporativo o particular. Tenga en cuenta que
cuando crea un nuevo cliente corporativo, el campo Cdigo de domicilio fiscal depende del pas y solo aparecer si
procede.
En la vista Clientes, una luz amarilla o roja al lado del cliente indica el estado del cliente en el sistema: Una luz amarilla
indica que el cliente est en preparacin y la roja, que dicho cliente est bloqueado. Una luz amarilla o roja no le
impide procesar el cliente en su dispositivo mvil.
En el resumen, la informacin de la direccin del cliente y los detalles de comunicacin se visualizan en la ficha
General. Utilice el trackpad o trackball del dispositivo para visualizar el men corto. Este men le permite abrir una
direccin de Internet, enviar correos electrnicos, llamar a un nmero de telfono y visualizar una direccin en un
mapa. Utilice la clave de men para acceder al men ampliado que contiene todas las acciones disponibles.
Con las fichas Contactos y Actividades, puede buscar, visualizar y editar los contactos o las actividades relacionadas
con el cliente. Seleccione el contacto o la actividad para abrir un resumen. Aqu puede acceder a la informacin de
contacto y los detalles de comunicacin, adems de las actividades relacionadas con este contacto en particular o
con el cliente en general.
Contactos
En el resumen se visualizan la informacin de direccin del contacto, los detalles de comunicacin y las actividades.
Utilice la clave de men para modificar los datos generales de un contacto o Aadir para crear un contacto
introduciendo su nombre, direccin, detalles de comunicacin y ms.
SAP Business ByDesign agosto del 2013
Trabajar con aplicaciones mviles de SAP Business ByDesign PUBLI C 2013 SAP AG. Reservados todos los derechos. 97
Si crea un nuevo contacto para un cliente que ya existe, puede buscar y seleccionar el ID del cliente en el campo
Cliente/Socio comercial.
Si hay una fotografa del contacto en el sistema, se visualiza automticamente. Tambin puede aadir una imagen
con la cmara integrada en el smartphone.
Actividades
En el resumen, utilice la clave de men y seleccione Editar para modificar una actividad. El sistema propone valores
para muchos de los campos, por ejemplo: organizador, fechas y horas, categora y prioridad. Puede modificar
manualmente estos valores y buscar y seleccionar otros, como el cliente y los contactos para la actividad.
Tambin puede modificar manualmente el estado de las actividades.
Al abrir una actividad, se visualiza el nombre de cliente relevante. Haga clic en el nombre de cliente para visualizar
la pantalla de cliente.
Citas para hoy
En la vista Citas para hoy, puede revisar y editar sus citas para el da actual y el siguiente.
Pedidos de cliente
En la vista Pedidos de cliente, puede acceder a una lista de trabajo de pedidos con el estado abierto o en
preparacin, de los cuales usted es el empleado responsable (ventas).
Seleccione un pedido para verificar los detalles del artculo y cabecera, modificar datos del pedido, aadir nuevos
artculos o llevar a cabo acciones adicionales, como:
Grabar borrador
Liberar el pedido
Enviar una confirmacin de pedido al cliente
Puede modificar manualmente los detalles propuestos por el sistema y buscar y seleccionar otros detalles como la
informacin de la entrega, el contacto y el cliente.
Para crear un pedido, utilice la clave de men y seleccione Nuevo. Introduzca los datos necesarios, como el cliente,
el producto y la fecha de entrega solicitada y, a continuacin, seleccione Verificar disponibilidad. Si aparece una luz
verde, puede seleccionar Aadir a pedido, que tiene como resultado la creacin de un nuevo pedido de cliente.
Alternativamente, puede abrir la vista directamente desde el centro de trabajo Pgina principal en su dispositivo
mvil.
Ofertas de venta
En la vista Ofertas de venta, puede acceder a una lista de trabajo con todas las ofertas de venta.
Tambin puede crear una nueva oferta desde esta vista. Seleccione una oferta para verificar los detalles del artculo
y cabecera, modificar detalles de productos, aadir nuevos artculos o llevar a cabo acciones adicionales, como:
Seleccionar una cuenta de entrega diferente
Sustituir el producto
Para crear una oferta de venta, pulse Aadir e introduzca los datos de cabecera y de artculo necesarios. Puede
modificar manualmente los valores propuestos por el sistema y buscar y seleccionar otros valores, como la entrega,
el contacto y el cliente.
Para verificar la disponibilidad de un artculo, introduzca un cliente, producto, cantidad y fecha solicitada y, a
continuacin, seleccione Verificar disponibilidad. El sistema visualiza una luz verde, amarilla o roja segn el resultado.
Si un artculo est disponible, puede aadirlo a la oferta con el botn Aadir a oferta.
98 2013 SAP AG. Reservados todos los derechos. PUBLI C
SAP Business ByDesign agosto del 2013
Trabajar con aplicaciones mviles de SAP Business ByDesign
Aprobaciones
Se admite la funcionalidad completa de aprobaciones en la vista Mi rea de responsabilidad en el sistema de su
dispositivo mvil. Tenga en cuenta que las pantallas de tareas de aprobacin se combinan en la aplicacin mvil.
En el resumen, puede introducir un comentario o llevar a cabo acciones adicionales que se visualizan si pulsa la clave
de men, como:
Aprobar aprobacin
Rechazar aprobacin
Enviar aprobacin a revisin
Transferir aprobacin a un colega
Para transferir la tareas, busque y seleccione el colega responsable en el campo A, seleccione una prioridad e
introduzca comentarios.
Leads y oportunidades
En las vistas Leads y oportunidades, puede acceder a listas de trabajos de leads y oportunidades y crear nuevas
entradas. Seleccione una entrada existente en la lista de trabajo para verificar los detalles, modificar datos o crear
los documentos y las actividades siguientes relacionados.
Tambin puede, por ejemplo, aceptar o rechazar un lead que se haya transferido a usted desde la back office.
Adems, puede modificar la probabilidad de xito y el estado de una oportunidad.
Informes de gastos
Puede crear, visualizar y editar informes de gastos abiertos y completados (incluyendo los recibos entrantes) y
enviarlos a revisar o aprobar. Tambin es posible grabar las actualizaciones para completar el informe ms adelante.
La funcionalidad de los informes de gastos se configura solo para usuarios en los Estados Unidos o en Alemania.
Otros usuarios pueden capturar sus gastos con esta vista pero, en el paso de revisin, tienen que ampliar el informe
con detalles especficos del pas mediante vistas que no estn disponibles en la aplicacin mvil.
Gestin de colecciones
Puede visualizar rpidamente una lista de los clientes atrasados ms importantes y los importes pendientes totales
incluyendo el inters perdido para contactarles directamente. Seleccione Avanzado para filtrar los resultados segn
distintos parmetros. Seleccione una partida individual para visualizar los detalles del cobro pertinente, como los
detalles de contacto o los de facturacin.
KPI de mi rea y KPIs de rendimiento
Como gerente, puede visualizar sus propias evaluaciones personales basadas en los indicadores de rendimiento
claves (KPIs), como se definen para su rea, o visualizar los KPIs de rendimiento generales. Tambin puede editar
qu KPIs de rendimiento se visualizan va el Catlogo de evaluacin mvil.
Registros de tiempos de proyecto
Puede visualizar rpidamente y capturar los registros de tiempos para una fecha especfica y, adems, editar los
registros de tiempos de proyecto. Seleccione una fecha (la actual se propone por defecto) y luego pulsar Total de
horas a visualizar, editar y crear registros de tiempos de proyectos. A medida que aada registros de tiempos, el
campo Total se actualiza para reflejar el total de horas que ha registrado durante el da. Tenga en cuenta que ya debe
tener una asignacin del proyecto en el sistema para poder utilizar esta funcionalidad.
SAP Business ByDesign agosto del 2013
Trabajar con aplicaciones mviles de SAP Business ByDesign PUBLI C 2013 SAP AG. Reservados todos los derechos. 99
Inspecciones
Puede seleccionar un documento de inspeccin y procesarlo desde su dispositivo mvil. Por ejemplo, puede aadir
y actualizar defectos, registrar una decisin de calidad y cargar imgenes de los defectos desde el lbum de fotos
de su smartphone o que se hayan capturado con la cmara integrada en dicho dispositivo. Tenga en cuenta que
muchos de los campos se actualizan dinmicamente y se pueden comportar de modo distinto segn los datos que
registre y las opciones de la gestin de calidad definidas en el sistema. Para obtener ms informacin, consulte el
documento Proceso de inspeccin en el entorno de aprendizaje integrado en el sistema. .
Informes
Para llamar informes en el dispositivo mvil, personalice sus informes y variantes variables en el sistema
SAP Business ByDesign (utilizando un ordenador presonal) para satisfacer sus necesidades. Vaya a la vista
Informes (en el centro de trabajo Pgina principal), liste los informes y fltrelos por tipo de informe Informes
mviles. Cada uno de estos informes est designado con el icono del tipo de informe especial para informes
mviles.
Para personalizar un informe mvil, vaya al centro de trabajo Pgina principal y abra el informe mvil que
desea actualizar. Modifique y grabe las vistas de informes y las variantes variables que desea hacer
disponibles para visualizarlas en su dispositivo mvil. Seleccione un informe para abrirlo y visualizarlo en
forma de grfico. Tambin puede modificar el estndar, que a su vez modifica la apariencia inicial del
informe seleccionado cuando se visualiza en el dispositivo mvil.
Seleccione un informe para abrirlo y visualizarlo en forma de grfico. En la vista de grfico, puede seleccionar cada
barra para visualizar sus valores y la descripcin.
Utilice la clave de men para revisar y activar las vistas estndar o personalizadas en el informe y para seleccionar
una variante. Puede editar un informe y, luego, clasificarlo y filtrarlo. Tambin puede hacer zoom (ampliar) o cambiar
entre la visualizacin en grfico y tabla.
___________________________________
Informacin de Copyright y marca registrada
Las marcas registradas BlackBerry App World, Torch, Curve, y Bold son propiedad de Research In Motion
Limited y estn registradas en Estados Unidos y pueden estar pendientes de registro o registradas en otros pases.
SAP no est autorizado, patrocinado por, ni afiliado a Research In Motion Limited.
Copyrights y marcas registradas
2012 SAP AG. Reservados todos los derechos.
8.3 Instalacin y opciones (para dispositivos robustos)
Con la aplicacin de Ejecucin mvil del sistema puede ejecutar y confirmar tareas en el almacn utilizando un
dispositivo mvil robusto, as como realizar movimientos de mercancas, solicitar el reaprovisionamiento para
produccin y eliminar materiales de la produccin. Normalmente, la lectura del cdigo de barras sustituye a la
entrada manual de datos, pero puede hacer ambas cosas: escanear e introducir datos en la aplicacin mvil. El lector
de cdigos de barras puede conectarse directamente a la red. No se precisa ningn middleware adicional. Los
cambios realizados con la aplicacin mvil se actualizan de forma automtica en el sistema a travs de Internet, en
lnea y en tiempo real.
Para que la aplicacin funcione correctamente en su dispositivo, siga las instrucciones de instalacin proporcionadas
a continuacin.
100 2013 SAP AG. Reservados todos los derechos. PUBLI C
SAP Business ByDesign agosto del 2013
Trabajar con aplicaciones mviles de SAP Business ByDesign
Gran parte de la funcionalidad de la aplicacin depende de las opciones que defina un administrador en el
sistema SAP Business ByDesign. Estas opciones no se pueden modificar utilizando la aplicacin mvil.
Antes de conectar con su dispositivo mvil, debe acceder al sistema como mnimo una vez desde un
ordenador personal para modificar la contrasea inicial. A continuacin, para acceder al sistema desde su
dispositivo mvil, deber conocer el URL del sistema y tener un nombre de usuario y una contrasea vlidos
para ello. Tenga en cuenta que si la contrasea caduca, deber conectarse al sistema desde un ordenador
personal para modificarla.
Informacin para administradores
Opciones de configuracin empresarial
Requisitos previos para utilizar la ejecucin mvil
Debe haber seleccionado Tareas de almacn y automatizacin y haber habilitado los conceptos empresariales
Dispositivos mviles e Identificacin automtica durante la definicin del alcance.
Configuracin empresarial para la ejecucin mvil
La solucin mvil SCM se basa en el escaneo de cdigos de barras GS1-128 (anteriormente EAN-128). Adems, se
pueden escanear los siguientes tipos de etiqueta ByDesign: contenido mixto, contenido uniforme serializado y
contenido no especificado. Es compatible con cdigos de barras concatenados. Durante la definicin del alcance y
el ajuste preciso, el usuario debe habilitar la utilizacin de un dispositivo de escaneado mvil, definir el tipo de
dispositivo y el tipo de cdigos de barras que se utilizarn (edite la tabla para permitir la utilizacin de tipos de cdigos
de barras alternativos) y, opcionalmente, activar la navegacin automtica por pantallas para la aplicacin. Si lo
desea, tambin puede configurar la utilizacin de teclas de funcin en su dispositivo mvil.
El sistema decodifica los datos del cdigo de barras con los siguientes identificadores:
Identificador Descripcin
01 Global Trade Item Number (GTIN)
10 Stock identificado (stock ident.)
21 Nmero de serie
30 Cantidad (ctd.): la unidad de medida estndar es "cada"
402 Documento de referencia (como una nota de entrega o un pedido de cliente)
91 ID de producto
93 rea de logstica (LOA)
94 Unidad de logstica (LU)
95 Unidad de medida (UM)
97 ID de etiqueta
98 Especificacin de los requisitos del producto (PRS)
Para encontrar las actividades Tipo de cdigo de barras UCC/EAN 128 y Acceso a sistema mvil y tipos de
dispositivos, vaya a la vista Configuracin empresarial Proyectos de implementacin . Seleccione su proyecto
de implementacin y haga clic en Abrir lista de actividades . Seleccione la fase Ajuste preciso y, a continuacin, la
actividad apropiada de la lista de actividades.
Opciones de administracin de usuarios y accesos
En el centro de trabajo Gestin de aplicaciones y usuarios, debe asignar el centro de trabajo Ejecucin mvil a todos
los usuarios que vayan a utilizar la aplicacin de almacn mvil, as como todas las vistas de centro de trabajo que
desee poner a disposicin en el dispositivo mvil. Si un usuario no dispone de la asignacin del centro de trabajo
SAP Business ByDesign agosto del 2013
Trabajar con aplicaciones mviles de SAP Business ByDesign PUBLI C 2013 SAP AG. Reservados todos los derechos. 101
Ejecucin mvil, no podr entrar al sistema. Compruebe tambin que para cada vista del centro de trabajo Ejecucin
mvil que haya asignado a un usuario, se haya asignado tambin la correspondiente vista de escritorio del centro
de trabajo Ejecucin.
La aplicacin de almacn mvil ejecutar tareas de entrada y de salida de almacn en funcin de las opciones de
datos maestros para los modelos logsticos (ejecucin en uno o en dos pasos). Desencadenar el reaprovisionamiento
y la salida depende de las opciones de los datos maestros en la vista Diseo de logstica (reglas de
reaprovisionamiento y de salida) en el centro de trabajo Datos maestros de diseo de cadena logstica. Para una
ejecucin de las tareas gestionada por el sistema, deben actualizarse las carpetas de tareas.
Informacin adicional
No existe ningn requisito previo para utilizar la funcionalidad de etiquetado del sistema. No obstante, las etiquetas
creadas en el sistema disponen de un ID nico que se puede utilizar para buscar una tarea especfica. Si se utiliza
otra fuente de etiquetas, los datos se pueden leer y utilizar con carcter informativo, pero no se integrar en el
proceso.
Como administrador puede aadir un campo de ampliacin existente a una vista mvil. Para obtener ms
informacin, consulte el siguiente documento: Aada un campo de ampliacin a una vista mvil.
Instrucciones de instalacin
Instalar e iniciar la aplicacin
Requisitos previos del dispositivo
Lector de cdigos de barras integrado
Dispositivos compatibles:
a. Microsoft Windows Mobile 6.1
Intermec CK3 y CN3
Motorola MC9090, MC55 y MC70 Enterprise Digital Assistant
b. Microsoft Windows Mobile 6,5
MotorolaMC9190G
Los dispositivos deben tener un teclado alfanumrico completo.
Se recomienda encarecidamente la presencia de teclas de funcin (F1 a F12) para un uso eficiente de la
solucin
Instrucciones de descarga e instalacin
Si su dispositivo cumple los mencionados requisitos, puede proceder a descargar e instalar la aplicacin. Para
descargar la aplicacin de Pgina principal Autoservicios Resumen de autoservicios , debe ser administrador.
En Mi PC, haga clic en Instalar software adicional y, a continuacin, descargue la aplicacin que se ajuste a su tipo
de dispositivo.
Si ya tiene instalada una versin anterior de la aplicacin en su dispositivo mvil, deber desinstalarla
primero (elimine el programa de su dispositivo).
Instale la aplicacin de almacn del sistema (fichero .cab descargado). En funcin de la configuracin de su red
inalmbrica, es posible que sea necesario acceder al sistema utilizando un servidor proxy. Pngase en contacto con
su administrador del sistema para saber si es necesario y, de ser as, cmo configurarlo.
Iniciar la aplicacin
Despus de iniciar la aplicacin, proceda como sigue:
102 2013 SAP AG. Reservados todos los derechos. PUBLI C
SAP Business ByDesign agosto del 2013
Trabajar con aplicaciones mviles de SAP Business ByDesign
1. Seleccione Opciones . Se le pedir que teclee EXITAPP como verificacin.
2. La seccin Acerca de le proporcionar la versin del sistema ByDesign en la que est trabajando. Tambin
hay un enlace a la licencia en esa seccin.
3. Introduzca la URL al sistema.
4. La opcin Ocultar cdigo de barras est seleccionada por defecto. Esto le permite escanear los cdigos de
barra. Borre la casilla, si quiere ingresar manualmente los cdigos de barra adems de poder escanearlos.
5. Cada vez que cierre la aplicacin o seleccione Opciones , si desea evitar escribir EXITAPP, seleccione la casilla
de seleccin Desactivar ExitApp. Esto est marcado por defecto.
6. La opcin Permitir registro est desmarcada por defecto. Para obtener ms detalles sobre esta funcin,
consulte la seccin Permitir registro a continuacin.
7. Vuelva a la pantalla de entrada al sistema para introducir su nombre de usuario y contrasea para el sistema
y seleccione Entrar al sistema .
Permitir registro
Si seleccion la opcin Permitir registro en la pantalla Opciones. Cada vez que ejecute una operacin, el sistema crea
un log de esta accin en un archivo .txt que se almacena en la memoria del dispositivo.
Para acceder a estos logs, en su dispositivo, haga clic en Inicio y navegue a Programs > File explorer >My Device>
Application Data> .data.ByD2Go>Logs.
Para acceder a estos logs desde el escritorio, conecte el dispositivo a la PC, navegue a Device storage >Application
Data folder > data.ByD2Go>Logs.
SAP le recomienda que desactive el registro antes de usar la aplicacin.
Sin embargo, en caso de problemas, es posible que se le pida que active esta opcin para que se puedan
detectar las operaciones que causan los problemas.
Nivel de log
Al seleccionar la opcin Permitir registro, se activa la casilla desplegable Nivel de log. El valor estndar es Error.
Tambin puede seleccionar otras tres opciones, por ejemplo, Advertencia, Informacin y Rastreo. Segn el valor
seleccionado, se graban logs diferentes.
Valor Tipos de logs
Error Se registran errores y errores fatales.
Advertencia Advertencias, errores y errores fatales registrados.
Informacin Informacin sobre los procesos, advertencias, errores y errores fatales registrados.
Rastreo Informes detallados acerca de procesos, informacin sobre procesos, advertencias, errores y errores fatales
registrados.
Opciones de la aplicacin
Tras haber iniciado correctamente la aplicacin y entrado al sistema, puede visualizar y modificar las opciones de
la aplicacin. Para ello, proceda del siguiente modo:
1. Seleccione Opciones .
2. Seleccione un tipo de dispositivo que coincida con el dispositivo mvil que est utilizando.
3. Introduzca un ID de sede en funcin de su trabajo.
4. Seleccione un perfil en funcin de su trabajo.
5. Grabe sus modificaciones.
SAP Business ByDesign agosto del 2013
Trabajar con aplicaciones mviles de SAP Business ByDesign PUBLI C 2013 SAP AG. Reservados todos los derechos. 103
Asegrese de definir estas opciones antes de utilizar por primera vez la aplicacin. Estas opciones son
necesarias para garantizar la adecuada ejecucin de las tareas.
Si no dispone de la informacin necesaria para estas opciones o tiene problemas para iniciar la sesin de
la aplicacin, pngase en contacto con su administrador del sistema.
Desinstalar la aplicacin
Para desinstalar la aplicacin mvil del sistema en cualquier momento, elimine simplemente la aplicacin de su
dispositivo como hara con cualquier otro programa en su dispositivo robusto.
Para obtener ms informacin acerca de cmo funciona su dispositivo mvil, consulte la documentacin
del fabricante del dispositivo.
Para obtener ms informacin acerca de la funcionalidad de SAP Business ByDesign, consulte la
documentacin de dicho sistema, que se incluye en el entorno de aprendizaje integrado del sistema
Business ByDesign.
Solucin de problemas
Entrada al sistema
Si est experimentando problemas al entrar al sistema:
Verifique que dispone de conexin a la red (por ejemplo, abriendo una aplicacin en el navegador Web y
navegando por pginas de Internet).
Compruebe que ha introducido la URL correcta en el sistema SAP Business ByDesign y asegrese de que ha
escrito correctamente el nombre de usuario y la contrasea. Tenga en cuenta que si nunca ha modificado la
contrasea en el sistema SAP Business ByDesign o si la contrasea ha caducado, no podr acceder al sistema
desde su dispositivo mvil hasta que no se haya conectado al sistema desde un ordenador personal y resuelto
este problema de seguridad.
Respuesta lenta del servidor
Una conectividad pobre de datos puede causar que la aplicacin funcione lentamente o que se cuelgue al enviar o
recibir datos. Puede esperar a que se complete la transferencia de datos o desconectar y volver a conectarse una
vez tenga mejor conectividad de la red.
Obtener soporte tcnico
Para obtener soporte para los errores tcnicos, pngase en contacto con su administrador.
Para obtener ms informacin acerca de cmo funciona su dispositivo mvil, consulte la documentacin
del fabricante del dispositivo.
Para obtener ms informacin acerca de la funcionalidad del sistema, consulte la documentacin de dicho
sistema incluida en el entorno de aprendizaje integrado en el sistema.
___________________________________
Copyrights y marcas registradas
2012 SAP AG. Reservados todos los derechos.
104 2013 SAP AG. Reservados todos los derechos. PUBLI C
SAP Business ByDesign agosto del 2013
Trabajar con aplicaciones mviles de SAP Business ByDesign
8.4 SAP Business ByDesign Mobile Execution (para dispositivos
rugerizados)
Con esta aplicacin de Ejecucin mvil de SAP Business ByDesign puede ejecutar y confirmar tareas en el almacn
utilizando un dispositivo mvil rugerizado, as como realizar movimientos de mercancas, solicitar el
reaprovisionamiento para produccin y eliminar materiales de la produccin. Normalmente, la lectura del cdigo de
barras sustituye a la entrada manual de datos, pero puede hacer ambas cosas: escanear e introducir datos en la
aplicacin mvil. El lector de cdigos de barras puede conectarse directamente a la red. No se precisa ningn
middleware adicional. Los cambios realizados con la aplicacin mvil se actualizan de forma automtica en el sistema
a travs de Internet, en lnea y en tiempo real.
Primeros pasos
Buscar y navegar
Todos los botones de la aplicacin se pueden lanzar con las teclas de funcin.
Puede configurar la aplicacin para que navegue automticamente a una pantalla especificada previamente sobre
el escaneado de cdigos de barras. Por ejemplo, puede configurar el sistema de tal manera que al escanear un cdigo
de barras del ID de la tarea desde una lista de picking, pase directamente a la pantalla de confirmacin de la fuente.
La aplicacin permite realizar bsquedas con carcter comodn con asteriscos (*).
Trabajar con perfil de escaneado aleatorio
Puede trabajar con su dispositivo mvil utilizando diferentes perfiles. Por defecto, todo el escaneado deber
realizarse en el orden impuesto por el sistema. Si decide trabajar con el perfil Escaneado aleatorio, podr escanear
cdigos de barras en el orden que desee al procesar una tarea de picking de salida. Las tareas de picking de salida
son las nicas que pueden procesarse de esta manera.
Para habilitar el perfil Escaneado aleatorio, ejecute la aplicacin Ejecucin mvil en su dispositivo mvil, conctese
al sistema mediante el usuario y la contrasea, dirjase a la pantalla Parametrizaciones y seleccione ESCANEADO
ALEATORIO del men desplegable Perfil. Grabe y cierre para comenzar a trabajar con este perfil.
Una vez haya habilitado el perfil Escaneado aleatorio, puede seleccionar una tarea de picking de salida y a
continuacin escanear los cdigos de barras que identifican los artculos en el orden que desee hasta que el sistema
encuentre una nica coincidencia en la lista de picking. Esto facilita las cosas a la hora de efectuar el picking y
confirmar con rapidez y eficacia todas las posiciones y cantidades de la lista de picking.
Seleccionar las vistas Tareas de entrada de almacn, Tareas internas de almacn, Tareas de
salida de almacn y Tareas pendientes
Puede buscar una tarea manualmente utilizando los criterios de bsqueda disponibles o puede buscar por ID de
tarea utilizando un carcter genrico (asterisco) y, a continuacin, navegar manualmente hasta la tarea deseada
(utilizando las flechas en pantalla o las teclas de funcin). Tenga en cuenta que en la vista Seleccionar tareas
pendientes, el sistema solo propondr tareas con el estado Pendientes (incluidas aquellas tareas con confirmaciones
tericas incompletas). Seleccione Iniciar tarea para iniciar la ejecucin de la tarea visualizada.
Durante la ejecucin de la tarea, se pueden visualizar los detalles de la tarea, confirmar las cantidades, parcial o
completamente, informar sobre desviaciones y dividir una tarea. Tambin se puede anular la confirmacin de
cantidades en trnsito.
SAP Business ByDesign agosto del 2013
Trabajar con aplicaciones mviles de SAP Business ByDesign PUBLI C 2013 SAP AG. Reservados todos los derechos. 105
Al escanear un nmero de cantidades de producto o de unidades de logstica (UL) para confirmarlo (por
ejemplo, en una tarea de almacenamiento de destino), las cantidades se acumularn en el campo Ctd. a
medida que las vaya escaneando.
El sistema forzar el uso de un lector de cdigos de barras para ejecutar la tarea, si se ha configurado de este modo
durante el ajuste preciso (en la configuracin del perfil de verificacin). La ejecucin de la tarea en uno o en dos
pasos se determina en funcin de las opciones de datos maestros, tal como se aplica en el centro de trabajo
Ejecucin.
Gestin del sistema por vista de carpeta
Puede ejecutar sus tareas en funcin de la carpeta a la que pertenezcan. En esta vista gestionada por el sistema, el
sistema propondr de forma automtica tareas de la carpeta que seleccione. Tenga en cuenta que si est utilizando
el modelo de logstica de salida en dos pasos, la confirmacin de una tarea de picking crea automticamente una
tarea de carga en la carpeta de tareas de carga. Deber volver a navegar hasta esta carpeta para poder ejecutar la
tarea.
Vista de movimiento de mercancas
Puede confirmar un movimiento de mercancas rpidamente registrando la siguiente informacin obligatoria:
origen, producto, cantidad y propietario.
Puede confirmar el movimiento de mercancas para mercancas de tipo restringidas, no restringidas o inspeccin.
Vista de solicitud de reaprovisionamiento
Puede reaprovisionar rpidamente un rea de logstica o una orden de produccin indicando el rea de logstica y
el producto a reaprovisionar, o la orden de produccin para la que quiere reaprovisionar productos de entrada. Para
un rea de logstica (o un producto), el sistema crea una tarea de reaprovisionamiento, si es necesario reaprovisionar
segn la regla de reaprovisionamiento estndar actualizada para el rea de logstica en la vista Diseo de logstica
del centro de trabajo Datos maestros de diseo de cadena logstica. Para una orden de produccin, el sistema crea
una tarea de reaprovisionamiento para cada uno de sus productos de entrada (a menos que no se marque como
aprovisionamiento para produccin y no haya ninguna regla de reaprovisionamiento en el rea de logstica de
destino).
Vista de solicitud de salida
Puede crear una solicitud de salida rpidamente proporcionando el rea de logstica y la informacin del producto
aplicables. El sistema crea una tarea de salida, si es necesaria una salida segn la regla de salida estndar actualizada
para el rea de logstica en la vista Diseo de logstica del centro de trabajo Datos maestros de diseo de cadena
logstica.
Vista Recuento de rea de logstica
En la vista Recuento de rea de logstica, puede realizar un recuento del rea logstica indicada en el documento de
recuento de inventario fsico. Escanee el rea de logstica, luego escanee los productos y si es necesario, escanee
los separadores de stock tambin.
Si el producto es restringido, seleccione la casilla Restringida; de lo contrario el producto se contar como
una posicin separada.
De manera similar, si el producto pertenece al Stock en inspeccin de calidad, seleccione la casilla
Inspeccin.
Seleccione el botn Contabilizar posicin para introducir los datos escaneados, los cuales se pueden visualizar si
selecciona el botn Mostrar posiciones. Seleccione el botn Finalizar recuento, una vez que se ha finalizado el
recuento de productos.
106 2013 SAP AG. Reservados todos los derechos. PUBLI C
SAP Business ByDesign agosto del 2013
Trabajar con aplicaciones mviles de SAP Business ByDesign
En caso de que determinadas posiciones enumeradas en el documento de recuento de inventario fsico no estn
presentes en el rea de logstica, al seleccionar el botn Finalizar recuento, el sistema le pedir que confirme si el
recuento de esas posiciones es igual a cero. Puedo hacerlo mediante la seleccin del botn Confirmar todos en
cero.
Puede usar las teclas de funcin para realizar tareas. Por ejemplo, puede usar la tecla F4 para contabilizar
posiciones.
Si la tarea de inventario fsico tiene varias reas de logstica, la tarea no est finalizada y se debe finalizar
manualmente en el sistema.
El recuento de unidades de logstica no se puede realizar desde un dispositivo mvil.
___________________________________
Copyrights y marcas registradas
2012 SAP AG. Reservados todos los derechos.
SAP Business ByDesign agosto del 2013
Trabajar con aplicaciones mviles de SAP Business ByDesign PUBLI C 2013 SAP AG. Reservados todos los derechos. 107
www.sap.com/contactsap
2013 SAP AG. Reservados todos los derechos.
SAP, R/3, SAP NetWeaver, Duet, PartnerEdge,
ByDesign, SAP BusinessObjects Explorer,
StreamWork, SAP HANA y otros productos y servicios
de SAP mencionados aqu, as como sus respectivos
logotipos, son marcas comerciales o marcas
registradas de SAP AG en Alemania y en otros pases.
Business Objects y el logotipo de Business Objects,
BusinessObjects, Crystal Reports, Crystal Decisions,
Web Intelligence, Xcelsius y otros productos y
servicios de Business Objects mencionados, as como
sus logotipos respectivos, son marcas comerciales o
marcas registradas de Business Objects Software Ltd.
Business Objects es una empresa de SAP.
Sybase y Adaptive Server, iAnywhere, Sybase 365,
SQL Anywhere y otros productos y servicios de
Sybase mencionados, as como sus logotipos
respectivos, son marcas comerciales o marcas
registradas de Sybase, Inc. Sybase es una empresa de
SAP.
Crossgate, m@gic EDDY, B2B 360, y B2B 360
Services son marcas registradas de Crossgate AG en
Alemania y en otros pases. Crossgate es una empresa
de SAP.
Todos los dems nombres de productos y servicios
mencionados son marcas comerciales de sus
respectivas empresas. Los datos de este documento
solo tienen carcter informativo. Las especificaciones
de productos en cada pas pueden ser diferentes.
Estos materiales pueden modificarse sin previo aviso.
Estos materiales los proporciona SAP AG y sus
empresas afiliadas ("SAP Group") con carcter
informativo, sin representacin ni garanta de ningn
tipo y SAP Group no se hace responsable de los
errores u omisiones en dichos materiales. Las nicas
garantas para los productos y servicios de SAP Group
son aquellas especificadas en las clausulas expresas
de garanta que acompaan a dichos productos y
servicios, si las hubiera. Nada de lo que aparezca en
este documento debe interpretarse como garanta
adicional.
S-ar putea să vă placă și
- Sales BADocument454 paginiSales BACarlos A EggÎncă nu există evaluări
- HumanResources BADocument512 paginiHumanResources BAMariano LopezÎncă nu există evaluări
- Manual Usuario Business ObjectDocument134 paginiManual Usuario Business ObjectMarcelino Makoto MatsunoÎncă nu există evaluări
- Instalar Microsoft Dynamics CRM Server 2016Document11 paginiInstalar Microsoft Dynamics CRM Server 2016Jose A Aparicio FernandezÎncă nu există evaluări
- Instalacion de Microsoft Dynamics GP10 y Actualizacion de SP5Document18 paginiInstalacion de Microsoft Dynamics GP10 y Actualizacion de SP5cilantromix7Încă nu există evaluări
- CierreaniogpDocument14 paginiCierreaniogpyoss1512Încă nu există evaluări
- FRXDocument84 paginiFRXFreddy Montero ArteagaÎncă nu există evaluări
- Grupo14 - TRABAJO FINAL DE CARRERADocument263 paginiGrupo14 - TRABAJO FINAL DE CARRERAMacarena FernándezÎncă nu există evaluări
- Manual de Sap Business OneDocument30 paginiManual de Sap Business Onealvaro_cachoÎncă nu există evaluări
- DB GP 10 MantenimientoDocument4 paginiDB GP 10 Mantenimientopablo@Încă nu există evaluări
- Guía de Capacidades de Microsoft Dynamics NAV PDFDocument28 paginiGuía de Capacidades de Microsoft Dynamics NAV PDFLulú CuellarÎncă nu există evaluări
- GarciaLopezJorgeR ETISa2008 09 PDFDocument172 paginiGarciaLopezJorgeR ETISa2008 09 PDFcharmyÎncă nu există evaluări
- Microsoft Dynamics CRM 4.0 Manual de Operación y MantenimientoDocument40 paginiMicrosoft Dynamics CRM 4.0 Manual de Operación y MantenimientounfriendsÎncă nu există evaluări
- Cash Flow Management 12BA PDFDocument466 paginiCash Flow Management 12BA PDFJuan Carlos Sainz DiazÎncă nu există evaluări
- Analiticas Fiori PDFDocument20 paginiAnaliticas Fiori PDFDavid Carballido100% (1)
- Compras - MANUAL SAP PDFDocument288 paginiCompras - MANUAL SAP PDFJuan Daniel Garcia Veiga100% (1)
- Reportes SAP B1Document65 paginiReportes SAP B1Pepe Calderon C0% (1)
- Desarrollo en Dynamics AX 2012 Jose Antonio Estevan Krasis Press Scribd PDFDocument58 paginiDesarrollo en Dynamics AX 2012 Jose Antonio Estevan Krasis Press Scribd PDFcarlosvicunav0% (1)
- ERP MG 608 110716.en - EsDocument47 paginiERP MG 608 110716.en - EsCarlos CastellanosÎncă nu există evaluări
- Tutorial SAP MM para comprasDocument118 paginiTutorial SAP MM para comprasDaut PoloÎncă nu există evaluări
- Dynamics 365 Business CentralDocument2 paginiDynamics 365 Business CentralLizet ChavézÎncă nu există evaluări
- Estándares de Desarrollo - ModeloDocument25 paginiEstándares de Desarrollo - ModelojevusÎncă nu există evaluări
- Fabricación, productividad y control de costos con DynamicsDocument7 paginiFabricación, productividad y control de costos con Dynamicsmayerlin540Încă nu există evaluări
- Manual RSE Modelo INCAEDocument20 paginiManual RSE Modelo INCAELiliana Gayón ValleÎncă nu există evaluări
- Manual de To de Microsoft Dynamics CRM 2011Document92 paginiManual de To de Microsoft Dynamics CRM 2011Alfredo BravoÎncă nu există evaluări
- Manual de Parametrizacion Modulo FIDocument45 paginiManual de Parametrizacion Modulo FIAlfredoÎncă nu există evaluări
- Manual Orden de CompraDocument46 paginiManual Orden de CompraIsmael Soto75% (4)
- Softland Inventario PDFDocument140 paginiSoftland Inventario PDFandresÎncă nu există evaluări
- Manual Sap 4.7 LogisticaDocument45 paginiManual Sap 4.7 LogisticaodemordepÎncă nu există evaluări
- Gestión outsourcing compras plataforma electrónicaDocument111 paginiGestión outsourcing compras plataforma electrónicaClaudio ValenzuelaÎncă nu există evaluări
- Procesos de Negocio en SD SAPDocument140 paginiProcesos de Negocio en SD SAPNelson ChavezÎncă nu există evaluări
- Microsoft Dynamics ExpoDocument18 paginiMicrosoft Dynamics ExpoInformatica LenisÎncă nu există evaluări
- SAP LeonardoDocument12 paginiSAP LeonardoJose MassÎncă nu există evaluări
- Manual Creacion Queries Sap 110918123153 Phpapp01Document85 paginiManual Creacion Queries Sap 110918123153 Phpapp01Jose Antonio MÎncă nu există evaluări
- Microsoft Dynamics CRM Reporting ExtensionDocument3 paginiMicrosoft Dynamics CRM Reporting ExtensionJose A Aparicio FernandezÎncă nu există evaluări
- Deposito BancarioDocument2 paginiDeposito BancarioLenin YuguriÎncă nu există evaluări
- Contabilidad Financiera SAP ImportanteDocument583 paginiContabilidad Financiera SAP ImportanteYongDiaz100% (1)
- INDX-Guia Esencial SAP Netweaver BWDocument11 paginiINDX-Guia Esencial SAP Netweaver BWpacoscribd790% (1)
- Parametrización FI - Manual de parametrización del módulo financieroDocument28 paginiParametrización FI - Manual de parametrización del módulo financieroEduardo Antonio Silva Lara100% (1)
- Idocs V2Document63 paginiIdocs V2Candice BryantÎncă nu există evaluări
- Guia Administrador Base de Datos ASEDocument174 paginiGuia Administrador Base de Datos ASEJose Alexander VidesÎncă nu există evaluări
- Manual de Usuario - PlanillasDocument137 paginiManual de Usuario - PlanillasAnthony AFÎncă nu există evaluări
- Curso SAP - Conceptos Básicos para Evaluacion AbapDocument42 paginiCurso SAP - Conceptos Básicos para Evaluacion AbapLuis Mariano Garcia MeridaÎncă nu există evaluări
- Manual Logística MM Visión y Práctica SAP 2Document100 paginiManual Logística MM Visión y Práctica SAP 2Pedro PalominoÎncă nu există evaluări
- MM Compras y Gestión de Materiales I - Parte 1Document154 paginiMM Compras y Gestión de Materiales I - Parte 1Andre H. GarciaÎncă nu există evaluări
- Whitepaper - Comenzando Con OData - JM Torres - Krasis PressDocument57 paginiWhitepaper - Comenzando Con OData - JM Torres - Krasis PressKrasis Press100% (1)
- Configurar archivado materiales SAPDocument9 paginiConfigurar archivado materiales SAProlivaseÎncă nu există evaluări
- Guia Conceptual Configuracion Sap SDDocument219 paginiGuia Conceptual Configuracion Sap SDAlberto FernándezÎncă nu există evaluări
- .Datos Maestros Proveedor - Business PartnerDocument12 pagini.Datos Maestros Proveedor - Business PartnerEzequiel PrzzÎncă nu există evaluări
- Manual Básico de Uso de SAP y Programación ABAPDocument14 paginiManual Básico de Uso de SAP y Programación ABAP31944537Încă nu există evaluări
- Modulo SD InstructivoDocument84 paginiModulo SD Instructivovicearellano100% (1)
- Desarrollo Del Módulo de Control Interno 2011Document209 paginiDesarrollo Del Módulo de Control Interno 2011BIBLIOTECA_SISE100% (3)
- Manual Punto de AmpliacionDocument6 paginiManual Punto de AmpliacionEdgar Peña MoctezumaÎncă nu există evaluări
- Aprovisionamiento - MANUAL SAP PDFDocument236 paginiAprovisionamiento - MANUAL SAP PDFJuan Daniel Garcia VeigaÎncă nu există evaluări
- Manual para Generar Proyecto en Android v1.1.0Document167 paginiManual para Generar Proyecto en Android v1.1.0Lorena CabralÎncă nu există evaluări
- Libro Project Professional 2019 Sistemas ExpertosDocument145 paginiLibro Project Professional 2019 Sistemas ExpertosJohn Jairo Paez Mesa100% (2)
- Disclosure ManagementDocument312 paginiDisclosure ManagementDavid AmadoÎncă nu există evaluări
- Manual de Project Professional ActualDocument125 paginiManual de Project Professional ActualMauricio EsguerraÎncă nu există evaluări
- 03 Guía de Solución de SAP Service Cloud IDocument1.250 pagini03 Guía de Solución de SAP Service Cloud IpaulÎncă nu există evaluări
- Especificación - Módulo de PedidosDocument26 paginiEspecificación - Módulo de PedidosjdlozaÎncă nu există evaluări
- Manual SAPDocument23 paginiManual SAPFSierra27Încă nu există evaluări
- Catalogo Sunat Libros ElectronicosDocument9 paginiCatalogo Sunat Libros ElectronicoscrisÎncă nu există evaluări
- Catalogos Parte 1Document41 paginiCatalogos Parte 1Julio Alberto Durand AñazcoÎncă nu există evaluări
- Sap For CustomerDocument238 paginiSap For CustomerjdlozaÎncă nu există evaluări
- Manual SAPDocument23 paginiManual SAPFSierra27Încă nu există evaluări
- SAP-ABAP 2013 - Práctica - Inicial 1Document6 paginiSAP-ABAP 2013 - Práctica - Inicial 1jdlozaÎncă nu există evaluări
- Generar Notas Crédito Por Devoluciones - SAPDocument4 paginiGenerar Notas Crédito Por Devoluciones - SAPjdlozaÎncă nu există evaluări
- Manual SapDocument42 paginiManual SapKarla Guadron100% (3)
- Manual HR SapDocument19 paginiManual HR SapFernando Martinez Hernandez100% (2)
- Guia RupDocument15 paginiGuia RupjosuecsalasÎncă nu există evaluări
- Gestión materiales y compras SAP MMDocument118 paginiGestión materiales y compras SAP MMGuillermo Florez100% (1)
- Actividades - Conecta EmpleoDocument4 paginiActividades - Conecta Empleochristrock4Încă nu există evaluări
- Lecheria - Búsqueda de GoogleDocument1 paginăLecheria - Búsqueda de GooglenicoleÎncă nu există evaluări
- Qué Es Una ComputadoraDocument2 paginiQué Es Una ComputadoraFaby G. GÎncă nu există evaluări
- 169Document2 pagini169Reinaldo Martinez LunaÎncă nu există evaluări
- NavBar y páginas web responsivasDocument10 paginiNavBar y páginas web responsivasandres paredesÎncă nu există evaluări
- Documento Con Especificación de RequerimientosDocument11 paginiDocumento Con Especificación de RequerimientosOscar IvanÎncă nu există evaluări
- Creación y uso básico de máquinas virtuales en VirtualBoxDocument15 paginiCreación y uso básico de máquinas virtuales en VirtualBoxMiguel SutilÎncă nu există evaluări
- Guia para Una Participacion Exitosa en Un Grupo de TrabajoDocument12 paginiGuia para Una Participacion Exitosa en Un Grupo de TrabajoalejandromuvarÎncă nu există evaluări
- Manual de Usuario Sia Observa Nov 2017Document140 paginiManual de Usuario Sia Observa Nov 2017Fredy BelloÎncă nu există evaluări
- Web de Avast! - DescargarDocument11 paginiWeb de Avast! - DescargarJuan EnzinaÎncă nu există evaluări
- Cuestionario One Note PamDocument3 paginiCuestionario One Note PamZuly Rmz100% (1)
- Matriz de RequerimientosDocument4 paginiMatriz de RequerimientosJAIR EDUARD PAREDES GILÎncă nu există evaluări
- 9.3.2.12 Configuring Extended ACLs Scenario 3 Instructions-TerminadaDocument3 pagini9.3.2.12 Configuring Extended ACLs Scenario 3 Instructions-TerminadaUriel Eden Bernal EvangelistaÎncă nu există evaluări
- ITN Module 4Document43 paginiITN Module 4Julio Cesar Altamirano TavaraÎncă nu există evaluări
- UML 3 Toma de RamosDocument3 paginiUML 3 Toma de RamosMarcia Francisca Ramirez TorresÎncă nu există evaluări
- Presentacion Tema4Document15 paginiPresentacion Tema4SilviaÎncă nu există evaluări
- Río BarbellidoDocument1 paginăRío BarbellidoJessica AguirreÎncă nu există evaluări
- Redes de TelecomunicacionesDocument14 paginiRedes de TelecomunicacionesArturo CorvoÎncă nu există evaluări
- GithubDocument26 paginiGithubhugoÎncă nu există evaluări
- Actividad #2Document18 paginiActividad #2Wyatt ValdesÎncă nu există evaluări
- Marco ConceptualDocument1 paginăMarco ConceptualJose PintoÎncă nu există evaluări
- Editar QCN cambiar IMEI K200HM paso pasoDocument7 paginiEditar QCN cambiar IMEI K200HM paso pasoRoque LRÎncă nu există evaluări
- Fundamentos de NetezzaDocument46 paginiFundamentos de Netezzajosemac00% (1)
- Centro de Informática Y Sistemas CIS: Computación IiiDocument55 paginiCentro de Informática Y Sistemas CIS: Computación IiiJESUS ARMANDO VILCHEZ RUIZÎncă nu există evaluări
- Etn 640 Chipana Mamani Marisol Buscar InformacionDocument2 paginiEtn 640 Chipana Mamani Marisol Buscar InformacionMari MamaniÎncă nu există evaluări
- Contrato de Creación de Logo EditableDocument1 paginăContrato de Creación de Logo Editablejems760% (1)
- Ficha de Trabajo 1 - League of LegendsDocument9 paginiFicha de Trabajo 1 - League of LegendsAshley DonosoÎncă nu există evaluări
- Examen virtual de ubicación idiomas UCSMDocument1 paginăExamen virtual de ubicación idiomas UCSMJasmin Herrera MamaniÎncă nu există evaluări
- Avisos de Privacidad CompletosDocument5 paginiAvisos de Privacidad CompletosLUCIO CABRERA FELIPEÎncă nu există evaluări