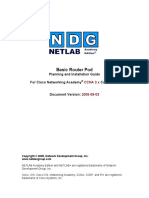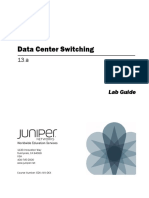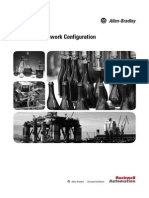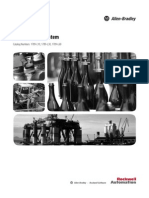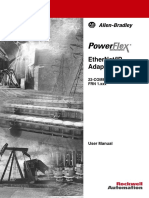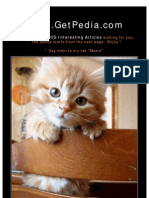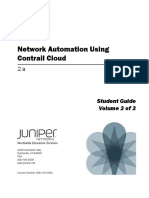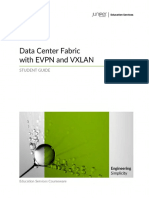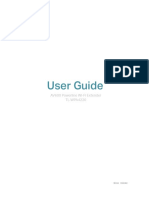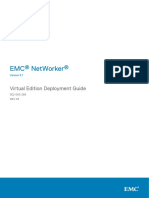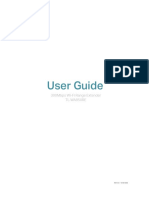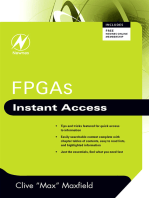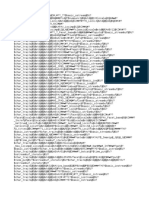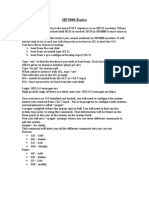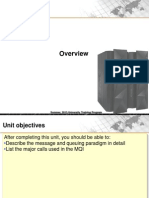Documente Academic
Documente Profesional
Documente Cultură
NETLAB Network Fundamentals Pod PDF
Încărcat de
David Poveda0 evaluări0% au considerat acest document util (0 voturi)
155 vizualizări52 paginiNETLABAE Network Fundamentals Pod Planning and Installation Guide for Cisco Networking Academy (r) CCNA Exploration Curriculum. Network Development Group grants permission for Cisco Networking Academies to make copies and distribute this document to Academy students and instructors.
Descriere originală:
Titlu original
NETLAB_Network_Fundamentals_Pod.pdf
Drepturi de autor
© © All Rights Reserved
Formate disponibile
PDF, TXT sau citiți online pe Scribd
Partajați acest document
Partajați sau inserați document
Vi se pare util acest document?
Este necorespunzător acest conținut?
Raportați acest documentNETLABAE Network Fundamentals Pod Planning and Installation Guide for Cisco Networking Academy (r) CCNA Exploration Curriculum. Network Development Group grants permission for Cisco Networking Academies to make copies and distribute this document to Academy students and instructors.
Drepturi de autor:
© All Rights Reserved
Formate disponibile
Descărcați ca PDF, TXT sau citiți online pe Scribd
0 evaluări0% au considerat acest document util (0 voturi)
155 vizualizări52 paginiNETLAB Network Fundamentals Pod PDF
Încărcat de
David PovedaNETLABAE Network Fundamentals Pod Planning and Installation Guide for Cisco Networking Academy (r) CCNA Exploration Curriculum. Network Development Group grants permission for Cisco Networking Academies to make copies and distribute this document to Academy students and instructors.
Drepturi de autor:
© All Rights Reserved
Formate disponibile
Descărcați ca PDF, TXT sau citiți online pe Scribd
Sunteți pe pagina 1din 52
Network Fundamentals Pod
Planning and Installation Guide
For Cisco Networking Academy
CCNA Exploration Curriculum
Document Version: 2008-08-26
Copyright 2008, Network Development Group, Inc.
www.netdevgroup.com
Network Development Group grants permission for Cisco Networking Academies
to make copies and distribute this document to Academy students and instructors,
provided that the document content is not modified.
NETLAB Academy Edition and NETLAB+ are registered trademarks of Network
Development Group, Inc.
Cisco, IOS, Cisco IOS, Networking Academy, CCNA, CCNP, and PIX are registered
trademarks of Cisco Systems, Inc.
NETLABAE Network Fundamentals Pod www.netdevgroup.com
8/26/2008 Page 2 of 52
Contents
1 Introduction ................................................................................................................. 3
1.1 Deviations............................................................................................................. 4
1.2 Remote PC Support .............................................................................................. 4
1.3 Dynamic Topologies ............................................................................................ 5
2 Lab Device Requirements ........................................................................................... 6
2.1 Routers R1, R2 and Switch S1 ............................................................................. 6
2.2 PCs and Servers .................................................................................................... 7
2.3 Eagle Server ......................................................................................................... 7
3 Control Device Requirements ..................................................................................... 8
3.1 Control Switch Overview ..................................................................................... 8
3.2 Access Server Ports ............................................................................................ 10
3.3 Switched Outlets ................................................................................................ 10
4 Pre-requisites............................................................................................................. 11
4.1 Understanding VMware Server and Virtual Machines ...................................... 11
4.2 Setup Control Devices ........................................................................................ 11
4.3 Upload IOS Images ............................................................................................ 11
4.4 Disable User Logins (optional) .......................................................................... 11
5 Adding the Pod ......................................................................................................... 12
5.1 Start the New Pod Wizard .................................................................................. 12
5.2 Add a Network Fundamentals Pod .................................................................... 12
5.3 Select Control Switch and Ports ......................................................................... 12
5.4 Select Access Server(s) and Ports ...................................................................... 13
5.5 Select Switched Outlets ...................................................................................... 14
5.6 Select Device Types ........................................................................................... 15
5.7 Select Software Images and Recovery Options ................................................. 16
5.8 Select PC Options............................................................................................... 17
5.9 VMware Settings ................................................................................................ 18
5.10 Select a Pod ID ............................................................................................... 18
5.11 Select a Pod Name .......................................................................................... 18
5.12 Verify Your Settings ....................................................................................... 19
6 Cable the Pod ............................................................................................................ 21
7 Configuring VMware and Virtual Machines ............................................................ 23
7.1 Connecting Virtual Machines to the Pod ........................................................... 23
7.2 VMware Virtual Switches and VLANs ............................................................. 24
7.3 Configure VMware Server Inside Port............................................................... 26
7.4 Create Virtual Switches (VMnet) ....................................................................... 27
7.5 Binding Virtual Machines to Virtual Switches (VMnet) ................................... 28
7.6 Configuring the Control Switch for VMware .................................................... 29
7.7 VMware Server(s) on Different Control Switch ................................................ 30
8 Switch Configuration Tasks ...................................................................................... 32
8.1 Verify Control Switch IOS Version ................................................................... 32
8.2 Configure Control Switch Ports ......................................................................... 32
8.3 Initial Lab Switch Setup ..................................................................................... 34
9 Testing the Pod ......................................................................................................... 36
10 Finishing Up.............................................................................................................. 38
10.1 Bring the Pod(s) Back Online ......................................................................... 38
10.2 Enable Network Fundamentals Pod Exercises ............................................... 39
10.3 Schedule a Lab Reservation for Your New Pod ............................................. 40
Appendix A. Creating a VMware Server VM for Eagle Server ................................... 43
NETLABAE Network Fundamentals Pod www.netdevgroup.com
8/26/2008 Page 3 of 52
PART 1 PLANNING
1 Introduction
The NETLAB
AE
Network Fundamentals Pod supports many CCNA 4.0 Exploration 1 lab
exercises.
You may have up to eight (8) Network Fundamentals Pods per NETLAB
AE
system.
The Network Fundamentals Pod features direct access to router and switch consoles.
Integration with a separate VMware Server supports up to seven (7) virtual PCs.
NETLAB
AE
can provide remote access to the keyboard, video, and mouse of the VMware
virtual machines in the pod.
NETLAB
AE
users in a team or instructor-led class can share access to a device console or
PC.
NETLABAE Network Fundamentals Pod www.netdevgroup.com
8/26/2008 Page 4 of 52
1.1 Deviations
Remote users may get confused by local deviations from the standard curriculum and
labs. The curriculum is relatively complex and offers many opportunities to make
adjustments to the labs. If your NETLAB
AE
pods will be made accessible outside your
local Academy, you should carefully consider the impact of deviations and substitutions.
Even if your user community is local or relatively small, we recommend that you (1)
Document the specifics of your pods and (2) Use the NETLAB
AE
News and
Announcements feature to point users to your documentation.
1.2 Remote PC Support
A Network Fundamentals Pod supports up to seven (7) remote PCs. NETLAB
AE
allows
three alternative settings for each:
Direct/VMware. The PC is implemented as a VMware virtual machine.
o Users can control the keyboard, video, and mouse.
o Users can power on, shutdown, reboot, and revert to a clean state.
o Users can have administrator rights.
Indirect. The PC is implemented, but not managed by NETLAB
AE
.
o Users may be able to interact with the PC, but cannot access the keyboard,
video, or mouse through NETLAB
AE
.
Absent. The PC is not implemented.
These options are fully explained in the NETLAB+ Remote PC Guide for VMware Server
Implementation. Direct/VMware offers complete administrative access on the remote PC.
To learn more about VMware Server, please visit
http://www.netdevgroup.com/ae/vmware.htm.
Direct/Standalone (as described in the NETLAB+ Remote PC Guide for Standalone
Implementation) is not supported on this pod.
NETLABAE Network Fundamentals Pod www.netdevgroup.com
8/26/2008 Page 5 of 52
1.3 Dynamic Topologies
The Network Fundamentals Pod features dynamic topologies. NETLAB
AE
can alter the
topology and reposition PCs by manipulating VLANs on the control switch. This is done
automatically based on the selected lab exercise. Instructors can change exercises and
topologies during instructor led class reservations.
In the CCNA Exploration 1 curriculum, the dynamic topologies feature is used in order to
alter the NFP pod to support labs with the following logical topology.
This topology requires two (2) FastEthernet interfaces. Physical router R2 in the NFP
topology is used for the router activities in the diagram above, and therefore must have
two FastEthernet interfaces. See section 2.1 for specific equipment requirements.
NETLABAE Network Fundamentals Pod www.netdevgroup.com
8/26/2008 Page 6 of 52
2 Lab Device Requirements
Lab devices are part of the topology and users can interact with them either directly or
indirectly.
The equipment listed in subsequent sections is derived from the official Academy
spreadsheet CCNAExplorationEquipmentList.xls (June 2007).
Other equipment may work if it is supported by NETLAB
AE
and can meet the minimum
requirements for feature sets, interfaces, IOS, RAM, and Flash. A list of NETLAB
AE
supported lab equipment can be found on the NDG website. Please note, compatibility
with NETLAB
AE
does not guarantee compatibility with the Academy labs.
2.1 Routers R1, R2 and Switch S1
Router
Name
Recommended
Routers
Ethernet
Ports
Required
Serial
Ports
Required
Recommended
Serial
Modules
R1
Cisco 1841
1
1
1 x WIC-2A/S
R2
Cisco 1841
2
1
1 x WIC-2A/S
S1
Cisco 2960
7
N/A
N/A
Router R2 requires two FastEthernet interfaces to support several labs in CCNA
Exploration 1. Please refer to section 1.3 for details.
Serial interfaces may be built-in, or provided by modular interface cards such as the
WIC-2A/S. Serial connections between routers require the appropriate serial cables.
You can use DTE and DCE cables back-to-back, or special cables that provide both DTE
and DCE in one cable (available from SIGMAnet).
The control switch requires additional configuration commands to accommodate switch
S1. Please refer to section 8.2.
The global command boot enable-break must be enabled on switch S1 for proper
operation. Please see refer to section 8.3.
NETLABAE Network Fundamentals Pod www.netdevgroup.com
8/26/2008 Page 7 of 52
2.2 PCs and Servers
A Network Fundamentals Pod supports 7 VMware Server virtual machines, 4 are
required, 2 are optional and 1plays a server role (Eagle Server). VMware Server is
installed on a separate server.
The following operating system choices are typical based on the curriculum. These
choices are not mandatory; you can make substitutions provided:
(1) VMware Server supports the operating system (as a guest).
(2) Your choices are compatible with the curriculum.
Virtual
Machine
Recommended
O/S
Functions
PC1A Windows XP Student PC, client activities
PC1B Windows XP Student PC, client activities
PC2A Windows XP Student PC, client activities
PC2B Windows XP Student PC, client activities
PC3A Windows XP Student PC, client activities
PC3B Windows XP Student PC, client activities
Server Eagle Server The network services provided:
Instant Messaging
Wiki Server
Domain Name Server
Email Server
Web Server
FTP
TFTP
SSH
2.3 Eagle Server
Eagle Server is a pre-built application server that can be downloaded from the Tools
section of Academy Connection. Appendix A of this document describes how to install
and run Eagle Server as a VMware Server virtual machine.
The NDG implementation of Eagle Server allows direct access to the Eagle Server
console. The KDE graphical user interface has been disabled to conserve server memory
and bandwidth, and to improve remote access performance. KDE is not required.
Please refer to Appendix A for specific installation instructions for Eagle Server.
NETLABAE Network Fundamentals Pod www.netdevgroup.com
8/26/2008 Page 8 of 52
3 Control Device Requirements
NETLAB
AE
control devices provide internal connectivity, console access, and managed
power. Control devices are dynamically managed by NETLAB
AE
and are not accessible
or configurable by lab users.
The NETLAB+ Administrator Guide explains how to add, change, or delete control
devices.
A Network Fundamentals Pod requires the following control device resources:
Control Device Resource Quantity Required
Control Switch 10 consecutive ports
1 reserved port (VMware server)
Access Server 3 lines
Switched Outlet Devices 3 outlets
3.1 Control Switch Overview
NETLAB
AE
uses a control switch to provide connectivity between devices in a Network
Fundamentals Pod and VMware server(s). This pod requires 10 consecutive ports on a
supported control switch (other than a Catalyst 1900 series).
Ports are labeled +0 to +9 in the diagram and are relative to the base port. These ports
must be consecutive on the same control switch.
The FastEthernet connections between the lab switch and S1 and the control switch
require crossover Ethernet cables (unless one or both switches support MDX).
The control switch requires additional configuration commands to accommodate switch
S1. Please refer to section 8.2.
NETLABAE Network Fundamentals Pod www.netdevgroup.com
8/26/2008 Page 9 of 52
Ports +8 and +9 (S1 E5/E6) are allocated even if the PCs from group 3 are not
implemented. Therefore, we recommend cabling these ports to avoid accidentally using
them for something else.
As with all pods, you choose a base port for the pod during pod installation (section 5).
A control switch can support multiple pods. To determine the actual port numbers used
for this pod, add the base port number to the relative port numbers shown in the diagram.
For example, if the base port is 5, the actual port numbers will be 5 to 14.
Using SNMP, NETLAB
AE
will automatically setup VLANs and configure ports on the
control switch. These VLANs are depicted as letters A through I and represent one
subnet in the topology. Each NETLAB
AE
pod has a unique VLAN pool and the actual
VLAN numbers will be unique for each NETLAB
AE
pod. This is to avoid conflict
between pods.
One reserved port on the control switch connects to an 802.1Q NIC card on the
VMware Server. This allows devices in the pod to communicate with virtual machines.
The reserved port may be located on a different control switch, provided that all links
between control switches are also configured as 802.1Q trunks and all VLANs are
allowed. You may also have more than one VMware Server and virtual machines in the
pod can be located on different VMware Servers. For more details, please see section 7.
NETLABAE Network Fundamentals Pod www.netdevgroup.com
8/26/2008 Page 10 of 52
3.2 Access Server Ports
Access servers provide console connections to lab routers so that users can access them
from NETLAB
AE
. Users do not communicate directly with the access server. Rather, all
connections are proxied through NETLAB
AE
.
A Network Fundamental Pod requires 3 access server ports.
Access server ports do not have to be consecutive, and can span multiple access servers.
3.3 Switched Outlets
Switched outlets provide managed electrical power, allowing NETLAB
AE
and users to turn
lab equipment on and off. A Network Fundamentals Pod requires 3 switched outlets,
one for each router.
Outlets do not have to be consecutive and may span multiple switched outlet devices (i.e.
APC7900 or APC7920).
NETLABAE Network Fundamentals Pod www.netdevgroup.com
8/26/2008 Page 11 of 52
PART 2 IMPLEMENTATION
4 Pre-requisites
This section covers tasks that should be executed prior to adding a Network
Fundamentals Pod.
4.1 Understanding VMware Server and Virtual Machines
The NETLAB+ Remote PC Guide for VMware Server Implementation contains essential
information for setting up a VMware Server and virtual machines. It should be used in
conjunction with this guide.
4.2 Setup Control Devices
Using the guidelines in section 3, decide which control switch ports, access
server ports, and switched outlets you will use for your Network
Fundamentals Pod. Add control devices if necessary. Control device
configuration is documented in the NETLAB+
Administrator Guide.
4.3 Upload IOS Images
Upload the IOS images for the lab routers. NETLAB
AE
will recover these
images on the devices if they are erased from flash.
4.4 Disable User Logins (optional)
You must take all equipment pods offline to add pods or configure control
devices. You may wish to disable user logins during this time.
NETLABAE Network Fundamentals Pod www.netdevgroup.com
8/26/2008 Page 12 of 52
5 Adding the Pod
This section walks you through the process of adding a Network Fundamentals Pod using
the NETLAB
AE
New Pod Wizard.
5.1 Start the New Pod Wizard
Login to the administrator account.
Select Equipment Pods.
Select Take All OFFLINE if any of the pods are online. Caution: this will cancel any
reservations in progress.
Select Add a Pod.
The New Pod Wizard will now help you add an equipment pod to your system.
5.2 Add a Network Fundamentals Pod
When prompted, select the Network Fundamentals Pod.
5.3 Select Control Switch and Ports
A Network Fundamentals Pod requires 10 consecutive control switch ports. NETLAB
AE
will present a list of the control switches on your system. Switches that meet the port
requirement can be selected. Choose one control switch for your new pod.
NETLABAE Network Fundamentals Pod www.netdevgroup.com
8/26/2008 Page 13 of 52
Next, select the ports you want to use.
5.4 Select Access Server(s) and Ports
A Network Fundamentals Pod requires 3 access server ports.
It is a good idea to use consecutive ports on one access server if possible. This practice
will make it easier to cable and troubleshoot. If consecutive ports are not available, you
can use non-consecutive ports, on different access servers if necessary.
Use the physical port numbers shown on the access server. Some models start at port 1
(Cisco 2509 and 2511) and others start at port 0 (Cisco NM-16A and NM-32A modules).
NETLAB
AE
allows you to choose consecutive ports on one access server, or you can
choose Let me pick to select an access server and port for each router.
NETLABAE Network Fundamentals Pod www.netdevgroup.com
8/26/2008 Page 14 of 52
Let me pick, allows you to make granular selections and split ports among several
access servers.
5.5 Select Switched Outlets
A Network Fundamentals Pod requires 3 switched outlets.
It is a good idea to use consecutive outlets on one switched outlet device (SOD) if
possible. This practice will make it easier to cable and troubleshoot. If consecutive
outlets are not available, you may use non-consecutive outlets, spanning multiple SODs if
necessary.
NETLABAE Network Fundamentals Pod www.netdevgroup.com
8/26/2008 Page 15 of 52
Let me Pick, will allow you to make granular selections.
5.6 Select Device Types
Select the router models you are going to deploy.
Your selections are used to assign the appropriate NETLAB
AE
device driver.
Improper selections may cause errors.
NETLAB
AE
may offer selections that do not support the curriculum. See section 2.1
for a list of recommended devices for this pod.
R2 must have two FastEthernet interfaces, whereas R1 may have one.
NETLABAE Network Fundamentals Pod www.netdevgroup.com
8/26/2008 Page 16 of 52
5.7 Select Software Images and Recovery Options
NETLAB
AE
scrubs each router at the end of lab reservation or upon request. During a
scrub, NETLAB
AE
can recover an IOS image if it is erased from flash.
You have three choices for flash recovery:
Recovery Using Specified Image During A Scrub Operation
If specified image not in flash Restores the selected software image if that image is
not in flash.
If no image in flash (erased) Restores the selected software image if there are
no .bin images in flash. No action is taken if flash
contains a .bin image (even if it is not the specified
one).
Never (device may become unusable) NETLAB
AE
will take no action if the flash does not
contain a bootable image. In this case, NETLAB
AE
automated boot process will fail and manual
restoration of IOS will be required.
If you select an automatic recovery option, you must also select a software image
supported by the curriculum.
NETLABAE Network Fundamentals Pod www.netdevgroup.com
8/26/2008 Page 17 of 52
5.8 Select PC Options
In this task, you will select an ID, type, access method, and operating system for your
PCs and servers.
The example below shows the typical settings for a VMware Server setup. We have
chosen not to implement PC 3A and 3B in this example, so the type is set to ABSENT.
The Network Fundamentals Pod is especially suitable for teaching CCNA 4.0
Exploration 1. This course uses pairs of virtual machines at the same time in order to
complete certain labs. Therefore, it is required to implement at least Group 1 (PC1A-
PC1B) and Group 2 (PC2A-PC2B). The Group number 3 (PC3A-PC3B) is optional and
may be installed if the POD will be used for team or classroom activities.
Typical remote PC settings
The following TYPE and ACCESS combinations correspond to the documentation.
The default TYPE setting is STANDALONE. This setting is not supported in the
Network Fundamentals Pod. You must change the default setting.
To implement Set TYPE to Set ACCESS to
Direct/VMware VMWARE VNC
Direct/Standalone
(not supported in this pod)
STANDALONE VNC
Indirect (any) INDIRECT
Absent (no PC) ABSENT n/a
NETLABAE Network Fundamentals Pod www.netdevgroup.com
8/26/2008 Page 18 of 52
5.9 VMware Settings
5.10 Select a Pod ID
Each pod is assigned a unique numeric ID.
5.11 Select a Pod Name
Each pod can have a unique name. This name will appear in the scheduler, along with
the pod type.
NETLABAE Network Fundamentals Pod www.netdevgroup.com
8/26/2008 Page 19 of 52
5.12 Verify Your Settings
At this point NETLAB
AE
has added the pod to its database. However, the pod has not
been brought online yet. You will want to cable up the pod, configure PCs, and run a pod
test before bringing the pod online. These tasks are discussed in the remaining sections.
After you click OK, the new pod will appear in the list of equipment pods. Click on the
magnifier button or pod ID to manage you new pod.
NETLABAE Network Fundamentals Pod www.netdevgroup.com
8/26/2008 Page 20 of 52
NETLAB
AE
will display the status of the pod and the high-level settings for each device,
PC, and control switch.
NETLABAE Network Fundamentals Pod www.netdevgroup.com
8/26/2008 Page 21 of 52
6 Cable the Pod
Use the NETLAB
AE
cable chart feature to help you connect the lab devices in your pod.
The chart is generated in real-time and contains port-specific information based on your
current lab device and control device settings. The cable chart function is accessed from
the pod management page.
The cable chart is continued on the next page.
NETLABAE Network Fundamentals Pod www.netdevgroup.com
8/26/2008 Page 22 of 52
Virtual machine information will not appear on the cable chart. Refer to section 7 for
configuration instructions.
The Ethernet interface names show in the cable guidance will be the actual interface
names based on your selected hardware. However, the interface names shown for serial
ports are relative, not actual. Please consider this when cabling the pod.
NETLABAE Network Fundamentals Pod www.netdevgroup.com
8/26/2008 Page 23 of 52
7 Configuring VMware and Virtual Machines
The NETLAB+ Remote PC Guide for VMware Server Implementation explains how to set
up VMware Server and virtual machines. Please review the pod-specific information in
this section and apply it to the general information in the guide.
Refer to Appendix A of this document for special Eagle Server installation instructions.
After you load applications or make changes to a PC, be sure to take a VMware snapshot.
NETLAB
AE
instructs VMware to revert to the snapshot at the end of each lab
reservation. Any changes made after a snapshot are lost.
The IP addresses and/or default gateways of each PC may vary. Depending on your
snapshots, the student may need to adjust IP settings to reflect the lab.
7.1 Connecting Virtual Machines to the Pod
Virtual Machines must communicate with routers in the pod. Control switches provide
the connection point. In the recommended configuration (below), the VMware server is
equipped with an inside and outside interface. The inside interface is configured for
802.1Q connects to a reserved port on a control switch. Traffic between virtual machines
and devices in the pod traverse the VMware server inside interface. Preferably, the
VMware server should connect to the same control switch as the pod.
NETLABAE Network Fundamentals Pod www.netdevgroup.com
8/26/2008 Page 24 of 52
7.2 VMware Virtual Switches and VLANs
VMware Server virtual network adapters and virtual LAN switches (VMnets) are used to
connect virtual machines to the pod. Network Fundamentals Pod uses up to 7 VMnets, 5
are required and would be used for the Server, PC1A, PC1B, PC2A and PC2B. Two are
optional and would be used for PC3A and PC3B. Since VMware Server (for Windows)
supports 10 virtual switches, it is possible to host up to one complete Network
Fundamental Pods on a single VMware Server or two if not installing the optional group
3 (PC3A and PC3B).
Each virtual switch is mapped to a specific VLAN and bound to the VMware inside
802.1Q NIC card. The actual VLAN numbers used are based on the pods ID number.
NETLABAE Network Fundamentals Pod www.netdevgroup.com
8/26/2008 Page 25 of 52
Each NETLAB
AE
pod is automatically assigned a pool of unique VLAN numbers. You
must determine which VLAN numbers correspond to each virtual switch on the VMware
server.
First, determine the base VLAN for the pod you are setting up. This is shown on the pod
management page. From the administrative account, go to Equipment Pods and select
the pod from the list. Obtain the BASE VLAN from the CONTROL SWITCH table.
In this example, pod 2 uses VLANs 110-119. The base VLAN is 110.
Next, determine the actual VLAN number for each virtual network by adding the base
VLAN to the offsets in the table below.
Virtual
Machines
Virtual
Switch
(VMnet)
Offset
(add to base VLAN)
Actual VLAN Example
Server Server
VMnet
+ 0 = _____ 110 + 0 = 110
PC1A PC1A
VMnet
+ 4 = _____
110 + 4 = 114
PC1B PC1B
VMnet
+ 5 = _____
110 + 5 = 115
PC2A PC2A
VMnet
+6 = _____
110 + 6 = 116
PC2B PC2B
VMnet
+7 = _____
110 + 7 = 117
PC3A
Optional
PC3A
VMnet
+8 = _____
110 + 8 = 118
PC3B
Optional
PC3B
VMnet
+9 = _____
110 + 9 = 119
NETLABAE Network Fundamentals Pod www.netdevgroup.com
8/26/2008 Page 26 of 52
7.3 Configure VMware Server Inside Port
Refer to section 6 of the NETLAB+ Remote PC Guide for VMware Server Implementation.
Create the VLANs (calculated above) on the VMware servers inside 802.1Q NIC.
Be sure to uncheck TCP/IP and Client for Microsoft Networks from each VLAN
subinterface. Only the VMware bridge protocol should be checked.
NETLABAE Network Fundamentals Pod www.netdevgroup.com
8/26/2008 Page 27 of 52
7.4 Create Virtual Switches (VMnet)
Refer to section 6 of the NETLAB+ Remote PC Guide for VMware Server Implementation.
Create the virtual switches and bind them to the VLANs created in the previous section.
It does not matter which VMnet number you use. By default, VMnet0, VMnet1, and
VMnet8 are reserved for special functions in VMware. However, you can convert these
into ordinary VMnets to use with pods. This is explained in Appendix A of the NETLAB+
Remote PC Guide for VMware Server Implementation.
NETLABAE Network Fundamentals Pod www.netdevgroup.com
8/26/2008 Page 28 of 52
7.5 Binding Virtual Machines to Virtual Switches (VMnet)
Refer to section 7 of the NETLAB+ Remote PC Guide for VMware Server Implementation.
In the last section, you associated a specific VLAN with a virtual switch (VMnet). When
you create a virtual machine, you must bind it to the correct virtual switch (and by
association, VLAN).
Virtual
Machines
Virtual
Switch
(VMnet)
Offset
(add to base VLAN)
Actual VLAN Example
Server Server
VMnet
+ 0 = _____ 110 + 0 = 110
PC1A PC1A
VMnet
+ 4 = _____
110 + 4 = 114
PC1B PC1B
VMnet
+ 5 = _____
110 + 5 = 115
PC2A PC2A
VMnet
+6 = _____
110 + 6 = 116
PC2B PC2B
VMnet
+7 = _____
110 + 7 = 117
PC3A
Optional
PC3A
VMnet
+8 = _____
110 + 8 = 118
PC3B
Optional
PC3B
VMnet
+9 = _____
110 + 9 = 119
NETLABAE Network Fundamentals Pod www.netdevgroup.com
8/26/2008 Page 29 of 52
7.6 Configuring the Control Switch for VMware
One reserved port on the control switch connects to an 802.1Q NIC card on the
VMware Server. This allows devices in the pod to communicate with virtual machines.
The reserved port should be configured as an 802.1Q trunk port.
Once you have allocated a reserved port on the control switch, connect the VMware
Server inside NIC using a straight through CAT5 cable. Configure the switch port as a
trunk and allow only the VLANs that were bound to the VMnets. If your VMware server
hosts virtual machines for more than one pod, allow all the relevant VLANs for each pod.
The control switch console password is router. The enable secret password is cisco.
These passwords are used by NETLAB+ automation and technical support - please do not
change them.
Example switch port configuration. Interface number and VLANs will vary.
interface FastEthernet0/23
switchport mode trunk
switchport trunk allowed vlan 110,114,115,116,117,118,119
switchport nonegotiate
no switchport access vlan
no shutdown
NETLABAE Network Fundamentals Pod www.netdevgroup.com
8/26/2008 Page 30 of 52
7.7 VMware Server(s) on Different Control Switch
The reserved port may be located on a different control switch, provided that all links
between control switches are also configured as 802.1Q trunks and all VLANs are
allowed. You may also have more than one VMware Server. Virtual machines in the
pod can be located on different VMware servers.
NETLABAE Network Fundamentals Pod www.netdevgroup.com
8/26/2008 Page 31 of 52
Ports connecting to VMware servers should only allow the VLANs associated with the
pods being served. In addition, switchport nonegotiate should be used to suppress
Dynamic Trunk Protocol (DTP):
Ports connecting control switches together, allow all VLANs and DTP:
interface FastEthernet0/24
switchport mode trunk
no switchport access vlan
switchport trunk allowed vlan all
no shutdown
interface FastEthernet0/23
switchport mode trunk
switchport trunk allowed vlan 110,114,115,116,117,118,119
switchport nonegotiate
no switchport access vlan
no shutdown
NETLABAE Network Fundamentals Pod www.netdevgroup.com
8/26/2008 Page 32 of 52
8 Switch Configuration Tasks
The Network Fundamentals Pod requires additional switch configution tasks for
successful operation. Using Hyperterm or other terminal, connect to the console port of
the control switch in which the Network Fundamentals Pod is connected. The following
passwords are used on the control switch.
Console login password router
Enable secret password cisco
Please do not change the passwords they are used NETLAB+ automation and technical
support.
8.1 Verify Control Switch IOS Version
Each control switch should be running IOS 12.1(22)EA2 or later. Earlier versions may
have defects that affect NETLAB
AE
.
8.2 Configure Control Switch Ports
There are three essential commands that must be manually configured on each control
switch port that connects to a lab switch (S1 in this case).
spanning-tree bpdufilter enable
o Instructs the control switch port not to send and receive spanning tree
BPDU frames to and from the lab switch.
o The spanning tree in the lab must not mingle with the spanning tree on the
control switch. This would cause several undesirable effects in both the
lab and on the control switches.
switchport mode access
o Prevents the link from becoming a trunk port.
o The labs will not work as designed if the link between the control switch
and the lab switch is trunking.
o Trunking on ports that should be access ports, combined with BPDU
filtering, creates loops that are not prevented by the spanning-tree.
no cdp enable
o Disabling CDP is not critical, but will hide the control switch from lab
switch users performing CDP commands.
switchport nonegotiate
o Prevents the interface from sending DTP messages.
o Disabling DTP messages is not critical, but will hide the control switch's
MAC address from lab switches when users are performing commands to
see the CAM table.
NETLABAE Network Fundamentals Pod www.netdevgroup.com
8/26/2008 Page 33 of 52
no keepalive
o Prevents the interface from sending L2 keepalive messages.
o Disabling L2 keepalive messages is not critical, but will hide the control
switch' s MAC address from lab switches when users are performing
commands to see the CAM table.
Do not omit these commands! Without them, loops will form causing high CPU
utilization, error-disabled ports, and connectivity loss. These commands are specific to
switch pods and are not automatically configured.
Locate the 7 control switch ports connecting to S1. Refer to the cabling diagram if
necessary (section 6). The following commands must be manually added to each switch
port.
Example switch port configuration. Interface numbers will vary.
interface FastEthernet0/4
description port to S1 port 24
switchport mode access
spanning-tree bpdufilter enable
switchport nonegotiate
no keepalive
no cdp enable
interface FastEthernet0/5
description port to S1 port 1 (Host PC1A Group 1)
switchport mode access
spanning-tree bpdufilter enable
switchport nonegotiate
no keepalive
no cdp enable
interface FastEthernet0/6
description port to S1 port 2 (Host PC1B Group 1)
switchport mode access
spanning-tree bpdufilter enable
switchport nonegotiate
no keepalive
no cdp enable
interface FastEthernet0/7
description port to S1 port 3(Host PC2A Group 2)
switchport mode access
spanning-tree bpdufilter enable
switchport nonegotiate
no keepalive
no cdp enable
interface FastEthernet0/8
description port to S1 port 4(Host PC2B Group 2)
switchport mode access
spanning-tree bpdufilter enable
switchport nonegotiate
no keepalive
no cdp enable
NETLABAE Network Fundamentals Pod www.netdevgroup.com
8/26/2008 Page 34 of 52
interface FastEthernet0/9
description port to S1 port 5 (Host PC3A Group 3 Optional)
switchport mode access
spanning-tree bpdufilter enable
switchport nonegotiate
no keepalive
no cdp enable
interface FastEthernet0/10
description port to S1 port 6 (Host PC3B Group 3 Optional)
switchport mode access
spanning-tree bpdufilter enable
switchport nonegotiate
no keepalive
no cdp enable
Note:If the control switch does not recognize the spanning-tree bpdufilter command,
make sure the switch is running at least 12.1(22)EA2.
8.3 Initial Lab Switch Setup
The following discussion applies to NFP switch S1.
Several switch models are subject to a common problem when used as a lab switch.
These include (but not limited to):
Cisco Catalyst 2900 XL Series
Cisco Catalyst 2950 Series
Cisco Catalyst 2960 Series
Cisco Catalyst 3550 Series
Cisco Catalyst 3560 Series
By default, these switches will not respond to a console break signal the same way
routers do. There are two environment variables that affect this: Enable Break and
BOOT path-list.
The following procedure explains how to check these variables and set them so that the
console port will respond to a break signal.
When to Use
You must initialize the environment variables when:
Installing a lab switch for the first time .
The Enable Break environment variable is set to "no".
The BOOT path-list environment variable is set.
This procedure does not apply to control switches.
NETLABAE Network Fundamentals Pod www.netdevgroup.com
8/26/2008 Page 35 of 52
Determining the Boot Status
From the enable mode, issue the following IOS command.
S1# show boot
BOOT path-list: flash:c2950-i6q4l2-mz.121-22.EA4.bin
Config file: flash:config.text
Private Config file: flash:private-config.text
Enable Break: no
Manual Boot: no
Setting Up the Environment
Follow this procedure if Enable Break is set to no and/or the boot path-list is set to an
image.
Verification
With Enable Break set to "yes" and removal of a BOOT path-list, a pod test should pass.
If the environment variables are not set correctly, you may experience one of the
following symptoms:
1. Pod test fails with a message such as "unable to put the switch into monitor
mode"
2. Lab automation such as scrub fails
3. Users cannot perform password recovery (automated or manual)
Lab_Sw# configure terminal
Lab_Sw(config)# boot enable-break
Lab_Sw(config)# no boot system
Lab_Sw(config)# end
Lab_Sw# copy run start
Lab_Sw# show boot
BOOT path-list:
Config file: flash:config.text
Private Config file: flash:private-config.text
Enable Break: yes
Manual Boot: no
NETLABAE Network Fundamentals Pod www.netdevgroup.com
8/26/2008 Page 36 of 52
9 Testing the Pod
After all routers and virtual machines have been installed, you should run a pod test to
verify that your pod is working. The pod test will detect common configuration and
cabling problems.
Some tests may take a long time. During the BOOTIOS test, NETLAB
AE
may have to load
the specified IOS image if it is not in flash. Some images are very large and can take up
to 30 minutes to program into flash memory.
If you cannot resolve an issue and decide to contact technical support, please cut and
paste the text from the POD TEST LOG and include with your e-mail.
NETLABAE Network Fundamentals Pod www.netdevgroup.com
8/26/2008 Page 37 of 52
NETLABAE Network Fundamentals Pod www.netdevgroup.com
8/26/2008 Page 38 of 52
10 Finishing Up
10.1 Bring the Pod(s) Back Online
Now you can bring the pod online and make it available for lab reservations. You can
bring just this pod online by clicking the Online button under Management Options.
Alternatively, you can click Bring All ONLINE on the Equipment Pods page. Choose
this option when you have no more additions or modifications to pods or control devices
and you wish to put all pods into service.
NETLABAE Network Fundamentals Pod www.netdevgroup.com
8/26/2008 Page 39 of 52
10.2 Enable Network Fundamentals Pod Exercises
To make the Network Fundamentals Pod available to classes and students, you must
enable the corresponding lab exercise content in each new or existing class.
To add or edit class information, log into NETLAB
AE
using your instructor account.
See the Instructor Accounts section of the NETLAB+ Administrator Guide for details.
Select Class from the menu bar at the top of the MyNETLAB page, or the link in the
body of the page.
The Class Manager page will be displayed.
Select to add a new class or select an existing class from the class
list by clicking on a class name.
NETLABAE Network Fundamentals Pod www.netdevgroup.com
8/26/2008 Page 40 of 52
In the global labs section of the class settings, check the labs that you wish to make
available to your class.
These selections determine whether the Network Fundamentals Pod is made available for
student, team, or ILT reservations for this class.
10.3 Schedule a Lab Reservation for Your New Pod
To schedule a lab reservation, select Scheduler from the menu bar or the link on the
body of the MyNETLAB page.
The Scheduler Options screen will be displayed. Detailed descriptions of the scheduler
options are available by selecting Help on the menu bar. In this example, we will reserve
an equipment pod for your own use.
NETLABAE Network Fundamentals Pod www.netdevgroup.com
8/26/2008 Page 41 of 52
Select OK to proceed to the reservation calendar.
The selection of pods depicted may be different from the pods available at your site.
The reservation time area may be scrolled up and down.
NETLABAE Network Fundamentals Pod www.netdevgroup.com
8/26/2008 Page 42 of 52
Select an available time, and the confirmation page will be displayed.
Review the details of the reservation and select Confirm Reservation. You can return to
the reservation calendar to see your lab reservation on the time reservation portion.
Remember, you may need to scroll the page to see your information.
For more information on scheduling reservations, see the Scheduler section of the
NETLAB+ Instructor Guide.
NETLABAE Network Fundamentals Pod www.netdevgroup.com
8/26/2008 Page 43 of 52
Appendix A. Creating a VMware Server VM for Eagle Server
Eagle Server is a pre-built application server that can be downloaded from the Tools
section of Academy Connection. This appendix describes how to install and run Eagle
Server as a VMware Server virtual machine.
The NDG implementation of Eagle Server allows direct access to the Eagle Server
console. The KDE graphical user interface has been disabled to conserve server memory
and bandwidth, and to improve remote access performance. KDE is not required.
1. Download the VMware image rar package for the Eagle Server from Academy
Connection (viewable from Resources Tools). Unpackage the file locally on
your VMware Server.
2. You may use a utility such as Winrar (http://www.rarlab.com/download.htm) to
uncompress the contents of the Eagle Server rar package.
3. Create a new virtual machine using the following settings:
a. Virtual machine configuration Custom
b. Guest O/S Linux Other Linux
c. Virtual machine name EAGLE_NFPx (where x = pod number)
d. Access Rights uncheck the box (or do not make private)
e. Virtual machine account Local system account
f. Processors One
g. Memory 512MB (only initially; after Eagle is installed on HDD,
memory requirement is lowered to 256MB)
h. Network connection Use bridged networking (will be changed later to
use a specific VMnet bound to the VLAN ID corresponding to R1 eth0)
i. I/O adapter types use default selection
j. Disk Create a new virtual disk
k. Virtual Disk Type IDE
l. Disk capacity 5GB (uncheck the box for Allocate all disk space now)
m. Disk file use default selection
NETLABAE Network Fundamentals Pod www.netdevgroup.com
8/26/2008 Page 44 of 52
4. Edit virtual machine settings for the new VM
a. Select the CD-ROM device from the Hardware tab. Set up the Eagle
Server VM, so that it will boot the ISO image from the Eagle Server rar
package downloaded in step 1. Browse to this ISO file and select it.
b. Click on the Options tab and then select Snapshots.
c. Change When powering off to Ask me
5. Take an initial snapshot to save your work up until this point.
6. Start this virtual machine.
7. Enter VM BIOS by quickly pressing the F2 button. You will have to do this very
quickly. Make sure you have clicked inside the console window for the virtual
machine, as it boots. The mouse will be trapped in the VM console.
8. Change the Boot order of devices. During the installation period, you want the
CD-ROM to load first. After the installation is complete (step 20 below), you will
change the BIOS to load the Hard Drive as the first device. Make sure to Exit
Saving Changes.
NETLABAE Network Fundamentals Pod www.netdevgroup.com
8/26/2008 Page 45 of 52
9. Boot into the Eagle Server CD options by pressing <ENTER> at the boot:
prompt.
10. Before you install the Eagle Server onto the virtual hard disk, you must partition
the hard disk into a Linux EXT partition using fdisk. To do this, you will need to
Run Linux from CD (option 1).
11. After Eagle Server O/S boots, use the Shell/Konsole to access fdisk.
a. Login as root by typing su and then the password for root, which is
cisco.
b. Run the fdisk command (should be located at /adios/sbin/fdisk) for the
virtual drive (should be /dev/hda).
NETLABAE Network Fundamentals Pod www.netdevgroup.com
8/26/2008 Page 46 of 52
c. Type m for help. Then type p to print the partition table. There will be no
partition table yet, however you should see a 5GB drive available for
partitioning (/dev/hda).
d. Type n to add a new partition. Select p for primary partition and use
number 1. Allocate the 1
st
and last cylinder, or the whole virtual hard
drive for the partition size. When done, type p to print the new partition
table. You should see /dev/hda1 now. Write the partition table to disk and
exit.
NETLABAE Network Fundamentals Pod www.netdevgroup.com
8/26/2008 Page 47 of 52
12. Logout and Restart the Eagle Server. Press <ENTER> at the boot: prompt to
load CD options again.
13. Select installEXT to load Eagle Server on our newly created /dev/hda1 partition.
Type /dev/hda1 as the device name.
14. Proceed with installation on /dev/hda1? (y/n) y <ENTER>
15. When the installation is complete you will press <ENTER> to return to the CD
options menu.
16. You may halt the VM and just Power Off.
17. Edit virtual machine settings after the VM is off and back at the main VMware
Console menu.
a. Change the Memory allocation to 256MB. Now that the VM is running
from HDD, we can reduce from 512MB.
b. Change the CD-ROM device to not Connect at power on (uncheck box).
Then select the Connection to use the physical drive instead of the ISO
image. Since we have installed Eagle Server to the VMDK (or virtual
disk), we no longer need the Eagle Server ISO image.
18. Start this virtual machine.
NETLABAE Network Fundamentals Pod www.netdevgroup.com
8/26/2008 Page 48 of 52
19. Enter VM BIOS by quickly pressing the F2 button. You will have to do this very
quickly. Make sure you have clicked inside the console window for the virtual
machine, as it boots. The mouse will be trapped in the VM console.
20. Change the Boot order of devices. During the installation period, you needed the
CD-ROM to load first. Now that the installation is complete, you will change the
BIOS to load the Hard Drive as the first device (you can use CD-ROM as the
second device). Make sure to Exit Saving Changes.
21. Eagle Server O/S should boot from the hard drive. You are now ready to install
VMware Tools to improve the quality of the graphics display, keyboard, video,
and mouse.
22. Install VMware Tools.
a. VMware Console VM Install VMware Tools...
b. Mount the cdrom device and install the TAR file into the tmp directory
with the following commands:
$ su
Password: cisco
# mount /dev/cdrom /media/cdrom
# cd /tmp
# tar zxf /media/cdrom/VMwareTools-1.0.3-44356.tar.gz
# umount /media/cdrom
c. Run the VMware Tools installer.
# cd vmware-tools-distrib
# ./vmware-install.pl
d. Answer the questions about default directories. The default settings
should be OK.
e. Run the configuration program. The VMware Tools installer should
automatically try to invoke this command for you.
vmware-config-tools.pl
f. Continue with the configuration by using the default settings until you are
asked about the display resolution.
g. Change your display size to 800x600.
h. The VMware Tools installation should be complete. However, you will
need to setup ethernet0 and restart X windows.
i. Configure eth0 for Eagle Server:
# cd /etc/sysconfig/network-scripts
NETLABAE Network Fundamentals Pod www.netdevgroup.com
8/26/2008 Page 49 of 52
# cp p bak.ifcfg-eth0 ifcfg-eth0
# mcedit ifcfg-eth0
DEVICE=eth0
BOOTPROTO=none
ONBOOT=yes
IPADDR=192.168.254.254
IPMASK=255.255.255.0
j. Exit mcedit with F10, making sure to save your changes.
k. Bring up ifcfg-eth0.
# ./ifup ifcfg-eth0
l. The Eagle Server should be ready for networking:
# /sbin/ifconfig
m. Log off of the root account.
# exit
n. Since VMware Tools was installed in an X window session, restart X
windows (or just simply Logout and Restart Computer).
o. In a Shell/Konsole session, launch the VMware Tools background
application.
$ vmware-toolbox &
p. You can run VMware Tools as root or as a normal user. The VMware-
toolbox ensures you have access to all VMware Tools features.
q. You can minimize the VMware Toolbox window.
r. You may reboot the Eagle server to verify that the VMware Toolbox will
start up on next boot.
23. Although the Eagle Server normally boots into run level 5 (X windows), we
recommend changing the default run level to 3.
a. The X Server, or GUI interface, of the Eagle Server may consume critical
virtual resources. In addition, the Fedora Core 3 platforms X Server may
not work well with VMware Tools. The performance drain may be
noticed in a remote pod setting.
NETLABAE Network Fundamentals Pod www.netdevgroup.com
8/26/2008 Page 50 of 52
b. From the Terminal/Konsole window edit the /etc/inittab file and change
the default runlevel to 3 from 5:
$ su
# mcedit /etc/inittab
id:3:initdefault
c. Exit mcedit and save your changes.
d. Reboot the Eagle server to verify if it boots into run level 3 (command
prompt only).
24. Some important services, such as named (DNS service), may not start
automatically after Eagle Server boots. You can typically run the command
chkconfig --list to verify which services are running and at which run level.
Note, if the display is hard to view, run chkconfig --list | less.
a. Login to Eagle Server as root (password cisco).
b. A simple way to edit running services is by running setup. From the
command line type setup. A graphical menu will open.
NETLABAE Network Fundamentals Pod www.netdevgroup.com
8/26/2008 Page 51 of 52
c. From the Choose a Tool menu select System Services and press
<ENTER>.
d. Scroll down through the listed services until you get to named. Press
<SPACEBAR> inside the selection box for the named service. You will
notice an * in the box. Press <TAB> to select OK and exit the screen.
e. From the Choose a Tool menu you may now Quit.
f. You should now notice that the named service will be on for runlevels 3
and 5 (using the chkconfig --list command).
NETLABAE Network Fundamentals Pod www.netdevgroup.com
8/26/2008 Page 52 of 52
g. Reboot Eagle Server to see if the named process will appear in the process
list (you can view the running process list by typing ps aux). The
command for restart is shutdown -r now.
h. After Eagle Server boots, login as root and view the running process list.
You should see a process belonging to the named user.
25. You are now ready to power down the Eagle Server and change the VMX file to
add the VNC settings so you may have remote access from a NETLAB+ pod.
a. Logout and Turn Off Computer.
b. Open the VMX file for the Eagle Server with notepad.
c. Add the 3 lines of VNC settings from the NETLAB+ equipment pod
settings for the Eagle Server VM. Make sure to exit and save changes.
26. Take a final snapshot of the Eagle Server VM.
S-ar putea să vă placă și
- Adcx V18a LGDocument300 paginiAdcx V18a LGTuPro FessionalÎncă nu există evaluări
- Advanced Junos Enterprise Switching: High-Level Lab GuideDocument70 paginiAdvanced Junos Enterprise Switching: High-Level Lab Guide3gero3Încă nu există evaluări
- Basic Router Pod: Planning and Installation Guide For Cisco Networking Academy CurriculumDocument23 paginiBasic Router Pod: Planning and Installation Guide For Cisco Networking Academy CurriculumDev G KumarÎncă nu există evaluări
- iPECS P5 NMS GuideDocument159 paginiiPECS P5 NMS GuideChakravarthi ChittajalluÎncă nu există evaluări
- DCX 13.a R - LGDocument216 paginiDCX 13.a R - LGrajm791Încă nu există evaluări
- SLC 500 Ethernet ManualDocument70 paginiSLC 500 Ethernet ManualDave CannonÎncă nu există evaluări
- Enet Um001 - en PDocument148 paginiEnet Um001 - en PMauricio Infante0% (1)
- Detail Lab GuideDocument256 paginiDetail Lab GuideTuPro FessionalÎncă nu există evaluări
- NetConigTool Operation ManualDocument168 paginiNetConigTool Operation ManualLAPPTNYÎncă nu există evaluări
- WIND LTE ENodeB Installation&Commissioning v3Document66 paginiWIND LTE ENodeB Installation&Commissioning v3Roberto EmmeÎncă nu există evaluări
- KUKA Ethernet/IP 2.0: Controller OptionDocument51 paginiKUKA Ethernet/IP 2.0: Controller Optionbrenobenilson santosÎncă nu există evaluări
- Netlabve Real Equipment Pod Management Guide PDFDocument120 paginiNetlabve Real Equipment Pod Management Guide PDFpamukumarÎncă nu există evaluări
- JSEC 12.a-R LGDDocument208 paginiJSEC 12.a-R LGDTucsi2000Încă nu există evaluări
- Efthimiou AARNET SIP Lab Guide ExcerptDocument5 paginiEfthimiou AARNET SIP Lab Guide ExcerptMoises ReznikÎncă nu există evaluări
- 20-Comm-D Devicenet Adapter: User ManualDocument256 pagini20-Comm-D Devicenet Adapter: User ManualAnderson Rios SilvaÎncă nu există evaluări
- SoftlogixDocument268 paginiSoftlogixRene MendozaÎncă nu există evaluări
- 1761 Device NetDocument100 pagini1761 Device NetJorge MontanoÎncă nu există evaluări
- 22comm Um004 - en PDocument166 pagini22comm Um004 - en Pbobi156100% (1)
- SD-WAN PRACTICE LAB PNETLAB v1 DraftDocument56 paginiSD-WAN PRACTICE LAB PNETLAB v1 DraftSantanuÎncă nu există evaluări
- Basic JunosDocument54 paginiBasic Junosvisakh21Încă nu există evaluări
- Am Server Deployment Guide For Remote Workers 8AL90345ENAA 11a enDocument170 paginiAm Server Deployment Guide For Remote Workers 8AL90345ENAA 11a ensidney SantiagoÎncă nu există evaluări
- TL-WR1043N - V5 - User Guide PDFDocument86 paginiTL-WR1043N - V5 - User Guide PDFAlina AsantesÎncă nu există evaluări
- Advanced Novell Network Management Netware 6Document699 paginiAdvanced Novell Network Management Netware 6bedisabÎncă nu există evaluări
- Archer c2Document89 paginiArcher c2frankfrankÎncă nu există evaluări
- Section 9 Ethernet Option BoardDocument46 paginiSection 9 Ethernet Option BoardAbel xÎncă nu există evaluări
- ProSAFE Plus Utility User Manual 26aug16Document51 paginiProSAFE Plus Utility User Manual 26aug16IT TEAMÎncă nu există evaluări
- NACC SG 2of2Document288 paginiNACC SG 2of2casrilalsiÎncă nu există evaluări
- ADCX V18A SG - Vol.1Document372 paginiADCX V18A SG - Vol.1TuPro Fessional100% (1)
- LAN - Mellanox OFED Linux User Manual 1 - 5 - 3-1 - 0 - 0Document224 paginiLAN - Mellanox OFED Linux User Manual 1 - 5 - 3-1 - 0 - 0Nanard78Încă nu există evaluări
- R4001 Router Installation ManualDocument89 paginiR4001 Router Installation ManualkotafiÎncă nu există evaluări
- User Guide: AV600 Powerline Wi-Fi Extender TL-WPA4220Document38 paginiUser Guide: AV600 Powerline Wi-Fi Extender TL-WPA4220PedroÎncă nu există evaluări
- ODE303204 CloudEngine Series Switch VirtualSystem Feature Practice Guide ISSUE1.00Document11 paginiODE303204 CloudEngine Series Switch VirtualSystem Feature Practice Guide ISSUE1.00Rene Franco ZambranoÎncă nu există evaluări
- TP Link - AP300 (US) - V1 - UG - 1479805586914qDocument57 paginiTP Link - AP300 (US) - V1 - UG - 1479805586914qOscar CoylaÎncă nu există evaluări
- Manual Fpweb2Document194 paginiManual Fpweb2martin loicÎncă nu există evaluări
- Deployment Manual: CLC WorkbenchesDocument37 paginiDeployment Manual: CLC Workbenchesludya pulungÎncă nu există evaluări
- TL-WPA7517 - User Guide - V1Document43 paginiTL-WPA7517 - User Guide - V1Antonio FalchiÎncă nu există evaluări
- Hitachi Unified Compute Platform 1000 For Vmware Evo:Rail Installation and Reference ManualDocument95 paginiHitachi Unified Compute Platform 1000 For Vmware Evo:Rail Installation and Reference ManualVương NhânÎncă nu există evaluări
- W465-E1-05 CS-CJ Ethernet IP Operation ManualDocument464 paginiW465-E1-05 CS-CJ Ethernet IP Operation Manualdyutzy1Încă nu există evaluări
- DCX 13.a R - SG PDFDocument314 paginiDCX 13.a R - SG PDFrajm791Încă nu există evaluări
- Oracle® Service Bus: Installation Guide 10g Release 3 (10.3)Document40 paginiOracle® Service Bus: Installation Guide 10g Release 3 (10.3)Preethi ParthasarathyÎncă nu există evaluări
- Junos Service Provider Switching (JSPX) 1of2Document208 paginiJunos Service Provider Switching (JSPX) 1of2kripterÎncă nu există evaluări
- NetWorker 9 IM Lab Guide - v7Document244 paginiNetWorker 9 IM Lab Guide - v7Akram Khan100% (1)
- NuMicro Cortex-M IAR ICE Driver User ManualDocument35 paginiNuMicro Cortex-M IAR ICE Driver User ManualPABLO IVAN TELLO SANDOVALÎncă nu există evaluări
- EtherNet/IP Embedded Switch TechnologyDocument94 paginiEtherNet/IP Embedded Switch TechnologyGianfranco VentrescaÎncă nu există evaluări
- Emc Networker: Virtual Edition Deployment GuideDocument42 paginiEmc Networker: Virtual Edition Deployment Guideshuvo_ami24Încă nu există evaluări
- Book Config Guide Network Interfaces EthernetDocument632 paginiBook Config Guide Network Interfaces EthernetDavid NginyaÎncă nu există evaluări
- Net G PDFDocument74 paginiNet G PDFremote controlÎncă nu există evaluări
- Airclient™ Nexus Pro Total Sb3412: User GuideDocument78 paginiAirclient™ Nexus Pro Total Sb3412: User Guidekarlos OliveraÎncă nu există evaluări
- Visual TD Cluster Configuration GuideDocument31 paginiVisual TD Cluster Configuration GuideAngelo Rivera ParedesÎncă nu există evaluări
- EtherNetIP ManualDocument472 paginiEtherNetIP ManualManuj SainiÎncă nu există evaluări
- AN304XSTUDHINTDocument170 paginiAN304XSTUDHINTBiswa Dutta100% (1)
- Distech Network Guide PDFDocument78 paginiDistech Network Guide PDFLougan Luz100% (1)
- FPGA Lab TutorialDocument53 paginiFPGA Lab TutorialSyed Ali HaiderÎncă nu există evaluări
- Devicenet Network Configuration: User ManualDocument161 paginiDevicenet Network Configuration: User ManualJuan Carlos Lopez TrejoÎncă nu există evaluări
- User Guide: 300Mbps Wi-Fi Range Extender TL-WA850REDocument43 paginiUser Guide: 300Mbps Wi-Fi Range Extender TL-WA850RELagerström EmpreendimentosÎncă nu există evaluări
- PLC Programming from Novice to Professional: Learn PLC Programming with Training VideosDe la EverandPLC Programming from Novice to Professional: Learn PLC Programming with Training VideosEvaluare: 5 din 5 stele5/5 (1)
- CompTIA A+ Complete Review Guide: Core 1 Exam 220-1101 and Core 2 Exam 220-1102De la EverandCompTIA A+ Complete Review Guide: Core 1 Exam 220-1101 and Core 2 Exam 220-1102Evaluare: 5 din 5 stele5/5 (2)
- Microsoft Windows Server 2008 R2 Administrator's Reference: The Administrator's Essential ReferenceDe la EverandMicrosoft Windows Server 2008 R2 Administrator's Reference: The Administrator's Essential ReferenceEvaluare: 4.5 din 5 stele4.5/5 (3)
- Deploying QoS for Cisco IP and Next Generation Networks: The Definitive GuideDe la EverandDeploying QoS for Cisco IP and Next Generation Networks: The Definitive GuideEvaluare: 5 din 5 stele5/5 (2)
- Configure A Site-To-Site UsingVTI On ASADocument6 paginiConfigure A Site-To-Site UsingVTI On ASATapan DoshiÎncă nu există evaluări
- Exercise 21 - Pass Variables To A SubroutineDocument2 paginiExercise 21 - Pass Variables To A SubroutinePablo DíazÎncă nu există evaluări
- 1KHW001496ce Firmware Download For ETL600Document9 pagini1KHW001496ce Firmware Download For ETL600Salvador FayssalÎncă nu există evaluări
- Sathish Sir Hibernate Notes Naresh I TechnologiesDocument215 paginiSathish Sir Hibernate Notes Naresh I TechnologiesPrakash93% (14)
- Image Segmentation Using Obia in Ecognition, Grass and OpticksDocument5 paginiImage Segmentation Using Obia in Ecognition, Grass and OpticksDikky RestianÎncă nu există evaluări
- Java Object ClassesDocument6 paginiJava Object Classesraaz_101Încă nu există evaluări
- SLIDES Lyapunov AnsmannDocument30 paginiSLIDES Lyapunov AnsmannAnonymous RQQTvjÎncă nu există evaluări
- PythonBeginnersWorkbookforSecondarySchools1Document26 paginiPythonBeginnersWorkbookforSecondarySchools1physicscarpÎncă nu există evaluări
- Python Api Manual PDFDocument100 paginiPython Api Manual PDFfjaimesilvaÎncă nu există evaluări
- Creating Certificate and Identity File For SSL Connection Step 1: Creating Certificate and Public KeyDocument3 paginiCreating Certificate and Identity File For SSL Connection Step 1: Creating Certificate and Public KeydharmildontloveuÎncă nu există evaluări
- The Posting Date For Period 2011 For Payroll Area SP Is Not MaintainedDocument2 paginiThe Posting Date For Period 2011 For Payroll Area SP Is Not MaintainedNisha KhandelwalÎncă nu există evaluări
- Biometric AuthenticationDocument41 paginiBiometric AuthenticationKuruvella ManuÎncă nu există evaluări
- Practice DeshaDocument26 paginiPractice Deshahaider_ali980Încă nu există evaluări
- Iq Bot v6.0 en PDFDocument146 paginiIq Bot v6.0 en PDFfjgutierrezpaÎncă nu există evaluări
- General Ledger FAQ For R12 Accounting Setup Manager (ID 778826.1)Document4 paginiGeneral Ledger FAQ For R12 Accounting Setup Manager (ID 778826.1)alicapricornÎncă nu există evaluări
- ADC + InterruptDocument43 paginiADC + InterruptResheta Ahmed SmrityÎncă nu există evaluări
- Movie Theater Database: Design A Database System For A MovieDocument1 paginăMovie Theater Database: Design A Database System For A MovieWalid Mohamed AnwarÎncă nu există evaluări
- Almas GêmeasDocument17 paginiAlmas GêmeasSusanaBarbosaÎncă nu există evaluări
- Infor Sunsystems Installation GuideDocument178 paginiInfor Sunsystems Installation Guideallangresly50% (2)
- Application Layer ProtocolDocument12 paginiApplication Layer Protocoltilak arsuÎncă nu există evaluări
- Dungeon Session WorksheetDocument17 paginiDungeon Session WorksheetmokhtarkanÎncă nu există evaluări
- ITC Lab 14 Section ADocument4 paginiITC Lab 14 Section AMuhammad FahadÎncă nu există evaluări
- Jira PDFDocument55 paginiJira PDFZoughlami ImenÎncă nu există evaluări
- HP3000 BasicsDocument3 paginiHP3000 Basicsninek1Încă nu există evaluări
- S7-400 SpecificationDocument152 paginiS7-400 Specificationmgkso706Încă nu există evaluări
- MQ SummayDocument194 paginiMQ SummaygirglÎncă nu există evaluări
- 6 Weeks Industrial Training Cum Project ReportDocument71 pagini6 Weeks Industrial Training Cum Project ReportManwinder Singh GillÎncă nu există evaluări
- Chap 1 Introduction To Computer SecurityDocument19 paginiChap 1 Introduction To Computer SecurityZorroXÎncă nu există evaluări
- ZAGATOWKADocument115 paginiZAGATOWKAAndrei BotezatuÎncă nu există evaluări