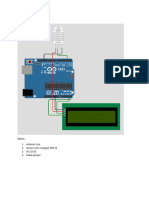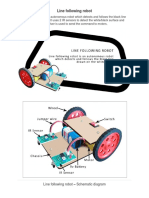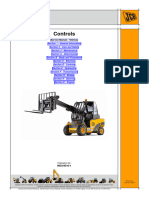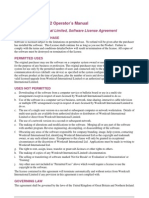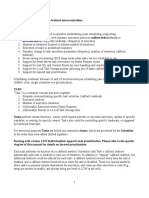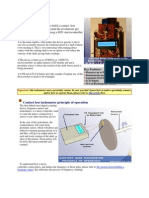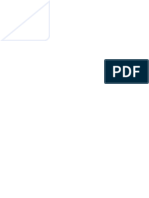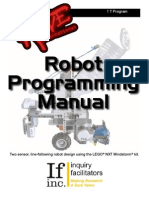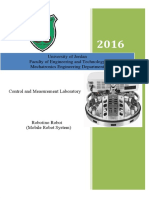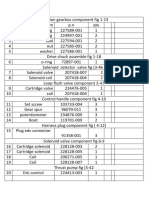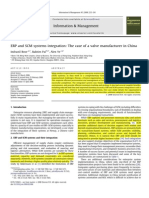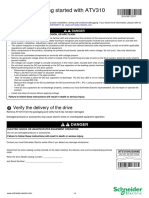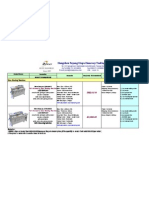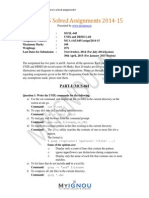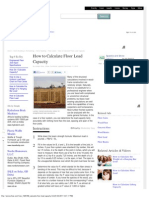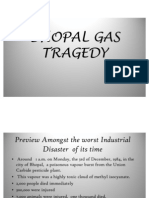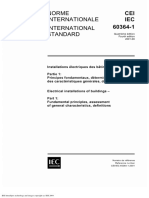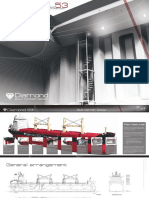Documente Academic
Documente Profesional
Documente Cultură
Written Directions For EV3 Line Follow PDF
Încărcat de
Evandro AndradeDescriere originală:
Titlu original
Drepturi de autor
Formate disponibile
Partajați acest document
Partajați sau inserați document
Vi se pare util acest document?
Este necorespunzător acest conținut?
Raportați acest documentDrepturi de autor:
Formate disponibile
Written Directions For EV3 Line Follow PDF
Încărcat de
Evandro AndradeDrepturi de autor:
Formate disponibile
Written Directions for EV3 Line Follow (Heaviside Algorithm)
Description:
Given a black line and the light sensor on the EV3 robot, we want to have the light sensor read values
from the reflected light. When the values read dark, we will direct the robot to turn right. When the
light values read light, we direct the robot to turn left. A graph representing this action would look like:
These directions are written for a two motor robot with Left wheel assigned to C and Right wheel
assigned to B. The light sensor should be mounted in front, pointing down and centered between the
wheels.
The robotsquare.com website has plans for the Educator Robot at http://robotsquare.com/wp-
content/uploads/2013/10/45544_educator.pdf. This design would work with these directions.
Light > threshold: Turn Left
Light < threshold: Turn Right
Procedure:
The Pseudo Code for the program is as follows:
t hr eshol d = 40;
whi l e ( t r ue) {
i f ( Sensor Val ue[ l i ght ] < t hreshol d) {
mot or [ l ef t ] = 30;
mot or [ ri ght ] = 0;
}
el se {
mot or [ l ef t ] = 0;
mot or [ ri ght ] = 30;
}
}
1. Start the EV3 software. (Double click the EV3 icon)
2. Select File-New Project
3. Save the Project as Line Follow Tutorial
4. Note the Program Tab this is where we will write the main method of our program. (EV3
Projects can have multiple tabs or program files.)
5. We need a while (true) statement. This is a loop that will continue forever (at least while the
program and robot is on). Click on the Orange block tab and drag a loop block into the program
area. Note the infinity icon in the block. This is the loop condition (infinity being forever). Any
icon in a block can be clicked and changed to set the properties of the block. (Like count,
sensor, logic . . . for loop condition).
Orange Block
Tab
(Flow)
Drag and
connect loop
block to Play
bock.
Play
Block
6. We now need an if-else statement. In EV3 programming this is called a switch block. Stay in
the orange tab area and drag a switch block inside the loop block.
7. The default switch block is for the touch sensor in port 1. Click the icon below the picture of the
touch sensor and select Color Sensor Compare Ambient Light Intensity. Note that the icon
changes to light sensor and the port changes to 3.
Click
here to
select
sensor
8. We need to set the threshold value for the light sensor switch block. Note the icons for the less
than sign and the sensor value on the block: We can change the < sign or the threshold value
by changing these parameters. For now, leave the block at < and change the sensor value to
40.
Change to:
9. Recall the code we outlined in the beginning. We need to turn the left motor on and the right
motor off when the light is less than 40. Click on the green Action block tab and drag two
regular motor blocks to the top of the switch block. Note the checkmark this indicates the
actions the block will take when the condition is met (light is less than 40).
10. Note that both these blocks are set to D port and the stopping condition is Rotations
(Indicated by the icons). Go to the first block and set the parameters to:
a. Port C (Left Motor)
b. On
c. 30 Power
11. We need to set the second block to:
a. Port B (Right Motor)
b. Off
12. The program so far should look like this:
13. We will now do the blocks for the else part of the block (indicated by the x). Drag two motor
blocks into the else section.
14. Change the parameters on the blocks to:
a. Port C (Left Motor)
i. Off
b. Port B(Right Motor)
i. On
ii. 30 Power
15. The entire program should look like this:
16. The program is complete! Download and test it with your robot. It should track the line (with a
very jerky action).
17. To smooth up the action of the robot, we can change the stop blocks B in the top and C in the
bottom to be a lower power. For Example:
18. This enables the robot to track the line smoother. But, it will not be able to negotiate the
sharper turns.
19. Let us say we want to modify our program so that the robot will stop line tracking after a given
rotation of one of the wheels (This will let us specify a distance). The pseudo code would look
like this:
t hr eshol d = 40;
Sensor Val ue[ r ot at i onB] = 0; / / Reset
whi l e ( Sensor Val ue[ r ot at i onB] < 720) {
i f ( Sensor Val ue[ l i ght ] < t hreshol d) {
mot or [ l ef t ] = 30;
mot or [ ri ght ] = 0;
}
el se {
mot or [ l ef t ] = 0;
mot or [ ri ght ] = 30;
}
}
mot or [ l ef t ] = 0; / / Mot or l ef t of f
mot or [ ri ght ] = 0; / / Mot or ri ght of f
20. First, click on the Yellow Tab for Sensor Value blocks and drag a motor rotation sensor in front of
the loop:
21. Set the Port to C.
22. Set the action to Reset.
23. Now that the C Motor Rotation sensor is reset to 0, we can modify the loop condition to read
the Rotation Sensor. Click on the Loop Condition Icon and change to Motor Rotation
Degrees.
24. Loops in EV3 are Loop Until in structure. So to set the loop to continue while the rotation
sensor is less than 720 degrees, we need to say rotate until Rotation C is > 720 degrees.
a. Change the Port to C
b. Keep the > and change the degrees to 720.
25. The entire program should look like this:
26. If you ran the program now, you would note that after the two rotations of the C motor, the
robot would sort of drift and coast off the line. (Try this and note the result). To fix this, we
must use stop commands to turn off the C and B motor and brake.
27. Go back to the Green Action Tab and Drag a Move Tank Motor Block (allows for controlling two
motors in one block) after the loop. Set the Motors to B+C and the action to Off
28. Save and run the program. You will note that the robot should stop quickly after the two
rotations. You can set a Loop exit condition for any sensor or logic.
29. Let us say that we want to re-use the light sensor if-else statement for line following. We can
create a function or My Block that we can re-use in other programs or later in this program. To
make a My-Block:
a. Click on the Switch Block to select.
b. Click on Tools -> My Block Builder
30. Name the Block Line_Follow and type a description:
31. You can select an Icon for you MyBlock. Then click Finish. Note that the MyBlock now replaces
the Switch Block:
32. You can access your Line Follow block in the MyBlock Tab:
33. To edit the MyBlock you double click on the block. It then opens a new tab and you can edit the
block.
34. Congratulations! You have written a MyBlock for basic Line Following!
S-ar putea să vă placă și
- Tugas 4 DHT 22 With LCD I2cDocument2 paginiTugas 4 DHT 22 With LCD I2czulrahmatÎncă nu există evaluări
- MSTSExporter InstructionsDocument12 paginiMSTSExporter InstructionsFrancisco Javier GonzalezÎncă nu există evaluări
- AVR Trainer Kit ManualDocument40 paginiAVR Trainer Kit ManualSaqeeb Adnan100% (1)
- WH-751 User Manual DCWE (CNC-200A)Document40 paginiWH-751 User Manual DCWE (CNC-200A)nanodocl5099100% (1)
- Q7T4 Monitor BenqDocument66 paginiQ7T4 Monitor BenqToni222Încă nu există evaluări
- Rover PlipDocument2 paginiRover PlipJon_Gill_3956Încă nu există evaluări
- CollectionDocument8 paginiCollectionvsrikala68100% (1)
- Accelerometer Based Hand Gesture Controlled Robot Using ArduinoDocument10 paginiAccelerometer Based Hand Gesture Controlled Robot Using ArduinoRaj AryanÎncă nu există evaluări
- Computer Architecture and Assembly LanguageDocument32 paginiComputer Architecture and Assembly LanguageverdsÎncă nu există evaluări
- Line Following Robot - Schematic DiagramDocument5 paginiLine Following Robot - Schematic Diagramrudresh JmÎncă nu există evaluări
- Immobilizer 3 Measuring BlocksDocument4 paginiImmobilizer 3 Measuring BlocksMauricioÎncă nu există evaluări
- Delta - Ia Hmi - Dop B07S415 E415 PS415 S515 E515 PS515 - Q - TC en SC Tur - 20160714Document8 paginiDelta - Ia Hmi - Dop B07S415 E415 PS415 S515 E515 PS515 - Q - TC en SC Tur - 20160714Rafael MarquesÎncă nu există evaluări
- 6servo Robot Arm EngDocument18 pagini6servo Robot Arm EngĐỗ ThànhÎncă nu există evaluări
- Platinum SX Pro Multiviewer 5.8 - 20170223Document242 paginiPlatinum SX Pro Multiviewer 5.8 - 20170223dazecheru871Încă nu există evaluări
- P0934-Line Pressure Sensor Circuit Low: Theory of OperationDocument5 paginiP0934-Line Pressure Sensor Circuit Low: Theory of OperationSalvador PinedaÎncă nu există evaluări
- Sheen Color LED Async Controller Software User Manual V1.4 PDFDocument30 paginiSheen Color LED Async Controller Software User Manual V1.4 PDFRuben ArteagaÎncă nu există evaluări
- Graphical User Interface (Gui) Lab: Guis in IdlDocument9 paginiGraphical User Interface (Gui) Lab: Guis in IdlDalip SainiÎncă nu există evaluări
- NetSim HelpDocument409 paginiNetSim Helppulkit_khandelwal21Încă nu există evaluări
- DBWS - Controlling DC Motors With The L298N Dual H-Bridge and An Arduino PDFDocument46 paginiDBWS - Controlling DC Motors With The L298N Dual H-Bridge and An Arduino PDFsam etcÎncă nu există evaluări
- Arduino Software (IDE)Document9 paginiArduino Software (IDE)digital media technologiesÎncă nu există evaluări
- S3 M93 Manual PDFDocument203 paginiS3 M93 Manual PDFgs100% (1)
- TLT35D Section D - CONTROLSDocument34 paginiTLT35D Section D - CONTROLSIgor Ferreira dos SantosÎncă nu există evaluări
- Arduino 2wd Smart Robot Car Kit enDocument8 paginiArduino 2wd Smart Robot Car Kit enJeyson GuanoluisaÎncă nu există evaluări
- Shift Registers: Socketed 74LS164 8-Bit Shift Register ChipDocument46 paginiShift Registers: Socketed 74LS164 8-Bit Shift Register Chipangelgalaxylife87Încă nu există evaluări
- 2013ProductCatalog ArduinoDocument36 pagini2013ProductCatalog ArduinoMinha Mubarok Ibn MasduqiÎncă nu există evaluări
- Topic 1 - Design and SimulationDocument53 paginiTopic 1 - Design and SimulationCésar PazÎncă nu există evaluări
- A Complete 8-Bit Microcontroller in VHDLDocument29 paginiA Complete 8-Bit Microcontroller in VHDLSidney O. EbotÎncă nu există evaluări
- Introduction To ORCADDocument15 paginiIntroduction To ORCADCruise_IceÎncă nu există evaluări
- Nexys2 ISE 12 - 2 Decoder TutorialDocument15 paginiNexys2 ISE 12 - 2 Decoder TutorialVale Conde CuatzoÎncă nu există evaluări
- Plasma TV: Service ManualDocument37 paginiPlasma TV: Service ManualTobias LehenbergerÎncă nu există evaluări
- Studio5 User GuideDocument25 paginiStudio5 User GuideJose Moreno100% (1)
- Matlab For SolidworksDocument18 paginiMatlab For SolidworksAle' AmoudiÎncă nu există evaluări
- Line Follower Robot Using 8051 Micro ControllerDocument34 paginiLine Follower Robot Using 8051 Micro Controllerm.abdullah100% (2)
- How To Make A Humanoid RobotDocument9 paginiHow To Make A Humanoid RobotC SYAHBANAÎncă nu există evaluări
- ARM Robot Trainer SpecificationDocument1 paginăARM Robot Trainer SpecificationOmar Hs100% (1)
- Service Manuals LG TV PLASMA 42PX3RV 42PX3RV Service ManualDocument37 paginiService Manuals LG TV PLASMA 42PX3RV 42PX3RV Service ManualGTV681Încă nu există evaluări
- Arduino Wireless Servo Motor Control Using The RF24Network LibraryDocument9 paginiArduino Wireless Servo Motor Control Using The RF24Network LibraryVivi FebrianaÎncă nu există evaluări
- TSX17 User ManualDocument70 paginiTSX17 User ManualMarco Calderon LaymeÎncă nu există evaluări
- Viewer 2 EngDocument35 paginiViewer 2 EngChamara JanithÎncă nu există evaluări
- Harris PlatinumDocument346 paginiHarris PlatinumAlmeida FábioÎncă nu există evaluări
- Hand Gesture-Controlled Robotic Arm With All-Terrain Surveillance CarDocument7 paginiHand Gesture-Controlled Robotic Arm With All-Terrain Surveillance CarIJRASETPublicationsÎncă nu există evaluări
- InterbusDocument76 paginiInterbusDavid MonteiroÎncă nu există evaluări
- Mach4 CNC Control SoftwareDocument25 paginiMach4 CNC Control SoftwareAlessandro BraatzÎncă nu există evaluări
- Visitor Counter.............Document31 paginiVisitor Counter.............Dipesh MittalÎncă nu există evaluări
- Task SchedulerDocument33 paginiTask SchedulerGustavo GrisalesÎncă nu există evaluări
- Esp 32 NotesDocument4 paginiEsp 32 NotesChuck_YoungÎncă nu există evaluări
- Ecu Statemanager and BSW Mode Manager - Autosar 4.0 - Autosar - XingDocument4 paginiEcu Statemanager and BSW Mode Manager - Autosar 4.0 - Autosar - XingTulan KÎncă nu există evaluări
- IR TachometerDocument10 paginiIR TachometerMohammed Abdulrahman MossaÎncă nu există evaluări
- Self Balancing With Pid ControlDocument7 paginiSelf Balancing With Pid Controlengrumar100% (1)
- Project 15 MOTOR BASICSDocument7 paginiProject 15 MOTOR BASICSDarwin VargasÎncă nu există evaluări
- EP31 Manual PDFDocument48 paginiEP31 Manual PDFfrank mutaleÎncă nu există evaluări
- Hands On ContentsDocument6 paginiHands On Contentsleoscribd13Încă nu există evaluări
- Lab 9Document21 paginiLab 9Nizar TayemÎncă nu există evaluări
- Simulink ExxDocument7 paginiSimulink ExxRajrdbÎncă nu există evaluări
- Final Exam 1. What Is The Difference Between A Robot Project and A Virtual Instrument?Document19 paginiFinal Exam 1. What Is The Difference Between A Robot Project and A Virtual Instrument?api-322201343Încă nu există evaluări
- RoboRAVE 1 T Program ManualDocument40 paginiRoboRAVE 1 T Program ManualAsmaa KhalfÎncă nu există evaluări
- Rover ConstructionDocument19 paginiRover ConstructionNicolas Del BuonoÎncă nu există evaluări
- 2080 qr001 - en PDocument95 pagini2080 qr001 - en PfelltecÎncă nu există evaluări
- RobotinoDocument13 paginiRobotinoFernando SimõesÎncă nu există evaluări
- Computerized Wireless Pick N Place RobotDocument8 paginiComputerized Wireless Pick N Place RobotbhushansivaprasadÎncă nu există evaluări
- CMD LinecommandsDocument14 paginiCMD LinecommandsdesideriuÎncă nu există evaluări
- Microsoft ISA Server 2006 - Certificate Troubleshooting - Part IIDocument7 paginiMicrosoft ISA Server 2006 - Certificate Troubleshooting - Part IIKhodor AkoumÎncă nu există evaluări
- Sixthsense: - Sanjana Sukumar 3Rd YearDocument2 paginiSixthsense: - Sanjana Sukumar 3Rd YearSanjana SukumarÎncă nu există evaluări
- Rotation Gearbox Component Fig 1Document2 paginiRotation Gearbox Component Fig 1Mohamed RashedÎncă nu există evaluări
- ERP and SCM Systems Integration: The Case of A Valve Manufacturer in ChinaDocument9 paginiERP and SCM Systems Integration: The Case of A Valve Manufacturer in ChinaiacikgozÎncă nu există evaluări
- Getting Started With ATV310: DangerDocument4 paginiGetting Started With ATV310: DangerAdnan Naeem MalikÎncă nu există evaluări
- Family Surveyed 2017 - TimberDocument26 paginiFamily Surveyed 2017 - TimberAlibasher Macalnas0% (1)
- PL54 PeugeotDocument3 paginiPL54 Peugeotbump4uÎncă nu există evaluări
- Database AssignmentDocument29 paginiDatabase AssignmentAdasa EdwardsÎncă nu există evaluări
- Oracle Secure BackupDocument294 paginiOracle Secure BackupCarlos ValderramaÎncă nu există evaluări
- Quotation For Blue Star Printek From Boway2010 (1) .09.04Document1 paginăQuotation For Blue Star Printek From Boway2010 (1) .09.04Arvin Kumar GargÎncă nu există evaluări
- Boomer M-Series Technical Specification tcm835-1533266 PDFDocument8 paginiBoomer M-Series Technical Specification tcm835-1533266 PDFseferinoÎncă nu există evaluări
- REA 101 Proteccion de Arco EléctricoDocument64 paginiREA 101 Proteccion de Arco EléctricoIngJGMÎncă nu există evaluări
- Mathematical Description of OFDMDocument8 paginiMathematical Description of OFDMthegioiphang_1604Încă nu există evaluări
- MCSL-045 Solved Assignments 2014-15Document6 paginiMCSL-045 Solved Assignments 2014-15manishÎncă nu există evaluări
- 7ML19981GC61 1Document59 pagini7ML19981GC61 1Andres ColladoÎncă nu există evaluări
- CS467-textbook-Machine Learning-Ktustudents - in PDFDocument226 paginiCS467-textbook-Machine Learning-Ktustudents - in PDFAmmu MoleÎncă nu există evaluări
- Redundant Power Supply Installation Guide EP-DCX205Document38 paginiRedundant Power Supply Installation Guide EP-DCX205Anonymous zLwP4FjLÎncă nu există evaluări
- Article 17 Ijaet Volii Issue IV Oct Dec 2011Document10 paginiArticle 17 Ijaet Volii Issue IV Oct Dec 2011Mustapha Maiz Hadj AhmedÎncă nu există evaluări
- Lynx ROMdisassemblyDocument156 paginiLynx ROMdisassemblyMark LoomisÎncă nu există evaluări
- How To Calculate Floor Load CapacityDocument3 paginiHow To Calculate Floor Load CapacityNatarajan KrishnanÎncă nu există evaluări
- 8) Pengolahan Data DIESEL 1 Katup Gas Konstan-DikonversiDocument47 pagini8) Pengolahan Data DIESEL 1 Katup Gas Konstan-DikonversiIndra Arvito ArmanÎncă nu există evaluări
- Bhopal Gas TragedyDocument25 paginiBhopal Gas TragedyHarry AroraÎncă nu există evaluări
- IEC 60364-1 Electrical Installations in Buildings PDFDocument80 paginiIEC 60364-1 Electrical Installations in Buildings PDFMarin PopescuÎncă nu există evaluări
- Iso 10211 Heat2 Heat3Document16 paginiIso 10211 Heat2 Heat3nsk377416100% (1)
- BC-5000&BC-5150 - Service Training Material - V1.0 - EN (REV)Document137 paginiBC-5000&BC-5150 - Service Training Material - V1.0 - EN (REV)iisputÎncă nu există evaluări
- A Neural Network Model For Electric PDFDocument6 paginiA Neural Network Model For Electric PDFR Adhitya ArÎncă nu există evaluări
- NNH4-65C-R6-V2: Electrical SpecificationsDocument4 paginiNNH4-65C-R6-V2: Electrical SpecificationsAntony López GálvezÎncă nu există evaluări
- Hard Disk Formatting and CapacityDocument3 paginiHard Disk Formatting and CapacityVinayak Odanavar0% (1)
- Diamond 53 BrochureDocument3 paginiDiamond 53 Brochuregipanaul100% (1)