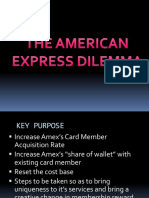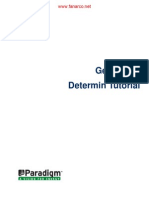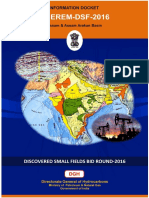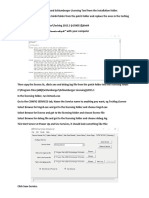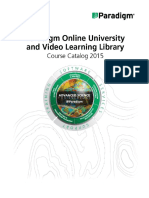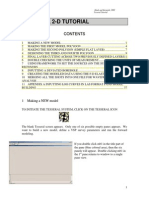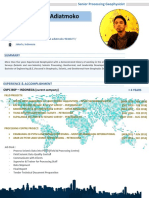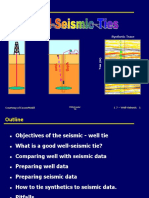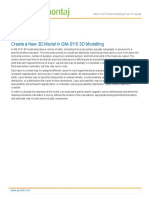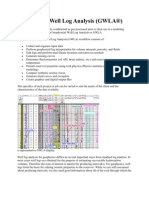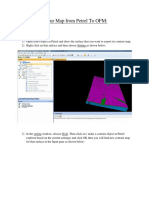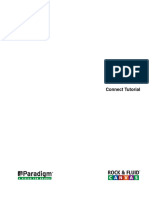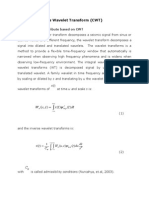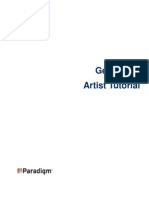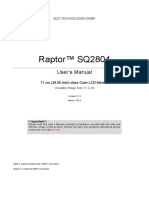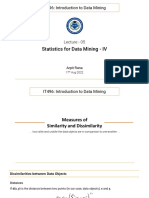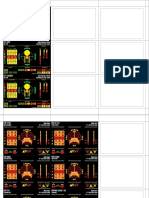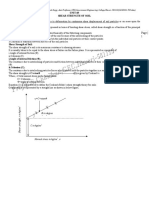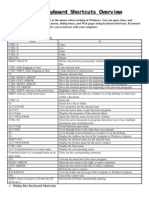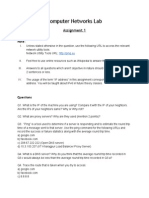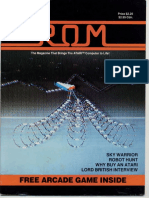Documente Academic
Documente Profesional
Documente Cultură
Connect Tutorial Geolog
Încărcat de
kodogsaktiTitlu original
Drepturi de autor
Formate disponibile
Partajați acest document
Partajați sau inserați document
Vi se pare util acest document?
Este necorespunzător acest conținut?
Raportați acest documentDrepturi de autor:
Formate disponibile
Connect Tutorial Geolog
Încărcat de
kodogsaktiDrepturi de autor:
Formate disponibile
Geolog 6.
6
Connect Tutorial
Geolog 6.6 - Connect Tutorial 08 / 2005 Contents 1
Contents
Introduction to Geolog's Connect Tutorial . . . . . . . . . . . . . . . . . . . . . . . . . . . . . . 1
Prerequisites . . . . . . . . . . . . . . . . . . . . . . . . . . . . . . . . . . . . . . . . . . . . . . . . . . . . . . . 1
Document Conventions . . . . . . . . . . . . . . . . . . . . . . . . . . . . . . . . . . . . . . . . . . . . . . . 1
Tutorial Data . . . . . . . . . . . . . . . . . . . . . . . . . . . . . . . . . . . . . . . . . . . . . . . . . . . . . . . 1
Connect Overview. . . . . . . . . . . . . . . . . . . . . . . . . . . . . . . . . . . . . . . . . . . . . . . . 2
Data Format . . . . . . . . . . . . . . . . . . . . . . . . . . . . . . . . . . . . . . . . . . . . . . . . . . . . . . . . 2
Data Sources . . . . . . . . . . . . . . . . . . . . . . . . . . . . . . . . . . . . . . . . . . . . . . . . . . . . . . . 2
Starting Connect . . . . . . . . . . . . . . . . . . . . . . . . . . . . . . . . . . . . . . . . . . . . . . . . . . . . 3
Message Log . . . . . . . . . . . . . . . . . . . . . . . . . . . . . . . . . . . . . . . . . . . . . . . . . . . . . . . 5
Load Data . . . . . . . . . . . . . . . . . . . . . . . . . . . . . . . . . . . . . . . . . . . . . . . . . . . . . . 6
Overview . . . . . . . . . . . . . . . . . . . . . . . . . . . . . . . . . . . . . . . . . . . . . . . . . . . . . . . . . . 6
A Typical Load Procedure . . . . . . . . . . . . . . . . . . . . . . . . . . . . . . . . . . . . . . . . . . . . . 7
Load LIS Data . . . . . . . . . . . . . . . . . . . . . . . . . . . . . . . . . . . . . . . . . . . . . . . . . . . 9
Load Western Atlas BIT File . . . . . . . . . . . . . . . . . . . . . . . . . . . . . . . . . . . . . . . 16
ASCII Format Data Load. . . . . . . . . . . . . . . . . . . . . . . . . . . . . . . . . . . . . . . . . . 21
Overview . . . . . . . . . . . . . . . . . . . . . . . . . . . . . . . . . . . . . . . . . . . . . . . . . . . . . . . . . 21
LAS Format Data. . . . . . . . . . . . . . . . . . . . . . . . . . . . . . . . . . . . . . . . . . . . . . . . . . . 21
Geolog ASCII Format Data . . . . . . . . . . . . . . . . . . . . . . . . . . . . . . . . . . . . . . . . . . . 24
Flat ASCII Format Data Load . . . . . . . . . . . . . . . . . . . . . . . . . . . . . . . . . . . . . . 25
Overview . . . . . . . . . . . . . . . . . . . . . . . . . . . . . . . . . . . . . . . . . . . . . . . . . . . . . . . . . 25
Load a Flat ASCII File of Survey Data. . . . . . . . . . . . . . . . . . . . . . . . . . . . . . . . . . . 26
Load Flat ASCII Data - Core Image Files . . . . . . . . . . . . . . . . . . . . . . . . . . . . . . . . 31
Load Tab Delineated Data. . . . . . . . . . . . . . . . . . . . . . . . . . . . . . . . . . . . . . . . . . . . 33
Load Complex Flat ASCII Data . . . . . . . . . . . . . . . . . . . . . . . . . . . . . . . . . . . . . . . . 35
Batch Data Loads . . . . . . . . . . . . . . . . . . . . . . . . . . . . . . . . . . . . . . . . . . . . . . . 38
Batch Data Load Controls . . . . . . . . . . . . . . . . . . . . . . . . . . . . . . . . . . . . . . . . . . . . 38
Unloading Data . . . . . . . . . . . . . . . . . . . . . . . . . . . . . . . . . . . . . . . . . . . . . . . . . 40
Overview . . . . . . . . . . . . . . . . . . . . . . . . . . . . . . . . . . . . . . . . . . . . . . . . . . . . . . . . . 40
Unload Geolog-ASCII Data . . . . . . . . . . . . . . . . . . . . . . . . . . . . . . . . . . . . . . . . . . . 41
Unload LAS Format Data. . . . . . . . . . . . . . . . . . . . . . . . . . . . . . . . . . . . . . . . . . . . . 45
Transferring Data . . . . . . . . . . . . . . . . . . . . . . . . . . . . . . . . . . . . . . . . . . . . . . . 48
Project to Project Data Transfer . . . . . . . . . . . . . . . . . . . . . . . . . . . . . . . . . . . . . . . 48
File to File Data Transfer . . . . . . . . . . . . . . . . . . . . . . . . . . . . . . . . . . . . . . . . . . . . . 51
Utilities Menu. . . . . . . . . . . . . . . . . . . . . . . . . . . . . . . . . . . . . . . . . . . . . . . . . . . 55
Data Maintenance . . . . . . . . . . . . . . . . . . . . . . . . . . . . . . . . . . . . . . . . . . . . . . . . . . 55
Geolog 6.6 - Connect Tutorial Introduction 1
Introduction to Geolog's Connect Tutorial
Welcome to Geologs Connect tutorial.
This tutorial is designed for new users of Paradigms Geolog Connect product, and for users
familiar with Geologs Load/Unload products, which Connect now replaces. You will learn the
basics of using Connect through a typical workflow and procedures to:
Perform a typical data load
Perform various data loads using different file formats
Perform data unloads using different file formats
Perform file transfers such as project to project and from one format to another
Prerequisites
The Geolog Basics tutorial and a basic knowledge of industry data formats is advantageous.
Document Conventions
In this document, all INPUT to the computer is in Bold Courier New, while all OUTPUT from
the computer is in Courier New, but not bold.
Tutorial Data
The following additional files (files not supplied with software) are used in this tutorial:
paradigm.unl is located in the installation directory. A second project, MOONS
(moons_master.unl), is used for the Project to Project transfer exercise.
DATA: (in STARS)
at_bit.tif
core_plotfiles.flat
core_plotfiles.tab
example.las
picks.zones
schlum_lis.tif
smith-1.ds
SPECS: atlas.names
interval.flat_ascii_format
lis2amoco.names
Geolog 6.6 - Connect Tutorial Connect Overview 2
Connect Overview
Geologs Connect application replaces the Load/Unload applications in Geolog6.16
and earlier versions. Connect also provides new functionality not available in
previous Geolog versions. Unlike some of Geologs applications, Connect is not an
MDI (multiple document interface) application.
Connect can be used to perform the following tasks:
Load data to a database
Unload data from a database
Transfer data between databases (projects)
Transfer data between contractor formats
Data Format
A wide range of industry standard formats (both binary and ASCII) can be accessed using
the Connect application:
Data Sources
:
Binary Format LIS, DLIS*, Western Atlas BIT, Century, BPB, SEG-Y, ELF FIMAGE,
RMS,
Amoco-A, Zycor ZMAP
Note: *DLIS is an optional module
ASCII Format LAS, Geolog-ASCII, User Defined Flat ASCII
Geolog Projects: Directly from other databases (via the well data server) which may be,
for instance, Geolog, OpenWorks or Geoframe.
Disk: Files on local hard drives in either their native file format or in Tape
Image Format (TIF).
I/O devices: Standard input/output devices can be used to read or write data.
Common devices include CDROM, floppy, EXABYTE tape, 9-track, and
DAT Tape. The setup of these devices is covered in the Geolog Site
Administration tutorial.
Networks: Files located on networked disks, remote disks, and devices via dial-up,
or VPN.
Geolog 6.6 - Connect Tutorial Connect Overview 3
Starting Connect
1. Start Geolog and open the STARS project.
2. To start the Connect application perform one of the following:
Click Connect on Geologs Launcher Bar.
OR, to start Connect independently:
in a UNIX / DOS window, change to the project directory, if required, and
then enter the following command:
% geolog6 mui_connect &
from a Tcl shell (select Project > Terminal(Shell)... on the Launcher Bar)
change to the project directory, if desired, and enter the following command:
% mui_connect &
to display a window similar to that shown in Figure 2.
Exercise 1
Figure 1: Geolog Launcher Bar
Geolog 6.6 - Connect Tutorial Connect Overview 4
Figure 2: Connect Window
Geolog 6.6 - Connect Tutorial Connect Overview 5
Message Log
After Connect is started, all error and warning messages are logged to the Message section
at the bottom of the Connect window.
The More Info icon can be selected at any time during scanning or loading/unloading/
transferring to display the Feedback window which shows detailed message information (see
Figure 3).
In order to obtain a more complete listing of all diagnostic and error messages, redirect them
back to the Feedback window by setting the environment variable. This can be done before
launching Connect or from the Run command (Connect > Run...) as follows:
UNIX: c-shell (csh):
setenv MIN_FEEDBACK debug
UNIX: korn shell (ksh):
setenv MIN_FEEDBACK=debug; export MIN_FEEDBACK
Windows 2000/XP:
tcl shell (tcl): set env(MIN_FEEDBACK) debug
Figure 3: Feedback Window
Click More Info icon to open the Feedback window
Message area displays last
line of message/warning.
Progress bar
Geolog 6.6 - Connect Tutorial Step 1: Load Data 6
Step 1: Load Data
Procedure
In this step, a typical data load procedure is outlined.
Overview
Connects Load function enables users to import data from various sources into a
Geolog or other recognized database. The Load function requires minimal user
interaction because of the following features:
Automatic detection of incoming data formats. The following formats can be
loaded using Connect:
Data can reside on various forms of media (e.g., on a network, on tape, or in a
file).
The load operation automatically translates contractor mnemonics and converts
units, if required.
User defined ASCII formats need to be set only once and, from then on, are
recognized as a standard format.
A Load dialog box controls all aspects of the load procedure (input type, limits, set/
log skipping, name changes, reporting specs). However, for a basic load, it is a
simple matter of:
Entering the filename of data you wish to load.
Clicking Start Load. Geolog handles the rest.
Amoco_A Geoshare (for third party product data
exchange)
Atlas (Western Atlas BIT) LAS
BPB LIS
Century RMS
DLIS SEG-Y
ELF FIMAGE User Defined Flat ASCII
Geolog-ASCII
Geolog 6.6 - Connect Tutorial Step 1: Load Data 7
A Typical Load Procedure
Select Connect > Load... to display the Load Scan dialog box.
Click the File Select icon next to the Device/File field to open the File
Select dialog box.
Locate and select the input source (project, file, tape, network).
Define formats, translations, conversions, stats, reports.
Click OK to scan the file.
Fine tune your selection, narrowing it down, using the Connect window, to only
those sets, constants, logs, ranges required (see Figure 4).
Geolog 6.6 - Connect Tutorial Step 1: Load Data 8
Click Start Load to begin loading the data.
Use to fine tune data to load.
Click to start
loading data
Figure 4: Fine Tuning the Load Process
Geolog 6.6 - Connect Tutorial Step 2: Load LIS Data 9
Step 2: Load LIS Data
Procedure
In this step, you will learn how to:
Define preloading settings such as:
Set reporting options
Edit constants field names
Edit log field names
Load LIS data from a TIF file
1. Select Connect > Load
2. Click on File Select icon next to the Device/File field to open the File
Select dialog box.
3. Locate and select schlum_lis.tif from the list of data files.
4. Click OK.
Geolog immediately scans the schlum_lis.tif file, recognizes it as a TIF (tape
image format) file with a contractor format of LIS, and displays the file name in
the Scan Load dialog box.
Exercise 1
Geolog 6.6 - Connect Tutorial Step 2: Load LIS Data 10
Note: Name translation is automatically set to lis. Name translation applies to both log
names and constants names. Name translations are defined by specification files
(.names extension) in the specs directory. Specification files are discussed in detail
later in the tutorial.
5. Click Reporting... to display the Report Options dialog box.
The Reporting function is only relevant when loading the following binary file
types: AMOCO-A, ATLAS, DLIS and LIS.
6. Ensure the radio button for Option is set to "Brief".
7. Change the filename to lis.rpt. When the data is loaded, the report file is
saved to the projects reports directory.
8. Click OK.
Figure 5: Load Scan Dialog Box After Selecting a LIS File
Geolog 6.6 - Connect Tutorial Step 2: Load LIS Data 11
9. Click OK on the Load Scan dialog box to complete the scan and obtain a list
of data in the file.
In the FILES table, the file is shown to contain 1 well with 1 set of data
(Deep_#1, GTS) with data over a depth range of 5000 ft (1524 m) to
10396.9816 ft (3169 m).
10. Click in each field and change the following:
Well Identifier: DEEP_1
Set: WIRE
Top Reference: 7000 feet (2134 m)
Bottom Reference: 9000 feet (2743 m)
FILES table
Figure 6: FILES Table Displayed After Scanning a File
Geolog 6.6 - Connect Tutorial Step 2: Load LIS Data 12
Constants
11. With the row still selected, toggle on the Constants... checkbox to display the
CONSTANTS table, a list of all well constants to be loaded. The original
names and their name translations, where applicable, are displayed (see
Figure 7).
12. Make changes in the "Name to use" column as follows:
TD: LOGGERS_TD
BHT: BH_TEMP
BS: BIT_SIZE
Figure 7: Constants Table Displayed for Selected Well
Select to display Constants table
Constants table
Geolog 6.6 - Connect Tutorial Step 2: Load LIS Data 13
Logs
13. Toggle on the Logs... checkbox to display the LOGS table.
A list of all logs to be loaded is displayed with their Original Name and Name
To Use (see Figure 8).
14. Ensure the log names are GR, LLD, LLS and MSFL.
15. Close the CONSTANTS and LOGS tables by toggling off the Constants...
and Logs... checkboxes.
16. Click the More Info icon to display the Feedback window.
17. Click Start Load to initiate data loading.
Figure 8: Logs Table Displayed for Selected Well
Select to display Logs table
Logs table
Geolog 6.6 - Connect Tutorial Step 2: Load LIS Data 14
Messages regarding reports, frames loaded, reference sets, and when loading
is finished are displayed in the Message window as the load proceeds
(see Figure 9).
18. Repeat the process, by reloading the schlum_lis.tif file, but this time set
reporting to Only and compare the results.
19. Change the reporting options a few times and test the results.
Figure 9: Messages Displayed During Data Load Process
Geolog 6.6 - Connect Tutorial Step 2: Load LIS Data 15
Name Translation File
Paradigm provides Name Translation files for the following data file types;
Amoco-a, Atlas, BPB, Century, LAS, LIS, DLIS and SEG-Y.
These translation files reside in the specs directory of the software installation
with a .names file extension. Figure 10 is an example of the lis.names
translation file. New Name Translation files may be created and stored locally, or
in the site/specs directory.
# spec: LIS name translation specification.
# *** Revision History:
# 21-Sep-95 Malley Remove "tool id" from NAME_GEOLOG_LOG.
#
NAME_GEOLOG_SET = {tool_string:31}%
NAME_GEOLOG_CONSTANT = {constant}
NAME_GEOLOG_LOG = {log}
NAME_CONTRACTOR_CONSTANT = {constant}
NAME_CONTRACTOR_LOG = {log:_}
NAME_CONTRACTOR: NAME_GEOLOG =
#=============== ============
WN WELL_NAME
CN COMPANY
FL LOCATION
OPER OPERATOR
DATE DATE_LOGGED
LATI LATITUDE
LONG LONGITUDE
PDAT DATUM_ELEVATION
LMF MEASUREMENT_REF
EGL SURFACE_ELEV
EKB ELEV_MEAS_REF
TDD DRILLED_DEPTH
APIN API_NUMBER
DEPT DEPTH
SETX SET
Figure 10: Example LIS Name Translation Specification File
Geolog 6.6 - Connect Tutorial Step 3: Load Western Atlas BIT File 16
Step 3: Load Western Atlas BIT File
Procedure
In this step, you will:
Load a Western Atlas binary data file (BIT format) with name translation while
limiting the sets and logs to be loaded.
1. Select Connect > Load
2. Click the File Select icon to open the File Select dialog box.
3. Locate and select at_bit.tif from the list of data files.
4. Click OK.
After scanning the file header, ATLAS is displayed in the Contractor Format
field and an atlas Name Translation file, which exists in the STARS specs
directory is also automatically selected (see Figure 11).
Exercise 1
Figure 11: Load Scan Dialog Box After Selecting an ATLAS BIT File
Geolog 6.6 - Connect Tutorial Step 3: Load Western Atlas BIT File 17
5. Click Reporting....
6. Set the Option to "Brief".
7. Change the report filename to atlas.rpt and click OK.
8. Click OK on the Load Scan dialog box, to display the contents of the file (see
Figure 12).
9. Deselect all sets to be loaded except those displayed in Rows 2 and 10 by:
Selecting Select > None.
Clicking on the checkboxes in the Use column for Rows 2 and 10.
When loading extremely large data files, use the Sets... and Logs/
Constants... selection functions on the Select menu to open filter dialog
boxes to specify parameters for quick selection. See the Connect online
help for further information on these functions.
Figure 12: List of Wells in at_bit.tif File
Geolog 6.6 - Connect Tutorial Step 3: Load Western Atlas BIT File 18
10. Change all the Well Identifiers to OCSG_1316_BB2 as follows:
Click in the cell for Row 1 and enter OCSG_1316_BB2.
Press ENTER.
Click in the cell for Row 1 again.
Click on the Well Identifier column header (on the words "Well Identifier")
to select the column.
Right click on the cell with the new name (the cell that is to be copied to all
other cells) to display the Table menu.
Select Fill > Fill Down.
Alternatively, you could just change each name in Rows 2 and 10.
11. Change the Set names in Row 2 to WIRE1 and in Row 10 to WIRE2.
Your load window should be similar to Figure 13.
Figure 13: Wells Selected For Loading From the at_bit.tif File
Geolog 6.6 - Connect Tutorial Step 3: Load Western Atlas BIT File 19
12. Select a cell in Row 2 (this is now the well.set, OCSG_1316_BB2.WIRE1) and
toggle on the Logs... checkbox to display the LOGS table with a list of all the
logs that will be loaded into the well.set with name translation.
Data is NOT displayed in the CONSTANTS and/or LOGS tables until a row
is selected in the FILES table. If multiple rows are selected, data from the
focused cell (current location of the cursor) is displayed.
Note: The name translation being done to convert Western Atlas names to equivalent
Schlumberger names.
13. Skip loading logs TEN and SPD by deselecting them (remove the tick in the
checkbox in the Use column).
Figure 14: Logs To Be Loaded for OCSG_1316_BB2.WIRE1
Name Translation
Geolog 6.6 - Connect Tutorial Step 3: Load Western Atlas BIT File 20
14. Select a cell in Row 10 (well.set OCSG_1316_BB2.WIRE2).
Note that the LOGS table changes.
15. Skip loading logs, CV10 and CV13.
16. Close the LOGS table.
17. Click Start Load to initiate data loading.
Geolog 6.6 - Connect Tutorial Step 4: ASCII Format Data Load 21
Step 4: ASCII Format Data Load
Procedure
In this step, you will:
Load a LAS format data file.
Load a Geolog-ASCII format data file.
Overview
In addition to the binary formats, Geolog can also load log data in a range of ASCII format data
files. These include:
LAS Format Data
1. Select Connect > Load
2. Click the File Select icon to open the File Select dialog box.
3. Locate and select example.las from the list of data files.
Geolog-ASCII A standard ASCII output used by Geolog incorporating all data stored
within the database and using the standard mnemonics.
LAS Log ASCII standard designed for log data on floppy disks.
User Defined Any flat ASCII format datafile can be specified and saved within the
Connect application, then used again for other files of the same format.
Exercise 1
Geolog 6.6 - Connect Tutorial Step 4: ASCII Format Data Load 22
4. Click OK.
After scanning the file, Geolog recognizes the format and LAS is displayed as
the Contractor Format field and a las Name Translation file is also
automatically selected (see Figure 15).
5. Click OK to list the contents of the file.
Note: In the FILES table if a Set or Tool String has not been specified, then Geolog inserts a
default of UNKNOWN. Also, note the WELL IDENTIFIER name.
Figure 15: Load Scan Dialog Box After Selecting a LAS File
Geolog 6.6 - Connect Tutorial Step 4: ASCII Format Data Load 23
6. Reload the file (select Connect > Load).
7. In the Load Scan dialog box, change the Primary Well ID to API_NUMBER.
8. Click OK. Note the change in the Well Identifier name.
9. Double click in the Set field, click on the Dropdown List button and
choose WIRE from the displayed list.
10. To load the well data, click Start Load.
Geolog 6.6 - Connect Tutorial Step 4: ASCII Format Data Load 24
Geolog ASCII Format Data
1. Select Connect > Load
2. Click the File Select icon, to open the File Select dialog box.
3. Locate and select paradigm.unl from the list of data files.
4. Click OK.
Geolog recognizes the GEOLOG ASCII format. The Primary Well ID is
"WELL", Geologs default name for the well identifier.
5. Click OK to display the data.
As this format is a direct unload from Geolog, no adjustments to the load need
be made. However, the usual load adjustments can be made to names,
conversions, and skipping sets, logs, and constants that are not required.
6. Click Start Load to begin loading the data.
Exercise 2
Figure 16: Load Scan Dialog Box after Selecting a Geolog ASCII File
Geolog 6.6 - Connect Tutorial Step 5: Flat ASCII Format Data Load 25
Step 5: Flat ASCII Format Data Load
Procedure
In this step, you will:
Load a flat ASCII file of survey data.
Load a single file containing depth and file names.
Load a tab delineated data file.
Load a complex flat ASCII data file.
Overview
Simple well data, headers or log data, data from spreadsheet formats or original
site information can be loaded into the Geolog database using the Flat Ascii
Format Definition facility (select the Define... button in the Load Scan dialog box).
A Flat ASCII Format file consists of rows of consistently formatted data with one or
more lines of header information. An example file is shown in Figure 17.
#DEPTH, DEVIATION, AZIMUTH
(Metres) (Degrees) (Degrees)
0 0.00 0.00
95 0.17 20.68
105 0.50 29.62
120 0.50 1.43
130 0.25 316.12
140 0.53 355.03
150 0.23 330.02
160 0.58 318.88
167 0.67 317.85
180 0.57 345.00
Figure 17: Example of a File in Flat ASCII Format
Geolog 6.6 - Connect Tutorial Step 5: Flat ASCII Format Data Load 26
Load a Flat ASCII File of Survey Data
In this exercise you will define and save a new specification file.
1. Select Connect > Load
2. Click on the File Select icon to open the File Select dialog box.
3. Locate and select smith-1.ds from the list of data files.
4. Click OK.
Because Geolog cannot locate a relevant specification in the specs directory
which defines the format, the Flat Ascii Format field is left blank and the Name
Translation field displays "NONE" (see Figure 18).
Exercise 1
Figure 18: Load Scan Dialog Box after Selecting a Flat ASCII File of Survey Data
Geolog 6.6 - Connect Tutorial Step 5: Flat ASCII Format Data Load 27
5. Click Define... to display the Flat Ascii Format Definition dialog box.
Within the Flat Ascii Format Definition dialog box you can perform the
following:
SECTION DESCRIPTION/FUNCTIONS
Specification When defining a new spec file Geolog automatically displays
the extension of the input file name, in this example, the "ds"
of "smith-1.ds". You can Save the specification to a file name
for repeated use.
You can specify a different name, specify another spec to use,
or open the spec and make modifications, as and when
required.
Sample You can preview a sample of the input file, and using the data
provided adjust the file loading parameters, and define new
values for the Start and Length fields.
You can also specify how much of the input file is displayed
using the Lines pull down list options of 100, 1000,10 000,or
All.
Use the Scroll Bar to move up and down the displayed
Sample data.
Figure 19: Flat Ascii Format Definition Dialog Box
Input File
Sample
Data
File Loading
Parameters
Sample
Scroll Bar
Display Lines
Parameters
Table
Geolog 6.6 - Connect Tutorial Step 5: Flat ASCII Format Data Load 28
Use Figure 22 as a guide to adjust the parameters to match the sample data:
6. Enter SURVEY as the Default Set name.
7. To populate the "First line of data" field, in the sample data click anywhere on
the first line of data.
8. To insert a row for AZIMUTH, click the Table Menu icon and select
Append Row.
9. To enter Azimuth into the Name field (see Figure 20 as an example):
Click in the empty Name field to select it.
Within the Sample data, click and drag the cursor over AZIMUTH.
Parameters Geolog scans the data file and completes the dialog box with
a best estimate of log names, starting lines and field positions.
Within the Parameters section you can:
Define the default set into which the data is loaded, and the
type of interpolation to be used.
Define the start and finish lines to read from the input file.
Specify the delimiter used in the original data file.
Set the values Geolog will store internally as a missing
value.
Specify every parameter to be loaded from the file with log
name, unit, data type, parameter class, starting position and
length of field plus number of decimal places.
Click and drag cursor
over AZIMUTH to..
.. populate the
Name field
Figure 20: Populating Name Field
Geolog 6.6 - Connect Tutorial Step 5: Flat ASCII Format Data Load 29
10. Change the Units to (by double clicking in each Units field):
DEPTH: METRES
DEVIATION: DEGREES
AZIMUTH: DEGREES
11. Change the Type and Class fields for DEPTH, DEVIATION and AZIMUTH.
12. To populate the Start and Length fields for DEPTH, DEVIATION and
AZIMUTH in the Parameters table (see Figure 21 as an example):
Click in the Start field to select it.
Use the Sample scroll bar to locate the longest value in the required
column.
Click and drag the cursor over the value in the required column.
Figure 21: Populating Start and Length Fields
Click and drag
cursor over
AZIMUTH value
to..
..populate the
Start and Length
fields
Parameters
Table
Geolog 6.6 - Connect Tutorial Step 5: Flat ASCII Format Data Load 30
13. Enter the decimal places for DEPTH, DEVIATION and AZIMUTH.
14. Click Save.
The message "ds saved." is displayed in the Message area of the Connect
window.
Geolog uses the extension of the input filename as the filename to save the
file. Geolog will use this spec to load other files with the same extension.
15. Click Close.
16. Click OK in the Load Scan dialog box.
The file named smith-1.ds is scanned using the ds definition and returns
the information on the well set to be loaded, including the file format.
17. Click Start Load to load the data. Messages advise of the load progress.
Figure 22: Set and Unit Changes for Flat ASCII File Specification
Geolog 6.6 - Connect Tutorial Step 5: Flat ASCII Format Data Load 31
Load Flat ASCII Data - Core Image Files
Image files may be called by Geolog for the display of core photos. The file names
can be loaded into Geolog as depth referenced information.
1. Select Connect > Load
2. Click on the File Select icon to open the File Select dialog box.
3. Locate and select core_plotfiles.flat from the list of data files.
4. Click OK.
Geolog scans the files and recognizes ASCII data but not the format used.
5. Click Define... to display the Flat Ascii Format Definition dialog box.
6. In the Specification section, change the Name to images. The spec file
created will be named images.flat_ascii_format and stored in the
projects specs directory.
7. You can accept the default description or, if desired, change to one more
relevant (e.g., "Format for image data (space delimited).").
Exercise 2
Figure 23: Load Scan Dialog Box after Selecting a Flat ASCII Image File
Geolog 6.6 - Connect Tutorial Step 5: Flat ASCII Format Data Load 32
8. In the Parameters section, check and change the following, where required:
Default Set: IMAGES
Interpolation: TOPS
First line of data: 2
Last line of data: the entire file is to be read, so leave blank
Missing Value: -999.25 (ASCII representation for missing numeric
values)
9. Ensure all the parameters are completed as shown in Figure 24.
when you are creating text files for loading, ensure the first character in the
first header line is a # symbol as Geolog does a better job of estimating if
there is a header line or lines consisting of log names, or log names and unit
names.
10. Click Save to save the load spec.
11. Click Close.
Figure 24: Parameter Changes for Flat ASCII Image File Specification
Geolog 6.6 - Connect Tutorial Step 5: Flat ASCII Format Data Load 33
12. In the Load Scan dialog box, select the Flat ascii format dropdown button
and note the available flat_ascii load specssee Figure 25.
13. Ensure the Flat Ascii format field is set to images.
14. Click OK. The file named core_plotfiles.flat is scanned using the
images definition, and returns the selection information.
15. Change the Well Identifier to Big_John_1. Geolog loads the core plotfiles
information into this new well.
16. Click Start Load to load the data; messages advise of the load progress.
Load Tab Delineated Data
Flat ASCII data separated by tabs or commas rather than spaces can also be
loaded using the Flat Ascii Format Definition facility. Spreadsheet applications
often produce such file formats.
1. Select Connect > Load
2. Click the File Select icon to open the File Select dialog box.
Exercise 3
Figure 25: Saved Flat ASCII Format Specifications
Geolog 6.6 - Connect Tutorial Step 5: Flat ASCII Format Data Load 34
3. Locate and select core_plotfiles.tab from the list of data files.
This file contains the same information as the core_plotfiles.flat file loaded in
Exercise 2 but it is separated by tabs instead of spaces.
4. Click Define... to display the Flat Ascii Format Definition dialog box which
shows an estimate of the data format based on a delimiter of spaces.
Geolog recognizes the file as being tab delimited, and sets the Delimiter
accordingly.
5. Set the Default Set to IMAGES.
6. Change Interpolation to Tops.
7. Save the spec using the default name of tab, then Close the dialog box.
8. In the Scan Load dialog box, ensure the Flat ascii format field is set to tab.
9. Click OK to scan the file.
10. Change the Well Identifier to Big_John_1.
11. Click Start Load to load the data.
Figure 26: Load Scan Dialog Box after
Selecting a Tab Delimited Flat ASCII Image File
Geolog 6.6 - Connect Tutorial Step 5: Flat ASCII Format Data Load 35
Load Complex Flat ASCII Data
Complex ASCII data files can be loaded into Geolog if the format conforms to one
of the accepted standards. The following file is a set of picks for multiple wells with
the data stored in tabular format. A specification file named
interval.flat_ascii_format is used to format the data for loading.
1. Select Connect > Load
2. Click on the File Select icon next to the Device/File field to open the File
Select dialog box.
3. Locate and select picks.zones from the list of data files.
Geolog scans the file but only recognizes an ASCII file.
Exercise 4
Figure 27: Load Scan Dialog Box after Selecting a Flat
ASCII File Containing Picks for Multiple Wells
Geolog 6.6 - Connect Tutorial Step 5: Flat ASCII Format Data Load 36
4. Click Define... to display the Flat Ascii Format Definition dialog box which
shows a format estimate (see Figure 28).
5. Click on the File Select icon in the Specification section and select
interval.flat_ascii_format from the displayed list of flat ASCII format
options.
The data file format has a value for well name, depth, lithology, and zone
separated by tab delimiters. The interval.flat_ascii_format
specification file was created previously to deal with this type of data output.
Figure 28: Flat Ascii Format Definition Dialog Box for picks.zone Data File
Geolog 6.6 - Connect Tutorial Step 5: Flat ASCII Format Data Load 37
6. Click Restore to display the specification details, as shown in Figure 29.
The Units are set to "Feet" as the load file is in imperial units but, if you leave
"Unit Convert" toggled on in the Scan Load window, conversion occurs on
load, if required.
7. Close the Flat Ascii Format Definition dialog box.
8. In the Load Scan dialog box, ensure the Flat Ascii Format field is set to
interval.
9. Click OK. Geolog scans the file and displays how the data will be loaded into
3 wells.
10. Select each well in turn and confirm the logs that will load are correct.
11. Click Start Load to load the data.
Figure 29: Flat ASCII Parameters for Interval Specification
Geolog 6.6 - Connect Tutorial Step 6: Batch Data Loads 38
Step 6: Batch Data Loads
Procedure
This step explains how to load data using batch methods.
Batch Data Load Controls
Most of the Geolog6 facilities can be driven from external batch style commands.
Enabling other applications to access the database, display logs, build sections, or
process data. For the Connect application, the log_load_batch script permits
multiple files to be loaded without the interruption of the graphical user interface.
Files such as LIS, TIF or LAS can be loaded into the database following the
standard name_translation and well identifier style.
Name mapping is controlled by.names files.
Primary Well Unidentified is controlled by geolog6.defaults.
Defining an Alternative Well Identifier
To set your primary well identifier to be API (or another primary well key), simply
add the statement: PWI = API to the geolog6.defaults file in the project or site
specs directory. Ensure the expressions match the name of the field in your file.
log_load_batch
"name_translation" in the following examples is an optional parameter.
OUTSIDE the Geolog environment:
Start a Unix shell.
Change to the project directory.
Enter:
geolog6 log_load_batch file_in = ./data/*.las name_translation=las
Geolog 6.6 - Connect Tutorial Step 6: Batch Data Loads 39
WITHIN the Geolog environment:
From the Geolog Launcher Bar, select Project > Terminal (Tcl). This opens a
Tcl terminal window with the Geolog6 environment set for you.
When running on either Windows or Unix, enter:
log_load_batch file_in=[glob ./data/*.las] name_translation=las
OR
From the Geolog Launcher Bar, select Project > Terminal (Shell).
When running on Unix, enter:
log_load_batch file_in = ./data/*.las name_translation=las
If you prefer to use the GUI interface, you can concatenate files of the same
contractor type (e.g., all las files) into one file and then load the concatenated file
using Connect.
For example:.
Then start Connect and load bigfile.las
Note: Ensure you have sufficient disk space before concatenating the files and consider
archiving/deleting the concatenated file when the load is complete.
More Help
To view UNIX online help for all the options and arguments available with this
facility, enter:
geolog6 man log_load_batch
The Name, Synopsis, Description and Input examples are displayed on
the screen.
OR
See the Loglans and Modules Reference in the Geolog online help.
In a Unix shell Type cat *.las > bigfile.las
In a DOS shell Type copy *.las bigfile.las
Geolog 6.6 - Connect Tutorial Step 7: Unloading Data 40
Step 7: Unloading Data
Procedure
This step explains how to unload data from Geolog or compatible databases to various file
formats. You will:
Unload well data in Geolog-ASCII format.
Unload well data in LAS format.
Overview
Connects Unload function has the following features:
A variety of standard contractor, user defined and Zmap formats.
Unload selectivity, ensuring only data needed and the depth interval required is
unloaded.
Data unload to diverse sources: files (local or from network), TIF (tape image
format), and tape (magnetic 9-track, EXABYTE, DAT).
Automatically translates contractor mnemonics and converts units.
Connects Unload function controls all aspects of the unload procedure. The
format of this function is consistent with the Load function except the Unload
function requires wells to be selected from the Geolog database.
Geolog 6.6 - Connect Tutorial Step 7: Unloading Data 41
Unload Geolog-ASCII Data
1. Select Connect > Unload to display the Unload Scan dialog box.
Exercise 1
Figure 30: Unload Scan Dialog Box
Geolog 6.6 - Connect Tutorial Step 7: Unloading Data 42
2. Click on the Well Select icon to display the Select Multiple dialog box.
3. Select ATLAS, BOTEIN and CAPELLA, and click the right arrow button to move
the wells into the Selection list.
4. Click OK.
5. Click on the Contractor Format dropdown list button, and select GEOLOG
ASCII from the list of formats displayed.
Figure 31: Select Multiple Dialog Box
Geolog 6.6 - Connect Tutorial Step 7: Unloading Data 43
6. Click in the Device/File field and change file.dat to threestars.dat.
Your Unload Scan dialog box should now look like Figure 32.
Figure 32: Unloading Data to Geolog-ASCII
Geolog 6.6 - Connect Tutorial Step 7: Unloading Data 44
7. Click OK. Geolog interrogates the database and display the FILES table with
all well.sets to be unloaded (see Figure 33).
Geolog is now ready to unload all the data from the 3 wells into a single ASCII
file (threestars.dat). This file is saved to the projects data directory.
8. Click Start Unload to initiate the Unload.
Messages on the unload progress are displayed in the Message Area.
9. Leave the Connect window open to continue with the next exercise,
Exercise 2.
Figure 33: Unload Window after Scanning Data
Geolog 6.6 - Connect Tutorial Step 7: Unloading Data 45
Unload LAS Format Data
Data can be unloaded to either LAS Version 2 or Version 3.
LAS Version 2
1. In the Connect window still open from the previous exercise, Exercise 1,
select Connect > Unload to display the Unload Scan dialog box.
2. Change the Contractor format to LAS2.
Geolog sets the Name Translation to las automatically, and also resets the
output file name to {well}_{set}.las, which makes it easy to store data
from each set into individual LAS files.
3. Leave the default file name of {well}_{set}.
4. Click OK to view the list of logs and sets in the wells.
5. Middle click on the Use column header (on the word "Use") to deselect all.
6. Click in the Use checkbox to select the WIRE data () for each well.
Exercise 2
Geolog 6.6 - Connect Tutorial Step 7: Unloading Data 46
7. Toggle on the LOGS table, and in the FILES table, for each well (ATLAS,
BOTEIN, AND CAPPELA):
click on the well row containing the WIRE data, then
change the Name to Use, for GR_1, from GR to GR_COR (see Figure 34).
8. Click Start Unload to unload the data.
Figure 34: Changing the GR_1 Name to Use
Geolog 6.6 - Connect Tutorial Step 7: Unloading Data 47
LAS Version 3
The following table explains the differences between the LAS 2 and 3 formats:
Figure 35 shows the resulting output of both formats using the default file names.
LAS VERSION 2 LAS VERSION 3
The output file is SPACE delimited. The output file is COMMA delimited.
A file name of {well}.las produces ONE
LAS file PER WELL that is being
unloaded. Each file is identified by the
well name and contains multiple sets.
The default file name, {well}.las,
produces ONE LAS file PER WELL that
is being unloaded. Each file is identified
by the well name and contains multiple
sets.
A file name of {well}_{set}.las produces
ONE file PER SET (e.g.,
well1_wire.las).
If a file name of {well}_{set}.las is used,
the output is the same as above.
If any other name is used, ALL the
chosen wells/sets are unloaded into that
single file.
If any other name is used, ALL the
chosen wells/sets are unloaded into that
single file.
Does not support alpha text characters. Supports alpha text characters.
Does not support array data. Supports array data.
LAS3
unloaded using
{WELL}_{SET}.las
and unloaded as
{WELL}.las, the first well
name found is used.
LAS2
unloaded using
{WELL}.las
Figure 35: Output files using LAS Contractor Format
and unloaded as
{WELL}_{SET}.las
Geolog 6.6 - Connect Tutorial Step 8: Transferring Data 48
Step 8: Transferring Data
Procedure
This step explains how to transfer data between projects, or from one file format to another.
You will:
Transfer data from one project to another.
Transfer data directly from LIS format into a user defined flat ASCII format.
Project to Project Data Transfer
Connects Project to Project function transfers data from one Geolog or compatible
database/project to another Geolog or compatible database/project. The
application has the following features:
Direct transfer of data between projects.
No need for intermediary files.
Data can be transferred from a Geolog database to another database such as
OpenWorks or GeoFrame (or vice versa).
Geolog 6.6 - Connect Tutorial Step 8: Transferring Data 49
In this exercise you will transfer some of the data from a single well in the STARS
project to the MOONS project.
1. Select Connect > Project to Project to display the Project to Project Scan
dialog box (see Figure 36).
2. Ensure the Input Project is STARS.
3. Click the Well Select icon to display the Select Multiple dialog box.
4. Select ELECTRA, click the right arrow button to move the well into the
Selection list, and click OK.
5. Leave the "Prevent Overwriting By" defaults. See "Prevent Overwriting
Options" on Page 51 for an explanation of these options.
6. In the Output section, click the Project icon to display the Project Select
dialog box.
Exercise 1
Figure 36: Project to Project Scan Dialog Box
Geolog 6.6 - Connect Tutorial Step 8: Transferring Data 50
7. Select the MOONS project for the destination project and click OK (see
Figure 37).
8. Click OK to view a list of sets and logs in the well to be transferred.
At this stage, you can select specific sets and logs to be transferred, as well
as a specific depth range.
9. For this transfer, we want all logs to be transferred except the RUN2 set.
Make the necessary changes and click Start Project Transfer.
10. Once the transfer has finished, open the MOONS project and start Geologs
Project application to check the new data.
Figure 37: Transferring ELECTRA Well to
MOONS Project from STARS Project
Geolog 6.6 - Connect Tutorial Step 8: Transferring Data 51
Prevent Overwriting Options
File to File Data Transfer
Connects File to File function transfers data from one contractor format to another
contractor format. The module has the following features:
Direct transfer of data between formats.
No need for loading of data into Geolog.
Data can be transferred between any of the known contractor formats.
Data transfer can also be done between diverse sources/targets: files (local or
from network), TIF (tape image format), and tape (magnetic 9-track,
EXABYTE, DAT).
In this exercise you will transfer data directly from LIS format into a user defined
flat ASCII format.
1. Select Connect > File to File to display the File to File Scan dialog box
(see Figure 38).
Renumbering
Sets
If sets with the same name exist in the source and destination
projects, a new and unique set name is constructed for the
destination project. The set name created is suffixed by "_n",
where n is either 1, or 1 more than the original destination set
name suffix.
Reversioning
Logs
If sets with the same name exist in the source and destination
projects, logs from the source project are copied to similarly
named sets in the destination project, but do not overwrite
existing logs as they are created bearing an incremented
version number.
Exercise 2
Geolog 6.6 - Connect Tutorial Step 8: Transferring Data 52
2. Click the File Select icon to open the File Select dialog box.
3. Locate and select the schlum_lis.tif file as the input file, and click OK.
The header of the file is automatically scanned, and its type and appropriate
name translation is determined by Geolog to be LIS.
4. In the Output section, select FLAT ASCII as the Contractor Format.
5. Click Define... to open the Flat Ascii window so you can create the new
definition.
You may recall (from "Load LIS Data" on Page 9) that the input file contains
only one set of data which has the following logs in it: DEPTH, GR, LLD, LLS
and MSFL. In this exercise, we want to transfer all these logs to an ASCII
format file.
Figure 38: File to File Scan Dialog Box
Geolog 6.6 - Connect Tutorial Step 8: Transferring Data 53
6. Create a flat ASCII definition as shown in Figure 39.
Use the Table Menu icon to insert rows.
7. Save the specification.
8. Close the Flat Ascii window.
9. Check the Flat Ascii Format field specifies deep_logs.
10. Change the Device/File output name to deep_ascii.dat.
11. Click OK to scan the original file and display the data to transfer.
12. Change the name of the set in the Deep_#1 well to be WIRE.
13. Toggle on the LOGS table to check the logs that are to be transferred.
Figure 39: Flat ASCII Definition for schlum_lis Data
Geolog 6.6 - Connect Tutorial Step 8: Transferring Data 54
14. Select Connect > Change Output to open the File Select dialog box.
15. Enter deep_ascii.flat in the Selection field.
16. Click OK.
The Change Output function is available to nominate a new destination for
output data. This saves the overhead of having to rescan, and is available for
all functions except Load.
17. To perform the transfer, click Start File Transfer.
18. Look in the data directory to confirm that the transfer has been successful.
Geolog 6.6 - Connect Tutorial Step 9: Utilities Menu 55
Step 9: Utilities Menu
Procedure
This step explains the functions available on the Utilities menu. You will:
Remove a set from an existing well.
Delete the wells you have loaded into the STARS project.
Delete an unload file created in the Unload exercises.
Data Maintenance
It is strongly recommended you use either Geologs Connect or Project application
to add and remove data from a project. All maintenance functions are available in
both applications.
Includes
Using the Include Wells and Remove Well Includes functions is explained in
"Using the Catalogues" in the Project Tutorial.
Copy Wells
When using Connect, wells from other projects can be copied into the currently
open project. This function is the same as copying wells while using the Well
Catalogue (see "Using the Catalogues" in the Project Tutorial for further details).
Delete Sets
Use this function to remove sets that have been, for instance, inadvertently loaded.
1. Select Utilities > Delete Sets... to open the Select Multiple dialog box.
2. Select the Paradigm well and click the right arrow button to move the well
into the Selection list.
3. Click OK to open the Sets to Delete dialog box.
4. Select a set or sets and click OK.
5. Click Yes or Yes to all to confirm the deletion(s).
Exercise 1
Geolog 6.6 - Connect Tutorial Step 9: Utilities Menu 56
Delete Wells
In this exercise, you will delete all the wells you have loaded into the STARS
project, as they are not be required for the remaining tutorials.
6. Select Utilities > Delete Wells... to open the Select Multiple dialog box.
7. Locate and select all the wells as shown in Figure 40.
8. Click OK.
9. Confirm the deletions.
Tif and Tape Copying
Use the TIF and Tape Copying function to copy data from:
Tape to a TIF file
TIF file to a tape
Tape to tape
Figure 40: Removing Wells from a Project
Geolog 6.6 - Connect Tutorial Step 9: Utilities Menu 57
Delete Files
10. Select Utilities > Delete File... to open the File Select dialog box.
11. Locate and select the threestars.dat file you created in the Unload
exercises.
12. Confirm the deletion. Note this PERMANENTLY removes the file.
Define Flat Ascii Format
To define specifications for loading data before actually performing the load:
Select Utilities > Define Flat Ascii Format... to open the Flat Ascii Format
Definition window. For more information refer to "Flat ASCII Format Data Load"
on Page 25.
Specify your parameters and save the file for future use.
S-ar putea să vă placă și
- SCUA-GOCAD Import-Export PDFDocument230 paginiSCUA-GOCAD Import-Export PDFPrashantDhoteÎncă nu există evaluări
- Hollywood Game Plan 20 Page Sample PDFDocument20 paginiHollywood Game Plan 20 Page Sample PDFMichael Wiese Productions0% (1)
- Amex Case StudyDocument12 paginiAmex Case StudyNitesh JainÎncă nu există evaluări
- The Collected Letters of Flann O'BrienDocument640 paginiThe Collected Letters of Flann O'BrienSean MorrisÎncă nu există evaluări
- Chapter 01 - GeomodelingDocument10 paginiChapter 01 - Geomodelingbella_dsÎncă nu există evaluări
- The Spectral Decomposition Workflow Integrated To The RGB/CMY MixerDocument3 paginiThe Spectral Decomposition Workflow Integrated To The RGB/CMY Mixerali dima100% (2)
- Introduction To Static Reservoir Modeling PDFDocument75 paginiIntroduction To Static Reservoir Modeling PDFaaneeeÎncă nu există evaluări
- Manuel HMRDocument37 paginiManuel HMREmira ZrelliÎncă nu există evaluări
- Seismic Data Processing Using VISTA 2D 3D v10 CM DLW Houston PDFDocument140 paginiSeismic Data Processing Using VISTA 2D 3D v10 CM DLW Houston PDFvictorÎncă nu există evaluări
- Ihs Kingdom Hot Keys ReferenceDocument1 paginăIhs Kingdom Hot Keys ReferenceMuhammad Jahangir100% (1)
- Mesa Expert Training Manual Expert PDFDocument95 paginiMesa Expert Training Manual Expert PDFBambang Trenggono MuhammadÎncă nu există evaluări
- Migrating to the Cloud: Oracle Client/Server ModernizationDe la EverandMigrating to the Cloud: Oracle Client/Server ModernizationÎncă nu există evaluări
- Guiffre V MaxwellDocument40 paginiGuiffre V MaxwellTechno Fog91% (32)
- Research of William Wells at HarvardDocument10 paginiResearch of William Wells at HarvardARGHA MANNAÎncă nu există evaluări
- Geolog 6.6 Connect TutorialDocument59 paginiGeolog 6.6 Connect TutorialPradityan Febri YudhistiraÎncă nu există evaluări
- Geolog6.6 Determin TutorialDocument124 paginiGeolog6.6 Determin Tutorialertsdrtdssw444Încă nu există evaluări
- CMG La CoursesDocument9 paginiCMG La CoursesBruno VernochiÎncă nu există evaluări
- 04 Foundation ModelingDocument436 pagini04 Foundation ModelingLeeKevinÎncă nu există evaluări
- Low Resistivity PayDocument14 paginiLow Resistivity PayFerdinand Yesaya NapitupuluÎncă nu există evaluări
- 01 Getting StartedDocument194 pagini01 Getting StartedLeeKevinÎncă nu există evaluări
- Intro To Petrel 2009Document30 paginiIntro To Petrel 2009alicÎncă nu există evaluări
- Build A 3d Velocity Model From Checkshots Schlumberger Petrel PDFDocument1 paginăBuild A 3d Velocity Model From Checkshots Schlumberger Petrel PDFzztannguyenzzÎncă nu există evaluări
- Tutorial PetrelDocument5 paginiTutorial PetrelsmelihatesÎncă nu există evaluări
- Promc GuideDocument69 paginiPromc GuideChijioke Zion OkabieÎncă nu există evaluări
- Oil and Gas Exploration Report for the Kherem FieldDocument46 paginiOil and Gas Exploration Report for the Kherem Fieldbhupender100% (1)
- OpendTect User Documentation Version 4Document29 paginiOpendTect User Documentation Version 4Olaoluwa OlatonaÎncă nu există evaluări
- Appendix 2. Sub-Bottom ProfileDocument37 paginiAppendix 2. Sub-Bottom ProfileDik LanaÎncă nu există evaluări
- A Guide To Installing CMG 2015 SoftwareDocument19 paginiA Guide To Installing CMG 2015 SoftwareJavier LuengasÎncă nu există evaluări
- PetroMod 1D 2013 InputDataDocument2 paginiPetroMod 1D 2013 InputDataNG KMÎncă nu există evaluări
- Readme PDFDocument4 paginiReadme PDFbelahmeurs100% (1)
- Creating and Visualizing Fluid Contacts in PetrelDocument4 paginiCreating and Visualizing Fluid Contacts in Petrelcodigocarnet100% (1)
- IPA18 80 G Manusrcipt Ver1Document13 paginiIPA18 80 G Manusrcipt Ver1billal_m_aslamÎncă nu există evaluări
- Catuc Logging Gly 383Document29 paginiCatuc Logging Gly 383nwankwovincent61Încă nu există evaluări
- Isochore in PetrelDocument8 paginiIsochore in PetrelMuhamad Afiq Rosnan0% (1)
- Builder & Results: Black Oil-Reservoir Simulation ModelDocument54 paginiBuilder & Results: Black Oil-Reservoir Simulation ModelgregÎncă nu există evaluări
- Paradigmonlineuniversitydec 2015 161220221338Document70 paginiParadigmonlineuniversitydec 2015 161220221338Pepiño100% (1)
- Tutorial Tesseral 2DDocument46 paginiTutorial Tesseral 2DFahmi BajryÎncă nu există evaluări
- PM2D NorwegianSea ReviewDocument15 paginiPM2D NorwegianSea ReviewNG KMÎncă nu există evaluări
- Senior Geophysicist with 5+ Years ExperienceDocument3 paginiSenior Geophysicist with 5+ Years ExperienceRahmat HidayatÎncă nu există evaluări
- Import and QC data in PetrelDocument6 paginiImport and QC data in PetrelAnonymous qaI31HÎncă nu există evaluări
- Field QC With VISTA (Houston)Document9 paginiField QC With VISTA (Houston)LiliÎncă nu există evaluări
- Lucia (1995) Rock-Fabric Petrophysical Classification of Carbonate Pore Space For Reservoir CharacterizationDocument26 paginiLucia (1995) Rock-Fabric Petrophysical Classification of Carbonate Pore Space For Reservoir CharacterizationElvara PriyankaÎncă nu există evaluări
- Minggu V SwdanRwDocument21 paginiMinggu V SwdanRwDesi Vivi Janna PakpahanÎncă nu există evaluări
- Gocad Tutorial OldDocument34 paginiGocad Tutorial OldcranmaniaÎncă nu există evaluări
- Deterministic and Stochastic Inversion Techniques Used To Predict Porosity A Case Study From F3-Block PDFDocument57 paginiDeterministic and Stochastic Inversion Techniques Used To Predict Porosity A Case Study From F3-Block PDFDita ArlinskyÎncă nu există evaluări
- Petrel 2020-4 Release NotesDocument19 paginiPetrel 2020-4 Release NotesAiwarikiaarÎncă nu există evaluări
- Loading Angle Stacks As Angle Gathers in HRS-9: Mandy Jones 2013Document19 paginiLoading Angle Stacks As Angle Gathers in HRS-9: Mandy Jones 2013Reddy SetyawanÎncă nu există evaluări
- Create horizons and zones in 3D geological modelingDocument30 paginiCreate horizons and zones in 3D geological modelingbella_dsÎncă nu există evaluări
- 3D Seismic Survey DesignDocument68 pagini3D Seismic Survey DesignUmairKhalidÎncă nu există evaluări
- Synthetic Trace: L 7 - Well-Seismic 1 Courtesy of ExxonmobilDocument19 paginiSynthetic Trace: L 7 - Well-Seismic 1 Courtesy of ExxonmobilAna Cristina Coelho100% (1)
- (2009) Petrel Data Import - Petrofaq (2009)Document6 pagini(2009) Petrel Data Import - Petrofaq (2009)SaeidÎncă nu există evaluări
- Handout RDM-001 Subsurface Revised FinalDocument13 paginiHandout RDM-001 Subsurface Revised FinalDidi MelkybudiantoroÎncă nu există evaluări
- ResGeo202MOOC 2018 HW1 PDFDocument3 paginiResGeo202MOOC 2018 HW1 PDFadityayudakencanaÎncă nu există evaluări
- Petromod 1D WorkflowDocument9 paginiPetromod 1D WorkflowIsmail A. IsmailÎncă nu există evaluări
- GM-SYS 3D Create New 3D ModelDocument5 paginiGM-SYS 3D Create New 3D ModelJuan PiretÎncă nu există evaluări
- 1 Driller Log, Mud Log, Cutting Log RevDocument45 pagini1 Driller Log, Mud Log, Cutting Log RevAri Natama100% (1)
- Geophysical Well Log AnalysisDocument4 paginiGeophysical Well Log AnalysisJerry EvansÎncă nu există evaluări
- Petrophysical Analysis 2Document73 paginiPetrophysical Analysis 2Bram FirstianÎncă nu există evaluări
- Harmony Enterprise: Installation Guide (Local DB)Document30 paginiHarmony Enterprise: Installation Guide (Local DB)Lukman HakimÎncă nu există evaluări
- Gam - HCL - L2Document5 paginiGam - HCL - L2priya_psalmsÎncă nu există evaluări
- Dokumen - Tips Export Contour Map From Petrel and Import It in Ofm 6183598 01Document5 paginiDokumen - Tips Export Contour Map From Petrel and Import It in Ofm 6183598 01Yulianto SÎncă nu există evaluări
- Modeling A Multi-Seam Coal Reserve Using RockworksDocument10 paginiModeling A Multi-Seam Coal Reserve Using RockworksWahyudi KurniaÎncă nu există evaluări
- CV Rajesh KumarDocument6 paginiCV Rajesh Kumarrajeshkumar2020100% (1)
- Geolog6.6.1 Connect TutorialDocument63 paginiGeolog6.6.1 Connect Tutorialdalia sanchezÎncă nu există evaluări
- Data Loader Guide: Version 33.0, Spring '15Document49 paginiData Loader Guide: Version 33.0, Spring '15nacho perezÎncă nu există evaluări
- Extended Elastic Impedance-TheoryDocument18 paginiExtended Elastic Impedance-TheorykodogsaktiÎncă nu există evaluări
- Geolog6.6 Upgrade TutorialDocument72 paginiGeolog6.6 Upgrade TutorialkodogsaktiÎncă nu există evaluări
- Geothermal EngineeringDocument10 paginiGeothermal EngineeringkodogsaktiÎncă nu există evaluări
- Well TutorialDocument138 paginiWell Tutorialquarz11Încă nu există evaluări
- Artist TutorialDocument60 paginiArtist TutorialkodogsaktiÎncă nu există evaluări
- Raptor SQ2804 Users Manual English v2.12Document68 paginiRaptor SQ2804 Users Manual English v2.12JaimeÎncă nu există evaluări
- Service: Audi A6 1998Document256 paginiService: Audi A6 1998Kovács EndreÎncă nu există evaluări
- VFD ManualDocument187 paginiVFD ManualgpradiptaÎncă nu există evaluări
- Classification of Methods of MeasurementsDocument60 paginiClassification of Methods of MeasurementsVenkat Krishna100% (2)
- Lec 5Document22 paginiLec 5Abcdefgh EfghabcdÎncă nu există evaluări
- Talon Star Trek Mod v0.2Document4 paginiTalon Star Trek Mod v0.2EdmundBlackadderIVÎncă nu există evaluări
- Alpha Phi Omega National Service Fraternity Strategic PlanDocument1 paginăAlpha Phi Omega National Service Fraternity Strategic Planlafay3tteÎncă nu există evaluări
- Foundry Technology GuideDocument34 paginiFoundry Technology GuidePranav Pandey100% (1)
- 10CV54 Unit 05 PDFDocument21 pagini10CV54 Unit 05 PDFvinodh159Încă nu există evaluări
- APLI - Annual Report - 2016Document122 paginiAPLI - Annual Report - 2016tugas noviaindraÎncă nu există evaluări
- Hotels Cost ModelDocument6 paginiHotels Cost ModelThilini SumithrarachchiÎncă nu există evaluări
- O-L English - Model Paper - Colombo ZoneDocument6 paginiO-L English - Model Paper - Colombo ZoneJAYANI JAYAWARDHANA100% (4)
- 4th Summative Test Science 6Document5 pagini4th Summative Test Science 6ANNALIZA FIECASÎncă nu există evaluări
- Windows Keyboard Shortcuts OverviewDocument3 paginiWindows Keyboard Shortcuts OverviewShaik Arif100% (1)
- Programming Language II CSE-215: Dr. Mohammad Abu Yousuf Yousuf@juniv - EduDocument34 paginiProgramming Language II CSE-215: Dr. Mohammad Abu Yousuf Yousuf@juniv - EduNaruto DragneelÎncă nu există evaluări
- Galley cleaning hazards and controlsDocument9 paginiGalley cleaning hazards and controlsRosalie RosalesÎncă nu există evaluări
- 6.standard CostingDocument11 pagini6.standard CostingInnocent escoÎncă nu există evaluări
- Issue 189Document38 paginiIssue 189Oncampus.net100% (1)
- Illegal FishingDocument1 paginăIllegal FishingDita DwynÎncă nu există evaluări
- UFO Midwest Magazine April2011Document16 paginiUFO Midwest Magazine April2011Jimi HughesÎncă nu există evaluări
- Rivalry and Central PlanningDocument109 paginiRivalry and Central PlanningElias GarciaÎncă nu există evaluări
- Hilton 5-29 Case SolutionDocument4 paginiHilton 5-29 Case SolutionPebbles RobblesÎncă nu există evaluări
- Chapter One: Business Studies Class XI Anmol Ratna TuladharDocument39 paginiChapter One: Business Studies Class XI Anmol Ratna TuladharAahana AahanaÎncă nu există evaluări
- Networks Lab Assignment 1Document2 paginiNetworks Lab Assignment 1006honey006Încă nu există evaluări
- ROM Magazine V1i6Document64 paginiROM Magazine V1i6Mao AriasÎncă nu există evaluări