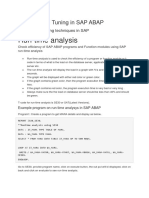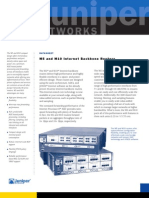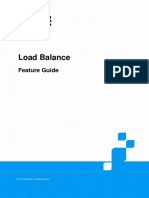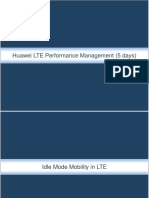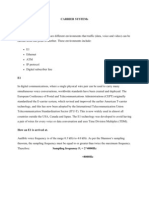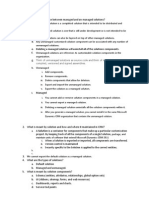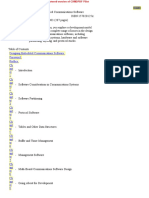Documente Academic
Documente Profesional
Documente Cultură
Powerline Av: Ethernet Adapter
Încărcat de
Udayashankar TharavanatTitlu original
Drepturi de autor
Formate disponibile
Partajați acest document
Partajați sau inserați document
Vi se pare util acest document?
Este necorespunzător acest conținut?
Raportați acest documentDrepturi de autor:
Formate disponibile
Powerline Av: Ethernet Adapter
Încărcat de
Udayashankar TharavanatDrepturi de autor:
Formate disponibile
Model No.
WIRED
PLE200
User Guide
Ethernet Adapter
PowerLine AV
PowerLine AV Ethernet Adapter
Copyright and Trademarks
Specifications are subject to change without notice. Linksys is a registered trademark or trademark of Cisco
Systems, Inc. and/or its affiliates in the U.S. and certain other countries. Copyright 2006 Cisco Systems, Inc. All
rights reserved. Other brands and product names are trademarks or registered trademarks of their respective
holders.
How to Use this Guide
Your Guide to the PowerLine AV Ethernet Adapter has been designed to make understanding networking with the
Adapter easier than ever. Look for the following items when reading this User Guide:
In addition to these symbols, there are definitions for technical terms that are presented like this:
Also, each figure (diagram, screenshot, or other image) is provided with a figure number and description, like
this:
Figure numbers and descriptions can also be found in the List of Figures section in the Table of Contents.
This exclamation point means there is a Caution or
Warning and is something that could damage your
property or the Adapter.
word: definition.
This checkmark means there is a Note of interest and
is something you should pay special attention to while
using the Adapter.
This question mark provides you with a reminder about
something you might need to do while using the Adapter.
Figure 0-1: Sample Figure Description
PLE200-UG-61117NC JL
WARNING: This product contains chemicals, including lead, known
to the State of California to cause cancer, and birth defects or other
reproductive harm. Wash hands after handling.
PowerLine AV Ethernet Adapter
Table of Contents
Chapter 1: Introduction 1
Welcome 1
Whats in this Guide? 1
Chapter 2: Planning Your Powerline Network 1
What is a Powerline Network? 1
How Do You Create a Powerline Network? 1
Chapter 3: Getting to Know the Adapter 2
The Bottom Panel 2
The Back Panel 2
The Front Panel 3
Chapter 4: Installing the Adapter 4
Overview 4
Instructions for the Setup Wizard 4
Instructions for Connection 7
Chapter 5: Using the Configuration Utility 8
Overview 8
How to Access the Configuration Utility 8
Network 9
Security 10
Advanced (Advanced Users Only) 11
Upgrade 13
About 13
Appendix A: Troubleshooting 14
Common Problems and Solutions 14
Frequently Asked Questions 15
Appendix B: Glossary 16
Appendix C: Specifications 20
Appendix D: Warranty Information 21
Appendix E: Regulatory Information 22
Appendix F: Contact Information 28
PowerLine AV Ethernet Adapter
List of Figures
Figure 2-1: Diagram of a Typical Powerline Network 1
Figure 3-1: Bottom Panel 2
Figure 3-2: Back Panel 2
Figure 3-3: Front Panel 3
Figure 4-1: Welcome 4
Figure 4-2: License Agreement 4
Figure 4-3: Preparing to Install 4
Figure 4-4: Connect the Adapter 5
Figure 4-5: Connection to a Desktop Computer 5
Figure 4-6: Installation in Progress 6
Figure 4-7: Congratulations 6
Figure 4-8: Plug into the Outlet 7
Figure 5-1: Configuration Utility Icon 8
Figure 5-2: Network Screen 9
Figure 5-3: Network Screen with Named Locations 9
Figure 5-4: Security Screen 10
Figure 5-5: Advanced Screen 11
Figure 5-6: Upgrade Screen 13
Figure 5-7: About Screen 13
1
Chapter 1: Introduction
Welcome
PowerLine AV Ethernet Adapter
Chapter 1: Introduction
Welcome
Thank you for choosing the Linksys PowerLine AV Ethernet Adapter. It lets you turn the existing powerlines in your
home or office into a high-speed network.
Installation is quick and simple. Connect the Adapter directly to any Ethernet-enabled device, whether its a
computer or media center. Once your computers and other devices are connected to the powerline network, they
can share resources like printers and storage space, and all kinds of filesmusic, digital pictures, and
documents. With up to 100Mbps data rates, you can play lag-free, head-to-head network computer games, and
you can run media-centric applications like streaming video and Voice over Internet Protocol (VoIP) telephony.
And if you use a PowerLine AV Ethernet Adapter to interface your cable or DSL router to your powerline network,
you'll be able to connect to the Internet from any computer in the house.
Use the instructions in this user guide to help you install and use the Adapter. These instructions should be all you
need to get the most out of the Adapter.
Whats in this Guide?
This user guide covers the steps for installing and using the Adapter.
Chapter 1: Introduction
This chapter describes the Adapters functions and this User Guide.
Chapter 2: Planning Your Powerline Network
This chapter explains how to create a powerline network.
Chapter 2: Getting to Know the Adapter
This chapter describes the physical features of the Adapter.
Chapter 3: Installing the Adapter
This chapter explains the Setup Wizard provided for installation.
Chapter 4: Using the Configuration Utility
This chapter instructs you on how to configure the settings of the Adapter.
Appendix A: Troubleshooting
This appendix describes some problems and solutions regarding installation and use of the Adapter.
2
Chapter 1: Introduction
Whats in this Guide?
PowerLine AV Ethernet Adapter
Appendix B: Glossary
This appendix gives a brief glossary of terms frequently used in networking.
Appendix D: Specifications
This appendix provides the technical specifications for the Adapter.
Appendix E: Warranty Information
This appendix supplies the warranty information for the Adapter.
Appendix F: Regulatory Information
This appendix supplies the regulatory information regarding the Adapter.
Appendix G: Contact Information
This appendix provides contact information for a variety of Linksys resources, including Technical Support.
1
Chapter 2: Planning Your Powerline Network
What is a Powerline Network?
PowerLine AV Ethernet Adapter
Chapter 2: Planning Your Powerline Network
What is a Powerline Network?
The typical wired Ethernet network uses Ethernet network cables to connect your wired network devices. A
powerline network uses the existing powerlines in your home or office to connect your powerline network
devices, such as computers and media devices.
How Do You Create a Powerline Network?
Each network device needs its own PowerLine AV Ethernet Adapter. On one of your computers, run the Setup
Wizard for each Adapter.
Connect each Adapter to its network device, and then plug the Adapter into an electrical outlet.
In a typical network, connect one Adapter to your router, so your powerline network can share the high-speed
Internet connection. Then connect additional Adapters to your computers and other network devices.
For example, in the application diagram, the router upstairs is connected to its Adapter, which is plugged into an
electrical outlet. Downstairs, the media center is connected to its Adapter, which is plugged into another
electrical outlet. Using the powerlines of the home, the router can route any datavideo clips, music files, and
digital photosfrom any networked computer or storage device to the entertainment area. Plus, if you enjoy
online gaming, you can play downstairs in the comfort of your living room, while taking advantage of your router
and high-speed Internet connection upstairs.
Figure 2-1: Diagram of a Typical Powerline Network
Video Photos Music
2
Chapter 3: Getting to Know the Adapter
The Bottom Panel
PowerLine AV Ethernet Adapter
Chapter 3: Getting to Know the Adapter
The Bottom Panel
The Ethernet port is located on the bottom panel of the Adapter.
Ethernet Port The Ethernet port connects to an Ethernet network cable. The other end of the cable will
connect to your computer or other Ethernet-enabled network device.
The Back Panel
The power plug and Device Password are located on the back panel of the Adapter.
Power Plug The power plug connects to an electrical outlet in your location.
Device
Password The Device Password is located on the sticker. If you are adding this Adapter to a pre-existing
powerline network with your own Network Password (not the default), then you may need to
enter the Device Password on the Security tab of the Configuration Utility. For more
information, refer to Chapter 5: Using the Configuration Utility.
Figure 3-1: Bottom Panel
Figure 3-2: Back Panel
IMPORTANT: Because the Adapter sends data over the powerlines of your residence, Linksys
recommends that you plug the Adapter directly into an electrical outlet. The Adapter has its own
power filter for protection against surges.
3
Chapter 3: Getting to Know the Adapter
The Front Panel
PowerLine AV Ethernet Adapter
The Front Panel
The Adapter's LEDs are located on the front panel.
Power LED Blue. The Power LED lights up when the Adapter is powered on.
PowerLine LED Blue. The PowerLine LED flashes to indicate activity over the powerline connection.
Ethernet LED Blue. The Ethernet LED flashes to indicate activity over the Ethernet connection.
Figure 3-3: Front Panel
4
Chapter 4: Installing the Adapter
Overview
PowerLine AV Ethernet Adapter
Chapter 4: Installing the Adapter
Overview
For each Adapter you use, run the Setup Wizard.
Instructions for the Setup Wizard
1. Go to your computer and insert the Setup Wizard CD-ROM into the CD drive. The Setup Wizard should run
automatically. If it does not, click Start. Click Run, and in the field that appears, enter D:\setup.exe (if D is
the letter of your CD drive).
2. On the Welcome screen, click Setup to begin the installation.
Other options include the following:
Click User Guide to view the online User Guide.
Click LINKSYS Web to visit the Linksys website, www.linksys.com.
Click Exit to exit the Setup Wizard.
3. The End User License Agreement screen will appear. If you accept the License Agreement and want to begin
the installation, click Next.
4. The Preparing to Install screen will appear briefly. If you want to cancel the installation, click the
Cancel button.
Figure 4-1: Welcome
Figure 4-3: Preparing to Install
Figure 4-2: License Agreement
5
Chapter 4: Installing the Adapter
Instructions for the Setup Wizard
PowerLine AV Ethernet Adapter
5. Connect one end of an Ethernet network cable to the Ethernet port of the Adapter. Connect the other end to an
Ethernet port on your computer, which is running the Setup Wizard.
Plug the Adapter into an electrical outlet.
Then click Next.
Figure 4-4: Connect the Adapter
Figure 4-5: Connection to a Desktop Computer
IMPORTANT: Because the Adapter sends data over the powerlines of your residence, Linksys
recommends that you plug the Adapter directly into an electrical outlet. The Adapter has its
own power filter for protection against surges.
Plugs Directly into Outlet
6
Chapter 4: Installing the Adapter
Instructions for the Setup Wizard
PowerLine AV Ethernet Adapter
6. The Install Configuration Utility screen will appear. (The Configuration Utility is a program that manages
powerline devices.) Wait a few minutes while the Setup Wizard installs the Configuration Utility. If you want to
cancel the installation, click Exit.
7. On the Congratulations screen, click Online Registration to register the Adapter on
www.linksys.com/registration.
To exit the Setup Wizard, click Exit.
Proceed to the next section, Instructions for Connection.
Figure 4-6: Installation in Progress
Figure 4-7: Congratulations
7
Chapter 4: Installing the Adapter
Instructions for Connection
PowerLine AV Ethernet Adapter
Instructions for Connection
1. If the Adapter is for the computer it is already connected to, then the installation is complete. Proceed to
Chapter 5: Using the Configuration Utility.
If the Adapter is for a different network device, then proceed to step 2.
2. Disconnect the Ethernet network cable from the computer.
3. Unplug the Adapter from its electrical outlet.
4. Connect the Ethernet network cable to the appropriate network device.
5. Plug the Adapter into an electrical outlet.
Congratulations! The installation of the PowerLine AV Ethernet Adapter is complete.
Proceed to Chapter 5: Using the Configuration Utility.
Figure 4-8: Plug into the Outlet
IMPORTANT: Because the Adapter sends data over the powerlines of your residence, Linksys
recommends that you plug the Adapter directly into an electrical outlet. The Adapter has its
own power filter for protection against surges.
8
Chapter 5: Using the Configuration Utility
Overview
PowerLine AV Ethernet Adapter
Chapter 5: Using the Configuration Utility
Overview
The PowerLine AV Ethernet Adapter uses the HomePlug AV standard, which offers better performance and
security than the HomePlug 1.1 or older standards. HomePlug AV products can co-exist with older HomePlug
products, but they will not communicate with each other. You can use the Configuration Utility to configure all
Linksys HomePlug AV products.
How to Access the Configuration Utility
After installation, the icon for the Configuration Utility will appear on your desktop.
Double-click the icon to open the Configuration Utility. It offers five screens:
Network. Use this screen to discover all Adapters on the powerline network, and connect to any Adapter (it
does not have to be the Adapter physically connected to your computer).
Security. Set a unique Network Password on the connected Adapter.
If you are adding a new Adapter to a pre-existing powerline network with a unique Network Password (not the
default), then refer to the Security - Device Password section for instructions.
Advanced. This screen is for advanced users only. For the connected Adapter, configure Quality of Service
(QoS) settings on this screen.
Upgrade. Upgrade the connected Adapters firmware.
About. This screen displays the version number of the Configuration Utility. It also provides a link to the
Linksys website, www.linksys.com (you must have an active Internet connection to use this link).
Figure 5-1: Configuration Utility Icon
9
Chapter 5: Using the Configuration Utility
Network
PowerLine AV Ethernet Adapter
Network
The Network screen lists the devices on your HomePlug AV powerline network, all devices with the same
Network Password. (If you have any HomePlug 1.1 or older devices, they will not be detected.)
Status. Displayed here is the MAC address of the Adapter currently accessed by your computer.
The table describes the Adapters on your powerline network.
Device Location. Click once to select this field. Click again to edit it. Enter the location of the Adapter.
MAC Address. Displayed here is the MAC address of the Adapter. L stands for local; this indicates that the Adapter
is physically connected to the computer you are using. R stands for remote; this indicates that the Adapter is
physically connected to another computer or other network device.
Data Rate (Mbps). Displayed here is the transmission speed of the Adapter, except for the one currently accessed
by your computer.
To detect all devices on the powerline network, click the Scan Network button.
To access a specific Adapter, select it on the list and click the Connect button.
To exit the Configuration Utility, click Exit.
Figure 5-2: Network Screen
Figure 5-3: Network Screen with Named Locations
NOTE: If you are adding a new Adapter to a pre-existing powerline network with a unique
Network Password (not the default), then the new Adapter may not be detected. Refer to the
Security - Device Password section for instructions.
10
Chapter 5: Using the Configuration Utility
Security
PowerLine AV Ethernet Adapter
Security
On the Security screen, set a unique Network Password on the Adapter connected to your computer. All of the
devices on your powerline network must use the same Network Password.
Status. Displayed here is the MAC address of the Adapter currently accessed by your computer.
Network Password
Network Password. Enter a unique Network Password, and click the Save button. It must have 4-24 characters
and is case-sensitive. The Network Password can use any letters, numbers, or punctuation marks.
To restore the default, HomePlugAV, click the Restore Default button, and then click the Save button.
Device Password
If you are adding a new Adapter to a pre-existing powerline network with a unique Network Password (not the
default), then follow these instructions:
1. Enter its Device Password, which is shown on a sticker attached to the back panel of the Adapter.
2. The Set Encryption for Remote Device setting is selected by default. Keep this setting selected.
3. Click the Network tab.
4. The new Adapter will be displayed on the list (if it is not, click the Scan Network button). Select the new
Adapter, and click the Connect button.
5. Click the Security tab, and follow the instructions for changing its Network Password.
To exit the Configuration Utility, click Exit.
Figure 5-4: Security Screen
NOTE: All of the devices must use the same Network Password. If you change the Network
Password for one Adapter, then you have to change the Network Password for all of the others.
Otherwise, they will not communicate with each other.
11
Chapter 5: Using the Configuration Utility
Advanced (Advanced Users Only)
PowerLine AV Ethernet Adapter
Advanced (Advanced Users Only)
To provide better Quality of Service (QoS) for more important types of traffic, such as Voice over Internet Protocol
(VoIP) calls or streaming video, set priority levels for the different types of traffic. Virtual Local Area Network
(VLAN) tags and Type of Service (TOS) bits can specify eight levels of user priority, 0-7 (7 being the highest user
priority). HomePlug AV can specify four levels of Channel Access Priority (CAP), CAP0-3, (CAP3 being the highest
priority). Hence the eight levels of VLAN tags have to be mapped to the four levels of CAP.
For the connected Adapter, use this screen to map VLAN tags or TOS bits user priorities to CAP settings. If both
VLAN tags and TOS bits are enabled, then VLAN tags will override TOS bits. You can also set the default priority
mapping of packets that do not have VLAN tags or TOS bits.
Status. Displayed here is the MAC address of the Adapter currently accessed by your computer.
Priority Mapping
Configure CAP settings using VLAN tags or TOS bits. Packets matching the VLAN tag or TOS bit priority will be
assigned the corresponding CAP that you have selected.
VLAN Tags
VLAN Tags. To assign priority using VLAN tags, check VLAN Tags.
0-7. For each VLAN tag user priority (7 being the highest user priority), select the appropriate CAP setting: CAP3,
CAP2, CAP1, or CAP0 (CAP3 being the highest CAP priority).
TOS Bits
TOS Bits. To assign priority using TOS bits, uncheck VLAN Tags, and check TOS Bits. (If both are checked, then
VLAN tags override TOS bits.)
0-7. For each TOS bits user priority (7 being the highest user priority), select the appropriate CAP setting: CAP3,
CAP2, CAP1, or CAP0 (CAP3 being the highest CAP priority).
Default CAP - Lowest Priority
Set the default priority mapping of packets that do not have priority set by VLAN tags, TOS bits, or other priority
mapping. For each type of traffic, select the appropriate CAP setting.
IGMP. For Internet Group Management Protocol (IGMP) frames, select the appropriate CAP setting: CAP3, CAP2,
CAP1, or CAP0 (CAP3 being the highest CAP priority).
Figure 5-5: Advanced Screen
12
Chapter 5: Using the Configuration Utility
Advanced (Advanced Users Only)
PowerLine AV Ethernet Adapter
Unicast. For unicast frames, select the appropriate CAP setting: CAP3, CAP2, CAP1, or CAP0.
Multicast/Broadcast. For multicast and broadcast frames, select the appropriate CAP setting: CAP3, CAP2,
CAP1, or CAP0.
To save your changes, click the Save button.
To reset the priority settings to the factory defaults, click the Restore Default button.
To exit the Configuration Utility, click Exit.
NOTE: The following are the factory default
settings for VLAN Tags and TOS Bits:
VLAN Tag
User Priority
Default CAP
Priority
TOS Bit User
Priority
Default CAP
Priority
0 CAP1 0 CAP1
1 CAP0 1 CAP1
2 CAP0 2 CAP2
3 CAP1 3 CAP3
4 CAP2 4 CAP3
5 CAP2 5 CAP3
6 CAP3 6 CAP3
7 CAP3 7 CAP3
13
Chapter 5: Using the Configuration Utility
Upgrade
PowerLine AV Ethernet Adapter
Upgrade
Use this screen to upgrade the connected Adapters firmware.
Status. Displayed here is the MAC address of the Adapter currently accessed by your computer.
Device Information
MAC Address. Displayed here is the MAC address of the Adapter.
Firmware Version. Displayed here is the firmware version of the Adapter.
Device Upgrade
To upgrade the Adapters firmware, follow these instructions:
1. Download the Adapters firmware from the Linksys website at www.linksys.com.
2. Extract the firmware file on your computer.
3. Enter the location of the firmwares file, or click the Browse button to find the file.
4. Click the Upgrade button, and follow the on-screen instructions.
To exit the Configuration Utility, click Exit.
About
The About screen displays information about the connected Adapter and a link to the Linksys website,
www.linksys.com.
Status. Displayed here is the MAC address of the Adapter currently accessed by your computer.
Ver. Displayed here is the version number of the Configuration Utility.
Click the WWW.LINKSYS.COM button to visit the Linksys website, www.linksys.com. (You must have an active
Internet connection to use this link.)
Figure 5-6: Upgrade Screen
Figure 5-7: About Screen
14
Appendix A: Troubleshooting
Common Problems and Solutions
PowerLine AV Ethernet Adapter
Appendix A: Troubleshooting
This appendix consists of two parts: Common Problems and Solutions and Frequently Asked Questions. This
appendix provides solutions to problems that may occur during the installation and operation of this product.
Read the description below to solve your problems. If you can't find an answer here, check the Linksys website at
www.linksys.com.
Common Problems and Solutions
1. None of the LEDs light up after I installed the Adapter.
Follow these instructions:
1. Unplug the Ethernet network cable from the Adapter.
2. Unplug the Adapter from the electrical outlet.
3. Make sure the electrical outlet is working properly by plugging another device into the outlet.
4. Connect the Ethernet network cable to the Adapter.
5. Plug the Adapter into the electrical outlet.
2. The Ethernet LED does not light up on the Adapter.
Check the Ethernet adapter on your computer or other network device to see if the adapter is working
properly. (For more information, refer to the documentation for your adapter.)
3. When I scan the powerline network, I dont detect all the powerline devices.
Make sure all devices on the powerline network have been configured with the same Network Password;
otherwise, they will not be able to communicate with each other. If you are adding a new Adapter to a pre-
existing powerline network with a unique Network Password (not the default), then refer to the Security -
Device Password section of Chapter 5: Using the Configuration Utility.
4. I cannot connect to other computers on my powerline network or to the Internet.
Follow these instructions:
1. Make sure all devices on the powerline network have been configured with the same Network
Password; otherwise, they will not be able to communicate with each other. Refer to Chapter 5:
Using the Configuration Utility.
2. If your powerline-networked devices cannot access the Internet, make sure you have an Adapter
connected to the router. (The router must have its own Adapter to join the powerline network.) Access
the Adapter connected to the router, and make sure your router is part of the powerline network. Refer
to Chapter 5: Using the Configuration Utility.
3. If your powerline devices still cannot access the Internet, make sure the IP addresses and TCP/IP (a
communications protocol) are set up correctly for all of the powerline-networked computers. For
more information on IP addressing and TCP/IP, refer to Windows Help.
15
Appendix A: Troubleshooting
Frequently Asked Questions
PowerLine AV Ethernet Adapter
Frequently Asked Questions
What kind of powerline technology does the PowerLine AV Ethernet Adapter use?
The Adapter uses HomePlug AV technology, which offers superior performance and security than previous
HomePlug standards, such HomePlug 1.1 and HomePlug 1.0.
How do HomePlug AV products handle signal interference between two adjacent homes? How is
eavesdropping prevented?
To ensure network separation between homes, HomePlug AV products use 128-bit AES security encryption,
which is enabled by default. To encrypt data, this security method uses the Network Password you set using the
Configuration Utility. (If you did not set your own Network Password, then it uses the default, HomePlugAV.)
Do HomePlug AV products cause interference with other home networking or powerline products?
No. The HomePlug AV products can co-exist with wireless, phoneline, and other powerline technologies.
HomePlug AV technology operates in a different frequency band than powerline control and can co-exist with
technologies such as X-10, CEBus, and LonWorks.
Are HomePlug AV products backwards-compatible with devices using previous HomePlug standards?
No. HomePlug AV products cannot communicate with devices using previous standards; however, HomePlug AV
products can co-exist with devices using previous HomePlug standards, such HomePlug 1.1 and HomePlug 1.0.
Linksys recommends using HomePlug AV products for maximum throughput and performance.
16
Appendix B: Glossary
PowerLine AV Ethernet Adapter
Appendix B: Glossary
This glossary contains some basic networking terms you may come across when using this product. For more
advanced terms, see the complete Linksys glossary at http://www.linksys.com/glossary.
Bandwidth - The transmission capacity of a given device or network.
Bit - A binary digit.
Boot - To start a device and cause it to start executing instructions.
Broadband - An always-on, fast Internet connection.
Browser - An application program that provides a way to look at and interact with all the information on the
World Wide Web.
Byte - A unit of data that is usually eight bits long.
Cable Modem - A device that connects a computer to the cable television network, which in turn connects to the
Internet.
Daisy Chain - A method used to connect devices in a series, one after the other.
DDNS (Dynamic Domain Name System) - Allows the hosting of a website, FTP server, or e-mail server with a
fixed domain name (e.g., www.xyz.com) and a dynamic IP address.
Default Gateway - A device that forwards Internet traffic from your local area network.
DHCP (Dynamic Host Configuration Protocol) - A networking protocol that allows administrators to assign
temporary IP addresses to network computers by leasing an IP address to a user for a limited amount of time,
instead of assigning permanent IP addresses.
DMZ (Demilitarized Zone) - Removes the Router's firewall protection from one PC, allowing it to be seen from
the Internet.
DNS (Domain Name Server) - The IP address of your ISP's server, which translates the names of websites into IP
addresses.
Domain - A specific name for a network of computers.
17
Appendix B: Glossary
PowerLine AV Ethernet Adapter
Download - To receive a file transmitted over a network.
DSL (Digital Subscriber Line) - An always-on broadband connection over traditional phone lines.
Dynamic IP Address - A temporary IP address assigned by a DHCP server.
Encryption - Encoding data transmitted in a network.
Ethernet - IEEE standard network protocol that specifies how data is placed on and retrieved from a common
transmission medium.
Firewall - A set of related programs located at a network gateway server that protects the resources of a
network from users from other networks.
Firmware - The programming code that runs a networking device.
FTP (File Transfer Protocol) - A protocol used to transfer files over a TCP/IP network.
Full Duplex - The ability of a networking device to receive and transmit data simultaneously.
Gateway - A device that interconnects networks with different, incompatible communications protocols.
Half Duplex - Data transmission that can occur in two directions over a single line, but only one direction at a
time.
HTTP (HyperText Transport Protocol) - The communications protocol used to connect to servers on the World
Wide Web.
IP (Internet Protocol) - A protocol used to send data over a network.
IP Address - The address used to identify a computer or device on a network.
IPCONFIG - A Windows 2000 and XP utility that displays the IP address for a particular networking device.
ISP (Internet Service Provider) - A company that provides access to the Internet.
LAN - The computers and networking products that make up your local network.
MAC (Media Access Control) Address - The unique address that a manufacturer assigns to each networking
device.
Mbps (MegaBits Per Second) - One million bits per second; a unit of measurement for data transmission.
18
Appendix B: Glossary
PowerLine AV Ethernet Adapter
NAT (Network Address Translation) - NAT technology translates IP addresses of a local area network to a different
IP address for the Internet.
Network - A series of computers or devices connected for the purpose of data sharing, storage, and/or
transmission between users.
Packet - A unit of data sent over a network.
Ping (Packet INternet Groper) - An Internet utility used to determine whether a particular IP address is online.
POP3 (Post Office Protocol 3) - A standard mail server commonly used on the Internet.
Port - The connection point on a computer or networking device used for plugging in cables or adapters.
PPPoE (Point to Point Protocol over Ethernet) - A type of broadband connection that provides authentication
(username and password) in addition to data transport.
PPTP (Point-to-Point Tunneling Protocol) - A VPN protocol that allows the Point to Point Protocol (PPP) to be
tunneled through an IP network. This protocol is also used as a type of broadband connection in Europe.
RJ-45 (Registered Jack-45) - An Ethernet connector that holds up to eight wires.
Router - A networking device that connects multiple networks together.
Server - Any computer whose function in a network is to provide user access to files, printing, communications,
and other services.
SMTP (Simple Mail Transfer Protocol) - The standard e-mail protocol on the Internet.
SNMP (Simple Network Management Protocol) - A widely used network monitoring and control protocol.
Static IP Address - A fixed address assigned to a computer or device that is connected to a network.
Static Routing - Forwarding data in a network via a fixed path.
Subnet Mask - An address code that determines the size of the network.
Switch - 1. A data switch that connects computing devices to host computers, allowing a large number of
devices to share a limited number of ports. 2. A device for making, breaking, or changing the connections in an
electrical circuit.
TCP (Transmission Control Protocol) - A network protocol for transmitting data that requires acknowledgement
from the recipient of data sent.
19
Appendix B: Glossary
PowerLine AV Ethernet Adapter
TCP/IP (Transmission Control Protocol/Internet Protocol) - A set of instructions PCs use to communicate over a
network.
Telnet - A user command and TCP/IP protocol used for accessing remote PCs.
Throughput - The amount of data moved successfully from one node to another in a given time period.
TX Rate - Transmission Rate.
Upgrade - To replace existing software or firmware with a newer version.
Upload - To transmit a file over a network.
URL (Uniform Resource Locator) - The address of a file located on the Internet.
WAN (Wide Area Network)- The Internet.
20
Appendix C: Specifications
PowerLine AV Ethernet Adapter
Appendix C: Specifications
Model PLE200
Standard HomePlug AV Standard
Port Ethernet
LEDs Power, PowerLine, Ethernet
Dimensions 4.0" x 5.5" x 2.0" (101.6 mm x 139.7 mm x 50.8 mm)
Unit Weight 4.8 oz. (0.14 kg)
Power One AC Plug, 100~240V, 50~60Hz
Certifications CE/FCC, Class B
Operating Temp. 0C to 40C (32F to 104F)
Storage Temp. -20C to 70C (-4F to 158F)
Operating Humidity 10% to 85% Non-Condensing
Storage Humidity 5% to 90% Non-Condensing
21
Appendix D: Warranty Information
PowerLine AV Ethernet Adapter
Appendix D: Warranty Information
LIMITED WARRANTY
Linksys warrants to You that, for a period of one year (the Warranty Period), your Linksys Product will be substantially
free of defects in materials and workmanship under normal use. Your exclusive remedy and Linksys' entire liability under
this warranty will be for Linksys at its option to repair or replace the Product or refund Your purchase price less any
rebates. This limited warranty extends only to the original purchaser.
If the Product proves defective during the Warranty Period call Linksys Technical Support in order to obtain a Return
Authorization Number, if applicable. BE SURE TO HAVE YOUR PROOF OF PURCHASE ON HAND WHEN CALLING. If You are
requested to return the Product, mark the Return Authorization Number clearly on the outside of the package and include a
copy of your original proof of purchase. RETURN REQUESTS CANNOT BE PROCESSED WITHOUT PROOF OF PURCHASE. You
are responsible for shipping defective Products to Linksys. Linksys pays for UPS Ground shipping from Linksys back to You
only. Customers located outside of the United States of America and Canada are responsible for all shipping and handling
charges.
ALL IMPLIED WARRANTIES AND CONDITIONS OF MERCHANTABILITY OR FITNESS FOR A PARTICULAR PURPOSE ARE LIMITED
TO THE DURATION OF THE WARRANTY PERIOD. ALL OTHER EXPRESS OR IMPLIED CONDITIONS, REPRESENTATIONS AND
WARRANTIES, INCLUDING ANY IMPLIED WARRANTY OF NON-INFRINGEMENT, ARE DISCLAIMED. Some jurisdictions do not
allow limitations on how long an implied warranty lasts, so the above limitation may not apply to You. This warranty gives
You specific legal rights, and You may also have other rights which vary by jurisdiction.
This warranty does not apply if the Product (a) has been altered, except by Linksys, (b) has not been installed, operated,
repaired, or maintained in accordance with instructions supplied by Linksys, or (c) has been subjected to abnormal
physical or electrical stress, misuse, negligence, or accident. In addition, due to the continual development of new
techniques for intruding upon and attacking networks, Linksys does not warrant that the Product will be free of
vulnerability to intrusion or attack.
TO THE EXTENT NOT PROHIBITED BY LAW, IN NO EVENT WILL LINKSYS BE LIABLE FOR ANY LOST DATA, REVENUE OR PROFIT,
OR FOR SPECIAL, INDIRECT, CONSEQUENTIAL, INCIDENTAL OR PUNITIVE DAMAGES, REGARDLESS OF THE THEORY OF
LIABILITY (INCLUDING NEGLIGENCE), ARISING OUT OF OR RELATED TO THE USE OF OR INABILITY TO USE THE PRODUCT
(INCLUDING ANY SOFTWARE), EVEN IF LINKSYS HAS BEEN ADVISED OF THE POSSIBILITY OF SUCH DAMAGES. IN NO EVENT
WILL LINKSYS LIABILITY EXCEED THE AMOUNT PAID BY YOU FOR THE PRODUCT. The foregoing limitations will apply even if
any warranty or remedy provided under this Agreement fails of its essential purpose. Some jurisdictions do not allow the
exclusion or limitation of incidental or consequential damages, so the above limitation or exclusion may not apply to You.
Please direct all inquiries to: Linksys, P.O. Box 18558, Irvine, CA 92623.
22
Appendix E: Regulatory Information
PowerLine AV Ethernet Adapter
Appendix E: Regulatory Information
FCC Statement
This product has been tested and complies with the specifications for a Class B digital device, pursuant to Part 15
of the FCC Rules. These limits are designed to provide reasonable protection against harmful interference in a
residential installation. This equipment generates, uses, and can radiate radio frequency energy and, if not
installed and used according to the instructions, may cause harmful interference to radio communications.
However, there is no guarantee that interference will not occur in a particular installation. If this equipment does
cause harmful interference to radio or television reception, which is found by turning the equipment off and on,
the user is encouraged to try to correct the interference by one or more of the following measures:
Reorient or relocate the receiving antenna
Increase the separation between the equipment or devices
Connect the equipment to an outlet other than the receiver's
Consult a dealer or an experienced radio/TV technician for assistance
Safety Notices
Caution: To reduce the risk of fire, use only No.26 AWG or larger telecommunication line cord.
Do not use this product near water, for example, in a wet basement or near a swimming pool.
Avoid using this product during an electrical storm. There may be a remote risk of electric shock from lightning.
Industry Canada (Canada)
This device complies with Industry Canada ICES-003 rule.
Cet appareil est conforme la norme NMB003 d'Industrie Canada.
IC Statement
Operation is subject to the following two conditions:
1. This device may not cause interference and
2. This device must accept any interference, including interference that may cause undesired operation of the
device.
23
Appendix E: Regulatory Information
PowerLine AV Ethernet Adapter
Rglement dIndustry Canada
Le fonctionnement est soumis aux conditions suivantes :
1. Ce priphrique ne doit pas causer d'interfrences;
2. Ce priphrique doit accepter toutes les interfrences reues, y compris celles qui risquent d'entraner un
fonctionnement indsirable.
User Information for Consumer Products Covered by EU Directive 2002/96/EC on Waste Electric and Electronic
Equipment (WEEE)
This document contains important information for users with regards to the proper disposal and recycling of
Linksys products. Consumers are required to comply with this notice for all electronic products bearing the
following symbol:
24
Appendix E: Regulatory Information
PowerLine AV Ethernet Adapter
25
Appendix E: Regulatory Information
PowerLine AV Ethernet Adapter
26
Appendix E: Regulatory Information
PowerLine AV Ethernet Adapter
27
Appendix E: Regulatory Information
PowerLine AV Ethernet Adapter
For more information, visit www.linksys.com.
28
PowerLine AV Ethernet Adapter
Appendix F: Contact Information
Appendix F: Contact Information
Need to contact Linksys?
Visit us online for information on the latest products and updates
to your existing products at: http://www.linksys.com or
ftp.linksys.com
Can't find information about a product you want to buy
on the web? Do you want to know more about networking
with Linksys products? Give our advice line a call at: 800-546-5797 (LINKSYS)
Or fax your request in to: 949-823-3002
If you experience problems with any Linksys product,
you can call us at: 800-326-7114
Don't wish to call? You can e-mail us at: support@linksys.com
If any Linksys product proves defective during its warranty period,
you can call the Linksys Return Merchandise Authorization
department for obtaining a Return Authorization Number at: 949-823-3000
(Details on Warranty and RMA issues can be found in the Warranty
Information section in this Guide.)
S-ar putea să vă placă și
- Shoe Dog: A Memoir by the Creator of NikeDe la EverandShoe Dog: A Memoir by the Creator of NikeEvaluare: 4.5 din 5 stele4.5/5 (537)
- Grit: The Power of Passion and PerseveranceDe la EverandGrit: The Power of Passion and PerseveranceEvaluare: 4 din 5 stele4/5 (587)
- Hidden Figures: The American Dream and the Untold Story of the Black Women Mathematicians Who Helped Win the Space RaceDe la EverandHidden Figures: The American Dream and the Untold Story of the Black Women Mathematicians Who Helped Win the Space RaceEvaluare: 4 din 5 stele4/5 (890)
- The Yellow House: A Memoir (2019 National Book Award Winner)De la EverandThe Yellow House: A Memoir (2019 National Book Award Winner)Evaluare: 4 din 5 stele4/5 (98)
- The Little Book of Hygge: Danish Secrets to Happy LivingDe la EverandThe Little Book of Hygge: Danish Secrets to Happy LivingEvaluare: 3.5 din 5 stele3.5/5 (399)
- On Fire: The (Burning) Case for a Green New DealDe la EverandOn Fire: The (Burning) Case for a Green New DealEvaluare: 4 din 5 stele4/5 (73)
- The Subtle Art of Not Giving a F*ck: A Counterintuitive Approach to Living a Good LifeDe la EverandThe Subtle Art of Not Giving a F*ck: A Counterintuitive Approach to Living a Good LifeEvaluare: 4 din 5 stele4/5 (5794)
- Never Split the Difference: Negotiating As If Your Life Depended On ItDe la EverandNever Split the Difference: Negotiating As If Your Life Depended On ItEvaluare: 4.5 din 5 stele4.5/5 (838)
- Elon Musk: Tesla, SpaceX, and the Quest for a Fantastic FutureDe la EverandElon Musk: Tesla, SpaceX, and the Quest for a Fantastic FutureEvaluare: 4.5 din 5 stele4.5/5 (474)
- A Heartbreaking Work Of Staggering Genius: A Memoir Based on a True StoryDe la EverandA Heartbreaking Work Of Staggering Genius: A Memoir Based on a True StoryEvaluare: 3.5 din 5 stele3.5/5 (231)
- The Emperor of All Maladies: A Biography of CancerDe la EverandThe Emperor of All Maladies: A Biography of CancerEvaluare: 4.5 din 5 stele4.5/5 (271)
- The Gifts of Imperfection: Let Go of Who You Think You're Supposed to Be and Embrace Who You AreDe la EverandThe Gifts of Imperfection: Let Go of Who You Think You're Supposed to Be and Embrace Who You AreEvaluare: 4 din 5 stele4/5 (1090)
- The World Is Flat 3.0: A Brief History of the Twenty-first CenturyDe la EverandThe World Is Flat 3.0: A Brief History of the Twenty-first CenturyEvaluare: 3.5 din 5 stele3.5/5 (2219)
- Team of Rivals: The Political Genius of Abraham LincolnDe la EverandTeam of Rivals: The Political Genius of Abraham LincolnEvaluare: 4.5 din 5 stele4.5/5 (234)
- The Hard Thing About Hard Things: Building a Business When There Are No Easy AnswersDe la EverandThe Hard Thing About Hard Things: Building a Business When There Are No Easy AnswersEvaluare: 4.5 din 5 stele4.5/5 (344)
- Devil in the Grove: Thurgood Marshall, the Groveland Boys, and the Dawn of a New AmericaDe la EverandDevil in the Grove: Thurgood Marshall, the Groveland Boys, and the Dawn of a New AmericaEvaluare: 4.5 din 5 stele4.5/5 (265)
- The Unwinding: An Inner History of the New AmericaDe la EverandThe Unwinding: An Inner History of the New AmericaEvaluare: 4 din 5 stele4/5 (45)
- The Sympathizer: A Novel (Pulitzer Prize for Fiction)De la EverandThe Sympathizer: A Novel (Pulitzer Prize for Fiction)Evaluare: 4.5 din 5 stele4.5/5 (119)
- Her Body and Other Parties: StoriesDe la EverandHer Body and Other Parties: StoriesEvaluare: 4 din 5 stele4/5 (821)
- MCU - PIC24FV32KA304 - MICROCHIP - Programming SpecificationsDocument54 paginiMCU - PIC24FV32KA304 - MICROCHIP - Programming SpecificationsLudwig SchmidtÎncă nu există evaluări
- USSD Center Databook enDocument19 paginiUSSD Center Databook enmail4290Încă nu există evaluări
- 18-Performance Tuning in SAP ABAPDocument11 pagini18-Performance Tuning in SAP ABAPKIRANÎncă nu există evaluări
- The Internet and EducationDocument1 paginăThe Internet and EducationPaulane NavaltaÎncă nu există evaluări
- Juniper M5 M10 DatasheetDocument6 paginiJuniper M5 M10 DatasheetMohammed Ali ZainÎncă nu există evaluări
- VDH 412BS PDFDocument2 paginiVDH 412BS PDFLuis Florian SalasÎncă nu există evaluări
- Tech Note 892 - Configure SQL and Alarm DB Logger ManagerDocument11 paginiTech Note 892 - Configure SQL and Alarm DB Logger Managerw_sallumÎncă nu există evaluări
- BSNL Mobile App Guide Access Fault DetailsDocument11 paginiBSNL Mobile App Guide Access Fault DetailsRagini KumariÎncă nu există evaluări
- Load Balance Features For ZTEDocument59 paginiLoad Balance Features For ZTEbob_mirk100% (3)
- 2NR OfficeRoute - User ManualDocument40 pagini2NR OfficeRoute - User ManualprakistaoÎncă nu există evaluări
- Iptables: System and Network SecurityDocument13 paginiIptables: System and Network SecurityManoj SkÎncă nu există evaluări
- KD50015 eDocument575 paginiKD50015 eOrlando Barreto100% (1)
- Data SheetDocument14 paginiData SheetFBC Quality ControlÎncă nu există evaluări
- Migraton of TSMDBDocument25 paginiMigraton of TSMDBranjitÎncă nu există evaluări
- Huawei LTE Performance Management (5 Days) Part-2Document171 paginiHuawei LTE Performance Management (5 Days) Part-2Snehanshu BanerjeeÎncă nu există evaluări
- The E1 in TelecommunicationsDocument2 paginiThe E1 in TelecommunicationsEric Gitonga100% (5)
- Zyxel NBG-460N 3.60 Ed4Document370 paginiZyxel NBG-460N 3.60 Ed4truleacristian4642Încă nu există evaluări
- Asus F82 (Pra Se Basera Pegatron h24z) PDFDocument58 paginiAsus F82 (Pra Se Basera Pegatron h24z) PDFNelson Junior De Oliveira Matos100% (1)
- QR Code Based Toll Gate Accessing System Reducing ManpowerDocument3 paginiQR Code Based Toll Gate Accessing System Reducing ManpowerInternational Journal of Innovative Science and Research TechnologyÎncă nu există evaluări
- Pa600 Factory Reset (English)Document2 paginiPa600 Factory Reset (English)Juan Francisco Zapata Espinosa0% (1)
- Inst Guide - CC-Link SlaveDocument1 paginăInst Guide - CC-Link SlaveTrungÎncă nu există evaluări
- Microsoft Dynamics CRM 2011 Interview QuestionsDocument21 paginiMicrosoft Dynamics CRM 2011 Interview QuestionsbsrinooÎncă nu există evaluări
- PPTDocument42 paginiPPTAbdul RifasÎncă nu există evaluări
- TL866 High Performance Universal ProgrammerDocument4 paginiTL866 High Performance Universal ProgrammerSyed Hassan TariqÎncă nu există evaluări
- Designing Embedded Communications Software - SRIDHAR, T PDFDocument245 paginiDesigning Embedded Communications Software - SRIDHAR, T PDFademarhÎncă nu există evaluări
- A Hand Book On IOT: Dr. S. Arumuga PerumalDocument58 paginiA Hand Book On IOT: Dr. S. Arumuga PerumalThành NhânÎncă nu există evaluări
- GMTool-2 6 0-Guide PDFDocument11 paginiGMTool-2 6 0-Guide PDFamjr1001Încă nu există evaluări
- Cadence EDI System What's New 12.0 PDFDocument130 paginiCadence EDI System What's New 12.0 PDFStudentÎncă nu există evaluări
- WWW Careerride ComDocument17 paginiWWW Careerride ComrameshÎncă nu există evaluări
- Pelco Endura VCD5000 Video Console Display QSG ManualDocument24 paginiPelco Endura VCD5000 Video Console Display QSG ManualRafa Vinícius LeopoldoÎncă nu există evaluări