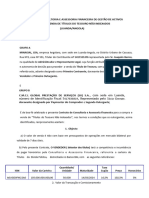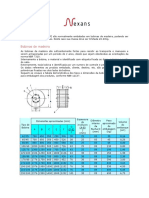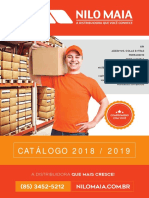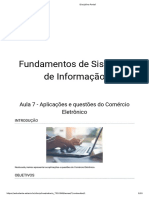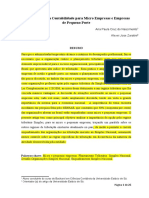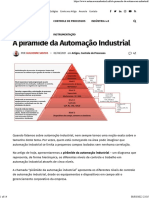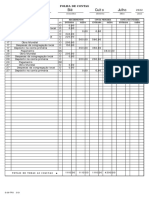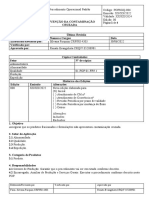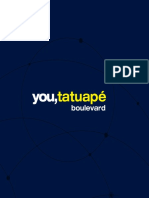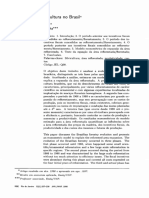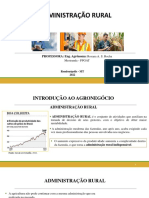Documente Academic
Documente Profesional
Documente Cultură
Manual PDF
Încărcat de
emanuels_ces665Titlu original
Drepturi de autor
Formate disponibile
Partajați acest document
Partajați sau inserați document
Vi se pare util acest document?
Este necorespunzător acest conținut?
Raportați acest documentDrepturi de autor:
Formate disponibile
Manual PDF
Încărcat de
emanuels_ces665Drepturi de autor:
Formate disponibile
1
103 Norte, Rua NO-05, N 14, Sala 07 Centro Palmas Fone 3215-8063
Manual Manual Manual Manual Bsico
Inorte Sistema integrado
Facilitador: talo Cavalcanti
2
103 Norte, Rua NO-05, N 14, Sala 07 Centro Palmas Fone 3215-8063
Introduo
O Inorte Sistema Integrado foi desenvolvido com o que h de mais moderno e atual no
mercado de tecnologia mundial. A linguagem de programao utilizada foi o DELPHI 9.0,
conectado ao banco de dados SQL SERVER. A ferramenta foi desenvolvida com o
objetivo de aumentar a lucratividade das empresas, melhorar o desempenho dos seus
funcionrios e proporcionar uma modernizao nos Processos Operacionais Padro.
O modulo bsico de treinamento foi desenvolvido para habilitar uma pessoa com o
mnimo de conhecimento em tecnologia e sistemas, para executar a rotina de vendas no
sistema Inorte SI, de tal modo, que ao final deste treinamento os alunos estaro aptos a
realizar as seguintes tarefas: cadastrar usurios, lotao de usurios, permisso de usurios,
cadastrar um fornecedor, cadastrar um produto, dar entrada no estoque, cadastrar um cliente
e fazer uma venda.
Fluxo Simplificado do Processo de Venda
3
103 Norte, Rua NO-05, N 14, Sala 07 Centro Palmas Fone 3215-8063
Apresentao do Sistema
Tela de Login Tela de Login Tela de Login Tela de Login
Para ter acesso ao sistema Inorte SI o funcionrio dever primeiro ser cadastrado. Esse
cadastro dever ser feito pelo responsvel administrativo da empresa, para aferir qual o
perfil do referido funcionrio. Na tela de login o sistema disponibiliza dois campos: Usurio,
para inserir o nmero que correspondente ao seu login e senha, que de uso individual. A
tela mostra ainda o nome da empresa e a verso utilizada do sistema.
4
103 Norte, Rua NO-05, N 14, Sala 07 Centro Palmas Fone 3215-8063
rea de Trabalho
Em sua rea de trabalho o sistema informa ao usurio que est logado, no momento, a data
de validade da chave de ativao do sistema e a hora. O sistema pode ser operado de trs
modos diferentes: atravs dos cones automticos na rea de trabalho, atravs do menu
vertical posicionado acima dos cones e atravs do cdigo de acesso rpido, que um
nmero de referncia que cada tela possui para ser acessada apenas pelo teclado numrico
do seu computador. O Inorte SI o mais moderno, gil e completo sistema de
gerenciamento de sua empresa, com a maior facilidade para operacionaliz-lo.
Conhecendo primrios Inorte SI
Botes
Para comear a operar o Inorte SI necessrio conhecer os botes de operar o sistema.
Atravs destes botes ser possvel pesquisar, consultar, cadastrar, gravar, cancelar, fechar e
realizar muitas outras operaes do sistema.
A funo deste boto sempre adicionar um item na grade.
A funo deste boto sempre gravar um novo item no sistema.
A funo deste boto sempre pesquisar um item no sistema.
A funo deste boto cancelar uma operao no sistema.
A funo deste boto sempre fechar a janela que est aberta.
A funo deste boto transferir fundos de uma conta para outra no
financeiro.
A funo deste boto sempre adicionar um novo item no sistema.
5
103 Norte, Rua NO-05, N 14, Sala 07 Centro Palmas Fone 3215-8063
421 - Configuraes do sistema
Dados da empresa: dados da empresa (Razo Social, Fantasia, CNPJ e etc.) e as imagens
que podem ser includas, tanto para visualizar na rea de trabalho quanto nos relatrios e
oramentos grficos.
Obs.: No momento de inserir imagens no sistema, as mesmas tm que obter o tamanho
informado no local de incluso.
Clientes: Parmetros destinados ao cadastro do cliente, forma de pagamento bloqueada,
mensagem (status) a ser visualizada pelos vendedores quando o cliente cadastrado, etc.
Boleto Bancrio: Parmetros referentes aos boletos bancrios (formulrio pr-impresso)
emitidos pelo sistema.
Obs.: No setor Configurao de Posio da Impresso aconselhvel ao operador
acionar o suporte para que seja orientado com mais exatido.
Etiquetas: Configuraes das etiquetas a serem emitidas pelo sistema.
Uf/Impostos: Cadastro dos Estados com seus respectivos impostos.
Conf. Gerais: As configuraes que mais influenciam no sistema so encontradas nessa
aba, sendo elas:
Contas a Pagar/Receber
*Quitar Pagto/Receb. usando conta : ao realizar uma quitao do Contas a pagar e a receber o
sistema pede que seja informada a conta da qual sair ou entrar o valor.
*Financeiro: tornar todos campos obrigatrios: tornar todos os campos necessrios para que o
lanamento seja efetuado.
*Financeiro: no permitir alterar Valor/Vencimento/Cliente: o sistema impossibilita a
alterao do valor, do vencimento e do cliente.
6
103 Norte, Rua NO-05, N 14, Sala 07 Centro Palmas Fone 3215-8063
*Informar Conta Movimento ao Realizar o Recebimento: ao utilizar o boto recebimento no
contas a receber o sistema obriga que seja informada a conta de destino desse valor.
*Lan. Dinheiro sempre Quitado (Lanar em Conta Movimento): um lanamento automtico
envia o dinheiro quitado para uma conta em movimento.
*Informar senha de Diretor ao conceder desconto Recebimentos: caso seja necessrio efetuar um
desconto na hora do recebimento, o sistema exigir a senha de um usurio lotado como
diretor.
*Destacar no financeiro Contas Vencidas e /A Vencer: ser diferenciado na consulta o que
vencido e o que ainda vai vencer.
* Custdia: Habilitar Lote Automtico: ser habilitado lote de custdia automaticamente ao
ativar essa opo.
Outros
*Comissionar vendedor sob pagamentos recebidos: quando a forma de pagamento indicada na
venda for a receber, o sistema no comissionar o vendedor no ato da venda e sim
quando for efetuado o pagamento da mesma.
*Empresa optante pelo Simples Nacional: a empresa tem que ser optante pelo Simples e,
alm de marcar essa opo, informar no campo ao lado, ICMS, o percentual de
contribuio.
*Pedido de Compra: lanar automaticamente produtos em falta: os produtos que estiverem com
estoque atual abaixo do estoque mnimo sero lanados automaticamente em um
pedido de compra, desde que ao menos um pedido esteja aberto.
* Qtde Dias p/ avisar sobre Backup: para sua segurana o sistema informar a quantidade
de dias em que o backup no est sendo realizado, de acordo com o que for informado
aqui.
Cadastro de Cliente/Fornecedor
* Usa Vendedor Preferencial no Cadastro de Cliente: disponibilizar um campo onde poder
ser includo um vendedor preferencial para o cliente.
* Obrigatrio Informar CPF/CNPJ: torna o uso desses dados obrigatrio no cadastro do
cliente.
Visualizar Fabricante Como
Para o melhor entendimento, o sistema permite que seja alterada a visualizao do
fabricante, que informada no cadastro de estoque. Pode ser alterada para marca,
por exemplo.
7
103 Norte, Rua NO-05, N 14, Sala 07 Centro Palmas Fone 3215-8063
Juros Pagamento/Recebimento
Informe o percentual de juros para pagamentos e recebimentos.
Caixa
*Usa PDV/ECF Emissor de Cupom Fiscal: marcar essa opo caso sua empresa utilize
emissor de cupom fiscal.
*Informar Primeiramente o Cliente no PDV (antes dos produtos): ser exigida a informao do
cliente no PDV antes de incluir os produtos.
*Permitir Receber Conta pelo Caixa: disponibilizar um boto no Caixa para que seja
possvel realizar recebimentos.
*Exibir Mensagem da Venda ao informar os pagamentos: a mensagem a ser exibida na venda
tambm ser exibida ao efetuar os recebimentos.
*No exibir recebimentos de contas no relatrio do caixa: quando os recebimentos so feitos
pelo financeiro no necessrio constar os mesmo no caixa.
*Desabilitar boto relatrio no caixa: no ser visualizado o boto de relatrio na tela do
Caixa.
*Visualiza Operaes Neutras no Caixa: visualiza operaes que no so de interesse direto
do Caixa, entrada de mercadorias, por exemplo.
*Exibir mensagem do cadastro de cliente no caixa: ser exibida no Caixa a mensagem do
cadastro do cliente para que o operador possa saber se ele est em anlise de crdito,
por exemplo.
*Solicitar senha de gerente ao cancelar venda no Caixa: solicita a senha do gerente para
cancelamentos a serem realizados na tela do Caixa.
*Sangria (Dinheiro): lanar no financeiro/Conta Movimento: ao ser efetuada uma sangria, o
sistema envia automaticamente o lanamento referente, fazendo a entrada desse valor
em uma conta.
*Transferncia de dinheiro p/ Conta Movimento: habilita o boto que permite realizar
transferncias na tela do Caixa.
422 Configurao da Venda
Configuraes Gerais
*Enviar a venda para o Caixa: permite enviar ou no a venda para o Caixa. Caso
esteja desmarcado, o sistema disponibiliza para o vendedor informar a forma de
pagamento.
*Habilita impresso aps venda: habilita ou no a impresso ao concluir a venda.
8
103 Norte, Rua NO-05, N 14, Sala 07 Centro Palmas Fone 3215-8063
*Visualizar fabricante na impresso: visualiza ou no o fabricante na impresso de
venda.
*Visualizar Total com desconto
na impresso: visualiza ou no o
total com desconto na impresso
de venda.
*Visualizar o valor do desconto
na impresso: permite visualizar
o valor do desconto na impresso
da venda.
*Visualizar Preo Unit/Total
com Desconto: visualizar o preo
unitrio com desconto e o total.
*Visualizar Preo UN Bruto/UN Desc e total: mostra o valor unitrio bruto, valor
unitrio com desconto e total.
*No vender prod. estoque negativo: o sistema bloquear a venda de qualquer
produto que o estoque aponte como 0.
*Usar Oramento Grfico: usa um oramento grfico, ou seja, com melhor qualidade
de impresso.
*Usar Tabela de Preo: sistema disponibilizar a possibilidade de cadastrar tabelas de
preos que determinaro os valores dos produtos. Essa opo habilita o uso dessas
tabelas.
*Exibir Pontuao na Venda: exibe a pontuao na venda.
*Imprimir Meia Pgina: a impresso do pedido em meia pgina para papel
especfico.
*Usar Opo Oramento padro: ao entrar no formulrio o sistema torna padro a
opo de oramento.
*Sempre informar CFOP (Operaes): exige o uso do CFOP na construo da
venda.
*Marcar produtos com estoque Negativo ou Zero: diferenciam no grid os produtos
com estoque negativo ou zero.
*Pesquisar apenas produtos com estoque positivo: na formao da venda, ao
efetuar a consulta s sero visualizados os produtos que o estoque esteja positivo.
*Copiar Cd. Barra para descrio do produto: copia o cdigo de barras
cadastrado para a descrio do produto
9
103 Norte, Rua NO-05, N 14, Sala 07 Centro Palmas Fone 3215-8063
*Imprimir certificado de garantia aps concluir venda: o sistema emite um
certificado de garantia aps a concluso da venda.
*Remover Cd. Fabricante Impresso Oramento: o fabricante visualizado na
impresso do oramento. Marcando essa opo no ser mais.
*Remover Cd. Fabricante Impresso Venda: remove o campo Fabricante que
visualizado na impresso da venda.
*Imprimir duplicata aps impresso da venda: a impresso da duplicata realizada
ao concluir a venda.
Ainda nesse formulrio possvel determinar o desconto mximo para vendedor e para
gerente utilizando os campos Desconto Mximo Sistema e Desconto Adicional
Gerente.
No setor Pesquisar por (Padro) especifique qual o tipo de consulta padro para a
tela de vendas. J no setor Forma de Pagamento Pagos (quitados) ser especificada a
forma de pagamento que considerada pago, ou seja, no aberta.
No setor Oramento especifique o modelo de oramento grfico a ser usado e o
ttulo para o mesmo.
Na aba Mensagens insira as mensagens adequadas em seus respectivos campos para
que o sistema emita-as.
423 Configuraes do Produto
* Obrigatrio informar fabricante: ser exigida a informao do fabricante no cadastro
do produto.
*Obrigatrio informar grupo: ser exigida a informao do grupo no cadastro do
produto.
*Obrigatrio informar subgrupo: ser exigida a informao do subgrupo no cadastro do
produto.
*Utilizar estoque consignado: ser disponibilizado o uso de um estoque para realizao
de consignaes.
10
103 Norte, Rua NO-05, N 14, Sala 07 Centro Palmas Fone 3215-8063
*Imprimir cdigo fabricante no PDV: o cdigo do fabricante ser impresso no PDV.
*Usar Cdigo de Fabricante nos relatrios: nos relatrios constaro o cdigo do
fabricante.
*Exibir aplicao do produto nas pesquisas: no cadastro do produto existe um campo
que ser utilizado para especificar o modo de aplicao do produto, ao marcar essa opo,
o sistema exibir o contedo desse campo na consulta, marcando a opo Exibir Foto
ser exibida tambm a imagem, se estiver includa corretamente.
*Usar preo de atacado: ser disponibilizado o uso do preo de atacado, desde que o
campo referente esteja preenchido, e os de clientes tambm.
*Controlar Lote Produto: assim como o estoque ser controlado, o lote dos produtos
cadastrados tambm deve ser.
No setor Casas Decimais indique a quantidade de casas aps a vrgula que o sistema
utilizar.
Ainda nesse formulrio possvel optar por usar ou no a formao de preo no cadastro
de estoque e tambm qual a formao de preo que ser utilizada. Para ser utilizada a
formao de preo, marque a opo Usar Formao de Preos, marcando a opo Usar
Modelo 2 o sistema exibir o 2 modelo de formao de preo.
O setor Reajustar Preos fornece a opo de alterar o preo de venda do estoque
consultado por fabricante ou grupo. Basta informar o preo que ser alterado (Venda ou
Atacado), em seguida informar o fabricante ou grupo em que ser alterado o preo de seus
respectivos produtos, e informar o percentual de aumento. Aps informar esses dados,
utilize o boto Aplicar para concluir a operao.
424 Configuraes da Nota Fiscal
O Os s c ca am mp po os s p pr re ee en nc ch hi id do os s c co om m v va al lo or re es s
n nu um m r ri ic co os s i in nd di ic ca am m a a p po os si i o o ( (l li in nh ha as s e e
c co ol lu un na as s) ) d de e c ca ad da a c ca am mp po o n no o f fo or rm mu ul l r ri io o a a
s se er r i im mp pr re es ss so o. . P Pa ar ra a v vi is su ua al li iz za ar r e e c co on nf fi ig gu ur ra ar r
e es ss sa a p po os si i o o, , u ut ti il li iz ze e o o b bo ot t o o M Ma at tr ri iz z
F F1 10 0 e e o o s si is st te em ma a i im mp pr ri im mi ir r a as s p po os si i e es s
r re el la ac ci io on na ad da as s a ao os s c ca am mp po os s. . F Fa a a a e es ss sa a
i im mp pr re es ss s o o u ut ti il li iz za an nd do o u um m f fo or rm mu ul l r ri io o
m mo od de el lo o d de e s su ua a N NF F e e a a f fo or rm ma at ta a o o d do o
m me es sm mo o f fi ic ca ar r s si im mp pl le es s. .
11
103 Norte, Rua NO-05, N 14, Sala 07 Centro Palmas Fone 3215-8063
Alm das configuraes de posio dos campos, aqui existem algumas opes para a NF:
Preencher a hora Automtica, Visualizar Fatura, Quebrar Pgina e etc.
Obs.: aconselhvel que seja acionado o suporte para a nota fiscal ser configurada
corretamente.
425 Configurao da Venda Pr-impressa
426 Configurao do ECF Emissor de Cupom Fiscal
Nesse formulrio encontramos os relatrios que so interligados com a impressora fiscal,
leitura x, reduo z e etc.
427 Configuraes da Ordem de Servios
No setor Ramo de Atividade possvel modificar os campos de descrio da OS de
acordo com o seguimento do servio a ser realizado. Preencha cada campo de acordo com
o seu ramo, assim, na OS aparecer do modo que est dentro do campo.
O Os s c ca am mp po os s p pr re ee en nc ch hi id do os s c co om m v va al lo or re es s
n nu um m r ri ic co os s i in nd di ic ca am m a a p po os si i o o ( (l li in nh ha as s e e
c co ol lu un na as s) ) d de e c ca ad da a c ca am mp po o n no o f fo or rm mu ul l r ri io o d de e
v ve en nd da a p pr r - -i im mp pr re es ss sa a. . I Im mp pr ri im ma a a a m ma at tr ri iz z n na a
c co on nf fi ig gu ur ra a o o d da a N NF F e e f fa a a a a a c co on nf fi ig gu ur ra a o o
d de e a ac co or rd do o c co om m o o s se eu u f fo or rm mu ul l r ri io o. .
A A c co on nf fi ig gu ur ra a o o d do o E EC CF F s s r re ea al li iz za ad da a p pe el lo os s
t t c cn ni ic co os s d do o s su up po or rt te e. .
12
103 Norte, Rua NO-05, N 14, Sala 07 Centro Palmas Fone 3215-8063
EX.: equipamento = carro = moto
J no setor Rodap digite a mensagem que ser emitida no rodap da impresso de suas
OSs.
*Filtrar OS do tipo Oramento: Filtra tambm as OSs do tipo oramento
*Visualizar opo de no imprimir valor na OS: No momento da impresso o
sistema disponibiliza a opo de no exibir o preo na impresso.
*Usar Check-list (Auto Center): possibilita o uso de um check-list para verificar as
condies (arranhes, avarias e etc.) do equipamento antes de entrar no setor tcnico.
*No permitir abrir OS para cliente em aberto: o sistema restringe a abertura de uma
nova OS para clientes que esto com pendncias junto a empresa.
*No permitir alterar comisso do mecnico na OS: no lanamento do servio
possvel alterar a comisso do mecnico. Ativando essa opo o sistema bloqueia essa
possibilidade.
*Permite alterar valor do Servio do Tcnico: ser bloqueada a possibilidade de
alterar o valor do servio do cliente, na hora do lanamento do servio.
*Utilizar Ordem Alfabtica nos itens da OS: na impresso, os itens da OS so
organizados em ordem alfabtica.
* Informar Valor de Custo na OS: na impresso ser exibido o valor de custo.
*Gerar comisso OS que ainda esteja no Caixa: ao ser enviada a ao para o Caixa,
mesmo no estando concluda, ser gerada a comisso referente.
* Obrigar preenchimento do campo EQUIPAMENTO: o sistema exigir o
preenchimento do campo equipamento para que a OS seja aberta.
13
103 Norte, Rua NO-05, N 14, Sala 07 Centro Palmas Fone 3215-8063
*Remover/Alterar item OS apenas com senha de Gerente: solicitar a senha de um
usurio lotado como gerente.
*Remover todos os campos na impresso quando o servio tiver valor zero: caso o
valor do servio seja igual a 0 todos os campos sero removidos.
C CC Cadastro de Usurios
A Inorte Sistemas projetou o Inorte SI para as mais variadas possibilidades de cunho
administrativo e operacional. O sistema possui um poderoso sistema de cadastro de
usurios. Ao todo so trs etapas diferentes que compe esse processo: cadastro do
Usurio, lotao do Usurio e permisso para o Usurio. Cada usurio ser cadastro de
acordo com suas atividades, de tal modo que cada usurio ter um perfil. Esse perfil poder
ser nos padres disponibilizados pelo sistema (Administrador, Gerencia, Vendas e Caixa)
ou ainda poder ser um perfil particular, que possa atender, da melhor forma, a necessidade
da empresa.
Cadastrando um Usurio
Para realizar um cadastro inicie clicando na opo Sistema, localizada no menu vertical.
Logo em seguida clique em Usurios, ao que apresentar vrias opes. A primeira a
ser escolhida ser Cadastrar Usurio. Observe que toda tela possui um cdigo, esse
cdigo ser utilizado para acessos rpidos s referidas telas. Veja na figura demonstrativa a
tela em questo.
1 - Tela Cadastro Usurios 2 Tela Adicionar Usurio
Nesta tela ser possvel visualizar todos
os usurios cadastrados juntamente com
seu login. Para cadastrar um usurio
novo basta clicar no boto Novo.
Para alterar um usurio j cadastrado
basta clicar no boto Alterar. Nessas
duas situaes o sistema ir
disponibilizar uma nova tela,
exemplificada na figura a seguir.
Nesta tela ser possvel adicionar um
usurio. Para isso basta preencher os
campos Nome e E-mail, e selecionar o
Grupo de Acesso do referido usurio. Do
mesmo modo, ser possvel alterar o grupo
de acesso de um usurio j cadastrado
anteriormente. O sistema ir ento emitir
uma mensagem concretizando o
procedimento.
14
103 Norte, Rua NO-05, N 14, Sala 07 Centro Palmas Fone 3215-8063
442 - Lotando um Usurio
Depois de cadastrar o usurio, chegou a hora de informar em qual departamento ele ir
trabalhar, pois existem situaes em que um usurio est cadastrado em um determinado
grupo de acesso, mas surge a necessidade de lot-lo em outro departamento durante um
determinado ou indeterminado perodo. Para realizar tal procedimento, clique em
Sistema, depois em Usurios e logo aps em Lotar Usurio no Depto. Na
sequncia o sistema ir disponibilizar a seguinte tela:
1 Tela de Lotar Usurio no Departamento
Para concluir com sucesso esta etapa do
processo de cadastro de usurios, selecione o
usurio em questo e logo abaixo escolha em
que departamento o mesmo ir desenvolver
suas atividades, podendo ser em vrios
departamentos diferentes. Logo em seguida
clique em Gravar F9. O sistema ir emitir uma
mensagem concretizando tal procedimento.
443 - Concedendo Permisses p/ um Usurio
Depois de lotar o usurio num departamento, chegou a hora de informar quais operaes o
mesmo ir realizar, pois existem vrias operaes possveis na mesma tela, e um
determinado usurio poder ter a permisso para realizar diferentes atividades na mesma
tela. Eis ento a necessidade de conceder permisso para cada usurio do sistema. Para
realizar tal procedimento, clique em Sistema, depois em Usurios e logo aps em
Operaes do Usurio. O sistema ir disponibilizar a seguinte tela:
1 Tela de Conceder Operaes CFOP Usurio
Para concluir com sucesso esta etapa do
processo de cadastro de usurios,
selecione o usurio em questo e logo
abaixo escolha o CFOP desejado. Em
seguida clique em Gravar F9. O sistema
ir emitir uma mensagem concretizando
tal procedimento. Deste modo, conclui-se
o processo de cadastro de usurios por
completo, estando este ento apto a
operar o sistema de acordo com o
cadastro realizado.
15
103 Norte, Rua NO-05, N 14, Sala 07 Centro Palmas Fone 3215-8063
Metodologia de Funcionamento do Sistema Pesquisa
O Inorte SI foi projetado para acelerar os processos administrativos que demandam muito
tempo, processos como cadastros e alimentao de informaes. Passada a etapa de
cadastro no sistema, os usurios iro pesquisar mais vezes do que cadastrar. Deste modo o
sistema abre todas as suas telas no modo pesquisa para evitar perda de tempo, tendo que
acessar vrias telas para apenas pesquisar produtos, clientes, etc.
Tela de Cad./Pesq. de
Clientes/Fornecedor.
Tela de Abertura/Fechamento
O. S.
001 - Cadastro de Clientes/Fornecedores
Inserindo as informaes de IDENTIFICAO, para efetivao do cadastro.
1 Tela: Identificao
IDENTIFICAO 1: as ordens de inserir informaes so as seguintes:
1) Tipo de Cadastro: selecione a opo referente ao tipo de cadastro desejado. O
sistema disponibiliza 05 (cinco) tipos de cadastros diferentes para serem realizados,
sendo:
16
103 Norte, Rua NO-05, N 14, Sala 07 Centro Palmas Fone 3215-8063
a. Cliente: se o cadastro for de um simples cliente da empresa, selecione essa
opo.
b. Fornecedor: se o cadastro for de um simples fornecedor de produtos ou
servios, selecione essa opo.
c. Cli/Fornec: essa opo para um cliente que pode ser fornecedor de
produtos ou servios e ao mesmo tempo cliente.
d. Transport: essa opo dever ser utilizada para cadastrar uma empresa que
transporta os produtos para a empresa.
e. Funcionrio: o funcionrio da empresa dever ser cadastrado em duas
telas diferentes do sistema. Todo funcionrio um fornecedor de servios
para empresa, e todo fornecedor de servios recebe valores referentes aos
servios prestados, ento todos os dados cadastrais do funcionrio em
questo devero ser inseridos nessa tela, marcando essa opo.
2) Tipo de Cliente/Fornecedor: o sistema disponibiliza duas opes para o cadastro
de fornecedores: Pessoa Fsica ou Pessoa Jurdica. importante selecionar
o tipo correto do Cliente/Fornecedor, pois mediante esta seleo o sistema ir
fornecer campos referentes ao tipo de Cliente/Fornecedor selecionado.
a. Pessoa Fsica: esta opo dever ser selecionada quando o
Cliente/Fornecedor for uma pessoa fsica, sabendo que o sistema ir
disponibilizar campos para preenchimento referentes aos dados pessoais do
mesmo (RG e CPF).
b. Pessoa Jurdica: esta opo dever ser selecionada quando o
Cliente/Fornecedor for uma empresa, sabendo que o sistema ir
disponibilizar campos para preenchimento referentes aos dados cadastrais
desta empresa (CNPJ, I.E. e outros).
Obs.: O que determinar se o cadastro de fornecedor ou cliente a opo escolhida no
tipo de cadastro.
3) Endereo de Faturamento: campo destinado a inserir informaes referentes ao
endereo de entrega dos produtos adquiridos junto empresa.
4) Endereo de Cobrana: campo destinado a inserir informaes referentes ao
endereo de cobrana dos produtos adquiridos junto empresa.
5) Fone e Dados Eletrnicos: campo destinado a inserir informaes referentes aos
telefones, endereos de e-mail e, se possuir, sites na internet, dos clientes da
empresa. Obs.: sempre que a empresa precisar entrar em contato com clientes, as
informaes de contato estaro dispostas nesses campos.
17
103 Norte, Rua NO-05, N 14, Sala 07 Centro Palmas Fone 3215-8063
Inserindo as informaes de CREDIRIO/CARACTERIZAO - 2 para efetivao
do cadastro.
2 Tela: Credirio/Caracterizao
Na aba INFORMAES DE CREDIRIO - 2 a ordem de inserir informaes so
as seguintes:
1) Informaes de Credirio: insira as informaes correspondentes nos seguintes
campos:
a. Data de Cadastro: observe a data de realizao desse cadastro e insira
neste campo. O formato adotado pelo sistema nesse campo dd/mm/aaaa.
b. Data de Nascimento: campo destinado a inserir a data de nascimento do
cadastrado, se o mesmo for pessoa fsica.
c. Data da Primeira Compra: observe a data da primeira compra realizada
pelo cliente em questo e insira neste campo. O formato adotado pelo
sistema nesse campo dd/mm/aaaa.
d. Data da ltima Compra: observando a data das compras desse cliente,
insira nesse campo a data da ltima compra realizada, sempre substituindo a
compra anterior.
e. Valor Limite de Crdito: campo destinado a concesso do limite de
crdito para compras com forma de pagamento a prazo, sempre
observado o holerite/Contra-Cheque/Comprovante de Rendimento do
cliente em questo.
2) Foto Cliente: 192x212 (pixel): insira uma foto do cliente que est sendo
cadastrado.
a. Inserindo Foto: observe que logo abaixo existe um boto , tendo este
a finalidade de selecionar o arquivo correspondente a foto do cliente a ser
cadastrado.
18
103 Norte, Rua NO-05, N 14, Sala 07 Centro Palmas Fone 3215-8063
b. Removendo Foto: observe que logo abaixo existe um boto , tendo
este a finalidade de excluir o arquivo existente no cadastro de cliente.
3) Local de Trabalho: insira as informaes do Local de Trabalho do cliente a ser
cadastrado.
a. Nome: campo destinado a inserir o nome da empresa em que o cliente
trabalha.
b. Depto.: campo destinado a inserir o departamento da empresa em que o
cliente est lotado.
c. Fone: campo destinado a inserir o telefone comercial do cliente a ser
cadastrado, ou seja, os telefones das empresas em que o cliente trabalha.
Obs.: Obs.: Obs.: Obs.: Se o cliente tiver vnculo trabalhista com duas empresas diferentes possvel inserir
informaes das duas empresas.
4) Bloquear Forma de Pagamento: insira as informaes referentes s formas de
pagamento disponveis para esse cliente.
a. Forma de Pagamento: o sistema disponibiliza 08 (oito) formas de
pagamento para seus clientes, sendo estas: Dinheiro, Cheque Vista,
Cheque-Pr, Carto de Crdito, Carto de Dbito, Carteira, Depsito e
Boleto Bancrio. Essas formas de pagamento podem ser Bloqueadas
e/ou Desbloqueadas de acordo com o cadastro ou histrico financeiro
do cliente perante a empresa.
b. Permitir Vender no Atacado: marque essa opo quando o cliente que
est sendo cadastrado puder comprar produtos com preos de atacado.
Obs. Essa opo insere na tela de Vendas um campo chamado Tabela
de Preos. Quando o cliente em questo for selecionado na tela de
vendas, automaticamente o sistema ir disponibilizar o campo tabela de preos
para esse cliente, para que o mesmo efetue sua compra com uma tabela de
preos diferenciada.
c. Taxa de Juros dia %: campo destinado para cobrana da taxa de juros
diferenciada por cliente. possvel estabelecer uma taxa de juros Maior
ou Menor por cliente. Obs. Quando o cliente em questo efetua uma
compra com forma de pagamento a prazo e o mesmo atrasa o pagamento,
possvel, atravs desse campo, calcular uma taxa de juros dirios.
19
103 Norte, Rua NO-05, N 14, Sala 07 Centro Palmas Fone 3215-8063
Inserindo as informaes de REFERNCIAS - 3 para efetivao do cadastro.
3 Tela: Referncias
Na aba REFERNCIAS 3: a ordem de inserir informaes a seguinte:
1) Referncias Comerciais: insira as informaes que correspondem s Referncias
Comerciais do cliente cadastrado nos seguintes campos:
a. Nome: insira o nome completo da Referncia Comercial do cliente
cadastrado.
b. Contato: insira as informaes de outro contato da Referncia Comercial
do cliente cadastrado.
c. Telefone: insira o nmero de telefone da Referncia Comercial do cliente
cadastrado. Obs. O sistema disponibiliza campos para at 03 (trs)
Referncias Comerciais do cliente cadastrado.
2) Referncias Pessoais: insira as informaes que correspondem s Referncias
Pessoais do cliente cadastrado nos seguintes campos:
a. Nome: insira o nome completo da Referncia Pessoais do cliente
cadastrado.
b. Contato: insira as informaes de outro contato da Referncia Pessoal do
cliente cadastrado.
c. Telefone: insira o nmero de telefone da Referncia Pessoal do cliente
cadastrado. Obs. O sistema disponibiliza campos para at 03 (Trs)
Referncias Pessoais do cliente cadastrado.
20
103 Norte, Rua NO-05, N 14, Sala 07 Centro Palmas Fone 3215-8063
Inserindo as informaes de ANOTAES - 4 para efetivao do cadastro.
Na aba ANOTAES 4: as ordens para inserir informaes so as seguintes:
1) Ttulo: campo destinado a inserir o ttulo da mensagem que deseja armazenar.
2) Mensagem: campo destinado a inserir a mensagem que deseja armazenar. Obs.
Aps ter preenchido os dois campos supracitados basta clicar no boto
para armazenar no sistema. O sistema disponibiliza ainda um campo para inserir a
data de insero da mensagem.
423 - Configuraes Tela Cadastro de Produtos
Para realizar a configurao da
tela Cadastro de Produtos
inicie clicando na opo
Sistema, localizada no menu
vertical. Logo em seguida clique
em Configurao, o que
apresentar vrias opes. Voc
dever escolher a opo
Produto. Observe que toda tela
possui um cdigo, esse cdigo
ser utilizado para acessos
rpidos s referidas telas. Veja
na figura demonstrativa a tela
em questo.
21
103 Norte, Rua NO-05, N 14, Sala 07 Centro Palmas Fone 3215-8063
Antes de iniciarmos o cadastro de produtos, necessrio diagnosticarmos a forma que o
responsvel pela formao do preo de venda prefere trabalhar. O sistema tem trs opes
no item Formao do Preo de Venda. A tela mostrada acima disponibiliza, entre outras
opes de configurao, a de formao do preo de venda, sobre a qual iremos discorrer
agora.
1) Obrigatrio Informar Fabricante: se o gestor dessa atividade entender que
obrigatrio informar o fabricante do produto a ser cadastrado, ele dever marcar
essa opo.
2) Obrigatrio Informar Grupo: se o gestor dessa atividade entender que
obrigatrio informar o grupo do produto a ser cadastrado, ele dever marcar essa
opo
3) Obrigatrio Informar SubGrupo: se o gestor dessa atividade entender que
obrigatrio informar o subgrupo do produto a ser cadastrado, ele dever marcar
essa opo
4) Utilizar Estoque Consignado: se o gestor achar esta opo necessria e vivel
para seu negcio, o sistema disponibiliza a opo de usar estoque consignado.
5) Imprimir Cdigo Fabricante no PDV: essa opo dever ser utilizada quando o
gestor estiver utilizando o PDV Ponto De Vendas Rpido, mdulo mais utilizado
para mercados e situaes de pontos de vendas rpidos.
6) Usar Cdigo de Fabricante nos Relatrios: utilizado quando o gestor precisar
de relatrios que estejam amarrados pelo cdigo de fabricante, muito comuns
quando o gestor quer visualizar um relatrio por fabricante.
7) Exibir Aplicaes do Produto nas Pesquisas: quando o produto a ser cadastro
necessita de muitas informaes a seu respeito e essas informaes so
impossibilitadas de serem adicionadas no campo Descrio do Produto em
funo do limite de caracteres, podemos adicionar essas informaes no campo
Aplicaes. Esse campo ser utilizado quando o usurio precisar pesquisar
informaes que estaro no campo Aplicaes e no no campo Descrio.
8) Usa Preo de Atacado: esse campo possibilita vender o produto com preo de
atacado, campo mais utilizado em empresas de distribuio, que podem vender
produtos no varejo e tambm no atacado.
9) Controlar Lote de Produtos: esse campo utilizado para controlar lotes de
produtos, campo utilizado comumente em distribuidoras de produtos hospitalares e
farmacuticos. O sistema disponibiliza ainda esse controle de lote manual e
automtico.
Casas Decimais: o sistema disponibiliza ainda a versatilidade de o usurio determinar com
quantas casas decimais ele prefere trabalhar, uma facilidade que pode ajudar em empresas
de segmentos diferentes.
1) 2 Casas Decimais: o usurio decide utilizar Duas casas decimais.
2) 3 Casas Decimais: o usurio decide utilizar Trs casas decimais.
3) 4 Casas Decimais: o usurio decide utilizar Quatro casas decimais.
4) 5 Casas Decimais: o usurio decide utilizar Cinco casas decimais.
Configurar Formao de Preo: A formao do preo de venda pode ter trs
configuraes diferentes, simplificada, detalhada e Usar Modelo 2. Para configurar
selecione a opo que melhor atende seu segmento.
22
103 Norte, Rua NO-05, N 14, Sala 07 Centro Palmas Fone 3215-8063
Reajuste de Preos: campo destinado ao reajuste de preos selecionando o Fabricante e
o Grupo, e logo abaixo o percentual que deseja reajustar. Podendo ainda reajustar o preo
de Venda ou preo de Atacado.
1) Fabricante: selecione o fabricante desejado e, no campo abaixo, informe o
percentual do reajuste. Clique em aplicar e todos os produtos do Fabricante
selecionado recebero o reajuste apontado.
2) Grupo: selecione o grupo desejado e, no campo abaixo, informe o percentual do
reajuste. Clique em aplicar e todos os produtos do grupo selecionado recebero o
reajuste apontado.
3) Perc. (%): informe o valor em percentual a ser reajustado para o Fabricante e/ou
Grupo, apontados acima.
031 - Cadastro de Grupo de Produtos
Para organizar melhor seu estoque e facilitar na hora de obter relatrios ainda mais
precisos, utilizaremos grupos de estoque.
No menu Cadastro/002-Estoque/031-Grupos aparecer o formulrio de
pesquisa para localizar qualquer grupo cadastrado. Caso o mesmo no esteja cadastrado
clique no boto + Novo f 9 para cadastrar um novo grupo de estoque.
Obs.: Ao entrar no cadastro do produto, localize o campo referente ao grupo de produtos e
clique no boto com um smbolo de + . Isso possibilitar a incluso de um novo grupo
de produtos. Aps cadastrado basta selecion-lo no campo e em seguida use o boto
Alterar F 9 para atribu-lo ao produto.
23
103 Norte, Rua NO-05, N 14, Sala 07 Centro Palmas Fone 3215-8063
032 - Cadastro de Subgrupo de Produtos
Assim como em todos os formulrios do sistema, ao abrir o Menu, ser visualizada a tela
de consulta dos sub-grupos j cadastrados. Use o boto + Novo f 9 para efetuar um novo
cadastro.
Antes de informar o subgrupo a ser cadastrado,
informe o grupo que abranger o cadastro, em
seguida utilize o boto Gravar F 9 e o cadastro
ser efetuado com sucesso.
Cadastro de Fabricante
Assim como com o cadastro de grupo e subgrupo, para cadastrar um fabricante basta
clicar no smbolo + para efetuar o cadastro de um novo fabricante. Em seguida basta
inform-lo no campo referente.
24
103 Norte, Rua NO-05, N 14, Sala 07 Centro Palmas Fone 3215-8063
030 - Cadastro de Produtos
O primeiro passo para cadastro de produtos configurar a tela de cadastro de acordo com
a administrao de cada empresrio. O sistema disponibiliza trs configuraes iniciais para
a tela de cadastro de produtos:
Formao do Preo de Venda Simplificado
Modelo ideal de formao
do preo de venda para
empresrios diretos e objetivos,
que tem em sua metodologia de
trabalho a experincia adquirida
atravs de geraes e geraes,
que conseguem administrar o
negcio apenas com os
campos, Vlr Custo e Vlr
Venda. Salientando ainda que
o sistema disponibiliza dois
campos de sada de
informaes, Marg.Lucro(%)
e VlrLucro(R$), mostrando a
margem de lucro em duas
unidades de medida, percentual
e lucro em espcie.
Segunda Configurao: Formao do Preo de Venda Detalhado
Modelo ideal de formao
do preo de venda para
empresrios que administram
suas empresas com todos os
preceitos e tcnicas da
administrao moderna. Ideal
para o empresrio que prefere
o detalhamento especfico em
todos os sentidos da formao
do preo de venda dos seus
produtos. Veremos o
detalhamento de todos os
campos disponveis na tela da
formao do preo de venda
logo abaixo.
25
103 Norte, Rua NO-05, N 14, Sala 07 Centro Palmas Fone 3215-8063
Na aba DADOS DO PRODUTO 1: as ordens de inserir informaes so as seguintes:
O sistema adota aleatoriamente e automaticamente um cdigo interno para cada produto.
atravs desse cdigo que o produto identificado no sistema. O campo posterior dever
ser preenchido pelo usurio. O mesmo se destina ao produto adotado pelo fabricante,
Cd.Fabricante. Logo em seguida necessrio inserir a Descrio do Produto no
sistema. importante estar atento nesse momento, pois a descrio inserida nesse campo
ser a nomenclatura do respectivo produto em todo o sistema.
1) Formao de Preo: insira as informaes que correspondem formao do
Preo de Venda do produto:
a. Vlr. Custo R$: insira o valor de custo do produto.
b. Vlr. Venda R$: insira o valor de venda do produto.
c. Marg.Lucro %: depois de ter preenchido os dois campos j citados o
sistema ir mostrar automaticamente a Margem de Lucro deste produto
com base nos valores inseridos nos campos Vlr. Custo R$ e Vlr Venda
R$.
2) Detalhamento Formao do Preo de Produtos: o sistema disponibiliza vrios
campos para preenchimento do real valor de custo dos produtos. Esses campos
devero ser preenchidos de acordo com cada categoria de investimento para
aquisio e manuteno dos produtos venda.
d. Crd. ICMS (%): insira o valor referente ao crdito de ICMS (%)
Imposto Sobre Circulao de Mercadorias e Prestao de Servios referente ao
produto em questo.
e. IPI (%): insira o valor referente ao IPI (%) Imposto Sobre Produtos
Industrializados sobre a mercadoria a ser vendida.
f. Frete: insira o valor correspondente ao frete do produto.
g. Sub. Trib. (%): insira o valor referente a Substituio tributria que o
regime pelo qual a responsabilidade pelo ICMS atribuda a outro
contribuinte, devido as operaes ou prestaes de servios.
h. PMZ (%): insira o valor referente ao PMZ no produto a ser cadastrado.
i. Custos Operacionais (%): insira o valor em percentual do custo
operacional da sua empresa no produto a ser cadastrado.
j. Trib. Fed. (%): insira todos os valores referentes a tributos federais que
incidem sobre o produto a ser cadastrado.
k. Outros: insira outras despesas que possam ser entendidas com custos para
o referido produto.
l. Enc. Finan. (%): insira um valor denominado Encargos Financeiros
sobre o produto a ser cadastrado.
m. ICMS (%): campo destinado nica e exclusivamente ao ICMS Imposto
Sobre Circulao de Mercadorias e Prestao de Servios.
Nesta mesma Aba o sistema ainda disponibiliza vrios campos para preenchimento do
cadastro dos produtos. So campos que se destinam a um melhor controle e gerenciamento
de todos os produtos cadastrados no sistema. Esses campos so:
a. Fabricante: insira o fabricante do produto que est sendo cadastrado.
b. Grupo: insira de qual grupo faz parte o produto a ser cadastrado. Ex.: Grupo:
Canetas Esferogrficas.
c. Subgrupos: insira de que subgrupo faz parte o produto a ser cadastrado. Ex.: Sub-
Grupo: Canetas Esferogrficas Azuis.
d. Estoque Mnimo: possvel configurar o sistema para manter sempre o estoque
regulado, de tal modo que a empresa nunca fique sem um determinado produto.
Para colocar em prtica necessrio preencher esse campo com a quantidade
26
103 Norte, Rua NO-05, N 14, Sala 07 Centro Palmas Fone 3215-8063
mnima desse produto que a empresa quer manter, de tal modo que quando vender
o ltimo produto que gere o montante inserido neste campo, o sistema dispara uma
mensagem para o administrador avisando que esse determinado produto est
acabando.
e. Peso (Kg) e Unidade: o cadastro ainda poder ser feito adotando unidades de
medidas para diferentes produtos, como pode ser o caso de carne, que
comercializada em peso, e cujo todo controle e gerenciamento ser feito em peso.
Inserir neste campo o peso do produto a ser introduzido no estoque.
f. Garantia: insira a garantia oferecida pelo produto em questo.
g. Data: insira a data de cadastro do respectivo produto, para gerenciamento da
garantia do mesmo.
h. Prateleira: insira o endereo do produto a ser cadastrado para garantir fcil
localizao pelo estoquista na hora da entrega do produto.
i. Localizador: insira um rtulo que facilite a localizao deste produto no estoque.
j. Mltiplo/Pontuao: campos para usos especficos como, por exemplo, na
comercializao de um produto que vendido apenas em caixas com determinadas
unidades de medida. Ex.: caixa de cermica inteira que tem unidade de medida em
metros quadrados.
3) Configuraes: insira e marque as configuraes que melhor se ajustam com os
produtos a serem cadastrados.
a. Desconto Mximo neste Produto (%): insira neste campo o desconto
mximo permitido a ser oferecido para o cliente e disponvel para os
vendedores. recomendado este campo neste local, pois logo ao lado
possvel ver o preo de custo real do produto, oferecendo um desconto
satisfatrio para os clientes e no ficando no prejuzo.
b. Aplicar Comisso neste Produto (%): insira neste campo o valor da
comisso aplicvel neste produto.
c. Listar no Inventrio: se desejar listar no inventrio da empresa este
produto marque esta opo.
d. Produto em Oferta: se desejar colocar este produto em oferta marque esta
opo. Ir auxili-lo no futuro quando precisar reimprimir as etiquetas de
preo para remarcar a oferta deste produto.
e. Usar Balana: quando o referido produto for comercializado com a
unidade de medida Peso, ser necessrio marcar esta opo.
f. Unidade de Produto M2: quando o referido produto for comercializado
com a unidade de medida em metros quadrados, ser necessrio marcar esta
opo.
g. Permitir Alterar Descrio: se no ato da compra o cliente solicitar a
alterao na descrio do produto para melhor atend-lo, o usurio dever
acessar a tela de cadastrar e marcar esta opo do referido produto.
h. Permitir Alterar o Valor: se a empresa necessitar que no ato da venda se
altere o valor do produto, ser necessrio marcar esta opo.
i. No Controlar Estoque: se a empresa no necessitar de um controle de
estoque, dever marcar esta opo.
j. Desativar Produto: se o respectivo produto no for mais comercializado
pela empresa, para que o mesmo saia da lista de produtos, o usurio dever
marcar esta opo e assim desativar completamente o produto em questo.
27
103 Norte, Rua NO-05, N 14, Sala 07 Centro Palmas Fone 3215-8063
Segunda Configurao: Formao do Preo de Venda Detalhado
Tela: Impostos
Na aba IMPOSTOS 2: aba para insero das informaes Contbeis e Tributrias da
empresa em questo. As ordens de inserir informaes so as seguintes:
1) Cdito CST 1: insira as informaes que correspondem ao Cdigo de Situao
Tributria em que se enquadra a empresa.
a. 0 - Nacional: se a rea de atuao da empresa for em territrio nacional,
marque esta opo.
b. 1 Estrag. Import. Direta: se a rea de atuao da empresa for em
territrio nacional, mas com aquisio e comercializao de produtos
importados, marque esta opo..
c. 2 Estrag. Adq. Merc. Inter.: se a rea de atuao da empresa for de
origem internacional (importados) marque esta opo.
2) Cdito CST 2: insira as informaes que correspondem ao Cdigo de Situao
Tributria em que se enquadram os respectivos produtos. O preenchimento deste
campo dever ser acompanhado pelo profissional habilitado e capacitado nos
servios contbeis da empresa. Para cada Situao Tributria utilizado um cdigo,
veremos abaixo quais so os cdigos das situaes tributrias para insero no
Cdigo CST 2.
a. Tributado Integralmente: Cdigo CST 2: 00.
b. Tributado e c/cobr. ICMS por ST: Cdigo CST 2: 10.
c. Com Reduo na Base Clculo: Cdigo CST 2: 20.
d. Isenta / No Tributada e com cobr. ICMS por ST: Cdigo CST 2: 30.
e. Isenta: Cdigo CST 2: 40.
f. No Tributada: Cdigo CST 2: 41.
g. Suspenso: Cdigo CST 2: 50.
h. Diferimento: Cdigo CST 2: 51.
i. ICMS cobrado anterior por ST: Cdigo CST 2: 60.
j. Com Reduo Base Clculo e Cobr. ICMS ST: Cdigo CST 2: 70.
k. Outros: Cdigo CST 2: 90.
3) Base Clculo: marque a base de clculo do produto de acordo com o
enquadramento de sua empresa. A base de clculo poder ser duas: Base 1 e Base 2.
28
103 Norte, Rua NO-05, N 14, Sala 07 Centro Palmas Fone 3215-8063
4) ICMS Com Exceo: campo destinado a inserir o valor da exceo do ICMS no
referido produto.
5) Usar Preo de Pauta: ???????
6) IPI Impostos Sobre Produtos Industrializados: campo destinado a inserir o
valor do IPI em percentual.
7) IVA Imposto sobre Valor Acrescentado: campo destinado a inserir o valor do
IVA em percentual.
8) Impostos Retidos:
a. PIS PROGRAMA DE INTREGRAO SOCIAL: se o referido
produto fizer parte do PIS, marque esta opo.
b. COFINS CONTRIBUIO PARA FINANCIAMENTO DA
SEGURIDADE SOCIAL: se o referido produto fizer parte do COFINS,
marque esta opo.
9) Cdigo de Barras: se a empresa optar em utilizar hardware de identificao de
produtos por cdigo de barras, nesse campo que dever ser adicionado o cdigo
de barras completo para identificao do referido produto.
Segunda Configurao: Formao do Preo de Venda Detalhado
Tela: Parmetro
Na aba PARMETROS 3: aba para insero dos parmetros dos produtos em
questo. As ordens para inserir informaes so as seguintes:
1) Aplicao: campo destinado a inserir aplicaes relativas ao produto em questo.
2) Foto do Produto: campo destinado fotografia ilustrativa do produto. Esta
fotografia deve respeitar o formato e o tamanho suportado pelo sistema. O
tamanho suportado pelo sistema A 140 x L 196 px.
3) Ultima Alterao: campo destinado a gravar a data da ltima alterao no cadastro
do referido produto.
4) Mensagem do Produto: campo destinado a armazenar uma mensagem especfica
do produto a ser cadastrado. Essa mensagem ir aparecer quando o usurio estiver
realizando a venda do referido produto.
29
103 Norte, Rua NO-05, N 14, Sala 07 Centro Palmas Fone 3215-8063
Terceira Configurao: Formao do Preo de Venda Detalhado
Tela: Parmetro
A nica diferena da segunda para a terceira configurao da tela de cadastro de
produtos que no item formao do preo de venda o sistema disponibiliza dois campos a
mais. Iremos discorrer sobre o mesmo abaixo.
1) Simples (%): um campo destinado a ser utilizado nica e exclusivamente pelas
empresas optantes pelo regime do Simples Nacional, formato em que sistema ir
calcular automaticamente todos os encargos sociais imputados sobre o produto a
ser cadastrado, auxiliando no complexo processo de formao do preo de venda.
2) Mar.Lucro (%): e logo a baixo do Simples o sistema disponibiliza mais um campo
para o usurio inserir o valor pretendido de lucro com base no enquadramento de
Simples Nacional de sua empresa.
Obs. Nos demais todos os outros campos so iguais segunda configurao da tela de
cadastro de produtos.
30
103 Norte, Rua NO-05, N 14, Sala 07 Centro Palmas Fone 3215-8063
119 Requisio / 121 Pedido de Compra
Para auxiliar na compra de produtos junto aos fornecedores, e tambm na entrada de
mercadoria, o sistema disponibiliza os formulrios de requisio e pedido de compra.
Requisio
Na requisio sero includos os produtos que esto faltando no estoque. Eles sero
includos manualmente de acordo com o que o usurio estiver pedindo. Ao abrir o
formulrio inclua o nome do fornecedor, em seguida informe os produtos pelo cdigo ou
pela descrio. Informe tambm a quantidade a ser pedida e o preo de custo negociado
com o fornecedor. Em seguida utilize o boto Gravar F9 para concluir a requisio.
Pedido de Compra
No pedido de compra o sistema dispe de uma ferramenta excepcional, que a
alimentao automtica, ou seja, desde que a quantidade mnima de um produto esteja
informada no cadastro, o sistema identificar que a quantidade em estoque est menor que
a quantidade mnima e incluir o produto (a quantidade a ser includa ser a diferena do
estoque estoque mnimo) em um pedido de compra que j esteja em aberto.
Obs.: * ambas as opes geraro um nmero que poder ser utilizado na entrada de
mercadorias, exportando os dados.
* o sistema s alimentar o pedido de compra se j estiver algum em aberto, caso contrrio
o sistema no ir realizar o processo.
31
103 Norte, Rua NO-05, N 14, Sala 07 Centro Palmas Fone 3215-8063
102 - Entrada de Produtos
O processo de entrada de produtos nada mais que preencher o formulrio
com os dados da nota fiscal.
Num. NF: nmero da nota fiscal
Valor NF: valor total da nota (total dos produtos + impostos)
Frete NF: valor do frete referente NF
Frete %: se o valor do frete vier discriminado em percentual
CFOP: cdigo informado na nota fiscal
Natureza da Operao: ao informar o cdigo no campo CFOP o sistema
preencher automaticamente o campo referente natureza. Caso o sistema no
localize, utilize o sinal + para cadastrar uma nova natureza e seu respectivo
cdigo.
Fornecedor: informe o fornecedor dos produtos referentes a essa NF, pelo
cdigo ou pelo nome. Caso o sistema no localize, utilize o sinal + para cadastrar
um novo fornecedor.
Aps informar os dados da nota, iremos lanar os produtos. Consulte o
produto a ser lanado usando o campo: Cdigo interno ou produto. Ao localizar o
produto desejado iremos informar os dados do produto de acordo com a NF
(ICMS, IPI, Quantidade, Desconto % e Valor unitrio). Utilize o fracionador para que o
sistema exiba um multiplicador automtico onde ser informada a quantidade de
caixas e quantidade por caixa. Informe o valor da caixa e o sistema calcular o valor
unitrio. Caso no necessite, apenas informe os dados e tecle Enter at o final para
incluir os produtos na grade.
32
103 Norte, Rua NO-05, N 14, Sala 07 Centro Palmas Fone 3215-8063
OBS.: aps lanar os produtos, caso seja necessrio alterar algum dado
informado na hora do lanamento, localize o produto na grade e efetue um duplo
clique que o sistema permitir alterar alguns dados do produto. Use o OK para
confirmar a alterao.
Utilize o campo Transportadora para informar os dados do frete referente nota fiscal;
no caso de uma transportadora no cadastrada, ao clicar no sinal +, o sistema levar
voc ao formulrio de cadastro de Transportadora, para que seja realizado o cadastro e
respectivamente informada a transportadora na NF.
Verifique se os valores calculados pelo sistema esto idnticos ao da nota fiscal, clique
em Salvar e Concluir para efetuar a entrada dos produtos.
OBS.: caso algum valor no esteja em igualdade com os valores da NF, pode se tratar de
arredondamento, ento altere o valor do produto lanando o valor unitrio, com a
quantidade de casas decimais necessrias para que o valor total fique de acordo com o
encontrado na NF.
Lanando os Boletos
Para lanar o(s) boleto(s) referente(s) a uma nota fiscal basta efetuar a consulta e
ao encontrar a nota, clicando no boto Boleto, informe os dados referentes ao(s)
boleto(s) a serem lanados e pressione Enter para adicion-los grade. Aps incluir os
boletos desejados, utilize o boto Fechar ESC para encerrar a operao.
Informe os dados
dos boletos a serem
lanados
33
103 Norte, Rua NO-05, N 14, Sala 07 Centro Palmas Fone 3215-8063
100 - Vendas/Oramento
Aps escolher o tipo, informe a tabela de preo a ser trabalhada (o sistema permite
determinar valores diferentes para os produtos dependendo da tabela de preo), informe o
nome do cliente, o qual possvel escolher pelo cdigo ou pelo nome; em seguida
determine qual o tipo de operao a ser realizada. Feito isso, informaremos os produtos,
pesquisando-os pelo cdigo interno ou pela descrio. Ao encontrar, utilize a tecla Enter
para informar a quantidade e utilize a mesma para adicionar o produto grade.
Obs.: caso seja necessrio alterar algum dado de um produto j lanado, localize-o e
efetue o duplo clique para que o sistema possibilite alter-lo em alguns aspectos; utilize o
boto OK para efetuar a alterao.
| | D DI IC CA A : : dentro da tela de vendas existem alguns atalhos, listados abaixo.
F5 Desconto Geral: utilize o F5 para conceder desconto no total
dos produtos, podendo ser em valor ou em percentual.
F6 Mensagem de venda: digite uma mensagem no quadro a ser
aberto para que a mesma seja visualizada na impresso da venda.
Ex.: Dados da entrega, contato...
F7 Consulta Produto: permite consultar outro produto do
estoque ao mesmo tempo em que constri a venda/oramento.
F8 Calculadora: atalho para a calculadora do Windows.
F10 Limite de Crdito: possibilita visualizar na tela os dbitos do
cliente, sejam vencidos, a vencer e tambm o limite disponvel.
A diferena entre venda e oramento ser determinada no
formulrio atravs da opo escolhida.
34
103 Norte, Rua NO-05, N 14, Sala 07 Centro Palmas Fone 3215-8063
Para concluir a venda/oramento clique no boto Concluir F9 ou utilize a tecla F9. Ao
concluir a venda o sistema enviar sua venda para o caixa onde ser concluda. Clique no
boto Imprimir para que sua venda/oramento seja impresso imediatamente.
Pesquisando Venda/Oramento
Ao contrrio dos outros formulrios do sistema, para efetuar uma consulta necessrio
clicar no boto Pesquisar para que seja possvel visualizar o formulrio de consulta de
vendas/oramentos.
Informe qual o tipo de consulta
a ser realizada (venda ou
oramento), em seguida algum
dado referente ao registro a ser
encontrado (nmero,cliente,
vendedor ou perodo) e clique
no boto Pesquisar ou utilize a
tecla F3 para efetuar a consulta.
Oramento Venda
Pesquise o oramento a ser convertido em venda, em seguida efetue um duplo clique no
registro ou tecle Enter para que o sistema abra o oramento. Feito isso, clique no boto
Oramento -> Venda para que o sistema envie os dados do oramento para uma venda,
em seguida clique no boto Concluir para finalizar a venda convertida.
Cancelamento de Venda(s)
35
103 Norte, Rua NO-05, N 14, Sala 07 Centro Palmas Fone 3215-8063
O cancelamento de venda(s) pode ser realizado de duas formas, pelo menu 103 Cancelar
Operao (Movimentao) ou atravs do caixa.
103 Cancelar Operao
Pesquise a venda desejada(
Operao, Cliente , Perodo ou
vendedor) ao localizar o registro,
efetue um duplo clique para que
possa ter acesso as informaes
da venda desejada, e em seguida
clique no boto Cancelar para
concluir a operao
Cancelamento atravs do 107 caixa
Localize o registro desejado e em seguida clique no boto Cancelar Operao para que
seja concludo o cancelamento
Obs.: assim como toda e qualquer operao no sistema, necessrio ter autorizao
superior e estar com a permisso concedida no sistema.
101 - Ordem de Servio
Sabendo que ao entrar no meu
O.S. do sistema ele nos
direcionar a tela de consulta,
ento utilizaremos o boto
Novo + para que possamos
abrir um novo registro, informe
os dados que so necessrios
para abertura da O.S (Cliente,
tipo de atendimento, veculo,
atendente,etc..), no campo
Defeito informe o que o cliente
relatou sobre o problema, e em
seguida clique em Gravar F 9
para que a OS seja aberta.
36
103 Norte, Rua NO-05, N 14, Sala 07 Centro Palmas Fone 3215-8063
Aps realizar a abertura da OS, localize a mesma e efetue um duplo clique para que o
registro seja aberto, em seguida, utilize a tecla F 5 para que seja visualizada a tela de
lanamento de produtos e servios.
Obs.: caso o servio no esteja
cadastrado utilize o menu 003
(Cadastro/Servios) e efetue o
cadastro, para que o servio fique
disponvel.
Depois de definir todos os produtos e servios a serem utilizados na OS, pressione ESC
para voltar tela principal de nossa OS. Utilize os botes:
Para imprimir a O.S
Para concluir a O.S e envi-la para o caixa
Para cancelar a O.S
Produtos: p pe es sq qu ui is se e o o p pr ro od du ut to o
u us sa an nd do o o o c c d di ig go o o ou u a a d de es sc cr ri i o o. .
A Ao o s se er r e en nc co on nt tr ra ad do o, , i in nf fo or rm me e a a
q qu ua an nt ti id da ad de e e e u ut ti il li iz ze e o o E En nt te er r p pa ar ra a
q qu ue e o o p pr ro od du ut to o s se ej ja a i in nc cl lu u d do o n na a
g gr ra ad de e. . A Ap p s s a a i in nc cl lu us s o o d do o p pr ro od du ut to o
n na a g gr ra ad de e, , a ai in nd da a p po od de em m s se er r
a al lt te er ra ad do os s q qu ua an nt ti id da ad de e e e d de es sc co on nt to o. .
U Ut ti il li iz ze e o o d du up pl lo o c cl li iq qu ue e n no o p pr ro od du ut to o a a
s se er r a al lt te er ra ad do o p pa ar ra a q qu ue e o o s si is st te em ma a
p po os ss si ib bi il li it te e a a m mu ud da an n a a. .
Servios: a as ss si im m c co om mo o n na a i in nc cl lu us s o o d do os s
p pr ro od du ut to os s, , o os s s se er rv vi i o os s p po od de em m s se er r
c co on ns su ul lt ta ad do os s p po or r c c d di ig go o o ou u d de es sc cr ri i o o, , a ao o
l lo oc ca al li iz z - -l lo o i in nf fo or rm me e o o v va al lo or r, , a a q qu ua an nt ti id da ad de e
e e o o m me ec c n ni ic co o ( (i in nf fo or rm me e a a c co om mi is ss s o o d do o
m me es sm mo o, , c ca as so o s se ej ja a n ne ec ce es ss s r ri io o) ), , u ut ti il li iz ze e o o
E En nt te er r p pa ar ra a i in nc cl lu ui ir r o o s se er rv vi i o o n na a g gr ra ad de e. .
A Ap p s s i in nc cl lu us so o, , a as ss si im m c co om mo o n no o p pr ro od du ut to o, ,
e ef fe et tu ua an nd do o u um m d du up pl lo o c cl li iq qu u, , o o s si is st te em ma a
p pe er rm mi it te e a al lt te er ra ar r a al lg gu un ns s d da ad do os s i in nf fo or rm ma ad do os s
a an nt te er ri io or rm me en nt te e. .
37
103 Norte, Rua NO-05, N 14, Sala 07 Centro Palmas Fone 3215-8063
105 Contas a pagar
Para lanar um novo registro no
contas a pagar, utilize o boto
Novo +, em seguida informe os
respectivos dados:
Plano de Contas: grupo de
contas ao qual pertence esse
dbito/despesa. Ex.: despesas
fixas.
Centro de custo: setor que
gerou o dbito/despesa a ser
pago.
Subplano de Contas: uma conta especfica daquele plano informado anteriormente. Ex.:
Despesas Fixas > Telefone.
Preencha tambm os campos Fornecedor , Valor, Qte (quantidade de parcelas), Prazo;
em seguida utilize o boto Gravar F9 para incluir o registro.
Para realizar o pagamento/quitao de uma conta a pagar, primeiro pesquise o registro, em
seguida efetue um duplo clique para ter acesso ao registro pesquisado.
P Pa ar ra a f fa ac ci il li it ta ar r n na a h ho or ra a d da a c co on ns su ul lt ta a, , o o
s si is st te em ma a f fo or rn ne ec ce e p po os ss si ib bi il li id da ad de es s
d di ir re et ta as s o ou u c co om mb bi in na at t r ri ia as s, , p pa ar ra a
a as ss si im m a au um me en nt ta ar r a a p pr re ec ci is s o o n no os s
r re el la at t r ri io os s. . U Ut ti il li iz ze e a as s o op p e es s
f fo or rn ne ec ci id da as s p pa ar ra a o ob bt te er r o o r re el la at t r ri io o
q qu ue e s se e a ad de eq qu ua a a a s su ua a n ne ec ce es ss si id da ad de e; ;
m ma ar rq qu ue e o os s c ca am mp po os s n ne ec ce es ss s r ri io os s p pa ar ra a
s su ua a p pe es sq qu ui is sa a e e e em m s se eg gu ui id da a u ut ti il li iz ze e o o
b bo ot t o o P Pe es sq qu ui is sa ar r F F3 3, , e e a ao o e en nc co on nt tr ra ar r
o o q qu ue e p pr ro oc cu ur ra a u ut ti il li iz ze e o o b bo ot t o o
I Im mp pr ri im mi ir r F F1 10 0 p pa ar ra a o ob bt te er r o o r re el la at t r ri io o
( (i im mp pr re es ss so o o ou u v vi ir rt tu ua al l) ). .
38
103 Norte, Rua NO-05, N 14, Sala 07 Centro Palmas Fone 3215-8063
Obs.: a necessidade da escolha de uma conta para a retirada do valor s acontece quando o
pagamento for em dinheiro, caso o contrrio no necessrio.
* O sistema possibilita tambm, para o Contas a Pagar, a opo de informar mais de uma
forma de pagamento.
*No caso de estar configurado para no escolher a conta na hora de efetuar o
PAGAMENTO, necessrio que seja feito uma sangria (caixa), identificando.
106 Contas a receber
Assim como no Contas a
Pagar, o formulrio de contas a
receber permite uma enorme
variedade de consulta para
facilitar a localizao do registro
a ser utilizado. Pode ser
pesquisado por filtragem direta
ou combinatria, ex.: quero
saber os registros em aberto,
com vencimento para uma
determinada data; s marcar a
U Us sa an nd do o o o b bo ot t o o Q Qu ui it ta ar r
C Co on nt ta a, , o o s si is st te em ma a
p po os ss si ib bi il li it ta ar r a a v vo oc c
e es sc co ol lh he er r u um ma a c co on nt ta a
m mo ov vi im me en nt to o ( (C Ca ai ix xa a, ,
T Te es so ou ur ra ar ri ia a, , B Ba an nc co o, , e et tc c. .) ), ,
d de e o on nd de e s sa ai ir r o o v va al lo or r a a
s se er r p pa ag go o
O O b bo ot t o o P Pa ag ga am me en nt to o t ta am mb b m m
p po os ss si ib bi il li it ta ar r a a e es sc co ol lh ha a d de e u um ma a f fo or rm ma a
d de e p pa ag ga am me en nt to o, , p pa ar ra a q qu ue e s se ej ja a a ab ba at ti id do o
o o v va al lo or r, , d de es sd de e q qu ue e o o s si is st te em ma a e es st te ej ja a
c co or rr re et ta am me en nt te e c co on nf fi ig gu ur ra ad do o
( (S Si is st te em ma a/ /C Co on nf fi ig gu ur ra a o o / / S Si is st te em ma a) ). .
Cancela um dbito sem
fazer pagamento ou
quitao.
39
103 Norte, Rua NO-05, N 14, Sala 07 Centro Palmas Fone 3215-8063
opo Em aberto e especificar a data de vencimento que eu preciso, e o sistema
relatar os registros especficos, depois s utilizar o duplo clique para entrar no
registro e realizar a operao desejada.
Escolhida a forma de pagamento do registro, informe os outros dados referentes a mesma,
Plano de contas, Vendedor, Cliente, valor, etc. Utilize o boto Gravar F9 para incluir o
registro.
Obs: no necessrio informar o campo subplano de contas.
Para realizar o recebimento consulte o registro desejado. O sistema disponibiliza duas
opes:
A Ao o u ut ti il li iz za ar r o o b bo ot t o o N No ov vo o+ +, , o o
s si is st te em ma a d di ir re ec ci io on na ar r p pa ar ra a a a t te el la a d de e
i in nc cl lu us s o o d do o C Co on nt ta as s a a R Re ec ce eb be er r. .
e ex xt tr re em ma am me en nt te e i im mp po or rt ta an nt te e a a
d di is sc cr ri im mi in na a o o e ex xa at ta a d da a f fo or rm ma a d de e
p pa ag ga am me en nt to o d de es ss se e r re eg gi is st tr ro o, , u us sa an nd do o
a as s o op p e es s d di is sp po on n v ve ei is s. . E Ex x. .: : C Co on nt ta a
a a P Pr ra az zo o > > C Ca ar rt te ei ir ra a. .
O O b bo ot t o o Q Qu ui it ta ar r c co on nt ta a e ef fe et tu ua ar r
s si im mp pl le es sm me en nt te e a a b ba ai ix xa a d do o
r re eg gi is st tr ro o, , s se em m g ge er ra ar r n ne en nh hu um m
v v n nc cu ul lo o f fi in na an nc ce ei ir ro o, , o ou u s se ej ja a, ,
s se em m q qu ue e o o v va al lo or r r re ec ce eb bi id do o
a ap pa ar re e a a n no o c ca ai ix xa a. .
J J o o b bo ot t o o R Re ec ce eb bi im me en nt to o
d di is sp po on ni ib bi il li iz za ar r a a t te el la a n na a
q qu ua al l s se er r p po os ss s v ve el l i in nf fo or rm ma ar r
d de e q qu ue e f fo or rm ma a o o c cl li ie en nt te e
e ef fe et tu uo ou u o o p pa ag ga am me en nt to o, ,
d di is sc cr ri im mi in na an nd do o o os s v va al lo or re es s
p pa ag go os s e e a as s f fo or rm ma as s u ut ti il li iz za ad da as s. .
40
103 Norte, Rua NO-05, N 14, Sala 07 Centro Palmas Fone 3215-8063
No caso da utilizao do boto Pagamento informe quais os valores e formas de
pagamento, em seguida utilize o boto OK F 9 para concluir o recebimento.
Obs.: no caso de um pagamento parcial, informe o valor referente parte que o cliente est
efetuando o pagamento e a diferena. Lance como Carteira com o vencimento original
para que o sistema considere-a ainda pendente.
104 Faturamento do Contas a Receber / 116 Faturamento do Contas a Pagar
O sistema disponibiliza a opo
de agrupar vrios registros, tanto
do Contas a Pagar quanto do
Contas a Receber. Para isso
pesquise em um dos formulrios
(104 faturamento do Contas
a Receber ou 116-Faturamento
do Contas a Pagar ) o registro
das contas a serem inclusas, em
seguida marque com um X na
ltima coluna os registros a
serem agrupados, feito isso
utilize o boto Faturar para
concluir a operao.
Obs.: agrupe os registros de forma que sejam escolhidos registros de um mesmo usurio.
005 - Centro de custo / 006 Plano de contas
Assim como nos outros formulrios do sistema, ao
entrar no cadastro de centro de custo o sistema exibir
a tela de consulta onde podem ser visualizados os
registros j inclusos, ou ento podem ser consultados
de acordo com sua necessidade; da mesma forma
tambm funciona o cadastro de plano de contas.
007 Sub-plano de Contas
O subplano de contas nada mais do que ramificaes dos
planos de contas onde o recurso aplicado ser mais
especfico (Ex.: Despesas diversas => Telefone). Para
realizar o cadastro de um subplano primeiro tem que ser
informado o plano de contas ao qual far parte, e em
seguida confirmar o cadastro usando o boto Gravar F 9.
41
103 Norte, Rua NO-05, N 14, Sala 07 Centro Palmas Fone 3215-8063
010 Conta Movimento
Para utilizar do financeiro mais corretamente o sistema
disponibiliza o cadastro de conta movimento, que
utilizado em lanamentos de valores. So contas que
necessitam de acompanhamento dirio atravs de
Extratos e Saldos (contas do ativo, contas bancrias e
etc.).
Para efetuar o cadastro v ao Menu 010 (CADASTRO =>
010 CONTA MOVIMENTO) e utilize o boto Novo F 9 para que o sistema permita
cadastrar uma nova conta movimento. Em seguida informe o nome da conta a ser
cadastrada e utilize o boto Gravar F 9 para realizar o cadastro com sucesso.
Obs.: no caso de contas bancrias informe tambm os dados da conta (agncia, conta,
limite) e marque a opo Conta Bancria.
008 Cadastro Cartes de Crdito/Dbito
Aqui sero cadastrados os cartes que so permitidos
na hora de informar a forma de pagamento a ser
utilizada. Ao entrar no formulrio informe o nome
do carto e utilize o boto Pesquisar para verificar se
o mesmo j est cadastrado. Caso no esteja,
utilizando o boto Novo F 9 o sistema
disponibilizar o formulrio de cadastro para que seja includo um novo registro. Para isso,
informe os dados e clique no boto Gravar F 9 para que o cadastro seja efetuado com
sucesso.
Obs.: caso seja necessrio fazer alguma alterao, pesquise o registro e efetue um duplo
clique no mesmo, em seguida sero disponibilizados os dados do carto a ser alterado,
ento efetue a mudana e confirme no boto Alterar F 9.
012 Cadastro de Profisses
Para que o cadastro de clientes fique completo necessrio que seja informada tambm a
profisso. Ento utilize esse formulrio para cadastrar as profisses utilizando o boto
Novo F 9.
013 Feriados
Utilize esse formulrio para cadastrar os feriados
no sistema. Utilizando o boto Novo F 9 informe
o nome do feriado e a data em que o mesmo
acontecer e utilize o boto Gravar F 9 para
concluir a operao com sucesso.
42
103 Norte, Rua NO-05, N 14, Sala 07 Centro Palmas Fone 3215-8063
009 Cadastro de CFOP
As operaes que envolvem estoque
(Entrada e Sada) sero cadastradas
aqui, sendo possvel abater ou no o
estoque de vendas do sistema.
Para efetuar o cadastro de um novo
Cdigo Fiscal de Operao
(CFOP), v ao Menu 009 (Cadastro
=> Cadastro de CFOP) e utilize o
boto Novo F9 para que seja assim
disponibilizada a tela de cadastro.
Preencha os dados e em seguida
utilize o boto Gravar F9 para
concluir a operao.
Obs.: No campo ao lado da descrio da operao informe o estado referente operao a
ser cadastrada.
P Pa ar ra a q qu ue e s se ej ja a m ma ai is s p pr re ec ci is so o n na a h ho or ra a d de e i in nf fo or rm ma ar r o o C CF FO OP P c co or rr re et to o, ,
d de es sc cr ri im mi in ne e s se e a a a a o o r re ef fe er re en nt te e a a u um ma a o op pe er ra a o o d de e d de en nt tr ro o o ou u d de e
f fo or ra a d do o e es st ta ad do o. . E Ex x. .: : 5 51 10 02 2 ( (d de en nt tr ro o d do o e es st ta ad do o) ), , 6 61 10 02 2 ( (f fo or ra a d do o
e es st ta ad do o) ). .
A At tr ra av v s s d de es ss sa as s o op p e es s i in nf fo or rm ma ad da as s n no o
c ca ad da as st tr ro o q qu ue e o o s si is st te em ma a v va ai i i id de en nt ti if fi ic ca ar r
s se e a au um me en nt ta a o ou u d di im mi in nu ui i o o e es st to oq qu ue e
n no or rm ma al l o ou u c co on ns si ig gn na ad do o. .
I In nd di iq qu ue e a as s o op p e es s q qu ue e s se er r o o n ne ec ce es ss s r ri ia as s n no o u us so o d da a o op pe er ra a o o a a s se er r c ca ad da as st tr ra ad da a. .
E Ex x. .: :
G Ge er ra ar r C Cr r d di it to o: : a ao o u us sa ar r e es ss sa a o op p o o o o s si is st te em ma a p po os ss si ib bi il li it ta a a a g ge er ra a o o d de e
c cr r d di it to o a a p pa ar rt ti ir r d do o u us so o d de es ss sa a o op pe er ra a o o c ca ad da as st tr ra ad da a. .
P Pe er rm mi it ti ir r A Al lt te er ra ar r P Pr re e o o: : a ao o s se er r i in nd di ic ca ad da a n na a h ho or ra a d da a v ve en nd da a o o s si is st te em ma a
p pe er rm mi it te e q qu ue e s se ej ja a a al lt te er ra ad do o o o p pr re e o o d do os s p pr ro od du ut to os s. .
U Ut ti il li iz za ar r P Pr re e o o d de e C Cu us st to o: : u ut ti il li iz za a o o p pr re e o o d de e c cu us st to o c co om m t ta ab be el la a e e e et tc c. .
43
103 Norte, Rua NO-05, N 14, Sala 07 Centro Palmas Fone 3215-8063
011 - Tabela de preo
Utilizando o cadastro de tabela
de preos possvel determinar
um percentual de aumento para
cada forma de pagamento
cadastrada no sistema, sendo ela
determinada no incio da
venda/oramento.
014 Patrimnio
possvel ter o controle de todo
o patrimnio da empresa
utilizando essa opo do sistema.
Assim como nos outros
formulrios o sistema disponibiliza
de imediato a consulta dos itens
cadastrados. Para cadastrar um
novo produto utilize o boto
Novo + (veja o exemplo ao lado).
Aps informar os dados utilize o
boto Gravar F9 para concluir a
operao.
U Ut ti il li iz za an nd do o o o b bo ot t o o N No ov vo o s se er r
p po os ss s v ve el l c ca ad da as st tr ra ar r u um ma a n no ov va a
t ta ab be el la a; ; i in nf fo or rm me e o o n no om me e d da a m me es sm ma a
e e n no o c ca am mp po o % % i in nf fo or rm me e o o
p pe er rc ce en nt tu ua al l d de e a ac cr r s sc ci im mo o p pa ar ra a q qu ue e
s se ej ja a a aj ju us st ta ad do o n no o( (s s) ) p pr ro od du ut to o( (s s) ) n na a
f fo or rm ma a o o d da a v ve en nd da a/ /o or r a am me en nt to o. .
U Ut ti il li iz ze e o o b bo ot t o o G Gr ra av va ar r F F9 9 p pa ar ra a
c co on nc cl lu ui ir r o o c ca ad da as st tr ro o. .
44
103 Norte, Rua NO-05, N 14, Sala 07 Centro Palmas Fone 3215-8063
017 Cadastro de Segmento
O cadastro de segmento providencial para que o
cadastro de cliente, sendo pessoa jurdica, fique
completo.
O formulrio exibido, ao entrar na opo,
apenas o de consulta, ento utilize o boto Novo
+ para cadastrar um novo segmento. Aps
informar o nome do novo segmento, clique em Gravar F9 para que o cadastro seja
concludo.
Obs.: para qualquer alterao ou desativao de um seguimento cadastrado, consulte-o e em
seguida efetue um duplo clique para que o sistema abra o cadastro dele, possibilitando
alter-lo, ou marque a opo desativar, para que o mesmo no venha a aparecer em futuras
consultas.
108 Emitir Nota Fiscal
No emissor de notas fiscais do
sistema existe uma ferramenta
excepcional que a possibilidade
de importao de uma venda
como base, a partir do nmero
da mesma. Para isso s utilizar
o campo Venda, localizado no
canto superior esquerdo do
formulrio. Preencha-o com o
nmero da venda a ser utilizada e
em seguida clique no boto ao
lado para que sejam importados
os dados da venda.
Depois de importado, o sistema
permite que sejam alterados os dados da nota, adicionar mais produtos, alterar preos e
quantidades e etc.
Caso no deseje utilizar uma venda como base para o faturamento ento preencha os dados
a serem emitidos na nota (Cliente, CFOP). Em seguida inclua os produtos normalmente,
pesquisando pelo cdigo ou descrio.
Sejam importados os dados da nota ou preenchidos manualmente, preciso que seja
confirmada a data de emisso, hora e data da sada; alm do tipo do frete e transportadora,
dados que esto localizados no canto inferior direito.
Obs: * caso no esteja informado qual o nmero da venda a ser utilizado como base, utilize
o boto representado por um binculo, localizado na parte superior do formulrio. O
mesmo disponibilizar a tela de consulta de vendas.
* Informe o nmero do cupom (caso j emitido) no campo referente, localizado na
parte superior do formulrio.
45
103 Norte, Rua NO-05, N 14, Sala 07 Centro Palmas Fone 3215-8063
109 Emissor de Recibo
Exclusivamente, o
emissor de recibos o
nico que no possui
tela de consulta. Ao
entrar no formulrio
logo acessada a tela de
incluso de novos
recibos. Basta preencher
os dados necessrios e
clicar no boto
Visualizar para que o
sistema possibilite a
impresso do mesmo.
Obs.: extremamente necessrio que seja informado se o recibo A pagar ou A
receber. Utiliza a tecla * como atalho.
112 Movimentao de conta
Trata-se de um formulrio de
controle das contas de
movimentao (Ativo). Aqui
possvel obter o extrato de uma
determinada conta, visualizando
as entradas, sadas e o saldo.
A Ao o e en nt tr ra ar r n no o f fo or rm mu ul l r ri io o a a t te el la a d de e
c co on ns su ul lt ta a s se er r a ac ce es ss sa ad da a. . N Ne el la a
p po od de e- -s se e o ob bt te er r r re el la at t r ri io os s d de e f fo or rm ma a
c co om mb bi in na at t r ri ia a. . E Ex x. .: : E En nt tr ra ad da as s
r re ea al li iz za ad da as s e em m u um m d de et te er rm mi in na ad do o
C Ce en nt tr ro o d de e c cu us st to o . .
U Ut ti il li iz za an nd do o o o b bo ot t o o
T Tr ra an ns sf fe er r n nc ci ia a
p po os ss s v ve el l t tr ra an ns sf fe er ri ir r
v va al lo or re es s d de e u um ma a c co on nt ta a
d de e m mo ov vi im me en nt to o p pa ar ra a
o ou ut tr ra a d de en nt tr ro o d do o s si is st te em ma a, ,
b ba as st ta a i in nf fo or rm ma ar r a as s d du ua as s
c co on nt ta as s e e o os s d da ad do os s d do o
v va al lo or r a a s se er r t tr ra an ns sf fe er ri id do o. .
46
103 Norte, Rua NO-05, N 14, Sala 07 Centro Palmas Fone 3215-8063
Para realizar qualquer movimentao em alguma conta movimento utilize o boto Novo +.
Este levar ao formulrio de lanamentos, no qual necessrio preenche o Tipo de
Operao (Entrada, Sada ou
Bloqueado). Em seguida informe os
dados do lanamento (Plano de contas,
Centro de Custo, Conta, Valor e etc.) e
utilize o boto Gravar F9 para concluir
a operao.
015 Portador
Para utilizar o sistema de emisso de
boletos, preciso que seja cadastrado um
portador de acordo com o servio
cadastrado no banco. Para isso utilize o
formulrio de cadastro, que ser
visualizado ao ser utilizado o boto
Novo +. Aps inserir todos os dados,
utilize o boto Gravar F9 para concluir o
cadastro.
Obs.: para realizar qualquer alterao ou at a desativao de um registro, preciso
consult-lo usando a tela inicial do formulrio (padro para todo o sistema) para encontrar
o registro desejado, em seguida efetue um duplo clique para acessar o registro e realizar as
alteraes desejadas.
114 Montar Carga
De acordo com a necessidade do
cliente o sistema possui
disponibilidade para entrega. Ao
acessar o formulrio clique no
boto Novo + e ser exibida a
tela de montagem de cargas,
ento utilize o nmero da venda
para montar a carga com seus
respectivos produtos. Caso o
nmero da venda no esteja
disponvel, ento poder ser
lanado produto a produto para
que a carga seja montada. Aps
lanar, utilize o boto Visualizar
47
103 Norte, Rua NO-05, N 14, Sala 07 Centro Palmas Fone 3215-8063
para que o sistema exiba a impresso das entregas.
118 Controle de Quilometragem
Nesse formulrio podemos ter controle sobre os
abastecimentos e a rodagem de cada veculo, alm de ser
possvel ter idia da mdia de quilmetros x litros.
Ao entrar no formulrio vamos inserir um novo controle
usando o boto Novo +, em seguida preencha os campos
correspondentes e utilize o boto Gravar para que a
operao seja concluda. Para visualizar a mdia, no
formulrio de consulta, selecione o registro e clique no
boto Imprimir e o sistema exibir os dados do
abastecimento e a mdia de litros.
Obs.: * para que o veculo aparea na hora de informar o controle de quilometragem
necessrio que ele seja cadastrado com patrimnio, marcando a opo Controla KM.
* a informao da km final no obrigatria no incio do controle. Pode ser
informada no prximo reabastecimento, basta pesquisar o registro e efetuar um duplo
clique para que seja alterado.
115 Comanda
A comanda nada mais do que
uma venda onde controlaremos
com nmeros j existentes e
adicionaremos os produtos, para
cobrar ao final do consumo;
geralmente utilizada em
empresas do seguimento
gastronmico (bares,
restaurantes e etc.), para lanar
uma comanda em aberto,
utilizaremos o boto Novo +,
que disponibilizar a tela para
informar o cliente e em seguida
lanar os produtos. Aps lanar
os produtos use o boto Concluir F 9 para que o sistema disponibilize a tela da forma de
pagamento. Se utilizar o boto Fechar, o sistema deixar a comanda em aberto podendo
ser concluda posteriormente.
Obs.: para concluir uma comanda aberta anteriormente, consulte a comanda e em seguida
efetue um duplo clique para abrir a comanda e utilize o boto Concluir F 9 para informar
a forma de pagamento.
48
103 Norte, Rua NO-05, N 14, Sala 07 Centro Palmas Fone 3215-8063
Vendas
321 Extrato das Operaes: exibe as operaes relacionadas s vendas e entradas de
produtos (vendas, OS, cancelamentos, entrada de produtos).
322 Vendas do Ano: discrimina as vendas durante o ano informado, separando-as por
ms e at mesmo por usurio.
323 Resumo das Vendas Dirias: exibe o valor das vendas dirias dentro de um
determinado perodo consultado, podendo ser consultado tambm por usurio.
325 Consultar Custo: permite ser visualizado o custo (custo lquido ou com margem 0
%) do(s) produto(s) de uma venda a ser informado o nmero.
326 Pontuao dos Vendedores: exibe a pontuao dos vendedores (configurada
corretamente) nas vendas efetuadas no perodo informado.
352 Mdia de Vendas: realiza uma mdia de vendas dos trs meses anteriores (podendo
ser incluso o ms atual) e, de acordo com a mdia, o sistema informa a possvel durao do
estoque e uma sugesto de compra.
365 Meta de Vendas: de acordo com a meta determinada no sistema, ser visualizado o
valor das vendas, valor da meta e o percentual da meta atingido.
366 Vendas com Pagamentos: em um determinado perodo exibe as vendas (pode ser
consultado por cliente ou at pelo nmero da venda), separadas por cliente mostrando os
produtos, valores e forma de pagamento.
372 Vendas com Desconto Superior ao Mximo: vendas com percentual de desconto
maior que o permitido, alm de exibir o usurio que concedeu o desconto.
375 Clientes sem comprar: relao de clientes sem realizar compra em uma quantidade
de dias informada na hora da consulta. O relatrio mostra ainda a data da ltima venda e a
quantidade de dias desde a ltima venda.
379 Vendas de Clientes Geral: relao de clientes, exibindo as datas da primeira e ltima
compra e o valor total das vendas para cada cliente dentro de um determinado perodo.
O.S (Ordem de servio)
354 Servios Realizados: detalha os servios realizados no perodo e exibe tambm o
valor da comisso e qual mecnico efetuou o servio.
49
103 Norte, Rua NO-05, N 14, Sala 07 Centro Palmas Fone 3215-8063
370 Acompanhamento de Servios: exibe uma tela onde ser filtrado o modo que o
relatrio ser exibido, obtendo-se dentro de um perodo determinado as O.S.s em aberto,
fechadas ou todas, podendo ainda ser por usurio.
376 Ordem de Servio em Atraso: exibe as O.S.s e o tempo que esto em aberto.
378 Servios Realizados (Nota Fiscal): exibe notas fiscais emitidas com servio.
Estoque
328 Sada de Produtos: exibe os produtos que obtiveram sada dentro do perodo, sendo
possvel filtrar por grupo ou fabricante.
329 Produtos no Vendidos: produtos no vendidos separados por perodo. Este
relatrio pode at ser usado para agendar promoes.
330 Ficha Kardex: relatrio completo de movimentao de estoque (Entradas e Sadas),
podendo ser filtrado por perodo, produto, operao e etc.
331 Listagem de Produtos: lista de produtos personalizvel, na qual o sistema fornece
vrias opes de filtragem para melhor atender a presente necessidade.
371 Listagem de Grupo de Produtos: parecido com Listagem de Produtos e dando
nfase aos grupos cadastrados.
332 Inventrio de Produtos: inventrio de estoque, podendo ser gerado a partir do custo
de aquisio, preo de venda ou custo mdio contbil, podendo ser separado por situao
tributria.
333 Produtos Vendidos Geral: lista de produtos vendidos, descriminando o preo de
custo e total de custo do estoque, podendo ser filtrado por fabricante, grupo e/ou produto.
334 Produtos Vendidos - por cliente: relao de produtos vendidos a um determinado
cliente.
335 Expedio de Produtos: caso utilize a entrega, esse relatrio mostra os produtos de
uma determinada venda e sua respectiva entrega.
337 Tabela de Pontuao: pontuao determinada aos produtos do estoque.
338 Tabela de Preo: personalizvel assim como a lista de produtos. Esse relatrio pode
ser obtido de vrias formas para melhor atend-lo
350 Listagem de Produtos (Lote Produtos): assim como Listagem de Produtos, sendo
exibido tambm o lote.
50
103 Norte, Rua NO-05, N 14, Sala 07 Centro Palmas Fone 3215-8063
353 Certificado de Garantia: certificado de garantia emitido por venda.
355 Sada de Produtos (Nota Fiscal): relao de produtos em notas fiscais emitidas,
dentro do perodo determinado.
310 Etiquetas: emisso de etiquetas.
373 Listagem para contagem: utilizado na contagem de produtos para lanamento de
quantidades. Relatrio pode ser personalizado.
Caixa
339 Consultar Caixa: possibilita a consulta de caixas fechados em outras ocasies.
340 Extrato de Suprimento/Sangria: relao de sangrias e suprimentos de uma
determinada data ou perodo, podendo ser obtido tambm por tipo de lanamento
(suprimento ou sangria).
341 Movimentao Geral do Caixa Perodo: totais de valores em caixas de um perodo
determinado.
Financeiro
342 Contas a Pagar/Receber por Lanamento: relao de contas a pagar ou a receber.
Pode ainda ser filtrado para melhor preciso.
343 Centro de Custo / Plano de Contas: despesas geradas dos centros de custos ou at
mesmo de um especfico, de acordo com a consulta.
354 Contas em Aberto agrupadas por vencimento: contas a receber ou a pagar
agrupadas de acordo com o vencimento.
346 Fluxo de Caixa: relatrio de confronto (contas a pagar e a receber) e resultado.
347 Fluxo de Caixa Detalhado: fluxo de caixa mais detalhado.
349 Contas em aberto Cliente/Fornecedor: total de pendncias a receber dos clientes
ou dos fornecedores (pode-se escolher um nico cliente ou fornecedor especfico,
dependendo da consulta); marque a opo Detalhado para que tenha discriminados os
registros.
358 Forma de Pagamentos Vendas/Recebimentos por Perodo: total das vendas
acumuladas por perodo de cada forma de pagamento.
367 Grfico Mensal de Contas Pagar/Receber: grfico comparativo dos valores a
receber e a pagar (vencidos ou a vencer).
51
103 Norte, Rua NO-05, N 14, Sala 07 Centro Palmas Fone 3215-8063
380 Livro de caixa: movimentao de entrada e sada de valores (dinheiro) do caixa
propriamente dito.
381 Histrico de Alteraes de Contas Pagar / Receber: lista de alteraes realizadas
nos registros (vencimento, valor e etc.).
Clientes
348 Relao dos Aniversariantes: relao diria dos aniversariantes (relatrio depende
da informao referente a data de nascimento do cadastro de Clientes).
Curva ABC
359 por compra: ranking classificando em A, B ou C, de acordo com as compras
realizadas.
360 por estoque: ranking classificando em A, B ou C, de acordo com a quantidade em
estoque.
361 por venda: ranking classificando em A, B ou C, de acordo com as vendas, levando
em considerao a quantidade vendida ou o valor.
Nota Fiscal
357 Mdia de NF emitidas PF/ PJ: valor referente s notas fiscais emitidas por tipo de
cliente (Pessoa Fsica e Pessoa jurdica). Tambm visualizado em percentual.
Comisses
324 Comisso do Vendedor: comisses do perodo informado. Sero visualizadas as
vendas, o valor total dos produtos, o valor do desconto, o percentual de comisso, o valor
da comisso e a soma total das comisses.
351 Comisso de Servios: assim como na comisso de vendas, esse relatrio
disponibiliza os servios realizados e a comisso referente, assim como o percentual de
comisso.
362 Resumo de Vendas/ Recebimentos/ Comisses: mapa completo de comisso,
informando dados como: vendas, formas de pagamento, comisso por cada forma de
pagamento.
327 Comisso do vendedor (Recebimentos): exibe as comisses de recebimentos para
os usurios.
S-ar putea să vă placă și
- Cópia de MINUTA DO CONTRATO DE INTERMEDIAÇÃO - OF14M24A-1 23-11-2024Document3 paginiCópia de MINUTA DO CONTRATO DE INTERMEDIAÇÃO - OF14M24A-1 23-11-2024Gilberto DomingosÎncă nu există evaluări
- PDF SGT AULA 1 O Que e e Como Aprender Trafego PagoDocument21 paginiPDF SGT AULA 1 O Que e e Como Aprender Trafego PagoGefio Souza100% (1)
- TOTVS CRM Gestão de Clientes - Apresentação ComercialDocument38 paginiTOTVS CRM Gestão de Clientes - Apresentação ComercialRafael Citro100% (1)
- Bobina MadeiraDocument1 paginăBobina MadeiraCOIMBRA ENGENHARIAÎncă nu există evaluări
- Unibr Faculdade de São Vicente Curso Superior Tecnólogo em Análise E Desenvolvimento de Sistemas 1º Semestre - Professor Nivio VelosoDocument10 paginiUnibr Faculdade de São Vicente Curso Superior Tecnólogo em Análise E Desenvolvimento de Sistemas 1º Semestre - Professor Nivio VelosoViniciusSouzaÎncă nu există evaluări
- Book of Thoth Etteilla Tarot (French Edition) (9788865271704) - Etteilla - BooksDocument5 paginiBook of Thoth Etteilla Tarot (French Edition) (9788865271704) - Etteilla - BooksPedro SallesÎncă nu există evaluări
- Conteúdo ProgramáticoDocument2 paginiConteúdo ProgramáticojoaocarlosamorimÎncă nu există evaluări
- Fin ActualizadoDocument2 paginiFin ActualizadoJorge OrnílioÎncă nu există evaluări
- Prova AB1 - Empreendedorismo AlunosDocument3 paginiProva AB1 - Empreendedorismo AlunosRH Solidez PrimeÎncă nu există evaluări
- CATÁLOGO 2018 / 2019: A Distribuidora Que Mais Cresce!Document198 paginiCATÁLOGO 2018 / 2019: A Distribuidora Que Mais Cresce!Ge playÎncă nu există evaluări
- Aula 7 - Aplicações e Questões Do Comércio EletrônicoDocument10 paginiAula 7 - Aplicações e Questões Do Comércio EletrônicoEwerton MeloÎncă nu există evaluări
- Catálogo Comboio Abastecimento - GasconDocument22 paginiCatálogo Comboio Abastecimento - Gasconvinicius100% (2)
- Versão 03 TCCDocument25 paginiVersão 03 TCCAna Paula Cruz do NascimentoÎncă nu există evaluări
- Caso Fabrica de Moveis ShimizuDocument4 paginiCaso Fabrica de Moveis ShimizumelobarretosergioÎncă nu există evaluări
- Tributação e Contabilidade Nas Cooperativas de CréditoDocument2 paginiTributação e Contabilidade Nas Cooperativas de CréditoÉrika SilvaÎncă nu există evaluări
- Recibo Do Sacado: Boleto de Cobrança Bancária para Pagamento Parcela Código Da Concessionária: 2.viaDocument1 paginăRecibo Do Sacado: Boleto de Cobrança Bancária para Pagamento Parcela Código Da Concessionária: 2.viamax santosÎncă nu există evaluări
- A Pirâmide Da Automação IndustrialDocument14 paginiA Pirâmide Da Automação IndustrialLeandro SamynÎncă nu există evaluări
- Plano de Negócio - Geleia de Tamarindo e BeterrabaDocument17 paginiPlano de Negócio - Geleia de Tamarindo e Beterrabaeuthaiscampos.alimentosÎncă nu există evaluări
- S-26 - Folha de Contas - JulhoDocument2 paginiS-26 - Folha de Contas - JulhoPedro Viti CapapeloÎncă nu există evaluări
- Popsgq 006 - Prevenção Da Contaminação CruzadaDocument4 paginiPopsgq 006 - Prevenção Da Contaminação CruzadaSilvana FurquimÎncă nu există evaluări
- aulasPlanodeNeg Cio2013Document25 paginiaulasPlanodeNeg Cio2013FILIPE LEMES NUNESÎncă nu există evaluări
- Book You Tatuapé Boulevard PDFDocument19 paginiBook You Tatuapé Boulevard PDFEverson AlcantaraÎncă nu există evaluări
- Cógido de Conduta e Etica ProfissionaDocument19 paginiCógido de Conduta e Etica Profissionateresinacentro.admÎncă nu există evaluări
- 25 Gatilhos Mentais para Aplicar Na Gestão para Varejo e Conseguir Mais VendasDocument1 pagină25 Gatilhos Mentais para Aplicar Na Gestão para Varejo e Conseguir Mais VendasLuiza Machado Allomni AdsÎncă nu există evaluări
- Antonangelo e Bacha, 1998 PDFDocument32 paginiAntonangelo e Bacha, 1998 PDFAlane AquinoÎncă nu există evaluări
- Pagamentos InternacionaisDocument28 paginiPagamentos InternacionaisHerbert DantasÎncă nu există evaluări
- Projeto TCCDocument31 paginiProjeto TCCRafaela KamileeÎncă nu există evaluări
- Slide - ProntoDocument52 paginiSlide - ProntoRosana RochaÎncă nu există evaluări
- Brandbook-Forno de Minas 2017 v3.0Document100 paginiBrandbook-Forno de Minas 2017 v3.0DHONI KELLY OLIVEIRAÎncă nu există evaluări
- Aula Teorica 1 - Empreendedorismo e Inovacao (Introducao)Document5 paginiAula Teorica 1 - Empreendedorismo e Inovacao (Introducao)eusebio macuacuaÎncă nu există evaluări