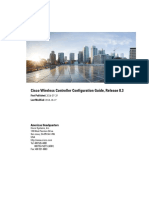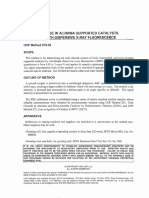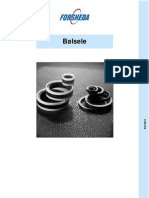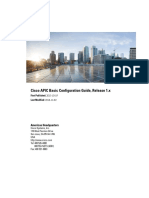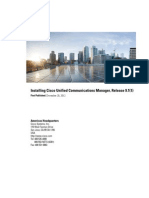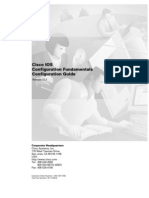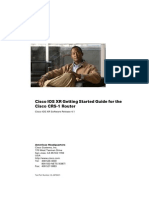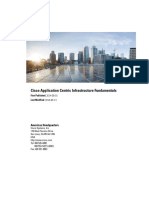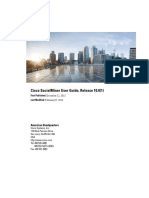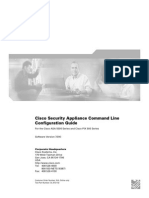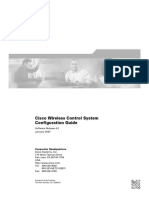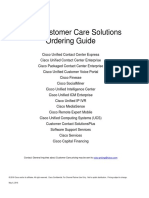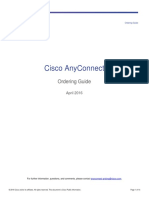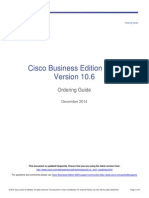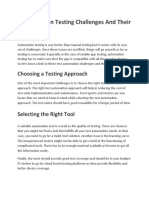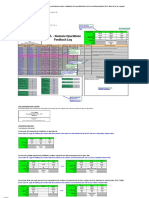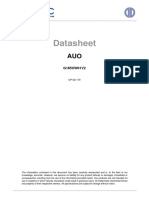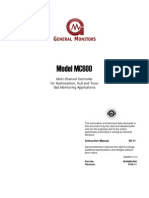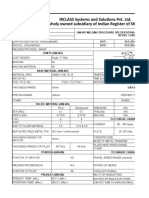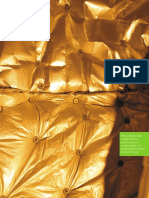Documente Academic
Documente Profesional
Documente Cultură
Cisco Unified CCX Administration Guide
Încărcat de
Jalk27Drepturi de autor
Formate disponibile
Partajați acest document
Partajați sau inserați document
Vi se pare util acest document?
Este necorespunzător acest conținut?
Raportați acest documentDrepturi de autor:
Formate disponibile
Cisco Unified CCX Administration Guide
Încărcat de
Jalk27Drepturi de autor:
Formate disponibile
Cisco Unified CCX Administration Guide, Release 10.
0(1)
First Published: December 20, 2013
Last Modified: April 02, 2014
Americas Headquarters
Cisco Systems, Inc.
170 West Tasman Drive
San Jose, CA 95134-1706
USA
http://www.cisco.com
Tel: 408 526-4000
800 553-NETS (6387)
Fax: 408 527-0883
THE SPECIFICATIONS AND INFORMATION REGARDING THE PRODUCTS IN THIS MANUAL ARE SUBJECT TO CHANGE WITHOUT NOTICE. ALL STATEMENTS,
INFORMATION, AND RECOMMENDATIONS IN THIS MANUAL ARE BELIEVED TO BE ACCURATE BUT ARE PRESENTED WITHOUT WARRANTY OF ANY KIND,
EXPRESS OR IMPLIED. USERS MUST TAKE FULL RESPONSIBILITY FOR THEIR APPLICATION OF ANY PRODUCTS.
THE SOFTWARE LICENSE AND LIMITED WARRANTY FOR THE ACCOMPANYING PRODUCT ARE SET FORTH IN THE INFORMATION PACKET THAT SHIPPED WITH
THE PRODUCT AND ARE INCORPORATED HEREIN BY THIS REFERENCE. IF YOU ARE UNABLE TO LOCATE THE SOFTWARE LICENSE OR LIMITED WARRANTY,
CONTACT YOUR CISCO REPRESENTATIVE FOR A COPY.
The Cisco implementation of TCP header compression is an adaptation of a program developed by the University of California, Berkeley (UCB) as part of UCB's public domain version
of the UNIX operating system. All rights reserved. Copyright
1981, Regents of the University of California.
NOTWITHSTANDING ANY OTHER WARRANTY HEREIN, ALL DOCUMENT FILES AND SOFTWARE OF THESE SUPPLIERS ARE PROVIDED AS IS" WITH ALL FAULTS.
CISCO AND THE ABOVE-NAMED SUPPLIERS DISCLAIM ALL WARRANTIES, EXPRESSED OR IMPLIED, INCLUDING, WITHOUT LIMITATION, THOSE OF
MERCHANTABILITY, FITNESS FORAPARTICULARPURPOSE ANDNONINFRINGEMENT ORARISINGFROMACOURSE OF DEALING, USAGE, ORTRADE PRACTICE.
IN NO EVENT SHALL CISCO OR ITS SUPPLIERS BE LIABLE FOR ANY INDIRECT, SPECIAL, CONSEQUENTIAL, OR INCIDENTAL DAMAGES, INCLUDING, WITHOUT
LIMITATION, LOST PROFITS OR LOSS OR DAMAGE TO DATA ARISING OUT OF THE USE OR INABILITY TO USE THIS MANUAL, EVEN IF CISCO OR ITS SUPPLIERS
HAVE BEEN ADVISED OF THE POSSIBILITY OF SUCH DAMAGES.
Any Internet Protocol (IP) addresses and phone numbers used in this document are not intended to be actual addresses and phone numbers. Any examples, command display output, network
topology diagrams, and other figures included in the document are shown for illustrative purposes only. Any use of actual IP addresses or phone numbers in illustrative content is unintentional
and coincidental.
Cisco and the Cisco logo are trademarks or registered trademarks of Cisco and/or its affiliates in the U.S. and other countries. To view a list of Cisco trademarks, go to this URL: http://
www.cisco.com/go/trademarks. Third-party trademarks mentioned are the property of their respective owners. The use of the word partner does not imply a partnership
relationship between Cisco and any other company. (1110R)
2013-2014 Cisco Systems, Inc. All rights reserved.
C ONT E NT S
P r e f a c e Preface xxi
Audience xxi
Glossary xxii
Conventions xxii
Related Documents xxiii
Documentation and Service Requests xxiii
C H A P T E R 1 Unified CCX Introduction 1
Unified CCX Components 1
Unified CCX Product Family 3
Unified IP IVR 3
Unified Contact Center Express 3
Unified CCX Cluster Architecture 4
Unified CCX Active Server 5
Unified CCX Engine 6
Set Up Unified CCX 8
Provision Telephony and Media Subsystems 8
Configure Unified CCX Subsystems 8
Provision Unified CCX Subsystem 9
Provision Additional Unified CCX Subsystems 10
View License Information 10
Upload Licenses 11
Configure Unified CCX Applications 11
Available Applications 12
Manage Scripts Prompts, Grammars, and Documents 12
Configure Unified CCX Historical Reporting 12
Manage Unified CCX 13
Cisco Unified CCX Administration Guide, Release 10.0(1)
iii
C H A P T E R 2 Unified CCX Administration Web Interface 15
Access Unified CCX Administration Web Interface 15
Cisco Unified CCX Administration Menu Bar and Menus 16
Cisco Unified CCX Administration Navigation 17
Unified CCX Configuration Web Pages 18
Details for Advanced Configuration 19
Toolbar and Buttons 19
Application and RmCm Wizards 20
C H A P T E R 3 Unified CCX Provision Checklist 21
Unified CCX 21
Provision Unified CCX 22
Change Licensing Packages 23
C H A P T E R 4 Provision Unified CM for Unified CCX 25
Configure Unified Communications Manager Information 25
Modify AXL Information 26
Modify Unified Communications Manager Telephony Information 27
Modify RmCm Provider Information 29
Unified Communications Manager for Unified CCX Configuration 30
Invoke Unified Communications Manager Administration 30
Unified Communications Manager Users as Unified CCX Agents 31
Guidelines for Agent Phone Configuration 32
Modify Existing Unified Communications Manager Users 33
Assign Unified Communications Manager Users as Cisco TelePresence Virtual Agents 36
Configure Tool for Auto-Registered Phones Support (TAPS) 37
C H A P T E R 5 Cisco Applications Configuration 39
About Unified CCX Applications 39
Configure Script Applications 40
Add New Cisco Script Application 41
Configure Busy Application 43
Configure Ring-No-Answer Application 44
Configure Unified ICME Post-routing Application 45
Cisco Unified CCX Administration Guide, Release 10.0(1)
iv
Contents
Configure Unified ICME Translation-Routing Application 47
Configure Remote Monitoring Application 49
Application Triggers 50
Unified CM Telephony Trigger 51
Add Unified CM Telephony Triggers from Application Web Page 51
Add Unified CM Telephony Triggers from Unified CCX 51
HTTP Trigger Provision 51
Add HTTP Trigger from Application Web Page 52
Add HTTP Trigger from HTTP Subsystem 53
Script Management 54
Upload New Scripts 55
Download Script File 56
Refresh Scripts 57
Refresh Scripts Individually 57
Refresh Bulk Scripts 57
Rename Script or Folder 58
Delete Script or Folder 59
Sample Scripts 59
C H A P T E R 6 Telephony and Media Provision 61
Unified CCX Telephony and Media 61
Media Termination Groups 62
Channels Required to Process Calls 62
Provision Telephony and Media Resources 63
Provision Unified CM Telephony Subsystem 64
Resynchronize Cisco JTAPI Client 64
Resynchronize Unified CM Telephony Data 65
Configure Unified CM Telephony Provider 65
Add New Call Control Group 66
Add Unified CM Telephony Trigger 73
Additional Unified CM Telephony Information 77
Unified CM Telephony Triggers for Unified CCX Queuing 77
Unified CM Telephony Information Resynchronization 78
Cisco Media Subsystem 78
Add CMT Dialog Control Group 79
Cisco Unified CCX Administration Guide, Release 10.0(1)
v
Contents
ASR and TTS in Unified CCX 80
Prepare to Provision ASR/TTS 80
Provision of MRCP ASR Subsystem 81
Provision MRCP ASR Providers 81
Provision MRCP ASR Servers 82
Provision MRCP ASR Dialog Groups 84
MRCP TTS Subsystem 86
Provision MRCP TTS Providers 87
Configure Default TTS Provider for Unified CCX System 88
Provision MRCP TTS Servers 88
Provision MRCP TTS Default Genders 90
C H A P T E R 7 Provision of Unified CCX 91
Considerations 91
RmCm Provider Configuration 92
RmCm Provider Modification 92
Associating Agent Extensions with the RmCm Provider 93
Resource Groups 93
Create Resource Group 93
Modify Resource Group Name 93
Delete Resource Group 94
Skills Configuration 94
Create a Skill 95
Modify a Skill Name 95
Delete a Skill 95
Agent Configuration 96
Implications of Deleting Agents in Unified CM 97
Assign Resource Groups and Skills to One Agent 97
Assign Resource Groups and Skills to Multiple Agents 98
Remove Skills from Agents 99
Contact Service Queue Configuration 100
Create a Contact Service Queue 101
Contact Service Queue Configuration Web Page 103
Modify a Contact Service Queue 105
Delete a Contact Service Queue 105
Cisco Unified CCX Administration Guide, Release 10.0(1)
vi
Contents
Resource Pool Selection Criteria: Skills and Groups 106
Resource Skill Selection Criteria within a Contact Service Queue 107
Remote Monitoring Use and Configuration 108
Create Remote Monitoring Supervisor 108
Assign Resources and Contact Service Queues to a Supervisor 109
Configure Agent-Based Routing 110
Wrap-Up Data Usage 111
Teams Configuration 111
Assign Supervisor Privilege to a User 111
Create Team Supervisor 112
Create Teams 112
Modify Agents on Teams 112
Delete a Team 113
Unified Gateway Auto-configuration Details 113
C H A P T E R 8 Provision of Additional Subsystems 115
About Additional Subsystems 115
Provision of Unified ICME Subsystem 116
Configure General Unified ICME Information 117
ICME Configuration Web Page 117
Configure Unified ICME VRU Scripts 119
Provision of HTTP Subsystem 120
Configure HTTP Triggers 121
Provision of Database Subsystem 122
Database Subsystem Configuration 122
Add New Datasource 122
Datasource Configuration Web Page 123
Poll Database Connectivity 123
Provision eMail Subsystem 124
C H A P T E R 9 Management of Prompts, Grammars, Documents, and Custom Files 127
Manage Prompt Files 127
Manage Grammar Files 129
Manage Document Files 130
Language Management 131
Cisco Unified CCX Administration Guide, Release 10.0(1)
vii
Contents
Create New Language 132
Rename Language 132
Delete Language 133
Upload Zip Files to Language Folder 133
Upload of Prompt Files 134
Record a Prompt 135
Add Spoken-Name Prompts 136
Management of Custom Files 136
Specify Custom Classpath Entries 137
AAR File Management 137
AAR File Creation 139
Upload AAR Files 139
META-INF Directory 140
Directories for Prompts, Grammars, Documents, and Scripts 140
Prompts Directory 140
Grammars Directory 141
Documents Directory 141
Scripts Directory 141
AAR Manifest 141
Attribute Types 143
Main Attributes 143
Per-entry Attributes 144
META-INF Directory Attributes 145
Application Subdirectory Attributes 145
C H A P T E R 1 0 Unified CCX System Management 147
Basic Terminology 147
High Availability and Automatic Failover 148
Network Partitions 149
Unified CCX CDS Information Management 149
Manage System Parameters 149
System Parameters Configuration Web Page 150
Unified CCX IP Address/host name Management 153
Prepare System for IP Address/host name Change 154
IP Address Modification 155
Cisco Unified CCX Administration Guide, Release 10.0(1)
viii
Contents
Change IP Address for Server in Single-Node Deployment 155
IP Address Modification in High-Availability (HA) Deployment 157
Change IP Address for Publisher Server in HA Deployment 157
Change IP Address for Subscriber Server in HA Deployment 159
Host Name Modification 161
Change Host Name for Server in a Single-Node Deployment 161
Host Name Modification in High-Availability (HA) Deployment 163
Change Host Name for Publisher Server in HA Deployment 163
Change Host Name for Subscriber Server in HA Deployment 165
Verify Proper Function of System after IP Address/host name Change 166
Exit Unified CCX Administration 167
C H A P T E R 1 1 Unified CCX Reporting 169
Reporting Administration on Unified CCX 169
Import of Stock Reports 169
Unified CCX Historical Reports 169
Unified CCX Historical Datastore 169
Historical Reporting Configuration 170
Configure Database Server Limits 170
View Historical Reports 171
Purge of Historical Data 171
Configure Automatic Purging 171
Configure Purge Schedule Configuration Parameters 172
Purge Manually 173
File Restore 174
Unified CCX Real-Time Reports 174
Available Unified CCX Real-Time Reports 174
Open Real-Time Reports 176
Run Reports 176
View Detailed Subreports 176
Print Reports 177
Reset Report Statistics 177
Clear Contact Option for Stuck Calls 178
Set Report Options 178
Set Report Appearance 178
Cisco Unified CCX Administration Guide, Release 10.0(1)
ix
Contents
Application Reporting User Interface 179
Report Menu 179
High Availability (HA) Setup 180
Contacts Summary Real-Time Report 181
Application Tasks Summary 182
Application Tasks Real-Time Report 182
Engine Tasks Real-Time Report 183
Contacts Report 184
Call Contacts Detailed Info Report 184
Email Detailed Info Report 185
HTTP Detailed Info Report 186
Applications Report 187
Sessions Report 188
Data Source Usage Report 188
Overall Cisco Unified Contact Center Express Stats Report 189
CSQ Cisco Unified Contact Center Express Stats Report 192
Preview Outbound Campaign Cisco Unified Contact Center Express Stats
Report 193
Chat CSQ Cisco Unified Contact Center Express Stats Report 195
Chat Resource Cisco Unified Contact Center Express Stats Report 196
Overall Chat Cisco Unified Contact Center Express Stats Report 197
IVR Outbound Campaign Stats Report 198
Overall IVR Outbound Stats Report 200
Resource Cisco Unified Contact Center Express Stats Report 201
Failover Behavior for Unified CCX Stats 203
Tools Menu 203
Reset All Statistics 203
Open Printable Report 203
Refresh Connections 203
Clear Contact Menu 204
Clear Stuck Calls from Sontacts Real-Time Report 204
Clear Stuck Calls from Overall Cisco Unified CCX Stats 204
Clear Stuck Calls from CSQ Cisco Unified CCX Stats 204
Views Menu 205
Application Tasks 205
Cisco Unified CCX Administration Guide, Release 10.0(1)
x
Contents
Contacts by Application Task ID 205
Engine Tasks by Application Task ID 205
Contacts 206
Applications 206
Sessions 206
Contacts by Session ID 206
Detailed Info 206
Settings Menu 206
Options Menu 206
Reporting Administration on Unified Intelligence Center 207
Overview 207
Start Unified Intelligence Center 208
Administrator Overview 208
Security Overview 208
User List 209
Create a User 210
User Groups 211
About User Groups 212
Create a User Group 212
Manage User Permissions 213
About Permissions 213
User Roles and Permissions 214
Assigned Group Permissions 215
Assigned User Permissions 216
Run As 216
Audit Trail Logging in Cisco Unified Intelligence Center 217
View Audit Trail Logging in Unified Intelligence Center 217
Audit Trail Report 217
Security Considerations 218
C H A P T E R 1 2 Unified CCX Outbound Dialer Configuration 219
Unified CCX Outbound IVR Dialer Types 219
Outbound Feature for Unified CCX 220
Outbound Characteristics 220
Unified CCX Requirements 221
Cisco Unified CCX Administration Guide, Release 10.0(1)
xi
Contents
Outbound Components 223
Supported Dialing Modes 223
Direct Preview Dialing Mode 224
Progressive Dialing Mode 224
Functions of IVR-Based Progressive Campaign 225
Predictive Dialing Mode 226
Predictive Dialing Description 226
Configure Outbound IVR Subsystem in Unified CCX 227
IVR Subsystem Time Detection 227
Configure Outbound Subsystem 228
RmCm and Outbound Subsystem Verification 228
Configure General Outbound Properties 229
Callbacks 231
Outbound Area Code Functionality 232
Configuration Updates 232
CSQ Agent Pool Allocation 233
Add New Campaign 233
Import Contacts for Campaign 239
Enable Campaigns 241
Add Area Codes 241
Communication with Agents Desktops 242
Agents Receive Outbound Calls 242
Agent Allocation 242
Customer Information Preview 243
Exchange of Data with CAD 244
Call Status Values 245
Contact States Reset at Midnight 245
Call Result Values 246
Reclassification Status Behavior 247
Skip-Next Behavior 249
Skip/Reject Behavior 249
Call Retrieval Priority 250
Failover and System Restarts 250
Do Not Call Contacts 250
Cisco Unified CCX Administration Guide, Release 10.0(1)
xii
Contents
C H A P T E R 1 3 Cisco Unified Contact Center Express Supervisor and User Options Plug-Ins 251
About User Management 251
About Unified CCX User Capabilities 251
Administrator Privileges 252
Supervisor Privileges 252
Historical Report User Privileges 253
Agent Privileges 253
Unified CCX Supervisor Web Interface 253
Access Unified CCX Supervisor Web Page 253
Agent Supervision 254
Monitor CSQs 254
View CSQ IDs for Remote Monitoring 254
Unified CCX User Options Web Interface 255
Access Unified CCX User Options Web Page 255
Download Agent Desktop 255
Cisco Unified CCX Desktop Client Configuration Tool 256
Add Alternative Pronunciations 256
Access Unified CM User Options Page 257
C H A P T E R 1 4 System Menu 259
Access Server Menu 259
Configure Server 260
Unified CM Configuration 260
System Parameters 261
Recording Configuration 261
Custom File Configuration 261
License Information 262
Add Licenses 262
Display Licenses 262
Language Information 262
Logout Menu 263
C H A P T E R 1 5 Applications Menu 265
Access Application Management Menu 265
Cisco Unified CCX Administration Guide, Release 10.0(1)
xiii
Contents
Manage Scripts 266
Prompt Management 266
Grammar Management 267
Document Management 267
AAR Management 268
C H A P T E R 1 6 Subsystems Menu 269
Unified CM Telephony Menu 270
Unified CM Telephony Provider Configuration 270
Unified CM Telephony Call Control Group Configuration 271
Unified CM Telephony Triggers Configuration 271
Synchronize Unified CM Telephony Data 271
Unified CM Telephony Cisco JTAPI Resync 272
Unified CM Telephony Advanced Settings 272
RmCm Menu 273
Skill Configuration 273
Add New Skill 274
Modify Skills 274
Resources Configuration 274
Modify Resource 274
Resource Group Configuration 275
Add New Resource Group 275
Modify Existing Resource Groups 275
Contact Service Queues Configuration 275
Add a CSQ 275
RmCm Provider Configuration 276
Skills Configuration Assignment 276
Add Skills 276
Remove Skills 276
Remote Monitor Configuration 276
Assign Resources and CSQs to Remote Supervisor 276
Agent Based Routing Settings Configuration 277
Teams Configuration 277
Add New Team 277
Chat Menu Option 277
Cisco Unified CCX Administration Guide, Release 10.0(1)
xiv
Contents
Chat Contact Service Queues 277
Cisco SocialMiner Configuration 279
Chat System Parameters 281
Chat Web Form List 281
Teams 282
Obtaining CA-Signed Certificate for Web Chat 283
Outbound Menu 283
General Configuration 283
Campaign Configuration 283
Add New Campaigns 284
Import Contacts 284
Delete Contacts 284
Area Code Management 285
Add New Area Code 285
Configure SIP Gateway 285
SIP Gateway Configuration Web Page 286
Unified ICM Menu 287
Unified ICME Configuration 287
Unified ICME VRU Scripts 287
Add New VRU Script 288
Database Menu 288
DataSource 288
New DataSource 288
Add New Database Parameter 289
Driver 289
Add New Database Driver 289
HTTP Menu 290
HTTP Configuration 290
Add New HTTP Trigger 290
eMail Menu 291
Cisco Media Menu 291
MRCP ASR Menu 291
MRCP ASR Provider 291
MRCP ASR Servers 291
MRCP ASR Dialog Groups 292
Cisco Unified CCX Administration Guide, Release 10.0(1)
xv
Contents
MRCP TTS Menu 292
MRCP TTS Providers 292
MRCP TTS Servers 292
MRCP TTS Default Genders 293
C H A P T E R 1 7 Wizards Menu 295
Application Wizard 295
RmCm Wizard 296
C H A P T E R 1 8 Tools Menu 299
Plug-Ins Menu 299
Real-Time Reporting Menu 300
Real-Time Snapshot Config Menu 301
Create System DSN for Wallboard 302
Wallboard Software in High Availability (HA) Deployment 304
Use Upgraded Wallboard Software with New Service in HA Deployment 304
Use Wallboard Software (without New Service) in HA Deployment 304
Historical Reporting Menu 305
Database Server Configuration 306
SMTP Configuration 306
Purge Schedule Configuration Option 307
Purge Now Option 307
File Restore Option 307
User Management Menu 308
User View Submenu 308
Name Grammar Generator Configuration 309
Spoken Name Upload Submenu 310
Administrator Capability View Menu 310
Supervisor Capability View Menu 310
Reporting Capability View Menu 311
Agent Capability View Menu 311
Password Management 311
C H A P T E R 1 9 Help Menu 313
Contents and Index 313
Cisco Unified CCX Administration Guide, Release 10.0(1)
xvi
Contents
For This Page Menu 314
Troubleshooting Tips Menu 314
Unified CCX Documentation Link 314
About Menu 315
C H A P T E R 2 0 Cisco Mobile Skill Manager 317
Access Mobile Skill Manager 317
Adding Skills Using Cisco Mobile Skill Manager 318
Searching Skills Using Cisco Mobile Skill Manager 319
View Details of Resources Assigned to Supervisor 319
View Resources Assigned to Supervisor 320
Search Resources Using Cisco Mobile Skill Manager 320
Modify Resource Team 320
Assign Skill Competency to Resource 321
Unassign Skill Competency of Resource 321
C H A P T E R 2 1 Unified CCX Web Chat 323
Unified CCX Web Chat 323
C H A P T E R 2 2 Cisco Finesse 325
Introduction 325
Cisco Finesse Administration Console 326
Getting Started 326
Administration Tools 326
Cisco Finesse Administration Console 326
Sign In to Cisco Finesse Administration Console 326
Manage Call Variables Layout 326
Call Variables 327
Configure Call Variable Layout 328
Add ECC Variables to Call Variable Layout 328
Manage Desktop Layout 328
Finesse Desktop Layout XML 329
Update Default Desktop Layout 329
XML Schema Definition 332
Live Data Gadgets 333
Cisco Unified CCX Administration Guide, Release 10.0(1)
xvii
Contents
Add Live Data Gadgets to Desktop Layout 336
Add Customized Live Data Gadgets to Desktop Layout 337
Manage Phone Books 338
Phone Books and Contacts 338
Add Phone Book 339
Edit Phone Book 340
Delete Phone Book 340
Import Contacts 340
Export Contacts 341
Add Contact 342
Edit Contact 342
Delete Contact 343
Manage Reasons 343
Not Ready Reason Codes 343
Add Not Ready Reason Code 344
Edit Not Ready Reason Code 345
Delete Not Ready Reason Code 345
Sign Out Reason Codes 345
Add Sign Out Reason Code 346
Edit Sign Out Reason Code 347
Delete Sign Out Reason Code 347
Wrap-Up Reasons 348
Add Wrap-Up Reason 349
Edit Wrap-Up Reason 349
Delete Wrap-Up Reason 350
Manage Team Resources 350
Team Resources 350
Assign Phone Books and Reasons to Team 351
Unassign Phone Books and Reasons from Team 352
Assign Custom Desktop Layout to Team 352
Assign Workflows to Team 353
Unassign Workflows from Team 353
Manage Workflows 353
Workflows and Workflow Actions 354
Add Browser Pop Workflow Action 356
Cisco Unified CCX Administration Guide, Release 10.0(1)
xviii
Contents
Add HTTP Request Workflow Action 357
Edit Workflow Action 358
Delete Workflow Action 359
Add Workflow 359
Edit Workflow 360
Delete Workflow 360
Manage Security 360
Trust Self-Signed Certificate 360
Obtain and Upload CA Certificate 362
Add Certificate for HTTPS Gadget 363
CTI Failover 364
Backup and Restore 365
Cisco Finesse Agent and Supervisor Desktop 365
Call Manager-Based Call Recording Using Cisco MediaSense 365
Configure Cisco MediaSense with Unified CM 366
Upload Cisco MediaSense Certificate to Unified CCX Server 366
Upload MediaSense Recording License 367
Configure MediaSense as a Recording Server 367
Call Recording through Workflow 367
Configure MediaSense Search and Play Gadget 367
C H A P T E R 2 3 Extend and Connect 371
Overview 371
Server Configuration 371
Persistent Connection 373
A P P E ND I X A Cisco Unified Contact Center Express License Packages 375
Application Availability by License Package 375
Trigger Availability by License Package 375
Subsystem Availability by License Package 376
Unified CCX Services Availability by License Package 377
Unified CCX Component Availability by License Package 378
Cisco Unified CCX Administration Guide, Release 10.0(1)
xix
Contents
Cisco Unified CCX Administration Guide, Release 10.0(1)
xx
Contents
Preface
Cisco Unified Contact Center Express (Unified CCX), a member of the Cisco Unified Communications
family of products, manages customer voice contact centers for departments, branches, or small to medium-size
companies planning to deploy an entry-level or mid-market contact center solution.
The Cisco Unified CCXAdministration Guide provides instructions for using the Administration web interface
to provision the subsystems of the Unified CCX package and to configure Unified CCX applications.
This guide shows you how to implement the following two systems that integrate with the Unified CCX:
Cisco Unified Contact Center Express (Unified CCX)
Cisco Unified IP IVR
This guide also includes a reference section that describes all the menus and menu options of the Unified
CCX Administration web interface.
This guide will help you to:
Perform initial configuration tasks
Administer applications such as the Unified CCX Engine and other components of the Cisco Unified
Communications family of products
Familiarize yourself with the menus and menu options of the Unified CCXAdministration web interface
This chapter explains the following:
Audience, page xxi
Glossary, page xxii
Conventions, page xxii
Related Documents, page xxiii
Documentation and Service Requests, page xxiii
Audience
The Cisco Unified CCX Administration Guide is written for business analysts and application designers who
have the domain-specific knowledge required to create multimedia and telephony customer response
Cisco Unified CCX Administration Guide, Release 10.0(1)
xxi
applications. Experience or training with Java is not required but is useful for making best use of the capabilities
of the Cisco Unified Communications family of products.
Glossary
For a complete list of terms used in Cisco Unified CCX and Cisco Unified IP IVR, see http://www.cisco.com/
en/US/products/sw/custcosw/ps1846/prod_technical_reference_list.html.
Conventions
This manual uses the following conventions:
Description Convention
Boldface font is used to indicate commands, such as user entries, keys, buttons,
and folder and submenu names. For example:
Choose Edit > Find.
Click Finish.
boldface font
Italic font is used to indicate the following:
To introduce a new term. Example: A skill group is a collection of agents
who share similar skills.
For emphasis. Example: Do not use the numerical naming convention.
Asyntax value that the user must replace. Example: IF (condition, true-value,
false-value)
A book title. Example: See the Installation Guide for Cisco Unified CCX and
Cisco Unified IP IVR, Release 8.5(1).
italic font
Window font, such as Courier, is used for the following:
Text as it appears in code or that the window displays. Example:
<html><title>Cisco Systems,Inc.</title></html>
window font
Angle brackets are used to indicate the following:
For arguments where the context does not allow italic, such as ASCII output.
A character string that the user enters but that does not appear on the window
such as a password.
< >
Cisco Unified CCX Administration Guide, Release 10.0(1)
xxii
Preface
Glossary
Related Documents
Link Document or resource
http://www.cisco.com/en/US/products/sw/custcosw/
ps1846/products_documentation_roadmaps_list.html
Cisco Unified Contact Center Express Documentation
Guide
http://www.cisco.com/en/US/products/sw/custcosw/
ps1846/tsd_products_support_series_home.html
Cisco.com site for Unified CCX documentation
http://docwiki.cisco.com/wiki/Troubleshooting_Tips_
for_Unified_CCX_10.0
Troubleshooting tips for Unified CCX
http://www.cisco.com/en/US/products/ps9755/tsd_
products_support_series_home.html
Cisco.com site for Unified Intelligence Center
documentation
http://www.cisco.com/en/US/products/ps11324/tsd_
products_support_series_home.html
Cisco.com site for Cisco Finesse documentation
Documentation and Service Requests
For information on obtaining documentation, submitting a service request, and gathering additional information,
see the monthly What''s New in Cisco Product Documentation, which also lists all new and revised
Cisco technical documentation, at:
http://www.cisco.com/en/US/docs/general/whatsnew/whatsnew.html
Subscribe to the What''s New in Cisco Product Documentation as a Really Simple Syndication (RSS) feed
and set content to be delivered directly to your desktop using a reader application. The RSS feeds are a free
service and Cisco currently supports RSS Version 2.0.
Cisco Unified CCX Administration Guide, Release 10.0(1)
xxiii
Preface
Related Documents
Cisco Unified CCX Administration Guide, Release 10.0(1)
xxiv
Preface
Documentation and Service Requests
C HAP T E R 1
Unified CCX Introduction
The Unified CCX provides a multimedia (voice, data, and web) IP-enabled customer-care application
environment that enhances the efficiency of contact centers by simplifying business integration, easing agent
administration, increasing agent flexibility, and enhancing network hosting.
The following sections provide an overviewof the configuration and management components of the Unified
CCX product family:
Unified CCX Components, page 1
Unified CCX Product Family, page 3
Unified CCX Cluster Architecture, page 4
Unified CCX Engine, page 6
Set Up Unified CCX, page 8
Manage Unified CCX, page 13
Unified CCX Components
This section describes the following components of the Unified CCX system:
Unified GatewayConnects the Cisco Unified Communications family of products to the Public
Switched Telephone Network (PSTN) and to other private telephone systems such as PBX.
Unified CM ServerThe Cisco Unified Communications Manager (Unified CM) provides the features
required to implement IP phones, manage gateways, provide failover and redundancy service for the
telephony system, and direct Voice over IP (VoIP) traffic to the Unified CCX system.
Cisco Unified Communications Manager was previously known as Unified Call Manager.
This guide uses Cisco Unified Communications Manager at the first occurrence and
Unified CM for later occurrences.
Note
Unified CCX ServerContains the Unified CCX Engine that runs applications, including Cisco script
applications, Unified CM user integration, Cisco Unified Intelligent Contact Management Enterprise
Cisco Unified CCX Administration Guide, Release 10.0(1)
1
(Unified ICME) translation-routing and post-routing applications, Busy applications, Ring No Answer
applications, and Voice Extensible Markup Language (VXML) 2.0 applications.
You can position your Unified CCX application server anywhere on the IP network and administer your
applications from a web browser on any computer on the IP network. Because Unified CCX uses an
open architecture that supports industry standards, you can integrate your applications with a wide variety
of technologies and products such as Enterprise databases and Unified CCXAgent Desktop. The Unified
CCX Server has the following components:
Unified CCXConfiguration Datastore (CDS)Manages configuration, component, and application
information within the Unified CCX cluster and communicates with Unified CM. See the Cisco
Unified Contact Center Express Serviceability Administration Guide.
Historical Reports Database ServerDedicated server that stores Unified CCX database for the
following datastores: Configuration Datastore (CDS), Historical Datastore (HDS), Repository
Datastore (RDS), and Agent Datastore (ADS).
If you are using Microsoft Internet Explorer Version 6.0 or later or Mozilla Firefox
Version 2.0 or 3.0 browser, verify that the popup blocker is disabled.
Note
Cisco SocialMinerActs as the endpoint that hosts the widgets that end users and agents use
during the chat session. SocialMiner accepts the chat request, communicates with Unified CCX
to allocate an agent for the chat and then establishes the chat session between agent and end user.
Unified CCX EditorAllows application developers to use a simple Graphical User Interface (GUI) to
create, modify, and debug Unified CCXscripts for automating customer interactions. Each script consists
of a series of steps, implemented as Java Beans.
Unified CCX Administration and Unified CCX Serviceability web interfacesProvides access through
a web browser for administrators to configure and manage Unified CCX Datastores, Servers, and
Applications.
Cisco IP Agent and Supervisor DesktopsDesktop programs that allow Unified CCX agents and
supervisors to log in to the system, change agent states, and monitor status.
Media Resource Control Protocol (MRCP) Automatic Speech Recognition (ASR) server(optional)
Dedicated server that performs real-time speech recognition.
MRCP Text-to-Speech (TTS) server(optional) Dedicated server that converts text into speech and
plays it back to the caller.
Support for High Availability and remote servers is available only in multiple-server
deployments.
Note
Cisco Unified Intelligence CenterA web-based reporting solution for historical reports that provides
detailed Call Contact Call Detail Records (CCDRs) , application performance, and traffic analysis
information.
Cisco Unified CCX Administration Guide, Release 10.0(1)
2
Unified CCX Introduction
Unified CCX Components
Unified CCX Product Family
The Unified CCXproduct family provides contact-processing functions for your Cisco Unified Communications
solution.
The software package you choose determines which steps, components, and subsystems you receive. Each
Unified CCX product includes Unified CCX Engine and Unified CCX Editor.
Unified IP IVR
The Unified IP IVR is a multimedia (voice, data, web) IP-enabled interactive voice response solution that
offers an open and feature-rich foundation for the creation and delivery of Unified IP IVRapplications through
Internet technology.
Unified IP IVR automates call handling by autonomously interacting with contacts. Using Unified IP IVR,
you can create applications that answer calls, provide menu choices for callers, obtain caller data such as
passwords or account identification, and transfer calls to caller-selected extensions. You can also create Unified
IP IVRapplications that respond to HTTP requests, performoutbound calling, send e-mail, and process VXML
2.0 commands.
The Unified IP IVR package provides the following features:
Java Database Connectivity (JDBC) supportUnified IP IVR applications can access Oracle, Sybase,
and IBM DB2 databases.
Real-time reporting clientUnified IP IVR applications can generate a variety of reports that provide
detailed information about the real-time status of your system.
Cisco Unified Intelligence CenterA web-based reporting solution for historical reports that provides
detailed Call Contact Call Detail Records (CCDRs) , application performance, and traffic analysis
information.
Automatic Speech Recognition (ASR)Unified IP IVR applications can take advantage of ASR to
provide callers with the option to use speech to navigate through menu options.
Text-to-Speech (TTS)Unified IP IVRapplications can use TTS to read back documents and prescripted
prompts to callers.
Unified Contact Center Express
Cisco Unified Contact Center Express (Unified CCX) is an IP-based Automated Call Distribution (ACD)
system that queues and distributes incoming calls to Unified CCX agents, who can be groups of Unified CM
users for Unified CM integration.
You can use Unified CCX applications to route calls to specific agents. You can also integrate Unified CCX
with Unified IP IVR to gather caller data and classify incoming calls.
Unified CCX includes a web-based real-time and historical reporting system that you can use to monitor
system, Contact Service Queue (CSQ), and resource performance.
The Unified CCX system consists of the following major components:
Cisco Unified CCX Administration Guide, Release 10.0(1)
3
Unified CCX Introduction
Unified CCX Product Family
Resource ManagerApplication program that monitors Unified CCX agent phones and allows you to
organize agents into resource groups or skills-based partitions according to the types of calls each group
can handle.
CSQApplication programthat places incoming calls in a queue and distributes themto the appropriate
set of agents as the agents become available.
Unified CCX Agent DesktopApplication program that Unified CCX agents run on their desktop
computers to log in to the system, change Unified CCX state, and monitor status.
The following licensing options are available for the Unified CCX system:
Unified CCX Standard (designed for entry-level users)Includes the steps necessary for creating basic
Unified CCX applications, including IP Phone Agent (IPPA) and skills-based routing, and does not
include Cisco Agent Desktop (CAD).
Unified CCX Enhanced (designed for enterprise-level users)Includes all functions of Unified CCX
Standard, plus support for priority queuing. Includes a license to enable custom Java extensions.
Unified CCXPremiumAdds full Unified IP IVRsupport (except for Unified ICMintegration) including
database integration, Voice eXtensible Markup Language (VoiceXML), HTML web integration, custom
Java extensions, and e-Notification services. The outbound feature is now bundled with the Premium
package. You will receive one outbound seat free with each premium seat. The maximum number of
outbound seats supported will be based on the hardware type.
Unified CCX Outbound IVRYou need to have a Unified CCX Outbound IVR license in addition to
a Unified CCX premium license to enable this feature. You can increase the number of ports for an
existing Outbound IVR license. The Display License submenu option displays the licensed Outbound
IVR ports and the sum of the dedicated Outbound IVR ports for all IVR campaigns that are running
currently in your Unified CCX. The dedicated Outbound IVR port for a campaign is the number of IVR
ports that you want to reserve for a campaign based on the number of CTI ports available in the outbound
call control group.
The Unified CCX Enhanced package and the Unified CCX Premium package are provisioned in the same
way.
Note
Unified CCX Cluster Architecture
Support for High Availability and remote servers is available only in multiple-server deployments. Note
The Unified CCX cluster consists of one or more servers (nodes) that are running Unified CCX components
in your Unified CCX deployment.
If you deploy Unified CCX components on a single server, the Unified CCX cluster (often referred to as
cluster in this manual) consists of that server. If you deploy Unified CCX on multiple servers, the cluster
includes the Unified CCX server and standby server on which you installed Unified CCX. The Unified CCX
cluster can support up to two Unified CCX Servers, one designated as the active Unified CCX Server and the
other designated as the standby Unified CCX Server for high availability purposes.
Cisco Unified CCX Administration Guide, Release 10.0(1)
4
Unified CCX Introduction
Unified CCX Cluster Architecture
When you install or upgrade Unified CCX on a server, you designate the cluster to which the server will
belong by designating the cluster profile for that cluster.
Cluster architecture accommodates high availability and failover because, if a component fails, a secondary
server will take over the functionality lost by that failed component.
All Unified CCX servers within the cluster are configured identically and installed with the same features.
One server is designated the active server.
Unified CCX Active Server
Support for High Availability and remote servers is available only in multiple-server deployments. Note
The Unified CCX active server makes global decisions for the cluster and keeps track of calls in the CSQs,
agent states (if Unified CCX is installed) and generating historical detail records.
Only one server in the cluster can be the active server at any given time. Note
If the active server fails, the Unified CCX provides automatic failover to the standby server. If the active
server fails (for example, in the event a hardware failure occurs or the Unified CCXEngine process terminates),
some calls being handled by the server are lost. The lost calls are restricted to those being handled by the
system (those in the IVR stage or in queue). Calls answered by agents continue to remain live even though
related data on the agent desktop is lost. When the standby server takes over as the new active server, call
processing continues.
A Unified CCX cluster consists of the one or more servers (nodes) that run Unified CCX components in your
Unified CCX deployment.
Cluster management consists of two main elements:
Cluster Manager
Receives updates about cluster status and subsystem states.
Cluster View Daemon (CVD)
Java code that interacts with Platform Service Manager and implements internode communication on
behalf of the cluster. It detects availability of the other nodes, components and services, provides
consistent cluster view, and dynamically elects a master service.
Cisco Unified CCX Administration Guide, Release 10.0(1)
5
Unified CCX Introduction
Unified CCX Active Server
The following figure shows the components of the CVD interaction with nodes.
Figure 1: Components of the CVD Interaction with Nodes
The CVD has two interfaces:
One that monitors inside the node, using:
Node Manager to monitor and control local processes
Cluster Manager publisher or subscriber to communicate with local applications, such as Engine
and Application Administration
Another that monitors outside the node and communicates with other nodes in the cluster
For detailed information about Unified CCX clusters, see Unified CCX System Management, on page
147.
Note
Unified CCX Engine
The Unified CCX Engine enables you to run multiple applications to handle Unified CM Telephony calls or
HTTP requests.
The Unified CCX Engine uses the Unified CM Telephony subsystem to request and receive services from
the Computer Telephony Interface (CTI) manager that controls Unified CMclusters. The Unified CCXEngine
is implemented as a service that supports multiple applications.
You can use a web browser to administer the Unified CCX Engine and your Unified CCX applications from
any computer on the network. Unified CCX provides you the following two web interfaces:
Unified CCX Administration web interface: Used to configure system parameters, subsystems, view
real-time reports that include total system activity and application statistics, and so on
Unified CCX Serviceability web interface: Used to view alarm and trace definitions for Unified CCX
services, start and stop the Unified CCX Engine, monitor Unified CCX Engine activity, and so on
If you are using Microsoft Internet Explorer Version 6.0 or later or Mozilla Firefox
Version 2.0 or 3.0 browser, verify that the popup blocker is disabled.
Note
Cisco Unified CCX Administration Guide, Release 10.0(1)
6
Unified CCX Introduction
Unified CCX Engine
Depending on the Unified CCX products that you are using, the Unified CCX server may employ as many
as 14 subsystems for communicating with other services:
Applications
Manages the applications in the Unified CCX Engine and other features such as session management
Cisco Media
Configures Cisco Media Termination (CMT) dialog control groups, which can be used to handle simple
Dual Tone Multifrequency (DTMF)-based dialog interactions with customers
Core Reporting
Provides information for Unified IP IVR real-time reports
Database
Handles the connections between the Unified CCX server and the enterprise database
Adds components to the Unified CCX Engine that allows the engine to send email messages
Enterprise Server
Communicates data for screen pops to the Unified CCX Agent Desktop
HTTP
Adds components to the Unified CCX Engine that allow the engine to respond to HTTP requests
ICM Subsystem
Manages the connection between the Unified CCX server and ICM
Unified CM Telephony
Manages the connection between Unified CM CTI Manager and the Unified CCX Engine
MRCP ASR
Allows a script to respond to voice input in addition to DTMF using the MRCP protocol
MRCP TTS
Composes voice prompts that are generated real-time from text, such as speaking the words in the text
of an email message using the MRCP protocol
Resource Manager-Contact Manager (RmCm)
Allows Unified CCX to monitor agent phones, control agent states, route and queue calls, and manage
the historical reporting feature
Chat
Allows Unified CCX to configure and manage Web Chat
Voice Browser
Manages Voice Browser functionality
Cisco Unified CCX Administration Guide, Release 10.0(1)
7
Unified CCX Introduction
Unified CCX Engine
Unified CCX Voice over Internet Protocol (VoIP)
Enables remote recording and monitoring
Recording and monitoring over preconfigured SPAN port is not supported in
high availability over WAN deployment of Unified CCX.
Note
Set Up Unified CCX
After you install the Unified CCX system and perform the initial setup as described in Cisco Unified Contact
Center Express Installation Guide, you can start provisioning and configuring the system:
Provisioning is the process of allocating resources and devising strategies for drawing on themto support
the needs of your business.
Configuring is the process of making applications available to the Unified CCX system.
Provision Telephony and Media Subsystems
The Unified CCX telephony and media subsystems manage telephony and media resources and communicate
with supporting telephony and media systems.
Depending on the Unified CCXapplications you plan to use, you need to provision some or all of the following
subsystems:
Unified CM Telephony. The Unified CM Telephony subsystem controls the Unified CM Telephony
resources for the Unified CCX system.
While Unified CMsupports Unicode characters in first and last names, those characters become corrupted
in Unified CCX Administration web pages for Real-Time Reporting, Cisco Agent/Supervisor Desktop.
Caution
Cisco Media. The Cisco Media subsystem controls the CMT media resources for the Unified CCX
system.
MRCP ASR. The MRCP ASR subsystem controls the ASR media resources for the Unified CCX
system.
MRCP TTS. The MRCP TTS subsystemcontrols the TTS media resources for the Unified CCXsystem.
Configure Unified CCX Subsystems
You need to provision your Unified CCX subsystems to enable the Unified CCX Engine to run multiple
applications to handle Unified Communications calls or HTTP requests.
Cisco Unified CCX Administration Guide, Release 10.0(1)
8
Unified CCX Introduction
Set Up Unified CCX
You need to configure a particular subsystem only if you are using Unified CCX applications that require
it and which are installed and activated using the appropriate license.
Note
To continue the Unified CCX system configuration process, connect to the Unified CCX Administration web
interface and perform the task in the links listed in the Related Topics section.
Provision Unified CCX Subsystem
If you have purchased any of the three versions of Unified CCX, you must provision the Unified CCX
subsystem.
Provision the following settings on the Unified CCX subsystem:
RmCm Provider
The Resource Manager (RM) of the Unified CCX system uses a Unified CM user (called a Unified CM
Telephony provider) for monitoring agent phones, controlling agent states, and routing and queueing
calls.
Resources
Agents that answer calls are also called resources. After you create a resource group, you must assign
agents (resources) to that group. You can assign skills to agents if you have a Unified CCX Standard
license.
Resource Groups
Collections of agents that your CSQ uses to handle incoming calls. To use resource group-based CSQs,
you must specify a resource group.
Skills
(Unified CCX Standard license) Skills are customer-definable labels that are assigned to agents. You
can route incoming calls to agents who have the necessary skills or set of skills to handle the call.
CSQs
After you assign an agent to a resource group or assign skills to an agent, you need to configure the
agent for the CSQ to which the agent will be assigned.
Agent-Based Routing Settings
You can configure Automatic Work and Wrapup Time settings for the agent-based routing feature from
the Agent-Based Routing Settings page.
Remote Monitoring
If you want to associate agents and CSQs that will be monitored by remote supervisors, you need to
configure remote monitoring settings.
Teams
If you want to create or associate teams with various agents, CSQs, and supervisors, you need to configure
team settings.
Cisco Unified CCX Administration Guide, Release 10.0(1)
9
Unified CCX Introduction
Configure Unified CCX Subsystems
Provision Additional Unified CCX Subsystems
The additional Unified CCX subsystems provide Unified ICME, HTTP, Database, and email features.
Provision the following subsystems:
Unified ICME. The ICM subsystem communicates with Unified ICME software.
HTTP. The HTTP subsystem enables Unified CCX applications to respond to requests from a variety
of web clients.
Database. The Database subsystem enables Unified CCX applications to communicate with enterprise
database servers.
eMail. The eMail subsystem enables Unified CCX applications to create and send email.
View License Information
The initial license configuration is part of the Setup Wizard procedure (during installation). The uploaded
licenses define the feature set for a Unified CCXsystem. See Cisco Unified Contact Center Express Installation
Guide for more information on obtaining and installing licenses for Cisco Unified CCX.
You can add additional licenses using the Add Licenses submenu option.
Note If two licenses with the same feature name are uploaded, the Unified CCX Administration Display
Licenses web page will display the earlier date as the expiry date. Although the expiry date refers
to the earlier date, it does not mean that the license expires on the date displayed in the Display
Licenses page if you upload a permanent license.
If a permanent license is uploaded over an already existing temporary license, a license expiry
message is displayed for the temporary license for the feature. This license expiry message is displayed
both in License Information and Appadmin home page. The Appadmin home page displays a popup
message.
For Unified CCX, if you have a premium license with an Outbound IVR license, this web page will display
the number of licensed IVR ports for outbound and inbound and the dedicated ports for both outbound and
inbound calls.
Deleting or reducing the number of Outbound IVR ports in the license is not a supported scenario in
Unified CCX. Doing this might lead to inaccurate data in Dedicated Licensed Ports, which in turn might
lead to more abandoned calls.
Caution
To view license details, perform the following procedure:
Procedure
Choose System > License Information > Display License(s) from the Unified CCX Administration menu
bar.
Cisco Unified CCX Administration Guide, Release 10.0(1)
10
Unified CCX Introduction
View License Information
The License Information web page opens, displaying the details of the configured licenses, including the
expiry date in the case of time-bound licenses.
Upload Licenses
Software for all the Unified CCX feature components are loaded on the system during installation. However,
no feature is available for use unless a license for that feature is added and activated.
You can upload and display licenses using the License Information page. To upload a license, complete the
following steps.
Procedure
Step 1 From the Unified CCX Administration menu bar, choose System > License Information > Add License(s).
The License Information web page opens.
Step 2 Specify a License file or click Browse to locate a file.
You can either specify a single file with a .lic extension or a .zip file containing multiple .lic files.
While you are upgrading from a previous release, if there are multiple licenses, Cisco recommends
that you zip all the .lic files into a single .zip file and then upload the zip file. If specifying a .zip file,
ensure that all .lic files that need to be added are in the root of the .zip file and are not in subfolders
in the .zip file.
Note
Step 3 Click Upload.
On successful upload of license, you will see the following confirmation message in the status bar at the top
of this web page : License has been uploaded successfully
If you upload an Add-on license to increase the existing licensed Outbound IVR ports, the following message
will be displayed :
As the number of licensed Outbound IVR Ports have increased, please
increase the number of ports in the Outbound Call Control Group to utilize
all the licensed ports.
Configure Unified CCX Applications
After you provision the Unified CCX subsystems and view your license information, you need to configure
Unified CCX applications to interact with contacts and perform a wide variety of functions.
To continue the Unified CCX system configuration process, connect to the Unified CCX Administration web
interface and manage the following tasks:
Available Applications, on page 12
Manage Scripts Prompts, Grammars, and Documents, on page 12
Wizards Menu, on page 295
Cisco Unified CCX Administration Guide, Release 10.0(1)
11
Unified CCX Introduction
Configure Unified CCX Applications
Available Applications
There are several types of applications you can configure for Unified CCX:
Script applications perform such functions as receiving calls, playing back prompts, receiving caller
input, transferring calls, and queueing calls.
The Busy application simulates a busy signal.
The Ring-No-Answer application simulates a ringtone.
In addition, if your Unified CCX system is to be configured to interact with Unified IP IVR for Unified ICME
(not with Unified CCXby way of the Unified Gateway), two extra applications are available: ICMEpost-routing
applications and ICME translation-routing applications.
After adding a Unified CCX application, you need to define a trigger so that this application can respond to
telephone calls and HTTP requests. Triggers are specified signals that invoke application scripts in response
to incoming contacts.
Manage Scripts Prompts, Grammars, and Documents
The process of configuring Cisco script applications includes uploading Unified CCXscripts and prerecorded
prompts, installing grammars and customized languages, and adding triggers to applications.
Depending on your particular Unified CCX implementation, you may need to perform most or all of the
following tasks to configure a Cisco script application:
Manage scripts: Cisco script applications are based on scripts that you must upload to the repository and
make available to the Unified CCX system.
Manage prompts: Many applications make use of prerecorded prompts, stored as .wav files, which are
played back to callers to provide information and elicit caller response. You must upload these .wav
files to the repository and make them available to the Unified CCX system.
Install grammars: A grammar is a specific set of all possible spoken phrases and Dual Tone
Multi-Frequency (DTMF) digits to be recognized by Unified CCX applications and acted upon during
run time. The Unified CCX system uses specific grammars when recognizing and responding to caller
responses to prompts. You must store these grammars in a directory to make themavailable to the Unified
CCX system.
Install customized Unified CCX languages: Language packs, such as American English and Canadian
French, are installed with Unified CCX.
Configure Unified CCX Historical Reporting
When you install the Unified CCX system, the installation process creates a database named db_cra. This
database contains:
Information for historical reports, including Unified CCXconfiguration information, stored procedures,
and some call statistics
The ContactCallDetail table, which is the main table for call statistics
Cisco Unified CCX Administration Guide, Release 10.0(1)
12
Unified CCX Introduction
Configure Unified CCX Historical Reporting
To conclude the Unified CCX system configuration process, connect to the Unified CCX Administration web
interface and perform the following Historical Reporting Configuration tasks:
Procedure
Step 1 Define the maximum number of database connections for report client sessions.
Step 2 Assign historical reporting capability to users.
Step 3 Configure the Daily Purge Schedule and specify notification parameters.
Manage Unified CCX
To manage your Unified CCX, you must first provision and configure it. The day-to-day administration of
the Unified CCX system and datastores consist of many tasks, such as:
Starting and stopping the Unified CCX Engine and processes.
Managing and monitoring the status of Unified CCX servers and components across the cluster.
Support for High Availability and remote servers is available only in multiple-server
deployments.
Note
Cisco Unified CCX Administration Guide, Release 10.0(1)
13
Unified CCX Introduction
Manage Unified CCX
Cisco Unified CCX Administration Guide, Release 10.0(1)
14
Unified CCX Introduction
Manage Unified CCX
C HAP T E R 2
Unified CCX Administration Web Interface
The Unified CCX provides a multimedia (voice, data, and web) IP-enabled customer-care application
environment, using VoIP technology that allows your Cisco Unified Communications network to share
resources with your data network.
You can then use a web browser located on any computer on the IP network to configure and administer
your applications with the Unified CCX Administration web interface.
Support for High Availability and remote servers is available only in multiple-server deployments. Note
The Unified CCX Administration web interfaces, that is, Cisco Unified CCX Administration and Cisco
Unified CCX Serviceability, together allow you to:
Configure and monitor overall system functions, applications, and subsystems
Access a wide variety of system tools
Perform many other administrative tasks
The following sections provide more information about the Unified CCX Administration web interface:
Access Unified CCX Administration Web Interface, page 15
Cisco Unified CCX Administration Menu Bar and Menus, page 16
Cisco Unified CCX Administration Navigation, page 17
Unified CCX Configuration Web Pages, page 18
Access Unified CCX Administration Web Interface
The web pages of the Unified CCX Administration web interface allow you to configure and manage the
Unified CCX system and its subsystems.
Use the following procedure to browse into the server and log in to Unified CCXAdministration web interface.
Cisco Unified CCX Administration Guide, Release 10.0(1)
15
Procedure
Step 1 Open the Unified CCX Administration Authentication page from a web browser on any computer on your
network and enter the following case-sensitive URL:
https://<servername>/appadmin
In this example, replace <servername> with the hostname or IP address of the required Unified CCX server.
A Security Alert dialog box displays.
Step 2 Click the appropriate button.
The Authentication page appears.
Ensure that Cisco Tomcat and Cisco Unified Cluster View Daemon services are running before you
log in to the Unified CCXAdministration using the above-mentioned URL. If you are using Microsoft
Internet Explorer Version 6.0 or later or Mozilla Firefox Version 2.0 or 3.0 browser, verify that the
popup blocker is disabled.
Note
Step 3 On the main Cisco Unified CCX Administration web page, enter your Unified CCX username and password.
If you are accessing Unified CCX for the first time, enter the Application User credentials specified
during installation of the Unified CCX. See the Cisco Unified Contact Center Express Installation
Guide for further instructions. The user ID is case insensitive in Unified CCX 9.0(1).
Note
Step 4 Click Login.
A web page opens listing information about Cisco Unified CCX Administration and the Cisco Unified CCX
Administration menu bar appears at the top of the page.
Note 1 For security purposes, Cisco Unified CCX Administration logs you out after 30 minutes of
inactivity, and you must log back in.
2 Unified CCX Administration detects web based cross-site request forgery attacks and rejects
malicious client requests. It displays error "The attempted action is not allowed because it violates
security policies."
Cisco Unified CCX Administration Menu Bar and Menus
The Cisco Unified CCX Administration menu bar appears at the top of every web page of the Unified CCX
Administration web interface. You begin every Unified CCXconfiguration and administration task by choosing
a menu and submenu option from the menu bar.
The Cisco Unified CCX Administration menu bar contains the following menu options:
SystemContains options for configuring newservers in the cluster, Unified CMinformation, language
information, changing system parameters, custom file configuration, and adding or displaying licenses.
ApplicationsContains options for managing applications, scripts, prompts, grammars, documents,
and AAR files.
SubsystemsContains options for configuring parameters for the subsystems that are licensed for your
Unified CCX server. Your Subsystems menu may include submenu options for one or more of the
following subsystems: Unified CM Telephony, Unified CCX, Cisco Unified Intelligence Contact
Cisco Unified CCX Administration Guide, Release 10.0(1)
16
Unified CCX Administration Web Interface
Cisco Unified CCX Administration Menu Bar and Menus
Management Enterprise (Unified ICME) software, Database, HTTP, Email, Cisco Media, MRCP
Automatic Speech Recognition (ASR), and MRCP Text-To-Speech (TTS).
WizardsContains options that provide access to the following wizards of your Unified CCX server:
Application and RmCm.
ToolsContains options that allow you to access system tools such as Plug-ins, Real-Time Reporting,
Real-Time Snapshot Config. You can also assign access levels to administrators and supervisors and
reset passwords.
HelpProvides access to online help for Unified CCX.
Cisco Unified CCX Administration Navigation
After you log in, the main Cisco Unified CCX Administration web page appears.
The minimum supported screen resolution specifies 1024 x 768. Devices with lower screen resolutions
may not display the applications correctly.
Note
The choices in the drop-down list box include the following Cisco Unified CCX Administration applications:
Cisco Unified CCX Administration Use Cisco Unified CCX Administration to configure system
parameters, subsystems, wizards, and much more
Cisco Unified CCX Serviceability Takes you to the main Cisco Unified CCX Serviceability web
page that is used to configure trace files, alarms, and to activate and deactivate services
Cisco Desktop Administrator Takes you to the main Cisco Desktop Administrator web page that
is used to configure Enterprise Data, Personnel, Cisco Unified Presence Settings, and Agent Email
Settings
Cisco Finesse Administration Use Cisco Finesse Administration to configure system settings in
Cisco Finesse
Cisco Unified Serviceability Takes you to the main Cisco Unified Serviceability web page that is
used to save alarms and traces for troubleshooting, provide alarm message definitions, activate and
deactivate services and so on
Cisco Unified OS Administration Takes you to main Cisco Unified OS Administration web page,
so you can configure and administer the Cisco Unified Communications platform
Disaster Recovery SystemTakes you to the Cisco Disaster Recovery System, a programthat provides
data backup and restore capabilities for all servers in a Cisco Unified CCX Administration cluster
You can log in to Cisco Unified CCX Administration either as an administration user or an application user.
An administration user is an end user that is configured on the Unified CM with Administrator capability
in Unified CCX.
An application user is an user that is configured during the installation of Unified CCXhaving administrator
capability by default.
Note
Cisco Unified CCX Administration Guide, Release 10.0(1)
17
Unified CCX Administration Web Interface
Cisco Unified CCX Administration Navigation
If you log in as an Administrator, you can access the following applications that display in the navigation
drop-down list box in the top right corner of the Administration menu bar:
Cisco Unified CCX Administration
Cisco Unified CCX Serviceability
Cisco Desktop Administrator
Cisco Finesse Administrator
If you log in as an application user, you can seamlessly traverse between the above-mentioned Unified CCX
web applications as well as the Cisco Unified Serviceability without logging in again.
An application user can login to these four Unified CCXweb applications even when Unified CMis down. Note
To access these applications from Cisco Unified CCX Administration, you must first choose the desired
application from the navigation drop-down list box in the upper right corner and click Go.
Cisco Finesse Administration Console opens in a new tab or in a new window based on the browser
settings.
To log in to Cisco Finesse Administration, you must be an user with administration privileges.
When the Cisco Tomcat service is down on any of the Unified CCX nodes, you will not be able to launch
Cisco Unified CCX Administration from any of the Unified CCX nodes; therefore, you will not be able
to launch the Cisco Finesse Administration from within it.
In that case, you can launch the Cisco Finesse Administration directly from the browser.
To launch the Finesse Administration Console, direct your browser to https://hostname or IP
address:8445/cfadmin, where hostname or IP address is the hostname or IP address of the server.
For more information about Cisco Finesse Administration Console, see Cisco Finesse Administration
Console , on page 326.
Note
You can access the following platform-based web applications using the platformuser credentials as configured
during installation of Unified CCX:
Cisco Unified Operating System Administration
Disaster Recovery System
Unified CCX Configuration Web Pages
When you choose any menu and submenu option from the Unified CCX Administration menu bar, a
configuration or administration web page opens. Use this web page to continue your configuration or
administration task.
In some cases you will perform your configuration or administration task on this one web page.
In other cases, the web page that first opens when you choose a submenu item leads to a series of web pages.
For example, the Unified CM Telephony Call Control Group Configuration web page contains both a tool
bar in the top with a few icons that link to other web pages and a configuration area.
Cisco Unified CCX Administration Guide, Release 10.0(1)
18
Unified CCX Administration Web Interface
Unified CCX Configuration Web Pages
The following table describes the Refresh All button and the Copy, Delete, and Refresh icons that are found
on several Unified CCX web pages.
Description Icon/Button
Click this icon to copy the information in that specific row.
When you click Copy, the web page displays the copied configuration so you can make
changes, if desired.
Note
Copy
Click this icon to delete the information in that specific row. Delete
Click this icon to refresh the information in that specific row. Refresh
Click this button to refresh the information listed on this page. Refresh
All
Details for Advanced Configuration
In Unified CCX Administration web interface, advanced configuration with Show More and Show Less
options exists. On the applicable pages, all configuration details can be displayed or minimised based on user
preferences and requirements.
A page by default displays fewer parameters. Parameters configured with default values and not requiring
modification or user input are now available in the advanced configuration section. You can access this
advanced configuration section by clicking the Show More button at the bottom of the page. When you click
this button, the extra parameters become visible and the button changes to Show Less. When you click Show
Less, the page reverts to its original list of parameters.
If you are using Unified CCX with Cisco Contact Center Gateway solution, see the Cisco IPCC Gateway
Deployment Guide for Cisco Unified ICME/CCE/CCX. The instructions for configuring Unified CCX
with that solution differs from what is described in this guide. The Unified Gateway provides for the
integration of the Unified ICME system with Unified CCX by way of Unified Gateway. See the Cisco
Unified Contact Center Enterprise installation and upgrade guides available at http://www.cisco.com/en/
US/products/sw/custcosw/ps1844/prod_installation_guides_list.html for detailed information. The Unified
Gateway is a Peripheral Gateway (PG), which you configure on the Unified ICME software.
Note
Toolbar and Buttons
On the top left toolbar of many web pages, you will find an Add New icon and the same Add New will also
be displayed as a button at the bottom of the web page.
For example, the Unified CM Telephony Call Control Group Configuration web page contains Add Newand
Refresh All icons on the top left toolbar and the same are displayed as buttons at the bottom of the web page.
When you click the Add Newicon or button, another Unified CMTelephony Call Control Group Configuration
web page opens. Use this area to add a new Unified CM Telephony Call Control Group.
Cisco Unified CCX Administration Guide, Release 10.0(1)
19
Unified CCX Administration Web Interface
Details for Advanced Configuration
Many web pages contain icons or buttons that perform a variety of functions. For example, the Refresh All
button on the Unified CM Telephony Call Control Group Configuration web page refreshes all the Unified
CM Telephony call control group configurations in the Unified CCX server.
A few web pages (for example, Subsystems > Database > Parameters page) also contain a Reset to Default
icon and button. This allows you to revert to the software set defaults for each parameter on this page.
Application and RmCm Wizards
In Unified CCX, two wizards are available in the main menu: the Application Wizard and the RmCm Wizard.
To improve the usability and configuration process, these wizards take you through the configuration pages
in the required order and help ease the configuration process for these two features. You can access these
wizards from a new main menu option called Wizards.
Cisco Unified CCX Administration Guide, Release 10.0(1)
20
Unified CCX Administration Web Interface
Application and RmCm Wizards
C HAP T E R 3
Unified CCX Provision Checklist
The Cisco Unified Communications Manager (CM) product supports both single-node and two-node (high
availability) deployments available for the Cisco Unified Contact Center Express (CCX).
The deployment model is transparent to the Unified CCX installer as the clustering for Unified CM is
performed through the Unified CCX Administration using the Unified CCX setup wizard. HA over WAN
feature of Unified CCX is supported only for Unified CM deployments.
The following topics introduce the Unified CCX subsystem and explain how to modify the Unified CM
information from Unified CCX.
Unified CCX, page 21
Provision Unified CCX, page 22
Change Licensing Packages, page 23
Unified CCX
The Unified CCX system uses the Unified CCX subsystem as part of an ACD system to provide resource
distribution and queueing to call centers.
Two types of routing are available:
Contact Service Queue (CSQ)-based routing: CSQs are entities that route calls to your resources
(agents). Each CSQ controls incoming calls and determines where an incoming call is placed in the
queue and to which agent the call is sent.
Each CSQ selects resources from an associated resource pool that you define or from resource skills for
all Unified CCX license packages. When an agent becomes available to take a call, the system chooses
a queued call from one of the CSQs whose resource pool includes the agent, and routes that call to that
agent.
Agent-based routing: Agent-based routing provides the ability to send a call to a specific agent, rather
than any agent available in a CSQ.
A Unified CCX agent can participate in both CSQ- and agent-based routing. Unified CCX agent can be any
one of the following:
Cisco Agent Desktop (CAD)
Cisco Unified CCX Administration Guide, Release 10.0(1)
21
IP Phone Agent
Extension Mobility (EM) Agent
Finesse for Unified CCX 10.0(1) does not support EM agent. Note
Cisco Agent Desktop Business Edition (CAD-BE) Agent
Supervisor (if the supervisor is taking calls)
A supervisor who is not taking calls is not considered as an agent. Note
Calls are queued in the Unified CCX server and sent to agents by the Unified CCX server.
The machine you install your Unified CCX system on determines how many agents and IVR ports Unified
CCX can accommodate. However, be aware of the following general configuration rules:
Each agent cannot be associated with more than:
25 CSQs (This is a configuration design guideline; Unified CCX Administration does not enforce
the rule.)
50 skills (Unified CCX Administration enforces this rule.)
Each CSQ cannot be associated with more than 50 skills. (Unified CCX Administration enforces this
rule.)
A call should not queue for more than 25 CSQs. (This is a configuration design guideline; Unified CCX
Administration does not enforce the rule.)
Provision Unified CCX
To provision Unified CCX, complete the following tasks:
Unified CM Task Step
Provision Unified CM for
Unified CCX, on page 25
Configure Unified CM users who will be agents in your Unified
CCX system.
Step 1
Provision Unified CM
Telephony Subsystem, on
page 64
Provision resources information for Unified CCX telephony and
media.
Step 2
RmCm Provider
Configuration, on page 92
Provision RmCm Provider to allow RmCm Subsystem to be in
service.
Step 3
Resource Groups, on page
93
Create resource groups. Step 4
Cisco Unified CCX Administration Guide, Release 10.0(1)
22
Unified CCX Provision Checklist
Provision Unified CCX
Unified CM Task Step
Skills Configuration, on page
94
Create skills. Step 5
Agent Configuration Assign agents to resource groups and assign skills to agents. Step 6
Contact Service Queue
Configuration, on page 100
Create Contact Service Queues. Step 7
Remote Monitoring Use and
Configuration, on page 108
Provision Remote Monitoringif using Unified CCX Premium. Step 8
Configure Agent-Based
Routing, on page 110
Provision agent-based routingif using Unified CCXEnhanced or
Premium.
Step 9
Teams Configuration, on
page 111
Create teams and assign agents to teams. Step 10
Change Licensing Packages
The following three license upgrade options are available for Unified CCX system:
Standard to Premium
Standard to Enhanced
Enhanced to Premium
While upgrading the licenses, you need to configure certain systemparameters, details of which are explained
below:
Standard to Premiumor Enhanced: Only Enhanced and Premiumpackage licenses support Recording.
When you upgrade to Enhanced or Premiumlicense package, you need to manually change the Recording
Count to a desired value to enable the recording functionality.
Standard or Enhanced to Premium: You need to configure the Number of Outbound Seats while
upgrading to a Premium license.
Downgrade of license is not supported in Unified CCX. Note
Procedure
Choose System > System Parameters from the Cisco Unified CCX Administration menu bar to open the
System Parameters Configuration web page where you can update these values.
Cisco Unified CCX Administration Guide, Release 10.0(1)
23
Unified CCX Provision Checklist
Change Licensing Packages
Cisco Unified CCX Administration Guide, Release 10.0(1)
24
Unified CCX Provision Checklist
Change Licensing Packages
C HAP T E R 4
Provision Unified CM for Unified CCX
When you access Unified CCXAdministration for the first time in a cluster, the systemautomatically initiates
the cluster setup procedure once for each cluster to perform the following tasks:
Identify Unified CCX license files
Enter information about Unified CM Administrative XML Layer (AXL) and Unified CM Telephony
and RmCm providers
You can modify the Unified CMinformation fromUnified CCX. See the Installation Guide for Cisco Unified
CCX and Cisco Unified IP IVR, Release 9.0(1) for detailed information on how to perform the initial system
setup using the Unified CCX Administration web interface.
The following topics explain how to modify the Unified CM information from Unified CCX:
Configure Unified Communications Manager Information, page 25
Modify AXL Information, page 26
Modify Unified Communications Manager Telephony Information, page 27
Modify RmCm Provider Information, page 29
Unified Communications Manager for Unified CCX Configuration, page 30
Configure Unified Communications Manager Information
During initial setup of Unified CCX using the Unified CCX Administration web interface, the administrator
who installed the Unified CCXshould have already provided the Unified Communications Manager IP address
and hostname(s). The administrator must also provide the Administrative XML Layer (AXL) authentication
(user ID and password) information.
The Unified Communications Manager Configuration web page allows you to configure and update the AXL
authentication information, Unified Communications Manager Telephony subsysteminformation, and RmCm
Provider configuration information from within Unified CCX.
This page has four blocks of information: AXL service details, Unified Communications Manager Telephony
Provider details, and RmCm Provider details.
Cisco Unified CCX Administration Guide, Release 10.0(1)
25
Modify AXL Information
To change previously configured AXL information, complete the following steps.
If you want to change the credentials, change first in Unified Communications Manager and then in Unified
CCX. Otherwise, Unified CCXmight have issues communicating with Unified Communications Manager.
Note
Procedure
Step 1 From the Unified CCX Administration menu bar, choose System > Cisco Unified CM Configuration.
The Cisco Unified Communications Manager Configuration web page opens.
Step 2 Go to the AXL Service Provider Configuration section to modify the AXL information using the following
fields:
Description Field
AXL Service Provider Configuration
Lists the AXLservice providers selected by the Unified CCXuser. Select the required
entry and move to the opposite list box using the right and left arrows. Arrange the
order of the selected entries using the up and down arrows.
If you deselect the AXL service provider from the Selected list box, a
Microsoft Internet Explorer or Mozilla Firefox window opens, informing
you about the (list of) deselected services. For security reasons (in case the
service is being used by another AXL service provider), manually disable
the AXL service only from the Unified Communications Manager.
Note
Selected AXL Service
Providers
Lists the Unified Communications Manager entries in the cluster. Select the required
entry and move to the opposite list box using the right and left arrows.
Make sure you configure multiple AXL providers running the AXL Service
for a redundant system.
Note
Available AXL
Service Providers
Cluster Wide Parameters
The Unified Communications Manager User ID. This information is provided during
cluster setup in the Unified CCX installation process.
When you select an AXL Service Provider, the corresponding username is
automatically displayed in this field. This is a mandatory field.
User Name
Password for the Unified Communications Manager User ID. This information is
provided during cluster setup in the Unified CCX installation process. When you
select an AXL Service Provider, the corresponding user password is automatically
displayed in this field. This is a mandatory field.
Password
Cisco Unified CCX Administration Guide, Release 10.0(1)
26
Provision Unified CM for Unified CCX
Modify AXL Information
Step 3 After logging in to the Unified CCX Administration web interface, follow these steps to update the AXL
password:
a) Log in to Unified Communications Manager Administration web interface and update the password for
the application user (AXL provider).
b) Navigate back to System > Cisco Unified CM Configuration web page of Unified CCX and enter the
new password in the Password field.
A dialog box prompts you to confirm the AXL username and password. Re-enter the AXL user ID and
password and click Login.
The system validates the data and takes you back to the Unified Communications Manager configuration
page.
c) Enter the updated password once again to validate and click Update.
The AXL password is updated successfully and you should be able to log in to Unified CCXAdministration
web interface of Unified CCX with the new AXL password.
Step 4 Click Update at the top of the Cisco Unified Communications Manager Configuration web page or the Update
button that displays at the bottomof the web page to save the changes. The Unified Communications Manager
Configuration web page refreshes to display the new settings.
The selected AXL services are nowenabled. If the selected AXL services cannot be enabled, an error message
instructs you to reselect AXL service providers.
Modify Unified Communications Manager Telephony Information
The Unified Communications Manager Telephony client is installed in the background after you configure
the Unified Communications Manager Telephony user. The Unified Communications Manager Telephony
client runs silently and verifies that the right version and the right client are installed.
Note
Configuring the Unified Communications Manager Telephony user does not automatically install the Unified
Communications Manager Telephony client. This is normally done during activation of Unified CCX Engine
in component activation (see Cisco Unified Contact Center Express Serviceability Guide). To do it manually,
go to Subsystems > Unified CM Telephony and select Cisco JTAPI Resync submenu option from the
Unified CCX Administration menu bar.
The latest list of CTI Managers within a cluster are listed in this section. If the Unified Communications
Manager is not functioning or if the Unified CCX is not able to connect to the Unified Communications
Manager for any reason, information obtained from the most recent connection is saved as a part of the
bootstrap information.
To change previously configured Unified Communications Manager Telephony information, complete the
following steps.
Procedure
Step 1 From the Unified CCX Administration menu bar, choose System > Unified CM Configuration.
The Cisco Unified Communications Manager Configuration web page opens.
Cisco Unified CCX Administration Guide, Release 10.0(1)
27
Provision Unified CM for Unified CCX
Modify Unified Communications Manager Telephony Information
Step 2 Scroll down to Unified CM Telephony Subsystem - Unified CM Telephony Provider Configuration
section and reconfigure the Unified Communications Manager Telephony information using the following
fields.
Description Field
Unified CM Telephony SubsystemUnified CM Telephony Provider Configuration
Lists the CTI Managers selected by the Unified CCX
user. Select the required entry and move to the
opposite list box using the right and left arrows.
Arrange the order of the selected entries using the up
and down arrows.
If you deselect CTI Managers from the
Selected list box, a Microsoft Internet
Explorer or Mozilla Firefox window opens,
informing you about the (list of) deselected
CTI Managers.
Note
Selected CTI Managers
Lists the CTI Managers in the cluster. Move to the
opposite list box using the right and left arrows.
Available CTI Managers
Cluster Wide Parameters
The syntax of the User IDis: <userprefix>_<nodeid>
For example, if you set this field to cti_user, the User
IDfor Node 1 will be cti_user_1. This is a mandatory
field.
User Prefix
Password you defined for the User ID in Unified
Communications Manager.
If a CTI Manager is already selected, the
corresponding password is displayed in this field.
This is a mandatory field.
Password
Re-enter the password that you provided in the
Password field. This is a mandatory field.
Confirm Password
Step 3 Click Update at the top of the Cisco Unified Communications Manager Configuration web page or click the
Update button that displays at the bottom of the web page to save the changes.
The Unified Communications Manager Configuration web page refreshes to display the new settings.
The newly selected CTI Manager is now enabled. If the selected CTI Manager cannot be enabled, an error
message instructs you to reselect CTI Managers.
In a HA over WAN deployment of Unified CCX, the JTAPI user will be created only for the selected
node. To create JTAPI user for the HAnode, you have to explicitly select the HAnode, make necessary
updates, and click Update.
Note
Cisco Unified CCX Administration Guide, Release 10.0(1)
28
Provision Unified CM for Unified CCX
Modify Unified Communications Manager Telephony Information
Modify RmCm Provider Information
The list of all CTI Managers available in a cluster are saved as a part of the bootstrap information. You can
change to any available CTI Managers listed in the Available CTI Managers list box in this page.
The RmCmProvider specified through the Unified CCXAdministration is automatically created in Unified
Communications Manager. You do not need to use the Unified Communications Manager web interface
to create the user.
Note
To change previously configured RmCmprovider information or to configure a newRmCmProvider, complete
the following steps.
Procedure
Step 1 From the Unified CCX Administration menu bar, choose System > Unified CM Configuration.
The Unified Communications Manager Configuration web page opens.
Step 2 Scroll down to RmCm Subsystem - RmCm Provider Configuration and reconfigure the selected CTI
Manager using the following fields:
Description Field
RmCm SubsystemsRmCm Provider Configuration
Lists the CTI Managers selected by the Unified CCX user. Select the required entry
and move to the opposite list box using the right and left arrows. Arrange the order
of the selected entries using the up and down arrows.
If you deselect CTI Managers fromthe Selected list box, a Microsoft Internet
Explorer or Mozilla Firefox window opens, informing you about the (list
of) deselected CTI Managers.
Note
Selected CTI
Managers
Lists the CTI Managers in the cluster. Move to the opposite list box using the right
and left arrows.
Available CTI
Managers
User prefix for the Unified Communications Manager User IDs to be created in
Unified Communications Manager.
If a CTI Manager is already selected, the corresponding user name is displayed in
this field. If you change the CTI Managers, be sure to enter the corresponding user
prefix for the selected service. This is a mandatory field.
User ID
Password you defined for the User ID in Unified Communications Manager.
If a CTI Manager is already selected, the corresponding password is displayed in
this field. If you change the CTI Manager, be sure to enter the corresponding password
for the selected service. This is a mandatory field.
Password
Re-enter the password that you provided in the Password field. This is a mandatory
field.
Confirm Password
Cisco Unified CCX Administration Guide, Release 10.0(1)
29
Provision Unified CM for Unified CCX
Modify RmCm Provider Information
Step 3 Click Update at the top of the Cisco Unified Communications Manager Configuration web page or click the
Update button that displays at the bottom of the web page to save the changes.
The Unified Communications Manager Configuration web page refreshes to display the new settings.
The newly selected RmCm Provider is now enabled. If the selected RmCm Provider cannot be enabled, an
error message instructs you to reselect RmCm Provider.
Unified Communications Manager for Unified CCX Configuration
To enable Unified CCX to communicate with Unified Communications Manager, you also need to assign
extensions for the users who will be agents in your Unified CCX system.
If you delete a Unified CCXuser with Administrative rights fromUnified Communications Manager, you
can still log in to the Unified CCX Administration web interface as an application user.
Note
Q Signaling (QSIG) and Path Replacement (PR) features of Unified Communications Manager are not
supported by Unified CCX.
Note
Invoke Unified Communications Manager Administration
Begin the process of configuring Unified Communications Manager by connecting to the Unified
Communications Manager Administration web interface.
To connect to the Unified Communications Manager Administration web interface, complete the following
steps.
Procedure
Step 1 From a web browser on any computer on your network, enter the following URL:
https://servername/ccmadmin.
In this example, servername is the hostname or IP address of your Unified Communications Manager server.
A Security Alert dialog box displays.
Step 2 Click the appropriate button.
Step 3 At the main Cisco Unified Communications Manager Administration web page, enter the Unified
Communications Manager username and password, and then click Login.
The Unified Communications Manager Administration web page appears.
You are now ready to use the Unified Communications Manager Administration web interface to configure
users for Unified CCX.
Cisco Unified CCX Administration Guide, Release 10.0(1)
30
Provision Unified CM for Unified CCX
Unified Communications Manager for Unified CCX Configuration
Unified Communications Manager Users as Unified CCX Agents
Do not configure Unified Communications Manager users having same username/password as the
application administration credentials (configured during installation). Doing so may restrict the Unified
Communications Manager when shared across multiple Unified CCX servers.
Warning
Agent ID
When logging in to the desktop, agents use the Unified Communications Manager user ID and password.
Unified Communications Manager limits agent IDs to 128 alphanumeric characters, but Unified CCX limits
the agent IDs to 31 bytes.
Attention Unified Communications Manager user ID should not exceed 31 bytes. If user ID exceeds 31 bytes,
Unified CCX does not synchronize users from Unified Communications Manager.
Agent Name
Agent name includes the first name and last name. The following is the limit for agent name:
Engish-based script (German, Spanish, English, etc)50 bytes / 50 characters
Non-Engish script (Arabic, Chinese, Cyrillic, etc)48 bytes / 16 characters
Unified CCX truncates the name to 50 / 48 bytes and stores if the agent name exceeds the above limit. Attention
RmCm uses the Unified Communications Manager database to determine which devices it can control and
provides an interface method for getting the Media Access Control (MAC) address of the calling party.
After you install RmCm, you have access to the Unified Communications Manager database. The database
stores parameters that initialize Unified Communications Manager Telephony, user profiles, application logic,
network-specific configuration information, and Directory Number Associations such as Primary Extension
and Unified CCX Extension.
The Primary Extension field represents the primary directory number for the end user. End users can have
multiple lines on their phones. From the drop-down list box, choose a primary extension when associating
devices for this end user.
Unified CCXExtension allows you to define Unified Communications Manager users as Unified CCXagents
in Unified Communications Manager.
To assign Unified CCX devices to end users and application users in the Unified Communications Manager,
these users must first exist in Unified Communications Manager. If these users do not exist, you must first
add the users. See the Cisco Unified Communications Manager Administration Guide to obtain detailed
Cisco Unified CCX Administration Guide, Release 10.0(1)
31
Provision Unified CM for Unified CCX
Unified Communications Manager Users as Unified CCX Agents
information about the Unified CCX web interface and configuration procedures. After adding the end user
and the application user, be sure to modify their Unified CCX settings.
Agents and Supervisors with IDs that Match Reserved Words Cannot Sign In
Do not use the following reserved words for agent ID or supervisor ID because such IDs conflict with system
account names that are used internally within the Unified CCX server:
Reserved words System\Components
admin Unified CCX Web Chat
admin Cisco Finesse
finesse
xmpprootowner
presencelistener
cuicnodewatchuser Cisco Unified Intelligence Center
cuicpresenceuser
Note If an user tries to sign in with a reserved word for the agent ID or supervisor ID, the sign-in fails.
Do not use the reserved words for IDs whether they are upper case, lower case, or any combination
of both cases. For example, admin, ADMIN, or Admin.
Guidelines for Agent Phone Configuration
Follow these guidelines when configuring agent phones for Unified CCX agents:
Choose Device > Phone in Unified Communications Manager Administration. The Find and List Phones
window displays. Enter search criteria to locate a specific phone and click Find. A list of phones that
match the search criteria displays. Click the device name of the phone to which you want to add a
directory number. The Phone Configuration window displays. In the Unified Communications Manager
Administration Phone Configuration web page, select the required Association Information (on the left)
to get to the Directory Number Configuration web page. On this page, make the following changes:
In the Multiple Call/Call Waiting Settings section, set the Maximum Number of Calls to 2 (default
is 4) for Cisco Unified IP Phones 7900 Series and 3 for Cisco Unified IP Phones 8961, 9951, and
9971.
In the Multiple Call/Call Waiting Settings section, set the Busy Trigger value to 1 (default is 2).
In the Call Forward and Call Pickup Settings section, verify that you do not forward any Unified
Communications Manager device to the Unified CCX extension of an agent.
In the Call Forward and Call Pickup Settings section, verify that you do not configure the Unified
CCX extension of an agent to forward to a Unified CCX route point.
Cisco Unified CCX Administration Guide, Release 10.0(1)
32
Provision Unified CM for Unified CCX
Guidelines for Agent Phone Configuration
Always disable (turn off) Secure Real-Time Transport Protocol (SRTP) when configuring a Cisco Unified
Communications product. You can disable SRTP for a specified device or for the entire Unified
Communications Manager:
For a specified device: Choose Device > Phone. In the Find and List Phone page, select the required
phone device. In the Phone Configuration page for the selected phone, scroll down to the Protocol
Specific Information section.To turn off SRTP on the phone device, select any one of the Non
Secure SCCP Profile auth by choices from the drop-down list of SCCP Phone Security Profile
or SCCP Device Security Profile field.
For the entire Unified Communications Manager cluster: Choose System> Enterprise Parameters.
In the Enterprise Parameters Configuration page, scroll down to the Securities Parameters section,
to verify that the corresponding value for the Cluster Security Mode field is 0. This parameter
indicates the security mode of the cluster. A value of 0 indicates that phones will register in
nonsecure mode (no security).
The Unified CCXextension for the agent must be listed within the top 4 extensions on the device profile.
Listing the extension from position 5 on will cause Unified CCX to fail to monitor the device, so the
agent will not be able to log in.
Do not forward any Unified Communications Manager device to the Unified CCXextension of an agent.
Do not configure the Unified CCX extension of an agent to forward to a Unified CCX route point.
Do not use characters other than the numerals 0 to 9 in the Unified CCX extension of an agent.
Do not configure two lines on an agent phone with the same extension when both lines exist in different
partitions.
Do not assign a Unified CCX extension to multiple devices.
Do not configure the same Unified CCXextension in more than one device or device profile. (Configuring
a Unified CCX extension in one device or device profile is supported.)
To use Cisco Unified IP Phones 9900 Series, 8900 Series, and 6900 Series as agent devices, the RmCm
application user in Unified Communications Manager needs to have Allow device with connected
transfer/conference option assigned to itself.
To determine a list of Unified CCX agent devices supported by Cisco Agent Desktop, see the Cisco Unified
CCX Software and Hardware Compatibility Guide for active releases available at: http://www.cisco.com/en/
US/products/sw/custcosw/ps1846/products_device_support_tables_list.html.
Modify Existing Unified Communications Manager Users
To use any version of Unified Communications Manager, you must first ensure that you define Unified
Communications Manager users as Unified CCX agents in Unified Communications Manager. After you
perform this task, these Unified CCX agents can be combined into Resource Groups, assigned Skills, and
placed in CSQs.
In Unified CCX, this operation is called associating a device. Note
Cisco Unified CCX Administration Guide, Release 10.0(1)
33
Provision Unified CM for Unified CCX
Modify Existing Unified Communications Manager Users
Be sure to assign Unified CCX devices to both end users and application users in the Unified
Communications Manager web interface.
Note
To assign devices to an end user, you must access the End User Configuration window for that user. The End
User Configuration window in Unified Communications Manager Administration allows the administrator
to add, search, display, and maintain information about Unified Communications Manager end users.
To assign devices to an application user, you must access the Application User Configuration window for
that user. The Application User Configuration window in Unified Communications Manager Administration
allows the administrator to add, search, display, and maintain information about Unified Communications
Manager application users.
If Enterprise Mobility (EM) is used together with both Cisco Unified Communications Manager release
8.0 or later and Cisco Unified Communications Manager, the Resource Manager application user must
be associated with the device profile and not with the device.
Note
To modify the Unified CCX Extension settings for existing Unified Communications Manager users who are
Unified CCX agents, complete the following steps.
Procedure
Step 1 Connect to the Unified Communications Manager Administration web interface.
The Unified Communications Manager Administration web page appears.
Step 2 Choose User Management > End User.
The Find and List End Users page displays. Use the two drop-down list boxes to search for an end user.
To find all end users that are registered in the database, click Find without entering any search text.
A list of discovered end users displays. Then, skip to Step 6.
Tip
Step 3 From the first Find end user where drop-down list box, choose one of the listed criteria.
Step 4 From the second Find end user where drop-down list box, choose one of the listed criteria.
Step 5 Specify the appropriate search text, if applicable, and click Find.
A list of discovered end users displays.
Step 6 From the list of records, click the end user name that matches your search criteria.
The End User Configuration page opens, displaying the configuration information for the end user that you
chose.
Step 7 In the Controlled Devices list box below the Device Information section, select the device and click the Down
arrow below the Available Profiles list box. If the device that you want to associate with this end user is not
displayed in this pane, do the following to associate devices with an end user:
a) From the Device Information pane, click Device Association. The User Device Association page opens.
b) Finding a Device: Because you may have several devices in your network, Cisco Unified Communications
Manager lets you locate specific devices on the basis of specific criteria. Click Find. All or matching
records display. You can change the number of items that display in each page by choosing a different
value from the Rows per Page drop-down list box.
Cisco Unified CCX Administration Guide, Release 10.0(1)
34
Provision Unified CM for Unified CCX
Modify Existing Unified Communications Manager Users
c) Associating a Device: From the Device association for (this particular end user) pane, choose the devices
that you want to associate with this end user by checking the box to the left of the device names. You can
also use the buttons at the bottom of the window to select and deselect devices to associate with the end
user.
d) To complete the association, click Save Selected/Changes.
e) From Related Links drop-down list box in the upper right corner of the web page, choose Back to User,
and click Go.
The End User Configuration page displays, and the associated devices that you chose display in the
Controlled Devices pane.
Step 8 Select the required device and save your changes to associate that device with this end user.
After the device is associated, the Controlled Devices field displays the description information (for example,
the MAC address) that the end user controls.
Step 9 In the End User Configuration page, scroll down to the Directory Number Associations section.
Step 10 In the Primary Extension field drop-down list and the IPCC Extension field drop-down list, choose the
required agent extension for this device.
These fields represent the primary directory number for the end user. End users can have multiple lines on
their phones. If you have a single line, be sure to select the same extension for both fields.
Step 11 Click Update to apply the changes.
The specific End User Information page for this user appears, with the message that the update was successful.
Step 12 From the Unified Communications Manager Administration menu bar, choose User Management >
Application User. RmCmProviders are referred to as application users in Unified Communications Manager.
When you associate one device with the Unified CCX agent (end user), you must also be sure to
associate the same device with the Unified CCX RmCm Provider (application user).
Note
The Find and List Application Users window displays. Use the two drop-down list boxes to search for the
application users in Unified Communications Manager.
To find all application users registered in the database, click Find without entering any search text. A
list of discovered end users displays. Then, skip to Step 16.
Tip
Step 13 From the first Find application user where drop-down list box, choose one of the listed criteria.
Step 14 From the second Find application user where drop-down list box, choose one of the listed criteria,
Step 15 Specify the appropriate search text, if applicable, and click Find.
A list of discovered application users displays.
Step 16 From the list of records, click the application user name that matches your search criteria.
The window displays the application user that you choose.
Step 17 Repeat Step 7 and Step 8 for the selected Application User.
These steps ensure that the Unified Communications Manager application users are also defined as Unified
CCX agents in Unified Communications Manager.
Step 18 Click Update to apply the changes.
The specific Application Information page for this user appears, with the message that the update was successful.
See the User Management Configuration section in Cisco Unified Communications Manager Administration
Guide for detailed information on how to configure an end user and application user using Unified
Communications Manager.
Now that you have defined the agent in Unified Communications Manager, you can configure agents in
Unified CCX. Subsequent to that, you will also need to configure resource groups and CSQs.
Cisco Unified CCX Administration Guide, Release 10.0(1)
35
Provision Unified CM for Unified CCX
Modify Existing Unified Communications Manager Users
Assign Unified Communications Manager Users as Cisco TelePresence Virtual
Agents
The Cisco TelePresence application enables enterprises to create a live, face-to-face interaction with customers
over the network. This solution allows rapid deployment of a virtual contact center infrastructure. Agents
using Cisco TelePresence are referred to as virtual agents in this guide. Virtual agents connect to callers using
Unified CCX, thus incorporating ACD, CAD, CTI, and Unified IP IVR with Cisco Unified Communications
Manager and providing the entire solution on one server.
For more information on the Cisco TelePresence solution, see http://www.cisco.com/en/US/products/
ps7060/index.html.
Note
The following guidelines apply for the Cisco TelePresence integration with Unified CCX:
The only commonly supported codec for Unified CCX and Cisco TelePresence is G711.
The following supervisor features are not supported:
Monitoring and Recording is not supported for Cisco TelePresence integration with Unified CCX.
Due to the unavailability of third-party call control, Cisco Supervisor Desktop (CSD) features,
Barge-in, and Intercept are not supported.
You will not be able to use the call control Cisco Agent Desktop (CAD) features (Hold, Unhold, Answer,
Transfer, Conference, Make Call, and Touch Tone). Be sure to remove or disable these features from
CAD as specified in Step 4 in the following procedure.
Follow this procedure to assign Unified Communications Manager users as virtual agents:
Procedure
Step 1 Identify the required Cisco TelePresence system that will participate as a virtual agent in the Unified CCX
application.
a) Note the Unified Communications Manager extension of the Cisco TelePresence deployment.
The Cisco Unified IP Phone 7970G and Cisco TelePresence system must be assigned the same
extension in Unified Communications Manager, because they both share the same line.
Note
b) Note the MAC address or the Directory Number of the Cisco Unified IP Phone 7970G connected to the
identified Cisco TelePresence system.
From the Unified CCX perspective, this is another SIP
endpoint.
Tip
Step 2 Associate the Cisco Unified IP Phone 7970G with the Unified Communications Manager user to configure
this user as a virtual agent.
Step 3 Associate the Cisco Unified IP Phone 7970G with the RmCm provider.
Do not associate the corresponding Cisco TelePresence systemwith the RmCmprovider. Note
Cisco Unified CCX Administration Guide, Release 10.0(1)
36
Provision Unified CM for Unified CCX
Assign Unified Communications Manager Users as Cisco TelePresence Virtual Agents
Step 4 Customize the Cisco Agent Desktop workflow groups (see Cisco Desktop Administrator Users Guide).
All the Cisco Agent Desktop call control buttons must be disabled because third-party call control will
not be available for the Cisco TelePresence integration with Unified CCX.
Tip
Configure Tool for Auto-Registered Phones Support (TAPS)
The Tool for Auto-Registered Phone Support (TAPS) loads a preconfigured phone setting on a phone. The
TAPS works in conjunction with the Bulk Administration Tool (BAT). After the BAT is used to bulk add
phones with dummy MACaddresses to Cisco Unified Communications Manager Release 9.0(1) Administration,
you can plug the phones into the network.
The administrator or users can then dial a TAPS directory number that causes the phone to download its
configuration. At the same time, the phone gets updated in the Unified Communications Manager database
with the correct MAC address of the phone. Refer to Configuring the Bulk Administration Tool (BAT) if you
are not familiar with the BAT.
For the TAPS to function, you must make sure that Auto-registration is enabled in Cisco Unified
Communications Manager Administration (select System > Cisco Unified CM). Follow the instructions in
the procedure below to install and configure TAPS application with Unified CCX.
Procedure
Step 1 Log in to Cisco Unified Communications Manager Administration Release 9.0(1) and choose Application >
Plugins from the Cisco Unified Communications Manager Administration menu bar.
Step 2 In the Find and List Plugins web page, search for Cisco TAPS and click Find.
Step 3 Download the TAPS_AAR.aar file to your client PC, which is used for accessing Unified Communications
Manager Administration and Unified CCX Administration.
Step 4 Install Unified CCX. See Cisco Unified Contact Center Express Installation and Upgrade Guide, available
here: http://www.cisco.com/en/US/products/sw/custcosw/ps1846/prod_installation_guides_list.html.
Step 5 After installing Unified CCX, follow these steps from the User Configuration page in Unified CCX
Administration:
a) In the Cisco Unified Communications Manager Users list box, select the Cisco Unified Communications
Manager user whomyou want to designate as the Cisco Unified CCXadministrator and who can configure
TAPS.
b) Click the left arrow (<) to move the selected user to the Cisco Unified CCX Administrator list box.
c) Click Finish. The Cisco Unified CCX Setup Result Information window displays. This window confirms
the result of the initial setup. The Cisco Unified CCX engine will restart.
d) Close your web browser.
Step 6 Log in to Cisco Unified CCXAdministration as the Unified CCXapplication administrator, who can configure
TAPS. After installing and configuring Unified CCX and Unified Communications Manager, follow the
procedure below to set up TAPS.
a) From the Unified CCX Administration menu bar, choose Applications > AAR Management. Click
Browse and upload the TAPS_AAR.aar file that you downloaded in Step 3 fromUnified Communications
Manager.
On successful upload, you will see a confirmation message in the status bar at the top of the AAR
Management web page.
Cisco Unified CCX Administration Guide, Release 10.0(1)
37
Provision Unified CM for Unified CCX
Configure Tool for Auto-Registered Phones Support (TAPS)
For TAPS configuration, you need to restart the Unified CCX engine and Unified CCX Cluster
View Daemon (CVD). You can restart the CVD using the CLI command - utils service <service
name> stop/start.
Note
b) After restarting the CVD, log in once again to Cisco Unified CCX Administration as the Unified CCX
application administrator. Fromthe Unified CCXAdministration menu bar, choose Subsystems > Unified
CMTelephony > Call Control Group. Click Add Newand provide the Call Control Group Configuration
values for TAPS using the following fields:
Group ID
Number of CTI Ports
Media Termination Support
Device Name Prefix
Starting Directory Number
c) From the Unified CCX Administration menu bar, choose Subsystems > Cisco Unified CM Telephony
> Triggers. Click Add New and specify values for the following mandatory fields:
Directory Number
Language
Application Name
Device Name
Description
Call Control Group: The call control group types can be Inbound or Outbound for Unified CCX
running with Unified Communications Manager.
d) Choose Subsystems > Cisco Unified CM Telephony > Data Resync from the Cisco Unified CCX
Administration menu bar to check and resynchronize the JTAPI data between Cisco Unified
Communications Manager and Cisco Unified CCX.
e) Fromthe Unified CCXAdministration menu bar, choose Applications > Application Management. The
Application Management web page opens, displaying the details of existing applications.
f) Click the Add New icon or button. The Add a New Application web page opens.
g) From the Application Type drop-down menu, choose Cisco Script Application and click Next. The Cisco
Script Application configuration web page opens.
h) In the Script field, select the script /TAPS.aef from the drop-down list and enter the IP address of the
Cisco Unified Communications Manager in the text box below the Script drop-down list.
i) Check the check box against Cisco_Unified_CM_IP_Address field.
j) Click Yes radio button in the Enabled field.
k) Click Update.
l) Log in to Cisco Unified Communications Manager Serviceability Page and restart the TAPS Service.
Cisco Unified CCX Administration Guide, Release 10.0(1)
38
Provision Unified CM for Unified CCX
Configure Tool for Auto-Registered Phones Support (TAPS)
C HAP T E R 5
Cisco Applications Configuration
The Unified CCX system uses applications to interact with contacts and perform a wide variety of functions,
such as prompting callers for information, transferring calls, and providing information to callers.
To configure Unified CCX applications, you must complete the following tasks:
Provision telephony and media resources (see Telephony and Media Provision, on page 61)
Provision your Unified CCX subsystem, if required (see Provision of Unified CCX, on page 91)
Provision additional subsystems, if required (see Provision of Additional Subsystems, on page 115)
The following sections describe how to configure applications and make them available to the Unified CCX
system.
About Unified CCX Applications, page 39
Application Triggers, page 50
Script Management, page 54
About Unified CCX Applications
The Unified CCX system uses applications to interact with contacts and perform a wide variety of functions.
Unified CCX licenses you purchase and install determine the applications available on your system. Note
Unified CCX provides the following application types:
Script
Busy
Ring-No-Answer
Remote Monitoring
If Unified CCX is integrated with Unified ICME, you will also need to configure one or both of the following
application types:
Cisco Unified CCX Administration Guide, Release 10.0(1)
39
Unified ICME post-routing
Unified ICME translation-routing
If you are not using Cisco Unified Intelligent Contact Management Enterprise (Unified
ICME) software, you do not need to configure Unified ICME post-routing and Unified
ICME translation-routing applications. For information about these Unified ICME
software features, see the Cisco Unified ICME Scripting and Media Routing Guide.
Note
Configure Script Applications
The Unified CCX script applications are applications based on scripts created in the Unified CCX Editor.
These applications come with every Unified CCX system and execute scripts created in the Unified CCX
Editor.
Use the Unified CCX Editor to create scripts that direct the Unified CCX system to automatically answer
calls and other types of contacts, prompt callers for information, accept caller input, queue calls, distribute
calls to available agents, place outbound calls, respond to HTTP requests, and send email messages.
The Unified CCX system includes a number of sample scripts. For a description of these sample scripts,
and for more information on creating scripts with the Unified CCX Editor, see the Cisco Unified CCX
Scripting and Development Series: Volume 1, Getting Started with Scripts. In addition, a script repository
is available at http://www.cisco.com/en/US/products/sw/custcosw/ps1846/products_implementation_
design_guides_list.html. This repository provides some examples of scripting techniques that can leverage
Unified CCX abilities.
Note
Cisco script applications can make use of many components, such as scripts, pre-recorded prompts, grammars,
languages, locales, and custom Java classes.
Upload these components to the repository before you configure a Cisco script application that uses them. Tip
Depending on your particular Unified CCX implementation, you may need to perform most or all of the
following tasks to configure a Cisco script application:
1 Manage scripts. Cisco script applications are based on scripts that you must upload to the repository and
make available to the Unified CCX system.
2 Manage prompts. Many applications make use of pre-recorded prompts, stored as .wav files, which are
played back to callers to provide information and elicit caller response. You must upload these .wav files
to the repository and make them available to the Unified CCX system.
3 Install grammars. The Unified CCX system uses specific grammars to recognize and respond to caller
response to prompts. You must store these grammars in a directory to make them available to the Unified
CCX system.
4 Install customized Unified CCXlanguages. Language packs, such as American English, Canadian French,
and so on, are installed with Unified CCX. You install language packs in a directory accessible by the
Unified CCX system.
Cisco Unified CCX Administration Guide, Release 10.0(1)
40
Cisco Applications Configuration
Configure Script Applications
5 Install Java files. In addition to the Java files automatically installed as part of the Unified CCXinstallation
process, you can install your own customclasses and Java Archive (JAR) files to customize the performance
of your Unified CCX system.
6 Add a Cisco script application. Scripts created in the Unified CCX Editor are used as the basis for Cisco
script applications.
7 Add an application trigger. Triggers are specified signals that invoke application scripts in response to
incoming contacts. After adding a new Cisco script application, you need to add a trigger so that this
application can respond to telephone calls and HTTP requests.
Add New Cisco Script Application
To add a new Cisco script application, complete the following steps.
Procedure
Step 1 From the Unified CCX Administration menu bar, choose Applications > Application Management.
The Application Management web page opens, displaying the details of any existing applications.
Step 2 Click Add New icon that displays in the tool bar in the upper, left corner of the window or the Add New
button that displays at the bottom of the window.
The Add a New Application web page opens
Step 3 From the Application Type drop-down menu, choose Cisco Script Application and click Next.
The Cisco Script Application configuration Web page opens.
Step 4 Specify the following fields:
Description Field
Aname for the application. This is a mandatory field. Name
Accept the automatically-generated ID, or enter a
unique ID. This is a mandatory field.
The Historical Reporting feature uses this
ID to identify this application.
Note
ID
The maximum amount of simultaneous sessions
(instances) that the application can handle. This is a
mandatory field.
The limit for the maximum number of
simultaneous remote monitoring sessions is
16, but the actual number depends on CPU
and memory resources. Entering a number
that is too high can result in unacceptable
system performance.
Note
Maximum Number Of Sessions
Cisco Unified CCX Administration Guide, Release 10.0(1)
41
Cisco Applications Configuration
Add New Cisco Script Application
Description Field
This field is available only for Cisco Script
Application type. This is a mandatory field.
Note
Perform one of the following actions:
Choose a script from the drop-down list to run
the application. If the script contains parameters,
the parameters display below the Script
drop-down menu. Each parameter has a check
box, which enables you to override the default
value for that parameter. If you want to override
the value, check the check box for that
parameter.
All scripts under the default directory are
listed in the drop-down list of the Script field
in the Cisco Script Application Configuration
web page.
Note
Click Edit, enter the script name in the dialog
box, and click OK. The User Prompt dialog box
closes, and the name you entered appears in the
Script field.
If you enter the script name as a file URL,
enter the value with double backslashes (\\).
For example, file://c:\\temp\\aa.aef
Note
Script
Use the Tab key to automatically populate this field.
For the Busy and Ring-No-Answer
application types, this field is only visible
when you click Show More.
Note
Description
Click the required radio button to accept (Yes =
default) or reject (No)
For the Busy and Ring-No-Answer
application types, this field is only visible
when you click Show More.
Note
Enabled
Cisco Unified CCX Administration Guide, Release 10.0(1)
42
Cisco Applications Configuration
Add New Cisco Script Application
Description Field
This field is available only for Cisco Script
Application type.
Note
The default script executes when an error occurs with
the configured script application that causes it to
abort.
Perform one of the following actions:
Choose a script from the drop-down list to run
the application. If a Default Script is not defined,
the internal system default is executed.
Click Edit, specify a script in the dialog box
that appears, and click OK.
Default Script
Step 5 Click Add.
The Cisco Script Application page refreshes, the Add New Trigger hyperlink appears in the left navigation
bar, and the following message is displayed in the status bar on top:
The operation has been executed successfully.
Click Back to Application List icon or button to view the list of existing applications.
Step 6 Add a trigger for the application.
Configure Busy Application
The Cisco Busy application comes with each Unified CCX system. This application returns a busy signal
when a call reaches a Computer Telephony Interface (CTI) route point and the extension is busy.
Before You Begin
To configure the Busy application, you will need to perform the following tasks:
Add the Busy application.
Add a Unified CM Telephony trigger to the Busy application. The Busy application is activated when
it is triggered by a Unified CMTelephony trigger. The Busy application does not support HTTP triggers.
To configure the Unified CCX server with the Busy application, complete the following steps.
Procedure
Step 1 From the Unified CCX Administration menu bar, choose Applications > Application Management.
The Application Management web page opens, displaying the details of existing applications, if any.
Step 2 Click Add New icon that displays in the tool bar in the upper, left corner of the window or the Add New
button that displays at the bottom of the window.
Cisco Unified CCX Administration Guide, Release 10.0(1)
43
Cisco Applications Configuration
Configure Busy Application
The Add a New Application web page opens
Step 3 From the Application Type drop-down menu, choose Busy, and then click Next.
The Busy Application Configuration web page appears.
Step 4 Specify the following fields:
Description Field
A name for the application. This is a mandatory field. Name
Accept the automatically-generated ID, or enter a unique ID. This is a mandatory
field.
The Historical Reporting feature uses this IDto identify this application. Note
ID
The maximum amount of simultaneous sessions (instances) that the application can
handle.
The limit for the maximum number of simultaneous remote monitoring
sessions is 16, but the actual number depends on CPU and memory
resources. Entering a number that is too high can result in unacceptable
system performance.
Note
MaximumNumber Of
Sessions
The following fields are displayed only on click of Show More button.
Use the Tab key to automatically populate this field. Description
Click the required radio button to accept - Yes (the default). Enabled
Step 5 Click Add.
The Busy web page refreshes, the Add New Trigger hyperlink appears in the left navigation bar, and the
following message is displayed in the status bar on top:
The operation has been executed successfully
Step 6 Your next step is to add a trigger for the application.
Configure Ring-No-Answer Application
The Cisco Ring-No-Answer application comes with each Unified CCX system. This application returns a
ring tone signal when a call reaches a CTI route point.
Before You Begin
To configure the Ring-No-Answer application, you will need to perform the following tasks:
Add the Ring-No-Answer application.
Add a Unified CM Telephony trigger to the Ring-No-Answer application. The Ring-No-Answer
application is activated when it is triggered by a Unified CM Telephony trigger.
Cisco Unified CCX Administration Guide, Release 10.0(1)
44
Cisco Applications Configuration
Configure Ring-No-Answer Application
To configure the Unified CCX server with the Ring-No-Answer application, complete the following steps:
Procedure
Step 1 From the Unified CCX Administration menu bar, choose Applications > Application Management.
The Application Management web page opens, displaying the details of existing applications, if any.
Step 2 Click Add New icon that displays in the tool bar in the upper, left corner of the window or the Add New
button that displays at the bottom of the window.
Step 3 From the Application Type drop-down menu, choose Ring-No-Answer, and then click Next.
The Ring-No-Answer web page opens.
Step 4 Specify the following fields.
Description Field
A name for the application. This is a mandatory field. Name
Accept the automatically-generated ID, or enter a unique ID. This is a mandatory
field.
The Historical Reporting feature uses this IDto identify this application. Note
ID
The maximum amount of simultaneous sessions (instances) that the application can
handle. This is a mandatory field.
The limit for the maximum number of simultaneous remote monitoring
sessions is 16, but the actual number depends on CPU and memory
resources. Entering a number that is too high can result in unacceptable
system performance.
Note
MaximumNumber Of
Sessions
The following fields are displayed only on click of Show More button
Use the Tab key to automatically populate this field. Description
Click the required radio button to accept - Yes (the default). Enabled
Step 5 Click Add.
The Ring-No-Answer web page refreshes, the Add NewTrigger hyperlink appears in the left navigation bar,
and the following message is displayed in the status bar on top:
The operation has been executed successfully
Step 6 Your next step is to add a trigger for the application.
Configure Unified ICME Post-routing Application
The Unified ICME Post-routing application comes with Unified IP IVR.
Cisco Unified CCX Administration Guide, Release 10.0(1)
45
Cisco Applications Configuration
Configure Unified ICME Post-routing Application
These applications use the Unified CCX server as a queue point for Unified ICME. In Unified ICME
post-routing, the Unified IP IVR system receives calls directly from Unified CM, which sends the call to the
post-routing route point on the Unified CCX system.
If you configure this route point to run an initial application, such as an application to welcome the caller and
collect an account number, the Unified CCX system notifies the Unified ICME software about the call, and
then waits for further instructions. If you do not configure an initial script, the Unified CCX system informs
the Unified ICME software about the call, but takes no other action.
After notification, the Unified ICME system runs a script, which can be composed of many different
call-handling steps, including three commands that can be sent to the Unified CCX system:
ConnectThis request is automatically sent by Unified ICME whenever an agent is available and the
call can be connected to that agent.
ReleaseThis request releases the call.
Run VRU ScriptThis request runs the VRU script.
Before you can configure a Unified ICMEpost-routing application, you must first upload
any VRU scripts that the application will need.
Note
Before You Begin
To configure a Unified ICME post-routing application, you will need to perform the following tasks:
Add a Unified ICME post-routing application. In addition to configuring general information such as
name and ID, you must specify the script on which the Unified ICME post-routing application is based.
Add a Unified CM Telephony trigger to the Unified ICME post-routing application. The Unified ICME
post-routing application is invoked by a Unified CM Telephony trigger. The Unified ICME post-routing
application does not support HTTP triggers.
To configure the Unified CCX server with the post-routing application and to add a Unified CM Telephony
trigger, complete the following steps:
Procedure
Step 1 From the Unified CCX Administration menu bar, choose Applications > Application Management.
The Application Management web page opens displaying the details of existing applications, if any.
Step 2 Click Add New icon that displays in the tool bar in the upper, left corner of the window or the Add New
button that displays at the bottom of the window.
Step 3 From the Application Type drop-down menu, choose Unified ICME Post-Routing.
The Unified ICME Post-Routing configuration web page opens.
Step 4 Specify the following fields:
Description Field
A name for the application. Name
Use the Tab key to automatically populate this field. Description
Cisco Unified CCX Administration Guide, Release 10.0(1)
46
Cisco Applications Configuration
Configure Unified ICME Post-routing Application
Description Field
Accept the automatically-generated ID, or enter a unique ID.
This ID is the service identifier that will be reported with the call back to Unified
ICME.
ID
The maximum amount of simultaneous sessions (instances) that the application can
handle.
The limit for the maximum number of simultaneous remote monitoring
sessions is 16, but the actual number depends on CPU and memory
resources. Entering a number that is too high can result in unacceptable
system performance.
Note
MaximumNumber Of
Sessions
Click the required radio button to accept - Yes (the default). Enabled
The maximum amount of time (in seconds) that the system will wait to invoke the
application before rejecting a contact.
Timeout (in seconds)
(Drop-down list) Choose a script to run when the Unified CCX receives a call.
This script can be used to acquire initial digits from the caller and report the
information to Unified ICME as part of the notification of the incoming call. This
capability allows Unified ICME to correctly choose a Unified ICME script to serve
the call.
Initial Script
(Drop-down list) Choose a script to run to route a call to a default treatment in the
event of a:
System error
Request by Unified ICME
Default Script
Step 5 Click Add.
The Unified ICME Post-Routing web page refreshes, the Add New Trigger hyperlink appears in the left
navigation bar, and the following message is displayed in the status bar on top:
The operation has been executed successfully
Step 6 Your next step is to add a trigger for the application.
Configure Unified ICME Translation-Routing Application
The Unified ICME Translation-routing application comes with Unified IP IVR. You must configure these
applications when the Unified CCX server is used as a queue point for a Unified CCX solution in which calls
are expected to be routed by the Unified ICME to the Unified CCX server.
The call attributes will be reported as part of a configured translation-route on the Unified ICME.
Cisco Unified CCX Administration Guide, Release 10.0(1)
47
Cisco Applications Configuration
Configure Unified ICME Translation-Routing Application
Before you can configure a Unified ICME translation-routing application, you must first upload any VRU
scripts that the application will need.
Note
Before You Begin
To configure the Unified ICME translation-routing application, you will need to perform the following tasks:
Add a Unified ICME translation-routing application.
In addition to configuring general information such as name and ID, you must specify the script on
which the Unified ICME translation-routing application is based.
Add a Unified CM Telephony trigger to the Unified ICME translation-routing application.
The Unified ICME translation-routing application is invoked by a Unified CM Telephony trigger, and
does not support HTTP triggers.
To configure the Unified CCXserver with a Unified ICME translation-routing application and to add a Unified
CM Telephony trigger, complete the following steps:
Procedure
Step 1 From the Unified CCX Administration menu bar, choose Applications > Application Management.
The Application Management web page opens, displaying the details of existing applications, if any.
Step 2 Click Add New icon that displays in the tool bar in the upper, left corner of the window or the Add New
button that displays at the bottom of the window.
The Add a New Application web page opens.
Step 3 From the Application Type drop-down menu, choose Unified ICME Translation-Routing.
The Unified ICME Translation-Routing configuration web page opens.
Step 4 Specify the following fields:
Description Field
A name for the application. Name
Use the Tab key to automatically populate this field. Description
Accept the automatically-generated ID, or enter a unique ID.
This field corresponds to the service identifier of the call reported to the Unified
ICME and configured in the Unified ICME translation route.
ID
The maximum amount of simultaneous sessions (instances) that the application can
handle.
The limit for the maximum number of simultaneous remote monitoring
sessions is 16, but the actual number depends on CPUand memory resources.
Entering a number that is too high can result in unacceptable system
performance.
Note
Maximum Number
Of Sessions
Click the required radio button to accept - Yes (the default). Enabled
Cisco Unified CCX Administration Guide, Release 10.0(1)
48
Cisco Applications Configuration
Configure Unified ICME Translation-Routing Application
Description Field
The maximum amount of time (in seconds) that the system will wait to invoke the
application before rejecting a contact.
Timeout (in seconds)
(Drop-down list) Choose a script to run to route a call to a default treatment in the
event of a:
System error
Request by Unified ICME
Default Script
Step 5 Click Add.
The Unified ICME Translation Routing web page refreshes, the Add New Trigger hyperlink appears in the
left navigation bar, and the following message is displayed in the status bar on top:
The operation has been executed successfully
Step 6 Add a trigger for the application.
Configure Remote Monitoring Application
The Remote Monitoring application comes with Unified CCXPremiumsystems. You must configure Remote
Monitoring applications when you want to use the Remote Monitoring feature to allowa supervisor to monitor
an agents conversation.
Procedure
Step 1 From the Unified CCX Administration menu bar, choose Applications > Application Management and
click Add New.
The Add a New Application web page opens.
Step 2 Choose Cisco Script Application from the Application Type drop-down menu and click Next.
The Cisco Script Application web page appears.
Step 3 Specify the following fields.
Description Field
Aname for the application. This is a mandatory field. Name
Accept the automatically-generated ID, or enter a
unique ID. This is a mandatory field.
The Historical Reporting feature uses this
ID to identify this application.
Note
ID
Cisco Unified CCX Administration Guide, Release 10.0(1)
49
Cisco Applications Configuration
Configure Remote Monitoring Application
Description Field
The maximum amount of simultaneous sessions that
monitoring sessions allow. This is a mandatory field.
The limit for the maximum number of
simultaneous remote monitoring sessions is
16, but the actual number depends on CPU
and memory resources. Entering a number
that is too high can result in unacceptable
system performance.
Note
Maximum Number of Sessions
Select a customized Remote Monitor script or
rmon.aef from the drop-down list.
A new set of fields appears for a remote
monitoring script.
Note
Script
Use the Tab key to automatically populate this field. Description
Click the required radio button to accept - Yes (the
default).
Enabled
Accept SystemDefault. The default script is executed
if an error occurs with the configured application
script.
Default Script
Step 4 Click Add.
The Remote Monitoring web page refreshes, displaying the following message below the Status bar and the
Add New Trigger hyperlink appears on the left navigation bar:
The operation has been executed successfully
Your next step is to add a trigger for the application.
Application Triggers
After adding a newCisco application, you need to add one or more triggers so that the application can respond
to Unified CM Telephony calls and HTTP requests.
Triggers are specified signals that invoke application scripts in response to incoming contacts. The Unified
CCX system uses Unified CM Telephony triggers to trigger responses to telephone calls and HTTP triggers
to respond to HTTP requests.
You can use either of two methods to add a trigger to an application: Add the trigger fromthe Cisco Application
web page or add the trigger from the Unified CM Telephony or HTTP Triggers web pages available from the
Subsystem menu.
Cisco Unified CCX Administration Guide, Release 10.0(1)
50
Cisco Applications Configuration
Application Triggers
Unified CM Telephony Trigger
You must add Unified CM Telephony triggers to invoke Cisco applications in response to incoming contacts.
A Unified CM Telephony trigger responds to calls that arrive on a specific route point by selecting telephony
and media resources to serve the call and invoking an application script to handle the call.
Add Unified CM Telephony Triggers from Application Web Page
To add a Unified CMTelephony trigger directly fromthe Cisco Application Configuration web page, complete
the following steps.
Procedure
Step 1 From the configuration web page for the application you want to add a trigger for, click Add New Trigger.
The Add a New Trigger window opens.
Step 2 From the Trigger Type drop-down menu, choose Unified CM Telephony and click Next.
The Unified CM Telephony Trigger Configuration window opens.
Step 3 Follow the procedure described in Add Unified CM Telephony Trigger, on page 73.
Add Unified CM Telephony Triggers from Unified CCX
To add a Unified CMTelephony trigger to an application fromthe Unified CMTelephony subsystem, complete
the following steps.
Procedure
Step 1 From the Unified CCX Administration menu bar, choose Subsystems > Unified CMTelephony > Triggers.
The Unified CM Telephony Trigger Configuration summary web page opens.
Step 2 Click Add New icon that displays in the tool bar in the upper, left corner of the window or the Add New
button that displays at the bottom of the window.
Step 3 The Cisco Unified CM Telephony Trigger Configuration web page opens. Follow the procedure described
in Add Unified CM Telephony Trigger, on page 73 (Steps 3 and 4) for detailed instructions on adding and
configuring a Unified CM Telephony trigger.
HTTP Trigger Provision
A Cisco application can be used to handle HTTP requests when the Unified CCX system is provisioned with
an HTTP trigger.
Cisco Unified CCX Administration Guide, Release 10.0(1)
51
Cisco Applications Configuration
Unified CM Telephony Trigger
HTTP triggers are available if your system has a license installed for one of the following Cisco product
packages: Unified IP IVR or Unified CCX Premium.
Note
An HTTP trigger is the relative URL a user enters into the client browser to start the application. You can
upload either eXtensible Style Language Transformation (XSLT) templates or Java Server Pages (JSP)
templates to serve as your HTTP trigger.
The following path is an example of an HTTP-triggered request (using the HTTP trigger name /hello):
http://www.appserver.acme.com:9080/hello
In this example, the URL starts the application with the HTTP trigger /hello on a web server running on
port 9080 with the host name www.appserver.acme.com.
You can add the HTTP trigger from the Cisco Script Application web page or add the trigger from the HTTP
subsystem.
Add HTTP Trigger from Application Web Page
To add an HTTP trigger directly from a Cisco Application Configuration web page, complete the following
steps.
Procedure
Step 1 From the configuration web page for the application you want to add a trigger for, click Add New Trigger
hyperlink.
The Add a New Trigger window opens.
Step 2 From the Trigger Type drop-down menu, select HTTP and click Next.
The HTTP Trigger Configuration window opens.
Step 3 Specify the following fields.
Description Field
The relative URL
For example:
/hello
URL
Perform one of the following actions:
Choose a default language from the drop-down
list.
Click Edit, specify a default language in the
dialog box that appears, and click OK.
Language
The maximum amount of simultaneous sessions that
can be served by the HTTP subsystemfor this trigger.
Maximum Number Of Sessions
Cisco Unified CCX Administration Guide, Release 10.0(1)
52
Cisco Applications Configuration
HTTP Trigger Provision
Description Field
Maximum amount of time (in milliseconds) that the
system will wait to invoke the application before
rejecting a contact.
Idle Timeout (in ms)
Click the required radio button to accept - Yes (the
default).
If you disable the trigger, the user receives
an error message when browsing to the
defined trigger URL.
Note
Enabled
Step 4 Click Add.
The Cisco Application Configuration web page appears, and the URL of the HTTP trigger appears on the
navigation bar.
Step 5 Test the trigger by entering the URL you just configured in the address bar of your browser.
For example,
/hello
The browser should display hello.
Add HTTP Trigger from HTTP Subsystem
To configure a HTTP trigger from the HTTP subsystem, complete the following steps.
Procedure
Step 1 From the Unified CCX Administration menu bar, choose Subsystems > HTTP.
The HTTP Trigger Configuration web page opens.
Step 2 Click Add New icon that displays in the tool bar in the upper, left corner of the window or the Add New
button that displays at the bottom of the window.
The HTTP Trigger Configuration window opens.
Step 3 Specify the following mandatory fields.
Description Field
The relative URL
For example:
/hello
URL
Cisco Unified CCX Administration Guide, Release 10.0(1)
53
Cisco Applications Configuration
HTTP Trigger Provision
Description Field
Perform one of the following actions:
Choose a default language from the drop-down
list.
Click Edit, specify a default language in the
dialog box that appears, and click OK.
Language
Choose the name of the application from the
drop-down list.
Application Name
The maximum amount of simultaneous sessions that
can be served by the HTTP subsystemfor this trigger.
Maximum Number Of Sessions
Maximum amount of time (in milliseconds) that the
system will wait to invoke the application before
rejecting a contact.
Idle Timeout (in ms)
Click the required radio button to accept - Yes (the
default)
If you disable the trigger, the user receives
an error message when browsing to the
defined trigger URL.
Note
Enabled
Step 4 Click Add.
The Cisco Application Configuration web page appears, and the URL of the HTTP trigger appears on the
navigation bar.
Step 5 To test the trigger, enter the URL you just configured in the address bar of your browser.
For example,
/hello
The browser should display hello.
Script Management
Scripts are created with the Unified CCX Editor, and can perform a wide variety of functions. For example,
scripts can prompt callers for extension numbers to transfer calls, place callers in a queue and route calls to
available agents, and place outbound calls.
The Script Management option of the Applications menu of the Unified CCX Administration web interface
contains options for managing and refreshing Unified CCX scripts that are stored in the repository.
Cisco Unified CCX Administration Guide, Release 10.0(1)
54
Cisco Applications Configuration
Script Management
Your Unified CCX system includes sample scripts stored as .aef files. Note
If a large number of VRU scripts are configured for your system, the Upload a New Script and Refresh
Scripts operations can take a long time to complete. These tasks can also result in high CPU utilization.
Caution
Upload New Scripts
To make a script available for use as a Unified CCX application, you must first upload the script to the
repository. In Unified CCX Release 4.5 and later, uploaded scripts are stored in the Repository Datastore
(RDS) database, along with prompts, grammars, and documents files. Prior to Release 4.5, the RDS database
only contained the prompts, grammars, and documents files. The scripts can also be grouped into folders and
subfolders. When user scripts are uploaded into repository, they get synchronized to local disk and are accessed
from there.
To upload a script to the repository, complete the following steps:
Procedure
Step 1 From the Unified CCX Administration menu bar, choose Applications > Script Management.
The Script Management page opens.
The Script Management page allows you to only work with user scripts; it does not have
language-based directories.
Note
The following table describes the available columns on the Script Management web page.
Description Field
The level of the directory that is currently selected in the folder drop-down list. Folder Path
The name of the script.
Click the icon in front of the script name to download the script
file.
Note
Name
The size of the script file prefixed with KB. The file size is converted from bytes to
KB.
This column is usually blank on the root page as the items on this page are
usually folders.
Note
Size
The date and time when the document was last uploaded or changed along with time
zone.
Date Modified
The user ID of the person who performed these modifications. Modified by
To delete the corresponding folder.
When you delete a folder, you permanently remove it fromthe repository
and make it unavailable to the Unified CCX system.
Caution
Delete
Cisco Unified CCX Administration Guide, Release 10.0(1)
55
Cisco Applications Configuration
Upload New Scripts
Description Field
To rename the required subfolder within the default folder. Rename
To refresh the corresponding script. Refresh
Step 2 Click Upload New Scripts icon that displays in the tool bar in the upper, left corner of the window or the
Upload New Scripts button that displays at the bottom of the window.
The Upload Script dialog box opens.
Step 3 To locate the script, click Browse button next to the File Name field, navigate to the directory in which the
scripts are located, select a script, and click Open.
The script path for the profile appears in the File Name field.
Step 4 Click Upload to upload the script to the repository.
A window opens, informing you that the script was successfully uploaded.
You are now ready to manage any existing scripts shown in the Script Management page (if necessary) or
add prompts that may be useful to your applications.
Download Script File
To view or download a script file, complete the following steps.
Procedure
Step 1 From the Unified CCX Administration menu bar, choose Applications > Script Management.
The Script Management page opens to display the contents of the default folder.
Step 2 Click Download Script icon that appears before the Name of the script file you want to view or download.
The File Download dialog box opens.
Step 3 Perform one of the following tasks:
a) To view the script file, click Open.
The script file opens in the Unified CCX Editor.
b) To download the script file, click Save, and then follow the prompts to choose a directory and file name
for the script file.
The file is saved to the specified directory.
Cisco Unified CCX Administration Guide, Release 10.0(1)
56
Cisco Applications Configuration
Download Script File
Refresh Scripts
If a large number of VRU scripts are configured for your system, the Upload a New Script and Refresh
Scripts operations can take a long time to complete. These tasks can also result in high CPU utilization.
Caution
When you make changes to a script, you must refresh the script to direct all the applications and subsystems
that use this script to reload the new version. There are two script refresh options:
Refresh Scripts Individually, on page 57
Refresh Bulk Scripts, on page 57
Refresh Scripts Individually
To refresh an individual script on the Unified CCX server from the repository (RDS), complete the following
steps.
Procedure
Step 1 From the Unified CCX Administration menu bar, choose Applications > Script Management.
The Script Management page opens to display the contents of the default folder.
Step 2 In the row that contains the script, click Refresh icon.
The script information refreshes and the Script Management page reappears.
Refresh Bulk Scripts
Support for High Availability and remote servers is available only in multiple-server deployments. Note
Bulk scripts refers to multiple .aef script files within one .zip file.
This option is available only when you upload .zip files. You will see the option to refresh scripts after
the selected file is uploaded successfully.
Note
To refresh all scripts (within a zip file) with one command, complete the following steps.
Procedure
Step 1 From the Unified CCX Administration menu bar, choose Applications > Script Management.
The Script Management page opens to display the contents of the default folder.
Cisco Unified CCX Administration Guide, Release 10.0(1)
57
Cisco Applications Configuration
Refresh Scripts
Step 2 Click Upload New Scripts icon or button.
The Upload Script dialog box opens.
Step 3 To locate the script, click the Browse button next to the File Name field, navigate to the directory in which
the scripts are located, select a file, and click Open. The script path for the profile appears in the File Name
field.
You can only upload .zip files containing .aef files. The total size of the.zip file cannot exceed 20
MB.
Tip
Step 4 Click Upload to upload the script to the repository.
A window opens, informing you that the script upload succeeded.
Step 5 Click Refresh icon in the Script Management page.
The Script Management web page opens, giving you the option of refreshing the script and the applications
that reference it, or just refreshing the script.
Step 6 Specify one of the following options:
If you want all applications and subsystems that reference the script (in the repository) to use the new
version, click Yes.
If you only want to refresh the scripts, click No.
If you want to cancel the operation, click Cancel.
The script information refreshes and the Script Management page reappears to display the newly-loaded .zip
file.
Rename Script or Folder
To rename a script or folder, complete the following steps.
Procedure
Step 1 From the Unified CCX Administration menu bar, choose Applications > Script Management.
The Script Management page opens to display the contents of the default folder.
Step 2 Click Rename icon for the folder or script that you want to rename. A dialog box opens displaying the name
of the selected folder or script.
Step 3 Enter a new name for this folder or script in the text box.
Step 4 Click Rename button.
The dialog box refreshes to state that the folder was successfully renamed.
Step 5 Click Return to Script Management button.
The dialog box closes and the default folder's updated Script Management page displays the new script name.
Cisco Unified CCX Administration Guide, Release 10.0(1)
58
Cisco Applications Configuration
Rename Script or Folder
Delete Script or Folder
When you delete a script or a folder, you remove it permanently from the repository.
To delete a script or folder, complete the following steps.
Procedure
Step 1 From the Unified CCX Administration menu bar, choose Applications > Script Management.
The Script Management page opens to display the contents of the default folder.
Step 2 To delete a folder, click Delete icon for the folder or script that you want to delete.
A dialog box opens to confirm your action on the selected script or folder.
Step 3 Click OK.
The dialog box closes and the default folder's updated Script Management page refreshes to display the updated
list of folders and scripts.
Sample Scripts
Your Unified CCX system includes sample scripts stored as .aef files. These scripts have been built using
Unified CCX Editor steps, including pre-recorded prompts. You can use these scripts to create applications
without performing any script development, or you can use these scripts as models for your own customized
scripts.
The included scripts are bundled with the Unified CCX system solely as samples; they are not supported
by Cisco. For more information on these sample scripts, see Cisco Unified CCX Scripting and Development
Series: Volume 1, Getting Started with Scripts.
Note
Cisco Unified CCX Administration Guide, Release 10.0(1)
59
Cisco Applications Configuration
Delete Script or Folder
Cisco Unified CCX Administration Guide, Release 10.0(1)
60
Cisco Applications Configuration
Sample Scripts
C HAP T E R 6
Telephony and Media Provision
Resource provisioning information for the Unified CCX telephony and media subsystems are provided in
this chapter.
Unified CCX Telephony and Media, page 61
Provision Unified CM Telephony Subsystem, page 64
Additional Unified CM Telephony Information, page 77
Cisco Media Subsystem, page 78
ASR and TTS in Unified CCX, page 80
Unified CCX Telephony and Media
The Unified CCXsystemuses a telephony resource called Computer Telephony Interface (CTI) ports to accept
incoming calls and to place outbound calls. The Unified CCX system uses the following media resources to
provide interactive services for calls:
Unified CM TelephonyThe Unified CCX Engine uses the Unified CM Telephony subsystem to send
and receive calls from the Unified CM by interfacing with the CTI Manager through the Unified CM
Telephony client.
Cisco Media Termination (CMT)The CMT channels provide media terminations in the Unified CCX
for Unified CM Telephony Call Contacts. These channels enable the Unified CCX to play media to the
connected party. DTMF digits are received out of band by the Unified CM Telephony subsystem.
MRCP Automated Speech Recognition (MRCP ASR)The ASR media resource allows callers to use
speech to navigate menus and to provide other information to Unified CCX applications.
MRCP Text-To-Speech (MRCP TTS)The TTS media resource enables Unified CCX applications to
play back documents to callers as speech.
Cisco Unified CCX Administration Guide, Release 10.0(1)
61
Media resources are licensed and sold as Unified IP IVR ports. Although you can
provision more channels than you are licensed for, licensing is enforced at run-time. If
more channels are provisioned than licensed, the system will not accept the extra calls,
because doing so would violate your licensing agreements.
Note
The Unified CCX system uses groups to share telephony and media resources among different applications:
Call control groups allow you to control how the system uses CTI ports. For example, you can reserve
more ports for higher-priority applications or provide access to fewer ports for applications with less
traffic.
Media resource groups allow you to share media resources among different applications. For example,
you can share ASRmedia resource groups with applications that collect caller information and applications
that transfer calls to specific extensions.
The Unified CCX system also uses triggers, which are specified signals that invoke application scripts in
response to incoming contacts.
Media Termination Groups
Media termination groups are associated with CTI port groups.
During initial Unified CCX Setup, based on the licensed number of CTI ports, a default CTI port group and
its associated media termination group are created. By default, every trigger is associated with this CTI port
group and the corresponding media termination group.
For Unified CM deployment, you can create and use additional CTI Port Groups as required. Note
If a CTI port group is selected to support media termination and if the number of channels are identical to
both groups, the CTI port group is automatically created in the background. This auto creation feature eliminates
the manual CTI port group creation process.
If you choose to override media termination, the call control channel chooses the media termination
automatically. If you wish to select a newdialog group, you can have more than one media termination option.
The options are used in the order displayed in the drop-down list.
Channels Required to Process Calls
Unified CCX needs two types of channels to process calls:
A call control channel, which is provisioned through the Unified CM Telephony subsystem and
corresponds to CTI port resources in Unified CM.
A media channel, which is provisioned through either the CMT subsystem or the MRCP subsystem and
corresponds to the kernel resources for handling the media voice path with the caller.
Cisco Unified CCX Administration Guide, Release 10.0(1)
62
Telephony and Media Provision
Media Termination Groups
MRCP channels also correspond to additional resources on the MRCP server for
performing speech recognition.
Note
Unified CCX needs access to a channel of each type to successfully process a call. However, the capabilities
of the two channel types are not identical.
For example, consider a Unified CCX system provisioned with a single Unified CM Telephony call control
channel (that is, a CTI port) and a single CMT channel. The system can handle one call at a time; when that
call terminates, the system must reinitialize the channel resources before it can accept another call.
However, the time each channel takes to reinitialize is not equalCMT channels take more time to reinitialize
than CTI ports. For example:
The Unified CM Telephony call control channel may take approximately 1 millisecond to reinitialize.
The CMT channel may take approximately 200 milliseconds to reinitialize.
This example implies that the system will not be able to accept a new incoming call for 200 milliseconds after
the first call terminates; although the Unified CM Telephony channel is available after one millisecond, the
CMT channel is not and Unified CCX needs both channels to process a call.
Such a delay can become an issue when a Unified CCX system is experiencing a high load condition or needs
to handle a burst of incoming calls. Consequently, CMT channels require a higher channel count provisioning.
To provision Unified CCX systems to handle burst calls equally among all required resources, you must
configure approximately 10% more CMT channels than CTI ports, and approximately 10% more MRCP
channels than ASR licenses.
Tip
Provision Telephony and Media Resources
To provision telephony and media resources, complete the following tasks:
Procedure
Step 1 Provision the Unified CM Telephony subsystem.
Unified CM Telephony subsystem controls telephony resources for Unified CCX system.
Step 2 Provision the Cisco Media subsystem.
Cisco Media subsystem controls CMT media resources for Unified CCX system.
Step 3 Provision the MRCP ASR subsystem.
MRCP ASR subsystem controls ASR media resources for Unified CCX system.
Step 4 Provision the MRCP TTS subsystem.
MRCP TTS subsystem controls TTS media resources for Unified CCX system.
Cisco Unified CCX Administration Guide, Release 10.0(1)
63
Telephony and Media Provision
Provision Telephony and Media Resources
Provision Unified CM Telephony Subsystem
The Unified CM Telephony subsystem is the subsystem of the Unified CCX Engine that sends and receives
call-related messages fromthe Unified CMCTI Manager through the Unified CMTelephony client. To enable
your Unified CCX server to handle Cisco Unified Communications requests, you must provision the Unified
CM Telephony subsystem. The Unified CM Telephony subsystem is available in all the Unified CCX license
packages.
In previous versions of Unified CCX, it was necessary to configure Unified CM Telephony information
using Unified CM. In Unified CCX Release 4.0 and later, Unified CM Telephony configuration tasks are
performed directly through Unified CCX Administration web pages.
Note
To provision the Unified CM Telephony subsystem, complete the following tasks:
Procedure
Step 1 Configure a Unified CM Telephony Provider, if not already configured. Specify the server on which Unified
CM CTI Manager is running, and provide a Unified CM user ID and password.
Step 2 Provision Unified CM Telephony call control groups.
Unified CM Telephony call control groups pool together a series of CTI ports, which the system then uses to
serve calls as they arrive at the Unified CCX server.
Step 3 Provision a Unified CM Telephony trigger.
Unified CM Telephony triggers invoke application scripts in response to incoming contacts.
Step 4 Resynchronize Unified CM Telephony versions.
Resynchronize Cisco JTAPI Client
During the resynchronizing process, an additional check ensures that the Unified CM Telephony Client (also
known as the Cisco JTAPI Client) are the same between the clients installed on the Unified CCX node and
the Cisco Unified CM. If the Unified CCXdetects a mismatch, the systemdownloads and installs the required
version of Cisco JTAPI Client.
To resynchronize and view the status of Cisco JTAPI client, complete the following steps.
Procedure
Step 1 Choose Subsystems > Cisco Unified CM Telephony > Cisco JTAPI Resync from the Unified CCX
Administration menu bar.
Step 2 The Cisco JTAPI Resync web page opens, displaying the status of Cisco JTAPI Client resynchronization.
At this point, if there is an incompatible version, it automatically downloads the new client.
Cisco Unified CCX Administration Guide, Release 10.0(1)
64
Telephony and Media Provision
Provision Unified CM Telephony Subsystem
Resynchronize Unified CM Telephony Data
This resynchronizing process ensures that the Unified CM Telephony user, the call control groups, and the
triggers match the data of Unified CM being used.
To resynchronize the Unified CM Telephony data, complete the following steps.
Procedure
From the Unified CCX Administration menu bar, choose Subsystems > Cisco Unified CM Telephony >
Data Resync.
The Data Resync web page opens after resynchronization, displaying the Data Resync status of Unified CM
Telephony Port Groups and Unified CM Telephony Triggers.
Configure Unified CM Telephony Provider
The Unified CM Telephony Provider web page is a read-only page that displays the latest configured
information.
Some setups may prevent the Unified CMdirectory administrator fromcreating newUnified CMTelephony
providers in a multi-server configuration. If this setup applies to you, be sure to delete preexisting Unified
CM Telephony providers before creating new Unified CM Telephony providers. For example, if the
Unified CMTelephony provider prefix is cmtelephony and you have a two-server configuration (node_id1
and node_id2), you must delete both cmtelephony_<node_id1>and cmtelephony_<node_id2>. If you do
not verify and delete preexisting Unified CM Telephony providers, the Unified CM Telephony subsystem
issues an error and will not allow you to create Unified CM Telephony providers from the Unified CM
Telephony Provider Configuration web page.
Caution
Procedure
Step 1 Choose Subsystems > Cisco Unified CM Telephony > Provider from the Unified CCX Administration
menu bar.
The Cisco Unified CM Telephony Provider web page opens.
The following table describes the read-only fields displayed in the Unified CM Telephony Provider
Configuration web page.
Description Field Heading
IP address of the Server, running Unified CM CTI
Manager in the cluster. This is normally the first CTI
Manager or Cisco Unified CM Telephony Provider
selected by the Unified CCX user for Unified CM
Telephony subsystem using System> Cisco Unified
CM Configuration web page.
Primary Unified CM Telephony Provider
Cisco Unified CCX Administration Guide, Release 10.0(1)
65
Telephony and Media Provision
Resynchronize Unified CM Telephony Data
Description Field Heading
IP address of the second Server, running Unified CM
CTI Manager in the cluster. This is normally the
second CTI Manager or Cisco Unified CMTelephony
Provider selected by the Unified CCXuser for Unified
CM Telephony subsystem using System > Cisco
Unified CM Configuration web page.
If you have selected only one Unified CM
Telephony provider, this field will be blank.
Note
Secondary Unified CM Telephony Provider
User prefix for the Unified CM user IDs created in
Unified CM.
User Prefix
Step 2 To modify the Unified CM Telephony subsystem, click Modify Cisco Unified CM Telephony Provider
Information icon that displays in the tool bar in the upper left corner of the window. The Cisco Unified CM
Configuration web page opens.
Add New Call Control Group
The Unified CCX system uses Unified CM Telephony call control groups to pool together a series of CTI
ports, which the system uses to serve calls as they arrive or depart from the Unified CCX server. You can
create multiple Unified CM Telephony call control groups to share and limit the resources to be used by
specific applications.
To configure a new Unified CM Telephony call control group, complete the following steps.
Procedure
Step 1 From the Unified CCX Administration menu bar, choose Subsystems > Unified CM Telephony > Call
Control Group.
The Cisco Unified CM Telephony Call Control Group Configuration web page opens, which displays the
existing Unified CM Telephony Call Control Group information, if any.
Step 2 Click Add Newicon that displays in the tool bar in the upper left corner of the windowor the Add Newbutton
that displays at the bottom of the window to create a new CTI port. The Cisco Unified CM Telephony Call
Control Group Configuration web page opens.
You can create only one call control group of the Outbound type, in which the number of CTI ports
must be always equal to or greater than the licensed Outbound IVR ports.
Note
Step 3 Use this web page to specify the following information:
Cisco Unified CCX Administration Guide, Release 10.0(1)
66
Telephony and Media Provision
Add New Call Control Group
Description Field Page Area
Corresponds to the trunk group number reported to Cisco Unified
Intelligent Contact Management Enterprise (Unified ICME) when
the Unified CCX server is part of the Unified ICME solution. The
value for this field is automatically generated.
If a Stop icon displays beside the Group ID (on the Cisco
Unified CM Call Control Group Configuration list page), it
indicates that the data is invalid or out of sync with Unified
CM data; if a Head icon displays, the group is valid.
Note
Group ID Group
Information
Description of the Group ID. Press the Tab key to automatically
populate the Description field.
Description
Number of CTI Ports assigned to the call control group. This is a
mandatory field.
If you have a Premium license with an Outbound IVR license, you
can create only one Outbound call control group with a minimum
licensed number of IVR ports or more. The number of CTI ports for
an outbound type of call control group can be modified but not below
the licensed ports for Outbound IVR. This rule does not apply to
inbound type call control groups. You can continue to create more
inbound type call control groups.
If this field is set to <n>, the system creates <n> ports for
each Unified CCXEngine node (node in which Unified CCX
Engine component is enabled).
Note
Number of CTI
Ports
Group
Information
(continued)
Enables the auto-creation of media termination groups. This is a
mandatory field.
Yes = Provides automatic media termination if the CTI port group is
successful.
No = Media termination port group is not created (default).
Media
Termination
Support
Select the group type for the call control group using this radio button.
The choices are Inbound and Outbound. This is a mandatory field
and Inbound radio button is enabled by default. You cannot change
the group type from Outbound to Inbound and vice versa. The
Outbound type call control group will be displayed only if you have
uploaded the Outbound IVR license on top of the premium license
in your Unified CCX.
The existing call control groups will have this value as
inbound after an upgrade from Unified CCX versions prior
to 9.0(1).
Note
Group Type
Cisco Unified CCX Administration Guide, Release 10.0(1)
67
Telephony and Media Provision
Add New Call Control Group
Description Field Page Area
The Device Name Prefix (DNP) used in the name that will be given
all of the CTI Ports in this group. This is a mandatory field.
The CTI ports for this port group is restricted to a maximum of 5
characters and has the following format:
<deviceprefix>_<directoryno>
For example, if the Device Name Prefix is CTP and the starting
Directory Number is 7000, the CTI Port that is created in Unified CM
can have the device name CTP_7000.
Device Name
Prefix
Directory
Number
Information
Select Server for Telephony Port Group Configuration (displayed only in a HA over WAN deployment)
Cisco Unified CCX Administration Guide, Release 10.0(1)
68
Telephony and Media Provision
Add New Call Control Group
Description Field Page Area
This field is displayed only in a HA over WAN deployment and it
displays the different Unified CCX nodes that are available in a HA
over WAN deployment in a drop-down list.
In a HAover WANsetup, you need to configure directory information
along with Unified CM-specific information for the ports in each
node. Once you select a node, all configuration details displayed
below this field will be specific to the selected node only. So, if you
update any node-specific parameters (belowthe Select Server field),
it will be applicable only to the ports specific to the selected node.
But, if you update any configuration data above the Select Server
field, it will be applicable for the ports in both the nodes except for
the Number of CTI Ports field.
You need to ensure that the values in Number of CTI ports
field for both the nodes are the same. If you modify this field,
the number of ports is modified for the selected node only as
the device pool selection for both nodes could be different
in a HA over WAN deployment. If you click Add before
updating this value for either of the node, the port group for
that node will be marked with a red cross in the main Cisco
Unified CM Telephony Call Control Group Configuration
web page to signify the fact that the number of ports between
the two nodes is different and the other node should also be
updated. In such a scenario, click the hyperlink for the node
that is tagged in red; and from the Cisco Unified CM
Telephony Call Control Group Configuration page for the
selected node, update the value in the Number of CTI Ports
field and click Update to ensure the number of CTI ports for
both the nodes are the same.
Note
After you configure the data for the selected node and click Add or
Update, the updated configuration information will be saved. For
detailed information on behavior in HA over WAN scenario, refer to
Cisco Unified Contact Center Express Design Guide http://
www.cisco.com/en/US/products/sw/custcosw/ps1846/products_
implementation_design_guides_list.html. In case of LANdeployment,
this field is not displayed, as the same configuration data will be
applicable for both the nodes in the cluster.
Select Server
Cisco Unified CCX Administration Guide, Release 10.0(1)
69
Telephony and Media Provision
Add New Call Control Group
Description Field Page Area
A unique phone number. The value can include numeric characters
and special characters (#) and (*). The specified number of ports will
be created starting fromthe value specified in this field. The Directory
Number that you enter can appear in more than one partition. This is
a mandatory field.
When a pattern is used as a Directory Number, the phone
display and the caller ID display on the dialed phone will
contain characters other than digits. To avoid this, provide
a value for Display (Internal Caller ID), Line Text Label,
and External Phone Number Mask.
Note
Starting Directory
Number
Directory
Number
Information
Set of common characteristics for devices, such as region, date/time
group, softkey template, and MLPP information to which you want
to assign this phone.
The support for having multiple device pools associated with
call control group(s) has been withdrawn in Unified CCX.
If you have multiple device pools associated with call control
group(s) in an older version of Unified CCX, it is
recommended to manually assign a single device pool to
each call control group. For more information, see
Synchronize Unified CM Telephony Data, on page 271.
Note
Device Pool
A collection of partitions that are searched to determine how a dialed
number should be routed. The calling search space for the device and
the calling search space for the directory number get used together.
The directory number calling search space takes precedence over the
device calling search space.
For more information, see the Cisco Unified Communications
Manager System Guide.
DN Calling
Search Space
The Cisco Unified Communications phone location setting specifies
the total bandwidth that is available for calls to and fromthis location.
A location setting of HUB_NONE means that the location feature
does not keep track of the bandwidth that this Cisco Unified
Communications phone consumes.
Location
The Cisco Unified Communications phone location setting specifies
the total bandwidth that is available for calls to and fromthis location.
A location setting of HUB_NONE means that the location feature
does not keep track of the bandwidth that this Cisco Unified
Communications phone consumes.
Partition
Advanced Directory Number Information (only available if you click Show More)
Cisco Unified CCX Administration Guide, Release 10.0(1)
70
Telephony and Media Provision
Add New Call Control Group
Description Field Page Area
This information is automatically populated based on the configuration
in the Unified CM setup and displays the ASCII name filed used in
one of the following situations:
If the device is not capable of handling the Unicode strings
If the locals on endpoint devices do not match
If the Unicode string is not specified
Alerting Name
ASCII
Directory
Number
(continued)
A collection of partitions that are searched to determine how a
redirected call is routed.
Redirect Calling Search Space options:
DNCalling Search Space is deprecated. Use Calling Party
or Redirect Party instead.
Note
DN Calling Search Space - This option enables the CTI Port to use
its directory number CSS when performing a redirect / consult transfer.
Calling Party - This option enables the CTI Port to use the calling
party's CSS when performing a redirect / consult transfer.
Redirect Party - This option enables the CTI Port to use the CTI
Route Point's CSS when performing a redirect / consult transfer.
Redirect Calling
Search Space
A prioritized grouping of media resource groups. An application
chooses the required media resource, such as a Music On Hold server,
from the available media resources according to the priority order
that is defined in a Media Resource Group List.
If you choose <none>, Unified CM uses the Media Resource Group
that is defined in the device pool.
Media Resource
Group List
Cisco Unified CCX Administration Guide, Release 10.0(1)
71
Telephony and Media Provision
Add New Call Control Group
Description Field Page Area
A list of profiles defined in the Voice Mail Profile Configuration.
The first option is <None>, which is the current default Voice Mail
Profile that is configured in the Voice Mail Profile Configuration.
Voice Mail
Profile
Directory
Number Setting
See Cisco Unified Communications Manager Administration Guide
for detailed information on how to configure presence groups.
Presence Group
A Unified CM radio button to determine if DTMF reception is
required. Yes is selected by default. If you select No, a warning
message is displayed.
Require DTMF
Reception
Automated Alternate Routing (AAR) group for this device. The AAR
group provides the prefix digits that are used to route calls that are
otherwise blocked due to insufficient bandwidth. An AAR group
setting of <None> specifies that no rerouting of blocked calls will be
attempted.
AAR Group
Audio source heard by the caller when the Unified CCXScript places
the caller on Hold by using the Hold Step (when you press the hold
key).
User Hold Audio
Source
Audio source heard by the caller when Unified CCX performs a
Consult Transfer (when Unified CCX calls an agent). Use this entry
for the .wav file (for example, .wav file playing a ringback tone) to
be played to the caller during this Consult Transfer.
Network Hold
Audio Source
The number that can be dialed to answer calls to this directory number
in the specified partition.
Call Pickup
Group
Call Forward and
Pickup Settings
Use a maximum of 30 alphanumeric characters. Typically, use the
user name or the directory number (if you use the directory number,
the person receiving the call may not see the proper identity of the
caller).
Leave this field blank to have the system display the extension.
Display
Phone number (or mask) that is used to send Caller ID information
when a call is placed from this line.
You can enter a maximum of 24 number, the international escape
character +, *, # and "X" characters. The X characters represent the
directory number and must appear at the end of the pattern. For
example, if you specify a mask of 972813XXXX, an external call
from extension 1234 displays a caller ID number of 9728131234.
External Phone
Number Mask
Step 4 Click Add or Save.
The Unified CM Telephony Call Control Group Configuration summary web page opens. The corresponding
CTI ports are created in the Unified CM Telephony call control group. The new call control group appears in
Cisco Unified CCX Administration Guide, Release 10.0(1)
72
Telephony and Media Provision
Add New Call Control Group
the list of call control groups displayed in the Cisco Unified CMTelephony Call Control Group Configuration
web page.
Add Unified CM Telephony Trigger
You must configure Unified CM Telephony triggers to invoke application scripts in response to incoming
contacts. A Unified CM Telephony trigger responds to calls that arrive on a specific route point by selecting
telephony and media resources to serve the call and invoking an application script to handle the call. The
Unified CM Telephony triggers are available with all Unified CCX license packages.
Unified CM Telephony trigger settings include:
Session information, such as the application to associate with the trigger, MaximumNumber of sessions
allowed, and the Idle Timeout value.
CTI information, such as a CTI port device and CTI route points for each call Unified CCX
simultaneously places or accepts.
Directory Number information, such as the Voice Mail Profile and Calling Search Space.
Call Forward and Pickup instructions.
To add and configure a Unified CM Telephony trigger, complete the following steps.
Procedure
Step 1 From the Unified CCX Administration menu bar, choose Subsystems > Cisco Unified CM Telephony >
Triggers.
The Unified CM Telephony Trigger Configuration web page opens displaying the following fields.
Description Field
Available CTI route point, which is the directory number associated with the trigger. Route Point
Application name to associate with the trigger. Application
Maximum number of simultaneous calls that the trigger can handle. Sessions
True if the trigger is enabled; False if the trigger is disabled. Enabled
If you try to delete a trigger associated with an outbound call control group, then the campaigns
associated with the trigger become invalid and the application also gets deleted. In such cases, on
click of Delete icon or button, a dialog box opens to confirm your action. Click OK if you want to
delete the trigger and disassociate the campaigns associated with it. If you delete a trigger and navigate
to the Campaign Configuration web page, you will also see an alert regarding the missing trigger
association for that campaign.
Note
Cisco Unified CCX Administration Guide, Release 10.0(1)
73
Telephony and Media Provision
Add Unified CM Telephony Trigger
Step 2 Click Add Newicon that displays in the tool bar in the upper left corner of the windowor the Add Newbutton
that displays at the bottom of the window.
The Unified CM Telephony Trigger Configuration web page opens.
Step 3 Use this web page to specify the following mandatory fields:
Description Field
Directory Information
It is a unique phone number. To support E.164 compliance, Unified CCX allows
you to add plus (+) before the agent extension or a route point directory number
followed by 15 characters that consist of numerals and the special
charactersalphabet X, hash(#), square brackets ([ ]), hyphen (-), and asterisk (*).
Supports only route point directory numbers and Finesse agent and supervisor
extensions.
Does not support directory number for a Call Control Group configuration.
Does not support outbound and Cisco Agent Desktop.
Note +1234 and 1234 are two different directory numbers.
The square brackets ([ ]) enclose a range of values.
For more information, see the Wildcards and Special Characters in
Route Patterns and Hunt Pilots section in the Cisco Unified
Communications Manager System Guide, located at http://
www.cisco.com/en/US/products/sw/voicesw/ps556/prod_
maintenance_guides_list.html.
Examples:
Valid directory numbers+1223* or *#12#*
Invalid directory numbers91X+ or +-12345
Directory Number
Trigger Information
Choose the default language to associate with the incoming call when the application
is started from this drop-down menu.
To add a Language option, click Edit button. The User Prompt dialog box
opens. Enter a locale string value and click OK. The User Prompt dialog
box closes, and the name of the language opens in the Language field in
the Unified CM Telephony Configuration web page.
Note
Language
From the drop-down menu, choose the application to associate with the trigger. Application Name
A unique identifier for this device, consisting of alphanumeric characters, dots,
dashes, or underscores.
Device Name
A descriptive name for the CTI route point. Description
Cisco Unified CCX Administration Guide, Release 10.0(1)
74
Telephony and Media Provision
Add Unified CM Telephony Trigger
Description Field
Choose the call control group to associate with the trigger from this drop-down
menu. For Outbound IVR Dialer, you must select the call control group from
Outbound type call control group list. The route point should be created on Unified
CM. Once you assign the Outbound group for a trigger, you cannot change it to an
Inbound group and vice versa.
Call Control Group
Advanced Configuration (available only if you click Show More).
Advanced Trigger Information
Radio buttons to choose the required option:
Yes - enable the trigger (default)
No - disable the trigger.
Enabled
The maximumnumber of simultaneous calls that this trigger can handle. The number
is actually governed by the Unified CM (10,000 for each separate line). However
in Unified CCX, this number is restricted to the maximum number of sessions. Any
call after this number is exceeded gets the busy tone.
Maximum Number of
Sessions
The number of milliseconds (ms) the systemshould wait before rejecting the Unified
CM Telephony request for this trigger.
Idle Timeout (in ms)
Radio buttons to choose the required options:
Yes - Override media termination.
No - Enable media termination (default).
If you select Yes, two panes open:
Selected Dialog Groups displays the default or selected group.
Available Dialog Groups lists the configured dialog.
Override Media
Termination
CTI Route Point Information
This information is automatically populated based on the configuration in the Unified
CMsetup and displays the ASCII name filed used in one of the following situations:
if the device is not capable of handling the Unicode strings
if the locals on endpoint devices do not match
if the Unicode string is not specified
Alerting Name ASCII
The device pool to which you want to assign this route point. A device pool defines
sets of common characteristics for devices, such as region, date/time group, softkey
template, and MLPP information.
Device Pool
Cisco Unified CCX Administration Guide, Release 10.0(1)
75
Telephony and Media Provision
Add Unified CM Telephony Trigger
Description Field
The total bandwidth that is available for calls to/fromthis location. Alocation setting
of HUB_NONE indicates that the locations feature does not keep track of the
bandwidth used by this route point.
Location
Directory Number Settings
The partition to which the Directory Number belongs. The Directory Number field
value must be unique within the partition that you choose.
If you do not want to restrict access to the Directory Number, select <None> as the
partition setting.
Partition
A list of profiles defined in the Voice Mail Profile Configuration.
The first option is <None>, which is the current default Voice Mail Profile that is
configured in the Voice Mail Profile Configuration.
Voice Mail Profile
A collection of partitions that are searched for numbers that are called from this
directory number. The specified value applies to all devices that use this directory
number.
For example, assume you have two calling search spaces: Building and PSTN.
Building only allows users to call within the building, while PSTN allows users to
call both in and outside the building. You could assign the phone to the Building
calling search space and the line on your phone to the PSTN calling search space.
For more information, see the Cisco Unified Communications Manager System
Guide.
Calling Search Space
By default, Cisco Unified Communications Manager uses the original calling party's
calling search space (CSS) to process the redirected call froma Unified CCXTrigger
to a Unified CCXCTI Port. This default behavior requires the partition of the Unified
CCXCTI ports to be a member of the original calling party's CSS even if the partition
of the CTI Route Point/Unified CCX Trigger is accessible to the calling device's
CSS and the CSS of the CTI Route Point/Unified CCXTrigger contains the partition
of the Unified CCX CTI Ports.
You can modify this behavior using the drop-down list to instruct Cisco Unified
Communications Manager which CSS to use when redirecting the call fromthe CTI
Route Point to the CTI Port.
Calling Search Space for Redirect options:
Default Calling Search Space - CSS of the calling device
Calling Address Search Space - CSS of the calling device
Route Point Address Search Space - CSS of the CTI Route Point (Trigger)
Calling Search Space
for Redirect
A list of groups to integrate the device with the iPass server. The device/line
information is provided for integrating applications.
Presence Group
Call Forward and Pickup Settings
Cisco Unified CCX Administration Guide, Release 10.0(1)
76
Telephony and Media Provision
Add Unified CM Telephony Trigger
Description Field
Check one of the following options:
Voice Mail - check this box to use settings in the Voice Mail Profile Configuration
window.
When this box is checked, Unified CM ignores the settings in the
Destination box and Calling Search Space.
Note
Destination - to use any disable phone number, including an outside destination.
Calling Search Space - to apply the above setting all devices that are using this
directory number.
Forward Busy
Use a maximum of 30 alphanumeric characters. Typically, use the user name or the
directory number (if using the directory number, the person receiving the call may
not see the proper identity of the caller). Leave this field blank to have the system
display an extension.
Display
Phone number (or mask) that is used to send Caller ID information when a call is
placed from this line.
You can enter a maximum of 24 number, the international escape character +, *, #
and "X" characters. The Xcharacters represent the directory number and must appear
at the end of the pattern. For example, if you specify a mask of 972813XXXX, an
external call from extension 1234 displays a caller ID number of 9728131234.
External Phone
Number Mask
Step 4 Click Add or Save to save the changes. The specified route point is created on the Unified CM.
The Unified CMTelephony Trigger Configuration web page opens and displays the newUnified CMTelephony
trigger.
Additional Unified CM Telephony Information
This section includes the following topics:
Unified CM Telephony Triggers for Unified CCX Queuing, on page 77
Unified CM Telephony Information Resynchronization, on page 78
Unified CM Telephony Triggers for Unified CCX Queuing
When limiting the number of calls per application in Unified CCX applications, you need to take care to
coordinate the Unified CM Telephony trigger Maximum Number of Sessions limit with the Media Group
session limit.
For example, say you are using Unified CCX for queuing calls and set the Unified CM Telephony trigger
Maximum Number of Sessions limit on Unified CCX to 4 and set the Call Forward and Pickup Settings to
send the fifth call to voice mail. To make this happen, you must configure the Media Group Session Limit to
Cisco Unified CCX Administration Guide, Release 10.0(1)
77
Telephony and Media Provision
Additional Unified CM Telephony Information
the identical setting (4). This will cause Unified CM to forward the next incoming call to voice mail (once
the CTI New Call Accept timer setting expires).
The drawback of this approach is that you need to define more media groups for each application and you
cannot share the same set of media groups across multiple applications.
Unified CM Telephony Information Resynchronization
If the Unified CM Telephony information (Unified CM Telephony users, CTI ports, triggers) in the Unified
CM is missing or not in sync with Unified CCX data, choose Subsystems > Cisco Unified CM Telephony
> Data Resync from the Unified CCX Administration menu bar. Unified CCX checks whether:
The Unified CM Telephony users exist in Unified CM.
All the ports belonging to the Port Group exist in Unified CM.
The Port Group's data is in sync with Ports data in Unified CM.
The Ports' association to users are correct.
The Route Point exists in Unified CM.
The Triggers data is in sync with the Route Point data in the Unified CM.
The Route Points have been associated with all the Unified CM Telephony users in Unified CM.
Unified CCX synchronizes the data by:
Creating any missing users
Creating any missing ports
Modifying out-of-sync ports
Associating CTI Ports to Unified CM Telephony users. (For example, associating CTI Ports created for
Node 1 to the Unified CM Telephony User for Node 1, and so forth)
Creating any missing route points
Modifying out-of-sync route points
Associating route points to all the Unified CM Telephony users.
Cisco Media Subsystem
The Cisco Media subsystemis a subsystemof the Unified CCXEngine. The Cisco Media subsystemmanages
the CMT media resource. CMT channels are required for Unified CCX to be able to play or record media.
The Cisco Media subsystem uses dialog groups to organize and share resources among applications. A dialog
group is a pool of dialog channels in which each channel is used to perform dialog interactions with a caller,
during which the caller responds to automated prompts by pressing buttons on a touch-tone phone.
Cisco Unified CCX Administration Guide, Release 10.0(1)
78
Telephony and Media Provision
Unified CM Telephony Information Resynchronization
The built-in grammars and grammar options that are supported by Unified CCX when using an MRCP
dialog channel is determined by the MRCP speech software you purchase. See the software vendor for
information about what built-in grammars and features are supported.
Note
To enable your Unified CCX applications to handle simple DTMF-based dialog interactions with customers,
you must provision the Cisco Media subsystem to configure CMT dialog groups.
All media termination strings begin with auto and contain the same ID as the call control groupnot the
CMT dialog group. If the default media termination is configured and the ID differs, follow the procedure
provided in the Add CMT Dialog Control Group, on page 79.
Caution
Add CMT Dialog Control Group
To add a CMT dialog control group, complete the following steps.
Procedure
Step 1 From the Unified CCX Administration menu bar, choose Subsystems > Cisco Media.
The Cisco Media Termination Dialog Group Configuration web page opens. Any pre-configured entry is
listed on this page with the following information:
Description Field
The unique Group ID associated with the media. GroupID
CMT group description.
The ID in this field need not necessarily
match the CMT group ID.
Note
Description
Number of channels associated with the group. Channels
Step 2 Click Add Newicon at the top or Add Newbutton at the bottomof the window. The Cisco Media Termination
Dialog Group Configuration web page opens.
By default, a Unified CMTelephony Call Control Group with Group ID0 is created. Note
Step 3 Use this web page to specify the following fields.
Description Field
A Group ID value unique within all media group
identifiers, including ASR group identifiers. This is
a mandatory field.
Group ID
Description for the Cisco Media Termination Dialog
group.
Description
Cisco Unified CCX Administration Guide, Release 10.0(1)
79
Telephony and Media Provision
Add CMT Dialog Control Group
Description Field
Number of licensed IVR ports. Display only. Number of Licensed IVR ports
Maximum number of channels associated with this
group. This is a mandatory field.
You can specify any value for Maximum
Number Of Channels, but restrictions are
placed on the system when a call is made.
This restriction is imposed by the number of
licensed IVR ports on your system. This is
a mandatory field.
Note
Maximum Number Of Channels
Step 4 Click Add icon that displays in the tool bar in the upper left corner of the window or the Add button that
displays at the bottom of the window.
The CMT Dialog Group Configuration web page opens, displaying the new CMT dialog group.
You are now ready to provision MRCP ASR and MRCP TTS subsystems.
ASR and TTS in Unified CCX
Unified CCX supports ASR and TTS through two subsystems:
MRCP ASR
This subsystem allows users to navigate through a menu of options by speaking instead of pressing
keys on a touch-tone telephone.
MRCP TTS
This subsystem converts plain text (UNICODE) into spoken words to provide a user with information,
or prompt a user to respond to an action.
Only G.711 codec is supported for ASR/TTS integrations. Note
Prepare to Provision ASR/TTS
It is the responsibility of the customer to perform the following tasks:
Order ASR/TTS speech servers from Cisco-supported vendors.
Cisco Unified CCX Administration Guide, Release 10.0(1)
80
Telephony and Media Provision
ASR and TTS in Unified CCX
For more information on supported speech servers for Unified CCX, see Cisco Unified
CCX Software and Hardware Compatibility Guide for Active Releases available at http:/
/www.cisco.com/en/US/products/sw/custcosw/ps1846/products_device_support_tables_
list.html.
Note
Work with the ASR/TTS vendor to size the solutions.
Provision, install, and configure the ASR/TTS vendor software on a different server (in the same LAN)
and not where the Unified CCX runs. You can configure the speech software for Unified CCX in the
same way as Unified CCX 7.0 (see http://www.cisco.com/en/US/prod/collateral/voicesw/custcosw/
ps5693/ps1846/product_bulletin_c25-546866.html for detailed information).
Before uploading a ASR/TTS script to Unified CCX Administration, validate the script against the
capabilities and specifications supported by the ASR/TTS vendor.
Provision of MRCP ASR Subsystem
The MRCP ASRsubsystemallows users to navigate through a menu of options by speaking instead of pressing
keys on a touch-tone telephone. When a user calls local directory assistance, for example, ASR can prompt
the user to say the city and state in which to locate the information, then connect the user to an appropriate
operator.
To provision the MRCP ASR subsystem, define the following information:
MRCP ASR ProvidersInformation about the vendor of your speech server, including the number of
licenses and the grammar type.
MRCPASRServersInformation about the ASRservers name, port location, and available languages.
MRCP ASRGroupsInformation about the MRCP ASRdialog control groups and associated locales,
which enable Unified CCX applications to use speech recognition.
Provision MRCP ASR Providers
Use the MRCP ASRProvider Configuration web page to specify information about the vendor of your speech
server.
Procedure
Step 1 Fromthe Unified CCXAdministration menu bar, choose Subsystem> MRCPASR> MRCPASRProviders.
The MRCP ASR Provider Configuration web page opens, displaying the list of currently configured MRCP
providers, licenses, and the corresponding status.
Step 2 Click Add Newicon that displays in the tool bar in the upper left corner of the windowor the Add Newbutton
that displays at the bottom of the window.
The MRCP ASR Provider Configuration web page opens.
Step 3 Specify the following mandatory fields:
Cisco Unified CCX Administration Guide, Release 10.0(1)
81
Telephony and Media Provision
Provision of MRCP ASR Subsystem
Description Field
Enter the name of the MRCP ASRprovider supported
by Unified CCX.
Provider Name
The number of ASRport licenses purchased fromthe
ASR vendor.
Number of Provider Licenses
Vendor-specific grammar setting. Valid options:
Nuance Open Speech Recognizer servers
version 9.0 and above (OSR 3.1.x)
Nuance 8.5 and below version ASR servers
(Nuance)
IBM WVS ASR servers (2003 SISR)
Grammar Variant
Step 4 Click Add icon in the tool bar in the upper left corner of the window or the Add button that displays at the
bottom of this window to apply changes.
After you update MRCP ASR/TTS Providers, Servers, and Groups, the corresponding provider needs
to be refreshed for changes to take effect. The Unified CCX Engine does not need to be restarted.
However, during a Refresh, Unified CM Telephony triggers using affected groups will fall back to
the dialog group that is configured and the MRCP Provider being refreshed will go
NOT_CONFIGURED until the reload is complete.
Note
Your changes appear in the MRCP ASR Providers List page. You are now ready to provision MRCP ASR
Servers.
If you delete an ASR/TTS provider and all of its associated servers and then create a new ASR/TTS
provider, its status might become IN_SERVICE immediately, even before you create any servers for
it. In this situation, click Refresh for that ASR/TTS provider, or click Refresh All. These actions
change the status of the ASR/TTS provider to NOT_CONFIGURED.
Note
Provision MRCP ASR Servers
Use the MRCP ASR Server Configuration web page to specify information about the speech server's name,
port location, and available language.
You must have a MRCP ASR Provider defined before you can provision a MRCP ASR Server. Note
Procedure
Step 1 From the Unified CCX Administration menu bar, choose Subsystem> MRCP ASR> MRCP ASRServers.
The MRCP ASR Server Configuration web page opens, displaying a list of previously configured servers, if
applicable with the following information:
Cisco Unified CCX Administration Guide, Release 10.0(1)
82
Telephony and Media Provision
Provision of MRCP ASR Subsystem
Description Column
Host name or IP address in which the ASR server
software is installed.
ASR server deployment over WAN is not
supported in Unified CCX. In other words,
the ASR server should be in the same LAN
where Unified CCX is. Thus, you need to
specify the ASR server host name or IP
address that is local with the Unified CCX
node while installing the ASR server
software in this field.
Note
Computer Name
The MRCP ASR Provider to which this server is
associated.
Provider
TCP port numbers used to connect to a MRCP server
OSR 3.1x - 4900
2003 SISR - 554
Nuance - 554
Port
Status or state of the subsystem. Status
Step 2 Click Add New icon that displays in the tool bar in the upper, left corner of the window or the Add New
button that displays at the bottom of the window to provision a new MRCP ASR Server.
The MRCP ASR Server Configuration web page opens.
Step 3 Use this web page to specify the following fields.
Description Field
Host name or IP address of the server where the
MRCP ASR server software is installed.
Server Name
Select the name of the MRCP ASRProvider to which
this server is associated from this drop-down list.
Provider Name
Cisco Unified CCX Administration Guide, Release 10.0(1)
83
Telephony and Media Provision
Provision of MRCP ASR Subsystem
TCP port numbers that are used to connect to an
MRCP server. Though the default value is shown as
4900, you need to provide any one of the following
values in this field based on the TCP provider or
grammar variant you have selected while configuring
an MRCP ASR provider:
OSR 3.1x - 4900
2003 SISR - 554
Nuance - 554
Port Number
Languages supported by the ASR Provider. Select a
language (or multiple languages) fromthe drop-down
list and click Add Language; the selected language
appears in the Enabled Language list.
Use the check box to disable/enable a
language.
Note
Locales
Step 4 Click Add to apply changes.
Your changes appear in the MRCP ASR Server list web page. You are now ready to provision MRCP ASR
Groups.
Provision MRCP ASR Dialog Groups
Use the MRCP Groups Configuration web page to specify information about MRCP ASR dialog control
groups, which enable Unified CCX applications to use speech recognition.
You must have a MRCP ASR Provider defined before you can provision a MRCP ASR Group. Also, you
should configure MRCP ASRServers for the specific MRCP Provider before configuring the MRCP ASR
Groups. This allows users to configure languages for the groups based on the languages supported by the
configured servers.
Note
Procedure
Step 1 From the Unified CCX Administration menu bar, choose Subsystem > MRCP ASR > MRCP ASR Dialog
Groups.
The MRCP ASR Dialog Group Configuration web page opens to display a list of preconfigured entries, if
applicable with the following information:
Description Field
Identifier for the group. Group ID
Cisco Unified CCX Administration Guide, Release 10.0(1)
84
Telephony and Media Provision
Provision of MRCP ASR Subsystem
Description Field
Description of this dialog group. Description
Name of the MRCP ASR provider. Provider
Maximum number of sessions. Channels
This web page also displays the Number of Licensed IVR Channels.
Step 2 Click Add New icon that displays in the tool bar in the upper, left corner of the window or the Add New
button that displays at the bottom of the window to provision a MRCP ASR Group.
The MRCP ASR Dialog Group Configuration web page opens.
Step 3 Use this web page to specify the following fields:
Description Field
Associated group ID. Group ID
Description of this dialog group.
Include languages that will be used by this
Group to the description. Doing so will
provide insight into the languages this Group
uses when you set up the dialog group in the
Unified CM Telephony trigger configuration.
This also ensures that the locales used by the
application configured in the Unified CM
Telephony trigger match the locales supported
by the MRCP ASR dialog group being
selected.
Tip
Description
Display only. Number Of Provider Licenses
Display only. Number Of Licensed IVR Ports
Cisco Unified CCX Administration Guide, Release 10.0(1)
85
Telephony and Media Provision
Provision of MRCP ASR Subsystem
Description Field
Maximum number of sessions associated with this
dialog group.
You can assign any value for Maximum
Number Of Channels, but restrictions are
placed on the system when a call is made.
This restriction is imposed by the number of
licensed IVR ports on your system.
Note
Under heavy load, calls that utilize a
channel from an MRCP ASR Dialog
Control Group, might have a reduced call
completion rate as the MRCP channels
used by calls can take some additional time
to clean up all the sessions set up with
MRCP resources. To address this situation,
you can overprovision the value of this
field by a factor of 1.2 or by an additional
20 percent. For example, if your
application requires 100 MRCP ASR
channels, modify the value in this field to
be 120 MRCP ASR channels.
Caution
Maximum Number Of sessions
Select a MRCP Provider name from the drop-down
list that contains a list of all previously defined
provider names.
Provider Name
Select the languages that you wish to configure for
this group from the list displayed.
The displayed languages represent the locales
configured for all MRCP ASR servers for the
specified provider. If there are no MRCP ASRservers
configured, no languages are displayed. In this case,
you must update the group configuration once MRCP
ASR servers have been configured for the specified
provider.
Enabled Languages
Step 4 Click Add to apply changes.
Your changes appear in the MRCP ASR Groups list web page.
MRCP TTS Subsystem
The MRCP TTS subsystem converts plain text (UNICODE) into spoken words to provide a user with
information, or prompt a user to respond to an action.
Cisco Unified CCX Administration Guide, Release 10.0(1)
86
Telephony and Media Provision
MRCP TTS Subsystem
For example, a company might use TTS to read back a customer's name, address, and telephone number for
verification before the company ships a requested product to the customer's location. Or a customer might
dial into a pre-designated phone number, access a voice portal, and listen to the latest weather report or stock
quotes. TTS can also convert email text to speech and play it back to the customer over telephone.
To provision the MRCP TTS subsystem, define the following information:
MRCP TTS ProvidersInformation about the vendor of your TTS system.
If you delete an ASR/TTS provider and all of its associated servers and then create a
new ASR/TTS provider, its status might become IN_SERVICE immediately, even
before you create any servers for it. In this situation, click Refresh for that ASR/TTS
provider, or click Refresh All. These actions change the status of the ASR/TTS provider
to NOT_CONFIGURED.
Note
MRCP TTS ServersInformation about the TTS server's name, port location, and available languages.
MRCP TTS Default GendersInformation about the default gender setting for the Locales specified
during TTS Server provisioning.
You will need at least one MRCP TTS Provider for each vendor requiring TTS server installation. Note
Provision MRCP TTS Providers
Use the MRCP TTS Providers Configuration web page to specify information about the vendor of your TTS
server.
After you update MRCP ASR/TTS Providers, Servers, and Groups, the corresponding provider needs to
be refreshed for changes to take effect. The Unified CCX Engine does not need to be restarted. However,
during a Refresh, Unified CM Telephony triggers using affected groups will fall back to the dialog group
that is configured and the MRCP Provider being refreshed will go NOT_CONFIGURED until the reload
is complete.
Note
Procedure
Step 1 Fromthe Unified CCXAdministration menu bar, choose Subsystems > MRCPTTS > MRCPTTS Provider.
The MRCP TTS Provider Configuration web page opens. If providers are already configured, this page lists
the provider name and corresponding status.
Step 2 Click Add New icon that displays in the tool bar in the upper, left corner of the window or the Add New
button that displays at the bottom of the window.
Use this web page to specify the MRCP TTS Provider supported by Unified CCX.
The MRCP TTS Provider Configuration web page reopens. The Provider Name drop-down list displays the
existing MRCP TTS Providers. Choose the MRCP TTS Provider supported by Unified CCX from this list.
Cisco Unified CCX Administration Guide, Release 10.0(1)
87
Telephony and Media Provision
MRCP TTS Subsystem
Support for High Availability and remote servers is available only in multiple-server deployments. Note
Step 3 Click Add to apply changes.
Your changes appear in the MRCP TTS Provider Configuration web page. You are now ready to provision
MRCP TTS Servers.
Configure Default TTS Provider for Unified CCX System
Optionally, you can configure a default TTS provider. The Unified CCX Prompt Manager uses the default
TTS provider for rendering TTS prompts if a TTS provider is not configured in the TTS Prompt. This usually
happens in the case of VXML applications. For additional information on supported VXML tags for Unified
CCX, see Scripting and Development Series: Volume 1, Getting Started with Scripts for Cisco Unified CCX
and Cisco Unified IP IVR, Release 9.0(1).
To configure a default TTS provider, follow these steps.
Procedure
Step 1 Choose System > System Parameters.
Step 2 In the Default TTS Provider drop down list below Media Parameters section, select the provider you wish to
be the system default. You must select only a preconfigured TTS provider as the Default TTS Provider.
If you are deploying an VXML applications and the only TTS functionality you need is to play
pre-recorded .wav files, select the Cisco LiteSSMLProcessor option as the Default TTS Provider.
This option allows you to execute SSML that has .wav file references in them.
Note
Step 3 Click Update.
Provision MRCP TTS Servers
Use the MRCP TTS Servers Configuration web page to configure the TTS server's name, port location, and
available languages.
You need at least one MRCP TTS Server associated with each configured provider.
You must have a MRCP TTS Provider defined before you can provision a MRCP TTS Server. Note
Procedure
Step 1 From the Unified CCX Administration menu bar, choose Subsystems > MRCP TTS > MRCP TTS Server.
The MRCP TTS Server Configuration web page opens, displaying a list of previously configured servers, if
applicable, with the following information:
Description Column
Cisco Unified CCX Administration Guide, Release 10.0(1)
88
Telephony and Media Provision
MRCP TTS Subsystem
Host name or IP address of the server in which the
TTS server software is installed.
TTS server deployment over WAN is not
supported in Unified CCX. In other words,
the TTS server should be in the same LAN
where Unified CCX is. Thus, you need to
specify the TTS server host name or IP
address that is local with the Unified CCX
node while installing the TTS server
software in this field.
Note
Computer Name
TCP port numbers used to connect to a MRCP server:
IBM WebSphere Voice Server
Nuance Vocalizer 4.0
Scansoft Realspeak 4.0
Port
The MRCP TTS Provider to which this server is
associated.
Provider
Status or state of the subsystem. Status
Step 2 Click Add MRCP TTS Server icon that displays in the tool bar in the upper, left corner of the window or
the Add New button that displays at the bottom of the window to provision a new MRCP ASR Server.
The MRCP TTS Server Configuration web page opens.
Step 3 Specify the following fields:
Description Field
Host name or IP address of the server the MRCP TTS
server software is installed.
Server Name
Select the name of the MRCP TTS Provider to which
this server is associated from this drop-down list.
Provider Name
TCP port number used to connect to a MRCP TTS
server. The port numbers are automatically displayed
based on the provider or grammar variant that you
have selected while configuring a MRCP TTS
provider. Following are the different TCP Provider
names along with their port numbers:
IBM WebSphere Voice Server V5.1.3 - 554
Nuance Vocalizer 4.0 - 554
Scansoft Realspeak 4.0 - 4900
Port Number
Cisco Unified CCX Administration Guide, Release 10.0(1)
89
Telephony and Media Provision
MRCP TTS Subsystem
Languages supported by the TTS Provider. Select a
language (or multiple languages) fromthe drop-down
list and click Add Language; the selected language
appears in the Enabled Language list.
Use the check box to disable/enable a
language.
Note
Locales
Step 4 Click Add to apply changes.
Your changes appear in the MRCP TTS Server Configuration web page. You are now ready to provision
MRCP TTS Default Genders.
Whenever a new language is added for a MRCP Serverand if this is the first instance of this
language being added for the corresponding MRCP Providerthen the default gender for that locale
and for the specified provider is set to Neutral. You should check the MRCP Locales page to review
the default genders that are set automatically per locale per provider. Default genders are used when
a prompt for a specific locale is used without specifying any gender.
Note
Provision MRCP TTS Default Genders
Use the MRCP TTS Default Genders Configuration web page to configure the default gender settings per
Locale per Provider. TTS uses default genders when a prompt for a specific locale is used without specifying
the gender.
Procedure
Step 1 From the Unified CCX Administration menu bar, choose Subsystems > MRCP TTS > MRCP TTS Default
Genders.
The MRCP TTS Default Gender Configuration web page opens, displaying the default genders currently
configured for each locale for every MRCP TTS Provider that is currently configured.
Step 2 Optionally, change the default gender setting for each locale for each provider.
The Locale radio button has the Male, Female, or Neutral options. By default, the Default Gender
is set to Neutral unless configured explicitly.
Note
Step 3 Click Update to apply changes.
The system updates the default gender setting for each Locale per Provider.
Cisco Unified CCX Administration Guide, Release 10.0(1)
90
Telephony and Media Provision
MRCP TTS Subsystem
C HAP T E R 7
Provision of Unified CCX
To provision the Unified CCX subsystem, you must provision your telephony and media resources (see the
Provision Telephony and Media Resources, on page 63).
Do not edit users, teams and permissions in Unified Intelligence Center. The Unified CCX to Unified
Intelligence Center sync runs as part of daily purge and synchronizes these settings on Unified Intelligence
Center according to Unified CCX settings.
Attention
The following topics introduce the Unified CCX subsystem and explain how to provision it in the Unified
CCX system:
Considerations, page 91
RmCm Provider Configuration, page 92
Resource Groups, page 93
Skills Configuration, page 94
Agent Configuration, page 96
Contact Service Queue Configuration, page 100
Remote Monitoring Use and Configuration, page 108
Configure Agent-Based Routing, page 110
Teams Configuration, page 111
Unified Gateway Auto-configuration Details, page 113
Considerations
If configuration changes are done using multiple browser tabs, then the changes might not sync to Unified
Intelligence Center as expected.
If Unified CCX to Unified Intelligence Center sync fails due to Cisco Tomcat, then an alert is not raised.
Alert will be logged in the MADM logs and syslogs.
Cisco Unified CCX Administration Guide, Release 10.0(1)
91
If a user IDis changed in Unified Communications Manager, the old user IDlogin to Unified Intelligence
Center will work while the login session is active.
If a supervisor has to access Unified Intelligence Center Live Data reports, an extension must be assigned
to the supervisor.
RmCm Provider Configuration
The Unified CCX Resource Manager (RM) uses a Unified CM Telephony user (called the RmCm Provider)
to monitor agent phones, control agent states, and route and queue calls. For information on adding Unified
CMusers, see section "Adding Users to a User Group" section in the Cisco Unified Communications Manager
Administration Guide available here:
http://www.cisco.com/en/US/products/sw/custcosw/ps1846/products_installation_and_configuration_guides_
list.html.
The RmCm user specified through Unified CCX Administration is updated automatically in Unified CM. Note
RmCm Provider Modification
This section only applies to Unified CCX deployments with Unified CM. Note
While Unified CMsupports Unicode characters in first and last names, those characters become corrupted
in Unified CCX Administration web pages for RmCm configuration, real-time reporting, Cisco
Agent/Supervisor Desktop.
Caution
The RmCm Provider web page is a read-only page that displays the latest configured information. To access
this configuration area, choose Subsystems > RmCm > RmCm Provider from the Unified CCX
Administration menu bar. The RmCm Provider web page opens, displaying the following read-only fields.
Description Field
The host name or IP address of the server, running CTI Manager (Unified
CM that runs CTI Manager).
The RmCmsubsystemregisters with the CTI Manager so that it can observe
an agent's device when the agent logs in. When the CTI Manager fails, the
RmCm subsystem registers with the second CTI Manager, if there is one
configured.
Primary RmCm Provider
The host name or IP address of the secondary RmCm Provider. Secondary RmCm Provider
The RmCm user ID. User ID
Cisco Unified CCX Administration Guide, Release 10.0(1)
92
Provision of Unified CCX
RmCm Provider Configuration
To modify the RmCmProvider, click Modify RmCmProvider Information icon in the tool bar in the upper,
left corner of the window. The Cisco Unified CM Configuration web page opens.
Associating Agent Extensions with the RmCm Provider
This section only applies to Unified CCX Deployments with Unified CM. Note
For every agent/resource created in Unified CM, make sure that the agent phone is also associated with the
RmCm Provider. You do this from the Unified CM User Page for the RmCm Provider. In other words, even
though you create the RmCm User in Unified CCX Administration, you still need to use the Unified CM
interface to associate the RmCm user with an agent phone. These phones are the same as those associated
with each agent.
Resource Groups
Resource groups are collections of agents that your CSQ uses to handle incoming calls. To use resource
group-based CSQs, you must specify a resource group.
Create Resource Group
To create a resource group, complete the following steps.
Procedure
Step 1 From the Unified CCX Administration menu bar, choose Subsystems > RmCm > Resource Groups.
The Resource Group web page opens with a list of configured resource groups (if any).
Step 2 Click Add New icon in the tool bar in the upper, left corner of the window or Add New button at the bottom
of the window.
The Resource Group Configuration area opens.
Step 3 In the Resource Group Name field, enter a resource group name.
Enter a name that identifies the resource group to which you want to assign agents (for example, Languages).
Step 4 Click Add.
The Resource Groups page opens displaying the resource group name in the Resource Group Name column.
Modify Resource Group Name
To modify a resource group name, complete the following steps.
Cisco Unified CCX Administration Guide, Release 10.0(1)
93
Provision of Unified CCX
Associating Agent Extensions with the RmCm Provider
Procedure
Step 1 From the Unified CCX Administration menu bar, choose Subsystems > RmCm > Resource Groups.
The Resource Group web page opens.
Step 2 In the Resource Group Name column, click the resource group that you want to modify.
The Resource Group Configuration area opens.
Step 3 Type the name of the resource group in the Resource Group Name text field.
Step 4 Click Update to apply the modifications.
The Resource Groups area opens, displaying the modified resource group name in the Resource Group Name
column.
Delete Resource Group
When you delete a resource group, the resource group is removed automatically if it is not associated with
any agents and CSQs. If the resource group is associated with any agents or CSQs and if you click Delete,
you will be directed to another web page, where you can see a list of the associated CSQs and agents, and
you are prompted to confirm whether you want to delete the same.
To delete resource groups, you can use the following procedure or open a Resource Group and click the
Delete icon or button in the Resource Group Configuration web page.
Tip
To delete a resource group, complete the following steps.
Procedure
Step 1 From the Unified CCX Administration menu bar, choose Subsystems > RmCm > Resource Groups.
The Resource Group web page opens.
Step 2 Click Delete icon next to the name of the Resource Group that you want to delete.
A dialog box opens, warning that the resource group is about to be permanently deleted.
Step 3 Click Continue.
The resource group is deleted.
Skills Configuration
Skills are customer-definable labels assigned to agents. All the Unified CCX license packages can route
incoming calls to agents who have the necessary skill or sets of skill to handle the call.
Cisco Unified CCX Administration Guide, Release 10.0(1)
94
Provision of Unified CCX
Delete Resource Group
Create a Skill
To create a skill, complete the following steps.
Procedure
Step 1 From the Unified CCX Administration menu bar, choose Subsystems > RmCm > Skills.
The Skills web page opens to display the Skill Name (customer-definable label assigned to an agent), if
configured.
Step 2 Click Add New icon in the tool bar in the upper, left corner of the window or Add New button at the bottom
of the window.
When the system reaches the maximum number of skills that can be created, the Add New icon or
button no longer appears.
Note
The Skill Configuration web page opens.
Step 3 In the Skill Name field, enter a description of a relevant skill (for example, French).
Step 4 Click Add.
The Skills web page opens, showing the skill in the Skill Name column and the total number of skills that
exist in the system. You can add a maximum of 150 skills.
Modify a Skill Name
To modify a skill name, complete the following steps.
Procedure
Step 1 From the Unified CCX Administration menu bar, choose Subsystems > RmCm > Skills.
The Skills web page opens.
Step 2 In the Skill Name column, click the skill that you want to modify.
The Skill Configuration web page opens.
Step 3 Modify the name of the skill in the Skill Name text field.
Step 4 Click Update to apply the modifications.
The Skills Configuration summary opens, displaying the modified skill name in the Skill Name column.
Delete a Skill
When you delete a skill, the skill is removed automatically if it is not associated with any agents and CSQs.
If the skill is associated with any agents or CSQs and if you click Delete, you are directed to another web
Cisco Unified CCX Administration Guide, Release 10.0(1)
95
Provision of Unified CCX
Create a Skill
page, where you can see a list of the associated CSQs and agents, and you are prompted to confirm whether
you want to delete the same.
To delete a skill, you can use the following procedure or open a skill and click Delete icon or button in
the Skills Configuration web page.
Tip
To delete a skill, complete the following steps.
Procedure
Step 1 From the Unified CCX Administration menu bar, choose Subsystems > RmCm > Skills.
The Skills web page opens.
Step 2 Click the Delete icon next to the name of the skill that you want to delete.
A dialog box opens, warning that the skill is about to be permanently deleted.
Step 3 Click Continue.
The skill is deleted.
Agent Configuration
Once the end users in Cisco Unified Communications
1
are defined as agents, the list of agents and their
associated Unified CCX devices are displayed in the Subsystems > RmCm > Resources page. These agents
are also called resources. After you create a resource group, you can assign agents (resources) to that group.
If you have the Unified CCX Standard license package, you can add skills to agents once the skills have been
created. You can also select the competence level of agents in assigned skills. Competence level indicates
agent level of expertise in that skill.
You can assign resource groups and skills to agents either individually or in bulk. The bulk option enables
you to assign skills and resource groups to multiple agents at the same time.
Once you assign agents to resource groups and skills, you can create a CSQ.
After an agent is added, wait for 10 minutes for Unified CCX to automatically synchronize or force
synchronization before the agent can sign in to Cisco Finesse.
The maximum allowed length of an agent's IPCC Extension is 15.
Warning
Special Characters
Unified CM supports the use of special characterssquare brackets ([ ]), dollar ($), ampersand (&),
single quotes (' '), colon (:), angle brackets( < >), forward slash (/), question mark ( ?), backward slash
( \), parentheses ({ }), double quotes(" "), hash(#), percent (%), semicolon ( ;), comma ( ,), pipe ( |),
1
Unified Communications users in a Unified CM deployment refers to a Unified CM user.
Cisco Unified CCX Administration Guide, Release 10.0(1)
96
Provision of Unified CCX
Agent Configuration
tilde( ~) and space in a user ID when you configure end users. However, Unified CCX restricts the use
of these characters when you configure end users as agents or supervisors.
Unified CCXdoes not support the use of special characterssquare brackets ([ ]), dollar ($), ampersand
(&), single quotes (' '), colon (:), angle brackets( < >), forward slash (/), question mark ( ?), backward
slash ( \), parentheses ({ }), double quotes(" "), hash(#), percent (%), semicolon ( ;), comma ( ,), pipe (
|), tilde( ~).
Finesse supports alphanumeric IDs and the special charactershyphen (-), period (.), and underscore
(_) in the user ID. No other special characters are supported. These characters should not be present at
the beginning or end of a ID.
Unified Intelligence Center does not support small brackets ( ). Unified Intelligence Center supports
alphanumeric IDs and special charactersdollar ($), ampersand (&), single quote (' '), colon (:), angle
brackets( < >), square brackets ([ ]), parentheses ({ }), double quotes( "), hash(#), percent (%), semicolon
( ;), comma ( ,), pipe ( |), tilde( ~), forward slash (/), question mark ( ?), backward slash ( \) and spaces
in the user ID.
Implications of Deleting Agents in Unified CM
If you modify an agent's record in Unified CM (for example, changing the Unified CCX extension or deleting
the agent), ensure to refresh the user page on Unified CCXAdministration interface so that the agent information
in the Unified CCX RmCm subsystem is updated. Choose Subsystems > RmCm > Resources option to
update the Unified CCX information in the Unified CCX Administration any time. If you change the Unified
CCX extension of an agent who is currently logged in, the agent will continue to use the old extension until
the agent logs off. The agent must log off and then log back in to the Cisco Agent Desktop to get the new
extension. When Unified CCX detects that the agent no longer exists in Unified CM, it automatically deletes
that agent from the Unified CCX database.
Deleting Inactive Agents removes the agent details and records from the Historical Reporting Database,
and HR reports will not display historical information of these agents.
If Unified CM connection errors have occurred, all agents will not be visible to Unified CCX. In this case,
Unified CCX interprets these agents as deleted agents. As a result, the Inactive Agents list will not be
accurate. When the errors are resolved, click Inactive Agents again to see an accurate list.
Caution
Assign Resource Groups and Skills to One Agent
To assign a resource group and skills to an individual agent, complete the following steps.
Procedure
Step 1 From the Unified CCX Administration menu bar, choose Subsystems > RmCm > Resources.
The Resources web page opens.
Only agents or supervisors who have assigned Unified CCX extensions are displayed in the list of
resources in the Resources area.
Note
Step 2 Click the name of the agent in the Resource Name column.
Cisco Unified CCX Administration Guide, Release 10.0(1)
97
Provision of Unified CCX
Implications of Deleting Agents in Unified CM
The Resource Configuration web page opens.
Step 3 Specify the following fields.
Description Field
Name of the agent (display only). Resource Name
Unique identifying number of the agent (display only). This is the alpha-numeric
user id assigned in the Unified CM End User Configuration page.
Resource ID
Unified CCX Extension assigned to the resource group (display only). This is the
IP Phone extension assigned to the user from the Unified CM End User
Configuration page as IPCC Extension.
Unified CCX
Extension
A resource group with which to associate the agent (optional). Resource Group
Accept the default (Enabled) to automatically put the agent into the Available or
Ready state after the agent finishes a call and disconnects.
When a logged on agent in Ready, Not Ready, or Work state answers a
call, the agent state is subject to the Automatic Available setting.
Note
Automatic Available
Select one or more skills fromthe Unassigned Skills list and click < to add the skills
to the Assigned Skills List.
Select one or more skills from the Assigned Skills List and click > to remove skills
from the Unassigned Skills list.
You can assign up to 50 skills to the agent.
Assigned/Unassigned
Skills
Select a skill from the Assigned Skills list and choose a number from the
Competence Level drop-down menu
Changes the competence level of an assigned skill (1 = Beginner, 10 = Expert).
You can change the competency level one skill at a time, only. You cannot
change skill competency level as a bulk procedure.
Note
Competence Level
A group of agents who assign the team to which the resource belongs. Team
Step 4 Click Update to apply the changes.
The Resources area of the RmCm Configuration summary web page opens, and the agent is now assigned to
the resource group and skills (if skills were assigned).
Assign Resource Groups and Skills to Multiple Agents
To assign resource groups and skills to agents in bulk, complete the following steps.
Cisco Unified CCX Administration Guide, Release 10.0(1)
98
Provision of Unified CCX
Assign Resource Groups and Skills to Multiple Agents
Procedure
Step 1 From the Unified CCX Administration menu bar, select Subsystems > RmCm > Assign Skills.
The Assign Skills summary web page opens.
Only agents or supervisors who have assigned Unified CCX extensions are displayed in the list of
resources in the Resources area.
Tip
Step 2 In the Resource Name column, check the check box beside each agent to whom you want to assign set of
same resource group and skills. In the Resource Name column, check the check box next to each agent you
want to assign set of same resource group and skills.
You can check the Select All check box to select all
agents.
Note
The Skill summary web page shows the total number of skills created.
Step 3 Click Add Skill icon that displays in the tool bar in the upper, left corner of the window or the Add Skill
button that displays at the bottom of the window.
The Add Skill web page opens.
Step 4 Specify the following fields.
Description Field
To assign a resource group to all the selected agents, choose a resource group from
the Resource Group drop-down menu.
Resource Group
Select one or more skills fromthe Skills list and click < to add the skills to the Skills
to Add List.
The Skills to Add list contains all skills, not just the skills that agents
already have.
Note
Skills to Add
List of the available skills. Skills
Select a skill from the Assigned Skills list and choosing a number from the
Competence Level drop-down menu
Competence Level
Step 5 Click Update to apply the changes.
The Assign Skills area of the RmCm Configuration web page opens, and the agents are now assigned to the
resource group and their skills (if skills were assigned).
Remove Skills from Agents
If a resource is not assigned a skill that you attempt to remove, the resource is not updated. However, the
system will still generate a related message.
Note
Cisco Unified CCX Administration Guide, Release 10.0(1)
99
Provision of Unified CCX
Remove Skills from Agents
To remove skills from agents, complete the following steps.
Procedure
Step 1 From the Unified CCX Administration menu bar, choose Subsystems > RmCm > Assign Skills.
The Assign Skill summary web page opens.
Step 2 In the Resource Name column, click the check box next to the agent you want to remove skills from.
You can click Select All check box to select all
agents.
Note
Step 3 Click Remove Skill icon that displays in the tool bar in the upper, left corner of the window or the Remove
Skill button that displays at the bottom of the window.
The Remove Skill Configuration web page opens.
Step 4 Remove skills by choosing one or more skills from the Skills list and clicking > to move the skills to the Skills
to Remove list.
Step 5 Click Update to apply the changes.
The Assign Skills area of the RmCm Configuration web page opens, and the agents are no longer assigned
to the skills.
Contact Service Queue Configuration
The Contact Service Queue (CSQ) controls incoming calls by determining where an incoming call should be
placed in the queue and to which agent the call is sent.
After you assign an agent to a resource group and assign skills, you need to configure the CSQs.
You assign agents to a CSQ by associating a resource group or by associating all skills of a particular CSQ.
Agents in the selected resource group or who have all the selected skills are assigned to the CSQ.
Skills within the CSQ can be ordered. This means, when resources are selected, a comparison is done based
on the competency level (highest for most skilled and lowest for least skilled) of the first skill in the list.
If there is a tie the next skill within the order is used, and so on.
Skills within the CSQ can also be weighted. The weight value is an integer from 1 to 1000. Each competency
level is multiplied by the skill's associated weight, and a final comparison is done on the sumof all the weighted
skill competencies (highest value for most skilled and lowest for least skilled). The maximum number of
CSQs in the system depends on the type of server on which the engine is running.
For more information, see the Unified CCXData Sheets at http://www.cisco.com/en/US/products/sw/custcosw/
ps1846/prod_literature.html.
Each agent can belong to up to 25 CSQs. To ensure that agents are not assigned to more than 25 CSQs, click
Resources submenu option in the RmCm Configuration web page, and click Open Resources Summary
Report icon. The report opens, listing each agent and the number of CSQs to which the agent belongs. If the
agent belongs to more than 25 CSQs, modify the skills and resource groups to which the agent is assigned so
that the agent does not belong to more than 25 CSQs.
Cisco Unified CCX Administration Guide, Release 10.0(1)
100
Provision of Unified CCX
Contact Service Queue Configuration
Create a Contact Service Queue
To create a new CSQ and assign agents, complete the following steps.
Procedure
Step 1 From the Unified CCX Administration menu bar, choose Subsystems > RmCm> Contact Service Queues.
The Contact Service Queues web page opens.
Use this web page to view the following fields:
Description Field
Name of the resource or skill group. Name
Algorithm used to order the queued calls (contacts). Contact Queuing Criteria
The resource selection criteria chosen for this CSQ. Resource Pool Selection Model
The skills or resource group used for this CSQ. Resource Pool
The type of the CSQ. CSQ Type
Deletes the selected CSQ. Delete
Step 2 Click Add New icon that displays in the tool bar in the upper, left corner of the window or the Add New
button that displays at the bottom of the window.
The Contact Service Queue Configuration web page opens.
If this link does not appear on the page, it means that the system has reached the maximum number
of CSQs that can be created. The CSQ Summary page displays the total number of created CSQs.
Note
Step 3 Use the Contact Service Queue Configuration web page to specify the various fields. For more information
on the fields, see Contact Service Queue Configuration Web Page, on page 103.
Step 4 Click Next.
The second Contact Service Queue Configuration area opens with the newly-assigned CSQ Name.
Step 5 Select an option from the Resource Selection Criteria drop-down menu.
The Resource Selection Criteria field is displayed only if you have selected the CSQ type as Voice.
This field is not configurable for an Email CSQ type.
Note
The Resource Pool Selection Model settings determine the options available in this drop-down
menu.
Note
Longest AvailableSelects the agent who has been in the Available state for the longest amount of
time.
Most Handled ContactsSelects the agent who has handled the most calls.
Shortest Average Handle TimeSelects the agent who generally spends the least amount of time
talking to customers.
Cisco Unified CCX Administration Guide, Release 10.0(1)
101
Provision of Unified CCX
Create a Contact Service Queue
Most SkilledUsed for expert agent call distribution. Selects the agent with the highest total competency
level. The total competency level is determined by adding the agent's competency levels for each of
their assigned skills that are also assigned to the CSQ.
Example 1: If Agent1 is assigned Skill1(5), Skill2(6), and Skill3(7) and CSQ1 specifies
Skill1(min=1) and Skill3(min=1), the total competency level for Agent1 for CSQ1 is 12.
Example 2: If Agent1 is assigned Skill1(5) and Skill2(6) and Skill3(7) and CSQ1 specifies
Skill1(min=1), only, the total competency level for Agent1 for CSQ1 is 5.
Least SkilledUsed for expert agent call distribution. Selects the agent with the lowest total competency
level. The total competency level is determined by adding the agents competency level in each assigned
skill.
Most Skilled by Weight Used for expert agent call distribution. Selects the agent with the highest
total competency level multiplied by the skills associated weight.
Least Skilled by WeightUsed for expert agent call distribution. Selects the agent with the lowest
total competency level multiplied by the skills associated weight.
Most Skilled by OrderUsed for expert agent call distribution. Selects the agent with the highest total
competency level in the ordered list.
Least Skilled by Order Used for expert agent call distribution. Selects the agent with the lowest total
competency level in the ordered list.
If two or more agents have equal competency level, the selection automatically defaults to Longest
Available selection criteria.
Note
Step 6 Specify the following settings, as necessary:
The Resource Pool Selection Model setting determines the availability of these options. Note
a) Use the Select Skills list to highlight the skills you want; click the Add button next to the list.
b) Specify a Minimum Competence Level for the skills assigned to the CSQ. Depending on the Resource
pool criteria you chose, specify a Weight value between 1 and 1000.
c) If the Resource Selection Criteria is Most Skilled by Order or Least Skilled by Order, use the arrow icons
to order the skills by moving them up or down in the list.
Use the Delete icon next to a skill to delete that skill from the Skills Required
list.
Note
Step 7 If you selected one of the Least/Most Skilled options as shown in the list below for the Resource Selection
Criteria, you can view the agent order using Show Resources icon or button.
The order of the agents determines the priority, with the agent at the top of the list having the highest
priority.
Note
To change the order of the agents belonging to the CSQ, you should modify the skill set of the agents. The
Least/Most Skilled Resource Selection Criteria option comprises the following:
a) Most Skilled
b) Least Skilled
c) Most Skilled by Order
d) Least Skilled by Order
e) Most Skilled by Weight
Cisco Unified CCX Administration Guide, Release 10.0(1)
102
Provision of Unified CCX
Create a Contact Service Queue
f) Least Skilled by Weight
Step 8 If you selected Resource Groups as the Resource Pool Selection Model on the previous page, follow these
steps:
a) Select an option from the Resource Selection Criteria drop-down menu.
Longest AvailableSelects the agent who has been in the Available state for the longest amount
of time.
LinearSelects the next available agent with the highest priority, as determined by the agent order
in the Resources list.
CircularSelects the next available agent with the highest priority, based on the last agent selected
and the agent order in the Resources list.
Most Handled ContactsSelects the agent who has handled the most calls.
Shortest Average Handle TimeSelects the agent who generally spends the least amount of time
talking to customers.
b) Choose the resource group for this CSQ from the Resource Group drop-down menu.
c) Click Show Resources icon to show all agents who meet the specified criteria.
d) If you selected Linear or Circular as the Resource Selection Criteria, if necessary, rearrange the order of
agents in the Resources list by highlighting an agent and using the up and down arrows to move the agent
in the list.
e) Click Add to apply changes and update the system.
The newCSQis nowdisplayed, and all agents who belong to the resource group or all selected skill groups
are now a part of this CSQ.
Contact Service Queue Configuration Web Page
Contact Service Queue Configuration web page:
Description Field
Enter a meaningful name that is concise, yet easy to recognize (for example,
Language Experts). This is a mandatory field.
Contact Service Queue
Name
Select one of the following options from this drop-down menu:
Voice (default)Agents in this CSQ can handle inbound voice calls.
EmailAgents in this CSQ can handle inbound email.
If you select Email CSQ type, you can configure only the Resource
Pool Selection Model field. All other fields are not configurable.
Note
Contact Service Queue
Type
Display only. Displays the criteria used for queuing the contacts. For example, First
In, First Out (FIFO).
Contact Queuing
Criteria
Cisco Unified CCX Administration Guide, Release 10.0(1)
103
Provision of Unified CCX
Create a Contact Service Queue
Description Field
Determines whether agents handling calls that are routed through this CSQ
automatically enter the Work state when a call ends. This field is mandatory. Options
are:
EnabledAgents belonging to a CSQ that has the Automatic Work option
enabled enter the Work state automatically when a call that is allocated from
this CSQ ends. If agents belonging to a CSQ that has the Automatic Work
option disabled handle transferred calls that were originally delivered by a
CSQ that has Automatic Work enabled, they also enter the Work state
automatically when a call ends.
Disabled (default)Agents enter Ready or Not Ready state when a call ends,
depending on the Automatic Available setting.
Automatic Work
Determines the length of the Work state for this CSQ when a call ends. Options are:
Enabled button with Seconds fieldThe Seconds field specifies the length of
the Work state phase (greater than 0 second but less than 7200 seconds).
DisabledNo limit on how long the agent can stay in the Work state.
Wrapup Time
Select one of the following options from the drop-down menu:
Resource SkillsTo create a skills-based CSQ.
Resource GroupTo create a resource group-based CSQ.
This is a mandatory field.
Resource Pool
Selection Model
The target maximum number of seconds a call is queued before it is connected to
an agent. This is a mandatory field.
Service Level
The target goal for percentage of contacts that meet the service level. This is a
mandatory field.
For example, a call center that has a service level of 20 and a service level percentage
of 80 percent has a goal of answering 80 percent of its calls within 20 seconds.
Service Level
Percentage
.wav prompt file to associate with the CSQ. You can retrieve the prompt file that
you select from this Prompt drop-down list using the Create CSQ Prompt Step in
the Unified CCX Editor.
In the Unified CCX Editor, Create CSQ Prompt Step is one of the steps used to
create scripts for the Unified CCX engine. In this step, you need to give the CSQ
ID that is displayed as the last number in the AppAdmin address bar of the web
page that is displayed when you click on an existing CSQ. For example, the CSQ
IDwill be 3 if the address bar of an existing CSQConfiguration web page ends with
&csdid=3. When the script executes, it will return the prompt associated with the
specific CSQ ID. Use the Play Prompt Step within the script to play this prompt.
See the Cisco Unified CCX Editor Step Reference Guide for detailed information
on scripting.
Prompt
Cisco Unified CCX Administration Guide, Release 10.0(1)
104
Provision of Unified CCX
Create a Contact Service Queue
Modify a Contact Service Queue
Changes take effect when all agents affected by the changes have left the Ready state. Note
To modify an existing CSQ, complete the following steps.
Procedure
Step 1 From the Unified CCX Administration menu bar, choose Subsystems > RmCm> Contact Service Queues.
The Contact Service Queues web page opens.
Step 2 In the Name list, click the CSQ that you want to modify.
The Contact Service Queue Configuration page opens.
Step 3 Modify the Contact Service Queue Configuration information as necessary.
If you change an existing CSQ name, the old name still exists in the HR reports and the CSQ is not
removed even if all the data is purged.
Note
Click Next icon that displays in the tool bar in the upper, left corner of the windowor the Next button
that displays at the bottom of the window to view and update the remaining fields.
Note
Step 4 Click Update icon in the top of the window or the Update button that displays at the bottom of the window
to apply the modifications.
Delete a Contact Service Queue
When you delete a CSQ, any skills or resource groups assigned to that CSQ are automatically removed from
the CSQ, and any application using that CSQ can no longer access it. Before deleting the CSQ, change the
applications to use a different CSQ. If the application is using a CSQ when the CSQ is deleted, new incoming
calls will get an error and existing queued calls will not be routed to agents.
To delete a CSQ, complete the following steps.
Procedure
Step 1 From the Unified CCX Administration menu bar, choose Subsystems > RmCm> Contact Service Queues.
The Contact Service Queues web page opens.
Step 2 Click the Delete icon next to the name of the CSQ that you want to delete.
You can also delete a CSQ from its Contact Service Queue Configuration page using the Delete icon
or button.
Note
Cisco Unified CCX Administration Guide, Release 10.0(1)
105
Provision of Unified CCX
Modify a Contact Service Queue
Resource Pool Selection Criteria: Skills and Groups
The resource selection criteria available for CSQs with Resource Skills is different from that of CSQs with
Resource Groups.
ExampleIn a banking application with two skills (Banking and CreditCard) and one Resource Group
(General Queries), assume that the following agents, skills, and resource groups are defined:
Resource Group Assigned Skills Agent ID
GeneralQueries Banking (Competence Level 10)
CreditCard (Competence Level 6)
Agent1
GeneralQueries Banking (Competence Level 5)
CreditCard (Competence Level 10)
Agent2
GeneralQueries None Agent3
In addition, suppose you had the following Contact Service Queue information defined:
Table 1: Agent Skill and Resource Group Settings
Available
Agents
Skill/Competence Resource Selection
Criteria
Resource Pool
Selection Model
CSQ Name
Agent1
Agent2
BankingMinimum
competency: 5
Most Skilled Resource Skills CSQ1
Agent1
Agent2
CreditCardMinimum
competency: 5
Most Skilled Resource Skills CSQ2
Agent1
Agent2
Agent3
GeneralQueries Longest Available Resource Group CSQ3
In this scenario, if a caller calls with a question about CreditCard information and there are no CSQs currently
available with CreditCard skills (that is, Agent1 and Agent2), there is a possibility for Agent3who has no
CreditCard skillto get selected as the Longest Available Agent.
To avoid such a situation, you could design the script to always look into CSQ2 for available agents since it
has the highest competency of 10 for CreditCard, and agent selection here is based on most skilled.
If two or more agents have equal competency level, the selection automatically defaults to Longest
Available selection criteria.
Note
Cisco Unified CCX Administration Guide, Release 10.0(1)
106
Provision of Unified CCX
Resource Pool Selection Criteria: Skills and Groups
Resource Skill Selection Criteria within a Contact Service Queue
Resource selection within a CSQ is based on the resource competency levels of the skills associated to the
CSQ. You can choose between the most and least skilled.
The Unified CCX system defines a Level 10 competency to be the highest skill level, while a Level 1 denotes
the lowest skill level. When more than one skill is involved, each skill is given the same weight, meaning no
preference is given to any skill. A comparison is performed on the sum of all the competency levels for the
associated skills. (Skills assigned to resources but not associated to the CSQ are ignored.) In the case of a tie
when skill competencies are equal, the resource that has been ready for the longest amount of time will be
chosen.
The following table provides examples of how Unified CCX selects resources within a CSQ.
Table 2: Resource Skill Selection Criteria
Selection Order Sequence Agents
Become Ready
Agent Competency
Levels
CSQ Skills Example
A, B, C A, B C Agent A = 10
Agent B = 10
Agent C = 5
Technical
Support
Most skilled resource
selection model
A, B, C C, A, B
A, B, C A, C, B
B, A, C C, B, A
C, A, B A, B, C Agent A = 10
Agent B = 10
Agent C = 5
Technical
Support
Least skilled
resource selection
model C, A, B C, A, B
C, A, B A, C, B
C, B, A C, B, A
The ordering in the two examples above are not opposite because the selection criteria has changed
from most to least skilledwhen competency levels are equal, both selection models choose the
resources that have been available for the longest time.
Note
A, B, C A, B, C Agent A = Sales (10)
Support (5)
Agent B = Sales (5),
Support (10)
Agent C = Sales (5)
Support (1)
SalesSupport Most skilled resource
selection model
A, B, C C, A, B
A, B, C A, C, B
B, A, C C, B, A
Cisco Unified CCX Administration Guide, Release 10.0(1)
107
Provision of Unified CCX
Resource Skill Selection Criteria within a Contact Service Queue
Selection Order Sequence Agents
Become Ready
Agent Competency
Levels
CSQ Skills Example
C, A, B A, B, C Agent A = Sales (10)
Support (5)
Agent B = Sales (5),
Support (10)
Agent C = Sales (5)
Support (1)
SalesSupport Least skilled
resource selection
model C, A, B C, A, B
C, A, B A, C, B
C, B, A C, B, A
Remote Monitoring Use and Configuration
The Unified CCX Remote Monitoring feature allows a supervisor to call into any site where the supervisor
has a Unified CM user profile and monitor agent conversations.
The incoming and outgoing streams to and fromthe agent phone and the outgoing streamto the supervisor
phone must have the same encoding, with only G.711 being supported.
Note
When you, as a supervisor, monitor a conversation, you can hear all parties on the call. The parties will have
no indication that you are monitoring the call. You cannot join the call or be heard by the parties. This is
referred to as silent monitoring.
With Remote Monitoring, you can choose to monitor a call in either of these ways:
By resource (agent)In this case, you identify the resource by agent extension. If the agent is on a
call, monitoring will begin immediately. If the agent is not on a call, monitoring will begin when the
agent is presented with a call (that is, when the phone rings) or when the agent initiates a call (that is,
when the phone goes off-hook).
By CSQIn this case, you will monitor the call of an agent who belongs to the CSQ. When you monitor
by CSQ, you select the CSQ from a menu. When a call is presented to an agent who belongs to the
selected CSQ, monitoring will begin for that agent and call.
For CSQ monitoring, the supervisor cannot start monitoring the call after it connects to the agent; the call
must arrive at the agent after supervision begins. For agent monitoring, supervision can begin after the
call connects to the agent.
Note
Create Remote Monitoring Supervisor
Use the User Management web page to assign supervisor privileges to a user.
Cisco Unified CCX Administration Guide, Release 10.0(1)
108
Provision of Unified CCX
Remote Monitoring Use and Configuration
Procedure
Step 1 Fromthe Unified CCXAdministration menu bar, choose Tools > User Management > Supervisor Capability
View.
The User Configuration web page opens, displaying the list in two panes. The left pane displays the list of
existing Unified CCX Supervisors and the right pane displays the list of Available Users.
Step 2 Change the users as required using the arrow in either direction.
Your changes are dynamically displayed in this page and are effective immediately.
Step 3 Repeat this process as needed to assign the Supervisor capability for more than one user.
Click Back to User List icon that displays in the tool bar in the upper, left corner of the window or the Back
to User List button that displays at the bottom of the window to view the list of existing users.
Assign Resources and Contact Service Queues to a Supervisor
Use the Remote Monitor Configuration web page to assign a supervisor a list of resources and CSQs they are
allowed to monitor.
Procedure
Step 1 From the Unified CCX Administration menu bar, choose Subsystems > RmCm > Remote Monitor.
The Remote Monitor web page opens to display the Supervisor, Name, and User ID of Unified CM users who
are Unified CCX supervisors (if configured).
The Remote Monitor submenu option is available only if you are using the Unified CCX Premium
license package.
Note
Step 2 Click a User ID value.
This is a Unified CM user configured as a Unified CCX supervisor (see Create Remote Monitoring
Supervisor, on page 108).
Note
The Remote Monitor Configuration web page opens.
Step 3 Use this web page to specify the following fields.
Description Field
(Check box.) CSQ Names the supervisor can monitor. Contact Service
Queues Name
(Check box.) User IDs of agents the supervisor can monitor. Resources
Step 4 Click Update to apply the changes.
The Remote Monitor area of the RmCm Configuration web page reappears.
The Supervisor can nowaccess the Unified CCXSupervisor web page and viewthe allowed CSQs and agents.
Cisco Unified CCX Administration Guide, Release 10.0(1)
109
Provision of Unified CCX
Assign Resources and Contact Service Queues to a Supervisor
When running the Remote Monitoring script, you might need to provide a CSQID. This IDis internally
generated and is only visible on the Unified CCX Supervisor page.
Tip
Configure Agent-Based Routing
Agent-based routing provides the ability to send a call to a specific agent, rather than any agent available in
a CSQ.
Use the Agent Based Routing Settings web page to configure system-wide parameters to be used in an
agent-based routing application.
Procedure
Step 1 From the Unified CCX Administration menu bar, choose Subsystems > RmCm > Agent Based Routing
Settings. The Agent Based Routing Settings area opens.
The Agent Based Routing Settings are available only if you are using Unified CCX Enhanced or
Premium license packages.
Note
Step 2 Specify the following fields:
Description Field
Determines whether agents handling calls that are routed through this CSQ
automatically enter the Work state when a call ends.
EnabledAgents belonging to a CSQ that has the Automatic Work option
enabled enter the Work state automatically when a call that is allocated from
this CSQ ends. If agents belonging to a CSQ that has the Automatic Work
option disabled handle transferred calls that were originally delivered by a
CSQ that has Automatic Work enabled, they also enter the Work state
automatically when a call ends.
Disabled (default)Agents enter Ready or Not Ready state when a call ends,
depending on the Automatic Available setting.
Automatic Work
Determines if agents automatically enter Wrapup when a call ends.
Enabled button with seconds fieldControls how long the agent can stay in
the Work state if Automatic work is enabled. The seconds field specifies the
Wrapup time length (greater than 0 second but less than 7200 seconds).
Disabled (default)No limit of how long the agent can stay in the Work
state if Automatic Work is enabled.
Wrapup Time
Step 3 Click Save icon that displays in the tool bar in the upper, left corner of the window or the Save button that
displays at the bottom of the window to apply changes.
Cisco Unified CCX Administration Guide, Release 10.0(1)
110
Provision of Unified CCX
Configure Agent-Based Routing
Wrap-Up Data Usage
Contact centers use wrap-up data to track the frequency of activities or to identify the account to which a call
is charged, and other similar situations. Like reason codes, wrap-up data descriptions are set up by your system
administrator to reflect the needs of your contact center. By default this feature is disabled.
If the wrap-up data feature is enabled in Cisco Desktop Administration, the agent will see a pop-up window
when he moves to Work state, in which he can select the appropriate description that sums up the call outcome.
See the Cisco Desktop Administrator User Guide for more information.
Teams Configuration
A team is a group of agents who report to the same supervisor. A team can have one primary supervisor and
optional secondary supervisors. A supervisor can also monitor CSQs that are assigned to the team being
supervised.
Barge-in is when a supervisor joins an existing call between an agent and a customer.
Intercept is when the supervisor joins a call and drops the agent from the call.
A default team is automatically created by the system and cannot be deleted. If agents are not assigned to any
team, they belong to the default team. When an agent is assigned to a team, the team supervisor can barge-in
and intercept any call being handled by the agent.
Before creating a team, you must set up supervisors using the User Management page. Note
A team that accesses Live Data reports should be limited to 20 agents. Note
Assign Supervisor Privilege to a User
Perform the following procedure to assign supervisor privilege to a user.
Procedure
Step 1 From the Unified CCX Administration menu, choose Tools > User Management > User View.
The User Configuration page displays the list of all users.
Step 2 Click the user to whom you want to assign supervisor capability.
The User Configuration page displays information about that user. In the Capabilities section, the left pane
displays the list of assigned capabilities and the right pane displays the list of capabilities.
Step 3 Using the left arrow, assign Supervisor capability.
Step 4 Click Update to save your changes.
Cisco Unified CCX Administration Guide, Release 10.0(1)
111
Provision of Unified CCX
Wrap-Up Data Usage
Create Team Supervisor
Perform the following procedure to create team supervisor:
Procedure
Step 1 From the Unified CCX Administration menu, choose Subsystems > RmCm > Teams.
The Team page displays the list of all teams.
Step 2 Click the team for which you want to create a supervisor.
The Team Configuration page displays the configuration information about the team.
Step 3 From the Primary Supervisor drop-down list, select the primary supervisor for the team.
Step 4 (Optional) If you want to assign a secondary supervisor, select the supervisor fromthe Available Supervisors
pane and then click the left arrow.
Step 5 Click Save.
Create Teams
Use the Teams area of the RmCm Configuration web page to create or associate teams with various agents,
CSQs, and supervisors.
Procedure
Step 1 From the Unified CCX Administration menu bar, choose Subsystems > RmCm > Teams.
Step 2 Click Add New icon that displays in the tool bar in the upper, left corner of the window or the Add New
button that displays at the bottom of the window.
The Team Configuration page appears.
Step 3 Click Add to apply changes.
Modify Agents on Teams
Use the Teams area to add agents or change agents on an existing Team.
Procedure
Step 1 From the Unified CCX Administration menu bar, choose Subsystems > RmCm > Teams.
The Teams web page opens.
Step 2 Click a name in the Team Name column
Cisco Unified CCX Administration Guide, Release 10.0(1)
112
Provision of Unified CCX
Create Team Supervisor
The Team Configuration page appears.
Step 3 Select an agent name in the Resources Assigned to other Teams list and use the arrow icon to move it into
the Assigned Resources list if you want to add an agent to this team.
To remove an agent from this team, select an agent name in the Assigned Resources list and use the arrow
icon to move it into the Resources Assigned to other Teams list. This agent now belongs to the default team.
Step 4 Click Update to apply changes.
Delete a Team
Use the Teams area of the RmCm Configuration web page to delete an existing Team.
Procedure
Step 1 From the Unified CCX Administration menu bar, choose Subsystems > RmCm > Teams.
The Teams web page opens.
Step 2 Click the Delete icon beside the Team Name icon you want to delete.
The system prompts you to confirm the delete.
Step 3 Click OK.
Unified Gateway Auto-configuration Details
Unified CCXsupports ACDintegration with the Cisco Unified Intelligent Contact Management Enterprise
(Unified ICME) solution by way of the Cisco Unified Gateway. The Unified Gateway is a Peripheral
Gateway (PG) which is configured on the Unified ICME software. The Unified Gateway is no longer
coresident on the Unified CCXserver as opposed to the earlier versions of Unified CCX. The CTI protocol
supports integration of Unified Gateway with Unified ICME. The Cisco IPCCGateway Deployment Guide
for Cisco Unified ICME/CCE/CCXprovides an overviewof the Unified Gateway feature, lists the supported
deployment options, provides comparative information, and includes information on configuring and
integrating the Unified Gateway.
Note
Some of the configurations performed on the Unified CCX using the appropriate web page in Unified CCX
Administration will be automatically configured on Unified ICME via the Unified Gateway. The following
table provides a list of these configurations, the equivalent termused on Unified ICME for these configurations,
and the Configuration Manager tool that can be used on the Unified ICME Admin Workstation to view these
configurations.
Unified ICME Configuration Unified ICME Term Unified CCX Term
Service Explorer Service Application
Cisco Unified CCX Administration Guide, Release 10.0(1)
113
Provision of Unified CCX
Delete a Team
Unified ICME Configuration Unified ICME Term Unified CCX Term
Peripheral Monitor Table Routing Device Route Point (Trigger)
Skill Group Explorer Skill Group CSQ
Agent Explorer
The agent extension goes to the Peripheral
Monitor Table.
Note
Agent Resource
These configurations and their attributes cannot be changed on Unified ICME if auto-configuration is
enabled on Unified ICME.
Note
Cisco Unified CCX Administration Guide, Release 10.0(1)
114
Provision of Unified CCX
Unified Gateway Auto-configuration Details
C HAP T E R 8
Provision of Additional Subsystems
To provision additional subsystems, you must complete the following tasks:
Log into the Unified CCX Administration.
Provision your telephony and media resources.
Provision your Unified CCX subsystem, if required.
The following sections introduce the additional Unified CCXsubsystems and explain howto provision them.
About Additional Subsystems, page 115
Provision of Unified ICME Subsystem, page 116
Provision of HTTP Subsystem, page 120
Provision of Database Subsystem, page 122
Provision eMail Subsystem, page 124
About Additional Subsystems
Your Unified CCX system may include some or all of the following additional subsystems:
The Unified ICME subsystemThe Unified CCX system uses the Cisco Unified Intelligent Contact
Management Enterprise (Unified ICME) subsystem to communicate with Unified ICME to manage call
distribution across sites and call-processing environments.
If you are using Unified CCX with the Cisco Contact Center Gateway solution, please
see the Cisco IPCC Gateway Deployment Guide for Cisco Unified ICME/CCE/CCX.
The instructions for configuring Unified CCX with that solution differs from what is
described in this guide. The Unified Gateway provides for the integration of the Unified
ICME system with Unified CCX by way of the Unified Gateway. The Unified Gateway
is a Peripheral Gateway (PG) which you configure on the Unified ICME software.
Note
Cisco Unified CCX Administration Guide, Release 10.0(1)
115
The HTTP subsystemThe Unified CCX system uses the HTTP subsystem to enable Unified CCX
applications to respond to requests from a variety of web clients, including computers and IP phones.
The Database subsystemThe Unified CCX system uses the Database subsystem to enable Unified
CCX applications to interact with customer-provided enterprise database servers to make database
information accessible to contacts.
The eMail subsystemThe Unified CCX system uses the eMail subsystem to communicate with your
email server and enable your applications to create and send email.
If you plan to run applications that use any of the additional Unified CCXsubsystems included in your Unified
CCX package, you should now provision those subsystems. The Unified CCX system uses these additional
subsystems to communicate with supporting systems such as Unified ICME, web servers, database servers,
and email servers.
You need to provision a particular subsystem only if you are using Unified CCX applications that require
it.
Note
Provision of Unified ICME Subsystem
The Unified ICME subsystem is available if your system has a license installed for Unified IP IVR. Note
The Unified CCX system uses the Unified ICME subsystem to communicate with Unified ICME to manage
call distribution across sites and call-processing environments.
The Unified CCX server is frequently used as part of a Unified ICME solution with Unified ICME. In this
type of installation, the Unified ICME uses the Unified CCXserver to queue calls and performother functions
such as collecting caller-entered digits, performing database lookups, and playing back prompts.
If you are not using Unified ICME, you do not need to provision the Unified ICME subsystem. Note
Unified ICME scripts can direct calls based on various criteria such as the time of day or the availability of
subsystems. The Unified ICME uses four different commands to interact with the Unified CCX system:
ConnectConnects the call. Unified ICME sends the connect message with a label to instruct the
Unified CCX system where to direct the call.
ReleaseHangs up the call.
Run VRU ScriptRuns a Unified ICME Voice Response Unit (VRU) script on the Unified CCX
system.
CancelCancels the Unified ICME VRU script that is currently running.
Cisco Unified CCX Administration Guide, Release 10.0(1)
116
Provision of Additional Subsystems
Provision of Unified ICME Subsystem
Configure General Unified ICME Information
General Unified ICME information includes the TCP/IP socket number for receiving messages from the
Unified ICME systemand the expanded call context variables you want to use to pass call-related information.
To configure general Unified ICME information, complete the following steps.
Procedure
Step 1 From the Unified CCX Administration menu bar, choose Subsystems > ICM > General.
The ICME Configuration web page opens. For information on the web page fields, see ICME Configuration
Web Page, on page 117
Step 2 Specify the fields.
Step 3 Click Update.
The configuration information is added to the system.
You are now ready to configure the Unified ICME VRU Scripts area of the Unified ICME Configuration web
page.
ICME Configuration Web Page
The following table describes the fields for the ICME Configuration web page.
Description Field
The same number configured in the VRU Peripheral Interface Manager (PIM) on
the Unified ICME system. The default value in the Unified ICME setup is 5000.
This is a mandatory field.
The system uses this TCP/IP socket number to receive messages from the Unified
ICME system. You can copy the VRU Connection Port value from the VRU PIM
configuration dialog box of the VRU PG machine.
VRU Connection Port
Cisco Unified CCX Administration Guide, Release 10.0(1)
117
Provision of Additional Subsystems
Configure General Unified ICME Information
Description Field
By default, any PG will be able to connect in the Unified ICME setup. For security
reasons, you can configure selected PGs, which you want to connect to the Unified
IP IVR system using any one of the following three options:
All Click the All radio button if you want any PG to be able to connect to
the Unified IP IVR. This radio button will be selected by default in the Unified
ICME setup.
None - Click the None radio button if you do not want even a single PG to
connect to the Unified IP IVR.
Specific Click the Specific radio button if you want to connect only specific
PGs to the Unified IP IVR. Once you select this option, you will be able to
enter the Host name or IP address for one or both the PGs using the following
fields:
PG 1 Hostname/IP Address
PG 2 Hostname/IP Address
When you select the Specific option, the PG1 Hostname/IP Address is a
mandatory field.
Note
PG Hosts Allow
If you click Yes, the Service Control interface allows Unified ICME to provide
call-processing instructions to the Unified CCX system. It also provides Unified
ICME software with event reports indicating changes in call state.
You must enable the service control interface to use the Unified ICME subsystem.
Service Control
Select the required variables to pass call-related information by selecting the check
box. The following expanded call variables are available on the Unified ICME
subsystem:
Task ID: Task ID that handles the current call.
Media ID: Media ID that handles the current call.
Last Redirected Address: Transient part ID of the call.
Arrival Type: Arrival type of the call.
Session Handled: Boolean flag that the Unified ICMEsoftware or a Set Contact
Info step with a Handled flag step sets to indicate whether the session is
handled.
Unified CCXautomatically sets the flag whenever a call is connected
to an agent.
Note
VRU Script Name: Script name to run on the PreConnect feature.
All scripts under the default directory are listed in the drop-down list
of the Script field in the Cisco Script Application Configuration page.
Note
Config Param: Parameters for the VRU scripts on the PreConnect feature.
Additional VRU Call
Information
Cisco Unified CCX Administration Guide, Release 10.0(1)
118
Provision of Additional Subsystems
Configure General Unified ICME Information
You can also define your own expanded call variables in the Configure ICME tool in the Unified ICME
system. The Unified CCX Engine registers the user-defined expanded call variables with Unified ICME
after it loads the VRU scripts that use these variables. The variables remain registered until the Unified
ICME session is reopened (either by request from the VRU PG or when the Unified CCX Engine is
restarted). The variables remain registered even if you delete the script that uses them.
Note
Every Call Context Variable and Expanded Call Context Variable must be defined on both sides of the
system that receive and send variable data in scripts. In a Unified CCX system, these variables must be
defined both in Unified CCX and in Cisco Desktop Administrator (CDA). In a Unified CCX system
integrated with Unified ICME through the Unified Gateway, these variable must be defined in Unified
CCX, in CDA, and also in Unified ICME.
Tip
Configure Unified ICME VRU Scripts
Configure Unified ICME VRU scripts. Unified ICME VRU Script entries allow you to map the VRU script
name, used by Unified ICME in the Run VRU Script node, to a Unified CCX script name.
Unified ICME uses VRU scripts to handle interactions with contacts. These scripts are loaded as applications
on the Unified CCX Engine.
To configure Unified ICME VRU Scripts, complete the following steps.
Procedure
Step 1 From the Unified CCX Administration menu bar, choose Subsystems > ICM.
The Unified ICME Configuration web page opens, displaying the General area.
Step 2 On the Unified ICME Configuration toolbar, click Unified ICME VRU Scripts.
The Unified ICME VRU Scripts summary web page opens.
Step 3 Use this web page to specify the following fields.
Description Field
Displays the VRU script name.
All scripts under the default directory are listed in the drop-down list of
the Script field in the Cisco Script Application Configuration page.
Note
VRU Script Name
Displays the script associated with the VRU script. Script
Step 4 Click Add a New VRU Script icon or button.
The Unified ICME VRU Script area of the Unified ICME Configuration web page opens.
Step 5 Specify the following fields:
Cisco Unified CCX Administration Guide, Release 10.0(1)
119
Provision of Additional Subsystems
Configure Unified ICME VRU Scripts
Description Field
A name for the VRU script you want to add. VRU Script Name
The Unified CCX script to associate with the VRU script. You can select the script
from the drop-down list or click Edit button to specify a new script.
All scripts under the default directory are listed in the drop-down list of
the Script field in the Cisco Script Application Configuration page.
Note
To specify a newscript, click Edit, enter the script name in the dialog box, and click
OK. The User Prompt dialog box closes, and the name you entered appears in the
Script field.
If you enter the script name as a file URL, enter the value with double
backslashes (\\). For example, file://c:\\temp\\aa.aef
Note
Script
Step 6 Click Add.
The Unified ICME VRU Script area closes, and the name of the VRU script you added appears in the Unified
ICME VRU Scripts summary web page.
You are now ready to provision any additional subsystems your Unified CCX applications require or to begin
configuring Unified CCX applications.
Provision of HTTP Subsystem
The HTTP subsystem is available if your system has a license installed for one of the following Cisco
product packages: Unified IP IVR or Unified CCX Premium.
Note
The Unified CCXsystemuses the HTTP subsystemto enable Unified CCXapplications to respond to requests
from a variety of web clients, including computers and IP phones.
If you are not using HTTP applications, you do not need to provision the HTTP subsystem. Note
The Unified CCXsystemuses subdirectories in the Unified CCXinstallation directory to store text substitution,
eXtensible Style Language (xsl) templates, static and dynamic web pages, and Java Servlet Pages (JSPs).
Use the Document Management page to upload these documents. Note
To provision the HTTP subsystem, you need to provision HTTP triggers. HTTP applications use triggers to
activate the application in response to an incoming HTTP message.
Cisco Unified CCX Administration Guide, Release 10.0(1)
120
Provision of Additional Subsystems
Provision of HTTP Subsystem
You cannot change the TCP/IP port numbers used by the HTTP subsystems or triggers in Unified CCX. Note
Configure HTTP Triggers
You need to create an application using Applications > Application Management menu from the Unified
CCX Administration menu bar. After you create an application, you can configure HTTP triggers for the
application using the following procedure.
Procedure
Step 1 From the Unified CCX Administration menu bar, choose Subsystems > HTTP.
The HTTP Trigger Configuration web page opens.
Step 2 Specify the following fields:
Description Field
The relative URL.
For example:
/hello
URL
Select an application for which you want to add a HTTP trigger from this list box. Application Name
The maximumamount of simultaneous sessions (instances) that the application can
handle.
The limit for the maximumnumber of simultaneous remote monitoring sessions
is 16, but the actual number depends on CPUand memory resources. Entering
a number that is too high can result in unacceptable system performance.
Sessions
Click the required radio button to accept - Yes (the default).
If you disable the trigger, the user receives an error message when browsing
to the defined trigger URL.
Note
Enabled
Step 3 Click Add New.
The HTTP Trigger Configuration web page closes, and the trigger information appears on the HTTP Trigger
Configuration summary web page.
You are now ready to provision any additional subsystems your Unified CCX applications require or to begin
configuring Unified CCX applications.
Cisco Unified CCX Administration Guide, Release 10.0(1)
121
Provision of Additional Subsystems
Configure HTTP Triggers
Provision of Database Subsystem
The Database subsystem is available if your system has a license installed for either the Unified IP IVR
or Unified CCX Premium product packages. If you are not using Unified CCX applications that require
access to databases, you do not need to provision the Database subsystem.
Note
The Unified CCX system uses the Database subsystem to enable Unified CCX applications to interact with
database servers to make database information accessible to contacts.
The Database subsystem does not support database views or execute store procedures. Caution
Database Subsystem Configuration
The Database subsystemenables the Unified CCXapplications to obtain information fromdata sources, which
are databases configured to communicate with the Unified CCX system. You can connect the Unified CCX
system with enterprise databases such as Microsoft SQL Server, Sybase, Oracle, or IBM DB2.
You can upload JDBC driver files using Subsystems > Database > Drivers menu option.
To determine a list of enterprise databases supported for the Database subsystem, see the Cisco Unified
CCX Software and Hardware Compatibility Guide for active releases available at http://www.cisco.com/
en/US/products/sw/custcosw/ps1846/products_device_support_tables_list.html.
Note
Add New Datasource
After uploading the JDBC driver, you need to use this to create the datasource in the Database subsystem.
To add a new data source, complete the following steps.
Procedure
Step 1 From the Unified CCX Administration menu bar, choose Subsystems > Database > DataSource. Click Add
New icon that displays in the tool bar in the upper, left corner of the window or the Add New button that
displays at the bottom of the page.
The Datasource Configuration web page opens. For more information on the web page fields, see Datasource
Configuration Web Page, on page 123
Step 2 Click Add to save the changes.
The Enterprise Database Subsystem Configuration web page opens. You are now ready to provision any
additional subsystems your Unified CCXapplications require or to begin configuring Unified CCXapplications.
Cisco Unified CCX Administration Guide, Release 10.0(1)
122
Provision of Additional Subsystems
Provision of Database Subsystem
Datasource Configuration Web Page
Datasource Configuration web page.
Description Field
Data source name for referring to the datasource. This is a mandatory field. Data Source Name
Username defined for connecting to the enterprise database. This is a mandatory
field.
User Name
Password defined for connecting to the enterprise database. Password
Re-enter the password that you provided in the Password field. Confirm Password
Maximum number of connections allowed to connect to the database.
This database is usually an external database to which the customer script can
connect. While the limit is set by that database and governed by your license, if
this number in this setting is exceeded, the corresponding workflow is aborted
and the caller receives an error message. However, you can avoid this error by
configuring the appropriate number of sessions in the corresponding script or
application. Also, the script writer can provide information about how many
connections are used per call (or instance of application). This is a mandatory
field.
Maximum Number of
Connections
Displays the list of available drivers for the enterprise database. One or more
datasources can use the same driver. Select a driver for this datasource from this
list box. This is a mandatory field.
Driver
JDBC URL that is used to obtain a connection to the enterprise database. This is
a mandatory field. The JDBC URL provided will be used by Unified CCX to
connect to the enterprise database using JDBC. The URL to be used is dependent
on the database you are connecting. The examples provided in the Datasource
Configuration web page can be used as a reference to define the URL. Refer to
the driver documentation for more information.
If the test connection fails for Oracle JDBC drive connection, try the
following connection url:
jdbc:oracle:thin:[user/password]@[host][:port]:SID
Note
JDBC URL
Poll Database Connectivity
To poll connectivity to the database on a periodic basis, complete the following steps.
Cisco Unified CCX Administration Guide, Release 10.0(1)
123
Provision of Additional Subsystems
Poll Database Connectivity
Procedure
Step 1 From the Unified CCX Administration menu bar, choose Subsystems > Database > Parameters.
The Parameters web page opens to display the parameter-related fields.
Step 2 Specify the following fields:
Description Field
Specifies the interval between two connection attempts when a data source is
initialized. The default is 15,000 milliseconds.
RetryConnectInterval
Specifies the number of attempts to establish connections to the database when a
data source is initialized. The default is 3 attempts.
NumAttempt
Sets the maximumtime in seconds that a driver will wait while attempting to connect
to a database. The default is 0 (disabled).
LoginTimeout
Step 3 Click Update to apply changes (or Reset to Default if you prefer to retain the default values).
The window refreshes and Unified CCX updates the parameters with your changes. You are now ready to
provision any additional subsystems your Unified CCX applications require or to begin configuring Unified
CCX applications.
Provision eMail Subsystem
The eMail subsystem is available if your system has a license installed for one of the following Cisco
product packages: Unified IP IVR or Unified CCX Premium.
Note
The Unified CCX system uses the eMail subsystem to communicate with your email server and enable your
applications to create and send email. You must provision the eMail subsystem if you intend to create scripts
that use messaging steps to create and send email.
If your email system is configured to receive acknowledgments, you should process the mailbox you
identify in your configuration to determine whether or not an email was successfully sent.
Tip
The email configuration process identifies the default email address and server to be used for sending email
(including e-pages and faxes) and for receiving acknowledgments.
If you are not using email applications, you do not need to provision the eMail subsystem. Note
Complete the following steps.
Cisco Unified CCX Administration Guide, Release 10.0(1)
124
Provision of Additional Subsystems
Provision eMail Subsystem
Procedure
Step 1 Choose Subsystems > eMail.
The eMail Configuration web page opens.
Step 2 Specify the following fields:
Description Field
A fully-qualified email server name. (Example:
server.domain.com)
Mail Server
An existing fully qualified e-mail address for the
administrative account.
Example:administrator@domain.com
Unified CCXsupports alphanumeric IDs and
special characters (only hyphen "-" ,
underscore "_", and dot ".").
Note
email Address
Step 3 Click Update.
The Unified CCX system saves your changes and the Unified CCX Administration web page opens.
Cisco does not currently support multiple email configurations. To remove the email information,
you must erase the fields and click Update.
Note
You are nowready to provision any additional subsystems your Unified CCXapplications require, or to begin
configuring Unified CCX applications.
Cisco Unified CCX Administration Guide, Release 10.0(1)
125
Provision of Additional Subsystems
Provision eMail Subsystem
Cisco Unified CCX Administration Guide, Release 10.0(1)
126
Provision of Additional Subsystems
Provision eMail Subsystem
C HAP T E R 9
Management of Prompts, Grammars, Documents,
and Custom Files
Unified CCX applications can make use of many auxiliary files that interact with callers, such as scripts,
pre-recorded prompts, grammars, and custom Java classes.
To manage these auxiliary files, you must complete the following tasks:
Provision telephony and media resources.
Provision Unified CCX subsystem, if required.
Provision additional subsystems, if required.
Configure Cisco script applications.
Depending on your particular Unified CCX implementation, your applications might make use of some or
all of the file types described in the following sections.
Manage Prompt Files, page 127
Manage Grammar Files, page 129
Manage Document Files, page 130
Language Management, page 131
Upload of Prompt Files, page 134
Management of Custom Files, page 136
AAR File Management, page 137
Manage Prompt Files
Many applications make use of pre-recorded prompts stored as .wav files, which are played back to callers
to provide information and elicit caller response.
Several system-level prompt files are loaded during Unified CCX installation. However, any file you create
needs to be made available to the Unified CCX Engine before a Unified CCX application can use them. This
Cisco Unified CCX Administration Guide, Release 10.0(1)
127
is done through the Unified CCX cluster's Repository datastore, where the prompt, grammar, and document
files are created, stored, and updated.
Support for High Availability and remote servers is available only in multiple-server deployments. Note
The Unified CCX Server's local disk prompt files are synchronized with the central repository during Unified
CCX Engine startup and during run-time when the Repository datastore is modified.
To access the Prompt Management page, perform the following steps:
Procedure
Step 1 From the Unified CCX Administration menu bar, choose Application > Prompt Management.
Step 2 The Prompt Management web page opens to display the following fields and buttons.
Description Field or Button
Lists the location of the items listed in the Name column. Language
Path of the current item selected in the Name column with respect to the root folder. Folder
Name of the language. Name
The size of the prompt file prefixed with KB. The file size is converted from bytes
to KB.
This column is usually blank on the root page because the items on this
page are usually folders.
Note
Size
The date and time when the document was last uploaded or changed along with time
zone.
Date Modified
The user ID of the person who performed these modifications. Modified by
Click Delete icon to remove the folder and its contents from the repository. Delete
Click Rename icon to rename the folder in the repository. Rename
Click Refresh icon to refresh the folder in the repository. Refresh
Displays a dialog box that lets you create a new language folder. Create Language
Displays a dialog box that lets you locate and upload a zip file.
The zip file must contain language folders in the root directory. Be sure to
place the grammar files in folders and then zip the folders.
Note
Upload Zip Files
When you click a hyperlink (if configured) in the Name folder column, a secondary page appears. From this
page, you can create a new subfolder or upload a new prompt.
Cisco Unified CCX Administration Guide, Release 10.0(1)
128
Management of Prompts, Grammars, Documents, and Custom Files
Manage Prompt Files
Manage Grammar Files
The Unified CCX system uses specific grammars when recognizing and responding to caller response to
prompts. A grammar is a specific set of all possible spoken phrases and Dual Tone Multi-Frequency (DTMF)
digits to be recognized by Unified CCX applications and acted upon during run time.
Several system-level grammar files are loaded during Unified CCX installation. However, any file you create
needs to be made available to the Unified CCX Engine before a Unified CCX application can use them. This
is done through the Unified CCX cluster's Repository datastore, where the grammar files are created, stored,
and updated.
Support for High Availability and remote servers is available only in multiple-server deployments. Note
The Unified CCXServer's local disk grammar files are synchronized with the central repository during Unified
CCX Engine startup and during run-time when the Repository datastore is modified.
To access the Grammar Management page, perform the following steps:
Procedure
Step 1 From the Unified CCX Administration menu bar, choose Applications > Grammar Management.
Step 2 The Grammar Management web page opens to display the following fields and buttons.
Description Field or Button
Lists the location of the items listed in the Name
column.
Language
Path of the current item selected in the Name column
with respect to the root folder.
Folder
The codec chosen during installation for this Unified
CCX server. Display only.
Codec
Name of the language folder. Name
The size of the grammar file prefixed with KB. The
file size is converted from bytes to KB.
This column is usually blank on the root page as the
items on this page are usually folders.
Size
The date and time when the document was last
uploaded or changed along with time zone.
Date Modified
The user ID of the person who performed these
modifications.
Modified by
Cisco Unified CCX Administration Guide, Release 10.0(1)
129
Management of Prompts, Grammars, Documents, and Custom Files
Manage Grammar Files
Description Field or Button
Displays a dialog box that lets you delete an existing
language folder.
Delete
Displays a dialog box that lets you rename an existing
language folder.
Rename
Refreshes the specified folder in the repository. Refresh
Displays a dialog box that lets you create a new
language folder.
Create Language
Displays a dialog box that lets you locate and upload
a zip file.
The zip file must contain language folders
in the root directory. Be sure to place the
grammar files in folders and then zip the
folders.
Note
Upload Zip Files
When you click a hyperlink (if configured) in the Name folder column, a secondary page appears. From this
page, you can create a subfolder or upload a new Prompt, Grammar, or Document.
Manage Document Files
Documents might consist of .txt, .doc, .jsp, or .html files. Documents can also include custom classes and
Java Archive (JAR) files that allow you to customize the performance of your Unified CCX system.
Several system-level document files are loaded during Unified CCXinstallation. However, any file you create
needs to be made available to the Unified CCX Engine before a Unified CCX application can use them. This
is done through the Unified CCX clusters Repository datastore, where the document files are created, stored,
and updated.
Support for High Availability and remote servers is available only in multiple-server deployments. Note
The Unified CCX Server's local disk document files are synchronized with the central repository during
Unified CCX Engine startup and during run-time when the Repository datastore is modified.
To access the Document Management page, perform the following steps:
Procedure
Step 1 From the Unified CCX Administration menu bar, choose Applications > Document Management.
Step 2 The Document Management web page opens to display the following fields and buttons.
Cisco Unified CCX Administration Guide, Release 10.0(1)
130
Management of Prompts, Grammars, Documents, and Custom Files
Manage Document Files
Description Field or Button
Lists the location of the items listed in the Name
column.
Language
Path of the current item selected in the Name column
with respect to the root folder.
Folder
Name of the language folder. Name
The size of the grammar file prefixed with KB. The
file size is converted from bytes to KB.
This column is usually blank on the root page as the
items on this page are usually folders.
Size
The date and time when the document was last
uploaded or changed along with time zone.
Date Modified
The user ID of the person who performed these
modifications.
Modified by
Displays a dialog box that lets you delete an existing
language folder.
Delete
Displays a dialog box that lets you rename an existing
language folder.
Rename
Refreshes the specified folder in the repository. Refresh
Displays a dialog box that lets you create a new
language folder.
Create Language
Displays a dialog box that lets you locate and upload
a zip file.
The zip file must contain language folders
in the root directory. Be sure to place the
grammar files in folders and then zip the
folders.
Note
Upload Zip Files
When you click a hyperlink (if configured) in the Name folder column, a secondary page appears. From this
page, you can create a subfolder or upload a new Prompt, Grammar, or Document.
Language Management
The topics in this section describe the procedure for managing languages.
Cisco Unified CCX Administration Guide, Release 10.0(1)
131
Management of Prompts, Grammars, Documents, and Custom Files
Language Management
Create New Language
Follow this procedure to create a new Prompt, Grammar, or Document language folder in the Repository
datastore:
Procedure
Step 1 Fromthe Unified CCXAdministration menu bar, choose Applications > Prompt Management or Grammar
Management or Document Management.
The corresponding Management web page opens.
Step 2 Click Create New Folder or Create Language icon that displays in the tool bar in the upper, left corner of
the window or the Create NewFolder or Create Language button that displays at the bottom of the window.
The Create New Folder or Create Language dialog box opens.
Step 3 Perform any one of the following actions:
Select a value from the Language drop-down list.
If you are unable to find a particular language or if the Language drop-down list is empty, click Edit
button to add a new Language. The Explorer User Prompt dialog box opens. Enter the name of the new
language in the Language Name field and click OK.
Step 4 Click Create.
A new language folder Name appears on the summary web page.
Rename Language
Follow this procedure to rename a Prompt/Grammar/Document language folder in the Repository datastore:
Procedure
Step 1 Fromthe Unified CCXAdministration menu bar, choose Applications > Prompt Management or Grammar
Management or Document Management.
The corresponding Management web page opens.
Step 2 Select the Rename icon against the folder you want to rename.
The Rename Folder dialog box opens.
Step 3 From the Select Language Folder To Rename field, choose the name of the folder to be renamed.
Step 4 In the Rename Folder To field, enter the new name.
Step 5 Click Rename.
The web page then refreshes itself to provide a summary and status. Click Return to Document Management
to navigate to the respective Prompt or Grammar or Document Management page.
Cisco Unified CCX Administration Guide, Release 10.0(1)
132
Management of Prompts, Grammars, Documents, and Custom Files
Create New Language
Delete Language
Follow this procedure to delete a Prompt/Grammar/Document language folder in the Repository datastore:
Procedure
Step 1 Fromthe Unified CCXAdministration menu bar, choose Applications > Prompt Management or Grammar
Management or Document Management.
The corresponding Management web page opens.
Step 2 Select the Delete icon against the respective folder, that you want to delete.
A dialog box opens to confirm the Delete action for the specific folder.
Step 3 Click OK to delete.
Upload Zip Files to Language Folder
In addition to adding Prompt or Document files individually, you can upload multiple files from a Zip file.
The maximum upload file size is 20 MB, whether it is a single file or a Zip file. Note
Be sure to upload (or download) large zip files in Prompt, Grammar and Document Management pages
during off-peak hours.
Tip
Procedure
Step 1 Fromthe Unified CCXAdministration menu bar, choose Applications > Prompt Management or Grammar
Management or Document Management.
The corresponding Management web page opens.
Step 2 Click Upload Zip Files icon that displays in the tool bar in the upper, left corner of the window or the Upload
Zip Files button that displays at the bottom of the window to upload a new prompt or zip file.
The Upload Document dialog box opens.
Step 3 Enter the path for the script file or click Browse to locate the script or the zip file containing the script files.
Select the required script file and click Open.
You can upload only files with extension .aef or
.zip.
Note
Step 4 Click the Upload button to upload the new script to the repository. A dialog box confirms the successful
upload of the files.
If you try to upload invalid script files, the upload will be unsuccessful and an error message will be
displayed on the upload dialog box. You can also create user-defined directories using Create a New
folder option and uploads scripts to those directories.
Note
Cisco Unified CCX Administration Guide, Release 10.0(1)
133
Management of Prompts, Grammars, Documents, and Custom Files
Delete Language
Step 5 By default, the files are unzipped after uploading. If you want to change this option, uncheck the Unzip after
uploading check box.
In the Documents Management summary web page, you have the option to zip or to unzip the file
before uploading. By default, this check box is checked to unzip the file before uploading. Ensure
to uncheck the check box if you want to upload it as a zipped file.
The maximum upload file size of the Zip file is 20 MB.
Caution
Step 6 The contents of the zip file is uploaded to the folder. On successful uploading of the zip file, the status icon
is updated accordingly. Click Return to Document Management button to go back to the respective
Management web page.
Upload of Prompt Files
Prompts are messages that the Unified CCX system plays back to callers. Unified CCX applications often
use prompts to elicit caller response so that the Unified CCX system can transfer calls, receive account
information, and perform other functions.
To use prompts in your Unified CCX applications, you must first create a folder to store them. You can then
record and upload new user prompts, delete prompts, and modify existing prompts.
You store pre-recorded prompts as .wav files. The Unified CCX system also allows users to record spoken
names, which you can upload to be used in the playback of prompts.
Unified CCX supports audio playback of RIFF header .wav files only though your MRCP vendor might
support multiple .wav file header formats.
Note
ScanSoft uses RIFF headers. When generating a wav file prompt specifically for Nuance, be sure to consider
the server playing the prompt:
If the prompt is played by the Nuance Speech Server, the .wav file requires a SPHERE header.
If the prompt is played by the Unified CCX server, the .wav file requires a RIFF header.
Nuance provides a tool to convert .wav files from RIFF headers to SPHERE headers.
Managing prompts can include one or more of the following activities:
Creating a folder: You must create a folder to store the .wav files that the Unified CCX system uses as
prompts.
Recording a prompt: You can record your own prompts to be used in applications.
Upload one or more prompts: You can replace any of the stored prompts used by Cisco script applications
with a different .wav file by uploading the new.wav file. If necessary, you can also add spoken name
prompts. Some Unified CCX applications play back the pre-recorded names of the people that callers
are trying to reach, to allow the caller to confirm the transfer of the call.
Cisco Unified CCX Administration Guide, Release 10.0(1)
134
Management of Prompts, Grammars, Documents, and Custom Files
Upload of Prompt Files
Record a Prompt
You can record your own prompts to be used in applications. The example provided in this section uses the
Windows Sound Record option. This option is one of many possibilities for recording G711 prompts. G711
is a freely distributed public domain codec and has several recording options. Some of these options are
included in Microsoft Windows systems and are available to any sound recording application.
The G729 codec is licensed and is not freely distributed. A white paper that describes the G729 prompt
recording options is available on request. Send an email to apps-support@cisco.com to obtain a copy of this
white paper. To record a prompt, complete the following steps.
The following procedure is an example of recording G.711 prompts with Microsoft Windows Sound Recorder,
using a microphone plugged into your computer. If you are not using Microsoft Windows Sound Recorder,
see the documentation provided with your audio application.
Procedure
Step 1 From your Windows Start menu, choose Start > Programs > Accessories > Entertainment > Sound
Recorder.
The Sound Recorder dialog box opens.
Step 2 Click the Record button and speak your greeting into the microphone.
Step 3 Click the Stop button when you finish recording.
Step 4 To check your greeting, click the Rewind button or drag the slider back to the beginning of the recording.
Then click the Play button.
Step 5 When you are satisfied with your greeting, choose File > Save As.
The Save As window opens.
Step 6 Click Change to set the recording options.
You can also set recording properties by choosing Properties from the Sound Recorder File menu.
The Sound Selection dialog box opens.
Step 7 From the Format drop-down menu, choose one of the following options based on the prompts selected during
the installation of Unified CCX software:
If you selected G711 prompts, CCITT u-Law.
If you selected G729 prompts, see your G.729 white paper.
The instructions in this procedure assume that, during Unified CCXinstallation, you configured
Unified CCX to use the G.711 codec for prompts. If this assumption is incorrect, and you
specified the G.729 codec instead, you would choose a G.729 option from this menu. For more
information about recording prompts with G.729, see your G.729 documentation.
Note
Step 8 From the Attributes drop-down menu, choose 8.000 kHz, 8 Bit, Mono 7 kb/sec.
Step 9 Click Save As.
The Save As dialog box opens.
Step 10 Enter a name for this format, and then click OK.
The Save As Dialog Box closes.
Step 11 In the Sound Selection dialog box, click OK.
Cisco Unified CCX Administration Guide, Release 10.0(1)
135
Management of Prompts, Grammars, Documents, and Custom Files
Record a Prompt
The Sound Selection dialog box closes.
Step 12 In the Save As window, navigate to the directory of your choice, preferably a directory that you have set aside
for prompts.
Step 13 Select the file name, and click Save.
The Save As dialog box closes.
You are now ready to add this prompt to the Unified CCX system.
Add Spoken-Name Prompts
Some Unified CCX applications play back the pre-recorded names of people that callers are trying to reach,
to allow callers to confirm the transfer of a call.
To upload .wav files of the spoken names of users, complete the following steps.
Procedure
Step 1 From the Unified CCX Administration menu bar, choose Tools > User Management > Spoken Name
Upload.
Step 2 The Spoken Name Prompt Upload web page opens with the following fields:
Description Field
Unique identifier of the user for which the spoken name is to be uploaded. This
is a mandatory field.
User Id
The codec chosen during installation for this Unified CCX server. Display only. Codec
Location of the .wav file. This is a mandatory field. Spoken Name (.wav)
Step 3 In the User Id field, enter an ID number that will identify the user.
Step 4 In the Spoken Name (.wav) field, enter the path for a .wav file or click Browse to navigate to the directory
that contains the Spoken Name .wav file.
The Choose File dialog box opens. Select the required script file and click Open.
Step 5 Click Upload icon that displays in the tool bar in the upper, left corner of the window or click the Upload
button that displays at the bottom of the window to upload the file.
Step 6 Repeat this process as needed to upload all spoken name .wav files.
Management of Custom Files
Use the Custom File Configuration web page to configure the classpath location of custom classes.
Cisco Unified CCX Administration Guide, Release 10.0(1)
136
Management of Prompts, Grammars, Documents, and Custom Files
Add Spoken-Name Prompts
Specify Custom Classpath Entries
Use the Custom Classes Configuration web page to specify the available classpath entries.
Procedure
Step 1 From the Unified CCX Administration menu bar, choose System > Custom File Configuration.
The Custom Classes Configuration web page opens. You can:
Select required entries from the Available Classpath Entries list and arrange them in the order you want.
Use the arrow icons to move items between the Available Classpath Entries and Selected Classpath
Entries lists.
Step 2 Click Update when your selections are complete.
Click Upload Custom Jar Files icon that displays in the tool bar in the upper, left corner of the window or
the Upload Custom Jar Files button that displays at the bottom of the window to upload Jar files. The
Document Management web page opens.
AAR File Management
Ensure that the contents of the AAR file are correct and conform to the specifications detailed in this
section. If you upload AAR files that do not conform to these specifications, the Unified CCX Engine
may not function as designed. Consequently, you need to manually reconfigure some of the applications
uploaded through AAR.
Caution
AAR files are archives of prompt, grammar, document, scripts, applications, and custom classes that you use
as building blocks for applications and extensions.
An AARfile can be simplefor instance, consisting of a single promptor complexfor example, containing
all the prompts for all languages application uses, the workflow, and the configuration information for an
application.
An AARfile is essentially a zip file that contains an optional META-INF directory. The META-INF directory,
if it exists, stores configuration data, including security, versioning, extensions, and services.
You create AAR files using Java tools. After creating a file, you need to upload it to Unified CCX.
The following example shows a sample AAR Main Manifest and a sample AAR Application Manifest.
Sample AAR Main Manifest
Manifest-Version: 1.1Created-By: 1.4.2_05 (Sun Microsystems Inc.)
Built-By: aaruser
Sealed: false
Cisco Unified CCX-Version: 9.0(1)
Class-Path:
Application-List: customApp1.mf customApp2.mf
Subsystem-List: sub1.mf sub2.mf
Cisco Unified CCX Administration Guide, Release 10.0(1)
137
Management of Prompts, Grammars, Documents, and Custom Files
Specify Custom Classpath Entries
Palette-List: Custom1 Custom2
Custom1-Palette-Name: Category1
Custom2-Palette-Name: Category2
Custom1-Step-List: step1.mf
Custom2-Step-List: step2.mf step3.mf
Implementation-Title: AAR Test File
Implementation-Version: 4.5(1)
Implementation-Vendor: Cisco Systems, Inc.
Implementation-Vendor-Id: 12345
Implementation-URL: http://www.cisco.com
Sample AAR Application Manifest
Application-Version: 1.1Created-By: 1.4.2_05 (Sun Microsystems Inc.)
Built-By: aaruser
Sealed: false
Implementation-Title: AAR Application MF
Implementation-Version: 9.0(1)
Implementation-Vendor: Cisco Systems, Inc.
Implementation-Vendor-Id: 12345
Implementation-URL: http://www.cisco.com
Application-Name: Custom AA
Application-Type: Cisco Script Application
Application-Description: Cisco Unified CCX Cisco Custom Application
Application-Id: 100
Max-Sessions: 300
Enabled: true
Script: SSCRIPT[aa.aef]
Default-Script: SSCRIPT[aa.aef]
Initial-Script: SSCRIPT[aa.aef]
Cisco Unified CCX Administration Guide, Release 10.0(1)
138
Management of Prompts, Grammars, Documents, and Custom Files
AAR File Management
The figure below shows a sample AAR file.
Figure 2: Sample AAR File
To deploy custom applications, steps, and subsystems through an AAR file, you must first create the AAR
file using a jar or zip tool and then upload the file through the Unified CCX Administration web page.
AAR File Creation
You create an AAR file using a jar or WinZip tool.
An AAR file format is similar to a Zip file format. It includes an optional META-INF directory, which is used
to store configuration data, including security, versioning, extension, and services.
Upload AAR Files
To upload an AAR file, complete the following steps.
Procedure
Step 1 From the Unified CCX Administration menu bar, choose Applications > AAR Management.
The AAR Management web page opens to display the following fields and buttons.
Cisco Unified CCX Administration Guide, Release 10.0(1)
139
Management of Prompts, Grammars, Documents, and Custom Files
AAR File Creation
Description Field or Button
You can either enter the name of the AAR file or click Browse button next to this
field to navigate to the directory in which the file is located. This is a mandatory
field.
Enter a Valid AAR File
to Upload
Enable this checkbox in case you want to overwrite the existing files. Overwrite existing files
Click this button to upload the AAR file. Upload
Click this button to clear the selected file. Clear
Enter the path for the AAR file or click Browse button to upload the file. The Choose File dialog box opens.
Select the required script file and click Open.
Step 2 Click Upload.
The contents of the AAR file are uploaded to the respective folders.
Unified CCX generates an error if the AAR file is not formatted correctly or is missing some custom
files.
Note
META-INF Directory
Unified CCXuses the following files and subdirectories in the META-INF directory to configure applications,
extensions and services:
MANIFEST.MF. The file used to define extension and application related data.
applications. This directory stores all application configuration files.
Directories for Prompts, Grammars, Documents, and Scripts
The AAR files features also provides directories to store prompts, grammars, documents, and scripts to be
uploaded to the Repository.
The AAR directory structure mirrors the function of the Unified CCX Prompt, Grammar, Documents, and
Scripts Management web pages. Each directory corresponds to each language for which to install prompts,
grammars, documents and scripts. Languages are defined using the Java Locale standard, and the special
default directory is used for prompts, grammars, and documents that are common to all languages.
Only Unified CCX supported prompt files and extensions are allowed within each directory. The maximum
length of each individual folder name and file name within a directory is 64 characters.
Prompts Directory
The Prompts directory stores prompts that must be uploaded to the prompt repository (to make it seem like
they were uploaded through Unified CCX Prompt Management).
Cisco Unified CCX Administration Guide, Release 10.0(1)
140
Management of Prompts, Grammars, Documents, and Custom Files
META-INF Directory
Grammars Directory
The Grammars directory stores grammars that must be uploaded to the grammar repository (to make it seem
like they were uploaded through Unified CCX Grammar Management).
Documents Directory
The Documents directory stores documents that must be uploaded to the document repository (to make it
seem like they were uploaded through Unified CCX Document Management).
Scripts Directory
The Scripts directory stores scripts that must be uploaded to the script repository (to make it seem like they
were uploaded through Unified CCX Script Management).
The Script directory must define a single directory named default under which all script files must be
listed.
Note
AAR Manifest
An AAR file manifest consists of a main section followed by a list of sections for individual AAR file entries,
each separated by a newline.
Information in a manifest file contains name-value pairswhich are also referred to as headers or attributes.
Groups of name-value pairs are known as a section; sections are separated by empty lines.
The following table describes the expected syntax of the manifest file.
Table 3: Manifest File Syntax
Value Name
*header +newline section:
+header +newline nonempty-section:
CR LF | LF | CR (not followed by LF) newline:
name: value header:
alphanum *headerchar name:
SPACE *otherchar newline *continuation value:
SPACE *otherchar newline continuation:
{A-Z} | {a-z} | {0-9} alphanum:
Cisco Unified CCX Administration Guide, Release 10.0(1)
141
Management of Prompts, Grammars, Documents, and Custom Files
AAR Manifest
Value Name
alphanum | - | _ headerchar:
any UTF-8 character except NUL, CR and LF otherchar:
To prevent corruption of files sent through email, do not use From to start a header. Note
The main section, which is terminated by an empty line:
Contains security and configuration information about the AAR file itself, as well as the applications or
extensions that this AAR file is defining.
Defines main attributes that apply to every individual manifest entry. No attribute in this section can
have its name equal to Name.
The individual sections define various attributes for directories or files contained in this AAR file. Not all
files in the AAR file need to be listed in the manifest as entries. The manifest file itself must not be listed.
Each section must start with an attribute with the name as Name, and the value must be a relative path to
the file or directory.
If there are multiple individual sections for the same file entry, the attributes in these sections are merged. If
a certain attribute has different values in different sections, the last one is recognized.
Attributes that are not understood are ignored. Such attributes may include implementation-specific information
used by applications.
The following table describes the specification for any file that can be archived in the AAR.
Table 4: Syntax for AAR Files
Value Name
main-section newline *individual-section manifest-file
version-info newline *main-attribute main-section
Manifest-Version: version-number version-info
digit+{.digit+}* version-number
(any legitimate main attribute) newline main-attribute
Name: value newline *perentry-attribute individual-section
(any legitimate perentry attribute) newline perentry-attribute
CR LF | LF | CR (not followed by LF) newline
{0-9} digit
Cisco Unified CCX Administration Guide, Release 10.0(1)
142
Management of Prompts, Grammars, Documents, and Custom Files
AAR Manifest
Attribute Types
Attributes that appear in the main section are called main attributes. Attributes that appear in individual sections
are called per-entry attributes. Some attributes appear in both the main and individual sections, in which case
the per-entry attribute value overrides the main attribute value for the specified entry.
Main Attributes
Main attributes are the attributes that are present in the main section of the manifest:
General main attributes as shown in the following table.
Table 5: General Main Attributes
Description Attribute
The manifest file version. The value is a legitimate version number. Manifest-Version
The version and the vendor of the java implementation on top of which this manifest file is
generated. This attribute is generated by the jar tool.
Created-By
The minimum Unified CCX version release compatible with the AAR file. Unified
CCX-version is the accumulation of the Unified CCXrelease, Unified CCXService Release,
and Unified CCX Engineering Special defined in that order. For example, if the AAR file
is compatible with Cisco Unified CCX release 4.5(1)_Build705, SR1_Build001,
ES2_Build002, the Cisco Unified CCX-Version would be defined as
4.5(1)SR1ES2_Build002. Only the last build number is taken. So for instance, if the AAR
file is compatible with Cisco Unified CCX release 4.5(1)_build705, SR1_Build001, then
the Cisco Unified CCX-Version is 4.5(1)SR1_Build001. As a last example, if AAR file is
compatible with Cisco Unified CCXrelease 4.5(1)_Build705 and above, then Cisco Unified
CCX-Version would be 4.5(1)_Build705.
Cisco Unified
CCX-Version
The directories or JARfiles that need to be installed and accessed by scripts directly. Entries
are separated by one or more spaces. The Unified CCX class loader uses the value of this
attribute to construct its internal search path where each entry is defined relative to the
/Documents/default/classpath directory in this AAR file.
Class-Path
The application configuration files fromthe META-INF/applications/ directory to be installed.
Entries are separated by one or more spaces.
Application-List
The subsystemconfiguration files fromthe META-INF/subsystems/ directory to be installed.
Entries are separated by one or more spaces.
Subsystem-List
The step palettes that need to be installed. Each palette listed in this attribute will have a set
of additional attributes that the Unified CCX editor uses to specify the palette name and the
palette steps to install. Entries are separated by one or more spaces.
Palette-List
The unique name of the palette to define in the Unified CCXeditor where the specified steps
will be grouped and accessible.
Palette-Name
Cisco Unified CCX Administration Guide, Release 10.0(1)
143
Management of Prompts, Grammars, Documents, and Custom Files
Attribute Types
Description Attribute
The step configuration files from the META-INF/steps/ directory to be installed under the
palette. Entries are separated by one or more spaces.
Step-List
Attribute defined for extension identification: Extension-Name
This attribute specifies a name for the extension contained in the AAR file. The name should be a unique
identifier.
The following tables shows attributes defined for extension and directory versioning and sealing information.
These attributes define features of the extension which the AAR file is a part of. The values of these attributes
apply to all the directories in the AAR file, but can be overridden by per-entry attributes.
Table 6: Implementation Category in Main Attributes
Description Attribute
The title of the extension implementation. Implementation-Title
The version of the extension implementation. Implementation-Version
The organization that maintains the extension implementation. Implementation-Vendor
The ID of the organization that maintains the extension implementation. Implementation-Vendor-Id
The URL from which the extension implementation is downloaded. Implementation-URL
Defines if this AAR file is sealed. Sealing a directory means that the files uploaded
to the corresponding repository will not be modifiable once installed unless the
AAR file is reinstalled. If set to true, then all directories in the AAR file default to
be sealed, unless individually defined otherwise. If set to false, then all directories
are modifiable.
Sealed
Per-entry Attributes
Per-entry attributes apply only to the individual AAR file entry with which the manifest entry is associated.
If the same attribute also appears in the main section, then the value of the per-entry attribute overwrites the
main attribute value.
Example 1: If AAR file a.aar has the following manifest content, then all the files archived in a.aar are
sealed, except US English prompts. If the same attributes also appeared in an entry representing a parent
directory of another entry, then the value of the per-entry attribute overwrites the parent directory
per-entry attribute value.
Manifest-Version: 1.1 Created-By: 1.2 (Sun Microsystems Inc.)
Sealed: true
Name: Prompts/en_US/
Sealed: false
Cisco Unified CCX Administration Guide, Release 10.0(1)
144
Management of Prompts, Grammars, Documents, and Custom Files
Attribute Types
Example 2: If AARfile a.aar has the following manifest content, then all the US English prompts archived
in a.aar are sealed, except US English prompts located in the AA/ directory.
Manifest-Version: 1.1 Created-By: 1.2 (Sun Microsystems Inc.)
Name: Prompts/en_US/
Sealed: true
Name: Prompts/en_US/AA/
Sealed: false
The per-entry attributes fall into the following groups:
Attributes defined for file contents: Content-Type
This attribute specifies the MIME type and subtype of data for a specific file entry in the AAR file. The
value should be a string in the form of type/subtype. For example, image/bmp is an image type with a
subtype of bmp (representing bitmap). This indicates that the file entry is an image with the data stored
as a bitmap. RFC 1521 and 1522 discuss and define the MIME types definition.
Attributes defined for directory versioning and sealing information:
These are the same set of attributes defined in Table 6: Implementation Category in Main Attributes,
on page 144 for the main attributes. When used as per-entry attributes, these attributes overwrite the main
attributes for the individual file specified by the manifest entry.
META-INF Directory Attributes
The Unified CCX recognizes the x.MF file in the applications, subsystems, and steps subdirectories in the
META-INF directory and interprets each to configure applications, subsystems, and steps respectively. The
x is the base file name as listed on the Application-List main attribute of the manifest file. The X.MF file
contains one section defining the configuration of a particular application.
Application Subdirectory Attributes
The following table describes the syntax of the manifest file for the application subdirectory.
Table 7: Application Subdirectory Manifest File Syntax
Value Name
version-info newline *application-attribute application-file
Application-Version: version-number version-info
digit+{.digit+}* version-number
(any legitimate application attribute) newline application-attribute
CR LF | LF | CR (not followed by LF) newline
{0-9} digit
The application attributes fall into the following groups:
Cisco Unified CCX Administration Guide, Release 10.0(1)
145
Management of Prompts, Grammars, Documents, and Custom Files
Attribute Types
Table 8: Application Attributes
Description Attribute
The application configurations file version. The value is a legitimate version number.
For example, Cisco Unified CCX Release 4.5 starts with version 1.1.
Application-Version
The unique name of the application (see Unified CCX Application Management). Application-Name
The type of the application (Cisco Script Application, Busy, Ring-No-Answer,
Unified ICME Translation or Post Routing).
Application-Type
The description for the application (see Unified CCX Application Management). Application-Description
(optional)
Aunique identifier for the application (see Unified CCXApplication Management). Application-Id
The maximumnumber of sessions for the application (see Unified CCXApplication
Management).
Max-Sessions
The application is enabled if the value is set to true (see Unified CCX Application
Management). If the value is set to false, the case is ignored.
Enabled
The main script of a Cisco Script Application (see Unified CCX Application
Management). The value must be relative to the Scripts directory. Unified CCX
does not support configuring script parameters.
Script
The default script of a Cisco Script Application, Unified ICME Translation or Post
Routing application (see Unified CCX Application Management). The value must
be relative to the Scripts directory. Unified CCXdoes not support configuring script
parameters.
Default-Script
The initial script of a Unified CCX Post Routing application (see Unified CCX
Application Management). The value must be relative to the Scripts directory. Unified
CCX does not support configuring script parameters.
Initial-Script
Attributes defined for application versioning and sealing information: These attributes define features
of the application to which the AAR file belongs. These attributes are the same as those listed in Main
Attributes, on page 143.
Cisco Unified CCX Administration Guide, Release 10.0(1)
146
Management of Prompts, Grammars, Documents, and Custom Files
Attribute Types
C HAP T E R 10
Unified CCX System Management
Unified CCX administration provides options to configure, control, and monitor Unified CCX component
activities and information across a cluster.
Support for High Availability and remote servers is available only in multiple-server deployments. Note
See the Installation Guide for Cisco Unified CCX and Cisco Unified IP IVR, Release 9.0(1) for instructions
about tasks that significantly change your Unified CCX deployment, such as:
Changing from a single-server deployment to a multiple-server deployment.
Removing a Unified CCX Software component from a server.
Moving a Unified CCX Software component to another server.
Changes to a Unified CCX cluster (adding, removing, or replacing a server).
The following sections describe the day-to-day management of Unified CCX components.
Basic Terminology, page 147
High Availability and Automatic Failover, page 148
Unified CCX CDS Information Management, page 149
Manage System Parameters, page 149
Unified CCX IP Address/host name Management, page 153
Exit Unified CCX Administration, page 167
Basic Terminology
This section provides information about different Unified CCX terminology.
Cluster. A Unified CCX cluster (often referred to as cluster in this manual) consists of one or more
servers (nodes) that are running Unified CCX components in your Unified CCX deployment. If you
deploy Unified CCX components on a single server, the Unified CCX cluster consists of that server. If
you deploy Unified CCX on multiple servers, the cluster includes the Unified CCX server and standby
Cisco Unified CCX Administration Guide, Release 10.0(1)
147
server on which you installed Unified CCX. The Unified CCX cluster supports up to two Unified CCX
servers, one designated as the active Unified CCX server and the other designated as the standby Unified
CCX server for high availability purposes.
Support for High Availability and remote servers is available only in multiple-server
deployments.
Note
Cluster profile. The Unified CCX Administration web page (home page) displays information about
the cluster profile. A cluster profile includes data relating to the Unified CCX servers, components, and
licenses installed in a cluster.
Node (server). A server that is part of the Unified CCX cluster.
Active Server. The active server provides all system services and resources. You can deploy one active
server in each Unified CCXsubsystem. If the active server fails, the Unified CCXsubsystemautomatically
fails over to the standby server.
Standby Server. You can deploy up to two servers in each Unified CCXsystemfor high availabilityone
active server (master) and one standby (not active) server. With high availability, if an active server
becomes unavailable, the standby server automatically becomes the active server.
Component.The software units in the Unified CCX system. The main software components of the
Unified CCX server are the Engine, datastores, monitoring, recording, and the Cluster View Daemon
(CVD). See the Installation Guide for Cisco Unified CCX and Cisco Unified IP IVR, Release 9.0(1) for
more information on setup and installation procedures.
Service. An executable unit. Aservice may have other services as its children. (For example, subsystems
and managers are children of the engine service).
Feature. A logical representation of the functional unit.
Master service. Aspecially-elected service. Only one service fromthe Engine service, desktop services,
or database services set can be the master within the Unified CCX Engine component.
Standby service. An active service that can take over the master functionality in case the master service
becomes unavailable within the Unified CCX Engine component. You cannot configure the standby
service. The Cluster View Daemon (CVD) dynamically elects the services on the active node to be the
master.
High Availability and Automatic Failover
Support for High Availability (HA) and remote servers is available only in multiple-server deployments.
Unified CCXdoes not support more than two nodes in a HAsetup. Expansion servers where the Database,
Monitoring, or Recording components are running on separate servers are not supported.
Note
Unified CCX provides high availability and automatic failover capability through the use of two servers, the
active server and the standby server.
The active server provides all system services and resources; no services or resources are available from the
standby server. When you make administrative changes on the active server, both the servers are synchronized.
Cisco Unified CCX Administration Guide, Release 10.0(1)
148
Unified CCX System Management
High Availability and Automatic Failover
If the active server fails, there is automatic failover to the standby server. For detailed information on HA
over WAN deployment, see Cisco Unified CCX Solution Reference Network Design.
Network Partitions
Network malfunction or misconfiguration can create network partitions and split the network into separate
islands. If a node enters this state, the node is referred to as being in the island mode. Nodes in the island
mode are hard to detect. While these nodes can communicate within a partitioned island, they cannot
communicate between partitioned islands. If the islands do not communicate, then each island will select its
own active server.
Generally, you can connect to the Unified CCX administration on any node, and see a consistent cluster view.
If a node is in the island mode, you will see different cluster views when you connect to nodes in each island.
Support for High Availability and remote servers is available only in multiple-server deployments. Note
If your node enters the island mode, it should recover from the island mode as soon as the underlying network
issue is resolved. If the island mode persists, check the network connectivity/reachability between the two
CCX servers and take action accordingly.
Unified CCX CDS Information Management
The Unified CCXsystemstores configuration information in the Cisco Configuration Datastore Server (CDS).
The Unified CCX Administration configurations are stored in the CDS.
Support for High Availability and remote servers is available only in multiple-server deployments. Note
The Unified CCXserver can receive directory information fromone Cisco Unified Communications directory
and application configuration and script logic from a repository on another server.
Manage System Parameters
The parameters in the SystemParameters Configuration page are grouped logically into sections with headings.
Each parameter has a corresponding suggested or default value on the right side of the page. Where applicable,
radio buttons are used to toggle between the parameter options.
In this web page, you can configure the recording count, port settings, the default session timeout, and codec.
Changing some system parameters like IP address, Network Time Protocol (NTP) and so on can result in
a different License MAC. You need to get rehosted license files (with new License MAC) in such cases
within 30-day grace period beyond which the system will stop working.
Note
Cisco Unified CCX Administration Guide, Release 10.0(1)
149
Unified CCX System Management
Network Partitions
Procedure
Step 1 Choose System > System Parameters from the Unified CCX Administration menu bar.
The System Parameters Configuration web page appears.
Step 2 Click the Update icon that displays in the tool bar in the upper, left corner of the windowor the Update button
that displays at the bottom of the window.
The system notifies all nodes in the cluster about the changes.
If Cluster View Daemon is in Shutdown state during this operation, then the changes just made are
synchronized on that node when Cluster View Daemon is started again.
Note
System Parameters Configuration Web Page
The System Parameters Configuration web page displays the following fields.
Table 9: System Parameters Configuration
Description Field
Generic System Parameters
The system or primary time zone will be the same as local time zone of the primary
Unified CCX node configured during installation. Display only. Unified CCX
Administration uses this primary time zone to display time-related data.
If you have changed the primary time zone, you need to reboot both the nodes
in the Unified CCX cluster.
Note
System Time Zone
Network Deployment Parameters (displayed only in a HA over WAN deployment)
Displays the network deployment type as LAN or WAN only if we have more than
one node. Display only.
Network
Deployment Type
Internationalization Parameters
Use to specify a unique locale.
Default: (blank)
Customizable
Locales
Default currency, such as American dollars (USD), Euros, and so on. This is a
mandatory field.
The system uses the default currency for converting currency amounts in a playable
format when no currency designator is specified.
Default: American Dollar [USD]
Default Currency
Media Parameters
Cisco Unified CCX Administration Guide, Release 10.0(1)
150
Unified CCX System Management
System Parameters Configuration Web Page
Description Field
The codec chosen during installation for this Unified CCX server.
Unified CCX supports packetization intervals of 20 ms, 30 ms, or 60 ms only.
Default: 30 ms
Codec
The maximum number of simultaneous sessions that are supported with this system
configuration. This value cannot be greater than the number of seats. This is a
mandatory field.
Standard license package does not support recording. Premium package
license supports recording, however, when you upgrade from Standard to
Premium license package, you need to manually change this recording count
to a suitable value based on the hardware type to enable recording
functionality.
Note
Default: 0
Recording Count
Default TTS (Text-to-Speech) provider.
Default: By default, no TTS provider is configured. Select a provider from the
drop-down list to configure it as the default. The systemuses the default TTS provider
to determine which provider to use if the TTS request does not explicitly specify the
provider to use.
Default TTS
Provider
When enabled, custom recorded prompt files can be uploaded to the appropriate
language directory under Prompt Management to override the system default prompt
files for that language. By default, this is disabled.
User Prompts
override System
Prompts
Application Parameters
The Administrator uses this option to allow certain privileges to supervisors (all
supervisors have the same privilege). The options are:
No access to teamsThe supervisor logs into the Supervisor page, but will not
be able to see any team information (No RmCm info).
Access to all teamsThe supervisor logs into the Supervisor page, and will be
able to see all the teams (RmCm information).
Access to supervisor teams onlyThe supervisor logs into the Supervisor page,
and will be able to see the teams they supervise.
Default: No access to teams
A supervisor who does not have administrator privileges can add, modify, or
remove skills from an agent.
Note
Supervisor Access
The maximum number of steps an application can execute before the Unified
CCX Engine terminates the script or application. This is a mandatory field.
This limitation is intended to prevent a script from running indefinitely.
Default: 1000
Do not change the default
value.
Note
Max Number of
Executed Steps
Cisco Unified CCX Administration Guide, Release 10.0(1)
151
Unified CCX System Management
System Parameters Configuration Web Page
Description Field
This field allows you to control the creation of additional threads that the Unified CCX
server internally initializes based on licensed Unified IP IVRports. This is a mandatory
field.
Default: 0
Additional Tasks
Maximum amount of time (in minutes) a user-defined mapping ID remains in the
session object memory after the session is moved to the idle state. During this duration,
the session continues to be accessible even if you have terminated that session. Use
this setting to configure the time required to performyour after-call work (for example,
writing variables to a database before clearing the session). This is a mandatory field.
The default is 30 minutes (recommended). If you reduce this number, you also reduce
the system memory usage comparatively.
You can add a user-defined mapping ID to a session using the Session Mapping step
in the script editor. Once assigned, you can use this mapping ID to get the session
object fromanother application instance. By doing so, other applications obtain access
to the session context. See the Cisco Unified CCX Getting Started with Scripts guide
for more information.
Default Session
Timeout
A character used Get/Set Enterprise Call Info steps in the Unified CCX Editor to act
as a delimiter for call data. This is a mandatory field.
Default: | (bar)
Enterprise Call Info
Parameter Separator
Radio button determining howagent state should be set after a Ring No Answer event.
This is a mandatory field. The options are:
Ready. If an agent does not answer a call, the Agent State is set to Ready.
Not Ready (default). If an agent does not answer a call, the Agent State is set to
Not Ready.
Agent State after
Ring No Answer
This parameter applies to Live Data reports that are available to agents and supervisors
on Finesse desktops.
For certain fields in the live data reports, you can set the short term value to 5, 10 or
15 minutes.
Long term value is always set to 30 minutes.
Live Data - Short
Term Reporting
Duration
Cisco Unified CCX Administration Guide, Release 10.0(1)
152
Unified CCX System Management
System Parameters Configuration Web Page
Description Field
The maximum number of Direct Preview Outbound seats. The configuration of
Outbound seats is done during the initial configuration or setup phase, after the
installation.
This is a mandatory field. This field is displayed only if you have a Premium
license.
Note
The maximum number of direct preview outbound seats that can be configured is
limited by either the PremiumSeat Count or the hardware limit, whichever is the least.
If there is an invalid entry during configuration, an error message is displayed.
The max count for the Direct Preview Outbound seat count is as shown in the table
Number of
Outbound seats
System Ports Parameters
The port number used by the Unified CCX CVD to serve RMI requests. This is a
mandatory field.
Default: 6999
RMI Port
TCP port number on which the CTI server component of the RmCm subsystem opens
the server socket and listens to the clients. All CTI server clients, such as Cisco Agent
Desktop, Unified ICME Server, Sync Server, and IP Phone Agent Server, use this port
number. This is a read-only field and cannot be modified.
Default: 12028
RmCm TCP Port
TCP port used for communication between CVDand Cisco Agent/Supervisor Desktop
Services. This is a read-only field and cannot be modified.
Default: 1994
Master Listener
TCP Port
Unified CCX IP Address/host name Management
This section provides the steps you need to follow whenever there is a change in IP address/host name for
the following Unified CCX deployments:
Unified CCX Cluster with Single-node
Unified CCX Cluster with High Availability (HA)
You may want to change the IP address/host name for a variety of reasons, including moving the server from
one segment to another or resolving a duplicate IP address/host name problem.
Cisco Unified CCX Administration Guide, Release 10.0(1)
153
Unified CCX System Management
Unified CCX IP Address/host name Management
Host name change is supported in Cisco Unified CCX. Note
Prepare System for IP Address/host name Change
Perform the following tasks to ensure that your system is prepared for a successful IP address/host name
change.
If you do not receive the results that you expect when you perform these tasks, do not continue with this
procedure until after you resolve any problems that you find. DB replication across the entire cluster is
essential for this process.
Note
Procedure
Step 1 List all servers in the cluster and note whether the nodes are defined by using IP addresses or host names.
From Cisco Unified CCX Administration menu bar on the first node, navigate to System > Server.
A list of all servers in the cluster displays.
See whether the servers are defined using IP addresses or host names and capture this list of servers for
later reference. Ensure that you have saved an inventory of both the host name and IP address of each
node in your cluster.
Step 2 Ensure that all servers in the cluster are up and available by checking for any active ServerDown alerts. You
can check by using either the Real Time Monitoring Tool (RTMT) or the Command Line Interface (CLI) on
the first node.
To check by using RTMT, access Alert Central and check for ServerDown alerts.
To check by using the CLI on the first node, enter the following command and inspect the application
event log:
file search activelog syslog/CiscoSyslog ServerDown
Step 3 Check the DB replication status on all the Cisco CRS nodes and Cisco Unified Communications nodes in the
cluster to ensure that all servers are replicating database changes successfully using the following substeps:
a) For Unified CCX: In a High Availability deployment of Unified CCX, you can check the DB replication
status for the datastores across all servers in the cluster using Unified CCX Serviceability Administration.
Choose Tools > Datastore Control Center > Replication Servers from the Unified CCX Serviceability
menu bar to viewthe replication status. The value in State field for both the servers in this web page should
display ACTIVE/ CONNECTED.
b) For Cisco Unified Communications Platform: You can check the DB replication status on all the Cisco
Unified Communications nodes in the cluster by using either RTMT or a CLI command.
To check by using RTMT, access the Database Summary and inspect the replication status.
To check by using the CLI, enter the command that is shown in the following example:
Cisco Unified CCX Administration Guide, Release 10.0(1)
154
Unified CCX System Management
Prepare System for IP Address/host name Change
admin: show perf query class "Number of Replicates Created and
State of Replication"
==>query class :
- Perf class (Number of Replicates Created and State of
Replication)
has instances and values:
ReplicateCount -> Number of Replicates Created = 344
ReplicateCount -> Replicate_State = 2
Be aware that the Replicate_State object shows a value of 2 in this case. The following list shows the
possible values for Replicate_State:
0Replication Not Started. Either no subscribers exist, or the Database Layer Monitor service is
not running and has not been running since the subscriber was installed.
1Replicates have been created, but their count is incorrect.
2Replication is good.
3Replication is bad in the cluster.
4Replication setup did not succeed.
Step 4 Run a manual DRS backup and ensure that all nodes and active services are backed up successfully.
Step 5 Run the CLI command utils diagnose module validate_network through Platform CLI on all nodes in
the cluster to ensure network connectivity and DNS server configuration are intact.
IP Address Modification
This section describes how to change the IP address.
Changing the IP address on any node in a Cisco CRS cluster can interrupt call processing and other system
functions. Also, changing the IP address can cause the system to generate certain alarms and alerts such
as ServerDown and automatic failover to a backup server may not operate. Because of this potential impact
to the system, you must perform IP address changes during a planned maintenance window.
Caution
Change IP Address for Server in Single-Node Deployment
Use this procedure to change the IP address of the server in a single-node deployment.
Cisco Unified CCX Administration Guide, Release 10.0(1)
155
Unified CCX System Management
IP Address Modification
Procedure
Step 1 Change the DNS record of the server to point to the new IP address. Ensure that you correctly update both
the forward (A) and reverse (PTR) records, and there are no duplicate PTR records.
Step 2 If you want to change the IP address of the server on the same subnet or a different subnet that requires a new
default gateway address, use either of the following methods:
CLI commands
Cisco Unified Communications Operating System Administration interface
Using CLI commands:
Skip (a) if you want to change only the IP address of the
server.
Note
a) To change the default gateway, enter the following CLI command:
set network gateway <IP Address>
The following sample output displays:
admin:set network gateway 10.3.90.2
WARNING: Changing this setting will invalidate software license
on this server. The license will have to be re-hosted.
Continue(y/n):
Continue (y/n)?y
Ensure that the server is moved to the new subnet and has access to the default gateway before
proceeding to the following sub-step.
Caution
b) To change the IP address of the server, enter the following CLI command:
set network ip eth0 <ip_address> <netmask> <default gateway>
where ip_address specifies the newserver IP address and netmask specifies the newserver network mask
and default gateway specifies the default gateway of the new server.
The following sample output displays:
admin: set network ip eth0 10.3.90.21 255.255.254.0 10.3.90.1
** W A R N I N G ***
If there are IP addresses (not hostnames)
configured in UCCX Administration
under System -> Servers then you must change
the IP address there BEFORE changing it here
or call processing will fail. This will cause the
system to restart
=======================================================
Note: To recognize the new IP address all nodes within
the cluster will have to be manually rebooted.
=======================================================
Do you want to continue?
Enter "yes" to continue and restart or any other key
to abort
Enter y and press Enter. This will automatically reboot this server with the new IP address.
Using Cisco Unified Communications Operating System Administration interface:
Cisco Unified CCX Administration Guide, Release 10.0(1)
156
Unified CCX System Management
IP Address Modification
Alternatively, you can change the IP address and default gateway of the server from Cisco Unified
Communications Operating System Administration interface as follows:
Choose Settings > IP > Ethernet.
Change the IP address, default gateway, and netmask, and click Save. The server restarts automatically
with the new IP address.
Step 3 If you change the IP address, License MACof the server will also change. Rehost the newlicense. Old license
enters its grace period.
Step 4 From Cisco Desktop Administrator web page, choose Services Configuration > Silent Monitoring &
Recording > Remove VoIP/Recording & Playback Services. Remove any VoIP Monitor Service or
Recording & Playback Service listed, which uses the IP address that has been changed.
Step 5 From Cisco Desktop Administrator, navigate to CAD Configuration Setup. Update primary location of the
CAD-BE Server to the new IP address. The Services IP Address should display the new IP address. If not,
change it to the new IP address. Click Save and then restart all CAD services on the server after making these
updates.
When you change the IP address in a single-node deployment, CAD does not launch itself and you
need to run the Cisco Unified CCXDesktop Client Configuration tool to update the client installations
with the new IP address.
Note
IP Address Modification in High-Availability (HA) Deployment
Change IP Address for Publisher Server in HA Deployment
Use this procedure to change the IP address of publisher server in a HA deployment.
Procedure
Step 1 Change the DNS record of the publisher server to point to the newIP address. Ensure that you correctly update
both the forward (A) and reverse (PTR) records, and there are no duplicate PTR records.
Step 2 Verify that the DNS change propagates to other nodes by using the utils network host <IP Address> and
show tech network hosts CLI commands on all the cluster nodes.
Step 3 Fromthe Cisco Unified Operating SystemAdministration page of the subscriber server in the cluster, perform
the following tasks:
a) Navigate to Settings > IP > Publisher.
b) Change the IP address of the publisher server.
Step 4 To update new IP of the publisher server in subscriber, enter the following CLI command on the subscriber
server:
utils uccx modify remote_IPAddress <Old_IP_of_Publisher>
<New_IP_of_Publisher>
The following output displays:
admin:utils uccx modify remote_IPAddress 10.3.90.21 10.3.90.28
Cisco Unified CCX Administration Guide, Release 10.0(1)
157
Unified CCX System Management
IP Address Modification
Old Remote IP Address: 10.3.90.21
New Remote IP Address: 10.3.90.28
This command should be executed only in case you are changing IP Address of remote server.
Are you sure you want to run this command?
Continue (y/n)?
Enter y and press Enter.
Step 5 If you want to change the IP address of the server on the same subnet or a different subnet that requires a new
default gateway address, use either of the following methods:
CLI commands
Cisco Unified Communications Operating System Administration interface
Using CLI commands:
Skip (a) if you want to change only the IP address of the
server.
Note
a) To change the default gateway, enter the following CLI command:
set network gateway <IP Address>
The following sample output displays:
admin:set network gateway 10.3.90.2
WARNING: Changing this setting will invalidate software license
on this server. The license will have to be re-hosted.
Continue(y/n):
Continue (y/n)?y
Ensure that the server is moved to the new subnet and has access to the default gateway before
proceeding to the following sub-step.
Caution
b) To change the IP address of the server, enter the following CLI command:
set network ip eth0 <ip_address> <netmask> <default gateway>
where ip_address specifies the new server IP address, netmask specifies the new server network mask
and default gateway specifies the default gateway of the new server.
The following sample output displays:
admin:set network ip eth0 10.78.92.55 255.255.255.0 10.78.92.1
WARNING: Changing this setting will invalidate software license
on this server. The license will have to be re-hosted.
Continue (y/n)?y
*** W A R N I N G ***
This command will cause the system to restart
=======================================================
Note: Please verify that the new ip address is unique
across the cluster and, if DNS services are
utilized, any DNS configuration is completed
before proceeding.
To recognize the new ip address all nodes within
the cluster will have to be manually rebooted.
=======================================================
Continue (y/n)?y
Enter y and press Enter. This will automatically reboot this server with the new IP address.
Cisco Unified CCX Administration Guide, Release 10.0(1)
158
Unified CCX System Management
IP Address Modification
Using Cisco Unified Communications Operating System Administration interface:
Alternatively, you can change the IP address and default gateway of the server from Cisco Unified
Communications Operating System Administration interface as follows:
Choose Settings > IP > Ethernet.
Change the IP address, default gateway, and netmask, and click Save. The server restarts automatically
with the new IP address.
Step 6 Reboot all other servers in the cluster using the CLI command utils system restart.
Step 7 If you change the IP address, License MACwill also change. Rehost the newlicense for the newLicenseMAC.
Old license enters its grace period.
Step 8 From Cisco Desktop Administrator web page, choose Services Configuration > Silent Monitoring &
Recording > Remove VoIP/Recording & Playback Services. Remove any VoIP Monitor Service or
Recording & Playback Service listed, which uses the IP address that has been changed.
Step 9 From Cisco Desktop Administrator, navigate to CAD Configuration Setup. Update primary and secondary
location of the CAD-BE Servers to the new IP address. The Services IP Address should display the new IP
address. If not, change it to the new IP address. Click Save and then restart all CAD services on the server
after making these updates.
When you change the IP address of publisher, CAD will connect to the subscriber and will update
the IP address of the publisher automatically through its True Update functionality.
Note
Change IP Address for Subscriber Server in HA Deployment
Use this procedure to change the IP address of a subscriber server in a HA deployment.
Procedure
Step 1 Change the DNS record of the subscriber server to point to the new IP address. Ensure that you correctly
update both the forward (A) and reverse (PTR) records, and there are no duplicate PTR records.
Step 2 Verify that the DNS change propagates to other nodes by using the utils network host <IP Address> and
show tech network hosts CLI commands on all the cluster nodes.
Skip Step 3 if the server is defined by host name and you are changing only the IP address. Caution
Step 3 From Cisco Unified CCX Administration page, perform the following tasks:
a) Navigate to System > Server. From the List Servers web page, click the IP address of the subscriber
server.
The Server Configuration page for the subscriber server opens.
b) Enter the new IP address in the Host Name/IP Address field and click Save.
You can use the CLI command run sql select name,nodeid from ProcessNode to check
whether the new IP address has been replicated on all the servers.
Note
Step 4 To update new IP of the subscriber in publisher, enter the following CLI command on the publisher server:
utils uccx modify remote_IPAddress <Old_IP_of_Subscriber> <New_IP_of_Subscriber>
Cisco Unified CCX Administration Guide, Release 10.0(1)
159
Unified CCX System Management
IP Address Modification
The following output displays:
admin:utils uccx modify remote_IPAddress 10.3.90.21 10.3.90.28
Old Remote IP Address: 10.3.90.21
New Remote IP Address: 10.3.90.28
This command should be executed only in case you are changing IP
Address of remote server.
Are you sure you want to run this command?
Continue (y/n)?
Enter y and press Enter.
Step 5 If you want to change the IP address of the server on the same subnet or a different subnet that requires a new
default gateway address, use either of the following methods:
CLI commands
Cisco Unified Communications Operating System Administration interface
Using CLI commands:
Skip (a) if you want to change only the IP address of the
server.
Note
a) To change the default gateway, enter the following CLI command:
set network gateway <IP Address>
The following sample output displays:
admin:set network gateway 10.3.90.2
WARNING: Changing this setting will invalidate software license
on this server. The license will have to be re-hosted.
Continue(y/n):
Continue (y/n)?y
Ensure that the server is moved to the new subnet and has access to the default gateway before
proceeding to the following sub-step.
Caution
b) To change the IP address of the server, enter the following CLI command:
set network ip eth0 <ip_address> <netmask> <default gateway>
where ip_address specifies the new server IP address, netmask specifies the new server network mask
and default gateway specifies the default gateway of the new server.
The following sample output displays:
admin:set network ip eth0 10.78.92.55 255.255.255.0 10.78.92.1
WARNING: Changing this setting will invalidate software license
on this server. The license will have to be re-hosted.
Continue (y/n)?y
*** W A R N I N G ***
This command will cause the system to restart
=======================================================
Note: Please verify that the new ip address is unique
across the cluster and, if DNS services are
utilized, any DNS configuration is completed
before proceeding.
To recognize the new ip address all nodes within
the cluster will have to be manually rebooted.
Cisco Unified CCX Administration Guide, Release 10.0(1)
160
Unified CCX System Management
IP Address Modification
=======================================================
Continue (y/n)?y
Enter y and press Enter. This will automatically reboot this server with the new IP address.
Using Cisco Unified Communications Operating System Administration interface:
Alternatively, you can change the IP address and default gateway of the server from Cisco Unified
Communications Operating System Administration interface as follows:
Choose Settings > IP > Ethernet.
Change the IP address, default gateway, and netmask, and click Save. The server restarts automatically
with the new IP address.
Step 6 Reboot all other servers in the cluster using the CLI command utils system restart.
Step 7 From Cisco Desktop Administrator web page, choose Services Configuration > Silent Monitoring &
Recording > Remove VoIP/Recording & Playback Services. Remove any VoIP Monitor Service or
Recording & Playback Service listed, which uses the IP address that has been changed.
Step 8 From Cisco Desktop Administrator, navigate to CAD Configuration Setup. Update primary and secondary
location of the CAD-BE Servers to the new IP address. The Services IP Address should display the new IP
address. If not, change it to the new IP address. Click Save and then restart all CAD services on the server
after making these updates.
Host Name Modification
This section describes how to change the host name.
Changing the host name on any node in a Cisco CRS cluster can interrupt call processing and other system
functions. Also, changing the host name can cause the system to generate certain alarms and alerts such
as ServerDown and automatic failover to a backup server may not operate. Because of this potential impact
to the system, you must perform host name changes during a planned maintenance window.
Caution
Change Host Name for Server in a Single-Node Deployment
Use this procedure to change the host name of the server in a single-node deployment.
Procedure
Step 1 Change the DNS record of the server to point to the new host name. Ensure that you correctly update both
the forward (A) and reverse (PTR) records, and there are no duplicate PTR records.
Step 2 You can change the host name of the server either using the CLI (command line interface) command or using
Cisco Unified Communications Operating System Administration interface. To change the host name
using CLI command, go to step 3 or to change the host name using Cisco Unified Communications Operating
System Administration interface go to step 4.
Step 3 At the CLI prompt, perform the following tasks:
Cisco Unified CCX Administration Guide, Release 10.0(1)
161
Unified CCX System Management
Host Name Modification
a) Enter the CLI command set network hostname <hostname>.
The following sample output displays:
admin:set network hostname abc-efgh-12-34
WARNING: Changing this setting will invalidate software license
on this server. The license will have to be re-hosted.
Continue(y/n):
Continue (y/n)?y
*** W A R N I N G ***
This command will cause the system to restart
======================================================
Note: Please verify that the new hostname is a unique
name across the cluster and, if DNS services are
utilized, any DNS configuration is completed
before processing.
To recognize the new hostname all nodes within
the cluster will have to be manually rebooted.
======================================================
Security Warning : This operation will regenerate
all CUCM Certificates including any third party
signed Certificates that have been uploaded.
Continue (y/n)?y
b) Enter y and press Enter. The server automatically reboots with the new host name.
Step 4 FromCisco Unified Communications Operating SystemAdministration interface, perform the following
task:
a) Choose Settings > IP > Ethernet.
b) Change the host name.
c) If required, change the IP address, subnet mask, and default gateway.
d) Click Save. The server automatically reboots with the new host name.
Step 5 On changing the host name/IP address, License MAC of the server changes. Rehost the new license. Old
license enters its grace period.
Step 6 From Cisco Desktop Administrator web page, choose Services Configuration > Silent Monitoring &
Recording > Remove VoIP/Recording & Playback Services. Remove any VoIP Monitor Service or
Recording & Playback Service listed, which uses the host name or IP address that has been changed.
Step 7 From Cisco Desktop Administrator, navigate to CAD Configuration Setup. Update primary location of the
CAD-BE Server to correct the new host name or IP address. The Services IP Address must display the new
IP address. Otherwise, change it to the new IP address. Click Save and then restart all CAD services on the
server after making these updates.
When you change the host name or IP address in a single-node deployment, CAD does not launch
itself and you need to run the Cisco Unified CCX Desktop Client Configuration tool to update the
client installations with the new host name or IP address.
Note
Cisco Unified CCX Administration Guide, Release 10.0(1)
162
Unified CCX System Management
Host Name Modification
Host Name Modification in High-Availability (HA) Deployment
Change Host Name for Publisher Server in HA Deployment
Use this procedure to change the host name of publisher server in a HA deployment.
Procedure
Step 1 Change the DNS record of the publisher server to point to the newhost name. Ensure that you correctly update
both the forward (A) and reverse (PTR) records, and there are no duplicate PTR records.
Step 2 Verify that the DNS change propagates to other nodes by using the utils network host <IP Address> and
show tech network hosts CLI commands on all the cluster nodes.
Step 3 To change the host name of the publisher on the subscriber node, use either of the following methods:
CLI commands
Cisco Unified Communications Operating System Administration interface
Using CLI commands:
a) Run the following CLI command on the subscriber node:
set network cluster publisher hostname <hostname>
where hostname is the new publisher.
The following output displays:
admin:set network cluster publisher hostname hijk-lmn-n1
New Remote hostname: hijk-lmn-n1
Using Cisco Unified Communications Operating System Administration interface:
FromCisco Unified Communications Operating SystemAdministration interface of the subscriber server,
perform the following tasks:
a) Navigate to Setting > IP > Publisher.
b) The Server Configuration page for the publisher server opens. Change the host name of Publisher server
in the Host Name or IP Address field and then click Save.
Step 4 Run the following CLI command on the Subscriber node to update new host name of the Publisher server :
utils uccx modify remote_hostname <Old_hostname_of_Publisher> <New_hostname_of_Publisher>
The following output displays:
admin:utils uccx modify remote_hostname abcd-efg-n1 hijk-lmn-n1
Old Remote hostname: abcd-efg-n1
New Remote hostname: hijk-lmn-n1
This command should be executed only in case you are changing Hostname of remote server.
Are you sure you want to run this command?
Continue (y/n)?
Enter y and press Enter.
Cisco Unified CCX Administration Guide, Release 10.0(1)
163
Unified CCX System Management
Host Name Modification
Step 5 To change the host name of publisher server, use either of the following methods:
CLI commands
Cisco Unified Communications Operating System Administration interface
Using CLI commands:
a) Run the following CLI command on the publisher node:
set network hostname <hostname>
The following output displays:
admin:set network hostname hijk-lmn-n1
WARNING: Changing this setting will invalidate software license
on this server. The license will have to be re-hosted.
Continue (y/n):
Continue (y/n)?y
*** W A R N I N G ***
This command will cause the system to restart
=======================================================
Note: Please verify that the new ip address is unique
across the cluster and, if DNS services are
utilized, any DNS configuration is completed
before proceeding.
To recognize the new ip address all nodes within
the cluster will have to be manually rebooted.
=======================================================
Continue (y/n)?y
Enter y and press Enter. The server automatically reboots with the new host name.
Using Cisco Unified Communications Operating System Administration interface:
Change the host name using Cisco Unified Communications Operating System Administration interface of
the publisher server:
a) Choose Settings > IP > Ethernet.
b) Change the host name.
c) Click Save. The server automatically reboots with the new host name.
Step 6 Reboot all the servers in the cluster including the publisher using the CLI command utils system restart.
Step 7 Fromthe publisher node, run CLI command utils dbreplication reset all to resetup Unified CMdatabase
replication across the entire cluster.
Step 8 From the publisher node, run CLI command utils uccx dbreplication reset to setup Unified CCX
database replication across the cluster.
Step 9 On changing the host name, License MAC changes. Rehost the new license for the new license MAC. Old
license enters its grace period.
Step 10 From Cisco Desktop Administrator web page, choose Services Configuration > Silent Monitoring &
Recording > Remove VoIP/Recording & Playback Services. Remove any VoIP Monitor Service or
Recording & Playback Service listed, which uses the IP address that has been changed.
Step 11 From Cisco Desktop Administrator, navigate to CAD Configuration Setup. Update primary and secondary
location of the CAD-BE Servers to the new IP address. The Services IP Address must display the new IP
Cisco Unified CCX Administration Guide, Release 10.0(1)
164
Unified CCX System Management
Host Name Modification
address. If not, change it to the new IP address. Click Save and then restart all CAD services on the server
after making these updates.
When you change the host name of publisher, CAD connects to the subscriber and updates the host
name of the publisher automatically through its True Update functionality.
Note
Change Host Name for Subscriber Server in HA Deployment
Use this procedure to change the host name of a subscriber server in a HA deployment.
Procedure
Step 1 Change the DNS record of the subscriber server to point to the new host name. Ensure that you correctly
update both the forward (A) and reverse (PTR) records, and there are no duplicate PTR records.
Step 2 Verify that the DNS change propagates to other nodes by using the utils network host <IP Address> and
show tech network hosts CLI commands on all the cluster nodes.
Step 3 To update new host name of the subscriber in publisher, enter the following CLI command on the publisher
server:
utils uccx modify remote_hostname <Old_hostname_of_Subscriber> <New_hostname_of_Subscriber>
The following output displays:
admin:utils uccx modify remote_hostname abcd-efg-h1 ijkl-mno-p2
Old Remote hostname: abcd-efg-h1
New Remote hostname: ijkl-mno-p2
This command should be executed only in case you are changing Hostname
of remote server.
Are you sure you want to run this command?
Continue (y/n)?
Enter y and press Enter.
Step 4 To change the host name of the subscriber server, perform either of the following methods:
CLI commands
Cisco Unified Communications Operating System Administration interface
Using CLI commands:
a) Run the following CLI command on the subscriber server:
set network hostname <hostname>
The following output displays:
admin:set network hostname ijkl-mno-p2
WARNING: Changing this setting will invalidate software license
on this server. The license will have to be re-hosted.
Continue (y/n):
Continue (y/n)?y
*** W A R N I N G ***
This command will cause the system to restart
Cisco Unified CCX Administration Guide, Release 10.0(1)
165
Unified CCX System Management
Host Name Modification
=======================================================
Note: Please verify that the new ip address is unique
across the cluster and, if DNS services are
utilized, any DNS configuration is completed
before proceeding.
To recognize the new ip address all nodes within
the cluster will have to be manually rebooted.
=======================================================
Continue (y/n)?y
Enter y and press Enter. The server automatically reboots with the new host name.
Using Cisco Unified Communications Operating System Administration interface:
Change the host name using Cisco Unified Communications Operating System Administration interface of
the subscriber server:
a) Choose Settings > IP > Ethernet.
b) Change the host name.
c) Click Save. The server automatically reboots with the new host name.
Step 5 Restart all the servers in the cluster using the CLI command utils system restart
Step 6 Fromthe publisher node, run CLI command utils dbreplication reset all to resetup Unified CMdatabase
replication across the entire cluster.
Step 7 From the publisher node, run CLI command utils uccx dbreplication reset to setup Unified CCX
database replication across the cluster.
Step 8 From Cisco Desktop Administrator web page, choose Services Configuration > Silent Monitoring &
Recording > Remove VoIP/Recording & Playback Services. Remove any VoIP Monitor Service or
Recording & Playback Service listed, which uses the IP address that has been changed.
Step 9 From Cisco Desktop Administrator, navigate to CAD Configuration setup. Update primary and secondary
location of the CAD-BE Servers to the new IP address. The Services IP Address must display the new IP
address. If not, change it to the new IP address. Click Save and then restart all CAD services on the server
after making these updates.
When you change the host name of publisher, CAD connects to the subscriber and updates the host
name of the publisher automatically through its True Update functionality.
Note
Verify Proper Function of System after IP Address/host name Change
After you change the IP addresses/host names of your cluster, complete the following tasks:
Procedure
Step 1 Choose Tools > Plug-ins and click Cisco Unified CCXDesktop Suites fromthe Unified CCXAdministration
menu bar. From the Cisco Unified CCX web page, run the Cisco Unified CCX Desktop Client Configuration
tool to update the client installations with the new IP addresses.
On the client, if only one IP address in a HA system has been updated and the client is an XP machine with
administrator privileges, then the Automatic Update process will update the registry the next time the user
Cisco Unified CCX Administration Guide, Release 10.0(1)
166
Unified CCX System Management
Verify Proper Function of System after IP Address/host name Change
logs on. However, you will have to manually update the client's system by running C:\Program
Files\Cisco\Desktop\bin\PostInstall.exe program, and update it with the correct IP addresses, if any
of the following conditions are true:
IP address/host name of a single-node deployment is changed
Both IP addresses/host names in a HA system are changed
Client OS is Microsoft Vista or Win7
Client does not have administrative rights
Step 2 Ensure that all the servers in the cluster are up and available.
Step 3 Check the DB replication status as described in Step 3 of Prepare System for IP Address/host name Change,
on page 154 to ensure all the servers are replicating database changes successfully.
Step 4 Run a manual DRS Backup and ensure that all nodes and active services are successfully backed up.
Step 5 Run the CLI command utils diagnose module validate_network through platform CLI on all nodes in
the cluster to ensure network connectivity and DNS server configuration are intact.
Step 6 If you have changed the IP address to move the Unified CCX server to a different network, then any firewall
configuration on the other network must be changed to permit or deny traffic from the new IP address.
Step 7 If you have created any DSN using old IP address, change the DSN to point to the new IP. For example, the
DSN created for Wallboard.
Step 8 Update the new IP address in the following web pages as well:
Cisco Desktop Administrator > Cisco Unified Presence Settings > Cisco Unified Presence Cluster
- Publisher Host/IP Address and Subscriber Host/IP Addresses
Cisco Desktop Administrator > Agent E-Mail Settings > Global Settings - IMAP Server Host/IP
Address and SMTP Server Host/IP Address
Work Flow Configuration > User Interface > Browser Setup - URL and Home Page
Work Flow Configuration > HTTP Action - Host
Work Flow Configuration > IPC Action - IP Address
Update the Recording configuration and the Cisco SocialMiner configuration in the Unified CCX
Administration page on the Publisher server.
Exit Unified CCX Administration
To exit Unified CCX Administration without closing your web browser, you can do either of the following:
You can also exit Unified CCX Administration by closing your web browser. Note
Cisco Unified CCX Administration Guide, Release 10.0(1)
167
Unified CCX System Management
Exit Unified CCX Administration
Procedure
Step 1 Click the Logout link displayed in the top right corner of any Cisco Unified CCX Administration web page
Step 2 Choose System > Logout from the Unified CCX Administration menu bar.
The system logs you out of Unified CCX and displays the Unified CCX Authentication web page.
Cisco Unified CCX Administration Guide, Release 10.0(1)
168
Unified CCX System Management
Exit Unified CCX Administration
C HAP T E R 11
Unified CCX Reporting
Reporting Administration on Unified CCX, page 169
Reporting Administration on Unified Intelligence Center, page 207
Reporting Administration on Unified CCX
Import of Stock Reports
To apply a patch if you import stock reports from Unified Intelligence Center, then run the CLI command
utils uccx synctocuic permission all to reset the permissions of the user groups. For more information, see
the Command line interface section of the Cisco Unified Contact Center Express Operations Guide, located
at http://www.cisco.com/en/US/products/sw/custcosw/ps1846/prod_maintenance_guides_list.html.
Do not create a sub-category under the Stock category as the permissions for the Stock category is
automatically reset at midnight.
Note
Unified CCX Historical Reports
Historical reports are the preconfigured reports in Unified Intelligence Center. These reports access past data
from the historical data source to display information for the specified period of time.
Unified CCX Historical Datastore
In a Unified CCX Cluster, there can be one or more Historical datastores.
Support for High Availability and remote servers is available only in multiple-server deployments. Note
The Historical Unified CCX Datastore can be co-located only on the server with the Unified CCX Engine.
Cisco Unified CCX Administration Guide, Release 10.0(1)
169
For more information about Historical datastore, see Cisco Unified Contact Center Express Serviceability
Guide.
Note
Historical Reporting Configuration
The Unified CCX Historical Reporting subsystem provides you with a way to set up and manage the purging
of the Historical Reporting databases.
Setting up Unified CCX for Historical Reporting consists of the following tasks:
1 Database Server Configuration, on page 306
2 Configure Automatic Purging, on page 171
Configure Database Server Limits
To limit the performance impact of historical reporting on a particular Unified CCX server, you can configure
a maximum number of five client/scheduler database connections per server.
To do so, complete the following steps:
Procedure
Step 1 From the Unified CCX Administration menu bar, choose Tools > Historical Reporting > Database Server
Configuration.
The Database Server Configuration web page opens with the following fields:
Description Field
The host name or IP Address of the database server. Server Name
The maximum number of client and scheduler
connections that can access the Historical Reports
Database server.
There is a limit of instances for the reporting client
sessions and the scheduler sessions based on the load
that can be run on each server. The following are the
limits:
Standalone Setup1 to 8 instances
High Availability Setup1 to 16 instances
Maximum DB Connections for Report Clients
Sessions
Step 2 Enter a value in the Maximum DB Connections for Report Client Sessions field next to a Server Name.
Step 3 Click Update.
The configuration changes take effect.
Cisco Unified CCX Administration Guide, Release 10.0(1)
170
Unified CCX Reporting
Unified CCX Historical Reports
View Historical Reports
You can view historical reports through the Unified Intelligence Center.
Procedure
Choose Tools > User Management > Reporting Capability View
The User Configuration web page opens.
Purge of Historical Data
As the Unified CCXEngine runs, it collects information about the status and performance of the Unified CCX
system. Historical information is stored in a database that can then be accessed to provide reports (see the
Cisco Unified CCX Historical Reports User Guide for more information about Unified CCX Historical
Reports).
When the database approaches its maximum size, some or all of the data in it must be removed. Removing
data from a database is called purging.
When the system purges data, it removes data from the db_cra database. It determines what information to
purge based on the number of months you specify and on the current date. For example, if you instruct the
system to purge data older than 12 months, a purge on January 15 will purge data older than January 15 of
the previous year.
When you purge data, you permanently delete it. If you want to keep data that will be purged, back up
the database.
Note
Unified CCX Administration provides the following features for purging historical reports from the database:
Daily comparison of the size of the database to a user-specified maximum size
User-specified time at which the system purges data
Automatic purging of the database when it exceeds the user-specified maximum sizes
Automatic purging of the database based on user-specified parameters
Manual purging of the database
Configure Automatic Purging
The Unified CCX Engine performs automatic purging each day at a preset time.
To help keep your system running most efficiently, schedule automatic purging to run when your system is
least busy. By default, daily purges are scheduled to run at 12:00 a.m. (00:00 Hrs), but you can change this
time.
The system bases its purging activities on a variety of parameters. You can change the default value for any
parameter as needed.
Cisco Unified CCX Administration Guide, Release 10.0(1)
171
Unified CCX Reporting
Unified CCX Historical Reports
The following section contains the procedure for setting the daily purge schedule and auto purge.
Configure Purge Schedule Configuration Parameters
You can change the time of day that the system assesses the need to purge data and the age of data to purge.
When data is purged, the Unified CCX sends a Database purged message. This message announces that a
purge has taken place and includes an explanation of the purging activity. If the database is approaching its
maximum size, then the Unified CCX sends the following message - Database approaching maximum size.
The system can send notifications through the following two methods:
Syslog (system log)
SNMP traps
To set the purge schedule configuration parameters, complete the following steps.
Procedure
Step 1 From the Unified CCX Administration menu bar, choose Tools > Historical Reporting > Purge Schedule
Configuration.
The Purge Schedule Configuration area opens. The following fields are displayed in the Purge Schedule
Configuration area.
Description Field
Purge Schedule
Time of day for the daily purge along with the time
zone. The time that appears here is based on the
primary time zone, which is specified during initial
setup of Unified CCX Administration.
In a High Availability over WAN deployment, the
purge schedule will happen at the time zone of the
primary node.
Unified CCX to Unified Intelligence Center
sync runs as part of the purge. It
synchronizes the users, teams and grants
Live Data report permissions.
Note
Daily purge at
Data can persist for a number of months before being
purged..
Purge data older than
Auto Purge Configuration
Percentage of the maximum database size at which
an automatic purge is initiated (as compared to the
total available size).
Initiate automatic purge when database exceeds
Age of data to be purged. Auto purge data for the oldest
Cisco Unified CCX Administration Guide, Release 10.0(1)
172
Unified CCX Reporting
Unified CCX Historical Reports
Step 2 From the drop-down list in the Daily purge at field, choose a time of day at which the system determines if
purging is necessary.
Step 3 From the drop-down list in the Purge data older than field, choose the required number of months.
If the system determines that purging is necessary, it will purge both databases of data that is older than the
number of months specified in this field.
Step 4 From the drop-down list in the Initiate automatic purge when database size exceeds field, accept the default,
or choose another number.
Step 5 From the drop-down menu in the Auto purge data for the oldest field, accept the default of 15, or choose
another number.
Step 6 Click Update icon that displays in the tool bar in the upper, left corner of the window or the Update button
that displays at the bottom of the window.
The new purge schedule configuration is added to the Unified CCX system.
Purge Manually
You can manually purge the databases at any time. This action will not affect the automatic purging schedule.
Support for High Availability is available only in multiple-server deployments. Note
To manually purge historical data, complete the following steps.
Procedure
Step 1 From the Unified CCX Administration menu bar, choose Tools > Historical Reporting > Purge Now.
The Purge Now web page opens. The Purge data older than field is displayed in the Purge Now web page.
You can specify this field in months and days.
Step 2 From the drop-down list in the Purge data older than N months field, keep the default (13 months) or specify
the required number of months.
If the system determines that purging is necessary, it will purge both databases of data that is older than the
number of months specified in this field.
The Initiate automatic purge when database exceeds field displays the current historical database size as
compared to the total available size.
Step 3 From the drop-down list in the Purge data older than N days field, keep the default (15 days) or specify the
required number of days.
If the system determines that purging is necessary, it will purge both databases of data that is older than the
number of days specified in this field.
Step 4 Click Purge Now.
The database purge is initiated in the server and the Purge Now area refreshes.
Cisco Unified CCX Administration Guide, Release 10.0(1)
173
Unified CCX Reporting
Unified CCX Historical Reports
File Restore
Use the File Restore menu option to restore the database records written to HR files when the database goes
down.
Unified CCX Real-Time Reports
When the Unified CCXsystemis configured and functioning, you can run reports to monitor real-time activity
using the Unified CCX Administration web interface.
If you have the Cisco Agent Desktop and Cisco Supervisor Desktop, you also can run real-time reports directly
from these applications. Cisco Agent Desktop and Cisco Supervisor Desktop do not use the same calculations
or data display methods as those that Unified CCX real-time reporting uses. Therefore, a report run using
Unified CCX real-time reporting and a report run using Cisco Supervisor Desktop may not display the same
information for a given statistic. To avoid confusion, it might help to make one of these tools your standard
reporting tool.
You must be logged into the Unified CCXAdministration web interface to run Unified CCXreal-time reports.
While Unified CMsupports Unicode characters in first and last names, those characters become corrupted
in Unified CCX Administration web pages for RmCm configuration, Real Time Reporting, Cisco
Agent/Supervisor Desktop.
Caution
The following sections provide more information about real-time Unified CCX data:
Available Unified CCX Real-Time Reports
Unified CCX real-time reporting provides up to 12 reports that you can use to monitor Unified CCX system
activity. The following table briefly describes each of these reports.
Description Report
Provides information about currently active applications. Application Tasks
Provides a summary of specific application activity. Application Tasks
Summary
Provides a list of all applications loaded on the Unified CCX server. Applications
Provides information for call contacts, email contacts, and HTTP contacts. Also
provides the total number of contacts.
Calls made by the Outbound subsystem will not be displayed in the
Contacts Summary Real-Time Report.
Note
Contacts Summary
Provides information about currently active contacts. Contacts
Provides information about Chat CSQ activity. This report is available only if
Unified CCX has been configured.
Chat CSQ Cisco Unified
Contact Center Express
Stats
Cisco Unified CCX Administration Guide, Release 10.0(1)
174
Unified CCX Reporting
Unified CCX Real-Time Reports
Description Report
Provides information about Chat Unified CCX resources activity. Chat Resource Cisco
Unified Contact Center
Express Stats
Provides information about CSQ activity. This report is available only if Unified
CCX has been configured.
CSQ Cisco Unified
Contact Center Express
Stats
Provides information about configured data source names (DSNs). Data Source Usage
Provides information about currently active Engine tasks. Engine Tasks
Provides information about real-time Unified CCXinformation for the Outbound
preview dialer.
Preview Outbound
Campaign Cisco Unified
Contact Center Express
Stats
Provides real-time statistics on progressive and predictive Outbound IVR
campaigns since the statistics were last reset.
This report will be available only if you have an Outbound IVR license
on top of the Unified CCX premium license in your Unified CCX.
Note
IVROutbound Campaign
Stats
Provides real-time statistics across all predictive and progressive campaigns for
all the configured Outbound IVR campaigns since the statistics were last reset.
This report will be available only if you have an Outbound IVR license
on top of the Unified CCX premium license in your Unified CCX.
Note
Overall IVR Outbound
Stats
Provides information about Chat Unified CCXresources and contact information.
This report is available only if Unified CCX has been configured.
Overall Chat Cisco
Unified Contact Center
Express Stats
Provides information about Unified CCX resources and calls. This report is
available only if Unified CCX has been configured.
Overall Cisco Unified
Contact Center Express
Stats
Provides information about Unified CCX resources activity. Resource Cisco Unified
Contact Center Express
Stats
Provides information on all active sessions. Sessions
Related Topic
Report Menu, on page 179
Cisco Unified CCX Administration Guide, Release 10.0(1)
175
Unified CCX Reporting
Unified CCX Real-Time Reports
Open Real-Time Reports
Real-Time reporting is available from the Unified CCX Administration web interface.
Real-Time Reporting requires the Java plug-in. If the Java plug-in is not already installed on the PC on
which you are viewing the reports, the Unified CCX system will automatically install it when you choose
Tools > Real Time Reporting.
Note
The Application Reporting web page is a stand-alone component of the Unified CCXAdministration interface.
It has its own menu bar, which replaces the Unified CCX Administration menu bar.
To open real-time reporting, complete the following steps.
Procedure
Step 1 If you are running Real-Time Reporting for the first time on this system, log into Unified CCXAdministration
as an Administrator.
The system prompts you to download the Java plug-in; follow the prompt instructions.
After you performthe initial download of the Real-Time Reporting Java plug-in, non-Administrative
users can access Real-Time Reporting on this system.
Note
Step 2 Choose Tools > Real-Time Reporting from the Unified CCX Administration menu bar.
The Application Reporting web page opens in a new window. The real-time reporting tool requires a Java
plug-in. If the plug-in is not installed on the machine you are using, the Unified CCX system prompts you to
accept the automatic installation of the plug-in. If you do not accept the installation, you cannot use real-time
reporting.
Run Reports
Open the real-time reporting tool from the Unified CCX Administration web interface to run reports.
To run a real-time report, complete the following steps.
Procedure
Step 1 From the Application Reporting menu bar, choose Reports.
Step 2 From the Reports menu, choose the report to run.
The report opens in the Application Reporting window.
View Detailed Subreports
You can view more detailed information for selected items in these four reports:
Cisco Unified CCX Administration Guide, Release 10.0(1)
176
Unified CCX Reporting
Unified CCX Real-Time Reports
Application Tasks report
Contacts report
Applications report
Sessions report
To view detailed subreports, complete the following steps.
Procedure
Step 1 Run the Application Tasks, Contacts, Applications, or Sessions report.
Step 2 Click a line in the report for which you want to view more detailed information. For example, click an email
address in the Contacts report.
Step 3 From the Application Reporting menu bar, choose Views and click the subreport that you want to run.
You can also open a subreport by right-clicking the selected item and choosing a subreport.
The subreport opens.
Print Reports
To facilitate printing, you can open a printable version of a report.
To print a report, complete the following steps.
Procedure
Step 1 Run a report.
Step 2 From the Application Reporting menu, choose Tools > Open Printable Report.
A printable version of the report opens in a separate window.
Step 3 Print the report using your browser print functionality.
Reset Report Statistics
The Unified CCXsystemautomatically resets all statistics each day at midnight. You can reset the accumulated
statistics manually at any time. Resetting statistics does not reset active statistics, such as active contacts and
active tasks.
To reset report statistics, complete the following steps.
Procedure
Step 1 From the Application Reporting menu bar, choose Tools > Reset All Stats.
Cisco Unified CCX Administration Guide, Release 10.0(1)
177
Unified CCX Reporting
Unified CCX Real-Time Reports
The Reset Stats dialog box opens for you to confirm the reset.
Step 2 Click Yes.
Accumulated statistics are reset.
Clear Contact Option for Stuck Calls
You may sometimes see a Contact/Call as waiting in Real Time Reports in CSQ Stats, and even though there
are available Agents in the queue, the call does not seem to get routed to these Agents. The waiting time for
the Queued call accumulates and will not clear even if the user activates Reset All Stats option from the
Real-Time Reporting menu.
To enable clearing such stuck call entries from the system, Unified CCX system provides the Clear Contact
option. This has the ability to clear stuck calls in the system without requiring a restart of the engine.
Set Report Options
You can set the following reporting options:
Refresh interval
Number of times that the Unified CCX Administration web interface should attempt to reconnect to the
Unified CCX server
Whether logged off users appear in reports
To set report options, complete the following steps.
Procedure
Step 1 From the Application Reporting menu bar, choose Settings > Options.
The Options dialog box opens.
Step 2 From the Polling Interval drop-down menu, choose the refresh rate in seconds.
Step 3 From the Server Connect Retry Count drop-down menu, choose the number of times that the Unified
CCX Administration web interface should attempt to reconnect to the Unified CCX server.
Step 4 From the Show Logged Off Resources drop-down menu, choose whether logged-off agents appear in reports.
Step 5 Click Apply to apply the settings.
Set Report Appearance
You can select from three report appearances:
Windows, which displays reports in colors based on your Windows settings
Motif, which displays reports in purple and menu items in brown
Cisco Unified CCX Administration Guide, Release 10.0(1)
178
Unified CCX Reporting
Unified CCX Real-Time Reports
Metal, which displays reports in grey and menu items in black
To set the report appearance:
Procedure
Choose Settings from the Application Reporting menu bar and click the appearance that you want.
Application Reporting User Interface
Support for High Availability and remote servers is available only in multiple-server deployments. Note
When you choose Tools > Real-Time Reporting fromthe Unified CCXAdministration menu, the Application
Reporting tool opens a web page in a new window.
The Application Reporting tool menu bar contains the following options:
ReportChoose this option to display a list of the available top-level real-time reports.
ToolsChoose this option to reset all the statistics and refresh connections.
SettingsChoose this option to set the look and feel of the real-time Reporting client, set the polling
(refresh) interval times, and set the amount of times the server will attempt to reconnect.
HelpChoose this option to display system information and to access Unified CCX online help.
Report Menu
All real-time reports display a Last Updated At field, which indicates the time of the snapshot. All
summary reports display both a start time (which indicates when the summary statistics started being
collected) and the current time. All real-time reports display a Connected or Not Connected status for each
node in the cluster.
Note
The Report menu provides access to a variety of top-level reports. It contains the following menu options:
Contacts Summary Real-Time Report, on page 181
Application Tasks Summary, on page 182
Application Tasks Real-Time Report, on page 182
Engine Tasks Real-Time Report, on page 183
Contacts Report, on page 184
Applications Report, on page 187
Sessions Report, on page 188
Data Source Usage Report, on page 188
Overall Cisco Unified Contact Center Express Stats Report, on page 189
Cisco Unified CCX Administration Guide, Release 10.0(1)
179
Unified CCX Reporting
Unified CCX Real-Time Reports
CSQ Cisco Unified Contact Center Express Stats Report, on page 192
Preview Outbound Campaign Cisco Unified Contact Center Express Stats Report, on page 193
IVR Outbound Campaign Stats Report, on page 198
Overall IVR Outbound Stats Report, on page 200
Resource Cisco Unified Contact Center Express Stats Report, on page 201
Failover Behavior for Unified CCX Stats, on page 203
High Availability (HA) Setup
In an HA setup, IVR real-time reports obtain data from both nodes in the cluster.
Support for High Availability and remote servers is available only in multiple-server deployments. Note
Failover in a two-node cluster is available for Unified IP IVR reports as described in the following table.
Node 2 Status Node 1 Status Connection Status Failover Scenario
Node ID current/start-time Node ID current/start-time Fully Connected Both nodes are up
Node ID Not Connected Node ID current/start-time Partially Connected Node 1 is up
Node 2 is down
Node ID current/start-time Node ID Not Connected Partially Connected Node 1 is down
Node 2 is up
Node ID Not Connected Node ID Not Connected Not Connected Both nodes are down
Unified CCX real-time reports obtain data only from the current master nodefailover in a two-node cluster
is available as described in the following table.
Node 2 Status Node 1 Status Connection Status Failover Scenario
Node ID Not Connected Node ID current/start-time Fully Connected Both nodes are up
Node 1 is master
Node ID Not Connected Node ID current/start-time Fully Connected Node 1 is master
Node 2 is down
Node ID current/start-time Node ID Not Connected Fully Connected Node 1 is down
Node 2 is master
Node ID Not Connected Node ID Not Connected Not Connected Both nodes are down
Cisco Unified CCX Administration Guide, Release 10.0(1)
180
Unified CCX Reporting
Unified CCX Real-Time Reports
Contacts Summary Real-Time Report
Use the Contacts Summary report to viewspecific contact information for call contacts, email contacts, HTTP
contacts, and total number of contacts.
To access the Contacts Summary real-time report, choose Reports > Contacts Summary fromthe Application
Reporting menu bar.
You display the data on this report as numbers or percentages by clicking the Display Value/Display %
toggle button.
Note
The following fields are displayed on the Contacts Summary report.
Description Field
Active contacts that are currently running. Active
Number of inbound contacts since the statistics were last reset. Inbound
Number of outbound contacts since the statistics were last reset. Outbound
Number of connected contacts since the statistics were last reset.
Provides a total for contacts that are connected to resources (for example, a call connected
to an ACD agent).
Connected
Number of terminated contacts since the statistics were last reset.
This row reports contacts that are ended normally by the application (for example, a
caller hangs up and the application terminates), indicating whether the contact was
terminated:
LocallyOn the local server.
RemotelyOn a remote server in the cluster.
Use the + toggle button to access these
statistics.
Note
Terminated
Number of rejected contacts since the statistics were last reset.
This row reports contacts that are not accepted and processed (as a result, for example,
of insufficient resources or the rejection of the contact based on some customer-defined
logic). Indicates the reason code for the reject:
Channels busy
No channel license
No trigger
Use the + toggle button to access these
statistics.
Note
Rejected
Cisco Unified CCX Administration Guide, Release 10.0(1)
181
Unified CCX Reporting
Unified CCX Real-Time Reports
Description Field
Number of aborted contacts since the statistics were last reset.
This row reports contacts improperly ended by a task associated with the application
(as when, for example, the system generates an exception or can not invoke the
application because of some error in the application) and includes the associated Java
exception code.
Java exception codes are dynamic, as they can be generated from a variety of
sources.
Note
Use the + toggle button to access these
statistics.
Note
Aborted
Number of handled contacts since the statistics were last reset.
This row reports contacts that are explicitly marked Handled by the application
(typically when the application connects the contact to a Unified CCX agent).
Handled
Number of abandoned contacts since the statistics were last reset.
This row reports contacts that end without being marked Handled by the application.
Abandoned
Application Tasks Summary
Use the Application Tasks Summary report to display statistics that summarize the activity of specific
applications.
To access the Application Tasks Summary real-time report, choose Reports > Application Tasks Summary
from the Application Reporting menu bar.
The following fields are displayed on the Application Tasks Summary report.
Description Field
Names of the applications that are running or have run. Application Name
Currently running applications. Running
Applications that have stopped running. Completed
Number of times an application was invoked since the statistics were last reset. Total
Application names configured from the Unified CCX Administration. DTMF VB and AA
Displays the failover connection status. The possibilities are: Fully connected, Partially
connected, and Not connected. See the following tables for detailed status information
for Unified IP IVR and Unified CCX reports.
Status
Application Tasks Real-Time Report
Use the Application Tasks real-time report to view information about currently active applications.
To access the Application Tasks report, choose Reports > Application Tasks fromthe Application Reporting
menu bar. The following fields are displayed on the Application Tasks report.
Cisco Unified CCX Administration Guide, Release 10.0(1)
182
Unified CCX Reporting
Unified CCX Real-Time Reports
Description Field
Unique application task ID. ID
Unique ID for a server in the cluster. Node ID
Name of the application. Application
Time when the application task started. Start Time
Length of time that the application has been active. Duration
If this report indicates that an application is running for an unusually long time, there may be a problem
with the application. The application script may not include error handling that prevents infinite retries if
a call is no longer present. If the application does not receive a disconnect signal after a call, the application
repeatedly retries to locate the call, and causes the application to run for an unusually long time. To prevent
this problem, include the proper error handling in the application script.
Note
Engine Tasks Real-Time Report
Use the Engine Tasks real-time report to view information about currently active Engine tasks.
To access the Engine Tasks report, choose Reports > Engine Tasks from the Application Reporting menu
bar.
The following fields are displayed on the Engine Tasks report.
Description Field
Unique identifier of the engine task.
If the engine task is the main task running the application and the parent IDis empty,
its identifier will match the Application Task Identifier.
ID
Unique identifier for the parent of the engine task (if any). Parent ID
Unique identifier for a server in the cluster. Node ID
IP address identifying the server in the cluster. Server IP Address
Name of the script that is running the task (if the task is running a Unified CCX
script).
Script
Time that the task started. Start Time
Length of time the task has been active. Duration
Cisco Unified CCX Administration Guide, Release 10.0(1)
183
Unified CCX Reporting
Unified CCX Real-Time Reports
Contacts Report
Use the Contacts real-time report to view information for all the active contacts for all servers across clusters.
Support for High Availability and remote servers is available only in multiple-server deployments. Note
To access the Contacts report, choose Reports > Contacts from the Application Reporting menu bar.
You can access detailed information about specific contacts listed on the Contacts web page by performing
one of the following procedures:
Call Contacts Detailed Info Report, on page 184
Email Detailed Info Report, on page 185
HTTP Detailed Info Report, on page 186
The following fields are displayed on the Contacts report.
Description Field
Unique identifier representing a contact. ID
Type of contact: Unified CM Telephony call, Cisco agent call, or Cisco HTTP Contact. Type
Unique identifier provided by the particular type of contact. For example, for a call contact,
this identifier would represent the Unified CM global call ID.
Impl ID
Unique identifier for a server in the cluster. Node ID
Time stamp when the contact was created. Start Time
Length of time that the contact is active. Duration
If True, the contact is handled; if False, the contact is not handled. Handled
If True, the contact is aborted with a default treatment; if False, the contact is not aborted. Aborting
Name of the application currently managing the contact. Application
Unique identifier of the application task that is currently responsible for the contact. Task
Unique identifier of the session currently managing the contact (if any). Session
The information displayed is dependent on the type of contact selected. Depending on the type of call,
some fields may not be supported and will appear blank.
Note
Call Contacts Detailed Info Report
Use the Call Contacts Detailed Info real-time report to view all information related to the call contact.
Cisco Unified CCX Administration Guide, Release 10.0(1)
184
Unified CCX Reporting
Unified CCX Real-Time Reports
To access the Call Contacts Detailed Info report, right-click a specific call contact record on the Contacts
report; information for that specific record displays.
The following fields are displayed on the Call Contacts Detailed Info report.
Description Field
Current state of the contact. State
If True, this call was received by the Unified CCX server; if False, this call
was placed as an outbound call by an application.
Inbound
The selected language context of the call. Language
Unique identifier of the associated application. Application ID
Called number for this call leg from the perspective of the called party. Called Number
Dialed number for this call leg from the perspective of the calling party. Dialed Number
Calling number of the originator of this call. Calling Number
Automatic number identification. ANI
Dialed number identification service. DNIS
Caller ID. CLID
Information on how the call contact arrived in the system. Arrival Type
Number from which the last call diversion or transfer was invoked. Last Redirected Number
Originally called number. Original Called Number
Originally dialed number. Original Dialed Number
Automatic Number Identification information indicator digit codes. ANI Digits
Entered digits that were gathered by the network before the call was received.
Calls running Unified ICME applications are also reported
here.
Note
CED
Email Detailed Info Report
Use the Email Detailed Info real-time report to view all information related to the email contact.
To access the Email Detailed Info report, right-click a specific email contact record on the Contacts report;
information for that specific record displays.
The following fields are displayed on the Email Detailed Info report.
Cisco Unified CCX Administration Guide, Release 10.0(1)
185
Unified CCX Reporting
Unified CCX Real-Time Reports
Description Field
Current state of the contact. State
If True, this email message was received by the Unified CCX server; if False, this
email was created by an application.
Inbound email messages are not currently
supported.
Note
Inbound
Selected language context of the email message. Language
Unique identifier of the associated application. Application ID
Sender of this email message. From
All the recipients of this email message. To
Subject field of this email message. Subject
List of all attachments (file names) associated with this email message. Attachments
HTTP Detailed Info Report
Use the HTTP Detailed Info real-time report to view all information related to the HTTP contact.
To access the HTTP Detailed Info report, right-click a specific HTTP contact record in the Contacts report;
information for that specific record displays.
The following fields are displayed on the HTTP Detailed Info report.
Description Field
Current state of the contact. State
If True, this HTTP request was received by the Unified CCX server; if False, this
HTTP request was created by an application.
This information will always be reported as True, because the Unified
CCXserver does not currently track outbound HTTP requests in this way.
Note
Inbound
Language currently associated with the HTTP request. Language
Unique identifier of the associated application. Application ID
Name of the authentication scheme used to protect the servlet; for example,
BASIC or SSL.
Authentication Type
Length, in bytes, of the request body, which is made available by the input stream,
or -1 if the length is not known.
This length is the same as the value of the CGI
2
variable
CONTENT_LENGTH.
Note
Character Encoding
Cisco Unified CCX Administration Guide, Release 10.0(1)
186
Unified CCX Reporting
Unified CCX Real-Time Reports
Description Field
MIME type of the body of the request, or null if the type is not known.
This is the same as the value of the CGI variable CONTENT_TYPE. Note
Content Length
Type of HTTP contact request. Content Type
Preferred language for client content (the language that the client accepts for its
content), based on the Accept-Language header.
Request Language
Any extra path information associated with the URL the client sent when the HTTP
request was made.
Path Info
Name and version of the protocol the request uses in the form:
protocol/majorVersion.minorVersion; for example, HTTP/1.1
This value is the same as the value of the CGI variable
SERVER_PROTOCOL.
Note
Protocol
IP address of the client that sent the request
This value is the same as the value of the CGI variable REMOTE_ADDR. Note
Remote Address
Fully qualified name of the client that sent the request, or the IP address of the
client, if the name cannot be determined
This value is the same as the value of the CGI variable REMOTE_HOST. Note
Remote Host
Login of the user making this request, if the user has been authenticated. Remote User
HTTP session ID as specified by the client. Requested Session ID
Section of the URL of the HTTP request, from the protocol name up to the query
string in the first line of the HTTP request.
Request URL
2
CGI = Common Gateway Interface
Applications Report
Use the Applications real-time report to view all the applications loaded on the server.
To access the Applications report, choose Reports > Applications from the Application Reporting menu bar.
The following fields are displayed on the Applications report.
Description Field
Unique name of the currently loaded application. Name
Application ID. ID
Type of application that is currently running (for example, a Cisco Script Application). Type
Description of the application as entered on the Unified CCX Administration web site. Description
Cisco Unified CCX Administration Guide, Release 10.0(1)
187
Unified CCX Reporting
Unified CCX Real-Time Reports
Description Field
If True, the application is enabled; if False, the application is disabled. Enabled
Maximum number of simultaneous task instances that can run simultaneously on the
Unified CCX server.
Max. Sessions
If True, the application is valid; if False, the application is invalid.
3
Valid
3
An application is valid if it was successfully loaded and initialized from its configuration. At any time, an application can become invalid if it internally fails
to be refreshed.
Sessions Report
Use the Sessions real-time report to view real-time information on all the active sessions.
To access the Sessions report, choose Reports > Sessions from the Application Reporting menu bar.
The following fields are displayed on the Sessions report.
Description Field
Session ID.
This identifier is guaranteed to remain unique for a period of 12 months. Note
ID
User- or system-defined identifier that maps to this session. Mapping ID
Unique identifier for a server in the cluster. Node ID
Sessions that were created as a result of consult calls propagated in the system. Parent
Creation time of the session. Creation Time
Current state of the session.
When marked IDLE, the session is subject to being garbage collected by the
system after a specified period of time. In addition, a session is IN_USE if it
still has a contact associated or a child session.
Note
State
Length of time that the session has been idle. Idle Time
Data Source Usage Report
Use the Data Source Usage real-time report to view real-time information on all configured Data Source
Names (DSNs).
To access the Data Source Usage report, choose Reports > Datasource Usage fromthe Application Reporting
menu bar.
The following fields are displayed on the Data Source Usage report.
Description Field
Name of the data source, as configured through the Unified CCXAdministration
web interface.
Data Source Name
Cisco Unified CCX Administration Guide, Release 10.0(1)
188
Unified CCX Reporting
Unified CCX Real-Time Reports
Description Field
Number of connections available. Available Connections
Number of busy connections.
Busy + available = Maximum number of connections
configured.
Note
Busy Connections
Number of times the database connections have been used up since the statistics
were last reset.
Checkouts Granted
Number of times the Database connections have been denied since the statistics
were last reset.
Checkouts Denied
Overall Cisco Unified Contact Center Express Stats Report
Use the Overall Cisco Unified Contact Center Express Stats real-time report to view real-time Unified CCX
resource and call information.
Unified CCX reports contain information for calls that have been queued in one or more CSQs. If a call
is not queued (for example, the caller hangs up before being queued), the reports do not display data for
that call.
Note
Unified CCX reports retrieve the following statistics:
Unified CCX statistics from the current Master node.
Unified IP IVR statistics from all nodes in the cluster.
To access the Overall Unified CCX Stats report, choose Reports > Overall Cisco Unified Contact Center
Express Stats from the Application Reporting menu bar.
Preview Outbound durations are updated when the preview outbound call disconnects and all agents
(resources) involved in the call move out of the Work and Talking state.
Note
The following fields are displayed on the Overall Cisco Unified Contact Center Express Stats report.
Description Field
Resource Information
Number of CSQs currently configured. If a CSQis added or removed, this statistic
reflects that change.
CSQs
Number of resources currently logged in. Logged-in Resources
Number of resources currently talking.
This number includes resources in Talking, Work, and Reserved
states.
Note
Talking Resources
Cisco Unified CCX Administration Guide, Release 10.0(1)
189
Unified CCX Reporting
Unified CCX Real-Time Reports
Description Field
Number of resources currently ready. Ready Resources
Number of resources currently not ready. Not Ready Resources
Call Information Inbound
Number of total contacts that have arrived since the statistics were last reset. This
includes contacts that are waiting, contacts connected to a resource, and contacts
that have disconnected.
If a resource transfers to or conferences with a route point, this value increases.
Total Contacts
Number of contacts waiting to be connected to a resource.
A contact is shown as waiting until the call is answered by the agent.
This means that, even if the phone is ringing at the agent, the contact will
still show as waiting in RTR.
Note
Contacts Waiting
Number of contacts that have been handled by a resource. Contacts Handled
Displays the wait time for the oldest contact in the queue. Oldest Call in Queue
Number of contacts that have arrived and disconnected before being connected
to a resource.
Contacts Abandoned
Average duration (in seconds) that resources spend talking on Unified CCX
contacts. Talk duration starts when a contact first connects to a resource and ends
when the contact disconnects from the last resource to which it was connected.
Talk duration does not include hold time.
Avg Talk Duration
Average wait time (in seconds). It begins when the contact enters the system and
ends when the contact stops waiting. Wait duration does not include hold time.
The time a contact spends on a CTI port prior to getting queued is included in this
report.
Avg Wait Duration
Longest talk duration (in seconds) of a contact. Talk duration does not include
hold time.
Longest Talk Duration
Longest wait (in seconds) for a contact to be connected to a resource. Wait duration
does not include hold time.
Longest Wait Duration
Call Information Preview Outbound
Total number of preview outbound calls currently previewed or connected to
agents.
Active
Total number of preview outbound calls currently previewed but have not been
accepted, rejected. or closed by the agents.
Preview
Cisco Unified CCX Administration Guide, Release 10.0(1)
190
Unified CCX Reporting
Unified CCX Real-Time Reports
Description Field
Total number of preview outbound calls currently connected to agents. When an
agent conferences in other agents, the call is counted once towards the total number
of connected calls.
Connected
Total number of preview outbound calls offered. A call is considered offered
when it is presented to an agent. A contact that is presented to an agent,
skipped/rejected by that agent, and then presented to the same agent or to another
agent is counted twice towards the number of calls offered. Offered = Accepted
+ Rejected + Closed + Timed-out.
Offered
Total number of preview outbound calls accepted. A call is considered accepted
if an agent has clicked Accept when presented the call. A call that is presented to
an agent, skipped/rejected by that agent, presented to another agent, and then
accepted by that other agent is counted once towards the number of calls accepted.
Accepted
The number of preview outbound calls that were skipped or rejected by an agent.
This means that the agent selected Reject, Skip, or Cancel Reservation. These
contacts will be dialed again. If a contact is rejected by multiple agents, this field
increments each time the contact is rejected.
The number Rejected is also incremented each time an agent drops the preview
call while it is ringing at the customers contact.
Rejected
The number of previewoutbound contacts that were closed by agents. This means
that the agent selected Skip-Close or Reject-close. These contacts will not be
dialed again.
Closed
Total number of previewoutbound calls that timed out. Acall is considered timed
out when it is presented to an agent and not accepted, rejected, or closed within
the allocated time. These contacts will be dialed again. If a contact timed out
multiple agents, this field is incremented each time the contact is timed out for
each agent.
Timed-Out
The number of preview outbound calls that were dialed to an invalid number.
This means that the agent accepted the call (by clicking Accept), got connected
to the customer, and selected the Invalid Number option from the contact
Reclassification drop down. It also includes the number of previewoutbound calls
that failed at the network level.
The agent can manually reclassify the contact as Invalid Number while
the customer contact is on the call or when the agent has gone into the
Work state after the call.
Note
Invalid Number
The number of previewoutbound calls that ended in successful customer contact.
This means that an agent accepted the call (by clicking Accept) and selected a
classification of Voice (default) or Do Not Call for this contact.
Voice
Cisco Unified CCX Administration Guide, Release 10.0(1)
191
Unified CCX Reporting
Unified CCX Real-Time Reports
Description Field
The number of preview outbound calls that connected to an answering machine
for this campaign. This means that the agent accepted the call (by clicking Accept),
got connected to the answering machine and selected the Answering Machine
option from the contact Reclassification drop down.
The agent can manually reclassify the contact as Answering Machine
while the customer contact is on the call or when the agent has gone into
the Work state after the call.
Note
Answering Machine
The number of contacts marked for callback. This means that the agent accepted
the call (by clicking Accept), got connected to the contact, the contact requested
a callback, and the agent selected the CallBack option. A call that is accepted by
an agent, marked for callback, later presented to and accepted by another agent
(at the callback time), and marked for callback again is counted twice towards
the number of callback calls.
Requested Callback
The average time in HH:MM:SS (hours, minutes, seconds) that agents spend
talking on outbound calls. The durations consider all calls that were Agent
Accepted and classified as Voice. If a preview outbound call is transferred or
conferenced to a route point, this average outbound talk duration does not include
the talk time of agents who handle the call after it came through the route point.
Instead, the talk time is included in the inbound talk duration.
Avg Talk Duration
The longest talk duration of a preview outbound call in HH:MM:SS (hours,
minutes, seconds). The durations consider all calls that were Agent Accepted and
classified as Voice.
Longest Talk Duration
CSQ Cisco Unified Contact Center Express Stats Report
Use the CSQ Cisco Unified Contact Center Express Stats real-time report to view real-time information.
Unified CCX reports contain information for calls that have been queued in one or more CSQs. If a call
is not queued, the reports do not display data for that call. .
Note
To access the CSQ Cisco Unified Contact Center Express Stats report, choose Reports > CSQCisco Unified
Contact Center Express Stats from the Application Reporting menu bar.
The following fields are displayed on the CSQ Cisco Unified Contact Center Express Stats report.
Description Field
Name of the CSQ. Name
Cisco Unified CCX Administration Guide, Release 10.0(1)
192
Unified CCX Reporting
Unified CCX Real-Time Reports
Description Field
Number of resources who are in the talking, ready, and not ready states, and the
number of resources logged in for this CSQ. Values for the four items are separated
by colons. Values are displayed in the same order that the items appear in the
column heading.
This number includes resources in Talking, Work, and Reserved states.
If you are logged into the Unified CCX Administration web interface as
a Supervisor and opening the Real-Time Reporting plug-in, you will be
able see all the logged in agents from all the teams independent of team
membership.
Note
Talking/Ready
Resources/Not Ready
Resources/Logged-In
Resources
Number of total contacts since the statistics were last reset for this CSQ. Total Contacts
Number of contacts waiting to be connected to a resource in this CSQ.
This column also displays how long the oldest contact has been waiting.
Contacts Waiting
Duration of longest currently waiting contact. Contacts [oldest contact
in queue]
Number of contacts that have been handled by this CSQ. Contacts Handled
Number of contacts that have been abandoned by this CSQ. Contacts Abandoned
Number of contacts that have been dequeued from this CSQ. Contacts Dequeued
Average time (in seconds) agents in this CSQ spent talking to contacts. Avg Talk Duration
Average wait time (in seconds). It begins when the call was queued (when you
execute the Select Resource step) and ends when the call reaches the agent.
Wait duration does not include hold time.The time a contact spends on a CTI port
prior to getting queued is not included in this wait time.
Avg Wait Duration
Longest time (in seconds) agents in this CSQ spend talking to contacts. Longest Talk Duration
Longest wait (in seconds) for a contact to be connected to a resource. Longest Wait Duration
Preview Outbound Campaign Cisco Unified Contact Center Express Stats Report
Use the Preview Outbound Campaign Cisco Unified Contact Center Express Stats real-time report to view
real-time Unified Contact CCX information for the Outbound preview dialer.
To access the PreviewOutbound Campaign Cisco Unified Contact Center Express Stats report, choose Reports
> Preview Outbound Campaign Cisco Unified Contact Center Express Stats from the Application
Reporting menu bar.
The following fields are displayed on the PreviewOutbound Campaign Cisco Unified Contact Center Express
Stats report.
Description Field
The name of the preview outbound campaign. Campaign
Cisco Unified CCX Administration Guide, Release 10.0(1)
193
Unified CCX Reporting
Unified CCX Real-Time Reports
Description Field
The current activation state of the preview outbound campaign:
Running: an active preview outbound campaign
Stopped: an inactive preview outbound campaign
Status
Total number of outbound calls currently previewed by or connected to agents for this preview
outbound campaign. Active Calls = Previewed + Connected.
Active
Total number of outbound calls currently previewed but have not been accepted, rejected or
closed by the agents as part of this preview outbound campaign.
Preview
Total number of outbound calls currently connected to agents for this preview outbound
campaign. When an agent conferences in other agents, the call is counted once towards the
total number of connected calls.
Connected
Total number of outbound calls offered for this preview outbound campaign. A call is
considered offered when it is presented to an agent as part of this previewoutbound campaign.
A contact that is presented to an agent, skipped/rejected by that agent, and then presented to
the same agent or to another agent is counted twice towards the number of calls offered.
Offered = Accepted + Rejected + Closed + Timed-out.
Offered
Total number of outbound calls accepted for this preview outbound campaign. A call is
considered accepted if an agent has clicked Accept when presented the call. A call that is
presented to an agent, skipped/rejected by that agent, presented to another agent, and then
accepted by that other agent is counted once towards the number of calls accepted.
Accepted
The number of outbound calls that were skipped or rejected by an agent as part of this preview
outbound campaign. This means that the agent selected Reject, Skip, or Cancel Reservation.
These contacts will be dialed again. If a contact is rejected by multiple agents, this field
increments each time the contact is rejected.
The number Rejected is also incremented each time an agent drops the preview call while it
is ringing at the customer contact.
Rejected
The number of outbound contacts that were closed by agents as part of this previewoutbound
campaign. This means that the agent selected Skip-Close or Reject-close. These contacts
will not be dialed again.
Closed
Total number of outbound calls that timed out. A call is considered timed out when it is
presented to an agent and not accepted, rejected, or closed within the allocated time. These
contacts will be dialed again. If a contact times out for multiple agents, this field is
incremented each time the contact is timed out for each agent.
Timed-Out
The number of outbound calls that were dialed to an invalid number for this previewoutbound
campaign. This means that the agent accepted the call (by clicking Accept), got connected
to the customer, and selected the Invalid Number option from the contact Reclassification
drop down. It also includes the number of outbound calls that failed at the network level.
The agent can manually reclassify the contact as Invalid Number while the customer
contact is on the call or when the agent has gone into the Work state after the call.
Note
Invalid
Number
Cisco Unified CCX Administration Guide, Release 10.0(1)
194
Unified CCX Reporting
Unified CCX Real-Time Reports
Description Field
The number of outbound calls that ended in successful customer contact. This means that
an agent accepted the call (by clicking Accept) and selected a classification of Voice or Do
Not Call for this contact.
Voice
The number of outbound calls that connected to an answering machine for this preview
outbound campaign. This means that the agent accepted the call (by clicking Accept), got
connected to the answering machine and selected the Answering Machine option from the
contact Reclassification drop down.
The agent can manually reclassify the contact as Answering Machine while the
customer contact is on the call or when the agent has gone into the Work state after
the call.
Note
Answering
Machine
The number of contacts marked for callback for this previewoutbound campaign. This means
that the agent accepted the call (by clicking Accept), got connected to the contact, the contact
requested a callback, and the agent selected the CallBack option. A call that is accepted by
an agent, marked for callback, later presented to and accepted by another agent (at the callback
time), and marked for callback again is counted twice towards the number of callback calls.
Requested
Callback
The average time in HH:MM:SS (hours, minutes, seconds) that agents spend talking on
outbound calls for this preview outbound campaign. The durations consider all calls that
were Agent Accepted and classified as Voice. If a call is transferred or conferenced back to
the route point, the preview outbound campaign talk duration does not handle the talk time
of agents who handle the call after it came through the route point.
Avg Talk
Duration
The longest talk duration of an outbound call in HH:MM:SS (hours, minutes, seconds) for
this preview outbound campaign. The durations consider all calls that were Agent Accepted
and classified as Voice.
Longest Talk
Duration
Chat CSQ Cisco Unified Contact Center Express Stats Report
Use the Chat CSQ Cisco Unified Contact Center Express Stats real-time report to view real-time queue
information. This report is available in Cisco Unified CCX Premium license package.
Unified CCX reports contain information for a chat contact that are queued with a specific CSQ. If a
contact is not queued, the reports do not display data for that chat contact.
Note
To access the Chat CSQ Cisco Unified Contact Center Express Stats report, choose Reports > Chat CSQ
Cisco Unified Contact Center Express Stats from the Application Reporting menu bar.
The following fields are displayed on the Chat CSQ Cisco Unified Contact Center Express Stats report.
Description Field
Name of the chat CSQ Name
Cisco Unified CCX Administration Guide, Release 10.0(1)
195
Unified CCX Reporting
Unified CCX Real-Time Reports
Description Field
Number of resources who are in the Busy, Ready, and Not Ready states, and the number
of agents logged in for this chat CSQ. Values for the four items are separated by colons.
Values are displayed in the same order that the items appear in the column heading.
If you are logged in to the Unified CCX Administration web interface as a
supervisor and you open the Real-Time Reporting plug-in, you can see all the
logged-in agents from all the teams.
Note
Busy Resources/
Ready Resources/
Not Ready
Resources/
Logged-In
Resources
Number of total contacts presented to this queue since last reset of statistics. Total Contacts
Number of contacts waiting in this queue with the duration of longest waiting contact
in this queue.
Contacts Waiting
[Oldest Contact in
Queue]
Number of contacts that have been handled by this queue since last reset of statistics. Contacts Handled
Number of contacts that have been abandoned in this queue since last reset of statistics. Contacts
Abandoned
Average time (in HH:MM:SS) agents in this CSQ spent chatting with contacts. Avg Contact
Handling Duration
Average wait time (in HH:MM:SS) a contact spent in queue waiting for an agent. Avg Wait Duration
Longest time (in HH:MM:SS) agents in this CSQ spent chatting with contacts. Longest Contact
Handling Duration
Longest wait (in HH:MM:SS) for a contact to be connected to an agent. Longest Wait
Duration
Chat Resource Cisco Unified Contact Center Express Stats Report
Use the Chat Resource Cisco Unified Contact Center Express Stats real-time report to view real-time Unified
CCX chat resource information. This report is available in Cisco Unified CCX Premium license package.
To access the Chat Resource Cisco Unified Contact Center Express Stats report, choose Reports > Chat
Resource Cisco Unified Contact Center Express Stats from the Application Reporting menu bar.
The following fields are displayed on the Chat Resource Cisco Unified Contact Center Express Stats report:
Description Field
Unique identifier of the resource. Name (ID)
Current state of the resource. State
Length of time (in HH:MM:SS) the resource has remained in the current state. Duration in State
Average time the agent spent with contacts. The resource busy duration is the elapsed
time between the resource accepting the contact and completing the chat by clicking
End.
Avg Resource Busy
Duration
Cisco Unified CCX Administration Guide, Release 10.0(1)
196
Unified CCX Reporting
Unified CCX Real-Time Reports
Description Field
Longest time the agent spent with a contact. The resource busy duration is the elapsed
time between the resource accepting the contact and completing the chat by clicking
End.
Longest Resource
Busy Duration
Number of contacts that have been presented to this resource. Contacts Presented
Number of contacts that have been handled by this resource. Contacts Handled
Overall Chat Cisco Unified Contact Center Express Stats Report
Use the Overall Chat Cisco Unified Contact Center Express Stats real-time report to view real-time Unified
CCX resource and contact information. This report is available in Cisco Unified CCX Premium license
package.
Unified CCX reports contain information for contacts that have been queued in one or more CSQs. If a
contact is not queued, the reports do not display data for that contact.
Note
To access the Overall Chat Unified CCXStats report, choose Reports > Overall Chat Cisco Unified Contact
Center Express Stats from the Application Reporting menu bar.
The following fields are displayed on the Overall Chat Cisco Unified Contact Center Express Stats report.
Description Field
Resource Information
Number of chat CSQs currently configured. If a chat CSQ is added or removed, this
statistic reflects that change.
CSQs
Number of resources currently logged in. Logged-in
Resources
Number of resources currently busy. Busy Resources
Number of resources currently ready. Ready Resources
Number of resources currently not ready. Not Ready
Resources
Contact Information
Number of total contacts that have arrived since the statistics were last reset. This
includes contacts that are waiting, contacts connected to a resource, and contacts that
have disconnected.
Total Contacts
Number of contacts waiting to be connected to a resource.
A contact is shown as waiting until the contact is answered by the
agent.
Note
Contacts Waiting
Cisco Unified CCX Administration Guide, Release 10.0(1)
197
Unified CCX Reporting
Unified CCX Real-Time Reports
Description Field
Displays the wait time for the oldest contact in the queue. Oldest Contact in
Queue
Number of contacts that have been handled by a resource. Contacts Handled
Number of contacts that have arrived and disconnected before being connected to a
resource.
Contacts
Abandoned
Average duration (in HH:MM:SS) that resources spent chatting on Unified CCX
contacts. Chat duration starts when a contact first connects to a resource and ends when
the contact disconnects from the resource to which it was connected.
Avg Contact
Handling Duration
Average wait time (in HH:MM:SS). It begins when the contact enters the system and
ends when either the contact is connected with an agent or if contact was disconnected.
Avg Wait Duration
Longest contact handling duration (in HH:MM:SS) of a contact. Longest Contact
Handling Duration
Longest wait (in HH:MM:SS) for a contact to be connected to a resource. Longest Wait
Duration
IVR Outbound Campaign Stats Report
If you have an Outbound IVRlicense, use the IVROutbound Campaign Stats report to viewreal-time statistics
on each progressive and predictive IVR Outbound campaign configured in Unified CCX.
This report will be available only if you have an Outbound IVR license on top of Unified CCX premium
license in your Unified CCX.
Note
To access the IVR Outbound Campaign Stats report, choose Reports > IVR Outbound Campaign Stats
fromthe Application Reporting menu bar. The following fields are displayed on the IVROutbound Campaign
Stats report.
Description Field
The name of the progressive or predictive campaign. Campaign
Name
The current activation state of the campaign:
Running: an active progressive or predictive campaign
Stopped: an inactive progressive or predictive campaign.
Status
The dialer type of the campaign, which can be one of the following:
Progressive
Predictive
Type
Cisco Unified CCX Administration Guide, Release 10.0(1)
198
Unified CCX Reporting
Unified CCX Real-Time Reports
Description Field
The number of calls that were attempted since the statistics were last reset.
Attempted will be equal to sum of the following counters - Voice + Answering Machine
+ Invalid Number + Fax/Modem + No Answer + Busy + Failed if there are no Customer
Abandoned calls.
Attempted
The number of calls that are connected to live voice since the statistics were last reset.
If you have selected Answering Machine Treatment as "Abandon Call" for an
Outbound IVRcampaign through Campaign Configuration web page, Voice = Active
+ System Abandoned.
If you have selected Answering Machine Treatment as "Transfer to IVR" for an
Outbound IVR campaign through Campaign Configuration web page, Voice +
Answering Machine = Active + System Abandoned.
Whenever there is an exception while executing some steps in an IVR script, the
call will be marked as System Abandoned after it has been marked as Voice and
Active. For example, if there is any codec mismatch issue, there will be an
exception in the Accept Step. In such cases, the same call will be marked in the
following three categories - voice, active, and system abandoned.
Note
Voice
The number of calls that reached an answering machine since the statistics were last reset. Answering
Machine
The number of calls that reached an invalid number due to the following reason since the
statistics were last reset:
A failed call as a result of gateway timeout or the gateway is down while placing the
call.
Invalid Number
The number of calls that reached fax or modem since the statistics were last reset. Fax/Modem
The number of calls that were not answered since the statistics were last reset. No Answer
The number of calls that reached a busy destination since the statistics were last reset. Busy
The number of calls that were failed due to any one of the following reasons since the
statistics were last reset:
Dialer asked the Gateway to cancel a call that has not yet been placed.
Gateway has declined the call.
Gateway failure or configuration issues at the Gateway.
Failed
Cisco Unified CCX Administration Guide, Release 10.0(1)
199
Unified CCX Reporting
Unified CCX Real-Time Reports
Description Field
The number of calls that were connected to Outbound IVR ports since the statistics were
last reset.
All the voice calls that will be connected to Outbound IVR ports will be marked as active.
If you have selected Answering Machine Treatment as "Transfer to IVR", the answering
machine calls that are getting transferred to Outbound IVR ports will also be marked as
active.
Active
The number of calls that were abandoned by the customer since the statistics were last
reset.
Customer
Abandoned
The number of calls that were abandoned due to non-availability of ports or any issues at
system level since the statistics were last reset.
System
Abandoned
The call abandon rate since the statistics were last reset.
Abandon Rate = (System Abandoned/Voice)*100
Abandon Rate
(in %)
Overall IVR Outbound Stats Report
If you have an IVR Outbound license, you can use the Overall Outbound IVR Stats report to view real-time
statistics across all predictive and progressive campaigns since the statistics were last reset.
This report will be available only if you have an Overall IVR Outbound license on top of Unified CCX
premium license in your Unified CCX.
Note
To access the Overall IVR Outbound Stats report, choose Reports > Overall IVR Outbound Stats from the
Application Reporting menu bar. The following fields are displayed on the Overall IVROutbound Stats report
for all the configured IVR outbound campaigns.
Description Field
The total number of Outbound IVR calls that were attempted since the statistics were last
reset.
Attempted
The total number of Outbound IVRcalls that were connected to live voice since the statistics
were last reset.
Voice
The total number of Outbound IVRcalls that reached answering machine since the statistics
were last reset.
Answering
Machine
The total number of Outbound IVRcalls that reached an invalid number since the statistics
were last reset.
Invalid Number
The total number of Outbound IVR calls that reached fax or modem since the statistics
were last reset.
Fax/Modem
The total number of Outbound IVR calls that were not answered since the statistics were
last reset.
No Answer
Cisco Unified CCX Administration Guide, Release 10.0(1)
200
Unified CCX Reporting
Unified CCX Real-Time Reports
Description Field
The total number of Outbound IVRcalls that reached a busy destination since the statistics
were last reset.
Busy
The total number of failed Outbound IVR calls for all the Outbound IVR campaigns. Failed
The total number of Outbound IVRcalls that were connected to Outbound IVRports since
the statistics were last reset.
Active
The total number of Outbound IVR calls that were abandoned by the customer since the
statistics were last reset.
Customer
Abandoned
The total number of Outbound IVR calls that were abandoned by the system since the
statistics were last reset.
System
Abandoned
Resource Cisco Unified Contact Center Express Stats Report
Use the Resource Cisco Unified Contact Center Express Stats real-time report to view real-time Unified
Contact CCX resource information.
To access the Resource Cisco Unified Contact Center Express Stats report, choose Reports > Resource Cisco
Unified Contact Center Express Stats from the Application Reporting menu bar.
If multiple lines are configured for an agent, only the calls on the agent's primary extension are reported
in Resource Cisco Unified Contact Center Express Stats report.
Note
The following fields are displayed on the Resource Cisco Unified Contact Center Express Stats report.
Description Field
Unique identifier of the resource. Name (ID)
Current state of the resource. State
Length of time (in seconds) the resource has remained in the current state. Duration in State
Number of contacts that have been connected to this resource. Contacts Presented
Number of contacts that have been handled by this resource. Contacts Handled
Average time (in seconds) that this resource spends talking to contacts. Avg Talk Duration
Average time (in seconds) that the resource keeps contacts on hold. Avg Hold Duration
Longest time (in seconds) that this resource has spent talking to a contact. Longest Talk Duration
Longest time (in seconds) that this resource has placed a call on hold. Longest Hold Duration
Cisco Unified CCX Administration Guide, Release 10.0(1)
201
Unified CCX Reporting
Unified CCX Real-Time Reports
Description Field
Total number of outbound calls offered to this resource. A call is considered
offered when it is presented to an agent. A contact that is presented to an agent,
skipped/rejected by that agent, and then presented to the same agent or to another
agent is counted twice towards the number of calls offered. Offered = Accepted
+ Rejected + Closed + Timed-out.
Outbound Offered
Total number of outbound calls accepted by this resource. A call is considered
accepted if an agent has clicked Accept when presented the call. A call that is
presented to an agent, skipped/rejected by that agent, presented to another agent,
and then accepted by that other agent is counted once towards the number of calls
accepted. For transferred or conferenced outbound calls, the call is considered
handled by the resource if it is answered by that resource.
Outbound Accepted
The number of outbound calls that were skipped or rejected by this agent. This
means that the agent selected Reject, Skip, or Cancel Reservation. These contacts
will be dialed again.
The number Rejected is also incremented each time an agent drops the preview
call while it is ringing at the customers contact.
Outbound Rejected
The number of outbound contacts that were closed by this agent. This means that
the agent selected Skip-Close or Reject-close. These contacts will not be dialed
again.
Outbound Closed
Total number of outbound calls that timed out. A call is considered timed out
when it is presented to an agent and not accepted, rejected, or closed within the
allocated time. These contacts will be dialed again. If a contact timed out for
multiple agents, this field is incremented each time the contact is timed out for
each agent.
Outbound Timed-Out
The number of outbound calls that ended in successful customer contact for this
resource. This means that the agent accepted the call (by clicking Accept) and
selected a classification of Voice or Do Not Call for this contact.
Outbound Voice
The average time in HH:MM:SS (hours, minutes, seconds) that agents spend
talking on outbound calls. The durations consider all calls that were Agent
Accepted and classified as Voice. This talk duration includes talk time spent by
a resource handling an outbound call that was transferred or conferenced to a route
point.
Outbound Avg Talk
Duration
The average time in HH:MM:SS (hours, minutes, seconds) that the Resource has
spent holding an outbound call among accepted calls. The duration considers all
calls that were Agent Accepted and classified as Voice.
Outbound Avg Hold
Duration
The longest time in HH:MM:SS (hours, minutes, seconds) that an agent has spent
talking on an outbound call. The durations consider all calls that were Agent
Accepted and classified as Voice.
Outbound Longest Talk
Duration
Cisco Unified CCX Administration Guide, Release 10.0(1)
202
Unified CCX Reporting
Unified CCX Real-Time Reports
Description Field
The average time in HH:MM:SS (hours, minutes, seconds) that the Resource has
spent holding on the outbound calls among accepted calls. The duration considers
all calls that were Agent Accepted and classified as Voice.
Outbound Longest Hold
Duration
Failover Behavior for Unified CCX Stats
All failovers, regardless of whether the Unified CCX Engine is restarted, will cause the Unified CCX stats to
reset.
The Unified IP IVR stats do not reset in all cases if the Unified CCX Engine is not restarted on a node.
However, the node loses its active server status. The Unified IP IVR stats on that node will not be reset.
Tools Menu
The Tools menu gives you access to the following Application Reporting tools:
Reset All StatsChoose this option to reset all statistics.
Open Printable ReportChoose this option to get a printable report of all currently active contacts in
the system.
Refresh ConnectionsChoose this option to refresh connections with the Unified CCX system.
Clear ContactChoose this option to clear contacts/calls that have been stuck in the system for a long
time.
Reset All Statistics
Use the Reset All Stats option to reset all statistics accumulated since the last time the statistics were reset. It
will not reset active statistics, such as active contacts, tasks, and so on.
The Unified CCX system automatically resets all statistics each day at midnight. Note
Procedure
Choose Tools > Reset All Statistics from the Application Reporting menu bar.
Open Printable Report
Use the option to get a printable report of all currently active contacts in the system.
To get a printable report:
Procedure
Choose a real-time report from the Report menu option and then Tools > Open Printable Report from the
Application Reporting menu bar.
Refresh Connections
To refresh connections with the Unified CCX system:
Cisco Unified CCX Administration Guide, Release 10.0(1)
203
Unified CCX Reporting
Unified CCX Real-Time Reports
Procedure
Choose Tools > Refresh Connections from the Application Reporting menu bar.
The Unified CCX system refreshes all connections.
Clear Contact Menu
You can use the Clear Contact menu option to clear contacts in the following three situations:
Clear Stuck Calls from Sontacts Real-Time Report
To clear stuck calls or contacts from the Unified CCX system:
Procedure
Step 1 Choose the contact from Reports > Contacts.
Step 2 Fromthe Application Reporting menu bar, choose Tools > Clear Contact. AClear Call dialog box is displayed
to warn you. If you want to continue with the clear action, click No. To cancel the action, click Yes.
Step 3 Click No to proceed with the clear action. A Clear Contact dialog box is displayed for you to confirm the
action. You can click Yes to proceed or No to cancel.
Step 4 Click Yes. The Unified CCX system removes the contact from all its queues.
Clear Stuck Calls from Overall Cisco Unified CCX Stats
To clear stuck calls/contacts from the Unified CCX system:
Procedure
Step 1 Choose Reports > Overall Cisco Unified Contact Center Express Stats.
Step 2 Choose the contact from Views and click Overall Waiting Contacts Info.
Please note that the Overall Waiting Contacts Info menu option displays only those calls that are
queued in CSQs and not agent-based routing calls.
Note
Step 3 From the Application Reporting menu bar, choose Tools and click Clear Contact. A Clear Call dialog box
is displayed to warn you. If you want to continue with the clear action, click No. To cancel the action, click
Yes.
Step 4 Click No to proceed with the clear action. A Clear Contact dialog box is displayed for you to confirm the
action. You can click Yes to proceed or No to cancel.
Step 5 Click Yes. The Unified CCX system removes the contact from all its queues.
Clear Stuck Calls from CSQ Cisco Unified CCX Stats
To clear stuck calls or contacts from the Unified CCX system:
Cisco Unified CCX Administration Guide, Release 10.0(1)
204
Unified CCX Reporting
Unified CCX Real-Time Reports
Procedure
Step 1 Choose Reports > CSQ Cisco Unified Contact Center Express Stats.
Step 2 Choose the contact from Views and click CSQ Waiting Contacts Info.
Step 3 Fromthe Application Reporting menu bar, choose Tools > Clear Contact. AClear Call dialog box is displayed
to warn you. If you want to continue with the clear action, click No. To cancel the action, click Yes.
Step 4 Click No to proceed with the clear action. A Clear Contact dialog box is displayed for you to confirm the
action. You can click Yes to proceed or No to cancel.
Step 5 Click Yes. The Unified CCX system removes the contact from all its queues.
Views Menu
The Views menu allows you to access more detailed information for six reports: The Application Tasks report,
the Contacts report, the Applications report, the Sessions report, Overall Cisco Unified Contact Center Express
Stats report, and the CSQ Cisco Unified Contact Center Express Stats report.
For some reports, detailed information is also available by right-clicking a record in that report. Note
The Views menu contains different options, depending on the report you have chosen. Possible options are:
Contacts by Application Task IDChoose this option to view contacts according to Application Task
ID numbers.
Engine Tasks by Application Task IDChoose this option to view Engine tasks according to
Application Task ID numbers.
Detailed InfoChoose this option to view more detailed information on selected reports.
Application Tasks by Application NameChoose this option to view application tasks by application
name.
Contacts by Session IDChoose this option to view contacts by session ID.
Overall Waiting Contacts InfoChoose this option to viewdetailed information for the overall waiting
contacts. To clear stuck calls in this view, see Scenario 2 in Clear contact menu option.
CSQ Waiting Contacts InfoChoose this option to view detailed information for the CSQ waiting
contacts. To clear stuck calls in this view, see Scenario 3 in Clear contact menu option.
Application Tasks
You can obtain reports based on the application task ID associated with application tasks.
Contacts by Application Task ID
This report displays the same report as the Contact report with the exception that the Contacts by Application
Task ID report has been filtered using only the contact currently being managed by the selected application
task.
Engine Tasks by Application Task ID
Cisco Unified CCX Administration Guide, Release 10.0(1)
205
Unified CCX Reporting
Unified CCX Real-Time Reports
This report displays the same report as the Engine Task reports except that the Engine Tasks by Application
Task ID report has been filtered to display only the engine tasks that are associated with the application task.
Contacts
When you use the Views options with the Contacts report, the Views menu contains only the Detailed Info
option.
The Detailed Info option provides various detailed information, depending on the type of contact selected.
For example, if the contact is a call, the Calling Party number, the Called Number, and so on, are displayed
for that particular call.
Applications
When you use the Views options with the Application reports, the Views menu contains only the Application
Tasks by Application Name option.
The Application Task By Application Name report displays the same report as the Application Task report
except that the Application Task By Application Name report is filtered using only the active application tasks
associated with this application.
Sessions
You can obtain reports based on the session ID associated with a session.
Contacts by Session ID
This report displays the same report as the Contact report with the exception that the Contacts By Session ID
report is filtered using only the contacts associated with the selected session.
Detailed Info
Detailed info displays the time the session was created and its current state.
Settings Menu
The Settings menu of the Application Reporting menu bar allows you to adjust various settings of the Real
Time Reporting tool.
The Settings menu contains the following menu options:
OptionsChoose this option to set the polling (refresh) interval times and to set the amount of times
the server will attempt to reconnect.
WindowChoose this option to display reports in colors based on your Windows settings.
MotifChoose this option to display reports in purple and menu items in brown.
MetalChoose this option to display reports in grey and menu items in black.
Options Menu
Choose Settings and click Options to access the Options dialog box. Use the Options dialog box to set the
polling (refresh) interval time, set the number of times the server will attempt to reconnect, and specify whether
logged off agents appear in reports.
The following fields are displayed in the Options dialog box.
Description Field
Time between two requests to the server for new statistics by the client. Polling Interval
Cisco Unified CCX Administration Guide, Release 10.0(1)
206
Unified CCX Reporting
Unified CCX Real-Time Reports
Description Field
The number of times that the Unified CCX Administration web interface
should attempt to reconnect to the Unified CCX server.
If an error occurs, an Error dialog box opens to alert you that the
server is not communicating with the web interface.
Note
Server Connect Retry Count
Specifies whether logged off agents appear in reports. Show Logged Off Resources
Click Apply to submit configuration changes.
Reporting Administration on Unified Intelligence Center
Overview
Unified Intelligence Center is the default reporting solution for Unified CCX. Unified Intelligence Center is
a comprehensive, end-to-end reporting solution.
Do not access Unified Intelligence Center until you complete the post installation tasks for Unified CCX. Note
Live Data reports can only be run by agents, supervisors, and reporting users. Note
For more information, see the following guides:
Cisco Unified Contact Center Express Report User Guide, located at: http://www.cisco.com/en/US/
products/sw/custcosw/ps1846/products_user_guide_list.html.
Cisco Unified Contact Center Express Report Developer Guide, located at: http://www.cisco.com/en/
US/products/sw/custcosw/ps1846/products_programming_reference_guides_list.html
Historical Reporting Client (HRC) is not available from 10.0(1). Note
Cisco Finesse
You can configure the Live Data reports that are to be displayed in the gadgets of the Cisco Finesse desktops.
For more information, see Cisco Finesse, on page 325.
Cisco Unified CCX Administration Guide, Release 10.0(1)
207
Unified CCX Reporting
Reporting Administration on Unified Intelligence Center
Start Unified Intelligence Center
Procedure
Step 1 Open a web browser.
Step 2 Access http://<host address> and click Cisco Unified Contact Center Express Reporting.
Host address is the DNS name or IP address of the Unified CCX
node.
Note
Step 3 Enter your username and password.
Step 4 Click Log In.
Administrator Overview
Access to the functions in the Unified Intelligence Center reporting application is controlled by the one or
more users who have the user role of Security Administrator.
The initial, default Security Administrator is the user defined as the System Application User during the
installation.
Security Administrators can:
Create and maintain users.
Assign User RolesUser roles are assigned to users to control access to drawers and what objects the
user can create.
Assign users to User Groups.
Create and maintain user groups.
Assign PermissionsWhereas User Roles are associated with people, permissions are associated with
objects (Dashboards, Reports, Report Definitions, Data Sources, Value Lists, and Collections).
Use the Run As feature to verify other users' permissions.
Security Overview
Unified Intelligence Center security offers multi-layered and flexible functionality that allows a security
administrator to create a flat or a tiered structure of access to Unified Intelligence Center functions, based on
the organization's needs.
A user's access to Unified Intelligence Center functions is based on:
Login authentication.
License type under which the user's organization runs Unified Intelligence Center. For example,
organizations that use a Standard license cannot access the Report Definition functions.
Cisco Unified CCX Administration Guide, Release 10.0(1)
208
Unified CCX Reporting
Start Unified Intelligence Center
User Role (a user can have one, some, or all seven User Roles).
User Groups in which user is a member.
For an object the user can access, the object-level permissions assigned by the person who created that
object.
User List
User List page opens from the Security drawer. If a user who does not have the Security Administrator user
role accesses this page, that user can see all the parameters except the user roles. The user cannot change his
role or group membership.
When Security Administrators access this page, they can see all existing users; can create users, modify or
delete users, reviewor edit user information, and use the Run As feature to work in Cisco Unified Intelligence
Center as a user.
Table 10: Fields on User List page
Explanation Field
Check the check box to display users who are currently active. Only show currently active
users
Use this filter field to narrowthe list of names or to move to a specific name. Name Contains
The domain and user name (domain\name). User Name
The user's first name. First Name
The user's last name. Last Name
You can perform the following actions on the user lists page:
CreateOpens the User Information page.
EditSelect a user name and click Edit to edit the User Information page.
DeleteSelect a user and click Delete to delete the user.
Run AsSelect a user and click Run As to refresh the Cisco Unified Intelligence Center reporting
interface.
RefreshRefreshes the page to show any latest changes to the User List.
PageClick the arrow to move to the next page of the User List.
HelpOpens online help.
XCloses the page.
Cisco Unified CCX Administration Guide, Release 10.0(1)
209
Unified CCX Reporting
User List
Create a User
To create a user, perform the following procedure:
Procedure
Step 1 Navigate to Security > User List.
Step 2 Under the General Information tab, perform the following:
a) In the User Name field, enter the domain and user name (domain\name).
b) In the Alias field, enter the alias name for this user.
c) Check the User is active check box to enable the user to log in and remain active.
If the check box is unchecked, the user cannot log
in.
Note
d) In the First Name field, enter the first name of the user.
e) In the Last Name field, enter the last name.
f) In the Organization field, enter the company name or other descriptive text to be associated with the user,
such as region or Line of Business.
g) In the Email field, enter the email address of the user.
h) In the Phone field, enter a phone number for the user. This can be the user's personal phone number or an
emergency contact.
i) In the Description field, enter the description of the user.
j) In the Time Zone field, choose the time zone that you want to use in the report from the drop-down list.
This time zone is also used for the user's scheduled reports and takes precedence over the time zone used
by the report server.
If this field is left blank, the system uses the time zone of the report
server.
Note
k) For Start Day of the Week, perform the following:
Select Locale Based to select starting day of the week based on locale.
Select Custom Settings to choose one of the seven days of the week from the drop-down list.
Start Day Of The Week is used in Scheduled Report, Report Views, and Permalink. Note
l) In the Roles field, select and assign one or more roles for this user.
If the Security Administrator adds or changes User Roles, the change does not take effect until the user
logs out and then logs in again.
m) In the Permissions field, choose the user's permission setting preference for My Group when creating
new objects. My Group is the object owner's default group.
Settings for My Group configures whether other users who belong to this user's default group
can write, or execute the objects. Higher level permissions persist and override other permissions.
Note
Step 3 Under the Groups tab, you can determine which groups this user is a member of and how to add group
membership(s) for a user. You can view the following:
My Group: This field shows the user's default group. The Security Administrator can change it. The
group is represented as My Group for the user.
Cisco Unified CCX Administration Guide, Release 10.0(1)
210
Unified CCX Reporting
Create a User
Available Groups: This list shows all the groups that have been created and that the user is not yet a
member of. You can use arrows to move groups between columns.
Selected Groups: This column shows all the groups that the user is a member of. You can use arrows
to move groups between columns.
By default, every user has AllUsers in their Selected Groups column. You cannot remove the
AllUsers group from the Selected Groups column.
Note
User Groups
User Groups page opens from the Security drawer. Use it to see the existing groups, to create or delete groups,
and to review or edit group information.
The following are the two default groups created by the system:
The AllUsers group is supplied by Unified Intelligence Center. All users belong to this group by default.
The Administrators group consists of administrators.
Table 11: Fields on the User Groups Page
Explanation Field
Use this filter field to narrow down the list of group names or to move to a
specific name.
Name Contains
Name of the group. Name
The full name shows the child relationship of a group, as indicated by a dot
separator.
For example, if the default group for Group3 is Group1, and Group1 is a top
level group (does not have a parent), then the Full Name of Group1 is Group1.
The Full Name of Group 3 is Group1.Group3.
Full Name
Description text of the group. Description
Yu can perform the following actions on the User Groups page:
CreateOpens the Group Information page.
EditSelect the group name and click Edit to open the Group Information page.
DeleteSelect the group name and click Delete.
RefreshRefreshes the page to show any changes to the Group List.
HelpOpens online help.
XCloses the page.
Cisco Unified CCX Administration Guide, Release 10.0(1)
211
Unified CCX Reporting
User Groups
About User Groups
User Groups are constructs that allow security administrators to partition Unified Intelligence Center
functionality.
Creating User Groups expedites the process of provisioning users when multiple users need the same access
to dashboards and reports, or when users require distinct permissions and features based on regional or
organizational requirements.
User groups have no impact on howdata is stored in the database. They are used only for assigning permissions
to all the user members of the group through one operation instead of repeating the same operation for each
user.
System-Defined All Users Group
All users are automatically a member of the system-defined All Users group.
All Users always appears on the Manage User Groups window. The security administrator cannot delete it.
System-Defined Administrator User Group
The security administrator is automatically a member of the system-defined Administrators group and can
add other security administrators to it.
Additional Security Administrators must be added to the Administrators group. Having the role does not
automatically make them members of that group.
Customer-Defined User Groups
Security administrators can create any number of user groups and can add users to them. From those other
user groups, one is designated as the user's Group (also called My Group).
Default Group
After creating the customer-defined groups, the security administrator can add a user to any of these groups
and can configure one of them as the user's default Group (My Group). The All Users group can also be
selected as the default group.
The owner of an object can set permission for its Group, and the All Users group. Only the Security
Administrator can set extra permissions to other groups or individual users on the User Permissions page. A
user's access permission to an object is the highest level of the permission that user gets fromall the permission
sources.
Create a User Group
To create a user group, perform the following:
Procedure
Step 1 Navigate to Security > User Groups.
Step 2 Under the General Information tab, perform the following:
a) In the Group Name field, enter the name of the group. This field is available only when you create a new
group.
Cisco Unified CCX Administration Guide, Release 10.0(1)
212
Unified CCX Reporting
User Groups
b) In the Description field, enter or modify text to describe this group
Step 3 Under the Groups tab, perform the following:
a) Default GroupFrom the drop-down list, enter the default group.
b) Available GroupsLists the groups that were created and that are available for this group to become a
child of. Click > or < to move just that group or groups.
c) Selected GroupsLists the groups that this group is a child of. Click > or < to move just that group or
groups.
Step 4 Under the Groups Members tab, perform the following:
a) Under Users tab:
Available UsersLists all the users that were created and that are available to be children of this
group. Click > or < to move just that group or groups.
Selected User MembersLists the users that are currently children of this group. Click > or < to
move just that group or groups.
b) Under Groups tab:
Available GroupsLists all the groups that were created and that are available to be children of
this group. Click > or < to move just that group or groups.
Selected Groups MembersLists the groups that are currently children of this group. Click > or
< to move just that group or groups.
Step 5 Click Save to update new entry or changes to the fields.
Step 6 Click Cancel to cancel or close the page.
Manage User Permissions
Use this page to set extra permissions to Groups or to individual users.
User permissions page has the following tabs:
About Permissions
User Roles are associated with people and permissions are associated with objects. Unified Intelligence Center
objects are Dashboards, Reports, Report Definitions, Data Sources, Categories, Value Lists, and Collections.
Permissions:
EXECUTE: When the user has EXECUTEpermissions for an object, that user can performsome actions
that depend on the object.
For example, with EXECUTE permission, a user can run, print, and refresh a report, open and refresh
a dashboard and run a dashboard slide show, and see a Value List query. EXECUTE permission includes
the read permission.
Cisco Unified CCX Administration Guide, Release 10.0(1)
213
Unified CCX Reporting
Manage User Permissions
Permissions set on categories are not recursive. For all entities under Dashboard, Report,
or Report Definition types, you need separate EXECUTE/WRITE permissions.
Note
WRITE: When the user has WRITE permission for an object, that user can alter, rename or delete the
object. For example, With WRITE permission, you Save As, import, and export reports; you can edit a
data source and can delete a custom Value List. WRITE permission also includes EXECUTE and read
permission.
If no check boxes are selected when setting permission for an object, the user has no
access privileges to the object.
Note
The following rules are applicable for all category trees in Unified Intelligence Center Reports, Report
Definitions, Dashboards.
To delete an entity, you need WRITE permissions for the entity and the entity's parent category.
To delete a category, you need WRITE permissions for the category, the category's parent, and all the
categories and/or entities belonging to the category.
Auser can only Edit or Save an entity even if the immediate parent category has no WRITE permissions.
A user can only use the Save As feature if the entity has no WRITE permissions enabled.
Any category owner within the Imported Report Definitions can delete a category if the administrator
provides explicit WRITE permissions on the Imported Report Definitions category.
Permissions are combined and the highest level prevails.
Auser receives permission for an object fromdifferent sources. Permission can be inherited fromthe AllUsers
group, the Default Group (My Group), or the permission assigned by the Security Administrator. Among all
these permissions, the highest level permission is used when the user accesses the object.
User Roles and Permissions
Your User Role allows you to open the drawer that corresponds to that role. If you have EXECUTE
permission, you can create objects for that drawer. For example, if you are a Dashboard Designer, you can
create dashboards on the Available Dashboards page.
When you create an object, you are the owner of that object. You have WRITE permission for the object, and
you can set the permissions for that object for All Users and for users in your Group.
If the object is still a work-in-progress and you do not want anyone to access it yet, you can make it private
by leaving all permissions unchecked for both the All Users and the Groups.
When the object is ready, set your default Group (My Group) permissions to EXECUTE or even WRITE.
For example, if you create a Dashboard for your Group and the dashboard has notes, you might want others
in your Group to update the notes.
Even though you are a Dashboard Designer, if the Available Dashboards page contains dashboards created
by (owned by) other Dashboard Designers, you may not be able to see those dashboards, based on your Group
permissions and on the object-level permissions those owners have set for their dashboards.
Cisco Unified CCX Administration Guide, Release 10.0(1)
214
Unified CCX Reporting
Manage User Permissions
Assigned Group Permissions
Procedure
Step 1 Select the object type in the Permissions For panel. For Dashboard, Report or Report Definition type, you
can select a category or an object within a category. For other object types, select an object from the list. All
the groups that have already been assigned permissions for the object are displayed in the Group permissions
for the selected item panel.
Step 2 Select a group in the All Groups panel. All user members of this group are displayed in the All Users for the
selected group panel.
Step 3 Click Set Permissions. Check the level you want for the group (Execute, Write), and click OK.
Step 4 The Group Permissions for the selected itempanel updates to include the group and its assigned permission
you defined in Step 3.
If the Security Administrator adds or changes User Permissions, the change may not occur immediately. Note
Table 12: Fields on the Group Members Tab
Description Field
Click the drop-down list to select the objects for which you want to set
permissions. Options are: Data Sources, Report Definitions, Reports,
Dashboards, Value Lists, and Collections.
Selecting an object type refreshes the panel to show the list of items or
categories for that object.
Permissions For panel (top left)
This panel shows the available User Groups. Highlighting a user group
refreshes the page to display an All Users for Selected Group panel that
lists the member of the group.
All Groups panel (top right)
This panel shows all members in the group that is highlighted in the All
Groups panel above.
All Users for the Selected Group
panel (bottom right)
Click this option to open a dialog box where you select the permission
level for the selected object in the Permissions For panel and the selected
group in the All Groups panel.
Set Permissions button
This panel shows the groups that have already been assigned permission
for the selected object, and their permission level.
Group Permissions for the selected
item
Cisco Unified CCX Administration Guide, Release 10.0(1)
215
Unified CCX Reporting
Manage User Permissions
Assigned User Permissions
Procedure
Step 1 Select the object type in the Permissions For panel. For Dashboard, Report, or Report Definition type, you
can select a category or an object within a category. For other object types, select an object from the list. All
the users that have already been assigned permission for the object are displayed in the User permissions for
the selected item panel.
Step 2 Select a user name in the User List panel.
Step 3 Click Show Groups to see the groups for which this user is a member.
Step 4 Click Set Permissions, check the level you want for this user (Execute, Write), and click OK.
The All Permissions for the selected item panel refreshes to show the user permissions you have added or
changed for this user in steps 3 and 4.
Description Field
Click the drop-down arrowto select the kinds of object for which you want
to set permissions. Options are Data Sources, Report Definitions, Reports,
Dashboards, Value Lists, Collections, and System Collections.
Selecting an object type refreshes the panel to show the list of items or
categories for that object.
Permissions For panel (top left)
This panel shows current users. Filter the list and select one or many user
names.
User List panel (top right)
Click this option to show the All Groups for the selected user panel. Show Groups button
This panel shows all groups to which the highlighted username in the User
List panel above is a member.
All Groups for the selected User
(bottom right)
Click this option to open a dialog box where you select the permission
level for the object (Execute, Write).
Set Permissions button
This panel shows users who have permission for the object, and the level
of permissions they have.
All Permissions for the selected
item
You cannot change the permission for the owner of an object. The owner always has Write permission
for the object. For example, if a user is the owner of Report 1, then that user has WRITE permission
for Report 1, and no one else can change the permission to EXECUTE.
Note
Run As
Security Administrators can select a name on the User List page and click Run As. This refreshes the Unified
Intelligence Center web page so that it reflects the interface that user has when logged in.
Cisco Unified CCX Administration Guide, Release 10.0(1)
216
Unified CCX Reporting
Run As
Use this tool to verify that the User Roles and permissions are configured properly.
Note When you Run As another user, the top of the page shows both your Logged In identity and your
Run As identity.
You cannot Run As yourself.
You can Run As one level of user. A Security Admin cannot Run As User A and, as User A, then
Run As User B.
To leave Run As mode, click Stop Run As at the top of the page.
Audit Trail Logging in Cisco Unified Intelligence Center
Unified Intelligence Center now supports Audit Trail Logging. This feature allows you to view the sequence
of audit records of the transactions related to create, update, modify, and delete that are performed on the
entities of a Unified Intelligence Center server. You can viewthe audit trails using the Audit Trail stock report.
Only System Administrators can access and view this feature by default. However, a System Administrator
can then give permissions to other Unified Intelligence Center users to use this feature.
Localization of Audit Trail report is not supported. Note
View Audit Trail Logging in Unified Intelligence Center
Procedure
Step 1 Log in to the Unified Intelligence Center Reporting Interface.
Step 2 Navigate to Reports > Stock > Intelligence Center Admin and click Audit Trail. The system opens the
Audit Trail Report Filter window.
Step 3 Specify the required filter criteria and click Run. The system displays the Audit Trail report based on the
filter criteria that you specified.
Audit Trail Report
Views: This report has three grid views - Non-grouped, Groupby EntityName, Groupby Username.
Grouping: This report has two grouped views - grouped and sorted by User and Entity Name. The third view
is un-grouped which is also the default view for this report.
Value List: CUIC Users, CUIC Operations, CUIC Entity Types.
Database Schema Tables from which data is retrieved:
CUICAUDITLOG
Cisco Unified CCX Administration Guide, Release 10.0(1)
217
Unified CCX Reporting
Audit Trail Logging in Cisco Unified Intelligence Center
CUICLOGEDENTITY
Security Considerations
If you make the user a member of one or more other groups, make one of those groups the user's default group,
and set the permissions for the default group higher than those of the AllUsers group.
Higher permissions for the default group prevail over permissions in the AllUsers group. Individual user
permissions prevail over group permissions.
XSS Vulnerability
Cross-site scripting (XSS) vulnerability is addressed in Unified Intelligence Center for release 10.0(1). If a
malicious script, pattern, or input is entered into Unified Intelligence Center server, then the server displays
a warning message "Malicious Input data detected".
A user accessing Unified Intelligence Center should ensure that free format texts do not contain the following
special characters:
parentheses pair (( ))
angle bracket (>)
forward slash (/)
question mark (?)
Any executable scripts (for example, JavaScript)
Also, the text should not start with a quote (") or quotation mark (' ).
Note XSS vulnerability is addressed only for English locale in Unified Intelligence Center.
In release 10.0(1), XSS vulnerability is not addressed for widgets in Dashboards.
XSS vulnerability is not addressed during the import of reports and report definitions (XML/zip),
and also during the upload of help files (Html/zip) for release 10.0(1).
For existing customers, who has already used these special characters in any entities under Reports,
Report Definitions, Dashboards, Data Sources, Value Lists, or Collections, Unified Intelligence
Center allows you to view these existing entities. However, when the customer wants to customize
these entities, they have to ensure that the above mentioned characters are not used in the free format
texts.
Cisco Unified CCX Administration Guide, Release 10.0(1)
218
Unified CCX Reporting
Security Considerations
C HAP T E R 12
Unified CCX Outbound Dialer Configuration
The Unified CCXOutbound Dialer feature, available in the Unified CMversion of the Unified CCXproduct,
is bundled along with the Unified CCX Premium license package. This chapter provides conceptual,
installation, and configuration information about the Unified CCX Outbound application.
When you upload the Premiumlicense, the Outbound subsystemwill automatically appear in the Subsystems
menu. With this feature, you can maintain high agent productivity by configuring contact centers for automated
Outbound activities and allow agents who are not busy with inbound calls to perform Outbound calls.
Unified CCX Outbound IVR Dialer Types, page 219
Outbound Feature for Unified CCX, page 220
Supported Dialing Modes, page 223
IVR Subsystem Time Detection, page 227
Configure Outbound Subsystem, page 228
RmCm and Outbound Subsystem Verification, page 228
Configure General Outbound Properties, page 229
Add New Campaign, page 233
Import Contacts for Campaign, page 239
Enable Campaigns, page 241
Add Area Codes, page 241
Communication with Agents Desktops, page 242
Agents Receive Outbound Calls, page 242
Do Not Call Contacts, page 250
Unified CCX Outbound IVR Dialer Types
In addition to the existing preview outbound dialer option, Unified CCX Release supports IVR-based dialing.
You can configure a campaign as an Outbound IVRcampaign if you have an Outbound IVRlicense in addition
Cisco Unified CCX Administration Guide, Release 10.0(1)
219
to the existing Unified CCXPremiumlicense. If you select the IVRbased option for a campaign, the outbound
calls will be handled by the IVRscripts. Typical applications include appointment and bill payment reminders.
You can choose any one of the following dialer types for an IVR-based campaign:
Progressive
Predictive
Predictive/Progressive Dialer is developed to leverage call control and Answering Machine Detection (AMD)
capability of SIP Gateway Interface to perform dialing, call control, and Call Progress Analysis for Outbound
campaigns. This offloads call control off the Unified CM since the calls that need not be treated by an agent
or an IVR such as no answers, busy tones, and so on are not sent to Unified CM.
You can procure Unified CCX Outbound IVR license based on the IVR ports that you want to use for an
Outbound IVR campaign. You need to upload an additional license for Outbound IVR feature. The Outbound
IVR feature will not be available with Premium license of Unified CCX (see Unified CCX Requirements,
on page 221).
The Outbound feature is not supported in the following Unified CCX packages: Note
Unified CCX Standard version
Unified CCX Enhanced version
Unified IP IVR
Outbound Feature for Unified CCX
The Outbound feature provides Outbound dialing functionality in addition to existing Unified CCX inbound
capabilities. This feature allows agents who are not busy with inbound calls to handle Outbound calls.
With the Outbound feature, customer calls are placed using the Cisco Unified Communications by way of
the Unified CM for call control.
Outbound Characteristics
The Outbound feature includes the following characteristics:
An Outbound subsystem that can be monitored from the control center
Dialing modes - Direct preview, Predictive, and Progressive
Unified CCX Administration web pages to configure the Outbound feature
Outbound Historical reports
Real-Time reports are part of the Unified CCX Administration GUI real-time reporting applet
Cisco Unified CCX Administration Guide, Release 10.0(1)
220
Unified CCX Outbound Dialer Configuration
Outbound Feature for Unified CCX
Calls made by the Outbound subsystem will not be displayed in the Contacts Summary
Real-Time Report.
Note
Access to real-time Outbound data from the GetReportingStatistics step
Cisco Agent Desktop allows agents to handle Outbound calls
Sequential dialing
Unified CCX Requirements
To use the Outbound feature, you must adhere to the following requirements:
Unified CCX Licensing Requirements
The licensing requirements for Outbound feature in Unified CCX will vary depending on the dialing modes.
For Unified CCX Outbound Direct Preview Dialer: The Unified CCX Outbound Direct Preview
Dialer feature is automatically available with Premium license package without any additional license.
It is no longer available with Enhanced license.
For Unified CCX Outbound IVR Dialer: You need to upload an Outbound IVR license on top of the
Unified CCX premium license with the required number of IVR ports that you would like to use for the
Outbound IVR feature.
The sum of inbound and outbound IVR ports should be less than or equal to a maximum number of IVR
ports supported for your hardware model.
Note
Once you obtain the Outbound IVR license for a specific number of ports, the IVR ports will be distributed
between the inbound and outbound IVR calls using the following approach based on the different scenarios
explained below.
You can view the licensed IVR ports for outbound and inbound and the dedicated ports for both outbound
and inbound calls by navigating to System > License Information > Display License(s) submenu from the
Unified CCX Administration menu bar.
Scenario 1:
If your Contact Center is already utilizing maximum licensed IVR ports supported for your hardware model,
then:
Inbound calls will take precedence over the configured Outbound IVR calls.
If IVR ports are dedicated for a campaign, then the Outbound IVR ports available for the campaign will
be gradually incremented as and when the inbound ports become free.
For example, if you have an UCS C220 hardware that supports maximum of 300 IVR ports and if you have
200 premium seats, then the current licensed IVR ports = 300 (Minimum of [seats*2, maximum supported
for platform]).
Cisco Unified CCX Administration Guide, Release 10.0(1)
221
Unified CCX Outbound Dialer Configuration
Unified CCX Requirements
In this case, if you upload an Outbound IVR add-on license for 100 IVR ports and add 3 campaigns with 20
dedicated ports each running at the same time, then the 60 Outbound IVR ports will be available to the
campaigns only when the number of inbound ports are freed up to support the Outbound IVR calls.
In other words, if the number of inbound ports that are used during the outbound IVR campaign time is 280,
then only 20 Outbound IVR ports will be available to the campaigns. The number of Outbound IVR ports
will be gradually incremented depending on the availability of free inbound ports.
Scenario 2:
If your Contact Center is close to utilizing the maximum IVR ports supported for your hardware model, then:
Inbound calls will take precedence over the configured Outbound IVR calls.
If IVR ports are dedicated for a campaign and if you reach the maximum inbound call limit, then the
Outbound IVR ports available for the campaign will be gradually incremented as and when the inbound
ports become free.
For example, if you have an UCS C220 hardware that supports a maximum of 300 IVR ports and if you have
130 premium seats, then the current licensed IVR ports = 260 (Minimum of [seats*2, max supported for
platform]).
In this case, if you upload an Outbound IVR add-on license for 50 IVR ports and add 2 campaigns with 25
dedicated ports each running at the same time and if you reach the inbound call limit of 260 during the outbound
IVR campaign time, then only 40 ports (300-260) will be freed up initially for Outbound IVR calls. The
number of Outbound IVR ports will be gradually incremented depending on the availability of free inbound
ports.
Scenario 3:
If your Contact Center is using fewer ports than the maximum licensed ports supported for your hardware
model, then the number of available IVR ports for inbound will continue to remain the same.
For example, if you have an UCS C220 hardware that supports maximum of 300 IVR ports and if you have
60 premium seats, then the current licensed IVR ports = 120 (Minimum of [seats*2, max supported for
platform]).
In this case if you upload an Outbound IVR add-on license for 50 IVR Outbound ports, and add 2 campaigns
with 20 dedicated ports each running at the same time, then Unified CCXwill support 40 IVROutbound calls,
and the inbound port limit will continue to be 120 as the sum of both inbound and outbound ports (160) are
within the maximum licensed ports (300) for the platform.
Unified CCX Subsystem Requirements
The Outbound subsystem must be IN SERVICE.
The RmCm subsystem must be IN SERVICE.
The Unified CM Telephony subsystem must be IN SERVICE.
The Unified CCX Database must be IN SERVICE.
IBM Informix Dynamic Server.
Geographic Region Support
The Outbound feature can be used in any geographic region supported by Unified CCX. The area codes
and time zones mapping for North America are automatically pre-populated in the system. The system
uses this information to determine the time zone of a customers phone number.
Cisco Unified CCX Administration Guide, Release 10.0(1)
222
Unified CCX Outbound Dialer Configuration
Unified CCX Requirements
For regions outside North America, administrators must enter the mapping of the international area
codes and their time zones using the Unified CCX Administration GUI.
The national do_not_call list is not supported in this release. Be sure to abide by the national do_not_call
list.
In this guide, the underscore character linking each word differentiates the national do_not_call list from
the Outbound subsystem's Do Not Call list.
Note
Outbound Components
This section provides details about the following Outbound feature components:
Unified CCX Administration: Enables the Outbound subsystem configuration, creates campaigns, and
imports contacts to generate the dialing list.
Outbound subsystem: Is responsible for the following tasks:
Manages campaigns
Maintains Outbound system configurations
Manages the dialing list
Reserves agents
Makes Outbound calls
Updates the call data in the dialing list based on the outcome of the call
Decides which contact records to retrieve from a campaign
The Outbound subsystem views campaigns as logical entities that group a set of contacts together in a dialing
list. Campaigns deliver outgoing calls to agents. Agents are assigned to campaigns using CSQs.
Supported Dialing Modes
The Outbound feature in Unified CCX Release supports the following dialing modes:
Direct preview dialing mode
Progressive dialing mode
Predictive dialing mode
This newoption in the Outbound Dialer allows agents who are not busy with inbound calls to handle outbound
calls, thus maintaining high level of agent productivity.
Cisco Unified CCX Administration Guide, Release 10.0(1)
223
Unified CCX Outbound Dialer Configuration
Outbound Components
In Unified CCX, progressive and predictive dialers will be only used for IVR-based campaigns and not
for Agent-based campaigns. In other words, the agents cannot preview the contact information on their
desktops while using Predictive and Progressive dialing modes in Unified CCX.
Note
Direct Preview Dialing Mode
The direct preview dialing mode allows agents to preview a customer call on CAD before the call is placed.
The advantage of this mode is that an agent is already on the call when the customer answers and can quickly
begin talking with the customer immediately.
The Outbound subsystem presents the agent with a popup window, displaying the customer information prior
to placing the Outbound call. The agent has the choice of accepting the call or ignoring it. The Outbound
subsystem dials the customer only if the agent accepts the call.
If the agent accepts the call in this mode, the Outbound call is initiated from the agent's phone. Since the call
is initiated from the agent's phone, the agent can hear the customer's phone ring and also hear other tones,
such as a busy signal.
You must explicitly disable the Call Waiting option on the agent's phone to successfully use this feature.
The Call Waiting option must be disabled (default) in Unified CM on each Outbound agent phone to
ensure that every customer call successfully transfers to an available agent.
Tip
When an Outbound call is transferred or conferenced to another agent, the second/subsequent agents are not
counted towards the number of Outbound licenses. For example, if you have five seats licensed for Outbound
and Agent1 gets an Outbound call, Agent1 accepts the call and conferences in Agent2 and Agent3. Now, three
agents are on one Outbound call but only Agent1 is considered an Outbound agent and you are only using
one licensed seat. Consequently, your system allows four more Outbound calls to agents.
When Agent A transfers an Outbound call to Agent B, all Preview Outbound option buttons are enabled
on Agent B's desktop. Despite all buttons being enabled, Agent B must only select the Do Not Call or the
callback buttons at this time.
Likewise, after transferring the call to Agent B, Agent A should not attempt to set or change a callback
time for that call.
Caution
Progressive Dialing Mode
Progressive dialer configuration is set for each campaign at the time of creating a campaign and can be updated
at a later point.
In the Progressive Dialing mode, you can specify a fixed number of lines that will always be dialed per
available IVR port. You can configure the progressive dialer settings for each campaign while creating the
campaign through Unified CCX Application Administration web interface. You can also update the
configuration at a later date.
Cisco Unified CCX Administration Guide, Release 10.0(1)
224
Unified CCX Outbound Dialer Configuration
Direct Preview Dialing Mode
For example, in Progressive dialer if Number of Lines Per Port is 3 and X number of dedicated ports are
available for Outbound calls, then the Outbound IVR dialer will dial 3X IVR calls (3*X). Depending on the
number of calls that are getting abandoned due to the shortage of dedicated ports which may occur, you might
have to adjust the lines per port manually to make the calls efficiently.
An abandoned call occurs when a customer answers the phone, but no port is available to play the prompts
to the customer. In some cases, the abandoned call rate is limited by government regulations (typically, less
than 3% for telemarketing calls).
Functions of IVR-Based Progressive Campaign
The outbound subsystem does the following in an IVR-based Progressive campaign of Unified CCX.
Procedure
Step 1 The outbound subsystem checks the licensing information to determine the number of available ports for the
campaign.
Step 2 Then the outbound dialer will multiply the available ports for the campaign with the configured number of
lines per port. Based on this output and the number of contacts, it will start dialing the contacts. For instance,
if 50 ports are available for a campaign and if you have configured the lines per port as 2 through Unified
CCX Application Administration web interface, then it can dial 100 contacts.
Step 3 The SIP gateway performs call progressive analysis of the call and informs the outcome of the call to Unified
CCX. The outcome of a call can be any of the following:
a) All the dialed contacts, which turns out to be live voice, will be connected to the CTI port, which plays
the IVR script and will disconnect the remaining calls.
If the dialer detects more contacts with live voice than the available ports, then the dialer will drop those
extra calls and consider then as abandoned calls. If the dialer detects less contacts with live voice, then
the dialer will connect those calls to the CTI port that plays the IVR script, and the remaining CTI ports
will be freed.
b) If the dialer detects an answering machine, then it performs either of the following, depending on the
option selected in the Answering Machine Treatment field in the Campaign Configuration web page:
Connects to the CTI port that plays the IVR script
Abandons the call
c) If the dialer detects a fax or modem, then the dialer abandons the call.
d) If the dialer detects a call as lowvolume, then it performs either of the following, depending on the options
selected in the Handle Low Volume as Voice field in the Campaign Configuration web page:
If you have selected the Yes radio button in the Handle Low Volume as Voice field, then the dialer
considers the call as live voice and connects the call to the CTI port that plays the IVR script.
If you have selected the No radio button in the Handle Low Volume as Voice field, then low volume
calls are not handled as voice and they are abandoned.
Cisco Unified CCX Administration Guide, Release 10.0(1)
225
Unified CCX Outbound Dialer Configuration
Progressive Dialing Mode
Predictive Dialing Mode
The Predictive Dialing mode works similar to the Progressive Dialing mode in terms of dialing the Outbound
IVR calls. The difference remains in tuning the lines per port depending on the abandoned call-rate thus
eliminating manual intervention as in the case of the Progressive Dialer.
In other words, in the Predictive Dialing mode, the Dialer adjusts the number of customers to dial per available
IVR port for transfer to an IVR campaign. The number of lines to dial is calculated by an algorithm and gets
updated automatically.
A Predictive Dialer is designed to increase IVR port utilization in a contact center. To increase the chances
of reaching a customer, a Predictive Dialer dials several outbound calls to customers per available IVR port.
The goal is to dial enough lines to keep the IVR ports busy while not exceeding the configured maximum
abandoned call rate.
Predictive Dialing Description
The Outbound IVR feature in predictive dialing works by keeping outbound dialing at a level where the
abandoned rate is below the maximum allowed abandon rate. For example, each campaign is configured with
a maximumallowed abandon rate. In Predictive mode, the Dialer continuously increments the number of lines
being dialed per port until the abandon rate rises to the preconfigured maximum abandon rate. At this point,
the Dialer begins lowering the lines per port until the abandon rate goes below the preconfigured maximum.
In this way, the Dialer stays just below the preconfigured maximum abandon rate.
Under ideal circumstances, the Dialer internally targets an abandon rate of 85%of the preconfigured maximum
abandon rate. Due to the random nature of outbound dialing, the actual attainable abandon rate at any given
point in time may vary for your Dialer.
When a campaign starts for the first time, the predictive algorithm starts off with the seed value of Lines Per
Port configured through the AppAdmin web interface. The predictive algorithm starts correcting the Lines
Per Port value only when the number of calls answered by live voice reaches the value defined by the Predictive
Correction Pace.
Consecutive corrections happen after the Predictive Correction Pace is divided by 4, the number of live voice
calls. The amount of correction given by the predictive algorithm is controlled by the Predictive Gain as well.
The correction factor is multiplied by the Predictive Gain and then it is added to the Lines Per Port of the
previous iteration.
It is advisable not to change the Correction Pace and Predictive Gain values unless there is an urgent need
to control the output of the predictive algorithm. For example, in cases where a campaign runs for a very
short time and the Lines Per Port needs to be corrected at a faster pace, then you can reduce the Predictive
Correction Pace and update the value in the Gain field as 1.0, which is the maximum value.
Note
If a campaign runs for multiple days, when the campaign starts up, the predictive algorithm starts off with the
Lines Per Port value from the previous day instead of the seed value in the AppAdmin web interface, so that
better correction is achieved within a given time.
Cisco Unified CCX Administration Guide, Release 10.0(1)
226
Unified CCX Outbound Dialer Configuration
Predictive Dialing Mode
Configure Outbound IVR Subsystem in Unified CCX
The following identifies the tasks that you need to perform while configuring an Outbound IVR subsystem
in Unified CCX.
Procedure
Step 1 Install Unified CCX with Unified CM and perform the initial system setup using the Cisco Unified CCX
Administration web interface.
See Installation Guide for Cisco Unified CCX and Cisco Unified IP IVR, Release 9.0(1)
Step 2 Verify whether you have performed the requirements listed in Unified CCX Requirements, on page 221.
You need to have Unified CCX Outbound IVR license on top of Unified CCX premium license to
use the Outbound IVR feature
Note
Step 3 Configure the General Outbound properties that are common for all the campaigns.
Step 4 To enable communication between Unified CCX and SIP gateway, configure the SIP Gateway parameters
using the SIP Gateway Configuration web page in Unified CCX Application Administration web interface.
Step 5 Create a Call Control Group for Outbound type with the required number of IVRports to be used for Outbound
IVR campaigns.
Step 6 Create an application, which will be used for the Outbound IVR campaign.
Step 7 Create a trigger and assign the newly created Outbound Call Control group to this trigger.
Step 8 Create a new IVR campaign and configure the progressive dialer parameters for this campaign.
Step 9 Import contact for the campaign.
IVR Subsystem Time Detection
The Outbound subsystem uses the area code of a contact's phone number to determine the time zone of the
contact's calling area. The subsystem provides the mapping for North American area codes to their
corresponding time zones. The Area Codes web page allows you to add, modify, and delete any
area-code-to-time-zone mapping.
Some area codes extend across multiple time zones. For such area codes, you can edit the default time zone
for that area code and specify a different one, if required.
Changes to area codes take affect the next time you import contacts. For example, if the time zone of area
code 603 is changed from 16 to 17, contacts already present in the system that have an area code of 603
continue to have the GMT Offset of 16. Any contacts with area code 603 that are imported after the area code
change have 17 for the GMT Offset.
When Outbound contacts are imported into the database, all contacts are assigned a GMT time zone for the
three phone numbers provided. The Outbound subsystem determines this GMT time zone by extracting the
area code of each phone number and checking it against the Area Codes table to obtain the corresponding
time zone. If the area code cannot be matched, the Outbound subsystem uses the local time zone and Daylight
Savings Time (DST) setting of the server. The Outbound subsystem also considers the DST to determine if
an Outbound contact can be called at a given time.
Cisco Unified CCX Administration Guide, Release 10.0(1)
227
Unified CCX Outbound Dialer Configuration
Configure Outbound IVR Subsystem in Unified CCX
The Outbound subsystem ensures that the contacts are dialed at valid times. For Outbound contacts which
have been scheduled for callback, the scheduled callback time is converted to GMT time zone and stored in
the callbackDateTime field in the database.
For pending records, the Outbound subsystem ensures that Outbound contacts are called only within the
Customer Dialing Time Range (hh:mm) detected by the MinCustomerDialTime and MaxCustomerDialTime,
as per federal regulations. You can configure this time in the Unified CCX Administration GUI.
Configure Outbound Subsystem
To configure the Outbound subsystem, complete the following tasks:
Procedure
Step 1 Provision the RmCM and CSQs.
a) Configure RmCM.
b) Create CSQs.
c) Assign resources to CSQ.
Step 2 Verify that the RmCm and Outbound subsystems are IN SERVICE.
Step 3 Configure the general properties of the Outbound subsystem.
a) Configure customer dialing time range as determined by the regulations of the required region
b) Configure the dialing prefixes for your geographic area.
c) Assign the CSQs and % of Logged in Agents for Outbound.
Step 4 Create campaigns.
Step 5 Import contacts for each campaign.
Step 6 Enable campaigns.
Step 7 If the dialing list contains contacts outside of North America or if Unified CCX is installed outside of North
America, manually add the area codes and their corresponding time zones of the regions.
Step 8 Enable direct preview in CDA.
Step 9 Set up communication with agent desktop.
Step 10 Agents log in and get ready to receive Outbound calls (agents must belong to CSQs assigned to Outbound).
RmCm and Outbound Subsystem Verification
The Outbound subsystem's initial state is OUT OF SERVICE. Next, it goes to INITIALIZING state, at
which point it checks the conditions listed below. If all the conditions are met, the state changes to IN
SERVICE.
For the Outbound subsystem to be IN SERVICE, the following conditions apply:
The RmCm subsystem on the same box must also be in service. The RmCm subsystem is considered to
be active when you have provisioned the RmCm Provider and its associated agent extensions.
Cisco Unified CCX Administration Guide, Release 10.0(1)
228
Unified CCX Outbound Dialer Configuration
Configure Outbound Subsystem
The Unified CCX Database service (on the publisher node) should be up and running. For example, if
you have a dual node (Node A and B) setup with Node A as the publisher node, you need to have the
Unified CCX Database service up and running on Node A for the Outbound subsystem to be IN
SERVICE.
The publisher node will always be the first node installed in the cluster. Note
On the standby service, if all four nodes are up and running and RmCM is in service, then the Outbound
subsystem is IN SERVICE.
During a fail over, it might take a couple of minutes before the Outbound subsystem displays the correct
state (IN SERVICE) as the verification cycle needs to complete.
Tip
Configure General Outbound Properties
General Outbound properties refer to the settings information that is common for all the campaigns.
Area code and long distance prefix configuration changes made to the Outbound subsystem do not take
effect for calls/contacts currently in the Outbound subsystems memory. For example, if you change the
long distance prefix or local area code, the contacts already in the Outbound subsystem's memory will
continue to use the old long distance prefix and local area code.
Caution
To configure general Outbound properties, complete the following steps.
Procedure
Step 1 From the Unified CCX Administration menu bar, choose Subsystems > Outbound > General.
The General Configuration web page opens to display the General pane (default view).
Step 2 Specify the following fields in the General Configuration section:
Description Field
The time range during which a customer can be called. This time range supersedes
the time range of individual campaigns and ensures that a customer is never called
outside the legally allowed time range for that country. This is a mandatory field.
For example, in the USA, the Federal Communications Commission (FCC) specifies
the legal time range as 8 AM 9 PM. This does not apply to callbacks since the
customer explicitly requested to be called at a certain time. This time range is always
converted to the local time for each contact record.
Default = 8:00 AM - 9:00 PM (USA FCC regulations)
Customer Dialing
Time Range (hh:mm)
Cisco Unified CCX Administration Guide, Release 10.0(1)
229
Unified CCX Outbound Dialer Configuration
Configure General Outbound Properties
Description Field
If an agent does not respond to the Outbound preview call on the Cisco Agent
Desktop (CAD) within the timeout duration specified in this field, the system sets
the agent to the Not Ready state, similar to the behavior for Ring No Answer (RNA)
for inbound calls. This is a mandatory field.
Default= 60 seconds, Range = 5 to 3600 seconds.
Preview Call Timeout
The number to pre-pend to the phone number for dialing outgoing calls (also referred
to as switch prefix). This number can have any numeric value, including 0 or leading
zeros.
Dialing Prefix
The number to pre-pend to the phone number for dialing long distance. This number
can have any numeric value, including 0 or leading zeros.
Long Distance Prefix
The number to pre-pend to international phone numbers. This number can have any
numeric value, including 0 or leading zeros.
International Prefix
The area code of the Unified CCXserver location. This number can have any numeric
value, including 0 or leading zeros.
Local Area Code
If this box is checked, the local area code is included when dialing the phone numbers
within this area code. If it is unchecked, then the local area code is stripped from
the phone number before dialing the local numbers. It is expected that when contacts
are imported into the system, the phone numbers include the area code. For
international phone numbers, the country code must be included when importing
contacts.
Do Not Remove Local
Area Code When
Dialing
This field will be displayed only if you select the Do Not Remove Local Area
Code When Dialing check box. For local numbers, the long distance prefix will
be prepended only if this checkbox is checked.
The long distance prefix will be prepended to the phone number for all non-local
numbers (the numbers that do not start with local area code) irrespective of the
status (checked/unchecked) of this checkbox.
Include Long Distance
Prefix
Assigned CSQs refer to CSQs used by the Outbound subsystem. To allocate CSQs
for Outbound, select a CSQ from the Assigned CSQ list, and then select a value
fromthe %of Logged in Agents for Outbound drop-down to indicate what percentage
of the CSQ is allocated for Outbound and then click < icon. At this point, the
selected CSQis removed fromthe Available CSQs box and shows up in the Assigned
CSQs box with the percentage allocation in parentheses next to the CSQname. This
is a mandatory field.
Assigned CSQs
The Available CSQs pane displays all CSQs configured in the CSQ Configuration
page under the RmCm subsystem configuration.
Available CSQs
Cisco Unified CCX Administration Guide, Release 10.0(1)
230
Unified CCX Outbound Dialer Configuration
Configure General Outbound Properties
Description Field
The % of Logged in Agents for Outbound field indicates the percentage of logged
in agents in each of the selected CSQs that are allocated for handling Outbound
calls.
The CSQ allocation percentage is defined at the global level and not at a
campaign level. For example, if a CSQhas 100 agents and 20%are allocated
for Outbound, a pool of 20 agents are shared among the Outbound
campaigns. In the Add NewCampaign web page, you can specify the CSQs
to assign to a campaign.
Note
% of Logged in
Agents for Outbound
Step 3 Click Update icon that displays in the tool bar in the upper, left corner of the window or the Update button
that displays at the bottom of the window.
The System Options components are now updated.
Callbacks
A customer can request a callback at a specific callback phone number and also specify the time/date of the
callback. The Outbound subsystem stores this information (the callback phone number, date, time) in the
dialing list table.
The Outbound subsystem handles the callback as follows:
Convert to GMT: The callback date and time specified with respect to the customer's time zone is
converted to GMT time zone and then stored in the database.
Agent not Available: When the Outbound subsystem looks up the database for contacts, it first checks
the callbacks. The default callback time limit is 15 minutes (can be changed) before and after the
customer-specified time. If an agent is available, then the Outbound subsystem places the callback. If
an agent is not available, the Outbound subsystemretries agent availability (agent state) after 10 minutes.
Missed Callbacks: If a callback is missed, you have three action options:
Reschedule it to the same time on the next business day
Mark it as another retry (the callback phone number is removed and the callback date time is
ignored). In this case, it moves out of the call back state and into the retry state.
Close the record (never dialed again).
The selected status is changed at midnight for calls not retrieved.
Agent reclassifications: If calls were retrieved and presented to the agent and if the agent reclassified it
(for example, changed it to answering machine status), then the call status is updated to the answering
machine.
Invalid number: If the number is invalid, the callback continues to be retried until the callback time limit
expires or the agent reaches the customer.
Cisco Unified CCX Administration Guide, Release 10.0(1)
231
Unified CCX Outbound Dialer Configuration
Callbacks
If a callback is presented and the callback number is invalid (or busy), the callback continues to be retried
irrespective of the number of retries set (for normal busy/invalid). It will be retried until the callback time
limit expires.
Caution
Outbound Area Code Functionality
In the Outbound option, the area code determines the geographical location of the phone number you dial,
which correspondingly provides the Greenwich Meridian Time (GMT) zone. The db_cra database contains
a mapping of the area codes to the time zones.
The U.S. area code mappings are provided along with the product. International customers should provide
their own data and add it to the database.
Configuration Updates
Whenever Outbound parameters are modified in the Unified CCX Administration GUI, the changes take
effect immediately. If a new CSQ is added using the Subsystems > RmCm> Contact Service Queues menu
option, it is instantly displayed in the list of available CSQs in the General configuration page in the Unified
CCX Administration GUI, as this list is dynamically updated. If a CSQ is modified and if this impacts the
allocation of agents, the Outbound subsystem is aware of this change as it refreshes the list of agents in each
relevant CSQ periodically.
If a configuration change affects the Outbound contacts dialing process (for example, if a campaign is
disabled or a CSQis removed froma campaign), the Outbound subsystemstops processing the Outbound
contacts, recalls these contacts to the database, and resets the call status to Pending.
If a campaign start time is changed, the Outbound subsystem checks if the campaign is enabled. If it is
enabled, and if the new start time is after the current time, it performs the following actions:
Sends a recall contact message to the Outbound subsystem passing the campaign ID.
For all Outbound contacts for this campaign in the Outbound subsystem's memory, it resets all
Outbound contacts to the Pending state and clears them from memory.
If the campaign is disabled or if the new start time is before the current time, the Outbound subsystem
ignores this change.
If campaign end time is changed, the Outbound subsystem checks if the campaign is enabled. If it is
enabled, and if the new end time is before the current time, it performs the following actions:
Sends a recall contact message to the Outbound subsystem passing the campaign ID.
For all the Outbound contacts for this campaign in Outbound subsystem's memory, it resets all the
Outbound contacts to the Pending state and clears them from memory.
If the campaign is disabled or if the new end time is after the current time, the Outbound subsystem
ignores this change.
If a CSQ is deleted from a campaign or if the CSQ itself is deleted, the Outbound subsystem sends a
recall contacts message with the csq ID of the deleted CSQ. It also reallocates any Outbound contacts
in its memory that are currently allocated to this CSQ among the other existing CSQs for this campaign.
Cisco Unified CCX Administration Guide, Release 10.0(1)
232
Unified CCX Outbound Dialer Configuration
Outbound Area Code Functionality
CSQ Agent Pool Allocation
You need to specify a percentage of total agents in the assigned CSQs to be allocated for Outbound calls. This
pool of agents is shared by all Outbound campaigns.
The CSQs for Outbound are the same as those CSQs for inbound. If you need more CSQs, you must first
configure themin Unified CCXand assign the required CSQs for agents as required by your configuration
before allocating them as specified in this procedure.
Tip
Add New Campaign
Use the Campaign component to configure properties for the campaign, including the campaign name and
description, CSQ selection, and the time range when a campaign can call contacts.
Complete the following steps to define or modify the settings that apply to a campaign.
Procedure
Step 1 From the Unified CCX Administration menu bar, choose Subsystems > Outbound > Campaigns.
The Campaign web page opens, displaying the details of existing campaigns, if any. Click an existing campaign
to view or update the configuration settings for the campaign.
Step 2 Click Add New icon in the tool bar in the upper, left corner of the window or the Add New button at the
bottom of the window.
Add a New Campaign web page opens up where you can specify the campaign type and the dialer type for
the campaign using the following fields.
You need to upload an Outbound IVR license on top of the Premium license for Unified CCX to
create a campaign for Outbound IVR.
Note
Description Field
Select the type of the campaign
Type of the campaign to be used for outbound calls. You can specify any one of the
following two campaign types:
Agent-based - If you select this, all the outbound calls in a campaign will be
handled by the available agents.
IVR-based - If you select the IVR-based option, the outbound calls in a campaign
will be handled by the IVR scripts.
Campaign Type
Select the type of dialer for the campaign
Cisco Unified CCX Administration Guide, Release 10.0(1)
233
Unified CCX Outbound Dialer Configuration
CSQ Agent Pool Allocation
Description Field
The dialer type options available for a campaign will vary depending on the selected
Campaign Type.
If you select Agent-based campaign type, then you can select the dialer type:
Direct Preview
If you select IVR-based campaign type, then you can select any one of the
following dialer types:
Progressive (default)
Predictive
Description
You cannot change the Campaign Type and Dialer Type for an existing campaign. Note
After you select the campaign type and dialer type, click Next to continue. The Campaign Configuration web
page opens, displaying the following three column headings:
Parameter Name
Parameter Value
Suggested Value
You can specify values for a new campaign or modify values for an campaign using the fields listed in the
Parameter Value column. See the table below for a list of fields along with their description.
The Suggested Value displays the default configuration value for each campaign. You can refer to these values
if you want to revert any changes made to one or more parameters listed in the Campaign Configuration web
page.
Description Field
Name of the campaign (must be a unique identifier). This is a mandatory field. Campaign Name
Indicates to the Outbound subsystem whether this campaign is currently active.
Default = No
Enabled
Description of the campaign. Description
Indicate the time range during which the campaign runs. These are mandatory fields.
The name of the primary time zone is also displayed adjacent to these two field values.
Default = 8:00 AM - 9:00 PM Pacific Standard Time (USA FCC regulations).
Start Time/End
Time (hh:mm) AM
PM Time Zone
The campaign calling number is the number that will be displayed to the contact. This
number is used by the dialer. This is a mandatory field.
Campaign Calling
Number
Cisco Unified CCX Administration Guide, Release 10.0(1)
234
Unified CCX Outbound Dialer Configuration
Add New Campaign
Description Field
This is the JTAPI trigger associated with this campaign. There will one-to-one mapping
between a campaign and an application trigger. Hence, only those triggers that are
not associated with any other campaigns are displayed in the trigger list.
Application Trigger
The name of the application associated with the above-mentioned JTAPI trigger. This
field is auto-populated.
Application Name
The maximum number of times the Outbound subsystem attempts to dial a contact
beyond which the call status will be marked as closed. You can choose this value from
the drop-down list box.
Default = 3, Range = 1 to 3.
Maximum Attempts
to Dial Contact
The duration before and after the scheduled callback time during which the Outbound
subsystem attempts to place a callback. For example, if a callback was scheduled for
9:30 am and if the Callback Time Limit is set to 15 minutes, then the Outbound
subsystem calls the customer anytime between 9:15 am to 9:45 am.
Default = 15 minutes, Range = 1 to 60 minutes.
Callback Time Limit
Dialing Options (displayed only if you have selected IVR-based campaign type)
Cisco Unified CCX Administration Guide, Release 10.0(1)
235
Unified CCX Outbound Dialer Configuration
Add New Campaign
Description Field
Number of dedicated IVR ports that you want to reserve for this campaign based on
the number of CTI ports available in the outbound call control group for the campaign
duration. That is, the total number of dedicated IVR ports for the selected campaign
cannot exceed the maximum licensed ports for Outbound IVR minus the sum total of
IVR ports dedicated to other campaigns running at the same time.
You can enter or update this value for a campaign only after associating a trigger with
the campaign. Default value = 0, Range = 0 to number of available ports for the
campaign duration.
For example, if you have a medium or large profile VM, which supports maximum
of 300 IVR ports with 50 licensed ports for Outbound IVR and you have already
dedicated:
20 ports for Campaign1, which runs between 10-12 pm and
10 ports for Campaign2, which runs between 2-4 pm, then the number of
dedicated IVR ports that you can enter in this field for a new campaign cannot
exceed:
30 ports if the new campaign runs between 10-12 pm and
40 ports if the new campaign runs between 2-4 pm and
50 ports if the new campaign runs during any time other than 10-12 pm
and 2-4 pm
If the number of configured ports for a campaign is greater than the available number
of licensed ports at the specified campaign time, then an alert message stating the
same will be shown while saving the campaign.
See Unified CCX Requirements, on page 221 to know how the licensed IVR ports
are distributed between the inbound and outbound IVR calls in different scenarios.
Number of
Dedicated Ports
Number of lines to be dialed for each port. The dialer will try to connect as many live
voices to the available port(s) where IVR script is playing and it will disconnect the
remaining calls. The probability of abandoned calls increases geometrically as the
lines per port increases.
In an IVR-based Progressive campaign, you can configure the number of lines to dial
per port at a time. The dialer will determine the number of calls to dial based on the
following calculation - Lines per port * Available number of ports.
In an IVR-based Predictive campaign, this is the seed value that is passed to the
predictive algorithm. Initially the dialer starts dialing with this value.
If you change this value in the middle, the predictive algorithm will take the
updated value in this field during the next iteration.
Note
This is a mandatory field.
Default value = 1.5; Range = 1 to 3.
Lines Per Port (1-3)
Cisco Unified CCX Administration Guide, Release 10.0(1)
236
Unified CCX Outbound Dialer Configuration
Add New Campaign
Description Field
Determines whether a low volume call should be treated as voice or disconnected.
Select Yes or No radio button accordingly.
Default is Yes, which means low volume calls are handled as voice and they are
connected to the IVR port.
Handle LowVolume
as Voice
This field enables you to specify how to handle an outbound call if it detects an
answering machine. If the call detects an answering machine, you can choose to
abandon the call or transfer it to IVRby selecting the desired radio button in this field.
Transfer to IVR radio button is enabled by default.
Answering Machine
Treatment
(The following four fields in Dialing Options are displayed only if you have selected Predictive dialer
type for an IVR-based campaign)
Maximumnumber of lines to be dialed for each port. You can configure the maximum
number of lines that can be dialed per port and the predictive algorithm ensures that
it does not exceed this number.
This is a mandatory field. Default value = 3.0, Range = 1 to 3.
MaximumLines Per
Port (1-3)
The number of calls that were answered by live voice that the predictive algorithm
should consider for each iteration. This is directly proportional with the correction
frequency made in the Lines Per Port parameter. This is a mandatory field. Default
value = 100, Range = 10 to 1000.
It is advisable not to change this
value.
Note
Predictive
Correction Pace
(10-1000)
The Gain parameter controls the size of the lines per port corrections. This is directly
proportional to the size of the lines per port correction.
This is a mandatory field. Default value = 1.0, Range = Greater than 0 to 1.0.
It is advisable not to change this
value.
Note
Predictive Gain
Call abandon percentage, which should be within the limit specified by Federal Trade
Commission (FTC). This is a mandatory field.
Default value - 3%, Range 0-100%. This means that no more than three percent of
calls that are answered by a person are abandoned, measured per day per calling
campaign.
Call Abandon Limit
(0-100)
Dial Settings (displayed only if you have selected IVR-based campaign type)
The duration for which the Progressive/Predictive dialer should allow the phone to
ring before disconnecting an unanswered call.
Default is 15 seconds, which means that the dialer should wait for a minimum of 15
seconds before disconnecting a call. Range = 1-60 seconds.
No Answer Ring
Limit
Cisco Unified CCX Administration Guide, Release 10.0(1)
237
Unified CCX Outbound Dialer Configuration
Add New Campaign
Description Field
If the customer disconnects the call within the time set here, then the call is classified
as customer abandoned. This is a mandatory field.
Default value = 2 seconds, Range = 1 to 10 seconds.
Abandoned Call
Wait Time
Retries (displayed only if you have selected IVR-based campaign type): Set the value for the following
four fields as 0 if you want to disable retry option for an existing IVR campaign.
Duration (in minutes) for which the dialer waits before calling back a no-answer call.
Default value = 60 minutes.
No Answer Delay
Duration (in minutes) for which the dialer waits before calling back a busy telephone
number.
Default value = 60 minutes.
Busy Signal Delay
If a customer abandons a call, the duration (in minutes) after which the dialer should
call the customer back.
Default value = 30 minutes.
Customer
Abandoned Delay
If the dialer abandons a call, the duration (in minutes) after which the dialer should
call back the customer.
Default value = 60 minutes.
Dialer Abandoned
Delay
Displayed only if you have selected Agent Based campaign type
The number of contact records the Outbound subsystem retrieves from the database
in bulk for dialing. The allowed values are 1-100. This is a mandatory field. For
example, if 50 records are retrieved in bulk for campaign1 and 10 for campaign2 and
they are running at the same time, the Outbound subsystem attempts to place 50
Outbound calls for campaign1 and 10 Outbound calls for campaign2. The number of
Outbound calls actually placed for each campaign depends upon the number of agents
available for the respective campaigns.
Once all the records retrieved for a campaign have been dialed, the Outbound
subsystem fetches another batch of records for that campaign. Over a period of time,
it is likely that more contacts would have been called from campaign1 than from
campaign2.
If two campaigns run simultaneously and share CSQs or agents, the records in both
campaigns may not be processed at the same rateeven if their contact cache sizes
are identical. It is possible that more records from one of these two campaigns is
processed before the other.
Default = 20, Range = 1 to 100
Contact Records
Cache Size
If you select Yes, then the Outbound Subsystemretries the contact after all the callbacks
and pending contacts for the campaign are dialed out.
Default = No
Answering Machine
Retry
Cisco Unified CCX Administration Guide, Release 10.0(1)
238
Unified CCX Outbound Dialer Configuration
Add New Campaign
Description Field
Determines the action that should be taken on the contacts that were not called back.
The three options for this field are:
Reschedule for same time next business day (default)
Mark it for a retry
Close the record.
Callback Missed
CSQs from which agents are selected for Outbound calls for this campaign. This is a
mandatory field.
Assigned CSQs
CSQs that have been allocated for Outbound and are not yet assigned to this campaign. Available CSQs
Step 3 Click Add or Save to save the configuration changes. While saving a newor updated campaign, the Outbound
subsystem validates the Session values in the application and trigger pages based on following criteria, and
it might display an alert message to increase Session value in application and trigger pages:
In case of a Progressive campaign, the outbound subsytem checks whether the Lines Per Port/Agent *
Dedicated Port/Agent is greater than the minimum of the Session value in application and trigger.
In case of a Predictive campaign, the outbound subsytem checks whether the maximum Lines Per
Port/Agent * Dedicated Port/Agent is greater than minimum of the Session value in application and
trigger.
You should increase the Session values in the application and trigger to the suggested value in the alert message
to reduce the number of abandoned calls in an Outbound campaign.
Once you create a campaign, you need to import contacts for the campaign.
Import Contacts for Campaign
Cisco recommends that you import a total of 10,000 contacts for a campaign at any given time. If you
wish to import more contacts, import them in chunks of 10,000 contacts. You can have a total of 1 million
remaining contacts for a campaign.
Attention
To import additional contacts, ensure that the total count of additional and remaining contacts for a campaign
does not exceed 1 million. The import process is rejected if the total count is greater than 1 million. Import
contacts using a comma-separated plain text file with .txt extension. The contacts file should be ASCII-encoded
or UTF-8 encoded if it contains special characters (for example, if the contact names are in Chinese, Russian,
Japanese and so on).
Cisco Unified CCX Administration Guide, Release 10.0(1)
239
Unified CCX Outbound Dialer Configuration
Import Contacts for Campaign
When contacts are imported, the contact's text file is checked for duplicate entries. If the phone01 value of a
contact matches the phone01, phone02, or phone03 values of another contact in the contacts list being imported,
then the previous contact is overwritten with the new contact.
You must verify all the contacts against the national do_not_call list before importing them. Caution
In this guide, the underscore character linking each word differentiates the national do_not_call list from
the Outbound subsystem's Do Not Call list.
Note
Each time contacts are imported, they are appended to the existing list of contacts for the selected campaign.
If the newlist contains a contact with the same phone01 value as the phone01, phone02, or phone03 value,
or the same phone02 value as the phone01, phone02, or phone03 value, or the same phone03 value as the
phone01, phone02, or phone03 value, of an existing contact, the existing contact is overwritten with the
new contact information. The call history for the contact (if any) is retained.
Tip
To import contacts for a selected campaign, complete the following steps.
Procedure
Step 1 From the Unified CCX Administration menu bar, choose Subsystems > Outbound > Campaigns.
The Campaigns web page opens, displaying the details of existing campaigns.
Step 2 Click the hyperlink below the Name column for the campaign for which you want to import the contacts.
The Campaign Configuration web page opens for the selected campaign.
Step 3 Click Import Contacts. The Import Contacts web page opens.
Step 4 Specify a file name to import the contacts from the fields being imported.
A contact list can contain up to 7 fields: AccountNumber, FirstName, LastName, Phone1, Phone2, Phone 3
and DialTime.
DialTime field is used to specify the time to dial a number for individual contacts on the current date.
The format to be used for this field is HH:MM. For example, to specify the dialing time as 08:25 am,
the dial time field value should be 08:25 and for 03:45 pm, the dial time field value should be 15:45.
Note
Step 5 Navigate to the directory that contains the imported fields in the same order as they appear in the text file.
What to Do Next
While uploading outbound contacts in a HA over WAN deployment of Unified CCX, if all the contacts that
are being uploaded exist in the database and are being modified, follow these guidelines to avoid long delays:
Upload the contacts during non-peak hours.
Upload in batches of 500 contacts or less.
Cisco Unified CCX Administration Guide, Release 10.0(1)
240
Unified CCX Outbound Dialer Configuration
Import Contacts for Campaign
Enable Campaigns
You must verify that the configured campaigns are active and that the start and end times for the enabled
campaigns are specified as required.
To verify the state of the required campaign, complete the following steps.
Procedure
Step 1 From the Unified CCX Administration menu bar, choose Subsystems > Outbound > Campaigns.
The Campaigns web page opens, displaying following information for the existing campaigns:
Description Field
Name of the campaign. Name
Start Time and End Time fields indicate the time range during which the campaign
runs.
Start Time/End Time
(hh:mm) AM PM
The Remaining Contacts field indicates the number of contacts that are yet to be
dialed for each campaign. In addition to the contacts that have not been dialed, this
number also includes contacts that have requested a callback and contacts that will
be tried again because of unsuccessful prior attempt(s) (for example, the contact
was busy or unavailable). Adetailed breakdown of the pending contacts is provided
in the Printable Reports page for each campaign.
Remaining Contacts
The Enabled field indicates to the Outbound subsystem whether this campaign is
currently active.
Enabled
Denotes whether a specific campaign is IVR-based or Agent-based. The existing
campaigns will be marked as Agent-based after an upgrade.
Campaign Type
Click Delete icon next to the name of the campaign that you want to delete. Delete
Step 2 Verify that the Enabled field is set to TRUE and that the start and end times are specified as required.
Add Area Codes
Area code and long distance prefix configuration changes made to the Outbound subsystem do not take
effect for calls/contacts currently in the Outbound subsystem's memory. For example, if you change the
long distance prefix or local area code, the contacts already in the Outbound subsystem's memory will
continue to use the old long distance prefix and local area code.
Caution
Cisco Unified CCX Administration Guide, Release 10.0(1)
241
Unified CCX Outbound Dialer Configuration
Enable Campaigns
The Outbound subsystemprovides all of the mappings fromNorth American area codes to their corresponding
time zones at the time of product release. The Area Codes page allows the administrator to add, modify, and
delete any area-code-to-time-zone mappings.
Some area codes extend across multiple time zones. For such area codes, an administrator can edit the default
time zone for that area code and specify a different one, if required.
The Area Codes Management page allows users to find, add, delete, and modify the mapping of area codes
and time zones. The Outbound subsystem uses the area code of a contact's phone number to determine the
time zone of the contact's calling area. This page can also be used for adding international area codes.
International area codes must include the country code and the city code.
To add an area code, complete the following steps.
Procedure
Step 1 From the Unified CCX Administration menu bar, choose Subsystems > Outbound > Area Codes.
The Area Codes Management web page opens.
Step 2 In the Area Code field, specify a unique identifier for the area code. This field can have any numeric value,
including 0 or leading zeros. This is a mandatory field.
Step 3 Click Add New icon that displays in the tool bar in the upper, left corner of the window or the Add New
button that displays at the bottom of the window.
The new Area Code information is updated.
Communication with Agents Desktops
In Unified CCX, CADallows agents to handle Outbound calls. The Cisco Agent Desktop and Cisco Supervisor
Desktop do not support any new reports.
To display the additional buttons for the Outbound feature on CAD, the Direct Previewoption must be enabled
on Cisco Desktop Administrator (CDA). See the Cisco Desktop Administrator's User Guide and the Cisco
Agent User Guide for more information.
Agents Receive Outbound Calls
Agents can nowlog in and get ready to receive Outbound calls. To do so, agents must belong to CSQs assigned
to Outbound.
Agent Allocation
The Outbound subsystem allocates agents for Outbound calls by pulling a batch of contacts from the db_cra
database and assigning a Ready agent to each by reserving the agents for Outbound calls and presenting them
with the Outbound calls. Only CAD agents are presented with Outbound calls.
Agents are chosen from the CSQ using the same criteria configured in Unified CCX Administration GUI for
inbound calls. If an agent accepts an Outbound call, the Outbound subsystem initiates a call on the agent's
Cisco Unified CCX Administration Guide, Release 10.0(1)
242
Unified CCX Outbound Dialer Configuration
Communication with Agents Desktops
behalf. If the agent rejects the contact, the agent reservation is cancelled and the agent becomes Ready again
and may be presented with either an Outbound call or an inbound call. The contact that was rejected is assigned
to another agent. If the agent decides to skip the contact, the agent reservation is not cancelled. Instead, the
skipped contact gets assigned to another (or the same) agent.
The agent's response (such as accept, skip, and reject) is saved in the database for each contact presented
during a campaign. If the agent does not respond within the timeout configured on the General page of the
Outbound subsystem configuration in Unified CCX Administration GUI, the Outbound subsystem moves the
agent to Not Ready state (much like an inbound Not Ready state) and assigns the contact to another agent.
The status of the contact (for example, the contact can be closed or needs to be dialed again) and the call result
(for example, the contact was reached successfully or contact was not at home) is recorded in the database
and this data is presented in the real-time and historical reports.
Calls made by the Outbound subsystemwill not be displayed in the Contacts Summary Real-Time Report. Note
The goal of the subsystem is to maximize the number of Outbound calls made without sacrificing the inbound
service level of the CSQs involved in the Outbound campaign. It accomplishes this by only using agents
sitting idle in Ready state, not handling inbound calls. The administrator configures, through the Unified CCX
Administration GUI, the percentage of logged in agents (CAD + IPPA in Ready, Work, Reserved, or Talking
state) in a CSQ that are allocated for handling Outbound calls.
Customer Information Preview
Before placing an Outbound call, an available agent is reserved and presented with a preview record on the
desktop. This lets the agent preview the contact before deciding on an action. This dialog contains customer
information such as name, account number, and phone number.
The enabled buttons when an agent is in the Reserved state are described in the following table:
Result of Selecting this Status Status
Accept the current preview record and initiate the Outbound call to the customer from the
agent's phone.
Accept
Reject the current preview record, cancel the agent reservation, and change the agent state
to Ready. The agent can now handle either inbound or Outbound calls.
Reject
Reject the current preview call and close the record so that contact is not called again for
this particular campaign. This cancels the agent reservation and changes the agent's state
to Ready so the agent can now handle either inbound or Outbound calls.
Reject-Close
Skip the current preview record and retain the agent in the reserved state to allow the agent
to handle another Outbound contact.
Skip
Skip the current preview call and close the record so the contact is not called again for this
particular campaign. The agent remains reserved to handle another Outbound contact.
Skip-Close
Cancel the agent reservation and set the agent to the Not Ready state. The record remains
open in the database. This state is similar to the Reject state except that the agent is transferred
to the Not Ready state instead of the Ready state.
Cancel
Reservation
Cisco Unified CCX Administration Guide, Release 10.0(1)
243
Unified CCX Outbound Dialer Configuration
Customer Information Preview
Exchange of Data with CAD
Unified CCX uses predefined Expanded Call Context (ECC) variables to exchange data with CAD for the
PreviewOutbound option. Unified CCXuses the same ECCvariables that Unified ICME uses for the Preview
Outbound option.
These ECC variables are present on CDA. To display them on CAD, they must be added to the OODefault
layout that is associated with the call.
The following table lists the pre-defined ECC variables used for the Preview Outbound option:
Do not use these pre-defined ECC variables in any other context as they are reserved for the Outbound
feature.
Caution
Description ECC Variable
Required. Contains two characters indicating the mode and direction of the Preview
Outbound option initiated call.
The first character identifies the call mode:
D = Direct Preview reservation for Unified CCX
C = Direct Preview call for Unified CCX
Z = the Outbound call transferred or conferenced
The second character identifies the direction (always O = Outbound for
Unified CCX).
So a BAStatus of DOwould indicate a Direct PreviewReservation for an Outbound
Call, which is always the case for Outbound calls in Unified CCX.
BAStatus
Optional. The name of the Outbound campaign to which the call belongs. BACampaign
Optional. Identifies a customer account number and can be used by CADto perform
a database lookup to obtain additional customer data. This ECC variable displays
only if the data was available in the customer import file. Note: The maximum
character length of this ECC variable is 30 characters.
BAAccountNumber
Optional. Multi-purpose placeholder that sends data from CAD to the Preview
Outbound option. This variable is used when the CADresponds to the servers agent
reservation request (for example, Accept, Reject, Skip, etc.). It is also used to
schedule and cancel callbacks and make changes to the callback number.
BAResponse
Optional. Unique key identifying a specific customer record. BADialedListID
Optional. The GMT offset, in minutes, for the customers time zone and local time. BATimeZone
Cisco Unified CCX Administration Guide, Release 10.0(1)
244
Unified CCX Outbound Dialer Configuration
Exchange of Data with CAD
Description ECC Variable
Optional. Contains the customers first and last name separated by a comma, if
provided in the contacts list imported for the campaign.
BABuddyName
Optional. Contains dialed customer phone number. BACustomerNumber
Call Status Values
For each contact, the call statuses and their corresponding values are recorded in the database and described
in the following table:
Description Value (stored
in database)
Call Status
The call is pending. This is the initial state for all records. 1 Pending
The record was retrieved by the Outbound subsystem for dialing. 2 Active
The record is closed (not dialed). 3 Closed
The record is marked for a callback. 4 Callback
Maximum attempts have been reached for this record (considered closed). 5 Max Calls
The record is redialed immediately whenever there is any miss in the callbacks
for Retries with Delay.
6 Retry
If the Outbound subsystem was restarted with records in the Active (2) state,
they are moved to this state.
7 Unknown
The record is redialed as it was either busy, no answer, customer abandoned
or systemabandoned. Retry time is set as per the corresponding configuration
in Unified CCX Application Administration web interface.
8 Retries with
Delay
Contact States Reset at Midnight
The Outbound subsystem performs the following actions at midnight:
The DialingListConfig records with a call status of Unknown are reset to Pending.
Missed callback records (dialingListConfig records that have call status callback and a callBackDateTime
smaller than the current time) are updated depending on the missed callback action configured in the
Unified CCX Administration GUI.
MissedCallbackAction: Reschedule (for the same time on the next business day)
Cisco Unified CCX Administration Guide, Release 10.0(1)
245
Unified CCX Outbound Dialer Configuration
Call Status Values
MissedCallbackAction: Retry (sets the call status to Retry and retries at the start of next business
day)
MissedCallbackAction: Close (sets the call status to Closed)
Dialing list records with a call status of Closed or Max_Calls are deleted
The records marked as closed today will be deleted the next day at midnight. For example,
the records closed on 4th June will be deleted on 5th June at midnight.
Note
Dialing list records with a call result of Do Not Call are not deleted, as these records are exported
to a text file.
The DialingListConfig records with a call status of Retries with delay and which could not be retried
due to lapsed time are marked for immediate retry at midnight.
When the Unified CCX engine goes from offline to online (for example, the standby server becomes
active [online] if the active [first] server fails), the dialing list records with a status of Unknown are reset
to Pending.
Call Result Values
For each contact, the call results (as marked by the agent on CAD or automatically deleted by the system)
and their corresponding values are recorded in the database and described in the following table:
Description Value (stored
in database)
Call Result
Customer answered and was connected to agent. 1 Voice
Fax machine or modem detected. 2 Fax
Answering machine detected. 3 Answering machine
Number reported as invalid by the network. 4 Invalid
Customer did not want to be called again. 5 Do Not Call
Number successfully contacted but wrong number. 6 Wrong Number
Number successfully contacted but reached the wrong person. 7 Customer Not Home
Customer requested callback. 8 Callback
Agent skipped or rejected the preview call. 9 Agent Rejected
Agent skipped or rejected the preview call with the close option
(not dialed).
10 Agent Closed
Cisco Unified CCX Administration Guide, Release 10.0(1)
246
Unified CCX Outbound Dialer Configuration
Call Result Values
Description Value (stored
in database)
Call Result
Busy tone detected. 11 Busy
Agent did not respond to the preview call within the time out
duration.
You can configure the time out duration using the Preview
Call Timeout field detailed in the Configure General
Outbound Properties, on page 229.
Note
12 Ring No Answer
This value should not be written to the database; this is for internal
use only.
13 Callback Failed
Callback missed and marked for Retry. 14 Callback Missed
Customer phone timed out either due to Ring No Answer (RNA)
or Gateway failure.
15 Timeout
Call was abandoned because IVR port was unavailable or Unified
CCX failed due to transfer the call to the IVR port.
16 Call Abandoned
Call failed due any one of the following reasons:
Dialer asked the Gateway to cancel a call that has not yet
been placed
Gateway has declined the call
Gateway is down or Gateway has timed out while placing
the call
Gateway failure or configuration issues at the Gateway.
17 Call Failed
Customer abandoned as customer disconnected the call within the
time limit as configured in Abandoned Call Wait Time in Unified
CCX Application Administration web interface.
18 Customer Abandoned
Reclassification Status Behavior
When the Outbound contacts are imported into the database from the Unified CCX Administration GUI, the
call status column in the Dialing List table is assigned the default value of 1 (Pending), indicating that these
Outbound contacts are yet to be dialed. When the Outbound subsystem retrieves a batch of contacts from the
database, the call status is set to 2 (Active). After a call is placed to the Outbound contact, the call status is
set to 3 (Closed) and the call result is set to 1 (Voice), as all Outbound calls are classified by the agent desktop
as voice by default. If the agent clicks the reclassification button on the agent desktop and reclassifies the call
as answering machine/fax/busy/invalid or selects the callback button and schedules a callback, the Outbound
subsystem updates the call result field accordingly and, based on the call result, it also updates the call status.
Cisco Unified CCX Administration Guide, Release 10.0(1)
247
Unified CCX Outbound Dialer Configuration
Reclassification Status Behavior
The following table describes the relationship between call status and call result values and the resulting
behavior of the system. The values in brackets are the actual values stored in the database.
The following information is applicable only for Preview Dialer. Note
Behavior Call Status Call Result
This contact is not dialed again. Closed (3) Voice (1)
This contact is retried, using a different phone number provided
for this contact. If alternate phone numbers are not available, the
call status is closed.
Retry (6) Fax (2)
This contact is retried, with the same phone number as before. Retry (6) Answering machine (3)
This contact is retried, using a different phone number provided
for this contact. If alternate phone numbers are not available, the
call status is closed.
Retry (6) Invalid (4)
This contact is not dialed again. Closed (3) Do Not Call (5)
This contact is retried, using a different phone number provided
for this contact. If alternate phone numbers are not available, the
call status is closed.
Retry (6) Wrong Number (6)
Retry (6) CustomerNotHome (7)
This contact is dialed again using the number stored in the
callbackNumber column, at the time stored in callbackDateTime
column.
Callback (4) Callback (8)
This contact is presented to another agent. Active (No
change)
Reject or Skip (9)
This contact is not dialed again. Closed (5) Reject-Close or
Skip-Close
This contact is retried, with the same phone number as before. Retry (6) Busy
The call status is set to 5 (Closed) when the Outbound contact is no longer dialed for this campaign. This
happens when a call was successfully placed (call result is voice) and also when an agent selects Skip-Closed,
Reject-Closed, or Do Not Call. This also happens automatically if the system reaches the maximum attempts
limit for an Outbound contact, which means that the system tried dialing the Outbound contact the maximum
number of times configured in the Unified CCX Administration GUI.
Cisco Unified CCX Administration Guide, Release 10.0(1)
248
Unified CCX Outbound Dialer Configuration
Reclassification Status Behavior
Skip-Next Behavior
To ensure that a skip-next selection is handled as designed, be sure to set at least two, if not all three,
phone numbers.
Tip
When an agent on an outbound call with a customer selects the skip-next button on CAD, two options (wrong
number or not home) are made available to this agent. The behavior for both options is the same, the agent
continues to remain on the call with the customer, while the outbound dialer updates the phone number to be
dialed to the next available phone number (of the three phone number possibilitiesphone01, phone02 and
phone03).
Once the call ends, the contact is retried after all the callbacks and pending contacts for the campaign are
dialed out. For retry, the outbound dialer uses the next available phone number updated during the skip-next
operation. If the record is imported with only one phone number, and phone02 and phone03 are empty, this
record is closed after the agent drops the call. If phone02 is empty, but phone03 is present, then phone03 is
used as the next number to dial.
The contact is retried only if the number of calls attempted for the contact has not exceeded the maximum
attempts configured in the campaign.
Note
Skip/Reject Behavior
The Outbound subsystem handles agent skip/reject requests as listed below:
Skip/reject close request: The contact is always set to Closed.
Contact is a callback record: The contact goes back in queue so the callback can be retried.
Contact is not a callback: It is set to Pending and is picked up from the database the next time that the
Outbound subsystem reads records.
Contact is recalled (deleted the CSQ to which this contact belonged, or the campaign that this contact
belongs to was stopped): This contact is no longer considered a callback.
Reject: The agent is moved to available or unavailable (depending on configuration) after the reject.
Skip: The Outbound subsystemverified if there is another contact in queue for this agent. If so, the agent
remains in the reserved state and receives a new DialingListConfig. Now, the agent has the option again
to accept/reject/skip/... for this new record.
No new record for this agent: This agent is moved to available or unavailable, again depending on the
configuration.
No record for this agent: With only one active agent for a CSQ, the Outbound subsystem only requests
one contact,. If the agent skips this contact, there is no other contact available.
Cisco Unified CCX Administration Guide, Release 10.0(1)
249
Unified CCX Outbound Dialer Configuration
Skip-Next Behavior
Call Retrieval Priority
While retrieving Outbound contacts from the database, records that have scheduled callbacks have priority
as the callback time must be adhered to. Outbound contacts are retrieved in the following order of priority:
Priority 1: Outbound contacts with scheduled callback (call status = 4) and the current time is within
the CallbackTimeLimit configured on the Campaigns page (default value is15 minutes) of the scheduled
callback time.
Priority 2: Outbound contacts in the Pending state (call status = 1).
Priority 3: Outbound contacts in the Retry state (call status = 6).
Failover and System Restarts
Outbound contacts with an Active call status during a failover indicate that these contacts were retrieved from
the database but the system went down either before they could be dialed or after they were dialed but before
the call status and call result columns were updated. When the system restarts, the call status for all such
Outbound contacts is changed to 7 (Unknown). All Outbound contacts in the Unknown state will be reset to
the Pending state (should be retrieved for dialing again) at midnight every night.
If there is an Outbound call in progress during a failover, they cannot be dialed again, as the call status is set
to Closed as soon as an Outbound call is placed and these records will not be retrieved for dialing again when
the system comes back. However, if the failover happened before the system could update the call status to
Closed, these records remain in the Active state and are marked Unknown so they transition to Pending state
after midnight. Once they are in the Pending state, they will be dialed again.
Do Not Call Contacts
In this guide, the underscore character linking each word differentiates the national do_not_call list from
the Outbound subsystem's Do Not Call list.
Note
When an agent reclassifies an outbound contact as Do Not Call from CAD, then the record of the contact is
closed and marked inactive in the database and it will not be dialed again. In addition to this, for all contacts
in other campaigns that contain the same phone number as the outbound contact marked as Do Not Call, the
records will be closed and marked inactive in the database and those contacts will not be dialed again.
The following actions are performed by the Outbound subsystem:
All contacts marked Do Not Call are exported to a file. If the file already exists, the new contacts being
exported are appended to the file along with a timestamp of when the export was done.
After the Do Not Call contacts are exported to the file, they are marked inactive in the Dialing List table
and are permanently deleted from the database when the database is purged.
Cisco Unified CCX Administration Guide, Release 10.0(1)
250
Unified CCX Outbound Dialer Configuration
Call Retrieval Priority
C HAP T E R 13
Cisco Unified Contact Center Express Supervisor
and User Options Plug-Ins
The following sections provide detailed information on the additional plug-in options provided by the Unified
CCX.
About User Management, page 251
About Unified CCX User Capabilities, page 251
Unified CCX Supervisor Web Interface, page 253
Unified CCX User Options Web Interface, page 255
About User Management
In earlier versions of Unified CCX, many user parameters like user ID, password, and pin were configured
from the Unified CM Administrator. Some Unified CCX-related user parameters were configured through
the Unified CCX Administration.
In Unified CCX, all Unified CCX user roles (capabilities) are consolidated into one User Configuration area.
The Unified CM user details are stored in the Unified CM database.
About Unified CCX User Capabilities
The capability for each user refers to the Unified CCX access level assigned for each user. Unified CCX users
can be assigned to one of the following four roles (or capabilities):
Administrator
Supervisor
Historical Report User
Agent
Each of these roles are described in this section.
Cisco Unified CCX Administration Guide, Release 10.0(1)
251
Administrator Privileges
A Unified CCX Administrator is a user with complete access to the Unified CCX Administration and has the
authority to configure the entire system. An Administrator can also be assigned a combination of other roles.
The Administrator can turn on/off the authority of a Supervisor to manage the teams and agents.
Supervisor Privileges
Supervisors can additionally modify and view skills, view the list of all teams for which this user is the
supervisor, view the skills, CSQs, and resource groups configured in this system, view and manage resources,
and configure the teams that they are to manage.
Unified CCX provides three types of supervisors:
Application Supervisor: Abasic supervisor role applicable to a Unified CCXApplication server without
a Unified CCX license. An application supervisor can only view reports.
ACDSupervisor: Asupervisor with an agent role. This role is applicable to a Unified CCXApplication
server with any Unified CCX license. An ACD supervisor can administer teams/agents and also view
reports. Thus Unified CCX enables dynamic reskilling, the ability by which an ACD supervisor can add
or remove skills from an agent without an administrator privilege.
Remote Monitoring Supervisor: An application supervisor role with all numeric characters in the
assigned user ID. This role is applicable to a Unified CCX Application server with only a Unified CCX
Premium license. In addition to viewing reports, this supervisor can also view the list of agents and
CSQs being monitored.
Depending on the license allowed, Unified CCX Supervisors have the following privileges:
View reports through Unified Intelligence Center web client.
View agents and CSQ being monitored. This is only for a remote Supervisor.
Download and install the Supervisor Desktop and the Agent Desktop.
View the list of all teams for which this user is the Supervisor.
Configure the teams managed by the Supervisor.
View the skills, CSQs, and Resource Groups configured in this system.
The RmCmmenu can be viewed by the Supervisor only when any of the following two options are selected
as the parameter value for the Supervisor Access field located in System > System Parameters >
Application Parameters:
- Access to all Teams
- Access to Supervisor's Teams only
Note
View and manage all the resources.
Cisco Unified CCX Administration Guide, Release 10.0(1)
252
Cisco Unified Contact Center Express Supervisor and User Options Plug-Ins
Administrator Privileges
Historical Report User Privileges
Auser with a historical report role can viewvarious historical reports. The number and types of reports allowed
to be viewed depends on the licenses available on a given Unified CCX system.
Agent Privileges
An agent capability is only available with a Unified CCX license. Note
Unified CM users in Unified CCX are assigned an agent role when an agent extension is associated to the
user in the Unified CM User Configuration page. Consequently, this role can only be assigned or removed
for the user using Unified CM Administrator End User Configuration web page. These users can not be
assigned or removed in Unified CCX Administration.
Unified CCX Supervisor Web Interface
Use the Unified CCX Supervisor web page to:
View and monitor permitted agents
View and monitor permitted CSQs
Access real-time reports, tools, and settings
Access Unified CCX Supervisor Web Page
To access the Unified CCX Supervisor web page, perform the following steps:
Procedure
Step 1 Ensure supervisor capability is assigned to the user designated as supervisor (see Supervisor Privileges, on
page 252 and User View Submenu, on page 308).
If the supervisor is assigned administrator capability as well, the Unified CCXAdministration window
is opened instead of the Supervisor web page.
Note
Step 2 From a web browser on any computer on your network, enter the following case-sensitive URL:
https://<servername>/appadmin
In this example, replace <servername> with the hostname or IP address of the required Unified CCX server.
If you have already accessed the Unified CCX Administration application or Supervisor web page in
the browser, be sure to logout from the current session using Logout link displayed in the top right
corner of any Cisco Unified CCX Administration web page or System > Logout and login with
respective user credentials.
Tip
The Unified CCX Supervisor web page appears.
Cisco Unified CCX Administration Guide, Release 10.0(1)
253
Cisco Unified Contact Center Express Supervisor and User Options Plug-Ins
Historical Report User Privileges
Agent Supervision
The Supervisor can view and monitor agents only when the following conditions are met:
The Supervisor has to be a remote monitoring Supervisor.
The resources that are to be monitored should be assigned to the remote monitoring Supervisor.
Monitor CSQs
The supervisor can view and monitor CSQs only when the following conditions are met:
The supervisor has to be a Remote Monitoring Supervisor.
The CSQs that are to be monitored should be assigned to the Remote Monitoring Supervisor.
To monitor CSQs from the Unified CCX Supervisor web page, perform the following steps:
Procedure
Step 1 Select Tools > Plug-ins from the Unified CCX Administration menu bar.
Step 2 Click the Cisco Unified CCX Desktop Suites hyperlink.
Step 3 Click the View CSQ hyperlink to view allowed CSQs.
Step 4 When finished, click Logout.
View CSQ IDs for Remote Monitoring
To view CSQ IDs from the Unified CCX Supervisor web page, perform the following steps:
Procedure
Step 1 From the Unified CCX Supervisor web page, log in as the Remote Monitoring supervisor.
Step 2 Select Tools > Plug-ins from the Unified CCX Administration menu bar.
Step 3 Click the Cisco Unified CCX Desktop Suites hyperlink.
Step 4 Click the View CSQ hyperlink to view allowed CSQs.
The CSQ ID column shows the ID value that you should enter for the CSQ that you selected in the Start
Monitor Step. See the Start Monitor Step in the Cisco Unified CCXScripting and Development Series: Volume
2, Editor Step Reference for more information.
Cisco Unified CCX Administration Guide, Release 10.0(1)
254
Cisco Unified Contact Center Express Supervisor and User Options Plug-Ins
Agent Supervision
Unified CCX User Options Web Interface
Use the Unified CCX User Options web page to perform:
Unified CCX downloads
Alternate pronunciations for call by name
Access the Unified CM User web page
Access Unified CCX User Options Web Page
To access the Unified CCX User Options web page, perform the following steps:
Procedure
Step 1 From the Unified CCX Administration, enter http://<Cisco Unified CCX IP address>/appuser.
Step 2 If prompted to do so, enter your User ID and Password.
The Unified CCX User Options web page appears.
Step 3 When finished, click Logout.
Download Agent Desktop
To install and configure the Agent Desktop, perform the following steps:
Procedure
Step 1 In the Unified CCXUser Options Welcome web page, go to User Options > Cisco Unified CCXDownloads.
The Download page appears.
Step 2 Click the Cisco Unified CCX Agent Desktop hyperlink displayed on this page.
The File Download dialog box appears.
Step 3 Click Run to install the Unified CCX Agent Desktop on your computer.
You must download Cisco Unified CCX Desktop Client Configuration tool prior to installing any
applications from the Cisco Unified CCX Desktop Product Suite.
Note
Cisco Unified CCX Administration Guide, Release 10.0(1)
255
Cisco Unified Contact Center Express Supervisor and User Options Plug-Ins
Unified CCX User Options Web Interface
Cisco Unified CCX Desktop Client Configuration Tool
After completing a fresh installation or upgrade of Unified CCX, you must run the Cisco Unified CCXDesktop
Client Configuration tool prior to installing any desktop application(s) from the Cisco Unified CCX Desktop
Product Suite.
Since Unified CCX is developed on Cisco Unified Communications Operating System (UCOS), which in
turn is based on Redhat Linux, the client MSIs cannot be created while installing the desktop applications.
The Unified CCX Desktop Client Configuration Tool uses the client PC for configuring the client MSIs.
The Unified CCX Desktop Client Configuration Tool downloads the files that are needed to create the MSIs
into a temporary folder, creates the MSIs, and then uploads those MSIs to the server from where they can be
launched through the hyperlinks in the Plug-ins page. This tool uploads the MSIs to the Linux server and
cleans up all the folders and files it created on the Windows PC.
From the client PC, which you use to access Unified CCX Administration, choose Tools > Plug-ins menu
option; and in the Plug-ins web page, click Cisco Unified CCX Desktop Suites. You will see another web
page with the following two categories:
Cisco Unified CCX Desktop Client Configuration tool
Cisco Unified CCX Desktop Product Suite
To launch this tool, click the Cisco Unified CCX Desktop Client Configuration tool hyperlink from the
Cisco Unified CCX web page. You will see a File Download dialog box. Click Run to run the CAD Client
Configuration.msi, which is a Windows Installer (MSI). You will see a dialog box with progress bars showing
the status of Agent, Supervisor, and Administrator MSIs that are being packaged and uploaded to the Unified
CCX.
If you run this tool from either of the node(s) in a High Availability deployment of Unified CCX, the MSIs
are uploaded on both the primary and secondary nodes of Unified CCX.
You must run the Desktop Client Configuration tool in the following scenarios:
After fresh installation of Unified CCX
After installing Service Release (SR) and Engineering Special (ES) release of Unified CCX
After changing the IP address of one or more nodes of Unified CCX
After installing Unified CCX on the second node
After moving to single-node from an HA deployment of Unified CCX
After changing the CAD Language that you want to be available for use in the agent desktops and
supervisor desktops of Unified CCX.
Add Alternative Pronunciations
Alternative Pronunciations for Call by Name is an independent feature located on the Unified CCX User
Options Welcome web page. This feature lets you add one or more alternate pronunciations for your first or
last name and is useful if callers might refer to you by more than one name. For example, if your first name
is Bob, you might add the alternate pronunciations Bob and Bobby. Similarly, if your last name is Xhu,
you might add the alternate pronunciation Xhu.
To access the Alternative Pronunciations for Call by Name web page, perform the following steps:
Cisco Unified CCX Administration Guide, Release 10.0(1)
256
Cisco Unified Contact Center Express Supervisor and User Options Plug-Ins
Cisco Unified CCX Desktop Client Configuration Tool
Procedure
Step 1 In the Cisco Unified CCX User Options Welcome web page, choose User Options > Alternative
Pronunciations for Call by Name.
The Alternate Pronunciations web page appears.
Step 2 In the First Name field, you can enter an alternate pronunciation of your first name. For example, if your name
is Mary, you might enter Maria.
Step 3 Click Add>>.
The name moves to a list of alternate first name pronunciations.
Step 4 Repeat Steps 2 and 3 as needed to add other alternate pronunciations.
To remove an alternate pronunciation for your first name, click the alternate pronunciation and then click
Remove.
Step 5 In the Last Name field, you can enter an alternate pronunciation of your last name. For example, if your last
name is Smith, you might enter Smitty.
Step 6 Click Add>>.
The name moves to a list of alternate last name pronunciations.
Step 7 Repeat Steps 5 and 6 as needed to add other alternate pronunciations.
To remove an alternate pronunciation of your last name, click the alternate pronunciation and then click
Remove.
Step 8 Click Save to apply the changes.
Access Unified CM User Options Page
To access the Unified CM User Options web page, perform the following steps:
Procedure
Step 1 In the Unified CCXUser Options Welcome web page, choose User Options > Cisco Unified CMUser Page.
The Unified CM User Options Log On dialog box appears.
Step 2 Enter your Unified CM user ID and password, and then click Log On.
The Unified CM User Options web page appears.
Step 3 Click the option you want.
Step 4 When finished, click Logout.
Cisco Unified CCX Administration Guide, Release 10.0(1)
257
Cisco Unified Contact Center Express Supervisor and User Options Plug-Ins
Access Unified CM User Options Page
Cisco Unified CCX Administration Guide, Release 10.0(1)
258
Cisco Unified Contact Center Express Supervisor and User Options Plug-Ins
Access Unified CM User Options Page
C HAP T E R 14
System Menu
The Systemmenu of the Unified CCXAdministration systemprovides options for performing system-related
tasks. Depending on the product package you purchased, the System menu contains some or all of the
following menu options:
Access Server Menu, page 259
Unified CM Configuration, page 260
System Parameters, page 261
Recording Configuration, page 261
Custom File Configuration, page 261
License Information, page 262
Language Information, page 262
Logout Menu, page 263
Access Server Menu
Choose System > Server from the Cisco Unified CCX Administration menu bar to access the List Servers
web page. Use the List Servers web page to view, add, remove, and view servers in the cluster.
Before installing Unified CCX on the second node, you must configure the second server using this
procedure. Installation of second node will fail if you do not perform this configuration.
Note
To view, modify, or delete the server configuration information of any server, click the respective hyperlink
in the Host Name/IP Address field. The Server Configuration web page opens to display Host Name/IP
Address, MAC Address, and Description of the server. Update the values in the fields and click Save to save
the changes. Click Delete to delete the configuration information of a server.
You cannot delete the publisher. Note
Cisco Unified CCX Administration Guide, Release 10.0(1)
259
Configure Server
To configure a new server that needs to be added to form a Unified CCX cluster for a High Availability setup,
complete the following steps.
Procedure
Step 1 Click the Add New icon in the toolbar in the upper left corner of the List Servers web page or the Add New
button at the bottom of the List Servers web page to add the new server.
The Server Configuration web page appears.
Note The Add Newbutton is disabled when two servers are added to the cluster in a High Availability
setup.
A warning message appears when you click the Add New button without having a High
Availability license.
Step 2 Complete the following fields:
Description Field
Hostname or IP address of the server that you want
to add.
Host Name/IP Address
MAC address of the server that you want to add. MAC Address
Description of the server that you want to add. Description
Step 3 Click Add to add details of the new server.
Unified CM Configuration
Use the Unified CM Configuration web page to update the following information:
AXL authentication
Unified CM Telephony subsystem
RmCm Provider configuration from within Unified CCX.
Choose System> Unified CMConfiguration from the Unified CCX Administration menu bar to access the
Unified CM Configuration web page.
Cisco Unified CCX Administration Guide, Release 10.0(1)
260
System Menu
Configure Server
System Parameters
Use the System Parameters web page to configure system parameters such as port settings, locale settings for
Cisco Agent Desktop, and set the default session timeout.
Choose System> SystemParameters from the Unified CCX Administration menu bar to access the System
Parameters Configuration web page.
You can configure only RMI port in Unified CCX 9.0(1). RmCm TCP and Master Listener TCP ports are
display only fields.
Note
Recording Configuration
Use the Recording Configuration web page to configure the host names, user name, and password to connect
to the recording server such as Cisco MediaSense.
You must configure recording server details in Unified CCXso that supervisors can search and play recordings
based on various filter criteria.
Choose System > Recording Configuration from the Unified CCX Administration menu bar to access the
Recording Configuration web page.
This web page displays currently configured recording server details.
User name must be a MediaSense API user. API user name is a Unified CM end user, who is configured
in Cisco MediaSense as a MediaSense API user.
Note
For information about Cisco MediaSense API User Configuration, see MediaSense Installation and
Administration guide at http://www.cisco.com/en/US/products/ps11389/tsd_products_support_series_home.html
.
Custom File Configuration
Use the Custom Classes Configuration web page to specify the classpath for custom classes.
Choose System> CustomFile Configuration from the Unified CCX Administration menu bar to access the
Custom Classes Configuration area.
Restart Unified CCX engine and Unified CCX administration services to use the custom files in scripts. Note
Cisco Unified CCX Administration Guide, Release 10.0(1)
261
System Menu
System Parameters
License Information
Use the License Information web pages to display the cluster licensing information and to upload additional
licenses.
Choose System > License Information > Add License(s) or Display License(s) from the Cisco Unified
CCX Administration menu bar to access the License Information web pages.
Add Licenses
From the Unified CCX Administration menu bar:
Procedure
Step 1 Choose System > License Information > Add License(s).
The License Information web page displays.
Step 2 In the License File field, enter the path for the license file or click Browse to locate the license file. Select the
required license file and click Open.
Use this page to specify a license file and upload it to Unified CCX.
Display Licenses
From the Unified CCX Administration menu bar:
Procedure
Choose System > License Information > Display License(s).
The License Information web page opens, displaying the details of the Configured License such as the license
type, number of IVR ports, number of seats, maximum number of agents, and so on.
The License Information page displayed on click of Display License(s) menu option will also specify
the expiry date in case of time-bound licenses.
Note
Language Information
Customized Unified CCXlanguages such as American English, Canadian French, and so on are installed with
Unified CCX.
Use the Languages Configuration web page to:
Enable languages that can be used to play prompts and grammars through Cisco Unified IP IVR.
Configure the languages that you want to use with Cisco Unified Contact Center Express CAD and
CSD.
Cisco Unified CCX Administration Guide, Release 10.0(1)
262
System Menu
License Information
Choose System > Language Information from the Cisco Unified CCX Administration menu bar to access
the Languages Configuration web page. The Languages Configuration web page opens to display the following
fields and buttons.
Description Field
IVR Language Configuration
Language that you wish to use with Unified IP IVR. You can select the language from
the drop-down list. You can also specify the group and country-specific information
for the language by selecting the desired radio button and check box respectively. Some
languages have only one choice. US English (en_US) is the default.
Language
Default IVR Language Configuration
Systemdefault language setting, which could be either one of the selected IVRlanguages
or country-specific or a user-defined language entered using the Edit button. This is a
mandatory field and you can choose from the drop-down list. Click Edit to add a new
Language option.
Default: English (United States) [en_US]
Default Language
CAD/CSD Language Configuration
Language that you wish to use with Cisco Agent Desktop (CAD) or Cisco Supervisor
Desktop (CSD). You can configure this language by choosing fromthe drop-down list.
If you are upgrading from CRS 4.5 to Unified CCX 9.0(1) or 9.0(2), ensure
that you have the same CAD and CSD Language Selection settings as that of
your CRS 4.5 system.
Note
CAD/CSD
Language
Click the Update icon that displays in the toolbar in the upper left corner of the window
or the Update button that displays at the bottom of the window to save your changes.
Update
Click the Clear icon that displays in the toolbar in the upper left corner of the window
or the Clear button that displays at the bottom of the window to restore the default
settings.
Clear
Logout Menu
To exit Unified CCXAdministration without closing your web browser, you can performone of the following:
Choose System > Logout from the Unified CCX Administration menu bar.
Click the Logout link displayed in the top right corner of any Cisco Unified CCX Administration web
page.
The system logs you out of Unified CCX and displays the Unified CCX Authentication web page.
Cisco Unified CCX Administration Guide, Release 10.0(1)
263
System Menu
Logout Menu
You can also exit Unified CCX Administration by closing your web browser. Note
Cisco Unified CCX Administration Guide, Release 10.0(1)
264
System Menu
Logout Menu
C HAP T E R 15
Applications Menu
The Applications menu on the top contains the following menu options:
Application Managementto add, configure, copy, delete, or refresh a specific application
Script Managementto add a new script and to view, refresh, upload, or delete an existing script
Prompt Managementto display, modify, or delete existing prompts, and to add new prompts
Grammar Managementto display, modify, or delete existing grammars, and to add new grammars
Document Managementto display, modify, or delete existing documents, and to add newdocuments
AAR Managementto upload AAR files to Unified CCX
The following sections describe the menu options:
Access Application Management Menu, page 265
Manage Scripts, page 266
Prompt Management, page 266
Grammar Management, page 267
Document Management, page 267
AAR Management, page 268
Access Application Management Menu
The Application Management menu option in the Unified CCXAdministration web interface contains options
for configuring and managing the applications the Unified CCX system uses to interact with contacts and
perform a wide variety of functions.
To access the Application Management web pages, perform the following steps:
Procedure
Step 1 From the Unified CCX Administration menu bar, choose Applications > Application Management.
Cisco Unified CCX Administration Guide, Release 10.0(1)
265
The Applications Configuration web page opens, displaying a list of applications that are currently configured
on your Unified CCX server.
Step 2 Click the Add New icon that displays in the toolbar in the upper left corner of the window or the Add New
button that displays at the bottom of the window to add a new application. Add a New Application web page
opens.
Step 3 Select the type of application that you want to create from the Application Type drop-down list.
Manage Scripts
Use the Script Management web page to add a new script and to rename, refresh, or delete an existing script.
Unified CCX applications are based on scripts created in the Unified CCX Editor.
To create a new subfolder under the default folder, perform the following steps:
Procedure
Step 1 To access the Script Management web page, choose Applications > Script Management from the Unified
CCX Administration menu bar.
The Script Management web page opens, displaying the default directory that contains the scripts uploaded
to the repository.
Step 2 Click the Create New Folder icon that displays in the toolbar in the upper left corner of the window or the
Create New Folder button that displays at the bottom of the window.
The Create New Folder dialog box opens.
Step 3 Enter a name of the new subfolder in the Folder Name field and click Create.
Once the folder is successfully created, the dialog box refreshes with the following message:
Folder successfully created
Step 4 Click the Return to Script Management button to return to the default folder's updated Script Management
page. You can create any number of folders within the default folder.
Prompt Management
Several system-level prompt files are loaded during Unified CCX installation. However, any file you create
must be made available to the Unified CCX Engine before a Unified CCX application can use them. This is
done through the Unified CCX cluster's Repository datastore, where the prompt files are created, stored, and
updated.
You can use a custom script or the Unified CCX Administration to upload a prompt. Note
Cisco Unified CCX Administration Guide, Release 10.0(1)
266
Applications Menu
Manage Scripts
To access the Prompt Management page, choose Applications > Prompt Management from the Unified
CCX Administration menu bar.
The Prompt Management web page contains the following icons and buttons:
Create LanguageClick the Create Language icon that displays in the toolbar in the upper left corner
of the window or the Create Language button that displays at the bottom of the window to create a
new language folder.
Upload Zip FilesClick the Upload Zip Files icon that displays in the toolbar in the upper left corner
of the window or the Upload Zip Files button that displays at the bottom of the window to upload a
new prompt or zip file.
See Manage Prompt Files section to know more about the different fields in this page and how to rename,
refresh, or delete existing prompts.
Grammar Management
Several system-level grammar files are loaded during Unified CCX installation. However, any file you create
must be made available to the Unified CCX Engine before a Unified CCX application can use them. This is
done through the Unified CCX cluster's Repository datastore, where the grammar files are created, stored,
and updated.
To access the Grammar Management page, choose Applications > Grammar Management fromthe Unified
CCX Administration menu bar.
The Grammar Management web page contains the following icons and buttons:
Create LanguageClick the Create Language icon that displays in the toolbar in the upper left corner
of the window or the Create Language button that displays at the bottom of the window to create a
new language folder.
Upload Zip FilesClick the Upload Zip Files icon that displays in the toolbar in the upper left corner
of the window or the Upload Zip Files button that displays at the bottom of the window to upload a
new grammar or zip file.
Document Management
Several system-level document files are loaded during Unified CCXinstallation. However, any file you create
must be made available to the Unified CCX Engine before a Unified CCX application can use them. This is
done through the Unified CCX cluster's Repository datastore, where the document files are created, stored,
and updated.
To access the Document Management page, choose Applications > Document Management fromthe Unified
CCX Administration menu bar.
The Document Management web page contains the following icons and buttons:
Create LanguageClick the Create Language icon that displays in the toolbar in the upper left corner
of the window or the Create Language button that displays at the bottom of the window to create a
new language folder.
Cisco Unified CCX Administration Guide, Release 10.0(1)
267
Applications Menu
Grammar Management
Upload Zip FilesClick the Upload Zip Files icon that displays in the toolbar in the upper left corner
of the window or the Upload Zip Files button that displays at the bottom of the window to upload a
new document or zip file.
AAR Management
Use the AAR Management web page to upload an AAR file to Unified CCX.
To access the AAR Management web page, choose Applications > AAR Management from the Unified
CCX Administration menu bar. The AAR Management web page appears.
Cisco Unified CCX Administration Guide, Release 10.0(1)
268
Applications Menu
AAR Management
C HAP T E R 16
Subsystems Menu
The Subsystems menu of the Unified CCX Administration web interface provides access to the subsystems
that are licensed for your Unified CCX system.
The Unified CCXsystemuses subsystems for communicating with other services. Depending on the Unified
CCX package you have installed, the Subsystems menu may contain some or most of the following menu
options:
Cisco Unified CM Telephonyto enter Unified CM Telephony provider information, Computer
Telephony Interface (CTI) port group information, Unified CM Telephony trigger information, and to
resynchronize Unified CM Telephony information.
RmCmto set up your Unified CCX resources.
Chatallows Unified CCX to configure and manage chat CSQs, chat widget list, and configure
SocialMiner.
Outboundto configure contact centers for automated outbound activities.
ICMto configure the Unified Intelligent Contact Management Enterprise (Unified ICME) subsystem
to interact with Unified ICME software and to add new Voice Response Units (VRU) scripts.
Databaseto configure the Unified CCX system to communicate with database servers.
HTTPto configure the Unified CCX Engine to respond to requests from a variety of web clients,
including computers and IP phones.
eMailto configure the Unified CCX Engine to communicate with your email server and enable your
applications to create and send email.
Cisco Mediato configure Cisco Media Termination (CMT) dialog groups that can be used to handle
simple Dual-Tone Multi-Frequency (DTMF) based dialog interactions with customers.
MRCPASRto configure the MRCP Automated Speech Recognition (ASR) subsystem, which allows
users to navigate through a menu of options using spoken responses to prompts.
MRCP TTSto configure the MRCP Text-to-Speech (TTS) subsystem, which converts plain text
(UNICODE) into spoken words to provide a user with information or to prompt a user to respond to
an action.
Unified CM Telephony Menu, page 270
RmCm Menu, page 273
Cisco Unified CCX Administration Guide, Release 10.0(1)
269
Chat Menu Option, page 277
Outbound Menu, page 283
Unified ICM Menu, page 287
Database Menu, page 288
HTTP Menu, page 290
eMail Menu, page 291
Cisco Media Menu, page 291
MRCP ASR Menu, page 291
MRCP TTS Menu, page 292
Unified CM Telephony Menu
The Unified CCX system uses the Unified CM Telephony subsystem of the Unified CCX Engine to send and
receive call-related messages from the Unified CM Computer Telephony Interface (CTI) Manager.
To access the Unified CM Telephony Configuration web pages, choose Subsystems > Cisco Unified CM
Telephony from the Unified CCX Administration menu bar.
The Unified CM Telephony Configuration menu contains the following submenu options:
Unified CM Telephony ProviderChoose this option to enter Unified CM Telephony provider
information.
Unified CM Telephony Call Control Group ConfigurationChoose this option to configure CTI
port groups for applications.
Unified CMTelephony Trigger ConfigurationChoose this option to configure Unified CMTelephony
triggers for applications.
Data SynchronizationChoose this option to check and synchronize data components like Unified
CM Telephony Users (JTAPI Application Users), Unified CCX Triggers/Route points, and Call Control
Groups between Unified CCX and Unified CM.
Cisco JTAPI ResyncChoose this option to resynchronize Cisco JTAPI Client versions.
Advanced SettingsChoose this option to configure advanced settings for the Cisco Unified CM
Telephony client.
Unified CM Telephony Provider Configuration
To access this configuration area, choose Subsystems > Cisco Unified CM Telephony > Provider from the
Unified CCX Administration menu bar. The Cisco Unified CM Telephony Provider web page opens.
Use the Unified CMTelephony Provider Configuration web page to viewand modify the primary and secondary
location of your Unified CM Telephony provider, and user prefix.
Cisco Unified CCX Administration Guide, Release 10.0(1)
270
Subsystems Menu
Unified CM Telephony Menu
Unified CM Telephony Call Control Group Configuration
Choose Subsystems > Cisco Unified CM Telephony > Call Control Group from the Unified
CCX Administration menu bar to access the Unified CM Telephony Call Control Group list web page. Use
the Unified CM Telephony Call Control Group Configuration web pages to display, add, modify, and delete
information about the call control group.
To add a new Unified CM Telephony Call Control Group, click the Add New icon or button on the Unified
CM Telephony Call Control Group Configuration web page.
To modify an existing Unified CM Telephony Call Control Group, click any hyperlink within the Ports List
table entry; the Cisco Unified CM Telephony Call Control Group Configuration web page opens.
Unified CM Telephony Triggers Configuration
Choose Subsystems > Cisco Unified CM Telephony > Unified CM Telephony > Triggers from the Cisco
Unified CCX Administration menu bar to configure Unified CM Telephony Triggers.
The Cisco Unified CM Telephony Trigger Configuration web page opens where you can view, add, modify,
and delete Unified CM Telephony triggers. To add a Unified CM Telephony trigger, click the Add New icon
or button. The Cisco Unified CM Telephony Trigger Configuration web page opens.
Synchronize Unified CM Telephony Data
From Unified CCX Release 9.0(1), you can configure the telephony data synchronization through a new web
page called Cisco Unified CM Telephony Data Synchronization.
The data synchronization process ensures that data components like Unified CM Telephony Users (JTAPI
Application Users), Unified CCX Triggers/Route points, and Call Control Groups between Unified CCX and
Unified CM are in sync, without any inconsistency.
Data Check displays whether the selected data components are in synch or not between Unified CCX and
Unified CM. If you find any inconsistency, click Data Resync to rectify the issue. To check and synchronize
the JTAPI data components between Cisco Unified CM and Cisco Unified CCX, perform the following steps:
It is important that you plan to perform this task during off peak hours to avoid hampering routine contact
center operations.
Caution
Procedure
Step 1 From the Unified CCX Administration menu bar, choose Subsystems > Cisco Unified CM Telephony >
Data Synchronization.
The Cisco Unified CM Telephony Data Synchronization page appears.
Step 2 Select one or more of the following three components by checking the corresponding check boxes:
Call Control Group(s)
Trigger(s)
Cisco Unified CCX Administration Guide, Release 10.0(1)
271
Subsystems Menu
Unified CM Telephony Call Control Group Configuration
CM Telephony User(s)
Step 3 Click Data Check or Data Resync. Once you click Data Check or Data Resync, a confirmation message
dialog box appears prompting you to either proceed or cancel. Click OK to continue.
Once you click OK in the confirmation message for Data Check or Data Resync, you will not be
allowed to cancel the process.
Note
Step 4 The Cisco Unified CM Telephony Data Synchronization web page continues to update until the Data Check
or Data Resync process is complete. On completion of the Data Check or Data Resync process, the result is
displayed in the same web page in a tree structure. The result for each selected component is displayed in
collapsed format with a tick mark if no mismatch is found. Click the arrowadjacent to each selected component
to expand and view the detailed results.
If any mismatch is found in the elements of the selected component, the results for those components are
displayed automatically in an expanded format.
If you had multiple device pools (for Call Control Groups) in your older versions of Unified CCX
setup, performing Data Resync after an upgrade would merge all multiple device pools to a single
default device pool. However, you can manually assign a different device pool to the Call Control
Group if the default device pool is not the intended one.
Note
Unified CM Telephony Cisco JTAPI Resync
Choose Subsystems > Cisco Unified CM Telephony > Cisco JTAPI Resync from the Cisco Unified CCX
Administration menu bar to resynchronize the JTAPI client version on the Unified CCX with the JTAPI
version on the Unified CM. You can view the status of Cisco JTAPI client resynchronization in this web page.
If the Unified CCX detects a mismatch, the system downloads and installs the compatible or JTAPI client
required installer version. Restart the Unified CCX Engine to view these configuration changes.
The JTAPI client update happens only on the local node and not on the second node in case of High Availability
deployment.
Unified CM Telephony Advanced Settings
Choose Subsystems > Cisco Unified CM Telephony > Advanced Settings from the Cisco Unified CCX
Administration menu bar to configure advanced settings for the Unified CM Telephony Client.
Use the Unified CM Telephony Advanced Settings web page to update the following information:
Periodic Wakeup Interval (seconds): Select the check box before Enable Periodic Wakeup prior to
updating the existing value in this field.
Queue Size Threshold: Select the check box before Enable Queue Stats prior to updating the existing
value in this field.
CTI Request Timeout (sec)
Provider Open Request Timeout (sec)
Provider Retry Interval (sec)
Server Heartbeat Interval (sec)
Cisco Unified CCX Administration Guide, Release 10.0(1)
272
Subsystems Menu
Unified CM Telephony Cisco JTAPI Resync
Route Select Timeout (ms)
Post Condition Timeout
Use Progress As Disconnect
Click the Update icon that displays in the toolbar in the upper left corner of the window or the Update button
that displays at the bottom of the window to save the changes. Restart the Unified CCX Engine to view these
configuration changes.
In case of High Availability deployment, the changes are propagated to the second node. If the second node
cannot be contacted, an alert message indicating that the update has failed on the remote node is displayed.
RmCm Menu
Use the RmCmConfiguration web page to configure skills groups, resources, resource groups, Contact Service
Queues (CSQs), and RM (Resource Manager) Unified CM Telephony providers. To access the Unified CCX
Configuration web page, choose Subsystems > RmCm from the Unified CCX Administration menu bar.
The RmCm menu contains the following submenu options:
SkillsClick this submenu to create skills. This option is available only with the Unified CCXEnhanced
and Unified CCX Premium license packages.
ResourcesClick this submenu to assign a resource group and skills to agents.
Resource GroupsClick this submenu to create resource groups.
Contact Services Queues (CSQs)Click this submenu to configure CSQs.
RmCmProviderClick this submenu to configure the RM(Resource Manager) Unified CMTelephony
provider for the RmCm subsystem.
Assign SkillsClick this submenu to assign skills and a resource group to agents in bulk.
Remote MonitorClick this submenu to associate agents and CSQs that will be monitored by
supervisors.
Agent Based Routing SettingsClick this submenu to send a call to a specific agent, rather than to
any agent available in a CSQ.
TeamsClick this submenu to create or associate teams with various agents, CSQs, and supervisors.
For details on the maximum number of agents, skills, and CSQs that you can configure on your system, see
Unified CCX, on page 21.
Skill Configuration
Use the Skills page to add, modify, or delete skill.
Choose Subsystems > RmCm > Skills from the Unified CCX Administration menu bar to access the Skills
summary web page.
Cisco Unified CCX Administration Guide, Release 10.0(1)
273
Subsystems Menu
RmCm Menu
Add New Skill
Use the Skill Configuration area to add a new skill name.
Procedure
Click the Add New icon that displays in the toolbar in the upper left corner of the window or the Add New
button that displays at the bottom of the window to access the Skill Configuration area.
Modify Skills
Click the required skill in the Skill name column on the Skill Configuration web page to access the Skill
Configuration area.
Procedure
Click the Open Printable Report of this Skill Configuration icon to view a list of the resources associated
with that skill.
Resources Configuration
Use the Resources Configuration area to assign a resource group and skills to a resource.
To access this configuration area, choose Subsystems > RmCm > Resources from the Unified
CCX Administration menu bar. The main area of the Resources area of the Unified CCX Configuration web
page contains a list of resources (if configured).
Click the Open Resources Summary Report icon to open the Resources Summary Report in a new window.
For each resource, this report lists the resource groups associated with the resource, the Unified CCXextension
of the resource, and the number of CSQs and team to which the resource is assigned.
Modify Resource
Use the Resource Configuration area to modify resource configuration.
To access the Resource Configuration area, click any of the required resource in the Resource area of the
Unified CCX Configuration summary web page.
Procedure
Click the Open Printable Report of this Resource Configuration icon to open a Resource Report for the
agent. The Resource Report lists each agent resource ID, resource name, Unified CCX extension, resource
group, automatic available status, skills, CSQs, and team.
Cisco Unified CCX Administration Guide, Release 10.0(1)
274
Subsystems Menu
Resources Configuration
Resource Group Configuration
Use the Resource Group Configuration web page to display and modify the names of existing resource groups
and to add new resource groups.
Choose Subsystems > RmCm> Resource Groups fromthe Unified CCXAdministration menu bar to access
the Resource Groups web page.
Add New Resource Group
Use the Resource Configuration area to enter resource group name in the Resource Group Name field.
Procedure
Add a new Resource Groups by clicking Add New icon or button in the Resource Group area of the Unified
CCX Configuration web page.
Modify Existing Resource Groups
Use the Resource Modification page to change or update the resource group name into the Resource Group
Name field.
Modify an existing Resource Group by clicking the required resource group in the Resource Groups area. In
the Resource Group Configuration area, change the Resource Group and update.
Procedure
Click the Open Printable Report of this Resource Group Configuration icon to view a list of the available
resources for this resource group.
Contact Service Queues Configuration
Use the Contact Service Queues area of the Unified CCX Configuration web page to display existing CSQs,
delete a CSQ, and add a new CSQ.
To access the Contact Service Queues area, choose Subsystems > RmCm > Contact Service Queues from
the Unified CCX Administration menu bar.
Add a CSQ
Use the Contact Service Queues Configuration area to add a new CSQ.
To access the Contact Service Queues Configuration area, click the Add New icon or button in the Contact
Service Queues area of the Unified CCX Configuration web page.
To open the Contact Service Queue Report for the required CSQ, click the Open Printable Report of this
CSQ Configuration icon from the Contact Service Queues Configuration area.
Cisco Unified CCX Administration Guide, Release 10.0(1)
275
Subsystems Menu
Resource Group Configuration
RmCm Provider Configuration
Use the RmCmProvider area of the Unified CCXConfiguration web page to identify the Unified CMTelephony
user for the Resource Manager.
Choose Subsystems > RmCm> RmCmProvider from the Unified CCXAdministration menu bar to access
the RmCm Provider web page.
Skills Configuration Assignment
Use the Assign Skills area of the Unified CCX Configuration web page to modify an existing resource group
and skill configuration or to assign new resource groups and skills to all or selected agents.
Choose Subsystems > RmCm > Assign Skills from the Unified CCX Administration menu bar to access
this configuration area.
This web page also contains the following icons and buttons:
Add Skillto add new skills or resource groups to all or selected agents.
Remove Skillto remove skills of all or selected agents.
Add Skills
When you click the Add Skill button in the Assign Skills area of the Unified CCX Configuration web page,
the Add Skill area opens. Use the Add Skill area to add a resource group and skills to the selected agents.
Remove Skills
When you click the Remove Skill button in the Assign Skills area of the Unified CCX Configuration web
page, the Remove Skill area opens. Use the Remove Skill area to remove skills of all or selected agents.
Remote Monitor Configuration
Use the Remote Monitor area of the Unified CCX Configuration web page to specify the monitoring method:
by agent or by CSQ.
Choose Subsystems > RmCm> Remote Monitor from the Unified CCX Administration menu bar to access
this configuration area.
Assign Resources and CSQs to Remote Supervisor
Use the Remote Monitor configuration web page to assign a Supervisor a list of Resources and CSQs they
are allowed to monitor.
To access the Remote Monitoring Configuration web page, click a User ID value.
Cisco Unified CCX Administration Guide, Release 10.0(1)
276
Subsystems Menu
RmCm Provider Configuration
Agent Based Routing Settings Configuration
Use the Agent Based Routing Settings area of the Unified CCXConfiguration web page to configure Automatic
Work and Wrapup Time.
Choose Subsystems > RmCm> Agent Based Routing Settings fromthe Unified CCXAdministration menu
bar to access this configuration area.
Teams Configuration
Use the Teams area of the Unified CCX Configuration web page to create or associate teams with various
agents, CSQs, and supervisors.
Choose Subsystems > RmCm > Teams from the Unified CCX Administration menu bar to access this
configuration area.
Add New Team
Click the Add New icon or button on the Teams summary web page. The Team Configuration page appears.
Click the Open Printable Report of this TeamConfiguration icon in the Teams web page to open the report
in a new window and send it to a printer.
Chat Menu Option
Use the Chat Configuration web page to configure and manage Chat Contact Service Queues (CSQs), Web
Forms, and configure SocialMiner. To access the Chat menu option, choose Subsystems > Chat from the
Unified CCX Administration menu bar. This option is available only with the Unified CCX Premium license
package.
The Chat menu contains the following submenu options:
Chat Contact Service QueuesChoose this option to configure chat CSQs.
SocialMiner ConfigurationChoose this option to configure and integrate chat CSQs with SocialMiner.
Chat System ParametersChoose this option to configure chat system parameters.
Chat Web Form ListChoose this option to configure and manage chat web forms.
TeamsChoose this option to configure teams.
Chat Contact Service Queues
Procedure
Step 1 From the Unified CCX Administration menu bar, choose Subsystems > Chat > Chat Contact Service
Queues.
Cisco Unified CCX Administration Guide, Release 10.0(1)
277
Subsystems Menu
Agent Based Routing Settings Configuration
The Chat Contact Service Queues (CSQs) web page opens and displays the information for existing chat
CSQs if any, or else add new CSQs.
Step 2 To add a new CSQ, click the Add New icon that appears in the toolbar in the upper left corner of the window
or the Add New button that appears at the bottom of the window to create a new chat CSQ.
You must create a skill before creating a
CSQ.
Note
The Chat Contact Service Queues (CSQs) web page opens.
Description Field
Name of the chat CSQ CSQ Name
Type of the chat CSQ CSQ Type
Algorithm used to order the queued chat contacts Queuing Criteria
The resource skills used for the chat CSQ Resource Pool
Selection Model
The resource selection criteria chosen for the chat CSQ.
Longest AvailableSelects the agent who has been in the available state for
the longest amount of time.
Most SkilledUsed for expert agent chat distribution. Selects the agent with
the highest total competency level. The total competency level is determined
by adding the agent's competency levels for each of their assigned skills that
are also assigned to the CSQ.
Example 1: If Agent1 is assigned Skill1(5), Skill2(6), and Skill3(7) and
CSQ1 specifies Skill1(min=1) and Skill3(min=1), the total competency
level for Agent1 for CSQ1 is 12.
Example 2: If Agent1 is assigned Skill1(5) and Skill2(6) and Skill3(7)
and CSQ1 specifies Skill1(min=1), only, the total competency level for
Agent1 for CSQ1 is 5.
Resource Selection
Criteria
Step 3 Click Next.
The Skill Association for CSQ area opens with the newly assigned CSQ Name.
Step 4 In the Skills list, view the available skills and highlight the skills you want.
The Resource Pool Selection Model setting determines the availability of these options. Note
Step 5 Click Add for the skills you selected.
The selected skill and the minimum competence level for that skill are displayed in the right pane below the
heading Selected.
Use the Delete icon next to Minimum Competence to delete that skill from the Skills Required
list.
Note
Cisco Unified CCX Administration Guide, Release 10.0(1)
278
Subsystems Menu
Chat Contact Service Queues
Step 6 Specify a minimum competence level for the skill assigned to the chat CSQ.
Step 7 Click Save to save the changes for the chat CSQ.
Step 8 To view the printable report and associated resources, edit the CSQ and then select Open Printable Report
or Show Resources.
Click Delete to delete the selected chat CSQ after getting
confirmation.
Note
When you click Delete for a chat CSQ, an alert message is displayed. Deleting the chat CSQ
affects the associated chat web forms. After deleting, modify the corresponding chat web form
configurations and generate the HTML code.
Warning
Cisco SocialMiner Configuration
Use the SocialMiner Configuration web page in Unified CCX Application Administration to configure and
integrate chat CSQs with SocialMiner. This option is available only with the Unified CCX Premium license
package. You must configure information on this web page to enable the chat feature to work.
See http://docwiki.cisco.com/wiki/SocialMiner_Release_9.0(1)#Customer_Chat for information about
how to search and retrieve stored chat transcripts, change chat storage space, and calculate the disk space
needed to store data for a specific duration.
Note
Procedure
Purpose Command or Action
The SocialMiner Configuration web page opens. From the Unified CCX
Administration menu bar,
Step 1
Unified CCX and SocialMiner server should have DNS entries.
SocialMiner must be accessible to Unified CCXusing hostname.
Note
choose Subsystems >Chat
> SocialMiner
Configuration.
Description Field
Use this web page to
specify or modify the
Step 2
IP address or fully qualified domain name of the
SocialMiner server. For example, 192.168.1.5 or
host.example.com
IP Address /
Host Name
following fields for
SocialMiner Configuration:
Username of the SocialMiner server User Name
Password of the SocialMiner server Password
The time after which the customer initiates a chat and,
if an agent is not joined, the customer gets a message
"No agent could be found". But an agent can still
join the chat after this timeout. The default timeout is
one minute and the maximum timeout value allowed
is 60 minutes.
Chat Join
Timeout
(Minutes)
Cisco Unified CCX Administration Guide, Release 10.0(1)
279
Subsystems Menu
Cisco SocialMiner Configuration
Purpose Command or Action
Description Field
The time after which the customer and agent stops
chatting, and both the customer and the agent gets a
message "You are alone in the chat room". The
default timeout is five minutes and the maximum
timeout value allowed is 60 minutes. The chat room
will be closed after the timeout due to inactivity.
Chat Inactivity
Timeout
(Minutes)
If you see an error message, click Save to re-create the chat feed,
campaign, and notifications in SocialMiner.
Click Save to save the
changes.
Step 3
The following message is displayed for SocialMiner configuration
after an add to cluster operation is successful on an HA setup.
This creates the notification rule for the second node in
SocialMiner.
Note
In case of HA, configure the SocialMiner on secondary node after adding
to cluster in the secondary node.
As part of validation, Unified CCX checks the following:
Unified CCX sends a request to SocialMiner to check whether the
host name and login credentials are valid.
Unified CCX checks if there is any chat feed session ID stored in
the Unified CCX database. If there is an existing chat feed, Unified
CCX validates the existence of this feed in SocialMiner, else an
error message is displayed in the SocialMiner Configuration web
page.
Unified CCX checks if there is any SocialMiner campaign stored
in the Unified CCX database. If there is an existing campaign,
Unified CCX validates the existence of this campaign in
SocialMiner, or else an error message is displayed in the SocialMiner
Configuration web page.
Unified CCX checks if there is any SocialMiner notification stored
in CCX database. If there is an existing notification, Unified CCX
validates the existence of this notification in SocialMiner, or else
an error message is displayed in the SocialMiner Configuration web
page.
If the Validation is successful, the chat feed, campaign, and
notification rule status becomes green in color. In case of any issue,
the status will be in red in color with an error message.
At anytime if you navigate
to this page, the health of
Step 4
chat feed, campaign, and
notification rule validates
Cisco Unified CCX Administration Guide, Release 10.0(1)
280
Subsystems Menu
Cisco SocialMiner Configuration
Purpose Command or Action
and shows the appropriate
status.
Chat System Parameters
Procedure
Step 1 From the Unified CCX Administration menu bar, choose Subsystems > Chat > Chat System Parameters.
The Chat System Parameters Configuration web page opens.
Step 2 Use this web page to specify or modify the following fields for chat system parameters:
Description Field
If an agent does not respond to the chat request within the timeout duration (in
seconds) specified in this field, the chat request is routed back to the chat queue.
This is a mandatory field.
Range = 10 to 7200 seconds
Chat No Answer
Timeout (Seconds)
Click Yes if agents are allowed to handle a chat session during a voice call. Offer Chat Contact
When On Voice Call
Step 3 Click Save to save the changes for the chat system parameters.
If any of the above parameters are changed during the call center operation, the updated values are
not applied to the existing contacts in the system. The changed parameters will affect only the new
contacts coming into the system.
Note
Chat Web Form List
Procedure
Step 1 From the Unified CCX Administration menu bar, choose Subsystems > Chat > Chat Widget List.
The List Chat Web Forms web page opens, displaying the information for existing Chat Web Forms, if any.
Step 2 Click the Add New icon that displays in the toolbar in the upper left corner of the window or the Add New
button that displays at the bottom of the window to create a new chat web form.
The Chat Web Form Configuration web page opens
Cisco Unified CCX Administration Guide, Release 10.0(1)
281
Subsystems Menu
Chat System Parameters
Step 3 Enter Name and Description for the Widget Details
Step 4 Select the desired fields from the Available Fields and move it to the Selected Fields.
Step 5 Click the Add CustomField button if you want to create newfield(s) in addition to the list of available fields.
The Explorer User Prompt dialog box opens.
Step 6 Enter the name of the new custom field in the text box and click OK.
The new custom field should appear in the list of Selected Fields.
Step 7 Click Next.
The Add problem Statement CSQ mapping area opens.
Step 8 Add the problem statement for the chat web form and map the same with an existing chat CSQ.
Step 9 Click any of the following:
Click the Add More button if you want to add more problem statements and associate the same with
chat CSQs.
Click the Delete button subsequent to the CSQ List if you want to delete the problem statement.
Step 10 Click Next.
The Web Form Preview area displays a preview of how the chat web form will look after it is created. It will
display all the fields that you had selected for the user formand problemstatements along with CSQmapping.
Step 11 Click any of the following:
Click the Back button if you want to modify the configuration of the chat web form.
Click the Finish button if you want to generate the web form code.
The following optional hidden fields are available to customize the customer chat user interface.
Unlike other extension fields, these are not added to the social contact and they are not displayed in
the agent chat user interface.
Replace ./img/ciscoLogoColor.png with the location of your own logo. Replace the welcome/waiting
message with your own customized message. Similarly, you can customize the remaining values by
replacing it with your own timeout and error messages.
Note
input type="hidden" name="extensionField_chatLogo" value="./img/ciscoLogoColor.png"
input type="hidden" name="extensionField_chatWaiting" value="Welcome, please wait while
we connect you with a customer care representative."
input type="hidden" name="extensionField_chatAgentJoinTimeOut" value="All customer care
representatives are busy assisting other clients. Please continue to wait or try again later."
input type="hidden" name="extensionField_chatError" value="Sorry, the chat service is currently
not available. Please try again later."
Teams
Choose Subsystems > Chat > Teams from the Unified CCX Administration menu bar to access this
configuration area.
Cisco Unified CCX Administration Guide, Release 10.0(1)
282
Subsystems Menu
Teams
The team configuration for chat is same as voice. Note
Obtaining CA-Signed Certificate for Web Chat
CA-Signed Certificate for Unified CCX
To avoid certification error in the Cisco Agent Desktop and Cisco Supervisor Desktop, obtain the third-party
Certificate Authority (CA) certificates. For more information about howto obtain the third-party CAcertificates,
follow the upload certification process from step 1 through step 6 from "Obtain third-party CA certificates"
section of the Cisco Unified Communications Operating System Administration Guide.
After you upload the certificate, perform the following procedure.
1 Sign out from the Unified CCX.
2 Restart the Unified CCX Notification Service (SSH to Unified CCX and use this CLI: admin:utils service
restart Cisco Unified CCX Notification Service).
3 Restart Tomcat (SSH to Unified CCX and use this CLI: admin:utils service restart Cisco Tomcat).
4 Log in to the Unified CCX.
CA-Signed Certificate for Cisco SocialMiner
To avoid certification error in the SocialMiner, obtain the third-party CA certificates. For more information
about how to obtain the third-party CA certificates, see http://docwiki.cisco.com/wiki/SocialMiner_Release_
9.0(1)#Obtaining_a_CA-Signed_Certificate.
Outbound Menu
Use the Outbound Configuration web page to provision outbound dialing functionality feature in Cisco Unified
Preview Outbound Dialer Express (Outbound).
The Outbound menu option will be displayed when you upload the Cisco Unified Premium license.
General Configuration
Choose Subsystems > Outbound > General fromthe Cisco Unified CCXAdministration menu bar to access
the General Configuration web page.
Use this web page to add or modify Outbound dialing preferences.
Campaign Configuration
Choose Subsystems > Outbound > Campaigns from the Cisco Unified CCX Administration menu bar to
access the Campaigns web page. You can create and schedule a campaign, modify the settings that apply to
Cisco Unified CCX Administration Guide, Release 10.0(1)
283
Subsystems Menu
Obtaining CA-Signed Certificate for Web Chat
a campaign, and import a list of contacts (in bulk from a text file) into the Unified CCX database for each
campaign using this web page.
You can define any one of the following two types for a campaign:
Agent-based - If you select this campaign type, all the outbound calls will be handled by the available
agents.
IVR-based - In this campaign type, the outbound calls will be handled by the IVR scripts.
The existing campaigns will be marked as Agent-based after an upgrade from Unified CCXversions prior
to 9.0(1).
Note
Add New Campaigns
To configure the properties for the campaign, including the campaign name and description, personal callback
settings, skill group selection, and the time range, click Add New icon or button in the Campaigns web page.
Import Contacts
To import contacts for a selected campaign, click the hyperlink for the required campaign under the Name
column and click Import Contacts. This will open the Import Contacts windowthrough which you can import
contacts.
The Open Printable Report for this Campaign Configuration icon provides the following information for
the selected campaign in addition to call-specific information, which varies depending on the selected dialer
type for outbound IVR:
Campaign Name
Enabled - Yes or No
Description
Start Time of the campaign
End Time of the campaign
Contact Records Cache Size
Remaining Contacts
Delete Contacts
To ensure that a contact does not get called again for subsequent campaigns, you must delete the contact from
all campaigns to which it belongs.
Click Delete All Contacts icon or button in the Campaign Configuration web page to delete all contacts of
a particular campaign. Once you click Delete All Contacts, you will see a dialog box with the message This
campaign will be disabled and all its contacts will be permanently deleted. Continue? with OK and Cancel
buttons.
Cisco Unified CCX Administration Guide, Release 10.0(1)
284
Subsystems Menu
Campaign Configuration
If you click OK, the Outbound subsystem checks whether the contacts are used in an active Outbound IVR
campaign. If the contacts are used as part of an active Outbound IVR campaign, you will see the following
alert message in the status bar at the top of the Campaign Configuration web page: Campaign is active. Cannot
remove contacts from an active campaign. Disable the campaign and try again. In such cases, disable the
campaign first and then try deleting all contacts. Click Cancel if you do not want to delete all contacts for the
specific campaign.
Area Code Management
Use this page to manually add newarea codes, update existing area codes, and to add international area codes.
Add New Area Code
The Area Codes Management page allows you to find, add, delete, and modify the mapping of area codes
and time zones. The dialer uses the area code of a contact phone number to determine the time zone of the
contact calling area.
Configure SIP Gateway
You can use the SIP Gateway Configuration web page to add or modify the parameters that enable the Outbound
subsystemof Unified CCXto communicate with the SIP gateway. You can also update the parameters specific
to Call Progress Analysis functionality of the gateway using this web page.
Call Progress Analysis is a feature of the SIP gateway by which it determines whether the outcome of a call
is an answering machine, live voice, fax, or beep tone and so on. The SIP gateway performs call progressive
analysis of the call and informs the outcome of the call to Unified CCX.
The SIP Gateway is used by the Outbound subsystemto place calls only in case of IVRcampaigns. Hence,
it is mandatory to configure the SIP Gateway if you want to make Outbound IVR Campaigns.
Note
Follow this procedure to configure the SIP gateway parameters through Unified CCX Administration web
interface:
Procedure
Step 1 From the Unified CCX Administration menu bar, choose Subsystems > Outbound > SIP Gateway
Configuration.
The SIP Gateway Configuration web page opens.
Step 2 Click Update to save the configuration changes.
The new SIP gateway configuration is added to the Unified CCX system.
Step 3 Click Cancel to restore the default settings.
Cisco Unified CCX Administration Guide, Release 10.0(1)
285
Subsystems Menu
Area Code Management
SIP Gateway Configuration Web Page
The SIP Gateway Configuration web page.
Description Field
Gateway Configuration
The HostName or IP Address of the SIP Gateway in
the Unified CCX server, which will be used by the
Outbound subsystem to place calls for the predictive
or progressive campaigns.
Gateway Hostname/IP Address
The SIP port used by the gateway to communicate
with Unified CCX. The default value is 5060.
Gateway Port
The port number to be used on the Unified CCX
server to communicate with the gateway.
Default = 5065, Range = 1025-32767 or 61001-65535
Local CCX Port
This read-only field provides a description of the
owner for this connection. The default value is
Cisco-UCCX/8.0.
Local User Agent
The protocol required to send SIP messages. You can
select any one of the following protocols:
TCP - Transport Control Protocol or
UDP - User Datagram Protocol
The default value is UDP.
Transport(TCP/UDP)
Call Progress Analysis Configuration (displays the parameter name, parameter value, and suggested
value for the following fields)
The amount of time that the signal must be silent after
speech detection to declare a live voice (in
milliseconds).
Default = 375 milliseconds, Range = 10-1000
milliseconds
Minimum Silence Period (10-1000)
Maximum amount of time (from the moment the
systemfirst detects the speech) during which analysis
will be performed on the input audio.
Default = 2500 milliseconds, Range = 1000-10000
milliseconds
Analysis Period (1000 - 10000)
Cisco Unified CCX Administration Guide, Release 10.0(1)
286
Subsystems Menu
Configure SIP Gateway
The amount of time to wait when it is difficult for the
dialer to determine voice or answering machine.
Default = 3000 milliseconds, Range = 1000-10000
milliseconds
Maximum Time Analysis (1000-10000)
Amount of time that the energy must be active before
being declared speech. Anything less is considered
as a glitch.
Default = 112 milliseconds, Range = 50-500
milliseconds
Minimum Valid Speech Time (50-500)
This is the amount of time the gateway will look for
a terminating beep once an answering machine has
been detected.
Default = 15000 milliseconds, Range = 1000-60000
milliseconds
Maximum Term Tone Analysis (1000-60000)
Unified ICM Menu
Use the Intelligent Contact Manager (ICM) Configuration web pages to add or modify Unified ICME
configuration parameters and to modify VRU script information.
Unified ICME Configuration
If you are using Unified CCX with Cisco Contact Center Gateway solution, see Cisco IPCC Gateway
Deployment Guide for Cisco Unified ICME/CCE/CCX. The instructions for configuring Unified CCX
with that solution differs from what is described in this guide. The Unified Gateway provides for the
integration of the Unified ICME system with Unified CCX by way of the Unified Gateway. The Unified
Gateway is a Peripheral Gateway (PG) which you configure on the Unified ICME software.
Note
Use the General area of the Unified ICME Configuration page to add or modify Unified ICME configuration
parameters.
To configure the Unified ICME subsystem, choose Subsystems > ICME > General from the Unified
CCX Administration menu bar to access the Unified ICME Configuration web page.
Unified ICME VRU Scripts
Unified ICME uses Unified ICME Voice Response Unit (VRU) scripts to handle interaction with contacts.
These scripts are loaded as applications on the Unified CCX Engine.
Choose Subsystems > ICME > ICME VRU Scripts from the Unified CCX Administration menu bar to
access the ICME VRU Scripts web page.
Cisco Unified CCX Administration Guide, Release 10.0(1)
287
Subsystems Menu
Unified ICM Menu
Add New VRU Script
Use the ICME VRU Scripts web page to add a new VRU script.
Procedure
Step 1 Click the Add New icon that displays in the toolbar in the upper left corner of the window or the Add New
button that displays at the bottom of the window on the ICME VRU Scripts web page.
Step 2 To modify a VRU script, click any hyperlink within the VRU Script list table entry; the ICME VRU Scripts
web page opens, displaying the list of VRU Scripts in the Scripts drop-down box. Click Update to save the
changes.
Database Menu
The Unified CCX system uses the Database subsystem of the Unified CCX Engine to communicate with
database servers, to obtain information that can be relayed to callers or to make application decisions. The
Database subsystem enables the Unified CCX applications to obtain information from data sources, which
are databases configured to communicate with the Unified CCX system.
The Database menu contains the following options, which are explained below:
Datasource
Parameters
Drivers
DataSource
Use the DataSources web page to add a new data source, display, modify, or delete existing datasources.
Choose Subsystems > Database > DataSource from the Cisco Unified CCX Administration menu bar to
access the DataSources web page.
New DataSource
Follow this procedure from the DataSources web page to add a new DataSource:
Procedure
Click the Add New icon that displays in the toolbar in the upper left corner of the window or the button that
displays at the bottom of the window to add a new data source.
The DataSource Configuration web page opens.
Cisco Unified CCX Administration Guide, Release 10.0(1)
288
Subsystems Menu
Database Menu
Add New Database Parameter
To add a new database parameter:
Procedure
Choose Subsystems > Database > Parameter from the Unified CCX Administration menu bar.
The Parameters web page displays. See Poll Database Connectivity, on page 123 to know more about how to
update parameter-related fields.
Driver
Use the Driver List web page to upload new drivers, or to view and delete existing drivers.
Add New Database Driver
Follow this procedure to add a new jdbc driver:
Procedure
Step 1 From the Unified CCX Administration menu bar, choose Subsystems > Database > Drivers.
The Driver List web page opens up displaying a list of uploaded driver class file names along with a Delete
icon.
Step 2 Click the Add New icon that displays in the toolbar in the upper left corner of the window or the Add New
button that displays at the bottom of the window to add a new driver class name.
The Driver Management web page opens.
Step 3 Specify a valid JDBC driver jar file in the Driver File field or click Browse to locate the driver file.
The driver file is validated before uploading.
Step 4 Choose the supported class name for the new driver from the Driver Class Name drop-down list box.
Step 5 Click Upload to save the new driver to the database.
Tip Contact your database vendor to know the appropriate JDBC driver versions that is compatible
with your Enterprise database server. Though multiple jdbc driver versions are supported, the
following table lists the JDBC drivers that have been tested with different databases.
While uploading com.ibm.db2.jcc.DB2Driver, if your IBM DB2 deployment also requires a
license Jar to be in the application's classpath, upload the license Jar as a Custom Jar File using
the procedure detailed in Specify CustomClasspath Entries. Then, restart the Unified CCXEngine
on all nodes through Unified CCX Serviceability.
Table 13: JDBC Driver Versions Tested with Enterprise Database
Tested JDBC Drivers Databases
Cisco Unified CCX Administration Guide, Release 10.0(1)
289
Subsystems Menu
Add New Database Parameter
ojdbc6.jar Oracle 11g R2
ojdbc14.jar Oracle 10g R2
ojdbc14.jar Oracle 10g XE
jTDS 1.2.2, jconn2.jar Sybase Adaptive Server 12
db2jcc4.jar IBM DB2 8.2
jTDS 1.2.2 MS SQL Server 2000
jTDS 1.2.2 MS SQL Server 2005
jTDS 1.2.5 MS SQL Server 2008
HTTP Menu
The Unified CCX system uses the HTTP subsystem of the Unified CCX Engine to add components to the
Unified CCX Engine that allow applications to be triggered in response to requests from a variety of web
clients, including computers and IP phones.
HTTP Configuration
Use the HTTP Trigger Configuration web pages to display, add, modify, and delete existing HTTP triggers.
Choose Subsystems > HTTP from the Cisco Unified CCX Administration menu bar to access the HTTP
Trigger Configuration web page.
Add New HTTP Trigger
To add a new HTTP trigger:
Procedure
Click the Add New icon or button on the HTTP Trigger Configuration web page to access the HTTP Trigger
Configuration web page.
To modify an existing trigger, click any hyperlink within the HTTP Trigger List table; the HTTP Trigger
Configuration web page opens.
Cisco Unified CCX Administration Guide, Release 10.0(1)
290
Subsystems Menu
HTTP Menu
eMail Menu
The Unified CCX system uses the eMail subsystem of the Unified CCX Engine to communicate with your
email server and enable your applications to create and send email. The email configuration identifies the
default email address and server to be used for sending email (including e-pages and faxes) and for receiving
acknowledgments.
Choose Subsystems > eMail from the Cisco Unified CCX Administration menu bar to access the eMail
Configuration web page. You must configure email functionality so that Unified CCX scripts created with
the email steps will function correctly.
Cisco Media Menu
Choose Subsystems > Cisco Media from the Unified CCX Administration menu bar to access the Cisco
Media Termination Dialog Group Configuration web page.
The Unified CCX system uses the Media subsystem of the Unified CCX Engine to configure Cisco Media
Termination (CMT) dialog groups that can be used to handle simple Dual-Tone Multi-Frequency (DTMF)
based dialog interactions with customers. A dialog group is a pool of dialog channels in which each channel
is used to perform dialog interactions with a caller.
To modify an existing CMT dialog group, click any hyperlink within the trigger's summary table entry; the
Cisco Media Termination Dialog Group Configuration web page opens.
To add a new CMT dialog group, click the Add New icon or button in the Cisco Media Termination Dialog
Group Configuration web page. The Cisco Media Termination Dialog Group Configuration web page opens.
MRCP ASR Menu
The Unified CCXsystemuses the MRCP ASR(Automatic Speech Recognition) subsystemto allownavigation
through a menu of options by speaking instead of pressing keys on a touch-tone telephone.
MRCP ASR Provider
Choose Subsystems > MRCP ASR > MRCP ASR Provider from the Cisco Unified CCX Administration
menu bar to configure information about the vendor of your speech server, including the number of licenses,
and the grammar type.
To modify an existing ASR Provider information, click any hyperlink within the provider's summary table
entry; the ASR Provider Configuration web page opens.
To add a new ASR Provider information, click the Add New icon or button.
MRCP ASR Servers
Choose Subsystems > MRCP ASR > MRCP ASR Servers from the Cisco Unified CCX Administration
menu bar to configure your speech server name, port location, and available languages.
Cisco Unified CCX Administration Guide, Release 10.0(1)
291
Subsystems Menu
eMail Menu
You must have a MRCP ASR Provider defined before you can provision a MRCP ASR Server. Note
To modify an existing ASRServer, click any hyperlink within the server summary table entry; the ASRServer
Configuration web page opens.
To add a new ASR Server, click the Add New icon or button.
MRCP ASR Dialog Groups
Use the MRCP ASR Dialog Group Configuration web page to display, add, modify, and delete information
about MRCP ASR dialog control groups, which enable Unified CCX applications to use speech recognition.
Choose Subsystems > MRCP ASR > MRCP ASR Dialog Groups from the Cisco Unified CCX
Administration menu bar to configure the MRCP ASR dialog control groups.
You must have a MRCP ASR Provider defined before you can provision a MRCP ASR Group. Note
To modify an existing MRCP ASR Dialog Group, click any hyperlink within the group summary table entry;
the MRCP ASR Dialog Control Group Configuration web page opens.
To add a new MRCP ASR Group, click the Add New icon or button.
MRCP TTS Menu
The Unified CCX system uses the MRCP (Text-to-Speech) subsystem to convert plain text (UNICODE) into
spoken words to provide a user with information or to prompt a user to respond to an action.
MRCP TTS Providers
Use the MRCP TTS Provider Configuration web pages to display, add, modify, and delete information about
your TTS Provider.
Choose Subsystems > MRCP TTS > MRCP TTS Provider from the Cisco Unified CCX Administration
menu bar to configure information about the vendor of your TTS system.
To modify an existing MRCP TTS Provider, click any hyperlink within the provider summary table entry;
the MRCP TTS Provider Configuration web page opens.
MRCP TTS Servers
Use the MRCP TTS Server Configuration web page to display, add, modify, and delete the text-to-speech
server name, port location, and available language.
To modify an existing MRCP TTS Server, click any hyperlink within the server summary table entry; the
MRCP TTS Server Configuration web page opens.
Cisco Unified CCX Administration Guide, Release 10.0(1)
292
Subsystems Menu
MRCP ASR Dialog Groups
To add a new MRCP TTS Server, click Add Newicon or button in the MRCP TTS Server Configuration web
page.
Related Topic
Provision MRCP TTS Servers, on page 88
MRCP TTS Default Genders
Use the MRCP TTS Default Genders Configuration web page to display or modify the gender setting for each
Locale. You can modify the default gender setting for the Locales specified during TTS Server provisioning
using this page. Click the Update icon or button to save the changes.
Related Topic
Provision MRCP TTS Default Genders, on page 90
Cisco Unified CCX Administration Guide, Release 10.0(1)
293
Subsystems Menu
MRCP TTS Default Genders
Cisco Unified CCX Administration Guide, Release 10.0(1)
294
Subsystems Menu
MRCP TTS Default Genders
C HAP T E R 17
Wizards Menu
The Wizards menu of the Unified CCXAdministration web interface provides access to the wizards available
for your Unified CCX system.
In each Wizard web page, you are provided with a list of procedures and a description for each procedure
in the main pane.
Click the Exit icon in the toolbar in the upper left corner of the window or the Exit button that displays at
the bottom of the window to exit the wizard at any time and to go to the main Unified CCX Administration
menu bar. Click Next to go to the next wizard menu option.
The Unified CCX system contains the following options in the Wizards menu:
Application Wizard, page 295
RmCm Wizard, page 296
Application Wizard
Application Configuration is one of the very basic requirements in Unified CCX Administration. You must
complete several steps in the suggested order to successfully complete Application Configuration.
To access the Application Wizard, select Wizards > Application Wizard > Description of Steps from the
Unified CCX Administration menu bar. The Application Configuration Wizard: Description of Steps web
page opens up, displaying the different steps to perform the configuration, along with a brief description of
each step as shown in the following bulleted list.
Click Next to proceed to the subsequent steps from the main Application Configuration Wizard web page or
jump directly to any step using Wizards > Application Wizard and clicking the desired submenu (see
Configure Unified CCX Applications, on page 11).
ScriptsIn this step, you can view a list of existing custom scripts. When you click the Next button
from the main Application Configuration Wizard web page, you are transferred to Script Management
web page, which lists the available scripts, provides links to create a folder, and uploads custom scripts.
Scripts can be uploaded as either a single script file or a zip file of scripts. You can upload multiple
scripts in this step (see Script Management, on page 54).
PromptsIn this step, you can view a list of existing custom prompts. The Prompt Management web
page lists the available prompts, provides links to create new folders, and uploads custom prompts.
Cisco Unified CCX Administration Guide, Release 10.0(1)
295
Prompts can be uploaded as either a single prompt file or a zip file of prompts. You can upload multiple
prompts in this step (see Manage Prompt Files, on page 127).
GrammarsIn this step, you can viewa list of existing customgrammar files that are used to recognize
and respond to caller prompts. The Grammar Management web page lists the available grammars,
provides the links to create new folders, and uploads custom grammars. Grammars can be uploaded as
either a single grammar file or a zip file of grammars. You can upload multiple grammars in this step
(see Manage Grammar Files, on page 129).
DocumentsIn this step, you can view a list of existing custom documents such as .txt, .doc, .jsp, or
.html, customclasses, and Java Archive (JAR) files that allowyou to customize the performance of your
Unified CCX system. The Document Management web page lists the available documents, provides the
links to create new folders, and uploads custom documents. Documents can be uploaded as either a
single document file or a zip file of documents. You can upload multiple documents in this step (see
Manage Document Files, on page 130).
Application ConfigurationIn this step, you can select the type of application to be configured using
Add a New Application page. Click Next to provide configuration details for the selected application
type. Each application can be any combination of the scripts, prompts, grammars, and documents on
file. By default, the uploaded script, prompt, document and grammar are selected, if applicable. You
can create multiple applications in this step (see About Unified CCX Applications, on page 39).
TriggersIn this step, you can create different types of triggers for the applications that were created
in the previous step using the Trigger Configuration page. More than one trigger can be created for one
application. By default, the application configured in the previous step is automatically selected. On
providing the Directory Number, device name and language, the trigger configuration is complete. You
can create multiple triggers in this step (see Application Triggers, on page 50).
Selecting the type of the trigger concludes the Application Configuration wizard process.
RmCm Wizard
RmCm Configuration is a commonly performed procedure in the contact center environment. You must
complete several steps in the suggested order to successfully complete RmCm Configuration. The RmCm
Configuration wizard leads you through the suggested steps.
The RmCm Wizard option is available with all Unified CCX license packages. Note
To access the Application Wizard, select Wizards > RmCmWizard > Description of Steps fromthe Unified
CCX Administration menu bar. The Application Configuration Wizard: Description of Steps web page opens
up displaying the different steps in which you can perform the configuration along with a brief description of
each step as shown in the bulleted list below.
Click Next to proceed to the subsequent steps from the main RmCm Wizard web page or jump directly to
any step using Wizards > RmCm Wizard and clicking the desired submenu.
Add a SkillChoose this submenu to configure the skills to be associated with the user. In this step,
you are transferred to the RmCm > Skills web page. Repeat this step to create multiple skills.
Add a Resource GroupChoose this submenu to upload multiple custom scripts. In this step, you are
transferred to the Resource Group Configuration web page, where you can enter the Resource Group
Name.
Cisco Unified CCX Administration Guide, Release 10.0(1)
296
Wizards Menu
RmCm Wizard
Add ResourcesChoose this submenu to create resource groups that will later be assigned to resources.
In this step, you are transferred to RmCm Wizard - User Configuration web page, which has a hyperlink
to Add resources in Unified CM. This link invokes Unified CM automatically (see the following
related topics):
RmCm Provider Configuration, on page 276
Unified Communications Manager for Unified CCX Configuration, on page 30
Add SupervisorsChoose this submenu to assign supervisor privileges to a user. In this step, you are
transferred to the User Management web page, which allows you to search for a specific user.
Configure ResourcesChoose this submenu to add or remove skills that are associated with resources.
In this step, you are transferred to the RmCm Configuration Resources web page, which lists the
configured resources. Resources can be modified together to obtain the same skills, or they can be
modified separately to be assigned different skills.
Modify Existing Contact Service QueuesChoose this submenu to modify skills that are associated
with a contact service queue. In this step, you are transferred to the RmCmConfiguration Contact Service
Queue web page, which lists the configured CSQs.
Add a Contact Service QueueChoose this submenu to add contact service queues. Skills or resource
groups are associated to these contact service queues to filter out the resources. In this step, you are
transferred to the RmCm Configuration Contact Service Queue Configuration web page, which allows
you to add CSQs.
Modify Existing TeamsChoose this submenu to modify agents in existing teams. In this step, you
are transferred to the RmCm Configuration Contact Teams web page, which lists the configured teams.
Add a TeamChoose this submenu to create new teams and associate those teams with new agents.
In this step, you are transferred to the RmCmConfiguration TeamConfiguration web page, which allows
you to create new teams.
Create an ApplicationOn completing the RmCm configuration, you can optionally proceed to the
Application Wizard configuration.
Cisco Unified CCX Administration Guide, Release 10.0(1)
297
Wizards Menu
RmCm Wizard
Cisco Unified CCX Administration Guide, Release 10.0(1)
298
Wizards Menu
RmCm Wizard
C HAP T E R 18
Tools Menu
The Tools menu of the Unified CCX Administration web interface provides access to system tools you can
use to perform a variety of administrative tasks and contains the following menu options:
Plug-insto download plug-ins that you can use to enhance the Unified CCX Engine.
Real-Time Reportingto generate reports that provide detailed information about the status of your
Unified CCX system.
Real-Time Snapshot Configto configure the Unified CCX database connection to a wallboard
display.
Historical Reportingto perform Historical Reporting tasks, including configuring the database
server, synchronizing data, configuring users, installing client software, and purging your database.
User Managementto assign access levels to administrators and supervisors.
Password Managementto reset passwords for external database access users like workforce
management, historical reporting user and so on.
W1 Upgradeto show if you have selected "Upgrade from a previous Unified CCX release" option
during initial Appadmin setup in a single-node or high availability deployment.
The following sections describe the various menu options.
Plug-Ins Menu, page 299
Real-Time Reporting Menu, page 300
Real-Time Snapshot Config Menu, page 301
Historical Reporting Menu, page 305
User Management Menu, page 308
Password Management, page 311
Plug-Ins Menu
The Unified CCX system includes software components called plug-ins that you can use to enhance the
Unified CCX Engine. You can download these plug-ins from the Plug-ins web page.
Cisco Unified CCX Administration Guide, Release 10.0(1)
299
To access the Plug-ins web page, choose Tools > Plug-ins from the Unified CCX Administration menu bar.
The Plug-ins web page contains one or more of the following hyperlinks (depending on the Unified CCX
package you have purchased):
Cisco Unified CCX EditorClick this hyperlink to install the client-side Unified CCX Editor. For
more information, see the Cisco Unified Contact Center Express Scripting and Development Series:
Volume 1, Getting Started with Scripts 9.0(1) and Volume 2, Editor Step Reference 9.0(1) Guide.
Do not install the Unified CCX editor on the same machine as the Cisco Unity Editor. Both editors cannot
coexist on the same machine.
Caution
Cisco Unified CCX Desktop SuitesClick this hyperlink to install Cisco Desktop Administrator,
Supervisor Desktop, Agent Desktop, and Client Configuration tool. For more information, see Cisco
Unified CCX Supervisor Desktop Plug-in Tasks and the Cisco Unified CCX Agent Desktop Plug-in
Tasks.
You must download Cisco Unified CCX Desktop Client Configuration tool prior to installing any
applications from the Cisco Unified CCX Desktop Product Suite.
Note
Cisco Unified CCX Real-Time Monitoring Tool for WindowsClick this hyperlink to install
client-side Unified CCX Serviceability Real-Time Monitoring Tool (RTMT) for Windows. This tool
monitors real-time behavior of the components in a Unified CCX cluster. RTMT uses HTTP/HTTPS
and TCP to monitor device status, system performance, device discovery, and CTI applications. It also
connects directly to devices by using HTTP/HTTPS for troubleshooting system problems. This plug in
is available only for users with administrator capability.
To download on Windows, right-click Download hyperlink and select Save Target As
option.
Note
Cisco Unified CCXReal-Time Monitoring Tool for LinuxClick this hyperlink to install client-side
Unified CCX Serviceability Real-Time Monitoring Tool (RTMT) for Linux. RTMT uses HTTP/HTTPS
and TCP to monitor device status, system performance, device discovery, and CTI applications. It also
connects directly to devices by using HTTP/HTTPS for troubleshooting system problems. This plug in
is available only for users with administrator capability.
Real-Time Reporting Menu
While Unified CMsupports Unicode characters in first and last names, those characters become corrupted
in Unified CCX Administration web pages for RmCm configuration, Real Time Reporting, Cisco
Agent/Supervisor Desktop.
Caution
Cisco Unified CCX Administration Guide, Release 10.0(1)
300
Tools Menu
Real-Time Reporting Menu
The Real-Time Reporting tool is a Java applet that you can use to generate a variety of reports that provide
detailed information about the status of your Unified CCX system. You use the Application Reporting web
page to access the Real-Time Reporting tool.
To access the Application Reporting web page, choose Tools > Real Time Reporting from the Unified
CCX Administration menu bar.
Real-Time Snapshot Config Menu
Many call centers use wallboards to display their real-time reporting status. Wallboards can display data such
as available agents in CSQs, call volumes, talk times, wait times, and number of handled calls. You can enable
the Unified CCX system to write Unified CCX real-time information to a database that can then be displayed
on a wallboard.
You must purchase the wallboard separately, and configure and control it with its own wallboard software.
Wallboard software and hardware are supported by the third-party wallboard vendors, not by Cisco.
You must install the wallboard software on a separate machine or desktop, not on the Unified CCX server.
During installation of your wallboard software, you must configure your wallboard software to access the
Unified CCX database. To do this, you must assign a DSN, User ID, and password.
Note
Use the Real-Time Snapshot Writing Configuration for Wallboard web page to enable the system to write
data to the wallboard system.
To access the Real-Time Snapshot Writing Configuration for Wallboard web page, choose Tools > Real Time
Snapshot Config from the Unified CCX Administration menu bar.
The following fields are displayed on the Real-Time Snapshot Writing Configuration for Wallboard web page.
Description Field
If checked, the system writes the data to the database. If not checked, the system
does not write the data to the database.
The default is disabled.
Data Writing Enable
Sets the refresh interval for the wallboard data. Valid options: 5, 10, 15, 20, and
25.
Data Writing Interval
If checked, writes information about each CSQ to the RtCSQsSummary table in
the Unified CCX database.
Cisco Unified CCX
CSQs Summary
If checked, writes overall Unified CCX system summary to the RtICDStatistics
table in the Unified CCX database.
Cisco Unified CCX
System Summary
Wallboard System
IP addresses of the servers running the Wallboard software pointing to the HDS
Database Server, which contains the Wallboard Real-Time Snapshot data. If you
have multiple Wallboard servers, you can list their IP addresses in this field
separated by commas.
Server Name
Cisco Unified CCX Administration Guide, Release 10.0(1)
301
Tools Menu
Real-Time Snapshot Config Menu
For details about the information written to the RtCSQsSummary and RtUnified CCXStatistics database
tables, see the Cisco Unified CCXDatabase Schema Guide. Only the RtCSQsSummary and RtICDStatistics
statistics tables can be used in wallboard queries. Use of historical reporting tables in wallboard queries
is not supported.
Note
See http://www.cisco.com/en/US/products/sw/custcosw/ps1846/products_device_support_tables_list.html
for compatibility information.
Create System DSN for Wallboard
You can create a system Data Source Name (DSN) on your Windows server by performing the following
procedure.
Procedure
Step 1 Install the wallboard software and IBM Informix ODBC Driver (IDS Version 3.0.0.13219 and above) on the
wallboard client desktop.
You can download the Informix ODBC driver from the following URL: http://
www14.software.ibm.com/webapp/download/search.jsp?rs=ifxdl. Download the IBMInformix Client
Software Development Kit (CSDK) Version 3.00 or higher for the operating systemyou are installing
with the wallboard client. More information about the CSDKcan be found at the following URL:http:/
/www.ibm.com/software/data/informix/tools/csdk/.
Note
Step 2 Select Start > Settings > Control Panel.
Step 3 From the Control Panel menu, select Administrative Tools > Data Sources ODBC to launch the OBDC
Data Source Administrator.
Step 4 Click the System DSN tab. Then click Add to open the Create New Data Source dialog box.
Step 5 Scroll down to locate and select the IBM INFORMIX ODBC DRIVER.
Step 6 Click Finish to open the IBM Informix Setup dialog box.
Step 7 On the General tab, enter and apply a Data Source Name and Description.
Step 8 On the Connection tab, enter the values for the fields as shown in the table below:
Cisco Unified CCX Administration Guide, Release 10.0(1)
302
Tools Menu
Create System DSN for Wallboard
Description Field
This is the instance name of the Informix database.
Informix database instance name can be formed using Host Name of the Unified
CCX server by following these conventions:
Convert all upper case letters to lower case.
Replace hyphens with underscore.
Add the letter i as a prefix to the instance name, if the hostname starts with
a number.
Append the letters _uccx to the instance name.
For example, if the hostname is 802UCCX-Ha-Node1, enter
i802uccx_ha_node1_uccx in the Server Name field.
Server Name
Enter the hostname of the primary Unified CCX server. Host Name
Enter 1504. Service
Enter onsoctcp. Protocol
Leave blank. Options
Enter db_cra. Database Name
Enter uccxwallboard. This is the user id of the Unified CCX database created for
wallboard.
User ID
The password for the wallboard user that has been configured. You can change the
password by going to Tools > Password Management submenu option from the
Unified CCX Administration menu bar.
Password
Step 9 Click Apply.
Step 10 Click the Environment tab and enter the values for the following fields:
Description Field
Enter en_US.UTF8. Client Locale
Enter en_US.UTF8. Database Locale
Step 11 Click OK.
Step 12 Return to the Connection tab and click Apply and Test Connection.
If the phrase Test completed successfully is returned, click OK.
If the test is unsuccessful, return to the configuration sequence and fix any errors.
Cisco Unified CCX Administration Guide, Release 10.0(1)
303
Tools Menu
Create System DSN for Wallboard
Wallboard Software in High Availability (HA) Deployment
If you use wallboard software in an High Availability (HA) deployment of Unified CCX and do not want any
manual intervention in case of failover, you must upgrade your wallboard software.
Upgraded wallboard software should have a new service which periodically requests Unified CCX server for
database mastership information using REST API (URL - http://<Unified CCX server IP
Address>/uccx/isDBMaster). During failover, this new service in wallboard will update DSN registry to use
new database master server.
REST API can be requested only from wallboard servers configured through Tools > Real Time Snapshot
Config web page from the Unified CCX Administration menu bar.
Use Upgraded Wallboard Software with New Service in HA Deployment
If you use wallboard software in a High Availability (HA) deployment of Unified CCX, you must work with
your wallboard vendor to use the new API exposed by Unified CCX.
Wallboard software with the new service ensures that the wallboard server always displays data from the
master database server of Unified CCX and no manual intervention is required. Follow this procedure to
complete the setup:
Procedure
Step 1 Create DSN using secondary server information and modify the same DSN using primary server information.
This will create sqlhost entries for both the servers in a registry at
HKEY_LOCAL_MACHINE\SOFTWARE\Informix\SqlHosts.
Step 2 Configure the wallboard software with new service as described in the wallboard software documentation.
Step 3 Configure information of both the Unified CCX servers with new service of wallboard as described in the
wallboard software documentation.
What to Do Next
After you complete this procedure, no manual intervention is required in case of failover.
Use Wallboard Software (without New Service) in HA Deployment
If you use the existing wallboard software without the new service in an High Availability (HA) deployment
of Unified CCX, you must complete the following actions:
Cisco Unified CCX Administration Guide, Release 10.0(1)
304
Tools Menu
Create System DSN for Wallboard
Procedure
Step 1 Create DSN using secondary server information and modify the same DSN using primary server information.
This will create sqlhost entries for both the servers in a registry at
HKEY_LOCAL_MACHINE\SOFTWARE\Informix\SqlHosts.
Step 2 Configure the wallboard software as described in the wallboard software documentation.
Step 3 Whenever there is a failover, you must manually change the DSN registry entry as follows:
a) Enter http://<Unified CCX server IP Address>/uccx/isDBMaster in a web browser from any wallboard
client to know whether the requested Unified CCX IP address server has a database master or not.
b) On failover, change SERVER value to master DB instance name in registry of DSN under
HKEY_LOCAL_MACHINE\SOFTWARE\ODBC\ODBC.INI
c) You can find the exact database instance name at
HKEY_LOCAL_MACHINE\SOFTWARE\Informix\SqlHosts
Historical Reporting Menu
While Unified CMsupports Unicode characters in first and last names, those characters become corrupted
in Unified CCX Administration web pages for RmCm configuration, Real Time Reporting, Cisco
Agent/Supervisor Desktop.
Caution
Use the areas of the Historical Reporting Configuration web page to perform a variety of tasks, including
configuring users, installing client software, and purging your database.
To access the different Historical Reporting Configuration options, choose Tools > Historical Reporting
and click any of the following submenu options from the Unified CCX Administration menu bar:
Reporting Configurationto specify the reporting options provided to the user using the following
configurations:
Database Server Configuration
SMTP Configurationto configure the email server used to email scheduled Cisco Unified Intelligence
Center (CUIC) reports.
Purge Schedule Configurationto automatically purge data as per the following configurations:
Timing of the purge
Automatic purge configuration
Purge Nowto manually purge data.
File Restoreto restore database records written to HR files when the database goes down.
Cisco Unified CCX Administration Guide, Release 10.0(1)
305
Tools Menu
Historical Reporting Menu
For additional information on Historical Reporting, see Cisco Unified CCX Historical Reports User Guide. Note
Database Server Configuration
Use the Database Server Configuration area to specify the maximumnumber of client and scheduler connections
that can access the database server.
SMTP Configuration
Use SMTP Server Settings area to configure the email server used to email scheduled Cisco Unified Intelligence
Center (CUIC) reports.
This page is enabled only if you select Cisco Unified Intelligence Center Reporting Client in the Reporting
Configuration page.
Note
The following fields are displayed in the SMTP Server Settings area:
Description Field
The host name or IP address of the SMTP server Host/IP Address
The email address that is to appear in the From field of emails sent by the
Scheduler
Unified CCX supports alphanumeric IDs and special characters (only
hyphen "-", underscore "_", and dot ".").
Note
From email address
Check this if you use a proxy server to reach your SMTP server Use Email Proxy
The hostname or IP address of the proxy server used to reach the SMTP server Email Proxy Hostname
The port used to connect to the SMTP proxy server Email Proxy Port
Check this if your SMTP server expects to receive username/password credentials Use SMTPAuthentication
If you check the Authenticate checkbox, enter the username that is to be
authenticated
SMTP Username
If you check the Authenticate checkbox, enter the password that is to be
authenticated
SMTP Password
Cisco Unified CCX Administration Guide, Release 10.0(1)
306
Tools Menu
Database Server Configuration
You will not be able to save the SMTP configuration if Cisco Unified Intelligence Center service on the
publisher node is down.
Note
Purge Schedule Configuration Option
Use the Purge Schedule Configuration area to select a user for whom you want to choose a reporting package
for the Unified CCX Historical Reports system.
Choose Tools > Historical Reporting > Purge Schedule Configuration fromthe Unified CCXAdministration
menu bar to access the Purge Schedule Configuration web page.
The Historical Reporting Configuration web page opens, enabling you to configure the following:
Daily purge schedule
Automatic purge (you can specify how long records should persist before the system purges them)
Purge Now Option
Use the Purge Now area to manually purge data.
Choose Tools > Historical Reporting > Purge Now from the Unified CCX Administration menu bar to
access the Purge Now area.
File Restore Option
Use the File Restore area to restore the database records written to HR files when the database goes down.
In case of an High Availability setup, files from both the nodes are restored to the HR Database of the first
and second node respectively. If it is unable to connect to the second node, you will see an alert message
stating that the remote node is not reachable. When the second node comes up, the restored data will be
replicated but you must repeat this Restore operation to restore the HR files, if any, on the second node.
Procedure
Step 1 Choose Tools > Historical Reporting > File Restore from the Unified CCX Administration menu bar to
access the Historical Reporting Configuration web page.
Restore Now radio button is enabled by default on this
page.
Note
Step 2 Click the Start icon that displays in the toolbar in the upper left corner of the window or the Start button that
displays at the bottom of the window to restore the database records.
You can view the status of the restore operation on this page.
Cisco Unified CCX Administration Guide, Release 10.0(1)
307
Tools Menu
Purge Schedule Configuration Option
User Management Menu
The User Management menu option allows you to assign access levels to Unified CCX system administrators
and supervisors.
When you configure a Unified CCX supervisor, you are configuring users who can access the Unified CCX
Supervisor web pages. You are not creating a supervisor for Unified CCX.
Only administrators can update the Unified CCX system. You must select at least one administrator, so
that someone is available to perform updates.
Note
Do not edit users, teams and permissions in Unified Intelligence Center. The Unified CCX to Unified
Intelligence Center sync runs as part of daily purge and synchronizes these settings on Unified Intelligence
Center according to Unified CCX settings.
Attention
Procedure
Choose Tools > User Management and click any of the following submenu options from the Unified
CCX Administration menu bar to assign administrative privileges to administrators and supervisors:
User View Submenu, on page 308
Name Grammar Generator Configuration, on page 309
Spoken Name Upload Submenu, on page 310
Administrator Capability View Menu, on page 310
Supervisor Capability View Menu, on page 310
Reporting Capability View Menu, on page 311
Agent Capability View Menu, on page 311
User View Submenu
From the Unified CCX Administration menu bar, choose Tools > User Management > User View to access
the User Configuration web page.
Use this page to view existing users and assign administrative privileges to administrators and supervisors.
You can provide a search string based on a user ID; for example, if you provide the search string as
*Agent1, it will display user IDs ending with Agent1
Agent1*, it will display user IDs starting with Agent1
Agent1, it will display user IDs that contain Agent1.
Cisco Unified CCX Administration Guide, Release 10.0(1)
308
Tools Menu
User Management Menu
All the columns are hyperlinked to the user configuration page.
Name Grammar Generator Configuration
Use the Name Grammar Generator Configuration web page to define scheduling information for the Name
Grammar Generator.
From the Unified CCX Administration menu bar, choose Tools > User Management > Name Grammar
Generator Configuration to access Name Grammar Generator Configuration area.
Name Grammars must be generated if you wish to use the Name to User Step with ASR. The Name Grammar
Generator scans the User Directory and creates a speech recognition grammar containing every user in the
directory. These grammars are saved in the grammar repository.
You may use the Name Grammar Generator Configuration page to run the Name Grammar Generator or
schedule it to run at some later time. The page also displays the date and time that the Name Grammar Generator
was last run and the completion status of that run.
The following fields are displayed on the Name Grammar Generator web page.
Description Field
How often Name Grammar Generator is automatically run. Valid options:
Never, Daily, and Weekly. This is a mandatory field.
Frequency
Time of day to run the task. This is a mandatory field. Run task on (hrs of day)
Day of week to run the task. This is a mandatory field. Run task on (day of week)
Date of last generation of name grammar. Last Completed on
The status after the last name grammar generation. (Display only.) Last Completion Result
Select one or more grammar variants to generate from the check box next to
the following three options:
OSR 3.1.x
2003 SISR
Nuance
Grammar Variant
Running status of the Name Grammar Generator. (Display only.) Current Status
Click the Generate Name Grammar Now icon or button to trigger the Name Grammar Generator.
Clicking Generate Name Grammar Now will not apply changes to the scheduling configuration; you
must click Update to apply scheduling changes.
Note
Cisco Unified CCX Administration Guide, Release 10.0(1)
309
Tools Menu
Name Grammar Generator Configuration
Spoken Name Upload Submenu
When a caller requests to be transferred to a specific extension, Unified CCX applications can playback a
recording of the spoken name of the person to whom the caller has called. These spoken name recordings are
stored as .wav files and managed by the Spoken Name Upload tool of the Unified CCX Administration web
interface.
To access the Spoken Name Prompt Upload web page, choose Tools > User Management > Spoken Name
Upload from the Unified CCX Administration menu bar.
The Spoken Name Prompt Upload web page also contains the Click Here for Recording Information icon
and button, which displays a .htm page in your browser with more information on recording spoken name
prompts.
Administrator Capability View Menu
From the Unified CCX Administration menu bar, choose Tools > User Management > Administrator
Capability View to access the capability view for the Administrator User Management area.
This web page contains a pane for users identified as Unified CCX Administrator and another pane with the
list of Available Users. Based on your requirements, you can move users back and forth between these two
panes by clicking the arrows in either direction. Click Update to save the changes.
You cannot assign Administrator capability to a user ID that is the same as the application administrator
user ID created during the Unified CCX installation. If you assign Administrator capability to such a user
ID, an error appears.
Note
Supervisor Capability View Menu
Fromthe Unified CCXAdministration menu bar, choose Tools > User Management > Supervisor Capability
View to access the capability view for the Supervisor User Management area.
This web page contains a pane for users identified as the Unified CCX Supervisor and another pane with the
list of Available Users. Based on your requirements, you can move users back and forth between these two
panes by clicking the arrows in either direction.
For a supervisor to access Unified Intelligence Center Live Data reports, an extension should be assigned
to the supervisor.
Note
You cannot assign Supervisor capability to a user ID that is the same as the application administrator user
ID created during the Unified CCX installation. If you assign Supervisor capability to such a user ID, an
error appears.
Note
Cisco Unified CCX Administration Guide, Release 10.0(1)
310
Tools Menu
Spoken Name Upload Submenu
Reporting Capability View Menu
Fromthe Unified CCXAdministration menu bar, choose Tools > User Management > Reporting Capability
View to access the capability view for the Historical Report Users area.
The capability view for the Reporting Management web page contains a pane for users identified as Unified
CCX Historical Report Users and another pane with the list of Available Users. Based on your requirements,
you can move users back and forth between these two panes by clicking the arrows in either direction.
You cannot assign Reporting capability to a user ID that is the same as the application administrator user
ID created during the Unified CCX installation. If you assign Reporting capability to such a user ID, an
error appears.
Note
The following users can access Unified Intelligence Center:
Available reports Access Roles
Historical reports
Live Data reports
Super user Application
administrator
Historical reports
Live Data reports
Unified CCX administrator must assign
this role to a user.
Reporting user
Live Data reports Unified CCX administrator must assign
this role to a user.
Supervisor
Agent-specific Live Data reports Unified CCX administrator must assign
this role to a user.
Agent
Agent Capability View Menu
From the Unified CCX Administration menu bar, choose Tools > User Management > Agent Capability
View to access the capability view for Unified CCX agents.
The capability view for the Agent User Management web page contains a pane for users identified as Unified
CCX Agents and another pane with the list of Available Users. Based on your requirements, you can move
users back and forth between these two panes by clicking the arrows in either direction.
Password Management
From the Unified CCX Administration menu bar, choose Tools > Password Management to access the
password management web page.
You can set or reset the passwords for the following external database users using this web page:
Cisco Unified CCX Administration Guide, Release 10.0(1)
311
Tools Menu
Reporting Capability View Menu
Description Username User
This user can connect to
Configuration and Historical
databases and has read-only access
to RtICDStatistics and
RtCSQsSummary tables.
uccxwallboard Wallboard
uccxrecording Recording SFTP
uccxworkforce Workforce Management
This user can connect to
Configuration, Historical, and
Repository databases and has the
following privileges:
read-only access to
Historical, Configuration, and
Repository tables
execute stored procedures
create newstored procedures
uccxhruser Historical Reporting
uccxsct SystemCall Tracking (part of Real
Time Monitoring Tool/ Analysis
Manager)
Click Save icon that displays in the toolbar in the upper left corner of the window or the Save button that
displays at the bottom of the window. An error message appears if the old and new passwords are same for
any of the users.
To remove the data entered and to retain the existing passwords, click the Clear button.
Note The maximum length of the password entered is limited to 80 characters.
A new password cannot be one of the last five passwords used.
In case of a High Availability deployment, the password change will not be propagated to the second node.
You must access the Administration web interface of the second node manually to change the password. In
an HA setup, you can see Check Consistency icon or button in the Password Management page. Use this
button to check and confirm whether the passwords between the two nodes match or not. You can see the
status of the password check in the Password Management page.
Cisco Unified CCX Administration Guide, Release 10.0(1)
312
Tools Menu
Password Management
C HAP T E R 19
Help Menu
The Help Menu of the Unified CCX Administration web interface provides access to online help for the
Unified CCX system.
Use the Help menu to access configuration procedures and descriptions of Unified CCX components.
The Help menu contains the following menu options:
Contents and IndexChoose this option to view the entire Unified CCX Administrator Guide online
help system and index.
For this pageChoose this option to view context-sensitive help.
Troubleshooting TipsChoose this option to view the troubleshooting wiki page for suggestions on
how to solve problems that may arise in the performance of your Unified CCX system.
Unified CCX Documentation on Cisco.comChoose this option to view the documentation index
page.
AboutChoose this option to view Unified CCX version information.
The following sections describe the Help menu options.
Contents and Index, page 313
For This Page Menu, page 314
Troubleshooting Tips Menu, page 314
Unified CCX Documentation Link, page 314
About Menu, page 315
Contents and Index
To view the entire Unified CCX Administrator Guide online help system and index, choose Help > Contents
and Index from the Unified CCX Administration menu bar. The Unified CCX Administrator Guide Online
Help window opens.
When you click any topic in the top pane, the section of the online help that corresponds to that topic appears
in the bottom pane.
Cisco Unified CCX Administration Guide, Release 10.0(1)
313
The following table describes the menu options in the Unified CCXAdministrator Guide Online Help window.
Description Menu Option
Returns you to the beginning of the online help document. Home
Opens a search window, in which you can search for specific words
in the online help files.
Search
Opens a file explaining how to use the online help files. Using Help
Opens a glossary of definitions for terms used in Cisco Unified CCX
and Cisco Unified IP IVR.
Glossary
Opens a PDF version of the Cisco Unified CCX Administration
Guide.
View PDF
Displays the index and contents of the Unified CCX Administrator
Guide online help files in a separate web page. The index is displayed
in the left pane while the contents are displayed in the right pane in
the online help page.
Contents and Index
For This Page Menu
To access context-sensitive help, open the web page for which you want help and choose Help > For This
Page from the Unified CCX Administration menu bar. The Unified CCX Administration online help displays
information that is specific to the open web page.
Troubleshooting Tips Menu
The Unified CCXsystemprovides the Troubleshooting Tips tool as a way for you to search the troubleshooting
wiki page for suggestions on how to solve problems that may arise in the performance of your Unified CCX
system.
For more information, see the Troubleshooting Wiki page: http://docwiki.cisco.com/wiki/Troubleshooting_
Unified_Contact_Center_Express.
Note
To access the Troubleshooting Tips wiki page, choose Help > Troubleshooting Tips from the Unified
CCX Serviceability Administration menu bar.
Unified CCX Documentation Link
To access the complete Unified CCX documentation set for Unified CCX, and Unified IP IVR, choose Help
> Cisco Unified CCX Documentation on Cisco.com from the Unified CCX Administration menu bar. A
Cisco Unified CCX Administration Guide, Release 10.0(1)
314
Help Menu
For This Page Menu
new browser window opens to display the following documentation index page: http://www.cisco.com/en/
US/products/sw/custcosw/ps1846/tsd_products_support_series_home.html.
About Menu
To access Unified CCX version information, choose Help > About from the Unified CCX Administration
menu bar. The Unified CCX Administration web page opens, displaying version information and package
information.
Cisco Unified CCX Administration Guide, Release 10.0(1)
315
Help Menu
About Menu
Cisco Unified CCX Administration Guide, Release 10.0(1)
316
Help Menu
About Menu
C HAP T E R 20
Cisco Mobile Skill Manager
The Unified CCX supervisor can use the Cisco Mobile Skill Manager on a smart phone to remotely manage
the skill data of all associated agents. This application is not a native one and can run on smart phone browsers.
The devices with the following operating systems are supported:
For Apple devices using iOS - 5.x and above with Safari browser
For Android devices - 2.x and above with default browser
The following sections provide procedures to allow you to access Cisco Mobile Skill Manager, such as
modify the team; add and delete newskills, add, delete and update skills of agents; and viewskills and agents.
Access Mobile Skill Manager, page 317
Adding Skills Using Cisco Mobile Skill Manager, page 318
Searching Skills Using Cisco Mobile Skill Manager, page 319
View Details of Resources Assigned to Supervisor, page 319
View Resources Assigned to Supervisor, page 320
Search Resources Using Cisco Mobile Skill Manager, page 320
Modify Resource Team, page 320
Assign Skill Competency to Resource, page 321
Unassign Skill Competency of Resource, page 321
Access Mobile Skill Manager
Pre-requisites
Cisco Mobile Skill Manager allows you as the supervisor to manage the skill data associated with an agent.
You can also modify the agent team, and add and delete new skills. Before you access the Cisco Mobile Skill
Manager, make sure
the supervisor capability is assigned to you. To knowmore on supervisor options, see sections Supervisor
Privileges and User View submenu option, in this guide.
Cisco Unified CCX Administration Guide, Release 10.0(1)
317
Cisco Tomcat and Cisco Unified Cluster View Daemon services are up and running.
Follow the steps below to login to Cisco Mobile Skill Manager from your smart phone:
1 Open Cisco Mobile Skill Manager home page from your mobile smart phone browser and enter the
following case-sensitive URL: https://<ipaddress>/mobileskillmanager
In this example, replace <ipaddress> with the IP address of the required Unified CCX server.
2 In the Security Alert dialog box that displays, click the appropriate button.
3 In the Cisco Mobile Skill Manager authentication page, enter the supervisor credentials, and click Sign
In. Note that the user name is case-sensitive.
A window with the Resources and Skills links is displayed.
Resources: This link is used to access the Resources page. This page displays the resources assigned
to you.
Skills: This link is used to access the Skills page. You can add a new skill or delete an existing skill
from this page.
4 Select either depending on what you want to do. Individual tasks related to these two choices are provided
separately.
Adding Skills Using Cisco Mobile Skill Manager
Procedure
Step 1 Login to Cisco Mobile Skill Manager using supervisor credentials.
Step 2 Click Skills.
Step 3 In the Skills page, enter the name of the skill in the edit box and click the Add button.
A dialog box confirming the successful addition of skill is displayed.
Step 4 Click OK.
The dialog box closes and the Skills page refreshes to display the updated list of skills.
Cisco Unified CCX Administration Guide, Release 10.0(1)
318
Cisco Mobile Skill Manager
Adding Skills Using Cisco Mobile Skill Manager
Searching Skills Using Cisco Mobile Skill Manager
Procedure
Step 1 Login to Cisco Mobile Skill Manager using supervisor credentials.
Step 2 Click Skills.
Step 3 In the Skills page, enter the skill to be searched in the search filter box.
Step 4 If the skill exists, the same will be displayed.
View Details of Resources Assigned to Supervisor
Procedure
Step 1 Login to Cisco Mobile Skill Manager using supervisor credentials.
Step 2 Click Resources.
The Resources page launches to display all resources assigned to the supervisor.
Step 3 Click the selected resource name. The Resource details page launches and lists the following details of the
selected resource.
Description Field
Displays the full name of the resource. Full Name
Displays the user id of the resource. User Id
Displays the IPCC extension of the resource. IPCC Extension
Link to launch the Teams page which displays the teamto which the resource
is assigned.
Team
Link to launch the Assigned skills page which displays the skills assigned to
the resource.
Skills
Cisco Unified CCX Administration Guide, Release 10.0(1)
319
Cisco Mobile Skill Manager
Searching Skills Using Cisco Mobile Skill Manager
View Resources Assigned to Supervisor
Procedure
Step 1 Login to Cisco Mobile Skill Manager using supervisor credentials.
Step 2 Click Resources.
The Resources page launches to display all resources assigned to the supervisor.
Search Resources Using Cisco Mobile Skill Manager
Procedure
Step 1 Login to Cisco Mobile Skill Manager using supervisor credentials.
Step 2 Click Resources.
Step 3 In the Resources page, enter the name of the agent, that you want to search, in the Search box.
The agent information is displayed.
Modify Resource Team
Procedure
Step 1 Login to Cisco Mobile Skill Manager using supervisor credentials.
Step 2 Click Resources.
The Resource page launches and all resources assigned to the supervisor are displayed.
Step 3 Click the resource name to launch the Resource details page.
Step 4 In the Resource details page, click Teams.
The Teams page launches to display all the teams configured in the Cisco CCX system.
Step 5 Click the team name, then in the confirmation box click OK.
A window displays the successful modification of the team.
Step 6 To return back to the Agents Details page, click OK.
Cisco Unified CCX Administration Guide, Release 10.0(1)
320
Cisco Mobile Skill Manager
View Resources Assigned to Supervisor
Assign Skill Competency to Resource
Procedure
Step 1 Login to Cisco Mobile Skill Manager using supervisor credentials.
Step 2 Click Resources.
The Resource page displays all the resources assigned to the supervisor.
Step 3 Click the resource name to display the Resource details window.
Step 4 Click Skill.
All skills configured in Unified CCX are displayed.
Step 5 To set the competency level for a particular skill, select the value from the drop down list displayed against
each skill.
Step 6 Click the Update button located at the top of the window.
A dialog box displays the successful assignment of a skill to a resource.
Step 7 Click OK to be redirected to the Resources Details page.
Unassign Skill Competency of Resource
Procedure
Step 1 Login to Cisco Mobile Skill Manager using supervisor credentials.
Step 2 Click Resources.
Example:
The Resources page launches displaying names of all resources assigned to the supervisor.
Step 3 Click on a resource name to launch the Resources details page.
Step 4 Click Skills.
The skills page with all skills configured in Unified CCX is displayed.
Step 5 To unassign the competency level for a particular skill, select the value NA from the drop-down list for that
resource.
Step 6 Click the Update button that displays at the top of the window.
Example:
A dialog box shows the success of the task, that is unassigning a skill.
Step 7 Click OK to return to the Resource Details page.
Cisco Unified CCX Administration Guide, Release 10.0(1)
321
Cisco Mobile Skill Manager
Assign Skill Competency to Resource
Cisco Unified CCX Administration Guide, Release 10.0(1)
322
Cisco Mobile Skill Manager
Unassign Skill Competency of Resource
C HAP T E R 21
Unified CCX Web Chat
Unified CCX Web Chat, page 323
Unified CCX Web Chat
Unified CCX Premium provides the facility for end users to initiate a chat session with the agent from a
website, typically the public website of the organization using the Unified CCX. Unified CCX provides
separate agent and supervisor web applications.
For Web Chat Agent
To enable chat agent login to the Web Chat Agent Desktop using Cisco Agent Desktop as the integrated
browser, configure work site for Web Chat Agent Desktop using the URLhttps://<<servername>>/agentdesktop
where <<servername>> is the fully qualified domain name of Unified CCX, for example,
https://uccxnode.cisco.com/agentdesktop. Web Chat Agent Desktop will not work if you use the IP address.
For Web Chat Supervisor
To enable chat supervisor login to the Web Chat Supervisor Desktop using Cisco Supervisor Desktop as the
integrated browser, configure Web Chat Supervisor Desktop using the Preferences setting.
Cisco Unified CCX Administration Guide, Release 10.0(1)
323
Cisco Unified CCX Administration Guide, Release 10.0(1)
324
Unified CCX Web Chat
Unified CCX Web Chat
C HAP T E R 22
Cisco Finesse
Introduction, page 325
Introduction
Cisco Finesse is a next-generation agent and supervisor desktop designed to provide a collaborative experience
for the various communities that interact with your customer service organization. It helps improve the customer
experience while offering a user-centric design to enhance customer care representative satisfaction as well.
Cisco Finesse provides:
A browser-based administration console and a browser-based desktop for agents and supervisors; no
client-side installations required.
A single, customizable "cockpit", or interface, that gives customer care providers quick and easy access
to multiple assets and information sources.
REST APIs that simplify the development and integration of value-added applications and minimize
the need for detailed desktop development expertise.
By default, Cisco Finesse Service is not activated during the initial component-activation phase or when
the appropriate licenses are updated on a Unified CCX deployment.
Run utils uccx finesse activate command to activate Cisco Finesse Service on each Unified CCX node
in a cluster.
For more information about this command, see the "Cisco Finesse commands" section in the Cisco Unified
Contact Center Express Operations Guide, Release 10.0(1) at http://www.cisco.com/en/US/products/sw/
custcosw/ps1846/prod_maintenance_guides_list.html.
Note
Configuration changes are permitted on only the primary server. Access to Finesse administration console on
the secondary server is read-only.
When you attempt to save the changes in Finesse administration console on the secondary node, you receive
a message that administration on the secondary node is read-only.
Cisco Unified CCX Administration Guide, Release 10.0(1)
325
Cisco Finesse Administration Console
Getting Started
This chapter describes the interfaces that you use to configure, administer, and maintain Cisco Finesse and
describes how to access them.
Administration Tools
Cisco Finesse Administration Console
The Cisco Finesse Administration Console is a web-based interface used to configure systemsettings in Cisco
Finesse. The Administration Console contains tabs that you click to access the various administration features.
The tab names and the tasks that you can perform on each tab are as follows:
Call Variables Layout: Manage the call variables and ECC variables that appear on the agent desktop
call control gadget.
Desktop Layout: Make changes to the default desktop layout for agents and supervisors.
Phone Books: Add, edit, or delete phone books or phone book contacts.
Reasons: Add, edit, or delete Not Ready reason codes, Sign Out reason codes, or Wrap-Up reasons.
Team Resources: Assign desktop layouts, phone books, reason codes, and wrap-up reasons to specific
teams.
Workflows: Create and manage workflows and workflow actions.
Sign In to Cisco Finesse Administration Console
You can access the Cisco Finesse Administration Console only through HTTPS.
Procedure
Step 1 Direct your browser to https://hostname or IP address:8445/cfadmin, where hostname is the hostname of
your primary server.
Step 2 On the Sign-In page, in the ID field, enter the Application User ID that was established during the installation.
Step 3 In the Password, enter the Application User password that was established during the installation.
Step 4 Click Sign In.
A successful sign-in launches an interface with defined administration gadgets and a Sign Out link.
Manage Call Variables Layout
On the Call Variables Layout tab on the Cisco Finesse Administration Console, you can define how call
variables appear on the Finesse Agent Desktop.
Cisco Unified CCX Administration Guide, Release 10.0(1)
326
Cisco Finesse
Cisco Finesse Administration Console
Call Variables
The Finesse agent desktop supports one variable in the header of the call control gadget and up to a total of
20 variables in two columns below the header (up to 10 in each column). You can use call variables and
Extended Call Context (ECC) variables.
Columns can be empty. Note
The following table describes the fields on the Manage Call Variables Layout gadget.
Explanation Field
Alabel that describes the variable for that entry (for example, Customer Name).
The maximum length of this field is 50 characters.
Display Name
The name of the call variable or ECCvariable that is displayed to the agent. The
maximum length of this field is 32 characters.
Variable
Click the X to delete the specified row from the column. Delete?
Actions on the Manage Call Variables Layout gadget:
Add Row: Adds a new row to the specified column
The Add Row button is disabled if 10 variables are already configured for the specified
column.
Note
Save: Saves your configuration changes
Revert: Retrieves and reapplies the most recently saved call variable layout
When you modify the call variable layout of the agent desktop, the changes you make take effect after
three seconds. However, agents who are signed in when the changes are made must sign out and sign back
in to see those changes reflected on their desktops.
Note
Cisco Unified CCX Administration Guide, Release 10.0(1)
327
Cisco Finesse
Cisco Finesse Administration Console
Configure Call Variable Layout
Procedure
Step 1 In the Call Header Layout area, in the Display Name field, enter the text that you want to appear in the header
of the Call Control gadget on the Finesse Agent Desktop (for example, Customer Name).
Step 2 From the Variable drop-down list, choose the call variable or Outbound Option ECC variable that you want
to appear in the header (for example, callVariable3).
Step 3 In the Call Body Left-Hand Layout and Call Body Right-Hand Layout areas:
a) Click the X beside any row that you want to delete.
b) Click Add Row if you want to add a new row.
c) For each row, in the Display Name field, enter the text that you want to appear on the Agent Desktop, and
then choose the corresponding call variable or Outbound Option ECCvariable fromthe Variable drop-down
list.
Step 4 Click Save.
Add ECC Variables to Call Variable Layout
Cisco Finesse only supports Latin1 characters for ECC variables. Other Unicode characters are not
supported. For example, if you add an ECC variable that contains Chinese characters to the call variable
layout, it may not appear correctly on the agent desktop.
Note
Procedure
Step 1 In the header or the row where you want the ECCvariable to appear, from the Variable drop-down list, choose
Custom.
The Custom/ECC Variable Entry area appears.
Step 2 In the Custom/ECCVariable Name field, enter the name of the ECC variable you want to appear on the Agent
Desktop.
Step 3 Click Set.
The ECC variable now appears in the Variable drop-down list for selection.
Manage Desktop Layout
You can define the layout of the Finesse desktop on the Desktop Layout tab.
Cisco Unified CCX Administration Guide, Release 10.0(1)
328
Cisco Finesse
Cisco Finesse Administration Console
Requirements, such as processor speed and RAM, for clients that access the Finesse desktop can vary.
Desktops that receive events for more than one agent (such as agent and supervisor desktops running Live
Data reports that contain information about other agents and skill groups) require more processing power
than desktops that receive events for a single agent.
Factors that determine how much power is required for the client include, but are not limited to, the
following:
Important
Contact center traffic
Additional integrated gadgets in the desktop (such as Live Data reports or third-party gadgets)
Other applications that run on the client and share resources with the Finesse desktop
Finesse Desktop Layout XML
The Finesse Layout XML defines the layout of the Finesse Desktop, including tab names and the gadgets that
appear on each tab.
Use the Manage Desktop Layout gadget to upload an XML layout file to define the layout of the Finesse
Desktop for agents and supervisors.
Actions on the Manage Desktop Layout gadget:
Finesse Default Layout XML: Expands to show the layout XML for the default Finesse desktop.
Restore Default Layout: Restores the Finesse desktop to the default layout.
Save: Saves your configuration changes.
Revert: Retrieves and applies the most recently saved desktop layout.
Update Default Desktop Layout
When you modify the layout of the Finesse desktop, the changes you make take effect on desktop after 10
seconds. However, agents who are signed in when the changes are made must sign out and sign back in to
see those changes reflected on their desktops.
The call control gadget is only supported at the page level. You must ensure that the call control gadget
(<gadget>/desktop/gadgets/CallControl.jsp</gadget>) is placed within the page tags. Placing this gadget
within the tab tags is not supported.
Note
Procedure
Step 1 In the Finesse Layout XML area, make changes to the XML as required.
Example:
Cisco Unified CCX Administration Guide, Release 10.0(1)
329
Cisco Finesse
Cisco Finesse Administration Console
If you want to add a new tab called Reports, add the following XML within the tabs tags under the
<role>Agent</role> tag.
<tab>
<id>reports</id>
<label>Reports</label>
</tab>
If you want to add this tab to the supervisor desktop, add the XML within the tabs tags under the
<role>Supervisor</role> tag.
To add a gadget to a tab, add the XML for the gadget within the gadgets tag for that tab.
<gadgets>
<gadget>http://<ipAddress>/gadgets/<gadgetname>.xml</gadget>
</gadgets>
Replace <ipAddress> with the IP address of the server where the gadget resides.
Step 2 Click Save.
Finesse validates the XML file to ensure that it is valid XML syntax and conforms to the Finesse schema.
Step 3 After you save your changes, if you want to revert to the last saved desktop layout, click Revert. If you want
to revert to the default desktop layout, click Restore Default Layout.
The Finesse default XML layout is as follows:
<finesseLayout xmlns="http://www.cisco.com/vtg/finesse">
<layout>
<role>Agent</role>
<page>
<gadget>/desktop/gadgets/CallControl.jsp</gadget>
</page>
<tabs>
<tab>
<id>home</id>
<label>finesse.container.tabs.agent.homeLabel</label>
<gadgets>
<gadget>https://localhost:8444/cuic/gadget/LiveData/LiveDataGadget.jsp?gadgetHeight
=310&viewId=76D964AD10000140000000830A4E5E6F&filterId=AgentCSQStats.csqName
=CL&compositeFilterId=AgentCSQStats.AgentIds.agentId=loginId</gadget>
<gadget>https://localhost:8444/cuic/gadget/LiveData/LiveDataGadget.jsp?gadgetHeight
=310&viewId=5C626F9C10000140000000600A4E5B33&filterId=ResourceIAQStats.resourceId=CL</gadget>
</gadgets>
</tab>
<tab>
<id>myStatistics</id>
<label>finesse.container.tabs.agent.myStatisticsLabel</label>
<gadgets>
<gadget>https://localhost:8444/cuic/gadget/LiveData/LiveDataGadget.jsp?gadgetHeight
=112&viewId=67D4371110000140000001080A4E5E6B&filterId=ResourceIAQStats.resourceId=loginId</gadget>
<gadget>https://localhost:8444/cuic/gadget/LiveData/LiveDataGadget.jsp?gadgetHeight
=420&viewId=5D411E8A10000140000000230A4E5E6B&filterId=AgentStateDetailStats.agentID=loginId</gadget>
</gadgets>
</tab>
<tab>
<id>manageCall</id>
<label>finesse.container.tabs.agent.manageCallLabel</label>
Cisco Unified CCX Administration Guide, Release 10.0(1)
330
Cisco Finesse
Cisco Finesse Administration Console
</tab>
</tabs>
</layout>
<layout>
<role>Supervisor</role>
<page>
<gadget>/desktop/gadgets/CallControl.jsp</gadget>
</page>
<tabs>
<tab>
<id>manageTeam</id>
<label>finesse.container.tabs.supervisor.manageTeamLabel</label>
<gadgets>
<gadget>/desktop/gadgets/TeamPerformance.jsp</gadget>
</gadgets>
</tab>
<tab>
<id>teamData</id>
<label>finesse.container.tabs.supervisor.teamDataLabel</label>
<gadgets>
<gadget>https://localhost:8444/cuic/gadget/LiveData/LiveDataGadget.jsp?gadgetHeight
=310&viewId=7291DCB410000140000000890A4E5B33&filterId=ResourceIAQStats.resourceId=CL</gadget>
<gadget>https://localhost:8444/cuic/gadget/LiveData/LiveDataGadget.jsp?gadgetHeight
=310&viewId=728283C210000140000000530A4E5B33&filterId=ResourceIAQStats.resourceId=CL</gadget>
</gadgets>
</tab>
<tab>
<id>queueData</id>
<label>finesse.container.tabs.supervisor.queueDataLabel</label>
<gadgets>
<gadget>https://localhost:8444/cuic/gadget/LiveData/LiveDataGadget.jsp?gadgetHeight=310&viewId
=C8E2DB1610000140000000A60A4E5E6B&filterId=VoiceIAQStats.esdName=CL</gadget>
<gadget>https://localhost:8444/cuic/gadget/LiveData/LiveDataGadget.jsp?gadgetHeight
=310&viewId=9A7A14CE10000140000000ED0A4E5E6B&filterId=VoiceCSQDetailsStats.agentId
=CL&compositeFilterId=VoiceCSQDetailsStats.AgentVoiceCSQNames.agentVoiceCSQName=CL</gadget>
</gadgets>
</tab>
<!--
The following Tab and Gadget is for MediaSense. It is *ONLY* supported with MediaSense.
If you are not using MediaSense,
then remove it. If you are using MediaSense and wish to show Recording Management,
then do the following:
1) Remove these comments leaving the tab and gadget
2) Replace all instances of "my-mediasense-server" with the Fully Qualified Domain
Name of your MediaSense Server.
IMPORTANT NOTE:
- In order for this Gadget to work, you must have performed all documented
prerequisite steps.
<tab>
<id>manageRecordings</id>
<label>finesse.container.tabs.supervisor.manageRecordingsLabel</label>
<gadgets>
<gadget>https://my-mediasense-server:8440/ora/gadget/MediaSenseGadget.xml</gadget>
</gadgets>
</tab>
-->
<tab>
<id>manageCall</id>
<label>finesse.container.tabs.supervisor.manageCallLabel</label>
</tab>
</tabs>
</layout>
</finesseLayout>
Cisco Unified CCX Administration Guide, Release 10.0(1)
331
Cisco Finesse
Cisco Finesse Administration Console
XML Schema Definition
You must ensure the XML you upload conforms to the XML schema definition for Finesse. The XML schema
definition for Finesse is as follows:
<?xml version="1.0" encoding="ISO-8859-1" ?>
<xs:schema xmlns:xs="http://www.w3.org/2001/XMLSchema"
targetNamespace="http://www.cisco.com/vtg/finesse"
xmlns="http://www.cisco.com/vtg/finesse"
elementFormDefault="qualified">
<!-- definition of role type -->
<xs:simpleType name="role">
<xs:restriction base="xs:string">
<xs:enumeration value="Agent"/>
<xs:enumeration value="Supervisor"/>
<xs:enumeration value="Admin"/>
</xs:restriction>
</xs:simpleType>
<!-- definition of simple elements -->
<xs:element name="id">
<xs:simpleType>
<xs:restriction base="xs:string">
<xs:pattern value="[a-zA-Z]([-_:\.a-zA-Z0-9])*"/>
</xs:restriction>
</xs:simpleType>
</xs:element>
<xs:element name="label">
<xs:simpleType>
<xs:restriction base="xs:string">
<xs:minLength value="1" />
</xs:restriction>
</xs:simpleType>
</xs:element>
<xs:element name="gadget">
<xs:simpleType>
<xs:restriction base="xs:anyURI">
<xs:minLength value="1" />
</xs:restriction>
</xs:simpleType>
</xs:element>
<xs:element name="role" type="role"/>
<xs:element name="gadgets"> <!-- Grouping of a set of gadgets -->
<xs:complexType>
<xs:sequence maxOccurs="unbounded">
<!-- No limit to number of gadget URIs for now -->
<xs:element ref="gadget"/> <!-- URI of the gadget xml -->
</xs:sequence>
</xs:complexType>
</xs:element>
<xs:element name="page"> <!-- Grouping of a set of persistent gadgets -->
<xs:complexType>
<xs:sequence maxOccurs="unbounded">
<!-- No limit to number of gadget URIs for now -->
<xs:element ref="gadget"/> <!-- URI of the gadget xml -->
</xs:sequence>
</xs:complexType>
</xs:element>
<xs:element name="tab">
<xs:complexType>
<xs:sequence>
<xs:element ref="id"/> <!-- Id of the tab selector in the desktop -->
<xs:element ref="label"/> <!-- Label of the tab selector -->
Cisco Unified CCX Administration Guide, Release 10.0(1)
332
Cisco Finesse
Cisco Finesse Administration Console
<xs:element ref="gadgets" minOccurs="0" maxOccurs="1"/>
</xs:sequence>
</xs:complexType>
</xs:element>
<xs:element name="tabs"> <!-- Grouping of tabs -->
<xs:complexType>
<xs:sequence maxOccurs="unbounded">
<!-- No limit to number of tabs for now -->
<xs:element ref="tab"/>
</xs:sequence>
</xs:complexType>
</xs:element>
<xs:element name="layout">
<xs:complexType>
<xs:sequence>
<xs:element ref="role"/> <!-- Type of the role -->
<xs:element ref="page"/> <!-- List of page gadgets -->
<xs:element ref="tabs"/> <!-- Grouping of tabs for this particular role -->
</xs:sequence>
</xs:complexType>
</xs:element>
<xs:element name="finesseLayout"> <!-- Layout of the desktop -->
<xs:complexType>
<xs:sequence maxOccurs="3">
<!-- only support 3 roles for now -->
<xs:element ref="layout" />
</xs:sequence>
</xs:complexType>
</xs:element>
</xs:schema>
Live Data Gadgets
Cisco Finesse for Unified CCX 10.0(1) supports Live Data gadgets. Live Data gadgets display information
about the current state of the contact center. The gadgets receive data fromthe real-time data source at frequent
intervals and display reports in grid format only.
Cisco Unified Intelligence Center provides Live Data real-time reports that you can add to the Cisco Finesse
agent and supervisor desktop.
This feature provides the following access:
Agents can access the Live Data agent reports.
Supervisors can access the Live Data supervisor reports.
Live Data Gadgets for Agents
The following gadgets are configured by default for agents:
Home tab
Agent CSQ Statistics Report
Agent Team Summary Report
My Statistics tab
Agent Statistics Report
Agent State Log Report
Cisco Unified CCX Administration Guide, Release 10.0(1)
333
Cisco Finesse
Cisco Finesse Administration Console
Live Data Gadgets for Supervisors
The following gadgets are configured by default for supervisors:
Team Data tab
Team Summary Report Displays short and long term averages
Team Summary Report Displays information since midnight
Queue Data tab
Voice CSQ Agent State Detail Report
Voice CSQ Summary Report
Gadgets URLs for Reports
The following table displays gadgets URLs for reports.
Cisco Unified CCX Administration Guide, Release 10.0(1)
334
Cisco Finesse
Cisco Finesse Administration Console
Table 14: Gadgets URLs for Reports
Gadget URLs Is the
report
available
in
Default
Layout ?
Report
view
Reports Users
<gadget>https://localhost:8444/cuic/gadget/LiveData/
LiveDataGadget.jsp?gadgetHeight=310&viewId
=76D964AD10000140000000830A4E5E6F&filterId
=AgentCSQStats.csqName=CL&compositeFilterId
=AgentCSQStats.AgentIds.agentId=loginId</gadget>
Yes Agent CSQ
Statistics
Report
Agent CSQ
Statistics
Report
Agent
<gadget>https://localhost:8444/cuic/gadget/LiveData/
LiveDataGadget.jsp?gadgetHeight=420&viewId
=5D411E8A10000140000000230A4E5E6B&filterId
=AgentStateDetailStats.agentID=loginId</gadget>
Yes Agent State
Log Report
Agent State
Log Report
<gadget>https://localhost:8444/cuic/gadget/LiveData/
LiveDataGadget.jsp?gadgetHeight=112viewId
=67D4371110000140000001080A4E5E6B&filterId
=ResourceIAQStats.resourceId=loginId</gadget>
Yes Agent
Statistics
Report
Agent
Statistics
Report
<gadget>https://localhost:8444/cuic/gadget/LiveData/
LiveDataGadget.jsp?gadgetHeight=310&viewId
=5C626F9C10000140000000600A4E5B33&filterId
=ResourceIAQStats.resourceId=CL</gadget>
Yes Agent
Team
Summary
Report
Agent
Team
Summary
Report
<gadget>https://localhost:8444/cuic/gadget/LiveData/
LiveDataGadget.jsp?gadgetHeight=310&viewId
=5C90012F10000140000000830A4E5B33&filterId
=ResourceIAQStats.resourceId=CL</gadget>
No Team State
Report
Team State
Report
Supervisor
<gadget>https://localhost:8444/cuic/gadget/LiveData/
LiveDataGadget.jsp?gadgetHeight=310&viewId
=728283C210000140000000530A4E5B33&filterId
=ResourceIAQStats.resourceId=CL</gadget>
Yes Report
since
midnight
Team
Summary
Report
<gadget>https://localhost:8444/cuic/gadget/LiveData/
LiveDataGadget.jsp?gadgetHeight=310&viewId
=7291DCB410000140000000890A4E5B33&filterId
=ResourceIAQStats.resourceId=CL</gadget>
Yes Short and
long term
average
Team
Summary
Report
<gadget>https://localhost:8444/cuic/gadget/LiveData/
LiveDataGadget.jsp?gadgetHeight=310&viewId
=9A7A14CE10000140000000ED0A4E5E6B&filterId
=VoiceCSQDetailsStats.agentId
=CL&compositeFilterId=
VoiceCSQDetailsStatsAgentVoiceCSQNames.
AgentVoiceCSQName=CL</gadget>
Yes Voice CSQ
Detail
Report
Voice CSQ
Detail
Report
<gadget>https://localhost:8444/cuic/gadget/LiveData/
LiveDataGadget.jsp?gadgetHeight=310&viewId
=C8E2DB1610000140000000A60A4E5E6B&filterId
=VoiceIAQStats.esdName=CL</gadget>
Yes Snapshot Voice CSQ
Summary
<gadget>https://localhost:8444/cuic/gadget/LiveData/
LiveDataGadget.jsp?gadgetHeight=310&viewId
=C8EE241910000140000000C30A4E5E6B&filterId
=VoiceIAQStats.esdName=CL</gadget>
Yes Short and
long term
average
Voice CSQ
Summary
Cisco Unified CCX Administration Guide, Release 10.0(1)
335
Cisco Finesse
Cisco Finesse Administration Console
Gadget URLs Is the
report
available
in
Default
Layout ?
Report
view
Reports Users
<gadget>https://localhost:8444/cuic/gadget/LiveData/
LiveDataGadget.jsp?gadgetHeight=310&viewId
=C8EF510810000140000000EB0A4E5E6B&filterId
=VoiceIAQStats.esdName=CL</gadget>
No Report
since
midnight
Voice CSQ
Summary
Gadgets Customization
You can use optional query parameter to adjust height of the gadgets.
Query Parameter
<gadget>https://localhost:8444/cuic/gadget/LiveData/LiveDataGadget.jsp?
gadgetHeight=200&viewId=5C626F9C10000140000000600A4E5B33&filterId=ResourceIAQStats.resourceId=CL</gadget>
Add Live Data Gadgets to Desktop Layout
The Cisco Finesse default layout XML contains commented XML code for the Live Data gadgets available
for Cisco Finesse desktop. Perform the following steps to add Live Data gadgets to desktop layout:
Procedure
Step 1 Sign in to Cisco Finesse administration console.
Cisco Finesse home page appears.
Step 2 Click the Desktop Layout tab.
Step 3 Click Finesse Default Layout XML to show the default layout XML.
Step 4 Copy the gadget URL for the report you want to add from Table 14: Gadgets URLs for Reports, on page 335.
Example:
To add the Agent Report, copy the following:
<gadget>https://localhost:8444/cuic/gadget/LiveData/LiveDataGadget.jsp?gadgetHeight
=112&viewId=67D4371110000140000001080A4E5E6B&filterId=ResourceIAQStats.resourceId=loginId</gadget>
Step 5 Paste the gadget URL within the tab tags where you want it to appear.
Example:
To add the report to the home tab of the agent desktop:
<finesseLayout xmlns="http://www.cisco.com/vtg/finesse">
<layout>
<role>Agent</role>
<page>
<gadget>/desktop/gadgets/CallControl.jsp</gadget>
</page>
<tabs>
<tab>
<id>home</id>
<label>finesse.container.tabs.agent.homeLabel</label>
<gadgets>
<gadget>https://localhost:8444/cuic/gadget/LiveData/LiveDataGadget.jsp?gadgetHeight
=310&viewId=76D964AD10000140000000830A4E5E6F&filterId=AgentCSQStats.csqName
Cisco Unified CCX Administration Guide, Release 10.0(1)
336
Cisco Finesse
Cisco Finesse Administration Console
=CL&compositeFilterId=AgentCSQStats.AgentIds.agentId=loginId</gadget>
<gadget>https://localhost:8444/cuic/gadget/LiveData/LiveDataGadget.jsp?gadgetHeight
=310&viewId=5C626F9C10000140000000600A4E5B33&filterId
=ResourceIAQStats.resourceId=CL</gadget>
</gadgets>
<gadget>https://localhost:8444/cuic/gadget/LiveData/LiveDataGadget.jsp?gadgetHeight
=112viewId=67D4371110000140000001080A4E5E6B&filterId=ResourceIAQStats.resourceId
=loginId</gadget>
</tab>
<tab>
<id>myStatistics</id>
<label>finesse.container.tabs.agent.myStatisticsLabel</label>
<gadgets>
<gadget>https://localhost:8444/cuic/gadget/LiveData/LiveDataGadget.jsp?gadgetHeight
=600&viewId=5D411E8A10000140000000230A4E5E6B&filterId=AgentStateDetailStats.agentID
=loginId</gadget>
</gadgets>
</tab>
<tab>
<id>manageCall</id>
<label>finesse.container.tabs.agent.manageCallLabel</label>
</tab>
</tabs>
</layout>
<layout>
<role>Supervisor</role>
<page>
<gadget>/desktop/gadgets/CallControl.jsp</gadget>
</page>
Step 6 Click Save. Cisco Finesse validates the XML file to ensure that it is valid XML syntax and conforms to the
Cisco Finesse schema.
Step 7 To verify, log in to Cisco Finesse agent desktop as agent/Cisco Finesse supervisor desktop as supervisor and
check the reports.
Add Customized Live Data Gadgets to Desktop Layout
This procedure explains how to create gadget URLs for customized Live Data reports, which are copied from
stock reports, and add them to desktop layout.
The new gadget renders the report only when the appropriate permission on that report is given in Cisco
Unified Intelligence Center.
Note
Procedure
Step 1 Copy the gadget URL of the stock report that you want to customize from Table 14: Gadgets URLs for
Reports, on page 335 and paste it in a text editor.
Example:
Consider the URL shown here as the gadget URL. Copy and paste it in a text editor. The underlined ID is the
value of viewID.
<gadget>https://localhost:8444/cuic/gadget/LiveData/LiveDataGadget.jsp?gadgetHeight=310
&viewId=5C626F9C10000140000000600A4E5B33&filterId=ResourceIAQStats.resourceId=CL</gadget>
Step 2 In Cisco Unified Intelligence Center, in the Edit view of the customized report, select the view for which you
want to create the gadget URL and then click Links.
Cisco Unified CCX Administration Guide, Release 10.0(1)
337
Cisco Finesse
Cisco Finesse Administration Console
The HTML Link field displays the permalink of the customized report.
Step 3 Copy the permalink of the customized report from the HTML Link field and paste it in a text editor, then
copy the viewID value from this link.
Example:
Copy the underlined viewID value from the permalink of the customized report.
https://<Server Name>:8444/cuic/permalink/PermalinkViewer.htmx?
viewId=5C90012F10000140000000830A4E5B33&linkType=htmlType&viewType=Grid
Step 4 Replace the viewID value in the gadget URL with the viewID value from the permalink of the customized
report.
Example:
The customized gadget URL appears as shown here after replacing the viewID value with the viewID value
of the customized report.
<gadget>https://localhost:8444/cuic/gadget/LiveData/LiveDataGadget.jsp?gadgetHeight=310
&viewId=5C90012F10000140000000830A4E5B33&filterId=ResourceIAQStats.resourceId=CL</gadget>
Step 5 Add the customized gadget URL to Desktop Layout in the Finesse administration console and save.
Step 6 Log in to Finesse desktop and check the report.
Manage Phone Books
On the Phone Books tab of the Cisco Finesse Administration Console, you can create and manage global and
teamphone books and phone book contacts. Global phone books are available to all agents; teamphone books
are available to agents in that specific team.
Phone Books and Contacts
Finesse supports the following number of phone books:
10 global phone books
50 team phone books
The system supports a total of 1500 contacts.
Use the Manage Phone Books gadget to view, add, edit, or delete phone books and phone book contacts. Click
the Name or Assign To headers to sort the phone books in ascending or descending order. Click the last Name,
First Name, Number, or Note headers to sort the contacts in ascending or descending order.
The following table describes the fields on the Manage Phone Books gadget.
Explanation Field
The name of the phone book. The name must be unique, and can be a maximum
length of 64 alphanumeric characters. The following characters are not supported:
& < > " \ ' /
Name
Indicates if the phone book is global (All Users) or team (Teams). Assign To
Cisco Unified CCX Administration Guide, Release 10.0(1)
338
Cisco Finesse
Cisco Finesse Administration Console
Explanation Field
The last name of a contact. The last name can be a maximum length of 128
characters. This field is optional.
Last Name
The first name of a contact. The first name can be a maximum length of 128
characters. This field is optional.
First Name
The phone number for the contact. The phone number can be 1-32 characters long
and cannot be blank.
Number
Optional text that describes the contact. The note can be a maximum length of
128 characters.
Note
Actions on the Manage Phone Books gadget:
New: Add a new phone book or contact
Edit: Edit an existing phone book or contact
Delete: Delete a phone book or contact
Refresh: Reload the list of phone books or contacts from the server
Import: Import a list of contacts to the phone book
Export: Export a list of contacts from the phone book
Add Phone Book
Procedure
Step 1 In the Manage Phone Books gadget, click New.
The New Phone Book area appears.
Step 2 In the Name box, enter a name for the phone book.
Phone book names can be a maximum length of 64
characters.
Note
Step 3 In the Assign To box drop-down list, select All Users if the phone book is global or Teams if the phone book
is available to specified teams.
Step 4 Click Save.
Cisco Unified CCX Administration Guide, Release 10.0(1)
339
Cisco Finesse
Cisco Finesse Administration Console
Edit Phone Book
Procedure
Step 1 In the Manage Phone Books gadget, select the phone book you want to edit.
Step 2 Click Edit.
The Edit Phone Book area appears.
Step 3 In the Name field, enter the new name for the phone book. If you want to change who can access the phone
book, in the Assign To field drop-down list, choose All Users or Teams.
Step 4 Click Save.
If you change the Assign To field from Teams to All Users, a message appears that asks you to confirm the
change. Click Yes to confirm.
Delete Phone Book
Procedure
Step 1 In the Manage Phone Books gadget, select the phone book that you want to delete.
Step 2 Click Delete.
A question appears asking you to confirm that you want to delete the selected phone book.
Step 3 Click Yes to confirm the deletion of the selected phone book.
Import Contacts
The Import function allows you to replace all the contacts in a phone book with a new list of contacts, or to
populate a new phone book with contacts.
The import list must be in the specified comma separated values (CSV) format, and can contain a maximum
of 1500 contacts. Import lists that contain more than 1500 contacts are rejected with an error message.
The CSV file contains the fields described in the following table.
Cisco Unified CCX Administration Guide, Release 10.0(1)
340
Cisco Finesse
Cisco Finesse Administration Console
Permitted Characters Can Be
Blank?
Max
Length
Field
Alphanumeric characters
The following characters are not supported: & < > " \ ' /
Yes 128 First Name
Yes 128 Last Name
No 32 Phone
Number
Yes 128 Notes
The following is an example of a phone book CSV file:
"First Name","Last Name","Phone Number","Notes"
"Amanda","Cohen","6511234",""
"Nicholas","Knight","612-555-1228","Sales"
"Natalie","Lambert","952-555-9876","Benefits"
"Joseph","Stonetree","651-555-7612","Manager"
A phone book CSV file must conform to this format and include the headers in the first line. During import,
the file is scanned for illegal characters. If any are found, they are replaced with question marks.
Exported CSV files always show each field enclosed in double quotes, as in the preceding example, to
ensure that any commas or double quotes that are part of the actual filed data are not mistaken for field
delimiters. If your data does not include these characters, you can omit the double quotes in files you
prepare for importing.
Note
Procedure
Step 1 In the Manage Phone Books gadget, select the phone book into which you want to import a list of contacts.
Step 2 Click Import.
The Import Contacts area appears.
Step 3 Click Browse and navigate to the location of the CSV file containing the contacts you want to import.
Step 4 Click OK.
Export Contacts
The Export function allows you to extract a list of contacts from an existing phone book. The exported list is
saved in CSV format.
Procedure
Step 1 In the Manage Phone Books gadget, select the phone book that contains the contacts you want to export.
Step 2 Click Export.
Cisco Unified CCX Administration Guide, Release 10.0(1)
341
Cisco Finesse
Cisco Finesse Administration Console
A message is displayed asking if you want to open or save the file.
The default name for an export file is
PhoneBookContacts.csv.
Note
Step 3 Click Open to open the CSV file in Excel, or click Save and choose Save, Save as, or Save and open, as
desired.
Step 4 A message appears that gives you the option to view the downloaded file, open the folder into which the
download was saved, view the Internet Explorer View Downloads window, or dismiss the message without
viewing the file.
Add Contact
Procedure
Step 1 In the Manage Phone Books gadget, select the phone book to which you want to add a contact.
The List of Contacts for <phone book name> area appears.
Step 2 Click New.
The New Contact area appears.
Step 3 Complete the fields. The First Name, Last Name, and Note fields are optional and have a maximum length
of 128 characters. The Number field is required and has a maximum length of 32 characters.
Step 4 Click Save.
Edit Contact
Procedure
Step 1 In the Manage Phone Books gadget, select the phone book that contains the contact you want to edit.
The List of Contacts for <phone book name> area appears.
Step 2 Select the contact you want to edit.
Step 3 Click Edit.
The Edit Contact area appears.
Step 4 Edit the fields that you want to change. The First Name, Last Name, and Note fields are optional and have a
maximum length of 128 characters. The Number field is required and has a maximum length of 32 characters.
Step 5 Click Save.
Cisco Unified CCX Administration Guide, Release 10.0(1)
342
Cisco Finesse
Cisco Finesse Administration Console
Delete Contact
Procedure
Step 1 In the Manage Phone Books gadget, select the phone book that contains the contact you want to delete.
The List of Contacts for <phone book name> area appears.
Step 2 Select the contact that you want to delete.
Step 3 Click Delete.
A question appears asking you to confirm that you want to delete the selected contact.
Step 4 Click Yes to confirm the deletion of the selected contact.
Manage Reasons
The Reasons tab on the Cisco Finesse Administration Console allows you to view, add, edit, and delete Not
Ready reason codes, Sign Out reason codes, and Wrap-Up reasons.
Certain reason codes are reserved and cannot be used.
For Unified CCX systems, these reserved reason codes are as follows: 0, 22, and 33.
Note
Not Ready Reason Codes
Not Ready reason codes represent reasons that agents can select when they change their state to Not Ready.
Use the Manage Reason Codes (Not Ready) gadget to view, add, edit, or delete Not Ready reason codes.
Click the Reason Label or Reason Code headers to sort the Not Ready reason codes by label or reason code
in ascending or descending order. Click the Global header to sort reason codes by whether they are global
(Yes) or not (No).
Not Ready reason codes can be global (visible to all agents) or team(visible only to agents on specified teams).
Finesse supports a maximum of 100 global and 100 team Not Ready reason codes. Note
The following table describes the fields on the Manage Reason Codes (Not Ready) gadget.
Explanation Field
The label for the Not Ready reason code. Reason Label
The label has a maximum length of 40 characters and should be unique for each Not
Ready reason code. Both alphanumeric and special characters are supported.
A code for the Not Ready reason. Reason Code
Cisco Unified CCX Administration Guide, Release 10.0(1)
343
Cisco Finesse
Cisco Finesse Administration Console
The value of the code must be between 1 and 999 and must be unique.
Although Finesse does allow you to create multiple reason codes with the
same value or with a value greater than 999, doing so causes unexpected
behavior and incorrect reports.
Note
Yes/No. Indicates if the reason code is available globally to all agents (Yes) or to
specific teams of agents (No).
Global?
Actions on the Manage Reason Codes (Not Ready) gadget:
New: Add a new Not Ready reason code
Edit: Edit an existing Not Ready reason code
Delete: Delete a Not Ready reason code
Refresh: Reload the list of Not Ready reason codes from the server
When you add, edit, or delete a Not Ready reason code, the changes you make take effect on the Agent
or Supervisor Desktop after three seconds. However, agents who are signed in when the changes are made
must sign out and sign back in to see those changes reflected on their desktops.
Note
When an agent signs in to the Finesse desktop, the agent state is set to Not Ready. The agent can then choose
to go to Ready status or choose fromone of the configured Not Ready reason codes fromthe configured codes
drop-down list.
If an agent wants to change from Ready to Not Ready status, that agent can choose the appropriate Not Ready
reason code from the list of configured codes.
An agent who is on a call can select a state to be applied when the call is complete. For example, if an agent
wants to be in Not Ready state when the call ends, that agent can choose Not Ready from the drop-down list
while still on the call. The Finesse desktop shows the agent in Talking state and a pending state of Not Ready.
Pending state changes appear on the desktop while the agent's state is Talking (for example, on hold, in a
consult call, conference, or silent monitor call).
Add Not Ready Reason Code
Perform the following procedure to add a new Not Ready reason code.
Procedure
Step 1 In the Manage Reason Codes (Not Ready) gadget, click New.
The New Reason Code area appears.
Step 2 In the Reason Label box, enter a label for the reason code.
Not Ready reason code labels are limited to 40
characters.
Note
Step 3 In the Reason Code box, enter a reason code.
The code must be between 1 and 999 and must be
unique.
Ensure there are no leading or trailing spaces.
Note
Cisco Unified CCX Administration Guide, Release 10.0(1)
344
Cisco Finesse
Cisco Finesse Administration Console
Step 4 If the reason code is global, select the Global? check box. If the reason code is specific to a team, clear the
Global? check box.
By default, the Global? check box is
selected.
Note
Step 5 Click Save.
The Finesse server removes leading or trailing spaces before saving the Reason Label in the database. Note
Edit Not Ready Reason Code
Perform the following procedure to edit the label or code for an existing Not Ready reason code.
Procedure
Step 1 In the Manage Reason Codes (Not Ready) gadget, select the reason code that you want to edit.
Step 2 Click Edit.
The Edit Reason Code area appears.
Step 3 If you want to change the label for the Not Ready reason code, in the Reason Label field, enter a new label
for the reason code. If you want to change the code, in the Reason Code field, enter the new code. If you want
to change who has access to the code, select or clear the Global? check box.
Step 4 Click Save.
Delete Not Ready Reason Code
An error may occur if an agent selects a Not Ready reason code after it has been deleted. Agents who are
signed in when you make changes to Not Ready reason codes must sign out and sign back in to see those
changes reflected on their desktops.
Note
Perform the following procedure to delete a Not Ready reason code.
Procedure
Step 1 In the Manage Reason Codes (Not Ready) gadget, select the Not Ready reason code that you want to delete.
Step 2 Click Delete.
A question appears asking you to confirm that you want to delete the selected reason code.
Step 3 Click Yes to confirm the deletion of the selected reason code.
Sign Out Reason Codes
Sign Out reason codes represent reasons that agents can select when they sign out of the Agent Desktop.
Cisco Unified CCX Administration Guide, Release 10.0(1)
345
Cisco Finesse
Cisco Finesse Administration Console
Use the Manage Reason Codes (Sign Out) gadget to view, add, edit, or delete Sign Out reason codes. Click
the Reason Label or Reason Code headers to sort the Sign Out reason codes by label or by reason code, in
ascending or descending order. Click the Global header to sort the reason codes by whether they are global
(Yes) or not (No).
Sign Out reason codes can be global (visible to all agents) or team (visible only to agents on specified teams).
Finesse supports a maximum of 100 global and 100 team Sign Out reason codes. Note
The following table describes the fields on the Manage Reason Codes (Sign Out) gadget.
Explanation Field
The label for the Sign Out reason code. Reason Label
The label has a maximumlength of 40 characters and should be unique for each Sign
Out reason code. Both alphanumeric and special characters are supported.
A code for the Sign Out reason. Reason Code
The code must be between 1 and 999 and must be unique.
Although Finesse does allow you to create multiple reason codes with the
same value or with a value greater than 999, doing so causes unexpected
behavior and incorrect reports.
Note
Yes/No. Indicates if the reason code is available globally to all agents (Yes) or to
specific teams of agents (No).
Global?
Actions on the Manage Reason Codes (Sign Out) gadget:
New: Add a new Sign Out reason code
Edit: Edit an existing Sign Out reason code
Delete: Delete a Sign Out reason code
Refresh: Reload the list of Sign Out reason codes from the server
When you add, edit, or delete a Sign Out reason code, the changes you make take effect on the Agent or
Supervisor Desktop after three seconds. However, agents who are signed in when the changes are made
must sign out and sign back in to see those changes reflected on their desktops.
Note
When an agent clicks Sign Out on the desktop, any configured Sign Out codes appear in a drop-down list.
The agent can then choose the code that represents why that agent is signing out.
Add Sign Out Reason Code
Perform the following procedure to add a new Sign Out reason code.
Cisco Unified CCX Administration Guide, Release 10.0(1)
346
Cisco Finesse
Cisco Finesse Administration Console
Procedure
Step 1 In the Manager Reason Codes (Sign Out) gadget, click New.
The New Reason Code area appears.
Step 2 In the Reason Label box, enter a label for the reason code.
Sign Out reason code labels are limited to 40
characters.
Note
Step 3 In the Reason Code box, enter a reason code.
The code must be between 1 and 999 and must be
unique.
Ensure there are no leading or trailing spaces.
Note
Step 4 If the reason code is global, select the Global? check box. If the reason code is specific to a team, clear the
Global? check box.
By default, the Global? check box is
selected.
Note
Step 5 Click Save.
Edit Sign Out Reason Code
Perform the following procedure to edit the label or code for an existing Sign Out reason code.
Procedure
Step 1 In the Manage Reason Codes (Sign Out) gadget, select the reason code that you want to edit.
Step 2 Click Edit.
The Edit Reason Code area appears.
Step 3 If you want to change the label of the Sign Out reason code, in the Reason Label field, enter a new label for
the reason code. If you want to change the code, in the Reason Code field, enter the new code. If you want to
change who has access to the code, select or clear the Global? check box.
Step 4 Click Save.
Delete Sign Out Reason Code
An error may occur if an agent selects a Sign Out reason code after it has been deleted. Agents who are
signed in when you make changes to Sign Out reason codes must sign out and sign back in to see those
changes reflected on their desktops.
Note
Perform the following procedure to delete a Sign Out reason code.
Cisco Unified CCX Administration Guide, Release 10.0(1)
347
Cisco Finesse
Cisco Finesse Administration Console
Procedure
Step 1 In the Manage Reason Codes (Sign Out) gadget, select the Sign Out reason code that you want to delete.
Step 2 Click Delete.
A question appears asking you to confirm that you want to delete the selected reason code.
Step 3 Click Yes to confirm the deletion of the selected Sign Out reason code.
Wrap-Up Reasons
Wrap-Up reasons represent the reasons that agents can apply to calls. A Wrap-Up reason indicates why a
customer called the contact center. For example, you may have one Wrap-Up reason for sales calls and another
for support calls.
You can configure Wrap-Up reasons to be available globally to all agents or only to specific teams.
Use the Manage Wrap-Up Reasons gadget to view, add, edit, or delete Wrap-Up reasons. Click the Reason
Label header to sort the Wrap-Up reasons in ascending or descending order.
Finesse supports a maximum of 100 global and 100 team Wrap-Up reasons. Note
Finesse supports wrap-up functionality only for incoming calls and Outbound Option Dialer Calls (Finesse
does not support Outbound Option Direct Preview mode). Finesse does not support wrap-up for outgoing
calls placed by agents.
To enable wrap-up, you must configure both of the following attributes in the Unified CCE Agent Desk
Settings:
Set the Work mode on incoming attribute to Required.
Set the Work mode on outgoing attribute to either Optional or Not Allowed.
Agents who have the preceding configuration for Agent Desk Settings transition to wrap-up state after any
incoming or Outbound Option Dialer calls.
If an agent is configured for wrap-up and selects a pending state during a call, when the call finishes that
agent goes into wrap-up and not the pending state selected during the call. The agent can end wrap-up by
either selecting a new state (Ready or Not Ready) or letting the wrap-up timer expire. If the agent selects
a newstate, the newstate overrides the pending state selected during the call. If the wrap-up timer expires,
the agent transitions to the pending state.
Note
The following table describes the fields on the Manage Wrap-Up Reasons gadget.
Explanation Field
The label for the Wrap-Up reason. Reason Label
Cisco Unified CCX Administration Guide, Release 10.0(1)
348
Cisco Finesse
Cisco Finesse Administration Console
This label must be unique for each Wrap-Up reason and has a maximum length of
39 bytes (which equals 39 US English characters). Both alphanumeric and special
characters are supported.
Yes/No. Indicates if the Wrap-Up reason is available globally to all agents (Yes)
or to specific teams of agents (No).
Global?
Actions on the Manage Wrap-Up Reasons gadget:
New: Add a new Wrap-Up reason
Edit: Edit an existing Wrap-Up reason
Delete: Delete a Wrap-Up reason
Refresh: Reload the list of Wrap-Up reasons from the server
When you add, edit, or delete a Wrap-Up reason, the changes you make take effect on the Agent or
Supervisor Desktop after three seconds. However, agents who are signed in when the changes are made
must sign out and sign back in to see those changes reflected on their desktops.
Note
Add Wrap-Up Reason
Perform the following procedure to add a new Wrap-Up reason.
Procedure
Step 1 In the Manage Wrap-Up Reasons gadget, click New.
The New Wrap-Up Reason area appears.
Step 2 In the Reason Label field, add a label for the Wrap-Up reason.
Wrap-Up reason labels are limited to 39
bytes.
Note
Step 3 If the Wrap-Up reason is global, select the Global? check box. If the Wrap-Up reason is specific to a team,
clear the Global? check box.
By default, the Global? check box is
selected.
Note
Step 4 Click Save.
Edit Wrap-Up Reason
Perform the following procedure to edit an existing Wrap-Up reason.
Procedure
Step 1 In the Manage Wrap-Up Reasons gadget, select the Wrap-Up reason that you want to edit.
Step 2 Click Edit.
Cisco Unified CCX Administration Guide, Release 10.0(1)
349
Cisco Finesse
Cisco Finesse Administration Console
The Edit Wrap-Up Reason area appears.
Step 3 In the Wrap-Up Reason Label field, enter the new label for the Wrap-Up reason. If you want to change who
has access to the Wrap-Up reason, select or clear the Global? check box.
Step 4 Click Save.
Delete Wrap-Up Reason
Perform the following procedure to delete a Wrap-Up reason.
Procedure
Step 1 In the Manage Wrap-Up Reasons gadget, select the Wrap-Up reason that you want to delete.
Step 2 Click Delete.
A question appears asking you to confirm that you want to delete the selected Wrap-Up reason.
Step 3 Click Yes to confirm the deletion of the selected Wrap-Up reason.
Manage Team Resources
You can assign phone books, reason codes, wrap-up reasons, customdesktop layouts, and workflows to teams
on the Team Resources tab of the administration console.
Team Resources
Use the Manage Team Resources gadget on the Team Resources tab of the Cisco Finesse Administration
Console to assign and unassign phone books, reasons, and custom desktop layouts to teams. Click the Name
or ID header to sort the teams in ascending or descending order.
The Manage Team Resources gadget contains five tabs, each enabling you to assign or unassign resources to
a team. The tabs are defined in the following table.
Cisco Unified CCX Administration Guide, Release 10.0(1)
350
Cisco Finesse
Cisco Finesse Administration Console
Description Tab Name
Use this tab to customize the desktop layout for the team. The default layout is
defined in the Manage Desktop Layout gadget. You can define one custom layout
for the team.
Desktop Layout
Use this tab to assign/unassign phone books to the team. Only phone books that are
defined in the Manage Phone Books gadget as available to teams are available for
assignment.
Phone Books
Use this tab to assign/unassign Not Ready reason codes to the team. Only Not Ready
reason codes that are defined in the Manage Reason Codes (Not Ready) gadget as
available to teams (not global) are available for assignment.
Reason Codes (Not
Ready)
Use this tab to assign/unassign Sign Out reason codes to the team. Only Sign Out
reason codes that are defined in the Manage Reason Codes (Sign Out) gadget as
available to teams (not global) are available for assignment.
Reason Codes (Sign
Out)
Use this tab to assign/unassign Wrap-Up reasons to the team. Only Wrap-Up reasons
that are defined in the Manage Wrap-Up Reasons gadget as available to teams (not
global) are available for assignment.
Wrap-Up Reasons
Actions on the Manage Team Resources gadget:
Add: Assign a phone book or reason to the team
Save: Save the phone book, reason, or desktop layout assignment to the team
Revert: Cancel any changes made before they are saved
Refresh: Refresh the displayed information
Assign Phone Books and Reasons to Team
Procedure
Step 1 In the Manage Team Resources gadget, select a team.
Tabs for each available resource appear.
Step 2 Click the tab for the resource you want to assign for the selected team.
The List of <resource> area appears.
Step 3 Click Add.
The Add <resource> popup appears.
Step 4 Select one or more resources from the list to assign them to the team.
Resources you assign are highlighted in blue in the Add <resources> popup and added to the List of <resources>
area.
Step 5 When you has finished assigning resources, click Save.
Cisco Unified CCX Administration Guide, Release 10.0(1)
351
Cisco Finesse
Cisco Finesse Administration Console
You can make changes on all resource tabs and then save them at the same time. If there is an error
on one resource tab but not others, the changes on the tabs with no errors are saved while the changes
on the tab with errors are not saved.
Note
Unassign Phone Books and Reasons from Team
Procedure
Step 1 In the Manage Team Resources gadget, select a team.
Tabs for each available resource appear.
Step 2 Click the tab for the resource you want to unassign from the selected team.
The List of <resource> area appears.
Step 3 Click the red X next to the resource you want to unassign.
Step 4 Click Save.
Assign Custom Desktop Layout to Team
Perform the following procedure to create and assign a custom desktop layout to a team.
Procedure
Step 1 In the Manage Team Resources gadget, select a team.
Tabs for each available resource appear.
Step 2 Click the Desktop Layout tab.
The Desktop Layout XML area appears. The area contains the default desktop layout XML.
Step 3 Select the Override System Default check box.
The XML becomes editable.
Step 4 Edit the XML as desired.
Step 5 Click Save.
The custom desktop layout replaces the default desktop layout for the team after 10 seconds. If a supervisor
or agent is signed in when the change is saved, the change does not go into effect on their desktop until the
supervisor or agent signs out and signs in again.
If you clear the Override System Default check box, any changes you made to the XML are lost and
the XML in the editing pane reverts to the default desktop layout XML.
Note
Cisco Unified CCX Administration Guide, Release 10.0(1)
352
Cisco Finesse
Cisco Finesse Administration Console
Assign Workflows to Team
Procedure
Step 1 In the Manage Team Resources gadget, select a team.
Tabs for each available resource appear.
Step 2 Click the Workflows tab.
The List of Workflows area appears.
Step 3 Click Add.
The Add Workflow popup appears.
Step 4 Select one or more workflows from the list to assign them to the team.
Workflows you assign are highlighted in blue in the Add Workflows popup and added to the List of Workflows
area.
Step 5 Workflows are executed in the order in which they are listed. Use the up and down arrows to move a selected
workflow to the desired position in the list.
Step 6 When you has finished assigning workflows, click Save.
You can make changes on all resource tabs and then save them at the same time. If there is an error
on one resource tab but not others, the changes on the tabs with no errors are saved while the changes
on the tab with errors are not saved.
Note
Unassign Workflows from Team
Procedure
Step 1 In the Manage Team Resources gadget, select a team.
Tabs for each available resource appear.
Step 2 Click the Workflows tab.
The List of Workflows area appears.
Step 3 Click the red X next to the workflow you want to unassign.
Step 4 Click Save.
Manage Workflows
On the Workflows tab of the Cisco Finesse Administration Console, you can create and manage workflows
and workflow actions.
Cisco Unified CCX Administration Guide, Release 10.0(1)
353
Cisco Finesse
Cisco Finesse Administration Console
Workflows and Workflow Actions
You can use workflows to automate common repetitive agent tasks. A workflow has a unique name and a
helpful description. Use the Manage Workflows and Manage Workflow Actions gadgets to view, add, edit,
or delete workflows and workflow actions.
All workflows are team-level workflows. You cannot create a global workflow. If you need a global workflow,
create a team workflow and assign it to all teams.
Finesse supports the following number of workflows and workflow actions:
100 workflows per Finesse system
100 actions per Finesse system
20 workflows per team
5 conditions per workflow
5 actions per workflow
5 variables per action
Click the column headers to sort workflows and workflow actions in ascending or descending order.
The following table describes the fields on the Manage Workflows gadget.
Explanation Field
The name of the workflow. The name must be unique and can be a maximum
length of 40 characters.
Name
The description of the workflow. The description can be a maximum length of
128 characters.
Description
The following table describes the fields on the Manage Workflow Actions gadget.
Explanation Field
The name of the workflow action. The name must be unique and can be a
maximum length of 64 characters.
Name
The type of workflow. Possible values are Browser Pop, HTTP Request. Type
Actions on the Manage Workflows and Manage Workflow Actions gadgets:
New: Add a new workflow or workflow action
Edit: Edit an workflow or workflow action
Delete: Delete a workflow or workflow action
Refresh: Reload the list of workflows or workflow actions from the server
Cisco Unified CCX Administration Guide, Release 10.0(1)
354
Cisco Finesse
Cisco Finesse Administration Console
You can configure workflow actions to be handled by the Finesse Desktop or in a third-party gadget. A
third-party gadget can be designed to handle the action differently than Finesse does.
Each workflow must contain only one trigger. Triggers are based on Finesse dialog events. Dialog events
include the following:
When a call arrives
When a call is answered
When a call ends
When making a call
The workflow engine uses the following simple logic to determine whether to execute a workflow:
To determine whether a workflow should execute, its trigger set and conditions are evaluated against
each dialog event received.
The workflowengine processes workflowevents for the first call that matches any configured workflow's
trigger set and conditions. All other calls will be ignored by the workflow engine until there are no more
calls.
After a workflow for a particular trigger type (for example, Call Arrives) executes, it will never again
trigger for the same dialog ID.
The workflow engine caches workflows for an agent when the agent signs in. They do not change for the
agent until the agent signs out and signs in again or refreshes the browser.
Workflows that trigger when a call arrives, when a call is answered, or when making a call run whenever
the browser is refreshed. When an agent refreshes the browser, the workflow engine sees the call as newly
arrived or newly made. If an HTTP request action is part of the workflow, the HTTP request is sent when
the agent refreshes the browser. Applications that receive the HTTP requests must account for this scenario.
Otherwise, undesired results may occur.
Note
An example of a workflow is a Call Arrival event that triggers an action that collects information from the
dialog event (for example, the ANI or customer information) and displays a web page containing customer
information.
You can filter trigger events by the value of the data that comes in the event. You can configure a workflow
to execute if any conditions are met or if all conditions are met.
Individual conditions consist of the following:
A piece of event data to be examined, for example, DNIS or call variables
A comparison between the Event data and entered values (for example, contains, is equal to, is not equal
to, begins with, ends with, is empty, is not empty, and is in list)
When the trigger and its conditions are satisfied, a list of actions assigned to the workflow are executed. The
actions execute in the order in which they are listed.
Workflows run only for agents and supervisors who are Finesse users. The Workflow Engine is a JavaScript
library that runs client-side on a per-user basis within the Finesse desktop application. The desktop retrieves
the workflows to execute for a user from the server when the user signs in or refreshes the browser.
Cisco Unified CCX Administration Guide, Release 10.0(1)
355
Cisco Finesse
Cisco Finesse Administration Console
Changes made to a workflow or its actions while a user is signed in are not automatically pushed to that
user.
Note
It is possible to set workflows, conditions, and actions that are contradictory so that a workflow or action
cannot function. Workflows are not validated.
If multiple workflows are configured for a team, the WorkflowEngine evaluates themin the configured order.
The Workflow Engine ignores workflows with no actions. When the Workflow Engine finds a workflow with
a matching trigger for the event and the workflow conditions evaluate to true, then that workflow is the one
used and subsequent workflows in the list are not evaluated. Workflows with no conditions evaluate to true
if the event matches the workflow trigger. All workflows are enabled by default. Only one workflow for a
specific user can run at a time.
The Workflow Engine retrieves dialog-based variables used in workflow conditions from the dialog that
triggered the workflow. If a variable is not found in the dialog, then its value is assumed to be empty.
The Workflow Engine executes the actions associated with the matched workflow in the order in which they
are listed. The Workflow Engine executes actions in a workflow even if the previously executed action fails.
Failed actions are logged.
The Finesse server controls which calls are displayed to the Finesse user. If the user has multiple calls, the
workflow applies only to the first call that matches a trigger. If the first call displayed does not match any
triggers but the second call does match a trigger, the Workflow Engine evaluates and processes the triggers
for the second call.
A call is considered to be the first displayed call if it is the only call on the Finesse desktop when it appears.
If two calls on a phone are merged (as they are in a conference call), then the first displayed call flag value
of the surviving call is used.
If the user has a call when the user refreshes the browser, the Workflow Engine evaluates the call as it is. If
the dialog data (call variable values) change, the data may not match the trigger and conditions of the original
workflow. The data may match a different workflow or no workflows at all.
If the user has multiple calls when the user refreshes the browser, the Workflow Engine treats the first dialog
received from the Finesse server as the first displayed call. This call is not necessarily the same call that was
the first displayed call before the browser refresh. Dialogs received for any other call are ignored because
they are not considered first displayed calls. If dialogs for more than one call are received before the Workflow
Engine is loaded after the browser refresh, no dialogs are evaluated because none are considered first displayed
calls.
Workflows run for both Finesse agents and supervisors. The team to which the supervisor belongs (as
distinguished from the team that the supervisor manages) determines which workflows run for the supervisor.
You may want to put the supervisors in their own team to keep agent workflows from being run for them.
Add Browser Pop Workflow Action
The Browser Pop workflow action opens a browser window or tab on the user's desktop when workflow
conditions are met.
Whether the action opens a newwindowor tab on the desktop depends on the target user's browser settings. Note
Cisco Unified CCX Administration Guide, Release 10.0(1)
356
Cisco Finesse
Cisco Finesse Administration Console
Procedure
Step 1 In the Manage Workflow Actions gadget, click New.
The New Action area appears.
Step 2 In the Name box, enter a name for the action.
Workflow action names are limited to 64
characters.
Note
Step 3 From the Type drop-down list, select Browser Pop.
Step 4 From the Handled By drop-down list, select what will execute the action, either the Finesse Desktop or Other
(a third-party gadget).
Step 5 In the Window Name box, enter the name that serves as the ID of the window that is opened. Any action that
uses this window name reuses that specific window.
Window names are limited to 40 characters, and can be blank. If you leave the window name blank,
a new window opens every time the action runs.
Note
Step 6 Enter the URL of the browser window to open, and then click the tag icon at the right of the box and select
one or more variables from the drop-down list to add tags.
Example:
For every variable you select, you can enter test data in the Sample Data box. A sample URL is automatically
built in the Browser URL box below the Sample Data area. To test the URL, click Open to open the URL in
your browser.
Finesse does not validate the URL you
enter.
Note
Step 7 Click Save.
Add HTTP Request Workflow Action
The HTTP Request workflow action makes an HTTP request to an API on behalf of the desktop user.
Procedure
Step 1 In the Manage Workflow Actions area, click New.
The New Action area appears.
Step 2 In the Name box, enter a name for the action.
A workflow action name can contain a maximum of 64 characters.
Step 3 From the Type drop-down list, select HTTP Request.
Step 4 From the Handled By drop-down list, select what will execute the action, the Finesse desktop or Other (a
third-party gadget).
Cisco Unified CCX Administration Guide, Release 10.0(1)
357
Cisco Finesse
Cisco Finesse Administration Console
Step 5 From the Method drop-down list, select PUT.
Step 6 From the Location drop-down list, select the location.
If you are making the HTTP request to a Finesse API, select Finesse. If you are making a request to any other
API, select Other.
Step 7 In the Content Type box, enter the content type.
The default content type is application/xml, which is the content type for Finesse APIs. If you are using a
different API, enter the content types for that API (for example, application/JSON).
Step 8 In the URL box, enter the URL to which to make the request.
Example:
/finesse/api/User/[dialogId]
The preceding example is the URL for a Finesse API. If you want to make a request to another API,
you must enter the entire URL (for example, http://googleapis.com).
Note
You can click the tag icon at the right of the box and select one or more variables from the drop-down list to
add tags to the URL. In the preceding example, to add the dialogId, click the tag icon and select dialogId from
the list.
Step 9 In the Body box, enter the text for the request. The body must match the content type (for example, if the
content types is application/xml, the body must contain XML. To add variables to the body, click the tag icon
at the right of the box and select one or more variables from the drop-down list.
Example:
To make an HTTP request to the Dialog - Start a recording API, enter the following into the Body box:
To add the extension, click the tag icon and select extension.
For every variable you add, you can enter test data in the Sample Data box.
Step 10 Click Save.
Edit Workflow Action
Procedure
Step 1 In the Manage Workflow Actions gadget, select the action that you want to edit.
Step 2 Click Edit.
The Edit Action area appears.
Step 3 Edit the fields that you want to change.
Step 4 Click Save.
Cisco Unified CCX Administration Guide, Release 10.0(1)
358
Cisco Finesse
Cisco Finesse Administration Console
Delete Workflow Action
Procedure
Step 1 In the Workflow Actions gadget, select the action that you want to delete.
The Delete Action area appears.
Step 2 Click Delete.
A question appears asking you to confirm that you want to delete the selected action.
Step 3 Click Yes to confirm the deletion of the selected action.
Add Workflow
Procedure
Step 1 In the Manage Workflows gadget, click New.
The New Workflow area appears.
Step 2 In the Name box, enter the name of the workflow.
The name is limited to 40
characters.
Note
Step 3 In the Description box, enter a description of the workflow.
The description is limited to 128
characters.
Note
Step 4 In the When to perform Actions drop-down list, select the event that triggers the workflow.
Step 5 In the How to apply Conditions box, select if all conditions are met, or if any conditions are met, and then
click Add Condition to add up to five conditions.
Example:
For example, you can specify that the action is taken when CallVariable 1 is equal to 123 and CallVariable 2
begins with 2.
Step 6 In the Ordered List of Actions area, click Add to open the Add Actions area. Click an action in this area to
add it to the Ordered List of Actions.
Step 7 Use the up and down arrows next to the Ordered List of Actions to move actions into the order in which they
should be performed.
Step 8 Click Save.
Cisco Unified CCX Administration Guide, Release 10.0(1)
359
Cisco Finesse
Cisco Finesse Administration Console
Edit Workflow
Procedure
Step 1 In the Manage Workflows gadget, select the workflow you want to edit.
Step 2 Click Edit.
The Edit Workflow area appears.
Step 3 Edit the fields that you want to change.
Step 4 Click Save.
Delete Workflow
Procedure
Step 1 In the Manage Workflows gadget, select the workflow that you want to delete.
The Delete Workflow area appears.
Step 2 Click Delete.
A question appears asking you to confirm that you want to delete the selected workflow.
Step 3 Click Yes to confirm the deletion of the selected workflow.
Manage Security
The Cisco Finesse administration console and agent desktop support secure HTTP (HTTPS). To access the
administration console, enter the following URL in your browser (where hostname is the hostname of your
primary server):
https://hostname:8445/cfadmin
Similarly, agents and supervisors can access their desktops as follows:
https://hostname of server
For HTTPS access, you can eliminate browser security warnings by choosing to trust the self-signed certificate
provided with Finesse or uploading a CA certificate.
If you add custom gadgets that perform HTTPS requests to Finesse, you must add a certificate to the Finesse
server for that gadget.
Trust Self-Signed Certificate
Trust the self-signed certificate provided by Finesse to eliminate browser warnings each time you sign in to
the Administration Console or agent desktop.
If you are not using HTTPS or if you uploaded a CA certificate, you can skip this procedure.
Cisco Unified CCX Administration Guide, Release 10.0(1)
360
Cisco Finesse
Cisco Finesse Administration Console
Procedure
Step 1 In your browser, enter the URL for the Administration Console (https://hostname of primary
server:portnumber/cfadmin) or the agent desktop (https://hostname of primary server).
Step 2 Perform the steps in the following table for the browser you are using.
Description Option
1 A page appears that states there is a problem with the website's security certificate.
Click Continue to this website (not recommended). This action opens the sign in
page for the Administration Console (or agent desktop). A certificate error appears in
the address bar of your browser.
2 Click Certificate Error, and then click ViewCertificates to open the Certificate dialog
box.
3 On the Certificate dialog box, click Install Certificate. This action opens the Certificate
Import Wizard.
4 Click Next.
5 Select Place all certificates in the following store, and then click Browse.
6 Select Trusted Root Certification Authorities, and then click OK.
7 Click Next.
8 Click Finish.
9 If a Security Warning dialog box appears that asks if you want to install the certificate,
click Yes.
A Certificate Import dialog box that states the import was successful appears.
10 Click OK.
11 Enter your credentials, and then click Sign In.
If you use
Internet
Explorer:
Cisco Unified CCX Administration Guide, Release 10.0(1)
361
Cisco Finesse
Cisco Finesse Administration Console
Description Option
1 A page appears that states this connection is untrusted.
2 Click I Understand the Risks, and then click Add Exception.
3 On the Add Security Exception dialog box, ensure the Permanently store this exception
check box is checked.
4 Click Confirm Security Exception.
The page that states this connection is untrusted automatically closes and the
Administration Console (or agent desktop) loads.
5 Enter your credentials, and then click Sign In.
6 For the agent desktop only, an error appears that states Finesse cannot connect to the
Cisco Finesse Notification Service and prompts you to add a security exception for the
certificates issued by the Finesse server.
Click OK.
If you use
Firefox:
Obtain and Upload CA Certificate
This procedure only applies if you are using HTTPS.
This procedure is optional. If you are using HTTPS, you can choose to obtain and upload a CA certificate
or you can choose to use the self-signed certificate provided with Finesse.
Note
To eliminate browser security warnings each time you sign in, obtain an application and root certificate signed
by a Certificate Authority (CA). Use the Certificate Management utility from Cisco Unified Communications
Operating System Administration.
To open Cisco Unified Communications Operating System Administration, enter the following URL in your
browser:
https://hostname of primary Finesse server/cmplatform
Sign in using the username and password for the Application User account created during the installation of
Finesse.
You can find detailed explanations in the Security topics of the Cisco Unified Communications Operating
System Administration Online Help.
Note
Procedure
Step 1 Generate a CSR.
Cisco Unified CCX Administration Guide, Release 10.0(1)
362
Cisco Finesse
Cisco Finesse Administration Console
a) Select Security > Certificate Management > Generate CSR.
b) From the Certificate Name drop-down list, select tomcat.
c) Click Generate CSR.
Step 2 Download the CSR.
a) Select Security > Certificate Management > Download CSR.
b) From the Certificate Name drop-down list, select tomcat.
c) Click Download CSR.
Step 3 Use the CSR to obtain the signed application certificate and the CA root certificate from the Certificate
Authority.
Step 4 When you receive the certificates, select Security > Certificate Management > Upload Certificate.
Step 5 Upload the root certificate.
a) From the Certificate Name drop-down list, select tomcat-trust.
b) In the Upload File field, click Browse and browse to the root certificate file.
c) Click Upload File.
Step 6 Upload the application certificate.
a) From the Certificate Name drop-down list, select tomcat.
b) In the Root Certificate field, enter the name of the CA root certificate.
c) In the Upload File field, click Browse and browse to the application certificate file.
d) Click Upload File.
Step 7 After the upload is complete, sign out of Finesse.
Step 8 Access the CLI on the primary Finesse server.
Step 9 Enter the command utils service restart Cisco Finesse Notification Service to restart the Cisco Finesse
Notification service.
Step 10 Enter the command utils service restart Cisco Tomcat to restart the Cisco Tomcat service.
Step 11 Upload the root certificate and application certificate to the secondary Finesse server.
To open Cisco Unified Operating SystemAdministration for the secondary server, enter the following
URL in the address bar of your browser:
https://hostname of secondary Finesse server/cmplatform
Note
Step 12 Access the CLI on the secondary Finesse server and restart the Cisco Finesse Notification Service and the
Cisco Tomcat Service.
Add Certificate for HTTPS Gadget
Add a certificate for a secure HTTP (HTTPS) gadget to allow the gadget to load into the Finesse desktop and
successfully perform HTTPS requests to the Finesse server.
This process allows HTTPS communication between the Finesse gadget container and the third-party gadget
site for loading the gadget and performing any API calls that the gadget makes to the third-party server.
Cisco Unified CCX Administration Guide, Release 10.0(1)
363
Cisco Finesse
Cisco Finesse Administration Console
A gadget that loads using HTTPS may still use HTTP communication between that gadget and the
application server where it resides. If all traffic must be secure, the gadget developer must ensure that
HTTPS is used to make API calls to the application server.
Note
The certificate must be signed with a common name. The gadget URL in the desktop layout must use the
same name (whether it uses an IP address or a fully qualified domain name) as the name with which the
certificate is signed. If the certificate name and the name in the gadget URL do not match, the connection is
not trusted and the gadget does not load.
To find the certificate name, enter the gadget URL in your browser. Click the lock icon in the address bar and
then click View Details. Look for the common name field.
The Finesse host must be able to resolve this name via DNS, using the DNS host that was entered during
installation. To verify that Finesse can resolve the name, run the CLI command utils network ping <hostname>.
Procedure
Step 1 Download the tomcat.pem certificate from the third-party gadget host.
a) Sign in to Cisco Unified Operating System Administration on the third-party gadget host (http://host or
IP address/cmplatform, where host or IP address is the hostname or IP address of the third-party gadget
host).
b) Click Security > Certificate Management.
c) Click Find.
d) Click tomcat.pem.
e) Click Download and save the file on your desktop.
Step 2 Upload the certificate to the designated Finesse system.
a) Sign in to Cisco Unified Operating System Administration on the primary Unified CCX node (http://host
or IP address/cmplatform, where host or IP address is the hostname or IP address of the Unified CCX
node).
b) Click Security > Certificate Management.
c) Click Upload Certificate/Certificate Chain.
d) From the Certificate Name drop-down list, select tomcat-trust.
e) Click Browse and navigate to the tomcat.pem file that you downloaded in the previous step.
f) Click Upload File.
Step 3 Restart Cisco Tomcat on the primary Unified CCX node.
Step 4 Restart Cisco Finesse on the primary Unified CCX node.
Step 5 After synchronization is complete, restart Cisco Tomcat on the secondary Unified CCX node.
Step 6 Restart Cisco Finesse on the secondary Unified CCX node.
CTI Failover
Finesse follows the active/standby model of Unified CCX. Finesse on the active Unified CCX node is
"IN_SERVICE" and Finesse on the standby node is "OUT_OF_SERVICE".
Cisco Unified CCX Administration Guide, Release 10.0(1)
364
Cisco Finesse
Cisco Finesse Administration Console
A loss of connection to the CTI server can occur due to the following:
Finesse misses three consecutive heartbeats from the connected CTI server.
Finesse encounters a failure on the socket opened to the CTI server.
The CTI server is not active on the node (Unified CCX is standby on the node).
When Finesse loses connection to the CTI server, Finesse attempts to reconnect until it makes a successful
connection to the CTI server.
Cisco Finesse connects successfully through CTI to the node where the Unified CCX Engine is currently
master. Agents should log in to Finesse on that node.
When the master Unified CCX Engine fails, Finesse establishes a connection with the Unified CCX Engine
on the other node, and agents must log in to other node.
Backup and Restore
The Unified CCX backup and restore component also backs up and restores Finesse configurations and data.
For more information about backup and restore, see Disaster Recovery SystemAdministration Guide for Cisco
Unified Contact Center Express at http://www.cisco.com/en/US/products/sw/custcosw/ps1846/products_
installation_and_configuration_guides_list.html
.
Cisco Finesse Agent and Supervisor Desktop
Cisco Finesse Desktop provides easy access to the applications and information sources from a single
customizable cockpit. Providing this unique access to information helps the agents deliver fast and accurate
service.
For more information about Cisco Finesse Agent and Supervisor Desktop , see Cisco Finesse Agent and
Supervisor Desktop User Guide for Cisco Unified Contact Center Express Release 10.0(1) at http://
www.cisco.com/en/US/products/sw/custcosw/ps1846/products_user_guide_list.html.
Call Manager-Based Call Recording Using Cisco MediaSense
Cisco Finesse in Unified CCX 10.0(1) supports call recording using Cisco MediaSense.
MediaSense is the media-capture platform for Cisco Unified Communications.
To use MediaSense, perform the following procedures:
1 Configure Cisco MediaSense with Unified CM, on page 366
2 Upload Cisco MediaSense Certificate to Unified CCX Server, on page 366
3 Upload MediaSense Recording License, on page 367
4 Configure MediaSense as a Recording Server, on page 367
5 Call Recording through Workflow
6 Configure MediaSense Search and Play Gadget, on page 367
Cisco Unified CCX Administration Guide, Release 10.0(1)
365
Cisco Finesse
Cisco Finesse Agent and Supervisor Desktop
After performing all of the procedures, restart the Unified CCX server. In high availability deployment,
restart both of the nodes.
Note
Configure Cisco MediaSense with Unified CM
For information about configuring Cisco MediaSense with Unified CM, see the "Unified CM provisioning
for Cisco MediaSense" section in the Installation and Administration Guide for Cisco MediaSense at http://
www.cisco.com/en/US/products/ps11389/prod_installation_guides_list.html.
Upload Cisco MediaSense Certificate to Unified CCX Server
To establish connection with Cisco MediaSense securely, you must upload the Cisco MediaSense certificate
to Unified CCX server.
Procedure
Step 1 Download the tomcat.pem certificate from the Cisco MediaSense server.
a) Sign in to Cisco Unified Operating System Administration on the Cisco MediaSense host (https://host or
IPaddress/cmplatform/showHome.do, where host or IPaddress is the hostname or IP address of the Cisco
MediaSense server).
b) Choose Security > Certificate Management.
c) Click Find.
The Certificate Name must be tomcat-trust and the Certificate Type must be trusts-cert.
d) Click tomcat.pem.
e) Click Download and save the file on your desktop.
Step 2 Upload the certificate to the designated Unified CCX server.
a) Sign in to Cisco Unified Operating System Administration on the primary Unified CCX node (http://host
or IP address/cmplatform, where host or IP address is the hostname or IP address of the Unified CCX
node).
b) Choose Security > Certificate Management.
c) Click Upload Certificate/Certificate Chain.
d) From the Certificate Name drop-down list, select tomcat-trust.
e) Click Browse and navigate to the tomcat.pem file that you downloaded in the previous step.
f) Click Upload File.
For more information about certificate management, see the Certificate Management menu section in the
Security chapter in the Cisco Unified Communications Operating System Administration Guide for Cisco
Unified CCX and Cisco Unified IP IVR, Release 9.0(2) at http://www.cisco.com/en/US/products/sw/
custcosw/ps1846/products_installation_and_configuration_guides_list.html.
Cisco Unified CCX Administration Guide, Release 10.0(1)
366
Cisco Finesse
Call Manager-Based Call Recording Using Cisco MediaSense
Upload MediaSense Recording License
To use the MediaSense recording feature, you must purchase the Unified CCX recording license and upload
it to the Unified CCX server.
For information about how to upload the license, see Upload Licenses, on page 11.
Configure MediaSense as a Recording Server
For information about configuring MediaSense as a recording server, see Recording Configuration, on page
261.
Call Recording through Workflow
Use the HTTP Request action to invoke the Finesse Recording API after the call is answered.
Procedure
Step 1 Add a HTTP Request Recording action.
Step 2 Add a Call Answered Workflow that executes the HTTP Request Recording action.
Step 3 Assign the workflow to the teams that you would like to record.
For information about adding HTTP Request workflow action, see Add HTTP Request Workflow Action,
on page 357.
Configure MediaSense Search and Play Gadget
Before You Begin
In the MediaSense server, you must have already configured Unified CM, Cisco Finesse, and MediaSense
API.
Procedure
Step 1 Sign in to the Cisco Finesse administration console.
Step 2 Click the Desktop Layout tab.
Step 3 Update the layout according to the comments in the layout.
<finesseLayout xmlns="http://www.cisco.com/vtg/finesse">
<layout>
<role>Supervisor</role>
<page>
<gadget>/desktop/gadgets/CallControl.jsp</gadget>
</page>
<tabs>
<tab>
<id>manageTeam</id>
Cisco Unified CCX Administration Guide, Release 10.0(1)
367
Cisco Finesse
Call Manager-Based Call Recording Using Cisco MediaSense
<label>finesse.container.tabs.supervisor.manageTeamLabel</label>
<gadgets>
<gadget>/desktop/gadgets/TeamPerformance.jsp</gadget>
</gadgets>
</tab>
<tab>
<id>teamData</id>
<label>finesse.container.tabs.supervisor.teamDataLabel</label>
<gadgets>
<gadget>https://localhost:8444/cuic/gadget/LiveData/LiveDataGadget.jsp?gadgetHeight
=310&viewId=7291DCB410000140000000890A4E5B33&filterId=ResourceIAQStats.resourceId=CL </gadget>
<gadget>https://localhost:8444/cuic/gadget/LiveData/LiveDataGadget.jsp?gadgetHeight
=310&viewId=728283C210000140000000530A4E5B33&filterId=ResourceIAQStats.resourceId=CL</gadget>
</gadgets>
</tab>
<tab>
<id>queueData</id>
<label>finesse.container.tabs.supervisor.queueDataLabel</label>
<gadgets>
<gadget>https://localhost:8444/cuic/gadget/LiveData/LiveDataGadget.jsp?gadgetHeight
=310&viewId=C8E2DB1610000140000000A60A4E5E6B&filterId=VoiceIAQStats.esdName=CL</gadget>
<gadget>https://localhost:8444/cuic/gadget/LiveData/LiveDataGadget.jsp?gadgetHeight
=310&viewId=9A7A14CE10000140000000ED0A4E5E6B&filterId=VoiceCSQDetailsStats.agentId
=CL&compositeFilterId=VoiceCSQDetailsStats.AgentVoiceCSQNames.agentVoiceCSQName=CL</gadget>
</gadgets>
</tab>
<!--
The following Tab and Gadget is for MediaSense. It is *ONLY* supported with MediaSense.
If you are not using MediaSense,
then remove it. If you are using MediaSense and wish to show Recording Management,
then do the following:
1) Remove these comments leaving the tab and gadget
2) Replace all instances of "my-mediasense-server" with the Fully Qualified Domain
Name of your MediaSense Server.
IMPORTANT NOTE:
- In order for this Gadget to work, you must have performed all documented
prerequisite steps.
<tab>
<id>manageRecordings</id>
<label>finesse.container.tabs.supervisor.manageRecordingsLabel</label>
<gadgets>
<gadget>https://my-mediasense-server:8440/ora/gadget/MediaSenseGadget.xml</gadget>
</gadgets>
</tab>
-->
Cisco Unified CCX Administration Guide, Release 10.0(1)
368
Cisco Finesse
Call Manager-Based Call Recording Using Cisco MediaSense
<tab>
<id>manageCall</id>
<label>finesse.container.tabs.supervisor.manageCallLabel</label>
</tab>
</tabs>
</layout>
</finesseLayout>
Replace all instances of my-mediasense-server with https://<Fully Qualified Domain Name
of your MediaSense Server>/ora/gadget/MediaSenseGadget.xml.
Note
Example:
https://abcd-ef-gh102.abc.com:8440/ora/gadget/MediaSenseGadget.xml
Step 4 Click Save.
The supervisor must log out and log in again to Cisco Finesse Supervisor Desktop to access
MediaSense.
Note
Step 5 Sign in to Cisco Finesse desktop as a supervisor and confirm that MediaSense gadget is accessible.
Cisco Unified CCX Administration Guide, Release 10.0(1)
369
Cisco Finesse
Call Manager-Based Call Recording Using Cisco MediaSense
Cisco Unified CCX Administration Guide, Release 10.0(1)
370
Cisco Finesse
Call Manager-Based Call Recording Using Cisco MediaSense
C HAP T E R 23
Extend and Connect
Overview, page 371
Overview
With the Extend and Connect feature, Unified Contact Center Express agents and supervisors can work from
a remote location using any device.
This feature gives the user (agent or supervisor) the flexibility to answer or make calls using devices that are
connected to the PSTN or to mobile or other PBX networks. Extend and Connect functions by leveraging
CTI remote device and persistent connection features of Cisco Unified Communications Manager (CUCM).
You can enable the Extend and Connect feature through the Cisco Jabber client by selecting only the Extend
mode. This feature provide the following connections:
CTI remote deviceCTI remote devices are Unified CCX off-cluster devices for users that can be
connected to any of the third-party networks, such as PSTN, mobile, or PBX.
Persistent connectionUnified CCXusers use this feature to set up a persistent call connection to remote
destination. The advantage of this connection is that call establishment to the remote destination is much
faster.
For more information about the Extend and Connect feature, see http://www.cisco.com/en/US/docs/
voice_ip_comm/cucm/admin/9_1_1/ccmfeat/CUCM_BK_C3E0EFA0_00_cucm-features-services-guide-91_
chapter_0110010.html.
For more information about remote destination, see Cisco Unified Communications Manager Administration
Guide at http://www.cisco.com/en/US/products/sw/voicesw/ps556/prod_maintenance_guides_list.html.
Server Configuration
To use the Extend and Connect, follow these server configuration steps:
Procedure
Step 1 Perform the preinstallation tasks for IM and Presence nodes.
Cisco Unified CCX Administration Guide, Release 10.0(1)
371
See "Perform pre-installation tasks for IM and Presence nodes" section in Installing Cisco Unified
Communications Manager, Release 10.0(1) at http://www.cisco.com/en/US/products/sw/voicesw/ps556/prod_
installation_guides_list.html
Step 2 Configure the Cisco IM and Presence node details on Call Manager before you install Cisco IM and Presence.
From Cisco Unified CM Administration on the publisher node, choose System > Server > Server Type and
then choose CUCM IM and Presence.
For information about server setup, see the Cisco Unified Communications Manager Administration Guide,
Release 10.0(1) at http://www.cisco.com/en/US/products/sw/voicesw/ps556/prod_maintenance_guides_
list.html.
Step 3 Install Cisco IM and Presence as a Call Manager subscriber.
For information about Cisco IM and Presence installation, see Installing Cisco Unified Communications
Manager, Release 10.0(1) at http://www.cisco.com/en/US/products/sw/voicesw/ps556/prod_installation_
guides_list.html
Step 4 Activate and start all the Cisco IM and Presence services in Cisco Unified Serviceability.
For information about activating services, see the "Activate services" section in Installing Cisco Unified
Communications Manager, Release 10.0(1) at http://www.cisco.com/en/US/products/sw/voicesw/ps556/prod_
installation_guides_list.html
Step 5 Create Presence Redundancy groups in Call Manager.
a) Choose System > Presence Redundancy Groups > Add New.
b) Select Cisco IM and Presence, which you installed from the Presence Server drop-down list.
For information about the Presence redundancy group setup, see the "Presence redundancy group setup"
section in Cisco Unified Communications Manager Administration Guide, Release 10.0(1) at http://
www.cisco.com/en/US/products/sw/voicesw/ps556/prod_maintenance_guides_list.html.
Step 6 Create UC services for CTI and IM Presence services in Call Manager.
You must select CTI and IM Presence
services.
Note
For information about creating UCservices, see the "Add CTI service" section in Cisco Unified Communications
Manager Administration Guide, Release 10.0(1) at http://www.cisco.com/en/US/products/sw/voicesw/ps556/
prod_maintenance_guides_list.html.
Step 7 Set up the service profile in Call Manager.
You must specify CTI and IM Presence service that you created in step
6.
Note
For information about Service profile setup, see the "Service profile setup" section in Cisco Unified
Communications Manager Administration Guide, Release 10.0(1) at http://www.cisco.com/en/US/products/
sw/voicesw/ps556/prod_maintenance_guides_list.html.
Step 8 Set up the end user in Call Manager.
Perform the following steps:
a) Navigate to User Management > End User.
b) Click the User ID that you want to set up.
c) In the Service Settings section, select Enable User for Unified CM IM and Presence (Configure IM
and Presence in the associated UC Service Profile) and then in UC Service Profile, select the profile
that you created.
d) In the Mobile Information section, select Enable Mobility.
e) In Permission Information, add Standard CCM End user and Standard CTI enabled.
f) Navigate to User Management > Assign Presence End Users.
g) Click the User ID that you want to set up and then choose Assign Selected Users.
Step 9 Set up the trunk in Call Manager.
Cisco Unified CCX Administration Guide, Release 10.0(1)
372
Extend and Connect
Server Configuration
For information about the Trunk setup, see the "Trunk setup" section in Cisco Unified Communications
Manager Administration Guide, Release 10.0(1) at http://www.cisco.com/en/US/products/sw/voicesw/ps556/
prod_maintenance_guides_list.html.
Step 10 Add the route pattern in Call Manager to route the calls to the remote device.
For information about route pattern setup, see the "Route pattern setup" section in Cisco Unified
Communications Manager Administration Guide, Release 10.0(1) at http://www.cisco.com/en/US/products/
sw/voicesw/ps556/prod_maintenance_guides_list.html.
Step 11 Configure the Presence Gateway configuration on IM and Presence.
For information about configuring Presence Gateway on IM and Presence, see the "Configure Presence
Gateway configuration on IMand Presence" section in Cisco Unified Communications Manager Administration
Guide, Release 10.0(1) at http://www.cisco.com/en/US/products/sw/voicesw/ps556/prod_maintenance_
guides_list.html.
Persistent Connection
Unified CCX makes a persistent connection call to the agent's remote phone when an agent logs in to the
agent desktop.
The agent must first answer the persistent connection call and then change the status to Ready in the agent
desktop to answer the incoming call.
Note
After establishing the persistent connection, the call remains connected until the Maximum Call Duration
timer expires or until the agent logs out, provided that no other problems occur in the remote destination
network. You must specify to match the time on the Maximum Call Duration timer with your company shift
time or specify more than your company shift time. If the persistent connection gets disconnected, it retries
until the connection is established. For more information about configuring the Maximum Call Duration in
Cisco Unified Communications Manager, see http://www.cisco.com/en/US/docs/voice_ip_comm/meetingplace/
8_5/english/administration/cucm_integration.html#wp1054377.
Add Customized Announcement for Persistent Connection Call
When an agent answers persistent connection call, make an announcement to the agent indicating that the
persistent connection must be retained so that further calls fromor to customers are established over persistent
connection.
If the agent's remote device supports Caller IDdisplay, it displays EC Mode as the caller name, which indicates
a persistent connection call.
By default, the Cisco Unified Communications Manager has announcements created. Unified CCX, through
JTAPI communication to Cisco Unified Communications Manager, calls the announcement ID UCCX
Persistent Connection Prompt. You must create the UCCX Persistent Connection Prompt customized
announcement ID.
To add the customized announcement ID, see the"Upload customized announcement" procedure in the Cisco
Unified Communications Manager Administration Guide at http://www.cisco.com/en/US/products/sw/voicesw/
ps556/prod_maintenance_guides_list.html. Enter UCCXPersistent Connection Prompt in the Announcement
Identifier field.
Cisco Unified CCX Administration Guide, Release 10.0(1)
373
Extend and Connect
Persistent Connection
Note Add a customized prompt to the created UCCX Persistent Connection Prompt, click Upload Files
and select the desired prompt (.wav file).
When the announcement is played, the Caller ID information on agent's remote phone changes to
Voice Connect.
If no announcement ID is created, Cisco Unified Communications Manager does not play any
announcement to the agent when the persistent call is answered.
Incoming Call Notification
An agent can configure a sound alert to notify an incoming call when the customer calls are routed through
Persistent Connection Calls of the agents.
To receive the sound alert, in Cisco Unified Communications Manager, configure the Announcement ID as
UCCX Customer Call Prompt. When the Announcement ID is configured, Unified CCX plays the
announcement before the call is routed to a desktop. If you do not configure an Announcement ID, Unified
CCX does not play an announcement, and then the agent relies on desktop signal for an incoming call.
Configure UCCX Customer Call Prompt in the English language in Cisco Unified Communications
Manager.
Note
Cisco Unified CCX Administration Guide, Release 10.0(1)
374
Extend and Connect
Persistent Connection
AP P E NDI X A
Cisco Unified Contact Center Express License
Packages
This appendix describes the features that are available with each Unified CCX license package.
Application Availability by License Package, page 375
Trigger Availability by License Package, page 375
Subsystem Availability by License Package, page 376
Unified CCX Services Availability by License Package, page 377
Unified CCX Component Availability by License Package, page 378
Application Availability by License Package
The following table lists the applications available with each license package:
Unified CCX
Premium
Unified CCX
Enhanced
Unified CCX
Standard
Unified IP
IVR
Application
X X X X Cisco Script Application
X X X X Busy
X X X X Ring No Answer
X Unified ICME Post Routing
X Unified ICME Translation Routing
Trigger Availability by License Package
The following table lists the triggers available with each license package:
Cisco Unified CCX Administration Guide, Release 10.0(1)
375
Unified CCX
Premium
Unified CCX
Enhanced
Unified CCX
Standard
Unified IP IVR Trigger
X X X X Unified CM Telephony
X X HTTP
Subsystem Availability by License Package
The following table lists the subsystems available with each license package:
Unified CCX
Premium
Unified CCX
Enhanced
Unified CCX
Standard
Unified IP IVR Subsystem
X X X X CMT Subsystem
X X X X Core RTR Subsystem
X X Database Subsystem
X X eMail Subsystem
X X X Enterprise Server Data Subsystem
X X HTTP Subsystem
X X X X Unified CM Telephony Subsystem
X X MRCP ASR Subsystem
X X MRCP TTS Subsystem
X Outbound Subsystem
4
X X X X RmCm Subsystem
X X Voice Browser Subsystem
X X VoIP Monitor Subsystem
X Chat Subsystem
X RouteAndQueue Subsystem
4
The Unified CCX Outbound Preview Dialer feature does not require an additional license and it comes as part of the Premium license package.
Cisco Unified CCX Administration Guide, Release 10.0(1)
376
Cisco Unified Contact Center Express License Packages
Subsystem Availability by License Package
Unified CCX Services Availability by License Package
The following table lists the Unified CCX Services available with each license package:
Unified CCX
Premium
Unified CCX
Enhanced
Unified CCX
Standard
Unified IP IVR None
5
Unified CCX Services
X X X X X Unified CCX Cluster View
Daemon
X X X X X Unified CCX Administration
X X X X Unified CCX Engine
X X X Cisco Desktop Call/Chat
Service
X X X Cisco Desktop Enterprise
Service
X X X Cisco Desktop IP Phone
Agent Service
X X X Cisco Desktop LDAP Monitor
Service
X X X Cisco Desktop License and
Resource Manager
X X Cisco Desktop Recording
Service (call recording)
X X X Cisco Desktop Recording and
Statistic Service
X X X Cisco Desktop Sync Service
X X Cisco Desktop VoIP Service
X X Cisco Finesse Services
X X X Unified CCX On-Demand
Recording
X X X X Unified Intelligence Center
Reports
X X X X Cisco Unified CCX Database
Cisco Unified CCX Administration Guide, Release 10.0(1)
377
Cisco Unified Contact Center Express License Packages
Unified CCX Services Availability by License Package
5
Available upon installation, before license package is activated.
Unified CCX Component Availability by License Package
The following table lists the Unified CCX Component available with each license package:
Unified CCX
Premium
Unified CCX
Enhanced
Unified CCX
Standard
Unified IP
IVR
None
6
Unified CCX Component
X X X X X Unified CCX Cluster View Daemon
(CVD)
X X X X Unified CCX Engine
X X X X Unified CCX Repository Datastore
X X X X Unified CCX Historical Datastore
X X X X Unified CCXConfiguration Datastore
X X X Unified CCX Agent Datastore
X X Unified CCX Recording
X Unified CCX Monitoring
6
Available upon installation, before license package is activated.
Cisco Unified CCX Administration Guide, Release 10.0(1)
378
Cisco Unified Contact Center Express License Packages
Unified CCX Component Availability by License Package
I NDE X
A
AAR 66, 137, 139, 268
files 137
group 66
management 268
uploading files 139
active server 5, 147, 148
administrator privileges 252
Administrator User Group 212
agent 33, 111, 231, 251, 253
capabilities 251
configuring 33
configuring teams 111
handling callbacks 231
user privileges 253
All Users Group 212
alternative pronunciation 256
Call by Name window 256
Call by Name window, how to add 256
application 3, 6, 11, 50, 182, 187, 265, 375
by package license 375
configuration overview 11
management 265
report 182, 187
server 3
subsystem 6
triggers 50
architecture, cluster 4
ASR 80, 81
overview 80
provisioning 81
Automated Alternate Routing, See AAR
automatic failover 5, 147, 148
Automatic Speech Recognition, See ASR
B
best practices 218
security 218
busy application 43
about 43
provisioning 43
C
cache size 233
contact records 233
call control channel 62
call waiting 224
disabling in Unified CM 224
calling search space 66, 73
ignore setting 73
restrict users 73
Unified CM Telephony trigger setting 73
usage 66, 73
campaigns 223, 232, 239
importing contacts 239
Outbound subsystem 223
time changes 232
capabilities 251
users 251
channels 62
provisioning 62
Cisco Desktop Administration 111
Cisco IP Agent and Supervisor desktops 1
about 1
Cisco Media subsystem 6, 78
about 6
provisioning 78
Cisco Script Application 40, 41, 50
adding 40, 41
adding a trigger 50
Cisco Security Agent 221
usage 221
Cisco TelePresence application 36
Cisco Unified CCX Administration web interface 1, 15, 16, 18, 19
about 1, 15
configuration web pages 18
menu bar and menus 16
using navigation bars 19
Cisco Unified CCX Administration Guide, Release 10.0(1)
IN-1
Cisco Unified CCX applications 39
configuration overview 39
Cisco Unified CCX cluster 147
profile 147
Cisco Unified CCX component availability 378
by package license 378
Cisco Unified CCX components 1
Cisco Unified CCX Editor, about 1
Cisco Unified CCX Engine 6
about 6
Cisco Unified CCX Engine subsystems 6
Applications 6
Cisco Media 6
Core Reporting 6
Database 6
eMail 6
Enterprise Server 6
HTTP 6
MRCP ASR 6
RmCm 6
TTS 6
Unified CM Telephony 6
Cisco Unified CCX platform, about 1
Cisco Unified CCX product family 3, 6
about 3
Unified CCX 3
Unified IP IVR 3, 6
Cisco Unified CCX Server, about 1
Cisco Unified CCX supervisor web interface 253
Cisco Unified CCX user options web interface 255
Cisco Unified Communications components 1
about 1
Cisco IP Agent and Supervisor desktops 1
Cisco Unified CCX Admnistration web interface 1
Cisco Unified CCX Editor 1
Cisco Unified CCX Server 1
Cisco Unified Gateway 1
historical reports database server 1
MRCP ASR server 1
MRCP TTS 1
Unified CM 1
Cisco Unified Communications Manager Administration 17
navigating 17
Cisco Unified IP IVR, about 6
cluster 4, 5
active server 5
architecture 4
cluster manager 5
cluster view daemon 5
cluster, definition 147
CM Telephony 270, 271
Call Control group configuration 271
provider configuration 270
triggers 271
CMT dialog channels, about 78
CMT dialog group 78
about 78
CMT dialog interactions, about 78
competence level, about 96
component, definition 147
Computer Telephony Interface, See CTI
configuration 1
datastore server 1
configuration checklist 228
Outbound subsystem 228
configuration updates 232
Outbound subsystem 232
configuring, definition 8
Contact Service Queues 100, 101, 103, 105
about 100
configuration web page 103
creating 101, 103
deleting 105
modifying 105
contact summary report 220
Outbound 220
contacts report 184
Core Reporting subsystem, about 6
CPU utilization 54
and VRU scripts 54
creating campaigns 228
CSQ 3, 100, 228, 233, 275
about 3
creating 275
Outbound percentage 233
Outbound subsystem percentage 228
resource based 100
skill based 100
Subsystems menu 275
CSQ Cisco Unified CCX Stats report 192
CTI 6, 73
managing clusters 6
port device and route point 73
custom 261
classpaths for custom classes, steps, subsystems 261
custom file configuration 261
custom file configuration (System menu) 136
D
daily purge schedule 172
about 172
configuring 172
database 122, 123, 289
maximum connections 122, 123
parameter 289
Cisco Unified CCX Administration Guide, Release 10.0(1)
IN-2
Index
database (continued)
password 122, 123
username 122, 123
Database 221
in service 221
database connectivity 123
polling 123
Database subsystem 6, 115, 122, 123, 302
about 6, 115, 122
adding JDBC datasource 122
configuration overview 122
configuration web page 123
configuring 122
defining ODBC datasource 302
supported Enterprise Databases 122
datasource usage report 188
datasource, adding 288
Daylight Savings Time, See DST
db_cra database 232
area code mapping 232
default time zone 241
devices 377
by package license 377
dialing functionality 220
dialing mode 220, 224
direct preview 220, 224
dialing prefixes 228
geographic area 228
Directory Number 31
associations 31
Directory Number information 73
Do Not Call list 221
Outbound subsystem 221
do_not_call list 221
national 221
document file 133
unzipping after upload 133
documents 130
about 130
DST 227
Outbound subsystem 227
E
eMail subsystem 6, 115, 124
about 6, 115, 124
configuring 124
enabling campaigns 228, 241
engine tasks report 183
Enterprise Server subsystem, about 6
execute permission 213
F
failover 5
automatic 5
feature, definition 147
files 127, 133
adding zip 133
managing for applications 127
G
general properties 228, 229
Outbound subsystem 228, 229
geographic region 221
Outbound support 221
grammars 129
about 129
Group 212
H
handling callbacks 231
Help menu 313, 314, 315
About 315
Contents and Index 313
For this Page 314
high availability 148
historical report user capabilities 251
historical report user privileges 253
historical reporting 1, 12
client 1
configuration overview 12
historical reporting database 170, 172, 174
configuring daily purge schedule 172
configuring database server 170
file restore 174
purge configuration 172
historical reports database 173
purging manually 173
historical reports database server 1
about 1
HTTP subsystem 6, 115, 120
about 6, 115, 120
configuration overview 120
HTTP triggers, adding 53
I
importing campaigns 228
Integrated Service Router, See ISR
Cisco Unified CCX Administration Guide, Release 10.0(1)
IN-3
Index
international area codes 221
mapping 221
invalid number 231
handling callbacks 231
J
JDBC datasource 122, 123
adding 122, 123
L
LDAP server information (System menu) 149
license 11, 73, 116, 120, 122, 124, 375, 376, 377, 378
adding components 11
application availability 375
Cisco Unified CCX component availability 378
database subsystem 122
eMail subsystem 124
HTTP subsystem 120
product 73
service availability 377
subsystem availability 376
trigger availability 375
Unified ICME subsystem 116
logout 263
logout (System menu) 167
M
manage scripts 266
managing users 251
master service, definition 147
media channel 62
missed callback 231
MRCP ASR 81, 82, 84
groups configuration 84
provider configuration 81
provisioning 81
server configuration 82
MRCP ASR server, about 1
MRCP ASR subsystem 6, 81
about 6
configuration overview 81
provisioning 81
MRCP TTS 86, 87, 90
locals configuration 90
provider configuration 87
provisioning 86
MRCP TTS server, about 1
MRCP TTS subsystem 6, 86
about 6, 86
provisioning 86
multiple time zones 241
N
national do_not_call list 221, 239
navigating 17
Cisco Unified Communications Manager Administration 17
nickname 256
node, definition 147
O
ODBC datasource 122, 302
about 122
defining 302
Outbound 224
licensed seat 224
Outbound subsystem 221
Do Not Call list 221
Outbound Subsystem 221
in service 221
Overall Unified CCX Stats report 189
P
pending records 227
Outbound subsustem 227
pending state 232
Permissions 213
and User Groups 213
plug-ins 299
point system for provisioning channels 62
product 73
licenses 73
product license 116, 120, 122, 124
database subsystem 122
eMail subsystem 124
HTTP subsystem 120
Unified ICME subsystem 116
profile, cluster 147
prompts 127, 134, 135, 136
about 127, 134
adding spoken name prompt 136
recording 135
provisioning call control groups 66
provisioning checklist 63
telephony and media resources 63
Cisco Unified CCX Administration Guide, Release 10.0(1)
IN-4
Index
Provisioning checklist 22
Unified CCX subsystem 22
provisioning, definition 8
publisher 5
cluster manager 5
purge configuration 172
parameters 172
purging 171, 172
automatic 171
manual 172
purging, manually 173
Q
queuing calls 77
with Unified CCX 77
R
read permission 213
real-time reports 174, 176, 177, 178, 181, 182, 183, 184, 188, 189, 192,
193, 201
about 174
application tasks 182
application tasks summary 182
available reports 174
contact summary 181
contacts 184
CSQ Cisco Unified CCX Stats 192
datasource usage 188
engine tasks 183
Overall Unified CCX Stats 189
printing reports 177
resetting statistics 177, 178
Resource Unified CCX Stats 193, 201
running reports 176
sessions 188
setting appearance 178
setting options 178
viewing subreports 176
Refresh All button 19
Remote Monitoring application 49
about 49
provisioning 49
Resource based CSQ 100
resource groups 93, 94, 275
creating 93, 275
deleting 94
modifying name 93
Resource Manager, about 3
Resource pool selection criteria 106, 107
between skills and groups 106
within a CSQ 107
Resource Unified CCX Stats report 193, 201
resources 97, 98, 99, 274
assigning to resource groups and skills in bulk 98
assigning to resource groups and skills individually 97
modifying 274
removing skills from individual agents 99
resynchronizing 64, 65, 78
Cisco JTAPI Client 64
Unified CM Telephony data 65
Unified CM Telephony information 78
Ring-No-Answer application 44
about 44
provisioning 44
RmCm provider 92
about 92
provisioning 92
RmCm subsystem 221
in service 221
RmCm subsystem, about 6
RNA application 44
about 44
provisioning 44
Run As 216
S
scheduling callbacks 227
Outbound subsystem 227
script application 40, 41
about 40, 41
configuration overview 40, 41
script management 54, 266
script repository 40, 41
scripts 54, 56, 57, 58, 59
about 54
deleting 59
refreshing 57
renaming 58
viewing or downloading 56
scripts, uploading 55
security 218
best practices 218
servers 147, 148
active and standy 147, 148
Service Control interface 117
service, definition 147
Session Initiation Protocol, See SIP
sessions report 188
Cisco Unified CCX Administration Guide, Release 10.0(1)
IN-5
Index
SIP 6
router integration 6
Skill based CSQ 100
skills 95, 99, 276
creating 95, 276
deleting 95
modifying name 95
removing 276
removing from individual agents 99
spoken name prompt 136
adding 136
standby server 147, 148
standby service, definition 147
subscriber 5
cluster manager 5
subsystems 376
by package license 376
Subsystems menu 79, 269, 270, 271, 273, 274, 275, 276, 277, 287, 288,
290, 291, 292
Add a New Dialog Control Group 79
adding HTTP triggers 290
adding teams 277
agent-based routing 277
assigning skills 276
Cisco Media 291
CM Telephony 270
CM Telephony Call Control group configuration 271
CM Telephony provider configuration 270
CM Telephony triggers configuration 271
database configuration 288
eMail 291
general 287
HTTP 290
MRCP ASR 291
MRCP TTS 292
remote monitoring 276
resource group 275
resources 274
RmCm provider 276
skills configuration 273
teams 277
Unified CCX 273
Unified ICME 287
VRU scripts 287
supervisor 111
configuring teams 111
supervisor capabilities 251
supervisor privileges 252
System menu 136, 149, 167, 259, 261, 263
about 259
custom file configuration 136, 261
LDAP Information 149
logout 167, 263
system parameters 149
systems parameters (System menu) 149
T
team 111, 112, 113
configuring 111
creating a team 112
deleting a team 113
making changtes to agents on a team 112
Text-to-speech, See TTS
time zone 227, 231
determining local time 227
handling callbacks 231
toolbar 19
using 19
Tools menu 179, 181, 182, 183, 184, 188, 189, 192, 193, 201, 203, 204,
205, 206, 299, 300, 301, 305, 307, 308, 309, 310, 311, 314
application task summary 182
application tasks 182
Clear Contact 204
contact summary report 181
contacts 184
CSQ Unified CCX Stats 192
datasource usage 188
engine tasks 183
file restore 307
historical reporting 305
Open Printable Report 203
Options 206
overall Unified CCX Stats 189
overview 299
password management 311
plug-ins 299
purge now 307
purge schedule 307
real-time reporting 300
real-time snapshot config 301
Refresh Connections 203
report 179
Reset All Stats 203
Resource Unified CCX Stats 193, 201
sessions 188
Tools 203
troubleshooting tips 314
user configuration 307
user management 308
user management, Name Grammar Generation 309
user management, Spoken Name Upload 310
Views 205
Tools meny 206
Settings 206
Cisco Unified CCX Administration Guide, Release 10.0(1)
IN-6
Index
triggers 375
by package license 375
triggers and applications 50
TTS 80, 86, 88
default provider 88
overview 80
provisioning 86
VXML applications 88
U
UNICODE 86
Unified CCX 3, 255
about 3
installing agent desktop 255
Unified CCX Administration 15
connecting 15
Unified CCX Agent Desktop, about 3
Unified CCX components 3
CSQ 3
Resource Manager 3
Unified CCX Agent Desktop 3
Unified CCX Enhanced with CTI Option, about 3
Unified CCX Enhanced, about 3
Unified CCX Standard, about 3
Unified CM 30, 257
connecting to web interface 30
users 257
Unified CM telephony 64
configuration 64
Unified CM Telephony 73
trigger information 73
Unified CM Telephony information, resynchronizing 78
Unified CM Telephony subsystem 6, 64, 65, 66, 73, 221
about 6
configuration overview 64
configuring Unified CM Telephony providers 65
in service 221
provisioning call control groups 66
provisioning Unified CM Telephony trigger 73
Unified CM Telephony trigger 51
adding 51
Unified CM Telephony triggers 77
using with Unified CCX 77
Unified CM User Options page 257
Unified Communications Manager 31
configure users 31
Unified ICME 6
about 6
Unified ICME post-routing application 45
about 45
provisioning 45
Unified ICME script commands 116
Unified ICME subsystem 115, 116, 117, 119
about 115, 116
configuration overview 116
configuring general Unified ICME information 117
configuring VRU scripts 119
Unified ICME translation-routing application 47
about 47
provisioning 47
Unified IP IVR, about 3
uploading licenses 11
uploading scripts 55
User Groups 212, 213
Administrator User Group 212
and Permissions 213
Child Groups 212
Groups 212
User Permissions 213
write, read, and execute 213
user roles 251
users 31, 216
configuring in Unified Communications Manager 31
Run As 216
V
virtual agents 36
virtual infrastructure 36
voice gateways 1
VRU scripts 54, 119, 288
configuring 119, 288
uploading time 54
VXML applications 88
default TTS provider 88
W
wizards 20
using 20
Wizards menu 295, 296
Application 295
RmCm 296
wrap-up data 111
usage 111
write permission 213
Z
zip files, uploading 133
Cisco Unified CCX Administration Guide, Release 10.0(1)
IN-7
Index
Cisco Unified CCX Administration Guide, Release 10.0(1)
IN-8
Index
S-ar putea să vă placă și
- Cisco Wireless Controller Configuration Guide, Release 8.3: Americas HeadquartersDocument1.122 paginiCisco Wireless Controller Configuration Guide, Release 8.3: Americas HeadquartersAshÎncă nu există evaluări
- Total Chloride in Alumina Supported Catalysts by Wavelength Dispersive X-Ray FluorescenceDocument5 paginiTotal Chloride in Alumina Supported Catalysts by Wavelength Dispersive X-Ray FluorescenceJesus Gonzalez GracidaÎncă nu există evaluări
- Polypac BalseleDocument18 paginiPolypac BalseleRenato GouveiaÎncă nu există evaluări
- Kategori Kompeten Penjaga Jentera Elektrik STDocument9 paginiKategori Kompeten Penjaga Jentera Elektrik STAbun ParadoxsÎncă nu există evaluări
- AXE400P User Manual With Centos6.0 Dahdi V2.0 D130603 enDocument12 paginiAXE400P User Manual With Centos6.0 Dahdi V2.0 D130603 enCartimex S.A.Încă nu există evaluări
- CUCM BK CDF59AFB 00 Admin-Guide-90 PDFDocument930 paginiCUCM BK CDF59AFB 00 Admin-Guide-90 PDFasdfÎncă nu există evaluări
- UCCX 7.x Admin GuideDocument596 paginiUCCX 7.x Admin GuideGaurav DeodharÎncă nu există evaluări
- Administration Guide 2 0Document246 paginiAdministration Guide 2 0Andriy ZatyshnyyÎncă nu există evaluări
- B CG cmx102Document130 paginiB CG cmx102grabonlee100% (1)
- UCCX BK U5001241 00 Unified CCX Developer Guide 106Document192 paginiUCCX BK U5001241 00 Unified CCX Developer Guide 106hclwmganandÎncă nu există evaluări
- UCSM GUI Configuration Guide 1 3 1Document538 paginiUCSM GUI Configuration Guide 1 3 1Prashant PatelÎncă nu există evaluări
- B CLI Config Guide 1 3 1Document462 paginiB CLI Config Guide 1 3 1starhill08Încă nu există evaluări
- New and Changed Information For Cisco Unified CommunicationsManager, Release 10.0Document232 paginiNew and Changed Information For Cisco Unified CommunicationsManager, Release 10.0Josue LimaÎncă nu există evaluări
- B Cisco UCS Admin MGMT Guide 3 1Document154 paginiB Cisco UCS Admin MGMT Guide 3 1osama425Încă nu există evaluări
- B User Guide For ASA CX and PRSM 9 1Document370 paginiB User Guide For ASA CX and PRSM 9 1Ziad SerhanÎncă nu există evaluări
- B Cisco Nexus 7000 Series NX-OS Fundamentals Configuration Guide Release 6.xDocument144 paginiB Cisco Nexus 7000 Series NX-OS Fundamentals Configuration Guide Release 6.xStéphane KenthorÎncă nu există evaluări
- Uccx851gs PDFDocument88 paginiUccx851gs PDFlarry_macias_alvarezÎncă nu există evaluări
- B UCSM CLI Configuration Guide 2 1Document738 paginiB UCSM CLI Configuration Guide 2 1cruxv05Încă nu există evaluări
- Cisco UCS Admin MGMT Guide For FW3.1Document152 paginiCisco UCS Admin MGMT Guide For FW3.1Samuel ChuaÎncă nu există evaluări
- Cisco Nexus 7000 Series NX-OS Fundamentals Configuration Guide, Release 4.2Document130 paginiCisco Nexus 7000 Series NX-OS Fundamentals Configuration Guide, Release 4.2Alex SandrimÎncă nu există evaluări
- B Cisco UCS Manager CLI Administration MGMT Guide 3 1Document168 paginiB Cisco UCS Manager CLI Administration MGMT Guide 3 1osama425Încă nu există evaluări
- B ACI Config GuideDocument212 paginiB ACI Config GuideSurath KumarÎncă nu există evaluări
- UCSM GUI Configuration GuideDocument812 paginiUCSM GUI Configuration GuidemonstratonisÎncă nu există evaluări
- XR IosDocument312 paginiXR Ioshector_oliveros_9898Încă nu există evaluări
- Installation Cucm 9 1Document100 paginiInstallation Cucm 9 1frasekhÎncă nu există evaluări
- Ix 8 Admin GuideDocument86 paginiIx 8 Admin GuideHemanth Vinay KumarÎncă nu există evaluări
- Cisco MediaSense Design Guide, Release 10.5Document100 paginiCisco MediaSense Design Guide, Release 10.5tonyng42Încă nu există evaluări
- Ffun CDocument514 paginiFfun Ckalmi56Încă nu există evaluări
- Cisco Prime InfraestructureDocument420 paginiCisco Prime InfraestructureJavier VidelaÎncă nu există evaluări
- CRS Getting StartedDocument222 paginiCRS Getting StartedJawadNakadÎncă nu există evaluări
- CiscoSecure ACS v4.0Document640 paginiCiscoSecure ACS v4.0Mariano David SequeiraÎncă nu există evaluări
- Attendant Console GuideDocument160 paginiAttendant Console GuideAravindan ThambusamyÎncă nu există evaluări
- Cisco IOS XR Getting Started GuideDocument344 paginiCisco IOS XR Getting Started GuideMares MarianÎncă nu există evaluări
- Guia Usuario Cisco Secure ACSDocument754 paginiGuia Usuario Cisco Secure ACSLuis Lopez100% (1)
- CUCM BK I87B437D 00 Installing-Cucm-90Document102 paginiCUCM BK I87B437D 00 Installing-Cucm-90Marco Canales NAvedaÎncă nu există evaluări
- Qm852 Troubleshooting Guide CiscoDocument90 paginiQm852 Troubleshooting Guide CiscoKajen VmvÎncă nu există evaluări
- Cca Sbcs Admin GuideDocument638 paginiCca Sbcs Admin GuideAhmad Taha ZakiÎncă nu există evaluări
- Unity Guide PDFDocument406 paginiUnity Guide PDFpara_5752Încă nu există evaluări
- Cisco IOS XR Getting Started Guide For The Cisco CRS RouterDocument220 paginiCisco IOS XR Getting Started Guide For The Cisco CRS Routerab_laaroussiÎncă nu există evaluări
- UCSM GUI Configuration Guide 2 2Document672 paginiUCSM GUI Configuration Guide 2 2StanislavKuchmaÎncă nu există evaluări
- Installation & Configuration PDFDocument322 paginiInstallation & Configuration PDFshareefgs5560Încă nu există evaluări
- Command BookDocument1.122 paginiCommand Bookharsh2488Încă nu există evaluări
- TACACS+ Configuration Guide Sec Usr Tacacs 12 4t BookDocument138 paginiTACACS+ Configuration Guide Sec Usr Tacacs 12 4t BookNishant MishraÎncă nu există evaluări
- Mds900familycommand PDFDocument1.774 paginiMds900familycommand PDFnesta116Încă nu există evaluări
- Cisco UCS C-Series Servers Integrated Management Controller Configuration Guide 1Document80 paginiCisco UCS C-Series Servers Integrated Management Controller Configuration Guide 1Marco FerrettiÎncă nu există evaluări
- B ACI-Fundamentals PDFDocument290 paginiB ACI-Fundamentals PDFmahmood12345611111Încă nu există evaluări
- Cisco IOS XR Getting Started GuideDocument224 paginiCisco IOS XR Getting Started Guideranjan_meheraÎncă nu există evaluări
- Cisco Unified Communications Operating System Administration GuideDocument78 paginiCisco Unified Communications Operating System Administration GuideEnrique CardosoÎncă nu există evaluări
- CUSM BK SF31C8B0 00 Socialminer-User-GuideDocument92 paginiCUSM BK SF31C8B0 00 Socialminer-User-GuideAnonymous IU9mn1Încă nu există evaluări
- SecurityDocument288 paginiSecurityromanlysakÎncă nu există evaluări
- Cisco Emergency Responder Administration Guide 2.0: Americas HeadquartersDocument438 paginiCisco Emergency Responder Administration Guide 2.0: Americas HeadquartersgcgrierÎncă nu există evaluări
- Cisco Security PDFDocument678 paginiCisco Security PDF40539216Încă nu există evaluări
- Cisco Unified Contact Center Express Solution Reference Network DesignDocument104 paginiCisco Unified Contact Center Express Solution Reference Network Designgreenwind007Încă nu există evaluări
- Cisco Switching GuideDocument539 paginiCisco Switching Guidestevie322100% (1)
- UCS CentralDocument338 paginiUCS CentralMuhammad Alvin Nur RamadhanÎncă nu există evaluări
- ExOS 6.4 - User ManualDocument480 paginiExOS 6.4 - User Manualanon_930835798Încă nu există evaluări
- Cisco Call Manager Features and Services GuideDocument242 paginiCisco Call Manager Features and Services GuideismailÎncă nu există evaluări
- Cisco 2950Document648 paginiCisco 2950aslkwenqÎncă nu există evaluări
- Cisco Unity 8.x System Administrator Guide - CiscoDocument398 paginiCisco Unity 8.x System Administrator Guide - CisconickpaoÎncă nu există evaluări
- 9.0 (1) Cisco Unified Communications Manager TAPI Developers GuideDocument996 pagini9.0 (1) Cisco Unified Communications Manager TAPI Developers GuideStas VetriceanÎncă nu există evaluări
- WCSCFG 40Document312 paginiWCSCFG 40Anonymous f9I25AJÎncă nu există evaluări
- Deploying Certificates Cisco Meeting Server: Design your certificates for CMS services and integrate with Cisco UCM Expressway and TMSDe la EverandDeploying Certificates Cisco Meeting Server: Design your certificates for CMS services and integrate with Cisco UCM Expressway and TMSÎncă nu există evaluări
- Cisco Customer Contact Solutions Ordering GuideDocument174 paginiCisco Customer Contact Solutions Ordering GuideJalk27Încă nu există evaluări
- Cisco AnyConnect Ordering Guide April 2016Document14 paginiCisco AnyConnect Ordering Guide April 2016Jalk27Încă nu există evaluări
- Meraki Business OverviewDocument18 paginiMeraki Business OverviewJalk27Încă nu există evaluări
- Cisco Business Edition 6000 Version 10.6 Ordering GuideDocument31 paginiCisco Business Edition 6000 Version 10.6 Ordering GuideJalk27100% (1)
- PICP Manual 3rd Edition PDFDocument62 paginiPICP Manual 3rd Edition PDFanmolÎncă nu există evaluări
- Report of Elevator ControllerDocument36 paginiReport of Elevator ControllerSagar G Reddy100% (1)
- SulzerMixpac Industry CoatingDocument8 paginiSulzerMixpac Industry CoatingLewoskiÎncă nu există evaluări
- 5 Automation Testing Challenges and Their SolutionDocument3 pagini5 Automation Testing Challenges and Their SolutionBala MuruganÎncă nu există evaluări
- 11 - Hashing PDFDocument24 pagini11 - Hashing PDFKealeboga Duece ThoboloÎncă nu există evaluări
- I20 Key Features Technical Specifications: DimensionsDocument4 paginiI20 Key Features Technical Specifications: Dimensionsvaibhavsaini88Încă nu există evaluări
- Delphi Heavy Duty Emissions Brochure 2011 2012Document100 paginiDelphi Heavy Duty Emissions Brochure 2011 2012Younwoo NamÎncă nu există evaluări
- How To Install Openbravo ERP On Debian LennyDocument4 paginiHow To Install Openbravo ERP On Debian LennyfromemÎncă nu există evaluări
- CPP ReportDocument5 paginiCPP ReportSujay Hazra100% (1)
- Harsh SukhramaniDocument6 paginiHarsh SukhramaniHarsh SukhramaniÎncă nu există evaluări
- 7-Strengthening Mechanisms - SlidesDocument74 pagini7-Strengthening Mechanisms - SlidesRyan TorresÎncă nu există evaluări
- Z4 Multi-Function Button Retrofit KitDocument12 paginiZ4 Multi-Function Button Retrofit KitgioioioiÎncă nu există evaluări
- Wheelchair Lift Executive SummaryDocument5 paginiWheelchair Lift Executive SummaryIsabelle HanafiahÎncă nu există evaluări
- Datasheet: G185XW01V2Document33 paginiDatasheet: G185XW01V2فؤاد عشيشÎncă nu există evaluări
- Statement of AccountDocument45 paginiStatement of AccountSARAVANAN KESAVANÎncă nu există evaluări
- MAX32xx, Serial To TTLDocument17 paginiMAX32xx, Serial To TTLDecker JamesÎncă nu există evaluări
- Bulk CollectDocument5 paginiBulk CollectAbhishekÎncă nu există evaluări
- MC600 ManDocument156 paginiMC600 ManEsteban PauloÎncă nu există evaluări
- Formula Notes For Cracking Fluid Mechanics For Gate by Jain SirDocument27 paginiFormula Notes For Cracking Fluid Mechanics For Gate by Jain SirSachin Saini93% (27)
- JSA Basket TransferDocument3 paginiJSA Basket TransferCristina Rican100% (1)
- IRCLASS Systems and Solutions Pvt. Ltd. (A Wholy Owned Subsidiary of Indian Register of Shipping)Document4 paginiIRCLASS Systems and Solutions Pvt. Ltd. (A Wholy Owned Subsidiary of Indian Register of Shipping)Mostafizur RahmanÎncă nu există evaluări
- Uh X PDFDocument20 paginiUh X PDFRepresentaciones y Distribuciones FAL100% (1)
- Boeing Fire AERO - 2011 - Q2 - Article3Document10 paginiBoeing Fire AERO - 2011 - Q2 - Article3Braulio GomesÎncă nu există evaluări
- Geographic Information System of Public Complaint Testing Based On Mobile WebDocument2 paginiGeographic Information System of Public Complaint Testing Based On Mobile WebArya HardinataÎncă nu există evaluări
- Research Report (JAHANGIR'S TOMB)Document24 paginiResearch Report (JAHANGIR'S TOMB)ahmerÎncă nu există evaluări
- Fund PoroDocument97 paginiFund PoroAgustín Ramos LópezÎncă nu există evaluări