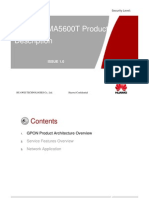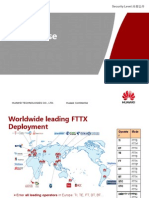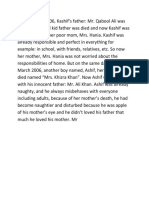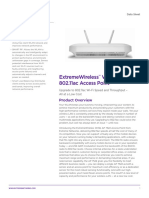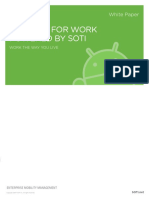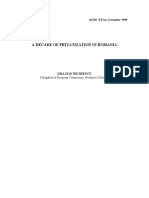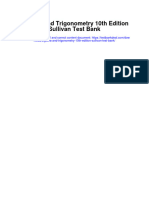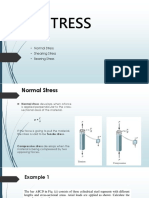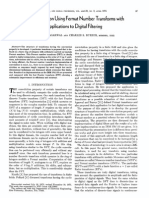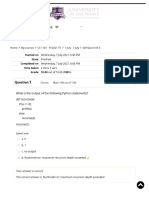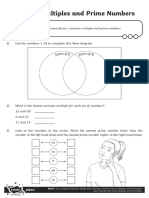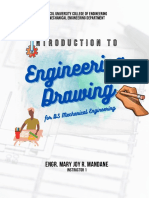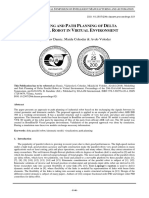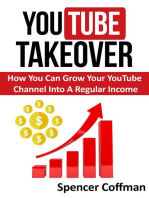Documente Academic
Documente Profesional
Documente Cultură
360 EViews
Încărcat de
Kashif AliTitlu original
Drepturi de autor
Formate disponibile
Partajați acest document
Partajați sau inserați document
Vi se pare util acest document?
Este necorespunzător acest conținut?
Raportați acest documentDrepturi de autor:
Formate disponibile
360 EViews
Încărcat de
Kashif AliDrepturi de autor:
Formate disponibile
Amherst College
Department of Economics
Economics 360
Fall 2012
EViews 7.0 Quick Reference
General Information
Two types of windows
EViews window is the larger window; this is the main window.
Workfile window is the smaller window; this window is associated with a single
workfile.
EView Help
In EViews window toolbar: Click Help, then click EViews Help Topics
Turning Off Annoying Naming Questions
In EViews window: click Options, then General Options
Under Windows, click Window behavior
In the Warn on Close box, uncheck Groups and Equation-SysVAR-PoolModel
boxes
Opening and Closing Workfiles
A Workfile from a PDF File
Open a Workfile from a PDF File
Click inside the red EViewsLink box
In the File Download window: Select Open
Close a Workfile from a PDF File
In EViews window: Click File, then Exit
In Workfile window: Click No in response to the save changes made to workfile
A Workfile Stored on Your Computer
Creating a New Workfile on Your Computer from an Excel File
In EViews window toolbar: Click File and then Foreign Data as Workfile
In Open window: Select the Excel file and click Open
Follow the instructions provided by EViews
Open a Workfile on Your Computer
In EViews window: Click File, then Open, then Workfile
In Open window: Highlight filename, then click OK
Saving a Workfile on Your Computer
In EViews window toolbar: Click File and then Save
Close a Workfile on Your Computer
In EViews window: click File, then Close
Click Yes to save the changes made to workfile, No otherwise (typically, you will
want to save your changes by clicking Yes)
2
Analyzing One Variable
Descriptive Statistics (Mean, etc.) of a Single Series
In Workfile window: Double click series
In Workfile window: Click View, then click Descriptive Statistics & Tests, then click
the desired option (usually Histogram and Stats or Stats Table).
NB: the standard deviation that is printed assumes that the data are a sample rather than
a population. To calculate the standard deviation of a population, click on Stats Table to
obtain the Sum Sq. Dev. (sum of squared deviations from the mean) and then divide by
Observations (the number of observations).
Graphing a Series
In Workfile window: Double click series
In Workfile window: Click View, then click Graph, then click the desired option
Analyzing Two or More Variables
Descriptive Statistics of Two or More Series
In Workfile window: Click to highlight first series, then click while depressing <Ctrl>
highlight the second series, third series, etc.
In Workfile window: Double click on a highlighted series
In Workfile window: Click Open Group
In Workfile window: Click View, then click Descriptive Statistics, then click
Individual Sample or Common Sample
NB: there is no difference between common sample and individual samples
unless missing values are present in the workfile. Common sample eliminates all
observations in which there is one or more missing value in one of the series;
individual sample does not do so.
Covariance and Correlation Coefficient Matrices of Two or More Series
In Workfile window: Click to highlight first series, then click while depressing <Ctrl>
highlight the second series, third series, etc.
In Workfile window: Double click on a highlighted series
In Workfile window: Click Open Group
In Workfile window: Click View, and then click Covariance Analysis
In the Statistics box: Select the Covariance checkbox for covariances and/or
Correlation for correlation coefficients; then, click OK
Graphing a Scatter Diagram of Two Series
In Workfile window: Click to highlight first series, then click while depressing <Ctrl>
to highlight the second series
In Workfile window: Double click on a highlighted series
In Workfile window: Click Open Group
In Workfile window: Click View, then click Graph, click Scatter, and then click
OK
3
Generating a New Series
In Workfile window: Click Genr
In Generate Series by Equation window: Enter the formula for the new series in the Enter
equation text area; for example,
Sum of two series: NewSumVar = OldVar1 + OldVar2
Ratio of two series: NewRatioVar = OldVar1/OldVar2
Dummy variable: NewDummy = OldVar > 10000
Click OK
NB: The only permissible characters in a name are letters, digits, and the underscore(_); blank
spaces are not permitted. Some series names such as sin, cos, c, d, and res are
reserved. If you provide EViews with an improper name, EViews will not generate the series
and an Error Message box will appear; after clicking OK, you can try a different name.
Copy and Paste: EViews Text to a Word Processor Document
Highlight the text you wish to copy and paste
Right click on the highlighted area
Unless you have a good reason to do otherwise accept the defaults by clicking OK
In your word processor: Click Paste
Copy and Paste: EViews Graph to a Word Processor Document
Display the graph you wish to copy and paste
Right click on the graph and then click Copy to clipboard
Unless you have a good reason to do otherwise accept the defaults by clicking OK
In your word processor: click Paste
Sampling
Click Sample
In the Sample window choose one or both of the following options:
o Enter the sample pairs in the Sample range pair (or sample object to copy) text
area
o Enter the equation describing the sample in the IF condition (optional) text area
Click OK
NB: After completing your analysis of the sample, do not forget to turn off the
sample by restoring the Sample window text areas to their initial state; that is.
o Enter @all Sample range pair (or sample object to copy) text area
o Clear the IF condition (optional) text area
Regression Analysis
In workfile window: Highlight dependent variable first, then while depressing <Ctrl>
highlight the explanatory variables
In workfile window: Double click on a highlighted variable
Click Open Equation
In Equation Estimation window: Click OK
S-ar putea să vă placă și
- The Subtle Art of Not Giving a F*ck: A Counterintuitive Approach to Living a Good LifeDe la EverandThe Subtle Art of Not Giving a F*ck: A Counterintuitive Approach to Living a Good LifeEvaluare: 4 din 5 stele4/5 (5794)
- DIR 809 B1 Datasheet EN EUDocument2 paginiDIR 809 B1 Datasheet EN EUKashif AliÎncă nu există evaluări
- The Yellow House: A Memoir (2019 National Book Award Winner)De la EverandThe Yellow House: A Memoir (2019 National Book Award Winner)Evaluare: 4 din 5 stele4/5 (98)
- DIR-803 A1 Manual v1.00 (DI) PDFDocument139 paginiDIR-803 A1 Manual v1.00 (DI) PDFKashif AliÎncă nu există evaluări
- A Heartbreaking Work Of Staggering Genius: A Memoir Based on a True StoryDe la EverandA Heartbreaking Work Of Staggering Genius: A Memoir Based on a True StoryEvaluare: 3.5 din 5 stele3.5/5 (231)
- DIR-803 A1 Manual v1.00 (DI) PDFDocument139 paginiDIR-803 A1 Manual v1.00 (DI) PDFKashif AliÎncă nu există evaluări
- Hidden Figures: The American Dream and the Untold Story of the Black Women Mathematicians Who Helped Win the Space RaceDe la EverandHidden Figures: The American Dream and the Untold Story of the Black Women Mathematicians Who Helped Win the Space RaceEvaluare: 4 din 5 stele4/5 (895)
- Project of RFID BY TECHNOITSCHOOLDocument77 paginiProject of RFID BY TECHNOITSCHOOLKashif AliÎncă nu există evaluări
- The Little Book of Hygge: Danish Secrets to Happy LivingDe la EverandThe Little Book of Hygge: Danish Secrets to Happy LivingEvaluare: 3.5 din 5 stele3.5/5 (400)
- EXtreme WLANDocument10 paginiEXtreme WLANKashif AliÎncă nu există evaluări
- Shoe Dog: A Memoir by the Creator of NikeDe la EverandShoe Dog: A Memoir by the Creator of NikeEvaluare: 4.5 din 5 stele4.5/5 (537)
- Evaluating Unlicensed LTE Technologies LAA Vs LTEDocument39 paginiEvaluating Unlicensed LTE Technologies LAA Vs LTEKashif AliÎncă nu există evaluări
- Never Split the Difference: Negotiating As If Your Life Depended On ItDe la EverandNever Split the Difference: Negotiating As If Your Life Depended On ItEvaluare: 4.5 din 5 stele4.5/5 (838)
- Top 10 Mobile Device Management SuitesDocument31 paginiTop 10 Mobile Device Management SuitesKashif AliÎncă nu există evaluări
- Elon Musk: Tesla, SpaceX, and the Quest for a Fantastic FutureDe la EverandElon Musk: Tesla, SpaceX, and the Quest for a Fantastic FutureEvaluare: 4.5 din 5 stele4.5/5 (474)
- 2 1Document13 pagini2 1salimvadikkalÎncă nu există evaluări
- Grit: The Power of Passion and PerseveranceDe la EverandGrit: The Power of Passion and PerseveranceEvaluare: 4 din 5 stele4/5 (588)
- AutoBar Company ProfileDocument8 paginiAutoBar Company ProfileKashif AliÎncă nu există evaluări
- 02 GPON Product DescriptionDocument47 pagini02 GPON Product Descriptiongerrod76100% (1)
- The Emperor of All Maladies: A Biography of CancerDe la EverandThe Emperor of All Maladies: A Biography of CancerEvaluare: 4.5 din 5 stele4.5/5 (271)
- GPON The Ultimate Pertinent of Next Generation TriDocument9 paginiGPON The Ultimate Pertinent of Next Generation TriKashif AliÎncă nu există evaluări
- On Fire: The (Burning) Case for a Green New DealDe la EverandOn Fire: The (Burning) Case for a Green New DealEvaluare: 4 din 5 stele4/5 (74)
- Evaluating Unlicensed LTE Technologies LAA Vs LTEDocument39 paginiEvaluating Unlicensed LTE Technologies LAA Vs LTEKashif AliÎncă nu există evaluări
- Team of Rivals: The Political Genius of Abraham LincolnDe la EverandTeam of Rivals: The Political Genius of Abraham LincolnEvaluare: 4.5 din 5 stele4.5/5 (234)
- GPON Case Study For PTCLDocument8 paginiGPON Case Study For PTCLsatyadimasÎncă nu există evaluări
- Devil in the Grove: Thurgood Marshall, the Groveland Boys, and the Dawn of a New AmericaDe la EverandDevil in the Grove: Thurgood Marshall, the Groveland Boys, and the Dawn of a New AmericaEvaluare: 4.5 din 5 stele4.5/5 (266)
- Cli 300 1 2 9Document833 paginiCli 300 1 2 9diegodns2010Încă nu există evaluări
- The Hard Thing About Hard Things: Building a Business When There Are No Easy AnswersDe la EverandThe Hard Thing About Hard Things: Building a Business When There Are No Easy AnswersEvaluare: 4.5 din 5 stele4.5/5 (344)
- Extremeai For Smart OmniedgeDocument5 paginiExtremeai For Smart OmniedgeKashif AliÎncă nu există evaluări
- Free Eye Chart PDFDocument1 paginăFree Eye Chart PDFKashif AliÎncă nu există evaluări
- The World Is Flat 3.0: A Brief History of the Twenty-first CenturyDe la EverandThe World Is Flat 3.0: A Brief History of the Twenty-first CenturyEvaluare: 3.5 din 5 stele3.5/5 (2259)
- Sarang StoryDocument1 paginăSarang StoryKashif AliÎncă nu există evaluări
- NX 5500 Data SheetDocument2 paginiNX 5500 Data Sheetandres_gomez_ruizÎncă nu există evaluări
- The Gifts of Imperfection: Let Go of Who You Think You're Supposed to Be and Embrace Who You AreDe la EverandThe Gifts of Imperfection: Let Go of Who You Think You're Supposed to Be and Embrace Who You AreEvaluare: 4 din 5 stele4/5 (1090)
- AP 7522 Data SheetDocument5 paginiAP 7522 Data SheetKashif AliÎncă nu există evaluări
- Android For Work WhitepaperDocument7 paginiAndroid For Work WhitepaperKashif AliÎncă nu există evaluări
- VX 9000 Data SheetDocument3 paginiVX 9000 Data SheetKashif AliÎncă nu există evaluări
- The Unwinding: An Inner History of the New AmericaDe la EverandThe Unwinding: An Inner History of the New AmericaEvaluare: 4 din 5 stele4/5 (45)
- Extreme APDocument11 paginiExtreme APKashif AliÎncă nu există evaluări
- Digital Pakistan Policy 2017Document34 paginiDigital Pakistan Policy 2017Kashif AliÎncă nu există evaluări
- Political Change in Russia and ChinaDocument8 paginiPolitical Change in Russia and ChinaKashif Ali100% (1)
- Economy of RussiaDocument12 paginiEconomy of RussiaKashif AliÎncă nu există evaluări
- CIA - The World Factbook - CHINADocument2 paginiCIA - The World Factbook - CHINAKashif AliÎncă nu există evaluări
- Decade of PrivatizationDocument69 paginiDecade of PrivatizationKashif AliÎncă nu există evaluări
- China's Economy Dances Between Communism and CapitalismDocument3 paginiChina's Economy Dances Between Communism and CapitalismKashif AliÎncă nu există evaluări
- The Sympathizer: A Novel (Pulitzer Prize for Fiction)De la EverandThe Sympathizer: A Novel (Pulitzer Prize for Fiction)Evaluare: 4.5 din 5 stele4.5/5 (121)
- China's Economy After Fifty YearsDocument9 paginiChina's Economy After Fifty YearsKashif AliÎncă nu există evaluări
- CIA - The World Factbook - RusiaDocument7 paginiCIA - The World Factbook - RusiaKashif AliÎncă nu există evaluări
- Wolfe ConditionsDocument5 paginiWolfe ConditionsRaviKumarÎncă nu există evaluări
- 1st Quarter Exam 2022Document4 pagini1st Quarter Exam 2022Angela RuleteÎncă nu există evaluări
- Rainflow Counting MethodsDocument10 paginiRainflow Counting Methodspanos3Încă nu există evaluări
- Quantitative - Methods Course TextDocument608 paginiQuantitative - Methods Course TextJermaine RÎncă nu există evaluări
- Systemic Functional Linguistics: A Brief Introduction: ArticleDocument4 paginiSystemic Functional Linguistics: A Brief Introduction: ArticleHarinder Singh HundalÎncă nu există evaluări
- Soil Mechanics Laboratory Report Lab #2 - Atterberg LimitsDocument4 paginiSoil Mechanics Laboratory Report Lab #2 - Atterberg LimitsAndrew ChapmanÎncă nu există evaluări
- Differential Equations Review MaterialDocument5 paginiDifferential Equations Review MaterialIsmael SalesÎncă nu există evaluări
- Pile - Point of FixityDocument10 paginiPile - Point of FixityJahid Jahidul Islam Khan89% (9)
- Begginer's Python Cheat Sheet-DataquestDocument1 paginăBegginer's Python Cheat Sheet-DataquestUspiredes Bornicos100% (1)
- Her Body and Other Parties: StoriesDe la EverandHer Body and Other Parties: StoriesEvaluare: 4 din 5 stele4/5 (821)
- Cryptool LabDocument11 paginiCryptool Labimbo9Încă nu există evaluări
- The Impact of ICT Utilization To Improve The Learning OutcomeDocument7 paginiThe Impact of ICT Utilization To Improve The Learning OutcomeDona NingrumÎncă nu există evaluări
- Data VisualizationDocument17 paginiData VisualizationShakti RajputÎncă nu există evaluări
- Shear Anchorage in Concrete Close To Edge PDFDocument10 paginiShear Anchorage in Concrete Close To Edge PDFShamim Ahsan ZuberyÎncă nu există evaluări
- Algebra and Trigonometry 10th Edition Sullivan Test Bank Full Chapter PDFDocument68 paginiAlgebra and Trigonometry 10th Edition Sullivan Test Bank Full Chapter PDFmatthewjordankwnajrxems100% (14)
- Stress: Normal Stress Shearing Stress Bearing StressDocument79 paginiStress: Normal Stress Shearing Stress Bearing StressMelanie Samsona100% (1)
- Heat Transfer in Olga 2000Document11 paginiHeat Transfer in Olga 2000Akin MuhammadÎncă nu există evaluări
- 1 Density and Relative DensityDocument32 pagini1 Density and Relative DensityOral NeedÎncă nu există evaluări
- 1974 Fast Convolution Using Fermat Number Transforms With Applications To Digital FilteringDocument11 pagini1974 Fast Convolution Using Fermat Number Transforms With Applications To Digital FilteringRajesh BathijaÎncă nu există evaluări
- Javascript NotesDocument22 paginiJavascript NotesShahzad Asghar ArainÎncă nu există evaluări
- Find PDFDocument1 paginăFind PDFanand chowdaryÎncă nu există evaluări
- PSI 3 Course Material v2.1Document16 paginiPSI 3 Course Material v2.1sreenathÎncă nu există evaluări
- Multi Step Questions - PowerPointDocument9 paginiMulti Step Questions - PowerPointbrhÎncă nu există evaluări
- Self-Quiz Unit 3 - Attempt ReviewDocument7 paginiSelf-Quiz Unit 3 - Attempt ReviewDr Tech100% (2)
- PlanIt Y6 ASMD Multiples and Prime Numbers Differenatiated Home Learning TasksDocument6 paginiPlanIt Y6 ASMD Multiples and Prime Numbers Differenatiated Home Learning TasksJoel OkohÎncă nu există evaluări
- Merits and Demerits of Arithemetic MeanDocument10 paginiMerits and Demerits of Arithemetic Meantarun86% (7)
- TOA Matrix Ibrahim WrongDocument109 paginiTOA Matrix Ibrahim WrongSobhan DasariÎncă nu există evaluări
- Engineering Drawing Module 3Document17 paginiEngineering Drawing Module 3Joe NasalitaÎncă nu există evaluări
- Equal Employment Opportunity EEO in BangladeshDocument16 paginiEqual Employment Opportunity EEO in Bangladeshsajid bhattiÎncă nu există evaluări
- The Rule of Reason - The Philosophy of Charles Sanders PeirceDocument329 paginiThe Rule of Reason - The Philosophy of Charles Sanders PeirceJR Salatiel100% (7)
- General Solution For The Dynamic Modeling of Parallel RobotsDocument8 paginiGeneral Solution For The Dynamic Modeling of Parallel RobotsHuynh TLoiÎncă nu există evaluări
- The Designer’s Guide to Figma: Master Prototyping, Collaboration, Handoff, and WorkflowDe la EverandThe Designer’s Guide to Figma: Master Prototyping, Collaboration, Handoff, and WorkflowÎncă nu există evaluări
- Excel Essentials: A Step-by-Step Guide with Pictures for Absolute Beginners to Master the Basics and Start Using Excel with ConfidenceDe la EverandExcel Essentials: A Step-by-Step Guide with Pictures for Absolute Beginners to Master the Basics and Start Using Excel with ConfidenceÎncă nu există evaluări
- NFT per Creators: La guida pratica per creare, investire e vendere token non fungibili ed arte digitale nella blockchain: Guide sul metaverso e l'arte digitale con le criptovaluteDe la EverandNFT per Creators: La guida pratica per creare, investire e vendere token non fungibili ed arte digitale nella blockchain: Guide sul metaverso e l'arte digitale con le criptovaluteEvaluare: 5 din 5 stele5/5 (15)
- Skulls & Anatomy: Copyright Free Vintage Illustrations for Artists & DesignersDe la EverandSkulls & Anatomy: Copyright Free Vintage Illustrations for Artists & DesignersÎncă nu există evaluări
- Tableau Your Data!: Fast and Easy Visual Analysis with Tableau SoftwareDe la EverandTableau Your Data!: Fast and Easy Visual Analysis with Tableau SoftwareEvaluare: 4.5 din 5 stele4.5/5 (4)
- Blender 3D for Jobseekers: Learn professional 3D creation skills using Blender 3D (English Edition)De la EverandBlender 3D for Jobseekers: Learn professional 3D creation skills using Blender 3D (English Edition)Încă nu există evaluări
- YouTube Takeover - How You Can Grow Your YouTube Channel Into A Regular IncomeDe la EverandYouTube Takeover - How You Can Grow Your YouTube Channel Into A Regular IncomeEvaluare: 4 din 5 stele4/5 (2)