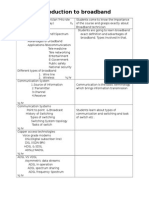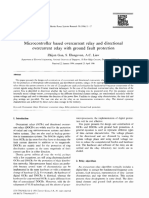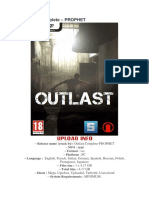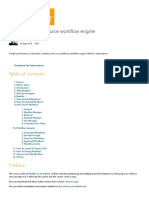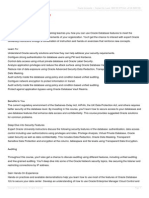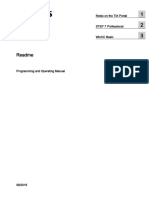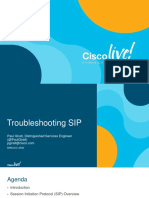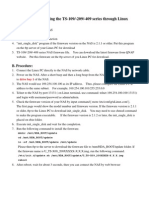Documente Academic
Documente Profesional
Documente Cultură
How To Use An ICC Profile
Încărcat de
daniele.cogoDescriere originală:
Titlu original
Drepturi de autor
Formate disponibile
Partajați acest document
Partajați sau inserați document
Vi se pare util acest document?
Este necorespunzător acest conținut?
Raportați acest documentDrepturi de autor:
Formate disponibile
How To Use An ICC Profile
Încărcat de
daniele.cogoDrepturi de autor:
Formate disponibile
How to use an ICC profile with the Epson driver
The photographic workflow examples included in this document are created with Adobe Photoshop CS. The
workflow with other versions of Photoshop may vary slightly. Refer to Adobe’s documentation for details. The
Epson printer driver selections shown in the examples may very slightly from model to model.
Installing ICC Profiles
To use any RGB ICC Profile you must first place them in your operating system’s standard location for profiles.
Here is where you must copy your ICC profiles:
Operating System ICC File Location
Windows 2000 Winnt / System32 / Spool / Drivers / Color
Windows XP Windows / System32 / Spool / Drivers / Color
MAC OS X Library / ColorSync / Profiles
Although standard ICC profiles will produce excellent results, it is always best to
create profiles on the actual printer, media and ink you are using.
Configuring Adobe Photoshop CS
Macintosh OS X
1. Open Adobe Photoshop CS and choose Color Settings under the Photoshop menu. Select U.S. Prepress
Defaults from the Settings pull-down menu. This sets Adobe RGB (1998) as the RGB working space and
activates warning messages for profile mismatches and missing profiles. Verify the dialog boxes look like this
and click OK.
Note: Depending on your workflow the settings on this screen may change.
Epson Professional Graphics Support 1 of 8
2. Open the photo you want to print. You may see one of the message shown below:
Note: The message you see will depend on your workflow.
a. If you see the “Embedded Profile Mismatch” message shown below, select Use the embedded profile
(instead of the working space) option and click OK. It is generally best to use the embedded profile.
b. If you see the “Missing Profile” message shown below, select Assign working RGB: Adobe RGB
(1998) and click OK.
3. When your image appears, evaluate the color balance and contrast as displayed on your monitor. If they need
improvement:
a. Select Image > Mode > Assign Profile.
b. Click the Preview box so you can see the effects of your profile choice on the screen.
c. Click OK to accept your changes, or Cancel to exit.
Your monitor should be calibrated regularly to maintain color
accuracy.
Note: Assigning a profile to the image doesn’t alter the image data, only the interpretation of the data by
your software and how it appears on your monitor and in a printout. This is the best way to improve the
color balance and contrast in your image.
Epson Professional Graphics Support 2 of 8
Setting Page Setup and Print Setting
1. Select File > Page Setup. Select the printer you are using from the Format for menu.
2. Select the size of the paper you loaded as the Paper Size setting and your image orientation. Click OK to
continue.
3. Select File > Print with Preview. Click Show More Options, then select Color Management.
4. Print Space selections.
a. Profile: select a profile for your printer and the paper you’ll use for the print.
b. Intent: Select Relative Colorimetric for images within the gamut of the printer. For images outside of
the printer’s gamut select Perceptual.
5. Select the Use Black Point Compensation checkbox. Click the Print button.
6. Select your printer from the Printer menu.
Note: Always select the exact same setting as the Printer option in the Print window and the Format for
option on the Page Setup windows. If the settings are different you may get unexpected results.
7. Select Print Settings from the pull-down menu. Select the Media Type setting for the paper you’ll use for the
print.
8. Click the Advanced Settings button. Select the Print Quality option that will give you the level of quality you
want in your print.
9. For the best quality output turn off the High Speed option.
Epson Professional Graphics Support 3 of 8
10. Select Printer Color Management from the pull-down menu, then select No Color Adjustment.
Note: Make sure that you select No Color Adjustment. If you don’t, the printer driver will apply additional
correction to the image data, producing inaccurate results.
11. Click Print to print.
Epson Professional Graphics Support 4 of 8
Windows XP
1. Open Adobe Photoshop CS and choose Edit > Color Settings. Select U.S. Prepress Defaults from the
Settings pull-down menu. This sets Adobe RGB (1998) as the RGB working space and activates warning
messages for profile mismatches and missing profiles. Verify the dialog box looks like this and click OK.
2. Open the photo you want to print. You may see one of the message shown below:
Note: The message you see will depend on your workflow.
a. If you see Embedded Profile Mismatch, select Use the embedded profile (instead of the working
space) option and click OK. It is generally best to use the embedded profile.
Epson Professional Graphics Support 5 of 8
b. If you see the Missing Profile message shown below, select Assign working RGB: Adobe RGB
(1998) and click OK.
3. When your image appears, evaluate the color balance and contrast as displayed on your monitor. If they need
improvement:
a. Select Image > Mode > Assign Profile.
b. Click the Preview box so you can see the effects of your profile choice on the screen.
c. Click OK to accept your changes, or Cancel to exit.
Your monitor should be calibrated regularly to maintain color
accuracy.
Note: Assigning a profile to the image doesn’t alter the image data, only the interpretation of the data by
your software and how it appears on your monitor and in a printout. This is the best way to improve the
color balance and contrast in your image.
Epson Professional Graphics Support 6 of 8
Setting Page Setup and Print Setting
1. Select File > Page Setup. Click the Printer button. Make sure the correct printer is selected, then click OK.
2. Select the size of the paper you loaded as the Size setting, select the source and your image orientation. Click
OK to continue.
3. Select File > Print with Preview. Click Show More Options, then select Color Management.
4. Print Space selections.
a. Profile: select a profile for your printer and the paper you’ll use for the print.
b. Intent: Select Relative Colorimetric for images within the gamut of the printer. For images outside of
the printer’s gamut select Perceptual.
5. Select the Use Black Point Compensation checkbox. Click the Print button.
6. Select your printer from the Printer menu.
Note: Always select the exact same setting as the Printer option in the Print window. If the settings are
different you may get unexpected results.
7. Make sure your printer is selected, and click the Properties button.
8. Select Custom then click the Advanced button. Select the Media Type setting for the paper you’ll use for the
print, then select the correct resolution setting.
Epson Professional Graphics Support 7 of 8
9. Turn off the High Speed option. Click No Color Adjustment under Color Management.
Note: Make sure that you select No Color Adjustment. If you don’t, the printer driver will apply additional
correction to the image data, producing inaccurate results
10. Click OK to exit the Advanced menu.
11. On the Main menu Uncheck Print Preview.
12. Click OK to exit Properties.
13. On the Print screen click OK to print your document.
Epson Professional Graphics Support 8 of 8
S-ar putea să vă placă și
- The Yellow House: A Memoir (2019 National Book Award Winner)De la EverandThe Yellow House: A Memoir (2019 National Book Award Winner)Evaluare: 4 din 5 stele4/5 (98)
- The Subtle Art of Not Giving a F*ck: A Counterintuitive Approach to Living a Good LifeDe la EverandThe Subtle Art of Not Giving a F*ck: A Counterintuitive Approach to Living a Good LifeEvaluare: 4 din 5 stele4/5 (5795)
- Shoe Dog: A Memoir by the Creator of NikeDe la EverandShoe Dog: A Memoir by the Creator of NikeEvaluare: 4.5 din 5 stele4.5/5 (537)
- Elon Musk: Tesla, SpaceX, and the Quest for a Fantastic FutureDe la EverandElon Musk: Tesla, SpaceX, and the Quest for a Fantastic FutureEvaluare: 4.5 din 5 stele4.5/5 (474)
- Grit: The Power of Passion and PerseveranceDe la EverandGrit: The Power of Passion and PerseveranceEvaluare: 4 din 5 stele4/5 (588)
- On Fire: The (Burning) Case for a Green New DealDe la EverandOn Fire: The (Burning) Case for a Green New DealEvaluare: 4 din 5 stele4/5 (74)
- A Heartbreaking Work Of Staggering Genius: A Memoir Based on a True StoryDe la EverandA Heartbreaking Work Of Staggering Genius: A Memoir Based on a True StoryEvaluare: 3.5 din 5 stele3.5/5 (231)
- Hidden Figures: The American Dream and the Untold Story of the Black Women Mathematicians Who Helped Win the Space RaceDe la EverandHidden Figures: The American Dream and the Untold Story of the Black Women Mathematicians Who Helped Win the Space RaceEvaluare: 4 din 5 stele4/5 (895)
- Never Split the Difference: Negotiating As If Your Life Depended On ItDe la EverandNever Split the Difference: Negotiating As If Your Life Depended On ItEvaluare: 4.5 din 5 stele4.5/5 (838)
- The Little Book of Hygge: Danish Secrets to Happy LivingDe la EverandThe Little Book of Hygge: Danish Secrets to Happy LivingEvaluare: 3.5 din 5 stele3.5/5 (400)
- The Hard Thing About Hard Things: Building a Business When There Are No Easy AnswersDe la EverandThe Hard Thing About Hard Things: Building a Business When There Are No Easy AnswersEvaluare: 4.5 din 5 stele4.5/5 (345)
- The Unwinding: An Inner History of the New AmericaDe la EverandThe Unwinding: An Inner History of the New AmericaEvaluare: 4 din 5 stele4/5 (45)
- Team of Rivals: The Political Genius of Abraham LincolnDe la EverandTeam of Rivals: The Political Genius of Abraham LincolnEvaluare: 4.5 din 5 stele4.5/5 (234)
- The World Is Flat 3.0: A Brief History of the Twenty-first CenturyDe la EverandThe World Is Flat 3.0: A Brief History of the Twenty-first CenturyEvaluare: 3.5 din 5 stele3.5/5 (2259)
- Devil in the Grove: Thurgood Marshall, the Groveland Boys, and the Dawn of a New AmericaDe la EverandDevil in the Grove: Thurgood Marshall, the Groveland Boys, and the Dawn of a New AmericaEvaluare: 4.5 din 5 stele4.5/5 (266)
- The Emperor of All Maladies: A Biography of CancerDe la EverandThe Emperor of All Maladies: A Biography of CancerEvaluare: 4.5 din 5 stele4.5/5 (271)
- The Gifts of Imperfection: Let Go of Who You Think You're Supposed to Be and Embrace Who You AreDe la EverandThe Gifts of Imperfection: Let Go of Who You Think You're Supposed to Be and Embrace Who You AreEvaluare: 4 din 5 stele4/5 (1090)
- The Sympathizer: A Novel (Pulitzer Prize for Fiction)De la EverandThe Sympathizer: A Novel (Pulitzer Prize for Fiction)Evaluare: 4.5 din 5 stele4.5/5 (121)
- Her Body and Other Parties: StoriesDe la EverandHer Body and Other Parties: StoriesEvaluare: 4 din 5 stele4/5 (821)
- Introduction To BroadbandDocument7 paginiIntroduction To BroadbandAbhishek DebÎncă nu există evaluări
- Gta 4 Cody SerialDocument2 paginiGta 4 Cody SerialVinicius Sipher37% (27)
- CH341A Mini Programmer Schematic and Drivers One Transistor PDFDocument8 paginiCH341A Mini Programmer Schematic and Drivers One Transistor PDFjuanÎncă nu există evaluări
- Microcontroller Based Overcurrent Relay and Directional Overcurrent Relay With Ground Fault Protection PDFDocument7 paginiMicrocontroller Based Overcurrent Relay and Directional Overcurrent Relay With Ground Fault Protection PDFarsalanhamidÎncă nu există evaluări
- Robosapien Hacking2Document3 paginiRobosapien Hacking2GEORGE KARYDISÎncă nu există evaluări
- ES Syllabus ECE PDFDocument12 paginiES Syllabus ECE PDFramanaidu1Încă nu există evaluări
- South Total Station Reference Guide For NTS-360 SeriesDocument4 paginiSouth Total Station Reference Guide For NTS-360 SeriesAussie2100% (1)
- Atmel Microcontroller ISP Software User's ManualDocument20 paginiAtmel Microcontroller ISP Software User's Manualyusuf amarudinÎncă nu există evaluări
- Outlast: Complete - ProphetDocument10 paginiOutlast: Complete - ProphetJhoan Ramos TorrejonÎncă nu există evaluări
- Quiz 1 SolutionDocument3 paginiQuiz 1 SolutionAli AhmadÎncă nu există evaluări
- Interfacing LCD PICDocument33 paginiInterfacing LCD PICKhushal KharadeÎncă nu există evaluări
- Wexflow - Open Source Workflow Engine - CodeProjectDocument84 paginiWexflow - Open Source Workflow Engine - CodeProjectgfgomesÎncă nu există evaluări
- Remote MonitoringDocument4 paginiRemote Monitoringshabbir_ahmed5023Încă nu există evaluări
- IOT Fire Detection System Using Sensor With ArduinoDocument5 paginiIOT Fire Detection System Using Sensor With ArduinoCharles UsigbeÎncă nu există evaluări
- J6350Document10 paginiJ6350Carlos Eduardo Segura VillarrealÎncă nu există evaluări
- The Zettabyte File System: Jeff Bonwick, Matt Ahrens, Val Henson, Mark Maybee, Mark ShellenbaumDocument13 paginiThe Zettabyte File System: Jeff Bonwick, Matt Ahrens, Val Henson, Mark Maybee, Mark ShellenbaumRijy LoranceÎncă nu există evaluări
- PCIUT3100Document2 paginiPCIUT3100Enrique ContrerasÎncă nu există evaluări
- Basic Control Hijacking AttacksDocument35 paginiBasic Control Hijacking AttacksHaider AliÎncă nu există evaluări
- Whitepaper en E2312 E2333 E2363 Xperia m4 Aqua DualDocument22 paginiWhitepaper en E2312 E2333 E2363 Xperia m4 Aqua DualprativaÎncă nu există evaluări
- Performance Price Capabilities Size: A Full Spectrum of Spectrum Analyzer SolutionsDocument2 paginiPerformance Price Capabilities Size: A Full Spectrum of Spectrum Analyzer SolutionsVictorÎncă nu există evaluări
- Oracle Database 12c Security D81599GC10 1080544 USDocument5 paginiOracle Database 12c Security D81599GC10 1080544 USJinendraabhiÎncă nu există evaluări
- Docu48343 NetWorker 8.1 and Service Packs Release NotesDocument212 paginiDocu48343 NetWorker 8.1 and Service Packs Release NotesKishorÎncă nu există evaluări
- Introduction To Computerised AccountingDocument12 paginiIntroduction To Computerised Accountinghajihalvi86% (7)
- InTek UC-504G RTU Datasheet PDFDocument1 paginăInTek UC-504G RTU Datasheet PDFAnggikÎncă nu există evaluări
- ReadMe STEP7 Professional V14 enUS PDFDocument74 paginiReadMe STEP7 Professional V14 enUS PDFRahmi ArslanÎncă nu există evaluări
- EN - ACH580 HVAC Control Program Firmware ManualDocument17 paginiEN - ACH580 HVAC Control Program Firmware ManualHayk PichikyanÎncă nu există evaluări
- Brkucc 2932 PDFDocument161 paginiBrkucc 2932 PDFprakashrjsekarÎncă nu există evaluări
- Camera HD Bowtech SurveyorDocument3 paginiCamera HD Bowtech Surveyorpaolo attanasioÎncă nu există evaluări
- 828 - Information Security Risk AssessmentDocument4 pagini828 - Information Security Risk AssessmentketanmsÎncă nu există evaluări
- Procedures of Initializing The TS Under LinuxDocument5 paginiProcedures of Initializing The TS Under LinuxJean DavidÎncă nu există evaluări