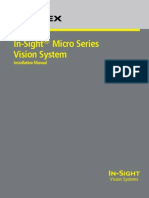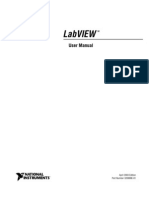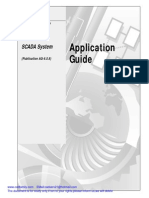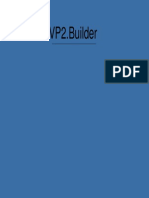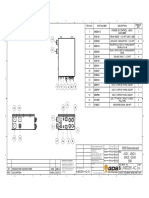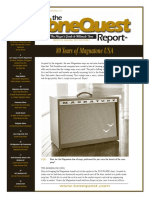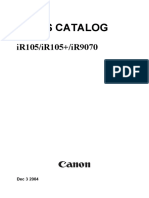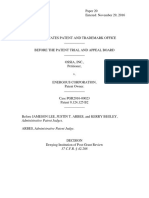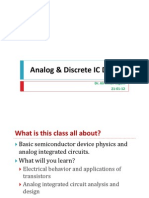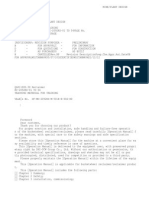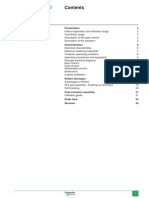Documente Academic
Documente Profesional
Documente Cultură
CommunicationsAndProgramming4 0
Încărcat de
abel_524572144Titlu original
Drepturi de autor
Formate disponibile
Partajați acest document
Partajați sau inserați document
Vi se pare util acest document?
Este necorespunzător acest conținut?
Raportați acest documentDrepturi de autor:
Formate disponibile
CommunicationsAndProgramming4 0
Încărcat de
abel_524572144Drepturi de autor:
Formate disponibile
Checker 4G
Communications and
Programming Guide
5/6/2014
Version 4.0
Checker 4G Communications and Programming Guide
5/6/2014 | Version 4.0
P a g e | 2
Legal Notices
The software described in this document is furnished under license, and may be used or copied
only in accordance with the terms of such license and with the inclusion of the copyright notice
shown on this page. Neither the software, this document, nor any copies thereof may be
provided to, or otherwise made available to, anyone other than the licensee. Title to, and
ownership of, this software remains with Cognex Corporation or its licensor. Cognex
Corporation assumes no responsibility for the use or reliability of its software on equipment that
is not supplied by Cognex Corporation. Cognex Corporation makes no warranties, either express
or implied, regarding the described software, its merchantability, non-infringement or its fitness
for any particular purpose.
The information in this document is subject to change without notice and should not be
construed as a commitment by Cognex Corporation. Cognex Corporation is not responsible for
any errors that may be present in either this document or the associated software.
No part of this document may be reproduced or transmitted in any form or by any means,
electronic or mechanical, for any purpose, nor transferred to any other media or language
without the written permission of Cognex Corporation.
Copyright 2014 Cognex Corporation. All Rights Reserved.
Portions of the hardware and software provided by Cognex may be covered by one or more of
the U.S. and foreign patents listed below as well as pending U.S. and foreign patents. Such
pending U.S. and foreign patents issued after the date of this document are listed on Cognex
web site at http://www.cognex.com/patents.
VisionPro
5481712, 5495537, 5548326, 5583954, 5602937, 5640200, 5751853, 5768443, 5825913, 5850466, 5872870, 5901241, 5943441, 5978080, 5978521, 5987172,
6005978, 6039254, 6064388, 6075881, 6137893, 6141033, 6167150, 6215915, 6240208, 6324299, 6381366, 6381375, 6411734, 6421458, 6459820, 6490375,
6516092, 6563324, 6658145, 6687402, 6690842, 6697535, 6718074, 6748110, 6771808, 6804416, 6836567, 6850646, 6856698, 6920241, 6959112, 6963338,
6973207, 6975764, 6985625, 6993177, 6993192, 7006712, 7016539, 7043081, 7058225, 7065262, 7088862, 7164796, 7190834, 7242801, 7251366, 7313761,
EP0713593, JP3522280, JP3927239
DataMan
5742037, 5943441, 6215915, 6236769, 6282328, 6381375, 6408109, 6457032, 6690842, 6941026, 7175090, 7181066, 7412106, 7427028, 7549582, 7604174,
7614563, 7617984, US-2005-0087601-A1, US-2006-0131418-A1, US-2006-0131419-A1, US-2006-0133757-A1, US-2007-0090193-A1, US-2007-0091332-A1,
US-2007-0152064-A1, US-2007-0170259-A1, US-2008-0004822-A1, US-2008-0011855-A1, US-2008-0142604-A1, US-2008-0143838-A1, US-2008-0158365-A1,
US-2009-0090781-A1, US-2009-0108073, US-2009-0121027-A1, US-2009-0166424-A1, US-2009-0294541-A1, WO06065619A1, EP1687752
CVL
5495537, 5548326, 5583954, 5602937, 5640200, 5717785, 5751853, 5768443, 5825483, 5825913, 5850466, 5859923, 5872870, 5901241, 5943441, 5949905,
5978080, 5987172, 5995648, 6002793, 6005978, 6064388, 6067379, 6075881, 6137893, 6141033, 6157732, 6167150, 6215915, 6240208, 6240218, 6324299,
6381366, 6381375, 6408109, 6411734, 6421458, 6457032, 6459820, 6490375, 6516092, 6563324, 6658145, 6687402, 6690842, 6718074, 6748110, 6751361,
6771808, 6798925, 6804416, 6836567, 6850646, 6856698, 6920241, 6959112, 6975764, 6985625, 6993177, 6993192, 7006712, 7016539, 7043081, 7058225,
7065262, 7088862, 7164796, 7190834, 7242801, 7251366, EP0713593, JP3522280, JP3927239
VGR
5495537, 5602937, 5640200, 5768443, 5825483, 5850466, 5859923, 5949905, 5978080, 5995648, 6002793, 6005978, 6075881, 6137893, 6141033, 6157732,
6167150, 6215915, 6324299, 6381375, 6408109, 6411734, 6421458, 6457032, 6459820, 6490375, 6516092, 6563324, 6658145, 6690842, 6748110, 6751361,
6771808, 6804416, 6836567, 6850646, 6856698, 6959112, 6975764, 6985625, 6993192, 7006712, 7016539, 7043081, 7058225, 7065262, 7088862, 7164796,
7190834, 7242801, 7251366
OMNIVIEW
Checker 4G Communications and Programming Guide
5/6/2014 | Version 4.0
P a g e | 3
Legal Notices
6215915, 6381375, 6408109, 6421458, 6457032, 6459820, 6594623, 6804416, 6959112, 7383536
CVL Vision Library
5495537, 5548326, 5583954, 5602937, 5640200, 5717785, 5751853, 5768443, 5825483, 5825913, 5850466, 5859923, 5872870, 5901241, 5943441, 5949905,
5978080, 5987172, 5995648, 6002793, 6005978, 6064388, 6067379, 6075881, 6137893, 6141033, 6157732, 6167150, 6215915, 6240208, 6240218, 6324299,
6381366, 6381375, 6408109, 6411734, 6421458, 6457032, 6459820, 6490375, 6516092, 6563324, 6658145, 6687402, 6690842, 6718074, 6748110, 6751361,
6771808, 6798925, 6804416, 6836567, 6850646, 6856698, 6920241, 6959112, 6975764, 6985625, 6993177, 6993192, 7006712, 7016539, 7043081, 7058225,
7065262, 7088862, 7164796, 7190834, 7242801, 7251366, EP0713593, JP3522280, JP3927239
SMD 4
5995648, 5850466, 6751361, 6690842, 6563324, 6490375, 5949905, 5978080, 6137893, 6167150, 6075881, 6748110, 5859923, 6411734, 6324299, 6516092,
7190834, 6658145, 6836567, 6850646, 6975764, 6985625, 6993192, 7006712, 7043081, 7058225, 7065262, 7088862, 7164796, 7251366, 6856698, 6002793,
6005978, 6771808, 6804416, 7016539, 6959112, 5602937, 7242801, 5640200, 5495537, 5768443, 5825483, 6421458, 6459820, 6215915, 6381375, 6457032,
6157732, 6408109, 6141033, 6026176, 6442291, 6151406, 6396942, 6614926, 5371690, 5845007, 5943441, 6963338, 5805722, 5909504, 5933523, 5964844,
5974169, 5987172, 6078700, 6252986, 6278796, 6307210, 6408429, 6424734, 6526165, 6571006, 6639624, 6681039, 6748104, 6813377, 6853751, 6898333,
6950548, 6993177, 7139421, 5757956
BGA II and BGA III
5495537, 5602937, 5640200, 5768443, 5801966, 5825483, 5850466, 5859923, 5949905, 5978080, 5995648, 6002793, 6005978, 6026176, 6055328, 6075881,
6115042, 6118893, 6130959, 6137893, 6141009, 6141033, 6151406, 6157732, 6167150, 6215915, 6289117, 6324299, 6353676, 6381375, 6396942, 6408109,
6411734, 6421458, 6442291, 6457032, 6459820, 6490375, 6516092, 6563324, 6577775, 6614926, 6658145, 6690842, 6748110, 6751361, 6771808, 6804416,
6836567, 6850646, 6856698, 6959112, 6975764, 6985625, 6993192, 7006712, 7016539, 7043081, 7058225, 7065262, 7088862, 7164796, 7190834, 7242801,
7251366
Wire Bonder
5495537, 5532739, 5581632, 5602937, 5640199, 5640200, 5642158, 5676302, 5754679, 5757956, 5768443, 5825483, 5835622, 5850466, 5859923, 5861909,
5949905, 5978080, 5991436, 5995648, 6002793, 6005978, 6035066, 6061467, 6075881, 6137893, 6141033, 6157732, 6167150, 6215915, 6289492, 6324299,
6381375, 6408109, 6411734, 6421458, 6457032, 6459820, 6490375, 6516092, 6563324, 6658145, 6690842, 6748110, 6751361, 6771808, 6804416, 6836567,
6850646, 6856698, 6959112, 6975764, 6985625, 6993192, 7006712, 7016539, 7043081, 7058225, 7065262, 7088862, 7164796, 7171036, 7190834, 7242801,
7251366
The following are registered trademarks of Cognex Corporation:
acuReader BGAII Check it with Checker Checker Cognex Vision for Industry CVC-1000 CVL DataMan DisplayInspect DVT EasyBuilder IDMax
In-SightIn-Sight 2000 In-Sight (insignia with cross-hairs) MVS-8000 OmniView PatFind PatFlex PatInspect PatMax PatQuick SensorView
SmartLearn SmartView SMD4 UltraLight Vision Solutions VisionPro VisionView
The following are trademarks of Cognex Corporation:
3D-Locate 3DMax CheckPoint Cognex VSoC FFD iLearn InspectEdge Legend LineMax NotchMax ProofRead SmartAdvisor
SmartSync SmartSystem
Other product and company names mentioned herein are the trademarks, or registered
trademarks, of their respective owners.
Checker 4G Communications and Programming Guide
5/6/2014 | Version 4.0
P a g e | 4
Contents
About this Manual .................................................................................................................8
Networking ............................................................................................................................9
Automatic IP Address Assignment ................................................................................................ 9
Static IP Address Assignment ........................................................................................................ 9
Connecting Your Checker 4G across Subnets ............................................................................. 10
Industrial Network Protocols ................................................................................................ 12
EtherNet/IP ......................................................................................................................... 13
Common Industrial Protocol (CIP) ............................................................................................ 13
EtherNet/IP Implementation of CIP ......................................................................................... 14
CIP Messaging Types ................................................................................................................ 15
Implicit Messaging ................................................................................................................. 16
Device Classifications ............................................................................................................... 17
Explicit Message Server ......................................................................................................... 18
Explicit Message Client .......................................................................................................... 18
I/O Adapter ............................................................................................................................ 18
I/O Scanner ............................................................................................................................ 18
Checker and EtherNet/IP ............................................................................................................ 19
Inputs ....................................................................................................................................... 21
Services..................................................................................................................................... 22
Acquire Service ......................................................................................................................... 22
Acquisition Sequence ............................................................................................................... 22
Inspection / Result Sequence ................................................................................................... 26
Behavior of Inspection Bits ...................................................................................................... 26
Results Buffering ...................................................................................................................... 28
Assembly Object ....................................................................................................................... 28
Checker 4G Communications and Programming Guide
5/6/2014 | Version 4.0
P a g e | 5
Contents
Input Assembly ......................................................................................................................... 29
Enabling Sensor Result Data Using Rockwell AOP ................................................................... 30
Output Assembly ...................................................................................................................... 31
Static and Volatile Data Summary ......................................................................................... 32
Checker Implementation ............................................................................................................ 34
Ethernet Factory Protocol Subsystem ...................................................................................... 34
Establishing a Generic Implicit Messaging Connection ............................................................ 35
Accessing Generic Implicit Messaging Connection Data .......................................................... 40
Examples ............................................................................................................................ 40
Device Access Codes ................................................................................................................... 41
PROFINET ............................................................................................................................ 42
Enabling PROFINET in the Checker GUI ...................................................................................... 42
Setting up PROFINET ................................................................................................................... 43
Modules ...................................................................................................................................... 49
Device Control Module ......................................................................................................... 50
Device Status Module ........................................................................................................... 51
Acquisition Control Module .................................................................................................. 52
Acquisition Status Module .................................................................................................... 52
Results Control Module ......................................................................................................... 53
Results Status Module ........................................................................................................... 54
Input Module ......................................................................................................................... 55
Output Module ...................................................................................................................... 55
Sensor Meter Module ........................................................................................................... 56
Operation .................................................................................................................................... 56
Acquisition Sequence ............................................................................................................... 56
Checker 4G Communications and Programming Guide
5/6/2014 | Version 4.0
P a g e | 6
Contents
Inspection/Result Sequence..................................................................................................... 59
Behavior of InspectionStatusRegister ...................................................................................... 60
Results Buffering ...................................................................................................................... 60
Siemens Examples ....................................................................................................................... 61
Symbol Table ............................................................................................................................ 61
Variable Tables ......................................................................................................................... 62
Triggering without Buffering .................................................................................................... 65
Triggering with Buffering ......................................................................................................... 68
Example Job Change................................................................................................................. 69
Using UDT .............................................................................................................................. 71
Continuous triggering and job change after each other .......................................................... 73
Example Notes ......................................................................................................................... 75
Generic FFP .......................................................................................................................... 77
Enabling and Configuring Generic FFP in the Checker GUI ......................................................... 77
24 Virtual Inputs and Outputs .................................................................................................. 78
Report Meter Values and Threshold Set-points....................................................................... 78
Retraining Patterns .................................................................................................................. 79
Controlling Internal Illumination .............................................................................................. 79
FTP results data from Inspections ............................................................................................ 80
Strobe Control .......................................................................................................................... 80
Operation .................................................................................................................................... 81
Input Assembly ......................................................................................................................... 82
Output Assembly ...................................................................................................................... 83
Checker Generic Input Command Handling ........................................................................... 84
Definitions ................................................................................................................................... 84
Checker 4G Communications and Programming Guide
5/6/2014 | Version 4.0
P a g e | 7
Contents
Input commands ...................................................................................................................... 84
Input command sources ........................................................................................................... 84
Multiple commands at the same time ..................................................................................... 84
Command overlap .................................................................................................................... 84
Port Usage ........................................................................................................................... 86
Appendix A Protocol Settings, modifying the Observer bit .................................................. 87
Checker 4G Communications and Programming Guide
5/6/2014 | Version 4.0
P a g e | 8
About this Manual
About this Manual
The Checker 4G Communications and Programming Guide provides information about how to
integrate a Checker 4G sensor into your particular environment, including:
Network configuration
Industrial network protocols
Integration with PLCs
Port usage
Checker 4G Communications and Programming Guide
5/6/2014 | Version 4.0
P a g e | 9
Networking
Networking
You can connect your Checker 4G sensor via a simple Ethernet connection. The Checker 4G
sensor can be on the same subnet as your PC or it can be on a different subnet.
If your Checker 4G sensor is on the same subnet as your machine, it supports the following
Ethernet network assignments:
Link Local Addressing
DHCP client
Static IP
No IP address
Checker 4G sensors are by default configured to use DHCP. You can, however, assign a static IP
address to them, too.
Automatic IP Address Assignment
When the Checker 4G sensor is configured to support a DHCP server (default), the sensor first
checks if it is directly connected to a PC. If so, connection is established through Link Local
Addressing. This reduces connection time in case no DHCP server is found.
If no Link Local Addressing occurs, the Checker 4G sensor waits for a DHCP server to assign an
address.
If the DHCP server cannot find a valid IP address, the Checker 4G sensor functions normally in
run mode. The sensor continues to listen for an address assignment. During this time, however,
no configuration is possible.
Static IP Address Assignment
You can configure your Checker 4G sensor to use a static IP address. In this case, the sensor only
responds to the assigned address and does not use either Link Local Addressing or addresses
assigned by the DHCP server. Your connection time, in this case, will be reduced.
1. In the main menu toolbar, select Configure Checker.
Checker 4G Communications and Programming Guide
5/6/2014 | Version 4.0
P a g e | 10
Networking
2. In the window that pops up, you can configure the IP settings according to your needs.
Connecting Your Checker 4G across Subnets
The following options can be used to connect to the Checker 4G sensor with the PC
across subnets if you already know the IP Address of the Checker 4G sensor.
1. In the Get Connected step, click Add in the Connection frame.
2. In the Add Checker dialog box, click Add Checker By IP, then enter the IP address of the
Checker 4G sensor.
Checker 4G Communications and Programming Guide
5/6/2014 | Version 4.0
P a g e | 11
Networking
3. Click OK, then close the Add Checker dialog box. The Checker should now appear in
the Checkers list.
If your Checker is configured in a way that its IP address is assigned by a DHCP server, but is
connected to a network where there is no DHCP server, then the Checker does not appear in the
Connection list. Click Add. You will see your Checker sensor in the window that appears. Here
you can further configure your device, if necessary.
If your Checker is configured in a way that its IP address is set to be static, but you connect it to
a network where there is a DHCP server but the IP range is different, your Checker does not
appear in the Connection list. Click Add. You will see your Checker sensor in the window that
appears. Here you can further configure your device, if necessary.
Checker 4G Communications and Programming Guide
5/6/2014 | Version 4.0
P a g e | 12
Industrial Network Protocols
Industrial Network Protocols
Checker 4G uses industrial network protocols that are based on standard Ethernet protocols.
These protocols, such as EtherNet/IP and PROFINET, are enhanced to provide more reliability
than standard Ethernet. A Generic Factory Floor Protocol (Generic FFP) is available for
communication if neither EtherNet/IP nor PROFINET are supported.
By default, industrial network protocols are disabled on Checker. To enable a protocol, connect
to Checker, select Checker->Configure Checker, then click Protocol Settings and enable the
desired protocol.
Checker 4G Communications and Programming Guide
5/6/2014 | Version 4.0
P a g e | 13
EtherNet/IP
EtherNet/IP
EtherNet/IP is a communication system suitable for use in industrial environments. EtherNet/IP
allows industrial devices to exchange time-critical application information. These devices include
simple I/O devices such as sensors/actuators, as well as complex control devices such as robots,
programmable logic controllers, welders, and process controllers.
To understand Ethernet/IP you must understand the Common Industrial Protocol (CIP).
Ethernet/IP can best be described as both an extension and wrapper of the Common Industrial
Protocol (CIP). It operates over standard IEEE 802.3 Ethernet using the TCP/IP protocol suite.
The Ethernet/IP implementation used by In-Sight sits directly above the Ethernet stack and uses
ordinary sockets functionality. There are no non-standard additions that attempt to improve
determinism.
Common Industrial Protocol (CIP)
The Common Industrial Protocol (CIP) is a media independent, connection-based, object-
oriented protocol designed for automation applications. It encompasses a comprehensive set of
communication services for automation applications: control, safety, synchronization, motion,
configuration and information. Currently CIP forms the core of EtherNet/IP, DeviceNet,
CompoNet and ControlNet.
On Ethernet CIP straddles both UDP and TCP. CIP explicit messaging uses TCP to pass non-time
critical point-to-point messages and commands from one device to another. CIP implicit
messaging uses UDP for time-critical control and I/O.
CIP is based on an object model. These objects encapsulate a devices data and functionality (at
least those portions you wish to expose to the outside world). The model provides a common
way to access this data and functionality.
Checker 4G Communications and Programming Guide
5/6/2014 | Version 4.0
P a g e | 14
EtherNet/IP
A number of predefined objects are required in all EtherNet/IP implementations. These
primarily deal with device identity and communications. Other predefined objects may be
optionally included. The CIP specification contains a complete library of predefined objects (such
as Assembly, Discrete Output, Analog Input, AC/DC drive, and so on). Vendors may also create
their own application specific objects.
For an illustration of the EtherNet/IP simplified object model, see the following figure.
EtherNet/IP Implementation of CIP
For the relationship between CIP, EtherNet/IP, and TCP/IP, see the following figure. The primary
components of EtherNet/IP are two new CIP objects and an encapsulation layer.
Checker 4G Communications and Programming Guide
5/6/2014 | Version 4.0
P a g e | 15
EtherNet/IP
The encapsulation layer is a wrapper which allows native CIP to pass across standard IEEE 802.3
Ethernet using the TCP/IP protocol suite. It also provides extensions to CIP routing functionality
to deal with the unique aspects of Ethernet.
Two new CIP objects have been added to support EtherNet/IP; the TCP/IP Interface Object and
the Ethernet Link Object. The Interface object provides the mechanism to configure a devices
TCP/IP network interface (IP address, network mask, and so on). The link object maintains link-
specific configuration, status and diagnostic information for an Ethernet 802.3 communications
interface.
CIP Messaging Types
CIP provides implicit messaging for real-time I/O or control. CIP provides explicit messaging
for non-time critical data transfers or informational messages. Currently Checker supports only
implicit messages.
Transmission Type Message Type Description Example
Information Explicit Non-time-critical
information
Request/response command
(such as setting a
configuration parameter
value)
Ethernet Physical Layer
Ethernet Data Link Layer
IP
UDP TCP
Encapsulation Protocol
Encapsulation of CIP
CIP Messaging
Explicit, I/O, Routing
Encap-
sulation of
other
industrial
networks
Internet
Apps
(e.g.HTTP)
Internet
Apps
(e.g. NFS)
CIP Objects (core & app)
In-Sight
Sensor
Checker
Sensor
Other
Device
Ethernet IEEE 802.3
TCP/IP Suite
EtherNet/IP
CIP Common
Device Application
Key
Checker 4G Communications and Programming Guide
5/6/2014 | Version 4.0
P a g e | 16
EtherNet/IP
Transmission Type Message Type Description Example
I/O data Implicit Real-time I/O data Real-time data from remote
I/O device (such as sensor,
switch, or motor control)
Implicit Messaging
Often referred to as I/O, this type of communication is typically used for real-time data
exchange, where speed and low latency are important. Implicit messages include very little
information about their meaning, so the transmission is more efficient, but less flexible than
explicit. The interpretation of the transmitted data is fast.
With Implicit Messaging you establish an association (a CIP connection) between two devices.
After the connection is established, a device will produce the Implicit Messages according to a
predetermined trigger mechanism. Triggers can be Cyclic (most common), Change of State (CoS)
or application-specific. Both devices know and agree on the data formats they will use (that is,
the format is implied). For EtherNet/IP, Implicit Messaging uses UDP and can be multicast or
unicast.
Implicit messaging are based on the assemblies. For detailed information on Assembly Objects,
see Section Assembly Object.
For an illustration of a typical I/O connection sequence of messages, see the following figure.
Checker 4G Communications and Programming Guide
5/6/2014 | Version 4.0
P a g e | 17
EtherNet/IP
Device Classifications
There are several device classifications, based on general behavior and types of EtherNet/IP
communications that they support. Most devices fit into one of the following classifications.
However, certain cases require a device to be multi-classified. For example, In-Sight is primarily
classified as an I/O Adapter. It also has I/O Scanner capability which is used to connect to its I/O
module.
All EtherNet/IP devices are required to have minimal explicit server capability, to respond to
device identification and configuration requests.
Checker 4G Communications and Programming Guide
5/6/2014 | Version 4.0
P a g e | 18
EtherNet/IP
For an illustration of a matrix of communication types and device classifications, see the
following figure.
Explicit Message Server
An explicit message server responds to request/response oriented communications initiated by
explicit message clients. An example of an explicit message server could be a kiosk scrolling text
display.
Explicit Message Client
An explicit message client initiates request/response oriented communications with other
devices. Message rates and latency requirements are typically not too demanding. Examples of
explicit message clients are HMI devices, programming tools, or PC based applications that
gather data from control devices.
I/O Adapter
An I/O adapter receives implicit communication connection requests from an I/O scanner then
produces its I/O data at the requested rate. An I/O adapter is also an explicit message server. An
I/O adapter can be a simple digital input device, or something more complex such as a modular
pneumatic valve system.
I/O Scanner
An I/O scanner initiates implicit communications with I/O adapters. A scanner is typically the
most complex type of EtherNet/IP device, as it must deal with issues such as configuration of
which connections to make, and how to configure the adapter device. Scanners also typically
support initiating explicit messages. A programmable controller (PLC) is an example of an I/O
scanner.
Checker 4G Communications and Programming Guide
5/6/2014 | Version 4.0
P a g e | 19
EtherNet/IP
Checker and EtherNet/IP
Checker 4G supports EtherNet/IP, an application level protocol based on the Common Industrial
Protocol (CIP). EtherNet/IP provides an extensive range of messaging options and services for
the transfer of data and I/O over Ethernet. All devices on an EtherNet/IP network present their
data to the network as a series of data values called attributes. Attributes can be grouped with
other related data values into sets, these are called Assemblies.
Enabling EtherNet/IP involves the following main steps:
Make sure you have the Rockwell Software tool on your machine.
Set up the Rockwell Software tool so that it recognizes your Checker sensor.
Install the Checker Electronic Data Sheet (EDS) for the Checker sensor.
Perform the following steps to set up EtherNet/IP:
1. Verify that the Rockwell Software is on your PC.
2. Make sure you select the Add on Profile installation and the Samples installation. Add
on Profile is only used with Rockwell ControlLogix or CompactLogix PLCs.
3. Install the Rockwell Add on Profiles by navigating to the following directory: C:Program
Files\Cognex\Checker Vision Sensors x.x\EthernetIP\Rockwell AOP
4. If you have previously not installed the Rockwell AOP, now run MPSetup.exe from this
directory.
5. From the Start menu, go to Programs Rockwell Software RSLinx Tools EDS
Hardware Install Tool.
6. Run the EDS Install tool.
NOTE
If you have an existing EDS file, uninstall it first then install the latest version of the EDS.
7. Run Checker. If a window pops up notifying you that a firmware upgrade or downgrade
is necessary, act accordingly. Otherwise, continue with the next step.
Checker 4G Communications and Programming Guide
5/6/2014 | Version 4.0
P a g e | 20
EtherNet/IP
8. By default the Checker 4G has the EtherNet/IP protocol disabled. To enable the
protocol, perform the following steps:
a. In the upper menu toolbar, click Checker.
b. Select Configure Checker.
c. In the Checker Configuration window that pops up, click Protocol Settings and select
EtherNet/IP.
d. Click OK.
For these settings to take effect, the sensor automatically reboots.
9. Your Checker sensor is now visible in the RSWHO.
Checker 4G Communications and Programming Guide
5/6/2014 | Version 4.0
P a g e | 21
EtherNet/IP
If your Checker 4G sensor is visible, but the icon is a question mark, repeat the EDS Installation.
10. Open one of your jobs and integrate your Checker 4G sensor into your program using
the Add on Profile.
Alternatively, you can add the Checker 4G sensor as a Module on your network.
Inputs
Inputs act as virtual inputs. When the value of an Input changes from 0 1 the action
associated with the event will be executed. When the action completes the corresponding
Checker 4G Communications and Programming Guide
5/6/2014 | Version 4.0
P a g e | 22
EtherNet/IP
InputAck bit will change from 1 0 to signal completion. The acknowledge bit will change back
to 0 when the corresponding Input bit is set back to 0.
Services
The Checker object supports the following Common CIP services:
Service Code Service Name Description
0x05 Reset Resets the Checker object.
0x0E Get_Attribute_Single
Returns the contents of the specified
attribute.
0x10 Set_Attribute_Single Modifies the specified attribute.
Acquire Service
The Acquire Service will cause an acquisition to be triggered (if the acquisition system is ready to
acquire an image). If the acquisition could not be triggered, then the Missed Acquisition bit will
be set until the next successful acquisition.
Acquisition Sequence
Checker can be triggered to acquire images implicitly via the Assembly object.
On startup the TriggerEnable attribute will be false. It must be set to true to enable triggering.
When the device is ready to accept triggers, the Trigger Ready bit will be set to true.
While the TriggerEnable attribute is true and the Trigger Ready bit is true, each time the Checker
object sees the Trigger attribute change from 0 to 1, it will initiate an image acquisition. When
setting this via the assembly objects, the attribute should be held in the new state until that
same state value is seen in the Trigger Ack bit (this is a necessary handshake to guarantee that
the change is seen by the Checker object).
During an acquisition, the Trigger Ready bit will be cleared and the Acquiring bit will be set to
true. When the acquisition is completed, the Acquiring bit will be cleared and the Trigger Ready
bit will again be set true once the acquisition system is ready to begin a new image acquisition.
To force a reset of the trigger mechanism set the TriggerEnable attribute to false, until the
Trigger Ready is not set to 0. Then, TriggerEnable can be set to true to re-enable acquisition.
Triggering is only available when Checker is in External Trigger Mode. See the following figure
for a typical acquisition sequence when results buffering is turned off.
Checker 4G Communications and Programming Guide
5/6/2014 | Version 4.0
P a g e | 23
EtherNet/IP
NOTE
The state of the Any Fail, All Pass, Part Detect, Output 0 - 7 lines depends on the results of the
inspection. The states shown are just examples.
Results Buffer Enable = false will disable Results Avail Ack and Results Buffer Overrun. Results
Avail will stay true after the first set of results. Use Inspection Complete Toggle to gate the
results from the IO buffers into PLC memory.
Missed Ack will go true if Trigger Enable = true and Trigger Ready == false and a leading edge of
Trigger occurs. Missed Ack will stay true until a successful acquisition occurs (Trigger Ready ==
true and leading edge of Trigger).
If Set Offline is true or the Checker application goes to Setup mode, then Online will go false and
Offline Reason 1 will go true.
Trigger Enable should only go true if Online is true first. Trigger Enable = true if one of the signals
required for Trigger Ready goes true.
Trigger Ready will be true if Online = true, Trigger Enable = true, Acquiring = false and <acquire
buffer available>.
Checker 4G Communications and Programming Guide
5/6/2014 | Version 4.0
P a g e | 24
EtherNet/IP
Trigger can go true any time Trigger Ready is true. Trigger should go false once Trigger Ack goes
true. The leading edge of Trigger going true will cause Trigger Ready to go false and will cause
Acquiring to go true.
The Input 0 line can be in any state during the sequence. The value at the leading edge of the
Acquiring signal is the value that will be used.
Trigger Ack goes true when Trigger goes true. Trigger Ack goes false when Trigger goes false.
Acquiring will go true if Trigger Ready == true and after the leading edge of the Trigger signal.
Acquiring means that the camera is taking the picture and moving the image to an acquire
buffer. The trailing edge of Acquiring is the gating signal for the Acquisition ID and will cause
Inspecting to go true.
The [Trigger] Acquisition ID must be stable valid when the Acquiring signal goes false. This
number will be used to match up the acquired image with the inspection output by using the
same number for the [Inspection] Results ID.
Inspecting will go true immediately after Acquiring goes false as it is the next process in the
pipeline. The trailing edge of Inspecting is the gating signal for Results ID and all of the results
data. Inspection Complete Toggle and Results Avail are also activated by the falling edge of
Inspecting.
Results ID must be valid and stable prior to the trailing edge of Results Available. The Inspection
Complete Toggle will transition and Results Available will go true on the trailing edge of
Inspecting. The Results ID value must be the same as the [Trigger] Acquisition ID value for the
matching camera image.
Any Fail must be valid and stable prior to the trailing edge of Results Available. The Inspection
Complete Toggle will transition and Results Available go true on the trailing edge of Inspecting.
All Pass must be valid and stable prior to the trailing edge of Results Available. The Inspection
Complete Toggle will transition and Results Available go true on the trailing edge of Inspecting.
Part Detect must be valid and stable prior to the trailing edge of Results Available. Inspection
Complete Toggle will transition and Results Available will go true on the trailing edge of
Inspecting.
Output 0 - 7 must be valid and stable prior to the trailing edge of Results Available. Inspection
Complete Toggle will transition and Results Available will go true on the trailing edge of
Inspecting.
Inspection Complete Toggle changes at the same time as the trailing edge of Inspecting. The
Results ID is incremented every time Results Available becomes true (that is, when Inspection
Complete Toggle changes status).
Checker 4G Communications and Programming Guide
5/6/2014 | Version 4.0
P a g e | 25
EtherNet/IP
[Inspection] Results Avail immediately follows the trailing edge of Inspecting and must only go
true once the results data is solidly stable valid.
NOTE
For Results Buffer Enable = false, after the first result, the Results Available signal will always be
true. Use Inspection Complete Toggle as the enable signal to copy new result data from the IO
result buffers to PLC memory.
Results Ack is not used if Results Buffer Enable = false.
Results Buffer Overrun is not used if Results Buffer Enable = false.
Missed acquisition means that a trigger was issued at a point in time when the Checker was not
able to act on it. This allows the PLC to skip over its normal processing logic and re-issue a new
trigger. For an acquisition that is faster than the inspection sequence, see the following figure.
The states of the Any Fail, Any Pass, Part Detect, and Output 0 to 7 lines depend on the results
of the inspection. The states shown are just examples.
Checker 4G Communications and Programming Guide
5/6/2014 | Version 4.0
P a g e | 26
EtherNet/IP
Inspection / Result Sequence
When an image is acquired it is placed in a queue for processing. While the processing is running
on the image, the Inspecting bit of the InspectionStatusRegister is set. When the inspection is
complete, the Inspecting bit is cleared and the Inspection Completed bit is toggled.
Use cases for having separate Acquiring and Inspection indicators are, for example, to improve
speed, or robotics. While Acquiring the robot must remain still. However, during Inspection the
robot is allowed to move.
The BufferResultsEnable attribute determines how inspection results are handled by the
Checker object. If the BufferResultsEnable attribute is set to false, then the inspection results
are immediately placed into the InspectionResults attribute and Results Available is set to true.
If the BufferResultsEnable attribute is set to true the new results are queued. When using
internal triggering, the next trigger will overwrite the results. When using external triggering,
the next external trigger will overwrite the result even if it is not used by the application.
Behavior of Inspection Bits
Bit Bit Name Results if Buffering Disabled Results if Buffering Enabled
1
Inspecting
Set when inspecting an
image.
Set when decoding an image.
2
Inspection Complete
Toggled on completion of an
image inspection.
Toggled on completion of an
image inspection.
3
Results Buffer
Overflow
Remains set to zero.
Set when inspection results
could not be queued because
the client failed to
acknowledge a previous
result. Cleared when the
inspection result is
successfully queued.
Overflow tells you something
was lost. Depending on
whether you have buffering
enabled it means you lost an
earlier inspection (no
buffering) or lost the latest
inspection (buffering with
queue full).
Checker 4G Communications and Programming Guide
5/6/2014 | Version 4.0
P a g e | 27
EtherNet/IP
Bit Bit Name Results if Buffering Disabled Results if Buffering Enabled
4 Results Available
Becomes true after the first
inspection and stays true.
Set when new results are
placed into the results bits
(Any Fail, All Pass, Part Detect
and Output). Stays set until
the results are acknowledged
by setting Results Available
Ack to true.
NOTE that the Results
Available / Results Available
Ack handshake logic always
applies.
See the following figure for a sequence when buffering is enabled.
The states of the Any Fail, Any Pass, Part Detect, and Output 0 to 7 lines depend on the results
of the inspection. The states shown are just examples.
Checker 4G Communications and Programming Guide
5/6/2014 | Version 4.0
P a g e | 28
EtherNet/IP
Results Buffering
There is an option to enable a queue for inspection results. If enabled, this allows a finite
number of inspection results data to queue up until the client (PLC) has time to read them. This
is useful to smooth out data flow if different parts of the system (including the external PLC)
slowdown for short periods of time.
In general, if inspections are occurring faster than results can be sent out, the primary difference
between buffering or not buffering determines which results get discarded. If buffering is not
enabled the most recent results are kept and the earlier result (which was not read by the PLC
fast enough) is lost. Essentially the most recent result will simply overwrite the earlier result. If
buffering is enabled (and the queue becomes full) the most recent results are discarded until
room becomes available in the results queue.
As shown in the following figure, first the results corresponding to the A Acq go to the results
buffer and to the output lines. This is followed by the results of B going to the result buffer, but
still the results of A remain in the output lines. After the PLC read the results of A, it disappears
from both the buffer and the output lines.
Assembly Object
Assembly objects use implicit messaging. In the abstract they are just blocks of data which are
transmitted as the raw payload of implicit messaging packets. These implicit messaging packets
are produced (transmitted) repeatedly at a predefined chosen rate (10ms, 200ms, and so on).
Checker 4G Communications and Programming Guide
5/6/2014 | Version 4.0
P a g e | 29
EtherNet/IP
Assemblies are generally combinations of selected attributes (data items) from different CIP
objects within a device. The device vendor defines assemblies according to their needs. They
combine data together in useful groupings according to the requirements of the application.
The designation of Input & Output assembly can be confusing. Checker is an I/O adapter class
device. The convention for adapters is that Input Assemblies produce (transmit) data for
another device (i.e. Checker PLC) and Output Assemblies consume (receive) data from
another device (i.e. PLC Checker). Essentially Checker acts as an I/O module for another
device.
Checkers have a single input assembly and single output assembly. These assemblies combine
selected attributes (data) of the Checker object into groupings that minimize network
bandwidth and still allow for efficient control and processing. The data in these assemblies can
also be accessed individually from the Checker object. However, using the assembly objects is
much more efficient. This is the reason that they are the primary means of runtime
communication between a Checker and a PLC.
Input Assembly
The Input Assembly Instance provides status information, process state, and inspection results.
The following table shows the Input Assembly (data sent from the Checker), where Reserved
1
means reserved for future use.
If the Observer bit is set to 1, the EIP controller cannot change the status of the Checker and can
only observe its state. The Observer bit can only be set via the PC application (Checker ->
Configure Checker -> Protocol Settings). For more information, see Appendix A Protocol
Settings, modifying the Observer bit.
Instance Byte Bit 7 Bit 6 Bit 5 Bit 4 Bit 3 Bit 2 Bit 1 Bit 0
11
0
Online
Offline Reason
0 Online
1 Setup
2-7 Reserved
Missed Acq
Acquiring
Trigger Ack
Trigger
Ready
1
General
Fault
Job Load Failed
Job Load
Complete
Observer
Results
Available
Results
Buffer
Overrun
Inspection
Complete
Toggle
Inspecting
2 Reserved
1
Reserved
1
Reserved
1
Retrain Failed
Retrain
Completed
Any Fail All Pass Part Detect
3 Output 7 Output 6 Output 5 Output 4 Output 3 Output 2 Output 1 Output 0
Checker 4G Communications and Programming Guide
5/6/2014 | Version 4.0
P a g e | 30
EtherNet/IP
Instance Byte Bit 7 Bit 6 Bit 5 Bit 4 Bit 3 Bit 2 Bit 1 Bit 0
4
Output 15 Output 14 Output 13 Output 12 Output 11 Output 10 Output 9 Output 8
5 Output 23 Output 22 Output 21 Output 20 Output 19 Output 18 Output 17 Output 16
6
Acquisition ID (16-bit integer)
7
8
Inspection Result ID (16-bit integer)
9
10 Reserved
11 Reserved
12 Sensor 1 Result Data 0
27 Sensor 1 Result Data 15
28 Sensor 2 Result Data 0
43 Sensor 2 Result Data 15
44 Sensor 3 Result Data 0
411 Sensor 25 Result Data 15
412 Sensor 26 Result Data 0
427 Sensor 26 Result Data 15
Enabling Sensor Result Data Using Rockwell AOP
Since not all sensors appear by default, you can enable them later. For this, perform the
following steps:
1. Right-click on the Checker module.
2. Select Properties.
3. Click Change in the Module Definition section on the General tab.
Checker 4G Communications and Programming Guide
5/6/2014 | Version 4.0
P a g e | 31
EtherNet/IP
4. Set the sensors with the Number of Sensors drop-down list.
Output Assembly
The Output assembly instance contains control signals, software event signals, and any user
data required for the trigger and inspection. The following table shows the Output Assembly
Instance (data sent to the Checker), where Reserved
1
means reserved for future use. Setting the
Lights Off bit to 1 turns off the external illumination regardless of the job setting. Setting the SM
Volatile bit to 0 selects the static results data that does not change for a job. Setting it to 1
selects the volatile data that varies from part to part. This data is returned in the Sensor Meter
table values.
Checker 4G Communications and Programming Guide
5/6/2014 | Version 4.0
P a g e | 32
EtherNet/IP
Instance Byte Bit 7 Bit 6 Bit 5 Bit 4 Bit 3 Bit 2 Bit 1 Bit 0
21
0
Set Offline Lights Off Retrain Job Change
Results
Available Ack
Buffer Results
Enable
Trigger
Trigger Enable
1
Input 7
Input 6 Input 5 Input 4 Input 3 Input 2
Input 1
Input 0
2
Input 15 Input 14 Input 13 Input 12 Input 11 Input 10 Input 9 Input 8
3 Input 23 Input 22 Input 21 Input 20 Input 19 Input 18 Input 17 Input 16
4
Job Number (8-bit integer)
5 Reserved
1
SM Volatile
6 Pad byte
7 Pad byte
Static and Volatile Data Summary
The static and volatile data returned in the in the Sensor Meter table is the same for all
protocols (EtherNet/IP, PROFINET, and Generic FFP).
The following table summarizes the static data elements returned in the Sensor Meter table
values.
Notation:
X (with yellow background) means static data.
N/A means the data type is not available for the specific sensor type.
Static table 12 bytes
Setpoint
1
Setpoint
2
Sensor
Angle
Sensor
Angle
Range 1
Sensor
Angle
Range 2
Sensor
Width
Sensor
Height
bits 8 8 16 16 16 16 16
Part Finder X N/A N/A N/A N/A X X
Pattern
Presence X N/A N/A X X X X
Brightness
Presence X N/A N/A N/A N/A X X
Contrast
Presence X N/A N/A N/A N/A X X
Edge
Presence X X X X X X X
Contour
Presence X N/A N/A X X X X
Checker 4G Communications and Programming Guide
5/6/2014 | Version 4.0
P a g e | 33
EtherNet/IP
Color
Presence X X N/A N/A N/A X X
Measurement
Width X X X N/A N/A X X
Measurement
Height X X X N/A N/A X X
Measurement
Diameter X X N/A N/A N/A X X
Pattern
Position N/A N/A N/A X X X X
Area (Blob)
Position N/A N/A N/A N/A N/A X X
Edge Position N/A N/A X X X X X
The following table summarizes the volatile data elements returned in the Sensor Meter table
values.
Notation:
X (with white background) means volatile data.
X (with yellow background) means static data.
N/A means the data type is not available for the specific sensor type.
Volatile table Overall 16 bytes and 30 sensors allowed
Analog
Out
Pass /
Found
Sensor
Center
X
Sensor
Center
Y
Feature
Center
X
Feature
Center
Y
Feature
Width
Feature
Height
Feature
Angle
bits
8 8 16 16 16 16 16 16
16
Part Finder X X X X X X X X N/A
Pattern
Presence X X X X N/A N/A N/A N/A N/A
Brightness
Presence X X X X N/A N/A N/A N/A N/A
Contrast
Presence X X X X N/A N/A N/A N/A N/A
Edge
Presence X X X X N/A N/A N/A N/A N/A
Checker 4G Communications and Programming Guide
5/6/2014 | Version 4.0
P a g e | 34
EtherNet/IP
Contour
Presence
X X X X X X X X X
Color
Presence
X X X X N/A N/A N/A N/A N/A
Measurement
Width X X X X X X X X N/A
Measurement
Height X X X X X X X X N/A
Measurement
Diameter X X X X X X X X N/A
Pattern
Position N/A X X X X X X X X
Area (Blob)
Position N/A X X X X X X X N/A
Edge Position N/A X X X X X N/A X X
NOTE
The following values are valid for the Pass / Found field:
Binary Value (decimal equivalent) Meaning
00 (0) Not Found
10 (2) Found but not passed
11 (3) Found and passed
Checker Implementation
Ethernet Factory Protocol Subsystem
The Ethernet Factory Protocol (EFP) subsystem is a grouping of implementations of all factory
floor Ethernet industrial protocols that have been implemented for the Checker products.
Currently this includes EtherNet/IP and PROFINET.
This subsystem has been abstracted into a common interface. The interface provides a common
method of initialization, event trafficking, and data flow.
The interface is abstracted in both directions. It abstracts the details of the EFP sub-system from
the core Checker architecture. It also abstracts the details of the Checker core architecture from
the protocols in the EFP subsystem.
Checker 4G Communications and Programming Guide
5/6/2014 | Version 4.0
P a g e | 35
EtherNet/IP
In general only one protocol may be in operation at a given time. Central to the EFP sub-system
is the Checker Object. The Checker Object models all data and functionality available in the
Checker (at least everything the end user is allowed to view or touch via the Ethernet factory
protocols). The Checker Object ensures that the Checker device has common data and behavior
regardless of which factory protocol is in use.
Establishing a Generic Implicit Messaging Connection
If you have not installed AOP or the EDS file, you can still use your Checker as described in this
section. To setup an EtherNet/IP implicit messaging connection between a Checker and a
ControlLogix controller, the Checker sensor must first be added to the ControlLogix I/O
Configuration tree. This can be accomplished with the Rockwell provided generic profile.
To establish a generic implicit messaging connection with a ControlLogix PLC:
1. Open RSLogix5000 and load your project (or select File->New to create a new one).
EFP subsystem abstraction
Core architecture abstraction
EFP Interface
Core Architecture
I
n
i
t
i
a
l
i
z
a
t
i
o
n
E
v
e
n
t
s
D
a
t
a
Checker Object
PROFINET
Protocol
EtherNet/IP
Protocol
Future
Protocol
Checker 4G Communications and Programming Guide
5/6/2014 | Version 4.0
P a g e | 36
EtherNet/IP
2. From the I/O Configuration node, select the Ethernet node under the project Ethernet
Module, right-click on the icon and select New Module from the menu:
3. From the Select Module dialog, choose the Allen-Bradley Generic Ethernet Module.
4. After the selection is made, the configuration dialog for the Generic Ethernet Module
will be displayed. Configure the following:
Give the module a name.
Enter your Checkers IP address.
Set the Comm Format to Data INT. This tells the module to treat the data as an array
of 16-bit integers.
Input Assembly: Set instance to 11. Set the size to the amount of Input Assembly data
you want the PLC to receive. The size should be minimum 5 words (5*16 = 80bit). In
case you would like to receive data from sensors as well you have to increase the size by
16 bytes (8*16-bit units = 8 words) per sensor. You can receive data from maximum 26
sensors (214 bit, as shown on the figure below).
Checker 4G Communications and Programming Guide
5/6/2014 | Version 4.0
P a g e | 37
EtherNet/IP
Output Assembly: Set instance to 21. Set the size to 3 integers. This size is sufficient to
send all required Control data/command to the Checker.
Configuration Assembly: Set instance 1. Set size to zero (no used).
5. The final step is configuring the connection rate. The rate at which data is
transmitted/received is defined as the Requested Packet Interval (RPI). The RPI defines
how frequently the data is transmitted/received over the connection. To optimize
network performance this rate should be set no lower than absolutely required by a
given application. In no case should it be set to lower than the median scan rate of the
PLC ladder program. Setting it lower wastes bandwidth and does not improve
processing performance.
Checker 4G Communications and Programming Guide
5/6/2014 | Version 4.0
P a g e | 38
EtherNet/IP
6. After adding the generic module to ControlLogix, the I/O tree should appear as follows.
7. When the Generic Module is added to the I/O tree RSLogix 5000 creates tags that map
to the Checker sensor Input and Output Data (that is, the Input and Output Assembly
Objects in the Checker sensor). These tags can be found under the Controller Tags
node of the project tree.
NOTE
The base name of these tags is the name you gave to the Generic Module that you added to the
I/O Configuration earlier.
Checker 4G Communications and Programming Guide
5/6/2014 | Version 4.0
P a g e | 39
EtherNet/IP
The tags are organized in three groups: Config Checker_1:C, Input Checker_1:I, and Output
Checker_1:O. You can ignore the Config tags (not used). The Input tags represent all the data
being received (from the Checker). The Ouput tags represent all the data being sent (to the
Checker).
Checker 4G Communications and Programming Guide
5/6/2014 | Version 4.0
P a g e | 40
EtherNet/IP
These tags are the data table representation of the Checker Assembly Object contents. The PLC
ladder is written to access these tag values. By monitoring or changing these tag values the PLC
ladder is actually monitoring and changing the Checker Assembly Object contents.
NOTE
There is a time delay between the Checker and these PLC tag values (based on the configured
RPI). All PLC ladder must be written to take that time delay into account.
Accessing Generic Implicit Messaging Connection Data
Unlike the Checker Add-On-Profile, the Generic profile does not automatically generate named
tags representing the individual data items within an Assembly Object. Instead it simply
generates an array of data according to the size of the connection you defined.
To access individual data items within an Assembly Object you must manually select the correct
tag offset and data subtype (if necessary) within the tag array that the Generic profile provided.
This can be awkward and error prone since it requires you to manually reference the vendor
documentation which defines the Assembly Objects.
NOTE
The start of the Input tags Checker_1:I.Data*0+ maps directly to the start of the Checker Input
Assembly. Likewise, the start of the Output tags Checker_1:O.Data*0+ maps directly to the
start of the Checker Output Assembly.
Examples
Output Assembly Trigger Enable: Bit 0 of word 0 of the Output Assembly. From the Output tag
array for the Checker select bit 0 of word 0.
Checker 4G Communications and Programming Guide
5/6/2014 | Version 4.0
P a g e | 41
EtherNet/IP
Device Access Codes
The following table contains the access codes of the Checker sensor.
EtherNet/IP Vendor ID EtherNet/IP Device
Type
EtherNet/IP Product
Code
Checker 4G1 0x2a6 0x306 0x601
Checker 4G7 0x2a6 0x306 0x607
Checker 4G Communications and Programming Guide
5/6/2014 | Version 4.0
P a g e | 42
PROFINET
PROFINET
PROFINET is an application-level protocol used in industrial automation applications. This
protocol uses standard Ethernet hardware and software to exchange I/O data, alarms, and
diagnostics.
Checker supports PROFINET I/O. This is one of the 2 views contained in the PROFINET
communication standard. PROFINET I/O performs cyclic data transfers to exchange data with
Programmable Logic Controllers (PLCs) over Ethernet. The second view in the standard,
PROFINET CBA (Component Based Automation), is not supported.
A deliberate effort has been made to make the Checker PROFINET communication model closely
match the Cognex In-Sight family. Customers with In-Sight experience should find working with
Checker familiar and comfortable.
Enabling PROFINET involves the following main steps:
Make sure you have the Siemens Step 7 programming software (SIMATIC) installed.
Set up the Siemens Software tool so that it recognizes your Checker device.
Install the Generic Station Description (GSD) file.
Enable PROFINET in the Checker GUI
Enabling PROFINET in the Checker GUI
By default, Checker has the PROFINET protocol disabled. The protocol can be enabled in the
Checker GUI. Perform the following steps:
1. In the upper menu toolbar, click Checker.
2. Select Configure Checker.
Checker 4G Communications and Programming Guide
5/6/2014 | Version 4.0
P a g e | 43
PROFINET
3. In the Checker Configuration window that pops up, click Protocol Settings and select
PROFINET.
4. Click OK.
For the changes to take effect, the sensor automatically reboots.
Setting up PROFINET
Perform the following steps to set up PROFINET:
1. Verify that SIMATIC is on your machine.
2. From the Windows Start menu, launch the SIMATIC Manager.
Checker 4G Communications and Programming Guide
5/6/2014 | Version 4.0
P a g e | 44
PROFINET
3. If you already have a project, select Cancel to skip past the New Project wizard.
Otherwise, let the wizard guide you through creating a new project.
4. Once the Manager has opened the project, double-click the Hardware icon to open the
HW Config dialog screen. From the main menu, select OptionsInstall GSD File.
Checker 4G Communications and Programming Guide
5/6/2014 | Version 4.0
P a g e | 45
PROFINET
5. Browse to the location where the GSD file was installed (or the location where you
saved the GSD file if it was downloaded from the web).
6. Select the GSD file you wish to install and follow the displayed instructions to complete
the installation.
NOTE
There may be more than one GSD file in the list. If you are unsure which to install,
choose the one with the most recent date.
Checker 4G Communications and Programming Guide
5/6/2014 | Version 4.0
P a g e | 46
PROFINET
7. Add your Checker sensor to your project. This makes the Checker available in the
Hardware Catalog. Launch the SIMATIC Hardware Config tool.
8. In the main menu, select View Catalog.
9. The catalog is displayed. Expand the PROFINET IO tree to the Cognex Checkers node.
10. With the left mouse button, drag the Checker sensor over and drop it on the PROFINET
IO network symbol in the left pane.
Checker 4G Communications and Programming Guide
5/6/2014 | Version 4.0
P a g e | 47
PROFINET
The HW Config tool automatically maps the Checker I/O modules into the memory
space.
11. Right-click on the Checker icon and select Object Properties.
12. Give the sensor a name. This must match the name of your actual Checker sensor. The
name must be unique and conform to DNS naming conventions. Refer to the SIMATIC
Software help for details.
13. If your Checker sensor is configured to use its own static IP, uncheck the Assign IP
address via IO controller box. Otherwise if you wish the PLC to assign an IP address,
select the Ethernet button and configure the appropriate address.
Checker 4G Communications and Programming Guide
5/6/2014 | Version 4.0
P a g e | 48
PROFINET
14. In the IO Cycle tab, select the appropriate cyclic update rate for your
application.
15. By default, the SIMATIC software maps the User Data & Result Data Modules to offset
256. This is outside of the default process image area size of 128. That is, by default,
data in these modules are inaccessible by some SFCs such as BLKMOV. As a solution,
either remap the modules to lower offsets within the process image area or expand the
process image area to include these modules.
Checker 4G Communications and Programming Guide
5/6/2014 | Version 4.0
P a g e | 49
PROFINET
If you choose to expand the process image area, make the size large enough for the
module size plus the default 256 offset.
NOTE
Expanding the process image can have a performance impact on the PLC scan cycle time. If your
scan time is critical, use the minimal acceptable module sizes and manually remap them down
lower in the process image.
Modules
The PROFINET implementation on Checker consists of the following I/O modules:
1. Device Control Module
2. Device Status Module
3. Acquisition Control Module
4. Acquisition Status Module
5. Result Control Module
6. Result Status Module
7. Input
Checker 4G Communications and Programming Guide
5/6/2014 | Version 4.0
P a g e | 50
PROFINET
8. Output
9. Sensor Meter Module
Device Control Module
Controls the Checker device. This module consists of data that is sent from the PLC to the
Checker sensor.
Slot number: 1
Total Module size: 2 bytes
Bit Name Description
0 Set Offline
Setting this bit puts the Checker into Offline mode. This
means that the Checker suspends all activities and does not
react to any control commands.
1 Job Change
This bit is used for changing jobs. Before (or at the same
time) this bit is changed to 1 by the PLC, make sure that the
Job Number is filled in. Once you get the Job Load Failed or
Job Load Complete bit from the Checker, set this Job Change
bit back to 0 in the PLC. After you set it back, Checker will
Checker 4G Communications and Programming Guide
5/6/2014 | Version 4.0
P a g e | 51
PROFINET
clear the Job Load Failed or Job Load Complete bit as well.
NOTE: Checker does not need to be taken offline for job
change for any industrial protocol.
2 Retrain This bit is used to retrain the sensor.
3 Lights Off
Setting the Lights Off bit to 1 turns off the external
illumination regardless of the job setting.
4 Volatile
Setting the Volatile bit to 0 selects the static results data
that does not change for a job. Setting it to 1 selects the
volatile data that varies from part to part.
8 15 Job Number See Job Change.
Device Status Module
Indicates the Checker device status. This module consists of data sent from the Checker device
to the PLC.
Slot number: 2
Total Module size: 2 bytes
Bit Name Description
0 Online
If the Checker is online, its value is 1 and the Checker reacts
to commands. Otherwise its value is 0. See also Set Offline.
1 Offline Reason 1
If this is 1, the sensor is Offline. If this is 0, the sensor is
Online. Setup Mode.
2 Offline Reason 2 Not used.
3 Offline Reason 3 Not used.
4 General Fault It is always 0.
5 Job Load Complete
If the Job Change is successful, this bit changes to 1. This bit
is not cleared automatically by Checker. Set the Job Change
bit back to 0 in the PLC and the Checker will clear the Job
Load Complete bit.
6 Job Load Failed
If the Job Change is unsuccessful, this changes to 1. This bit
is not cleared automatically by Checker. Set the Job Change
bit back to 0 in the PLC and the Checker will clear the Job
Checker 4G Communications and Programming Guide
5/6/2014 | Version 4.0
P a g e | 52
PROFINET
Bit Name Description
Load Failed bit.
7 Retrain Completed
If this is 1, the retrain operation for the sensor completed
successfully.
8 Retrain Failed If this is 1, the retrain operation for the sensor failed.
9 Observer
If this is 1, the PROFINET controller cannot change the status
of the Checker and can only observe its state. You can set
the Observer bit only in the PC application (Checker ->
Configure Checker -> Protocol Settings). For more
information, see Appendix A Protocol Settings, modifying
the Observer bit.
Acquisition Control Module
Controls image acquisition. This module consists of data sent from the PLC to the Checker
device.
Slot number: 3
Total Module size: 1 byte
Bit Name Description
0 Trigger
Setting this bit triggers an acquisition when the following
conditions are met:
Trigger Enable is set
No acquisition is currently in progress
The device is ready to trigger
1 Trigger Enable
Setting this bit enables triggering via PROFINET. Clearing
this bit disables triggering.
2 7 Reserved Reserved for future use
Acquisition Status Module
Indicates the current acquisition status. This module consists of data sent from the Checker
device to the PLC.
Slot number: 4
Checker 4G Communications and Programming Guide
5/6/2014 | Version 4.0
P a g e | 53
PROFINET
Total Module size: 3 bytes
Bit Name Description
0 Trigger Ready
Indicates when the device is ready to accept a new trigger.
Bit is true when Trigger Enable has been set and the device is
ready to accept a new trigger.
1 Trigger Ack
Indicates that the Checker has received a new Trigger and
the trigger process has started. This bit will remain true as
long as the Trigger bit remains true (that is, it is interlocked
with the Trigger bit).
2 Acquiring Indicates that the Checker is currently acquiring an image.
3 Missed Ack
Indicates that the Checker was unable to successfully trigger
an acquisition. Bit is cleared when the next successful
acquisition occurs.
4 7 Reserved Reserved for future use
823 Acquisition ID
ID value of the next trigger to be issued (16-bit integer).
Used to match issued triggers with corresponding result data
received later. This same value will be returned in Result ID
of the result data.
Results Control Module
Controls the processing of result data. This module consists of data that is sent from the PLC to
the Checker sensor.
Slot number: 5
Total Module size: 1 byte
Bit Name Description
0 Results Buffer Enable
Enables queuing of Result Data. If enabled, the current result
data will remain until acknowledged (even if new results
arrive). New results are queued. The next set of results are
pulled from the queue (made available in the Result Data
module) each time the current results are acknowledged.
The Checker will respond to the acknowledgement by
clearing the Results Available bit. Once the Results Ack bit is
cleared, the next set of read results will be posted and
Results Available will be set true. If results buffering is not
Checker 4G Communications and Programming Guide
5/6/2014 | Version 4.0
P a g e | 54
PROFINET
Bit Name Description
enabled, newly received read results will simply overwrite
the content of the Result Data module.
1 Results Ack
This bit is used to acknowledge that the PLC has successfully
read the latest result data. When set true the Result
Available bit will be cleared. It is only used if Results
Buffering is enabled.
2 7 Reserved Reserved for future use
Results Status Module
Indicates the acquisition and result status. This module consists of data sent from the Checker
device to the PLC.
Slot number: 6
Total Module size: 3 bytes
Bit Name Description
0 Part Detect
Its value is 1 if the Part Finding Sensor was successful. If
unsuccessful, its value is 0. It is valid if Results Available is 1.
1 Inspecting
Its value is 1 when the Checker is inspecting. Otherwise its
value is 0.
2
Inspection Complete
Toggle
It changes value when the inspection is finished.
3 Result Buffer Overrun
This bit is only valid in case of Result Buffering (Buffer Result
Enable = 1). Its value changes to 1 if there is no place in the
buffer for the last inspection result.
4 Result Available
Its value changes to 1 when the inspection is finished. See
also Inspection Complete Toggle.
5 Any Fail
Its value is 1 if the inspection of at least one of the sensors
defined in the current Job is unsuccessful. Its opposite is All
Pass. If the inspections of all sensors are successful, its value
is 0.
This bit is valid if Result Available is 1.
6 All Pass
Its value is 1 if all the inspections of all the sensors defined in
the current Job are successful. If any of them is not
successful, its value is 0. Its opposite is Any Fail.
Checker 4G Communications and Programming Guide
5/6/2014 | Version 4.0
P a g e | 55
PROFINET
Bit Name Description
This bit is valid if Result Available is 1.
7
-
22
Result ID Register This bit is the pair of Acquisition ID.
Input Module
Slot number: 7
Total Module size: 3 bytes
Bit Name Description
0 23 Inputs 0 through 23
These bits are used as Inputs in the Ladder Logic of the
Checker GUI.
Output Module
Slot number: 8
Total Module size: 3 bytes
Bit Name Description
Checker 4G Communications and Programming Guide
5/6/2014 | Version 4.0
P a g e | 56
PROFINET
0 23 Outputs 0 through 23
The function of these bits can be changed in the Checker
GUI. They can be any of the following virtual outputs:
Part Detect
All Pass
All Fail
Coil
External Trigger
External Retrain Pass
External Retrain Fail
Job Change Pass
Job Change Fail
These bits are only valid if the Result Available is 1.
Sensor Meter Module
Slot number: 9
Total Module size: 256 bytes
For the Sensor Meter information, see the Static and Volatile Data Summary section.
NOTE
The order of the sensor meter values available through PROFINET is determined by the order of
the sensors you set in the Sensor Meter table.
Operation
Acquisition Sequence
Checker can be triggered to acquire images implicitly via the Assembly object.
On startup the TriggerEnable attribute will be false. It must be set to true to enable triggering.
When the device is ready to accept triggers, the Trigger Ready bit in the AcqStatusRegister will
be set to true.
Checker 4G Communications and Programming Guide
5/6/2014 | Version 4.0
P a g e | 57
PROFINET
While the TriggerEnable attribute is true and Trigger Ready bit is true, each time the Checker
object sees the Trigger attribute change from 0 to 1, it will initiate an image acquisition. When
setting this via the assembly objects, the attribute should be held in the new state until that
same state value is seen in the Trigger Ack bit of the AcqStatusRegister (this is a necessary
handshake to guarantee that the change is seen by the Checker object).
During an acquisition, the Trigger Ready bit in the AcqStatusRegister will be cleared and the
Acquiring bit will be set to true. When the acquisition is completed, the Acquiring bit will be
cleared and the Trigger Ready bit will again be set true once the acquisition system is ready to
begin a new image acquisition.
To force a reset of the trigger mechanism set the TriggerEnable attribute to false, until the
AcqStatusRegister is 0. Then, TriggerEnable can be set to true to re-enable acquisition.
Triggering is only available when Checker is in External Trigger Mode. See the following figure
for a typical acquisition sequence where results buffering is disabled.
NOTE
The state of the Any Fail, All Pass, Part Detect, Output 0 - 7 lines depends on the results of the
inspection. The states shown are just examples.
Checker 4G Communications and Programming Guide
5/6/2014 | Version 4.0
P a g e | 58
PROFINET
Results Buffer Enable = false will disable Results Avail Ack and Results Buffer Overrun. Results
Avail will stay true after the first set of results. Use Inspection Complete Toggle to gate the
results from the IO buffers into PLC memory.
Missed Ack will go true if Trigger Enable = true and Trigger Ready == false and a leading edge of
Trigger occurs. Missed Ack will stay true until a successful acquisition occurs (Trigger Ready ==
true and leading edge of Trigger).
If Set Offline is true or the Checker application goes to Setup mode, then Online will go false and
Offline Reason 1 will go true.
Trigger Enable should only go true if Online is true first. Trigger Enable = true if one of the signals
required for Trigger Ready goes true.
Trigger Ready will be true if Online = true, Trigger Enable = true, Acquiring = false and <acquire
buffer available>.
Trigger can go true any time Trigger Ready is true. Trigger should go false once Trigger Ack goes
true. The leading edge of Trigger going true will cause Trigger Ready to go false and will cause
Acquiring to go true.
The Input 0 line can be in any state during the sequence. The value at the leading edge of the
Acquiring signal is the value that will be used.
Trigger Ack goes true when Trigger goes true. Trigger Ack goes false when Trigger goes false.
Acquiring will go true if Trigger Ready == true and after the leading edge of the Trigger signal.
Acquiring means that the camera is taking the picture and moving the image to an acquire
buffer. The trailing edge of Acquiring is the gating signal for the Acquisition ID and will cause
Inspecting to go true.
The [Trigger] Acquisition ID must be stable valid when the Acquiring signal goes false. This
number will be used to match up the acquired image with the inspection output by using the
same number for the [Inspection] Results ID.
Inspecting will go true immediately after Acquiring goes false as it is the next process in the
pipeline. The trailing edge of Inspecting is the gating signal for Results ID and all of the results
data. Inspection Complete Toggle and Results Avail are also activated by the falling edge of
Inspecting.
Results ID must be valid and stable prior to the trailing edge of Results Available. The Inspection
Complete Toggle will transition and Results Available will go true on the trailing edge of
Inspecting. The Results ID value must be the same as the [Trigger] Acquisition ID value for the
matching camera image.
Checker 4G Communications and Programming Guide
5/6/2014 | Version 4.0
P a g e | 59
PROFINET
Any Fail must be valid and stable prior to the trailing edge of Results Available. The Inspection
Complete Toggle will transition and Results Available go true on the trailing edge of Inspecting.
All Pass must be valid and stable prior to the trailing edge of Results Available. The Inspection
Complete Toggle will transition and Results Available go true on the trailing edge of Inspecting.
Part Detect must be valid and stable prior to the trailing edge of Results Available. Inspection
Complete Toggle will transition and Results Available will go true on the trailing edge of
Inspecting.
Output 0 - 7 must be valid and stable prior to the trailing edge of Results Available. Inspection
Complete Toggle will transition and Results Available will go true on the trailing edge of
Inspecting.
Inspection Complete Toggle changes at the same time as the trailing edge of Inspecting. The
Results ID is incremented every time Results Available becomes true (that is, when Inspection
Complete Toggle changes status).
[Inspection] Results Avail immediately follows the trailing edge of Inspecting and must only go
true once the results data is solidly stable valid.
NOTE
For Results Buffer Enable = false, after the first result, the Results Available signal will always be
true. Use Inspection Complete Toggle as the enable signal to copy new result data from the IO
result buffers to PLC memory.
Results Ack is not used if Results Buffer Enable = false.
Results Buffer Overrun is not used if Results Buffer Enable = false.
Inspection/Result Sequence
After an image is acquired it is inspected. While being inspected, the Inspection bit of the Result
Status Module is set. When the inspection is complete, the Inspection bit is cleared and the
Inspection Complete bit is toggled.
The Results Buffer Enable bit determines how inspection results are handled by the sensor. If
the Results Buffer Enable bit is set to false, then the inspection results are immediately placed
into the Results Module and Results Available is set to true.
Checker 4G Communications and Programming Guide
5/6/2014 | Version 4.0
P a g e | 60
PROFINET
If the Results Buffer Enable bit is set to true the new results are queued. The earlier inspection
results remain in the Results Module until they are acknowledged by the client by setting the
Results Ack bit to true. After the Results Available bit is cleared, the client should set the Results
Ack bit back to false to allow the next queued results to be placed in to the Results Module. This
is a necessary handshake to ensure the results are received by the Checker client (PLC).
Behavior of InspectionStatusRegister
Bit Bit Name Results if Buffering Disabled Results if Buffering Enabled
1 Inspecting
Set when inspecting an
image.
Set when inspecting an image.
2 Inspection Complete
Toggled on completion of an
image inspection.
Toggled on completion of an
image inspection.
3
Results Buffer
Overflow
Remains set to zero.
Set when inspection results
could not be queued because
the client failed to
acknowledge a previous
result. Cleared when the
inspection result is
successfully queued.
4 Results Available
Becomes true after the first
inspection and then stays
true.
Set when new results are
placed in the Results Module.
Stays set until the results are
acknowledged by setting
Results Ack to true.
Results Buffering
There is an option to enable a queue for inspection results. If enabled this allows a finite number
of inspection result data to queue up until the client (PLC) has time to read them. This is useful
to smooth out data flow if the client (PLC) slows down for short periods of time or if there are
surges of read activity.
Also, if result buffering is enabled the device will allow overlapped acquisition and inspection
operations. Depending on the application this can be used to achieve faster over all trigger
rates. See Acquisition Sequence description above for further detail.
In general, if writes (new results) are occurring faster than results can be sent out, the primary
difference between buffering or not buffering determines which results get discarded. If
Checker 4G Communications and Programming Guide
5/6/2014 | Version 4.0
P a g e | 61
PROFINET
buffering is not enabled the most recent results are kept and the earlier result (which was not
read by the PLC fast enough) is lost. Essentially the more recent result will simply over write the
earlier result. If buffering is enabled (and the queue becomes full) the most recent results are
discarded until room becomes available in the results queue.
As shown in the following figure, first the results corresponding to the A Acq go to the results
buffer and to the output lines. This is followed by the results of B going to the result buffer, but
still the results of A remain in the output lines. After the PLC read the results of A, it disappears
from both the buffer and the output lines.
Siemens Examples
This section gives some examples of using the Checker with a Siemens S7-300 PLC. It is assumed
that you are familiar with the S7-300 and the SIMATIC programming software.
Symbol Table
Although not required, defining symbols for the Checker I/O module elements can be extremely
helpful. It makes the code much easier to read and reduces mistakes. This sample table shows
symbols defined for a typical instance of a Checker sensor. Note that Checker I/O modules may
be at different addresses in your project. Make sure to adjust your symbol definitions based on
the specific offsets of the I/O modules.
Name Data Type Address Comment
TEMP 0.0
OB1_EV_CLASS Byte 0.0 Bits 0-3 = 1 (Coming
event), Bits 4-7 = 1
(Event class 1)
Checker 4G Communications and Programming Guide
5/6/2014 | Version 4.0
P a g e | 62
PROFINET
Name Data Type Address Comment
OB1_SCAN_1 Byte 1.0 1 (Cold restart scan 1
of OB 1), 3 (Scan 2-n
of OB 1)
OB1_PRIORITY Byte 2.0 Priority of OB
Execution
OB1_OB_NUMBR Byte 3.0 1 (Organization block
1, OB1)
OB_RESERVED_1 Byte 4.0 Reserved for system
OB_RESERVED_2 Byte 5.0 Reserved for system
OB1_PREV_CYCLE In 6.0 Cycle time of
previous OB1 scan
(milliseconds)
OB1_MIN_CYCLE Int 8.0 Minimum cycle time
of OB1 (milliseconds)
OB1_MAX_CYCLE Int 10.0 Maximum cycle time
of OB1 (milliseconds)
OB1_DATE_TIME Date_And_Time 12.0 Date and time OB1
started
L_InitVars Bool 20.0
L_AfterFB4 Bool 20.1
L_MultiTriggerPrev Bool 20.2
L_T0Prev Bool 20.3
L_Sink Bool 20.4
Variable Tables
Each example program contains at least one variable table you can use to monitor and change
the values of variables present in the example programs during program execution.
For example, to open the variable table for the Example_job_change program, open the blocks
of the program and double-click on VAT_1 (the variable table file). See the following screenshot
of the blocks.
Checker 4G Communications and Programming Guide
5/6/2014 | Version 4.0
P a g e | 63
PROFINET
Checker 4G Communications and Programming Guide
5/6/2014 | Version 4.0
P a g e | 64
PROFINET
A similar editable table will pop up:
Checker 4G Communications and Programming Guide
5/6/2014 | Version 4.0
P a g e | 65
PROFINET
NOTE
To run PROFINET programs, Checker must be in run mode with PROFINET enabled. When
running the Triggering without Buffering and Triggering with Buffering program examples,
make sure External Trigger Mode is turned on.
Triggering without Buffering
Perform the following steps to install the Example_tr_non_buf sample program:
1. Start the SIMATIC Manager software.
2. Close any open applications.
3. From the main menu, select File Retrieve
4. Browse to find the sample file on your PC.
Checker 4G Communications and Programming Guide
5/6/2014 | Version 4.0
P a g e | 66
PROFINET
5. Look for the Siemens folder and select the Example_Tr_Non_Buf.zip file.
6. Select a destination directory to save the project on your PC.
The Siemens software extracts the sample archive and makes it available.
In case you have problems opening the Siemens S7 PLC project because of language
settings, perform the following steps:
1. Go to the C:\Program Files\Siemens\Step7\S7Proj folder (default) or the place
where you keep your project.
2. Open the Global folder.
Checker 4G Communications and Programming Guide
5/6/2014 | Version 4.0
P a g e | 67
PROFINET
3. Open the language file which contains your regional settings.
4. Copy the content.
5. Go to the project that you received, open the language file and overwrite its
content.
6. See that now you can open the project.
To run the sample program after opening it, download it to the PLC and then turn the value of
F_Trigger to 1.
Reduced to the basics, the process of external triggering without using a buffer consists of the
following:
1. Enable the external trigger on the sensor:
2. Set the trigger signal to start the acquisition.
3. As soon as the trigger signal is acknowledged, clear the trigger signal.
4. Check for any Missed Acquisition (you should not be detecting any).
Checker 4G Communications and Programming Guide
5/6/2014 | Version 4.0
P a g e | 68
PROFINET
Triggering with Buffering
The main reason for buffering is that if the Checker triggers faster than the PLC can read out the
result, some result will be stored in the Checker. In this case, the Acquisition ID and the Result ID
might go out of sync.
Install and run the Example_Tr_Buf sample program by selecting the Example_tr_buf.zip
file the same way as described in section Triggering without Buffering.
Reduced to the basics, the process of external triggering using a buffer consists of the following:
1. Enable the external trigger on the sensor:
2. Turn on buffering.
3. Set the trigger signal to start the acquisition.
Checker 4G Communications and Programming Guide
5/6/2014 | Version 4.0
P a g e | 69
PROFINET
4. As soon as the trigger signal is acknowledged, clear the trigger signal.
5. If Results Available (sent by the Checker) is high, it means that there are
some results not read out by the PLC. Set ResultAvailableAck to read.
If ResultAvailable is low, set resultAvailableAck back to low so that the PLC becomes
ready to read out the next result once it becomes available.
6. Check for any Missed Acquisition (you should not be detecting any).
Example Job Change
This program attempts to load a job to the Checker from the Job Control table. (You can find it in
the Checker Configuration menu in the PC Application.)
Install and run the Example_job_change sample program by selecting the
Example_Jobchange.zip file the same way as described in section Triggering without Buffering.
Reduced to the basics, the process of changing a job consists of the following:
1. Start JobChange with triggering M0.0 manually. JobNumber goes up from 0.
Checker 4G Communications and Programming Guide
5/6/2014 | Version 4.0
P a g e | 70
PROFINET
2. Load the current F_JobNumber to the Checker then increase this value by one
for the next job change process.
3. Safety network. If Q_JobChange remained high but there is no active job
change, set it back to 0.
Checker 4G Communications and Programming Guide
5/6/2014 | Version 4.0
P a g e | 71
PROFINET
4. After the PLC received information from the Checker about the job change, set the
correct DIAG bits. The reason behind this is that the Checker and the PLC set back
the corresponding bits so fast that you would not be able to verify the result with
your eyes. DIAG bits keep their values until the next job change starts.
5. After the PLC received information from the Checker about the job change, set the
correct DIAG bits. If JobLoad_Complete or JobLoad_Failed is high, JobChange is
finished too.
6. After the job change finished, set back Q1.1 to 0, and the PLC will be ready for the
next job change.
Using UDT
In the provided examples, the starting values for I/O addresses have been preconfigured, which
you can verify in the HW Config view. See the following screenshot of the HW Config view.
Checker 4G Communications and Programming Guide
5/6/2014 | Version 4.0
P a g e | 72
PROFINET
If you want to use different hardware configurations (for example, you might want to modify
the existing hardware configuration by adding a new Checker), you must set the proper
I_Addr_Start and Q_Addr_Start values in the DB1 block.
You might also want to use Checker4G7 instead of Checker4G1. In this case, you will have to
exchange Checker4G1 with Checker4G7 in the HW Config view by first deleting Checker4G1 and
then adding Checker4G7. If you first add the new Checker and then delete the old one, the
starting memory addresses of the new Checker in the hardware configuration will not
correspond to those in the DB1 block.
Checker 4G Communications and Programming Guide
5/6/2014 | Version 4.0
P a g e | 73
PROFINET
Continuous triggering and job change after each other
This function shows how to perform consecutive Trigger and Job Changes and guarantees that
the two events will not overlap. (This is only one from the numerous possible solutions.)
NOTE: In this example the Trigger-Job Change cycle is continuously executed.
1. Trigger Enable: Set the Trigger Enable signal to true (if it is false), to enable the
Triggering on the Checker side.
NOTE: The Local F_Enable bit is used to start or stop the Function.
2. Triggering
The scope of Trigger Ready is extended so it is high only if Checker is ready for a new
acquisition (that is, there is no ongoing Acquisition, Job Change or Retrain). Based on
this, it is enough to check the state of Trigger Ready to know that the Checker is ready and
the local Q_Trigger and Q_JobChange to exclude the possibility of doubled signals.
3. Initiate Job Change after a Trigger
Reset the Trigger and simultaneously initiate a Job Change when the PLC has the proper
signal feedback from the Checker to the Trigger (Trigger Ack high and Trigger Ready
high).
Checker 4G Communications and Programming Guide
5/6/2014 | Version 4.0
P a g e | 74
PROFINET
4. Handle Job Load Complete or Failed: Wait for the Job Change to finish.
NOTE: In Step 2 one of the conditions is Q_JobChange false and the PLC sets it back to
false only if the Checker sends back a response for the Job change (Complete or
Failed).
5. Checking the inspection result
The Inspection Complete Toggle bit change indicates that there is a new result
available. The PLC needs to detect both the rising and the falling edges. Every time when
the Inspection Complete Toggle changes, every result-related data (Part Detect, All
Pass, Any Fail, V0..V23 etc.) is updated to the latest. In this rung, the PLC checks only the
All Pass and the Any Fail bit states and based on that increases a counter value or
moves the Result ID to a local variable.
Checker 4G Communications and Programming Guide
5/6/2014 | Version 4.0
P a g e | 75
PROFINET
Example Notes
Be aware that in some cases you cannot effectively modify the values of certain variables
because the PLC overwrites their values periodically with a short cycle time.
For example, you cannot modify elsewhere the trigger output (Q3.0) present in the following
network:
For another example, you cannot modify elsewhere the results available acknowledgement
(Q4.1) present in the following network:
The following examples demonstrate the same as above using UDT database:
Checker 4G Communications and Programming Guide
5/6/2014 | Version 4.0
P a g e | 76
PROFINET
Checker 4G Communications and Programming Guide
5/6/2014 | Version 4.0
P a g e | 77
Generic FFP
Generic FFP
Generic FFP is a simple UDP/IP based protocol developed to allow Checker to communicate with
PLCs without EtherNet/IP or PROFINET support.
The basic communication scheme of Generic FFP is the same as of EtherNet/IP or PROFINET:
lines are represented as bits in a byte array and peers interpret and react on changes as
necessary.
Checker supports 24 virtual inputs and outputs through Generic FFP.
Enabling and Configuring Generic FFP in the Checker GUI
By default, Checker has Generic FFP disabled. To enable the protocol in the Checker GUI,
perform the following steps:
1. In the upper menu toolbar, click Checker.
2. Select Configure Checker.
3. In the Checker Configuration window that pops up, click Protocol Settings and select
Generic FFP.
Checker 4G Communications and Programming Guide
5/6/2014 | Version 4.0
P a g e | 78
Generic FFP
4. Click OK.
For the changes to take effect, the sensor automatically reboots.
24 Virtual Inputs and Outputs
The 24 virtual outputs can be configured in the Set Up Outputs step when Generic FFP is
selected, see the following screenshot. These outputs are available to a PLC in the input
assembly sent from the Checker.
The 24 virtual inputs can be selected in the ladder logic program. These inputs are set by a PLC
and transmitted to the Checker in the output assembly.
Report Meter Values and Threshold Set-points
When Generic FFP is enabled, the input assembly contains the current values and threshold set-
points for the sensors. Sensors can be configured to send their results via the input assembly
that is sent from the Checker.
When a sensor is created, it is automatically added to a sensor meter table. Each sensor
automatically has its values added to a table of results. The first entry contains the part finder
value. If the part finder is not present, these entries are set to one (1).
Checker 4G Communications and Programming Guide
5/6/2014 | Version 4.0
P a g e | 79
Generic FFP
The Sensor Meter table, available from the Set Up Outputs step, displays all sensors that have
been added to the Checker job.
You can order the sensors by clicking a cell and dragging it to another cell. Cells do not need to
be contiguously populated. Sensors that are not to be transmitted can be unchecked. They are
displayed disabled.
Retraining Patterns
It is now possible to retrain a part finder or pattern sensor from a PLC. The PLC sets a bit in the
output assembly and all retrainable sensors are retrained when this bit is set.
Upon completion of the retrain, a bit in the input assembly is set to indicate that the retrain
action has occurred.
The Retrain Ack bit in the input assembly is set when a retrain is completed. Once the Retrain
Ack bit is acknowledged by the PLC, the PLC can clear the Retrain bit in the output assembly.
Once the Retrain bit has been cleared by the PLC, the Retrain Ack bit is cleared by the Checker.
NOTE: pattern retraining is available for PROFINET and EtherNet/IP protocols as well.
Controlling Internal Illumination
A PLC is able to control the external illumination of a Checker by setting the Illumination Off bit
in the output assembly. When set, the Checker will turn off the external illumination and
disable strobe output. If the PC application connects to the Checker while the illumination is
turned off and the PC application takes the Checker out of run mode, the LEDs are set back to
the state that they are set to in the job.
Checker 4G Communications and Programming Guide
5/6/2014 | Version 4.0
P a g e | 80
Generic FFP
FTP results data from Inspections
For FTP connections, you can enable the transmission of inspection results data via FTP. When
Data Transfer is enabled, the results of each inspection are transmitted to an FTP server and
appended to the file you indicate in the Data Transfer File name field. See the following
screenshot.
The FTP Data is transmitted using an XML formatted file.
Strobe Control
You can configure Checker to use an external strobe. When configured for external strobe, you
lose one of the output lines reducing the number of outputs from 2 (Encoder mode) to 1 or from
4 to 3 (Job Change mode).
Checker 4G Communications and Programming Guide
5/6/2014 | Version 4.0
P a g e | 81
Generic FFP
The external strobe, when enabled, uses Output 0 to trigger the strobe. This output is no longer
available in the Set Up Outputs section. The Pulse Width value is the duration that the strobe is
on. This value is an input to Checker and used to control the exposure/gain settings for the
illumination slider. This value is not used by Checker for the duration of the output. The
duration of the output is controlled by the illumination slider. Changing the illumination slider
changes the exposure of the duration of the acquisition. While the Checker is acquiring, output
D0 is enabled. This allows external light controllers in addition to external strobe controllers to
be used.
Operation
The PLC (or PC) sends a plain binary UDP message to the Checker IP address to the 7733 port.
The message should be a filled output assembly. Checker receives the data and replies by
sending an input assembly immediately. There is no communication between two output
assembly UDP packets; therefore, the period time is set dynamically by the master (PLC or PC).
Pseudocode for a simple usage cycle:
Loop
Create a socket with parameters AF_INET and SOCK_DGRAM
Set up output assembly buffer for 10 bytes:
2 bytes protocol identifiers:
1. 0xAE The communication magic to prevent corrupted messages from
hitting the Checker accidentally.
2. 0x01 The protocol version number, which is 1 for now.
8 bytes payload
Checker 4G Communications and Programming Guide
5/6/2014 | Version 4.0
P a g e | 82
Generic FFP
Send the buffer to Checker IP address, port 7733.
Receive 266 bytes from the same socket. (It is recommended that you set up a timeout
for receiving because UDP packets could be lost somewhere between the sender and
the receiver.)
Close the socket.
Wait according to your needs (this pause will set the period time).
Loop end
Input Assembly
The following table shows the Input Assembly (data sent from the Checker), where Reserved
1
means reserved for future use. If the Observer bit is set to 1, the Generic FFP controller cannot
change the status of the Checker and can only observe its state. You can set the Observer bit
only in the PC application (Checker -> Configure Checker -> Protocol Settings). For more
information, see Appendix A Protocol Settings, modifying the Observer bit.
Instance Byte Bit 7 Bit 6 Bit 5 Bit 4 Bit 3 Bit 2 Bit 1 Bit 0
11
0
Online
Offline Reason
0 Online
1 Setup
2-7 Reserved
Missed Acq
Acquiring
Trigger Ack
Trigger
Ready
1
General
Fault
Job Load Failed
Job Load
Complete
Observer
Results
Available
Results
Buffer
Overrun
Inspection
Complete
Toggle
Inspecting
2 Reserved
1
Reserved
1
Reserved
1
Retrain Failed
Retrain
Completed
Any Fail All Pass Part Detect
3 Output 7 Output 6 Output 5 Output 4 Output 3 Output 2 Output 1 Output 0
4
Output 15 Output 14 Output 13 Output 12 Output 11 Output 10 Output 9 Output 8
5 Output 23 Output 22 Output 21 Output 20 Output 19 Output 18 Output 17 Output 16
6
Acquisition ID (16-bit integer)
7
8
Inspection Result ID (16-bit integer)
9
10 Sensor 1 Result Data 0
25 Sensor 1 Result Data 15
26 Sensor 2 Result Data 0
Checker 4G Communications and Programming Guide
5/6/2014 | Version 4.0
P a g e | 83
Generic FFP
Instance Byte Bit 7 Bit 6 Bit 5 Bit 4 Bit 3 Bit 2 Bit 1 Bit 0
41 Sensor 2 Result Data 15
42 Sensor 3 Result Data 0
409 Sensor 25 Result Data 15
410 Sensor 26 Result Data 0
425 Sensor 26 Result Data 15
For information on the values returned in the Sensor Meter table, see the Static and Volatile
Data Summary section.
Output Assembly
The following table shows the Output Assembly Instance (data sent to the Checker), where
Reserved
1
means reserved for future use. Setting the Lights Off bit to 1 turns off the external
illumination regardless of the job setting. Setting the SM Volatile bit to 0 selects the static
results data that does not change for a job. Setting it to 1 selects the volatile data that varies
from part to part. This data is returned in the Sensor Meter table values.
Instance Byte Bit 7 Bit 6 Bit 5 Bit 4 Bit 3 Bit 2 Bit 1 Bit 0
21
0
Set Offline Lights Off Retrain Job Change
Results
Available Ack
Buffer Results
Enable
Trigger
Trigger Enable
1
Input 7
Input 6 Input 5 Input 4 Input 3 Input 2
Input 1
Input 0
2
Input 15 Input 14 Input 13 Input 12 Input 11 Input 10 Input 9 Input 8
3 Input 23 Input 22 Input 21 Input 20 Input 19 Input 18 Input 17 Input 16
4
Job Number (8-bit integer)
5 Reserved
1
SM Volatile
6 Pad byte
7 Pad byte
Checker 4G Communications and Programming Guide
5/6/2014 | Version 4.0
P a g e | 84
Checker Generic Input Command Handling
Checker Generic Input Command Handling
Definitions
Input commands
Checker accepts the following three input commands which can interfere with each other:
1. Trigger
This command initiates the acquisition and the inspection that follows it.
2. Job Change
It changes the Checkers current running job to a chosen one. The user can choose any
jobs from the job slots.
3. Retrain
It retrains the appropriate sensors on the last acquired image.
Input command sources
Checker can get input commands from the following sources:
1. Discrete source (cable)
2. FFP protocols: PROFINET/Ethernet IP/Generic FFP
3. PC application (In run mode it could be only a Retrain command)
Multiple commands at the same time
This can happen only with FFP communication! Since 3.6 it is possible to send more than one
input command in the same network package and they will be executed in a predefined order.
The possible combinations are:
1. Trigger & Job Change => 1. Trigger, 2. Job Change
2. Trigger & Retrain => 1. Trigger, 2. Retrain
3. Job Change & Retrain => 1. Job Change (Retrain is dropped)
4. Trigger & Job Change & Retrain => 1. Trigger, 2. Job Change (Retrain is dropped)
Important Note: Two discrete signals sent by the PLC in the same time are not handled as
multiple commands but as overlapping ones (see below) where the signal processing sequence
is non-deterministic and one of the commands will be dropped!
Command overlap
In the case of command overlap, the following cases can occur:
Checker 4G Communications and Programming Guide
5/6/2014 | Version 4.0
P a g e | 85
Checker Generic Input Command Handling
1) A new input command arrives when an input command is under execution.
2) An FFP packet with multiple input commands arrives when an input command is under
execution.
3) A delayed command is started when a command is under execution.
In all the cases the new command(s) will be simply declined and the error result will be
propagated to the parties in interest, if any.
These error results can be: Missed Acquisition, Job Load Failed, Retrain Failed.
Checker 4G Communications and Programming Guide
5/6/2014 | Version 4.0
P a g e | 86
Port Usage
Port Usage
The following table lists the ports Checker uses for communication. If you are using a firewall,
you must leave these ports open.
Protocol Port
TCP and UDP for general Checker
communication
UDP: 1069
TCP: 50053
EtherNet/IP UDP: 2222
TCP: 44818
PROFINET UDP: 4096, 4097, 4098, and 34964
Note:
PROFINET uses raw Ethernet frames without IP/TCP/UDP
headers.
Generic FFP UDP: 7733
TCP: 7733
FTP The default is port 21 passive but this can be changed in
the FTP setup.
Checker 4G Communications and Programming Guide
5/6/2014 | Version 4.0
P a g e | 87
Appendix A Protocol Settings, modifying the Observer bit
Appendix A Protocol Settings, modifying the Observer bit
In the Checker PC Application, you can enable different industrial protocols for data transfer and
for controlling your device. You can set these protocols at Checker | Configure Checker |
Protocol Settings. The Generic FFP protocol is always present as well if you want to control your
device with that. In order to avoid sending confusing (duplicated, controversial) control
commands for Checker, the Observer bit has been introduced that separates the observer mode
from the controller mode. In observer mode, the controller is not able to control the Checker,
only it can observe its state. The Observer bit is 1 for the Observer and 0 for the Controller.
If you select the same industrial protocol for the Protocol AND the Controller Protocol as well
then the Observer bit will be 0 for the set industrial protocol and 1 for Generic FFP. If you
explicitly set Generic FFP as the Controller protocol then the Observer bit will be 0 for it, making
it the controller. See the table below for the available variations:
Protocol Settings Generic FFP
(Observer bit
value)
Ethernet/IP
(Observer bit
value)
Profinet
(Observer bit
value)
Observer (1) N/A Controller (0)
Controller (0) N/A Observer (1)
Observer (1) Controller (0) N/A
Controller (0) Observer (1) N/A
Controller (0) N/A N/A
Controller (0) N/A N/A
S-ar putea să vă placă și
- The Yellow House: A Memoir (2019 National Book Award Winner)De la EverandThe Yellow House: A Memoir (2019 National Book Award Winner)Evaluare: 4 din 5 stele4/5 (98)
- Hidden Figures: The American Dream and the Untold Story of the Black Women Mathematicians Who Helped Win the Space RaceDe la EverandHidden Figures: The American Dream and the Untold Story of the Black Women Mathematicians Who Helped Win the Space RaceEvaluare: 4 din 5 stele4/5 (895)
- In-Sight Micro Series Vision System Installation ManualDocument36 paginiIn-Sight Micro Series Vision System Installation Manualabel_524572144Încă nu există evaluări
- Networx: Rsnetworx For Ethernet/Ip Getting Results GuideDocument62 paginiNetworx: Rsnetworx For Ethernet/Ip Getting Results GuidejesusortegavÎncă nu există evaluări
- Anbindung Hardware An SimulinkDocument29 paginiAnbindung Hardware An Simulinkabel_524572144Încă nu există evaluări
- Networx: Rsnetworx For Ethernet/Ip Getting Results GuideDocument62 paginiNetworx: Rsnetworx For Ethernet/Ip Getting Results GuidejesusortegavÎncă nu există evaluări
- Arduino Mega 2560 r3 Starter Kit Q001151124Document157 paginiArduino Mega 2560 r3 Starter Kit Q001151124abel_524572144100% (2)
- Motor Applied SV7 Hardware ManualDocument40 paginiMotor Applied SV7 Hardware Manualabel_524572144Încă nu există evaluări
- Anbindung Hardware An SimulinkDocument29 paginiAnbindung Hardware An Simulinkabel_524572144Încă nu există evaluări
- 2711 Cn022 Cable PinoutDocument2 pagini2711 Cn022 Cable Pinoutabel_524572144Încă nu există evaluări
- 2711-NC21 and 2711-NC22 Cables For The PanelViewDocument2 pagini2711-NC21 and 2711-NC22 Cables For The PanelViewlaa_ata100% (2)
- Labview TutorialDocument349 paginiLabview TutorialArsla KhanÎncă nu există evaluări
- 2706-NC13, 2711-NC13 - NC14 - Cable PinoutsDocument2 pagini2706-NC13, 2711-NC13 - NC14 - Cable Pinoutsabel_524572144Încă nu există evaluări
- Allen Bradley SCADA System GuideDocument310 paginiAllen Bradley SCADA System Guideabel_524572144100% (1)
- Vp2builder Slide enDocument44 paginiVp2builder Slide enabel_524572144Încă nu există evaluări
- ControlLogix System User Manual (1756 Um001 - en P)Document218 paginiControlLogix System User Manual (1756 Um001 - en P)tonghoaanÎncă nu există evaluări
- Maintenance MotomanDocument68 paginiMaintenance MotomanArmando RojasÎncă nu există evaluări
- 1757 In032 - en P Procesos de ControlDocument273 pagini1757 In032 - en P Procesos de Controlabel_524572144Încă nu există evaluări
- NI Multisim FundalmentalsDocument52 paginiNI Multisim Fundalmentalsanand100% (2)
- The Subtle Art of Not Giving a F*ck: A Counterintuitive Approach to Living a Good LifeDe la EverandThe Subtle Art of Not Giving a F*ck: A Counterintuitive Approach to Living a Good LifeEvaluare: 4 din 5 stele4/5 (5794)
- The Little Book of Hygge: Danish Secrets to Happy LivingDe la EverandThe Little Book of Hygge: Danish Secrets to Happy LivingEvaluare: 3.5 din 5 stele3.5/5 (399)
- Devil in the Grove: Thurgood Marshall, the Groveland Boys, and the Dawn of a New AmericaDe la EverandDevil in the Grove: Thurgood Marshall, the Groveland Boys, and the Dawn of a New AmericaEvaluare: 4.5 din 5 stele4.5/5 (266)
- Shoe Dog: A Memoir by the Creator of NikeDe la EverandShoe Dog: A Memoir by the Creator of NikeEvaluare: 4.5 din 5 stele4.5/5 (537)
- Elon Musk: Tesla, SpaceX, and the Quest for a Fantastic FutureDe la EverandElon Musk: Tesla, SpaceX, and the Quest for a Fantastic FutureEvaluare: 4.5 din 5 stele4.5/5 (474)
- Never Split the Difference: Negotiating As If Your Life Depended On ItDe la EverandNever Split the Difference: Negotiating As If Your Life Depended On ItEvaluare: 4.5 din 5 stele4.5/5 (838)
- Grit: The Power of Passion and PerseveranceDe la EverandGrit: The Power of Passion and PerseveranceEvaluare: 4 din 5 stele4/5 (588)
- A Heartbreaking Work Of Staggering Genius: A Memoir Based on a True StoryDe la EverandA Heartbreaking Work Of Staggering Genius: A Memoir Based on a True StoryEvaluare: 3.5 din 5 stele3.5/5 (231)
- The Emperor of All Maladies: A Biography of CancerDe la EverandThe Emperor of All Maladies: A Biography of CancerEvaluare: 4.5 din 5 stele4.5/5 (271)
- The World Is Flat 3.0: A Brief History of the Twenty-first CenturyDe la EverandThe World Is Flat 3.0: A Brief History of the Twenty-first CenturyEvaluare: 3.5 din 5 stele3.5/5 (2259)
- On Fire: The (Burning) Case for a Green New DealDe la EverandOn Fire: The (Burning) Case for a Green New DealEvaluare: 4 din 5 stele4/5 (73)
- The Hard Thing About Hard Things: Building a Business When There Are No Easy AnswersDe la EverandThe Hard Thing About Hard Things: Building a Business When There Are No Easy AnswersEvaluare: 4.5 din 5 stele4.5/5 (344)
- Team of Rivals: The Political Genius of Abraham LincolnDe la EverandTeam of Rivals: The Political Genius of Abraham LincolnEvaluare: 4.5 din 5 stele4.5/5 (234)
- The Unwinding: An Inner History of the New AmericaDe la EverandThe Unwinding: An Inner History of the New AmericaEvaluare: 4 din 5 stele4/5 (45)
- The Gifts of Imperfection: Let Go of Who You Think You're Supposed to Be and Embrace Who You AreDe la EverandThe Gifts of Imperfection: Let Go of Who You Think You're Supposed to Be and Embrace Who You AreEvaluare: 4 din 5 stele4/5 (1090)
- The Sympathizer: A Novel (Pulitzer Prize for Fiction)De la EverandThe Sympathizer: A Novel (Pulitzer Prize for Fiction)Evaluare: 4.5 din 5 stele4.5/5 (121)
- Her Body and Other Parties: StoriesDe la EverandHer Body and Other Parties: StoriesEvaluare: 4 din 5 stele4/5 (821)
- GDM 500-650 Juction BoxDocument2 paginiGDM 500-650 Juction BoxPatron MixÎncă nu există evaluări
- Techsheet KX6control 2010Document5 paginiTechsheet KX6control 2010mathousalasÎncă nu există evaluări
- TQR Dec 17 - Print2Document29 paginiTQR Dec 17 - Print2Guitar RoomÎncă nu există evaluări
- Ir105 105+ 9070-pc PDFDocument280 paginiIr105 105+ 9070-pc PDFILham Dwi PutraÎncă nu există evaluări
- PT2240P 16SDocument4 paginiPT2240P 16SМаксим БезчаснийÎncă nu există evaluări
- Most Contagious 2017 ReportDocument18 paginiMost Contagious 2017 Reportjavier7314Încă nu există evaluări
- Linde EMotion Inverters Datasheet enDocument5 paginiLinde EMotion Inverters Datasheet engoegres0% (1)
- Site MasterDocument5 paginiSite MasterJaved hashimÎncă nu există evaluări
- Drunken Drive Protection SystemDocument5 paginiDrunken Drive Protection SystemIJIERT-International Journal of Innovations in Engineering Research and TechnologyÎncă nu există evaluări
- Nusaresearch Report Internet Browser 03052013Document29 paginiNusaresearch Report Internet Browser 03052013J.R.IsidoreÎncă nu există evaluări
- ABL8MEM24012: Panel Mount DIN Rail MountDocument1 paginăABL8MEM24012: Panel Mount DIN Rail MountSebastian Alexis Muñoz PoveaÎncă nu există evaluări
- Second Ossia Patent Grant Review Against Energous '125 Patent Claims Not Instituted.Document29 paginiSecond Ossia Patent Grant Review Against Energous '125 Patent Claims Not Instituted.TradeHawkÎncă nu există evaluări
- Analog & Discrete IC Design: Dr. Ali Imran Najam 21 01 12Document38 paginiAnalog & Discrete IC Design: Dr. Ali Imran Najam 21 01 12Muhammad AdnanÎncă nu există evaluări
- Pid Basic CodeDocument14 paginiPid Basic Codechandushar1604Încă nu există evaluări
- UPS Battery Maintenance 101 - EC&MDocument6 paginiUPS Battery Maintenance 101 - EC&MZiad BadrÎncă nu există evaluări
- AC & DC WindingDocument29 paginiAC & DC WindingSattar BalochÎncă nu există evaluări
- Analysis of Iron and Steel With Desktop Optical Emission SpectrometerDocument4 paginiAnalysis of Iron and Steel With Desktop Optical Emission SpectrometerJunaid JamshedÎncă nu există evaluări
- The Process of Measurement: An Overview: Mechanical Measurements.1 Measurand. Measurand ResultDocument13 paginiThe Process of Measurement: An Overview: Mechanical Measurements.1 Measurand. Measurand ResultFelipe MoreraÎncă nu există evaluări
- F2cfe613 IndustrialDocument266 paginiF2cfe613 Industrialjvega_534120100% (2)
- Low Power Quad Operational Amplifiers: DescriptionDocument14 paginiLow Power Quad Operational Amplifiers: DescriptionAbdul KurniadiÎncă nu există evaluări
- Internship ReportDocument22 paginiInternship ReportDanny JrÎncă nu există evaluări
- Technical Specification Rmu Frtu Rev 01Document55 paginiTechnical Specification Rmu Frtu Rev 01Ramesh Ananthanarayanan100% (1)
- Tro 13 KineticsDocument13 paginiTro 13 KineticsNikoletta StrandbergÎncă nu există evaluări
- DA Miseluk TextDocument14 paginiDA Miseluk TextVladimir ĐorđevićÎncă nu există evaluări
- Example of A Simple ReportDocument7 paginiExample of A Simple ReportZuwaidah Ahmad SuhaimiÎncă nu există evaluări
- Documento RecuperadoDocument52 paginiDocumento RecuperadoFredy Martínez GonzaloÎncă nu există evaluări
- Rollarc R400Document24 paginiRollarc R400catalinccÎncă nu există evaluări
- CSE 260 Digital Logic Design: Sequential Logic, RS Flip-Flop, D Flip-Flop, JK Flip-Flop, T Flip-Flop BRAC UniversityDocument27 paginiCSE 260 Digital Logic Design: Sequential Logic, RS Flip-Flop, D Flip-Flop, JK Flip-Flop, T Flip-Flop BRAC UniversityTECH BANGLADESHÎncă nu există evaluări
- BMS-T017 Issue 2 - Orion IOM Manual PDFDocument39 paginiBMS-T017 Issue 2 - Orion IOM Manual PDFnatÎncă nu există evaluări
- CoreSense™ M10 Multi-Gas Sensing For Optimal Transformer OperationDocument2 paginiCoreSense™ M10 Multi-Gas Sensing For Optimal Transformer Operationlxd.hepÎncă nu există evaluări