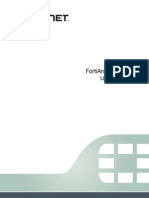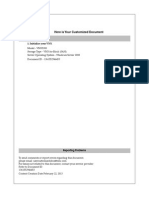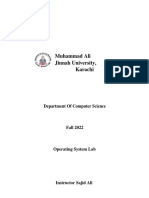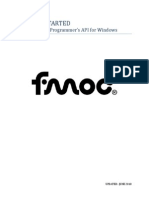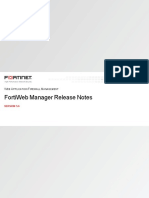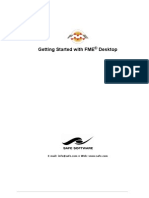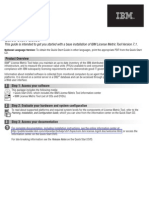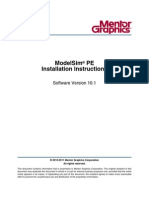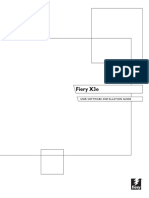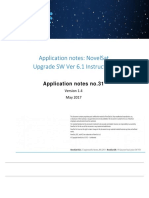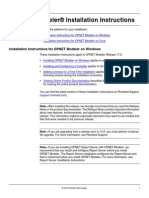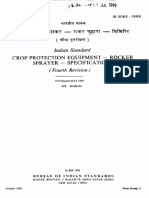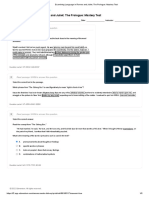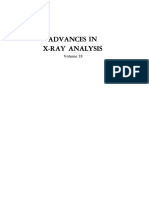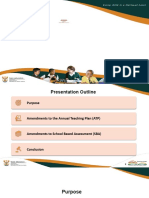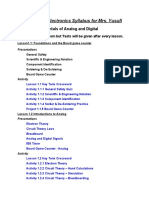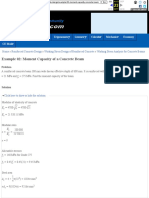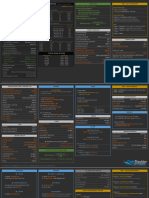Documente Academic
Documente Profesional
Documente Cultură
F Me Admin Guide
Încărcat de
bxxbxxTitlu original
Drepturi de autor
Formate disponibile
Partajați acest document
Partajați sau inserați document
Vi se pare util acest document?
Este necorespunzător acest conținut?
Raportați acest documentDrepturi de autor:
Formate disponibile
F Me Admin Guide
Încărcat de
bxxbxxDrepturi de autor:
Formate disponibile
FMEDesktop Administrator's Guide
FMEDesktop Version 2014
Intended Audience
The FME Desktop Administrator's Guide is intended for system admin-
istrators and anyone who is responsible for installing and licensing FME
Desktop.
For FME Server installation and licensing procedures, see the FME Server
Administrators Guide, located at http://docs.safe.com/fme/html/FME_
Server_Documentation/Default.htm.
Intended Audience
ii FME Desktop Administrator's Guide
Welcome
Safe Software Inc. makes no warranty either expressed or implied, includ-
ing, but not limited to, any implied warranties of merchantability or fitness
for a particular purpose regarding these materials, and makes such mater-
ials available solely on an as-is basis.
In no event shall Safe Software Inc. be liable to anyone for special, col-
lateral, incidental, or consequential damages in connection with or arising
out of purchase or use of these materials. The sole and exclusive liability of
Safe Software Inc., regardless of the form or action, shall not exceed the pur-
chase price of the materials described herein.
This manual describes the functionality and use of the software at the time of
publication. The software described herein, and the descriptions themselves,
are subject to change without notice.
Copyright
1994 2014 Safe Software Inc. All rights are reserved.
Revisions
Every effort has been made to ensure the accuracy of this document. Safe
Software Inc. regrets any errors and omissions that may occur and would
appreciate being informed of any errors found. Safe Software Inc. will cor-
rect any such errors and omissions in a subsequent version, as feasible.
Please contact us at:
Safe Software Inc.
Suite 2017, 7445 132nd Street
Surrey, BC
Canada
V3W 1J8
www.safe.com
Safe Software Inc. assumes no responsibility for any errors in this document
or their consequences, and reserves the right to make improvements and
changes to this document without notice.
Trademarks
FME is a registered trademark of Safe Software Inc.
All brands and their product names mentioned herein may be trademarks
or registered trademarks of their respective holders and should be noted as
such.
Document Information
Document Name: FME Desktop Administrator's Guide
Version: FME Desktop 2014 SP1
Updated: March 2014
Welcome
Welcome
Contents
Intended Audience ii
Support and Resources viii
FMEpedia Knowledge Base and Community Answers viii
Technical Support viii
Downloads & Documentation viii
Twitter viii
Safe Software Partner Program viii
FME Training ix
Getting Started and System Requirements 1
Before You Begin 1
Prerequisites 1
Windows System Requirements 1
Supported Platforms 1
Minimum System Specifications 2
Recommended System Specifications 2
Linux System Requirements 2
Supported Platform 2
Virtualization 3
Determining the FME License Type to Install 3
Single-Fixed License 3
Floating License 3
Glossary of Terms 4
Installing FME Desktop 7
Installing FME Desktop on Microsoft Windows 7
Installing FME Desktop from the Windows Command Prompt 8
Updating to a Newer FME Version 14
Installing FME Desktop on Linux 15
Installing a Single-Fixed License 19
Before You Begin 19
Activating a Single-Fixed License 19
Installing a License File Provided by Safe Software 20
About Floating Licenses 23
Three-Server Redundant Floating Licenses 24
Installing a Floating License on Windows 25
Before You Begin 26
Download and Run the Installer 27
Request and Install the License 28
Install FME on Client Computers 29
Start FME Registration 29
Installing Floating Licenses on Linux 31
Before You Begin 31
Locate the Flexera License Manager Files 32
Create a Directory for the Flexera License Manager 32
Provide the Information to Generate a Floating License 33
Install the Floating License 34
Configuring FME Desktop to Use the Floating License 35
Installing a Three-Server Redundant Floating License Server on Windows 37
Before You Begin 37
Download and Run the Installer (Three-Server Redundant Floating License
Server) 38
Start the License Servers 39
Install FME on Client Computers 40
Installing a Three-Server Redundant Floating License Server on Linux 41
Before You Begin 41
Download and Run the Installer 42
Start the License Servers 42
Monitoring Floating License Use 43
Interpreting the output of the lmstat query 45
Borrowing a Floating License 47
Connect to the Floating License Server 47
Specify the Terms of the License 49
Return the License 50
Starting FME from the Command Line 51
Installing Grid Shift Files 52
Installing Grid Shift Files on Windows 52
Installing Grid Shift Files on Linux 52
Using FME Desktop with Third-Party Applications 55
About the FME Integration Console 55
Installation Notes 55
Using the Integration Console 56
Menus and Windows 56
Extending Applications 57
Reverting Applications 59
Troubleshooting 59
Troubleshooting 61
Welcome
Welcome
Troubleshooting Licensing 61
Getting Your Current Licensing Status 61
Troubleshooting Single-Fixed Licensing 62
Troubleshooting Floating Licences 67
Support and Resources
Get the support you need from Safe Software.
FMEpedia Knowledge Base and Community Answers
FMEpedia is vast knowledge-base that contains informative resources and
tools designed to help you optimize your use of FME Desktop and FME
Server.
Access FMEpedia Knowledge Base
Access FMEpedia Community Answers
Technical Support
Submit your support request online for technical assistance.
Contact Technical Support
Downloads & Documentation
Access the latest FME betas, service packs, documentation and other help-
ful technical resources.
Access FME Downloads
Access FME Documentation
Follow Safe Software on Twitter:
n Read Safe Software news:@SafeSoftware
n Discuss technical matters with Safe Software Experts: @FMEDoctors
n Find out about new FMEfeatures: @FMEEvangelist
Safe Software Partner Program
At Safe Software, we are enthusiastic about equipping people with tools
and training. We have several partnership programs designed to promote
the development of FME skills and extend FME's capabilities to suit your
specific needs:
Welcome
Welcome
n Value-Added Resellers (VAR) Program: Represent an established
brand in your region.
n Consultant Partner Program: Receive FME tools and training that you
can use to help your clients.
n Developer Partner Program: Obtain an FME development license to
extend the technology to work within your own applications.
FME Training
Safe Software provides courses and resources for both FME Desktop and
FMEServer, offered at a range of skill levels. You can choose how you want
to learn: in-person, on-line instructor-led, or with self-paced resources like
tutorials and demos.
To access these resources, visit http://www.safe.com/training/.
Getting Started and System Requirements
Before You Begin
Before installing FME Desktop, Safe Software recommends that you exit all
programs, and ensure that the installation directory has access permission
for all FME users who may log onto that computer.
Prerequisites
n You have system administrator privileges in the installation envir-
onment.
n The installation environment must meet the minimum requirements lis-
ted on the FME Desktop Technical Specifications.
n You have downloaded the FME Desktop installer. You can download the
trial version here.
n If you have purchased FME Desktop, you will need the serial number
or license file that was provided by Safe Software. If you are an eval-
uator, you will need the evaluation code that you received after regis-
tering the trial version.
Windows System Requirements
Supported Platforms
Note: Both 64- and 32-bit versions of the following Win-
dows platforms are supported, except where specified.
n Windows 8
n Windows 7
n Windows 2012 Server
n Windows 2008 Server SP2 or later
FME Desktop Administrator's Guide 1
Note: All 64-bit Windows editions listed above also sup-
port 32-bit FME. See Which Version?for details on dif-
ferences between 32-bit and 64-bit FME.
Minimum System Specifications
System specifications will vary depending on your FME usage, including the
size of your data files. However, at minimum, we recommend:
n Intel
Pentium
4 processor
n 4 GB of RAM (8 GB on a 64-bit OS)
n 20 GB of available hard-disk space
Note: To install FME on a server for use with a thin-end cli-
ent (for example, a Citrix
installation), you must use an
FME floating licenses. To install floating licenses, you must
be running a TCP/IP network.
Recommended System Specifications
Note: FME will operate well with the minimum recom-
mended configuration; however, any application benefits
from additional resources. For large processing tasks, addi-
tional memory and a fast disk can measurably improve pro-
cessing time.
n Intel
Core i7 CPU
n 8 GB of RAM (16 GB on a 64-bit OS)
n 50 GB of available hard-disk space
n A Solid-State Drive (SSD)
Linux System Requirements
Supported Platform
n Linux Intel x64 (64-bit Red Hat Enterprise Linux 5) (linux-x64)
Getting Started and System Requirements
2 FME Desktop Administrator's Guide
Virtualization
For more information on support of this platform, please contact sup-
port@safe.com.
Virtualization
FME Desktop can be run on the following virtual platforms:
n Amazon Web Services (AWS) Elastic Compute Cloud (EC2)
n VMware virtual machines
Determining the FME License Type to Install
Safe Software offers flexible licensing options for FME.
The type of license that you receive (fixed or floating) is determined at the
time of your request for evaluation or purchase.
Single-Fixed License
A single-fixed FME license (also known as node-locked or CRC license)
enables FME to work on a single specified computer. The FMELicensing
Assistant generates a unique registration key for that computer, which is
used to create the license. If FME is installed on more than one computer,
each computer requires its own license.
Note: By default, all evaluation licenses are single-fixed,
unless you specify otherwise.
Note: We recommend using a floating license when
installing FME on a virtual machine. Safe Software may not
provide updated license files if the registration key of the
physical machine is no longer valid due to frequent hardware
changes. For more information, see About Floating Licenses.
n Installing Single-Fixed Licenses
Floating License
A floating license means that a single computer is provided with a number of
licenses and acts as a server by issuing these licenses to any other computer
FME Desktop Administrator's Guide 3
that requests one. A floating license is a common way for a company to
share a limited number of licenses among its FME users.
A FLEXlm software license manager provides the floating license capability
to FME. The FLEXlm software is installed on a computer that acts as a
license server. Every time FME is started on a computer, the server issues
a license, provided there is one still available. When a computer closes
FME, that license is returned. For example, consider a five-seat floating
license and 30 workstation computers. Each workstation has FME installed.
Any workstation can run FME, but only a maximum of five at any one time.
Note: To install FME on a server for use with a thin-end cli-
ent (for example a Citrix/Winframe installation), it is highly
recommended that you use a floating license. Fixed
licenses can be used, but keep in mind that you will need a
fixed license for each user who will be making use of the
software.
For failover purposes, there is an additional option to install an array of
three licenses on three separate servers.
For more information, see About Floating Licenses.
Glossary of Terms
Activation
Associating a registration key with a single-fixed license, using the FME
Licensing Assistant.
Borrowing (a floating license)
If your FME Desktop product uses a floating license, and your organization
supports this option, a computer that will not be connected to the license
server can borrow a license for offline use and run FME for a maximum of
30 days.
Note: The computer must be connected to the license
server at the time of borrowing.
Getting Started and System Requirements
4 FME Desktop Administrator's Guide
Glossary of Terms
Floating License
A floating license means that a single computer is provided with a number of
licenses and acts as a server by issuing these licenses to any other computer
that requests one. A floating license is a common way for a company to
share a limited number of licenses among its FME users.
Floating License Manager
A FLEXlm (also known as FlexNet) software license manager provides the
floating license capability to FME. The FLEXlm software is installed on a com-
puter that acts as a license server. Every time FME is started on a computer,
the server issues a license, provided there is one still available. When a com-
puter closes FME, that license is returned. For example, consider a five-seat
floating license and 30 workstation computers. Each workstation has FME
installed. Any workstation can run FME, but only a maximum of five at any
one time.
Grid Shift File
Grid shift files are used when reprojecting between coordinate systems that
have different datums. FME supports conversions between coordinate sys-
tems using different datums. Many datum transformations are not math-
ematically definable and require the use of grid of shifts. If you attempt to
make a datum transformation of this kind without the appropriate grid shift
file in place FME will abort the translation.
Single-Fixed License
A single-fixed FME license (also known as node-locked or CRC license)
enables FME to work on a single specified computer. The FMELicensing
Assistant generates a unique registration key for that computer, which is
used to create the license. If FME is installed on more than one computer,
each computer requires its own license.
FME Desktop Administrator's Guide 5
6 FME Desktop Administrator's Guide
Installing FME Desktop
Installing FME Desktop on Microsoft Windows
If you downloaded FME from www.safe.com, double-click the downloaded
file and click Run when prompted.
On the Welcome to FME Desktop screen, click Next.
Follow the instructions in the installation wizard.
When FMEis finished installing, the Licensing Assistant starts.
FME Desktop Administrator's Guide 7
Installing FME Desktop from the Windows Command Prompt
Note: We recommend installing FMEDesktop using the
installation wizard. However, installing from the command
prompt may be useful when you want to perform a silent or
remote installation.
Preparation
A command prompt installation does not prompt you to uninstall any pre-
vious versions of FME that are in the same folder. We strongly recommend
that you uninstall any previous FME before silently installing another into
the same folder.
Syntax for Silent Installation
msiexec /i <path_to_installer> /qb INSTALLLEVEL=3
INSTALLDIR="<installdir>" ENABLE_POST_INSTALL_TASKS=no
Example:
msiexec /i fme_beta.msi /qb INSTALLLEVEL=3 INSTALLDIR-
R="C:\Program Files\FME" ENABLE_POST_INSTALL_TASKS=no
Note: INSTALLLEVEL=3 must always be specified when
installing silently from the command line.
Flags
Note: To view all flags, type msiexec and hit Enter.
/i <installFile.msi>
Installs the package specified by <installFile.msi> on your computer.
/q[n|b]
Quiet mode. If /qb is specified, a dialog with a progress bar displays, but
there is no user interaction. If /qn is specified, no GUI displays.
Note: When /qn is specified, the installer appears to
return immediately; however, the installation process
Installing FME Desktop
8 FME Desktop Administrator's Guide
Installing FME Desktop on Microsoft Windows
continues to run in the background. When installing silently,
we recommend enabling logging (see below) so you can
check for errors.
/x <installFile.msi>
Uninstalls <installFile.msi> if it is installed on your system.
/l*v <logfile>
Enables verbose logging of the installation to <logfile>.
Directives
Directives are specified after flags, in the following format:
<directive name>=<directive value>
General Directives
INSTALLLEVEL
If installing with the /q flag, the directive INSTALLLEVEL=3 must be spe-
cified for the installation to proceed correctly.
INSTALLDIR
Specifies the full path location of the main installation directory. If the dir-
ectory does not exist, it is created. Spaces may be used with quotes.
The default path is C:\Program Files\FME on Windows XP, and C:\apps\FME
on Windows Vista and later.
Installer Behavior Directives
The following directives affect the installer's runtime behavior.
ENABLE_SOUNDEVENTS
Sets up sound events. Allowed values are yes and no. Default is yes.
CHECK_ADMIN_RIGHTS
Checks to ensure that the user installing FME has admin privileges. Allowed
values are yes and no. Default is yes.
ENABLE_SHORTCUTS
FME Desktop Administrator's Guide 9
Creates shortcuts in the Windows Start menu. Allowed values are yes and
no. Default is yes.
ENABLE_FILETYPE_REGISTRATION
Enables FME applications to view, open, and work with FME files and GIS
data files. Allowed values are yes and no. Default is yes.
ENABLE_PATH_UPDATE
Allows the installer to update the PATH environment variable. Allowed val-
ues are yes and no. Default is yes.
ENABLE_STANDARD_EXE_INSTALLATION
Installs all of the standard FME executables (Data Inspector, Workbench,
etc). Allowed values are yes and no. Default is yes.
ENABLE_LICENSE_COPY
Allows the installer to search for old license files, and copy them into the
current installation folder if present. Allowed values are yes and no.
Default is yes.
ENABLE_POST_INSTALL_TASKS
Controls whether the license wizard is run after the installer has com-
pleted. See also FMEREG_CMDLINE. Allowed values are yes and no. Default
is yes.
ENABLE_ZERO_SIDE_EFFECT
Sets the following options to "no":
ENABLE_SOUNDEVENTS, CHECK_ADMIN_RIGHTS,INSTALL_SYSTEM_DLLS,
ENABLE_SHORTCUTS,ENABLE_FILETYPE_REGISTRATION, ENABLE_POST_
INSTALL_TASKS,ENABLE_PATH_UPDATE,ENABLE_LICENSE_COPY
Allowed values are yes and no. Default is no.
ENABLE_NAD83_NAD27_DATUMSHIFTS
Controls whether implicit NAD27 to NAD83 Datum Transformation is set to
USA or CANADA. Allowed values are yes, no and none. Default is no, which
sets this directive to USA. A yes setting specifies CANADA only. Specifying
Installing FME Desktop
10 FME Desktop Administrator's Guide
Installing FME Desktop on Microsoft Windows
none disable the transformation, which causes workspaces to error when try-
ing to use that shift.
REPORTSTATISTICS
Controls whether statistics about format and transformer use are sent to
Safe Software.
Allowed values are yes and no. Default is yes.
File Installation Directives
Some files that are installed by the installer can be omitted by these dir-
ectives.
INSTALL_SYSTEM_DLLS
Updates older system DLLs as needed, and run the Microsoft Visual Studio
C++ Runtime Installer. Allowed values are yes and no. Default is yes.
Note: If set to no, the user is responsible for manually run-
ning the C++ Runtime installer, and ensuring that atl.dll and
atl71.dll are installed on the target system. This option is not
recommended, and may lead to non-functional FME install-
ations.
INSTALL_THIRDPARTY
Installs application extenders. Allowed values are yes and no. Default is yes.
Note: Enabling application extenders is controlled by the
FME Administrator.
INSTALL_FMEOBJECTS
Installs FME Objects DLLs and other components. Allowed values are yes and
no. Default is yes.
INSTALL_GALLERY
Installs the gallery directory. Allowed values are yes and no. Default is yes.
INSTALL_HELP
Installs the help directory. Allowed values are yes and no. Default is yes.
FME Desktop Administrator's Guide 11
INSTALL_HELP_DLL
Installs the help DLLs. Allowed values are yes and no. Default is yes.
INSTALL_METAFILE
Installs the metafile directory. Allowed values are yes and no. Default is
yes.
INSTALL_PLUGINBUILDER
Installs the pluginbuilder directory. Allowed values are yes and no. Default
is yes.
INSTALL_REPROJECT
Installs the Reproject directory. Allowed values are yes and no. Default is
yes.
INSTALL_TCL
Installs the tcl directory. Allowed values are yes and no. Default is yes.
INSTALL_WORKBENCH_EXE
Installs the the FMEWorkbench application. Allowed values are yes and no.
Default is yes.
INSTALL_FME_EXE
Installs the fmeapplication. Allowed values are yes and no. Default is yes.
INSTALL_FMEADMIN_EXE
Installs the FME Administrator application. Allowed values are yes and no.
Default is yes.
INSTALL_FMEVIEW_EXE
Installs the FME Universal Viewer application. Allowed values are yes and
no. Default is yes.
INSTALL_FMEGUI_EXE
Installs the FME Universal Translator application. Allowed values are yes
and no. Default is yes.
INSTALL_FMEREG_EXE
Installing FME Desktop
12 FME Desktop Administrator's Guide
Installing FME Desktop on Microsoft Windows
Installs the FME Licensing Assistant application. Allowed values are yes and
no. Default is yes.
INSTALL_WHATSNEW
Installs the what's new/great text files. Allowed values are yes and no.
Default is yes.
INSTALL_FMECOMUTIL_DLL
Installs the fmecomutil DLL. Allowed values are yes and no. Default is yes.
INSTALL_FME_SHELLEXT_DLL
Installs the fme shell extension DLL. Allowed values are yes and no. Default
is yes.
INSTALL_SPATIAL_ASSISTANT_EXE
Installs spatialassistant.exe. Allowed values are yes and no. Default is yes.
INSTALL_FMEGEOS_DLL
Installs geos_fme.dll. Allowed values are yes and no. Default is yes.
Examples
This example opens the installation wizard (GUI), but the default installation
directory is replaced with C:\Programs\FMEDirectory.
msiexec /i fmeinstaller.msi INSTALLDIR-
R="C:\Programs\FMEDirectory"
This example installs to the default directory, but does not display the install-
ation wizard (GUI) while doing so.
msiexec /i fmeinstaller.msi /qn INSTALLLEVEL=3
This example peforms a silent installation to C:\Programs\FMEDirectory and
does not install any shortcuts.
msiexec /i fmeinstaller.msi /qb INSTALLLEVEL=3 INSTALLDIR-
R="C:\Programs\FMEDirectory" ENABLE_SHORTCUTS=no
This example logs all installation activity to logfile.txt.
msiexec /i fmeinstaller.msi /l*v logfile.txt
FME Desktop Administrator's Guide 13
Licensing FMEDesktop from the Windows Command Prompt
You can activate an FME installation for a floating license using the fol-
lowing syntax:
fmelicensingassistant --floating <server>[:<port>] <license
type>
For example:
fmelicensingassistant --floating testserver oracle
To get the proper values for <license type>, run:
fmelicensingassistant_cmd.exe --query <server>[:<port>]
For example:
fmelicensingassistant_cmd.exe --query testserver
Updating to a Newer FME Version
If you are updating to a newer version of FME, follow these steps.
Note: Make sure you back up or relocate any custom files
that you have saved in your FME installation directory.
1. Download and run the new installation file.
2. Specify a destination folder and click Next. If the installation wizard
finds a previously installed version of FME in the specified destination
folder, the installation wizard asks if you would like to uninstall it. If
you answer yes, proceed to step 4. If you answer no, you can click
the Back button and enter a new destination folder. You can install
multiple versions of FMEDesktop.
3. On the Welcome to FME Desktop menu, click Install FME Desktop.
4. Follow the remaining instructions in the installation wizard.
Installing FME Desktop
14 FME Desktop Administrator's Guide
Installing FME Desktop on Linux
All installation steps must be performed under the same user account.
Please read this section carefully in order to determine under which user
account to install FME Desktop on your system.
The following installers are available:
Platform Installer Name
Linux fme-engine-linux-2013-x64.run (no GUI)
Linux fme-desktop-linux-2013-x64.run
Note: Ensure that your system meets all the requirements.
See Linux System Requirements.
1. Download FME Desktop Installer to your local machine.
Note: You can download the installer for FME Desktop
Linux x64 Edition from: http://www.safe.-
com/support/downloads.php.
2. Choose the user account under which FME Desktop will be installed.
The installer can be run by a regular user or "as root" (via the sudo
command on some distributions).
n If you run the installer as a regular (non-root) user:
n FME Desktop is installed for the current user ONLY.
n The default install location is $HOME/fme.
FME Desktop Administrator's Guide 15
n If you run the installer as root (or via sudo):
n FME Desktop is installed for ALL users
n The default install location is /opt/fme.
3. Run the installer using the following command:
As regular (non-root) user:
./<installer_filename>
Example:
./fme-desktop-b13214-linux-x64.run
As root:
./<installer_filename> -- OVERRIDE_ROOT=Yes
(Note that -- is its own argument.)
Example:
./fme-desktop-b13214-linux-x64.run -- OVERRIDE_ROOT-
T=Yes
Alternatively, you can install FME Desktop by double-clicking the
installer.
Note: Before running the installer, please ensure
that the installer has execute permission. Use one
of following methods:
n Right-click on the executable and select Prop-
erties > Permission > Check, or
n chmod u+x ./fmefull-linux.run
4. Select the location to install FME Desktop.
./opt/fme :
Before installation proceeds, you are prompted to accept or change
some defaults:
16 FME Desktop Administrator's Guide
Installing FME Desktop on Linux
Do you wish to associate format file types with FME?
[No] : Yes
Will you be performing Nad83/Nad27 Datum shifts in
Canada?
[No] : Yes
Would you like to install the FME Software Development
Kit?
[No] : Yes
Note: The default selection is shown in brackets.
Once the installation is complete, the installer will generate a con-
figuration file:
opt/fme/install.cfg
To perform this installation automatically, run the installer from the
command line.
FME Desktop Administrator's Guide 17
18 FME Desktop Administrator's Guide
Installing a Single-Fixed License
A single-fixed FME license (also known as node-locked or CRC license)
enables FME to work on a single specified computer. The FMELicensing
Assistant generates a unique registration key for that computer, which is
used to create the license. If FME is installed on more than one computer,
each computer requires its own license.
Before You Begin
Your serial number is printed on your welcome letter and your invoice. If you
do not know or cannot find your serial number, please send an e-mail to
codes@safe.com to request a license file.
To activate your license you will need an Internet connection.
Activating a Single-Fixed License
If you have a serial number and an Internet connection, follow these steps to
activate a fixed license from Safe Software.
Note: If you already have a licensed installation, you will
be prompted to update it.
If you change your system's hardware configuration after
installation, your FME license may not work and you will need
to request a new one.
1. Open the FMELicensing Assistant
n On Windows, click the Start menu > Programs > FME Desktop >
Utilities > FME Licensing Assistant.
n On Linux, log in as the same user who installed FME Desktop.
Navigate to Application > FME Desktop > Utilities > FME Licens-
ing Assistant.
2. The FME Licensing Assistant opens.
FME Desktop Administrator's Guide 19
3. Select Activate a single-fixed license. Enter the Serial Number in the
corresponding field, and click Activate.
4. Click Finish.
You will see a confirmation message when FME Desktop is suc-
cessfully licensed.
Other Licensing Options
Three additional licensing options are available in this dialog.
n To connect to a floating license server, see Installing a Floating
License Server on Microsoft Windows.
n To activate a trial version of FME, visit: http://www.safe.-
com/evaluation/index.php
n To install a license file provided by Safe Software, see Installing a
License File Provided by Safe Software.
Installing a License File Provided by Safe Software
Follow the steps below if you have a problem with the automated license
generator. If this happens, you will need to install a license file (*.fmelic)
provided by Safe Software.
Note: For Linux users, you must log in as the same user
who installed FMEDesktop.
Installing a Single-Fixed License
20 FME Desktop Administrator's Guide
Installing a License File Provided by Safe Software
1. Go to the FME Desktop License Activation web page (http://www.safe.-
com/activation/).
2. Provide the following:
n serial number
n your 10-digit registration key, which is located at the bottom left
corner of the install pane of the FME Desktop Licensing Assist-
ant:
Note that the number shown here is an example only.
3. Click Retrieve License File and download the file.
Note: If the previous steps are unsuccessful, you can
also send an e-mail message to codes@safe.com with
your serial number and registration key. You will
receive an e-mail message from Safe Software with
an attached .fmelic license file.
4. Navigate to FMEDesktop > Utilities > FMELicensing Assistant (on Win-
dows, this is in the Start menu). The FMEDesktop Licensing Assistant
opens.
5. Click Install a license file provided by Safe Software.
6. Browse to the location of your license file and click Activate.
FME Desktop Administrator's Guide 21
7. Click Finish.
FMEDesktop is successfully licensed.
Note: Licenses are tied to physical properties of systems.
If you change your system's hardware configuration, your
FME license may not work and you will need to request a
new one.
Installing a Single-Fixed License
22 FME Desktop Administrator's Guide
About Floating Licenses
A floating license means that a single computer is provided with a number of
licenses and acts as a server by issuing these licenses to any other computer
that requests one. A floating license is a common way for a company to
share a limited number of licenses among its FME users.
A FLEXlm software license manager provides the floating license capability
to FME. The FLEXlm software is installed on a computer that acts as a license
server. Every time FME is started on a computer, the server issues a license,
provided there is one still available. When a computer closes FME, that
license is returned. For example, consider a five-seat floating license and 30
workstation computers. Each workstation has FME installed. Any workstation
can run FME, but only a maximum of five at any one time.
For a full description, visit the Flexera Software website: http://www.flex-
era.com.
A floating license serves multiple instances of FME Desktop that are installed
locally on each computer (recommended); or to a single installation on a net-
worked application server that is accessed remotely by individual users.
FME Desktop Administrator's Guide 23
A floating license can serve different FME editions. For example, a floating
licenses can serve both FME Base Edition and FME Smallworld Edition.
Note: If the expiry dates associated with multiple FME
installation serial numbers vary, the floating license
applies the shortest expiry date to all serial numbers.
If you need to transfer an existing floating license to a new license server,
you must perform a new installation since you still need to request a new
license file from Safe Software.
n To install a Floating License on Linux
Three-Server Redundant Floating Licenses
The Flexera License Manager allows for redundancy by using a set of three
license servers. With three-server redundancy, the floating license server
stays functional, handing out its total complement of licenses when any two
of the three license servers are up and running.
A master server that performs all licensing operations is elected when the
redundant servers are started. The other two servers provide a secure
About Floating Licenses
24 FME Desktop Administrator's Guide
Installing a Floating License on Windows
licensing mechanism in the event of hardware failure or if the master node
needs to be rebooted.
It is not a requirement for each of the server nodes to have the same archi-
tecture or operating system, although they should have reliable network com-
munications with each other and should be on the same subnet. Often, this
means that the three servers are located physically close to each other.
Installing a Floating License on Windows
To install a floating license on Windows, follow these steps:
1. Before You Begin
2. Download and Run the Installer
3. Request and Install the License
FME Desktop Administrator's Guide 25
4. Install FME on Client Computers
5. Start FME Registration
Before You Begin
Ensure that the following requirements are met before beginning the install-
ation:
n You must be running a TCP/IP network.
n One computer on the network is designated as the license server.
The license server may be any computer on the network that is vis-
ible to all computers that are dependent on it for their licenses. You
should choose a computer that is always running and always con-
nected to the network because the client computers must be able to
communicate with the license server to use the FME. The processing
burden on the licensing server is negligible.
n You must have Administrator privileges to install the FME Floating
License server.
n If the computer you want to use as your floating license server has a
firewall, you must open a port through which the FlexServer can com-
municate. By default, the range of ports used is 27000-27009,
although you can also configure other ports. For more information,
see Specifying Floating License Server Ports.
n If FLEXlm is already installed on your license server, you still need to
perform a new installation. FME requires the version of FLEXlm that
is included in the installer. In addition, if your organization is con-
figuring license borrowing (see Borrowing a Floating License), you
will require LMTOOLS version 11.8 or newer.
Note: The FME license server cannot be installed on a vir-
tual machine that is built and moved around among many
physical machines. It must be locked to a single fixed MAC
address.
About Floating Licenses
26 FME Desktop Administrator's Guide
Installing a Floating License on Windows
Download and Run the Installer
The FME installer contains the utility program required to get the license
server up and running:
FLEXlmLicenseServer\FlexServer11_11-windows-x86.msi
You can download the installer from Safe Softwares site:
http://downloads.safe.com/fme/floatingLicense/SafeFLEXlmInstaller.msi
On the computer that acts as the license server, run (double-click) the
installer to create a FlexServer directory.
The following table lists the shortcuts that are created in the Safe Software
program group.
Shortcut Description
Generate hostid.txt Creates a text file that contains the
hostname and Host IDinformation
required when requesting a floating
license from www.safe.-
com/activation/floating/.
Launch LMTOOLS Launches LMTOOLS. Used for debug-
ging or changing configuration.
License Administration
Guide
Opens Flexera Softwares License
Administration Guide.
Start - Restart FME License
Server
Starts the license manager process.
View FME License Server
Log
Opens the license manager log file.
Used for debugging.
View hostid.txt Reopens text file, if required by Safe
Software.
View Readme Opens the installation and configuration
instructions.
FME Desktop Administrator's Guide 27
Request and Install the License
Perform the following steps on the computer that acts as the license
server:
1. Click Start > Programs > FlexLM for Safe Software > View hostid.txt
to open the hostid.txt file.
Note: If you are installing FLEXlm on Windows
Vista, Windows 7, or Windows 8 and User Account
Control (UAC) is enabled, right-click Start-Restart
FME License Server and run this function using admin-
istrator privileges. If UAC is not enabled, you do not
have to perform this step.
2. Complete the online license request form:
http://www.safe.com/activation/floating/
You will need either:
n A trial activation code (e.g. EDHAKQ5W) or
n A product serial number (e.g. BEGP-F7MG-21YL).
Note: If you don't have a trial activation code or
product serial number, please e-mail your hostid.txt
file to codes@safe.com.
If you are requesting a combined license and are entering multiple
serial numbers, separate them with commas.
If you do not have hostid.txt and are entering host information manu-
ally:
n Hostname is the name of the computer hosting the floating
license.
n Host ID is the MAC address (or "Ethernet address") of the host
computer (lowercase, with no colons).
About Floating Licenses
28 FME Desktop Administrator's Guide
Installing a Floating License on Windows
Note: Your hostid.txt may contain multiple Host IDs;
however, you can enter only one in the online request
form.
3. You will receive an email with instructions for installing the license:
a. Save the safe.lic file to the FlexServer directory. For example:
C:\Program Files\FlexServer\
b. Restart the FME License Server:
Start Menu > Programs > FlexLM for Safe Software> Start -
Restart FME License Server
Install FME on Client Computers
After the license server is running, install FME on the client computers or on
the Network Server (if you have a fast and non-congested network).
Note: If this is a license upgrade from fixed license to float-
ing license (and not a new FME installation), then ensure that
there are no existing fme_license.dat files in the licenses
directory; for example, check C:\Program Files\FME\li-
censes. Also ensure there are no FME tasks running before
starting the registration process.
Start FME Registration
Perform this step for each computer that has FME installed.
Note: For command prompt instructions, see Licensing
FMEDesktop from the Windows Command Prompt.
1. Open the FME Licensing Assistant: Start > Programs > FME Desktop >
Utilities > FME Licensing Assistant.
FME Desktop Administrator's Guide 29
2. Select Connect to a floating license server, and enter the name of the
computer that is hosting the FME licenses.
3. Click the Next button.
4. If your configuration contains more than one type of FME license,
select the license that you want to use.
5. Click Finish to complete the connection.
About Floating Licenses
30 FME Desktop Administrator's Guide
Installing Floating Licenses on Linux
To install a floating license on Linux, follow these steps:
1. Before You Begin
2. Locate the Flexera License Manager Files
3. Create a Directory for the Flexera License Manager
4. Provide the Information to Generate a Floating License
5. Install the Floating License
6. Configure FME Desktop to Use the Floating License
Before You Begin
Ensure that the following requirements are met before beginning the install-
ation:
n You must be running a TCP/IP network.
n One computer on the network is designated as the license server. The
license server may be any computer on the network that is visible to
all computers that are dependent on it for their licenses. You should
choose a computer that is always running and always connected to the
network because the client computers must be able to communicate
with the license server to use the FME. The processing burden on the
licensing server is negligible.
n You must have Administrator privileges to install the FME Floating
License server.
n If the computer you want to use as your floating license server has a
firewall, you must open a port through which the FlexServer can com-
municate. By default, the range of ports used is 27000-27009, although
you can also configure other ports. For more information, see Spe-
cifying Floating License Server Ports.
FME Desktop Administrator's Guide 31
n If FLEXlm is already installed on your license server, you still need to
perform a new installation. FME requires the version of FLEXlm that
is included in the installer. In addition, if your organization is con-
figuring license borrowing (see Borrowing a Floating License), you
will require LMTOOLS version 11.8 or newer.
Note: The FME license server cannot be installed on a vir-
tual machine that is built and moved around among many
physical machines. It must be locked to a single fixed MAC
address.
Locate the Flexera License Manager Files
Please read and understand the following steps before attempting to use
Flexera licensing on Linux x64.
If you have purchased an FME floating or single-fixed license for Linux,
copy the Linux\FlexServer directories from the FME installer, or go to
Safe Softwares site and click the link Floating License Installer for Linux.
This will download the file:
n FlexServer11_11-linux-x64.tar.gz
This directory contains the lmutil and lmgrd files that youll need to set up
a FLEXlm server, and it contains the FLEXlm license server software. You
should install this software on your license server computer, which is the
computer that will manage the licenses.
Create a Directory for the Flexera License Manager
Create a directory for the Flexera License Manager and extract the contents
of flexServer11_11-linux-x64.tar.gz into this directory. For example:
% mkdir /opt/FlexServer
% cd /opt/FlexServer
% gunzip < ~/flexServer11_11-linux-x64.tar.gz | tar xf -
This directory is referred to as the FlexServer directory for the remainder
of these instructions.
32 FME Desktop Administrator's Guide
Installing Floating Licenses on Linux
Provide the Information to Generate a Floating License
Safe Software requires three pieces of information to generate a floating or
node-locked license:
n hostname
n host ID
n FME serial number
What's Next?
n Install the Floating License
Obtaining the Hostname
To obtain the hostname, type the hostname command. For example:
% hostname
worf
In this example, the host name is worf.
Determining the Host ID
To determine the host ID, use the lmutil lmhostid command within the
FlexServer directory. The output should be an eight-character alphanumeric
string (or a 12-character alphanumeric string on Linux). For example:
% ./lmutil lmhostid
lmutil - Copyright (c) 1989-2009
The FLEXlm host ID of this machine is "807abc12"
In this example, the host ID is 807abc12.
Note:When you are running ./lmutil lmhostid, you may see the fol-
lowing error message:
>-bash: ./lmutil: No such file or directory
This error appears when FLEXlm is missing necessary libraries to run on
Linux. To clear the error, install lsb-core by typing the command:
sudo apt-get install lsb-core
FME Desktop Administrator's Guide 33
Determining the FME Serial Number
To determine the serial number, look at your welcome letter or your
invoice.
Visit www.safe.com/activation/floating/ and submit the Floating License
Request.
Safe Software will send you a file called safe.lic that contains the key
code file for the license code server.
Copy the safe.lic file into the FlexServer directory on your license
server computer.
Note: The filename must remain in lowercase text. Safe
Software recommends that you do not change the file-
name.
Install the Floating License
Note: To start the Flex Server, you must have a /usr/tmp
directory.
Verify that the /usr/tmp directory exists and if it doesnt
exist, create this directory as follows:
% mkdir /usr/tmp
To start the License Manager:
% <FlexServerDir>/lmgrd -c <FLEXServerDir>/safe.lic
This action runs the License Manager in the foreground, logging activity to
the terminal. To store the log to a file instead, use the -l option:
% ./lmgrd -c ./safe.lic -l safe.log
When a log file is used, lmgrd detaches as a background process, so there
is no need to explicitly background the application. However, youll have to
start the server each time the license server host is rebooted. The system
34 FME Desktop Administrator's Guide
Installing Floating Licenses on Linux
administrator can make sure the preceding command is run at system start-
up time.
Configuring FME Desktop to Use the Floating License
To configure an installation of FME to use a License Manager, follow these
steps.
1. Once FME Desktop is installed on Linux, log in as the same user who
installed FME Desktop.
2. Navigate to Applications > FME Desktop > Utilities > FME Licensing
Assistant. The FME Licensing Assistant opens.
3. On the FME Licensing Assistant, select Connect to a floating license
server button.
4. In the Server Name field, enter the name of the license server. Click
Next.
5. Select the FME Edition from the list and click Activate.
FME Desktop Administrator's Guide 35
6. Click Finish.
A floating license is installed to borrow a license.
36 FME Desktop Administrator's Guide
Installing a Three-Server Redundant Floating License Server on
Installing a Three-Server Redundant Floating License Server on
Windows
To install Three-Server Redundant Floating Licenses on Windows:
1. Before You Begin
2. Download and Run the Installer
3. Start the License Servers
4. Install FME On Client Computers
5. Start FME Registration
Before You Begin
Ensure that the following requirements are met before beginning the install-
ation:
n You must be running a TCP/IP network.
n Three computers on the network are designated as license servers.
The license servers may be any computers on the network that are vis-
ible to all computers that may dependent on them for their licenses.
You should choose computers that are always running and always con-
nected to the network because the client computers must be able to
communicate with any one license server to use FME. The processing
burden on the licensing server is negligible.
n You must have Administrator privileges to install the Flexera Licensing
Manager.
n If the computers you want to use as your floating license servers have
firewalls, you must open a port on each one through which the
FlexServer can communicate. By default, the range of ports used is
27000-27009, although you can also configure other ports.
n If FLEXlm is already installed on your license servers, you still need to
perform a new installation. FME requires the version of FLEXlm that is
included in the installer. In addition, if your organization is configuring
license borrowing (see Borrowing a Floating License), you will
require LMTOOLS version 11.8 or newer.
Note: The FME license servers cannot be installed on a vir-
tual machine that is built and moved around among many
physical machines. It must be locked to a single fixed MAC
address.
Download and Run the Installer (Three-Server Redundant Floating
License Server)
The FME installer contains the utility program that is needed to get the
license server up and running:
FLEXlmLicenseServer\FlexServer11_11-windows-x86.msi
You can download the installer from Safe Softwares ftp site:
ftp://ftp.safe.com/fme/floatingLicense/SafeFLEXlmInstaller.msi
Note: If you are viewing this link in a PDFfile, your
Acrobat security settings may prevent access to the
installer. You can paste the above link into a web browser.
You can also download the installer from Safe Software's web site:
http://www.safe.com/downloads
The table that follows lists the shortcuts that are created in the Safe Soft-
ware program group:
Shortcut Description
Generate hostid.txt Creates a text file to send to codes@safe.-
com.
Launch LMTOOLS Launches LMTOOLS. Used for debugging
or changing configuration.
License Administration Guide Opens Flexera Softwares License Admin-
istration Guide.
Installing a Three-Server Redundant Floating License Server on
Installing a Three-Server Redundant Floating License Server on
Shortcut Description
Start - Restart FME License
Server
Starts the license manager process.
View FME License Server Log Opens the license manager log file. Used
for debugging.
View hostid.txt Reopens text file, if required by Safe Soft-
ware.
View Readme Opens the installation and configuration
instructions.
Install the floating license server on three different computers using the
instructions in the previous sections.
Send an e-mail to codes@safe.com and include the FLEXlm Host ID, the host-
name assigned to each of the computers. (The serial number is printed on
your welcome letter and on your invoice.)
We will e-mail you a file called safe.lic that contains the key code file for
the license code servers. Copy the safe.lic file into each of the FlexServer
directories on your license server nodes.
Start the License Servers
On all three servers, start the license manager. Go to Start > Programs >
Safe Software, and run Start - Restart FME License Server.
Note: If youre installing FLEXlm on Windows Vista, right-
click Start-Restart FME License Server and run this function
using administrator privileges.
The first server started of the first two servers listed in the fme_
license.dat file becomes the master node.
Start the servers in the order shown in the following example:
SERVER host1 1223344 27009
SERVER host2 9384749 27009
SERVER host3 2038404 27009
VENDOR safe
FEATURE FME . . .
. . .
Therefore, the first server to starthost1becomes the master node;
host3 never becomes the master node.
There is no time limit for starting all of the servers.
Unlike independent servers, each SERVER line requires a port number. The
port number in this example is 27009. You can modify the port numbers to
any unused port number in the range 1024 to 32000.
You can change the order of the SERVER lines to suggest which node is the
master node, however we recommend you keep the order shown in the pre-
ceding example.
Install FME on Client Computers
When the server license files are running, install FME on the client com-
puters or on the Network Server (if you have a fast and uncongested net-
work). If this is not a new install (but rather a license upgrade from fixed
license to floating), ensure that there are no existing fme_license.dat or
fme_license.fmelic files in the C:\Program Files\FME\licenses dir-
ectory.
Using a text editor, create a file called fme_license.dat that contains the
same three SERVER lines from the safe.lic files that were used to start
the redundant server nodes. Add a USE_SERVER line after the SERVER lines,
as shown in the following example:
SERVER host1 1223344 27009
SERVER host2 9384749 27009
SERVER host3 2038404 27009
USE_SERVER
Place this fme_license.dat file in the FME client installation licenses dir-
ectory; that is, in the C:\Program Files\FME\licenses directory.
Installing a Three-Server Redundant Floating License Server on
Installing a Three-Server Redundant Floating License Server on
Installing a Three-Server Redundant Floating License Server on
Linux
To install Three-Server Redundant Floating Licenses on Linux:
1. Before You Begin
2. Download and Run the Installer
3. Start the License Servers
4. Run the FME Licensing Assistant and Connect to the First Server
Before You Begin
Ensure that the following requirements are met before beginning the install-
ation:
n You must be running a TCP/IP network.
n Three computers on the network are designated as license servers.
The license servers may be any computers on the network that are vis-
ible to all computers that may dependent on them for their licenses.
You should choose computers that are always running and always con-
nected to the network because the client computers must be able to
communicate with any one license server to use FME. The processing
burden on the licensing server is negligible.
n You must have Administrator privileges to install the Flexera Licensing
Manager.
n If the computers you want to use as your floating license servers have
firewalls, you must open a port on each one through which the
FlexServer can communicate. By default, the range of ports used is
27000-27009, although you can also configure other ports.
n If FLEXlm is already installed on your license servers, you still need to
perform a new installation. FME requires the version of FLEXlm that is
included in the installer. In addition, if your organization is configuring
license borrowing (see Borrowing a Floating License), you will require
LMTOOLS version 11.8 or newer.
Note: The FME license servers cannot be installed on a vir-
tual machine that is built and moved around among many
physical machines. It must be locked to a single fixed MAC
address.
Download and Run the Installer
Install the floating license server on three different computers using the
instructions in sections Before You Begin through Installing a New Floating
License.
Send an e-mail to codes@safe.com and include the FLEXlm Host ID, the
hostname assigned to each of the computers. (The serial number is printed
on your welcome letter and on your invoice.)
We will e-mail you a file called safe.lic that contains the key code file for
the license code servers. Copy the safe.lic file into each of the
FlexServer directories on your license server nodes.
Start the License Servers
Start the license manager on all three servers, in order based on the fol-
lowing:
The first server started of the first two servers listed in the fme_
license.dat file becomes the master node.
Start the servers in the order shown in the following example:
SERVER host1 1223344 27009
SERVER host2 9384749 27009
SERVER host3 2038404 27009
VENDOR safe
FEATURE FME . . .
. . .
Therefore, the first server to starthost1becomes the master node;
host3 never becomes the master node.
There is no time limit for starting all of the servers.
Installing a Three-Server Redundant Floating License Server on
Installing a Three-Server Redundant Floating License Server on
Unlike independent servers, each SERVER line requires a port number. The
port number in this example is 27009. You can modify the port numbers to
any unused port number in the range 1024 to 32000.
You can change the order of the SERVER lines to suggest which node is the
master node, however we recommend you keep the order shown in the pre-
ceding example.
To start the License Manager:
% <FlexServerDir>/lmgrd -c <FLEXServerDir>/safe.lic
This action runs the License Manager in the foreground, logging activity to
the terminal. To store the log to a file instead, use the -l option:
% ./lmgrd -c ./safe.lic -l safe.log
When a log file is used, lmgrd detaches as a background process, so there is
no need to explicitly background the application. However, youll have to
start the server each time the license server host is rebooted. The system
administrator can make sure the preceding command is run at system start-
up time.
Monitoring Floating License Use
To find out who is currently using FME licenses from your floating license
pool:
1. Download the Flexera license manager utility (lmutil)from
http://www.globes.com/support/fnp_utilities_download.htm.
2. Create a "license file" that you will use on your computer. You can call
it safe.lic, or any other name ending in .lic. It should contain the fol-
lowing:
SERVER <IP address or name of license server> Any
[optional port number]
for example:
SERVER 107.22.68.36 Any
or
SERVER license1 Any 27000
You can use either the IP address or the name of the floating license
server. We recommend using the server name because the IP
address might change.
Any is required because the license server query requires both the
host name and host id. Any can be used as the hostid. If known, you
can also use the MAC address of the license server.
The port number is generally between 27000 and 27009. If you do not
know what port is being used for the Safe floating license server,
leave this blank, and lmutil will find it automatically. If you do spe-
cify the port, the lmstat query is much faster.
3. Open a Command Window
Use the safe.lic file to query all details using the command:
lmutil lmstat -a -c <license file>
for example:
lmutil lmstat -a -c safe.lic
This will return a lot of information. You may want to query for spe-
cific features in the license file. You can do this using a command
like:
lmutil lmstat -f FME -c safe.lic
The -f flag specifies the feature you want reported. If you want to
know who has checked out any FME feature, use -f FME. You can
also look for specific license types like smallworld, oracle, esri, pro-
fessional, base, and server.
If you do not specify a license file, lmutil lmstat will query all files
in its folder ending in .lic. This can be useful if you have multiple float-
ing license servers; you can query all of them at once by having a
separate .lic file for each, and then omitting the -c flag in the lmutil
command.
Installing a Three-Server Redundant Floating License Server on
Installing a Three-Server Redundant Floating License Server on
Interpreting the output of the lmstat query
The output of lmstat -a looks similar to:
lmstat - Copyright (c) 1989-2012 Flexera SoftwareLLC. All
Rights Reserved. Flexible License Manager status on Wed
02/28/2012 14:49
[Detecting lmgrd processes...]
License server status: 40000@prod
License file(s) on prod: C:\prod\i86_n3\counted.lic:
prod: license server UP v11.5
Feature usage info:
Users of f1: (Total of 4 licenses issued; Total of 1 license
in use)
"f1" v1.0, vendor: demo
floating license
daniel myhost2 19.36.18.26 (v1.0) (myhost1/40000 102), start
Fri 2/28 14:29
where:
Output Argument Description
daniel user User name.
myhost2 user_host Host where user is running.
19.36.18.26 display Display where user is running.
v1.0 version Version of feature.
myhost1 server_
host
Host where license server is running.
40000 port TCP/IP port on server_host where license
server is running.
102 handle License handle.
start Fri 2/28
14:29
checkout_
time
Time that this license was checked out.
For more information about using the lmutil lmstat command, see the
"License Administration Guide" under "Documentation," on the Flexera
downloads page, at http://www.globes.com/support/fnp_utilities_down-
load.htm.
Installing a Three-Server Redundant Floating License Server on
Borrowing a Floating License
Borrowing a Floating License
If your FME Desktop product uses a floating license, and your organization
supports this option, you can borrow a license for offline use.
A fixed license configuration does not allow you to borrow a license. In addi-
tion to a floating license, you need a floating license server with the license
borrowing capabilities enabled.
Note: License borrowing requires LMTOOLS version 11.8 or
newer.
If a license is available, you can borrow it and run FME for a maximum of 30
days on a computer that will not be connected to the license server.
Note: If you need to borrow a license for an extended time,
please consult your System Administrator.
When the borrowing period expires, the license also expires. After the expiry
date, the license automatically becomes available for other users to borrow.
You do not have to return the license after an expiry date; however, you can
choose to return a license early. See Return the License.
To Borrow a Floating License
1. Connect to the Floating License
2. Specify the Terms of the License
To Return a Borrowed License
n Return the License
Connect to the Floating License Server
To borrow a license, you first need to connect to a floating license server.
(Please see your System Administrator if you do not know the server name.)
1. Open the FME Desktop Licensing Assistant by clicking Start > Pro-
grams > FME Desktop > Utilities > FME Licensing Assistant.
2. Select Connect to a floating license server. In the Server Name field,
enter the name of the floating license server.
3. Click Next.
4. Select the license type from the list, and click Activate.
Borrowing a Floating License
Borrowing a Floating License
5. Click Finish.
You will see a message when you are successfully connected to the
floating license server.
To borrow the license for offline use, you will have to start FME Work-
bench and specify the terms of the license. See Specify the Terms of
the License.
Specify the Terms of the License
To access the License Borrowing option, start FME Workbench:
1. Click Start > Programs > FME Desktop > FME Workbench.
2. Click Tools > License Borrowing.
3. Click Yes, borrow a license for, and then enter or adjust the number of
days. Click OK to close the dialog.
4. Click OK.
You have successfully borrowed the floating license for the specified
number of days.
To run FME Desktop during this time frame, you do not need to be con-
nected to the license server.
Return the License
To return a borrowed license before the time expires:
1. Start Workbench.
2. Click Tools > License Borrowing.
3. On the License Borrowing pane, select Yes, return the borrowed
license early. Click OK.
4. Click OK to close the dialog.
The license is now available for other FME Desktop users to borrow.
Note: You cannot change or update licenses when
you have borrowed a floating license. You must first
return a borrowed license.
Borrowing a Floating License
Borrowing a Floating License
Starting FME from the Command Line
For information on using FME from the command line, please see the FME
Fundamentals manual, available at:
http://www.safe.com/support/onlinelearning/documentation.php
Installing Grid Shift Files
FME supports conversions between coordinate systems using different
datums. Many datum transformations are not mathematically definable and
require the use of grid of shifts. If you attempt to perform a datum trans-
formation of this kind without the appropriate grid shift file in place, FME
stops the translation.
Installing Grid Shift Files on Windows
When you install FME for Windows, the grid shift files provided by Safe Soft-
ware are automatically installed in the correct location.
If you have already installed FME, you can find more information on which
files are included by opening Workbench help and clicking on the Coordin-
ate Systems topic, or by choosing Tools > Browse Coordinate Systems and
pressing the F1 key.
You can manage grid shift files by choosing Tools > FME Options > Coordin-
ate Systems.
Click the Help button for more information on how you can maintain grid
shift files.
Installing Grid Shift Files on Linux
When you install FME for Linux, the grid shift files provided by Safe Soft-
ware are automatically installed in the correct locations.
You can find more information on which files are included in Linux and
UNIX installations by viewing our FMEpedia site:
FMEpedia.com/index.php/Datum_Transformations_and_Grid_
Shift_Files
The files in the Reproject subdirectory of your FME installation folder
include a path to the location of your grid file. The order in which the grids
are listed is the order in which FME uses them.
To register a file, add the full pathname of the file to the beginning of the
appropriate .gdc file. For example, in Nad27ToNad83.gdc, add:
fmehome\Reproject\GridData\Canada\NTV2_0.gsb
Borrowing a Floating License
Borrowing a Floating License
To make sure the files were registered correctly, check the log file when you
run a translation.
Note: If you have access to the FME Workbench user inter-
face, you can manage grid shift files through the Workbench
> Tools > FME Options menu. Click the Coordinate Systems
icon.
Using FME Desktop with Third-Party Applications
FME Desktop integrates with a number of popular GIS applications. Visit
www.safe.com for more information.
This chapter provides instructions for using the FME Integration Console to
extend any applicable third-party applications.
About the FME Integration Console
FME Application Extensions are products that use or embed FME functionality
in other applications. The exact functionality varies from product to product,
but can include the ability to read datasets not native to that application, to
export to non-native datasets, or to convert between two non-native
formats.
FME can "extend " several different applications. Some extensions are pack-
aged as part of FME, some are sold as add-ons, and some are packaged as
part of the other GIS application. Unless they are packaged as part of FME,
support for Application Extensions is usually provided by the application
vendor.
For information about how FME works with other applications, please see
Solutions for GIS Applications.
Note that FME does not currently extend any applications on Mac or Linux.
Installation Notes
When extending an application using FME Desktop, please be aware of the fol-
lowing:
n 64-bit and 32-bit applications can only be extended with the 64-bit and
32-bit versions of FME, respectively.
n Fixed (node-locked) licenses of FME Desktop will automatically extend
compatible third-party software installed on the same system. You can
easily revert the extensions.
FME Desktop Administrator's Guide 55
n FMEcannot extend shared applications that are installed on a dif-
ferent machine. FME and the application to be extended must be
installed on the same logical machine, whether it is a physical
machine or a virtual machine.
Using the Integration Console
Extending Applications
Menus and Windows
Reverting Applications
Menus and Windows
The File and View menus contain basic window-level commands that allow
you close the application or adjust the visible areas.
Through the Help menu, you can view the current FMEbuild number, and
check for FMEupdates.
Log Pane
The log pane shows status information and results.
Properties Pane
Click on the name of the application to display its Properties:
Using FME Desktop with Third-Party Applications
56 FME Desktop Administrator's Guide
About the FME Integration Console
Property Value
Application The name of the application.
Status
The FMEbuild number that extends the
application. The build number will change
each time you update FME.
Extendable
Is this application extendable by FME? A
Yes in this column indicates that the
application is ready to be extended.
Extended
Is this application extended by FME? If
No, then you can extend the application
from the Action column.
FMEBuild
The current FMEbuild installed on your
machine.
FMEHome Path
The location of the FMEinstallation
folder.
Buttons
Copy Text
Copies the properties so you can paste
details into an e-mail application or text
file. This information might be required if
you need to troubleshoot an installation.
Options
This button is enabled only when certain
third-party applications are installed.
When it is enabled, you can set applic-
ation-specific top-level defaults.
Extending Applications
After installing FME Desktop, open the Windows Start menu, and click the
Programs (or All Programs) submenu. Click FME Desktop > Utilities >
FME Integration Console.
To ensure that you do not encounter any integration issues, we recom-
mend that you run the Integration Console with Administrator privileges.
To do this, right-click on the Integration Console menu entry, and select
Run as administrator, as shown here:
FME Desktop Administrator's Guide 57
When the FMEIntegration Console starts, click the Extend button next to
the application. (Note that the application must be closed.)
FMEwill scan your machine for any installed applications that can be exten-
ded to support FME. The results appear in the Application column.
If the status of an application is Not Extended, the Action column will show
an Extend button. Press the button to extend the application. The log pane
will display information.
The Log will display the message Extend Successful.
Using FME Desktop with Third-Party Applications
58 FME Desktop Administrator's Guide
About the FME Integration Console
Note:Open the extended application to ensure that FMEhas been suc-
cessfully extended from within that application. In the example above,
FMEis extended with FMEExtension for ArcGIS. To check this extension,
open the Extensions window from ArcCatalog or ArcMap (from the Cus-
tomize > Extensions menu in ArcGIS 10.x) and ensure that FME Extension
for ArcGIS is selected.
Menus and Windows
Troubleshooting
Reverting Applications
Reverting Applications
If the Status of an application is Extended, the Action column will contain a
Revert button.
Ensure that the extended application is closed.
Press the button to revert the application to a Not Extended state.
The log pane will display status information.
Extending Applications
Troubleshooting
Troubleshooting
Always make sure an application is closed before extending or reverting it in
the FMEIntegration Console.
If an application status does not show Extended:
n Ensure that you have the correct license for extending the application.
Training licenses will not work.
n Ensure that you are using the correct architecture version of FME
Desktop for the application you are trying to extend. For example,
FME Desktop Administrator's Guide 59
AutoCAD Map 3D is only available in a 64-bit version, and therefore
must be extended using 64-bit FME Desktop.
n Ensure that you have the correct license for extending the applic-
ation. Training licenses will not work.
Using FME Desktop with Third-Party Applications
60 FME Desktop Administrator's Guide
Troubleshooting Licensing
Troubleshooting
Troubleshooting Licensing
Getting Your Current Licensing Status
To find out the current licensing status of your FME Desktop installation,
open the FME Licensing Assistant. In Windows:
Start > All Programs > FMEDesktop > Utilities > FME Licensing Assistant
The Licensing Assistant opens and displays the current licensing status. For
example:
See Also
n About the Registration Key
FME Desktop Administrator's Guide 61
Troubleshooting Single-Fixed Licensing
About the Registration Key
A registration key is a unique ID generated from system information by the
FME Licensing Assistant. It is Safe's method of limiting a single-fixed
license to a single computer. Safe needs the registration key from your
installation to create a license for FME.
In most cases, such as when you are requesting an evaluation license or a
new license for an updated FME version, the Licensing Assistant is able to
pass the key on to Safe automatically, allowing us to create a matching
license immediately.
However, in some cases, you will need to quote the number to us directly.
Some examples of when this may happen are:
n The connection to the Safe server is not working.
n We need to see the code to help debug a license problem.
The registration key is shown in the bottom left of the FME Licensing Assist-
ant:
Troubleshooting
62 FME Desktop Administrator's Guide
Troubleshooting Licensing
It can also be found in FMEWorkbench or Data Inspector under Help >
About... > More Info.
FME Desktop Administrator's Guide 63
Changing Computers
When you move FME to another computer, you will need a new license,
since the new computer's registration key will not match the one encoded
within your existing license. Ask for a new license by entering your serial
number into the FME Licensing Assistant of the new computer/FME install-
ation that you wish to license. The new license created on our Safe license
server will be for your new registration key. If you have any issues, con-
tact codes@safe.com.
Virtual Machines
We recommend using a floating license when installing FME on a virtual
machine. Safe Software may not provide updated license files if the regis-
tration key of the physical machine is no longer valid due to frequent hard-
ware changes. For more information, see About Floating Licenses.
The Licensing Wizard fails with "Unable to create local license files" error
message
This error indicates the Licensing Assistant was not run as Administrator.
Troubleshooting
64 FME Desktop Administrator's Guide
Troubleshooting Licensing
To run the Licensing Assistant as Administrator
Click Programs > FME Desktop > Utilities, right-click on FME Licensing Assist-
ant, and select Run as administrator.
It may also help to delete any existing licenses from the directory <FME>\li-
censes\.
I installed my license but I still cannot run FME Workbench
n Ensure that your machine key matches the key in your license file.
Open your license file at <FME_Dir>\licenses\fme_license.fmelic in a
text editor. You will see a line labeled MACHINE CODE. The code shown
here must match exactly your registration key shown on the bottom
left of the Licensing Assistant
1
. If they do not match, you will need to
request another license. You cannot edit a license file directly.
n Does it appear that your license has expired? Ensure you have
installed your permanent license. If you have not received your per-
manent license you may need to request it. A temporary license may
also stop working if you have changed the time and date settings on
your computer, and you will need to contact your account manager to
request a new license.
n Do you see a message, "Duplicate license file.? This is not an error,
and FME should still run correctly. At times, an unlicensed FME will try
to contact our licensing server to see if there is a license available for
that serial number. If so, it automatically licenses itself. This message
is caused when you try to manually license FME using the same license
it has already automatically obtained for itself.
n Do you see a message, "FME Licensing Notice Your current license is
AutoDesk Map. This application cannot be used with current
license..."? You may be using a Training or Generic license. Using your
file explorer, navigate to the licenses directory of your FME installation
directory: <FME_Dir>\licenses. Delete every file in this directory
except the file fme_license.fmelic. Restart FME Workbench or the FME
application you were attempting to use.
FME Desktop Administrator's Guide 65
n Do you see a message, "Administrator permissions are required to
license FME..."? The licensing assistant may need to be run with elev-
ated privileges. Click Programs > FME Desktop > Utilities, right-click
on FME Licensing Assistant, and select Run as administrator.
n If you have confirmed the machine key matches your license file and
still cannot license FME, or you see error code -500 or -501, in rare
cases a registry entry may be blocking your license. Run regedit and
navigate to HKEY_LOCAL_MACHINE\SOFTWARE\Safe Software
Inc.\LICENSE. Delete the key called LICENSE.
n Do you see a message, "License quota exceeded..."? Please contact
the Technical Support Team.
n Do you see another message? Please go to http://fmepe-
dia.safe.com/articles/How_To/General-Troubleshooting and follow
the steps in the FME Troubleshooting section.
1
To Run the FME Licensing Assistant go to Start > Programs > FME Desktop
> Utilities > FME Licensing Assistant. In previous versions of FME this is
also known as the FME Licensing Wizard and may be found in a slightly dif-
ferent location.
FME is licensed but I am still having licensing trouble
n Are you having trouble with a specific format that you cannot see in
the format list or FME cannot read or write to it? Some formats in
FME require a higher level of licensing, and some formats are
provided by 3rd party vendors. Also, some formats require another
application to be installed. In particular, reading/writing ESRI
Geodatabase requires a licensed ArcGIS installation and GeoMedia
Access Warehouse writing requires a licensed GeoMedia installation.
For a complete list of formats and required helper applications, see
http://www.safe.com/fme/format-search/. If you would like to
upgrade your FME to use a specific format, contact your account man-
ager or sales@safe.com.
n Are you experiencing another problem? Contact the Technical Sup-
port Team. It may help to ensure that you are, in fact, running a
Troubleshooting
66 FME Desktop Administrator's Guide
Troubleshooting Licensing
fixed license. Please include the FMEReport.html file by running the
FMETroubleshoot.bat file from the General Troubleshooting page.
Troubleshooting Floating Licences
Specifying the FMEEdition to Use
If your floating license service supports multiple editions of FME, you can
use the flexlm_config.dat file to tell FME what edition to use.
To determine the FME editions you are licensed for, consult the safe.lic file
on your license server.
To specify the FMEEdition to Use
On the computer that is running FME Desktop, edit (or create) flexlm_con-
fig.dat in the <FMEDir>\licenses\ folder.
The contents should be the following two lines:
Registered Product=<FME edition name>
<Displayed name in FME>
For example:
Registered Product=smallworld
FME Desktop Smallworld Edition
<FME edition name> is case-sensitive. <Displayed name in FME> appears
when you navigate to Help > About in FME Workbench or FME Data
Inspector.
Possible values for FME Edition Name are:
FMEEdition Name Displayed Name in FME
desktop FME Desktop Base Edition
professional FME Desktop Professional Edition
esri FME Desktop ESRI Edition
arcgis FME Desktop Data Interoperability Edition
intergraph FME Desktop Intergraph Edition
oracle FME Desktop Oracle Edition
FME Desktop Administrator's Guide 67
FMEEdition Name Displayed Name in FME
db2 FME Desktop DB2 Edition
sql_server FME Desktop Microsoft SQL Server Edition
smallworld FME Desktop Smallworld Edition
server FME Engine
webmap FME Data Server for GeoMedia WebMap
netezza FME Netezza Edition
teradata FME Teradata Edition
arcgis_server FME FME ESRI ArcGIS Server Edition
Specifying Floating License Server Ports
This topic explains how to specify ports used by the floating license server.
By default, communication between the floating license server and a client
running FME occurs on a random port. Specifying ports can be useful in spe-
cific security configurations. For example, if you have a firewall between
your floating license server and a client machine running FME, you may
want to open a specific port for this communication. Or, you may wish to
avoid conflict when multiple FLEXlm servers are installed in the same envir-
onment.
To specify Floating License Server Ports
Edit your safe.lic file so that yyyy on the VENDOR line is the port you want
to open for the communication to the client machine running FME. The port
in the SERVER line (xxxx) can also be set, but this is necessary only for a
three-server redundant configuration, or if another FLEXlm license server
is using a specific port.
SERVER servername 000c290de0df xxxx
VENDOR safe PORT=yyyy
The port number for the SERVER and the VENDOR must be different. The
SERVER port is typically between 27000 and 27009, and the VENDOR port
number is typically between 1700 and 8000. Be sure to add the SERVER
port and VENDOR port to your firewall exceptions.
Troubleshooting
68 FME Desktop Administrator's Guide
Troubleshooting Licensing
If the VENDOR port is specified, the FME running on the client machine must
specify this port as well. Using the FME Licensing Assistant, specify the port
number when prompted to "Connect to a Floating License Server," as shown
below:
LicenseServerName:yyyy
where yyyy is the port number used in the VENDOR line of the safe.lic file.
In earlier releases of FME, the fme_license.dat file in the <FMEDir>\li-
censes\ directory must be edited manually. It should contain the following
line:
SERVER LicenseServerName Any yyyy
where yyyy is the port number used in the VENDOR line of the safe.lic file.
System error 1067 has occurred
Symptoms
The following error occurs following an attempt to start the license server:
system error 1067 has occurred
Cause
This error can occur if you were provided an invalid license file.
Resolution
Open the safe.lic file that you saved to your FlexServer directory. (For
example: C:\Program Files\FlexServer\.) It should contain a number of
lines starting with 'FEATURE'.
If the file only has the following contents, then it is invalid:
SERVER 0022fb821528 skyfire
VENDOR safe
USE_SERVER
Send your hostid.txt (Start > Programs > FlexLM for Safe Software > View
hostid.txt) and safe.lic files to codes@safe.com and mention that the license
file is empty. A new license file will be generated for you.
FME Desktop Administrator's Guide 69
The License Server will not Start on Linux
The FLEXlm license server fails on Linux
Symptoms
On the client machine, the error message is:
.... FME (FLEXlm) License system failure. Check that the
safe daemon version is newer than the FME client version.
Program Terminating.
On the license server, the error message is:
./lmgrd -c ./safe.lic -l safe.log
>-bash: ./lmgrd: No such file or directory
Cause
FLEXlm is missing necessary libraries to run on Linux
Resolution
On the license server, install lsb-coreby typing the following command in
the Linux terminal:
sudo apt-get install lsb-core
Troubleshooting
70 FME Desktop Administrator's Guide
S-ar putea să vă placă și
- F Me Getting StartedDocument117 paginiF Me Getting StartedbxxbxxÎncă nu există evaluări
- S 450Document80 paginiS 450Jorge Guimaraes100% (1)
- Fiery Cws Cofigure Color Work StationDocument90 paginiFiery Cws Cofigure Color Work StationAli VatanÎncă nu există evaluări
- HP NNMi Community Edition Windows Documentation TB765-88900Document12 paginiHP NNMi Community Edition Windows Documentation TB765-88900javgÎncă nu există evaluări
- Quick Start Installation Guide For HP Openview Network Node Manager and HP Openview Customer Views For NNMDocument26 paginiQuick Start Installation Guide For HP Openview Network Node Manager and HP Openview Customer Views For NNMdunstanpintoÎncă nu există evaluări
- FortiManager VM Install Guide v5.4Document53 paginiFortiManager VM Install Guide v5.4M̶i̶n̶ N̶a̶m̶i̶k̶a̶s̶e̶Încă nu există evaluări
- SystemVue Troubleshooting Tips - Knowledge Center - Keysight Knowledge CenterDocument8 paginiSystemVue Troubleshooting Tips - Knowledge Center - Keysight Knowledge CenterexfmlnÎncă nu există evaluări
- Before You Begin: Installation Location RequirementsDocument7 paginiBefore You Begin: Installation Location RequirementsNitesh KohliÎncă nu există evaluări
- FortiAnalyzer v5.0 Patch Release 7 Upgrade GuideDocument19 paginiFortiAnalyzer v5.0 Patch Release 7 Upgrade GuidepepejareÎncă nu există evaluări
- ROMeo Getting Started Guide and TutorialDocument92 paginiROMeo Getting Started Guide and TutorialrujunliÎncă nu există evaluări
- Dyn Pub Doc 1361552946453Document8 paginiDyn Pub Doc 1361552946453cymryshenÎncă nu există evaluări
- FlexLm Install 0006 13Document19 paginiFlexLm Install 0006 13dsfgfsdgÎncă nu există evaluări
- Labview Installation Guide: WindowsDocument2 paginiLabview Installation Guide: WindowsasdfasdfsafdasfsaÎncă nu există evaluări
- TelAlert Demo Download Quick Start Guide 01-28-10Document27 paginiTelAlert Demo Download Quick Start Guide 01-28-10Mario BrussenÎncă nu există evaluări
- Sap Install Instructions PDFDocument2 paginiSap Install Instructions PDFjeiniÎncă nu există evaluări
- FME Server TutorialDocument77 paginiFME Server TutorialDucÎncă nu există evaluări
- OS Lab1Document16 paginiOS Lab1M AsgharÎncă nu există evaluări
- WSM 4.0 Installation Guide AUG2011Document70 paginiWSM 4.0 Installation Guide AUG2011Sad OusÎncă nu există evaluări
- Pacdrive Eni-4 Server: User ManualDocument42 paginiPacdrive Eni-4 Server: User Manualjose florÎncă nu există evaluări
- Fmod Ex Programmer APIDocument10 paginiFmod Ex Programmer APISaad Akhter AliÎncă nu există evaluări
- Fortiweb Manager v5.6.0 Release NotesDocument9 paginiFortiweb Manager v5.6.0 Release Notesumbo202Încă nu există evaluări
- ESpace U1980 Unified Gateway V100R001C01SPC600 Software Installation Guide 06Document18 paginiESpace U1980 Unified Gateway V100R001C01SPC600 Software Installation Guide 06peterÎncă nu există evaluări
- Developer Assistant v3.45 ManualDocument61 paginiDeveloper Assistant v3.45 ManualcapsprojectosÎncă nu există evaluări
- ePO 4 Endpoint Encryption Deployment and Reporting User GuideDocument15 paginiePO 4 Endpoint Encryption Deployment and Reporting User GuideShabeer ShiyamÎncă nu există evaluări
- Sophos Enterprise Console Quick Startup Guide: 5.2 Product Version: March 2015 Document DateDocument28 paginiSophos Enterprise Console Quick Startup Guide: 5.2 Product Version: March 2015 Document DateOxy. MahnÎncă nu există evaluări
- FMEGetting StartedDocument83 paginiFMEGetting StartedmuralikrishnkishoreÎncă nu există evaluări
- Sophos Enterprise Console Quick Startup Guide: 5.3 Product Version: April 2015 Document DateDocument28 paginiSophos Enterprise Console Quick Startup Guide: 5.3 Product Version: April 2015 Document DateIlhamSyuhadaÎncă nu există evaluări
- Extension Installation GuideDocument5 paginiExtension Installation Guideluca1114Încă nu există evaluări
- IruleDocument42 paginiIruleAbhishek SenÎncă nu există evaluări
- Readme Readme Readme Readme Readme Readme Readme Readme Readme Readme Readme Readme Readme Readme Readme Readme Readme Readme Readme Readme Readme ReadmeDocument5 paginiReadme Readme Readme Readme Readme Readme Readme Readme Readme Readme Readme Readme Readme Readme Readme Readme Readme Readme Readme Readme Readme ReadmeMuhammad Farhan PutraÎncă nu există evaluări
- FortiDDoS Admin GuideDocument24 paginiFortiDDoS Admin GuideYamidt HenaoÎncă nu există evaluări
- NetworkDocument9 paginiNetworkJean AbelaÎncă nu există evaluări
- ASA UpgradeDocument71 paginiASA UpgradeCornel IordacheÎncă nu există evaluări
- MS6 Manual 1 Get StartedDocument12 paginiMS6 Manual 1 Get StartedKalÎncă nu există evaluări
- Quick Start Guide: IBM License Metric ToolDocument6 paginiQuick Start Guide: IBM License Metric ToolhldenebÎncă nu există evaluări
- Horizon Client Linux DocumentDocument68 paginiHorizon Client Linux DocumentAbdul Mannan NasirÎncă nu există evaluări
- Bomc BK 10.2Document72 paginiBomc BK 10.2KetSaiÎncă nu există evaluări
- FME Desktop TutorialDocument85 paginiFME Desktop TutorialHitendra123Încă nu există evaluări
- Installing The Client Applications: © Auvesy GMBHDocument13 paginiInstalling The Client Applications: © Auvesy GMBHTrần Nhật VươngÎncă nu există evaluări
- Wireless Network Engineering Software: Quick Installation Instructions For Software Licence KeysDocument2 paginiWireless Network Engineering Software: Quick Installation Instructions For Software Licence Keysali richeÎncă nu există evaluări
- Emeraude InstallationDocument8 paginiEmeraude InstallationMuntadher MejthabÎncă nu există evaluări
- Install and Configure EMC SMI-S Provider and Solutions EnablerDocument9 paginiInstall and Configure EMC SMI-S Provider and Solutions EnablerallanonÎncă nu există evaluări
- Fortisandbox v3.0.5 Release NotesDocument14 paginiFortisandbox v3.0.5 Release Notes5trangerÎncă nu există evaluări
- Installation and Configuration GuideDocument16 paginiInstallation and Configuration Guideantonio carlos peixoto de miranda gomesÎncă nu există evaluări
- Fusion Getting Started 30Document20 paginiFusion Getting Started 30James DavisÎncă nu există evaluări
- Modelsim Pe 10.1 InstallDocument6 paginiModelsim Pe 10.1 InstallJoseph JohnÎncă nu există evaluări
- Vcs Notes 51sp1 AixDocument66 paginiVcs Notes 51sp1 Aixakkati123Încă nu există evaluări
- Delivering Applications with VMware App Volumes 4: Delivering Application Layers to Virtual Desktops Using VMwareDe la EverandDelivering Applications with VMware App Volumes 4: Delivering Application Layers to Virtual Desktops Using VMwareÎncă nu există evaluări
- Sfha Appnote 50mp3rp4 SolDocument20 paginiSfha Appnote 50mp3rp4 SolsunkumarÎncă nu există evaluări
- Sap Install InstructionsDocument2 paginiSap Install InstructionsSelcuk ZenginÎncă nu există evaluări
- Sun Secure Global Desktop Software Relaease NotesDocument57 paginiSun Secure Global Desktop Software Relaease Notesfplinux1Încă nu există evaluări
- CATIA InfrastructureDocument1.089 paginiCATIA InfrastructureEnescu LucianÎncă nu există evaluări
- Thecus NAS FWUPG v5Document11 paginiThecus NAS FWUPG v5De BuzÎncă nu există evaluări
- FortiAnalyzer v5.0 Patch Release 6 Upgrade GuideDocument17 paginiFortiAnalyzer v5.0 Patch Release 6 Upgrade GuidebarywhiteÎncă nu există evaluări
- 10964C: Cloud and Datacenter Monitoring With System Center Operations Manager Microsoft Hyper-V Classroom Setup GuideDocument30 pagini10964C: Cloud and Datacenter Monitoring With System Center Operations Manager Microsoft Hyper-V Classroom Setup GuideAlexandreAntunesÎncă nu există evaluări
- Fiery X3e: User Software Installation GuideDocument116 paginiFiery X3e: User Software Installation GuideYuly PérezÎncă nu există evaluări
- NS2000 Software Upgrade To Version 6.1Document7 paginiNS2000 Software Upgrade To Version 6.1gegantic_starsÎncă nu există evaluări
- Modeler ODK Install 17 5 PL6Document14 paginiModeler ODK Install 17 5 PL6Hafeez MohammedÎncă nu există evaluări
- Veritas Storage Foundation™ and High Availability Solutions Getting Started GuideDocument14 paginiVeritas Storage Foundation™ and High Availability Solutions Getting Started GuideKumarRaviÎncă nu există evaluări
- OSC - 2015 - Revised - Oct (Power Cables) PDFDocument118 paginiOSC - 2015 - Revised - Oct (Power Cables) PDFIván P. MorenoÎncă nu există evaluări
- Bicycle Repair ManualDocument162 paginiBicycle Repair Manualrazvancc89% (9)
- Cropprotectionequipment-Rocker Sprayer - Specification (: Indian StandardDocument9 paginiCropprotectionequipment-Rocker Sprayer - Specification (: Indian Standardgini associatesÎncă nu există evaluări
- Examining Language in Romeo and Juliet - The Prologue - Mastery TestDocument5 paginiExamining Language in Romeo and Juliet - The Prologue - Mastery TestPhạm MyÎncă nu există evaluări
- Effective-Plant-Course Brochure NovDocument8 paginiEffective-Plant-Course Brochure NovAzri HafiziÎncă nu există evaluări
- Green Screen Background Remover Using CV SystemDocument20 paginiGreen Screen Background Remover Using CV SystemSubhamÎncă nu există evaluări
- ZXJ 10 SPCDocument7 paginiZXJ 10 SPCMuhammad Yaseen100% (1)
- Audi A3 Injeção DiretaDocument109 paginiAudi A3 Injeção Diretawesley candido100% (1)
- Advances in X-Ray Analysis - Volume 33 - 1989Document685 paginiAdvances in X-Ray Analysis - Volume 33 - 1989CVÎncă nu există evaluări
- 2023 Grades 10-12 Mathematics ATP MediationDocument14 pagini2023 Grades 10-12 Mathematics ATP Mediationkaybeach007Încă nu există evaluări
- PLTW: Digital Electronics Syllabus For Mrs. Yusufi: Unit 1: Fundamentals of Analog and DigitalDocument5 paginiPLTW: Digital Electronics Syllabus For Mrs. Yusufi: Unit 1: Fundamentals of Analog and DigitalTriston DurbinÎncă nu există evaluări
- Hemispherical Head Design ToolDocument1 paginăHemispherical Head Design Toolnaveen_86Încă nu există evaluări
- The Machine-Room-Less Elevator: Kone E MonospaceDocument8 paginiThe Machine-Room-Less Elevator: Kone E MonospaceAbdelmuneimÎncă nu există evaluări
- The Champion Legal Ads: 11-02-23Document58 paginiThe Champion Legal Ads: 11-02-23Donna S. SeayÎncă nu există evaluări
- TM-1870 AVEVA Everything3D - (2.1) Draw Administration (CN)Document124 paginiTM-1870 AVEVA Everything3D - (2.1) Draw Administration (CN)yuehui niuÎncă nu există evaluări
- Soft Computing Techniques Assignment1 PDFDocument14 paginiSoft Computing Techniques Assignment1 PDFshadan alamÎncă nu există evaluări
- Forensic Pharmacy: Dr. Zirwa AsimDocument35 paginiForensic Pharmacy: Dr. Zirwa AsimZirwa AsimÎncă nu există evaluări
- TLUD Handbook, Paul Anderson, V.2010Document19 paginiTLUD Handbook, Paul Anderson, V.2010satyakaamsÎncă nu există evaluări
- IC-V80 V80E ManualDocument64 paginiIC-V80 V80E Manualrzkyln100% (1)
- Basf Masteremaco Application GuideDocument15 paginiBasf Masteremaco Application GuideSolomon AhimbisibweÎncă nu există evaluări
- Ucc 900 Sor em Wpi 0001 - B01Document73 paginiUcc 900 Sor em Wpi 0001 - B01JonesÎncă nu există evaluări
- Check For Palindrome: Compute GCD and LCMDocument3 paginiCheck For Palindrome: Compute GCD and LCMAadhi JÎncă nu există evaluări
- ZSL National Red List of Nepal's Birds Volume 2Document636 paginiZSL National Red List of Nepal's Birds Volume 2Tushita LamaÎncă nu există evaluări
- CA Ashish Dewani - Resume-1Document2 paginiCA Ashish Dewani - Resume-1Payal JainÎncă nu există evaluări
- Mental AspectDocument29 paginiMental AspectBenjii CarlosÎncă nu există evaluări
- Assembly Transmission Volvo A40GDocument52 paginiAssembly Transmission Volvo A40GNanang SetiawanÎncă nu există evaluări
- Example 02 - Moment Capacity of A Concrete Beam - Reinforced Concrete Design ReviewDocument5 paginiExample 02 - Moment Capacity of A Concrete Beam - Reinforced Concrete Design ReviewJohn Michael GeneralÎncă nu există evaluări
- 5R Invention Activity: Science LabDocument12 pagini5R Invention Activity: Science LabricardoÎncă nu există evaluări
- ABS Approved Foundries May 12 2014Document64 paginiABS Approved Foundries May 12 2014Joe ClarkeÎncă nu există evaluări
- CitationCJ4-CB Checklists B v1.2Document4 paginiCitationCJ4-CB Checklists B v1.2Joao Vitor RojasÎncă nu există evaluări