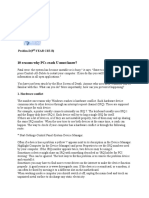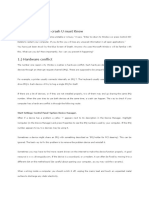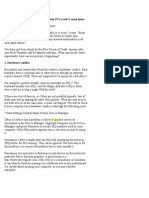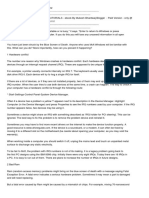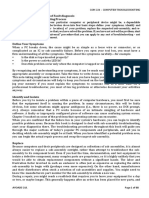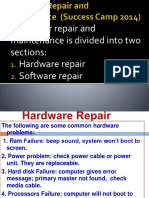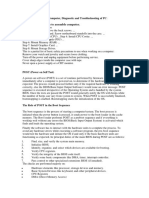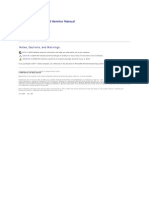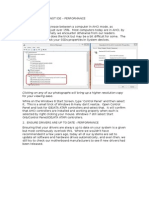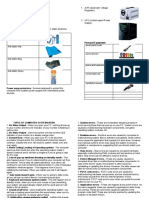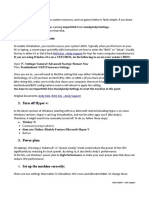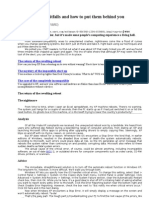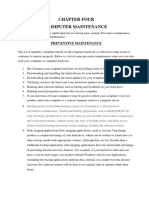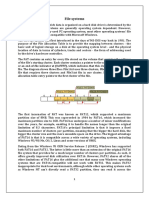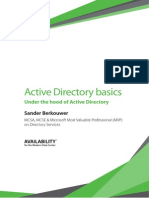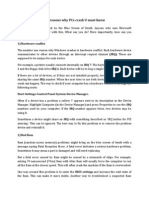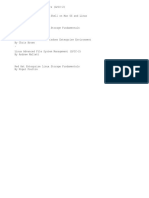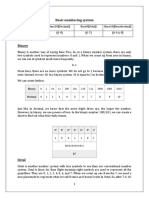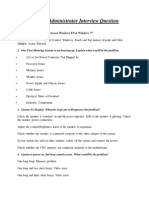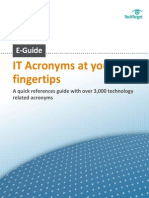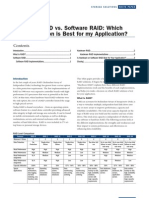Documente Academic
Documente Profesional
Documente Cultură
10 Reasons Why Pcs Crash
Încărcat de
pawan_battulaDrepturi de autor
Formate disponibile
Partajați acest document
Partajați sau inserați document
Vi se pare util acest document?
Este necorespunzător acest conținut?
Raportați acest documentDrepturi de autor:
Formate disponibile
10 Reasons Why Pcs Crash
Încărcat de
pawan_battulaDrepturi de autor:
Formate disponibile
10 reasons why PCs crash U must know
You have just been struck by the Blue Screen of Death. Anyone who uses Microsoft
Windows will be familiar with this. What can you do? More importantly, how can you
prevent it happening?
1) Hardware conflict
The number one reason why Windows crashes is hardware conflict. Each hardware device
communicates to other devices through an interrupt request channel (IRQ). These are
supposed to be unique for each device.
For example, a printer usually connects internally on IRQ 7. The keyboard usually uses IRQ
1 and the floppy disk drive IRQ 6. Each device will try to hog a single IRQ for itself.
If there are a lot of devices, or if they are not installed properly, two of them may end up
sharing the same IRQ number. When the user tries to use both devices at the same time, a
crash can happen. The way to check if your computer has a hardware conflict is through the
following route:
Start-Settings-Control Panel-System-Device Manager.
Often if a device has a problem a yellow ! appears next to its description in the Device
Manager. Highlight Computer (in the Device Manager) and press Properties to see the IRQ
numbers used by your computer. If the IRQ number appears twice, two devices may be
using it.
Sometimes a device might share an IRQ with something described as IRQ holder for PCI
steering. This can be ignored. The best way to fix this problem is to remove the problem
device and reinstall it.
2) Bad Ram
Ram (random-access memory) problems might bring on the blue screen of death with a
message saying Fatal Exception Error. A fatal error indicates a serious hardware problem.
Sometimes it may mean a part is damaged and will need replacing.
But a fatal error caused by Ram might be caused by a mismatch of chips. For example,
mixing 70-nanosecond (70ns) Ram with 60ns Ram will usually force the computer to run
all the Ram at the slower speed. This will often crash the machine if the Ram is overworked.
One way around this problem is to enter the BIOS settings and increase the wait state of
the Ram. This can make it more stable. Another way to troubleshoot a suspected Ram
problem is to rearrange the Ram chips on the motherboard, or take some of them out. Then
try to repeat the circumstances that caused the crash. When handling Ram try not to touch
the gold connections, as they can be easily damaged.
Parity error messages also refer to Ram. Modern Ram chips are either parity (ECC) or non-
parity (non-ECC). It is best not to mix the two types, as this can be a cause of trouble.
EMM386 error messages refer to memory problems but may not be connected to bad
Ram. This may be due to free memory problems often linked to old Dos-based programmes.
3) BIOS settings:
Every motherboard is supplied with a range of chipset settings that are decided in the
factory. A common way to access these settings is to press the F2 or delete button during
the first few seconds of a boot-up.
Once inside the BIOS, great care should be taken. It is a good idea to write down on a piece
of paper all the settings that appear on the screen. That way, if you change something and
the computer becomes more unstable, you will know what settings to revert to.
A common BIOS error concerns the CAS latency. This refers to the Ram. Older EDO
(extended data out) Ram has a CAS latency of 3. Newer SDRam has a CAS latency of 2.
Setting the wrong figure can cause the Ram to lock up and freeze the computers display.
Microsoft Windows is better at allocating IRQ numbers than any BIOS. If possible set the
IRQ numbers to Auto in the BIOS. This will allow Windows to allocate the IRQ numbers
(make sure the BIOS setting for Plug and Play OS is switched to yes to allow Windows to
do this.).
4) Hard disk drives:
After a few weeks, the information on a hard disk drive starts to become piecemeal or
fragmented. It is a good idea to defragment the hard disk every week or so, to prevent the
disk from causing a screen freeze. Go to
Start->Programs->Accessories-> System Tools-> Disk Defragmenter
This will start the procedure. You will be unable to write data to the hard drive (to save it)
while the disk is defragmenting, so it is a good idea to schedule the procedure for a period
of inactivity using the Task Scheduler.
5) Fatal OE exceptions and VXD errors
Fatal OE exception errors and VXD errors are often caused by video card problems.
These can often be resolved easily by reducing the resolution of the video display. Go to
Start->Settings->Control Panel->Display->Settings
Here you should slide the screen area bar to the left. Take a look at the colour settings on
the left of that window. For most desktops, high colour 16-bit depth is adequate.
If the screen freezes or you experience system lockups it might be due to the video card.
Make sure it does not have a hardware conflict. Go to
Start->Settings->Control Panel->System->Device Manager
Here, select the + beside Display Adapter. A line of text describing your video card should
appear. Select it (make it blue) and press properties. Then select Resources and select each
line in the window. Look for a message that says No Conflicts.
If you have video card hardware conflict, you will see it here. Be careful at this point and
make a note of everything you do in case you make things worse.
The way to resolve a hardware conflict is to uncheck the Use Automatic Settings box and hit
the Change Settings button. You are searching for a setting that will display a No Conflicts
message.
Another useful way to resolve video problems is to go to
Start->Settings->Control Panel->System->Performance->Graphics
6) Viruses:
Often the first sign of a virus infection is instability. Some viruses erase the boot sector of a
hard drive, making it impossible to start. This is why it is a good idea to create a Windows
start-up disk. Go to
Start->Settings->Control Panel->Add/Remove Programs
Here, look for the Start Up Disk tab. Virus protection requires constant vigilance.
Sometimes installing Windows is difficult because of unsuitable BIOS settings. If you keep
getting SUWIN error messages (Windows setup) during the Windows installation, then try
entering the BIOS and disabling the CPU internal cache. Try to disable the Level 2 (L2)
cache if that doesnt work.
Remember to restore all the BIOS settings back to their former settings following
installation.
7) Printers:
The action of sending a document to print creates a bigger file, often called a postscript file.
Printers have only a small amount of memory, called a buffer. This can be easily
overloaded. Printing a document also uses a considerable amount of CPU power. This will
also slow down the computers performance.
If the printer is trying to print unusual characters, these might not be recognised, and can
crash the computer. Sometimes printers will not recover from a crash because of confusion
in the buffer. A good way to clear the buffer is to unplug the printer for ten seconds.
Booting up from a powerless state, also called a cold boot, will restore the printers default
settings and you may be able to carry on.
8) Software:
A common cause of computer crash is faulty or badly-installed software. Often the problem
can be cured by uninstalling the software and then reinstalling it. Use Norton Uninstall or
Uninstall Shield to remove an application from your system properly. This will also remove
references to the programme in the System Registry and leaves the way clear for a
completely fresh copy.
The System Registry can be corrupted by old references to obsolete software that you
thought was uninstalled. Use Reg Cleaner by Jouni Vuorio to clean up the System Registry
and remove obsolete entries. It works on Windows 95, Windows 98, Windows 98 SE
(Second Edition), Windows Millennium Edition (ME), NT4 and Windows 2000.
Often a Windows problem can be resolved by entering Safe Mode. This can be done during
start-up. When you see the message Starting Windows press F4. This should take you into
Safe Mode.
Safe Mode loads a minimum of drivers. It allows you to find and fix problems that prevent
Windows from loading properly.
Sometimes installing Windows is difficult because of unsuitable BIOS settings. If you keep
getting SUWIN error messages (Windows setup) during the Windows installation, then try
entering the BIOS and disabling the CPU internal cache. Try to disable the Level 2 (L2)
cache if that doesnt work.
Remember to restore all the BIOS settings back to their former settings following
installation.
9) Overheating:
Central processing units (CPUs) are usually equipped with fans to keep them cool. If the fan
fails or if the CPU gets old it may start to overheat and generate a particular kind of error
called a kernel error. This is a common problem in chips that have been overclocked to
operate at higher speeds than they are supposed to.
CPU problems can often be fixed by disabling the CPU internal cache in the BIOS. This will
make the machine run more slowly, but it should also be more stable.
10) Power supply problems:
With all the new construction going on around the country the steady supply of electricity
has become disrupted. A power surge or spike can crash a computer as easily as a power
cut.
If this has become a nuisance for you then consider buying a uninterrupted power supply
(UPS). This will give you a clean power supply when there is electricity, and it will give you
a few minutes to perform a controlled shutdown in case of a power cut.
It is a good investment if your data are critical, because a power cut will cause any unsaved
data to be lost.
S-ar putea să vă placă și
- Types of Computer System ErrorDocument7 paginiTypes of Computer System ErrorKenneth Santos100% (7)
- FCPIT File (For PTU B.Tech 1st Yr Students)Document105 paginiFCPIT File (For PTU B.Tech 1st Yr Students)Cutie83% (6)
- Make Your PC Stable and Fast: What Microsoft Forgot to Tell YouDe la EverandMake Your PC Stable and Fast: What Microsoft Forgot to Tell YouEvaluare: 4 din 5 stele4/5 (1)
- American Cinematographer July 2013 USDocument92 paginiAmerican Cinematographer July 2013 USఫణీంద్ర నర్సెట్టి100% (1)
- 10 Reasons Why PCs Crash and How to Prevent ItDocument5 pagini10 Reasons Why PCs Crash and How to Prevent ItprabhusctÎncă nu există evaluări
- 10 reasons why PCs crashDocument7 pagini10 reasons why PCs crashPragathesh RajagopalÎncă nu există evaluări
- First: 10 Reasons Why Pcs Crash U Must KnowDocument13 paginiFirst: 10 Reasons Why Pcs Crash U Must KnowEP GanzonÎncă nu există evaluări
- 10 Reasons Why Pcs Crash U Must KnowDocument7 pagini10 Reasons Why Pcs Crash U Must Knowsivadashxyz8066Încă nu există evaluări
- 10 Reasons Why PCs Crash U Must KnowDocument5 pagini10 Reasons Why PCs Crash U Must KnowAppu bjÎncă nu există evaluări
- Tshooting IDocument9 paginiTshooting ICoNnie AwangÎncă nu există evaluări
- BSODDocument6 paginiBSODNychi SitchonÎncă nu există evaluări
- Boring Assignmnt AgainDocument4 paginiBoring Assignmnt Againapi-277997156Încă nu există evaluări
- PC Troubleshooting Tips #2Document10 paginiPC Troubleshooting Tips #2Roger EmbalsadoÎncă nu există evaluări
- TroubleshootingDocument25 paginiTroubleshootingoladokunstephen6Încă nu există evaluări
- How to Fix INVALID SYSTEM DISK ERROR MESSAGE and INACCESSIBLE BOOT DEVICE STOP 0x0000007B ErrorsDocument9 paginiHow to Fix INVALID SYSTEM DISK ERROR MESSAGE and INACCESSIBLE BOOT DEVICE STOP 0x0000007B ErrorsSharifah Nadiyah RazaliÎncă nu există evaluări
- COM 226 - Computer Troubleshooting Handout PrintDocument68 paginiCOM 226 - Computer Troubleshooting Handout PrintOluwafisayo B. AyoadeÎncă nu există evaluări
- Blue Screen ErrorDocument12 paginiBlue Screen ErrorPawan KumarÎncă nu există evaluări
- Troubleshoot hard drive startup issuesDocument2 paginiTroubleshoot hard drive startup issuesragav1234Încă nu există evaluări
- Troubleshooting - Lecture3Document14 paginiTroubleshooting - Lecture3diyar1903Încă nu există evaluări
- Dell Dimension-4600 Service Manual En-UsDocument44 paginiDell Dimension-4600 Service Manual En-Usfernando1641991Încă nu există evaluări
- User ManualDocument13 paginiUser ManualRicardo TavellaÎncă nu există evaluări
- Sarat New-April2013Document7 paginiSarat New-April2013raj139eevÎncă nu există evaluări
- Computer Repair Guide: Hardware & Software SolutionsDocument24 paginiComputer Repair Guide: Hardware & Software SolutionsWilma Arenas Montes100% (1)
- COM216 Week2Document8 paginiCOM216 Week2Suopriye Hart100% (1)
- What Happens When You Turn On Your Computer?Document5 paginiWhat Happens When You Turn On Your Computer?Sureshkumar CÎncă nu există evaluări
- Win 7 Installation Error Code 0xC0000005Document1 paginăWin 7 Installation Error Code 0xC0000005Hong Tat HengÎncă nu există evaluări
- PC Troubleshooting Tips to Fix Blank Screens, Boot Issues & MoreDocument10 paginiPC Troubleshooting Tips to Fix Blank Screens, Boot Issues & MoreSangeetha BajanthriÎncă nu există evaluări
- unit 2 notes cftDocument25 paginiunit 2 notes cftrb417573Încă nu există evaluări
- Analyze & Fix Windows Stop Error or Blue Screen of Death PDFDocument6 paginiAnalyze & Fix Windows Stop Error or Blue Screen of Death PDFSetya MontanaÎncă nu există evaluări
- Ict Literacy Training 2018Document39 paginiIct Literacy Training 2018SamSamEstoqueÎncă nu există evaluări
- Comp 3Document2 paginiComp 3paul alveaÎncă nu există evaluări
- Top 10 Most Common Computer Problems by dinesh sirDocument13 paginiTop 10 Most Common Computer Problems by dinesh sirmahesh02056Încă nu există evaluări
- HttpsDocument35 paginiHttpsElsabet KindeÎncă nu există evaluări
- Latitude-2100 Service Manual En-UsDocument37 paginiLatitude-2100 Service Manual En-UsSaraÎncă nu există evaluări
- Group IT Assignment Computer IssuesDocument18 paginiGroup IT Assignment Computer IssuesZewdie DemissieÎncă nu există evaluări
- Crash Recovery - Dealing With The Blue Screen of DeathDocument12 paginiCrash Recovery - Dealing With The Blue Screen of Deathsudhir_kmr1Încă nu există evaluări
- BEST SSD SettingsDocument19 paginiBEST SSD SettingsHarisPapadakisÎncă nu există evaluări
- Fix Windows Task Manager Not Opening on CTRL+ALT+DELDocument6 paginiFix Windows Task Manager Not Opening on CTRL+ALT+DELMahmood AhmedÎncă nu există evaluări
- Handout 4Document4 paginiHandout 4jarelleÎncă nu există evaluări
- Practical 1: Familiarization of The Computer System and On Hand Practice On Power On and Power OffDocument24 paginiPractical 1: Familiarization of The Computer System and On Hand Practice On Power On and Power Offuchrs4539Încă nu există evaluări
- Enable Virtualization:: BIOS Doc - Andy SupportDocument3 paginiEnable Virtualization:: BIOS Doc - Andy SupportropezÎncă nu există evaluări
- Speed up Andy with virtualization, RAM, and SSD tipsDocument3 paginiSpeed up Andy with virtualization, RAM, and SSD tipsJohn Glenn LambayonÎncă nu există evaluări
- Diagnosing Computer Systems PC DiagnosingDocument4 paginiDiagnosing Computer Systems PC DiagnosingVon AlvarezÎncă nu există evaluări
- OptimizeAndy PDFDocument3 paginiOptimizeAndy PDFSergioSanchezÎncă nu există evaluări
- Enable Virtualization:: BIOS Doc - Andy SupportDocument3 paginiEnable Virtualization:: BIOS Doc - Andy SupportLamia PoupounaÎncă nu există evaluări
- Unmountable Boot VolumeDocument3 paginiUnmountable Boot VolumeFejs Za ScribdÎncă nu există evaluări
- Diagnosing Computer Systems and NetworksDocument6 paginiDiagnosing Computer Systems and NetworksAxel RamirezÎncă nu există evaluări
- Troubleshooting For The Non-TechnicianDocument59 paginiTroubleshooting For The Non-TechnicianaufcheÎncă nu există evaluări
- Enable Virtualization:: BIOS Doc - Andy SupportDocument3 paginiEnable Virtualization:: BIOS Doc - Andy SupportyamaeltheracingÎncă nu există evaluări
- Boost Andy's Speed With These 7 TipsDocument3 paginiBoost Andy's Speed With These 7 TipsVinodh Kumar LÎncă nu există evaluări
- Technical Lesson 9Document50 paginiTechnical Lesson 9PAUL GONZALESÎncă nu există evaluări
- 3 Windows XP Pitfalls and How To Put Them Behind YouDocument4 pagini3 Windows XP Pitfalls and How To Put Them Behind YouMihalache CristiÎncă nu există evaluări
- anti staticDocument11 paginianti staticalcan9071Încă nu există evaluări
- Hardware and Maintenance Assignment in Haramaya UniversityDocument8 paginiHardware and Maintenance Assignment in Haramaya UniversityEYUEL TADESSEÎncă nu există evaluări
- Computer Maintenance Guide Covers Preventive StepsDocument14 paginiComputer Maintenance Guide Covers Preventive StepsEmperor'l BillÎncă nu există evaluări
- Boot ErrorsDocument4 paginiBoot ErrorsBharat KumarÎncă nu există evaluări
- The SSD Optimization Guide for Windows 7 & Windows 8.1 Edition 2018De la EverandThe SSD Optimization Guide for Windows 7 & Windows 8.1 Edition 2018Încă nu există evaluări
- Why Is My Computer So Slow?: Computer Tips and Solutions, #1De la EverandWhy Is My Computer So Slow?: Computer Tips and Solutions, #1Încă nu există evaluări
- Windows Operating System: Windows Operating System (OS) Installation, Basic Windows OS Operations, Disk Defragment, Disk Partitioning, Windows OS Upgrade, System Restore, and Disk FormattingDe la EverandWindows Operating System: Windows Operating System (OS) Installation, Basic Windows OS Operations, Disk Defragment, Disk Partitioning, Windows OS Upgrade, System Restore, and Disk FormattingÎncă nu există evaluări
- File SystemDocument2 paginiFile Systempawan_battulaÎncă nu există evaluări
- Directory Description: Primary Hierarchy Root andDocument3 paginiDirectory Description: Primary Hierarchy Root andpawan_battulaÎncă nu există evaluări
- RedhatLinux Certified Professional Step-by-Step-guide Aravikumar48@gmail PDFDocument112 paginiRedhatLinux Certified Professional Step-by-Step-guide Aravikumar48@gmail PDFplou0404Încă nu există evaluări
- WP Active Directory BasicsDocument19 paginiWP Active Directory BasicsnayazkhanÎncă nu există evaluări
- 10 Reasons Why PCs Crash U Must KnowDocument5 pagini10 Reasons Why PCs Crash U Must Knowpawan_battulaÎncă nu există evaluări
- LinuxDocument1 paginăLinuxpawan_battulaÎncă nu există evaluări
- SSL Signed Vs Self Signed CertificatesDocument4 paginiSSL Signed Vs Self Signed Certificatespawan_battulaÎncă nu există evaluări
- Basic Numbering SystemDocument8 paginiBasic Numbering Systempawan_battulaÎncă nu există evaluări
- LiqurDocument4 paginiLiqurpawan_battulaÎncă nu există evaluări
- Understanding the 2TB Storage Limit in Windows and How to Exceed ItDocument3 paginiUnderstanding the 2TB Storage Limit in Windows and How to Exceed Itpawan_battulaÎncă nu există evaluări
- Desktop Administrator QuestionDocument11 paginiDesktop Administrator Questionpawan_battulaÎncă nu există evaluări
- Camera Fv-5 The Official User GuideDocument54 paginiCamera Fv-5 The Official User GuidePablo RfcÎncă nu există evaluări
- RHCE StepBryStep GuideDocument122 paginiRHCE StepBryStep Guidepawan_battulaÎncă nu există evaluări
- Resume PawanBattulaDocument3 paginiResume PawanBattulapawan_battulaÎncă nu există evaluări
- Install and Configure a PXE Server on CentOS 6 to Boot CentOS Installations over the NetworkDocument3 paginiInstall and Configure a PXE Server on CentOS 6 to Boot CentOS Installations over the Networkpawan_battulaÎncă nu există evaluări
- TechTarget IT AcronymsDocument91 paginiTechTarget IT AcronymsTaha ShahzadÎncă nu există evaluări
- 10 Reasons Why PCs Crash U Must KnowDocument5 pagini10 Reasons Why PCs Crash U Must Knowpawan_battulaÎncă nu există evaluări
- WP Active Directory BasicsDocument19 paginiWP Active Directory BasicsnayazkhanÎncă nu există evaluări
- Hardware RAID vs. Software RAIDDocument5 paginiHardware RAID vs. Software RAIDjeewandaraÎncă nu există evaluări
- Typing/Keyboarding Lessons: Lesson 1Document10 paginiTyping/Keyboarding Lessons: Lesson 1zazminoÎncă nu există evaluări
- వేదాంత కథలుDocument91 paginiవేదాంత కథలుDr Dayananda Swamy100% (1)
- RPM (Red Hat Package Manager)Document2 paginiRPM (Red Hat Package Manager)pawan_battulaÎncă nu există evaluări
- 108 Divya DesamsDocument134 pagini108 Divya Desamsapi-3714781100% (6)