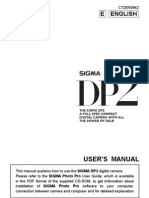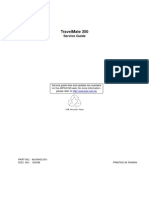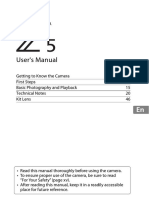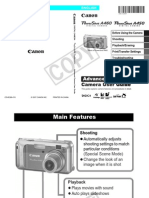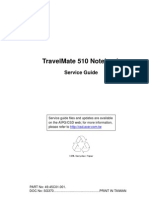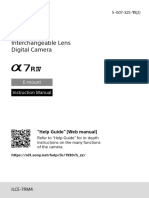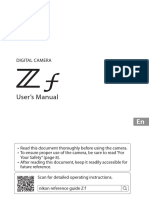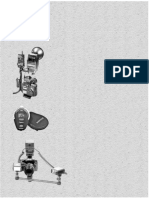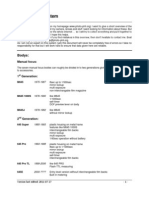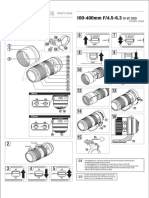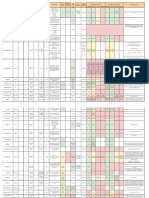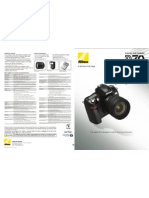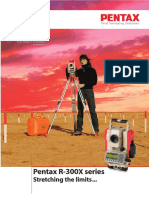Documente Academic
Documente Profesional
Documente Cultură
Manual For Canon EOS 1Ds
Încărcat de
priscillapumpkinTitlu original
Drepturi de autor
Formate disponibile
Partajați acest document
Partajați sau inserați document
Vi se pare util acest document?
Este necorespunzător acest conținut?
Raportați acest documentDrepturi de autor:
Formate disponibile
Manual For Canon EOS 1Ds
Încărcat de
priscillapumpkinDrepturi de autor:
Formate disponibile
English Edition
INSTRUCTION MANUAL
I
N
S
T
R
U
C
T
I
O
N
M
A
N
U
A
L
E
E
Be sure to read these Instruction Manual before
using your camera for the first time. Keep this
booklet handy for easy reference.
Thank you for purchasing a Canon product.
The EOS-1Ds is a high-performance, digital AF SLR camera with a large, 36x24mm (approx.),
11.1-megapixel CMOS sensor and high-precision Area AF. The camera is compatible with all
Canon EF lenses and has many features for all types of photography, from fully automatic
snapshooting to professional-level, creative work.
It uses CompactFlash cards (CF Type I and II) as the recording medium.
Be sure to read these Instruction Manual to familiarize yourself with the features and proper
operation of this camera.
Using CF cards made by Canon is recommended.
Radio and Television Interference (VCCI Statement)
This camera is an information technology device that does not exceed Class B limits for
electromagnetic interference (EMI) in compliance with standards set by Japans Voluntary
Control Council for Interference by Information Technology Equipment (VCCI). This device may
still cause interference with radio or television reception when placed near such an appliance.
Read these Instruction Manual to learn how to avoid reception interference of other appli-
ances.
Test the Camera Before Shooting
Before using the camera, be sure to test it first. Check that the images are properly recorded
on the CF card. If the camera or CF card is faulty and the images cannot be recorded or read
by a personal computer, Canon cannot be held liable for any loss or inconvenience caused.
About Copyrights
Copyright laws in your country may prohibit the use of images of people and certain subjects
for anything but private enjoyment. Photographing public performances or exhibitions may also
be prohibited.
Canon and EOS are trademarks of Canon Inc.
Adobe and Photoshop are trademarks of Adobe Systems Incorporated.
CompactFlash is a trademark of SanDisk Corporation.
IBM PC/AT is a trademark or registered trademark of International Business Machines.
Macintosh is a registered trademark of Apple Corporation in the United States and other
countries.
All other trademarks are the property of their respective owners.
2
I
n
t
r
o
d
u
c
t
i
o
n
3
Equipment Check List
Be sure all the following equipment and accessories have been included with your camera. If
anything is missing, contact your dealer.
EOS-1Ds camera body (with body cap, battery compartment cover, and lithium CR2025
battery for the date and time)
Eyecup Ec-II
Ni-MH Pack NP-E3 (with protective cover)
Ni-MH Charger NC-E2
DC Coupler Kit DCK-E1
Neck Strap L4
Hand Strap E1
Interface Cable IFC-450D6
EOS DIGITAL Solution Disk
Adobe Photoshop LE Disk
EOS-1Ds Instruction Manual (which you are reading now)
This describes how to use the camera.
Ni-MH Pack NP-E3 Instructions
Ni-MH Charger NC-E2 Instructions
DC Coupler Kit DCK-E1 Instructions
EOS DIGITAL Software Users Manual
Explains how to install and use the driver software which enables you to transfer images
from the camera to a personal computer, edit RAW images, set image-processing param-
eters, and customize camera functions.
Warranty card
Quick Operation Guide
EOS-1Ds Accessories
Introduces major accessories for the EOS-1Ds.
No CF card is included. Please purchase it separately. CF cards made by Canon are
recommended.
This digital camera supports Exif 2.2 (also called Exif Print). Exif Print is a standard for
enhancing the communication between digital cameras and printers. By connecting to an Exif
Print-compliant printer, the cameras image data at the time of shooting is used and optimized,
yielding extremely high quality prints.
4
Equipment Check List ....................................... 3
Handling Cautions ........................................... 10
Quick Start Guide............................................ 12
Nomenclature .................................................. 14
Conventions Used in this Manual ......................... 20
Recharging the Battery ................................... 22
Installing and Removing the Battery ............... 23
Installing the Battery .................................... 23
Checking the Battery Level .......................... 23
Removing the Battery .................................. 24
Using an AC Outlet ......................................... 25
Mounting and Detaching a Lens ..................... 26
Mounting a Lens .......................................... 26
Detaching the Lens ...................................... 26
Installing and Removing the CF Card ............. 27
Installing a CF Card ..................................... 27
Removing the CF Card ................................ 28
Basic Operation .............................................. 29
Main Switch .................................................. 29
Shutter Button .............................................. 29
Using the Electronic Dials ............................ 30
Vertical Shooting .......................................... 31
Menu Operations ................................. 32
Basic Menu Navigation ................................ 32
Detailed Menu Navigation ............................ 32
About the LCD Monitor ................................. 34
Reverting to the Default Settings ................. 34
Dioptric Adjustment ......................................... 35
Holding the Camera ........................................ 35
Attaching the Neck Strap and Hand Strap ...... 36
Image-Recording Quality ..................... 38
Processing ................................................... 39
Simultaneous Capture in RAW and JPEG Formats ........ 40
Selecting the White Balance .................... 41
About White Balance.................................... 41
White Balance Settings ................................... 42
Custom White Balance ........................ 43
Setting the Color Temperature ............. 44
Selecting Personal White Balance .................. 45
White Balance Auto Bracketing....................... 46
Canceling White Balance Auto Bracketing ... 47
Selecting the Color Maxtrix .................. 48
Setting the ISO Speed .................................... 49
Setting the Processing Parameters ....... 50
Reviewing Images ................................ 52
Image Review .............................................. 52
Changing the Review Time .......................... 53
Automatic Playback After Continuous Shooting........ 53
Creating and Selecting a Folder ................. 54
Creating a Folder with the Camera .............. 54
Selecting a Folder ........................................ 55
File Numbering Methods ...................... 56
Auto Reset ................................................... 56
Continuous Numbering ................................ 57
Manual Reset ............................................... 58
Creating a Folder with a Personal Computer ........ 58
Selecting AF Mode .......................................... 60
One-Shot AF for Still Subjects ..................... 61
Focusing an Off-Center Subject ................... 61
AI Servo AF for Moving Subjects ................. 62
Area AF Ellipse and AF Points ........................ 63
Selecting AF Point ...................................... 64
Basic Procedure for AF Point Selection ....... 64
Automatic Selection ..................................... 65
Manual Selection ......................................... 65
Registrating and Switching AF Point ............... 68
Registering an AF Point ............................... 68
Switching to the Registered AF Point ............ 69
AF Point Activation Area ................................. 70
AF Sensitivity and the Lens Maximum Aperture ..... 71
When Autofocus Fails (Manual Focusing) ...... 73
Manual Focusing .......................................... 74
Selecting a Metering Mode ....................... 76
Metering Modes .............................................. 76
Multi-Spot Metering ...................................... 78
Program AE ................................................. 82
Shutter-Priority AE .................................... 84
Aperture-Priority AE .................................. 86
Depth-of-field Preview..................................... 87
Depth-of-field AE..................................... 88
Manual Exposure ........................................ 90
Setting Exposure Compensation ............... 92
1
Before You Start .......................... 21
Contents
2
Settings for Images ..................... 37
Introduction
3
Using Autofocus (AF) ................. 59
4
Metering Modes ........................... 75
5
Exposure Control ........................ 81
MENU
MENU
MENU
MENU
MENU
MENU
MENU
MENU
MENU
I
n
t
r
o
d
u
c
t
i
o
n
5
1
2
3
4
5
6
7
8
9
10
Contents
Exposure Compensation with the < > Dial .. 92
Exposure Compensation with the < > Button and < > Dial ........ 93
Auto Exposure Bracketing ......................... 94
AEB with the Shutter Speed or Aperture ...... 94
AEB with the ISO Speed .............................. 95
Canceling AEB ............................................. 97
AE Lock ...................................................... 98
Drive Mode Selection ...................................... 99
Self-timer Operation .................................. 100
Using the Eyepiece Shutter .......................... 101
Bulb Exposures ............................................. 102
LCD Panel Illumination ................................. 103
Mirror Lockup ................................................ 104
Flash Photography with Speedlite 550EX..... 106
E-TTL Autoflash ......................................... 107
E-TTL Autoflash in Other Shooting Modes .. 107
High-Speed Sync (FP Flash) ................. 108
FEB (Flash Exposure Bracketing) .............. 108
FE Lock ............................................... 109
Flash Exposure Compensation ............. 110
Modeling Flash........................................... 111
Wireless, Multi-Speedlite System............... 111
Metered Manual Flash Photography .......... 112
About TTL and A-TTL Autoflash Speedlites .. 113
Using Non-Canon Flash Units ...................... 114
Playback Images ........................................... 116
Enlarging the image ................................... 117
Image with Shooting Information ............... 118
About the Histogram .................................. 118
Highlight Alert ................................ 118
AF point .......................................... 118
Image Protection ..................................... 119
Protecting a Single Image .......................... 119
Protecting All Images in a Folder or CF Card .... 120
Clearing Protection for All Images .............. 120
Sound Recording for an Image ................. 121
Erasing an Image .......................................... 122
Erasing a Single Image .......................... 122
Erasing All Images in a Folder ................ 123
Erasing All Images on the CF Card . 125
Formatting a CF Card ........................ 126
7
Playback Images ....................... 115
8
Menu Settings ........................... 127
9
Maintenance .............................. 147
10
Reference................................... 153
6
Flash Photography.................... 105
MENU
MENU
MENU
MENU
MENU
MENU
MENU
MENU
MENU
MENU
MENU
MENU
MENU
MENU
MENU
MENU
Menu Settings .................................... 128
Setting a Custom Function................. 132
Custom Function Settings .................. 133
Clearing All Custom Functions........... 139
Registering Custom Function Groups ... 140
Registering Custom Function Groups ... 140
Using a Custom Function Group ..... 142
Personal Functions ....................................... 144
Clearing and Resetting Personal Functions .. 145
Clearing All Personal Functions ......... 146
Setting the Date and Time ................. 148
Replacing the Back-up Battery ..................... 149
Cleaning the CMOS Sensor ............... 150
Basic Terminology ......................................... 154
Exposure Warning List .................................. 157
Program Line ................................................ 158
Shutter Speed and Aperture Display ............ 159
Error Codes ................................................... 160
On-screen Message ...................................... 160
Troubleshooting Guide .................................. 162
Changing the Focusing Screen ..................... 164
Major Accessories (optional) ......................... 166
System Map .................................................. 168
Specifications ................................................ 170
Index ............................................................. 174
6
EOS-1Ds
This device complies with Part 15 of the FCC Rules. Operation is subject to the following
two conditions: (1) This device may not cause harmful interference, and (2) this device
must accept any interference received, including interference that may cause undesired
operation.
Note: This equipment has been tested and found to comply with the limits for class B
digital devices, pursuant to Part 15 of the FCC Rules. These limits are designed to
provide reasonable protection against harmful interference in a residential installa-
tion. This equipment generates, uses and can radiate radio frequency energy and, if
not installed and used in accordance with the instructions, may cause harmful
interference to radio communications. However, there is no guarantee that interfer-
ence will not occur in a particular installation. If this equipment does cause harmful
interference to radio or television reception, which can be determined by turning the
equipment off and on, the user is encouraged to try to correct the interference by
one or more of the following measures:
Reorient or relocate the receiving antenna.
Increase the separation between the equipment and receiver.
Connect the equipment into an outlet on a circuit different from that to which the
receiver is connected.
Consult the dealer or an experienced radio/TV technician for help.
The cable with the ferrite core provided with the digital camera must be used with this
equipment in order to comply with Class B limits in Subject B of Part 15 on the FCC rules.
Do not make any changes or modifications to the equipment unless otherwise specified in
the manual. If such changes or modifications should be made, you could be required to
stop operation of the equipment.
Canon U.S.A. Inc.
One Canon Plaza, Lake Success, NY 11042, U.S.A.
Tel No. (516)328-5600
The Mark is a directive conformity mark of the European Community (EC).
This mark indicates that the product complies with Australias EMC regulations.
I
n
t
r
o
d
u
c
t
i
o
n
7
SAFETY PRECAUTIONS
Before using the camera, please ensure that you have read and understood the safety
precautions described below. Always ensure that the camera is operated correctly.
The safety precautions noted as follows are intended to instruct you in the safe and
correct operation of the camera and its accessories to prevent injuries or damage to
yourself, other persons and equipment.
The term equipment refers primarily to the camera and its power supply accessories.
WARNINGS
Do not aim the camera or detached lens only directly into the sun or at other intense light
sources that could injure your eyesight.
Store this equipment out of the reach of children and infants. Accidental damage to the
camera or batteries by a child could result in serious injury. In addition, placement of the
neck strap around a childs neck could result in asphyxiation.
Be particularly careful to keep the lithium battery CR2025 used in the camera out of the
reach of children. Seek medical assistance immediately if a child swallows the battery.
Do not attempt to disassemble or alter any part of the equipment. Disassembly or
alteration may result in high-voltage electrical shock. Internal inspections, alterations and
repairs should be conducted by qualified service personnel authorized by your camera
distributor or Canon Customer Support.
To avoid the risk of high-voltage electrical shock, do not touch internal portions of the
equipment that become exposed as a result of damage. Please take the first opportunity
to consult your camera distributor or Canon Customer Support immediately.
Stop operating the equipment immediately if it should emit smoke or noxious fumes.
Failure to do so may result in fire or electrical shock. Set the cameras main switch to the
OFF position and remove the camera battery or unplug the power cord from the electrical
outlet immediately. Please consult your camera distributor or the closest Canon Customer
Support.
Stop operating the equipment if it is dropped or the casing is damaged. Failure to do so
may result in fire or electrical shock. Set the cameras main switch to the OFF position
and remove the camera battery or unplug the power cord immediately. Please consult
your camera distributor or the closest Canon Customer Support.
Prevent the equipment from immersion in, water or other liquids. Do not allow liquids to
enter the interior. The camera is not waterproof. If the exterior contacts with liquids or salt
air, wipe it dry with a soft, absorbent cloth. If water or other foreign substances enter the
interior, immediately set the cameras main switch to the OFF position and remove the
camera battery or unplug the power cord immediately. Continued use of the equipment
may result in fire or electrical shock. Please consult your camera distributor or the closest
Canon Customer Support.
Do not use substances containing alcohol, benzene, thinners or other organic solvent
substances to clean or maintain the equipment.
Do not cut, damage, alter or place heavy items on the power cord. Any of these actions
may cause an electrical short circuit, which may lead to fire or electrical shock. Replace a
broken or damaged power cord.
8
Do not handle the power cord if your hands are wet. Handling it with wet hands may lead
to electrical shock. When unplugging the cord, ensure that you hold the rigid portion of
the plug. Pulling the cord may damage or expose the wire and short-circuit, fires or
electrical shocks.
Use of power sources not expressly recommended for this equipment may lead to
overheating, distortion of the equipment, fire, electrical shock or other hazards. Use only
the recommended power accessories.
Use of batteries not expressly recommended for this equipment may cause explosions or
leaks, resulting in fire, injury and damage to the surroundings. Use only recommended
batteries and accessories.
Use only Ni-MH Charger NC-E2 to charge the NP-E3. Use of chargers not expressly
recommended may result in overheating, distortion, fire or electrical shock.
Do not place the batteries near heat or in water. Such exposure may damage the
batteries and lead to the leakage of corrosive liquids, fire, electrical shock, explosion or
serious injury.
Do not attempt to disassemble, alter, or apply heat to the batteries. There is serious risk
of injury due to an explosion. Immediately flush with water any area of the body, including
the eyes and mouth, or clothing, that comes into contact with the inner contents of a
battery. If the eyes or mouth contact these substances, immediately flush with water and
seek medical assistance.
Avoid dropping or subjecting the batteries to severe impacts that could damage the
casings. This could lead to leakage and injury.
Do not short-circuit the battery terminals with metal, such as key holders. This could lead
to overheating, burns and other injuries. Use the supplied protective cover to transport or
store the battery.
Before you discard a battery, cover the terminals with tape or other insulators to prevent
direct contact with other objects. Contact with the metallic components of other materials
in waste containers may lead to fire or explosions. Discard batteries in specialized waste
facilities if available in your area.
Disconnect Ni-MH Charger NC-E2 from electrical outlet after recharging and when the
camera is not in use to avoid fires and other hazards.
The camera terminal of the DC Coupler Kit DCK-E1 is designed for exclusive use with the
EOS-1Ds. Do not use it with other products or batteries. There is a risk of fire and other
hazards.
IMPORTANT
Do not remove the CF card from the camera while the CF card access lamp is blinking. A
blinking access lamp indicates that data on the CF card is being written or read. Remov-
ing the card at such a time will destroy the data.
When connecting the camera to a personal computer, do not use any interface cable
other than the one provided with the camera. Using the wrong cable may result in
malfunction.
I
n
t
r
o
d
u
c
t
i
o
n
9
CAUTIONS
Avoid using, placing or storing the equipment in places subject to strong sunlight or high
temperatures, such as the dashboard or trunk (boot) of a car. Exposure to intense
sunlight and heat may cause the batteries to leak, overheat or explode, resulting in fire,
burns or other injuries. High temperatures may also cause deformation of the casing.
Ensure that there is good ventilation when using Ni-MH Charger NC-E2 to charge NP-E3.
Do not store the equipment in humid or dusty areas. Storage in these areas could lead to
fire, electrical shock or other damage.
Be careful not to bang the camera or subject it to strong impacts or shocks that could lead
to injury or damage the equipment when wearing or holding it by the neck strap.
PREVENTING MALFUNCTIONS
Avoid Strong Electromagnetic Fields
Never place the camera near electric motors or other equipment generating strong
electromagnetic fields. Exposure to strong electromagnetic fields may cause malfunctions
or corrupt image data.
Avoid Condensation
Moving the equipment rapidly between hot and cold temperatures may cause condensa-
tion (water droplets) to form on its external and internal surfaces. You can avoid this by
placing the equipment in an airtight, resealable plastic bag and letting it adjust to
temperature changes slowly before removing it from the bag.
If Condensation Forms Inside the Camera
Stop using the camera immediately if you detect condensation. Continued use may
damage the equipment. Remove the CF card and battery or DC Coupler Kit (if con-
nected) from the camera and wait until the moisture evaporates completely before
resuming use.
Extended Storage
When not using the camera for extended periods of time, remove the battery (except the
lithium battery CR2025) and store the equipment in a safe place. Storing the camera for
extended periods with a battery installed will run down the battery and may damage the
camera.
PREVENTING MALFUNCTIONS
When the CF Card Access Lamp is blinking, do not open the CF card slot cover. Since
the card is reading and writing data when the lamp is blinking opening the CF card slot
cover at this time will damage the image data.
Do not use any cable other than that supplied with the camera. Use the supplied interface
cable to connect the camera to a computer. Use of any other cable may lead to a
malfunction.
SKIN BURN HAZARD
When the cameras main switch is < > for a prolonged period, the camera body may
become hot. Although this is not a malfunction, holding the camera for a long period may
cause low-degree skin burns. Take care to avoid skin burns.
10
Handling Cautions
Camera Care
(1) The camera is a precision instrument. Do not drop it or subject it to physical shock.
(2) This camera is not waterproof and cannot be used underwater. If you drop the camera
into water, promptly consult your nearest Canon Service Center. Wipe off any water
droplets with a dry cloth. If the camera has been exposed to salty air, wipe with a well-
wrung damp cloth.
(3) Never leave the camera near anything having a strong magnetic field such as a magnet
or electric motor. Also avoid using or leaving the camera near anything emitting strong
radio waves such as a large antenna. Strong magnetic fields and radio waves can cause
camera misoperation or destroy image data.
(4) Do not leave the camera in places of excessive heat such as in a car on a sunny day. The
heat can cause the camera to malfunction.
(5) The camera contains precision electronic circuitry. Never attempt to disassemble the
camera.
(6) Use only a blower brush to blow away dust on the lens, viewfinder eyepiece, mirror,
focusing screen, etc. Do not use any organic solvents to clean the camera body or lens.
For stubborn dirt, consult your nearest Canon Service Center.
(7) Do not touch the electrical contacts with your fingers.
Corrosion may develop on the contacts, resulting in improper camera operation.
(8) If the camera is suddenly brought into a warm environment from a cold one, condensation
(water droplets) may form on the camera and internal parts. To avoid this, first put the
camera in a vinyl bag and let it adjust gradually to the warmer temperature.
(9) If condensation develops on the camera, do not use the camera. Remove the CF card
and battery and wait until the condensation evaporates.
(10) If the camera is not to be used for an extended period, remove the battery. Store the
camera in a well-ventilated, cool, dry place. During the storage period, release the shutter
a few times once in a while.
(11) Avoid storing the camera in a laboratory, cabinet, etc., where corrosive chemicals are
present.
(12) If the camera has not been used for an extended period or if the camera is to be used for
an important event, check the operation of all the camera controls or take it to your
nearest Canon Service Center.
LCD Monitor and LCD Panels
(1) The color LCD monitor is manufactured with very high precision technology. There may
be a few dead pixels where a black, red, or green pixel is always displayed. They number
no more than 0.02 percent (standard tolerance) of all effective pixels. They also do not
affect the images recorded.
(2) Do not press hard against the LCD monitor or LCD panel or subject it to physical shock.
Doing so may result in a warped display or malfunction.
(3) If the LCD monitor or LCD panels become dirty, use a blower brush or soft cloth to clean.
For stubborn dirt, take the camera to a Canon Service Center.
(4) At low temperatures, the liquid-crystal display response may become slower. And at high
temperatures, the display may blacken. In either case, the display will return to normal at
room temperature.
I
n
t
r
o
d
u
c
t
i
o
n
11
Handling Cautions
Contacts
CF Cards
(1) CF cards are precision appliances. Do not subject the card to physical shock or vibration.
Doing so may destroy the data it contains.
(2) Do not store or use a CF card near anything having a strong magnetic field such as a
magnet or in places prone to having static charge. Doing so may destroy the image data.
(3) To prevent deformation due to heat, do not leave any CF cards in direct sunlight or near a
heat source.
(4) Do not spill any liquids on the CF card.
(5) To protect the data, be sure to store the CF card in the dedicated case.
(6) A CF card incompatible with the camera will not be able to record or display any images.
Be sure to use only compatible CF cards.
(7) Do not bend or exert any excessive force or physical shock on the CF card.
(8) Do not store CF cards in hot, dusty, or humid places. Also avoid places prone to generate
static charge or an electromagnetic field.
Lens Electrical Contacts
After detaching the lens from the camera, attach the lens caps or put
down the lens with the rear end up to avoid scratching the lens
surface and electrical contacts.
12
Quick Start Guide
Take the picture.
Press the shutter button fully to
take the picture. (p.29)
Focus the subject.
Aim the Area AF over the subject
and press the shutter button
halfway to autofocus. (p.59)
On the lens, set the
focus mode switch to
< >.
(p.26)
Attach a lens.
Align the red dots on the lens
and camera and turn the lens as
shown by the arrow until it snaps
in place. (p.26)
Load the battery.
Insert the battery into the battery
compartment and turn the
release handle as shown by the
arrow while pushing in the
battery. (p.23)
Recharge the battery.
Connect the battery to the battery charger
with the power cord.
The CHARGE lamp remains lit while the
battery is recharged. When the battery is
fully recharged (taking about 2 hours), the
CHARGE lamp will start blinking. (p.22)
1 2
5 6
9 10
For detailed instructions, see the reference page indicated in parentheses.
I
n
t
r
o
d
u
c
t
i
o
n
13
Quick Start Guide
To review previous images, see Play-
back Images on page 116.
To erase an image, see Erasing an
Image on page 122.
Set the camera to the
default settings.
(34)
Press the < > and < >
buttons simultaneously for 2 sec.
Turn the < > main
switch to < >.
(p.29)
Insert a CF card.
After inserting a CF card, close
the cover. (p.27)
Open the CF card slot
cover.
Flip up the cover handle and turn
it as shown by the arrow to open
the cover. (p.27)
3 4
7 8
11
Review the picture on
the LCD monitor.
The picture you just took will be
displayed for about 2 sec. This
display time can also be
changed. (p.53)
14
Nomenclature
The reference page is in parentheses.
Lens mount index (26) Mirror (104)
White balance sensor
Lens lock pin
Lens release button
(26)
Lens mount
Tripod socket
Contacts (11)
Body cap (26)
Self-timer lamp (100)
Shutter button (29)
Strap mount
(36)
Grip
Depth-of-field
preview button
(87,111)
Vertical grip
operation on/off
switch (31)
Vertical grip Main Dial (31,30)
Vertical grip shutter button (31,29)
Strap mount (36)
Body number
Vertical grip FE
lock / Multi-spot metering
button (31,109/78)
I
n
t
r
o
d
u
c
t
i
o
n
15
Nomenclature
Hot shoe
Main Dial (30)
Top LCD panel (17)
Eyepiece
shutter lever
(101)
Quick Control
Dial switch (20)
Quick Control
Dial (31)
Main switch (29)
Focal plane mark
Strap mount
(36)
Battery
release button
(24)
Battery
release handle (23)
Battery (22)
Dioptric adjustment knob (35)
Viewfinder eyepiece
Metering mode
selection / Flash exposure
compensation button
(76,110)
Shooting mode
selection button (82)
AF mode
selection button (60)
Drive mode
selection button (99)
ISO speed
set button (49)
AEB set button
(94)
PC terminal
(114)
Remote control
terminal
(N3 type)
Vertical grip assist
button (31,68)
Vertical grip
AF point selection
button (31,64)
Vertical grip
AE lock button
(31,98)
AF point
selection button
(64)
AE lock
button (98)
Assist button
(68)
LCD panel illumination
button (103)
Exposure compensation /
Aperture button (93,90)
FE lock / Multi-spot metering
button (109/78)
Flash-sync contacts
16
Nomenclature
Battery compartment cap (23)
LCD monitor (32,34)
Eyecup (35)
CF card slot (27)
CF card slot
cover (27)
CF card eject
button (28)
Access lamp (28)
CF card slot cover release
knob (27)
Recording microphone (121)
White balance bracketing button
Protect /
Sound recording button
(119/121)
Rear LCD panel (18)
Menu
button (33)
Select
button (33)
Digital terminal
Display button
(54,116)
Erase button
(122)
Clear buttons (34)
Recording image
quality selection button (38)
White balance selection button (41)
I
n
t
r
o
d
u
c
t
i
o
n
17
Nomenclature
Top LCD Panel
The LCD panel illustration above shows all the icons and indicators displayed. During actual
use, only the relevant icons and indicators are displayed.
ISO
Exposure level
scale
Exposure compensation amount
AEB amount
Flash exposure compensation amount
CF card writing status
Aperture ( - )
DEP point number ( , )
AEB amount ( - )
AF point selection mode
( , , )
Shooting mode
: Program AE
: Manual exposure
: Shutter-priority AE
: Depth-of-field AE
: Aperture-priority AE
Metering modes
Evaluative metering
Partial metering
Spot metering
Center-weighted
average metering
Battery level
PF
Flash exposure compensation
AEB
Shutter speed ( - )
Bulb ( )
Bulb exposure time (min.:sec.) ( - )
Depth-of-field AE ( )
AF point selection mode ( , )
FE lock ( )
Busy ( , )
Error ( )
Shots remaining ( - )
ISO speed
( - , )
Self-timer countdown
( - )
Bulb exposure time
(Hours) ( - )
Error code
AF mode
One-Shot AF
AI Servo AF
Drive mode
Single-frame
Continuous
Self-timer (10 sec.)
Self-timer (2 sec.)
18
Nomenclature
Rear LCD Panel
The LCD panel illustration above shows all the icons and indicators displayed. During actual
use, only the relevant icons and indicators are displayed.
Asterisked items are related to the driver software bundled with the camera.
LCD monitor display format
Single-image display with information
Single image display
Four-image index display
Nine-image index display
Folder mode
(Folder selection/creation)
White balance bracketing level
Selection
mark
Recording image quality
Large/Fine
Large/Normal
Small/Fine
Raw
Folder number ( - ) File number ( - )
Color temperature value
( - )
Personal white balance*
( - )
Date transfer
mark*
CF card icon
White balance
Auto
Daylight
Shade
Cloudy
Tungsten light
Fluorescent light
Flash
Manual
Color temperature
I
n
t
r
o
d
u
c
t
i
o
n
19
Nomenclature
Viewfinder Information
Area AF ellipse
AF point
JPEG mark
Focus confirmation light
Exposure level
indicator
Maximum burst
count during
continuous shooting
Center spot metering circle
Laser matte screen
Exposure compensation
Flash exposure compensation
Shots remaining ( - )
ISO speed
( - , )
Self-timer countdown ( - )
ISO
Standard exposure index
Exposure level increments
: Full stop
: 1/3 stop
Overexposure
Flash overexposure
Exposure level
Flash exposure level
Flash underexposure
Underexposure
Manual exposure
AE lock
AEB in progress
Multi-spot metering
Flash-ready
Improper FE lock warning
High-speed sync (FP flash)
CF card full warning ( )
CF card error warning ( )
Shutter speed ( - )
Bulb ( )
Depth-of-field AE ( )
AF point selection mode ( , )
FE lock ( )
Busy ( , )
Aperture ( - )
DEP point number ( , )
AF point selection
mode ( , , )
20
In the text, the < > icon indicates the main switch.
All operations described in these Instruction Manual assume that
the < > switch is already set to < >. Before proceeding with any
operation, first turn the < > switch to < > or < >.
The < > icon indicates the Main Dial.
The < > icon indicates the Quick Control Dial.
The < > icon indicates the Quick Control Dial switch.
Operations with the < > dial assume that the < > switch is
already set to < >. Be sure it is set to < >.
In these Instruction Manual, the icons and markings indicating the cameras buttons, dials,
and settings correspond to the actual icons and markings found on the camera. See
Nomenclature on page 14.
For more information, reference page numbers are provided in parentheses (p.00).
The Canon EF 50mm f/1.4 USM lens is used as the demonstration lens in these Instruction
Manual.
The procedures assume that the Menu and Custom Functions are set to the default
settings.
or indicates that the function described remains in effect for 6 sec. or 16 sec.
respectively after you let go of the button.
The sample photographs were taken with a 35mm SLR camera.
These Instruction Manual use the following alert symbols:
: The Caution symbol indicates a warning to prevent shooting problems.
: The Note symbol gives supplemental information.
: The Light bulb symbol gives a helpful tip for operating your camera or taking
pictures.
: The Custom Function symbol indicates that there is a relevant Custom Function. For
details, see Custom Functions on page 133.
Conventions Used in this Manual
21
B
e
f
o
r
e
Y
o
u
S
t
a
r
t
1
1
This chapter explains a few preliminary steps and the basic opera-
tion of the EOS-1Ds camera.
21
Before You Start
B
e
f
o
r
e
Y
o
u
S
t
a
r
t
1
22
Recharging the Battery
Connect the power cord.
Connect the power cord to the charger.
Connect the power plug to an AC outlet.
s The <POWER> lamp will light.
1
Detach the protective cover.
Attach the cover to the battery compartment cap
and retain it.
Whenever the battery is out of the camera, be sure
to attach the protective cover to prevent short
circuit.
2
Connect the battery.
Connect the charging plug to the batterys charging
terminal.
The charging plug can be connected to either
terminal A or B.
3
Battery recharging starts.
s When the battery is connected, recharging starts
automatically and the < > lamp lights.
s When the battery is completely recharged, the lamp
will start blinking (twice per second).
s A completely exhausted battery takes about 2
hours to fully recharge.
After recharging the battery, disconnect it and
unplug the power cord from the AC outlet.
4
First, recharge the battery.
For details on the battery, refer to the instructions for the Ni-MH Pack NP-E3.
For details on how to recharge and discharge the battery, refer to the instructions for the
Nickel-Hydride Charger NC-E2.
23
B
e
f
o
r
e
Y
o
u
S
t
a
r
t
1
Installing and Removing the Battery
Installing the Battery
Detach the battery compartment cap.
Grasp both sides of the cap and pull it off.
The batterys protective cover can be attached to
the battery compartment cap. Keep the cap and
cover in a safe place.
1
Insert the battery.
Insert the battery and while pushing it in, turn the
release handle as shown by the arrow.
2
Checking the Battery Level
After replacing the battery or before using the camera, check the battery level.
Turn the < > switch to < >.
s When the < > switch is turned on, the battery
check is executed automatically and the battery
level is displayed on the top LCD panel.
: Battery level OK.
: Battery running low.
: Battery will be exhausted soon.
: Recharge the battery.
If the batterys rubber lining (for water resistance) is not clean,
use a moist cotton swab to wipe it clean.
Rubber lining
24
Installing and Removing the Battery
Battery Life
Temperature
At 20C / 68F
At 0C / 32F
Number of Shots
Approx. 600
Approx. 450
The table shows the number of shots that can be taken with a fully-charged battery at the
specified temperature. It is based on Canons testing conditions (w/EF 50mm f/1.4 USM
lens, review turned on, reviewing time of 2 sec., and + image quality).
The actual number of shots will vary depending on your shooting conditions.
Using the LCD monitor more frequently will reduce the number of shots.
Pressing the shutter button halfway for a prolonged period or activating the
autofocus without taking a picture will also reduce the number of shots.
At 0C, the number of shots may actually be less than indicated in the above
table.
Removing the Battery
Flip up and turn the battery release
handle as shown by the arrow.
1
Press the battery release button and
pull out the battery.
2
25
B
e
f
o
r
e
Y
o
u
S
t
a
r
t
1
Using an AC Outlet
With the DC Coupler Kit, you can connect the camera to an AC outlet to supply power. Then
you do not have to worry about exhausting the battery.
Insert the DC Coupler.
Insert the coupler and while pushing it in, turn the
release handle as shown by the arrow.
1
Connect the AC adapter's plug to the DC
terminal.
2
Connect the power cord.
Connect the power cord to the AC adapter.
Connect the power cord's plug to the AC outlet.
After you finish using the camera, set the < >
switch to < > and remove the plug from the AC
outlet.
3
When connecting the camera to an AC outlet, do not use any adapter other than
the dedicated DC Coupler Kit.
Do not use the DC Coupler Kit with any incompatible camera.
Do not get the DC coupler wet, as when using it outdoors, since it is not water
resistant.
Do not remove the plug or DC adapter power cord from AC outlet with the < >
switch set to < >, because it may cause the camera stop operating. If the
camera stops operation, remove the DC coupler from the camera and reinstall it.
Then the camera will return to normal conditions.
26
Mounting and Detaching a Lens
Mounting a Lens
Remove the caps.
Remove the rear lens cap and the body cap by
turning them as shown by the arrow.
1
Attach the lens.
Align the red dots on the lens and camera and turn
the lens as shown by the arrow until it snaps in
place.
2
Lens mount index
On the lens, set the focus mode switch
to < >.
If the focus mode switch is set to < > (or < > on
older lenses), autofocus will not operate.
3
Remove the front lens cap.
4
Detaching the Lens
While pressing the lens release button,
turn the lens as shown by the arrow.
Turn the lens until the red dot is at the top, then
detach the lens.
AF stands for autofocus.
MF or M stands for manual focus.
Be careful not to lose the lens caps and body cap.
27
B
e
f
o
r
e
Y
o
u
S
t
a
r
t
1
Installing and Removing the CF Card
The pictures you take are recorded on the CF card. The camera is compatible with Type I and
Type II CompactFlash (CF) cards. If you want to capture images in the Large/Fine or higher
quality mode, a 128 MB or larger capacity CF card is recommended.
Open the CF card slot cover.
Flip up and turn the cover release knob as shown
by the arrow.
1
Insert the CF card.
Make sure the arrow < > is on the left side of the
card and push the card all the way in.
s The CF card eject button will then pop-up.
2
Close the cover.
Push in the cover until the cover release knob
returns to its original position.
When the < > switch is set to < >, the top LCD
panel and viewfinder will show the number of
remaining shots. The rear LCD panel will also
display the file number.
3
< > arrow
CF card eject button
Label side
Installing a CF Card
Top LCD panel Rear LCD panel
Number of remaining shots Folder number File number
28
Installing and Removing the CF Card
C.Fn-08, instead of displaying the number of remaining shots, you can display the
ISO speed. And instead of displaying the file number, you can display the number of
remaining shots.(p.135)
The number of remaining shots depends on how much capacity remains in the
CF card and the ISO speed setting.
The file number is displayed in accordance with the file numbering method you
set. (p.56) If auto reset has been set, the highest file number in the current
folder will be displayed. If continuous numbering has been set, the file number of
the last captured image will be displayed.
Before opening the CF card slot cover:
Set the < > switch to < >.
Make sure is not displayed on the top LCD
panel.
Make sure the access lamp is off, then open the
cover.
1
Removing the CF Card
Press the CF card eject button to pop
up the CF card, then take out the card.
Close the cover.
2
Access lamp
While the access lamp is blinking ( is displayed in the viewfinder and
on the top LCD panel), do not shake or hit the camera, remove battery, or
open the CF card slot cover. Such actions may destroy the image data or
damage the camera.
After the picture is taken, menu operations will not work during the processing
and writing to the CF card (access lamp blinks). If you press the < > button
during this time, Busy will be displayed on the LCD monitor.
If a CF card is used for the first time or is displayed on the top LCD
panel, see Formatting a CF Card on page 126 to format the card.
Do not use a low-capacity CF card. If the image file size is large, the CF card may
not be able to save it.
A microdrive is a recording medium using a hard disk. It has a large capacity and
the price per megabyte is low. However, compared to a CF card equipped with a
flash memory, it is vulnerable to vibration and physical shock. If you use a
microdrive, be careful not to subject the camera to vibration, shake, or physical
shock while it is recording or displaying images.
29
B
e
f
o
r
e
Y
o
u
S
t
a
r
t
1
Basic Operation
Main Switch
The camera can operate only after the < > switch is turned on. This switch has three settings:
< > : The camera does not operate. Set to this
position when not using the camera.
< > : To turn on the camera, set to this position.
< > : This is the same as < > and it also enables
the beeper to sound in the following cases:
Focus is achieved in One-Shot AF mode.
Focus is achieved with manual focus.
To save battery power, the camera turns off automatically after 1 minute of non-
operation. (p.130) To turn on the camera again, just press the shutter button halfway.
If you turn the < > switch to < > immediately after taking a picture, the
access lamp may continue blinking for a few seconds while the CF card records
the image data. After the image is recorded, the access lamp will stop blinking
and the camera will turn off.
Shutter Button
You can press the shutter button halfway or all the way.
Halfway pressing ( )
When you press the shutter button halfway,
autofocusing (AF) is activated to focus the subject and
auto exposure metering is used to set the correct
shutter speed and aperture.
The shutter speed and aperture settings are displayed
in the viewfinder and on the top LCD panel.
Full pressing
This releases the shutter and takes the picture.
If you press the shutter button halfway and ( ) elapse, press it halfway again and wait a
moment before pressing it fully to take a picture. If you press the shutter button fully without
pressing it halfway first or if you press the shutter button halfway and then press it fully
immediately, the camera will still take a moment before it takes the picture.
Pressing the shutter button halfway will also make the camera standby to take a picture at any time.
Therefore, even while you are playing back images on the LCD monitor or operating the on-screen
menu or if the camera is recording image data, you can go back to taking pictures on the spot.
30
Basic Operation
Using the Electronic Dials
Operating the < > Dial
The < > dial is used to set various settings for taking pictures.
There are three ways to operate this dial:
While pressing a button, you turn the
< > dial until the desired setting
appears on the top LCD panel.
When the button is released, the respective setting
takes effect and the camera can be used to take
pictures.
In this way, you can set the shooting mode, AF
mode, metering mode, drive mode, ISO speed, or
AEB amount.
(1)
After pressing and releasing a button,
you turn the < > dial.
When you press a button, its function turns on for 6
sec. During this time, you can turn the < > dial to
set the desired setting. After the timer turns off or
when you press the shutter button halfway, the
camera can be used to take pictures.
In this way, you can set select the AF point or press
the < > button and set the exposure compensa-
tion amount.
(2)
Just turn the < > dial.
While referring to the top LCD panel, you turn the
< > dial to set the desired setting.
In this way, you can set the shutter speed, aperture,
etc.
(3)
31
B
e
f
o
r
e
Y
o
u
S
t
a
r
t
1
Basic Operation
Operating the < > Dial
The < > dial is used for AF point selection, menu operations on the LCD monitor, and other
settings. This < > dial works only when the < > switch is set to < >.
There are three ways to use the < > dial:
While pressing a button, you turn the
< > dial.
In this way, you can set the flash exposure compen-
sation amount or select and set various menu
settings. When you let go of the button, the selected
setting takes effect.
In this way, you can set the review and select
images on the LCD monitor.
(1)
After pressing and releasing a button,
you turn the < > dial.
When you press a button, its function turns on for 6
seconds. During this time, you can turn the < > dial
to set the desired setting. After the button turns off or
when you press the shutter button halfway, the
camera can be used to take pictures.
In this way, you can select the AF point or set the
exposure compensation amount.
(2)
Just turn the < > dial.
While turning the < > dial, look at the setting in the
viewfinder or on the top LCD panel.
In this way, you can set the aperture manually.
(3)
Vertical Shooting
For vertical shooting, the vertical grip (camera bottom) has a shutter button, Main Dial, AF point
selection button, AE lock button, Assist button, and FE lock/multi-spot metering button.
Before using the vertical-grip controls, turn on the
vertical grip operation on/off switch.
When you are not using the vertical grip, be sure to
turn off the vertical grip operation on/off switch to
prevent inadvertent operation of the vertical-grip
controls.
32
Menu Operations
By setting various options with the on-screen menus, you can record an image simultaneously
in both the RAW and JPEG formats, set the date and time, set Custom Functions, etc. While
looking at the LCD monitor, you use the < > button, < > button, and < > dial as
explained below.
For details on the various menu settings, see Menu Settings on page 127.
Press the < > button to display the
menu.
To turn off the menu, press the button again.
With the menu displayed, follow the procedure below.
1
Press the < > button
to display the menu.
Hold down < > and
turn the < > dial to select
a menu tab ( ).
1
2
Hold down < >
and turn the < > dial
to select a menu item.
After selecting the
menu item, let go of the
< > button.
3
Hold down < >
and turn the < > dial
to select a setting.
When the desired menu
setting is selected, let
go of the < >
button. The setting will
then take effect
immediately.
To exit the menu, press
the < > button.
4
Menu tab name
Whenever this MENU icon is displayed,
you can press the < > button to go
back to the upper level menu screen.
Recording menu
Playback menu
Set-up menu
Custom / Personal
Functions menu
< > button
< > button
LCD monitor
< >
Basic Menu Navigation
Detailed Menu Navigation
33
B
e
f
o
r
e
Y
o
u
S
t
a
r
t
1
Menu Operations
Select a menu tab ( ).
Hold down the < > button and turn the < > dial to select a tab, then let go of
the button.
2
s s
Select a menu item.
Hold down the < > button and turn the < > dial to select a menu item, then let
go of the button.
3
s s
Select the menu setting.
Hold down the < > button and turn the < > dial to select the desired setting,
then let go of the button. The setting will take effect immediately.
4
s s
Press the < > button to exit the menu.
The LCD monitor will turn off.
You can also exit the menu by pressing the shutter button halfway.
5
In step 1, you can also hold down the < > button and when the menu
appears, you can turn the < > dial to select a menu tab. (Keep pressing the
< > button while turning the < > dial.)
Even while the menu is displayed, you can immediately go back to taking pictures
by pressing the shutter button halfway.
The menu can be displayed in one of five languages (English, French, German,
Spanish, and Japanese). (p.131)
Check that the date and time has been set correctly. Each image will be recorded
with the current date and time. (p.148)
34
Menu Operations
About the LCD Monitor
The color LCD monitor on the back of the camera
enables you to review and select recorded images
and set various menu settings.
With the LCD monitor, you can use the < > dial
even while the < > switch is < >.
The LCD monitor cannot be used as a viewfinder to
take pictures.
You can change the brightness of the LCD monitor. (p.130)
Reverting to the Default Settings
To revert to the cameras default set-
tings, press the < > button and
< > button simultaneously for 2 sec.
s The cameras default settings are shown below.
Shooting Settings
Shooting mode
AF mode
Metering mode
Drive mode
AF point selection
Exposure compensation
Flash exposure
compensation
AE lock
AEB
Custom Functions
AF point registration
< > Program AE
One-Shot AF
Evaluative
Single frame
Automatic
0 (Zero)
0 (Zero)
Canceled
Canceled
Canceled
Center AF point
FE lock
Settings retained
Image Recording Settings
Image quality (Large/Fine)
White balance (Auto)
White balance
bracketing
Canceled
Image processing
parameters
Standard
The camera will be ready to work fully automatic after this operation. (p.82)
Color Matrix 1
35
B
e
f
o
r
e
Y
o
u
S
t
a
r
t
1
Dioptric Adjustment
If the cameras dioptric adjustment still cannot provide a clear viewfinder image,
using Dioptric Adjustment Lens E (10 types) is recommended. (p.167)
By adjusting the diopter to suit your eyesight (with or without eyeglasses), the viewfinder
image will look clearer. The cameras adjustable dioptric range is 3 to +1 dpt.
Remove the eyecup.
While grasping both sides of the eyecup, slide it
upward to remove.
1
Turn the dioptric adjustment knob.
Turn the knob to the right or left until the AF point or
the center spot metering circle looks sharp in the
viewfinder.
2
Reattach the eyecup.
3
Holding the Camera
To obtain sharp pictures, hold the camera still to minimize camera shake.
Horizontal shooting Vertical shooting
Firmly grasp the camera grip with your right hand, and press your both elbows lightly
against your body.
Hold the lens at the bottom with your left hand.
Press the camera against your face and look through the viewfinder.
To maintain a stable stance, place one foot in front of the other instead of lining up both feet.
36
Attaching the Neck Strap and Hand Strap
Attaching the Hand Strap
1 4
2 5
3 6
After attaching the strap, pull it to make sure it does not loosen at the buckle.
Attaching the Neck Strap
37
S
e
t
t
i
n
g
s
f
o
r
I
m
a
g
e
s
2
2
This chapter explains the specific settings for shooting with a digital
camera: Image-recording quality, white balance, ISO speed, and
image-processing parameters. You will also learn how to review
and organize the recorded images.
37
Settings for Images
S
e
t
t
i
n
g
s
f
o
r
I
m
a
g
e
s
2
38
Image-Recording Quality
Four image-recording quality settings are provided. Images recorded in the < >, < >, or
< > mode do not require processing afterward. However, an image recorded in the < >
mode will require processing with a personal computer.
MENU
Select the image-recording quality.
While pressing the < > button, turn the < >
dial to select the desired image-recording quality.
Then let go of the < > button.
If you select the < >, < >, or < > JPEG
format, the < > icon will be displayed in the
viewfinders lower right corner.
Large/Fine
Records an 11-megapixel image with low-compression JPEG. It saves the
JPEG image with the highest image quality. Note that due to the large file size,
fewer images can be recorded on the CF card.
Large/Normal
Records an 11-megapixel image with high-compression JPEG. It saves the
JPEG image with a relatively high image quality while enabling more images to
be recorded on the CF card.
Small/Fine
Records an 11-megapixel image with low-compression JPEG after conversion
to a 2.7-megapixel image. It maximizes the number of images that can be
recorded on the CF card.
RAW
Records the image with lossless compression resulting in about 11 megapixels.
Use this mode when you want to use a personal computer to process the image
afterward. Due to the large file size, fewer images can be recorded on the CF
card.
39
S
e
t
t
i
n
g
s
f
o
r
I
m
a
g
e
s
2
Image-Recording Quality
Image-Recording
Quality
Large/Fine
Large/Normal
Small/Fine
Raw
Image Size
(Pixels)
4064 x 2704
(Approx. 11.0 million)
2032 x 1352
(Approx. 2.7 million)
4064 x 2704
(Approx. 11.0 million)
+
+
+
Format
JPEG
Compression
Rate
Low
High
Low
Lossless RAW
RAW + JPEG
Image File Size
(Approx.)
Max. Capacity
(Approx.)
4.1 MB
1.7 MB
1.4 MB
11.4 MB
15.3 MB
12.9 MB
12.6 MB
25 images
65 images
80 images
8 images
4 images
6 images
7 images
MENU
Processing
Processing is the alteration of the raw image data captured with the cameras CMOS imaging
element. For example, the digital images white balance and image quality can be altered.
Images recorded in the < >, < >, or < > mode undergo processing by the camera
before being saved as a JPEG image. < > images are processed according to the color
matrix, white balance and processing parameters set at the time of shooting. A < > image
can be processed repeatedly using the provided software.
Image File Size and CF Card Capacity According to Image-
Recording Quality
The maximum capacity applies to a 128 MB CF card (optional FC-128M).
The image file size and CF cards maximum capacity are based on Canons testing
standards (with ISO 100 and "Standard" processing parameter).
The image file size and the CF cards maximum capacity depend on the processing
parameter, subject, shooting mode, and ISO speed.
The CF cards number of remaining shots is displayed on the top LCD panel. (p.27)
In the + , , and mode, you can record the image in both the RAW and JPEG
formats simultaneously. (p.40)
To open images recorded in the RAW format, you must use the dedicated driver
software that came with the camera. For details, see EOS DIGITAL Software
Users Manual.
With higher ISO speeds (p.49), the image will contain more noise and the file
size will be larger. Therefore, fewer images can be recorded on the CF card. On
the top LCD panel, you can check the number of images the CF card can record.
(p.27)
40
Simultaneous Capture in RAW and JPEG Formats
MENU
In the < > image-recording quality mode, you can capture the an image in both the RAW
and JPEG formats simultaneously. This is convenient when you want both RAW and JPEG
versions of the same image. The RAW image can undergo optimal processing, while the
JPEG image enables you to use the image as is without any processing.
Select RAW on the rear LCD panel.
While pressing the < > button, turn the < >
dial to select < > displayed on the rear LCD
panel. Then let go of the < > button.
1
On the LCD monitor menu, select
RAW+JPEG rec.
Press the < > button.
While pressing the < > button, turn the < >
dial to select < >.
While pressing the < > button, turn the < >
dial to select RAW+JPEG rec. Then let go of the
< > button.
2
Select the JPEG image quality.
While pressing the < > button, turn the < >
dial to select the desired JPEG image quality. Then
let go of the < > button.
s The menu will reappear.
When you take a picture, it will be recorded in both
the RAW and JPEG formats simultaneously.
To stop recording the image in both formats, select
only on the LCD monitor menu.
3
When the image is recorded in both the RAW and JPEG formats, the < > icon
will not be displayed in the viewfinder. The rear LCD panel will also not display the
JPEG image quality (< >, < > or < >).
The RAW and JPEG images captured simultaneously will have the same image
file number but a different extension. The JPEG image will have the .JPG
extension and the RAW image will have .TIF.
The < >, < > or < > image-recording quality selection with the proce-
dure explained on the preceding page will remain in effect even during the
simultaneous RAW and JPEG image capture.
41
S
e
t
t
i
n
g
s
f
o
r
I
m
a
g
e
s
2
Selecting the White Balance
The following white balance settings are provided: Auto, daylight, shade, overcast, tungsten,
fluorescent, flash, custom, color temperature, and personal white balance (set with the
bundled driver software, p.45).
Select the white balance setting.
While pressing the < > button, turn the < > dial
to select the desired white balance setting. Then let
go of the < > button.
1
About White Balance
The three R (red), G (green), and B (blue) primary colors exist in varying proportions in a light
source depending on its color temperature. When the color temperature is high, there is more
blue. And when the color temperature is low, there is more red. As the color temperature
increases from low to high, the color cast changes in the following sequence: red, orange,
yellow, white, and bluish white. For example, if you have a white object under a lit tungsten
light bulb, it will look red or orange in the photograph. If it is under fluorescent light, it will look
greenish.
To the human eye, a white object still looks white regardless of the type of lighting. The human
eye is highly adaptive to different types of lighting and color temperatures. With a film-based
camera, you can attach a color correction filter to the lens or use tungsten film to compensate
for the color cast caused by the light source's color temperature. With a digital cameras white
balance setting, you can digitally compensate (based on a standard white color) the color
temperature so that the colors in the image look more natural.
When < > is set, auto white balance is obtained with the CMOS sensor and external white
balance sensor. If the external white balance sensor is obstructed, an auto white balance
reading will still be taken. However, it will be a different reading from when the sensor is not
obstructed. If you cannot obtain the image with the desired white balance setting, use a white
balance setting other than < >.
Auto Daylight
Personal white balance settings (p.45)
Not displayed if not registered in the camera.
Shade Cloudy Fluorescent Tungsten
Color Temperature Flash Custom
42
White Balance Settings
Icon Application Color Temperature (Kelvin)
The camera sets the white balance automatically. Approx. 3000-7000 K
For sunny daylight outdoors. Approx. 5200 K
For shaded areas outdoors. Approx. 7000 K
For cloudy or hazy days and during sunsets. Approx. 6000 K
For tungsten (light bulb) light. Approx. 3200 K
For fluorescent light. Approx. 4000 K
When flash is used. Approx. 6000 K
First you photograph a white object to be used as the
standard for the white balance setting. By using the white
balance data from this image, you can set the optimum
white balance. (p.43)
Approx. 2000-10000 K
You can manually set white balance for 2800-10000 K (in
100 K increments). (p.45)
Approx. 2800-10000 K
You can set and save up to three custom white balance
settings with the dedicated driver. (p.45)
(Not displayed if no personal white balance settings have
been registered.)
43
S
e
t
t
i
n
g
s
f
o
r
I
m
a
g
e
s
2
Custom White Balance
MENU
With custom white balance, you photograph a white object that will serve as the standard for
the white balance. By selecting this image, you import its white balance data for the white
balance setting.
In the < > Program AE mode (p.82),
photograph a white object.
Make sure the white subject fills the entire center
spot metering circle.
Shoot the white subject with standard exposure.
Correct white balance might not be obtained if the
subject is over- or under-exposed.
1
On the LCD monitor menu, select Cus-
tom WB.
Press the < > button.
While pressing the < > button, turn the < >
dial to select < >.
While pressing the < > button, turn the < >
dial to select Custom WB. Then let go of the
button.
s An index of nine images will appear.
2
3
Import the white balance data.
While pressing the < > button, turn the < >
dial to select OK. Then let go of the < >
button.
s The images white balance data will be imported.
4
Center spot metering circle
Select an image.
While pressing the < > button, turn the < >
dial to select an image. Then let go of the < >
button.
Images not taken with the EOS-1Ds cannot be
selected.
44
Custom White Balance / Setting the Color Temperature MENU
Select the custom white balance.
While pressing the < > button, turn the < > dial
to select < >. Then let go of the < > button.
s The custom white balance will be set.
5
For the standard white object, a sheet of plain, white paper is recommended.
You can store on the CF card the images of the standard white object photo-
graphed under various lighting. Then while shooting, you can select one of these
images with the Custom WB menu command to easily set the white balance
best suited for the current lighting condition.
Setting the Color Temperature
MENU
You can set the white balance color temperature from 2800 K to 10000 K (in 100 K increments).
On the menu, select Color temp.
Press the < > button.
While pressing the < > button, turn the < >
dial to select < >.
While pressing the < > button, turn the < >
dial to select Color temp. Then let go of the
< > button.
1
Set the color temperature.
While pressing the < > button, turn the < >
dial to select the desired color temperature. Then
let go of the < > button.
The color temperature can be set from 2800 K to
10000 K in 100 K increments.
s After you set the color temperature, the menu will
reappear.
To exit the menu and turn off the LCD monitor,
press the < > button.
2
MENU
45
S
e
t
t
i
n
g
s
f
o
r
I
m
a
g
e
s
2
Select the color temperature.
While pressing the < > button, turn the < > dial
to select < >. Then let go of the < > button.
s The color temperature will take effect.
3
Setting the Color Temperature / Selecting Personal White Balance
MENU
Select a registerd personal white bal-
ance setting.
While pressing the < > button, turn the < > dial
to select , or . Then let go of
the < > button.
s The selected personal white balance setting will
take effect.
You can set your own white balance with the dedicated driver software provided with the
camera. You can thereby obtain a more accurate white balance in the image. It is ideal when
you have to take many pictures under the same lighting conditions such as in a photo studio.
For details, see the EOS DIGITAL Software Users Manual.
Use < > to set the color temperature of natural light. If < > is used to set the
color temperature of artificial light, correct white balance might not be obtained.
For < >, if you want to use the reading taken with a color temperature meter,
take test shots and adjust the setting to compensate for the difference between
the color temperature meters reading and the cameras color temperature
reading.
Selecting Personal White Balance
MENU
46
White Balance Auto Bracketing
You can bracket the white balance of three consecutive shots automatically within +/3 stops
in full-stop increments. For each shot, the camera changes the color temperature automatically
vis--vis the current white balance setting. One stop is equivalent to 5 mired as provided by a
color conversion filter. The three-shot bracketing sequence will be as follows: standard color
temperature, bluish (minus), and reddish (plus). The current drive mode (p.99) is used during
the bracketing sequence.
Press the < > and < > buttons
simultaneously.
s The rear LCD panel will display the < >.
1
Set the bracketing amount.
Let go of the < > button or < > button, then
turn the < > dial.
s The rear LCD panel will display the bracketing
amount, and the icon for the current white balance
setting will blink.
After selecting the desired bracketing amount, let
go of the < > button and < > button.
s While white balance bracketing is active, the icon
for the current white balance setting will blink on the
rear LCD panel.
2
Standard amount
+/1 stop
+/2 stops
Bracketing amount
+/3 stops
47
S
e
t
t
i
n
g
s
f
o
r
I
m
a
g
e
s
2
White Balance Auto Bracketing
Canceling White Balance Auto Bracketing
Follow steps 1 and 2 above to set the bracketing
amount to < >. Then let go of the < >
and < > buttons.
White balance auto bracketing will also be canceled
automatically after any of the following actions: the
CF card is replaced, the battery is replaced, a bulb
exposure is set, the flash is ready, the < >
button is pressed, or the < > switch is set to
< >.
White balance auto bracketing cannot be used together with flash, bulb expo-
sures, or auto exposure bracketing (AEB).
If C.Fn-12-1 (mirror lockup) is used during white balance auto bracketing, the
bracketed shots will not be taken continuously even if the drive mode is set to
continuous shooting.
If the drive mode is single-frame shooting, press the shutter button once for each of
the three bracketed shots.
With C.Fn-09-2/3, you can change the white balance auto bracketing sequence.
(p.135)
With C.Fn-9-1/3, you can prevent the white balance auto bracketing from being
canceled when you change the lens, replace the CF card, replace the battery, or
set the < > switch to < >. (p.135)
With C.Fn-01-1, you can still display the viewfinder information during continuous
shooting. (p.133)
Take the pictures.
s The bracketed shots will be taken in the following
sequence: standard color temperature, bluish
(minus), and reddish (plus). During this sequence,
the next bracketing level is indicated (by blinking) on
the LCD monitor.
The current drive mode is used when you take the
bracketed shots. (p.99)
If continuous shooting is used, holding down the
shutter button fully will capture all three bracketed
shots continuously and then the shooting will stop.
If the self-timer is also set, all three bracketed shots
will be taken continuously after the self-timer delay
of 2 sec. or 10 sec. elapses.
3
Indicator for the standard shot
Bluish (minus) compensation
Reddish (plus) compensation
48
1
Sets a natural-looking hue and chroma. Effective for bringing out the subjects natural
colortone.
2 Sets a hue and chroma suitable for portraits. Effective for rendering nice skin tones.
3
Sets a hue and chroma similar to high-chroma slide film. Effective for making the colors
clear.
4
The image corresponding to Adobe RGB color space is created. It is useful for profile
conversion to Adobe RGB or fine-tuning of chroma, because the color reproduction
range is much wider than the standard sRGB setting.
Adobe RGB must be selected for profile conversion, because the ICC profile is not
attached to the images shot by this camera. Also, chroma adjustment is required as
chroma is lowered under sRGB circumstance.
5 Sets an image low-chroma. Effective for making color tone moderate.
Selecting the Color Matrix
The color matrix enables you to select the preferred hue, chroma, and color gamut (range of
reproducible colors). These are equivalent to color film characteristics.
The camera provides five color matrixes to suit the required application.
On the menu, select Color matrix.
Press the < > button.
While pressing the < > button, turn the < >
dial to select < >.
While pressing the < > button, turn the < >
dial to select Color matrix. Then let go of the
< > button.
1
Select the color matrix.
While pressing the < > button, turn the < >
dial to select the desired color matrix setting number.
Then let go of the < > button. A description of
each setting is provided in the table below.
s After you set the color matrix, the menu will
reappear.
To exit the menu and turn off the LCD monitor,
press the < > button.
2
Setting No. Description
MENU
The color space for the color matrix 1, 2, 3 and 5 is set to sRGB.
49
S
e
t
t
i
n
g
s
f
o
r
I
m
a
g
e
s
2
Setting the ISO Speed
The ISO speed is a numeric indication of the sensitivity to light. (p.154)
A higher ISO speed number indicates a higher sensitivity to light. Therefore, a high ISO speed
is suited for moving subjects or taking pictures in low-light conditions. However, the image will
contain more noise to make it look coarse or grainy. On the other hand, a low ISO speed will
make the image look finer, but it is not suited for freezing motion or shooting in low light.
The camera can be set to any of the following ISO speeds: ISO 100, 125, 160, 200, 250, 320,
400, 500, 640, 800, 1000, or 1250.
Hold down the < > and < > but-
tons simultaneously.
s The < > icon and current ISO speed will be
displayed on the top LCD panel.
1
While still pressing the two buttons, turn
the < > dial to select the desired ISO
speed displayed.
2
Let go of the buttons.
s The new ISO speed will be set.
3
When higher ISO speed is set or the camera is used under higher temperature,
more noise will appear in the image. In this case, image file size will grow and fewer
images will be recorded on the CD card. Number of shots remaining can be
confirmed on the top LCD panel. (p.27)
With C.Fn-03-1, you can set sensitivity at ISO 50. (p.133)
With C.Fn-08-1/2, you can display the ISO speed instead of the number of
remaining shots. (p.135)
50
Setting the Processing Parameters
MENU
The image you capture can be processed automatically by the camera according to one of
three sets of processing parameters (tone curve, sharpness, and JPEG quality) you set.
Regarding the tone curve, you must use the dedicated software to set it in the camera
beforehand. The setting procedure is described in the EOS DIGITAL Software Users
Manual.
On the menu, select Parameters.
Press the < > button.
While pressing the < > button, turn the < >
dial to select < >.
While pressing the < > button, turn the < >
dial to select Parameters. Then let go of the
< > button.
1
Select Setting.
While pressing the < > button, turn the < >
dial to select Setting. Then let go of the < >
button.
s The processing parameter setting screen will
appear.
2
Parameter
Tone
Curve
Description
Adjusts the image brightness
and color properties.
Setting
Standard
TCD 1 2 3
Effect
You can change the image brightness
and color balance as desired.
Sharpness Level
Adjusts the sharpness level. 0 1 2 3 4 5
A higher number will result in a
sharper image.
Selects the pattern type to be
sharpened.
(pattern sharpness)
Fine
Fine will sharpen the fine patterns
of the image.
Rough will sharpen the rough
patterns of the image.
Moderately fine
Standard
Moderately rough
Rough
JPEG Quality
Sets the image quality of the
(Fine) mode.
Sets the image quality of the
(Normal) mode.
6 7 8 9 10
1 2 3 4 5
A higher number will result in a
higher image quality.
51
S
e
t
t
i
n
g
s
f
o
r
I
m
a
g
e
s
2
Selecting the Processing Parameters MENU
Select the set No.
While pressing the < > button, turn the < >
dial to select Set 1, 2, or 3. Then let go of the
< > button.
3
Select the parameter to be set.
While pressing the < > button, turn the < >
dial to select the parameter. Then let go of the
< > button.
4
Set the parameter.
While pressing the < > button, turn the < >
dial to set the desired parameter setting. Then let go
of the < > button.
Repeat steps 4 and 5 to set the other parameters.
To select another Set No., hold down the < >
button and turn the < > dial to select the Set No.
Then do step 3.
Pressing the < > button will return you to step
2.
5
Select the Set No. which was set.
While pressing the < > button, turn the < >
dial to select Set 1, 2, or 3. Then let go of the
< > button.
s When the Set No. is set, the menu will reappear.
Pressing the < > button will quit the menu and
turn off the LCD monitor.
6
The Standard parameter setting cannot be modified.
For the tone curve setting, TCD
*
stands for Tone Curve Data.
52
Reviewing Images
MENU
Image Review
The image can be displayed on the LCD monitor immediately after you take the picture. You
can set one of three image review options: On to display the image, On (Info) to display both
the image and shooting information, and Off to not display the image.
On the menu, select Review.
Press the < > button.
While pressing the < > button, turn the < >
dial to select < >.
While pressing the < > button, turn the < >
dial to select Review. Then let go of the < >
button.
1
Set the desired Review setting.
While pressing the < > button, turn the < >
dial to select the desired setting. Then go of the
< > button.
s The menu will reappear.
To exit the menu and turn off the LCD monitor,
press the < > button.
2
Take a picture.
s The picture will be displayed on the LCD monitor.
3
You can also change the number of seconds the image is displayed (review time).
(p.53)
After continuous shooting, only the last shot will be displayed. For the displayed
image, you can protect it from deletion (p.119), make a sound recording
(p.121), or erase it. (p.122)
Review On setting Review On (Info) setting (p.118)
Shooting
information
Histogram
53
S
e
t
t
i
n
g
s
f
o
r
I
m
a
g
e
s
2
Reviewing Images MENU
Changing the Review Time
You can change the number of seconds the image is displayed on the LCD monitor after it is
captured.
On the menu, select Review time.
Press the < > button.
While pressing the < > button, turn the < >
dial to select < >.
While pressing the < > button, turn the < >
dial to select Review time. Then let go of the
< > button.
1
Set the desired Review time.
While pressing the < > button, turn the < >
dial to select the desired review time. Then go of the
< > button.
s The menu will reappear.
To exit the menu and turn off the LCD monitor,
press the < > button.
2
The Hold setting will set the review time to half of the auto power off time.
(p.130) If auto power off is Off, the review time will be 15 min.
Automatic Playback After Continuous Shooting
After continuous shooting when the access lamp is blinking, you can press the < >
button to playback the image that is currently being saved on the CF card.
When you press the button, you will not see the images shot continuously from the
beginning, but from the image currently being saved on the CF card.
To turn off the LCD monitor, press the < > button.
After the last shot in the continuous shooting burst is taken, the image will be
saved onto the CF card as the access lamp blinks. Be sure not to open the CF
card slot cover or remove the battery while the access lamp is blinking.
If the selection mark is positioned under the < > icon on the rear LCD panel,
automatic playback is not possible.
54
Creating and Selecting a Folder
You can create folders to organize your images according to shooting date or subjects. You can
select any folder to store the images captured with the camera.
Creating a Folder with the Camera
Set the folder mode.
While pressing the < > button, turn the < >
dial to select < > on the rear LCD panel.
s The LCD monitor will switch to the folder mode.
1
Display the Create folder screen.
While pressing the < > button, turn the < >
dial to select Create folder. Then let go of the
< > button.
s The Create folder screen will appear.
2
If there are nine or more folders listed on the screen, you might not be able to see
the Create folder command on the LCD monitor. In such a case, hold down the
button and turn the dial until Create folder appears.
When RAW+JPEG is set and both RAW and JPEG images are recorded
simultaneously, they will be counted as only one image in the folder.
Image display formats
Folder mode
Selection mark
Folder name Shot count
55
S
e
t
t
i
n
g
s
f
o
r
I
m
a
g
e
s
2
Creating and Selecting a Folder
Create a new folder.
While pressing the < > button, turn the < >
dial to select OK. Then let go of the < >
button.
s A new folder will be created.
To exit the folder mode and turn off the LCD
monitor, press the < > button.
3
A folder cannot be created beyond number 999.
Selecting a Folder
You can select the folder where subsequent images are to be stored. You can also select any
folder to erase all the images it contains. (p.123)
Set the folder mode.
Follow step 1 in Creating a Folder with the
Camera on the previous page.
1
Select a folder.
While pressing the < > button, turn the < >
dial to select a folder. Then let go of the < >
button.
s The folder will be selected.
To exit the folder mode and turn off the LCD
monitor, press the < > button.
2
How the file number changes when a folder is selected: (p.56)
100
XXX-0001
100
101
XXX-0001
XXX-0101 XXX-0102
XXX-0103 XXX-0104
Files with continuous numbers in folder
Continuous numbering
Next continuous
file number
101
XXX-0002
Auto reset Applicable to both continuous numbering and auto reset.
File number reset
101
XXX-0001
Folder containing no images Folder containing images
56
100
XXX-0001
101
XXX-0001
CF card 1
XXX-0001
CF card 1
XXX-0001
CF card 2
File Numbering Methods
MENU
The pictures you take are automatically assigned a file number from 0001 to 9999. The images
are saved in the folder you selected. Auto reset and continuous numbering are two automatic
file numbering methods that you can use. The initial setting is continuous numbering.
On the menu, select File numbering.
Press the < > button.
While pressing the < > button, turn the < >
dial to select < >.
While pressing the < > button, turn the < >
dial to select File numbering. Then let go of the
< > button.
1
Select the desired numbering method.
While pressing the < > button, turn the < >
dial to select the desired numbering method. Then
go of the < > button.
s The menu will reappear.
To exit the menu and turn off the LCD monitor,
press the < > button.
2
Auto Reset
This resets the file numbering to XXX-0001 whenever you use a new folder to store images
you capture or whenever you replace the CF card with a new one. Thus, the images in each
folder will start from file number 0001. For example, you can create a folder for each day of
shooting and see how many images you shot each day. Note that if you change to a folder or
CF card which already contains images, the file number of subsequent images will start after
the last file number that the folder or CF card already contains.
File numbering after changing the folder File numbering after changing the CF card
File number reset File number reset
57
S
e
t
t
i
n
g
s
f
o
r
I
m
a
g
e
s
2
If the last file number in the folder reaches 9999, the
message on the right will appear on the LCD monitor
and you will not be able to take any more pictures
even if the CF card still has room. To continue taking
pictures, hold down the < > button and turn the
< > dial to select OK. A new folder will then be created and you can
continue taking pictures which will be stored in the new folder.
To avoid this disruption in picture-taking, create a new folder and select it from the
start (p.54) or do a manual reset of the file numbering (p.58) and select another
folder to store subsequent images.
100
XXX-0001
101
XXX-0002
CF card 1
XXX-0001
CF card 1
XXX-0002
CF card 2
File Numbering Methods MENU
Continuous Numbering
This method enables the file numbering to continue in numeric sequence even after you
change the folder for storing subsequent images or after you replace the CF card. This
prevents any images from having the same file number. Therefore you can manage the
images with a personal computer without confusion.
Note that if you start to store subsequent images into a another folder or CF card which
already contains images captured with the camera, the file numbering will start after the
highest file number in that folder or CF card.
If the last file number in the folder reaches 9999, the
message on the right will appear on the LCD monitor
and you will not be able to take any more pictures
even if the CF card still has room. To continue taking
pictures, hold down the < > button and turn the
< > dial to select OK. A new folder will then be created and you can continue
taking pictures. The continuous file numbering will start from 0001, and the subse-
quent images will be stored in the new folder.
To avoid this disruption in picture-taking, do a manual reset of the file numbering
(p.58) beforehand or use auto reset and select another folder to store the images.
File numbering after changing the folder File numbering after changing the CF card
Next sequential
file number
Next sequential
file number
58
File Numbering Methods
Manual Reset
MENU
This creates a new folder and starts the file numbering from XXX-0001. Subsequent images
you capture are stored in this new folder. File numbering method (auto reset / continuous
numbering) is the one you set before manual reset.
The file numbers are like the frame numbers on a roll of film.
For details on file names, see Basic Terminology. (p.155)
The camera will not recognize folder names such as 100ABC (insufficient
letters) or 001ABC_F (the number must be 100 to 999). Also, folder names
cannot have the same three-digit number such as 100ABC_C and 100ABC_D
even if the letters are different.
It is recommended that you start numbering folders from 100. If the last file
number inside the folder reaches 9999, create a new folder with the camera to
store subsequent images. If you create only one folder in the CF card and
number it 999, you will not be able to take more pictures after reaching file
number 9999 in that folder.
Creating a Folder with a Personal Computer
You can also use a personal computer to create a new folder to store images.
With the CF card open on the screen, create a new folder named Dcim.
Open the Dcim folder and create new folders within it. Create as many folders as necessary to
organize your images. Name the folders with a name like 100ABC_D where the first three
numbers range from 100 to 999 followed immediately by five letters. The five letters can be a
combination of upper or lower case letters from A to Z and an underbar. There can be no
space.
59
U
s
i
n
g
A
u
t
o
f
o
c
u
s
(
A
F
)
3
3
The Area AF ellipse has 45 AF points. By selecting the optimum AF
point, autofocusing can be executed while you maintain the desired
subject framing. You can also set the AF mode to suit the subject
or intended effect.
59
Using Autofocus
(AF)
U
s
i
n
g
A
u
t
o
f
o
c
u
s
(
A
F
)
3
First set the < > switch and < > switch to < >.
60
Selecting AF Mode
AF stands for autofocus. The camera has two AF modes: One-Shot AF for still subjects, and
AI Servo AF for moving subjects. (AI is an abbreviation for Artificial Intelligence.) Select the AF
mode that suits the subject.
Set the lens focus mode switch to
< >.
1
Set the AF mode.
While pressing the cameras < > button, turn the
< > dial until the desired AF mode is displayed
on the LCD panel. Then release the < > button.
2
One-Shot AF
AI Servo AF
61
U
s
i
n
g
A
u
t
o
f
o
c
u
s
(
A
F
)
3
Selecting AF Mode
One-Shot AF for Still Subjects
Pressing the shutter button halfway
activates AF operation and achieves
focus once.
s The AF point which achieves focus flashes briefly
and the focus confirmation light < > in the
viewfinder lights at the same time.
With evaluative metering, the exposure setting
(shutter speed and aperture) will be set when focus
is achieved. The exposure setting and focus will be
locked as long as the shutter button is pressed
halfway. You can then recompose the shot while
retaining the exposure setting and point of focus.
Focusing an Off-Center Subject
Focus confirmation light
AF point
Aim the Area AF or AF point over the subject and press the
shutter button halfway to focus.
1
Keep pressing the shutter button halfway and recompose the
picture as desired.
2
Take the picture.
3
When the < > switch is set to < >, the beeper will sound when focus is
achieved.
If focus cannot be achieved, the focus confirmation light < > in the viewfinder
will blink. If this occurs, a picture cannot be taken even if the shutter button is
pressed fully. Reframe the shot and focus again. Also see When Autofocus Fails
(Manual Focusing) on page 73.
To focus a subject not covered by the Area AF ellipse, follow the procedure below. This
technique is called focus lock.
Focus lock works only in the One-Shot AF mode.
Area AF ellipse
62
Selecting AF Mode
AI Servo AF for Moving Subjects
While you press the shutter button
halfway, the camera focuses continu-
ously.
This AF mode suits moving subjects when the
focusing distance keeps changing.
With predictive AF
, the camera can also focus
track a subject which steadily approaches or
retreats from the camera.
The exposure settings are set immediately before
the picture is taken.
When focus is achieved in the AI Servo AF mode, the viewfinders focus confir-
mation light does not light and the beeper does not sound.
If the viewfinders focus confirmation light blinks, focus has not been achieved.
The focus cannot be locked (except when Custom Function C.Fn-04 is set to 2.)
About Predictive AF
If the subject approaches or retreats from the camera at a constant rate, the camera tracks the
subject and predicts the focusing distance immediately before the picture is taken. This is for
obtaining correct focus at the moment of exposure.
With a manually selected AF point, the AF point will flash in red and focus track the subject.
When the AF point selection is automatic, the camera first uses the center AF point to focus. If
the subject later moves away from the center AF point, focus tracking continues as long as the
subject is covered by another AF point in the Area AF ellipse. The active AF point does not
light.
You can also change the AI Servo AF's subject tracking sensitivity with C.Fn-20.
(p.138)
With Custom Function C.Fn-04-2, you can lock the focus momentarily by
pressing the < > button even while the AI Servo AF is active. (p.133)
Custom Function C.Fn-11-2 enables you turn the < > dial to change the AF
point to track the subject in the AI Servo AF mode. (p.136)
63
U
s
i
n
g
A
u
t
o
f
o
c
u
s
(
A
F
)
3
Area AF Ellipse and AF Points
The Area AF ellipse is the area where the camera can focus the subject. The Area AF ellipse
has 45 AF points, making autofocus possible over a wide area in the viewfinder. You can
concentrate on composing the picture without worrying about whether an AF point is covering
the subject. As long as the subject is within the Area AF ellipse, the camera will focus the
subject automatically.
AF points in the Area AF ellipse
Area AF ellipse AF point
Everything is displayed above. Normally, only part of the above is displayed.
64
Selecting AF Point
The AF point can be selected automatically or manually.
Automatic Selection
From among the 45 AF points, the camera selects the AF point automatically to suit the
subject.
Manual Selection (One of three groups of selectable AF points can be used)
(1) You can select one of the 45 AF points manually.
(2) You can select one of eleven AF points (C.Fn-13-1/2)
(3) You can select one of nine AF points (C.Fn-13-3)
C.Fn-13 enables (2) and (3) (p.136). To set a Custom Function, see "Setting a Custom
Function" on page 132.
Basic Procedure for AF Point Selection
To select an AF point, press the < > button, then
turn the < > or < > dial.
Selecting a horizontal AF point
Press the < > button and turn the < > dial.
s The selected AF point will shift horizontally.
Selecting a vertical AF point
Press the < > button and turn the < > dial.
To select a vertical AF point, you can also press the
< > button, then hold down the < > button and
turn the < > dial.
s The selected AF point will shift vertically.
The camera will be ready for picture-taking when
the shutter button is pressed halfway or when ( )
elapses.
or
< > + < >
Automatic Selection
Automatic
Selection
Manual Selection
65
U
s
i
n
g
A
u
t
o
f
o
c
u
s
(
A
F
)
3
Selecting AF Point
Automatic Selection
Press the < > button and turn the
< > dial.
s Turn the < > dial until the viewfinder display is as
shown on the left. You can also turn the < > dial
instead.
While in the manual selection mode, shifting the AF
point beyond the peripheral AF point will set the
automatic selection mode.
The automatic selection mode can also be set while
C.Fn-13-1/2/3 has been set.
If double AF points are selected, both AF points will be used for shooting. If you then
select the left or right AF point turning < > dial, only one AF point will be active.
Manual Selection
Select the AF point as described in Basic Proce-
dure for AF Point Selection.
When selecting a vertical AF point, the selection will
alternate between one ( ) and double AF points
( ).
(1) Manual selection of 45 AF points
Center AF point selected. Off-center AF point selected. Double AF points selected.
66
Selecting AF Point
You can select one of 11 AF points.
Select the AF point as described in Basic Proce-
dure for AF Point Selection.
(2) Manual selection limited to 11 AF points
(p.136)
Since the selectable AF points are limited to 11, you can better concentrate on framing the
subject. Although you select the AF point in the same way as with the 45 AF points, having
fewer selectable AF points makes it faster to select an AF point.
C.Fn-13-1, 2
C.Fn-13-1 enables spot metering linked to the selected AF point. (p.77, 136)
You can select one of 9 AF points.
Select a horizontal AF point as described in Basic
Procedure for AF Point Selection.
While in the manual selection mode, shifting the AF
point beyond the peripheral AF point will set the
automatic selection mode.
(3) Manual selection limited to 9 AF points
(p.136)
The center AF point and 8 peripheral AF points are selectable. Turning the Quick Control Dial
< > makes it very fast to select one of the 8 peripheral AF points.
C.Fn-13-3
A peripheral AF point can also be selected with the < > dial alone. (C.Fn-11-
2p.136)
Selecting a peripheral AF point
Press the < > button and turn the < > dial.
Turn the < > to quickly select a peripheral AF
point.
67
U
s
i
n
g
A
u
t
o
f
o
c
u
s
(
A
F
)
3
Selecting AF Point
Selecting the center AF point
Press the < > button and press the < > button.
s The center AF point will be selected.
When you select spot metering, it will be linked to the selected AF point. (p.77)
With C.Fn-18, you can select the center AF point by pressing or during holding
down the < > button. (p.138)
The manual selection method can be altered as follows: (p.136)
(1) C.Fn-11-1 gives the < > button the function of the < > button.
(2) C.Fn-11-2 gives the < > button the function of the < > button. The < > dial
can also be used by itself.
(3) C.Fn-11-2 can switch manual AF point selection to automatic selection.
(4) C.Fn-11-3 gives the < > button the function of the < > button.
68
Registrating and Switching AF Point
By registering the AF point you often use, you can switch to it instantly. You can register an off-
center AF point which suits your preferred framing or automatic selection for the picture-taking
moment priority. Any of the 45 AF points can be registered. Only one AF point can be regis-
tered.
Registering an AF Point
Press the < > button which remains
active for ( ). Then turn the < > or
< > dial to select the AF point to be
registered.
1
While pressing the < > button, press
the < > button.
s This registers the selected AF point.
When the AF point is registered, the LCD panel
display will differ depending on the selected AF
point. The same display will also appear when the
registered AF point is selected.
2
Automatic selection Off-center AF point Center AF point
An AF point can be registered even when C.Fn-13-1/2 has been set to limit the
selectable AF points to 11. (p.66)
When C.Fn-13-3 has been used to limit the selectable AF points to 9, an AF point
cannot be registered. (p.66)
SEL stands for Select, and HP stands for Home Position.
When using a Speedlite and spot metering, first press the < > button. If you press
the < > button first, the AF point selection will be canceled.
69
U
s
i
n
g
A
u
t
o
f
o
c
u
s
(
A
F
)
3
Registrating and Switching AF Point
Switching to the Registered AF Point
Normally, you press the < > button and < > button simultaneously to switch to the
registered AF point. However, with C.Fn-18-1/2 (p.138), you can just press the < > button
to switch to the registered AF point. See Setting a Custom Function on page 132.
Press the < > button and < > button
simultaneously.
This is the default method with C.Fn-18-0.
(1)
Press only the < > button to switch to
the registered AF point.
(138)
(2)
C.Fn-18-1
Switch to the registered AF point only
while pressing the < > button.
(138)
When the < > button is released, it will return to
the original AF point.
(3)
C.Fn-18-2
If no AF point has been registered, the above steps will switch it to the center AF
point.
If you set or cancel C.Fn-13, the center AF point will become the registered AF
point. This does not apply if you change C.Fn-13-1 to C.Fn-13-2 (or vice versa).
The registered AF point will not change in this case.
If C.Fn-18-1/2 and C.Fn-04-1/3 have been set, you can press only the < > button
to switch to the registered AF point and start autofocusing at the same time.
70
AF Point Activation Area
C.Fn-17
C.Fn-17 can be set to expand the AF points activation area to include more than one active
AF point. (p.137) See Setting a Custom Function on page 132.
C.Fn-17-1 Expanding the activation area to 7 points
(p.137)
This larger activation area makes it easier to focus subjects moving irregularly.
The expanded AF point activation area is not
displayed in the viewfinder.
When focus is achieved in the One-Shot AF mode,
the selected AF point and the AF point(s) achieving
focus will light.
C.Fn-17-1
: Selected AF point.
: AF points in expanded
activation area.
C.Fn-17-2 Expanding the activation area to 7 or 13 points automatically
(p.137)
As shown below, the AF point activation area expands automatically to 7 or 13 points depend-
ing on the lens focal length, AF mode, and the subjects speed in the AI Servo AF mode. This
is effective when the subjects movement is unpredictable.
C.Fn-17-2
AF Mode
Lens Focal Length
Shorter than 300mm 300mm or Longer
One-Shot AF
AI Servo AF
The activation area does not expand
automatically.
The activation area expands by one point.
For a slow-moving
subject
For a fast-moving
subject
For a slow-moving
subject
For a fast-moving
subject
a a
To set the Custom Function, see Setting a Custom Function on page 132.
71
U
s
i
n
g
A
u
t
o
f
o
c
u
s
(
A
F
)
3
AF Sensitivity and the Lens Maximum Aperture
The EOS-1Dss AF points are all horizontal-line sensitive. However, bright lenses
with a large maximum aperture enable certain AF points to work as cross-type
sensors for higher AF precision.
(1) With lenses whose maximum aperture is f/2.8 or faster
(lower f/number), the AF points highlighted in the illustration
will be cross-type sensors sensitive to both vertical and
horizontal lines. The remaining 38 AF points will only be
horizontal-line sensitive. The cross-type sensors vertical-
line sensitivity is three times higher than the horizontal-line
sensitivity.
(2) With the following L-series lenses whose maximum
aperture is brighter than f/4 by lens only or with Extenders,
the center AF point will be a cross-type sensor for high-
precision AF. The remaining 44 focusing points will only be
horizontal-line sensitive (except with EF 70-200mm f/2.8L
USM + Extender EF 1.4x).
EF 28-80mm f/2.8-4L USM
EF 300mm f/4L USM
EF 300mm f/4L IS USM
EF 400mm f/4 DO IS USM
EF 500mm f/4L IS USM
EF 600mm f/4L USM
EF 600mm f/4L IS USM
EF 70-200mm f/4L USM
With Extender EF 1.4x or EF 1.4x II:
EF 200mm f/2.8L USM
EF 200mm f/2.8L II USM
EF 300mm f/2.8L USM
EF 300mm f/2.8L IS USM
EF 400mm f/2.8L USM
EF 400mm f/2.8L II USM
EF 400mm f/2.8L IS USM
EF 70-200mm f/2.8L IS USM
With Extender EF 2x or EF 2x II:
EF 135mm f/2L USM
EF 200mm f/1.8L USM
72
AF Sensitivity and the Lens' Maximum Aperture
(3) With the following Extenders and L-series lenses whose
maximum aperture is faster than f/8, the center AF point will
be horizontal-line sensitive only. The other AF points cannot
be used for AF.
With Extender EF 1.4x or EF 1.4x II:
EF 400mm f/5.6L USM
EF 500mm f/4.5L USM
EF 100-400mm f/4.5-5.6L IS USM
With Extender EF 2x or EF 2x II:
EF 300mm f/4 L USM
EF 300mm f/4L IS USM
EF 400mm f/4 DO IS USM
EF 500mm f/4L IS USM
EF 600mm f/4L USM
EF 600mm f/4L IS USM
EF 70-200mm f/4L IS USM
When the < > button is pressed, the display
shown on the right will appear on the top LCD
panel.
The EF 70-200mm f/2.8L USM lens (without IS) used together with Extender EF
1.4x or EF 1.4x II will enable the center AF point to work as a cross-type sensor.
However, do not autofocus with the other AF points because they may cause a
focusing error.
73
U
s
i
n
g
A
u
t
o
f
o
c
u
s
(
A
F
)
3
When Autofocus Fails (Manual Focusing)
Autofocus can fail to achieve focus (the focus confirmation light blinks) with certain subjects
such as the following:
(a) Low-contrast subjects (blue sky, solid-color walls, etc.).
(b) Subjects in low light.
(c) Extremely backlit reflective subjects (car with a reflective body, etc.).
(d) Overlapping near and far objects (animal in a cage, etc.).
In such cases, do one of the following:
1. Focus an object at the same distance as the subject and lock the focus before recomposing.
2. Set the lens focus mode switch to < > (or < > on older lenses) and focus manually.
(p.26)
If focus cannot be achieved with the AF-assist light of a Speedlite or ST-E2, select
the center AF point. An off-center AF point might not be able to achieve focus.
74
When Autofocus Fails (Manual Focusing)
Manual Focusing
Set the lens focus mode switch to < >
(or < > on older lenses).
The AF mode indicator on the LCD panel turns off.
1
Focus by turning the lens focusing ring
until the subject is in focus in the
viewfinder.
2
Select the desired AF point and press the shutter button halfway while manual
focusing. When focus is achieved, the selected AF point will flash and the focus
confirmation light will light.
When the AF point is selected automatically and the center AF point achieves
focus, it will flash and the focus confirmation light will light.
With USM (Ultrasonic Motor) lenses (except those not having a distance scale),
you can use the focusing ring to fine focus after focus is achieved in the One-Shot
AF mode (full-time manual focusing).
For USM lenses with an electronic focusing ring (such as the EF 200mm f/1.8L
USM), Custom Function C.Fn-07 can require the lens focus mode switch to be set
to < > (or < >) before manual focus is enabled. (p.134)
75
M
e
t
e
r
i
n
g
M
o
d
e
s
4
4
Evaluative, partial, spot, and centerweighted average metering
modes are provided. Center spot metering, AF point-linked spot
metering, and multi-spot metering can also be set. Select the
metering mode that suits the subject or your photographic inten-
tion.
75
Metering Modes
M
e
t
e
r
i
n
g
M
o
d
e
s
4
Evaluative metering
Partial metering
Spot metering
Centerweighted average metering
First set the < > switch to < >.
76
Selecting a Metering Mode
Metering Modes
While pressing the < > button, turn
the < > dial until the desired metering
mode icon appears.
1
Release the < > button.
2
Evaluative Metering
This is an all-around metering mode suited even for
backlit subjects. The viewfinder is divided into 21
metering zones to which any AF point can be linked
for evaluative metering. After detecting the main
subjects size, position, brightness, background, front
and back lighting, etc., the camera sets the proper
exposure.
During manual focusing, evaluative metering is
based on the center AF point.
If the subject brightness and background light level
are very different (there is a strong backlight or
spotlight), use partial metering ( ) or spot
metering ( ) instead.
Evaluative
Partial
Spot
Centerweighted average
77
M
e
t
e
r
i
n
g
M
o
d
e
s
4
Metering Modes
Partial Metering
This mode is effective when the background is much
brighter than the subject (due to backlighting, etc.).
The metering is weighted at the center covering 8.5%
of the viewfinder area.
Spot Metering
This is for metering a particular part of the subject or
scene. The metering is weighted at the center
covering 2.4% of the viewfinder area.
Centerweighted Average Metering
The metering is weighted at the center and then
averaged for the entire scene.
AF Point-Linked Spot Metering
To make AF point selection faster, the selectable AF
points can be limited to 11 (C.Fn-13-1) or 9 (C.Fn-13-
3). When C.Fn-13-1 or C.Fn-13-3 has been set, the
manually-selected AF point is linked to 2.4% spot
metering. (p.66, 136)
During continuous shooting in the spot metering mode, AE lock is set automatically
without the < > indicator displayed in the viewfinder.
C.Fn-13-2 can limit the manually-selectable AF points to only 11 while keeping the
spot metering linked to the center AF point. (p.66, 136)
78
Metering Modes
Multi-Spot Metering
With multiple spot meter readings, you can see the relative exposure levels of multiple areas
in the picture and set the exposure to obtain the desired result.
Set the metering mode to spot metering.
(p.76)
1
Aim the AF point over the midtone area
(the ceiling 1) and press the < >
button.
s This obtains the first spot meter reading.
2
Next, aim the AF point over a highlight
area (the window 2) and press the
< > button. Do the same for the
shadow area (the wall 3).
s After the three spot meter readings are taken, the
averaged exposure setting and the relative
exposure levels of the three readings are displayed
in the viewfinder.
3
Exposure level of the first spot meter reading
The moving exposure level indicator indicates the current
exposure level relative to the first spot meter reading
taken at 1.
1
3
2
1
1
2
1
2
1
2 Window
1 Ceiling
3 Wall
Current exposure level at 3 relative
to 1 and 2.
Exposure
setting for 1
Averaged exposure
setting for 1 and 2
Averaged exposure setting for 1, 2, and 3
Exposure level indicator after the second spot meter
reading
Current exposure level at 2 relative to 1.
Exposure level indicator before the second spot meter reading
Exposure level indicator before the third
spot meter reading
Exposure level of the third
spot meter reading
79
M
e
t
e
r
i
n
g
M
o
d
e
s
4
Metering Modes
Exposure level indicator after taking three spot meter readings
2 Window
1 Ceiling
3 Wall
While referring to the exposure level indicators three spot metering marks, you can set
exposure compensation to obtain the desired result.
The exposure setting obtained with multi-spot meter readings will be canceled in
the following cases:
1. After taking the last spot meter reading, 16 seconds elapse.
2. You press the < >, < >, or < > button.
3. After taking the picture, you let go of the shutter button.
Multi-spot metering can be fixed at the center or linked to the active AF point.
You can take up to eight spot meter readings for one picture. If you press the < >
button to try and take a ninth spot meter reading, no spot meter reading will register.
1
3
2
80
81
E
x
p
o
s
u
r
e
C
o
n
t
r
o
l
5
5
You can set the shooting mode which best suits the subject or situation. Other
convenient features are also provided.
81
Exposure Control
E
x
p
o
s
u
r
e
C
o
n
t
r
o
l
5
: Program AE (82)
: Manual (90)
: Shutter-priority AE
(84)
: Depth-of-field AE
(88)
: Aperture-priority AE
(86)
bulb (102)
AEB (94)
: Drive modes
(99)
:
self-timer (100)
Exposure compensation
(92)
First set the < > switch to < >. If necessary, also
set the < > switch to < >.
82
Program AE
Select < > on the LCD panel.
While pressing the < > button, turn the < >
dial to select < >. Then release the < >
button.
1
Focus the subject.
Look through the viewfinder and aim the Area AF
ellipse over the subject. Then press the shutter
button halfway.
s The AF point which achieves focus flashes briefly.
At the same time, the green focus confirmation light
< > in the viewfinder is displayed.
s The exposure setting will be displayed on the LCD
panel and in the viewfinder.
If the focus confirmation light < > in the viewfinder
blinks, the shutter will lock and a picture cannot be
taken. See When Autofocus Fails (Manual
Focusing) on page 73.
2
AF point
Focus confirmation
light
Area AF ellipse
Shutter speed
Aperture
Exposure setting
Make sure the exposure setting is not
blinking, then press the shutter button
fully to take the picture.
3
AE is an abbreviation for Auto Exposure.
The Program AE mode is set automatically as the cameras initial shooting mode.
(p.34)
83
E
x
p
o
s
u
r
e
C
o
n
t
r
o
l
5
Program AE
If the shutter speed or aperture blinks, it means a correct exposure cannot be
obtained. Although the picture can be taken, it may come out too bright or too dark.
For details, see Exposure Warning List on page 157.
Exposure Warnings
The AF point which achieves focus flashes briefly. If the AF point has been
selected manually (p.65), it will light dimly while it is active for ( ).
If automatic AF point selection (p.65) has been set, all the AF points that
achieve focus will light.
Shifting the Program
In the Program AE < > mode, you can freely change the shutter speed and
aperture combination (program) set by the camera while retaining the same
exposure value. This is called shifting the program.
To shift the program, press the shutter button halfway and turn the < > dial until
the desired shutter speed or aperture is displayed.
84
Shutter-Priority AE
In this mode, you set the desired shutter speed and the camera sets the aperture automati-
cally to suit the subject brightness.
A fast shutter speed can freeze motion, and a slow shutter speed can blur it.
Tv is an abbreviation for Time value.
With a fast shutter speed With a slow shutter speed
While pressing the < > button, turn
the < > dial until < > appears on the
LCD panel. Then release the < >
button.
1
Turn the < > dial to set the desired
shutter speed.
2
Press the shutter button halfway and
focus the subject.
s The shutter speed and aperture will be displayed.
3
Take the picture.
As long as the aperture display is not blinking, a
standard exposure will be obtained.
4
85
E
x
p
o
s
u
r
e
C
o
n
t
r
o
l
5
Shutter-Priority AE
Exposure Warnings
C.Fn-16 enables the safety shift feature. (p.137)
In the shutter-priority AE mode, if a correct exposure cannot be obtained with any
aperture set by the camera, the camera automatically sets a faster or slower
shutter speed. This feature is called safety shift.
C.Fn-06 enables the shutter speed to be set in full-stop or 1/2-stop increments
instead of the standard 1/3-stop increments. (p.134)
If the lens maximum aperture (lowest f/number like f/1.4) blinks, it
indicates underexposure.
Turn the < > dial to set a slower shutter speed until the aperture
display stops blinking.
If the lens minimum aperture (highest f/number like f/22) blinks, it
indicates overexposure. Turn the < > dial to set a faster shutter speed
until the aperture display stops blinking.
86
Aperture-Priority AE
In this mode, you set the desired aperture and the camera sets the shutter speed automati-
cally to suit the subject brightness.
The larger or brighter the aperture (lower f/number) the more blurred the background will
become. This effect is ideal for portraits. The smaller or darker the aperture (higher f/number),
the clearer the focus will be for both near and far objects (wider depth of field).
Av is an abbreviation for Aperture value.
With a large aperture With a small aperture
While pressing the < > button, turn
the < > dial until < > appears on
the LCD panel. Then release the < >
button.
1
Turn the < > dial to set the desired
aperture.
2
Press the shutter button halfway and
focus the subject.
s The shutter speed and aperture will be displayed.
3
Take the picture.
As long as the shutter speed is not blinking, a
standard exposure will be obtained.
If the shutter speed is slower than the reciprocal of
the lens focal length (i.e. 1/200 for a 200mm lens),
camera shake may cause a blurred picture.
4
87
E
x
p
o
s
u
r
e
C
o
n
t
r
o
l
5
Aperture-Priority AE / Depth-of-field Preview
C.Fn-16 enables the safety shift feature. (p.137)
If a correct exposure cannot be obtained in the aperture-priority AE mode with
any shutter speed set by the camera, the camera automatically sets a larger or
smaller aperture. This feature is called safety shift.
C.Fn-06 enables the aperture to be set in full-stop or 1/2-stop increments instead
of the standard 1/3-stop increments. (p.134)
For aperture-priority AE, C.Fn-05-2/3 enables the aperture to be set with the
camera even while the lens is detached. (p.134)
The depth of field is the range of acceptable focus in
front of and behind the point of focus. (p.156) The
depth of field changes depending on the aperture.
Press the depth-of-field preview button to stop down
the aperture and see the range of acceptable focus in
the viewfinder.
Depth-of-field Preview
Pressing the depth-of-field preview button also sets AE lock.
The depth-of-field preview button does not function during AF operation.
Exposure Warnings
If the 30 shutter speed blinks, it indicates underexposure. Turn the
< > dial to set a larger aperture (lower f/number) until the shutter
speed stops blinking.
If the 8000 shutter speed blinks, it indicates overexposure. Turn the
< > dial to set a smaller aperture (higher f/number) until the shutter
speed stops blinking.
88
Depth-of-field AE
This mode is effective when you want a wide depth of field to keep everything in focus near
and far.
DEP stands for depth of field.
This mode will not work if the lens focus mode switch is set to < > (or < >). First set the
lens focus mode switch to < >.
Select < > on the top LCD panel.
While pressing the < > button, turn the < >
dial to select < >. Then let go of the < >
button.
1
2
Specify the second subject you want in
focus.
Focus the second desired subject. ( )
s The focus confirmation light < > and is
displayed.
3
Compose the picture, press the shutter
button halfway and check the exposure
setting, then take the picture.
s The point of focus and aperture required to achieve
the desired depth of field between the two dEP
points are set automatically. The shutter speed is
also set automatically to suit the brightness.
Before taking the picture, check that the shutter
speed or aperture display is not blinking.
4
Specify the first subject you want in
focus.
Focus the first desired subject. ( )
s The focus confirmation light < > and is
displayed.
89
E
x
p
o
s
u
r
e
C
o
n
t
r
o
l
5
Depth-of-field AE
Exposure Warnings
If the aperture blinks, the desired depth of field cannot be obtained. (However,
you can still take the picture and obtain a proper exposure.) Use a wide-angle
lens or move away from the subject and repeat steps 2 to 4.
If both the shutter speed and aperture blink, you can still take the picture, but the
picture will be too dark or too bright. For details, see the Exposure Warnings
table (p.157).
If the 30" shutter speed and the lens
maximum aperture (lowest f/
number) blink, underexposure will
result and depth-of-field AE will not
work.
If the 8000 shutter speed and the
lens minimum aperture (highest f/
number) blink, overexposure will
result. Use a neutral density (ND)
filter to reduce the amount of light
entering the camera.
With automatic AF point selection in the depth-of-field AE mode, only the center
AF point will be used for focusing.
If a slow shutter speed has been set, use a tripod to prevent camera shake.
If ( ) elapse before you complete the DEP procedure, the dEP point(s) set so
far will be canceled. In such a case, you must start over again.
To cancel the depth-of-field AE mode midway, press the < > button, < >
button, or < > button.
To further increase the depth of field, use a wide-angle lens.
Setting dEP points 1 and 2 at the same point on the subject will make the depth
of field shallow. The foreground and background will then be blurred, making the
subject stand out. Using a telephoto lens enhances this effect.
When using a zoom lens, do not change the zoom focal length while using the
depth-of-field AE mode.
After setting one or two dEP points, do not select a different AF point. Otherwise,
the dEP point(s) that you already set will be canceled and you will have to start
over with the newly selected AF point.
Using flash with the depth-of-field AE mode will obtain the same result as using
Program AE with flash.
If depth-of-field AE is used with a lens having a focusing limiting switch (like the
EF 300mm f/2.8L IS USM lens), set the switch to the maximum focusing distance
range.
90
Manual Exposure
In this mode, you set both the shutter speed and aperture for total exposure control. You can
refer to the exposure level indicator in the viewfinder or use a handheld exposure meter to
determine the shutter speed and aperture.
Using the Built-in Exposure Meter
While pressing the < > button, turn
the < > dial until < > appears on the
LCD panel. Then release the < >
button.
1
Set the < > switch to < >.
2
Turn the < > dial to set the shutter
speed and turn the < > dial to set the
aperture.
To set the aperture, you can also press the < >
button and turn the < > dial.
3
Focus the subject.
s The shutter speed and aperture will be displayed.
On the right of the viewfinder, the exposure level
indicator < > indicates the current exposure level
relative to the standard exposure index.
4
91
E
x
p
o
s
u
r
e
C
o
n
t
r
o
l
5
Manual Exposure
Refer to the exposure level indicator
and set the shutter speed and aperture
to obtain the desired exposure level.
5
Take the picture.
6
Exposure level indicator
Standard
exposure
index
C.Fn-05 can reverse the functions of the < > dial and < > dial. (p.134)
C.Fn-06 can set the shutter speed and/or aperture increments to full stops or half
stops instead of the standard 1/3 stops. (p.134)
C.Fn-05-2/3 enables the aperture to be set manually even when the lens has
been detached. (p.134)
Exposure
level mark
92
Setting Exposure Compensation
The exposure compensation amount you set will be effective until it is canceled manually. To
cancel the exposure compensation amount, turn the < > to set the exposure compensation
amount to 0, according to procedure 3 on this page.
Exposure compensation is used to alter the cameras standard exposure setting. To set the
exposure compensation amount, you can either turn the < > dial while looking through the
viewfinder or press the < > button and turn the < > dial while looking at the LCD panel.
The exposure compensation amount can be set up to +/3 stops in 1/3-stop increments.
Exposure Compensation with the < > Dial
Set the < > switch to < >.
1
Focus the subject and check the expo-
sure level.
2
3
Exposure level indicator
Standard
exposure
index
Increased exposure
Decreased exposure
Turn the < > dial to set the desired
exposure compensation amount.
s The exposure compensation icon < > and the
exposure level indicator < > will be displayed in the
viewfinder, while the exposure level indicator < >
will be displayed on the LCD panel.
Turn the < > dial while pressing the shutter button
halfway or within ( ) after releasing the shutter
button.
On the viewfinders exposure level scale, any
position above the standard exposure index
indicates increased exposure and any position
below it indicates decreased exposure. On the LCD
panel, any position on the + side indicates in-
creased exposure and any position on the side
indicates decreased exposure.
To cancel exposure compensation, set the amount
to the standard exposure index (< > or < >).
93
E
x
p
o
s
u
r
e
C
o
n
t
r
o
l
5
Setting Exposure Compensation
Custom Function C.Fn-06-2 enables the exposure compensation amount to be set
in 1/2-stop increments. (p.134)
The exposure compensation amounts 1/2-stop increments enabled with C.Fn-06
are indicated in the viewfinder and on the LCD panel as shown below.
1 1/2 exposure compensation
Exposure Compensation with the < > Button and < > Dial
Press the < > button and turn < >
dial within ( ) to set the desired expo-
sure compensation amount.
The exposure compensation amount will remain in effect even after the < >
switch is set to < >.
To prevent the < > dial from turning inadvertently and changing the exposure
compensation amount, set the < > switch to < >.
Take the picture.
4
94
Auto Exposure Bracketing
With auto exposure bracketing, the camera brackets the exposure automatically up to +/3
stops in 1/3-stop increments for three successive frames. You can bracket the exposures by
changing the shutter speed or aperture. Or you can use a fixed shutter speed and aperture
and change the ISO speed.
Standard exposure (0) Decreased exposure (1/3 stop) Increased exposure (+1/3 stop)
AEB with the Shutter Speed or Aperture
In the < > mode, AEB is executed by changing both the shutter speed and aperture.
In the < > mode, AEB is executed by changing the aperture.
In the < >, < >, or < > mode, AEB is executed by changing the shutter speed.
Press the < > button and < >
button simultaneously.
s The < > icon appears on the top LCD panel.
1
Turn the < > dial to set the desired
AEB amount.
s On the top LCD panel, the AEB amount is indicated
in stops and the AEB range < > is also displayed.
The illustration on the left shows an AEB amount of
+/1 stop centering on the standard exposure level.
After setting the AEB amount, let go of the < >
button and < > button.
s The AEB range will be displayed on the top LCD
panel.
2
AEB amount AEB range
95
E
x
p
o
s
u
r
e
C
o
n
t
r
o
l
5
Auto Exposure Bracketing
Take the pictures.
s The AEB sequence will be standard exposure,
decreased exposure, and increased exposure.
s The viewfinders exposure level indicator will
indicate the respective bracketing amount as each
shot is taken.
s The current drive mode will be used. (p.99)
In the continuous shooting mode, holding down the
shutter button will take all three bracketed shots
continuously. The shooting will then stop automati-
cally.
When AEB is used with the self-timer, the three
bracketed shots will be taken in succession after the
2- or 10-second self-timer delay.
3
AEB with the ISO Speed
In any shooting mode (< >, < >, < >, < >, etc.), you can use a fixed shutter speed and
aperture and change the ISO speed automatically for AEB.
Standard
exposure
Decreased
exposure
Increased
exposure
Press the < > button and < >
button simultaneously.
s The ISO speed can now be set.
Set the ISO speed that is to be the standard AEB
exposure. (p.49) For example, if you want AEB
with ISO 200, 400, and 800, set the ISO speed to
400.
1
Turn the < > dial to set the desired
AEB amount.
s On the top LCD panel, the AEB amount will be
indicated in stops and the AEB range < > will be
displayed.
The illustration on the left shows an AEB amount of
+/-1 stop centering on the standard exposure level.
After setting the AEB amount, let go of the < >
button and < > button.
s The AEB range will be displayed on the top LCD
panel.
2
AEB amount AEB range
96
Auto Exposure Bracketing
Take the pictures.
s The AEB sequence will be standard exposure,
decreased exposure, and increased exposure.
s The viewfinders exposure level indicator will
indicate the respective bracketing amount as each
shot is taken.
In the continuous shooting mode, holding down the
shutter button will take all three bracketed shots
continuously. The shooting will then stop automati-
cally.
When AEB is used with the self-timer, the three
bracketed shots will be taken in succession after the
2- or 10-second self-timer delay.
3
If you set the drive mode to single-frame shooting, press the shutter button once
for each AEB shot.
After setting the AEB amount, you can also set exposure compensation to obtain
decreased exposed or increased exposed bracketing. If the combined AEB
amount and exposure compensation amount exceeds the display limits of the
exposure level scale, it will look like as shown below. However, the AEB shots will
still be taken according to the AEB and exposure compensation amounts you set.
During AEB shooting with a changing shutter speed or aperture, the < > icon
on the top LCD panel and the < > indicator in the viewfinder will blink to indicate
that AEB shooting is in effect.
During AEB shooting with a changing ISO speed, the < > icon on the top LCD
panel and the < > < > indicators in the viewfinder will blink to indicate that
AEB shooting is in effect.
The following shooting modes cannot be set together: white balance bracketing,
flash photography, bulb exposures, and AEB with a changing shutter speed,
aperture, or ISO speed.
If C.Fn-12-1 is set for mirror lockup and AEB is set, only one bracketed shot will
be taken at a time even in the continuous shooting mode.
The AEB range possible by changing the shutter speed is 30 sec. to 1/8000 sec.
By changing the aperture, the AEB range ranges from the lens maximum
aperture (lowest f/number) to the lens minimum aperture (highest f/number).
The AEB range possible by changing the ISO speed is ISO 100 to 1250. If you
set the AEB outside of this range, you can still take the picture, but the AEB
amount will not go beyond the ISO 100-1250 range.
If you use C.Fn-06-2 to set the exposure setting to 1/2-stop increments, you will
not be able to set AEB with the ISO speed.
Standard
exposure
Decreased
exposure
Increased
exposure
97
E
x
p
o
s
u
r
e
C
o
n
t
r
o
l
5
Auto Exposure Bracketing
C.Fn-06-2 enables the AEB amount to be set in 1/2-stop increments with the
shutter speed or aperture. (p.134)
Also, C.Fn-05-1 enables a manual exposure to be set with a fixed shutter speed
and varying aperture. (p.134)
C.Fn-09-2/3 changes the bracketing sequence to decreased exposure, standard
exposure, and increased exposure. (p.135)
C.Fn-01-1 enables the viewfinder information to be displayed during continuous
shooting of the bracketed shots. (p.133)
Canceling AEB
Canceling shutter speed AEB or aper-
ture AEB
While pressing the < > and < > buttons, turn
the < > dial to set the AEB amount to . Then
let go of the < > and < > buttons. This will
cancel AEB.
Canceling ISO speed AEB
While pressing the < > and < > buttons, turn
the < > dial to set the AEB amount to . Then
let go of the < > and < > buttons. This will
cancel AEB.
After canceling ISO speed AEB, set the ISO speed
as necessary. (p.49)
C.Fn C.Fn-9-1/3 prevents AEB from being canceled when you change lenses,
replace the CF card, replace the battery, set a bulb exposure, have the flash ready
to fire, press the < > button, or set the < > switch to < >. (p.135)
AEB will also be canceled if you change lenses, replace the CF card, replace the
battery, set a bulb exposure, have a flash-ready Speedlite, press the < > button,
or set the < > switch to < >.
98
AE Lock
AE lock enables you to lock the exposure at a different place from the point of focus. After
locking the exposure, you can recompose the shot while maintaining the desired exposure
level. This feature is useful for backlit and spotlighted subjects.
Focus at the point where you want to
lock the exposure reading.
s The exposure setting (shutter speed and aperture)
will be displayed on the LCD panel and in the
viewfinder.
1
Press the < > button ( ).
s < > lights in the viewfinder to indicate that the
exposure setting is locked.
Each time you press the < > button, it locks the
current exposure setting.
AE lock cancels 6 seconds after < > lights in the
viewfinder or if you press the < > button, < >
button, or < > button.
2
Recompose the shot and take the
picture.
When the shot is recomposed, the exposure level
indicator will show the new exposure level in real-
time relative to the locked exposure level.
3
If One-Shot AF and evaluative metering are set, pressing the shutter button halfway
to focus will automatically set AE lock at the same time.
Partial or spot metering is recommended for AE lock over a specific point. (p.76)
C.Fn-04-1 enables AE lock with the shutter button pressed halfway (instead of the
< > button) and focusing with the < > button. (p.133)
AE lock indicator
AE lock exposure level
Real-time exposure level
99
E
x
p
o
s
u
r
e
C
o
n
t
r
o
l
5
Drive Mode Selection
Three drive modes are provided:
Single-frame: Only one shot is taken.
Continuous shots are taken while you press the shutter button fully. The
maximum number of continuous shots in a single burst depends on the image
recording quality. See the table below.
Self-timer: The self-timer starts when you press the shutter button fully. The picture is
taken 10 sec. or 2 sec. later. (p.100)
Continuous:
Image Recording Quality
Max. Continuous Burst
(Approx.)
Continuous
(Approx.)
(Large)
(Small)
(Raw)
+
+
(Fine)
(Normal)
(Fine)
(Fine)
(Normal)
(Fine)
10 shots 3 fps
The continuous shooting speeds and maximum shots per burst in the above table are based
on Canon's testing standards (1/250 sec. or faster shutter speed, at ISO 100).
The maximum shots per burst depends on the subject, shooting mode, and ISO speed.
Press the < > button and < >
button simultaneously.
s The drive mode will be displayed.
1
While pressing the two buttons, turn the
< > dial.
Select the desired drive mode, then let go of the
buttons.
2
99
Single-frame
Sontinuous: Max. 3 shots per sec.
Self-timer (10-sec. delay)
Self-timer (2-sec. delay)
100
Self-timer Operation
Drive Modes Selection/ Self-timer Operation
When you take a picture, the image is first stored in the cameras internal memory
and then transferred to the CF card. When the internal memory becomes full
during continuous shooting, the camera cannot continue to take more pictures
until the images are transferred to the CF card and the internal memory gain
some space. During continuous shooting, check the maximum burst count
displayed in the viewfinder on the lower right corner. This is the number of
continuous shots that you can take before the camera must stop to transfer the
images to the CF card. This number is displayed even when a CF card is not in
the camera. Make sure that a CF card is loaded before taking a picture.
When is displayed in the viewfinder and on the top LCD panel, replace
the CF card after the access lamp stops blinking.
C.Fn-01 enables the viewfinder information to be displayed during continuous
shooting. (p.133)
The self-timer can be set to either a 2-second or 10-second delay. When using the self-timer,
you should mount the camera on a tripod.
While pressing the < > button and
< > button, turn the < > dial and
set the desired self-timer delay time.
1
: 10-second delay
: 2-second delay
Look through the viewfinder and press
the shutter button halfway to focus.
Check that the focus confirmation light < > and
exposure setting are displayed.
2
101
E
x
p
o
s
u
r
e
C
o
n
t
r
o
l
5
Using the Eyepiece Shutter
Self-timer Operation / Using the Eyepiece Shutter
Press the shutter button fully.
The self-timer lamp will start blinking to indicate that
the self-timer has started. The lamp blinks faster
during the last two seconds before the picture is
taken.
To cancel the self-timer after it starts, set the < >
switch to < >.
3
The 2-second delay is effective for close-ups or photo duplicating work to prevent
camera shake (camera movement while the shutter button is pressed).
Do not stand in front of the camera when you press the shutter button to start the
self-timer. Doing so will throw off the focus.
When using the self-timer to photograph yourself only, first lock the focus (p.61)
on an object at about the same distance where you will be.
If you take a picture without looking through the viewfinder, stray light may enter the eyepiece
and affect the exposure. To prevent this, use the built-in eyepiece shutter before taking the
picture.
To cover the eyepiece with the eyepiece shutter, turn
the lever as shown by the arrow.
To open the eyepiece shutter, turn the lever in the
opposite direction.
102
Bulb Exposures
Bulb exposures may result in rough-looking images due to picture noise. How-
ever, picture noise can be reduced with menu (noise reduction for bulb expo-
sures). (p.129)
With a fully charged battery, a single bulb exposure can last as long as about 2.5
hours.
By connecting Remote Switch RS-80N3 or Timer Remote Controller TC-80N3 (both
optional) to the camera's remote control terminal, you need not keep pressing the
shutter button with your finger during bulb exposures.
If the exposure is 1 sec. or longer, the resulting image may look somewhat grainy or
rough due to picture noise.
When bulb is set, the shutter is open during the time you keep pressing the shutter button
completely. Bulb is useful when a long exposure is necessary for capturing night scenes,
fireworks, the night sky, etc.
While pressing the < > button, turn
the < > dial until is displayed.
Then release the < > button.
1
Set the < > switch to < >, then turn
the < > (or < >) dial to set the
desired aperture.
2
Start the bulb exposure.
s The elapsed exposure time will be displayed on the
LCD panel.
The bulb exposure will continue while you keep
pressing the shutter button fully.
3
Minutes Seconds
Hours
103
E
x
p
o
s
u
r
e
C
o
n
t
r
o
l
5
LCD Panel Illumination
The top and rear LCD panels are provided with
illumination so you can read the panels in the dark.
The < > button turns the illumination of both panels
on or off. The illumination stays on for 6 sec. If you
take a picture while the panel is illuminated, the
illumination will turn off 2 seconds after the picture is
taken. If you take a bulb exposure while the panel is
illuminated, the illumination will turn off immediately.
Pressing any button while the LCD panel is illuminated prolongs the illumination.
104
Mirror Lockup
Mirror lockup is enabled with C.Fn-12. (p.136) This prevents mirror-caused vibrations which
may blur the image during close-ups or when a super telephoto lens is used. To set this
Custom Function, see Setting a Custom Function on page 132. When mirror lockup is set,
the camera operates as follows.
When using mirror lockup, Remote Switch RS-80N3 (optional) is recommended. (p.167)
Press the shutter button fully and
release it.
s The mirror locks up, and after 30 seconds, it will go
back down automatically. Pressing the shutter
button fully again locks up the mirror again.
1
Press the shutter button fully again to
take the picture.
s The picture is taken and then the mirror goes back
down.
2
During mirror lockup, the drive mode will be set to single-frame shooting ( ) to
override the current drive mode (single or continuous).
If mirror lockup is used with the self-timer, pressing the shutter button fully the first
time will lock up the mirror and release the shutter 10 seconds or 2 seconds later
(depending on the delay time selected).
In very bright light such as at the beach or ski ground on a sunny day, take the
picture promptly after mirror lockup.
During mirror lockup, do not point the camera lens at the sun. The suns heat can
scorch and damage the shutter curtains.
If you use mirror lockup with the self-timer for a bulb exposure, there will be a
shutter release sound when you release the shutter button during self-timer
operation. This is not the sound of the shutter release.
105
F
l
a
s
h
P
h
o
t
o
g
r
a
p
h
y
6
6
An EOS-dedicated, EX-series Speedlite makes flash photography
as easy as any AE mode. EX-series Speedlites enable E-TTL
autoflash photography as well as E-TTL wireless autoflash photog-
raphy with multiple Speedlites.
Speedlite 550EX will be used to explain the flash photography
features possible with the EOS-1Ds. For details on Speedlite
550EX, see the instructions booklet that came with it.
105
Flash Photography
F
l
a
s
h
P
h
o
t
o
g
r
a
p
h
y
6
First set the < > switch to < >. If necessary, also
set the < > switch to < >.
106
Flash Photography with Speedlite 550EX
With Speedlite 550EX, flash photography is easy as any AE mode, and you can use the
following features:
E-TTL autoflash
With E-TTL autoflash (preflash evaluative metering),
optimum flash exposure is obtained for the subject in
focus. In the aperture-priority AE mode, a slow sync speed
is set automatically in low-light situations to obtain a
natural-looking, balanced exposure between the subject
and background.
High-Speed Sync (FP Flash)
High-speed sync (FP or focal-plane flash) enables flash synchronization with all shutter
speeds from 30 sec. to 1/8000 sec.
FE (Flash Exposure) Lock
FE lock obtains and locks the correct flash exposure for any part of the subject. This is the
flash equivalent of AE lock.
Flash exposure compensation
Like normal exposure compensation, flash exposure compensation can be used to set the
flash output up to +/3 stops in 1/3-stop increments.
FEB (Flash Exposure Bracketing)
As with AEB (autoexposure bracketing), flash exposures can be bracketed up to +/3 stops
in 1/3-stop increments.
E-TTL wireless autoflash with multiple Speedlites
E-TTL autoflash can also be implemented with multiple wireless Speedlites. All the features
listed above can be used, and no connections codes are required. Sophisticated lighting
effects can be obtained as easily as using a Speedlite directly attached to the camera.
E-TTL is an abbreviation for Evaluative-Through-The-Lens.
With autofocus, the flash exposure is always based on the aperture (set automati-
cally or manually) and autoflash metering is weighted at the current AF point.
When it is difficult to autofocus, the 550EXs built-in AF-assist beam is emitted
automatically. The beam is linked to the active AF point in the Area AF.
107
F
l
a
s
h
P
h
o
t
o
g
r
a
p
h
y
6
Flash Photography with Speedlite 550EX
E-TTL Autoflash
Using E-TTL autoflash in the < > Program AE mode is described below. For details on using
Speedlite 550EX, see the instructions booklet that came with it.
Set the cameras shooting mode to < >.
1
Check that the 550EXs pilot lamp is lit.
2
Focus the subject.
3
Take the picture.
Make sure the flash-ready indicator < > is on, and
check the shutter speed and aperture before taking
the picture.
4
E-TTL Autoflash in Other Shooting Modes
Even in the < >, < >, and < > modes, E-TTL autoflash is as easy as normal picture-
taking without flash.
(1) When you press the shutter button halfway, the shutter speed and aperture are set
by the camera as with normal picture-taking without flash.
Mode Shutter Speed Setting Flash Aperture Setting
(Shutter-priority AE) Manual (30 sec. - 1/250 sec.) Auto
(Aperture-priority AE) Auto (30 sec. - 1/250 sec.) Manual
(Manual) Manual (30 sec. - 1/250 sec.) Manual
Since using the < > mode in low light will result in a slow shutter speed, use a tripod to
prevent camera shake.
(2) When you press the shutter button fully, preflash evaluative metering based on the
aperture set in (1) is used for the E-TTL autoflash exposure.
(3) The background exposure is set by the shutter speed and aperture combination.
108
Flash Photography with Speedlite 550EX
High-Speed Sync (FP Flash)
When the Speedlite 550EX is set to the high-speed sync mode ( ), it can synchronize at all
shutter speeds, even those faster than 1/250 sec. When high-speed sync is enabled, < > is
displayed in the viewfinder to indicate high-speed sync.
High-speed sync is effective in the following cases:
(1) When you want to use daylight sync for a portrait and maintain background blur
with a large aperture.
(2) When you want to produce a catchlight in the subjects eyes.
(3) When you want to use daylight sync to eliminate shadows
FEB (Flash Exposure Bracketing)
With the Canon Speedlite 550EX, three successive flash shots can be bracketed automatically
up to +/3 stops in 1/3-stop increments. The flash output is changed for the three shots while
the background exposure remains the same.
Standard exposure (0). Decreased exposure (2/3 stop). Increased xposure (+2/3 stop).
Flash exposure bracketing is set with the 550EX. For details, see the 550EXs Instructions
booklet.
The flash exposure bracketing amount set with the 550EX is indicated by the flash exposure
level indicator in the cameras viewfinder.
Make sure the Speedlite 550EX is ready before taking the next bracketed shot. Single-
frame shooting ( ) is recommended.
C.Fn-06-2 enables the flash exposure bracketing amount to be set in 1/2-stop
increments. (p.134)
109
F
l
a
s
h
P
h
o
t
o
g
r
a
p
h
y
6
Flash Photography with Speedlite 550EX
FE Lock
FE (flash exposure) lock obtains and locks the correct flash exposure reading for any part of
the scene.
Check that the Speedlites pilot lamp is
lit.
The flash mode can be either normal or high-speed
sync. FE lock works with either mode.
1
Focus the subject.
Focus at the point where you want to lock the flash
exposure.
2
3
Aim the spot metering circle over the
part where you want to lock the flash
exposure, then press the < > button
( ).
s The Speedlite fires a preflash and stores the
required flash output in memory.
s In the viewfinder, the AF point achieving FE lock
flashes in red.
s Below the viewfinder, the display shown by 1
appears for 0.5 sec. followed by the display shown
by 2.
4
Spot metering circle
Compose the shot and take the picture.
If the subject is too far away, resulting in underexposure, the < > icon will blink. In
such a case, increase the ISO speed or get closer to the subject and repeat steps 3
and 4.
C.Fn-13-1/3 enables FE lock with the manually-selected AF point. (p.136)
1
2
110
Flash Photography with Speedlite 550EX
Flash Exposure Compensation
With the camera, you can set the EOS-dedicated Speedlites flash exposure compensation
amount up to +/3 stops in 1/3-stop increments.
While pressing the < > button, turn
the < > dial to set the desired flash
exposure compensation amount.
1
On the LCD panel, the plus side of the scale
indicates increased exposure and the minus side
indicates decreased exposure. The sample display
shows +2/3 stop flash exposure compensation.
Take the picture.
Press the shutter button halfway to display the flash
exposure compensation amount on the viewfinders
exposure level scale.
Press the < > button to display the flash
exposure compensation amount on the LCD panel.
To cancel flash exposure compensation, set the
flash exposure compensation amount to < >.
2
The flash exposure compensation amount will be retained even after the < >
switch is set to < >.
You can also set flash exposure compensation with certain EOS-dedicated
Speedlites. If you set flash exposure compensation with both the Speedlite and
camera, the flash exposure compensation set with the Speedlite will override the
one set with the camera.
C.Fn-06-2 enables the flash exposure compensation amount to be set in 1/2-stop
increments. (p.134)
111
F
l
a
s
h
P
h
o
t
o
g
r
a
p
h
y
6
Flash Photography with Speedlite 550EX
Modeling Flash
By firing a modeling flash, you can see the shadows and other flash lighting effects produced
by one or more Speedlites.
Make sure the camera and Speedlite are
properly set for flash photography.
1
Press the cameras depth-of-field pre-
view button.
s The Speedlite 550EX fires at 70 Hz for 1 second.
2
Wireless, Multi-Speedlite System
Speedlite 550EX has the following three features:
(1) E-TTL autoflash
(2) Slave unit feature
(3) Master unit feature for wireless control of 550EX slave units
By using the above features, you can set up a wireless E-TTL autoflash system with multiple
Speedlite 550EXs.
You can also set a flash output ratio for up to three Speedlites grouped as main and sub
Speedlites to create the desired flash lighting effect.
For details, see the 550EX and ST-E2s Instructions booklet.
112
Flash Photography with Speedlite 550EX
Metered Manual Flash Photography
With manual flash exposures, you can set the correct flash exposure by referring to the flash
exposure level indicator in the viewfinder. This is useful for close-up flash photography.
You will need a standard 18% gray card and an E-TTL autoflash Speedlite (such as the MR-
14EX) capable of manual flash exposures.
Set the camera and Speedlite settings.
Set the shooting mode to < > or < > and select
the center AF point.
Set the Speedlite for manual flash exposures.
1
Focus the subject.
Focus manually.
2
Position the gray card.
Place the gray card at the same distance as the
subject.
The gray card should be at a distance where the
entire spot metering circle can cover the gray card.
3
Aim the camera so that the entire spot
metering circle covers the gray card,
then press the < > button (which
remains in effect for 16 sec.).
s The Speedlite will fire a preflash and the required
flash output is retained in memory.
s In the viewfinder, the exposure level indicator will
indicate the currently-set flash exposure level
relative to the standard exposure index.
4
Standard exposure index
Flash exposure level indicator
against the standard exposure level
Spot metering circle
Standard gray card
113
F
l
a
s
h
P
h
o
t
o
g
r
a
p
h
y
6
Flash Photography with Speedlite 550EX
Set the correct flash exposure level.
Adjust the Speedlites manual flash output and the
camera aperture so that the flash exposure level
indicator is aligned with the standard exposure
index.
5
Compose and take the picture.
6
Current flash
exposure level
Standard exposure
index
About TTL and A-TTL Autoflash Speedlites
With TTL and A-TTL autoflash Speedlites (EZ-, E-, EG-, ML-, TL-series) set in the TTL or A-
TTL autoflash mode, the flash will be fired only at full output. If you set the cameras
shooting mode to manual or aperture-priority AE, you can adjust the aperture and fire the
flash at full output. Meanwhile, the Speedlite will remain in the TTL or A-TTL autoflash
mode.
When the 550EX is set to C.Fn-03-1, the flash will be fired at full output even in the TTL
autoflash mode.
114
Using Non-Canon Flash Units
Sync Speed
The EOS-1Ds can synchronize with compact, non-Canon flash units at 1/250 sec. or slower
shutter speeds. With large studio flash, the sync speed is 1/125 sec. or slower. Be sure to test
the flash to see if it synchronizes properly with the camera.
PC Terminal
The cameras PC terminal is provided for flash units having a sync cord. The PC terminal is
threaded to prevent inadvertent disconnection.
There are studio flash units whose sync cord polarity is opposite
from the cameras PC terminal. Such flash units do not work with
the EOS-1Ds camera unless the polarity of the sync cable is
changed. Consult the manufacturer of the flash unit or purchase a
commercially-available polarity conversion cord. The cameras PC
terminal polarity is shown in the figure on the right.
A flash unit attached to the cameras hot shoe and a flash unit connected to the PC
terminal can be used at the same time.
If the camera is used with a flash unit or flash accessory dedicated to a another
camera brand, the camera may not operate properly and camera malfunction
may result.
Also, do not connect to the cameras PC terminal any flash unit requiring 250 V or
more.
Do not use a high voltage flash on the hot shoe. It might not fire.
+ (plus)
(minus)
115
P
l
a
y
b
a
c
k
I
m
a
g
e
s
7
7
You can view or erase the images you capture with the camera.
You can even make a sound recording for an image.
115
Playback Images
P
l
a
y
b
a
c
k
I
m
a
g
e
s
7
When playback images not taken with the camera:
The camera might not be able to properly display images captured with a different
camera or edited with a personal computer for image processing or changing file
name.
116
Playback Images
You can playback any image on the LCD monitor. A single image or an image index can be
displayed.
Playback an image.
Press the < > button.
s The last image you took will be displayed on the
LCD monitor.
To turn off the LCD monitor, press the < >
button again.
1
Browse through the images.
To playback images starting with the last (newest)
image, hold down the < > button and turn the
< > dial counterclockwise.
To playback images starting with the first (oldest)
image, hold down the < > button and turn the
< > dial clockwise.
2
Change the display format.
While pressing the < > button, turn the < >
dial.
s On the rear LCD panel, the selection mark will
move under the display format icons and the LCD
monitors display format will change accordingly.
When the desired display format appears, let go of
the < > button.
To turn off the LCD monitor, press the < >
button again.
3
Image with shooting
information (p.118) Single image Four-image index Nine-image index
Image display formats
Folder mode
Selection mark
117
P
l
a
y
b
a
c
k
I
m
a
g
e
s
7
Playback Images
If you playback images and then go away without operating or turning off the
camera, the LCD monitor will turn off automatically after half of the auto power-off
time elapses. If the auto power-off function has been disabled, the image display
will turn off automatically after 15 minutes.
You can playback all the images in the current folder. To playback images in
another folder, you must first select that folder (see step 1 on page 55).
In any display format, you can protect the image (p.119) or create a sound
recording(p.121).
P.Fn-30 Enlarging the image
When P.Fn-30s Enlargement mode is ON, you can view an enlarged portion of the image.
For details, see EOS DIGITAL Software Users Manual.
To enable this feature, set P.Fn-30 to ON for both shooting and playback. If P.Fn-30 is not ON
during shooting, the image cannot be enlarged on the LCD monitor.
Playback the image and select the
image to be enlarged. (p.116)
The image to be enlarged can be in any display
format.
1
Enlarging the image.
Hold down the < >, then press < >. Be sure
to hold down the < > button first.
s The image will be enlarged.
2
Scroll around the image.
Press the < > button.
s In the bottom right corner, the little box in the
reference image shows where you are currently
viewing.
While pressing the < >button, turn the < >
dial to scroll around the image to see another
magnified portion. Then let go of the < >
button.
s The portion within the little box will be enlarged on
the LCD monitor.
3
While one image is enlarged, you cannot switch to another image. Press the
< > button to cancel the image enlargement, then proceed from step 1 .
Box Reference image
118
Playback Images
Image with Shooting Information
About the Histogram
A histogram is a graph indicating the images brightness. The horizontal axis indicates the
brightness level, while the vertical axis indicates how many pixels exist for each brightness
level. From left to right on the horizontal axis, the brightness goes from dark to bright.
The more pixels there are toward the left, the darker the image. The more pixels there are
toward the right, the brighter the image. If
there are too many pixels on either side,
you can set exposure compensation
(p.92) to take the picture again so that
the exposure is more accurate.
Highlight Alert
When the < > menus Highlight alert is On and the display format is set to single image
( ) or image with shooting information ( ), any areas in the image which are overexposed
will blink on the LCD monitor even when the image is displayed immediately after capture.
Refer to the histogram and apply a decreased exposure compensation amount and take the
picture again to obtain a better result.
AF Point
When the < > menus Display AF points is On and the display format is ( ), the AF
point used to achieve focus will be shown. (p.129)
If the image was taken in the One-Shot AF mode, the AF point which achieved focus will be
shown. If automatic AF point selection was used, you may see multiple AF points which
achieved focus. If AI Servo AF was used, the selected AF point will be shown.
The AF point(s) which achieved focus will also be shown if the < > menus Review is set to
On (Info).
Sample histogram
Dark image Normal image Bright image
Image protection
Exposure compensation
Metering mode
AF point
Sound recording
Image-recording quality
Histogram
Aperture
Shutter speed
Shooting mode
Flash exposure compensation
White balance
White balance bracketing
amount
< > Color temperature
in mode
ISO speed
ISO speed bracketing
Date and time
File number
Not displayed when the
image is displayed
immediately after
capture.
MENU
MENU
Add original decision data
119
P
l
a
y
b
a
c
k
I
m
a
g
e
s
7
Image Protection
Protecting a Single Image
This prevents the image from being erased accidentally.
Select the image to be protected.
Press the < > button to turn on the image
display. (p.116)
The image can be protected regardless of the
display format.
While pressing the < > button, turn the < >
dial to select the image to be protected. Then let go
of the < > button.
1
Protect the image.
Press the < > button.
s The < > icon will then appear to indicate that the
image is protected.
To cancel the image protection, press the < >
button again. The < > icon will turn off.
To protect another image, select the image and
press the < > button. Repeat this step for all
other images you want to protect.
When the image is displayed immediately after
capture, you can follow step 2 to protect that
image.
To turn off the image display, press the < >
button.
2
You can also protect all the images in a folder or in the CF card all at once.
(p.120)
A protected image cannot be erased with the camera. To erase a protected
image, cancel the protection first.
You can also erase all images at once while retaining the protected ones. (p.123,
125)
The < > button has dual functions for image protection and sound recording. To
protect an image, press the button and let go when the < > icon appears. If you
press the < > button too long (about 2 seconds), the microphone will start
recording instead and the image protection will not be applied.
120
Image Protection
Protecting All Images in a Folder or CF Card
MENU
You can protect all the images in a folder or CF card all at once. In the case of a folder, first
select it. (p.55)
On the menu, select Protect images.
Press the < > button.
While pressing the < > button, turn the < >
dial to select < >.
While pressing the < > button, turn the < >
dial to select Protect images. Then let go of the
< > button.
1
Protect the image.
While pressing the < > button, turn the < >
dial to select Select all in folder or Select all on
CF card. Then let go of the < > button.
s A confirmation dialog will appear.
While pressing the < > button, turn the < >
dial to select OK. Then let go of the < >
button.
2
Protected images cannot be erased with the camera. To erase a protected image,
first cancel the image protection.
Clearing Protection for All Images
In step 2 above, select Clear all in folder or Clear
all on CF card. The protection for all the images in
the folder or CF card will be cleared.
121
P
l
a
y
b
a
c
k
I
m
a
g
e
s
7
Sound Recording for an Image
With the cameras built-in microphone, you can record your voice for any image. The sound
data is attached to the image file and can be played with the dedicated software.
Select the image to have a sound re-
cording.
Press the < > button to playback the image.
(p.116)
You can record your voice regardless of the LCD
monitors image display format.
While pressing the < > button, turn the < >
dial to select the image to have a sound recording.
Then let go of the button.
1
Record your voice.
Press the < > button for about 2 sec.
s When Recording appears on the LCD monitor,
keep pressing the < > button and speak into
the built-in microphone.
s The elapsed recording time will be displayed on the
lower right corner.
After you finish the sound recording, let go of the
< > button.
s The < > icon will be displayed if the image has a
sound recording.
The maximum time for a single sound recording is
30 sec.
To record a narration longer than 30 sec., follow
step 2 again to do another sound recording for the
same image.
While the image is displayed right after you
captured it, you can just follow step 2 to add a
sound recording.
To turn off the LCD monitor, press the < >
button.
2
microphone
122
Sound Recording for an Image / Erasing an Image
Erasing an Image
A sound recording is not possible on a protected image.
The EOS-1Ds camera itself cannot play back the sound recording. The EOS-1Ds
camera itself cannot play back the sound recording. You must transfer the image
to a personal computer and use the dedicated software to play the sound
recording.
The < > button has dual functions for image protection and sound recording.
If you press the < > button and release it immediately, image protection will
function instead of the sound recording. To make a sound recording, keep
pressing the < > button until the Recording message appears and let go
when you finish the sound recording.
You cannot erase only the sound recording with the camera alone.
You can use the < > button to erase a single image or all images in a folder. You can also
use menu commands to erase all images in a CF card.
Once an image is erased, it cannot be recovered. Make sure you are erasing the right
image.
You can protect important images from erasing. (p.119)
Erasing a Single Image
Playback the image.
Press the < > button to playback the image.
s The last (newest) image will be displayed.
1
Select the image to be erased.
While pressing the < > button, turn the < >
dial to select the image to be erased.
2
Display the erase menu.
Press the < > button.
s The erase menu will appear at the bottom of the
LCD monitor. To exit the erase menu, press the
< > button again.
You can also follow steps 3 and 4 to erase an
image immediately after it is taken.
3
123
P
l
a
y
b
a
c
k
I
m
a
g
e
s
7
Erasing an Image
Erase the image.
While pressing the < > button, turn the < > dial
to select OK. Then let go of the < > button.
s The access lamp will blink while the image is
erased.
To erase another image, repeat steps 2 to 4.
To turn off the LCD monitor, press the < >
button.
4
Erasing All Images in a Folder
Select the folder whose images you
want to erase. (p.55)
1
Playback the image.
Press the < > button to playback the image.
If the folder mode is displayed, hold down the
< > button and turn the < > dial to switch to
the playback mode. Any display format can be
used.
2
Display the erase menu.
Press the < > button.
s The erase menu will appear at the bottom of the
LCD monitor.
3
124
Erasing an Image
On the erase menu, select ALL.
While pressing the < > button, turn the < > dial
to select ALL. Then let go of the < > button.
s A confirmation dialog will appear.
4
Erase the images.
While pressing the < > button, turn the < > dial
to select OK. Then let go of the < > button.
s All unprotected images in the folder will be erased.
To turn off the LCD monitor, press the < >
button.
5
125
P
l
a
y
b
a
c
k
I
m
a
g
e
s
7
Erasing an Image
Erasing All Images on the CF Card
MENU
On the menu, select Erase all on CF
card.
Press the < > button.
While pressing the < > button, turn the < >
dial to select < >.
While pressing the < > button, turn the < >
dial to select Erase all on CF card. Then let go of
the < > button.
1
Erase the images.
While pressing the < > button, turn the < >
dial to select OK. Then let go of the < >
button.
s All unprotected images on the CF card will be
erased.
After the images are erased, the menu will reap-
pear.
To exit the menu and turn off the LCD monitor,
press the < > button.
2
Protected images cannot be erased with the camera. To erase protected images,
first cancel the image protection. (p.119)
This procedure is convenient for erasing all unprotected images at one time while
retaining the protected images on the CF card.
Once an image is erased, it cannot be recovered. Make sure you are erasing the
right images.
126
Formatting a CF Card
On the menu, select Format.
Press the < > button.
While pressing the < > button, turn the < >
dial to select < >.
While pressing the < > button, turn the < >
dial to select Format. Then let go of the < >
button.
1
If necessary, you can format a CF card for use with the camera. If you insert the CF card into
the camera and the CF card error message appears, you may have to format the CF
card.
MENU
Select OK.
While pressing the < > button, turn the < >
dial to select OK. Then let go of the < >
button.
s The CF card will be formatted.
After the CF card is formatted, the menu will
reappear.
To exit the menu and turn off the LCD monitor,
press the < > button.
2
A non-Canon CF card or a CF card formatted with another camera or personal
computer might not work with the EOS-1Ds camera. In such a case, format the
CF card with the camera first. Then it might work with the camera.
If you insert the CF card and the CF card error message appears, use
a utility program such as Scan Disk to diagnose and fix the CF card.
If the CF card error message appears even after you format the CF
card, or you use Scan Disk or a similar utility program, use another CF card
instead.
When you format a CF card, all data on the card will be lost. Protected images will
also be erased. Before formatting a CF card, be sure it is okay to erase the
contents.
127
M
e
n
u
S
e
t
t
i
n
g
s
8
8
On-screen menus enable you to customize the cameras various
settings and functions. The mark you see in these Instruction
Manual gives just a brief description of the relevant Custom Func-
tion. This section explains all of the cameras menu settings,
Custom Functions, and Personal Functions.
The procedure to set the menu settings is explained in Menu
Operations. (p.32, 33)
127
Menu Settings
M
e
n
u
S
e
t
t
i
n
g
s
8
128
Menu Settings
MENU
Custom WB
Select the image to be used for the custom white balance
setting. (p.43)
Color temp.
Set the desired color temperature from 2800 K to 10000 K in
100 K increments. (p.44)
Processing parameter setting
Besides the Standard setting, up to three sets of parameter
settings can be set and registered. (p.50)
Color matrix
Select the films characteristics equivalent such as the hue,
chroma, and color gamut (color reproduction range). (p.48)
Review
You can display the picture on the LCD monitor immediately
after you take it. Set it to On, On (Info), or Off. (p.52)
The number of seconds (review time) the image is displayed
on the LCD monitor can also be set. See the next menu item.
RAW+JPEG rec.
You can record the image in both the RAW and JPEG formats
simultaneously.
Select from + , + , + , or
only. (p.40)
129
M
e
n
u
S
e
t
t
i
n
g
s
8
Menu Settings MENU
Review time
When Review is set to On or On (Info), you can set the
number of seconds the image is displayed on the LCD monitor.
(p.53)
Noise reduction
When turned on, noise reduction can reduce noise in the
image that is prone to occur during bulb exposures.
Protect images
You can protect all the images in the selected folder or CF card
to prevent accidental erase. Or you can cancel the image
protection. Choose Select all in folder, Clear all in folder,
Select all on CF card, or Clear all on CF card. (p.120)
Erase all on CF card
This erase all the unprotected images on the CF card.
(p.125)
Highlight alert
When the display format has been set to (single image
with information) or single image, the overexposed highlight
areas of the image will blink on the LCD monitor when
Highlight alert is On. (p.118)
Display AF points
When the display format has been set to (single image
with information), you can set Display AF points to On or
Off. (p.118)
The active AF point will be displayed for the One-Shot AF and
the selected AF point for the AI Servo AF.
The noise reduction process will take the same amount of
time as the exposure time.
130
Menu Settings
Auto power off
To avoid exhausting the battery, Auto power off turns off the
camera automatically after the camera is left unused for a set
time period. You can set this time to 1, 2, 4, 8, 15, or 30 min.
Off will disable this feature.
Date/time
Sets the date and time. You can also change the date format
(year, month, day). (p.148)
Format
This formats the CF card in the camera. (p.126)
Sensor cleaning
Select this when you want to clean the CMOS sensor.
(p.150)
LCD brightness
This sets the brightness of the LCD monitor. While pressing the
< > button, turn the < > dial to set one of five settings.
Use the gray scale on the left side to check the LCD monitors
tonal range.
MENU
File numbering
Each picture you take is assigned a file number. Set the file
numbering system to A-Reset or Continuous. (p.56)
Selecting M-Reset will create a new folder and the file number
will start from 0001.
131
M
e
n
u
S
e
t
t
i
n
g
s
8
Menu Settings MENU
Custom Functions
This is for setting the cameras Custom Functions according to
your preferences. (p.132)
Personal Functions
This is for saving up to three groups of Custom Function
settings. You can also use the dedicated software to set each
Personal Function on or off.(p.145)
Clear all Custom Functions
This clears all the Custom Function settings to the default
settings. Only C.Fn-00 cannot be cleared. (p.139)
Clear all Personal Functions
This clears all the Personal Function settings. You can then
use Personal Functions (P.Fn) to set the Personal Functions
again. (p.146)
Firmware (p.155)
If you select this without intending to update the firmware, the
CF card containing firmware is required to update. message
will appear. Press the < > button to return to the menu. To
obtain the latest firmware update and installation instructions,
see Canons Web site.
Language
Select your preferred language for the menu. It can be
displayed in English, German, French, Spanish, or Japanese.
132
Setting a Custom Function
MENU
On the menu, select Custom Function
(C.Fn).
Press the < > button.
While pressing the < > button, turn the < >
dial to select < >.
While pressing the < > button, turn the < >
dial to select Custom Function (C.Fn). Then let go
of the < > button.
1
Set the Custom Function.
While pressing the < > button, turn the < >
dial to select the desired Custom Function. Then let
go of the < > button.
While pressing the < > button, turn the < >
dial to set the desired setting. Then let go of the
< > button.
Repeat the above steps to set any other Custom
Functions.
2
Exit.
Press the < > button.
s The Custom/Personal Function menu will reappear.
s The respective Custom Function setting (number)
will be displayed in the Custom Function list.
To exit the menu and turn off the LCD monitor,
press the < > button.
3
Custom Function
Setting
Custom Function settings
133
M
e
n
u
S
e
t
t
i
n
g
s
8
Custom Function Settings
MENU
C.Fn-01 Finder display during exposure
1: Displays the exposure information and number of remaining
shots during continuous shooting.
C.Fn-02 Shutter release without CF card
1: With C.Fn-02-1, the shutter button will not work if there is no
CF card in the camera. This prevents picture taking without
a CF card.
If there is no CF card and you press the shutter button,
will blink on the top LCD panel and in the viewfinder. It
indicates that C.Fn-02-1 is in effect.
C.Fn-03 ISO speed expansion
1: You can expand the ISO speed to ISO 50. When this is set,
L will be displayed.
C.Fn-04 Shutter button / AE lock button
1: You can focus at one location and obtain AE lock at another
location in the scene. Press the < > button to autofocus
and press the shutter button halfway to attain AE lock.
2: In the AI Servo AF mode, you can press the < > button to
stop the AI Servo AF operation momentarily. It prevents the
AF from being thrown off by any passing obstruction coming
between the camera and subject. The exposure is set when
the picture is taken.
3: This is useful for subjects which keep moving and stopping
repeatedly. In the AI Servo AF mode, you can press the
< > button to start or stop the AI Servo AF operation. The
exposure is set when the picture is taken. Thus, the optimum
focusing and exposure are always ready for the peak
moment.
C.Fn-04 and C.Fn-19-0/1/2 (p.138) both have AF start/
stop and AE lock functions. If you have set both these
Custom Functions and you execute both Custom Function
operations, the latter operation will not work. The only
exception will be when AF stop is executed after AF start.
134
When both C.Fn-04 and C.Fn-07 are set, electronic manual
focusing will be enabled or disabled as follows:
When in focus/Not in focus E: Enabled D: Disabled
Custom Function No.
Setting
C.Fn-04
0, 2 1, 3
0 D / E E / E
1 D / D E / D C.Fn-07
2 D / D D / D
Custom Function Settings MENU
C.Fn-05 Manual Tv/Av set. for M exp.
1: This is convenient when you have to often change the
aperture during studio sessions with studio flash units. Also,
when you use AEB in the manual exposure mode, the
shutter speed can stay fixed while only the aperture is
shifted for AEB.
To set the shutter speed, hold down the < > button (or the
< > button if C.Fn-11-1/2 is set) and turn the < > dial.
2: You set the shutter speed and aperture in the same way as
with C.Fn-05-0. And you can still set the aperture even while
the lens is detached from the camera. Convenient especially
if you want to use a super telephoto lens with more than one
EOS-1Ds body.
3: You set the shutter speed and aperture in the same way as
with C.Fn-05-1. And you can still set the aperture even while
the lens is detached from the camera.
C.Fn-06 Exposure level increments
1: Sets full-stop increments for the shutter speed and aperture.
2: Sets half-stop increments for the shutter speed, aperture,
and exposure compensation.
C.Fn-07 USM lens electronic MF
1: This prevents the focus from being thrown off by inadvertent
turning of the focusing ring after One-Shot AF. With both
C.Fn-07-1 and C.Fn-07-2, manual focusing is possible with
the lens focus mode switch set to < > (or < >).
2: Electronic manual focusing is disabled in the AF mode.
Applicable lenses
EF 50mm f/1.0L USM, EF 85mm f/1.2L USM, EF 200mm f/1.8L
USM, EF 300mm f/2.8L USM, EF 400mm f/2.8L USM, EF
400mm f/2.8L II USM, EF 500mm f/4.5L USM, EF 600mm f/4L
USM, EF 1200mm f/5.6L USM, EF 28-80mm f/2.8-4L USM.
When C.Fn-06-2 is set, AEB varying the ISO speed will
be disabled by.
135
M
e
n
u
S
e
t
t
i
n
g
s
8
Custom Function Settings MENU
C.Fn-08 Top LCD panel / Back LCD pane
1: Displays the ISO speed at all times. It also displays the
number of remaining shots on the top LCD panel with four
digits.
2: Displays the ISO speed instead of the number of remaining
shots. You can tell when the number of remaining shots is
low by seeing a low maximum burst count displayed in the
viewfinder during continuous shooting.
3: Displays the number of images saved in the selected folder.
Or select this setting if the top LCD panel cannot display all
of the digits indicating the number of remaining shots.
Images recorded in the RAW+JPEG mode are counted as 1
per shot even though there are two identical images.
C.Fn-09 Auto bracketing sequence / cancel
You can alter the AEB sequence when you bracket automatic-
ally with the shutter speed, aperture, or ISO speed. You can
also alter the white balance bracketing sequence.
When Auto cancellation is set, bracketing will be canceled
after you change the lens, or turn off the Main Switch.
1: The first bracketed shot is standard exposure (or exposed
with the standard white balance). This bracketing sequence
can be repeated.
2: Starts the bracketing sequence with the minus (bluish)
setting.
3: Repeats the bracketing sequence starting with the minus
(bluish) setting.
The ISO speed display in the viewfinder also changes in the
same way.
AEB
0: Standard exposure
: Decreased exposure
+: Increased exposure
White balance bracketing
0: Standard white balance
: Bluish
+: Reddish
C.Fn-10 AF point illumination
1: The AF point does not light at all. Effective when it is
bothersome to see it light up.
2: Prevents the dimmed lighting of C.Fn-10-0.
3: Effective when the AF point lighting is difficult to see with
C.Fn-10-0.
136
Custom Function Settings MENU
C.Fn-11 AF point selection method
1: This reverses the functions of the < > button and < >
button.
2:
While exposure metering is active, turn the < > dial to
select a horizontal AF point (if C.Fn-13-3 has been set,
select a peripheral AF point). This is also possible during
continuous shooting in the AI Servo AF mode or while you
are pressing the shutter button halfway. The AF point
selection stops at the extreme left, extreme right, top-
most, and bottom-most AF points.
During autofocusing, you can press the < > button to
switch instantly to the automatic AF point selection mode.
You can also select the AF point (including automatic AF
point selection) by the same operations of C.Fn-11-1.
If both C.Fn-11-2 and C.Fn-18-1/2 (p.138) have been
set, select a vertical AF point by pressing the < > button
and turning the < > dial.
3: This reverses the functions of the < > button and < >
button.
C.Fn-12 Mirror lockup
1: Effective for close-up and telephoto shots to prevent camera
shake caused by the mirrors reflex action. See page 104 for
Instruction Manual.
C.Fn-13 Number of AF points/Spot metering
1: The selectable AF points are limited to 11. Spot metering is
linked to the active AF point. (p.66)
2: The selectable AF points are limited to 11. Spot metering is
linked to the center AF point. (p.66)
3: The selectable AF points are limited to 9. Spot metering is
linked to the active AF point. (p.66)
The metering mode must be set to spot metering before it
can be linked to the AF point.
If C.Fn-13-1/2 is set or cleared, the registered AF point
(p.68) will be replaced by the center AF point.
Any metering mode besides spot metering can be used.
With C.Fn-13-1/2/3, all 45 AF points will be subject to
automatic selection.
With C.Fn-13-1/3, FE lock is possible with any AF point
you select
137
M
e
n
u
S
e
t
t
i
n
g
s
8
Custom Function Settings MENU
C.Fn-14 Auto reduction of daylight sync
0: Obtains a natural-looking fill-flash automatically.
1: This prevents underexposure of a subject in front of a strong
backlight such as a sunset.
C.Fn-15 Shutter curtain synchronization
1: By using a slow sync speed, you can create a light trail
following a moving subject. The flash fires right before the
shutter closes. This Custom Function can be used to obtain
2nd-curtain sync effects even with EX-series Speedlites
which do not have this capability. If an EX-series Speedlite
having this capability is set for 2nd-curtain sync, it will
override this Custom Function.
C.Fn-16 Safety shift in Av or Tv
Safety shift can be set for the shutter-priority AE and aperture-
priority AE modes.
1: If the subjects brightness changes suddenly and the current
shutter-priority AE or aperture-priority AE setting becomes
unsuitable, the shutter speed or aperture is shifted to obtain
a suitable exposure automatically.
C.Fn-17 AF point activation area
1: The AF point activation area expands by one point all around
the manually-selected AF point. A total of 7 AF points
become active. This setting is effective for when only one
manually-selected AF point is unable to focus track a subject
moving erratically.
2: The camera automatically sets the AF point activation area
to 7 or 13 points to suit the lens focal length, AF mode, and
the subjects speed during predictive AF. This is effective
when the subjects movement is unpredictable.
The AF point activation area centers on the selected AF
point. Therefore, if a peripheral AF point is selected, the
AF point activation area will be smaller as shown below.
Setting C.Fn-13 together will also expand the AF point
activation area.
7-point
activation area
13-point
activation area
Selected AF point
Activation area
138
Custom Function Settings MENU
C.Fn-18 Switch to registered AF point
1: Press the < > button to switch to the registered AF point.
2: You can switch to the registered AF point only while you
press the < > button. When you release the button, the AF
point selected previously becomes active again. You can
thereby easily switch between the selected AF point and
registered AF point.
If C.Fn-04-1/3 is also set, you can press the < > button to
switch to the registered AF point and start the AF at the
same time.
C.Fn-19 Lens AF stop button function
1: AF operates only while the AF stop button is pressed. While
the button is pressed, AF operation with the camera is
disabled.
2: When the button is pressed while metering is still active, AE
lock takes effect. Convenient when you want to focus and
meter separately.
3: In the manual AF point selection mode, holding down the
button switches to automatic AF point selection (among 45
AF points). Holding down the button switches from manual
AF point selection to automatic AF point selection instantly.
Convenient when you are no longer able to focus track a
moving subject with a manually-selected AF point in the AI
Servo AF mode.
In the automatic AF point selection mode, holding down the
button selects the center AF point instantly.
4: In the One-Shot AF mode, pressing the button switches to AI
Servo AF mode only while the button is pressed. In the AI
Servo AF mode, pressing the button switches to One-Shot
AF mode only while the button is pressed. Convenient when
you need to keep switching between One-Shot AF and AI
Servo AF for a subject which keeps moving and stopping.
5: With the lens IS switch already ON, the Image Stabilizer
operates only while you press the button.
The AF stop button is provided only on super telephoto
lenses.
C.Fn-20 AI Servo tracking sensitivity
1 or 2: Prevents the autofocus from being thrown off by any
passing obstruction coming between the camera and
subject.
3 or 4: Effective when you want to consecutively photograph
multiple subjects located at random distances.
This Custom Function does not affect the AI Servo AF
tracking speed.
139
M
e
n
u
S
e
t
t
i
n
g
s
8
Custom Function Settings / Clearing All Custom Function
Clearing All Custom Functions
MENU
C.Fn-00 Focusing screen
0: For New Laser-matte screens.
1: For Laser-matte screens.
Since the EOS-1Dss standard focusing screen is the Ec-
CIII, C.Fn-00-1 is already set upon factory shipment.
MENU
Except for C.Fn-00, you can clear all the Custom Function settings (reverts to 0).
On the menu, select Clear all Custom
Functions.
Press the < > button.
While pressing the < > button, turn the < >
dial to select < >.
While pressing the < > button, turn the < >
dial to select Clear all Custom Functions Then let
go of the < > button.
1
Clear all the Custom Function settings.
While pressing the < > button, turn the < >
dial to select OK. Then let go of the < >
button.
s All the Custom Function settings will be cleared.
s After the Custom Function settings are cleared, the
menu will reappear.
To exit the menu and turn off the LCD monitor,
press the < > button.
2
For C.Fn-00 when you change the focusing screen, see
page 164.
MENU
140
Registering Custom Function Groups
MENU
Registering Custom Function Groups
MENU
You can register up to three groups of Custom Function settings. A group of Custom Function
settings can be used for a specific shooting situation such as sports, snapshooting, and
landscapes.
Note that C.Fn-00 Focusing screen cannot be registered in any Custom Function
Set the desired Custom Function set-
tings. (p.132)
1
On the menu, select Personal Func-
tions (P.Fn).
Press the < > button.
While pressing the < > button, turn the < >
dial to select < >.
While pressing the < > button, turn the < >
dial to select Personal Functions (P.Fn). Then let
go of the < > button.
2
Select P.Fn 00.
While pressing the < > button, turn the < >
dial to select P.Fn 00. Then let go of the < >
button.
3
Select Regist.
While pressing the < > button, turn the < >
dial to select Regist. Then let go of the < >
button.
4
141
M
e
n
u
S
e
t
t
i
n
g
s
8
Registering Custom Function Groups
Select the group number.
While pressing the < > button, turn the < >
dial to select a group number from P.Fn-00-1 to
P.Fn-00-3. Then let go of the < > button.
s When you select an unregistered group number, the
Not registered message will appear. If you select a
registered group number, the Custom Function
settings in that group will be displayed.
5
Register the Custom Function settings
under the selected group number.
While pressing the < > button, turn the < >
dial to select OK. Then let go of the < >
button.
6
Check the registered groups Custom
Function settings.
Check the registered Custom Function settings and
press the < > button.
s The menu in step 3 will reappear.
To register another Custom Function group, repeat
steps 1 to 7. If you want to change any Custom
Function settings in a group, also repeat steps 1 to
7.
Press the < > button to return to the menu. To
exit the menu and turn off the LCD monitor, press
the < > button again.
To incorporate the groups Custom Function
settings into the camera, follow Using a Custom
Function Group on the next page.
7
MENU
142
Registering Custom Function Groups MENU
Using a Custom Function Group
MENU
After following the procedure on the preceding page to register a Custom Function group,
follow the procedure below to apply the Custom Function groups settings to the camera.
On the menu, select Personal Func-
tions (P.Fn).
Press the < > button.
While pressing the < > button, turn the < >
dial to select < >.
While pressing the < > button, turn the < >
dial to select Personal Functions (P.Fn). Then let
go of the < > button.
1
Select P.Fn 00.
While pressing the < > button, turn the < >
dial to select P.Fn 00.
2
Select Apply.
While pressing the < > button, turn the < >
dial to select Apply. Then let go of the < >
button.
s If the P.Fn 00 group has not been registered,
Apply cannot be selected. First follow the proce-
dure in Set Custom Function Groups. (p.140)
3
Select the group number to be applied.
While pressing the < > button, turn the < >
dial to select P.Fn-00-1, P.Fn-00-2, or P.Fn-00-3.
Then let go of the < > button.
s When you select a registered group number, the
respective Custom Function settings (Registered
contents) will be displayed. If you select an
unregistered group number, the Not registered
message will appear.
4
143
M
e
n
u
S
e
t
t
i
n
g
s
8
Registering Custom Function Groups MENU
Select OK.
While pressing the < > button, turn the < >
dial to select OK. Then let go of the < >
button.
5
Check the registered groups Custom
Function settings.
s The group number of the Custom Functions that
were applied is displayed in green, and the settings
are also displayed.
Check the applied Custom Function settings.
Press the < > button to return to the menu. To
exit the menu and turn off the LCD monitor, press
the < > button again.
6
144
Personal Functions
Personal Functions
P.Fn No. Description
00 Custom Function group registration.
01 Disables the shooting modes.
03 Specifies the metering mode for manual exposure.
04 Sets the maximum and minimum shutter speeds to be used.
05 Sets the maximum and minimum apertures to be used.
06 Registers and switches the shooting mode and metering mode.
07 Repeats bracketing during continuous shooting.
08 Sets the number of shots to be bracketed.
09
Changes the bracketing sequence for C.Fn-09-2/3 to increased exposure, stanadrd
exposure, and decreased exposure.
10 Retains the shift amount for program shift.
14 Disables focus detection (search driving) by the lens drive.
15 Disables the AF-assist beam from being emitted.
16
Enables automatic shooting when focus is achieved at the fixed point of focus while
the shutter button is pressed fully.
17 Disables automatic AF point selection.
18 Enables automatic AF point selection when C.Fn-11-2 has been set.
19 Sets the continuous shooting speed.
20 Limits the number of frames during continuous shooting.
21 Enables quiet operation when the shutter button is OFF after picture-taking.
23 Changes the timers time length.
24 Illuminates the LCD panel during bulb exposures.
25 Sets the default settings when the CLEAR ( + ) button is ON.
27 Enables the electronic dials function to be used in the reverse direction.
28 Prevents exposure compensation with the Quick Control Dial.
About P.Fn-11, 12, 13, 22, 26, and 29
In order to have the EOS-1Dss P.Fn numbers (00 to 31) match the EOS-1Ds as much as
possible, the Personal Functions in the EOS-1D which are not provided in the EOS-1Ds
have been left blank in the EOS-1Ds.
02 Disables the metering modes.
30 Enlargement mode.
31 Adds original image evaluation data.
Beyond Custom Functions, Personal Functions enable you to further customize your camera
settings. They are set with the dedicated software while the EOS-1Ds is connected to a
personal computer. For details, see EOS DIGITAL Software Users Manual.
P.Fn-00 for Custom Function group registration can be set with the camera. (p.140)
145
M
e
n
u
S
e
t
t
i
n
g
s
8
Clearing and Resetting Personal Functions
MENU
You can clear or reset Personal Functions set and registered with the dedicated software. The
Personal Function settings can be modified only with the driver software. For details, see EOS
DIGITAL Software Users Manual.
On the menu, select Personal Func-
tions (P.Fn).
Press the < > button.
While pressing the < > button, turn the < >
dial to select < >.
While pressing the < > button, turn the < >
dial to select Personal Functions (P.Fn). Then let
go of the < > button.
1
Select the number of the Personal
Function whose setting you want to
clear or reset.
While pressing the < > button, turn the < >
dial to select the Personal Function number. Then
let go of the < > button.
2
Clear or reset the setting.
While pressing the < > button, turn the < >
dial to select OFF to clear the settings or select
ON to reset the settings. Then let go of the
< > button.
s When it is ON or OFF, it will be displayed in
green.
To clear or reset another Personal Function, repeat
steps 2 and 3.
Press the < > button to return to the menu. To
exit the menu and turn off the LCD monitor, press
the < > button again.
3
Even after you clear the Personal Function settings all at once (p.146), you can
follow the above procedure to reset the Personal Functions.
146
Clearing All Personal Functions
MENU
You can clear all the Personal Function settings set or registered with the dedicated software.
On the menu, select Clear all Personal
Functions.
Press the < > button.
While pressing the < > button, turn the < >
dial to select < >.
While pressing the < > button, turn the < >
dial to select Clear all Personal Functions. Then let
go of the < > button.
1
Clear all the Personal Functions.
While pressing the < > button, turn the < >
dial to select OK. Then let go of the < >
button.
s When the Personal Functions are cleared, the
menu will reappear.
To exit the menu and turn off the LCD monitor,
press the < > button.
2
After all the Personal Functions are cleared, you can set them again by using
Personal Functions (P.Fn). (p.145)
147
M
a
i
n
t
e
n
a
n
c
e
9
9
Learn how to set the cameras date and time, back-up battery and
clean the CMOS sensor.
147
Maintenance
M
a
i
n
t
e
n
a
n
c
e
9
148
Setting the Date and Time
On the menu, select Date/time.
Press the < > button.
While pressing the < > button, turn the < >
dial to select < >.
While pressing the < > button, turn the < >
dial to select Date/time. Then let go of the
< > button.
1
To set or correct the cameras date and time, follow the procedure below. The date and time is
recorded with each picture you take.
MENU
Set the date and time.
Press the < > button to select the year, month,
day, hour, or minute.
s The selection shifts each time you press the
< > button.
While pressing the < > button, turn the < >
dial to select the correct number. Then let go of the
< > button.
s After setting one item, select the next item to be set.
2
Choose the date display format.
While pressing the < > button, turn the < >
dial to select one of the following display formats
(the selection loops as follows):
3
Press the < > button.
s The date and time will be set and the menu will
reappear.
To exit the menu and turn off the LCD monitor,
press the < > button again.
4
The pictures you take are recorded together with the current date and time. If the
correct date and time is not set first, the pictures you take will be recorded with an
incorrect date and time.
Year, month, day
Month, day, year
Day, month, year
149
M
a
i
n
t
e
n
a
n
c
e
9
Replacing the Back-up Battery
The back-up battery maintains the cameras date and time. The batterys service life is about
10 years. If the date/time is reset upon battery pack replacement, replace the back-up battery
with a new CR2025 lithium battery as described below.
Set the < > switch to < > and
remove the battery pack.
The back-up battery is on the ceiling of the battery
pack compartment.
1
Remove the back-up battery cover.
Loosen the screw as shown in the illustration.
2
Remove the back-up battery.
3
Install a new back-up battery.
The plus side of the battery must face up.
4
Reattach the battery cover.
After you install the battery and set the < > switch
to < >, the LCD monitor will display the menu for
setting the date and time. Follow the steps 2 to 4
on page 148 to set the correct date and time.
5
For the back-up battery, be sure to use only a CR2025 lithium battery.
( +)
150
Cleaning the CMOS Sensor
MENU
The CMOS sensor corresponds to the film in a film-based camera. If any dust or other foreign
matter adheres to the CMOS sensor, it may show up as a dark speck in the pictures you take.
To avoid this, follow the procedure below to clean the CMOS sensor. Note that the CMOS
sensor is a very delicate component. If possible, you should have it cleaned by a Canon
Service Center.
While you clean the CMOS, the cameras power must remain on the whole time. To make sure
the power will not turn off while you clean the CMOS sensor, connect the camera to a power
outlet with the DC Coupler Kit or use the battery pack that has enough power. You will also
need a rubber blower, and the lens must be detached from the camera. (p.26)
Insert the DC coupler or battery pack
into the battery compartment (p.23, 25)
and set the < > switch to < > (p.29).
1
On the menu, select Sensor cleaning.
Press the < > button.
While pressing the < > button, turn the < >
dial to select < >.
While pressing the < > button, turn the < >
dial to select Sensor cleaning. Then let go of the
< > button.
2
Select OK.
While pressing the < > button, turn the < >
dial to select OK. Then let go of the < >
button.
s The LCD monitor will turn off.
3
Press the shutter button fully.
s The reflex mirror will lock up and the shutter will
open.
4
151
M
a
i
n
t
e
n
a
n
c
e
9
Cleaning the CMOS Sensor
Clean the CMOS sensor.
Use a rubber blower to carefully blow away any
dust, etc., adhering to the CMOS sensor.
5
After cleaning the CMOS sensor.
Set the < > switch to < >.
s The camera will turn off and the shutter will close.
The reflex mirror will also go down.
Set the < > switch to < >. You can start taking
pictures again.
6
MENU
Be sure not to turn off the camera while cleaning the CMOS sensor. If the power
is turned off, the shutter will close and you might damage the shutter curtain with
the blower.
Do not use a blower brush. The brush can scratch the CMOS sensor.
Do not insert the blower tip inside the camera beyond the lens mount. If the
power goes out, the shutter curtain will close and the blower tip may damage it.
Do not use a high-pressure blower or compressed, canned air. The airs extra
pressure may damage the CMOS sensor or the gas in the can may freeze the
CMOS sensor surface.
152
153
R
e
f
e
r
e
n
c
e
10
10
This section will help you understand your camera better. It covers
basic photography concepts, camera specifications, system acces-
sories, and other reference information.
153
Reference
R
e
f
e
r
e
n
c
e
10
154
Basic Terminology
AE
Abbreviation for auto exposure. It is an automatic metering and exposure system that sets the
optimum exposure (shutter speed and/or aperture) based on the reading by the built-in
exposure meter.
AF
Abbreviation for auto focus. It enables the camera to focus the subject automatically.
CF (CompactFlash) card
CF card is the small, card-shaped storage media used to record images taken by the EOS-
1Ds.
ISO speed
This indicates the films sensitivity to light. It is expressed as a number following ISO such as
ISO 200. The higher the number, the higher the sensitivity to light. Digital cameras also use
the same ISO speed standard used by film-based cameras.
JPEG
Abbreviation for Joint Photographic Experts Group. It is an image file format with various
compression levels. The higher the compression rate, the lower the image quality, when the
file is expanded (restored).
RAW
This is an image file format that saves the image as is when captured by the camera. It is
geared for image processing with a personal computer.
The image quality is not affected when the raw image is compressed, saved, or decom-
pressed. By using the dedicated software for image processing, the image can be optimally
enhanced for the specified purpose.
sRGB
Color matching standard jointly developed by Microsoft and Hewlett-Packard. Cameras,
monitors, applications, and printers which comply with this standard are able to reproduce
colors in the same way. (The s stands for standard.)
155
R
e
f
e
r
e
n
c
e
10
Basic Terminology
Aperture
The aperture value (f/number) indicates the size of the
aperture opening in the lens. It is equal to the focal length
devided by the aperture diameter. It adjusts the amount of
light striking the CMOS sensor. The aperture value is
displayed on the cameras top LCD panel and in the
viewfinder. It can range anywhere from 1.0 to 91,
depending on the lens attached to the camera.
Shutter speed
The shutter speed is the length of time the cameras shutter opens to expose the CMOS
sensor to the light coming through the lens. It adjusts the amount of light striking the CMOS
sensor.
Format
When you format a CF card, it prepares the card to store data in it. It also erases any data
stored on the card. Before formatting a CF card, be sure it has no valuable data.
File names
A file name is assigned automatically to each image
you capture. The file name consists of a unique, four-
character camera code preset at the factory and a file
number assigned automatically. The camera code
cannot be changed. The file number is assigned
automatically according to the numbering method you
selected (p.56).
The extension will be JPG for JPEG images or TIF for RAW images. For sound files, the
extension will be WAV.
Firmware
This is software containing various camera control instructions. The EOS-1Ds uses the
firmware for shooting and image processing. Although the firmware is preinstalled in the
camera, you can later install the latest version of the firmware when it becomes available.
5F9Z0001.JPG
Extension
File number
Camera code
(Example)
156
Basic Terminology
Depth of field
This is the range where acceptable focus can be achieved in front of and behind the point of
the subject. The smaller the aperture (the higher the f/number), the deeper the depth of field.
And the larger the aperture (the lower the f/number), the shallower the depth of field.
The depth of field is affected as described below:
(1) A smaller aperture (a higher f/number) increases the depth of field.
For example, stopping down to f/8 obtains a deeper depth of field than f/4.5.
(2) A lens with a shorter focal length increases the depth of field.
A wide-angle lens obtains a deeper depth of field than a telephoto lens.
(3) A longer distance between the camera and subject increases the depth of field.
(4) The depth of field behind the point of optimum focus (2) is longer than the depth of field in
front of the point of optimum focus (1).
1 2
Depth of field
Point of optimum focus
Aperture set to f/22. Aperture set to f/2.
Exposure
Exposure occurs when the film (or the image sensor in a digital camera) is exposed to light.
Correct exposure is obtained when the film or the image sensor is exposed to a proper amount
of light in accordance with its sensitivity to light. The correct exposure is adjusted with the
camera's shutter speed and aperture.
157
R
e
f
e
r
e
n
c
e
10
Exposure Warning List
1) Increase the ISO speed.
2) Use flash.
1) Decrease the ISO speed.
2) Attach a neutral density filter
to the lens.
1) Turn the < > to set a
slower shutter speed.
2) Increase the ISO speed.
1) Turn the < > to set a
faster shutter speed.
2) Decrease the ISO speed.
1) Turn the < > to set a larger
aperture (smaller f/number).
2) Increase the ISO speed.
1) Turn the < > to set a smaller
aperture (larger f/number).
2) Decrease the ISO speed.
1) Move away from the subject
and try again.
2) If a zoom lens is used, use
the shortest focal length.
1) Increase the ISO speed.
2) Use flash.
1) Decrease the ISO speed.
2) Attach a neutral density filter
to the lens.
The subject is too
dark.
The subject is too
bright.
The picture will be
underexposed.
The picture will be
overexposed.
The picture will be
underexposed.
The picture will be
overexposed.
The desired depth of
field cannot be
obtained.
The subject is too
dark.
The subject is too
bright.
Solution Indication Blinking Warning Mode
The sample warnings apply when a lens having a maximum aperture of f/1.4 and
minimum aperture of f/22 is attached to the camera. The maximum and minimum
aperture warning displays will differ depending on the lens attached to the camera.
158
Program Line
The program line below applies when the camera is used in the Program AE < > mode with
an EF 50mm f/1.4 USM lens.
Program Line Description
The bottom horizontal axis represents the shutter speed and the right vertical axis represents
the aperture. On the left edge and top edge of the graph, the Exposure Value (EV) is indicated
for respective shutter speed and aperture combination set by the Program AE mode and
denoted by the colored program line.
Example: When the subject brightness is EV 12, the point where the diagonal line from EV 12
(on the top edge of the graph) intersects the program line indicates the corresponding shutter
speed (1/320 sec.) and aperture (f/3.5) which the program sets automatically.
EV
Shutter speed
A
p
e
r
t
u
r
e
159
R
e
f
e
r
e
n
c
e
10
1/3-stop Increments 1/2-stop Increments Full-stop Increments
Shutter Speed Aperture Shutter Speed Aperture Shutter Speed Aperture
Shutter Speed and Aperture Readouts
Shutter speed readout
The shutter speed is normally displayed in 1/3-stop increments. Numbers from 4 to 8000
denote the denominator of the shutter speed fraction. For example, 125 is 1/125 sec. Also,
0"3 is 0.3 sec., and 15" is 15 sec.
Aperture readout
The aperture is normally displayed in 1/3-stop increments. The higher the number, the smaller
the aperture opening. The range of aperture numbers (f/numbers) displayed depends on the
lens used.
C.Fn-06 enables the shutter speed and aperture to be set in full-stop or 1/2-stop
increments. (p.134)
160
Error Codes
On-screen Messages
The messages displayed on the LCD monitor are as follows:
Busy
This is not an image
shot by EOS-1Ds
Folder number full
No more producing
folder
CF card full
No more producing
folder
The camera is processing the data. Wait a moment.
You selected an image that cannot be used for Custom WB. Select
an image that can be used. (p.43)
Since the folder number has reached the maximum of 999, a new
folder cannot be created. Use a personal computer to delete unneces-
sary folders or use a CF card containing a folder number that has not
reached the maximum.
Since the CF card is full, a new folder cannot be created. Use a CF
card which is not full or use a personal computer to erase unnecessary
images or folders from the CF card to make more room. Note that any
erased images cannot be recovered.
Message Description
If a camera error occurs, < xx> will be displayed on the top LCD panel. Follow the
instruction below according to the error code.
If the same error occurs often, something is probably wrong with the camera. Jot down the xx
error code and take your camera to the nearest Canon Service Center (see list of service
centers on the back cover).
If an error occurs after you take a picture, the camera might have missed the shot. Press the
< > button to see if the image appears on the LCD monitor.
Error code Countermeasures
Clean the lens contacts. (p.11)
There is a problem on the CF card. Please perform one the following
actions: Removing and reinstalling the CF card. Format the CF card.
Use another CF card instead.
Too many folders in the CF card. Replace with a formatted CF card.
The CF card is full. Erase unnecessary images or replace with a CF
card with sufficient space.
Remove and reinstall the battery.
161
R
e
f
e
r
e
n
c
e
10
Set enlargement
mode of P.Fn-30 on
the camera
P.Fn-30 has not been set in the camera. Use the dedicated software to
set P.Fn-30.
On-screen Messages
CF card full
No more recording
Since the CF card is full, a sound recording cannot be made. Erase
unnecessary images from the CF card to make more room. Note that
any erased images cannot be recovered. (p.121)
CF card not format-
ted
No CF card
Protected!
Not applicable, since
not registered
No Image
Cannot play back
image
The CF card has not been formatted. The CF card must be formatted
before it can be used. (p.126)
There is something wrong with the CF card. Format the CF card or
replace it.
There is no CF card. Insert a CF card into the camera.
You tried to erase a protected image. To erase a protected image, first
cancel the protection. Then erase the image. (p.119)
You tried to apply a P.Fn-00 number which has not been registered.
Only a P.Fn-00 number that has been registered can be applied.
(p.142)
The CF card has no displayable image. This message also appears if
there is no displayable image while you are setting the LCD bright-
ness on the menu. Take a picture or insert a CF card that contains a
displayable image.
You tried to playback an image whose file format is incompatible.
Or you tried to playback an image whose file has been corrupted.
Cannot record The sound file (WAV) is damaged, or there is a sound file in an
incompatible format. Use a personal computer to erase unnecessary
sound files.
Message Description
Cannot format
Change the CF card
The CF card could not be formatted. Use a compatible CF card.
Set P.Fn-30 to ON
This image cannot be
enlarged
P.Fn-30 was OFF. To enable image magnification, turn on P.Fn-30
before shooting.
You tried to enlarge an image which was not taken with the EOS-1Ds.
Or, P.Fn-30 was not ON when the image was taken.
162
The battery has almost exhausted.
s Recharge the battery. (p.22)
Only the < >
icon is displayed on
the top LCD panel.
The battery
cannot be
recharged.
You are using the wrong battery.
s Use the dedicated Ni-MH Pack. (p.22)
The battery is not properly attached to the charger.
s Attach the battery properly to the charger. (p.22)
The camera does
not operate even
when the < >
switch is set to
< >.
The battery is exhausted.
s Recharge the battery. (p.22)
The battery is not installed properly.
s Install the battery properly. (p.23)
The CF card slot cover is open.
s Push in the CF card until the CF card release button pops up. Then
close the CF card slot cover. (p.27)
The access lamp
still blinks even
when the < >
switch is set to
< >.
If you set the < > switch to < > right after taking a picture, the
access lamp will still blink for a few seconds while the image is recorded
onto the CF card.
s When the camera finishes recording the image to the CF card, the
access lamp will stop blinking and the power will turn off.
The battery
becomes
exhausted
quickly.
The battery is not fully charged.
s Recharge the battery fully. (p.22)
The batterys service life has expired.
s Replace the battery with a new one. (p.166)
The camera turns
off by itself.
Auto power off is in effect.
s Set the < > switch to < > again or set auto power off to Off.
(p.130)
Troubleshooting Guide
If there is a problem, first refer to this Troubleshooting Guide.
Power Source
163
R
e
f
e
r
e
n
c
e
10
The CF card is not properly installed.
s Install the CF card properly. (p.27)
The CF card is full.
s Use a new CF card or erase unnecessary images. (p.27, 122)
The battery is exhausted.
s Recharge the battery. (p.22)
You did not focus well. (The focus confirmation light in the viewfinder blinked.)
s Press the shutter button halfway and focus the subject. If you still
cannot focus properly, focus manually. (p.74)
The LCD monitor screen is dirty.
s Use a soft cloth to clean the screen.
The LCDs service life has expired.
s Contact your dealer or Canon Service Center.
The lens focus mode switch is set to < > or < >.
s Set the lens focus mode switch to < >. (p.26)
Camera shake occured when you pressed the shutter button.
s To prevent camera shake, hold the camera still and press the shutter
button gently. (p.29, 35)
The data in the CF card is damaged.
s Format the CF card. (p.126)
s Use the correct CF card. (p.2, 3)
The image cannot
be erased.
The image is protected.
s Cancel the protection first. (p.119)
The date and time
is wrong.
The correct date and time has not been set.
s Set the correct date and time. (p.148)
No images can be
shot or recorded.
The LCD monitor
does not display a
clear image.
The image is out
of focus.
The CF card
cannot be used.
Troubleshooting Guide
Shooting
Image Review
164
Changing the Focusing Screen
You can change the cameras focusing screen to better suit the subject or shooting situation.
You must also set C.Fn-00 so that the standard setting for obtaining a correct exposure
matches the focusing screen.
On the menu, select Custom Function
(C.Fn).
Press the < > button.
While pressing the < > button, turn the < >
dial to select < >.
While pressing the < > button, turn the < >
dial to select Custom Function (C.Fn) Then let go
of the < > button.
1
Select C.Fn-00.
While pressing the < > button, turn the < >
dial to select 00. Then let go of the < >
button.
While pressing the < > button, turn the < >
dial to select the desired setting. Then let go of the
< > button.
2
Check the message.
If it is OK, hold down the < > button and turn
the < > dial to select OK. Then let go of the
< > button.
3
If you do not replace the focusing screen that came with the camera, you need
not change C.Fn-00-1 factory setting.
To change the focusing screen, refer to the instructions that came with the
focusing screen.
The Ec-A, Ec-B, Ec-I, and Ec-L focusing screens have a prism at the center. A
correct exposure reading cannot be obtained with evaluative metering or spot
metering based on the center area where there is a prism. Use centerweighted
average metering or off-center spot metering with these focusing screens.
C.Fn-00 cannot be in any Custom Function group to be registered.
Focusing Screen Type
New Laser-matte Screen
Laser-matte Screen
Designation
Ec-N, Ec-R
Ec-series (A, B, C, CII, CIII, D, H, I, L)
C.Fn-00 Setting
0
1
N
L
165
R
e
f
e
r
e
n
c
e
10
Changing the Focusing Screen
Ec-A: Standard microprism Ec-H: Laser-matte with scale
Lenses with a maxi-
mum aperture smaller
(higher f/number) than
f/5.6 will cause the
focusing screens
microprism to darken.
The scales at the
center and periphery
help you compose
shots for close-ups and
photomicrography.
Ec-B: New split screen Ec-I: Laser-matte with cross hair
Lenses with a maxi-
mum aperture smaller
(higher f/number) than
f/5.6 will not cause the
focusing screens
microprism to darken.
Use the cross hair at
the center to focus.
Suited for photomicrog-
raphy and astrophotog-
raphy.
Ec-CII: All Laser-matte Ec-L: Cross split screen
EOS-1Ns standard
focusing screen.
Focus with the vertical
and horizontal splits.
Lenses with a maxi-
mum aperture smaller
(higher f/number) than
f/5.6 will cause the
focusing screens split
portion to darken.
Ec-CIII: Laser-matte Ec-N: New Laser-matte
EOS-1Ds, EOS-1D and
EOS-1Vs standard
focusing screen. The
CIII logo is imprinted on
the lug to distinguish it
from the Ec-N.
EOS-3s standard
focusing screen.
Ec-D: Laser-matte with grid Ec-R: New Laser-matte
Ideal for architectural
photography and photo
duplication work.
EOS-1N RSs standard
focusing screen.
Ec-series Interchangeable Focusing Screens
166
Major Accessories (optional)
Ni-MH Pack NP-E3
Dedicated, high-performance power pack with a rated
voltage of 12 V. It can be recharged up to 500 times. When
fully charged, it enables the camera to take up to about
600 shots at normal temperature.
Ni-MH Charger NC-E2
Quick charger dedicated to the Ni-MH Pack NP-E3. It
takes about 120 minutes to recharge one pack, and
excess recharging is prevented. Two packs can be
attached to it at one time. The discharge function takes
about 8.5 hours to cancel the packs memory effect. It
runs on 100 - 240 VAC.
Shoe-mount Speedlites
Flash photography with an EX-series Speedlite is as easy
as normal auto exposure shooting without flash. All EX-
series Speedlites enable E-TTL autoflash, high-speed
sync (FP flash), and FE lock. With the 550EX, an easy-to-
use, wireless E-TTL autoflash system is possible with
multiple Speedlites.
Macro Ring Lites
The EX-series Macro Ring Lites are ideal for macro flash
photography.
You can fire only one or both flash tubes and control the
flash ratio to easily obtain sophisticated lighting effects
with E-TTL autoflash. Also, high-speed sync (FP flash), FE
lock, and a multi-Speedlite, wireless system (with 550EX
as a slave) are possible to achieve various macro flash
effects.
167
R
e
f
e
r
e
n
c
e
10
Major Accessories (optional)
Remote Switch RS-80N3
Remote switch with an 80-cm cord to prevent camera
shake for super telephoto shots, macrophotography, and
bulb exposures. You can use the remote switch to press
the shutter button halfway or completely. It also has a
shutter release lock. Its quick-lock plug connects to the
EOS-1Dss remote control terminal.
Timer Remote Controller TC-80N3
Attached with an 80-cm cord, this remote switch has four
built-in functions: 1. Self-timer, 2. Interval timer, 3. Bulb-
exposure timer, and 4. Shutter-release count setting. The
time can be set anywhere from 1 sec. to 99 hours, 59
min., 59 sec. Its connection plug for the EOS-1Ds has a
quick-lock feature.
Wireless Controller LC-4
Wireless controller effective up to 100 meters. It comes
with a transmitter and receiver. The receivers camera
connection plug connects to the EOS-1Ds remote control
terminal with quick-lock feature.
CF card
Data storage device where the captured images are
recorded. CF cards made by Canon are recommended.
E-Series Dioptric Adjustment Lenses
One of ten E-series dioptric adjustment lenses (4 to +3
diopters) can be attached to the cameras eyepiece to
further expand the dioptric adjustment range.
PC card adapter
Enables a CF card to be inserted into a PC card slot or
PC card reader.
168
System Map
Eyecup Ec-II
Anti-Fog Eyepiece Ec
Rubber Frame Ec
Ec-Series Dioptric
Adjustment Lenses
Angle Finder C
220EX ST-E2 420EX 550EX Macro Ring Lite
MR-14EX
Strap L4
Hand Strap E1
Focusing screen Ec
Ni-MH Pack NP-E3
Ni-MH Charger NC-E2
DC Coupler Kit DCK-E1
CR2025 lithium battery
EOS DIGITAL Solution Disk
Macro Twin Lite
MT-24EX
Bundled
Accessories
Photoshop LE Disk
169
R
e
f
e
r
e
n
c
e
10
System Map
Canon EF lenses
Timer Remote Controller
TC-80N3
Remote Switch
RS-80N3
Wireless Controller
LC-4
CF card
Card reader
Data Verification
Kit DVK-E1
PC card adapter
Interface Cable
IFC-450D6
Interface Cable
IFC-450D4
IFC-200D6
IFC-200D4
PC card slot
USB port
IEEE 1394 port
IEEE 1394 port
PC card slot
USB port
PC/AT-compatible
computer
Macintosh
computer
170
Specifications
Type
Type Digital AF/AE SLR
Recording medium Type I or II CF card
Image size 35.8 x 23.8 mm (1.4 x 1 in)
Compatible lenses Canon EF lenses (effective focal length is as marked on the
lens)
Lens mount Canon EF mount
Imaging Element
Type High-sensitivity, high-resolution, large single-plate CMOS sensor
Pixels Effective pixels: Approx. 11.1 megapixels
Total pixels: Approx. 11.4 megapixels
Aspect ratio 3:2
Color filter system RGB primary color filter
Low-pass filter Located in front of the CMOS sensor, non-removable
Recording System
Recording format Design rule for Camera File system (except Color Matrix 4)
and RAW
Image format JPEG, RAW (12bit)
RAW+JPEG simultaneous recording Provided
File size (1) Large/Fine: approx. 4.1 MB (4064x2704 pixels)
(2) Large/Normal: approx. 1.7 MB (4064x2704 pixels)
(3) Small/Fine: approx. 1.4 MB (2032x1352 pixels)
(4) RAW: approx. 11.4 MB (4064x2704 pixels)
* Exact file sizes depend on the subject and ISO speed.
Folders Folder creation and selection enabled
File numbering (1) Consecutive numbering
(2) Auto reset
(3) Manual reset
Processing parameters Standard parameters plus up to three custom processing
parameters can be set
Interface IEEE 1394 (with dedicated cable)
White Balance
Settings Auto, daylight, shade, cloudy, tungsten light, fluorescent light,
flash, custom, color temperature setting, personal white
balance (Total 10 settings)
Auto white balance Hybrid auto white balance with the CMOS sensor and a
dedicated, external sensor
Personal white balance Up to three personal white balance settings can be registered
Color temperature compensation White balance bracketing: +/3 stops in full-stop increments
Color Matrix
Type Two types of color space, sRGB and Adobe RGB. Preferable
type is selectable out of four types of color tone in sRGB (Total
5 types).
171
R
e
f
e
r
e
n
c
e
10
Specifications
Viewfinder
Type Glass pentaprism
Coverage Approx. 100 percent vertically and horizontally with respect to
the effective pixels
Magnification 0.7x (1 diopter with 50mm lens at infinity)
Eyepoint 20 mm
Built-in dioptric correction 3.0 - +1.0 diopter
Focusing screen Interchangeable (9 types), Standard focusing screen: Ec-CIII
Mirror Quick-return half mirror (Transmission:reflection ratio of 37:63,
no mirror cut-off with EF 1200mm f/5.6 or shorter lens)
Viewfinder information AF information (AF points, focus confirmation light), exposure
information (shutter speed, aperture, manual exposure,
metering range, ISO speed, exposure level, exposure
warning), flash information (flash ready, FP flash, FE lock,
flash exposure level), JPEG format, number of remaining
shots, CF card information
Depth-of-field preview Enabled with depth-of-field preview button
Eyepiece shutter Built-in
Autofocus
Type TTL-AREA-SIR with a CMOS sensor
AF points 45 AF points (Area AF)
AF working range EV 0-18 (at ISO 100)
Focusing modes One-Shot AF
AI Servo AF
Manual focusing (MF)
AF point selection Automatic selection, manual selection, home position (switch
to registered AF point)
Selected AF point display Superimposed in viewfinder and indicated on top LCD panel
AF-assist beam AF-assist beam is emitted by the dedicated Speedlite
Exposure Control
Metering modes TTL full aperture metering with 21-zone SPC
(1) Evaluative metering (linkable to any AF point)
(2) Partial metering (approx. 8.5% of viewfinder at center)
(3) Spot metering
Center spot metering (approx. 2.4% of viewfinder at center)
AF point-linked spot metering (approx. 2.4% of viewfinder)
Multi-spot metering (Max. 8 spot metering entries)
(4) Centerweighted average metering
Metering range EV 0-20 (at 20C with 50mm f/1.4 lens, ISO 100)
Exposure control systems Program AE (shiftable), shutter-priority AE, aperture-priority
AE, depth-of-field AE, E-TTL autoflash, manual, flash metered
manual
ISO speed range Equivalent to ISO 100-1250 (in 1/3-stop increments),
ISO speed can be expanded to ISO 50. (C.Fn-03)
Exposure compensation Auto exposure bracketing (AEB): +/3 stops in 1/3-stop
increments.
172
Specifications
Bracketing methods
1. Shutter speed or aperture 2. ISO speed
Manual: +/3 stops in 1/3-stop increments (can be combined
with AEB)
AE lock Auto: Operates in One-Shot AF mode with evaluative metering
when focus is achieved.
Manual: By AE lock button in all metering modes.
Shutter
Type Electronically-controlled, focal-plane shutter
Shutter speeds 1/8000 to 30 sec. (1/3-stop increments), bulb, X-sync at 1/250
sec.
Shutter release Soft-touch electromagnetic release
Self-timer 10-sec. or 2-sec. delay.
Remote control Remote control with N3 type contact
Flash
EOS-dedicated Speedlite E-TTL autoflash with EX series Speedlite
PC terminal Provided
Drive System
Drive modes Single/Continuous
Continuous shooting speed Approx. 3 fps
Max. burst during continuous shooting 10 shots
The maximum shots per burst depends on the subject,
shooting mode, and ISO speed.
LCD Monitor
Type TFT color LCD monitor
Monitor size 2.0 inches
Pixels Approx. 120,000
Coverage 100% with respect to the effective pixels
Brightness control Adjustable to one of five levels
Image Playback
Image display format 1. Single image with information, 2. Single image, 3. Four-
image index, 4. Nine-image index, 5. Magnify (P.Fn-30)
Highlight alert In display formats 1 and 2 above, any overexposed highlight
areas will blink in the image display.
Image Protection and Erase
Protection Erase protection of one image, all images in a folder, or all
images in the CF card can be applied or canceled at one time.
Erase One image, all images in a folder, or all images in the CF card
can be erased (except protected images) at one time.
173
R
e
f
e
r
e
n
c
e
10
Major Specifications
Sound Recording
Recording method The voice narration recorded with the built-in microphone is
attached to the image.
File format WAV
Recording time Max. 30 sec. per recording
Menus
Menu categories 1. Recording menu, 2. Playback menu, 3. Set-up menu,
4. Custom/Personal Functions menu
LCD monitor language Japanese, English, French, German, Spanish
Firmware update Update possible by the user
Customizing Function
Custom Functions 21 Custom Functions with 67 settings
Personal Functions 26
Power Source
Battery One Ni-MH Pack NP-E3
AC power can be supplied via the AC adapter and DC
coupler.
Number of shots At 20C: Approx. 600
At 0C: Approx. 450
The above figures apply when a fully-charged Ni-MH Pack
NP-E3 is used.
Battery check Automatic
Power saving Provided. Power turns off after 1, 2, 4, 8, 15, or 30 min.
Back-up battery One CR2025 lithium battery
Dimensions and Weight
Dimensions (W x H x D) 156 x 157.6 x 79.9 mm / 6.1 x 6.2 x 3.1 in.
Weight 1265 g / 44.6 oz. (body only. battery: 335 g/11.8 oz.)
Working Conditions
Working temperature range 0 - 45C / 32 - 113F
Working humidity 85% or lower
All the specifications above are based on Canons testing and measuring standards.
The cameras specifications and physical appearance are subject to change without notice.
174
Index
A
Accessories ........................................... 166
AEB ......................................................... 94
- canceling ........................................... 97
AE lock .................................................... 98
AF point ................................................... 64
- activation area ................................... 70
- automatic selection ........................... 65
- manual selection ............................... 65
- registration ........................................ 68
- switching ........................................... 69
AF point-linked spot metering ................. 77
AF points ............................................... 118
AF mode ................................................. 60
AI Servo AF............................................. 62
aperture-priority AE................................. 86
Automatic Playback ................................. 53
Av aperture-priority AE........................... 86
B
basic terminology .................................. 154
battery ..................................................... 22
- loading .............................................. 23
- recharging ......................................... 22
- removing ........................................... 24
battery level check............................... 23
bulb exposures ...................................... 102
C
CF card ................................................... 27
- inserting ............................................ 27
- removing ........................................... 28
cleaning the CMOS sensor ................... 150
color matrix ............................................. 48
color temperature .................................... 44
Custom Functions ................................. 132
- canceling all .................................... 139
- Custom Function group registration ... 140
- description....................................... 133
- setting procedure ............................ 132
custom white balance ............................. 43
D
date and time battery replacement ....... 149
date and time setting............................. 148
DEP depth-of-field AE ............................ 88
depth-of-field preview .............................. 87
dioptric adjustment .................................. 35
drive modes ............................................ 99
E
E-TTL autoflash .................................... 107
electronic dials ........................................ 30
erasing images ...................................... 122
- erasing a single image .................... 122
- erasing all images in CF card ......... 125
- erasing all images in folder ............. 123
error codes ............................................ 160
exposure compensation .......................... 92
exposure, manual setting ........................ 90
exposure warnings ................................ 157
eyepiece shutter .................................... 101
F
FEB ....................................................... 108
FE lock .................................................. 109
flash exposure compensation ............... 110
flash metered manual ........................... 112
flash photography .................................. 105
- with non-Canon flash unit ............... 114
focusing screen ..................................... 164
folder ....................................................... 54
- creating ............................................. 54
- selecting ............................................ 55
formatting of CF card ............................ 126
H
highlight alert ........................................ 118
high-speed sync (FP flash) ................... 108
histogram .............................................. 118
holding the camera ................................. 35
I
image file number ................................... 56
- auto reset .......................................... 56
- continuous numbering....................... 57
- manual reset ..................................... 58
image playback ....................................... 52
- playback .......................................... 115
- review................................................ 52
- review time ........................................ 53
- enlargement .................................... 117
image protection ................................... 119
- canceling of all images .................... 120
175
R
e
f
e
r
e
n
c
e
10
Index
- of a single image ............................. 119
- of all images in CF card .................. 120
- of all images in folder ...................... 120
image recording quality ........................... 38
image with shooting information ........... 118
ISO speed ............................................... 49
L
lens ......................................................... 26
- detaching .......................................... 26
- mounting ........................................... 26
LCD monitor ............................................ 34
LCD panel illumination .......................... 103
M
M manual exposure................................ 90
Main switch ............................................. 29
manual focusing ...................................... 73
menu ....................................................... 32
- description......................................... 32
- operation ........................................... 32
- settings ............................................ 128
metering modes ...................................... 76
messages on-screen............................. 160
mirror lockup ......................................... 104
modeling flash ....................................... 111
multi-spot metering ................................. 78
N
Nomenclature.......................................... 14
O
One-Shot AF ........................................... 61
P
Personal Functions ............................... 144
- clearing all ....................................... 146
- clearing and resetting...................... 145
personal white balance ........................... 45
playback ................................................ 116
processing parameters ........................... 50
Program AE............................................. 82
program line .......................................... 158
R
RAW and JPEG image simultaneous recording..... 40
S
self-timer ............................................... 100
shutter button .......................................... 29
shutter speed and aperture display ....... 159
shutter-priority AE ................................... 84
sound recording .................................... 121
specifications ........................................ 170
strap ........................................................ 36
system map ........................................... 168
T
troubleshooting guide ............................ 162
Tv shutter speed-priority AE .................. 84
W
white balance .......................................... 41
white balance bracketing......................... 46
wireless, multi-Speedlite flash ............... 111
This Instruction Manual booklet is current as of September 2002. For information on
using the camera with system accessories introduced after this date, contact your
nearest Canon Service Center.
CANON INC. 30-2, Shimomaruko 3-chome, Ohta-ku, Tokyo 146-8501, Japan
U.S.A. CANON U.S.A. INC.
For all inquiries concerning this camera, call toll free in the U.S.
1-800-OK-CANON or write to: Customer Relations, Canon U.S.A., Inc.
One Canon Plaza, Lake Success, N.Y. 11042-1198
CANADA CANON CANADA INC. HEADQUARTERS
6390 Dixie Road, Mississauga, Ontario L5T 1P7, Canada
CANON CANADA INC. MONTREAL BRANCH
5990, Cte-de-Liesse, Montral Qubec H4T 1V7, Canada
CANON CANADA INC. CALGARY OFFICE
2828, 16th Street, N.E. Calgary, Alberta T2E 7K7, Canada
For all inquiries concerning this camera, call toll free in Canada
1-800-OK-CANON
EUROPE, CANON EUROPA N.V.
AFRICA & Bovenkerkerweg 59-61, P.O. Box 2262, 1180 EG Amstelveen, The Netherlands
MIDDLE EAST CANON COMMUNICATION & IMAGE FRANCE S.A.
102, Avenue du Gnral de Gaulle 92257 La Garenne-Colombes Cedex, France
CANON UK LTD.
Woodhatch Reigate Surrey RH2 8BF, United Kingdom
CANON DEUTSCHLAND GmbH
Europark Fichtenhain A10, 47807 Krefeld, Germany
CANON ITALIA S.p.A.
Palazzo L, Strada 6, 20089 Rozzano, Milanofiori, Milano, Italy
CANON Schweiz AG
Geschftsbereich Wiederverkauf, Industriestrasse 12, CH-8305 Dietlikon, Switzerland
CANON G. m. b. H.
Oberlaaerstrasse 233, 4th floor, 1100 Wien, Austria
CANON Espaa, S. A.
C/Joaqun Costa, 41, 28002 Madrid, Spain
SEQUE Soc. Nac. de Equip., Lda.,
Praa da Alegria, 58, 2, 1269-149 Lisboa, Portugal
CENTRAL & CANON LATIN AMERICA, INC. DEPTO DE VENTAS
SOUTH AMERICA 703 Waterford Way Suite 400 Miami, FL 33126 U.S.A.
CANON LATIN AMERICA, INC. CENTRO DE SERVICIO Y REPARACION
Apartado 2019, Zona Libre de Coln, Repblica de Panam
ASIA CANON HONGKONG CO., LTD.
9/F, The Hong Kong Club Building, 3A Chater Road, Central, Hong Kong
CANON SINGAPORE PTE. LTD.
79 Anson Road #09-01/06 Singapore 079906
OCEANIA CANON AUSTRALIA PTY. LTD.
1 Thomas Holt Drive, North Ryde, N.S.W. 2113, Australia
CANON NEW ZEALAND LTD.
Akoranga Business Park, Akoranga Drive, Northcote Auckland, New Zealand
JAPAN CANON SALES CO., INC.
16-6, Kohnan 2-chome, Minato-ku, Tokyo 108-8011, Japan
CT1-1237-001 CANON INC. 2002 PRINTED IN JAPAN
S-ar putea să vă placă și
- Canon Eos 40D Service Manual Repair GuideDocument209 paginiCanon Eos 40D Service Manual Repair Guidezstarce100% (1)
- D780RM (En)Document944 paginiD780RM (En)tej prasad neupaneÎncă nu există evaluări
- Canon 1DX Instruction Manual PDFDocument436 paginiCanon 1DX Instruction Manual PDFJustin CarrierÎncă nu există evaluări
- Instruction ManualDocument196 paginiInstruction ManualKrasimir PetkovÎncă nu există evaluări
- Manual XLPro EnglishDocument131 paginiManual XLPro Englishmark_59Încă nu există evaluări
- Embedded DSP Processor Design: Application Specific Instruction Set ProcessorsDe la EverandEmbedded DSP Processor Design: Application Specific Instruction Set ProcessorsÎncă nu există evaluări
- Panasonic S5 Mark IIDocument33 paginiPanasonic S5 Mark IINikonRumorsÎncă nu există evaluări
- Easystart - Annette Keen - CarnivalDocument164 paginiEasystart - Annette Keen - CarnivalMárton LorándÎncă nu există evaluări
- English: Instruction ManualDocument16 paginiEnglish: Instruction ManualtungseoÎncă nu există evaluări
- Better Photography - August 2015 inDocument112 paginiBetter Photography - August 2015 indavid100% (1)
- Popular PhotographyDocument92 paginiPopular PhotographyMisty Oneil100% (5)
- CNC Machining Handbook: Building, Programming, and ImplementationDe la EverandCNC Machining Handbook: Building, Programming, and ImplementationÎncă nu există evaluări
- The Ultimate Guide To Learning How To Use Your First DSLRDocument46 paginiThe Ultimate Guide To Learning How To Use Your First DSLRdarminladiroÎncă nu există evaluări
- Brochure Eos d30Document12 paginiBrochure Eos d30grmi1Încă nu există evaluări
- Oficial Manual For Konica Hexar AFDocument48 paginiOficial Manual For Konica Hexar AFoddfoxx777Încă nu există evaluări
- EOS1DsIM EN PDFDocument176 paginiEOS1DsIM EN PDFdavideosto3560Încă nu există evaluări
- Eos1dim enDocument176 paginiEos1dim enBill GibbsÎncă nu există evaluări
- C5000zoom EnglishDocument215 paginiC5000zoom EnglishsignupforshitÎncă nu există evaluări
- English: Instruction ManualDocument168 paginiEnglish: Instruction ManualTran KongÎncă nu există evaluări
- Instruction Manual: Downloaded From Manuals Search EngineDocument141 paginiInstruction Manual: Downloaded From Manuals Search Enginemihai90Încă nu există evaluări
- Pssx1is Guide enDocument308 paginiPssx1is Guide enilbbeckÎncă nu există evaluări
- Eosdr300dim enDocument140 paginiEosdr300dim enBill GibbsÎncă nu există evaluări
- c60z EnglishDocument205 paginic60z EnglishahoirebaÎncă nu există evaluări
- Downloaded From Manuals Search Engine: Instruction ManualDocument85 paginiDownloaded From Manuals Search Engine: Instruction ManualHadi BitarÎncă nu există evaluări
- Manual CanonDocument163 paginiManual CanonConfortini MassimoÎncă nu există evaluări
- Epson XP-700 Printer User GuideDocument190 paginiEpson XP-700 Printer User GuidegeorgemyoungÎncă nu există evaluări
- Psa470 Cug enDocument184 paginiPsa470 Cug ensiegfried_92Încă nu există evaluări
- Psa580 Cug enDocument195 paginiPsa580 Cug enRicardo VilaÎncă nu există evaluări
- COP Y: Camera User GuideDocument292 paginiCOP Y: Camera User Guidenit737Încă nu există evaluări
- Camera User Guide: EnglishDocument274 paginiCamera User Guide: Englishspeeder1979Încă nu există evaluări
- Instruction Manual: Digital CameraDocument137 paginiInstruction Manual: Digital CameraBenjamin OoiÎncă nu există evaluări
- DP2Users Manual enDocument120 paginiDP2Users Manual endeejjjaaaaÎncă nu există evaluări
- Pssx30is Cug enDocument196 paginiPssx30is Cug enshrjustinÎncă nu există evaluări
- tm350sg PDFDocument128 paginitm350sg PDFscribdermaniacÎncă nu există evaluări
- Nikon User ManualDocument80 paginiNikon User ManualJYK STONEÎncă nu există evaluări
- Instruction ManualDocument224 paginiInstruction Manualminhdesign2000Încă nu există evaluări
- Canon ManualDocument220 paginiCanon ManualMúsico de SáÎncă nu există evaluări
- SX150 IsDocument200 paginiSX150 Isdiwakar1978Încă nu există evaluări
- C-4040Z Reference EnglishDocument200 paginiC-4040Z Reference Englishsquirell1357Încă nu există evaluări
- Canon Ir3250 - SMDocument606 paginiCanon Ir3250 - SMoleg-spbÎncă nu există evaluări
- Canon Cug E466Document218 paginiCanon Cug E466Babuda21Încă nu există evaluări
- Epl-6 TutorialsDocument137 paginiEpl-6 TutorialsAulia Septa DinartyÎncă nu există evaluări
- Powershot s2 Is UputstvoDocument187 paginiPowershot s2 Is UputstvoNikola MilićÎncă nu există evaluări
- Power Shot A510Document163 paginiPower Shot A510Loredana IosobÎncă nu există evaluări
- Service Manual Acer Aspire 9420 9410 7110 TravelMate 5620 5610 5110Document116 paginiService Manual Acer Aspire 9420 9410 7110 TravelMate 5620 5610 5110javier_tocaÎncă nu există evaluări
- Camara PanasonicDocument170 paginiCamara PanasonicGerman RojasÎncă nu există evaluări
- Advanced: Camera User GuideDocument115 paginiAdvanced: Camera User GuideDragan AjdačićÎncă nu există evaluări
- Canon Elph115-Is-Cusp-En PDFDocument335 paginiCanon Elph115-Is-Cusp-En PDFstrahldÎncă nu există evaluări
- Sony EX1Document132 paginiSony EX1philaskÎncă nu există evaluări
- Acer Travelmate C300 Series: Service GuideDocument113 paginiAcer Travelmate C300 Series: Service GuidescribdermaniacÎncă nu există evaluări
- Where To Find Information: Setup GuideDocument517 paginiWhere To Find Information: Setup GuideShpëtim EmruliÎncă nu există evaluări
- Camera User Guide: EnglishDocument0 paginiCamera User Guide: EnglishmmchelleyÎncă nu există evaluări
- Sx110is enDocument217 paginiSx110is enpepysÎncă nu există evaluări
- Travelmate 510 Notebook: Service GuideDocument138 paginiTravelmate 510 Notebook: Service GuideSophia KnightÎncă nu există evaluări
- Circuit Cam40 TutorialDocument182 paginiCircuit Cam40 TutorialDede SadiÎncă nu există evaluări
- CANON Camera User GuideDocument218 paginiCANON Camera User GuideKarina WiserÎncă nu există evaluări
- Dell Aw2518h en A00Document51 paginiDell Aw2518h en A00Ch4ng0Încă nu există evaluări
- Canon PS570 - EN PDFDocument131 paginiCanon PS570 - EN PDFdinucristiancnecÎncă nu există evaluări
- Manual Ilce 7rm4Document100 paginiManual Ilce 7rm4Nico DemoiÎncă nu există evaluări
- Analysis: Manual ColorviewDocument77 paginiAnalysis: Manual ColorviewemadhsobhyÎncă nu există evaluări
- Using The Avid Mojo SDIDocument48 paginiUsing The Avid Mojo SDISrinivas ReddyÎncă nu există evaluări
- Olympus Pen F Manual de InstruccionesDocument184 paginiOlympus Pen F Manual de InstruccionesChisco Nenúfar PerezÎncă nu există evaluări
- Pssx130 Is CameraDocument180 paginiPssx130 Is CameracrapmailregisterÎncă nu există evaluări
- Epson 377073 Eu ManualDocument215 paginiEpson 377073 Eu ManualChellie WalkingtonÎncă nu există evaluări
- IN S T R U C TI O N M A: Instruction ManualDocument256 paginiIN S T R U C TI O N M A: Instruction ManualaisterÎncă nu există evaluări
- Zfumeur (En) 01Document74 paginiZfumeur (En) 01xcut77Încă nu există evaluări
- Manual EpsonDocument142 paginiManual EpsonanupiitkÎncă nu există evaluări
- Panasonic LUMIX DMC-GF2 Advanced ManualDocument218 paginiPanasonic LUMIX DMC-GF2 Advanced ManualSvyatoslav GaÎncă nu există evaluări
- C180 UserGuideDocument111 paginiC180 UserGuideDiana ArghirÎncă nu există evaluări
- Camera Nikon f90x Af-1Document49 paginiCamera Nikon f90x Af-1artlover30Încă nu există evaluări
- 03flashesmeters PDFDocument106 pagini03flashesmeters PDFJarugit PoonchaiÎncă nu există evaluări
- Cix100 En-NuevoDocument16 paginiCix100 En-NuevoRodrigo AntonioÎncă nu există evaluări
- Canon Powershot Sx100is SMDocument163 paginiCanon Powershot Sx100is SMCarlos ChuekeÎncă nu există evaluări
- Mamiya 645 System: BodysDocument8 paginiMamiya 645 System: BodysaugustdexterÎncă nu există evaluări
- Nikon D3300Document15 paginiNikon D3300martens5Încă nu există evaluări
- Model:: Owner's ManualDocument4 paginiModel:: Owner's Manualbxlmichael8837Încă nu există evaluări
- EOS-1D X Mark III BrochureDocument7 paginiEOS-1D X Mark III Brochurerikimaru_123Încă nu există evaluări
- MCAM - Mobile Cam App CompatabilityDocument4 paginiMCAM - Mobile Cam App CompatabilitygraycinÎncă nu există evaluări
- Contax t3Document64 paginiContax t3desmauroÎncă nu există evaluări
- Parts of Camera and LensesDocument24 paginiParts of Camera and LensesKhushi JaiswalÎncă nu există evaluări
- D70 BrochureDocument2 paginiD70 Brochuretoyo111100% (1)
- Pentax R300xDocument6 paginiPentax R300x63rm4nÎncă nu există evaluări
- A7IV Brochure FA LRDocument28 paginiA7IV Brochure FA LRtonywong1925Încă nu există evaluări
- Underwater PhotographyDocument73 paginiUnderwater PhotographyDiogo SayandaÎncă nu există evaluări
- Sony z7 - Manual Do ProprietárioDocument148 paginiSony z7 - Manual Do ProprietárioEdney74Încă nu există evaluări
- Nikon SB-23 User ManualDocument42 paginiNikon SB-23 User ManualHamidEshaniÎncă nu există evaluări
- Polaroid t737 ManualDocument58 paginiPolaroid t737 ManualMariana Ruiz SanchezÎncă nu există evaluări
- STYLUS-7030 - 7030: Quick Start GuideDocument2 paginiSTYLUS-7030 - 7030: Quick Start GuideCharlie SinghÎncă nu există evaluări
- Canon Eos 1100dDocument18 paginiCanon Eos 1100dNor Shakiah HussainÎncă nu există evaluări