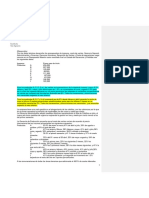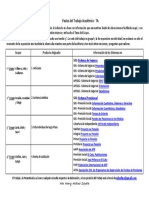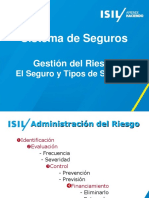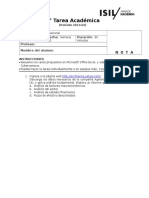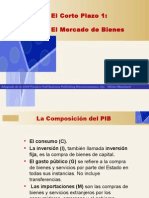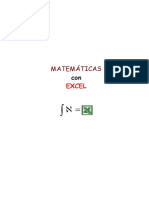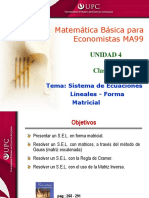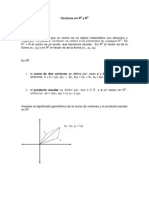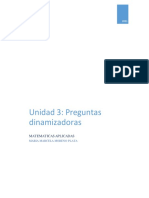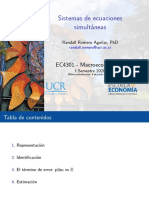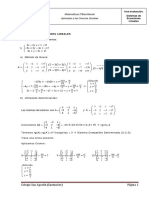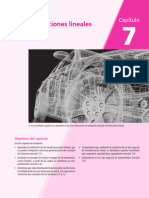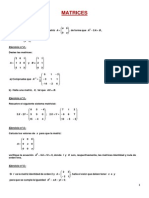Documente Academic
Documente Profesional
Documente Cultură
Manual de Excel Ava 2010
Încărcat de
JuanVidalCanalesMaguiña0 evaluări0% au considerat acest document util (0 voturi)
54 vizualizări71 paginiTitlu original
Manual_de_Excel_Ava_2010.docx
Drepturi de autor
© © All Rights Reserved
Formate disponibile
DOCX, PDF, TXT sau citiți online pe Scribd
Partajați acest document
Partajați sau inserați document
Vi se pare util acest document?
Este necorespunzător acest conținut?
Raportați acest documentDrepturi de autor:
© All Rights Reserved
Formate disponibile
Descărcați ca DOCX, PDF, TXT sau citiți online pe Scribd
0 evaluări0% au considerat acest document util (0 voturi)
54 vizualizări71 paginiManual de Excel Ava 2010
Încărcat de
JuanVidalCanalesMaguiñaDrepturi de autor:
© All Rights Reserved
Formate disponibile
Descărcați ca DOCX, PDF, TXT sau citiți online pe Scribd
Sunteți pe pagina 1din 71
ESPECIALIZACION
ESPECI ALIZ ACION
PROGRAMA DE
MICROSOFT EXCEL
AVANZADO 2010
Microsoft Excel Avanzado 2010
Programa de Especializacin
1
ESPECIALIZACION
ESPECI ALIZ ACION
PROGRAMA DE
Microsoft Excel Avanzado 2010
Programa de Especializacin
MICROSOFT EXCEL
AVANZADO 2010
2
Mi cr
osof
Microsoft Excel Avanzado
Desarrollo y Edicin :
Elaboracin del Manual : Fernando Farfn Navarro
Diseo y Diagramacin :
Produccin :
Gerente del Prog General :
Queda prohibida cualquier forma de reproduccin, venta, comunicacin pblica y
transformacin de esta obra los derechos de Edicin, Distribucin y Comercializacin de esta.
ESPECIALIZACION
ESPECI ALIZ ACION
PROGRAMA DE
MICROSOFT EXCEL
AVANZADO 2010
Microsoft Excel Avanzado 2010
Programa de Especializacin
3
Los formatos condicionales se aplican nicamente a las celdas que cumplan ciertas
condiciones, por ejemplo podemos dar formato condicional al stock de los productos de un
almacn, de tal manera que si son insuficientes se muestren de color Rojo.
Para que nos salgan automticamente en rojo los Insuficientes, vamos a hacerlo por
separado los nmeros y los textos.
Para presentar en rojo los nmeros menores de 5:
Seleccionamos las celdas que contienen notas numricas, hacemos clic en "Formato
Condicional" que est en la ficha "Estilos" de la hoja "Inicio". Ah en "Resaltar reglas de
celdas" seleccionamos la opcin "Menor que" tal como se ve en la siguiente Ilustracin. Y
luego nos aparecer una ventana para meter los datos.
En la ventana que nos aparecer ponemos "menor que" 5 y personalizamos el formato de
la celda:
CAP.
ESPECIALIZACION
ESPECI ALIZ ACION
PROGRAMA DE
Microsoft Excel Avanzado 2010
Programa de Especializacin
MICROSOFT EXCEL
AVANZADO 2010
4
Mi cr
osof
Cuando hacemos clic en "Formato personalizado" se nos abre una ventana donde
especificaremos que aparezca en rojo y negrita las notas inferiores a 5. Luego slo habr
que hacer clic en Aceptar en las dos ventanas abiertas.
Vamos a hacer lo mismo con las notas en texto. Slo que como no se trata de nmeros, en
"Resaltar reglas de celda", elegiremos "Texto que contiene".
Lo primero ser seleccionar las notas en texto (Insuficiente, Notable, etc.) y luego hacemos
clic en "Formato Condicional" que est en la ficha "Estilos" de la hoja "Inicio". Ah en
"Resaltar reglas de celdas" seleccionamos la opcin "Texto que contiene". Se nos abrir
una ventana igual que antes, ah pondremos "Insuficiente" y esta vez, para variar, podemos
dejar el formato que sale predeterminado "Relleno rojo claro con texto rojo oscuro".
ESPECIALIZACION
ESPECI ALIZ ACION
PROGRAMA DE
MICROSOFT EXCEL
AVANZADO 2010
Microsoft Excel Avanzado 2010
Programa de Especializacin
5
Tal como podemos ver en la siguiente Ilustracin:
ESPECIALIZACION
ESPECI ALIZ ACION
PROGRAMA DE
Microsoft Excel Avanzado 2010
Programa de Especializacin
MICROSOFT EXCEL
AVANZADO 2010
6
Mi cr
osof
EJEMPLOS DE FORMATOS CONDICIONALES:
Ejercicio 1.
A continuacin vamos a detallar un ejemplo para la creacin de un formato condicional con
formula, donde se coloque de color rojo los contenidos de las celdas con valores repetidos
en un rango de celdas de una columna.
1. Ingrese los datos en una hoja de clculo nueva como se detalla en el cuadro de la
derecha.
2. Seleccione la celda A3, y luego ingrese a INICIO/ FORMATO CONDICIONAL,
donde obtendr la siguiente ventana.
ESPECIALIZACION
ESPECI ALIZ ACION
PROGRAMA DE
MICROSOFT EXCEL
AVANZADO 2010
Microsoft Excel Avanzado 2010
Programa de Especializacin
7
3. Seleccione la opcin NUEVA REGLA. Obtendr la siguiente ventana.
4. Seleccione la opcin Utilice Formulas que determine la aplicacin de formato y
luego ingrese la formula tal y como esta en el cuadro inferior, aceptar.
ESPECIALIZACION
ESPECI ALIZ ACION
PROGRAMA DE
Microsoft Excel Avanzado 2010
Programa de Especializacin
MICROSOFT EXCEL
AVANZADO 2010
8
Mi cr
osof
5. Pulse Ctrl + C, sobre la celda A3, para copiar.
6. Seleccione desde A3 hasta A9, de clic derecho sobre esta seleccin y escoja
pegado especial, donde deber activar nicamente formatos.
7. Finalmente aceptar.
Ejercicio2.
Otro ejemplo muy similar al anterior consiste en colocar de color ya no a todos los datos
que se repiten si no nicamente a los valores que se duplican sin tomar en cuenta al primer
registro.
A continuacin vamos a detallar el proceso para realizar este ejercicio, utilizando formato
condicional.
1. Ingrese datos en un rango de celdas tal y como se muestra a continuacin, note
que para el ejemplo se ha utilizado la columna G.
ESPECIALIZACION
ESPECI ALIZ ACION
PROGRAMA DE
MICROSOFT EXCEL
AVANZADO 2010
Microsoft Excel Avanzado 2010
Programa de Especializacin
9
2. Seleccione la celda G3 y ubquese en INICIO/ FORMATO CONDICIONAL.
3. Clic en la opcin nueva Regla, y seleccione Utilice una frmula que determine las
celdas para aplicar Formato.
ESPECIALIZACION
ESPECI ALIZ ACION
PROGRAMA DE
Microsoft Excel Avanzado 2010
Programa de Especializacin
MICROSOFT EXCEL
AVANZADO 2010
10
Mi cr
osof
4. A continuacin ingrese la formula tal y como se muestra en el grafico que est a
continuacin.
5. Luego de Aceptar, seleccione la celda G3, y pulse Ctrl + C para copiar.
6. Seleccione desde G4 hasta G11, de un clic derecho sobre la seleccin, clic en
Pegado especial, deber activar nicamente formatos. Para Aceptar.
ESPECIALIZACION
ESPECI ALIZ ACION
PROGRAMA DE
MICROSOFT EXCEL
AVANZADO 2010
Microsoft Excel Avanzado 2010
Programa de Especializacin
11
QU ES LA VALIDACIN DE DATOS
La validacin de datos es una funcin de Excel que permite establecer restricciones
respecto a los datos que se pueden o se deben escribir en una celda. La validacin de
datos puede configurarse para impedir que los usuarios escriban datos no vlidos. Si lo
prefiere, puede permitir que los usuarios escriban datos no vlidos en una celda y
advertirles cuando intenten hacerlo. Tambin puede proporcionar mensajes para indicar
qu tipo de entradas se esperan en una celda, as como instrucciones para ayudar a los
usuarios a corregir los errores.
Por ejemplo, en un libro de marketing, puede configurar una celda para permitir nicamente
nmeros de cuenta de tres caracteres. Cuando los usuarios seleccionan la celda, puede
mostrarles un mensaje como el siguiente:
Como vemos en la ventana anterior podemos resaltar el contenido de otras hojas de
trabajo.
Si los usuarios no tienen en cuenta este mensaje y escriben datos no vlidos en la celda,
como un nmero de dos o de cinco dgitos, puede mostrarles un mensaje de error
especfico.
En un escenario un poco ms avanzado, podra usar la validacin de datos para calcular el
valor mximo permitido en una celda segn un valor que se encuentra en otra parte del
libro. En el siguiente ejemplo, el usuario ha escrito 4.000 dlares en la celda E7, lo cual
supera el lmite mximo especificado para comisiones y bonificaciones.
CAP.
ESPECIALIZACION
ESPECI ALIZ ACION
PROGRAMA DE
Microsoft Excel Avanzado 2010
Programa de Especializacin
MICROSOFT EXCEL
AVANZADO 2010
12
Mi cr
osof
Si se aumentara o redujera el presupuesto de nmina, el mximo permitido en E7 tambin
aumentara o se reducira automticamente.
Las opciones de validacin de datos se encuentran en el grupo Herramientas de datos.
La validacin de datos se configura en el cuadro de dilogo Validacin de datos.
ESPECIALIZACION
ESPECI ALIZ ACION
PROGRAMA DE
MICROSOFT EXCEL
AVANZADO 2010
Microsoft Excel Avanzado 2010
Programa de Especializacin
13
Cundo es til la validacin de datos?
La validacin de datos es sumamente til cuando desea compartir un libro con otros
miembros de la organizacin y desea que los datos que se escriban en l sean exactos y
coherentes.
Puede usar la validacin de datos para lo siguiente, entre otras aplicaciones:
Restringir los datos a elementos predefinidos de una lista Por ejemplo, puede limitar los
tipos de departamentos a Ventas, Finanzas, Investigacin y desarrollo y TI. De forma
similar, puede crear una lista de valores a partir de un rango de celdas que se encuentran
en otra parte del libro.
Restringir los nmeros que se encuentren fuera de un intervalo especfico Por ejemplo,
puede especificar un lmite mnimo de deducciones de dos veces el nmero de hijos en una
celda especfica.
Restringir las fechas que se encuentren fuera de un perodo de tiempo especfico Por
ejemplo, puede especificar un perodo de tiempo entre la fecha actual y los 3 das
siguientes.
Restringir las horas que se encuentren fuera de un perodo de tiempo especfico Por
ejemplo, puede especificar un perodo de tiempo para servir el desayuno entre la hora en
que abre el restaurante y cinco horas despus.
Limitar la cantidad de caracteres de texto Por ejemplo, puede limitar el texto permitido en
una celda a 10 caracteres o menos. De forma similar, puede establecer la longitud
especfica de un campo de nombre completo (C1) en la longitud actual de un campo de
nombre (A1) y un campo de apellidos (B1), ms 10 caracteres.
Validar datos segn frmulas o valores de otras celdas Por ejemplo, puede usar la
validacin de datos para establecer un lmite mximo para comisiones y bonificaciones de
3.600 dlares, segn el valor de nmina proyectado general. Si los usuarios escriben un
valor de ms de 3.600 dlares en la celda, aparecer un mensaje de validacin.
Mensajes de validacin de datos
Lo que los usuarios vern al escribir datos no vlidos en una celda depende de cmo se
haya configurado la validacin de datos. Puede elegir mostrar un mensaje de entrada
cuando el usuario seleccione la celda. Este tipo de mensaje aparece cerca de la celda. Si
lo desea, este mensaje puede moverse y dejarse visible hasta que el usuario pase a otra
celda o presione ESC.
ESPECIALIZACION
ESPECI ALIZ ACION
PROGRAMA DE
Microsoft Excel Avanzado 2010
Programa de Especializacin
MICROSOFT EXCEL
AVANZADO 2010
14
Mi cr
osof
Por lo general, los mensajes de entrada se usan para orientar a los usuarios acerca del tipo
de datos que deben escribirse en una determinada celda.
Tambin puede elegir mostrar un mensaje de error que slo aparecer cuando el usuario
escriba datos no vlidos.
Puede elegir entre tres tipos de mensajes de error:
Icono, Tipo, Se usa para , Detener, Evitar que los usuarios escriban datos no vlidos
en una celda. Un mensaje de alerta Detener tiene dos opciones: Reintentar o Cancelar.
, Advertencia, Advertir a los usuarios que los datos que han escrito no son vlidos, pero
no les impide escribirlos. Cuando aparece un mensaje de alerta Advertencia, los usuarios
pueden hacer clic en S para aceptar la entrada no vlida, en No para editarla o en
Cancelar para quitarla.
, Informacin, Informar a los usuarios que los datos que han escrito no son vlidos,
pero no les impide escribirlos. Este tipo de mensaje de error es el ms flexible. Cuando
aparece un mensaje de alerta Informacin, los usuarios pueden hacer clic en Aceptar para
aceptar el valor no vlido o en Cancelar para rechazarlo.
Puede personalizar el texto que los usuarios ven en un mensaje de error. Si elige no
hacerlo, los usuarios vern un mensaje predeterminado.
Los mensajes de entrada y de error slo aparecen cuando los datos se escriben
directamente en las celdas. No aparecen en los siguientes casos:
El usuario escribe datos en la celda mediante copia o relleno.
Una frmula en la celda calcula un resultado que no es vlido.
ESPECIALIZACION
ESPECI ALIZ ACION
PROGRAMA DE
MICROSOFT EXCEL
AVANZADO 2010
Microsoft Excel Avanzado 2010
Programa de Especializacin
15
EJEMPLOS DE VALIDACION DE DATOS:
EJEMPLO DE VALIDACION UTILIZANDO
FORMULAS
INGRESE LOS DATOS APARTIR DE A4
Carne: S/. 120
Validacin de
datos
Verduras: S/. 30
Acepta un valor slo si no sobrepasa el
presupuesto que se tiene pensado:
Fruta: S/. 25
Aperitivos: S/. 40
Local: S/. 50
Presupuesto fiesta: S/. 500
Bebidas S/. 200
Total: S/. 465
VALIDE EL RANGO DE CELDAS con los datos
numricos de carne, verduras, fruta, aperitivo,
local y bebidas.
haciendo clic en DATOS/ VALIDACION,
seleccionar personalizada y colocar lo siguiente:
ESPECIALIZACION
ESPECI ALIZ ACION
PROGRAMA DE
Microsoft Excel Avanzado 2010
Programa de Especializacin
MICROSOFT EXCEL
AVANZADO 2010
16
Mi cr
osof
EJEMPLO DE VALIDACION QUE RESTRINGE LOS DATOS QUE SE PUEDEN
INGRESAR EN UN RANGO DE CELDAS
Ingrese la siguiente lista de datos, Luego seleccione el rango desde A2:A23, y realice
DATOS/ VALIDACION.
En la ventana de validacin seleccione la opcin Personalizada y
escriba la siguiente formula tal y como se ve en el grafico.
ESPECIALIZACION
ESPECI ALIZ ACION
PROGRAMA DE
MICROSOFT EXCEL
AVANZADO 2010
Microsoft Excel Avanzado 2010
Programa de Especializacin
17
FILTROS AVANZADOS
Los filtros avanzados, permiten extraer los registros de una lista aplicando criterios
complejos adems de poder obtener el resultado fuera de la lista original. Antes de aplicar
filtros avanzados debemos de identificar los siguientes rangos:
Con el correr del curso que el trabajo con los filtros avanzados es similar al de las dems
aplicaciones con base de datos, como por ejemplo las funciones de base de datos.
Siempre antes de iniciar la creacin de un filtro avanzado debemos establecer la posicin
en celdas del rango de listas.
Rango de la Lista
Es la lista o base de datos, incluye los registros y el encabezado (nombres de campo). Que
van a formar parte del rango de criterio para la ejecucin del filtro avanzado.
Para el desarrollo de los ejemplos utilizaremos la siguiente lista de datos.
CAP.
ESPECIALIZACION
ESPECI ALIZ ACION
PROGRAMA DE
Microsoft Excel Avanzado 2010
Programa de Especializacin
MICROSOFT EXCEL
AVANZADO 2010
18
Mi cr
osof
Para crear los filtros avanzados, realizamos el siguiente proceso desde la opcin inicio de
Excel.
EJEMPLO 1
Extraer registros del turno Noche, rea Ventas y Almacn.
ESPECIALIZACION
ESPECI ALIZ ACION
PROGRAMA DE
MICROSOFT EXCEL
AVANZADO 2010
Microsoft Excel Avanzado 2010
Programa de Especializacin
19
EJEMPLO 2
Extraer registros donde el sueldo est entre 500 y 800.
EJEMPLO 3
Extraer registros del rea de Almacn, Categora A, sueldo mayor a 700.
ESPECIALIZACION
ESPECI ALIZ ACION
PROGRAMA DE
Microsoft Excel Avanzado 2010
Programa de Especializacin
MICROSOFT EXCEL
AVANZADO 2010
20
Mi cr
osof
EJEMPLO 4
Extraer registros del rea de Caja, Turno Maana, Categoras A y C.
ESPECIALIZACION
ESPECI ALIZ ACION
PROGRAMA DE
MICROSOFT EXCEL
AVANZADO 2010
Microsoft Excel Avanzado 2010
Programa de Especializacin
21
A continuacin presentamos una lista general de las funciones de base de datos que se
pueden utilizar en Excel, algunos de ellos con aplicacin directa a la parte estadstica.
Funcin Descripcin
BDCONTAR(datos;campo;criterios) Cuenta las celdas que contienen un nmero
BDCONTARA(datos;campo;criterios) Cuenta las celdas que contienen un valor
BDMAX(datos;campo;criterios) Obtiene el valor mximo
BDMIN(datos;campo;criterios) Obtiene el valor mnimo
BDPRODUCTO(datos;campo;criterios) Obtiene el producto de los valores indicados
BDPROMEDIO(datos;campo;criterios)
Obtiene el promedio de los valores
indicados
BDSUMA(datos;campo;criterios) Obtiene la suma de los valores indicados
BDEXTRAER(datos;campo;criterios)
Obtiene un valor de un campo en una fila
que cumpla un criterio de seleccin
BDVAR(datos;campo;criterios)
Calcula la varianza sobre una muestra de
valores
BDVARP(datos;campo;criterios)
Calcula la varianza sobre todos los valores
de un campo
BDDESVEST(datos;campo;criterios)
Calcula la desviacin estndar sobre una
muestra de valores
BDDESVESTP(datos;campo;criterios)
Calcula la desviacin estndar sobre todos
los valores de un campo
Sintaxis y Caractersticas de las Funciones de uso y aplicaciones generales.
Funcin BDCONTAR
Cuenta las celdas que contienen un nmero en una determinada columna (campo),
considerando nicamente las filas que cumplan una determinada condicin.
Sintaxis:
BDCONTAR (rango_datos; nombre_campo; rango_criterios)
Donde:
rango_datos : Es el rango de celdas que componen la base de datos o lista donde
se quiere contar.
nombre_campo : Indica el nombre del campo que contiene los valores a contar.
rango_criterios : Es el rango de celdas que contienen la condicin que deben cumplir
los registros que entran en el recuento.
CAP.
ESPECIALIZACION
ESPECI ALIZ ACION
PROGRAMA DE
Microsoft Excel Avanzado 2010
Programa de Especializacin
MICROSOFT EXCEL
AVANZADO 2010
22
Mi cr
osof
Para formar las condiciones que vayamos a utilizar en el parmetro rango_criterios,
debemos reservar una zona en nuestra hoja de clculo para dichas condiciones
(preferiblemente antes de la base de datos).
En esta zona tendremos que escribir en una fila los nombres de los campos de la hoja de
clculo para realizar una operacin en toda una columna de la base de datos, introduzca
una lnea en blanco debajo de los nombres de campo en el rango de criterios.
Funcin BDCONTARA
Cuenta las celdas que contienen un valor (que no sea blanco) en una determinada
columna (campo), considerando nicamente las filas que cumplan una determinada
condicin.
Sintaxis:
BDCONTARA (rango_datos; nombre_campo; rango_criterios)
Donde:
rango_datos : Es el rango de celdas que componen la base de datos o lista.
nombre_campo : Indica el nombre del campo que se utiliza en la funcin.
rango_criterios : Es el rango de celdas que contienen la condicin que deben cumplir
los registros que entran en el clculo.
En muchos casos el uso de esta funcin tendra el mismo resultado que la anterior, pues
esta funcin cuenta registro numricos y de cadena.
Funcin BDMAX
Devuelve el valor mximo encontrado en una determinada columna (campo), considerando
nicamente las filas que cumplan una determinada condicin.
Sintaxis:
BDMAX (rango_datos; nombre_campo; rango_criterios)
Donde:
rango_datos : Es el rango de celdas que componen la base de datos o lista.
nombre_campo : Indica el nombre del campo que contiene los valores a utilizar en el
clculo.
rango_criterios : Es el rango de celdas que contienen la condicin que deben cumplir
los registros que entran en el clculo.
ESPECIALIZACION
ESPECI ALIZ ACION
PROGRAMA DE
MICROSOFT EXCEL
AVANZADO 2010
Microsoft Excel Avanzado 2010
Programa de Especializacin
23
Funcin BDMIN
Devuelve el valor mnimo encontrado en una determinada columna (campo), considerando
nicamente las filas que cumplan una determinada condicin.
Sintaxis:
BDMIN (rango_datos; nombre_campo; rango_criterios)
Donde:
rango_datos : Es el rango de celdas que componen la base de datos o lista.
nombre_campo : Indica el nombre del campo que contiene los valores a utilizar en el
clculo.
rango_criterios : Es el rango de celdas que contienen la condicin que deben cumplir
los registros que entran en el clculo.
Funcin BDPRODUCTO
Devuelve el producto de los valores encontrados en una determinada columna (campo),
considerando nicamente las filas que cumplan una determinada condicin.
Sintaxis:
BDPRODUCTO (rango_datos; nombre_campo; rango_criterios)
Donde:
rango_datos : Es el rango de celdas que componen la base de datos o lista.
nombre_campo : Indica el nombre del campo que contiene los valores a utilizar en el
clculo.
rango_criterios : Es el rango de celdas que contienen la condicin que deben cumplir
los registros que entran en el clculo.
Funcin BDPROMEDIO
Obtiene el promedio de los valores encontrados en una determinada columna (campo),
considerando nicamente las filas que cumplan una determinada condicin.de una
columna o lista que cumplen los criterios establecidos.
Sintaxis
BDPROMEDIO (rango_datos; nombre_campo; rango_criterios)
Donde:
rango_datos : Es el rango de celdas que componen la base de datos o lista.
nombre_campo : Indica el nombre del campo que se utiliza en la funcin.
ESPECIALIZACION
ESPECI ALIZ ACION
PROGRAMA DE
Microsoft Excel Avanzado 2010
Programa de Especializacin
MICROSOFT EXCEL
AVANZADO 2010
24
Mi cr
osof
rango_criterios : Es el rango de celdas que contienen la condicin que deben cumplir
los registros que entran en el clculo.
Funcin BDSUMA
Obtiene la suma de los valores encontrados en una determinada columna (campo),
considerando nicamente las filas que cumplan una determinada condicin.
Sintaxis:
BDSUMA (rango_datos; nombre_campo; rango_criterios)
Donde:
rango_datos : Es el rango de celdas que componen la base de datos o lista.
nombre_campo : Indica el nombre del campo que se utiliza en la funcin.
rango_criterios : Es el rango de celdas que contienen la condicin que deben cumplir
los registros que entran en el clculo.
Funcin BDEXTRAER
Extrae de la base de datos un nico valor contenido el campo indicado y en la fila que
cumpla la condicin establecida mediante el rango de criterios.
Sintaxis:
BDEXTRAER (rango_datos; nombre_campo; rango_criterios)
Donde:
rango_datos : Es el rango de celdas que componen la base de datos o lista.
nombre_campo : Indica el nombre del campo que contiene el valor a extraer.
rango_criterios : Es el rango de celdas que contienen la condicin que debe cumplir el
registro buscado.
Si ningn registro coincide con los criterios, BDEXTRAER devuelve el valor de error
#VALOR!.
Si ms de un registro coincide con los criterios, BDEXTRAER devuelve el valor de error
#NUM!.
ESPECIALIZACION
ESPECI ALIZ ACION
PROGRAMA DE
MICROSOFT EXCEL
AVANZADO 2010
Microsoft Excel Avanzado 2010
Programa de Especializacin
25
EJEMPLO DE APLICACIN DE FUNCIONES DE BASE DE DATOS:
Crear la siguiente tabla:
Debe tener en cuenta que los Rangos ingresados en cada uno de los Criterios de las
funciones que vienen a continuacin corresponden a los lugares donde se encuentran
ubicados dentro de la hoja de clculo, al igual que en el caso de los filtros avanzados.
Adems por comodidad le hemos colocado un nombre a la lista de datos, la cual se llama
Artculos, para colocar un nombre a la lista de datos, seleccione la lista de datos, clic en
el cuadro de nombre coloque ARTICULOS y pulse la tecla enter.
Funcin BDSUMA
EJEMPLO 1
BDSUMA
Sumar precios Unitarios de los productos cuyo stock sea >=10
y pertenezcan a la categora Imp001
TOTAL idcategoria Stock
=BDSUMA(ARTICULOS,5,L6:M7) imp001 >=10
ESPECIALIZACION
ESPECI ALIZ ACION
PROGRAMA DE
Microsoft Excel Avanzado 2010
Programa de Especializacin
MICROSOFT EXCEL
AVANZADO 2010
26
Mi cr
osof
EJEMPLO 2
BDSUMA
Sumar precios costo de todos los artculos cuyo stock sea >10 y < 40
TOTAL Stock Stock
=BDSUMA(ARTICULOS,6,L13:M14) >10 <40
EJEMPLO3
BDSUMA
Sumar precios unitarios de los artculos que pertenezcan a
la categora Com001 y Imp001 cuyo stock sea mayor o igual 10
TOTAL Idcategoria Stock
=BDSUMA(ARTICULOS,5,K21:L23) imp001 >=10
com001 >=10
Funcin BDPROMEDIO.
EJEMPLO1
BDPROMEDIO
Calcular el promedio de precios unitarios de los artculos de
categora Com001 cuyo stock sea >=5
PROMEDIO Idcategoria Stock
=BDPROMEDIO(ARTICULOS,5,K29:L30) com001 >=5
EJEMPLO2
BDPROMEDIO
Calcular el promedio de precios costo de los artculos cuya categora
sea imp001 cuyo stock sea mayor igual a 8 y menor o igual a 10
PROMEDIO idcategoria Stock Stock
=BDPROMEDIO(ARTICULOS,6,K37:M38) imp001 >=8 <=10
ESPECIALIZACION
ESPECI ALIZ ACION
PROGRAMA DE
MICROSOFT EXCEL
AVANZADO 2010
Microsoft Excel Avanzado 2010
Programa de Especializacin
27
EJEMPLO3
BDPROMEDIO
Calcular el promedio de precios unitarios de los artculos cuya categora
sea imp001 con el stock mayor o igual a10, y categora com001 con el stock
>=12z
PROMEDIO idcategoria Stock
=BDPROMEDIO(ARTICULOS,5,K46:L48) imp001 >=10
com001 >=12
Funcin BDMAX
EJEMPLO1
BDMAX
Calcular el valor mximo de los precios unitarios de los
artculos cuya categora sea imp001 cuyo stock mayor igual a
10
Mximo idcategoria Stock
=BDMAX(ARTICULOS,5,D6:E7) imp001 >=10
EJEMPLO2
BDMAX
Calcular el valor mximo de precio costo de los articulo cuyo nombre lleve en le tercer
carcter la letra M
Mximo nombre art
=BDMAX(ARTICULOS,6,D12:D13) ??m*
Funcin BDMIN
EJEMPLO1
BDMIN
calcular el precio costo mnimo de los artculos cuya categora sea dis001
cuyo stock sea mayor o igual a 5
MINIMO idcategoria Stock
=BDMIN(ARTICULOS,6,D18:E19) dis001 >=5
ESPECIALIZACION
ESPECI ALIZ ACION
PROGRAMA DE
Microsoft Excel Avanzado 2010
Programa de Especializacin
MICROSOFT EXCEL
AVANZADO 2010
28
Mi cr
osof
BDMIN
calcular el precio unitario mnimo de los artculos cuyo stock este entre
15 y 40
MINIMO stock Stock
=BDMIN(ARTICULOS,5,D24:E25) >=15 <=40
PARA LOS SIGUIENTES EJEMPLOS CON EL USO DE BDCONTAR Y
BDCONTARA VAMOS A UTILIZAR LA SIGUIENTE LISTA DE DATOS:
Al que nombraremos como Vendedores.
Funcin BDCONTAR
EJEMPLO 1
BDCONTAR
Contar la cantidad de trabajadores
de sexo femenino que ingresaron el ao
el ao 91
CANTIDAD sexo fechaing fechaing
=BDCONTAR(vendedores,7,M7:O8) f >=01/01/1991 <=31/12/1991
ESPECIALIZACION
ESPECI ALIZ ACION
PROGRAMA DE
MICROSOFT EXCEL
AVANZADO 2010
Microsoft Excel Avanzado 2010
Programa de Especializacin
29
Funcin BDCONTARA
EJEMPLO 1
BDCONTARA
Contar la cantidad de trabajadores de sexo masculino que
ingresaron entre los aos 90 y 95
sexo Fechaing Fechaing
Cantidad m >=01/01/1990 <=31/12/1995
=BDCONTARA(vendedores,3,M15:O16)
EJEMPLO 2
Contar la cantidad de nros telefnicos que tengan la serie 469
Cantidad telfono
=BDCONTARA(vendedores,3,M22:M23) 469-
EJEMPLO 3
Contar la cantidad de trabajadores que ingresaron el ao 89 y que viven
en el distrito de Lince
Cantidad distrito Fechaing Fechaing
=BDCONTAR(vendedores,7,M28:O29) lince >=01/01/1989 <=31/12/1989
ESPECIALIZACION
ESPECI ALIZ ACION
PROGRAMA DE
Microsoft Excel Avanzado 2010
Programa de Especializacin
MICROSOFT EXCEL
AVANZADO 2010
30
Mi cr
osof
EJERCICIOS PROPUESTOS:
FUNCIONES DE BASE DE DATOS.
CON BDEXTRAER, BDCONTAR, BDCONTARA.
Trabajadores - 2009
Cod_Trab Nombres y Apellidos Cargo
Estado
Civil
Nro
Hijos
AFP T_Servicio
JS98005 Jose Santiesteban Contador C 2 Integra 7
RP99025 Robert Paredes Tecnico C 1 Integra 3
CS01015 Carla Suarez Secretaria S 0 Prima 1
EC97056 Edwin Coronel Auxiliar S 0 Prima 5
RM01038 Rocio Moreno Secretaria C 3 Profuturo 8
EK00085 Erika Casafranca Auxiliar S 0 Horizonte 11
LP00009 Luis Ponce Tecnico C 3 Profuturo 3
NT00258 Norma Tapia Secretaria C 1 Integra 6
JP01025 Juan Perez Auxiliar S 0 Integra 8
GT98017 Guillermo Torrealva Contador V 2 Profuturo 10
FC99008 Fabiola Coronel Secretaria S 0 Integra 6
YG99085 Yenny Garay Administrador C 1 Integra 4
EG97095 Eloy Guevara Auxiliar S 0 Horizonte 5
LE00078 Luis Espinoza Auxiliar C 2 Horizonte 2
PJ96008 Pedro Juarez Supervisor S 0 Prima 3
NT00064 Norma Torres Secretaria C 1 Prima 1
YO00043 Yulissa Oropeza Auxiliar V 2 Profuturo 8
AP01007 Amilton Prado Auxiliar S 0 Horizonte 7
PO01063 Pilar Osorio Secretaria C 3 Profuturo 6
PL00033 Pedro Lopez Contador S 0 Integra 3
YF00073 Yolanda Fernandez Secretaria S 0 Horizonte 2
XP00029 Ximena Parra Secretaria C 1 Integra 2
RS01011 Roger Soto Auxiliar S 0 Profuturo 4
LC01057 Luz Cueva Administrador C 1 Prima 5
AB98073 Alexis Barrionuevo Auxiliar S 0 Integra 6
LA97019 Lorenzo Palacios Tecnico C 2 Integra 8
IM96091 Irma Martinez Secretaria S 0 Horizonte 11
1. Utilizando la base de datos anterior resuelva las siguientes aplicaciones.
2. Extraer estado civil del trabajador cdigo XP00029, cuyo estado civil sea casado.
3. Extraer el tiempo de servicio de la secretaria cuyo nombre es Pilar Osorio.
4. Contar la cantidad de secretarias inscritas en AFP Prima.
5. Contar la cantidad de auxiliares con hijos.
ESPECIALIZACION
ESPECI ALIZ ACION
PROGRAMA DE
MICROSOFT EXCEL
AVANZADO 2010
Microsoft Excel Avanzado 2010
Programa de Especializacin
31
FUNCIONES BDSUMA, BDPROMEDIO, BDMAX, BDMIN
SALARIOS SEMANALES POR CATEGORIA
Cdigo Nombre Turno Categ
Fecha de
Ingreso
Sueldo
TR01 Vsquez Maana A 21/06/2001 500
TR02 Durand Tarde C 22/07/2002 450
TR03 Robles Noche C 15/06/2001 750
TR04 Castillo Maana B 14/08/2002 500
TR05 Gmez Maana B 18/06/2001 350
TR07 Palacios Noche D 25/01/2003 400
TR08 Crdova Noche A 12/04/2002 450
TR09 Hinostroza Tarde C 28/06/2001 450
TR10 Bardales Noche B 16/08/2003 500
TR11 Alva Noche A 21/06/2001 350
TR12 Montero Tarde B 22/07/2002 450
TR13 Romero Tarde C 15/06/2001 650
TR14 Garca Maana C 14/08/2002 350
TR15 Maria Maana A 18/06/2001 900
TR16 Jesus Tarde B 25/01/2003 450
TR17 Alex Maana C 12/04/2002 550
TR18 Roxana Tarde D 28/06/2001 350
TR19 Emely Tarde C 16/08/2003 680
TR20 Geral Tarde C 28/06/2001 800
TR21 Yeeny Tarde A 16/08/2003 450
TR22 Elvis Noche B 21/06/2001 700
TR23 Mercedes Tarde A 22/07/2002 600
TR24 Rosario Tarde D 15/06/2001 450
TR25 Hierry Maana A 14/08/2002 990
TR26 Perales Tarde A 16/08/2003 900
TR27 Arredondo Maana D 28/06/2001 400
1. Sumar sueldos de los trabajadores de categora A, y que trabajen en el turno Tarde.
2. Sumar sueldos de los trabajadores del turno Maana que ingresaron el ao 2002.
3. Calcular el promedio de sueldos de los trabajadores que ingresaron el ao 2001.
4. Calcular el promedio de sueldos de los trabajadores del turno tarde que son de
categora A y que ingresaron el ao 2002.
5. Calcular el sueldo mximo de los trabajadores que ingresaron el ao 2001.
6. Calcular sueldo mnimo de los trabajadores de categora A o B, del turno Maana.
ESPECIALIZACION
ESPECI ALIZ ACION
PROGRAMA DE
Microsoft Excel Avanzado 2010
Programa de Especializacin
MICROSOFT EXCEL
AVANZADO 2010
32
Mi cr
osof
ESPECIALIZACION
ESPECI ALIZ ACION
PROGRAMA DE
MICROSOFT EXCEL
AVANZADO 2010
Microsoft Excel Avanzado 2010
Programa de Especializacin
33
Subtotales en Excel
La funcin de subtotales en Excel, nos permite tener de manera casi inmediata filas con los
totales de la informacin que tenemos en nuestra hoja de clculo. Por ejemplo, suponiendo
que tenemos una hoja con los gastos personal que hemos realizado podemos tener el
subtotal de lo gastado por cada rea de nuestro gasto.
Para utilizar la funcin de subtotales en Excel, lo primero que requerimos es tener una hoja
con datos ordenados por columnas, y de preferencia por un campo agrupado, en la
siguiente tabla encontramos una lista de datos ordenado por Categ, y por Turno.
Una vez que hemos elegido nuestro archivo de datos, vamos a definir el resultado que
queremos tener. Lo primero que vamos a hacer es ordenar nuestra lista por el campo que
deseamos cada corte de subtotal, es decir por la columna Caeg.
Ya que esta ordenado este campo, lo que hacemos es seleccionar todas las celdas dnde
tenga datos. Un mtodo abreviado para hacer esto es presionar las teclas Ctrl+Inicio con lo
que nos colocaremos en la primera celda de la hoja y luego presionamos las teclas
Shift+Ctrl+Inicio.
CAP.
ESPECIALIZACION
ESPECI ALIZ ACION
PROGRAMA DE
Microsoft Excel Avanzado 2010
Programa de Especializacin
MICROSOFT EXCEL
AVANZADO 2010
34
Mi cr
osof
Al estar seleccionados los datos, vamos la pestaa Datos y presionamos el botn Subtotal
(En versiones de Excel anterior a 2007 vamos al men Datos y seleccionamos la opcin
Subtotal), aparecer un cuadro del dilogo como el siguiente:
En este cuadro de dilogo en el cuadro de opcin
"Para cada cambio en:" vamos a seleccionar Categ,
En el cuadro de opcin "Usar funcin: "
seleccionamos Suma
En la lista de "Agregar subtotal a:" marcamos
nicamente la opcin Total
Revisamos que estn seleccionadas las opcines
Reemplazar subtotales actuales y Resumen debajo
de los datos. y hacemos clic en Aceptar
Veremos que en nuestra hoja de clculo aparecen 3
cuadritos numerados del 1 al 3 del lado derecho de
nuestra hoja, esto es porque ha agrupado las
informacin de nuestro archivo en 3 niveles, una (la nmero 1) que incluye todos los datos
de nuestra hoja, la nmero2 es por Categ y por ltimo, la nmero 3 que nos muestra todos
los datos que tenemos.
Al hacer clic en el cuadrito marcado con el nmero 2 podemos ver que se ocultan las lneas
con datos y nos quedan solo las de subtotales, es decir, la venta por regin, de igual
manera podemos hacer clic en el nmero 1 y nos mostrar solo el total general de ventas.
La potencia de os subtotales en Excel abarca tambin en ocasiones que el usuario desee
agrega subtotales anidados, es decir subtotales dentro de un grupo que ya tiene un
resumen de subtotales, en el siguiente ejemplo veremos cmo podemos aplicarlo en estas
ocasiones:
ESPECIALIZACION
ESPECI ALIZ ACION
PROGRAMA DE
MICROSOFT EXCEL
AVANZADO 2010
Microsoft Excel Avanzado 2010
Programa de Especializacin
35
Mantenemos activado los subtotales anteriores agrupados por Categ, como ya dijimos
nuestra tabla tambin estaba ordenada y agrupada por turno, entonces lo que tenamos
eran dos grupos uno grande el de Categ y otro pequeo el de turno dentro de cada
Categora.
Seleccionamos la lista de datos, con la que deseamos
agregar los clic en Opcin Datos/ Subtotales como en
el caso anterior, sin embargo en la ventana de
subtotales que se muestra realizaremos los siguientes
cambios.
Como observamos en la ventana anterior, hemos
cambiado Turno por Categ, en para cada cambio en,
la funcin es la misma, y finalmente hemos desactivado
la opcin reemplazar sub totales actuales, para
mantener los anteriores que hemos creado.
Finalmente encontraremos el siguiente resultado.
ESPECIALIZACION
ESPECI ALIZ ACION
PROGRAMA DE
Microsoft Excel Avanzado 2010
Programa de Especializacin
MICROSOFT EXCEL
AVANZADO 2010
36
Mi cr
osof
ESPECIALIZACION
ESPECI ALIZ ACION
PROGRAMA DE
MICROSOFT EXCEL
AVANZADO 2010
Microsoft Excel Avanzado 2010
Programa de Especializacin
37
QUE ES UNA TABLA DINAMICA?
Es una tabla interactiva en una hoja de clculo que resume una gran cantidad de datos
existentes en libros de Excel o desde datos externos como desde Access, SQL, et. Usando
el formato y los mtodos de clculo elegidos por el usuario, mostrando informacin por
pginas. Una tabla dinmica es una combinacin de autofiltros y subtotales.
Elementos de una tabla dinmica.
Una tabla dinmica est compuesta por los siguientes elementos:
Filtros de Pagina: Especifica el campo al que se le asigna una orientacin de pagina, los
elementos de esta seccin se muestran a travs de una lista desplegable. (Opcional).
Rotulo de Fila: Especifica que campo se mostrara en las filas de la tabla dinmica.
(Opcional).
Rotulo de Columna: Especifica que campo se mostrara en las columnas de la tabla
dinmica. (Opcional).
Campo de Valores: Esta seccin especifica que campos se van a considerar en el
resumen de datos y que funcin se le va aplicar. (Obligatorio).
Para crear una tabla dinmica, realizamos los siguientes pasos:
1. debemos tener en cuenta que todo rango de datos puede ser nombrado y de esa
manera facilitar la ubicacin de los datos de origen.
2. Clic en la opcin insertar/ Tabla Dinmica.
3. En esta versin de Excel automticamente pregunta por los datos de origen, y la
ubicacin donde se desea crear la tabla dinmica.
4. Por ejemplo podemos seleccionar una hoja nueva (es lo ms recomendable), para
colocar esta tabla, al aceptar presentara un entorno similar al del siguiente grafico:
CAP.
ESPECIALIZACION
ESPECI ALIZ ACION
PROGRAMA DE
Microsoft Excel Avanzado 2010
Programa de Especializacin
MICROSOFT EXCEL
AVANZADO 2010
38
Mi cr
osof
En esta ventana, activamos los campos que deseamos agregar a la tabla dinmica, para
esta versin de Excel es el mismo programa, quien coloca los campos en los espacios
correspondientes. Sin embargo queda a criterio del usuario ubicar los mencionados
campos en otros espacios, siempre teniendo en cuenta los detalles mencionados en
pginas arriba con respecto a los elementos compuestos en una tabla.
ESPECIALIZACION
ESPECI ALIZ ACION
PROGRAMA DE
MICROSOFT EXCEL
AVANZADO 2010
Microsoft Excel Avanzado 2010
Programa de Especializacin
39
Por ejemplo al activar Categ y Sueldo, encontraremos dichos campos ya posicionados,
mostrndose un resumen de la suma de sueldos agrupados por categora, como ya
sabemos la tabla ubicada en la parte superior tiene como campos de grupo categ y turno.
El grafico que queda deber ser como sigue:
CREACION DE GRAFICO DINAMICO.
Los grficos dinmicos dependen de los valores de una tabla dinmica, por lo que los
procedimientos para su creacin sern similares al de la creacin de una tabla dinmica,
teniendo presente que el resultado se apreciara en una hoja grafica nueva.
ESPECIALIZACION
ESPECI ALIZ ACION
PROGRAMA DE
Microsoft Excel Avanzado 2010
Programa de Especializacin
MICROSOFT EXCEL
AVANZADO 2010
40
Mi cr
osof
Ejemplo:
Vamos a utilizar la misma lista de datos, para facilitar la explicacin en este ejemplo.
Seleccionamos la lista de datos, clic en opcin Insertar/ Tabla dinmica/ en esta ocasin
seleccionaremos Grafico Dinmico.
Al darle un clic en Grafico Dinmico, se mostrara un entorno parecido al de la tabla
dinmica, con la diferencia de que al seleccionar y activar los mismos campos como en el
caso anterior Categ, Sueldo, se mostrara un grafico con caractersticas dinmicas.
En ambos casos, es decir en tablas dinmicas o en grficos dinmicos, la versin 2007 de
Excel presenta un comando para moverlos de acuerdo a necesidades del usuario, este
comando se ubica en la opcin diseo.
ESPECIALIZACION
ESPECI ALIZ ACION
PROGRAMA DE
MICROSOFT EXCEL
AVANZADO 2010
Microsoft Excel Avanzado 2010
Programa de Especializacin
41
EJERCICIOS PROPUESTOS DE SUBTOTALES.
Mes Ao Ingresos Gastos
Ene 2004 98,085 42,874
Feb 2004 98,698 44,167
Mar 2004 102,403 43,349
Abr 2004 106,044 43,102
May 2004 105,361 45,005
Jun 2004 105,729 44,216
Jul 2004 105,557 43,835
Ago 2004 109,669 41,952
Sep 2004 107,233 44,071
Oct 2004 105,048 43,185
Nov 2004 107,446 44,403
Dic 2004 105,001 45,129
Ene 2005 109,699 46,245
Feb 2005 109,146 45,672
Mar 2005 106,576 44,143
Abr 2005 108,911 43,835
May 2005 108,011 44,114
Jun 2005 111,361 44,648
Jul 2005 114,278 44,822
Ago 2005 112,965 44,053
Sep 2005 114,215 43,773
Oct 2005 118,373 44,469
Nov 2005 120,739 44,438
Dic 2005 122,794 43,681
Ene 2006 127,735 45,495
Feb 2006 127,246 47,710
Mar 2006 127,289 48,402
Abr 2006 127,169 47,217
May 2006 131,330 49,082
Jun 2006 130,996 49,862
Jul 2006 131,054 51,872
Ago 2006 135,284 61,427
Sep 2006 138,903 62,342
Oct 2006 136,368 62,353
Nov 2006 135,199 60,571
Dic 2006 135,144 59,848
1. Con la base de datos anterior, cree un subtotal que sume los ingresos y los gastos por ao.
2. Con la misma base de datos agrupe su contenido por meses y calcule el promedio de gastos
por meses.
ESPECIALIZACION
ESPECI ALIZ ACION
PROGRAMA DE
Microsoft Excel Avanzado 2010
Programa de Especializacin
MICROSOFT EXCEL
AVANZADO 2010
42
Mi cr
osof
ESPECIALIZACION
ESPECI ALIZ ACION
PROGRAMA DE
MICROSOFT EXCEL
AVANZADO 2010
Microsoft Excel Avanzado 2010
Programa de Especializacin
43
Los escenarios de Excel forman parte de una serie de comandos que posee esta potente hoja de
clculo, a veces denominados herramientas de anlisis Y si (anlisis Y si: proceso de cambio de los
valores de celdas para ver cmo afectan esos cambios al resultado final de las frmulas que se
encuentran dentro de la hoja de clculo. Por ejemplo, variar la tasa de inters que se utiliza en una
tabla de amortizacin para determinar el importe de los pagos).
Un escenario es un conjunto de valores que Microsoft Office Excel guarda y puede sustituir
automticamente en la hoja de clculo. Puede utilizar los escenarios para prever el resultado de un
modelo de hoja de clculo, analizar valores que afectan niveles de produccin en una empresa.
Puede crear y guardar diferentes grupos de valores en una hoja de clculo y, a continuacin, pasar a
cualquiera de estos nuevos escenarios para ver distintos resultados.
EJEMPLO1.-
Con el uso de Escenarios, crear una aplicacin que permita determinar la opcin ms adecuada para
adquirir un crdito.
Procedimiento.
1.- Primero cree en la hoja de clculo de Excel una estructura de datos tal y como se muestra a
continuacin, seguidamente coloque los siguientes nombres a las celdas respectivas:
C4: Consumo
C5: Cuotas
C6: Inters
C7: Porte
C8: Cuota
CAP.
ESPECIALIZACION
ESPECI ALIZ ACION
PROGRAMA DE
Microsoft Excel Avanzado 2010
Programa de Especializacin
MICROSOFT EXCEL
AVANZADO 2010
44
Mi cr
osof
Realice opcin DATOS/ anlisis y si/ administrador de escenarios/ luego dele clic a Agregar.
Obtendr la siguiente ventana:
2.- Coloque el nombre de escenario, nuestro primer escenario llamado METRO, en celdas
cambiantes coloque cada una de las celdas C4, C5, C6, C7; luego aceptar y obtendr las siguientes
ventanas:
ESPECIALIZACION
ESPECI ALIZ ACION
PROGRAMA DE
MICROSOFT EXCEL
AVANZADO 2010
Microsoft Excel Avanzado 2010
Programa de Especializacin
45
Al aceptar obtendr la siguiente ventana:
3.- Dele clic el botn Agregar, para seguir creando de igual manera que para METRO los Escenarios
para TOTTUS y RIPLEY.
4.- Finalmente clic en resumen, para que la aplicacin se encargue de crear los escenarios
correspondientes, para poder verificar la opcin ms adecuada, al finalizar obtendr la siguiente
ventana:
BUSCAR OBJETIVO.
Otra de las herramientas de Anlisis y Si, se llama Buscar Objetivo, como se Utiliza?, si conoce el
resultado que desea de una frmula, pero no del valor de entrada o del valor inicial que necesita la
frmula para obtener dicho resultado, puede utilizar la funcin Buscar objetivo, que averiguara por
usted dicho valor. Por ejemplo, puede utilizar buscar objetivo para buscar la nota que debe obtener
un alumno para sacar de promedio final 15.
ESPECIALIZACION
ESPECI ALIZ ACION
PROGRAMA DE
Microsoft Excel Avanzado 2010
Programa de Especializacin
MICROSOFT EXCEL
AVANZADO 2010
46
Mi cr
osof
Procedimiento:
Primero cree una estructura de datos, idntico al de la hoja que esta a continuacin.
Debe dejar alguna de las notas de examen con el valor 0, que le permitir a buscar objetivo, ubicar
luego el valor deseado.
EJEMPLO1:
Luego DATOS/ anlisis y SI, Buscar Objetivo.
Cambie los datos como se muestra a continuacin y dele clic a aceptar, buscar objetivo, le
calculara el valor deseado por usted.
ESPECIALIZACION
ESPECI ALIZ ACION
PROGRAMA DE
MICROSOFT EXCEL
AVANZADO 2010
Microsoft Excel Avanzado 2010
Programa de Especializacin
47
EJEMPLO2:
Cree la siguiente estructura de datos.
Luego realice DATOS/ Anlisis y Si/ buscar Objetivo.
Cambie los datos, segn se muestra en la siguiente ventana y Aceptar.
Al finalizar Excel, mostrara una nueva cantidad para el plazo en meses, que puede ser modificado el
prstamo para apagar 1100 soles mensuales.
ESPECIALIZACION
ESPECI ALIZ ACION
PROGRAMA DE
Microsoft Excel Avanzado 2010
Programa de Especializacin
MICROSOFT EXCEL
AVANZADO 2010
48
Mi cr
osof
ESPECIALIZACION
ESPECI ALIZ ACION
PROGRAMA DE
MICROSOFT EXCEL
AVANZADO 2010
Microsoft Excel Avanzado 2010
Programa de Especializacin
49
Introduccin.
En muchas ocasiones tenemos la necesidad de trabajar en Excel con datos procedentes
de otras aplicaciones.
Tenemos dos alternativas:
Introducir de nuevo los datos en un libro de trabajo, con el consumo de tiempo que ello
implica ms el riesgo de introducir errneamente los datos al introducirlos manualmente.
Utilizar algunas de las herramientas disponibles en Excel para importar datos.
Para importar datos externos a Excel disponemos bsicamente de dos opciones:
Utilizar el portapapeles de Windows, es decir, copiar los datos de la aplicacin externa y
pegarlos en una hoja de Excel.
Importar datos de otro archivo que no tiene que ser necesariamente del formato Excel.
La primera opcin es la ms directa, pero tiene el contrapunto de ser ms laboriosa y
tediosa.
La segunda opcin es ms rpida, pero pueden surgir problemas de compatibilidad
dependiendo del formato del archivo a importar.
El problema fundamental de la importacin de datos externos, hemos dicho que es debido
al formato de los propios archivos, esto quiere decir que cada aplicacin genera un
archivo con un formato propio para identificar mejor el contenido de los datos, por ejemplo
Excel al generar un archivo .xls en versin 2003 o .xlsx en versin 2007, no solamente
guarda los datos que hemos introducido sino que lo guarda con un formato especial para
interpretar el documento en su plenitud, de esta manera sabe exactamente dnde estn
las frmulas, qu formato esttico tiene el documento, etc.
Adems de esto, al importar datos de una aplicacin externa debemos tener en cuenta
que pueden surgir los siguientes fallos:
Algunas de las frmulas no ajustan correctamente.
El formato no se ajusta al original.
Las frmulas y funciones que no entiende no las copia.
Pese a todos estos contratiempos, siempre es mejor intentar realizar una importacin y
despus comprobar si todo ha salido correctamente. A no ser que la cantidad de datos no
sea demasiado extensa y nos decantemos por utilizar el portapapeles.
CAP.
ESPECIALIZACION
ESPECI ALIZ ACION
PROGRAMA DE
Microsoft Excel Avanzado 2010
Programa de Especializacin
MICROSOFT EXCEL
AVANZADO 2010
50
Mi cr
osof
Utilizar el asistente para importar texto
Cuando decimos archivos de texto nos estamos refiriendo a archivos que no tienen
formato, los conocidos como archivos de texto plano (ASCII); los archivos de texto con
formato como los de Word (.doc) o los (.rtf) tienen otra forma de importarse a Excel que
veremos ms adelante.
Pero para importar archivos de texto con el asistente podemos hacerlo de dos formas
distintas:
Podemos acceder a la pestaa Datos y seleccionar uno de los tipos de orgenes de datos
que podemos encontrar en esta seccin.
O acceder mediante el Botn Office - Abrir y donde pone Tipo de datos
seleccionar Todos los archivos (*.*).
A continuacin en ambos casos se sigue el mismo procedimiento.
Nos aparece un cuadro de dilogo para seleccionar el archivo a importar.
Una vez seleccionado el archivo de texto aparecen una serie de tres pantallas
correspondientes al asistente para importar texto.
ESPECIALIZACION
ESPECI ALIZ ACION
PROGRAMA DE
MICROSOFT EXCEL
AVANZADO 2010
Microsoft Excel Avanzado 2010
Programa de Especializacin
51
En la ventana del Asistente para importar texto -Paso 1, aparecen varias opciones:
Podemos indicar si el texto importado tiene los Campos delimitados o no para que Excel
sepa dnde empieza un campo y dnde acaba. La forma ms comn para reconocerlo es
cuando en el archivo origen, es decir en el archivo de texto se han dado separaciones
pulsando la tecla tab.
Podemos indicar a partir de qu fila queremos importar por si queremos descartar ttulos,
por ejemplo. Y tambin podemos decidir el Origen del archivo.
Si todos los datos son correctos pulsamos sobre Siguiente>.
Importar datos desde Access.
Seguimos los mismos pasos que en el caso anterior hasta encontrar la ventana donde
podemos modificar los datos de origen, para este caso seleccionaremos desde Access.
Tambin disponemos de un botn que nos permitir importar datos directamente de
consultas y tablas de Microsoft Access.
Pulsando Desde Access, aparecer el dilogo Abrir para que elijamos de qu base de
datos deseamos importar los datos, u una vez elegida la base, yna lista de tablas y
consultas.
ESPECIALIZACION
ESPECI ALIZ ACION
PROGRAMA DE
Microsoft Excel Avanzado 2010
Programa de Especializacin
MICROSOFT EXCEL
AVANZADO 2010
52
Mi cr
osof
Seleccionamos una tabla o consulta y pulsamos Aceptar.
En la siguiente ventana podemos elegir cmo ver los datos en el libro, entre las
opciones que ya conocemos, o si preferimos incluirlos en la hoja actual, indicando su
posicin, o en una nueva hoja del libro.
Pulsando en Propiedades, podremos modificar las propiedades de la conexin, como
la Descripcin o cuando se debe actualizar.
Importar de una pgina Web. ,
Otra herramienta para importar datos, nos permite obtener datos Desde Web.
Pulsando sobre ella, se abrir una ventana del navegador, donde se marcan con flechas
amarillas las tablas existentes en la pgina web.
ESPECIALIZACION
ESPECI ALIZ ACION
PROGRAMA DE
MICROSOFT EXCEL
AVANZADO 2010
Microsoft Excel Avanzado 2010
Programa de Especializacin
53
Para elegir las tablas, basta con pulsar sobre las flechas.
En el botn Opciones... de esta ventana, podremos elegir por ejemplo, si importar o no el
formato de la tabla.
Ten en cuenta que aunque no se vean los bordes, la mayora de las webs estn
estructuradas con tablas.
Una vez finalizada la eleccin, pulsamos Importar.
Veremos entonces la misma ventana que con Access, donde elegir si importar en la hoja
o en una nueva, y donde podremos modificar en Preferencias las opciones de
actualizacin de la conexin.
Otra forma rpida de hacer esto, es directamente seleccionar la tabla en nuestro
navegador, copiarla con Ctrl + C y pegarla en la hoja de Excel. Despus podremos
modificar el formato y si queremos que haya actualizacin.
Importar de otros programas.
La mayora de tablas que nos encontremos en otros documentos, y podamos seleccionar
y copiar, Excel nos permitir pegarlas en una hoja de clculo. En algunos nos permitir
crear conexiones de actualizacin y en otros no. Y otros programas nos permitirn
exportar tablas directamente a Excel. Por ejemplo, si navegamos con Internet Explorer, al
hacer clic derecho sobre una tabla, en el men contextual encontraremos la opcin
Exportar a Excel, que volcar los datos de la tabla en una nueva hoja de clculo.
ESPECIALIZACION
ESPECI ALIZ ACION
PROGRAMA DE
Microsoft Excel Avanzado 2010
Programa de Especializacin
MICROSOFT EXCEL
AVANZADO 2010
54
Mi cr
osof
USO DEL MSQUERY
EL uso de Microsoft Query permite recuperar datos de orgenes externos. Si utiliza
Microsoft Query para recuperar datos de las bases de datos (base de datos: coleccin de
datos relacionados con un fin o tema concreto. La ventaja del uso del query bajo el
entorno de Excel es la facilidad para manejar esos volmenes de datos y luego crear
reportes en Excel. Dentro de una base de datos, la informacin sobre una entidad en
particular tiene diversos aspectos que deben ser analizados, como un empleado o un
pedido, tener en cuenta que toda tabla, se categoriza en registros y campos.) ,ya no es
necesario que vuelva a escribir los datos que desea analizar en Excel. Tambin puede
actualizar los informes y resmenes de Excel automticamente de la base de datos de
origen inicial siempre que la base de datos se actualice con informacin nueva.
La forma ms comn de utilizar msquery, es conjuntamente con el programa Microsoft
Access y con este programa como vamos a utilizarlos, sin embargo permite conexiones
tambin a otros programas, como SQL, Dbase, etc.
Clic en Opcion DATOS/ De otras fuentes/ de Microsoft Query.
ESPECIALIZACION
ESPECI ALIZ ACION
PROGRAMA DE
MICROSOFT EXCEL
AVANZADO 2010
Microsoft Excel Avanzado 2010
Programa de Especializacin
55
Al aceptar obtendr el siguiente cuadro.
Lo que toca ahora es seleccionar el origen de la base de datos.
Al seleccionar ese origen, podr seleccionar de todo el conjunto de base de datos un grupo
de tablas y de cada una de ellas, los campos que desea obtener en su reporte de msquery.
ESPECIALIZACION
ESPECI ALIZ ACION
PROGRAMA DE
Microsoft Excel Avanzado 2010
Programa de Especializacin
MICROSOFT EXCEL
AVANZADO 2010
56
Mi cr
osof
ESPECIALIZACION
ESPECI ALIZ ACION
PROGRAMA DE
MICROSOFT EXCEL
AVANZADO 2010
Microsoft Excel Avanzado 2010
Programa de Especializacin
57
Excel cuenta con algunas opciones importantes de proteccin para el contenido de su hoja de
clculo, todas ellas ubicadas es la opcin revisar:
1. Proteger hoja.
2. Proteger libro.
Proteger Hoja.-
Esta opcin permite proteger el contenido de la hoja, aplicando contrasea que debe ser revalidada
luego de ser aplicada, una de sus ventajas es que el usuario puede decidir activando las casillas, la
caracterstica de la hoja que desea proteger.
CAP.
ESPECIALIZACION
ESPECI ALIZ ACION
PROGRAMA DE
Microsoft Excel Avanzado 2010
Programa de Especializacin
MICROSOFT EXCEL
AVANZADO 2010
58
Mi cr
osof
Proteger Libro.-
Esta opcin presenta dos opciones:
1. Estructura.
2. Ventanas.
Estructura.- Protege cambios en la creacin de nuevas hojas o movimiento de las mismas.
Ventanas.- Protege la vista que tenemos de la ventana, desactivando los comandos maximizar,
minimizar, restaurar.
En ambos casos la contrasea es opcional, y tambin debe ser revalidada.
Proteger Formulas.-
Esta opcin se encuentra ligada a las opciones que se encuentran en la ficha Proteger del Formato
Celdas (ctrl +1), dentro de esta ficha encontraremos:
Bloqueada.- Quita la posibilidad de modificar el contenido luego de proteger la hoja de clculo.
Oculta- No muestra el contenido de formulas dentro de Excel luego de haber protegido la hoja de
clculo.
Procedimiento:
1.- Seleccionar toda la hoja para desbloquear el contenido, esto permitir decidir posteriormente a
las celdas que deseamos aplicar luego la proteccin.
2.- Ctrl + 1 (formato celdas - clic en la ficha proteger, encontraremos la siguiente ventana, y
desactivamos bloqueada y oculta.
3.- Seleccionamos todas las celdas que
contienen las formulas a proteger.
4.- Ctrl + 1
5.- activamos bloqueada y oculta.
6.- clic en la opcin revisar, clic en
proteger hoja.
Colocar contrasea (esto es opcional),
aceptar. Con este proceso las formulas
quedaran protegidas y ocultas.
ESPECIALIZACION
ESPECI ALIZ ACION
PROGRAMA DE
MICROSOFT EXCEL
AVANZADO 2010
Microsoft Excel Avanzado 2010
Programa de Especializacin
59
Herramienta de Excel que permite colocar en memoria una serie de procesos hechos en
una hoja de clculo, procesos que en la mayora de los casos son rutinarios y que
podemos gracias a la macro realizarlos con el proceso almacenado en memoria de la
macro cada vez que la necesitemos.
Las macros permiten automatizar las acciones que realiza frecuentemente en Microsoft
Excel. Una macro es un conjunto de comandos y funciones que se almacenan en un
modulo de Visual Basic y que pueden ejecutarse en cualquier momento.
Al grabar una macro automtica, Microsoft Excel almacena todas las acciones realizadas,
luego cuando ejecute la macro estas acciones se volvern a repetir.
Para grabar o escribir una macro, siga las siguientes recomendaciones:
a) Planifique los pasos y comandos que desea ejecutar con la macro.
b) Si se comete algn error mientras se graba la macro, tambin se graban las
correcciones que se realicen.
c) Cuando se graban macros, Visual Basic almacena cada macro en un nuevo modulo
adjunto al libro.
Para iniciar una nueva macro ingrese a la opcin Vista/ clic en Macro/ clic en Grabar nueva
Macro.
Ejemplo de creacin de Macro.
En la pantalla aparecer el siguiente cuadro de dilogo con cuatro opciones:
1. Nombre de la macro. permite especificar el nombre que queremos dar a dicha macro.
2. Mtodo abreviado. Permite asignar una combinacin de teclas de mtodo abreviado
para ejecutar la macro despus de su creacin.
3. Guardar macro en. Permite seleccionar dnde se desea almacenar la macro. Si
quieres que la macro pueda utilizarse en cualquier libro de trabajo elige
CAP.
ESPECIALIZACION
ESPECI ALIZ ACION
PROGRAMA DE
Microsoft Excel Avanzado 2010
Programa de Especializacin
MICROSOFT EXCEL
AVANZADO 2010
60
Mi cr
osof
LIBROS DE MACROS PERSONALES.
1. Descripcin. Para aadir o modificar la informacin descriptiva de la macro.
1. En el cuadro de texto Nombre de la macro escribe Formato_especial.
2. Pulsa la tecla Tab.
3. Escribe f para la tecla de Mtodo abreviado.
4. Pulsa el botn Aceptar para empezar la grabacin.
En su pantalla aparecer la barra de herramientas Grabar macro con dos botones. Estos
son:
1. Detener grabacin. Finaliza la grabacin de la macro seleccionada.
2. Referencia relativa. Activa o desactiva la grabacin con referencias relativas o
absolutas de celda.
En este momento todas las acciones que realicemos las grabar la macro, por lo que es
preciso seguir con atencin los prximos pasos, ya que un error significara una grabacin
incorrecta:
3. Abre el men Formato.
4. Selecciona la opcin Celdas.
5. Haz clic en la ficha Fuentes
6. Elige la fuente Times New Roman con tamao 11.
7. Haz clic en la ficha Bordes.
8. Pulsa sobre el botn Contorno.
9. Haz clic en la pestaa Tramas.
10. Selecciona el color Gris claro.
11. Pulsa el botn Aceptar.
12. Por ltimo pulsa el botn de la Opcin Vista/ Macro/Detener grabacin, que ha sido
anteriormente citado.
ESPECIALIZACION
ESPECI ALIZ ACION
PROGRAMA DE
MICROSOFT EXCEL
AVANZADO 2010
Microsoft Excel Avanzado 2010
Programa de Especializacin
61
Con esto hemos finalizado los pasos que debe realizar la macro. A continuacin la
probaremos.
Ejecucin de una macro
Para ejecutar una macro podemos emplear dos sistemas distintos:
1. Seleccionar la opcin Macros del men Herramientas/Macro.
2. Pulsar la combinacin de teclas de mtodo abreviado asignada a la macro.
A continuacin vamos a ejecutar la macro que acabamos de crear. Utilizaremos ambos
sistemas. En primer lugar emplearemos el sistema del mtodo abreviado:
1. Selecciona el rango B4:E13 y pulsa la combinacin de teclas Ctrl + f. Observa cmo la
macro da formato a las celdas seleccionadas. Ahora probaremos de nuevo a ejecutar
la macro con la Opcin Vista/Macro Ver Macros:
2. Selecciona el rango B1:E1.
3. Selecciona la opcin Macros del men Opcin Vista/Macro/Ver Macros. En la pantalla
aparecer el siguiente cuadro de dilogo:
1. Elige el nombre de la macro de la lista y pulsa el botn Ejecutar.
Ejemplo Nro2
Creacin de una macro que ordene registros.
1.- opcin VISTA/ MACRO/ grabar nueva macro.
Versin 2003 - Men HERRAMIENTAS/ MACRO/ grabar nueva Macro.
Con la siguiente lista de datos,
ESPECIALIZACION
ESPECI ALIZ ACION
PROGRAMA DE
Microsoft Excel Avanzado 2010
Programa de Especializacin
MICROSOFT EXCEL
AVANZADO 2010
62
Mi cr
osof
2.- colocarle como nombre de macro ORDEN_CATEG. Aceptar
Realice el siguiente procedimiento:
1. Seleccione la lista de datos.
2. Seleccione de la opcin DATOS/ Ordenar y Agrupar
3. Ordene por categora y aceptar.
4. Posteriormente de un clic en cualquier celda de la hoja de trabajo para quitar la
seleccin.
5. Finalmente opcin Vista/ Macro/ detener grabacin y la macro habr granado todo el
proceso realizado.
Para ejecutar la macro vamos a crear un cuadro de texto, donde al darle un clic se
ejecutara todo el proceso de ordenar registros por categora.
Si ya creo el cuadro de texto. Ordene la lista de datos por otro campo, por ejemplo por
turno.
6. Dele clic derecho al cuadro de texto, y luego clic izquierdo a asignar macro/ seleccione
la macro ORDEN_CATEG y luego aceptar.
7. Finalmente de un clic sobre el cuadro de texto y vera que se ordena utilizando el
campo CATEG, sin necesidad de que nosotros creemos nuevamente el proceso.
ESPECIALIZACION
ESPECI ALIZ ACION
PROGRAMA DE
MICROSOFT EXCEL
AVANZADO 2010
Microsoft Excel Avanzado 2010
Programa de Especializacin
63
CREACION DE FORMULARIO.
1. Presione La Teclas Alt + F11, para entrar al editor de Visual Basic.
2. Activa las siguientes opciones:
1. De clic en el Men Ver y elija la opcin Explorador de Proyectos
2. De clic en el Men ver y elija la opcin Ventana Propiedades
3. Del Men Insertar elija la Opcin UserForm. Esto inserta el Formulario que
programaremos con controles. En el Explorador de Proyecto se observara que se
inserto el UserForm.
Ahora crearas un formulario con el siguiente aspecto:
El formulario tendr:
1. Tres etiquetas
2. Tres Textbox
3. Tres Botones de Comando
Los datos que se preguntaran sern Nombre, Direccin y Telfono. Los tres botones nos
servirn para lo siguiente: Consultar consultara la informacin que hayamos insertado
desde el botn insertar. Baja podr eliminar algn dato que se consulto y no lo queremos.
Insertar tendr la funcin de insertar los registros que vayamos dando de alta, es como los
ejercicios anteriores. A continuacin se muestra como se deben de programar estos
Controles:
Programacin de los Controles:
BOTON DE CONSULTA
Doble clic sobre l y colocar el siguiente cdigo.
Private Sub CommandButton1_Click()
Cells.Find(What:=TextBox1, After:=ActiveCell, LookIn:=xlFormulas, LookAt _
:=xlPart, SearchOrder:=xlByRows, SearchDirection:=xlNext, MatchCase:= _
False).Activate
ActiveCell.Offset(0, 1).Select
ESPECIALIZACION
ESPECI ALIZ ACION
PROGRAMA DE
Microsoft Excel Avanzado 2010
Programa de Especializacin
MICROSOFT EXCEL
AVANZADO 2010
64
Mi cr
osof
TextBox2 = ActiveCell
La lnea que contiene el ActiveCell.Offset(0, 1).Select permite moverse una columna a la
derecha, por lo tanto despus de la bsqueda de las primeras lneas con Cell.Find si
encuentra el Nombre de la persona se mueve a la siguiente columna y la lnea TextBox2 =
ActiveCell Permite capturar el valor de la celda al Textbox2 y as mostrar el dato de la celda
en el TextBox2.
ActiveCell.Offset(0, 1).Select
TextBox3 = ActiveCell
Cada vez que se escriba la lnea ActiveCell.Offset(0, 1).Select significa que se tiene que
moverse una columna a la derecha.
End Sub
Esto es para finalizar el cdigo.
BOTON BAJA
Doble clic sobre este control
Private Sub CommandButton2_Click()
Selection.EntireRow.Delete
Range("A9").Select
TextBox1 = Empty
TextBox2 = Empty
TextBox3 = Empty
TextBox1.SetFocus
End Sub
BOTON INSERTAR
Doble clic sobre este control
Private Sub CommandButton3_Click()
Range("A9").Select
Selection.EntireRow.Insert
TextBox1 = Empty
TextBox2 = Empty
ESPECIALIZACION
ESPECI ALIZ ACION
PROGRAMA DE
MICROSOFT EXCEL
AVANZADO 2010
Microsoft Excel Avanzado 2010
Programa de Especializacin
65
TextBox3 = Empty
TextBox1.SetFocus
End Sub
CUADROS DE TEXTO
Doble clic sobre este control
Private Sub TextBox1_Change()
Range("A9").FormulaR1C1 = TextBox1
Rem esta primer lnea reemplaza a estas dos que te parece todava mas corta
Range("A9").Select
ActiveCell.FormulaR1C1 = TextBox1
End Sub
CUADRO DE TEXTO DOS
Doble clic sobre el.
Private Sub TextBox2_Change()
Range("B9").FormulaR1C1 = TextBox2
End Sub
CUADRO DE TEXTO TRES
Doble clic sobre el
Private Sub TextBox3_Change()
Range("C9").FormulaR1C1 = TextBox3
End Sub
Si con el Botn Consulta tienes un error cuando no encuentra a la persona, entonces
tendrs que agregar esto a tu cdigo del Botn Consultar
ESPECIALIZACION
ESPECI ALIZ ACION
PROGRAMA DE
Microsoft Excel Avanzado 2010
Programa de Especializacin
MICROSOFT EXCEL
AVANZADO 2010
66
Mi cr
osof
BOTON DE CONSULTA
Private Sub CommandButton1_Click()
On Error Goto no encontr
Esta lnea genera una trampa de error si Excel encuentra un error se le dice que se vaya a
la etiqueta no encontr que est definida ms adelante en el cdigo. No use la trampa de
error si no tiene problemas a la hora de que no encuentra a la persona. Recuerde si usted
comete cualquier error Excel se dirigir a la etiqueta no encontr .y esquivara cualquier
error, hasta uno que usted cometa en la programacin.
Cells.Find(What:=TextBox1, After:=ActiveCell, LookIn:=xlFormulas, LookAt _
:=xlPart, SearchOrder:=xlByRows, SearchDirection:=xlNext, MatchCase:= _
False).Activate
ActiveCell.Offset(0, 1).Select
TextBox2 = ActiveCell
ActiveCell.Offset(0, 1).Select
TextBox3 = ActiveCell
Tambin se puede utilizar este cdigo para leer la informacin de las celdas lo que esta en
azul. La diferencia es que se asignan los valores a variables y despus se descargan a los
TextBoxs.
ActiveCell.Offset(0, 1).Select
Direccion = Activecell
ActiveCell.Offset(0, 1).Select
Telefono = Activecell
TextBox2 = Direccion
TextBox3 = Telefono
End Sub
Bueno ya tenemos elaborado un ejercicio de consultas de datos, ahora accesaremos al
formulario desde Excel sin necesidad de entrar al Editor de Visual Basic.
Para realizar este ejercicio debemos permanecer dentro del Editor de Visual Basic para
poder introducir el cdigo en un Modulo, por lo tanto debers seguir los siguientes pasos:
1. De clic en el Men Insertar y elija la opcin Modulo
2. Escriba dentro del Modulo el nombre del modulo en este caso Sub Entrada
ESPECIALIZACION
ESPECI ALIZ ACION
PROGRAMA DE
MICROSOFT EXCEL
AVANZADO 2010
Microsoft Excel Avanzado 2010
Programa de Especializacin
67
Cuando usted escriba Sub Entrada () aparecer de la siguiente manera: al finalizar dar
enter y en medio del codig escriba lo siguiente: Load UserForm1
El cdigo finalmente debe quedar.
Sub Entrada()
Load UserForm1
UserForm1.Show
End sub
Si se fija en el explorador de proyectos este debe tener nuestro modulo agregado.
si queremos volver al formulario solo da doble clic en UserForm1
Bueno ya est listo ahora salgamos del Editor de Visual Basic y volvamos a Excel.
De clic en el Men Archivo del Editor de Visual Basic
1. Elija la opcin Cerrar y volver a Microsoft Excel
Ya que estamos en Excel, podemos insertar una imagen o un botn o cualquier grafico, por
ejemplo:
De clic en el Men Insertar
1. Elija la opcin Imagen, seguido por Imagen Prediseada
2. inserte cualquier imagen y dele el tamao que usted desea.
3. De clic derecho sobre la Imagen
4. Elija la opcin Asignar Macro
5. De clic en la Macro que se llama Entrada, es obvio la nica que hicimos
6. De Clic en Aceptar
7. De clic fuera de la imagen en cualquier celda y listo si presionas la imagen cargara
el formulario.
ESPECIALIZACION
ESPECI ALIZ ACION
PROGRAMA DE
Microsoft Excel Avanzado 2010
Programa de Especializacin
MICROSOFT EXCEL
AVANZADO 2010
68
Mi cr
osof
EJEMPLO DE CEREACION DE MACROS CON EDITOR DE VISUAL BASIC.
Vamos a crear una aplicacin que me permita resolver lo siguiente:
1.- Al darle un clic al botn Llamar aplicacin, se mostrara un INPUTBOX, que solicite Nombres y
Apellidos del Cliente, CAPITAL, Tasa, Periodo y el sueldo del trabajador.
2.- Por poltica de la empresa, se sabe que el pago por amortizacin mensual debe ser menor en 5
veces al sueldo del cliente, para que el prstamo sea aceptado o rechazado.
3.- Al darle un clic la botn RECALCULAR, las celdas donde se han ingresado los datos deben ser
borradas automticamente permitiendo el ingreso de otros valores, mediante el botn LLAMAR
APLICACIN.
4.- Finalmente el mensaje de prstamo aceptado o rechazado debe mostrarse en la celda B10.
DESARROLLO.-
A).- En primer lugar ingrese a una hoja de clculo nueva y digite el contenido tal y como esta el
grafico que se muestra a continuacin.
Tenga en cuenta adems que los botones LLAMAR APLICACIN y RECALCULAR han sido creados
con cuadros de texto.
B).- Antes de pasar al cdigo de programacin vamos a detallar algunos de los cdigos (funciones o
instrucciones lgicas que se ven en dicho cdigo).
VARIABLE.- Valor que el usuario asume para almacenar un dato que pueda ser reutilizado en
la programacin.
Forma de declaracin.
Dim Variable as Tipo
Tipo asume una serie de opciones dependiendo del valor que se desea almacenar
ESPECIALIZACION
ESPECI ALIZ ACION
PROGRAMA DE
MICROSOFT EXCEL
AVANZADO 2010
Microsoft Excel Avanzado 2010
Programa de Especializacin
69
Por ejemplo:
Integer almacena valores numricos enteros.
Single almacena valore numricos simples
Double valores numricos con decimales.
String almacena valores de cadena
Date almacena fechas.
FUNCIN INPUTBOX
Funcin que solicita el ingreso de un valor, que luego es trabajado por el cdigo de programacin
como un valor de cadena.
Sintaxis:
Variable=inputbox (Mensaje,Titulo)
SENTENCIA DE COMPARACIN IF
Sentencia que devuelve una instruccin diferente segn el valor de verdad de su prueba de
comparacin.
Si la prueba de comparacin es verdadera devuelve instruccin 1, si la prueba de comparacin es
falsa devuelve la instruccin 2.
Sintaxis:
IF Prueba Then
Instruccin 1
Else
Instruccin 2
End if
Ingrese con ALT + F11 al editor de visual basic y digite el siguiente cdigo tal y como se muestra a
continuacin.
Sub pagoamort()
Dim cap, tas, amort, sueldo As Single
Dim per As Integer
Dim nombre As String
nombre = InputBox("ingrese su nombre por favor", "AMORTIZACION")
Range("b3").Value = nombre
'nuevo
sueldo = InputBox("ingrese el sueldo", "AMORTIZACION")
cap = InputBox("por favor ingrese el capital", "AMORTIZACION")
Range("b6").Value = cap
tas = InputBox("por favor ingresa la tasa", "AMORTIZACION")
ESPECIALIZACION
ESPECI ALIZ ACION
PROGRAMA DE
Microsoft Excel Avanzado 2010
Programa de Especializacin
MICROSOFT EXCEL
AVANZADO 2010
70
Mi cr
osof
Range("c6").Value = tas
per = InputBox("Por favor ingrese el periodo", "AMORTIZACION")
Range("d6").Value = per
amort = cap * ((tas * (1 + tas) ^ per) / (((1 + tas) ^ per) - 1))
Range("b9").Value = Str(amort)
Range("b9").Font.Color = RGB(0, 0, 255)
'R red 0- 255
'G green 0-255
'B blue 0-255
Range("b9").Font.Bold = True
Range("b9").Font.Italic = True
Range("b9").Font.Size = 18
'nuevo
If amort > sueldo / 5 Then
Range("b10").Value = "prestamo rechazado"
Range("b10").Font.Color = RGB(255, 0, 0)
Else
Range("b10").Value = "prestamo aceptado"
Range("b10").Font.Color = RGB(0, 0, 255)
End If
Range("b10").Font.Size = 24
Range("b10").Font.Bold = True
End Sub
Una vez digitado el cdigo, cierre el editor de visual BASIC y realice lo siguiente:
Clic derecho en el cuadro de texto LLAMAR APLICACIN, y seleccione Asignar macro donde
obtendr la ventana que vemos a continuacin.
Seleccione pago amort y clic en Aceptar.
ESPECIALIZACION
ESPECI ALIZ ACION
PROGRAMA DE
MICROSOFT EXCEL
AVANZADO 2010
Microsoft Excel Avanzado 2010
Programa de Especializacin
71
Pulse la combinacin de teclas ALt + F11 nuevamente y digite el siguiente cdigo.
Sub recalcular()
Range("b3").Value = ""
Range("b6").Value = ""
Range("c6").Value = ""
Range("d6").Value = ""
Range("b9").Value = ""
Range("b10").Value = ""
End Sub
Cierre el editor de visual basic, dele un clic derecho al cuadro de texto RECALCULAR, seleccione
asignar macro,
Seleccione Recalcular y ACEPTAR
Ahora ya est en condiciones de probar el cdigo creado.
S-ar putea să vă placă și
- Seguros y Sistema Previsional, Semana 06 - IsIL 2016 0Document38 paginiSeguros y Sistema Previsional, Semana 06 - IsIL 2016 0JuanVidalCanalesMaguiñaÎncă nu există evaluări
- EmpleabilidadDocument14 paginiEmpleabilidadJuanVidalCanalesMaguiñaÎncă nu există evaluări
- Clase 04-05-2016Document3 paginiClase 04-05-2016JuanVidalCanalesMaguiñaÎncă nu există evaluări
- Seguros y Sistema Previsional, Semana 07 - IsIL 2016 0Document28 paginiSeguros y Sistema Previsional, Semana 07 - IsIL 2016 0JuanVidalCanalesMaguiñaÎncă nu există evaluări
- EmpleabilidadDocument15 paginiEmpleabilidadJuanVidalCanalesMaguiñaÎncă nu există evaluări
- 1 Primas de Seguros Netas Según Riesgos Por Empresa de SegurosDocument19 pagini1 Primas de Seguros Netas Según Riesgos Por Empresa de SegurosJuanVidalCanalesMaguiñaÎncă nu există evaluări
- Seguros y Sistema Previsional, Semana 03 - IsIL 2016 0Document37 paginiSeguros y Sistema Previsional, Semana 03 - IsIL 2016 0JuanVidalCanalesMaguiñaÎncă nu există evaluări
- Seguros y Sistema Previsional, Semana 04 - IsIL 2016 0Document23 paginiSeguros y Sistema Previsional, Semana 04 - IsIL 2016 0JuanVidalCanalesMaguiñaÎncă nu există evaluări
- Trabajo Academico 2016 0-DistribucionDocument1 paginăTrabajo Academico 2016 0-DistribucionJuanVidalCanalesMaguiñaÎncă nu există evaluări
- Carpeta Del Sistema de Seguros A Noviembre 2015Document26 paginiCarpeta Del Sistema de Seguros A Noviembre 2015JuanVidalCanalesMaguiñaÎncă nu există evaluări
- Tarea Individual 2 - Segunda Semana - Juan Canales MDocument4 paginiTarea Individual 2 - Segunda Semana - Juan Canales MJuanVidalCanalesMaguiñaÎncă nu există evaluări
- Seguros y Sistema Previsional, Semana 02 - IsIL 2016 0Document42 paginiSeguros y Sistema Previsional, Semana 02 - IsIL 2016 0JuanVidalCanalesMaguiñaÎncă nu există evaluări
- 1 Tarea Grupal - Informe Analisis - Renta de JubilacionDocument45 pagini1 Tarea Grupal - Informe Analisis - Renta de JubilacionJuanVidalCanalesMaguiñaÎncă nu există evaluări
- Seguros y Sistema Previsional - Silabo 2016 0Document9 paginiSeguros y Sistema Previsional - Silabo 2016 0JuanVidalCanalesMaguiñaÎncă nu există evaluări
- EmpleabilidadDocument7 paginiEmpleabilidadJuanVidalCanalesMaguiñaÎncă nu există evaluări
- Semana 01 - Derecho para Tu EmpresaDocument18 paginiSemana 01 - Derecho para Tu EmpresaJuanVidalCanalesMaguiñaÎncă nu există evaluări
- TAREA5 Analisis FundamentalDocument1 paginăTAREA5 Analisis FundamentalJuanVidalCanalesMaguiñaÎncă nu există evaluări
- Activos Financieros de Renta VariableDocument3 paginiActivos Financieros de Renta VariableJuanVidalCanalesMaguiñaÎncă nu există evaluări
- CuotaDocument6 paginiCuotaJuanVidalCanalesMaguiñaÎncă nu există evaluări
- EmpleabilidadDocument25 paginiEmpleabilidadJuanVidalCanalesMaguiña100% (1)
- Activos Financieros de Renta VariableDocument3 paginiActivos Financieros de Renta VariableJuanVidalCanalesMaguiñaÎncă nu există evaluări
- Las Nuevas Entrevistas de Trabajo y Las Preguntas Que Pueden Resultar DisparatadasDocument5 paginiLas Nuevas Entrevistas de Trabajo y Las Preguntas Que Pueden Resultar DisparatadasJuanVidalCanalesMaguiñaÎncă nu există evaluări
- ¿Estás Sin Trabajo Cuida Tu Marca PersonalDocument1 pagină¿Estás Sin Trabajo Cuida Tu Marca PersonalJuanVidalCanalesMaguiñaÎncă nu există evaluări
- Induccion GymDocument5 paginiInduccion GymJuanVidalCanalesMaguiñaÎncă nu există evaluări
- SusanaDocument13 paginiSusanaJuanVidalCanalesMaguiñaÎncă nu există evaluări
- Tema 2Document18 paginiTema 2Ignacio Bustos VillalobosÎncă nu există evaluări
- Incremento de La Criminalidad en PerúDocument1 paginăIncremento de La Criminalidad en PerúJuanVidalCanalesMaguiñaÎncă nu există evaluări
- Guia para El PDTDocument4 paginiGuia para El PDTJuanVidalCanalesMaguiñaÎncă nu există evaluări
- Guía de examen de álgebra con soluciones a ecuacionesDocument32 paginiGuía de examen de álgebra con soluciones a ecuacionesMili GimenezÎncă nu există evaluări
- Tema 3. Cálculo Matricial PDFDocument9 paginiTema 3. Cálculo Matricial PDFJesus MoraÎncă nu există evaluări
- Algebra LinealDocument14 paginiAlgebra LinealBizmarck WeberÎncă nu există evaluări
- Matematicas Con ExcelDocument41 paginiMatematicas Con ExcelLuis Fernando Gomez GuzmanÎncă nu există evaluări
- Matrices y DeterminantesDocument14 paginiMatrices y DeterminantesLuciano ClaudeÎncă nu există evaluări
- MA 292 Ejercicios Complementarios Parcial IDocument6 paginiMA 292 Ejercicios Complementarios Parcial IAnonymous 1FCvaBPiNÎncă nu există evaluări
- Elementos de Calculo Numerico IntroDocument21 paginiElementos de Calculo Numerico Introjulces0% (1)
- Álgebra y Geometría Analítica - Unidad 1 (Matrices)Document5 paginiÁlgebra y Geometría Analítica - Unidad 1 (Matrices)Brenda SalinasÎncă nu există evaluări
- Universidad Autónoma de Yucatán Facultad de IngenieríaDocument6 paginiUniversidad Autónoma de Yucatán Facultad de IngenieríaDavidRet 21Încă nu există evaluări
- AB Apuntes19 PDFDocument216 paginiAB Apuntes19 PDFImperatorFVVÎncă nu există evaluări
- Guia Algebra LinealDocument19 paginiGuia Algebra LinealYahir OrtizÎncă nu există evaluări
- Clase 7.1 Mbe Sel - MatricesDocument12 paginiClase 7.1 Mbe Sel - MatricesCarlos Orlando Claros VásquezÎncă nu există evaluări
- Vectores en R2 y R3Document33 paginiVectores en R2 y R3Cynthia Karina Hernández RodríguezÎncă nu există evaluări
- Álgebra Lineal Parte 2Document50 paginiÁlgebra Lineal Parte 2Rivera VictorÎncă nu există evaluări
- Foro 3Document6 paginiForo 3Carlos Andres Barrera CastillaÎncă nu există evaluări
- Lecture 09 Sistemas Ecuaciones SimultaneasDocument72 paginiLecture 09 Sistemas Ecuaciones SimultaneasAlissa MonteroÎncă nu există evaluări
- Qué Es Función BUSCARHDocument2 paginiQué Es Función BUSCARHM&guel IsaacsÎncă nu există evaluări
- Algebra Lineal Tarea 3Document24 paginiAlgebra Lineal Tarea 3Jhoan Manuel Campos ViasusÎncă nu există evaluări
- Tema 2. Sistemas de Ecuaciones Lineales (Problemas)Document22 paginiTema 2. Sistemas de Ecuaciones Lineales (Problemas)Ari Rodriguez OjedaÎncă nu există evaluări
- Matrices PDFDocument17 paginiMatrices PDFPepo Vars llomÎncă nu există evaluări
- 2 - Unidad 5 - BDocument23 pagini2 - Unidad 5 - BGene SkrÎncă nu există evaluări
- Ejercicios de matricesDocument23 paginiEjercicios de matricesJosé MagallanesÎncă nu există evaluări
- Algebra Matricial Estadistica 24-01-08 PDFDocument234 paginiAlgebra Matricial Estadistica 24-01-08 PDFjesus david chaljubÎncă nu există evaluări
- Bma03 - Algebra LinealDocument3 paginiBma03 - Algebra LinealJuan Carlos Álvarez SalazarÎncă nu există evaluări
- Tarea PDFDocument11 paginiTarea PDFSven Seiber Bombilla Cari0% (1)
- 2ºBachCC EBAU Canarias 2020-Extraordinaria Resuelto JuanAntonioMGDocument12 pagini2ºBachCC EBAU Canarias 2020-Extraordinaria Resuelto JuanAntonioMGIsai PazÎncă nu există evaluări
- Descripcion y Analisis de RelieveDocument54 paginiDescripcion y Analisis de Relievesike contactÎncă nu există evaluări
- Matrices y determinantes: herramientas del álgebraDocument34 paginiMatrices y determinantes: herramientas del álgebraOscarÎncă nu există evaluări
- Sistema de Ecuaciones Estructurales - Una Herramienta de InvestigaciónDocument104 paginiSistema de Ecuaciones Estructurales - Una Herramienta de InvestigaciónJESUS GARCIA HERNANDEZÎncă nu există evaluări
- Guia Lubricantes Aplicada ISO 7902Document5 paginiGuia Lubricantes Aplicada ISO 7902isaac2408Încă nu există evaluări