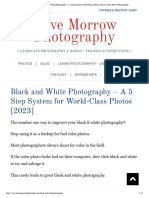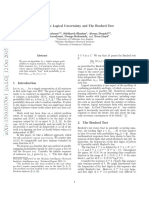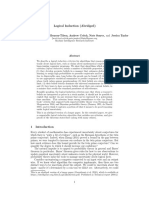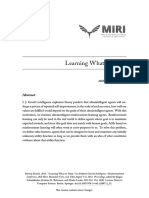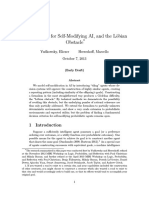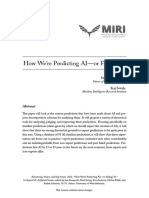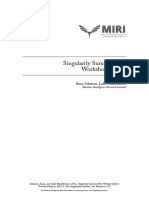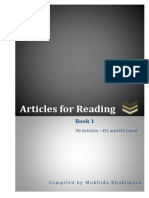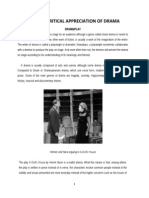Documente Academic
Documente Profesional
Documente Cultură
Photo15 PDF
Încărcat de
Charbel AvognonDescriere originală:
Titlu original
Drepturi de autor
Formate disponibile
Partajați acest document
Partajați sau inserați document
Vi se pare util acest document?
Este necorespunzător acest conținut?
Raportați acest documentDrepturi de autor:
Formate disponibile
Photo15 PDF
Încărcat de
Charbel AvognonDrepturi de autor:
Formate disponibile
In this Photoshop tutorial, you will learn how to integrate a model in dark environment and apply
abstract lights effects over the scene. Basically were going to create some nice sparkly effects
and connect them with a certain model, mixing up everything with a nice suitable background.
Preview of Final Results
Create this Amazing
Fashion Photo
Manipulation with Abstract
Smoke and Light Effects
By Wojciech Pijecki (http://www.photoshoptutorials.ws/author/wojciech-pijecki/) / March 14, 2012
PHOTO MANIPULATION (HTTP://WWW.PHOTOSHOPTUTORIALS.WS/CATEGORY/PHOTOSHOP-
TUTORIALS/PHOTO-MANIPULATION/)
Create this Amazing Fashion Photo Manipulation ... http://www.photoshoptutorials.ws/photoshop-tutor...
1 sur 20 28/10/2014 13:52
Download the PSD
Light Effects.zip | 22.16 MB
Create this Amazing Fashion Photo Manipulation ... http://www.photoshoptutorials.ws/photoshop-tutor...
2 sur 20 28/10/2014 13:52
Download from Website
(http://photoshoptutorials.ws/downloads
/psd/Light Effects.zip)
Tutorial Resources
model (http://www.123rf.com/photo_7156023_picture-of-fashionable-model-
with-beautiful-hairstyle-isolated-on-white-background.html#dennytang)
splash (http://www.shutterstock.com/pic.mhtml?id=50375284&rid=97545)
splash (http://www.shutterstock.com/pic.mhtml?id=63270829&rid=97545)
stain (http://www.shutterstock.com/pic.mhtml?id=69370729&rid=97545)
chiffon (http://www.shutterstock.com/pic.mhtml?id=59539117&rid=97545)
fire (http://cgtextures.com/texview.php?id=64469&
PHPSESSID=gavglqoi5v7kigmpg84qb5hep0)
smoke (http://www.cgtextures.com/texview.php?id=43661&
PHPSESSID=2a67337e511dbdb7621069321f97eb0e)
Step 1
Open image of the model. Double-click with left mouse button on it to unlock the Background
layer. Duplicate it using Ctrl+J, then hit Ctrl+L (Levels) over the duplicated layer. Set it as shown
in the second image below. You can go even little bit further with the darkening.
Create this Amazing Fashion Photo Manipulation ... http://www.photoshoptutorials.ws/photoshop-tutor...
3 sur 20 28/10/2014 13:52
Create this Amazing Fashion Photo Manipulation ... http://www.photoshoptutorials.ws/photoshop-tutor...
4 sur 20 28/10/2014 13:52
Step 2
Now select Brush Tool (B), hit D on keyboard to bring colors to default and set your foreground
brush color to black. Make sure all your brush options are set to 100% and then paint in the
same layer, over the light spots to fill them up with black.
Create this Amazing Fashion Photo Manipulation ... http://www.photoshoptutorials.ws/photoshop-tutor...
5 sur 20 28/10/2014 13:52
Step 3
Now go to Select > Color Range and use the same settings as shown below. Press OK and then
go to Layers Palette and turn off the visibility of the duplicated layer. Your screen should now
look exactly like the second image below.
Create this Amazing Fashion Photo Manipulation ... http://www.photoshoptutorials.ws/photoshop-tutor...
6 sur 20 28/10/2014 13:52
Create this Amazing Fashion Photo Manipulation ... http://www.photoshoptutorials.ws/photoshop-tutor...
7 sur 20 28/10/2014 13:52
Step 4
Select model layer and click on the Layer Mask button. Now you can just delete the model
copy layer, as we wont be using it anymore. We needed it only for extraction.
So this was an alternative way for some cutting out, usually people use Channels to do this. But
isnt this fun to learn something different?
Create this Amazing Fashion Photo Manipulation ... http://www.photoshoptutorials.ws/photoshop-tutor...
8 sur 20 28/10/2014 13:52
Step 5
Lets dont get so excited, as this is only the first stage of the extraction, now were going to
need to blend this model with a desired background. So create a new layer below the model,
grab Paint Bucket (G) and fill it with black color. As you see there are still some white edges. The
Create this Amazing Fashion Photo Manipulation ... http://www.photoshoptutorials.ws/photoshop-tutor...
9 sur 20 28/10/2014 13:52
cut out never works perfectly, so you either have to blend it properly or just do some more
accurate extraction.
Step 6
Now lets go to Layers Palette, right-click on the model layer mask and select Apply Layer
Mask. Next hold Ctrl and left-click on the model layer thumbnail, this should bring up the
selection.
Create this Amazing Fashion Photo Manipulation ... http://www.photoshoptutorials.ws/photoshop-tutor...
10 sur 20 28/10/2014 13:52
Step 7
Select the model layer and hit Ctrl+Alt+R (Refine Edge). Use the same or similar settings as
mine. You should see on the live preview on image how its working. When your done apply it by
hitting OK.
Output will create another layer with the settings below applied, so you can just basically delete
or just turn off the previous layer. Its up to you.
Create this Amazing Fashion Photo Manipulation ... http://www.photoshoptutorials.ws/photoshop-tutor...
11 sur 20 28/10/2014 13:52
Step 8
We still have some white edges left, especially over hair and clothes that she holds. Basically, at
that point I decided to cut some hair totally and dont play around with further extraction. We
want to create some cool light effects over the model, not to do a full and elegant retouch after
all. Ive indicated spots that you might find useful to get rid of. But before you start some erasing,
move onto the next step.
Create this Amazing Fashion Photo Manipulation ... http://www.photoshoptutorials.ws/photoshop-tutor...
12 sur 20 28/10/2014 13:52
Step 9
Grab Brush Tool (B), set it all the way to 100%, but decrease the Spacing to 1% and check the
Smoothing option. Again use black color for painting and go to Layer Mask of the model layer.
Now paint over the Layer Mask, in indicated spots, referring to step 8.
You should handle this easily by mouse, 1% spacing lets you to give a very accurate erasing.
Create this Amazing Fashion Photo Manipulation ... http://www.photoshoptutorials.ws/photoshop-tutor...
13 sur 20 28/10/2014 13:52
When something goes wrong you can always undo the masking by painting with white on mask.
Step 10
You should achieve similar results to mine if you painted accurately. Now pay attention to the red
line surrounding the model. Its indicating how were going to shade her to make her body and
clothes blend with the background better. So go to Layers Palette, create new layer above
model and hit Ctrl+Alt+G, this will create a Clipping Mask (and it should look like you see in the
preview below).
Create this Amazing Fashion Photo Manipulation ... http://www.photoshoptutorials.ws/photoshop-tutor...
14 sur 20 28/10/2014 13:52
Step 11
Set your brush options as shown below and reduce the Flow option of brush to 5%. Next, pick
#572e16 color and paint on the shading layer as indicated in previous step. Do it along the
suggested red line and trust your own taste of where to add more and where less.
Create this Amazing Fashion Photo Manipulation ... http://www.photoshoptutorials.ws/photoshop-tutor...
15 sur 20 28/10/2014 13:52
Step 12
Great! Look at the comparison, the light edges completely disappeared now.
Create this Amazing Fashion Photo Manipulation ... http://www.photoshoptutorials.ws/photoshop-tutor...
16 sur 20 28/10/2014 13:52
Step 13
Now go to Layers Palette, make sure youre on the shading layer (the last one created as
Clipping Mask). Add Curves adjustment layer on the top, select it and hit Ctrl+Alt+G (Clipping
Mask). Then grab Paint Bucket (G), pick black color and fill Curves layer mask with black (1
image below).
Next, as indicated in the second image below, grab soft brush (with the same settings as in step
11). Then use white color and paint over the layer mask as indicated with green color. The basic
idea is to enhance the shadows and blend the character more to the background.
The next images show you how your layer mask should look after painting and the result of
painting over Curves adjustment layer mask.
st
Create this Amazing Fashion Photo Manipulation ... http://www.photoshoptutorials.ws/photoshop-tutor...
17 sur 20 28/10/2014 13:52
Create this Amazing Fashion Photo Manipulation ... http://www.photoshoptutorials.ws/photoshop-tutor...
18 sur 20 28/10/2014 13:52
Step 14
Now create another new layer above Curves, use Clipping Mask as previously. Change its
Blending Mode to Multiply. Next grab Brush Tool (B) with the same settings as in step 11, and
paint using #dac5b5 color in spots indicated below. Do not pay attention on the selection, I just
used it to show you where to enhance the shadows, you dont need to create that.
Create this Amazing Fashion Photo Manipulation ... http://www.photoshoptutorials.ws/photoshop-tutor...
19 sur 20 28/10/2014 13:52
Advertise (http://www.photoshoptutorials.ws/advertise/) Contact (http://www.photoshoptutorials.ws/contact/)
Privacy Policy (http://www.photoshoptutorials.ws/privacy-policy/)
Write for Us (http://www.photoshoptutorials.ws/money-photoshop/)
Copyright 2014 by Photoshop Tutorials (http://www.photoshoptutorials.ws).
Next Page (http://www.photoshoptutorials.ws/photoshop-tutorials/photo-manipulation
/create-this-amazing-fashion-photo-manipulation-with-abstract-smoke-and-light-
effects/2/)
Page: 1 2 (http://www.photoshoptutorials.ws/photoshop-tutorials/photo-manipulation
/create-this-amazing-fashion-photo-manipulation-with-abstract-smoke-and-light-
effects/2/) 3 (http://www.photoshoptutorials.ws/photoshop-tutorials/photo-manipulation
/create-this-amazing-fashion-photo-manipulation-with-abstract-smoke-and-light-
effects/3/) 4 (http://www.photoshoptutorials.ws/photoshop-tutorials/photo-manipulation
/create-this-amazing-fashion-photo-manipulation-with-abstract-smoke-and-light-
effects/4/) 5 (http://www.photoshoptutorials.ws/photoshop-tutorials/photo-manipulation
/create-this-amazing-fashion-photo-manipulation-with-abstract-smoke-and-light-
effects/5/) 6 (http://www.photoshoptutorials.ws/photoshop-tutorials/photo-manipulation
/create-this-amazing-fashion-photo-manipulation-with-abstract-smoke-and-light-
effects/6/) Single Page (http://www.photoshoptutorials.ws/photoshop-tutorials/photo-
manipulation/create-this-amazing-fashion-photo-manipulation-with-abstract-smoke-
and-light-effects/?singlepage=1)
Create this Amazing Fashion Photo Manipulation ... http://www.photoshoptutorials.ws/photoshop-tutor...
20 sur 20 28/10/2014 13:52
S-ar putea să vă placă și
- Student Solutions Manual Boyce Elementary Differential EquationsDocument5 paginiStudent Solutions Manual Boyce Elementary Differential EquationsCharbel AvognonÎncă nu există evaluări
- Aws OverviewDocument85 paginiAws OverviewEl Gato de SchrodingerÎncă nu există evaluări
- Black and White Photography - A 5 Step System For World-Class Photos (2023) - Dave Morrow PhotographyDocument32 paginiBlack and White Photography - A 5 Step System For World-Class Photos (2023) - Dave Morrow PhotographyCharbel AvognonÎncă nu există evaluări
- Alignment Machine LearningDocument25 paginiAlignment Machine LearningCharbel AvognonÎncă nu există evaluări
- Safely Interruptible Agents: Go Outside, R 0Document10 paginiSafely Interruptible Agents: Go Outside, R 0suserÎncă nu există evaluări
- Value Learning ProblemDocument7 paginiValue Learning ProblemCharbel AvognonÎncă nu există evaluări
- Technical AgendaDocument14 paginiTechnical AgendaCharbel AvognonÎncă nu există evaluări
- Asymptotic Logical Uncertainty and The Benford Test AlgorithmDocument6 paginiAsymptotic Logical Uncertainty and The Benford Test AlgorithmCharbel AvognonÎncă nu există evaluări
- Scientific InductionDocument3 paginiScientific InductionCharbel AvognonÎncă nu există evaluări
- Proof Producing ReflectionDocument16 paginiProof Producing ReflectionCharbel AvognonÎncă nu există evaluări
- 1609 03543v3Document130 pagini1609 03543v3Charbel AvognonÎncă nu există evaluări
- Inteligencia Explosion MicroeconomiaDocument96 paginiInteligencia Explosion MicroeconomiajesusorcheÎncă nu există evaluări
- Logical Induction AbridgedDocument20 paginiLogical Induction AbridgedCharbel AvognonÎncă nu există evaluări
- A Formal Solution To The Grain of Truth ProblemDocument10 paginiA Formal Solution To The Grain of Truth ProblemCharbel AvognonÎncă nu există evaluări
- SafetyEngineering PDFDocument21 paginiSafetyEngineering PDFCharbel AvognonÎncă nu există evaluări
- Inteligencia Explosion MicroeconomiaDocument96 paginiInteligencia Explosion MicroeconomiajesusorcheÎncă nu există evaluări
- Coalescing Minds: Brain Uploading-Related Group Mind ScenariosDocument22 paginiCoalescing Minds: Brain Uploading-Related Group Mind ScenariosCharbel AvognonÎncă nu există evaluări
- Learning What To Value: Daniel DeweyDocument8 paginiLearning What To Value: Daniel DeweyCharbel AvognonÎncă nu există evaluări
- Tiling Agents DraftDocument40 paginiTiling Agents DraftCharbel AvognonÎncă nu există evaluări
- Predicting A IDocument23 paginiPredicting A ICharbel AvognonÎncă nu există evaluări
- MtikDocument4 paginiMtikCharbel AvognonÎncă nu există evaluări
- Decision Support for Safe AI DesignDocument11 paginiDecision Support for Safe AI DesignCharbel AvognonÎncă nu există evaluări
- AIR Bibliography2012Document11 paginiAIR Bibliography2012Charbel AvognonÎncă nu există evaluări
- Procrastination ParadoxDocument5 paginiProcrastination ParadoxCharbel AvognonÎncă nu există evaluări
- Unintended BehaviorsDocument13 paginiUnintended BehaviorsCharbel AvognonÎncă nu există evaluări
- AdvantagesOfAIs PDFDocument20 paginiAdvantagesOfAIs PDFCharbel AvognonÎncă nu există evaluări
- Ontological Crises in Artificial Agents' Value SystemsDocument7 paginiOntological Crises in Artificial Agents' Value SystemsCharbel AvognonÎncă nu există evaluări
- The One-Page Business Plan Template for Hustling and SuccessDocument1 paginăThe One-Page Business Plan Template for Hustling and SuccessBradley EckÎncă nu există evaluări
- Ss 11 WorkshopDocument8 paginiSs 11 WorkshopCharbel AvognonÎncă nu există evaluări
- Complex Value Systems Are Required To Realize Valuable FuturesDocument16 paginiComplex Value Systems Are Required To Realize Valuable FuturesCharbel AvognonÎncă nu există evaluări
- The Subtle Art of Not Giving a F*ck: A Counterintuitive Approach to Living a Good LifeDe la EverandThe Subtle Art of Not Giving a F*ck: A Counterintuitive Approach to Living a Good LifeEvaluare: 4 din 5 stele4/5 (5784)
- The Little Book of Hygge: Danish Secrets to Happy LivingDe la EverandThe Little Book of Hygge: Danish Secrets to Happy LivingEvaluare: 3.5 din 5 stele3.5/5 (399)
- Hidden Figures: The American Dream and the Untold Story of the Black Women Mathematicians Who Helped Win the Space RaceDe la EverandHidden Figures: The American Dream and the Untold Story of the Black Women Mathematicians Who Helped Win the Space RaceEvaluare: 4 din 5 stele4/5 (890)
- Shoe Dog: A Memoir by the Creator of NikeDe la EverandShoe Dog: A Memoir by the Creator of NikeEvaluare: 4.5 din 5 stele4.5/5 (537)
- Grit: The Power of Passion and PerseveranceDe la EverandGrit: The Power of Passion and PerseveranceEvaluare: 4 din 5 stele4/5 (587)
- Elon Musk: Tesla, SpaceX, and the Quest for a Fantastic FutureDe la EverandElon Musk: Tesla, SpaceX, and the Quest for a Fantastic FutureEvaluare: 4.5 din 5 stele4.5/5 (474)
- The Yellow House: A Memoir (2019 National Book Award Winner)De la EverandThe Yellow House: A Memoir (2019 National Book Award Winner)Evaluare: 4 din 5 stele4/5 (98)
- Team of Rivals: The Political Genius of Abraham LincolnDe la EverandTeam of Rivals: The Political Genius of Abraham LincolnEvaluare: 4.5 din 5 stele4.5/5 (234)
- Never Split the Difference: Negotiating As If Your Life Depended On ItDe la EverandNever Split the Difference: Negotiating As If Your Life Depended On ItEvaluare: 4.5 din 5 stele4.5/5 (838)
- The Emperor of All Maladies: A Biography of CancerDe la EverandThe Emperor of All Maladies: A Biography of CancerEvaluare: 4.5 din 5 stele4.5/5 (271)
- A Heartbreaking Work Of Staggering Genius: A Memoir Based on a True StoryDe la EverandA Heartbreaking Work Of Staggering Genius: A Memoir Based on a True StoryEvaluare: 3.5 din 5 stele3.5/5 (231)
- Devil in the Grove: Thurgood Marshall, the Groveland Boys, and the Dawn of a New AmericaDe la EverandDevil in the Grove: Thurgood Marshall, the Groveland Boys, and the Dawn of a New AmericaEvaluare: 4.5 din 5 stele4.5/5 (265)
- The Hard Thing About Hard Things: Building a Business When There Are No Easy AnswersDe la EverandThe Hard Thing About Hard Things: Building a Business When There Are No Easy AnswersEvaluare: 4.5 din 5 stele4.5/5 (344)
- On Fire: The (Burning) Case for a Green New DealDe la EverandOn Fire: The (Burning) Case for a Green New DealEvaluare: 4 din 5 stele4/5 (72)
- The World Is Flat 3.0: A Brief History of the Twenty-first CenturyDe la EverandThe World Is Flat 3.0: A Brief History of the Twenty-first CenturyEvaluare: 3.5 din 5 stele3.5/5 (2219)
- The Unwinding: An Inner History of the New AmericaDe la EverandThe Unwinding: An Inner History of the New AmericaEvaluare: 4 din 5 stele4/5 (45)
- The Gifts of Imperfection: Let Go of Who You Think You're Supposed to Be and Embrace Who You AreDe la EverandThe Gifts of Imperfection: Let Go of Who You Think You're Supposed to Be and Embrace Who You AreEvaluare: 4 din 5 stele4/5 (1090)
- The Sympathizer: A Novel (Pulitzer Prize for Fiction)De la EverandThe Sympathizer: A Novel (Pulitzer Prize for Fiction)Evaluare: 4.5 din 5 stele4.5/5 (119)
- Her Body and Other Parties: StoriesDe la EverandHer Body and Other Parties: StoriesEvaluare: 4 din 5 stele4/5 (821)
- How To Talk About PoetryDocument3 paginiHow To Talk About PoetryAndra Dăogaru-CrețanuÎncă nu există evaluări
- The City As Project Aureli - Preface - IntroDocument16 paginiThe City As Project Aureli - Preface - Introlou CypherÎncă nu există evaluări
- Giovanni Palestrina's Missa Papae MarcelliDocument3 paginiGiovanni Palestrina's Missa Papae MarcelliJason Tiongco100% (1)
- SkekekdDocument2 paginiSkekekdSweta DubeyÎncă nu există evaluări
- Eli Language Magazines 2021 2022 CatalogueDocument8 paginiEli Language Magazines 2021 2022 CatalogueisaggÎncă nu există evaluări
- Fashion of Pak IndiaDocument20 paginiFashion of Pak IndiaMuhammad Ibrahim KhanÎncă nu există evaluări
- Lars Von TrierDocument9 paginiLars Von Triermaretxu12Încă nu există evaluări
- Analysis Worksheet ElegyDocument5 paginiAnalysis Worksheet ElegyRenzo Ramos MogollónÎncă nu există evaluări
- Mechanics Spoken PoetryDocument3 paginiMechanics Spoken PoetryCristelle Estrada-Romuar JurolanÎncă nu există evaluări
- Einstein's Theory of Relativity Explained Through His Life and CareerDocument4 paginiEinstein's Theory of Relativity Explained Through His Life and Careeray2004jan29% (7)
- Hotel Costes Phil Spector - Back To Mono (1958-1969Document34 paginiHotel Costes Phil Spector - Back To Mono (1958-1969edima79Încă nu există evaluări
- MAr 11 - You Must Believe in Spring (String Orchestra)Document30 paginiMAr 11 - You Must Believe in Spring (String Orchestra)Pamai ChirdkiatisakÎncă nu există evaluări
- Philippine Traditional Dances Midterm Exam ReviewDocument2 paginiPhilippine Traditional Dances Midterm Exam ReviewAbegail Piral100% (1)
- Zaha Hadid's groundbreaking architectureDocument26 paginiZaha Hadid's groundbreaking architectureAna NiculescuÎncă nu există evaluări
- Crocheted Skull PDF Pattern Club CrochetDocument2 paginiCrocheted Skull PDF Pattern Club CrochetSury JiMa Art100% (3)
- Table of Specification - 2ND QuarterDocument4 paginiTable of Specification - 2ND QuarterNefritiri BlanceÎncă nu există evaluări
- Art Circle, RatnagiriDocument69 paginiArt Circle, RatnagiriAshutosh MulyeÎncă nu există evaluări
- Theory of Interior DesignDocument20 paginiTheory of Interior DesignRidhima Sharma100% (5)
- Cheng Man-Ching 37 Tai Chi Form PDFDocument3 paginiCheng Man-Ching 37 Tai Chi Form PDFAlbertÎncă nu există evaluări
- Reading Articles - Book 1 (@MultiLevelTop)Document77 paginiReading Articles - Book 1 (@MultiLevelTop)moldirallaniazova2Încă nu există evaluări
- Critical Appreciation For Drama NotesDocument65 paginiCritical Appreciation For Drama NotesHannah Koh Pei Fern50% (2)
- Large Format (4x5) Camera Operating Guide - Help WikiDocument5 paginiLarge Format (4x5) Camera Operating Guide - Help WikiFFenton100% (1)
- Branfoot Orientations Pp73-78 - Company PaintingDocument6 paginiBranfoot Orientations Pp73-78 - Company PaintingchnnnnaÎncă nu există evaluări
- Fabric Heart Tassel PatternDocument4 paginiFabric Heart Tassel PatternJulie Creus100% (1)
- Aesthetic AtheismDocument5 paginiAesthetic AtheismDCSAWÎncă nu există evaluări
- Studi Pendahuluan Pembuatan Pulp Kayu Pinus (Pinus Merkusii Jungh. Et de Vriese) Dengan Proses Alkalin-EtanolDocument6 paginiStudi Pendahuluan Pembuatan Pulp Kayu Pinus (Pinus Merkusii Jungh. Et de Vriese) Dengan Proses Alkalin-EtanolBang Kur D'helawÎncă nu există evaluări
- PSC 2 Study NotesDocument14 paginiPSC 2 Study NotesadeeshmidasÎncă nu există evaluări
- Pink Cyborgs and de Centered Ideological Machines Makeover of The Turbo Folk S Musical Culture Content File PDFDocument19 paginiPink Cyborgs and de Centered Ideological Machines Makeover of The Turbo Folk S Musical Culture Content File PDFNataša ZlatovićÎncă nu există evaluări
- Cambridge History of Western Music Theory - Music and Rhethoric (Excerpt)Document6 paginiCambridge History of Western Music Theory - Music and Rhethoric (Excerpt)Iva RenićÎncă nu există evaluări
- Bupena Bhs Inggris Kelas XDocument40 paginiBupena Bhs Inggris Kelas Xkokotopnemen73% (11)