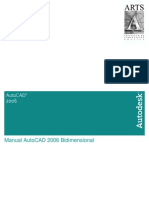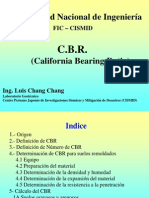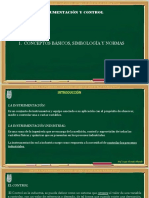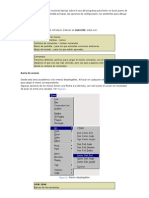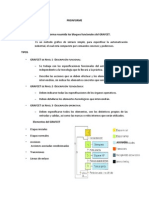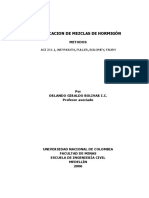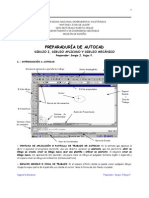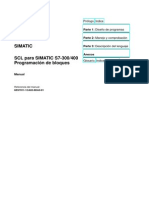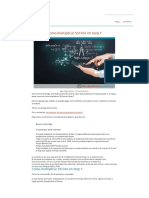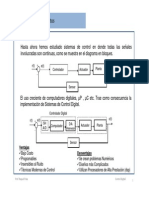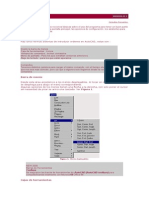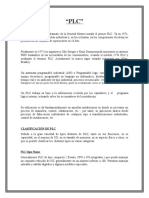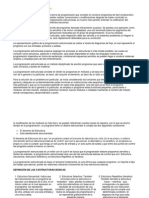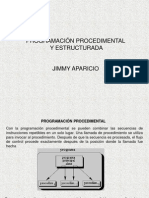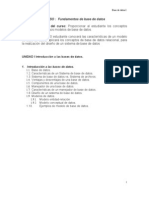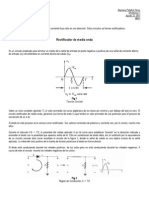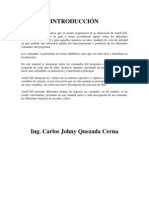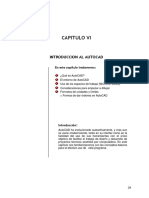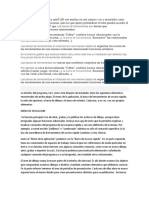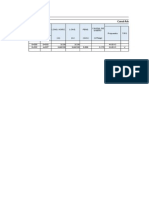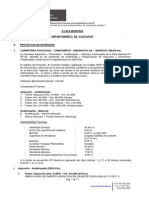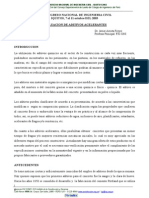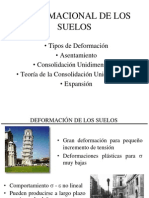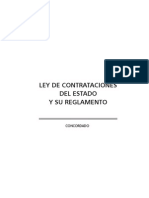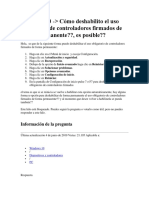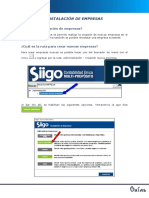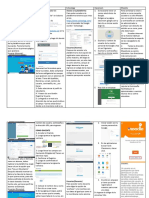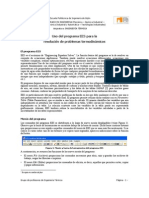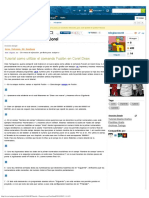Documente Academic
Documente Profesional
Documente Cultură
AutoCAD 2012 Todo1
Încărcat de
Kelvin Adriano Pfuyo Mora0 evaluări0% au considerat acest document util (0 voturi)
61 vizualizări139 paginiEl documento describe el entorno de trabajo de AutoCAD 2012, incluyendo los elementos principales como la cinta de opciones, la barra de herramientas de acceso rápido, el área de dibujo y los controles de ventana. También explica cómo personalizar la interfaz para mejorar la productividad como agregar herramientas a la barra de herramientas de acceso rápido o cambiar entre los diferentes espacios de trabajo como Dibujo y Anotación o Modelado 3D.
Descriere originală:
Titlu original
AutoCAD 2012 todo1.docx
Drepturi de autor
© © All Rights Reserved
Formate disponibile
DOCX, PDF, TXT sau citiți online pe Scribd
Partajați acest document
Partajați sau inserați document
Vi se pare util acest document?
Este necorespunzător acest conținut?
Raportați acest documentEl documento describe el entorno de trabajo de AutoCAD 2012, incluyendo los elementos principales como la cinta de opciones, la barra de herramientas de acceso rápido, el área de dibujo y los controles de ventana. También explica cómo personalizar la interfaz para mejorar la productividad como agregar herramientas a la barra de herramientas de acceso rápido o cambiar entre los diferentes espacios de trabajo como Dibujo y Anotación o Modelado 3D.
Drepturi de autor:
© All Rights Reserved
Formate disponibile
Descărcați ca DOCX, PDF, TXT sau citiți online pe Scribd
0 evaluări0% au considerat acest document util (0 voturi)
61 vizualizări139 paginiAutoCAD 2012 Todo1
Încărcat de
Kelvin Adriano Pfuyo MoraEl documento describe el entorno de trabajo de AutoCAD 2012, incluyendo los elementos principales como la cinta de opciones, la barra de herramientas de acceso rápido, el área de dibujo y los controles de ventana. También explica cómo personalizar la interfaz para mejorar la productividad como agregar herramientas a la barra de herramientas de acceso rápido o cambiar entre los diferentes espacios de trabajo como Dibujo y Anotación o Modelado 3D.
Drepturi de autor:
© All Rights Reserved
Formate disponibile
Descărcați ca DOCX, PDF, TXT sau citiți online pe Scribd
Sunteți pe pagina 1din 139
INICIANDO AUTOCAD
1.1 ENTORNO DEL PROGRAMA
Cuando abra por primera vez AutoCAD 2012, ste nos mostrar una ventana
interactiva denominada Autodesk Exchange, el cual es un nuevo portal central para
obtener ayuda, consejos y trucos, ayudas de aprendizaje vdeos y aplicaciones
descargables. Si acepta el valor por defecto de las preferencias de usuario para
que se muestre Autodesk Exchange al inicio, tendr acceso a una seleccin
dinmica de herramientas de la comunidad de Autodesk.
Si no desea que se vuelva a abrir esta ventana cuando vuelva a arrancar AutoCAD,
desactive la opcin
Show this window at Start up (Mostrar esta ventana al empezar).
Si es la primera vez que utiliza esta versin, aparecer, por men, el espacio de
trabajo denominado Drafting & Annotation donde se muestra un entorno de dibujo con
herramientas propias para dibujo 2D y anotaciones, tal como se muestra en la siguiente
figura:
Espacio de Trabajo
Es un conjunto de mens, barras de herramientas, paletas y cinta de opciones,
agrupados y organizados para crear un entorno de dibujo basado en tareas:
Drafting & Annotation: Muestra las herramientas especficas a los dibujos 2D.
3D Basics: Muestra las herramientas bsicas especficas del modelado 3D.
3D Modeling: Muestra las herramientas especficas al modelado 3D.
AutoCAD Classic: Muestra AutoCAD Clsico sin la cinta de opciones.
A continuacin se describen los elementos principales del entorno de AutoCAD
2012
Men Aplicacin
Se presenta en los cuatro espacios de trabajo. A travs de este elemento, en el
lado izquierdo podemos acceder a una serie de herramientas ms comnmente
utilizadas, como: Nuevo, Abrir, Guardar, Guardar Como, etc. y en el lado
derecho podemos ver, ordenar y acceder a los ltimos archivos que abri
recientemente (aunque actualmente estn cerrados) y a los archivos que
actualmente estn abiertos.
En la parte inferior derecha se ubican dos opciones: abrir el cuadro de dilogo
Options (Opciones) y Exit
AutoCAD 2012 (Salir de AutoCAD 2012).
Barra de herramientas Quick Access
Se presenta en los cuatro espacios de trabajo. Ubicado en la parte superior
izquierda de la pantalla.
Barra de herramientas QUICK ACCESS
Al hacer dic con el botn derecho en esta barra, se presentan cuatro opciones en el
men contextual
Remove from Quik Access Toolbar (Eliminar de barra de herramientas de
acceso rpido):
Add Separator (Aadir separador): Permite agregar una lnea de separacin,
en el lugar deseado.
Customize Quick Access Toolbar (Personalizar barra de herramientas de
acceso rpido): Permite colocar en ella, las herramientas que el usuario utilice
con ms frecuencia. Se abre el cuadro de dilogo Customize User Interface
(Personalizar interfaz de usuario), seleccione la herramienta deseada, luego
arrstrelo a la barra de herramientas Quick Access (Fig. Izq). La herramienta
arrastrada se visualiza en la barra Quick Access (Fig. Der):
Show Quick Access Toolbar below the Ribbon (Mostrar barra de
herramientas de acceso rpido debajo de la cinta de opciones):
Al hacer clic en la herramienta: ubicada en el extremo derecho de la barra Quick
Access, podemos mostrar ms herramientas en esta barra u ocultarlos. Adems
permite visualizar la clsica barra de mens de AutoCAD Classic, as como colocar
Quick Access debajo del Ribbon.
Ribbon
El Ribbon Cinta de opciones, por men, no se presenta en el espacio de
trabajo AutoCAD Classic. El Ribbon proporciona un lugar compacto para colocar
las herramientas ms importantes para el actual espacio de trabajo. Elimina la
necesidad de mostrar mltiples barras de herramientas en la ventana. El
Ribbon maximiza el rea disponible para trabajar.
En la parte superior se presentan varias Fichas (con sus respectivos nombres:
Home, Insert, Annotate, etc.). Cada Ficha presenta un conjunto de herramientas
especficas. En la parte intermedia se presentan las herramientas que corresponden
a cada Ficha, pero que adems de acuerdo a su funcin, estn subdivididas en
Grupos. En la parte inferior se muestran los nombres de los Grupos, como,
Draw (Dibujo), Modify (Modificar), Layers (Capas), etc. con una flecha aliado
que al hacer clic sobre ellas, muestran ms herramientas:
Controles de la Ventana grfica
Los controles de ventana grfica, nuevos de AutoCAD 2012, se muestran como
etiquetas en la esquina superior izquierda de cada ventana grfica y proporcionan un
mtodo adecuado de cambiar las vistas, los estilos visuales y otros parmetros:
Las Etiquetas muestran los parmetros actuales de la ventana grfica. Por ejemplo, las
etiquetas pueden mostrar:
[-] [Top] [20 Wireframe]
Puede hacer clic en cada uno de las tres reas que aparecen entre corchetes para
cambiar los parmetros.
Haga clic en [-] para mostrar las opciones que permiten maximizar la ventana
grfica, cambiar la configuracin de la ventana grfica y controlar la visualizacin de las
herramientas de navegacin.
Haga clic en [Top] para elegir entre varias vistas estndar y personalizadas. En la
siguiente figura, se ha seleccionado la vista SE Isometric:
Haga clic en [2D Wireframe] para elegir uno de los distintos estilos visuales. La
mayora de los dems estilos visuales se utilizan para la visualizacin 3D. En la
siguiente figura se ha seleccionado el estilo visual Shades of Gray:
Mens
Barra de men, se presenta por defecto, slo en el espacio de trabajo AutoCAD
Clsico.
Barras de Herramientas
Se presentan por defecto, slo en el espacio de trabajo AutoCAD Clsico. Los
botones de las barras de herramientas se emplean para iniciar comandos, mostrar
barras de herramientas desplegables y mostrar informacin de herramientas.
Barra de Herramientas e Navegacin
La barra de herramientas de Navegacin permite utilizar las herramientas
comnmente utilizadas, para navegar por un dibujo: Steerinqwheel, Pan, Zoom,
Orbit y ShowMotion. Aparece por defecto en forma vertical en la parte derecha del
rea grfica, en todos los espacios de trabajo menos en AutoCAD Classic.
Paleta de Herramientas
Las paletas de herramientas son reas organizadas en fichas en la ventana Tool
Palettes (Paletas de herramientas) que constituyen un mtodo eficaz de organizar,
compartir y colocar bloques y sombreados y otras herramientas.
rea grfica
Es la parte extensa del entorno y est destinada para la realizacin del dibujo. Por
defecto es de color crema.
Smbolo del UCS
(Sistema de Coordenadas Personales: SCP) Es el que nos va a representar la
ubicacin de los ejes X, Y, Z en nuestro dibujo. Este smbolo variar de acuerdo al
sistema de coordenadas. Es fundamental para el trabajo en tres dimensiones.
Pestaas de presentaciones y barra de desplazamiento
Denominadas as a unas pequeas fichas ubicadas en la parte inferior, que nos
permiten seleccionar el rea de trabajo donde estamos creando nuestro modelo y las
presentaciones, en las cuales se prepara el dibujo con todas las caractersticas para la
impresin. Se pueden tener tantas como sean necesarias.
Lnea de comandos
Conocida como una ventana de texto en la que se ingresa los comandos de AutoCAD
desde el teclado,
y que servir tambin para que AutoCAD nos pida informacin sobre datos o acciones.
Con AutoCAD 2012, es ms fcil recordar el nombre exacto de un comando, basta
ingresar las primeras letras en la lnea de comandos y automticamente se abrir una
lista con los comandos que empiecen con dichas letras.
Por ejemplo ingrese la letra C. Observe como se muestra una lista de comandos que
empiezan con dicha letra:
Barra de estado
Este elemento muestra las coordenadas de la posicin actual del cursor (lado
izquierdo) y una serie de botones de funcin cmo OSNAP, GRID, DYN, etc. Haciendo
clic con el botn derecho en un botn de funcin, se presenta un men contextual
donde se puede intercambiar la visualizacin de iconos o texto en estos botones,
activando o desactivando la opcin Use Icons.
Despus de desactivar la opcin Use Icons, los botones de funcin de la barra de
estado se muestran con texto:
Opciones de los botones de la barra de estado
Haciendo clic con el botn derecho en algunos de los botones de funcin de la barra
de estado, se puede acceder a un men contextual que agiliza un fcil acceso a
controles importantes, evitando abrir el cuadro de dilogo Drafting Settings
El Viewport/ Annotation enlaza la escala de anotacin con la escala del viewport,
ayudando a que stos permanezcan sincronizados. El botn la Workspace
Switching permite seleccionar los diferentes espacios de trabajo. El botn del
candado bloquea las posiciones actuales de las barras de herramientas y las
ventanas. El botn ID Quick View Layouts (Vista rpida de Presentaciones),
muestra una fila horizontal de imgenes de vista preliminar de presentaciones.
Permite intercambiar entre presentaciones dentro del actual dibujo. Puede identificar y
seleccionar presentaciones, no slo por el nombre sino tambin por su apariencia.
Seleccione la imagen y haga clic en ella para visualizarlo completamente en la pantalla.
Dirija el cursor sobre una imagen de vista preliinar de una presentacin, para visualizar
los iconos Plot y Publish. Tambin se visualizan herramientas adicionales en el panel
de control Quick View, los cuales se muestran automticamente debajo de las
imgenes.
El botn Quick View Drawings (Vista rpida de dibujos), muestra una fila horizontal
de imgenes de los dibujos abiertos. Permite intercambiar la visualizacin entre los
dibujos abiertos. Mueva el cursor hacia cualquier imagen preliminar y hacer clic en ella,
para mostrarlo completamente en la pantalla.
En la parte superior de la imagen sealada con el cursor, se visualiza el icono 8 Save,
para guardar el archivo y el icono "X" (Close) que permite cerrar el archivo de dibujo.
Debajo de las imgenes se visualiza el panel de control Quick View:
El cual, permite fijar las imgenes, crear un nuevo archivo de dibujo, abrir un archivo y
cerrar el Quick
View.
El botn la Limpiar pantalla: Permite limpiar la pantalla de barras de herramientas y
paletas, de tal forma que se ampla el rea de dibujo.
El icono de foco permite ocultar o aislar un objeto(s) seleccionado del rea de dibujo.
QP Propiedades rpidas: Permite ver y modificar propiedades de objetos cuando los
necesite, sin sacrificar el estado real de la pantalla.
INFER Deducir restricciones: Permite aplicar restricciones geomtricas de forma
automtica al crear y editar objetos geomtricos. Cuando el modo INFER (DEDUCIR)
est activado, se aplican restricciones automticas entre el objeto que se est
creando o editando y el objeto o los puntos asociados a las referencias a objetos. La
deduccin de restricciones no cambia la posicin de los objetos: En la siguiente
figura, se ha activado el botn INFER y al dibujar una lnea horizontal,
automticamente se ha inferido o deducido una restriccin Horizontal. Al continuar
dibujando una segunda lnea, formando un ngulo de 90 respecto a la primera, se ha
inferido una restriccin Perpendicular.
Al tratar de modificar ambas lneas, podr comprobar que, mientras tengan estas
restricciones, la primera lnea ser siempre horizontal y la segunda lnea ser
perpendicular a la primera.
3D OSNAP Referencia a objetos 3D: Activa y desactiva las referencias a objetos
3D. Estas referencias estn activas mientras est activada la referencia a objetos. La
referencia a objetos 3D, es similar a la ya conocida OSNAP pero, referido a los objetos
tridimensionales.
SC Ciclo de seleccin: El ciclo de seleccin permite seleccionar los objetos que
se solapan. Es posible configurar los parmetros de visualizacin de la lista que
muestra el ciclo de seleccin. Para filtrar los tipos de subobjetos que aparecen en la
lista (vrtices, aristas o caras), utilice la variable de sistema
SUBOBJSELECTIONMODE para especificar si se resaltan las caras, las aristas, los
vrtices o los subobjetos de historial de slido al pasar el cursor sobre ellos.
TPY Mostrar/Ocultar transparencia: Permite mostrar u ocultar la visualizacin
de la nueva propiedad de transparencia de los objetos. Para que los objetos se vean
transparentes, no basta con activar este botn. Primero hay que establecer que los
objetos tengan esta propiedad. Esta propiedad se establece de igual forma que la
propiedad de color o tipo de lnea. Puede asignar esta propiedad de forma
independiente a los objetos o puede asignarlo a una capa (todos los objetos de esa
capa tendrn esa propiedad). Por defecto la propiedad de transparencia de los objetos
es O (sin transparencia).
1.2 COORDENADAS
Para localizar los puntos al crear objetos se pueden utilizar coordenadas cartesianas
rectangulares, tanto absolutas como relativas. As como tambin coordenadas polares,
tanto absolutas como relativas
1.3 COORDENADAS ABSOLUTAS CARTESIANAS (X/Y)
Las coordenadas rectangulares absolutas se basan en el origen UCS (0,0), que
corresponde a la interseccin de los ejes X e Y. Siendo X la posicin en el eje X e Y la
posicin en el eje Y .
En el siguiente ejemplo se dibuja una lnea que empieza en un valor de X de -3, un
valor de Y de 2 y
un punto final de 5,3. Introduzca lo siguiente en la lnea de comandos:
Command: LINE
Specify first point: - 3,2 (Desde el punto)
Specify next point or [Undo]: 5,3 (Hasta el punto)
La lnea se encuentra en la ubicacin siguiente:
1.4 COORDENADAS RELATIVAS CARTESIANAS (@X,Y)
Las coordenadas relativas se basan en el ltimo punto ingresado. Utilice coordenadas
relativas cuando conozca la ubicacin de un punto en relacin con el punto anterior.
Para indicar coordenadas relativas, preceda los valores de coordenadas con una arroba
@. Por ejemplo, al introducir @3,4, se determina un punto a 3 unidades en el eje X y a
4 unidades en el eje Y, desde el ltimo punto designado.
En el siguiente ejemplo se dibujan los lados de un tringulo.
Command: LINE
Desde el punto P 1: -2,1 (Coordenada absoluta)
Ilasta el punto P2: @5,0
Hasta el punto P3: @0,3
Hasta el punto P 1: @-5,-3
1.5 COORDENADAS POLARES ABSOLUTAS (distancia<ngulo)
Las coordenadas polares absolutas se basan en el origen UCS (0,0), que corresponde
a la interseccin de los ejes X e Y. Se utilizan cuando se conocen las coordenadas
precisas de distancia y ngulo del punto.
Con la Entrada Dinmica, podr definir las coordenadas absolutas mediante el
prefijo # (AIt+35). Por ejemplo, al introducir #3<45, se define un punto a 3 unidades
desde el origen en un ngulo de 45 grados desde el eje X.
El siguiente ejemplo ilustra dos lneas dibujadas con coordenadas polares absolutas
utilizando el valor por defecto de direccin del ngulo. Introduzca lo siguiente en la lnea
de comandos:
Command: LINE
Specify first point: O, O (Desde el punto)
Specify next point or fUndo]: 4<120 (Hasta el punto)
Specify next point or fUndo]: 5<30 (Hasta el punto)
1.6 COORDENADAS POLARES RELATIVAS (@dist<)
Las coordenadas relativas se basan en el ltimo punto precisado. Utilice
coordenadas relativas cuando conozca la ubicacin de un punto en relacin con el
punto anterior.
Para indicar coordenadas relativas, preceda los valores de coordenadas con una
arroba (@). Por ejemplo, al introducir @1<45, se define un punto a una distancia
de 1 unidad desde el ltimo punto designado en un ngulo de 45 grados desde el
eje X.
1.7 ENTRADA DINAMICA
La entrada dinmica proporciona una interfaz de comandos situada cerca del cursor
que ayuda a mantener la atencin centrada en el rea de dibujo.
Cuando la entrada dinmica est activada, al hacer dic en DYM en la barra de
estado, las informaciones de herramientas muestran en la proximidad del cursor
datos que se actualizan dinmicamente a medid que el cursor se desplaza.
Cuando un comando est activo, la informacin de herramientas proporciona una
ubicacin que admite entradas del usuario.
La entrada dinmica tiene tres componentes: entrada de puntero, entrada de cota y
solicitudes dinmicas. Haga clic con el botn derecho en DYM y seleccione
Settings (Parmetros). Se abrir el cuadro de dilogo Drafting Settings, para
controlar lo que mostrar cada componente cuando la entrada dinmica est
activada.
Ejercicio 1
Dibuje una lnea de longitud 20 con un ngulo de 45, utilizando entrada dinmica:
1. Active el botn DYN. Escriba el comando lineo ste aparece en la pantalla grfica
cerca al cursor, tal como se muestra en la figura. Luego pulse Enter.
2. Haga Clic en P1 y mueva el cursor (sin hacer Clic) para sealar el siguiente punto.
Aparece un cuadro de fondo azul con el valor de la distancia actual (18.081)
3. Ingrese desde teclado el valor 20, que corresponde a la longitud de la lnea:
4. Luego, pulse TAB (no pulse INTRO). Ahora se resalta la entrada de ngulo, con un
fondo azul (actualmente indica 35). Ingrese el ngulo deseado 45.
5. Luego pulse INTRO para terminar la orden y dibujar la lnea deseada:
Ejercicio 2
Dibujar el rectngulo con el comando UNE (UNEA) y utilizando las diferentes formas de
ingreso de coordenadas:
1. Procedimientos para la solucin (utilizando coordenadas cartesianas absolutas):
Command: LINE
Specefy first point: 10,10 (Para designar el punto P1)
Specefy next poinl or [Undo]: 130,10 (Para designar el punto P2)
Specefy next poinl or [Undo]: 130, 90 (Para designar el punto P 3)
Specefy next point or [Close/Undo]: 1 0,90 (Para designar el punto P4)
Specefy next poinl or [Close/Undo]: lO, 10 (Para designar el punto P1)
De este modo se genera la figura indicada. Hay que tener en cuenta que se empieza
con la coordenada inicial con un valor de 10,10.
2. Procedimientos para la solucin (utilizando coordenadas cartesianas relativas):
Command: LINE
Specefy first point: 10,10 (Para designar el punto P1)
Specefy next poinl or [Undo]: @120,0 (Para designar el punto P2)
Specefy next poinl or [Undo]: @0,80. (Para designar el punto P3)
Specefy next point or [Close/Undo]: @-120,0 (Para designar el punto P4)
Specefy next point or [Close/Undo]: @0,-80 (Para designar el punto P1)
3. Procedimientos para la solucin (utilizando coordenadas polares relativas):
Command: LINE
Specefy first point: 10,10 (Para designar el punto P1)
Specefy next poinl or [Undo]: @120<O (Para designar el punto P2)
Specefy next point or [Undo]: @80<90 (Para designar el punto P3)
Specefy next point or [Close/Undo]: @120<180 (Para designar el punto P4)
Specefy next point or [Close/Undo]: @80<270 (Para designar el punto P1)
4. Procedimientos para la solucin (utilizando distancias y ORHTO):
AutoCAD permite tambin el ingreso de distancias. Para este ejercicio y debido a que la
figura requerida es de trazos ortogonales, se puede ingresar solamente las distancias y
dirigiendo el cursor hacia donde se desea dibujar la lnea.
Active la funcin ORTHO (ORTO) y coloque el cursor en la direccin hacia la cual se
debe de construir la lnea:
Command: L1NE
Specefy first paint: 10,10 (Para designar el punto P)
Specefy next paint or [Unda]: 120 (cursor a la derecha, para designar el punto P2)
Specefy next point or [Undo]: 80 (cursor arriba, para designar el punto P 3)
Specefy next point or [Undo]: 120 (cursor a la izquierda, para designar el punto P4)
Specefy next point or [Close/Undo]: 80 (cursor abajo, para designar el punto P 1)
Ejercicios propuestos
CONFIGURACION DE UN DIBUJO
2.1 UNIDADES DE DIBUJO
Al realizar un dibujo, se utiliza unidades de dibujo. Dicha unidad va a representar una
unidad en el sistema de medida actual.
Al activar este comando, AutoCAD se abre el siguiente cuadro de dilogo:
LENGTH (LONGITUD): Determina la unidad de medida actual y la precisin de las
unidades actuales.
Type (Tipo): Permite establecer el formato actual de las unidades de medida.
Precision (Precisin): Determina el nmero de cifras decimales o el tamao
fraccionario que se muestra para las medidas lineales.
ANGLE (NGULO): Especifica el formato de ngulo actual y la precisin para la
visualizacin del ngulo actual.
Type (Tipo): Define el formato de ngulo actual.
Precision (Precisin): Define la precisin de la visualizacin del ngulo actual.
Clockwise (En el sentido horario): Calcula los ngulos positivos en el
sentido de las hojas del reloj. La direccin establecida por defecto para los
ngulos positivos es en sentido contrario a las agujas del reloj.
2.2 LMITES DE UN DIBUJO
Establece el rea del dibujo, es decir las medidas de la hoja de trabajo.
Command: LIMITS
Reset Model space limits: (Redefina lmites de Espacio
modelo) Spcefy lower lefl corner or [ON/OFF] <0,0>: (Designe esquina inferior
izquierda) Specefy upper right corner <420,297>: 420,300 (Designe esquina superior
derecha)
De esta forma se estable lo siguiente: Ancho = 420; Largo = 300.
En la siguiente figura se muestra el lmite del dibujo con la rejilla activada.
-ON (ACT): Activa los lmites del dibujo. Todo lo que dibuje estar dentro de este lmite.
Saldr un mensaje **Outside limits (Fuera de lmites) si sale fuera del lmite del dibujo.
-OFF (DES): Esta opcin desactiva los lmites del dibujo; est dada por men,
permitiendo dibujar incluso fuera de los lmites establecidos.
2.3 REJILLA
La rejilla es un patrn rectangular de lneas que se extiende a lo largo del rea
especificada como los lmites de rejilla. La utilizacin de la rejilla equivale a colocar
una hoja de papel milimetrado bajo el dibujo. La rejilla le ayuda a alinear objetos y a
percibir la distancia entre ellos. La rejilla no se traza o imprime.
El modo SNAP (Forzcursor) restringe el movimiento de los cursores en cruz a los
intervalos definidos por el usuario. Cuando est activado el modo SNAP, parece como
si el cursor se adhiriera o se viera forzado por una malla rectangular invisible. SNAP es
til para designar puntos precisos con las teclas de flecha o el cursor.
El modo GRID y el modo SNAP son independientes pero con frecuencia se activan al
mismo tiempo.
Command: GRID
Specify grid spacing(X) or [ON/OFF/Snap/Major/aDaptive/Limits/Follow/Alapect] < 1
0.00>: Por men, la separacin de los puntos es 10.
- ONIOFF (ACT lOES): Activa o desactiva la visibilidad de la rejilla (F7).
- Snap (Forzcursor): Establece el intervalo de rejilla en el intervalo de referencia
especificado por el comando SNAP.
- Major: Especifica la frecuencia de las lneas de rejilla principales en comparacin con
las secundarias.
En todos los estilos visuales se muestran lneas de rejilla en lugar de puntos de rejilla,
excepto en el estilo visual Almbrico 2D.
- aDaptive: Controla la densidad de rejilla de puntos cuando se produce un Zoom out.
- Limits: Muestra la rejilla inclusive fuera de los lmites.
- Follow: Cambia el plano XY de visualizacin de la rejilla de puntos en el UCS.
- Aspect: Permite asignar distancias diferentes tanto en horizontal como en vertical.
Para obtener una rejilla de puntos (slo en el estilo visual Almbrico 2D) haga lo
siguiente: Haga clic con el botn derecho en el botn SNAP (FORZCURSOR) de la
barra de estado y seleccione Settings ... (Parmetros ... ), en el cuadro de dilogo
que se abre, active la casilla de verificacin: Display dotted grid in: 20 model
space (Mostrar rejilla punteada en: Espacio modelo 2D).
En la figura a continuacin, se observa la pantalla de AutoCAD, mostrando las rejillas
activadas. Ntese que la rejilla no cubre toda la pantalla, slo presenta a la rejilla
en el rea delimitada con el comando LIMITS (LMITES) cuando la opcin Adaptive
del comando GRID (REJILLA) se encuentra desactivada.
2.4 SALTO DEL CURSOR (SNAP)
La resolucin SNAP, es el espaciado que existe en una rejilla imaginaria de lneas en
la que el cursor apunta forzosamente en un punto de la rejilla, que tiene un
espaciamiento especificado. El comando SNAP permite cambiar este espaciamiento o
desactivarlo totalmente.
Command: SNAP
Specify snap spacing or [ON/OFF/Aspect/Style/Type] <10.0000>: (Por defecto el
espaciado es de 10. Ingrese un nuevo valor si lo desea)
- ON/OFF (ACT lOES): Activa o desactiva el salto del cursor. (F9)
- Aspect: Resolucin de Snap con diferentes espaciados en los ejes X/Y.
- Style (Estilo): Opcin que permite el ingreso de dos subopciones:
Standard (Normal): Establece el snap en el modo normal (opcin predefinida)
Isometric (Isomtrico): Opcin que establece el salto del cursor con la inclinacin
de 30 grados para un dibujo isomtrico (establece el estilo de snap isomtrico).
- Type (Tipo): Permuta entre el modo Polar y Grid (rejilla).
En la siguiente figura se muestra el comando SNAP activado en una vista isomtrica,
configurado con la opcin Style/Isometric, en el estilo visual Almbrico 20. Se nota
que el cursor grfico se alinea con la direccin de los planos isomtricos.
2.5 TECLAS DE FUNCIN
AutoCAD asigna un significado a las teclas de funcin que se encuentran en la parte
superior del teclado:
Fl : Permite abrir la ayuda (HELP).
F2 : Cambia entre pantalla grfica/pantalla de texto.
F3 : Activa / Desactiva el modo OSNAP (referencia a objetos).
F4 : Activa / Desactiva el modo 3DOSNAP (referencia a objetos 3D).
F5 : Permite cambiar de isoplano, al ejecutar un dibujo isomtrico en el plano.
F6 : Activa / Desactiva el DUCS (UCS dinmico).
F7 : Activa / Desactiva el modo GRID (REJILLA).
F8 : Activa / Desactiva el modo ortogonal, ORTHO (ORTO).
F9 : Activa / Desactiva el modo SNAP (salto del cursor).
F10 : Activa / Desactiva el modo POLAR para el rastreo polar en el rea grfica.
F11 : Activa / Desactiva el modo OTRACK (Rastreo de referencia a objetos).
F12 : Activa / Desactiva el modo DYN (entrada dinmica de datos).
2.6 FORZADO ORTOGONAL
Restringe el movimiento del cursor a la direccin horizontal o vertical, relativa al UCS
(SCP) y al ngulo de rotacin de la rejilla actual. En las vistas en perspectiva se
ignora el modo Ortho. Tambin se activa
pulsando ORTHO en la barra de estado
2.7 PLANOS ISOMTRICOS
AutoCAD permite la generacin de planos en 2D en forma isomtrica, cuando est
activada la opcin
Isoplane (Isoplano) del comando Snap (Forzcursor).
El plano isomtrico slo afecta a las teclas de movimiento del cursor cuando el
modo de referencia a objetos se encuentra activado y el estilo de resolucin es
Isomtrico. En este caso, el modo ORHO utiliza el par de ejes apropiado aunque el
modo de referencia a objetos (OSNAP) est desactivado. El plano isomtrico actual
tambin determina la orientacin de los crculos isomtricos dibujados mediante
ELLIPSE Puede desplazarse por los planos isomtricos pulsando CTRL + E o F5.
En las tres figuras mostradas a continuacin, se aprecia que el cursor grfico se alinea
con los ejes isomtricos de acuerdo al isoplano en el que se encuentre.
Command: ISOPLANE
Enter isometric plane setting [Left/Top/Right] <Left>:
Escoja una de las siguientes opciones: Left (Izquierdo), Top (Arriba) y Right (Derecho)
2.8 ESCALA DE UN DIBUJO
Generalmente la escala se determina en el momento del plateo o impresin del plano.
Para efectos de dibujo, siempre se trabajar en escala real 1: 1, aprovechando que el
rea de trabajo se puede configurar con el tamao que sea necesario.
Ejercicio 1
Configurar el dibujo para trabajar en un rea de trabajo de 40 x 30 cm2. Luego realice
el dibujo siguiente, utilizando el comando SNAP en modo isomtrico y sin utilizar el
modo de referencia a objetos OSNAP. Trabajar en el estilo visual Almbrico 2D, para
visualizar la rejilla de puntos.
Para tener unidades en centmetros, en el dibujo, siga estos pasos:
1) Cree un nuevo dibujo, luego en el cuadro de dilogo Selecttemplate. Escoja una
plantilla en unidades mtricas, por ejemplo ACADISO. Por men, esta plantilla presenta
unidades en "milmetros".
2) Ingrese el comando UNITS y seleccione el sistema de unidades en "centmetros" en
el campo
Insertion Scale, del cuadro de dilogo Drawing Units .
A continuacin se describe el procedimiento para realizar este dibujo:
1. Command: LIMITS
Reset Model space limits:
Specify lower lefl comer or [ON/OFF <O.OOOO,O.OOOO>: (Se asume origen 0,0)
Specify upper right comer <420.0000,297.0000> :40,30 (Se escribe la cantidad
requerida segn el ejemplo dado:40,30).
2. Ejecute el comando Zoom opcin AII.
3. Configurar el SNAP (FORZCURSOR) en estilo isomtrico y con intervalo de 5. -
Command: SNAP
- Specify snap spacing or [ON/OFF/Aspect/Style/Type] <10.0000>: S .J
- Enter snap grid style [Standard/Isometric] <S>: 1
- Specify vertical spacing <10.0000>: 5
A partir de este momento el Snap ya est en modo isomtrico.
4. Configurar el GRID con espaciado de 5 unidades, igual al SNAP.
Command: GRID
grid spacing(X) or [ON/OFF/Snap/Major/aDaptive/Limits/Follow, <10.0000>: 5
5. Asegrese que los modos SNAP, GRID y el modo ORTHO estn activados, en la
barra de estado
6. Para que se vea la rejilla con puntos en lugar de lneas, tiene que dibujar en el estilo
visual Almbrico. Luego pulse con el botn derecho del ratn en el botn GRID y en el
cuadro de dilogo Drafting Settings, en el campo Grid Style Display dotted grin in: active
la opcin 2D model space:
7. Empezar a dibujar con el comando UNE e ir cambiando de planos iso mtricos, con
la tecla F5, para realizar la figura indicada:
Command: LINE
8. Empezar a dibujar Crculos Isomtricos, con el comando ELLIPSE,
Command: ELLIPSE
Specify axis endpoint of ellipse or [Arc/Center/Isocircle):I Eligiendo la opcin
Isocircle, podemos generar elipses que equivalen a crculos en la visualizacin
isomtrica. Al igual que con el comando Crculo, se debe proporcionar el centro y el
radio en isomtrico. Empezar a dibujar Crculos isomtricos e ir cambiando de planos
isomtricos con F5 para realizar la figura indicada.
Ejercicios propuestos
Dibujar las siguientes figuras utilizando planos isomtricos
LECCION 3
SELECCIN DE OBJETOS Y UTILIDADES DE AYUDA PARA UN DIBUJO
3.1 SELECCIN DE OBJETOS
Existen tres tipos de seleccin principales, los cuales son:
);> Designacin directa: Haga clic sobre los objetos uno por uno. Si desea quitar de la
seleccin un objeto, haga clic sobre el objeto mientras presiona la tecla SHIFT.
);> Ventana de seleccin de izquierda a derecha (Ventana): Dibuje una ventana de
izquierda a derecha y seleccione los objetos que estn totalmente incluidos dentro de
esta ventana. El recuadro que aparece es de lnea continua.
Por ejemplo, utilice el comando COPY y la seleccin de objetos de izquierda a derecha:
Command: COPY
Select objects: Si son varios objetos a copiar, realice una ventana de seleccin.
Con el cursor arrastre de izquierda a derecha, desde el punto P1 hasta el punto P2,
hasta formar una ventana (de lneas continuas) con todos los objetos, que desee
copiar, dentro de ella (Fig. Izq). Suelte el ratn. Los objetos seleccionados, se
visualizan con trazos de lneas discontinuas (Fig. Der.).
Hasta aqu termina el proceso de seleccin de objetos. A continuacin contine con las
solicitudes del comando COPY, hasta obtener la siguiente figura:
Ventana de seleccin de derecha a izquierda (Captura) Seleccione los
objetos que se crucen con esta ventana, aunque no estn totalmente dentro de
sta. Se diferencia de la ventana anterior, porque est formada por lneas
discontinuas
Siguiendo con el ejemplo anterior, arrastre el cursor pero, ahora de derecha a
izquierda desde el punto Pi, hasta el punto P2, para designar los objetos que estn
dentro o que cruzan la ventana rectangular. Observe que esta vez la ventana ha
seleccionado los objetos que se cruzaban con esta ventana (Fig. Der):
Luego, contine con las solicitudes del comando COPY.
La seleccin de objetos se puede realizar, no slo con el comando COPY, sino
tambin, con muchos otros comandos, que soliciten la seleccin de objetos.
3.2. MODOS DE REFERENCIA A OBJETOS TEMPORALES
Los modos de referencia a objetos, se utilizan para especificar ubicaciones
precisas para los objetos, teniendo como base a geometras ya existentes. Por
ejemplo, con la referencia a objetos puede dibujar una lnea que acabe exactamente
en el centro de un crculo o el punto medio de un segmento de polilnea.
Los modos de referencia a objetos se pueden asignar en forma temporal de tres
formas:
1. Escribiendo la opcin en la lnea de comandos:
Specify next point or [Undo] : INT (Intersection)
2. A travs del men contextua I que aparece cuando presiona la tecla Shift
(mayscula) y pulsa el botn derecho del ratn en cualquier parte del rea de
dibujo.
3. Seleccionando una opcin de la barra de herramientas Object Snap:
La caracterstica de las referencias a objetos temporales, es que despus de utilizarlo
una vez, tiene que volver a invocarlo por medio de los mtodos descritos lneas arriba,
para utilizarlo otra vez.
Endpoint (Punto final): Fuerza el cursor al punto final ms cercano de un arco, arco
elptico, lnea, lnea mltiple, segmento de polilnea, spline, regin o rayo, o bien al
vrtice ms cercano de un trazo Slido o cara 3D.
Midpoint (Punto medio): Lleva al cursor al punto medio de un arco, elipse,
arco elptico, lnea, lnea mltiple, segmento de polilnea, regin, slido, spline o
lneaX.
Quadrant (Cuadrante): Fuerza el cursor a un punto cuadrante de un arco,
crculo, elipse o arco elptico.
Extension (Extensin): Muestra una lnea de referencia temporal o arco al
pasar el cursor sobre el punto final de los objetos, lo que permite especificar
puntos en la referencia.
Ejemplo: Dibuje una lnea, que empiece en la interseccin de las extensiones de las
lneas U y L2, tal como se muestra en la siguiente figura:
Para ello dirija el cursor en el extremo derecho de la lnea U, hasta que aparezca la
seal Extension pero no haga dic (Fig. Izq). Enseguida haga lo mismo con la lnea L2
(Fig. Der).
Luego mueva el cursor hasta la interseccin proyectada de ambas extensiones (Fig.
Izq). Despus haga dic para empezar a dibujar la lnea y luego finalice la lnea donde
sea conveniente (Fig. Der).
Parallel (Paralelo)
Traza un vector paralelo a otro objeto siempre que se solicita el segundo punto de
un vector. Ejemplo: Se tiene la lnea L2 y se desea dibujar la lnea L1 paralela a
dicha lnea, tal como se muestra en la siguiente figura:
Haga dic para empezar la lnea L1 (Fig Izq), luego dirija el cursor (sin hacer dic) hasta la
lnea L2. En ese momento, se visualiza el smbolo Parallel (Fig. Der).
Luego dirija el cursor hasta aproximarlo en forma paralela a la lnea L2, se detecta la
proyeccin paralela, para que pueda asignar el punto final de la lnea L1 (Fig.Izq).
Enseguida haga dic para finalizar la lnea
L1 (Fig. Der).
3.3 MODOS DE REFERENCIA A OBJETOS IMPLCITOS
Realizan exactamente la misma funcin que las referencias a objetos temporales, la
diferencia consiste, en que stas, una vez que se activan, permanecen activadas todo
el tiempo hasta que lo desactive manualmente.
Puede especificar una o varias referencias a objetos implcitas o en ejecucin, en la
ficha Object Snap (Referencia a objetos) del cuadro de dilogo Drafting Settings
(Parmetros de dibujo) al que se puede acceder tambin, haciendo dic con el botn
derecho en el botn OSNAP y seleccionando Settings del men contextual (Fig. Izq).
Tambin puede hacer clic con el botn derecho en el botn OSNAP de la barra de
estado y seleccionar la referencia a objeto deseado, del men contextua I que aparece
(Fig. Der).
Para activar o desactivar las referencias a objetos implcitas o en ejecucin, haga die en
el botn OSNAP (REFENT) de la barra de estado o pulse F3
3.4 RASTREO DE REFERENCIA A OBJETOS
Se pueden dibujar objetos en ngulos determinados o en relacin con otros objetos
situados a lo largo de las direcciones conocidas como rutas de alineacin.
El Rastreo de referencia a objetos (OTRACK) funciona conjuntamente con las
referencias a objetos (OSNAP) como por ejemplo Endpoint, Tangent, etc. Por eso,
antes de realizar el rastreo desde un punto de referencia de un objeto, es preciso
definir referencias a objetos, tales como Endpoint, Midpoint, etc.
Utilice el rastreo de referencia a objetos para rastrear a lo largo de rutas de alineacin
basadas en puntos de referencia a objetos. Los puntos adquiridos muestran un
pequeo signo ms (+); es posible adquirir hasta siete puntos a la vez. Tras
precisar un punto, las rutas de alineacin horizontal, vertical o polar, relativas al
punto, aparecen a medida que desplaza el cursor sobre las rutas de dibujo. Puede
designar, por ejemplo, un punto de una ruta basado en un punto final o punto medio
de objeto o una interseccin entre objetos.
Ejercicio
Realice el dibujo del siguiente rectngulo sin ayuda de lneas auxiliares, utilizando
OSNAP y el rastreo de referencia a objetos: OTRACK.
1. Active el modo OSNAP en la barra de estado. Luego haga dic con el botn
derecho del ratn en dicho botn y del men contextual que aparece, asegrese que
est activado la referencia a objetos Endpoint: Si el icono de Endpoint est dentro de
un cuadro, significa que est activada; si no lo est significa que est desactivado.
Como Endpoint no est activado, haga clic en l, del men contextual para activarlo.
Para desactivar una referencia, haga clic en dicha referencia.
Esta forma de activar y desactivar referencias a objetos es til cuando se requiere
hacerlo en slo pocas. Si desea activar y/o desactivar varias referencias, utilice el
cuadro de dilogo Drafting Settings descrito lneas arriba.
2. Luego active el botn 0 OTRACK en la barra de estado.
3. Enseguida empiece dibujando el punto Pi, luego el punto P2 y despus el punto
P3 (Fig. Izq). Para realizar el siguiente tramo, se observar la accin de Endpoint y
OTRACK: Estando en el punto P3, desplace el cursor hacia el punto Pi (hasta que
se visualice el smbolo Endpoint, pero no haga clic), luego desplace el cursor en
forma vertical hacia arriba y haga die cuando se crucen los dos rutas de alineacin
vertical y horizontal, representados por lneas de puntos (Fig. Der).
4. Luego de hacer dic se observa el resultado (Fig. Izq). El ltimo tramo, es muy
sencillo, slo haga dic en el punto inicial Pi (Fig. Der):
Modificacin de los parmetros de rastreo de referencia a objetos
Por men, el rastreo de referencia a objetos est definido como ortogonal. Las rutas
de alineacin se muestran en O, 90, 180 Y 270 grados desde los puntos de objeto
adquiridos (Endpoint, Tangent, etc). No obstante, puede utilizar en su lugar ngulos de
rastreo polar (polar tracking). En el rastreo de referencia a objetos, los puntos de
objeto se adquieren automticamente.
3.5 RASTREO POLAR
Rastreo polar (Polar tracking) es utilizado para rastrear con el cursor a lo largo de
rutas de alineacin temporales definidas mediante ngulos polares asociados a
puntos iniciales y finales. Se activa o desactiva haciendo dc en la POLAR en la barra
de estado o con la tecla F10.
En la figura se aprecia que cuando el cursor se aproxima en la direccin de los
ngulos configurados (por ejemplo 180), se activa el rastreo polar, haciendo que la
lnea que se est construyendo se realice en dicha direccin.
Se puede configurar los parmetros del rastreo polar en el cuadro de dilogo Drafting
Settings del men
Tools > Drafting Settings > Polar Tracking.
Ejercicio
Realice el siguiente dibujo utilizando solamente el comando LINE, el botn SNAP y el
rastreo polar (POLAR).
1. En la barra de estado asegrese de tener activados los botones SNAP y POLAR.
2. Haga clic con el botn derecho del ratn en POLAR y seleccione Settings del men
contextua].
3. Ingrese los siguientes parmetros en el cuadro de dilogo Drafting Settings:
4. Seleccione la herramienta Une, luego ubique un punto cualquiera para el inicio de la
lnea (P1).
Mueva el cursor a la derecha haga che cuando se visualice el mensaje del rastreo polar
25.00 < O (que significa una longitud de 25 unidades con un ngulo de 0):
5. Dirija el cursor en forma diagonal y haga clic para establecer el punto P3, cuando se
visualice el rastreo polar 15.00 < 45 (longitud 15 unidades con un ngulo de 45)
Observe que las rutas de alineacin se visualizan cuando el cursor se encuentra en un
ngulo de 15 (ngulo incremental establecido en el cuadro de dilogo Drafting
Settings) o mltiplos de 15.
6. Dirija el cursor a la derecha y haga clic, para establecer el punto P4, cuando
visualice 25<0:
7. Repita estos pasos, hasta obtener el dibujo requerido, tal como se muestra en la
siguiente figura:
En este ejercicio se estableci como ngulo incremental 15. Si lo desea puede
cambiar el ngulo incremental rpidamente pulsando con el botn derecho del ratn en
el botn POLAR y seleccionando un ngulo predeterminado del men contextual:
COMANDOS DE DIBUJO Y EDICION I
La mayora de estos comandos se encuentran en los mens Draw y Modify o en las
barras de herramientas
Draw y Modify:
Si est en el espacio de trabajo Drafting and Annotation Modeling 3D estas
herramientas se encuentran en el
Ribbon, en la ficha Home, grupos Draw y Modify
4.1 CREACIN DE LNEAS
A travs de este comando se puede dibujar segmentos de lneas rectas.
Ejemplo: Siendo A, B, e, D, E, Y F puntos sucesivos sealados con el ratn (tambin
puede ser mediante coordenadas) .
Command: LINE
Specify first point: (punto A)
Specify next point or [Undo]: (punto B)
Specify next point or [Undo]: (punto C)
Specify next point or [Close/Undo]: (punto D)
Specify next point or [Close/Undo]: (punto E)
Specify next point or [Close/Undo]: (punto F)
Specify next point or [Close/Undo]: C
4.2 CRCULOS
Por men, el dibujo de crculos es a partir del ingreso del centro y su radio. Existen
diferentes formas de crear un crculo.
Command: CIRCLE .
Specify center point for circle or [3P/2P1Ttr (tan tan radius)]: 25,30. (centro del
crculo)
Specify radius of circle or [Diameter] <1.00>: 45 (radio)
4.3 ARCOS
Crea arcos de circunferencia. Existen diferentes mtodos de crear un arco. Por defecto
AutoCAD nos pedir el ingreso de tres puntos: punto Inicial, segundo punto del Arco y
punto Final.
Command: ARC
Specify start point of arc or [Center]: (Pto A)
Specify second point of arc or [Center/End]: (Pto B)
Specify end point of arc: (PTO C)
4.4 DESPLAZAR OBJETOS
Permite mover un objeto o conjunto de objetos, de una posicin inicial a una nueva
posicin.
Command: MOVE
Seleet objeets: Seleccione los objetos que desee desplazar, luego pulse Enter (Fig.
Izq.)
Specify base point or [Displaeement] <Displacement>: Seleccione un punto de inicio
del desplazamiento. Tambin puede ingresar coordenadas (Fig. Der.)
Specify second point or <use first point as displacement>: Seleccione el punto final
del desplazamiento. Tambin puede ingresar coordenadas.
Los dos puntos designados, definen un vector que indica la distancia a la que deben
trasladarse los objetos seleccionados y en qu direccin.
4.5 COPIAR OBJETOS
Permite copiar objetos ya existentes, desde una posicin inicial, hacia otra final.
Seleccione los objetos que desee copiar (fig. Izq.). Luego ingrese el comando COPY
Command: COPY.
Specify base point or [Displacement] <Displacement>: Seleccione el Punto A (fig
Der.) como punto base del desplazamiento. Tambin puede ingresar coordenadas.
Specify second point or [Array] <use first point as displacement>: Seleccione el
Punto B (Fig. Izq.) Los dos puntos seleccionados definen un vector que indica la
distancia y la direccin a la que deben desplazarse los objetos copiados. Si pulsa
ENTER en la solicitud Specify second point, el primer punto se interpretar como un
desplazamiento X,Y,Z relativo. Por ejemplo, si ingresa 2,3 como punto base y pulsa
ENTER en la siguiente solicitud, los objetos se copian 2 unidades en la direccin "X" y
3 unidades en la direccin "Y" desde su posicin actual.
Opcin Array (Matriz) del comando Copy
Es una nueva opcin de AutoCAD 2012. Esta opcin organiza un nmero especificado
de copias en una matriz lineal.
Ejemplo: Se desea realizar 4 copias adicionales a los objetos originales y colocarlos en
una fila horizontal, espaciados 2 unidades desde centro a centro entre cada elemento,
tal como se muestra en la siguiente figura:
1. Pulse la herramienta Copy y seleccione los objetos originales que desea copiar:
2. Luego seleccione el punto base desde donde se realizar la copia. Por ejemplo haga
dic en el centro del crculo de los objetos originales.
3. Specify second point or [Array] <usejirst point as displacement>: Ar (Seleccin de
opcin Array)
4. Enter number ofitems to array: 5. (Objeto original ms cuatro copias).
Asegrese de tener activado el modo ORTHO (en la barra de estado) para ayudarle a
realizar la copia en forma horizontal y vertical.
5. Ahora AutoCAD solicita que se especifique el segundo punto de la copia.
Specify second point or [Fit):
Primero, mueva el cursor hacia la derecha. Observe como se muestra, dinmicamente,
una vista previa de la matriz y conforme aleja el cursor el espaciado entre ellas se va
haciendo mayor y viceversa. En este momento se observa que el espaciado actual
es de 1.45 con un ngulo de 0 (lo que indica que es horizontal).
6. En ese momento escriba 2, y pulse Enter.
Specify second point or [Fit): 2 (Enter)
7. Se crea la copia matricial tal como se muestra en la siguiente figura. Observe como
sigue activo el comando para continuar realizando ms copias.
Opcin FIT (AJUSTAR) del comando Copy
La nueva opcin Fit, de AutoCAD 2012, coloca la copia final de la matriz en el
desplazamiento especificado. Las dems copias se ajustan en una matriz lineal entre
el conjunto de seleccin original y la copia final.
4.6 GIRAR OBJETOS
Este comando permite girar un objeto. Primero introduzca el punto base u origen de
giro y luego el ngulo de giro. El sentido de giro es antihorario, si el ngulo es positivo y
horario, si es negativo.
Command: ROTATE .J
Current positive angle in UCS: ANGDIR=counterclockwise ANGBASE=O
Select objects: Seleccione todos los objetos que sern girados:
Select objects: (Pulse Enter para terminar la seleccin de objetos).
Specify base point: (Punto A)
Donde A va a determinar el punto de giro del objeto u objetos y a partir de all se
traza una lnea base imaginaria, la cual servir para obtener el ngulo de giro.
Specify rotation angle or [Copy/Reference] <O>: (la opcin predefinida es asignar
ngulo) 45
Despus de ingresar el ngulo de 450, el resultado se muestra en la siguiente figura
Otras opciones de este comando:
- Rotation angle (ngulo de rotacin): Determina cunto gira un objeto alrededor
del punto base.
- Copy (copia): Esta opcin permite girar una copia del objeto seleccionado, quedando
el objeto original en su misma ubicacin.
- Reference (Referencia): Gira objetos desde un ngulo especfico a un nuevo ngulo
absoluto.
En este caso se asigna los ngulos en forma numrica o sealando dos puntos en
pantalla.
4.7 RECORTAR OBJETOS
Este comando permite el recorte de objetos con una arista de corte, definida por otros
objetos.
Command: TRIM.
Current settings: Projection=UCS, Edge=None
Select cutting edges ...
Select objects or <select all>: Designe uno o varios objetos que definan las aristas
cortantes (haga clic en el arco y la lnea vertical) y pulse ENTER.
Select object to trim or shift-select lo extend or
[Fence/Crossing/Project/Edge/eRase/Undoj: Indique el o los objetos que sern
cortados (haga die en las porciones de lnea que estn encerrados dentro del arco y la
lnea vertical. Fig. izq). Pulse Enter para terminar y observe el resultado (Fig. Der.).
Un objeto puede ser una de las aristas de corte y tambin, uno de los objetos que va a
ser cortado. Por ejemplo, en la siguiente figura, el crculo es una arista de corte
para las lneas auxiliares pero tambin se va a recortar.
4.8 UNIN DE OBJETOS MEDIANTE ARCO
Es posible realizar modificaciones en los objetos, para que se ensamblen en esquinas
redondeadas con un arco de un radio especfico, el cual va ser tangente a estos
objetos seleccionados. Tambin se pueden crear o cerrar huecos en objetos.
Command: FILLET.
AutoCAD muestra los parmetros actuales que se van a utilizar para este comando:
Current settings: Mode = TRIM, Radius = 0.0000 (Observe que el radio de
empalme por defecto es cero). Select first object or
[Undo/Polyline/Radius/Trim/Multiple]: (Seleccione la opcin Radius y pulse Enter,
para ingresar un nuevo valor de radio).
Specify fillel radius <0.0000>: 10. (Se convierte en el radio de empalme actual)
Selectfirst object or [Undo/Polyline/Radius/Trim/Multiple]: Seleccione el primer objeto
que desee empalmar (Fig. lzq')
Select second object or shift-select to apply comer: Luego seleccione el segundo
objeto (Fig. Central.). El resultado se observa en la figura derecha:
4.9 EQUIDISTANCIA
Con este comando se puede generar paralelas a lneas o curvas, a una distancia
especificada.
Command: OFFSET.
AutoCAD nos muestra los parmetros actuales para este comando:
Current settings: Erase source=No Layer=Source OFFSETGAPTYPE=O
Specify offset distance or [Through/Erase/Layer] <Through>: (Ingrese un valor para una
distancia, seleccione una de las Opciones o pulse ENTER)
Descripcin de las opciones:
- Offset distance (Distancia de desfase): Desfasa el objeto a una determinada
distancia.
- Through (Punto a atrevesar): Crea un objeto que atraviesa un punto designado.
- Erase (Borrar): Borra el objeto origen despus del desfase.
- Layer (Capa): Determina si los objetos desfasados se crean en la capa actual o en la
capa del objeto de origen.
Si ingres un valor para una distancia, por ejemplo 50. AutoCAD nos pedir lo
siguiente:
Select object to offset or [Exit/Undo] <Exit>: Designe el objeto que ser desfasado (Fig.
Izq.)
Specify point on side to offset or [Exit/Multiple/Undo] <Exit>: Designe el lado donde se
colocar el objeto desfasado (Fig. Der.)
Despus de hacer clic, en el lugar indicado, se produce el desfase (Fig izq.). La opcin
permanece actva.,
para realizar ms desfases con las mismas caractersticas (Fig. Der.).
En los grficos mostrados a continuacin, se muestra la secuencia de copia
equidistante de una polilnea cerrada:
EJERCICIOS:
Dibujar el siguiente panel de sealizacin, teniendo en cuenta que se aconseja
utilizar las herramientas equidistancia y mover.
Dibujar las siguientes tramas teniendo en cuenta que se aconseja utilizar las
herramientas de equidistancia y
recortar.
COMANDOS DE DIBUJO Y EDICIN II
5.1 SIMETRA DE OBJETOS
Por medio de este comando se pueden crear copias simtricas de objetos.
Command: MIRROR
Select objects: Designe uno o varios objetos para aplicar su simetra. Si son muchos
objetos puede utilizar ventana de seleccin (Fig. Izq).
Specify first point 01 mirror fine: P1. (Designe el primer punto del eje de simetra. Fig.
Der).
Specify second point of mirror Une: P2 (Designe el 2do punto del eje de simetra. Fig.
Izq)
En la figura izquierda, observe que al ubicar un posible segundo punto P2 (sin hacer
dic) AutoCAD muestra una vista previa de la aplicacin de simetra. Haga dic, si est
de acuerdo con el resultado previo. Adems brinda la posibilidad de borrar o
conservar el objeto original. Por defecto AutoCAD sugiere la opcin N (no borrar).
Para aceptar esta opcin pulse la teda ENTER:
Erase so urce objects? [Yes/No] <N>: .J Observe el resultado en la figura derecha):
El valor por defecto de la variable MIRRTEXT est activado (1), lo que hace que un
objeto de texto se refleje en simetra igual que los dems objetos. Cuando MIRRTEXT
est desactivada (O), no se generan imgenes simtricas de texto.
5.2 COPIA DE OBJETOS EN ARREGLO MATRICIAL
Crea varias copias de los objetos siguiendo un patrn denominado Matriz. Existen tres
tipos de matrices:
Rectang (Rectangular)
Path (Camino)
Polar (Polar)
Asociatividad de matriz de control
La asociatividad permite propagar rpidamente los cambios en una matriz,
manteniendo las relaciones entre los elementos. Las matrices pueden ser asociativas
(por defecto) o no asociativas.
Matrices asociativas: Los elementos se incluyen en un solo objeto de matriz,
similar a un bloque. Edite las propiedades de la matriz, como la distancia o el
nmero de elementos. Modifique las propiedades de elementos o reemplace
los objetos de origen de un elemento. Edite los objetos de origen de un
elemento para cambiar todos los elementos que hacen referencia a esos
objetos de origen.
Matrices no asociativas. Los elementos de la matriz se crean como objetos
independientes. Los cambios realizados en un elemento no afectan a los otros
elementos.
Command: ARRAY
Al ejecutar este comando AutoCAD solicita que se designen los objetos de los cuales
se desea realizar la copia matricial. Luego se presentan tres opciones:
Enter array type fRectangular/PAthlPOlar] <Polar>:
La opcin Rectangular es equivalente al nuevo comando ARRAYRECT
(MATRIZRECTANG).
La opcin Path (Camino) es equivalente al nuevo comando ARRAYPATH
(MATRIZCAMINO)
La opcin Polar es equivalente al nuevo comando ARRAYPOLAR (MATRIZPOLAR)
Puede utilizar el comando ARRAY y luego seleccionar una opcin, por ejemplo
Rectangular o puede utilizar directamente el nuevo comando ARRAYRECTANG.
Estos nuevos comandos los encuentra en el Ribbon en la barra de mens de
AutoCAD Classic.
Rectangular array (matriz rectangular)
En las matrices rectangulares, los elementos se distribuyen en cualquier combinacin
de filas, columnas y niveles. Una vista preliminar dinmica permite determinar
rpidamente el nmero y el espaciado de filas y columnas.
Puede aadir niveles para crear una matriz 3D.
Command: ARRAY .
Select objects: Utilice un mtodo de seleccin de objetos.
Select objects: . (Luego pulse Enter para terminar la seleccin de objetos).
Enter array type [Rectangular/PAth/POlar ] <Rectangular>: R (seleccione el tipo de
matriz. Escriba R para seleccionar matriz rectangular)
Type = Rectangular Associative = Yes Parmetros actuales de la matriz: Tipo:
Rectangular y Asociativa: S).
Por men, el punto base de la matriz es el centroide (centro de gravedad) de los
objetos seleccionados, se observa una lnea que une el punto base del objeto
original y el cursor. Puede crear la matriz dinmicamente ingresando los parmetros
de la matriz con el cursor o ingresando datos en la Ilaea de comandos.
Ingreso dinmico de parmetros de la matriz con el cursor:
La ventaja de este mtodo es que puede ir visualizando en tiempo real mientras va
estableciendo con el cursor los diferentes parmetros de la matriz.
Especifique un punto de la esquina opuesta de la rejilla para definir el nmero de
filas y columnas. Se muestra una vista previa de la rejilla al definir la matriz.
Despus de hacer die, se ha determinado el nmero de columnas: 3 y el nmero de
filas: 4. Especifique un punto de la esquina opuesta de la rejilla para establecer la
distancia de filas y columnas.
Luego de determinar visualmente el espaciado total de filas y columnas, haga dic para
terminar. Observe como se visualiza la matriz creada y adicionalmente se visualizan 6
pinzamientos que podr utilizarlos, si lo desea, para editar la matriz rectangular
asociativa.
Adicionalmente, en la lnea de comandos, se presentan opciones para editar la matriz.
Si lo desea, puede ingresar una opcin para editar la matriz o si no pulse Enter para
terminar la matriz.
Ingreso de parmetros y opciones desde la lnea de comandos
Si no desea utilizar el cursor para determinar el nmero de filas y columnas y el
espaciado, puede ingresar dichos parmetros en la lnea de comandos
El comando -ARRAY (-MATRIZ) Mantiene el comportamiento original de la lnea de
comando para crear matrices no asociativas en 2D tanto rectangulares como polares.
Polar array (matriz polar)
En el caso de las matrices polares, los elementos se distribuyen uniformemente en
movimiento circular alrededor de un punto central especificado o eje de rotacin.
Cuando se crea una matriz polar utilizando el punto central, el eje de rotacin es el
eje Z del SCP actual. Puede redefinir el eje de rotacin especificando dos puntos.
Command: ARRAY.
Select objects
:
Utilice un mtodo de seleccin de objetos.
Select objects: . (Luego pulse Enter para terminar la seleccin de objetos).
Enter array type [Rectangular/PAth/POlar ] <Rectangular>: PO . (seleccione el tipo
de matriz. Escriba PO para seleccionar matriz Polar)
Type = Polar Associative = Yes Parmetros actuales de la matriz: Tipo: Polar y
Asociativa: S).
Specify center point 01 array or [Base point/Axis 01 rotation]: Seleccione el punto
central de la matriz, tal como se observa en la siguiente figura o escriba una
opcin. El punto central es el punto alrededor del cual se desea distribuir los
elementos de la matriz.
Por men, el punto base de la matriz (no confundirse con el punto central de la
matriz) es el centroide de los objetos originales seleccionados. Al igual que con la
matriz rectanqular; puede crear la matriz dinmicamente ingresando los parmetros
de la matriz con el cursor o ingresando datos en la lnea de comandos.
Ingreso dinmico de parmetros de la matriz con el cursor:
Mueva el cursor en forma antihoraria (desde el objeto original) hasta donde
se muestra el cursor en la siguiente figura y visualizar tres elementos de la
matriz. Esto significa que en ese momento el nmero total de elementos de
la matriz ser 3. Haga clic en ese momento.
Despus de hacer dic, se ha determinado el nmero de elementos a 3.
Ahora debe determinar el espaciado entre cada elemento de la matriz. Si aumenta el
ngulo formado entre el elemento original y el ltimo elemento (movimiento antihorario
del cursor), el espaciado aumenta (Fig.lzq). En cambio, si disminuye dicho ngulo
(movimiento horario del cursor) el espaciado disminuye (Fig. Der).
Luego de determinar visualmente el espaciado total de elementos, haga clic para
terminar.
Observe como se visualiza la matriz creada y adicionalmente se visualizan 3
pinzamientos que podr utilizarlos, si lo desea, para editar la matriz rectangular
asociativa.
Adicionalmente, en la lnea de comandos, se presentan opciones para edicin.
Path Array (Matriz de Camino)
Un camino puede ser una lnea, una polilnea, una polilnea 3D, una spline, una hlice,
un arco, un crculo o una elipse.
Controlar la distribucin de elementos
La distribucin de los elementos a lo largo del camino se puede medir o dividir.
Opcin Measure (Medir): La matriz sigue el camino cuando se edita, pero el
nmero de objetos y la distancia no cambian. Si la trayectoria se edita y vuelve
a ser demasiado corta para mostrar todos los objetos, el nmero se ajusta
automticamente.
Opcin Divide (Dividir): El nmero de objetos y la longitud del camino
determinan la distancia de los objetos en la matriz. Los objetos siempre se reparten
separada y uniformemente a lo largo de toda la longitud del camino. Cuando la matriz
es asociativa, el espaciado entre los objetos se ajusta automticamente con respecto a
los cambios de longitud del camino despus de creado.
Cmo crear una matriz de camino
1. Haga clic en la ficha Home > grupo Modify > Path array (Matriz de camino).
2. Seleccione los objetos que desee visualizar y pulse Intro (Fig. Izq). Seleccione la
curva del camino
(Fig. Der).
Se muestra una vista previa al definir la matriz.
3. Mueva el cursor alejndose del elemento original, observe como se van
visualizando los elementos de la matriz, por ejemplo en la figura izquierda se
muestran 3 elementos. Si hiciera clic en ese momento se obtendra una matriz de 3
elementos. Siga moviendo con el cursor alejndose del elemento original, tal como se
muestra en la siguiente figura derecha, hasta que ya no se pueda incrementar el
nmero de elementos y haga clc para establecer el nmero total de elementos.
Observe que se ha creado la matriz en todo lo largo de la curva. Se nota que
sobresale el ltimo silln respecto de la curva de camino, debido a la misma
proporcin entre el primer elemento y el inicio de la curva.
4. Si mueve el cursor acercndose al elemento original, el espaciado entre elementos
se reduce (Fig.
Izq). En caso contrario se aumenta. Despus de hacer elic, se visualizan los
pinzamientos de la matriz para edicin (Fig. Der) y adems las opciones de edicin en
la lnea de comandos:
5. Pulse Intro para terminar.
Edicin de Matrices Asociativas
Modifica matrices asociativas editando las propiedades de la matriz, aplicando
modificaciones de elementos, reemplazando elementos seleccionados o editando
objetos de origen.
Se presentan tres formas generales para la edicin de una matriz:
Edicin con opciones de la lnea de comandos.
Edicin con opciones de la ficha contextual que aparece en el Ribbon.
Edicin con los pinzamientos y opciones de sus mens contextuales.
Edicin con los pinzamientos y opciones de sus mens dinmicos
Seleccione una matriz asociativa, para visualizar sus pinzamientos, tal como se
observa en la siguiente figura y observe una breve descripcin de sus funciones
cuando se arrastra cada de uno de estos pinzamientos (Fig. Izq). Adems al
apuntar con el cursor sobre uno de sus pinzamientos se observa un men contextual
(Fig. Der) que puede utilizar para editar la matriz.
Matriz Polar
Matriz de Camino
Edicin con opciones de la ficha contextual que aparece en el Ribbon
Al seleccionar una matriz asociativa se visualizan los pinzamientos y
adicionalmente se abre la ficha contextual Array en el Ribbon. Las opciones de esta
ficha contextual, se presentan en funcin del tipo de matriz seleccionado.
Aplicar modificaciones de elemento de una matriz
Pulse Ctrl+clic en los elementos de la matriz para borrar, desplazar, girar o aplicar
una escala a dichos elementos seleccionados sin que afecte al resto de la matriz. Si
lo desea, restablezca la matriz pulsando la herramienta Reset array de la ficha
contextual Array, para eliminar todas lasmodificaciones de elementos.
Reemplazar elementos de una matriz
Reemplace elementos seleccionados con otros objetos. Las modificaciones de
elementos se mantienen. Tambin puede reemplazar todos los elementos que
hacen referencia a los objetos de origen, en lugar de seleccionar elementos
individuales. Para ello, en la ficha contextual Array, seleccione la herramienta
Replace Item. En la siguiente figura, observe que el objeto reemplazante
(helicptero) se ha colocado en el extremo superior izquierdo y derecho de la matriz
rectangular de aviones:
Editar objetos de origen de una matriz
Para editar los objetos de origen de un elemento, active el estado de edicin de
un elemento seleccionado. Todos los cambios (incluida la creacin de objetos
nuevos) se aplican de forma instantnea a todos los elementos que hagan
referencia al mismo conjunto de objetos de origen. Para ello utilice la herramienta
Edit Source (Editar origen) y seleccione cualquier elemento de la matriz. Guarde o
descarte los cambios para salir del estado de edicin.
Editar punto base de la matriz
En cualquier momento puede cambiar el punto base de la matriz. Seleccione la
matriz y luego seleccione la herramienta Base Point de la ficha contextual Array.
Observe como el cursor se liga al punto base actual y se deduce que es el centroide
del elemento original (Fig. Izq). Con el cursor haga dic en un punto para establecer
el nuevo punto base (Fig. Der):
Ejercicio
Realizar el siguiente dibujo utilizando matriz de camino.
Observe que el camino o ruta es la escalera y los elementos son las personas.
Mueva y elimine elementos individuales y reemplace elementos.
Ejercicios propuestos
Realizar los siguientes dibujos utilizando el comando ARRAY.
Ejercicio
Dibujar las siguientes figuras:
5.3 ALARGAR OBJETOS
Por medio de este comando se puede alargar un objeto hasta un lmite, sealado por
otro objeto.
Command: EXTEND.
Current settings: Projection=UCS, Edge=None
Select boundary edges ...
Select objects or <select aIl>: Seleccione los objetos lmites para el alargamiento. Luego
pulse ENTER. (Fig. Izq)
Select object to extend or shift-select to trim or
fFence/Crossing/Project/Edge/Undoj: Seleccione los objetos que sern alargados. (Fig.
Central.).
Pulse Enter para terminar, se visualiza el resultado final (Fig. Der):
5.4 CREACIN DE CHAFLN
Command: CHAMFER .
AutoCAD muestra los parmetros actuales de este comando:
(71UM mode) Current chamfer Dist I = 0.0000, Dist2 = 0.0000 (Por defecto la Distancia1
y Dista{!cia2 del chafln es cero).
Select first fine or [Undo/Polyline/Distance/Angle/Trim/mEthod/Multiple]: (Ingrese la
opcin Distance para ingresar nuevos valores para estas distancias).
Specify first chamfer distance <0.0000>: 20 (Ingrese un valor para la primera
distancia). Specify second chamfer distance <20.0000>: 25. (Ingrese un valor para la
segunda distancia).
Despus de ingresar las dos distancias se presenta nuevamente la siguiente solicitud:
Select first fine or [Undo/Polyline/Distance/Angle/Trim/mEthod/Multiple]: Seleccione la
primera lnea que ser cortada P1. (Fig. Izq.)
Select second fine or shift-select to apply comer: Seleccione la segunda lnea que ser
cortada P2. (Fig. Der.)
Despus de seleccionar la segunda lnea, se aplica el chafln respectivo Repita la
misma operacin en el otro lado, para terminar de dibujar el perno la Con la nueva
versin de AutoCAD 2012, despus de seleccionar el primer objeto (P1), al apuntar
el cursor (sin hacer clic) sobre un segundo objeto, se muestra una vista previa del
chafln. Por ejemplo apunte el cursor en la lnea (PH), observe la vista previa del
chafln.
5.5 FUSIONAR OBJETOS MEDIANTE UNA SPLINE
AutoCAD 2012 incorpora una nueva herramienta, llamada Blend (Fusionar), que nos
permite resolver el encuentro entre dos lneas o curvas, por medio de una spline
tangente a ambos.
Los objetos vlidos para la fusin, incluyen lneas, arcos, arcos elpticos, hlices,
polilneas abiertas y splines abiertas.
Command: BLEND.
Continuity= Tangent Parmetro actual (Los parmetros son Tangent y
Smooth).
Select First object or [CONtinuity]: Seleccione la primera curva lnea. Asegrese
que est lo ms cerca posible del extremo. (Si desea cambiar el parmetro de
lafusin ingrese las letras CON para seleccionar la opcin CONtinuity)
Select second object: Apunte con el cursor sobre la segunda curva. Observe que
antes de hacer clic se muestra una vista previa de lafusin (Fig; lzq). Haga clic para
seleccionarla y terminar lafusin (Fig. Der).
Seleccione la opcin Lengthen (Longitud):
Luego mueva el cursor hacia la derecha para aadir una porcin especfica de lnea en
la misma direccin
(mismo ngulo) que la lnea original.
Cambie la forma de los objetos: Utilice las opciones de edicin de los
pinzamientos multifuncin para editar vrtices, puntos de ajuste, puntos de control, tipos
de segmento y direcciones de tangente.
Para recorrer cclicamente las opciones de edicin multifuncin, seleccione el pinza
miento y utilice la tecla ctrl (el recorrido se muestra en la lnea de comandos).
Ejercicio
Se tiene la siguiente figura creada enteramente con polilnea (fig. izq). Haga clic en ella
para ver sus pinzamientos (fig. der.):
Apunte con el ratn (sin hacer clic) en el pinzamiento central del arco izquierdo.
Aparece un men contextual con tres opciones. Haga clic en la opcin Convert to Une
(Convertir en lnea). Observe el resultado en la figura derecha:
Los siguientes objetos tienen pinzamientos multifuncin que ofrecen mens especficos
de objeto y, a veces, opciones especficas de pinzamiento:
Objetos 20: arcos, lneas, polilneas, arcos elpticos y splines.
Objetos de anotacin: objetos de cota y directrices mltiples.
Slidos 3D: caras, aristas y vrtices 3D.
Ejercicios
1. Dibujar las siguientes figuras mostradas, aplicando comandos estudiados en este
captulo
PROPIEDADES DE LOS OBJETOS
6.1 ADMINISTRADOR DE CAPAS
Las capas permiten agrupar un conjunto de entidades de manera que se puedan
manejar muy fcilmente. Es como si trabajsemos con diferentes hojas de papel
superpuestas unas tras otras. Por ejemplo si est realizando un proyecto de
Arquitectura complejo, puede crear una CAPA para dibujar las paredes, otra para los
esquemas elctricos, otra para el mobiliario, etc. Cada capa puede tener colores y tipos
de lneas diferentes.
Este comando abre la paleta Layer Properties Manager. En un dibujo nuevo, esta
paleta slo presenta la capa O, hasta que se creen ms capas. Puede mantener la
paleta abierta mientras dibuja y cambiar las propiedades de capa y ver los cambios
reflejados en tiempo real, en el rea de dibujo.
En esta paleta se muestra una lista de las capas existentes en el dibujo junto con sus
propiedades. Puede aadir, suprimir y renombrar capas, modificar sus propiedades o
aadir descripciones.
- la New layer (Nueva capa): Crea una capa nueva.
- la New layer VP Frozen in AII Viewport: Crea una nueva capa y la inutiliza en las
ventanas de presentaciones.
- l&J Delete layer (Suprimir capa): Marca las capas seleccionadas para la
supresin. Slo se
pueden suprimir las capas sin referencia o que se encuentren vacas. Tampoco se
puede elim inar la
capa O, la capa Deffpoints (originada cuando se generan cotas asociativas) la capa
actual ni las capas dependientes de referencias externas.
Set current (Definir actual): Establece la capa designada como la actual. Los
objetos creados se dibujan en la capa actual.
- Current layer (Capa actual): Muestra el nombre de la capa actual. Es la capa en la
cual se van a dibujar los objetos que se creen a continuacin.
- Auto-Hide (Ocultar automticamente): Permite ocultar automticamente,
cuando el cursor se aleja de la paleta Layer Properties Manager.
- Search for layer (Buscar capa): Filtra la lista de capas por nombre rpidamente a
medida que se introducen los caracteres. Este filtro no se guarda al cerrar el Layer
Properties Manager.
- Lnea de estado: Muestra el nombre del filtro actual, el nmero de capas que
se muestran en la vista de lista y el nmero de capas del dibujo.
- Invert filter (Invertir filtro): Muestra todas las capas que no cumplen los criterios
del filtro de propiedades de capas seleccionado.
- Indicate layers in use (Indicar capas en uso): Muestra iconos en la vista de
lista para indicar si las capas estn en uso. En un dibujo con muchas capas,
desactive esta opcin para mejorar el rendimiento.
- I]J Settings (Parmetros): Muestra el cuadro de dilogo Layer Settings,
en el cual se puede establecer nuevos parmetros de notificacin, si los cambios en
el filtro de capa son aplicados a la barra de herramientas Layer, y cambia el color de
fondo para las propiedades de capa reemplazadas
Ix Close (Cerrar). Cierra esta paleta y acepta todos los cambios realizados
\
- Propiedades de las capas: A continuacin se va a describir las propiedades de las
capas
mostradas en el listado.
>- Status (Estado): Indica el tipo de elemento: filtro de capa, capa en uso, capa vaca o
capa actual >-
Name (Nombre): Muestra el nombre de la capa o el filtro. Pulse F2 para escribir un
nuevo nombre.
la On (Act): Activa o desactiva capas seleccionadas. Si una capa est
activada, est visible y disponible para su impresin. Cuando una capa est
desactivada, no est visible ni tampoco disponible para su impresin, incluso aunque
Imprimir est activado.
la Freeze (Inutilizar): Inutiliza las capas designadas en todas las ventanas. Las
capas se pueden inutilizar para acelerar operaciones como las de los comandos
ZOOM, PAN Y muchas otras, mejorar el rendimiento de la seleccin de objetos y
reducir el tiempo de regeneracin para dibujos complejos.
y Lock (Bloquear): Bloquea y desbloquea las capas seleccionadas. Los objetos de
una capa bloqueada no se pueden modificar. Pero s se pueden visualizar y utilizar la
geometra contenida en estas capas, para las referencias a objetos.
la Color: Cambia el color asociado a las capas designadas. Al pulsar el nombre del
color se muestra el cuadro de dilogo "Select color"
la Linetype (Tipo de lnea): Cambia el tipo de lnea asociado a las capas
designadas. Al hacer clic en un nombre de tipo de lnea, se muestra el cuadro de
dilogo "Select linetype" ("Seleccionar tipo de lnea'').
la Lineweight (Grosor de lnea): Cambia el grosor de lnea asociado a las capas
designadas. Al hacer clic en un nombre de grosor de lnea, se muestra el cuadro de
dilogo "Lineweight".
la Plot Style (Estilo de trazado): Cambia el estilo de trazado asociado a las
capas designadas. Si se est trabajando con estilos de trazado dependientes del color
(la variable de sistema PS1YLEPOLICY est establecida en 1), no se puede cambiar
el estilo de trazado asociado a una capa. Al hacer clic en un estilo de trazado, se
muestra el cuadro de dilogo "Select plot style" ("Seleccionar estilo de trazado'').
la Transparency (Transparencia): Controla la visibilidad de todos los objetos de la
capa seleccionada. Al hacer clic en el valor de trasparencia, se muestra el cuadro de
dilogo Layer Transparency (Transparencia de capa).
Si desea controlar la visibilidad o transparencia de todos los objetos de una capa
capas: Antes de realizar cualquier dibujo en dicha capa, primero establezca los
parmetros de transparencia para dicha capa ( capas) en el Layer Properties
Manager. Haga clic en la columna Transparency (Transparencia) y seleccione el valor
deseado de transparencia en el cuadro que se abre:
Si desea controlar la visibilidad o transparencia de algunos objetos: Primero seleccione
los objetos (pueden ser objetos de diferentes capas) luego en el espacio de trabajo
Drafting & Annotation vaya a la ficha Home, grupo Properties y mueva la barra
deslizante hacia un valor deseado de transparencia, tal como se muestra en la
siguiente figura:
la Plot (Imprimir): Controla si se imprimen o no las capas designadas. Al
desactivarse la opcin de impresin de una capa, los objetos de dicha capa siguen
mostrndose. Las capas desactivadas o inutilizadas no se imprimen, sea cual sea el
ajuste de impresin.
la New VP Freeze (Inutilizar en las ventanas nuevas): Inutiliza las capas
designadas en las nuevas ventanas de presentacin. Por ejemplo, al inutilizar la capa
COTAS (en la cual estn colocadas las cotas) de todas las ventanas grficas nuevas,
se restringe la visualizacin de las cotas de esa capa en todas las ventanas de
presentacin nuevas, pero sin que se vea afectada la capa COTAS de las ventanas
grficas existentes. A partir de este momento, siempre que cree una ventana grfica
que precise cotas, podr reemplazar el ajuste establecido por defecto cambiando el
valor de la ventana grfica actual
la Description (Descripcin): Opcional, describe la capa o el filtro de capa.
Las principales opciones de propiedades de capas tambin se encuentran disponibles
en una forma rpida en el Ribbon en el grupo Layers de la ficha Home.
la El comando CLASSICLAYER, abre el cuadro de dilogo clsico: Layer Properties
Manager.
DIBUJO Y EDICION DE OBJETOS
COMPLEJOS
7.1 POLILNEA
Una polilnea es una secuencia de segmentos de lneas y/o arcos con igualo diferente
anchura, considerados como una nica entidad u objeto. Con este comando se dibuja
lneas y arcos formando entre s un slo objeto.
A continuacin, se describen algunas de las opciones ms importantes de este
comando:
Command: PL.J PUNE
Specify start point: PTo. A (Primer punto)
Por men, despus de introducir el primer punto, aparecen las siguientes opciones:
Current line-width is 0.0000 (Grosor actual de la poli!inea)
Specify next point or [Arc/JIalfwidth/Length/Undo/Width): PTo. B (Segundo punto)
Luego de ingresar el segundo punto AutoCAD muestra lo siguiente:
Specify nextpoint or [Arc/Close/Halfwidth/Length/Undo/Width]: PTo.C (Tercer punto).
Por men, el comando PUNE, permite dibujar una lnea tal como si lo hiciera con el
comando UNE. Con la diferencia de que PUNE genera las dos lneas creadas como
un solo objeto. Pulse Enter para terminar (Fig. Izq.) Pulse C, para unir el puto A con
el punto C (Fig. Der.)
Command: PI .J
PUNE
Specify start point: PTo. A (Primer punto)
Por men, despus de introducir el primer punto, aparece el grosor actual de la polilnea
y las siguientes opciones:
Current line-width is 0.0000 (Grosor actual de la polilinea)
Specify next point or [Arc/Halfwidth/Length/Undo/Width]: W.J (Seleccin de la opcin
Width)
Width (Grosor): Cambia el grosor del segmento de linea que se va a dibujar. Se
pide el grosor inicial y el final, pudiendo hacer lneas de forma cnica. Hay que
tener en cuenta que el grosor se define a travs de una linea central imaginaria:
ensanchndose o estrechndose a ambos lados de la misma.
Despus de ingresar W ingrese lo siguiente ante lo solicitado por AutoCAD:
Specify starting width <0.0000>: 15.J (Grosor inicial)
Specify ending width <15.0000>: 1 la (Grosor final)
Specify next point or [Arc/Haljwidth/Length/Undo/Width): P1'O. 13 (Segundo punto)
Specify next point or [Arc/Close/Ha(fwidth/Length/Undo/Width]: W la (Seleccin de la
opcin Width, nuevamente) Specify starting width <1.0000>: 30 laI (Grosor inicial de
la segunda lnea) Specify
ending width <30.0000>: 1 la (Grosor final de la segunda lnea)
Specify next point or [Arc/Close/Halfividth/Length/Undo/Width): PTo. C (Tercer punto
Specify next point or [Arc/Close/Halfwidth/Length/Undo/Width): laJ (Termina el
comando)
El resultado de las rdenes anteriores, se visualiza en la siguiente figura:
Command: PL.J PLINE
Specify start point: PTo. A (Primer punto)
Current line-width is 2.0000 (Grosor actual de la polilfnea)
Specify next point or [Arc/Haljwidth/Length/Undo/Width): PTO B la(Se dibuja una
lnea) Specify next point or [Arc/J-laljwidth/Length/Undo/Width): A .J (Seleccin de la
opcin Arc)
Arc (Arco): Permite dibujar un arco de polilnea. Aparecen las siguientes opciones
(que para este ejemplo no se van a considerar):
Specify endpoint of are or
[Angle/CEnter/CLose/Direction/Haljwidth/Line/Radius/Second pt/Undo/Width]: PTo.
C.J (Automticamente se genera un arco BC, tangente a la lnea AB)
Specify endpoint of are or
fAngle/CEnter/CLose/Direction/Haljwidth/Line/Radius/Second pt/Undo/Width]: PTo.
D _1 (Se genera el arco CD
tangente al arco BC)
Specify endpoint of are or
[Angle/CEnter/CLose/Direction/Haljwidth/Line/Radius/Second pt/Undo/Width): PTo.
E laJ(Se genera el
arco DE tangente al arco CD)
Specify endpoint of are or
[A ngle/CEnter/CLose/Direction/I-laljw idth/Lin e/Radius/Se con d pt/Undo/Width): la
(Para terminar el comando). El dibujo debeparecerse a la siguientejigura:
Ejemplo de la utilizacin del comando PUNE
7.2 EDICIN DE POLILNEAS
A travs de este comando puede modificar todas las propiedades de una polilnea,
como por ejemplo el grosor, convertir lneas rectas en curvas suaves y otras opciones
que se detallan a continuacin.
Command: PEDIT.J
Select polyline or [Multiple]: Seleccione la polilnea. Si requiere trabajar con ms de una
polilnea. seleccione la opcin Multiple.
Cmo convertir una lnea o arco en una Polilnea
En el caso que el objeto seleccionado sea un arco o lnea, el comando permite
transformarlo en polilnea mostrando el siguiente mensaje:
Object selected is not a polyline El objeto designado no es una polilnea
Do you want to tum it into one? <Y> Lo quiere transformar en una?
Despus de ingresar Enter, la lnea o arco se ha convertido en una polilnea. El
comando contina y se muestran las siguientes opciones:
Enter an option [Close/Join/Width/Edit vertex/Fit/Spline/Decurve/Ltype
gen/Reverse/UndoJ:
- Clase (Cerrar): Cierra una polilnea abierta. Si fuera una entidad cerrada, entonces
debe de, aparecer la opcin Open
- Join (Juntar): Une o junta polilneas, siempre que tengan un punto terminal comn.
- Width (Grosor): Permite asignar a la polilnea un grosor uniforme
- Fit (Curvar): Dibuja una lnea curva que pasa por todos los vrtices de la polilnea
- Spline: Tiene el mismo propsito que curvar, pero el resultado se ajusta ms a la
forma de la polilnea
La curva pasa necesariamente slo por el punto inicial y final de la polilnea.
- Reverse: Esta opcin es similar al comando REVERSE y permite cambiar la direccin
de una polilnea.
Cmo convertir una Spline en una Polilnea
Ingrese el comando PEDIT. Luego seleccione la Spline:
Object selected is not a polyline
Do you want lo turn it into one? < Y>
El objeto designado no .. es una polilinea
Lo quiere transformar en una?
Pulse Enter para aceptar la opcin Y (yes) por defecto.
Specify a precision <JO>: Este valor (O - 99) determina con qu precisin la polilinea
resultante se ajusta a la spline original.
lfir Un valor de precisin alto puede causar problemas de rendimiento.
Ejercicio
Realizar el siguiente dibujo utilizando polilneas:
TEXTOS EN AUTOCAD
Casi siempre cuando disee, va a tener que ingresar texto al dibujo. En este captulo se
van a describir los diferentes comandos para generar y editar textos y para crear estilos
de texto personalizados.
8.1 GENERACIN DINMICA DE LNEAS DE TEXTO
Permite generar textos en una lnea. Directamente en pantalla se va visualizando el
texto conforme se va escribiendo. Por men, asume el estilo de texto actual.
Command: TEX .J
Current text style: "Standard" Text height: 2.5000 (Parmetros actuales de estilo y
altura del texto). Specify start point of text or [Justify/Stylej: .la (pulse Enter ingrese
una de estas opciones para cambiar lajustificacin estilo del texto).
Specify height <2.5000>: Designe en pantalla desde donde se va a generar el texto.
Specify rotation angle of text <O>: Ingrese un valor para definir el ngulo del texto.
La opcin Justify (Justificar): Permite seleccionar los tipos de justificacin de texto:
fAlign/Fit/Center/Middle/Right/TL/TC/TRlMLlMC/MRlBLlBC/BR]:
La opcin Style (Estilo): Permite escoger el estilo de texto a utilizar.
8.2 GENERACIN DE TEXTOS MLTIPLES
Al ejecutar este comando, AutoCAD genera textos mediante prrafos completos
accediendo a un editor de texto propio.
Si est en el espacio de trabajo AutoCAD Classic, se muestra el siguiente editor de
texto.
Si est en el espacio de trabajo Drafting & Annotation, se abre la ficha contextuao Text
Editor, en el Ribbon
8.3 ESTILO DE TEXTOS
Los textos tienen asociados un tipo de letra, tamao, inclinacin, etc. que caracterizan
a un determinado estilo de texto. AutoCAD presenta dos estilos de texto
predeterminados, que puede utilizar en un dibujo pero, si desea utilizar un tipo
diferente de texto, con caractersticas especiales, o personalizado, entonces debe
crear estilos de texto, que se adapten a los requerimientos que desee darle a su dibujo.
Este comando abre el siguiente cuadro de dilogo:
Current text style: Muestra el actual estilo de texto.
Styles: Visualiza la lista de los estilos de texto en el dibujo. Un icono antes del nombre
del estilo, indica que el estilo es Anotativo.
Filtro de lista de Estilos: Una lista desplegable, especifica si se visualizan todos los
estilos (AII Styles) o solamente los estilos utilizados en el dibujo (Styles in use).
Font (Tipo de letra): Cambia el tipo de letra del estilo.
y Font Name (Nombre del tipo de letra): Muestra una lista con el nombre de familia de
tipo de letra registrados.
y Font Style (Estilo tipo de letra): Indica el formato de carcter del tipo de letra,
por ejemplo, cursiva, negrita o regular. Al seleccionar Use Big Font (Usar tipos de letra
grandes) esta opcin cambia a Big Font (Tipo de letra grande) lo que permite designar
un nombre de archivo de tipo de letra grande.
y Use Big Font (Usar tipos de letra grande): Determina un archivo de tipo de letra
grande de idiomas asiticos. Los archivos SHX son los nicos tipos de archivo vlidos
para crear tipos de letra grandes.
Size (Tamao): Cambia el tamao del texto
y Annotative: Especifica si el texto es anotativo.
y Match text orientation to layout (Igualar orientacin del texto con la
presentacin): Especifica si la orientacin del texto en el espacio papel de la ventana
grfica, es igual al de la presentacin. Esta opcin est disponible si est seleccionada
la opcin Annotative.
y Height o Paper text height (Altura Altura de texto en papel): Establece la altura
de texto segn el valor que se indique. Si indica una altura superior a 0.0, establecer
automticamente la altura de texto para este estilo. Si indica 0.0, se utiliza por defecto
la ltima altura de texto utilizado o el valor almacenado en el archivo de plantilla del
dibujo. Si la opcin Annotative est seleccionada, el valor introducido establece la
altura del texto en el espacio papel.
Effects (Efectos): Modifica caractersticas del tipo de letra como la altura, la relacin
anchura/altura y el ngulo de oblicuidad, y si se muestra cabeza abajo, reflejado hacia
la izquierda o alineado verticalmente.
);- Upside Down (Cabeza abajo): Muestra los caracteres cabeza abajo.
);- Backwards (Reflejado hacia la izquierda): Muestra los caracteres de derecha a
izquierda.
y Vertical: Muestra los caracteres alineados verticalmente. La orientacin vertical slo
est disponible si el tipo de letra seleccionado admite ambas orientaciones. La
orientacin vertical no est disponible para tipos de letra TrueType.
y Width Factor (Relacin anchura/altura): Establece el espaciado entre caracteres.
Al indicar un valor inferior a 1.0 se condensa el texto. Sin embargo, si se introduce un
valor superior a 1.0, e.J, texto se expa nde.
y Oblique Angle (ngulo oblicuo): Establece el ngulo de inclinacin del texto. Si se
indica un valor entre
-85 y 85 el texto aparecer en cursiva
Set current (Definir actual): Designa el estilo seleccionado como actual, en el cuadro
Styles.
New (Nuevo): Permite crear un nuevo estilo de texto.
Delete (Suprimir): Suprime un estilo de texto.
Apply (Aplicar): Aplica los cambios de estilo, realizados en el cuadro de dilogo, al texto
del estilo actual en el dibujo.
8.4 EDICIN DE TEXTO
Cuando ya se ha generado textos en el dibujo, es posible su edicin para corregir y/o
modificar el mismo. Al ejecutar este comando, solicita seleccionar el texto, luego del
cual se presenta el cuadro de dilogo de edicin, si se trata de un texto mltiple.
Ejercicio: Realizar el siguiente dibujo y aadir texto.
DIBUJO Y EDICIN DE SOMBREADOS
9.1 SOMBREADOS DE REAS
AutoCAD permite sombrear reas especficas sealando un punto en su interior, detectando,
automticamente, el contorno que envuelve el rea y los contornos interiores que
existieran, adoptando una caracterstica por defecto llamada asociativa. De esta forma, si
ocurre cualquier modificacin en el contorno o en las islas (reas interiores), el sombreado
se recalcular, adaptndose a los cambios.
Un objeto de sombreado muestra un patrn estndar de lneas y puntos que se utiliza para
resaltar un rea o para identificar un material, como por ejemplo acero u hormign. Tambin
se puede mostrar un rclicno slido o un rclicno de degradado. Los sombreados y rclicnos se
crean con el comando HATCH (SOMBREA).
En la siguiente figura se muestra un rectngulo con un rclicno slido, una figura curvada
con un rclicno de degradado, y un octgono con un patrn de sombreado. El octgono
muestra un patrn de sombreado con un color de fondo de sombreado asignado.
Tambin se pueden crear reas con rclicno slido mediante:
Slidos 2D (SOLIO)
Polilneas gruesas (PLINE)
Arandelas (DONUT)
Los sombreados son generados como bloques.
Al ejecutar este comando en el espacio de trabajo, AutoCAD Classic, se abre el siguiente
cuadro de dilogo:
Ficha HATCH (SOMBREADO):
A continuacin se describen las opciones principales de este cuadro de dilogo:
.:. Type and pattern (Tipo y patrn): Especifica el tipo de sombreado y el patrn.
- Type (Tipo): Establece el tipo de patrn. Los patrones definidos por el usuario se
basan en el tipo de lnea actual del dibujo. Un patrn personalizado es aqul definido
en cualquier archivo PAT de personalizacin que se haya aadido a la ruta de
bsqueda. Es posible controlar el ngulo y la escala de cualquier patrn.
Los patrones predefinidos estn almacenados en los archivos acad.pat o acadiso.pat
que se suministran con AutoCAD.
- Pattern (Patrn): Muestra una lista de los patrones predefinidos disponibles.
Esta opcin slo est disponible si en Type, ha seleccionado Predefined.
- .: Muestra el "Hatch Pattern palette" (Paleta de patrones de sombreado) en el que se
pueden obtener imgenes preliminares de todos los patrones predefinidos a la vez, para
facilitar as la
seleccin.
- Color: Permite cambiar el color del sombreado y el color del fondo del sombreado.
- Swatch (Muestra): Presenta una vista preliminar del patrn seleccionado.
- Custom pattern (Patrn personalizado): Muestra una lista con los patrones
personalizados disponibles. Los seis patrones personalizados utilizados ms
recientemente aparecen al principio de la lista .
:. Angle and scale (ngulo y escala): Especifica un ngulo y una escala para el
patrn de sombreado seleccionado.
- Angle: Define un ngulo para el patrn de sombreado en relacin con el eje X del
UCS actual.
- Scale: Ampla o reduce un patrn de sombreado Predefined (predefinido) o Custom
(personalizado).
- Spacing (Intervalo Intervalo): Especifica el interlineado en un patrn definido por el
usuario.
Esta opcin slo se encuentra disponible si se ha establecido Type en User defined .
:. Hatch origin (Origen de sombreado): Controla la posicin inicial de la generacin
del patrn de sombreado .
:. Boundaries (Contornos): Las opciones que se encuentran a la derecha del
cuadro de dilogo se presentan de la siguiente manera:
- Add: Pick points (Aadir: Designar punto): Determina un contorno a partir de
objetos existentes que forman un rea cerrada alrededor de un punto especfico. El
cuadro de dilogo se cierra temporalmente y se solicita la designacin de un punto. El
usuario seala un punto )nterior para cada rea a sombrear y AutoCAD calcula
automticamente los contornos que delimitan dichas reas y las islas que quedan en su
interior incluyendo textos.
- Add: select objects (Aadir: seleccionar objetos): Con este mtodo se permite
seleccionar directamente en pantalla los objetos que definen el contorno a sombrear.
- Remove boundaries (Eliminar contornos): Esta opcin permite eliminar
contornos internos de aquellos objetos cuyos contornos hayan sido detectados
automticamente
- Recreate boundary (Volver a crear contorno): Crea una polilnea o
regin alrededor del sombreado o rclicno seleccionado y, de forma optativa, asocia el
objeto de sombreado con la misma.
- View selections (Ver selecciones): Permite visualizar cuales son los contornos
que ya han sido seleccionados y que van a tenerse en cuenta para efectuar el
sombreado .
:. Options (Opciones): Permite controlar diferentes opciones de sombreado
- Annotative: Controla si el sombreado o el rclicno son anotativos o no.
- Associative (Asociativo): Controla si el sombreado o el rclicno son asociativos o no
asociativos.
Los sombreados o rclicnos asociativos se actualizan al modificar sus contornos.
- Create separate hatches (Crear sombreados independiente): Controla si se
crea uno o varios objetos de sombreado, cuando se especifican varios contornos
cerrados independientes.
- Draw order (Ordenar objetos): Asigna el orden de dibujo a un sombreado o a un
rclicno.
Puede situar un sombreado o rclicno detrs de los dems objetos, delante de los dems
objetos, detrs del contorno de sombreado o delante del contorno de sombreado .
:. Inherit properties (Heredar propiedades): Opcin que permite establecer los
parmetros de todo el cuadro de dilogo de forma automtica. Basta con que se
seleccione un sombreado asociativo ya existente para que todas sus caractersticas se
muestren para la siguiente ejecucin de este comando .
:. Islands (Islas): Indica el mtodo utilizado para sombrear o rclicnar objetos
dentro del contorno ms externo. Si no existe ningn contorno interno, la especificacin
de un estilo de deteccin de islas no surte efecto. Puesto que el usuario puede definir
un conjunto de contornos concreto, con frecuencia lo mejor es usar el estilo Normal.
- Island detection (Deteccin de islas): Controla la deteccin de contornos cerrados
internos, denominados Islands (islas).
- Normal: Si existieran reas, figuras o textos encerrados unos dentro de otros,
este comando rclicna hacia dentro desde el contorno exterior. Si se encuentra una isla
interna, desactiva el sombreado o el rclicno hasta que encuentra otra isla dentro de la
primera y as sucesivamente.
- Outer (Exterior): Sombrea o rclicna hacia dentro desde el contorno exterior.
HATCH desactiva el sombreado o el rclicno si encuentra una isla interna. Esta opcin
sombrea o rclicna nicamente el nivel ms exterior de la estructura y deja en blanco la
estructura interna.
- Ignore (Ignorar): Ignora todos los objetos internos y sombrea o rclicna a travs de
ellos .
:. Boundary retention (Conservacin de contornos): Especifica si los contornos
se mantienen como objetos y determina el tipo de objeto aplicado a dichos objetos.
- Retain boundaries (Mantener contornos): Crea objetos de contorno a partir
de los contornos de sombreado temporales y los aade al dibujo.
- Object type (Tipo de objeto): Regula el tipo del nuevo objeto de contorno.
El objeto de contorno resultante puede ser una regin o un objeto de polilnea. La
opcin slo est disponible si se ha activado Retain boundaries .
:. Boundary set (Conjunto de contornos): Define el conjunto de objetos
analizado al definir un contorno a partir de un punto especificado. El contorno
seleccionado no tendr ningn efecto si se utiliza Select object (Seleccionar objetos)
para definir un contorno.
Gap tolerance (Tolerancia a huecos): Define el tamao mximo de los huecos
que pueden ignorarse cuando los objetos se utilizan como contorno de sombreado.
El valor por men, O, indica que los objetos deben encerrar el rea sin dejar
huecos. Cuando el contorno de un rea donde se quiere aadir un
sombreado, no est completamente cerrada, es decir cuando hay huecos
mayores a los definidos en Gap tolerance, el programa encerrar con crculos de
color rojo los extremos de dichos huecos para indicarnos donde est abierto dicha
rea. Ejemplo: En figura izquierda, se puede observar un contorno que no est
completamente cerrado. Al intentar aadir un sombreado, aparece un mensaje (Fig.
Der): \
Puede editar sombreados no asociativos, seleccionndolos y utilizando los
pinzamientos del contorno para cambiar su forma dinmicamente y a la vez el
sombreado que lo contiene.
Ejemplo: En la figura izquierda, se muestra un contorno al cual se le ha agregado
un sombreado. Al hacer die en el arco (figura central) aparecen sus pinzamientos
respectivos. Al arrastrar uno de sus pinzamientos cambia de forma el contorno y
adicionalmente, el sombreado automticamente se ajustar a la nueva forma
(figura derecha):
Ficha GRADIENT (DEGRADADO):
En esta ficha se presentan una serie de opciones para realizar un rclicno con color
degradado.
En el espacio de trabajo Drafting & Annotation, la creacin de sombreados es mucho
ms sencilla e intuitiva. El comando HATCH, abre la ficha contextual Hatch Creation
(Creacin de sombreado):
Ejercicio
Aplique un sombreado al dibujo que se muestra en la figura anterior:
1. Ingrese el comando HATCH seleccione la herramienta Hatch del Ribbon.
2. En el Ribbon, aparece la ficha contextual denominada Hatch Creation (Creacin
de sombreado).
En esta ficha, seleccione el tipo de sombreado que desea insertar al dibujo. Por
ejemplo Brick (Ladrillo). Luego dirija el cursor en el contorno donde desea insertar este
sombreado. Observe que antes de hacer dic, se muestra una vista preliminar del
sombreado, cuando el cursor apunta a diferentes contornos cerrados (Fig Der):
3. Si no est satisfecho con la vista preliminar del sombreado, puede utilizar las
diversas herramientas de esta ficha para mejorar el sombreado deseado.
4. Por ejemplo, si desea reducir el tamao de cada unidad del ladrillo, mueva la flecha
de deslizamiento de la herramienta Escala de patrn de sombreado, hasta visualizar
un valor de 0.5. Luego dirija el cursor al dibujo para ver el resultado (Rg. Izq). Tambin
puede cambiar la visibilidad del sombreado al modificar la propiedad de
Transparencia. Para ello mueva la barra deslizante a la derecha hasta obtener un
valor 70 (por defecto es cero "O''). Luego dirija el cursor al contorno (Fig. Der)
5. Puede utilizar ms opciones de esta ficha contextua!. Regrese el valor de
transparencia a cero y haga clic en el contorno deseado, luego pulse Enter; si est
de acuerdo con la vista previa del sombreado.
Si el contorno del sombreado es una polilnea o spline, puede aplicar los nuevos
pinzamientos multifuncin, para modificarlos y automticamente el sombreado se
ajustar al nuevo contorno. Por ejemplo, haga clic en el sombreado. Luego apunte el
cursor en un pinzamiento central y seleccione la opcin Convert to Arc (Fig. Izq)
Mueva el cursor apropiadamente para obtener el arco deseado (Fig. Der).
Ejercicio
Realizar el siguiente sombreado mostrado en la figura:
ACOTACION ENAUTOCAD
La acotacin representa, en un dibujo, las dimensiones del mismo, informacin
necesaria para que se empiece a trabajar, por ejemplo en la construccin de un
edificio, en la elaboracin de piezas mecnicas, etc.
10.1 TERMINOLOGA
10.2 GENERACIN DE COTAS
Las herramientas para generar cotas se pueden realizar de las siguientes maneras:
1. Haciendo clic sobre la barra de herramientas Dimension, en el icono
correspondiente, tal como se muestra en la siguiente figura:
2. Seleccionando la opcin en el men desplegable Dimension.
3. Escribiendo el comando de acotacin en la Lnea de comandos.
4. Seleccionando la opcin en el Ribbon: ficha Home, grupo Annotation en la ficha
Annotate, grupo
Dimensions
10.3 ACOTACIN LINEAL
Crea un acotado lineal ya sea horizontal o vertical, de dos puntos del dibujo a medir.
Command: DIMLINl!,'AR .J
Specify first extension fine origin or <seleet objeet>: PTo. A Specify seeond
extension line origin: Pl'O. B
Luego mueva el cursor y haga clic para colocar la cota, tal como se observa en la
figura (valor de cota de 480). Pulse Enter para repetir el comando y acote desde el
PTO. B, hasta el PTO C.
10.4 ACOTACIN ALINEADA
Comando que genera cotas alineadas en la direccin de los dos puntos designados.
Command: DlMALIGNED .J
Specify first extension fine origin or <seleet objeet>: PTo. A Specify seeond extension
fine origin: PTo. B
Specify dimension fine loeation or
[Mtext/Text/Angle]: Mueva el cursor y haga clic para colocar la cota tal como se
observa en la siguientejigura:
Acotacin en AutoCAD
10.5 ACOTACIN CON LNEA BASE
Este comando crea cotas, manteniendo como origen de la primera lnea de
referencia, el origen de la ltima cota lineal. Para este caso, el comando nicamente
pregunta por la segunda lnea de referencia.
Command: DIMBASELINE laj
Select base dimension: Haga clic en la primera lnea de referencia, de la cota inicial:
Primera lnea de referencia
Specify a second extension fine origin or [Undo/Select] <Select>: Seleccione el punto
que indica el cursor en la siguiente figura:
Dimension text = 350 Aqu se muestra el valor de la cota
generada\
1f",(]
t
I _--,,-la;'=--r. __ "",
I
laEnd
t:
P91n I
Specify a second extension fine origin or [Undo/Select] <Select>: Seleccione los dems
puntos hasta conseguir el acotado deseado. Pulse Enter para terminar el comando.
_ 150 .
50
560 ----- ........
780
1010
10.5 ACOTACIN CON LNEA BASE
Este comando crea cotas, manteniendo como origen de la primera lnea de
referencia, el origen de la ltima cota lineal. Para este caso, el comando nicamente
pregunta por la segunda lnea de referencia.
Command: DIMBASELINE laj
Select base dimension: Haga clic en la primera lnea de referencia, de la cota inicial:
Specify a second extension line origin or [Undo/Select] <Select>: Seleccione el punto
que indica el cursor en la siguiente figura:
Dimension text = 350 Aqu se muestra el valor de la cota generada
Specify a second extension fine origin or [Undo/Select) <Select>: Seleccione los dems
puntos hasta conseguir el acotado deseado. Pulse Enter para terminar el comando.
10.6 ACOTACIN LINEAL CONTINUA
Este comando consiste en crear una serie de cotas en forma continua, pero alineadas
entre s, de manera que el origen de la segunda lnea de referencia de una cota
coincide con el origen de la primera lnea de referencia de la siguiente cota.
Command: DIMCONl1NUE .J
Select continued dimension: Haga clic en la segunda lnea de referencia, de la cota
inicial, indicada en la figura:
Specify a second extension Une origin or [Undo/Select] <Select>: Seleccione el punto
que indica el cursor en la siguientejigura
Dimension text = 200 Aqu se muestra la cota generada
Specify a second extension fine origin or [Undo/Select] <Select>: Seleccione los puntos
correspondientes, hasta lograr el acotado deseado. Pulse Enter para terminar el
comando.
10.7 ACOTACIN DE NGULOS
Command: D/MANGULAR.J
Select are, circle, Une, or <specify vertex>: Seleccione un arco circulo y luego
coloque la cota en e/lugar deseado.
Si selecciona una lnea se mostrar el siguiente mensaje: Specify second Une:
Seleccione la segunda lnea del vrtice
Specify dimension are line location or [Mtext/Text/Angle/Quadrant]: Mueva el cursor
para colocar la cota o ingrese una opcin.
Si designamos un arco acotar el ngulo entre los extremos.
Si designamos un crculo el centro de este ser el vrtice, el punto seleccionado el
primer punto, y el segundo nos lo pedir.
Si designamos una lnea, nos pedir una segunda, y acotaremos el ngulo que forman
entre ellas.
Si pulsamos INTRO podremos determinar el ngulo introduciendo el vrtice, primer
extremo y segundo extremo.
10.8 ACOTACIN DE DIMETROS
En este tipo de acotacin, la lnea de cota pasa por el centro del arco o crculo y no se
generan lneas de referencia, aunque s una lnea directriz.
Command: D/MDIAMETER .J
Select are or circle: Dimension text = 44/,64
Specify dimension line location or [Mtext/Text/Angle]:
Este comando solicita la designacin de arco o crculo, luego muestra el texto de cota
encontrado y presenta las opciones ya conocidas: MtextjTextjAngle similares a los
comandos anteriores.
10.9 PINZAMIENTO EN COTAS ASOCIATIVAS
Al hacer die en una cota, aparecern los pinzamientos. Luego al arrastrar un
pinzamiento la cota sufre una modificacin, tal como se describe en la figura izquierda.
Adicionalmente, al apuntar el cursor sobre algunos pinzamientos, stos presentan un
men contextual con un conjunto de opciones que se pueden utilizar para modificar la
cota (Fig. Der):
(2)
A continuacin se describen algunas opciones de los mens contextuales: (1)- Stretch
(Estirar)
- Move with Leader (Desplazar con lnea directriz)
(2) - Continue Dimension (Continua): Permite realizar una acotacin continua.
Por ejemplo se tiene la siguiente figura con una cota
- Baseline Dimension (Lnea base): Permite realizar una acotacin de lnea base, en
forma similar a la creacin de cotas continuas:
10.10 ESTILOS DE COTA
Al igual que con los estilos de texto, tambin podemos crear o editar estilos de cota, que
se adecen a nuestro dibujo.
Este cuadro, adems muestra los diferentes estilos de cotas predeterminados de
AutoCAD los que fueron creados por el usuario. Si el usuario ha creado familias de
cotas, stas se listan desglosadas debajo del estilo del cual fue creada dicha familia.
Cmo seleccionar el estilo de cota para el dibujo actual
En la barra de herramientas Styles (Estilos), en la lista Dim Style Control (Control de
estilos de cota), haga
die en la flecha y seleccione un estilo de cota de la lista.
El siguiente dibujo ha sido acotado con el estilo STANDARD predeterminado de
AutoCAD.
Ejercicio
CMO CREAR UN NUEVO ESTILO DE COTA
Cree un nuevo estilo de cota, al cual nombrar Cota General, luego borre las cotas
realizadas con el estilo de cota STANDARD del dibujo anterior. Haga actual el estilo
Cota General y acote nuevamente el dibujo mostrado en la figura anterior. El resultado
debe parecerse a la siguiente figura:
1. Haga clic en el men Format > Dimension style o ingrese el comando DIMS1YLE
2. En el cuadro de dilogo Dimension Style Manager, en el cuadro Styles,
seleccione el estilo de cota
Standard, el cual ser la base para el nuevo estilo que desea crear. Luego haga clic en
New (Nuevo)
3. Se abre el cuadro de dilogo Create New Dimension Style, ingrese el nombre para
este nuevo estilo., Cota General. Deje las dems opciones como estn. Luego pulse
Continue
la Solamente se activa la opcin New Style Name, si en la lista Use for, se ha
seleccionado Al! dimensions. Si no selecciona Al! dimensions, entonces podr crear
familia de cotas.
4. Se abre el cuadro de dilogo New Dimensions Styles, seleccione la ficha apropiada e
introduzca los parmetros necesarios para el nuevo estilo de cota.
Observe que en la barra de ttulo, se muestra el nombre del estilo que est siendo
creado.
5. A continuacin se explica brevemente las caractersticas de cada una de las fichas
de este cuadro de dilogo, para que pueda terminar el ejercicio:
FICHA LINES (LINEAS)
la Dimension lines (Lneas de cota): Se configura todos los elementos que
intervienen en la generacin de lneas de cota, como el color, grosor, extensin de la
lnea de cota, supresin de lneas de cota, etc.
La siguiente figura muestra la supresin de una lnea de cota:
la Extension lines (Lneas de referencia): Controla la generacin y aspecto de las
lneas de referencia como el color, grosor, tipo de lnea de referencial y 2, supresin
de estas lneas de referencia, ampliacin de las lneas de referencia, etc.
La siguiente figura muestra la ampliacin de una lnea de referencia:
FICHA SYMBOLS ANO ARROWS (SMBOLOS y FLECHAS)
la Arrowheads (Extremos de cota): Controla la generacin y aspecto de las figuras
de flechas, en los extremos de la lnea de cota y en las directrices. Es posible que los
extremos no sean flechas.
la Center marks (Marcas de centro): Controla la generacin y aspecto de la
marca de centro que aparece mediante el comando DIMCENTER (ACOCENTRO) y
en algunos casos de la acotacin de dimetros y radios.
la Oimension Break: Controla el ancho de la abertura, cuando se rompe una lnea de
referencia de una cota existente, cuando se utiliza el tipo de acotacin con lnea de
referencia partida
la Arc length symbol (Smbolo de longitud de arco): Controla la visualizacin del
smbolo de arco. la Radius dimension jog (Recodo de cota de radio): Controla la
visualizacin de cotas de radio con recodo (zigzag). Las cotas de radio con recodo se
suelen Crear cuando el centro est ubicado fuera de la pgina.
la Linear jog dimension (Recodo de cota linea): Controla la visualizacin del recodo
para cotas lineales (zigzag). Las lneas de cota con recodo, se utilizan,
generalmente, cuando un plano es demasiado pequeo para mostrar la longitud real
de una lnea de cota.
FICHA TEXT (TEXTO)
Presenta las diferentes configuraciones que se puede asignar a los textos de cotas:
);- Text appearance (Aspecto del texto): Controla el formato y tamao del texto de
cota.
,;. Text placement (Ubicacin del texto): Esta opcin controla la ubicacin del texto:
centrado vertical, centrado horizontal, arriba, exterior, etc .
." Text alignment (Alineacin de texto): Esta rea controla la alineacin de texto
respecto a la lnea de cota. La ventana de muestra visualiza la alineacin del texto
resultante en funcin de que se activen o no una o ambas casillas inferiores
FICHA FIT (AJUSTAR)
Opciones que controlan la ubicacin del texto de cota, los extremos de cota, las lneas
directrices y la lnea de cota.
la Fit options (Opciones de ajuste): Controla la ubicacin del texto y de los extremos
de cota en funcin del espacio disponible entre las lneas de referencia.
Cuando hay espacio disponible, el texto y los extremos de cota se colocan entre las
lneas de referencia
En caso contrario, el texto y los extremos de cota se colocan de acuerdo con las
opciones de ajuste.
Text placement (Ubicacin de texto): Establece la ubicacin de texto de cota
cuando ste se desplaza de la posicin por men, es decir, la definida por el estilo de
cota. (Variable de sistema DIMTMOVE.)
la Scale for dimension features (Escala para funciones de cota): Establece el
valor de escala general de la cota o la escala del espacio papel.
la Fine tuning (Ajuste preciso): Ofrece opciones adicionales para colocar el texto de
cota, como colocar el texto manualmente, dibujar lneas de cota entre lneas de
referencia
FICHA PRIMARY UNITS (UNIDADES PRINCIPALES)
Desde esta ficha se controla el formato de las unidades principales, tanto para las cotas
lineales como para las angulares.
la Linear dimensions (Acotaciones Lineales): Presenta opciones para el formato
de las cotas lineales, como decimales, fracciones, redondeo, precisin, colocacin
de prefijos, sufijos, etc.
la Measurement scale (Escala de medida): Define opciones de escala lineal. Se
aplica principalmente a los dibujos heredados.
Scale factor (Factor de escala): Establece un factor de escala para las
mediciones de cotas lineales.
Se recomienda no cambiar el valor por defecto de 1.00. Por ejemplo, si introduce 2,
la cota para una lnea de un metro se visualizar como dos metros. El valor no
afecta a las cotas angulares.
Apply to layout dimensions only (Aplicar slo a cotas de presentacin):
Aplica el valor de la escala de medida slo a las cotas creadas en ventanas grficas
de presentacin.
la Angular dimensions (Cotas angulares): Muestra y establece el formato de
ngulo actual para las cotas angulares.
FICHA ALTERNATE UNITS (UNIDADES ALTERNATIVAS):
Opciones que permite el control de formato de las unidades alternativas, tanto para
las cotas lineales como para las angulares.
la Display alternate units (Mostrar unidades alternativas): Aade unidades de
medida alternativas al texto de cota. Establece la variable de sistema DIMALT en 1.
la Alternate units (Unidades alternativas): Muestra y establece el formato de las
unidades alternativas actuales para todos los tipos de cota salvo el angular.
la Placement (Ubicacin): Controla la ubicacin de las unidades alternativas en el
texto de cota.
FICHA TOLERAN CES (TOLERANCIAS):
Controla la visualizacin y formato de las tolerancias de las cotas. Presenta las
siguientes opciones la
Tolerance format (Formato de tolerancia): Controla el formato de la tolerancia.
6. Luego de seleccionar las opciones apropiadas para acotar el dibujo, haga clic en
OK. Se visualiza nuevamente el cuadro de dilogo Dimension Style Manager. En la
lista Styles, seleccione el estilo de cota creado recientemente, luego pulse Set Current
(de esta forma el dibujo actual utilizar este estilo de cota).
7. Haga die en Clase para salir del cuadro de dilogo Dimension Style Manager y
acote el dibujo pero, no los ngulos. Cuando tenga que acotar ngulos, y no desee
que se visualicen los sufijos (como por ejemplo mm), seleccione el estilo STANDARD
de la barra de herramientas Style para hacerlo actual y acote.
Ejercicios
1. Cree un estilo de cota y acote el siguiente dibujo. Observe que todas las lneas de
referencia cuentan con la misma longitud, con el fin de no confundirse con las lneas
principales del dibujo.
2. En la siguiente figura se ha utilizado un solo estilo de cota y se ha creado estilos
usando las familias de cotas
3. Dibuje la siguiente figura y realice el acotado, utilizando slo un estilo de cota.
DIBUJO PARAMETRICO
El dibujo paramtrico permitir incrementar enormemente la productividad,
restringiendo objetos en un proyecto de diseo. Las restricciones geomtricas y de
acotacin le ayudarn a asegurar que las relaciones y medidas especficas,
permanezcan invariables, incluso cuando se modifiquen los objetos.
Las herramientas para crear y manejar las restricciones, estn disponibles en la ficha
PARAMETRIC del
Ribbon, del espacio de trabajo Drafting & Annotation.
En el espacio de trabajo AutoCAD Classic, estas herramientas se encuentran en el
men PARAMETRIC
en la barra de herramientas PARAMETRIC
Tambin puede ingresar directamente el nombre del comando respectivo, en la lnea de
comandos.
11.1 TIPOS DE RESTRICCIONES
Hay dos tipos generales de restricciones.
Restricciones Geomtricas: Controla las relaciones de objetos con respecto a
otros objetos.
Restricciones de Acotacin: Controla los valores de distancia, longitud, ngulo
y radio de los objetos
En la siguiente figura se puede observar la aplicacin de restricciones geomtricas y de
acotaci<\,n.
Se visualizar un icono de color azul: J' cuando mueva el cursor sobre un objeto, al
cual se le ha aplicado una restriccin.
liiI AutoCAD 2 01 2
11.2 RESTRICCIONES GEOMTRICAS
Cuando se selecciona una restriccin, se visualiza un icono al lado del cursor, que
representa el tipo de restriccin seleccionada. Adems una vez aplicada la restriccin,
se visualiza en el rea grfica, un icono representando el tipo de restriccin aplicado,
tal como se muestra en el siguiente cuadro:
A continuacin se describe el funcionamiento de las Restricciones de AutoCAD 2012.
Perpendicular: Crea dos lneas perpendiculares.
Parallel: Crea dos lneas paralelas.
Tangent: Crea una lnea o curva tangente a una curva.
Smooth: Crea una curvatura continua entre un spline y otra spline, lnea o
arco.
Coincident: Hace coincidentes puntos, lneas o curvas.
Concentric: Crea dos curvas concntricas.
Collinear: Crea lneas o ejes colineales.
Equal: Crea dos lneas o radios de igual longitud.
Horizontal: Crea una lnea horizontal o puntos alineados horizontalmente.
Vertical: Crea una lnea vertical o puntos alineados verticalmente.
Fix: Mantiene fija la posicin de una lnea que esparte de un contorno
o perfil, cuando se aplica un redimensionamiento del contorno.
Symmetric: Hace simtrica una geometra existente, usando una lnea de
simetra.
11.3 APLICACIONES DE RESTRICCIONES GEOMTRICAS
Aplica o mantiene relaciones geomtricas entre objetos o puntos de objetos. Al
aplicar una restriccin a puntos, un marcador temporal identifica el punto vlido
ms cercano al sealar con el cursor encima de dicho objeto. Esto, generalmente
corresponde a los puntos que pueden utilizarse como objetos forzados: Punto
medio, Punto final, etc.
Ejemplos de aplicacin de restricciones geomtricas
En la siguiente figura, se muestra dos lneas:
Utilice relaciones geomtricas, para que ambas lneas sean paralelas:
1. Si est activado el Ribbon, seleccione la ficha Parametric y en el grupo
Geometric, haga clic en la herramienta Parallel, si lo prefiere ingrese el
comando GEOMCONSTRAINT en la lnea de comandos.
Command: GEOMCONSl1UJNT.J Enter constraint type
f/Iorizontal/Vertical/Perpendicular/PArallel/Tangent/SMooth/Coincident/CONcentric/C
OLlinear/Symmetric/ Equal/Fix] <Coincident>: PA .J
2. Luego seleccione la primera lnea (Fig. Izq.) Luego seleccione la segunda lnea
(Fig. Cent.) Automticamente la segunda lnea se mover para cumplir la restriccin
paralela (Fig. Der.)
Ahora, ambas lneas siempre estarn paralelas, incluso si cambia de ubicacin o de
inclinacin alguna de ellas.
Restriccin Tangente
11.4 RESTRICCIONES AUTOMTICAS
Puede automatizar significativamente el proceso en la aplicacin de restricciones
utilizando el comando AutoConstrain. La autorestriccin se aplica automticamente a la
geometra que est incluida dentro de las tolerancias designadas. Por ejemplo,
aplicando a un rectngulo consistente de cuatro lneas, se generan las restricciones
apropiadas tales como: Horizontal, Parallel y Perpendicular, para mantener siempre
la forma rectangular a pesar de realizar ediciones a dicho rectngulo.
11.5 RESTRICCIONES DE COTA
Las relaciones de cota establecen lmites a las medidas de una geometra. Por
ejemplo, podra utilizar una restriccin de cota para especificar el radio de un arco o la
longitud de una lnea o, que dos lneas paralelas tengan siempre 15mm de separacin.
Cambiando el valor de una restriccin de cota, tambin cambiar la geometra.
Existen siete tipos de restricciones de cota, similar a los diferentes tipos de cota: Linear,
Aligned, Horizontal Vertical, Angular, Radial y Diameter. Puede utilizar el comando
DIMCONSTRAINT para convertir una cota tradicional a su correspondiente restriccin
de cota.
Modificacin de geometras mediante la edicin de las geometras de cota Se
tiene el siguiente dibujo al cual se le ha aplicado restricciones geomtricas:
Se desea cambiar el tamao del crculo mayor, para que tenga un dimetro de 300:
1. Haga doble dic en cualquier parte de la restriccin de cota (Fig. Izq). En ese mismo
lugar aparece un cuadro para editar el valor de dicha restriccin de cota. Escriba el valor
de 300 (Fig. Der)
2. Luego pulse Enter. Observe como al cambiar la restriccin de cota,
automticamente, tambin cambia la geometra del dibujo (Fig Izq). Ahora, haga clic
en la restriccin de cota: di=lOOO. Ingrese el texto Separacin, para reemplazar al
texto di (Fig. Der).
BLOQUES
12.1 BLOQUES EN AUTOCAD
Un Bloque se forma a partir de uno o varios objetos combinados para crear un nico
objeto. Los bloques le ayudan a volver a utilizar objetos en el mismo dibujo o en otros
distintos. Los Bloques, es en s un conjunto de objetos tratados como una sola
entidad, que puede insertar en otros dibujos, con la posibilidad de poderlos modificar
muy fcilmente.
12.2 CREACIN DE BLOQUES PARA EL DIBUJO ACTUAL
Cuando ya se tiene los elementos dibujados que van a ser convertidos en bloques,
este comando permite la creacin de la definicin de bloque y se almacenar en la
Tabla de definiciones de bloque y posteriormente puede ser insertado en el dibujo.
La siguiente figura muestra una secuencia tpica para crear una definicin de bloque en
un dibujo.
Al ejecutar el comando BLOCK, AutoCAD presenta el siguiente cuadro de dilogo:
la Name (Nombre): Da nombre al bloque.
y Base Point (Punto base): Indica un punto base de insercin para el bloque.
Specefy On-Screen (Precisar en pantalla): Se le solicita que precise el punto
base, cuando se cierra el cuadro de dilogo.
El Pick point (Designar punto): Cierra de forma temporal el cuadro de dilogo
para que pueda
designar un punto base de insercin en el dibujo actual.
X,Y,Z: Designa el valor de la coordenada X, Y Y Z.
la Objects (Objetos): Permite seleccionar los objetos que se incluirn en el bloque y si
stos se mantendrn o suprimirn, o se convertirn en un ejemplar de bloque.
Specefy On-Screen (Precisar en pantalla): Solicita seleccionar los objetos
cuando se cierre el cuadro de dilogo.
11 Select Objects (Designar objetos): Cierra temporalmente el cuadro de
dilogo, mientras se
designan los objetos del bloque. Luego pulse ENTER para volver a visualizar el cuadro
de dilogo.
mi Quick Select (Seleccin rpida): Muestra el cuadro de dilogo Seleccin
rpida, que define
un conjunto de seleccin.
Retain (Retener): Una vez creado el bloque, mantiene los objetos designados
como objetos distintos en el dibujo.
Convert to block (Convertir en bloque): Una vez creado el bloque, convierte
los objetos designados en un ejemplar de bloque en el dibujo.
Delete (Suprimir): Suprime los objetos designados del dibujo despus de crear el
bloque. Objects Selected (Objetos designados): Muestra el nmero de objetos
designados. la Behavior: Especifica el comportamiento del bloque
Annotative: Especifica si el bloque es Anotativo.
Match block orientation to layout: Especifica si la orientacin de las
referencias del bloque en las ventanas del espacio papel, son las mismas que la
orientacin en una Presentacin.
Scale uniformly (Aplicar escala uniforme): Especifica si se desea evitar que
se aplique una escala no uniforme a la referencia a bloque.
Allow exploding (Permitir descomposicin): Especifica si se podr
descomponer o no una referencia a bloque.
la Settings (Parmetros): Especifica los parmetros del bloque.
Block unit (Unidad de bloque): Especifica las unidades de insercin para la
referencia a laIoque.
Hyperlink (Hipervnculo): Abre el cuadro de dilogo Insert Hyperlink (Insertar
hipervnculo) que se utiliza para asociar un hipervnculo con la definicin de bloque.
y Open in block editor (Abrir en Editor de bloques): Abre la definicin de bloque
actual en el
Block editor (Editor de bloques) al hacer die en OK (Aceptar). Comando BEDIT
(EDITARBLOQUE).
la Description (Descripcin): Especifica la descripcin de texto del bloque.
Cmo definir un bloque para el dibujo actual
1. Dibuje los objetos que desee utilizar en la definicin del bloque.
2. Seleccione el men Draw > Block> Make ingrese el comando BLOCK.
3. En el cuadro de dilogo Block Definition, escriba el nombre del bloque en la casilla
Name.
4. En Objects (Objetos), seleccione Convert to block.
Si desea que los objetos originales empleados para crear la definicin de bloque
permanezcan en el dibujo, compruebe que la opcin Delete no est seleccionada. Si lo
est, se crear el bloque y los objetos originales se borrarn del dibujo.
5. Haga clic en 11 Select Objects.
6. Utilice el ratn para designar los objetos que se van a incluir en la definicin de
bloque. Pulse INTRO para concluir la seleccin de objetos.
7. En el cuadro de dilogo Block Definition, en la seccin Base point, especifique el
punto de insercin del bloque utilizando uno de estos mtodos:
Haga clic en 11 Pick point para especificar un punto, con el ratn.
Escriba los valores de las coordenadas X,Y,Z del punto.
8. En la casilla Description, escriba una descripcin para la definicin de bloque.
Esta descripcin se visualizar en DesignCenter (comando: ADCENTER).
9. Haga clic en OK.
El bloque quedar definido en la Tabla de definiciones de bloque del dibujo actual y
se podr insertar en cualquier momento.
12.3 INSERCIN DE BLOQUES
Cada archivo de dibujo contiene datos invisibles llamados Tablas de
definiciones de bloque. Esta tabla almacena todas las definiciones del bloque, es
decir, toda la informacin asociada con l. A estas definiciones de bloque se hace
referencia al insertar bloques en el dibujo
Al insertar una referencia a bloque, la informacin no se copia simplemente de la
Tabla de definicin de bloque al rea de dibujo. En lugar de ello, se establece un
vnculo entre la referencia a bloque y la definicin de bloque. Por
lo tanto, si la definicin de bloque cambia, todas las referencias se actualizan
automticamente. \
Para reducir el tamao de un dibujo, es posible limpiar las definiciones de bloque
que no se utilicen con el comando PURGE (LIMPIA).
El comando INSERT abre el siguiente cuadro dilogo:
la Name (Nombre): Permite seleccionar el nombre de un bloque que se va a insertar
o el nombre de un archivo que debe insertarse como un bloque, en el dibujo actual.
la Browse (Examinar): Abre el cuadro de dilogo Select drawing file en el que se
pueden seleccionar
bloques externos o archivos de dibujo para su insercin. la
Path (Ruta): Indica la ruta del bloque.
la Insertion point (Punto de insercin): Permite determinar el punto de insercin del
bloque.
Specefy On-screen (Precisar en pantalla): Especifica el punto de insercin del
bloque utilizando el ratn directamente en la pantalla grfica.
X I y I Z: Precisa el valor de las coordenadas X, Y Y Z respectivamente, cuando
Specefy On-screen est desactivado.
la Scale (Factor de escala): Determina la escala del bloque que se va a insertar.
Specefy On-screen (Precisar en pantalla): Especifica la escala del bloque
utilizando el ratn.
X I y I Z: Permite establecer el factor de escala de las coordenadas X / y y Z,
cuando la opcin Specefy
On-screen est desactivada.
Uniform scale (Escala uniforme): Precisa un valor de escala nico para las
coordenadas X, Y Y Z. El valor especificado para X tambin se refleja en los valores
Y y Z.
la Rotation (Rotacin): Determina el ngulo de rotacin del bloque insertado en el
UCS actual.
Specefy On-screen (Precisar en pantalla): Especifica la rotacin del bloque
utilizando el ratn.
Angle (ngulo): Define el ngulo de rotacin para el bloque insertado.
la Block Unit (Unidad de bloque): Muestra informacin acerca de las unidades de
bloque.
la Explode (Descomp): Descompone el bloque e inserta partes individuales del
mismo. Cuando Descomponer est seleccionado, se puede especificar slo un
factor de escala uniforme.
Ejercicio
Se tiene el siguiente diagrama elctrico, en la cual le falta dibujar los smbolos
elctricos, tales como resistencias, condensadores y termistores.
Dibuje los smbolos elctricos y convirtalos en bloques, para luego insertarlos en
este diagrama. Los smbolos elctricos, as como sus Puntos de insercin: Pi
(abierto) y P2 (cerrado) luego de haberlos convertidos en bloque se muestran en la
figura izquierda. El resultado final debe verse como la figura derecha:
CREACION y EDICION DE SOLIDOS
13.1 DEFINICIN DE PLANOS DE TRABAJO EN 3D
Cuando trabaja en 3D, el Sistema de Coordenadas Personales (SCP-espaol UCS -
ingls) resulta muy til para introducir coordenadas, crear objetos 3D en planos de
trabajo 2D y girar objetos 3D.
.n la figura izquierda se observa un rectngulo dibujado en la cara frontal de un
slido. Para dibujar el rectngulo primero se ha ubicado el UCS de tal forma que el
plano de trabajo XY coincida con la cara frontal del slido. En la figura derecha para
dibujar un crculo en la cara lateral del slido, primero se ha ubicado el UCS de tal
forma que el plano de trabajo XY coincida con la cara lateral del slido:
Existen varios mtodos para manejar el sistema de coordenadas personales UCS en
3D. Colocar el UCS, en determinadas posiciones, significa colocar el plano de
trabajo (plano XY) en diferentes posiciones. Tambin es posible guardar y restablecer
las orientaciones del sistema de coordenadas personales:
13.2 CONTROL DEL SCP CON LOS PINZAMIENTOS
Con AutoCAD 2012 ahora puede personalizar el origen y orientacin del SCP utilizando
los pinzamiento del origen del SCP y sus ejes y el men contextua I del icono SCP.
Funcin de los pinzamientos al arrastrar
En las siguientes figuras se describe la funcin de los pinzamientos cuando se los
arrastra:
Mens contextua les de los pinzamientos
Adicionalmente si apunta con el cursor en estos pinzamientos, se visualizan mens
contextua les que puede utilizar para desplazar el SCP, alinear los ejes, etc.
Puede alinear el icono SCP con objetos existentes, incluidas las aristas o las caras 3D.
En el siguiente ejemplo utilice los pinzamientos para dibujar un crculo en el centro de la
cara inclinada de la cua, tal como se muestra en la siguiente figura:
Recuerde que todo dibujo se realiza en el plano de trabajo XY, por lo tanto, lo que debe
hacer es colocar los ejes XY (plano de trabajo XY) del SCP de tal forma que coincida
con la cara inclinada de la cua.
Para ello seleccione el icono del SCP. Luego arrastre su pinzamiento de origen (Fig.
Izq) y colquelo en una esquina de la cara inclinada de la cua y cuando se sombree la
cara inclinada, significar que el plano de trabajo XY, se ha alineado con dicha cara
(Fig. Der), en ese momento haga clie.
Asegrese de tener activado la referencia a objetos Midpoint y el modo OTRACK
(Rastreo de referencia a objetos) y con lo aprendido en los primeros captulos dibuje el
crculo:
Si desea que el SCP regrese a su posicin Universal, seleccione el SCP y apunte en el
pinzamiento de origen, luego seleccione la opcin World del men contextua!.
Otra forma de alinear el plano XY del SCP con la cara de la cua es, desplazando el
origen del SCP a una esquina de la cara inclinada (Fig. Izq). Luego arrastrando el
pinzamiento del eje Y a una esquina de la cara inclinada (Fig. Cent) y enseguida
arrastrando el pinzamiento del eje X a la otra esquina de la cara inclinada (Fig. Der.)
As mismo puede utilizar las opciones de los mens contextuales para girar los ejes X, Y
Y Z.
13.3 CREACIN DE SLIDOS DE FORMAS BSICAS O PRIMITIVAS
La creacin de slidos puede llevarse a cabo a partir de una de las formas slidas
bsicas como, por ejemplo, un prisma rectangular, un cono, un cilindro, pirmide, etc ..
Conviene pasar a una vista isomtrica, para poder observar en tiempo real el proceso
de diseo del slido. Para esto tiene que ir al men View > 3Dviews > Isometric.
Este comando permite crear un prisma rectangular slido.
Command: BOX .J
Specify jirst corner or [Center]: (PTo. A)
Specify other corner or [Cube/Length]: (PTo. B) Se forma la base del prisma:
Specify height or [2Point] <1.00>: (ALTURA) Ingrese un valor por teclado dirija el
cursor hacia arriba y haga clic en PTo. C, como muestra la siguientefigura:
Edicin con pinzamientos: En las siguientes figuras, en el lado izquierdo, se ha
seleccionado el pinzamiento de control superior de un prisma rectangular, la cual se
est arrastrando hacia arriba\ para modificar su altura. En la figura derecha se muestra
el prisma modificado.
Si mantiene pulsada la tecla CfRL, puede obtener ms pinzamientos en aristas, y caras
para edicin:
Este comando permite crear un cono.
Command: CONE .J
Specify center point of base or [3P/2P/Ttr/Elliptical/: (PTOA)
Specify base radius or [Diameter] <1.00>: Ingrese un valor numrico para designar el
radio de la base o haga elic en PTOB
Specify height or [2Point/Axis endpoint/Top radius] <1.00>: (altura) Ingrese un valor
para designar la altura del cono o haga elic en el punto e .
>- A travs de los pinzamientos, se puede modificar el cono. En la figura siguiente, se
est modificando la parte superior, convirtindolo en un cono truncado:
13.4 EXTRUSIN DE CONTORNOS
Este comando permite extruir un objeto dando una altura al mismo. Se pueden
seleccionar aristas de superficies, mallas y slidos, como contornos para extruir. Si
desea que un contorno cerrado se extruya como un slido, primero convirtalo a una
regin con el comando REGlON, convirtalo a una polilnea con el comando PEDIT.
Si se extruyen objetos cerrados, el resultado es un SLIDO una SUPERFICIE
segn el Modo seleccionado. Si se extruyen objetos abiertos, el resultado es una
SUPERFICIE 3D. Si extruye una superficie, se crear una superficie normal o una
superficie NURBS, segn el valor especificado para la variable de sistema
SURFACEMODELINGMODE. Para extruir mallas, utilice el comando
MESHEXTRUDE (EXTRUYEMALLA).
Command: EXTRUDE .J
Current wire frame density: ISOLINES=4
Select objects to extrude or [MOdej: Seleccione un objeto. Luego pulse ENTER.
Specify height ofextrusion or [Direction/Path/Taper angle] <1.00>: Ingrese un valor para
determinar la altura mueva el cursor hacia arriba y haga clic en el punto A.
Se pueden seleccionar caras y aristas de slidos, manteniendo presionada la tecla
CTRL mientras se selecciona con el puntero, estos subobjetos.
Mode (Modo): Controla si el objeto extruido es un slido o una superficie. Las
superficies se extruyen como superficies NURBS o superficies de procedimiento,
segn el valor de la variable de sistema SURFACEMODELINGMODE.
la Path (Trayectoria): Especifica la trayectoria de la extrusin basado en un objeto
que se designe.
Select extrusion path: Utilice un mtodo de seleccin para designar el Path
13.5 REVOLUCIN DE CONTORNOS
Con este comando se pueden crear slidos y superficies revolucionando una curva
plana o no plana sobre un eje. Tambin se pueden revolucionar objetos abiertos.
Command: lUlaVOLVE .J
Select objects to revolve or [MOde): Seleccione el objeto que se va a revolucionar,
por ejemplo lafigura que se muestra a continuacin. Luego pulse Enter.
Specify axis start point or define axis by [Object/Xrr/Z] <Object>: Designe el punto
inicial del eje de revolucin, por ejemplo el punto inicial de la lnea (Fig Izq).
Specify axis endpoint: Designe el punto final del eje (Fig. Der).
Specify angle of revolution 01' [S'Iart angle) <360>: Designe un ngulo o pulse
h'NTh'R (ingrese un ngulo de 270la
luego pulse ENTER)
Los objetos son revolucionados con el ngulo especificado.
la X/Y/Z: Se utiliza el eje X, Y Z del UCS actual como eje de revolucin.
13.6 UNIN DE SLIDOS Y REGIONES
Une dos o ms slidos o regiones para formar uno solo, absorbiendo la parte comn
o superpuesta. Es posible unir slidos y regiones que no se corten, es decir, que se
encuentren separados y no tengan partes en comn. Seleccione los slidos a unir y
pulse Enter para terminar.
13.7 DIFERENCIA DE SLIDOS Y REGIONES
Se obtiene un slido al restar un conjunto de slidos o regiones de otro conjunto de
slidos o regiones, sealados en primer lugar.
Command: SUBTRACT.J
Select solids and regions to subtract from .. Designe slidos y regiones de las que se va
a sustraer. Se/ect objects: Utilice un mtodo de seleccin de objetos (1) y pulse ENTER
cuando haya terminado. Select solids and regions to subtrac . Designe slidos y
regiones a sustraer
Select objects: Utilice un mtodo de seleccin de objetos (2) y pulse ENTb'R cuando
haya terminado.
13.8 INTERSECCIN DE SLIDOS Y REGIONES
Obtiene un nuevo slido o reqn con la parte comn o interseccin de los slidos o
reqiones sealados.
Command: INTERSECT -l
Select objects: Seleccione el primer objeto que desea intersecar (1). Select objects:
Seleccione el segundo objeto que desea intersecar (2). Select objects: la
13.9 CHAFLANES EN SLIDOS
Genera un chafln o bisel en dibujos 3D. Se pueden achaflanar tanto aristas rectas
como curvas. Es posible seleccionar ms de una arista a la vez, siempre y cuando
stas pertenezcan a la misma cara. Escriba un valor para la distancia del chafln o
haga clic en los pinzamientos de chafln y arrstrelos.
Command: CllAMFEREDGE.J
Distance l = 1.0000, Distance2 = 1.0000 (valores por defecto)
Select an edge or [Loop/Distance]: Haga clic en una arista, aceptando los valores por
defecto (Fig izq). Observe el resultado en la figura derecha. El comando permanece
activo.
y se muestra la siguiente solicitud:
Select an edge belongs to the same face or [Loop/Distance]: Pulse Enter, para
visualizar los pinzamientos de chafln. El comando permanece activo (Fig izq).
Arrastre los pinzamientos para agregar valores de distancia en la entrada dinmica (Fig.
Der.).
13.10 EMPALMES DE SLIDOS
Comando que se utiliza para generar un redondeo a lo largo de aristas de slidos.
Command: FILLETEDGE .J
Radius = 1.0000 (Valor por defecto del radio de empalme)
Select an edge or [Chain/Radius]: Seleccione la opcin Radius, para ingresar un
nuevo valor para el radio de empalme. Pero si lo desea, puede hacer clic
directamente en una arista, para despus modificar el radio de empalme con el
nuevo pinzamiento de empalme.
Aparecer la siguiente solicitud: 1 edge(s) selectedfor fillet.
Press Enter lo accept the fillet or [Radius]: En este momento, aparece el
pinzamiento de empalme, que puede arrastrar para tener una vista preliminar del
empalme (para visualizar el radio de empalme mientras arrastra, active el botn
DYN (Entrada dinmica) de la barra de estado. Despus de arrastrar haga clic para
determinar el radio y luego pulse Enter para terminar.
Si desea ser ms preciso, ingrese un valor numrico, en el cuadro de entrada dinmica,
(fig. izq.). Luego pulse Enter (fig. der.), hasta aqu todava el comando est activo.
Puede volver a arrastrar el pinzamiento para editar el radio o vuelva a pulsar Enter para
terminar. Seleccione Chain para aplicar un redondeo o empalme a varias aristas con el
mismo radio especificado.
13.11 CORTES DE SLIDOS POR UN PLANO
Este comando permite cortar un conjunto de slidos, por un plano definido por el
usuario. Brinda la opcin de elegir las partes de los slidos que se conservan,
ubicndolos con sus propiedades de capa y color originales.
Command: SLICE .J
Select objects lo slice: Seleccione lafigura que se muestra a continuacin.
Luego Enter.
Specify start point of slicing plane or [planar
Object/Surface/Zaxis/View/X /YZ/ZXl3points ] <3points>:
En este ejemplo se utilizar la opcin por defecto 3points (3 puntos), que establece el
plano de cohe por medio de tres puntos no alineados. Seleccione los tres puntos A, By
C como indica la siguiente figura:
Los slidos seleccionados sern cortados por el plano definido, obtenindose dos
mitades de cada uno de ellos.
Por ltimo AutoCAD pregunta qu parte de los slidos se conservar:
Specify a point on desired side or [keep Both sides] <Both>: Precise un punlo en lado
deseado del plano o
[mantener ambos lados]:
El punto sealado en pantalla, determina en qu lado del plano de corte se van a
conservar los slidos. La opcin Keep Both sides (mantener ambos lados) permite
conservar ambos lados, ya convertidos en slidos independientes. Si pulsa ENTER,
acepta la opcin por men, Both (conservar ambos lados).
Dibujar las siguientes figuras con sus acotaciones:
CREACION DE DIBUJOS 2D A PARTIR DE MODELOS 3D DE AUTOCAD E INVENTOR
AutoCAD 2012 incorpora una potente herramienta que nos permite obtener
documentacin 2D (con distintas caractersticas visuales), a partir de un modelo 3D. La
documentacin es asociativa y, por lo tanto, bastar modificar el modelo, para que
dicha documentacin se actualice de forma automtica. El modelo puede ser un
espacio modelo tipo slido 3D o superficie o un espacio modelo 3D de Autodesk
Inventor.
la Los comandos para realizar esta documentacin solo se pueden utilizar desde una
ficha de presentacin. Si la ficha de presentacin contiene una ventana grfica, se
recomienda suprimirla antes de ejecutarlos.
14.1 CREACIN DE VISTAS BASE DE MODELOS 3D DE AUTOCAD
El botn Base View (Vista base) del Ribbon comando VIEWBASE (VISTABASE) sirve
para crear vistas base de slidos y superficies del espacio modelo.
Cmo crear una vista base de slidos y superficies del espacio modelo 1. Se tiene el
siguiente modelo 3D en el espacio modelo:
2. Ingrese a una presentacin pulsando la ficha Layout1.
3. Haga dic en la ficha Annotation (Anotar) > grupo Drawing Views (Vistas de dibujo)
> Base View
(Vista base)
4. En el grupo Orientation (Orientacin) de la ficha contextual Drawing View
Creation (Creacin de vistas de dibujo) de la cinta de opciones, seleccione la
orientacin para la vista base. En el grupo Appearance (Aspecto), especifique la
escala y el estilo de visualizacin.
5. Haga clic en el rea de dibujo para indicar la ubicacin en la que desea colocar la
vista base (Fig.
Izq). Despus de colocar la vista base, desde el grupo Modify (Modificar) de la ficha
contextual, puede utilizar la herramienta Move para mover la vista a otra posicin (Fig.
Der):
6. Antes de terminar puede volver a utilizar las herramientas de la ficha contextual para
cambiar el punto de vista, la escala, etc de la vista.
7. Para terminar, haga clic en el grupo Create (Crear) > la OK (Aceptar).
8. La herramienta sigue activa para colocar las vistas Proyectadas. Pero por ahora slo
coloque esta vista base. Pulse Enter para terminar.
14.2 CREACIN DE VISTAS BASE A PARTIR DE MODELOS DE AUTODESK
INVENTOR
El proceso de creacin de una vista base se inicia haciendo die en el botn Base View
(Vista base) de la cinta de opciones o con el comando BASEVIEW (VISTABASE) de
una presentacin. Si el espacio modelo no contiene slidos o superficies. el comando
muestra un cuadro de dilogo de apertura de archivos para ayudar a seleccionar un
modelo de Inventor.
Cmo crear una vista base de un modelo de Inventor
1. Compruebe que el espacio modelo de AutoCAD 2012 est vaco
2. Haga dic en la ficha de presentacin en la que desee crear el dibujo, por ejemplo
Layout1.
3. Haga dic en ficha Annotate (Anotar) > grupo Drawing Views (Vistas de dibujo) > la
Base View (Vista base)
4. En el cuadro de dilogo Select File (Seleccionar archivo), seleccione el modelo de
Inventor; para generar la vista base y haga dic en Open (Abrir).
5. Se abre la ficha contextual Drawing View Creation (Creacin de vistas de dibujo).
En el grupo Representacin, seleccione las representaciones de vista que desea
mostrar en la vista base. En el grupo Orientacin de la ficha contextual Creacin
de vistas de dibujo de la cinta de opciones, seleccione la orientacin para la vista
bas:
6. En el grupo Appearance (Aspecto) de la ficha contextua I Creacin de vistas de
dibujo de la cinta de opciones, especifique la escala y el estilo de visualizacin.
7. Haga clic en el rea de dibujo para indicar la ubicacin en la que desea colocar la
vista base (Fig.
Izq). Haga die la OK (Aceptar). El comando sigue activo para colocar vistas
proyectadas. Pulse Enter para terminar solamente con esta vista base (Fig. Der):
14.3 CREACIN DE VISTAS PROYECTADAS
Una vista proyectada es una proyeccin ortogonal o isomtrica de una vista base o
proyectada existente. Las vistas proyectadas heredan la escala, la configuracin de
visualizacin y la alineacin de la vista de nivel superior. No se pueden utilizar vistas
de dibujo obsoletas ni vistas del dibujo sin resolver como vistas de nivel superior.
Cmo crear vistas proyectadas
1. Siguiendo con el modelo del ejemplo de creacin de vista base de modelos 3D de
AutoCAD, haga die en la ficha Annotate (Anotar) > grupo Drawing Views (Vistas de
dibujo) > la Projected View (Vista proyectada).
2. Haga die en la vista que desee utilizar como vista padre (Fig. Izq). Desplace la
vista preliminar a la ubicacin deseada y haga clic para colocarla. Por ejemplo, mueva
el cursor en forma horizontal hacia el lado izquierdo y haga dic para crear una vista
lateral del modelo (Fig. Der)
la Al mover la vista preliminar, la orientacin de la vista proyectada cambia para reflejar
su relacin respecto a la vista padre.
3. Repita el paso anterior hasta que se hayan creado todas las vistas proyectadas. En
este caso mueva el cursor en forma vertical hacia abajo y haga dic para crear la vista
Frontal (Fig. Izq). Luego mueva el cursor en forma diagonal y haga dic para crear una
vista en perspectiva isomtrica (Fig. Der):
4. Pulse Enter para terminar.
S-ar putea să vă placă și
- DISEÑO DE CIMENTACIONES ExcelDocument40 paginiDISEÑO DE CIMENTACIONES ExcelJarol RojasÎncă nu există evaluări
- Manual AutoCAD BidimensionalDocument137 paginiManual AutoCAD BidimensionalRose EqÎncă nu există evaluări
- Cinta de Opciones de PowerpointDocument18 paginiCinta de Opciones de Powerpointandres1420% (3)
- Comandos Del AutocatDocument25 paginiComandos Del AutocatMaria Marleny Chaupe VeraÎncă nu există evaluări
- Historia y aplicaciones de los PLCDocument43 paginiHistoria y aplicaciones de los PLCKaren AriasÎncă nu există evaluări
- Manual para Inspeccion Visual de Pavimentos Rigidos, InviasDocument65 paginiManual para Inspeccion Visual de Pavimentos Rigidos, InviasIsela RojasÎncă nu există evaluări
- Analisis de Circuitos ElectricosDocument30 paginiAnalisis de Circuitos ElectricosMichael Medrano Cardenas100% (1)
- Definicion CBRDocument47 paginiDefinicion CBRnicksunfire89% (9)
- Conceptos BásicosDocument38 paginiConceptos BásicosAlex BravoÎncă nu există evaluări
- Diseño de Muros de Suelo Reforzado Con GeosintéticosDocument116 paginiDiseño de Muros de Suelo Reforzado Con GeosintéticosAlexis Pedreros MartinÎncă nu există evaluări
- Manual General Sismac Marzo 2019Document51 paginiManual General Sismac Marzo 2019balabarca0457% (7)
- Introducir Órdenes: Figura 1Document191 paginiIntroducir Órdenes: Figura 1MicaelaarquitecturaÎncă nu există evaluări
- Sesion de Aprendizaje IVDocument6 paginiSesion de Aprendizaje IVMaximiliano Condor HuamanÎncă nu există evaluări
- Interfaz de Trabajo AUTOCADDocument11 paginiInterfaz de Trabajo AUTOCADAdrian GomezÎncă nu există evaluări
- Dispositivos ElectrónicosDocument2 paginiDispositivos ElectrónicosAlejandro LaraÎncă nu există evaluări
- Aprender Autocad 2012 con 100 ejercicios prácticosDe la EverandAprender Autocad 2012 con 100 ejercicios prácticosEvaluare: 3 din 5 stele3/5 (1)
- Manual Airbus X Step by Step SpanDocument60 paginiManual Airbus X Step by Step Spaniosupov100% (1)
- Algoritmos y Diagramas de Flujo PDFDocument43 paginiAlgoritmos y Diagramas de Flujo PDFJose Wilmer Chavez SaucedoÎncă nu există evaluări
- Preinforme Lab 4Document6 paginiPreinforme Lab 4Ronald Luna RamosÎncă nu există evaluări
- Curso PLC em CastelianoDocument45 paginiCurso PLC em CastelianoCrhistian Jonathan Mallma CondorÎncă nu există evaluări
- Programacion LogoDocument62 paginiProgramacion LogocalvaradovÎncă nu există evaluări
- Aprende lógica de programación, el primer paso para codificarDocument5 paginiAprende lógica de programación, el primer paso para codificarMario MirandaÎncă nu există evaluări
- Automatas Programables-2da ParteDocument25 paginiAutomatas Programables-2da PartearekusuÎncă nu există evaluări
- Manual AutocadDocument36 paginiManual AutocadAnonymous tDc6VWIEAmÎncă nu există evaluări
- Unidad 1 - Sistemas NumericosDocument53 paginiUnidad 1 - Sistemas NumericosMiguel AngelÎncă nu există evaluări
- Et200s F Operating Manual Es-ES Es-ESDocument254 paginiEt200s F Operating Manual Es-ES Es-ESemersonÎncă nu există evaluări
- Conceptos básicos de electromagnetismoDocument3 paginiConceptos básicos de electromagnetismocarlox-15Încă nu există evaluări
- Diagrama de BloquesDocument4 paginiDiagrama de BloquesvictorÎncă nu există evaluări
- Grafcet S7 - 200 RevCPDocument14 paginiGrafcet S7 - 200 RevCPJaetzhiita02Încă nu există evaluări
- Estudio de Los Osciladores Senoidales y de RelajaciónDocument11 paginiEstudio de Los Osciladores Senoidales y de RelajaciónaguimÎncă nu există evaluări
- KOP AutomatasDocument73 paginiKOP AutomatasXavier HerreraÎncă nu există evaluări
- Auto CadDocument21 paginiAuto CadMarcy ADÎncă nu există evaluări
- Dosificacion de Mezclas de Hormigón. Metodos ACI 211.1, Weymouth, Fuller, Bolomey, Faury PDFDocument58 paginiDosificacion de Mezclas de Hormigón. Metodos ACI 211.1, Weymouth, Fuller, Bolomey, Faury PDFGonzalo Mardones HÎncă nu există evaluări
- Manual Autocad BasicoDocument21 paginiManual Autocad BasicoKaterin Aliosca FrancisÎncă nu există evaluări
- SCLV4 S PDFDocument354 paginiSCLV4 S PDFAlejandro CarhuacusmaÎncă nu există evaluări
- Como Multiplicar S5Time en Step 7 - PROGRAMACIÓN SIEMENSDocument6 paginiComo Multiplicar S5Time en Step 7 - PROGRAMACIÓN SIEMENSjuenkkinÎncă nu există evaluări
- Señales Analogicas y Digitales PDFDocument16 paginiSeñales Analogicas y Digitales PDFAlex CarreraÎncă nu există evaluări
- Arquitectura IEDDocument4 paginiArquitectura IEDJosé EscobarÎncă nu există evaluări
- Introducción A Los Sistemas Discretos 2013-2Document12 paginiIntroducción A Los Sistemas Discretos 2013-2diosmarsempunÎncă nu există evaluări
- Curso Completo de CADDocument195 paginiCurso Completo de CADMarilina GianniÎncă nu există evaluări
- Entrada Salida AnalogicaDocument3 paginiEntrada Salida AnalogicaEfrainF.SiuceMoreno100% (1)
- Programacion Modular y EstructuradaDocument5 paginiProgramacion Modular y EstructuradaEdgar ReyesÎncă nu există evaluări
- Configuracion Profinet - 1Document30 paginiConfiguracion Profinet - 1Anonymous gHZkomvSÎncă nu există evaluări
- PLC OdtDocument5 paginiPLC OdtraulmichaelÎncă nu există evaluări
- Autocad BasicoDocument130 paginiAutocad BasicoGianGamboaÎncă nu există evaluări
- Práctico # 1 SCADAEmilceDocument11 paginiPráctico # 1 SCADAEmilcewalk-Eshow HhÎncă nu există evaluări
- HLE3213RTDocument38 paginiHLE3213RTJose Maria SantiagoÎncă nu există evaluări
- Software de Programación MicroWin para Los Autómatas S7-200 de SiemensDocument3 paginiSoftware de Programación MicroWin para Los Autómatas S7-200 de SiemensE&GÎncă nu există evaluări
- D5M 6GN01249 Corame - PSRPT - 2021-06-29 - 20.39.31Document2 paginiD5M 6GN01249 Corame - PSRPT - 2021-06-29 - 20.39.31Hector Hugo Hurtado MedinaÎncă nu există evaluări
- Programación Estructurada: Secuencial, Selectiva e IterativaDocument5 paginiProgramación Estructurada: Secuencial, Selectiva e IterativaMáximo SoriaÎncă nu există evaluări
- Programacion EstructuradaDocument12 paginiProgramacion EstructuradaVirgilio DiazÎncă nu există evaluări
- Automatismo de Motores TrifasicosDocument10 paginiAutomatismo de Motores TrifasicosProductos LacteosÎncă nu există evaluări
- M209 A1 GrafcetDocument32 paginiM209 A1 GrafcetBenjamín Muñoz Mariscal100% (1)
- Unidad I Fundamentos de Sistemas Digitales y NuméricosDocument76 paginiUnidad I Fundamentos de Sistemas Digitales y NuméricosDulce Ilyana Sánchez de León67% (3)
- Práctica 7. Circuitos de Entretenimiento Con Biestables BásicosDocument2 paginiPráctica 7. Circuitos de Entretenimiento Con Biestables BásicosE&GÎncă nu există evaluări
- 01 - Iniciando AutoCAD InterfazDocument11 pagini01 - Iniciando AutoCAD InterfazJoseph MendozaÎncă nu există evaluări
- Instrumentacion TransmisoresDocument4 paginiInstrumentacion TransmisoresAntonio Torres100% (1)
- Tema 3-GRAFCETDocument43 paginiTema 3-GRAFCETBrayan Verduguez AlcalaÎncă nu există evaluări
- Disipadores de CalorDocument25 paginiDisipadores de CalorDi ElecÎncă nu există evaluări
- Programación estructurada: origen y ventajasDocument14 paginiProgramación estructurada: origen y ventajasJa BaÎncă nu există evaluări
- Apuntes FBDDocument61 paginiApuntes FBDAndrea SalgadoÎncă nu există evaluări
- Rectificador de Media Onda y Rectificador de Onda CompletaDocument6 paginiRectificador de Media Onda y Rectificador de Onda CompletaStephany PeñafortÎncă nu există evaluări
- TM - Funciones Auxiliares de Automatismo - Cursos - Zelio Logic - Manual Zelio C6 ZelioSoft Bloques de F PDFDocument13 paginiTM - Funciones Auxiliares de Automatismo - Cursos - Zelio Logic - Manual Zelio C6 ZelioSoft Bloques de F PDFArturo FuentesÎncă nu există evaluări
- Comandos AutoCAD - 1Document9 paginiComandos AutoCAD - 1Carlos Johny Quezada CernaÎncă nu există evaluări
- Interfaz AutocadDocument8 paginiInterfaz Autocadcesar davidÎncă nu există evaluări
- Interfaz intuitiva de AutoCADDocument2 paginiInterfaz intuitiva de AutoCADAriel HernándezÎncă nu există evaluări
- Introducción a AutoCADDocument139 paginiIntroducción a AutoCADCarlos AndrésÎncă nu există evaluări
- Autocad SenaDocument2 paginiAutocad SenaAnderson RibaldoÎncă nu există evaluări
- Optimizacion 2017Document6 paginiOptimizacion 2017Kelvin Adriano Pfuyo MoraÎncă nu există evaluări
- Curso S10 Costos y PresupuestosDocument115 paginiCurso S10 Costos y PresupuestosAlberto QuilcaÎncă nu există evaluări
- Método ensayo cementos fraguado volumenDocument8 paginiMétodo ensayo cementos fraguado volumenSonia CampaÎncă nu există evaluări
- Espectro E.030-2016Document3 paginiEspectro E.030-2016Kelvin Adriano Pfuyo MoraÎncă nu există evaluări
- Resumen Canales Chaquil Samas ColoradoDocument8 paginiResumen Canales Chaquil Samas ColoradoKelvin Adriano Pfuyo MoraÎncă nu există evaluări
- Ancho de ZanjasDocument6 paginiAncho de ZanjasKelvin Adriano Pfuyo MoraÎncă nu există evaluări
- Ayacucho Andahuylas Tramo 5 y CaracteristicasDocument17 paginiAyacucho Andahuylas Tramo 5 y CaracteristicasKelvin Adriano Pfuyo MoraÎncă nu există evaluări
- Aditivos AcelerantesDocument0 paginiAditivos AcelerantesWalter Hernan Aguilar MolinaÎncă nu există evaluări
- Analisis Geodinamico de La Ciudad Del CuscoDocument7 paginiAnalisis Geodinamico de La Ciudad Del CuscoKelvin Adriano Pfuyo MoraÎncă nu există evaluări
- GUIA #6 Resistencia Al CorteDocument14 paginiGUIA #6 Resistencia Al CorteBeker Quispe CastroÎncă nu există evaluări
- Densidad de Campo: Métodos Cono Arena y Globo HuleDocument35 paginiDensidad de Campo: Métodos Cono Arena y Globo HuleGuillermo Franleo Colchado UgaldezÎncă nu există evaluări
- Deformacion de SuelosDocument26 paginiDeformacion de SuelosDaniel LopeÎncă nu există evaluări
- Ley de Contrataciones y To Del OSCEDocument222 paginiLey de Contrataciones y To Del OSCEDCELESTE50% (2)
- Densidad de Campo: Métodos Cono Arena y Globo HuleDocument35 paginiDensidad de Campo: Métodos Cono Arena y Globo HuleGuillermo Franleo Colchado UgaldezÎncă nu există evaluări
- Traducción Del Bulletin Du Ciment #7 - Julio 1978 - SuizaDocument3 paginiTraducción Del Bulletin Du Ciment #7 - Julio 1978 - SuizaKelvin Adriano Pfuyo MoraÎncă nu există evaluări
- Norma Tecnica Peruana Tres 400.017Document14 paginiNorma Tecnica Peruana Tres 400.017Cristhian Alonzo TsakimÎncă nu există evaluări
- Borrador de Proyecto ListoDocument14 paginiBorrador de Proyecto ListoRichard Vincenti LÎncă nu există evaluări
- Prácticas Probadas de IBM Cognos IBM Cognos 8 Como Fuente de Datos para TransformerDocument20 paginiPrácticas Probadas de IBM Cognos IBM Cognos 8 Como Fuente de Datos para TransformerRoberto BenitezÎncă nu există evaluări
- Automatas TESIS 54 61Document8 paginiAutomatas TESIS 54 61CarlosOtinianoÎncă nu există evaluări
- Manual Majo y PacoDocument22 paginiManual Majo y PacoMiguel CardenasÎncă nu există evaluări
- Configuracion Elevador KantechDocument15 paginiConfiguracion Elevador KantechMaria Camila ArenasÎncă nu există evaluări
- Deshabilitar Controladores Firmados Win 10Document5 paginiDeshabilitar Controladores Firmados Win 10fernando CabreraÎncă nu există evaluări
- Manual Caja BancoDocument125 paginiManual Caja BancoYoe UrbanejaÎncă nu există evaluări
- Clonar Discos DurosDocument12 paginiClonar Discos DurosJulio GuerreroÎncă nu există evaluări
- Evaluacion Unidad 3 Exccel y AccessDocument6 paginiEvaluacion Unidad 3 Exccel y AccessRoberto BriseñoÎncă nu există evaluări
- Implementación de Open KMDocument45 paginiImplementación de Open KMEduardoÎncă nu există evaluări
- Cleopatra: El Destino de Una Reina - Manual (Español)Document8 paginiCleopatra: El Destino de Una Reina - Manual (Español)BeleG_MRVÎncă nu există evaluări
- Wasatch Softrip: Instalación Y Arranque deDocument4 paginiWasatch Softrip: Instalación Y Arranque devituchogoodÎncă nu există evaluări
- Instalacion de EmpresaDocument5 paginiInstalacion de EmpresaAlexander VelasquezÎncă nu există evaluări
- Laboratorio 1 Semana 4Document5 paginiLaboratorio 1 Semana 4SeniaPatriciaDiazÎncă nu există evaluări
- Documento de Ewe Ou PDFDocument25 paginiDocumento de Ewe Ou PDFDidier Alejandro TobonÎncă nu există evaluări
- Ejemplo de Diseño de PCB Con UltiboardDocument21 paginiEjemplo de Diseño de PCB Con UltiboardGustavo Arturo CurseÎncă nu există evaluări
- Actividad 6 CompletaDocument12 paginiActividad 6 CompletaArely Lopez NieblaÎncă nu există evaluări
- Guía de Uso de AutomatorDocument26 paginiGuía de Uso de Automatorinfobits100% (2)
- US1641 EsDocument28 paginiUS1641 Esdrummergood1978Încă nu există evaluări
- 12.2.5.8 Packet Tracer - Configure Wireless Security PDFDocument2 pagini12.2.5.8 Packet Tracer - Configure Wireless Security PDFfabiolaÎncă nu există evaluări
- Guia Compubasica ContaDocument51 paginiGuia Compubasica ContaNelly CuevaÎncă nu există evaluări
- Empezando a programar con Raptor - Simbolos y primer programaDocument12 paginiEmpezando a programar con Raptor - Simbolos y primer programaCarlos AbadíaÎncă nu există evaluări
- Exposición Gestion de Recursos CompartidosDocument34 paginiExposición Gestion de Recursos Compartidoserwin velardeÎncă nu există evaluări
- Medicion Sensores de ImagenDocument32 paginiMedicion Sensores de ImagenamiguitoÎncă nu există evaluări
- Guia Programa EesDocument12 paginiGuia Programa Eesc463072Încă nu există evaluări
- Tutorial - Numerar Con CorelDocument5 paginiTutorial - Numerar Con CorelGASS1967Încă nu există evaluări