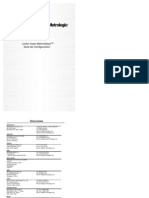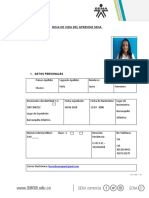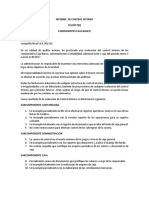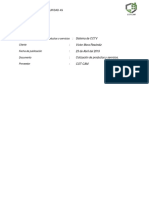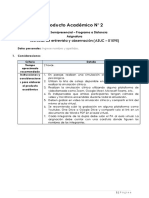Documente Academic
Documente Profesional
Documente Cultură
Manual de Photosop CS Cap. 7
Încărcat de
Carlos SabeDrepturi de autor
Formate disponibile
Partajați acest document
Partajați sau inserați document
Vi se pare util acest document?
Este necorespunzător acest conținut?
Raportați acest documentDrepturi de autor:
Formate disponibile
Manual de Photosop CS Cap. 7
Încărcat de
Carlos SabeDrepturi de autor:
Formate disponibile
Administrar capas.
Seleccionar
capas. Visualizar capas. Mover
contenido de capa. Enlazar capas.
Bloquear capas. Bloquear capas
enlazadas. Desbloquear capas.
Desbloquear capa de fondo. Bloquear
capa como una capa de fondo. Crear
una capa nueva. Crear conjuntos de
capa. Eliminar capas. Cambiar orden
de apilamiento. Copiar contenido de
capa. Duplicar capas. Cambiar
nombre de capa. Cambiar opacidad
de capa.
Captulo 7
Al trmino de este captulo esperamos que logren los siguientes objetivos:
! Utilizar capas para administrar los elementos que se encuentren en la imagen.
! Aplicar sorprendentes estilos de capa incluyendo sombras, relieves, luces etc, crean-
do un efecto real sobre los elementos.
Organizacin de Contenidos
Captulos Temas de Aprendizaje Contenidos Mnimos
Captulo 7
Temas bsico sobre
capas
Tcnicas avanzadas de
capas
Estilos y efectos de capa. Aplicar un
efecto a capa. Escalar efectos.
Eliminar efectos. Borrar estilo de
capa. Estilio de capa preestablecidos.
Cargar unabiblioteca de estilos
preestablecidos. Crear un estilo de
capa personalizado. Guardar una
biblioteca con estilos de capa
personalizados. Copiar y pegar
estilos. Convertir estilos de capa en
capas. Ocultar y mostrar estilos de
capa. Capa de ajuste y de relleno.
Transformar capa. Transformacin
libre.Alinear capas y selecciones de
capa. Combinar capas. Guardar
archivos en formaro PDF de
Photoshop.
Las capas le permiten trabajar con un elemento sin modificar los dems, es decir cada
elemento que se encuentre en una capa ser independiente de los que se encuentren en las
dems capas. Las funciones especiales, como las capas de ajuste, las capas de relleno y
los estilos de capa, le permiten crear efectos sofisticados.
Temas bsicos sobre capas
Administrar capas
Los conjuntos de capas y efectos de capa se visualizan en la paleta de capas, desde all
puede crear, ocultar, mostrar, copiar , eliminar capas entre otras opciones.
Para visualizar la paleta de capas debe tomar alguno de los caminos siguientes:
Al crear un nuevo documento, puede indicar que se aada un contenido transparente o un
fondo blanco o de color, si determina la ltima opcin, agrega una Capa de Fondo, esta
capa se encuentra bloqueada, no puede cambiar el orden de apilamiento, el modo de fusin
ni la opacidad de un fondo, pero puede convertirla en una capa normal. Si selecciona la
opcin transparente se agregar una capa sin restricciones.
Men Ventana>Capas
Desde el teclado
Pulse la tecla de funcin
Clic
Componentes de la paleta Capas
Seleccionar capas
Para realizar modificaciones a una capa debe estar seleccionada, para ello realice alguno
de los procedimientos que se describen a continuacin:
Realice un clic sobre la
capa
Capa
Miniatura de capa
Grupo de capa
Men paleta de capa
Expande y
contrae el
Grupo de capas
Visualiza y oculta
la capa
Capa seleccionada
Capa Cielo
Capa Flores
Capa Perrito
Indica que la capa
esta siendo editada
ATENCIN: A travs de la zona de una capa donde no haya imgenes, puede ver
las capas que se encuentren debajo.
Seleccionar capas con la herramienta Mover
Seleccione capas utilizando la herramienta Mover.
1-Seleccione la herramienta Mover
2- Desde su barra de opciones active la casilla Seleccionar capa automticamente
Clic
Realice un clic en cada elemento que desee seleccionar:
Para mejorar la sealizacin del contenido seleccionado puede marcar la casilla Mostrar
rectngulo delimitador, de la barra de opciones:
Clic
El contenido de cada capa seleccionado se encerrar
con un recuadro.
En la paleta de capas
aparece seleccionada la
capa a la cual pertenece
el contenido.
Visualizar capas
Puede ocultar y mostrar de forma selectiva el contenido de las capas, conjuntos de capas y
efectos de capa.
Desde la paleta de capas:
Realice un clic en el
icono del Ojito para
ocultar la capa
Capa oculta
ATENCIN: Si realiza un clic en el icono del Ojito de una capa y mantiene pulsada
la tecla Alt, se ocultarn las dems capas.
Ubique el puntero en el indicador de visualizacin (Ojito) y
mantenga presionada la tecla:
Las dems
capas se
ocultaron
Seleccione la capa de la imagen que desea mover
Elija la herramienta
Mover desde la caja
de herramientas
Realice un clic y
arrastre
Contenido de
capa en una
nueva ubicacin
Mover contenido de capa
Se llama contenido de capa a las imgenes que se encuentran dentro de la misma.
Para poder mover el contenido de una capa, debe estar seleccionada,
Enlazar capas
Puede enlazar dos o ms capas para mover sus contenidos al mismo tiempo, copiar, pegar,
alinear, combinar o aplicar transformaciones.
Las capas se enlazan desde la paleta de capas, un smbolo con forma de cadena al lado de
la capa indica que se encuentran enlazadas.
Realice un clic en el indicador de
enlazar, observe que se activa la
cadena
Capa seleccionada
Cuando una capa enlazada se
encuentre seleccionada, en el
indicador de enlace se
visualizar el pincel que indica
la edicin de la capa
Capas enlazadas
Capa NO enlazada
La capa NO seleccionada
tendr el smbolo de
enlace
ATENCIN: Las capas se enlazan con la capa que se encuentre seleccionada.
Para desenlazar capas, haga clic en los iconos de enlace para
eliminarlos
Bloquear Capas
Puede bloquear capas total o parcialmente con el fin de proteger su contenido. Puede
bloquear completamente una capa cuando termine de trabajar con ella. Al bloquear una
capa, aparece el icono de un candado a la derecha del nombre de la capa. El icono del
candado aparece slido cuando la capa est totalmente bloqueada; el candado aparece
hueco cuando est parcialmente bloqueada.
Puede bloquear la edicin de:
ATENCIN: La opcin Bloquear Transparencia equivale a la opcin
Preservar transparencia de las versiones anteriores de Photoshop.
Desde la paleta de capas
bloquee las opciones
Cuando se activa el
candado de color
negro indica que se
bloquearon todas las
opciones
Cuando slo bloquea una o
dos de las opciones se activa
el candado de color gris
Seleccione la capa que desee bloquear:
Bloquear
transparencia
Bloquear imagen Bloquear posicin
Limita la edicin a las
partes opacas de la capa.
Impide que se modifiquen los
pxel es de l a capa con l as
herramientas de pintura.
Impide que se muevan los
pxeles de la capa.
Bloquear capas enlazadas
Puede bloquear las mismas opciones en capas que se encuentren enlazadas, para ello:
Desde la barra de men>Capa Desde el men de la Paleta Capas
Clic
Clic
Se presenta el siguiente cuadro:
Seleccione la opcin que desee
bloquear o si desea bloquear todas.
Desbloquear capas
Para desbloquear capas debe hacer nuevamente un clic en las opciones para desactivarlas.
Realice un clic en cada opcin
para desactivarlas
Desbloquear capa de fondo
La capa de fondo por defecto se encuentra bloqueada al iniciar un documento nuevo. Para
desbloquear una capa de fondo debe convertirla en una capa normal.
Bloquear capa como una capa de fondo
As como puede desbloquear una capa de fondo para convertirla en capa normal, se puede
bloquear una capa para convertirla en capa de fondo, recuerde que de esta manera
tambin se bloquean las opciones.
Opcin 1
Opcin 2
Clic
Seleccione la capa >Men Capa >Nueva>Fondo a partir de capa
Clic
En la capa Fondo realice un doble clic
en el candado.
Doble clic
Se presenta un cuadro de dilogo
donde debe determinar las opciones
para la capa que no ser mas capa
de fondo.
1-Ingrese un nombre para la capa
2-Indique las opciones de Color, Modo y Opacidad para la capa
3-Pulse el OK
Crear una capa nueva
Puede crear capas vacas y aadirles contenido. Al crear una nueva capa, sta aparece
sobre la capa seleccionada.
Elija alguna de las opciones siguientes para crear una capa nueva:
Desde el men de la paleta de capa Desde el men Capas>Nueva>Capa...
Clic
Clic
Se presenta el siguiente cuadro:
Ingrese el nombre de la capa nueva
Defina la transparencia de
la capa
Asigne un color para
identificar las capas
relacionadas
Defina el modo
de fusin
Desde el icono Nueva Capa
Pulse el botn nueva capa desde la paleta de capas, la capa
se aade automticamente sin definir las opciones.
Crear Conjuntos de Capa
Los conjuntos de capa le permiten asignar modificaciones a varias capas como un solo
objeto.
Para crear un conjunto de capas realice lo siguiente:
Men Capa>Nueva>Conjunto de capas
Desde la Paleta de capas
Clic
Clic
Desde el icono Nuevo conjunto de capas
Pulse el icono Nuevo conjunto de capas que se
encuentra en la parte inferior de la paleta de
capas
Se presenta el siguiente cuadro:
Ingrese el nombre del conjunto
Defina las opciones
Se crea el conjunto de capas vaco, luego se
debe crear las capas.
Visualizar un conjunto de capas
Crear un conjunto de capas enlazadas
Puede crear un conjunto de capas, con aquellas capas que se encuentren enlazadas. Para
ello:
Clic
Recuerde enlazar
las capas
Despliegue el men de la paleta:
Desde el men Capa>Nueva
Conjunto de
capas oculto
Realice un clic en la flecha
que se encuentra al lado
del Grupo de capas
Observe que se visualiza
las capas del grupo
Realice nuevamente un clic para ocultar el grupo
Clic
Desde la Paleta de capas
Eliminar capas
Puede eliminar capas, conjuntos de capa, capas enlazadas o capas que se encuentren
ocultas.
Observe que las capas enlazadas
forman parte de un grupo de capas
Eliminar capas
Seleccione la capa que desee eliminar:
Men Capa>Eliminar>Capa Men Paleta Capas>Eliminar Capa
Men contextual de
capa>Eliminar Capa
Clic
Clic
Aparecer un cuadro preguntando si
desea eliminar la capa
Clic
Eliminar Conjunto de capas
Men de paleta de capas> Eliminar conjunto de capas Pulse el botn Eliminar de la barra
inferior de la paleta de capas
Desde el cuadro que se presenta indique que desea eliminar:
Elimina el grupo de capas
y las capas
Elimina solo el grupo de
capas, pero no las capas.
Eliminar Capas enlazadas
Despliegue el men contextual del
grupo de capas
Clic
Clic
Clic
Se presentar el siguiente cuadro:
Cambiar orden de apilamiento
El orden de apilamiento de la paleta Capas determina si el contenido de una capa o de un
conjunto de capas aparece delante o detrs del resto de los elementos de la imagen.
Paso 1: Ubique el puntero sobre la capa que desea mover,mantenga
presionado el botn del mouse y arrastre
Paso 2: Ubique la capa en la
nueva posicin, al observar que
una lnea se remarca, suelte el
botn del mouse
La capa Moto se encuentra debajo
de la capa Ian:
La capa Moto se encuentra
arriba de la capa Ian
Se mover la capa Moto debajo de la capa Ian:
Si despliega un conjunto para ver todas las capas que contiene y agrega una capa bajo el
conjunto expandido, sta se agregar al conjunto de forma automtica.
Orden apilamiento de un conjunto de capas
Para cambiar la ubicacin de un conjunto de capas debe realizar el mismo procedimiento
que para las capas.
*Si la capa seleccionada est en un conjunto de capas, el comando aplica el orden de
apilamiento del conjunto de capas.
*Si el elemento seleccionado no est en un conjunto de capas, el comando se aplica al
orden de apilamiento de la paleta Capas.
ATENCIN: Para evitar que la capa que traslada se agregue al conjunto de
capas contraiga el conjunto antes de cambiar su ubicacin.
Conjunto de Capas
expandido
Si desea ubicar la capa 0
debajo del grupo,
arrastrela hacia abajo.
Suelte el botn para ubicar la capa
Observe que la capa se agrego al grupo
Puede cambiar el apilamiento de capas desde el men capas
Men Capa>Organizar
Ubica la capa arriba de todas las dems.
Ubica la capa arriba de la capa siguiente.
Ubica la capa debajo de la capa siguiente.
Ubica la capa debajo de todas las dems.
La capa de fondo se encuentra siempre en la parte inferior de todas las capas. Por tanto, el
comando Enviar detrs coloca el elemento seleccionado directamente sobre la capa de fondo.
Copiar contenido de una capa
Puede copiar una imagen de una capa a otra capa, dentro de un mismo documento o en
otro documento.
Seleccione la imagen
que desea copiar
Copiar imagen a una capa en el mismo documento
Men Capa>Capa va copiar Desde el teclado
Pulse al mismo tiempo las teclas:
Clic
Contenido de capa copiado dentro
del mismo documento
Copiar una imagen de un documento a otro
Seleccione la imagen
que desea copiar
Men Edicin> Copiar
Pulse simultneamente las teclas:
Desde el teclado
Clic
Seleccione el documento
donde desee copiar la
imagen
Duplicar capas
Al duplicar copia toda la capa con su contenido dentro de un documento o dentro de otro
documento.
Realice un clic en la capa y arrastre hacia el icono nuevo de la parte inferiror de la paleta
Duplicar arrastrando la capa
Imagen del Burro copiada en la
imagen Paisaje.
Pulse simultneamente las teclas:
Men Edicin> Pegar Desde el teclado
Capa duplicada, observe que se
encuentra todo el contenido de
la capa duplicado
Duplicar desde la paleta de capas
Clic
Seleccione la capa que desee duplicar y despliegue el men de la paleta:
Duplicar desde el men Capa
Clic
ATENCIN: Al duplicar las capas en otro documento, debe tener en cuenta que el
contenido de la capa parecer ms pequeo o ms grande si se copia en un
archivo con una resolucin diferente.
Cambiar nombre de capa
Puede renombrar una capa, utilice los siguientes caminos:
Realice un doble clic en el nombre
de la capa
Observe que se activa el cursor,
ingrese el nombre
Realice un clic en el rea
gris para confirmar el
nombre.
Desde el cuadro de propiedades:
Clic
Clic
Ingrese el nombre
de la capa
Desde la Paleta capas
Men contextual
de capa
Men de la paleta
Cambiar opacidad de capas
La opacidad de una capa determina el grado en que sta oculta o muestra la capa situada
debajo. Una capa con un 1% de opacidad es casi transparente, mientras que una capa con
un 100% de opacidad es completamente opaca.
ATENCIN: No se puede cambiar la opacidad
de una capa de fondo o bloqueada, la opcin
aparece desactivada.
Cambiar la opacidad desde la paleta
Realice un clic en la flecha
Deslice el controlador para
cambiar la opacidad
Clic y arrastre
Opacidad de capa 59%
Cambiar opacidad desde el cuadro de Opciones de Fusin
Clic
Deslice el controlador para cambiar la opacidad
Capa con opacidad de 85%
Tcnicas avanzadas de capas
Estilos y efectos de capa
Los estilos son conjuntos de efectos como sombras, resplandores, biseles, superposiciones
y trazos que permiten aplicar efectos al contenido de una capa .
Puede aplicar estilos de capa predefinidos y aplicarlos de una vez haciendo clic , o puede
crear un estilo personalizado aplicando varios efectos a una capa. Al guardar un estilo se
convierte en un estilo preestablecido. Los estilos preestablecidos aparecen en la paleta
Estilos.
Los efectos de capa estn enlazados con el contenido de la capa. Si mueve o edita el con-
tenido de la capa, los efectos tambin se modifican.
Efecto aplicado al texto
El icono indica que tiene
un estilo
Los efectos que se aplican a una
capa pasan a formar parte del estilo
personalizado de la capa.
Puede expandir un Estilo en la paleta Capas para ver todos los E fectos que forman el Estilo
y editar los efectos para cambiarlo.
Visualizar estilos desde la paleta
Realice un clic en la flecha para ver
los efectos que forman el estilo
Lista de efectos
Aplicar un efecto de capa
Puede aplicar efectos de capa desde la paleta de capas o desde el men capa, recuerde
seleccionar la capa donde aplicar el efecto.
Seleccione con un clic
sobre la capa
ATENCIN: No es posible aplicar efectos y estilos de capa a un fondo, una
capa bloqueada o un conjunto de capas.
Desde el icono efectos de la paleta capas Desde el men de la paleta capas
Pulse el
icono
efecto
Clic
Clic
Despliegue el men de la paleta
En el men de la paleta, debe seleccionar
Opciones de fusin, donde acceder al
cuadro de Estilo de capa, con las propieda-
des por defecto.
En la lista del icono Efectos, elija un efecto y
automticamente aparece seleccionado dentro
del cuadro Estilo de capa.
Efecto seleccionado
Opciones por defecto
activada
Desde el men Capa>Estilo de capa
Clic
Efecto Bisel y relieve
Especifica el estilo del bisel y de relieve
Aplica tcnicas de suavizado al bisel
Determina la anchura del bisel
Direccin del bisel
Tamao del bisel en pxeles
Suaviza los pxeles del bisel
Determina el ngulo de la sombra
sobre el bisel
Modos de contorno sobre la sombra
Modo de fusin
Vista previa de los
ajustes de efecto
ATENCIN: Puede editar varios efectos sin cerrar el
cuadro de dilogo Estilo de capa. Seleccione un
efecto en el lado izquierdo del cuadro de dilogo
para mostrar las opciones del mismo, en el sector
derecho.
Los efectos que estan marcados son los aplicados.
El efecto que se encuentra sombreado es el que
esta activo para su edicin.
Original Efecto Bisel y relieve
Estilo: Relieve acolchado
Tcnica: Cincel Duro
Profundidad: 111%
Direccin: superior
Tamao: 4 px
Suavizar: 1 px
Las opciones de edicin disponibles dependen del efecto que haya seleccionado, entre
ellos se encuentran:
Sombra paralela:
Crea una sombra que se ubica detrs del contenido de la capa.
Sombra interior:
Crea una sombra que se ubica justo dentro de los bordes del contenido de la capa, lo que
proporciona a la capa un aspecto hueco.
Resplandor interior -Resplandor exterior:
Crea resplandores desde los bordes interiores o exteriores del contenido de la capa.
Satinado:
Aplica sombreado al interior de una capa que se adapta a la forma de la capa, lo que
normalmente crea un acabado satinado.
Superposicin de color, degradado, motivo:
Rellenan el contenido de la capa con color, un degradado o un motivo.
Trazo:
Traza el contorno del objeto de la capa actual utilizando un color, un degradado o un motivo.
Escalar efectos
Para mejorar el aspecto en un estilo de capa a una resolucin de destino con funciones de
un tamao determinado, puede Escalar efectos permitiendo escalar los efectos incluidos en
el estilo de capa sin escalar el objeto al que se aplica el estilo de capa.
Desde el men
capa>Estilo de
capa>Escalar efectos
Desde el men
contextual del efecto
que desea escalar
Deslice el controlador
Vista previa
Clic
Clic
ATENCIN: Si la capa tiene varios efectos aplicados, al escalar modifica
todos los efectos.
Efecto Sombra paralela
Efecto resplandor exterior
Eliminar efectos
Puede eliminar un efecto de un estilo de capa arrastrndolo hacia el icono de eliminar que
se encuentra en la paleta de capas.
Realice un clic en el efecto y arrastre hasta el icono eliminar
Borrar estilo de capa
Puede eliminar todos los efectos aplicados en una capa borrando el Estilo de capa,
recuerde que un Estilo de capa es un conjunto de efectos.
Clic
Clic
Despliegue el men contextual de
la capa con Estilos
Desde el men Capa>Estilo de capa>Borrar
estilo de capa
Estilos de capa preestablecidos
Photoshop CS proporciona Estilos de capa preestablecidos, estos se agrupan en
bibliotecas separados segn su funcionalidad. Por ejemplo, una biblioteca contiene estilos
para crear botones Web, estilos para aadir efectos al texto etc.
Los Estilos preestablecidos se encuentran dentro de la paleta Estilos:
Men Ventana>Estilos
Estilo Tono Sepia
Estilo de capa preestablecido compuesto
por dos efectos de capa
Para aplicar un Estilo preestablecido, seleccione la capa y desde la paleta de estilos
seleccione el que desee:
Puede disponer de los estilos desde el cuadro de Estilos de capa, ingresando desde el men de la
paleta, a la opcin Opciones de fusin.
Realice un clic en
Estilos
Clic
SUGERENCIA
Los estilos preestablecidos estn disponibles para las herramientas de Forma
y trazado (a modo de capa de forma), desde la barra de opciones.
Clic
Cargar una biblioteca de Estilos preestablecidos
Puede agregar a la paleta actual de Estilos, otra biblioteca de Estilos preestablecidos o
bien puede sustituirla.
Despliegue el men de
la paleta
De la lista elija una Biblioteca
Clic
Se presenta este cuadro, indique si desea
agregar la biblioteca junto con la actual o si
desea reemplazarla.
ATENCIN: Por defecto, al aplicar un estilo preestablecido se sustituye el estilo
de capa actual.
Crear un Estilo de capa personalizado
Puede personalizar un Estilo de capa y guardarlo como un estilo preestablecido.
Cree un Estilo de capa,Por ejemplo:
Este Estilo de capa esta compuesto por los efectos: Bisel y relieve Superposicin de
colores y Superposicin de degradado y es necesario almacenarlo con el fin de volver a
utilizarlo.
Desde la paleta de Estilos despliegue el men y elija Estilo Nuevo...
Ingrese el nombre del nuevo estilo
Marque las casillas si desea incluir los efectos de capa y las opciones de fusin
establecidas desde el cuadro
El estilo nuevo
aparece al final de la
lista
Guardar una biblioteca con Estilos de capa personalizados
Puede guardar una conjunto de estilos personalizados como una biblioteca.
Las bibliotecas se almacenan dentro de la carpeta Estilos que se ubica en la siguiente ruta
de carpetas:
Desde la paleta de Estilos despliegue el men y elija la opcin Guardar estilos...
Clic
Ingrese el nombre de
la biblioteca nueva
Las bibliotecas se almacenan
con la extensin ASL
Pulse el botn
guardar
Copiar y pegar estilos
Puede aplicar los mismos efectos a varias capas copiando y pegando estilos.
Para copiar estilos de capa entre capas, seleccione la capa que contiene el Estilo:
Pegar el estilo en una sola capa
Clic
Clic
Men Capa>Copiar estilo de capa
Men contextual de la capa>Copiar
estilo de capa
Clic
Clic
Men Capa>Pegar estilo de capa
Men contextual de la capa>Pegar
estilo de capa
Capa Perrito
Capa Cielo
Capa Flores
Efecto Resplandor exterior copiado de la capa Perrito a la capa Flores
ATENCIN: Puede copiar un Estilo a varias capas de una vez, para ello
deben estar enlazadas.
Convertir Estilos de capa en capas
Puede manipular un estilo como una capa normal, con el fin de personalizar u optimizar el
aspecto del estilo pintando o aplicando comandos y filtros.
Para convertir una estilo en una capa normal:
Seleccione
la capa con
el efecto
Despliegue el men contextual
de la capa y elija Crear Capa
Clic
Efecto de capa que ser convertido
en capa normal
Efecto resplandor exterior
Capa convertida
Capa Perritos Resplandor
exterior
Ocultar y mostrar estilos de capa
Puede ocultar y volver a mostrar los efectos de capa sin necesidad de eliminarlos.
Para ocultar un Estilo de capa:
Clic
Desde la paleta de capas
Pulse el icono visualizar Estilo para ocultar
todos los efectos
Pulse el icono visualizar Estilo para ocultar los
efectos individualmente
Men Capa>Estilo de capa>Ocultar todos los
efectos
Las capas de ajuste permiten aplicar ajustes tonales a una imagen sin alterar sus pxeles
directamente. Las capas de relleno aplican color, motivos y degradados a una imagen, sin
alterar sus pxeles directamente.
Capa de ajuste y de relleno
Los cambios de color y t ono forman parte de la capa de ajuste, sta acta como un velo por
el que se ven las capas de imagen. Una capa de ajuste afecta a todas las capas que se
encuentren bajo la misma.sto le permite corregir varias capas con un solo ajuste, en lugar
de tener que hacer el ajuste en cada una de las capas de manera individual.
ATENCIN: Las capas de relleno no afectan a las capas que se encuentran
debajo, es decir que para poder ver las capas es necesario modificar su opaci-
dad, pero no realiza ningn ajuste.
Las capas de ajuste y de relleno cuentan con las mismas opciones de
opacidad y modo de fusin que las capas de imagen y se pueden volver a
organizar, eliminar, ocultar y duplicar de la misma forma que las capas de
imagen.
SUGERENCIA
Crear capa de ajuste
Men Capa>Nueva capa de relleno
Seleccione un relleno para
la capa de ajuste
Seleccione el ajuste para
la capa de ajuste
Men Capa>Nueva capa de ajuste
Desde la Paleta Capas
Se presenta el cuadro del ajuste seleccionado:
Curvas
Permite ajustar la gama tonal completa de una imagen.
Modifique la curva tonal
Pulse el icono crear capa de
ajuste o relleno
La paleta de capas se observa con la capa de ajuste curvas
Crear Capa de relleno
Desde el cuadro Capa de relleno:
Ingrese un nombre a la capa de relleno
Elija un motivo
de relleno
Establezca una escala para el motivo
La capa de ajuste se aplica a las capas que se
encuentran debajo
Imagen sin capa de ajuste
Imagen con capa de ajuste aplicada
a las capas Flores y Cielo
La paleta de capas se observa con la capa de relleno
Imagen con capa de relleno Motivo
Escala: 59%
Imagen con capa de relleno Motivo
Escala: 147%
La capa de relleno oculta a las capas que se encuentran debajo, para
hacerla transparente cambie la opacidad.(capa de relleno).
Disminuya la opacidad para visualizar las
capas que se encuentran debajo de la
capa de relleno
ATENCIN: Para modificar una capa de ajuste o una capa de relleno una vez
que se encuentran aplicadas, debe hacerlo desde el cuadro de opciones de
contenido de capa:
Desde el Men Capa Desde la Paleta de capas
Realice un doble
clic en el ajuste
o en el relleno
Luego se presenta el cuadro correspondiente del
ajuste o del relleno, con las opciones disponibles.
Transformar capa
Cuando se trabaja con capas, puede transformar los elementos que componen las mismas
utilizando las opciones de rotar, escalar, sesgar, perspectiva o distorsionar.
Seleccione la capa que contiene el elemento a transformar:
Desde el men Capa> Transformar
Escalar
Rotar
Sesgar
Distorsionar
Voltear
horizontal
Voltear
vertical
Perpectiva
Transformaciones de capa
*Escalar: Agranda o reduce el tamao en funcin a su punto de referencia y en forma
proporcional en cuanto al tamao horizontal y vertical.
*Rotar: Rota el objeto dependiendo de la ubicacin de su punto de referencia.
*Sesgar: Permite inclinar un objeto vertical y horizontalmente
*Distorsionar: Permite distorsionar el objeto desde cualquiera de sus puntos .
*Perspectiva: Permite aplicar una perspectiva a un elemento.
*Rotar 180: Gira media vuelta.
*Rotar 90 AC: Gira 90 grados hacia la derecha.
*Rotar 90 ACD: Gira 90 grados hacia la izquierda.
*Voltear Horizontalmente: Invierte la imagen en forma horizontal.
*Voltear Verticalmente: Invierte la imagen en forma Vertical.
ATENCIN:Si aplica una transformacin a capas enlazadas, dicha transformacin
afectar a todas las capas que se encuentren enlazadas
Transformacin libre
Con este comando se pueden realizar las mismas transformaciones descriptas anterior-
mente de escalar, distorsionar, inclinar, perspectiva pero sin necesidad de seleccionarlas
desde el men. Para realizarlo utilice la caja delimitadora de los mismos.
Desde el men Edicin
Pulse al mismo tiempo las teclas:
Desde el teclado
Cuadro
delimitador
Aparecer el cuadro delimitador alrededor de la imagen
Clic
ATENCIN: Recuerde que las opciones de transformacin libre lo ha visto en el
captulo IV : Transformar.
Para repetir una transformacin una vez aplicada, utilice el comando que se en-
cuentra en el men Edicin Transformar - Otra vez
SUGERENCIA
Alinear capas y selecciones de capa
Para alinear elementos que se encuentran en diferentes capas deben estar enlazarlas.
Enlace las
capas
Men Capa>Alinear enlazadas
Las capas enlazadas se alinean con el pxel inferior de la
capa activa, en este caso la capa Fondo.
Clic
Centros verticales
Alinea el pxel vertical del centro de las capas enlazadas con el pxel vertical del centro de la
capa activa o el centro vertical de un borde de seleccin.
Bordes inferiores
Alinea el pxel inferior de las capas enlazadas con el pxel inferior de la capa activa o el lmite
inferior de un borde de seleccin.
Bordes izquierdos
Alinea el pxel izquierdo de las capas enlazadas con el pxel izquierdo de la capa activa o el
lmite izquierdo de un borde de seleccin.
Centros horizontales
Alinea el pxel horizontal del centro de las capas enlazadas con el pxel horizontal del centro
de la capa activa o el centro horizontal de un borde de seleccin.
Bordes derechos
Alinea el pxel derecho de las capas enlazadas con el pxel derecho de la capa activa o el
lmite derecho de un borde de seleccin.
Puede alinear el contenido de una capa con una seleccin de una imagen perteneciente a
otra capa.
Para ello realice una seleccin en la imagen y seleccione una capa desde la paleta:
Paso1: Realice una seleccin en una
capa, en este caso Capa Valentina.
Paso 2: Seleccione la capa que se
alinear a la seleccin realizada en la
anterior capa, en este caso es la capa
Clon.
Opciones para alinear capas
Alinear capas con una seleccin
Desde el men Capa
Clic
Bordes superiores: Alinea el pxel superior de la capa
Clon con el borde de seleccin de la capa Valentina
Acoplar imgenes
Para acoplar una imagen verifique que todas las capas que desea conservar estn visibles.
El comando Acoplar se utiliza una vez que ha terminado de editar todas las capas
individualmente y el trabajo se encuentra listo para imprimir. Al acoplar las capas reduce el
tamao del archivo, elimina reas transparentes rellenandolas de blanco y capas ocultas.
Todas las capas se combinan con el fondo.
Las capas se acoplan automticamente cuando convierte la imagen en ciertos
modos de color o si la guarda con cierto formato. Tenga en cuentra guardar una
copia del archivo que incluya todas las capas por si desea realizar modificaciones
futuras.
SUGERENCIA
Desde la Paleta capas Desde el men Capas
Clic
Clic
Capas Acopladas
Combinar capas
Puede combinar las capas para crear versiones parciales de la imagen compuesta. As
puede gestionar el tamao de los archivos de imagen. Al combinar capas, los datos de las
capas superiores reemplazan a los datos sobre los que se superponen las capas inferio-
res. La interseccin de todas las reas transparentes de las capas combinadas
permanecen transparentes.
Una vez que las capas se combinan no puede descombinarlas.
Capas sin acoplar
Capas acopladas
Combinar dos capas
Paso 1:
Seleccione la
primera capa
Paso 2: Despliegue el men de la paleta
Clic
Si desea combinar dos capas, siempre debe
seleccionar la capa superior para poder Combinar
hacia abajo.
Capas combinadas
La nueva capa
combinada tendra el
nombre de la capa
que se encontraba
debajo de la capa
seleccionada.
Combinar capas enlazadas visibles desde el men contextual
Paso 3:
Clic
Combinar visibles
Capas visibles
combinadas
Clic
Guardar archivos en formato PDF de Photoshop
Puede guardar en formato PDF de Photoshop imgenes RGB, de color indexado, CMYK,
en escala de grises,imgenes en modo Mapa de bits, de color Lab y de duotonos.
Tambin puede utilizar el formato PDF para guardar varias imgenes en un documento de
varias pginas o una proyeccin de diapositivas.
Al guardar en formato PDF de Photoshop, podr especificar opciones de seguridad para
restringir el acceso al documento PDF. La nueva codificacin RC4 de 128 bits (Acrobat 6)
tiene una opcin para permitir a los usuarios ver metadatos y miniaturas en un documento
PDF seguro utilizando el Explorador de archivos.
Desde el Men Archivo>Guardar como...
En el cuadro seleccione el formato PDF y al pulsar el botn Guardar se presenta un cuadro
Determina el mtodo
de compresin
Conserva la transparencia
cuando el archivo se abre
en otra aplicacin.
Suaviza el aspecto
impreso de una
imagen de baja
resolucin.
Especifica opciones de
seguridad como proteccin
con contrasea y acceso
restringido al contenido de
un archivo.
Conserva los grficos vectoriales (como formas y tipo) como objetos
independientes de la resolucin.
Incrustar fuentes garantiza que todas las fuentes utilizadas en el
archivo se muestran e imprimen
Usar contornos para texto guarda texto como trazados. Seleccione esta
opcin si al incrustar fuentes aumenta demasiado el tamao del archivo
Determine la calidad
del archivo.
Opciones para guardar una imagen en PDF
S-ar putea să vă placă și
- Caracterizacion Del Proceso EstampadoDocument1 paginăCaracterizacion Del Proceso EstampadoMadelin Teheran78% (9)
- Metricas Del SoftwareDocument39 paginiMetricas Del Softwaresara herrera marquezÎncă nu există evaluări
- M11 U2Document28 paginiM11 U2Meris VelazquezÎncă nu există evaluări
- Linux en LatinoamericaDocument35 paginiLinux en LatinoamericaEMMANUEL BRANDO QUILLA ROMEROÎncă nu există evaluări
- Compromiso Alta Direccion en Un Sistema de GestionDocument1 paginăCompromiso Alta Direccion en Un Sistema de GestionPedro JayaÎncă nu există evaluări
- Proyección de Planta FotovoltaicaDocument62 paginiProyección de Planta FotovoltaicaJuan Esteban100% (1)
- 4 1 PatronesDocument34 pagini4 1 Patronessistematico2011Încă nu există evaluări
- Silabus Introduccion A La Realidad Aumentada Con Unity y VuforiaDocument14 paginiSilabus Introduccion A La Realidad Aumentada Con Unity y VuforiaELMER TIGRE HUAMANÎncă nu există evaluări
- ESTRATEGIA Caso EnunciadoDocument4 paginiESTRATEGIA Caso EnunciadoDiana AlvarezÎncă nu există evaluări
- Evolución Del MicrocontroladorDocument25 paginiEvolución Del MicrocontroladorOscar HdezÎncă nu există evaluări
- CMMi Vs SPiCEDocument2 paginiCMMi Vs SPiCEOscar Leonardo Sarmiento prada50% (2)
- Diferencias Entre Google Drive Presentaciones, Power Point y KeynoteDocument2 paginiDiferencias Entre Google Drive Presentaciones, Power Point y KeynoteNiels Estrada Vila44% (9)
- PatchDocument343 paginiPatchDe La O Roman MauricioÎncă nu există evaluări
- Manual Remuneraciones 6.1.8Document21 paginiManual Remuneraciones 6.1.8Tamara Cordoba TropaÎncă nu există evaluări
- La Creatividad LaboralDocument7 paginiLa Creatividad Laboralpanchito01Încă nu există evaluări
- 9520 Manual SpanishDocument98 pagini9520 Manual SpanishArturo Martinez LeonÎncă nu există evaluări
- Servidor de Correo Con PostfixDocument46 paginiServidor de Correo Con PostfixJosé Luis OemigÎncă nu există evaluări
- 13.3.2.5 Lab - Configure Windows Local Security Policy 2020-10610Document4 pagini13.3.2.5 Lab - Configure Windows Local Security Policy 2020-10610Patax HabaneraÎncă nu există evaluări
- Hoja de Vida Del Aprendiz Sena: 1. Datos PersonalesDocument5 paginiHoja de Vida Del Aprendiz Sena: 1. Datos PersonalesHernando Jose Fuentes RomeroÎncă nu există evaluări
- Tacticas de Atributos de CalidadDocument33 paginiTacticas de Atributos de CalidadJosé SandovalÎncă nu există evaluări
- Informe Del Control InternoDocument2 paginiInforme Del Control InternoMaria Belen100% (1)
- Lopezama PDFDocument243 paginiLopezama PDFSantiagoPazánGarcésÎncă nu există evaluări
- Documento de CCTV para Dar Capacitacion CCTVDocument4 paginiDocumento de CCTV para Dar Capacitacion CCTVFelipe Carrillo LopezÎncă nu există evaluări
- Módulo 3 Los Comandos FLAC3DDocument13 paginiMódulo 3 Los Comandos FLAC3DPablo MuñozÎncă nu există evaluări
- Trabajando Con LiDAR en FUSIONDocument13 paginiTrabajando Con LiDAR en FUSIONPat YqllÎncă nu există evaluări
- Pa 2 Entrevista Asuc01595Document3 paginiPa 2 Entrevista Asuc01595Pedro Valencia MelgarÎncă nu există evaluări
- 4 Factores Cómo Afectan Al Dinero, El Tiempo y El InterésDocument49 pagini4 Factores Cómo Afectan Al Dinero, El Tiempo y El InterésandiÎncă nu există evaluări
- Aula Virtual de Ingles Básico para PrincipiantesDocument7 paginiAula Virtual de Ingles Básico para Principiantesusuariojafv74Încă nu există evaluări
- UNTREF Historia CCC PDFDocument18 paginiUNTREF Historia CCC PDFSergio Lugo López0% (1)
- MO - S1 - Conociendo Los Espacios - PDF - G29Document10 paginiMO - S1 - Conociendo Los Espacios - PDF - G29Gabriel AmbrizÎncă nu există evaluări