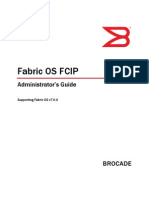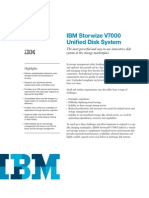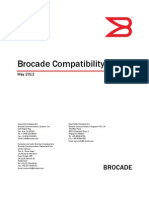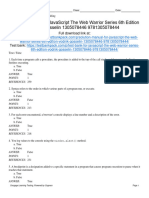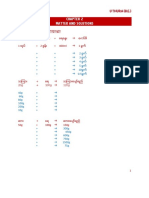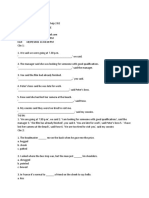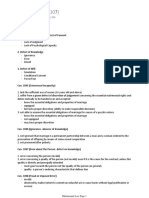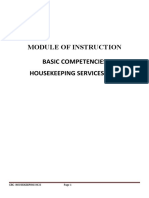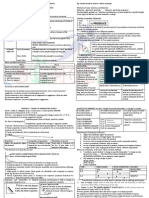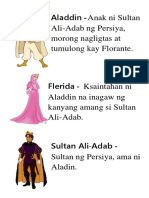Documente Academic
Documente Profesional
Documente Cultură
Hitachi Replication Manager Software User Guide
Încărcat de
ragservDrepturi de autor
Formate disponibile
Partajați acest document
Partajați sau inserați document
Vi se pare util acest document?
Este necorespunzător acest conținut?
Raportați acest documentDrepturi de autor:
Formate disponibile
Hitachi Replication Manager Software User Guide
Încărcat de
ragservDrepturi de autor:
Formate disponibile
Hitachi Command Suite
Replication Manager
User Guide
MK-99HC166-19
Document Organization
Product Version
Getting Help
Contents
2014 Hitachi, Ltd. All rights reserved.
No part of this publication may be reproduced or transmitted in any form or by any means,
electronic or mechanical, including photocopying and recording, or stored in a database or retrieval
system for any purpose without the express written permission of Hitachi, Ltd.
Hitachi, Ltd., reserves the right to make changes to this document at any time without notice and
assumes no responsibility for its use. This document contains the most current information available
at the time of publication. When new or revised information becomes available, this entire
document will be updated and distributed to all registered users.
Some of the features described in this document might not be currently available. Refer to the most
recent product announcement for information about feature and product availability, or contact
Hitachi Data Systems Corporation at https://portal.hds.com.
Notice: Hitachi, Ltd., products and services can be ordered only under the terms and conditions of
the applicable Hitachi Data Systems Corporation agreements. The use of Hitachi, Ltd., products is
governed by the terms of your agreements with Hitachi Data Systems Corporation.
Hitachi is a registered trademark of Hitachi, Ltd. in the United States and other countries. Hitachi
Data Systems is a registered trademark and service mark of Hitachi, Ltd., in the United States and
other countries.
Archivas, Essential NAS Platform, HiCommand, Hi-Track, ShadowImage, Tagmaserve, Tagmasoft,
Tagmasolve, Tagmastore, TrueCopy, Universal Star Network, and Universal Storage Platform are
registered trademarks of Hitachi Data Systems. AIX, AS/400, DB2, Domino, DS6000, DS8000,
Enterprise Storage Server, ESCON, FICON, FlashCopy, IBM, Lotus, MVS, OS/390, RS/6000, S/390,
System z9, System z10, Tivoli, VM/ESA, z/OS, z9, z10, zSeries, z/VM, and z/VSE are registered
trademarks or trademarks of International Business Machines Corporation.
All other trademarks, service marks, and company names in this document or website are
properties of their respective owners.
Microsoft product screen shots are reprinted with permission from Microsoft Corporation.
Notice on Export Controls. The technical data and technology inherent in this Document may be
subject to U.S. export control laws, including the U.S. Export Administration Act and its associated
regulations, and may be subject to export or import regulations in other countries. Reader agrees to
comply strictly with all such regulations and acknowledges that Reader has the responsibility to
obtain licenses to export, re-export, or import the Document and any Compliant Products.
ii
Hitachi Replication Manager User Guide
Contents
Preface................................................................................................ xix
Intended Audience................................................................................................... xx
Product Version........................................................................................................xx
Release Notes.......................................................................................................... xx
Document Revision Level.......................................................................................... xx
Document Organization............................................................................................xxi
Referenced Documents...........................................................................................xxiii
Document Conventions...........................................................................................xxiv
Convention For Storage Capacity Values.................................................................. xxiv
Accessing product documentation............................................................................ xxv
Getting Help...........................................................................................................xxv
Comments.............................................................................................................xxvi
1 Introduction......................................................................................... 1-1
About Replication Manager...................................................................................... 1-2
Example of a replication environment.................................................................1-2
Replication Manager features...................................................................................1-3
Architecture and components.................................................................................. 1-4
System configurations............................................................................................. 1-6
Replication Manager operations roadmap................................................................. 1-9
2 Getting started..................................................................................... 2-1
Using the Help system.............................................................................................2-2
Initial setup............................................................................................................ 2-3
Initial settings configuration workflow................................................................ 2-3
Setting up redundant pair management server configurations.................................... 2-3
About redundant pair management server configurations.................................... 2-4
Registering redundant pair management server nodes (while creating a copy group)
.......................................................................................................................2-5
Registering redundant pair management servers manually.................................. 2-6
Adding pair management server nodes.............................................................. 2-6
Deleting pair management server nodes.............................................................2-6
Identifying a pair management server associated with a copy group.................... 2-7
Confirming the prerequisite environment.................................................................. 2-7
Logging in and out..................................................................................................2-7
iii
Hitachi Replication Manager User Guide
Quick start............................................................................................................. 2-8
3 Replication Manager console..................................................................3-1
Understanding the console layout............................................................................ 3-2
Global tasks bar area........................................................................................ 3-3
Explorer menu..................................................................................................3-3
Dashboard menu.............................................................................................. 3-5
Application bar area..........................................................................................3-5
Navigation area................................................................................................ 3-5
Application area................................................................................................3-5
Object tree.......................................................................................................3-6
Dialog box........................................................................................................3-6
Functional views..................................................................................................... 3-6
Hosts subwindow..............................................................................................3-7
Structure of the Hosts view............................................................................... 3-8
Storage Systems subwindow............................................................................. 3-8
Structure of the Storage Systems view............................................................. 3-10
Pair configurations subwindow.........................................................................3-12
Structure of the Pair Configurations view.......................................................... 3-12
Applications subwindow.................................................................................. 3-14
Structure of the Applications view.................................................................... 3-14
4 Setting up information sources.............................................................. 4-1
About information sources.......................................................................................4-2
Registering information sources............................................................................... 4-2
Registering information sources workflow...........................................................4-3
Adding a Device Manager server........................................................................4-3
Adding an instance of Business Continuity Manager or Mainframe Agent.............. 4-4
When multiple BCM instances have overlapping configuration definition files.........4-6
Setting up Application Agent....................................................................................4-6
About application discovery............................................................................... 4-6
Adding an instance of Application Agent............................................................. 4-6
Setting Application Agent options.......................................................................4-8
Settings for virtual hosts and cluster configurations..................................4-10
About concealing/revealing replica volumes...................................................... 4-10
Parallel verification count and number of backup servers................................... 4-11
About VDI generation timeout......................................................................... 4-14
Refreshing Application Agent........................................................................... 4-14
5 Discovering volumes ............................................................................ 5-1
Discovering volumes (open systems)........................................................................5-2
Discovering volumes (mainframe systems)............................................................... 5-2
About mainframe volume discovery....................................................................5-2
Volume scan.................................................................................................... 5-3
About volume scans................................................................................ 5-3
Example volume scan procedure ............................................................. 5-4
Types of volume scans............................................................................ 5-4
Setting volume ranges for volume scan.....................................................5-5
Adding a volume range to a volume range list........................................... 5-5
Restrictions for adding volume ranges for volume scans.............................5-6
iv
Hitachi Replication Manager User Guide
Deleting a volume range from a volume range list..................................... 5-6
Restrictions for deleting volume ranges.....................................................5-6
Performing a volume scan................................................................................. 5-7
Distributing and managing disk configurations.................................................... 5-7
About distributing disk configurations....................................................... 5-7
Example disk list distribution scenario....................................................... 5-8
Prerequisites for distribution destination hosts (disk configuration definitions)
..............................................................................................................5-8
Conditions affecting displayed disk list information.....................................5-8
Selecting targets for disk configuration distribution.................................... 5-9
Displaying disk configuration definition files.............................................5-10
Editing disk configuration definition files..................................................5-11
Reviewing mainframe volumes.........................................................................5-11
Reviewing paired DEVN list.................................................................... 5-12
Reviewing paired LDEV list..................................................................... 5-12
Reviewing unpaired DEVN list.................................................................5-12
Reviewing unpaired LDEV list................................................................. 5-13
6 Setting up authorities............................................................................6-1
Adding users and assigning permissions................................................................... 6-2
About users, permissions, and roles .................................................................. 6-2
About user roles............................................................................................... 6-3
About permissions and user roles.......................................................................6-5
About user roles and wizards.............................................................................6-6
Adding users.................................................................................................... 6-6
Changing user permissions................................................................................6-7
Setting up resource groups......................................................................................6-8
About resource groups......................................................................................6-8
Device Manager versus Replication Manager resource groups.....................6-9
Example of resource groups................................................................... 6-10
Creating resource groups................................................................................ 6-12
Adding hosts to a resource group........................................................... 6-12
Adding storage systems to a resource group........................................... 6-12
Adding users to a resource group........................................................... 6-13
Relationships between resource groups and user permissions...................6-14
Adding applications to a resource group..................................................6-15
7 Organizing resources............................................................................ 7-1
About resources......................................................................................................7-2
Setting up sites.......................................................................................................7-2
About sites.......................................................................................................7-3
Relationship between sites and resource groups........................................ 7-3
Adding sites..................................................................................................... 7-4
Adding information sources to sites workflow............................................ 7-5
Adding hosts to a site.............................................................................. 7-5
Adding storage systems to a site.............................................................. 7-6
Adding pair management servers to a site.................................................7-7
Adding application servers to a site...........................................................7-7
Setting up My Copy Groups..................................................................................... 7-8
About My Copy Groups..................................................................................... 7-8
Examples of My Copy Groups................................................................... 7-9
v
Hitachi Replication Manager User Guide
Creating My Copy Groups................................................................................ 7-13
8 Setting up storage systems................................................................... 8-1
About setting up storage systems............................................................................ 8-2
Storage system setup functions ........................................................................ 8-3
Explorer menu items for setting up storage systems ...........................................8-4
Prerequisite settings for replicating volumes............................................................. 8-4
Setting up V-VOLs...................................................................................................8-6
About creating V-VOLs...................................................................................... 8-7
V-VOL limits............................................................................................8-7
Prerequisites for creating V-VOLs............................................................. 8-7
Conditions for primary volumes that can be added (V-VOL Creation)...........8-8
Permitted V-VOL operations based on CVS installation............................... 8-8
About the Create V-VOL Wizard......................................................................... 8-8
Launching the Create V-VOL Wizard...................................................................8-9
Creating V-VOLs............................................................................................... 8-9
Setting up command devices................................................................................. 8-11
About command devices..................................................................................8-11
Storage system types and volume requirements (command devices).........8-11
About the Add Command Devices Wizard......................................................... 8-13
Launching the Add Command Devices Wizard................................................... 8-13
Adding command devices................................................................................ 8-13
Setting up remote paths........................................................................................ 8-14
About remote paths........................................................................................ 8-14
Conditions for specifying remote paths............................................................. 8-15
About the Create Remote Path Wizard..............................................................8-17
Creating a remote path................................................................................... 8-17
Setting up DMLUs................................................................................................. 8-18
About DMLUs................................................................................................. 8-18
Setting up a DMLU..........................................................................................8-19
Storage system types and volume requirements (DMLU)................................... 8-19
Units used for calculating capacity and displaying values................................... 8-20
About Add DMLUs Wizard................................................................................8-20
Launching the Add DMLUs Wizard....................................................................8-20
Adding a DMLU...............................................................................................8-21
Adding DMLU capacity.....................................................................................8-21
Setting up pool volumes........................................................................................ 8-22
About pool volumes........................................................................................ 8-22
Storage system types and volume requirements (pools).................................... 8-23
About the Create Pool Wizard.......................................................................... 8-25
Launching the Create Pool Wizard....................................................................8-25
Adding pools.................................................................................................. 8-26
Setting up journal groups...................................................................................... 8-26
About journal groups...................................................................................... 8-27
Storage system types and volume requirements (journal).................................. 8-27
Items permitted for journal options.................................................................. 8-29
Items permitted for mirror options................................................................... 8-29
About the Create Journal Group Wizard............................................................ 8-30
Create journal group workflow.........................................................................8-30
Launching the Create Journal Group Wizard......................................................8-31
Adding journal groups..................................................................................... 8-31
vi
Hitachi Replication Manager User Guide
9 Customizing monitoring parameters....................................................... 9-1
Setting up alerts..................................................................................................... 9-2
About alert settings.......................................................................................... 9-2
Copy pair status...................................................................................... 9-3
Performance threshold.............................................................................9-3
Copy license usage threshold................................................................... 9-3
Alert completion......................................................................................9-3
Alert retention.........................................................................................9-4
Alert limits.............................................................................................. 9-4
About the Create Alert Setting Wizard................................................................ 9-5
Alert setting workflow ...................................................................................... 9-5
Launching the Create Alert Setting Wizard..........................................................9-6
Setting the copy pair status monitoring conditions for each copy group................ 9-6
Setting the copy pair status monitoring conditions for each copy pair................... 9-8
Setting performance monitoring conditions for each copy group...........................9-9
Setting performance monitoring conditions for each journal group..................... 9-10
Setting performance monitoring conditions for each pool................................... 9-11
Setting monitoring conditions for copy license usage......................................... 9-12
Adding monitored targets................................................................................ 9-13
Setting up refresh intervals.................................................................................... 9-14
Calculating the copy pair status refresh interval................................................ 9-14
Setting up data retention periods........................................................................... 9-15
About data retention periods........................................................................... 9-15
Viewing the data retention period.................................................................... 9-16
Editing the data retention period......................................................................9-16
10 Managing pair life cycle..................................................................... 10-1
About pair life cycle management...........................................................................10-3
Copy pair management functions..................................................................... 10-3
Explorer menu items for copy pair management .............................................. 10-4
About the pair management wizards...................................................................... 10-4
About the Pair Configuration Wizard.................................................................10-4
Pair configuration workflow............................................................................. 10-5
Launching the Pair Configuration Wizard.......................................................... 10-6
Limitations for launching the Pair Configuration Wizard............................ 10-6
Pair configuration definition workflow..................................................................... 10-7
Defining copy pairs and pair groups........................................................................10-8
About copy pairs.............................................................................................10-9
Create copy pair workflow............................................................................... 10-9
About copy pair configuration definitions........................................................ 10-11
About configuration definition file formats............................................. 10-11
About creating copy pair configuration definitions............................................10-12
Copy pair configuration conditions........................................................ 10-13
Prerequisites for pair configuration........................................................10-15
Storage system conditions for pair configuration definition......................10-16
Conditions for volume selection............................................................ 10-18
Conditions for primary volumes that can be added (open systems) ........ 10-18
Conditions for primary volumes that can be added (mainframe systems). 10-19
Conditions for secondary volumes that can be added (open systems) .....10-19
Conditions for secondary volumes that can be added (mainframe systems)
.......................................................................................................... 10-20
Creating pairs and pair groups....................................................................... 10-21
vii
Hitachi Replication Manager User Guide
Editing pair names........................................................................................ 10-22
About filtering candidate volumes...................................................................10-23
Conditions affecting displayed storage system information......................10-23
Selecting multiple candidate volumes............................................................. 10-24
About volume capacity checking.....................................................................10-24
Defining copy groups...........................................................................................10-25
About copy groups........................................................................................ 10-25
Copy group requirements for pair configuration (mainframe systems)..... 10-25
About assigning CTGID/JNLGID for copy pairs.................................................10-26
Conditions for creating local copy pairs with the CTG option................... 10-26
Configuring open and mainframe consistency groups.......................................10-26
About HORCM instances................................................................................ 10-27
Creating copy groups.................................................................................... 10-28
Changing copy group names..........................................................................10-29
Associating pair groups with copy groups........................................................10-30
Creating a container with multiple copy groups (mainframe systems)......................10-31
Supported copy group and container combinations..........................................10-32
Defining multi-target and cascade configurations...................................................10-32
About multi target and cascade copy pair configurations..................................10-32
Copy type requirements for pair configuration definitions....................... 10-33
Permitted topologies for cascade and multi-target configurations............ 10-37
About delta resync........................................................................................ 10-37
Limitations when performing 3DC configuration pair operations (mainframe
systems)............................................................................................. 10-38
Defining copy groups in a multi-target or cascade configuration....................... 10-38
Creating a 3DC multi-target configuration....................................................... 10-39
Using snapshot groups........................................................................................ 10-39
About snapshot groups..................................................................................10-39
Snapshot group requirements........................................................................ 10-40
Snapshot group configuration workflow.......................................................... 10-41
Creating a snapshot group.............................................................................10-41
Viewing or modifying snapshot groups............................................................10-42
Deleting a snapshot group............................................................................. 10-43
Changing the pair management server for snapshot groups............................. 10-43
Migrating copy groups to snapshot groups...................................................... 10-43
Scheduling and managing tasks........................................................................... 10-44
About tasks.................................................................................................. 10-44
About task statuses.......................................................................................10-46
About task types (open systems)................................................................... 10-46
About task types (mainframe systems)........................................................... 10-48
Scheduling tasks........................................................................................... 10-48
Modifying task execution schedule........................................................ 10-48
Editing tasks........................................................................................10-49
Viewing a list of tasks....................................................................................10-51
Canceling tasks.............................................................................................10-51
Deleting tasks...............................................................................................10-52
Distributing copy group definitions (mainframe).................................................... 10-52
About distributing copy group definitions........................................................ 10-52
Example of copy group definition distribution scenario............................10-54
Prerequisites for distribution destination hosts (copy group definitions)... 10-54
Conditions for changing copy group distribution primary host................. 10-54
Conditions that disrupt copy group distribution relationships................... 10-55
viii
Hitachi Replication Manager User Guide
About pre-distribution of copy group definition files......................................... 10-55
Confirming distribution hosts......................................................................... 10-56
Creating and managing workflows........................................................................ 10-56
About workflows........................................................................................... 10-56
Saving workflows.......................................................................................... 10-57
Viewing a list of workflows.............................................................................10-57
Editing workflows..........................................................................................10-58
Deleting workflows........................................................................................10-58
Managing copy pair configuration definitions......................................................... 10-59
About editing copy pair configuration definitions............................................. 10-59
Prerequisites for changing copy pair configuration (mainframe systems)..10-61
Relationship between managed resources and memory heap size........... 10-61
Adding copy pairs (completed workflow).........................................................10-61
Editing copy groups or snapshot groups by associating new pair groups........... 10-62
Conditions for copy types to be displayed (open systems)...................... 10-63
Conditions for copy types to be displayed (mainframe systems).............. 10-65
Editing copy groups or snapshot groups by associating new copy pairs............. 10-66
Editing copy groups by setting copy type........................................................ 10-67
Editing copy group settings............................................................................10-68
About inheritance of copy group configuration options from BCM............ 10-69
Copy group settings options (mainframe).............................................. 10-69
Editing a path group ID................................................................................. 10-71
Deleting copy groups.................................................................................... 10-71
Deleting copy pairs from copy groups.............................................................10-73
Importing existing configuration definition files............................................... 10-74
Modifying imported configuration definition files..............................................10-75
Performing pair operations...................................................................................10-75
About copy pair operations............................................................................ 10-76
Option items for copy pair operations (open systems)............................ 10-76
Option items for copy pair operations (mainframe systems)....................10-79
Details of copy pair operation options (mainframe systems)....................10-83
When performing operations on EXCTGs (mainframe systems)............... 10-90
About copy pair status...................................................................................10-90
Copy pair status categories.................................................................. 10-91
Conditions for determining copy pair status........................................... 10-91
About copy pair states ..................................................................................10-98
Correspondence between copy pair states and the copy pair statuses in
prerequisite products........................................................................... 10-99
Changing copy pair status............................................................................10-103
About changing copy pair status......................................................... 10-103
Pair status transitions (when the target is a copy group).......................10-105
Pair status transitions (when the target is a single or multiple copy pairs)10-109
Supported operations for copy groups and copy pairs (mainframe systems)10-112
About Change Pair Status Wizard........................................................ 10-114
Change pair status workflow...............................................................10-114
Launching the Change Pair Status Wizard............................................ 10-115
Changing the copy pair status for each copy pair................................. 10-116
Changing the copy pair status for each copy group, snapshot group, or
container...........................................................................................10-117
Changing the copy pair status for multiple copy pairs (batch operation).10-119
Confirming copy status during task execution................................................10-120
Advanced pair operations and recovery scenarios.......................................... 10-121
ix
Hitachi Replication Manager User Guide
Takeover operation............................................................................ 10-122
Swap operation................................................................................. 10-123
Force-split operation.......................................................................... 10-123
Takeover-recovery operations (resync and recreate)............................ 10-124
Advanced recovery use cases............................................................. 10-125
Recovering a copy pair configuration definition file (takeback).............. 10-128
Alert settings and volume switching.................................................... 10-129
Basic operations and corresponding CCI commands.......................................10-130
Conditions for copy pair operations (basic versus advanced).......................... 10-131
Advanced operations and corresponding CCI commands................................ 10-132
Monitoring and managing storage systems using virtual command devices............ 10-133
About virtual command devices....................................................................10-134
Prerequisites for virtual command device configurations.................................10-136
Setting up an SVP as a virtual command device ............................................10-138
Using a Virtual Command Device server........................................................10-138
If a virtual command device fails to call the Device Manager Agent.................10-139
CCI response time and virtual command devices........................................... 10-139
Performing user authentication for replica operations.....................................10-140
Monitoring and management of copy groups defined by device group................... 10-141
About copy groups defined by device group.................................................. 10-141
Prerequisites for copy group configurations defined by device group...............10-142
Precautions for replica operations (Application Agent)....................................10-143
Unsupported copy group configurations defined by device group.................... 10-144
Using global storage virtualization features with Replication Manager.................... 10-145
Copy pair management using global-active device............................................... 10-145
Pair management using virtual IDs..................................................................... 10-146
Remote copy limitations using virtual IDs............................................................ 10-146
Re-establishing Replication Manager settings after migrating to a virtual storage machine
........................................................................................................................10-147
11 Refreshing management information.................................................. 11-1
About refreshing management information............................................................. 11-2
Functions for refreshing management information.............................................11-3
Explorer menu items for refreshing management information .......................... 11-3
Refreshing copy pair status....................................................................................11-4
About refreshing copy pair status.....................................................................11-4
Refreshing copy pair statuses data flow (open systems).................................... 11-5
Refreshing copy pair statuses data flow (mainframe systems)............................ 11-6
Disabling the Device Manager refresh function..................................................11-7
Refreshing copy pair statuses manually for each host........................................ 11-8
Refreshing copy pair statuses manually for each volume....................................11-8
Refreshing copy pair statuses manually for each copy group or snapshot group.. 11-9
Refreshing copy pair statuses manually for My Copy Groups.............................. 11-9
Refreshing the copy pair status automatically for each information source........ 11-10
Refreshing copy pair status automatically for each pair management server......11-11
Refreshing configuration information.................................................................... 11-12
About refreshing configuration information..................................................... 11-12
Data flow when configuration information is refreshed in open systems .11-15
Data flow when configuration information is refreshed in mainframe systems
.......................................................................................................... 11-15
Refreshing configuration information automatically (using the refresh settings). 11-16
Refreshing configuration information manually for each information source.......11-17
x
Hitachi Replication Manager User Guide
Refreshing configuration information manually for each storage system............ 11-18
12 System monitoring............................................................................ 12-1
About system monitoring.......................................................................................12-2
Monitoring configuration information...................................................................... 12-3
About copy pair configuration checks............................................................... 12-3
Checking copy pair configurations.................................................................... 12-4
Copy pair configuration check workflow.................................................. 12-4
Checking copy pair configuration definitions............................................ 12-4
Checking copy pair configuration (perspective of specific volume)............. 12-5
Checking copy pair configuration (perspective of specific copy group)....... 12-6
Viewing copy pair configuration definition information....................................... 12-6
Viewing information about a configuration definition file (open systems)... 12-7
Viewing prefix information (mainframe systems)......................................12-7
Monitoring pair status............................................................................................12-7
Monitoring pair statuses using alerts................................................................ 12-8
Monitoring pair statuses using My Copy Groups................................................ 12-8
Displaying My Copy Groups.................................................................... 12-8
Displaying My Copy Groups workflow...................................................... 12-9
Icons representing the relationship between a volume and a copy group or
snapshot group..................................................................................... 12-9
Monitoring pair status using refresh settings................................................... 12-11
Checking the copy pair status............................................................... 12-12
About copy pair status checks.............................................................. 12-12
Copy pair status check workflow........................................................... 12-12
Checking status of copy pairs associated with volumes belonging to a host12-13
Checking status of copy pairs for a volume in a storage system.............. 12-14
Checking copy pair statuses for a copy group........................................ 12-14
Monitoring performance of remote copies............................................................. 12-15
About performance monitoring.......................................................................12-15
Remote copy performance monitoring (Device Manager)........................ 12-16
Checking the performance of remote copies....................................................12-16
Checking performance workflow (remote copies) ................................. 12-17
Monitoring transfer delay state of remote copies............................................. 12-17
About copy progress............................................................................ 12-17
Viewing copy progress......................................................................... 12-18
Checking write delay time (C/T Delta) for each copy group.....................12-18
Monitoring resource utilization (pools and journal groups)................................12-19
Pool usage threshold values................................................................. 12-19
Checking buffer usage (pools and journal groups)..................................12-20
Checking buffer usage (sidefiles and journal volumes)............................12-20
Monitoring license usage......................................................................................12-21
Checking copy license usage..........................................................................12-21
Monitoring application replicas............................................................................. 12-22
About data protection status..........................................................................12-22
Data protection status example......................................................................12-23
About aggregation rules for protection status..................................................12-23
Excluding objects from data protection status monitoring.................................12-24
13 Managing My Copy Groups................................................................ 13-1
My Copy Groups management functions................................................................. 13-2
xi
Hitachi Replication Manager User Guide
Explorer menu items for My Copy Groups management .......................................... 13-2
Checking My Copy Groups..................................................................................... 13-2
Editing My Copy Groups.........................................................................................13-3
14 Managing resources.......................................................................... 14-1
Resource management functions............................................................................14-3
Explorer menu items for resource management.......................................................14-4
Viewing a list of copy pair configurations................................................................ 14-4
Viewing a list of copy pairs associated with a task................................................... 14-4
Viewing a list of hosts............................................................................................14-5
Viewing a list of storage systems............................................................................14-5
Viewing a summary of storage systems.................................................................. 14-5
Viewing DEVN information (mainframe systems)..................................................... 14-6
Viewing individual host information........................................................................ 14-6
Viewing individual storage system information........................................................ 14-7
Viewing information about copy groups belonging to a copy pair configuration definition
........................................................................................................................... 14-8
Icons representing a copy topology........................................................................ 14-8
Viewing copy group information in the Pair Configurations view (mainframe systems)14-9
Viewing copy group information in the Pair Configurations view (open systems)........ 14-9
Viewing information about copy groups or snapshot groups belonging to a host........ 14-9
Viewing copy group information in the Hosts view (mainframe systems)................. 14-10
Viewing copy group information in the Hosts view (open systems)..........................14-10
Viewing information about pair management servers............................................. 14-11
Viewing information about prefixes belonging to a host (mainframe systems)..........14-11
Viewing information about volumes belonging to a host......................................... 14-12
Viewing information about volumes belonging to a storage system......................... 14-12
Viewing information about CUs belonging to a storage system (mainframe systems)14-12
Viewing LDEV information (mainframe systems).................................................... 14-13
LDEV display format......................................................................................14-14
Viewing LUN information in the Storage Systems view (open systems)....................14-14
Viewing LUN information in the Hosts view (open systems).................................... 14-15
Viewing storage system information (mainframe systems)......................................14-15
Viewing storage system information (open systems).............................................. 14-15
Viewing information about LDKCs belonging to a storage system (mainframe systems)
..........................................................................................................................14-16
15 Managing storage systems.................................................................15-1
Managing V-VOLs..................................................................................................15-2
Conditions for deleting V-VOLs.........................................................................15-2
Deleting V-VOLs............................................................................................. 15-2
Deleting multiple V-VOLs................................................................................. 15-2
Managing command devices.................................................................................. 15-3
Editing command devices................................................................................ 15-3
Deleting command devices.............................................................................. 15-3
Managing remote paths.........................................................................................15-4
Editing a remote path..................................................................................... 15-4
About deleting remote paths............................................................................15-4
Deleting an associated copy pair.............................................................15-5
Conditions for deleting associated copy pairs........................................... 15-6
Deleting a remote path.......................................................................... 15-6
xii
Hitachi Replication Manager User Guide
Managing DMLUs.................................................................................................. 15-7
Deleting a DMLU.............................................................................................15-7
Conditions for deleting DMLUs......................................................................... 15-7
Managing pool volumes......................................................................................... 15-8
Editing pools.................................................................................................. 15-8
Deleting pools................................................................................................ 15-9
Managing journal groups....................................................................................... 15-9
Editing journal groups..................................................................................... 15-9
Deleting journal groups................................................................................. 15-10
Expanding journal group capacity...................................................................15-10
Changing the maximum number of initial copy activities.................................. 15-11
16 Managing sites..................................................................................16-1
About site administration....................................................................................... 16-2
Site setup example......................................................................................... 16-2
Site management functions............................................................................. 16-3
Explorer menu items for site administration...................................................... 16-3
Viewing a list of sites.............................................................................................16-4
Viewing individual site information......................................................................... 16-4
Editing sites..........................................................................................................16-4
Removing hosts from a site................................................................................... 16-5
Removing storage systems from a site....................................................................16-5
Removing pair management servers from a site...................................................... 16-5
Removing applications from a site.......................................................................... 16-6
Deleting sites........................................................................................................16-6
Deleting individual sites...................................................................................16-7
Deleting multiple sites..................................................................................... 16-7
17 Managing alerts................................................................................ 17-1
About alert management....................................................................................... 17-2
Alert management functions............................................................................ 17-2
Explorer menu items for alert management...................................................... 17-3
Enabling or disabling alert settings......................................................................... 17-3
Viewing alerts and settings.................................................................................... 17-3
Testing alert settings.............................................................................................17-4
Editing alert settings............................................................................................. 17-5
Marking alerts as completed.................................................................................. 17-5
Deleting alert settings........................................................................................... 17-6
Disabling or enabling alert automarking.................................................................. 17-6
18 Managing licenses............................................................................. 18-1
About licenses...................................................................................................... 18-2
Functions for license management................................................................... 18-2
Explorer menu items for license management ................................................. 18-2
Viewing license information................................................................................... 18-3
Editing a license....................................................................................................18-3
19 Managing users and permissions........................................................ 19-1
User management functions.................................................................................. 19-2
Explorer menu items for user management.............................................................19-2
xiii
Hitachi Replication Manager User Guide
Managing users.................................................................................................... 19-3
Viewing a list of users..................................................................................... 19-3
Viewing individual user information.................................................................. 19-3
Changing user passwords (managing users and permissions).............................19-4
Changing user roles........................................................................................ 19-5
Editing user profiles (managing users and permissions)..................................... 19-5
Deleting users................................................................................................ 19-6
Deleting individual users........................................................................ 19-6
Deleting multiple users.......................................................................... 19-7
Managing user permissions....................................................................................19-7
Viewing a list of user permissions.....................................................................19-7
Viewing a summary of user permissions........................................................... 19-8
Managing user profiles.......................................................................................... 19-8
About user profiles..........................................................................................19-8
User profile management functions.........................................................19-8
Explorer menu items for user profile management................................... 19-9
Viewing user profiles.......................................................................................19-9
Editing user profiles (managing user profiles)................................................... 19-9
Changing user passwords (managing users and permissions)........................... 19-10
Managing user accounts and user authentication...................................................19-11
About account locking................................................................................... 19-11
Locking user accounts................................................................................... 19-12
Unlocking user accounts................................................................................ 19-13
About user authentication..............................................................................19-14
Linking to an external authentication server.................................................... 19-14
Changing the user authentication method.......................................................19-15
Using an external authorization server (authorization groups).......................... 19-16
20 Managing resource groups.................................................................20-1
About resource group management........................................................................20-2
Resource group management functions............................................................20-2
Explorer menu items for resource group management.......................................20-3
Editing resource groups.........................................................................................20-3
Viewing a list of resource groups............................................................................20-3
Viewing individual resource group information.........................................................20-4
Removing hosts from a resource group...................................................................20-4
Removing storage systems from a resource group...................................................20-5
Removing users from a resource group...................................................................20-5
Removing applications from a resource group......................................................... 20-6
Deleting resource groups.......................................................................................20-6
Deleting individual resource groups..................................................................20-7
Deleting multiple resource groups.................................................................... 20-7
21 Managing security............................................................................. 21-1
About security settings.......................................................................................... 21-2
Functions for setting security .......................................................................... 21-2
Explorer menu items for setting security...........................................................21-3
Viewing conditions for passwords........................................................................... 21-3
Changing conditions for passwords.........................................................................21-3
Viewing settings for automatic account locking........................................................21-4
Changing settings for automatic account locking..................................................... 21-4
xiv
Hitachi Replication Manager User Guide
About warning banners......................................................................................... 21-5
Viewing a preview of the warning banner............................................................... 21-6
Editing a warning banner.......................................................................................21-6
Deleting a warning banner.....................................................................................21-6
22 Managing information sources............................................................22-1
Viewing a list of information sources.......................................................................22-2
Editing information sources....................................................................................22-2
Editing a Device Manager server...................................................................... 22-2
Editing an instance of Application Agent........................................................... 22-3
Editing an instance of Business Continuity Manager or Mainframe Agent.............22-3
Removing information sources............................................................................... 22-4
Removing information sources workflow...........................................................22-5
Removing Device Manager servers................................................................... 22-5
Removing instances of Business Continuity Manager or Mainframe Agent........... 22-6
Removing instances of Application Agent..........................................................22-6
Acquiring the latest configuration information (configuration refresh)........................22-7
Updating registered information workflow.........................................................22-7
Example of updating information registered in Replication Manager....................22-8
23 Managing application replicas.............................................................23-1
About application replicas...................................................................................... 23-3
Managing generations (replica rotation)..................................................................23-3
About storage groups and information stores.......................................................... 23-5
Check replica configuration workflow......................................................................23-6
Precautions for replica operations...........................................................................23-7
Replica data types and configuration requirements................................................ 23-20
Software that should not be used during replica operations....................................23-26
About creating application replicas........................................................................23-27
Create application replica workflow................................................................ 23-27
About the Create Replica Wizard.......................................................................... 23-28
Launching the Create Replica Wizard.................................................................... 23-28
Creating an application replica..............................................................................23-29
Restoring application replicas............................................................................... 23-30
Roll-forward versus point-in-time restores.......................................................23-31
Restoring in units of information stores (Exchange 2007).................................23-34
Restore application replica workflow...............................................................23-36
About the Restore Replica Wizard...................................................................23-36
Restoring the latest application replica (simple restore)................................... 23-36
Restoring an application replica from the Replica History................................. 23-38
Restoring an SQL Server replica to a remote site............................................. 23-38
Recovering a database from a remote site to local................................. 23-39
Revealing secondary volumes prior to a remote restore operation........... 23-39
Using Database Availability Groups (DAGs)..................................................... 23-40
About Database Availability Groups (DAGs).....................................................23-42
About SQL database and service status.......................................................... 23-43
Using Agent backup scripts (tape backups)........................................................... 23-45
Performing tape backups and restores.................................................................. 23-52
Replica operations in an SQL Server replication configuration................................. 23-57
Mounting and unmounting application replicas...................................................... 23-60
Checking the status of application replicas............................................................ 23-61
xv
Hitachi Replication Manager User Guide
Check status of a replica workflow................................................................. 23-61
Confirming application resources.......................................................................... 23-62
24 Handling errors................................................................................. 24-1
About handling errors............................................................................................24-2
Monitoring events using event logs.........................................................................24-2
About event logs.............................................................................................24-2
Event log management functions............................................................24-3
Explorer menu (event logging)............................................................... 24-3
Viewing a list of event log data........................................................................ 24-3
Icons for messages................................................................................24-3
Troubleshooting the replication environment...........................................................24-4
Troubleshooting the replication environment workflow...................................... 24-5
About MIB definition files.......................................................................................24-5
25 Exporting management information....................................................25-1
About exporting management information.............................................................. 25-2
Management information export functions........................................................ 25-2
Explorer menu (exporting management information).........................................25-3
Exporting alert history........................................................................................... 25-3
Exporting event log data........................................................................................25-3
Exporting the history of C/T delta...........................................................................25-4
Exporting the history of journal volume usage for each copy group.......................... 25-4
Exporting the history of journal volume usage for each journal group....................... 25-5
Exporting the history of pool volume usage.............................................................25-6
Exporting the history of sidefile usage.................................................................... 25-6
26 System maintenance......................................................................... 26-1
About system maintenance.................................................................................... 26-2
Functions for Replication Manager maintenance................................................ 26-2
Explorer menu items for Replication Manager maintenance................................26-2
About operation modes......................................................................................... 26-3
Viewing the operation mode.................................................................................. 26-3
Changing the operation mode................................................................................ 26-3
27 Replication Manager CLI tools............................................................ 27-1
About the installation base path............................................................................. 27-2
Using the GetCTDelta command.............................................................................27-2
Requirements................................................................................................. 27-2
Location......................................................................................................... 27-3
Syntax........................................................................................................... 27-3
Examples....................................................................................................... 27-4
Using the task commands......................................................................................27-5
Requirements................................................................................................. 27-6
Property settings................................................................................... 27-6
Location......................................................................................................... 27-6
Common options.............................................................................................27-7
Getting information about tasks (GetTasks).............................................27-7
Executing a task (ExecuteTask).............................................................. 27-9
Managing tasks with scripts............................................................................. 27-9
xvi
Hitachi Replication Manager User Guide
Example task CLI procedure...................................................................27-9
Sample Windows script........................................................................ 27-10
Adjusting the interval for confirming status............................................27-11
A Icons...................................................................................................A-1
Icons for executing operations.................................................................................A-2
Icons for executing screen operations...................................................................... A-2
Icons representing copy pair statuses...................................................................... A-2
Icons representing the management target.............................................................. A-3
B Exceptions........................................................................................... B-1
Cautionary notes for the GUI display........................................................................ B-2
Window display in Firefox..................................................................................B-2
Restrictions related to the GUI...........................................................................B-2
When the copy pair configuration does not match definition information.............. B-2
Configuration in which copy groups containing copy pairs in simplex status
and a configuration definition file exist (open systems).............................. B-4
Example configuration in which two copy group definition files are used for
the same copy group (for mainframe systems)..........................................B-5
When the copy pair configuration is complex...................................................... B-6
Example of complex cascade configuration 1.............................................B-6
Example of complex cascade configuration 2.............................................B-7
When the displayed information depends on the system configuration................. B-8
Example configuration in which data is remotely copied between multiple sites
(for open systems) ...............................................................................B-9
When multiple Replication Manager servers manage the same information source.....B-10
When Replication Manager handles multiple prefixes (mainframe systems)............... B-10
C Display formats.................................................................................... C-1
Display formats used when no pertinent information is available................................ C-2
Display format of multi-valued information items for a management target.................C-3
Display format of copy type.....................................................................................C-4
About volume attributes.......................................................................................... C-4
Glossary
Index
xvii
Hitachi Replication Manager User Guide
xviii
Hitachi Replication Manager User Guide
Preface
This document describes how to use Hitachi Replication Manager.
Notice: The use of Hitachi Replication Manager and all other Hitachi Data
Systems products is governed by the terms of your agreements with Hitachi
Data Systems.
This preface includes the following information:
Intended Audience
Product Version
Release Notes
Document Revision Level
Document Organization
Referenced Documents
Document Conventions
Convention For Storage Capacity Values
Accessing product documentation
Getting Help
Comments
Preface
xix
Hitachi Replication Manager User Guide
Intended Audience
This manual is intended for system administrators who use Replication
Manager to operate and manage storage systems. The manual assumes that
the reader has the following types of knowledge:
Knowledge of storage systems and related software
A basic knowledge of SANs (Storage Area Networks) and management
software used to operate storage systems
Knowledge of storage system volume replication functionality (such as
ShadowImage or TrueCopy)
Knowledge of prerequisite products
Ability to use a prerequisite operating system and a Web browser
A basic knowledge of Device Manager
A basic knowledge of Business Continuity Manager or Mainframe Agent (if
managing a mainframe system)
Product Version
This document revision applies to Hitachi Replication Manager v8.0.1 or later.
Release Notes
Release notes can be found on the documentation CD or on the Hitachi Data
Systems Support Portal: https://extranet.hds.com/
Release notes contain requirements and more recent product information that
may not be fully described in this manual. Be sure to review the release notes
before installation.
Document Revision Level
Revision Date Description
MK-99HC166-00 May 2008 Initial Release
MK-99HC166-03 November
2009
Revision 3, supersedes and replaces MK-99HC166-00.
HDS Revisions 1 and 2 were not published for
administrative revision control reasons.
MK-99HC166-04 May 2010 Revision 4, supersedes and replaces MK-99HC166-03
MK-99HC166-05 October
2010
Revision 5, supersedes and replaces MK-99HC166-04
MK-99HC166-06 January
2011
Revision 6, supersedes and replaces MK-99HC166-05
MK-99HC166-07 April 2011 Revision 7, supersedes and replaces MK-99HC166-06
xx
Preface
Hitachi Replication Manager User Guide
Revision Date Description
MK-99HC166-08 August 2011 Revision 8, supersedes and replaces MK-99HC166-07
MK-99HC166-09 November
2011
Revision 9, supersedes and replaces MK-99HC166-08
MK-99HC166-10 March 2012 Revision 10, supersedes and replaces MK-99HC166-09
MK-99HC166-11 July 2012 Revision 11, supersedes and replaces MK-99HC166-10
MK-99HC166-12 October
2012
Revision 12, supersedes and replaces MK-99HC166-11
MK-99HC166-13 November
2012
Revision 13, supersedes and replaces MK-99HC166-12
MK-99HC166-14 February
2013
Revision 14, supersedes and replaces MK-99HC166-13
MK-99HC166-15 May 2013 Revision 15, supersedes and replaces MK-99HC166-14
MK-99HC166-16 October
2013
Revision 16, supersedes and replaces MK-99HC166-15
MK-99HC166-17 January
2014
Revision 17, supersedes and replaces MK-99HC166-16
MK-99HC166-18 April 2014 Revision 18, supersedes and replaces MK-99HC166-17
MK-99HC166-19 July 2014 Revision 19, supersedes and replaces MK-99HC166-18
Document Organization
The following table provides an overview of the contents and organization of
this document. Click the chapter title in the left column to go to that chapter.
The first page of each chapter provides links to the sections in that chapter.
Chapter Description
Chapter 1, Introduction
on page 1-1
Provides an overview of Replication Manager features and
architecture.
Chapter 2, Getting
started on page 2-1
Describes initial settings needed to begin Replication Manager
operations and procedures for setting up the prerequisite
environment for pair management.
Chapter 3, Replication
Manager console on page
3-1
Describes the Replication Manager console and its main
features.
Chapter 4, Setting up
information sources on
page 4-1
Describes tasks for setting up information sources.
Chapter 5, Discovering
volumes on page 5-1
Describes how to discover volumes using Replication
Manager.
Chapter 6, Setting up
authorities on page 6-1
Describes how to configure access control in Replication
Manager.
Preface
xxi
Hitachi Replication Manager User Guide
Chapter Description
Chapter 7, Organizing
resources on page 7-1
Describes different ways to organize resources within
Replication Manager.
Chapter 8, Setting up
storage systems on page
8-1
Describes the tasks for preparing the replication environment
and setting up storage systems.
Chapter 9, Customizing
monitoring parameters
on page 9-1
Describes how to set up alerts, refresh intervals and data
retention periods.
Chapter 10, Managing
pair life cycle on page
10-1
Describes tasks for defining copy pairs and performing pair
operations.
Chapter 11, Refreshing
management information
on page 11-1
Describes ways to refresh configuration information and copy
pair status information.
Chapter 12, System
monitoring on page 12-1
Describes the different types of system monitoring functions
supported by Replication Manager.
Chapter 14, Managing
resources on page 14-1
Describes different methods for managing resources.
Chapter 13, Managing My
Copy Groups on page
13-1
Describes tasks for managing My Copy Groups.
Chapter 15, Managing
storage systems on page
15-1
Describes tasks for managing storage systems.
Chapter 16, Managing
sites on page 16-1
Describes tasks for managing sites.
Chapter 17, Managing
alerts on page 17-1
Describes tasks for managing alerts.
Chapter 18, Managing
licenses on page 18-1
Describes tasks for license managing licenses.
Chapter 19, Managing
users and permissions on
page 19-1
Describes tasks for managing users and permissions, user
profiles, and user authentication.
Chapter 21, Managing
security on page 21-1
Describes tasks for managing security.
Chapter 20, Managing
resource groups on page
20-1
Describes the tasks for Resource Group management.
Chapter 22, Managing
information sources on
page 22-1
Describes tasks for managing information sources.
Chapter 23, Managing
application replicas on
page 23-1
Describes how to manage application replicas using
Replication Manager.
xxii
Preface
Hitachi Replication Manager User Guide
Chapter Description
Chapter 24, Handling
errors on page 24-1
Describes error handling mechanisms supported by
Replication Manager.
Chapter 25, Exporting
management information
on page 25-1
Describes tasks for exporting management information.
Chapter 26, System
maintenance on page
26-1
Describes the system maintenance functions supported by
Replication Manager.
Chapter 27, Replication
Manager CLI tools on
page 27-1
Describes the command line tools available as an alternative
to the GUI.
Appendix A, Icons on
page A-1
Provides a listing of icons and their descriptions.
Appendix B, Exceptions
on page B-1
Provides information about complex system configuration
scenarios.
Appendix C, Display
formats on page C-1
Provides information on supported display formats.
Referenced Documents
The following Hitachi referenced documents can be found on the applicable
Hitachi documentation CD:
Hitachi Command Suite Documents:
Hitachi Command Suite Installation and Configuration Guide,
MK-90HC173
Hitachi Command Suite Replication Manager Configuration Guide,
MK-98HC151
Hitachi Command Suite Administrator Guide, MK-90HC175
Hitachi Command Suite CLI Reference Guide, MK-90HC176
Hitachi Command Suite Replication Manager Application Agent CLI
Reference Guide, MK90HC181
Hitachi Command Suite Replication Manager Application Agent CLI
User Guide, MK90HC189
Hitachi Command Suite Messages, MK-90HC178
Hitachi Command Suite Business Continuity Manager User Guide,
MK-94RD247
Hitachi Command Suite Business Continuity Manager Installation
Guide, MK-95HC104
Hitachi Command Suite Mainframe Agent Installation and
Configuration Guide, MK-96HC130
Preface
xxiii
Hitachi Replication Manager User Guide
Document Conventions
This document uses the following typographic conventions:
Convention Description
Bold Indicates text on a window, other than the window title, including
menus, menu options, buttons, fields, and labels. Example: Click
OK.
Italic Indicates a variable, which is a placeholder for actual text provided
by the user or system. Example: copy source-file target-file
Note: Angled brackets (< >) are also used to indicate variables.
screen/code Indicates text that is displayed on screen or entered by the user.
Example: pairdisplay -g oradb
< > angled
brackets
Indicates a variable, which is a placeholder for actual text provided
by the user or system. Example: pairdisplay -g <group>
Note: Italic font is also used to indicate variables.
[ ] square
brackets
Indicates optional values. Example: [ a | b ] indicates that you can
choose a, b, or nothing.
{ } braces Indicates required or expected values. Example: { a | b } indicates
that you must choose either a or b.
| vertical bar Indicates that you have a choice between two or more options or
arguments. Examples:
[ a | b ] indicates that you can choose a, b, or nothing.
{ a | b } indicates that you must choose either a or b.
This document uses the following icons to draw attention to information:
Icon Label Description
Note Calls attention to important or additional information.
Tip Provides helpful information, guidelines, or suggestions for
performing tasks more effectively.
Caution Warns the user of adverse conditions or consequences (for
example, disruptive operations).
WARNING Warns the user of severe conditions or consequences (for
example, destructive operations).
Convention For Storage Capacity Values
Physical storage capacity values (for example, drive capacity) are calculated
based on the following values:
xxiv
Preface
Hitachi Replication Manager User Guide
Physical capacity unit Value
1 kilobyte (KB)
1,000 (10
3
) bytes
1 megabyte (MB)
1,000 KB or 1,000
2
bytes
1 gigabyte (GB)
1,000 MB or 1,000
3
bytes
1 terabyte (TB)
1,000 GB or 1,000
4
bytes
1 petabyte (PB)
1,000 TB or 1,000
5
bytes
1 exabyte (EB)
1,000 PB or 1,000
6
bytes
Logical storage capacity values (for example, logical device capacity) are
calculated based on the following values:
Logical capacity unit Value
1 block 512 bytes
1 KB
1,024 (2
10
) bytes
1 MB
1,024 KB or 1,024
2
bytes
1 GB
1,024 MB or 1,024
3
bytes
1 TB
1,024 GB or 1,024
4
bytes
1 PB
1,024 TB or 1,024
5
bytes
1 EB
1,024 PB or 1,024
6
bytes
Accessing product documentation
Product user documentation is available on the Hitachi Data Systems Portal:
https://portal.hds.com. Check this site for the most current
documentation, including important updates that may have been made after
the release of the product.
Getting Help
Hitachi Data Systems Support Portal is the destination for technical support of
your current or previously-sold storage systems, midrange and enterprise
servers, and combined solution offerings. The Hitachi Data Systems customer
support staff is available 24 hours a day, seven days a week. If you need
technical support, log on to the Hitachi Data Systems Portal for contact
information: https://portal.hds.com.
Hitachi Data Systems Community is a new global online community for HDS
customers, partners, independent software vendors, employees, and
prospects. It is an open discussion among these groups about the HDS
portfolio of products and services. It is the destination to get answers,
discover insights, and make connections. The HDS Community complements
Preface
xxv
Hitachi Replication Manager User Guide
our existing Support Portal and support services by providing an area where
you can get answers to non-critical issues and questions. Join the
conversation today! Go to community.hds.com, register, and complete your
profile.
Comments
Please send us your comments on this document: doc.comments@hds.com.
Include the document title, number, revision, and refer to specific sections
and paragraphs whenever possible. All comments become the property of
Hitachi Data Systems Corporation.
Thank you!
xxvi
Preface
Hitachi Replication Manager User Guide
1
Introduction
This chapter provides an overview of Replication Manager features and
architecture. It also provides an introduction to supported system
configurations and an operations roadmap.
About Replication Manager
Replication Manager features
Architecture and components
System configurations
Replication Manager operations roadmap
Introduction
1-1
Hitachi Replication Manager User Guide
About Replication Manager
Replication Manager is a business continuity management framework that
allows you to centrally configure, monitor, and manage in-system or remote
business continuity products, for both mainframe and open environments.
This uniquely integrated solution allows you to closely monitor critical storage
components and better manage Recovery Point Objectives (RPO) and
Recovery Time Objectives (RTO) objectives.
This software tool simplifies replication management and optimizes the
configuration, operations, and monitoring of the critical storage components
of the replication infrastructure. It leverages the volume replication
capabilities of the Hitachi disk array storage systems to reduce the workload
involved in management tasks such as protecting and restoring system data.
In addition, Replication Manager reduces the need for manual configuration
and provides true replication function management and workflow capabilities.
Related topics
Replication Manager features on page 1-3
Architecture and components on page 1-4
Example of a replication environment
The following figure illustrates an example of a replication environment in
which a number of separate sites are linked together.
1-2
Introduction
Hitachi Replication Manager User Guide
Replication Manager features
Replication Manager provides the following features to assist storage
administrators:
Centralized management of a replication environment on page 1-3
Integrated database backup management on page 1-3
Visual representation of replication structures on page 1-3
Monitoring and immediate notification of error information on page 1-3
Modification of replication structures on page 1-4
Note: If Replication Manager is installed without a license (or the existing
license expires), only basic pair configuration functions will be available. This
mode of operation provides key functions in support of Device Manager
Server. For more information, see the Hitachi Command Suite User Guide.
Centralized management of a replication environment
Replication Manager can be used to manage storage systems and hosts at
different sites. The status of the large number of copy pairs incorporated in
these systems, the progress of copy operations, and performance information
such as data transfer delays between copy pairs and buffer usage when
copying volumes, can be centrally managed from a single console.
Integrated database backup management
Replication Manager supports creating backups of databases. Known as
application replicas, these snapshots are managed as a series of secondary
volumes that are rotated on a scheduled basis. Replication Manager manages
the relationships between backup objects and their associated logical units
within storage devices, the relationships between primary and secondary
volumes, and the backup history. Replicas can be mounted and dumped to
tape using scripts executed through Replication Manager.
Visual representation of replication structures
Replication Manager provides a centralized workspace where administrators
can visually check the structure of copy pairs configured across multiple
storage systems. Host and storage system relationships and copy pair
definitions can be visualized on different functional views. Copy pairs in
complex configurations such as multi-target configurations and cascade
configurations can be viewed as lists.
Monitoring and immediate notification of error information
Replication Manager provides capabilities to specify monitoring conditions for
designated copy pairs and sidefiles. Alerts can be automatically generated
when the conditions are satisfied. You can continue monitoring the system
even when not logged in to Replication Manager because alerts can be
reported in the form of email messages or SNMP traps. The status of
application replicas is tracked and reflected in summary form so that the
Introduction
1-3
Hitachi Replication Manager User Guide
administrator knows to what extent the application databases are protected.
These monitoring features allow you to work out advance strategies to handle
potential problems such as the deterioration of transfer performance due to
insufficient network capacity or pairs being blocked due to buffer overflows.
Modification of replication structures
Replication Manager provides capabilities to configure additional copy pairs as
business operations expand and improve performance by expanding buffer
capacity for copying volumes. You can also change pair states manually after
error recovery. Using the wizards provided in the GUI, you can set up pairs
while visually keeping track of complex replication structures.
Monitoring and analyzing remote copy performance (write delay
time)
When using Universal Replicator, you can check copy performance visually
using the Replication tab of the Hitachi Command Suite GUI.
Note: Use of the Replication tab requires licenses for Device Manager and
Tuning Manager.
When a drop in performance occurs, you can analyze the cause by checking
the detailed information provided by the Replication tab. For more
information, see the Hitachi Command Suite User Guide.
Related topics
Understanding the console layout on page 3-2
Architecture and components
Replication Manager works in conjunction with programs such as Device
Manager, Business Continuity Manager, and Mainframe Agent. Replication
Manager can be deployed using different system configurations depending on
the type of hosts (open system or mainframe system). Replication Manager
can also be used in mixed environments that include both types of hosts.
To view examples of system configurations (where Replication Manager of
each management server is in a cluster configuration between sites), see
System configurations on page 1-6.
For specific system configurations and the system requirements, see the
Hitachi Command Suite Replication Manager Configuration Guide.
A typical system configuration comprises the following components:
Management client: The machine on which the GUI for Replication
Manager runs. Because the GUI accesses the instance of Replication
Manager on the management server through a Web browser, no
programs need to be installed on the management client.
Management server: The management server at the local site is a
machine running Replication Manager and its prerequisite program, the
1-4
Introduction
Hitachi Replication Manager User Guide
Device Manager server. The management server provides management
information about Replication Manager in response to requests from
management clients.
In an open system, the management server at the remote site is a
machine running the Device Manager server, which manages information
about the hosts and pair management server at the remote site. You can
have Replication Manager manage the Device Manager server of the
remote site by registering the Device Manager server as an information
source. (The Device Manager server at the local site is automatically
registered as an information source when you install Replication
Manager.)
In a mainframe system, when the Device Manager server is installed on
the management server at the remote site and is managing the
mainframe host, you can acquire detailed information about the managed
storage systems in Replication Manager by registering this Device
Manager server as an information source.
Pair management server: A server used for collecting management
information, such as copy pair statuses and remote copying performance
information. In an open system, CCI and a Device Manager agent need to
be installed on this server. The pair management server can also serve as
a host. In a mainframe system, the host plays the same role as the pair
management server in an open system. For this reason, the mainframe
host is sometimes called a pair management server.
Host (application server): A machine on which application programs
are installed and uses a storage system as an external storage device.
By installing a Device Manager agent on each host in an open system,
you can use Replication Manager to view information such as each host's
IP address, mount point, and linked copy groups. In a mainframe system,
Business Continuity Manager or Mainframe Agent needs to be installed on
the hosts. You can have Replication Manager manage the hosts by
registering the instance of Business Continuity Manager or Mainframe
Agent installed on each host in the local and remote sites as an
information source.
Database and backup servers: To manage database replicas, the
system requires two servers: a database server that manages the
primary volume, and a backup server with the secondary volume.
Installing Application Agent on both servers allows Replication Manager to
create and restore replicas between the primary volume on the database
server and the secondary volume on the backup server.
Storage system: An external storage device (Hitachi disk array storage
system) connected to a host. Copy pairs are typically set up on the
volumes in the storage systems using volume replication functionality.
Replication Manager manages the configuration and copy status of these
copy pairs. Storage system information is provided to Replication
Manager by the following methods:
The management server collects the storage system information
directly.
Introduction
1-5
Hitachi Replication Manager User Guide
The pair management server collects the storage system information
and provides it to the management server.
Related topics
System configurations on page 1-6
System configurations
The following figures are examples of typical system configurations
illustrating the components making up the system. For specific system
configurations and the system requirements for using Replication Manager,
see the Hitachi Command Suite Replication Manager Configuration Guide.
Figure 1-1 Two site configuration in an open system
1-6
Introduction
Hitachi Replication Manager User Guide
Figure 1-2 Example system configuration in a mainframe system (using
Business Continuity Manager)
Introduction
1-7
Hitachi Replication Manager User Guide
Figure 1-3 Example system configuration in a mainframe system (using
Mainframe Agent)
1-8
Introduction
Hitachi Replication Manager User Guide
Figure 1-4 Example system configuration managing copy pairs and
application replicas
Replication Manager operations roadmap
The following figure shows the flow of tasks during system configuration,
operation, and maintenance.
Introduction
1-9
Hitachi Replication Manager User Guide
Tip: If you want to change the system configuration or the Replication
Manager settings during operation, you should back up the database before
and after making any changes. For details on system configuration, system
maintenance, and database backup, see the Hitachi Command Suite
Replication Manager Configuration Guide.
1-10
Introduction
Hitachi Replication Manager User Guide
2
Getting started
This chapter describes initial settings needed to begin Replication Manager
operations and procedures for setting up the prerequisite environment for
pair management. It also includes quick references to typical operations
performed using Replication Manager.
Using the Help system
Initial setup
Setting up redundant pair management server configurations
Confirming the prerequisite environment
Logging in and out
Quick start
Getting started
2-1
Hitachi Replication Manager User Guide
Using the Help system
The Replication Manager online help system is context-sensitive; when you
click Help from within a window or dialog box in the Web client, information
specific to the task you are performing displays.
From any help topic, click Show TOC to launch the navigation pane and
access the contents, index, search function, and glossary.
In this Help, books are used to group topics that are related to the subject of
the book. By default, when you launch the Help navigation pane, all books
are closed. When you open a book, topic content is displayed in the right
viewing pane. The topic content is displayed in the viewing pane until you
open another book or topic.
Navigating topics
Navigate between topics by using the navigation pane, or right-click on a
topic and select Back or Forward.
Use the breadcrumbs at the top of each topic to identify your location or
to return to a higher-level topic.
Use the links under Related topics to find more information for a specific
topic.
Using the navigation buttons
Contents
Open book icons in the navigation pane to reveal topic entries and sub
sections. As you move through the Help, the current topic is highlighted.
Index
Choose from an alphabetical list of topics. Click an index entry to display
one or more topics. Or enter a keyword in the text box to find specific
index entries.
Search
Search for occurrences of a word or phrase. Click search results to display
topics.
Glossary
Click a glossary term to display a brief explanation of the term.
Printing Help topics
You can print information in topics by right-clicking in the topic and selecting
This Frame, and then Print Frame, or by choosing Print from your browser
menu.
You can also print information in topics by clicking the Print icon located in
the top right of your Help window.
2-2
Getting started
Hitachi Replication Manager User Guide
Initial setup
After Replication Manager has been installed on a management server, you
must configure initial settings needed to begin operations.
Initial settings configuration workflow
The following figure shows the task flow of the initial configuration settings.
Setting up redundant pair management server
configurations
Redundant pair management server configurations allow remote copy
operations even when a remote pair management server is unavailable
(whether due to maintenance or hardware failure). Redundancy can be
defined in a variety of configurations, such as N:1 (N-to-one) and 1:M (one-
to-many).
Pair management servers can be selected and registered (as a primary/
secondary pair) during copy group creation. Once registered, a pair of
primary/secondary pair management servers is known as a node. Nodes can
be added or deleted as necessary without having to disband and reconstruct
the copy group.
This module includes the following topics:
About redundant pair management server configurations on page 2-4
Registering redundant pair management server nodes (while creating a
copy group) on page 2-5
Registering redundant pair management servers manually on page 2-6
Adding pair management server nodes on page 2-6
Deleting pair management server nodes on page 2-6
Getting started
2-3
Hitachi Replication Manager User Guide
Identifying a pair management server associated with a copy group on
page 2-7
About redundant pair management server configurations
You can set up multiple pair management servers in any of four redundant
configurations.
WARNING: N:M and 1:M configurations are intended for use in disaster
recovery. N:M and 1:M configurations cannot be used to create or restore
application replicas.
Table 2-1 Pair management server configurations
Name Description
N:1
(N-to-one)
A configuration in which the same configuration definition file that
defines the primary volume on the primary site is managed by
multiple servers, and the configuration definition file that defines the
secondary volume on the secondary site is managed by a single
server.
1:M
(one-to-many)
A configuration in which the same configuration definition file that
defines the primary volume on the primary site is managed by a
single server, and the configuration definition file that defines the
secondary volume on the secondary site is managed by multiple
servers.
N:M
(N-to-many)
A combination of the N:1 and 1:M configurations.
N:N
(N-to-N)
A configuration in which the configuration definition files that define
the primary and secondary volumes on the primary and the
secondary sites are managed by multiple servers. The pair
management servers must recognize command devices on both the
primary and secondary sites.
The following figure depicts an example configuration.
2-4
Getting started
Hitachi Replication Manager User Guide
Figure 2-1 Example of redundant pair management server configuration
Registering redundant pair management server nodes (while
creating a copy group)
You register the initial primary/secondary pair management servers when
creating a new copy group from the Group Management page of the Pair
Configuration Wizard:
1. Click Create Group.
2. Enter the Group Name.
3. Select the Site and Server Name for the primary and secondary pair
management servers. (Select Others for storage systems that are not
associated with a site.)
Getting started
2-5
Hitachi Replication Manager User Guide
4. Select or specify an Instance number. (You must provide a UDP Port if
you specify an instance number.)
5. Click Add to register the pair management server combination that
manages the configuration file.
6. To delete one or more entries from the Pair Management Server List,
select them and click Delete.
7. You can select an MU Number, or use the Auto setting.
Registering redundant pair management servers manually
If you are constructing the redundant pair management server configuration
manually, be sure and do the following:
1. Use a CCI command to change the configuration of the copy pair.
2. Set up the HORCM configuration files so that each primary HORCM file
has all secondary targets and vice versa.
3. In the Storage System view of Replication Manager, select the storage
system where the operations were performed and click Refresh
Configuration.
Caution: If the redundant configuration definition files have different copy
group or copy pair names, the error message RPM-00045 is displayed when
the Pair Configuration Wizard is started. Redundant configurations must have
the same copy group or copy pair name.
Adding pair management server nodes
You can register additional primary and secondary pair management servers
(nodes) when modifying an existing copy group from the Group Management
page of the Pair Configuration Wizard:
1. Click Add Node.
2. To add a new node, select the Site and Server Name for the primary
and secondary pair management servers. (Select Others for storage
systems that are not associated with a site.)
3. Select or specify an Instance number. (You must provide a UDP Port if
you specify an instance number.)
4. Click Add to register the new pair of pair management server nodes that
manage the configuration file.
5. To delete one or more entries from the Pair Management Server List,
select them and click Delete.
Deleting pair management server nodes
You can delete primary and secondary pair management servers (nodes)
when modifying an existing copy group from the Group Management page of
the Pair Configuration Wizard:
1. Click Delete Node.
2-6
Getting started
Hitachi Replication Manager User Guide
2. Select one or more entries from the Pair Management Server List and
click Delete.
Identifying a pair management server associated with a copy group
You can determine the pair management server associated with a copy group
by putting the cursor over a copy pair in any topology display (such as My
Copy Groups).
Confirming the prerequisite environment
The following conditions need to be met before Replication Manager can be
used. For more information, see Hitachi Command Suite Replication Manager
Configuration Guide.
Prerequisite products for Replication Manager are installed and their
environment settings are configured
Replication Manager is installed on the management server, and an
environment is set up
If you plan to create replicas, make sure the Application Agent is installed
on the database and backup servers
A Replication Manager license is set up
Logging in and out
To log in to Replication Manager:
1. In the Web browser's address bar, enter the login URL for the
management server where Replication Manager is installed. The Back To
Login window appears, followed by the User Login window.
Tip: Login URL:
http://IP-address-or-host-name:port-number-of-HBase-64-
Storage-Mgmt-Common-Service/ReplicationManager/
Examples:
SSL not used: http://127.0.0.1:22015/ReplicationManager/
SSL used: https://127.0.0.1:22016/ReplicationManager/
2. Enter a user ID and password.
When you log in to Replication Manager for the first time, you must use
the built-in default user account and then specify Replication Manager
user settings. The user ID and password of the built-in default user
account are as follows:
User ID: System
Password: manager (default)
If Replication Manager user settings have already been specified, you can
use the user ID and password of a registered user to log in. If you
Getting started
2-7
Hitachi Replication Manager User Guide
enabled authentication using an external authentication server, use the
password registered in that server.
Tip: As a protection against illegal login, successive login failures might
automatically lock the user account. A user with the Admin (user
management) permission can set whether to enable automatic account
locking and the number of successive login failures allowed before the
account is locked. For details about how to configure automatic locking,
see Changing settings for automatic account locking on page 21-4. For
details about how to unlock an account, see Unlocking user accounts on
page 19-13.
3. Click Login.
The main window opens.
If you are logged in to another Hitachi Command Suite product, you can also
start Replication Manager using the GO link for HRpM displayed in the
Dashboard menu.
To log out from Replication Manager
To exit the GUI, click Logout.
If you are also logged in to Hitachi Command Suite products other than
Replication Manager, this operation logs you out from all such products. If
you want to exit only Replication Manager, click Close.
Related topics
Unlocking user accounts on page 19-13
About user authentication on page 19-14
Changing settings for automatic account locking on page 21-4
Quick start
The following table provides links to procedures for the basic operations you
will perform using Replication Manager.
Operations Descriptions
Chapter 4, Setting up
information sources on
page 4-1
How to register information sources in Replication Manager.
Chapter 5, Discovering
volumes on page 5-1
How to perform volume discovery, which is a prerequisite for
defining and managing copy pairs.
Chapter 6, Setting up
authorities on page 6-1
How to specify user account settings and permissions to
restrict the scope of operations allowed for each user.
Chapter 7, Organizing
resources on page 7-1
How to organize resources such as hosts and storage
systems into logical sites for easier management, and
identify frequently monitored resource groups.
2-8
Getting started
Hitachi Replication Manager User Guide
Operations Descriptions
Chapter 8, Setting up
storage systems on page
8-1
How to perform prerequisite settings before replicating
volumes.
Chapter 9, Customizing
monitoring parameters on
page 9-1
How to customize Replication Manager by configuring alert
notification settings, refresh intervals, and data retention
periods.
Chapter 10, Managing pair
life cycle on page 10-1
How to create copy pairs and perform daily pair operations
and volume replication using the configured pairs.
Chapter 12, System
monitoring on page 12-1
How to monitor the operating status of the replication
environment, such as monitoring frequently viewed copy
groups, and checking pair status, pair configurations, and
performance of remote copies.
Getting started
2-9
Hitachi Replication Manager User Guide
2-10
Getting started
Hitachi Replication Manager User Guide
3
Replication Manager console
This chapter describes the Replication Manager console and its main features.
This chapter also provides descriptions of various functional views available in
the Replication Manager console.
Understanding the console layout
Functional views
Replication Manager console
3-1
Hitachi Replication Manager User Guide
Understanding the console layout
Replication Manager provides a simple, easy-to-use, centralized management
console for monitoring and visualizing volume replication configurations and
status information. The following example is an illustration of Replication
Manager console layout. For details about each console component, see the
following:
Global tasks bar area on page 3-3
Explorer menu on page 3-3
Dashboard menu on page 3-5
Application bar area on page 3-5
Navigation area on page 3-5
Object tree on page 3-6
Dialog box on page 3-6
Related topics
Restrictions related to the GUI on page B-2
3-2
Replication Manager console
Hitachi Replication Manager User Guide
Global tasks bar area
The global tasks bar area contains menus and action buttons for Replication
Manager functions, and also contains information about the logged-in user. A
triangle icon is provided to show or hide the Explorer and Dashboard
menus.
Global tasks bar area menu items
Menu Explanation
File Close Closes the window, but does not log the user out from
Replication Manager and other active Hitachi
Command Suite products.
Logout Logs the user out from Replication Manager and other
active Hitachi Command Suite products.
Go Download Displays the dialog box used to download the Device
Manager agent.
Links Displays the dialog box used to start a link target (the
Device Manager server on a remote site).
Help Online
Manual
Displays the contents page of the Hitachi Command
Suite Replication Manager Help.
About Displays the dialog box that is used to check the
version information or change the license information.
Global tasks bar area action buttons
Action button Explanation
Close Closes the window but does not log the user out from Replication
Manager and other active Hitachi Command Suite products.
Logout Logs the user out from Replication Manager and other active Hitachi
Command Suite products.
Explorer menu
The Explorer menu is the Replication Manager operations menu. This menu
comprises multiple drawers with options. When a menu option is chosen, the
appropriate information is displayed in the navigation area and the
application area. A triangle icon is provided to show or hide the Explorer
menu.
Explorer menu items
Menu item Explanation
Resources Displays resources such as application servers or hosts, storage
systems, and pair management servers managed by Replication
Manager.
Replication Manager console
3-3
Hitachi Replication Manager User Guide
Menu item Explanation
Hosts: Displays information about the hosts managed by
Replication Manager (hosts view).
Storage Systems: Displays information about the storage
systems managed by Replication Manager (Storage Systems
view).
Pair Configurations: Displays information about the copy
pair configuration definitions managed by Replication
Manager (pair configurations view).
Applications: Displays information about the applications
managed by Replication Manager (Applications view).
Shared Views Displays site information
Sites: Displays hosts and storage systems grouped by
purpose.
My Groups Displays My Copy Groups information. My Copy Groups
displays the configuration and status of copy pairs in a single
window. This can be used to group copy pairs to be monitored.
My Copy Groups: Displays the configuration and status of
copy pairs in one window. The copy groups displayed can be
determined by each user.
Administration Provides options for administrative purposes such as creating
users, assigning permissions, setting passwords, creating and
managing resource groups, and managing event logs.
Users and Permissions: Allows you to perform the following
operations that involve specifying settings for users:
Creating and deleting user accounts
Specifying user permission settings
Changing user passwords
Locking and unlocking accounts
Changing the method for user authentication
Security: Allows you to perform the following operations that
involve specifying security information:
Setting and managing passwords
Specifying the settings for automatically locking accounts
Specifying the warning banner settings
Resource Groups: Allows you to set up resource groups for
resource access management.
User Roles: Allows you to grant role-based privileges to users
(rather than blanket permissions).
Event Logs: Displays all of the Replication Manager operating
information (event log data), including user operations and the
results of automatic updates.
Maintenance: Switches the Replication Manager to maintenance
mode.
Information Source: Allows you to set up the Device Manager
servers, instances of Business Continuity Manager or Mainframe
Agent, or Application Agent as information sources.
3-4
Replication Manager console
Hitachi Replication Manager User Guide
Menu item Explanation
Data Retention: Allows you to set the retention period of the
data managed by Replication Manager.
Tasks Tasks: Displays the tasks scheduled for copy pairs.
Workflows: Displays the workflow generated for copy pairs.
Alerts Alerts: Allows you to check alerts or edit alert settings.
Settings User Profile: Allows you to check or edit user information.
License Info: Sets the Replication Manager license information.
Refresh Setting: Allows you to update the information managed
by Replication Manager and set the interval for updating the
information.
Dashboard menu
The Dashboard menu displays a list of Hitachi Command Suite products on
the same management server. You can launch products (that are not grayed
out) using the GO link.
The current operating mode and the number of received alerts are displayed
under HRpM. The number of alerts are displayed for each item being
monitored. The number of alerts are updated when a new alert is received or
when the status of received alerts is updated in the Alert subwindow. A
triangle icon is provided to show or hide the Dashboard menu.
Application bar area
The Application bar area displays the buttons appropriate for the information
displayed in the Application Area. For example, buttons for updating or
reconfiguring the information displayed in the Application Area may be
displayed.
Clicking Help in the Application bar area displays the Online help page that
describes the items displayed in this area.
Navigation area
The navigation area contains a tree view that displays objects chosen from
the Explorer menu. Clicking Refresh Tree refreshes the information
displayed in the navigation and application areas. A triangle icon is provided
to show or hide the navigation area.
Application area
The Application Area displays information for the item selected in the
Explorer menu or object tree. The Application Area that displays the
information about a specific object is called the object-name subwindow.
Replication Manager console
3-5
Hitachi Replication Manager User Guide
Object tree
A tree view displayed in the navigation area. Expanding the tree and
selecting an object displays information about the selected object in the
application area.
Dialog box
A dialog box is a pop-up window displayed when an action button is clicked.
The window displayed when a specific action button is clicked is called the
action-name dialog box.
Clicking Help in a dialog box displays the online help page that describes the
items displayed in the dialog box.
Functional views
Replication Manager provides the following functional views that allow you to
visualize pair configurations and status of the replication environment from
different perspectives.
Note: Mainframe system resources managed by CCI are displayed as
mainframe system resources on the Storage Systems view, and are displayed
as open system resources on other views.
Hosts view: A view of hosts using the pairs. This view lists open hosts
and mainframe hosts and allows you to confirm pair status summaries for
each host.
This view lists physical hosts and guest operating systems on virtual hosts
with volumes for which paths have been defined.
Note: This view does not list virtualization servers.
Storage Systems view: A view of storage systems containing the pairs.
This view lists open and mainframe storage systems and allows you to
confirm pair status summarized for each storage system. A storage
system serving both mainframe and open system pairs is recognized as
two different resources in order to differentiate open copy pairs and
mainframe copy pairs.
Pair Configurations view: A view of hosts managing the pairs. This view
lists open and mainframe hosts managing copy pairs with CCI or BCM and
allows you to confirm pair status summarized for each host. This view
also provides a tree structure along with the pair management structure.
Applications view: A view of applications (in this example, Exchange
servers) being managed. This view lists the application and data
protection status. This view also provides a tree structure along with the
servers and their associated objects. In the case of Exchange, the objects
are: storage groups (Exchange 2007 only), information stores, and mount
points. For SQL, the objects are database instances.
3-6
Replication Manager console
Hitachi Replication Manager User Guide
Related topics
Viewing a list of hosts on page 14-5
Viewing a list of storage systems on page 14-5
Viewing a list of copy pair configurations on page 14-4
Icons representing copy pair statuses on page A-2
Hosts subwindow
The Hosts subwindow lets you view hosts that use paired volumes and related
information.
Hosts
Host Indicates a host name. When you select host-name, the host-name
subwindow (open systems) or host-name subwindow (mainframe
systems) appears.
IP Address Displays the IP address of the host. If the host has both an IPv4
address and an IPv6 address, the order of the addresses displayed is
IPv4 and then IPv6.
Information
Source
Displays the name (nickname) of the Device Manager server, instance
of Business Continuity Manager, or instance of Mainframe Agent.
Refresh Hosts
button
Refreshes the copy pair statuses related to volumes of the hosts whose
check boxes are selected. When you click this button, a dialog box
opens, asking you whether you want to refresh information.
This button is disabled in maintenance mode. In this case, switch to
normal mode and then perform the operation.
Replication Manager console
3-7
Hitachi Replication Manager User Guide
Structure of the Hosts view
The figure below shows the structure of the Hosts view with the list of hosts
as the starting point. The subwindow changes according to the hierarchy
displayed in this structure.
Storage Systems subwindow
The Storage Systems subwindow lets you view storage systems containing
paired volumes and the copy licenses registered for each storage system.
3-8
Replication Manager console
Hitachi Replication Manager User Guide
For details on the meanings of the icons, see Icons representing the
management target on page A-3 or Display formats used when no
pertinent information is available on page C-2.
Storage Systems
Storage System Displays the storage system name.
Storage System
Type
Displays the types of the storage systems.
For mainframe systems, you can identify the type of a storage system
only when the storage system is registered in the Device Manager
server and that server is registered as an information source. If you
cannot identify the type, the storage system family is displayed (from
among Lightning9900V, USP, and USP_V).
Licensed Copy
Type
Displays the copy types for which licenses are registered in open
systems or mainframe systems. The icon of the copy type is displayed
if the storage system supports that copy type.
SI Indicates the ShadowImage copy type.
TCA / TCE Indicates the TrueCopy Async or TrueCopy Extended
Distance copy type.
TCS Indicates the TrueCopy Sync copy type.
COW / TI Indicates the Copy-on-Write Snapshot/Thin Image
copy type.
UR Indicates the Universal Replicator copy type.
GAD Indicates the global-active device copy type.
Information
Source
Displays the name (nickname) of the Device Manager server, instance
of Business Continuity Manager, or instance of Mainframe Agent.
Refresh Storage
System button
Refreshes the information for the selected storage systems. Clicking
this button opens a dialog box asking you to confirm that you wish to
perform a refresh.
This button is disabled in maintenance mode. In this case, switch to
normal mode and then perform the operation.
Replication Manager console
3-9
Hitachi Replication Manager User Guide
Structure of the Storage Systems view
The figure below shows the structure of the Storage Systems view with the
list of storage systems as the starting point. The subwindow changes
according to the hierarchy displayed in this structure.
3-10
Replication Manager console
Hitachi Replication Manager User Guide
Replication Manager console
3-11
Hitachi Replication Manager User Guide
Pair configurations subwindow
The Pair Configurations subwindow lets you view pair management servers
with copy pair definitions (CCI configuration definition file) and related
information.
Pair Management Servers
Pair Management Server Displays the name of the pair management server that
issues instructions to storage systems to perform a copy pair
operation. Selecting the name opens either the pair-
management-server-name subwindow (open systems) or
pair-management-server-name subwindow (mainframe
systems).
IP Address Displays the IP address of the pair management server. If
the host has both an IPv4 address and an IPv6 address, the
order of the addresses displayed is IPv4 and then IPv6.
Information Source Displays the name (nickname) of the Device Manager
server, instance of Business Continuity Manager, or instance
of Mainframe Agent.
Structure of the Pair Configurations view
The figure below shows the structure of the Pair Configurations view with the
list of copy pair configuration definitions as the starting point. The subwindow
changes according to the hierarchy displayed in this structure.
3-12
Replication Manager console
Hitachi Replication Manager User Guide
Tip: For mainframe pair configurations, the tree structure of the pair
configurations appears differently for copy groups within containers and copy
groups that are not.
For copy groups not within a container, the copy group nodes are
displayed directly under the prefix nodes and the node name of the copy
groups is consistent with the dataset names.
For copy groups within containers, the container nodes are displayed
directly under the prefix nodes and the copy group nodes are displayed
under the container nodes. In this latter case, the node name of
containers is consistent with the dataset names and the node name of
Replication Manager console
3-13
Hitachi Replication Manager User Guide
copy groups are displayed with a CTGID/JNLGID (Primary) storage
system name prefix.
Applications subwindow
The Applications subwindow lists the managed applications and the current
protection status.
For details on the meanings of the icons, see Icons for executing operations
on page A-2 or Display formats used when no pertinent information is
available on page C-2.
Applications
Item Description
Application Displays Exchange or SQL.
Data Protection Status Displays the status icon that represents the current state
of protection.
See About data protection status on page 12-22 for a list
of icons and their meanings.
Structure of the Applications view
The figure below shows the structure of the Applications view with the list of
applications (Exchange or SQL) as the starting point. The subwindow changes
according to the hierarchy displayed in this structure.
3-14
Replication Manager console
Hitachi Replication Manager User Guide
Replication Manager console
3-15
Hitachi Replication Manager User Guide
3-16
Replication Manager console
Hitachi Replication Manager User Guide
4
Setting up information sources
Before you can use Replication Manager to manage resources, you must
register an information source. In open systems, this information source is
the Device Manager server. In mainframe systems, this information source is
either Business Continuity Manager or Mainframe Agent. Once the
information sources are registered, you can view information about hosts,
connected storage systems, and copy pair configurations as Replication
Manager resources. You can register a maximum of 100 information sources.
This chapter describes tasks for setting up information sources.
About information sources
Registering information sources
Setting up Application Agent
Setting up information sources
4-1
Hitachi Replication Manager User Guide
About information sources
Replication Manager can be used to comprehensively manage information
about resources managed by Device Manager servers, instances of Business
Continuity Manager, Mainframe Agent, or Application Agent installed at a
number of different sites. These programs provide information to Replication
Manager and are called information sources.
Registering information sources
You can register the Device Manager servers installed on the management
servers at remote sites or instances of the following (local and remote)
information sources:
Business Continuity Manager
Mainframe Agent
Application Agent
Tip: You do not need to register the management server at the local site
where Replication Manager is installed (the Device Manager server) as an
information source. This Device Manager server is registered automatically
when Replication Manager is installed; it is displayed as local HDvM in the
list of information sources.
Prior to registering information sources, confirm that you have the
prerequisite environment. Ensure that the above instances have been
installed on the management server and hosts at each site and the proper
environment settings are configured. For details on system configuration, see
the Hitachi Command Suite Replication Manager Configuration Guide.
For details on how to register information sources, see the following:
Adding a Device Manager server on page 4-3
Adding an instance of Business Continuity Manager or Mainframe Agent
on page 4-4
Adding an instance of Application Agent on page 4-6
Tip: If you register Device Manager servers, you can configure links for
invoking the instances of registered Device Manager servers from Replication
Manager. You can register links to the servers in the Go menu of the global
tasks bar area. You can set the link by executing the hcmds64link command
on the management server. For details on this command, see the Hitachi
Command Suite Replication Manager Configuration Guide.
After registering information sources with Replication Manager, be sure and
acquire the latest configuration information by choosing Settings and then
Refresh Setting from the Explorer menu.
Related topics
About information sources on page 4-2
4-2
Setting up information sources
Hitachi Replication Manager User Guide
When multiple Replication Manager servers manage the same information
source on page B-10
Registering information sources workflow
The following figure shows the task flow for registering information sources.
Adding a Device Manager server
Tip: Only a user who has the Admin permission can add a Device Manager
server.
Setting up information sources
4-3
Hitachi Replication Manager User Guide
To add a Device Manager server:
1. Ensure that you have the following information:
IP address or host name
Protocol to be used for communication with Replication Manager
(HTTP or HTTPS)
Port number (the server.http.port value in the server.properties
file for the Device Manager server)
User ID and password where you can log in to the Device Manager
server
2. From the Explorer menu, choose Administration and then
Information Source.
The Information Source subwindow appears.
3. Expand the object tree, and then select Device Manager.
The Device Manager subwindow appears.
4. Click Add HDvM.
The Add Device Manager dialog box appears.
5. Enter the Device Manager server information you collected in step 1.
6. If you do not want to refresh configuration information, clear the Acquire
the pair configuration managed by the Device Manager during the
registration check box.
Tip: When you add multiple information sources at one time, you can
postpone acquiring configuration information from the newly added
Device Manager servers until you are finished. This will facilitate the
registration process. For details on how to acquire configuration
information for multiple information sources, see About refreshing
configuration information on page 11-12.
7. Click OK to register the Device Manager server.
The information in the display is updated.
Related topics
About information sources on page 4-2
Adding an instance of Business Continuity Manager or Mainframe
Agent
Caution: If you have a Business Continuity Manager environment where
multiple BCM instances have overlapping copy group or disk configuration
definition files, see When multiple BCM instances have overlapping
configuration definition files on page 4-6 first.
4-4
Setting up information sources
Hitachi Replication Manager User Guide
To add an instance of Business Continuity Manager or Mainframe
Agent:
1. Make sure you have the following information from the host on which
Business Continuity Manager or Mainframe Agent is being installed (or
that you have the IBM HTTP Server information in the case of IPv6):
IP address (or host name). If you use IPv6 to connect to Business
Continuity Manager or Mainframe Agent, specify the IP address (or
host name) and port number for IBM HTTP Server.
Port number (used for communication with Replication Manager)
User ID and Password (if you are planning to connect to BCM using
the HTTPS protocol instead of HTTP). To use the HTTPS protocol, IHS
(IBM HTTP Server) bundled with WebSphere Application Server for
z/OS must be configured on the mainframe host.
2. From the Explorer menu, choose Administration and then
Information Source.
The Information Source subwindow appears.
3. Expand the object tree, and then select BC Manager / Mainframe
Agent.
The BC Manager / Mainframe Agent subwindow appears.
4. Click Add BCM / MFA.
The Add BC Manager / Mainframe Agent dialog box appears.
5. Enter the Business Continuity Manager or Mainframe Agent information
you prepared in step 1.
Tip: When you add multiple information sources at one time, you can
postpone acquiring configuration information from them until you are
finished. This will facilitate the registration process. To do this, clear the
Acquire the pair configuration managed by the BC Manager /
Mainframe Agent during the registration check box. For details on
how to acquire configuration information for multiple information sources,
see About refreshing configuration information on page 11-12.
6. Click OK to register the instance of Business Continuity Manager or
Mainframe Agent.
A confirmation dialog box with information about the new instance is
displayed.
7. Review the information and click Confirm.
Upon successful registration, a completion dialog box is displayed.
8. Click Close to finish registration.
Once an instance of BCM is registered, Replication Manager loads the
configuration information associated with the BCM for the purposes of
scanning the volumes as described in About mainframe volume discovery on
page 5-2.
Related topics
About information sources on page 4-2
Setting up information sources
4-5
Hitachi Replication Manager User Guide
About volume scans on page 5-3
When multiple BCM instances have overlapping configuration
definition files
If you have an environment where multiple BCM instances have overlapping
copy group or disk configuration definition files, you must use Replication
Manager to distribute configuration definition files from the primary server to
the secondary server.
If you do not do this, Replication Manager will recognize existing overlapping
configuration definition files as different configuration definition files. (Under
normal circumstances, configuration definition files on the secondary side
should be hidden.)
Setting up Application Agent
The topics in this module describe how to set up Application Agent:
About application discovery on page 4-6
Adding an instance of Application Agent on page 4-6
Setting Application Agent options on page 4-8
About concealing/revealing replica volumes on page 4-10
Parallel verification count and number of backup servers on page 4-11
About VDI generation timeout on page 4-14
Refreshing Application Agent on page 4-14
About application discovery
Application discovery is the process by which Replication Manager identifies
the resources associated with an application server and the backups server
where the replicas are to be stored.
Once an instance of Application Agent is registered and the pair configuration
(primary and secondary volumes) set up, the discovery process proceeds and
the resource information is collected or refreshed.
Related topics
Adding an instance of Application Agent on page 4-6
Setting Application Agent options on page 4-8
Adding an instance of Application Agent
To add an instance of Application Agent:
1. Make sure you have the following information concerning the host where
Application Agent has been installed:
Name of Application Agent identified by Replication Manager
4-6
Setting up information sources
Hitachi Replication Manager User Guide
Host ID. For a physical host (stand-alone), the IP address or host
name of production server where the agent is running. (IPv4 and IPv6
addresses are supported.) For a cluster, the IP address or host name
of virtual server
Port number (used for communication with Replication Manager)
Host Type (database or backup server)
Configuration type (physical or virtual host)
For a cluster, the Virtual Host, which must be a name (and not an IP
address), along with the Host ID of all nodes in the cluster
Tip: If you use IPv6 to connect to Application Agent, specify the IP
address (or host name) and port number for IBM HTTP Server.
2. From the Explorer menu, choose Administration and then
Information Source.
The Information Source subwindow appears.
3. Expand the object tree, and then select Application Agent.
The Application Agent subwindow appears.
4. Click Add Agent.
The Add Application Agent dialog box appears.
5. Specify the Application Agent information you prepared in step 1.
Tip: When you add multiple information sources at one time, you can
quickly complete the registration process by deferring the acquisition of
configuration information from the instances of Application Agent. To do
this, clear the Acquire the application configuration managed by the
Application Agent during the registration check box.
6. Click OK to register the instance of Application Agent.
A confirmation dialog box with information about the new instance is
displayed.
7. Review the information and click Confirm.
Upon successful registration, a completion dialog box is displayed.
8. Click Close to finish registration.
Once an instance of Application Agent is registered, Replication Manager
loads the configuration information associated with the Application Agent for
the purposes of scanning the application resources as described in About
application discovery on page 4-6.
Related topics
Setting Application Agent options on page 4-8
Editing an instance of Application Agent on page 22-3
Refreshing Application Agent on page 4-14
Setting up information sources
4-7
Hitachi Replication Manager User Guide
Setting Application Agent options
After adding an instance of Application Agent, you must configure the options
for the agent before the application discovery process can proceed. The
options differ depending on whether the host is a database or backup server.
Note: When the settings of a backup server are changed, any backups based
on existing scheduled jobs might fail. Restoring existing replicas can be
affected as well.
To set the options for an instance of Application Agent:
1. From the Explorer menu, choose Administration and then
Information Source.
The Information Source subwindow appears.
2. Expand the object tree, and then select Application Agent.
The Application Agent subwindow appears.
3. Select a server from the Application Agent Setting List.
4. Click Setup Agent.
The Setup Application Agent window opens.
5. In Target Instance of the Server Options tab, set up the HORCM
instances managing the primary and secondary volumes. You can choose
existing HORCM instances or specify the HORCM number and the type
(primary or secondary).
Note: Database and backup servers require the setting of CCI
Installation path for each node.
You can also set the following options:
For Exchange backup servers, because it is possible to have multiple
secondary instances, you have the option of designating a specific
instance with Perform VSS Backup on this server.
For database servers, you can set the Backup Server options to
manage replicas with a single or separate servers.
For database servers, you can deselect the Refresh application
configuration when finishing the setup check box if you plan to
skip the application discovery when the setup process is complete.
6. For cluster configurations, the Cluster Options tab is displayed. This tab
sets the required Shared Data Path (location of the application
configuration information used by Application Agent) and selects the
Restore Mode (whether or not to keep cluster resources online).
Note: If you change Shared Data Path later, any existing replica
creation tasks that use the following advanced options will fail:
Export a replica catalog file on the secondary server for tape
backup
Execute pre/post jobs
4-8
Setting up information sources
Hitachi Replication Manager User Guide
You must delete such tasks and then recreate them in the Create Replica
Wizard. If you attempt to execute an existing task without first deleting
and recreating it, an error will occur.
7. For instances of SQL Server, the SQL Options tab allows you to configure
SQL instances and set the following parameters for creating and restoring
database servers:
The VDI Meta File Generation Timeout setting is required and can
be adjusted according to system usage as described in About VDI
generation timeout on page 4-14.
Use the default VDI Meta File Location or specify the path.
You can Enable restoration with stand-by status and supply the
UNDO Log File Location.
8. The Replica Options tab can be used to set the following:
For database servers: Protection Status Options (to set the status
of old replicas to Critical), Replica Task Options (to define the
behavior when a task fails), and Email Options (for notification of
task status).
For backup servers: Replica Task Options (to prevent the backup
server from accessing mounted replicas and control whether
secondary volumes are concealed from the backup server) and VSS
Options (to enable multiple servers to perform verifications as
described in Parallel verification count and number of backup servers
on page 4-11).
Tip: For backup servers, after creating copy pairs be sure to set the
Conceal Replicas option. If concealment is disabled, the pair information
of all instances managed by the backup server is visible. Therefore, if you
want to disable concealment to stop parts of the backup operation,
disable concealment, delete the copy pairs, then re-enable concealment
of remaining volumes.
9. Click OK when your choices are complete.
A dialog box summarizing all the tab settings is displayed.
10. Check the settings that will be applied and click Confirm.
Replication Manager then configures the parameters on the physical servers
or cluster nodes, and discovers the application resources on the server or
active node of the cluster.
Related topics
Adding an instance of Application Agent on page 4-6
Refreshing Application Agent on page 4-14
Removing instances of Application Agent on page 22-6
Setting up information sources
4-9
Hitachi Replication Manager User Guide
Settings for virtual hosts and cluster configurations
For the settings below, any settings applied to a physical host are
automatically applied to all virtual hosts running on the physical host. This
applies to cluster configurations as well.
Server Options tab:
Target Instance
CCI installation path
Cluster Options tab:
Cluster Options>Restore Mode
Replica Options tab:
Replica Task Options>Pair operation on replica task failure
Email Options
About concealing/revealing replica volumes
Replica operations support the use of multiple generations (copies) of
application replicas. In this scenario, copy pairs are created where a single
primary volume is linked to multiple secondary volumes. These secondary
volumes must be concealed (hidden) from the backup server, or they will
cause a conflict when mounted on the backup server. Conversely, such
volumes must be revealed (made visible again) before their associated copy
pairs or groups can be deleted.
Note: Before creating a new HORCM instance and copy groups, set up
Application Agent on the database server with the Refresh application
configuration when finishing the setup selected in the Server Options
tab of the Setup Application Agent dialog box. After that, add the HORCM
instance to the database server or the backup server, go back and clear the
Refresh application configuration when finishing the setup option.
Automatic operation
You can configure volumes to be concealed or revealed automatically for each
instance of Application Agent. To do this:
1. Follow the procedure described in Setting Application Agent options on
page 4-8.
2. Go to the Replica Task Options in the Replica Options tab.
3. Choose Prohibit backup server from accessing unmounted replicas.
4. From the list displayed below Perform the following operation when
finishing the setup, choose Conceal Replicas or Reveal Replicas.
WARNING: Do not choose Reveal Replicas while the backup server is
active; this will reveal all generations of S-VOLs to the backup server and can
cause data loss. If you need to reveal volumes while the backup server is
active, use the manual method.
4-10
Setting up information sources
Hitachi Replication Manager User Guide
Manual operation
When a task has been created through the Pair Configuration Wizard with the
Applications view, you can conceal or reveal volumes manually when adding
or deleting pair groups. In the Edit Task[s] dialog box, go to the Pair
Operation section of the Pair Setting tab.
The Reveal Secondary Volumes option is displayed when an attempt is
made to delete a copy pair or group definition, and Conceal Secondary
Volumes option is displayed for a creation operation.
Note: If the Prohibit backup server from accessing unmounted
replicas check box was not selected when setting up the instance of
Application Agent, the Conceal Secondary Volumes option is unavailable.
Related topics
Setting Application Agent options on page 4-8
Creating pairs and pair groups on page 10-21
Deleting copy pairs from copy groups on page 10-73
Parallel verification count and number of backup servers
The parallel verification count controls the number of hosts that can perform
backup verifications simultaneously. The default value is 1, meaning that
when executing a backup for one backup server with multiple database
servers at the same time, all concurrent backups remain in standby until the
backup for each database server is finished. The parallel verification count
(known hereafter as parallel count) can be increased, but there are
performance considerations.
You can also use the parallel verification count in a calculation to determine
the number of backup servers necessary. See Estimating the number of
backup servers on page 4-12 for more information.
Parallel performance
The verification performance is dependent on S-VOL disk I/O, which is in turn
dependent on the following devices:
HBA of the backup server performing the verification
FC-SW used between the backup server and storage
Storage port, controller, and disk
When setting the parallel count to 2 or more, you need to increase the
number of disk I/O paths between the backup server and storage and
distribute the disk I/O load from the S-VOL of each database server to
prevent performance bottlenecks in the above devices.
We recommend setting the parallel count to a value at or below the number
of disk I/O paths on the backup server. However, if the parallel count is
increased but the disk I/O becomes concentrated and performance
Setting up information sources
4-11
Hitachi Replication Manager User Guide
bottlenecks occur, the performance of the verification process may not
increase.
Increasing the number of FC ports
When performing a concurrent execution of the verification process, disk I/O
creates the greatest performance bottleneck.
During the verification process, even if the process for one FC port is
multiplexed, the performance of the I/O that can be processed by that FC
port is limited to the bandwidth of the FC port even at the maximum value.
Therefore, to execute the verification process in parallel and increase the
performance, it is ideal to increase the number of FC ports connecting the
server and storage and provide a configuration to enable multiple processing
of I/O with respect to the disk.
The number of FC ports that can be mounted on one server is as follows:
number-of-FC-ports = number-of-FC-ports-per-HBA * number-of-expansion-
slots-that-can-be-used-to-mount-HBA
Estimating the number of backup servers
You can use the following procedure (a series of calculations) to estimate the
required number of backup servers necessary for efficient backup operations.
1. Collect/estimate values for all the parameters shown in Table 4-1
Parameters for backup server calculations on page 4-13. For best
results, collect the data from your database server with the largest
configuration.
2. Calculate the time necessary to back up a database using this formula:
DB_BACKUP_TIME = {(IS / IS_VERIFY) * IS_NUM + (LOG_NUM /
LOG_VERIFY)} * SG_NUM + RESYNC_TIME
Note: Be aware of the following:
When comparing the backup time required per database server to the
total time required by the system to perform backup processing, use
the backup time required for the largest database server in the
configuration.
Because the variables IS_VERIFY and LOG_VERIFY are highly
dependent on server and storage I/O performance, use the actual
performance of the equipment to verify the backup time.
3. Compare the time allowed for the backup process with the time required
to back up a database server:
If the SYSTEM_BACKUP_TIME value is less than or equal to the
DB_BACKUP_TIME value, decrease the number of storage groups
and/or information stores per database server and repeat the
calculation in step 2.
4-12
Setting up information sources
Hitachi Replication Manager User Guide
If the SYSTEM_BACKUP_TIME value is greater than the DB_BACKUP_TIME
value, calculate the number of backup servers using the following
formula:
BK_SERVER = DB_SERVER / VERIFY_PARA
Round this value to the nearest whole number.
Table 4-1 Parameters for backup server calculations
Parameter Description Notes
IS Size of a the database file per
information store to be
backed up (MB)
You must supply this value.
LOG_NUM Number of transaction log
files per storage group to be
backed up
You must supply this value.
IS_NUM Number of information stores
per storage group (Exchange
Server 2007), or per database
server (Exchange Server
2010/2013)
You must supply this value.
SG_NUM Number of storage groups to
back up per database server
(for Exchange Server
2010/2013, use a value of 1)
You must supply this value.
Because storage groups are not
supported in Exchange Server
2010/2013, use a value of 1 in
this case.
DB_SERVER Number of database servers You must supply this value.
SYSTEM_BACKUP_TIME Time allowed for backing up
the entire system (seconds)
You must supply this value.
VERIFY_PARA Parallel verification count You must supply this value
based on Parallel performance
on page 4-11.
IS_VERIFY Verification performance of
the information store (MB/
second)
Depends on the performance of
the storage and the server.A
value of 50 MB per second is
assumed for the calculation.
LOG_VERIFY Verification performance of
the transaction log file (per
second)
Depends on the performance of
the storage and the server.A
value of 7 per second is
assumed for the calculation.
RESYNC_TIME Time required to re-
synchronize the pair to back
up per database server
(seconds)
You must supply this value.
Depends on the performance of
the storage and the server.
Related topics
Setting Application Agent options on page 4-8
Setting up information sources
4-13
Hitachi Replication Manager User Guide
About VDI generation timeout
The VDI Meta File Generation Timeout setting is located in the SQL
Option tab in the Setup Application Agent dialog box. It indicates the time it
will take to back up or restore an SQL Server database. If an inappropriate
timeout value is specified, the following problems might occur:
If too small a timeout value is specified, the backup fails due to a
timeout, resulting in a failure to back up the database.
If too large a timeout value is specified, a client application connecting to
SQL Server will time out before the backup itself fails by timing out.
Specify a value of at least 20 minutes, or follow this procedure to determine a
timeout value suitable for your operating environment:
1. Set the VDI generation timeout to a large initial value, such as 3600
seconds.
2. Perform a backup.
3. Refer to Time for Completion in the Task Log dialog box and estimate
the time it will take to complete a normal backup.
4. Because the time it will take to complete the backup depends on the state
of the system resources, revise the VDI generation timeout to a value
slightly greater than the time calculated in step 3.
Refreshing Application Agent
After updating an instance of Application Agent, you need to refresh the data.
Replication Manager then retrieves the following information:
Application Agent component version
Parameters displayed on the setup windows
To refresh the Application Agent data:
1. From the Explorer menu, choose Administration and then
Information Source.
The Information Source subwindow appears.
2. Expand the object tree, and then select Application Agent.
The Application Agent subwindow appears.
3. Select the check box each server desired and click Refresh Agent.
The confirmation dialog box displayed.
4. Confirm that you wish to perform the refresh and click Confirm.
The operation may take several minutes.
Related topics
Adding an instance of Application Agent on page 4-6
Setting Application Agent options on page 4-8
Removing instances of Application Agent on page 22-6
4-14
Setting up information sources
Hitachi Replication Manager User Guide
5
Discovering volumes
Before you can use Replication Manager to define or manage copy pairs, it is
necessary to discover volumes. As a result of this discovery process,
Replication Manager identifies a list of volumes that can be used for pair
definition.
This chapter describes how to discover volumes.
Discovering volumes (open systems)
Discovering volumes (mainframe systems)
Discovering volumes
5-1
Hitachi Replication Manager User Guide
Discovering volumes (open systems)
Open systems volumes are discovered by refreshing configuration information
after registering an information source. Configuration information is stored in
the Device Manager database. Refreshing configuration information
synchronizes the Replication Manager and Device Manager databases.
Note: The Device Manager and Replication Manager databases are
automatically synchronized for the local instance of Device Manager. Only
remote instances of Device Manager require a manual refresh.
For details on how to refresh configuration information manually for each
information source, see Refreshing configuration information manually for
each information source on page 11-17.
Discovering volumes (mainframe systems)
Mainframe volumes are discovered by performing a series of volume scans.
Volume scans are performed after information (such as (DADIDs and prefixes
specified in BCM Agent initialization parameters) is loaded by Replication
Manager. This information is available upon registration of an instance of
Business Continuity Manager as an information source. After discovering
mainframe volumes you can review information about discovered volumes.
This module describes how to discover mainframe volumes:
About mainframe volume discovery on page 5-2
Volume scan on page 5-3
Distributing and managing disk configurations on page 5-7
Reviewing mainframe volumes on page 5-11
About mainframe volume discovery
Mainframe volume discovery is the process by which Replication Manager
identifies a list of volumes that can be used for pair definition. The discovery
consists of three phases:
1. Replication Manager loads the following information when an instance of
Business Continuity Manager is registered:
DADIDs (Gened/Non Gened/Remote) and prefixes specified in the
initialization parameters of BCM Agent
Allocated data sets for disk configuration definition files and copy
group definition files
Volume list described in the disk configuration definition file
Pair configurations (including copy groups and containers) described
in the copy group definition file
2. Replication Manager uses this information to perform a series of scans to
locate the volumes that can be used for pair configuration.
5-2
Discovering volumes
Hitachi Replication Manager User Guide
3. Replication Manager identifies the disk configuration and stores the list to
the disk configuration definition file.
Tip: Although Device Manager provides common functions for Replication
Manager operations, BCM is the sole source for mainframe information.
Related topics
About volume scans on page 5-3
Types of volume scans on page 5-4
Volume scan
This module provides information about types of volume scans and procedure
for performing volume scans:
About volume scans on page 5-3
Setting volume ranges for volume scan on page 5-5
Performing a volume scan on page 5-7
About volume scans
Volume scanning is part of the mainframe discovery process used by
Replication Manager to identify a list of volumes for pair definition. There are
three types of scans available for discovering mainframe volumes. For details
about the three scanning methods, see Types of volume scans on page
5-4.
Related topics
About mainframe volume discovery on page 5-2
Types of volume scans on page 5-4
Performing a volume scan on page 5-7
Discovering volumes
5-3
Hitachi Replication Manager User Guide
Example volume scan procedure
Types of volume scans
Replication Manager uses one of three available scanning methods to discover
mainframe volumes:
Local scan
(Gen'ed)
This method discovers volumes recognized by the mainframe host within
a specified DEVN/VOLSER range.
Local scan
(Non
Gen'ed)
This method discovers volumes within a specified storage system and
LDEV range. As a prerequisite, a local scan (Gen'ed) must be performed
on the scan target storage system. This method discovers volumes even
if the mainframe host does not recognize them.
Remote scan This method discovers volumes within a specified storage system and
LDEV range and requires configuration of the route list and CMD devices
on the scan target storage system. This method discovers remote
volumes even if BCM does not exist on the site.
Replication Manager prioritizes the scan type used for discovery of the
volumes in the following order:
Local scan (Gen'ed)
Local scan (Non Gen'ed)
Remote scan
Related topics
About volume scans on page 5-3
5-4
Discovering volumes
Hitachi Replication Manager User Guide
Performing a volume scan on page 5-7
Setting volume ranges for volume scan
You can set volume ranges for volume scan by adding or deleting volume
ranges to a volume range list:
Adding a volume range to a volume range list on page 5-5
Restrictions for adding volume ranges for volume scans on page 5-6
Deleting a volume range from a volume range list on page 5-6
Restrictions for deleting volume ranges on page 5-6
Adding a volume range to a volume range list
To add a volume range to the volume range list:
1. Display the list of disk configuration definition files on the Disk Configs
tab in the BC Manager / Mainframe Agent subwindow.
For details on how to display disk configuration definition files, see
Displaying disk configuration definition files on page 5-10.
2.
On the Disk Configs tab, click the icon for the disk configuration
definition file you want to edit.
The Edit Disk Config - disk-config-name window appears.
3. In the Volume Range pane, select the range type in the Type drop-
down list.
The options in the Type drop-down list depend on the scan type (Local
scan (Gen'ed), Local scan (Non Gen'ed), Remote scan). If scan type is
Local scan (Gened) then DEVN and VOLSER are displayed. If scan type is
Local scan (Non Gened) or Remote scan, then LDEV is displayed. For
details on how Replication Manager determines scan type, see Types of
volume scans on page 5-4.
4. Perform this step if the scan type is Local scan (Non Gen'ed) or Remote
scan. In the Volume Range pane, select the storage system in the
Storage System drop-down list.
Tip: The Storage System drop-down list is disabled for Local scan
(Gen'ed).
5. In the Volume Range pane, specify the start/end volume number in the
Volume field.
6. Perform this step if the scan type is Local scan (Non Gen'ed) or Remote
scan. In the Dummy DEVN pane, specify the start number of the dummy
DEVN.
Tip: The numbers available starting from the specified number of the
dummy DEVN are automatically assigned.
7. Click Add.
The specified volume range is added to the Volume Range List.
Discovering volumes
5-5
Hitachi Replication Manager User Guide
8. Click OK.
Related topics
Restrictions for adding volume ranges for volume scans on page 5-6
Performing a volume scan on page 5-7
Restrictions for adding volume ranges for volume scans
The following are restrictions when volume ranges are added:
Overlapping volume ranges cannot be specified.
When Non Gen'ed scan or Remote scan is selected, a starting number of
Dummy DEVN that would cause the value of Dummy DEVN to exceed
FFFF during the volume scan cannot be specified.
Deleting a volume range from a volume range list
To delete a volume range from a volume range list:
1. Display the list of disk configuration definition files on the Disk Configs
tab in the BC Manager / Mainframe Agent subwindow.
For details on how to display disk configuration definition files, see
Displaying disk configuration definition files on page 5-10.
2.
On the Disk Configs tab, click the icon for the disk configuration
definition file you want to edit.
The Edit Disk Config - disk-config-name window appears.
3. Click the Volume Range List tab.
4. In the Volume Range List pane, select the check boxes for the volume
ranges you want to delete from the volume range list.
Caution: When you delete a volume range of a VOLSER volume range,
please ensure there are no volumes belonging to a copy group. Pair
operations cannot be performed after these volumes are deleted.
5. Click Delete.
The information in the display is updated.
6. Click OK.
Related topics
Restrictions for deleting volume ranges on page 5-6
Performing a volume scan on page 5-7
Restrictions for deleting volume ranges
The following are restrictions apply to deleting volume ranges:
A volume range that contains a volume that is in a copy group cannot be
deleted.
5-6
Discovering volumes
Hitachi Replication Manager User Guide
If the scanned disk configuration definition at the distribution destination
is included in the copy group (there is a pair referencing the scanned
information at the distribution destination), the relevant volume range at
the distribution source cannot be deleted.
A volume range that contains a reserved volume cannot be deleted.
Performing a volume scan
To perform a volume scan:
1. Display the list of disk configuration definition files managed by
Replication Manager. For details, see Displaying disk configuration
definition files on page 5-10.
2. Select a disk configuration definition file.
3. Set the volume range for the scan. For details, see Adding a volume
range to a volume range list on page 5-5.
4. Select the target hosts for disk list distribution. For details, see Selecting
targets for disk configuration distribution on page 5-9.
5. Check the information and click OK to begin the volume scan.
The scanning process may take some time.
Related topics
About volume scans on page 5-3
About distributing disk configurations on page 5-7
When Replication Manager handles multiple prefixes (mainframe systems)
on page B-10
Distributing and managing disk configurations
This module describes tasks for distributing and managing disk lists:
About distributing disk configurations on page 5-7
Selecting targets for disk configuration distribution on page 5-9
Displaying disk configuration definition files on page 5-10
Editing disk configuration definition files on page 5-11
About distributing disk configurations
Replication Manager supports the distribution of disk configuration definition
files to alternate hosts. This capability enables uninterrupted pair
management in the event of disaster at the primary site. During mainframe
volume discovery, you can select mainframe hosts/prefixes from a list of
alternative host candidates. Upon completion of the volume discovery,
Replication Manager distributes the disk configuration definition file to these
distribution targets.
Related topics
Discovering volumes
5-7
Hitachi Replication Manager User Guide
Prerequisites for distribution destination hosts (disk configuration
definitions) on page 5-8
Example disk list distribution scenario
Prerequisites for distribution destination hosts (disk configuration definitions)
Business Continuity Manager or Mainframe Agent hosts (with disk
configuration definition files) must satisfy the following conditions to be
distribution destination candidates:
The DADIDs of the distribution destination candidate host are the same as
the origin of distribution.
Except for the prefix portion, the names of the disk configuration
definition files are the same at the origin and destination. The disk
configuration definition files that can be candidates for distribution must
be defined at the destination. For example, if there are six disk
configuration definition files defined at the origin, but only three of those
are defined at the destination, only those three files can be distributed.
Related topics
Selecting targets for disk configuration distribution on page 5-9
Conditions affecting displayed disk list information
The disk list information displayed in the Disk List drop-down list in the
Criteria tab (on the 2. Pair Association page) differ depending on the copy
5-8
Discovering volumes
Hitachi Replication Manager User Guide
type, volume type, and whether the volume has been added to a pair. The
following table shows the information displayed under various conditions.
Conditions
Information
displayed when
no restrictions
apply to resource
groups
Information displayed when
restrictions apply to resource
groups
Whether
volume has
been added
to a pair*
Copy type
Volume
type
Yes Local Copy (SI) Primary Only the DADID of
the volume added
to the pair is
displayed.
Only the DADID of the volume
added to the pair is displayed.
Secondary
Remote Copy (TC,
TCA, UR)
Primary
Secondary
No Local Copy (SI) Primary The DADID that
was selected when
Pair Configuration
wizard was started.
A DADID that satisfies the
following conditions is
displayed:
The DADID satisfies one of
the conditions on the left
and is owned by a BCM
that has access
permissions.
The DADID satisfies one of
the conditions on the left
and has access permissions
for one or more storage
systems whose volumes are
in the DAD.
Secondary The DADID of the
P-VOL or the
DADID of the Non
Gen'ed volume that
corresponds to the
P-VOL DADID.
Remote Copy (TC,
TCA, UR)
Primary The DADID that
was selected when
the Pair
Configuration
Wizard was started.
Secondary All DADIDs
contained under the
same prefix as that
for the P-VOL.
Legend:
*: An attempt has been made to add a volume to the primary or secondary
volumes to which one or more volumes have already been added.
Selecting targets for disk configuration distribution
To select disk list distribution targets:
1. Display the list of disk configuration definition files on the Disk Configs
tab in the BC Manager / Mainframe Agent subwindow.
For details on how to display disk configuration definition files, see
Displaying disk configuration definition files on page 5-10.
2.
On the Disk Configs tab, click the icon for the disk configuration
definition file you want to edit.
The Edit Disk Config - disk-config-name window appears.
3. Click the Distribution Hosts tab.
Discovering volumes
5-9
Hitachi Replication Manager User Guide
A list of candidate distribution hosts is displayed in the Candidate
Distribution Hosts pane.
4. Using the check boxes, select the distribution hosts you want to add as
disk list distribution targets.
5. To delete a distribution target, deselect the check box for the candidate
distribution host.
Tip: The copy group definition file will not be distributed if you deselect a
host registered as a distribution target.
6. To distribute the disk configuration definition file when the disk list is
created, select the Distribute the disk config when creating the list
check box. (Uncheck this check box when you want to skip disk list
distribution.)
7. Click OK.
Related topics
About distributing disk configurations on page 5-7
Prerequisites for distribution destination hosts (disk configuration
definitions) on page 5-8
Displaying disk configuration definition files
You can confirm the list of disk configuration definition files managed by
Replication Manager on the Disk Configs tab in the BC Manager / Mainframe
Agent subwindow.
To confirm the list of disk configuration definition files:
1. From the Explorer menu, choose Administration and then
Information Source.
The Information Source subwindow appears.
2. Expand the object tree, and select BC Manager / Mainframe Agent.
The BC Manager / Mainframe Agent subwindow appears.
3. Click the Disk Configs tab.
The list of disk configuration definition files managed by Replication
Manager are displayed in the Disk Configs tab.
Tip: Disk configuration definition files are created per storage system. The
disk configuration definition files which have the same DADID are displayed
as one file in the disk configuration file list on the Disk Configs tab.
Related topics
About distributing disk configurations on page 5-7
Editing disk configuration definition files on page 5-11
5-10
Discovering volumes
Hitachi Replication Manager User Guide
Editing disk configuration definition files
You can edit a disk configuration definition file by adding or deleting volume
ranges in the volume range list. You can also select or deselect target hosts
for disk list distribution.
To edit a disk configuration definition file:
1. From the Explorer menu, choose Administration and then
Information Source.
The Information Source subwindow appears.
2. Expand the object tree, and select BC Manager / Mainframe Agent.
The BC Manager / Mainframe subwindow appears.
3. Click the Disk Configs tab.
The list of disk configuration definition files managed by Replication
Manager are displayed in the Disk Configs tab.
4.
Click the icon for the disk configuration definition file you want to
edit.
The Edit Disk Config - Config File Name window appears.
5. On the Volume Range List tab, edit the volume ranges to be included in
the volume scan.
For details on how to add a volume range to the volume range list, see
Adding a volume range to a volume range list on page 5-5. For details on
how to delete a volume range from a volume range list, see Deleting a
volume range from a volume range list on page 5-6.
Tip: When the information about volumes that contain command devices
is deleted from a remotely scanned disk configuration definition file,
performing another remote scan for that disk configuration definition file
requires that the target route list definition file and command device
definition file be deleted and then created again.
6. On the Distribution Hosts tab, select distribution targets from the list of
candidate distribution hosts. For details on how to select distribution
targets, see Selecting targets for disk configuration distribution on page
5-9.
Reviewing mainframe volumes
After a volume scan is completed, you can confirm the volumes discovered by
Replication Manager.
For details on how to confirm discovered volumes, see:
Reviewing paired DEVN list on page 5-12
Reviewing paired LDEV list on page 5-12
Reviewing unpaired DEVN list on page 5-12
Reviewing unpaired LDEV list on page 5-13
Discovering volumes
5-11
Hitachi Replication Manager User Guide
Reviewing paired DEVN list
To review the paired DEVN list:
1. From the Explorer menu, choose Resources and then Hosts.
The Hosts subwindow appears.
2. Expand the object tree, and then select a host under Hosts.
The host-name subwindow appears.
3. Under the DEVNs tab, select the Paired tab.
The paired DEVN list is displayed. This list also displays copy types
associated with established copy pairs.
4. Review the information in the paired DEVN list.
Related topics
Reviewing unpaired DEVN list on page 5-12
Reviewing unpaired LDEV list on page 5-13
Reviewing paired LDEV list
To review the paired LDEV list:
1. From the Explorer menu, choose Resources and then Storage
Systems.
The Storage Systems subwindow appears.
2. Expand the object tree, and then select a storage system under Storage
Systems.
The storage-system-name subwindow appears.
3. On the CUs tab, select a control unit number.
The CU-number subwindow appears.
4. Under the LDEVs tab, select the Paired tab.
The paired LDEVs list is displayed. This list also displays copy types
associated with established copy pairs.
5. Review the information in the paired LDEVs list.
Related topics
Reviewing paired DEVN list on page 5-12
Reviewing unpaired LDEV list on page 5-13
Reviewing unpaired DEVN list
To review the unpaired DEVN list:
1. From the Explorer menu, choose Resources and then Hosts.
The Hosts subwindow appears.
2. Expand the object tree, and then select a host under Hosts.
The host-name subwindow appears.
3. Under the DEVNs tab, select the Unpaired tab.
5-12
Discovering volumes
Hitachi Replication Manager User Guide
All Mainframe volumes scanned by the host are listed. The volumes on
the distributed disk configuration are not displayed.
4. Review the information on the unpaired DEVN list.
Related topics
Reviewing paired DEVN list on page 5-12
Reviewing paired LDEV list on page 5-12
Reviewing unpaired LDEV list
To review the unpaired LDEV list:
1. From the Explorer menu, choose Resources and then Storage
Systems.
The Hosts subwindow appears.
2. Expand the object tree, and then select a storage system under Storage
Systems.
The storage-system-name subwindow appears.
3. On the CUs tab, select a control unit number.
The CU-number subwindow appears.
4. Under the LDEVs tab, select the Unpaired tab.
All Mainframe volumes located on the storage system are listed.
5. Review the information on the unpaired LDEV list.
Related topics
Reviewing paired DEVN list on page 5-12
Reviewing paired LDEV list on page 5-12
Discovering volumes
5-13
Hitachi Replication Manager User Guide
5-14
Discovering volumes
Hitachi Replication Manager User Guide
6
Setting up authorities
Before you can use Replication Manager, you must specify user account
settings and permissions to restrict the scope of operations allowed for each
user. Replication Manager controls access by using resource groups that
restrict accessible ranges, and user management roles that restrict user
operations. To control access to Replication Manager resources, you need to
create resource groups and associate users with resources.
This chapter describes how to configure access control.
Adding users and assigning permissions
Setting up resource groups
Setting up authorities
6-1
Hitachi Replication Manager User Guide
Adding users and assigning permissions
Before you can use Replication Manager, you must add user accounts and
assign appropriate permissions. In addition to new users, you can also add
users who use more than one Hitachi Command Suite product. If you want to
allow existing Hitachi Command Suite product users to also use Replication
Manager, you must grant Replication Manager management permissions to
those users.
About users, permissions, and roles
Replication Manager controls access using roles and user permissions. You
can specify user account settings and permissions to restrict the scope of
operations allowed for each user. For tighter system security, you can also
use the account lock function to temporarily prevent specific users from
logging in. If you want to integrate user account authentication with other
application programs, you can link to an external authentication server (the
LDAP directory server or RADIUS server for user authentication).
Tip: If the exauth.properties file of a management server has been edited
to link to an external authentication server, additional users will be
authenticated using the external authentication server by default. For details
on the exauth.properties file, see the Hitachi Command Suite Replication
Manager Configuration Guide.
When you install Replication Manager, a built-in account that is assigned the
ID System is set up in the system. The System account lets you manage all
users and Hitachi Command Suite. You cannot change or delete this user ID
or its permissions.
Tip: All users can set up personal profiles and Replication Manager licenses,
regardless of their permission levels.
Permissions and management roles
In addition to the built-in account (user ID: System), there are permissions
that grant access to all Replication Manager functions. Permissions can be
allocated in any combination, but are broad in nature and do not control
access to individual functions. The following table groups the permissions into
two categories known as management roles.
Management
role
Permission Description
User
Management
Admin This role permits the user to log in to and use all
Hitachi Command Suite products and to set up users.
By default, users who have the Admin (user
management) permission cannot perform any
Replication Manager operations other than user
management. To perform other operations, such users
must be granted the Replication Manager Management
permissions.
6-2
Setting up authorities
Hitachi Replication Manager User Guide
Management
role
Permission Description
Replication
Manager
Management
Admin This role is used to set up Replication Manager
resources and the accessible ranges (resource groups)
for all users, including oneself. This role also permits
the user to perform all administrative tasks within the
resource groups except specifying user settings.
Modify This role permits the user to manage the resources in
resource groups set up by users who have the Admin
permission of the Replication Manager Management
role.
View This role permits the user to view the resources in
resource groups set up by users who have the Admin
permission of the Replication Manager Management
role.
User roles
User roles permit more granular assignment of privileges to users (access to
specific functions in Replication Manager rather than entire areas of
administration). For example, one user can be authorized to create backups
(replicas), but not restore them. To understand user roles and how they are
assigned, see About user roles on page 6-3 and About permissions and
user roles on page 6-5.
Resource groups
In addition to management roles and user permissions, access control is
implemented in the form of resource groups, which restrict the range of
resources that specific users can access. For details, see Relationships
between resource groups and user permissions on page 6-14.
Related topics
Explorer menu items for user management on page 19-2
Changing user roles on page 19-5
User management functions on page 19-2
About user roles
User roles make it possible to grant privileges that are more granular than
permissions. Rather than blanket privileges like Admin, each user role has a
specific set of operations that are permitted. Roles are fixed and cannot be
customized. The user roles and their capabilities are shown in the following
table.
Setting up authorities
6-3
Hitachi Replication Manager User Guide
Table 6-1 User roles
User Role Description
Storage administrator Responsible for all replication tasks, including resource
allocation (S-VOLs).
Copy pair administrator Responsible for all replication tasks, except resource
allocation.
Application administrator Responsible for data protection of applications, but
cannot change pair configurations.
Application operator Responsible for application maintenance. Allowed to
create replicas, but not to perform restores.
Operations permitted for each role are marked with an X the following tables.
Tip: By default, Storage Administrator is assigned to users with Modify
permission. However, if you change such a user to have Admin or View
permission and later restore the Modify permission, the previous user role is
retained.
Table 6-2 Pair definition and replica operations
Role
Pair definition Replica creation/restore
Allocate S-
VOLs
Define copy
groups
Create Restore
Storage administrator X X X X
Copy pair
administrator
X X X
Application
administrator
X X
Application operator X
Table 6-3 Pair operations
Role
Basic
(mainframe and open)
Advanced
(open only)
Create Delete
Resync /
split /
syncwait
Restore Takeover
Swa
p
Force-
split
Takeover-
Recovery
Storage
administrator
X X X X X X X X
Copy pair
administrator
X X X X X X X X
Application
administrator
X X
6-4
Setting up authorities
Hitachi Replication Manager User Guide
Role
Basic
(mainframe and open)
Advanced
(open only)
Create Delete
Resync /
split /
syncwait
Restore Takeover
Swa
p
Force-
split
Takeover-
Recovery
Application
operator
X
Tip: In most cases, assignment of the roles determines whether a function
can be performed by disabling the control or button on a given window (for
example, by dimming the Create button). For some functions, the controls
may not be displayed at all.
Table 6-4 Pair operations (GAD copy type)
Role
Basic Advanced
Create Delete Split Resync Swap
Takeover-
Recovery
(resync)
Storage
administrator
X X X X X X
Copy pair
administrator
X X X X X X
Application
administrator
Application
operator
Note: Replica operations are not supported for GAD, therefore the
Application administrator and operator roles do not apply.
Related topics
Changing user roles on page 19-5
About permissions and user roles on page 6-5
About permissions and user roles
User permissions that apply to all Hitachi Command Suite products provide
Admin, Modify, or View authorization for individual users. User roles are
currently implemented just for Replication Manager and are only effective
when the user has Modify permission. This means:
Admin permission allows all operations, regardless of user roles assigned.
Modify permission permits settings based on user roles.
View permission disallows any operations other than viewing, regardless
of user roles assigned.
Setting up authorities
6-5
Hitachi Replication Manager User Guide
Related topics
About user roles on page 6-3
Changing user roles on page 19-5
About user roles and wizards
The availability of wizards according to user role is shown in this table.
Table 6-5 User roles and wizard operations
Role
Launch Pair
Configuration
Wizard
(Allocate S-
VOLs)
Launch Edit
Workflow
window
(Define Copy
Groups)
Launch
Change Pair
Status Wizard
(Create/delete
copy pairs,
restore copy
pairs)
Launch
Restore
Replica Wizard
Storage
Administrator
Enabled Enabled Enabled Enabled
Copy Pair
Administrator
Disabled Enabled Enabled Enabled
Application
Administrator
Disabled Disabled
Enabled
1
Enabled
Application
Operator
Disabled Disabled
Enabled
1,2
Disabled
Legend:
1. Create/delete operation is not available; restricted operations are not
listed on the Operations field of the Change Pair Status Wizard.
2. Restore operation is not available.
Related topics
About user roles on page 6-3
About permissions and user roles on page 6-5
Changing user roles on page 19-5
Adding users
Tip: You do not need to add users who log in by linking to an external
authorization server because such users are managed per authorization
group.
Before performing this operation, make sure that you are logged in with the
built-in account (user ID: System) or have the Admin (user management)
permission.
6-6
Setting up authorities
Hitachi Replication Manager User Guide
To add users:
1. From the Explorer menu, choose Administration and then Users and
Permissions.
The Users and Permissions subwindow appears.
2. Expand the object tree, and then select Users.
The Users subwindow appears.
3. Click Add User.
The Add User dialog box appears.
4. Register the information about the users to be added.
The information is updated in the display.
Related topics
Viewing a list of users on page 19-3
Editing user profiles (managing users and permissions) on page 19-5
Changing user permissions
You can specify the permissions required to use a specific Hitachi Command
Suite product for each registered user. To allow existing Hitachi Command
Suite product users to also use Replication Manager, you must grant
Replication Manager management permissions to those users.
Note: You cannot set permissions for users who log in by linking to an
external authorization server because the accounts of such users have not
been registered in Hitachi Command Suite products. For details about how to
set permissions for users who log in by linking to an external authorization
server, see Using an external authorization server (authorization groups) on
page 19-16.
From Replication Manager, you can also grant the permissions required to use
Hitachi Command Suite products other than Replication Manager.
Caution: The following notes apply to Device Manager:
The target for setting the permission is not the user account, so the
following procedure cannot be used to change the permission for Device
Manager. For details about how to change the permission for Device
Manager, see the Hitachi Command Suite User Guide.
Do not change the user permissions of the user account that is used for
communication between Device Manager agents and the Device Manager
server (default: HaUser).
To change user permissions:
1. From the Explorer menu, choose Administration and then Users and
Permissions.
The Users and Permissions subwindow appears.
2. Expand the object tree, and then select a user ID link under Users.
The user-ID subwindow appears.
Setting up authorities
6-7
Hitachi Replication Manager User Guide
3. Click Change Permission.
The Change Permission-user-ID dialog box appears.
4. Change the permissions, and then update the information.
The permissions displayed in the user-ID subwindow are refreshed.
Related topics
About users, permissions, and roles on page 6-2
Viewing a summary of user permissions on page 19-8
Viewing a list of user permissions on page 19-7
Setting up resource groups
Replication Manager controls access by using resource groups that restrict the
range of resources that can be accessed by users. To control access to
Replication Manager resources, you need to create resource groups and
associate users with resources.
About resource groups
A resource group is a collection of applications or sites that are grouped
together and associated with specific users to restrict the resources that
users can access. Specifying a range of resources on which a user can
perform operations prevents users from inadvertently performing operations
on unmanaged resources. A user can be associated with multiple resource
groups to increase the range of operations that he or she can perform. All
resources managed by Replication Manager are automatically set to the
default resource group, All Resources. This group is assigned to users
permitted to operate all resources without access restrictions.
Caution: The display of resource group information is dependent on the
presence of a Replication Manager license. See Device Manager versus
Replication Manager resource groups on page 6-9 for more information.
The following are instances when resource groups are useful:
An administrator is assigned to hosts and storage systems that are
grouped on a site or department basis.
An administrator who manages more than one department is assigned to
multiple groups.
To view an example of resource groups, see Example of resource groups on
page 6-10.
The following are the rules for setting up resource groups:
Multiple resources can be registered in each resource group, but each
resource can be registered in only one resource group.
A user can be granted access permissions for multiple resource groups
(that is, the user can be associated with more than one resource group).
6-8
Setting up authorities
Hitachi Replication Manager User Guide
The default group All Resources cannot be deleted or renamed. A new
resource group named All Resources cannot be added.
All resources are automatically registered in the All Resources group.
Because a user logged in with the built-in account System is permitted to
access all resources, the user is automatically registered in the All
Resources group.
Any user can be added to the All Resources group if they do not belong
to another resource group.
Other than a user logged in as System (the built-in account), users with
the Admin (user management) permission can belong to resource groups
only when they also have the Admin, Modify, or View (Replication
Manager management) permission.
Tip: If the association between a logged in user and a resource group is
changed, the change is applied the next time the user logs in.
Related topics
Creating resource groups on page 6-12
Device Manager versus Replication Manager resource groups
As of 7.1.0, Device Manager and Replication Manager use separate resource
groups. If you have not registered a license for Replication Manager and
assigned user permissions, only resource groups that can be referenced
according to the settings of Device Manager are eligible for display or
modification. The following table lists the windows affected.
Replication Manager windows with resource group information
Add Command Devices Wizard
Pair Configuration Wizard
Change Pair Status Wizard
Create Pool Wizard
Configuration setting subwindow
information-source-name (Device Manager) subwindow
copy-group-name or snapshot-group-name subwindow (open systems) (checking in the
pair configurations view)
CCI-configuration-definition-file-name subwindow (open systems)
host-name subwindow (open systems)
copy-group-name or snapshot-group-name subwindow (open systems) (checking in the
hosts view)
Port/Host Group/LUN subwindow (Hosts view) (open systems)
Open subwindow
storage-system-name subwindow
Setting up authorities
6-9
Hitachi Replication Manager User Guide
Replication Manager windows with resource group information
Port/Host Group/LUN subwindow (Storage Systems view) (open systems)
Create Group dialog box
Edit Task dialog box (while creating a task)
Storage Systems subwindow
Tasks subwindow
Workflows subwindow
Exchange Server subwindow
SQL Server subwindow
Example of resource groups
The following figure shows an example of resource groups.
6-10
Setting up authorities
Hitachi Replication Manager User Guide
Setting up authorities
6-11
Hitachi Replication Manager User Guide
Creating resource groups
To create resource groups:
1. From the Explorer menu, choose Administration and then Resource
Groups.
The Resource Groups subwindow appears.
2. Click Create Group.
The Create Resource Group dialog box appears.
3. Register the information about the resource group you want to create.
The created resource group is displayed in the Resource Groups
subwindow.
4. You can then add resources to the resource group as desired.
Related topics
About resource groups on page 6-8
Adding hosts to a resource group on page 6-12
Adding users to a resource group on page 6-13
Adding storage systems to a resource group on page 6-12
Adding applications to a resource group on page 6-15
Adding hosts to a resource group
You can add hosts as resources to existing resource groups.
Tip: You cannot register the same host in more than one resource group. In
addition, you cannot add hosts to the All Resources group (where all hosts
are registered automatically).
To add hosts to a resource group:
1. From the Explorer menu, choose Administration and then Resource
Groups.
The Resource Groups subwindow appears.
2. Expand the object tree, and then select a resource group under
Resource Groups.
The resource-group-name subwindow appears.
3. On the Hosts page, click Add Hosts.
The Add Hosts - resource-group-name dialog box appears.
4. Select the hosts you want to add, and then add them.
The added hosts are displayed on the Hosts page.
Related topics
About resource groups on page 6-8
Adding storage systems to a resource group
You can add storage systems to existing resource groups.
6-12
Setting up authorities
Hitachi Replication Manager User Guide
Tip: You cannot register the same storage system in more than one resource
group. In addition, you cannot add storage systems to the All Resources
group, which is the resource group where all storage systems are
automatically registered.
To add storage systems to a resource group:
1. From the Explorer menu, choose Administration and then Resource
Groups.
The Resource Groups subwindow appears.
2. Expand the object tree, and then select a resource group under
Resource Groups.
The resource-group-name subwindow appears.
3. On the Storage Systems page, click Add Storage Systems.
The Add Storage Systems - resource-group-name dialog box appears.
4. Select the storage systems you want to add, and then add them.
The added storage systems are displayed on the Storage Systems page.
Related topics
About resource groups on page 6-8
Removing storage systems from a resource group on page 20-5
Adding users to a resource group
You can add users to existing resource groups. To permit a user to access all
resources, register the user in the All Resources group. You can also
register a single user in multiple resource groups other than the All
Resources group.
Tip: Because the user System (the built-in account) is automatically
registered in the All Resources group, you do not need to register this user.
To add a user to a resource group:
1. From the Explorer menu, choose Administration and then Resource
Groups.
The Resource Groups subwindow appears.
2. Expand the object tree, and then select a resource group under
Resource Groups or the All Resources group.
The resource-group-name subwindow or the All Resources subwindow
appears.
3. On the Users page, click Add Users.
The Add Users - resource-group-name dialog box appears.
4. Select the users you want to add, and then add them.
The added users are displayed on the Users page.
Related topics
About resource groups on page 6-8
Setting up authorities
6-13
Hitachi Replication Manager User Guide
Adding hosts to a resource group on page 6-12
Adding storage systems to a resource group on page 6-12
Removing users from a resource group on page 20-5
Relationships between resource groups and user permissions
The following figure shows the relationships between resource groups and
user permissions.
6-14
Setting up authorities
Hitachi Replication Manager User Guide
Adding applications to a resource group
You can add hosts/applications as resources to existing resource groups.
Tip: You cannot register the same host/application in more than one resource
group. In addition, you cannot add hosts/applications to the All Resources
group (where all hosts are registered automatically).
To add hosts/applications to a resource group:
1. From the Explorer menu, choose Administration and then Resource
Groups.
The Resource Groups subwindow appears.
2. Expand the object tree, and then select a resource group under
Resource Groups.
The resource-group-name subwindow appears.
3. On the Applications page, click Add Hosts.
The Add Hosts - resource-group-name (Applications) dialog box appears.
4. Select the hosts/applications you want to add, and then add them.
The added hosts/applications are displayed on the Applications page.
Related topics
About resource groups on page 6-8
Setting up authorities
6-15
Hitachi Replication Manager User Guide
6-16
Setting up authorities
Hitachi Replication Manager User Guide
7
Organizing resources
In Replication Manager you can organize resources such as hosts and storage
systems into logical sites for easier management. You can also designate
frequently monitored resource groups as My Copy Groups.
This chapter describes different ways to organize resources.
About resources
Setting up sites
Setting up My Copy Groups
Organizing resources
7-1
Hitachi Replication Manager User Guide
About resources
Resources are entities managed by Replication Manager. These include
application servers, storage systems, and pair management servers that
constitute the replication environment. By registering Device Manager
servers, instances of Business Continuity Manager, or instances of Mainframe
Agent as information sources, you can have Replication Manager manage the
information about the hosts, storage systems, and pair management servers,
plus information about volumes or copy pair definitions contained in any of
these hosts, storage systems, or servers.
The maximum number of resources that can be managed by Replication
Manager depends on the setting specified for the memory heap size (Small,
Medium, or Large). For details on the maximum number of resources that can
be managed by Replication Manager, see Relationship between managed
resources and memory heap size on page 10-61. To increase the number of
managed resources it is necessary to increase the memory heap size. For
details, see the Hitachi Command Suite Replication Manager Configuration
Guide.
Replication Manager provides the following display formats (views) for
viewing resources from a variety of perspectives:
Hosts view
Storage Systems view
Pair Configurations view
Applications view
You can use these views to check the status, configuration, and performance
of managed copy pairs, copy groups, or applications.
Tip: If the copy pair or copy group is part of a cascade configuration, these
views can display the status and configuration of all the related copy pairs or
copy groups.
Related topics
Explorer menu items for resource management on page 14-4
Resource group management functions on page 20-2
Setting up sites
Sites allow you to manually group resources under one name for easier
management. You can define your own site and register resources such as
hosts and storage systems. Grouping of resources into logical sites is
especially useful when you have remote sites. Although you can define logical
sites with any combination of resources, managing many resources from the
web interface is easier when logical sites are created based on the resources
of actual sites.
To set up logical sites, from the Explorer menu, choose Shared Views and
then Sites.
7-2
Organizing resources
Hitachi Replication Manager User Guide
For details on how to add sites, see Adding sites on page 7-4.
Related topics
Adding storage systems to a site on page 7-6
Adding hosts to a site on page 7-5
Adding pair management servers to a site on page 7-7
About sites
With Replication Manager, you can define logical sites in the GUI just as you
would define actual physical sites (actual data centers). If you set up
separate sites, you can manage resources more efficiently because it is easier
to locate a required resource among many resources displayed in the GUI.
Hosts, storage systems, copy pair configuration definitions (pair management
servers), and applications can be specified for any site. Although more than
one resource can be specified for each site, a particular resource cannot be
specified for more than one site.
Sites are managed by users with the Admin (Replication Manager
management) permission. Each user can view the resources that belong to
any site within the range of resource groups assigned to that user for access
control.
To view the relationships between sites and resource groups, see Relationship
between sites and resource groups on page 7-3.
Related topics
About site administration on page 16-2
Relationship between sites and resource groups
The following figure shows the relationships between sites and resource
groups.
Organizing resources
7-3
Hitachi Replication Manager User Guide
Adding sites
To add sites:
1. From the Explorer menu, choose Shared Views and then Sites.
The Sites subwindow appears.
2. Click Add Site.
The Add Site dialog box appears.
3. Enter information about the sites you want to add, and then add them.
7-4
Organizing resources
Hitachi Replication Manager User Guide
The added sites are displayed in the Sites subwindow.
4. After sites have been added, specify the resources for the sites. For
details on how to specify resources, see the following:
Adding hosts to a site on page 7-5
Adding storage systems to a site on page 7-6
Adding pair management servers to a site on page 7-7
Adding application servers to a site on page 7-7
Related topics
About sites on page 7-3
Viewing a list of sites on page 16-4
Viewing individual site information on page 16-4
Adding information sources to sites workflow
The following figure shows how information sources are added or deleted
when a site is added or deleted.
Adding hosts to a site
You can add hosts to existing sites.
Organizing resources
7-5
Hitachi Replication Manager User Guide
Tip: You cannot specify the same host for more than one site.
To add hosts to a site:
1. From the Explorer menu, choose Shared Views and then Sites.
The Sites subwindow appears.
2. Expand the object tree, and then select a site by clicking on the site name
in the Site List.
The site-name subwindow appears.
3. Click the Hosts link.
The Hosts subwindow appears.
4. Click Add Hosts.
The Add Hosts dialog box appears.
5. Select the hosts you want to add, and then add them.
The added hosts are displayed in the Hosts subwindow.
Related topics
Editing sites on page 16-4
Adding storage systems to a site on page 7-6
Adding pair management servers to a site on page 7-7
Adding storage systems to a site
You can add storage systems to existing sites.
Tip: You cannot specify the same storage system for more than one site.
To add storage systems to a site:
1. From the Explorer menu, choose Shared Views and then Sites.
The Sites subwindow appears.
2. Expand the object tree, and then select a site under Sites.
The site-name subwindow appears.
3. Click the Storage Systems link.
The Storage Systems subwindow appears.
4. Click Add Storage Systems.
The Add Storage Systems dialog box appears.
5. Select the storage systems you want to add, and then add them.
The added storage systems are displayed in the Storage Systems
subwindow.
Related topics
Editing sites on page 16-4
Adding hosts to a site on page 7-5
7-6
Organizing resources
Hitachi Replication Manager User Guide
Adding pair management servers to a site on page 7-7
Adding pair management servers to a site
You can add pair management servers to existing sites. After pair
management servers have been added, the copy pair configuration definitions
managed by the servers can be accessed from the nodes under the site.
For open systems, if you need to use a pre-existing host as a pair
management server (that is, you already added the host to the site), you
must add the host to the site again as a pair management server. For
mainframe systems, adding a pre-existing a host as a pair management
server allows the copy group definition file (prefix) managed by that host to
be accessed from the nodes under the site.
Tip: You cannot specify the same pair management server (host) for more
than one site.
To add pair management servers to a site:
1. From the Explorer menu, choose Shared Views and then Sites.
The Sites subwindow appears.
2. Expand the object tree, and then select a site under Sites.
The site-name subwindow appears.
3. On the Resource List pane, click the Pair Configurations link.
The Pair Configurations subwindow appears.
4. Click Add Hosts.
The Add Hosts dialog box appears.
5. Select the pair management servers you want to add, and then add them.
The added pair management servers are displayed in the Pair
Configurations subwindow.
Related topics
Editing sites on page 16-4
Adding storage systems to a site on page 7-6
Adding hosts to a site on page 7-5
Adding application servers to a site
Tip: You cannot specify the same host for more than one site.
To add application servers to a site:
1. From the Explorer menu, choose Shared Views and then Sites.
The Sites subwindow appears.
2. Expand the object tree, and then select a site by clicking on the site name
in the Site List.
The site-name subwindow appears.
Organizing resources
7-7
Hitachi Replication Manager User Guide
3. Click the Applications link.
The Applications subwindow appears.
4. Click the link for the desired application server.
The Hosts list is displayed.
5. Click Add Hosts.
The Add Hosts dialog box appears.
6. Select the hosts you want to add, and then add them.
The added application servers are displayed in the Hosts list.
Related topics
Editing sites on page 16-4
Adding storage systems to a site on page 7-6
Adding pair management servers to a site on page 7-7
Setting up My Copy Groups
Replication Manager can be used to monitor the volume associations,
configurations, and copy pair status of selected copy groups by assigning
them as My Copy Groups.
For details, see Creating My Copy Groups on page 7-13.
About My Copy Groups
If you want to regularly monitor specific copy groups, you can register them
as My Copy Groups. Using My Copy Groups allows you to visualize pair
configurations in a topological view and check the relationship between copy
groups and the copy pair status in a single window. My Copy Groups can be
set for each user.
Using My Copy Groups, you can:
Monitor multiple copy groups in one window
Focus on specific copy groups when monitoring copy groups
Register multiple copy groups to My Copy Groups
Check detailed status information of each copy group
Refresh the pair status of all the displayed copy groups
Check the details of a specific copy group by clicking the group's link
You can create your My Copy Groups using any of the copy groups in the
resource groups with which you are associated. You can register a maximum
of 300 copy groups.
Tip: If you re-create a copy pair with volumes whose primary-secondary
relationship is the opposite of that of the original copy pair, the new copy pair
is no longer recognized as the same copy pair and n/a is displayed in My
7-8
Organizing resources
Hitachi Replication Manager User Guide
Copy Groups. To display the contents of My Copy Groups correctly, remove
and then re-register the copy group.
Related topics
Explorer menu items for My Copy Groups management on page 13-2
My Copy Groups management functions on page 13-2
Examples of My Copy Groups
The following figure shows a display example of My Copy Groups.
Display example of My Copy Groups
If the copy groups registered in My Copy Groups have a multi-target
configuration or cascade configuration, the relationships among the copy
groups are displayed as described below.
If the copy groups are arranged in a row
The secondary volume of the copy group displayed on the left is the primary
volume of the copy group displayed on the right.
Organizing resources
7-9
Hitachi Replication Manager User Guide
In this example, the secondary volume of Copy Group_A is the primary
volume of Copy Group_B, and the secondary volume of Copy Group_B is the
primary volume of Copy Group_C.
If a single copy group branches out to multiple copy groups
When a single copy group branches out to multiple copy groups to the right,
the secondary volume of the copy group on the left is the primary volume of
the multiple copy groups on the right.
In this example, the secondary volume of Copy Group_A is the primary
volume of Copy Group_B and Copy Group_C.
If a single copy group is connected to multiple copy groups
The secondary volume of the multiple copy groups on the left is the primary
volume of the single copy group on the right.
In this example, the secondary volume of Copy Group_A and Copy Group_B is
the primary volume of Copy Group_C.
If a 3DC multi-target configuration is used
In a 3DC multi-target configuration that uses the delta resync function, the
copy group displayed on the right of the upper line branches to the right, and
this copy group is displayed as being connected to the one on the lower line.
In this case, the copy group displayed on the right of the upper line shares a
primary volume with the copy group displayed on the lower line. Additionally,
the secondary volume of the copy group displayed on the left of the upper
line is the primary volume of the copy group displayed on the right of the
7-10
Organizing resources
Hitachi Replication Manager User Guide
upper line, and the copy group displayed on the right of the upper line shares
a secondary volume with the copy group displayed on the lower line.
In this example, Copy Group_A and Copy Group_C share a primary volume,
the secondary volume of Copy Group_A is the primary volume of Copy
Group_B, and Copy Group_B and Copy Group_C share a secondary volume.
If a 3DC multi-target configuration further connects to other copy
groups
A 3DC multi-target configuration that uses the delta resync function can
further connect to other copy groups that are managed by ShadowImage (or
Copy-on-Write Snapshot/Thin Image). In this case, a volume in the 3DC
multi-target configuration is used as the primary volume and the volumes
displayed on the right are used as the secondary volumes. The following
three examples illustrate this pattern.
Example (1)
In this example, the secondary volume of Copy Group_C is used as the
primary volume of Copy Group_D, the copy type of which is ShadowImage.
Example (2)
In this example, the secondary volume of Copy Group_A is used as the
primary volume of Copy Group_D and Copy Group_E, both of which have the
ShadowImage copy type.
Organizing resources
7-11
Hitachi Replication Manager User Guide
Example (3)
In this example, the primary volume of Copy Group_A is also used as the
primary volume of Copy Group_D and Copy Group_E, both of which have the
ShadowImage copy type.
7-12
Organizing resources
Hitachi Replication Manager User Guide
Creating My Copy Groups
To create My Copy Groups:
1. From the Explorer menu, choose My Groups and then My Copy
Groups.
The My Copy Groups subwindow appears.
2. Click Edit My Copy Groups.
The Edit My Copy Groups dialog box appears.
3. In the list, select the copy groups you want to display in My Copy
Groups.
4. Click OK to update My Copy Groups.
The information displayed in the My Copy Groups subwindow is
refreshed.
Related topics
About My Copy Groups on page 7-8
Checking My Copy Groups on page 13-2
Organizing resources
7-13
Hitachi Replication Manager User Guide
7-14
Organizing resources
Hitachi Replication Manager User Guide
8
Setting up storage systems
You can use Replication Manager to replicate volumes or change copy pair
definitions. It is necessary to configure prerequisite settings before replicating
volumes. You can specify the prerequisite settings centrally from Replication
Manager, for many storage systems across multiple sites.
This chapter describes the tasks for preparing the replication environment
and setting up storage systems.
About setting up storage systems
Prerequisite settings for replicating volumes
Setting up V-VOLs
Setting up command devices
Setting up remote paths
Setting up DMLUs
Setting up pool volumes
Setting up journal groups
Setting up storage systems
8-1
Hitachi Replication Manager User Guide
About setting up storage systems
For open systems, you can configure your settings centrally, without having
to configure them separately for each storage system across multiple sites.
Tip: If the Device Manager used to set up the storage system is not on the
same management server as Replication Manager, you must synchronize the
configuration information. For details, see About refreshing configuration
information on page 11-12.
You can use Replication Manager to specify the following items for open
volumes:
Command devices
If you want to set up copy pairs or change the copy pair status from
Replication Manager, you need to use CCI. You must first set a storage
system volume as a command device.
DMLU
To replicate volumes on midrange storage systems, you use an area
called a DMLU for storing the differential data. Before you do that, you
must set a storage system volume as a DMLU.
Remote paths
If you are using volume replication functionality such as TrueCopy,
Universal Replicator, or global-active device to perform remote copying
(replication of volumes between storage systems), you must first set up a
logical path (remote path) to link the storage systems.
Pools
When Copy-on-Write Snapshot/Thin Image or TrueCopy Extended
Distance is used to replicate volumes, a pool that stores differential data
for the primary volume is required to create snapshot images (virtual
volumes). Define this pool by setting any available storage system
volume as a pool volume beforehand.
Journal groups
When Universal Replicator is used to replicate volumes, journal volumes
are required as buffers for copying volumes. The journal volumes on the
primary side are used after being grouped with the primary volume, and
the journal volumes on the secondary side are used after being grouped
with the secondary volume. Therefore, define this journal group in
advance by setting any available storage system volumes as journal
volumes.
V-VOLs
When Copy-on-Write Snapshot/Thin Image is used to replicate volumes, a
virtual volume (V-VOL) is used as the S-VOL. A V-VOL is a snapshot
image of the volume virtually created from the difference data stored in
the pool and the P-VOL. The V-VOL definition must correspond to the P-
VOL.
For a list of available storage system setup functions and required user
permissions (Replication Manager management), see Storage system setup
functions on page 8-3.
8-2
Setting up storage systems
Hitachi Replication Manager User Guide
Note: For mainframe systems: Depending on the copy types to be
configured, some of the storage system setup operations need to be
performed with Storage Navigator. For details, see the Hitachi Command
Suite Replication Manager Configuration Guide.
Related topics
Explorer menu items for setting up storage systems on page 8-4
Setting up command devices on page 8-11
Setting up pool volumes on page 8-22
Storage system setup functions
The following table shows the functions for setting up storage systems, user
permissions (Replication Manager management), and whether the functions
can be used with the indicated permissions.
Function
Permissions
Admin Modify View
Adding command devices Y Y N
Editing command devices Y Y N
Deleting command devices Y Y N
Adding DMLUs Y Y N
Deleting DMLUs Y Y N
Creating remote paths Y* Y* N
Editing remote paths Y* Y* N
Deleting remote paths Y Y N
Adding pools Y Y N
Editing pools Y Y N
Deleting pools Y Y N
Adding journal groups Y Y N
Editing journal groups Y Y N
Deleting journal groups Y Y N
Editing maximum initial copy activities (UR) Y Y N
Legend:
Y: Can be used with this permission.
N: Cannot be used with this permission.
*: If a user cannot access a remote storage system (the local storage system
is in a resource group associated with the user, but the remote storage
system is not), that user cannot do the following:
Setting up storage systems
8-3
Hitachi Replication Manager User Guide
Link to it from the list of remote paths
Create a new remote path
Add a remote port for an existing remote path.
Tip: Each function can be used only for the resources in resource groups
associated with the user.
Explorer menu items for setting up storage systems
The following table shows the Explorer menu items that are related to
setting up storage systems, user permissions (Replication Manager
management), and whether the items can be executed with the indicated
permissions.
Explorer menu Permissions
Submenu Menu command Admin Modify View
Resources Storage Systems Y Y Y
Legend:
Y: Can be executed with this permission.
Prerequisite settings for replicating volumes
The following figures show the task flow for specifying prerequisite settings
required before replicating volumes.
8-4
Setting up storage systems
Hitachi Replication Manager User Guide
Flow of specifying the settings required before replicating volumes
(enterprise-class storage systems)
Setting up storage systems
8-5
Hitachi Replication Manager User Guide
Flow of specifying the settings required before replicating volumes
(midrange storage systems)
Setting up V-VOLs
Replication Manager supports creation of V-VOLs on storage system
configurations. This function is only supported for Universal Storage Platform
V/VM, Virtual Storage Platform, and VSP G1000 storage systems. Using the
8-6
Setting up storage systems
Hitachi Replication Manager User Guide
Create V-VOL Wizard, you can create V-VOLs and associate them with volume
pools.
For details see Creating V-VOLs on page 8-9.
About creating V-VOLs
Replication Manager supports creation of V-VOLs on storage system
configurations. This function is only supported for Universal Storage Platform
V/VM, Virtual Storage Platform, VSP G1000, or HUS VM storage systems.
After creating V-VOLs, it is necessary to assign LUNs to them in order to
create copy pairs. Assignment of LUNs should be done using Device Manager.
Replication Manager provides a wizard for creating V-VOLs and associating
them with volume pools.
Related topics
Permitted V-VOL operations based on CVS installation on page 8-8
Creating V-VOLs on page 8-9
About the Create V-VOL Wizard on page 8-8
Launching the Create V-VOL Wizard on page 8-9
V-VOL limits
The maximum number of V-VOL groups that can be created for each storage
system is 65,280. For Universal Storage Platform V/VM storage systems, the
maximum number of V-VOLs in a V-VOL group is 1024.
For Virtual Storage Platform or VSP G1000 storage systems, the default
maximum number of V-VOLs that can be created at one time with the Create
V-VOL Wizard is 900. (Exceeding this limit will fail with the error RPM-01014.)
To increase this value, you must modify the server.http.entity.maxLength
property in the server.properties file of the Device Manager server.
By increasing the value of server.http.entity.maxLength to 141,500 or
greater, the limit on the number of V-VOLs that can be created at one time
for Virtual Storage Platform or VSP G1000 storage systems is increased to
1,024.
For details about editing the server.properties file, see the Hitachi
Command Suite Administrator Guide.
Prerequisites for creating V-VOLs
The following prerequisite conditions must be satisfied before creating V-
VOLs:
The storage device is a Universal Storage Platform V/VM, Virtual Storage
Platform, or VSP G1000 storage system.
A Copy-on-Write Snapshot/Thin Image license has been registered on the
storage device.
The platform used for setting and displaying V-VOLs is open system.
Setting up storage systems
8-7
Hitachi Replication Manager User Guide
Conditions for primary volumes that can be added (V-VOL Creation)
The following are the requirements for volumes that are displayed as P-VOL
candidate volumes in the 2. Select Primary LDEVs page of the Create V-
VOL Wizard:
The volume must not be a Copy-on-Write/Thin Image S-VOL.
Volume types including command devices, pool volumes, journal volumes,
DMLUs, system volumes, and V-VOLs must not be set.
The volume attributes must not include POOL.
The volume attributes must not include V-VOL.
The volume attributes must not include LUSE.
The emulation type must be OPEN-V.
A path must be defined.
The capacity must be between 46 MB and 4 TB.
Permitted V-VOL operations based on CVS installation
The operations that can be performed on V-VOLs depend on whether CVS
(Open Volume Management) has been installed. V-VOLs can be added or
deleted from an existing V-VOL group only when CVS has been installed. The
following table lists the conditions and restrictions when creating V-VOL
groups.
Note: The maximum number of V-VOLs on Virtual Storage Platform and VSP
G1000 storage systems are not restricted based on CVS installation.
Conditions CVS has been installed CVS has not been installed
Number of P-VOLs that can
be added (in the Select
Primary LDEV-Target
LDEVs window)
No limit 1
Number of Copy-on-Write
Snapshot/Thin Image copy
generations (in the Primary
LDEVs-Count of Snapshot
window)
1024 1 (inactive)
About the Create V-VOL Wizard
Replication Manager includes a Create V-VOL Wizard for creating V-VOLs and
associating them with volume pools.
The Create V-VOL Wizard provides the following functions:
Setting up V-VOL groups
Selecting primary LDEVs to be replicated with V-VOLs
Specifying the count of snapshots for each LDEV, when creating multiple
V-VOLs for the selected LDEVs
8-8
Setting up storage systems
Hitachi Replication Manager User Guide
Selecting V-VOLS by specifying CU and LDEV, if the starting number for
CU:LDEV is specified
Launching the Create V-VOL Wizard
To launch the Create V-VOL Wizard:
1. From the Explorer menu, choose Resources and then Storage
Systems.
The Storage Systems subwindow appears.
2. Expand the object tree, and then select a storage system under Storage
Systems.
The storage-system-name subwindow appears.
3. Click the Open link.
The Open subwindow appears.
4. Click the Pools tab.
5. Within the Pools tab, click the V-VOLs tab.
6. On the V-VOLs tab, click Create V-VOLs.
The Create V-VOL Wizard starts.
Related topics
About creating V-VOLs on page 8-7
About the Create V-VOL Wizard on page 8-8
Creating V-VOLs
To create V-VOLs:
1. From the Explorer menu, choose Resources and then Storage
Systems.
The Storage Systems subwindow appears.
2. Expand the object tree, and then select a storage system under Storage
Systems.
The storage-system-name subwindow appears.
3. Click the Open link.
The Open subwindow appears.
4. Under the Pools tab, display the V-VOLs tab.
5. Click Create V-VOLs.
The Create V-VOLs Wizard is launched.
6. On the 1. Setup V-VOL Group page, specify the parameters of the V-VOL
Group (Parity Group).
Note: Steps 7 and 8 only apply to Universal Storage Platform V/VM
storage systems. For Virtual Storage Platform and VSP G1000 storage
systems, the V-VOL Group ID pane becomes disabled, and only the
emulation type and CLPR can be selected.
Setting up storage systems
8-9
Hitachi Replication Manager User Guide
7. To create a new V-VOL Group, in the V-VOL Group ID pane, check the
Create New Group option.
8. To add V-VOLs to an existing V-VOL Group, in the V-VOL Group ID
pane, check the Select Existing Group option and specify a V-VOL
Group ID.
9. Specify Emulation Type and CLPR.
10. Click Next.
The 2. Select Primary LDEVs page is displayed.
11. In the Target LDEVs tab on the 2. Select Primary LDEVs page, filter and
select primary LDEVs to be replicated with V-VOLs.
12. Click Add.
The primary LDEVs selected in the Candidate LDEVs pane are displayed
in the Target LDEVs pane.
13. To create multiple V-VOLs for LDEVs for multiple generations of
snapshots, select the Count of Snapshot tab and specify a generation
number.
14. Click Next.
The 3. Setup V-VOLs page is displayed.
15. On the 3. Setup V-VOLs page, assign LDEV numbers to the V-VOLs by
selecting the Specify start number of V-VOL(s) check box and
specifying the start numbers of CU and LDEV.
If the Specify start number of V-VOL(s) check box is not selected, the
CU:LDEV of the V-VOLs will be automatically assigned during the creation.
If the specified number is an LDEV number being used as a non-
representative LDEV of a LUSE in Device Manager, V-VOL creation may
fail.
16. Click Next.
The 4. Confirm page is displayed.
17. Review all parameters of the V-VOLs and click Confirm.
The 5. Finish page is displayed.
Tip: The time taken to complete this operation depends on the count and
size of the primary LDEVs, and the specified Count of Snapshot. For five
1 GB primary LDEVs, it takes approximately 20 minutes. For one 1 GB
primary LDEV and 1024 snapshots, it takes approximately 40 minutes.
This operation can take longer when a large number of primary LDEVs are
selected.
18. Confirm that the V-VOLs created are listed on the V-VOLs tab in the
Storage Systems view.
Tip: The size of created V-VOLs are exactly the same as the size of target
LDEVs.
Related topics
About creating V-VOLs on page 8-7
Prerequisites for creating V-VOLs on page 8-7
8-10
Setting up storage systems
Hitachi Replication Manager User Guide
Conditions for primary volumes that can be added (V-VOL Creation) on
page 8-8
Permitted V-VOL operations based on CVS installation on page 8-8
Setting up command devices
A command device is necessary for CCI (a prerequisite product for Replication
Manager) to communicate with storage systems. Replication Manager allows
you to specify command devices in open systems if the storage system type
is Hitachi AMS/WMS, Hitachi AMS2000, HUS100 series, Hitachi USP, Universal
Storage Platform V/VM, Virtual Storage Platform, VSP G1000, or HUS VM.
You can set up command devices using a wizard on the Cmd Devs tab in the
Storage Systems view.
Tip: The command devices that you are setting up must be recognized by the
pair management server. If you use the central management method, disable
the command device security function. If the command device security
function is enabled, copy pairs can be set only for the volumes that are
recognized by the pair management server.
For details on how to add command devices, see Adding command devices on
page 8-13.
Related topics
About the Add Command Devices Wizard on page 8-13
About command devices
Command devices are necessary for CCI to communicate with storage
systems. Replication Manager allows you to set up command devices in open
systems if the storage system type is Hitachi AMS/WMS, Hitachi AMS2000,
HUS100 series, Hitachi USP, Universal Storage Platform V/VM, Virtual Storage
Platform, VSP G1000, or HUS VM.
Related topics
About the Add Command Devices Wizard on page 8-13
Setting up command devices on page 8-11
Editing command devices on page 15-3
Deleting command devices on page 15-3
Storage system types and volume requirements (command devices)
Volumes that meet the requirements listed here are displayed as candidate
volumes in Replication Manager.
Setting up storage systems
8-11
Hitachi Replication Manager User Guide
Storage system types and requirements for using volumes as
command devices
Requirement
Hitachi AMS/
WMS, Hitachi
AMS2000,
HUS100 series
Hitachi USP, Universal
Storage Platform V/VM,
VSP, VSP G1000, HUS VM
Must be at least 33 MB Y N
Not a paired volume Y Y
Not an external volume Y Y
Not a V-VOL Y Y
Not a pool volume
Y
1
Y
Not part of a LUSE volume
Y
2
Y
3
GUARD must not be specified Y Y
Volume type must be set to None Y Y
Must be recognized by host N Y
Not a virtual storage machine N
Y
4
Legend:
Y: This requirement applies.
N: This requirement does not apply.
1. The HUS100 series does not support pools.
2. Not a requirement for Hitachi AMS2000 and the HUS100 series.
3. The VSP G1000 series does not support LUSE volumes.
4. Applies to VSP G1000 only.
Command device settings for virtual machines
The Replication Manager command device configuration function cannot be
used to set a volume as a command device if the volume has been allocated
for a VMware virtual machine.
To set a command device for the virtual machine:
1. Use Storage Navigator, Storage Navigator Modular or Storage Navigator
Modular 2 to set the volume as a command device.
2. Use Storage Navigator, Storage Navigator Modular or Storage Navigator
Modular 2 to add the command device in (1) to a VMware host group and
set a path for the command device.
3. Perform VMware Raw Device Mapping, and then make sure that the
command device in (1) is recognized by the virtual machine.
8-12
Setting up storage systems
Hitachi Replication Manager User Guide
Note: To link Replication Manager with the Device Manager agent running on
a VMware ESX 4.x or ESXi 4.x guest OS, make sure that the Device Manager
Agent and the Device Manager are v7.0.1 or later.
About the Add Command Devices Wizard
Replication Manager includes an Add Command Devices Wizard for registering
volumes as command devices. The wizard provides the following functions:
Filters for narrowing down the volumes to be registered as command
devices
List of candidate volumes that can be registered as command devices
List of newly configured command devices
Launching the Add Command Devices Wizard
To launch the Add Command Devices Wizard:
1. From the Explorer menu, choose Resources and then Storage
Systems.
The Storage Systems subwindow appears.
2. Expand the object tree, and then select a storage system under Storage
Systems.
The storage-system-name subwindow appears.
3. Click the Open link.
The Open subwindow appears.
4. On the Cmd Devs page, click Add Cmd Devices.
The Add Command Devices Wizard starts.
Related topics
About the Add Command Devices Wizard on page 8-13
Adding command devices
To add command devices:
1. From the Explorer menu, choose Resources and then Storage
Systems.
The Storage Systems subwindow appears.
2. Expand the object tree, and then select a storage system under Storage
Systems.
The storage-system-name subwindow appears.
3. Click the Open link.
The Open subwindow appears.
4. On the Cmd Devs page, click Add Cmd Devices.
The Add Command Devices Wizard starts.
5. Add command devices as instructed by the wizard.
Setting up storage systems
8-13
Hitachi Replication Manager User Guide
The added command devices are displayed in the Open subwindow.
Related topics
About command devices on page 8-11
About the Add Command Devices Wizard on page 8-13
Storage system types and volume requirements (command devices) on
page 8-11
Setting up remote paths
If you use TrueCopy Async, TrueCopy Sync, Universal Replicator, or global-
active device to replicate volumes, you must set up a logical path (called a
remote path) to link the MCU (or primary DKC) of the local storage system to
the RCU (or secondary DKC) of the remote storage system. You can set up a
remote path by starting the wizard that is available under the Remote Paths
tab of the Storage Systems view.
Related topics
Conditions for specifying remote paths on page 8-15
About the Create Remote Path Wizard on page 8-17
Creating a remote path on page 8-17
About remote paths
Remote Paths are port connections between local and remote storage
systems. These logical routes are used by remote copy pairs for copying data
from a P-VOL to an S-VOL. Replication Manager allows remote path
configuration for different replication technologies. You must set up a remote
path before you can use any of the following volume replication functions:
TrueCopy
For enterprise-class storage systems: Based on the copy direction, you
specify the port for the local storage system CU (MCU) and the port for
the remote storage system CU (RCU). Initiator and RCU Target are set
automatically as the attributes of the specified ports. You can specify
either CU Free (to connect only from the local storage system to a remote
storage system using a dynamically assigned MCU-RCU pair) or CU
Specific (to connect each path using a specified MCU and RCU).
For midrange storage systems: Based on the copy direction, you specify
the port for the local storage system and the port for the remote storage
system.
Universal Replicator and global-active device
Using CU Free, you can specify the port for the local storage system and
the port for the remote storage system. You must set paths for both
directions. Initiator and RCU Target are set automatically as the
attributes of the specified ports.
8-14
Setting up storage systems
Hitachi Replication Manager User Guide
Tip: Remote path names in Storage Navigator Modular and those in
Replication Manager point to different attributes. Therefore, there may be
cases when the remote path names do not match.
TrueCopy Modular Distributed (TCMD)
Replication Manager supports the fan-in/fan-out function of Hitachi AMS2000
and HUS100 series. This function allows 1:N and N:1 remote path creation.
The distributed mode is used to distinguish 1 (hub) from N (edge) when using
a 1:N configuration:
When the local device is hub, multiple edge array devices and remote
paths can be set.
When the local device is edge, one hub, edge, or normal array device and
one remote path can be set (the default mode when TCMD is enabled).
Note: The following points apply to TCMD:
Only viewing distributed mode is supported; it cannot be changed.
The Hitachi WMS series does not support this feature.
Related topics
Conditions for specifying remote paths on page 8-15
Conditions for specifying remote paths
You can use Replication Manager to specify remote paths if all of the following
conditions apply:
An open system is being used.
The storage system type is Hitachi AMS/WMS, Hitachi AMS2000, HUS100
series, Hitachi USP, Universal Storage Platform V/VM, Virtual Storage
Platform, VSP G1000, or HUS VM.
For details about combination of storage systems for which a remote path can
be set, see Storage system conditions for pair configuration definition on
page 10-16.
Whether to specify a remote path depending on combination of
storage systems (enterprise-class storage systems and HUS VM)
Local
storage
system
Remote storage system
Lightning
9900
Lightnin
g 9900V
Hitach
i USP
Universal
Storage
Platform
V/VM
Virtual
Storage
Platform
HUS
VM
VSP
G1000
Lightning
9900
N N -- -- -- -- --
Setting up storage systems
8-15
Hitachi Replication Manager User Guide
Local
storage
system
Remote storage system
Lightning
9900
Lightnin
g 9900V
Hitach
i USP
Universal
Storage
Platform
V/VM
Virtual
Storage
Platform
HUS
VM
VSP
G1000
Lightning
9900V
N N N N -- -- --
Hitachi
USP
--
N
1
Y Y Y -- --
Universal
Storage
Platform
V/VM
--
N
1
Y Y Y Y Y
Virtual
Storage
Platform
--
N
1
Y Y Y Y Y
HUS VM -- -- -- Y Y Y
Y
2
VSP G1000 -- -- -- Y Y
Y
2
Y
Legend:
Y: A remote path can be specified.
N: A remote path cannot be specified.
--: Not applicable
1. Information about the specified remote path can be viewed.
2. Can be connected using CU Specific.
Whether to specify a remote path depending on combination of
storage systems (midrange storage systems)
Local storage
system
Remote storage system
Hitachi
AMS/WMS
Hitachi
AMS2000
HUS100 series Hitachi SMS
Hitachi
AMS/WMS
Y
1,2
Y
1,2
-- --
Hitachi
AMS2000
Y
1
Y
1
-- --
HUS100 series -- --
Y
1
--
Hitachi SMS -- -- -- N
Legend:
Y: A remote path can be specified.
8-16
Setting up storage systems
Hitachi Replication Manager User Guide
N: A remote path cannot be specified.
--: Not applicable
1. If a Fibre Channel connection is being used, you can specify a remote
path.
2. The port attributes cannot be changed.
About the Create Remote Path Wizard
Replication Manager includes a Create Remote Path Wizard for defining
remote paths between storage systems. This wizard allows you to manage
primary and secondary devices independently and also helps avoid creation of
invalid configurations.
The Create Remote Path Wizard provides the following functions:
Setting the copy type that uses the remote path and storage systems that
will be used for the remote path
Configuring settings such as remote path label and port
Related topics
About remote paths on page 8-14
Conditions for specifying remote paths on page 8-15
Deleting a remote path on page 15-6
Creating a remote path
To create a remote path:
1. From the Explorer menu, select Resources, and then Storage
Systems.
The Storage Systems subwindow appears.
2. Expand the object tree, and then select a storage system under Storage
Systems.
The storage-system-name subwindow appears.
3. Click the Open link.
The Open subwindow appears.
4. Under the Remote Paths tab, click Create Path.
The Create Remote Path Wizard starts.
5. Follow the instructions provided by the wizard to create a remote path.
The remote path you created is displayed in the Open subwindow.
Related topics
Conditions for specifying remote paths on page 8-15
About remote paths on page 8-14
Setting up storage systems
8-17
Hitachi Replication Manager User Guide
Setting up DMLUs
DMLUs are areas used for storing differential data.
This module includes the following topics:
About DMLUs on page 8-18
Setting up a DMLU on page 8-19
Storage system types and volume requirements (DMLU) on page 8-19
Units used for calculating capacity and displaying values on page 8-20
About Add DMLUs Wizard on page 8-20
Launching the Add DMLUs Wizard on page 8-20
Adding a DMLU on page 8-21
Adding DMLU capacity on page 8-21
About DMLUs
A Differential Management Logical Unit (DMLU) is an area used for storing
differential data when you replicate volumes on midrange storage systems.
You must set up a DMLU before you can use any of the following volume
replication functions:
ShadowImage (when creating copy pairs that span multiple generations)
TrueCopy Sync
TrueCopy Extended Distance
Copy-on-Write Snapshot/Thin Image
Note: For the HUS100 series, the first two copy types require a DMLU.
You can use Replication Manager to set up a DMLU if all of the following
conditions are satisfied:
An open system is being used.
The storage system type is Hitachi AMS/WMS, or Hitachi AMS2000, or
HUS100 series.
The Device Manager server, which is the information source, is v6.1 or
later.
For Hitachi AMS/WMS and Hitachi AMS2000, you can specify a maximum of
two DMLUs for each storage system. In a TrueCopy Extended Distance
system, there may be up to two DMLUs configured per array. For Copy-on-
Write Snapshot/Thin Image and ShadowImage, the DMLU is an exclusive
volume used for storing data when the array system is powered down.
Note: The HUS100 series supports one DMLU. For Copy-on-Write Snapshot/
Thin Image and TrueCopy Extended Distance, pair operations can be
performed without a DMLU.
8-18
Setting up storage systems
Hitachi Replication Manager User Guide
A volume must meet applicable requirements in order to be specified as a
DMLU. To view storage system types and requirements for using volumes as
DMLUs, see Storage system types and volume requirements (DMLU) on page
8-19.
Related topics
Adding a DMLU on page 8-21
About Add DMLUs Wizard on page 8-20
Storage system types and volume requirements (DMLU) on page 8-19
Setting up a DMLU
On midrange storage systems, you must set up a DMLU as the area used to
store the differential data during the volume copy operation. You can set up
the DMLU by starting the wizard that is available under the DMLUs tab in the
Storage Systems view.
For details on how to add DMLUs, see Adding a DMLU on page 8-21.
Related topics
About DMLUs on page 8-18
About Add DMLUs Wizard on page 8-20
Storage system types and volume requirements (DMLU) on page 8-19
Storage system types and volume requirements (DMLU)
Storage system types and requirements for using volumes as a
DMLU
Requirement
Hitachi
AMS/WMS
Hitachi
AMS2000
HUS100 series
Capacity 5 GB or
more
10 GB or
more
10-128 GB
Volume type not specified (None) Y Y Y
Volume not a paired volume Y Y Y
A path to the volume is not set Y Y Y
GUARD must not be specified Y Y Y
Volume not an external volume Y Y Y
Volume not a virtual volume Y Y Y
Legend:
Y: This requirement applies.
Setting up storage systems
8-19
Hitachi Replication Manager User Guide
Units used for calculating capacity and displaying values
The following rules apply to the capacity calculation units and display formats
unless otherwise noted in the item description:
The unit displayed varies depending on the capacity magnitude. When the
capacity exceeds 1 GB, the unit changes from MB to GB. Similarly, when
the capacity exceeds 1 TB, the unit changes to TB.
All capacities are rounded to 2 decimal places.
Commas are displayed in capacities that exceed three digits.
The following table shows the units used for calculating capacity.
Units for calculating capacity
Display item name Calculation unit
RAW Capacity KB
Allocated Capacity KB
Cache Size MB
Capacity KB
Total Capacity KB
About Add DMLUs Wizard
Replication Manager includes an Add DMLUs Wizard for registering Differential
Management Logical Units (DMLUs).
The Add DMLUs Wizard provides the following functions:
Candidate Devices pane for selecting candidate devices to be registered
as DMLUs
Target Devices pane for viewing details of newly configured DMLUs
Related topics
About DMLUs on page 8-18
Launching the Add DMLUs Wizard on page 8-20
Adding a DMLU on page 8-21
Launching the Add DMLUs Wizard
To launch the Add DMLUs Wizard:
1. From the Explorer menu, select Resources, and then Storage
Systems.
The Storage Systems subwindow appears.
2. Expand the object tree, and then select a storage system under Storage
Systems.
8-20
Setting up storage systems
Hitachi Replication Manager User Guide
The storage-system-name subwindow appears.
3. Click the Open link.
The Open subwindow appears.
4. Under the DMLUs tab, click Add DMLUs.
The Add DMLUs Wizard starts.
Related topics
About Add DMLUs Wizard on page 8-20
Adding a DMLU
To add a DMLU:
1. From the Explorer menu, select Resources, and then Storage
Systems.
The Storage Systems subwindow appears.
2. Expand the object tree, and then select a storage system under Storage
Systems.
The storage-system-name subwindow appears.
3. Click the Open link.
The Open subwindow appears.
4. Under the DMLUs tab, click Add DMLUs.
The Add DMLUs Wizard starts.
5. Follow the instructions provided by the wizard to add a DMLU.
The DMLU you added is displayed in the Open subwindow.
Related topics
About DMLUs on page 8-18
Storage system types and volume requirements (DMLU) on page 8-19
Adding DMLU capacity
Use the Add DMLU Capacity Wizard to expand the capacity of a DMLU by
entering the new size.
Note: This feature applies to HUS100 series only.
To expand the capacity of a DMLU:
1. From the Explorer menu, select Resources, and then Storage
Systems.
The Storage Systems subwindow appears.
2. Expand the object tree, and then select a storage system under Storage
Systems.
The storage-system-name subwindow appears.
Setting up storage systems
8-21
Hitachi Replication Manager User Guide
3. Click the Open link.
The Open subwindow appears.
4. Under the DMLUs tab, select a DMLU, and then click Add DMLU
Capacity.
The Add DMLU Capacity Wizard starts.
5. The existing capacity is displayed. Input a value for the New Capacity.
Note: If the DMLU is a DP volume, the parity group list is not displayed
and the next step does not apply.
6. Select a parity group from the candidate list.
7. Click Next and follow the prompts to confirm and commit your changes.
Related topics
About DMLUs on page 8-18
Storage system types and volume requirements (DMLU) on page 8-19
Setting up pool volumes
Replication technologies such as Hitachi Copy-on-Write Snapshot/Thin Image
software and Hitachi TrueCopy Extended Distance use an area called a pool to
store the differential data for the primary volume in order to create a
snapshot image (virtual volume). You can specify pools when all of the
following conditions are satisfied:
An open system is being used
The storage system type is Hitachi AMS/WMS, Hitachi AMS2000, Hitachi
USP, or Universal Storage Platform V/VM
A license has been registered for the copy type being used (Copy-on-
Write Snapshot/Thin Image or TrueCopy Extended Distance)
You can specify the pool volume settings using a wizard on the Pools tab in
the Storage Systems view.
For details on how to add pools, see Adding pools on page 8-26.
Related topics
About pool volumes on page 8-22
Storage system types and volume requirements (pools) on page 8-23
About the Create Pool Wizard on page 8-25
About pool volumes
A pool is an area used to create a snapshot image (virtual volume) for storing
differential data from a primary volume. You must set up a pool before you
can use any of the following volume replication functions:
TrueCopy Extended Distance
8-22
Setting up storage systems
Hitachi Replication Manager User Guide
Copy-on-Write Snapshot/Thin Image
Hitachi Dynamic Provisioning software uses HDP pools to allocate virtual
storage capacity based on their anticipated future capacity needs, using
virtual volumes as opposed to a physical drive.
Note: As of Replication Manager 7.1.1, mainframe HDP volumes are
supported for the Virtual Storage Platform.
As of Replication Manager 8.0.0, mainframe HDP volumes are supported for
the VSP G1000 platform.
In enterprise class storage systems, separate pools are used for Copy-on-
Write Snapshot/Thin Image and Dynamic Provisioning. With the exception of
the HUS100 series, midrange storage systems use a single pool that is shared
between Copy-on-Write Snapshot/Thin Image data and differential data for
TrueCopy Extended Distance. (The HUS100 series uses DP pools instead of
volume pools.)
Replication Manager allows you to specify pools when all of the following
conditions are satisfied:
An open system is being used.
The storage system type is Hitachi AMS/WMS, Hitachi AMS2000, Hitachi
USP, Universal Storage Platform V/VM, Virtual Storage Platform, VSP
G1000, or HUS VM.
A license has been registered for the copy type being used (Copy-on-
Write Snapshot/Thin Image or TrueCopy Extended Distance).
For a volume to be used as a pool volume, the volume must meet the
applicable requirements for the storage system type. For information on
volume requirements for storage system types, see Storage system types
and volume requirements (pools) on page 8-23.
For each pool, you can specify the threshold value for pool usage to
determine when the status changes to the warning status. For more
information, see Pool usage threshold values on page 12-19.
Related topics
Editing pools on page 15-8
Deleting pools on page 15-9
Storage system types and volume requirements (pools)
Volumes that meet the requirements listed here are displayed as candidate
volumes in Replication Manager.
The system is an open system
The storage system is VSP G1000, VSP, USP V/VM, Hitachi USP, HUS VM,
Hitachi AMS2000, or Hitachi AMS/WMS.
A Copy-on-Write Snapshot/Thin Image or TrueCopy Extended Distance
license has been registered to the system.
Setting up storage systems
8-23
Hitachi Replication Manager User Guide
Additionally the volume that will be used for a pool volume must meet the
requirements in the following table.
Storage system types and requirements for using volumes as pool
volumes
Requirement
Hitachi
AMS/WMS
Hitachi
AMS2000
Hitachi USP
Universal
Storage
Platform
V/VM
Virtual
Storage
Platform
VSP G1000
HUS VM
Maximum number of
volumes per pool
64 64 1024 256 256
Capacity 20 GB or
more
N N 8 GB to 4 TB 8 GB to 4 TB
Emulation type N N OPEN-V OPEN-V OPEN-V
Not a paired volume Y Y Y Y Y
Not a pool volume Y Y Y Y Y
Not a journal volume N N Y Y Y
Not a command device Y Y Y Y Y
Not a LUSE volume Y N Y Y Y
Not a V-VOL Y Y Y Y Y
Guard not specified N N Y Y Y
Not an HIHSM reserved
volume
N N Y Y Y
Not an On Demand volume N N Y N N
A path to the volume is not
set
N N Y Y Y
Not on the system drive N N Y Y Y
Status must be normal N N Y Y N
Status must be normal or
Normal (Quick Format)
N N N N Y
If you edit the pool, the
copy type is Copy-on-Write
Snapshot, and the volume is
internal, then SSD, FC, and
SATA cannot coexist
N N N Y
Y
2
If you edit the pool, SAS
and SATA cannot coexist
N Y N N N
If you edit the pool, CLPR
must be same as the
selected pool
N N Y Y Y
Not a DP-VOL N N N Y Y
8-24
Setting up storage systems
Hitachi Replication Manager User Guide
Requirement
Hitachi
AMS/WMS
Hitachi
AMS2000
Hitachi USP
Universal
Storage
Platform
V/VM
Virtual
Storage
Platform
VSP G1000
HUS VM
Not a DP-pool-VOL N Y N Y Y
Not a Quorum drive N N N Y Y
Encrypted and non-
encrypted volumes cannot
coexist
N N N Y Y
If the copy type is Copy-on-
Write Snapshot, must have
the same RAID level as that
of added pool volumes
N N N N
Y
1, 2
Legend:
Y: This requirement applies.
N: This requirement does not apply.
1. Only Copy-on-Write Snapshot pools are checked. Thin Image are not
checked.
2. This restriction does not apply to VSP G1000 storage systems.
About the Create Pool Wizard
Replication Manager includes a Create Pool Wizard for registering pool
volumes. The wizard includes the following elements:
A Pool ID drop-down list to select a pool ID to be assigned to a new pool
Filters to narrow down the volumes to be registered as pool volumes
A list of candidate volumes to be registered as pool volumes
A list of volumes to be registered as pool volumes
A Pool Option to set warning threshold for pool capacity usage rate
Related topics
Launching the Create Pool Wizard on page 8-25
Launching the Create Pool Wizard
To launch the Create Pool Wizard:
1. From the Explorer menu, choose Resources and then Storage
Systems.
The Storage Systems subwindow appears.
2. Expand the object tree, and then select a storage system under Storage
Systems.
Setting up storage systems
8-25
Hitachi Replication Manager User Guide
The storage-system-name subwindow appears.
3. Click the Open link.
The Open subwindow appears.
4. On the Pools tab, click Create Pool.
The Create Pool Wizard starts.
Related topics
About the Create Pool Wizard on page 8-25
Adding pools
To add a pool:
1. From the Explorer menu, choose Resources and then Storage
Systems.
The Storage Systems subwindow appears.
2. Expand the object tree, and then select a storage system under Storage
Systems.
The storage-system-name subwindow appears.
3. Click the Open link.
The Open subwindow appears.
4. On the Pools page, click Create Pool.
The Create Pool Wizard starts.
5. Create a pool as instructed by the wizard.
The added pool is displayed in the Open subwindow.
Related topics
About pool volumes on page 8-22
Storage system types and volume requirements (pools) on page 8-23
Pool usage threshold values on page 12-19
Setting up journal groups
Universal Replicator uses journal volumes as volume copy buffers. You must
set up journal groups before creating Universal Replicator volume pairs.
Journal Groups are used to keep the journal data for asynchronous data
transfer. Journal groups must be set in each storage system on both the
primary and secondary side. The journal volume for the primary site and the
primary volume, and the journal volume for the secondary site and the
secondary volume, are defined as journal groups.
You can set journal volumes and journal groups by using a wizard on the
JNLGs tab in the Storage Systems view.
For details on how to add journal groups, see Adding journal groups on page
8-31.
8-26
Setting up storage systems
Hitachi Replication Manager User Guide
About journal groups
Journal Groups are used to keep the journal data for asynchronous data
transfer and must be set up before creating Universal Replicator volume
pairs. Journal groups must be set in each storage system on both the primary
and secondary side.
Replication Manager allows you to specify journal groups when all of the
following conditions are met:
An open system is being used.
The storage system type is Hitachi Universal Storage Platform, Universal
Storage Platform V, Universal Storage Platform VM, VSP, or VSP G1000.
A license has been registered for Universal Replicator.
For a volume to be used as a journal volume, the volume must meet the
applicable requirements for the storage system type. For more information,
see Storage system types and volume requirements (journal) on page 8-27.
For each journal group, you can specify journal options. Specify each item
according to the journal group status. To view items that can be specified as
journal options, see Items permitted for journal options on page 8-29.
Related topics
About the Create Journal Group Wizard on page 8-30
Storage system types and volume requirements (journal)
Volumes that meet the requirements listed here are displayed as candidate
volumes in Replication Manager.
The system is an open system
The storage system is VSP G1000, VSP, USP V/VM, Hitachi USP, or HUS
VM.
A Universal Replicator license has been registered to the system.
Additionally the volume that will be used for a journal volume must meet the
requirements in the following table.
Storage system types and requirements for using volumes as
journal volumes
Requirement Hitachi USP
Universal
Storage
Platform
V/VM
VSP and
HUS VM
VSP
G1000
Emulation type OPEN-V OPEN-V OPEN-V OPEN-V
Not a paired volume Y Y Y Y
Path is not set Y Y Y Y
Setting up storage systems
8-27
Hitachi Replication Manager User Guide
Requirement Hitachi USP
Universal
Storage
Platform
V/VM
VSP and
HUS VM
VSP
G1000
Not a pool volume Y Y Y Y
Not a command device Y Y Y Y
Not a LUSE volume Y Y Y Y
Not a V-VOL Y Y Y Y
Guard not specified Y Y Y Y
Not an HIHSM reserved
volume
Y Y Y Y
Not an On Demand volume Y N N N
Not on the system drive N Y Y Y
Status must be normal Y Y Y Y
Not a DP VOL Y Y Y N
Not a DP-pool VOL N Y Y Y
If you edit the journal
group, all volumes are in
the same CLPR partition for
the journal group
Y Y Y Y
Encrypted and non-
encrypted volumes cannot
coexist
N Y Y Y
The volume must have the
same CLPR as that of the
added journal volume
N Y Y Y
Not a virtual storage
machine
N N N Y
Must be at least 1.5GB N N N Y
Legend:
Y: This requirement applies.
N: This requirement does not apply.
8-28
Setting up storage systems
Hitachi Replication Manager User Guide
Items permitted for journal options
Item Initial
Journal Group on the Primary
Side
(Master)
Journal Group on the
Secondary Side
(Restore)
Active Stop
Other
than
Active or
Stop
Active Stop
Other
than
Active or
Stop
Inflow
Control
Y N Y N N N N
Data
Overflo
w Watch
Time
Y N Y N N N N
Path
Watch
Time
Y N Y N N Y N
Forward
Path
Watch
Time
Y N Y N N N N
Use of
Cache
Y N Y N N Y N
Speed of
Line
Y Y Y N Y Y N
Delta
Resync
Failure
Y N Y N N N N
Legend:
Y: This item can be specified.
N: This item cannot be specified.
Items permitted for mirror options
The mirror option is available for Virtual Storage Platform, VSP G1000, and
HUS VM storage systems.
Setting up storage systems
8-29
Hitachi Replication Manager User Guide
Item Initial
Journal Group on the
Primary Side
(Master)
Journal Group on the
Secondary Side
(Restore)
Active Stop
Other
than
Active or
Stop
Active Stop
Other
than
Active or
Stop
Copy
Pace
Y N Y N N N N
Legend:
Y: This item can be specified.
N: This item cannot be specified.
About the Create Journal Group Wizard
Replication Manager includes a Create Journal Group Wizard for creating
journal groups.
The Create Journal Group Wizard provides the following functions:
List to choose an available journal group ID for a new journal group
CU, Capacity, and Parity Group filters to find the candidate journal
volumes to assign to journal groups
Functions to set the following journal group options:
Inflow Control
Path Watch Time*
Forward Path Watch Time*
Use of Cache
Speed of Line*
Delta resync Failure*
Copy Pace (mirror option)
The items marked with an asterisk (*) are displayed for Universal Storage
Platform V/VM or Hitachi USP storage systems.
Related topics
Launching the Create Journal Group Wizard on page 8-31
Create journal group workflow
The following figure illustrates the workflow for creating journal groups.
8-30
Setting up storage systems
Hitachi Replication Manager User Guide
Launching the Create Journal Group Wizard
To launch the Create Journal Group Wizard:
1. In the Explorer menu, choose Resources and then Storage Systems.
The Storage Systems information is displayed in the Navigation area.
2. Expand a storage system, to open up the storage system information,
and click Open.
The storage system detailed information is displayed in the Application
area.
3. In the JNLGs tab, click Create JNLG.
The Create Journal Group Wizard starts.
Related topics
About the Create Journal Group Wizard on page 8-30
Adding journal groups
To add a journal group:
1. From the Explorer menu, choose Resources and then Storage
Systems.
The Storage Systems subwindow appears.
2. Expand the object tree, and then select a storage system under Storage
Systems.
The storage-system-name subwindow appears.
Setting up storage systems
8-31
Hitachi Replication Manager User Guide
3. Click the Open link.
The Open subwindow appears.
4. On the JNLGs page, click Create JNLG.
The Create Journal Group Wizard starts.
5. Create a journal group as instructed by the wizard.
The added journal group is displayed in the Open subwindow.
Related topics
About journal groups on page 8-27
Storage system types and volume requirements (journal) on page 8-27
8-32
Setting up storage systems
Hitachi Replication Manager User Guide
9
Customizing monitoring parameters
You can customize Replication Manager by configuring alert notification
settings, refresh intervals, and data retention periods. You can set up alerts
to monitor thresholds for copy pair status, performance metrics and copy
license usage. You can also configure refresh intervals at which the latest
storage system information is applied to the Replication Manager database
and retention periods for data items such as received alerts, write delay time,
and event logs.
Setting up alerts
Setting up refresh intervals
Setting up data retention periods
Customizing monitoring parameters
9-1
Hitachi Replication Manager User Guide
Setting up alerts
You can set alert conditions for preventing buffer overflow errors and thereby
ensure continuity of normal operation. Alert conditions can also be specified
for copy pair status, copy license usage and performance thresholds for each
copy group, journal group, sidefile, C/T Delta (Write Delay Time) or pool.
Alerts can be set up using the Create Alert Setting Wizard.
For details on how to add alert settings, see the following:
Setting the copy pair status monitoring conditions for each copy pair on
page 9-8
Setting the copy pair status monitoring conditions for each copy group on
page 9-6
Setting performance monitoring conditions for each copy group on page
9-9
Setting performance monitoring conditions for each journal group on page
9-10
Setting performance monitoring conditions for each pool on page 9-11
Setting monitoring conditions for copy license usage on page 9-12
About alert settings
You can specify the following conditions for alerts:
Copy pair status on page 9-3
Performance threshold on page 9-3
Copy license usage threshold on page 9-3
When an alert is issued, it is marked as Not Completed until the object
leaves the monitored state subject to the alert. (If the status is unchanged
when the next monitoring interval occurs, the alert is not re-sent.) Alerts are
automatically marked as Completed according to the criteria described in
Alert completion on page 9-3.
Note: An alert may be issued in the following condition regardless of the
condition set by user:
When a resource configuration is changed using the Replication Manager
GUI.
When the status of an information resource which was previously
inaccessible becomes available again.
Related topics
Alert retention on page 9-4
Alert limits on page 9-4
About the Create Alert Setting Wizard on page 9-5
About handling errors on page 24-2
9-2
Customizing monitoring parameters
Hitachi Replication Manager User Guide
Copy pair status
An alert is sent when a copy pair or copy group achieves a specified status.
For example, you can specify a condition for a copy group so that an alert is
sent when an error status is detected. In this case, an alert is sent indicating
the copy pairs of the group that are in error status. When all the constituent
pairs attain Completed status, the copy group is given the Completed
status.
Caution: Even if the status of constituent pairs in the copy group changes
again, the copy group remains in the Completed status.
Performance threshold
An alert is sent when a performance metric exceeds the preset threshold. You
can specify the thresholds for the following performance metrics:
Write delay time (C/T delta) in seconds on a copy group basis
Pool volume usage on a pool basis (open systems)
Sidefile usage on a copy group basis
In open systems, you can specify the thresholds for the sidefiles on the
primary and secondary volumes. In mainframe systems, you can only
specify the threshold for the primary volume.
Journal volume usage on a copy group basis
In open systems, you can specify the journal volume usage thresholds for
the primary and secondary volumes. In mainframe systems, you can also
specify the thresholds for metadata.
Copy license usage threshold
An alert is sent when the copy license usage exceeds a preset threshold.
Replication processes are disabled immediately once this threshold is
exceeded. It is therefore necessary to set a license usage threshold value
that provides enough time to add additional license capacity.
Note: You can specify the copy license usage threshold if the Device Manager
server (acting as the information source) is v6.1 or later.
Alert completion
Alerts are automatically marked as Completed according to the criteria in
the following table.
Table 9-1 Alert completion conditions
Monitored condition Completion criteria
Pool usage for each pool
Journal usage for each journal group
License usage
When current usage is less than or equal to
the usage (%) specified for the alert.
Customizing monitoring parameters
9-3
Hitachi Replication Manager User Guide
Monitored condition Completion criteria
Sidefile and journal volume usage
Write latency time (C/T delta) The write latency time must be less than or
equal to the time specified by the user for
the alert to be completed.
Copy pair status When the status of the copy pair transitions
out of the state specified for the alert.
Copy group status When all of the pairs contained in the copy
group are marked Completed. (Even if the
status of pairs in the copy group changes
again, the copy group alert remains
Completed.)
Alert retention
By default, alerts older than 30 days are routinely deleted regardless of
whether they have been completed. As a result, Not Completed alerts older
than 30 days are deleted and a new notification for the alert is sent during
the next scheduled monitoring operation.
Alert limits
You can register a maximum of 1,000 alert settings. You can add monitoring
targets to existing alert settings or edit existing alert settings (including
deleting monitoring targets). If you specify multiple monitoring targets for a
single alert, the total number of targets specified for all alerts cannot exceed
1,000. Templates can be used to specify alert settings (useful when
specifying the same settings for many targets). You can register a maximum
of 10 templates.
To reduce performance impact, the maximum number of detected pairs and
pairs listed in an alert (or email notification) for a copy group is 10, displayed
in ascending order of source IDs. When the number of pairs is greater than
10, the notice More than 10 pairs were detected is displayed in the
output.
Tip: Note the following:
The best practice is to configure alert settings before starting Replication
Manager operations - either during initial setup or during re-configuration.
If you set alerts or edit alert settings, we recommend that you perform a
test before starting operation to make sure that the alerts are sent
normally. See Testing alert settings on page 17-4 for more information.
If you use email or SNMP traps to send alerts, you can monitor the copy
pair status and performance even when you are not logged in to
Replication Manager.
If you re-create a copy pair with volumes whose primary-secondary
relationship is the opposite of that of the original copy pair, the new copy
pair is no longer recognized as the same copy pair. If a copy pair included
in the alert settings is re-created in this way, no alert is sent for the copy
9-4
Customizing monitoring parameters
Hitachi Replication Manager User Guide
pair. To avoid this, remove the copy pair from the alert settings, and then
re-register the copy pair.
About the Create Alert Setting Wizard
The Create Alert Setting Wizard allows you to configure alert settings to
monitor the pair status or the performance information.
You can configure the following monitoring types depending on the resource
type of the monitored target:
Pair Status Monitoring: You can set alerts to monitor pair status when the
resource type of the monitored target is a copy pair or copy group type.
Performance Monitoring: You can set alerts to monitor performance
information when the resource type is a copy group, pool, or journal
group type.
Copy License Usage Monitoring: You can set alerts to monitor copy license
usage when the monitored target is the copy license.
You can select an alert creation mode depending on whether you create a
new alert setting or add a resource to an existing alert setting. You can also
set detailed information about the alert, such as a monitoring condition or an
action for performance monitoring.
Related topics
About alert settings on page 9-2
Launching the Create Alert Setting Wizard on page 9-6
Alert setting workflow
The following figure illustrates the alert setting workflow.
Customizing monitoring parameters
9-5
Hitachi Replication Manager User Guide
Launching the Create Alert Setting Wizard
You can launch the Create Alert Setting Wizard from the following locations
on the web interface depending on the monitored target:
Copy Groups tab
Pools tab
JNLGs tab
Copy Licenses tab
To launch the Create Alert Setting Wizard, click Create Alerts in the
Application area.
Related topics
About the Create Alert Setting Wizard on page 9-5
Setting the copy pair status monitoring conditions for each copy
group
To set the conditions for monitoring copy pair status on a copy group
basis:
1. If you intend to use SNMP traps to send alerts, first load the MIB
definition files into the software that will receive the traps.
9-6
Customizing monitoring parameters
Hitachi Replication Manager User Guide
For the location of the Replication Manager MIB definition files, see About
MIB definition files on page 24-5.
2. Display the information about the copy groups for which you want to set
monitoring conditions.
Tip: The best way to access alert settings related to copy groups is with
the Copy Groups tab of the Alerts Setting List of the Alerts subwindow.
For more information, see Viewing alerts and settings on page 17-3.
For details on how to display this information, see the following:
Viewing individual host information on page 14-6
Viewing information about copy groups or snapshot groups belonging
to a host on page 14-9
Viewing copy pair configuration definition information on page 12-6
Viewing information about copy groups belonging to a copy pair
configuration definition on page 14-8
3. Select the check boxes of the copy groups for which you want to set
monitoring conditions and click Create Alerts. If the information about
copy groups for which you want to set monitoring conditions is already
displayed, simply click Create Alerts.
The Create Alert Setting Wizard starts with the 1. Introduction page
displayed.
If you select the Dont show this message again check box, this page
is not displayed in the future.
4. Read the wizard page, and then click Next.
The 2. Select Monitoring Type page appears.
5. Select the Pair Status Monitoring option and click Next.
The 3. Select Alert Setting page appears.
6. Select the Create New Alert Setting option and click Next.
The 4. Edit Alert Action page appears.
7. Specify the alert notification conditions and method.
You can also save these settings as a template or use an existing
template.
8. Click Next.
The 5. Confirm page appears.
9. Confirm the settings that will be applied and click Confirm.
The 6. Finish page appears.
10. Click Finish.
The settings specified in the wizard are registered in the list of alert
settings.
To view this list, from the Explorer menu, choose Alerts and then
Alerts.
Related topics
Monitoring pair statuses using alerts on page 12-8
Customizing monitoring parameters
9-7
Hitachi Replication Manager User Guide
Setting the copy pair status monitoring conditions for each copy pair on
page 9-8
Setting the copy pair status monitoring conditions for each copy pair
To set the conditions for monitoring copy pair status on a copy pair
basis:
1. If you intend to use SNMP traps to send alerts, load the MIB definition
files into the software that will receive the traps.
For the location of the Replication Manager MIB definition files, see About
MIB definition files on page 24-5.
2. Display the information about the volume or copy group that contains the
copy pair where you want to set monitoring conditions.
For details on how to display this information, see the following:
Viewing information about copy groups or snapshot groups belonging
to a host on page 14-9
Viewing information about volumes belonging to a storage system on
page 14-12
Viewing information about copy groups belonging to a copy pair
configuration definition on page 14-8
3. Select the check boxes of the copy pairs for which you want to set
monitoring conditions, and then click Create Alerts.
The Create Alert Setting Wizard starts with the 1. Introduction page
displayed.
If you select the Dont show this message again check box, this page
is not displayed in the future.
4. Read the wizard page, and then click Next.
The 2. Select Monitoring Type page appears.
5. Select the Pair Status Monitoring option, and then click Next.
The 3. Select Alert Setting page appears.
6. Select the Create New Alert Setting option, and then click Next.
The 4. Edit Alert Action page appears.
7. Specify the alert notification conditions and method.
You can also save these settings as a template or use an existing
template.
8. Click Next.
The 5. Confirm page appears.
9. Confirm the settings that will be applied and click Confirm.
The 6. Finish page appears.
10. Click Finish.
The settings specified in the wizard are registered in the list of alert
settings.
To view this list, from the Explorer menu, choose Alerts and then
Alerts.
9-8
Customizing monitoring parameters
Hitachi Replication Manager User Guide
Related topics
Monitoring pair statuses using alerts on page 12-8
Setting performance monitoring conditions for each copy group
To set the performance monitoring conditions on a copy group basis:
1. If you intend to use SNMP traps to send alerts, load the MIB definition
files into the software that will receive the traps.
For the location of the Replication Manager MIB definition files, see About
MIB definition files on page 24-5.
2. Display the information about the copy groups where you want to set
monitoring conditions.
For details on how to display this information, see the following:
Viewing individual host information on page 14-6
Viewing information about copy groups or snapshot groups belonging
to a host on page 14-9
Viewing copy pair configuration definition information on page 12-6
Viewing information about copy groups belonging to a copy pair
configuration definition on page 14-8
3. Select the check boxes of the copy groups where you want to set
monitoring conditions, and click Create Alerts. If the information about
copy groups where you want to set monitoring conditions is already
displayed, just click Create Alerts.
The Create Alert Setting Wizard starts with the 1. Introduction page
displayed.
If you select the Dont show this message again check box, this page
is not displayed in the future.
4. Read the wizard page, and then click Next.
The 2. Select Monitoring Type page appears.
5. Select the Performance Monitoring option, and then click Next .
The 3. Select Alert Setting page appears.
6. Select the Create New Alert Setting option and click Next.
The 4. Edit Alert Action page appears.
7. Specify the alert notification conditions and method.
You can also save these settings as a template or use an existing
template.
8. Click Next.
The 5. Confirm page appears.
9. Confirm the settings that will be applied and click Confirm.
The 6. Finish page appears.
10. Click Finish.
The settings specified in the wizard are registered in the list of alert
settings.
Customizing monitoring parameters
9-9
Hitachi Replication Manager User Guide
To view this list, from the Explorer menu, choose Alerts and then
Alerts.
Related topics
Setting performance monitoring conditions for each pool on page 9-11
About performance monitoring on page 12-15
Setting performance monitoring conditions for each journal group
To set the performance monitoring conditions on a journal group
basis:
1. If you intend to use SNMP traps to send alerts, load the MIB definition
files into the software that will receive the traps.
For the location of the Replication Manager MIB definition files, see About
MIB definition files on page 24-5.
2. From the Explorer menu, choose Resources and then Storage
Systems.
The Storage Systems subwindow appears.
3. Expand the object tree, and then select a storage system under Storage
Systems.
The summary information for the selected storage system is displayed.
4. Click the Open link.
The Open subwindow appears.
5. On the JNLGs page, select the check boxes of the journal groups where
you want to set monitoring conditions, and then click Create Alerts.
The Create Alert Setting Wizard starts with the 1. Introduction page
displayed.
If you select the Dont show this message again check box, this page
is not displayed in the future.
6. Read the wizard page, and then click Next.
The 2. Select Monitoring Type page appears.
7. Select the Performance Monitoring option, and then click Next.
The 3. Select Alert Setting page appears.
8. Select the Create New Alert Setting option, and then click Next.
The 4. Edit Alert Action page appears.
9. Specify the alert notification conditions and method.
You can also save these settings as a template or use an existing
template.
10. Click Next.
The 5. Confirm page appears.
11. Confirm the settings that will be applied, and then click Confirm.
The 6. Finish page appears.
12. Click Finish.
9-10
Customizing monitoring parameters
Hitachi Replication Manager User Guide
The settings specified in the wizard are registered in the list of alert
settings.
To view this list, from the Explorer menu, choose Alerts and then
Alerts.
Related topics
Setting performance monitoring conditions for each copy group on page
9-9
Setting performance monitoring conditions for each pool on page 9-11
About performance monitoring on page 12-15
Setting performance monitoring conditions for each pool
To set the performance monitoring conditions on a pool basis:
1. If you intend to use SNMP traps to send alerts, load the MIB definition
files into the software that will receive the traps.
For the location of the Replication Manager MIB definition files, see About
MIB definition files on page 24-5.
2. From the Explorer menu, choose Resources and then Storage
Systems.
The Storage Systems subwindow appears.
3. Expand the object tree, and then select a storage system under Storage
Systems.
The summary information for the selected storage system is displayed.
4. Click the Open link.
The Open subwindow appears.
5. On the Pools page, select the check boxes of the pools where you want
to set monitoring conditions, and then click Create Alerts.
The Create Alert Setting Wizard starts with the 1. Introduction page
displayed.
If you select the Dont show this message again check box, this page
is not displayed in the future.
6. Read the wizard page, and then click Next.
The 2. Select Monitoring Type page appears.
7. Select the Performance Monitoring option, and then click Next.
The 3. Select Alert Setting page appears.
8. Select the Create New Alert Setting option, and then click Next.
The 4. Edit Alert Action page appears.
9. Specify the alert notification conditions and method.
You can also save these settings as a template or use an existing
template.
10. Click Next.
The 5. Confirm page appears.
11. Confirm the settings that will be applied, and then click Confirm.
Customizing monitoring parameters
9-11
Hitachi Replication Manager User Guide
The 6. Finish page appears.
12. Click Finish.
The settings specified in the wizard are registered in the list of alert
settings.
To view this list, from the Explorer menu, choose Alerts and then
Alerts.
Related topics
Setting performance monitoring conditions for each copy group on page
9-9
Setting performance monitoring conditions for each journal group on page
9-10
About performance monitoring on page 12-15
Setting monitoring conditions for copy license usage
To set monitoring conditions for copy license usage:
1. If you intend to use SNMP traps to send alerts, load the MIB definition
files into the software that will receive the traps.
For the location of the Replication Manager MIB definition files, see About
alert management on page 17-2.
2. From the Explorer menu, select Resources, and then Storage
Systems.
The Storage Systems subwindow appears.
3. Expand the object tree, and then select a storage system under Storage
Systems.
The summary information for the selected storage system is displayed.
4. Click the Open link.
The Open subwindow appears.
5. Under the Copy Licenses tab, select the check boxes of the copy types
where you want to set monitoring conditions, and then click Create
Alerts.
The Create Alert Setting Wizard starts with the 1. Introduction page
displayed. If you select the Dont show this message again check box,
this page is not displayed in the future.
6. Read the wizard page, and then click Next.
The 2. Select Monitoring Type page appears.
7. Select the Copy License Usage Monitoring option, and then click Next.
The 3. Select Alert Setting page appears.
8. Select the Create New Alert Setting option, and then click Next.
The 4. Edit Alert Action page appears.
9. Specify the alert monitoring conditions and notification method.
You can also save these settings as a template or select an existing
template to apply to them.
9-12
Customizing monitoring parameters
Hitachi Replication Manager User Guide
10. Click Next.
The 5. Confirm page appears.
11. Confirm the settings to be applied, and then click Confirm.
The 6. Finish page appears.
12. Click Finish.
The settings specified in the wizard are registered in the list of alert
settings. To view this list, from the Explorer menu, select Alerts, and
then Alerts.
Related topics
Viewing license information on page 18-3
Adding monitored targets
To add a monitored target:
1. Select the resources you want to add as monitoring targets, and then
click Create Alerts.
The Create Alert Setting Wizard starts with the 1. Introduction page
displayed.
2. Read the wizard page, and then click Next.
The 2. Select Monitoring Type page appears.
3. Select the monitoring type you want to use, and then click Next.
The 3. Select Alert Setting page appears.
4. Select the Select Existing Alert Setting option, and then select the
alert you want to use from the Alert Setting List.
5. Click Next.
The 4. Edit Alert Action page appears.
6. Check the alert notification conditions and method, and then change them
if necessary.
7. Click Next.
The 5. Confirm page appears.
8. Confirm the settings that will be applied, and then click Confirm.
The 6. Finish page appears.
9. Click Finish.
The settings specified in the wizard are registered in the list of alert
settings. To view this list, from the Explorer menu, choose Alerts and
then Alerts.
Related topics
About alert settings on page 9-2
About the Create Alert Setting Wizard on page 9-5
Viewing alerts and settings on page 17-3
Customizing monitoring parameters
9-13
Hitachi Replication Manager User Guide
Setting up refresh intervals
You can automatically update configuration information and pair status
information at specified intervals for each information source.
The following are the default settings for refresh intervals:
Configuration information: Refreshed at 3:02 AM every day
Pair status information: The refresh interval differs depending on the
information source. The information from the Device Manager server is
refreshed every 24 hours, and the information from the Device Manager
agents and instances of Business Continuity Manager and Mainframe
Agent is refreshed every five minutes.
To change the automatic updating settings, see Refreshing configuration
information automatically (using the refresh settings) on page 11-16.
For details on how to refresh copy pair status, see Refreshing the copy pair
status automatically for each information source on page 11-10.
Related topics
About refreshing copy pair status on page 11-4
Calculating the copy pair status refresh interval
You should set refresh intervals values such that copy pair status refresh
operations have minimal impact on management servers and pair
management servers. The automatic refresh interval you specify should be
greater than the time required for an individual pair management server to
collect pair status.
To calculate the interval for refreshing the copy pair status:
1. From the Explorer menu, select Administration and then Event Logs.
The event log data is listed in the Event Logs subwindow.
2. Use the message IDs in the event log to identify the date and time when
an individual pair management server (host) started or ended the pair
status collection.
The following table lists message IDs that are output when copy pair
status collection starts or ends:
Type of system
Message ID
When the pair status
collection is started
When the pair status
collection is ended
Open system KAVN00123-I KAVN00124-I
Mainframe system KAVN00126-I KAVN00127-I
3. Use the start and end time identified in step 2 to calculate the time
required to collect the pair status for an individual pair management
server (host).
9-14
Customizing monitoring parameters
Hitachi Replication Manager User Guide
4. Specify the refresh interval with a value greater than the time calculated
in this step 3.
Related topics
About refreshing copy pair status on page 11-4
Refreshing the copy pair status automatically for each information source
on page 11-10
Refreshing copy pair status automatically for each pair management
server on page 11-11
Setting up data retention periods
You can set the retention period for the alert data, event log data, task data,
performance information, and other data managed by Replication Manager.
Data is automatically deleted when its retention period expires. By default,
the retention period is set to 30 days and automatic deletion is performed at
2:17 AM.
To change the default settings, from the Explorer menu, choose
Administration and then Data Retention.
For details, see Editing the data retention period on page 9-16.
About data retention periods
Data retention periods can be set for the following types of data items:
Received alerts
Write delay time (C/T delta)
Event log data
Sidefile and journal volume usage
Pool volume usage (open systems)
Tasks
Tip: If the total number of data items (including alerts, C/T delta, event logs,
sidefile, journal volume usage, and pool volume usage, but excluding tasks)
exceeds 30,000,000, some of the old data might be deleted even if the
retention period for the data has not expired. In this case, take either of the
following actions:
Disable the retention of unnecessary data, or shorten the retention
period.
Lengthen the refresh interval for management information.
Related topics
Viewing the data retention period on page 9-16
Editing the data retention period on page 9-16
Customizing monitoring parameters
9-15
Hitachi Replication Manager User Guide
Viewing the data retention period
You can view the data retention periods for the following types of data:
Received alerts
Write delay time (C/T delta)
Event log data
Sidefile and journal volume usage
Pool volume usage (open systems)
Tasks
To view the data retention period, from the Explorer menu, choose
Administration and then Data Retention. The data retention period of
each type of data is displayed in list format in the Data Retention subwindow.
Related topics
About data retention periods on page 9-15
Editing the data retention period
To edit the data retention period:
1. From the Explorer menu, choose Administration and then Data
Retention.
The Data Retention subwindow appears.
2.
Click the icon of the type of data whose retention period you want to
edit.
The Edit Data Retention - data-type-name dialog box appears.
3. Edit and update the data retention period settings.
The data retention period settings displayed in the Data Retention
subwindow are refreshed.
Related topics
About data retention periods on page 9-15
9-16
Customizing monitoring parameters
Hitachi Replication Manager User Guide
10
Managing pair life cycle
Replication Manager allows you to specify copy pair configuration definitions
in open systems in which the storage system type is Hitachi AMS/WMS,
Hitachi AMS2000, Hitachi USP, or Universal Storage Platform V/VM and in
mainframe systems where the storage system type is Hitachi USP or
Universal Storage Platform V/VM. Replication Manager also allows you to
change the copy pair status in both open systems and mainframe systems.
You can use the pair configuration and pair life cycle management capabilities
of Replication Manager to create and manage copy pairs. You can also
perform daily pair operations and volume replication using the configured
pairs.
This chapter describes tasks for defining copy pairs and performing pair
operations.
About pair life cycle management
About the pair management wizards
Pair configuration definition workflow
Defining copy pairs and pair groups
Defining copy groups
Creating a container with multiple copy groups (mainframe systems)
Defining multi-target and cascade configurations
Using snapshot groups
Scheduling and managing tasks
Distributing copy group definitions (mainframe)
Managing pair life cycle
10-1
Hitachi Replication Manager User Guide
Creating and managing workflows
Managing copy pair configuration definitions
Performing pair operations
Monitoring and managing storage systems using virtual command devices
Monitoring and management of copy groups defined by device group
Using global storage virtualization features with Replication Manager
Copy pair management using global-active device
Pair management using virtual IDs
Remote copy limitations using virtual IDs
Re-establishing Replication Manager settings after migrating to a virtual
storage machine
10-2
Managing pair life cycle
Hitachi Replication Manager User Guide
About pair life cycle management
Replication Manager allows you to create or edit copy pairs (to accommodate
increases in job size), perform volume replication, and change copy pair
status after error recovery.
Tip: For mainframe systems, Replication Manager only supports the pair
definition function for creating a copy pair configuration definition. Mainframe
copy pairs are not automatically created after completion of pair
configuration. Mainframe pair creation must be performed using Business
Continuity Manager.
Related topics
Explorer menu items for copy pair management on page 10-4
About copy pair status on page 10-90
About copy pair configuration definitions on page 10-11
About copy pair states on page 10-98
Copy pair management functions
The following copy pair management functions are supported by Replication
Manager:
Function
Permissions
Admin Modify View
Creating copy pair configuration definitions Y Y N
Editing copy pair configuration definitions Y Y N
Changing the copy pair status Y Y N
Viewing a list of tasks Y Y Y
Editing tasks Y Y N
Deleting tasks Y Y N
Canceling tasks Y Y N
Viewing a list of workflows Y Y Y
Editing workflows Y Y N
Deleting workflows Y Y N
Tip: Based on the Modify permission, you can also assign user roles that
have greater granularity and give you more control over the tasks that users
can perform. See About user roles on page 6-3 for more information.
Legend:
Y: Can be used with this permission.
N: Cannot be used with this permission.
Managing pair life cycle
10-3
Hitachi Replication Manager User Guide
Tip: Users only have control over resources within their assigned resource
group(s).
Explorer menu items for copy pair management
The following table shows the Explorer menu items that are related to copy
pair management, user permissions (Replication Manager management), and
whether the items can be executed with the indicated permissions.
Explorer menu Permissions
Submenu Menu command Admin Modify View
Resources Hosts Y Y Y
Storage Systems Y Y Y
Pair Configurations Y Y Y
Tasks Tasks Y Y Y
Workflows Y Y Y
Legend:
Y: Can be executed with this permission.
About the pair management wizards
Replication Manager provides two pair management wizards. The Pair
Configuration Wizard is provided for the creation and editing of copy pair
configuration definitions. The Change Pair Status Wizard allows you to
change the copy pair status.
For details about pair management wizards, see the following:
About the Pair Configuration Wizard on page 10-4
About Change Pair Status Wizard on page 10-114
About the Pair Configuration Wizard
Replication Manager includes a Pair Configuration Wizard for defining pair
structures and managing the entire topology of the desired pair structure
from a single window. The wizard also allows you to manage primary and
secondary devices independently and helps avoid creation of invalid
configurations.
The Pair Configuration Wizard includes the following:
1. Topological view
This view provides an intuitive graphical representation of the
relationships between copy groups and allows you to specify complex pair
structures easily.
10-4
Managing pair life cycle
Hitachi Replication Manager User Guide
2. Volume Filters
Criteria filters such as Site, Hosts, Storage System and Logical groups as
filtering attributes quickly narrows the selection of candidate volumes.
The Pair Configuration Wizard provides graphical views for performing the
following operations:
Create a copy pair or copy group.
Add a copy pair to an existing copy group.
Add a new pair group to an existing copy group.
Delete a copy pair in an existing copy group.
Delete an existing copy group.
Adding and deleting redundant pair management server nodes
When the wizard finishes processing, tasks and a workflow are registered
automatically. A task is created for each copy group, and a workflow is
created as a set of related tasks. When you create or edit copy pair
configuration definitions, you can specify the execution schedule for the
registered tasks and also edit or cancel registered tasks. You can also
interrupt the Pair Configuration Wizard and temporarily save the incomplete
definition as a workflow. You can then restart the wizard to continue work on
the saved workflow. A temporarily saved workflow can also be used so an
application server administrator can complete a definition started by a
storage system administrator.
Related topics
Pair configuration workflow on page 10-5
Launching the Pair Configuration Wizard on page 10-6
Pair configuration workflow
The following figure illustrates the workflow for pair configuration.
Managing pair life cycle
10-5
Hitachi Replication Manager User Guide
Launching the Pair Configuration Wizard
You can launch the Pair Configuration Wizard from the following locations on
the web interface:
Unpaired LUN List: The Unpaired LUN list does not include copy pairs. The
wizard can be launched from this list to configure new volume pairs.
Paired LUN List: The Paired LUN list includes copy pairs. The wizard can
be launched from this list to delete or modify existing volume pairs.
Unpaired DEVNs List: The wizard can be launched from this list to
configure new volume pairs.
Paired DEVNs List: The Paired DEVNs list includes copy pairs. The wizard
can be launched from this list to delete or modify existing volume pairs.
Copy Pair List: The wizard can be launched from this list to delete or
modify existing volume pairs.
Copy Groups List: The wizard can be launched from this list to modify
volume pairs using copy groups.
Tip: The default display of the 2. Pair Association page differs depending
how the wizard is launched, but the functionality is the same.
To launch the Pair Configuration Wizard, click Pair Management in the
bottom right of the Application area.
Related topics
About the Pair Configuration Wizard on page 10-4
Limitations for launching the Pair Configuration Wizard on page 10-6
Limitations for launching the Pair Configuration Wizard
The following limitations apply when launching the Pair Configuration Wizard:
Note: The term LUN (Logical Unit Number) only applies to open systems. For
mainframe systems, the analogs are LDEV (Logical Device) and DEVN (Device
Number).
Method for
launching the
wizard
Conditions when the wizard cannot be launched
Selecting an
Unpaired LUN
The LU has been reserved by another workflow.
The LU is a virtual volume.
If the LU is an internal volume to which an external volume is
mapped, the host I/O suppression mode is enabled.
Replication Manager is not aware of the pair management server
that is identifying the associated subsystem command device.
A volume spanning multiple storage systems is selected.
The volume is a DP-Pool-VOL.
The volume is a journal volume.
10-6
Managing pair life cycle
Hitachi Replication Manager User Guide
Method for
launching the
wizard
Conditions when the wizard cannot be launched
Selecting a copy
group
A copy group that belongs to the same cascade has been reserved
by another workflow.
A copy group that belongs to the same cascade contains pairs of
multiple copy types.
Replication Manager is not aware of the pair management server
(on either the primary or secondary side) that manages copy
groups belonging to the same cascade.
A pair that has the same primary volume exists in a copy group
belonging to the same cascade.
A copy group belonging to the same cascade has more than one
primary or secondary subsystem.
In a cascade configuration, the number of pairs in the parent
group is less than the number of pairs in the child group.
Any group in the topology is a copy group defined by device
group.
The copy group names or the pair names of the groups involved in
the same duplicate configuration are different.
Selecting a
Paired LUN
A copy group that belongs to the same cascade has been reserved
by another workflow.
At least one of the selected volumes does not belong to the same
copy group.
A copy group in the same cascade contains pairs of multiple copy
types.
Replication Manager is not aware of the pair management server
(on either the primary or secondary side) that manages copy
groups belonging to the same cascade.
A pair that has the same primary volume exists in a copy group
belonging to the same cascade.
A copy group belonging to the same cascade has more than one
primary or secondary subsystem.
In a cascade configuration, the number of pairs in the parent
group is less than the number of pairs in the child group.
Any group in the topology is a copy group defined by device
group.
The copy group names or the pair names of the groups involved in
the same duplicate configuration are different.
The copy pair names involved in a duplicate configuration are the
same but the included volumes are different.
Pair configuration definition workflow
The following figure shows the flow for defining copy pairs and replicating
volumes.
Managing pair life cycle
10-7
Hitachi Replication Manager User Guide
Defining copy pairs and pair groups
This module discusses how copy pair configuration definitions are created and
tasks for defining copy pairs and pair groups:
About copy pairs on page 10-9
About copy pair configuration definitions on page 10-11
About creating copy pair configuration definitions on page 10-12
Creating pairs and pair groups on page 10-21
Editing pair names on page 10-22
About filtering candidate volumes on page 10-23
10-8
Managing pair life cycle
Hitachi Replication Manager User Guide
Selecting multiple candidate volumes on page 10-24
About copy pairs
A copy pair is a pair of volumes linked by the storage system's volume
replication functionality (such as ShadowImage and TrueCopy). Copy pairs
are also called paired volumes.
The following types of volumes make up a copy pair:
Primary volume (P-VOL): The copy source volume.
Secondary volume (S-VOL): The destination volume to which the contents
of the primary volume are copied.
Secondary-primary volume (SP-VOL): The volume located in the middle
of a cascade configuration. A secondary-primary volume is both the
secondary volume in an upper-level copy pair and the primary volume in
a lower-level copy pair.
Related topics
About pair life cycle management on page 10-3
Copy pair management functions on page 10-3
Explorer menu items for copy pair management on page 10-4
About copy pair status on page 10-90
About copy pair configuration definitions on page 10-11
Create copy pair workflow
The following figure shows the flow for creating a copy pair.
Managing pair life cycle
10-9
Hitachi Replication Manager User Guide
10-10
Managing pair life cycle
Hitachi Replication Manager User Guide
About copy pair configuration definitions
Copy pair configuration definitions are generated when a new copy group is
created. Pre-existing copy pair configuration definitions can also be imported
into Replication Manager.
New copy pair configuration definitions are created and edited using the Pair
Configuration Wizard.
Related topics
Pair configuration definition workflow on page 10-7
About creating copy pair configuration definitions on page 10-12
About configuration definition file formats on page 10-11
Importing existing configuration definition files on page 10-74
About configuration definition file formats
New configuration definition files (HORCM configuration files) can be
generated in either HORCM_LDEV format or HORCM_DEV format. Replication
Manager allows you to specify the format for new configuration definition files
using the server.agent.rm.pairDefinitionForm and
server.agent.rm.cuLdevForm properties in the Device Manager agent
server.properties file. (For detailed property file descriptions, see the
Hitachi Command Suite Installation and Configuration Guide.)
By default, new configuration definition files are generated in the
HORCM_DEV format. To change the default format to HORCM_LDEV, set the
value of server.agent.rm.pairDefinitionForm to HORCM_LDEV.
Furthermore, HORCM_LDEV configuration files use the hexadecimal CU:LDEV
format by default. If you wish to change this, you can set the value of
server.agent.rm.cuLdevForm as described in the following table:
Table 10-1 server.agent.rm.cuLdevForm values
Storage System
Type
Value of
server.agent.rm.
cuLdevForm
HORCM_LDEV
format (Decimal/
Hex)
Example
Enterprise-class
storage systems
Empty (Default)
Invalid value
DECIMAL
CULDEV
HEXA
Decimal
Hex(CU:LDEV)
Hex
15067
3A:DB
0x3ADB
Midrange storage
systems
Empty (Default)
Invalid value
DECIMAL
CULDEV
HEXA
Decimal 150
Managing pair life cycle
10-11
Hitachi Replication Manager User Guide
Note: The hex format is available only for enterprise-class storage systems.
To maintain consistency of configuration definition file formats, Replication
Manager does not allow creation of configuration definition files with mixed
formats. However, Replication Manager supports pre-existing configuration
definition files that have mixed formats. When new copy pairs are added to
an existing copy group, Replication Manager confirms the existing file format
of the configuration definition file and applies the same format for the new
copy pairs. If new copy pairs are added to a pre-existing configuration
definition file that has mixed formats (HORCM_LDEV and HORCM_DEV
formats), Replication Manager determines the format for the new copy pairs
using the server.agent.rm.pairDefinitionForm property in the Device
Manager agent server.properties file.
Caution: Specify HORCM_LDEV format when you manage copy pairs using a
virtual ID. If you manage copy pairs using a virtual ID and you create a pair
that consists of Virtual Storage Platform and VSP G1000, or consists of VSP
G1000 and USP V/VM, use a physical ID to define primary and secondary
configuration definition files.
Default location of configuration definition files
The default location of configuration definition files is determined as follows:
In Windows: The system folder indicated by the %WINDIR% environment
variable.
In UNIX: the /etc directory.
To change the folder or directory, edit the value of the
server.agent.rm.horcmSource property of the server.properties file.
If you manage the replica (create or restore) in Windows, you must place the
configuration definition file in the Windows system folder.
If you create a copy pair using Storage Navigator or other operation
management software, no configuration definition file exists. Therefore, no
configuration definition information is displayed in the Pair Configurations
view.
About creating copy pair configuration definitions
Replication Manager allows you to create copy pair configuration definitions in
open systems where the storage system type is Hitachi AMS/WMS, Hitachi
AMS2000, HUS100 series, Hitachi USP, USP V/VM, Virtual Storage Platform,
or VSP G1000 and in mainframe systems where the storage system type is
Hitachi USP or Universal Storage Platform V/VM.
There are some requirements to be satisfied before creating copy pair
configuration definitions. For information on copy pair configuration
requirements, see Copy pair configuration conditions on page 10-13. If the
10-12
Managing pair life cycle
Hitachi Replication Manager User Guide
defined configuration does not satisfy these requirements, an error will occur
when the copy pair configuration task is executed.
In mainframe systems, there are additional prerequisites for pair
configuration. For details about prerequisites for pair configuration in
mainframe systems, see Prerequisites for pair configuration on page 10-15.
The maximum number of copy pairs that can be specified differs depending
on the storage system and copy type. For details on this number, see the
relevant storage system manual. For information on permitted copy types for
copy pair configuration definitions for different storage system types, see
Storage system conditions for pair configuration definition on page 10-16.
Tip: Use the latest versions of the storage system's microprogram and CCI.
Caution: While a copy pair configuration definition is being created, do not
use storage system operation management software, such as Device
Manager, CCI, Storage Navigator, Business Continuity Manager, to perform
concurrent operations on a volume, copy group, or copy pair specified in that
definition. Using this software may cause errors when Replication Manager
executes tasks.
Related topics
Pair configuration definition workflow on page 10-7
Storage system conditions for pair configuration definition on page
10-16
Copy pair configuration conditions on page 10-13
Prerequisites for pair configuration on page 10-15
Copy type requirements for pair configuration definitions on page 10-33
Copy pair configuration conditions
You can use the Pair Configuration Wizard to define a copy pair configuration
that satisfies the conditions listed in the following table. If the defined
configuration does not satisfy these requirements (or exceeds the
documented limits), an error occurs during task execution, even if the wizard
finishes normally.
Table 10-2 Number of generations possible with multi-target configuration
Storage system
Copy type
ShadowImage Thin Image
Copy -on-Write
Snapshot
Virtual Storage
Platform
First layer: 3
Second layer: 2
1
64
2
64
VSP G1000 --
Managing pair life cycle
10-13
Hitachi Replication Manager User Guide
Storage system
Copy type
ShadowImage Thin Image
Copy -on-Write
Snapshot
Universal Virtual
Storage Platform
V/VM
-- 64
Hitachi USP --
HUS VM First layer: 3
Second layer: 2
64
2
--
HUS100 series
Hitachi AMS 2000
8 -- 32
Hitachi AMS/WMS 3 -- 15
Notes:
1. Cascading to second layer is not possible for mainframe pair configurations.
2. Device Manager supports creating and displaying 1024 generations of snapshot
groups. Replication Manager supports displaying 1024 generations of snapshot
groups created using Device Manager, but can only manage 512 generations.
Table 10-3 Limits on primary volumes and copy generations
Condition
VSP and VSP
G1000
Universal Storage Platform V/VM
HUS VM
CVS installed CVS not installed
Number of
primary
volumes that
can be added
No limit No limit 1 No limit
Number of
copy
generations
65,280 1,024 1 (inactive) 16,384
Table 10-4 Requirement for LUSE volumes when creating a copy pair
Storage system Maximum number of LUs Other requirements
VSP and VSP G1000
1
Universal Virtual Storage
Platform V/VM
Hitachi USP
HUS VM
2
-- If the primary and
secondary volumes are
LUSE volumes, they must
have the same number of
constituent LDEVs.
HUS100 series
Hitachi AMS 2000
128 --
Hitachi AMS/WMS 16 The capacity of the
individual volumes must
be 1 GB or more.
10-14
Managing pair life cycle
Hitachi Replication Manager User Guide
Storage system Maximum number of LUs Other requirements
If the primary and
secondary volumes are
LUSE volumes, the
number of constituent
LDEVs must be the
same.
Notes:
1. LUSE volumes cannot be used for Virtual Storage Platform or VSP G1000
storage systems when the copy type is COW / TI and the pool type is TI
(Thin Image).
2. LUSE volumes cannot be used for HUS VM storage systems when the
copy type is COW / TI.
Prerequisites for pair configuration
The following items need to be verified before performing pair configuration
operations.
Open
The storage system P-VOL and S-VOL are registered to Device Manager
and the Device Manager instance is registered as an information source.
If using a copy type, a remote path is set.
If selecting an LU, it must not be associated with a device group.
The storage system is midrange and a DMLU is set if required.
LDEVs that are managed by CCI and LDEVs that are managed by
Business Continuity Manager do not coexist.
Note: Creating copy pairs using LUSE volumes and Thin Image and snapshot
group pairs not supported
Mainframe
The disk configuration definition file for the volumes to be used as the P-
VOL and S-VOL of the copy pair has been created using Replication
Manager or from a volume scan by Business Continuity Manager.
The created disk configuration definition file is stored under the same
prefix on the same host.
Datasets for storing a copy group definition file have been allocated under
the same prefix.
The versions of all instances of BCM registered as information sources in
are 6.3 or later.
Managing pair life cycle
10-15
Hitachi Replication Manager User Guide
Storage system conditions for pair configuration definition
The following tables describe the correspondence between the copy types
that can be specified for copy pair configuration definitions and the storage
system type.
Supported combinations of copy types and HUS VM storage systems
For the local copy of a copy pair on HUS VM storage systems (P-VOL and
S-VOL), ShadowImage and Thin Image are supported.
For the remote copy of a copy pair on a combination of VSP and HUS VM
storage systems, TCS and UR are supported.
For the remote copy of a copy pair on a combination of VSP and VSP
G1000 storage systems, TCS and UR are supported.
For the remote copy of a copy pair on HUS VM storage systems (P-VOL
and S-VOL), TCS and UR are supported.
Supported combinations of local copy types and storage systems
(enterprise-class storage systems and HUS VM)
P-VOL
S-VOL
VSP G1000 VSP USP V/VM Hitachi USP HUS VM
VSP G1000 SI, TI -- -- -- --
VSP -- SI, TI/COW -- -- --
USP V/VM -- -- SI, COW -- --
Hitachi USP -- -- -- SI, COW --
HUS VM -- -- -- -- SI, TI
Note: If you define a mainframe system copy pair using CCI, you cannot
specify the copy type of the local copy.
Legend:
--: Not applicable
SI: ShadowImage
TI: Thin Image
TI/COW: Thin Image or Copy-on-Write Snapshot
10-16
Managing pair life cycle
Hitachi Replication Manager User Guide
Supported combinations of remote copy types and storage systems
(enterprise-class storage systems and HUS VM)
P-VOL
S-VOL
VSP G1000 VSP USP V/VM Hitachi USP HUS VM
VSP G1000 TCS, UR,
GAD
TCS, UR TCS, UR -- TCS, UR
VSP TCS, UR TCS, UR TCS, UR TCS, UR TCS, UR
USP V/VM TCS, UR TCS, UR TCS, TCA, UR TCS, TCA, UR TCS, UR
Hitachi USP -- TCS, UR TCS, TCA, UR TCS, TCA, UR --
HUS VM TCS, UR TCS, UR TCS, UR -- TCS, UR
Legend:
--: Not applicable
TCS: TrueCopy Sync
TCA: TrueCopy Async
UR: Universal Replicator
GAD: global-active device
Supported combinations of local copy types and storage systems
(midrange storage systems)
P-VOL
S-VOL
HUS100 Hitachi AMS2000 Hitachi AMS/WMS
HUS100 SI, COW -- --
Hitachi AMS2000 -- SI, COW --
Hitachi AMS/WMS -- -- SI, COW
Legend:
--: Not applicable
SI: ShadowImage
COW: Copy-on-Write Snapshot
Supported combinations of remote copy types and storage systems
(midrange storage systems)
P-VOL
S-VOL
HUS100 Hitachi AMS2000 Hitachi AMS/WMS
HUS100 TC TC TC
Managing pair life cycle
10-17
Hitachi Replication Manager User Guide
P-VOL
S-VOL
HUS100 Hitachi AMS2000 Hitachi AMS/WMS
Hitachi AMS2000 TC TC TC
Hitachi AMS/WMS TC TC TC
Note: Universal Replicator is not supported for midrange storage systems.
Legend:
--: Not applicable
SI: ShadowImage
COW: Copy-on-Write Snapshot
Conditions for volume selection
The following conditions apply for volume selection during pair definition:
Conditions for primary volumes that can be added (open systems) on
page 10-18
Conditions for primary volumes that can be added (mainframe systems)
on page 10-19
Conditions for secondary volumes that can be added (open systems) on
page 10-19
Conditions for secondary volumes that can be added (mainframe
systems) on page 10-20
The following conditions apply for information displayed during pair definition:
Conditions affecting displayed storage system information on page
10-23
Conditions affecting displayed disk list information on page 5-8
Conditions for primary volumes that can be added (open systems)
The primary volumes that are displayed in the Candidate List pane on the 2.
Pair Association page of the Pair Configuration Wizard depend on the copy
type and the storage system type. Volumes that satisfy all of the following
conditions are displayed:
The volumes must belong to the same storage system displayed in the
Pair List.
When volumes belong to an enterprise-class storage system and the copy
type is Copy-on-Write Snapshot/Thin Image or Universal Replicator, the
emulation type must be OPEN-V.
When volumes belong to the Hitachi AMS/WMS and the copy type is
TrueCopy Async, TrueCopy Extended Distance, or Copy-on-Write
Snapshot, the pool must be set in the default controller.
10-18
Managing pair life cycle
Hitachi Replication Manager User Guide
When the copy type is Copy-on-Write Snapshot/Thin Image, the volumes
must not be virtual volumes.
The volumes must not be reserved by other workflows.
The volumes must be internal volumes to which the external volumes are
mapped, and the host I/O suppression mode must be disabled.
Replication Manager must recognize the command device in the storage
system.
Multiple volumes that belong to different storage systems must not be
selected.
Conditions for primary volumes that can be added (mainframe systems)
The primary volumes that are displayed the Candidate List pane on the 2.
Pair Association page of the Pair Configuration Wizard must satisfy all of
the following conditions:
The volumes must belong to the same storage system as that displayed
in Pair List
All volumes are stored using the same prefix, DADID and host (not
applicable if managed by CCI)
The volumes must not span multiple storage systems
The volumes must not be reserved by another workflow
The volumes must not be DP pool or journal volumes
If managed by CCI, Replication Manager must recognize the command
device of the storage system
Conditions for secondary volumes that can be added (open systems)
The secondary volumes that are displayed the Candidate List pane on the 2.
Pair Association page of the Pair Configuration Wizard depend on the copy
type and the storage system type. The volumes that satisfy all of the
following conditions are displayed in Candidates:
The license registered in the storage system must be valid.
The S-VOL Disable attribute must not be specified.
When the copy type is Copy-on-Write/Thin Image , volumes must be
virtual volumes.
When the copy type is ShadowImage, TrueCopy Async, TrueCopy
Extended Distance, TrueCopy Sync, or Universal Replicator, volumes must
not be virtual volumes.
When volumes belong to an enterprise-class storage system and the copy
type is Copy-on-Write/Thin Image or Universal Replicator, the emulation
type must be OPEN-V.
When volumes belong to the Hitachi AMS/WMS, and the copy type is
TrueCopy Async or TrueCopy Extended Distance, the pool must be set in
the default controller. Also, the default controller must match the current
controller.
The storage system must satisfy the following conditions:
Managing pair life cycle
10-19
Hitachi Replication Manager User Guide
When the copy type is ShadowImage or Copy-on-Write Snapshot/Thin
Image, the volume of the storage system must be the same as that of
the primary volume.
When the copy type is TrueCopy Async, or TrueCopy Extended
Distance, the volume of the storage system must be different from
that of the primary volume. When the primary volume belongs to an
enterprise-class storage system, the storage system type must be
Hitachi USP, or Universal Storage Platform V/VM. When the primary
volume belongs to a midrange storage system, the storage system
type must be the same as that of the primary volume.
When the copy type is Universal Replicator, the storage system must
be different from that of the primary volume, and the storage system
type must be Hitachi USP, Universal Storage Platform V/VM, Virtual
Storage Platform, VSP G1000, or HUS VM.
The volumes must not be command devices or remote command devices.
The volumes must not be virtual volumes.
The volumes must not be reserved by other workflows.
The volumes must be internal volumes to which the external volumes are
mapped, and the host I/O suppression mode must be disabled.
Replication Manager must recognize the command device in the storage
system.
Multiple volumes that belong to different storage systems must not be
selected.
Conditions for secondary volumes that can be added (mainframe systems)
The secondary volumes that are displayed in the Candidate List pane on the
2. Pair Association page of the Pair Configuration Wizard must satisfy all of
the following conditions:
The volumes are in a storage system that satisfies all the following
requirements:
Copy type Candidate storage system
ShadowImage The storage system is the same as the primary storage
system
TrueCopy, TrueCopy
Asynchronous
The storage system satisfies both the following conditions:
The storage system must be different from the
primary storage system.
The storage system must be either Hitachi USP,
Universal Storage Platform V/VM, Virtual Storage
Platform, or VSP G1000.
For midrange systems, the storage system must be
Hitachi AMS/WMS or AMS2000, or HUS100 series.
Universal Replicator The storage system satisfies both the following conditions:
The storage system must be different from the
primary storage system.
10-20
Managing pair life cycle
Hitachi Replication Manager User Guide
Copy type Candidate storage system
The storage system must be either Hitachi USP,
Universal Storage Platform V/VM, Virtual Storage
Platform, VSP G1000.
The volumes are stored using the same prefix, DADID, and host (not
applicable if managed by CCI).
The volumes selected do not span multiple storage systems.
The volumes must not be reserved by another workflow.
The volumes must not be DP pool or journal volumes
If managed by CCI, Replication Manager must recognize the command
device of the storage system
Creating pairs and pair groups
To define copy pair configurations, you should first register a new pair group
and define a list of volume pairs to assign to the pair groups. Pair groups can
be created on the 2. Pair Association page of the Pair Configuration Wizard.
Tip: If you need to stop the wizard before the copy pair configuration
definition is completed, it can be temporarily saved as a workflow. For more
information, see Saving workflows on page 10-57.
To create pairs and pair groups:
1. Display the information about the host or subsystem on which you want
to create a copy pair. For details on how to display the information, see
Viewing individual host information on page 14-6 or Viewing individual
storage system information on page 14-7.
2. In the displayed subwindow, select the Unpaired tab under the LUNs,
DEVNs, or LDEVs tabs.
3. On the Unpaired tab, select the primary volumes from which to create a
copy pair, and then click Pair Management. The Pair Configuration
Wizard starts with the 1. Introduction page displayed.
Tip: Multiple unpaired LUs or DADs can be selected as primary volumes.
4. Read the wizard page, and then click Next. The 2. Pair Association
page appears.
5. In the Copy Topology pane, select the volume object and click Add
Group.
The Add Pair Group dialog box appears.
6. Specify a pair group name and copy type, and click OK to register the
new pair group.
The registered pair group is displayed in the Copy Topology pane.
7. Select a pair group in the Copy Topology pane.
Managing pair life cycle
10-21
Hitachi Replication Manager User Guide
8. Define a list of copy pairs to include in the pair group under Detail of
pair-group-name pane.
To define a copy pair:
1. In the Pairs pane under Detail of pair-group-name pane, select a
primary volume.
2. In the Criteria tab under the Candidate List pane, specify the volume
type and optional filtering criteria for obtaining a list of candidate
volumes. For details, see About filtering candidate volumes on page
10-23.
3. Click Apply.
The filtered list of candidate volumes is displayed on the Result tab.
4. From the displayed tree structure on the Results tab, select the
candidate volumes that you want to assign as the primary volume or
secondary volumes for the new copy pairs.
You can select multiple volumes on the Result tab. For details, see
Selecting multiple candidate volumes on page 10-24.
5. Click Add or Add All.
The selected volumes are assigned as secondary volumes and the defined
copy pair is displayed in the Pair List pane. Repeat this operation for
each pair group you create.
Note: A volume capacity check is performed when the volumes are
added. See About volume capacity checking on page 10-24 for more
information.
You can click the icon or the icon to expand the Candidate List
and Pair List panes.
6. Click Next to continue creating the copy pair configuration definition or
click Save to temporarily save the workflow.
The primary and secondary volumes need to be configured in a one-to-
one correspondence before you can continue pair configuration.
Related topics
About creating copy pair configuration definitions on page 10-12
About multi target and cascade copy pair configurations on page 10-32
Copy pair configuration conditions on page 10-13
Storage system conditions for pair configuration definition on page 10-16
Conditions for volume selection on page 10-18
About concealing/revealing replica volumes on page 4-10
Editing pair names
Tip: A pair name is generated automatically by the Pair Configuration Wizard.
You have the option to override this name, but you cannot change the pair
name once the pair has been created. The option to override the automatic
pair name is supported only for open systems pair configurations.
10-22
Managing pair life cycle
Hitachi Replication Manager User Guide
To override the automatic pair names generated during pair
configuration:
1. On the 3. Group Management page of the Pair Configuration Wizard,
select the copy pair(s) to be renamed from the Pair List.
You can select multiple copy pairs for renaming at the same time.
2. Click Edit Pair Name.
The Edit Pair Name dialog box appears.
3. In the Pair Name Setting pane, specify the new pair name for the
selected pair.
4. If you are renaming multiple copy pairs, select a suffix start number.
5. Click Refresh.
The new pair name is displayed in the Pair List pane in the Edit Pair Name
dialog box.
6. Click OK.
The pair name is updated in the Copy Group pane on the 3. Group
Management page.
Related topics
Associating pair groups with copy groups on page 10-30
About filtering candidate volumes
When defining pairs you can specify filtering criteria to filter the list of
candidate volumes for easier volume selection. Filtering criteria can be
specified on the Criteria tab under the Candidate List pane in the 2. Pair
Association page. The list of available filtering criteria varies for pair
configuration in open and mainframe environments.
Related topics
Selecting multiple candidate volumes on page 10-24
Creating pairs and pair groups on page 10-21
Conditions affecting displayed storage system information
The storage system information displayed in the Storage System drop-down
list in the Criteria tab (on 2. Pair Association page) differ depending on
multiple conditions. The following table shows the information displayed
based on various conditions:
Conditions
Information
displayed when no
restrictions apply
to resource groups
Information
displayed when
restrictions apply
to resource groups
No volumes
selected.
A storage system
containing the
volumes in the DAD
All storage systems
that satisfy either of
the conditions on the
left are displayed in
the list.
The displayed
information on the
left from which the
storage systems
without access
Managing pair life cycle
10-23
Hitachi Replication Manager User Guide
Conditions
Information
displayed when no
restrictions apply
to resource groups
Information
displayed when
restrictions apply
to resource groups
selected in the Disk
List.
permissions have
been removed, are
displayed in the list.
One or more
volumes selected.
A storage system
that satisfies the
condition described
in (No volumes
selected) and that
contains the selected
volumes.
Selecting multiple candidate volumes
Replication Manager identifies a list of candidate secondary volumes using the
filtering criteria specified on the Criteria tab under the Candidate List pane.
These candidate volumes are grouped and displayed as nodes in a tree
structure on the Results tab. By selecting the parent node of a group, you
can select up to 100 candidate volumes in a single operation.
Related topics
About filtering candidate volumes on page 10-23
Creating pairs and pair groups on page 10-21
About volume capacity checking
A volume capacity check is conducted when the Pair Configuration Wizard is
used to create or edit mainframe copy pairs. This is done to help the
administrator avoid difficulties with Reverse-Resync operations involving
primary and secondary volumes of mismatched sizes. (Although it is possible
to create such copy pairs, an I/O error occurs if you execute a Reverse-
Resync operation under this condition. Because there is no recovery method
available to make a Reverse-Resync operation executable, storage volumes
must be recreated from scratch.)
Volume capacity is expressed in the number of cylinders. This information is
acquired from Business Continuity Manager when the volume is scanned and
when the configuration is refreshed.
If the Pair Configuration Wizard detects a discrepancy between the capacity
of the selected primary and secondary volumes, a warning message is
displayed prompting the administrator to check the configuration. (A similar
message is displayed if no information about the volume capacity can be
acquired.)
Note: The number of cylinders cannot be obtained when using Business
Continuity Manager versions prior to 6.7.0.
10-24
Managing pair life cycle
Hitachi Replication Manager User Guide
Defining copy groups
This module discusses information about copy groups and tasks for defining
copy groups:
About copy groups on page 10-25
About assigning CTGID/JNLGID for copy pairs on page 10-26
Configuring open and mainframe consistency groups on page 10-26
About HORCM instances on page 10-27
Creating copy groups on page 10-28
Changing copy group names on page 10-29
Associating pair groups with copy groups on page 10-30
About copy groups
A copy group consists of a number of copy pairs that have been grouped for
management purposes. By grouping the copy pairs of volumes that are used
for the same operations and purposes, you can perform batch operations on
all the copy pairs in that copy group. For example, by performing an
operation such as changing the copy pair status on a copy group, you can
change the copy pair status of all copy pairs in the copy group in a single
operation.
Mainframe copy pairs can be grouped into two types of copy groups for
maintaining data consistency during replication. Copy groups can be defined
without a container, in which case data consistency is maintained per copy
group. Copy groups can also be defined with a container, where each
container consists of multiple copy groups. In the latter case, data
consistency is maintained per container. There are limitations on the
permitted combinations of copy group and container. For details on these
limitations, see Supported copy group and container combinations on page
10-32.
Related topics
Creating copy groups on page 10-28
Supported copy group and container combinations on page 10-32
Copy group requirements for pair configuration (mainframe systems)
The following copy group requirements must be satisfied when creating or
editing mainframe pair configurations:
The copy group must contain the DADIDs of both the primary and
secondary volumes for the created pair group.
The primary and secondary volumes of all pairs in the pair group to be
added must belong to the same storage system as the primary and
secondary volumes of the existing copy group. If the storage systems are
different, the CTG of an existing group should be set.
Managing pair life cycle
10-25
Hitachi Replication Manager User Guide
The instance of BCM that owns the copy group must have access
permissions.
The copy group must be a primary host copy group.
The copy group must be one for which the pair association has not been
executed yet.
About assigning CTGID/JNLGID for copy pairs
Consistency groups and Journal groups can be configured for any
asynchronous copy pair. Replication Manager allows you to assign CTGID/
JNLGID for copy pairs during pair creation (when associating a pair group to a
copy group). In order to change a CTGID/JNLGID, it is necessary to delete
and recreate the copy pair.
Tip: Take note of the following:
CTGID/JNLGIDs are independent among storage systems. Replication
Manager assigns a new ID on the storage system if the storage system of
the new copy group is different from that of the original copy groups.
For mainframe systems, Replication Manager allows you to specify EXCTG
options to maintain consistency among multiple JNLGIDs in a Universal
Replicator copy group.
Related topics
Conditions for creating local copy pairs with the CTG option on page
10-26
Copy group settings options (mainframe) on page 10-69
Conditions for creating local copy pairs with the CTG option
The following conditions apply when creating local copy pairs with the CTG
(At-Time Split) option:
The CTG option is available only when the prerequisite product versions
are later than appropriate version, so that Device Manager agent/CCI can
accept CTG option for local copy.
Pairs created with the At-Time Split option (-m grp) and pairs created
without this option must not be mixed in the same group defined in the
CCI configuration file. If such pairs are mixed, the pairsplit operation
might end abnormally, or S-VOLs of the P-VOLs in the same consistency
group might not be created correctly at the time when the pairsplit
request is received.
Related topics
About assigning CTGID/JNLGID for copy pairs on page 10-26
Configuring open and mainframe consistency groups
The use of consistency groups across open and mainframe systems is
supported for the TCS copy type when using Business Continuity Manager on
10-26
Managing pair life cycle
Hitachi Replication Manager User Guide
Universal Storage Platform V/VM, Virtual Storage Platform, or VSP G1000
storage systems.
When creating new pairs
1. In the Pair Configuration Wizard (open system), specify the Assign CTG
option in the Edit Task dialog box (4. Task Management page) when
creating the open TCS pairs.
2. Open the copy-group-name subwindow (open systems) and confirm the
CTGID assigned for the open TCS pairs you created.
3. Use the Pair Configuration Wizard (mainframe) to define the mainframe
TCS pairs. On the 3. Group Management page, perform the following:
a. Assign the same CTGID as the one you confirmed in step 2.
b. Specify the Enable Open/MF CTG option in the Edit Group dialog
box.
4. Use Business Continuity Manager to create pairs for the pair definition
configured in step 3.
When configuring existing pairs
1. Confirm the mainframe and open TCS pairs share the same CTGID.
2. Open the Pair Configuration Wizard for the mainframe pairs and specify
the Enable Open/MF CTG option in the Edit Group dialog box (3. Group
Management page).
3. Using the Change Pair Status Wizard, split the mainframe TCS pairs and
then resync them with the Assign CTG option enabled (3. Select Pair
Operation page).
Related topics
About assigning CTGID/JNLGID for copy pairs on page 10-26
Conditions for creating local copy pairs with the CTG option on page
10-26
About HORCM instances
A HORCM instance is the service (daemon process) that receives CCI
commands and is started for each configuration definition. A HORCM instance
is identified by the instance number given to the configuration definition file
name.
Replication Manager identifies available HORCM instance numbers and
displays the smallest number of available instance as the default HORCM
instance when creating a new copy group. Depending on availability of
instances, the displayed instance number is updated automatically when you
change the primary or secondary pair management server.
The server.agent.rm.exclusion.instance parameter in the Device
Manager agent server.properties file can be edited for the following
purposes:
Managing pair life cycle
10-27
Hitachi Replication Manager User Guide
To specify the HORCM instance number that you want to exclude from
Replication Manager or Device Manager copy operations. Multiple HORCM
instances can be specified for this parameter by separating them with
commas.
To specify the existing HORCM instances for which you do not want
Replication Manager or Device Manager to add or delete copy pairs or
change copy pair statuses. You can view configuration information for
copy groups and copy pairs included in the specified instance but cannot
perform any copy pair operations.
Tip: HORCM instances created external to Replication Manager are not
recognized and therefore not provided in the list of candidate instances in the
Create Group dialog box. You will need to perform a configuration refresh
for these instances to be recognized.
Related topics
Creating copy groups on page 10-28
Creating copy groups
A copy group is created by assigning copy pairs to a pair group. For open
systems pair configuration, copy groups can be created on the 3. Group
Management page of the Pair Configuration Wizard.
Tip: If you need to stop the wizard before the copy pair configuration
definition is completed, it can be temporarily saved as a workflow. For more
information, see Saving workflows on page 10-57.
To create a copy group:
1. Perform the following steps if you are creating a copy pair configuration
definition from a saved workflow:
a. From the Explorer menu, choose Tasks and then choose
Workflows. A list of saved workflows is displayed.
b. Select a saved workflow and click Edit Workflow.
2. On the 3. Group Management page of the Pair Configuration Wizard,
select a pair group, and then click Create Group.
The Create Group dialog box appears.
3. Specify a copy group name and the following configuration definition file
information:
Combination of primary and secondary nodes of pair management
server
Primary and secondary path group IDs
MU number
Primary and secondary definition formats
Tip: When managing a copy pair using a virtual ID:
10-28
Managing pair life cycle
Hitachi Replication Manager User Guide
For local copy: specify only primary format (because primary and
secondary physical DKCs are common).
For remote copy: specify primary and secondary format (because
primary and secondary physical DKCs are different).
4. To specify a node of the pair management server, select an existing
HORCM instance, or create a new one. To create a new HORCM instance,
you need to specify the instance number and UDP port number.
Note: If you are creating a redundant configuration for the pair
management server, specify the primary and secondary node combination
of the pair management server.
For details about how HORCM instances are managed by Replication
Manager, see About HORCM instances on page 10-27.
5. Specify the path group ID or MU number.
Tip: We recommend specifying same value for both primary and
secondary path group IDs.
By default, Replication Manager automatically assigns an MU Number,
which identifies the generation number for backup volumes. To change
this value, choose another from the drop-down list.
Note: For HUS100 series, you can specify 0-39 as the MU number, in
spite of the range of MU number allowed by the storage system
specification.
For more information on the MU Number, see Managing generations
(replica rotation) on page 23-3.
6. Click OK to create a new copy group. The created copy group is displayed
in the Copy Group pane.
7. Click Next to continue creating the copy pair configuration definition or
click Save to temporarily save the workflow.
Related topics
Associating pair groups with copy groups on page 10-30
About copy groups on page 10-25
About configuration definition file formats on page 10-11
Defining copy groups in a multi-target or cascade configuration on page
10-38
Creating a 3DC multi-target configuration on page 10-39
Changing copy group names
You can edit an existing copy group name using the Group Management
screen of the Pair Configuration Wizard.
To edit a copy group name:
1. Display the information about the desired copy group using the Host view
or the Copy Group Configuration view.
Managing pair life cycle
10-29
Hitachi Replication Manager User Guide
For details on how to display this information, see the following:
Viewing a list of hosts on page 14-5
Viewing a list of storage systems on page 14-5
Viewing a list of copy pair configurations on page 14-4
2. Select a copy group from the displayed window, or confirm that the copy
group information is displayed and click Pair Management.
3. Check the information displayed in the 1. Introduction page and click
Next to continue to the 2. Pair Association window.
Tip: If the copy group status is simplex, select the copy type in the 2.
Pair Association window.
4. Click Next to continue to the 3. Group Management window.
5. Select the copy group you are going to edit.
6. Click Edit Group.
The Edit Group dialog is displayed.
7. Specify a new copy group name.
8. Click OK. The Copy Group field displays the specified group name.
Associating pair groups with copy groups
To associate pair groups with a copy group:
1. If you are creating a copy pair configuration definition from a saved
workflow, perform the following:
a. From the Explorer menu, choose Tasks and then choose
Workflows.
A list of saved workflows is displayed.
b. Select a saved workflow and click Edit Workflow.
2. On the 3. Group Management page of the Pair Configuration Wizard,
select the pair group to be associated with the copy group.
3. In the Copy Group pane, select the target copy group or container in the
Copy Group field.
Tip: When defining mainframe pair configurations, the copy groups listed
in the Copy Group field are determined by the datasets allocated on the
mainframe host. If you do not allocate the dataset or if Replication
Manager does not retrieve this information, the related copy groups do
not appear in the list.
4. For mainframe pair configuration, in the CTGID/JNLGID field, specify
CTGID/JNLGID for copy pairs.
For details, see About assigning CTGID/JNLGID for copy pairs on page
10-26.
5. Click Apply. The copy pairs belonging to the associated pair group are
displayed in the Pair List pane.
10-30
Managing pair life cycle
Hitachi Replication Manager User Guide
Tip: For mainframe pair configuration, copy pairs displayed in the Pair
List are aggregated per CTGID/JNLGID. When there are multiple IDs
assigned for the container, copy groups will be promoted to the container.
6. Click Next.
The tasks that correspond to specific copy groups are displayed on the 4.
Task Management page.
To release a pair group assigned to a copy group, select the pair group to be
released in the Pair List and click Release.
Related topics
Editing pair names on page 10-22
Conditions for creating local copy pairs with the CTG option on page
10-26
Copy group requirements for pair configuration (mainframe systems) on
page 10-25
Creating a container with multiple copy groups (mainframe
systems)
To create a container with multiple copy groups:
1. Select a volume without a copy pair configuration and launch the Pair
Configuration Wizard. For details on how to launch the Pair Configuration
Wizard, see Launching the Pair Configuration Wizard on page 10-6.
2. Create a pair group and associate it with a copy group. When performing
the association, specify the consistency group ID and journal group ID.
For details on how to create pair groups, see Creating pairs and pair
groups on page 10-21. For details on how to associate pair groups with
copy groups, see Associating pair groups with copy groups on page
10-30.
3. Select a volume without a copy pair configuration and launch the Pair
Configuration Wizard.
4. Create pair groups and associate them with the previously added copy
groups. When applying the association, specify a consistency group ID or
journal group ID.
If the storage system and volume selected for the second copy pair
configuration are the same as the storage system and volume selected for
the initial copy pair configuration, specify a different CTGID/JNLGID from
the CTGID/JNLGID specified first.
Related topics
About copy groups on page 10-25
Supported copy group and container combinations on page 10-32
Managing pair life cycle
10-31
Hitachi Replication Manager User Guide
Supported copy group and container combinations
In the following discussion, the term target group refers to the initial copy
group or container in a cascade configuration (cascade source group). The
term following group refers to the subsequent copy group or container
cascaded with the initial copy group or container (cascade destination group).
The following are supported combinations of copy groups and containers
when defining cascade configurations:
If the target group is a local copy group, it can only be combined with a
following group that is a remote copy group.
If the target group is a local copy group container, it can be combined
with a following group that is a remote copy group container.
If the target group is a remote copy group, it can be combined with a
following group that is a local copy group or a remote copy group.
If the target group is a remote copy group container, it can be combined
with a following group that is a local copy group container or a remote
copy group container. In addition, the target remote copy group container
can also be combined with a following group that is a local copy group.
Related topics
Creating a container with multiple copy groups (mainframe systems) on
page 10-31
Changing the copy pair status for each copy group, snapshot group, or
container on page 10-117
Defining multi-target and cascade configurations
This module discusses information about multi-target and cascade
configurations and procedures for creating them. The following topics are
included in this module:
About multi target and cascade copy pair configurations on page 10-32
About delta resync on page 10-37
Defining copy groups in a multi-target or cascade configuration on page
10-38
Creating a 3DC multi-target configuration on page 10-39
About multi target and cascade copy pair configurations
Using the Pair Configuration Wizard you can define multi-target or cascade
configurations that consist of multiple copy pairs and copy groups, in a single
sequence of operations. The following are sample multi-target and cascade
configurations:
10-32
Managing pair life cycle
Hitachi Replication Manager User Guide
To create a multi-target or cascade configuration, add a pair group to an
original pair group.
To create a multi-target configuration, click the icon of the primary
volume of the original pair group in the Copy Topology pane of the 2.
Pair Association page, and then click Add Group.
To create a cascade configuration, click the icon of the secondary volume
of the original pair group in the Copy Topology pane of the 2. Pair
Association page, and then click Add Group.
In these configurations, the copy type of the original pair group and the copy
types of the associated pair groups must satisfy compatibility requirements.
For details on copy type requirements, see Copy type requirements for pair
configuration definitions on page 10-33.
Related topics
Copy type requirements for pair configuration definitions on page 10-33
Permitted topologies for cascade and multi-target configurations on page
10-37
Copy type requirements for pair configuration definitions
The following requirements must be satisfied in order for copy types of pair
groups added in multi-target or cascade configurations, to be compatible with
the copy type of the original pair group.
Managing pair life cycle
10-33
Hitachi Replication Manager User Guide
Requirements for the copy type when creating a multi-target
configuration (enterprise-class storage systems)
Copy type
of the
original
pair
group
Copy type of the pair group to be connected by group addition
Shadow
Image
Copy-on-
Write
Snapshot
/ Thin
Image
TrueCopy
Sync
TrueCopy
Async
Universal
Replicator
GAD
Shadow-
Image
Y Y Y Y Y
Y
1
Copy-on-
Write
Snapshot /
Thin Image
Y Y Y Y Y
Y
2
TrueCopy
Sync
Y Y N N Y N
TrueCopy
Async
Y Y N N N N
Universal
Replicator
Y Y Y N N N
GAD Y
Y
3
N N N N
Legend:
Y: This type of pair group can be connected.
N: This type of pair group cannot be connected.
Notes:
1. A GAD pair cannot be added to S-VOL of an SI pair.
2. A GAD pair cannot be added to S-VOL of a TI pair.
3. A CoW Snapshot pair cannot be added to both volumes of a GAD pair.
Requirements for the copy type when creating a multi-target or
cascade configuration (HUS VM)
Copy type of
the original
pair group
Copy type of the pair group to be connected by group addition
Shadow
Image
Thin Image TrueCopy Sync
Universal
Replicator
ShadowImage Y N Y Y
Thin Image Y Y Y Y
TrueCopy Sync Y N N N
Universal
Replicator
Y N N N
10-34
Managing pair life cycle
Hitachi Replication Manager User Guide
Legend:
Y: This type of pair group can be connected.
N: This type of pair group cannot be connected.
Requirements for the copy type when creating a multi-target
configuration (midrange storage systems)
Copy type of
the original
pair group
Copy type of the pair group to be connected by group addition
Shadow Image
Copy-on-Write
Snapshot
TrueCopy Sync
TrueCopy
Extended
Distance
ShadowImage Y N Y N
Copy-on-Write
Snapshot
N Y Y Y
TrueCopy Sync Y Y N N
TrueCopy
Extended
Distance
N Y N N
Legend:
Y: This type of pair group can be connected.
N: This type of pair group cannot be connected.
Requirements for the copy type when creating a multi-target
configuration (mainframe systems)
Copy type of
the original
pair group
Copy type of the pair group to be connected by group addition
Shadow
Image
TrueCopy Sync
TrueCopy
Async
Universal
Replicator
Shadow-Image Y Y Y Y
TrueCopy Sync Y N N Y
TrueCopy Async Y N N N
Universal
Replicator
Y Y N N
Legend:
Y: This type of pair group can be connected.
N: This type of pair group cannot be connected.
Managing pair life cycle
10-35
Hitachi Replication Manager User Guide
Requirements for the copy type when creating a cascade
configuration (enterprise-class storage systems)
Copy type of
the original
pair group
Copy type of the pair group to be connected by group addition
Shadow
Image
Copy-on-
Write
Snapshot /
Thin Image
TrueCopy
Sync
TrueCopy
Async
Universal
Replicator
ShadowImage Y Y Y Y Y
Copy-on-Write
Snapshot / Thin
Image
N N N N N
TrueCopy Sync Y Y N N Y
TrueCopy
Async
Y Y N N N
Universal
Replicator
Y Y N N N
Legend:
Y: This type of pair group can be connected.
N: This type of pair group cannot be connected.
Requirements for the copy type when creating a cascade
configuration (midrange storage systems)
Copy type of
the original
pair group
Copy type of the pair group to be connected by group addition
Shadow Image
Copy-on-Write
Snapshot
TrueCopy Sync
TrueCopy
Extended
Distance
ShadowImage N N Y N
Copy-on-Write
Snapshot
N N N N
TrueCopy Sync Y Y N N
TrueCopy
Extended
Distance
N Y N N
Legend:
Y: This type of pair group can be connected.
N: This type of pair group cannot be connected.
10-36
Managing pair life cycle
Hitachi Replication Manager User Guide
Requirements for the copy type when creating a cascade
configuration (mainframe systems)
Copy type of
the original
pair group
Copy type of the pair group to be connected by group addition
Shadow
Image
TrueCopy Sync
TrueCopy
Async
Universal
Replicator
ShadowImage N Y Y Y
TrueCopy Sync Y N N Y
TrueCopy Async Y N N N
Universal
Replicator
Y Y N N
Legend:
Y: This type of pair group can be connected.
N: This type of pair group cannot be connected.
Permitted topologies for cascade and multi-target configurations
The following restrictions apply when creating cascade or multi-target
configurations or deleting copy pairs or copy groups in cascade or multi-
target configurations:
When creating a cascade configuration, it is necessary to first create a
higher-level copy pair or copy group. Higher-level copy pairs or copy
groups cannot be added to lower-level copy pairs or copy groups
When creating a cascade configuration, copy types and pair statuses of
related copy pairs or copy groups must be compatible
When deleting copy pairs or copy groups from a cascade configuration,
you must first delete all lower-level copy pairs or copy groups before
deleting a higher-level copy pair or copy group
The number of pairs that can be created varies depending on the storage
system and copy type
About delta resync
In a 3DC multi-target configuration, there is one primary site and two
secondary sites. TrueCopy Synchronous and Universal Replicator are used to
copy storage system volumes among the three sites (called a data center).
Universal Replicator provides the primary site and TrueCopy Synchronous and
Universal Replicator provide the secondary sites. Replication Manager can be
used to configure a Delta Resync pair using the two secondary sites. Delta
Resync pairs are stand-by pairs for providing additional redundancy in 3DC
multi-target configurations.
Universal Replicator provides the delta resync operation as a way to recover
from failures in the primary site. If a failure occurs at the primary site in a
3DC multi-target configuration, the CCI horctakeover command is used to
Managing pair life cycle
10-37
Hitachi Replication Manager User Guide
reconfigure the TrueCopy Synchronous secondary site as the primary site. If
the delta re-synchronization function is used between the primary and
secondary sites, journal-copying of only the minimum data required is
performed following a failure, minimizing the recovery time.
Related topics
Creating a 3DC multi-target configuration on page 10-39
Limitations when performing 3DC configuration pair operations
(mainframe systems) on page 10-38
Limitations when performing 3DC configuration pair operations (mainframe
systems)
The following limitations and resolutions are to be noted when performing
3DC configuration pair operations:
When operating Delta Resync, it is necessary to switch the direction of
TrueCopy in advance. Because Replication Manager does not switch the
direction automatically, it is necessary to switch the direction manually.
The Force option cannot be added when executing Delta Resync.
Delta Resync can be executed for copy groups only. It cannot be executed
for CTGs or copy pairs.
If a related UR is deleted, the DeltaUR pair transitions to Simplex status.
However the DeltaUR pair information is not updated in Replication
Manager. The DeltaUR pair information will be deleted when a
configuration update is performed. To resolve this, it is first necessary to
delete the DeltaUR and then delete the related UR pair.
Defining copy groups in a multi-target or cascade configuration
To define copy groups in a multi-target or cascade configuration:
1. Perform the pair group registration operations.
2. To create a multi-target configuration, select a primary volume, and then
click Add Group. To create a cascade configuration, select a secondary
volume, and then click Add Group.
3. For each pair group, define a list of copy pairs that you want to include in
the pair group.
4. On the 3. Group Management page, create a copy group and assign a
pair group to the copy group.
5. Repeat the operations for creating a copy group and assigning a pair
group to the copy group.
Related topics
Creating pairs and pair groups on page 10-21
Copy type requirements for pair configuration definitions on page 10-33
Permitted topologies for cascade and multi-target configurations on page
10-37
10-38
Managing pair life cycle
Hitachi Replication Manager User Guide
About multi target and cascade copy pair configurations on page 10-32
Creating a 3DC multi-target configuration
To create a 3DC multi-target configuration that uses the delta resync
function:
1. Create TrueCopy Synchronous and Universal Replicator pair groups in a
multi-target configuration.
2. With the secondary volume of the TrueCopy Synchronous pair selected,
click Add Group.
3. Specify the copy type option as UR (3DC Delta).
Related topics
About delta resync on page 10-37
Creating pairs and pair groups on page 10-21
Creating copy groups on page 10-28
Defining copy groups in a multi-target or cascade configuration on page
10-38
Using snapshot groups
This module describes the use of snapshot groups:
About snapshot groups on page 10-39
Snapshot group requirements on page 10-40
Snapshot group configuration workflow on page 10-41
Creating a snapshot group on page 10-41
Viewing or modifying snapshot groups on page 10-42
Deleting a snapshot group on page 10-43
Migrating copy groups to snapshot groups on page 10-43
Note: Snapshot groups are only supported on Virtual Storage Platform,
VSP G1000, and HUS VM storage systems.
About snapshot groups
A snapshot group is a group of pairs created using the Thin Image copy type.
Like copy groups, snapshot groups allow the same operation to be applied to
more than one pair at a time.
For most configurations, the number of generations supported for copy
groups is 64 or (less). Snapshot groups support either 512 or 1,024
generations depending on how they are created. Replication Manager can
only be used to configure a maximum of 512 generations (one generation per
snapshot group). Configurations up to 1,024 (multiple generations per
Managing pair life cycle
10-39
Hitachi Replication Manager User Guide
snapshot group) created outside of Replication Manager will be correctly
accessed and displayed, but are not recommended.
Snapshot groups differ from normal copy groups in the following ways:
Like device groups, snapshot groups are managed in the storage system
rather than a configuration definition file.
Snapshot groups store copy pairs (snapshots) directly.
Snapshot groups require Storage Navigator 2 to set the authentication
mode of the command device. In turn, you must use raidcom -login on
the pair management server prior to performing snapshot group
operations.
The Change Pair Status Wizard is only used to change pair status of
snapshot groups. The Pair Configuration Wizard is used exclusively for
creation and deletion.
Snapshot group names cannot be changed.
MU (generation) numbers are assigned to snapshot groups automatically
and cannot be specified.
Note: When the constituent copy pairs are modified individually (rather
than as a group), the snapshot group may have multiple MU numbers as
a result.
Although consistency groups are supported, the CTG ID is assigned
automatically by the storage system and cannot be specified.
Because there is no pair/copy status associated with Thin Image
management, alerts and use of My Copy Groups do not apply. Instead,
only TI pool usage monitoring applies.
Related topics
Snapshot group requirements on page 10-40
Creating a snapshot group on page 10-41
Snapshot group requirements
Snapshot groups require the following:
The platform type must be Open.
The storage system must be Virtual Storage Platform, VSP G1000, or HUS
VM.
Only Thin Image snapshots can be registered in a snapshot group. (Copy-
on-Write snapshots cannot be registered.)
An in-band connection to the storage system is required (virtual
command devices are not supported).
The primary and secondary storage system type must be the same.
The Storage Administrator role is required to perform snapshot group
configuration operations.
You must have a Thin Image license.
10-40
Managing pair life cycle
Hitachi Replication Manager User Guide
V-VOLs must have a LUN path defined.
Snapshot groups and copy groups cannot be mixed.
Assignment of snapshot groups can only be performed when new copy
pairs are configured (you cannot assign a snapshot group definition to
existing copy pairs).
If you manage copy pairs using a snapshot group on Virtual Storage
Platform, VSP G1000, and HUS VM, a pair management server for the
snapshot group needs to be configured in advance. This server must have
user authentication enabled for the command device. If you use a pair
management server to which multiple command devices are connected,
each must have authentication enabled.
Related topics
About snapshot groups on page 10-39
Creating a snapshot group on page 10-41
Snapshot group configuration workflow
The following figure shows the task flow for snapshot group configuration.
Creating a snapshot group
This topic explains how to create a new snapshot group.
Managing pair life cycle
10-41
Hitachi Replication Manager User Guide
Caution: Do not execute a task to create snapshot group pair and a task to
create copy group pair simultaneously, or a duplicate CTGID error might
occur.
Prerequisites
Be sure you have enabled the user authentication mode for the command
device using Storage Navigator 2.
Choose a pair management server as described in Changing the pair
management server for snapshot groups on page 10-43.
Create a Thin Image pool as described in Adding pools on page 8-26.
To create a new snapshot group:
1. On the pair management server, use the raidcom -login command to
perform authentication for the command device.
2. Start the Pair Configuration Wizard as described in Creating pairs and pair
groups on page 10-21.
3. On the 2. Pair Association, click Add Group.
4. Enter a name for the snapshot group and select TI (Snapshot Group)
for the copy type.
Note: You cannot specify the MU number. Although you can enable CTG,
you cannot specify the CTGID. To display the CTGID that is automatically
assigned from the Replication Manager GUI, you need to refresh the
storage system information.
5. Define the necessary copy pairs and complete the wizard.
Tip: In the case of server failure or maintenance during the task execution,
you can follow the procedure described in Changing the pair management
server for snapshot groups on page 10-43 and simply re-execute the
orphaned tasks.
Related topics
About snapshot groups on page 10-39
Snapshot group requirements on page 10-40
Viewing or modifying snapshot groups
You can access the list of snapshot groups in two ways:
Storage Systems view: select the Snapshot Groups tab.
Hosts view: select the Copy Group tab. Snapshot groups are listed along
with the copy groups.
After selecting the copy group, click Pair Management to start the Change
Pair Status Wizard.
Related topics
10-42
Managing pair life cycle
Hitachi Replication Manager User Guide
About snapshot groups on page 10-39
Creating a snapshot group on page 10-41
Deleting a snapshot group
To delete a snapshot group, select it from the appropriate tab in the Hosts or
Storage Systems view and click Pair Management to start the Pair
Configuration Wizard. Follow the procedure described in Deleting copy groups
on page 10-71.
Related topics
About snapshot groups on page 10-39
Creating a snapshot group on page 10-41
Changing the pair management server for snapshot groups
Follow this procedure to define a pair management server for a snapshot
group:
1. In the Storage System view of Replication Manager, expand the object
tree.
2. Select a storage system from the tree. The storage-system-name
subwindow is displayed.
3. Click Edit Snapshot Group Setting. The Edit Snapshot Groups Setting
dialog box is displayed.
4. Specify Pair management server for snapshot group.
5. Click OK.
6. Check the displayed settings and then click Confirm.
7. Click Close when the completion dialog is displayed.
8. The pair management server displayed in the storage-system-name
subwindow is updated.
Related topics
About snapshot groups on page 10-39
Creating a snapshot group on page 10-41
Migrating copy groups to snapshot groups
The following is an outline for migrating copy groups to snapshot groups:
Save the existing data using an appropriate backup product.
Delete the existing copy groups.
Follow the procedure described in Creating a snapshot group on page
10-41.
Note: Any existing backup operations that use scripts with CCI commands
must be revised to use raidcom commands.
Managing pair life cycle
10-43
Hitachi Replication Manager User Guide
Related topics
About snapshot groups on page 10-39
Creating a snapshot group on page 10-41
Scheduling and managing tasks
This module discusses information about tasks and procedures for scheduling
and managing tasks:
About tasks on page 10-44
About task statuses on page 10-46
About task types (open systems) on page 10-46
About task types (mainframe systems) on page 10-48
Scheduling tasks on page 10-48
Viewing a list of tasks on page 10-51
Canceling tasks on page 10-51
Deleting tasks on page 10-52
About tasks
A task is a type of operation, such as changing the status of a copy pair or
creating a copy pair or copy group based on a specified schedule. Tasks are
managed based on copy groups as functional units. Multiple tasks created for
the same copy group using the Pair Configuration Wizard are collectively
known as associated tasks.
There are three methods to execute operations defined in a task:
Immediate execution
Scheduled execution
Execution using CLI
Note: If Replication Manager is not running when a task is scheduled to
execute, the task will be executed as follows:
For tasks with an execution interval specified, the task is run at the next
execution time after startup occurs.
For tasks without an execution interval, the task is run immediately after
startup occurs.
For example, if you create copy groups A and B, which constitute a multi-
target configuration, and copy groups C and D, which constitute a cascade
configuration, Replication Manager generates two tasks, each on a copy
group basis, for each workflow.
10-44
Managing pair life cycle
Hitachi Replication Manager User Guide
Tip: For situations such as when storage system resources and host
applications are managed by different administrators, the work status at any
point during copy pair creation by a wizard can be saved as a workflow and
passed from one administrator to the next. In this case, a new task is
generated when the wizard finishes and the saved workflow is overwritten.
Because associated tasks have an execution order, a task that must be
executed prior to another task is known as a prerequisite task. If an
execution problem occurs, error messages are displayed indicating when a
prerequisite task has failed and the steps necessary to correct the problem.
Tip: You need to re-create the task if all the following conditions are
satisfied:
The port number, host group, or pair management server WWN was
changed after the task was created.
Managing pair life cycle
10-45
Hitachi Replication Manager User Guide
The task was created by the Pair Configuration or Change Pair Status
Wizards, the task status is Ready, and the execution type is Immediate
or Schedule.
Related topics
About task statuses on page 10-46
About task types (open systems) on page 10-46
About task types (mainframe systems) on page 10-48
About task statuses
Tasks can be in one of the following execution statuses:
Ready: Indicates that the task is waiting to execute.
Note: If there are multiple tasks created by the Pair Configuration Wizard
and they deal with same resources, the tasks cannot be executed
simultaneously. The tasks are executed in ascending order of task ID. For
this reason, if you specify immediate execution to multiple tasks or
specify the same execution time to multiple tasks, statuses of some tasks
might be still Ready although the execution time has passed.
Executing: Indicates that the task is executing.
Cancel: Indicates that the task was canceled.
Failure: Indicates that the task failed. When you select Failure, an error
window appears. Read the message in the error window.
Success: Indicates that the task was successful.
Warning: Indicates that the system timed out while waiting for the task to
finish processing, or indicates that the cancellation of an Executing task
has completed. When you select Warning, an error window appears.
Read the message in the error window.
Related topics
About tasks on page 10-44
Viewing a list of tasks on page 10-51
Canceling tasks on page 10-51
Editing tasks on page 10-49
About task types (open systems)
The following task types are displayed for open systems:
modify file: Creates or edits the CCI configuration definition file. This
operation does not create a copy pair.
modify file + create: Creates or edits the CCI configuration definition
file and creates a copy pair.
This type also applies to creating a snapshot pair.
10-46
Managing pair life cycle
Hitachi Replication Manager User Guide
modify file + delete: Edits the CCI configuration definition file and
dissolves a copy pair.
This type also applies to deleting a snapshot pair.
create: Creates a copy pair. This operation does not edit the
configuration definition file.
split: Splits a copy pair. This operation does not edit the configuration
definition file.
resync: Re-synchronizes data from the primary volume to the secondary
volume. This operation does not edit the configuration definition file.
syncwait: Waits until the P- and S-VOLs are synchronized before
execution.
restore: Re-synchronizes data from the secondary volume to the primary
volume. This operation does not edit the configuration definition file.
delete: Dissolves a copy pair. This operation does not edit the
configuration definition file.
modify file (add node): Adds a node to an existing copy group.
modify (delete node): Deletes a node from a copy group.
create replica (Exchange): Creates an Exchange application replica on
the backup server.
create replica (SQL): Creates an SQL application replica.
restore replica (Exchange): Restores an Exchange application replica
from the backup server to the database server.
restore replica (SQL): Restores an SQL application replica.
takeover: For performing an S-VOL takeover (does not edit the
configuration definition file).
force-split: For performing an P-VOL takeover (does not edit the
configuration definition file).
swap: For reversing the P-VOL and S-VOL (does not edit the
configuration definition file).
takeover-recovery (resync): Performed for an S-VOL with the split
(SSWS) status. Restores the copy pair. The S-VOL that had the split
(SSWS) status becomes the P-VOL (does not edit the configuration
definition file.)
takeover-recovery (recreate): Executed when a P-VOL has a status of
Simplex (SMPL) and the copy pair cannot be recovered using a takeover-
recovery (resync) operation (does not edit the configuration definition
file).
modify (edit group name): Executed when a copy group name is
changed.
modify (path group ID): Changes the existing PathGroupID setting
specified in the configuration definition file.
Related topics
About task types (mainframe systems) on page 10-48
Managing pair life cycle
10-47
Hitachi Replication Manager User Guide
About tasks on page 10-44
About task types (mainframe systems)
The following are task types displayed for mainframe systems:
modify file (create): Adds a pair definition to a copy group definition
file. This type of task only creates or edits a copy group definition file. It
does not create the defined pair.
modify file (delete): Deletes a pair from a copy group definition file.
This type of task only deletes or edits a copy group definition file. It does
not delete the defined pair.
distribute file: Distributes a copy group definition file.
change primary host: Changes the management host.
split: Splits a copy pair. This type of task is used to indicate both splitting
of suspended pair and swapped pair.
resync: Re-synchronizes a copy pair. This type of task is used to indicate
both re-synchronizing of suspended pair and swapped pair.
restore: Reverse synchronizes a copy pair by synchronizing data from
the secondary volume to the primary volume.
delete: Deletes a copy pair.
Related topics
About task types (open systems) on page 10-46
About tasks on page 10-44
Scheduling tasks
You can edit the execution schedule or copy pair settings for tasks registered
either during pair configuration or at the completion of Pair Configuration
Wizard processing. The Execution Request Time options can be configured
to determine if the task should be executed immediately or at a scheduled
date and time. For open systems, you can also specify the settings to only
modify the CCI definition (HORCM configuration file) without creating pairs.
Modifying task execution schedule
You can edit the execution schedule for tasks registered at the completion of
Pair Configuration Wizard processing.
Tip: Note the following points:
For mainframe pair configurations, the execution time set for a task is
applied to all the related tasks for the same copy group.
If multiple tasks are scheduled for immediate execution or execution at
the same date and time, the tasks with the smaller task IDs are executed
before the tasks with the larger task IDs.
Actual task execution time may be delayed by as much as five minutes.
10-48
Managing pair life cycle
Hitachi Replication Manager User Guide
To edit tasks:
1. From the Explorer menu, choose Tasks and then Tasks.
The Tasks subwindow appears.
2.
To edit a single task, click the associated icon. To edit multiple tasks,
select the check box of each task you want to edit and click Edit Tasks.
The Edit Task(s) dialog box appears.
3. Specify the following options on the Task Options tab:
Execution Request
Time
Executes the task at a specified date and time.
Modify Pair
Configuration File
Only (Do not create
Pair) check box
Specifies whether to create a pair or only modify the CCI
configuration definition file.
For mainframe tasks, this option is automatically selected
and cannot be changed because mainframe pairs cannot
created by Replication Manager.
4. Update the task(s).
The information displayed in the Tasks subwindow is refreshed.
Editing tasks
You can edit the execution schedule and pair options for a registered task,
provided that the task does not match any of the following conditions:
The task was created using the Restore Replica Wizard.
The task was created to operate mainframe volumes by Change Pair
Status Wizard.
The task was created to operate open system volumes by Change Pair
Status Wizard, and the task type is create, delete or Advanced
Operations.
The task was created by Change Pair Status Wizard or Create Replica
Wizard, and the task status is Executing.
The task was created by Pair Configuration Wizard, and the task status is
Executing, Success, or Warning.
If the task was created to operate mainframe copy pairs, the execution time
you specified to a task is applied to all associated tasks in the copy group.
For details about task status and task type, see:
About task statuses on page 10-46
About task types (open systems) on page 10-46
About task types (mainframe systems) on page 10-48
Note: When invoked for multiple tasks (Pair Configuration Wizard - open
systems only), the behavior of drop-down lists, check boxes, and radio
buttons varies depending on what (if any) values the tasks have in common.
When the tasks have values that differ:
Managing pair life cycle
10-49
Hitachi Replication Manager User Guide
Drop-down lists start with an empty value, followed by common values
that can be selected.
Check boxes are only half-selected (gray).
Pairs of radio buttons are unselected.
Any changes made with these controls are applied to all selected tasks. For
example, selecting a half-selected check box makes it turn black and the
other check boxes are de-selected. If no changes are made are and the OK
button is clicked, the original values for the tasks are retained.
To make changes to one or more tasks on the 4. Task Management
page:
1.
To edit a single task, click the associated icon. To edit multiple tasks,
they must be of the same copy type. Select the check boxes of the tasks
you want to edit and click Edit Tasks.
The Edit Task(s) dialog box appears. In this dialog box, you can set up
execution options to modify pair creation.
Tip: The Pair Setting tab is not displayed when editing tasks for
mainframe systems.
2. On the Task Options tab, edit the execution schedule by selecting
Execution Request Time options.
Note: The actual time when the task is executed might differ from the
time specified.
3. Enable the Modify Pair Configuration File Only (Do not create Pair)
option if you do not wish to create the pairs.
This option is always enabled during mainframe pair configuration
because only pair configuration definition can be performed by Replication
Manager. Mainframe copy pairs are not created by Replication Manager
upon completion of pair configuration definition.
4. For open systems pair configuration, on the Pair Setting tab, select
target copy pairs and enable or disable options for copy pair settings.
Tip: The Assign CTG for At-Time Split option only applies to
ShadowImage or Copy-on-Write/Thin Image copy types. For details, see
About assigning CTGID/JNLGID for copy pairs on page 10-26 and
Conditions for creating local copy pairs with the CTG option on page
10-26.
Caution: When you create a Universal Replicator copy pair, you must
select an unused JNLGID rather than a used one from the JNLG ID (P) or
JNLG ID (S) drop-down lists.
If you select a used JNLGID, the task execution will fail with the error
message KAVN00469-E. You can confirm a journal group is unused by
checking the JNLGs tab in the Open subwindow. (A journal group with
the Attribute Initial is an unused journal group.)
5. Click Next.
10-50
Managing pair life cycle
Hitachi Replication Manager User Guide
The 5. Confirm page appears.
6. Confirm the configuration definition and tasks for the copy pairs you have
specified, and then click Confirm.
The 6. Finish page appears.
7. Click Finish.
Viewing a list of tasks
The Task List displays the tasks related to operations performed on copy pairs
that are registered when the Pair Configuration Wizard or the Change Pair
Status Wizard completes an operation, or when a copy pair associated with a
remote path is deleted. The maximum number of tasks is 1,000. In this list,
you can check information such as the task type (type of copy pair
operation), execution status, and owner.
To view a list of tasks, from the Explorer menu, choose Tasks and then
Tasks. A list of tasks is displayed in the Tasks subwindow.
Tip: You can also acquire task information using the Replication Manager CLI.
See Using the task commands on page 27-5 for details.
Related topics
About tasks on page 10-44
About task statuses on page 10-46
About task types (mainframe systems) on page 10-48
About task types (open systems) on page 10-46
Canceling tasks
You can cancel registered tasks if they meet the following conditions:
The task status is Ready.
The task is created by Pair Configuration Wizard, the task status is
Executing, and the task type is modify file + create.
The task is created by Change Pair Status Wizard, the task status is
Executing, and the task type is create.
The task is created by Change Pair Status Wizard, Create Replica Wizard,
or Restore Replica Wizard, and the task status is Success, Warning, or
Failure.
To cancel tasks:
1. From the Explorer menu, choose Tasks.
The Tasks subwindow appears.
2. Select the check boxes of the tasks you want to cancel, and then click
Cancel Tasks.
The Cancel Tasks dialog box appears.
3. Confirm the tasks that will be canceled, and then cancel them.
Managing pair life cycle
10-51
Hitachi Replication Manager User Guide
The information in the Status and Execution Request Time columns for
the tasks displayed in the Tasks subwindow is refreshed.
Related topics
Deleting tasks on page 10-52
About task statuses on page 10-46
Deleting tasks
You can delete tasks related to operations on copy pairs that were registered
when the Pair Configuration Wizard or the Change Pair Status Wizard
completed an operation, or when a copy pair associated with a remote path
was deleted. You can only delete tasks that have the Cancel, Failure, Warning
or Success status. When a task is deleted the task information is deleted from
the repository. Resources reserved by a task are released when all the
related workflows are deleted.
Once a task has completed and the retention period has expired, it is
automatically deleted from the Task List. Users with the Admin (Replication
Manager management) permission can manage the retention period. For
details on how to check the retention period of a task, see Viewing the data
retention period on page 9-16.
To delete tasks:
1. From the Explorer menu, choose Tasks and then Tasks.
The Tasks subwindow appears.
2. Select the check boxes of the tasks you want to delete, and then click
Delete Tasks.
The Delete Tasks dialog box appears.
3. Confirm your selections, and then delete them.
The information in the display is updated.
Related topics
Viewing a list of tasks on page 10-51
Distributing copy group definitions (mainframe)
This module discusses copy group list distribution:
About distributing copy group definitions on page 10-52
About pre-distribution of copy group definition files on page 10-55
Confirming distribution hosts on page 10-56
About distributing copy group definitions
Replication Manager supports the distribution of copy group configuration
definition files to alternate hosts. This capability enables uninterrupted pair
management in the event of disaster at the primary site. During pair
10-52
Managing pair life cycle
Hitachi Replication Manager User Guide
configuration using the Pair Configuration Wizard, you can select Mainframe
hosts from a list of alternate host candidates identified by Replication
Manager. Upon completion of pair configuration, Replication Manager
distributes the copy group list created during pair configuration to these
distribution targets.
The following two types of copy group definition file distribution are possible:
Normal distribution: Distribution of copy group definition file from the
user-selected BCM or Mainframe Agent host to the target BCM or
Mainframe Agent host. The copy group definition file is distributed to all
hosts that satisfy the distribution prerequisites. For details of copy group
distribution prerequisites, see Prerequisites for distribution destination
hosts (copy group definitions) on page 10-54. The copy group definition
file can be distributed to multiple destination hosts (targets). This
distribution occurs when the Distribute the configuration to all the
candidates of primary host when creating the file check box is
selected in the Edit Group window.
Pre-distribution: Distribution of the latest copy group definition file from
the current primary host to the copy group that will be the next primary
host. The file can be distributed to only one user-selected primary host
(destination). This distribution occurs when the primary host is being
changed and the copy group definition of the original primary host does
not match the copy group definition of the new primary host. For details,
see About pre-distribution of copy group definition files on page 10-55.
Related topics
About pre-distribution of copy group definition files on page 10-55
Prerequisites for distribution destination hosts (copy group definitions) on
page 10-54
Managing pair life cycle
10-53
Hitachi Replication Manager User Guide
Example of copy group definition distribution scenario
Prerequisites for distribution destination hosts (copy group definitions)
Business Continuity Manager or Mainframe Agent hosts must satisfy the
following conditions to be copy group distribution destination candidates:
A copy group definition file with the same copy group name must exist on
the distribution destination BCM or Mainframe Agent host. The copy group
definition file is empty or the copy group definition file has been
distributed.
The primary and secondary DADIDs defined in the copy group definition
file at the origin must be defined in the copy group definition file at the
destination.
The disk configuration definition files must already be distributed to the
distribution destination host before the copy group definition files can be
distributed.
The distribution destination BCM or Mainframe Agent host has required
access permissions.
Conditions for changing copy group distribution primary host
The following condition must be satisfied before a copy group distribution
primary host can be changed:
The copy group definition file must be previously distributed from the
primary host by Replication Manager. (This implies a distribution
relationship must already exist between the copy groups.)
10-54
Managing pair life cycle
Hitachi Replication Manager User Guide
The following conditions occur when a copy group distribution primary host is
changed:
Alert monitoring for the copy group by the previous primary host is
stopped. To continue alert monitoring after the primary host is changed,
it is necessary to create an alert setting for the copy group of the new
primary host.
Copy group status is not displayed on the My Copy Groups view. To
display the copy group status after changing the primary host, you must
replace the copy group of previous primary host with that of new primary
host on the Edit My Copy Groups window.
Conditions that disrupt copy group distribution relationships
Copy group linkage is disrupted if either of the following conditions occur:
The distribution relationship of the primary side DADID and secondary
side DADID used by the copy group is deleted
The primary host of the copy group is deleted from the information source
If either of the conditions occur, the relevant copy group cannot be a
distribution target. In order to perform distribution again it is necessary to
delete the distribution destination copy group and clear the copy group
definition file.
About pre-distribution of copy group definition files
Pre-distribution of copy group definition files involves distribution of the latest
copy group definition file from the current primary host to the copy group
that will be the next primary host. This distribution occurs when the primary
host is being changed and the copy group definition of the original primary
host does not match the copy group definition of the new primary host.
During this distribution, the file can be distributed to only one user-selected
primary host (destination).
Pre-distribution of copy group configuration definition files prevents the
following problems:
A copy group definition is no longer current because the primary host has
changed.
The primary host and copy group definition file are changed concurrently
resulting in the primary host's configuration definition file being
inconsistent before and after the change. In this case, if distribution of
the copy group definition file starts after the primary host has been
changed, the old copy group definition file is distributed.
Caution: There is no way to recover the latest copy group definition files
once all the copies of the files have been replaced with old files. This situation
can be avoided by excluding the primary hosts of any old copy group
definition files from being the target primary host.
Related topics
Managing pair life cycle
10-55
Hitachi Replication Manager User Guide
About distributing copy group definitions on page 10-52
Prerequisites for distribution destination hosts (copy group definitions) on
page 10-54
Confirming distribution hosts
To confirm target distribution hosts and last distributed time:
1. Display the copy group information in the host or pair configurations view.
For details on how to display this information, see Viewing copy group
information in the Hosts view (open systems) on page 14-10.
2.
Click the icon of the copy group for which you want to confirm target
distribution hosts.
The Distribution Hosts - copy group name window is displayed.
3. On the Distribution hosts pane, review target host information and last
distributed time.
4. Click Close to exit the window.
Related topics
About distributing copy group definitions on page 10-52
Creating and managing workflows
This module describes tasks for creating and managing workflows:
About workflows on page 10-56
Saving workflows on page 10-57
Viewing a list of workflows on page 10-57
Editing workflows on page 10-58
Deleting workflows on page 10-58
About workflows
A workflow is a series of tasks associated with the creation of a copy pair or
copy group. Workflows are created automatically when you set up a copy
pair or copy group using the Pair Configuration Wizard. Workflows are
managed for all the copy groups that constitute multi-target configurations or
cascade configurations.
Tip: For situations such as when storage system resources and host
applications are managed by different administrators, the work status can be
saved as a workflow at any point during copy pair creation and passed from
one administrator to the next. In this case, a new task is generated when the
wizard finishes, and the saved workflow is overwritten.
Related topics
10-56
Managing pair life cycle
Hitachi Replication Manager User Guide
Viewing a list of workflows on page 10-57
Editing workflows on page 10-58
Saving workflows
A copy pair configuration definition may need to be saved under the following
circumstances:
The tasks performed in the wizard might be divided between a storage
system administrator who manages the storage system resources and an
application server administrator who sets up the allocated resources
according to the application. In this scenario, the storage system
administrator can save the wizard current settings as a workflow so that
the application server administrator can inherit the copy pair list that has
been created.
When creating a copy pair configuration definition, it may be necessary to
stop the wizard before the copy pair configuration definition is completed.
In this scenario, the incomplete definition can be temporarily saved as a
workflow, and then worked on again when the wizard is restarted.
If you want to temporarily save the configuration definition, click Save on
any wizard page. When the Save Workflow dialog box appears, specify a
workflow name, and then close the wizard.
To restart the wizard to work on a saved workflow, from the Explorer menu,
choose Tasks and then Workflows. Next, select the check box of the
workflow where you want to restart the wizard, and then click Edit
Workflow.
Tip: A user with the Modify permission can inherit a workflow from another
user only when the workflow has been saved on the 3. Group Management
or 4. Task Management wizard page. A workflow saved on the 2. Pair
Association wizard page can be edited only by the user who saved the
workflow.
Related topics
Pair configuration definition workflow on page 10-7
Editing workflows on page 10-58
Viewing a list of workflows on page 10-57
Viewing a list of workflows
You can view a list of workflows that were registered when Pair Configuration
Wizard processing was completed or a list of workflows saved temporarily
because they were incomplete. The maximum number of workflows is 100. In
this list, you can check information such as the workflow step (the Pair
Configuration Wizard page at which the workflow was saved), creation time,
and owner.
To view a list of workflows, from the Explorer menu, choose Tasks and then
Workflows. Tasks are listed in the Workflows subwindow.
Managing pair life cycle
10-57
Hitachi Replication Manager User Guide
Related topics
About workflows on page 10-56
Editing workflows
You can edit a workflow that was temporarily saved before it was completed
in the Pair Configuration Wizard. When editing an unfinished workflow, you
can restart the Pair Configuration Wizard from the step when the workflow
was saved.
You can also edit a workflow after pair configuration is completed (that is, a
workflow for which Finish is displayed in Steps). The following conditions
must be satisfied for a workflow to be editable:
Task associated with the workflow has completely failed (no pairs have
been established) or has not yet been initiated.
All tasks associated with the workflow have been deleted.
To edit a workflow:
1. From the Explorer menu, choose Tasks and then Workflows.
The Workflows subwindow appears.
2. Select the check box of a workflow you want to edit, and then click Edit
Workflow.
Tip: A workflow that was saved in a step prior to the Pair Configuration
Wizard (3. Group Management) page cannot be edited or deleted.
Therefore, if you click either of these buttons, an error message
(RPM-00451) appears.
A workflow that was saved in the Pair Configuration Wizard (3. Group
Management) page or later can be edited or deleted. However, if you
attempt to return to the previous page (by clicking Back), an error
message (RPM-00451) appears.
The Pair Configuration Wizard starts.
3. Edit and update the workflow.
The workflow information is refreshed.
Related topics
Adding copy pairs (completed workflow) on page 10-61
Deleting workflows
You can delete both workflows registered as a result of completion of Pair
Configuration Wizard processing and workflows saved temporarily because
they were incomplete. Note that a workflow can be deleted only when all the
tasks associated with it have already been deleted. If all of the tasks
associated with a workflow are executed successfully, the workflow is deleted
automatically.
10-58
Managing pair life cycle
Hitachi Replication Manager User Guide
To delete workflows:
1. From the Explorer menu, choose Tasks and then Workflows.
The Workflows subwindow appears.
2. Select the check boxes of the workflows you want to delete, and then
click Delete Workflows.
Tip: A workflow that was saved in a step prior to the Pair Configuration
Wizard (3. Group Management) page cannot be edited or deleted.
Therefore, if you click either of these buttons, an error message
(RPM-00451) appears.
A workflow that was saved in the Pair Configuration Wizard (3. Group
Management) page or later can be edited or deleted. However, if you
attempt to return to the previous page (by clicking Back), an error
message (RPM-00451) appears.
The Delete Workflows dialog box appears.
3. Confirm your selections, and then delete them.
The information in the display is updated.
Related topics
About workflows on page 10-56
Viewing a list of workflows on page 10-57
Managing copy pair configuration definitions
This module describes tasks for managing copy pair configuration definitions:
About editing copy pair configuration definitions on page 10-59
Adding copy pairs (completed workflow) on page 10-61
Editing copy groups or snapshot groups by associating new pair groups on
page 10-62
Editing copy groups or snapshot groups by associating new copy pairs on
page 10-66
Editing copy groups by setting copy type on page 10-67
Editing copy group settings on page 10-68
Editing a path group ID on page 10-71
Deleting copy groups on page 10-71
Deleting copy pairs from copy groups on page 10-73
Importing existing configuration definition files on page 10-74
Modifying imported configuration definition files on page 10-75
About editing copy pair configuration definitions
You can edit existing copy pair configuration definitions by first selecting an
existing paired volume or copy group and starting the Pair Configuration
Wizard. You can use the wizard to change the configuration of a copy pair or
Managing pair life cycle
10-59
Hitachi Replication Manager User Guide
related copy groups. The configuration of specific copy groups can be
changed in the following ways:
By creating new pair groups and associating with an existing copy group
By adding pairs to an existing copy group
Tip: You cannot edit user-specified parameters such as copy group name,
port number and instance number after the copy pair configuration definitions
are created using the Pair Configuration Wizard. If these parameters need to
be edited, it is necessary to manually modify the copy pair configuration
definitions outside of Replication Manager.
A number of conditions can affect the copy pair configuration definition
settings. Before you use the Pair Configuration Wizard to edit a copy pair
configuration definition, check the conditions described in the following
topics:
Copy pair configuration conditions on page 10-13
Storage system conditions for pair configuration definition on page 10-16
Copy type requirements for pair configuration definitions on page 10-33
Prerequisites for changing copy pair configuration (mainframe systems)
on page 10-61
In mainframe systems, you cannot delete or edit all pairs that are already in
an existing copy group. This restriction prevents deletion of copy groups with
distribution relationships. For details of conditions that disrupt copy group
linkage, see Conditions that disrupt copy group distribution relationships on
page 10-55.
Caution: Observe the following precautions:
While a copy pair configuration definition is being edited, do not use
storage system operation management software to perform operations on
a volume, copy group, or copy pair specified in that definition. Doing so
might cause errors when Replication Manager executes tasks.
If you have specified the instance number in the
server.agent.rm.exclusion.instance property of the
server.properties file of the Device Manager agent running on the pair
management server, you cannot modify the applicable configuration
definition file, nor can you change the status of the copy pair that is
defined in that configuration definition file. For details about the
server.agent.rm.exclusion.instance property, see the Hitachi
Command Suite Installation and Configuration Guide.
Related topics
Editing copy groups or snapshot groups by associating new copy pairs on
page 10-66
Editing copy groups or snapshot groups by associating new pair groups on
page 10-62
Relationship between managed resources and memory heap size on page
10-61
10-60
Managing pair life cycle
Hitachi Replication Manager User Guide
Prerequisites for changing copy pair configuration (mainframe systems)
The following are prerequisite settings for using Replication Manager to
change a copy pair configuration for mainframe systems:
A dataset must be allocated for the disk configuration definition file on
BCM
A dataset must be allocated for the copy group definition file on BCM
A route list must be set when using a remote command device
BCM initialization parameters (Gen'ed DADID, Non Gen'ed DADID,
Remote DADID and a prefix corresponding to each DADID) must be set
The startup mode values of BCM Agent initialization parameters must be
set to EDIT (default value is MONITOR). If a configuration definition is
updated or copy pair status is changed when the startup mode value is
MONITOR, a BCM Agent error will occur.
Tip: If you want to use an IPv6 connection or SSL communication between
Replication Manager and BCM, IHS must be set up. For details about setting
up IHS, refer to the Hitachi Business Continuity Manager documentation.
Relationship between managed resources and memory heap size
It is necessary to set an appropriate memory heap size, depending on the
maximum number for each resource. For details on the number of managed
resources supported and how to change the memory heap size, see the
Hitachi Command Suite Replication Manager Configuration Guide.
Adding copy pairs (completed workflow)
After completing the initial pair configuration, you can add additional copy
pairs to a copy pair configuration definition. This can be done only if all the
associated tasks are in Ready status. You can edit the completed workflow
created upon completion of the Pair Configuration Wizard.
To add copy pairs to a completed workflow:
1. In the Explorer menu, choose Tasks and then Tasks.
A list of tasks is displayed in the Tasks subwindow.
2. Select the task associated with the pair configuration you want to edit.
3. Click Cancel Tasks.
4. Confirm the cancel operation in the confirmation dialog and cancel the
task.
The task is displayed in the Tasks subwindow with Cancel status.
5. Select the canceled task and click Delete Tasks.
6. Confirm the delete operation in the confirmation dialog and delete the
task.
7. In the Explorer menu, choose Tasks and then Workflows.
A list of workflows is displayed in the Workflows subwindow.
Managing pair life cycle
10-61
Hitachi Replication Manager User Guide
8. Select the workflow associated with the pair configuration you want to
edit.
9. Click Edit Workflows.
The Pair Configuration Wizard is launched. The page on which the
selected workflow was saved is displayed.
10. Click Back until you reach the 2. Pair Association page.
11. Define new copy pairs and complete pair configuration.
Related topics
Editing workflows on page 10-58
Saving workflows on page 10-57
Editing copy groups or snapshot groups by associating new pair
groups
To edit an existing copy group or snapshot group by associating new
pair groups:
1. In the Hosts view, Storage Systems view, or Pair Configurations view
(copy groups only), display information about the copy/snapshot group
you wish to edit.
For details, see the following:
Viewing a list of hosts on page 14-5
Viewing a list of storage systems on page 14-5
Viewing a list of copy pair configurations on page 14-4
2. In the displayed subwindow, select a copy group or snapshot group.
Alternatively, make sure that the desired group information is displayed,
and then click Pair Management.
The Pair Configuration Wizard starts with the 1. Introduction page
displayed.
3. Read the wizard page, and then click Next.
The 2. Pair Association page appears. The copy topology to which the
copy group or snapshot group belongs is displayed in the Copy Topology
pane.
4. Create a pair group in the Copy Topology pane.
5. Define a list of copy pairs that you want to include in the pair group, by
selecting the primary and secondary volumes in the Candidate List
pane. For details on how to define copy pairs, see Creating pairs and pair
groups on page 10-21.
The defined copy pairs are displayed in the Pair List pane.
6. Repeat steps 4 and 5 to create additional pair groups.
You can click the icon or the icon to expand the Candidate List
and Pair List display areas.
7. Click Next.
10-62
Managing pair life cycle
Hitachi Replication Manager User Guide
The 3. Group Management page appears.
8. Select the copy group you want to edit and the pair group to be
associated with the copy group, and then click Apply.
The pair group registered on the 2. Pair Association page is assigned to
the copy group.
9. Click Next.
The settings specified in the above steps are listed as tasks that
correspond to copy groups on the 4. Task Management page.
10. Click Next.
The 5. Confirm page appears.
11. Confirm the configuration definition and tasks for the copy pairs you have
specified, and then click Confirm.
The 6. Finish page appears.
12. Click Finish.
The settings specified in the wizard are registered as tasks and a
workflow. If a workflow was temporarily saved earlier because it was
incomplete, that workflow is overwritten.
13. To view the list of tasks, from the Explorer menu, choose Tasks and
then Tasks. A list of tasks is displayed in the Tasks subwindow.
Related topics
Associating pair groups with copy groups on page 10-30
Conditions for copy types to be displayed (open systems)
The copy types displayed in the Copy Type drop-down list differ depending
on the storage system type or the copy types set to existing copy groups.
A copy type is displayed when the license for that copy type, which is
registered in the storage system to which the primary volume belongs, is
enabled.
For an enterprise class storage, the following conditions apply, depending on
the copy type:
COW / TI and UR are displayed when the emulation type of the primary
volume is OPEN-V.
UR (3DC Delta Resync) is displayed if all the following conditions are
satisfied:
A multi-target configuration that uses TrueCopy Sync and Universal
Replicator is defined.
The copy type is TrueCopy Sync, and the secondary volume of the copy
group that is the base for a multi-target configuration is selected.
The selected copy group has the same number of copy pairs as belong to
a Universal Replicator copy group.
The storage system for the selected copy group differs from that for a
Universal Replicator copy group.
Managing pair life cycle
10-63
Hitachi Replication Manager User Guide
For the Hitachi AMS/WMS, TCA / TCE and COW / TI are displayed when the
pools are set for the default controller for the primary volume.
When you add a new copy group to existing copy groups, copy types to be
displayed differ depending on the copy types of the volumes selected in Copy
Topology. The following tables show the correspondence between the copy
type of the selected volume and the copy types to be displayed.
Copy types available when adding a copy group to existing copy
groups (enterprise-class storage systems)
Copy type of
the selected
volume
Copy types displayed in the drop-down list
SI TCA / TCE TCS COW / TI UR
UR (3DC
Delta
Resync)
1
GAD
ShadowImage Y
Y
4
Y
Y
4
Y N
Y
5
TrueCopy Async
4
Y N N Y N N N
TrueCopy Sync Y N N Y Y
Y
2
N
Copy-on-Write
Snapshot/Thin
Image
Y
Y
3,4
Y
3
Y
3
Y
3
N
Y
6
Universal
Replicator
Y N Y Y N N N
GAD Y N N
Y
7
N N N
Legend:
Y: Displayed
N: Not displayed
Notes:
1. Displayed for a configuration that supports 3DC delta resync.
2. Displayed if a secondary volume is selected. This information is not
displayed when a primary volume is selected.
3. This copy type is displayed when the selected volume is the primary
volume, and is not displayed when the selected volume is the secondary
volume.
4. Not supported on Hitachi Virtual Storage Platform, VSP G1000, and HUS
VM.
5. A GAD pair cannot be added to S-VOL of an SI pair.
6. A GAD pair cannot be added to S-VOL of a TI pair.
7. A CoW Snapshot pair cannot be added to both volumes of a GAD pair.
10-64
Managing pair life cycle
Hitachi Replication Manager User Guide
Copy types available when adding a copy group to existing copy
groups (midrange storage systems)
Copy type of the selected
volume
Copy types displayed in the drop-down list
Shadow
Image
Copy-on-
Write/Thin
Image
TrueCopy
Sync
TrueCopy
Extended
Shadow
Image
Primary Y
Y
1
Y N
Secondary N
Y
1
Y N
Copy-on-
Write/Thin
Image
Primary
Y
1
Y Y Y
Secondary N N N N
TrueCopy
Sync
Primary Y Y N N
Secondary Y Y N N
TrueCopy
Extended
Primary N Y N N
Secondary N Y N N
Legend:
Y: Displayed
N: Not displayed
1. Supported for AMS2000 and HUS100 series only.
Conditions for copy types to be displayed (mainframe systems)
When you add a new copy group to existing copy groups, copy types to be
displayed differ depending on the copy types of the volumes selected in Copy
Topology. The following tables show the correspondence between the copy
type of the selected volume and the copy types to be displayed.
Copy types that can be selected when a new copy group is added to
existing copy groups
Copy type of selected
volume
Copy type of the pair group to be connected by
group addition
Shadow
Image
TrueCopy
Sync
TrueCopy
Async
Universal
Replicator
Shadow
Image
Primary Y Y Y* Y
Secondary N Y Y* Y
TrueCopy
Sync
Primary Y N N Y
Secondary Y N N Y
TrueCopy
Async*
Primary Y N N N
Secondary Y N N N
Managing pair life cycle
10-65
Hitachi Replication Manager User Guide
Copy type of selected
volume
Copy type of the pair group to be connected by
group addition
Shadow
Image
TrueCopy
Sync
TrueCopy
Async
Universal
Replicator
Universal
Replicator
Primary Y Y N N
Secondary Y Y N N
Legend:
Y: Displayed.
N: Not Displayed.
*: Not supported on Hitachi Virtual Storage Platform, VSP G1000, and HUS
VM.
Editing copy groups or snapshot groups by associating new copy
pairs
To edit existing copy groups or snapshot groups by associating new
copy pairs:
1. In the Hosts view, Storage Systems view, or Pair Configurations view
(copy groups only), display information about the copy group or snapshot
group for which you want to edit a copy pair configuration definition.
For details on the Hosts, Storage Systems, and Pair Configurations views,
see the following:
Viewing a list of hosts on page 14-5
Viewing a list of storage systems on page 14-5
Viewing a list of copy pair configurations on page 14-4
2. In the displayed subwindow, select a copy group or snapshot group.
Alternatively, make sure that the desired group information is displayed,
and then click Pair Management.
The Pair Configuration Wizard starts with the 1. Introduction page
displayed.
3. Read the wizard page, and then click Next.
The 2. Pair Association page appears. The copy topology to which the
copy group or snapshot group belongs is displayed in the Copy Topology
pane.
4. On the 2. Pair Association page, define volume pairs by selecting the
primary and secondary volumes in the Candidate List pane. For details
on how to define copy pairs, see Creating pairs and pair groups on page
10-21.
You can click the icon or the icon to expand the Candidate List
and Pair List display areas.
5. Click Add.
10-66
Managing pair life cycle
Hitachi Replication Manager User Guide
The new volume pair is assigned to the copy group and displayed in the
Pair List pane.
6. Click Next.
The 3. Group Management page appears. The created pairs are
displayed on the 3. Group Management page.
7. Click Next.
A new task that correspond to the copy group is displayed on the 4. Task
Management page. The Pair Operations field for the associated task
displays the status "modify file + create".
8. Click Next.
The 5. Confirm page appears.
9. Confirm the configuration definition and tasks for the copy pairs you have
specified, and then click Confirm.
The 6. Finish page appears.
10. Click Finish.
The settings specified in the wizard are registered as tasks and a
workflow. If a previous workflow was saved earlier because it was
incomplete, that workflow is overwritten.
11. To view the list of tasks, from the Explorer menu, choose Tasks and
then Tasks. A list of tasks is displayed in the Tasks subwindow.
Related topics
About editing copy pair configuration definitions on page 10-59
Editing copy groups by setting copy type
In open systems, you can specify the copy type for copy groups in simplex
(SMPL) status. Copy groups are in simplex status when a configuration
definition file is already defined on the host but a pair does not exist in the
storage. The copy type and copy direction are therefore unknown for such
copy groups. To create a pair with the Pair Configuration Wizard using a pre-
existing configuration definition file, it is necessary to assign a copy type.
To specify a copy type for a copy group:
1. In the hosts view or pair configurations view, display information about
the copy group for which you want to edit the copy type.
For details on displaying copy group information, see the following:
Viewing copy group information in the Hosts view (open systems) on
page 14-10
Viewing copy group information in the Pair Configurations view (open
systems) on page 14-9
2. Select a copy group with pairs in simplex status.
3. Click Pair Management to launch the Pair Configuration Wizard.
4. Navigate to the 2. Pair Association page.
Managing pair life cycle
10-67
Hitachi Replication Manager User Guide
5. In the Copy Topology pane, click the copy type link (with copy type
value "Unknown").
The Edit Copy Group window is displayed.
6. Select a copy type from the Copy Type drop down list.
Caution: Pair configuration can fail if the specified copy type is different
from the one configured when pair configuration file was created.
7. Click OK.
The copy type assigned to the copy group is displayed in the Copy
Topology pane.
Tip: The copy type of the edited copy group cannot be edited after a copy
type is assigned.
Related topics
About editing copy pair configuration definitions on page 10-59
Creating pairs and pair groups on page 10-21
Editing copy group settings
Copy group settings can be edited for copy groups in mainframe systems.
You can edit copy group settings for existing copy groups or while defining
new copy groups. (Replication Manager uses default values for copy group
settings if the copy group settings are not edited when defining new copy
groups.)
When copy group configuration definitions created in Business Continuity
Manager are edited in Replication Manager, configuration options specified in
BCM are inherited by Replication Manager. For details on how inherited
options are used by Replication Manager, see About inheritance of copy group
configuration options from BCM on page 10-69.
To edit copy group settings
Tip: If you want to edit copy group settings for a new copy group (during pair
configuration), start at step 5.
1. In the hosts view or pair configurations view, display information about
the copy group for which you want to edit copy group settings.
For details on displaying copy groups, see the following:
Viewing copy group information in the Pair Configurations view (open
systems) on page 14-9
Viewing copy group information in the Pair Configurations view
(mainframe systems) on page 14-9
2. Select a copy group for which you want to edit copy group settings.
3. Click Pair Management to launch the Pair Configuration Wizard.
10-68
Managing pair life cycle
Hitachi Replication Manager User Guide
4. On the 3. Group Management page of the Pair Configuration Wizard,
click Edit Group.
5. In the Edit Group window, edit the parameters of the copy group
configuration definition file by specifying the following settings:
Mainframe host managing the copy group configuration definition file
Alternative host for managing the copy groups
Copy group setting options dependent on copy types
Option to distribute the copy group configuration definition file when
creating the configuration definition file
For details, see Conditions for changing copy group distribution
primary host on page 10-54.
Tip: Note the following points:
The check box for the copy group configuration definition file
distribution is selected by default.
Replication Manager assumes that the JNLGIDs and CTGIDs are
already assigned during storage system setting.
6. Click OK.
Related topics
Copy group settings options (mainframe) on page 10-69
About inheritance of copy group configuration options from BCM
When copy group configuration definition files created in Business Continuity
Manager are edited in Replication Manager, configuration options specified in
BCM are inherited by Replication Manager. These inherited option values are
displayed in the Edit Group window, when settings for copy groups (that use
the relevant configuration definition file) are edited using the Pair
Configuration Wizard.
Even if the copy group settings are not edited when creating copy groups
(using the relevant configuration definition file), the inherited options are still
used for copy group configuration. The only exception when the inherited
options are not used is for copy groups of copy type UR for which the EXCTG
ID, Super DKC or ArbCmdDevice option values are specified. If these option
values are specified, they will be deleted from the copy group configuration
definition file when the option is changed during pair addition, deletion or
editing.
Copy group settings options (mainframe)
The copy group settings options available on the Edit Group window depend
on the copy type of the pair group associated with the copy group. The
following table lists options that can be set for different copy types:
Managing pair life cycle
10-69
Hitachi Replication Manager User Guide
Copy type Option name Displayed items Default value
Universal Replicator Mirror ID Integer values from 0 to 3
Note: If you want to
concurrently use Universal
Replicator and TrueCopy
copy groups in a 3DC
Cascade or 3DC Multi-
target configuration, you
cannot specify a value of 0
for Mirror ID.
For a 3DC Multi-target
configuration, a duplicate
mirror ID (already
assigned to another UR
copy group) cannot be
specified.
1
Protect Mode Protect, Permit Protect
Error Level Group, Volume Group
TrueCopy
Synchronous
Protect Mode Protect, Permit Protect
Fence Level Data, Status, Never Never
Freeze SCP No value, Yes, No Yes
Time Stamp
Mode
No value, Yes, No No value
Enable
Open/MF CTG*
check mark No value
HS* check mark No value
TrueCopy
Asynchronous
Protect Mode Protect, Permit Protect
Error Level Group, Volume Group
Flow Control Yes, No Yes
Timer Type
(Forward)
System, Local, None System
Timer Type
(Reverse)
System, Local, None System
ShadowImage Protect Mode Permit, Protect Protect
Preset Mode No value, Normal, UR.
This is displayed only if
the selected copy group
has CTGID.
No value
Legend:
* : By default the check box is not checked. However, if the user is editing an
already existing group, the state of the check box is the same as that when
the group was saved or created. This option applies only to Universal Storage
Platform V/VM, Virtual Storage Platform, and VSP G1000 storage systems.
10-70
Managing pair life cycle
Hitachi Replication Manager User Guide
The EXCTG options are available on the Edit Group window, when multiple
CTGIDs exist on the Universal Replicator copy group. These options enable
consistency to be maintained among multiple CTGIDs. The following table
lists the EXCTG options available:
Option name Displayed item Description
Enable EXCTG among
multiple CTGIDs
Check box
EXCTG ID No value or 0 to 3 This option must be
specified when Forward or
Reverse or both are
specified.
Secondary Storage Systems All secondary storage
systems that belong to the
container are displayed.
Primary Storage Systems All primary storage systems
that belong to the container
are displayed.
Super DKC Radio buttons Only one radio button can
be selected
Arbitration CMD 3 to 5 characters in the
XX:XX (CU-number:CCA)
format. You can use the
following characters: A to F,
a to f, 0 to 9 and :.
The text box next to the
selected Super DKC is
disabled. Values can be
entered in the other text
boxes.
Editing a path group ID
You can edit the path group ID using the Pair Configuration Wizard.
1. In the hosts view or pair configurations view, display information about
the copy group for which you want to edit the path group ID.
For details on displaying copy groups, see Viewing copy group information
in the Pair Configurations view (open systems) on page 14-9.
2. Click Pair Management to launch the Pair Configuration Wizard.
3. On the 3. Group Management page, click Edit Group.
4. In the Edit Group window, edit the primary or secondary path group ID.
Tip: We recommend specifying same value for both primary and
secondary path group IDs.
5. Click OK and proceed through the remaining pages to finish the Pair
Configuration Wizard.
Deleting copy groups
You can delete an existing copy group using the Pair Configuration Wizard.
Managing pair life cycle
10-71
Hitachi Replication Manager User Guide
Tip: Before you delete mainframe copy groups (with EXCTG specification)
using the Pair Configuration Wizard, you should first delete all pairs using the
Change Pair Status Wizard. When copy groups are deleted by CTG or pair
units, the consistency of the EXCTG configuration is not guaranteed and task
execution might fail.
To delete a copy group:
1. In the Hosts view, Storage Systems view, or Pair Configurations view,
display information about the copy group for which you want to edit a
copy pair configuration definition.
For details on the Hosts view, Storage Systems view, and Pair
Configurations view, see the following:
Viewing a list of hosts on page 14-5
Viewing a list of storage systems on page 14-5
Viewing a list of copy pair configurations on page 14-4
2. In the displayed subwindow, select a copy group or select one or more
volumes that belong to the copy group to be deleted. Alternatively, make
sure that copy group information is displayed, and then click Pair
Management.
The Pair Configuration Wizard starts with the 1. Introduction page
displayed.
3. Read the wizard page, and then click Next.
The 2. Pair Association page appears. The copy topology (configuration
of the related copy groups) to which the copy group belongs is displayed
under Copy Topology.
4. To delete a copy group, click the Delete Group button under Copy
Topology. The dialog box for confirming deletion appears.
5. Click Next.
The 3. Group Management page appears. The deleted pairs are
displayed under Pair List.
6. Click Next.
In the Task List on the 4. Task Management page, the Pair
Operations field for the deleted copy group displays one of the following
values:
In the case of open systems, modify file + delete is displayed.
In the case of mainframe systems, modify file(delete) is displayed.
7. Click Next.
The 5. Confirm page appears.
8. Confirm the task for the deleted copy group, and then click Confirm.
The 6. Finish page appears.
9. Click Finish.
To view the task for the deleted copy group, from the Explorer menu,
choose Tasks and then Tasks. The task is displayed in the Tasks
subwindow.
10-72
Managing pair life cycle
Hitachi Replication Manager User Guide
Related topics
Launching the Pair Configuration Wizard on page 10-6
Creating pairs and pair groups on page 10-21
Associating pair groups with copy groups on page 10-30
Deleting copy pairs from copy groups
You can delete pairs from an existing copy group using the Pair Configuration
Wizard.
Tip: In mainframe systems, you cannot delete all pairs that are in an existing
copy group. This restriction prevents deletion of copy groups with distribution
relationships. For details of conditions that disrupt copy group linkage, see
Conditions that disrupt copy group distribution relationships on page 10-55.
To delete copy pairs from a copy group:
1. In the Hosts view, Storage Systems view, or Pair Configurations view,
display information about the copy group for which you want to edit a
copy pair configuration definition.
For details on the Hosts view, Storage Systems view, and Pair
Configurations view, see the following:
Viewing a list of hosts on page 14-5
Viewing a list of storage systems on page 14-5
Viewing a list of copy pair configurations on page 14-4
2. In the displayed subwindow, select a copy group. Alternatively, make
sure that copy group information is displayed, and then click Pair
Management.
The Pair Configuration Wizard starts with the 1. Introduction page
displayed.
3. Read the wizard page, and then click Next.
The 2. Pair Association page appears. The copy topology (configuration of
the related copy groups) to which the copy group belongs is displayed
under Copy Topology.
4. To delete copy pairs, select the pairs to be deleted and click Delete (for
copy pairs and primary volumes). The dialog box for confirming deletion
appears.
5. Click Next.
The 3. Group Management page appears. The deleted pairs are displayed
under Pair List.
6. Click Next.
The 4. Task Management page is displayed. The Pair Operations field
for the deleted copy group in the Task List displays one of the following
values:
For open systems, modify file + delete
For mainframe systems, modify file(delete)
Managing pair life cycle
10-73
Hitachi Replication Manager User Guide
7. Click Next.
The 5. Confirm page appears.
8. Confirm the task for the deleted copy group and click Confirm.
The 6. Finish page appears.
9. Click Finish.
To view the task for the deleted copy group, from the Explorer menu,
choose Tasks and then Tasks. The modify file + delete task is
displayed in the Tasks subwindow.
Related topics
About concealing/revealing replica volumes on page 4-10
Creating pairs and pair groups on page 10-21
Importing existing configuration definition files
To import existing copy group configuration definition files:
1. Confirm the following prerequisites:
Ensure the file specification format is supported by Device Manager
agent. Verify that the parameters in the configuration definition file
satisfy the settings restrictions for each parameter. For details about
configuration definition file formats supported by Device Manager
agent and settings restrictions for each parameter in the configuration
definition files, see the Hitachi Command Suite Installation and
Configuration Guide.
Place the files in the target folder for files to be loaded into Replication
Manager. In Windows, the target folder for loading files is the System
folder (represented by environment variable %windir%). In UNIX
systems, the target folder for loading files is the /etc directory.
2. Perform a storage system refresh to load configuration definition files into
Device Manager and Replication Manager. Refresh all the storage systems
associated with both P-VOL and S-VOL.
Refreshing of storage systems can be performed in the following ways:
Manually refreshing storage systems in Replication Manager. For
details, see Refreshing configuration information manually for each
storage system on page 11-18.
Executing a storage system refresh operation in Device Manager and
then refreshing the configuration in Replication Manager. You can
execute either a manual refresh or allow the automated refresh to
update changes from the Device Manager database. For details, see
Refreshing configuration information manually for each information
source on page 11-17.
Tip: It is necessary to perform a storage system refresh each time the
configuration definition files are updated outside of Replication Manager.
3. If Replication Manager is unable to recognize copy pairs after loading
configuration definition files, you should troubleshoot the operation. For
10-74
Managing pair life cycle
Hitachi Replication Manager User Guide
details of the troubleshooting procedure, see Hitachi Command Suite
Replication Manager Configuration Guide.
Related topics
About copy pair configuration definitions on page 10-11
About configuration definition file formats on page 10-11
Modifying imported configuration definition files
You can modify imported configuration definition files by performing any of
the following:
Adding copy pairs to an existing copy group. For details, see Editing copy
groups or snapshot groups by associating new copy pairs on page 10-66.
Deleting copy pairs from an existing copy group. For details, see Deleting
copy pairs from copy groups on page 10-73.
Creating new copy groups using an existing configuration definition file.
For details, see Creating copy groups on page 10-28.
Replication Manager supports pre-existing configuration definition files with
mixed formats (HORCM_LDEV and HORCM_DEV formats). When modifying a
configuration definition file with mixed formats, Replication Manager modifies
the file as follows:
When new copy pairs are added to a pre-existing configuration definition
file that has mixed formats, Replication Manager determines the format
for the new copy pairs using the server.agent.rm.pairDefinitionForm
property in the Device Manager agent server.properties file. The
preexisting format parameters are left as is. After modification, both
HORCM_LDEV and HORCM_DEV formats are supported in the same
configuration definition file.
When deleting pairs, Replication Manager deletes the pair definition from
the configuration definition file without regard to format.
It is recommended that you use the Pair Configuration Wizard to modify
imported configuration definition files. If updates are made directly to the
files, an out-of-sync condition may occur. If this occurs, you will need to
reload the existing configuration definition files by doing a manual storage
system refresh from Replication Manager.
Performing pair operations
This module describes supported pair operations and procedures for changing
copy pair status:
About copy pair operations on page 10-76
About copy pair states on page 10-98
About changing copy pair status on page 10-103
Confirming copy status during task execution on page 10-120
Managing pair life cycle
10-75
Hitachi Replication Manager User Guide
About copy pair operations
You may need to perform operations that change the copy pair status (such
as splitting and re-synchronizing copy pairs), when errors occur in managed
resources or when you backup data.
The following operations can be performed to change the copy pair status.
Operations for changing the copy pair status
Operation Explanation
create Creates a copy pair based on the configuration definition file (the
initial copying of a copy pair in simplex status is performed).
split Splits a copy pair.
resync Performs data re-synchronization from the primary volume to the
secondary volume.
restore Performs data re-synchronization from the secondary volume to
the primary volume.
syncwait Waits until the synchronization of P- and S-VOLs is complete.
delete Dissolves a copy pair (the copy pair is placed in simplex status).
Related topics
About changing copy pair status on page 10-103
Option items for copy pair operations (open systems)
The option items available for each copy pair operation vary depending on the
copy type.
Copy pair operation options that can be set for copy types TCS, TC,
TCE, UR, SI, and COW/TI
Copy pair
operation
Option
Copy type
TrueCopy
Sync
TrueCopy
Async
TrueCopy
Extended
Distance
Universal
Replicator
Shadow-
Image
Copy-on-
Write
Snapshot
/ Thin
Image
10
create Copy Pace Y Y Y
Y
1
Y
Y
1
Fence Level Y Y Y Y N N
Pool ID N N N N N
Y
2
Pool ID (P) N N
Y
3
N N N
Pool ID (S) N N
Y
3
N N N
JNLG ID (P) N N N Y N N
10-76
Managing pair life cycle
Hitachi Replication Manager User Guide
Copy pair
operation
Option
Copy type
TrueCopy
Sync
TrueCopy
Async
TrueCopy
Extended
Distance
Universal
Replicator
Shadow-
Image
Copy-on-
Write
Snapshot
/ Thin
Image
10
JNLG ID (S) N N N Y N N
No Copy Y Y Y Y N N
Split N N N N
Y
4
N
5
Quick Split N N N N Y N
Read Disable
(secondary)
N N N N Y N
Assign CTG
for At-Time
Split
N N N N
Y
4
Y
6
Assign CTG
Y
7
N N N N N
CTGID
8
Y Y Y Y Y Y
Conceal
Secondary
Volumes
Y Y Y Y Y Y
Reverse Copy
Direction
Y Y Y Y Y Y
split Copy Pace N N N N Y
Y
1
Force
Suspend
Y Y N Y N N
Quick Split N N N N Y N
Secondary
Mode
Y Y Y Y N N
resync Copy Pace Y Y Y
Y
1
Y
Y
1
Quick Resync N N N N Y N
restore Copy Pace Y Y N
Y
1
Y
Y
1
Quick Restore N N N N Y N
syncwait Timeout time N Y Y Y N N
delete Force Delete Y Y Y Y N N
Reveal
Secondary
Volumes
Y Y Y Y N N
takeover Data forward
timeout time
N Y N Y N N
swap
takeover
Copy Pace Y Y N
Y
1
N N
Managing pair life cycle
10-77
Hitachi Replication Manager User Guide
Copy pair
operation
Option
Copy type
TrueCopy
Sync
TrueCopy
Async
TrueCopy
Extended
Distance
Universal
Replicator
Shadow-
Image
Copy-on-
Write
Snapshot
/ Thin
Image
10
recovery
(resync)
takeover
recovery
(recreate)
Copy Pace Y Y N
Y
1
N N
JNLG ID (P) N N N Y N N
JNLG ID (S) N N N
Y
9
N N
No Copy Y Y N Y N N
Legend:
Y: Can be set.
N: Cannot be set.
1. Can be set only on midrange storage systems.
2. Can be set when the copy type is Copy-on-Write Snapshot or Thin Image.
3. Can be set for Hitachi AMS2000.
4. You set either the Split option or the Assign CTG for At-Time Split option.
You cannot set both at the same time.
5. The setting cannot be changed when the copy type is Copy-on-Write
Snapshot/Thin Image, but the option is always enabled.
6. Can be set for Virtual Storage Platform, VSP G1000. Universal Storage
Platform V/VM, and midrange storage systems.
7. Can be set for Virtual Storage Platform, VSP G1000, Universal Storage
Platform V/VM, HUS100 series, Hitachi AMS2000, and Hitachi SMS.
8. The combinations and values differ depending on the copy type and
storage system. For the combinations that can be specified and the
maximum CTGID values, see the table below.
9. Disabled when the you attempt to execute this for a 3DC delta UR pair
configuration.
10. create and delete operations are not available for snapshot groups.
10-78
Managing pair life cycle
Hitachi Replication Manager User Guide
Copy type and storage system combinations for which CTGID
operation options can be set
Storage
System
Copy types and maximum CTGID values
TrueCo
py Sync
TrueCo
py
Async
TrueCopy
Extended
Distance
Universal
Replicato
r
Shado
wIma
ge
Thin
Image
COW
VSP G1000 255 N N 255 127 255 N
HUS VM 127
Virtual
Storage
Platform
255
Universal
Storage
Platform
V/VM
127 N
Hitachi
USP
N N
HUS100
series
255 N 255* N 255 N 255
Hitachi
AMS2000
15
Hitachi
SMS
N
Hitachi
AMS/WMS
127 127
Hitachi
TMS
Note: CTGID values start at 0. Also, the CTGID option cannot be specified for
Delta Resync, Copy-on-Write Snapshot/Thin Image, or snapshot groups.
Legend:
N: Cannot be set.
*: When the copy pair is configured between HUS100 series and Hitachi
AMS/WMS or AMS2000 systems, the maximum CTGID value is 15.
Option items for copy pair operations (mainframe systems)
The option items for a copy pair operation differ depending on the copy type.
The following table shows the option items that can be set for each copy
type.
Managing pair life cycle
10-79
Hitachi Replication Manager User Guide
Copy pair operation options that can be set for each copy type
Copy Pair Operation
Option Values
Copy Type
Description
TCS TCA UR SI
split Quick Split On, Off(*) -- -- -- Y If the value is On, the status will be
changed to Split immediately.
If the value is Off, the status will be
changed to Split after all the updated data
in the P-VOLs are copied.
Force On, Off(*) Y Y Y Y If the value is On, the split operation will be
issued to all the target pairs regardless of
their status. When some pairs are selected,
this option internally becomes On.
If the value is Off, the split operation will be
issued only to the pairs with certain status.
Direction Forward,
Reverse
Y Y Y -- The Forward value should be set in order to
perform the resync operation after the split
operation is performed.
The Reverse value should be set to perform
the Restore operation after the split
operation is performed.
Synchroniz
ation
Flush,
Purge
-- Y Y -- If the value is Flush, the split operation is
performed after data synchronization is
completed.
If the value is Purge, the split operation is
performed immediately.
This option can be selected only if the value
of the Direction option is set to Forward.
Secondary
Mode
Read
Only(*),
Read
Write
Y Y Y Y If the value is Read Only, the S-VOLs will
be read only after the split operation is
done.
If the value is Read Write, the S-VOLs will
be writable after the split operation is done.
resync Quick
Resync
On, Off(*) -- -- -- Y If the value is On, the status will be
changed to Pair immediately.
If the value is Off, the status will be
changed to Pair after all the updated data in
the P-VOLs is copied to the S-VOLs.
Force On, Off(*) Y Y Y Y If the value is On, the resync operation will
be issued to all the target pairs regardless of
their status.
If the value is Off, the resync operation will
be issued only to the pairs with certain
status.
Apply MF/
Open CTG
On, Off
(*)
Y -- -- -- If the value is On, a CTG is applied to the
target pairs.
This option applies only to Hitachi VSP, VSP
G1000, USP and Universal Storage Platform
V/VM storage systems.
10-80
Managing pair life cycle
Hitachi Replication Manager User Guide
Copy Pair Operation
Option Values
Copy Type
Description
TCS TCA UR SI
Overwrite
ONLINE
target
volume
On, Off
(*)
Y Y Y Y If the value is On, pairs will be re-
synchronized even if their S-VOLs are
ONLINE.
restore Quick
Restore
On, Off
(*)
-- -- -- Y If the value is On, the status will be
changed to Pair immediately.
If the value is Off, the status will be
changed to Pair after all the updated data in
the S-VOLs is copied to the P-VOLs.
Force On, Off
(*)
Y Y Y Y If the value is On, the restore operation will
be issued to all the target pairs regardless of
their status.
If the value is Off, the restore operation will
be issued only to the pairs with certain
status.
Overwrite
ONLINE
target
volume
On, Off
(*)
Y Y Y Y If the value is On, pairs will be restored
even if their P-VOLs are ONLINE.
delete Force On (*),
Off
Y Y Y -- If the value is On, the status will be
changed to Simplex from S-VOL side
(YKRECVER).
In the case of ShadowImage, this is always
YKDELETE because this option is not
supported by ShadowImage.
Legend:
*: Default value
Y: Can be set.
--: Cannot be set.
Tip: When the YKRESYNC command is entered in BCM, you should specify
either the FORWARD or REVERSE parameter. Whether you use the YKRESYNC
FORWARD command to perform a Resync operation or use the YKRESYNC
REVERSE command to perform a Restore operation depends on whether
YKSUSPND FORWARD or YKSUSPND REVERSE was specified when the pair
was suspended. You can also suspend a pair without specifying that a Resync
or Restore operation will be performed. In this case, a Resync operation can
be performed if the copy direction at the time of suspension was FORWARD.
A Restore operation can be performed if the copy direction at the time of
suspension was REVERSE.
Managing pair life cycle
10-81
Hitachi Replication Manager User Guide
Display details of direction option and synchronization option
Copy type
Operation target is copy group
Operation target is copy pair
or C/T Group
Direction
Synchronizatio
n
Direction
Synchronizatio
n
TrueCopy Forward(*),
Reverse
- Present copy
direction (#)
(Forward or
Reverse) (not
activated)(*)
-
TrueCopy Async Blank(*),
Forward,
Reverse
Blank, Flush(*),
Purge
Blank (not
activated)(*)
Flush(*), Purge
Universal
Replicator
Blank(*),
Forward,
Reverse
Blank, Flush(*),
Purge
Blank (not
activated)(*)
Flush(*)
Legend:
*: Default value
-: Option is not displayed
#: If there are different directions in the selected pair, Replication Manager
determines the direction using rules in the table below.
Method by which copy direction displayed by the TrueCopy (Pair,
C/T Group) operation is determined
Copy direction Present copy direction
Value displayed in
Direction option
Only Forward Forward Forward
Only Reverse Reverse Reverse
Only No direction No direction Forward
Forward + No direction Forward Forward
Reverse + No direction Reverse Reverse
Forward + Reverse Forward Forward
Forward + Reverse + No
direction
Forward Forward
Tip: The Direction or Synchronization option should be specified, but not at
the same time. The Direction option is available only when the copy type is
TrueCopy. For TrueCopy Asynchronous and Universal Replicator, both options
are available.
10-82
Managing pair life cycle
Hitachi Replication Manager User Guide
Details of copy pair operation options (mainframe systems)
Copy type: TC
Pair
command
Options
Item
specified
Specifiable
values
Default
value
Remarks
split Direction The copy
direction of
the pair when
re-
synchronizatio
n is
performed.
Forward,
Reverse
Forward Forward: The SUSPOP status
is set so that the copy direction
after re-synchronization is from
the primary site to the
secondary site.
Reverse: The SUSPOP status is
set so that the copy direction
after re-synchronization is from
the secondary site to the
primary site.
Note: This option cannot be
specified if the operation target
is a copy pair or a C/T Group.
This option can be specified
when the operation target is a
copy group.
force The operation
is performed
on a volume
basis. The
command is
executed for
all pairs
regardless of
their status.
on, off off SELECT(ALL),VOLUNIT is
specified in the BCM command.
The command is also executed
for pairs whose status is not
available for the command. The
command is executed on a pair
basis even though execution by
group is possible.
Note: The Force option affects
all pairs, regardless of their
individual statuses.
Secondary
Mode
Whether to
permit writing
to the S-VOL
after the split
operation.
Read Only,
Read Write
Read Only The values "Read Only" and
"Read Write" are displayed in
this order.
resync force The operation
is performed
on a volume
basis. The
command is
executed for
all pairs
regardless of
their status.
on, off off SELECT(ALL),VOLUNIT is
specified in the BCM command.
The command is also executed
for pairs whose status is not
available for the command. The
command is executed on a pair
basis even though execution by
group is possible.
Note: The Force option affects
all pairs, regardless of their
individual statuses.
Overwrite
ONLINE
target
volume
Whether to
create a copy
pair when the
copy
destination
on, off off on: A copy pair is created even
when the S-VOL (or P-VOL
when Reverse is specified) is
online.
Managing pair life cycle
10-83
Hitachi Replication Manager User Guide
Pair
command
Options
Item
specified
Specifiable
values
Default
value
Remarks
volume is
online.
off: A copy pair is not created
if the S-VOL (or P-VOL when
Reverse is specified) is online.
If the volume is online, no error
occurs during an operation
performed on C/T groups, but
an error message is issued
during an operation performed
on pairs.
Note: Overwrite ONLINE target
volume makes up a copy pair
even if the primary volume in
the configuration definition is
online. Ensure that the primary
volume is not being used.
restore force The operation
is performed
on a volume
basis. The
command is
executed for
all pairs
regardless of
their status.
on, off off SELECT(ALL),VOLUNIT is
specified in the BCM command.
The command is also executed
for pairs whose status is not
available for the command. The
command is executed on a pair
basis even though execution by
group is possible.
Note: The Force option affects
all pairs, regardless of their
individual statuses.
Overwrite
ONLINE
target
volume
Whether to
create a copy
pair when the
copy
destination
volume is
online.
on, off off on: A copy pair is created even
when the S-VOL (or P-VOL
when Reverse is specified) is
online.
off: A copy pair is not created
if the S-VOL (or P-VOL when
Reverse is specified) is online.
If the volume is online, no error
occurs during an operation
performed on C/T groups, but
an error message is issued
during an operation performed
on pairs.
Note: Overwrite ONLINE target
volume makes up a copy pair
even if the primary volume in
the configuration definition is in
the Online status. Ensure that
the primary volume is not being
used.
delete force Whether to set
the pair status
to Simplex
from the S-
VOL.
on, off off When specified: YKRECVER.
When not specified: YKDELETE.
The command cannot be used
during a planned shutdown
(during switching of the P-VOL
and S-VOL).
10-84
Managing pair life cycle
Hitachi Replication Manager User Guide
Pair
command
Options
Item
specified
Specifiable
values
Default
value
Remarks
Note: The Force Delete option
changes the status of the
secondary volume to simplex,
but does not affect the status
of the primary volume.
Copy type: TCA/UR
Pair
command
Options
Item
specified
Specifiable
values
Default
value
Remarks
split Direction The copy
direction of
the pair when
re-synchron-
ization is
performed.
Forward,
Reverse
Blank Forward: The SUSPOP status is set
so that the copy direction after re-
synchronization is from the primary
site to the secondary site.
Reverse: The SUSPOP status is set
so that the copy direction after re-
synchronization is from the
secondary site to the primary site.
Notes:
This option cannot be specified
if the operation target is a copy
pair or a C/T Group. This option
can be specified when the
operation target is a copy
group.
Either the Direction option or
the Synchronization option
needs to be specified for the
split command. (Both options
cannot be specified at the same
time.)
Synchron-
ization
Force
Whether to
suspend the
copy pair after
the data is
synchronized.
Flush, Purge Flush Flush: The copy pair is suspended
after the data is synchronized.
Purge: The copy pair is suspended
at the moment that a suspend
request is issued, even when there
is data that has not been
synchronized yet.
Notes:
Either the Direction option or
the Synchronization option
needs to be specified for the
split pair command. (Both
options cannot be specified at
the same time.)
When a split operation is
performed on UR pairs or C/T
groups, Purge cannot be
selected.
Managing pair life cycle
10-85
Hitachi Replication Manager User Guide
Pair
command
Options
Item
specified
Specifiable
values
Default
value
Remarks
The Flush option is not
displayed when the following
two conditions are both
satisfied:
- The operation target is TCA.
- The primary volume is in the
remote site.
In this case the default value of
the Synchronization is Purge.
The operation
is performed
on a volume
basis. The
command is
executed for
all pairs
regardless of
their status.
on, off off SELECT(ALL),VOLUNIT is specified in
the BCM command. The command is
also executed for pairs whose status
is not available for the command.
The command is executed on a pair
basis even though execution by
group is possible.
Notes:
The Force option affects all
pairs, regardless of their
individual statuses.
When Purge is selected for a
split operation to be performed
on UR copy groups, the Force
option is inactive.
When a split operation is
performed on TCA or UR copy
groups, if the value specified for
the Direction option is different
from the current copy direction,
the Force option is inactive.
Secondary
Mode
Whether to
permit writing
to the S-VOL
after the split
operation.
Read Only,
Read Write
Read
Only
The values "Read Only" and "Read
Write" are displayed in this order.
resync Force The operation
is performed
on a volume
basis. The
command is
executed for
all pairs
regardless of
their status.
on, off off SELECT(ALL),VOLUNIT is specified in
the BCM command. The command is
also executed for pairs whose status
is not available for the command.
The command is executed on a pair
basis even though execution by
group is possible.
Notes:
The Force option affects all
pairs, regardless of their
individual statuses.
The Force option will be
disabled when this operation is
selected for DeltaUR pairs.
10-86
Managing pair life cycle
Hitachi Replication Manager User Guide
Pair
command
Options
Item
specified
Specifiable
values
Default
value
Remarks
Overwrite
ONLINE
target
volume
Whether to
create a copy
pair when the
copy
destination
volume is
online.
on, off off on: A copy pair is created even
when the S-VOL (or P-VOL when
Reverse is specified) is online.
off: A copy pair is not created if the
S-VOL (or P-VOL when Reverse is
specified) is online. If the volume is
online, no error occurs during an
operation performed on C/T groups,
but an error message is issued
during an operation performed on
pairs.
Note: Overwrite ONLINE target
volume makes up a copy pair even
if the primary volume in the
configuration definition is online.
Ensure that the primary volume is
not being used.
restore Force The operation
is performed
on a volume
basis. The
command is
executed for
all pairs
regardless of
their status.
on, off off SELECT(ALL),VOLUNIT is specified in
the BCM command. The command is
also executed for pairs whose status
is not available for the command.
The command is executed on a pair
basis even though execution by
group is possible.
Note: The Force option affects all
pairs, regardless of their individual
statuses.
Overwrite
ONLINE
target
volume
Whether to
create a copy
pair when the
copy
destination
volume is
online.
on, off off on: A copy pair is created even
when the S-VOL (or P-VOL when
Reverse is specified) is online.
off: A copy pair is not created if the
S-VOL (or P-VOL when Reverse is
specified) is online. If the volume is
online, no error occurs during an
operation performed on C/T groups,
but an error message is issued
during an operation performed on
pairs.
Note: Overwrite ONLINE target
volume makes up a copy pair even
if the primary volume in the
configuration definition is online.
Ensure that the primary volume is
not being used.
delete force Whether to
set the pair
status to
Simplex from
the S-VOL.
on, off off When specified: YKRECVER.
When not specified: YKDELETE.
The command cannot be used
during a planned shutdown (during
switching of the P-VOL and S-VOL).
Note: The Force Delete option
changes the status of the secondary
Managing pair life cycle
10-87
Hitachi Replication Manager User Guide
Pair
command
Options
Item
specified
Specifiable
values
Default
value
Remarks
volume to simplex, but does not
affect the status of the primary
volume.
Copy type: SI
Pair
command
Options
Item
specified
Specifiable
values
Default
value
Remarks
split Quick split Whether to
immediately
perform a
split.
on, off off on: The pair status is
immediately set to SUSPOP, even
when the data is being copied.
off: The pair status is set to
SUSPOP when the data copy has
finished.
force The
operation is
performed on
a volume
basis. The
command is
executed for
all pairs
regardless of
their status.
on, off off SELECT(ALL),VOLUNIT is
specified in the BCM command.
The command is also executed for
pairs whose status is not
available for the command. The
command is executed on a pair
basis even though execution by
group is possible.
Note: The Force option affects
all pairs, regardless of their
individual statuses.
Secondary
Mode
Whether to
permit
writing to the
S-VOL after
the split
operation.
Read Only,
Read Write
Read
Only
The values Read Only and Read
Write are displayed in this order.
resync Quick Resync Whether to
immediately
perform re-
synchronizati
on.
on, off off on: The pair status is
immediately set to DUPLEX.
off: The pair status is set to
DUPLEX when the data copy has
finished.
force The
operation is
performed on
a volume
basis. The
command is
executed for
all pairs
regardless of
their status.
on, off off SELECT(ALL),VOLUNIT is
specified in the BCM command.
The command is also executed for
pairs whose status is not
available for the command. The
command is executed on a pair
basis even though execution by
group is possible.
Note: The Force option affects
all pairs, regardless of their
individual statuses.
10-88
Managing pair life cycle
Hitachi Replication Manager User Guide
Pair
command
Options
Item
specified
Specifiable
values
Default
value
Remarks
Overwrite
ONLINE
target
volume
Whether to
create a copy
pair when the
copy
destination
volume is
online.
on, off off on: A copy pair is created even
when the S-VOL (or P-VOL when
Reverse is specified) is online.
off: A copy pair is not created if
the S-VOL (or P-VOL when
Reverse is specified) is online. If
the volume is online, no error
occurs during an operation
performed on C/T groups, but an
error message is issued during an
operation performed on pairs.
Note: Overwrite ONLINE
target volume makes up a copy
pair even if the primary volume in
the configuration definition is
online. Ensure that the primary
volume is not being used.
restore Quick
Restore
Whether to
immediately
perform
restoration.
on, off off on: The pair status is
immediately set to DUPLEX.
off: The pair status is set to
DUPLEX when the data copy has
finished.
force The
operation is
performed on
a volume
basis. The
command is
executed for
all pairs
regardless of
their status.
on, off off SELECT(ALL),VOLUNIT is
specified in the BCM command.
The command is also executed for
pairs whose status is not
available for the command. The
command is executed on a pair
basis even though execution by
group is possible.
Note: The Force option affects
all pairs, regardless of their
individual statuses.
Overwrite
ONLINE
target
volume
Whether to
create a copy
pair when the
copy
destination
volume is
online.
on, off off on: A copy pair is created even
when the S-VOL (or P-VOL when
Reverse is specified) is online.
off: A copy pair is not created if
the S-VOL (or P-VOL when
Reverse is specified) is online. If
the volume is online, no error
occurs during an operation
performed on C/T groups, but an
error message is issued during an
operation performed on pairs.
Note: Overwrite ONLINE
target volume makes up a copy
pair even if the primary volume in
the configuration definition is
online. Ensure that the primary
volume is not being used.
Managing pair life cycle
10-89
Hitachi Replication Manager User Guide
Pair
command
Options
Item
specified
Specifiable
values
Default
value
Remarks
delete (No Option) - - - BCM command: YKDELETE. The
command cannot be used during
a planned shutdown (during
switching of the P-VOL and S-
VOL).
Notes:
1. When a split operation is performed on TC, TCA, or UR pairs or C/T
groups, the Direction option is inactive because the reverse direction to
the current copy direction cannot be specified.
2. When a split operation is performed on TCA or UR copy groups, if the
value specified for the Direction option is different from the current copy
direction, Synchronization cannot be specified.
3. The default value displayed for the Secondary Mode option is the value
defined for the copy group to which the target copy pair belongs.
4. When a split operation is performed during I/O processing of the primary
volume, it might result in incomplete data in the secondary volume. Make
sure that I/O processing for the primary volume is not being performed.
When performing operations on EXCTGs (mainframe systems)
The following conditions apply when performing operations on an EXCTG:
You must execute the operation on the EXCTG per EXCTG. If you execute
the operation per pair or per CTG, the consistency of the EXCTG
configuration might be compromised.
When you execute the Delete operation on the EXCTG, do not specify the
Force option. If you specify the Force option, the consistency of the
EXCTG configuration might be compromised.
About copy pair status
Copy pair status is a value that indicates the status of a copy pair, as defined
by Replication Manager. To view a list of copy pair statuses, see Copy pair
status categories on page 10-91.
The copy pair statuses displayed are determined by the combination of the
copy pair states of the primary and secondary volumes. Although two copy
pairs might have the same copy pair status, the combination of copy pair
states of their primary and secondary volumes might differ. For details on
copy pair statuses and combinations of copy pair states for primary and
secondary volumes, see Conditions for determining copy pair status on page
10-91.
The copy pair status can be displayed at various levels: for example, for an
individual copy group, or for the type of volume replication functionality (the
copy type). The status of the copy pair within that grouping that has the most
serious (highest priority) status is referred to as the summary pair status.
10-90
Managing pair life cycle
Hitachi Replication Manager User Guide
The priority of copy pair statuses, starting from the most serious, is as
follows:
1. error
2. suspend
3. copying
4. sync
5. simplex
6. unknown
By looking at the most significant copy pair status, you can identify which
problems should be resolved first.
Related topics
About changing copy pair status on page 10-103
About copy pair states on page 10-98
Copy pair status categories
Icon
Copy pair
status
Meaning
error An error occurred in the copy pair.
suspend The copy pair is split.
copying The copy pair is being copied in a forward or reverse direction.
sync The copy pair is in a synchronized state.
simplex Definition information for the copy pair exists, but the copy pair
structure itself does not.
unknown The pair status cannot be determined for one of the following
reasons:
The status of the copy pair cannot be determined because of
its current settings.
The status of the copy pair cannot be determined because of
its structure.
Configuration information has been acquired, but no copy
pair information has.
Conditions for determining copy pair status
The copy pair status displayed in Replication Manager is determined by the
combination of primary and secondary volume copy pair states. This status
varies according to the copy type. The tables that follow are organized by
copy types.
Managing pair life cycle
10-91
Hitachi Replication Manager User Guide
Note: Be aware that the tables are divided into two or more parts.
Conditions for determining copy pair status 1/3 (for TrueCopy
Async, TrueCopy Sync, TrueCopy Extended Distance, Universal
Replicator, and global-active device )
Copy pair state
of the
secondary
volume
Copy pair state of the primary volume
Invalid
Error
(PSUE
or
HLDE)
Error
(SUSPER)
Error
(SUSPC
U)
Error
(HOLDE
R)
Error
(PDUB)
Split
(PFUS)
Split
(SWAP
PING)
Invalid error error error error error error error suspen
d
Error (PSUE or
HLDE)
error error error -- -- error error --
Error (SUSPER) error error error error error error error suspen
d
Error (SUSPCU) error -- error error error -- -- suspen
d
Error (PDUB) error error error -- -- error error --
Split (PFUS) error error error -- -- error error --
Split (SSWS) suspend error suspend/
error*
suspend error error error --
Split (SUSPOP) suspend -- error error error -- -- suspen
d
Split (HOLD) suspend -- error error error -- -- --
Split (PSUS or
HOLD)
suspend error error -- -- error error --
Suspending or
Deleting (TRANS)
copying error error error error error error --
Deleting (COPY
or PAIR)
copying error error -- -- error error --
Suspending
(COPY or PAIR)
copying error error -- -- error error --
Copying (COPY)
or Copying
(Pending or
Resync)
copying error error error error error error suspen
d
Pair (PFUL) sync error error -- -- error error --
Pair (PAIR or
PFUL)
sync error error -- -- error error --
10-92
Managing pair life cycle
Hitachi Replication Manager User Guide
Copy pair state
of the
secondary
volume
Copy pair state of the primary volume
Invalid
Error
(PSUE
or
HLDE)
Error
(SUSPER)
Error
(SUSPC
U)
Error
(HOLDE
R)
Error
(PDUB)
Split
(PFUS)
Split
(SWAP
PING)
Pair (PAIR or
PFUL) or Pair
(DUPLEX)
sync error error error error error error suspen
d
Simplex (SMPL)
or Simplex
(SIMPLEX)
simplex error error error error error error suspen
d
Unknown error error error error error error error --
Legend:
--: Not applicable
*: suspend is displayed for a mainframe system, and error for an open
system.
Conditions for determining copy pair status 2/3 (for TrueCopy
Async, TrueCopy Sync, TrueCopy Extended Distance, and Universal
Replicator)
Copy pair
state of
the
secondary
volume
Copy pair state of the primary volume
Split
(NODELTA
)
Split
(SUSPOP)
Split
(HOLD)
Split
(PSUS or
HOLD)
Split
(CHKJNL)
Split
(HOLDTRN
S)
Split
(PSUS or
HOLD)
Invalid error suspend suspend suspend copying copying copying
Error
(PSUE or
HLDE)
-- -- -- error -- -- error
Error
(SUSPER)
error error error error error error error
Error
(SUSPCU)
error error error -- error error error
Error
(PDUB)
-- -- -- error -- -- error
Split
(PFUS)
-- -- -- error -- -- error
Split
(SSWS)
copying suspend copying suspend copying copying copying
Split
(SUSPOP)
copying suspend copying -- copying copying copying
Managing pair life cycle
10-93
Hitachi Replication Manager User Guide
Copy pair
state of
the
secondary
volume
Copy pair state of the primary volume
Split
(NODELTA
)
Split
(SUSPOP)
Split
(HOLD)
Split
(PSUS or
HOLD)
Split
(CHKJNL)
Split
(HOLDTRN
S)
Split
(PSUS or
HOLD)
Split
(HOLD)
error copying suspend -- copying copying copying
Split (PSUS
or HOLD)
-- -- -- suspend -- -- copying
Suspending
or Deleting
(TRANS)
copying copying copying copying copying copying copying
Deleting
(COPY or
PAIR)
-- -- -- copying -- -- copying
Suspending
(COPY or
PAIR)
-- -- -- copying -- -- copying
Copying
(COPY) or
Copying
(Pending or
Resync)
copying copying copying copying copying copying copying
Pair (PFUL) -- -- -- copying -- -- copying
Pair (PAIR
or PFUL)
-- -- -- copying -- -- copying
Pair (PAIR
or PFUL) or
Pair
(DUPLEX)
copying copying copying copying copying copying copying
Simplex
(SMPL) or
Simplex
(SIMPLEX)
error suspend error suspend error error copying
Unknown error suspend suspend suspend copying copying copying
Legend:
--: Not applicable
10-94
Managing pair life cycle
Hitachi Replication Manager User Guide
Conditions for determining copy pair status 3/3 (for TrueCopy
Async, TrueCopy Sync, TrueCopy Extended Distance, and Universal
Replicator)
Copy
pair
state of
the
secondar
y volume
Copy pair state of the primary volume
Deleting
(COPY
or PAIR)
Suspendi
ng
(COPY
or PAIR)
Copying
(COPY)
or
Copying
(Pending
or
Resync)
Pair
(PFUL)
Pair
(PAIR or
PFUL)
Pair
(PAIR or
PFUL)
or Pair
(DUPLEX
)
Simplex
(SMPL)
or
Simplex
(SIMPLE
X)
Unknow
n
Invalid copying copying copying sync sync sync simplex error
Error
(PSUE or
HLDE)
error error error error error error simplex error
Error
(SUSPER)
error error error error error error simplex error
Error
(SUSPCU)
-- -- error -- -- error simplex error
Error
(PDUB)
error error error error error error simplex error
Split
(PFUS)
error error error error error error simplex error
Split
(SSWS)
copying copying copying copying copying suspend/
copying*
simplex suspend
Split
(SUSPOP)
-- -- copying -- -- copying simplex suspend
Split
(HOLD)
-- -- copying -- -- copying copying suspend
Split
(PSUS or
HOLD)
copying copying copying copying copying copying simplex suspend
Suspendin
g or
Deleting
(TRANS)
copying copying copying copying copying copying simplex copying
Deleting
(COPY or
PAIR)
copying copying copying copying copying copying copying copying
Suspendin
g (COPY
or PAIR)
copying copying copying copying copying copying simplex copying
Copying
(COPY) or
Copying
(Pending
copying copying copying copying copying copying simplex copying
Managing pair life cycle
10-95
Hitachi Replication Manager User Guide
Copy
pair
state of
the
secondar
y volume
Copy pair state of the primary volume
Deleting
(COPY
or PAIR)
Suspendi
ng
(COPY
or PAIR)
Copying
(COPY)
or
Copying
(Pending
or
Resync)
Pair
(PFUL)
Pair
(PAIR or
PFUL)
Pair
(PAIR or
PFUL)
or Pair
(DUPLEX
)
Simplex
(SMPL)
or
Simplex
(SIMPLE
X)
Unknow
n
or
Resync)
Pair
(PFUL)
copying copying copying sync sync sync simplex sync
Pair (PAIR
or PFUL)
copying copying copying sync sync sync simplex sync
Pair (PAIR
or PFUL)
or Pair
(DUPLEX)
copying copying copying sync sync sync simplex sync
Simplex
(SMPL) or
Simplex
(SIMPLEX
)
copying copying copying copying copying copying simplex simplex
Unknown copying copying copying sync sync sync simplex unknown
Legend:
--: Not applicable
*: suspend is displayed for a mainframe system when the copy type is
TrueCopy Sync. copying is displayed for an open system or mainframe
system when the copy type is TrueCopy Async or Universal Replicator.
The following table shows the conditions for determining copy pair status
when the copy type is ShadowImage or Copy-on-Write Snapshot/Thin Image
(the table has been split into two parts).
Conditions for determining copy pair status 1/2 (for ShadowImage
and Copy-on-Write Snapshot/Thin Image)
Copy pair
state of the
secondary
volume
Copy pair state of the primary volume
Invalid
Error
(PSUE
or
HLDE)
Error
(SUSPER)
Split
(PFUS)
Split
(SUSPVS
)
Split
(SUSPOP
)
Split
(PSUS
or
HOLD)
Suspendi
ng or
Deleting
(TRANS)
Invalid error error error error suspend suspend suspend copying
Error (PSUE
or HLDE)
error error error error suspend -- suspend copying
10-96
Managing pair life cycle
Hitachi Replication Manager User Guide
Copy pair
state of the
secondary
volume
Copy pair state of the primary volume
Invalid
Error
(PSUE
or
HLDE)
Error
(SUSPER)
Split
(PFUS)
Split
(SUSPVS
)
Split
(SUSPOP
)
Split
(PSUS
or
HOLD)
Suspendi
ng or
Deleting
(TRANS)
Error
(SUSPER)
error error error error suspend suspend suspend copying
Split (PFUS) error error error error suspend suspend suspend copying
Split
(SUSPVS)
suspend error error error suspend suspend suspend copying
Split
(SUSPOP)
suspend -- error error suspend suspend -- copying
Split (PSUS
or HOLD)
suspend error error error suspend -- suspend copying
Suspending
or Deleting
(TRANS)
copying error error error suspend suspend suspend copying
Deleting
(COPY or
PAIR)
copying error error error suspend -- suspend copying
Copying
(COPY) or
Copying
(Pending or
Resync)
copying error error error suspend suspend suspend copying
Copying
(RCPY) or
Copying
(Resync-R)
copying error error error suspend suspend suspend copying
Pair (PAIR or
PFUL)
sync error error error suspend suspend suspend copying
Pair (PAIR or
PFUL) or Pair
(DUPLEX)
sync error error error suspend suspend suspend copying
Simplex
(SMPL) or
Simplex
(SIMPLEX)
simplex error error error suspend suspend suspend copying
Unknown error error error error suspend suspend suspend copying
Legend:
--: Not applicable
Managing pair life cycle
10-97
Hitachi Replication Manager User Guide
Conditions for determining copy pair status 2/2 (for ShadowImage
and Copy-on-Write Snapshot/Thin Image)
Copy pair state
of the secondary
volume
Copy pair state of the primary volume
Deleting
(COPY or
PAIR)
Copying
(COPY) or
Copying
(Pending
or Resync)
Copying
(RCPY) or
Copying
(Resync-
R)
Pair
(PAIR
or
PFUL)
Pair
(PAIR or
PFUL) or
Pair
(DUPLEX)
Simplex
(SMPL) or
Simplex
(SIMPLEX
)
Unknow
n
Invalid copying copying copying sync sync simplex error
Error (PSUE or
HLDE)
copying copying copying sync sync error error
Error (SUSPER) copying copying copying sync sync error error
Split (PFUS) copying copying copying sync sync error error
Split (SUSPVS) copying copying copying sync sync error suspend
Split (SUSPOP) -- copying copying sync sync error suspend
Split (PSUS or
HOLD)
copying copying copying sync sync error suspend
Suspending or
Deleting (TRANS)
copying copying copying sync sync error copying
Deleting (COPY or
PAIR)
copying copying copying sync sync error copying
Copying (COPY) or
Copying (Pending
or Resync)
copying copying copying sync sync error copying
Copying (RCPY) or
Copying (Resync-
R)
copying copying copying sync sync error copying
Pair (PAIR or
PFUL)
copying copying copying sync sync error sync
Pair (PAIR or
PFUL) or Pair
(DUPLEX)
copying copying copying sync sync error sync
Simplex (SMPL) or
Simplex
(SIMPLEX)
copying copying copying sync sync simplex simplex
Unknown copying copying copying sync sync simplex unknown
Legend:
--: Not applicable
About copy pair states
Copy pair state is a value that indicates the statuses of the primary and
secondary volumes in a copy pair. The copy pair states displayed in
10-98
Managing pair life cycle
Hitachi Replication Manager User Guide
Replication Manager correspond to the copy pair statuses used in Device
Manager, CCI, storage system operation management software (Storage
Navigator and Storage Navigator Modular), and Business Continuity Manager.
For details, see Correspondence between copy pair states and the copy pair
statuses in prerequisite products on page 10-99.
Related topics
About copy pair status on page 10-90
Correspondence between copy pair states and the copy pair statuses in
prerequisite products
The copy pair state displayed in Replication Manager corresponds to the copy
pair status displayed by prerequisite products (such as Device Manager, CCI,
and Business Continuity Manager), and by storage system operation
management software (such as Storage Navigator and Storage Navigator
Modular). The following tables show the correspondence between the copy
pair states in Replication Manager and the copy pair statuses of various
products, classified by open systems and mainframe systems.
Table 10-5 Correspondences between copy pair states and statuses (open
systems)
Copy pair
state
Copy pair
status in
Device
Manager
Copy pair
status in
CCI
Copy pair
status in
Storage
Navigator
Copy pair
status in
Storage
Navigator
Modular
Copy type
Error (PSUE
or HLDE)
Error PSUE PSUE PSUE SI/COW/TI/T
CS/TCA/TCE/
UR/GAD
HLDE -- UR
Error (PDUB) Error in LUSE PDUB PDUB -- TCS/TCA/TCE
Split (PFUS)
1
Split PFUS PFUS -- COW/TI
PFUS PSUS -- TCA/TCE
Split
(SSWS)
1
SSWS PSUS -- TCA/TCE/UR
Split (PSUS
or HOLD)
1
PSUS PSUS SI/COW/TI/T
CS/TCA/TCE/
UR/GAD
PSUS(SP) -- SI
HOLD -- UR
Copying
(COPY)
Copying COPY COPY COPY COW/TI/TCS
/TCA/TCE/UR
/GAD
COPY(PD) SI
Managing pair life cycle
10-99
Hitachi Replication Manager User Guide
Copy pair
state
Copy pair
status in
Device
Manager
Copy pair
status in
CCI
Copy pair
status in
Storage
Navigator
Copy pair
status in
Storage
Navigator
Modular
Copy type
COPY(RS) SI/COW/TI
COPY(SP) -- SI
Copying
(RCPY)
Reverse-
Copying
RCPY COPY(RS-R) COPY SI/COW/TI
Copying
(COPY)
2
Suspending
COPY
3
Suspending -- TCA/TCE/UR
Pair (PAIR)
2
PAIR
4
--
Copying
(COPY)
5
Deleting
COPY
6
Deleting -- TCA/TCE/UR
Pair (PAIR)
5
PAIR
7
--
Copying
(COPY)
5
COPY
6
SMPL(PD) -- SI
Pair (PAIR)
5
PAIR
7
--
Pair (PAIR)
8
Pair
PAIR
7
-- COW/TI
PAIR PAIR PAIR SI/COW/TI/T
CS/TCA/TCE/
UR/GAD
Pair (PFUL)
8
PFUL -- TCA/TCE
Simplex
(SMPL)
Simplex SMPL SMPL SMPL SI/COW/TI/T
CS/TCA/TCE/
UR/GAD
Unknown Unknown -- -- -- --
Legend:
--: Not applicable
SI: ShadowImage
COW / TI: Copy-on-Write Snapshot/Thin Image
TCS: TrueCopy Sync
TCA: TrueCopy Async
TCE: TrueCopy Extended Distance
UR: Universal Replicator
GAD: global-active device
Notes:
10-100
Managing pair life cycle
Hitachi Replication Manager User Guide
1. Displayed as Split (PSUS or HOLD) for copy pairs created using storage
system operation management software (Storage Navigator and Storage
Navigator Modular).
2. Displayed as Suspending (COPY or PAIR) for copy pairs created using
storage system operation management software.
3. Copy pair status when pairsplit is executed while the status is COPY.
4. Copy pair status when pairsplit is executed while the status is PAIR.
5. Displayed as Deleting (COPY or PAIR) for copy pairs created using
storage system operation management software.
6. Copy pair status when pairsplit -S is executed while the status is COPY.
7. Copy pair status when pairsplit -S is executed while the status is PAIR.
8. Displayed as Pair (PAIR or PFUL) for copy pairs created using storage
system operation management software.
Table 10-6 Correspondences between copy pair states and statuses
(mainframe systems)
Copy pair state
Copy pair status in
Business
Continuity
Manager
Copy pair status in
Storage Navigator
Copy type
Invalid INVALID -- --
Error (SUSPCU)
SUSPCU
1
Suspended TCS/TCA/UR
Error (SUSPER)
SUSPER
2
Suspended TCS/TCA
Suspend SI/UR
Error (HOLDER) HOLDER Hlde UR
Split (SWAPPING) SWAPPING Suspended TCS/TCA/UR
Split (SUSPOP) SUSPOP Suspended TCS/TCA/UR
Split (SUSPOP) Split SI
Split (SUSPVS) SUSPVS V-Split SI
Split (NODELTA) NODELTA Hold UR
Split (HOLD) HOLD Hold UR
Split (CHKJNL) CHKJNL Hold UR
Split (HOLDTRNS) HOLDTRNS Hold UR
Copying (Pending or
Resync)
PENDING
3
Pending duplex TCS/TCA/UR
Pending SI
Resync SI
Copying (Resync-R) REVRSY Resync-R SI
Suspending or
Deleting (TRANS)
4
TRANS Suspending TCA/UR
Managing pair life cycle
10-101
Hitachi Replication Manager User Guide
Copy pair state
Copy pair status in
Business
Continuity
Manager
Copy pair status in
Storage Navigator
Copy type
Suspending or
Deleting (TRANS)
4
Sp-Pend SI
Suspending or
Deleting (TRANS)
4
Deleting SI/TCA/UR
Pair (DUPLEX) DUPLEX Duplex SI/TCS/TCA/UR
Simplex (SIMPLEX) SIMPLEX Simplex SI/TCS/TCA/UR
Unknown -- -- --
Tip: As of Replication Manager v6.3, mainframe pair status information can
be obtained using Device Manager (without Business Continuity Manager or
Mainframe Agent installed). Detailed pair state information for mainframe
pairs in Device Manager is equivalent to the information for open systems
pairs shown in Table 10-5 Correspondences between copy pair states and
statuses (open systems) on page 10-99.
Legend:
--: Not applicable
TCS: TrueCopy Sync
TCA: TrueCopy Async
UR: Universal Replicator
SI: ShadowImage
1. If Business Continuity Manager 5.0 is being used, the status of the
primary volume is SUSPCU, and the status of the secondary volume is
SWAPPING, the copy pair status is displayed as SUSPCU in Business
Continuity Manager and Split (SW) in Replication Manager.
2. If Business Continuity Manager 5.0 is being used, the status of the
primary volume is SUSPER, and the status of the secondary volume is
SWAPPING, the copy pair status is displayed as SUSPER in Business
Continuity Manager and Split (SW) in Replication Manager.
3. If Business Continuity Manager 5.0 is being used, the status of the
primary volume is DUPLEX, and the status of the secondary volume is
SWAPPING, the copy pair status is displayed as PENDING in Business
Continuity Manager and Split (SW) in Replication Manager.
4. Suspending, Copying or Deleting (TRANS) is the actual status, but in
Replication Manager this is abbreviated as Suspending or Deleting
(TRANS).
10-102
Managing pair life cycle
Hitachi Replication Manager User Guide
Changing copy pair status
Replication Manager allows you to change the copy pair status in open
systems and mainframe systems. Pair status change operations may be
necessary to resume copy operations after recovery from an error or
unexpected pair status changes.
Note: The Change Pair Status Wizard also supports site recovery operations
for open systems. See Advanced pair operations and recovery scenarios on
page 10-121 for more information.
Related topics
About copy pair status on page 10-90
About changing copy pair status on page 10-103
Change pair status workflow on page 10-114
Advanced pair operations and recovery scenarios on page 10-121
About changing copy pair status
Replication Manager allows you to change the copy pair status in open and
mainframe systems. Pair status change operations may be necessary to
resume copy operations after recovery from an error or unexpected pair
status changes.
For open systems, you can perform the split, resync, restore, create and
delete operations when the storage system type is Hitachi AMS/WMS, Hitachi
AMS2000, HUS100 series, Hitachi USP, or Universal Storage Platform V/VM.
You can perform the split, resync, and restore operations for the Hitachi
SMS, and Lightning 9900V storage systems.
For mainframe systems, you can perform the delete, split, resync and
restore operations when the storage system type is Hitachi USP, or Universal
Storage Platform V/VM. The create operation is not supported. The above
copy pair status change operations can be performed only when Business
Continuity Manager is used. These operations cannot be performed when
Mainframe Agent is used.
The pair status conditions where the current pair status can be changed differ
depending on the copy type and the copy pair state when the operation is
specified. They also differ depending on whether the target is a single or
multiple copy pairs and whether the target is a copy group. For information,
see the following:
Pair status transitions (when the target is a single or multiple copy pairs)
on page 10-109
Pair status transitions (when the target is a copy group) on page 10-105
Precautions
Observe the following precautions when changing the status of copy pairs:
Managing pair life cycle
10-103
Hitachi Replication Manager User Guide
If the Power Saving function is enabled on midrange storage systems,
you must make sure that the parity group containing the target LU is in
the spin-up status. If the parity group is in the spin-down status, use
Storage Navigator Modular to restore it to spin-up status.
While a copy pair configuration definition is being edited, do not use
storage system operation management software, such as Device
Manager, CCI, Storage Navigator, or Business Continuity Manager, to
perform concurrent operations on a volume, copy group, or copy pair
specified in that definition. Doing so may cause errors when Replication
Manager executes tasks.
If you have executed an operation that reverses the primary-secondary
relationship of volumes, recreate the Change Copy Pair Status task. If the
copy direction is reversed, the copy pair after the reversal is no longer
recognized as being the same as the copy pair before the reversal so if a
Change Copy Pair Status task created for the copy pair before the
reversal is executed, the task execution will fail.
Daylight savings time involves adjusting the system time of the
Replication Manager management server for certain time periods.
Operations scheduled for these time periods are handled in the following
manner:
On the day that daylight savings time starts, a task scheduled for the
skipped time period (for example, from 2:00 to 2:59) is executed one
hour later. For example, a task scheduled for 2:30AM on that day is
executed at 3:30AM.
When daylight savings time ends, an overlapping time period occurs
and a task scheduled for that time is executed once. For example, if a
task is scheduled for 1:30AM, the task is only executed for the first
instance of 1:30AM and not the second (when the time change
occurs).
For best results, do not use the Change Pair Status Wizard or Edit Task
dialog box to schedule a task that will be executed when the system time
will be adjusted for daylight savings time.
Restart the Device Manager agent in the pair management server if all
the following conditions are satisfied:
(1) The configuration definition file is recognized by Replication Manager.
(2) Configuration change for a volume in the storage system is
performed.
(3) The volume (2) refers to is defined in the configuration definition file
(1) refers to.
(4) The configuration definition file (1) refers to is used, and either of the
following conditions is satisfied:
You do not edit the configuration definition file and perform create
operation using the Change Pair Status Wizard.
You do not edit the configuration definition file and create a copy pair
using CCI.
In this case, status of the copy pair might not be acquired correctly.
Related topics
10-104
Managing pair life cycle
Hitachi Replication Manager User Guide
About copy pair status on page 10-90
Changing the copy pair status for each copy group, snapshot group, or
container on page 10-117
Changing the copy pair status for each copy pair on page 10-116
Changing the copy pair status for multiple copy pairs (batch operation) on
page 10-119
Pair status transitions (when the target is a copy group)
The following table lists possible pair status transitions for each combination
of copy pair state and copy type, when the target is a copy group.
Pair status conditions where the pair status can be changed (1/2)
(when the target is a copy group)
Copy pair
state
Shadow-
Image
TrueCopy Sync
TrueCopy
Async
TrueCopy
Extended
Distance
global-active
device
Error (PSUE) split
resync
restore
delete
split
resync
restore
delete
split
resync
restore
delete
split
resync
restore
delete
split
resync
delete
Error
(HOLDER)*
-- -- -- -- --
Error in LUSE -- split
resync
restore
delete
split
resync
restore
delete
split
resync
restore
delete
split
resync
delete
Split (Full) split
resync
restore
delete
split
resync
restore
delete
split
resync
restore
delete
split
resync
restore
delete
split
resync
delete
Split (SW) split
resync
restore
delete
split
resync
restore
delete
split
resync
restore
delete
split
resync
restore
delete
split
resync
delete
Split (HOLD)* -- -- -- -- --
Split split
resync
restore
delete
split
resync
restore
delete
split
resync
restore
delete
split
resync
restore
delete
split
resync
delete
Deleting -- -- split
resync
split
resync
--
Managing pair life cycle
10-105
Hitachi Replication Manager User Guide
Copy pair
state
Shadow-
Image
TrueCopy Sync
TrueCopy
Async
TrueCopy
Extended
Distance
global-active
device
restore
delete
restore
delete
Suspending -- -- split
resync
restore
delete
split
resync
restore
delete
--
Copying split
resync
restore
delete
split
resync
restore
delete
split
resync
restore
delete
split
resync
restore
delete
split
resync
delete
Copying
(Reverse)
split
resync
restore
delete
-- -- -- --
Pair (Full) split
resync
restore
delete
split
resync
restore
delete
split
resync
restore
syncwait
delete
split
resync
restore
syncwait
delete
split
resync
delete
Pair (PAIR or
PFUL)
split
resync
restore
delete
split
resync
restore
delete
split
resync
restore
delete
split
resync
restore
delete
split
resync
delete
Pair (PFUL) split
resync
restore
delete
split
resync
restore
delete
split
resync
restore
delete
split
resync
restore
delete
split
resync
delete
Pair split
resync
restore
delete
split
resync
restore
delete
split
resync
restore
delete
split
resync
restore
delete
split
resync
delete
Simplex -- -- -- -- --
Unknown split
resync
restore
delete
split
resync
restore
delete
split
resync
restore
delete
split
resync
restore
delete
split
resync
delete
Legend:
10-106
Managing pair life cycle
Hitachi Replication Manager User Guide
resync: Indicates that the copy pair can be re-synchronized.
restore: Indicates that the copy pair can be re-synchronized in reverse (from
the secondary volume to the primary volume).
create: Indicates that a copy pair can be created.
delete: Indicates that the copy pair can be dissolved.
split: Indicates that the copy pair can be split.
--: Indicates that the copy pair status cannot be changed.
*: This is the copy pair state when a 3DC multi-target configuration is used.
Tip: Notes about pair status transitions:
If a selected copy group includes a copy pair whose copy pair state is
Error (PSUE) or Error in LUSE, the state of all copy pairs is assumed to
be Error (PSUE).
If a selected copy group includes copy pairs whose copy pair states differ,
all copy pair statuses to which each copy pair can be changed are
displayed as candidates. However, note that nothing is displayed if a copy
pair whose pair status cannot be changed is included (and pair statuses
cannot be changed on a copy group basis).
Pair statuses to which the pair status can be changed (2/2) (when
the target is a copy group)
Copy pair
state
Copy-on-Write / Thin Image
TI (Snapshot Group)
Universal
Replicator
n/a
The same
primary
volume is
shared
1
The same
primary
volume is not
shared
2
Error (PSUE) split
resync
restore
delete
4
split
resync
restore
delete
4
split
resync
restore
delete
--
Error
(HOLDER)
3
-- -- -- --
Error in LUSE split
resync
restore
delete
4
split
resync
restore
delete
4
split
resync
restore
delete
--
Split (Full) split
resync
restore
delete
4
split
resync
restore
delete
4
split
resync
restore
delete
--
Managing pair life cycle
10-107
Hitachi Replication Manager User Guide
Copy pair
state
Copy-on-Write / Thin Image
TI (Snapshot Group)
Universal
Replicator
n/a
The same
primary
volume is
shared
1
The same
primary
volume is not
shared
2
Split (SW) split
resync
restore
delete
4
split
resync
restore
delete
4
split
resync
restore
delete
--
Split (HOLD)
3
-- -- -- --
Split split
resync
restore
delete
4
split
resync
restore
delete
4
split
resync
restore
delete
--
Deleting split
resync
restore
delete
4
split
resync
restore
delete
4
split
resync
restore
delete
--
Suspending split
resync
restore
delete
4
split
resync
restore
delete
4
split
resync
restore
delete
--
Copying split
resync
restore
delete
4
split
resync
restore
delete
4
split
resync
restore
delete
--
Copying
(Reverse)
split
resync
restore
delete
4
split
resync
restore
delete
4
-- --
Pair (Full) split
resync
restore
delete
4
split
resync
restore
delete
4
split
resync
restore
delete
--
Pair (PAIR or
PFUL)
split
resync
restore
delete
4
split
resync
restore
delete
4
split
resync
restore
delete
--
Pair split split split --
10-108
Managing pair life cycle
Hitachi Replication Manager User Guide
Copy pair
state
Copy-on-Write / Thin Image
TI (Snapshot Group)
Universal
Replicator
n/a
The same
primary
volume is
shared
1
The same
primary
volume is not
shared
2
resync
restore
delete
4
resync
restore
delete
4
resync
restore
delete
Simplex -- -- -- create
Unknown split
resync
restore
delete
4
split
resync
restore
delete
4
split
resync
restore
delete
--
Legend:
1. This column lists the selectable copy pair statuses when the copy group
contains copy pairs that have the same primary volume.
2. This column lists the selectable copy pair statuses when the copy group
does not contain copy pairs that have the same primary volume.
3. This is the copy pair state when a 3DC multi-target configuration is used.
4. The delete operation is not available for copy type TI (Snapshot Group)
Tip: Note about pair status transitions:
If a selected copy group includes a copy pair whose copy pair state is
Error (PSUE) or Error in LUSE, the state of all copy pairs is assumed to
be Error (PSUE).
If a selected copy group includes copy pairs whose copy pair states differ,
all copy pair statuses to which each copy pair can be changed are
displayed as candidates. However, note that nothing is displayed if a copy
pair whose pair status cannot be changed is included (and pair statuses
cannot be changed on a copy group basis).
Pair status transitions (when the target is a single or multiple copy pairs)
The following table lists possible pair status transitions for each combination
of copy pair state and copy type, when the target is a single or multiple copy
pairs.
Managing pair life cycle
10-109
Hitachi Replication Manager User Guide
Pair statuses to which the pair status can be changed (when the
target is a single or multiple copy pairs)
Cop
y
pair
stat
e
SI TCS
TCA or
TCE
COW/TI
4
UR n/a GAD
The
Same
Primary
Volume
Is
Shared
1
The
Same
Primary
Volume
Is Not
Shared
2
Erro
r
(PSU
E)
split
resync
restor
e
delete
split
resync
restore
delete
split
resync
restore
delete
split
resync
restore
delete
split
resync
restore
delete
split
resync
restore
delete
-- split
resyn
c
delet
e
Erro
r
(HO
LDE
R)
3
-- -- -- -- -- -- -- --
Erro
r in
LUS
E
-- split
resync
restore
delete
split
resync
restore
delete
split
resync
restore
delete
split
resync
restore
delete
split
resync
restore
delete
-- split
resyn
c
delet
e
Split
(Full
)
split
resync
restor
e
delete
split
resync
restore
delete
split
resync
restore
delete
split
resync
restore
delete
split
resync
restore
delete
split
resync
restore
delete
-- split
resyn
c
delet
e
Split
(SW
)
split
resync
restor
e
delete
split
resync
restore
delete
split
resync
restore
delete
split
resync
restore
delete
split
resync
restore
delete
split
resync
restore
delete
-- split
resyn
c
delet
e
Split
(HO
LD)
3
-- -- -- -- -- -- -- --
Split split
resync
restor
e
delete
split
resync
restore
delete
split
resync
restore
delete
split
resync
restore
delete
split
resync
restore
delete
split
resync
restore
delete
-- split
resyn
c
delet
e
Dele
ting
-- -- split
resync
restore
split
resync
restore
split
resync
restore
split
resync
restore
-- swap
takeo
ver
10-110
Managing pair life cycle
Hitachi Replication Manager User Guide
Cop
y
pair
stat
e
SI TCS
TCA or
TCE
COW/TI
4
UR n/a GAD
The
Same
Primary
Volume
Is
Shared
1
The
Same
Primary
Volume
Is Not
Shared
2
delete delete delete delete
Susp
endi
ng
-- -- split
resync
restore
delete
split
resync
restore
delete
split
resync
restore
delete
split
resync
restore
delete
-- swap
takeo
ver
Cop
ying
split
resync
restor
e
delete
split
resync
restore
delete
split
resync
restore
delete
split
resync
restore
delete
split
resync
restore
delete
split
resync
restore
delete
-- swap
takeo
ver
Cop
ying
(Rev
erse
)
split
resync
restor
e
delete
-- -- split
resync
restore
delete
split
resync
restore
delete
-- -- swap
takeo
ver
Pair
(Full
)
split
resync
restor
e
delete
split
resync
restore
delete
split
resync
restore
delete
split
resync
restore
delete
split
resync
restore
delete
split
resync
restore
delete
-- swap
takeo
ver
Pair
(PAI
R)
split
resync
restor
e
delete
split
resync
restore
delete
split
resync
restore
syncwait
delete
split
resync
restore
delete
split
resync
restore
delete
split
resync
restore
syncwait
delete
-- swap
takeo
ver
Pair
(PFU
L)
split
resync
restor
e
delete
split
resync
restore
delete
split
resync
restore
delete
split
resync
restore
delete
split
resync
restore
delete
split
resync
restore
delete
-- swap
takeo
ver
Pair split
resync
restor
e
delete
split
resync
restore
delete
split
resync
restore
delete
split
resync
restore
delete
split
resync
restore
delete
split
resync
restore
delete
-- swap
takeo
ver
Managing pair life cycle
10-111
Hitachi Replication Manager User Guide
Cop
y
pair
stat
e
SI TCS
TCA or
TCE
COW/TI
4
UR n/a GAD
The
Same
Primary
Volume
Is
Shared
1
The
Same
Primary
Volume
Is Not
Shared
2
Sim
plex
-- -- -- -- -- -- creat
e
swap
takeo
ver
Unk
now
n
split
resync
restor
e
delete
split
resync
restore
delete
split
resync
restore
delete
split
resync
restore
delete
split
resync
restore
delete
split
resync
restore
delete
-- swap
takeo
ver
Legend:
resync: Indicates that the copy pair can be re-synchronized.
restore: Indicates that the copy pair can be re-synchronized in reverse (from
the secondary volume to the primary volume).
delete: Indicates that the copy pair can be dissolved.
split: Indicates that the copy pair can be split.
create: Indicates that a copy pair can be created.
--: Indicates that the copy pair status cannot be changed.
Tip: If copy pairs with types that differ are selected, you cannot change the
copy status.
1. This column lists the selectable copy pair statuses when the copy group to
which the selected copy pair belongs contains copy pairs that have the
same primary volume.
2. This column lists the selectable copy pair statuses when the copy group to
which the selected copy pair belongs does not contain copy pairs that
have the same primary volume.
3. This is the copy pair state when a 3DC multi-target configuration is used.
4. If the TI pair belongs to a snapshot group, only split, resync, and restore
operations are available.
Supported operations for copy groups and copy pairs (mainframe systems)
The following table lists the operations supported for mainframe copy groups
and copy pairs, classified by copy pair statuses and copy types.
10-112
Managing pair life cycle
Hitachi Replication Manager User Guide
Details of copy
group or copy
pair statuses
Shadow Image TrueCopy Sync
TrueCopy
Async
Universal
Replicator
Invalid - - - -
Simplex
(SIMPLEX)
- - - -
Unknown - - - -
Pair (DUPLEX) Split
Delete
Split
Delete
Split
Delete
Split
Delete
Copying
(Pending or
Resync)
Split
Delete
Split
Delete
Split
Delete
Split
Delete
Split (SUSPOP) Resync/Restore
Delete
Resync/Restore
Delete
Resync/Restore
Delete
Resync/Restore
Delete
Error (SUSPCU) Resync/Restore
Delete
Resync/Restore
Delete
Resync/Restore
Delete
Resync/Restore
Delete
Error (SUSPER) Resync/Restore
Delete
Resync/Restore
Delete
Resync/Restore
Delete
Resync/Restore
Delete
Suspending or
Deleting
(TRANS)
Delete Delete Delete Delete
Split (SUSPVS) Resync/Restore
Delete
Resync/Restore
Delete
Resync/Restore
Delete
Resync/Restore
Delete
Split
(SWAPPING)
Resync/Restore Resync/Restore Resync/Restore Resync/Restore
Copying
(Resync-R)
Delete Delete Delete Delete
Split (HOLD) - - - Resync
Delete
Error (HOLDER) - - - Delete
Split (HOLTRNS) - - - Delete
Split (NODELTA) - - - Resync
Delete
Tip: The operation that can be selected is determined based on the copy
directions of the definition and entity and on the pair status. The Resync
option or the Restore option is displayed for pair operations depending on
whether the FORWARD or REVERSE option is specified when the SUSPEND
status is set. For ShadowImage copy type, this check is not performed and
you can select both the Resync and Restore options. For pairs in the Split
(HOLD) and Split (NODELTA) statuses, specifying the Resync option disables
the Force option. For pairs in the Split (HOLD) and Split (NODELTA) statuses,
Managing pair life cycle
10-113
Hitachi Replication Manager User Guide
the Resync option is available only for operations on copy groups. If any of
the pairs are in the Split (SWAPPING) status, the Delete option is unavailable.
The following table shows the correspondence between copy directions of the
pair definition and entity and permitted pair operations for various pair
statuses:
Copy directions of pair
definitions and entity
Pair status Pair operations
Match Split (SUSPOP)
Error (SUSPCU)
Error (SUSPER)
Split (SUSPVS)
Resync
Match Split (SWAPPING) Restore
Differ Split (SUSPOP)
Error (SUSPCU)
Error (SUSPER)
Split (SUSPVS)
Restore
Differ Split (SWAPPING) Resync
Tip: When there are multiple pair statuses for the selected group or pair, the
status is displayed if at least one pair is operable.
About Change Pair Status Wizard
Replication Manager includes a Change Pair Status Wizard for changing the
status of copy pairs. You can use this wizard to change the copy pair status
on a copy pair or copy group basis. The wizard displays the available
operations and options in drop-down lists based on the copy type and copy
pair status.
Tip: Note the following:
When the wizard finishes processing, a task is automatically registered for
each copy group. You cannot edit these tasks because the copy pair
status is changed immediately. However if the processing takes time, you
can check the task execution result later.
You can register a maximum of 100 workflows and a total of 1,000 tasks,
including the tasks for creating and editing copy pair configuration
definitions and changing the copy pair status.
Related topics
Change pair status workflow on page 10-114
Change pair status workflow
The following figure illustrates the task flow for changing the copy pair status.
10-114
Managing pair life cycle
Hitachi Replication Manager User Guide
Launching the Change Pair Status Wizard
You can launch the Change Pair Status Wizard either using the icon or
using the Change Pair Status button.
To launch the Change Pair Status Wizard using the icon:
1. Display the information about the volume included in a copy pair whose
status you want to change or display the information about the host or
configuration definition file where you want to change the status of copy
pairs.
2.
Click the icon of the copy pair whose pair status you want to change.
To launch the Change Pair Status Wizard using the Change Pair
Status button:
1. Display the information about the group or container containing the copy
pairs whose status you want to change.
2. Select the check boxes of the target copy pairs whose status you want to
change, and then click Change Pair Status.
Related topics
About Change Pair Status Wizard on page 10-114
Managing pair life cycle
10-115
Hitachi Replication Manager User Guide
Changing the copy pair status for each copy pair
To change the status of a single copy pair:
1. Display the information about an open or mainframe systems volume
included in a copy pair whose status you want to change.
For more information, see Viewing information about volumes belonging
to a host on page 14-12 or Viewing information about volumes
belonging to a storage system on page 14-12.
2.
Click the icon of the copy pair whose pair status you want to change.
The Change Pair Status Wizard starts with the Introduction page
displayed.
3. Read the on-screen instructions, and then click Next.
The Select Copy Pairs page appears.
Note: For open systems configured with redundant pair management
servers: When the wizard is invoked from the Pair Relationship display
of the Host or Storage System View, the Select Pair Management
Server page appears first. In this case, select the combination of pair
management servers to be used, and then click Next to proceed to the
Select Copy Pairs page.
4. For open systems, select the check boxes of the copy pair(s) whose
status you want to change in the Pair List pane, and then click Next.
The Select Pair Operation page appears.
5. For mainframe systems, perform the following operations on the Select
Copy Pairs page to select specific types of copy pairs:
a. On the Criteria tab, specify parameters for filtering the copy pairs.
b. Click Apply. The Results tab displays the list of filtered copy pairs.
c. On the Results tab, select the check boxes of the copy pairs whose
status you want to change.
d. Click Next.
The Select Pair Operation page appears.
6. Set the operation (Pair Operation) and options to change the pair status
and click Next.
The Confirm page appears.
Caution: Please check the following before confirming the pair status
change operation:
Before a Split operation is performed, ensure that I/O processing for
the primary volume is not being performed because this operation
might result in incomplete data in the secondary volume.
Before a Resync operation, ensure that the data in the secondary
volume is no longer required because this operation will overwrite the
secondary volume data.
10-116
Managing pair life cycle
Hitachi Replication Manager User Guide
Before a Restore operation is performed ensure that the data in the
primary volume is no longer required because this operation will
overwrite the primary volume data.
Ensure the value of the copy pace is correct because this operation
may take longer if an incorrect value is used.
7. Check the specified settings and click Confirm.
The Finish page appears.
8. Click Finish.
The settings specified in the wizard are registered as tasks. Check the
Status column for the tasks to make sure that the status of the copy pair
was changed successfully. To view the tasks, from the Explorer menu,
select Tasks and then Tasks.
Tip: In 3DC Delta Resync configurations, executing pair operations against
TCS or UR (DeltaUR) changes the related copy group status. Refresh
configuration after the Task execution. If the related copy group status is not
changed, execute the Refresh Copy Group operation.
Related topics
About changing copy pair status on page 10-103
Change pair status workflow on page 10-114
Limitations when performing 3DC configuration pair operations
(mainframe systems) on page 10-38
When performing operations on EXCTGs (mainframe systems) on page
10-90
Changing the copy pair status for each copy group, snapshot group, or container
When you change the pair status of copy pairs in a copy group or snapshot
group, you must know all the pairs related to the copy pairs whose status you
want to change. In Replication Manager, when you select a copy pair, all the
related copy pairs are displayed in a list. From this list, you can select the
copy pairs whose status you want to change.
1. For copy groups or containers: Display the information about the host
or configuration definition file where you want to change the status of
copy pairs. For details on how to display this information, see Viewing
individual host information on page 14-6 or Viewing copy pair
configuration definition information on page 12-6.
For snapshot groups: Display the information about the storage system
where you want to change the status of copy pairs. See Viewing storage
system information (open systems) on page 14-15 for more information.
2.
Click the icon that includes the copy pairs whose pair status you want
to change.
The Change Pair Status Wizard starts.
3. Read the wizard page and click Next.
The 2. Select Copy Pairs page appears.
Managing pair life cycle
10-117
Hitachi Replication Manager User Guide
4. For open systems, select the check boxes of the copy pairs whose status
you want to change in the Pair List pane, and then click Next.
The 3. Select Pair Operation page appears.
5. For mainframe systems, perform the following operations on the 2.
Select Copy Pairs page to select specific types of copy pairs:
Before a split operation is performed, ensure that I/O processing for
the primary volume is not being performed because this operation
might result in incomplete data in the secondary volume.
Before a Resync operation, ensure that the data in the secondary
volume is no longer required because this operation will overwrite the
secondary volume data.
Before a Restore operation is performed ensure that the data in the
primary volume is no longer required because this operation will
overwrite the primary volume data.
Ensure the value of the copy pace is correct because this operation
may take longer if an incorrect value is used.
6. On the Criteria tab, specify parameters for filtering the copy pairs.
7. Click Apply. The Results tab displays the list of filtered copy pairs.
8. On the Results tab, select the check boxes of the copy pairs whose
status you want to change.
9. Click Next.
The 3. Select Pair Operation page appears.
10. Set the operation (Pair Operation) and options to change the pair status,
and then click Next.
The 4. Confirm page appears.
Caution: Please confirm the following before confirming the pair status
change operation:
11. Check the specified settings, and then click Confirm.
The 5. Finish page appears.
12. Click Finish.
The settings specified in the wizard are registered as tasks. Check the
Status column for the tasks to make sure that the pair status was
changed successfully. To view the tasks, from the Explorer menu, select
Tasks and then Tasks.
Related topics
About changing copy pair status on page 10-103
Change pair status workflow on page 10-114
Limitations when performing 3DC configuration pair operations
(mainframe systems) on page 10-38
When performing operations on EXCTGs (mainframe systems) on page
10-90
10-118
Managing pair life cycle
Hitachi Replication Manager User Guide
Changing the copy pair status for multiple copy pairs (batch operation)
To change the status of multiple copy pairs:
1. Display the information about the group containing the copy pairs whose
status you want to change.
For more information, see Viewing information about copy groups or
snapshot groups belonging to a host on page 14-9 or Viewing
information about copy groups belonging to a copy pair configuration
definition on page 14-8.
2. Select the check boxes of the copy pairs whose status you want to
change, and then click Change Pair Status.
The Change Pair Status Wizard starts with the Introduction page
displayed.
3. Read the on-screen instructions, and then click Next.
The Select Copy Pairs page appears.
Note: For open systems configured with redundant pair management
servers: When the wizard is invoked from the Pair Relationship display
of the Host or Storage System View, the Select Pair Management
Server page appears first. In this case, select the combination of pair
management servers to be used, and then click Next to proceed to the
Select Copy Pairs page.
4. For open systems, select the check boxes of the copy pairs whose status
you want to change in the Pair List pane, and then click Next.
Tip: For open systems, the check boxes for copy pairs selected when
starting the Change Pair Status Wizard are selected by default. For
mainframe systems, the check boxes for all copy pairs are selected by
default.
The Select Pair Operation page appears.
5. For mainframe systems, perform the following operations on the Select
Copy Pairs page.
To select specific types of copy pairs:
a. On the Criteria tab, specify parameters for filtering the copy pairs.
b. Click Apply. The Results tab displays the list of filtered copy pairs.
c. On the Results tab, select the check boxes of the copy pairs whose
status you want to change.
d. Click Next.
The Select Pair Operation page appears.
Only pair operations applicable to all selected pairs are displayed in the
Pair Operation pane on this page.
6. Set the operation (Pair Operation) and options to change the pair status,
and then click Next.
The Confirm page appears.
Caution: Please confirm the following before confirming the pair status
change operation:
Managing pair life cycle
10-119
Hitachi Replication Manager User Guide
Before a split operation is performed, ensure that I/O processing for
the primary volume is not being performed because this operation
might result in incomplete data in the secondary volume.
Before a Resync operation, ensure that the data in the secondary
volume is no longer required because this operation will overwrite the
secondary volume data.
Before a Restore operation is performed, ensure that the data in the
primary volume is no longer required because this operation will
overwrite the primary volume data.
Ensure the value of the copy pace is correct because this operation
may take longer if an incorrect value is used.
7. Check the specified settings, and then click Confirm.
The Finish page appears.
8. Click Finish.
The settings specified in the wizard are registered as tasks. Check the
Status column for the tasks to make sure that the pair status was
changed successfully. To view the tasks, from the Explorer menu, select
Tasks and then Tasks.
Tip: In 3DC Delta Resync configurations, executing pair operations against
TCS or UR (DeltaUR) changes the related copy group status. Refresh
configuration after the Task execution. If the related copy group status is not
changed, execute the Refresh Copy Group operation.
Related topics
Change pair status workflow on page 10-114
Limitations when performing 3DC configuration pair operations
(mainframe systems) on page 10-38
When performing operations on EXCTGs (mainframe systems) on page
10-90
Confirming copy status during task execution
To confirm copy status during task execution:
1. In the Explorer menu, choose Tasks and then Tasks.
A list of tasks is displayed in the Tasks subwindow.
2. Select a task and click the copy group name hot link.
The copy-group-name subwindow is displayed
3. Confirm the copy progress and whether the pair is in Copying status.
4. After several minutes, click Refresh Copy Group.
5. Confirm whether the pair is in Pair status.
6. On the Tasks window, verify task has completed by checking if the task
status is Success.
Related topics
10-120
Managing pair life cycle
Hitachi Replication Manager User Guide
About copy pair status on page 10-90
Advanced pair operations and recovery scenarios
In addition to the basic pair operations (such as split and resync), the Change
Pair Status Wizard supports several advanced operations for open system
pairs. The relationship between the basic and advanced operations can be
understood in terms of two scenarios:
Takeover (the pair is split apart or swapped)
Takeback (the pair is recovered)
The following table describes the relationship between basic and advanced
operations.
Table 10-7 Takeover and takeback scenarios
Scenario Basic operation Advanced operation
takeover split takeover
swap
force split
takeback resync
create
delete
swap
takeover-recovery (resync)
takeover-recovery (recreate)
The basic operations are simple and low-level operations for splitting, re-
synchronizing and restoring specific copy pairs. The advanced operations are
provided by the CCI horctakeover command and extend recovery to site-
level operations:
If a primary site is damaged and operation cannot continue, the takeover
operation is used to immediately continue operations at a secondary site.
When the damaged primary site is recovered, the takeback operation is
used to immediately switch operations from the secondary site back to
the primary site.
Note: For more information on the underlying functions used by the
advanced operations, see Advanced operations and corresponding CCI
commands on page 10-132.
The advanced operations are as follows:
Takeover operation on page 10-122
Swap operation on page 10-123
Force-split operation on page 10-123
Takeover-recovery operations (resync and recreate) on page 10-124
Caution: Take note of the following points:
Managing pair life cycle
10-121
Hitachi Replication Manager User Guide
Advanced operations can be performed per copy group or per copy pair.
The only restriction is that they are not available for the TrueCopy
Extended Distance copy type.
Because the copy pair status cannot be retrieved in the event of a failure,
it is not confirmed prior to executing an operation. (Under normal
circumstances, copy pair status confirmation is required and is performed
by the Device Manager agent.) In this instance, an error message is
created based on the information sent from the agent and is output for
the Change Copy Pair Status task.
Takeover and swap operations cause the target copy pair or copy group
to be treated as a different copy pair or copy group after the operation.
See Alert settings and volume switching on page 10-129 for more
information.
Related topics
Restoring an application replica from the Replica History on page 23-38
Advanced recovery use cases on page 10-125
Recovering a copy pair configuration definition file (takeback) on page
10-128
Alert settings and volume switching on page 10-129
Takeover operation
The takeover operation is used to switch to the secondary site when there is
a failure at the primary. The resulting copy pair status depends on the
environment where the takeover operation is executed. If the takeover
operation is executed when there is damage to the primary site, or a failure
in the primary site storage, the status of the secondary site will be Split
(SSWS). In all other cases, the primary volume and secondary volume of the
copy pair are switched. You can check the execution results based on the
copy pair status and the relationship between the primary volume and
secondary volume that make up the copy pair.
Note: Regarding pair status:
If the copy pair state cannot be obtained from the Device Manager agent,
the state is Unknown.
When a failure occurs, it might not be possible to obtain the copy pair
state of the target copy pair. After the operation, the copy pair has a split
primary volume, and a writable secondary volume. As a result, the
aggregate copy pair status is Suspend.
The takeover procedure is as follows:
1. If the copy pair state is Unknown, a failure may have occurred. Check for
failures outside of Replication Manager.
2. Using the Change Pair Status Wizard, create a takeover Change Copy Pair
Status task for the target copy group or copy pair.
3. Check the Task List window to confirm that the status of the task is
Success.
10-122
Managing pair life cycle
Hitachi Replication Manager User Guide
4. View the target copy pair in the Pair Configurations view and check the
task execution results (whether the primary and secondary volumes have
switched, and whether the secondary volume has changed to Split
(SSWS)).
5. If necessary, set up My Copy Group settings and alert settings, and
recreate the Change Copy Pair Status task.
Swap operation
This operation is used to switch work from the primary site to the secondary
site. When you execute this operation, the primary volume and secondary
volume for the copy pair are switched.
The swap procedure is as follows:
1. Using the Change Pair Status Wizard, create a swap Change Copy Pair
Status task for the target copy group or copy pair.
2. Check the Task List window to confirm that the status of the task is
Success.
3. Check the copy pair status in the Pair Configurations view.
4. If necessary, set up My Copy Group settings and alert settings, and
recreate the Change Copy Pair Status task.
Force-split operation
The force-split operation can be used when the copy type is TCS and the
fence level is data or status. It is used when a failure at the secondary site
prevents TCS-type copy pairs (with a fence level of data or status) from
being written to the primary site. When a force-split operation is executed, it
first attempts to put the primary volume into a special SUSPEND status. If it
succeeds at putting the primary volume in a special SUSPEND status, the
status of the primary volume will change to Split (PSUS or HOLD) or Error
(PSUE or HLDE). If it fails to put the primary volume in a special SUSPEND
status, forced splitting of the primary and secondary volume is performed,
and the primary volume is changed to a writable Simplex (SMPL) status.
Caution: Note the following:
If a storage system failure occurs on the secondary site, the copy pair
state cannot be obtained and it is shown as Unknown. In a remote copy
circuit failure, the copy pair state is not limited to a specific status.
The aggregate copy pair status after a force-split operation is either
Suspend or Error.
The force-split procedure is as follows:
1. If the primary volume cannot be written to, an RC circuit or secondary
site failure might have occurred. Check for the following in Replication
Manager:
An abnormal remote path status (possibly an RC circuit failure)
Managing pair life cycle
10-123
Hitachi Replication Manager User Guide
An Unknown copy pair status in the secondary volume (possibly a
secondary site failure)
2. Using the Change Pair Status Wizard, create a force-split Change Copy
Pair Status task for the target copy group or copy pair.
3. Check the Task List window to confirm that the status of the task is
Success.
4. Check the copy pair status in the Pair Configurations view.
Takeover-recovery operations (resync and recreate)
There are two types of takeover-recovery operations: takeover-recovery
(resync) and takeover-recovery (recreate). A takeover-recovery operation is
used as a recovery procedure when a user performs a takeover operation and
the secondary volume changes to Split (SSWS). The details of the executed
takeover-recovery operation depend on the options specified, so you must
check the copy pair status and select the options accordingly. The table below
lists the options for the takeover-recovery operation and the status of the
target copy pairs.
Table 10-8 Operations and target copy pair states for takeover-recovery
Operation Description
Target copy pair
state
P-VOL S-VOL
takeover-recovery (resync) Switches and synchronizes the primary
and secondary volumes.
Not
Simplex
(SMPL)
Split
(SSWS)
takeover-recovery
(recreate)
Recreates the copy pair from the
secondary volume.
Simplex
(SMPL)
Split
(SSWS)
Caution: Note the following:
Use of takeover-recovery (resync) operation is only permitted when the
S-VOL copy pair state is Split (SSWS), regardless of the P-VOL state.
The takeover-recovery (recovery) operation is only permitted in the
following cases:
- When the P-VOL copy pair state is Simplex (SMPL) and the P-VOL
copy pair state is Split (SSWS)
- When the S-VOL copy pair state is Simplex (SMPL) regardless of the
P-VOL copy pair state
The takeover-recovery procedure is as follows:
1. Using the Change Pair Status Wizard, create a takeover-recovery Change
Copy Pair Status task for the target copy group or copy pair.
2. Check the Task List window to confirm that the status of the task is
Success.
3. Check the copy pair status in the Pair Configurations view.
10-124
Managing pair life cycle
Hitachi Replication Manager User Guide
Advanced recovery use cases
The following table lists the use cases for advanced recovery procedures and
includes references to the diagrams in Figure 10-1 Takeover workflow on
page 10-127 and Figure 10-2 Takeback workflow on page 10-128.
Table 10-9 Advanced recovery scenarios and procedures
Scenario
Procedure using the Change Pair Status
Wizard
Workflow
reference
Performing maintenance
on the primary site work
server
To switch an application to the secondary
site, execute an advanced swap operation.
The volume at the secondary site becomes
the primary volume, and the volume at the
primary site becomes the secondary volume.
Perform work on the secondary site while
work server maintenance is carried out on
the primary site.
Takeover: 3
Ending maintenance on
the primary site work
server
To switch an application to the primary site,
execute an advanced swap operation. The
secondary site volume becomes the
secondary volume and the primary site
volume becomes the primary volume.
Takeback: 3
Performing maintenance
on the primary site
storage
To switch an application to the secondary
site, execute an advanced swap operation.
The secondary site volume becomes the
primary volume, and the primary site volume
becomes the secondary volume. Next,
perform a basic split to suspend the copy
pair.
Takeover: 1
Ending maintenance on
the primary site storage
Because application data written while the
secondary site is active is not stored on the
volume at the primary site, first execute a
basic resync operation. To switch the
application to the primary site, execute an
advanced swap operation. The secondary site
volume becomes the secondary volume, and
the primary site volume becomes the primary
volume.
Takeback: 2
Performing maintenance
on a remote copy line
To allow for maintenance on the remote copy
line, suspend the remote copy pair by
executing a basic split operation.
Takeover: 5
Ending maintenance on a
remote copy pair line
To return the remote copy pair to a normal
pair status, execute a basic resync operation
on the remote copy pair.
Takeback: 5
Performing maintenance
on a remote site
To allow maintenance on the remote site,
suspend the remote copy pair by executing a
basic split operation.
Takeover: 5
Ending maintenance on a
remote site
When you have finished maintenance on the
remote site, return the remote copy pair to
normal pair status by executing a basic
resync operation.
Takeback: 5
Managing pair life cycle
10-125
Hitachi Replication Manager User Guide
Scenario
Procedure using the Change Pair Status
Wizard
Workflow
reference
Work server failure To switch work to the secondary site, execute
an advanced swap operation. The secondary
site volume becomes the primary volume,
and the primary site volume becomes the
secondary volume.
Takeover: 3
Recovering from a work
server failure
To switch work to the primary site, execute
an advanced swap operation. The secondary
site volume becomes the secondary volume,
and the primary site volume becomes the
primary volume.
Takeback: 3
Primary site storage
failure (no loss of
primary site data)
To switch work to the secondary site, execute
an advanced takeover operation. The
secondary volume on the secondary site is
changed to a writable Split (SSWS) status.
Takeover: 1
Recovering from a
primary site storage
failure
Execute a takeover-recovery (resync)
operation to change the secondary site
volume to the primary volume and the
primary site volume to the secondary
volume, and copy the data on the secondary
site volume to the primary site volume. To
move the application to the primary site,
execute an advanced swap operation. The
secondary site volume becomes the
secondary volume, and the primary site
volume becomes the primary volume.
Takeback: 1
Primary site damage
(loss of primary site
data)
To switch the application to the secondary
site, execute an advanced takeover
operation. The status of the secondary
volume on the secondary site is changed to
Split (SSWS).
Takeover: 1
Recovery from primary
site damage
Reconstruct the copy pair from the secondary
volume by executing a takeover-recovery
(recreate) operation. To move work to the
primary site, execute an advanced swap
operation. The secondary site volume
becomes the secondary volume, and the
primary site volume becomes the primary
volume.
Takeback: 1
Forced takeover To make the P-VOL on the primary site
available, execute an advanced force-split
operation. This makes the primary volume
writable.
Takeover: 4
Disabling forced takeover
status (when data on
secondary site is not lost)
To return the remote copy pair to a normal
pair status, change the remote copy pair to
Sync status by executing a basic resync
operation.
Takeback: 4
Disabling forced takeover
status (when data in
secondary site is lost)
Because data on the secondary site is not
available, the basic resync function cannot be
used to recover the remote copy pair.
Therefore, you must perform a basic delete
operation, followed by a basic create
Takeback: 4
10-126
Managing pair life cycle
Hitachi Replication Manager User Guide
Scenario
Procedure using the Change Pair Status
Wizard
Workflow
reference
operation to change the remote copy pair to
Sync status.
Failure on a secondary
site storage or RC line
No takeover is necessary, because the
primary volume on the primary site is
available. However, the pair status for copy
pair is disabled.
Takeover: 6
Recovery from failure on
a secondary site storage
or RC line
Change the remote copy pair to Sync status
by executing a basic resync operation.
Takeback: 6
Figure 10-1 Takeover workflow on page 10-127 describes the operations
during a takeover. The numbers 1-5 in the figure correspond to the
continuation points in Figure 10-2 Takeback workflow on page 10-128. This
allows you to trace a recovery procedure from the takeover stage to the
takeback portion.
Figure 10-1 Takeover workflow
Managing pair life cycle
10-127
Hitachi Replication Manager User Guide
Figure 10-2 Takeback workflow
Note: The takeback flowchart assumes that a configuration definition file
exists. If no pair configuration definition file exists for the copy pair, or if a
configuration file exists but is unavailable, you must use the Pair
Configuration Wizard to recreate a pair configuration definition file. (The
configuration definition file might not exist if it has been lost or the LDEV
number has been changed.)
Recovering a copy pair configuration definition file (takeback)
To perform a takeback operation as described in the flowchart, the
appropriate configuration definition file must be available for a copy pair. This
section describes how to prepare for the potential loss of a copy pair
configuration definition file and how to recover it.
1. Make the following preparations:
a. Make a backup of each copy pair configuration definition file (repeat
for each pair management server).
b. Specify a copy group name in the label of each volume that makes up
a copy pair. (You can use the Device Manager server to specify
volume labels.)
2. Recover the copy pair configuration definition file. This depends on
whether there has been a storage configuration change as a result of a
failure recovery:
10-128
Managing pair life cycle
Hitachi Replication Manager User Guide
If there has been no storage configuration change as a result of a
failure recovery, copy the backup you made of the pair configuration
definition file to the pair management server. If the pair management
server is in a redundant configuration, add the necessary nodes using
the Pair Configuration Wizard to recover the configuration definition
file.
If there has been a storage configuration change, you must either
modify the copy pair configuration definition file that was backed up,
or manually create a configuration definition file for the copy pair and
use Replication Manager to update the storage system information for
the copy group. If the secondary volume is a paired LUN, you cannot
use the Pair Configuration Wizard to recreate a copy pair configuration
definition file. (This is because no paired LUN is displayed as an
available secondary volume in the 2. Pair Association window of the
Pair Configuration Wizard.)
Alert settings and volume switching
If an operation results in the primary volume and secondary volume of the
target copy pair being switched, the copy pair is treated as a different copy
pair than before the operation. For this reason, you might need to set up My
Copy Group settings and alert settings, and create Change Copy Pair Status
tasks for the switched copy pair and copy group.
Figure 10-3 Alert settings and volume reversal
Alerts set for copy group CG1 are not valid for the copy group CG1 with
reversed primary and secondary volumes. If you reverse the primary and
secondary volumes for copy group CG1, the alerts set for copy group CG1
become valid once again.
Note: When primary and secondary volumes are reversed, the copy group
name is the same both before and after the reversal. However, the object ID
for the copy group changes and duplicate copy groups with the same name
are displayed in the list of copy groups.
Managing pair life cycle
10-129
Hitachi Replication Manager User Guide
Basic operations and corresponding CCI commands
The following table lists the basic operations available on the 3. Select Pair
Operation page of the Change Pair Status Wizard, along with the
corresponding CCI commands.
Change Pair Status Wizard CCI
Operation Option Command Option
create Copy Pace paircreate -c size
Fence Level -f
Pool ID -pid
Pool ID(P) -jp
Pool ID(S) -js
JNLG ID(P) -jp
JNLG ID(S) -js
No Copy -nocopy
Split -split -fq normal
Quick Split -split -fq quick
Read disable
(secondary)
-m noread
Assign CTG for At-
Time Split
1
To specify CTGID at the same time:
-m grp CTGID
Otherwise use:
-m
Assign CTG
2
To specify CTGID at the same time:
-fg fencelevel CTGID
Otherwise use:
-fg fencelevel
CTGID See the two previous options for
specifying the CTGID.
3DC -nocsus
Quorum Disk ID -jq (for GAD pairs only)
split Copy pace pairsplit -c size
Secondary Mode -rw
Force Suspend -P
Quick Split -fq normal (for normal split)
-fq quick (for Quick Split
Swap Suspend -RS (for GAD pairs only)
resync Copy pace pairresync -c size
10-130
Managing pair life cycle
Hitachi Replication Manager User Guide
Change Pair Status Wizard CCI
Operation Option Command Option
Quick Resync -fq quick
restore
Copy pace
1 pairresync -
restore
For local copy:
-c size
Quick Restore
1
For local pairs only:
-fq normal (for normal restore)
-fq quick (for Quick Restore)
n/a For a local host, execute pairresync
without options.
For a remote host, execute these
commands in the following order:
1. pairresync -swapp -c size
2. pairevtwait -s pair -t
timeout
3. pairresync -swaps -c size
delete Force Delete pairsplit -R
Reverse Direction -RS and -R
Run pairsplit -RS followed by
pairsplit -R)
The Reverse Direction option applies
to GAD pairs only.
Notes:
1. When the host is local.
2. When the host is TrueCopy Synchronous.
Conditions for copy pair operations (basic versus advanced)
Available copy pair operations depend on the storage system type and
volume status.
Basic operations
The following operations and storage system configurations are not supported
for basic operations:
A create or delete operation for a copy group defined in a device group.
The storage system type is Universal Storage Platform V/VM, VSP, or VSP
G1000 and the copy pair is a HAM copy pair.
Note: For mainframe systems, basic operations require Business Continuity
Manager (not Mainframe Agent).
Managing pair life cycle
10-131
Hitachi Replication Manager User Guide
Advanced operations
For open systems, the following storage system configurations support
advanced operations:
The storage system is Virtual Storage Platform, VSP G1000, or HUS VM,
the target is not a copy group defined in a device group, and the copy
type is either TrueCopy Synchronous or Universal Replicator.
The storage system is Hitachi USP or Universal Storage Platform V/VM
and the copy type is either Universal Replicator or TrueCopy.
The storage system is HUS100 series, Hitachi AMS2000, or Hitachi
AMS/WMS and the copy type is TrueCopy Sync.
For mainframe systems, change pair status operations might not be possible
depending on volume status.
Before performing a split operation, confirm that I/0 to the primary
volume is not in progress. If I/0 is in progress, the data on the secondary
volume might be incomplete.
During a planned stop (when the primary and secondary volumes are
being switched), a delete operation cannot be executed.
Related topics
Advanced pair operations and recovery scenarios on page 10-121
Advanced operations and corresponding CCI commands
The following table lists the advanced operations available on the 3. Select
Pair Operation page of the Change Pair Status Wizard, along with the
corresponding CCI commands.
Change Pair Status
Wizard
Description
CCI
Operation Option Command Option
takeover None Performs S-VOL takeover. horctakeover -S n/a
Timeout
for data
transfer
Specifies a timeout value
for an S-VOL takeover.
-t timeout
force-split None Performs P-VOL takeover. horctakeover -l n/a
swap None Redirects copying,
retaining the current copy
pair state.
Execute the
following
commands.
For TrueCopy
Sync and
Universal
Replicator
1. pairsplit
2. pairresync -
swaps
n/a
Copy Pace -c size
10-132
Managing pair life cycle
Hitachi Replication Manager User Guide
Change Pair Status
Wizard
Description
CCI
Operation Option Command Option
For GAD
1. pairsplit -
RS
2. pairresync -
swaps
takeover-
recovery
(resync)
None Recovers an S-VOL from
the Split(SSWS) status and
the P-VOL and S-VOL to
the Pair(PAIR) status.
pairresync -
swaps
n/a
Copy Pace -c size
takeover-
recovery
(recreate)
None Recovers the P-VOL and S-
VOL to the Pair(PAIR)
status when the P-VOL is in
the Simplex(SMPL) status
and the S-VOL is in the
Split(SSWS) status.
Execute these
commands in the
following order:
1. pairsplit -R
2. pairsplit -S
3. paircreate
Note: Items in the
Option column for
this operation
apply to the
paircreate
command only.
n/a
Copy Pace -c size
Fence
Level
-f fence
[CTGID]
where fence
= "data",
"status",
"never",
"async"
JNLG
ID(P)
-jp id
JNLG
ID(S)
-js id
No Copy -nocopy
Monitoring and managing storage systems using virtual
command devices
As an alternative to using CCI command devices, you can also issue
commands to storage systems over the LAN connection using virtual
command devices.
Note: As of 7.1.0, Replication Manager only supports monitoring and
managing copy pair configuration definitions that use virtual command
devices. You cannot set up such a configuration from within Replication
Manager.
This module includes the following topics:
About virtual command devices on page 10-134
Prerequisites for virtual command device configurations on page 10-136
Setting up an SVP as a virtual command device on page 10-138
Using a Virtual Command Device server on page 10-138
Managing pair life cycle
10-133
Hitachi Replication Manager User Guide
If a virtual command device fails to call the Device Manager Agent on
page 10-139
CCI response time and virtual command devices on page 10-139
About virtual command devices
Command devices are used to send CCI commands between the pair
management server and a storage system. Command devices use the FC link
(known as an in-band connection).
Virtual command devices allow you to perform the same operations using the
LAN (known as an out-of-band connection). This configuration uses either the
Service Processor (SVP) of the storage system, or a dedicated CCI server
(known as a Virtual Command Device server).
The following figure shows an example of a configuration in which SVPs are
used as virtual command devices. Because this configuration eliminates the
need for connecting a command device to the pair management server, you
can install Device Manager Agent and CCI on the management server,
allowing it to double as a pair management server.
10-134
Managing pair life cycle
Hitachi Replication Manager User Guide
Figure 10-4 Configuration using SVP as virtual command device
Note: If the SVP is used as the virtual command device, there is no need to
set up a Virtual Command Device server or command device. However,
command processing using the SVP takes significantly longer, so we
recommend using a Virtual Command Device server for large-scale
configurations.
The following figure shows a Virtual Command Device server configuration.
The server connected to the actual command device is set as the virtual
command device on each pair management server or application host. The
Virtual Command Device server can be the same machine as the CCI server.
Managing pair life cycle
10-135
Hitachi Replication Manager User Guide
Figure 10-5 Configuration with Virtual Command Device server
Prerequisites for virtual command device configurations
The following requirements apply to virtual command device configurations.
Note: To monitor pool usage or journal usage for Hitachi USP, Universal
Storage Platform V/VM, Virtual Storage Platform, VSP G1000, or HUS VM
storage systems, the pair management server and Virtual Command Device
server must be discovered by Replication Manager (or, in the case of Virtual
Storage Platform, VSP G1000, or HUS VM, the system must be configured for
managing copy groups defined by device group).
10-136
Managing pair life cycle
Hitachi Replication Manager User Guide
Table 10-10 System prerequisites
Target Prerequisite
Management server The Device Manager server has discovered storage systems with
primary and secondary volumes, and the server has been
registered to Replication Manager as an information source.
Pair Management
server
Device Manager agent 7.1.0 or later and CCI 01-25-xx/xx or later
must be installed.
The configuration definition file is in a format that is supported by
Device Manager agent, and the CCI instance must have started
normally.
Storage system The serial numbers of the storage systems managed by the
Device Manager server must be unique.
Virtual Command
Device server
CCI 01-25-xx/xx or later must be installed (Device Manager agent
is not necessary), and the relay (CCI) instance must have been
started. In addition:
The user account for executing the Device Manager agent
service (or Application Agent service) and the LocalSystem
account must be set up to permit login in by the command
device authentication account.
If the CCI instance is used to access multiple storage
systems, the account must be set up so that the same
command device authentication account and password can be
used to log into each of the command devices.
Note: Some configurations using virtual command devices are not
supported; see the Hitachi Command Suite Replication Manager Configuration
Guide. for more information.
Table 10-11 Network prerequisites
Network application
scope
Prerequisite
Communication between
the primary and secondary
CCI instances
The UDP communication ports used by the CCI instances
must be specified in a configuration definition file.
Communication between
the CCI instances and the
SVPs
The CCI instances on the pair management servers can
communicate with the SVPs using UDP. The ports used by
the CCI instances on the pair management servers are
determined by adding 34000 + instance-number + 1.The
port number used by the SVPs is 31001.
Communication between
the CCI instances and the
CCI relay instance on the
virtual command device
The CCI instances on the pair management servers can
communicate with the relay (CCI) instance installed on the
virtual command device server using UDP. The ports used
by the CCI instances on the pair management servers is
the value determined by adding 34000 + instance-number
+ 1. The port used by the (CCI) relay instance on the
virtual command device server is specified in a
configuration definition file.
Managing pair life cycle
10-137
Hitachi Replication Manager User Guide
Setting up an SVP as a virtual command device
Note: For complete details on configuring and using virtual command
devices, consult the Command Control Interface User and Reference Guide
To set up an SVP as a virtual command device:
1. Change the account used for execution of the Device Manager agent
service to an account with Administrator permission. (The default is the
LocalSystem account.)
2. Specify the IP address of the SVP in the HORCM_CMD section of the HORCM
configuration file.
3. Add copy groups to the HORCM configuration file.
4. Execute the raidcom -login command on the server managing the
HORCM configuration file.
5. Perform a storage refresh from Device Manager.
6. If you using a remote Device Manager, follow the procedure for
Refreshing configuration information manually for each information source
on page 11-17. The new copy groups are displayed in the Copy Groups
table of the Hosts view.
After you complete these steps, you can perform pair operations using the
new resources.
Note: For CCI user authentication, Replication Manager uses the SVP user ID
and password registered when the storage system was added to Device
Manager. If you change the SVP user ID or password, you must do the
following:
1. Use Device Manager to change the SVP user ID and password. (For more
information, see the Device Manager documentation).
2. Refresh the configuration from Replication Manager.
Using a Virtual Command Device server
Note: For complete details about configuring and using virtual command
devices, consult the Command Control Interface User and Reference Guide.
To use a Virtual Command Device server:
1. Change the account used for execution of the Device Manager agent
service to an account with Administrator permission. (The default is the
LocalSystem account.)
2. Create and start a Virtual Command Device server (dedicated CCI
server).
3. Specify the IP address of the Virtual Command Device server in the
HORCM_CMD section of the HORCM configuration file.
4. Add copy groups to the HORCM configuration file.
10-138
Managing pair life cycle
Hitachi Replication Manager User Guide
5. If the Virtual Command Device server is connected to a command device
that has authentication mode enabled, log into the account used for
execution of the Device Manager agent service and execute the raidcom
-login.
Note: For Linux systems, log in as the root user.
6. Perform a storage refresh from Device Manager.
7. If you using a remote Device Manager, follow the procedure for
Refreshing configuration information manually for each information source
on page 11-17. The new copy groups are displayed in the Copy Groups
table of the Hosts view.
Once these steps are complete, you can perform pair operations using the
new resources.
If a virtual command device fails to call the Device Manager Agent
The following message might appear in a configuration that uses a virtual
command device to manage copy pairs:
Failed to call the Device Manager agent (Agent error code:
RPM-03216) [RPM-01629]
This message appears if there is an authorization problem:
The user is not authenticated in the storage system when an SVP is used
as a virtual command device.
The user is not authenticated in the storage system when the Virtual
Command Device server is used as a virtual command device and the
user authentication setting of the command device is enabled.
In either case, first make certain you are using a supported version of CCI. In
addition:
When an SVP is used as a virtual command device, authenticate the user
in the storage system.
When a virtual command device server is used, disable the user
authentication setting of the command device or authenticate the user in
the storage system.
For details about how to authenticate a user in the storage system, see
Performing user authentication for replica operations on page 10-140.
CCI response time and virtual command devices
When managing copy pairs in a configuration that uses copy groups defined
by device group or a virtual command device, the response time for CCI
commands is much slower than for a physical command device. This time lag
can cause the Device Manager to terminate with an error. For best results,
set the following properties file values as described here.
Managing pair life cycle
10-139
Hitachi Replication Manager User Guide
Device Manager agent properties:
Set the value of the server.agent.rm.moduleTimeOut property of the
server.properties file to 1800 or higher.
Set the value of the agent.rm.TimeOut property of the
agent.properties file to 1800 or higher.
After changing these properties, restart the Device Manager agent service.
Replication Manager properties:
Set the value of the hdvmagtif.MaxPollingCount property of the
agentif.properties file to 100.
Set the value of the hdvmagtif.PollingInterval property of the
agentif.properties file to 60 or higher.
After changing these properties, restart the services of the Hitachi Command
Suite Common Component.
Performing user authentication for replica operations
When performing replica operations using command devices and CCI
authentication is enabled, you must execute the OS commands described in
this procedure:
1. Start the CCI instance that will be used by Application Agent:
CCI-instance-location\etc\horcmstart CCI-instance-number
2. Perform user authentication with the current login user account (the user
account for executing the Application Agent service):
CCI-instance-location\etc\raidcfg.exe -ICCI-instance-number -
login command-device-authentication-account password
3. Perform user authentication with the LocalSystem account as follows.
a. Create a task that runs on the LocalSystem account:
schtasks /Create /TN task-name /TR CCI-instance-location
\etc\raidcfg.exe -ICCI-instance-number -login command-
device-authentication-account password /SC ONCE /ST
00:00 /RU SYSTEM
b. Run the task immediately:
schtasks /Create /TN task-name
c. Query the results of the task:
schtasks /Query /V /FO LIST
d. Confirm the output is as follows:
TaskName: task-name specified in step 3a
Status: Ready
Last Run Time: time that step 3b was performed
Last Result: 0
If the Last Result is not 0, check the CCI log information to
determine if the CCI command failed. If the CCI command failed,
10-140
Managing pair life cycle
Hitachi Replication Manager User Guide
eliminate the cause of the error as described in the CCI
documentation.
e. Delete the task:
schtasks /Delete /TN task-name /F
4. Confirm that user authentication was successful. Make sure the CCI
authentication files were created using the same account names (with
which authentication was performed) as the user names contained in the
file names that execute the commands.
Example authentication file of LocalSystem account:
C:\HORCM\usr\var\host01_SYSTEM_53038
Example authentication file of user account for executing Application
Agent service:
C:\HORCM\usr\var\host01_Administrator_53038
5. To perform discovery of the new applications, click Refresh Hosts in the
Applications view.
Monitoring and management of copy groups defined by
device group
Copy groups defined by device group enable you to manage the LDEVs in a
storage system as a single entity, allowing operations to be performed in
batch mode.
Note: As of release 7.1.0, Replication Manager supports the following
operations with copy groups defined by device group:
Monitoring
Basic Operations of the Change Pair Status Wizard (split, resync, and
restore)
For details about creating and modifying copy groups defined by device
group, consult the Command Control Interface User and Reference Guide.
This module includes the following topics:
About copy groups defined by device group on page 10-141
Prerequisites for copy group configurations defined by device group on
page 10-142
About copy groups defined by device group
Copy group information can be defined in a storage system for Virtual
Storage Platform, VSP G1000, and HUS VM storage systems. Operations on
such copy groups are performed through the Service Processor (SVP) only
and cannot be changed from Replication Manager.
Replication Manager detects copy groups defined by device group and
displays them along with copy groups defined in HORCM files in the Copy
Groups tab of the host-name subwindow.
Managing pair life cycle
10-141
Hitachi Replication Manager User Guide
Note: For copy groups defined by device group, an empty box is displayed in
Replication Manager for server and pair configuration file information as
follows.
Server and Config File (Primary and Secondary) in the following windows:
Copy Groups - copy-type-name dialog box
host-name subwindow (open systems)
copy-group-name subwindow (open systems) (checking in the hosts
view)
Pair Management Server and Prefix / Config File in the Edit My Copy
Groups dialog box.
Copy group information is acquired using SVPs using the instance of Device
Manager agent and CCI on the management server. See Setting up an SVP
as a virtual command device on page 10-138 for more information.
Note: Although copy groups defined by device group can be managed
through virtual command devices, use of a Virtual Command Device server is
not supported.
Prerequisites for copy group configurations defined by device group
The following requirements apply to copy groups defined by device group.
Note: If you plan to use Replication Manager to manage a mix of Hitachi and
HP storage systems, the CCI (RAID Manager) version on the management
server must be supported by both platforms.
Target Prerequisites
Management server The management server has been discovered as a pair
management server in Replication Manager on the pair
management server. (If performing discovery of copy groups
defined by device group at a remote site, you also need to
refresh the Device Manager configuration on the remote site.)
The Device Manager server must have already discovered the
storage systems and their primary/secondary volumes, and
the server must be registered to the Replication Manager as
an information source.
For VSP or VSP G1000, Device Manager agent 7.1.0 or later
and CCI 01-25-xx/xx or later must be installed on the same
server as the Replication Manager server.
For HUS VM, Replication Manager must be 7.2.1 or later,
Device Manager agent must be 7.2.1 or later, and CCI
01-28-03/xx or later must be installed on the same server as
the Replication Manager server.
The communication path between Device Manager server and
Replication Manager must be HTTPS.
When a VSP, VSP G1000, or HUS VM storage system is
registered on the Device Manager server, the user name and
password must satisfy the following conditions:
1) They each cannot exceed 64 characters in length.
10-142
Managing pair life cycle
Hitachi Replication Manager User Guide
Target Prerequisites
2) Only characters supported by the CCI commands can be
used. For details, consult the Command Control Interface
User and Reference Guide.
Storage system The serial numbers of the storage systems managed by the
Device Manager server must be unique.
The primary and secondary storage systems must match VSP,
VSP G1000, or HUS VM . For VSP or VSP G1000, the
microcode version must be 70-02-00-XX/XX or later.
Precautions for replica operations (Application Agent)
The following considerations concern the use of groups defined by device
group and Application Agent:
HORCM definitions on page 10-143
User authentication on page 10-144
HORCM definitions
HORCM_DEV, HORCM_LDEV, or HORCM_LDEVG must be specified in the CCI
configuration definition file used by Application Agent. If the instructions
above are not followed, the primary volume might be disconnected from the
database server (file server) when the server is rebooted or when the
scanning for disks is performed. The problem occurs when creating replicas,
concealing secondary volumes, and unmounting replicas (whether executed
from Replication Manager or the CCI interface).
To recover from this condition, go to the database server (file server) and
repeat the following steps for all of the pair volumes that are targets of
Application Agent processing:
1. Confirm whether INQUIRY of the primary volume is not allowed, as in this
example command and output:
raidvchkdsp g Grp01 d vol01 -v gflag
Group PairVol Device_File Seq# LDEV# GI-C-R-W-S PI-C-R-W-S R-Time
Grp01 vol01 Harddisk1 2332 3 D E E E E E E E E E
Proceed to step 2 only if the value of the GI attribute is D (INQUIRY is not
allowed).
2. Release the INQUIRY of the primary volume as in this example:
raidvchkset g Grp01 d vol01 -idb
3. Confirm that the INQUIRY of the primary volume is allowed, as in this
example:
raidvchkdsp g g Grp01 d vol01 -v gflag
Group PairVol Device_File Seq# LDEV# GI-C-R-W-S PI-C-R-W-S R-Time
Grp01 vol01 Harddisk1 2332 3 E E E E E E E E E E
Confirm that the value of the GI attribute is E (INQUIRY is allowed).
Managing pair life cycle
10-143
Hitachi Replication Manager User Guide
User authentication
For a configuration in which user authentication of the command device is
enabled and operations using Application Agent and CCI coexist, the user
who executes each operation must meet one of the following requirements:
Among multiple user accounts that have the same user name (example:
Administrator) but different log-on destinations (such as the domain
user and local user), use only one user account.
Use different user names (example: Domain\Administrator1 and Local
\Administrator2) for each operation.
If the instructions above are not followed, unexpected log-off from the
storage system might occur because, even though the user authentication for
the command device has finished, another user might overwrite the
authentication information.
You must use the same case-sensitive user name when logging on to the OS
for all of the following operations:
When the user authentication of the command device is performed.
When the operation of Application Agent is performed.
When the execution account for the Application Agent service is set.
The user name is case-insensitive when the user logs on to Windows, but the
user authentication functionality of CCI is case-sensitive. Therefore,
Application Agent might fail with the following error message in spite of
finishing the user authentication:
KAVX0006-E An error that stopped processing occurred.
Cause = DRM-10339: The user has not been authorized by CCI.
If an operation is performed without the requisite authentication and you log
off while Application Agent Application is running, an unexpected error or
system freeze might occur. If Application Agent is frozen, perform the
following procedures for recovery:
1. Start the Windows Task Manager.
2. Select the process of Application Agent (the process with the name
starting with drm) in the Image Name column of the Processes tab.
3. Click End Process.
4. Open the trace log file of Application Agent and confirm the CCI process
name output to the last record of the log. The path of the file is:
Installation-destination-of-Application Agent\DRM\log
\drm_pp_traceX.log
5. Select the process of CCI in the Image Name column of the Processes
tab.
6. Click End Process.
Unsupported copy group configurations defined by device group
The following configurations are not supported:
10-144
Managing pair life cycle
Hitachi Replication Manager User Guide
The number of volumes differs between copy groups defined by device
group.
The device name of a copy-pair target volume differs from that of a copy-
pair source volume.
Using global storage virtualization features with Replication
Manager
Replication Manager supports the management of copy pairs and data
migration using the global storage virtualization features of Virtual Storage
Platform, VSP G1000, and HUS VM storage systems:
Virtual IDs
Virtual storage machines (VSP G1000 only)
Global-active device copy type (VSP G1000 only)
This module describes special considerations that apply to using global
storage virtualization features:
Copy pair management using global-active device on page 10-145
Pair management using virtual IDs on page 10-146
Remote copy limitations using virtual IDs on page 10-146
Re-establishing Replication Manager settings after migrating to a virtual
storage machine on page 10-147
Copy pair management using global-active device
Global-active device (GAD) is a remote copy type comprising two physical
storage systems. GAD supports an active-active configuration, synchronizing
the storage systems to ensure continuous business operation in the event of
a path or storage system failure. A Quorum Disk is connected to the primary
and secondary storage systems to determine which storage system can be
used to continue processing of I/O requests.
Hitachi Command Suite includes an integrated global-active device setup
window that launches configuration functions of Device Manager and
Replication Manager. The ongoing management of global-active device copy
pairs is performed using Device Manager and Replication Manager.
If one Device Manager manages both the primary and secondary storage
systems, you can create volumes, allocate volumes, set remote path, and
create copy pair from the Device Manager collectively.
If one Device Manager manages the primary storage system, and another
Device Manager manages the secondary storage system, you need to use
Device Manager to create and allocate volumes, and then need to use
Replication Manager to set remote path and to create copy pair.
Managing pair life cycle
10-145
Hitachi Replication Manager User Guide
Note: For complete information on configuration requirements and
management procedures for global-active device configurations, see:
Hitachi Virtual Storage Platform G1000 Global-Active Device User Guide
Hitachi Command Suite User Guide
GAD pair status summary: I/O mode
Replication Manager displays an I/O mode for each GAD copy pair to
summarize the current state of operation. For example, if the I/O modes of
both primary and secondary storage systems are displayed as Block, you
need to delete the GAD copy pair forcibly using Storage Navigator. For details
about the relationship between I/O mode and detailed pair status, see the
Global-Active Device User Guide.
GAD and backup operations
The global-active device feature does not support backup operation of split
copy pairs to external storage. If you want to back up data to external
storage, perform the backup after copying the data to another volume using
local copy.
Pair management using virtual IDs
You can manage copy pairs using a virtual ID on a virtual storage machine.
When you migrate a physical DKC, information of the migration source is
transferred to the destination. Virtual IDs or physical IDs must be set for
each copy group. If an existing copy group has a virtual ID, it will be
associated with the added pair. The following virtual ID data is available from
within Replication Manager:
Virtual storage machine name (including type of storage system, serial
number)
Virtual LDEV information
For details about specifying the definition format, see Creating copy groups
on page 10-28.
Remote copy limitations using virtual IDs
The following table lists the task types that are not available for remote copy
between a VSP G1000 and another storage system.
Condition Operation
P-VOL is a VSP G1000 DKC takeover-recovery(recreate)
S-VOL is a VSP G1000 DKC create
modify file(create) (If you add a pair to an
existing copy group)
10-146
Managing pair life cycle
Hitachi Replication Manager User Guide
Caution: We recommend that you do not delete a copy pair whose P-VOL
and S-VOL relationship was reversed by a swap operation. If you delete such
a copy pair and re-create it, data stored in the volume will be lost.
Re-establishing Replication Manager settings after
migrating to a virtual storage machine
After migrating data to a virtual storage machine, you must first refresh the
storage system information using Replication Manager. Next, you must apply
the Replication Manager settings from your source DKC to the target
resources on the virtual storage machine.
The following table lists the Replication Manager settings to be re-created.
Settings Operation
Resource group
settings
Re-establish any resource group settings from the migration
source on the target virtual storage machine.
Monitoring (alert)
settings
Re-create the alert settings that were configured on the source
DKC:
Alert settings of each copy pair
Alert settings for copy groups defined by a device group
Alert settings for journal groups and pools
Alert settings for license usage
Storage system
settings
Re-establish any settings of a pair management server for a
snapshot group.
Pair management Create a workflow (when you want to create a task again using a
completed or temporarily-saved workflow).
Task management Review tasks that were previously defined:
Delete any obsolete scheduled tasks
Re-create tasks on the destination DKC
Note: Re-create tasks whose task type is split, resync, restore, or
syncwait, out of scheduled tasks and tasks executed from
Replication Manager CLI.
My copy group
management
Re-create settings of any copy groups defined in a device group.
Managing pair life cycle
10-147
Hitachi Replication Manager User Guide
10-148
Managing pair life cycle
Hitachi Replication Manager User Guide
11
Refreshing management information
This chapter describes ways to refresh configuration and copy pair status
information.
About refreshing management information
Refreshing copy pair status
Refreshing configuration information
Refreshing management information
11-1
Hitachi Replication Manager User Guide
About refreshing management information
To maintain operability, Replication Manager has its own database for storing
information about managed resources. However, to view the latest
information from the GUI, storage system information acquired using Device
Manager, Business Continuity Manager, or Mainframe Agent must be applied
to the Replication Manager database.
Note: For the local instance of Device Manager, the Replication Manager and
Device Manager databases are synchronized as needed. For more
information, see About refreshing configuration information on page 11-12.
The following explains the types of management information that can be
refreshed.
Configuration information
Configuration information includes the following aspects of the storage
system:
Volumes
Copy pairs and copy groups
Command devices
DMLUs
Journal volumes
Pool volumes
Remote paths
Licenses for each copy type (including license usage)
Copy pair status information
The copy pair status information includes the following types of information:
Copy pair statuses and summarized copy pair statuses
Copy pair states
Copy progress
Performance information (C/T delta values and buffer usage on a copy
group basis)
Tip: When refreshing copy pair statuses, the sidefile usage on a copy group
and journal volume usage basis are included as target buffer usages of the
refresh operation.
If you change the replication configuration, make sure that you refresh the
configuration information before you refresh the copy pairs.
Related topics
Explorer menu items for refreshing management information on page
11-3
11-2
Refreshing management information
Hitachi Replication Manager User Guide
Functions for refreshing management information on page 11-3
About refreshing configuration information on page 11-12
About refreshing copy pair status on page 11-4
Functions for refreshing management information
The following table shows the functions for refreshing management
information, user permissions (Replication Manager management), and
whether the functions can be used with the indicated permissions.
Function
Permissions
Admin Modify View
Refreshing configuration information manually
Y
1
Y
1
Y
1
Refreshing configuration information automatically
(refresh settings)
Y
2
Y
2
N
Refreshing copy pair status information manually
Y
1
Y
1
Y
1
Refreshing copy pair status information
automatically (refresh settings)
Y
2
Y
2
N
Legend:
Y: Can be used with this permission.
N: Cannot be used with this permission.
1. This function can be used only for the resources in resource groups
associated with the user.
2. To specify refresh settings for information sources, a user must be able to
access all necessary resources (all resources belonging to an information
source must be included in the resource groups associated with the user.)
Explorer menu items for refreshing management information
The following table shows the Explorer menu items that are related to
refreshing management information, user permissions (Replication Manager
management), and whether the items can be executed with the indicated
permissions.
Explorer menu Permissions
Submenu Menu command Admin Modify View
Resources Hosts Y Y Y
Storage Systems Y Y Y
Pair Configurations Y Y Y
My Groups My Copy Groups Y Y Y
Settings Refresh Setting Y Y N
Refreshing management information
11-3
Hitachi Replication Manager User Guide
Explorer menu Permissions
Submenu Menu command Admin Modify View
Administration Maintenance Y N N
Legend:
Y: Can be executed with this permission.
N: Cannot be executed with this permission.
Refreshing copy pair status
This module describes methods for refreshing copy pair status:
About refreshing copy pair status on page 11-4
Disabling the Device Manager refresh function on page 11-7
Refreshing copy pair statuses manually for each host on page 11-8
Refreshing copy pair statuses manually for each copy group or snapshot
group on page 11-9
Refreshing copy pair statuses manually for My Copy Groups on page
11-9
Refreshing copy pair statuses manually for each volume on page 11-8
Refreshing copy pair status automatically for each pair management
server on page 11-11
About refreshing copy pair status
In open systems, copy pair statuses are acquired using Device Manager
agents. If Device Manager servers installed at multiple sites are used as
information sources, the copy pair statuses are acquired using their Device
Manager agents.
Tip: If copy pairs have been defined using storage system operation
management software such as Storage Navigator, there is no configuration
definition file (because there are copy pairs that are not managed by pair
management servers). In this case, you should execute the Device Manager
refresh function from Replication Manager as described in Acquiring the latest
configuration information (configuration refresh) on page 22-7.
Performance-related information, copy progress, and the copy pair state for
the secondary volume cannot be acquired. For details on the Device Manager
refresh function, see the Hitachi Command Suite Help or Hitachi Command
Suite CLI Reference Guide. To view the flow of data in open systems, see
Refreshing copy pair statuses data flow (open systems) on page 11-5.
In mainframe systems, the copy pair statuses are acquired from the
instances of Business Continuity Manager or Mainframe Agent registered as
information sources. To view the flow of data in mainframe systems, see
11-4
Refreshing management information
Hitachi Replication Manager User Guide
Refreshing copy pair statuses data flow (mainframe systems) on page
11-6.
Copy pair statuses can be refreshed manually (from a subwindow) or
automatically (at an interval preset in the refresh settings). Normally,
refreshing takes anywhere from a few to tens of minutes total. However, if
the Device Manager refresh function is used (because there are copy pairs
not managed by pair management servers in open systems), refreshing can
require anywhere from a few to tens of minutes for each storage system. If
all copy pairs are managed by pair management servers, disable the Device
Manager refresh function. For details, see Disabling the Device Manager
refresh function on page 11-7.
When you determine the interval for refreshing copy pair statuses on open
systems, use the number of monitored copy pairs on each pair management
server. For mainframe systems, use the number of monitored copy pairs on
each information source as a guideline. The following table provides
guidelines for determining the interval for refreshing copy pair statuses.
Guideline for determining the interval for refreshing copy pair
statuses
Number of copy pairs on pair
management server or information
source
Guideline interval
0 to 1,000 3 minutes
1,001 to 2,000 5 minutes
2,001 to 3,000 10 minutes
3,001 to 5,000 15 minutes
Related topics
Refreshing the copy pair status automatically for each information source
on page 11-10
Refreshing copy pair status automatically for each pair management
server on page 11-11
Refreshing copy pair statuses manually for each copy group or snapshot
group on page 11-9
Refreshing copy pair statuses manually for each host on page 11-8
Refreshing copy pair statuses manually for My Copy Groups on page
11-9
Refreshing copy pair statuses data flow (open systems)
The following figure shows the flow of data when copy pair statuses are
refreshed in open systems.
Refreshing management information
11-5
Hitachi Replication Manager User Guide
Refreshing copy pair statuses data flow (mainframe systems)
The following figure shows the flow of data when copy pairs are refreshed in
mainframe systems.
11-6
Refreshing management information
Hitachi Replication Manager User Guide
Disabling the Device Manager refresh function
In open systems where all copy pairs are managed by pair management
servers, you should prevent the Device Manager refresh function from
executing during a manual refresh. If this function is used to refresh copy
pair statuses, processing time increases.
Tip: If copy pairs have been defined using storage management software
such as Storage Navigator, no configuration definition file exists. Such copy
pairs are not managed by pair management servers.
Refreshing management information
11-7
Hitachi Replication Manager User Guide
You can also disable the Device Manager refresh function during automatic
refreshing. For details, see Refreshing the copy pair status automatically for
each information source on page 11-10.
To disable the Device Manager refresh function:
1. From the Explorer menu, choose Settings and then Refresh Setting.
The Refresh Setting subwindow appears.
2. Click the Monitoring Setting link.
The Monitoring Setting subwindow appears.
3.
Click the icon of the information source for which you want to disable
the Device Manager refresh function.
The Edit Interval of Refresh Pair Status - information-source-name dialog
box appears.
4. Select the Do not execute a Device Manager refresh operation
during a manual refresh operation check box, and then apply the new
settings.
The settings specified in the Monitoring Setting subwindow are updated.
Thereafter, a manual refresh acquires information from the Device
Manager agent on each pair management server (not from the database
of the instance of Device Manager on the management server).
Refreshing copy pair statuses manually for each host
To refresh copy pair statuses manually on a host basis:
1. From the Explorer menu, choose Resources and then Hosts.
The Hosts subwindow appears.
2. Display a host view subwindow, and click Refresh Host or Refresh
Hosts.
Copy pair statuses displayed in the hosts view subwindow are refreshed.
For details on the hosts view, see Viewing a list of hosts on page 14-5.
Related topics
About refreshing copy pair status on page 11-4
Refreshing copy pair statuses manually for each volume
To refresh copy pair statuses manually on a volume basis:
1. Display the information about the volume whose copy pair status you
want to refresh.
For details, see Viewing information about volumes belonging to a host on
page 14-12 or Viewing information about volumes belonging to a
storage system on page 14-12.
2. Click Refresh LUN, Refresh DEVN, Refresh LDEV, or Refresh Copy
Pairs to start a refresh operation.
11-8
Refreshing management information
Hitachi Replication Manager User Guide
The copy pair status displayed in the volume-name subwindow is
refreshed.
In the Storage Systems view, you can also refresh copy pair statuses by
selecting a volume from the list of volumes (LUNs) and then clicking
Refresh LUNs.
For details on the Storage Systems view, see Viewing a list of storage
systems on page 14-5.
Tip: In mainframe systems, copy pair statuses might not be refreshed
depending on the status of Business Continuity Manager or Mainframe Agent.
If the information in the Last Refresh column is not up-to-date, check the
status of Business Continuity Manager or Mainframe Agent.
Related topics
About refreshing copy pair status on page 11-4
Refreshing copy pair statuses manually for each copy group or
snapshot group
To refresh copy pair statuses manually on the basis of copy group or
snapshot group:
1. Display the information about the desired copy group or snapshot group.
For details, see Viewing information about copy groups or snapshot
groups belonging to a host on page 14-9 or Viewing information about
copy groups belonging to a copy pair configuration definition on page
14-8.
2. Click Refresh Copy Group or Refresh Copy Groups, or Refresh
Snapshot Group or Refresh Snapshot Groups to start a refresh
operation.
The copy pair statuses are refreshed in the copy-group-name or
snapshot-group-name subwindow.
Tip: In mainframe systems, copy pair statuses might not be refreshed,
depending on the status of Business Continuity Manager or Mainframe Agent.
If the information in the Last Refresh column is not updated, check the
status of Business Continuity Manager or Mainframe Agent.
Related topics
About refreshing copy pair status on page 11-4
Refreshing copy pair statuses manually for My Copy Groups on page
11-9
Refreshing copy pair statuses manually for My Copy Groups
To refresh copy pair statuses manually for the copy groups in My
Copy Groups:
1. From the Explorer menu, choose My Groups and then My Copy
Groups.
Refreshing management information
11-9
Hitachi Replication Manager User Guide
The My Copy Groups subwindow appears.
2. Click Refresh My Copy Groups to start a refresh operation.
Copy pair statuses displayed in the My Copy Groups subwindow are
refreshed.
Tip: In mainframe systems, the copy pair statuses might not be refreshed
depending on the status of Business Continuity Manager or Mainframe Agent.
If this occurs, check the status of Business Continuity Manager or Mainframe
Agent.
Related topics
About refreshing copy pair status on page 11-4
Refreshing copy pair statuses manually for each copy group or snapshot
group on page 11-9
Refreshing the copy pair status automatically for each information
source
In open systems, the refresh interval (the interval for collecting information)
can be set either for each pair management server or for each Device
Manager server that is an information source. In mainframe systems, the
refresh interval can be set for each instance of Business Continuity Manager
or Mainframe Agent that is an information source. You can also disable
periodic refreshing.
To refresh the copy pair status automatically for each information
source:
1. From the Explorer menu, choose Settings and then Refresh Setting.
The Refresh Setting subwindow appears.
2. Click the Monitoring Setting link.
The Monitoring Setting subwindow appears.
3.
Click the icon of the information source from which you want the copy
pair status to be acquired automatically.
The Edit Interval of Refresh Pair Status - information-source-name dialog
box or the Edit Interval of Refresh Pair Status - pair-management-server-
name dialog box appears.
4. Enter the refresh interval.
In open systems in which the interval has been set for each pair
management server, if you specify Refresh Interval Settings for
Agent, the settings of all pair management servers belonging to the
information source are overwritten. If you want to set a different refresh
interval for a specific pair management server, set the refresh interval for
that server later.
If you do not want to use the Device Manager refresh function because all
copy pairs of an open system are managed by pair management servers,
select the Disable periodical refresh check box in Refresh Interval
Settings for Device Manager.
11-10
Refreshing management information
Hitachi Replication Manager User Guide
5. Confirm and apply the settings.
The settings specified in the Monitoring Setting subwindow are applied.
From this point, the copy pair status is automatically refreshed based on
the specified settings.
Tip: In mainframe systems, the copy pair status might not be refreshed,
depending on the status of Business Continuity Manager or Mainframe Agent.
If the information in the Last Refresh column is not updated at the specified
time, check the status of Business Continuity Manager or Mainframe Agent.
Related topics
About refreshing copy pair status on page 11-4
Refreshing copy pair status automatically for each pair management
server on page 11-11
Calculating the copy pair status refresh interval on page 9-14
Refreshing copy pair status automatically for each pair management
server
In open systems, you can set the refresh interval either for each pair
management server or for each Device Manager server that is an information
source. You can also disable periodic refreshing.
To refresh copy pair statuses automatically on a pair management
server basis:
1. From the Explorer menu, choose Settings and then Refresh Setting.
The Refresh Setting subwindow appears.
2. Click the Monitoring Setting link.
The Monitoring Setting subwindow appears.
3. Click the link that has the name of the Device Manager server that is an
information source to which the pair management server belongs.
The Device-Manager-server-name subwindow appears.
4.
Click the icon of the pair management server from which you want
the copy pair statuses to be acquired automatically.
The Edit Interval of Refresh Pair Status - pair-management-server-name
dialog box appears.
5. Modify the interval settings, and then apply them.
The settings specified in the Device-Manager-server-name subwindow are
applied. From this point, the copy pair statuses are automatically
refreshed based on the specified settings.
Related topics
About refreshing copy pair status on page 11-4
Refreshing the copy pair status automatically for each information source
on page 11-10
Calculating the copy pair status refresh interval on page 9-14
Refreshing management information
11-11
Hitachi Replication Manager User Guide
Refreshing configuration information
You should refresh configuration information to apply the latest configuration
information to Replication Manager.
To refresh configuration information, from the Explorer menu, choose
Settings and then Refresh Setting.
Note: We recommend to refresh the configuration information when you
reflect a configuration definition file that satisfies all the following conditions
to Replication Manager.
1. Replication Manager was not used to create the configuration definition
file.
2. No copy pairs that corresponds to the configuration definition file have not
been created.
3. A volume the configuration definition file defines is related to a cascade or
multi-target configuration in which another copy pair exists.
If you refresh the configuration information before you create the copy pair,
the primary and secondary volumes might be displayed in unintentional order
in the Pair Configurations view, or the message KAVN00209-E might be
displayed when the Pair Configurations view opens.
This module describes methods for refreshing configuration information:
About refreshing configuration information on page 11-12
Refreshing configuration information automatically (using the refresh
settings) on page 11-16
Refreshing configuration information manually for each information source
on page 11-17
Refreshing configuration information manually for each storage system on
page 11-18
About refreshing configuration information
In mainframe systems, configuration information is acquired from the
instances of Business Continuity Manager or Mainframe Agent registered as
information sources. To view the flow of data when configuration information
is refreshed in mainframe systems, see Data flow when configuration
information is refreshed in mainframe systems on page 11-15.
In open systems, configuration information is acquired from the databases of
Device Manager servers registered as information sources and from Device
Manager agents. If Device Manager servers installed at multiple sites are
used as information sources, configuration information is acquired using the
Device Manager agents for each of those sites. To view the flow of data when
configuration information is refreshed in open systems, see Data flow when
configuration information is refreshed in open systems on page 11-15.
Device Manager and Replication Manager maintain separate databases for
configuration information. The act of synchronizing these two databases is
known as a configuration refresh.
11-12
Refreshing management information
Hitachi Replication Manager User Guide
For a local instance of Device Manager, this synchronization is always
performed as needed (so there is no need for manual or scheduled refresh
operations). The following events trigger synchronization of the Replication
Manager and Device Manager databases:
Storage system updates that change the configuration
Adding or deleting storage systems
Adding or deleting hosts
Adding or deleting copy pairs using the CLI
For storage controlled by a remote instance of Device Manager, a manual
refresh can be performed at any time as described in Refreshing configuration
information manually for each information source on page 11-17, or it can
be refreshed automatically.
Refresh operations for remote instances of Device Manager
The automatic refresh of configuration information for remote instances of
Device Manager is controlled by to two types of settings:
Automatic updating in conjunction with storage systems refresh
operations
Periodic updating based on a specified refresh interval
Replication Manager allows you to use either one or both of the above
settings to automatically refresh configuration information associated with
remote instances of Device Manager. In the initial settings of Replication
Manager, the automatic update setting is enabled and the periodic update
setting is disabled.
Tip: The configuration might be updated often if both settings are enabled.
Therefore we recommend that if you want to enable the periodic update
setting, you disable the automatic update setting.
Automatic refreshing
When automatic refreshing of configuration information is enabled,
Replication Manager regularly checks whether remote Device Manager
servers registered as information sources have refreshed their storage
systems configurations, then synchronizes the Device Manager and
Replication Manager databases.
You can enable or disable this automatic refresh by setting the
base.repositry.synchronize.polling property in the base.properties
file on the management server. When this property is set to true, these two
parameters go into effect:
base.repositry.synchronize.interval: the monitoring interval at
which regular checks for storage refresh are performed.
base.repositry.synchrocheck.interval: the interval at which a
message is displayed if configuration information is not synchronized.
Refreshing management information
11-13
Hitachi Replication Manager User Guide
For details on these properties, see the Hitachi Command Suite Replication
Manager Configuration Guide.
Tip: Replication Manager does not regularly check whether instances of
Business Continuity Manager or Mainframe Agent registered as information
sources have refreshed their storage systems configurations. When a storage
system managed exclusively by Business Continuity Manager is refreshed,
the information is provided by Business Continuity Manager or Mainframe
Agent.
Periodic refreshing
When the periodic refreshing of configuration information is enabled, the
latest configuration is acquired from the information source regardless of a
storage refresh operation in Device Manager. For this option, you should
specify a configuration refresh interval for acquiring the latest configuration
information as described in Refreshing configuration information
automatically (using the refresh settings) on page 11-16.
Refresh status messages
The Hosts, Storage Systems, and Pair Configurations views display messages
relating to the status of synchronization between the Device Manager and
Replication Manager databases.
Table 11-1 Database synchronization status messages
Message Description Type
The configuration information of
the storage system might not be
the latest version. Before setting
the storage system, perform a
Configuration Refresh.
The (remote) Device Manager and
Replication Manager databases are not
yet synchronized.
Warning
Before setting the storage system,
you need to perform a
Configuration Refresh.
The (remote) Device Manager (7.1.0
or earlier) and Replication Manager
databases are not yet synchronized.
(When Device Manager is v7.1.0 or
earlier, this message is always
displayed.)
Information
The configuration information is
now being acquired. Wait a few
seconds or minutes until the
acquisition of the latest
configuration information is
completed.
The local Device Manager and
Replication Manager databases are
being synchronized.
Information
An error occurred during the
acquisition of the configuration
information.
This message is a link to the List of
error details window, which lists more
detailed error messages.
Error
Related topics
Refreshing configuration information manually for each information source
on page 11-17
11-14
Refreshing management information
Hitachi Replication Manager User Guide
Refreshing configuration information automatically (using the refresh
settings) on page 11-16
Data flow when configuration information is refreshed in open systems
The following figure shows the flow of data when configuration information is
refreshed in open systems.
Data flow when configuration information is refreshed in mainframe systems
The following figure shows the flow of data when configuration information is
refreshed in mainframe systems.
Refreshing management information
11-15
Hitachi Replication Manager User Guide
Refreshing configuration information automatically (using the
refresh settings)
To minimize effects on operation, determine the refresh interval and start
time carefully so that configuration information is refreshed while machine
use is not heavy. You can also disable periodic refreshing if the configuration
does not change.
Note: Only remote instances of Device Manager are displayed. The local
instance of Device Manager is refreshed automatically.
11-16
Refreshing management information
Hitachi Replication Manager User Guide
Tip: In open systems, when Device Manager is set to refresh information
periodically, specify the refresh settings so that Replication Manager refreshes
information after the Device Manager server database is refreshed.
To refresh configuration information automatically:
1. From the Explorer menu, choose Settings and then Refresh Setting.
The Refresh Setting subwindow appears.
2. Click the Configuration Setting link.
The Configuration Setting subwindow appears.
3.
Click the icon of the information source where you want to acquire
configuration information automatically.
The Edit Interval of Refresh Configuration - information-source-name
dialog box appears.
4. Set and apply a refresh interval and refresh start time.
The settings in the Configuration Setting subwindow are applied. From
this point, configuration information is automatically refreshed based on
the applied refresh settings.
Refreshing configuration information manually for each information
source
To refresh configuration information manually for each information
source:
1. From the Explorer menu, choose Settings and then Refresh Setting.
The Refresh Setting subwindow appears.
2. Click the Configuration Setting link.
The Configuration Setting subwindow appears.
Note: Only remote instances of Device Manager are displayed. The local
instance of Device Manager is refreshed automatically.
3. Select the check boxes of the information sources where you want to
acquire the latest configuration information, and then click Refresh
Configuration.
The Refresh Configuration - information-source-name dialog box appears.
4. Check the message and then perform the refresh.
When processing finishes, a dialog box appears indicating that
configuration information is acquired.
5. In the Configuration Setting subwindow, confirm that the Last Refresh
time is updated.
Related topics
About refreshing configuration information on page 11-12
Refreshing configuration information manually for each storage system on
page 11-18
Refreshing management information
11-17
Hitachi Replication Manager User Guide
Refreshing configuration information automatically (using the refresh
settings) on page 11-16
Refreshing configuration information manually for each storage
system
To refresh configuration information manually on a storage system
basis:
1. From the Explorer menu, choose Resources and then Storage
Systems.
The Storage Systems subwindow appears.
2. Select a storage system and click Refresh Storage System.
The configuration information displayed in the Storage Systems view
subwindow is refreshed. For details, see Viewing a list of storage systems
on page 14-5.
Click the following buttons in the lists of volumes (LUNs), pools, journals,
or copy licenses to refresh a specific portion of the configuration
information:
Refresh Pool Info (the pool status and pool volume usage are
refreshed)
Refresh JNLG Info (journal group statuses and journal volume
usage are refreshed)
Refresh License Info
Note: In an open system, pool information and journal group information will
sometimes fail to be refreshed after a pair management server is restarted
(Error code: RPM-01618).
If this problem occurs, first refresh the statuses of the copy pairs in copy
groups that were created using volumes in the target storage system, then
refresh the pool or journal group information.
Related topics
About refreshing configuration information on page 11-12
Refreshing the copy pair status automatically for each information source
on page 11-10
Refreshing configuration information automatically (using the refresh
settings) on page 11-16
11-18
Refreshing management information
Hitachi Replication Manager User Guide
12
System monitoring
Replication Manager provides multiple ways to monitor the operating status
of the replication environment. You can monitor frequently viewed copy
groups, check pair statuses, pair configurations, and the performance of
remote copies.
This chapter describes the different types of system monitoring functions
supported by Replication Manager.
About system monitoring
Monitoring configuration information
Monitoring pair status
Monitoring performance of remote copies
Monitoring license usage
Monitoring application replicas
System monitoring
12-1
Hitachi Replication Manager User Guide
About system monitoring
Replication Manager allows you to perform the following types of system
monitoring functions.
Monitoring configuration information
You can monitor copy pair configurations in multiple ways using Replication
Manager. You can use a tree view to check the configuration definition file for
CCI that is created by Replication Manager or other products, or to check the
copy group definition file for Business Continuity Manager or Mainframe
Agent. You can limit the range of copy pairs being monitored to those of a
host or storage system, and also check the configuration of related copy
pairs. You can also check copy pair configurations from a copy group
perspective.
Monitoring pair statuses
You can configure pair status monitoring for hosts, storage systems, copy
groups, or copy pairs to detect an unexpected pair status. When a pair status
for which you require notification is detected, Replication Manager can be
configured to alert you with an email message or an SNMP trap. Replication
Manager also detects pair statuses based on the periodic monitoring of pair
statuses.
Monitoring the performance of remote copies
You can configure threshold monitoring for asynchronous remote copy
metrics to detect where preset thresholds have been exceeded. You can
display the transfer delay state between the primary and secondary volumes
for each copy group. This feature is used to monitor asynchronous remote
copying using Hitachi TrueCopy Asynchronous software, Hitachi TrueCopy
Extended Distance software, and Hitachi Universal Replicator software. The
transfer delay state of remote copies displays these types of information:
Usage of side file/journal
Write delay time (C/T delta)
Usage rate of pool capacity
Monitoring the status of application replicas
You can monitor the progress of replica creation using the summary displayed
in the Applications and Servers subwindows. You can receive notification
through email or SNMP traps on replica monitoring parameters.
Monitoring resource utilization
You can monitor the usage ratio of buffers (pools and journal groups) and
receive alerts by email or SNMP traps based on the predefined thresholds. If
you are an administrator, you can add volumes to the buffers using
Replication Manager.
12-2
System monitoring
Hitachi Replication Manager User Guide
Monitoring copy license usage
You can monitor the used capacity and copy license usage percentage for
each copy product in complex replication environments. You can configure
alerts to send notifications when copy license usage reaches a particular
threshold or the licensed capacity has been reached.
Monitoring configuration information
This module describes methods for checking configuration information:
About copy pair configuration checks on page 12-3
Checking copy pair configurations on page 12-4
Viewing copy pair configuration definition information on page 12-6
About copy pair configuration checks
The following table describes the methods for checking copy pair
configurations provided by Replication Manager.
Copy pair configuration check methods
Method Description
Checking the copy pair
configuration definition
You can use a tree view to check the configuration
definition file for CCI that is created by Replication
Manager or other products, or to check the copy
group definition file for Business Continuity
Manager or Mainframe Agent.
Checking the copy pair
configuration by limiting the copy
pairs to those for a specific volume
You can find a copy pair by limiting the range of
copy pairs to those of a host or storage system,
and also checking the configuration of the related
copy pairs.
Checking the copy group
configuration by limiting the copy
pairs to a specific copy pair
You can find a copy group by limiting the range of
copy pairs to those of a host or to those in the pair
configuration definition, and also checking the
configuration of the related copy pairs.
Tip: If necessary, refresh the configuration information before checking copy
pair configurations as described in Refreshing configuration information
manually for each information source on page 11-17.
Related topics
Checking copy pair configuration (perspective of specific volume) on page
12-5
Checking copy pair configuration (perspective of specific copy group) on
page 12-6
System monitoring
12-3
Hitachi Replication Manager User Guide
Checking copy pair configurations
Replication Manager provides multiple ways to check copy pair configurations.
For details on how to check copy pair configuration, see:
Checking copy pair configuration definitions on page 12-4
Checking copy pair configuration (perspective of specific volume) on page
12-5
Checking copy pair configuration (perspective of specific copy group) on
page 12-6
Copy pair configuration check workflow
The following figure shows the flow of tasks for checking copy pair
configurations.
Checking copy pair configuration definitions
To check a copy pair configuration definition:
1. Select a pair management server.
From the Explorer menu, either choose Resources and then Pair
Configurations or choose Shared Views and then Sites. Select the pair
management server that contains the copy pair whose configuration you
want to check.
2. Expand the object tree nodes. Expand the tree nodes for the pair
management server in the navigation area.
12-4
System monitoring
Hitachi Replication Manager User Guide
3. Check the copy pair configuration.
Check the copy groups defined in the configuration definition file or the
copy group definition file (prefix). When you select a copy group, you can
view a list of copy pairs belonging to the copy group.
Related topics
About copy pair configuration checks on page 12-3
Checking copy pair configuration (perspective of specific copy group) on
page 12-6
Checking copy pair configuration (perspective of specific volume)
To check a copy pair configuration from the perspective of a specific
volume:
1. Select a host or storage system.
From the Explorer menu, select Resources and then Hosts, select
Resources and then Storage Systems, or select Shared Views and
then Sites. Select the host that contains the copy pair whose
configuration you want to check. If you select a storage system instead of
a host, also select the platform (mainframe or open systems).
If necessary, click Refresh Hosts or Refresh Storage System.
System monitoring
12-5
Hitachi Replication Manager User Guide
2. Select a volume.
In the displayed list, select the volume (LUN or DEVN) where you want to
check the copy pair configuration to display information. For a storage
system that connects to mainframe systems, before selecting the volume,
select the applicable LDKC and CU for the model.
3. Check the copy pair configuration.
In the list of copy pairs related to the selected volume, check the copy
pair configuration.
Related topics
Checking copy pair configuration (perspective of specific volume) on page
12-5
Checking copy pair configuration (perspective of specific copy group)
To check a copy pair configuration from the perspective of a specific
copy group:
1. Select a host or pair management server.
From the Explorer menu, select Resources and then Hosts, select
Resources and then Pair Configurations, or select Shared Views and
then Sites. Select the host or pair management server that contains the
copy pair whose configuration you want to check.
2. Select a configuration definition file or a copy group definition file.
From the displayed list, select the configuration definition file or the copy
group definition file (prefix) that contains the copy pair whose
configuration you want to check. A list of copy groups is displayed. For an
open system host, click the Copy Groups tab.
3. Select a copy group.
From the list, select the copy group that includes the copy pair whose
configuration you want to check.
4. Check the copy pair configuration.
In the list of copy pairs belonging to the selected copy group, check the
copy pair configuration. When you click the Copy Group Relationship
tab, you can view a list of cascaded copy groups that include the selected
copy group.
Related topics
Checking copy pair configuration (perspective of specific volume) on page
12-5
Viewing copy pair configuration definition information
You can display the configuration definition information of a pair management
server (a host in mainframe systems). You can view a list of copy groups that
are specified in the configuration definition file or copy group definition file
(prefix). You can also check the summarized copy pair status of each copy
group.
12-6
System monitoring
Hitachi Replication Manager User Guide
Related topics
Viewing prefix information (mainframe systems) on page 12-7
Viewing information about a configuration definition file (open systems)
To view information about a configuration definition file:
1. From the Explorer menu, choose Resources and then Pair
Configurations.
The Pair Configurations subwindow appears.
2. Expand the object tree, and then select a pair management server under
Pair Configurations.
The pair-management-server-name subwindow appears.
3. Select a configuration definition file.
The information about the configuration definition is displayed.
Related topics
Viewing a list of copy pair configurations on page 14-4
About configuration definition file formats on page 10-11
Viewing prefix information (mainframe systems)
To view prefix information:
1. From the Explorer menu, choose Resources and then Pair
Configurations.
The Pair Configurations subwindow appears.
2. Expand the object tree, and then select a pair management server under
Pair Configurations.
The pair-management-server-name subwindow appears.
3. Expand the object tree, and then select a prefix under the pair-
management-server-name node.
The information about the selected prefix is displayed.
Related topics
Viewing a list of copy pair configurations on page 14-4
Monitoring pair status
You can configure pair status monitoring for hosts, storage systems, copy
groups, or copy pairs to detect unexpected pair status. When a pair status for
which notification is required is detected, Replication Manager can be
configured to alert you by email or an SNMP trap.
Replication Manager also detects pair statuses based on periodic monitoring.
The maximum number of times and frequency at which pair operation tasks
monitor the pair status is based on the values of the following parameters in
the base.properties file:
System monitoring
12-7
Hitachi Replication Manager User Guide
For open systems, the base.taskscheck.interval and
base.taskscheck.maxcount parameters are used
For mainframe systems, the base.taskscheck.mf.interval and
base.taskscheck.maxcount parameters are used
For details on the base.properties file parameters, see the Hitachi
Replication Manager Configuration Guide.
This module describes methods for monitoring pair status:
Monitoring pair statuses using alerts on page 12-8
Monitoring pair statuses using My Copy Groups on page 12-8
Monitoring pair status using refresh settings on page 12-11
Monitoring pair statuses using alerts
You can monitor pair statuses using alerts. Alerts can be sent when a specific
copy pair enters a preset status. Alert conditions can be specified for an
individual copy pair or for a copy group. For example, you can specify an alert
is sent when a given error status is detected. In this case, an alert is sent
when any of the copy pairs belonging to the copy group enters the error
status.
Tip: Because you can receive alerts by way of email or SNMP traps, you can
also monitor the replication environment without being logged on to
Replication Manager.
Related topics
Exporting alert history on page 25-3
Setting the copy pair status monitoring conditions for each copy pair on
page 9-8
Setting the copy pair status monitoring conditions for each copy group on
page 9-6
Monitoring pair statuses using My Copy Groups
To monitor specific copy groups, you can register them as My Copy Groups.
This feature allows you to check the pair status of copy groups in one window
or to check the details of a specific copy group by clicking the group's link.
Related topics
Checking My Copy Groups on page 13-2
Displaying My Copy Groups
To display My Copy Groups:
1. Register the desired copy groups.
From the Explorer menu, select My Groups, select My Copy Groups,
and set the copy groups you want to display as My Copy Groups.
12-8
System monitoring
Hitachi Replication Manager User Guide
2. Refresh the list.
Click Refresh My Copy Groups to refresh the copy pair statuses for the
copy groups registered as My Copy Groups.
3. Use My Copy Groups to check the configuration and status of copy
groups.
For examples of how copy groups are displayed, see Examples of My Copy
Groups on page 7-9.
Related topics
About My Copy Groups on page 7-8
Displaying My Copy Groups workflow
The following figure shows the flow of tasks for displaying My Copy Groups.
Icons representing the relationship between a volume and a copy group or
snapshot group
Replication Manager uses icons to represent volumes, copy groups, and
snapshot groups, along with arrow icons to indicate the relationship between
a volume and a copy group or snapshot group.
Icons representing the relationship between a volume and copy
group or snapshot group
Icon Description
Indicates a primary volume. When a group of related volumes is
displayed, the currently selected volume is highlighted.
System monitoring
12-9
Hitachi Replication Manager User Guide
Icon Description
Indicates a primary volume that has been reserved. When an
organization of related volumes is displayed, the currently selected
volume is highlighted.
Indicates a secondary volume. When an organization of related
volumes is displayed, the currently selected volume is highlighted.
Indicates a secondary volume that has been reserved. When an
organization of related volumes is displayed, the currently selected
volume is highlighted.
Indicates a primary copy group or snapshot group. When an
organization of related volumes is displayed, the currently selected
volume is highlighted.
Indicates a primary copy group or snapshot group that has been
reserved. When an organization of related volumes is displayed, the
currently selected volume is highlighted.
Indicates a secondary copy group or snapshot group. When an
organization of related volumes is displayed, the currently selected
volume is highlighted.
Indicates a secondary copy group or snapshot group that has been
reserved. When an organization of related volumes is displayed, the
currently selected volume is highlighted.
Indicates the presence of a suspended status or an error status.
Indicates that copy processing is underway in the direction indicated
by the arrow.
There is another copy pair connected in the cascade format to the
copy pair's primary volume.
There is another copy pair connected in the cascade format to the
copy pair's secondary volume.
The following shows a pair configuration and an example of its display in the
actual window:
12-10
System monitoring
Hitachi Replication Manager User Guide
Pair configuration (copy pair in the cascade format)
Example of display in actual window
Monitoring pair status using refresh settings
You can acquire or confirm the latest pair status for the monitored resource
by clicking Refresh in the Application area.
This module describes methods for monitoring pair status using refresh
settings:
Checking the copy pair status on page 12-12
About copy pair status checks on page 12-12
Copy pair status check workflow on page 12-12
Checking status of copy pairs associated with volumes belonging to a host
on page 12-13
Checking status of copy pairs for a volume in a storage system on page
12-14
Checking copy pair statuses for a copy group on page 12-14
System monitoring
12-11
Hitachi Replication Manager User Guide
Checking the copy pair status
Replication Manager provides multiple ways to check copy pair statuses:
Checking status of copy pairs associated with volumes belonging to a host
on page 12-13.
Checking status of copy pairs for a volume in a storage system on page
12-14.
Related topics
Copy pair status check workflow on page 12-12
About copy pair status checks
Replication Manager provides multiple ways to check copy pair status. The
following table describes the methods for checking copy pair status provided
by Replication Manager.
Copy pair status check methods
Method for checking copy
pair statuses
Description
For volumes of a host You can use this method to view the statuses of the copy
pairs that affect a specific host.
For volumes in a storage
system
You can use this method to view the statuses of the copy
pairs that are contained in a specific storage system.
Checking a copy group You can use this method to view the statuses of the copy
pairs that affect a specific copy group.
Tip: In open systems, copy pair statuses are normally acquired from the
Device Manager agent on the pair management server. However, if copy
pairs have been created using storage system operation management
software (such as Storage Navigator or Storage Navigator Modular), the
configuration definition information (the configuration definition file for CCI on
the pair management server) does not exist. In this case, copy pair statuses
are acquired from the Device Manager server. Pair status acquisition from the
Device Manager server takes more time than acquisition from the Device
Manager agent. For this reason, if you want to frequently check the pair
status of specific copy pairs, you should prepare an environment in which the
configuration of the copy pairs has been defined using Replication Manager.
Related topics
About copy pair status on page 10-90
Copy pair status check workflow
The following figure shows the flow of tasks for checking copy pair statuses.
12-12
System monitoring
Hitachi Replication Manager User Guide
Checking status of copy pairs associated with volumes belonging to a host
To check the copy pair status for a volume of a host:
1. Select a host.
From the Explorer menu, either choose Resources and then Hosts or
choose Shared Views and then Sites. Select the host that contains the
copy pair whose status you want to check.
2. Select a volume.
In the displayed list, select the volume (LUN or DEVN) included in the
copy pair whose status you want to check. Selecting the volume displays
information about that volume.
3. Check the copy pair status.
In the list of copy pairs related to the selected volume, check the copy
pair status, copy pair state, and copy progress.
Related topics
About copy pair status checks on page 12-12
Copy pair status check workflow on page 12-12
Checking status of copy pairs for a volume in a storage system on page
12-14
Checking copy pair statuses for a copy group on page 12-14
System monitoring
12-13
Hitachi Replication Manager User Guide
Checking status of copy pairs for a volume in a storage system
To check the copy pair statuses for a storage system volume:
1. Select a storage system.
From the Explorer menu, either choose Resources and then Storage
Systems or choose Shared Views and then Sites. Select the storage
system that contains the copy pair whose status you want to check, then
select the platform (mainframe or open) to display information about that
storage system.
2. Select a volume.
In the displayed list, select the volume (LUN or DEVN) included in the
copy pair whose status you want to check. Selecting the volume displays
information about that volume. For mainframe systems, before selecting
the volume, select the applicable LDKC and then the CU for the model.
3. Check the copy pair statuses.
In the list of copy pairs related to the selected volume, check the copy
pair status, copy pair state, and copy progress for each pair.
Related topics
About copy pair status checks on page 12-12
Checking status of copy pairs associated with volumes belonging to a host
on page 12-13
Checking copy pair statuses for a copy group
If you have registered the target copy groups as your My Copy Groups,
instead of using the following procedure, you can check the copy pair
statuses directly by choosing My Groups and then My Copy Groups from
the Explorer menu.
To check the copy pair statuses for a copy group, perform the
following:
1. Select a host or pair management server.
From the Explorer menu, choose Resources and then Hosts, choose
Resources and then Pair Configurations, or choose Shared Views and
then Sites. Select the host or pair management server that contains the
copy pair whose status you want to check.
2. Select a configuration definition file or a copy group definition file.
From the displayed list, select the configuration definition file or copy
group definition file (prefix) that contains the copy pair whose status you
want to check. A list of copy groups is displayed. For an open system
host, click the Copy Groups tab.
In the list of copy groups contained in the selected configuration definition
file or copy group definition file (prefix), you can check for the most
serious status (summary status) among the pairs that exist within each
copy group.
3. Select a copy group.
12-14
System monitoring
Hitachi Replication Manager User Guide
From the displayed list, select the copy group that includes the copy pair
whose status you want to check.
If necessary, click Refresh Copy Group to refresh the information.
4. Check the copy pair statuses.
Use the copy group summary to check the copy pair that has the most
critical pair status of the copy pairs in the selected copy group. You can
also use the list of copy pairs to check the copy pair status, copy pair
state, and copy progress for each copy pair.
Related topics
About copy pair status checks on page 12-12
Copy pair status check workflow on page 12-12
Checking status of copy pairs associated with volumes belonging to a host
on page 12-13
Checking status of copy pairs for a volume in a storage system on page
12-14
Monitoring performance of remote copies
Replication Manager can monitor the usage ratio of buffers to avoid overflow
and maintain data consistency. You can get notification through SNMP traps
or email based on the predefined threshold. If you are an administrator you
can add volumes to the buffers using Replication Manager.
Replication Manager can also be used to monitor asynchronous remote
copying performed using Hitachi TrueCopy Asynchronous software, Hitachi
TrueCopy Extended Distance software, or Hitachi Universal Replicator
software. Write delay time or consistency time deltas (C/T delta) can be
monitored to acquire transfer delay status from volume replication facilities.
You can display the transfer delay state between the primary and secondary
volumes for each copy group.
This module describes methods for monitoring performance of remote copies:
About performance monitoring on page 12-15
Checking the performance of remote copies on page 12-16
Monitoring transfer delay state of remote copies on page 12-17
Monitoring resource utilization (pools and journal groups) on page 12-19
About performance monitoring
Performance monitoring is available when the system uses asynchronous
remote copy functionality, such as TrueCopy Async, TrueCopy Extended
Distance, or Universal Replicator, or copy functionality based on snapshot
images, such as Copy-on-Write Snapshot/Thin Image.
The following table summarizes the types of information available to find out
if the target copy group is maintaining the predefined performance level.
System monitoring
12-15
Hitachi Replication Manager User Guide
Buffer usage You can check the usage of the following buffers:
When using TrueCopy Async: sidefiles, which are stored in cache
memory areas of the storage system to which the primary and
secondary volumes belong
When using Universal Replicator: journal volumes that correspond to
the primary and secondary volumes
When using Copy-on-Write Snapshot/Thin Image or TrueCopy
Extended Distance in open systems: pool volumes for storing the
differential data used to create snapshot images (virtual volumes)
Write delay
time (C/T
delta)
You can check the time required to write data of the primary volume to
the secondary volume based on the write delay time.
To view the workflow for checking the performance of remote copies, see
Checking performance workflow (remote copies) on page 12-17.
If necessary, you can export the performance history to a CSV or HTML file.
(Note that you can export only data whose retention period has not expired.)
Tip: You can use the alert function to monitor buffer usage. When the
performance value exceeds the defined threshold, an alert is reported by e-
mail or SNMP trap. See Enabling or disabling alert settings on page 17-3
for more information.
Remote copy performance monitoring (Device Manager)
You can check the copy performance of Universal Replicator copy groups
using the Replication tab of Device Manager:
Buffer usage
Current status and trend of write delay time (C/T delta)
List of C/T delta alerts
When a drop in performance occurs, you can analyze the cause by checking
detailed information provided by the Replication tab.
To use the Replication tab, the following Replication Manager settings are
required:
Set base.rmi.enabled=true in the base.properties file.
Edit Tuning Manager and Device manager property settings as described
in the Hitachi Command Suite Administrator Guide.
For details about the Replication tab and a complete list of prerequisites,
see the Hitachi Command Suite User Guide.
Checking the performance of remote copies
Tip: You can check the performance of remote copies when system operation
uses asynchronous remote copy functionality. See About performance
monitoring on page 12-15 for more information.
12-16
System monitoring
Hitachi Replication Manager User Guide
For details on how to check performance of remote copies, see the following:
Checking buffer usage (pools and journal groups) on page 12-20.
Checking buffer usage (sidefiles and journal volumes) on page 12-20.
Checking write delay time (C/T Delta) for each copy group on page
12-18.
Checking performance workflow (remote copies)
The following figure shows the flow of tasks for checking the performance of
remote copies.
Monitoring transfer delay state of remote copies
This module describes how progress of volume replication functions are
monitored:
About copy progress on page 12-17
Viewing copy progress on page 12-18
Checking write delay time (C/T Delta) for each copy group on page
12-18
About copy progress
Copy progress is a value that indicates the progress of the volume replication
functions being executed by the storage system. The copy progress (copy
System monitoring
12-17
Hitachi Replication Manager User Guide
pair matching rate) or differential-bitmap matching rate is displayed
according to the copy type or copy pair status. The following table lists the
values displayed to indicate the copy progress.
Copy progress display
Copy type
Copy pair status
error suspend copying sync simplex
ShadowImage
Copy-on-Write Snapshot/Thin
Image
CP CP or BM CP CP --
TrueCopy Sync BM BM CP BM --
TrueCopy Async
TrueCopy Extended Distance
Universal Replicator
BM BM CP -- --
Legend:
CP: Copy progress (copy pair matching rate)
BM: Differential-bitmap matching rate
--: Not displayed
Related topics
About copy pair status on page 10-90
Viewing copy progress on page 12-18
Viewing copy progress
To confirm copy progress, select a copy group on the Pair Configurations view
or click the link on the My Copy Groups page.
To acquire the latest copy progress, click Refresh Copy Group in the Pair
Configurations view.
Related topics
About copy progress on page 12-17
Checking write delay time (C/T Delta) for each copy group
Tip: If you have registered the target copy group as one of your My Copy
Groups, you do not need to use the following procedure. Instead, see
Refreshing copy pair statuses manually for My Copy Groups on page 11-9.
To check the write delay time (C/T delta) for each copy group:
1. Select a host or pair management server.
From the Explorer menu, select Resources and then Hosts, select
Resources and then Pair Configurations, or select Shared Views and
12-18
System monitoring
Hitachi Replication Manager User Guide
then Sites. Select the host or pair management server that contains the
copy group whose C/T delta you want to check.
If you have selected a host, click Refresh Hosts to refresh the
information when necessary.
2. Select a configuration definition file or prefix.
From the displayed list, select the configuration definition file or prefix
that includes the copy group whose C/T delta you want to check. For an
open-system host, click the Copy Groups tab.
3. Select a copy group.
From the list, select the copy group whose C/T delta you want to check.
If necessary, click Refresh Copy Group to refresh the information.
4. Check the C/T delta.
Use the copy group summary to check the C/T delta. For open systems,
the difference between the data write times for the primary and
secondary volumes is displayed. For mainframe systems, the difference
between the secondary-volume consistency time and the current time is
displayed for each consistency group.
5. Export the C/T delta history.
If necessary, export the C/T delta history to a CSV or HTML file by clicking
Export History.
Note: You can also export C/T delta history using a command line. See Using
the GetCTDelta command on page 27-2 for details.
Related topics
Viewing the data retention period on page 9-16
Monitoring resource utilization (pools and journal groups)
Replication Manager monitors the usage ratio of buffers and makes a
notification with alert functionality, in order to avoid the overflow of the
buffers and maintain data consistency. You can get notification through SNMP
email, based on the predefined threshold. If you are an administrator you can
add volumes to the buffers using Replication Manager.
This module describes how to monitor resource utilization:
Pool usage threshold values on page 12-19
Checking buffer usage (pools and journal groups) on page 12-20
Checking buffer usage (sidefiles and journal volumes) on page 12-20
Pool usage threshold values
The values for the pool usage threshold must be in the range shown in the
following table.
System monitoring
12-19
Hitachi Replication Manager User Guide
Operation Hitachi AMS, WMS, SMS
Hitachi USP,
USP_V, VSP, VSP G1000,
HUS VM
Create pool 50 to 80% in every 1 20 to 95% in every 5
Edit pool 50 to 80% in every 1 and
more than Usage Rate
20 to 95% in every 5 and
more than Usage Rate
Checking buffer usage (pools and journal groups)
To check the usage of the buffers (pool volumes or journal volumes)
for each pool or journal group:
1. Select a storage system.
From the Explorer menu, either select Resources and then Storage
Systems or select Shared Views and then Sites. Select the storage
system that contains the copy pair whose buffer usage you want to check,
and the appropriate platform (mainframe or open systems).
If necessary, click Refresh Storage System to refresh the information
about the selected storage system.
2. Check the usage of the buffers (pool volumes or journal volumes).
You can check the buffer usage in the pool list or journal group list
displayed by clicking the appropriate tab.
3. Export the usage history of the buffers (pool volumes or journal
volumes).
If necessary, export the usage history of pools or journal groups to a CSV
or HTML file by clicking Export History.
Checking buffer usage (sidefiles and journal volumes)
Tip: If you have registered the target copy group as one of your My Copy
Groups, you do not need to use the following procedure. Instead, see
Refreshing copy pair statuses manually for My Copy Groups on page 11-9.
To check the usage of buffers (sidefiles and journal volumes) for each
copy group:
1. Select a host or pair management server.
From the Explorer menu, select Resources and then Hosts, select
Resources and then Pair Configurations, or select Shared Views and
then Sites. Select the host or pair management server that contains the
copy pair whose buffer usage you want to check. If you have selected a
host, click Refresh Hosts to refresh the information when necessary.
2. Select a configuration definition file or prefix.
From the displayed list, select the configuration definition file or prefix
that includes the copy group whose buffer usage you want to check. For
an open-system host, click the Copy Groups tab.
3. Select a copy group.
12-20
System monitoring
Hitachi Replication Manager User Guide
From the list, select the copy group whose buffer usage you want to
check. If necessary, click Refresh Copy Group to refresh the
information.
4. Check the usage of buffers (sidefiles and journal volumes).
Use the copy group summary to check the usage of the sidefiles or
journal volumes
5. Check the detailed usage information for buffers (sidefiles and journal
volumes).
In the copy group summary, if you click the sidefile usage link or journal
volume usage link, you can view the following types of information:
Sidefile usage (TrueCopy Async): In the primary volume column, the
sidefile usage is displayed on a consistency group basis. In the secondary
volume column, the sidefile usage is displayed on a consistency group
basis (in open systems) or on a storage system basis (in mainframe
systems).
Journal volume usage (Universal Replicator): The journal volume
usage is displayed on a consistency group basis (in open systems) or on a
journal group basis (in mainframe systems). In mainframe systems, the
usage information is split and displayed in the metadata area and journal
data area.
6. Export the usage history of the buffers (sidefiles and journal volumes).
If necessary, export the usage history to a CSV or HTML file by clicking
Export History.
Related topics
Checking buffer usage (pools and journal groups) on page 12-20
Monitoring license usage
Replication Manager assists in monitoring the license capacity, making it easy
to track license usage, especially in large and complex replication
environments. Replication Manager functions can be used within the licensed
capacity of each copy product. Additional licenses are required when the
target volumes for pair configuration exceed the licensed capacity. You can
view and monitor the used capacity and copy license usage percentage for
each copy product to prevent license expiry. You can configure alerts to get
notifications when copy license usage reaches a particular threshold or
exceeds the licensed capacity.
This module describes methods for monitoring license usage:
Checking copy license usage on page 12-21
Checking copy license usage
To check copy license usage:
1. From the Explorer menu, select Resources, and then Storage
Systems.
System monitoring
12-21
Hitachi Replication Manager User Guide
The Storage Systems subwindow appears.
2. Expand the object tree, and then select a storage system under Storage
Systems.
The summary information for the selected storage system is displayed.
3. Click the Open link or Mainframe link.
The Open subwindow or Mainframe subwindow appears.
4. Click the Copy Licenses tab.
The license usage information for different copy types is displayed in the
Copy License Usage field.
Monitoring application replicas
This module describes methods for monitoring application replicas:
About data protection status on page 12-22
Data protection status example on page 12-23
About aggregation rules for protection status on page 12-23
Excluding objects from data protection status monitoring on page 12-24
About data protection status
The protection status display allows quick identification of the cases shown in
the table.
Table 12-1 Protection status
Status Icon Description
Normal The latest replica is current (the last scheduled replica was
successful).
Warning The latest replica is older than expected (the last scheduled
replica was unsuccessful).
Critical No replica is available due to task failures.
Unknown No replica is available as the task has not yet been created/
executed.
Excluded The object has been excluded from monitoring. Only displayed
at the lowest level (information stores). When an object is
excluded, the status of the object is not aggregated to the
upper layer.
Related topics
Checking the status of application replicas on page 23-61
About aggregation rules for protection status on page 12-23
Data protection status example on page 12-23
12-22
System monitoring
Hitachi Replication Manager User Guide
Data protection status example
The following example illustrates how to interpret the status display.
Related topics
Checking the status of application replicas on page 23-61
About data protection status on page 12-22
About aggregation rules for protection status
The Applications view consists of three levels: application (Microsoft
Exchange or SQL Server), the servers running the application, and the
storage groups (Exchange 2007), information stores (Exchange 2010/2013),
or database instance (SQL) allocated to each server. To simplify monitoring, a
series of status labels are applied to each level in the structure. In order of
priority, the labels are:
Critical
Unknown
Warning
Normal
The data protection status and latest replica are aggregated from the bottom
up based on these rules:
If one or more instance of Critical exists on a level, the upper level is
also labeled Critical
If no instance of Critical exists, but one or more instances of Warning
exist, the upper level is labeled Warning
If no instance of Critical or Warning exists, the upper level is labeled
Normal
This ensures that the current status of each level reflects that of the one
below. In the example below, the top (application) level is tagged with an
aggregate status of Critical.
System monitoring
12-23
Hitachi Replication Manager User Guide
Figure 12-1 Aggregation example (Exchange 2007)
Related topics
Checking the status of application replicas on page 23-61
About data protection status on page 12-22
Data protection status example on page 12-23
Excluding objects from data protection status monitoring
During a maintenance operation, the protection status for a specific object
could be intentionally set to Critical. In this case, aggregating the status
would disturb status monitoring. To avoid this situation, administrators can
exclude objects from monitoring by excluding the individual information
sources.
Like the aggregation of status, exclusion works from the bottom up: the
status of an object is displayed as Excluded if all its sub-objects are
excluded from monitoring.
To exclude an object from monitoring:
1. From the Explorer menu, select Resources, and then Applications.
The Applications subwindow appears.
12-24
System monitoring
Hitachi Replication Manager User Guide
2. Click on the link for the server.
The server subwindow appears.
3. In the Storage Groups tab (Exchange 2007), click the desired storage
group link. In the Information Stores tab (Exchange 2010/2013), click
the desired information store link.
The Monitoring setting window is opened.
4. To exclude an information store from monitoring, clear the check box.
5. Click OK when your settings are complete.
The status of the object changes to Excluded and is not aggregated to the
upper layer. The latest replica is also ignored.
Related topics
About data protection status on page 12-22
About aggregation rules for protection status on page 12-23
System monitoring
12-25
Hitachi Replication Manager User Guide
12-26
System monitoring
Hitachi Replication Manager User Guide
13
Managing My Copy Groups
This chapter describes tasks for managing My Copy Groups.
My Copy Groups management functions
Explorer menu items for My Copy Groups management
Checking My Copy Groups
Editing My Copy Groups
Managing My Copy Groups
13-1
Hitachi Replication Manager User Guide
My Copy Groups management functions
The following table shows the My Copy Groups management functions, user
permissions (Replication Manager management), and whether the functions
can be used with the indicated permissions.
Function
Permissions
Admin Modify View
Viewing my copy groups Y Y Y
Editing my copy groups Y Y Y
Legend:
Y: Can be used with this permission.
Tip: Each function can be used only for the resources (specifically, the copy
groups that contain the volume pairs belonging to the resources) in resource
groups associated with the user.
Explorer menu items for My Copy Groups management
The following table shows the Explorer menu items that are related to My
Copy Groups management, user permissions (Replication Manager
management), and whether the items can be executed with the indicated
permissions.
Explorer menu Permissions
Submenu Menu command Admin Modify View
My Groups My Copy Groups Y Y Y
Legend:
Y: Can be executed with this permission.
Checking My Copy Groups
You can view My Copy Groups to check information such as the registered
copy groups and the number of copy groups for each copy type. Each copy
group functions as a link to the window that displays the detailed information
of the copy group. However, the link is enabled only when you have access
permissions for the pair management server (host) on which the copy group
is defined. The access permissions you have depends on which resource
groups are associated with you.
To view My Copy Groups, from the Explorer menu, choose My Groups and
then My Copy Groups. The My Copy Groups subwindow appears.
13-2
Managing My Copy Groups
Hitachi Replication Manager User Guide
To refresh the information displayed in the My Copy Groups subwindow,
click Refresh My Copy Groups.
Related topics
Displaying My Copy Groups workflow on page 12-9
About My Copy Groups on page 7-8
Editing My Copy Groups
To edit My Copy Groups:
1. From the Explorer menu, choose My Groups and then My Copy
Groups.
The My Copy Groups subwindow appears.
2. Click Edit My Copy Groups.
The Edit My Copy Groups dialog box appears.
3. Edit My Copy Groups.
If you do not want to use My Copy Groups, select the Disable My Copy
Groups check box. If you want to use My Copy Groups, in the list,
select the copy groups you want to display in My Copy Groups.
4. Click OK to update My Copy Groups.
The information displayed in the My Copy Groups subwindow is
refreshed.
Related topics
About My Copy Groups on page 7-8
Managing My Copy Groups
13-3
Hitachi Replication Manager User Guide
13-4
Managing My Copy Groups
Hitachi Replication Manager User Guide
14
Managing resources
This chapter describes different methods for managing resources.
Resource management functions
Explorer menu items for resource management
Viewing a list of copy pair configurations
Viewing a list of copy pairs associated with a task
Viewing a list of hosts
Viewing a list of storage systems
Viewing a summary of storage systems
Viewing DEVN information (mainframe systems)
Viewing individual host information
Viewing individual storage system information
Viewing information about copy groups belonging to a copy pair
configuration definition
Icons representing a copy topology
Viewing copy group information in the Pair Configurations view
(mainframe systems)
Managing resources
14-1
Hitachi Replication Manager User Guide
Viewing copy group information in the Pair Configurations view (open
systems)
Viewing information about copy groups or snapshot groups belonging to a
host
Viewing copy group information in the Hosts view (mainframe systems)
Viewing copy group information in the Hosts view (open systems)
Viewing information about pair management servers
Viewing information about prefixes belonging to a host (mainframe
systems)
Viewing information about volumes belonging to a host
Viewing information about volumes belonging to a storage system
Viewing information about CUs belonging to a storage system (mainframe
systems)
Viewing LDEV information (mainframe systems)
Viewing LUN information in the Storage Systems view (open systems)
Viewing LUN information in the Hosts view (open systems)
Viewing storage system information (mainframe systems)
Viewing storage system information (open systems)
Viewing information about LDKCs belonging to a storage system
(mainframe systems)
14-2
Managing resources
Hitachi Replication Manager User Guide
Resource management functions
The following table describes the resource management functions, user
permissions (Replication Manager management), and whether the functions
can be used with the indicated permissions.
Function
Permissions
Admin Modify View
Viewing a list of information sources Y N N
Adding information sources Y N N
Editing information sources Y N N
Removing information sources Y N N
Viewing a list of hosts Y Y Y
Viewing individual host information Y Y Y
Viewing information about volumes belonging to a host Y Y Y
Viewing information about prefixes belonging to a host
(mainframe systems)
Y Y Y
Viewing information about copy groups belonging to a
host
Y Y Y
Viewing a list of storage systems Y Y Y
Viewing a list of applications/servers Y Y Y
Viewing a summary of storage systems Y Y Y
Viewing individual storage system information Y Y Y
Viewing information about LDKCs belonging to a storage
system (mainframe systems)
Y Y Y
Viewing information about CUs belonging to a storage
system (mainframe systems)
Y Y Y
Viewing information about volumes belonging to a
storage system
Y Y Y
Viewing a list of copy pair configurations Y Y Y
Viewing information about pair management servers Y Y Y
Viewing copy pair configuration definition information Y Y Y
Viewing information about copy groups belonging to a
copy pair configuration definition
Y Y Y
Legend:
Y: Can be used with this permission.
N: Cannot be used with this permission.
Tip: Each function can be used only for the resources in resource groups
associated with the user.
Managing resources
14-3
Hitachi Replication Manager User Guide
Explorer menu items for resource management
The following table describes the Explorer menu items that are related to
resource management, user permissions (Replication Manager management),
and whether the items can be executed with the indicated permissions.
Explorer menu Permissions
Submenu Menu command Admin Modify View
Administration Information Source Y N N
Resources Hosts Y Y Y
Storage Systems Y Y Y
Pair Configurations Y Y Y
Legend:
Y: Can be executed with this permission.
N: Cannot be executed with this permission.
Viewing a list of copy pair configurations
You can display a list of pair management servers (or hosts in mainframe
systems) that manage copy pair configuration definitions.
To view a list of copy pair configuration definitions:
1. From the Explorer menu, choose Resources and then Pair
Configurations.
A list of managed pair management servers is displayed in the Pair
Configurations subwindow.
Related topics
Viewing copy pair configuration definition information on page 12-6
Structure of the Pair Configurations view on page 3-12
Viewing a list of copy pairs associated with a task
You can view the list of copy pairs associated with a task to confirm copy
status before or during task execution or to investigate the pair configuration
or status of a selected copy group.
To view the list of copy pairs associated with a task:
1. In the Explorer menu, choose Tasks and then Tasks.
A list of tasks is displayed in the Tasks subwindow.
2. Select a task and the copy group or snapshot group name:
14-4
Managing resources
Hitachi Replication Manager User Guide
The list of copy pairs associated with the copy group are displayed in
the copy-group-name subwindow.
The list of copy pairs associated with the snapshot group are
displayed in the snapshot-group-name subwindow.
Tip: The copy group or snapshot group link can be selected once the copy
groups or snapshot groups are created in the Resource view.
Related topics
Confirming copy status during task execution on page 10-120
Viewing a list of hosts
You can list information about all hosts for which you have access
permissions.
To view a list of hosts, from the Explorer menu, choose Resources and then
Hosts. The managed hosts are listed in the Hosts subwindow.
Related topics
Viewing individual host information on page 14-6
Structure of the Hosts view on page 3-8
Viewing a list of storage systems
To view a list of connected storage systems, from the Explorer menu,
choose Resources and then Storage Systems. The managed storage
systems are listed in the Storage Systems subwindow.
Related topics
Structure of the Storage Systems view on page 3-10
Viewing individual storage system information on page 14-7
Viewing information about volumes belonging to a storage system on
page 14-12
Viewing a summary of storage systems
You can display the following summary information for each storage system:
Storage system summary
Information such as the storage system type and serial number is
displayed.
List of platforms
Information such as the license registration status of each copy type and
the information sources is displayed for each platform (mainframe or
open systems).
Managing resources
14-5
Hitachi Replication Manager User Guide
To view a summary of storage systems:
1. From the Explorer menu, choose Resources and then Storage
Systems.
The Storage Systems subwindow appears.
2. Expand the object tree, and then select a storage system under Storage
Systems.
The summary information for the selected storage system is displayed in
the storage-system-name subwindow.
Related topics
Viewing individual storage system information on page 14-7
Viewing information about volumes belonging to a storage system on
page 14-12
Viewing DEVN information (mainframe systems)
To view DEVN information (mainframe systems):
1. From the Explorer menu, choose Resources and then Hosts.
The Hosts subwindow appears.
2. Expand the object tree, and then select a host under Hosts.
The host-name subwindow appears.
3. On the DEVNs page, select a volume.
The information about the selected volume is displayed.
Related topics
Viewing information about volumes belonging to a host on page 14-12
Viewing individual host information
You can display the following information about individual hosts:
For open system hosts:
List of volumes (LUNs) belonging to the host
The volumes that constitute copy pairs (other than volumes in simplex
status) are displayed in the Paired list, and the volumes that do not
constitute copy pairs (including volumes in simplex status) are displayed
in the Unpaired list.
List of copy groups belonging to the host
For mainframe hosts:
List of volumes (DEVNs) belonging to the host
The volumes that constitute copy pairs (other than volumes in simplex
status) are displayed in the Paired list, and the volumes that do not
14-6
Managing resources
Hitachi Replication Manager User Guide
constitute copy pairs (including volumes in simplex status) are displayed
in the Unpaired list.
List of copy group definition files (prefixes) belonging to the host
To view host information:
1. From the Explorer menu, select Resources and then Hosts.
The Hosts subwindow appears.
2. Expand the object tree, and then select a host under Hosts.
The information about the selected host is displayed.
Related topics
Viewing a list of hosts on page 14-5
Structure of the Hosts view on page 3-8
Viewing individual storage system information
You can display the following information about each storage system for each
platform (mainframe or open systems).
For open systems:
Storage system summary (capacity)
List of volumes (LUNs)
List of command devices
List of pools
List of journal groups (enterprise-class storage systems)
List of remote paths
List of DMLUs (midrange storage systems)
List of licenses for each copy type
List of snapshot groups
For mainframe systems:
Storage system summary (capacity)
List of LDKCs (for storage systems that support LDKCs)
List of CUs (for storage systems that do not support LDKCs)
List of journal groups
List of licenses for each copy type
Related topics
Viewing storage system information (open systems) on page 14-15
Viewing storage system information (mainframe systems) on page
14-15
Managing resources
14-7
Hitachi Replication Manager User Guide
Viewing information about copy groups belonging to a copy
pair configuration definition
You can display the following copy group information belonging to a
configuration definition:
Copy group summary
List of copy pairs belonging to a copy group
Copy group relationships
Related topics
Viewing copy group information in the Hosts view (open systems) on page
14-10
Viewing copy group information in the Pair Configurations view
(mainframe systems) on page 14-9
Icons representing a copy topology
Replication Manager uses icons to represent a copy topology. The following
table lists and describes these icons.
Icon Description
Indicates a copy group or snapshot group.
Indicates a newly created copy group or snapshot
group.
Indicates an edited copy group or snapshot group.
Indicates a deleted copy group or snapshot group.
Indicates that copying is being performed in both
directions (from the primary volume to the
secondary volume, and vice versa).
Indicates that copying is being performed in the
direction indicated by the arrow.
14-8
Managing resources
Hitachi Replication Manager User Guide
Viewing copy group information in the Pair Configurations
view (mainframe systems)
To view copy group information (mainframe systems):
1. From the Explorer menu, choose Resources and then Pair
Configurations.
The Pair Configurations subwindow appears.
2. Expand the object tree, and then select a pair management server under
Pair Configurations.
The pair-management-server-name subwindow appears.
3. Select a prefix.
The prefix-name subwindow appears.
4. Select a copy group.
The information about the selected copy group is displayed.
Related topics
Viewing copy group information in the Hosts view (mainframe systems)
on page 14-10
Viewing copy group information in the Pair Configurations
view (open systems)
To view copy group information (open systems):
1. From the Explorer menu, choose Resources and then Pair
Configurations.
The Pair Configurations subwindow appears.
2. Expand the object tree, and then select a pair management server under
Pair Configurations.
The pair-management-server-name subwindow appears.
3. Select a configuration definition file.
The configuration-definition-file-name subwindow appears.
4. Select a copy group.
The information about the selected copy group is displayed.
Related topics
Viewing copy group information in the Hosts view (open systems) on page
14-10
Viewing information about copy groups or snapshot groups
belonging to a host
You can display the following information for copy groups or snapshot groups
belonging to a host:
Managing resources
14-9
Hitachi Replication Manager User Guide
Summary of copy groups and snapshot groups
List of copy pairs belonging to a copy group or snapshot group
Copy group and snapshot group relationships
Related topics
Viewing copy group information in the Hosts view (open systems) on page
14-10
Viewing copy group information in the Hosts view (mainframe systems)
on page 14-10
Viewing or modifying snapshot groups on page 10-42
Viewing copy group information in the Hosts view
(mainframe systems)
To view copy group information (mainframe systems):
1. From the Explorer menu, choose Resources and then Hosts.
The Hosts subwindow appears.
2. Expand the object tree, and then select a host under Hosts.
The host-name subwindow appears.
3. On the Prefixes page, select a prefix.
The prefix-name subwindow appears.
4. Select a copy group.
The information about the selected copy group is displayed.
Related topics
Viewing copy group information in the Pair Configurations view
(mainframe systems) on page 14-9
Viewing copy group information in the Hosts view (open
systems)
To view copy group information (open systems):
1. From the Explorer menu, choose Resources and then Hosts.
The Hosts subwindow appears.
2. Expand the object tree, and then select a host under Hosts.
The host-name subwindow appears.
3. On the Copy Groups page, select a copy group.
The information about the selected copy group is displayed.
Related topics
14-10
Managing resources
Hitachi Replication Manager User Guide
Viewing copy group information in the Pair Configurations view (open
systems) on page 14-9
Viewing information about pair management servers
You can display the following information about pair management servers
(hosts in mainframe systems):
Pair management server summary
Information such as the IP address and sysplex name is displayed.
List of configuration definitions
A list of configuration definition files or copy group definition files
(prefixes) is displayed.
To view information about a pair management server:
1. From the Explorer menu, choose Resources and then Pair
Configurations.
The Pair Configurations subwindow appears.
2. Expand the object tree, and then select a pair management server under
Pair Configurations.
The information about the selected pair management server is displayed.
Related topics
Viewing a list of copy pair configurations on page 14-4
Viewing information about prefixes belonging to a host
(mainframe systems)
You can list the prefix information of mainframe hosts. The copy group
information defined in the copy group definition files (prefixes), such as the
copy type and summarized copy pair status, can then be checked.
To view prefix information:
1. From the Explorer menu, choose Resources and then Hosts.
The Hosts subwindow appears.
2. Expand the object tree, and then select a host under Hosts.
The host-name subwindow appears.
3. On the Prefixes page, select a prefix.
The information for the selected prefix is displayed in the prefix-name
subwindow.
Related topics
Viewing a list of hosts on page 14-5
Structure of the Hosts view on page 3-8
Managing resources
14-11
Hitachi Replication Manager User Guide
Viewing information about volumes belonging to a host
You can display the following information about the volumes belonging to a
host:
Volume summary (LUNs or DEVNs)
Summary information includes the mount point and capacity of each
volume.
Copy pair relationships
Information about the copy pairs that include the selected volume, such
as the copy pair status and copy pair state, is listed.
Related topics
Viewing LUN information in the Hosts view (open systems) on page
14-15
Viewing DEVN information (mainframe systems) on page 14-6
Viewing information about volumes belonging to a storage
system
You can display the following information about the volumes belonging to a
storage system for each platform (mainframe or open systems):
Volume (LUN or DEVN) summary
The LUN information (such as the mount point and capacity) or DEVN
information (such as the serial number and emulation type).
Copy pair relationships
Information about the copy pairs that include the selected volume, such
as the copy pair status and copy pair state.
Related topics
Viewing LUN information in the Storage Systems view (open systems) on
page 14-14
Viewing information about CUs belonging to a storage
system (mainframe systems)
You can display the following information about the CUs used in mainframe
storage systems:
CU summary
The capacity of each CU is displayed.
List of volumes (LDEVs) belonging to a CU
Information such as the serial number and capacity is listed for each
volume.
14-12
Managing resources
Hitachi Replication Manager User Guide
To view CU information:
1. From the Explorer menu, choose Resources and then Storage
Systems.
The Storage Systems subwindow appears.
2. Expand the object tree, and then select a storage system under Storage
Systems.
The storage-system-name subwindow appears.
3. Click the Mainframe link.
The Mainframe subwindow appears.
4. On the LDKCs page, select an LDKC.
The LDKC-name subwindow appears.
5. Select a CU.
The information about the selected CU is displayed.
Tip: Volumes that are currently locked by a task are marked with the icon.
When you put the cursor over a locked entry in the LDEV column, the
following information is displayed indicating the name of the task:
LU (Reserved by workflow: workflow-name)
Related topics
Reviewing paired LDEV list on page 5-12
Viewing LDEV information (mainframe systems)
To view LDEV information:
1. From the Explorer menu, choose Resources and then Storage
Systems.
The Storage Systems subwindow appears.
2. Expand the object tree, and then select a storage system under Storage
Systems.
The storage-system-name subwindow appears.
3. Click the Mainframe link.
The Mainframe subwindow appears.
4. On the LDKCs page, select an LDKC.
The LDKC-name subwindow appears.
5. Select a CU.
The CU-name subwindow appears.
6. Select an LDEV.
The information about the selected LDEV is displayed in the LDEV-name
subwindow.
Managing resources
14-13
Hitachi Replication Manager User Guide
LDEV display format
The LDEV display format varies from one storage system type to another. The
following table shows these formats.
Storage system LDEV display formats
Enterprise-class storage
systems and HUS VM
(Open systems only)
Note: Mainframe system
hosts can connect to the
storage systems
Universal Storage
Platform V/VM, Hitachi
USP, and Lightning
9900V only.
The LDEV number is displayed in hexadecimal, as explained
below. If the LDEV number is a single-digit number, a leading
zero is added (0A for example) so that it will be displayed as
a 2-digit number.
Open system: XX:XX (CU-number: LDEV number)
Mainframe system: XX:XX (CU-number: CCA (Command
Control Address))
Example: 0:0A, 1:A4, 54:32
Midrange storage system The LDEV number is displayed in decimal, as explained
below: If the LDEV number is smaller than 10, a leading zero
is added (04 for example) so that it will be displayed as a 2-
digit number.
Open system: XX (LDEV number)
Mainframe system: Not applicable
Example: 04, 66, 105
Viewing LUN information in the Storage Systems view (open
systems)
To view LUN information:
1. From the Explorer menu, choose Resources and then Storage
Systems.
The Storage Systems subwindow appears.
2. Expand the object tree, and then select a storage system under Storage
Systems.
The storage-system-name subwindow appears.
3. Click the Open link.
The Open subwindow appears.
4. On the LUNs page, select a LUN.
The information about the selected LUN is displayed.
Related topics
Viewing information about volumes belonging to a storage system on
page 14-12
14-14
Managing resources
Hitachi Replication Manager User Guide
Viewing LUN information in the Hosts view (open systems)
To view LUN information (open systems):
1. From the Explorer menu, choose Resources and then Hosts.
The Hosts subwindow appears.
2. Expand the object tree, and then select a host under Hosts.
The host-name subwindow appears.
3. Click the LUNs tab and then the Paired tab, and then select a volume.
The information about the selected volume is displayed.
Related topics
Viewing information about volumes belonging to a host on page 14-12
Viewing storage system information (mainframe systems)
To view storage system information (mainframe systems):
1. From the Explorer menu, choose Resources and then Storage
Systems.
The Storage Systems subwindow appears.
2. Expand the object tree, and then select a storage system under Storage
Systems.
The storage-system-name subwindow appears.
3. Click the Mainframe link.
Mainframe system information is displayed in the Mainframe subwindow.
Related topics
Viewing individual storage system information on page 14-7
Viewing information about CUs belonging to a storage system (mainframe
systems) on page 14-12
Viewing storage system information (open systems)
To view storage system information (open systems):
1. From the Explorer menu, choose Resources and then Storage
Systems.
The Storage Systems subwindow appears.
2. Expand the object tree, and then select a storage system under Storage
Systems.
The storage-system-name subwindow appears.
3. Click the Open link.
Information about open systems is displayed in the Open subwindow.
Managing resources
14-15
Hitachi Replication Manager User Guide
Tip: Take note of the following:
Volumes that are currently locked by a task are marked with the icon.
When you put the cursor over a locked entry in the Port/Host
Group/LUN column, the following information is displayed indicating the
name of the task:
LU (Reserved by workflow: workflow-name)
Clicking Filter on the LUNs tab displays the Filter - Paired LUN List dialog
box or the Filter - Unpaired LUN List dialog box. If you specify conditions
in this dialog box, such as capacity and LDEV label, you can filter the
displayed information by volume (LUN).
Related topics
Viewing information about volumes belonging to a storage system on
page 14-12
Viewing a list of storage systems on page 14-5
Viewing information about LDKCs belonging to a storage
system (mainframe systems)
You can display the following information about the LDKCs used in mainframe
storage systems that support them:
LDKC summary
The capacity of each LDKC is displayed.
List of CUs belonging to an LDKC
The capacity of each CU is listed.
To view LDKC information:
1. From the Explorer menu, choose Resources and then Storage
Systems.
The Storage Systems subwindow appears.
2. Expand the object tree, and then select a storage system under Storage
Systems.
The storage-system-name subwindow appears.
3. Click the Mainframe link.
The Mainframe subwindow appears.
4. On the LDKCs page, select an LDKC.
The information is displayed in the LDKC-name subwindow.
Related topics
Reviewing paired LDEV list on page 5-12
14-16
Managing resources
Hitachi Replication Manager User Guide
15
Managing storage systems
This chapter describes tasks for managing storage systems.
Managing V-VOLs
Managing command devices
Managing remote paths
Managing DMLUs
Managing pool volumes
Managing journal groups
Managing storage systems
15-1
Hitachi Replication Manager User Guide
Managing V-VOLs
This module describes tasks for managing V-VOLs:
Conditions for deleting V-VOLs on page 15-2
Deleting V-VOLs on page 15-2
Deleting multiple V-VOLs on page 15-2
Conditions for deleting V-VOLs
The following restrictions apply when deleting a V-VOL:
The V-VOL must not be part of a pair configuration.
The V-VOL must not have a path defined to any host.
Deleting V-VOLs
The following is required before deleting V-VOLs:
The copy pairs of the V-VOLs must be deleted
The LUNs of the V-VOLs must be deleted with Device Manager.
To delete V-VOLs:
1. On the V-VOLs tab, select the check boxes for the V-VOLs to be deleted.
2. Click Delete V-VOLs.
The Delete V-VOLs window is displayed.
3. Review the list of selected V-VOLs to be deleted and confirm the
operation.
4. Click Confirm.
Deleting multiple V-VOLs
When there are multiple V-VOLs in a parity group on a Universal Storage
Platform V/VM storage system, CVS is required to delete some of the V-VOLs
in the group. If CVS has been uninstalled from the storage system while
multiple V-VOLs were created in a parity group, the delete operation will
delete all of the V-VOLs located in the same parity group.
Tip: Any unselected V-VOLs in the same parity group as the V-VOLs selected
for deletion are also listed in the Delete V-VOLs window.
Note: For a Virtual Storage Platform or VSP G1000 storage system
(regardless of CVS installation) only one V-VOL can be created in a single
Parity Group. Therefore, if you delete a V-VOL, the Parity Group containing
the V-VOL is also deleted.
Related topics
Conditions for deleting V-VOLs on page 15-2
15-2
Managing storage systems
Hitachi Replication Manager User Guide
Deleting V-VOLs on page 15-2
Managing command devices
This module describes tasks for managing command devices:
Editing command devices on page 15-3
Deleting command devices on page 15-3
Editing command devices
You can edit command device information (security settings).
To edit the information about command devices:
1. From the Explorer menu, choose Resources and then Storage
Systems.
The Storage Systems subwindow appears.
2. Expand the object tree, and then select a storage system under Storage
Systems.
The storage-system-name subwindow appears.
3. Click the Open link.
The Open subwindow appears.
4.
On the Cmd Devs page, click the icon of the command device you
want to edit.
The Edit Command Device - LDEV-number dialog box appears.
5. Edit and update the information about the command device.
The command device information displayed in the Open subwindow is
refreshed.
Related topics
About command devices on page 8-11
Storage system types and volume requirements (command devices) on
page 8-11
Deleting command devices
To delete command devices:
1. From the Explorer menu, choose Resources and then Storage
Systems.
The Storage Systems subwindow appears.
2. Expand the object tree, and then select a storage system under Storage
Systems.
The storage-system-name subwindow appears.
3. Click the Open link.
Managing storage systems
15-3
Hitachi Replication Manager User Guide
The Open subwindow appears.
4. On the Cmd Devs page, select the check boxes of the command devices
you want to delete, and then click Delete Cmd Devices.
The Delete Command Devices dialog box appears.
5. Confirm your selections, and then delete them.
The information in the display is updated.
Related topics
About command devices on page 8-11
Managing remote paths
This module describes tasks for managing remote paths:
Editing a remote path on page 15-4
About deleting remote paths on page 15-4
Editing a remote path
For enterprise-class storage systems, you can edit the labels of remote paths
and you can add and delete the ports of remote paths. For midrange storage
systems, you can edit the labels and bandwidths of remote paths.
To edit a remote path:
1. From the Explorer menu, select Resources, and then Storage
Systems.
The Storage Systems subwindow appears.
2. Expand the object tree, and then select a storage system under Storage
Systems.
The storage-system-name subwindow appears.
3. Click the Open link.
The Open subwindow appears.
4.
Under the Remote Paths tab, click the icon of the remote path that
you want to edit.
The Edit Remote Path dialog box appears.
5. Edit and update the information for the remote path.
The remote path you edited is updated in the Open subwindow.
Related topics
About remote paths on page 8-14
About deleting remote paths
Remote paths can be deleted by performing the following operations:
15-4
Managing storage systems
Hitachi Replication Manager User Guide
Deleting the associated copy pair.
Using this operation, you delete the copy pair that uses the remote path
that you want to delete.
By default, this method deletes the configuration definition file that
defines the copy pair. You can also specify an option to only release the
pair (placing the copy pair in simplex status) while retaining the
configuration definition file.
Deleting the remote path.
Using this operation, you delete the remote path when there is no
associated copy pair.
For enterprise-class storage systems, by default, the attributes of the
ports specified for the remote path are changed automatically from
Initiator and RCU Target to Target. You can also specify an option to
delete the remote path without changing the port attribute.
Related topics
Deleting a remote path on page 15-6
Deleting an associated copy pair
To delete an associated copy pair:
1. From the Explorer menu, select Resources, and then Storage
Systems.
The Storage Systems subwindow appears.
2. Expand the object tree, and then select a storage system under Storage
Systems.
The storage-system-name subwindow appears.
3. Click the Open link.
The Open subwindow appears.
4. From the Remote Paths tab, select the check box of the remote path
(only one) that you want to delete, and click Delete Related Pairs.
The Delete Related Pairs dialog box appears.
5. Confirm your selection, and then delete it.
The completed operation is registered as a task.
6. Check the Status column under Tasks to make sure the process ended
normally. You can access Tasks from the Explorer menu by selecting
Tasks, and then Tasks again.
Related topics
About remote paths on page 8-14
About deleting remote paths on page 15-4
Deleting a remote path on page 15-6
Conditions for deleting associated copy pairs on page 15-6
Managing storage systems
15-5
Hitachi Replication Manager User Guide
Conditions for deleting associated copy pairs
If any of the following conditions applies, you cannot delete the copy pair
from the Delete Related Pairs dialog box. To delete such a copy pair, perform
the operation associated with your configuration.
The copy pair of open volumes is reserved:
A copy pair that is reserved for performing other copy pair operations
cannot be deleted. You must first delete the applicable tasks and
workflows. For details, see Deleting tasks on page 10-52 and Deleting
workflows on page 10-58.
The copy pair of mainframe volumes exist:
The copy pair specified by Business Continuity Manager or Mainframe
Agent cannot be deleted using Replication Manager. Delete the copy pair
with the software that was used to set up the copy pair.
After deleting the copy pair, update the configuration information of each
target storage system. For details, see Refreshing configuration
information manually for each storage system on page 11-18.
The copy pair is not managed under Replication Manager:
There are no configuration definition files for copy pairs set up with
storage system operation management software (such as Storage
Navigator or Storage Navigator Modular), so they cannot be deleted from
Replication Manager. To delete such copy pairs, you must use the
software that was used to set them up.
After deleting the copy pair, update the configuration information of each
target storage system. For details, see Refreshing configuration
information manually for each storage system on page 11-18.
Deleting a remote path
To delete a remote path:
1. From the Explorer menu, select Resources, and then Storage
Systems.
The Storage Systems subwindow appears.
2. Expand the object tree, and then select a storage system under Storage
Systems.
The storage-system-name subwindow appears.
3. Click the Open link.
The Open subwindow appears.
4. Under the Remote Paths tab, select the check box of the remote path
that you want to delete, and click Delete Paths.
The Delete Remote Paths dialog box appears.
5. Confirm your selection, and then delete it.
The information in the display is updated.
Related topics
About remote paths on page 8-14
15-6
Managing storage systems
Hitachi Replication Manager User Guide
About deleting remote paths on page 15-4
Deleting an associated copy pair on page 15-5
Conditions for deleting associated copy pairs on page 15-6
Managing DMLUs
This module describes tasks for managing DMLUs:
Deleting a DMLU on page 15-7
Conditions for deleting DMLUs on page 15-7
Deleting a DMLU
To delete a DMLU:
1. From the Explorer menu, select Resources, and then Storage
Systems.
Note: For the HS100 series, a DMLU cannot be deleted if an SI or TCS
pair is defined in the storage system.
For other storage systems, a DMLU cannot be deleted under the following
conditions:
A pair exists.
A remote path is not defined.
A pool is defined.
The Storage Systems subwindow appears.
2. Expand the object tree, and then select a storage system under Storage
Systems.
The storage-system-name subwindow appears.
3. Click the Open link.
The Open subwindow appears.
4. Under the DMLUs tab, select the check box for the DMLU you want to
delete, and then click Delete DMLUs.
The Delete DMLUs dialog box appears.
5. Confirm your selection, and then delete it.
The information in the display is updated.
Related topics
Conditions for deleting DMLUs on page 15-7
Conditions for deleting DMLUs
To delete all DMLUs from a storage system, it must not include any of the
following:
copy pairs
Managing storage systems
15-7
Hitachi Replication Manager User Guide
remote paths
pools
If you want to delete either of the DMLUs when two DMLUs have been
specified, the above conditions are not required.
Note: For the HUS100 series:
To delete all DMLUs from a storage system, it must not include copy pairs
of SI or TCS copy type.
Pool configuration is not supported.
Managing pool volumes
This module describes tasks for managing pool volumes:
Editing pools on page 15-8
Deleting pools on page 15-9
Editing pools
You can edit pool information (pool volumes and pool options) about existing
pools. For details about the conditions that must be satisfied, see Storage
system types and volume requirements (pools) on page 8-23. For details
about pool usage threshold values that can be specified as an option for
changing to warning status, see Pool usage threshold values on page 12-19.
Caution: Once you have set volumes in a pool, you can no longer remove
those volumes from the pool. If you want to remove a volume from a pool,
you must delete the pool and then set it up again.
To edit a pool:
1. From the Explorer menu, choose Resources and then Storage
Systems.
The Storage Systems subwindow appears.
2. Expand the object tree, and then select a storage system under Storage
Systems.
The storage-system-name subwindow appears.
3. Click the Open link.
The Open subwindow appears.
4.
On the Pools page, click the icon of the pool you want to edit.
The Edit Pool Setting - pool-ID dialog box appears.
5. Edit and update the information about the pool.
The pool information displayed in the Open subwindow is refreshed.
Related topics
About pool volumes on page 8-22
15-8
Managing storage systems
Hitachi Replication Manager User Guide
Deleting pools
To delete pools:
1. From the Explorer menu, choose Resources and then Storage
Systems.
The Storage Systems subwindow appears.
2. Expand the object tree, and then select a storage system under Storage
Systems.
The storage-system-name subwindow appears.
3. Click the Open link.
The Open subwindow appears.
4. On the Pools page, select the check boxes of the pools you want to
delete, and then click Delete Pools.
The Delete Pools dialog box appears.
5. Confirm your selections, and then delete them.
The information in the display is updated.
Related topics
About pool volumes on page 8-22
Pool usage threshold values on page 12-19
Managing journal groups
This module describes tasks for managing journal groups:
Editing journal groups on page 15-9
Deleting journal groups on page 15-10
Expanding journal group capacity on page 15-10
Editing a warning banner on page 21-6
Editing journal groups
You can edit journal group information (journal volumes and journal group
options). For details about the conditions that must be satisfied in order to
set a volume as a journal volume, see Storage system types and volume
requirements (journal) on page 8-27.
To edit the information about a journal group:
1. From the Explorer menu, choose Resources and then Storage
Systems.
The Storage Systems subwindow appears.
2. Expand the object tree, and then select a storage system under Storage
Systems.
The storage-system-name subwindow appears.
3. Click the Open link.
Managing storage systems
15-9
Hitachi Replication Manager User Guide
The Open subwindow appears.
4.
On the JNLGs page, click the icon of the journal group you want to
edit.
The Edit Journal Group Setting - journal-group-ID dialog box appears.
5. Edit and update the information about the journal group.
The journal group information displayed in the Open subwindow is
refreshed.
Related topics
About journal groups on page 8-27
Storage system types and volume requirements (journal) on page 8-27
Expanding journal group capacity on page 15-10
Deleting journal groups
To delete journal groups:
1. From the Explorer menu, choose Resources and then Storage
Systems.
The Storage Systems subwindow appears.
2. Expand the object tree, and then select a storage system under Storage
Systems.
The storage-system-name subwindow appears.
3. Click the Open link.
The Open subwindow appears.
4. On the JNLGs page, select the check boxes of the journal groups you
want to delete and click Delete JNLGs.
The Delete Journal Groups dialog box appears.
5. Confirm your selections, and then delete them.
The information in the display is updated.
Related topics
About journal groups on page 8-27
Editing journal groups on page 15-9
Expanding journal group capacity
To expand capacity of a journal group:
1. From the Explorer menu, choose Resources and then Storage
Systems.
The Storage Systems subwindow appears.
2. Expand the object tree, and then select a storage system under Storage
Systems.
The storage-system-name subwindow appears.
15-10
Managing storage systems
Hitachi Replication Manager User Guide
3. Click the Open link.
The Open subwindow appears.
4.
On the JNLGs page, click the icon of the journal group you want to
edit.
The Edit Journal Group Setting - journal-group-ID dialog box appears.
5. To add volumes to the journal group, perform the following operations on
the Journal Volume Setting tab:
a. Select filtering parameters for CU, Capacity and Parity Group and click
Refresh.
b. On the Free Volumes pane, select the candidate volumes you want
to register as journal volumes and click Add.
6. To delete volumes from the journal group, perform the following
operation on the Journal Volume Setting tab:
a. On the Journal Volumes pane, select the journal volumes you want
to unregister and click Delete.
7. To edit journal group options, on the Journal Option Setting tab,
specify the journal option settings.
8. Click OK to finish editing journal group settings.
The Edit Journal Group - journal-group-ID dialog box appears.
9. Check the updated journal group settings by reviewing the summary
information.
10. Click Confirm to change settings of the journal group.
11. After journal group settings are updated, click Close.
The journal group information displayed in the Open subwindow is
refreshed.
Related topics
About journal groups on page 8-27
Storage system types and volume requirements (journal) on page 8-27
Editing journal groups on page 15-9
Changing the maximum number of initial copy activities
The Maximum Initial Copy Activities limits the number of volumes that
can be copied at one time during initial copy and resynchronization
operations.
Note: A new setting only applies to pairs created after the setting was
changed, not to existing pairs.
To change the maximum value:
1. From the Explorer menu, choose Resources and then Storage
Systems.
The Storage Systems subwindow appears.
Managing storage systems
15-11
Hitachi Replication Manager User Guide
2. Expand the object tree, and then select a storage system under Storage
Systems.
The Storage Systems subwindow appears.
3. Click Edit System Option.
The Edit System Option dialog box appears.
4. Specify the Maximum Initial Copy Activities.
Click OK, followed by Confirm, and then Close.
15-12
Managing storage systems
Hitachi Replication Manager User Guide
16
Managing sites
This chapter describes tasks for managing sites.
About site administration
Viewing a list of sites
Viewing individual site information
Editing sites
Removing hosts from a site
Removing storage systems from a site
Removing pair management servers from a site
Removing applications from a site
Deleting sites
Managing sites
16-1
Hitachi Replication Manager User Guide
About site administration
In a complex replication environment, storage systems can be located at
many sites. In such cases, you can create logical sites whenever necessary
by grouping resources. Grouping resources based on the actual sites
simplifies resource management because you can then use a graphical user
interface for management.
Related topics
Explorer menu items for site administration on page 16-3
Site management functions on page 16-3
Site setup example
The following figure illustrates an example of setting up sites.
16-2
Managing sites
Hitachi Replication Manager User Guide
Site management functions
The following table describes the site management functions, user
permissions (Replication Manager management), and whether the functions
can be used with the indicated permissions.
Function
Permissions
Admin Modify View
Viewing a list of sites Y Y Y
Viewing individual site information Y Y Y
Adding sites Y N N
Editing sites Y N N
Deleting sites Y N N
Adding hosts to a site Y N N
Removing hosts from a site Y N N
Adding storage systems to a site Y N N
Removing storage systems from a site Y N N
Adding pair management servers to a site Y N N
Removing pair management servers from a site Y N N
Adding applications to a site Y N N
Removing applications from a site Y N N
Legend:
Y: Can be used with this permission.
N: Cannot be used with this permission.
Tip: Each function can be used only for the resources in resource groups
associated with the user.
Explorer menu items for site administration
The following table describes the Explorer menu items that are related to
site management, user permissions (Replication Manager management), and
whether the items can be executed with the indicated permissions.
Explorer menu Permissions
Submenu Menu command Admin Modify View
Shared Views Sites Y Y Y
Legend:
Y: Can be executed with this permission.
Managing sites
16-3
Hitachi Replication Manager User Guide
Viewing a list of sites
To view a list of registered sites, from the Explorer menu, choose Shared
Views and then Sites. A list of registered sites is displayed in the Sites
subwindow.
Viewing individual site information
You can display information about individual sites. You can view the resources
specified for the selected site from the perspective of Hosts, Storage
Systems, Pair Configurations, or Applications.
Tip: If you want to check copy pair statuses or configuration when many
resources are managed across multiple sites, locating a resource is easier if
you choose Shared Views and then Sites instead of choosing Resources
from the Explorer menu.
To view the information about a site:
1. From the Explorer menu, choose Shared Views and then Sites.
The Sites subwindow appears.
2. Expand the object tree, and then select a site under Sites.
The information about the selected site is displayed.
Related topics
Viewing a list of sites on page 16-4
Editing sites
To edit the information about a site:
1. From the Explorer menu, choose Shared Views and then Sites.
The Sites subwindow appears.
2. Expand the object tree, and then select a site under Sites.
The site-name subwindow appears.
3. Click Edit Site.
The Edit Site - site-name dialog box appears.
4. Edit and update the site information.
The site information displayed in the Sites subwindow is refreshed.
Related topics
Adding hosts to a site on page 7-5
Adding storage systems to a site on page 7-6
Adding pair management servers to a site on page 7-7
16-4
Managing sites
Hitachi Replication Manager User Guide
Removing hosts from a site
To remove hosts from a site:
1. From the Explorer menu, choose Shared Views and then Sites.
The Sites subwindow appears.
2. Expand the object tree, and then select a site under Sites.
The site-name subwindow appears.
3. Click the Hosts link.
The Hosts subwindow appears.
4. In the list of hosts, select the check boxes of the hosts you want to
remove, and then click Remove Hosts.
The Remove Hosts dialog box appears.
5. Confirm the hosts to be removed, and then remove them.
The hosts are removed from the Hosts subwindow.
Removing storage systems from a site
To remove storage systems from a site:
1. From the Explorer menu, choose Shared Views and then Sites.
The Sites subwindow appears.
2. Expand the object tree, and then select a site under Sites.
The site-name subwindow appears.
3. Click the Storage Systems link.
The Storage Systems subwindow appears.
4. In the list of storage systems, select the check boxes of the storage
systems you want to remove, and then click Remove Storage Systems.
The Remove Storage Systems dialog box appears.
5. Confirm the storage systems to be removed, and then remove them.
The list is updated accordingly.
Related topics
Removing pair management servers from a site on page 16-5
Removing hosts from a site on page 16-5
Removing pair management servers from a site
To remove pair management servers (hosts) from a site:
1. From the Explorer menu, choose Shared Views and then Sites.
The Sites subwindow appears.
2. Expand the object tree, and then select a site under Sites.
The site-name subwindow appears.
Managing sites
16-5
Hitachi Replication Manager User Guide
3. Click the Pair Configurations link.
The Pair Configurations subwindow appears.
4. In the list of pair management servers, select the check boxes of the pair
management servers you want to remove, and then click Remove Hosts.
The Remove Hosts dialog box appears.
5. Confirm the pair management servers to be removed, and then remove
them.
The pair management servers are removed from the Pair Configurations
subwindow.
Related topics
Removing hosts from a site on page 16-5
Removing storage systems from a site on page 16-5
Removing applications from a site
To remove hosts/applications from a site:
1. From the Explorer menu, choose Shared Views and then Sites.
The Sites subwindow appears.
2. Expand the object tree, and then select a site under Sites.
The site-name subwindow appears.
3. Click the Applications link.
The Applications subwindow appears.
4. In the list of hosts, select the check boxes of the hosts/applications you
want to remove, and then click Remove Hosts.
The Remove Hosts dialog box appears.
5. Confirm the hosts to be removed, and then remove them.
The hosts are removed from the Hosts subwindow.
Related topics
Removing pair management servers from a site on page 16-5
Removing storage systems from a site on page 16-5
Deleting sites
You can delete either a single displayed site or multiple sites you select from
a list.
The following topics are included in this module:
Deleting individual sites on page 16-7
Deleting multiple sites on page 16-7
Related topics
16-6
Managing sites
Hitachi Replication Manager User Guide
Removing hosts from a site on page 16-5
Removing pair management servers from a site on page 16-5
Removing storage systems from a site on page 16-5
Deleting individual sites
To delete a single site:
1. From the Explorer menu, choose Shared Views and then Sites.
The Sites subwindow appears.
2. Expand the object tree, and then select a site under Sites.
The site-name subwindow appears.
3. Click Delete Site.
The Delete Site - site name dialog box appears.
4. Confirm the site to be deleted, and then delete it.
The site list is updated accordingly.
Deleting multiple sites
To delete multiple sites:
1. From the Explorer menu, choose Shared Views and then Sites.
The Sites subwindow appears.
2. In the list of sites, select the check boxes of the sites you want to delete
and click Delete Sites.
The Delete Sites dialog box appears.
3. Confirm your selections, and then delete them.
The information in the display is updated.
Related topics
Removing pair management servers from a site on page 16-5
Removing storage systems from a site on page 16-5
Removing hosts from a site on page 16-5
Managing sites
16-7
Hitachi Replication Manager User Guide
16-8
Managing sites
Hitachi Replication Manager User Guide
17
Managing alerts
This chapter describes tasks for alert management.
About alert management
Enabling or disabling alert settings
Viewing alerts and settings
Testing alert settings
Editing alert settings
Marking alerts as completed
Deleting alert settings
Disabling or enabling alert automarking
Managing alerts
17-1
Hitachi Replication Manager User Guide
About alert management
Replication Manager can send an alert when a monitored target, such as a
copy pair or buffer, satisfies a preset condition. The conditions that can be set
include: thresholds for copy pair statuses, performance information, and copy
license usage. You can specify a maximum of 1,000 conditions.
Alert notification is useful for enabling a quick response to a hardware failure
or for determining the cause of a degradation in transfer performance. Alert
notifications are also useful for preventing errors due to buffer overflow and
insufficient copy licenses. Because you can receive alerts by email or SNMP
traps, you can also monitor the replication environment while you are logged
out of Replication Manager.
Related topics
About alert settings on page 9-2
Explorer menu items for alert management on page 17-3
Alert management functions
The following table shows the alert management functions, user permissions
(Replication Manager management), and whether the functions can be used
with the indicated permissions.
Function
Permissions
Admin Modify View
Viewing a list of alerts and alert settings Y Y Y
Marking alerts as completed* Y Y N
Adding alert settings Y Y N
Changing alert settings Y Y N
Deleting alert settings Y Y N
Testing alert settings Y Y N
Enabling or disabling alert settings Y Y N
Legend:
Y: Can be used with this permission.
N: Cannot be used with this permission.
*: Only present when the alert automarking feature has been disabled.
Tip: Each function can be used only for the resources in resource groups
associated with the user.
Related topics
About alert settings on page 9-2
17-2
Managing alerts
Hitachi Replication Manager User Guide
Explorer menu items for alert management
The following table shows the Explorer menu items that are related to alert
management, user permissions (Replication Manager management), and
whether the items can be executed with the indicated permissions.
Explorer menu Permissions
Submenu Menu command Admin Modify View
Alerts Alerts Y Y Y
Legend:
Y: Can be executed with this permission.
Enabling or disabling alert settings
You can enable or disable alert settings used for monitoring. If you do not
want to use alert settings temporarily, you can disable them without deleting
them.
To enable or disable alert settings:
1. From the Explorer menu, choose Alerts and then Alerts.
The Alerts subwindow appears.
2. On the Alert Setting List page, select the check boxes of the desired
alerts and then click Enable Alerts or Disable Alerts.
The Enable Alerts - alert-name dialog box or the Disable Alerts - alert-
name dialog box appears.
3. Confirm the settings that will be enabled or disabled, and then enable or
disable them.
The information in the Enabled/Disabled column of the alert settings
displayed in the Alerts subwindow is refreshed.
Related topics
About alert settings on page 9-2
Viewing alerts and settings on page 17-3
Viewing alerts and settings
You can view the following:
List of alerts
Includes the resource from which each alert was issued and information
about the detected event (copy pair status, performance information, or
copy license usage). The maximum number of alerts is 1,000.
List of alert settings
Managing alerts
17-3
Hitachi Replication Manager User Guide
Includes the notification conditions such as the alert action (email or
SNMP trap) and item being monitored (copy pair status, performance
information, or copy license usage threshold). The maximum number of
alert settings is 1,000.
List of copy group alert settings
Lists all copy groups and any alerts applied. You can also see which copy
groups are not currently monitored and create alerts as needed.
To view the list of alerts and alert settings, from the Explorer menu, choose
Alerts and then Alerts. The alerts that have been output and their settings
are listed in the Alerts subwindow. (use the Copy Groups tab to display a list
alerts by copy groups).
To check the settings of a received alert, click the icon.
Detected Pair List
Detected Pairs is displayed only when an alert is generated for a copy group
and the alert automarking feature is enabled (Marking Type: Auto is
displayed in the Alert List tab of the Alerts subwindow). The format is as
follows:
pair-name[Primary-LDEV(Primary-Storage-System)-Secondary-
LDEV(Secondary-Storage-System)]
For example:
Copy Pair1[01:01(USP@10.208.10.1)-02:01(USP@10.208.20.1)]
For mainframe pairs, the pair-name is omitted.
To limit the volume of information when an enormous number of pairs is
involved, the display is limited to ten pairs along with the following message:
More than 10 pairs were detected.
Related topics
About alert settings on page 9-2
Testing alert settings
To test alert settings to check whether alerts function correctly:
1. From the Explorer menu, choose Alerts and then Alerts.
The Alerts subwindow appears.
2. Click the Alert Setting List tab.
The alerts that have been set are displayed on the Alert Setting List
page.
3. Select the check boxes of the alerts you want to test, and then click Test
Alert.
The Test Alert - alert-name dialog box appears.
17-4
Managing alerts
Hitachi Replication Manager User Guide
4. Check the message, and then perform the test.
If the test fails, check the error message, and then revise the alert
settings.
Related topics
About alert settings on page 9-2
Viewing alerts and settings on page 17-3
Editing alert settings
To edit alert settings:
1. From the Explorer menu, choose Alerts and then Alerts.
The Alerts subwindow appears.
2.
On the Alert Setting List page, click the icon of the alert whose
settings you want to edit.
The Edit Alert Setting - alert-name dialog box appears (where alert-name
is the name of the alert whose icon you clicked).
3. Edit and update the alert notification conditions and monitoring targets.
The alert settings displayed in the Alerts subwindow are refreshed.
Related topics
About alert settings on page 9-2
Viewing alerts and settings on page 17-3
Marking alerts as completed
Note: By default, alerts are automatically marked as Completed when a
change in status occurs in the object being monitored. If this feature (known
as alert automarking) has been disabled, the operator must manually mark
each alert as completed as described in this topic. See Disabling or enabling
alert automarking on page 17-6 for more information.
After you have responded to an alert, you need to mark the alert as
completed. Replication Manager does not start monitoring the target while an
alert is still in the Not Complete status. To restart monitoring, you must
mark the alert as completed.
Tip: Once you have marked an alert as Completed, you cannot restore the
Not Completed status.
To mark alerts as completed:
1. From the Explorer menu, choose Alerts and then Alerts.
The Alerts subwindow appears.
Managing alerts
17-5
Hitachi Replication Manager User Guide
2. On the Alert List page, select the check boxes of the alerts you want to
set as completed, and then click Mark as Completed.
The Mark as Completed dialog box appears.
3. Confirm the alerts that will be set as completed, and then set them as
already read.
The number of alerts displayed in the Completed/Not Completed
column and Dashboard menu in the Alerts subwindow is updated.
Related topics
About alert settings on page 9-2
Deleting alert settings
To delete alerts:
1. From the Explorer menu, choose Alerts and then Alerts.
The Alerts subwindow appears.
2. On the Alert Setting List page, select the check boxes of the alerts you
want to delete, and then click Delete Alerts.
The Delete Alert Settings - alert-name dialog box appears.
3. Confirm your selections, and then delete them.
The information in the display is updated.
Related topics
About alert settings on page 9-2
Viewing alerts and settings on page 17-3
Disabling or enabling alert automarking
When an alert is issued, it is marked as Not Completed until the object
being monitored exits the specified alert condition. By default, alerts are
automatically marked as completed according to the criteria described in
About alert settings on page 9-2.
If you do not want alerts to be managed automatically and prefer to handle
each alert manually, you must disable the alert automarking feature. This is
done by changing the value of the base.alert.automarking parameter in
the base.properties file to false. (When automarking is disabled, the Alert
List window reads Manual instead of Auto.)
During manual operation, after you have responded to an alert, you need to
mark the alert as Completed in the Alert List window. The software does not
resume monitoring the target while an alert is still Not Completed. To
restart monitoring, you must mark the alert as completed.
Tip: To return to automatic operation, reset the base.alert.automarking
parameter to the default setting of true.
17-6
Managing alerts
Hitachi Replication Manager User Guide
Related topics
About alert settings on page 9-2
Managing alerts
17-7
Hitachi Replication Manager User Guide
17-8
Managing alerts
Hitachi Replication Manager User Guide
18
Managing licenses
This chapter describes tasks for license management.
About licenses
Viewing license information
Editing a license
Managing licenses
18-1
Hitachi Replication Manager User Guide
About licenses
Licenses must be registered for the storage systems managed by Replication
Manager. The following table describes the types of license keys.
Types of license keys
Type Description
Permanent A license key required to use a product permanently.
Permanent license keys are provided for each storage
system that is to be managed by Replication Manager.
Temporary A license key that allows a user to use a product temporarily
for a purpose such as product evaluation. Temporary license
keys are provided for individual systems.
Emergency A license key that allows a user to use a product temporarily
only in an emergency. Emergency license keys are provided
for individual systems. If an emergency license key is added
when a permanent license key has already been registered,
the emergency license key takes precedence.
Related topics
Editing a license on page 18-3
Viewing license information on page 18-3
Functions for license management
The following table shows the functions for license management, user
permissions, and whether the functions can be used with the indicated
permissions.
Function
Permissions
Admin (user
management)
Admin, modify, or view (Replication
Manager management)
Viewing license information Y Y
Editing a license Y Y
Legend:
Y: Can be used with this permission.
Explorer menu items for license management
The following table shows the Explorer menu items that are related to
license management, user permissions, and whether the items can be
executed with the indicated permissions.
18-2
Managing licenses
Hitachi Replication Manager User Guide
Explorer menu Permissions
Submenu
Menu
command
Admin (user
management)
Admin, modify, or view
(Replication Manager
management)
Settings License Info Y Y
Legend:
Y: Can be executed with this permission.
Viewing license information
You can view the following information about registered licenses:
Replication Manager version information
License key type
Information about DKCs that have registered licenses, and licensed
capacity (displayed for permanent license keys)
License expiration date and the number of days remaining until that date
(displayed for temporary or emergency license keys)
To view license information, from the Explorer menu, choose Settings and
then License Info. Information about registered licenses is displayed in the
License Info subwindow.
You can also view license information by choosing Help and then About in
the global tasks bar area.
Related topics
About licenses on page 18-2
Checking copy license usage on page 12-21
Editing a license
You can update the information about the licenses that have been registered.
For a temporary or emergency license key, register a new one before the
current one expires.
To edit a license:
1. From the Explorer menu, choose Settings and then License Info.
The License Info subwindow appears.
2. Click Edit License.
The Edit License dialog box appears.
3. Edit and update the license information.
Managing licenses
18-3
Hitachi Replication Manager User Guide
The license information displayed in the License Info subwindow is
refreshed.
Related topics
About licenses on page 18-2
Viewing license information on page 18-3
18-4
Managing licenses
Hitachi Replication Manager User Guide
19
Managing users and permissions
Replication Manager provides role-based user access control to secure
protection processes and recovery operations and mitigate the risk of
unauthorized operations. To achieve stringent access control and efficiency,
multiple users can be allocated access to functions on the basis of their role
in the organization. User permissions can be assigned for different categories
such as Storage Administrator, Database/Server Administrator and Super
User (HRpM Administrator).
This chapter describes tasks for managing users and permissions, user
profiles and user authentication.
User management functions
Explorer menu items for user management
Managing users
Managing user permissions
Managing user profiles
Managing user accounts and user authentication
Managing users and permissions
19-1
Hitachi Replication Manager User Guide
User management functions
The following table describes the user management functions, user
permissions, and whether the functions can be used with the indicated
permissions.
Function
Permissions
Admin (user
management)
permission
Admin, modify, or view
(Replication Manager
management) permission
Viewing a list of users Y N
Viewing individual user
information
Y N
Viewing a summary of user
permissions
Y N
Viewing a list of user
permissions
Y N
Adding users Y N
Editing user profiles Y N
Deleting users Y N
Changing user passwords Y N
Changing user permissions Y N
Locking user accounts Y N
Unlocking user accounts Y N
Changing the method for user
authentication
Y N
Legend:
Y: Can be used with this permission.
N: Cannot be used with this permission.
Explorer menu items for user management
The following table describes the Explorer menu items that are related to
managing users, user permissions, and whether the menu command can be
executed with the indicated permissions.
19-2
Managing users and permissions
Hitachi Replication Manager User Guide
Explorer menu Permissions
Submenu
Menu
command
Admin (user
management)
permission
Admin, modify, or view
(Replication Manager
management)
permission
Administration Users and
Permissions
Y N
Legend:
Y: Can be executed with this permission.
N: Cannot be executed with this permission.
Managing users
This module describes tasks for managing users:
Viewing a list of users on page 19-3
Viewing individual user information on page 19-3
Changing user passwords (managing users and permissions) on page
19-4
Changing user roles on page 19-5
Editing user profiles (managing users and permissions) on page 19-5
Deleting users on page 19-6
Viewing a list of users
You can display a list of users of all Hitachi Command Suite products installed
on a management server. The displayed information includes user IDs and
user names.
To view a list of users:
1. From the Explorer menu, choose Administration and then Users and
Permissions.
The Users and Permissions subwindow appears.
2. Expand the object tree, and then select Users.
The registered users are listed in the Users subwindow.
Related topics
Viewing a list of user permissions on page 19-7
Viewing user profiles on page 19-9
Viewing individual user information
You can display the following information for individual users:
Managing users and permissions
19-3
Hitachi Replication Manager User Guide
User profile (information such as the user ID and full name)
List of permissions specified for each Hitachi Command Suite product
To view the information for an individual user:
1. From the Explorer menu, choose Administration and then Users and
Permissions.
The Users and Permissions subwindow appears.
2. Expand the object tree, and then select a user ID under Users.
Information about the user with the selected user ID is displayed in the
user-ID subwindow.
Related topics
Viewing a list of users on page 19-3
Changing user passwords (managing users and permissions)
A user with the Admin (user management) permission can change the
passwords of registered users (except for users who are externally
authenticated). You cannot change the passwords of users for whom external
authentication is enabled because an external authentication server manages
such passwords. User passwords must satisfy preset conditions that include
the passwords having valid lengths and combinations of character types. To
specify these conditions, from the Explorer menu, choose Administration
and then Security. For details on specifying these conditions, see About
security settings on page 21-2.
If the password of a user is changed while that user is logged in, that user
can continue to perform permitted operations until logout.
Caution: If Hitachi Command Suite products and Storage Navigator Modular
2 are installed on the same computer, Common Component centrally
manages the user accounts for both. Therefore, if you change the password
for a user ID in a Hitachi Command Suite product or Storage Navigator
Modular 2, the password for the other is also changed.
To change a user password:
1. From the Explorer menu, choose Administration and then Users and
Permissions.
The Users and Permissions subwindow appears.
2. Expand the object tree, and then select a user ID under Users.
The user-ID subwindow appears.
3. Click Change Password.
The Change Password - user-ID dialog box appears.
4. Change the password, and then update the information.
The password is changed.
19-4
Managing users and permissions
Hitachi Replication Manager User Guide
Tip: If you change the password for the built-in account (user ID: System)
when Replication Manager is being used in a cluster configuration, specify the
same settings for all nodes in the cluster.
Related topics
Viewing a list of user permissions on page 19-7
Viewing a summary of user permissions on page 19-8
Changing user roles
To change the roles assigned to users:
1. From the Explorer menu, choose Administration and then User Roles.
The User Roles subwindow appears.
Tip: As with other menus under Administration, only users with Admin
permission can access this window.
The User Roles table lists all users with access to Replication Manager.
When no user role is assigned, the Role field is empty and the user
is equivalent to the Storage Administrator role (with no restrictions).
The check boxes used to assign roles are disabled for users with only
View permission (because they have no access).
In the same way, check boxes for users with Admin permission are
disabled (because they already have full access).
2. Select one or more users and click Change User Role.
The Change User Roles dialog appears.
3. Select the User Role and click OK.
Once a user role is assigned, Replication Manager controls operations by
enabling/disabling the buttons for launching wizards. For example, the Pair
Configuration Wizard cannot be launched when the user has a role other than
Storage Administrator.
Related topics
About user roles on page 6-3
About permissions and user roles on page 6-5
Editing user profiles (managing users and permissions)
You can edit user profile information, such as full names and email addresses.
Note: You cannot edit the profile of a user who logs in by linking to an
external authorization server, because the account has not been registered in
the Hitachi Command Suite products. To edit the profile of such a user, use
Windows Active Directory.
Managing users and permissions
19-5
Hitachi Replication Manager User Guide
To edit a user profile:
1. From the Explorer menu, choose Administration and then Users and
Permissions.
The Users and Permissions subwindow appears.
2. Expand the object tree, and then select a user ID under Users.
The user-ID subwindow appears.
3. Click Edit Profile.
The Edit Profile - user-ID dialog box appears.
4. Edit and update user information.
The user information displayed in the user-ID subwindow is refreshed.
If the new user information is not applied immediately to the list of users
in the Users subwindow, you can click Refresh Tree to refresh this
information in the navigation area.
Related topics
About user profiles on page 19-8
Viewing user profiles on page 19-9
Deleting users
You can delete either a single displayed user or multiple users you select
from a list.
The following topics are included in this module:
Deleting individual users on page 19-6
Deleting multiple users on page 19-7
Deleting individual users
Tip: Do not delete the user account that is used for communication between
Device Manager agents and the Device Manager server (default: HaUser).
To delete a single user:
1. From the Explorer menu, choose Administration and then Users and
Permissions.
The Users and Permissions subwindow appears.
2. Expand the object tree, and then select a user ID under Users.
The user-ID subwindow appears.
3. Click Delete User.
The Delete User - user-ID dialog box appears.
4. Confirm your selection and delete the user.
The information in the display is updated.
Related topics
Deleting multiple users on page 19-7
19-6
Managing users and permissions
Hitachi Replication Manager User Guide
Deleting multiple users
Tip: Do not delete the user account that is used for communication between
Device Manager agents and the Device Manager server (default: HaUser).
To delete multiple users:
1. From the Explorer menu, choose Administration and then Users and
Permissions.
The Users and Permissions subwindow appears.
2. Expand the object tree, and then select Users.
The Users subwindow appears.
3. In the list of users, select the check boxes of the users that you want to
delete, and then click Delete Users.
The Delete Users dialog box appears.
4. Confirm your selections, and then delete them.
The information in the display is updated.
Related topics
Deleting individual users on page 19-6
Viewing a list of users on page 19-3
Managing user permissions
This module describes tasks for managing user permissions.:
Viewing a list of user permissions on page 19-7
Viewing a summary of user permissions on page 19-8
Viewing a list of user permissions
You can display a list of users who have the Admin (user management)
permission or a list of the users of an installed Hitachi Command Suite
product. The list includes the permissions for each user.
To view a list of user permissions:
1. From the Explorer menu, choose Administration and then Users and
Permissions.
The Users and Permissions subwindow appears.
2. Expand the object tree, and then select either User Management or a
product name under Permissions.
Users and their permissions are displayed in the User Management
subwindow or in the application-name subwindow.
Related topics
About users, permissions, and roles on page 6-2
Viewing a summary of user permissions on page 19-8
Managing users and permissions
19-7
Hitachi Replication Manager User Guide
Changing user permissions on page 6-7
Viewing a summary of user permissions
You can display summarized information about all Hitachi Command Suite
products that have been installed. The displayed information includes the
number of registered products and the number of users.
To view a summary of user permissions:
1. From the Explorer menu, choose Administration and then Users and
Permissions.
The Users and Permissions subwindow appears.
2. Expand the object tree, and then select Permissions.
A summary of permissions is displayed in the Permissions subwindow.
Related topics
About users, permissions, and roles on page 6-2
Changing user permissions on page 6-7
Viewing a list of user permissions on page 19-7
Managing user profiles
This module describes tasks for managing user profiles:
About user profiles on page 19-8
Viewing user profiles on page 19-9
Editing user profiles (managing user profiles) on page 19-9
Changing user passwords (managing users and permissions) on page
19-4
About user profiles
User profiles include user information such as user IDs, login passwords, full
names, and email addresses. All users can set up and manage personal
profiles regardless of their permissions.
When a user logs in for the first time, that user must use the initial password
specified by a user with the Admin (user management) permission. If login
with the initial password is successful, the user can change the password.
User profile management functions
The following table describes the user profile management functions, user
permissions, and whether the functions can be used with the indicated
permissions.
19-8
Managing users and permissions
Hitachi Replication Manager User Guide
Function
Permissions
Admin (user
management) permission
Admin, modify, or view
(Replication Manager
management) permission
Viewing user profiles Y Y
Editing user profiles Y Y
Changing user passwords Y Y
Legend:
Y: Can be used with this permission.
Explorer menu items for user profile management
The following table describes the Explorer menu items that are related to
user profile management, user permissions, and whether the items can be
executed with the indicated permissions.
Explorer menu Permissions
Submenu Menu command
Admin (user
management)
permission
Admin, modify, or
view (Replication
Manager
management)
permission
Settings User Profile Y Y
Legend:
Y: Can be executed with this permission.
Viewing user profiles
You can display the following information about the logged in user:
User information, such as the user ID and full name
Product specific permissions specified for the user
To view a user profile, from the Explorer menu, choose Settings and then
User Profile. The information about the user who is currently logged in is
displayed.
Editing user profiles (managing user profiles)
You can edit user profile information, such as the full name and email
address. A logged in user can change only his or her own information. A user
with the Admin (user management) permission can add or delete user IDs
and change permissions by choosing Administration from the Explorer
menu.
Managing users and permissions
19-9
Hitachi Replication Manager User Guide
To edit a user profile:
1. From the Explorer menu, choose Settings and then User Profile.
The User Profile subwindow appears.
2. Click Edit Profile.
The Edit Profile - user-ID dialog box appears.
3. Edit and update user information.
The user information displayed in the User Profile subwindow is refreshed.
If the new user information is not applied immediately to the list of users
in the Users subwindow, you can click Refresh Tree to refresh this
information in the navigation area.
Related topics
Viewing user profiles on page 19-9
Changing user passwords (managing users and permissions)
A user with the Admin (user management) permission can change the
passwords of registered users (except for users who are externally
authenticated). You cannot change the passwords of users for whom external
authentication is enabled because an external authentication server manages
such passwords. User passwords must satisfy preset conditions that include
the passwords having valid lengths and combinations of character types. To
specify these conditions, from the Explorer menu, choose Administration
and then Security. For details on specifying these conditions, see About
security settings on page 21-2.
If the password of a user is changed while that user is logged in, that user
can continue to perform permitted operations until logout.
Caution: If Hitachi Command Suite products and Storage Navigator Modular
2 are installed on the same computer, Common Component centrally
manages the user accounts for both. Therefore, if you change the password
for a user ID in a Hitachi Command Suite product or Storage Navigator
Modular 2, the password for the other is also changed.
To change a user password:
1. From the Explorer menu, choose Administration and then Users and
Permissions.
The Users and Permissions subwindow appears.
2. Expand the object tree, and then select a user ID under Users.
The user-ID subwindow appears.
3. Click Change Password.
The Change Password - user-ID dialog box appears.
4. Change the password, and then update the information.
The password is changed.
19-10
Managing users and permissions
Hitachi Replication Manager User Guide
Tip: If you change the password for the built-in account (user ID: System)
when Replication Manager is being used in a cluster configuration, specify the
same settings for all nodes in the cluster.
Related topics
Viewing a list of user permissions on page 19-7
Viewing a summary of user permissions on page 19-8
Managing user accounts and user authentication
This module describes tasks for managing users:
About account locking on page 19-11
Locking user accounts on page 19-12
Unlocking user accounts on page 19-13
About user authentication on page 19-14
Linking to an external authentication server on page 19-14
Changing the user authentication method on page 19-15
Using an external authorization server (authorization groups) on page
19-16
About account locking
To prevent unauthorized individuals from logging in, you can set the system
to automatically lock user accounts when invalid passwords are entered a
specified number of times in succession.
The following limitations apply when setting automatic account locking:
Accounts for which external authentication is enabled function according
to the settings on the external authentication server. Settings for
automatic account locking of these accounts are not controlled from
Replication Manager. These accounts must be manually locked.
By default, the built-in account (user ID: System) cannot be locked
automatically. To enable automatic locking of the built-in account, you
must edit the user.conf file on the management server. For details about
the user.conf file, see the Hitachi Command Suite Replication Manager
Configuration Guide.
If other Hitachi Command Suite products are being used in addition to
Replication Manager, successive unsuccessful attempts to log in to any of
the Hitachi Command Suite products are counted in determining when to
automatically lock a user account. The number of unsuccessful login
attempts associated with a specific user account is reset when login to
that account is successful or when the account is locked.
Managing users and permissions
19-11
Hitachi Replication Manager User Guide
If you change the setting for the number of allowed login failures, the
new setting does not apply retroactively to users who have already
exceeded the new value or to user accounts that are already locked.
If an attempt is made to log in to Replication Manager using an invalid
password for a user account that is already logged into Replication
Manager.
If you want to lock the accounts for external authentication, lock the accounts
manually. For details on how to do this, see Locking user accounts on page
19-12.
A user whose account has already been locked automatically cannot log in
until the account is unlocked. When a user whose account is locked attempts
to log in, the user is only notified of an ordinary authentication error, not that
his or her account is locked. You can check the Status column of the list of
users to determine whether a user account is locked. For details on how to
unlock user accounts, see Unlocking user accounts on page 19-13.
Related topics
Viewing settings for automatic account locking on page 21-4
Changing settings for automatic account locking on page 21-4
Locking user accounts
You can temporarily prevent specific users from logging in by manually
locking their accounts.
Note: Users who have the User Management permission can manually lock
and unlock user accounts registered in the Hitachi Command Suite products.
The following restrictions apply to account locking:
The accounts of users who are currently logged in can be locked;
however, a user cannot lock his or her own account while logged in.
By default, the built-in account (user ID: System) cannot be locked. To
enable locking of this built-in account, edit the user.conf file on the
management server. For details about the user.conf file, see the Hitachi
Command Suite Replication Manager Configuration Guide.
In Hitachi Command Suite products, you cannot change the lock status of
a user that logs in by linking to an external authorization server because
such an account has not been registered in the Hitachi Command Suite
products.
If the account of a logged in user is locked, an error occurs in the
graphical user interface, preventing the user from continuing operation.
If a user with Admin (user management) permissions (including the
System (user ID) built-in account) attempts to manually lock all other
user accounts with Admin (user management) permissions, the last such
unlocked account will not lock.
19-12
Managing users and permissions
Hitachi Replication Manager User Guide
You can also specify automatic account locking, which locks the accounts of
users who repeatedly fail to log in. For information on setting automatic
account locking, see Changing settings for automatic account locking on page
21-4.
To lock user accounts:
1. From the Explorer menu, choose Administration and then Users and
Permissions.
The Users and Permissions subwindow appears.
2. Expand the object tree, and then select Users.
The Users subwindow appears.
3. Select the check boxes of the users whose accounts you want to lock, and
then click Lock Users.
The Lock Users dialog box appears.
4. Confirm your selections, and then lock the accounts.
The information in the display is updated.
Related topics
About account locking on page 19-11
Unlocking user accounts
Users whose accounts have been locked manually on a temporary basis or
locked automatically cannot log in until their accounts are unlocked by a user
with the Admin (user management) permission.
The Status column of the list of users indicates whether a user account is
locked. If all user accounts are locked and no users can log in, execute the
hcmds64unlockaccount command on the management server to unlock
accounts. For details about the hcmds64unlockaccount command, see the
Hitachi Command Suite Replication Manager Configuration Guide.
To unlock user accounts:
1. From the Explorer menu, choose Administration and then Users and
Permissions.
The Users and Permissions subwindow appears.
2. Expand the object tree, and then select Users.
The Users subwindow appears.
3. Select the check boxes of the users whose accounts you want to unlock
and click Unlock Users.
The Unlock Users dialog box appears.
4. Confirm the users whose accounts you want to unlock, and then unlock
the accounts.
The lock statuses of the users displayed in the Users subwindow are
refreshed.
Managing users and permissions
19-13
Hitachi Replication Manager User Guide
Note: If you select a user account that is locked because no password has
been set, the user account cannot be unlocked. If you set a password, the
user account will be unlocked.
Related topics
About account locking on page 19-11
Locking user accounts on page 19-12
About user authentication
You can use an external authentication server (LDAP directory server,
RADIUS server, or Kerberos server for user authentication) to authenticate
user accounts for Hitachi Command Suite products and centrally manage the
accounts with other application programs.
For each user, you can specify whether the account is authenticated as an
account exclusive to Hitachi Command Suite products or authenticated using
an external authentication server.
Note: If you also want to link to an external authorization server, you can
manage the user accounts that can use Hitachi Command Suite products per
authorization group. For details on the necessary settings, see Using an
external authorization server (authorization groups) on page 19-16.
To enable external authentication for users, you need to prepare to link to the
external authentication server by setting up the server and registering user
accounts. Perform the procedures described in Linking to an external
authentication server on page 19-14, and then perform the procedures
described in Changing the user authentication method on page 19-15.
To disable external authentication, perform the procedures described in
Changing the user authentication method on page 19-15 to change the
authentication method to the one used in Hitachi Command Suite products.
Tip: Do not enable external authentication of the built-in account (user-ID:
System) and the user account that is used for communication between Device
Manager agents and the Device Manager server (default: HaUser).
Related topics
Changing the user authentication method on page 19-15
Linking to an external authentication server
To link to an external authentication server:
1. On the Device Manager management server, specify settings for linking to
an external authentication server.
For details about requirements for an external authentication server and
how to specify settings for linking to the server, see the Hitachi Command
Suite Replication Manager Configuration Guide.
19-14
Managing users and permissions
Hitachi Replication Manager User Guide
2. Register the user IDs and passwords used by Hitachi Command Suite
products in the external authentication server.
The user IDs must use valid characters. For details about valid character
strings, click Help in the Add User dialog box. For passwords, you do not
have to follow the Replication Manager restrictions.
3. Register Hitachi Command Suite product users using the user IDs
registered in step 2.
For details about how to register users, see Adding users on page 6-6.
This step is not necessary if you have done this already.
Tip: In the GUI, specify the same user IDs registered in the external
authentication server as those common to the Hitachi Command Suite
products.
In the following cases, include the realm when specifying a user ID:
A user that is authenticated by another RADIUS server connected
using a RADIUS server that is specified as the connection destination
in step 1.
A user that is registered in a Kerberos server and belongs to a realm
other than the realm specified as the default in step 1.
For example, if the user name that is registered in a RADIUS or Kerberos
server is user1, the realm is example.com, and the separator is @, specify
user1@example.com as the user ID. If multiple user IDs have the same
user name and different realms, each user ID is authenticated as a
separate user ID.
Tip: Setting passwords is optional. Users authenticated externally are
done so using the passwords registered in the external authentication
server. Note that you can set passwords in advance because, if passwords
have not been set, the user account will be locked when you change the
authentication method from external authentication to user authentication
common to Hitachi Command Suite products.
4. Specify permissions for the users registered in step 3.
For details about how to specify user permissions, see Changing user
permissions on page 6-7. This step is not necessary if you have done this
already.
Changing the user authentication method
To change the method for user authentication:
1. From the Explorer menu, choose Administration and then Users and
Permissions.
The Users and Permissions subwindow appears.
2. Expand the object tree, and then select Users.
The Users subwindow appears.
3. In the list of users, select the check boxes of the users for whom you
want to enable or disable linkage to the external authentication server,
and then click Change Auth.
Managing users and permissions
19-15
Hitachi Replication Manager User Guide
The Change Authentication Method dialog box appears.
4. Specify the authentication method, and then update the information.
The Authentication column for each user displayed in the Users
subwindow is refreshed.
Related topics
About user authentication on page 19-14
Viewing a list of users on page 19-3
Using an external authorization server (authorization groups)
If you use an external authorization server, you can set permissions for
Hitachi Command Suite products per Windows Active Directory group
(authorization group). You do not need to register individual user accounts in
Hitachi Command Suite products. Note, however, that if you register a user
account in Hitachi Command Suite products, the permissions assigned to the
user account, rather than those of the authorization group to which that user
belongs, are applied (even if linkage with an external authorization server is
enabled).
User IDs to be authenticated per authorization group must consist of a
character string that can be used in Hitachi Command Suite products.
The following tasks are covered in this module:
Linking to an external authorization server on page 19-16
Registering an authorization group on page 19-16
Setting permissions for an authorization group on page 19-17
Deleting an authorization group on page 19-18
Linking to an external authorization server
To link to an external authorization server:
1. On the Replication Manager management server, specify settings for
linking to an external authorization server.
For details about requirements for an external authorization server and
how to specify settings for linking to the server, see the Hitachi Command
Suite Replication Manager Configuration Guide.
2. In the Add Groups - domain-name dialog box, register the authorization
group that will use the Hitachi Command Suite products.
Registering an authorization group
To manage user accounts per authorization group, register authorization
groups in the Hitachi Command Suite products. You cannot register only
authorization groups that are already registered in the authorization server.
You must first register authorization groups in the Hitachi Command Suite
products, then register them in the authorization server.
19-16
Managing users and permissions
Hitachi Replication Manager User Guide
By default, All Resources is assigned to the authorization group as the
resource group.
To register an authorization group:
1. In the Explorer menu, choose Administration and then Users and
Permissions.
2. In the navigation area, expand the Groups object tree and select
domain-name.
The domain-name subwindow appears.
3. Click Add Groups.
The Add Groups - domain-name dialog box appears.
4. In the Distinguished Name text field, enter the distinguished name of
the authorization group.
A maximum of 20 distinguished names can be registered at a time.
RFC 4514 prescribes that distinguished names must be from 1 to 250
characters. The names are not case sensitive.
RDN at the beginning of a distinguished name indicates an authorization
group name.
5. Click Check DN to make sure that the distinguished name is registered
on the external authorization server.
Note: Verifying registration using the Check DN button is optional. If a
distinguished name is not registered on an external authorization server,
a message appears. However, the authorization group can be registered.
6. Click OK.
The dialog box closes and the authorization group is registered in the
Hitachi Command Suite products.
Setting permissions for an authorization group
Assign permissions to the authorization group registered in the Hitachi
Command Suite products. If a user belongs to multiple authorization groups,
all the permissions assigned to the groups are applied to the user.
To set permissions for a registered authorization group:
1. In the Explorer menu, choose Administration and then Users and
Permissions.
2. In the navigation area, expand the Groups object tree, select domain-
name, then group-name.
The group-name subwindow appears.
3. Click Change Permission.
The Change Permission - group-name dialog box appears.
4. Select the permissions to be specified for the authorization group for each
application and click OK to save the settings.
Note: The following restrictions apply.
Managing users and permissions
19-17
Hitachi Replication Manager User Guide
Permissions: When the Modify permission is granted to an externally
authenticated group, detailed permissions (permission per operation provided
by the User Role function) for users who belong to the group are set to the
default value ("Storage Administrator") and cannot be changed.
Resource Group: Users belonging to the externally authenticated group are
assigned to the resource group All Resources, and this setting cannot be
changed.
Deleting an authorization group
To delete an authorization group:
1. In the Explorer menu, choose Administration and then Users and
Permissions.
2. In the navigation area, expand the Groups object tree and select
domain-name.
The domain-name subwindow appears.
3. In the Group List, select the check box of each authorization group you
want to remove and click Delete Groups.
The Delete Groups - domain-name subwindow appears.
Caution: If you want to view information about an authorization group
before you delete it, select domain-name in the Groups object tree and
then group-name to open the group-name subwindow. By clicking Delete
Groups in this window, you can delete the displayed authorization group.
4. To remove the authorization group, click OK.
19-18
Managing users and permissions
Hitachi Replication Manager User Guide
20
Managing resource groups
This chapter describes the tasks for Resource Group management.
About resource group management
Editing resource groups
Viewing a list of resource groups
Viewing individual resource group information
Removing hosts from a resource group
Removing storage systems from a resource group
Removing users from a resource group
Removing applications from a resource group
Deleting resource groups
Managing resource groups
20-1
Hitachi Replication Manager User Guide
About resource group management
Resource groups can be managed only by users with the Admin (Replication
Manager management) permission. Users other than the System built-in
account can only use the resources in the associated resource groups, the
configuration definition of those resources, and alerts.
Before creating new resource groups, you need to determine how you will
group resources by considering sites, departments, and associated users. You
cannot create a resource group named All Resources, which is the default
resource group in which all resources are automatically registered.
Related topics
Explorer menu items for resource group management on page 20-3
About resource groups on page 6-8
Resource group management functions
The following table describes the resource group management functions, user
permissions (Replication Manager management), and whether the functions
can be used with the indicated permissions.
Function
Permissions
Admin Modify View
Viewing a list of resource groups Y N N
Viewing individual resource group information Y N N
Creating resource groups Y N N
Editing resource groups Y N N
Deleting resource groups Y N N
Adding hosts to a resource group Y N N
Removing hosts from a resource group Y N N
Adding storage systems to a resource group Y N N
Removing storage systems from a resource group Y N N
Adding users to a resource group Y N N
Removing users from a resource group Y N N
Adding applications to a resource group Y N N
Removing applications from a resource group Y N N
Legend:
Y: Can be used with this permission.
N: Cannot be used with this permission.
20-2
Managing resource groups
Hitachi Replication Manager User Guide
Explorer menu items for resource group management
The following table describes the Explorer menu items that are related to
resource group management, user permissions (Replication Manager
management), and whether the items can be executed with the indicated
permissions.
Explorer menu Permissions
Submenu Menu command Admin Modify View
Administration Resource Groups Y N N
Legend:
Y: Can be executed with this permission.
N: Cannot be executed with this permission.
Editing resource groups
You can edit resource groups. However, you cannot edit the default resource
group All Resources, which is the group in which all resources are
automatically registered.
To edit a resource group:
1. From the Explorer menu, choose Administration and then Resource
Groups.
The Resource Groups subwindow appears.
2. Expand the object tree, and then select a resource group under
Resource Groups.
The resource-group-name subwindow appears.
3. Click Edit Properties.
The Edit Properties - resource-group-name dialog box appears.
4. Edit and update the group information.
The group information displayed in the Resource Groups subwindow is
refreshed.
Related topics
About resource groups on page 6-8
Viewing a list of resource groups
To view a list of registered resource groups, from the Explorer menu, choose
Administration and then Resource Groups. Registered resource groups
are listed in the Resource Groups subwindow.
Related topics
About resource groups on page 6-8
Managing resource groups
20-3
Hitachi Replication Manager User Guide
Viewing individual resource group information on page 20-4
Viewing individual resource group information
You can display the following information about resource groups:
Resource group summary
The resource group name, the number of resources belonging to the
resource group, and the number of users belonging to the resource group
are displayed.
List of hosts belonging to the resource group
List of storage systems belonging to the resource group
List of applications belonging to the resource group
List of users belonging to the resource group
To view resource group information:
1. From the Explorer menu, choose Administration and then Resource
Groups.
The Resource Groups subwindow appears.
2. Expand the object tree, and then select either a resource group under
Resource Groups or the All Resources group.
The information about the selected resource group is displayed.
Related topics
About resource groups on page 6-8
Viewing a list of resource groups on page 20-3
Removing hosts from a resource group
You can remove hosts registered as resources from their resource groups.
However, you cannot remove hosts from the All Resources group, which is
the resource group in which all hosts are automatically registered.
To remove hosts from a resource group:
1. From the Explorer menu, choose Administration and then Resource
Groups.
The Resource Groups subwindow appears.
2. Expand the object tree, and then select a resource group under
Resource Groups.
The resource-group-name subwindow appears.
3. On the Hosts page, select the check boxes of the hosts you want to
remove, and then click Remove Hosts.
The Remove Hosts - resource-group-name dialog box appears.
4. Confirm the hosts to be removed, and then remove them.
The selected hosts are removed from the Hosts page.
20-4
Managing resource groups
Hitachi Replication Manager User Guide
Related topics
About resource groups on page 6-8
Adding hosts to a resource group on page 6-12
Removing storage systems from a resource group
You can remove storage systems registered as resources from their resource
groups.
Note: You cannot remove storage systems from the All Resources group,
which is the resource group in which all storage systems are automatically
registered.
To remove storage systems from a resource group:
1. From the Explorer menu, choose Administration and then Resource
Groups.
The Resource Groups subwindow appears.
2. Expand the object tree, and then select a resource group under
Resource Groups.
The resource-group-name subwindow appears.
3. On the Storage Systems page, select the check boxes of the hosts you
want to remove, and then click Remove Storage Systems.
The Remove Storage Systems - resource-group-name dialog box appears.
4. Confirm the storage systems to be removed, and then remove them.
The selected storage systems are removed from the Storage Systems
page.
Removing users from a resource group
Tip: Be aware of the following:
Because the user System (the built-in account) is automatically registered
in the All Resources group, you cannot remove this user.
If the association between a logged in user and a resource group is
changed, the change is applied the next time the user logs in.
To remove users from a resource group:
1. From the Explorer menu, choose Administration and then Resource
Groups.
The Resource Groups subwindow appears.
2. Expand the object tree, and then select either a resource group under
Resource Groups or the All Resources group.
The resource-group-name subwindow or the All Resources subwindow
appears.
Managing resource groups
20-5
Hitachi Replication Manager User Guide
3. On the Users page, select the check boxes of the users you want to
remove, and then click Remove Users.
The Remove Users - resource-group-name dialog box appears.
4. Confirm the users to be removed, and then remove them.
The users are removed from the Users page.
Related topics
About resource groups on page 6-8
Adding users to a resource group on page 6-13
Removing applications from a resource group
You can remove hosts/applications registered as resources from their
resource groups.
Note: You cannot remove applications from the All Resources group, which
is the resource group in which all applications are automatically registered.
To remove applications (hosts) from a resource group:
1. From the Explorer menu, choose Administration and then Resource
Groups.
The Resource Groups subwindow appears.
2. Expand the object tree, and then select a resource group under
Resource Groups.
The resource-group-name subwindow appears.
3. On the Applications page, select the check boxes of the hosts/
applications you want to remove, and then click Remove Hosts.
The Remove Hosts - resource-group-name (Applications) dialog box
appears.
4. Confirm the hosts to be removed, and then remove them.
The selected hosts are removed from the Applications page.
Related topics
Adding hosts to a resource group on page 6-12
Deleting resource groups
You can delete registered resource groups. You can delete either a single
displayed resource group or multiple resource groups you select from a list.
Note: You cannot delete the default resource group All Resources, which is
the group in which all resources are automatically registered.
The following topics are included in this module:
Deleting individual resource groups on page 20-7
20-6
Managing resource groups
Hitachi Replication Manager User Guide
Deleting multiple resource groups on page 20-7
Deleting individual resource groups
To delete a single resource group:
1. From the Explorer menu, choose Administration and then Resource
Groups.
The Resource Groups subwindow appears.
2. Expand the object tree, and then select a resource group under
Resource Groups.
The resource-group-name subwindow appears.
3. Click Delete Group.
The Delete Group - resource-group-name dialog box appears.
4. Confirm the resource group to be deleted, and then delete the resource
group.
The list is updated accordingly.
Related topics
About resource groups on page 6-8
Viewing a list of resource groups on page 20-3
Deleting multiple resource groups
To delete multiple resource groups:
1. From the Explorer menu, choose Administration and then Resource
Groups.
The Resource Groups subwindow appears.
2. In the list of resource groups, select the check boxes of the resource
groups you want to delete, and then click Delete Groups.
The Delete Resource Groups dialog box appears.
3. Confirm your selections, and then delete them.
The information in the display is updated.
Related topics
About resource groups on page 6-8
Deleting individual resource groups on page 20-7
Managing resource groups
20-7
Hitachi Replication Manager User Guide
20-8
Managing resource groups
Hitachi Replication Manager User Guide
21
Managing security
This chapter describes tasks for managing security.
About security settings
Viewing conditions for passwords
Changing conditions for passwords
Viewing settings for automatic account locking
Changing settings for automatic account locking
About warning banners
Viewing a preview of the warning banner
Editing a warning banner
Deleting a warning banner
Managing security
21-1
Hitachi Replication Manager User Guide
About security settings
Replication Manager provides security functions that allow you to perform the
following:
Set password conditions to prevent users from using easy-to-guess
passwords.
Enable automatic locking of user accounts for which successive login
attempts have failed.
Display a user-specified message (a warning banner) in the user login
window at login time as a security measure.
You can specify security options using either the management server
configuration file or commands. If Replication Manager is in a cluster
environment, specify the security options for each management server. For
more information, see the Hitachi Command Suite Replication Manager
Configuration Guide.
Functions for setting security
The following table shows the functions for setting security, user permissions,
and whether the functions can be used with the indicated permissions.
Function
Permissions
Admin (user
management)
Admin, modify, or
view (Replication
Manager
management)
Viewing conditions for passwords Y N
Changing conditions for passwords Y N
Viewing settings for automatic account
locking
Y N
Changing settings for automatic
account locking
Y N
Viewing a preview of the warning
banner
Y N
Editing a warning banner Y N
Deleting a warning banner Y N
Legend:
Y: Can be used with this permission.
N: Cannot be used with this permission.
21-2
Managing security
Hitachi Replication Manager User Guide
Explorer menu items for setting security
The following table shows the Explorer menu items that are related to
setting security, user permissions, and whether the items can be executed
with the indicated permissions.
Explorer menu Permissions
Submenu Menu command
Admin (user
management)
permission
Admin, modify, or view
(Replication Manager
management)
Administration Security Y N
Legend:
Y: Can be executed with this permission.
N: Cannot be executed with this permission.
Viewing conditions for passwords
You can view the following password conditions that have been set:
Minimum number of characters in a password
The numbers of different types of characters that must be used in a
password (upper-case letters, lower-case letters, numeric characters, and
symbols)
Whether a password that is the same as the user ID can be used
To view password conditions:
1. From the Explorer menu, choose Administration and then Security.
The Security subwindow appears.
2. Expand the object tree, and then select Password under Security.
The password conditions that have been set are displayed in the Password
subwindow.
Related topics
About security settings on page 21-2
Changing conditions for passwords
You can set password conditions, such as the minimum number of characters
and combination of character types, to prevent users from specifying easy-to-
guess passwords. If Replication Manager is in a cluster environment, you
must set password conditions for each management server. For details on
how to do so, see the Hitachi Command Suite Replication Manager
Configuration Guide.
Managing security
21-3
Hitachi Replication Manager User Guide
Note: When using an external authentication server to authenticate users,
the settings on the external authentication server are used as the
combination of character types that can be used for passwords.
apply when new users are added or when passwords are changed. Because
newly set conditions do not apply to existing user passwords, existing users
can continue to log in to Replication Manager using their existing passwords,
even if those passwords do not conform to the newly established conditions.
To change password conditions:
1. From the Explorer menu, choose Administration and then Security.
The Security subwindow appears.
2. Expand the object tree, and then select Password under Security.
The Password subwindow appears.
3. Click Edit Settings.
The Password dialog box appears.
4. Change the desired conditions and then apply them.
The information in the display is updated.
Related topics
Viewing conditions for passwords on page 21-3
About security settings on page 21-2
Viewing settings for automatic account locking
You can view whether the function for automatically locking accounts is
enabled. When it is enabled, the number of successive login failures is
displayed as the threshold for locking accounts.
To view the settings for the automatic account locking function:
1. From the Explorer menu, choose Administration and then Security.
The Security subwindow appears.
2. Expand the object tree, and then select Account Lock under Security.
The settings for the function are displayed in the Account Lock
subwindow.
Changing settings for automatic account locking
You can automatically lock user accounts to prevent unauthorized access. To
enable automatic account locking you must specify the number of
unsuccessful login attempts after which an account should to be locked. The
built-in account (user ID: System) can never be locked even when this
function is used.
Tip: If Replication Manager is in a cluster environment, the function must be
set for each management server. For details on how to set the automatic
21-4
Managing security
Hitachi Replication Manager User Guide
account locking function on a management server, see the Hitachi Command
Suite Replication Manager Configuration Guide.
For a user account that logs in by linking to an external authorization server,
the settings on the external authentication server are used for automatic
locking control.
If you change the setting for the number of allowed login failures, the new
setting does not apply retroactively to users who have already exceeded the
new value or to user accounts that are already locked. For example, if you
change the number of login failures from 5 to 2, a user account whose
number of successive login failures is 3 remains valid. However, the account
will be locked if the user's next login attempt fails.
To change the settings for the automatic account locking function:
1. From the Explorer menu, choose Administration and then Security.
The Security subwindow appears.
2. Expand the object tree, and then select Account Lock under Security.
The Account Lock subwindow appears.
3. Click Edit Settings.
The Account Lock dialog box appears.
4. Change the settings for the automatic account locking function, and then
apply the changes.
The settings for the automatic account locking function displayed in the
Account Lock subwindow are refreshed.
Related topics
About account locking on page 19-11
Viewing settings for automatic account locking on page 21-4
About warning banners
As a security measure during login, you can display a message in the user
login window. You can edit the message in HTML format.
You can also specify HTML tags by following the guides provided in the Edit
Message dialog box. However, in the following cases, use commands on the
management server to set up the warning banner:
You want to specify a message for a different locale.
You want to use HTML tags that are not supported by the GUI.
Replication Manager is operating in a cluster environment.
For details on how to set up a warning banner on a management server, see
the Hitachi Command Suite Replication Manager Configuration Guide.
Related topics
About security settings on page 21-2
Editing a warning banner on page 21-6
Managing security
21-5
Hitachi Replication Manager User Guide
Viewing a preview of the warning banner
To preview the current warning banner:
1. From the Explorer menu, choose Administration and then Security.
The Security subwindow appears.
2. Expand the object tree, and then select Warning Banner under
Security.
The warning banner that is currently set up is displayed in the Warning
Banner subwindow.
Related topics
About warning banners on page 21-5
Editing a warning banner
To edit a warning banner:
1. From the Explorer menu, choose Administration and then Security.
The Security subwindow appears.
2. Expand the object tree, and then select Warning Banner under
Security.
The Warning Banner subwindow appears.
3. Click Edit Message.
The Edit Message dialog box appears.
4. Edit and update the message that will be set up as a warning banner.
Click Preview to display a preview in HTML. Confirm that the message is
displayed correctly, and then apply the changes.
Related topics
About security settings on page 21-2
Editing a warning banner on page 21-6
Deleting a warning banner
To delete a warning banner that has been set up:
1. From the Explorer menu, choose Administration and then Security.
The Security subwindow appears.
2. Expand the object tree, and then select Warning Banner under
Security.
The Warning Banner subwindow appears.
3. Click Edit Message.
The Edit Message dialog box appears.
4. Click Delete to clear the message, and then apply the change.
21-6
Managing security
Hitachi Replication Manager User Guide
The message is deleted from the Warning Banner subwindow.
Related topics
About warning banners on page 21-5
Managing security
21-7
Hitachi Replication Manager User Guide
21-8
Managing security
Hitachi Replication Manager User Guide
22
Managing information sources
This chapter describes tasks for managing information sources.
Viewing a list of information sources
Editing information sources
Removing information sources
Acquiring the latest configuration information (configuration refresh)
Managing information sources
22-1
Hitachi Replication Manager User Guide
Viewing a list of information sources
You can display a list of the Device Manager servers, instances of Business
Continuity Manager, instances of Mainframe Agent, or instances of Application
Agent that are used as Replication Manager information sources.
To view a list of information sources:
1. From the Explorer menu, choose Administration and then
Information Source.
The Information Source subwindow appears.
2. Expand the object tree, and then select Device Manager, BC
Manager / Mainframe Agent, or Application Agent.
A list of the applicable information sources are displayed in the
subwindow.
Related topics
About information sources on page 4-2
Editing information sources
You can change the information about registered information sources. If you
change the settings of a registered Device Manager server, instance of
Business Continuity Manager, instance of Mainframe Agent, or instance of
Application Agent, you must also change the information source settings in
Replication Manager.
For details on how to edit information sources, see the following:
Editing a Device Manager server on page 22-2
Editing an instance of Business Continuity Manager or Mainframe Agent
on page 22-3
Editing an instance of Application Agent on page 22-3
Related topics
About information sources on page 4-2
Registering information sources on page 4-2
Editing a Device Manager server
To edit a Device Manager server:
1. From the Explorer menu, choose Administration and then
Information Source.
The Information Source subwindow appears.
2. Expand the object tree, and then select Device Manager.
The Device Manager subwindow appears.
22-2
Managing information sources
Hitachi Replication Manager User Guide
3.
Click the icon of the Device Manager server whose information you
want to change.
The Edit Device Manager - Device-Manager-server-name dialog box
appears.
4. Edit and update the desired information.
The display is refreshed to reflect your changes. If the IP address (or host
name), protocol, or port number in Replication Manager is changed, the
corresponding configuration information belonging to the Device Manager
server is also changed.
Related topics
About information sources on page 4-2
Editing an instance of Application Agent
To edit an instance of Application Agent:
1. From the Explorer menu, choose Administration and then
Information Source.
The Information Source subwindow appears.
2. Expand the object tree, and then select Application Agent.
The Application Agent subwindow appears.
3.
Click the icon of the instance of Application Agent whose information
you want to change.
The Edit Application Agent -Application-Agent-name dialog box appears.
4. Edit and update the Application Agent information.
Note: When the configuration of an instance of Application Agent is
changed from stand-alone host to clustered host (or vice versa), remove
the agent and add it again.
The information in the display is refreshed. If the IP address (or host
name) or port number in Replication Manager is changed, the
corresponding configuration information belonging to the instance of
Application Agent is also changed.
Tip: If you use IPv6 to connect to Application Agent, specify the IP
address (or host name) and port number for IBM HTTP Server.
Editing an instance of Business Continuity Manager or Mainframe
Agent
To edit an instance of Business Continuity Manager or Mainframe
Agent:
1. From the Explorer menu, choose Administration and then
Information Source.
The Information Source subwindow appears.
Managing information sources
22-3
Hitachi Replication Manager User Guide
2. Expand the object tree, and then select BC Manager / Mainframe
Agent.
The BC Manager / Mainframe Agent subwindow appears.
3.
Click the icon of the instance of Business Continuity Manager or
Mainframe Agent whose information you want to change.
The Edit BC Manager / Mainframe Agent - Business-Continuity-Manager-
or-Mainframe-Agent-name dialog box appears.
4. Edit and update the desired information.
The display is refreshed to reflect your changes. If the IP address (or host
name) or port number in Replication Manager is changed, the
corresponding configuration information belonging to the instance of
Business Continuity Manager or Mainframe Agent is also changed.
Tip: If you use IPv6 to connect to Business Continuity Manager or
Mainframe Agent, specify the IP address (or host name) and port number
for IBM HTTP Server.
Related topics
About information sources on page 4-2
Removing information sources
You can remove Device Manager servers, instances of Business Continuity
Manager or Mainframe Agent, or instances of Application Agent registered as
information sources if they no longer require management by Replication
Manager. When you remove information sources, the resources belonging to
them are automatically deleted from the Hosts view, Storage Systems view,
Pair Configurations view, Applications, Resource Groups, and the site.
To view the flow of tasks for removing information sources, see Removing
information sources workflow on page 22-5.
For details on how to remove information sources, see the following:
Removing Device Manager servers on page 22-5
Removing instances of Business Continuity Manager or Mainframe Agent
on page 22-6
Removing instances of Application Agent on page 22-6
Tip: User-configured My Copy Groups and alert settings are not cleared
automatically when you delete the information sources. For details on how to
manually clear the relevant settings, see Editing My Copy Groups on page
13-3. For details on how to manually clear the alert settings, see Deleting
alert settings on page 17-6.
Related topics
About information sources on page 4-2
22-4
Managing information sources
Hitachi Replication Manager User Guide
Removing information sources workflow
The following figure shows the flow of tasks for removing information
sources.
Removing Device Manager servers
To remove Device Manager servers:
1. From the Explorer menu, choose Administration and then
Information Source.
The Information Source subwindow appears.
2. Expand the object tree, and then select Device Manager.
The Device Manager subwindow appears.
3. Select the check boxes of the Device Manager servers you want to delete,
and then click Remove HDvMs.
The Remove Device Managers dialog box appears.
4. Confirm your selections, and then delete them.
The information in the display is updated.
Managing information sources
22-5
Hitachi Replication Manager User Guide
Related topics
About information sources on page 4-2
Removing instances of Business Continuity Manager or Mainframe
Agent
To remove instances of Business Continuity Manager or Mainframe
Agent:
1. From the Explorer menu, choose Administration and then
Information Source.
The Information Source subwindow appears.
2. Expand the object tree, and then select BC Manager / Mainframe
Agent.
The BC Manager / Mainframe Agent subwindow appears.
3. Select the check boxes of the instances of Business Continuity Manager or
Mainframe Agent you want to delete, and then click Remove BCMs /
MFAs.
The Remove BC Managers / Mainframe Agents dialog box appears.
4. Confirm your selections, and then delete them.
The information in the display is updated.
Related topics
About information sources on page 4-2
Removing instances of Application Agent
To remove instances of Application Agent:
1. From the Explorer menu, choose Administration and then
Information Source.
The Information Source subwindow appears.
2. Expand the object tree, and then select Application Agent.
The Application Agent subwindow appears.
3. Select the check boxes of the instances of Application Agent you want to
delete, and then click Remove Agent.
The Remove Application Agent dialog box appears.
4. If you wish to cancel any pending tasks for the deleted agent, use the
Delete the task scheduling registered on the production server
check box.
5. Check the instances to be deleted, and click Confirm.
The information in the display is updated.
Related topics
Adding an instance of Application Agent on page 4-6
Refreshing Application Agent on page 4-14
22-6
Managing information sources
Hitachi Replication Manager User Guide
Setting Application Agent options on page 4-8
Acquiring the latest configuration information
(configuration refresh)
Whether you need to refresh the configuration and synchronize the
configuration information of Replication Manager and Device Manager
depends on the source of the acquired information for managing the storage
system:
When the source of the acquired information for managing the storage
system is a remote Device Manager, Business Continuity Manager, or an
instance of Mainframe Agent, the Replication Manager and the source of
the acquired information is not automatically synchronized, so you need
to perform configuration refresh.
When the source of the acquired information for managing the storage
system is a local Device Manager, Replication Manager and Device
Manager configuration information is automatically synchronized, so you
need not perform configuration refresh.
To perform a configuration refresh, see Refreshing configuration information
manually for each information source on page 11-17.
Note: The following considerations apply when you have used a program
other than Replication Manager to change the configuration:
If you have used storage system operation management software (such
as Storage Navigator or Storage Navigator Modular) to change the
configuration, always perform a refresh operation on the storage system
in Device Manager.
If you use the Device Manager CLI on the same machine as Replication
Manager to change the configuration definition file, you must perform a
Refresh Storage System operation as described in Refreshing
configuration information manually for each storage system on page
11-18.
Related topics
About setting up storage systems on page 8-2
About refreshing configuration information on page 11-12
Updating registered information workflow
The following diagram shows the Flow of tasks for acquiring the latest storage
system information.
Managing information sources
22-7
Hitachi Replication Manager User Guide
Example of updating information registered in Replication Manager
The following figure shows how to update information managed by
Replication Manager, to acquire the latest storage system information.
22-8
Managing information sources
Hitachi Replication Manager User Guide
Managing information sources
22-9
Hitachi Replication Manager User Guide
22-10
Managing information sources
Hitachi Replication Manager User Guide
23
Managing application replicas
This chapter describes how to manage application replicas using Replication
Manager.
About application replicas
Managing generations (replica rotation)
About storage groups and information stores
Check replica configuration workflow
Precautions for replica operations
Replica data types and configuration requirements
Software that should not be used during replica operations
About creating application replicas
About the Create Replica Wizard
Launching the Create Replica Wizard
Creating an application replica
Restoring application replicas
Using Agent backup scripts (tape backups)
Performing tape backups and restores
Managing application replicas
23-1
Hitachi Replication Manager User Guide
Replica operations in an SQL Server replication configuration
Mounting and unmounting application replicas
Checking the status of application replicas
Confirming application resources
23-2
Managing application replicas
Hitachi Replication Manager User Guide
About application replicas
An application replica is a snapshot of an application server that is saved to a
series of secondary volumes on an immediate or scheduled basis. As with
copy pair management, the creation and management of application replicas
is organized around tasks and storage assets. Replication Manager is used to
create, manage, and (manually) restore replicas.
The following table lists the copy types that can be used for management of
application replicas.
Copy type Exchange server SQL server
Local copy ShadowImage Y Y
Thin Image
(not applicable for
snapshot groups)
Y Y
Copy-on-Write
Snapshot
Y Y
Remote copy TrueCopy Sync Y Y
TrueCopy Async N Y
Universal Replicator N Y
global-active device N N
Legend:
Y: Usable
N: Not usable
Related topics
Creating an application replica on page 23-29
Adding an instance of Application Agent on page 4-6
Managing generations (replica rotation)
Application Agent can manage multiple secondary volumes for a single
primary volume. In these cases, the secondary volumes are referred to as
generations (or generational backups).
Normally, Replication Manager automatically determines which secondary
volumes to use for the backup destinations. In this way, the volumes where
replicas are stored are automatically rotated in the same way that backup
tapes are created and later re-used. This (default) behavior is determined by
the Target Generation option located on the 2. Setup Options page of the
Create Replica Wizard.
When selecting a secondary volume for a backup, you can either manually
select the volume you want or use the default. To have Replication Manager
choose a secondary volume for you, you need to use the volume copy
Managing application replicas
23-3
Hitachi Replication Manager User Guide
function. When manually selecting a volume, choose the generation name
unique to the desired volume. Replication Manager creates generation names
using the following format:
local_MU# or remote_MU#
Each element used to create a unique generation name is described below:
local Specify this when the secondary volume will be stored on the same storage
system as the primary volume.
remote Specify this when the secondary volume will be stored on a different storage
system than the primary volume.
MU# The MU number defined in the CCI configuration definition file (horcmn.conf).
When you back up data to a TrueCopy secondary volume (on a remote site),
the assigned generation name is remote_0.
As shown in Figure 23-1 Backing up multiple generations on page 23-4,
because there is a limit of three generations, the fourth generation must
write over one of the preexisting volumes. In this case, the oldest volume
(generation 1) is overwritten. Generations 5 and 6 follow the same pattern of
overwriting the oldest, existing generation.
Figure 23-1 Backing up multiple generations
The order in which secondary volumes are used for backups does not change
regardless of which generation you might decide to restore at some point in
time. Figure 23-2 Backup and restore operations on page 23-5 depicts how
generations are used.
Tip: The number of generations that Replication Manager can manage
depends on the volume replication function and hardware used, but the same
procedures are used for backup and restoration operations. To determine the
number of generations supported according to storage system and copy type,
see Copy pair configuration conditions on page 10-13.
23-4
Managing application replicas
Hitachi Replication Manager User Guide
Figure 23-2 Backup and restore operations
Related topics
Creating an application replica on page 23-29
Restoring the latest application replica (simple restore) on page 23-36
About storage groups and information stores
Storage groups are objects managed by Microsoft Exchange 2007 to store
databases. Multiple databases can be managed together because databases
within the same group use a common transaction log. For Exchange 2007,
storage groups are the actual objects being copied and managed by
Replication Manager using the services of Application Agent.
Managing application replicas
23-5
Hitachi Replication Manager User Guide
Information stores comprise the constituents of a storage group: mailbox
stores and public folder stores (*.edb files).
For Exchange 2007, individual information stores can be restored from a
replica, but only storage groups can be specified when creating a replica.
Exchange 2010/2013 does not use storage groups, therefore individual
information stores are managed by Replication Manager. The following table
lists which objects are eligible for Exchange replica operations.
Table 23-1 MS Exchange Replica objects
Application Operation Resource (target) types
Exchange 2007 Backup All storage groups
The specified storage group
Restore The specified storage group or information store
Exchange
2010/2013
Backup All information stores
The specified information store
Restore The specified information store
Related topics
Replica data types and configuration requirements on page 23-20
Restoring the latest application replica (simple restore) on page 23-36
Restoring in units of information stores (Exchange 2007) on page 23-34
Check replica configuration workflow
The following figure shows the flow for checking the configuration of an
application replica.
23-6
Managing application replicas
Hitachi Replication Manager User Guide
Precautions for replica operations
The following are points to be aware of (and precautions to observe) when
performing replica operations. There are also certain tools and applications
that should not be used during replica operations. For a list of these
programs, see Software that should not be used during replica operations on
page 23-26.
Mount points
If different logical volumes are mounted in multiple mount points with a
hierarchical relationship (such as M:\ and M:\MNT) do not specify a mount
point that includes a lower level directory mountpoint (for example, M:\ in
the above instance) as the target of replication. If this is done, the replica
creation fails and the error message (KAVX0006-E, DRM-10062) is output. To
specify multiple mount points (that include directory mount points) as
replication targets, make sure they are not in a hierarchical relationship.
Disabling of automatic mounting
Before using Application Agent, make sure that Automatic mounting of
new volume is disabled on the database server or backup server. Perform
the following procedure to check the current status and, if automatic
mounting is enabled, disable it:
1. Execute the diskpart command in the command prompt.
2. Enter automount to display the current status.
3. If automatic mounting of new volumes is enabled, enter automount
disable to disable the setting.
4. Enter exit to end the diskpart command execution.
If you use the replica created prior to changing the pair configuration, you
must restore the system to the configuration associated with that replica. If
you do not, a system mismatch might occur. Use the drmsqlcat or
drmexgcat commands to confirm the configuration at the time of replica
creation. See the Hitachi Command Suite Replication Manager Application
Agent CLI Reference Guide.
Note on using Hitachi Dynamic Link Manager
If you conceal a secondary volume using Replication Manager, a message
(KAPL08019-E, KAPL08022-E, or KAPL08026-E) that indicates a path failure
occurred due to deletion of the path from the concealed secondary volume
might be output to the Windows event log. The message is ignorable and
does not affect your operation. For more information about Application Agent
events that can be ignored and cause of each event, see the Replication
Manager Configuration Guide.
Managing application replicas
23-7
Hitachi Replication Manager User Guide
Note on using Shadow Copy function of Windows
Do not create replicas for a volume for which Shadow Copy function of
Windows shared folder is enabled or for volumes that are specified for data
storage of the Shadow Copy function. If you created such replicas, data
consistency of the replicas would not be guaranteed.
Backup servers and Windows Server 2008 or later
If you are performing a VSS backup and the backup server is Windows Server
2008 or later, specify Offline for the secondary volume. After replica
creation, the secondary volume disk status becomes Offline, but if replica
creation fails, the status might remain Online. If this happens, perform the
following procedure to change disk statuses of the secondary volumes on the
backup server to Offline:
1. Use the CCI command inqraid $Phys -CLI to check the disk numbers of
all secondary volumes that are the backup destinations. The disk numbers
are shown in the DEVICE_FILE column.
2. Start the diskpart command and then enter list disk to display the
current disk statuses.
A list of disks that are currently connected to the server are displayed.
The disk numbers are shown in the Disk ### column. Check the Status
column and confirm the disk numbers corresponding to the disk numbers
on the secondary volumes are Online.
3. For each secondary volume whose disk status is Online, perform the
following procedure:
a. Enter: select disk disk-number.
The following message is displayed: Disk disk-number is now the
selected disk.
b. Enter: offline disk.
The following message is displayed: DiskPart successfully
offlined the selected disk.
4. Enter list disk to display the current disk statuses. Make sure that the
disk statuses of the secondary volumes are Offline in the Status
column.
5. Enter exit to terminate the diskpart command.
Database and backup server time synchronization
The database server time and backup server time should be set to the
present time, or the task status related to replica management operation is
not updated correctly. If the time zone of the database server and backup
server is changed, from the Explorer menu, choose Administration and
then Information Source. Choose the relevant server, and then click
Refresh Agent to update the information.
23-8
Managing application replicas
Hitachi Replication Manager User Guide
Deleting copy groups used for replica operations
When an attempt is made to delete a copy group that is in a HORCM instance
used by Application Agent, the Pair Configuration Wizard task may fail with
the error message KAVN02521-E (RPM-00527). If this occurs, first delete the
HORCM instances from the Setup Application Agent dialog box on the
database server and the backup server.
Exchange Server offline address book data
Application Agent cannot treat Exchange Server offline address book data as
a backup or restore target. As a result, do not put data files, transaction log
files, or checkpoint files that are backup targets in the volume that is storing
the offline address book data. If the backup target files are stored in the
same volume that is storing the offline address book data, you must backup
and restore the offline address book data separately.
Changing a backup server
When changing a backup server using the database server Application Agent
settings, first delete any existing replica tasks, change the backup server,
and then recreate the replica tasks. If any replica tasks remain from before
the backup server is changed, those tasks might be executed for the old
backup server.
Simultaneous operations
Host-refresh operations, replica-mounting operations, and replica-
unmounting operations all take longer than usual if they are performed while
a replica-creation or replica-restoration task is being executed. To avoid this,
use the Task List to ensure no replicas are being created or restored for any
hosts where you plan to perform such operations.
Task scheduling
When a schedule is set from the Create Replica Wizard or the Task List, the
window may not display a response when Monthly is selected for the
schedule type and one of the following dates is selected:
31, when the system date is April 1, June 1, September, 1 or November 1
30 or 31, when the system date is February 1 on a leap year
29, 30, or 31, when the system date is February 1 on a non-leap year
To recover from this condition, follow this procedure:
1. On the database server, start the Windows Task Scheduler.
2. In the Processes tab, select the process whose name in the Image
Name column is drmjobsch.exe.
3. Click End Process.
Managing application replicas
23-9
Hitachi Replication Manager User Guide
If the recovery procedure above is not performed, the next time an attempt
is made to create or edit a replica task, the RPM-24103 message might be
output and the operation may fail.
SQL Server database instances and physical volumes
Because SQL Server replicas operate on individual physical volumes, the
object configuration of SQL Server databases must meet the following
requirement:
Data files to be stored on a particular disk drive must belong to the same
instance. Data files from different instances must not be stored on the
same disk drive.
Mount status of secondary volumes
Unmount all secondary volumes before performing a backup or restore to a
database server. Failing to do so may cause unpredictable results. For
example, CCI might not operate normally, a mount or unmount operation
might fail, or a data inconsistency might occur. Also, note that applications
might be executed in the background by a service.
CCI configuration definition files
For replica management, the configuration definition (HORCM) files of a
linked CCI instance must be located in the Windows directory (%windir%).
Multi-target or cascade configurations
If a volume is used to configure more than one copy pair (for multi-target or
cascade configurations), the configurations for the volume need to be defined
using the same instance number.
Cluster configurations (SQL Server)
The following considerations apply to cluster configurations:
If a database server is in a cluster configuration, specify a shared disk for
the following:
VDI metafile directory
UNDO file directory
Add the shared disk indicated above to the cluster group defining the
instance.
To create both Exchange and SQL Server cluster configurations on the
same physical node, the host IDs, application types, and virtual hosts
must be specified correctly. Even if SQL Server information is incorrectly
specified for Exchange, or Exchange information is incorrectly specified
for SQL Server, an error might not be displayed. If the configuration is
incorrect and the system continues to be used, abnormal operations may
result.
23-10
Managing application replicas
Hitachi Replication Manager User Guide
Unsupported copy types
Replica management is not supported for Cross-system Copy-, Hitachi
HiCopy-, Hitachi CruiseControl-, or Volume Migration-based pair volumes.
Recovery model (SQL Server)
Replication Manager only supports the database recovery models "Full" or
"Bulk-logged."
Copy groups and applications
A copy group should only contain copy pairs associated with a single
application. If a copy group contains copy pairs associated with multiple
applications, backup and restoration operations may have unpredictable
results.
Copy groups and backup catalogs
The backup information in the backup catalog is managed based on using the
copy group as a key. Depending on the backup method, you might not be
able to perform a restore, even though the backup data exists on the
secondary volume. The following is an example of two objects (databases,
storage groups, or information stores) stored in separate volumes:
Database A (copy group: vg01,obj01)
Database B (copy group: vg01,obj01)
Use the following backup method to back up the databases:
1. Back up database A and database B concurrently. The replica 2010/8/31
07:14:00 is created.
2. Back up database A only. The replica 2010/9/06 08:15:00 is created.
The following figure shows the correspondence of the backup catalog and
copy group.
Managing application replicas
23-11
Hitachi Replication Manager User Guide
Figure 23-3 Correspondence of backup catalog and copy group
When you back up database A only (as described in step 2), the replica
2010/9/06 08:15:00 is created, and the old backup information (replica
2010/8/31 07:14:00) about the copy group vg01,obj01 on database A is
deleted from the backup catalog. In other words, because the backup
information about database B (included in replica 2010/8/31 07:14:00) is
also deleted from the backup catalog, database B cannot be restored even
though the backup data exists in the secondary volume. When you restore
database B, restore the backup data obtained using step 1 (backing up
database A and database B concurrently) from tape to the secondary volume,
and then restore the backup data from the secondary volume to the primary
volume.
Remote operations
When a backup or restore operation is performed between different sites,
Device Manager needs to be active on the server that is running Replication
Manager at the local site. However, Device Manager does not need to be
active on the management server at the remote site. (This differs from
operations such as copy pair definition, where Device Manager must be active
on the remote site.)
Refreshing hosts after changes to system configuration
When any of the following occurs you should execute a Refresh Hosts for
the relevant database server:
23-12
Managing application replicas
Hitachi Replication Manager User Guide
The configuration definition file for CCI is changed (excluding changes
made with Replication Manager).
Note: After using a CCI command to change the configuration of a copy
pair, you should also execute a Refresh Storage System for the
relevant storage system. For more information, see Refreshing
configuration information manually for each storage system on page
11-18.
The mount point (drive letter for Windows) is changed.
The disk configuration is changed by adding and removing a hard disk.
The configuration of a database is modified.
An SQL Server instance is constructed or deleted.
An SQL Server database is added or deleted.
The name of an SQL Server database is changed.
The configuration file for an SQL Server database is added or deleted.
The configuration file for an SQL Server database is moved.
The name of a configuration file of an SQL Server database is changed.
Tip: When rebooting a system that references a secondary volume (replica),
be aware that the volume might be mounted automatically. If this happens,
use the disk management utility provided by the OS to manually unmount the
automatically mounted secondary volume to be used for replica creation and
restore processing.
Daylight savings time
Daylight savings time involves adjusting the system time of the database
server for certain time periods. Replica operations scheduled for these time
periods are handled in the following manner:
When daylight savings time starts, a replica scheduled for the skipped
time period (for example, from 2:00 to 2:59) is not executed.
When daylight savings time ends, a backup job scheduled for overlapping
time periods (for example, from 1:00 to 2:00) is executed twice.
For best results, do not schedule a replica creation when the server system
time will be adjusted for daylight savings time.
GPT disks and VSS Backups
If you execute a VSS backup for a GPT disk, the number of registry keys
related to the GPT disk is increased. If you repeatedly execute VSS
recoveries, the VSS backup might fail. For this reason, we do not recommend
using Application Agent with a GPT disk configuration. If you must execute a
VSS backup for a GPT disk, you should clean up the registry of the backup
server according to the Microsoft support article KB934234.
Managing application replicas
23-13
Hitachi Replication Manager User Guide
Creating replicas (backups)
The following precautions apply to creating replicas:
Do not use LUN#0 as a secondary volume for the backup destination, or
other disks may not be recognized.
To back up an SQL Server instance, the instance must be online. If an
attempt is made to back up an instance when it is not running, the
attempt will fail.
If an instance contains multiple databases, the way volumes can be
replicated or restored differs as follows, depending on the configuration of
the primary volumes containing the databases:
When the databases are stored in the same volume, they can be
replicated or restored at the same time.
When the databases are stored on different volumes, only some of the
databases within the instance can be replicated or restored.
Do not mount another volume in a directory on the volume to be backed
up. If another volume is mounted, mounting and restoration of the
secondary volume may fail.
When data is backed up, a folder named DRMVSSMETADATA_backup-ID is
created in the root directory of the secondary volume. Do not delete this
folder because it contains metadata necessary for restoration. This folder
is automatically deleted after data has been restored.
On Exchange 2007, you cannot back up individual information stores. In
addition, the information stores of the storage group to be backed up
must be mounted in advance.
On Exchange 2010/2013 (which does not use storage groups), all
information to be backed up must be mounted in advance.
You cannot back up storage groups extending across multiple database
servers.
The recovery storage groups for Exchange Server 2007 cannot be backed
up. The files and folders that make up the restoration storage group must
be placed on a different file system from the storage groups to be backed
up.
Among the cluster resource groups, the Exchange System Attendant
resource and the Exchange information store resource must be online
during backup. If they are not online, the backup operation will result in
an error.
The operations shown below change information pertaining to the
Exchange 2007 Server on the Active Directory, so if you perform any of
these operations you will no longer be able to restore backup data
obtained before these operations:
Modification of the paths of the information store, log, and system
files.
Addition or deletion of storage groups.
Modification of the storage group name.
Addition of an information store to a storage group.
23-14
Managing application replicas
Hitachi Replication Manager User Guide
Deletion of an information store from a storage group.
If you have performed any of the above operations, you will need to back
up the Active Directory and the Exchange database again. To perform a
backup of the Active Directory database, follow the instructions in the
Microsoft documentation.
The following event log messages might be output to a backup server:
Event type: Error
Event source: PlugPlayManager
Event ID: 12
Event type: Warning
Event source: ftdisk
Event ID: 57
Event type: Warning
Event source: disk
Event ID: 51
Event type: Warning
Event source: ntfs
Event ID: 50
These messages are displayed because the secondary volume is
temporarily hidden during the backup. They have no impact on the
operation and can be ignored.
When an Exchange replica is created, the following event logs, which do
not affect backup processing, may be output to the backup server:
Source: VDS Dynamic Provider
Event ID: 10
Level: Error
Description: The provider failed while storing notifications
from the driver. The Virtual Disk Service should be restarted.
hr=80042505
Event Type: Warning
Event Source: VSS
Event ID: 12290
Description: Volume Shadow Copy Service warning:
GetVolumeInformationW(\\?\Volume{XXXXXXXX-XXXX-XXXX-XXXX
XXXXXXXXXXXX}\,NULL,0,NULL,NULL,[0x00000000], , 260) ==
0x00000057. hr = 0x00000000.
Event Type: Warning
Event Source: VSS
Event ID: 12290
Description: Volume Shadow Copy Service warning:
GetVolumeInformationW(\\?\Volume{XXXXXXXX-XXXX-XXXX-XXXX
XXXXXXXXXXXX}\,NULL,0,NULL,NULL,[0x00000000], , 260) ==
0x00000001. hr = 0x00000000.
Event Type: Error
Event Source: Service Control Manager
Event ID: 7034
Description: The Virtual Disk Service terminated unexpectedly.
It has done this XX time(s).
Event type : errorEvent source : VDS Basic Provider
Event ID : 1
Description : Unexpected error. Error code : 1@01010013
Event type : error
Event source : Virtual Disk Service
Event ID : 1
Description : Unexpected error. Error code : 1@02000018
Managing application replicas
23-15
Hitachi Replication Manager User Guide
Event type : error
Event source : Virtual Disk Service
Event ID : 1
Description : Unexpected error. Error code : 48F@02000018
Event type : error
Event source : Disk
Event ID : 15
Description : The Device XXXXXXXXXXXX is not the status that can
be accessed.
The following event log may be output to the database server, the file
server, or the backup server, and can safely be ignored:
Event type : Warning
Event source : VSS
Event ID : 12333
Description : Warning of Volume Shadow Copy : The storageID that
is not supported in VSS was reported from the provider.
After a volume is hidden and the OS disk configuration is recognized
again, the error message Device has been removed is output to the
Windows event log. We recommend that you periodically delete the error
messages in the event log.
Restoring replicas (restores)
The following precautions apply to restoring replicas:
To restore and recover SQL Server system databases, stop the target SQL
Server service. This will make the databases being restored temporarily
inaccessible. Do not connect to SQL Server when a restore is in progress.
To restore a renamed SQL Server database, be sure to detach the
database before doing the restoration. If you attempt to restore the
database without detaching it, the restore will not execute properly and
the restored database might not be available. If this occurs, detach the
database and restore it again.
Make sure that all databases to be restored are ready. For information on
the status of a database, see About SQL database and service status on
page 23-43. A database with the Unconfirmed status is automatically
removed and restored. If any of the databases to be restored are not
ready, the process might fail. If this occurs, remove any databases that
are not ready and re-start the restoration.
Quit all business programs and make sure that any applications that
access the database are not running. (The term applications implies any
application that is at a higher level than SQL Server.) Also, make sure
that SQL Server components such as Reporting Services, which is also an
application at a higher level than SQL Server itself, are not running. If an
application that connects to the database is running, a roll-forward
operation might fail after applying the metafiles. If this occurs, the
restoration will not be performed correctly. For example, if an application
is running that retries when an ODBC session is not established, the
application will issue an ODBC session establishment request during a roll
forward (that occurs after metafiles have been applied), resulting in a
failed roll-forward operation.
23-16
Managing application replicas
Hitachi Replication Manager User Guide
To avoid possible errors during a restore, do not connect to any database
restored from a different computer, such as an application server.
Observe the following precautions regarding access to primary volumes:
If the Command Prompt was used to migrate a drive to the primary
volume, close the Command Prompt window. If a drive is migrated to
a volume other than the primary volume, an error will occur when the
drive is unmounted.
If the primary volume drive is being opened from Explorer, move the
mount point to a drive other than the primary volume or exit Explorer.
If the primary volume drive is being opened from an external
computer, exit the application opening the drive.
The primary volume might have been opened by a memory-resident
monitoring program. If this is the case, stop the monitoring program.
If Management Studio has been used to view the database to be restored,
use Enterprise Manager to detach from the database or exit Management
Studio before the restoration.
Match the configuration (drive name and path) of the restoration target
SQL Server database with that used to create a replica to help ensure a
successful restoration. If they do not match, the restoration will fail.
When a database is restored, the owner of the database is changed to the
user who performed the restoration. To change the owner of the database
back to the original owner, use Management Studio to attach the
database again or use the system stored procedure sp_changedbowner.
For a non-cluster configuration, make sure that no files or directories in
the primary volume are being used by other applications.
If you execute either of the following operations using the ESEUTIL utility,
the database signature is changed and you will no longer be able to
execute a roll-forward restore for replicas created prior to executing the
command:
Repairing an information store using ESEUTIL /p
Defragmentation using ESEUTIL /d
If you have executed these operations, use the Create Replica Wizard to
recreate the replicas of the Exchange database.
When using Copy-on-Write Snapshot/Thin Image, you cannot back up to
tape using Replication Manager. Use another backup product to back up
(to tape) an Exchange database that is on the primary volume.
When using Copy-on-Write Snapshot/Thin Image, check the free capacity
of the data pool during the restore. You should periodically check the data
pool and increase the capacity as necessary.
In a cluster environment, when restoring data in a physical node different
from that used during backup, an Exchange virtual server that uses the
same shared disk as that used during backup must be running.
Replication Manager cannot restore data for an Exchange virtual server,
such as one at a remote site, that uses a disk different from the one used
during backup.
Managing application replicas
23-17
Hitachi Replication Manager User Guide
While restoring a replica, do not open the physical disk resource property
of the cluster administrator screen. If a property is opened, the restore
may fail.
Mixing TC and SI pair volumes
If you want to mix the pair volumes for ShadowImage and TrueCopy, the
following system configurations are supported.
Figure 23-4 When the primary volume for SI and the primary volume for
TC are the same LDEV
When using the configuration shown in Figure 23-4 When the primary volume
for SI and the primary volume for TC are the same LDEV on page 23-18 to
restore the paired volume for ShadowImage, set the status of the paired
volume for TrueCopy to SMPL or PSUS (SSUS). If you attempt to restore the
23-18
Managing application replicas
Hitachi Replication Manager User Guide
pair volume for ShadowImage with the status of a pair volume for TrueCopy
PAIR, an error message indicating that the status of the copy group is invalid
is displayed and the restore operation fails.
Defining consistency groups and CCI
It is important to consider how backup and restore operations are performed
when defining consistency groups, especially if you plan on performing partial
database restorations.
For SQL Server databases
When restoring individual databases:
Define one consistency group to one database so that each database is in a
separate consistency group.
When restoring multiple databases:
If you want databases to be restored together, place them in the same
consistency group.
Note: Define one consistency group as one group (dev_group) of CCI
configuration definition files so that there are never too many or too few copy
groups.
For Exchange databases
When restoring individual information stores:
Define consistency groups to make each information store of data files
(*.edb) in the same consistency group. In addition, define consistency
groups to make the transaction log files and checkpoint files (*.log, *.chk)
of each storage group in the same consistency group.
When restoring multiple information stores:
It is possible to define consistency groups so that the data files (*.edb) of
information stores that are always restored together are in one consistency
group. In addition, define consistency groups to make the transaction log files
and checkpoint files (*.log, *.chk) of each storage group in the same
consistency group.
When restoring storage groups (individual or multiple):
Define consistency groups to make files of each file type of each storage
group in a separate consistency group. However, if rolling forward is not
performed when restore and recovery operations are performed, it is possible
to define consistency groups to ensure the files of each storage group are in
the same consistency group.
Managing application replicas
23-19
Hitachi Replication Manager User Guide
Replica data types and configuration requirements
This topic describes the types of data associated with replicas and specific
configuration requirements for Exchange and SQL Server databases to ensure
the data is accessible.
Exchange data and requirements
The following are the types of Exchange data subject to backup using
Replication Manager.
Table 23-2 Types of data subject to backup (Exchange)
Database subject to
backup
Files subject to backup Extension
Exchange Server 2007
storage group
Data files (Exchange Server
information store)
*.edb
Transaction log files *.log
Checkpoint files *.chk
Exchange Server
2010/2013 information
stores
Data files (Exchange Server
information stores
*.edb
Transaction log files *.log
Checkpoint files *.chk
Databases are backed up and restored in units of volumes, so the
configuration of objects of an Exchange database has the following
conditions:
The files to be backed up must all be placed on a RAID volume defined as
a pair.
For Exchange 2007 servers, deploy the storage group taking into
consideration that backups are conducted in units of volumes. If you
deploy multiple storage groups in the same volume, you need to back up
or restore these storage groups as one group. When backing up or
restoring a storage group separately, deploy the storage group on a
separate volume.
When you place an Exchange database that is subject to backup on a
volume, note the following:
You cannot put the transaction log file (*.log) on a volume where
data files are stored.
Data files (*.edb) and checkpoint files (*.chk) cannot be allocated to
the same volume.
Do not use the following characters when setting a name for a storage
group: = ; \ / ,
Do not register the instances of multiple Exchange resources into a
cluster group.
23-20
Managing application replicas
Hitachi Replication Manager User Guide
If a mounted storage group or information store is renamed in Exchange
Server 2007, all of the information stores under the corresponding
storage group must be unmounted and then remounted.
If an information store is renamed in Exchange Server 2010/2013, the
information store must be unmounted and then remounted.
Exchange Server 2010/2013 recovery information stores are not backed
up. Recovery information store files and folders must be located on a
different file system from the information stores.
To back up a storage group in Exchange Server 2007, the information
stores in the storage group must be mounted.
To back up information stores in Exchange Server 2010/2013, the
information stores must be mounted.
Backup and restore operations cannot be performed in an environment in
which the Automatic Reseed feature of Exchange Server 2013 is enabled.
If you back up a passive mailbox database and then perform a point-in-
time restoration from that backup, the restored data might be older than
the data you intended to back up. To prevent this occurrence, do the
following:
a. Stop the database copy.
b. Reseed the database.
c. Back up the database copy.
Exchange Server backup requirements
The Exchange Information Store service and the Microsoft Exchange
Replication service (Exchange Server 2013 only) must be running to perform
a VSS backup. In addition, all information stores to be backed up must be
mounted.
During backup, write processing to the Exchange Server databases is stopped
for approximately 10 seconds. This means that operations involving database
write processing (such as email transmissions) are temporarily stopped.
Exchange Server restore requirements
For Exchange Server 2013, before you restore the database, you need to stop
the Microsoft Exchange Search Host Controller service on the database
server. The following symptoms might occur when the Microsoft Exchange
Search Host Controller service terminates:
You cannot search for items using Outlook (online mode) or the Outlook
Web App.
The ContentIndexState is Failed when you execute the
GetMailboxDatabaseCopyStatus command.
Note: You can still search for items using Outlook (cache mode).
Managing application replicas
23-21
Hitachi Replication Manager User Guide
After you resume the Microsoft Exchange Search Host Controller service, the
index operation is also resumed. However, it may take longer than usual for
the status to change from Failed to Healthy and to enable email search.
SQL Server data and requirements
The following are the types of SQL Server data subject to backup using
Replication Manager. Backed-up databases differ depending on the option
specified in the Create Replica Wizard.
Table 23-3 Types of data subject to backup (SQL Server)
Database subject to
backup
Files subject
to backup
Backup file name
Storage destination
for backup files
master
model
msdb
User database
Distribution database
Data file Same as the backup
source file name
Secondary volume
Transaction log
file
Same as the backup
source file name
Secondary volume
Metafile Varies depending on the VDI metafile storage
directory specified.*
Legend:
*: When a VDI metafile storage directory is registered in the SQL Options
tab of the Setup Application Agent dialog box, the metafile is stored in the
registered directory. The file name is backup-ID_database-ID.dmp. When
default is selected for the VDI metafile storage directory, the metafile is
stored in the directory that contains the file whose management number
(file_id) for SQL Server in the database file is a minimum value. The file
name is META_xxx.dmp.
Databases are backed up and restored in units of volumes, so the object
configuration of an SQL Server database requires the following:
Configure each instance so that its data files are on one volume. In
addition, do not place data files of multiple instances on a single volume.
The following should not be placed in the same directory as the database
configuration files (*.mdf, *.ndf, and *.ldf):
Metafile directory (only when specified)
Transaction log backup files
Roll-forward recovery processing can only be performed if the above
directory and file are placed on separate volumes. (In the event of a
restoration, this prevents the metadata and transaction log files from
reverting to a previous state.) If this requirement is not satisfied, the
backup terminates with an error.
When entering the SQL server instance, enter DEFAULT for the standard
instance that was registered when SQL Server was installed.
You can use the following characters when naming a database:
ASCII characters
23-22
Managing application replicas
Hitachi Replication Manager User Guide
Multi-byte characters (one character must be expressed using 1- or 2-
byte characters)
However, do not use the following characters:\ / : , ; * ? < > |
Do not use names in the following form for database data files:
META_database-ID.dmp
Where database-ID is a 10-digit number.
In a cluster environment, specify a user on each node for the owner of a
database subject to backup. Local users with the same user name and
password on different nodes are not considered to be the same user.
Therefore, use a domain user account that is common to all nodes. If a
failover is performed to a node where the database-owner user does not
exist, the backup fails because the database owner is unknown.
If the system databases (master, model, and msdb) are to be backed up,
specify, as the output destination for SQL Server error log files, a volume
different than the one that contains the system databases. If the system
database to be backed up is specified as the destination, when the system
database is restored from the secondary volume, the SQL Server error log
files are also restored. As a result, the contents of the error log files
return to the state they were before the backup, and consequently the
error log information generated after the backup will be lost.
Store tempdb on a different volume from the one used to store a user
database to be backed up. If the same volume is used, tempdb remains
online and is overwritten with data restored from the secondary volume
when restoring from the user database only. This causes SQL Server to
go into an invalid state. To recover SQL Server from this state, it must be
restarted to recreate tempdb. After restarting SQL Server, move tempdb
to a volume separate from the user database and attempt the restore
again.
A backed-up database cannot be restored if the SQL Server versions do
not match. For example, a database backed up from a database server
running SQL Server 2005 cannot be restored to a database server
running SQL Server 2008.
If the Copy-on-Write Snapshot function is used on a Hitachi AMS/WMS,
Hitachi AMS2000, HUS100 series, or Hitachi SMS series storage system,
and SQL Server metadata is stored on a primary volume, Replication
Manager cannot be configured to make backups.
In a cluster environment, install an SQL Server instance as a failover
cluster.
Databases that use the snapshot function cannot be backed up and
restored by Replication Manager. If configured to back up a database
snapshot, the backup will fail. When backing up an entire instance, first
remove any database snapshots.
The service broker becomes disabled when databases are restored using
Replication Manager. To enable the service broker, execute the following
SQL statement after restoration:
ALTER DATABASE [database name database-name] SET ENABLE_BROKER
Managing application replicas
23-23
Hitachi Replication Manager User Guide
When using Replication Manager to manage replicas of databases using a
database mirroring function, run the operation on a principal server.
To restore a database using a database that uses the mirroring function,
disable the mirroring function for the database.
To restore system databases (master, model, and msdb) together with a
database that uses the database mirroring function, disable the mirroring
function for the database using it, restore the system databases, and then
restore the database that uses the mirroring function.
In SQL Server 2005, the database configuration file of the resource
database is stored in the same location as the master database.
Replication Manager does not quiesce the backup target or display backup
information because the resource database is a read-only database. But
when a replica of a system database is created or restored, a replica of
the database configuration file is created or restored along with the
master database.
Unsupported functions
The following functions are not supported for SQL Server 2008:
FILESTREAM data
Capturing changed data
Tracking of changes
Compressing backup database and transaction log
Compressing data
The following functions are not supported for SQL Server 2012:
FILESTREAM data
Capturing changed data
Tracking of changes
Compressing backup database and transaction log
AlwaysOn failover cluster instance
AlwaysOn Availability Groups
Server Core
Allocating files that comprise a database
Do not place database files to be backed up in the same volume as files that
will not be backed up.
Allocating metafiles
A metafile is a file SQL Server outputs during backup processing. Metafiles
store information about database composition and are therefore used in
restoration processing. For this reason, when backup data is backed up to
tape, the metafile must also be backed up to the tape.
23-24
Managing application replicas
Hitachi Replication Manager User Guide
If you have specified a VDI metafile storage directory, when backup data of
the secondary volume is backed up to tape, the metafile must also be backed
up to the tape (this is not necessary if the metafile is stored in the same
directory as the database file).
When you back up to tape, use FTP or a similar method to transfer the
metafile created in the metafile storage directory in the database server to
the backup server. Transfer the file in the directory using the same name as
in the metafile storage directory in the backup server and allocate the same
drive characters.
Metafile allocation on the database server and the backup server is shown in
the following figure.
Figure 23-5 Metafile allocation
For best results, store metafiles in a volume belonging to an SQL Server
resource group so that, even if an SQL Server cluster resource fails over, the
metafiles are failed over with the resource group.
The following figure shows a sample location for metafiles in an active/
standby (or active/passive) cluster configuration.
Managing application replicas
23-25
Hitachi Replication Manager User Guide
Figure 23-6 Metafile allocation (in a cluster configuration)
Using a cluster configuration
Do not register the service resources of multiple SQL Server instances into a
single cluster group.
Software that should not be used during replica operations
There are several tools and applications that can interfere with replica
operations and should not be run while performing backups and restores.
Applications that use the primary or secondary volumes can prevent CCI from
operating properly, interfere with mount/unmount operations, and cause data
inconsistencies. Such applications include:
Disk management tools
CHKDSK command
Disk de-fragmentation tools
Performance logging
Anti-virus programs
Programs that track directories and files in the drive (Index service, DLC
service, and so on.)
23-26
Managing application replicas
Hitachi Replication Manager User Guide
Applications that carry out disk operations (backup products other than
Application Agent, and so on)
Veritas Enterprise Administrator
These applications might be executed from services in the background. Please
adjust the startup times so that processing of these applications does not
conflict with replica operations.
Note: Do not run CCI commands while Replication Manager is executing
replica operations.
Windows Indexing Service (SearchIndexer.exe)
Observe the following precautions with the indexing service:
Confirm that the master binder of the index service is not operating. File
access by the index service can conflict with file operations of Replication
Manager, which can cause an error in the index service master binding or
in replica creation or restore processing.
Do not specify volumes that store the index service catalog. This is
because when the restore occurs the catalog of index service is also
restored, possibly causing problems with the index services.
Provisioning Manager
For a database or backup server, do not perform any operation from
Replication Manager that uses the Windows OS during the host setup and
refresh operations of Provisioning Manager until 10 minutes after the
completion of these operations. If such an operation is carried out, there are
cases where replication operations may terminate with an error. When this
occurs, operation of Provisioning Manager is terminated. Please wait at least
ten minutes before executing replica operations.
About creating application replicas
Replication Manager supports creation of application replicas (snapshots) of
SQL Server and Microsoft Exchange Server databases.
Related topics
Creating an application replica on page 23-29
Create application replica workflow
The following figure shows the flow for creating an application replica.
Managing application replicas
23-27
Hitachi Replication Manager User Guide
Figure 23-7 Create application replica workflow
About the Create Replica Wizard
Replication Manager includes a Create Replica Wizard for creating snapshots
of application servers.
The Create Replica Wizard provides the following functions:
Choose to create a new task or edit an existing one, and select target
objects.
Set options including the rotation of target volumes, execution options,
and mount options (for tape backups).
Schedule the execution of the task.
Related topics
Creating an application replica on page 23-29
Create application replica workflow on page 23-27
Launching the Create Replica Wizard
To launch the Create Replica Wizard:
1. From the Explorer menu, select Resources, and then Applications.
The Applications subwindow appears.
23-28
Managing application replicas
Hitachi Replication Manager User Guide
2. Expand the object tree, and then select a server under Applications.
The summary information for the selected server is displayed.
3. Select one or more application resources (storage groups for Exchange
2007, information stores for Exchange 2010/2013, or database instances
for SQL Server) and click Create Replica.
The Create Replica Wizard is launched.
Creating an application replica
To create an application replica:
1. From the Explorer menu, select Resources, and then Applications.
The Applications subwindow appears.
2. Expand the object tree and select a server.
The summary information for the selected server is displayed.
3. Select one or more application resources: storage groups (Exchange
2007), information stores (Exchange 2010/2013), or database instances
(SQL Server) and click Create Replica.
The Create Replica Wizard is launched.
4. On the 1. Select Target page, specify the task type and the target
parameters:
a. To create a new task, select Create new task and choose Local or
Remote for the location.
b. To edit an existing task, select Edit existing task and choose a task
number.
5. Click Refresh. The object(s) selected are listed along with the
subordinate components.
Tip: Although displayed, Exchange 2007 information stores cannot be
selected because storage groups are the lowest level of granularity
supported. Exchange 2010/2013 does not use storage groups and
individual information stores can be selected.
6. You can select objects in the Replica Source display. Select
Dynamically add/remove target resources according to resource
changes if you want to account for resources that are added/removed
before the task is executed. (Otherwise new resources are not included in
the replica and deleted resources cause an error because they no longer
exist.)
7. Click Next. The 2. Setup Options page is displayed.
You can make changes or simply use the default settings.
For details on specifying the S-VOLs used for the replica (Target
Generation), see Managing generations (replica rotation) on page
23-3.
Basic Options determine whether to abort the backup if there is a
mismatch between the actual volume configuration and the one
stored by Application Agent (repository). You can elect to ignore any
Managing application replicas
23-29
Hitachi Replication Manager User Guide
mismatch and allow the backup to complete (and update the
repository).
Note: For Exchange servers, Basic Options include the option to
Truncate Exchange transaction log files when the replica is
created. If you select this option, the existing replicas can no longer
be used to perform roll-forward restores.
Advanced Options control mount options, the processing of replica
(backup) catalogs, and the execution of jobs and scripts (used mostly
for tape operations). For more information, see Performing tape
backups and restores on page 23-52.
When your selections are complete, click Next.
8. The 3. Set Schedule page is displayed.
a. To create the replica immediately (without a recurring schedule)
select Execute immediately.
b. For scheduled replica creation (single or recurring), select Execute on
schedule, choose a Schedule Type, and select the applicable
calendar options.
Note: Do not create a schedule that will cause a copy pair to re-
synchronize. If the creation of a replica does not finish before a copy
pair starts to be re-synchronized, an error might occur during the
creation of the replica. To re-synchronize a copy pair after a replica
has been created, use a user script to re-synchronize the copy pair.
9. To save the schedule. click OK.
The 4. Confirm page is displayed. Review the replica settings.
Note: A Task ID is only displayed for an existing task.
10. When you are finished, select the Yes, I have confirmed the above
information and wish to create replica check box and click Confirm.
11. If you chose to create the replica immediately the operation is executed
with the specified parameters, otherwise the task is registered for
scheduling on the production server.
12. You can use the Task Lists window to view the results of the backup.
13. If you have created the replica on a remote site, you should next use the
Change Pair Status Wizard to resync the copy groups.
Related topics
Restoring the latest application replica (simple restore) on page 23-36
Restoring application replicas
This module describes methods of restoring application replicas:
Roll-forward versus point-in-time restores on page 23-31
23-30
Managing application replicas
Hitachi Replication Manager User Guide
Restoring in units of information stores (Exchange 2007) on page 23-34
Restore application replica workflow on page 23-36
About the Restore Replica Wizard on page 23-36
Restoring the latest application replica (simple restore) on page 23-36
Restoring an application replica from the Replica History on page 23-38
Restoring an SQL Server replica to a remote site on page 23-38
Using Database Availability Groups (DAGs) on page 23-40
Roll-forward versus point-in-time restores
An application replica can be restored in one of two modes:
Roll-forward
Point-in-time
When backup data on an Exchange Server or SQL Server database server is
restored, the database returns to the state at the point-in-time when the
backup occurred. If the transaction logs from the time when the backup was
executed up until the restore are stored on the primary volume, the
uncommitted transactions can be applied using the roll-forward option. By
applying the transaction logs after backup, the database is restored to a state
immediately before the error occurred. With a point-in-time restore, the
transaction log data is not used and the database returns to the state of the
last complete backup.
Note: Roll-forward operations for SQL Server cannot be performed by
Replication Manager. After restoring a database, the actual roll-forward
operation must be accomplished using the drmsqlrecovertool command or
SQL Management Studio. For information on drmsqlrecovertool, see the
Hitachi Command Suite Replication Manager Application Agent CLI User
Guide.
Roll forward scenario (Exchange)
The roll-forward scenario for Exchange databases is described in the following
figure.
Note: Exchange 2010/2013 does not use storage groups, so replica
operations are performed on information stores. See About storage groups
and information stores on page 23-5 for more information.
Managing application replicas
23-31
Hitachi Replication Manager User Guide
Figure 23-8 Flow of operation using transaction logs (Roll-forward)
After the database is backed up from the primary volume to the secondary
volume at point A, the database is updated at point B. If an error occurs in a
data file on the primary volume at point C and then the database is restored
from the secondary volume to the primary volume, the database returns to
the state it was in at point A. In this case, if the transaction logs from when
the backup was executed up until the time of the restore are stored on the
primary volume, the database can be recovered to the state immediately
before the error occurred (point C) using the roll-forward option.
23-32
Managing application replicas
Hitachi Replication Manager User Guide
Example of a roll-forward restore (Exchange 2007)
This example describes restoring only the data in the mailbox store
(information store) out of the backup data obtained from the secondary
volume to the primary volume, and rolling forward transaction logs. (When a
restore is executed in units of information stores, you must roll forward
transaction logs at the time of restoration.)
Figure 23-9 Restoring data in units of information stores by applying
transaction logs (roll-forward)
The prerequisites for this example are the same as for the previous scenario,
plus the following:
Only the data files (*.edb ) in the information store are stored on the
same drive.
The transaction log file on the primary volume is not destroyed (roll-
forward is executable).
Storage group SG1 has been backed up from the primary volume to the
secondary volume.
Related topics
Restoring the latest application replica (simple restore) on page 23-36
Restoring an application replica from the Replica History on page 23-38
Managing application replicas
23-33
Hitachi Replication Manager User Guide
Restoring in units of information stores (Exchange 2007)
The ability to restore information stores depends on the way the storage
volumes are configured. In some cases it is possible to restore an entire
storage group, but the not the individual information stores within the group.
This topic explains which configurations support each type of operation.
Note: This topic does not apply to Exchange 2010/2013, which does not use
storage groups. See About storage groups and information stores on page
23-5 for more information.
You can restore backup data in units of information stores (in units of *.edb
data files), making it possible to quickly restore only the necessary data files
(rather than the entire replica). To support the restore of information stores,
you must partition the LDEV accordingly, taking into account the unit of
restoration when allocating data files.
The following database configurations allow the restoration of information
stores:
Configurations in which only the information store data files (*.edb) to be
restored individually are stored on separate LDEVs
Configurations in which only information store data files (*.edb) to be
restored individually are stored on the same LDEV
Configurations in which multiple information store data files within the
same storage group are stored on the same LDEV
You can restore all information stores stored on the same LDEV provided
that you specify all the information stores. In this case, if you do not
specify all information stores located on the same LDEV, the restore
operation will fail.
Note: When data files (*.edb), transaction log files (*.log), and check point
files (*.chk) in different storage groups are located on the same LDEV,
information stores below a storage group that shares the LDEV cannot be
restored individually.
The following figure shows a database configuration that allows restoration in
units of information stores.
23-34
Managing application replicas
Hitachi Replication Manager User Guide
Figure 23-10 Restoration in units of information stores
In the above example, information stores from IS11 to IS14 belong to the
storage group SG1. In this case, you can restore backup data in the following
units:
Restore only IS11 individually
Restore IS13 and IS14 at the same time (you cannot restore just one)
Restore only IS12 individually
Note: The following restrictions apply:
When restoring backup data in units of information stores, you must
apply (roll forward) the transaction log at the time of restoration.
To restore backup data in units of information stores, you need at least
three LDEVs for one storage group. If you are using TrueCopy as the
volume duplication function, up to two LDEVs can be backed up for a
single storage group. This means that you cannot restore backup data in
units of information stores.
Managing application replicas
23-35
Hitachi Replication Manager User Guide
Restore application replica workflow
The following figure illustrates the workflow for restoring an application
replica.
Figure 23-11 Restore replica workflow
About the Restore Replica Wizard
Replication Manager includes a Restore Replica Wizard for restoring replicas
(snapshots) of application servers from secondary volumes.
Related topics
Creating an application replica on page 23-29
Restoring the latest application replica (simple restore)
Tip: This operation is available when all the target resources can be restored
from a single replica. If target resources are managed by multiple tasks/
replicas, see Restoring an application replica from the Replica History on page
23-38.
23-36
Managing application replicas
Hitachi Replication Manager User Guide
To perform a simple restore of the most recent replica:
1. If you are restoring a replica located at a remote site to the local site, run
the Change Pair Status Wizard and split the copy group.
2. From the Explorer menu, choose Resources and then Applications.
The Applications subwindow appears.
3. Expand the object tree, and then select a database server.
The Server summary window appears.
4. Select a storage group (Exchange 2007), information store (Exchange
2010/2013), or database (SQL Server) and click Restore Replica.
The Restore Replica Wizard is launched.
5. On the 1. Select Target page, select the Restore Target from the tree
structure. The resources that can be selected depend on your
configuration. For details on Exchange servers, see Restoring in units of
information stores (Exchange 2007) on page 23-34.
Note: For hosts running Exchange Server 2007, do not select a Recovery
Storage Group as a restore target; this feature is not supported.
6. Click Next.
The 2. Setup Options page is displayed.
7. For SQL Server only, select the Target Server (database or backup) and
the Target Instance: Original SQL instance or Alternative SQL
instance (that you select from the drop-down list).
8. Choose the Restore Mode.
Point-in-time Restore: Restores the replica and the transaction logs
(without committing the outstanding transactions).
Roll-forward Restore: Restores the replica and then commits any
outstanding database transactions stored in the transaction logs.
Note: A roll-forward operation cannot be performed for SQL Servers
from within Replication Manager. Instead, the actual roll-forward
operation must be performed using the drmsqlrecovertool
command or SQL Management Studio after completing the restore
operation. (For information on drmsqlrecovertool, see the Hitachi
Command Suite Replication Manager Application Agent CLI User
Guide.) In addition, you can choose to Restore data with loading
status (inaccessible) or Restore data with standby status (read-
only).
For Exchange 2007 servers, if you are restoring information stores
(instead of an entire storage group), you must choose the Roll-
forward Restore option.
For details, see Roll-forward versus point-in-time restores on page 23-31.
9. For Exchange 2010/2013 servers, an additional set of options is available
under Restore Option that configure support for Database Availability
Groups. (See About Database Availability Groups (DAGs) on page 23-42
for more information.)
10. Click Next.
Managing application replicas
23-37
Hitachi Replication Manager User Guide
The 3. Confirm page is displayed.
11. Confirm that your settings are correct and click Confirm.
12. If you have restored a replica located at a remote site to the local site,
you should next use the Change Pair Status Wizard to resync the copy
groups.
Related topics
Restoring in units of information stores (Exchange 2007) on page 23-34
Restoring an application replica from the Replica History
Tip: You should follow this procedure when the target resources are managed
by multiple tasks/replicas. When all the target resources can be restored from
a single replica, see Restoring the latest application replica (simple restore)
on page 23-36.
To restore a replica from the Replica History:
1. If you are restoring a replica located at a remote site to the local site, you
should first run the Change Pair Status Wizard and split the copy group.
2. From the Explorer menu, choose Resources and then Applications.
The Applications subwindow appears.
3. Expand the object tree, and then select a database server.
The Server summary window appears.
4. Open the Replica History tab to view a list of replicas.
5. Select a replica and click Restore Replica.
The Restore Replica Wizard is launched.
6. Follow the procedure in Restoring the latest application replica (simple
restore) on page 23-36 starting at step 5.
Related topics
Restoring the latest application replica (simple restore) on page 23-36
Creating an application replica on page 23-29
Restoring an SQL Server replica to a remote site
This topic explains how to restore an SQL Server application replica to a
remote site and recover the restored database to a local site.
To restore an SQL Server replica to a remote site:
1. Select a copy group, start the Change Pair Status Wizard, then delete a
copy pair (or pairs).
2. Restore the database from tape as described in Performing tape backups
and restores on page 23-52, but do not run the Restore Replica Wizard
at this point.
3. Use the Disk Management function to mount a volume connected the
backup server.
23-38
Managing application replicas
Hitachi Replication Manager User Guide
Note: If the secondary volumes are concealed, follow the procedure in
Revealing secondary volumes prior to a remote restore operation on page
23-39.
4. Start the SQL Server instance on the backup server.
5. In the Applications view, open the Hosts list and select the server. In
the Replica History tab, select the replica to be restored and start the
Restore Replica Wizard.
6. On the 1. Select Target page, select the target to be restored.
7. On the 2. Setup Options page, set the target server as the backup
server.
8. Complete the Restore Replica Wizard and use the Tasks List window to
check the results of the restore operation.
9. If necessary, follow the procedure Recovering a database from a remote
site to local on page 23-39.
Related topics
Restoring an application replica from the Replica History on page 23-38
Recovering a database from a remote site to local
To recover the database from the remote site:
1. Stop SQL Server on the database server.
2. Use the disk management function to unmount the primary volume
connected to the database server.
3. Stop SQL Server on the backup server.
4. Select the replica associated with the volume in step 2 from the Replica
History and click Unmount Replica.
5. Select the copy group, start the Change Pair Status Wizard, and select
create.
6. Select the copy group, start the Change Pair Status Wizard, and select
swap.
7. In the Replica History tab of the SQL Server subwindow, select the
replica created before the failure occurred and click Delete Replicas.
8. Use the disk management function to mount the primary volume
connected to the database server.
9. Start SQL Server on the database server.
Revealing secondary volumes prior to a remote restore operation
Prior to a restore operation to a remote site, if the secondary volumes are
concealed, you must first reveal them as described here.
1. Start the Windows Command Prompt on the backup server.
2. Change directory to the following folder:
Application-Agent-installation-destination\DRM\bin\
Managing application replicas
23-39
Hitachi Replication Manager User Guide
3. Execute the following command:
drmappcat
4. Obtain the appropriate backup ID from the displayed list by comparing
the END-TIME for the backup ID and the creation time displayed in the
Replica History tab. Here is an example of the command output:
Note: If some replicas have identical creation times, run the command
again with the following additional arguments:
drmappcat -hostname database-server-name
Where database-server-name is the name of a particular database
server. This command filters out the replicas for other hosts.
5. Execute the following command to reveal the volumes:
drmdevctl backup-ID -attach
Where backup-ID is the value obtained in the previous step.
Using Database Availability Groups (DAGs)
Replication Manager supports Exchange Database Availability Groups (DAGs).
In a DAG configuration, data mirroring occurs between the DAG active node
and passive nodes. (The target server can be an active or passive node.)
Note: The DAG feature is exclusive to Exchange Server 2010/2013. For more
information, see About Database Availability Groups (DAGs) on page 23-42.
Figure 23-12 Sample DAG configuration
23-40
Managing application replicas
Hitachi Replication Manager User Guide
The following operations apply to DAG configurations:
As an initial operation, you should perform a backup (a full copy that
represents a baseline). After completing the backup, Exchange Server
automatically transfers the updates of transaction log files and applies
them to the passive nodes.
The 2. Setup Options page of the Restore Replica Wizard includes the
restore option Send the Exchange database data copy to the other
hosts within the same Database Availability Group. When this
option is specified, Replication Manager will resynchronize the DAG
passive data with active data.
When the Exchange data is restored to an active or passive node, the
Exchange Server stops data mirroring. (The backdating of the latest
transaction log files prevents Exchange Server from identifying the
updates.)
To resume data mirroring, performing a full copy is required.
When creating a replica of an active mailbox database copy, there are no
unique requirements for DAG configurations. However, when a replica of
a passive mailbox database copy is created:
The active mailbox database copy related to the passive mailbox
database copy that is the target of replica creation must be mounted.
Microsoft Exchange Replication Service must be running on the
Exchange Server 2010/2013 for which the replica creation is
performed.
The Exchange Server 2010/2013 replication status of the passive
mailbox database copy that is the replica creation target must be
Healthy.
You cannot simultaneously create the replica of the active and passive
mailbox database copies. Wait until execution of the replica creation is
finished for the first mailbox database copy before you begin create the
replica of the other mailbox database copies.
When you restore a replica, the target mailbox database copy must be an
active mailbox database copy.
A replica can be restored only to the Exchange Server 2010/2013 server
where the replica was created. Replicas acquired from another Exchange
Server 2010/2013 server cannot be restored.
After the restore completes, you must execute the seed function to
change the status of the Exchange Server 2010/2013 replication function
to normal.
If you perform a restore without using the seed function, the Exchange
Server 2010/2013 replication function to be restored will be stopped, but
the seeding will not be performed. After the restore completes, you must
perform seed processing and restart the Exchange Server 2010/2013
replication manually.
If you create a replica of either the active mailbox database copy or a
passive mailbox database copy using the option for deleting transaction
logs, you cannot perform a roll-forward restore using the replica that was
made before the transaction logs are deleted, regardless of the active
Managing application replicas
23-41
Hitachi Replication Manager User Guide
mailbox database copy or the passive mailbox database copy. Therefore,
we recommend that you use the option to delete transaction logs for only
one mailbox database copy (either the active or passive).
When performing a restore, Microsoft Exchange Replication Service must
be running on the Exchange Server 2010/2013 server that is assigned the
role of the Primary Active Manager.
Even if performing the seed after point time restore, the length of copy
queue might not be 0. If you switch over the mailbox database copy in
this status, use the Exchange Management Shell. The following is an
example using the Move-ActiveMailboxDatabase cmdlet:
Move-ActiveMailboxDatabase databasename -ActivateOnServer
destination-servername
-SkipLagChecks:$True MountDialOverride:Besteffort
Related topics
Restoring the latest application replica (simple restore) on page 23-36
About Database Availability Groups (DAGs)
Database Availability Groups are a high-availability feature implemented in
Exchange 2010/2013. DAGs provide automatic database-level recovery from
a database, server, or network failure. DAGs use continuous replication and a
subset of Windows failover clustering technologies to provide continuous
mailbox availability. Mailbox servers in a DAG monitor each other for failures.
When a Mailbox server is added to a DAG, it works with the other servers in
the group to provide automatic, database-level recovery from database
failures.
Note: There is a limit of 16 mailbox servers per DAG.
When a DAG is created, it is initially empty and a directory object is created
in Active Directory that represents the DAG. The directory object is used to
store relevant DAG information, such as server membership. When the first
server is added to a DAG, a failover cluster is automatically created for the
group and the infrastructure that monitors the servers for network or server
failures is initiated. The failover cluster heartbeat mechanism and cluster
database are then used to track and manage information about the DAG,
such as database mount status, replication status, and last mounted location.
Replication Manager supports data backups and restores on a DAG
configuration.
Related topics
Using Database Availability Groups (DAGs) on page 23-40
23-42
Managing application replicas
Hitachi Replication Manager User Guide
About SQL database and service status
When Replication Manager is used to restore data from a secondary volume
to a primary volume, the status of the database becomes either loading or
standby:
Loading status (loading)
The database can neither be viewed nor updated.
Standby status (read-only)
The database can be viewed, but not updated.
Transaction logs can be applied to databases in the loading status and
standby status using Management Studio.
You can set database instances to be restored in standby using Restore
Task Options in the SQL Options tab of the Setup Application Agent
window (including setting the UNDO log file location). The Restore Replica
Wizard includes an option to restore with loading status.
Note: You cannot perform a backup on databases in loading or standby
status. Use Management Studio to change the status of the database so that
it can be viewed and updated.
The following tables summarize database and service status and the
operations that can be performed.
Table 23-4 SQL Server database status and user actions supported
User action
SQL Server database status
Onlin
e
Offli
ne
Load
ing
Read
-only
Unco
nfir
med
Offli
ne
and
Unco
nfir
med
Load
ing
and
Unco
nfir
med
Read
-only
and
Offli
ne
Read
-only
and
Unco
nfir
med
Read
-
only,
Offli
ne,
and
Unco
nfir
med
Create replicas x x x x x x x x x
Update task
information
o o o o o o o o o
Update host
information
Configure
Application
Agent Settings
o o o o o x x x x x
Point-in-time
restore
o x
3
x x x x x x
Roll-forward
restore
2
Managing application replicas
23-43
Hitachi Replication Manager User Guide
User action
SQL Server database status
Onlin
e
Offli
ne
Load
ing
Read
-only
Unco
nfir
med
Offli
ne
and
Unco
nfir
med
Load
ing
and
Unco
nfir
med
Read
-only
and
Offli
ne
Read
-only
and
Unco
nfir
med
Read
-
only,
Offli
ne,
and
Unco
nfir
med
(standby)
4
Roll-forward
restore
(loading)
5
2
Legend:
: Action permitted and database changes are allowed.
o : Action permitted and no database changes allowed.
x : Action not permitted.
Notes:
1. Action permitted if the restore includes the system databases (master,
model, and msdb). If only user databases are being restored, first remove
any databases that are not ready to be restored.
2. A database in the "Unconfirmed" status is automatically removed and
restored.
3. After the action, databases are put into the "Online" status.
4. After the action, databases are put into the "Read-only" status.
5. After the action, databases are put into the "Loading" status.
Table 23-5 SQL Server service status and user actions supported
User action
Service status
Started Stopped
Create replicas x
Update task information
Update host information x
Configure Application Agent Settings x
Restore both user and system databases
Restore user databases only x
Legend:
23-44
Managing application replicas
Hitachi Replication Manager User Guide
: Action permitted.
x : Action not permitted.
Table 23-6 SQL Server database type and user actions supported
User action
SQL Server database type
System database
User
database
master msdb model tempdb
Create replicas x
Update task
information
o o o o o
Update host
information
o o o o o
Configure Application
Agent Settings
o o o o o
Restore replicas o o o x o
Legend:
: Action permitted (involving operations on the database)
o : Action permitted (not involving operations on the database)
x : Action not permitted.
Using Agent backup scripts (tape backups)
This topic outlines how to use scripts to perform tape backups from
Replication Manager.
Because Replication Manager performs tape backups using a separate backup
management product, you must configure a script to execute the necessary
commands. Using an agent user script in conjunction with a batch command
file, you can back up a database to tape from the primary volume using the
secondary volume in a single operation.
This topic includes the following information:
Coding rules for scripts on page 23-46
Script entries on page 23-47
Agent script example on page 23-50
Environment variables on page 23-50
Unmounting after an automatic mount on page 23-51
Batch command file example on page 23-51
Preparing the user script and batch command file on page 23-52
Related topics
Managing application replicas
23-45
Hitachi Replication Manager User Guide
Performing tape backups and restores on page 23-52
Creating an application replica on page 23-29
Coding rules for scripts
To specify a command in a user script, you must follow the scripting rules.
The script should consist of two sections:
PRE_PROC: Pre-processing specified by the user (before the backup command
is issued).
POST_PROC: Post-processing specified by the user (after the backup command
is issued).
Table 23-7 Coding rules
Applicable
items
Rules
Overall user
script
The character code set must be ASCII.
Codes lower than 0x20 cannot be used, except for CR (0x0d), LF
(0x0a), and TAB (0x09).
The linefeed code must be LF (0x0a) or CR+LF (0x0d and 0x0a).
The length of a single line must not exceed 8 KB.
Do not execute a command that will display more than 2000 bytes
of text. If you need to reference a large amount of text output by a
command, redirect the command output to a file, and then view
the file.
Item and
section names
Each line must contain only one item.
Item and section names are not case-sensitive.
Item and section names must consist of only one-byte characters.
Multi-byte characters cannot be used.
Item names must be separated by a one-byte equal sign (=). One-
byte space and tab characters can be inserted before and after
equal signs.
Item values The value of an item must be specified after the one-byte equal
sign (=) that follows the item name. Do not enter a linefeed code
between an item's name and value.
The item value begins after the one-byte equal sign (=) that
follows the item name and ends at the linefeed code.
If an item name is specified alone (without a value), an error
results.
Comments A line that begins with a one-byte hash mark (#) is regarded as a
comment line.
If a one-byte hash mark (#) is entered anywhere on a line other
than at the beginning of the line, the part of the line following the
hash mark will not be regarded as a comment
If a hash mark (#) on a line is preceded by no characters other
than tab and space characters, the line will be regarded as a
comment line.
23-46
Managing application replicas
Hitachi Replication Manager User Guide
Applicable
items
Rules
Blank lines You can enter blank lines.
A line that consists only of tab and one-byte space characters is
regarded as a blank line.
Script entries
The following table describes the available script entries and how they can be
used.
Note: If command line execution from a user script times out, the task might
remain in the Executing status. If this happens, perform the following
procedure before re-creating the task:
1. Restart the Application Agent service.
2. Update the task information.
3. Revise the CMDLINE and TIMEOUT settings in the user script.
Table 23-8 Script entries
Entry name Meaning and specifiable values
Multiple
specifica
tion
Omit
LOCAL_BACKUP Specify YES. Not
allowed
Not
allowed
[PRE_PROC] User processing section: Indicates the beginning of the "user
pre-processing." In this section, define commands to be
executed before the backup operation.
Not
allowed
Allowed
[POST_PROC] User processing section: Indicates the beginning of the "user
post-processing." In this section, define commands to be
executed after the backup operation.
Not
allowed
Allowed
[CMD] Indicates the beginning of a command definition section.
This item must be specified within a user processing
section.
If two or more command definitions are included in your
code, they will be executed individually in the order in
which they are coded.
When a value other than NOWAIT is specified in TIMEOUT, the
next command does not start executing until the executing
command finishes or times out (in other words, only one
command executes at a time).
When TIMEOUT=NOWAIT is specified, the subsequent
command executes without waiting for the preceding
command to finish.
The item specified in the command definition section is valid
only on the command definition section for the target
command. The other command definition sections are not
affected.
Allowed Allowed
Managing application replicas
23-47
Hitachi Replication Manager User Guide
Entry name Meaning and specifiable values
Multiple
specifica
tion
Omit
CMDLINE Specifies a command line to be executed.
If you want to specify an option, separate the command
name and the option with a one-byte space character.
One command definition section must contain only one
command line.
A maximum of 2048 characters can be specified on a
command line.
A path or file name containing one or more spaces must be
enclosed in double quotation marks (").
Command and file names must be specified using absolute
path names. However, nested double quotation marks (")
cannot be specified.
Do not include any environment variable in a command
name or command path name (for example, a specification
like %SystemRoot%\notepad.exe is not allowed).
If you want to use a shell command such as dir, execute it
as a child process of cmd.exe. An example is C:\WINNT
\System32\cmd.exe /c dir.
To redirect processing, you must specify C:\WINNT
\System32\cmd.exe /c.
If you specify .exe, .com, .cmd, or .bat as the file
extension, the command line is executed as is. If you
specify an extension other than the above, the command
line is executed using the application associated with the
extension (file type). Do not specify an executable file that
will display a window or message and will make the system
wait for a response.
Not
allowed
Not
allowed
ENV Specifies the environment variables to be applied for execution
of the specified command.
Only one environment variable is allowed per line.
The name and value of an environment variable must be
separated by a one-byte equal sign (=).
One environment variable definition can consist of up to
2048 characters.
If you omit the value for the environment variable, the
environment variable is deleted. For example, the
environment variable ABC is deleted when you specify
ENV=ABC=.
The ENV setting is valid only for the target command. Note
that the subsequent command does not inherit the setting
contents.
Even if you specify an environment variable that contains a
percent sign (%), the contents are not extracted. For
example, if you specify ENV=ABC=%PATH%, the character
string %PATH% is specified in the environment variable ABC.
Allowed Allowed
23-48
Managing application replicas
Hitachi Replication Manager User Guide
Entry name Meaning and specifiable values
Multiple
specifica
tion
Omit
END_CODE Specifies the action to be performed in response to the return
value of the executed command. Specifiable values are as
follows:
TERMINATE_NZ (default)
Terminates script processing if a non-zero return value
returns.
IGNORE
Continue processing whatever may be returned for a return
value.
Error threshold value
Specify an integer in the range from 0 to 255. If a return
value higher than the specified value is returned, script
processing terminates.
Specify the value using one-byte characters.
If the executing command times out, processing terminates
if TERMINATE_NZ or an error threshold value is specified,
and processing continues if IGNORE is specified.
Not
allowed
Allowed
TIMEOUT Specifies the command timeout value. Specifiable values are as
follows:
Timeout value (in seconds)
The range of specifiable values is from 0 to 86400.
Use one-byte numeric characters only.
No timeout will occur if 0 is specified here.
NOWAIT
Once a command starts successfully, there is no wait for the
command to finish. With this specification, the command return
value becomes 0. The default is 600 (10 minutes).
Not
allowed
Allowed
LOCATION Specifies the execution server of the specified command.
Specifiable values are as follows:
LOCAL (default)
Executes the specified command on the local server.
REMOTE
Executes the specified command on the backup server. This
value can be specified if you check Mount the replica
volumes in the Create Replica Wizard.
Not
allowed
Allowed
PARENT_STAT Specifies whether the script can be executed based on the
execution status of the parent command (command that calls
the script). Specifiable values are as follows:
NORMAL (default)
Executes the command specified in CMDLINE only if the
execution status of the parent command is NORMAL.
ERROR
Executes the command specified in CMDLINE only if the
execution status of the parent command is ERROR. The
Not
allowed
Allowed
Managing application replicas
23-49
Hitachi Replication Manager User Guide
Entry name Meaning and specifiable values
Multiple
specifica
tion
Omit
execution result of the parent command becomes ERROR
regardless of the script result.
ANY
Always executes the command specified in CMDLINE. If the
execution status of the parent command is ERROR, the
execution result of the parent command becomes ERROR
regardless of the script result.
In the [PRE_PROC] section, specify ANY or NORMAL. If you specify
ERROR, the commands in the [PRE_PROC] section will not be
executed.
Environment variables
The table below shows the Application Agent script environment variables
that must be referenced by commands in the user post-processing section.
These script environment variables can be referenced from the local server
and the backup server.
DRMENV_L_BACKUPID
Backup ID of the local server. This environment variable is valid in the
following cases:
The command is being executed in the local server.
The execution status of the parent command is normal.
DRMENV_R_BACKUPID
Backup ID of the backup server. This environment variable is valid in the
following cases:
The command is being executed in the backup server.
The execution status of the parent command is normal.
The Mount the replica volumes option in the Create Replica Wizard
is checked.
DRMENV_CMD_STAT
Command execution status:
NORMAL: Normal
ERROR: Error
Agent script example
The table below shows the user script that is created for the example.
23-50
Managing application replicas
Hitachi Replication Manager User Guide
Table 23-9 User backup script example
Script text Explanation
LOCAL_BACKUP=YES YES is required.
#Pre-processing section
LOCAL_BACKUP=YES
#Pre-processing section
#None
#Post-processing section
[POST_PROC] Start of the user post-processing section.
#Tape backup of the secondary volume
[CMD]
CMDLINE=C:\tmp\tapebackup.bat
TIMEOUT=NOWAIT Execute the next command without waiting
for the command to terminate.
END_CODE=TERMINATE_NZ Treat a command return value that is a
value other than 0 as an error.
LOCATION=REMOTE Execute on the remote server.
PARENT_STAT=NORMAL Execute only when the backup command is
normal.
Unmounting after an automatic mount
If you specify the Automatically mount during the operation option
while using the Create Replica Wizard, to automatically unmount the replica
after the backup has been completed, you must execute the drmumount
command. The Batch command file example on page 23-51 demonstrates
how to do this.
Tip: To use the drmumount command, be sure and include this entry in the
user post-processing section:
LOCATION=REMOTE
Batch command file example
The following is an example batch file that backs up the secondary volume to
tape using tapebackup.bat:
rem Use NTBACKUP to execute the job Job1, and perform a copy
backup of G:\ and H:\ to tape Tape1
rem For the backup source specification, use the backup selection
file (C:\tmp\exg.bks)
Managing application replicas
23-51
Hitachi Replication Manager User Guide
rem Set the backup comment passed to the DRMENV_COMMENT
environment variable as the backup job explanation
"C:\Windows\system32\ntbackup.exe" backup "@C:\tmp\exg.bks" /j
"Job 1" /a /t "Tape 1" /D "%DRMENV_COMMENT%" /m copy
IF NOT "%errorlevel%"=="0" GOTO ERROR
rem After the tape backup, specify the backup ID imported to the
backup server, and unmount the secondary volume
"C:\Program Files\Hitachi\DRM\bin\drmumount.exe"
%DRMENV_R_BACKUPID%
IF NOT "%errorlevel%"=="0" GOTO ERROR
exit 0
:ERROR
exit 1
Tip: Lines beginning with rem are comments.
Preparing the user script and batch command file
To prepare the script for execution from the Create Replica Wizard:
1. Save the user script file in any folder on the database server. You must
supply this location in the Create Replica Wizard.
2. Save the batch command file in the directory C:\tmp on the backup
server.
Performing tape backups and restores
This topic covers tape backups and restores and explains their relationship to
disk-based replicas:
Note: Tape backups are not made from the primary volumes on the database
server, but from the secondary volumes on the backup server. A tape is
essentially a dump of an application replica.
By default, Replication Manager does not perform tape backups. A
separate backup management product must be configured on the backup
server to command the tape drive and operated manually. For details, see
Saving a replica to tape on page 23-53 or Restoring a replica from tape
on page 23-54.
To automate tape backups, the Create Replica Wizard supports the use of
a backup script that executes the tape commands. This allows Replication
Manager mount and unmount the necessary secondary volumes and
execute the script. For details, see Automating tape backups with scripts
on page 23-54.
23-52
Managing application replicas
Hitachi Replication Manager User Guide
Figure 23-13 Tape backup and restore operations
Saving a replica to tape
Saving a replica to tape has the following prerequisites:
SQL Server only: The database server must be set up with the default
VDI Meta File Location in the SQL Options tab of the Setup Application
Agent dialog box.
The backup server must be set as the tape backup destination by setting
Replica Catalog Location in the Server Options tab of the Setup
Application Agent dialog box.
To save a replica to tape:
1. Select the instance/database (SQL Server), storage group (Exchange
2007), or information store (Exchange 2010/2013) to be backed up in the
Applications view, and start the Create Replica Wizard.
2. In the 1. Select Target page, select the target to be backed up.
3. In the 2. Setup Options page, select the following options:
Transfer the replica catalog...
Export a replica catalog file...
4. Schedule the job in the 3. Set Schedule page.
Managing application replicas
23-53
Hitachi Replication Manager User Guide
5. Finish the Create Replica Wizard. You can use the Tasks list window to
view the backup results.
6. Once the replica is completed, go to the Applications view, open the
Hosts list and select the server. In the Replica History tab, click Mount
Replica.
7. Use the data backup management tool to back up the following to the
tape:
Database (mounted volume)
Catalog files (exported files under the folder specified in Replica
Catalog Location)
8. Once the tape operation is complete, select the replica as you did in step
6 and click Unmount Replica.
Restoring a replica from tape
To restore a database replica from tape:
1. Use the data backup management tool to restore the Catalog files from
the tape.
2. In the Replica History tab for the server click Import Replica Info and
make the following selections:
For Source Backup Server, select the backup server from which
data is to be restored.
Select Acquires the changes to secondary volumes as a result
of tape restorations.
3. When information in the replica restored from the tape appears in the
Replica History tab, select the replica and click Mount Replica.
4. Use the data backup management tool to restore the database from the
tape.
5. Select the replica from step 3 and click Unmount Replica.
6. Restore the replica to the primary volume as described in Restoring the
latest application replica (simple restore) on page 23-36.
Automating tape backups with scripts
To perform a tape backup using scripts, consult the rules and examples
documented in Using Agent backup scripts (tape backups) on page 23-45 to
prepare a user script and batch command file.
Once the script and batch file are in place, you must specify settings using
the Create Replica Wizard. In the Advanced Options on the 2. Setup Options
page:
Choose to Automatically mount during the operation (and supply a
Mount Point), or bypass this step and Manually mount later.
Select Execute pre/post jobs with Agent User Script and supply the
path to a Script File located on the production server.
23-54
Managing application replicas
Hitachi Replication Manager User Guide
Tip: If you set the Automatically mount during the operation option in
the Create Replica Wizard, you should unmount the volume manually when
the restore is complete.
Command line tools
Several command line tools to support tape operations are installed as part of
Application Agent. The tools are located in the following folder:
Application-Agent-installation-directory\DRM\bin\
A subset of the available commands are outlined in the topics that follow. For
detailed information on these and other commands (including the available
options), see the Hitachi Command Suite Replication Manager Application
Agent CLI Reference Guide.
drmumount command
The drmumount command unmounts a secondary volume. If the target
volume has already been unmounted, the command displays a warning that
the target volume has been unmounted, and then continues processing.
Before executing this command, all the application programs using the
secondary volume to be unmounted must be stopped.
The format of the command is as follows:
drmumount %DRMENV_R_BACKUPID%
where %DRMENV_R_BACKUPID% is an environment variable that automatically
determines the ID of the target volume.
Return values are 0 for normal termination; any other value indicates an
error.
drmdbexport command
The drmdbexport command exports the backup information from the backup
catalog to a file. You can use the drmdbimport command to import data into
a backup catalog on another server from a file that contains the exported
backup information. The drmdbexport command must be executed from in
the post-processing section of a user script.
The format of the command is as follows:
drmdbexport %DRMENV_R_BACKUPID% -f export-destination-file-name
The arguments are as follows:
%DRMENV_R_BACKUPID%
An environment variable that automatically determines the backup ID
used to select the backup catalog.
-f export-destination-file-name
Managing application replicas
23-55
Hitachi Replication Manager User Guide
Use an absolute path name to specify the file to which you want to export
the backup information. Use a maximum of 511 bytes for a file name. If
the specified export destination file already exists, the existing file is
overwritten. When specifying on the command line a file name or
directory name containing space characters for the -f option, you must
enclose the path name in double quotation marks (").
Return values are 0 for normal termination; any other value indicates an
error.
drmdbimport command
The drmdbimport command imports, into a backup catalog, backup-
information from a file that was exported by the drmdbexport command.
Application Agent programs manage backup information based on copy
groups, which are used as a key.
Tip: The drmdbimport command must be executed manually; it cannot be
used in a script.
If the backup information of the same copy group exists in the backup
catalog when you attempt to import the backup information, the old backup
information is overwritten.
The format of the command is as follows:
drmdbimport -f import-source-file-name
The arguments are as follows:
-f import-source-file-name
Use an absolute path name to specify the file whose backup information is
to be imported into the backup catalog. Use a maximum of 511 bytes for
a file name. When specifying on the command line a file name or
directory name containing space characters for the -f option, you must
enclose the path name in double quotation marks (").
Return values are 0 for normal termination; any other value indicates an
error.
drmexgcat command
The drmexgcat command displays a listing of the backup information for a
storage group (Exchange 2007) or information store (Exchange 2010/2013).
drmappcat command
The drmappcat command displays backup information saved in the backup
catalog on the server on which the command was executed.
23-56
Managing application replicas
Hitachi Replication Manager User Guide
drmdevctl command
The drmdevctl command enables or disables concealment of secondary
volumes.
Related topics
Using Agent backup scripts (tape backups) on page 23-45
Restoring an application replica from the Replica History on page 23-38
Creating an application replica on page 23-29
Replica operations in an SQL Server replication
configuration
This topic explains the system configuration, requirements, and procedures
for performing replica operations and recovery in a configuration that uses
the SQL Server replication function.
When the SQL Server replication function is used, the following requirements
must be satisfied:
You must use the transaction replication type.
The name of the distribution database must be distribution, and only
one distribution database can be created.
The subscription database must be restored separately from the system
database (master, model, msdb), so the subscription database must be
configured in a different volume than the system database.
The Sync with backup option must be set for both the publication
database and the distribution database. For details about how to set and
view this option, see SQL Server Books Online.
SQL Server system configuration
The example is based on the system configuration shown in the figure below.
Managing application replicas
23-57
Hitachi Replication Manager User Guide
Figure 23-14 Configuration for using the SQL Server Replication function
Requirements for the publication and distribution databases
The publication database and the distribution database used in the processing
of a single replication must be allocated to satisfy the following requirements:
Because backups of these two databases must be made at the same time,
they must be allocated to the same SQL Server instance.
Because these two databases must be restored separately from the
system databases (master, model, and msdb), they must be allocated to
a different volume from the system databases.
23-58
Managing application replicas
Hitachi Replication Manager User Guide
Figure 23-15 Configuration of backup server for the publisher/distributor
server (detail)
Backing up the databases
The publication database needs to be backed up at the same time as the
distribution database. From the Select Target window of the Create Replica
Wizard, select both the publication and distribution databases.
Backing up the publication database transaction log
Use Management Studio to back up the transaction log.
Restoring the databases
To restore a database, the following conditions must be satisfied:
When the publication database is restored, the distribution database must
be restored at the same time.
When the publication database is restored, this database must be online
or have been deleted.
When the system database is restored, the publication database must be
online.
Managing application replicas
23-59
Hitachi Replication Manager User Guide
The following preparations are required to restore the databases. However, if
only the subscription database is to be restored, perform only step 2
(subscription synchronous stop).
1. Stop the log reader agent.
2. Stop the subscription agent.
When preparations are complete, use the Restore Replica Wizard to restore
the databases.
Restarting operations
Before resuming operation, you must perform startup operations on the
server associated with the subscription format:
For push subscription: use the publisher/distributor server.
For pull subscription: use the subscriber server.
On the appropriate server, do the following:
1. Start the log reader agent.
2. Start the subscription agent.
3. Re-initialize the subscription, or remove and then recreate the
subscription.
Mounting and unmounting application replicas
Replicas can be mounted or unmounted on the backup server as desired.
Mounting is used to make a replica volume (S-VOL of pair) visible from the
host (backup server). If the replica is mounted on a host, users can refer to
the contents of the volume from the host.
Tip: Take note of the following:
When a volume/replica is mounted using Replication Manager, you must
also unmount it the same way (as opposed to using some other
application).
Mounting does not restore a replica, nor is it necessary to use this menu
operation before performing a restore.
To perform a mount or unmount as described here, the Mount the
replica volumes setup option must be selected when using the Create
Replica Wizard.
To mount or unmount a replica:
1. From the Explorer menu, choose Resources and then Applications.
The Applications subwindow appears.
2. Select Exchange or SQL to display the associated list of database
servers.
23-60
Managing application replicas
Hitachi Replication Manager User Guide
3. Click the check box of the desired server and click Refresh Hosts to
update the server information. Follow the prompts until the refresh is
complete.
4. Click the host name to open the Server summary window.
5. Open the Replica History tab.
6. Select a replica from the list.
7. Click Mount Replica or Unmount Replica.
The confirmation dialog box appears.
8. Confirm that you wish to perform the operation and click Confirm.
You can view the detailed mount point information by clicking on the link in
the Secondary Host column of the Replica History list.
Related topics
Performing tape backups and restores on page 23-52
Using Agent backup scripts (tape backups) on page 23-45
Checking the status of application replicas
The status of application replicas is summarized in the Applications and
Server subwindows. A set of icons represent how recent the replicas are,
whether they have been created successfully, and so on. These icons are
discussed in About data protection status on page 12-22.
To check the data protection status of application replicas:
1. From the Explorer menu, choose Resources and then Applications.
The Applications subwindow appears.
2. Expand the object tree, and then select a database server.
The Server summary window appears.
3. Open the Replica History tab to view a list of replicas.
To view an example of how to interpret the status information, see Data
protection status example on page 12-23.
Related topics
Restoring an application replica from the Replica History on page 23-38
Roll-forward versus point-in-time restores on page 23-31
About application replicas on page 23-3
Check status of a replica workflow
The following figure shows the flow for checking the status of a application
replica.
Managing application replicas
23-61
Hitachi Replication Manager User Guide
Confirming application resources
To display/confirm the resources associated with an application:
1. From the Explorer menu, choose Resources and then Applications.
The Applications subwindow appears.
2. Expand the object tree, and then select a database server.
The Server summary window appears.
3. For Exchange 2007, the Storage Groups tab allows you to view the
storage groups associated with the server. For Exchange 2010/2013, the
Information Store tab allows you to view the information stores
associated with the server.
Clicking an object opens the Monitoring Setting window, which lists the
information stores and Task ID links.
Related topics
Creating an application replica on page 23-29
Restoring the latest application replica (simple restore) on page 23-36
Managing generations (replica rotation) on page 23-3
23-62
Managing application replicas
Hitachi Replication Manager User Guide
24
Handling errors
This chapter describes error handling mechanisms supported by Replication
Manager.
About handling errors
Monitoring events using event logs
Troubleshooting the replication environment
About MIB definition files
Handling errors
24-1
Hitachi Replication Manager User Guide
About handling errors
To monitor for errors occurring in a complex replication environment, you
must acquire information that identifies the locations of errors. With
Replication Manager, you can set alert conditions for monitoring entities such
as copy pairs, copy groups, journal groups and copy licenses. The following
parameters can be used to determine alert conditions:
Copy pair status
Performance information thresholds
Copy license usage threshold
By configuring alert settings, alerts can be issued when the alert conditions
are met. Such alerts can then be used for determining the cause of a problem
and the corrective action that should be taken.
Because you can use email or SNMP traps to send alerts, you can manage
error information using the application of your choice without having to log
into Replication Manager.
Related topics
Troubleshooting the replication environment on page 24-4
About alert settings on page 9-2
Monitoring events using event logs
This module describes the use of event logs for error handling:
About event logs on page 24-2
Viewing a list of event log data on page 24-3
About event logs
Replication Manager allows you to monitor operating information (event
logs), including user operations and the results of automatic refresh
operations. You can check the event log data for errors in the management
information, alert settings, or copy pair settings. By analyzing the
information, you can determine the cause of the event and the time that the
event occurred. Replication Manager also outputs data such as the number of
management-target pairs to separate event logs after discovery of the
replication environment configuration. You can also view the contents of
specific event logs and export an event log to a file in CSV or HTML format.
Related topics
Explorer menu (event logging) on page 24-3
Event log management functions on page 24-3
Viewing a list of event log data on page 24-3
24-2
Handling errors
Hitachi Replication Manager User Guide
Event log management functions
The following table shows the event log management functions, user
permissions (Replication Manager management), and whether the functions
can be used with the indicated permissions.
Function
Permissions
Admin Modify View
Viewing a list of event log files Y N N
Legend:
Y: Can be used with this permission.
N: Cannot be used with this permission.
Explorer menu (event logging)
The following table shows the Explorer menu items that are related to event
log management, user permissions (Replication Manager management), and
whether the items can be executed with the indicated permissions.
Explorer menu Permissions
Submenu Menu command Admin Modify View
Administration Event Logs Y N N
Legend:
Y: Can be executed with this permission.
N: Cannot be executed with this permission.
Viewing a list of event log data
You can view a list of event log data. The maximum number of event log files
is 1,000.
To view a list of event log files, from the Explorer menu, choose
Administration and then Event Logs. The event log files are listed in the
Event Logs subwindow.
To view the contents of an event log, click that log's icon.
Related topics
About event logs on page 24-2
Icons for messages
The icons displayed with messages show the severity of those messages. The
following table lists and describes the icons for messages.
Handling errors
24-3
Hitachi Replication Manager User Guide
Icon Severity Description
Error Indicates that the message describes an error related to
the operation that was performed.
Warning Indicates that the message shows a warning or
confirmation for the operation that was performed or that
is to be performed.
Information Indicates that the message shows the processing status
or result of the operation that was performed.
Troubleshooting the replication environment
For a diagram, see Troubleshooting the replication environment workflow on
page 24-5.
To troubleshoot the replication environment:
1. Use the alert list to check the error information.
When an error is detected, use the alert list to check the error
information. You can learn of the occurrence of an error by updating the
number of alerts from the Dashboard menu or by receiving an alert by
email or SNMP trapping. To display the alert list, from the Explorer
menu, choose Alerts and then Alerts.
2. Determine where the error occurred.
In the alert list, check the resource name displayed under Resource and
the information about the link target.
3. Determine the cause of the error and take corrective action.
You can determine the cause of the error by checking the information
collected by Replication Manager and using Tuning Manager or storage
system operation management software. You can correct the error using
Device Manager or storage system operation management software.
If the error is related to pool or journal performance in an open system,
you can use Replication Manager to take corrective action by, for
example, changing the relevant pool or journal volume or adding a new
volume.
4. If the alert is related to the copy pair status, change the pair status.
In open systems, you can use Replication Manager to change copy pair
statuses. If necessary, place the copy pair in its previous status after the
error is corrected. If necessary, restore the data by copying the data from
the secondary volume back to the primary volume (reverse copy), and
change the status of the copy pair on which the error status was indicated
back to normal.
Related topics
About alert settings on page 9-2
About handling errors on page 24-2
24-4
Handling errors
Hitachi Replication Manager User Guide
Troubleshooting the replication environment workflow
The following figure shows the flow of troubleshooting.
Note: By default, alerts are automatically marked as completed when the
pair leaves the monitored status. If the automarking feature has been
disabled, the alert must be handled manually. See Marking alerts as
completed on page 17-5 for more information.
About MIB definition files
You can check received SNMP traps using the MIB definition files provided by
Replication Manager. The MIB definition files are created in the following
location when Replication Manager is installed:
In Windows:
Replication-Manager-installation-folder\util\mibs
In Linux:
Replication-Manager-installation-directory/util/mibs
Replication Manager provides the following MIB definition files:
Handling errors
24-5
Hitachi Replication Manager User Guide
RPM-NOTIFICATION-MIB.txt - Defines the MIB for the SNMP traps sent
during the monitoring of copy pair statuses.
RPM-NOTIFICATION-MIB2.txt - Defines the MIB for the SNMP traps sent
during the monitoring of performance information and copy license usage.
Related topics
About alert management on page 17-2
About alert settings on page 9-2
24-6
Handling errors
Hitachi Replication Manager User Guide
25
Exporting management information
This chapter describes tasks for exporting management information.
About exporting management information
Exporting alert history
Exporting event log data
Exporting the history of C/T delta
Exporting the history of journal volume usage for each copy group
Exporting the history of journal volume usage for each journal group
Exporting the history of pool volume usage
Exporting the history of sidefile usage
Exporting management information
25-1
Hitachi Replication Manager User Guide
About exporting management information
You can export Replication Manager management information to a file in CSV
or HTML format. Using the exported file, you can determine the cause of an
error, establish corrective measures, and analyze performance information. If
necessary, you can edit the file or open it with another application program.
You can export a maximum of 20,000 data items at a time.
The following types of management information can be exported:
The histories of performance information items
The following performance information items can be exported:
Write delay time (C/T delta) on a copy group basis
Sidefile usage on a copy group basis
Journal volume usage on a copy group basis
Journal volume usage on a journal group basis (in open systems)
Pool volume usage on a pool basis (in open systems)
The history of received alerts
Event logs
When you export management information, you can specify a time period to
limit the amount of information that will be exported. However you can
export only information whose data retention period has not expired. The
retention period can be managed by a user with the Admin (Replication
Manager management) permission.
Related topics
Explorer menu (exporting management information) on page 25-3
Management information export functions on page 25-2
Management information export functions
The following table shows the functions for exporting management
information, user permissions (Replication Manager management), and
whether the functions can be used with the indicated permissions.
Function
Permissions
Admin Modify View
Exporting the history of performance information Y Y Y
Exporting the alert history Y Y N
Exporting event log files Y N N
Legend:
Y: Can be used with this permission.
N: Cannot be used with this permission.
25-2
Exporting management information
Hitachi Replication Manager User Guide
Tip: Each function can be used only for the resources in resource groups
associated with the user.
Explorer menu (exporting management information)
The following table shows the Explorer menu items that are related to
exporting management information, user permissions (Replication Manager
management), and whether the items can be executed with the indicated
permissions.
Explorer menu Permissions
Submenu Menu command Admin Modify View
Resources Hosts Y Y Y
Storage Systems Y Y Y
Pair Configurations Y Y Y
Alerts Alerts Y Y Y
Administration Event Logs Y N N
Legend:
Y: Can be executed with this permission.
N: Cannot be executed with this permission.
Exporting alert history
To export a history of received alerts:
1. From the Explorer menu, choose Alerts and then Alerts.
The Alerts subwindow appears.
2. On the Alert List page, click Export Alerts.
The Export Alerts dialog box appears.
3. Specify a time period for the information to be exported and the export
format, and then export the information.
The alert history is exported to a file.
Related topics
About exporting management information on page 25-2
Exporting event log data
To export event log data:
1. From the Explorer menu, choose Administration and then Event Logs.
The Event Logs subwindow appears.
Exporting management information
25-3
Hitachi Replication Manager User Guide
2. Click Export.
The Export Event Logs dialog box appears.
3. Specify a time period for the information to be exported and the export
format, and then export the information.
The event log data is exported to a file.
Related topics
About exporting management information on page 25-2
Exporting the history of C/T delta
To export the C/T delta history:
1. Display the information about the copy group whose C/T delta history you
want to export.
For details on how to display this information, see the following:
Viewing individual host information on page 14-6
Viewing information about copy groups or snapshot groups belonging
to a host on page 14-9
Viewing copy pair configuration definition information on page 12-6
Viewing information about copy groups belonging to a copy pair
configuration definition on page 14-8
2. Click Export History.
The Export History - copy-group-name dialog box appears (where copy-
group-name is the name of the copy group whose information you
displayed).
3. From the Target Metrics drop-down list, select C/T Delta per Copy
Group.
4. Specify a time period for the information to be exported and the export
format, and then export the information. The C/T delta history is exported
to a file.
Related topics
About exporting management information on page 25-2
Using the GetCTDelta command on page 27-2
Exporting the history of journal volume usage for each copy
group
To export the history of journal volume usage on a copy group basis:
1. Display the information about the copy group whose journal volume
usage history you want to export.
For details on how to display this information, see the following:
25-4
Exporting management information
Hitachi Replication Manager User Guide
Viewing individual host information on page 14-6
Viewing information about copy groups or snapshot groups belonging
to a host on page 14-9
Viewing copy pair configuration definition information on page 12-6
Viewing information about copy groups belonging to a copy pair
configuration definition on page 14-8
2. Click Export History.
The Export History - copy-group-name dialog box appears (where copy-
group-name is the name of the copy group whose information you
displayed).
3. From the Target Metrics drop-down list, select Journal Usage per
Copy Group.
4. Specify a time period for the information to be exported and the export
format, and then export the information.
The journal volume usage history is exported to a file.
Related topics
About exporting management information on page 25-2
Exporting the history of journal volume usage for each
journal group
To export the history of journal volume usage on a journal group
basis:
1. From the Explorer menu, choose Resources and then Storage
Systems.
The Storage Systems subwindow appears.
2. Expand the object tree, and then select a storage system under Storage
Systems.
The summary information for the selected storage system is displayed.
3. Click the Open link.
The Open subwindow appears.
4. On the JNLGs page, select the check boxes of the journal groups whose
journal volume usage history you want to export, and then click Export
History.
The Export History - journal-group-name dialog box appears.
5. From the Target Metrics drop-down list, select Journal Usage per
Journal Group.
6. Specify a time period for the information to be exported and the export
format, and then export the information.
The journal volume usage history is exported to a file.
Related topics
About exporting management information on page 25-2
Exporting management information
25-5
Hitachi Replication Manager User Guide
Exporting the history of pool volume usage
To export the history of pool volume usage:
1. From the Explorer menu, choose Resources and then Storage
Systems.
The Storage Systems subwindow appears.
2. Expand the object tree, and then select a storage system under Storage
Systems.
The summary information for the selected storage system is displayed.
3. Click the Open link.
The Open subwindow appears.
4. On the Pools page, select the check boxes of the pools whose pool
volume usage history you want to export, and then click Export History.
The Export History - pool-ID dialog box appears.
5. From the Target Metrics drop-down list, select Pool Usage per Pool.
6. Specify a time period for the information to be exported and the export
format, and then export the information.
The pool volume usage history is exported to a file.
Related topics
About exporting management information on page 25-2
Exporting the history of sidefile usage
To export the history of sidefile usage:
1. Display the information about the copy group whose sidefile usage history
you want to export.
For details on how to display this information, see the following:
Viewing individual host information on page 14-6
Viewing information about copy groups or snapshot groups belonging
to a host on page 14-9
Viewing copy pair configuration definition information on page 12-6
Viewing information about copy groups belonging to a copy pair
configuration definition on page 14-8
2. Click Export History.
The Export History - copy-group-name dialog box appears (where copy-
group-name is the name of the copy group whose information you
displayed).
3. From the Target Metrics drop-down list, select Sidefile Usage per
Copy Group.
4. Specify a time period for the information to be exported and the export
format, and then export the information.
The sidefile usage history is exported to a file.
25-6
Exporting management information
Hitachi Replication Manager User Guide
Related topics
About exporting management information on page 25-2
Exporting management information
25-7
Hitachi Replication Manager User Guide
25-8
Exporting management information
Hitachi Replication Manager User Guide
26
System maintenance
This chapter describes the system maintenance functions supported by
Replication Manager.
About system maintenance
About operation modes
Viewing the operation mode
Changing the operation mode
System maintenance
26-1
Hitachi Replication Manager User Guide
About system maintenance
In Replication Manager, system maintenance can be performed by changing
the operation mode from normal to maintenance mode and managing the
retention periods of data according to system configuration and operating
status. Changing to maintenance mode disables monitoring operations during
maintenance operations such as replacement of the storage system
microprogram.
Related topics
About data retention periods on page 9-15
About operation modes on page 26-3
Functions for Replication Manager maintenance
The following table shows the functions for Replication Manager maintenance,
user permissions, and whether the functions can be used with the indicated
permissions.
Function
Permissions
Admin Modify View
Viewing the operation mode Y N N
Changing the operation mode Y N N
Viewing the data retention period Y N N
Editing the data retention period Y N N
Legend:
Y: Can be used with this permission.
N: Cannot be used with this permission.
Explorer menu items for Replication Manager maintenance
The following table shows the Explorer menu items that are related to
Replication Manager maintenance, user permissions, and whether the items
can be executed with the indicated permissions.
Explorer menu Permissions
Submenu Menu command Admin Modify View
Administration Maintenance Y N N
Data Retention Y N N
Legend:
Y: Can be executed with this permission.
N: Cannot be executed with this permission.
26-2
System maintenance
Hitachi Replication Manager User Guide
About operation modes
During storage system maintenance it may be necessary to disable
Replication Manager monitoring functions. This can be done by entering
maintenance mode.
Normal mode
The default mode. In this mode, you can perform all operations, including
refreshing management information (automatically or manually) and
manipulating copy pairs.
Maintenance mode
In this mode, automatic refreshing of management information is disabled.
You cannot perform manual refreshing or manipulate copy pairs, and the
action buttons for executing these operations are disabled.
Viewing the operation mode
You can view the Replication Manager operation mode, which is either normal
mode or maintenance mode.
To view the operation mode, from the Explorer menu, choose
Administration and then Maintenance. The current Replication Manager
operation mode is displayed in the Maintenance subwindow.
You can also check the current operation mode from the Dashboard menu.
Related topics
About operation modes on page 26-3
Changing the operation mode
Changing the operation mode suppresses operations on storage systems
during maintenance operations (such as replacement of the storage system
microprogram).
To change the operation mode (which is either normal or
maintenance mode):
1. From the Explorer menu, choose Administration and then
Maintenance.
The Maintenance subwindow appears.
2. Click Change Mode.
Either the Change Mode to Maintenance dialog box or the Change Mode to
Normal dialog box appears.
3. Read the message, and then change the operation mode.
The operation mode displayed in the Maintenance subwindow is updated.
System maintenance
26-3
Hitachi Replication Manager User Guide
Related topics
Viewing the operation mode on page 26-3
About operation modes on page 26-3
26-4
System maintenance
Hitachi Replication Manager User Guide
27
Replication Manager CLI tools
This chapter describes the CLI functions supported by Replication Manager.
About the installation base path
Using the GetCTDelta command
Using the task commands
Replication Manager CLI tools
27-1
Hitachi Replication Manager User Guide
About the installation base path
If the Hitachi Command Suite Common Component is not installed under the
installation directory of Hitachi Command Suite products, you must set the
HRPM_CLI_BASE_PATH environment variable to the actual installation path.
Typical cases where this environment variable setting is necessary are:
A Hitachi Command Suite product is installed in an environment where
Common Component has already been installed by another product.
A Hitachi Command Suite product is upgraded to 7.4 or later in an
environment where the Common Component has already been installed
by another Hitachi Command Suite product earlier than 7.0.
If the HRPM_CLI_BASE_PATH environment variable has not been set correctly,
the Replication Manager CLI will generate a KAVN00189-E error. If you see
this error after executing a command, check the value of
HRPM_CLI_BASE_PATH.
Using the GetCTDelta command
In addition to the Replication Manager GUI, you can also export C/T Delta
(write delay) history data from the command line. Using the GetCTDelta
command, you can output the histories of all (or select) copy groups to a
CSV-format file or the console. The command line is an alternative to
generate the information quickly without the overhead associated with the
GUI.
GetCTDelta output is in CSV format. Histories are output from the time of
execution up until the date specified by the command. The CLI output is the
same as that exported from the GUI.
This topic contains the includes the following:
Requirements on page 27-2
Location on page 27-3
Syntax on page 27-3
Examples on page 27-4
Related topics
About exporting management information on page 25-2
Requirements
Please note the following requirements:
For Windows Server 2008 or later, you must have administrator
permissions to execute the GetCTDelta command.
The GetCTDelta command requires that the Hitachi Command Suite
Common Component services are running.
27-2
Replication Manager CLI tools
Hitachi Replication Manager User Guide
If the Hitachi Command Suite Common Component is not installed under
the installation directory of Hitachi Command Suite products, you must
set the HRPM_CLI_BASE_PATH environment variable. See About the
installation base path on page 27-2 for more information.
GetCTDelta must be run on the management server.
Note: Do not attempt to invoke multiple instances of GetCTDelta.
Location
The GetCTDelta command is in the following location.
In Windows:
Replication-Manager-installation-folder\RpMCLI
In Linux:
Replication-Manager-installation-directory/RpMCLI
Syntax
GetCTDelta [{-o | --output} output_file] [{ -h | --help}]
[parameters]
When executed without an output specification (-o or --output), the output
is sent to the command line display.
Options
Option Description
-o output_file
or
--output output_file
The execution results are output to the specified file
instead of the console.
The file path can be either relative or absolute.
Do not use a shortcut or symbolic link in the file
path.
If an existing file is specified, it is overwritten.
-h
or
--help
Displays the command usage. If you include other
options or parameters when using the help option, they
are ignored.
Parameters
Optional parameters can be used to specify the information to be exported.
Multiple parameters must be separated by spaces and be of the form
parameter=value.
Replication Manager CLI tools
27-3
Hitachi Replication Manager User Guide
Output for the specified copy group:
[groupName=copy-group-name] [hour=number-of-hours | day=number-
of-days]
Output for the specified copy group (open system or mainframe system
managed by CCI):
[hostName=pair-management-server-name instanceNumber=instance-
number groupName=copy-group-name] [{hour=number-of-hours |
day=number-of-days}]
Output for the specified copy group (mainframe system managed by Business
Continuity Manager):
[hostName=host-name prefix=prefix groupName=copy-group-name]
[{hour=number-of-hours | day=number-of-days}]
Parameter Description
hostName Pair management server or host name.
instanceNumber Instance number (cannot be specified with prefix).
prefix Prefix (cannot be specified with instanceNumber).
groupName Copy group name.
hour Hours to be displayed (cannot be specified with day).
day Days to be displayed (cannot be specified with hour).
Return values
Value Description
0 Normal termination
1 An error occurred
Output
The information output by GetCTDelta is as follows:
Date / Time, Pair Management Server / Host, Configuration File(see Note) /
Prefix, Copy Group, CTG, C/T Delta
Note: If you output the C/T delta history for a copy group defined in a device
group, n/a is output for the Pair Management Server and Configuration File.
Examples
Sample commands and outputs are included here.
27-4
Replication Manager CLI tools
Hitachi Replication Manager User Guide
Without options
GetCTDelta
Date / Time,Pair Management Server / Host,Configuration File /
Prefix,Copy Group,CTG,C/T Delta
Tue Jul 03 11:02:12 JST 2012,hcdg05,horcm1302.conf,UR001,,0
Tue Jul 03 11:04:08 JST 2012,hcdg05,horcm1302.conf,UR001,,0
Tue Apr 17 22:43:33 JST 2012,XX01,HRPM.TEST.C1,UR2,22-22,0
Tue Apr 17 22:48:33 JST 2012,XX01,HRPM.TEST.C1,UR2,21-21,0
With parameters (open systems)
GetCTDelta hostname=hcfg05 instanceNumber=1302 groupName=UR001
hour=10
Date / Time,Pair Management Server / Host,Configuration File /
Prefix,Copy Group,CTG,C/T Delta
Tue Jul 03 11:02:12 JST 2012,hcdg05,horcm1302.conf,UR001,,0
Tue Jul 03 11:04:08 JST 2012,hcdg05,horcm1302.conf,UR001,,0
With parameters (mainframe systems)
GetCTDelta hostname=XX01 prefix=HRPM.TEST.C1 groupName=UR2 day=20
Date / Time,Pair Management Server / Host,Configuration File /
Prefix,Copy Group,CTG,C/T Delta
Tue Apr 17 22:43:33 JST 2012,XX01,HRPM.TEST.C1,UR2,22-22,0
Tue Apr 17 22:48:33 JST 2012,XX01,HRPM.TEST.C1,UR2,21-21,0
File output
GetCTDelta -o "C:\work\test.csv" hour=24
Using the task commands
In addition to using the Replication Manager GUI, you can also execute tasks
and obtain task status information from the command line using the
ExecuteTask and GetTasks commands.
Each command can also generate output in CSV format.
You can use the Task List in the Replication Manager GUI to confirm the
result of CLI execution tasks as well as GUI execution tasks. Clicking the Task
ID will launches the Task History dialog that displays the execution history
and results.
This topic contains the includes the following:
Requirements on page 27-6
Property settings on page 27-6
Location on page 27-6
Common options on page 27-7
Getting information about tasks (GetTasks) on page 27-7
Executing a task (ExecuteTask) on page 27-9
Replication Manager CLI tools
27-5
Hitachi Replication Manager User Guide
Managing tasks with scripts on page 27-9
Requirements
Please note the following requirements:
For Windows Server 2008 or later, you must have administrator
permissions to execute the task commands.
The task commands require that the Hitachi Command Suite Common
Component services are running.
If the Hitachi Command Suite Common Component is not installed under
the installation directory of Hitachi Command Suite products, you must
set the HRPM_CLI_BASE_PATH environment variable. See About the
installation base path on page 27-2 for more information.
Task commands must be run on the management server.
The task CLI only supports tasks whose targets are open system copy
pairs or copy groups. Mainframe system copy pairs and copy groups
managed by Business Continuity Manager or CCI are not supported.
Property settings
Before starting task management operation using Replication Manager CLI,
the properties of base.properties file shown below must be set.
base.rmi.port
Specify an RMI registry port number used by Replication Manager for
receiving processing requests (default value: 25200).
base.rmi.enabled
Change the value to true.
base.taskschedule.threadmax
Specify a maximum number of tasks that can be executed concurrently in
Replication Manager (default value:10).
If you execute multiple tasks concurrently, change the value of this
property to the value that is suitable for your operation. When you
execute an additional task, if the number of executing tasks including the
additional task reaches the value specified for this property, the additional
task is not carried out immediately. When any one of the executing tasks
finishes, the additional task is carried out.
For details about the base.properties file, see the Hitachi Command Suite
Replication Manager Configuration Guide.
Location
The task commands are in the following location.
In Windows:
Replication-Manager-installation-folder\RpMCLI
27-6
Replication Manager CLI tools
Hitachi Replication Manager User Guide
In Linux:
Replication-Manager-installation-directory/RpMCLI
Common options
The following options are common to all task CLI commands:
Option Description
-o output_file
or
--output output_file
The execution results are output to the specified file
instead of the console.
The file path can be either relative or absolute.
Do not use a shortcut or symbolic link in the file
path.
If an existing file is specified, it is overwritten.
-h
or
--help
Displays the command usage. If you include other
options or parameters when using the help option, they
are ignored.
Getting information about tasks (GetTasks)
The GetTasks command obtains information about tasks that have been
created for execution by the CLI. The parameters enable you to specify a
taskID for which you want information, retry interval, and number of times
to confirm a task status change. If you specify a taskID, the return value
enables you to confirm the task status. If you do not specify any parameters,
all CLI tasks are displayed.
Syntax
To specify the task ID:
GetTasks [taskID=task-id]
To specify retry interval and number of times to retry:
GetTasks [taskID=task-id retryInterval=retry-interval
retryCount=number-of-retries]
Parameters
Parameter Description
taskID The task ID number of a task created using the CLI.
Each alphabetical character must be uppercase.
You cannot specify multiple taskIDs.
If you do not specify the taskID, all CLI-based tasks are
displayed.
Replication Manager CLI tools
27-7
Hitachi Replication Manager User Guide
Parameter Description
retryInterval Specifies the retry interval: 1-3600 seconds. Use of this
parameter requires that you specify the taskID and
retryCount.
retryCount Specifies the retry count: 0-3600. A value of 0 means the
GetTasks command is retried until the task status changes.
Use of this parameter requires that you specify the taskID
and retryInterval.
Return values
Value Description
0 Normal termination
1 An error occurred
100 The task is pending execution
101 The task is in execution
102 The task was cancelled
103 The task failed to execute
104 The execution was successful
105 The execution task timed out
Output
The information output by the GetTasks command is as follows:
Task ID
MF/Open
Host (Primary/Secondary). (A hyphen is displayed for the Host (Primary)
information when a copy group is defined as a device group.)
Target
Copy Type
TaskType
Status
Creation Time
Execution Start Time
Execution End Time
Message
Detail Message
27-8
Replication Manager CLI tools
Hitachi Replication Manager User Guide
Executing a task (ExecuteTask)
The ExecuteTask command executes a task that was created for execution
by the Replication Manager CLI. When you run the ExecuteTask command,
you must specify parameters for user authentication.
Syntax
ExecuteTask {-u | --user} user-id {-p | --password} password
taskID=task-id
Parameters
Each of the following parameters is required.
Parameter Description
-u user-id
or
--user user-id
Specify a user id that is used to log in to the management
server. The specified user must have the Admin or Modify
authority of Replication Manager, and must belong to the All
Resources group.
-p password
or
-- password password
Specifies the password associated with the user ID.
taskID Specifies the ID of a CLI task. You can only specify a single
taskID.
Return values
Value Description
0 Normal termination
1 An error occurred
Managing tasks with scripts
A task created using the Replication Manager GUI can be registered as a task
to be executed using the CLI. By creating a user script to execute the task in
conjunction with performing a quiesce operation, you can perform data
backup linking with the application. By placing such a script on the
management server, copy pair operations on each host can be managed
collectively and the execution results confirmed from Replication Manager
GUI.
Example task CLI procedure
This an example of how to perform an application (DBMS) backup using the
following configuration:
A primary and remote site are defined as a UR pair.
Replication Manager CLI tools
27-9
Hitachi Replication Manager User Guide
The P-VOL and S-VOL are defined as an SI pair in the remote site.
1. Register a task to be executed using the CLI by running the Change Pair
Status Wizard.
The following tasks need to be registered:
A task that performs a resync operation of an SI pair
A task that performs a split operation of an SI pair
A task that performs a syncwait operation for the P-VOL of a UR copy
group
Select the CLI option in the Set Schedule screen for each task. For more
information, see Changing the copy pair status for each copy pair on page
10-116.
2. Create a script file to perform data backup linking with an application:
a. Execute a task that performs a resync operation for an SI pair using
the Replication Manager CLI.
b. Quiesce the application.
c. Execute a task that performs a syncwait operation for a UR pair using
the Replication Manager CLI.
d. Execute a task that performs a split operation for an SI pair.
e. Release the application from the quiesced state.
3. Execute the task CLI script on the management server. (See Sample
Windows script on page 27-10 for a partial example that demonstrates
steps 2a, c, and d.)
Use task scheduling software (such as the Windows Task Scheduler) to
execute the script.
4. Confirm the result of the task execution using the Replication Manager
GUI.
In the Task subwindow, click the taskID of the task executed by
Replication Manager CLI to open the Task History dialog.
Use the Replication Manager GUI if you want to edit, cancel, or delete a task.
Sample Windows script
The following script includes an example of executing a single task and
confirming the execution. (A complete script requires the execution of
multiple tasks and quiesce operations.) You must replace user-id,
password, task-ID with the appropriate values.
rem change current folder
cd "%Program Files%\HiCommand\ReplicationManager\RpMCLI"
rem executing pair operation task
call ExecuteTask.bat -u user-id -p password taskID=task-ID
set cmdRetVal=%errorlevel%
if not "%cmdRetVal%"=="0" (
rem an error occur
echo Error!!
exit /b 1
)
27-10
Replication Manager CLI tools
Hitachi Replication Manager User Guide
rem Confirming the result of pair operation task
call GetTasks.bat taskID=task-ID retryInterval=5 retryCount=12
set cmdRetVal=%errorlevel%
if not "%cmdRetVal%"=="104" (
rem an error occur
echo Error!!
exit /b 1
)
rem Normal termination
exit /b 0
Adjusting the interval for confirming status
If you need to consider the time to quiesce the application and minimize the
execution time of the task, you should adjust the retry interval time for
confirming the task status (as defined in properties files). The following table
lists the recommended adjustments according to the copy pair operation and
processing time of the CCI command.
Note: In consideration of the load concerning the management server, we
recommend using the default properties file values unless your copy pair
operation matches the conditions set forth in the table.
CCI command and duration Method of adjustment
split: When the processing time of the
pairsplit command is approximately
100-120 seconds.
syncwait: When you intend to set the
timeout to approximately 100-120 seconds.
Set the hdvmagtif.PollingInterval
property of the agentif.properties file
to 5-15 (seconds). (The default is 30.)
resync: When the time from executing the
pairresync command to when the pair
status is changed to PAIR is less than 150
seconds.
restore:
If the copy type is local: When the time from
executing the pairresync -restore
command to when the pair status is changed
to PAIR is less than 180 seconds.
If the copy type is remote: When the time
executing the pairresync -swapp command
to when the pair status is changed to PAIR is
less than 180 seconds.
Set the base.taskscheck.interval
property of the base.properties file to
30-60 (seconds). (The default is 120.)
You must restart Replication Manager after changing property values. For
details about editing the property file and restarting Replication Manager, see
the Hitachi Command Suite Replication Manager Configuration Guide.
Replication Manager CLI tools
27-11
Hitachi Replication Manager User Guide
27-12
Replication Manager CLI tools
Hitachi Replication Manager User Guide
A
Icons
This appendix provides a listing of icons and their descriptions.
Icons for executing operations
Icons for executing screen operations
Icons representing copy pair statuses
Icons representing the management target
Icons
A-1
Hitachi Replication Manager User Guide
Icons for executing operations
Clicking an icon for executing an operation displays a dialog box or wizard.
The following table lists and describes the icons for executing operations:
Icon Description
Starts a wizard for changing the pair status. The icon is called Change
Pair Status.
Displays a dialog box for editing the settings. This icon is disabled when
the settings cannot be edited. The icon is called Edit.
Displays a dialog box for checking alert settings and detailed event log
information. The icon is called Detail.
Icons for executing screen operations
You can change the display range of areas by clicking an icon for executing a
screen operation. The following table lists the icons for executing screen
operations:
Icon Description
From the Pair Configuration Wizard 2. Pair Association, you can use
this icon to increase the display range of Pair List.
From the Pair Configuration Wizard 2. Pair Association, you can use
this icon to increase the display range of all areas in Detail of pair-
group-name and the displayed buttons.
From the Pair Configuration Wizard 2. Pair Association, you can use
this icon to increase the display range of Volume Selection.
Icons representing copy pair statuses
Replication Manager uses the following icons to indicate copy pair statuses.
Icon
Copy pair
status
Description
error An error has occurred in the copy pair.
suspend The copy pair is in the split status.
copying The copy pair is under forward or backward copy
processing.
sync The copy pair is synchronized.
simplex There is copy pair definition information, but there is no
actual copy pair configuration.
unknown Replication Manager cannot determine the pair status due
to any of the following reasons:
A-2
Icons
Hitachi Replication Manager User Guide
Icon
Copy pair
status
Description
The settings are set not to acquire copy pair statuses.
The configuration does not allow copy pair statuses to
be acquired.
The configuration information has already been
acquired, but the copy pair information has not.
Icons representing the management target
The icons representing the management target are displayed in the
navigation area and the application area. The following table lists and
describes the icons that represent the management target:
Icon Description
Indicates a root node in the Hosts view.
Indicates a host in a mainframe system.
Indicates a host in an open system.
Indicates a root node in the Storage Systems view.
Indicates a storage system in a mainframe system.
Indicates a storage system in an open system.
Indicates a port.
Indicates a Host Group.
Indicates a CU.
Indicates a prefix.
Indicates a copy group or snapshot group.
Indicates a reserved copy group or snapshot group.
Indicates a root node in the Pair Configurations view.
Indicates a configuration definition file for Command Control
Interface (CCI).
Indicates a copy group container.
Indicates a copy pair.
Indicates a newly created copy pair.
Indicates an edited copy pair.
Icons
A-3
Hitachi Replication Manager User Guide
Icon Description
Indicates a deleted copy pair.
Indicates a reserved copy pair.
Indicates a hundred LUs.
Indicates an LU.
Indicates a reserved LU.
Indicates an LDEV.
Indicates a reserved LDEV.
Indicates a root node in the site.
Indicates a workflow.
Indicates an Exchange root node of an application group.
Indicates a parent node of an Exchange Server
Indicates an Exchange Server (physical server).
Indicates an Exchange Server (virtual server).
Indicates an Exchange 2007 storage group.
Indicates an information store (Mailbox, Public Folder) of Exchange.
Indicates a created Replica (the data that was backed up at a
specified time).
A-4
Icons
Hitachi Replication Manager User Guide
B
Exceptions
This appendix provides information about complex system configuration
scenarios.
Cautionary notes for the GUI display
When multiple Replication Manager servers manage the same information
source
When Replication Manager handles multiple prefixes (mainframe systems)
Exceptions
B-1
Hitachi Replication Manager User Guide
Cautionary notes for the GUI display
Certain cautionary notes exist for the GUI. Before starting operations, please
review the following related information:
Window display in Firefox on page B-2
When the copy pair configuration does not match definition information
on page B-2
When the copy pair configuration is complex on page B-6
When the displayed information depends on the system configuration on
page B-8
Window display in Firefox
The following problems with window display might occur in the GUI. You can
correct these problems when the window is redrawn by clicking Refresh
Tree in the navigation area or by scrolling the navigation area.
A dialog box goes blank.
This problem might occur when an attempt is made to close the dialog
box by performing an operation in the application area, instead of from
within the dialog box itself.
Part of the object tree disappears.
This problem might occur when you use the navigation area to modify the
object tree after the object tree is refreshed using the application area or
a dialog box.
Restrictions related to the GUI
The following restrictions apply when performing operations in a web
browser:
Do not use the web browser toolbars, menu bars, link bars, or buttons to
perform Stop, Go To, Refresh, or other operations. The only operations
that can be successfully performed are printing windows and resizing
fonts from the menu bar.
Do not perform any operations from a context menu displayed in a web
browser. A context menu might appear when you right-click a web
browser.
When the copy pair configuration does not match definition
information
In Replication Manager, the copy pair configuration displayed in the Hosts
view or Storage Systems view sometimes differs from the definition
information displayed in the pair configurations view. The following explains
the difference for open systems and mainframe systems.
B-2
Exceptions
Hitachi Replication Manager User Guide
For open systems
In the Hosts view or Storage Systems view, volumes to which paths have
been specified are displayed in either the Paired or Unpaired list. The volumes
constituting copy pairs are displayed in the Paired list and the other volumes
are displayed in the Unpaired list. However, the volumes constituting copy
pairs in simplex status are displayed in the Unpaired list, because they have
been defined, but not yet created.
In the pair configurations view, configuration definition information, including
the information about the copy pairs in simplex status, is displayed based on
what is defined in the configuration definition file. However, for Replication
Manager to be able to manage existing copy pairs, the following conditions
must be satisfied:
A CCI configuration definition file must be present.
If a copy pair is created using storage system operation management
software (such as Storage Navigator) and there is no configuration
definition file, configuration definition information is not displayed in the
pair configurations view.
The CCI configuration definition file must be stored in the following
default directory:
Windows: system-folder (the folder represented by the %windir%
environment variable)
Systems other than Windows: /etc-directory
When more than one copy pair is set to a single volume (when a multi-
target or cascade configuration is being used), each combination of a
copy group name and copy pair name defined in the configuration
definition file must be unique.
The copy group name and copy pair name defined in the configuration
definition file on a primary volume must match the copy group name and
copy pair name defined in the configuration definition file on the
secondary volume.
When the pair management server is managing multiple copy pairs, every
port number, copy group name, and copy pair name combination defined
in the configuration definition file must be unique in the pair management
server.
The settings specified in the configuration definition file must be within
the ranges supported by the Device Manager agent.
Depending on the version of Device Manager agent you are using, there are a
number of limitations that apply to the specification format and settings in
the CCI configuration definition file. The range of specification formats (in the
configuration definition file) that are supported by CCI are the same as the
range supported by Device Manager. For details about the specification
settings supported in configuration definition files, see the Hitachi Command
Suite Installation and Configuration Guide.
To view an example configuration in which copy groups containing copy pairs
in simplex status and a configuration definition file exist, see Configuration in
Exceptions
B-3
Hitachi Replication Manager User Guide
which copy groups containing copy pairs in simplex status and a configuration
definition file exist (open systems) on page B-4.
For mainframe systems
In the Hosts view or Storage Systems view, only the paired volumes (the
volumes constituting copy pairs) belonging to the host or storage system are
displayed. However the volumes constituting copy pairs in simplex status are
not displayed, because they are nominal copy pairs and do not exist.
In the pair configurations view, configuration definition information, including
the information about the copy pairs in simplex status, is displayed based on
the copy group definition file (prefix). However, if a copy pair is created using
storage system operation management software (such as Storage Navigator)
and there is no copy group definition file, the configuration definition
information is not displayed in the pair configurations view.
To view an example configuration in which two copy group definition files are
used for the same copy group (for mainframe systems), see Example
configuration in which two copy group definition files are used for the same
copy group (for mainframe systems) on page B-5.
Configuration in which copy groups containing copy pairs in simplex status and
a configuration definition file exist (open systems)
In this example, copy groups containing copy pairs in simplex status and a
configuration definition file exist. In the example, in the Hosts or Storage
Systems view, volumes 5:11 and 4:88, which belong to copy group
CG.TCA01, are displayed in the Paired list, and volumes 6:11 and 5:88,
which belong to copy group CG.TCA02, are displayed in the Unpaired list. In
the pair configurations view, information about both copy groups CG.TCA01
and CG.TCA02 is displayed.
B-4
Exceptions
Hitachi Replication Manager User Guide
Example configuration in which two copy group definition files are used for the
same copy group (for mainframe systems)
In this example, the definition files applied during the day and at night (for
backup operation) are used for the same copy group. In the example, in the
Hosts view or Storage Systems view, two copy group names (CG.TCA01 and
CG.TCA02) are displayed because two definition files are valid for the same
copy group. In the pair configurations view, a copy group is displayed for
each definition file (CG.TCA01 as Prefix-A, and CG.TCA02 as Prefix-B).
Exceptions
B-5
Hitachi Replication Manager User Guide
When the copy pair configuration is complex
For a complex configuration, such as one in which a copy group has two
primary volumes, copy group configuration information cannot be displayed
when copy groups are displayed in list format, as they are in the pair
configurations view.
The following are specific examples:
When two configuration definition files defining an opposite relationship of
primary and secondary volumes are used for one copy group
To view an illustration, see Example of complex cascade configuration 1
on page B-6.
In a cascade configuration consisting of a primary volume, primary-
secondary volume, and secondary volume, the primary volume and
secondary volume are paired in the same copy group (the two pair
relationships are defined in the same copy group).
To view an illustration, see Example of complex cascade configuration 2
on page B-7.
Example of complex cascade configuration 1
The following figure shows an example of this configuration. Configuration
definition file A defines copy group A as the primary volume and copy group B
B-6
Exceptions
Hitachi Replication Manager User Guide
as the secondary volume. On the other hand, configuration definition file B
defines copy group B as the primary volume and copy group A as the
secondary volume.
Example when two configuration files define an opposite
relationship of primary and secondary volumes for the same copy
group
Example of complex cascade configuration 2
Example of when two pairs in a cascade configuration are defined in
the same copy group
Exceptions
B-7
Hitachi Replication Manager User Guide
When the displayed information depends on the system
configuration
In Replication Manager, displayed information might be limited by the system
configuration. The following describes such limitations separately for open
systems and mainframe systems.
For open systems
In open systems, if a Device Manager agent is not installed on a host, the IP
address and mount point of the host cannot be obtained and therefore are
not displayed.
In addition, if Device Manager servers at multiple sites remotely copy data
between storage system volumes that the servers manage, n/a is displayed
because the following information cannot be acquired if the storage system is
Lightning 9900:
LDEV number of a secondary volume
Name of the storage system to which a secondary volume belongs
Tip: It is assumed that each Device Manager server has been registered as
an information source of Replication Manager and that the pair management
servers and hosts have been registered in the Device Manager server at each
site.
For mainframe systems
In mainframe systems, if the storage systems connected to a host have been
registered in a Device Manager server, and that server has been registered as
an information source of Replication Manager, you can view detailed
information about the storage systems.
However, if the connected storage systems have not been registered in a
Device Manager server, or if such a server has not been registered as an
information source of Replication Manager, displayed information is limited as
follows.
Information whose display is
limited
Displayed information
Storage system name/type This information is displayed as the family name of the
storage system (Lightning9900V, USP, USP_V, VSP,
and VSP G1000).
Journal volume usage rate The JNLGs Tab is not displayed
Copy license information No Object
In addition, if Mainframe Agent has been registered as an information source
in a mainframe system, you can only monitor copy pairs created using PPRC.
Information displayed about the PPRC copy pairs is limited as follows.
B-8
Exceptions
Hitachi Replication Manager User Guide
Information whose display is limited Displayed information
Name of the storage system to which the secondary
volume belongs
n/a
Sidefile usage rate on the secondary volume side (for
TrueCopy Async)
n/a
Information about the secondary volume (DEVN) (hosts
view)
This information is not
displayed in the list of DEVNs.
Information about the secondary volume (LDEV)
(Storage Systems view)
n/a
Information about the storage system to which the
secondary volume belongs (Storage Systems view)
n/a
Example configuration in which data is remotely copied between multiple sites
(for open systems)
Exceptions
B-9
Hitachi Replication Manager User Guide
When multiple Replication Manager servers manage the
same information source
In configurations where multiple Replication Manager servers manage the
same information source (HDvM / BCM), the servers cannot simultaneously
monitor and manage pairs. If different servers issue simultaneous processing
requests to an HDvM Agent or BCM Agent associated with an information
source, there is a possibility for errors during HDvM Agent or BCM Agent
processing.
In such configurations where Replication Manager is to be set up on both the
local (operating) site and remote (standby) site in order to prepare for
disaster recovery, it is recommended that the status of Replication Manager
server on the standby site be set to maintenance mode. If the status is not
set to maintenance mode, an error might occur on either the operating site or
the standby site, when Replication Manager instances on the both of these
sites attempt to perform operations simultaneously on the information
source.
When Replication Manager handles multiple prefixes
(mainframe systems)
Replication Manager allows you to confirm, define and operate copy pairs for
multiple prefixes concurrently. On the Hosts or Storage Systems view you can
confirm DEVNs and LDEVs without specifying or identifying the prefix. During
pair configuration, Replication Manager prohibits selection of P-VOLs / S-VOLs
from multiple prefixes on a mainframe host.
To avoid conflicts when managing multiple prefixes, Replication Manager does
not allow volumes that were already scanned and stored to the disk
configuration definition file to be added as the volume range. When a volume
scanned by multiple prefixes is discovered, Replication Manager displays the
prefixes in the Hosts view, allowing you to identify duplication of prefixes.
B-10
Exceptions
Hitachi Replication Manager User Guide
C
Display formats
This appendix provides information on supported display formats.
Display formats used when no pertinent information is available
Display format of multi-valued information items for a management
target
Display format of copy type
About volume attributes
Display formats
C-1
Hitachi Replication Manager User Guide
Display formats used when no pertinent information is
available
If no pertinent information is available, several items are displayed in the GUI
depending on the context:
No object
Indicates that Replication Manager cannot acquire the information because
the information source does not exist.
In this case, the connection with the information source must be re-
established.
n/a
Indicates that Replication Manager cannot acquire or has not acquired the
pertinent information due to either of the following reasons:
Replication Manager cannot acquire the information because of a
restriction on the current system configuration of Replication Manager (for
example, the Device Manager agent is not available). It is unknown
whether the information source contains pertinent information.
Tip: If Replication Manager fails to acquire the mount point information (a
type of information that should be acquired using the Device Manager
agent), for example, because the Device Manager agent does not exist,
this item is blank when displayed in the GUI.
In this case, the system configuration of Replication Manager must be
changed so that the pertinent information can be acquired.
Replication Manager has not acquired the pertinent information about
items added during the upgrade of Replication Manager.
In this case, update the copy pair configuration information.
(Rectangle icon)
Indicates that Replication Manager cannot acquire pertinent information
because the information is not contained in the information source.
Before this information can be displayed, the information source system
configuration must be edited so that the information source can display the
information.
unsupported
Indicates that this version of Replication Manager does not support the
acquisition or display of the information.
- (hyphen)
Indicates that no value is specified for the configuration information managed
by Replication Manager
C-2
Display formats
Hitachi Replication Manager User Guide
Before this information can be displayed, a value must be specified for the
information in Replication Manager. (This does not apply to hyphens
contained in license information.)
Blank
Indicates that Replication Manager acquired blank information from the
information source.
(Unknown icon) or Unknown
(For the summary copy pair status, the Unknown icon is displayed. For the
copy pair state, Unknown is displayed.)
Indicates that Replication Manager cannot determine the pair status due to
any of the following reasons (unknown):
The settings are set not to acquire copy pair statuses.
The configuration does not allow copy pair statuses to be acquired.
The configuration information has already been acquired, but the copy
pair information has not.
To display this information, you need to perform the corresponding operation
as follows:
If the settings are set not to acquire copy pair statuses, change the
setting so that the desired information can be acquired.
If the configuration does not allow copy pair statuses to be acquired,
change the configuration.
If the copy pair information has not yet been acquired, refresh the copy
pair status.
Display format of multi-valued information items for a
management target
For a specific management target, a single information item might have
multiple values. In this case, each value is separated by a comma (,) or a line
feed.
For example, when several mount points have been specified using Volume
Manager, multiple values are displayed for the mount point information in the
dialog box that displays detailed information. Similarly, when a single LU is
shared among multiple hosts, multiple values are displayed for host
information. In such cases, the information is displayed on a separate line for
each host, and the mount points for each host are comma-separated and
displayed on one line.
Display formats
C-3
Hitachi Replication Manager User Guide
Example of displayed information items (LUN, Copy type, mount
point, and host)
LUN Copy type Mount point Host
LUN1 TCS /mnt,/mnt2
/mnt,/mnt2
Host_A
Host_B
LUN2 TCS /mnt,/mnt2
/mnt,/mnt2
Host_A
Host_B
Display format of copy type
The copy type is displayed using an abbreviation. The following table shows
the copy types and the display formats supported by Replication Manager.
Display format of copy type
Display format in GUI Copy type
SI ShadowImage
TCA TrueCopy Async
TCA / TCE TrueCopy Async or TrueCopy Extended Distance
TCS TrueCopy Sync
COW / TI Copy-on-Write Snapshot/Thin Image
TI (Snapshot Group) Thin Image (for snapshot group pair)
UR Universal Replicator
UR (3DC Delta Resync) Universal Replicator (when 3DC delta resync is
supported)
GAD global-active device
About volume attributes
Volume attributes are obtained from Device Manager and displayed in
Replication Manager dialogs used to view or select volumes.
Item Description
Guard Volume in guard mode
CVS Customized Volume Size volume
LUSE Logical Unit Size Expansion volume
DP-VOL Data Provisioning volume
V-VOL Virtual volume
C-4
Display formats
Hitachi Replication Manager User Guide
Item Description
EXTERNAL External volume
DMLU Differential Management LUN volume
Encrypted (partial) LUSE volume including LDEVs that are encrypted and
non-encrypted.
Encrypted Encrypted volume
Quorum Disk Volume for a Quorum Disk in High Availability Manager
GAD Reserved Volume reserved for global-active device.
Display formats
C-5
Hitachi Replication Manager User Guide
C-6
Display formats
Hitachi Replication Manager User Guide
Glossary
This glossary defines the special terms used in this document. Click the desired letter below
to display the glossary entries that start with that letter.
#
3DC Multi-target configuration
A configuration in which, in addition to the local site, a connection is established
between a nearby remote site and a distant remote site and TrueCopy Sync and
Universal Replicator are used to copy storage system volumes among the three sites
(called a data center). Such a configuration provides support for disaster recovery
through the use of data at the distant remote site.
If the delta resync function is used between the nearby and distant remote sites,
journal-copying of only the minimum data required is performed following a failure,
which minimizes the recovery time.
B
backup (replica) catalog
The backup catalog stores the replica history and the information pertaining to
generational backups. When a backup is performed, a new record that contains
information about the backup is created in the backup catalog. When restoring data
from a backup, Replication Manager references the information in the backup catalog.
Information stored in the backup catalog includes the following:
Backup start date and time
Backup source information
Backup destination information
# A B C D E F G H I J K L M N O P Q R S T U V W X Y Z
Glossary-1
Hitachi Replication Manager User Guide
batch collection command for maintenance information
Software that collects necessary information, such as log files and properties files that
are related to a problem that cannot be resolved at the user level, for forwarding to
customer support.
BCM (Business Continuity Manager)
Software used to control a storage system from a host in a mainframe system. By using
Business Continuity Manager to issue commands from the host to the storage system,
you can acquire copy pair configuration and status information. Replication Manager
manages copy pair configuration and status in conjunction with Business Continuity
Manager.
C
cascade structure
A structure of consecutive copy pairs. In a cascade structure, the secondary volume of
one copy pair is the primary volume of another copy pair. This volume is called a
secondary/primary volume (SP-VOL).
CCI
Command Control Interface. Software used to control volume replication functionality
(such as TrueCopy or ShadowImage) by means of commands issued from a host to a
storage system. A command device must be set up in the storage system to enable the
storage system to receive commands from CCI.
In an open system, Replication Manager uses the CCI configuration definition files to
modify copy pair configurations and to acquire configuration information. Copy pair
modification processing, such as splitting and re-synchronizing copy pairs, is executed
on the storage system by CCI.
CLI
Command Line Interface
CLPR
Cache Logical Partition
cluster configuration
In a Replication Manager operating environment, the term cluster configuration refers to
a configuration that consists of an executing node and a standby node, each of which
includes a duplicate management server.
cluster software
Software installed on management server nodes to boost overall availability by
duplicating management servers as a cluster system. Available software depends on the
OS that runs on the management server.
# A B C D E F G H I J K L M N O P Q R S T U V W X Y Z
Glossary-2
Hitachi Replication Manager User Guide
configuration definition file
The text file which defines connected hosts and the volumes and groups known to the
CCI instance. Physical volumes (special files) used independently by the hosts are
combined when paired logical volume names and group names are given to them. The
configuration definition file establishes the correspondence between the physical
volumes used by the hosts, the paired logical volumes and the names of the remote
hosts connected to the volumes. Also referred to as a CCI configuration definition file or
HORCM configuration definition file.
consistency group
A group used as a unit in TrueCopy or Universal Replicator that maintains integrity of
the update order for volumes.
copy group
A group of copy pairs. You can perform operations, such as modifying pair statuses, on
all the copy pairs in the group.
copy group configuration definition
A list of copy pairs. In a mainframe environment, it refers to a file containing a list of
copy pairs managed by Business Continuity Manager. The data in the file is created or
added to when a copy pair is defined. The file name matches the copy group. In an
open system environment, it is also referred to as copy pair configuration definition.
copy group container (container)
A collection of copy groups (consistency groups) available only in a mainframe
environment.
copy group list
A list of copy group configuration definitions.
Copy-on-Write Snapshot
Software used to duplicate volumes in a single storage system. Copy-on-Write Snapshot
duplicates differential data in a data pool. The secondary volume is a virtual volume that
consists of the primary volume and the differential data. By duplicating only the
differential data, Copy-on-Write Snapshot can copy data in a very short time as well as
reduce the capacity required of the volume used for duplication. For more information,
see the Copy-on-Write Snapshot manuals.
Copy-on-Write Snapshot Pool
Object within a storage subsystem that provides storage regions to zero or more V-
VOLs (made up of one or more LDEVs).
copy pair
Denotes a primary and secondary volume pair linked by the volume replication
functionality of a storage system. Also called paired volumes. In this manual, copy pair
is sometimes referred to simply as a pair.
# A B C D E F G H I J K L M N O P Q R S T U V W X Y Z
Glossary-3
Hitachi Replication Manager User Guide
copy pair state
A value that represents the status of both a primary volume and a secondary volume.
The copy pair state displayed in Replication Manager corresponds to the copy pair status
displayed in prerequisite products (such as Device Manager, CCI, and Business
Continuity Manager) and in storage system operation management software (such as
Storage Navigator and Storage Navigator Modular).
copy pair status
A value that represents the status of a copy pair. Six status values are defined in
Replication Manager: error, suspend, copying, sync, simplex, and unknown. Each
status is indicated by an icon. The copy pair status is determined by the combination of
the copy pair states of the primary and secondary volumes. Also called pair status.
copy progress
Progress status of the volume replication functionality executed by the storage system.
Replication Manager displays the copy progress, which depends on the copy pair status,
for items that are Active or Inactive. For Active items, the copy progress is displayed
when the copy pair status is copying or sync. For Inactive items, the copy progress is
displayed when the copy pair status is error or suspend.
CSV
Comma Separated Value
CU (Control Unit)
A virtual control unit created in an enterprise-class storage system. Also called a CU
image. The LDEVs created in a storage system are connected to a single CU, and a
number is assigned to each CU for identifying its LDEVs. Therefore, volumes (LDEVs) in
a storage system are specified by the CU number (CU#) and LDEV number.
D
DAD (Device Address Domain)
A DAD is a group of volumes that is managed by Business Continuity Manager. Volumes
are registered in a DAD during a volume scan (discovery) by Business Continuity
Manager. Depending on the type of volume scan, volumes are assigned the local DAD,
Non Gen'ed DAD, or remote DAD attribute.
DAD ID
A name that identifies a DAD.
dataset
Defines the location for storing a file (a volume area accessible by applications) on the
mainframe host and defines the attribute values of that file. Creation of a file on the
mainframe host requires that a dataset be assigned in advance.
# A B C D E F G H I J K L M N O P Q R S T U V W X Y Z
Glossary-4
Hitachi Replication Manager User Guide
delta resync
A status in which synchronization processing is performed by copying differential data to
a Universal Replicator copy pair in which part of the copy pair exists on the local site
and part exists on a remote site in a 3DC Multi-Target configuration.
device group
An LDEV grouping function supported by Virtual Storage Platform, VSP G1000, and HUS
VM storage systems.
Device Manager
Software that enables integrated management of disk resources and the hardware
configuration of storage systems. Device Manager can be used to operate and manage a
system consisting of multiple Hitachi disk array storage systems.
DEVN (Device Number)
A device number that is assigned to identify an LDEV when it is being used by a
mainframe system. A DEVN is expressed as a 4-digit hexadecimal number.
disk configuration definition file
A file containing a list of volumes managed by Business Continuity Manager. The data in
the file is created or added to when volume discovery is performed. The file name
matches the DADID.
disk list
A list of disk configuration definition files.
DKC
Disk Controller
DMLU
Differential Management LU
Dummy DEVN
A dummy DEVN is assigned by the user during a Non Gen'ed scan or remote scan. This
information allows Business Continuity Manager to manage volumes to which no DEVNs
have been assigned by the mainframe host.
E
Emulation Type
The types of LUs with varying attributes supported by the Lightning 9900V, USP,
USP_V, VSP, VSP G1000, and HUS VM series. Also referred to as Emulation Mode.
Extended Consistency Group (EXCTG)
An attribute for maintaining data integrity between the copy pairs contained in
consistency groups. In principle, each copy group container is assigned this attribute.
# A B C D E F G H I J K L M N O P Q R S T U V W X Y Z
Glossary-5
Hitachi Replication Manager User Guide
This attribute ensures data integrity between P-VOLs and S-VOLs across multiple
storage systems. This attribute is available only in a mainframe environment.
F
FC
Fibre Channel
G
GAD
Global-active device. A high-availability solution for Hitachi VSP G1000 storage systems.
A GAD configuration comprises mirrored volumes that accept read/write I/O on both the
main and reserve sides. For more information on GAD configuration and management,
see the Hitachi Command Suite User Guide.
Gened Volume
A volume recognized by a mainframe host.
GUI
Graphical User Interface
H
HAM
High Availability Manager.
Hitachi Command Suite Common Component
A component that bundles common functions used by Hitachi Command Suite products.
Installed as part of Replication Manager, this component provides functions such as
single logon, integrated output of logs, commands for starting and stopping services, a
common GUI interface, and more.
HORCM
Hitachi Open Remote Copy Manager
HORCM Instance
The basic unit of CCI software structure. Each copy of a CCI on a server is a CCI
instance. Each instance uses a defined configuration file to manage volume relationships
while maintaining awareness of the other CCI instances. Each CCI instance normally
resides on one server (one node). If two or more nodes are run on a single server (e.g.,
for test operations), it is possible to activate two or more instances using instance
numbers. Also referred to as the CCI instance.
# A B C D E F G H I J K L M N O P Q R S T U V W X Y Z
Glossary-6
Hitachi Replication Manager User Guide
host storage domain
A group defined in Device Manager that is used to strengthen the security of volumes in
storage systems. By associating and grouping hosts and volumes by storage system
port, host storage domains can be used to restrict access from hosts to volumes.
Device Manager defines the host groups set up with the storage system LUN security
function as host storage domains. Host storage domains for storage systems that do not
have host groups are defined in the same manner as if they had been set with the LUN
security function.
Host Group
Host Storage Domain
HTML
HyperText Markup Language
HTTP
HyperText Transfer Protocol
HTTPS
HyperText Transfer Protocol Security
HUS VM
Hitachi Unified Storage VM.
HyperDelta/Hyperswap
A synchronous Peer to Peer Remote Copy (PPRC) technology for use within a single data
center. Data is copied from the primary storage device to a secondary storage device.
In the event of a failure on the primary storage device, the system automatically makes
the secondary storage device the primary, usually without disrupting running
applications. (HyperDelta is the Hitachi nomenclature for this technology.)
I
IHS
IBM HTTP Server
information source
Replication Manager manages information about the copy pairs managed by Device
Manager servers, instances of Business Continuity Manager, or instances of Mainframe
Agent installed at a number of different sites. These programs provide information to
Replication Manager and are called information sources.
IP
Internet Protocol
# A B C D E F G H I J K L M N O P Q R S T U V W X Y Z
Glossary-7
Hitachi Replication Manager User Guide
iSCSI
Internet Small Computer System Interface
L
LAN
Local Area Network
LDAP
Lightweight Directory Access Protocol
LDEV (Logical DEVice)
A volume created in a storage system known as an LDEV (logical device) in a
mainframe system. It is a storage region created by dividing up an Array group storage
region in the Lightning 9900V, USP, USP_V, VSP, VSP G1000, and HUS VM series. The
size of an LDEV is determined by the factory settings and the size of the drives that
make up the Array group. An LU is made up of one or more LDEVs. In Replication
Manager, the storage region of storage system models other than the Lightning
9900V, USP, USP_V, VSP, and HUS VM series are also called LDEVs.
LDKC
Logical Disk Controller
Local Scan
A volume scan that Business Continuity Manager can perform on Gen'ed volumes. The
local DAT attribute is assigned to the disk configuration definition file in which the
discovered volumes are stored.
Local Device Manager
Device Manager on the management server on which Replication Manager resides.
LU (Logical Unit)
A volume created in a storage system - known as an LU (logical unit) in an open
system. Volumes created on midrange storage systems, however, are called LDEVs in
Replication Manager.
LUN (Logical Unit Number)
A management number assigned to an LU in a storage system. A LUN is a number
assigned to identify an LU for the port in the storage system to which the LU is
connected, either by the port or by the host group assigned to the port. An open system
host uses a LUN to access a particular LU.
LUSE
LU Size Expansion
# A B C D E F G H I J K L M N O P Q R S T U V W X Y Z
Glossary-8
Hitachi Replication Manager User Guide
M
Mainframe Agent
Software used to acquire information about mainframe system hosts and storage
systems. In conjunction with Mainframe Agent, Replication Manager monitors
configuration and status information about copy pairs created using PPRC.
MCU
Main Control Unit
MFA
Mainframe Agent
MIB (Management Information Base)
A database that defines the structure of information used by SNMP. The MIB used for
Replication Manager defines the information set for alerts, such as monitored targets,
conditions, and messages.
multi-target configuration
A copy pair configuration with a one-to-many relationship between the primary and
secondary volumes. Information from one volume is copied to multiple volumes.
N
NAS
Network Attached Storage
NIC
Network Interface Card
N:1 configuration
A configuration in which multiple configuration definition files are managed by the
primary volume server and one definition configuration file is managed by the
secondary volume server.
N:N configuration
A configuration in which multiple configuration definition files are managed by both the
primary volume server and the secondary volume server.
Non-Gened Scan
A volume scan that can be performed on Non Gen'ed volumes within the site where
Business Continuity Manager resides. The Non Gen'ed DAD attribute is assigned to the
disk configuration definition file in which the discovered volumes are stored.
# A B C D E F G H I J K L M N O P Q R S T U V W X Y Z
Glossary-9
Hitachi Replication Manager User Guide
Non-Gened Volume
A volume that is not recognized by a mainframe host.
O
OS
Operating System
P
pair
In this manual, pair means copy pair.
pair status
Indicates the current status of the copy pair. Replication Manager uses six status
values: error, suspend, copying, sync, simplex, and unknown. Pair status is also
called copy pair status.
paired volumes
Denotes a primary and secondary volume pair linked by the volume replication
functionality of a storage system. Also called a copy pair. In this manual, copy pair is
sometimes written simply as pair.
PPRC
Peer-to-Peer Remote Copy
prefix
The prefix portion of a copy group definition file (prefix.GRP.copy-group-id) created by
Business Continuity Manager or Mainframe Agent. Copy group definition files are
created individually by prefix, so Replication Manager uses this prefix as a unique name
to identify copy group definition files created by Business Continuity Manager or
Mainframe Agent.
P-VOL (primary volume)
The source volume that is copied to another volume using the volume replication
functionality of a storage system.
property files
Generic term for the files that define the Replication Manager operating environment.
The Replication Manager operating environment can be modified by changing the
appropriate property files.
# A B C D E F G H I J K L M N O P Q R S T U V W X Y Z
Glossary-10
Hitachi Replication Manager User Guide
Q
Quorum Disk
A GAD configuration includes a Quorum Disk to determine the owner node in case of
failure of the primary or secondary storage system, allowing operations to continue
without interruption.
R
RACF (Remote Access Control Facility)
Functionality for controlling user authentication and resource access on the mainframe
host.
RADIUS
Remote Authentication Dial In User Service
Remote Device Manager
A Device Manager server that is managed by Replication Manager as an information
source, but is running on a on a different management server from Replication
Manager. A Device Manager server running at the primary site can also be a remote
Device Manager if it is running on a management server that is not running Replication
Manager.
RCU
Remote Control Unit
refresh
The term refresh refers to updating the database that is maintained by Replication
Manager using the most recent information. This database stores copy pair
configuration information and copy pair status information obtained from Device
Manager servers, Device Manager agents, Business Continuity Manager, and Mainframe
Agent.
remote path
A logical path linking storage systems that is used for remote copying (replication of
volumes between storage systems). In this manual, logical path is a generic term for a
path that links the local storage system MCU (or primary DKC) with the remote storage
system RCU (or secondary DKC) in enterprise-class storage systems, as well as linking
the local storage system with the remote system on midrange storage systems.
Remote Scan
A volume scan that can be performed on Non Gen'ed volumes outside the site where
Business Continuity Manager resides. The remote DAD attribute is assigned to the disk
configuration definition file in which the discovered volumes are stored.
# A B C D E F G H I J K L M N O P Q R S T U V W X Y Z
Glossary-11
Hitachi Replication Manager User Guide
Route List
A list that defines the relationship of the connections between the command devices in
storage systems and that indicates the routes of commands issued by Business
Continuity Manager. This list is required for performing operations such as remote scans
by a command device.
S
SAN
Storage Area Network
SATA
Serial ATA
Snapshot Group
A group of pairs created using Copy-on-Write Snapshot/Thin Image. Use of a snapshot
group allows the same operation to be applied to more than one pair at a time. Like
device groups, snapshot groups are managed in the storage system rather than the
configuration definition file.
SP-VOL (secondary-primary volume)
The volume located in the middle of a cascade structure, when a cascade structure is
used by the volume replication functionality of a storage system. Indicates the
secondary volume in an upper level copy pair or the primary volume in a lower level
copy pair.
S-VOL (secondary volume)
The copy destination volume of two volumes that are associated in a copy pair by a
storage system volume replication functionality.
SNMP
Simple Network Management Protocol
SSD
Solid State Drive
SSL
Secure Sockets Layer
storage system
An external storage device (storage system) connected to a host.
summary pair status
By displaying only the summary status for the copy pairs in each copy group,
Replication Manager allows users to quickly check copy pair status. Replication Manager
# A B C D E F G H I J K L M N O P Q R S T U V W X Y Z
Glossary-12
Hitachi Replication Manager User Guide
determines the summary copy pair status for each copy function (such as ShadowImage
and TrueCopy) in turn.
SVP
Service Processor
T
Thin Image
Software that has Copy-on-Write Snapshot functionality as well as Copy after Write
functionality installed in Virtual Storage Platform, VSP G1000, or HUS VM. Thin Image
creates a Thin Image pool that adapts the DP pool feature as a data pool. For details,
see the Thin Image documentation.
TrueCopy
Software that duplicates volumes between storage systems. TrueCopy duplicates all
data on the volumes. Three types of TrueCopy are provided: synchronous TrueCopy
Sync, asynchronous TrueCopy Async, and asynchronous TrueCopy Extended Distance.
For more information, see the TrueCopy manuals.
TrueCopy Modular Distributed (TCMD)
Software that provides the Fan-In/Fan-Out function of the AMS2000 and HUS100 series.
Fan-In indicates that the cabinet connection is in an N:1 configuration. Fan-Out
indicates that the cabinet connection is in a 1:N configuration.
U
Universal Replicator
Software that asynchronously duplicates multiple volumes between storage systems.
Universal Replicator temporarily stores differential data on a journal volume and then
duplicates the data. Universal Replicator can duplicate data on remote sites; it can also
be used to create 3DC multi-target and cascade configurations among multiple sites.
For more information, see the Universal Replicator manuals.
UR x UR
Abbreviation for a combination of Universal Replicator pairs.
URL
Uniform Resource Locator
# A B C D E F G H I J K L M N O P Q R S T U V W X Y Z
Glossary-13
Hitachi Replication Manager User Guide
V
V-VOL
Special volume that can be specified as an S-VOL for copy pair functions that rely on
Copy-on-Write Snapshot. To use Copy-on-Write Snapshot, this must first be defined as
corresponding to a volume that will become a P-VOL in the Copy-on-Write Snapshot
Pool.
Virtual Command Device
A command device to which a connection is established over an IP network. It refers to
an SVP or a virtual command device server.
Virtual Command Device Server
A server that functions as a relay for pair management commands. It corresponds to
the virtual command device server described in the Command Control Interface User
and Reference Guide.
virtual ID
Resources can be assigned virtual IDs to enable migration without having to stop the
resource. For more information, refer to the Hitachi Command Suite User Guide.
virtual storage machine
A virtual storage system that you create on a VSP G1000 system that allows multiple
resource groups to be treated as a single device. For more information, refer to the
Hitachi Command Suite User Guide.
VMA
Volume Management Area
VOLSER
The label of a volume assigned by the mainframe host.
volume
A collective name for the logical devices (LDEVs) and logical units (LUs) that are created
in a storage system.
volume replication functionality
A generic term used to refer to functionality used to perform high-speed duplication of
volumes in storage systems. This functionality allows volumes to be duplicated from
software, such as ShadowImage or TrueCopy, that is loaded in the storage system. This
functionality can be used once the license for it has been registered.
# A B C D E F G H I J K L M N O P Q R S T U V W X Y Z
Glossary-14
Hitachi Replication Manager User Guide
W
World Wide Node Name (WWNN)
A name to distinguish between individual devices connected to the Fibre Channel
network (like the HBA interface card or host).
World Wide Port Name (WWPN)
Name to distinguish between individual ports on a device connected to the Fibre
Channel network.
# A B C D E F G H I J K L M N O P Q R S T U V W X Y Z
Glossary-15
Hitachi Replication Manager User Guide
# A B C D E F G H I J K L M N O P Q R S T U V W X Y Z
Glossary-16
Hitachi Replication Manager User Guide
Index
A
access control
users and permissions 6-2
accounts
adding users 6-6
automatic locking 21-4
changing passwords 19-4, 19-10
locking 19-11, 19-12
removing users 19-6, 19-7
unlocking 19-13
advanced options
force-split 10-123
swap 10-123
takeover 10-122
takeover-recovery (recreate) 10-124
takeover-recovery (resync) 10-124
agent user script 23-45
alerts
and volume switching 10-129
automarking, disabling 10-26, 17-6
changing 17-5
completion 9-3
conditions for 9-2
copy license usage threshold 9-3
copy pair status 9-3
deleting 17-6
Detected Pair list 17-4
Detected Pairs 17-4
disabling/enabling 17-3
editing 17-5
error handling 24-2
exporting history 25-3
limits 9-4
management 17-2
marking as completed 17-5
monitored targets, adding 9-13
performance threshold 9-3
retention 9-4
setting conditions for copy groups 9-9
SNMP trap 9-2
testing 17-4
viewing 17-3
write delay time 9-2
alters
metrics 9-2
application
resources 10-57
server 10-4, 10-57, 10-59
Application Agent
adding 4-6
and discovery 4-6
editing 22-3
options 4-8
refreshing 4-14
removing 22-6
setting up 4-8
Applications view 3-14
associated tasks 10-44
asynchronous 12-15
At-Time Split 10-26
authentication 19-4, 19-10
method, changing 19-15
users and permissions 6-2
authorization
linking to an external server 19-16
Index-1
Hitachi Replication Manager User Guide
B
base.properties file 11-12
base.repositry.synchronize.polling property 11-12
batch operation 10-119
bitmap 12-17
buffer usage 12-16
checking 12-20
Monitoring Resource Utilization (Pools and
Journal Groups) 12-19
performance monitoring 12-15
system monitoring 12-2
Business Continuity Manager (BCM)
adding an instance 4-4
copy group configuration options 10-69
distribution hosts 5-8
interaction with Replication Manager 10-15,
10-61
overlapping configuration definition files 4-6
prerequisites for changing copy pair
configuration (mainframe) 10-61
prerequisites for pair configuration (mainframe
systems) 10-15
removing an instance 22-6
C
C/T delta 12-16, 25-2
alert settings 9-2
checking for each copy group 12-18
exporting history 25-4, 27-2
cache 8-30
candidate
devices 8-20
volumes 8-25, 8-30
capacity 8-25, 10-13, 14-12
expanding journal group 15-10
licensed 18-3
cascade configuration
defining 10-38
limitations 10-38
permitted topologies 10-37
CCI
architecture 1-4
command devices 8-11
horctakeover 10-37
Change Pair Status Wizard
about 10-114
advanced options 10-121, 10-131
basic options 10-121, 10-131
checkpoint files 23-20
class 10-33
CLI
copy pair status 11-4
refreshing configuration information 11-12
command device
adding 8-13
defined 8-11
deleting 15-3
editing 15-3
Conceal Secondary Volumes option 4-10
configuration definition file 10-11
default location 10-12
importing 10-74
configuration information
display dependencies B-8
monitoring 12-3
refreshing 11-12
container
changing copy pair status for 10-117
copy group combinations supported 10-32
creating with multiple copy groups 10-31
defined 10-25
pair configurations view 3-12
copy group
associating with pair groups 10-30
belonging to host 14-9
changing copy pair status 10-117
checking 12-6
checking copy pair statuses 12-14
configuration options 10-69
defined 10-25
defined in storage 10-141
deleting copy pairs from 10-73
distribution 10-52, 10-54, 10-55
distribution, disruption 10-55
editing by setting copy type 10-67
My Copy Groups 7-8, 7-9
My Copy Groups, creating 7-13
My Copy Groups, displaying 12-8
My Copy Groups, editing 13-3
Pair Configurations view 14-9
performance 12-16
refreshing status 10-120
requirements for pair configuration (mainframe)
10-25
settings (mainframe) 10-69
settings, editing 10-68
Index-2
Hitachi Replication Manager User Guide
viewing 14-8
viewing (Hosts view) 14-10
copy groups
changing names 10-29
copy license usage 9-12, 17-2, 24-5
system monitoring 12-2
copy pair
about 10-9, 10-76
add to workflow 10-61
and copy groups 9-6
associated with a task 14-4
checking 12-6
checking (specific volume) 12-5
checking configuration definitions 12-4
checking, about 12-3
configuration definitions 10-11
copy groups belonging to 14-8
deleting related pairs 15-6
editing 10-66
monitoring 12-7
monitoring (alerts) 12-8
prerequisites for mainframe 10-61
refresh interval 9-14
refreshing manually (My Copy Groups) 11-9
refreshing status 11-4
saving 10-57
states 10-98
status 10-90, 10-103
status checking 12-12
status checks 12-12
status of host volumes 12-13
viewing 14-4
viewing list for task 14-4
when definition information does not match B-2
wizard 10-4
copy progress 12-17
confirming during execution 10-120
copy type
conditions for display (open systems) 10-63
requirements for pair configuration 10-33
COW (Copy-on-Write Snapshot) 8-22, 10-33
storage system conditions for pair configuration
10-16
Create Pool Wizard
launching 8-25
Create V-VOL Wizard
about 8-8
conditions for primary volumes 8-8
launching 8-9
creation time 10-57
Criteria tab 10-23, 10-24
CSV 12-15, 12-18, 24-2, 25-2
CTG (consistency group) 10-26
CTGID
conditions 10-26
CU 8-30, 12-5, 15-10
remote paths 8-14
storage system (mainframe systems) 14-12
Viewing LDEV Information (Mainframe Systems)
14-13
D
Dashboard menu 2-7
data protection status
about 12-22
checking 23-61
example 12-23
rules 12-23
workflow 23-61
data retention
about 9-15
editing 9-16
viewing 9-16
database
loading status 23-43
refreshing configuration information 11-12
refreshing configuration information
automatically 11-16
refreshing management information 11-2
standby status 23-43
Database Availability Groups (DAGs)
about 23-42
using 23-40
daylight savings time
and Change Pair Status operations 10-104
and replica operations 23-13
delta resync 10-37, 10-38, 25-4, 27-2
Detected Pairs display 17-4
Device Manager
adding server 4-3
disabling refresh 11-7
editing server 22-2
information sources 4-2
refresh 11-4
removing servers 22-5
DEVNs 11-8, 12-5, 12-13, 12-14, 14-6, 14-12
Index-3
Hitachi Replication Manager User Guide
Viewing 14-6
differential-bitmap 12-17
disaster recovery 10-125
disk configuration definition file 5-8, 10-15, 10-61
overlapping and BCM 4-6
distribution
copy group 10-52, 10-54, 10-55
copy group, disruption 10-55
hosts (prerequisites) 5-8
hosts, confirming 10-56
last distributed time 10-56
primary host 10-54
DKC 18-3
Setting up Remote Paths 8-14
DMLU
about 8-18
DMLU (Differential Management Logical Units) 8-19
conditions for deleting 15-7
deleting 15-7
wizard 8-20
drmappcat command 23-56
drmdbexport command 23-55
drmdbimport command 23-56
drmdevctl command 23-57
drmexcat command 23-56
drmumount command 23-55
E
Edit Group window 10-52, 10-69
email 12-8, 17-2
emergency license key 18-2, 18-3
emulation type 14-12
event log
about 24-2
data retention 9-15
exporting 25-3
viewing list of files 24-3
exauth.properties file 6-2
Exchange server
checkpoint files 23-20
information stores 23-34
resources 23-62
transaction logs 23-20
EXCTG
conditions (mainframe) 10-90
Execution Request Time 10-49, 10-51
Scheduling Tasks 10-48
export
alert history 25-3
C/T delta history 25-4, 27-2
event log data 25-3
journal file usage 25-5
pool volume usage history 25-6
sidefile usage 25-6
task information 27-5
external authentication server 6-2, 19-4, 19-10,
19-15
changing method for authentication 19-14
linking to 19-14
F
filters
candidate volumes 10-23
Create Journal Group Wizard 8-30
Create Pool Wizard 8-25
Pair Configuration Wizard 10-4
storage system information 14-15
Force option 10-90
force-split operation 10-123
Forward Path Watch Time 8-30
free volumes
expanding journal group capacity 15-10
G
Gen'ed 5-4
global tasks bar area 4-2, 18-3
GO menu 2-8, 4-2
H
HaUser account 6-7, 19-6, 19-7, 19-14
Deleting Users 19-6
hcmds64link command 4-2
HDP 8-22
HORCM 10-11
and scheduling tasks 10-48
formats 10-11
importing 10-74
instances 10-27
modifying imported 10-75
viewing 12-7
horcm.conf file 23-4
host
Index-4
Hitachi Replication Manager User Guide
adding (to resource group) 6-12
adding (to site) 7-5
copy groups belonging to 14-9
prefixes belonging to 14-11
removing (from resource group) 20-4
removing (from site) 16-5
viewing individual 14-6
viewing list 14-5
volumes belonging to 12-13
HTTP 4-3
HTTPS 4-3
I
IBM HTTP Server 4-4
ID
users and permissions 6-2
import
existing configuration definition files 10-74
inflow control 8-30
information source Glossary-7
information sources
about 4-2
adding 4-2
and multiple Replication Manager servers B-10
editing 22-2
registering 4-2
removing 22-4
viewing 22-2
information stores 23-62
restoring 23-34
initial copy activities, maximum 15-11
IP address 4-3, 4-4, 14-11, 22-2, 22-3, B-8
IPv6 4-4, 22-3
J
JNLG 8-31, 15-9, 15-10, 25-5
expanding journal group capacity 15-10
journal groups
about 8-27
adding 8-31
deleting 15-10
editing 15-9
expanding capacity 15-10
journal volume usage 25-5
wizard 8-31
journal usage
exporting 25-5
exporting for each copy group 25-4
K
KAVN00123-I 9-14
KAVN00124-I 9-14
KAVN00126-I 9-14
KAVN00127-I 9-14
L
last distributed time 10-56
last refresh 11-8, 11-9, 11-17
LDAP 6-2, 19-14
LDEV 10-13, 11-8, 14-15, 15-3, B-8
Viewing LDEV Information (Mainframe Systems)
14-13
LDKC 12-5, 12-14
Viewing LDEV Information (Mainframe Systems)
14-13
license
about 18-2
editing 18-3
viewing 18-3
line speed 8-30
loading status 23-43
local_MU 23-4
log reader agent 23-60
logging in/out 2-7
account locking 19-11
resource groups 6-8
login URL 2-7
login window 2-7
LU 10-13
LUN 10-21, 14-6, 14-7, 14-12, 14-15
viewing in Hosts view 14-15
viewing in Storage Systems view 14-14
LUSE 10-13
M
mainframe
operations supported 10-112
tasks supported 10-48
volume discovery 5-2
Mainframe Agent
adding an instance 4-4
Index-5
Hitachi Replication Manager User Guide
architecture 1-4
displayed Information B-8
editing an instance 22-3
information sources 4-2
refreshing configuration information 11-12
removing instance 22-6
sample configurations 1-6
maintenance 10-125
maintenance mode 26-2, 26-3
management role 6-2
management server 2-3, 4-2
environment 2-7
exauth.properties file 6-2
sample configurations 1-6
MCU
remote paths 8-14
Setting up Remote Paths 8-14
metadata 12-20
metrics
system monitoring 12-2
MIB definition file 9-6, 9-8, 9-9, 9-11, 9-12
modes
viewing operation mode 26-3
monitored targets 9-13
mount (replicas) 23-60
MU Number 10-29
multi target 10-32
multi-target configurations
permitted topologies 10-37
My Copy Groups
about 7-8
displaying 12-8
editing 13-3
managing (overview) 7-9
monitoring 12-8
viewing 13-2
N
Non Gened
types of volume scan 5-4
volume restrictions 5-6
normal mode 26-3
O
operation mode
changing 26-3
viewing 26-3
P
P-VOL 10-9
pair configuration
association 10-66
copy group requirements 10-25
creating 10-21
deleting 10-73
editing by associating 10-62
prerequisites (mainframe) 10-15
wizard, about 10-4
Pair Configuration Wizard
launching 10-6
Pair Configurations view 14-9
pair management
copy groups defined in storage 10-141
virtual command devices 10-133
pair management server 14-11
adding (to site) 7-7
redundant 2-3
removing 16-5
pair names
editing 10-22
pair status
changing 10-103
checking 12-12
confirm during task execution 10-120
monitoring 12-7, 12-11
monitoring(Monitoring Pair Status using Alerts)
12-8
monitoring, conditions for each copy group 9-6
monitoring, setting conditions for each copy pair
9-8
refresh interval 12-11
Split (SSWS) 10-122
wizard 10-115
Paired LUN List 10-6
paired LUN list 14-15
parallel count 4-11
parity group 8-30, 15-10
passwords
changing 19-4, 19-10
conditions 21-3
conditions, changing 21-3
path group ID, editing 10-71
path watch time 8-30
Index-6
Hitachi Replication Manager User Guide
performance
alerts 12-15, 17-3
journal groups 9-10
monitoring 9-5, 12-2
monitoring, setting conditions for each copy
group 9-9
monitoring, setting conditions for each pool 9-11
remote copies 12-16
permanent license key 18-2, 18-3
permissions
about 6-2
assigning 6-2
changing 6-7
summary 19-8
user roles 6-3
pool
adding 8-26
deleting 15-9
editing 15-8
volume usage, history 25-6
volumes (about) 8-22
power saving 10-103
PPRC B-8
Pre-distribution 10-52, 10-55
prefixes
belonging to a host (mainframe) 14-11
multiple (mainframe) B-10
viewing (mainframe) 12-7
prerequisite tasks 10-44
primary host 10-54
Provisioning Manager
and replica operations 23-27
R
RADIUS 6-2, 19-14
RCU
remote paths 8-14
Setting up Remote Paths 8-14
recovery
operations 10-121
scenarios 10-125
Recovery Point/Time Objectives (RPO/RTO) 1-2
refresh
configuration information 11-12
copy group 10-120
for each information source 11-10
for each pair management server 11-11
for each volume 11-8
host 11-8
interval 9-14, 9-15, 11-10, 11-16
interval (management information) 11-2
remote copy
monitoring performance 12-15
performance 12-16
remote paths 8-14
remote paths
about 8-14
conditions 8-15
creating 8-14, 8-17
deleting 15-6
editing 15-4
managing 15-4
wizard 8-17
remote_MU 23-4
replica
generation 10-29
replicas
about 23-3, 23-27, 23-28
check status workflow 23-61
concealing secondary volumes 4-10
configuration requirements 23-20
confirming 23-61
create (workflow) 23-27
creating 23-14, 23-29
data protection status 12-22, 12-23
data types 23-20
generations 10-13, 23-3
information stores 23-34
mounting/unmounting 23-60
precautions 23-7, 23-26
resources 23-62
restoring 23-16, 23-36
restoring (simple) 23-36
restoring from history 23-38
roll forward 23-31
rotation 23-3
scheduling 23-30
tape 23-52
tape backups 23-45
VDI Meta File Generation Timeout 4-14
verification 4-11
Replication Manager
operating mode 26-3
sample configurations 1-6
troubleshooting 24-4
resource group
Index-7
Hitachi Replication Manager User Guide
about 6-8
adding hosts to 6-12
adding storage systems to 6-12
adding users to 6-13
creating 6-12
deleting 20-6
deleting multiple 20-7
editing 20-3
management 20-2
removing host 20-4
removing subsystem 20-5
removing user 20-5
viewing 20-3
viewing individual 20-4
resources
management 7-2
Restore Replica Wizard 23-36
resync 7-9, 8-30, 10-39, 10-103
retention period 9-15
about 9-15
editing 9-16
viewing 9-16
Reveal Secondary volumes option 4-10
RPM-00451 error message 10-58, 10-59
RPO 1-2
RTO 1-2
S
S-VOL 10-9
schedule
about tasks 10-44
copy pair configuration definitions 10-11
Pair Configuration Wizard 10-4
Scheduling Tasks 10-48
task execution, modifying 10-48
tasks, editing 10-49
security
user passwords, changing 19-4, 19-10
users and permissions 6-2
warning banner 21-6
server.agent.rm.cuLdevForm property 10-11
server.agent.rm.exclusion.instance 10-27
server.agent.rm.horcmSource property 10-12
server.agent.rm.pairDefinitionForm property 10-11
ShadowImage 8-18, 10-9, 10-13, 10-33
sidefile usage
exporting 25-6
sidefiles
checking buffer usage 12-20
performance monitoring 12-15
sites
about 7-3
adding 7-4
adding storage systems 7-6
deleting 16-6, 16-7
editing 16-4
hosts, adding 7-5
hosts, removing 16-5
pair management servers 7-7, 16-5
removing storage systems from 16-5
set up 7-2
viewing 16-4
viewing (individual) 16-4
snapshot image 12-15, 12-16
SNMP email 12-2, 12-15
Monitoring Resource Utilization (Pools and
Journal Groups) 12-19
SNMP trap 9-2, 12-2, 17-2, 24-2, 24-5
SP-VOL 10-9
speed 8-30
split 10-103
Split (SSWS) 10-122
Split (SWSS) 10-121, 10-124
SQL Server
database status 23-43
distribution database 23-58
publication database 23-58
replication function 23-57
restoring 23-57
standby status 23-43
start time 11-16
Storage Groups 23-62
Storage Navigator 10-12, 10-98, 10-103, 11-4,
12-12, 15-6
storage system
status of copy pairs 12-14
storage systems
adding to resource group 6-12
adding to site 7-6
removing from site 16-5
setting up 8-2
viewing a list 14-5
viewing a summary 14-5
viewing individual 14-7
viewing information (open systems) 14-15
volume information 14-12
Index-8
Hitachi Replication Manager User Guide
subscription agent 23-60
subsystems
conditions affecting display 10-23
LDKC information 14-16
removing (from resource group) 20-5
swap operation 10-123
sysplex name 14-11
system
accounts 6-2
T
takeback
defined 10-121
takeover
defined 10-121
forced 10-126
operation 10-122
takeover-recovery (resync/recreate) operation
10-124
tape backups 23-30, 23-52
commands 23-55
scripts 23-45
target
configuration 10-37
configuration, 3DC multi target 10-39
defining multi-target or cascade configuration
10-38
devices 8-20
Target Generation option 23-3
tasks
associated and prerequisite 10-44
canceling 10-51
CLI 27-5
deleting 10-52
editing 10-49
execute later with CLI 10-44
list 10-51
scheduling 10-48
status 10-46
temporary license key 18-2, 24-2
transaction logs 23-20, 23-31, 23-43
transaction replication 23-57
TrueCopy
Async 8-14, 10-33, 12-15, 12-16, 12-17, 12-20
Extended Distance 8-18, 8-22, 10-33, 12-2,
12-15, 12-16, 12-17
Synchronous 8-14, 8-18, 10-33, 10-39, 12-17
U
Universal Replicator 8-14, 8-27, 10-26, 10-33,
10-37, 10-39, 12-2, 12-15, 12-17
Universal Storage Platform 1-3, 8-22, 8-27, 10-12,
10-13, 10-103
command devices 8-11
unlock
user accounts 19-13
unmanaged resources 6-8
unpaired LUNs/DEVNs 10-6, 10-21, 14-6, 14-15
usage rate 8-25
user roles
about 6-3
and permissions 6-5
and wizards 6-6
changing 19-5
users
adding 6-6
adding to resource group 6-13
authentication method 19-14, 19-15
authorization method 19-16
deleting 19-7
deleting(Deleting Users) 19-6
list 19-3
logging in/out 2-7
login window 21-5
password, changing 19-4, 19-10
permissions 6-2
profiles, editing 19-9
profiles, viewing 19-9
removing (from resource group) 20-5
V
V-VOLs
and CVS installation 8-8
conditions for adding 8-8
creating 8-7, 8-9
deleting 15-2
deleting multiple 15-2
deleting, conditions 15-2
managing 15-2
prerequisites 8-7
setting up 8-6
wizard 8-8, 8-9
VDI Meta File Generation Timeout 4-14
verification
replicas 4-11
Index-9
Hitachi Replication Manager User Guide
virtual command devices 10-133
VOL 8-14
volume
belonging to a host 14-12
candidates 10-23
conditions for adding (mainframe) 10-20
mainframe discovery 5-2
selecting multiple candidates 10-24
selection restrictions 10-18, 10-19
Volume Scan
about 5-3
range 5-5, 5-6
range(Setting Volume Ranges for Volume Scan)
5-5
types 5-4
Volume scan
restrictions 5-6
W
warning banner
about 21-5
deleting 21-6
editing 21-6
previewing 21-6
wizards
Add Command Devices 8-13
Add DLMUs 8-20
and user roles 6-6
Change Pair Status 10-114
Create Alert Settings 9-5
Create Journal Group 8-30
Create Pool 8-25
Create Remote Path 8-17
Create V-VOL 8-8
Pair Configuration 10-4, 10-6
pair management 10-4
WMS 8-11, 8-18, 8-22, 10-12, 10-13, 10-103
workflows
creating 10-44
deleting 10-58
editing 10-58
viewing 10-57
write delay time 12-2, 12-16, 12-18, 24-2
performance monitoring 12-15
write snapshot 8-22, 10-13, 12-15, 12-16, 12-17
Index-10
Hitachi Replication Manager User Guide
Hitachi Replication Manager User Guide
Hitachi Data Systems
Corporate Headquarters
2845 Lafayette Street
Santa Clara, California 95050-2639
U.S.A.
www.hds.com
Regional Contact Information
Americas
+1 408 970 1000
info@hds.com
Europe, Middle East, and Africa
+44 (0)1753 618000
info.emea@hds.com
Asia Pacific
+852 3189 7900
hds.marketing.apac@hds.com
MK-99HC166-19
S-ar putea să vă placă și
- Anna Univeristy ApplicationDocument4 paginiAnna Univeristy ApplicationragservÎncă nu există evaluări
- SRDF Best QuestionsDocument7 paginiSRDF Best QuestionsragservÎncă nu există evaluări
- Brocade Bottel Neck CMDDocument32 paginiBrocade Bottel Neck CMDragservÎncă nu există evaluări
- Brocade ZoningDocument70 paginiBrocade ZoningBhanu Chandra Thotapally100% (1)
- Brocade San Design GuidDocument69 paginiBrocade San Design GuidKhaled AhmedÎncă nu există evaluări
- EMC Symmetirx Configuration Lab PDFDocument1 paginăEMC Symmetirx Configuration Lab PDFragservÎncă nu există evaluări
- Fos Fcip Admingd v700Document136 paginiFos Fcip Admingd v700ragservÎncă nu există evaluări
- IBM Storwize V7000 Unified Disk SystemDocument12 paginiIBM Storwize V7000 Unified Disk SystemtatypaulaÎncă nu există evaluări
- Brocade Compatibility MatrixDocument270 paginiBrocade Compatibility MatrixragservÎncă nu există evaluări
- The Subtle Art of Not Giving a F*ck: A Counterintuitive Approach to Living a Good LifeDe la EverandThe Subtle Art of Not Giving a F*ck: A Counterintuitive Approach to Living a Good LifeEvaluare: 4 din 5 stele4/5 (5784)
- The Little Book of Hygge: Danish Secrets to Happy LivingDe la EverandThe Little Book of Hygge: Danish Secrets to Happy LivingEvaluare: 3.5 din 5 stele3.5/5 (399)
- Hidden Figures: The American Dream and the Untold Story of the Black Women Mathematicians Who Helped Win the Space RaceDe la EverandHidden Figures: The American Dream and the Untold Story of the Black Women Mathematicians Who Helped Win the Space RaceEvaluare: 4 din 5 stele4/5 (890)
- Shoe Dog: A Memoir by the Creator of NikeDe la EverandShoe Dog: A Memoir by the Creator of NikeEvaluare: 4.5 din 5 stele4.5/5 (537)
- Grit: The Power of Passion and PerseveranceDe la EverandGrit: The Power of Passion and PerseveranceEvaluare: 4 din 5 stele4/5 (587)
- Elon Musk: Tesla, SpaceX, and the Quest for a Fantastic FutureDe la EverandElon Musk: Tesla, SpaceX, and the Quest for a Fantastic FutureEvaluare: 4.5 din 5 stele4.5/5 (474)
- The Yellow House: A Memoir (2019 National Book Award Winner)De la EverandThe Yellow House: A Memoir (2019 National Book Award Winner)Evaluare: 4 din 5 stele4/5 (98)
- Team of Rivals: The Political Genius of Abraham LincolnDe la EverandTeam of Rivals: The Political Genius of Abraham LincolnEvaluare: 4.5 din 5 stele4.5/5 (234)
- Never Split the Difference: Negotiating As If Your Life Depended On ItDe la EverandNever Split the Difference: Negotiating As If Your Life Depended On ItEvaluare: 4.5 din 5 stele4.5/5 (838)
- The Emperor of All Maladies: A Biography of CancerDe la EverandThe Emperor of All Maladies: A Biography of CancerEvaluare: 4.5 din 5 stele4.5/5 (271)
- A Heartbreaking Work Of Staggering Genius: A Memoir Based on a True StoryDe la EverandA Heartbreaking Work Of Staggering Genius: A Memoir Based on a True StoryEvaluare: 3.5 din 5 stele3.5/5 (231)
- Devil in the Grove: Thurgood Marshall, the Groveland Boys, and the Dawn of a New AmericaDe la EverandDevil in the Grove: Thurgood Marshall, the Groveland Boys, and the Dawn of a New AmericaEvaluare: 4.5 din 5 stele4.5/5 (265)
- The Hard Thing About Hard Things: Building a Business When There Are No Easy AnswersDe la EverandThe Hard Thing About Hard Things: Building a Business When There Are No Easy AnswersEvaluare: 4.5 din 5 stele4.5/5 (344)
- On Fire: The (Burning) Case for a Green New DealDe la EverandOn Fire: The (Burning) Case for a Green New DealEvaluare: 4 din 5 stele4/5 (72)
- The World Is Flat 3.0: A Brief History of the Twenty-first CenturyDe la EverandThe World Is Flat 3.0: A Brief History of the Twenty-first CenturyEvaluare: 3.5 din 5 stele3.5/5 (2219)
- The Unwinding: An Inner History of the New AmericaDe la EverandThe Unwinding: An Inner History of the New AmericaEvaluare: 4 din 5 stele4/5 (45)
- The Gifts of Imperfection: Let Go of Who You Think You're Supposed to Be and Embrace Who You AreDe la EverandThe Gifts of Imperfection: Let Go of Who You Think You're Supposed to Be and Embrace Who You AreEvaluare: 4 din 5 stele4/5 (1090)
- The Sympathizer: A Novel (Pulitzer Prize for Fiction)De la EverandThe Sympathizer: A Novel (Pulitzer Prize for Fiction)Evaluare: 4.5 din 5 stele4.5/5 (119)
- Her Body and Other Parties: StoriesDe la EverandHer Body and Other Parties: StoriesEvaluare: 4 din 5 stele4/5 (821)
- Offer Letter for Tele Sales ExecutiveDocument3 paginiOffer Letter for Tele Sales Executivemamatha vemulaÎncă nu există evaluări
- BI - Cover Letter Template For EC Submission - Sent 09 Sept 2014Document1 paginăBI - Cover Letter Template For EC Submission - Sent 09 Sept 2014scribdÎncă nu există evaluări
- Jaap Rousseau: Master ExtraodinaireDocument4 paginiJaap Rousseau: Master ExtraodinaireKeithBeavonÎncă nu există evaluări
- Javascript The Web Warrior Series 6Th Edition Vodnik Test Bank Full Chapter PDFDocument31 paginiJavascript The Web Warrior Series 6Th Edition Vodnik Test Bank Full Chapter PDFtina.bobbitt231100% (10)
- Microsoft Word - G10 Workbook - Docx 7Document88 paginiMicrosoft Word - G10 Workbook - Docx 7Pax TonÎncă nu există evaluări
- Notes Socialism in Europe and RussianDocument11 paginiNotes Socialism in Europe and RussianAyaan ImamÎncă nu există evaluări
- KT 1 Ky Nang Tong Hop 2-ThươngDocument4 paginiKT 1 Ky Nang Tong Hop 2-ThươngLệ ThứcÎncă nu există evaluări
- Professional Ethics AssignmentDocument12 paginiProfessional Ethics AssignmentNOBINÎncă nu există evaluări
- Consent 1095 1107Document3 paginiConsent 1095 1107Pervil BolanteÎncă nu există evaluări
- Classification of Boreal Forest Ecosystem Goods and Services in FinlandDocument197 paginiClassification of Boreal Forest Ecosystem Goods and Services in FinlandSivamani SelvarajuÎncă nu există evaluări
- Popular Restaurant Types & London's Top EateriesDocument6 paginiPopular Restaurant Types & London's Top EateriesMisic MaximÎncă nu există evaluări
- Sigma Chi Foundation - 2016 Annual ReportDocument35 paginiSigma Chi Foundation - 2016 Annual ReportWes HoltsclawÎncă nu există evaluări
- Food Product Development - SurveyDocument4 paginiFood Product Development - SurveyJoan Soliven33% (3)
- Lesson 1 Reviewer in PmlsDocument10 paginiLesson 1 Reviewer in PmlsCharisa Joyce AgbonÎncă nu există evaluări
- Italy VISA Annex 9 Application Form Gennaio 2016 FinaleDocument11 paginiItaly VISA Annex 9 Application Form Gennaio 2016 Finalesumit.raj.iiit5613Încă nu există evaluări
- Should Animals Be Banned From Circuses.Document2 paginiShould Animals Be Banned From Circuses.Minh Nguyệt TrịnhÎncă nu există evaluări
- MatriarchyDocument11 paginiMatriarchyKristopher Trey100% (1)
- Transformation of Chinese ArchaeologyDocument36 paginiTransformation of Chinese ArchaeologyGilbert QuÎncă nu există evaluări
- 2 - How To Create Business ValueDocument16 pagini2 - How To Create Business ValueSorin GabrielÎncă nu există evaluări
- Page 17 - Word Connection, LiaisonsDocument2 paginiPage 17 - Word Connection, Liaisonsstarskyhutch0% (1)
- HRM in A Dynamic Environment: Decenzo and Robbins HRM 7Th Edition 1Document33 paginiHRM in A Dynamic Environment: Decenzo and Robbins HRM 7Th Edition 1Amira HosnyÎncă nu există evaluări
- Sample Letter of Intent To PurchaseDocument2 paginiSample Letter of Intent To PurchaseChairmanÎncă nu există evaluări
- The Relationship Between Family Background and Academic Performance of Secondary School StudentsDocument57 paginiThe Relationship Between Family Background and Academic Performance of Secondary School StudentsMAKE MUSOLINIÎncă nu există evaluări
- Prac Research Module 2Document12 paginiPrac Research Module 2Dennis Jade Gascon NumeronÎncă nu există evaluări
- Housekeeping NC II ModuleDocument77 paginiHousekeeping NC II ModuleJoanne TolopiaÎncă nu există evaluări
- Microeconomics Study Guide for CA-CMA-CS ExamDocument14 paginiMicroeconomics Study Guide for CA-CMA-CS ExamCA Suman Gadamsetti75% (4)
- Arx Occasional Papers - Hospitaller Gunpowder MagazinesDocument76 paginiArx Occasional Papers - Hospitaller Gunpowder MagazinesJohn Spiteri GingellÎncă nu există evaluări
- Aladdin and the magical lampDocument4 paginiAladdin and the magical lampMargie Roselle Opay0% (1)
- Manila Pilots Association Immune from Attachment for Member's DebtDocument2 paginiManila Pilots Association Immune from Attachment for Member's DebtAngelic ArcherÎncă nu există evaluări
- Tax Invoice/Bill of Supply/Cash Memo: (Original For Recipient)Document1 paginăTax Invoice/Bill of Supply/Cash Memo: (Original For Recipient)Pravin AwalkondeÎncă nu există evaluări