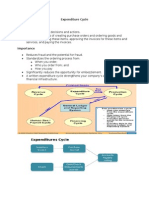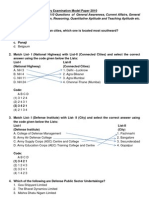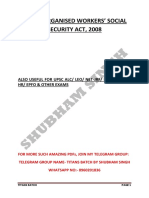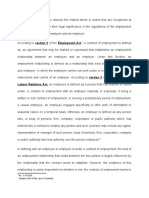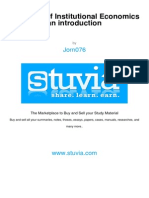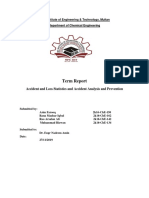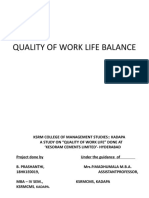Documente Academic
Documente Profesional
Documente Cultură
Infor Time Track User Guide
Încărcat de
knp8swa0 evaluări0% au considerat acest document util (0 voturi)
66 vizualizări22 paginiERP
Drepturi de autor
© © All Rights Reserved
Formate disponibile
PDF, TXT sau citiți online pe Scribd
Partajați acest document
Partajați sau inserați document
Vi se pare util acest document?
Este necorespunzător acest conținut?
Raportați acest documentERP
Drepturi de autor:
© All Rights Reserved
Formate disponibile
Descărcați ca PDF, TXT sau citiți online pe Scribd
0 evaluări0% au considerat acest document util (0 voturi)
66 vizualizări22 paginiInfor Time Track User Guide
Încărcat de
knp8swaERP
Drepturi de autor:
© All Rights Reserved
Formate disponibile
Descărcați ca PDF, TXT sau citiți online pe Scribd
Sunteți pe pagina 1din 22
Infor Time Track User Guide
Copyright 2014 Infor
Important Notices
The material contained in this publication (including any supplementary information) constitutes and
contains confidential and proprietary information of Infor.
By gaining access to the attached, you acknowledge and agree that the material (including any modi-
fication, translation or adaptation of the material) and all copyright, trade secrets and all other right,
title and interest therein, are the sole property of Infor and that you shall not gain right, title or interest
in the material (including any modification, translation or adaptation of the material) by virtue of your
review thereof other than the non-exclusive right to use the material solely in connection with and the
furtherance of your license and use of software made available to your company from Infor pursuant
to a separate agreement, the terms of which separate agreement shall govern your use of this mate-
rial and all supplemental related materials ("Purpose").
In addition, by accessing the enclosed material, you acknowledge and agree that you are required to
maintain such material in strict confidence and that your use of such material is limited to the Purpose
described above. Although Infor has taken due care to ensure that the material included in this publi-
cation is accurate and complete, Infor cannot warrant that the information contained in this publication
is complete, does not contain typographical or other errors, or will meet your specific requirements.
As such, Infor does not assume and hereby disclaims all liability, consequential or otherwise, for any
loss or damage to any person or entity which is caused by or relates to errors or omissions in this
publication (including any supplementary information), whether such errors or omissions result from
negligence, accident or any other cause.
Without limitation, U.S. export control laws and other applicable export and import laws govern your
use of this material and you will neither export or re-export, directly or indirectly, this material nor any
related materials or supplemental information in violation of such laws, or use such materials for any
purpose prohibited by such laws.
Trademark Acknowledgements
The word and design marks set forth herein are trademarks and/or registered trademarks of Infor
and/or related affiliates and subsidiaries. All rights reserved. All other company, product, trade or ser-
vice names referenced may be registered trademarks or trademarks of their respective owners.
Publication Information
Release: Infor Time Track Version 4.x
Publication date: February 12, 2014
Infor Time Track - User Guide | 3
Contents
About This Guide . . . . . . . . . . . . . . . . . . . . . . . . . . . . . . . . . . . . . . . . . . . . . . . . . . . . . . . . . . . . . . . .5
About Infor Time Track . . . . . . . . . . . . . . . . . . . . . . . . . . . . . . . . . . . . . . . . . . . . . . . . . . . . . . . . . .5
Related documents. . . . . . . . . . . . . . . . . . . . . . . . . . . . . . . . . . . . . . . . . . . . . . . . . . . . . . . . . . . . .5
Contacting Infor . . . . . . . . . . . . . . . . . . . . . . . . . . . . . . . . . . . . . . . . . . . . . . . . . . . . . . . . . . . . . . .5
Chapter 1 Performing Scanner-Based Transactions with Infor Time Track . . . . . . . . . . . . . . . . .7
Signing In . . . . . . . . . . . . . . . . . . . . . . . . . . . . . . . . . . . . . . . . . . . . . . . . . . . . . . . . . . . . . . . . . . . .7
Clock In/Out . . . . . . . . . . . . . . . . . . . . . . . . . . . . . . . . . . . . . . . . . . . . . . . . . . . . . . . . . . . . . . . . . .7
Clocking in . . . . . . . . . . . . . . . . . . . . . . . . . . . . . . . . . . . . . . . . . . . . . . . . . . . . . . . . . . . . . . . .7
Clocking out . . . . . . . . . . . . . . . . . . . . . . . . . . . . . . . . . . . . . . . . . . . . . . . . . . . . . . . . . . . . . . .8
Break In/Out . . . . . . . . . . . . . . . . . . . . . . . . . . . . . . . . . . . . . . . . . . . . . . . . . . . . . . . . . . . . . . . . . .9
Clocking out for a break . . . . . . . . . . . . . . . . . . . . . . . . . . . . . . . . . . . . . . . . . . . . . . . . . . . . . .9
Clocking in from a break. . . . . . . . . . . . . . . . . . . . . . . . . . . . . . . . . . . . . . . . . . . . . . . . . . . . .10
Lunch In/Out . . . . . . . . . . . . . . . . . . . . . . . . . . . . . . . . . . . . . . . . . . . . . . . . . . . . . . . . . . . . . . . . .11
Clocking out for lunch. . . . . . . . . . . . . . . . . . . . . . . . . . . . . . . . . . . . . . . . . . . . . . . . . . . . . . .11
Clocking in from lunch . . . . . . . . . . . . . . . . . . . . . . . . . . . . . . . . . . . . . . . . . . . . . . . . . . . . . .12
Teams. . . . . . . . . . . . . . . . . . . . . . . . . . . . . . . . . . . . . . . . . . . . . . . . . . . . . . . . . . . . . . . . . . . . . .13
Creating teams . . . . . . . . . . . . . . . . . . . . . . . . . . . . . . . . . . . . . . . . . . . . . . . . . . . . . . . . . . . .14
Deleting Teams . . . . . . . . . . . . . . . . . . . . . . . . . . . . . . . . . . . . . . . . . . . . . . . . . . . . . . . . . . .14
Adding Team Members . . . . . . . . . . . . . . . . . . . . . . . . . . . . . . . . . . . . . . . . . . . . . . . . . . . . .14
Removing Team Members . . . . . . . . . . . . . . . . . . . . . . . . . . . . . . . . . . . . . . . . . . . . . . . . . . .16
Job Booking . . . . . . . . . . . . . . . . . . . . . . . . . . . . . . . . . . . . . . . . . . . . . . . . . . . . . . . . . . . . . . . . .16
Starting Jobs. . . . . . . . . . . . . . . . . . . . . . . . . . . . . . . . . . . . . . . . . . . . . . . . . . . . . . . . . . . . . .16
Starting Jobs with Quantity Reporting . . . . . . . . . . . . . . . . . . . . . . . . . . . . . . . . . . . . . . . . . .18
Stopping Jobs. . . . . . . . . . . . . . . . . . . . . . . . . . . . . . . . . . . . . . . . . . . . . . . . . . . . . . . . . . . . .19
Starting Indirect Tasks . . . . . . . . . . . . . . . . . . . . . . . . . . . . . . . . . . . . . . . . . . . . . . . . . . . . . .19
Stopping Indirect Tasks . . . . . . . . . . . . . . . . . . . . . . . . . . . . . . . . . . . . . . . . . . . . . . . . . . . . .20
Starting Projects . . . . . . . . . . . . . . . . . . . . . . . . . . . . . . . . . . . . . . . . . . . . . . . . . . . . . . . . . . .20
Stopping Projects . . . . . . . . . . . . . . . . . . . . . . . . . . . . . . . . . . . . . . . . . . . . . . . . . . . . . . . . . .21
4 | Infor Time Track - User Guide
Job Booking with Worksets . . . . . . . . . . . . . . . . . . . . . . . . . . . . . . . . . . . . . . . . . . . . . . . . . . . . .21
Loading and Starting Workset Jobs Individually. . . . . . . . . . . . . . . . . . . . . . . . . . . . . . . . . . .21
Loading and Starting Multiple Workset Jobs . . . . . . . . . . . . . . . . . . . . . . . . . . . . . . . . . . . . .21
Viewing the Workset. . . . . . . . . . . . . . . . . . . . . . . . . . . . . . . . . . . . . . . . . . . . . . . . . . . . . . . .22
Using Workset Function Keys . . . . . . . . . . . . . . . . . . . . . . . . . . . . . . . . . . . . . . . . . . . . . . . .22
Infor Time Track - User Guide | 5
About this guide
This guide explains how to perform Infor Time Track transactions using a handheld barcode scanner.
About Infor Time Track
Infor Time Track is a comprehensive solution that collects attendance data, manages labor
transactions, and organizes data for processing by your payroll and ERP applications. Time Track
manages employee clock-ins and clock-outs for shifts, lunches, and breaks, and also tracks planned
and unplanned absences. Time Track manages job starts/stops and quantities of items produces by
employees. It provides many useful reports for administrators and supervisors, accessible through an
easy-to-use dashboard interface.
Related documents
You can find the documents in the product documentation section of the Infor Xtreme Support portal,
as described in "Contacting Infor" on page 5.
Infor ERP LN Integration Guide for Infor Time Track
Infor SyteLine Integration Guide for Infor Time Track
Infor Time Track Configuration Guide
Infor Time Track Installation Guide
Infor Time Track Licensing Guide
Infor Time Track Patch Guide
Infor Time Track Product Overview
Contacting Infor
If you have questions about Infor products, go to the Infor Xtreme Support portal at
www.infor.com/inforxtreme.
If we update this document after the product release, we will post the new version on this Web site.
We recommend that you check this Web site periodically for updated documentation.
If you have comments about Infor documentation, contact documentation@infor.com.
6 | Infor Time Track - User Guide
Infor Time Track - User Guide | 7
Performing Scanner-Based Transactions
with Infor Time Track
This document explains how to use a handheld scanner to perform these time and attendance
transactions with Infor Time Track:
"Signing In" on page 7
"Clock In/Out" on page 7
"Break In/Out" on page 9
"Lunch In/Out" on page 11
"Teams" on page 13
"Job Booking" on page 16
Scanner device and user administration is performed using the Infor Warehouse Mobility
Administration Tool. See the Infor Warehouse Mobility Administration Guide for more information.
Signing In
To sign into the Infor Warehouse Mobility handheld scanner:
1. In the Device field, specify the scanner device name.
2 The Welcome screen is displayed. Press Enter to continue.
3 In the Username field, specify your user name.
4 In the Password field, specify your password.
5 In the Site field, specify the site name. The main menu is displayed.
Clock In/Out
Use the Clock In/Out transaction to clock in at the beginning of a shift and to clock out at the end of a
shift.
Clocking in
To clock in:
Performing Scanner-Based Transactions with Infor Time Track
8 | Infor Time Track - User Guide
1. From the main menu, select Clock In/Out.
2 In the Date field, verify that the correct date is displayed. Edit if necessary.
3 In the Time field, verify that the correct time is displayed. Edit if necessary.
4. In the Empl field, scan or specify an employee ID number.
5. Press Enter. A Clock In Successful message is displayed.
Clocking out
To clock out:
1. From the main menu, select Clock In/Out.
2 In the Date field, verify that the correct date is displayed. Edit if necessary.
3 In the Time field, verify that the correct time is displayed. Edit if necessary.
4. In the Empl field, scan or specify the employee ID number.
5. Press Enter. A Clock Out Successful message is displayed.
Performing Scanner-Based Transactions with Infor Time Track
Infor Time Track - User Guide | 9
Break In/Out
Use the Break In/Out transaction to clock out for a break during a shift and to clock in upon returning
to work.
Clocking out for a break
To clock out for a break:
1. From the main menu, select Break In/Out.
2 In the Date field, verify that the correct date is displayed. Edit if necessary.
3 In the Time field, verify that the correct time is displayed. Edit if necessary.
4. In the Empl field, scan or specify the employee ID number.
Performing Scanner-Based Transactions with Infor Time Track
10 | Infor Time Track - User Guide
5. Press Enter. A Break Out Successful message is displayed.
Clocking in from a break
To clock in from a break:
1. From the main menu, select Break In/Out.
2 In the Date field, verify that the correct date is displayed. Edit if necessary.
3 In the Time field, verify that the correct time is displayed. Edit if necessary.
4. In the Empl field, scan or specify an employee ID number.
5. Press Enter. A Break In Successful message is displayed.
Performing Scanner-Based Transactions with Infor Time Track
Infor Time Track - User Guide | 11
Lunch In/Out
Use the Lunch In/Out transaction to clock out for a lunch break in the middle of a shift and to clock in
upon returning to work.
Clocking out for lunch
To clock out for lunch:
1. From the main menu, select Lunch In/Out.
2 In the Date field, verify that the correct date is displayed. Edit if necessary.
3 In the Time field, verify that the correct time is displayed. Edit if necessary.
Performing Scanner-Based Transactions with Infor Time Track
12 | Infor Time Track - User Guide
4. In the Empl field, scan or specify an employee ID number.
5. Press Enter. A Lunch Out Successful message is displayed.
Clocking in from lunch
To clock in from lunch:
1. From the main menu, select Lunch In/Out.
2 In the Date field, verify that the correct date is displayed. Edit if necessary.
3 In the Time field, verify that the correct time is displayed. Edit if necessary.
4. In the Empl field, scan or specify the employee ID number.
5. Press Enter. A Lunch In Successful message is displayed.
Performing Scanner-Based Transactions with Infor Time Track
Infor Time Track - User Guide | 13
Teams
You can use teams to streamline employee activities. Team members can start or stop jobs for all
members of their team in a single transaction. When performing transactions for a team, specify the
team number instead of your employee number in the Empl field. When a labor transaction is
performed using the team number, that transaction is replicated for all members of the team.
Note: Attendance transactions cannot be performed for a team. Employees must clock in and out
individually.
Performing Scanner-Based Transactions with Infor Time Track
14 | Infor Time Track - User Guide
Creating teams
To create a team:
1 Select Teams.
2 Specify this information:
Dt
Verify that the correct date is displayed. Edit if necessary.
Tm
Verify that the correct time is displayed. Edit if necessary.
Team
Specify a team number.
Desc
Optionally, specify a description for the team.
3 Leave the Member field blank and press Enter. The team is created.
Deleting Teams
To delete a team:
1 Select Teams.
2 Specify this information:
Dt
Verify that the correct date is displayed. Edit if necessary.
Tm
Verify that the correct time is displayed. Edit if necessary.
Team
Specify a team number.
Desc
The team description is displayed.
3 Press F2.
4 In the Delete This Team Y/N? field, specify Y to delete the team. Specify N to keep the team.
Adding Team Members
To add an employee to a team:
Performing Scanner-Based Transactions with Infor Time Track
Infor Time Track - User Guide | 15
1 Select Teams.
2 Specify this information:
Dt
Verify that the correct date is displayed. Edit if necessary.
Tm
Verify that the correct time is displayed. Edit if necessary.
Team
Specify a team number.
Desc
The team description is displayed.
3 In the Member field, specify the employee number.
If the employee is not already on a team, they are added to the team, and a Successfully Added
message is displayed.
If the employee is already on another team, you are asked whether to transfer the employee to a
new team. Specify Y to transfer the employee. Specify N to keep the employee on their current
team.
Performing Scanner-Based Transactions with Infor Time Track
16 | Infor Time Track - User Guide
Removing Team Members
To remove an employee from a team:
1 Select Teams.
2 Specify this information:
Dt
Verify that the correct date is displayed. Edit if necessary.
Tm
Verify that the correct time is displayed. Edit if necessary.
Team
Specify a team number.
Desc
The team description is displayed.
Job Booking
Use the Job Booking transaction to report the time you work on a specific job, indirect task, or project.
You can also use Job Booking to report time for machines.
Note: You must be clocked in before you can start a job or indirect task.
Starting Jobs
To start a job:
1. From the main menu, select Job Booking.
2 In the Dt field, verify that the correct date is displayed. Edit if necessary.
3 In the Tm field, verify that the correct time is displayed. Edit if necessary.
Performing Scanner-Based Transactions with Infor Time Track
Infor Time Track - User Guide | 17
4. In the Empl field, to report quantities for an employee, scan or specify the employee ID number,
and press Enter. To report quantities for a machine, press F2.
Performing Scanner-Based Transactions with Infor Time Track
18 | Infor Time Track - User Guide
5. In the New Job field, select the type of job you are starting, or press F4 to select from a list of job
types. If you are performing setup activities, select Setup. If you are reporting time for a machine,
Machine is displayed in this field.
6. In the Order field, scan or specify the order number.
7. In the Oper field, scan or specify the operation number. Optionally, press F4 to select from a list of
available operations.
8. The Task, Machine, and Work Center fields are automatically populated from the specified order
and/or operation number.
9. Press Enter. A Successful message is displayed.
Starting Jobs with Quantity Reporting
To start a job with quantity reporting:
Performing Scanner-Based Transactions with Infor Time Track
Infor Time Track - User Guide | 19
1. From the main menu, select Job Booking.
2 In the Dt field, verify that the correct date is displayed. Edit if necessary.
3 In the Tm field, verify that the correct time is displayed. Edit if necessary.
4. In the Empl field, to report quantities for an employee, scan or specify the employee ID number
and press Enter. To report quantities for a machine, press F2.
5. The Open Qty field shows the quantity remaining to be completed. In the QComp field, scan or
specify the quantity of items completed.
6. In the QRej field, scan or specify the quantity of items rejected. If no items are rejected, leave this
field blank.
7. In the Reason field, scan or specify the reason why items were rejected. Optionally, press F4 to
select from a list of available reason codes. If no items are rejected, leave this field blank.
8. Press Enter. A Successful message is displayed.
Stopping Jobs
To stop a job, repeat the process for "Starting Jobs" on page 16, but leave all fields blank.
Starting Indirect Tasks
To start an indirect task:
1. From the main menu, select Job Booking.
2 In the Dt field, verify that the correct date is displayed. Edit if necessary.
3 In the Tm field, verify that the correct time is displayed. Edit if necessary.
4. In the Empl field, scan or specify the employee ID number. Press Enter.
5. In the New Job field, scan or specify the type of task you are starting, or press F4 to select from a
list of available job and task types.
6. In the Task field, scan or specify the task number, or press F4 to select from a list of available
tasks.
7. In the Work Center field, scan or specify the work center.
8. Press Enter. A Successful message is displayed.
Performing Scanner-Based Transactions with Infor Time Track
20 | Infor Time Track - User Guide
Stopping Indirect Tasks
To stop an indirect task, repeat the process for "Starting Indirect Tasks" on page 19, but leave all fields
blank.
Starting Projects
To start a project:
1. From the main menu, select Job Booking.
2 In the Dt field, verify that the correct date is displayed. Edit if necessary.
3 In the Tm field, verify that the correct time is displayed. Edit if necessary.
4. In the Empl field, scan or specify the employee ID number. Press Enter.
Performing Scanner-Based Transactions with Infor Time Track
Infor Time Track - User Guide | 21
5. In the New Job field, scan or specify the type of project you are starting, or press F4 to select
from a list of available job and task types.
6. Specify this information:
Project number
Task
Cost code
7 Press Enter. A Successful message is displayed.
Stopping Projects
To stop a project, repeat the process for "Starting Indirect Tasks" on page 19, but leave all fields
blank.
Job Booking with Worksets
Job booking with worksets is similar to job booking with single jobs, with some additional features
required to accommodate multiple booking.
Loading and Starting Workset Jobs Individually
Part of Time Tracks employee validation is to determine if you are a workset-enabled employee. If
you are a workset-enabled employee and do not need to start all jobs in the workset at the same time,
you can enter orders via the same set of prompts described in section "Job Booking" on page 16.
However, when a workset-enabled employee starts their first job, a workset will also be started. At this
point, the value in the Running/Queue field updates to 1/1 to indicate that a workset has been started
and that it contains one running job. You can repeat this process to individually start additional jobs.
Loading and Starting Multiple Workset Jobs
To start multiple jobs in the workset at the same time, select F2 Load workset to put the order in
the workset. The Running/Queue field displays 0/1 after the first order is loaded, then 0/2 after the
second order is loaded, and so on. This feature may be used even when there is an existing running
order in the workset, in which case Running/Queue would display 1/2.
Performing Scanner-Based Transactions with Infor Time Track
22 | Infor Time Track - User Guide
Viewing the Workset
To view the workset, select F3 View. The screen displays each order, running or queued. You can
select an order and press Enter, and if the order is running, the order information will return to the
Start Jobs screen. You can execute a simple stop to stop the order in the workset, or perform a stop/
start to stop the order and start a new order. If the selected record is loaded but not running, you are
prompted to confirm that you intend to delete the job from the workset. If you continue, the queued job
will be deleted from the queue. If you do not continue, the record will be returned to the queue.
Using Workset Function Keys
When you enter the workset view, the scanner function keys change to F2 - Start All Jobs, F3 -
Report Quantities, and F4 - Stop All Jobs. Select F2 to start any queued but not running job. Select
F4 to stop any running jobs in the workset.
To report quantities, you can stop each job individually, or press F3. To use the F3 key, select the job
for which you need to report quantities, then select F3 and enter quantities in response to the
prompts. After reporting quantities, the scanner returns to the workset view screen. You can then
press F1 to return to the order entry screen.
S-ar putea să vă placă și
- The Sympathizer: A Novel (Pulitzer Prize for Fiction)De la EverandThe Sympathizer: A Novel (Pulitzer Prize for Fiction)Evaluare: 4.5 din 5 stele4.5/5 (121)
- A Heartbreaking Work Of Staggering Genius: A Memoir Based on a True StoryDe la EverandA Heartbreaking Work Of Staggering Genius: A Memoir Based on a True StoryEvaluare: 3.5 din 5 stele3.5/5 (231)
- Grit: The Power of Passion and PerseveranceDe la EverandGrit: The Power of Passion and PerseveranceEvaluare: 4 din 5 stele4/5 (588)
- Devil in the Grove: Thurgood Marshall, the Groveland Boys, and the Dawn of a New AmericaDe la EverandDevil in the Grove: Thurgood Marshall, the Groveland Boys, and the Dawn of a New AmericaEvaluare: 4.5 din 5 stele4.5/5 (266)
- Never Split the Difference: Negotiating As If Your Life Depended On ItDe la EverandNever Split the Difference: Negotiating As If Your Life Depended On ItEvaluare: 4.5 din 5 stele4.5/5 (838)
- The Emperor of All Maladies: A Biography of CancerDe la EverandThe Emperor of All Maladies: A Biography of CancerEvaluare: 4.5 din 5 stele4.5/5 (271)
- The Little Book of Hygge: Danish Secrets to Happy LivingDe la EverandThe Little Book of Hygge: Danish Secrets to Happy LivingEvaluare: 3.5 din 5 stele3.5/5 (400)
- The Subtle Art of Not Giving a F*ck: A Counterintuitive Approach to Living a Good LifeDe la EverandThe Subtle Art of Not Giving a F*ck: A Counterintuitive Approach to Living a Good LifeEvaluare: 4 din 5 stele4/5 (5794)
- The World Is Flat 3.0: A Brief History of the Twenty-first CenturyDe la EverandThe World Is Flat 3.0: A Brief History of the Twenty-first CenturyEvaluare: 3.5 din 5 stele3.5/5 (2259)
- Shoe Dog: A Memoir by the Creator of NikeDe la EverandShoe Dog: A Memoir by the Creator of NikeEvaluare: 4.5 din 5 stele4.5/5 (537)
- The Gifts of Imperfection: Let Go of Who You Think You're Supposed to Be and Embrace Who You AreDe la EverandThe Gifts of Imperfection: Let Go of Who You Think You're Supposed to Be and Embrace Who You AreEvaluare: 4 din 5 stele4/5 (1090)
- The Hard Thing About Hard Things: Building a Business When There Are No Easy AnswersDe la EverandThe Hard Thing About Hard Things: Building a Business When There Are No Easy AnswersEvaluare: 4.5 din 5 stele4.5/5 (344)
- Team of Rivals: The Political Genius of Abraham LincolnDe la EverandTeam of Rivals: The Political Genius of Abraham LincolnEvaluare: 4.5 din 5 stele4.5/5 (234)
- Her Body and Other Parties: StoriesDe la EverandHer Body and Other Parties: StoriesEvaluare: 4 din 5 stele4/5 (821)
- Hidden Figures: The American Dream and the Untold Story of the Black Women Mathematicians Who Helped Win the Space RaceDe la EverandHidden Figures: The American Dream and the Untold Story of the Black Women Mathematicians Who Helped Win the Space RaceEvaluare: 4 din 5 stele4/5 (895)
- The Unwinding: An Inner History of the New AmericaDe la EverandThe Unwinding: An Inner History of the New AmericaEvaluare: 4 din 5 stele4/5 (45)
- Elon Musk: Tesla, SpaceX, and the Quest for a Fantastic FutureDe la EverandElon Musk: Tesla, SpaceX, and the Quest for a Fantastic FutureEvaluare: 4.5 din 5 stele4.5/5 (474)
- On Fire: The (Burning) Case for a Green New DealDe la EverandOn Fire: The (Burning) Case for a Green New DealEvaluare: 4 din 5 stele4/5 (74)
- Expenditure Cycle FraudDocument5 paginiExpenditure Cycle FraudTherese Atinyao100% (1)
- The Yellow House: A Memoir (2019 National Book Award Winner)De la EverandThe Yellow House: A Memoir (2019 National Book Award Winner)Evaluare: 4 din 5 stele4/5 (98)
- Labor 2 Bar Review Questions CompiledDocument24 paginiLabor 2 Bar Review Questions CompiledmeÎncă nu există evaluări
- A Translator's Writ PetitionDocument49 paginiA Translator's Writ PetitionShri Gopal SoniÎncă nu există evaluări
- The Employees' Compensation ActDocument97 paginiThe Employees' Compensation ActShubham PhophaliaÎncă nu există evaluări
- Labor Case DigestsDocument24 paginiLabor Case DigestsBea DiloyÎncă nu există evaluări
- Ricardo Semler - Maverick - SummaryDocument9 paginiRicardo Semler - Maverick - SummaryHasanErkelÎncă nu există evaluări
- CCBMDocument40 paginiCCBMkhan 2003Încă nu există evaluări
- Infor ERP LN OverviewDocument4 paginiInfor ERP LN Overviewknp8swaÎncă nu există evaluări
- Kern StandardDocument4 paginiKern Standardknp8swaÎncă nu există evaluări
- Erpbasic - Blogspot.in 2012 01 Structured Query Languagesql in BaanDocument3 paginiErpbasic - Blogspot.in 2012 01 Structured Query Languagesql in Baanknp8swaÎncă nu există evaluări
- Infor ERP Installation Guide Infor BW (U7434G US)Document46 paginiInfor ERP Installation Guide Infor BW (U7434G US)Vad BukÎncă nu există evaluări
- data-products-DIGISOL-RANGER Series-downloads-DG-HR1400 QIG PDFDocument24 paginidata-products-DIGISOL-RANGER Series-downloads-DG-HR1400 QIG PDFknp8swaÎncă nu există evaluări
- KVS TGT and PRT Preliminary Examination Model PaperDocument77 paginiKVS TGT and PRT Preliminary Examination Model Paperknp8swa100% (1)
- Wage Policy in IndiaDocument15 paginiWage Policy in Indiaasad siddiqui80% (5)
- Job Audit FormDocument13 paginiJob Audit FormRenganathan IyengarÎncă nu există evaluări
- Training Methods and Delivery Methodologies DR Nitesh Bhatia DBA CUJDocument13 paginiTraining Methods and Delivery Methodologies DR Nitesh Bhatia DBA CUJriya dasÎncă nu există evaluări
- Unorganised Workers' Social Security Act, 2008-1Document17 paginiUnorganised Workers' Social Security Act, 2008-1Awadhesh MalviyaÎncă nu există evaluări
- List of Paper Presenters Tcu Mba 2018 - Batch 1Document2 paginiList of Paper Presenters Tcu Mba 2018 - Batch 1api-1942418250% (1)
- Human Resource ManagementDocument20 paginiHuman Resource ManagementAshish SinghÎncă nu există evaluări
- Labour Relations Act, An Employee Is Defined As A Person That Has Entered or WorksDocument7 paginiLabour Relations Act, An Employee Is Defined As A Person That Has Entered or WorksNicodemus bupe mwimbaÎncă nu există evaluări
- Summary Ins EconomicsDocument24 paginiSummary Ins EconomicsJensÎncă nu există evaluări
- The Causes of Unemployment of People in Barangay Malingeb Bantay, Ilocos SurDocument13 paginiThe Causes of Unemployment of People in Barangay Malingeb Bantay, Ilocos SurCatherine VenturaÎncă nu există evaluări
- Unit 6: Motivating WorkersDocument5 paginiUnit 6: Motivating WorkersNe PaÎncă nu există evaluări
- PES CatalogDocument20 paginiPES CatalogkylenashÎncă nu există evaluări
- N&A CP - Event 20181230Document17 paginiN&A CP - Event 20181230Harith FadhilaÎncă nu există evaluări
- Safety ReportDocument17 paginiSafety ReportAsim FarooqÎncă nu există evaluări
- Unit 3 Models For Managing CHANGE (Including Six Boxes Organisational Model)Document15 paginiUnit 3 Models For Managing CHANGE (Including Six Boxes Organisational Model)sonali tanejaÎncă nu există evaluări
- Van CityDocument5 paginiVan Citykimchee88Încă nu există evaluări
- 2017 Annual Report For The Utah Division of Services For People With DisabilitiesDocument37 pagini2017 Annual Report For The Utah Division of Services For People With DisabilitiesState of UtahÎncă nu există evaluări
- Cr90-Week 9 Task PDFDocument4 paginiCr90-Week 9 Task PDFJoebell VillanuevaÎncă nu există evaluări
- Quality of Work Life BalanceDocument10 paginiQuality of Work Life BalanceVEC 17-4E3Încă nu există evaluări
- Intra and Inter Industry Compensation DifferentialsDocument16 paginiIntra and Inter Industry Compensation Differentialschirjotkaurz91% (11)
- Presented By: José Fernando Dueñas León. Intensive English I. Universidad Nacional de ColombiaDocument2 paginiPresented By: José Fernando Dueñas León. Intensive English I. Universidad Nacional de ColombiaJose Fernando Duenas LeonÎncă nu există evaluări
- Application For Employment: PT Herbalife IndonesiaDocument5 paginiApplication For Employment: PT Herbalife Indonesiaahmad mikailÎncă nu există evaluări
- Dissertation Topics On Production ManagementDocument4 paginiDissertation Topics On Production ManagementPaperHelpUK100% (1)
- 116 Sample ChapterDocument11 pagini116 Sample ChapterCristi SaviucÎncă nu există evaluări